当サイトでも利用している「ConoHa WING(コノハウイング)」なら簡単にWordPressブログが始められます。
当記事では、ConoHa WINGでWordPressブログを始めるための方法について、下記のような悩みや疑問に答えていきます。
- 当記事で得られる情報や解決できる悩み
- 青字を押すと読みたい項目まで移動できます。
WordPressブログを「5〜10分」で始められると大好評のレンタルサーバー「ConoHa WING(コノハウイング)」は、最新の高性能サーバーに超高速SSDと高速化技術を組み合わせた国内最速のレンタルサーバーです。
ブロガーの中で1番人気のおすすめレンタルサーバーです!
スタート応援キャンペーン実施中(2025年7月7日16:00まで)
\ 最大55%割引の643円 /
さらに今なら「5,000円割引」で契約できるキャンペーン開催中!
![5,000円割引で契約できる紹介プログラムキャンペーン[2023年9月19日(火)16:00まで]](https://sb-wegazine.net/wp-content/uploads/2023/07/conohawing-campaign52.jpg)
![5,000円割引で契約できる紹介プログラムキャンペーン[2023年9月19日(火)16:00まで]](https://sb-wegazine.net/wp-content/uploads/2023/07/conohawing-campaign52.jpg)
\ 5,000円割引で契約 /
5,000円割引を受けるには、紹介プログラムリンクから申し込む必要があります。手続きを進めると「最大55%OFF」のキャンペーン割引も適用されます。
- 国内最速No.1を獲得
- 高安定性Webサーバー「NGINX」
- WEXALが無料で利用可能
- HTTP/2対応
- 超高速PHPアプリケーション「LiteSpeed LSAPI」
- 14日間自動バックアップ
- アルファSSLが永久無料
- 転送量無制限で課金なし
- サーバー稼働率99.99%以上
- 当記事の信頼性


当サイトでは「本業×副業で経済的自立による豊かで自由な生活を手に入れること」をコンセプトに、副業やブログの始め方・稼ぎ方を発信しています。
ConoHa WING(コノハウイング)とは
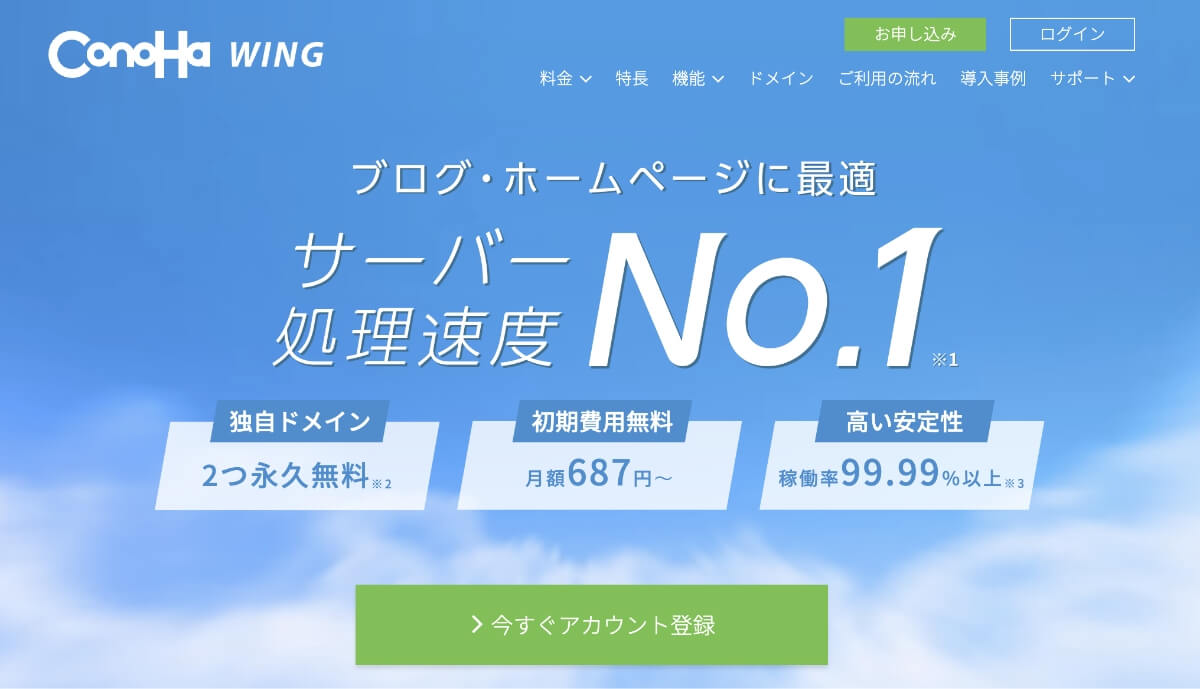
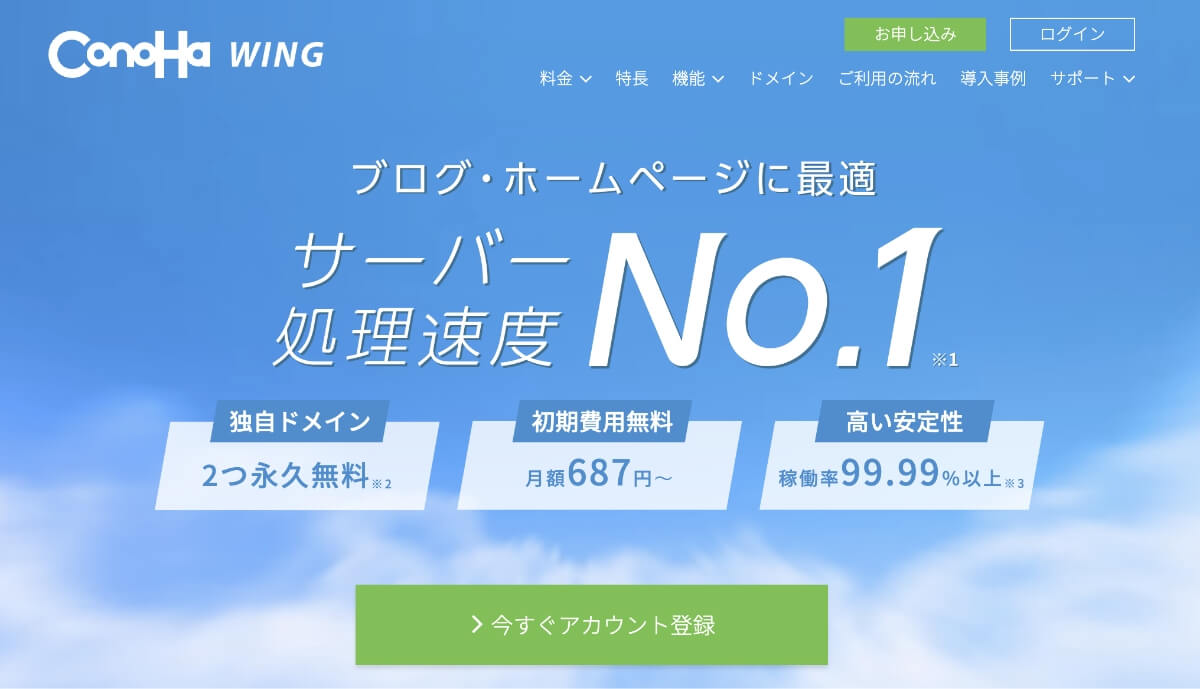
| ConoHa WING(コノハウイング) | |||
|---|---|---|---|
| タイプ | レンタルサーバー | ||
| プラン | ベーシック | スタンダード | プレミアム |
| 初期費用 | 無料 | 無料 | 無料 |
| 料金(月額) | 1,452円〜 | 2,904円〜 | 5,808円〜 |
| キャンペーン料金 (月額) | 643円〜 | 2,118円〜 | 4,235円〜 |
| ディスク種類 | SSD | SSD | SSD |
| ディスク容量 | 300GB | 400GB | 500GB |
| vCPU | 6コア | 8コア | 10コア |
| メモリー | 8GB | 12GB | 16GB |
| 転送量目安 | 無制限 | 無制限 | 無制限 |
| Webサーバー | Apache + nginx | ||
| 高速化 | HTTP/2 | ||
| 無料ドメイン | ○ (2個) | ||
| 無料SSL | ○ (アルファSSL利用可能) | ||
| バックアップ | 14日間自動バックアップ | ||
| WordPress クイックスタート | WordPressかんたんセットアップ機能 | ||
| 無料お試し期間 | × | ||
| サポート体制 | メール・チャット・電話 [営業時間]10:00~18:00(土日祝を除く) | ||
| アダルト利用 | × | ||
| 最新キャンペーン | スタート応援キャンペーン開催中(2025年7月7日16:00まで) | ||
ConoHa WING(コノハウイング)とは、最新の高性能サーバーに超高速SSDと高速化技術を組み合わせた「国内最速No.1のレンタルサーバー」です。ブログ初心者から上級者まで人気が高く、WordPressブログの開設が簡単に行える「WordPressかんたんセットアップ」機能も魅力の一つです。
ConoHa WINGは、東証プライム上場企業のGMOインターネット株式会社が運営するレンタルサーバーです。
ConoHa WINGがおすすめな理由
他社と比べてConoHa WINGがおすすめな理由は以下です。
- サーバー処理速度が国内最速No.1
- 初期費用0円で導入コストが安い
- WINGパックの長期利用割引プランでお得
- メール・チャット・電話とサポート充実
- WordPressブログを最短5分で始められる
ConoHa WING最大の魅力は、国内最速No.1のハイスペックサーバー「NGINX」で、同クラスの他社サーバーと比べて利用料金も格安で「高機能」「超高速」を実現しています。
他にも、ConoHa WINGだけの特典として「アルファSSL」無料、高速化エンジン「WEXAL」無料、「オリジナルの管理画面」の利用ができます。簡単にブログを始められる「WordPressかんたんセットアップ」も用意されているので、初心者でも安心して利用できるサーバーです。
当サイトでも利用中のおすすめレンタルサーバーです!
最大54%OFFの限定キャンペーン開催中【2025年7月7日16:00まで】


\ 最大55%割引の643円 /
ConoHa WINGを、今なら「初回限定の割引キャンペーン」で申し込むことができます。当記事の手順通りに進めれば、キャンペーン価格で申し込めます。
| 「ConoHa WING最新キャンペーン」WINGパック料金 | |||
|---|---|---|---|
| プラン | ベーシック | スタンダード | プレミアム |
| 通常料金 (月額) | 1,452円 | 2,904円 | 5,808円 |
| 3ヶ月料金 (月額) | 1,331円 (8%OFF) | 2,783円 (4%OFF) | 5,566円 (4%OFF) |
| 6ヶ月料金 (月額) | 1,210円 (16%OFF) | 2,602円 (10%OFF) | 5,203円 (10%OFF) |
| 12ヶ月料金 (月額) | 990円 (31%OFF) | 2,360円 (18%OFF) | 4,719円 (18%OFF) |
| 24ヶ月料金 (月額) | 842円 (42%OFF) | 2,239円 (22%OFF) | 4,477円 (22%OFF) |
| 36ヶ月料金 (月額) | 643円 (55%OFF) | 2,118円 (27%OFF) | 4,235円 (27%OFF) |
| 最新キャンペーン | スタート応援キャンペーン開催中(2025年7月7日16:00まで) | ||
さらに今なら「5,000円割引」で契約できるキャンペーン開催中!
![5,000円割引で契約できる紹介プログラムキャンペーン[2023年9月19日(火)16:00まで]](https://sb-wegazine.net/wp-content/uploads/2023/07/conohawing-campaign52.jpg)
![5,000円割引で契約できる紹介プログラムキャンペーン[2023年9月19日(火)16:00まで]](https://sb-wegazine.net/wp-content/uploads/2023/07/conohawing-campaign52.jpg)
\ 5,000円割引で契約 /
当ブログの紹介プログラムリンクから申し込むと、契約料金が5,000円割引された料金で申し込めます。
55%OFFのキャンペーンと併用したら月額料金が実質504円からとなります。
左上のWINGの「今すぐお申し込み」から手続きを進めてください。
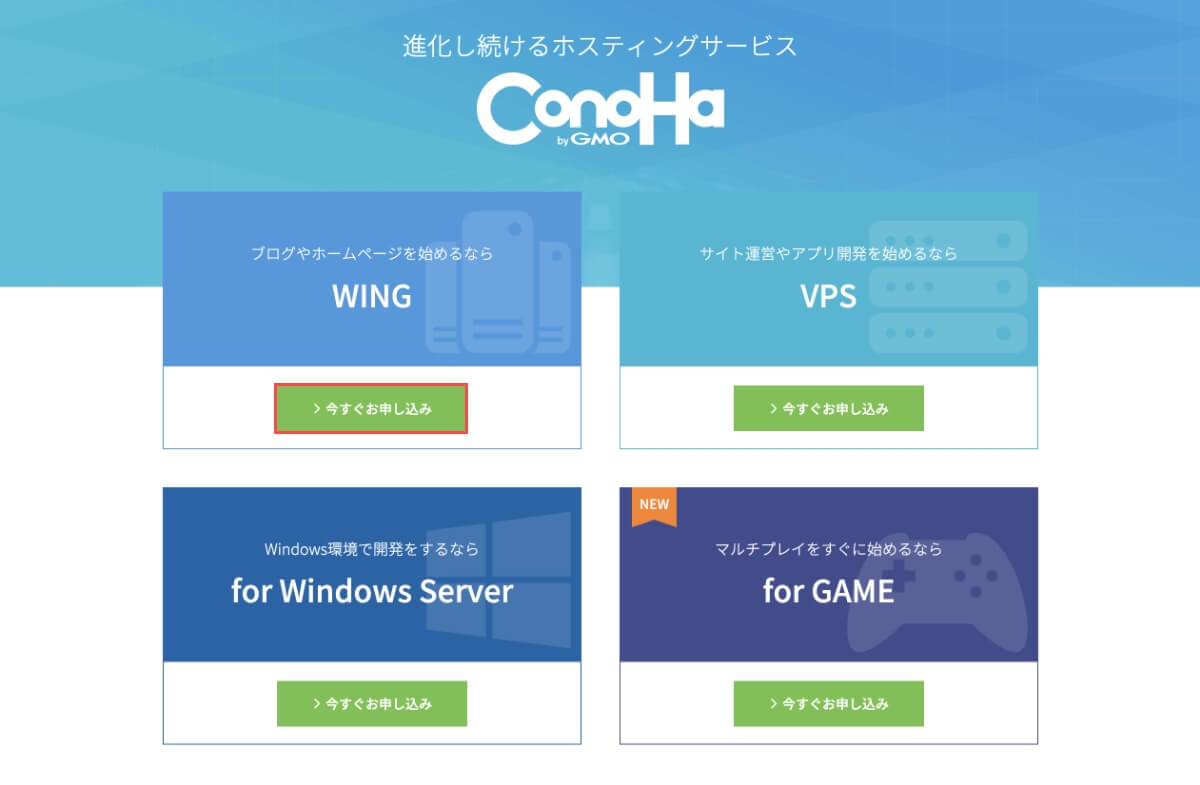
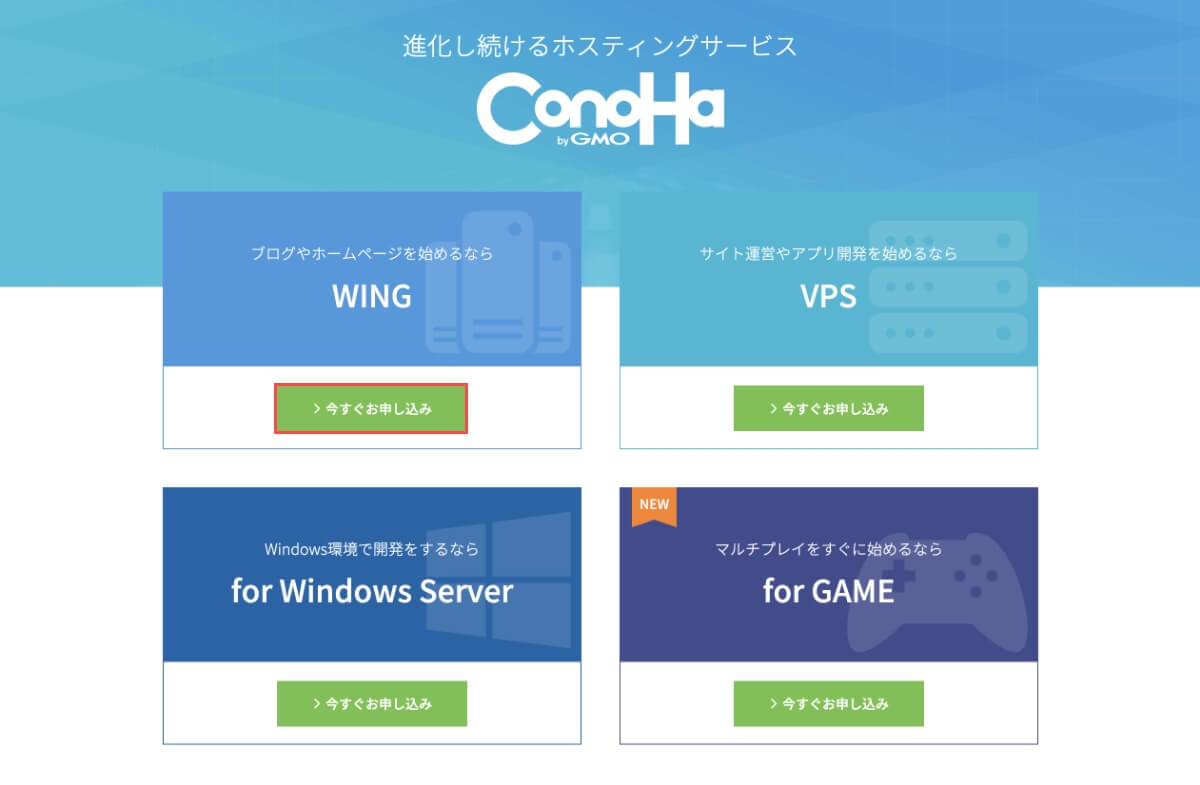
割引キャンペーンと併用すれば最大限お得に申し込めます!
ブログを始めるために必要なもの


ブログを始めるためには「サーバー」「ドメイン」「ブログ(WordPress)」の3つの要素が必要です。3つの要素は「インターネット上で建てる家」と考えると理解しやすいです。
- 「サーバー=土地」を借りる
- 「ドメイン=住所」を登録する
- 「ブログ=家」を建てる
インターネット上で家を建てるためには、まずは、❶インターネット上で土地(=サーバー)を借りて、❷住所(=ドメイン)を登録して、そこに❸家(=ブログ)を建てる必要があります。


それぞれの役割について簡単に解説します。
①レンタルサーバー
レンタルサーバーは、サーバー(=土地)を借りることができるサービスのことです。ブログやWordPressのデータを保存する場所で、ブログを始める上で最も重要な要素の一つです。
サーバーにはレンタルサーバー以外にも種類がありますが、初心者の方は「レンタルサーバー」一択でOKです。
ブログ運営で必要になる運営費用のほとんどが「レンタルサーバー」の費用です。
レンタルサーバーを選ぶ基準として一番大事なのが「処理速度」と「安定稼働」です。ConoHa WINGは、そのどちらも満たしたハイスペックサーバーなので、安心して選ぶことができます。
さらに、初期費用が無料で月額1,000円以下から始めることができます。ブログ初心者にとって導入コストを抑えることができるのは有り難いですね。
利用者も多く大手企業のGMOが運営なので安心ですね!
②ドメイン
ドメイン(=住所)は、ブログやサイトを識別するための名前、またはURL(アドレス)のことです。例えば「yahoo.co.jp」や「google.com」などがドメイン名になります。さらに、ドメインには「独自ドメイン」という考え方があります。
独自ドメインとは、自分で好きな文字列を使った世界でひとつだけのドメインのことです。
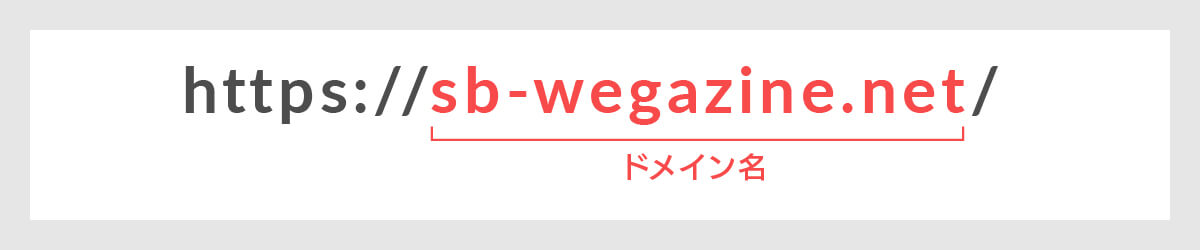
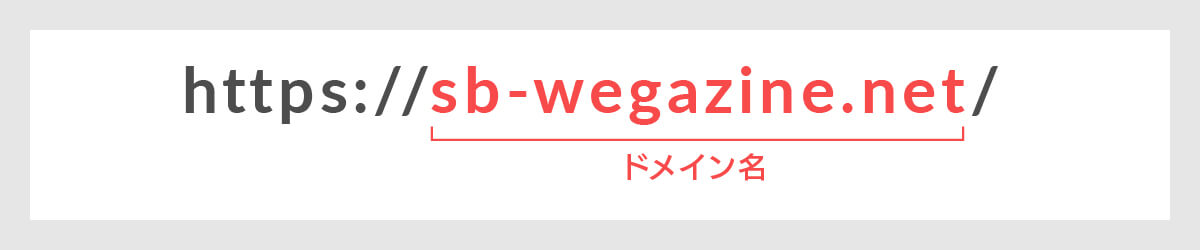
当サイトの「sb-wegazine.net」も独自ドメインとなります。
WordPressブログを始める場合には、他人が利用しているドメインを使用することはできないので「独自ドメイン」を取得する必要があります。
ドメインは一度決めたら変更が難しいので、事前に考えておきましょう。
ConoHa WINGなら、独自ドメインが最大2つまで永久無料で取得できる特典があります。ドメイン料金を抑えることができるのは嬉しいですね。
ブログドメイン名の決め方に迷ったら下記の記事をチェック!
『ブログで失敗しないドメイン名の決め方3選』については下記の記事をご確認ください。


③ブログ(WordPress)
ブログ(=家)は、「WordPress」を利用する有料ブログと「ブログサービス」を利用する無料ブログがあります。どちらにもメリット・デメリットはありますが、ブログで稼ぎたいと考えているなら「WordPress」一択となります。
WordPress(ワードプレス)は、全世界の65%のWebサイトに利用されているシェア率No.1のブログ作成ソフトです。WordPressを利用すれば、デザイン性が高く、カスタマイズが容易で、魅力的なオリジナルブログを作ることができます。
当サイトも「WordPress」で作成されています。
- ブログサービスが突然終了してしまうことがある
- 無料ブログはSEO(検索順位)に不利である
- 無料ブログでは広告収入やアフィリエイト収入が得られない場合がある
- デザインや機能に制限がある
実際に「Yahoo!ブログ終了(2019年)」「LINEブログ終了(2023年)」「アメブロは他社ASPアフィリエイト禁止(2020年)」になりました。
以上の3つ「サーバー」「ドメイン」「WordPress」が、ブログを始めるために必要となります。
ConoHa WINGなら「申し込むだけ」でWordPressブログが完成
ConoHa WINGなら「申し込むだけ」でWordPressブログが完成します。
通常のブログを始める流れ
本来ブログを始めるには、「❶レンタルサーバー」「❷独自ドメイン」「❸Wordpressブログ」が必要です。先述した通り、土地(サーバー)を借りて、住所(ドメイン)を決めて、家(WordPress)を建てる3つの工程があって初めてブログが完成します。


通常の流れだとなんか大変そうですよね!
ConoHa WINGでブログを始める流れ
ConoHa WINGなら「WordPressかんたんセットアップ」機能があるためサーバーを契約するだけでWordPressが利用できます。申し込むだけで自動的にWordPressブログが完成するので初心者の方でも簡単に始められます。
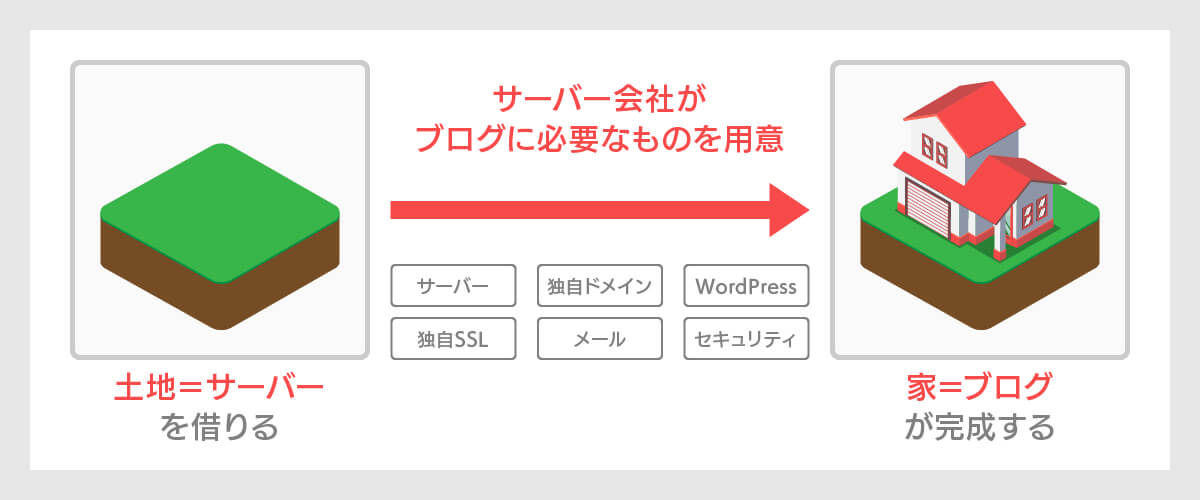
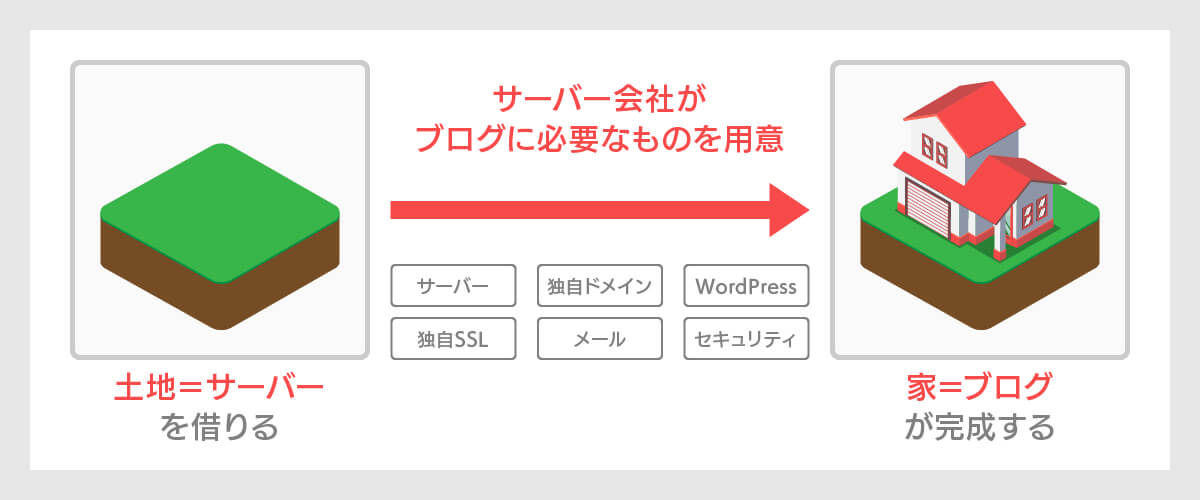
WordPressかんたんセットアップなら5〜10分で完成します!
ここまでの解説では、ブログを始めるには「サーバー」「ドメイン」「WordPress」が必要で、ConoHa WINGなら申し込むだけで自動的に必要なものが完成するって分かればOKです。
ConoHa WINGでWordPressブログを始める方法【申込手順】


ConoHa WING(コノハウイング)のWordPressブログの始め方を解説します。
- 紹介プログラムリンクから申し込む
- 申し込みページに移動
- 初めてご利用の方に入力
- 契約情報を入力
- 初期ドメイン・サーバー名の入力
- WordPress情報の入力
- お客様情報の入力
- SMS・電話認証(本人確認)
- 支払い情報の入力をして申し込む
- 申し込み完了
手順ごとに画像付きで解説するので、ぜひ一緒に進めてください。
【STEP1】紹介プログラムリンクから申し込む
![5,000円割引で契約できる紹介プログラムキャンペーン[2023年9月19日(火)16:00まで]](https://sb-wegazine.net/wp-content/uploads/2023/07/conohawing-campaign52.jpg)
![5,000円割引で契約できる紹介プログラムキャンペーン[2023年9月19日(火)16:00まで]](https://sb-wegazine.net/wp-content/uploads/2023/07/conohawing-campaign52.jpg)
【STEP2】申し込みページに移動
左上のWINGの「今すぐお申し込み」から手続きを進めてください。
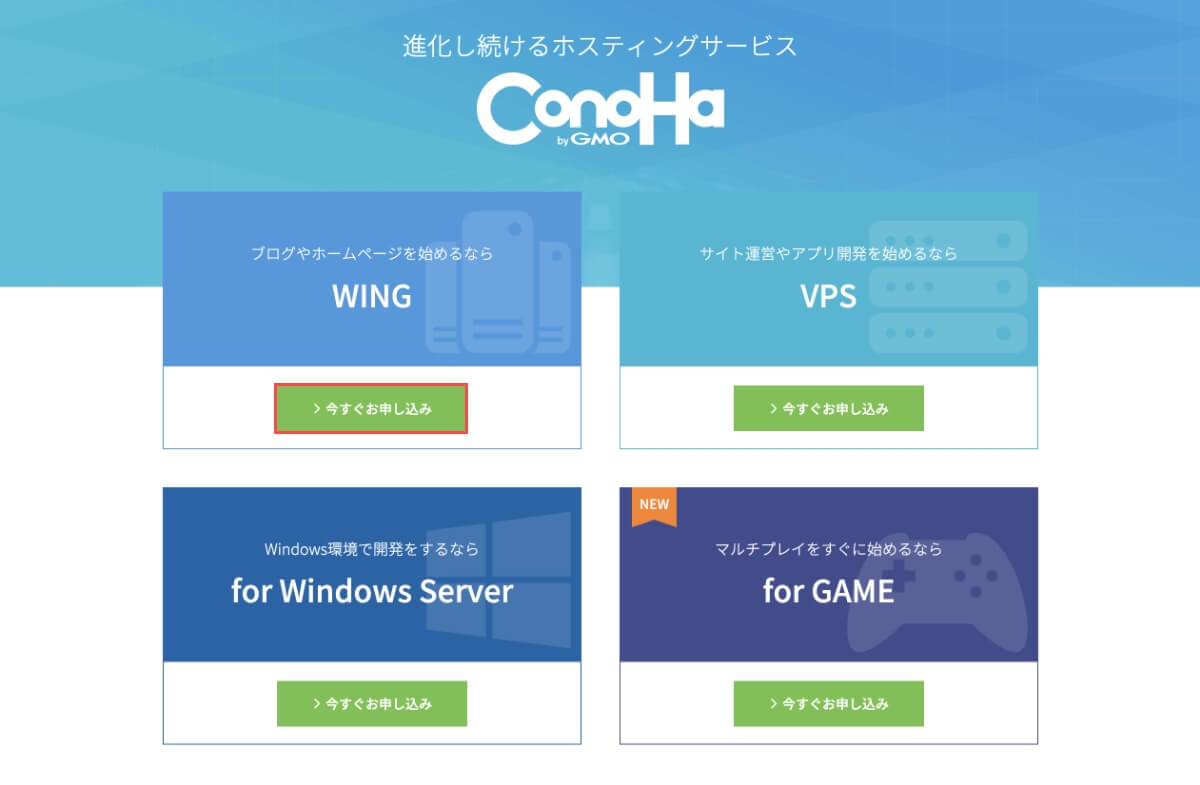
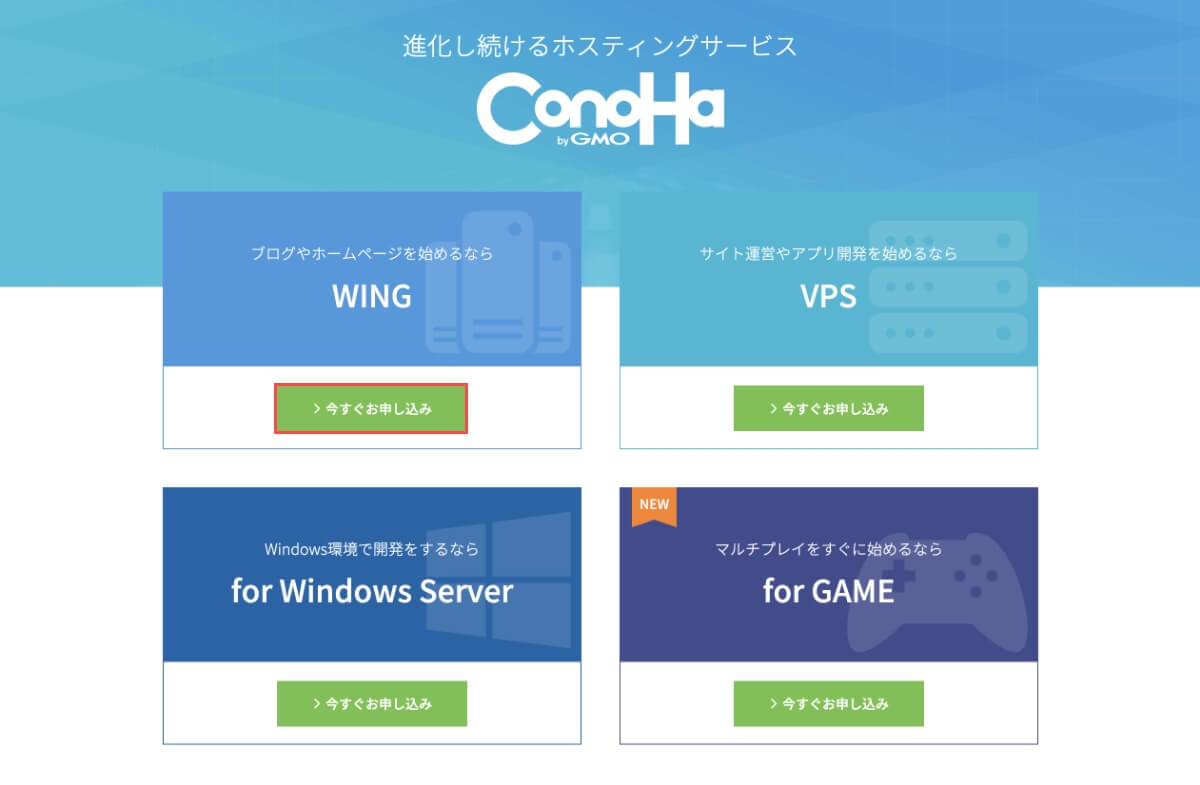
【STEP3】初めてご利用の方に入力
- 「メールアドレス」を入力します。
- 「再度メールアドレス」を入力します。
- 「パスワード」を入力します。
- 「次へ」ボタンを押します。
- パスワードは英大文字と英小文字ならびに数字を最低1文字以上ずつ混在させ、9文字以上70文字以内で設定してください。
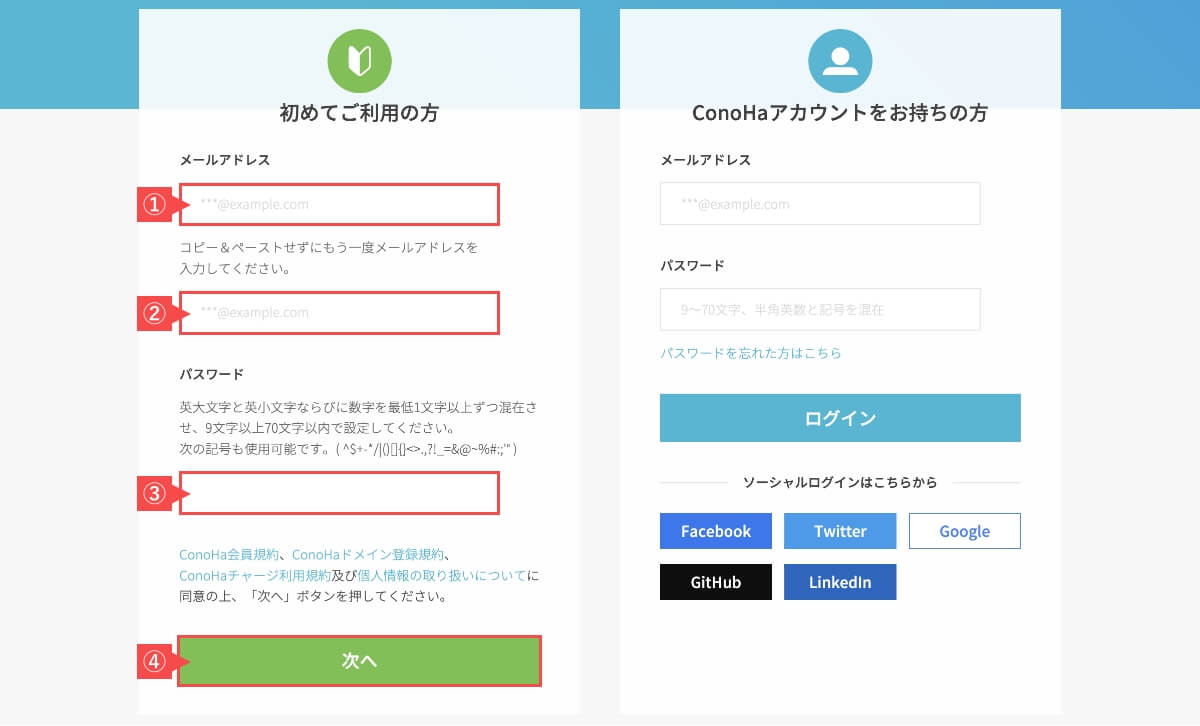
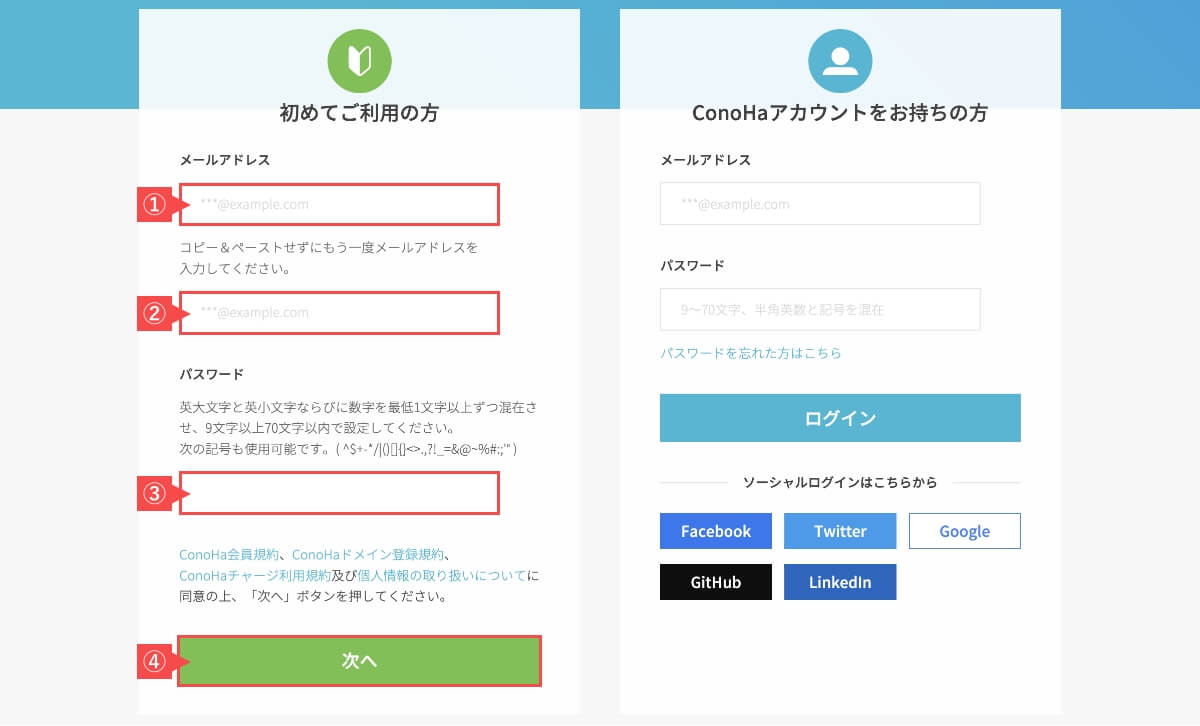
上記で入力したメールアドレスとパスワードは「ConoHaコントロールパネル(管理画面)」にログインするために必要となります。メモしておくなど大切に保管してください。
【STEP4】契約情報を入力
申し込み画面に移動したら、料金タイプ・契約期間・プランを選択します。
- 料金タイプは「WINGパック」を選択します。
- 契約期間は「12ヶ月」を選択します。
- プランは「ベーシック」を選択します。
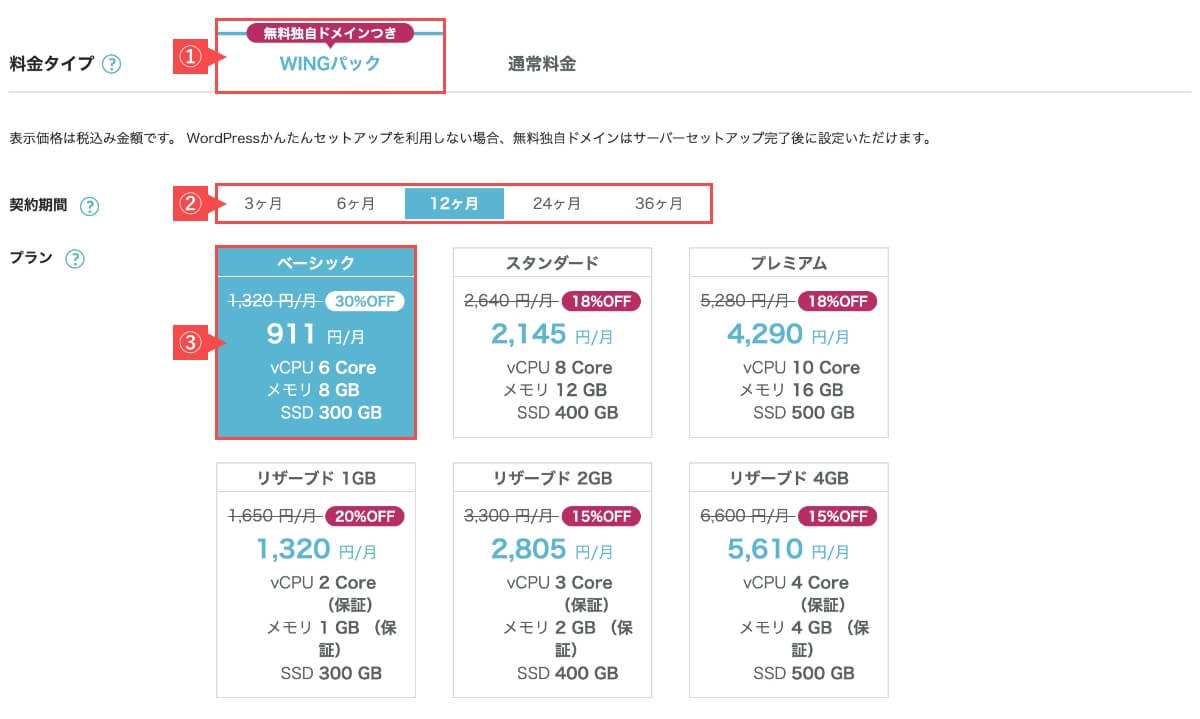
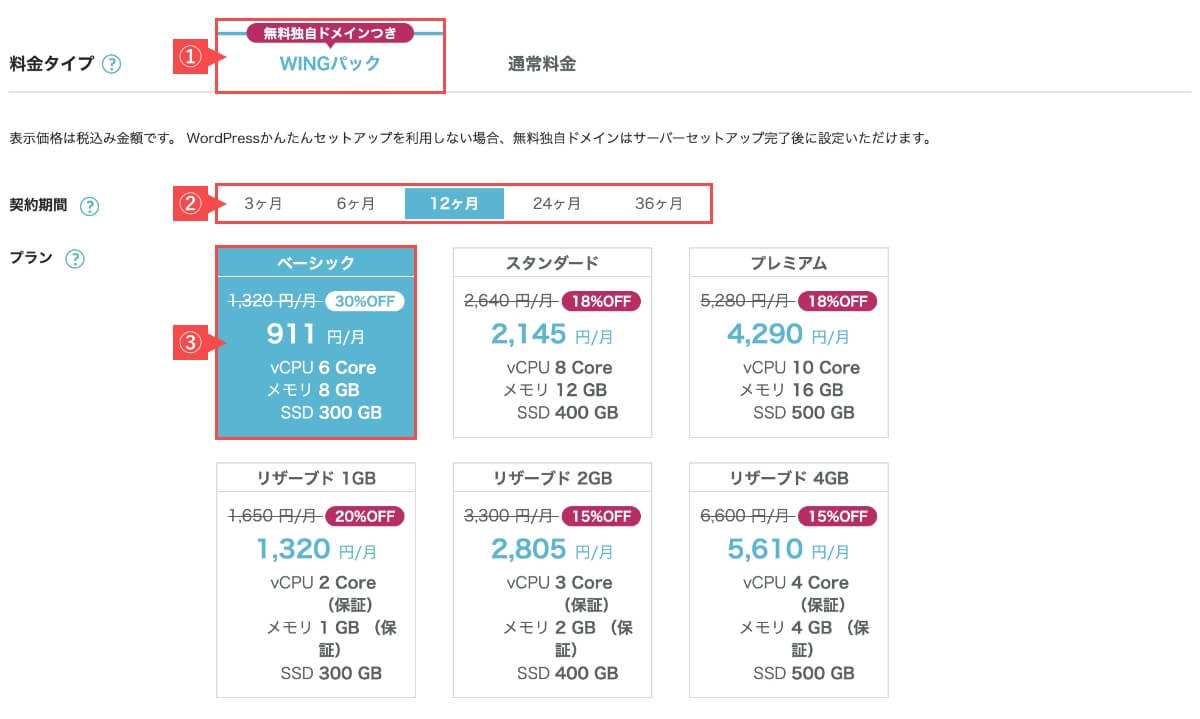
- 料金タイプ:キャンペーン適用と無料ドメイン特典のある「WINGパック」を選びましょう。
- 契約期間:ブログの収益化には1年以上かかる場合があるため「12ヶ月」契約がおすすめです。
- プラン:ブログ初心者は最安値の「ベーシック」プランで十分です。
- プランは後からアップグレードできます。
【STEP5】初期ドメイン・サーバー名の入力
- 「初期ドメイン」を入力します。
- 「サーバー名」を入力します。


- 初期ドメイン:独自ドメインを利用するため、こちらの初期ドメインは何でもOKです。(例:wegazine)
- 初期値のママ、もしくは他の人が利用していない文字列を指定します。
- 後から変更はできません。
- サーバー名:初期値のママ、もしくは任意の名前を入力します。(例:wegazine server)
【STEP6】WordPress情報の入力
次に「WordPressかんたんセットアップ」の設定です。
WordPressブログの開設に必要な「独自ドメイン」「WordPress」「WordPressテーマ」「SSL」をまとめて一括で取得し自動設定できる機能です。
- WordPressかんたんセットアップは「利用する」を選択します。
- セットアップ方法は「新規インストール」を選択します。
- 独自ドメイン設定は「ドメイン名」を入力して「検索」ボタンを押します。
- 作成サイト名は「ブログのタイトル」を入力します。
- WordPressユーザー名は「WordPressログイン用のID」を入力します。
- WordPressパスワードは「WordPressログイン用のパスワード」を入力します。
- WordPressテーマは無料の「Cocoon」を選択します。
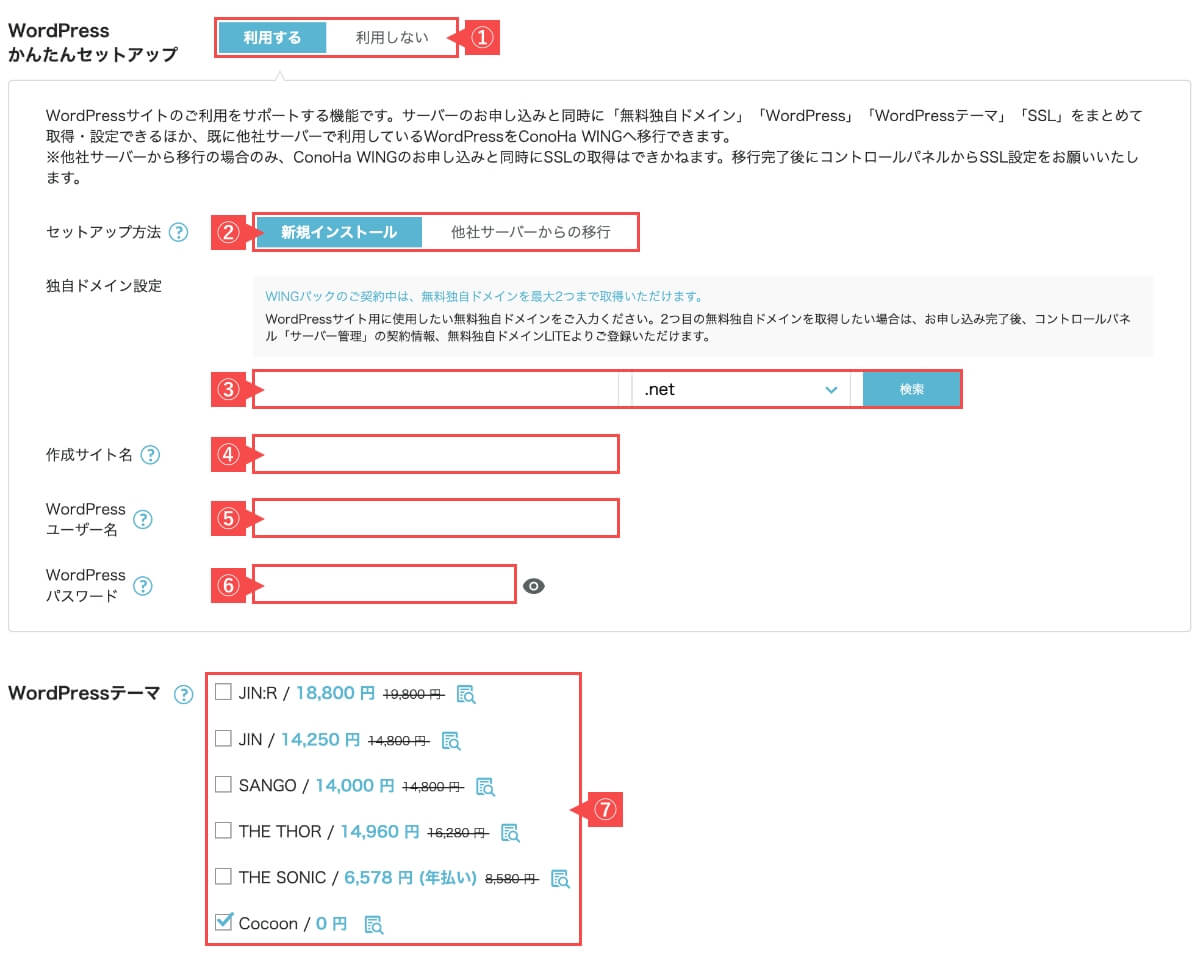
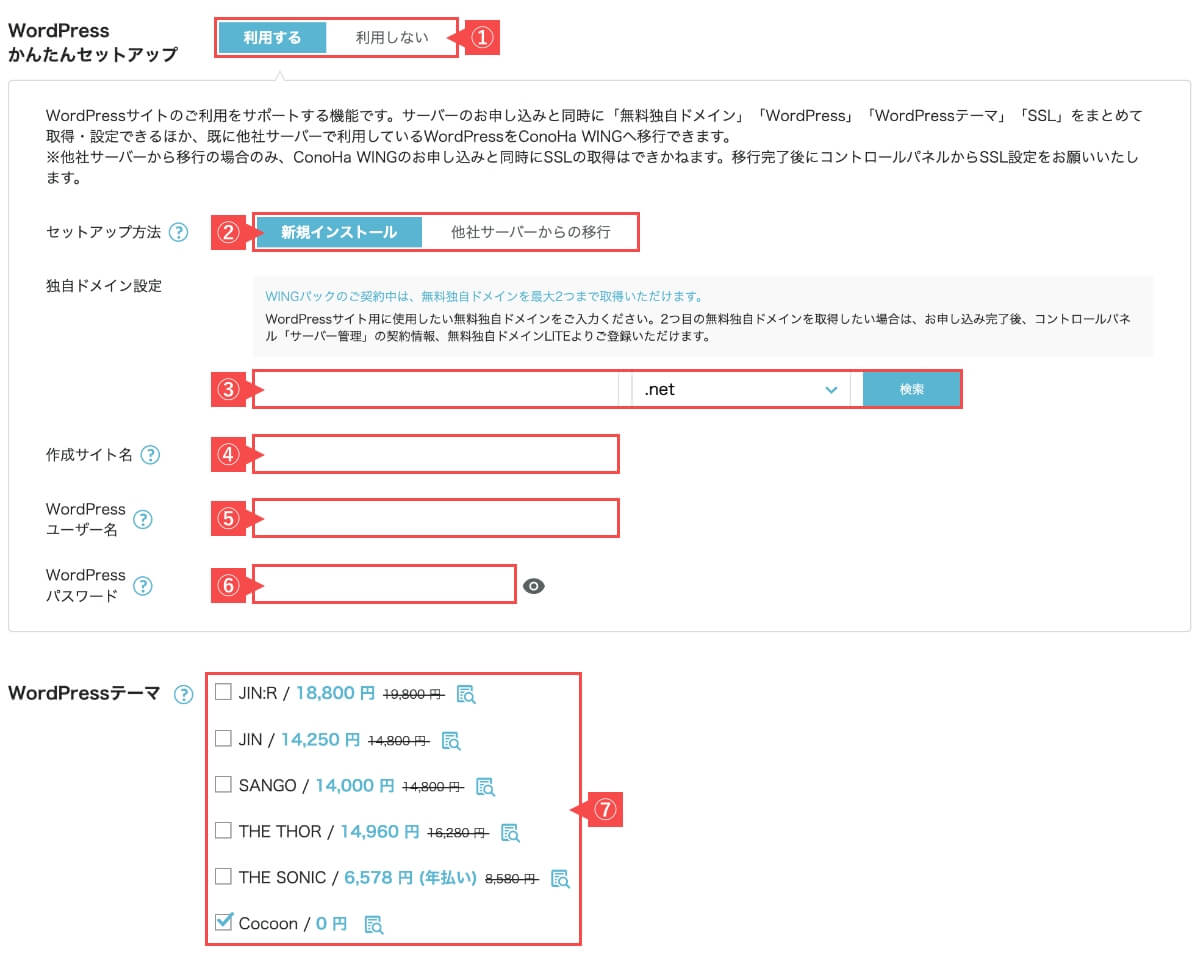
- 独自ドメイン設定:すでに他のWebサイトで使用されているドメインは利用できません。
- 作成サイト名:後から変更できます。
- WordPressテーマ:後からでも購入可能なので、特に決めていないなら無料の「Cocoon」を選択します。
ConoHa WINGの無料ドメインは最大2つまで取得できます。1つ目と2つ目で取得できる「トップレベルドメイン」が違うので、下記をご確認ください。
- .com
- .net
- .xyz
- .tokyo
- .info
- .biz
- .org
- .click
- .link
- .pw
- .shop
- .blog
- .club
- .fun
- .games
- .online
- .site
- .space
- .tech
- .website
- .online
- .space
- .website
- .tech
- .site
- .fun
- .tokyo
- .shop
「WordPressユーザー名」と「WordPressパスワード」は、忘れないようにメモしておきましょう。
WordPress情報を入力したら、画面右側の「次へ」ボタンを押します。
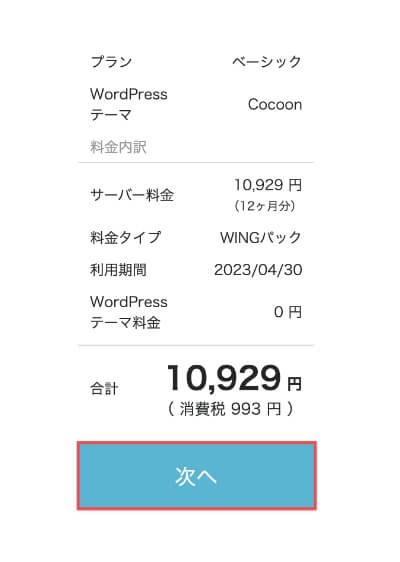
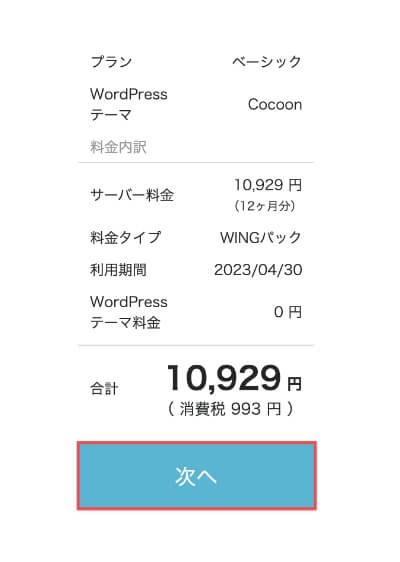
【STEP7】お客様情報の入力
「お客様情報」の必須項目を入力します。
お客様情報の入力項目
- 種別(必須)
- 氏名(必須)
- 性別
- 生年月日(必須)
- 国(必須)
- 郵便番号(必須)
- 都道府県(必須)
- 市・区(必須)
- 町村(必須)
- 番号(必須)
- 建物名など
- 電話番号(必須)
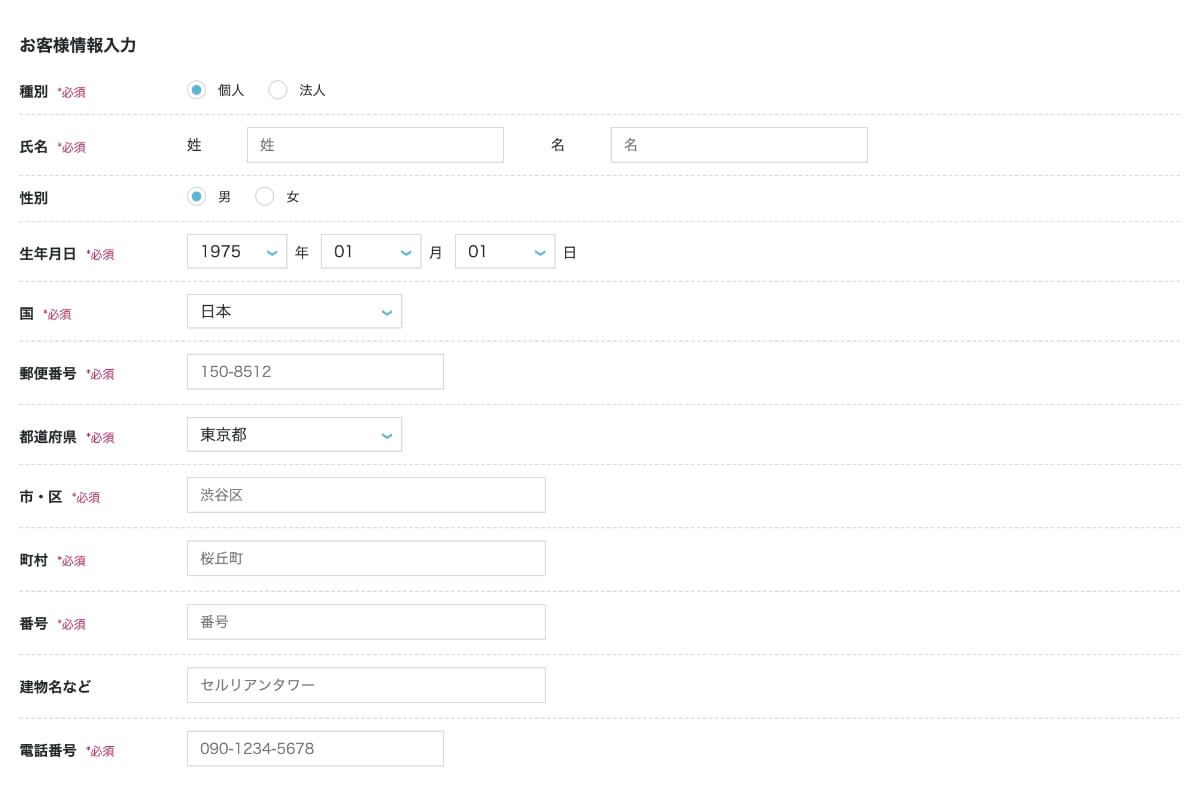
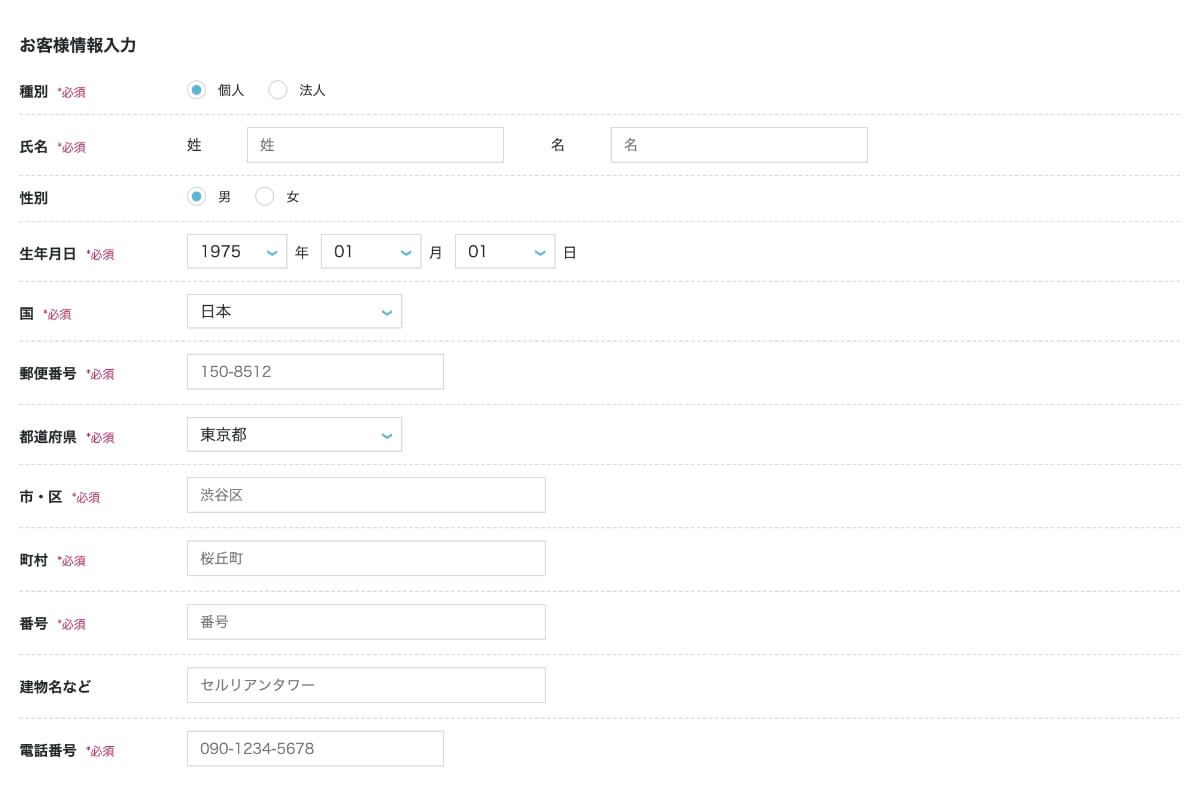
お客様情報を入力したら、画面右側の「次へ」ボタンを押します。
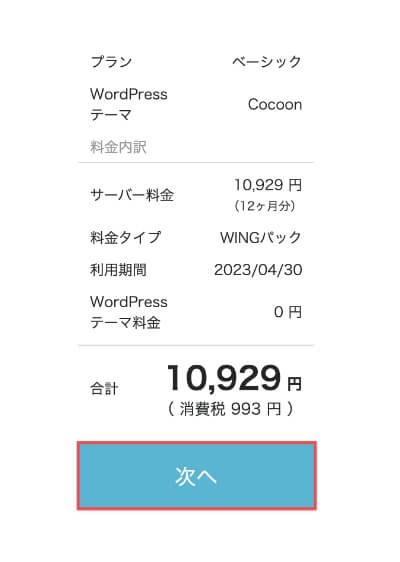
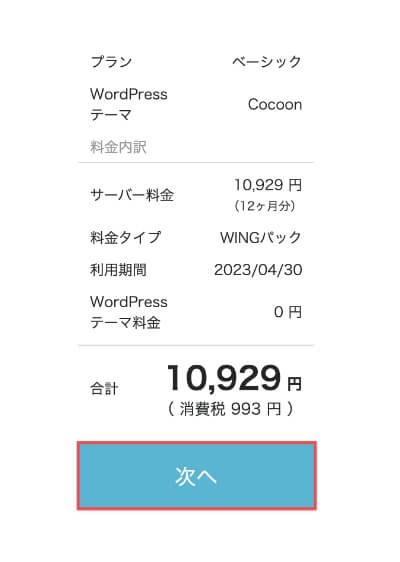
【STEP8】SMS・電話認証(本人確認)
- 「電話番号」を入力します。
- 「SMS認証」ボタンを押します。
- 認証方法は電話を選んでもOKです。
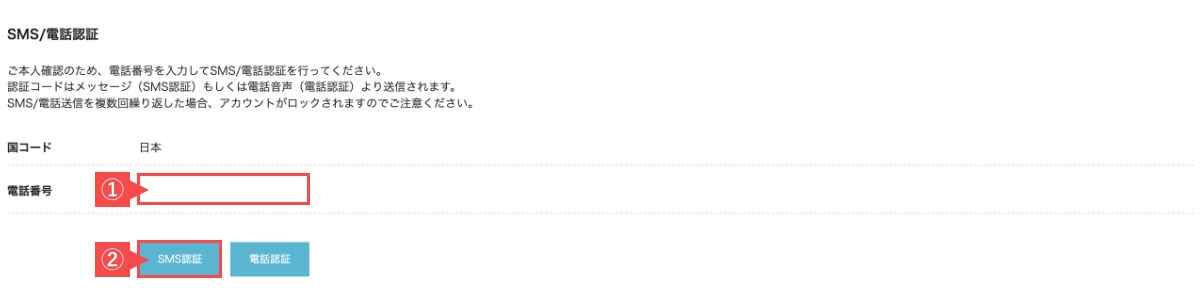
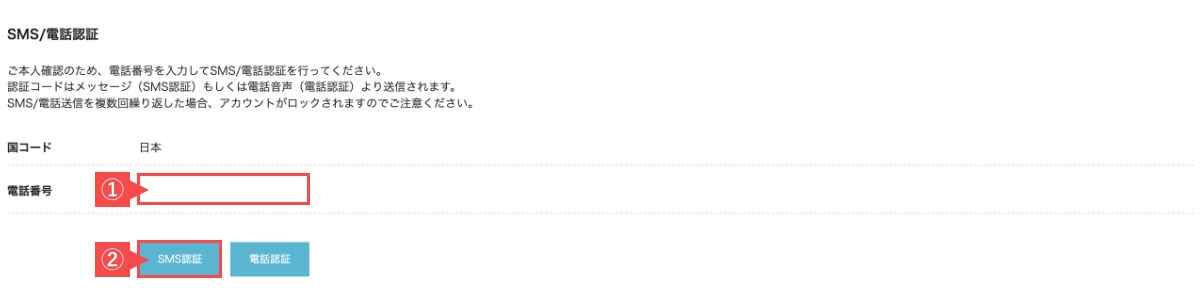
認証画面が表示されたら、届いた認証コードで認証します。
- 「認証コード」を入力します。
- 「送信」ボタンを押します。
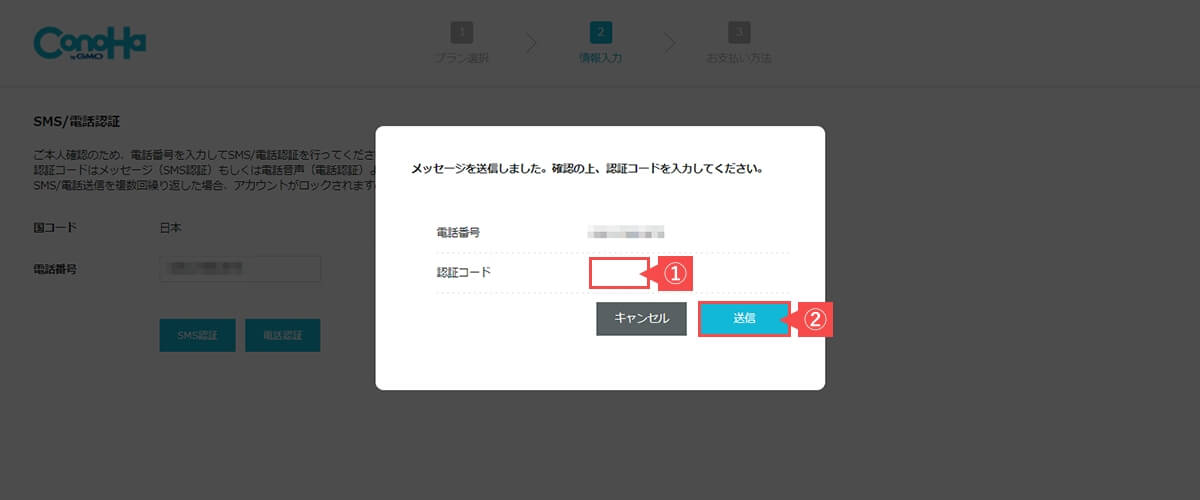
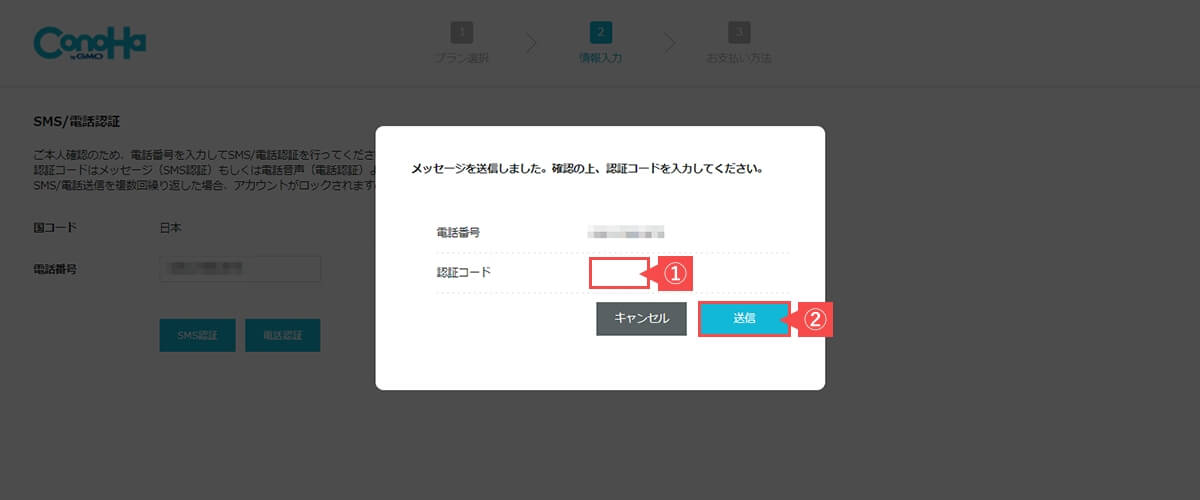
【STEP9】支払い情報の入力をして申し込む
支払い方法は「クレジットカード」がおすすめです。
クレジットカード払い
- 「カード名義」を入力します。
- 「カード番号」を入力します。
- 「有効期限」を入力します。
- 「セキュリティコード」を入力します。
- 「お申し込み」ボタンを押します。
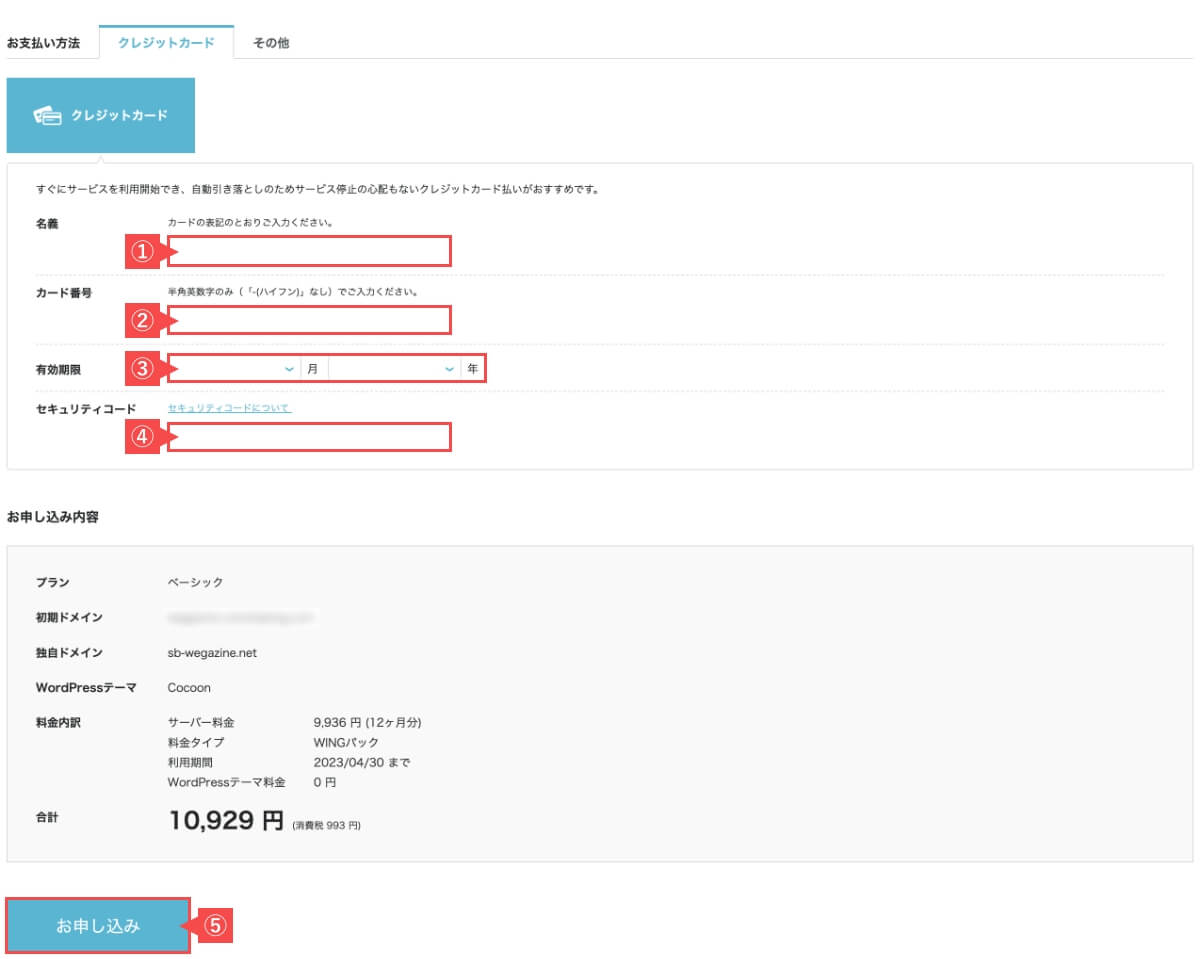
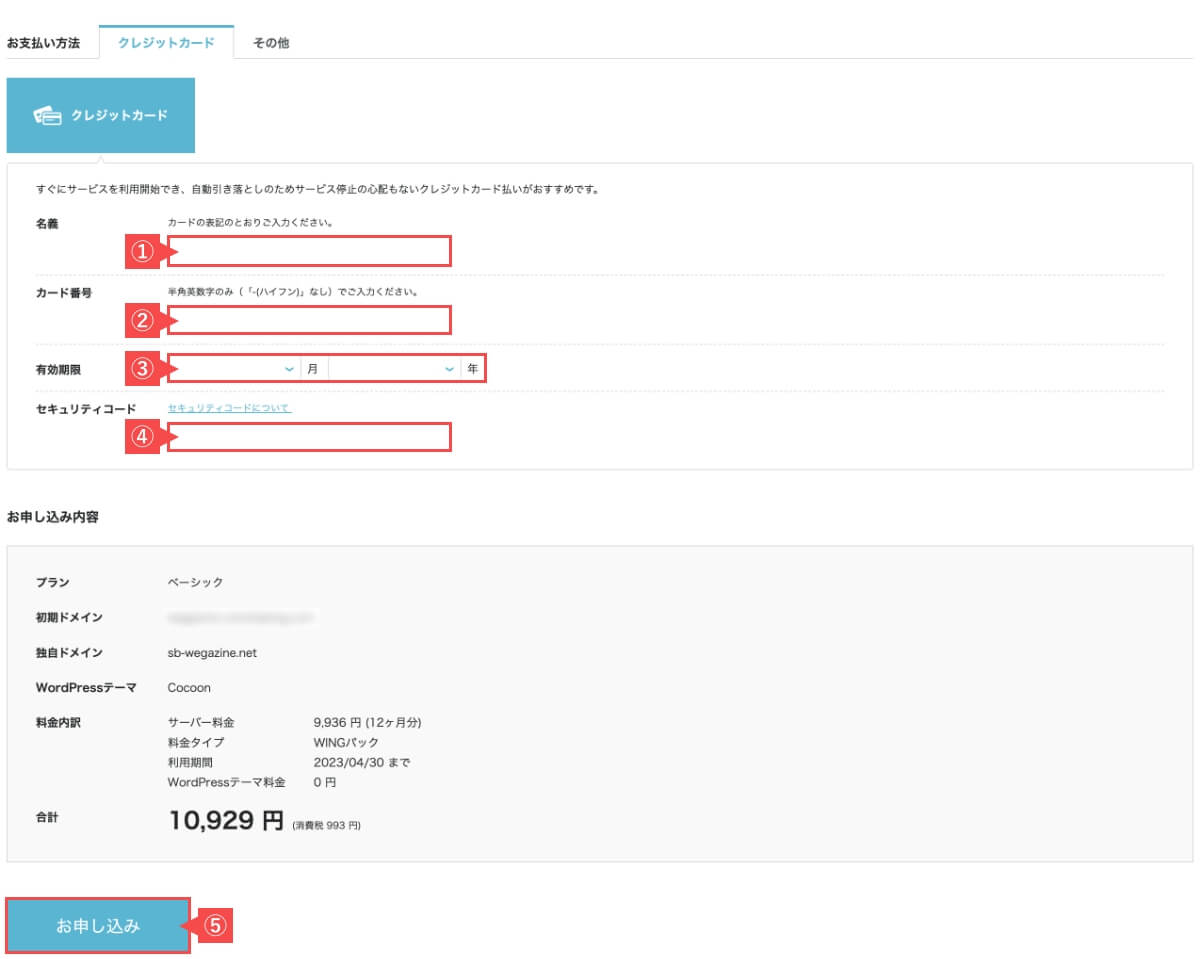
その他の支払い方法
- ConoHaカード(事前購入のプリペイドカード)
- ConoHaチャージ
- クレジットカード決済
- Amazon Pay
- 銀行決済(ペイジー)
- コンビニエンスストア払い
- PayPal
- Alipay
【STEP10】申し込み完了
申し込むと下記の表示が左下に出ます。






管理画面のサーバーステータスが「稼働中」になっていればお申し込み完了です。
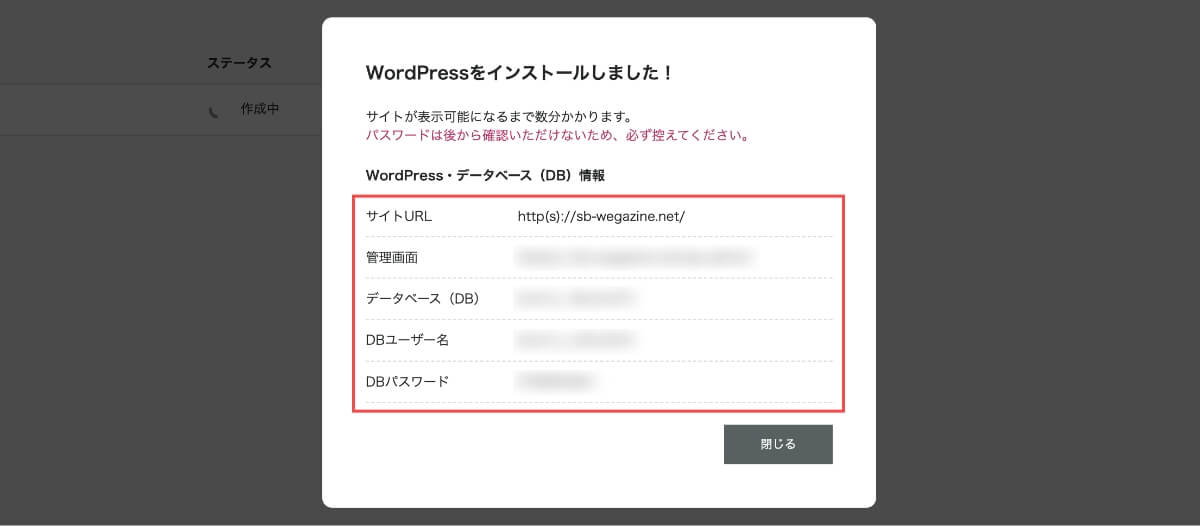
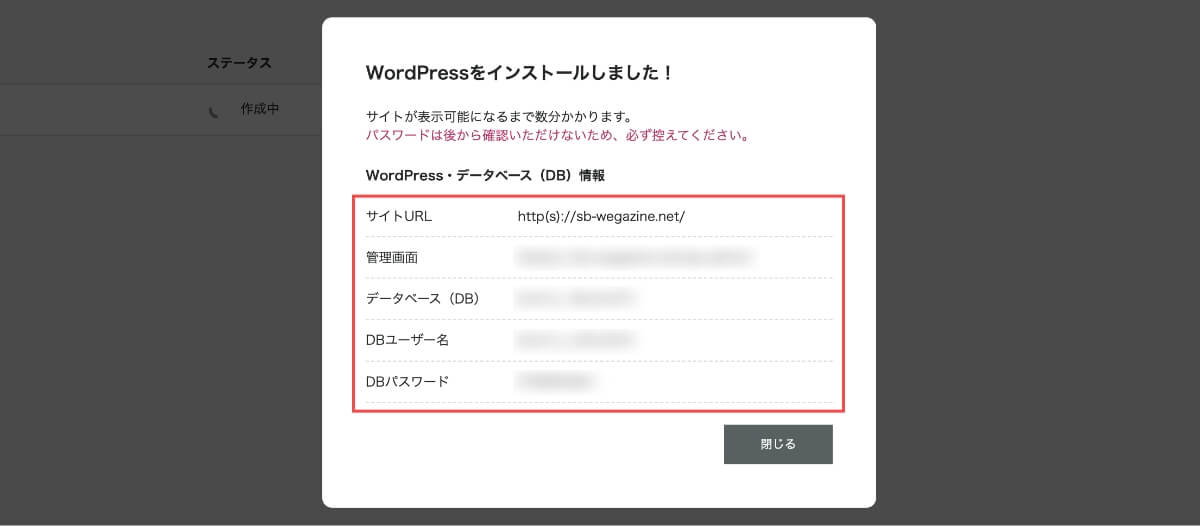
WordPress・データベース情報は大切に保管しておきましょう。
以上でConoHa WINGの申し込みは完了です。
ConoHa WINGの申し込み後すぐに確認すべきこと


ConoHa WING(コノハウイング)では、申し込み完了後すぐに確認すべきことがあるので解説します。
- サーバーの起動確認
- アカウント登録ページに移動
- 初めてご利用の方に入力
- 契約情報を入力
①サーバーの起動確認
- サイドメニューの「サーバー管理」を押します。
- 「切り替え」ボタンを押します。
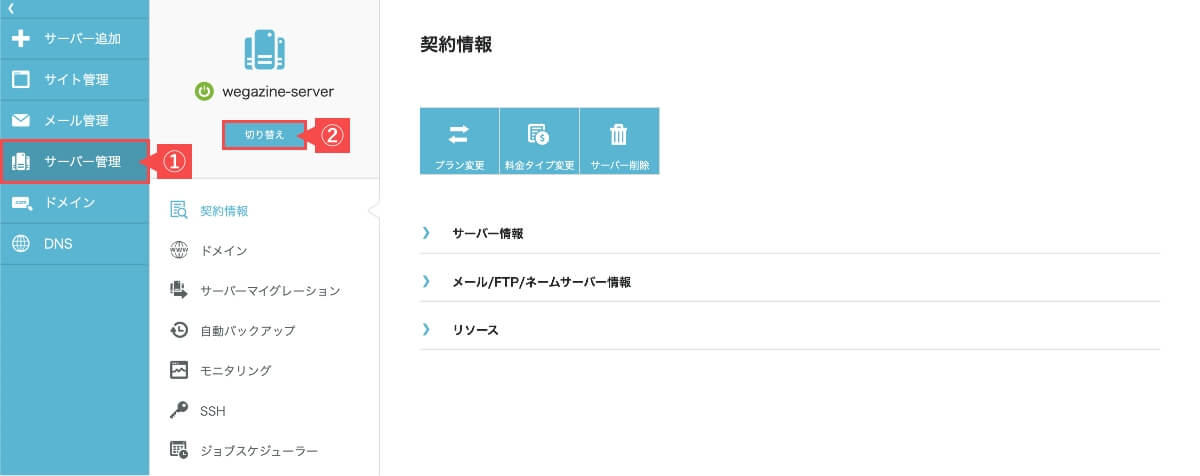
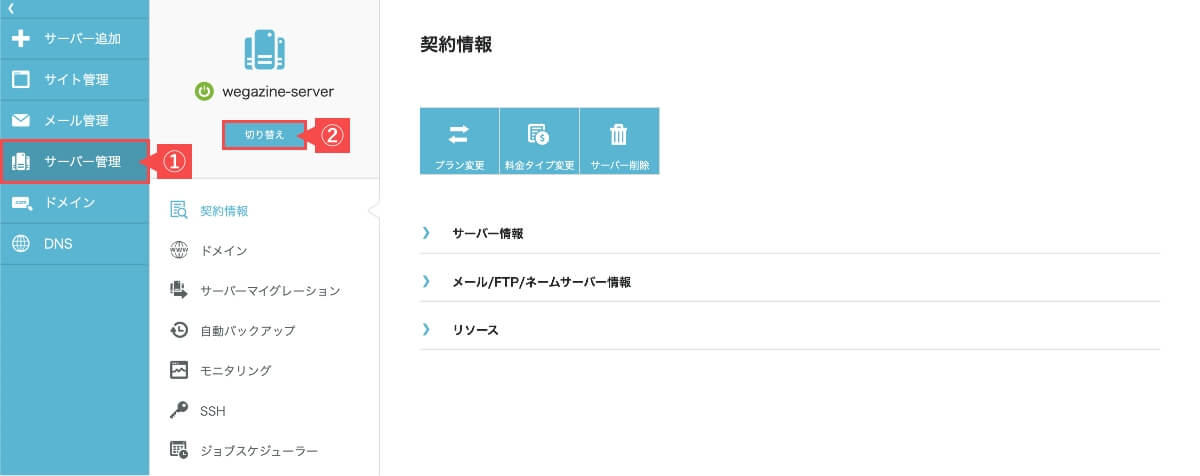
ステータスが「起動中」になっているのを確認します。
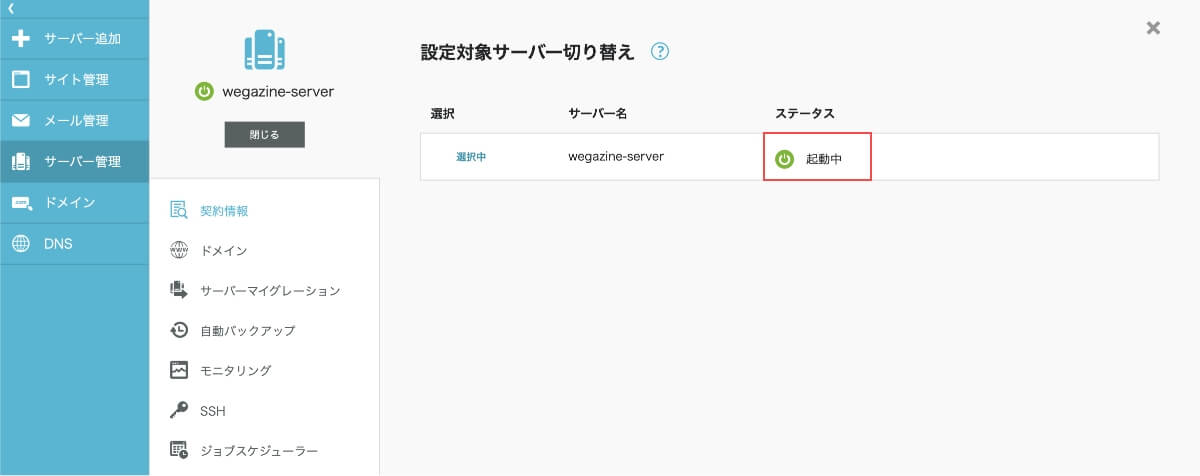
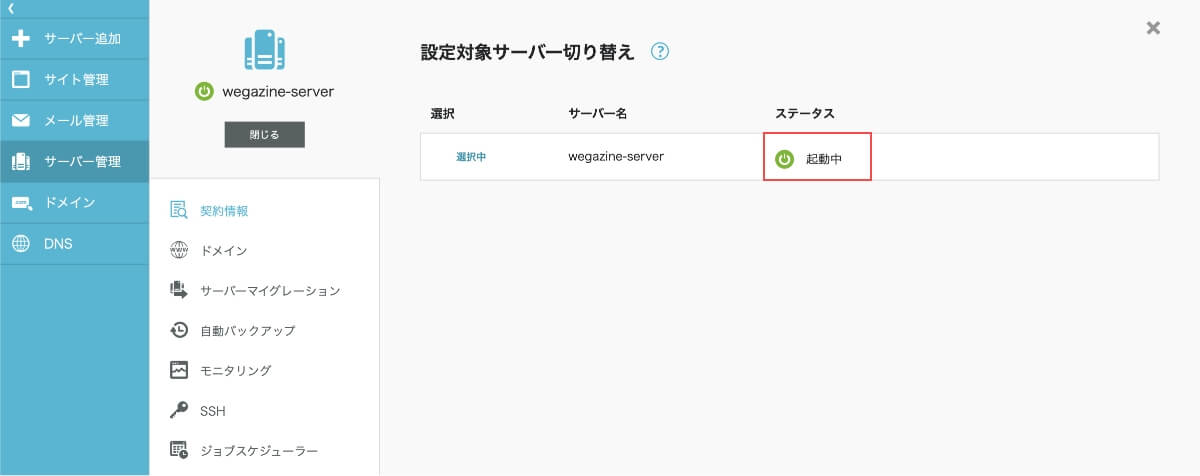
ここまでで、最初に解説した「サーバー」「ドメイン」「WordPress」の全てが完成しました。
②無料SSL自動設定の確認
ConoHa WINGでは「WordPressかんたんセットアップ」を行うと無料SSLが自動設定されます。問題なく設定されているか確認しましょう。
【STEP1】サイト設定画面に移動
- サイドメニューの「サイト管理」を押します。
- 「サイト設定」を押します。
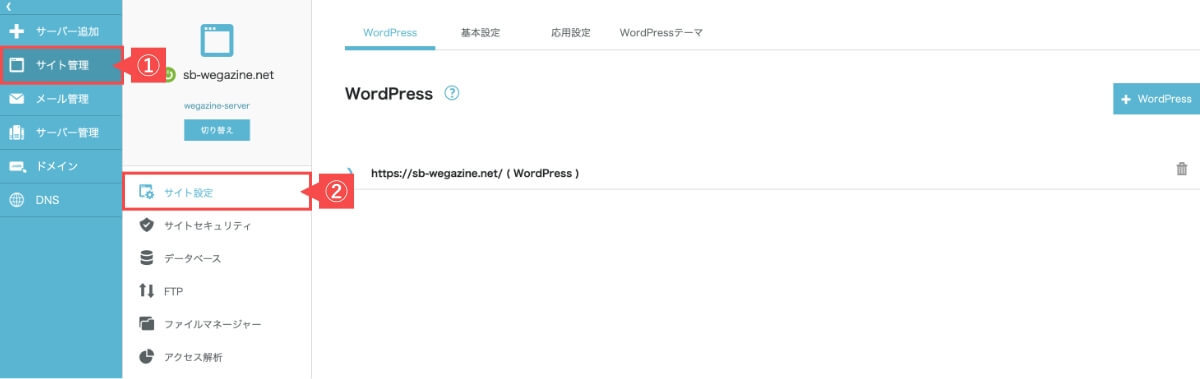
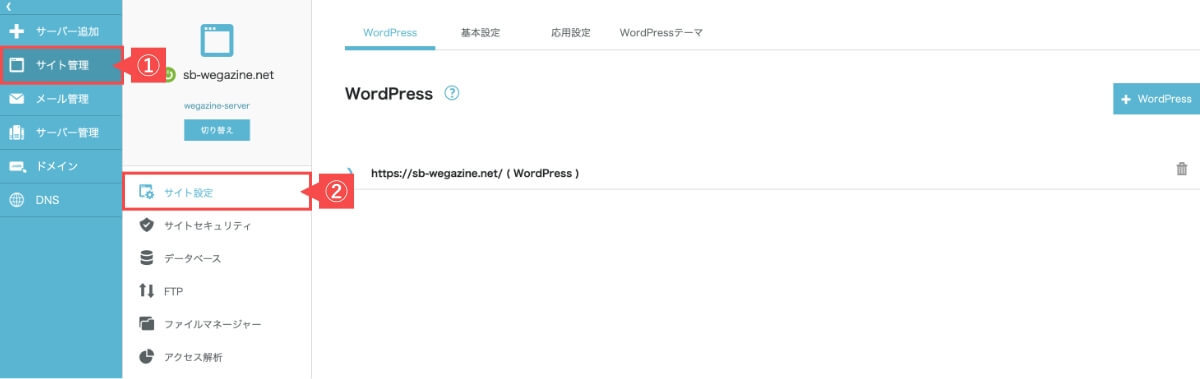
【STEP2】WordPress設定画面でSSL有効化の確認
- 「WordPress」を押します。
- 作成した「ドメイン名」を選択します。
- かんたんSSL化の「SSL有効化」は、セットアップ完了後すぐは「グレー表示」となっています。
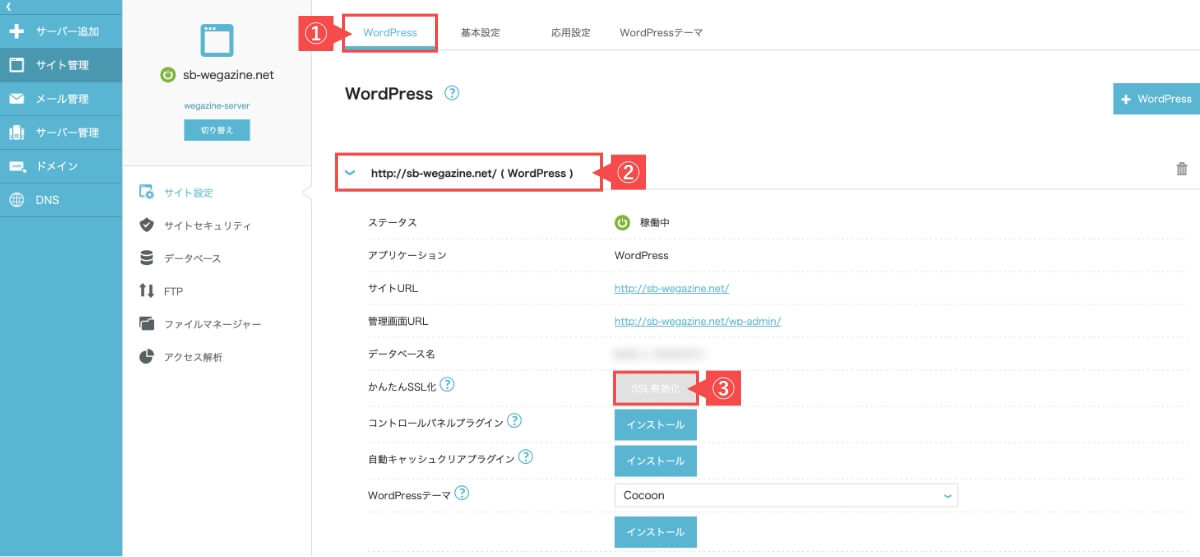
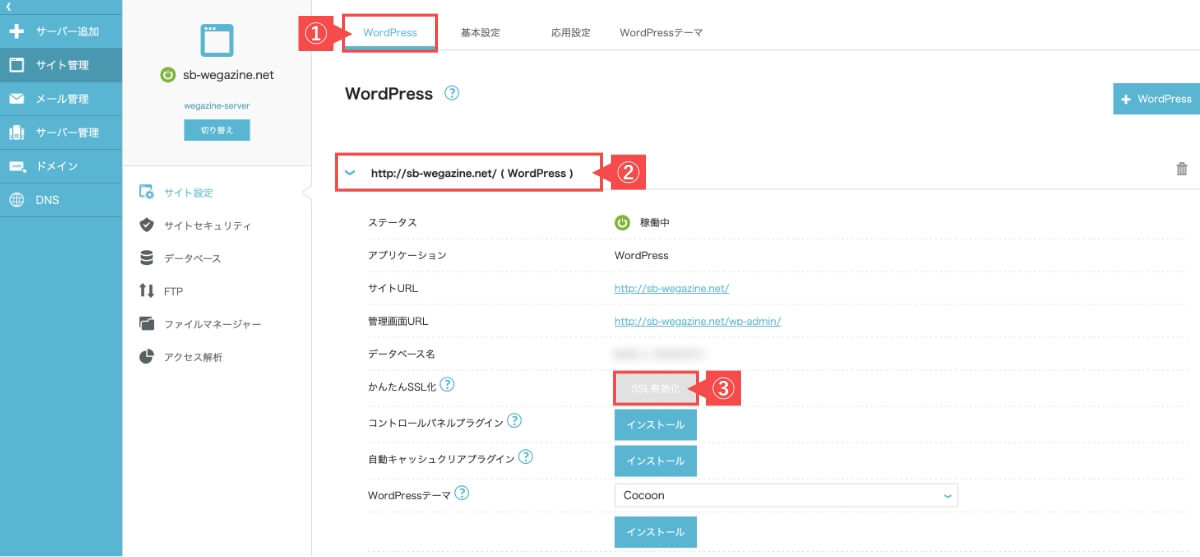
10分ほど待つと「SSL有効化」が「青表示」に変わります。青表示でSSL有効化が実装された状態となります。
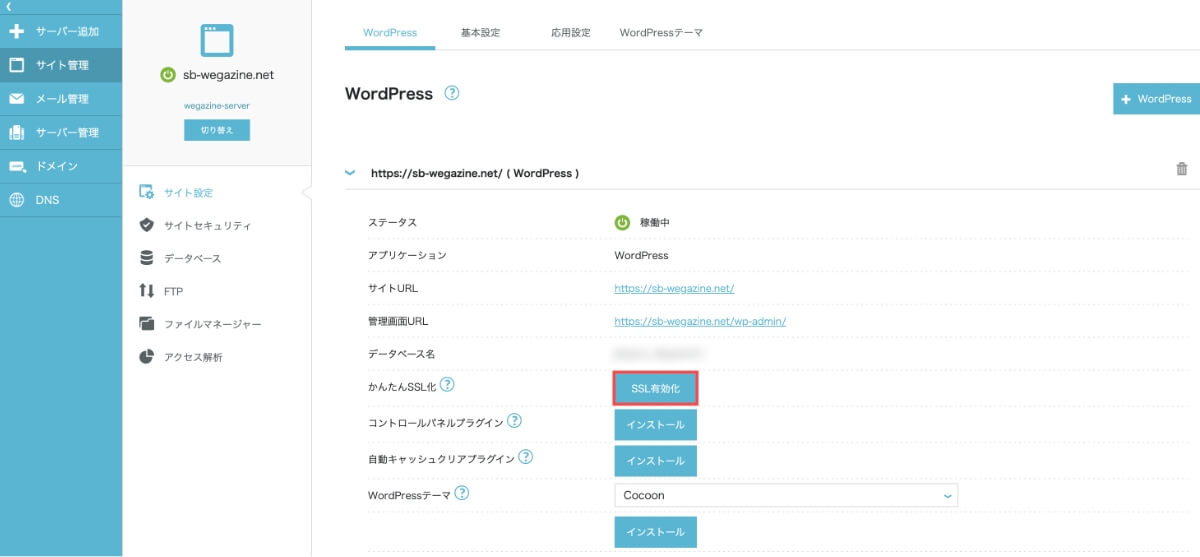
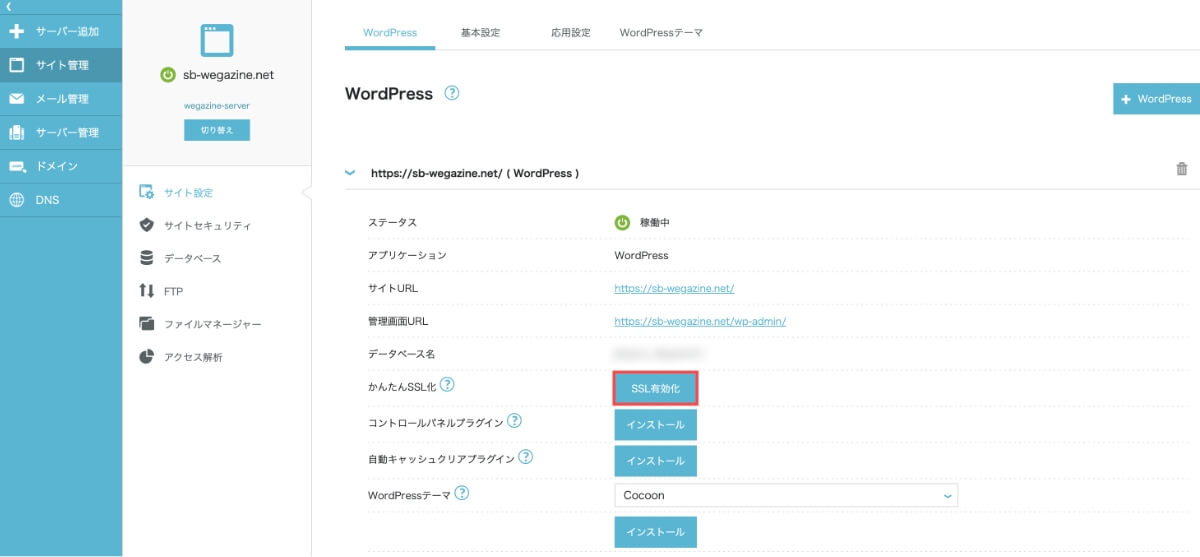
以上でWordPressブログのセットアップがすべて完了です。
【補足】ConoHaコントロールパネルについて
ConoHa WINGでは「ConoHaコントロールパネル」からサーバー・ドメイン・サイトなどを管理します。
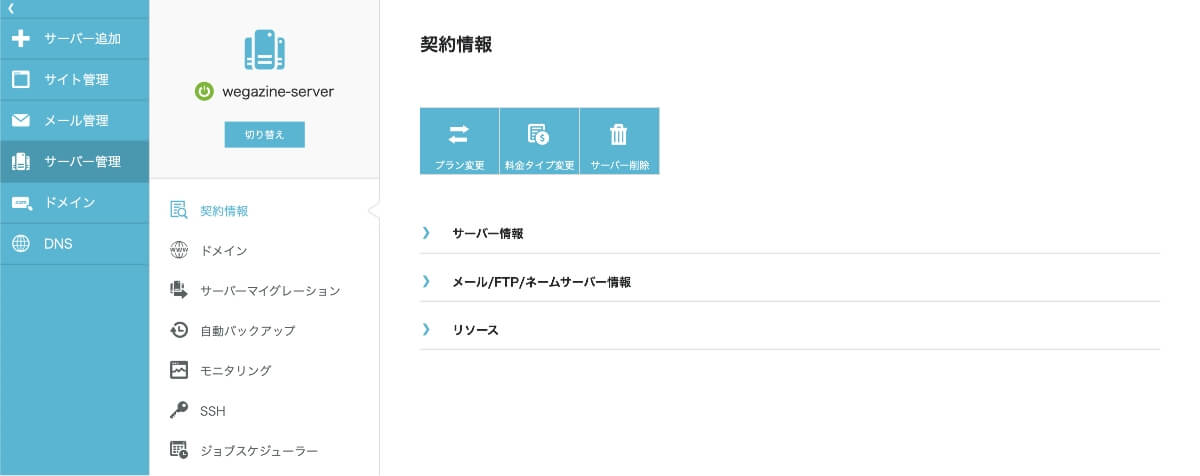
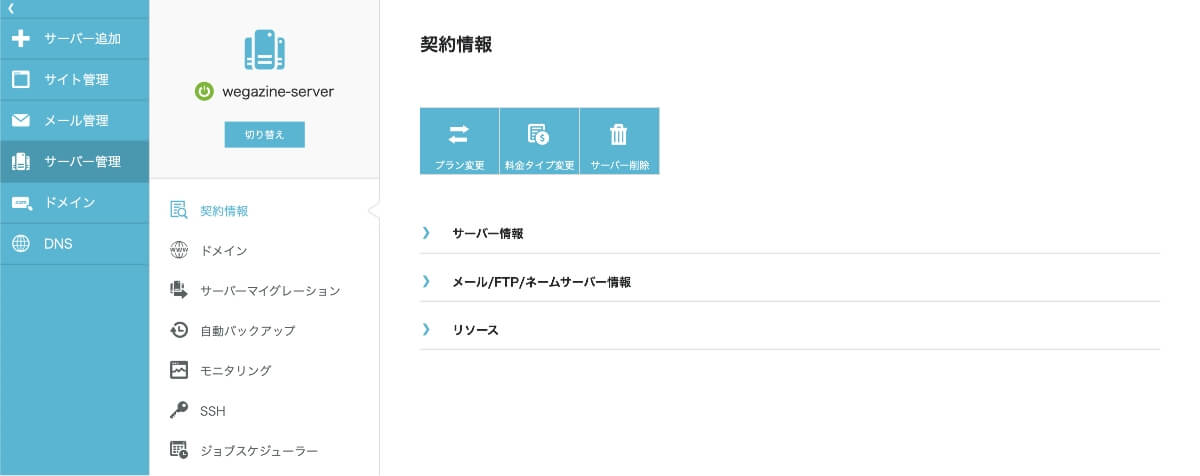
ConoHaコントロールパネルの機能は以下のとおりです。
- サーバー・ドメインの新規契約やプラン変更
- WordPress・セキュリティ・FTPの設定
- 独自ドメインのメールアドレス設定
- クレジットカードなど支払い方法の設定
- 個人情報などのアカウント設定
ConoHaコントロールパネルのログイン方法
以下より「ConoHa WINGログインページ」に移動します。
申し込み時に登録した「メールアドレス」「パスワード」を入力すればログインできます。頻繁に使用するわけではありませんが、念のためブックマークしておきましょう。
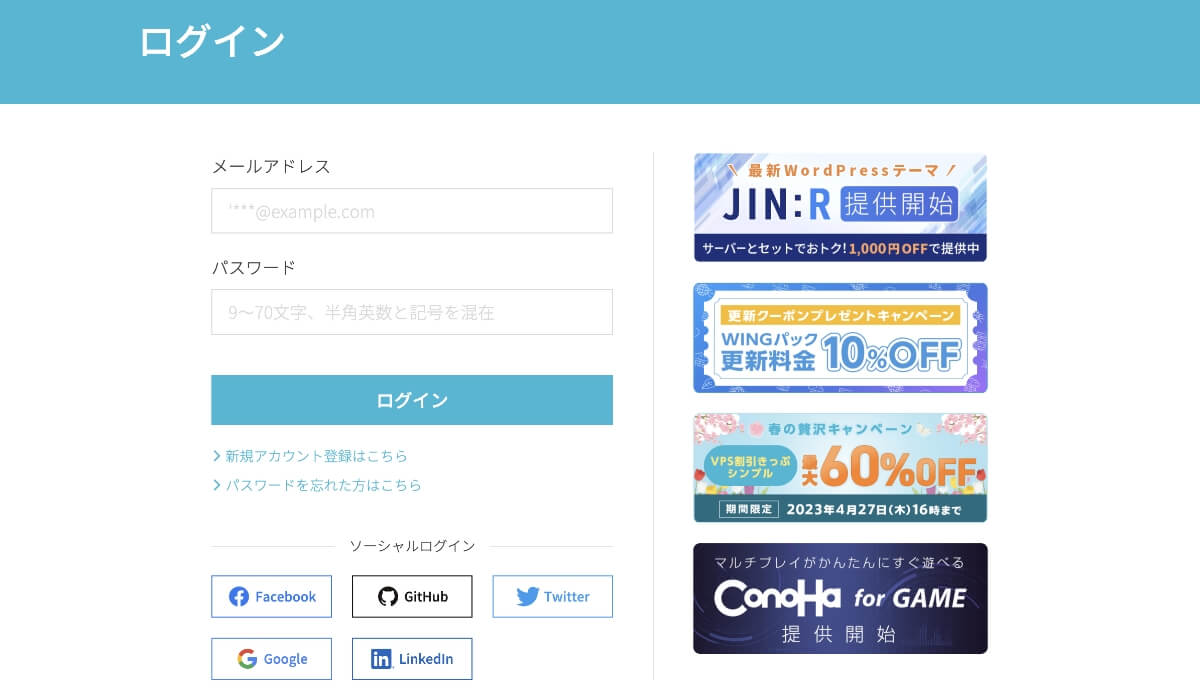
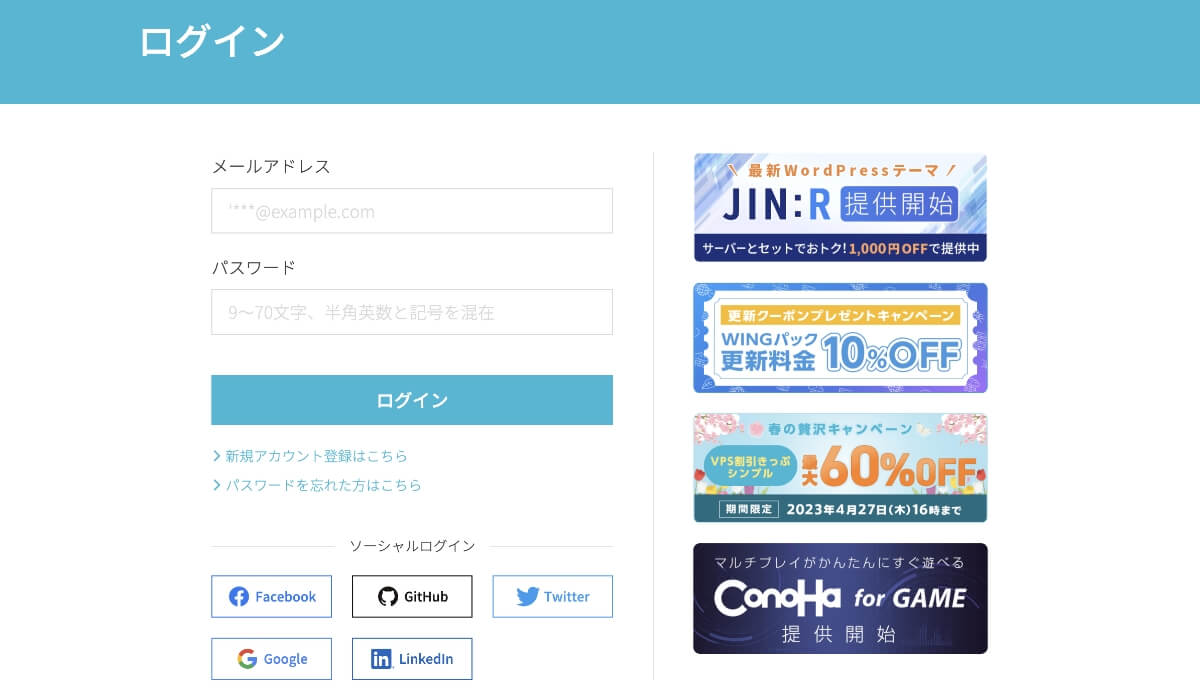
申し込み後すぐに確認すべきことは以上です。
ConoHa WINGのおすすめ初期設定


ConoHa WINGを利用する特典として、有料版SSLの「アルファSSL」が無料で利用できます。さらに、WordPress高速化オプションの「WEXAL(ウェクサル)」も無料で利用できます。
有料級の機能が無料で利用できるってお得すぎますね!
- アルファSSLの設定
- WEXALの設定
①アルファSSLの設定


自動で設定される独自SSLは「Let’s Encrypt」と言うどこでも利用されている無料のSSLです。無料なだけに突然利用できなくなるなんてことも無いとは言えません。
そこで、ConoHa WINGの利用特典でもある国内シェアNo.1のGMOグローバルサイン社が提供する「アルファSSL」を永久無料で利用しましょう。
年間6,600円相当がConoHa WINGなら無料で利用できてお得!
『ConoHa WINGでアルファSSLの設定方法』については下記の記事をご確認ください。


②WEXALの設定


SEO対策オプションの「WEXAL(ウェクサル)」を導入することで、WordPressブログの表示速度を大きく向上してくれます。ブログの表示速度はSEOに関係してくるので、非常に重要です。
ConoHa WINGなら「WEXAL」を無料で導入できます。
当サイトでWEXAL導入後の表示速度




無料で導入するだけでブログの表示速度が上がるって最高!
『ConoHa WINGのWEXAL設定方法』については下記の記事をご確認ください。


WordPressブログのアクセス方法とログイン方法


ConoHa WINGの申し込みが完了して、WordPressブログのセットアップ確認も完了したら、さっそく「WordPressブログ」と「WordPress管理画面」にアクセスしましょう。
- WordPressブログのアクセス方法
- WordPress管理画面のログイン方法
①WordPressブログのアクセス方法
ブログには「https://あなたのドメイン名/」と検索、もしくは直接アドレスバーに入力すればアクセスできます。
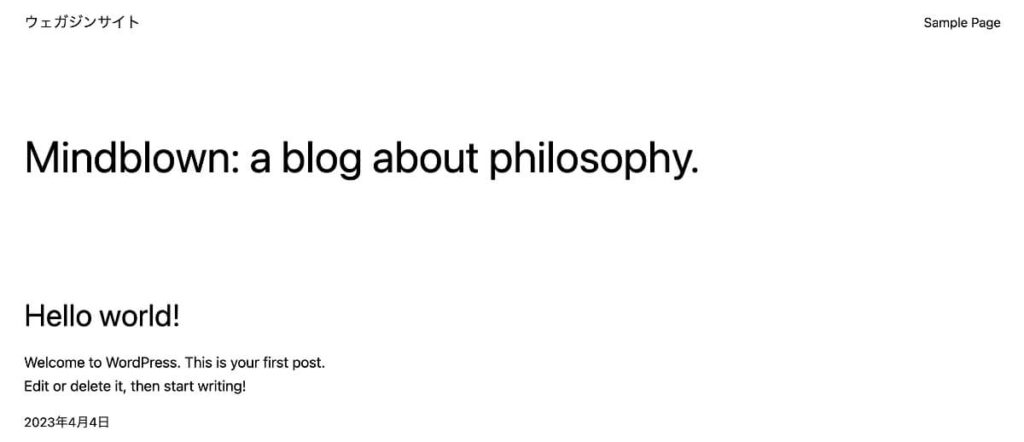
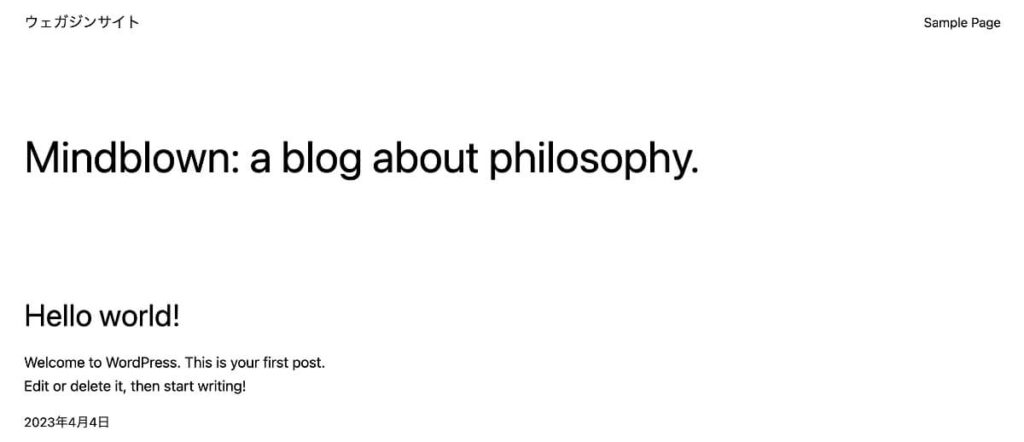
- 開設直後は「このサイトにアクセスできません」と表示される場合があります。そのときは15分〜1時間ほど待ってから再度アクセスしてください。
- まったく同じデザインではなくても、画面に「Hello world!」と書かれていたらOKです。
ConoHa WINGの場合は、申し込み時にメモした下記のURLがあなたのブログです。
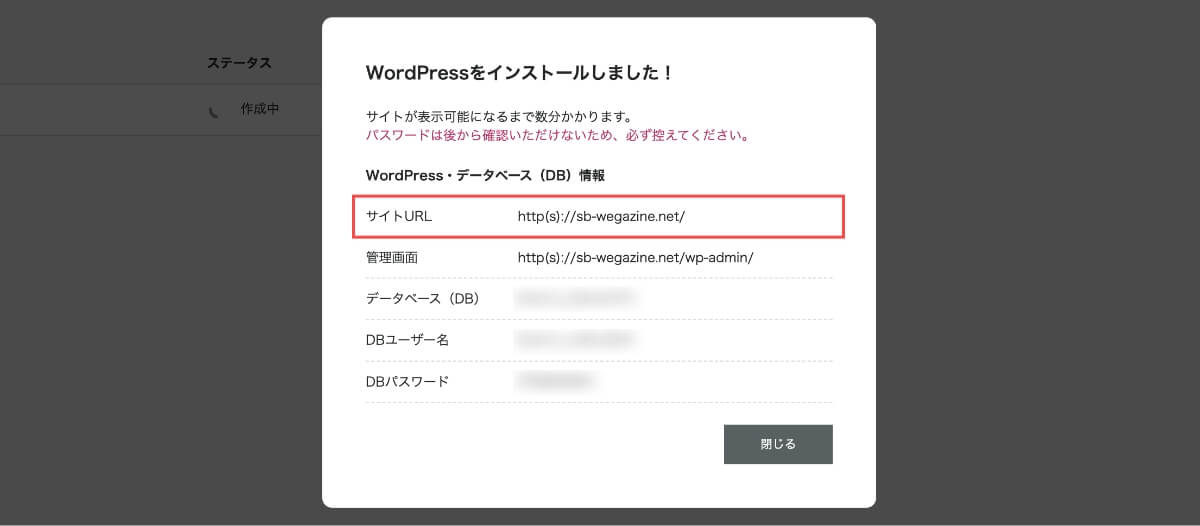
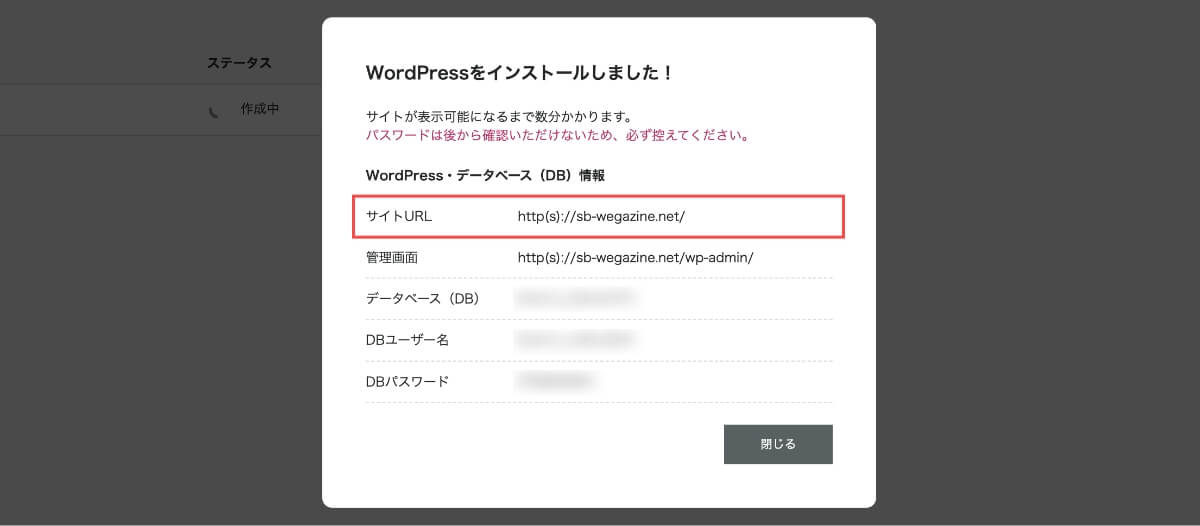
WordPressブログにアクセスは以上です。
②WordPress管理画面のログイン方法
WordPress管理画面は「https://あなたのドメイン名/wp-admin/」と検索、もしくは直接アドレスバーに入力すればアクセスできます。
ConoHa WINGの場合は、申し込み時にメモした下記のURLがあなたのWordPress管理画面です。
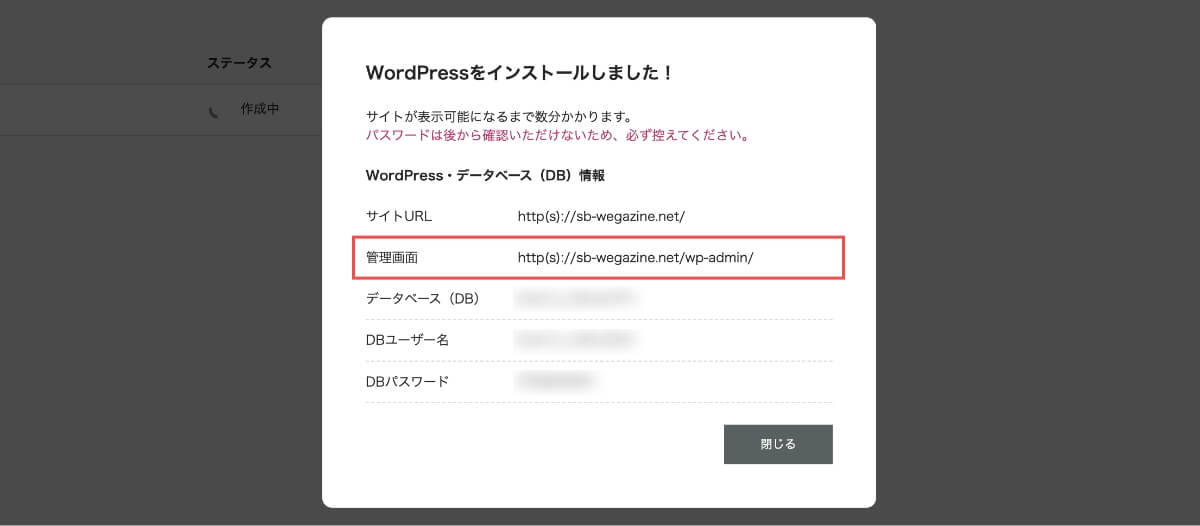
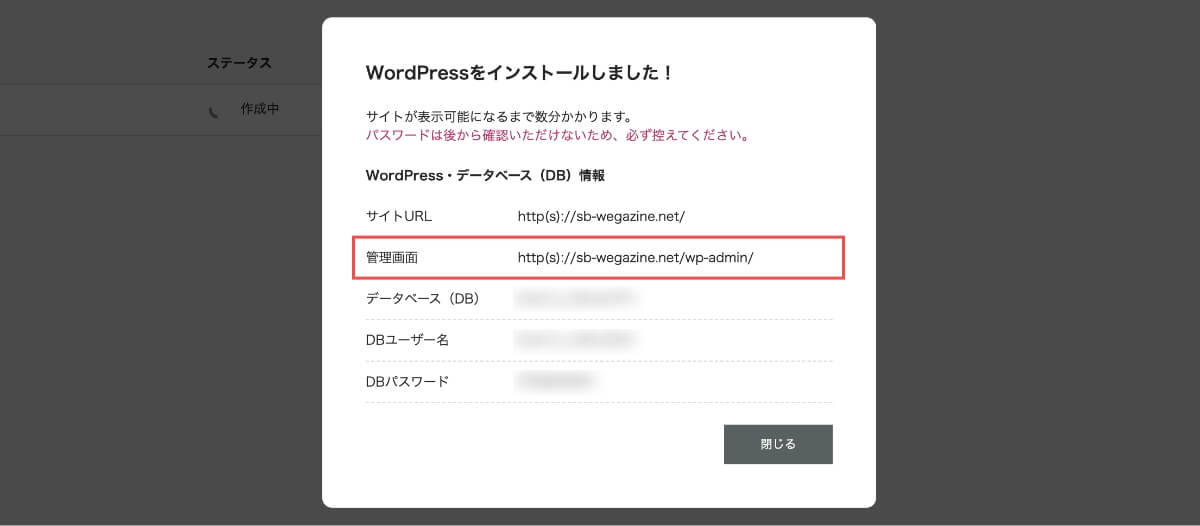
ログインページに移動できたら下記のログイン画面が表示されるので、申し込み時に決めた「ユーザー名」「パスワード」を入力して「ログイン」してください。


WordPressにログインできたら下記の管理画面が表示されます。
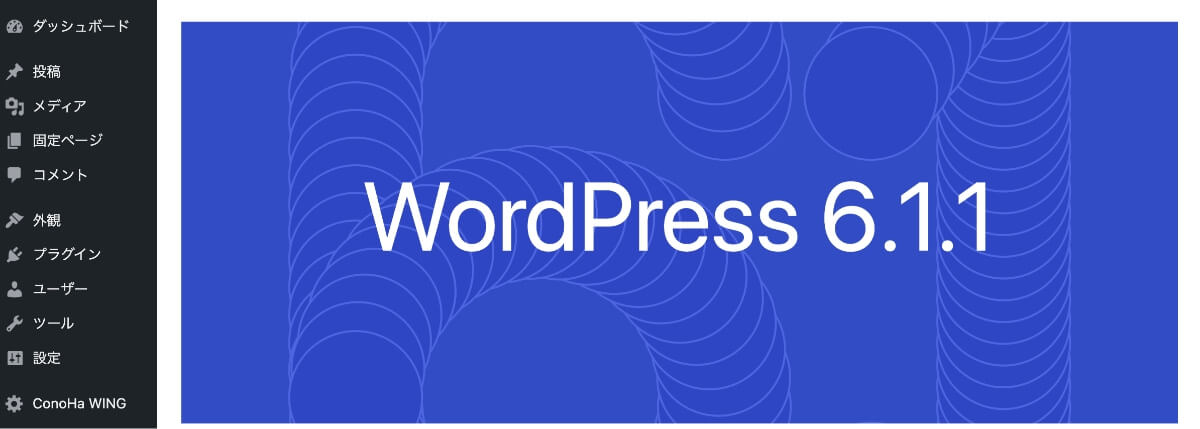
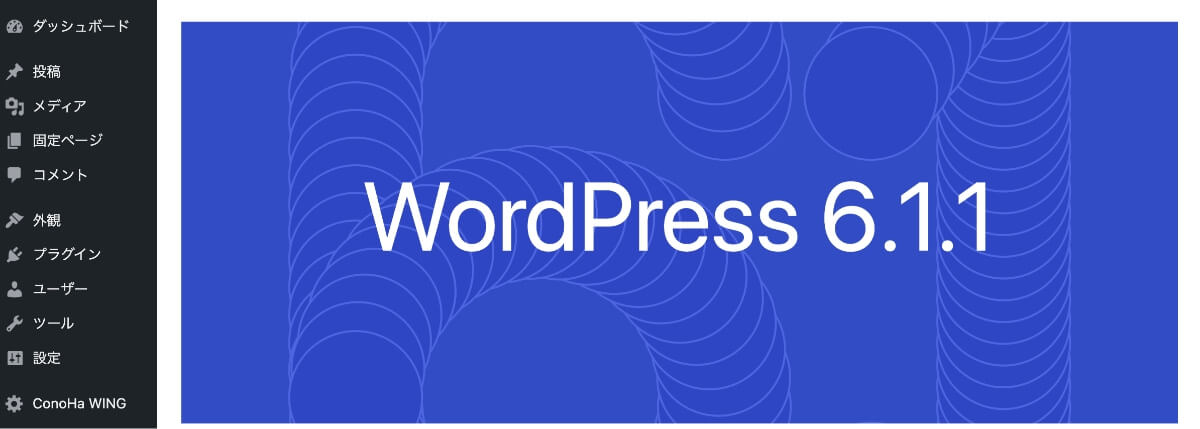
今後はWordPress管理画面から記事を投稿したり、ブログをカスタマイズしたりします。ブログ運営で1番使うことになるので、ブックマークして簡単にアクセスできるようにしておきましょう。
WordPress管理画面にログインは以上です。
WordPressのログインに成功したら、次にすべきことを紹介します。あと少しなので頑張りましょう。
WordPressブログ開設後にすべきこと


ConoHa WINGでWordPressブログを開設したら、最初にやるべきことを解説します。
- WordPressの初期設定
- WordPressテーマの導入
- WordPressプラグインの導入
- Googleアナリティクスの設定
- Googleサーチコンソールの設定
①WordPressの初期設定
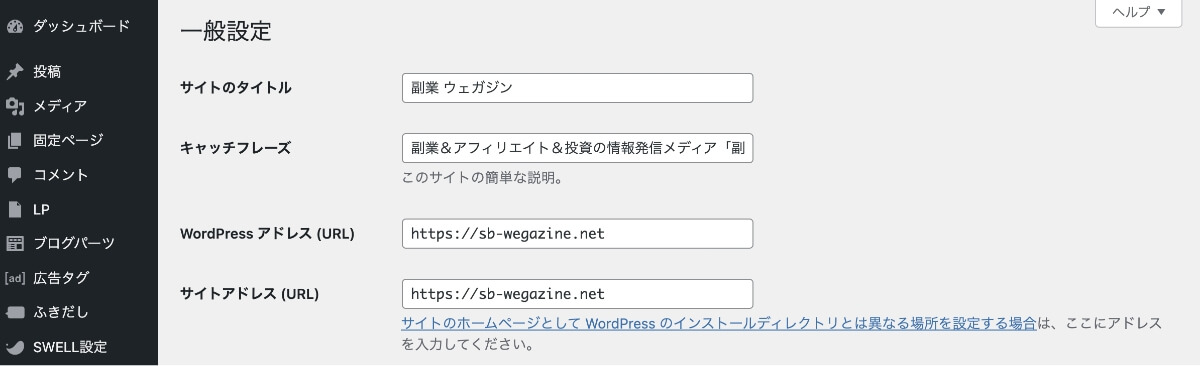
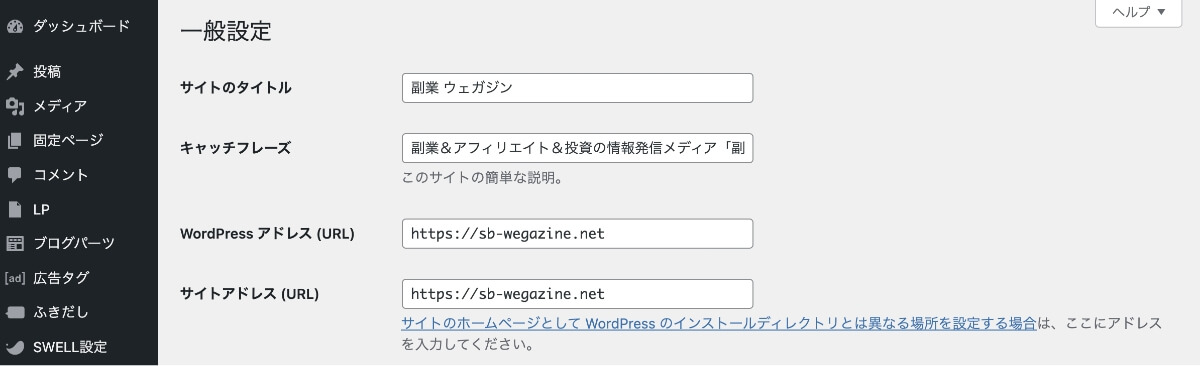
WordPressの初期状態ではブログ運営に最適化されていません。
なので、以下の項目において初期設定を行い、ブログのセキュリティを強化したり、記事が上位表示されやすくしたり、ライティング作業を効率化したりしましょう。
- バージョンを最新に更新:WordPressやプラグインの更新
- 一般設定:タイトルやサイトアドレスの設定
- 表示設定:1ページの表示する最大投稿数の設定
- ディスカッション設定:コメント機能の設定
- パーマリンク設定:記事URLの設定
- プロフィールの設定:ブログ上の表示名や自己紹介文の設定
- サンプルページの削除:不要な投稿記事の削除
- 初期プラグインの削除:不要なプラグインの削除
初期設定を後回しにすると投稿済み記事にエラーが発生するかもしれないので、忘れず設定しておいてください。
WordPressの初期設定のやり方は下記の記事をチェック!
『WordPressブログの初期設定の方法』については下記の記事をご確認ください。


WordPressの初期設定が完了したら、次はベースとなるデザインテーマを選びましょう。
②WordPressテーマの導入


WordPressにはデザインテーマが用意されていて、あなたのブログのベースとなるデザインを選ぶことができます。
デザインテーマには大きく分けて2つの種類があります。
- 有料テーマ
- 無料テーマ
WordPressブログで収益化を目的にするなら、有料テーマを導入するのがおすすめです。
なぜなら、有料テーマには収益化に便利な機能や洗練されたデザイン性、手厚いサポートなどメリットがたくさんあるからです。
当サイトも有料テーマを利用していますよ!
一推しの有料テーマ
WordPressデザインテーマで一推しの有料テーマは、当サイトで利用している「SWELL(スウェル)」です。
シンプルなのにおしゃれで、ブログで稼ぐための機能が豊富にあり、Googleアドセンスやアフィリエイトで利用できます。迷ったらSWELLを選んでおけば失敗することはありません。
『SWELLの購入方法・導入方法・初期設定』については下記の記事をご確認ください。


その他、おすすめのWordPressテーマは下記の記事をチェック!
『ブログ初心者におすすめのWordPressテーマ6選』については下記の記事をご確認ください。


③WordPressプラグインの導入
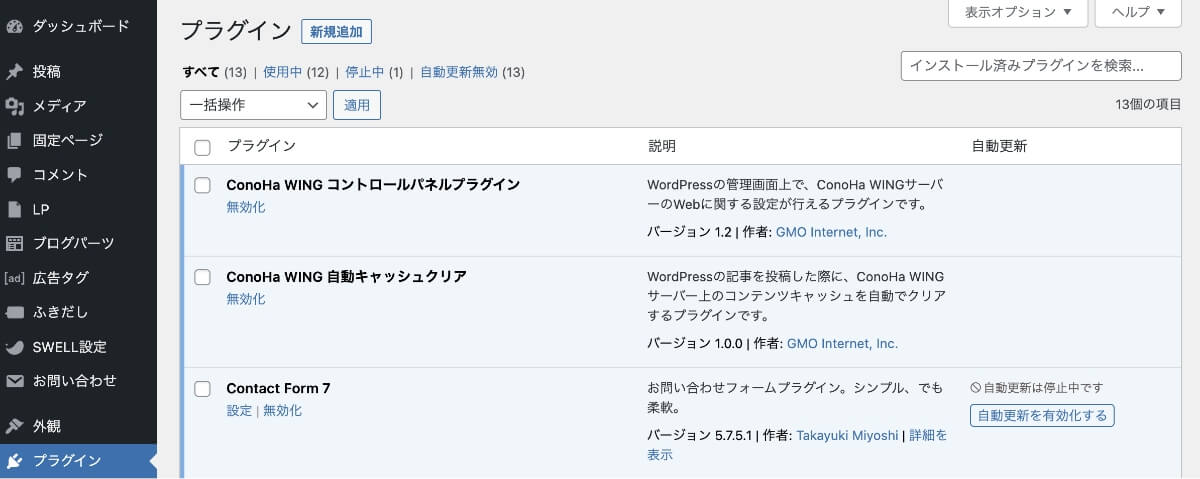
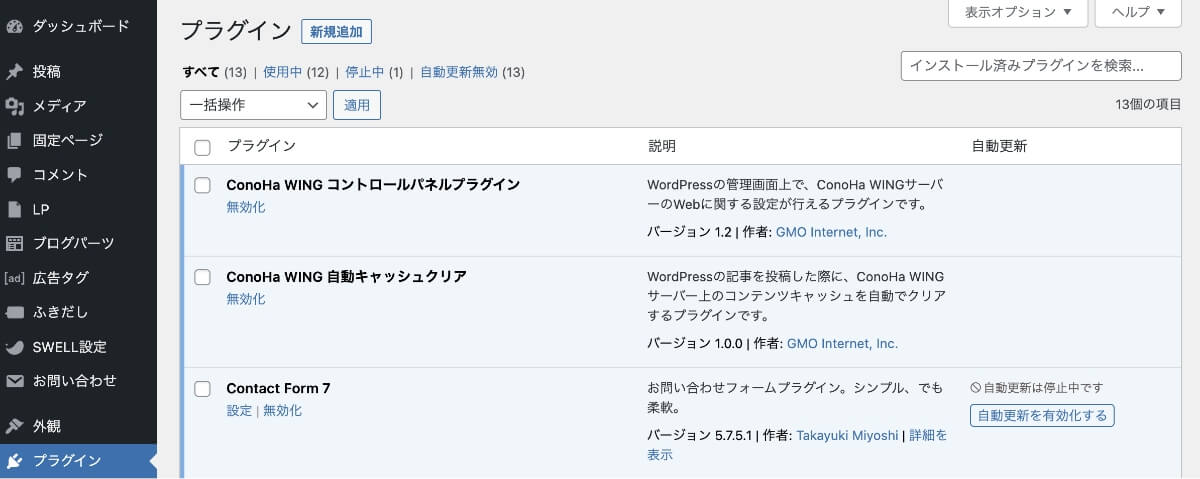
プラグインとは、WordPressの機能を拡張してくれるツールのことです。わかりやすく説明すると「WordPress=スマホ」で「プラグイン=アプリ」のようなイメージです。
WordPressにない機能を追加するためにプラグインを導入する必要があります。初期状態のWordPressにプラグインはほとんど入っていないので、必要最低限のプラグインを導入してWordPressのブログ運営を最適かつ効率化しましょう。
ブログ初心者におすすめのプラグインは下記をチェック!
初心者におすすめのWordPressプラグイン
- おすすめのWordPressプラグイン
| おすすめのプラグイン10選 | |
|---|---|
| プラグイン名 | 利用用途 |
| WP Multibyte Patch | 日本語の不具合修正 |
| UpdraftPlus | バックアップ&復元 |
| SiteGuard WP Plugin | セキュリティ対策 |
| Broken Link Checker | リンク切れチェック |
| Contact Form 7 | お問い合わせフォーム |
| XML Sitemap & Google News | XMLサイトマップ生成 |
| WebSub | インデックス促進 |
| SEO SIMPLE PACK | SEO対策 |
| EWWW Image Optimizer | サイト高速化(画像圧縮) |
| Pochipp | 物販・商品管理 |
- 青字を押すとプラグインの詳細説明に移動できます。
WordPressプラグインは利用するものだけ導入しましょう。
なぜなら、プラグインを入れた分だけWordPressブログのスピードが遅くなるからです。わかりやすく説明すると、スマホでアプリをたくさん入れて起動していると遅くなったりする現象と同じです。
最初に設定すべきおすすめのプラグインは下記の記事をチェック!
『ブログ初心者におすすめのWordPressプラグイン10選』については下記の記事をご確認ください。


④Googleアナリティクスの設定


Googleアナリティクスは、ブログにアクセスした後のユーザー情報が確認できる無料のアクセス解析ツールです。
主に以下の分析データが確認できます。
- ブログのアクセス数(日/週/月/年)
- ブログのPV数(日/週/月/年)
- どの国や地域で記事が読まれているか
- どの端末で記事が読まれているか(PC or スマホ)
- ユーザーがどの記事を見たか
上記のように読者がブログに訪れた後の情報を可視化・分析できます。
Googleアナリティクスは無料で利用できる上にブログ分析・改善に活用できる機能があります。最初に設定しておかないと収集データの蓄積がされないので、早めに導入しましょう。
Googleアナリティクスの導入方法は下記の記事をチェック!
『WordPressブログにGoogleアナリティクスを登録・設置』については下記の記事をご確認ください。


⑤Googleサーチコンソールの設定


Googleサーチコンソールは、ブログに訪れる前のユーザー行動が分析できる無料ツールです。
主に以下の分析データが確認できます。
- ブログに流入している検索キーワード
- Google検索でのキーワード別順位
- 検索結果に表示された回数
- 検索で表示された記事がクリックされた回数
上記のように読者がブログに訪れる前の情報を可視化・分析できます。
Googleサーチコンソールは無料で利用できる上にSEO分析・改善に活用できる機能があります。ブログ記事のリライトや順位チェックなど頻繁に使うツールなので、早めに導入しましょう。
Googleサーチコンソールの導入方法は下記の記事をチェック!
『Googleサーチコンソールの登録方法と使い方』については下記の記事をご確認ください。


次はブログ記事を書く前に設置すべきページを解説します。残りわずかなのでもうひと頑張りです!
ブログで記事を書く前に作成すべきページ


WordPressの初期設定も終わり、さっそく記事を書きたいところですが、その前に下記のページを先に作りましょう。
- お問い合わせフォームの作成
- プライバシーポリシーの作成
- 運営者情報ページの作成
①お問い合わせフォームの作成
ブログでは、読者や企業向けに「お問い合わせフォーム」を設置する必要があります。
- 読者・企業の連絡窓口として
- プライバシーポリシーで必要
- Googleアドセンス審査で必要
- Amazonアソシエイト審査で必要
- その他アフィリエイト審査で必要
- ブログの信頼感・安心感をアップさせるため
記事数が増えて、アクセスが集まるようになると、読者や企業からさまざまな質問・相談が届きます。
「Contact Form 7(コンタクトフォーム7)」というWordPressプラグインならお問合せフォームを簡単に設置できるため、さっそく作成しましょう。
コンタクトフォーム7の簡単設定は下記の記事をチェック!
「コンタクトフォーム7でお問い合わせフォームを簡単に作成する方法」については、下記の記事をご確認ください。


②プライバシーポリシーの作成
プライバシーポリシーとは、個人情報について、その収集や活用、管理、保護などに関する取り扱いの方針を示したものをいいます。個人情報保護法が2015年9月に改正されたことをうけ、すべての事業者(ブロガー含む)に必須となりました。
「プライバシーポリシー」専用のページを用意して、個人情報保護法の規定に沿った内容で作成しましょう。
安心してください。雛形を用意したので下記の記事をチェック!
「プライバシーポリシーと免責事項の作成方法」について詳しく知りたい方は、下記の記事をご確認ください。


③運営者情報ページの作成
ブログでは、ブログ運営者が誰なのかを示すために「運営者情報ページ」を設置する必要があります。運営者情報が必要な理由としては「情報源は誰なのか?」と言った信頼性の観点を示す必要があるからです。
信頼性は「Google対策=SEO」にも大きく関係してきます。誰が書いた記事か分からなければ、その記事の信ぴょう性がわからないので、運営者情報を明示するようにしましょう。
- 本名や個人情報を記載する必要はありませんので安心してください。
- 運営者の名前(ニックネーム可)
- 運営者の紹介文(メッセージ)
- 学歴・職歴・資格・趣味など(可能な範囲で)
- ブログの目的・コンセプト
- お問い合わせフォームへのリンク
- 運営者情報ページは固定ページで作成しましょう。
参考に当ブログの運営者情報ページをチェック!
お疲れ様でした!以上で「ConoHa WING」WordPressブログの始め方の解説は終了です。
ここからは、ブログの収益化(稼ぐ方法)について解説していきます。時間があれば、ぜひ参考に読んでみてください!
ブログ初心者が収益化するためにやるべきこと【稼ぐ方法】


ブログ初心者が、ブログで稼ぐためにやるべきこととして下記があります。
- ASPに登録する
- 特化ブログ or 雑記ブログを決める
- テーマを決める
- SEOを勉強する
- 記事を執筆する
- 100記事を目指す
上記について、順番に解説していきます。
①ASPに登録する
最初にやるべきは、ASP(広告主とアフィリエイターの仲介会社)に無料登録することです。この後のブログテーマを決める時に、アフィリエイト広告の有無確認が必要です。
アフィリエイト広告とは、企業が自社の商品やサービスを紹介してくれる人に報酬を支払う仕組みのことです。ブロガーやSNSアカウントを持つ個人が商品を紹介することで、企業の販促活動に貢献し、その結果として報酬を得ることができます。
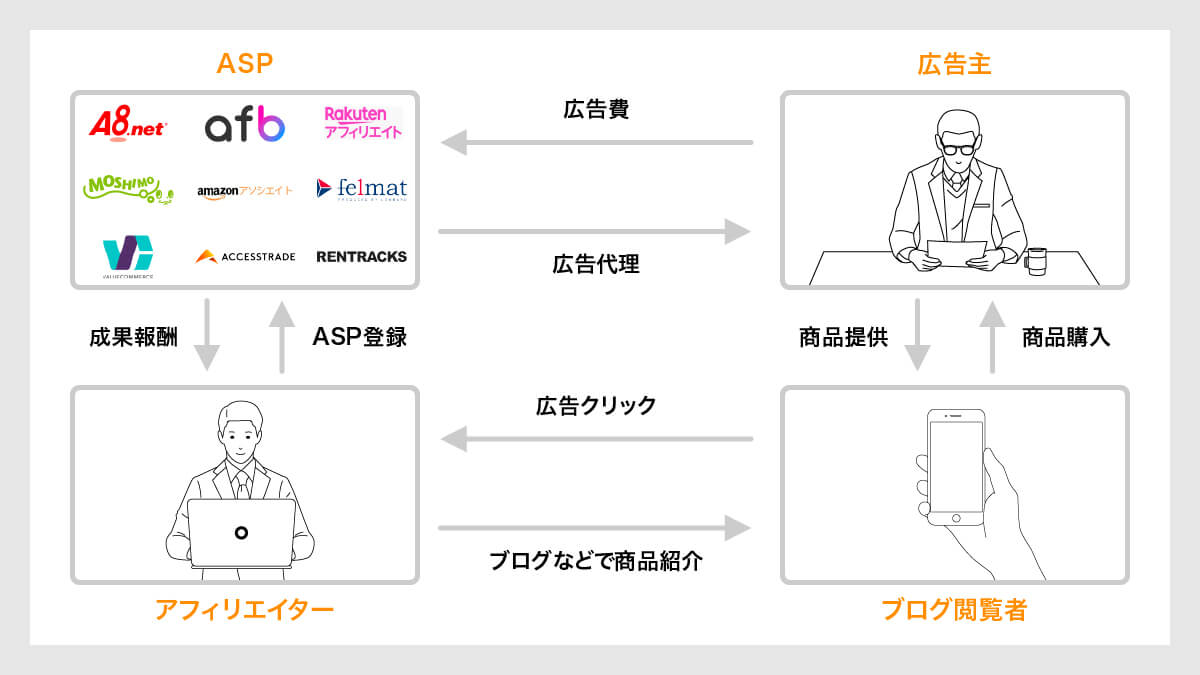
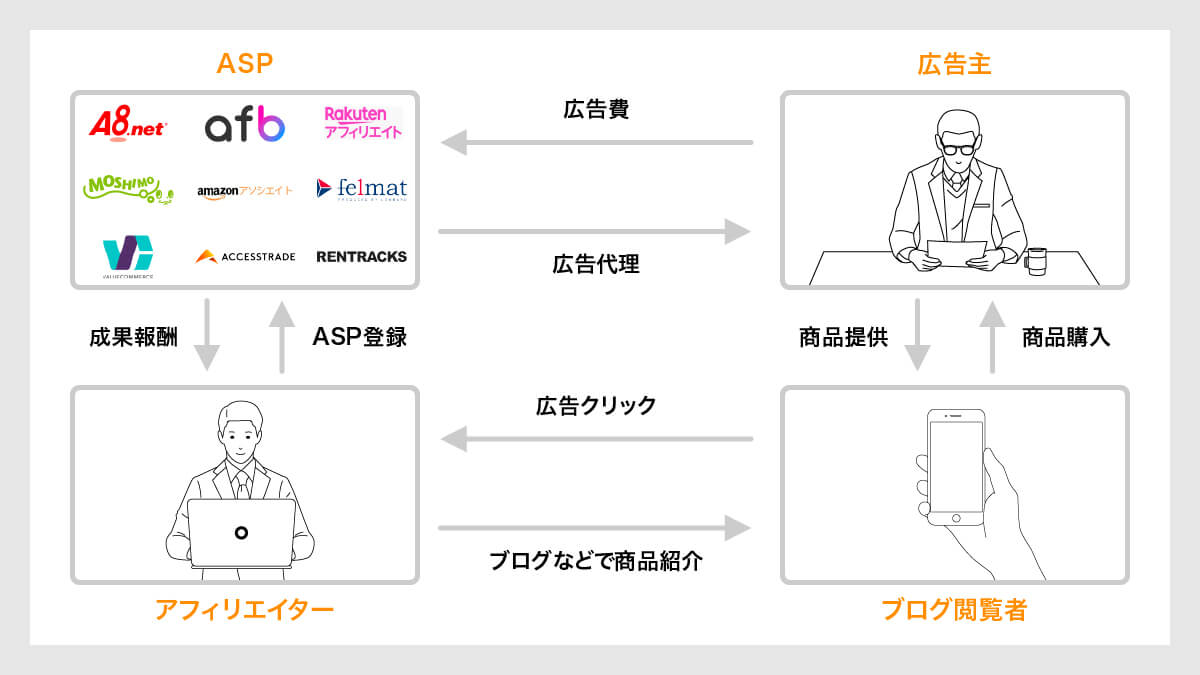
まずは、審査のない下記のASPに登録しましょう。
- A8.net(エーハチネット):国内最大手!国内最大級の広告数!(審査なし)
- もしもアフィリエイト:業界初!W報酬制度で報酬12%アップ!(審査なし)
- MoneTrack(マネートラック):業界初!報酬1円から即日お支払い!(審査なし)
ASPによって強いジャンルや報酬率が異なるため、記事数が増えてきたら下記ASPも登録しましょう。
- バリューコマース:日本初のASP!Yahoo!ショッピング&独占案件多数!
- afb(アフィビー):女性向けに強い!報酬に消費税を加算!
- アクセストレード:金融・転職に強い!セルフバック案件が豊富!
その他の初心者におすすめASPは下記の記事をチェック!
『ブログ初心者におすすめのASP8選』については下記の記事をご確認ください。
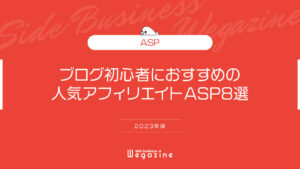
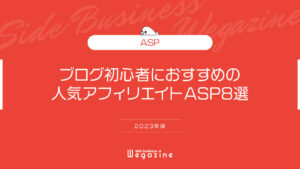
②特化ブログ or 雑記ブログを決める
次に、「特化ブログ」「雑記ブログ」のどちらにするかを決めます。
- 特化ブログ:単一のテーマから成り立っているブログ
- 雑記ブログ:複数のテーマから成り立っているブログ
ちなみに、私は「特化ブログ・雑記ブログ」両方やってます。両方経験することで、それぞれのメリット・デメリットなどがわかるようになりました。
メリット・デメリットを知りたい方は下記の記事をチェック!
『特化ブログと雑記ブログの違いとメリット・デメリット』については下記の記事をご確認ください。
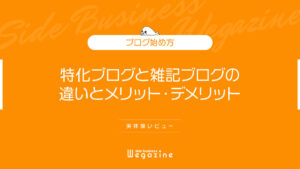
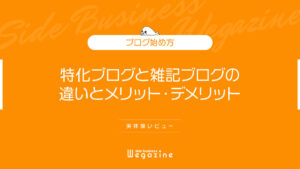
③テーマを決める
次に、ブログで扱うテーマ(ジャンル)を決めます。
ブログテーマしだいで、将来的に収益化できるかどうかほぼ10割決まります。稼ぎやすいテーマを選べば少ない記事数で成果を出せますが、逆に稼ぎにくいテーマを選ぶと100記事書いても成果につながりません。
ブログテーマを決める時は、下記の「選び方」に注意しましょう。
- 市場規模:稼げる市場があるか
- 将来性:将来的に稼ぎ続けられるか
- 競合性:競合サイトが強すぎないか
- 広告有無:アフィリエイト広告があるか
- 報酬単価:広告案件の報酬単価は高いか
- 自身の経験:経験・実績のある分野か
- 自身の興味関心:興味関心をもてるか
- 自身の知識や価値:知識やスキルが高まるか
- YMYL:健康・医療・金融などYMYL関連になってないか
- 30記事分のネタ:30記事分のタイトルが思いつけば記事の量産が可能
テーマ選びで重要なのは「自身の経験・興味関心」を活かせることです。Googleは実体験(一次情報)に基づく記事を上位表示させるため、あなた自身に強みのあるテーマのほうが収益化を目指しやすくなります。
稼げるブログテーマの決め方は下記の記事をチェック!
『ブログ初心者が失敗しないブログテーマの決め方』については下記の記事をご確認ください。
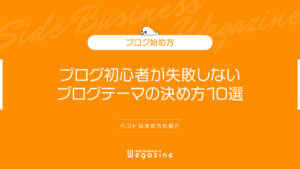
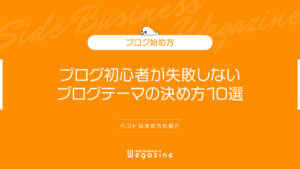
④SEOを勉強する
次に、ブログ運営における必須知識「Google対策=SEO」について勉強します。
Search Engine Optimizationの略称で、Google検索で記事を上位表示させる対策のことです。
ブログで稼ぐために大事なのは、読者にとって有益な記事かどうかです。有益な記事がSEOの本質なので、その有益な記事の作り方を身につけて集客=SEOに強いブログを作りましょう。
ブログ初心者向けのSEO対策は下記の記事をチェック!
『ブログ初心者におすすめのSEO対策13選』については下記の記事をご確認ください。


⑤記事を執筆する
SEOの基礎を学んだら、いよいよブログ記事を書いてみましょう。
大切なのは、読者目線で読者に有益な情報であることです。ブログテーマにあった読者層のニーズをしっかり捉え、オリジナリティのあるコンテンツを記事にできなくては、先行するライバルたちには勝てません。
安心してください。おすすめの文章テクニックを教えます!
ブログ初心者の方でも、伝わる文章を書くことができるおすすめの方法が「PREP(プレップ)法」です。
- 結論(Point)
- 理由を説明(Reason)
- 具体例で解説(Example)
- 結論(Point)
PREP法とは、上記の順序で書く文章のテクニックです。結論を先に述べ、次に理由、その具体例、そして最後にまた結論を述べるという方法なんですが、この順序で文章を書くと簡単に説得力のある文章が書けます。
⑥100記事を目指す
ここまでくれば、次は100記事目指して記事を書きましょう。
100記事は、あくまでも最初の目標であり、ゴールではありません。なぜ100記事なのか?と言うと、100記事書く過程でブログに必要な知識が身につくからです。最初から上手くできる人は少ないので、まずは100記事書くことから始めましょう。
ブログ初心者が収益化するためにやるべきことのまとめ
最初の半年〜1年は成果が出ない状況が続くと思いますが、ブログは継続することが一番大事です。
ブログで稼ぐには、Google検索で上位に出ることが重要です。そのためにはどうしても時間がかかってしまいます。記事数が少なく、記事の内容も低品質なブログはGoogleから評価されないので、検索で上位表示されません。
まずは、あなたのブログテーマで成功している参考ブログを探してください。最初のうちは、成功しているブログの構成を真似てオリジナルのライティングを行なってください。
それだけでも学べることはたくさんあると思います。
非常に長い時間お付き合いいただきありがとうございます。
ConoHa WINGでブログの始め方に関するよくある質問


最後に、ConoHa WINGでブログの始め方に関するよくある質問に回答します。
- ConoHa WINGのデメリットは?
- ConoHa WINGがブログ初心者に向いている理由は?
- ConoHa WINGの口コミ・評判は?
- ConoHa WINGでWordPressを使うメリットは?
- ConoHa WINGのサポート体制は?
他に気になることがある方は、ConoHa WING公式サイトのよくある質問をご確認ください。
まとめ
当記事では「ConoHa WINGでWordPressブログの始め方」について解説しました。
WordPressブログを「5〜10分」で始められると大好評のレンタルサーバー「ConoHa WING(コノハウイング)」は、最新技術が満載の高性能サーバーに、超高速SSDと高速化技術を組み合わせた国内最速No.1のレンタルサーバーです。
さらに「アフィリエイター・ブロガーが使いたいレンタルサーバー」で4年連続No.1に選ばれ、初心者〜上級者まで幅広い層に支持されています。
ブログ・ホームページの運用を検討中の方は、当サイトでも利用している「ConoHa WING」がおすすめです。
ConoHa WINGでWordPressブログの始め方は以上となります。
最後までご覧いただきありがとうございました。
スタート応援キャンペーン実施中(2025年7月7日16:00まで)
\ 最大55%割引の643円 /
さらに今なら「5,000円割引」で契約できるキャンペーン開催中!
![5,000円割引で契約できる紹介プログラムキャンペーン[2023年9月19日(火)16:00まで]](https://sb-wegazine.net/wp-content/uploads/2023/07/conohawing-campaign52.jpg)
![5,000円割引で契約できる紹介プログラムキャンペーン[2023年9月19日(火)16:00まで]](https://sb-wegazine.net/wp-content/uploads/2023/07/conohawing-campaign52.jpg)
\ 5,000円割引で契約 /
5,000円割引を受けるには、紹介プログラムリンクから申し込む必要があります。手続きを進めると「最大55%OFF」のキャンペーン割引も適用されます。
- 国内最速No.1を獲得
- 高安定性Webサーバー「NGINX」
- WEXALが無料で利用可能
- HTTP/2対応
- 超高速PHPアプリケーション「LiteSpeed LSAPI」
- 14日間自動バックアップ
- アルファSSLが永久無料
- 転送量無制限で課金なし
- サーバー稼働率99.99%以上



