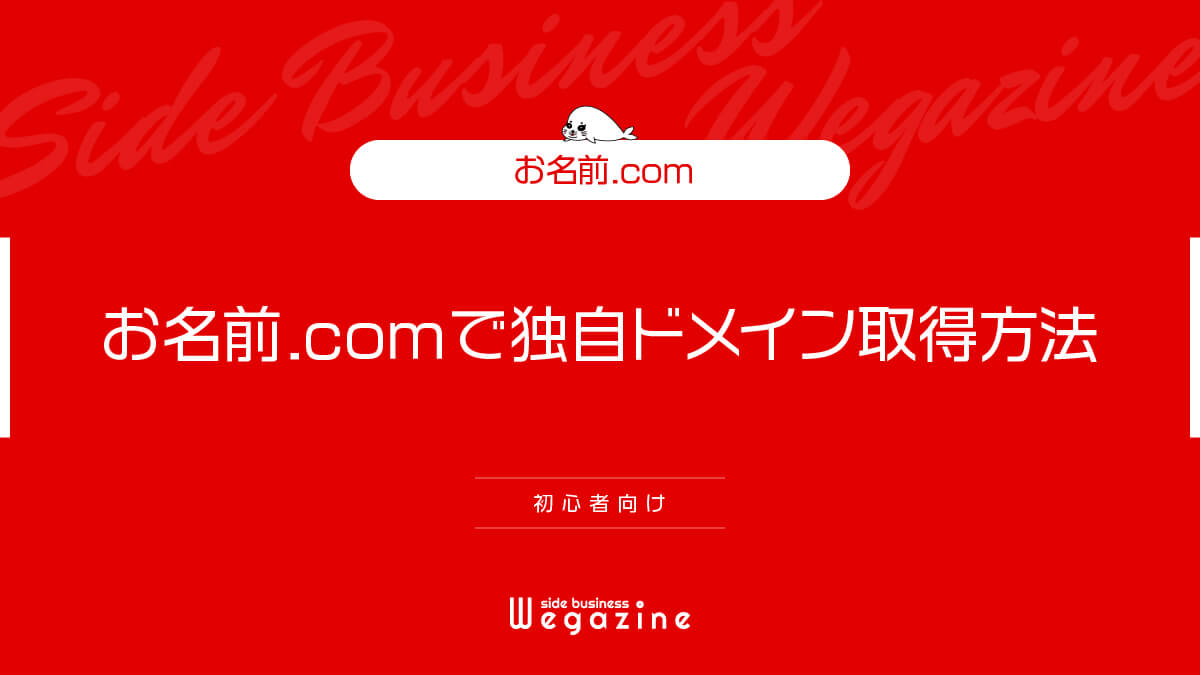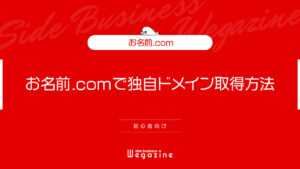国内シェアNo.1の格安ドメイン登録サービス「お名前.com」で独自ドメインの取得方法を初めての方にもわかりやすく解説します。
当記事では、お名前.comで独自ドメインを取得する方法について、下記のような悩みや疑問に答えていきます。
- 当記事で得られる情報や解決できる悩み
- 青字を押すと読みたい項目まで移動できます。
- 当記事の信頼性


当サイトでは「本業×副業で経済的自立による豊かで自由な生活を手に入れること」をコンセプトに、副業やブログの始め方・稼ぎ方を発信しています。
独自ドメインが10分で簡単に取得できると評判の「お名前.com(お名前ドットコム)」では、620種類以上のドメインを取り扱っています。なので、お名前.comを利用すれば目当てのドメインが必ず見つかります。
レンタルサーバーと同時契約なら対象ドメインが永久無料です!
『お名前.comレンタルサーバーでWordPressブログの始め方』については下記の記事をご確認ください。
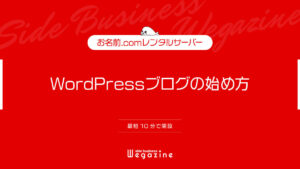
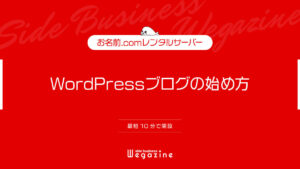
初回限定の割引キャンペーン開催中(2025年5月7日19:00から終了未定)
\ 最大50%割引の446円 /
- サポートNo.1
- 処理速度No.1
- 高安定性Webサーバー「NGINX」
- HTTP/2対応
- 超高速アプリケーション「LSAPI」
- オールSSD RAID10構成
- WEB高速化「WEXAL」搭載
- 14日間自動バックアップ
- 転送量無制限で課金なし
- サーバー稼働率99.99%以上
\ クリックするとドメイン取得方法に移動できます /
ドメインとは


初心者の方は、ドメイン取得をする前に、独自ドメインについて知る必要があります。
ドメイン(=住所)は、ブログやサイトを識別するための名前、またはURL(アドレス)のことです。例えば「yahoo.co.jp」や「google.com」などがドメイン名になります。さらに、ドメインには「独自ドメイン」という考え方があります。
独自ドメインとは
独自ドメインとは、自分で好きな文字列を使った世界でひとつだけのドメインのことです。あなただけのドメインを手に入れることは、ブログやサイト運営において重要なメリットとなります。
ブログやサイト運営の最初のステップとしては、独自ドメインの取得からはじまります。(無料ブログを活用する場合でも独自ドメインで開始することをおすすめします。)独自ドメインを取得しておけば、後々でサブドメインなども作ることができるので、必ず一つは取得するようにしましょう。
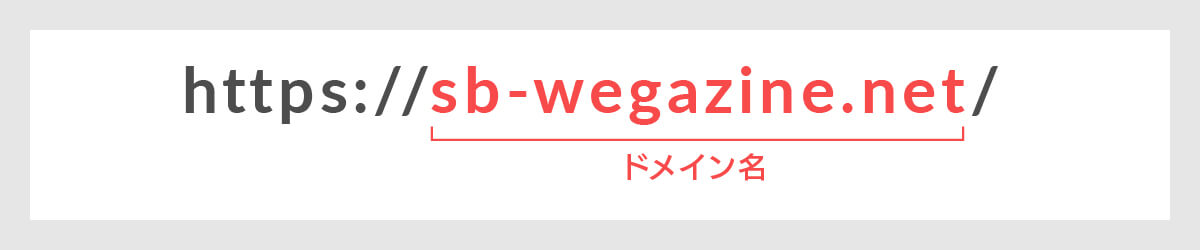
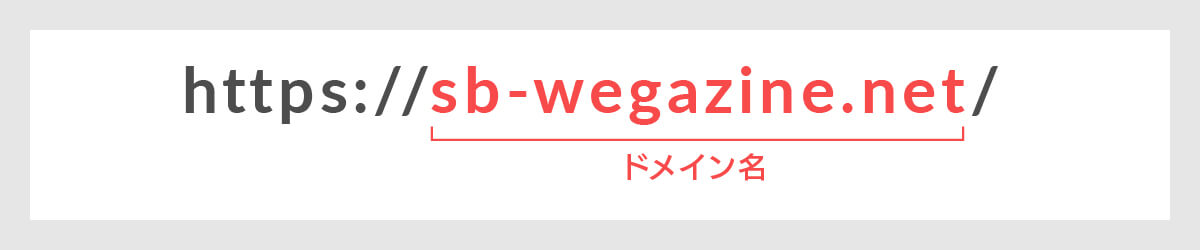
当サイトの「sb-wegazine.net」も独自ドメインとなります。
サイトやブログを始める場合には、他人が利用しているドメインを使用することはできないので「独自ドメイン」を取得する必要があります。
ドメインは一度決めたら変更が難しいので、事前に考えておきましょう。
お名前.comは、そんな独自ドメインを簡単に取得できるサービスを提供しています。
独自ドメイン名の決め方に迷ったら下記の記事をチェック!
『ブログで失敗しないドメイン名の決め方3選』については下記の記事をご確認ください。


お名前.comとは
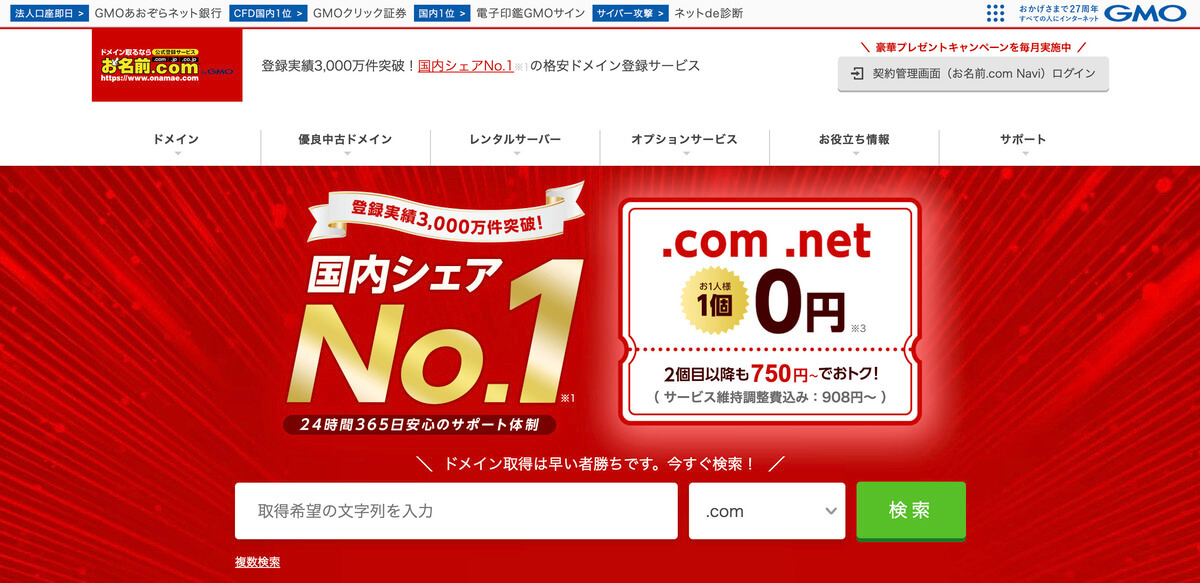
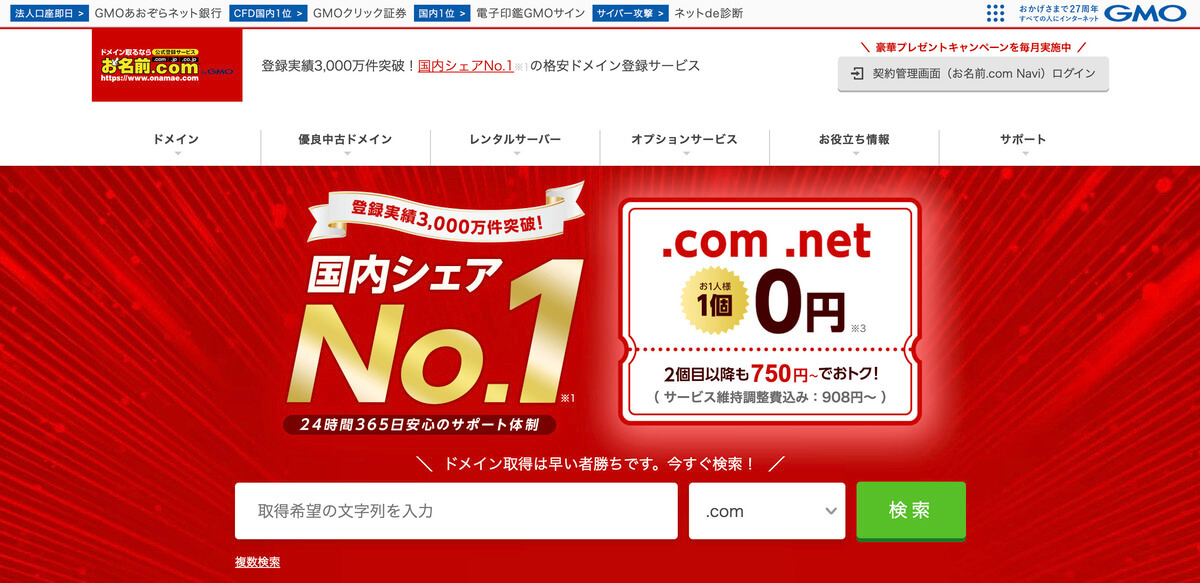
\ 国内シェアNo.1のドメイン登録サービス /
お名前.comとは、GMOインターネットグループ株式会社が運営する、登録実績3,000万件突破の国内シェアNo.1の格安ドメイン登録サービスです。
.com、.net、.jpドメインなど、580種類以上のドメイン取得が可能で、ドメインを活用できるサービスも提供しています。また、SSL証明書やメールアドレス作成などのサービスもあり、お名前.comは、安価で高品質なサービスを提供していることから、多くのユーザーが利用しています。
間違いなくドメイン登録サービスの中では日本で1番有名です!
ドメイン料金一覧
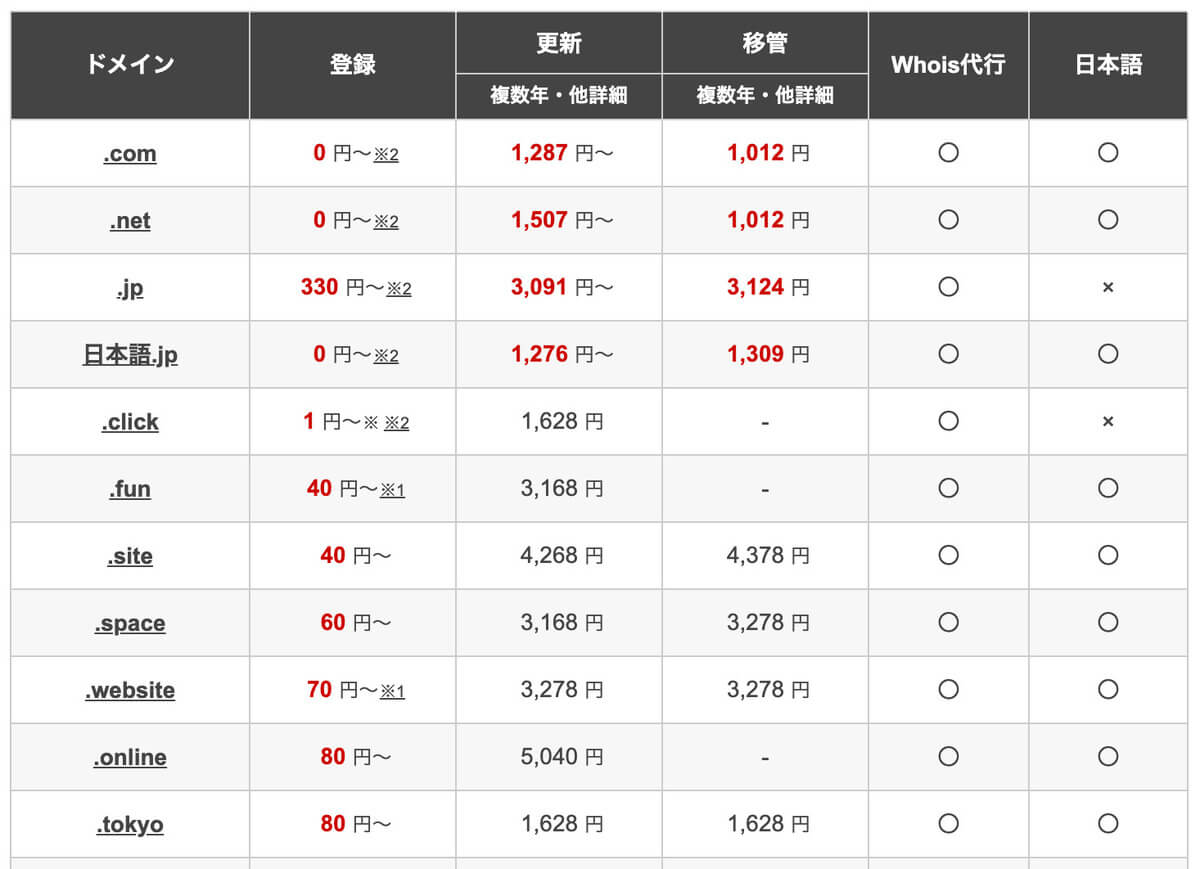
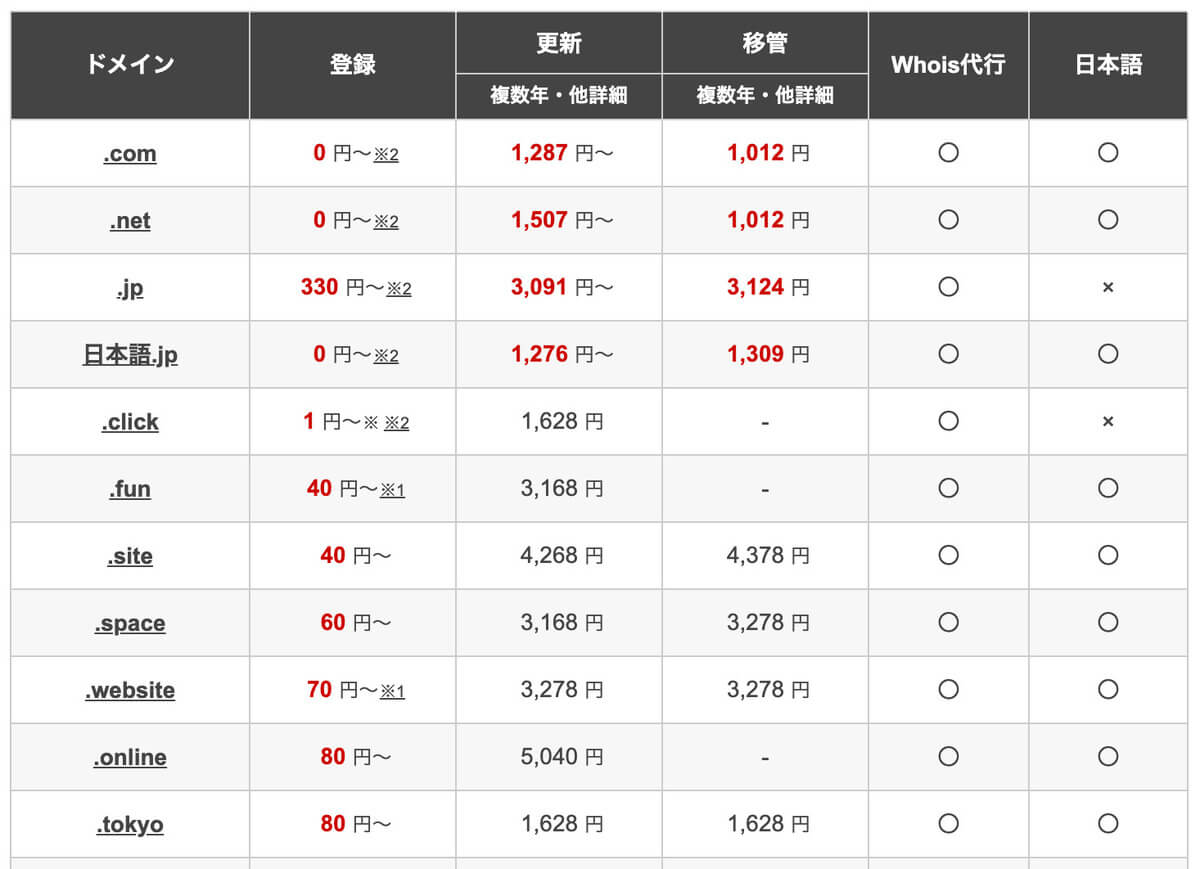
ドメインとサーバー同時登録でドメインが0円
お名前.comでは、ドメインとサーバーを同時に申込むだけでドメインが無料になる特典があります。対象ドメインならサーバー契約期間中は「永久無料」になるのでさらにお得です。
ドメイン永久無料対象
| 対象ドメイン | .com / .net / .org / .biz / .info / .xyz / .link / .click / .tokyo / .blog / .site / .online / .tech |
| ドメイン登録費用(1年目) | 無料 |
| ドメイン更新費用 | 永久無料 |
ドメイン更新1年分無料対象
| 対象ドメイン | .co.jp / .website / .blue / .support / .jp / .space / .gift / .plus / .co / .cloud / .mobi / .work / .world / .clinic / .fun / .okinawa / .id / .love / .games / .group / .shop / .pro / .news / .email / .nagoya / .media / .club / .yokohama / .red / .me / .art / .onl / .life / .jp.net / .studio / .pw / .ltd / .photo / .top / .tw / .company / .asia / .in / .works / .style / .network / .team |
| ドメイン登録費用(1年目) | 無料 |
| ドメイン更新費用 | 独自ドメイン料金表はこちら |
ドメインとサーバーを同時契約したい方は下記の記事をチェック!
『お名前.comレンタルサーバーでWordPressブログの始め方』については下記の記事をご確認ください。
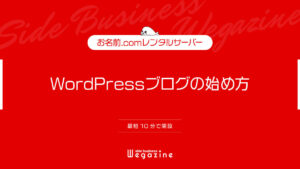
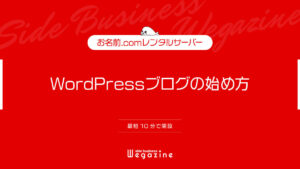
お名前.comドメイン取得サービスの特徴
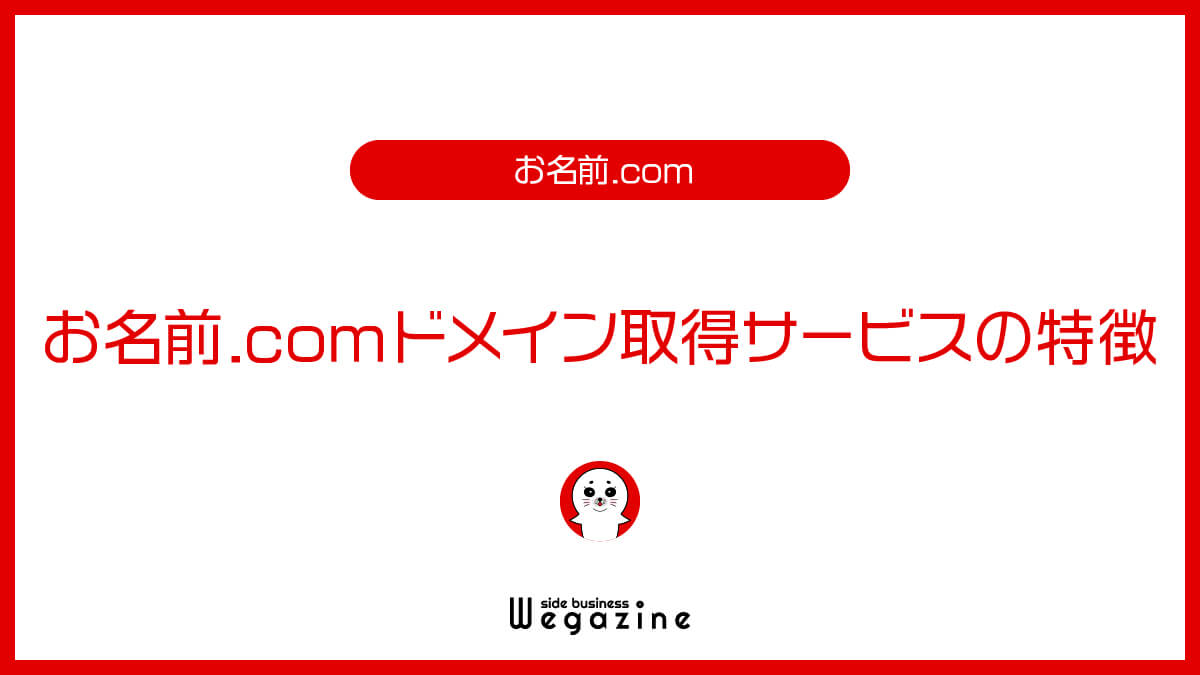
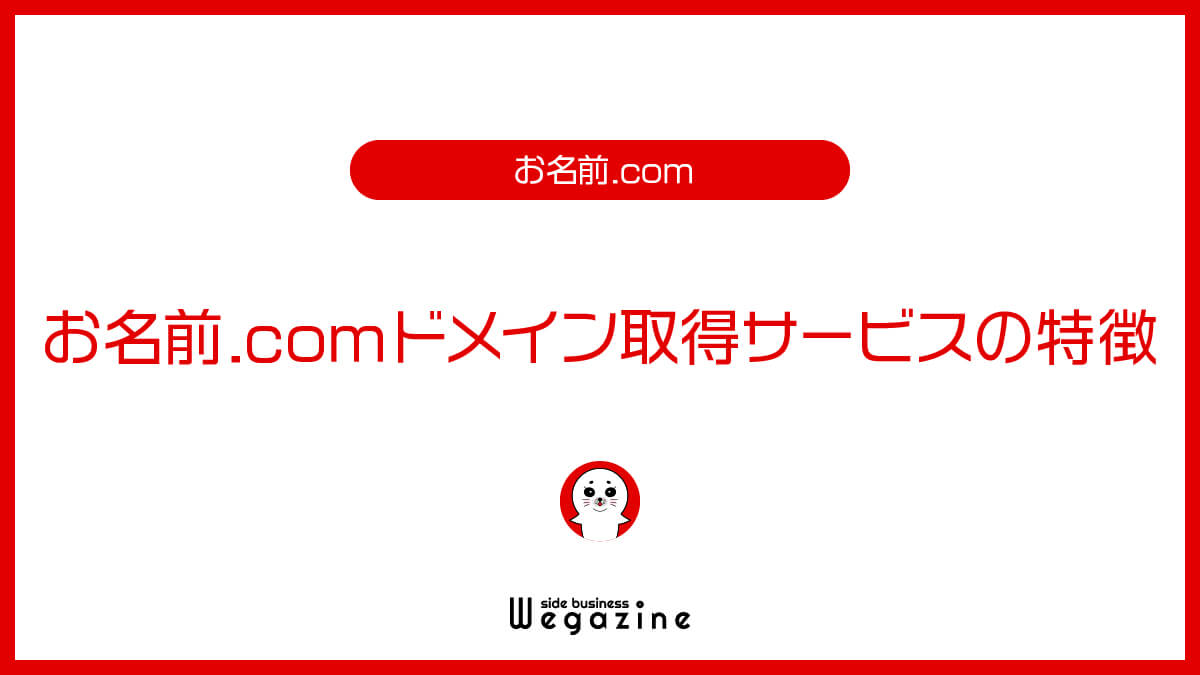
お名前.comドメイン取得サービスの特徴について解説します。
- お名前.comドメイン取得サービスが選ばれている理由
- お名前.comドメインのサポート体制
- お名前.comドメインの管理ツール
- お名前.comドメインのオプション
①お名前.comドメインが選ばれている理由
お名前.comドメイン取得サービスが選ばれている理由はいくつかあります。その中でも最大の特徴としてあげられる理由を抜粋して紹介します。
- 年間0円から独自ドメインの取得が可能
- ドメイン登録料金が「国内最安値」
- 日本で7社しか認められていない「ICANN公認レジストラ」
- ドメイン登録実績3,000万件超え
- 1999年開始で20年以上の運用実績
- 現在580種類以上のドメインを選択可能
- 個人から中小企業、大企業まで幅広く利用
- ドメイン&サーバー同時申込でドメインは実質無料
- 対象ドメインならサーバー同時申込でドメイン永久無料
- DNSサービス、ドメイン自動更新サービスを無料提供
②お名前.comドメインのサポート体制
お名前.comドメイン取得サービスのサポート体制について紹介します。大手のサービスだけあってサポートも充実しています。
- 24時間365日(年中無休)電話とメールのサポートあり
- 日本国内で24時間365日(年中無休)監視システム
- 充実のヘルプページで疑問を解決
③お名前.comドメインの管理ツール
お名前.comドメイン取得サービスの管理ツールについて紹介します。お名前.comのドメイン管理ツールは初心者でも簡単に利用できる設計になっています。さらに、マニュアルや使い方などのページも用意されているので、調べれば誰でも利用することができます。
- ドメイン管理ツールの「お名前.com Navi」が初心者でも使いやすい設計
- オプション機能が充実
④お名前.comドメインのオプション
- Whois情報の公開代行
- ドメインプロテクション機能
- SSL証明書
- DNS管理サービス
- お名前.com 転送Plus
- お名前メール
- ドメイン売買
お名前.comでドメインを取得する方法【申込手順】


お名前.comでドメインを取得する方法を、初心者にもわかるように画像付きで詳しく解説します。
独自ドメインは世界に一つだけのドメインとなるので、希望のドメインが空いているかどうかは運次第です。逆に言えば早い者勝ちとなりますので、欲しいドメイン名があれば早めに取得することをおすすめします。
- 【STEP1】独自ドメイン取得前に用意するもの
- 【STEP2】お名前.comドメイン公式サイトに移動
- 【STEP3】取得したいドメイン名を検索
- 【STEP4】取得したいドメイン名を検索
- 【STEP5】ドメインの登録年数を選択
- 【STEP6】会員情報の入力
- 【STEP7】クレジットカード情報の入力
- 【STEP8】ドメイン登録完了
- 【STEP9】メールアドレスの有効性認証
手順ごとに画像付きで解説するので、ぜひ一緒に進めてください。
【STEP1】独自ドメイン取得前に用意するもの
お名前.comで独自ドメインを取得する前に下記の情報を用意してください。
メールアドレス
お名前.comの登録に必要なメールアドレスは、Gmailなどのフリーメールで登録可能です。
Googleアカウントの作成方法を知りたい方は下記の記事をチェック!


パスワードも必要になるので決めておく
パスワードも事前に決めておくと楽です。
個人情報の入力が必要
名前、住所、電話番号、クレジットカード情報、銀行振込み、コンビニエンスストア支払いなどが必要です。
【STEP2】お名前.comドメイン公式サイトに移動
以下より「お名前.comドメイン公式サイト」に移動します。
【STEP3】取得したいドメイン名を検索
公式サイトに移動したら、取得したいドメイン名で検索します。
- 「取得したいドメイン名」を入力します。
- 「トップレベルドメインの種類」を選択します。(.comのままでもOK)
- 「検索」ボタンを押します。
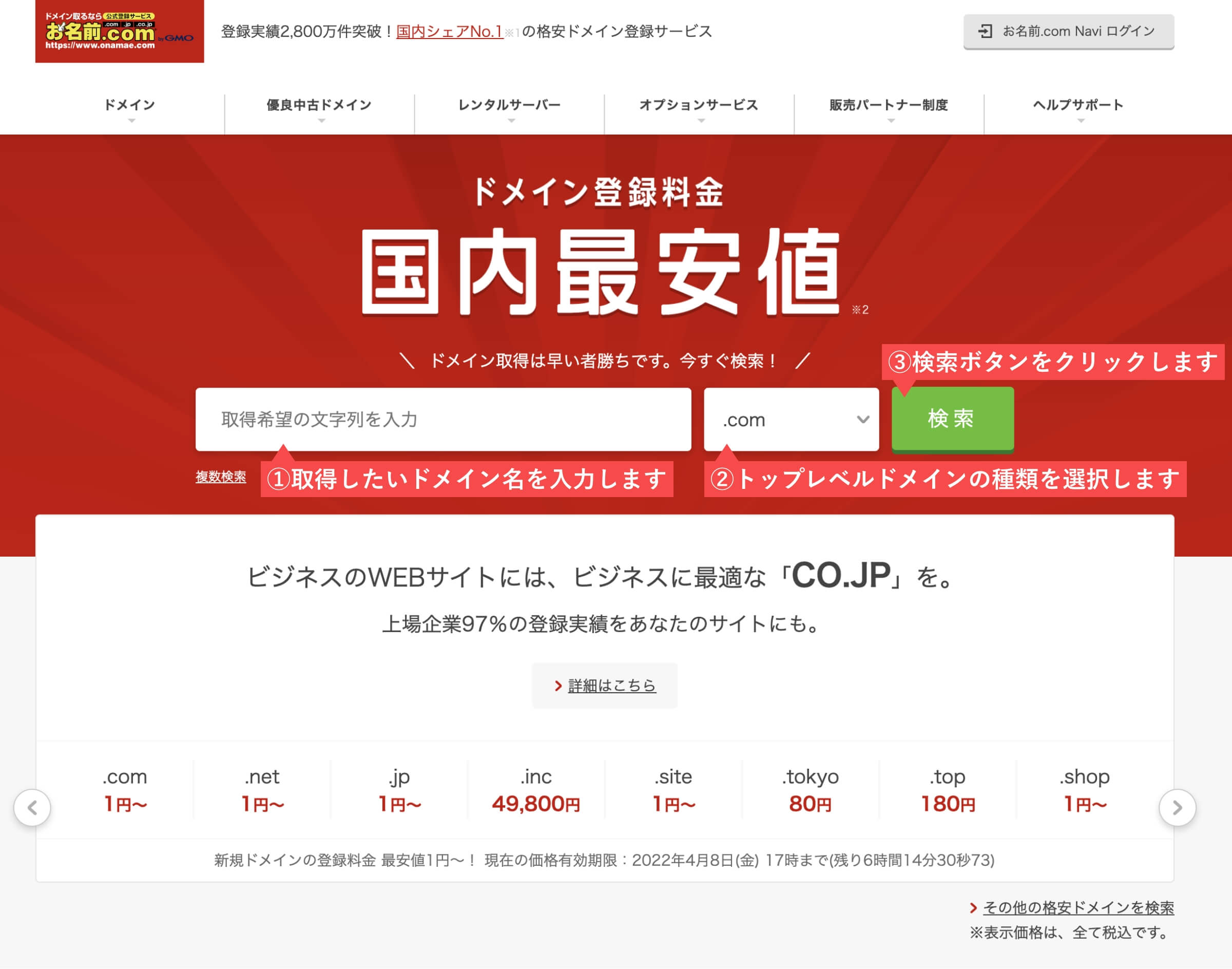
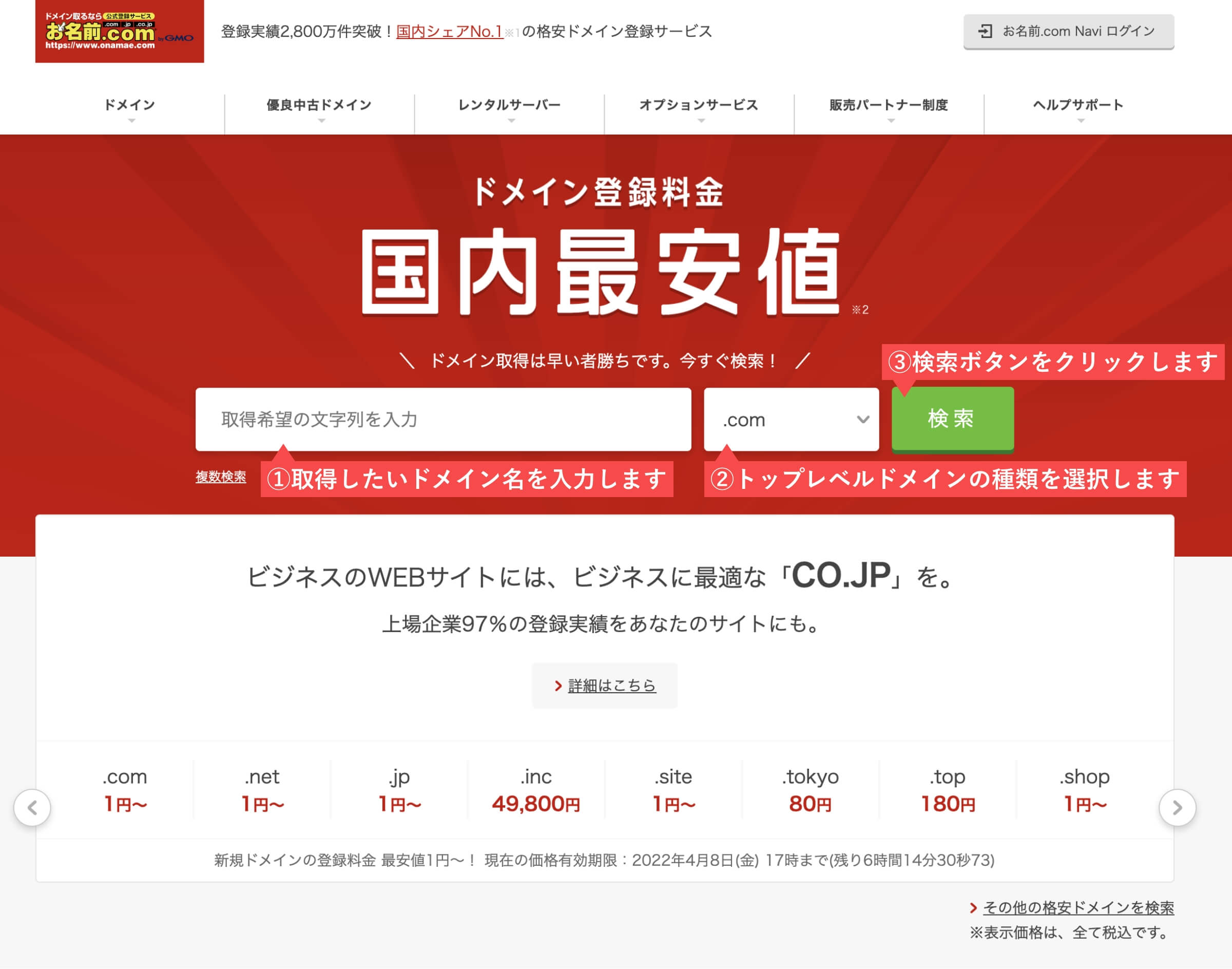
- aaa-blog
- abc-012
- 999-zzz
日本語のドメイン名はおすすめしません。理由としては、ブラウザ以外では英数の文字列に変換されてしまうため、逆にわかりにくくなってしまいます。
【STEP4】取得したいドメイン名を検索
- 検索結果画面から「取得可能なドメイン」を選択します。
- 「料金確認へ進む」ボタンを押します。
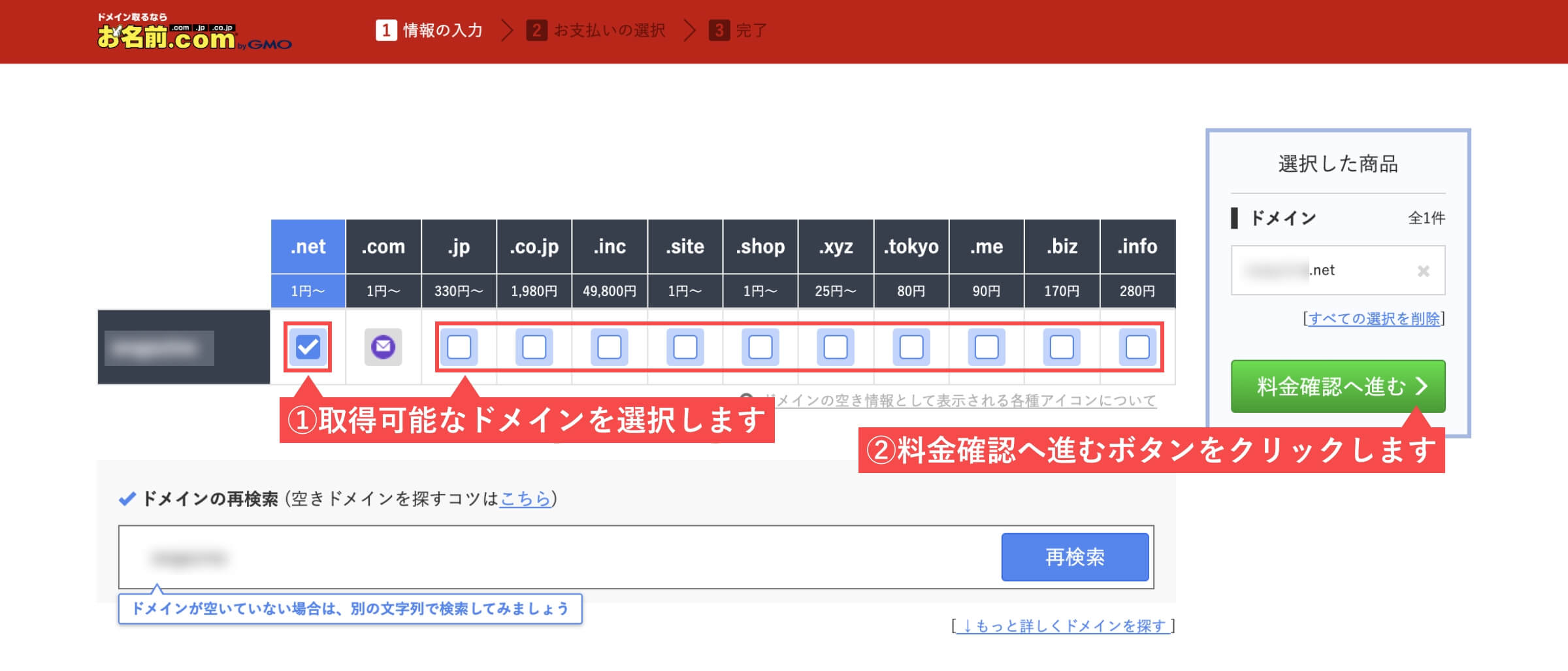
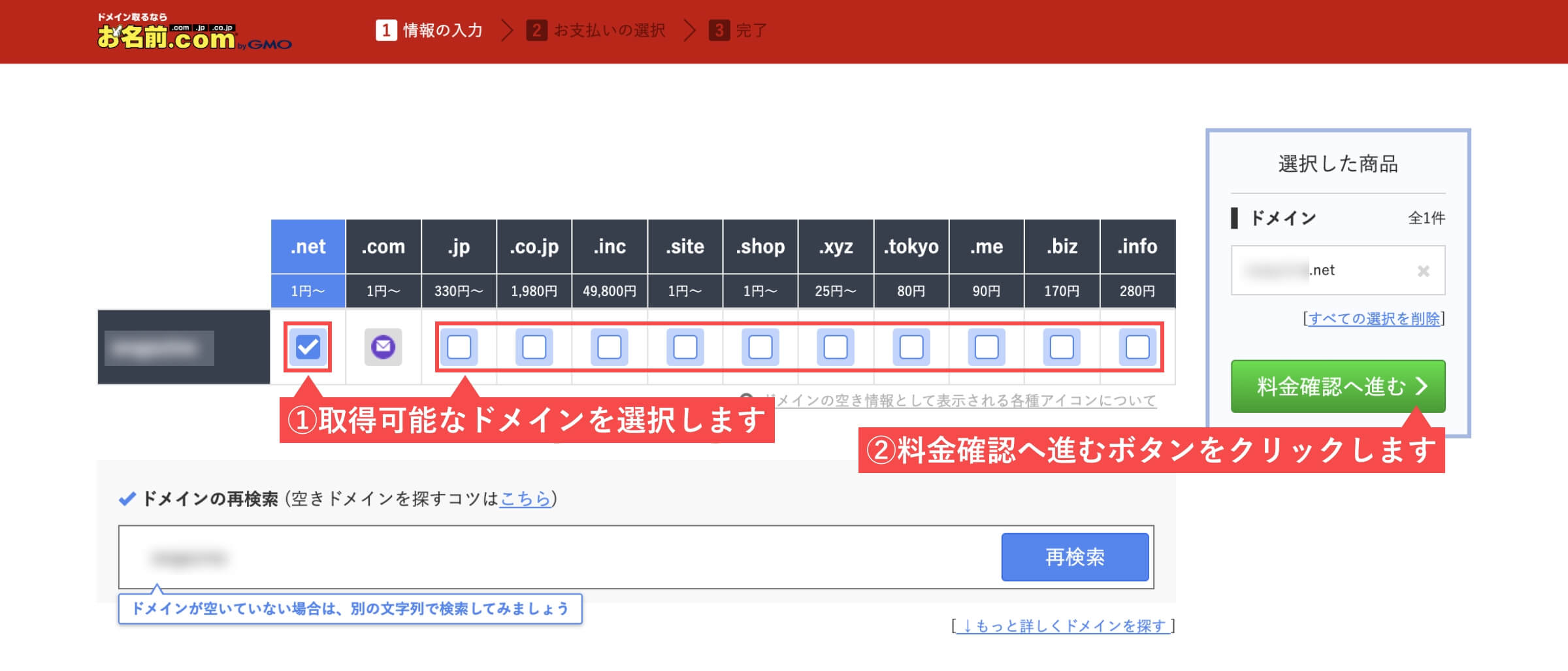
ドメインの空き情報として表示される各種アイコン説明
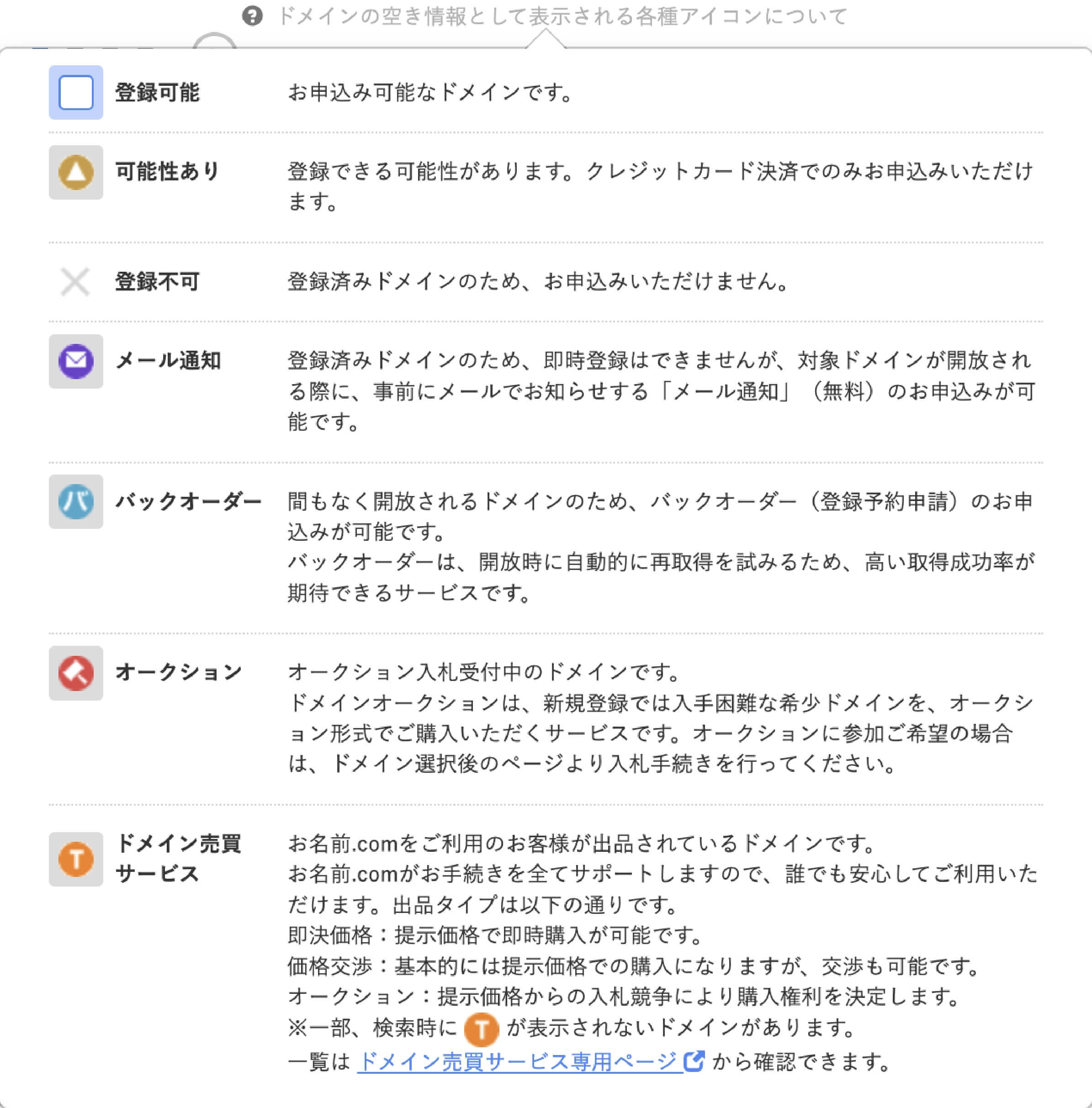
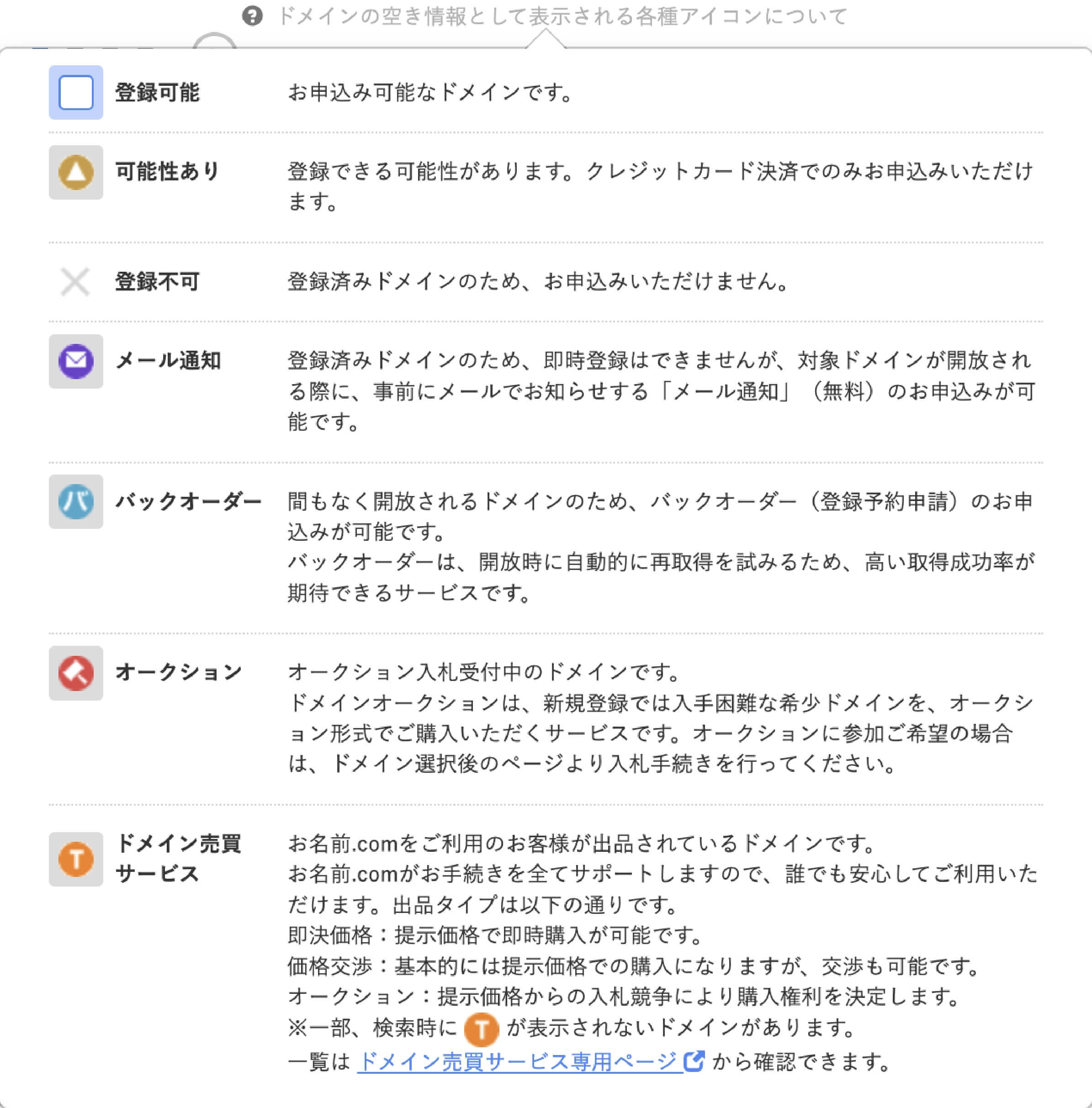
【STEP5】ドメインの登録年数を選択
- ドメインの「登録年数」を選択します。
- 「オプション」は必要なら選択します。(後からでも申し込めます)
- 「サーバーの同時申込み」が必要なら選択します。(後からでも申し込めます)
- 初めてご利用の方で「メールアドレス」を入力します。
- 初めてご利用の方で「パスワード」を入力します。
- 「次へ」ボタンを押します。
登録年数は1年で問題ありませんが、1年経つ1ヶ月前頃に更新通知が届きますので、更新を忘れないようにしましょう。 初期設定で自動更新になっています。
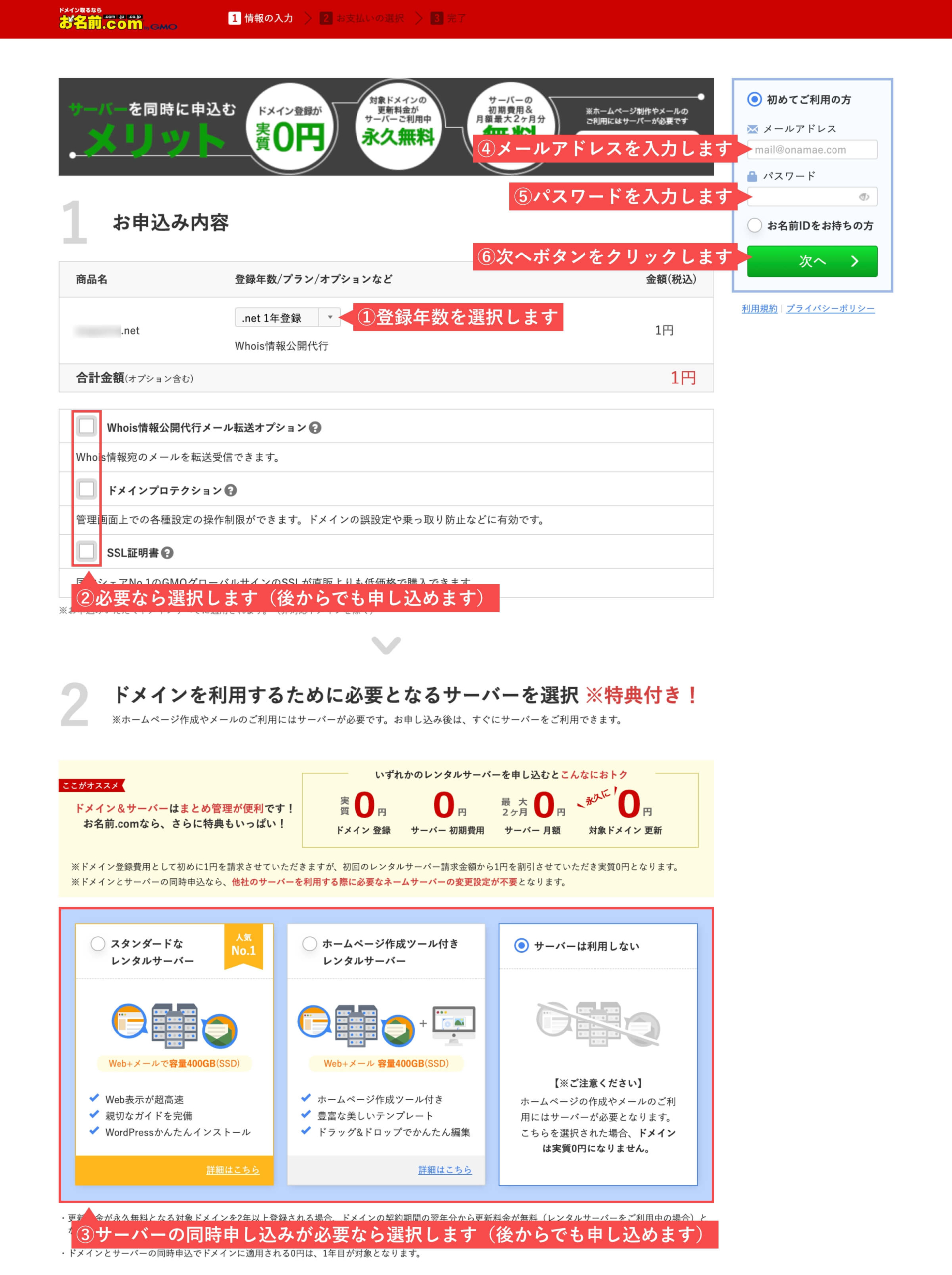
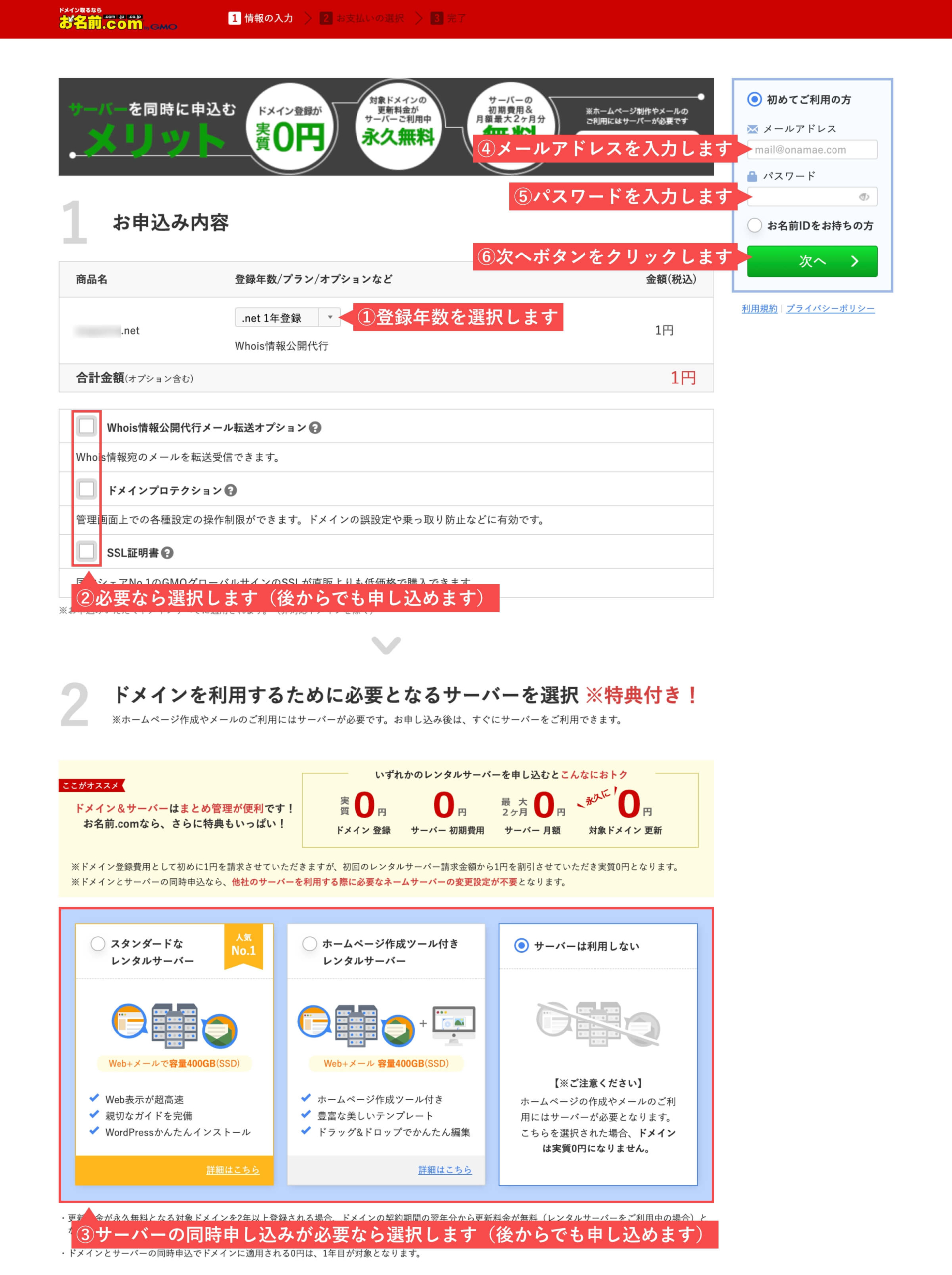
- 初期設定で「Whois情報公開代行」が設定されています。
- Whois情報公開代行でプライバシー保護が可能です。
- 個人情報を一般公開したくない方向け
- 氏名、住所、電話番号を非公開にしたい
- 初回に設定しておけば無料で利用できます。
お名前.comのレンタルサーバーを登録すると様々な特典が受けられる
お名前.comでは、ドメインとレンタルサーバーを同時に契約すると、以下のような特典があります。
- ドメイン登録料金が実質0円(無料)
- サーバー初期費用が0円(無料)
- サーバー月額が最大2ヶ月0円(無料)
- 対象ドメイン更新が永久に0円(無料)
- Microsoft365のご利用をすすめられますが、特に必要なければ無視してください。
【STEP6】会員情報の入力
「会員情報」を入力し、「次へ」ボタンを押します。
会員情報入力項目
- 種別
- お名前(日本語・英語)
- 国
- 郵便番号
- 住所(日本語・英語)
- 電話番号
- メールアドレス
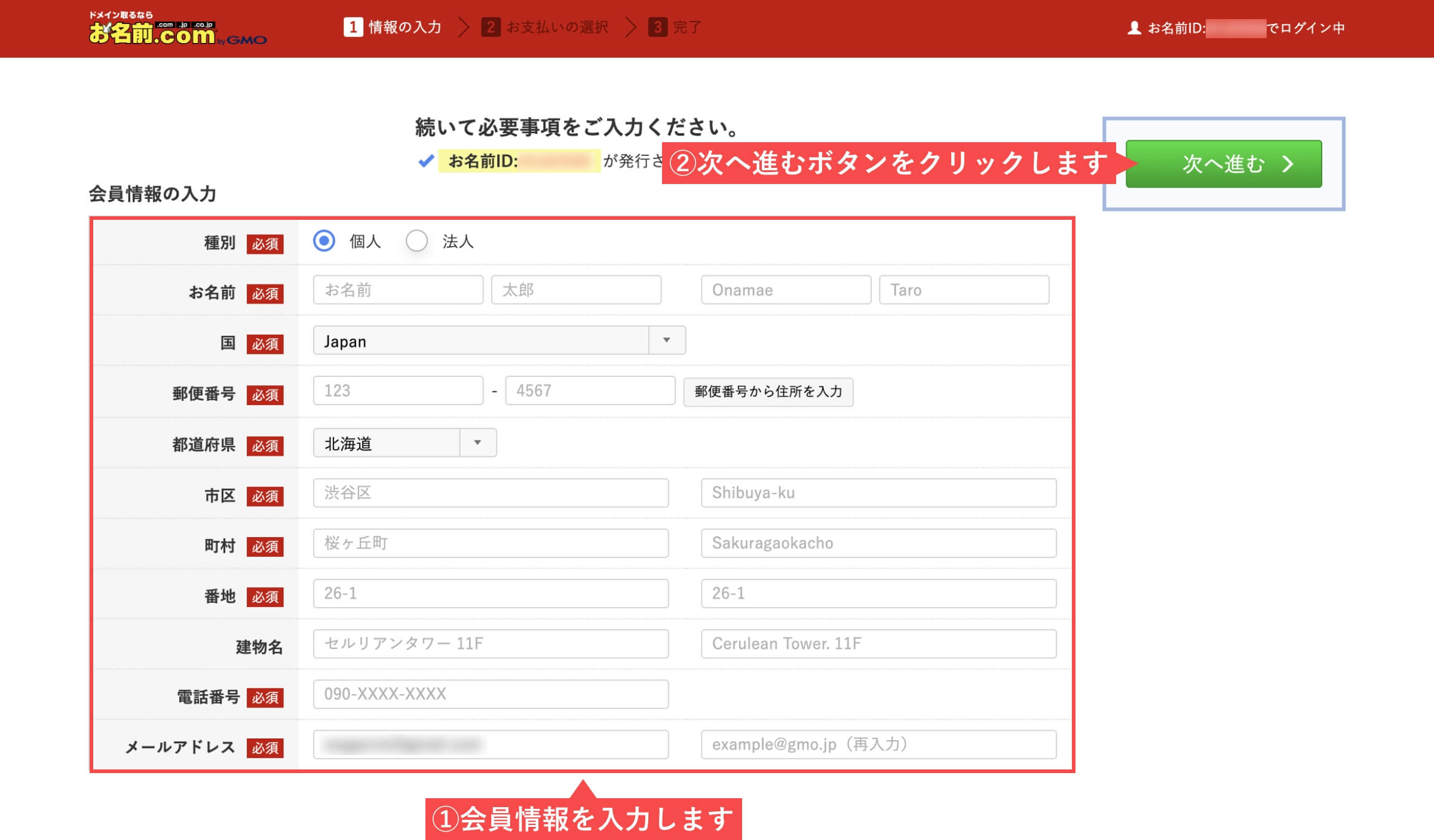
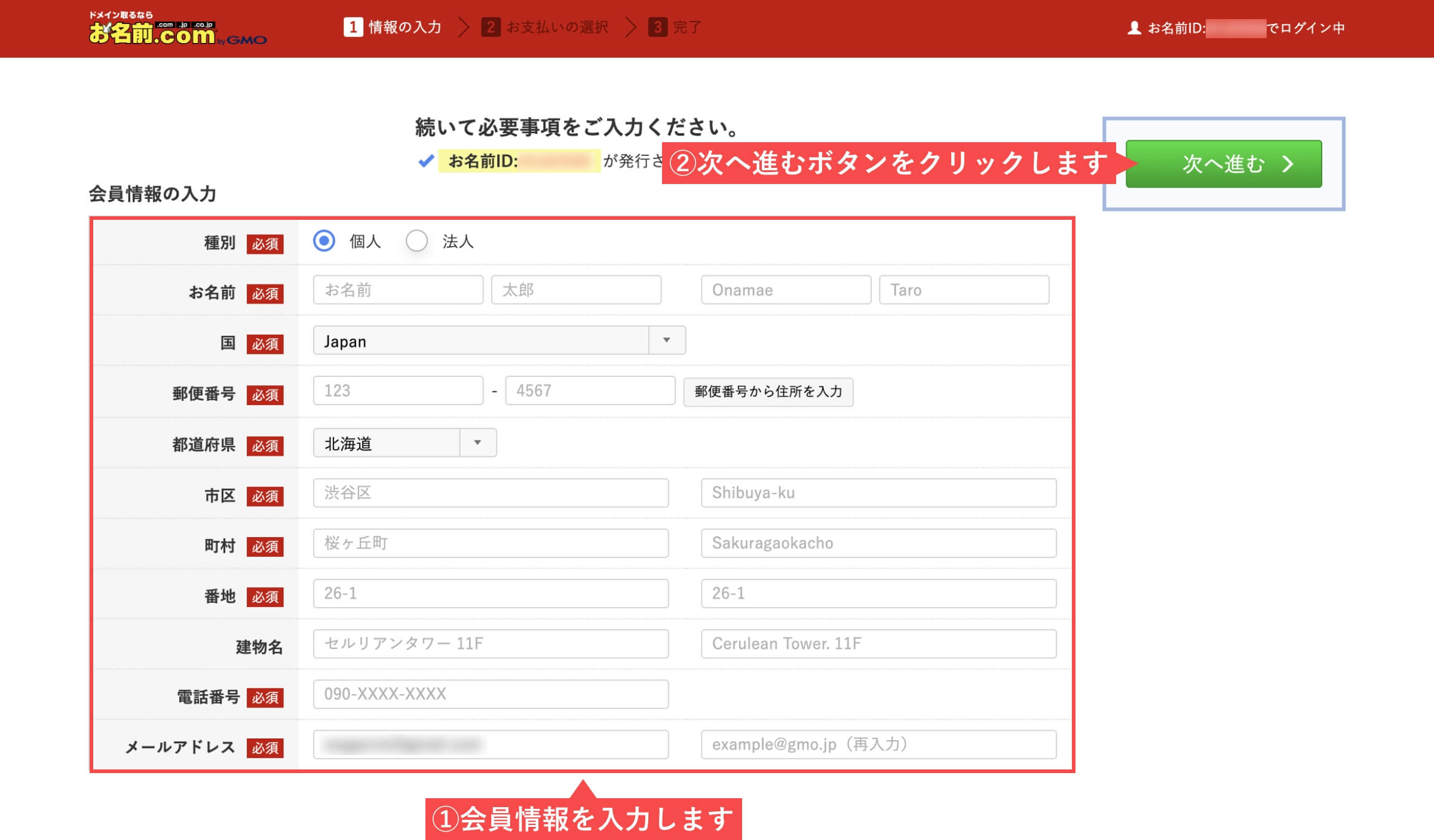
【STEP7】クレジットカード情報の入力
- 「クレジットカード情報」を入力します。
- 「利用予定のサーバー」があれば選択します。
- 「申込む」ボタンを押します。
クレジットカード情報入力項目
- カード番号
- カード名義人
- 有効期限
- セキュリティコード
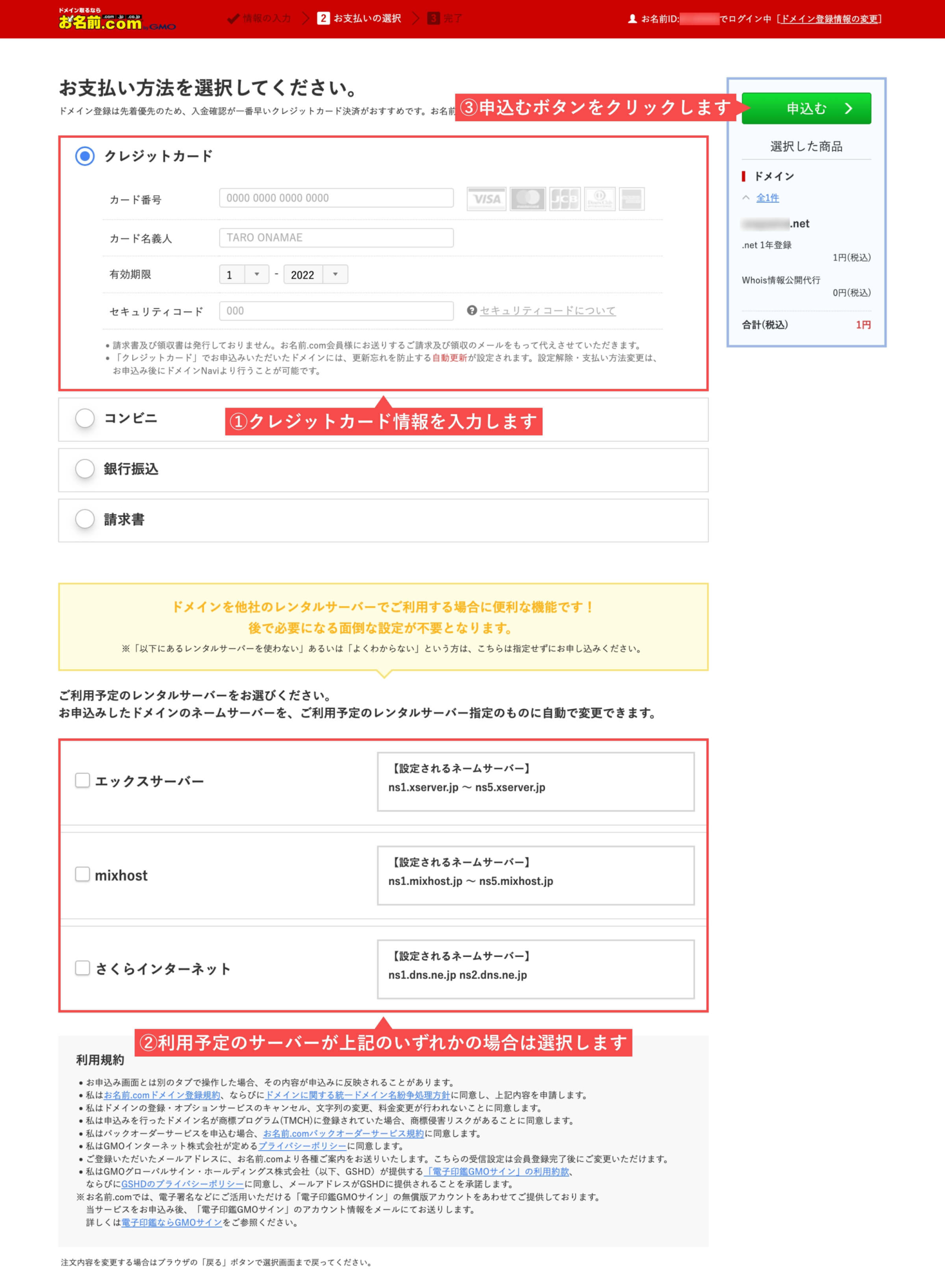
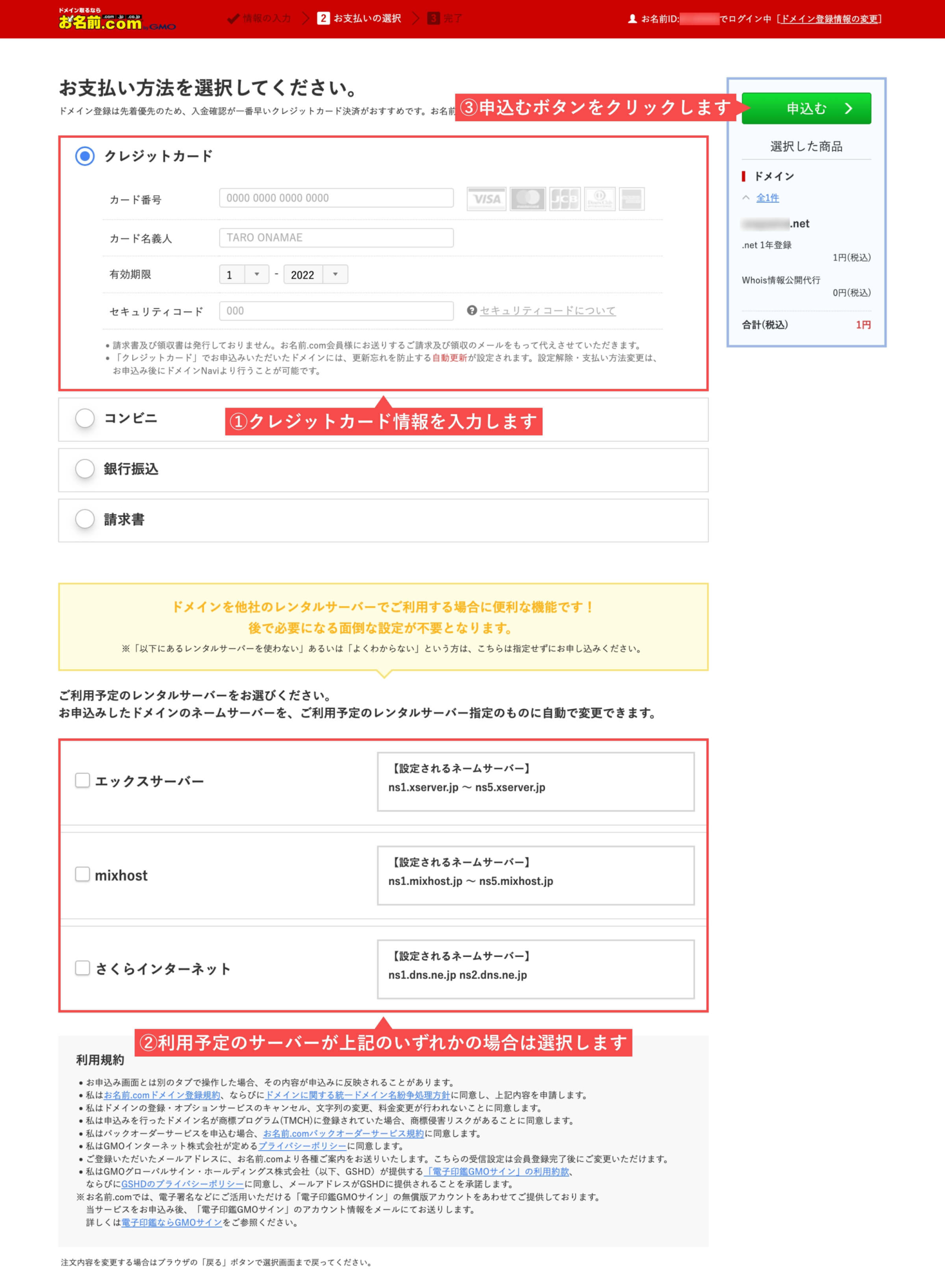
ドメイン料金でその他の支払い方法に関して
ドメイン料金の支払い方法には、クレジットカード払い以外にコンビニエンスストア支払い、銀行振込み、請求書による方法がございます。
コンビニエンスストア支払い
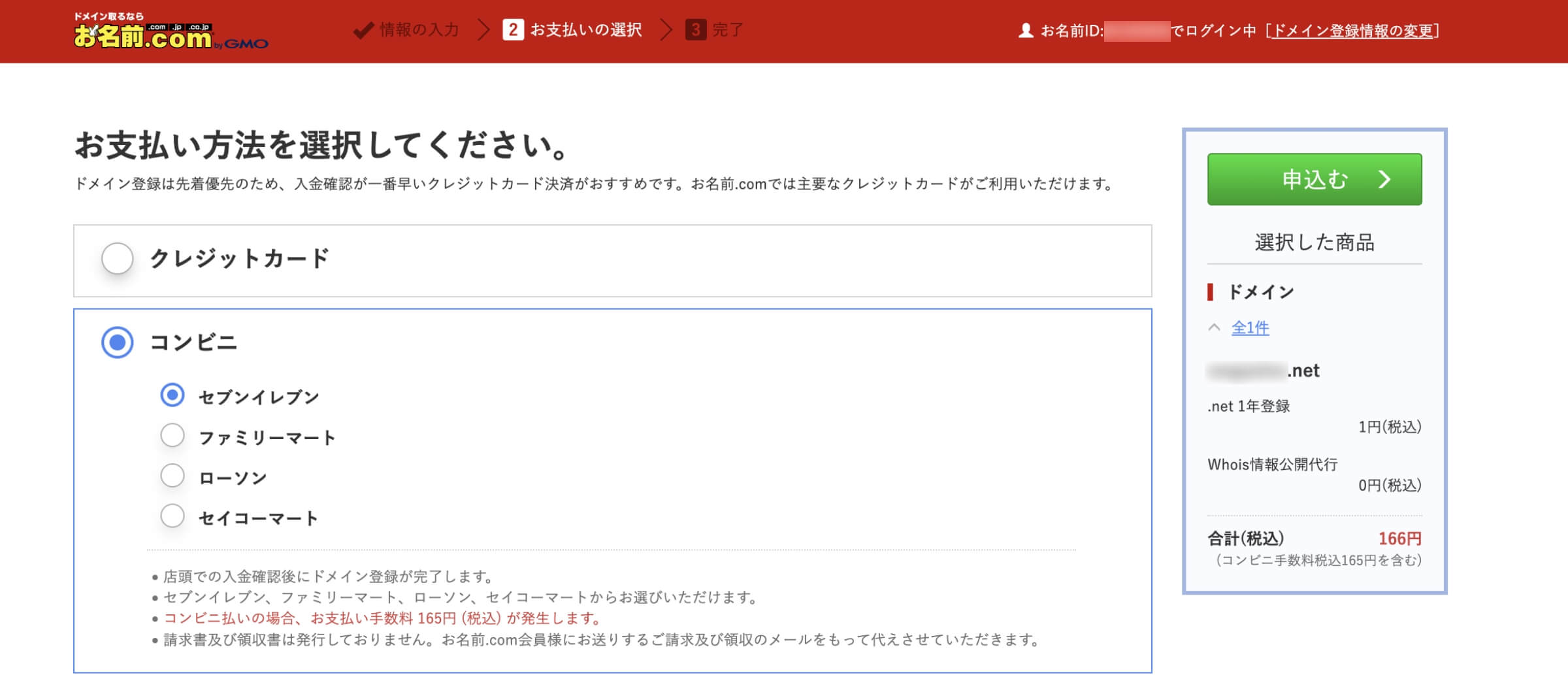
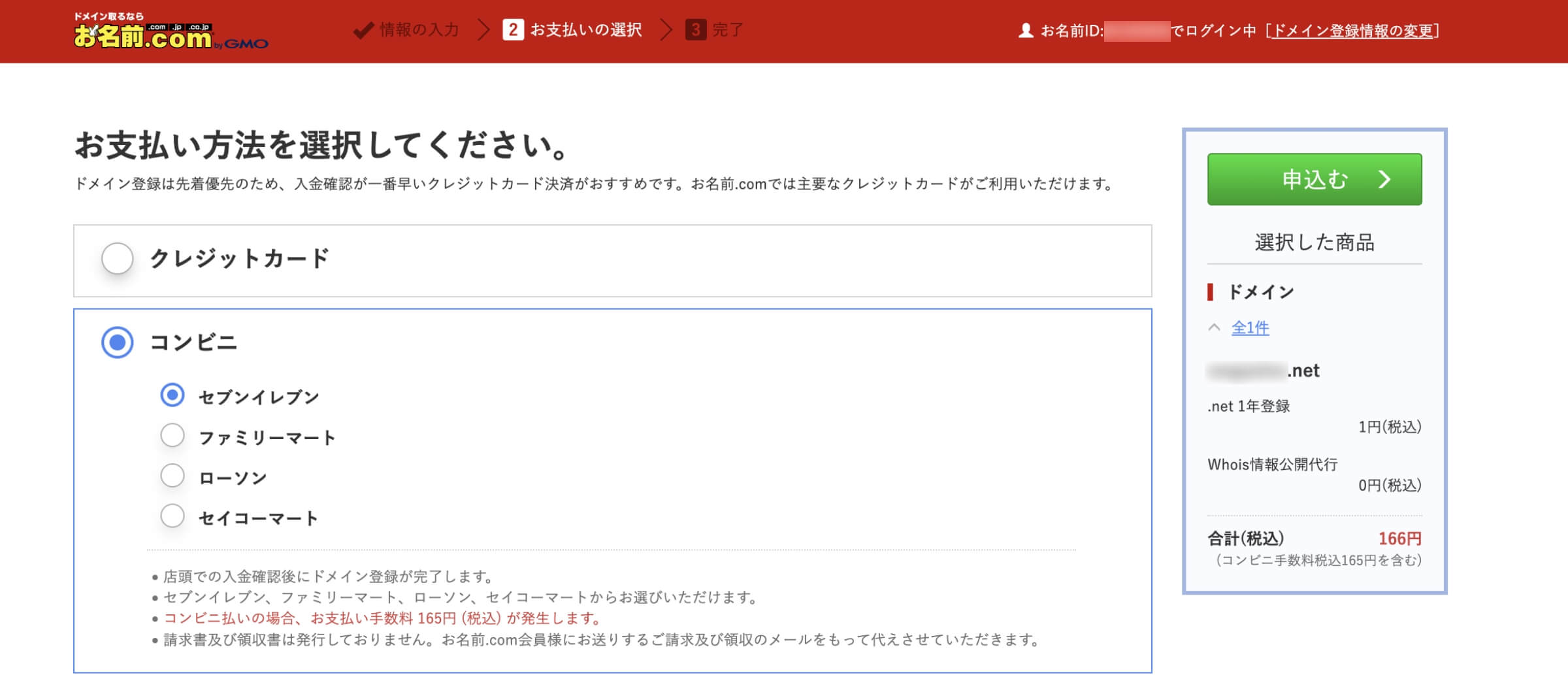
銀行振込み
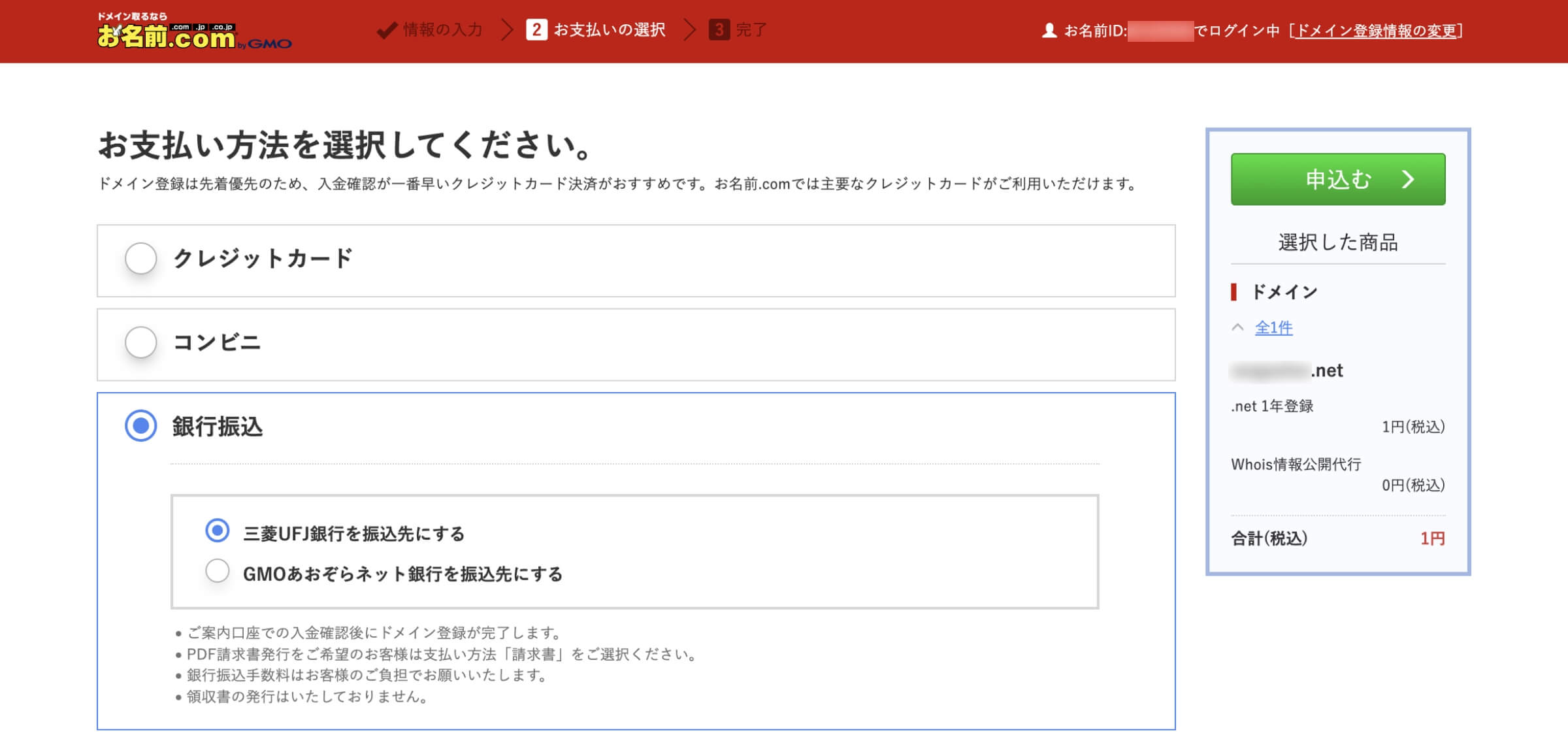
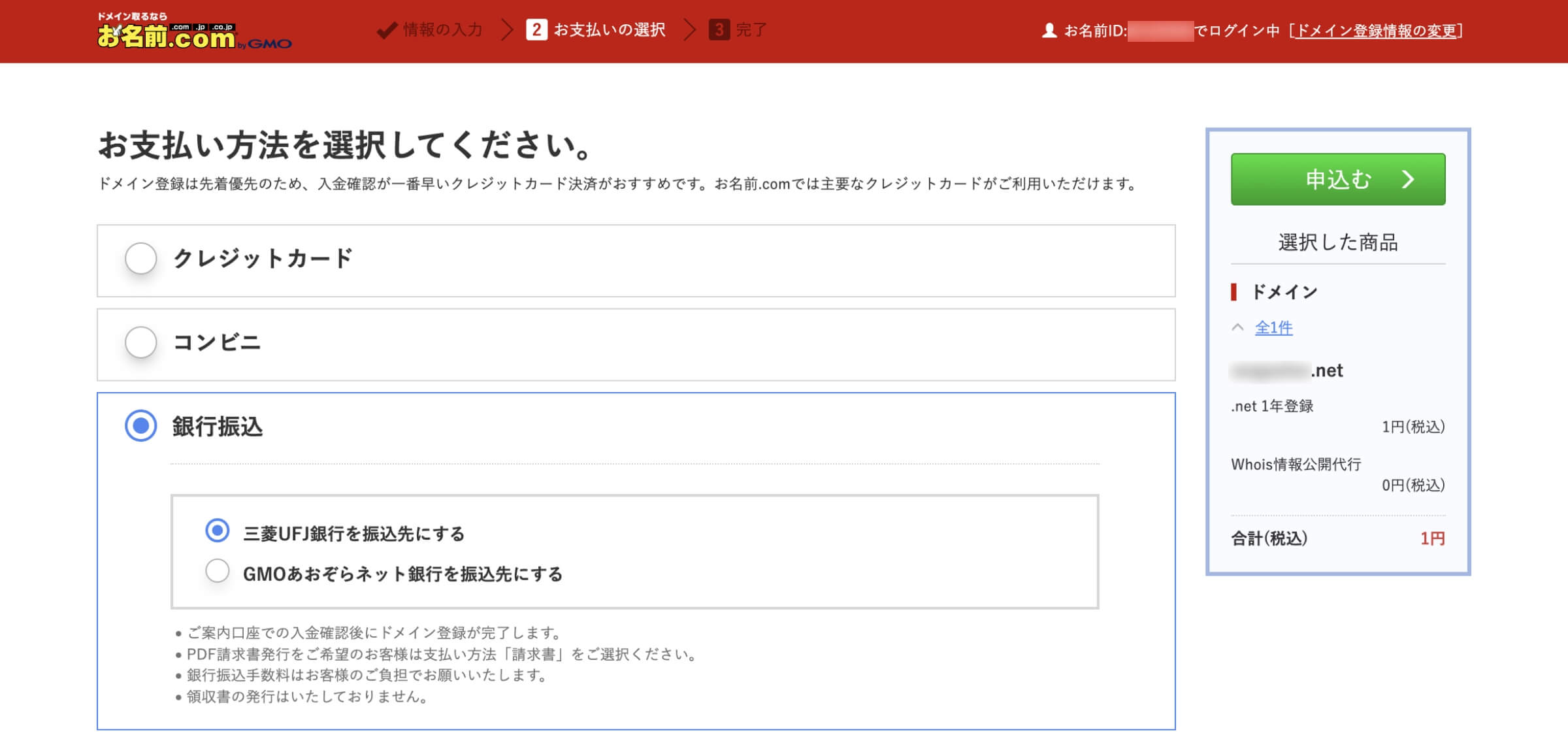
請求書払い
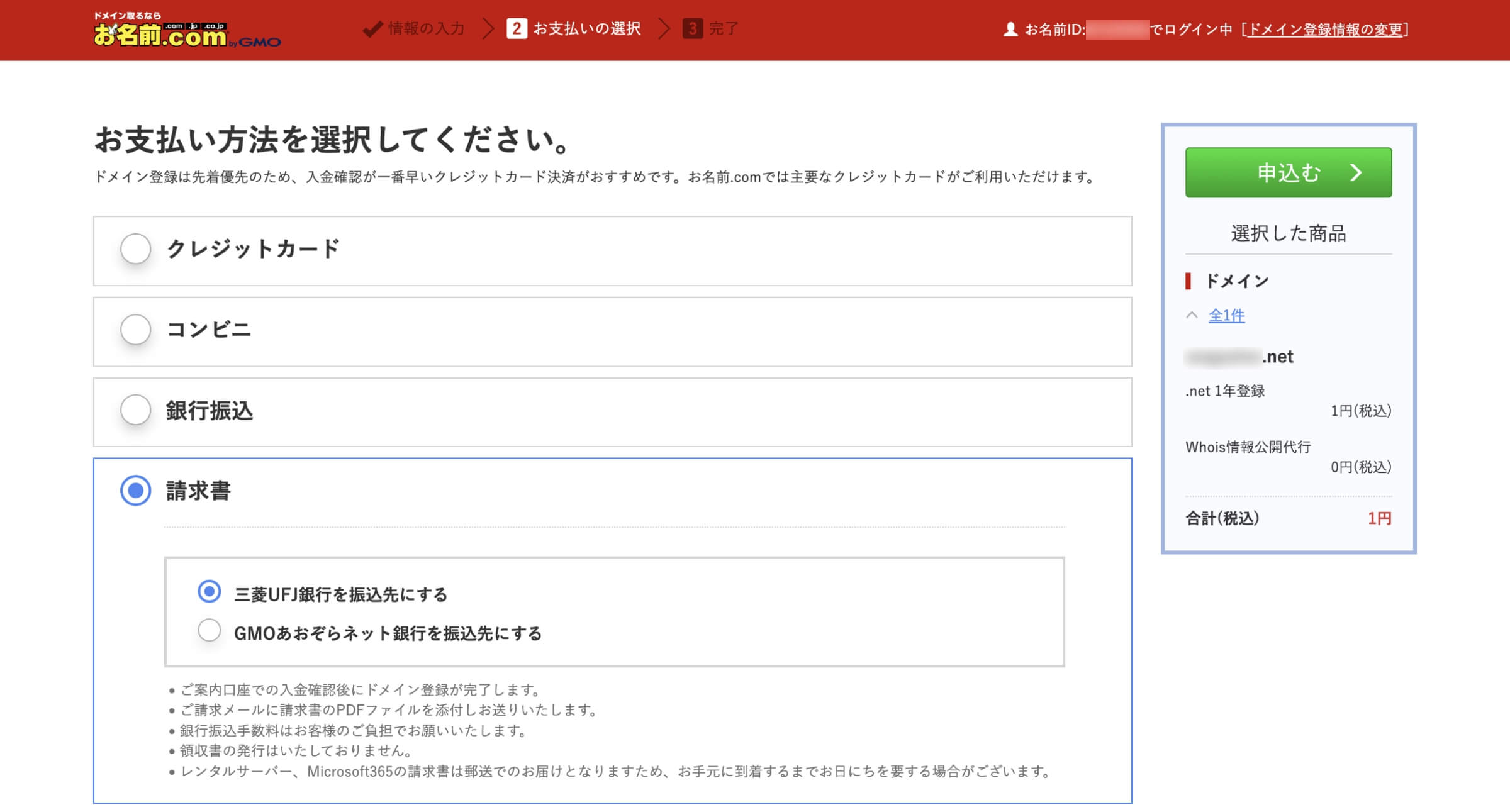
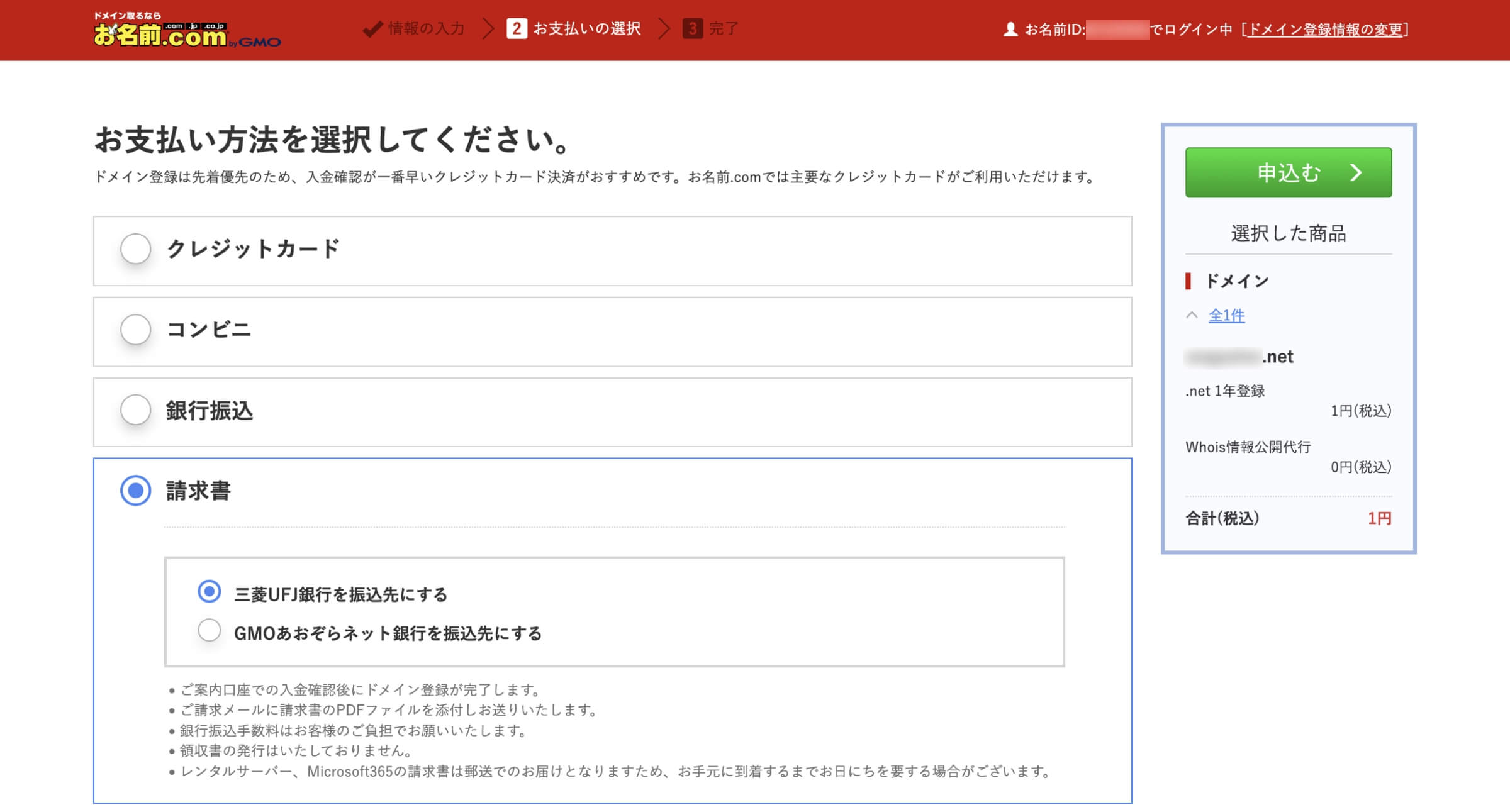
【STEP8】ドメイン登録完了
「サーバーを同時に申込みしていない場合」は再度確認が入るので、どちらかを選択します。
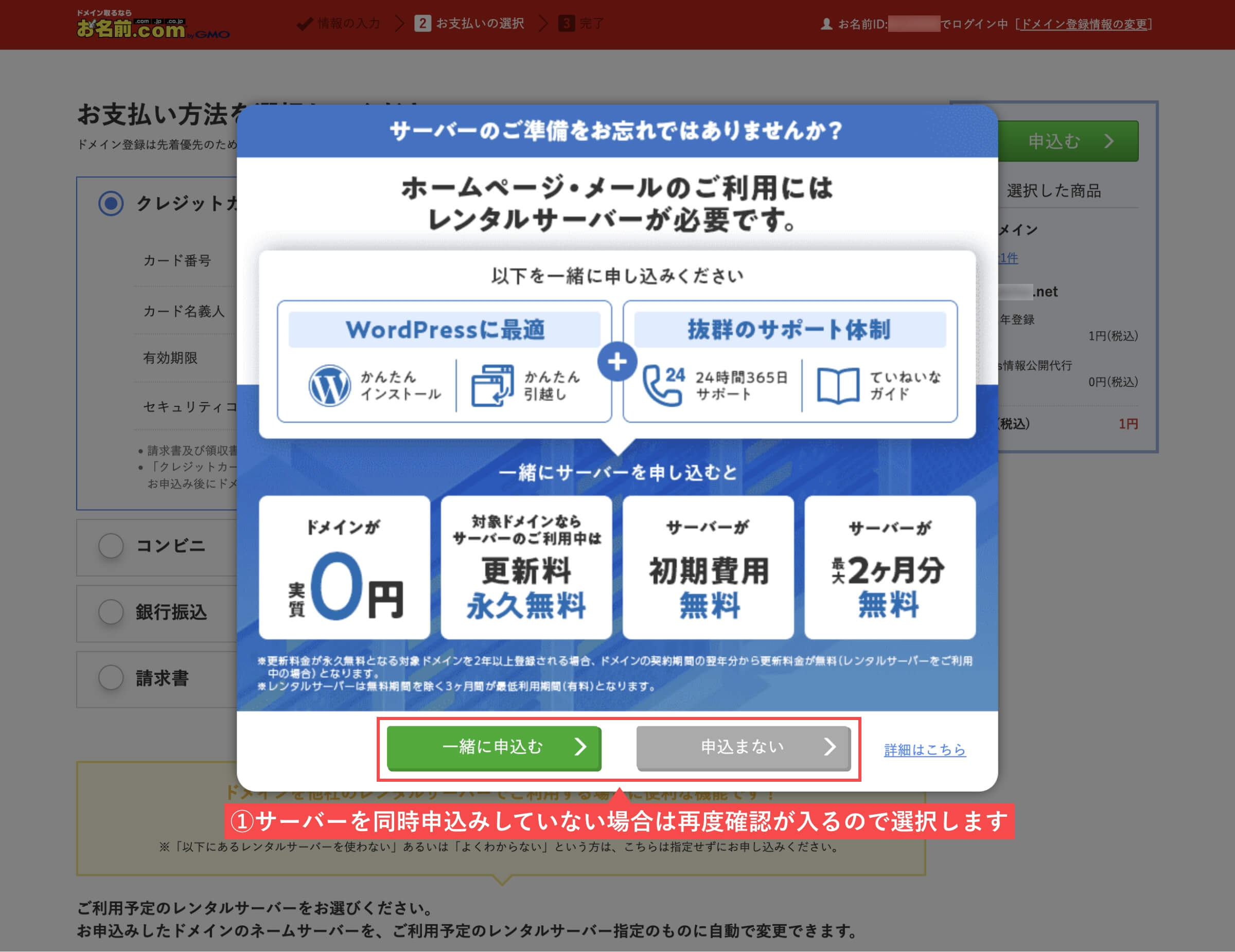
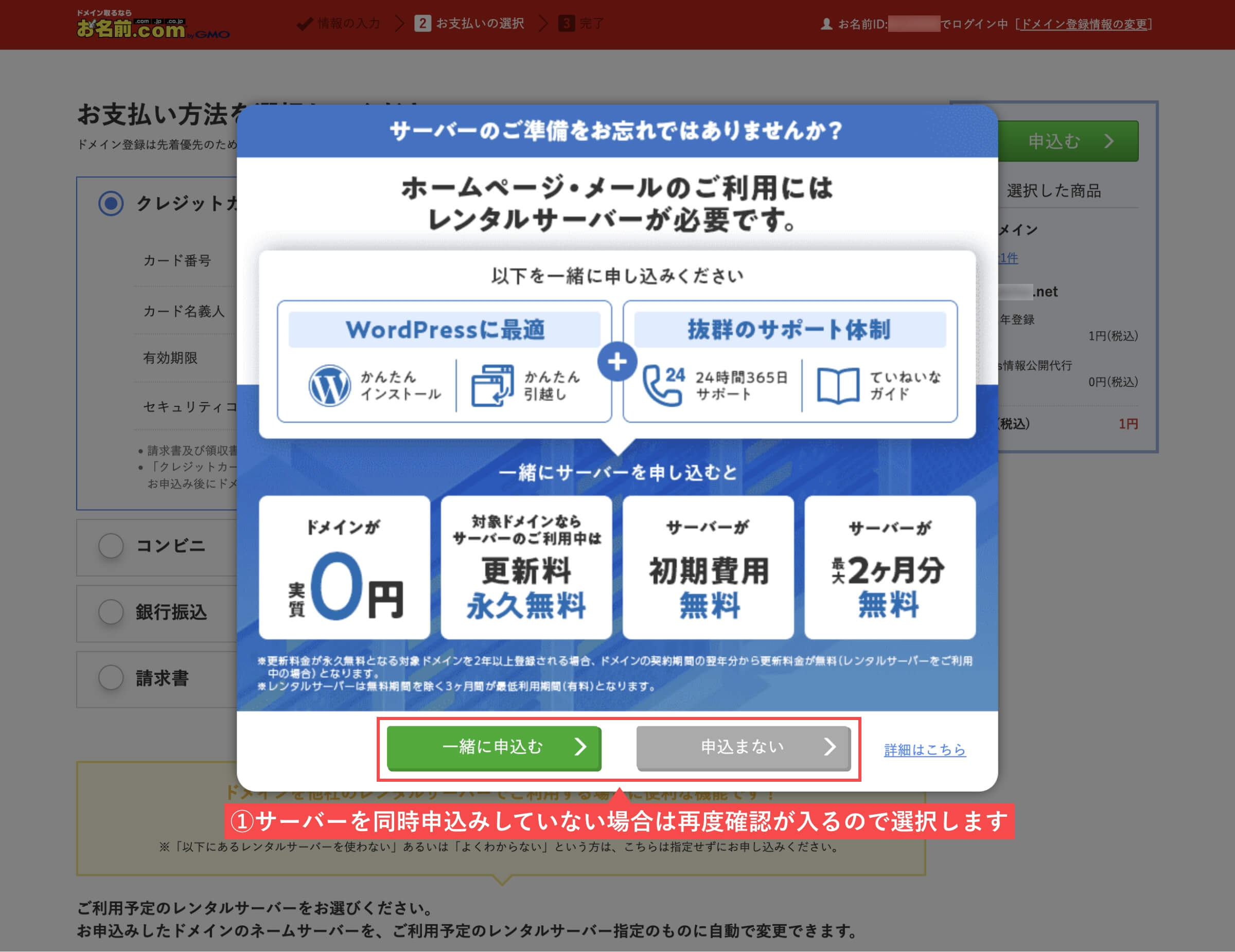
次に、「ドメイン登録完了画面」が表示されたら登録完了です。
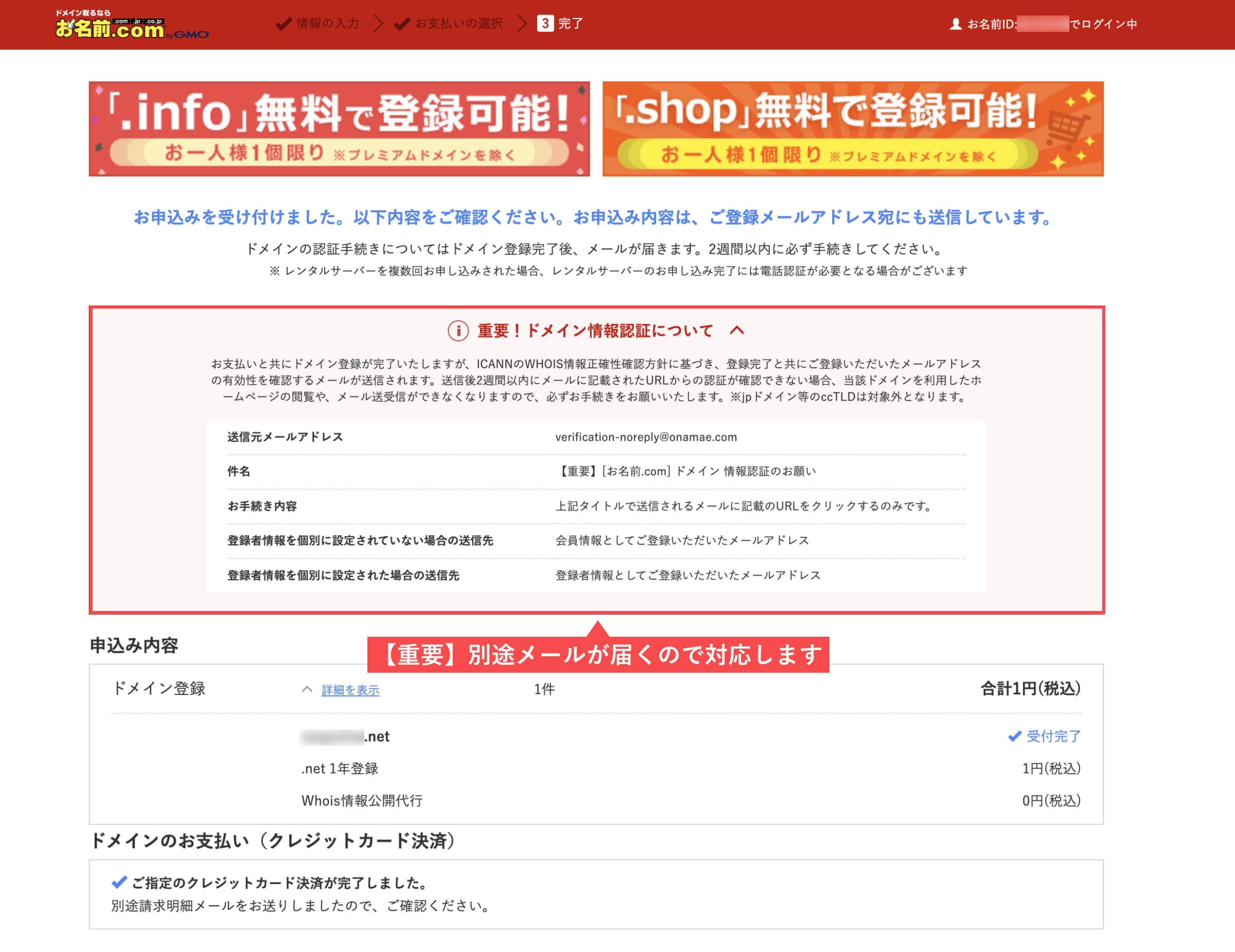
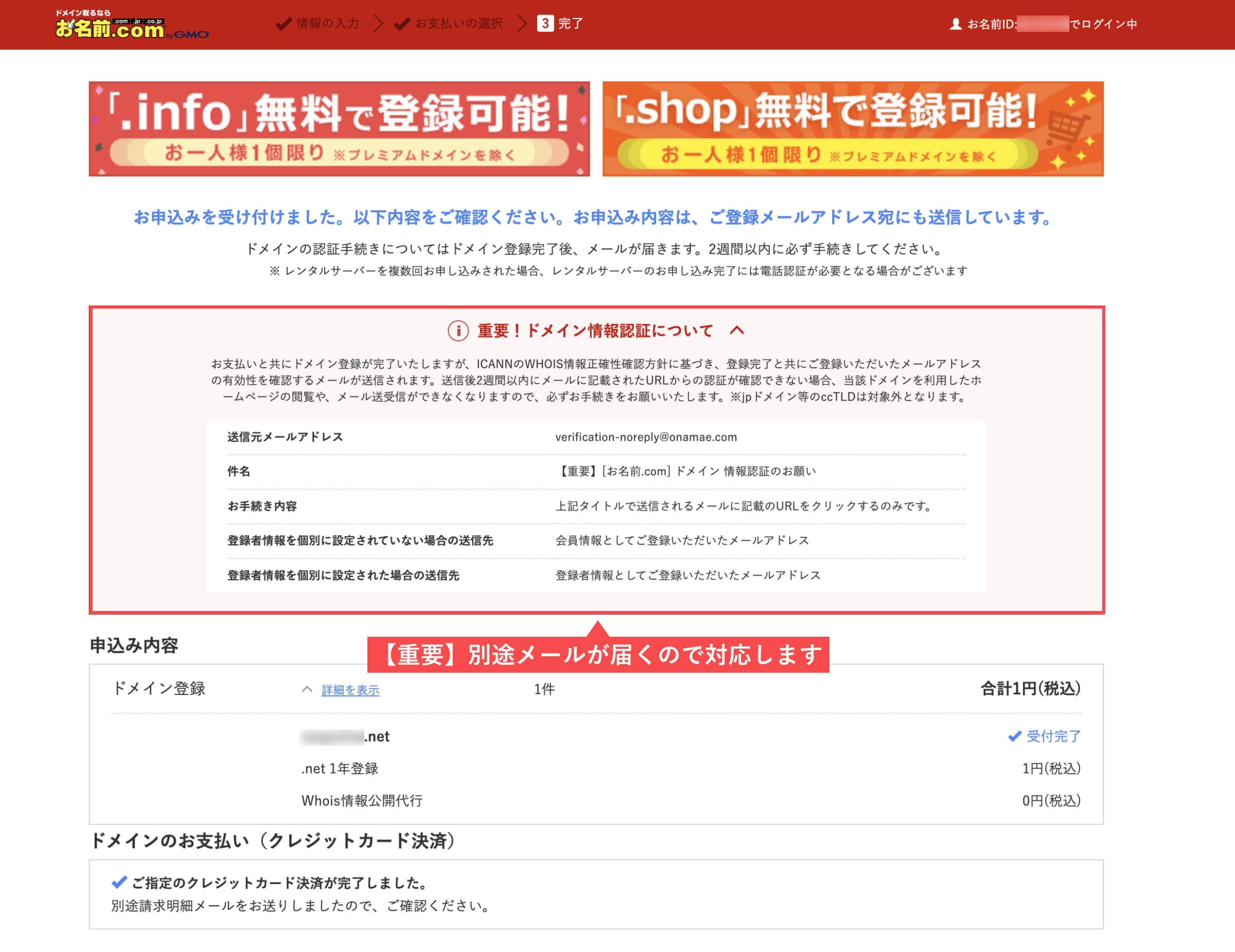
お名前.comから送られてくるメールを確認して保管
登録が完了すると、お名前.comからメールが複数送られてきます。アカウント情報など重要な項目が含まれているので大切に保管しましょう。
- 会員情報変更 完了通知
- Whois情報公開代行 完了通知
- ドメイン自動更新 設定完了
- ドメイン登録 料金ご請求/領収明細
【STEP9】メールアドレスの有効性認証
「メールアドレス有効性認証」メールが届くので必ず対応してください。
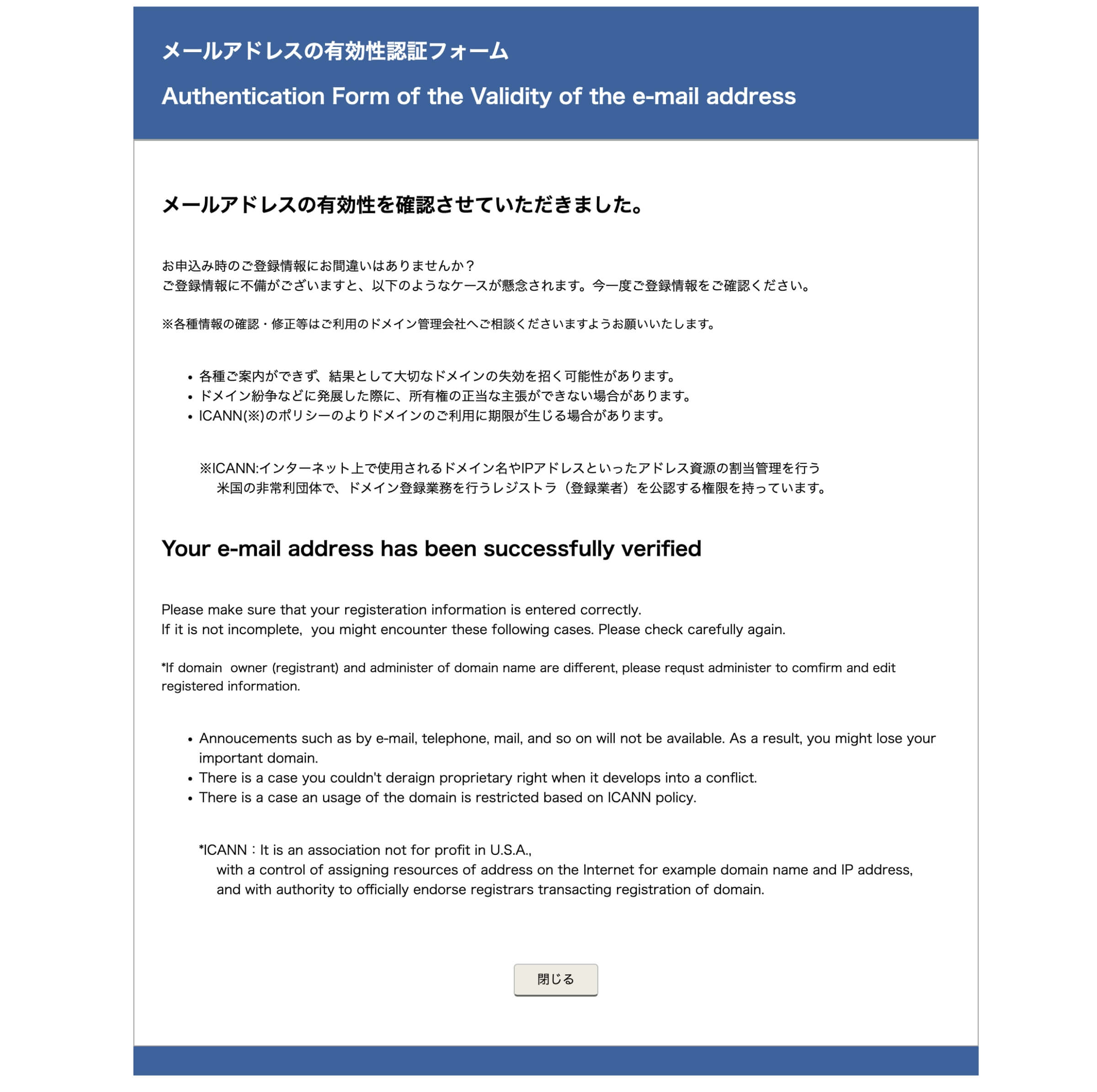
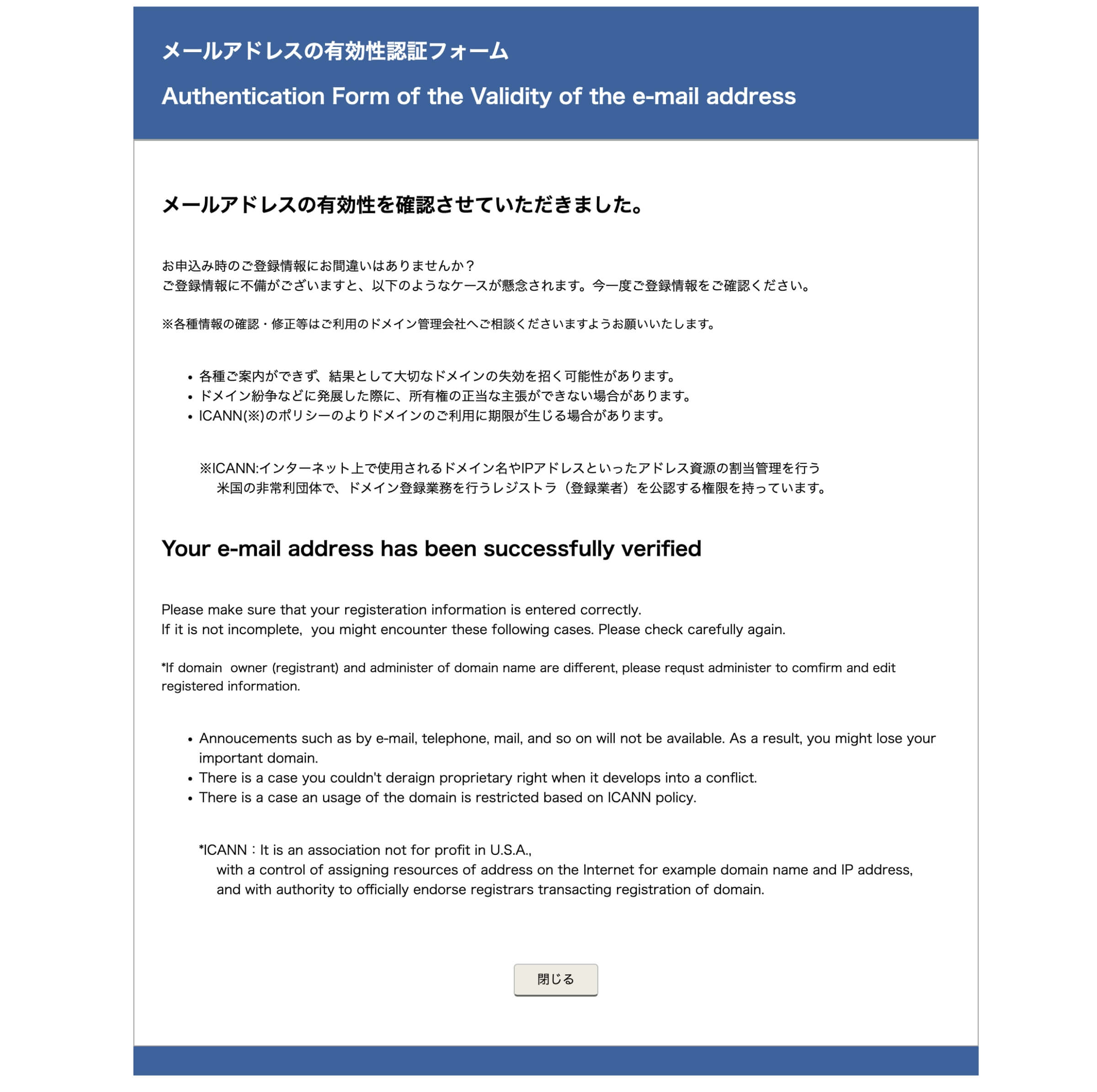
初めて登録する場合は「お名前.com」から下記の件名で認証メールが届きます。
メールタイトル:【重要】[お名前.com] ドメイン 情報認証のお願い
認証メールが届いた場合は速やかに認証を行なってください。
![【重要】[お名前.com] ドメイン 情報認証のお願い](https://sb-wegazine.net/wp-content/uploads/2022/04/domain-onamae14.jpeg)
![【重要】[お名前.com] ドメイン 情報認証のお願い](https://sb-wegazine.net/wp-content/uploads/2022/04/domain-onamae14.jpeg)
承認期限日までにメールアドレスの有効性を確認できない場合、ドメインは強制的に利用制限され、ホームページやメールがご利用できなくなります。
お名前.comでドメイン取得のやり方は以上です!
お名前.comでドメインが登録されたか確認する方法
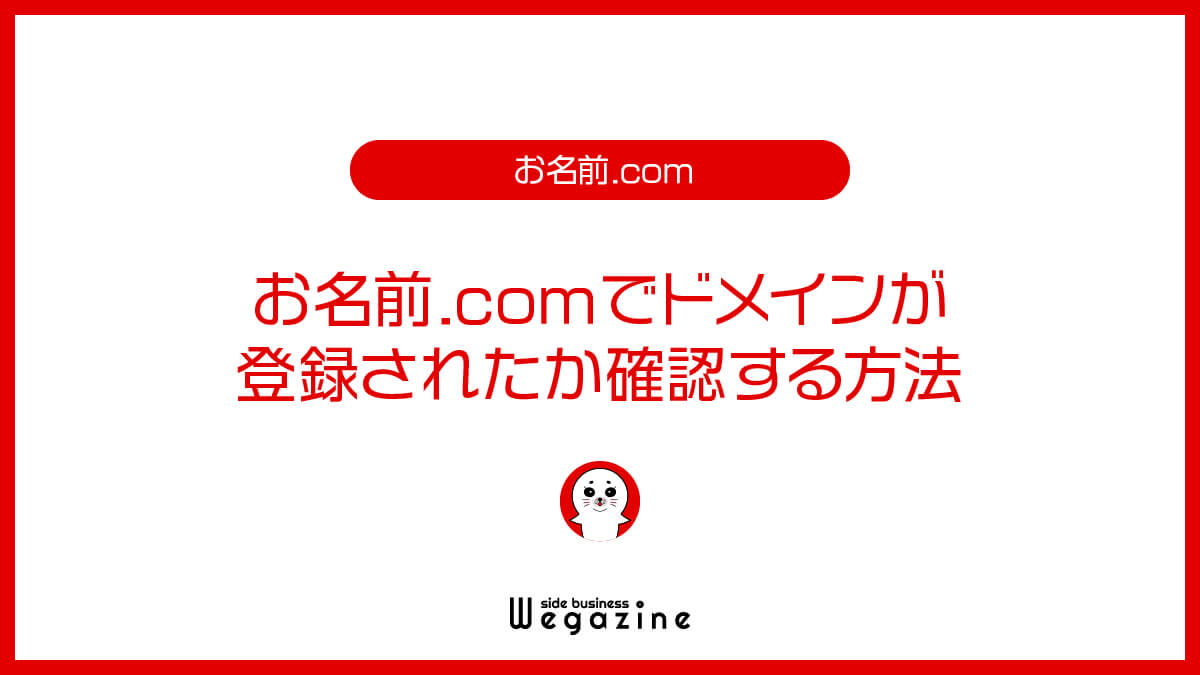
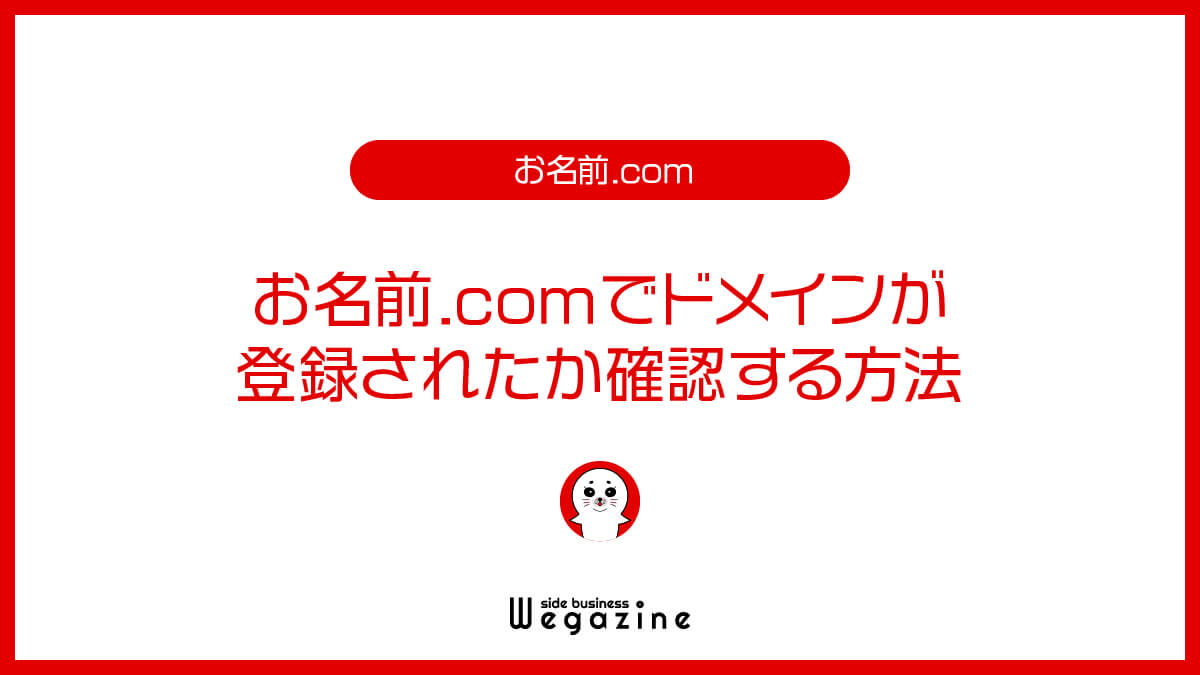
お名前.comでドメインが登録されたか確認する方法として、ドメインのWhois情報検索を利用します。すると、ドメインが登録されたか確認することができます。
- ドメインのWhois情報検索ページに移動
- ドメインのWhois情報を検索
①ドメインのWhois情報検索ページに移動
以下より「ドメインのWhois情報検索ページ」に移動します。
②ドメインのWhois情報を検索
- 検索窓に取得した「ドメイン名」を入力します。(.com/.net/.jpなどのトップレベルドメインまで入力)
- 「私はロボットではありません」を選択します。
- 「検索する」ボタンを押します。
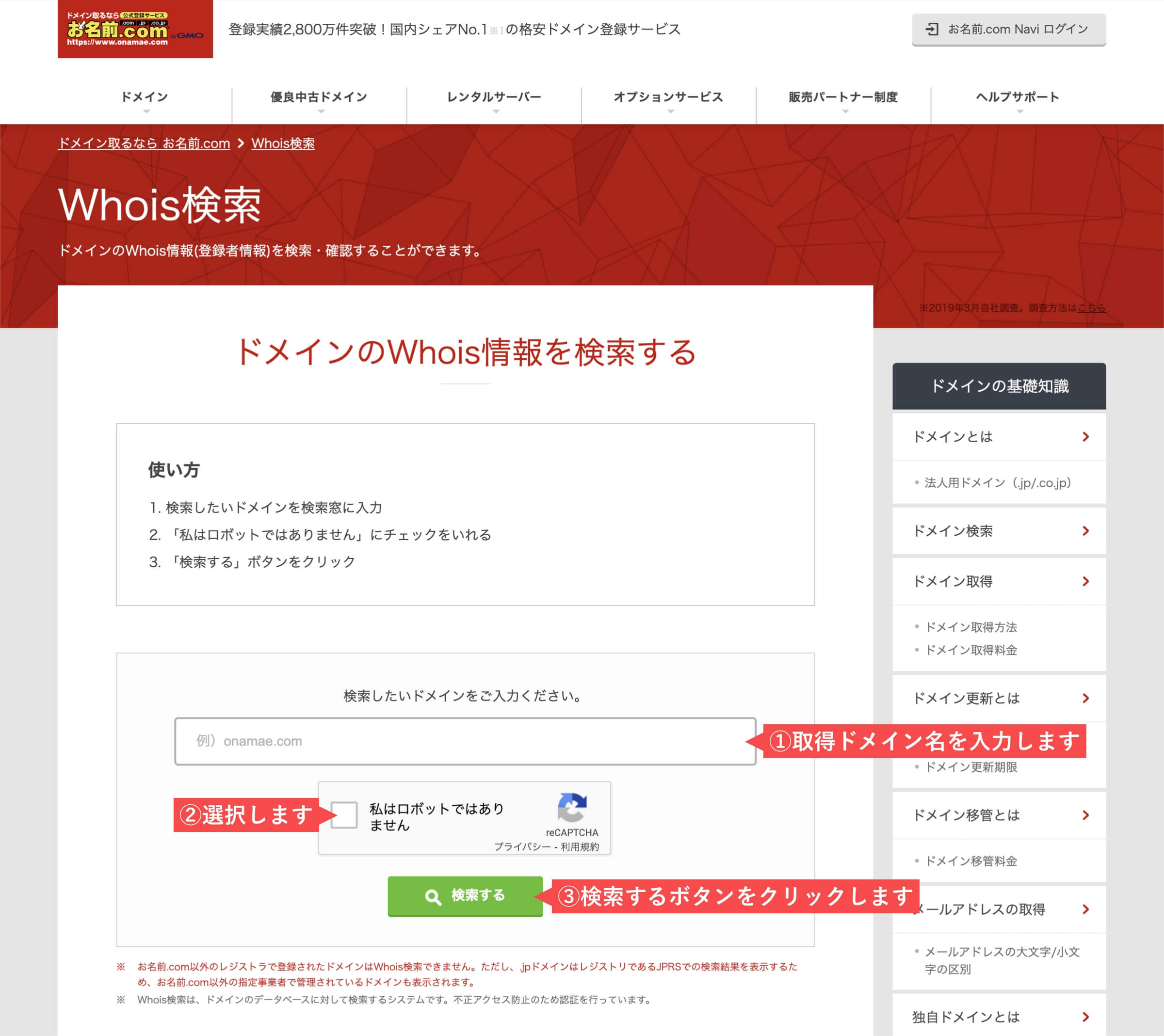
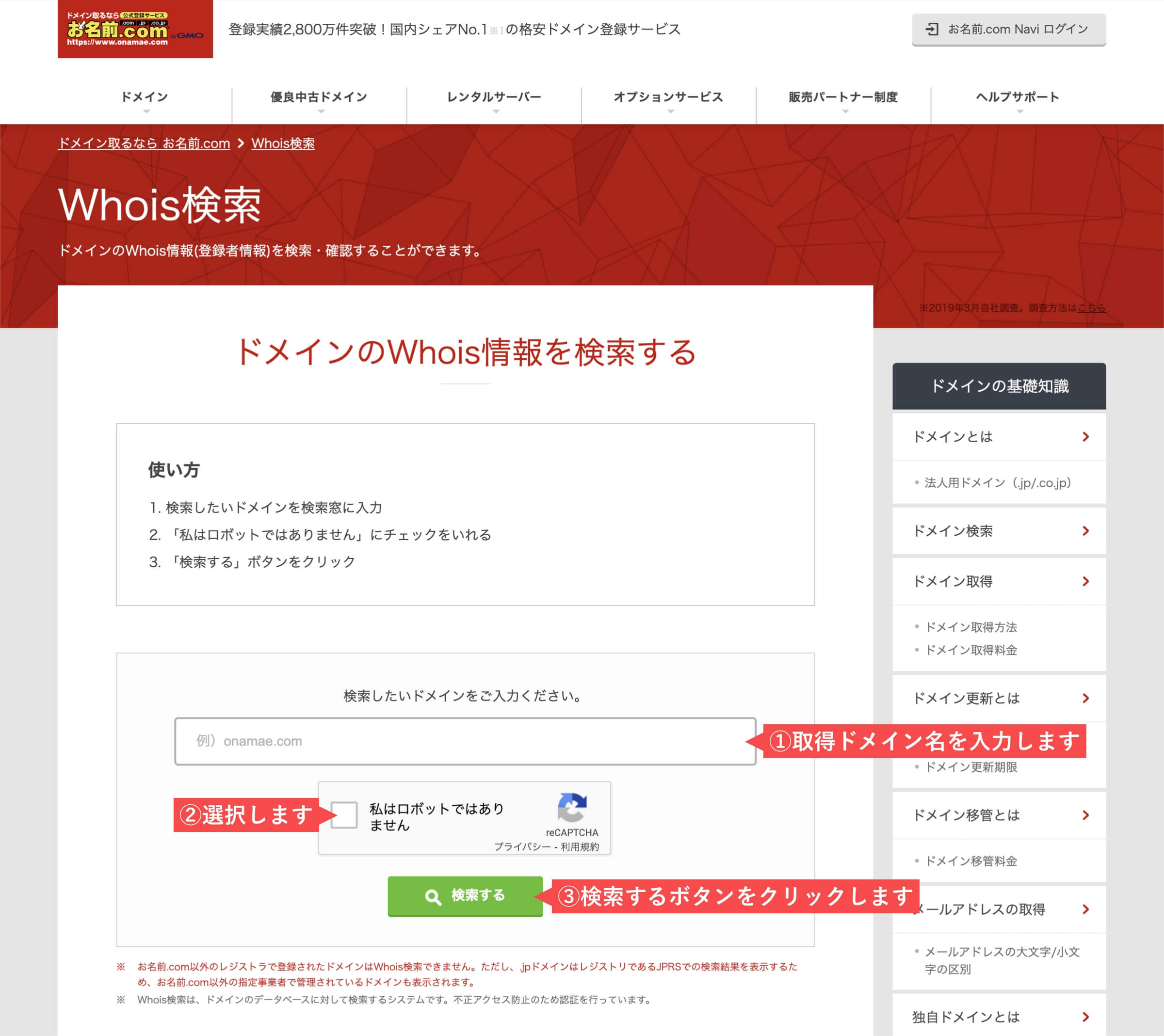
検索結果画面で登録したドメイン情報が出れば無事登録されています。
ここまで終わればドメインの登録が完了となります!
独自ドメインをサーバーに設定する方法
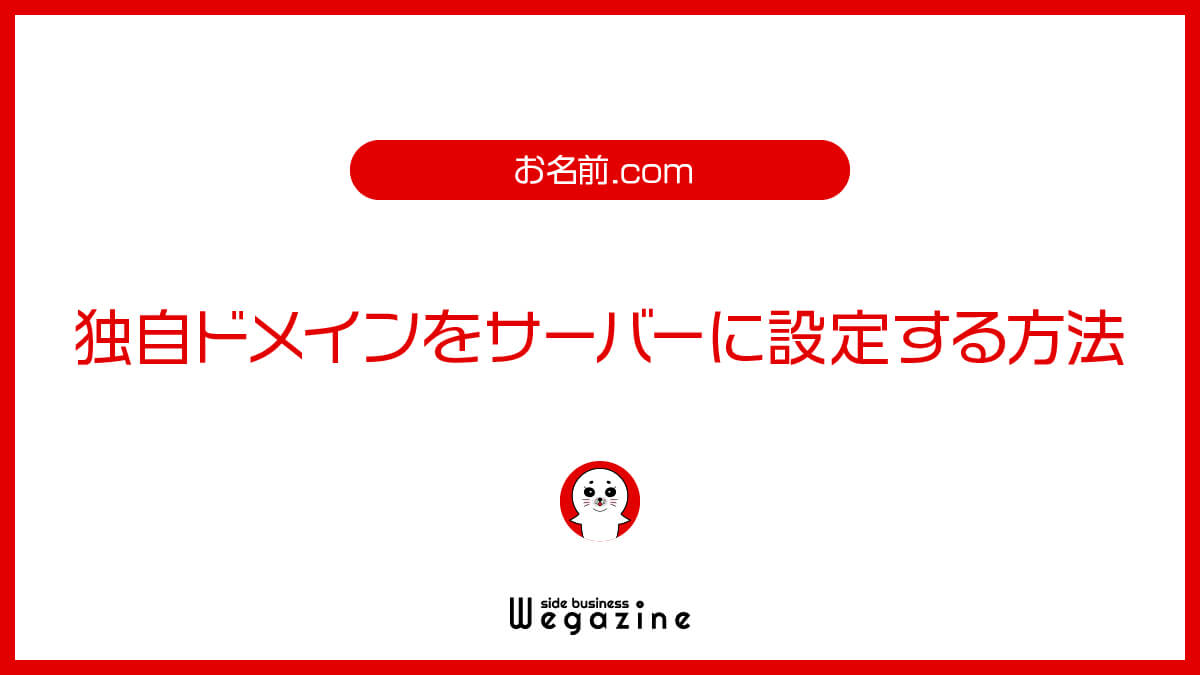
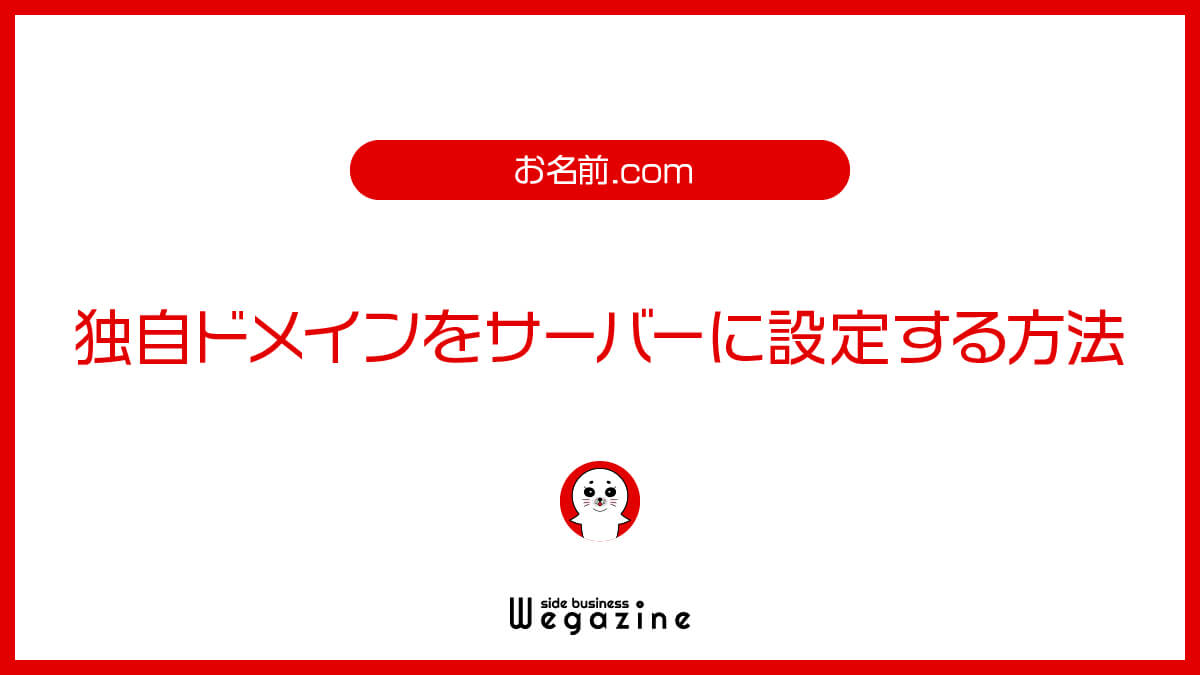
独自ドメインをサーバーに設定するには、レンタルサーバーのDNS情報が必要となります。DNS情報はレンタルサーバー会社のサイトを確認するか、サーバーを契約した際の管理画面から取得可能です。
DNSとは、「Domain Name System」の略称で、インターネット上でドメイン名とIPアドレスの対応関係を管理するシステムです。DNSを使うことで、IPアドレスではなく、人間にとって覚えやすいドメイン名でネットワーク上のサイトやブログにアクセスできるようになります。
お名前.comで取得したドメインは、お名前.com以外のレンタルサーバーでも使用することができます。
お名前.com取得のドメインを「ConoHa WING」で使用する方法
お名前.com取得のドメインは、レンタルサーバーで人気のConoHa WINGでも利用することができます。その方法は、お名前.comのドメイン管理画面で、ネームサーバー設定にConoHa WINGのネームサーバー情報を登録するだけです。
- ns-a1.conoha.io
- ns-a2.conoha.io
あとは、ConoHa WINGでドメインを追加登録すれば利用できます。
お名前.com取得ドメインをConoHa WINGで使用する方法をチェック!
『お名前.com取得のドメインをConoHa WINGで使う方法』については下記の記事をご確認ください。


お名前.comレンタルサーバーの申し込み方法(ドメイン無料特典付き)
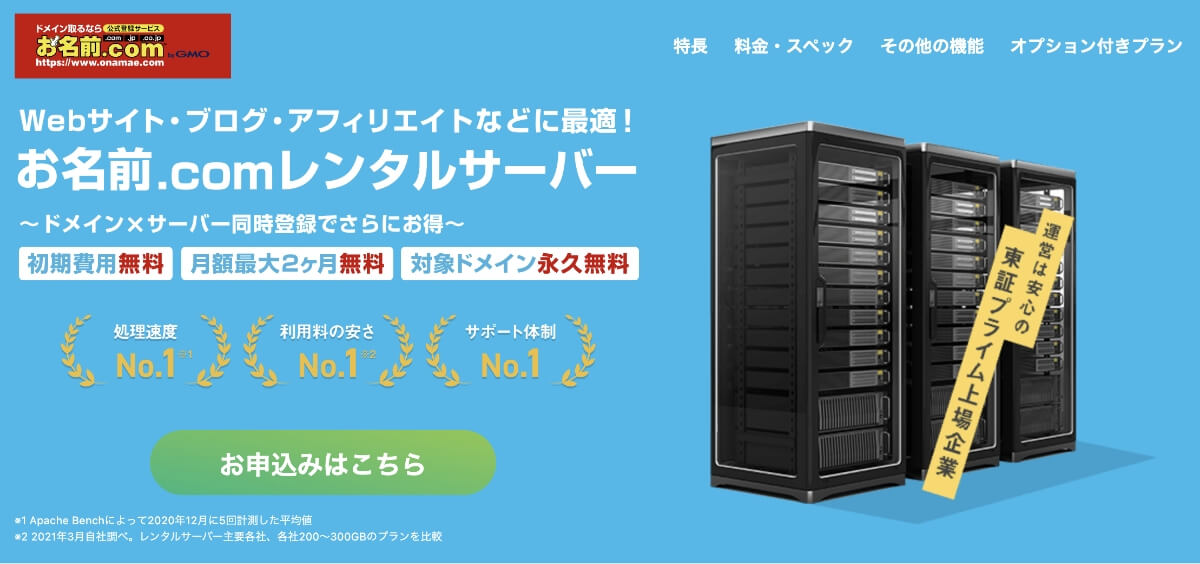
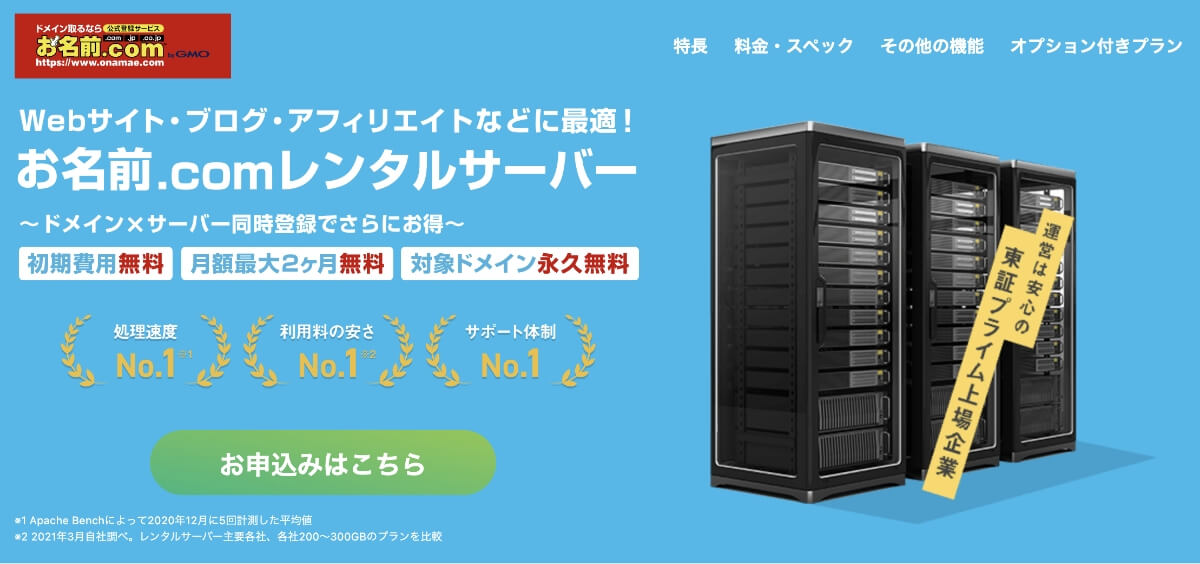
| お名前.comレンタルサーバー | |
|---|---|
| タイプ | レンタルサーバー |
| プラン | RSプラン |
| 初期費用 | 無料 |
| 料金(月額) | 891円〜 |
| キャンペーン料金 (月額) | 446円〜 |
| ディスク種類 | オールSSD |
| ディスク容量 | 400GB |
| vCPU | – |
| メモリー | – |
| 転送量目安 | 無制限 |
| Webサーバー | Apache + nginx |
| 高速化 | HTTP/2 |
| 無料ドメイン | ○ |
| 無料SSL | ○ (アルファSSL) |
| バックアップ | 14日間自動バックアップ |
| WordPress クイックスタート | 簡単インストール機能 |
| 無料期間 | 最大2ヶ月 |
| サポート体制 | メール・電話 [営業時間]10:00~18:00(土日祝を除く) |
| アダルト利用 | × |
| 最新キャンペーン | 初回限定の割引キャンペーン開催中(2025年5月7日19:00から終了未定) |
お名前.comレンタルサーバーは、法人向けWebサイトでも安心の「サーバー処理速度No.1のレンタルサーバー」です。ブログ初心者から上級者まで人気が高く、WordPressブログの開設が簡単に行える「WordPressかんたんインストール」機能も魅力の一つです。
お名前.comレンタルサーバーは、東証プライム上場企業のGMOインターネットグループ株式会社が運営するレンタルサーバーです。
お名前.comレンタルサーバーがおすすめな理由
他社と比べてお名前.comレンタルサーバーがおすすめな理由は以下です。
- 法人向けでも安心のサーバー処理速度No.1
- 初期費用0円・ドメイン永久無料で導入コストが安い
- ブログ記事の自動生成AIが無料で利用可能
- メール・電話・ヘルプページとサポート充実
- WordPressブログを最短10分で始められる
お名前.comレンタルサーバー最大の魅力は、処理速度No.1のハイスペックサーバー「nginx」で、nginxのバックエンドとして、Apache HTTP Server 2.4を使用しています。
他にも、お名前.comレンタルサーバーだけの特典として「アルファSSL」無料、高速化エンジン「WEXAL」無料、「ブログ記事の自動生成AI」を無料で利用ができます。簡単にブログを始められる「WordPressかんたんインストール」も用意されているので、初心者でも安心して利用できるサーバーです。
お名前.comだけの特別な機能がたくさんあります!
『お名前.comレンタルサーバーでWordPressブログの始め方』については下記の記事をご確認ください。
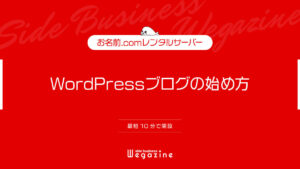
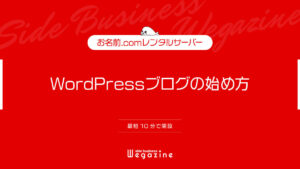
お名前.comで独自ドメイン取得方法に関するよくある質問


お名前.comで独自ドメイン取得方法に関するよくある質問に回答します。
- お名前.comで取得できるドメインの種類は何ですか?
- お名前.comで取得した独自ドメインはいつから利用できますか?
- お名前.comで取得した独自ドメインは、誰でも使うことができますか?
- Whois情報公開代行は設定できますか?
- ドメインの取得・契約、取得・契約後にサポートはありますか?
他に気になることがある方は、お名前.com公式サイトのヘルプページをご確認ください。
独自ドメイン無料特典付きレンタルサーバー
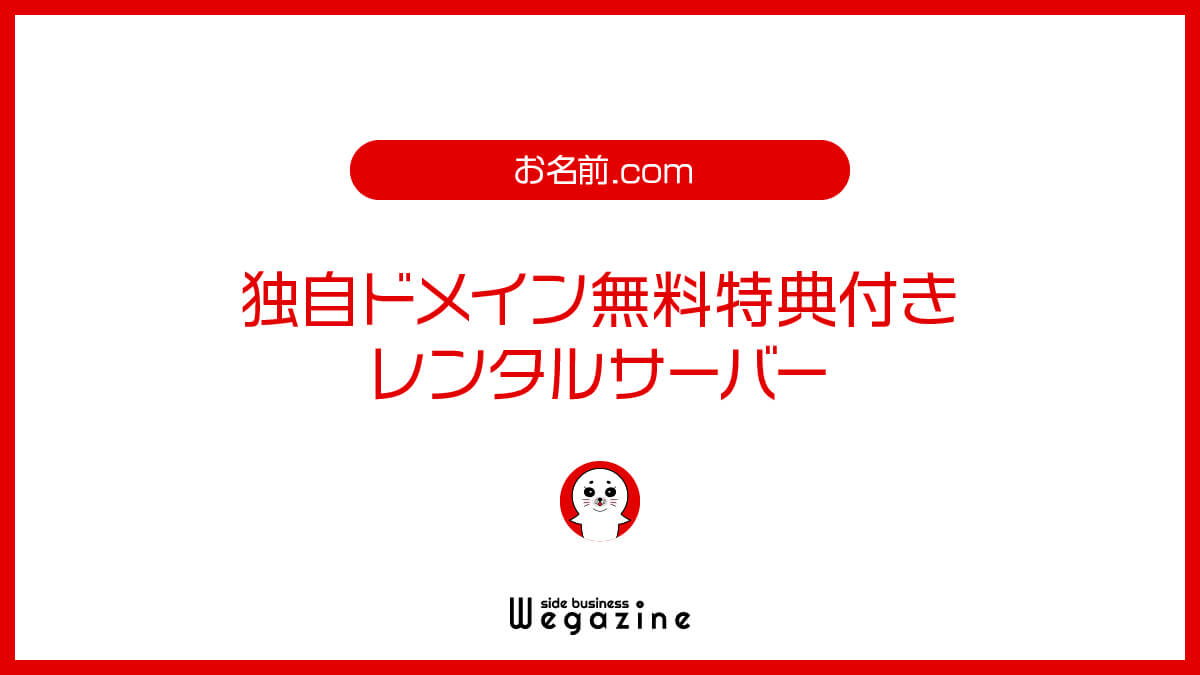
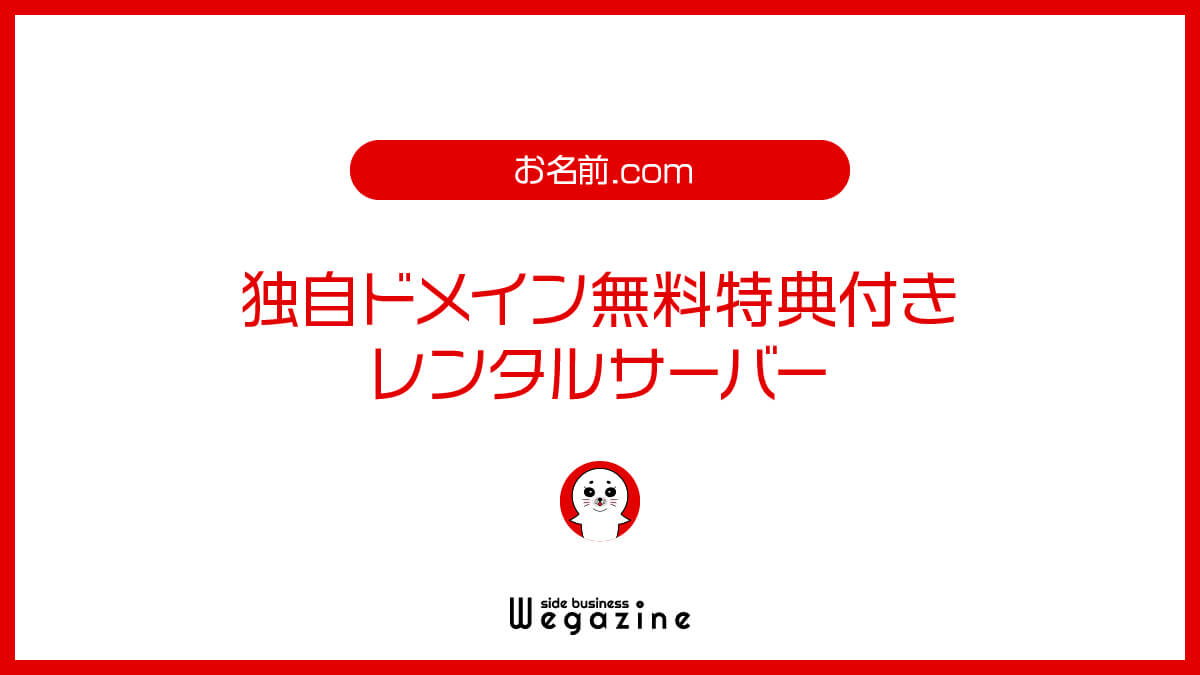
独自ドメインを取得しても、利用するサーバーがなければブログやWebサイトを始めることはできません。そこで、独自ドメインが無料で付いてくるレンタルサーバーをまとめて紹介します。当記事で紹介しているお名前.comのレンタルサーバーもこれに該当します。
独自ドメインが無料で付いてくるレンタルサーバー
- おすすめの厳選レンタルサーバー8選【スペック比較表】
| おすすめのレンタルサーバー8選 | |||||||||||||||||
|---|---|---|---|---|---|---|---|---|---|---|---|---|---|---|---|---|---|
| レンタルサーバー | 比較プラン | おすすめ度 | 初期費用 | 月額費用 | 無料期間 | ディスク 種類 | ディスク 容量 | メモリ | vCPU | Webサーバー | 転送量 | 高速化 | 自動 バックアップ | 無料ドメイン | 無料SSL | サポート体制 | アダルト 運営 |
| ConoHa WING (コノハウイング) | ベーシック | (5.0) | 無料 | 643円〜 | 初月最大31日間無料 | SSD | 300GB | 8GB | 6コア | Apache + nginx | 無制限 | HTTP/2 | 14日間 | ○ (2個) | ○ (アルファSSL) | メール・チャット・電話 | × |
| Xserver (エックスサーバー) | スタンダード | (5.0) | 無料 | 495円〜 | お試し期間10日 | NVMe SSD | 300GB | 8GB | 6コア | nginx | 無制限 | HTTP/2 | 14日間 | ○ (2個) | ○ (Let’s Encrypt) | メール・チャット・電話 | × |
| お名前.comレンタルサーバー | RSプラン | (4.8) | 無料 | 400円〜 | 最大2ヶ月無料 | SSD | 400GB | – | – | Apache + nginx | 無制限 | HTTP/2 | 14日間 | ○ | ○ (アルファSSL) | メール・電話 | × |
| シンレンタルサーバー | スタンダード | (4.8) | 無料 | 385円〜 | お試し期間10日 | NVMe SSD | 300GB | 8GB | 6コア | nginx | 無制限 | HTTP/2 | 14日間 | ○ | ○ (Let’s Encrypt) | メール・電話 | ○ |
| LOLIPOP! (ロリポップ!) | ベーシック (旧ハイスピード) | (4.7) | 無料 | 550円〜 | お試し期間10日 | SSD | 400GB | – | – | LiteSpeed | 無制限 | HTTP/2 | 自動バックアップ (復元も無料) | ○ (2個) | ○ (Let’s Encrypt) | メール・チャット・電話 | × |
| mixhost (ミックスホスト) | スタンダード | (4.5) | 無料 | 968円〜 | 30日返金保証 | NVMe SSD | 無制限 | – | – | LiteSpeed | 無制限 | HTTP/2,3 | 14日間 | ○ | ○ (Let’s Encrypt) | メール・チャット | ○ |
| Colorfulbox (カラフルボックス) | BOX2 | (4.3) | 無料 | 484円〜 | 30日 | 高速ピュアSSD | 300GB | 8GB | 6コア | LiteSpeed | 無制限 | HTTP/2,3 | 14日間 | ○ | ○ (COMODO社) | メール・チャット・LINE・電話 | ○ |
| ABLENET (エイブルネット) | ライト | (4.3) | 無料 | 830円〜 | 30日返金保証 | SSD | 300GB | 8GB | 6コア | LiteSpeed | 無制限 | HTTP/2,3 | 14日間 | ○ | ○ (Let’s Encrypt) | メール | × |
- 料金は税込価格です。
お名前.comでドメイン取得するなら「お名前.comレンタルサーバー」がおすすめです。しかし、どのような基準で選べば良いかわからないブログ初心者は、下記の記事をご確認ください。
『2023年版の個人ブログに最適なおすすめレンタルサーバー7選』については下記の記事をご確認ください。


まとめ
当記事では「お名前.comで独自ドメインの取得方法」について解説しました。
取扱ドメイン数620種類以上、簡単便利な管理ツール、登録実績3000万件以上の国内シェアNo.1の格安ドメイン登録サービス「お名前.com」なら24時間365日安心のサポート体制で初心者でも手軽にドメイン取得ができます。
さらに、お名前.comレンタルサーバーと同時申込みならドメインが無料で手に入ります。さらに、さらに、対象ドメインならサーバー契約期間中はドメインが永久無料になるので大変お得です。
ドメイン取得、ドメイン移管、ドメイン更新も一括管理できて、ドメインのことなら「お名前.com」がおすすめです。
【初心者向け】お名前.comで独自ドメイン取得方法(ドメインを無料で手に入れる方法も解説)は以上となります。
最後までご覧いただきありがとうございました。
初回限定の割引キャンペーン開催中(2025年5月7日19:00から終了未定)
\ 最大50%割引の446円 /
- サポートNo.1
- 処理速度No.1
- 高安定性Webサーバー「NGINX」
- HTTP/2対応
- 超高速アプリケーション「LSAPI」
- オールSSD RAID10構成
- WEB高速化「WEXAL」搭載
- 14日間自動バックアップ
- 転送量無制限で課金なし
- サーバー稼働率99.99%以上