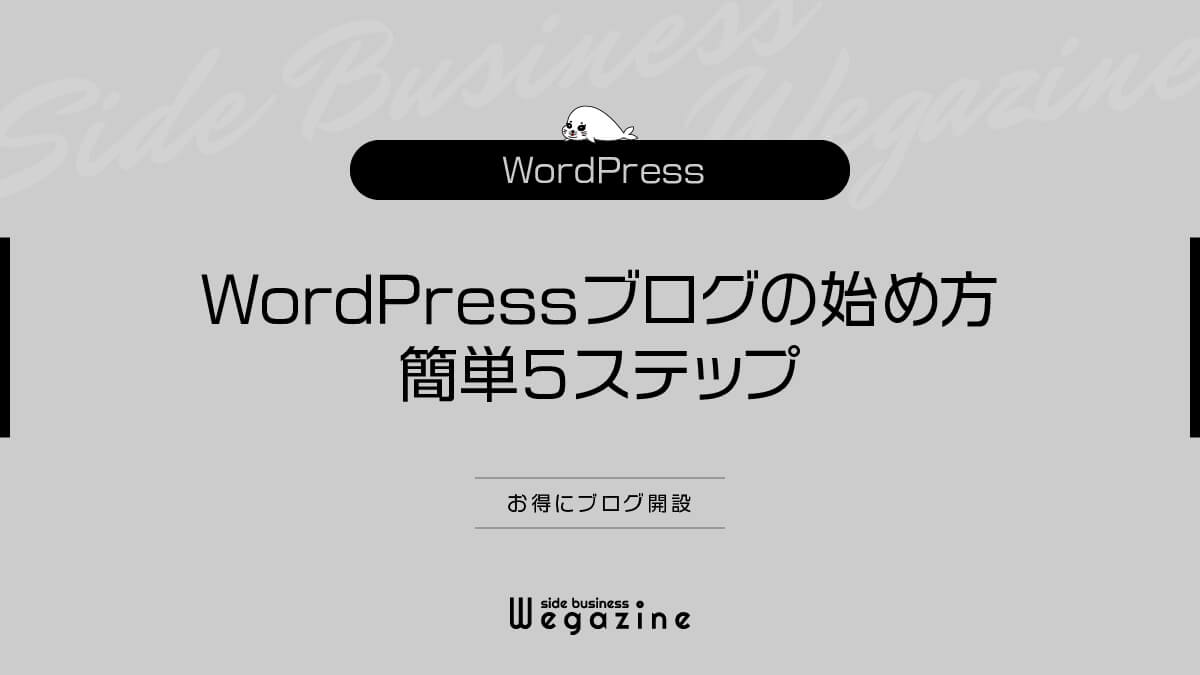ブログ開設後すぐにやるべきこととして、WordPressブログの初期設定は忘れずに行いましょう。
当記事では、最新バージョンのWordPress画面で、WordPressブログの初期設定の方法について、下記のような悩みや疑問に答えていきます。
WordPressブログのセットアップ(インストール)が完了したら、まずは、初期設定を行いましょう。難しそうに感じるかもしれませんが、画像付きで初心者向けにわかりやすく解説しています。
一緒に進めながら設定すれば簡単なので心配しなくても大丈夫!
- 当記事の信頼性


当サイトでは「本業×副業で経済的自立による豊かで自由な生活を手に入れること」をコンセプトに、副業やブログの始め方・稼ぎ方を発信しています。
WordPressの初期設定が必要な理由


WordPressの初期設定が必要な理由は以下の5つです。
- SEO対策
- ブログの見やすさ向上
- ユーザビリティの向上
- セキュリティ対策
- ライティングの効率化
上記の内容だけでも初期設定が必要な理由は明確です!
WordPressブログの開設が完了したら、記事をライティングしたくなる気持ちはわかりますが、初期設定を怠れば、せっかく書いた記事を誰も読んでくれない可能性があります。なので、まずは初期設定を完了させましょう。
- 初期設定は1時間ほどで完了できます。
いますぐに時間が取れない場合は、当記事を「ブックマーク」しておきましょう。まとまった時間に初期設定を進めるのがおすすめです。
WordPressの初期設定でやること8選


WordPressの初期設定で最初にやることは以下の8つです。
- バージョンを最新に更新
- 一般設定
- 表示設定
- ディスカッション設定(コメント機能)
- パーマリンク設定
- プロフィールの設定
- サンプルページの削除
- 初期プラグインの削除
WordPressの初期設定を行うために、まずは、WordPressにログインしましょう。
WordPressのログイン方法
WordPress管理画面は「https://あなたのドメイン名/wp-admin/」と検索、もしくは直接アドレスバーに入力すればアクセスできます。
ログインページに移動できたら下記のログイン画面が表示されるので、「ユーザー名」「パスワード」を入力して「ログイン」してください。


ログインできたら初期設定を始めましょう!
①バージョンを最新に更新
ダッシュボードで「更新」に丸数字が表示されていたら、最新バージョンに更新しましょう。
バージョン更新は必ず最初に行ってください!
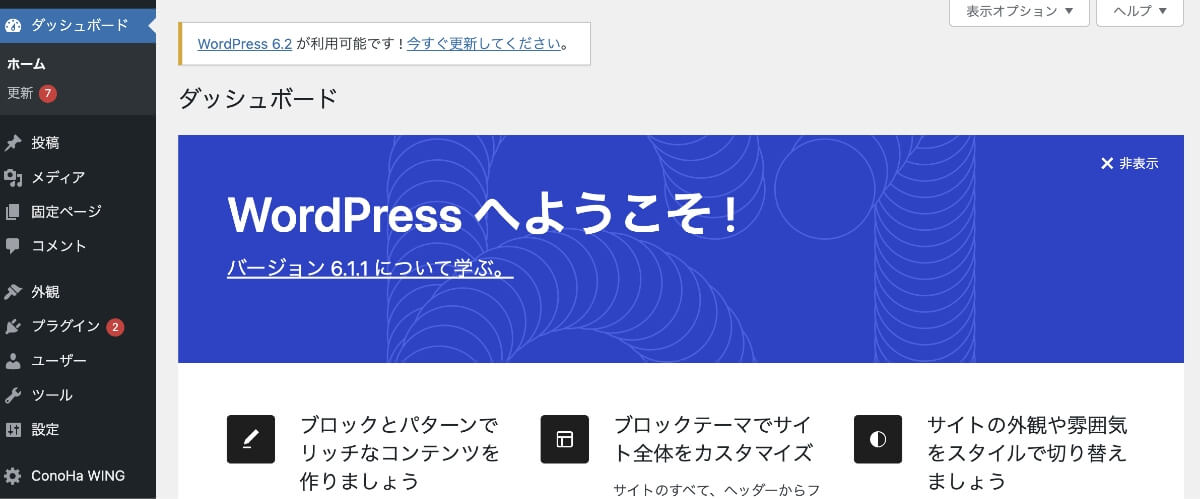
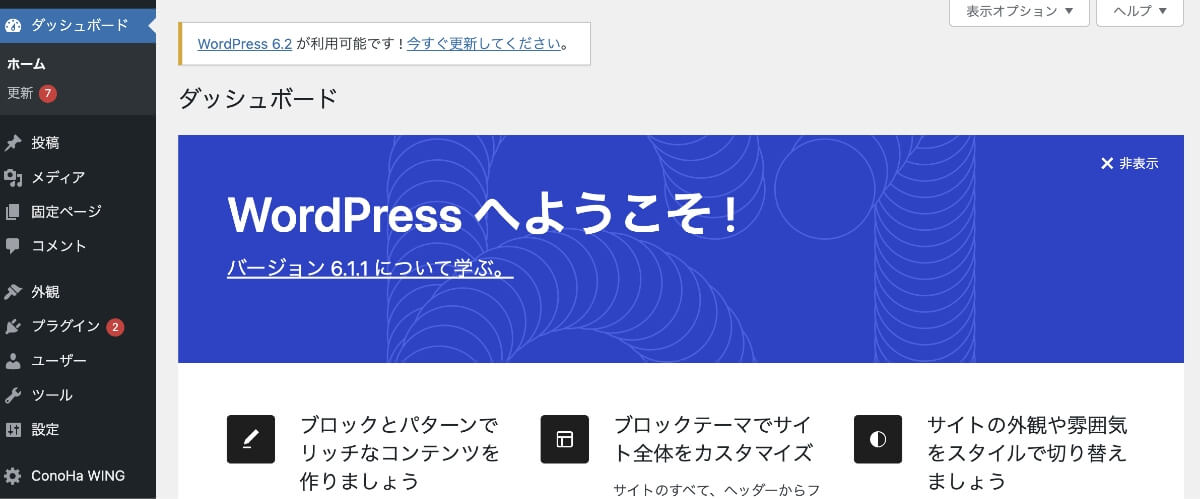
- 表示が無ければ何もしなくて良いので、次の一般設定に進んでください。
WordPressの更新
WordPressの最新バージョンがあれば、「更新」ボタンを押して更新します。
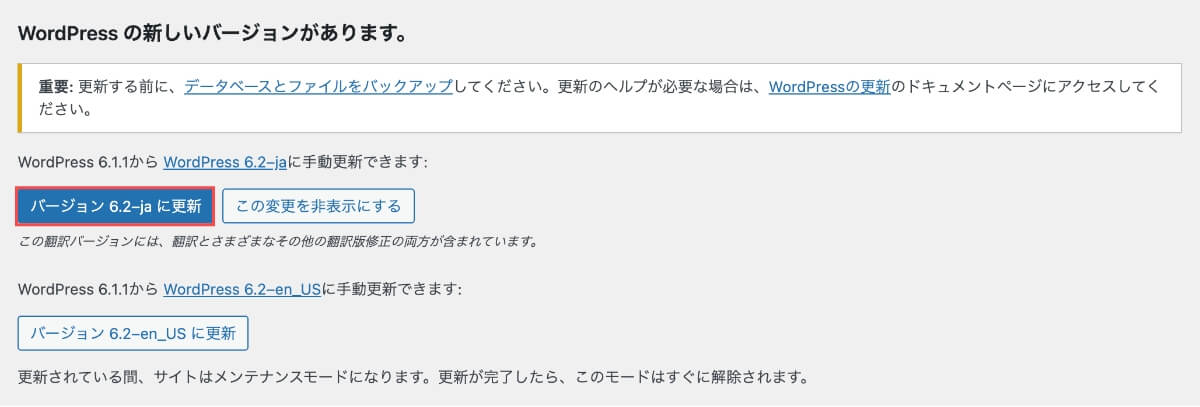
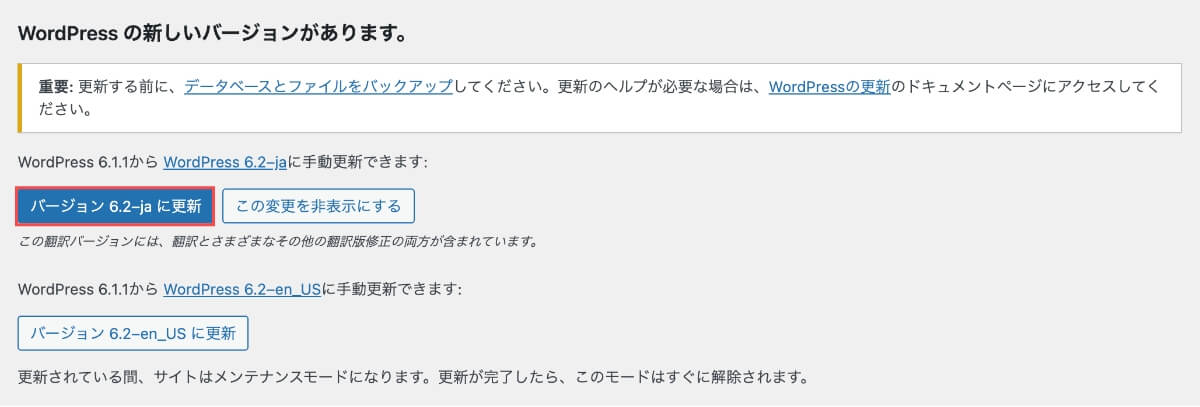
プラグインの更新
プラグインの最新バージョンがあれば、「すべて選択」を押して、「プラグインを更新」ボタンを押します。
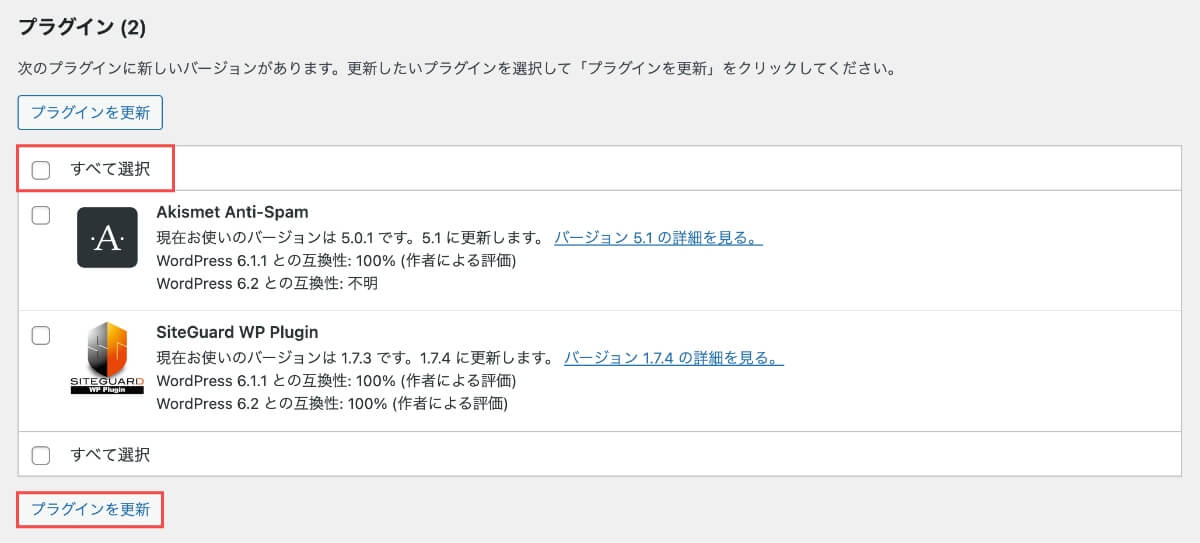
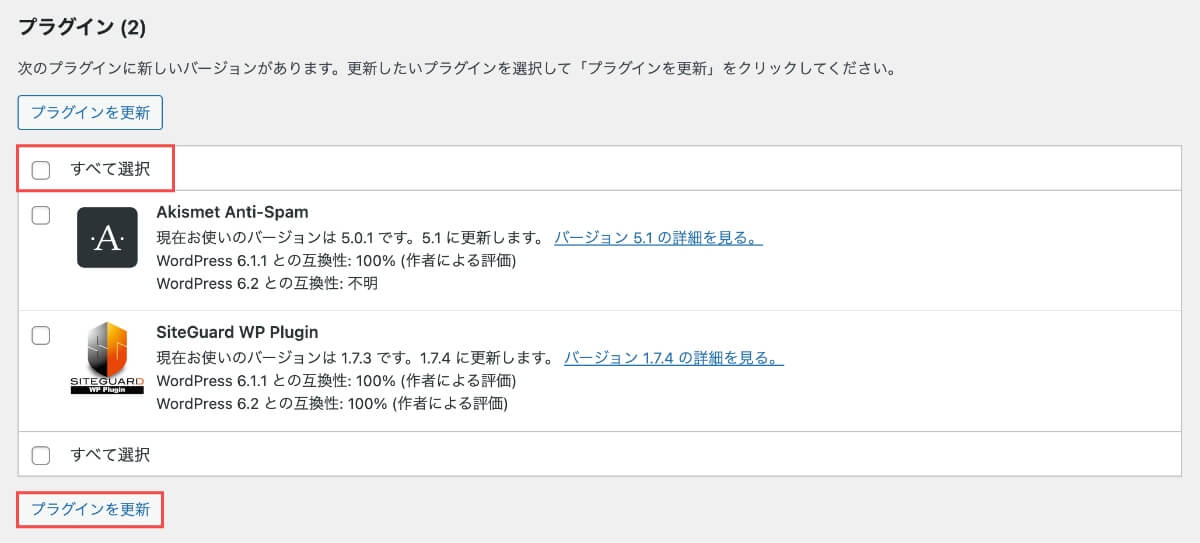
テーマの更新
テーマの最新バージョンがあれば、「すべて選択」を押して、「テーマを更新」ボタンを押します。
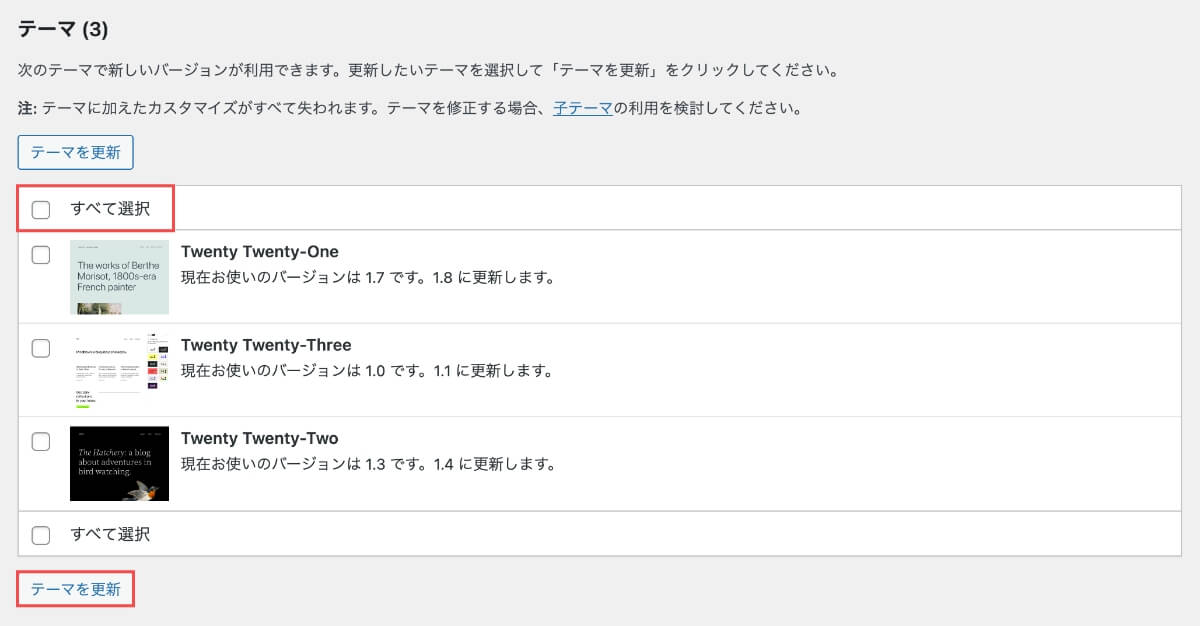
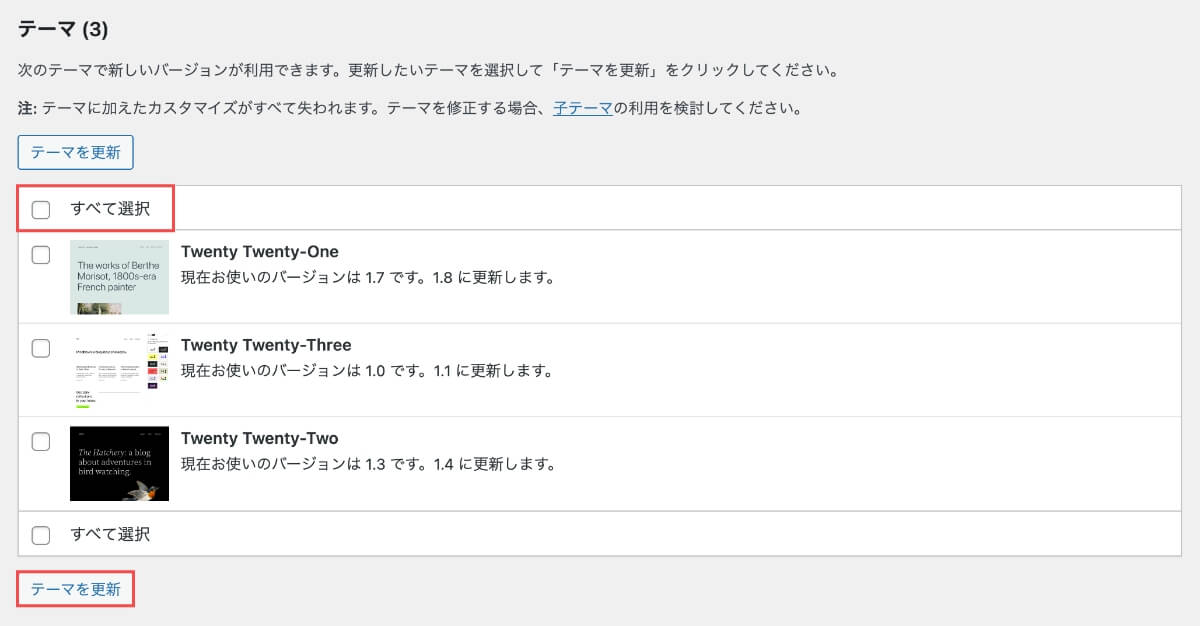
ないと思いますが万が一、更新したことで不具合が発生した場合はWordPressの再インストールをしてください。
- ConoHa WINGなら再インストールは5分で完了できます。
再インストールの方法は下記の記事をチェック!
『ConoHa WINGでWordPressをインストールする方法』については下記の記事をご確認ください。


②一般設定
一般設定では、下記の4つを設定します。それ以外は設定不要(デフォルトのまま)です。
- サイトのタイトル
- キャッチフレーズ
- サイトURLのSSL化
- 管理者メールアドレス
一般設定はWordPress管理画面のサイドメニューから「設定」→「一般」を押します。
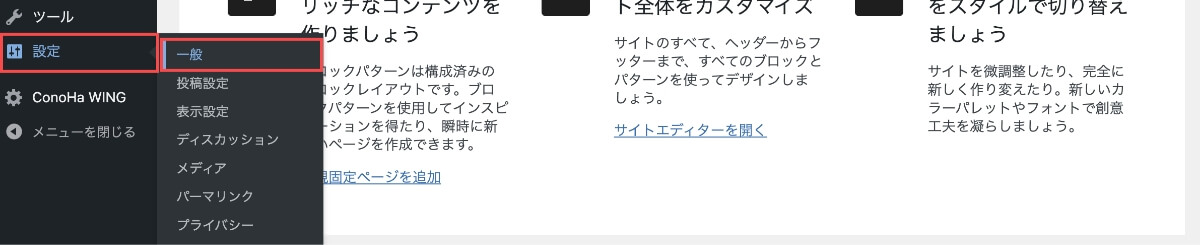
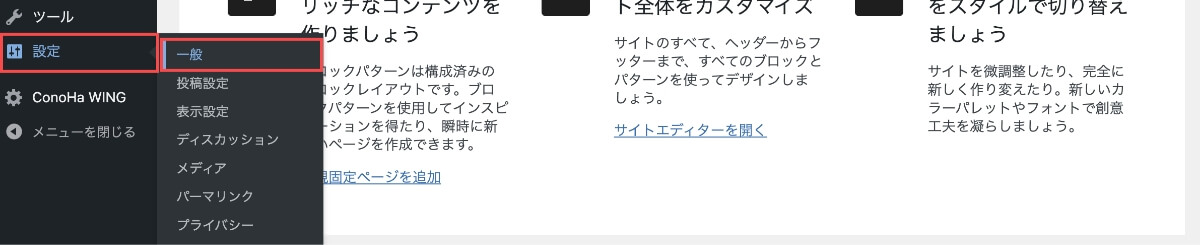
1.サイトタイトルを決める
まずは、一般設定から「サイトタイトル」を決めましょう。
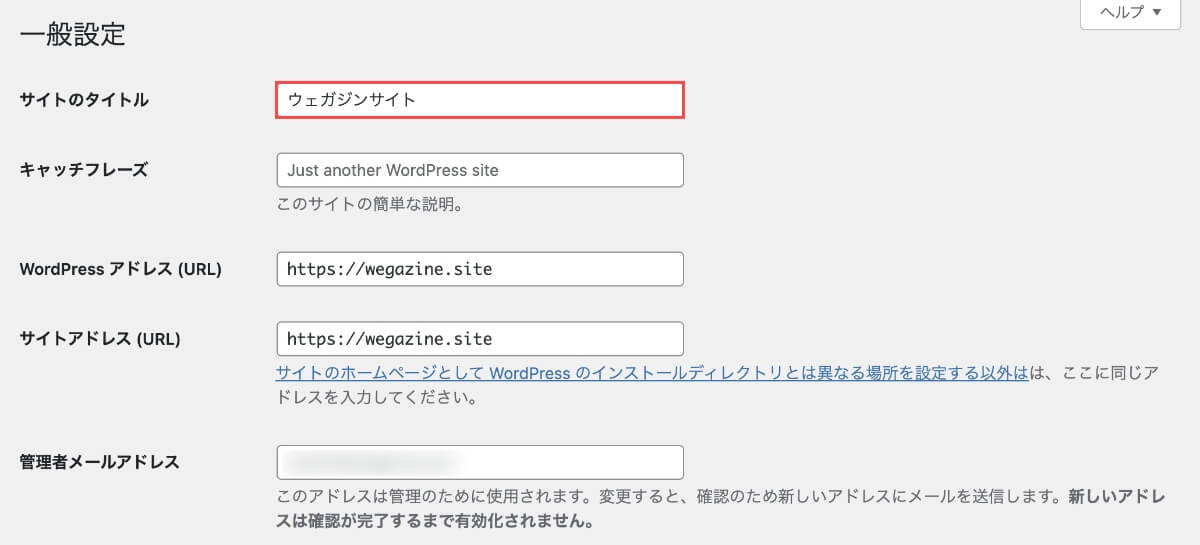
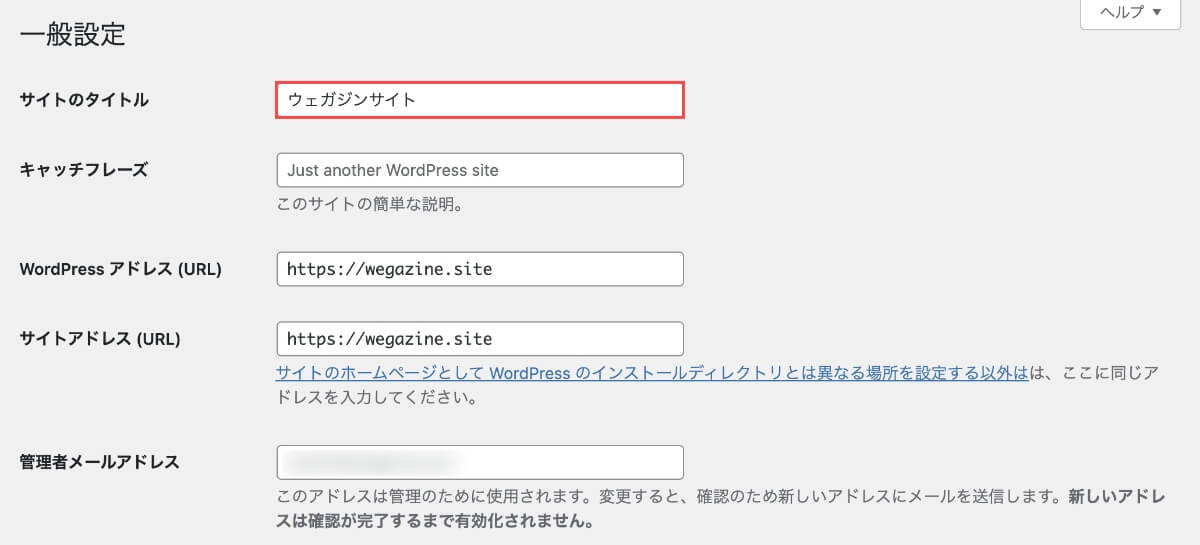
サイトタイトルは、ブログに表示されるため、記事の内容と関連性が高いタイトルが好ましいです。
ドメイン名を決めるときにブログタイトルも決まってるとGood !
2.キャッチフレーズ
次に、「キャッチフレーズ」を決めましょう。
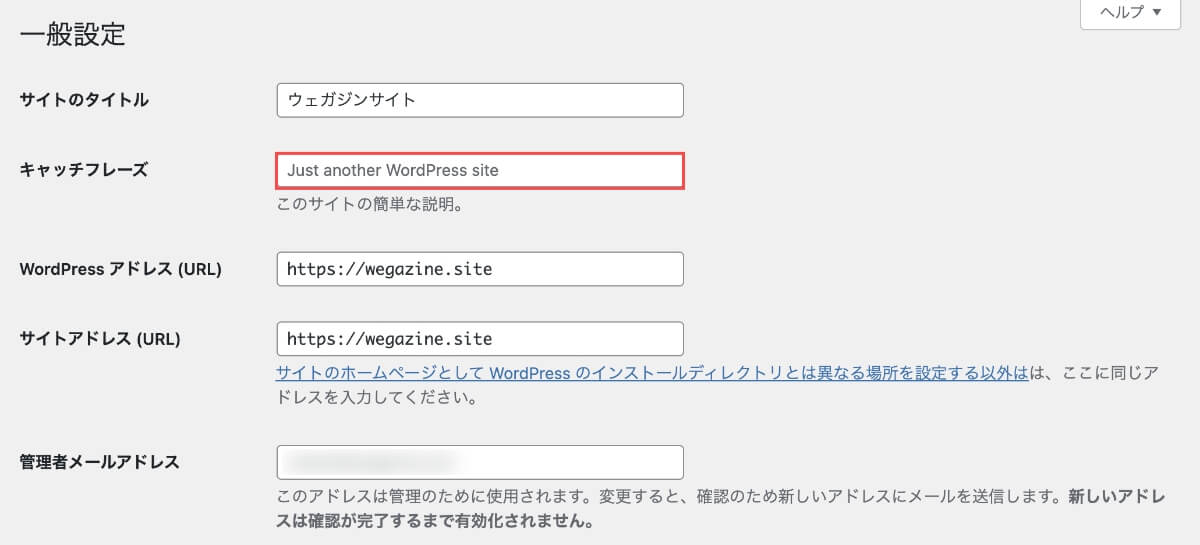
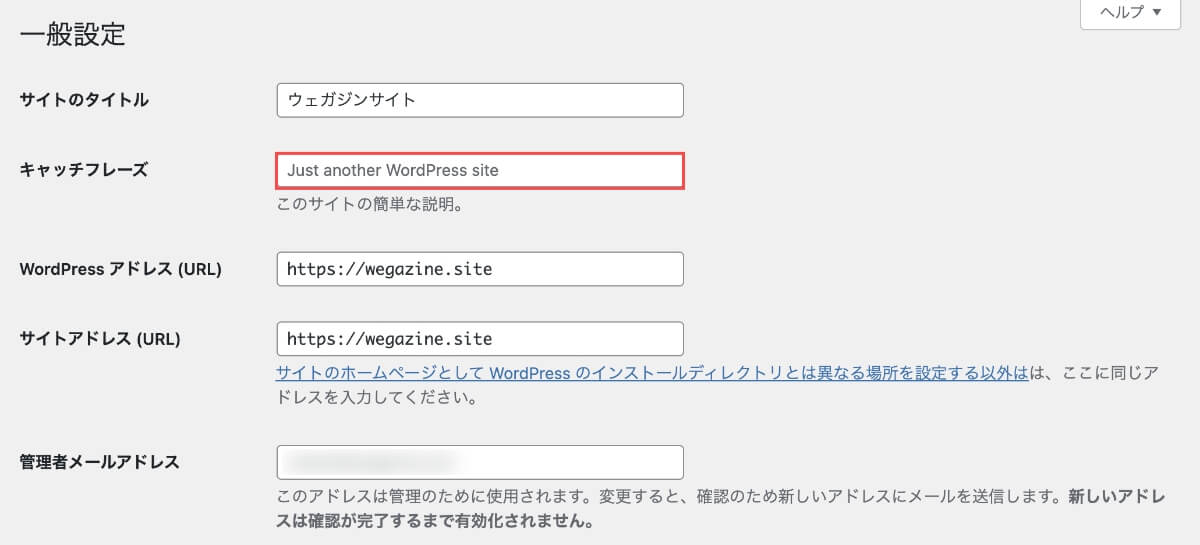
キャッチフレーズも、デザインテーマの設定によってはブログに表示されるため、ブログの内容が端的に伝わるフレーズにしましょう。
- ブログ初心者のためのアフィリエイト収益化ガイド
- お取り寄せグルメライターの正直レポート
- 住宅のプロが教える後悔しない家づくり
表示させたくない場合は空白でもOK!
3.サイトURLのSSL化
当ブログを読んでWordPressブログを立ち上げた方は、すでに「SSL」化が完了していると思います。
サイトURLが、httpではなくhttpsで始まっていたら問題ありません。もしくは、URLの横に鍵マーク「」があればOKです。
ConoHa WINGでSSL化できていない場合は下記の記事をチェック!
『ConoHa WINGでアルファSSLの設定方法』については下記の記事をご確認ください。


サイトURLのSSL化が完了したら、念のためWordPressの一般設定にある「WordPressアドレス」と「サイトアドレス」の表記が「https」になっているかも確認しましょう。
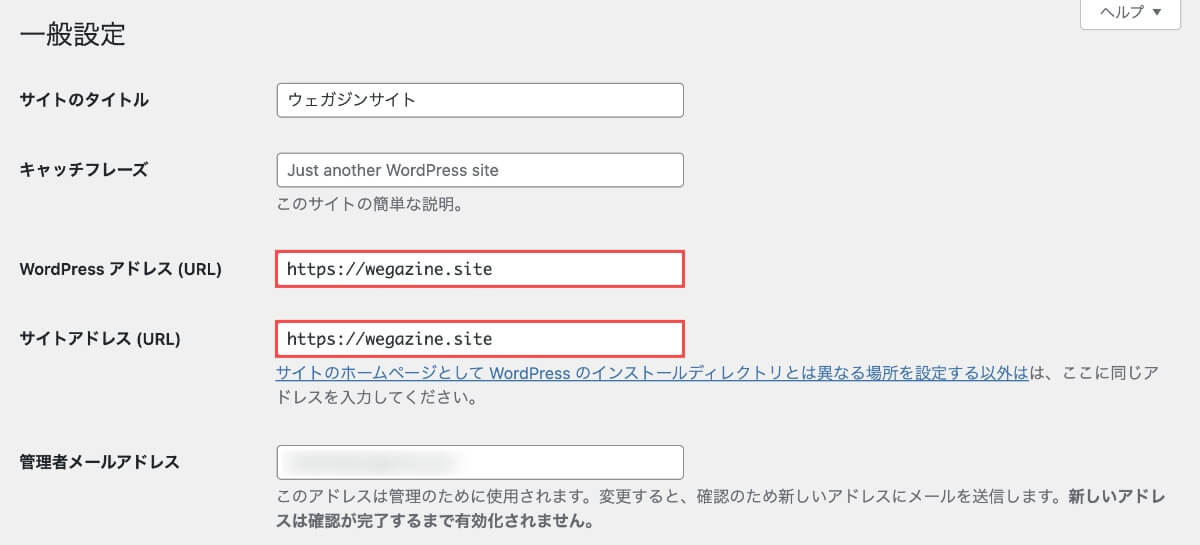
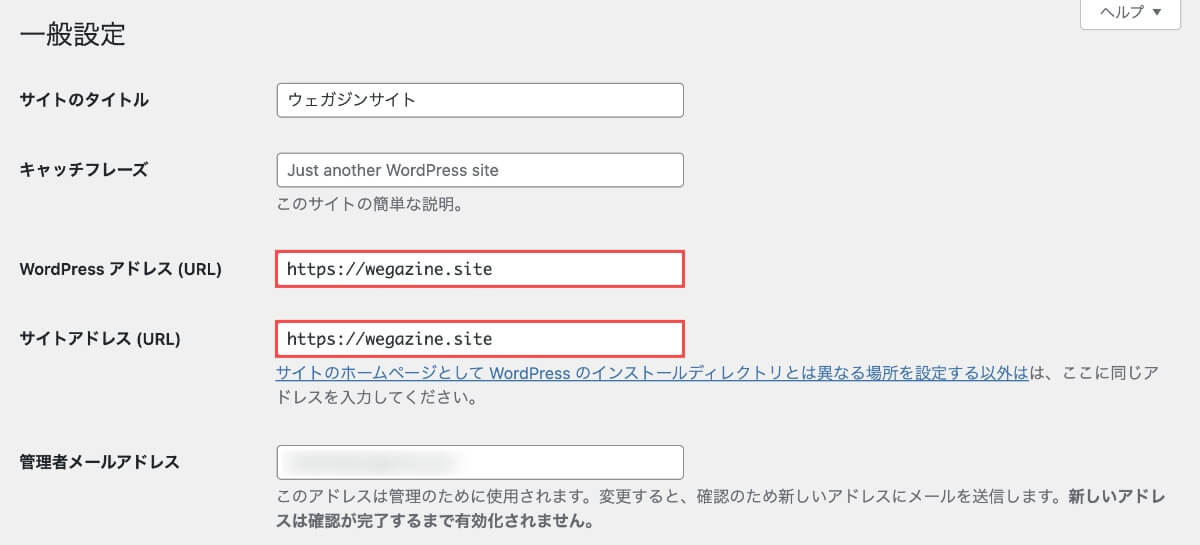
SSL化はSEOに大きな影響があるため設定必須です!
4.管理者メールアドレス
次に、「管理者メールアドレス」を設定しましょう。
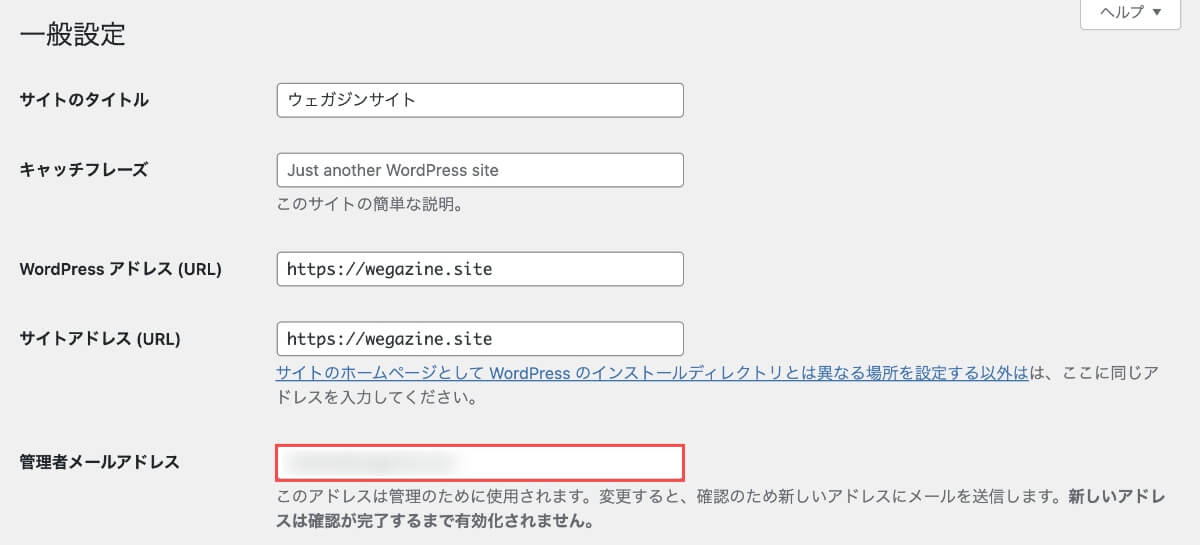
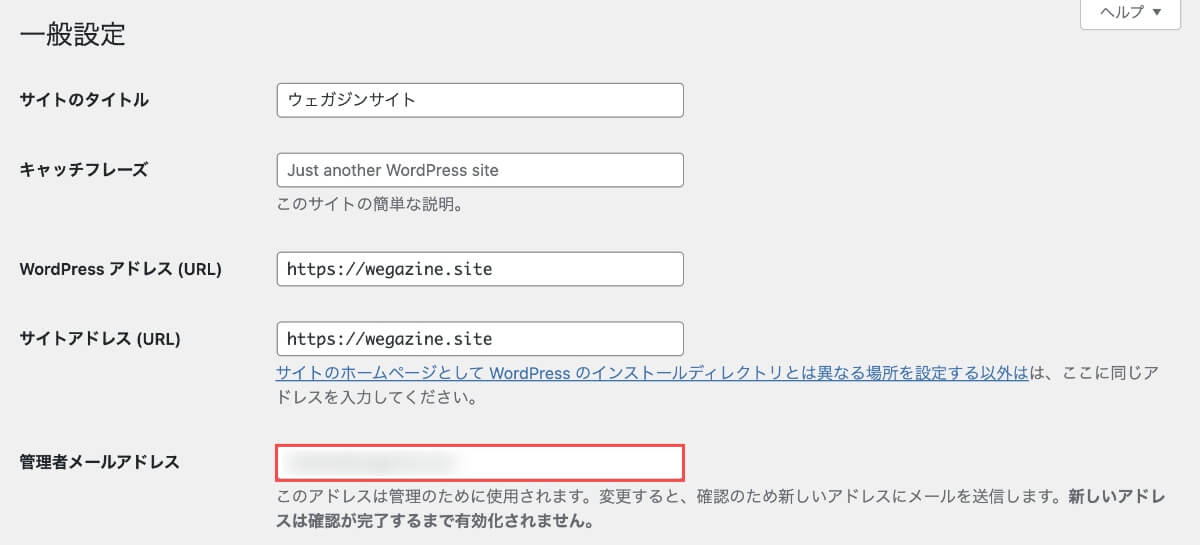
ブログに読者からのコメントがあったり、WordPressからの連絡を受け取るためのアドレスを設定してください。
すでに設定してある場合は、変更しなくてもOKです。
普段利用しているメールアドレスを設定しよう!
すべての設定が完了したら、最後に必ず「変更を保存」ボタンを押しましょう。
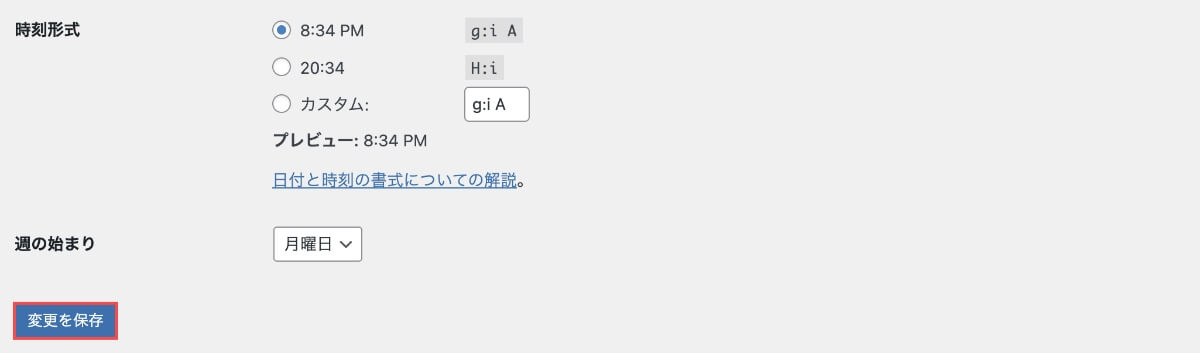
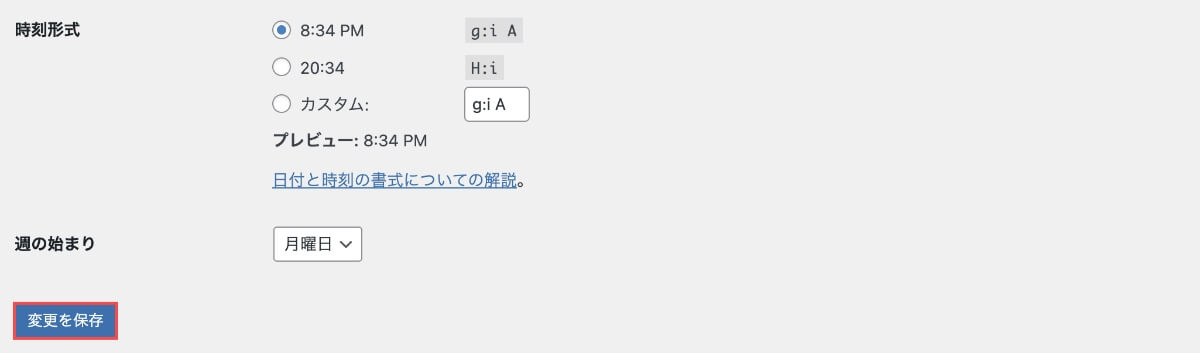
③表示設定
表示設定では、下記の1つだけを設定します。それ以外は設定不要(デフォルトのまま)です。
- 1ページに表示する最大投稿数
表示設定はWordPress管理画面のサイドメニューから「設定」→「表示設定」を押します。
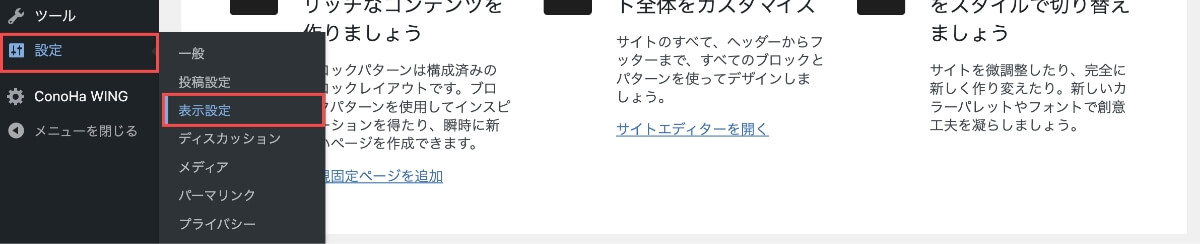
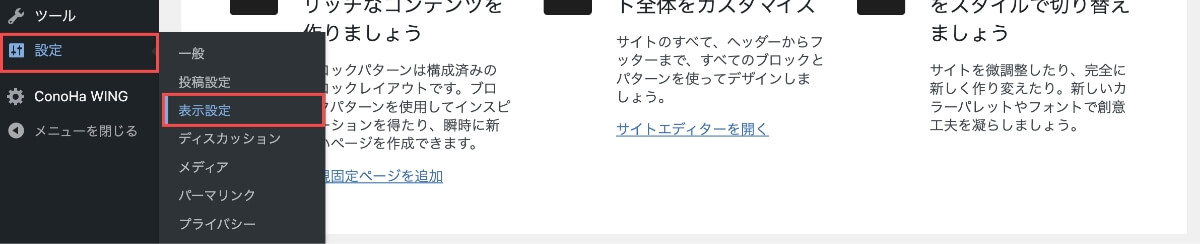
1. 1ページに表示する最大投稿数
表示設定から「1ページに表示する最大投稿数」を決めましょう。
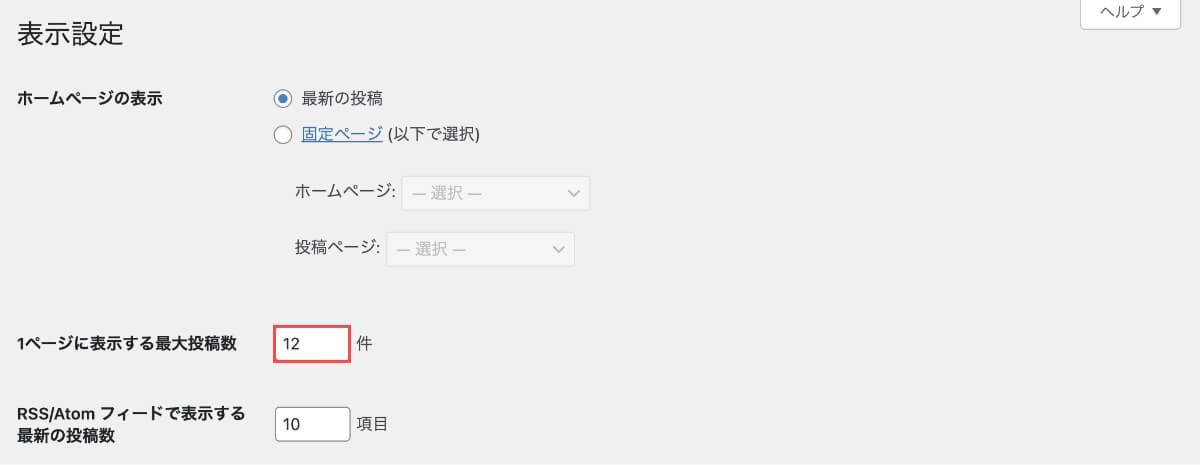
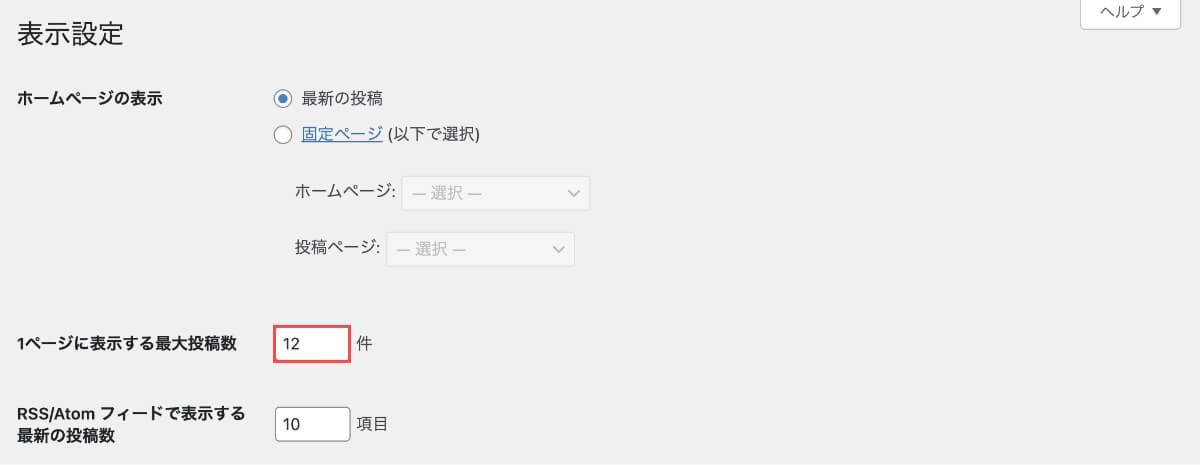
最大投稿数は、表示件数が多すぎず、ブログデザインで1〜3カラムまで対応できる「12件」がおすすめです。
10件だと3カラムで中途半端に表示が終わります!
すべての設定が完了したら、最後に必ず「変更を保存」ボタンを押しましょう。
④ディスカッション設定(コメント機能)
ディスカッション設定とは「コメント機能」の設定のことです。
WordPressは、各記事ごとに読者がコメントを投稿できるようになっています。コメント機能は「スパム」も多いため、ブログ初心者に向いていません。なので、コメント機能は「無効化(OFF)」をおすすめします。
宣伝や不正サイトに誘導する悪質なコメント投稿のことです。
ディスカッション設定はWordPress管理画面のサイドメニューから「設定」→「ディスカッション」を押します。
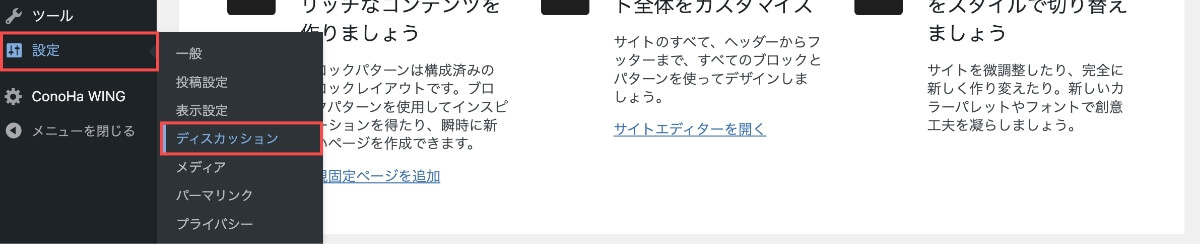
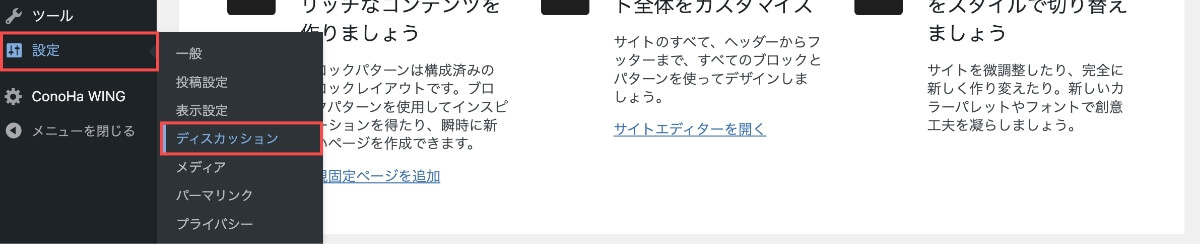
デフォルトの投稿設定から「新しい投稿へのコメントを許可」のチェックを外します。
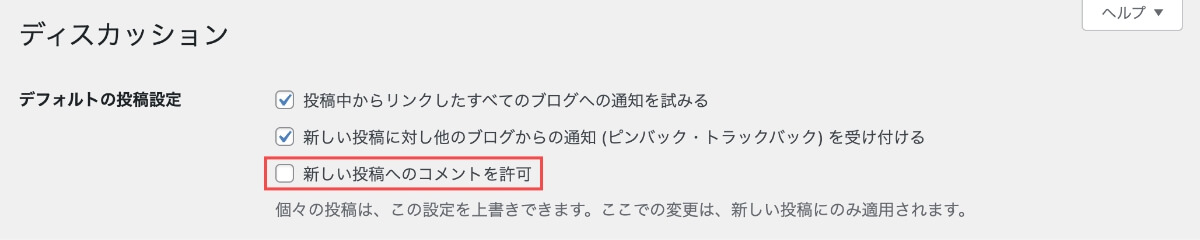
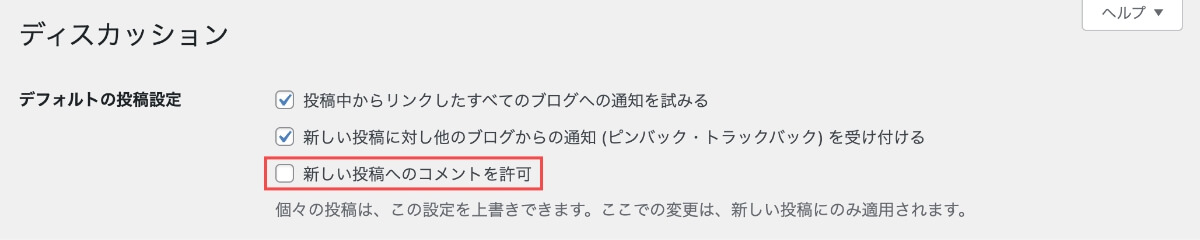
すべての設定が完了したら、最後に必ず「変更を保存」ボタンを押しましょう。
コメント機能を利用したいなら下記の記事をチェック!
『WordPressのコメント機能の許可設定とスパム対策』については下記の記事をご確認ください。


⑤パーマリンク設定
パーマリンク設定では、投稿する記事のURLを設定します。SEOにも関係してくるので必ず設定しましょう。
WordPress管理画面のサイドメニューから「設定」→「パーマリンク」を押します。
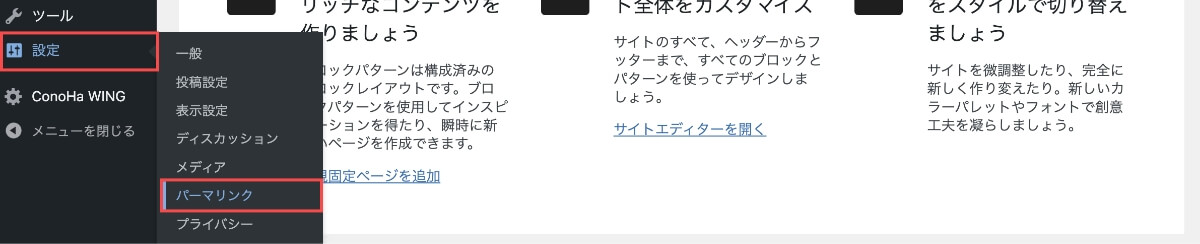
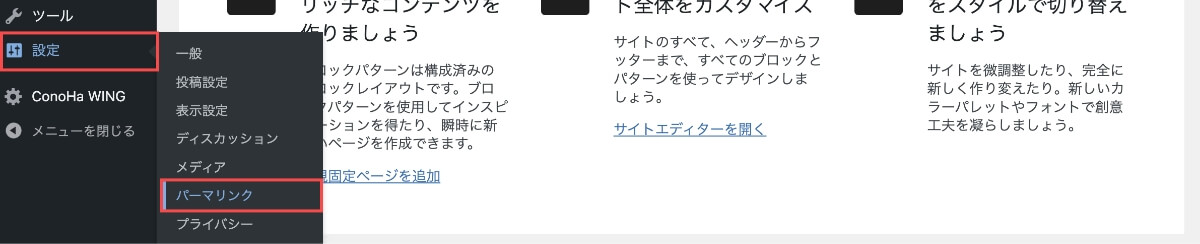
「カスタム構造」を選択して、「/%postname%/ 」と入力します。
- 下にある選択肢の中から、[ /%postname%/ ]をクリックすると自動挿入されます。
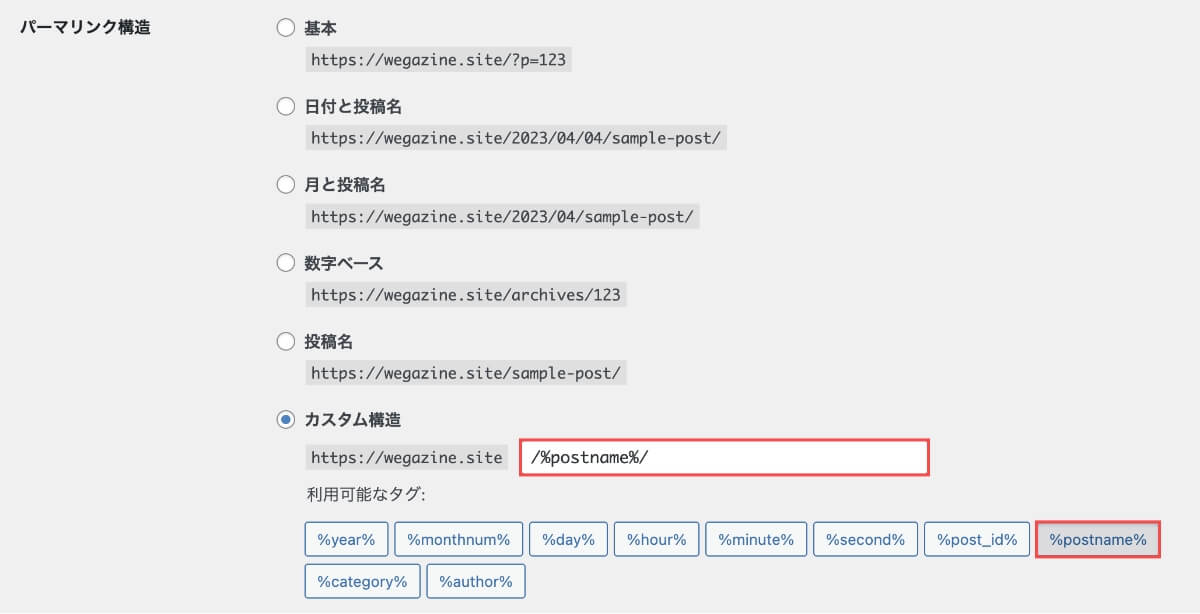
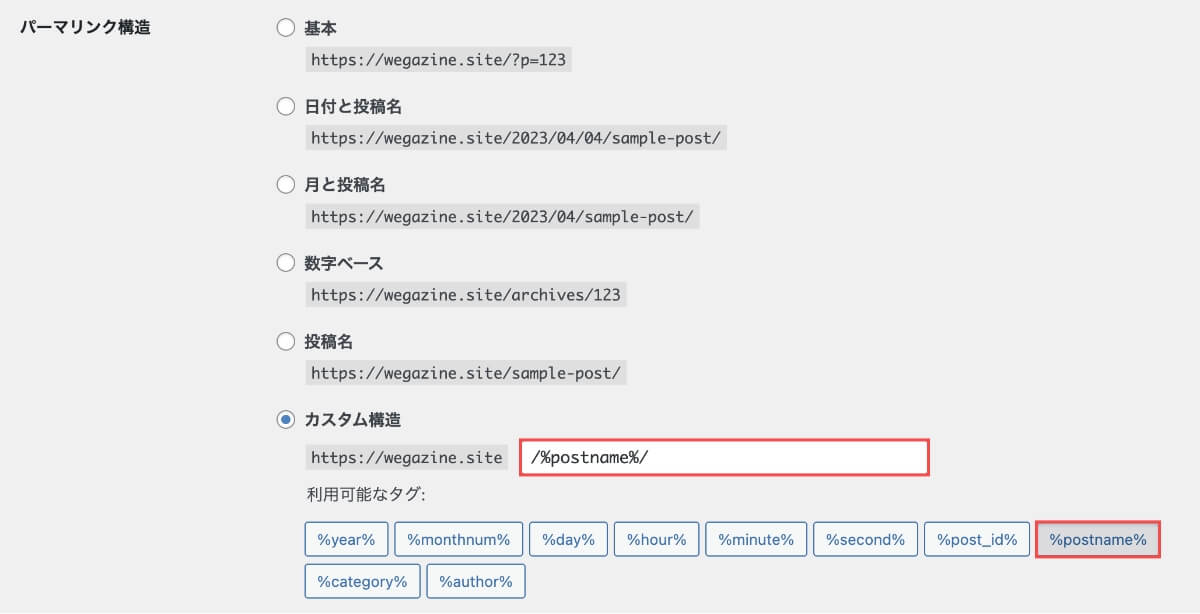
すべての設定が完了したら、最後に必ず「変更を保存」ボタンを押しましょう。
- 「変更を保存」ボタンをクリックした後は、投稿名の方にチェックが入って表示されますが、これで問題ありません。
「パーマリンク設定」をすると、記事作成で記事URLを個別に設定できるようになります。
記事作成時のパーマリンク設定は「投稿」の「URL」で行います!
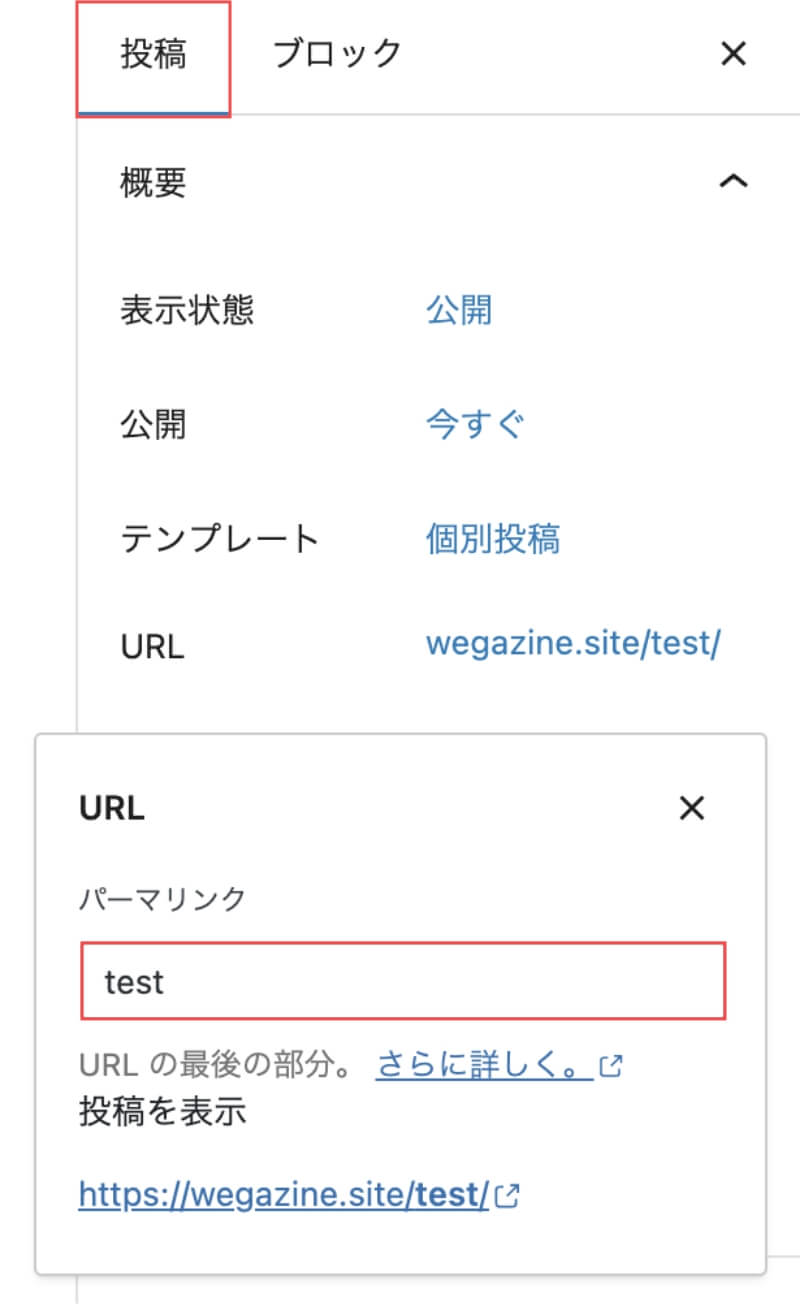
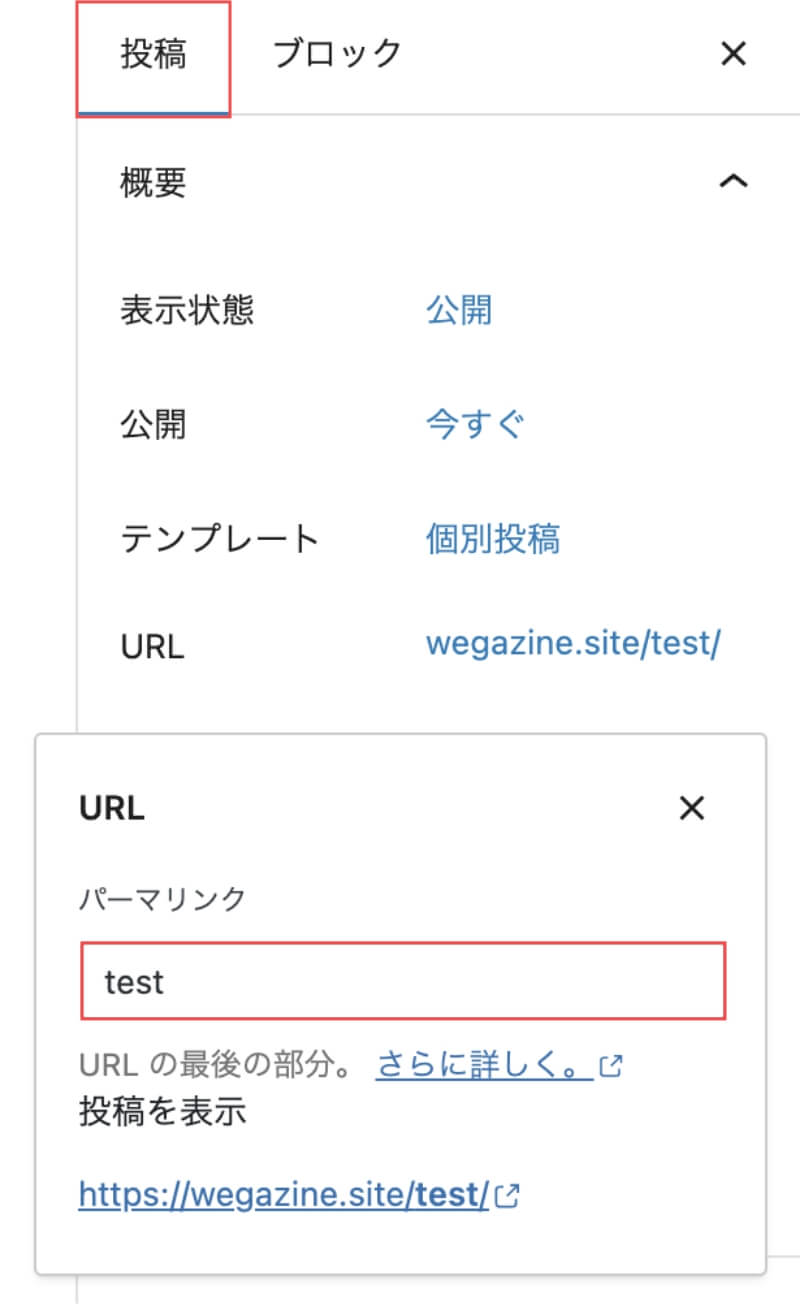
⑥プロフィールの設定
プロフィールの設定では、投稿者の情報を設定します。
- ニックネーム:投稿者名を設定する
- ブログ上の表示名:ニックネームにする
- サイト:ブログURLを貼る
- プロフィール情報:自己紹介文を書く
- プロフィール写真:プロフ写真を設定する
WordPress管理画面のサイドメニューから「ユーザー」→「プロフィール」を押します。


1.ニックネーム
まずは、プロフィールの設定から「ニックネーム」を入力しましょう。
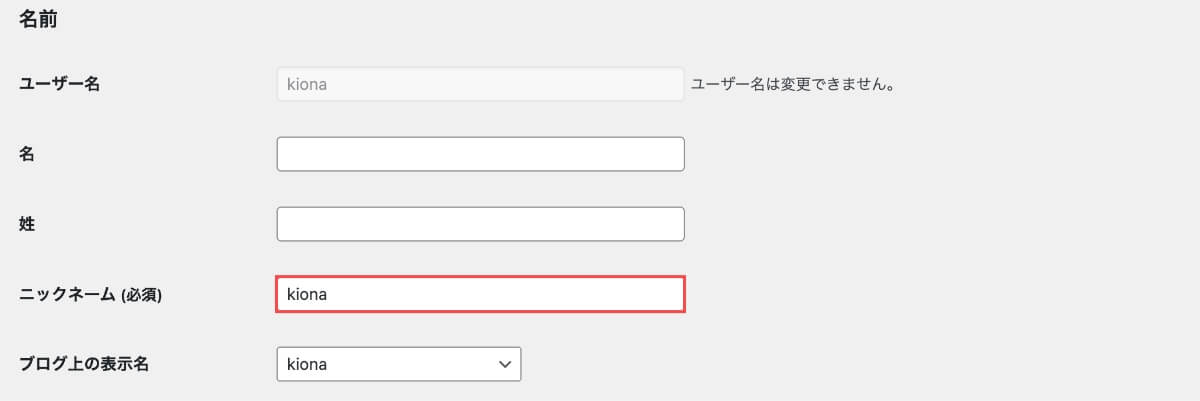
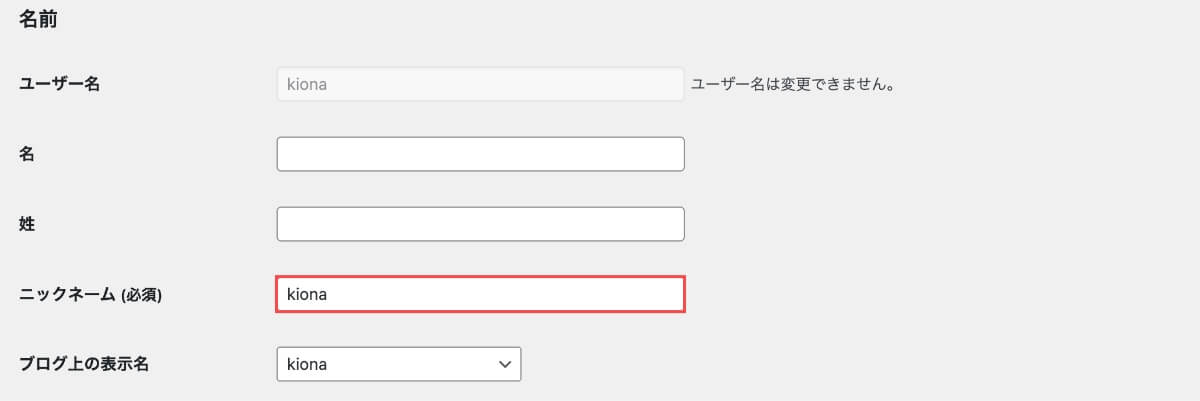
ニックネームを入力すると「ブログ上の表示名」でニックネームを選べるようになります。
ニックネームに決まりはないからなんでも良いよ!
2.ブログ上の表示名
次に、プロフィールの設定から「ブログ上の表示名」を選択しましょう。
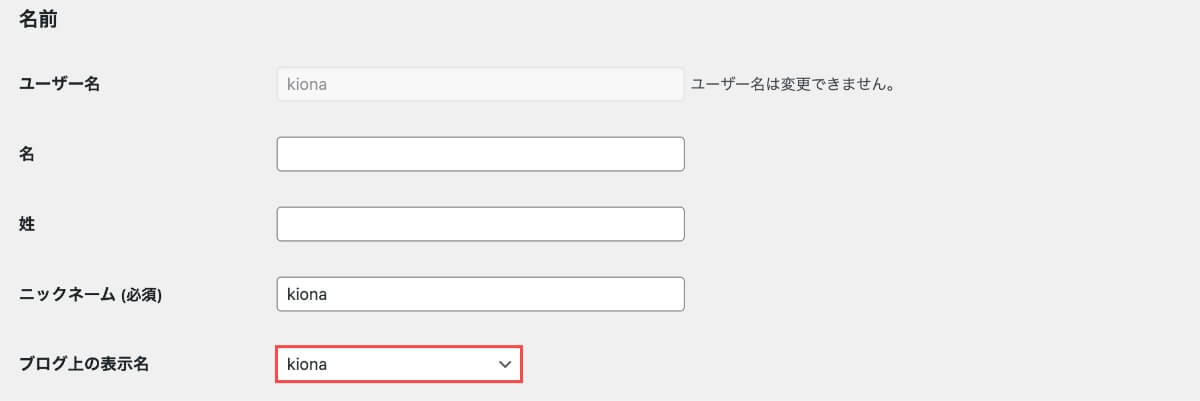
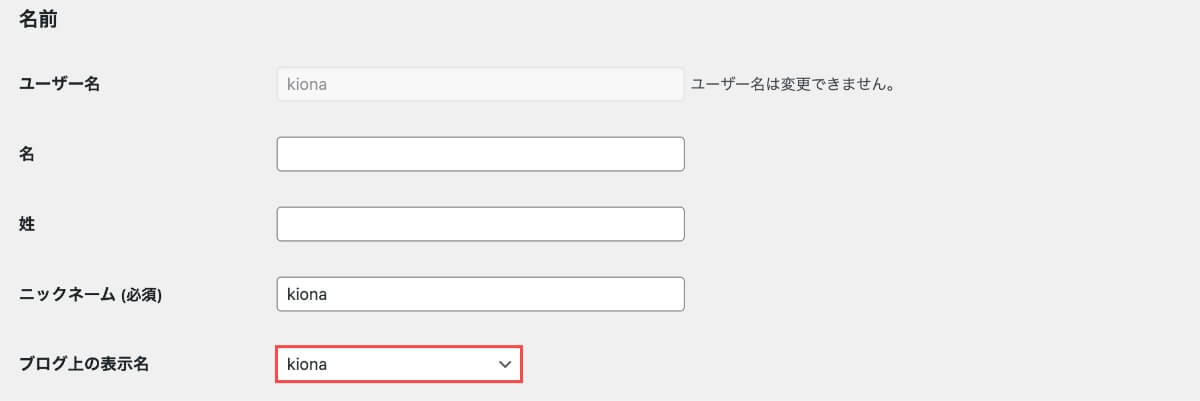
ブログ上に表示する名前を選択できるよ!
3.サイト
次に、プロフィールの設定から「サイトにURL」を入力しましょう。
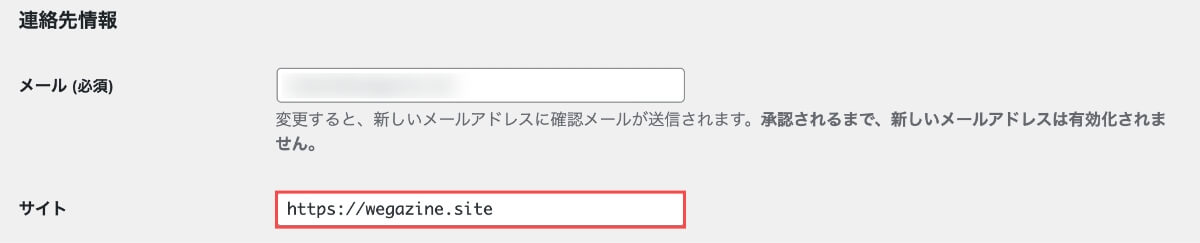
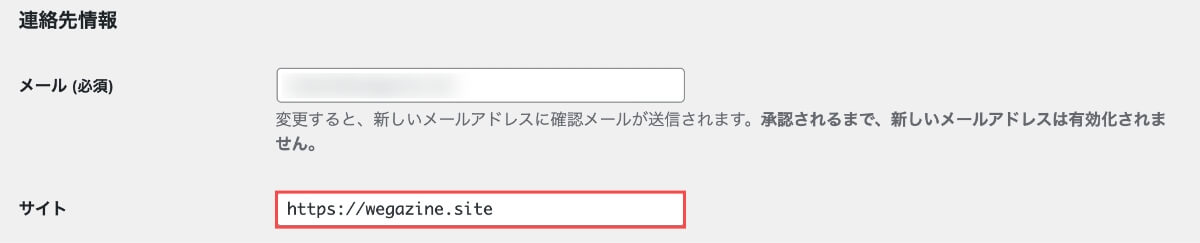
4.プロフィール情報
次に、プロフィールの設定から「プロフィール情報」を入力しましょう。
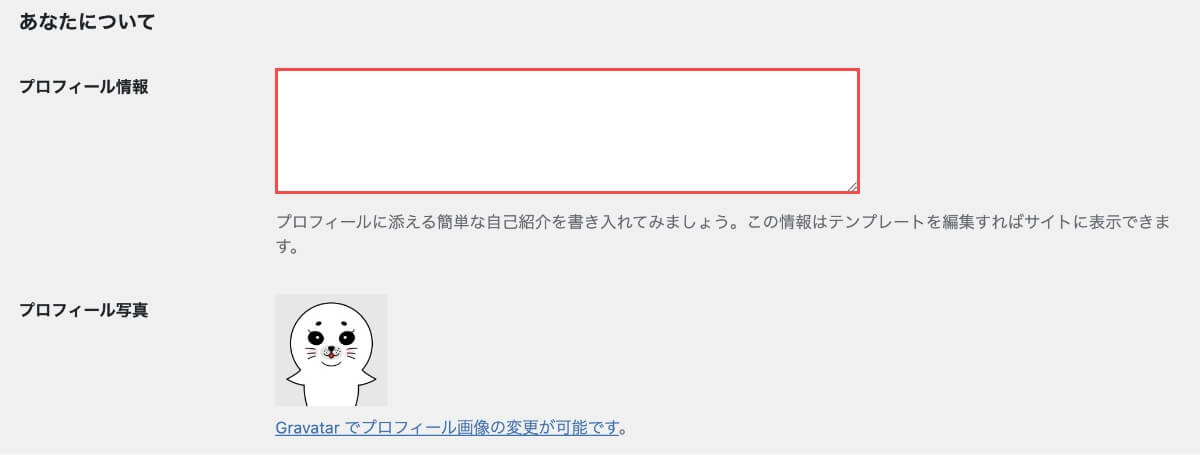
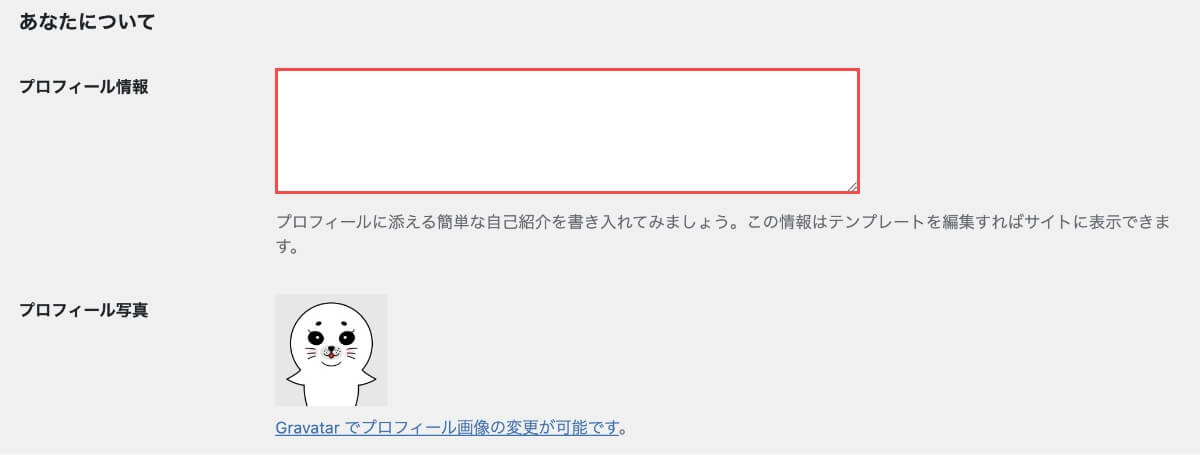
自己紹介文を書いて信頼性を高めよう!
5.プロフィール写真
次に、プロフィールの設定から「プロフィール写真」を設定しましょう。
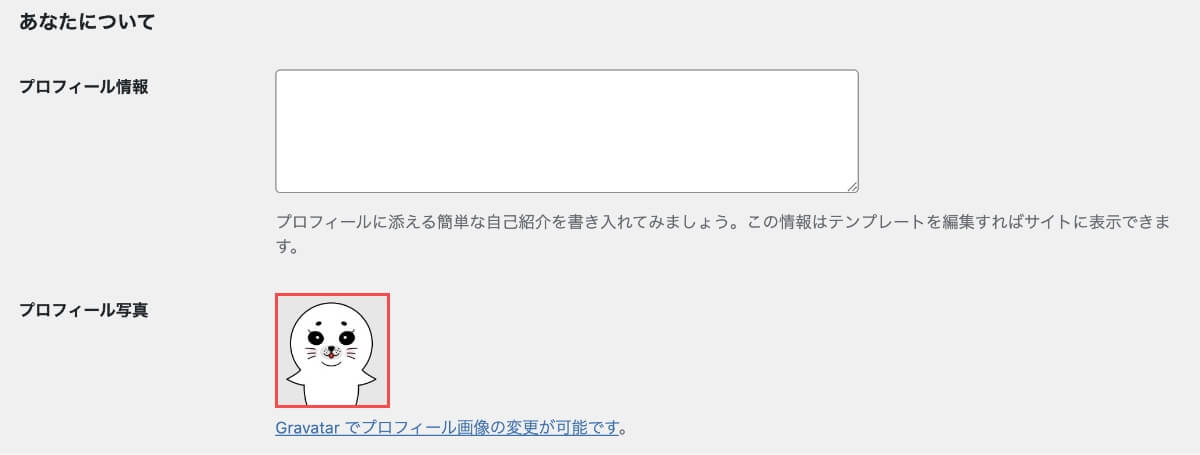
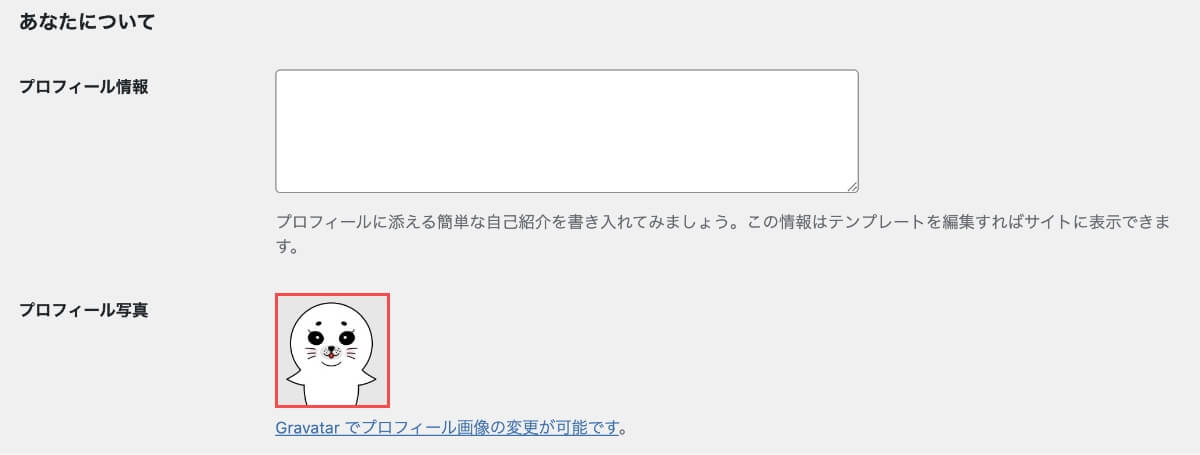
プロフィール写真の設定方法
プロフィール写真は「ProfilePress」というプラグインで設定します。
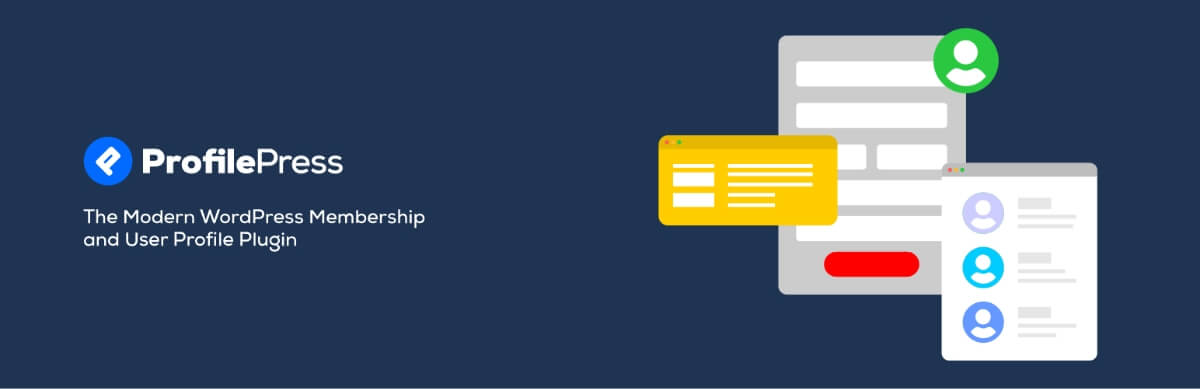
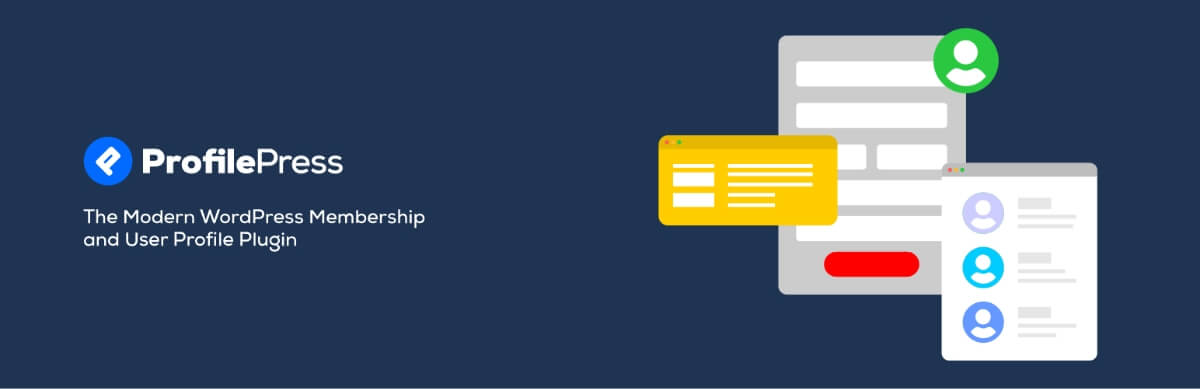
WordPressの管理画面から「プラグイン」→「新規追加」を押します。


「ProfilePress」で検索して「今すぐインストール」を押します。さらに、「有効化」を押します。
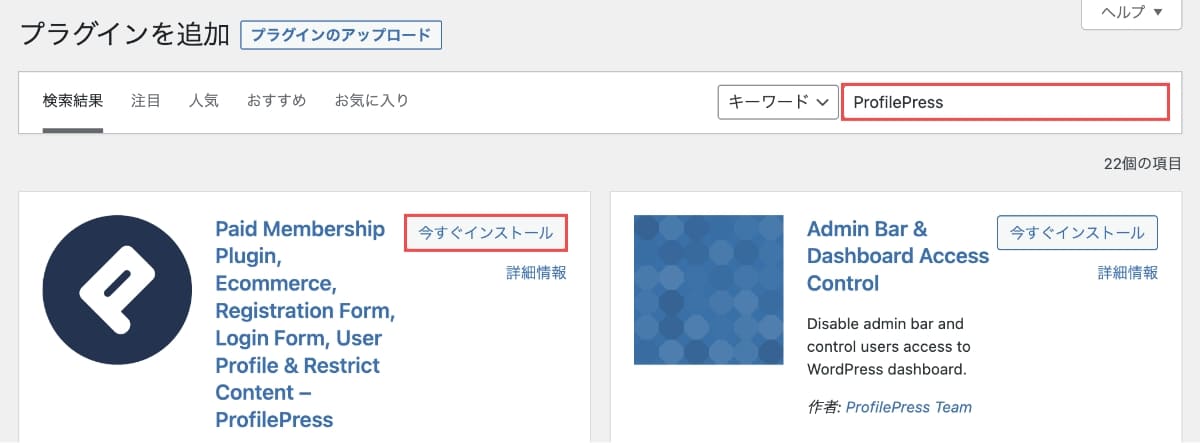
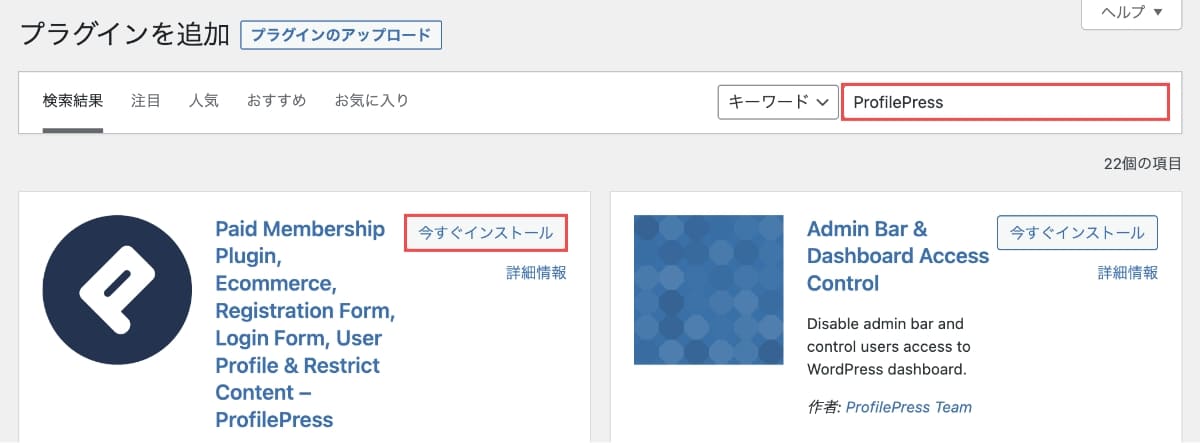
プラグインを有効化したら「ユーザー」→「プロフィール」を押します。


プロフィール写真で「画像を選択」を押して、プロフィール画像をアップロードすれば設定完了です。
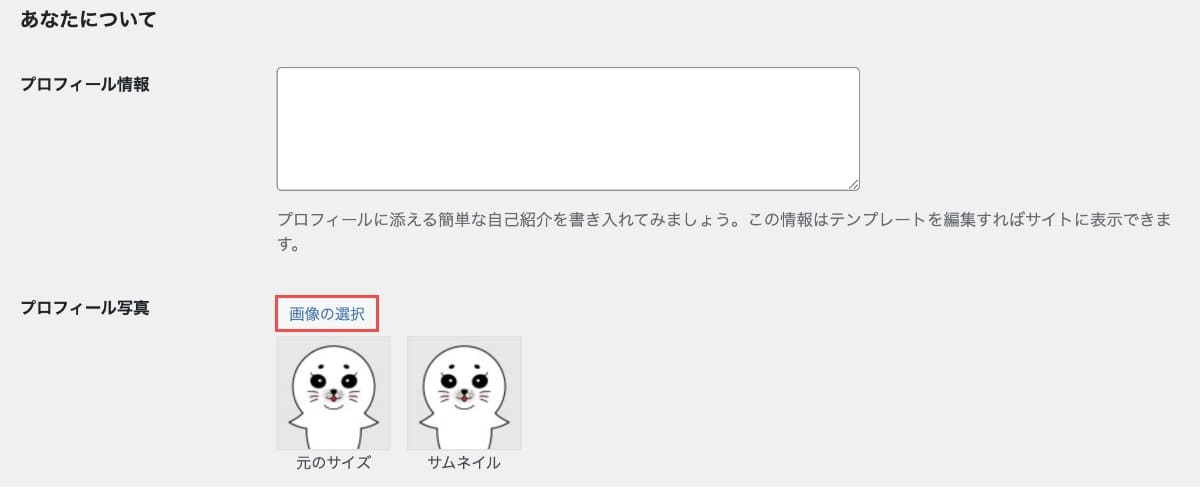
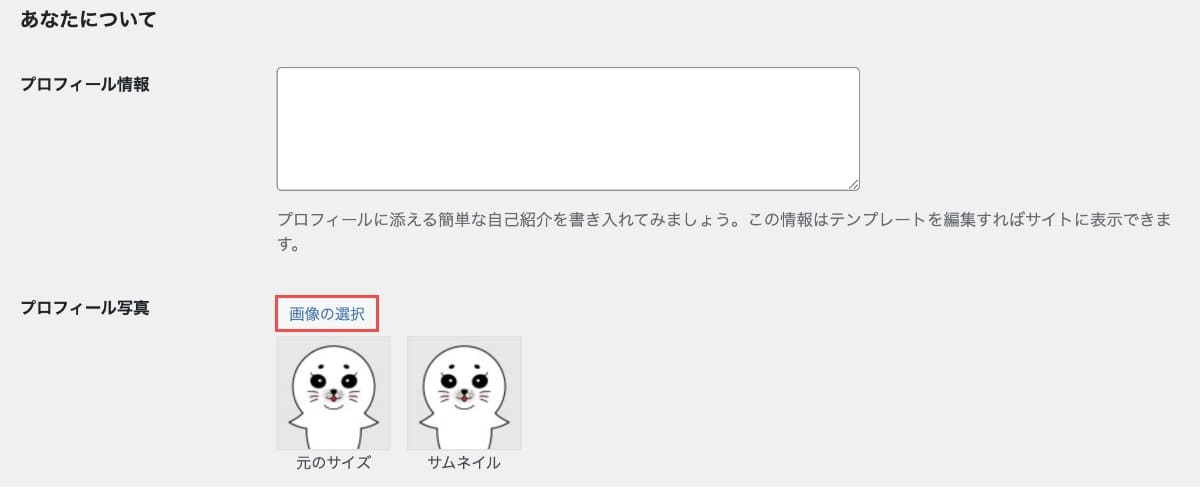
プロフィール写真はイラストか写真どちらでもOKです!
すべての設定が完了したら、最後に必ず「プロフィールを更新」ボタンを押しましょう。
⑦サンプルページの削除
WordPressの初期状態では「サンプルページ(Hello world!)」が投稿されています。不要なページとなるので削除します。
WordPress管理画面のサイドメニューから「投稿」→「投稿一覧」を押します。


投稿一覧から「Hello world!」→「ゴミ箱へ移動」で削除できます。
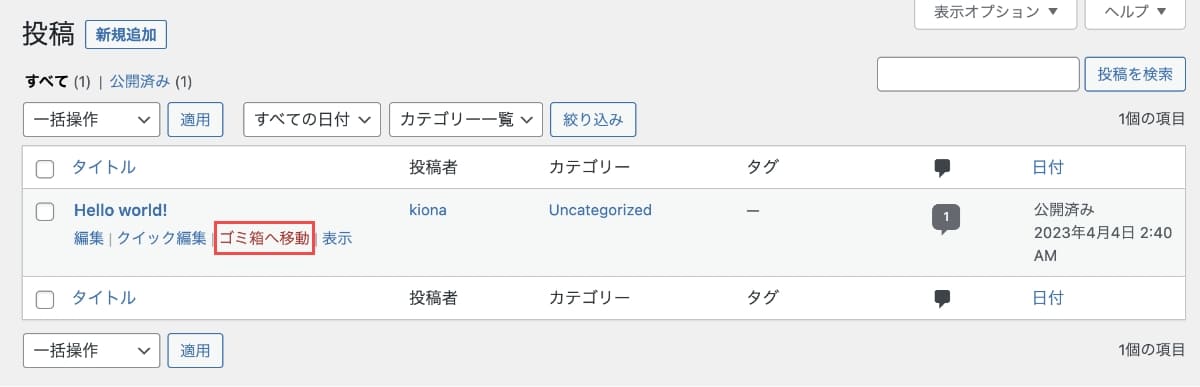
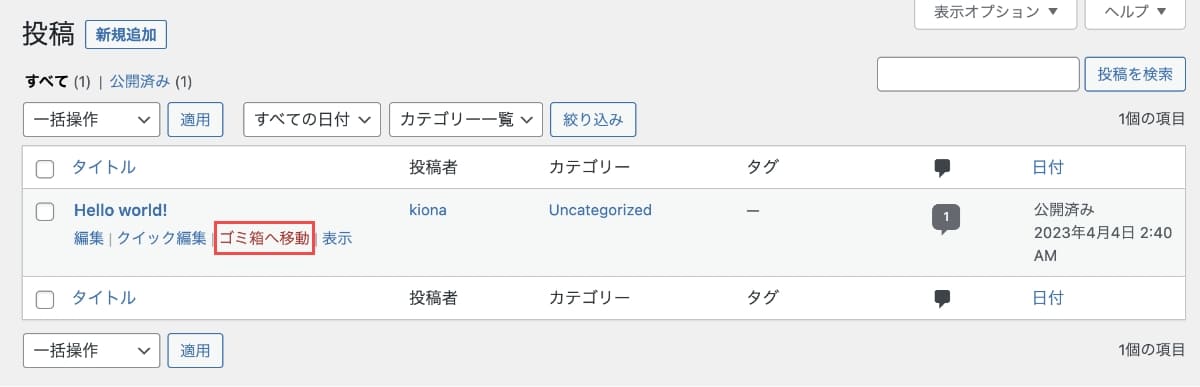
ゴミ箱内の記事は30日後に自動的に削除されます!
⑧初期プラグインの削除
WordPressには下記3つのプラグインが初期状態でインストールされています。
- Akismet Anti-Spam
- Hello Dolly
- SiteGuard WP Plugin
各プラグインの簡単な説明と、不要なプラグインについて解説します。
1.Akismet Anti-Spam
「Akismet Anti-Spam」は、コメント機能を利用している場合のスパム対策プラグインです。コメント機能を利用しないのであれば「削除」しても問題ありません。
- 将来コメント機能を利用する場合は、そのときに再インストールすれば利用できます。
2.Hello Dolly
「Hello Dolly」のプラグインは不要です。「削除」しましょう。
Hello Dollyは世界初のWordPressプラグインで、曲の歌詞を表示させるだけのプラグインです。まったく実用的ではありませんが、象徴的な意味で初期プラグインとして入っているだけです。
3.SiteGuard WP Plugin
「SiteGuard WP Plugin」は、不正アクセスからWordPressを守るためのプラグインです。このプラグインを利用すれば、WordPressのログインURL「https://ドメイン名/wp-login.php」の「wp-login.php」を変更できます。
他にもセキュリティを高める機能がたくさんあるので「有効化」しておきましょう。
SiteGuard WP Pluginを「有効化」すると、ログインURLが変わってしまいます。
- 新しいログインURLはメールで届きます。
有効化の前に設定方法を下記の記事でチェック!
『WordPressプラグイン「SiteGuard WP Plugin」の設定方法』については下記の記事をご確認ください。


初期プラグインの説明と削除すべきかの解説は以上です。
続いて、プラグインの削除方法について解説します。
プラグインの削除方法
プラグインの削除方法について解説します。
WordPress管理画面のサイドメニューから「プラグイン」→「インストール済みプラグイン」を押します。


一覧から該当のプラグインで「無効化」を押します。


有効化|削除が表示されるので「削除」を押します。


プラグインは間違って削除しても再インストールできます!
ここまでで、WordPressの初期設定は完了です。時間があれば「WordPressの初期設定後にやるべきこと」も続けてやりましょう。
WordPressの初期設定後にやるべきこと


次は、WordPressの初期設定後にすべきことを解説します。
- デザインテーマの導入
- プラグインの導入
- カテゴリーの設定
- Googleアナリティクスの設定
- Googleサーチコンソールの設定
- お問い合わせフォームの作成
- プライバシーポリシーの作成
- 運営者情報ページの作成
それぞれについてわかりやすく解説します。
①デザインテーマの導入


WordPressにはデザインテーマが用意されていて、あなたのブログのベースとなるデザインを選ぶことができます。
デザインテーマには大きく分けて2つの種類があります。
- 有料テーマ
- 無料テーマ
WordPressブログで収益化を目的にするなら、有料テーマを導入するのがおすすめです。
なぜなら、有料テーマには収益化に便利な機能や洗練されたデザイン性、手厚いサポートなどメリットがたくさんあるからです。
当ブログも有料テーマを利用していますよ!
一推しの有料テーマ
WordPressデザインテーマで一推しの有料テーマは、当ブログで利用している「SWELL(スウェル)」です。シンプルなのにおしゃれで、ブログで稼ぐための機能が豊富にあり、Googleアドセンスやアフィリエイトで利用できます。迷ったらSWELLを選んでおけば失敗することはありません。
『SWELLの購入方法・導入方法・初期設定』については下記の記事をご確認ください。


その他、おすすめのWordPressテーマは下記の記事をチェック!
『ブログ初心者におすすめのWordPressテーマ6選』については下記の記事をご確認ください。


②プラグインの導入
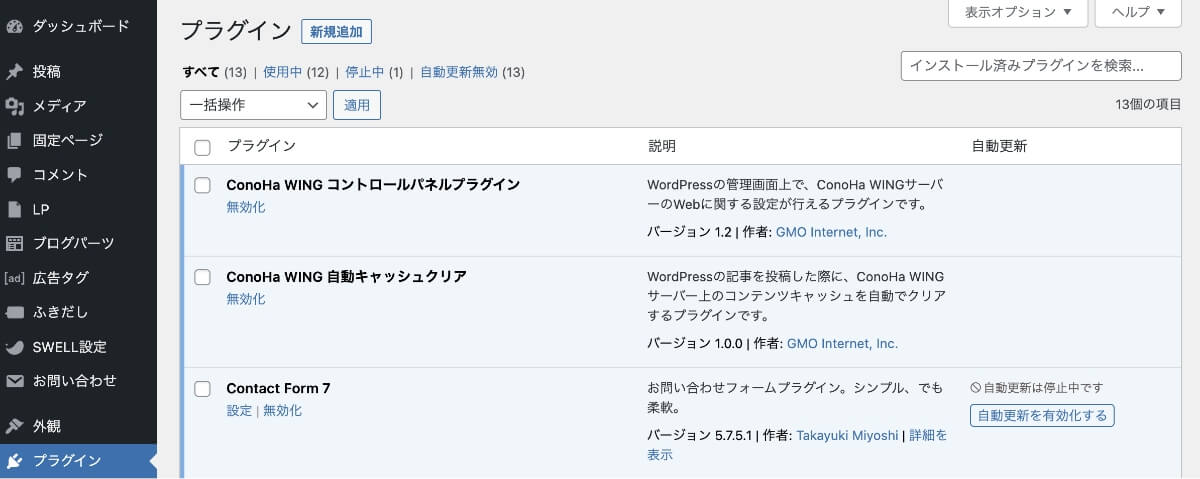
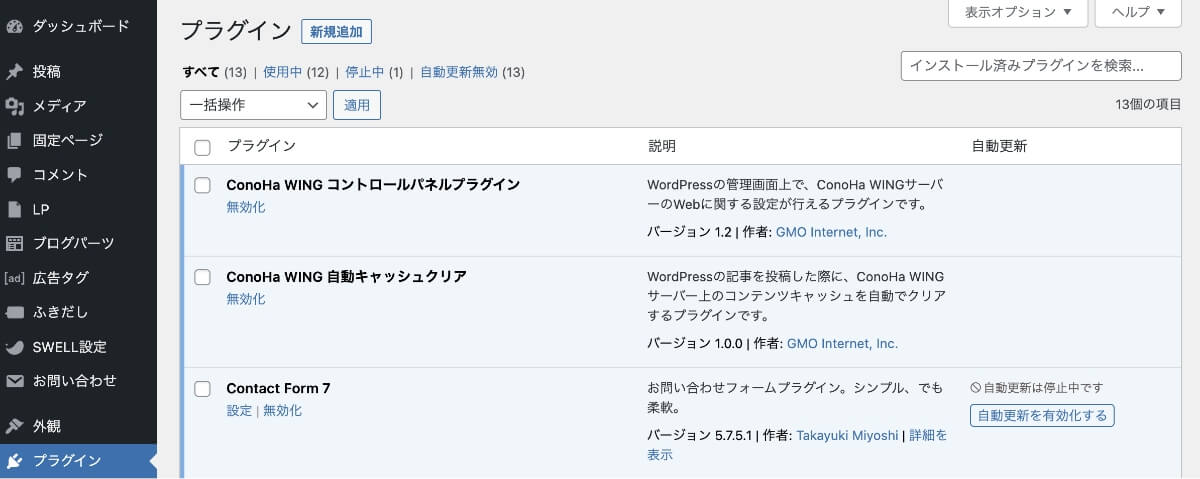
プラグインとは、WordPressの機能を拡張してくれるツールのことです。
WordPressにない機能を追加するためにプラグインを導入する必要があります。
初期状態のWordPressにプラグインはほとんど入っていないので、必要最低限のプラグインを導入してWordPressのブログ運営を最適かつ効率化しましょう。
ブログ初心者におすすめのプラグインは下記です。
初心者におすすめのWordPressプラグイン
- おすすめのWordPressプラグイン
| おすすめのプラグイン10選 | |
|---|---|
| プラグイン名 | 利用用途 |
| WP Multibyte Patch | 日本語の不具合修正 |
| UpdraftPlus | バックアップ&復元 |
| SiteGuard WP Plugin | セキュリティ対策 |
| Broken Link Checker | リンク切れチェック |
| Contact Form 7 | お問い合わせフォーム |
| XML Sitemap & Google News | XMLサイトマップ生成 |
| WebSub | インデックス促進 |
| SEO SIMPLE PACK | SEO対策 |
| EWWW Image Optimizer | サイト高速化(画像圧縮) |
| Pochipp | 物販・商品管理 |
- 青字を押すとプラグインの詳細説明に移動できます。
WordPressプラグインは利用するものだけ導入しましょう。
なぜなら、プラグインを入れた分だけWordPressブログのスピードが遅くなるからです。
最初に設定すべきおすすめのプラグインは下記の記事をチェック!
『ブログ初心者におすすめのWordPressプラグイン10選』については下記の記事をご確認ください。


③カテゴリーの設定


カテゴリーの設定は、SEOにとって非常に重要な役割があります。カテゴリーを有効的に活用することで、読者が求める記事を探しやすくなったり、Googleロボットがブログ内を回遊しやすくなることでSEO効果に期待できます。
そのため、下記のように「親カテゴリー」「子カテゴリー」の階層構造を意識して、わかりやすくカテゴリーを分けましょう。
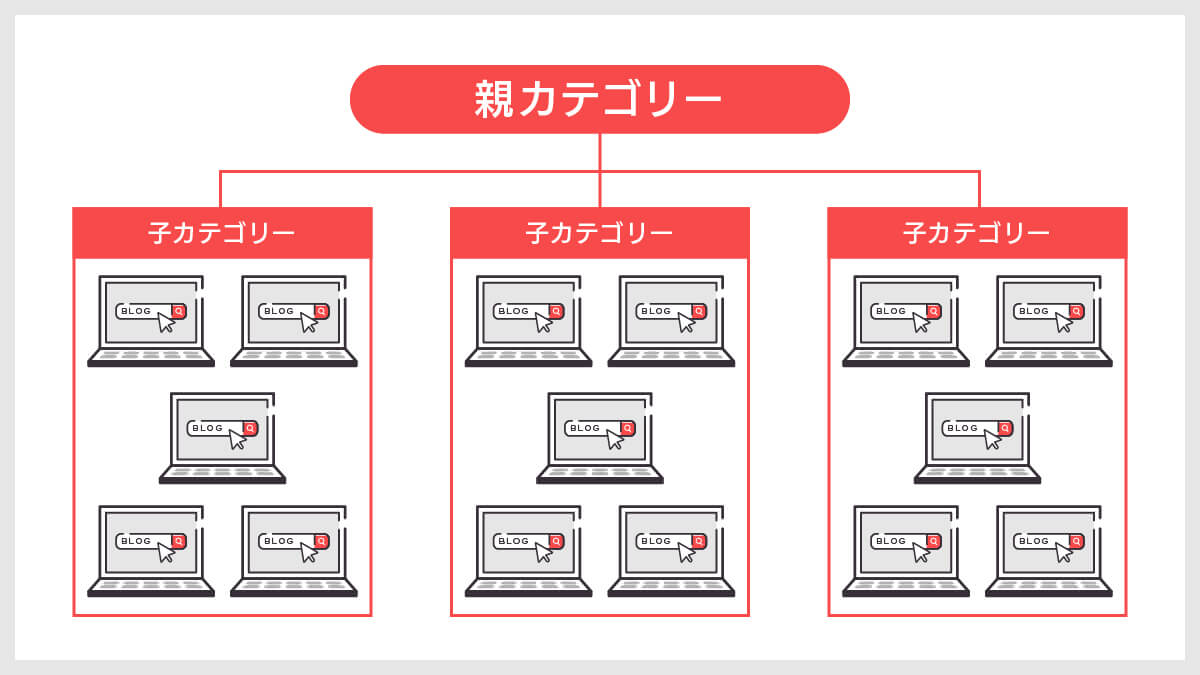
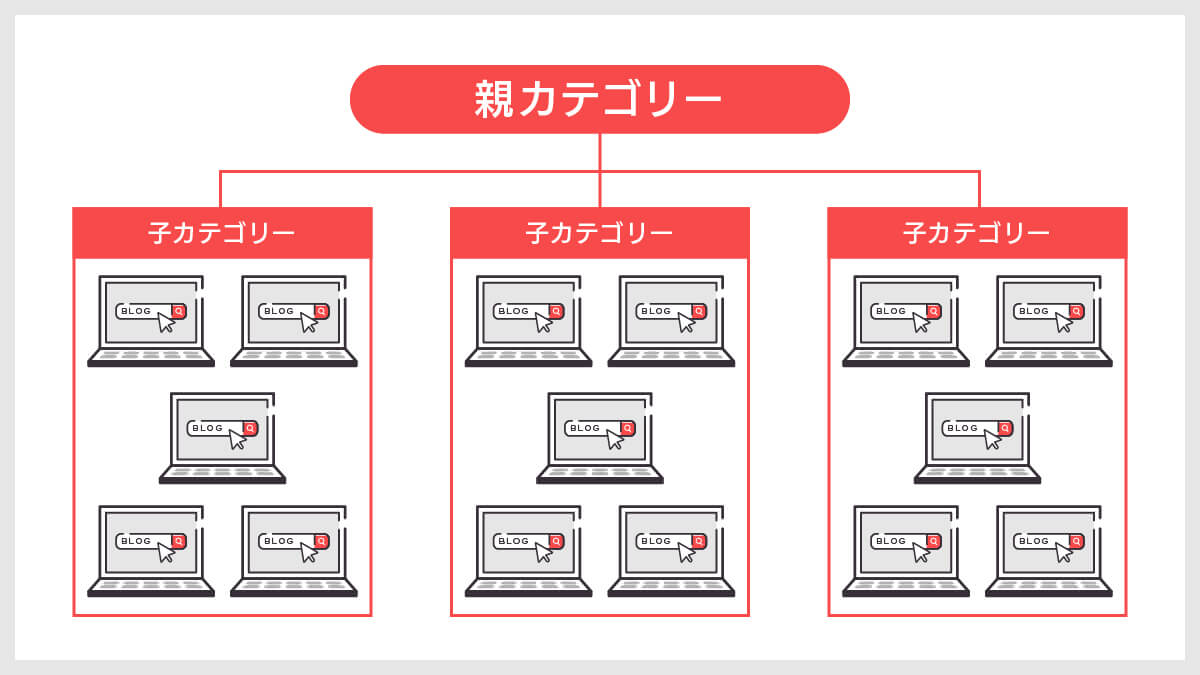
カテゴリーを作成するときの基準として、1カテゴリーに対して5記事以上設定できる場合にカテゴリーを作成しましょう。1カテゴリーの中に1記事〜4記事程度しかない場合は、逆にSEO効果の低下を招く場合があります。
④Googleアナリティクスの設定


Googleアナリティクスは、ブログにアクセスした後のユーザー情報が確認できる無料のアクセス解析ツールです。
主に以下の分析データが確認できます。
- ブログのアクセス数(日/週/月/年)
- ブログのPV数(日/週/月/年)
- どの国や地域で記事が読まれているか
- どの端末で記事が読まれているか(PC or スマホ)
- ユーザーがどの記事を見たか
上記のように読者がブログに訪れた後の情報を可視化・分析できます。
Googleアナリティクスは無料で利用できる上にブログ分析・改善に活用できる機能があります。最初に設定しておかないと収集データの蓄積がされないので、早めに導入しましょう。
Googleアナリティクスの導入方法は下記の記事をチェック!
『WordPressブログにGoogleアナリティクスを登録・設置』については下記の記事をご確認ください。


⑤Googleサーチコンソールの設定


Googleサーチコンソールは、ブログに訪れる前のユーザー行動が分析できる無料ツールです。
主に以下の分析データが確認できます。
- ブログに流入している検索キーワード
- Google検索でのキーワード別順位
- 検索結果に表示された回数
- 検索で表示された記事がクリックされた回数
上記のように読者がブログに訪れる前の情報を可視化・分析できます。
Googleサーチコンソールは無料で利用できる上にSEO分析・改善に活用できる機能があります。ブログ記事のリライトや順位チェックなど頻繁に使うツールなので、早めに導入しましょう。
Googleサーチコンソールの導入方法は下記の記事をチェック!
『Googleサーチコンソールの登録方法と使い方』については下記の記事をご確認ください。


⑥お問い合わせフォームの作成
ブログでは、読者や企業向けに「お問い合わせフォーム」を設置する必要があります。
- 読者・企業の連絡窓口として
- プライバシーポリシーで必要
- Googleアドセンス審査で必要
- Amazonアソシエイト審査で必要
- その他アフィリエイト審査で必要
- ブログの信頼感・安心感をアップさせるため
記事数が増えて、アクセスが集まるようになると、読者や企業からさまざまな質問・相談が届きます。「Contact Form 7(コンタクトフォーム7)」というWordPressプラグインなら簡単に設置できるため、さっそく作成しましょう。
コンタクトフォーム7の簡単設定は下記の記事をチェック!
「コンタクトフォーム7でお問い合わせフォームを簡単に作成する方法」については、下記の記事をご確認ください。


⑦プライバシーポリシーの作成
プライバシーポリシーとは、個人情報について、その収集や活用、管理、保護などに関する取り扱いの方針を示したものをいいます。個人情報保護法が2015年9月に改正されたことをうけ、すべての事業者(ブロガー含む)に必須となりました。
「プライバシーポリシー」専用のページを用意して、個人情報保護法の規定に沿った内容で作成しましょう。
安心してください。雛形を用意したので下記の記事をチェック!
「プライバシーポリシーと免責事項の作成方法」について詳しく知りたい方は、下記の記事をご確認ください。


⑧運営者情報ページの作成
ブログでは、ブログ運営者が誰なのかを示すために「運営者情報ページ」を設置する必要があります。運営者情報が必要な理由としては「情報源は誰なのか?」と言った信頼性の観点を示す必要があるからです。
信頼性は「Google対策=SEO」にも大きく関係してきます。誰が書いた記事か分からなければ、その記事の信ぴょう性がわからないので、運営者情報を明示するようにしましょう。
- 本名や個人情報を記載する必要はありませんので安心してください。
- 運営者の名前(ニックネーム可)
- 運営者の紹介文(メッセージ)
- 学歴・職歴・資格・趣味など(可能な範囲で)
- ブログの目的・コンセプト
- お問い合わせフォームへのリンク
- 運営者情報ページは固定ページで作成しましょう。
参考に当ブログの運営者情報ページをチェック!
お疲れ様でした!「WordPressの初期設定後にやるべきこと」の解説は以上です。
まとめ
当記事では「WordPressブログの初期設定の方法」について解説しました。
WordPressブログを開設した後は、先にWordPressの初期設定を行いましょう。続けて、初期設定後にやるべきことも進めておくと、あとが楽になります。
ブログ初心者の方でも簡単に設定できるように、画像付きマニュアルとしてわかりやすく解説しています。WordPressブログを始める場合は、必須で設定が必要な内容です。忘れずに設定しておきましょう。
【2023年最新】WordPressブログの初期設定の方法(簡単設定マニュアル)は以上となります。
最後までご覧いただきありがとうございました。