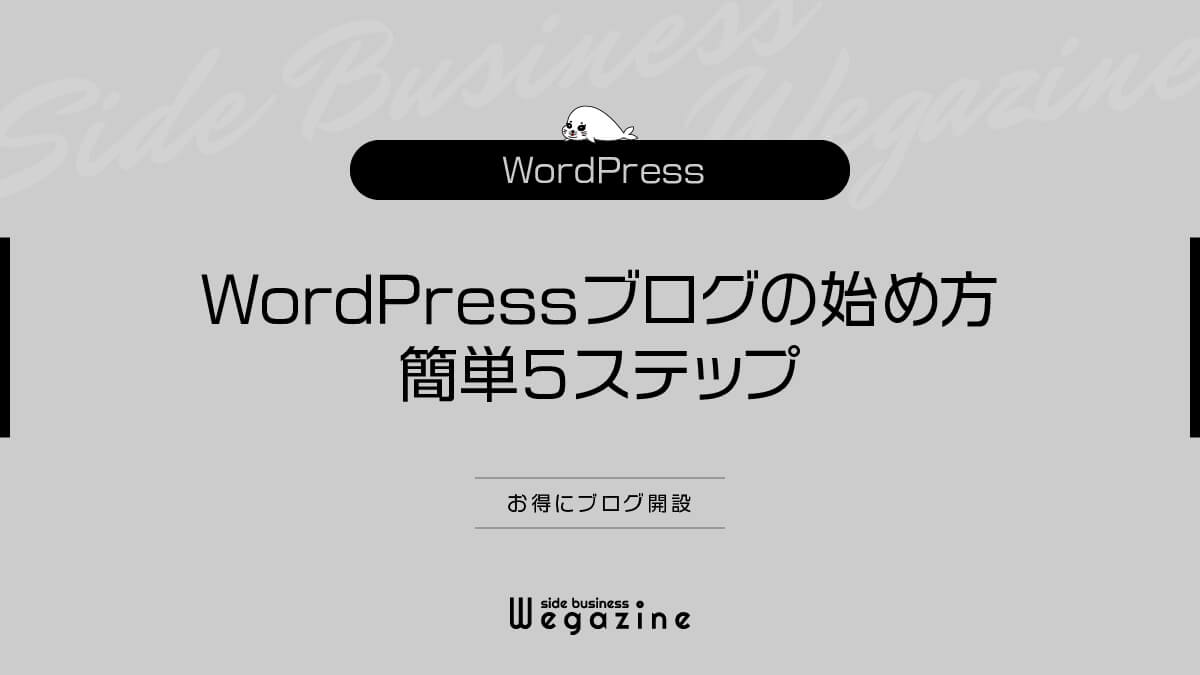WordPressブログでコメント機能を利用する方法とスパムコメント対策をプラグインで解決する方法について解説します。
当記事では、2023年最新のWordPress画面で、コメント機能とスパム対策について、下記のような悩みや疑問に答えていきます。
- 当記事の信頼性


当サイトでは「本業×副業で経済的自立による豊かで自由な生活を手に入れること」をコンセプトに、副業やブログの始め方・稼ぎ方を発信しています。
当記事は、コメント機能を有効化したいブロガー向けに設定方法と、スパムコメント(迷惑メールのようなもの)といった悪意のある迷惑行為への対策を解説します。
コメント機能を活用すれば読者と交流できますよ!
WordPressのコメント機能とは


WordPressのコメント機能とは、読者が記事に対して意見(コメント)を書き込むことができる機能です。
コメント機能を使うと、読者とコミュニケーションを取ったり、感想や質問を受け取ったりすることで、読者の悩みや疑問を知ることができます。読者の質問や悩みに対して新しい記事を執筆するキッカケにつながります。
しかし、コメント機能にはスパムコメントへの対策や承認作業などの問題もあります。WordPressでは、コメント機能の設定やプラグインの利用で、これらの問題に対処することができます。
コメント機能をつけることによるメリット・デメリット
- 読者とコミュニケーションが取れる
- 記事にフィードバックや質問をもらえる
- 記事の信頼性や評価が上がる
- スパムコメントが投稿される
- 承認作業や返信作業が負担になる
- コメント欄が誹謗中傷で荒れる
コメント機能は良い点・気になる点を考慮した上で設定が必要です!
コメント機能を有効にする場合は、スパム対策やモデレーションの方法を考える必要があります。
コメント機能の許可設定と承認設定【有効化】


WordPressのコメント機能の許可設定と、コメントの承認方法について解説します。
- コメントの許可設定
- コメントの承認設定
コメント機能を有効化する前の記事は、投稿単位での設定が必要です。
①コメントの許可設定
- 全投稿に対して許可設定
- 投稿単位で許可設定
1.全投稿に対して許可設定
初期設定では「許可」になっています。無効化していた場合は、許可設定を行ってください。
WordPress管理画面のサイドメニューから「設定」→「ディスカッション」を押します。
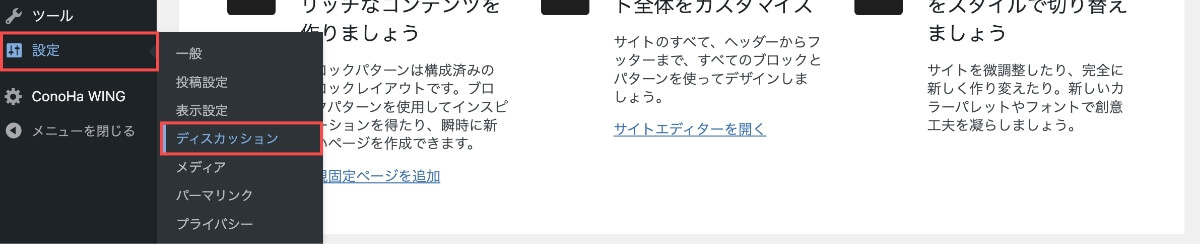
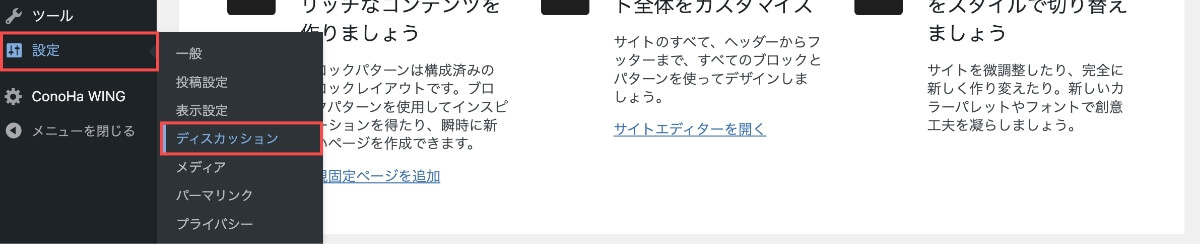
デフォルトの投稿設定から「新しい投稿へのコメントを許可」にチェックを入れます。


すべての設定が完了したら、最後に必ず「変更を保存」ボタンを押しましょう。
今後作成される投稿記事はコメント機能が有効化されます!
2.投稿単位で許可設定
WordPressでは、投稿単位でコメント機能を有効にするか、無効にするかを決めることができます。
WordPress管理画面のサイドメニューから「投稿」→「投稿一覧」を押します。


一覧の該当記事で「クイック編集」を押します。
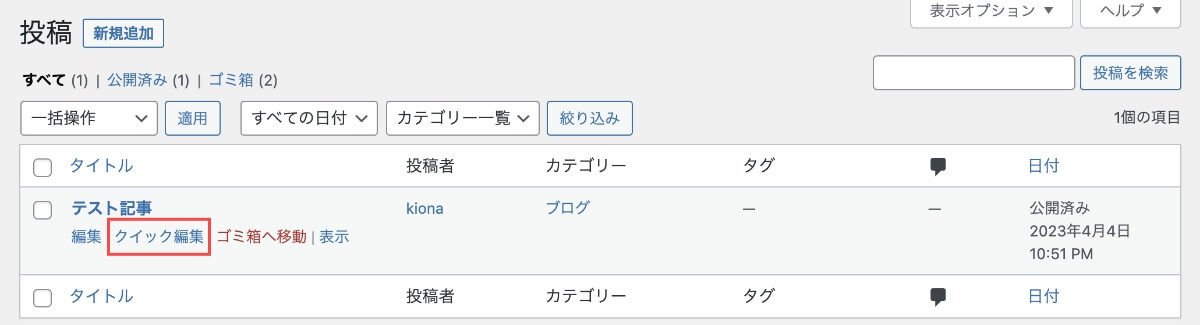
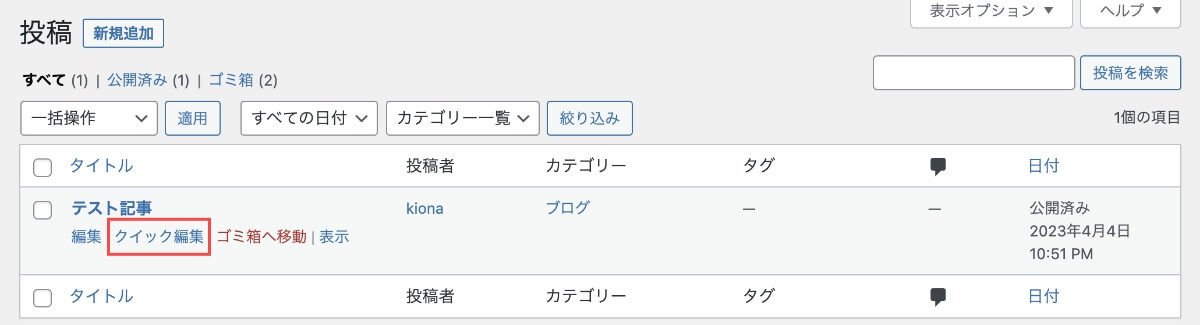
クイック編集画面で「コメントを許可」にチェックを入れて「更新」を押します。
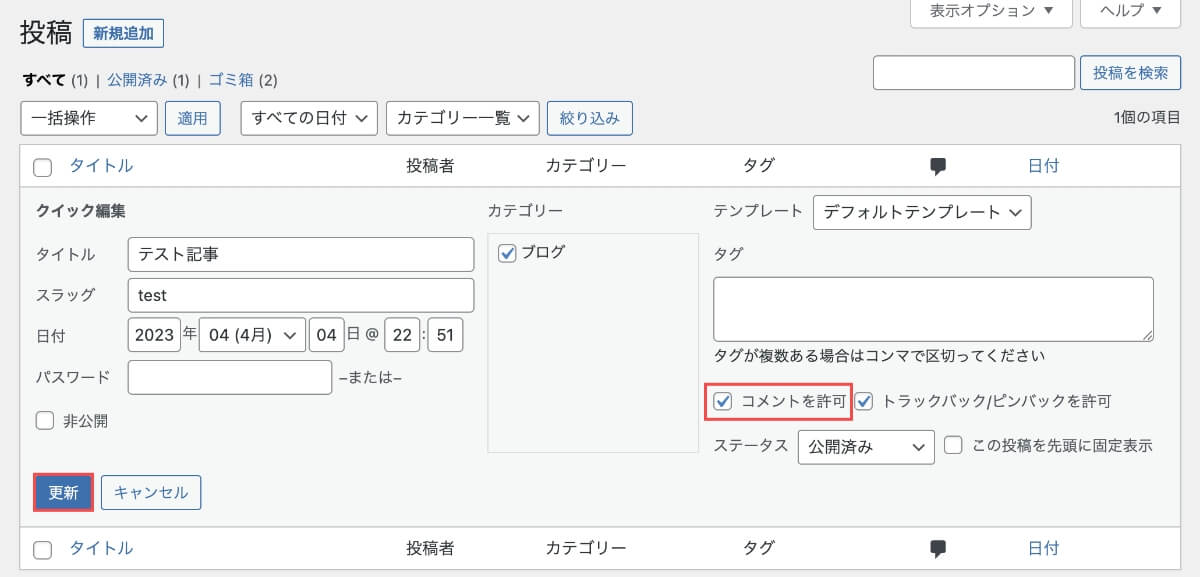
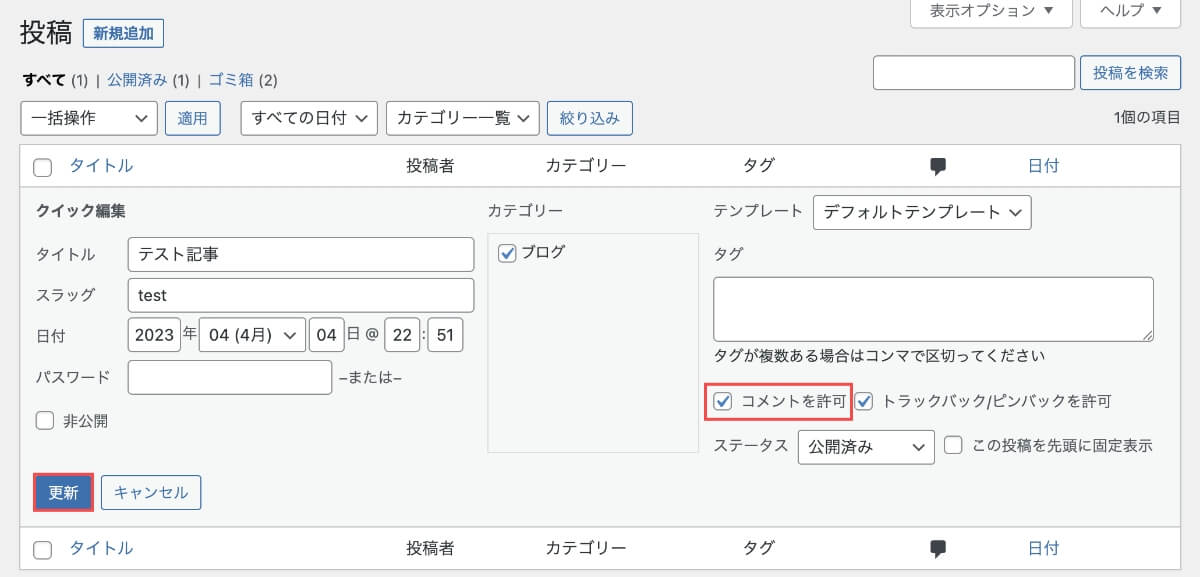
記事作成時の「ディスカッション」でも許可設定は可能です!
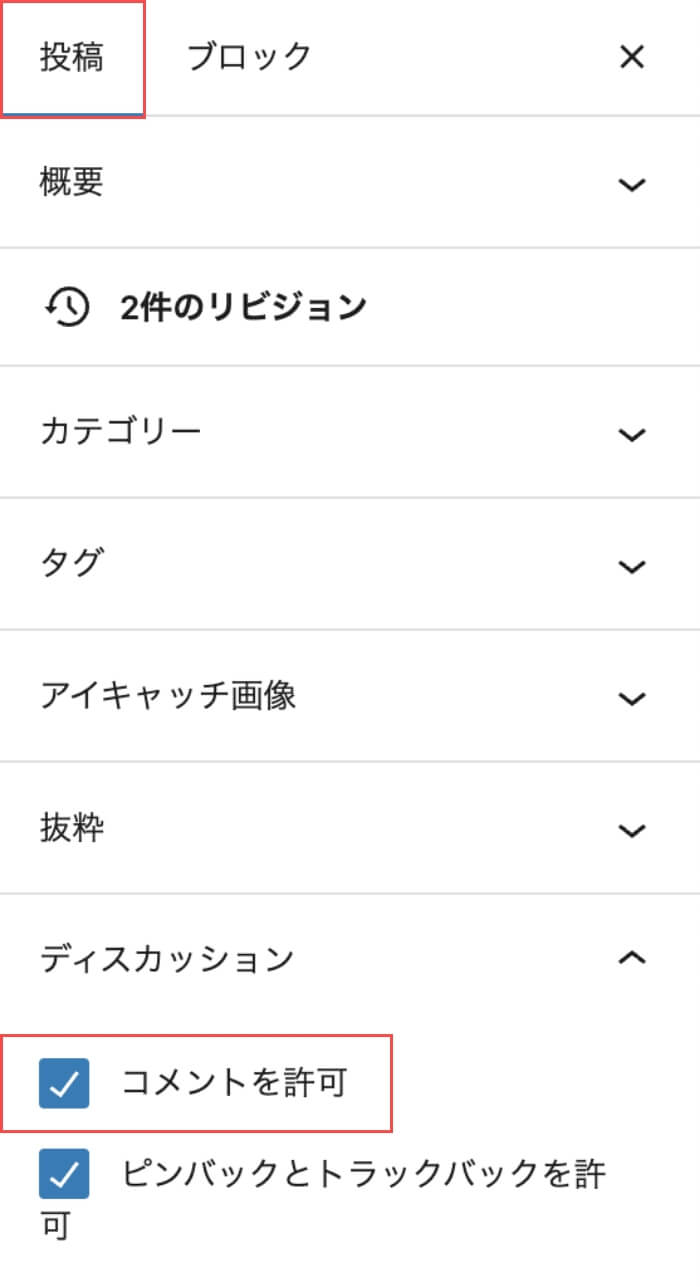
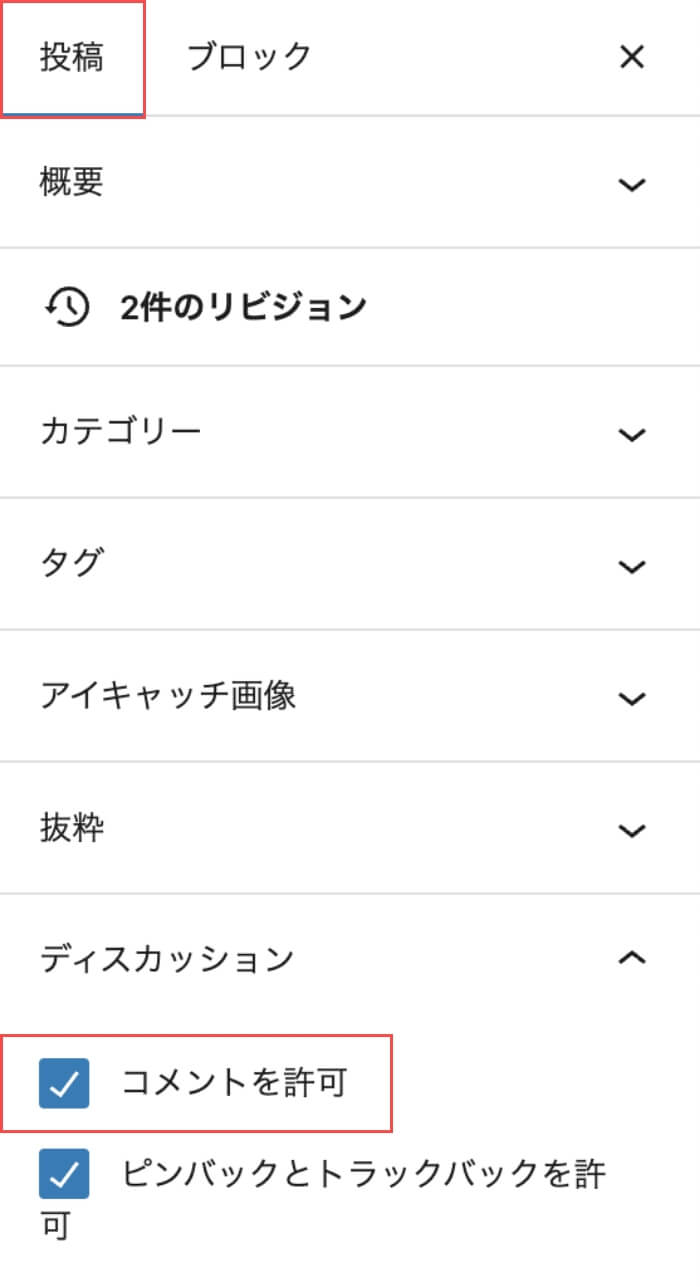
②コメントの承認設定
- コメント承認設定
- コメントの承認方法
- コメントの返信方法
1.コメント承認設定
最初にコメントの表示条件を変更します。初期設定では「自動承認」になっているので「手動承認」に変更します。
スパムと荒らし対策のため手動承認をおすすめします!
WordPress管理画面のサイドメニューから「設定」→「ディスカッション」を押します。
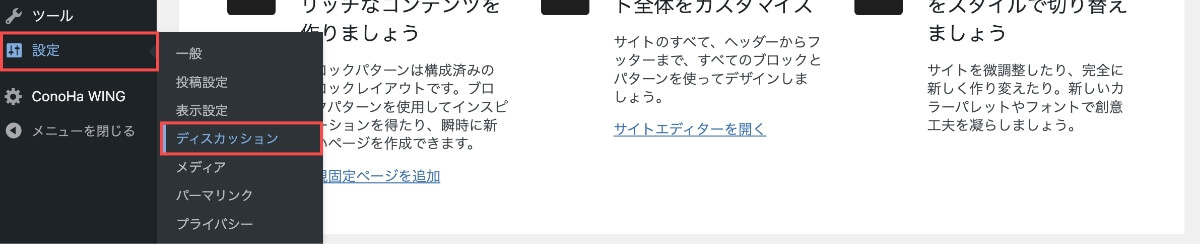
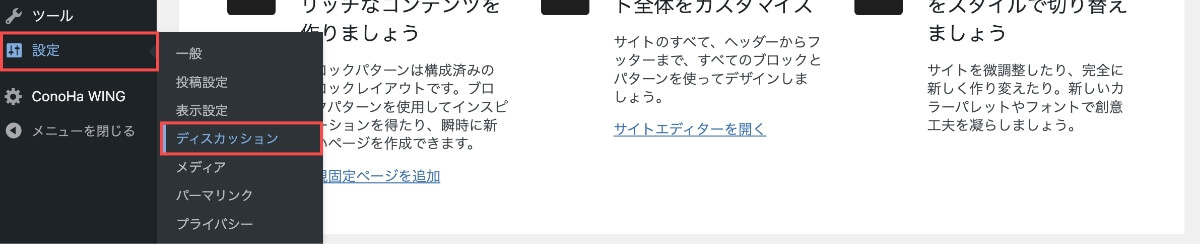
コメント表示条件から「コメントの手動承認を必須にする」にチェックを入れます。その下の「すでに承認されたコメントの〜〜」はチェックを外します。


すべての設定が完了したら、最後に必ず「変更を保存」ボタンを押しましょう。
今後作成される投稿記事で手動承認が有効化されます!
2.コメントの承認方法
WordPress管理画面のサイドメニューから「コメント」を押します。該当のコメントで「承認」を押します。
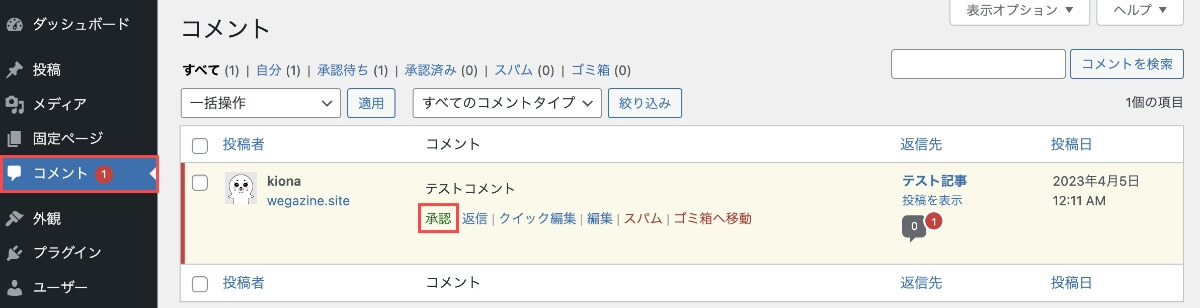
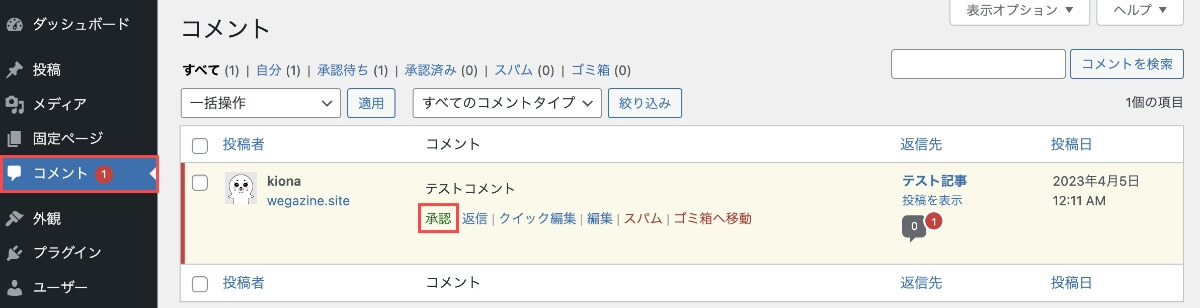
承認されたコメントは記事のコメント欄に表示されます!
3.コメントの返信方法
WordPress管理画面のサイドメニューから「コメント」を押します。該当のコメントで「返信」を押します。
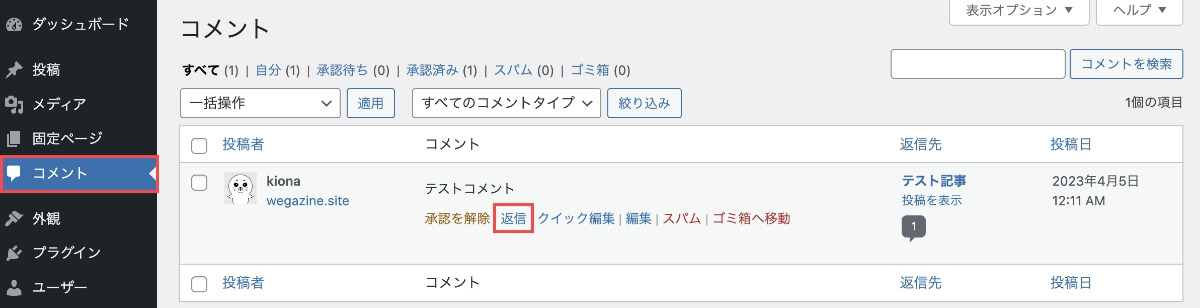
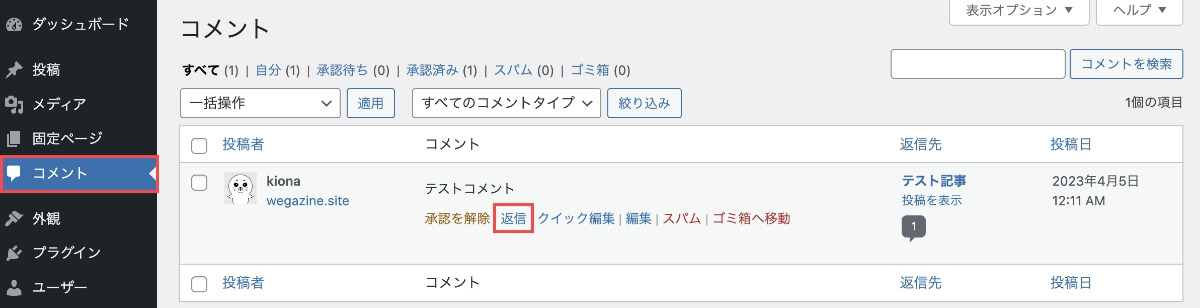
コメントに返信で「返信コメント」を入力します。入力完了後に「返信」ボタンを押します。
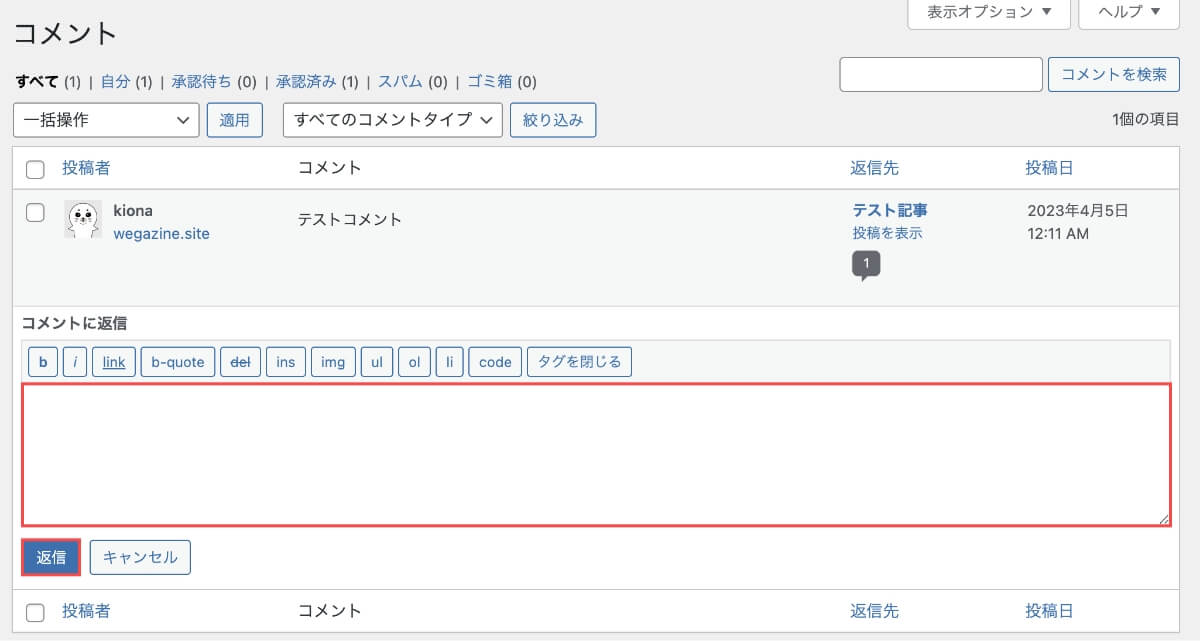
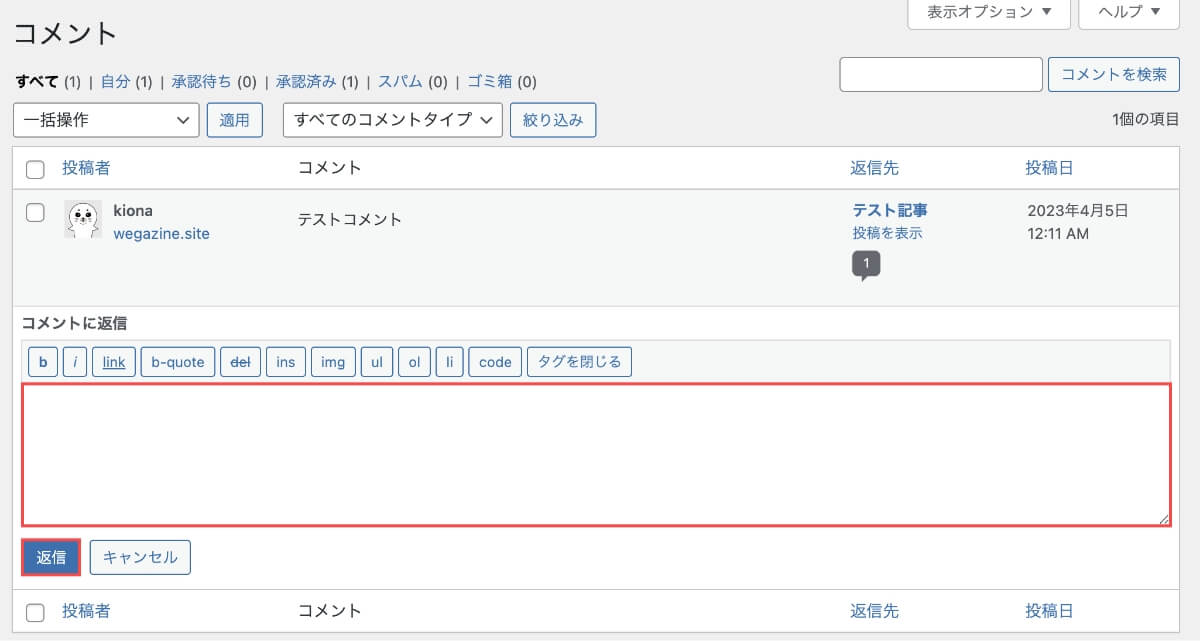
返信コメントも記事のコメント欄に表示されます!
コメント機能のスパム対策3選


WordPressのコメント機能に効果的なスパム対策は以下の3つです。
- コメント一覧から手動でスパム判定する
- ブラックリストに登録する
- プラグインで対策する
それぞれについてわかりやすく解説します。
①コメント一覧から手動でスパム判定する
スパムコメントを手動で排除していく方法です。スパムの量が多くなると大変ですが、自らがチェックするため精度は高いです。
WordPress管理画面のサイドメニューから「コメント」を押します。スパムコメントで「スパム」を押します。
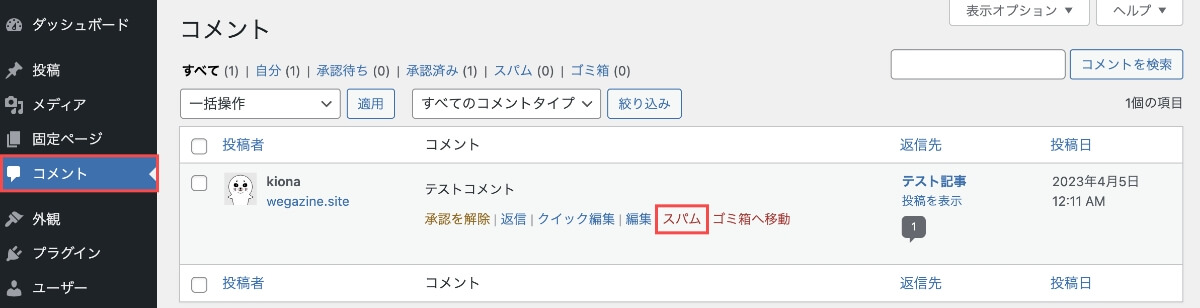
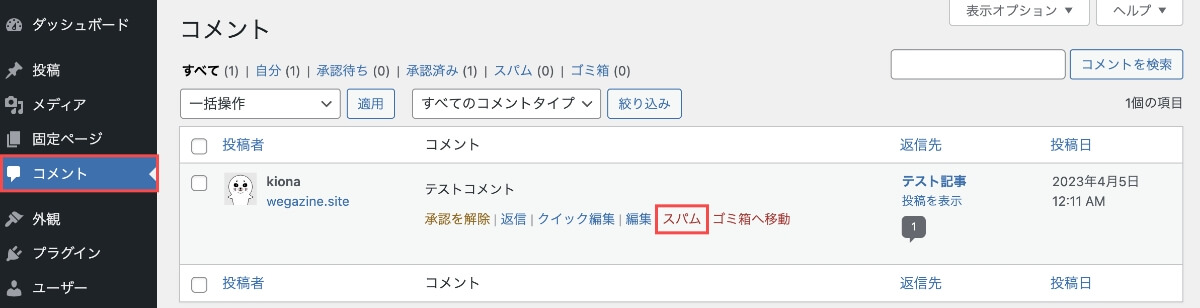
効果はありますが手間がかかるのが悩みですね!
②ブラックリストに登録する
ブラックリストの登録は、同一人物からのスパムに悩まされている場合に効果的です。
ただ、悪意あるスパムコメントは様々な名前、メールアドレス、IPアドレスで書かれることが多いので、あまり効果がないかもしれません。
WordPress管理画面のサイドメニューから「設定」→「ディスカッション」を押します。
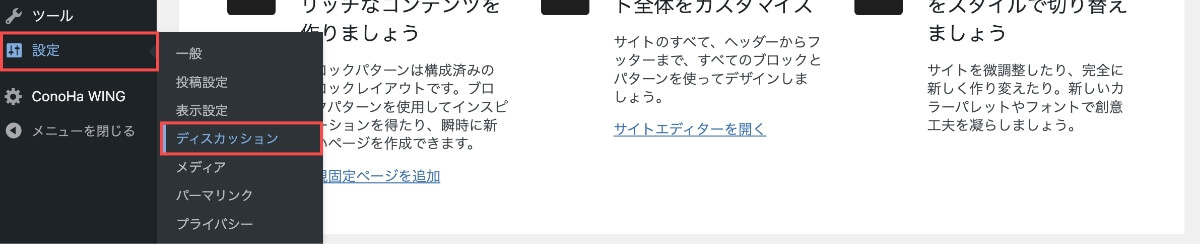
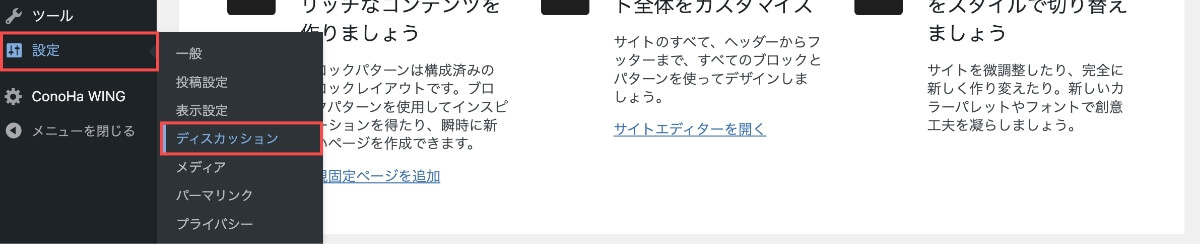
コメントモデレーションに「ブロックしたいメールアドレスやIPアドレス」を入力します。
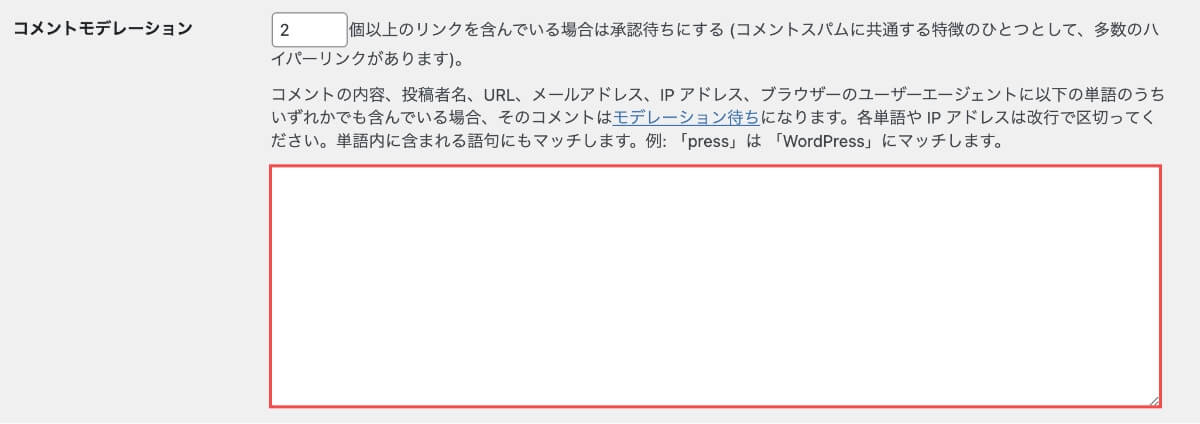
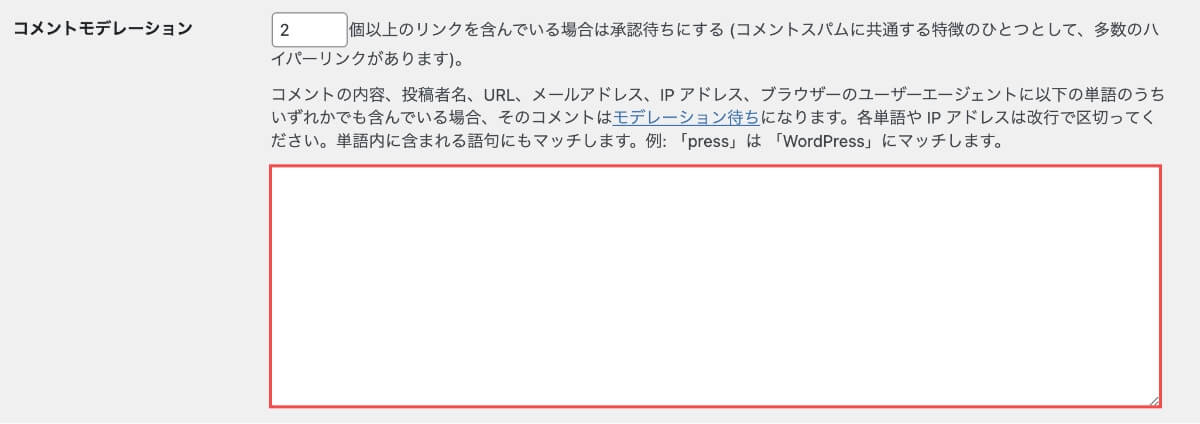
設定が完了したら、最後に必ず「変更を保存」ボタンを押しましょう。
ブラックハッカーに狙われたら効果は限定的です!
③プラグインで対策する
スパム対策プラグインとしては「Akismet」が有名ですが、ブログ内に広告を張って商用利用する場合は、有料版を利用する必要があるため、今回は 「Invisible reCaptcha for WordPress」を利用します。
プラグインなら自動でスパム対策してくれるため効果抜群です。
- reCAPTCHAのサイトキーとシークレットキーの取得
- プラグインのインストール
- Invisible reCaptchaの設定
Invisible reCaptcha for WordPressとは


このプラグインは、Googleの「reCAPTCHA」というスパム対策ツールを使って、コメントを入力しているのが「人間」か「ロボット」かをAIが自動判定します。
プラグインの「Invisible reCaptcha for WordPress」とGoogleの「reCAPTCHA」ともに無料で利用できます。
1.reCAPTCHAのサイトキーとシークレットキーの取得
「Google reCAPTCHA」利用には、Googleアカウントが必要です。持っていない方は作成してください。
【STEP1】Google reCAPTCHA公式サイトに移動
以下より「Google reCAPTCHA公式サイト」に移動します。
【STEP2】新しいサイトを登録するページに移動
画面右上の「Admin Console」を押します。
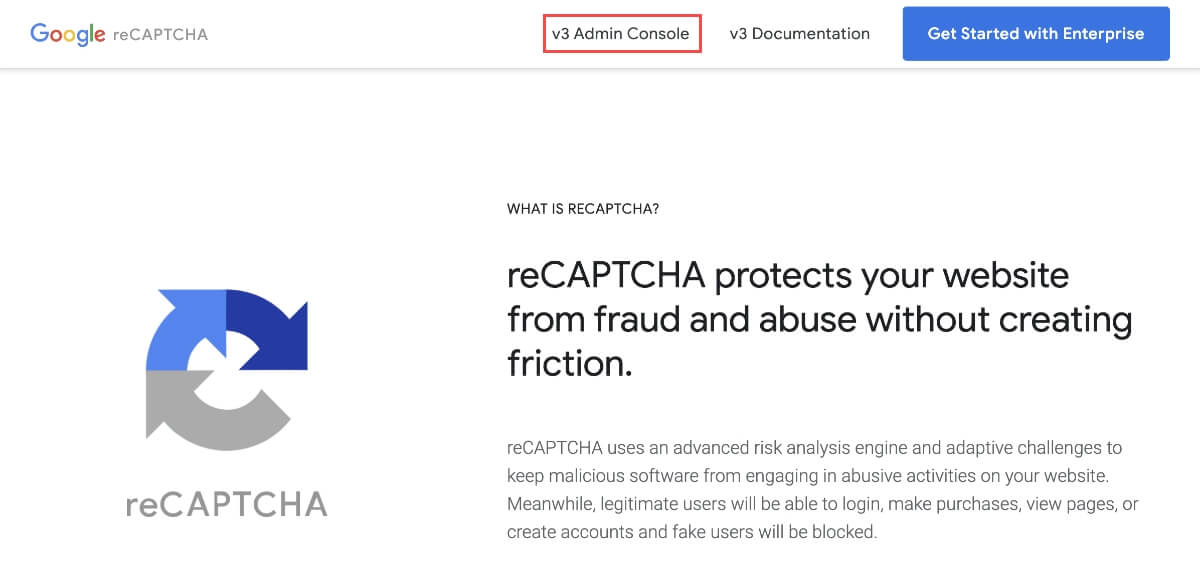
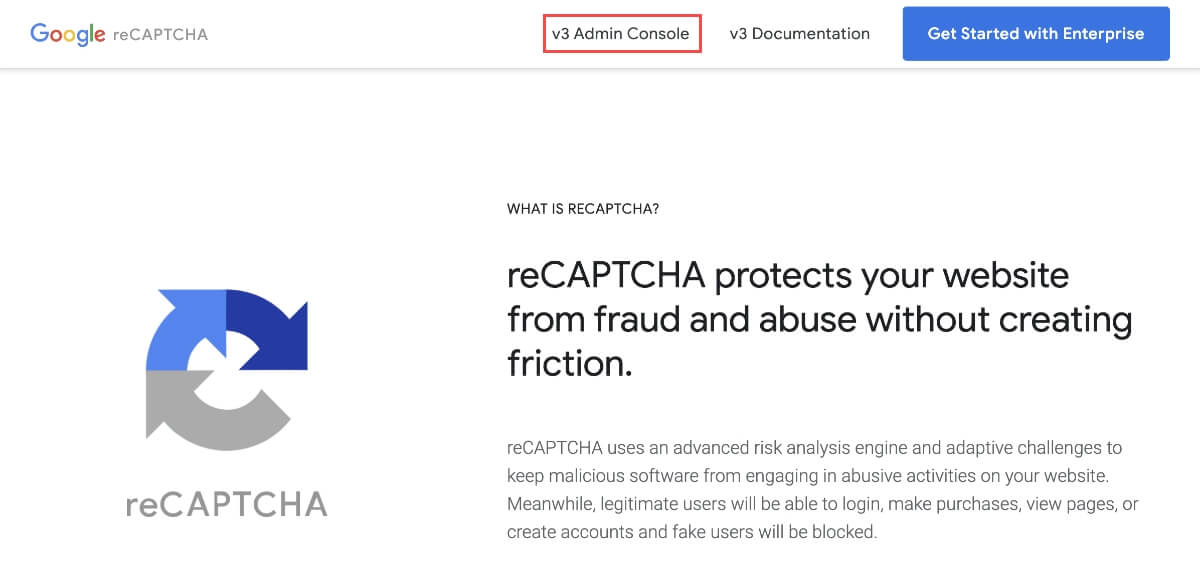
【STEP3】新しいサイトを登録
- ラベルに「サイトタイトル」を入力します。
- 「reCAPTCHA v3」を選択します。
- 設定する「サイトドメイン」を入力します。
- 「同意する」にチェックを入れます。
- 「アラートをオーナーに送信する」のチェックを外します。
- 「送信」ボタンを押します。
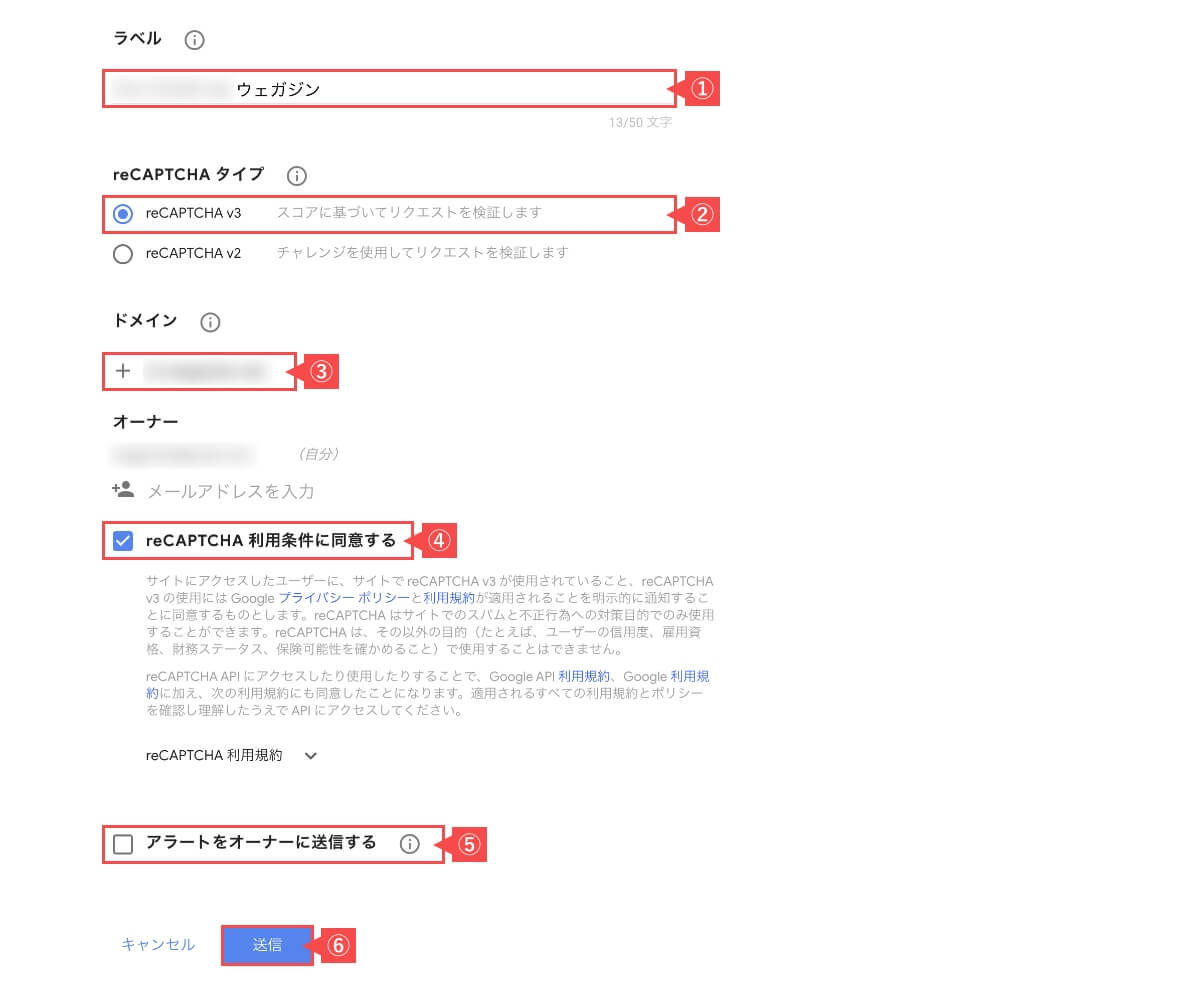
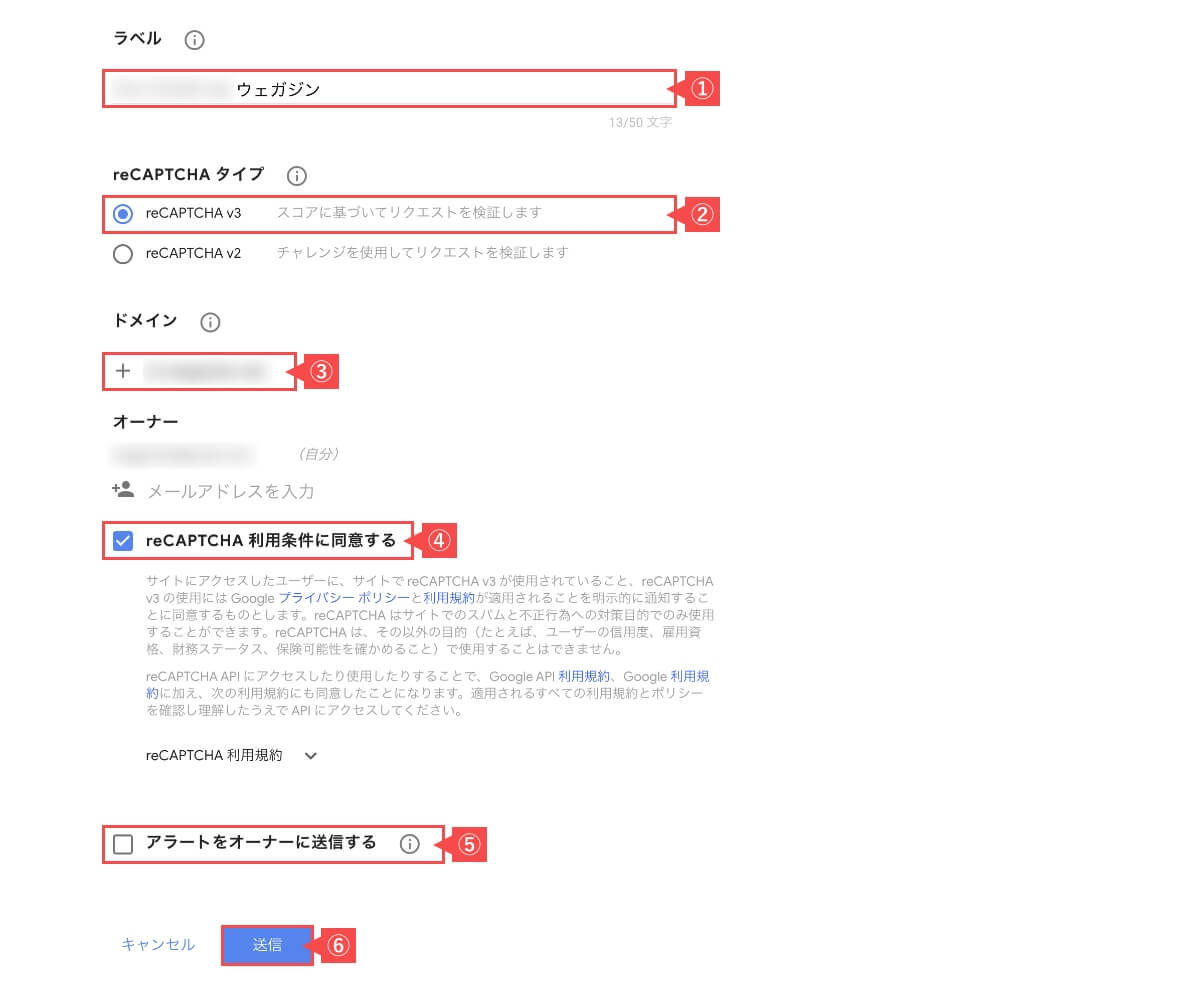
「サイトキー」と「シークレットキー」が表示されたらメモします!
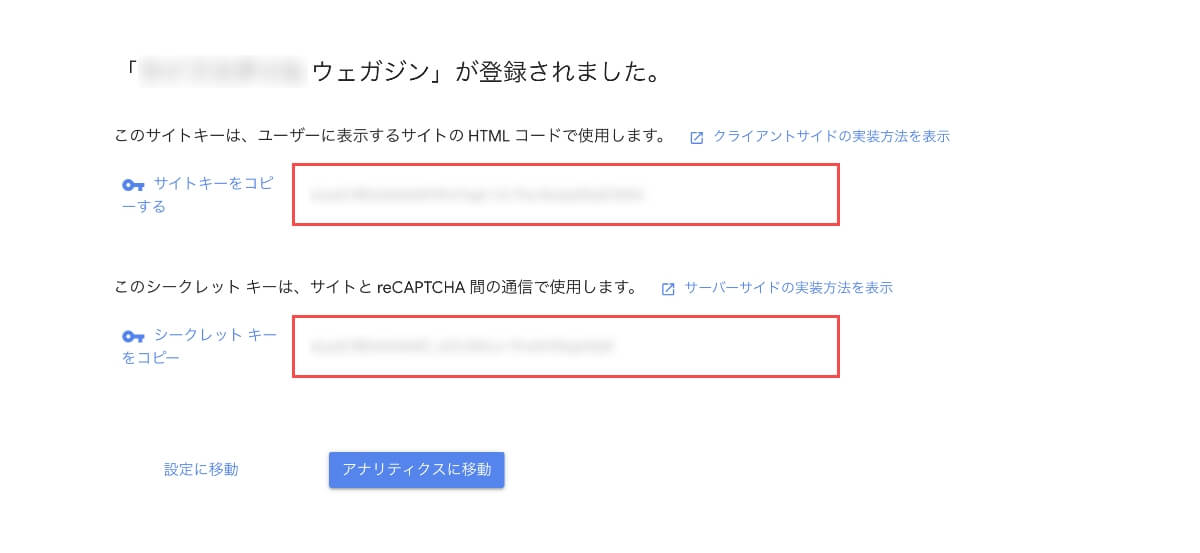
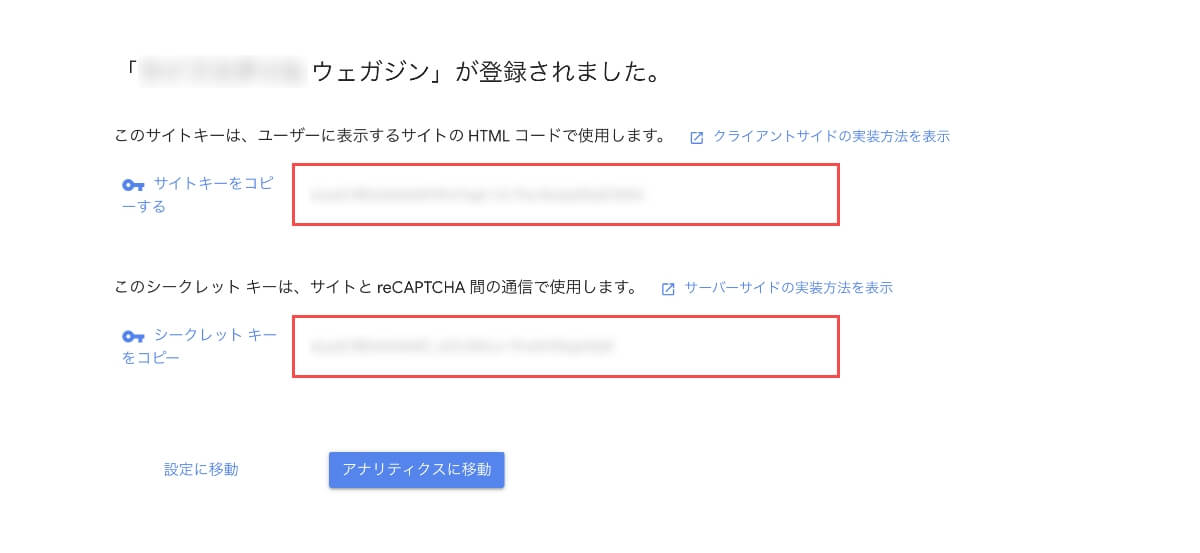
2.プラグインのインストール
次は、プラグインの「Invisible reCaptcha for WordPress」をインストールします。
【STEP1】プラグインの新規追加ページに移動
WordPress管理画面のサイドメニューから「プラグイン」→「新規追加」を押します。


【STEP2】プラグインをインストールして有効化
「Invisible reCaptcha for WordPress」で検索して「今すぐインストール」を押します。さらに、「有効化」を押します。
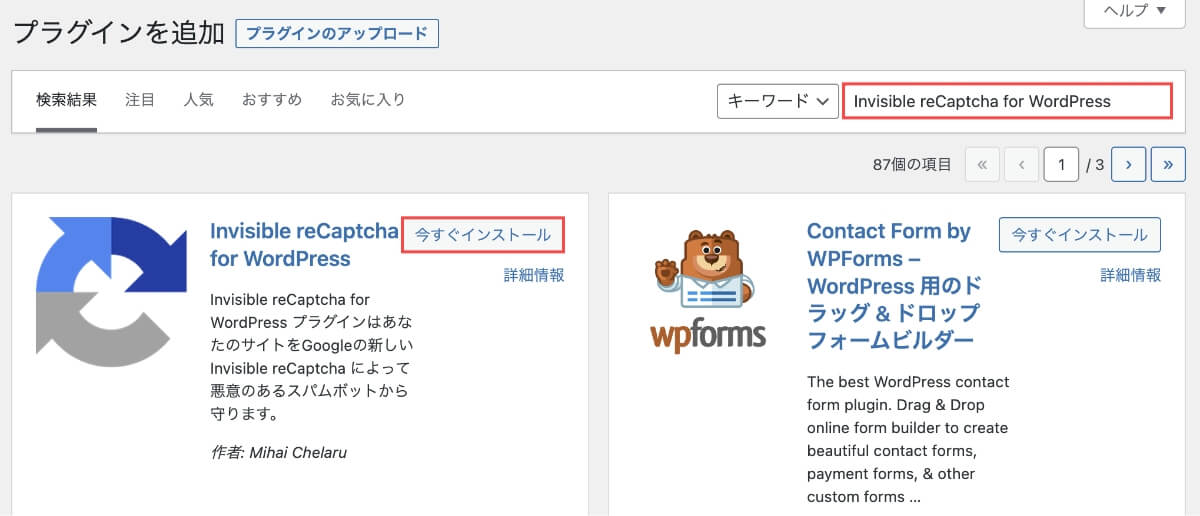
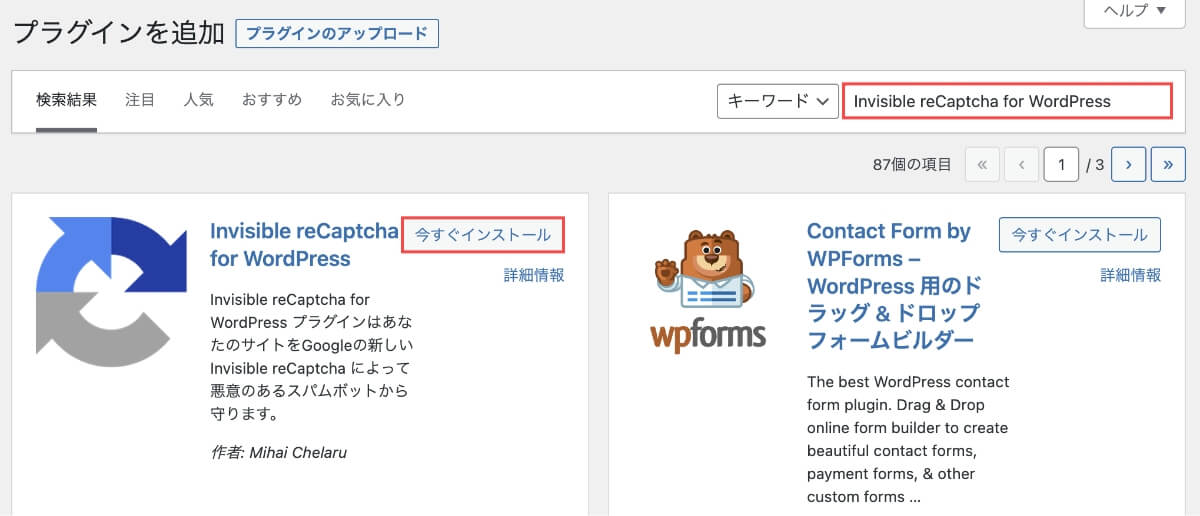
プラグインのインストールは以上です!
3.Invisible reCaptchaの設定
最後は、プラグインに「Google reCaptcha」の利用設定を行います。
【STEP1】プラグインの設定画面に移動
WordPress管理画面のサイドメニューから「設定」→「Invisible reCaptcha」を押します。
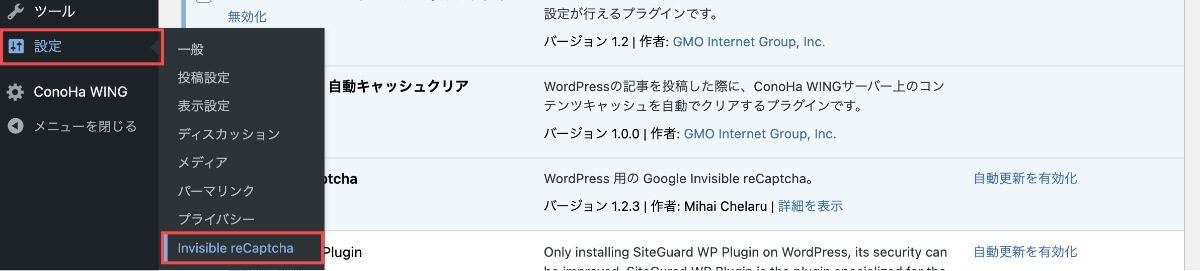
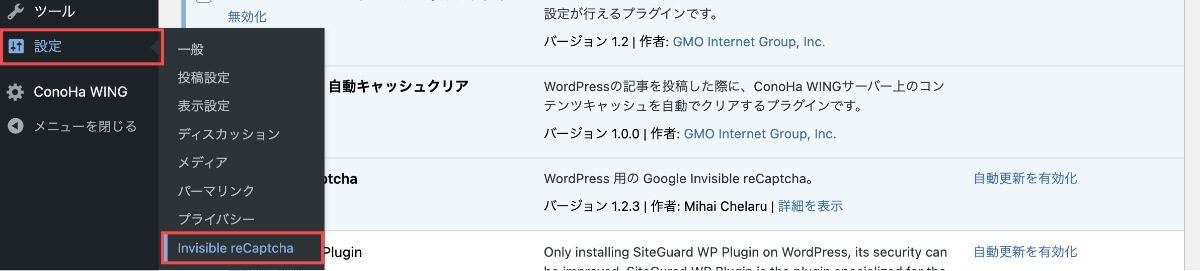
【STEP2】サイトキーとシークレットキーを設定
- サイト鍵には「Google reCaptcha v3のサイトキー」を入力します。
- 秘密鍵には「Google reCaptcha v3のシークレットキー」を入力します。
- 「変更を保存」ボタンを押します。
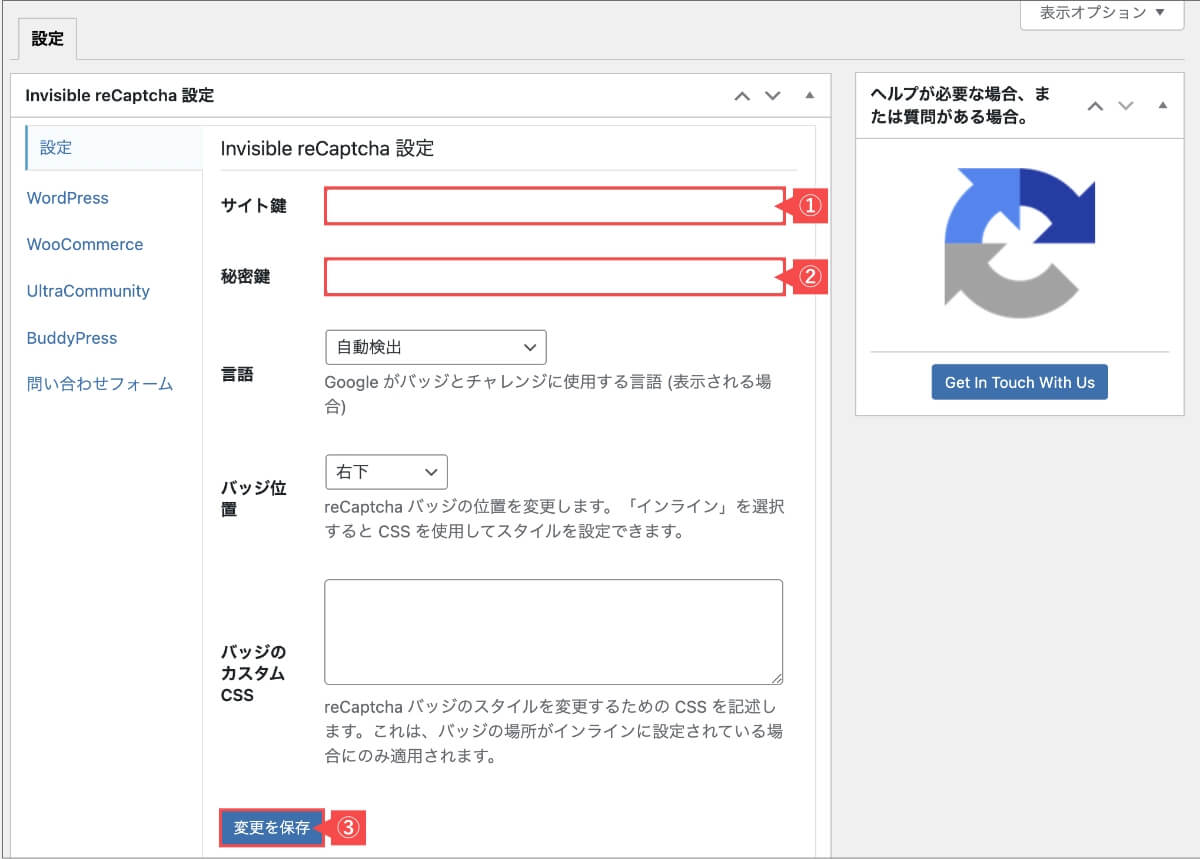
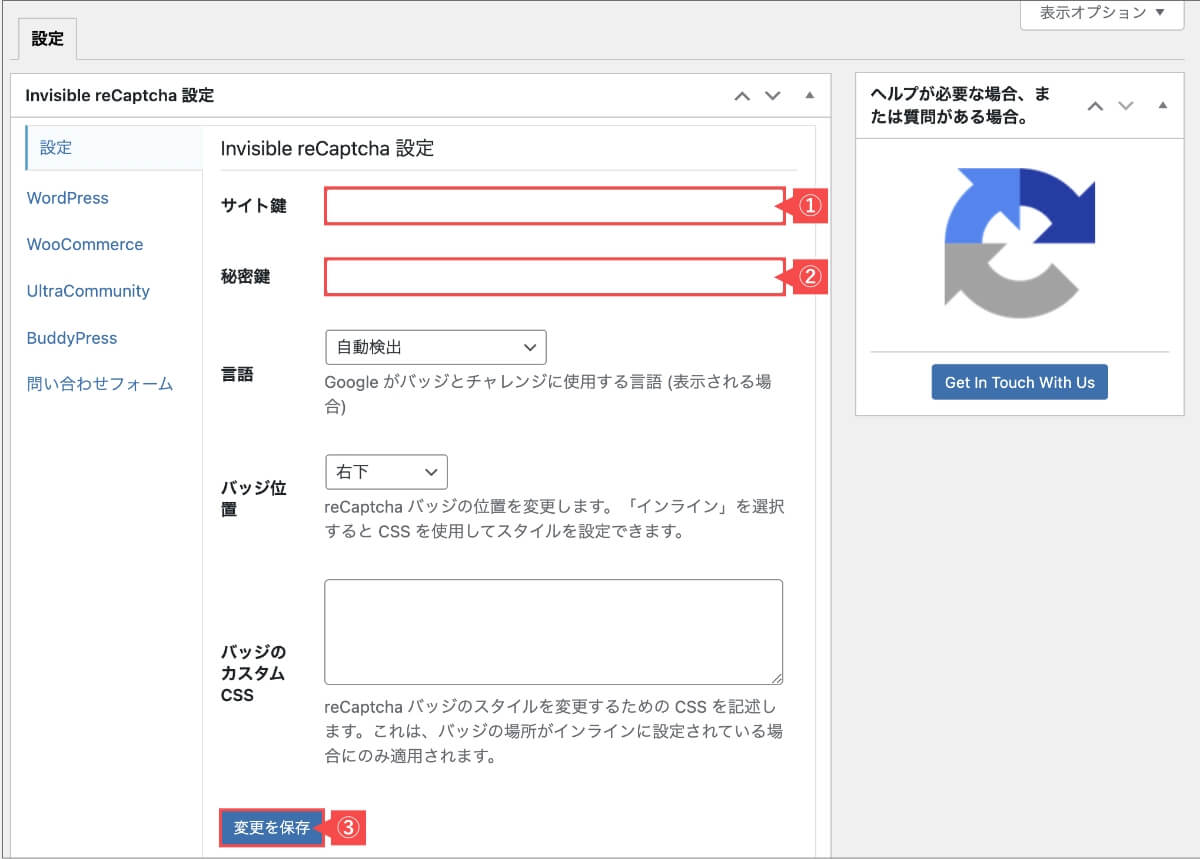
【STEP3】WordPress保護設定
- 設定メニューから「WordPress」を押します。
- 「4つすべて」にチェックを入れます。
- 「変更を保存」ボタンを押します。
今回必要なのは「コメントフォームの保護を有効化」だけですが、すべてにチェックを入れることで、WordPressのスパム対策が強化されるのでおすすめです。
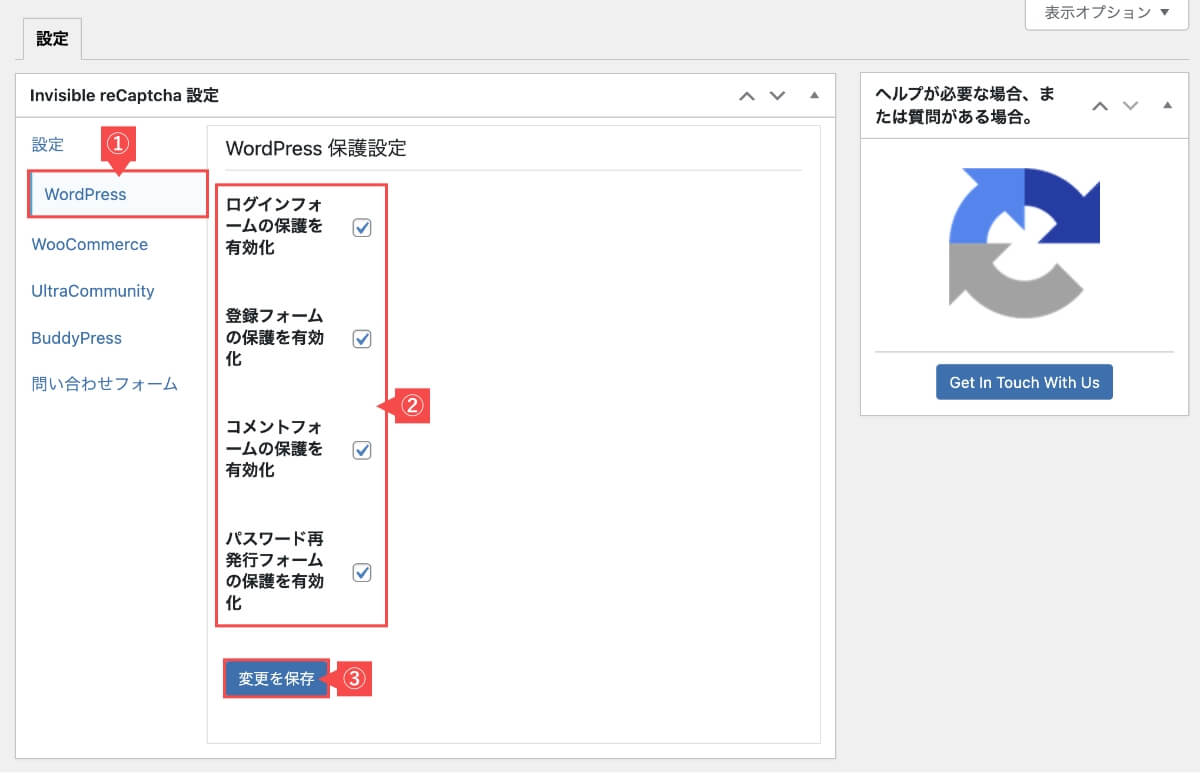
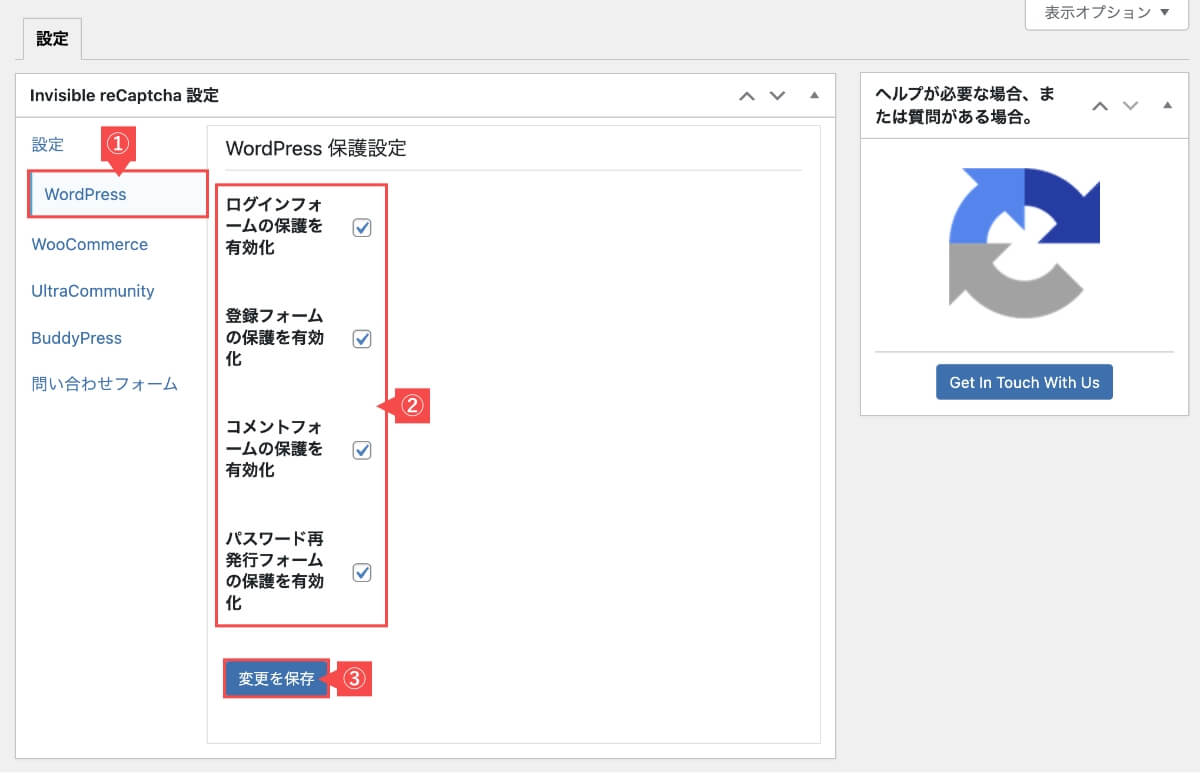
「サイトキー」と「シークレットキー」が間違っていると、WordPressにログインできなくなることがあります。
設定完了後、他ブラウザやスマホなどでログインできるか確認してください。
正しく設定できていればreCAPTCHAアイコンが表示されるよ!
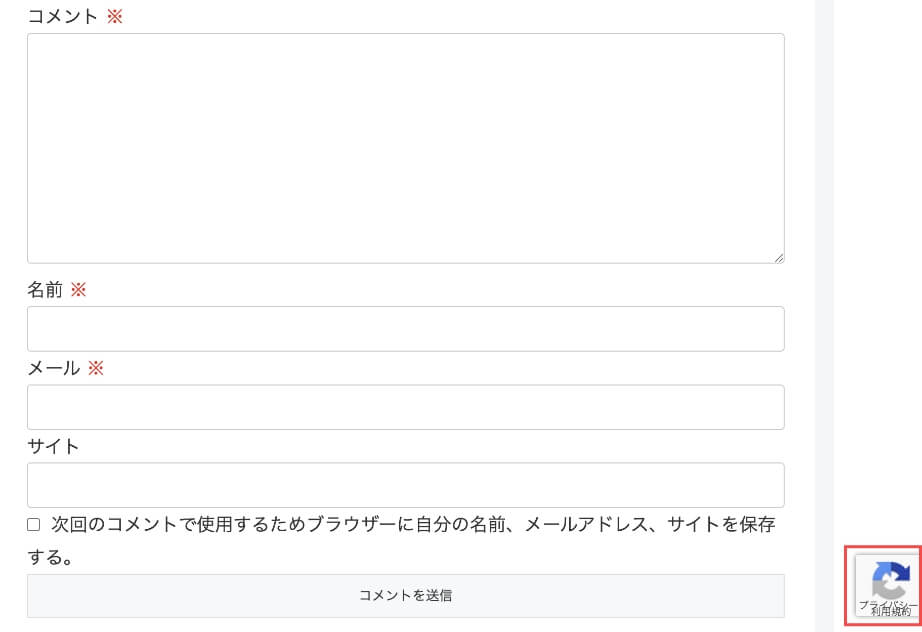
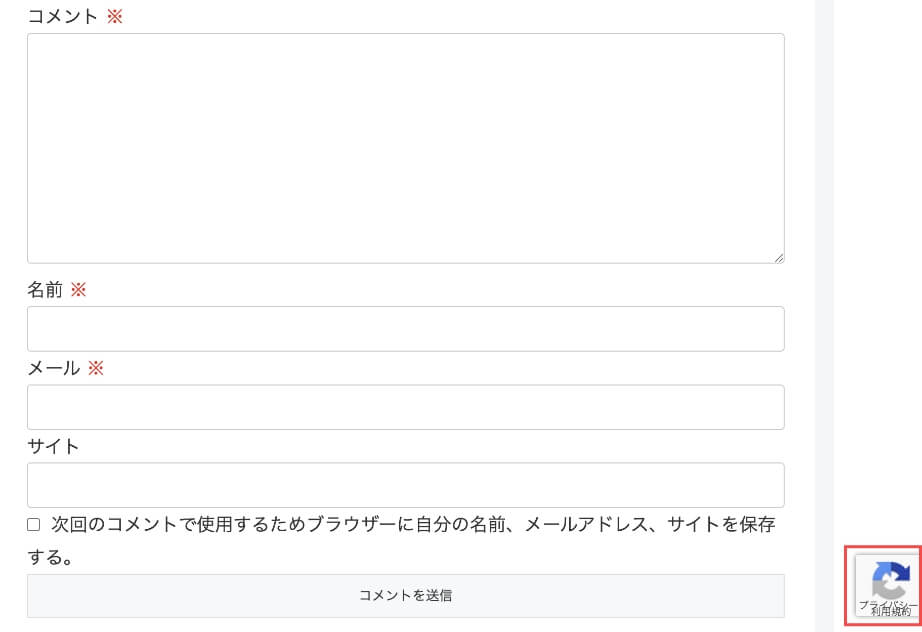
以上でコメント機能を有効化する設定やスパム対策は完了です。お疲れ様でした!
まとめ
当記事では「WordPressのコメント機能の許可設定とスパム対策」について解説しました。
WordPressのコメント機能は、ディスカッション設定から有効化や無効化を行うことができます。コメント機能を有効にすることで、読者とコミュニケーションを取って、読者の悩みや疑問を知ることができます。読者の悩みに対して新しい記事を執筆するキッカケにつながります。
ですが、コメント機能はスパムも多いので、スパム対策が必須となります。スパムコメントを防ぐためには、標準搭載の機能を利用する方法と、プラグインを導入する方法があります。
コメント機能の有効活用とスパム対策で、ブログ執筆の効果を高めましょう!
WordPressのコメント機能の許可設定とスパム対策【プラグイン設定方法】は以上となります。
最後までご覧いただきありがとうございました。