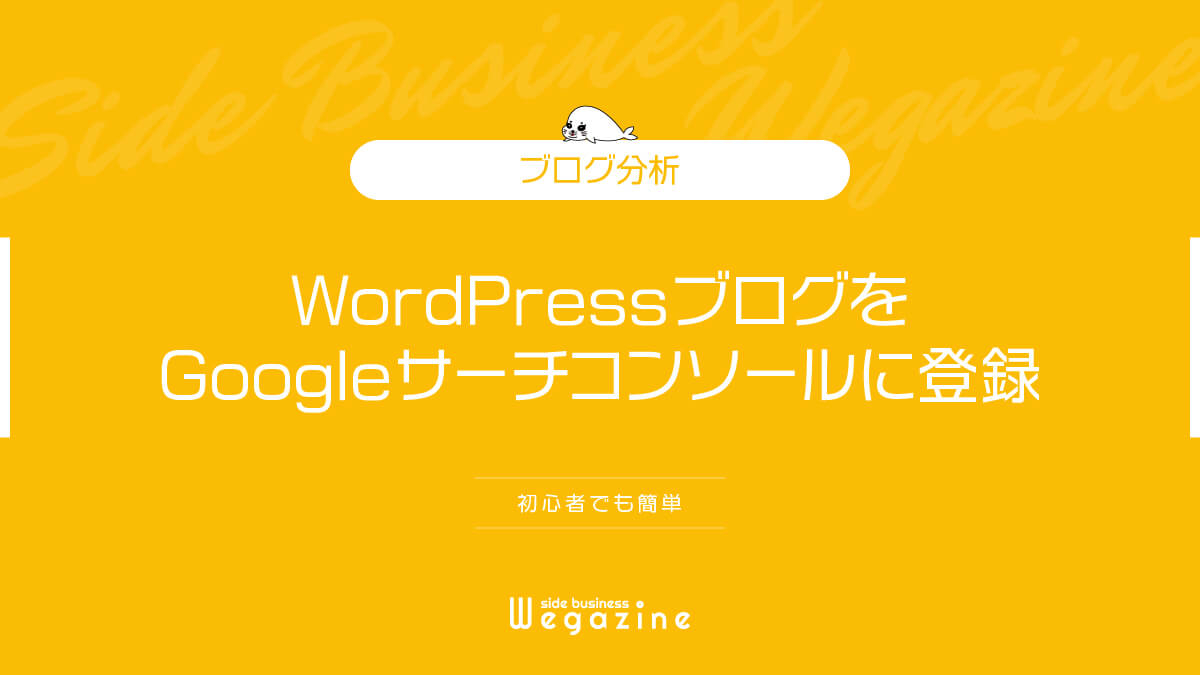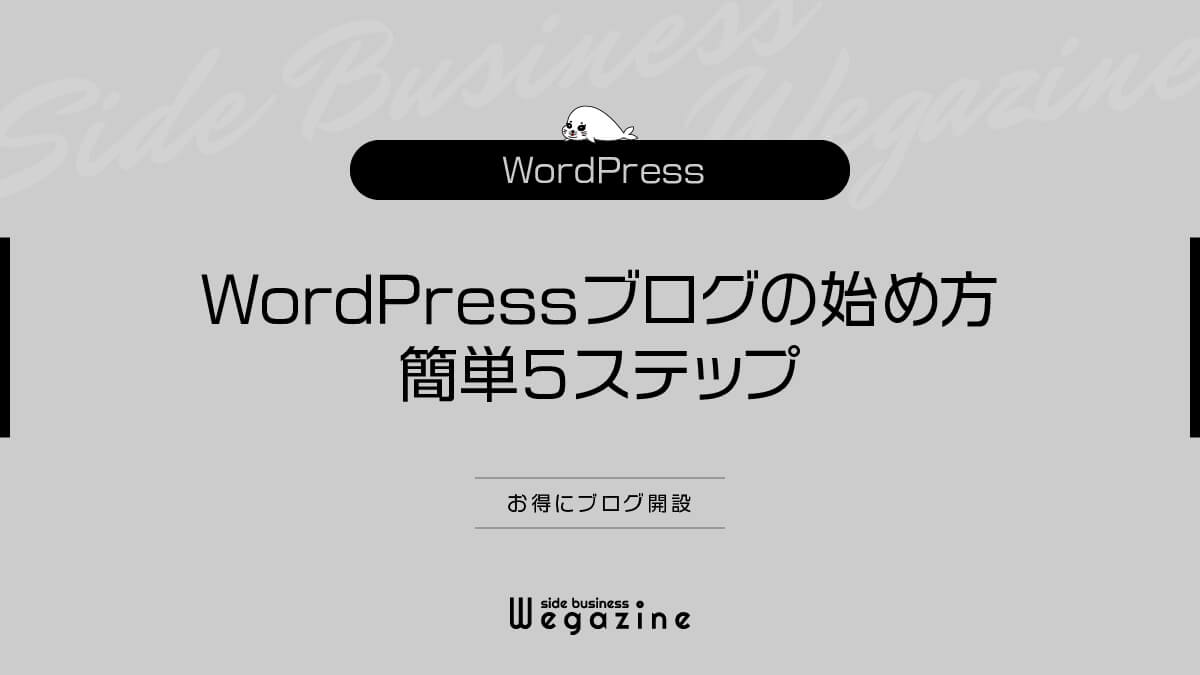WordPressブログを「Googleサーチコンソール」に登録して、SEO分析で集客効果を高めましょう!
当記事では、WordPressブログをGoogleサーチコンソールに登録する方法について、下記のような悩みや疑問に答えていきます。
- 当記事で得られる情報や解決できる悩み
- 青字を押すと読みたい項目まで移動できます。
- 当記事の信頼性


当サイトでは「本業×副業で経済的自立による豊かで自由な生活を手に入れること」をコンセプトに、副業やブログの始め方・稼ぎ方を発信しています。
Googleサーチコンソールは、ブログに訪れる前のユーザー行動が分析できる無料ツールです。無料で利用できるため早めに導入することをおすすめします。
当記事の手順通りならブログ初心者でも簡単に設置できるよ!
Googleサーチコンソールとは
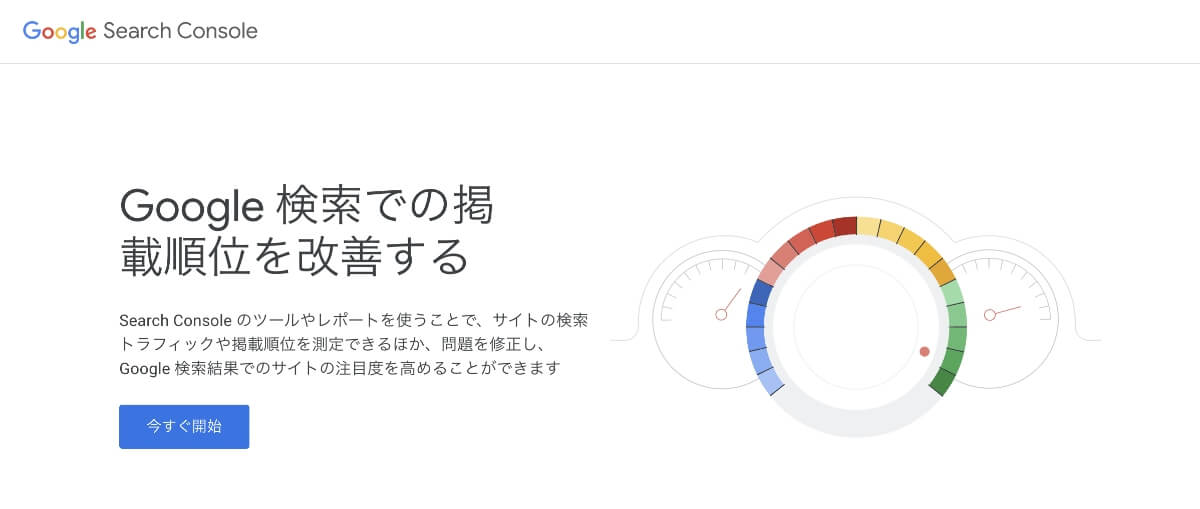
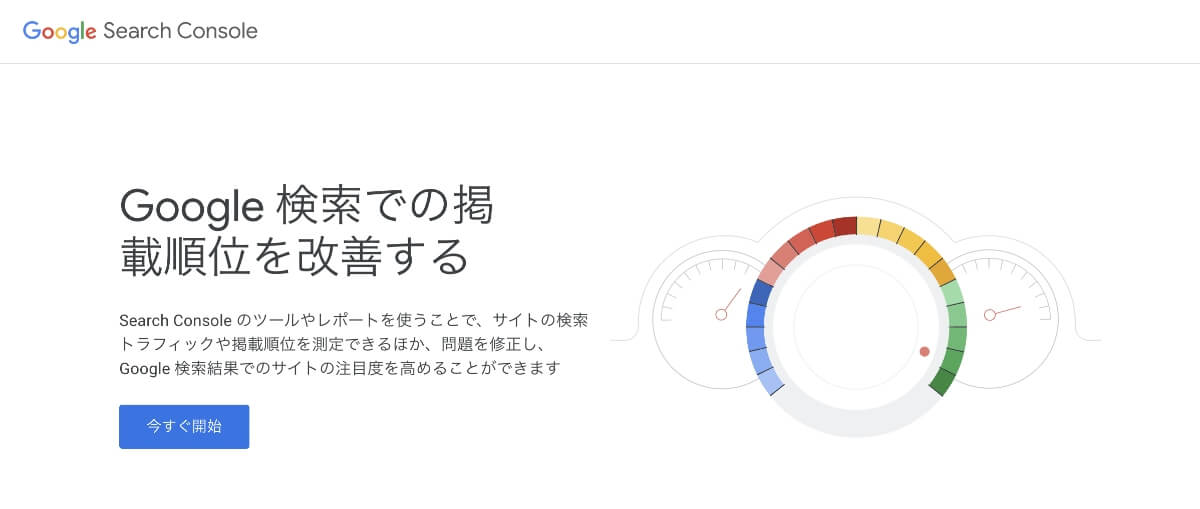
Googleサーチコンソール(Google Search Console)は、Googleが無料で提供しているアクセス前の行動分析ツールです。
ユーザーの検索結果に対してブログの表示回数やクリック数を見える化してくれます。他にも、検索キーワードの表示回数やクリック数、サイトの掲載順位、インデックス状況、Core web vitalsやモバイルユーザビリティなどの指標を確認できます。
以前はGoogleウェブマスターツールという名称でしたが、2015年5月に名称がGoogleサーチコンソールに変更されました。
ブログやサイトを立ち上げた際には必ず導入しましょう!
Googleサーチコンソールの機能
主に以下の機能で分析データを確認できます。
- 表示回数(検索結果に対しての表示回数)
- クリック数(検索結果に対してのクリック数)
- クリック率(CTR)
- 平均掲載順位(SEOとして活用できる指標)
- 検索クエリ(ブログ記事が表示されたときの検索キーワード)
- URL検査(インデックスされているか調べることができる)
- サイトマップ(ブログのサイトマップを送信する)
Googleサーチコンソールは無料で利用できる上にSEO分析・改善に活用できる機能があります。ブログ記事のリライトや順位チェックなど頻繁に使うツールなので、早めに導入しましょう。
Googleアナリティクスとの違い
Googleサーチコンソールは「サイトに訪れる前のユーザー行動分析」ができるツールです。それに対してGoogleアナリティクスは「サイトに訪れたユーザーの行動分析」ができるツールです。
サーチコンソールとアナリティクスは連携することができます。連携することで、アナリティクスの管理画面でサーチコンソールの情報を紐付けて確認できるようになるため非常に便利です。
アナリティクスとサーチコンソールはセットで導入しよう!
GoogleサーチコンソールにWordPressブログを登録
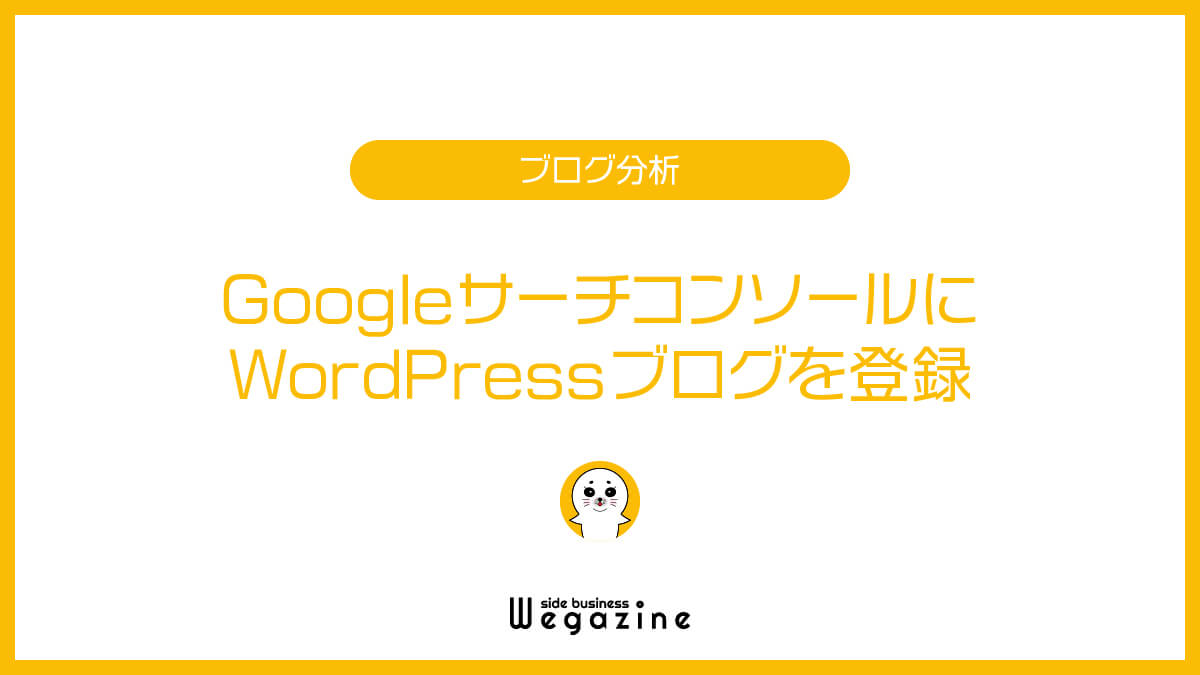
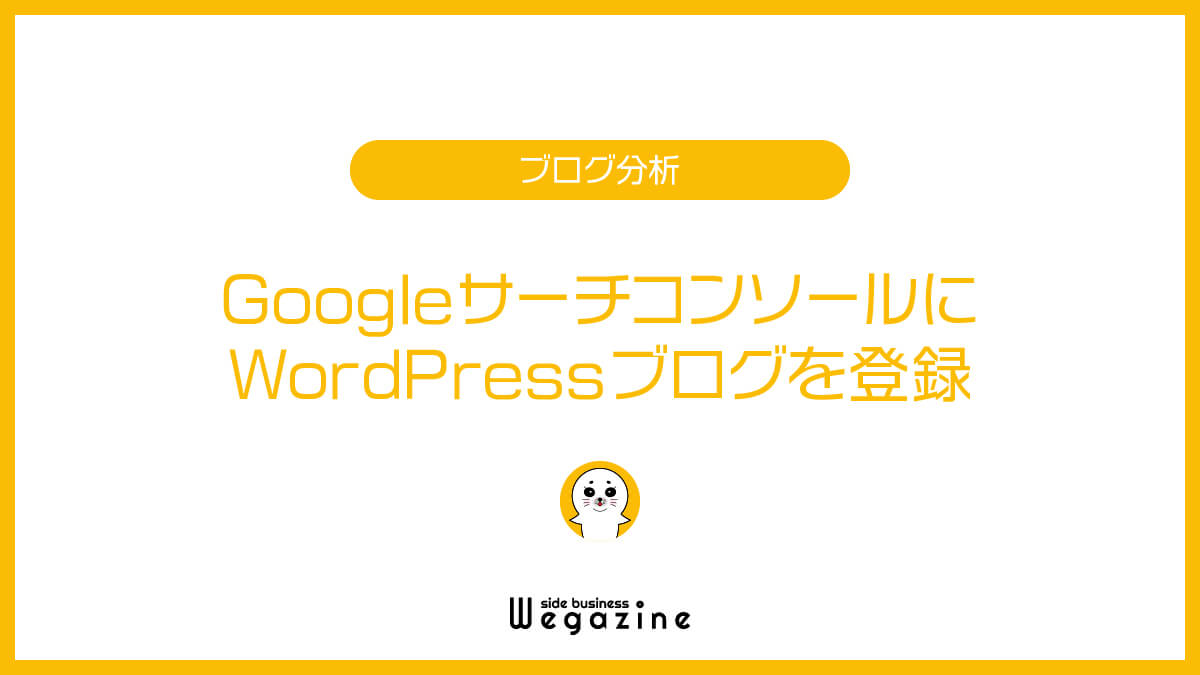
GoogleサーチコンソールにWordPressブログを登録する方法について、ブログ初心者にもわかりやすく簡単2ステップで解説します。
- Googleサーチコンソールのアカウント作成
- Googleサーチコンソールにブログサイトを登録
手順ごとに画像付きで解説するので、ぜひ一緒に進めてください。
【事前準備①】Googleアカウントを取得(持っていない方のみ)
Googleアナリティクスを利用するには「Googleアカウント」が必要です。GoogleアカウントがあればGoogleの提供する便利な無料ツールがたくさん利用できます。
Googleアカウントを持っていない方は下記の記事をチェック!
『Googleアカウントの作成方法』については下記の記事をご確認ください。


【事前準備②】Googleアナリティクスにサイトを登録(登録がまだの方のみ)
Googleタグマネージャーを利用する場合は、Googleアナリティクスのアカウント登録から始めましょう。
Googleアナリティクスは、サイトにアクセスした後のユーザー情報が確認できる無料のアクセス解析ツールです。
Googleアナリティクスの登録方法は下記の記事をチェック!
『WordPressブログにGoogleアナリティクスを登録・設置』については下記の記事をご確認ください。


【STEP1】Googleサーチコンソールのアカウント作成
以下より「Googleサーチコンソール公式サイト」に移動します。
公式サイトで「今すぐ開始」ボタンを押します。
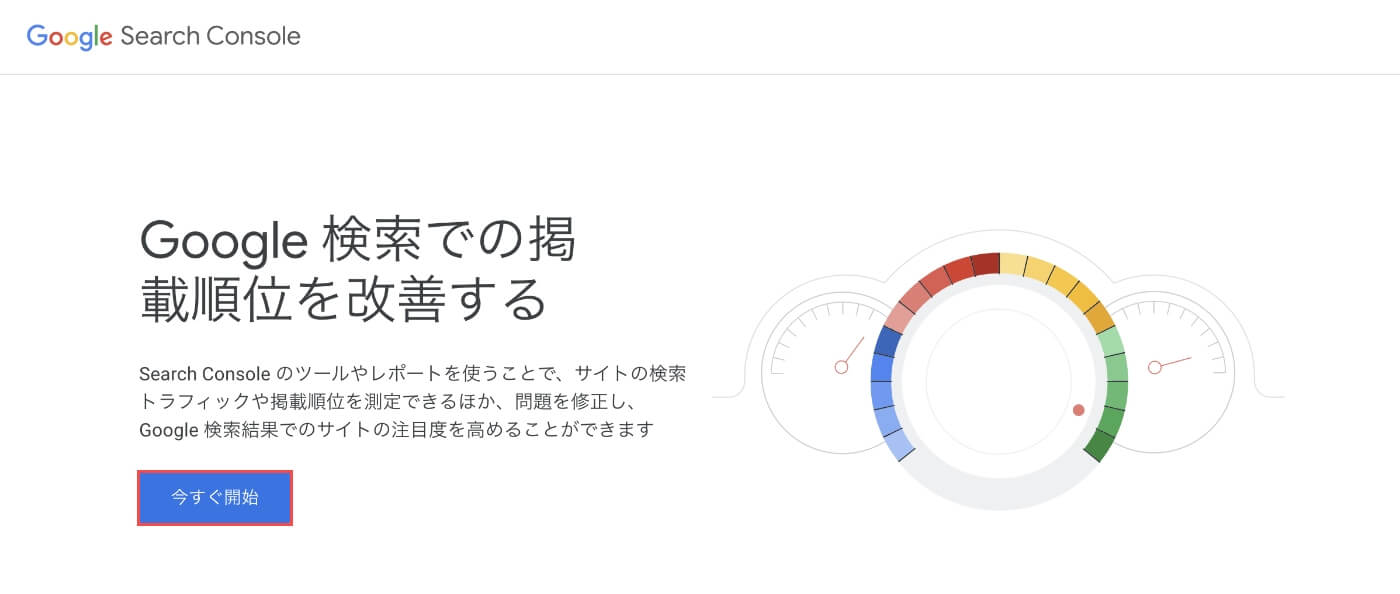
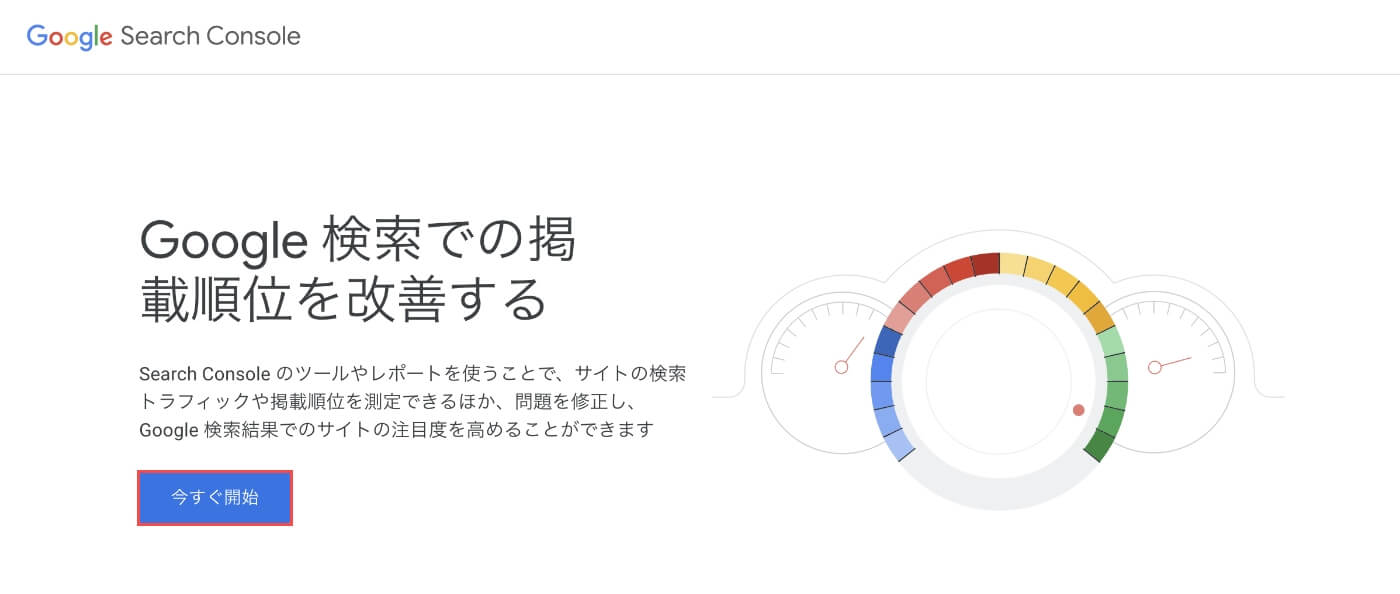
サーチコンソールで利用するGoogleアカウントは、必ずアナリティクスで利用しているGoogleアカウントと同じものにしましょう。この後の、所有権の確認作業が簡単になります。
ログイン画面で「メールアドレス」を入力し、「次へ」ボタンを押します。
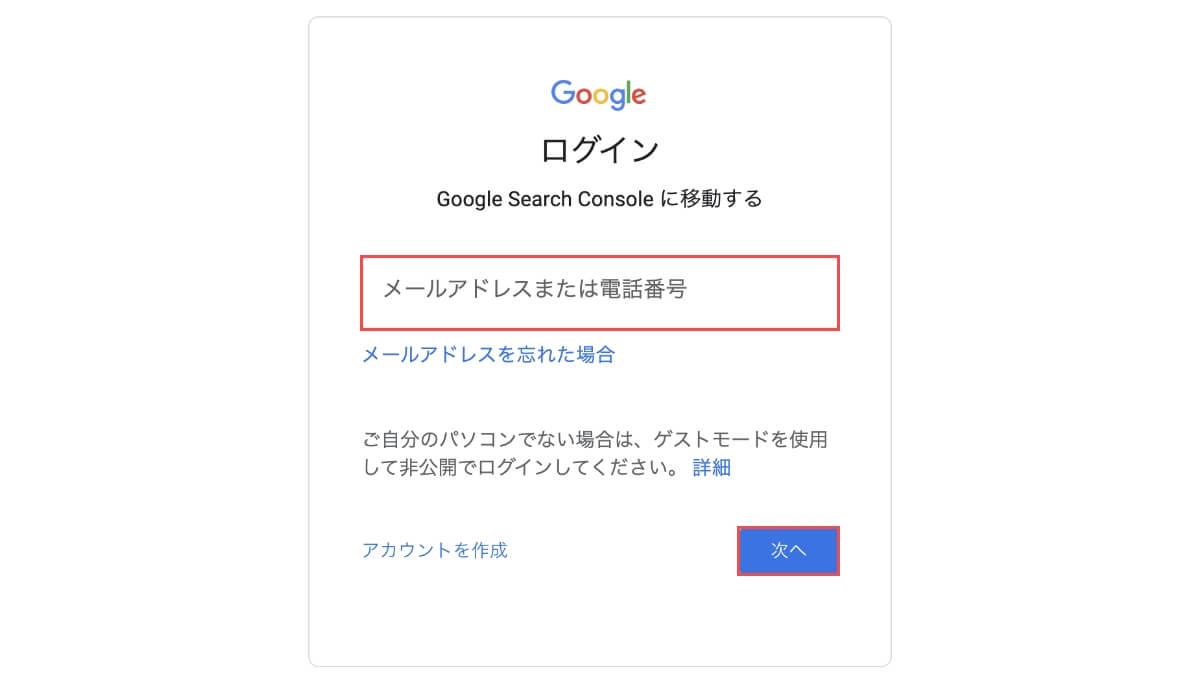
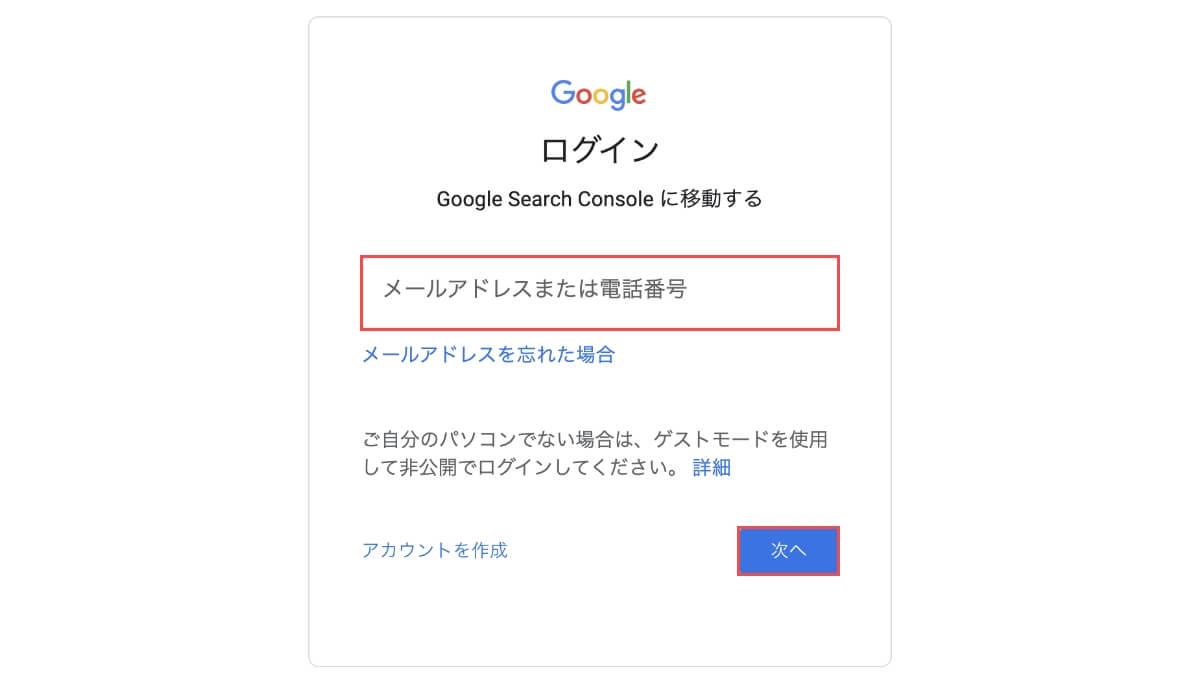
次の画面で「パスワード」を入力し、「次へ」ボタンを押します。
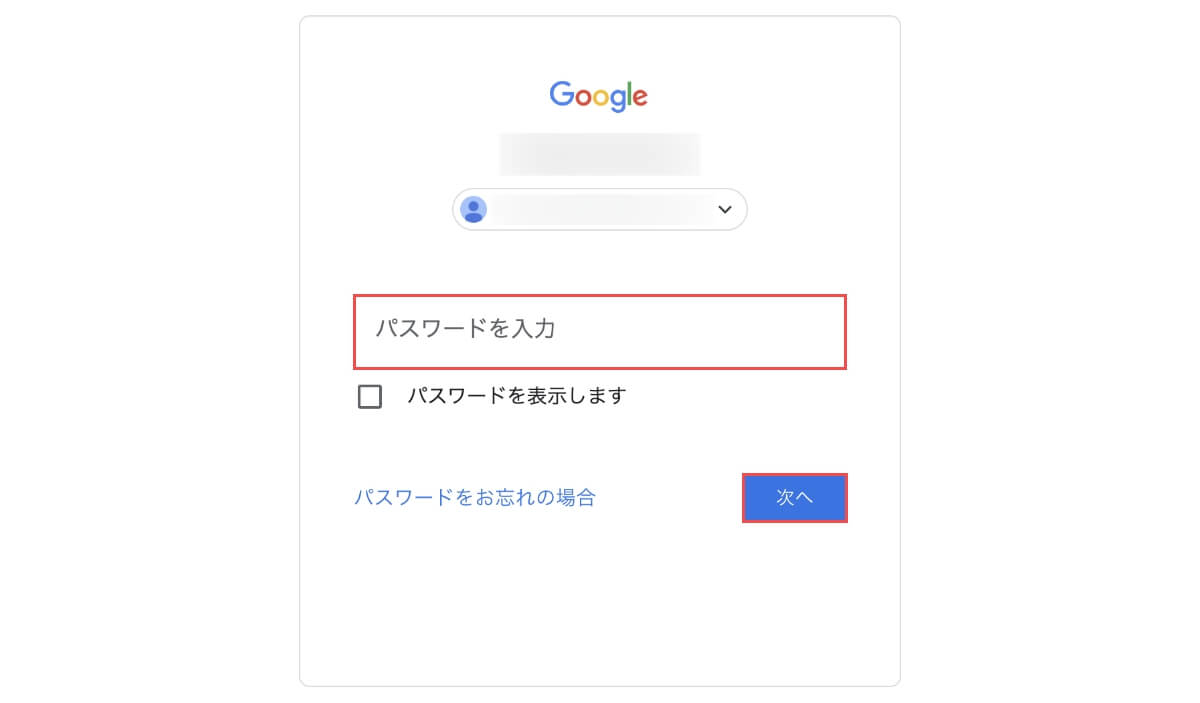
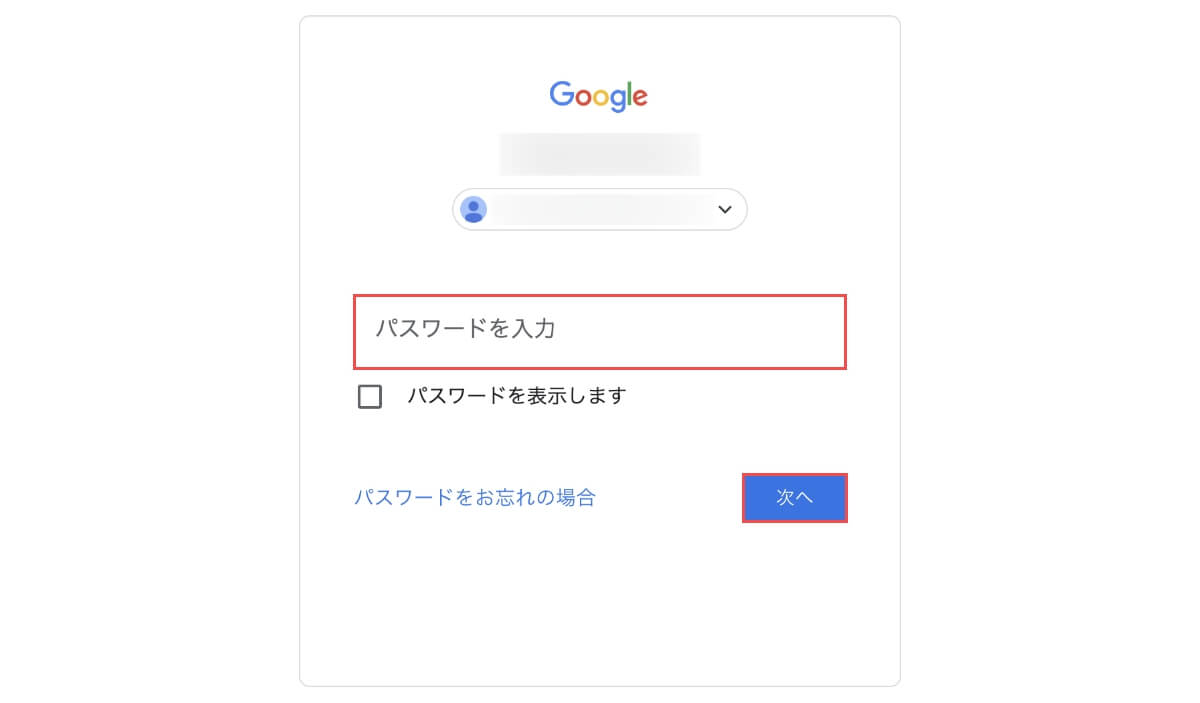
ようこそページが表示されたら「サーチコンソールのアカウント作成」は完了です。
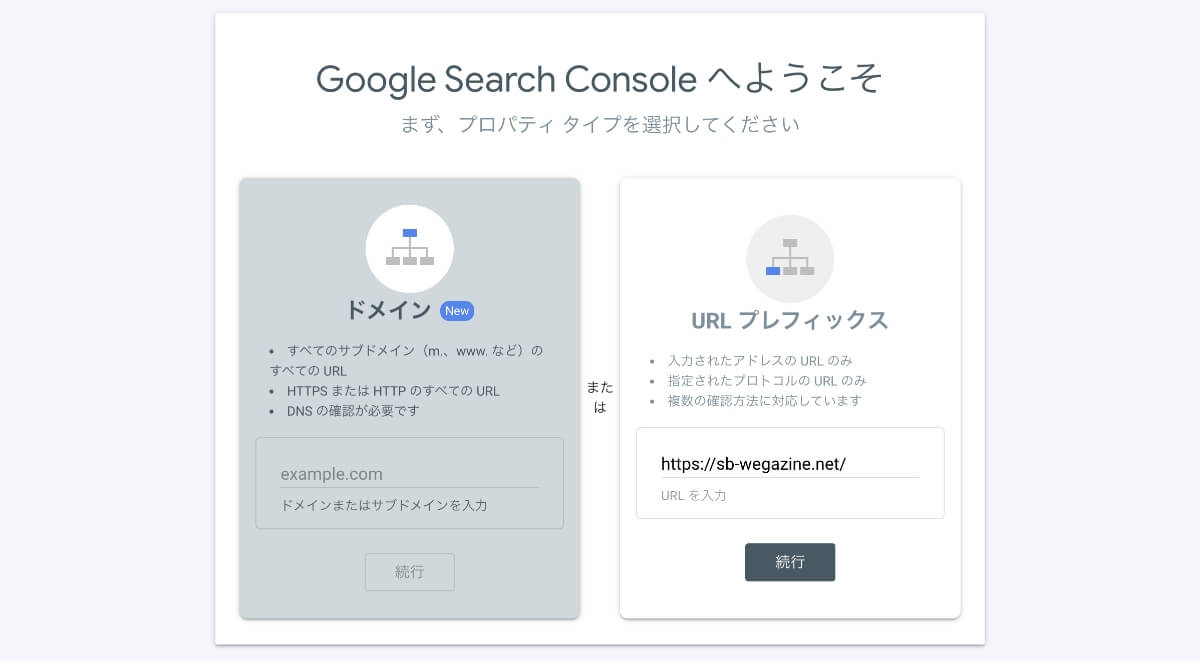
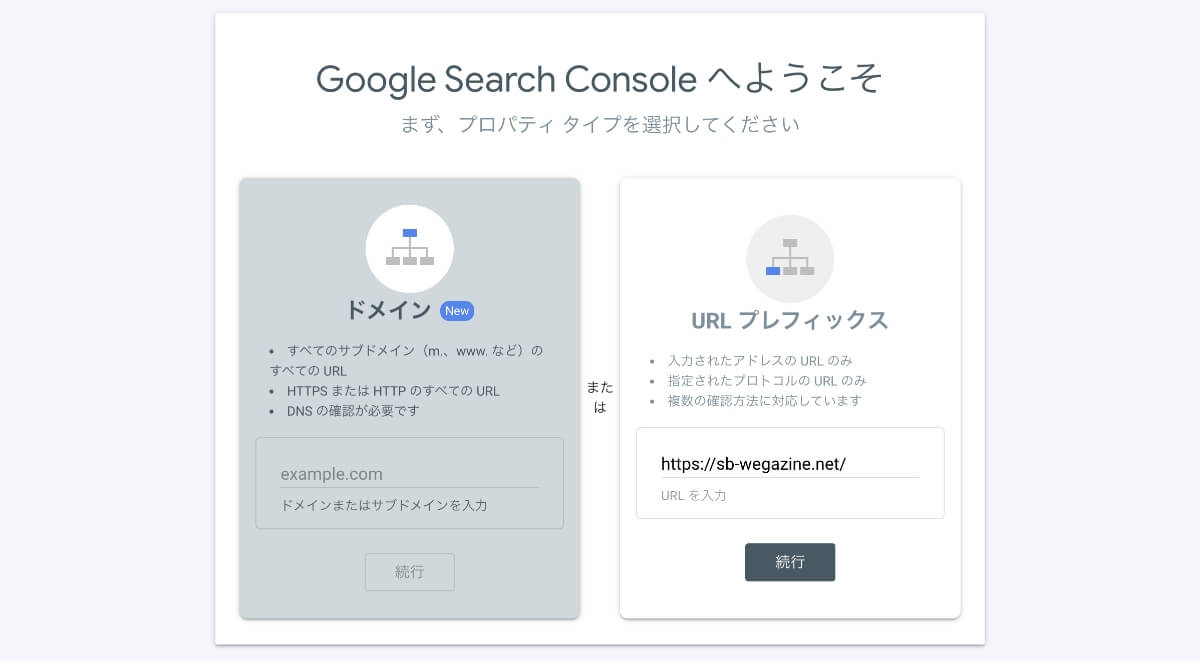
次にWordPressブログを登録します!
【STEP2】Googleサーチコンソールにブログサイトを登録
ようこそページの右側(URLプレフィックス)で「URL」を入力し、「続行」ボタンを押します。
URLは「ブログのトップページ」のURLを入力します。
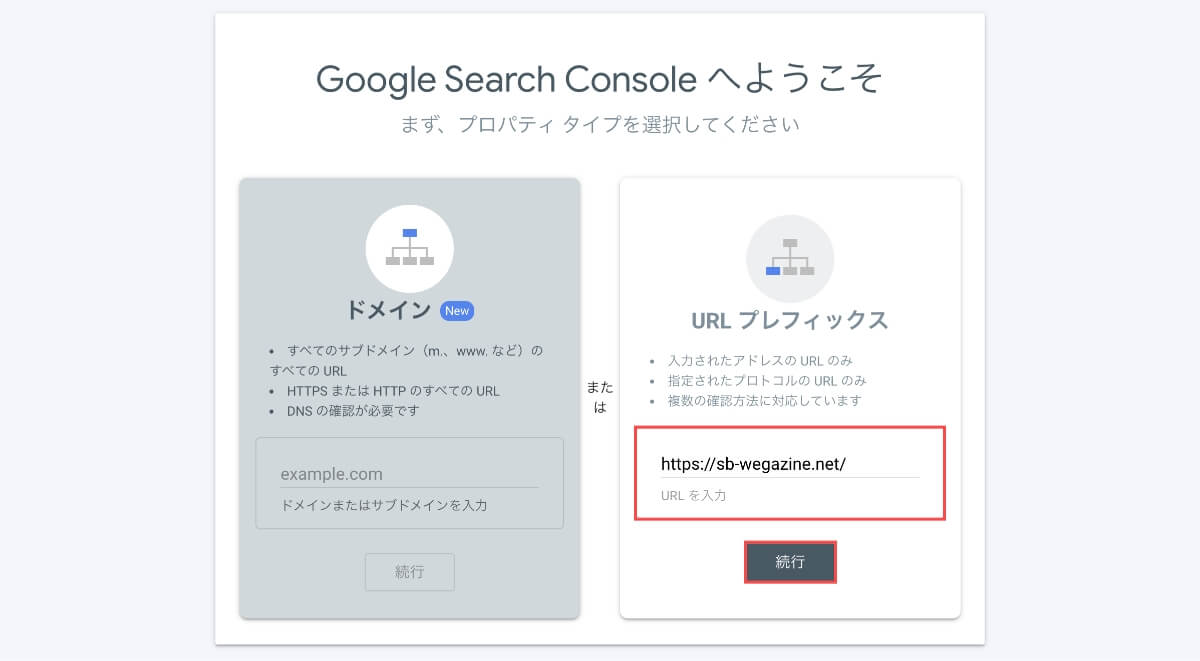
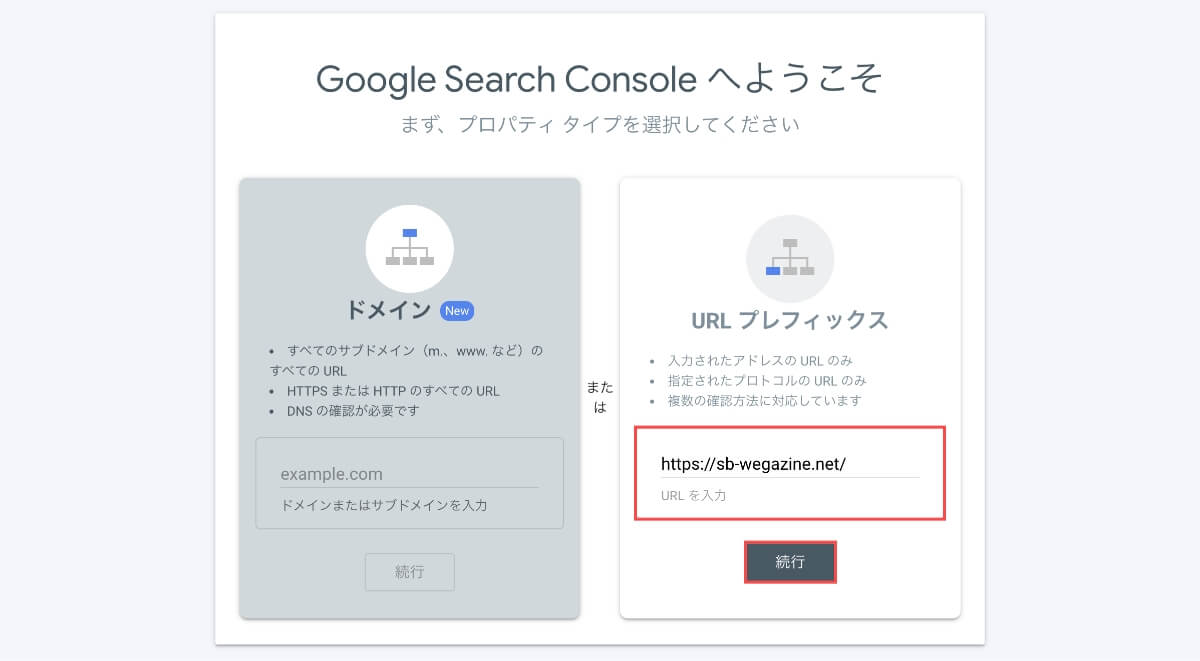
所有権の自動確認画面で「プロパティに移動」を押します。
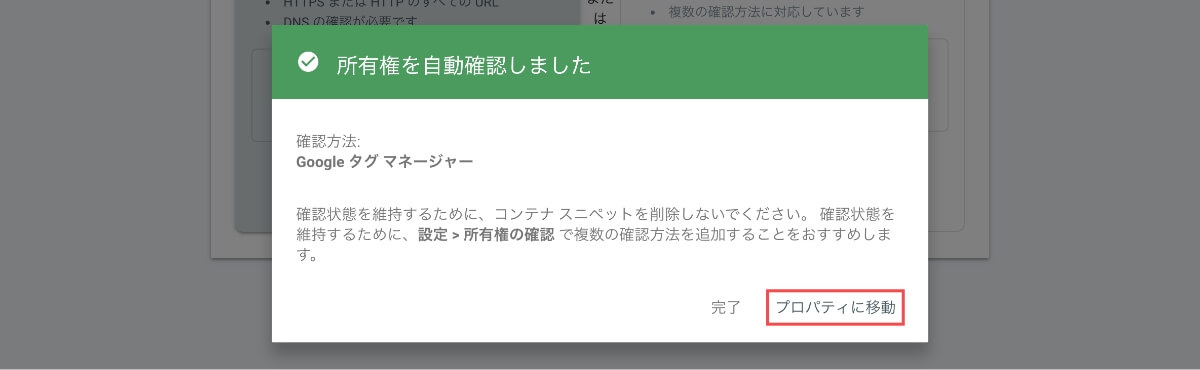
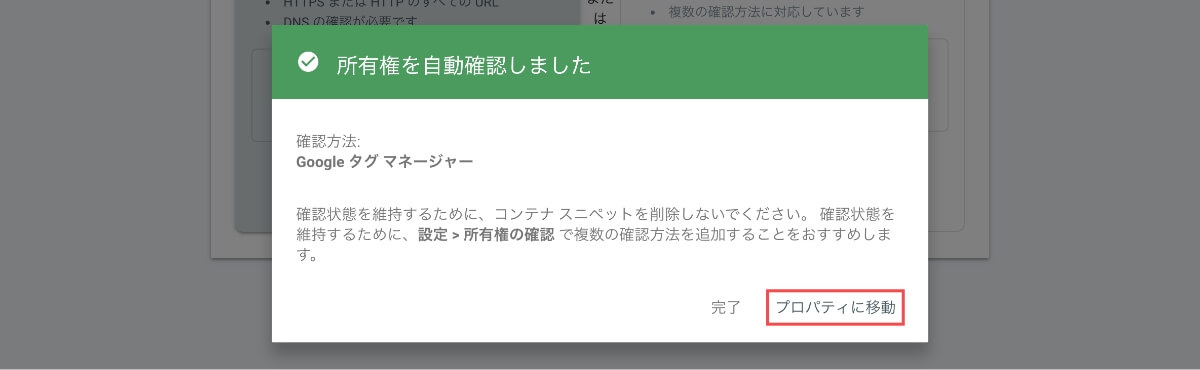
所有権の自動確認方法はGoogleアナリティクスでも可能です。同じGoogleアカウントで登録されていれば「所有権の自動確認」が行われます。
※別のGoogleアカウントを使用するのは避けましょう。
ようこそ画面で「開始」ボタンを押します。
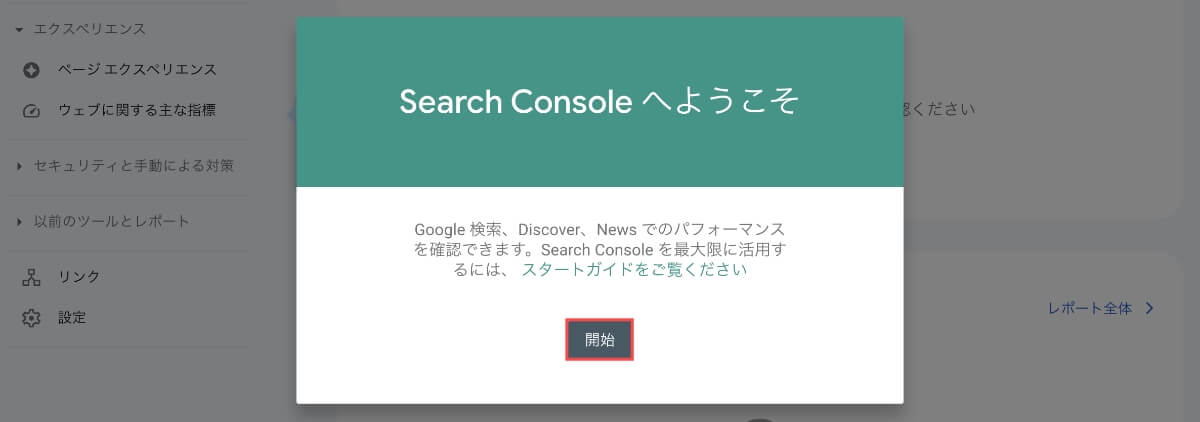
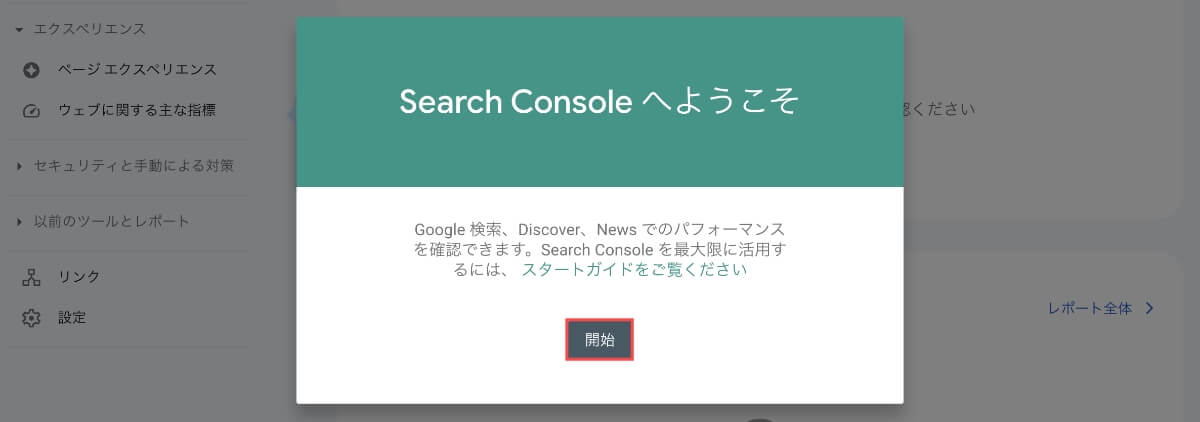
Googleサーチコンソールの管理画面が開けば登録完了です。
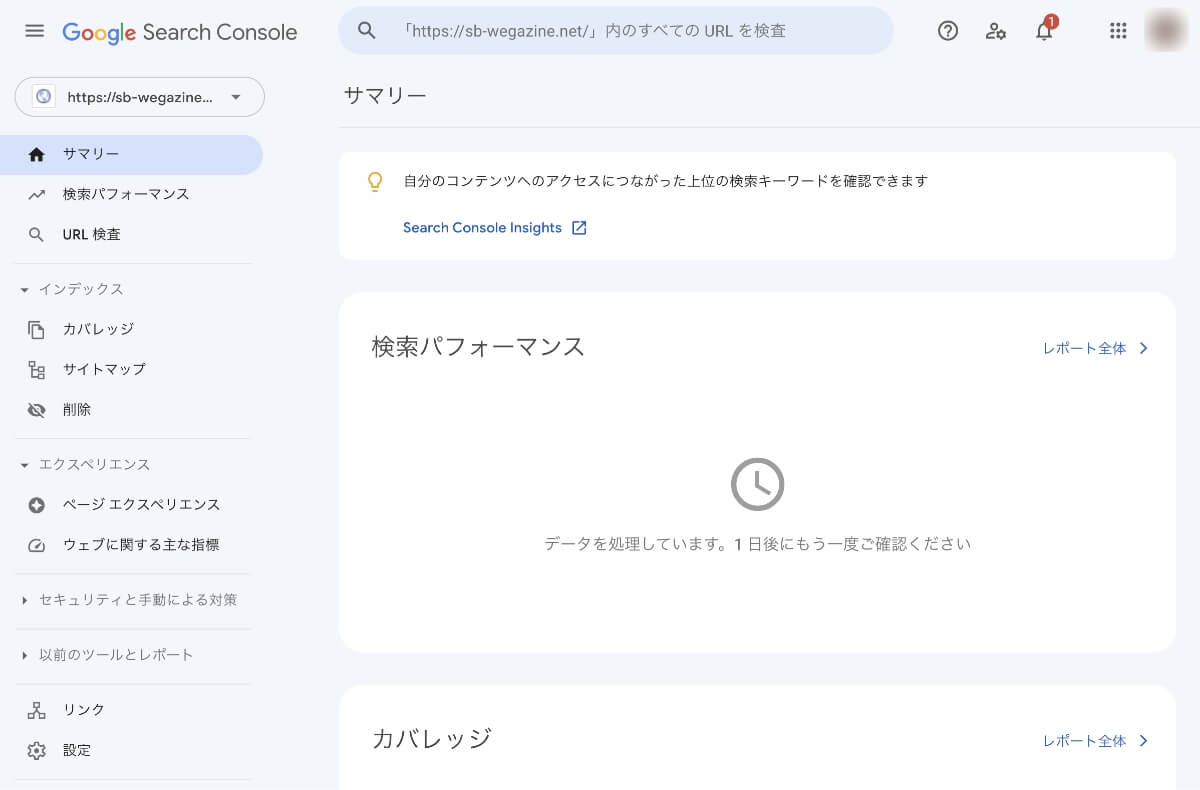
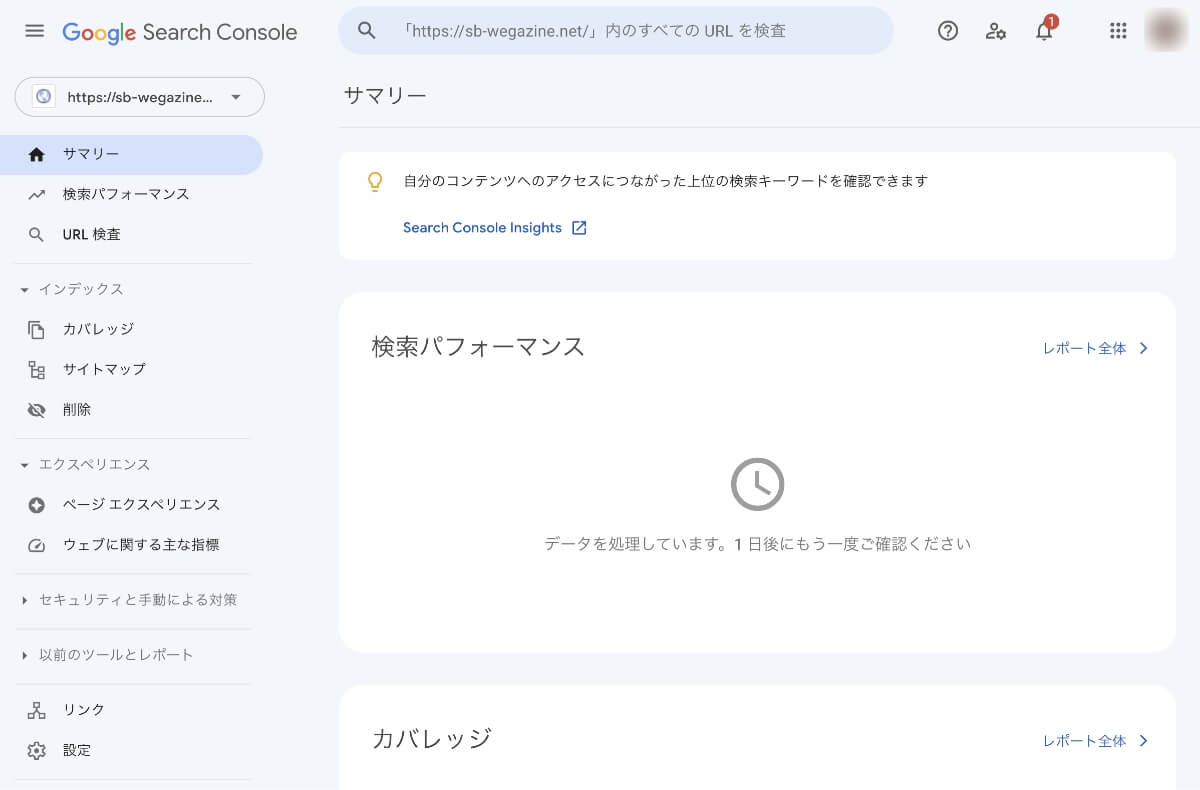
検索パフォーマンスなど、データ収集には数日かかります。開設したばかりのブログサイトの場合は、3ヶ月ほど放置で問題ありません。記事数が増えてきたら、サーチコンソールのデータを活用して集客効果を高めましょう。
Googleサーチコンソールの登録は以上です!
WordPressブログの場合は、Googleサーチコンソールの登録にプラグインを利用することができます。さらに、Googleの解析ツールをプラグインを利用してWordPressで管理することも可能です。
WordPressプラグインでGoogleサーチコンソールを登録
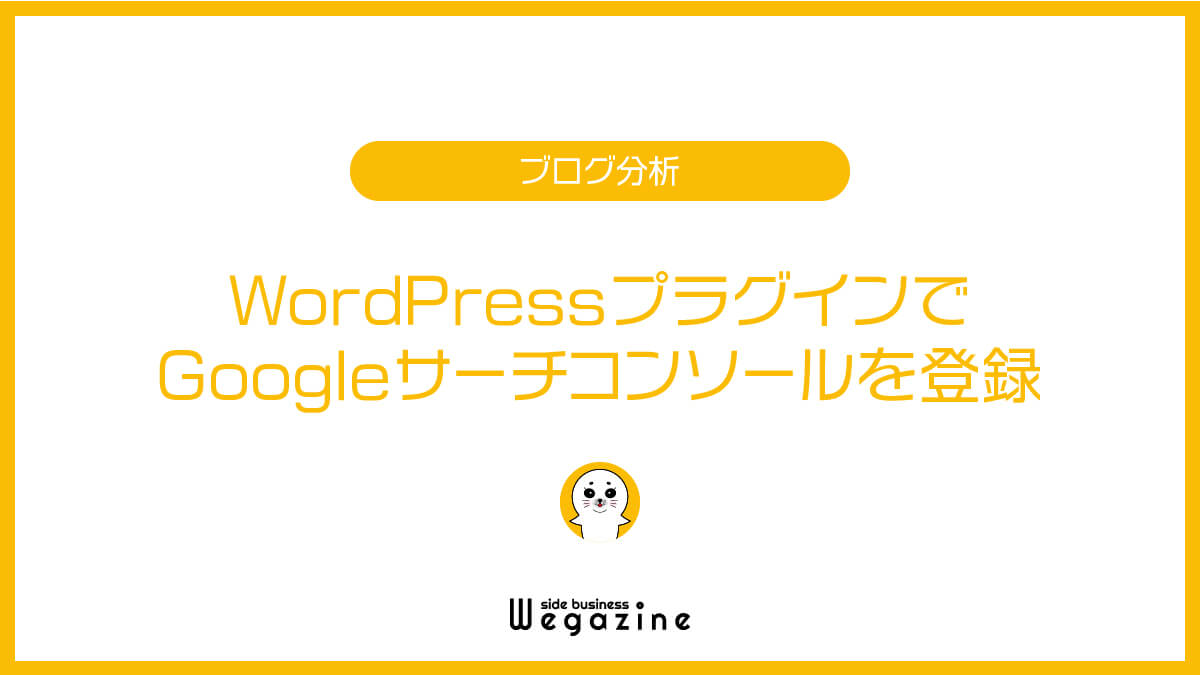
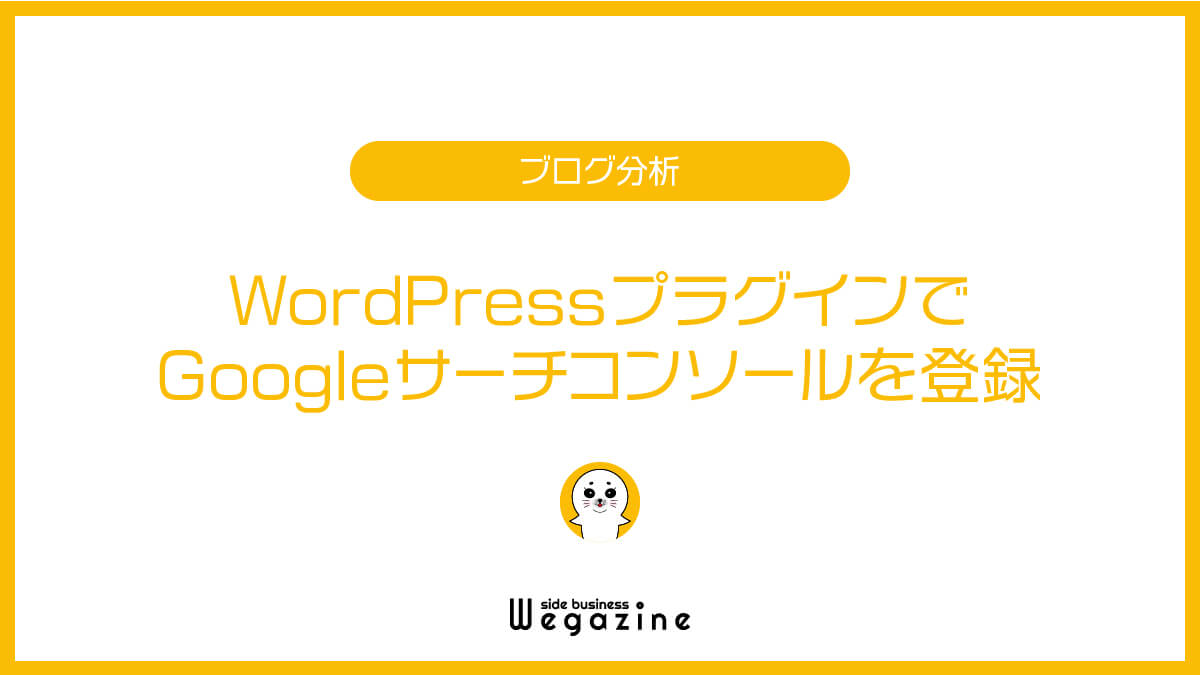
WordPressプラグインでGoogleサーチコンソールに登録する方法があります。その方法は、Googleが公式に出しているプラグイン「Site Kit」を利用する方法です。
Google公式プラグイン「Site Kit」でサーチコンソールを登録
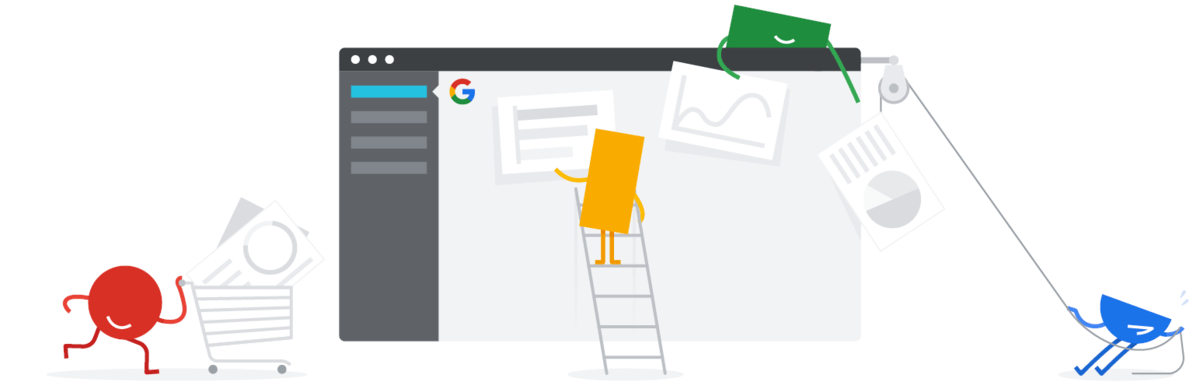
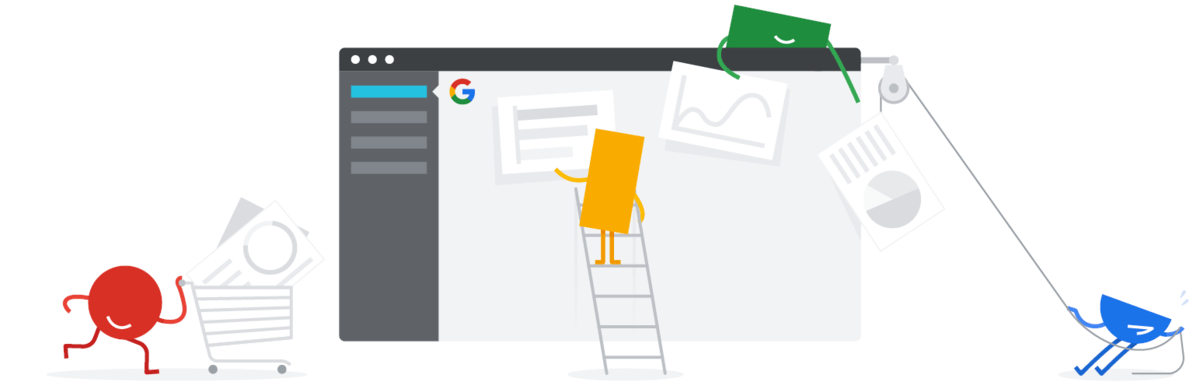
| プラグイン名 | Site Kit by Google |
| 種類 | Google公式ツール連携 |
| 開発者 | |
| インストール数 | 3,000,000以上 |
| 言語対応 | 日本語に対応 |
Site Kit by Googleは、Googleが提供するWordPressプラグインです。Site Kit by Googleを利用すると、Googleの各種ツールとWordPressブログを簡単に連携できます。
Site Kit by Googleでは、以下のGoogleツールと連携できます。
- Googleアナリティクス
- Googleサーチコンソール
- Googleアドセンス
- PageSpeed Insights
- Googleタグマネージャー
- Googleオプティマイズ
Site Kitの設定方法と使い方に関しては下記の記事をチェック!
『WordPressプラグイン「Site Kit by Google」の設定方法と使い方』については下記の記事をご確認ください。


次は、Googleアナリティクスとサーチコンソールを連携する方法を紹介します。
Googleアナリティクスとの連携方法
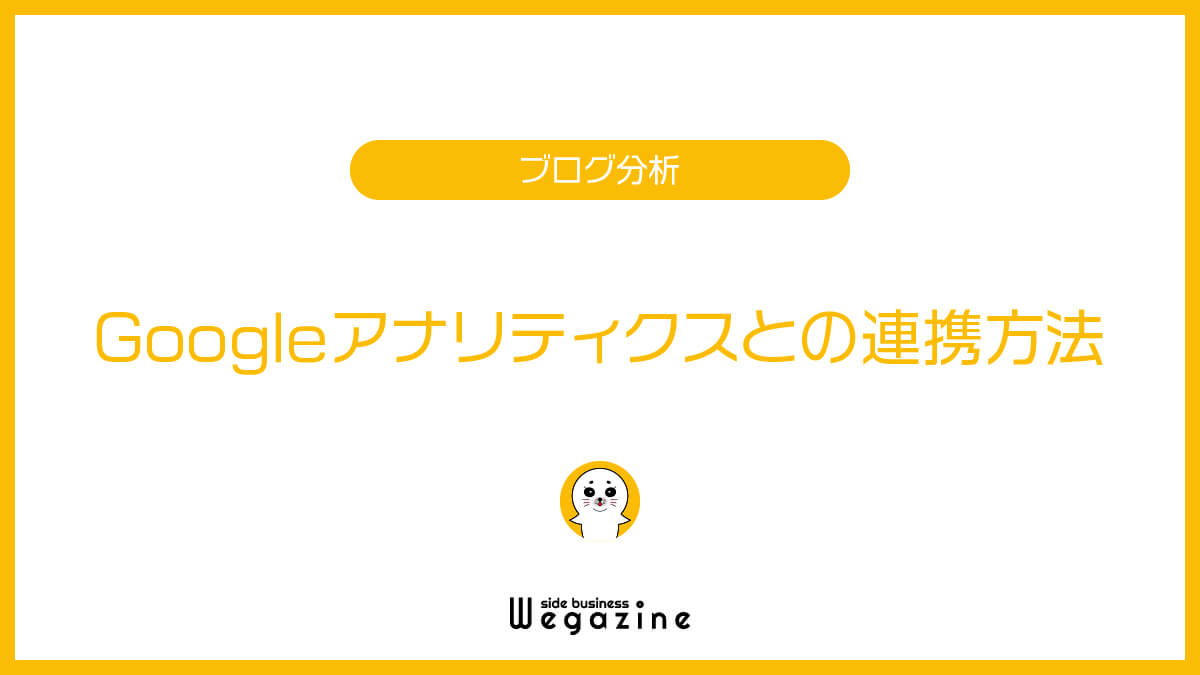
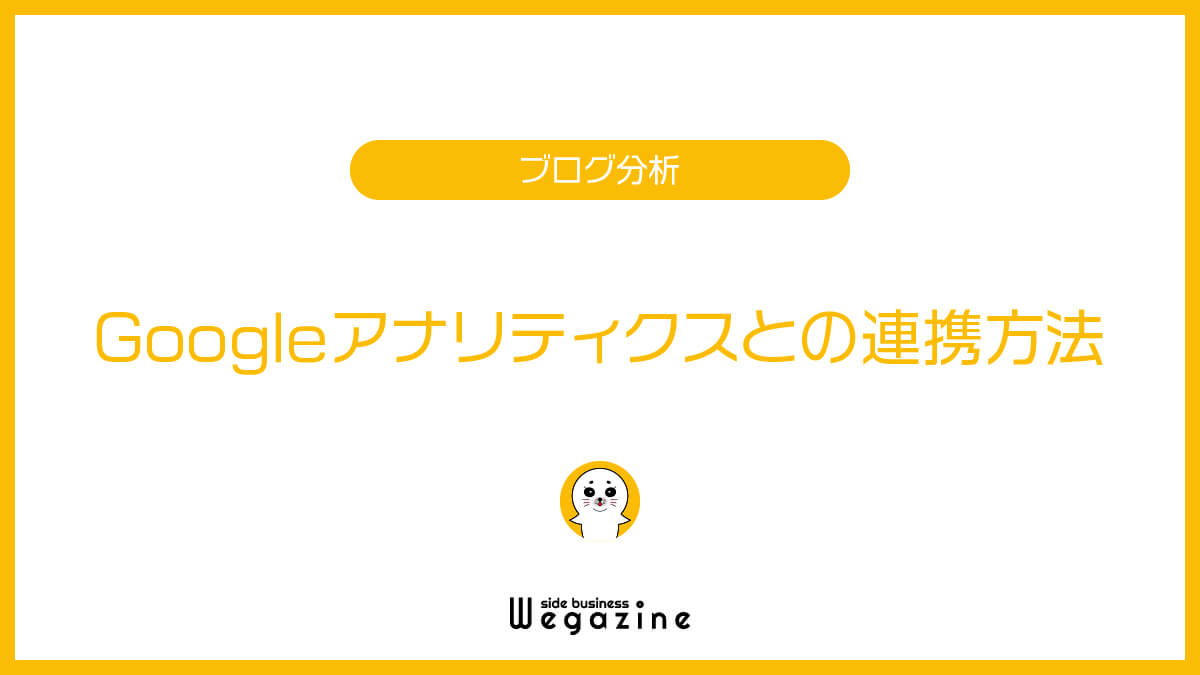
Googleサーチコンソールは、Googleアナリティクスと連携することで、ブログサイトに訪れる前の行動と訪れてからの行動を同時に確認できるようになります。
本格的なサイト分析を行う時に役立つので、連携しておくことをおすすめします。
(検索時の行動分析)
- 表示回数
- クリック数
- クリック率
- 平均掲載順位など
(サイト内の行動分析)
- アクセス数
- ページ閲覧数
- 滞在時間
- 流入経路など
最新版Googleアナリティクス4との連携方法を解説いたします。
Googleアナリティクスとサーチコンソールの連携
Googleアナリティクスの管理画面からGoogleサーチコンソールと連携します。
以下より「Googleアナリティクス管理画面」に移動します。
プロパティの「Serch Consoleのリンク」を押して、右上の「リンク」ボタンを押します。
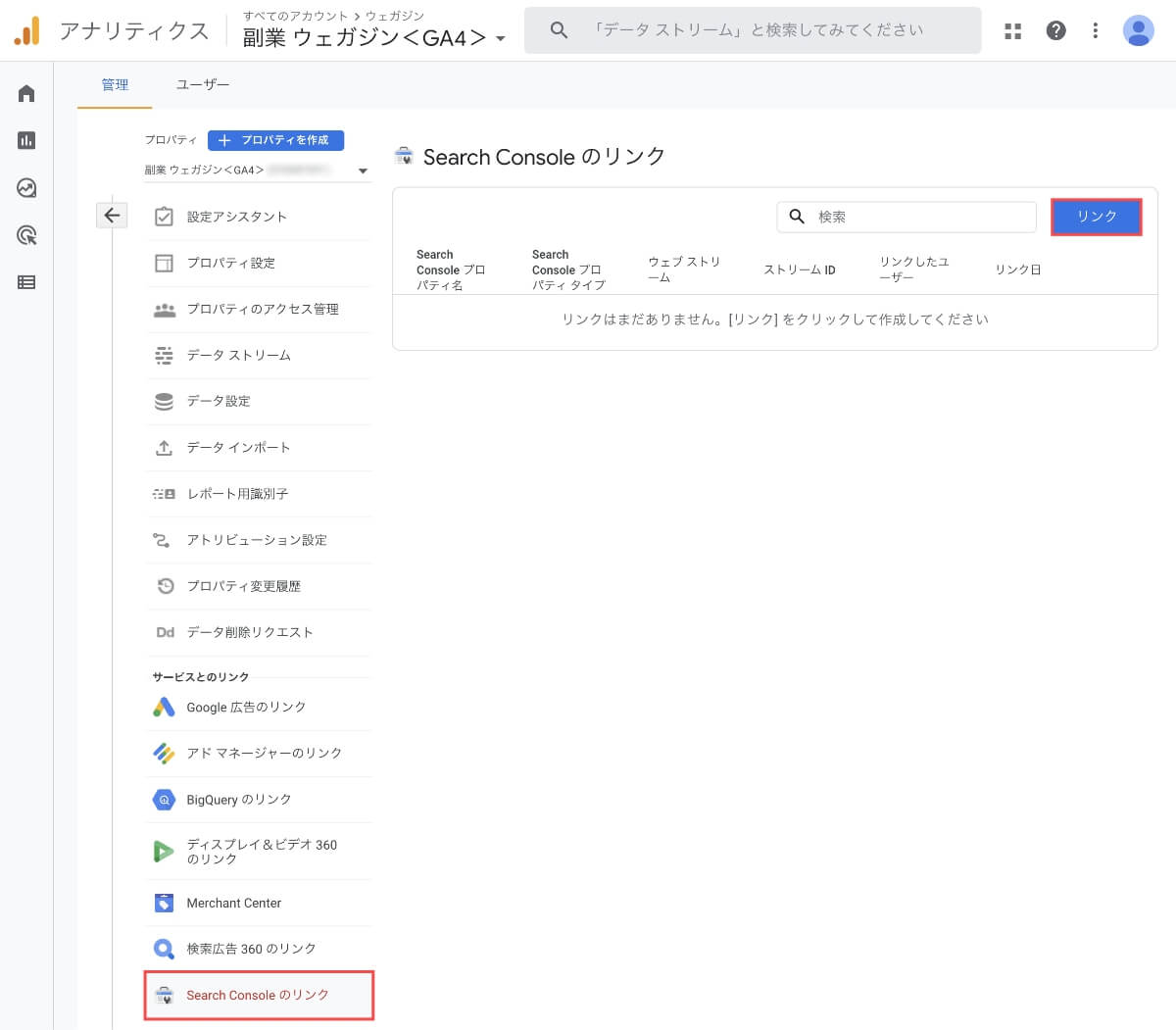
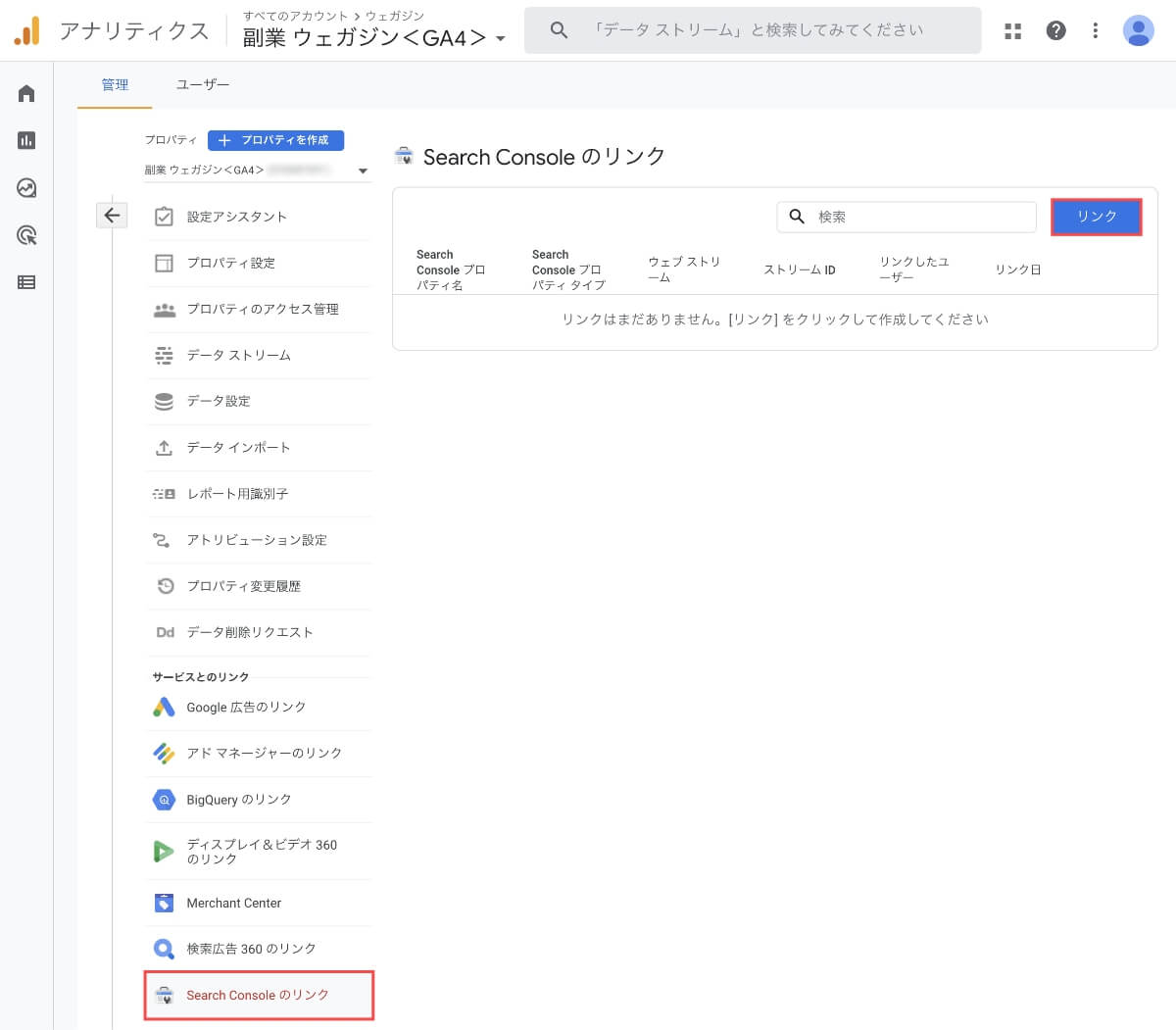
次の画面で「アカウントを選択」を押します。
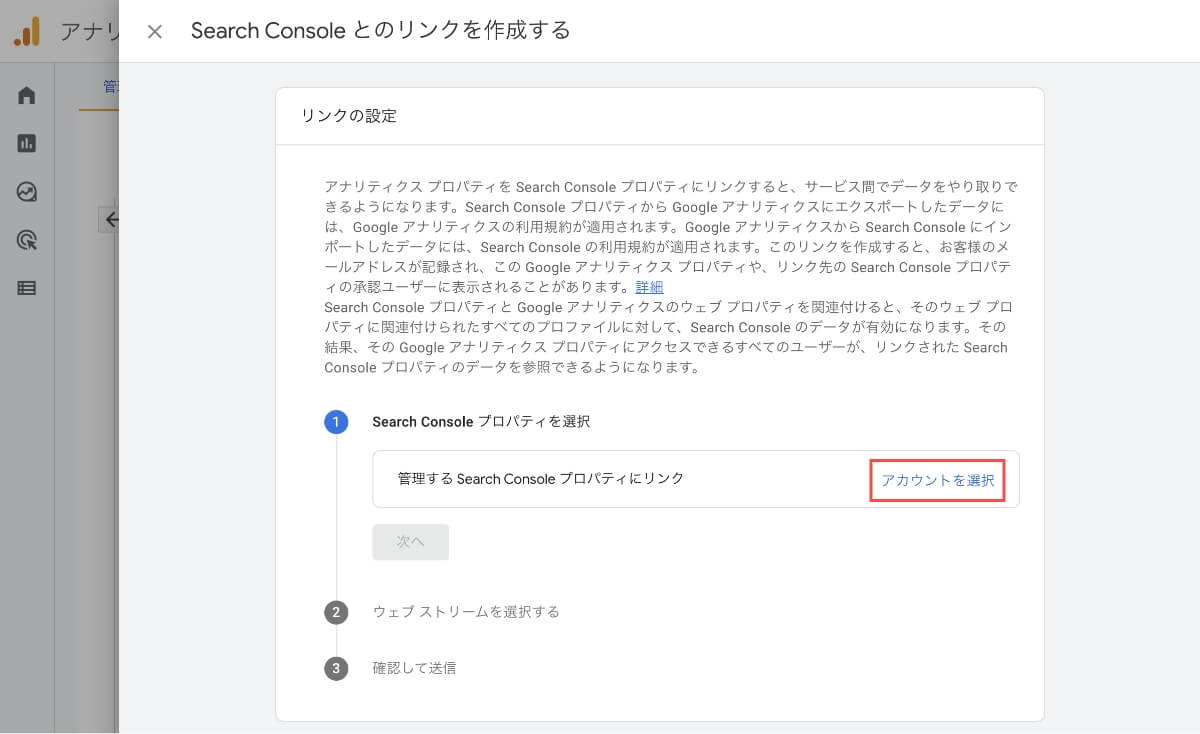
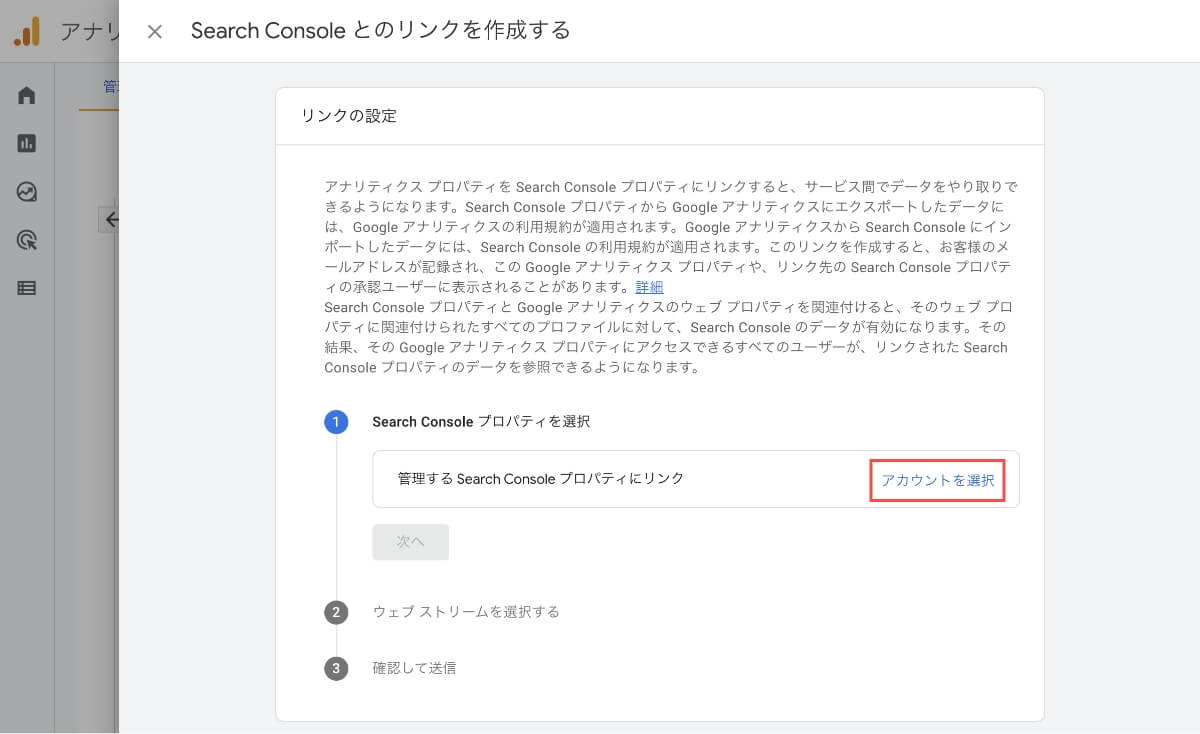
次の画面で該当の「プロパティ」を選択し、「確認」ボタンを押します。
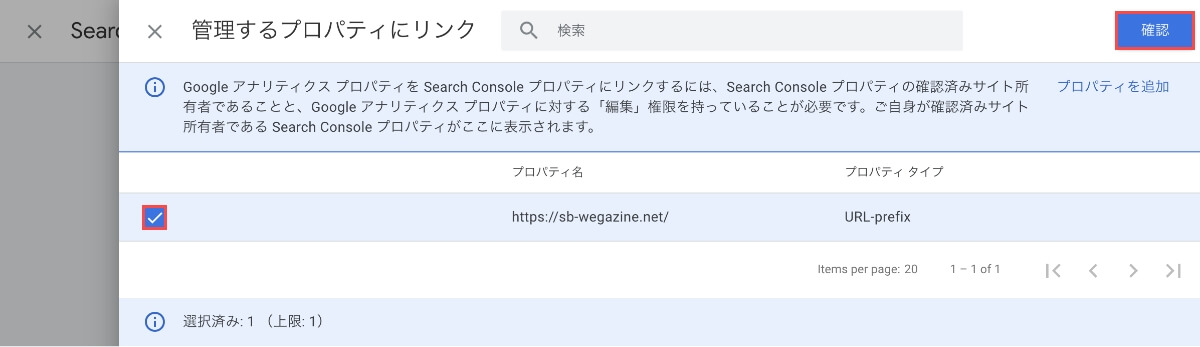
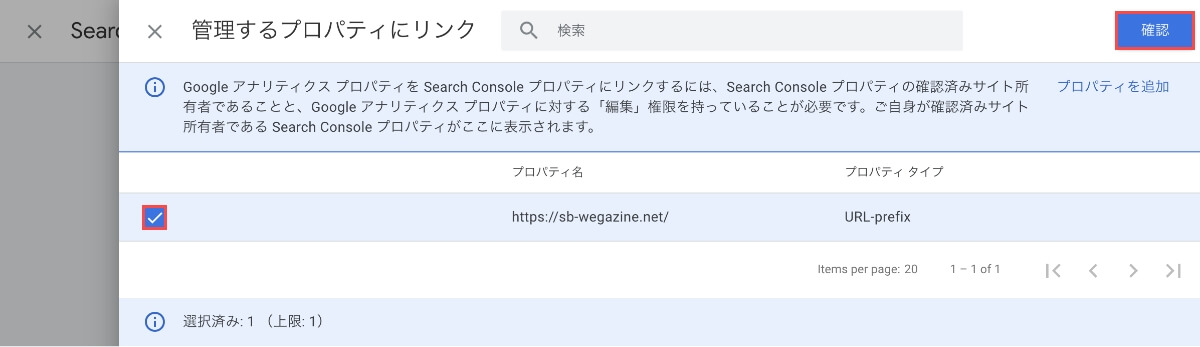
リンクプロパティに間違いなければ「次へ」ボタンを押します。
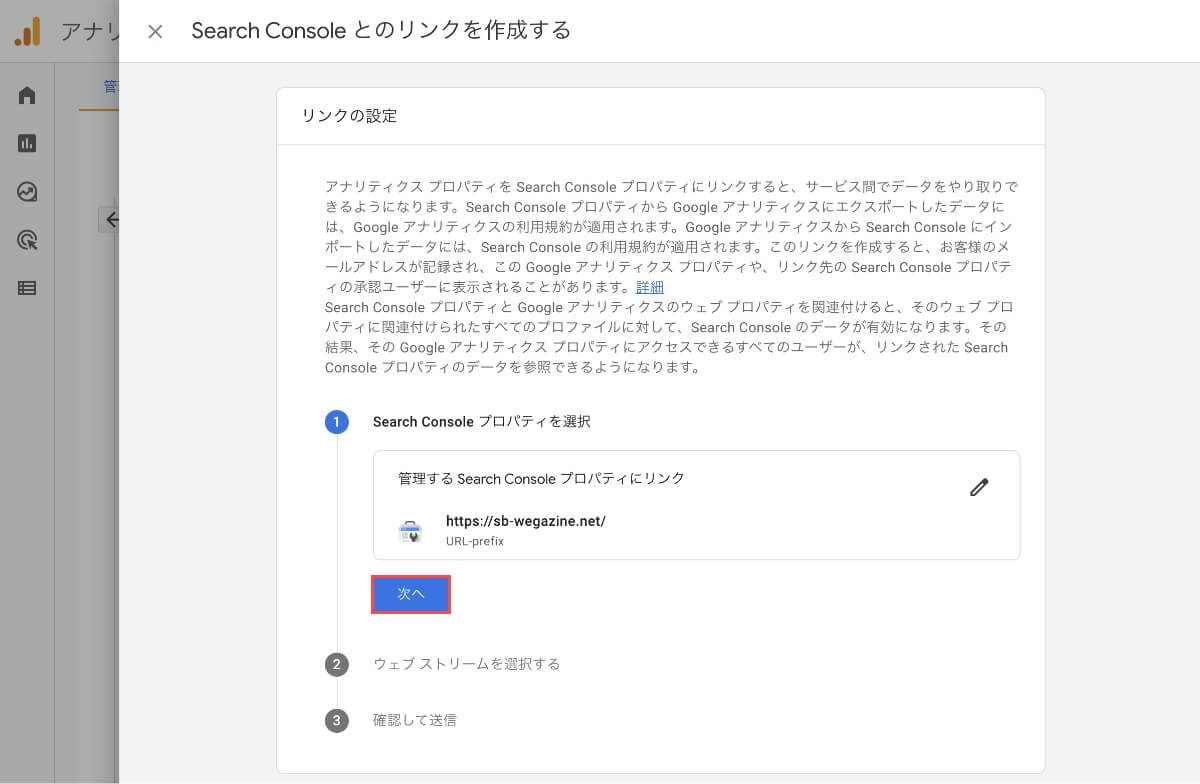
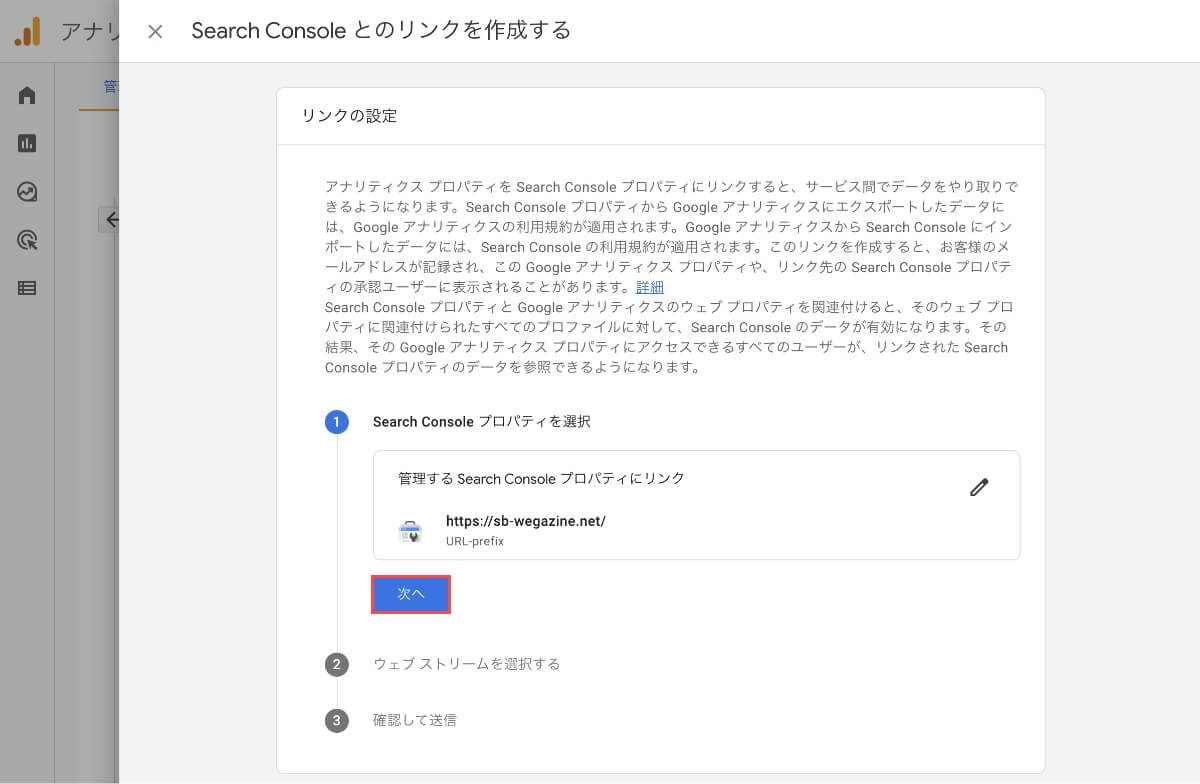
ウェブストリームで「選択」を押します。
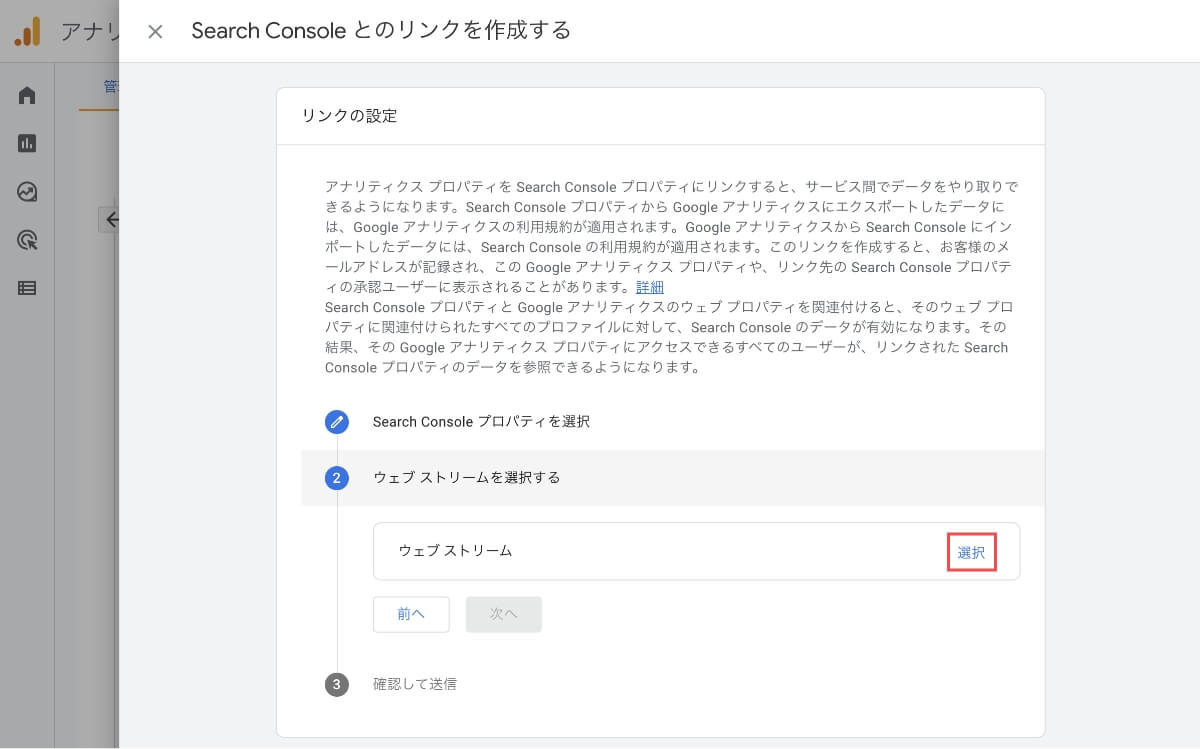
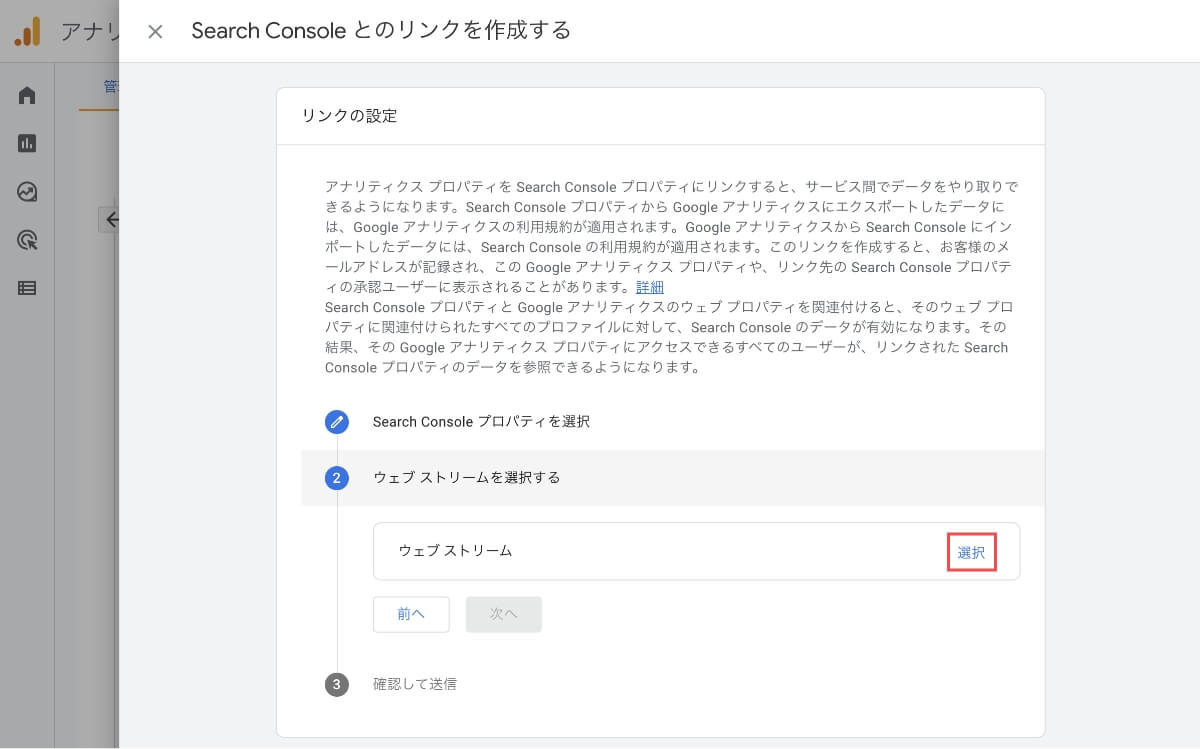
該当のストリームで「選択」を押します。


選択したウェブストリームに間違いなければ「次へ」ボタンを押します。
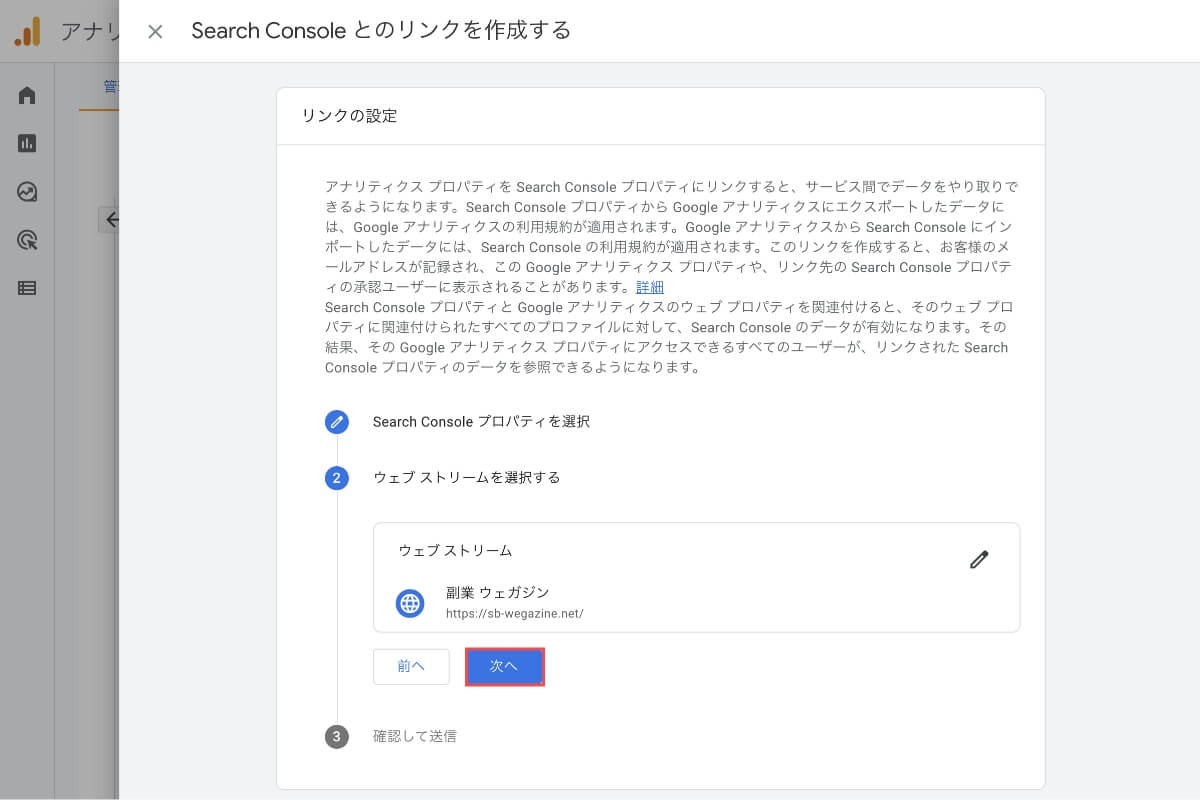
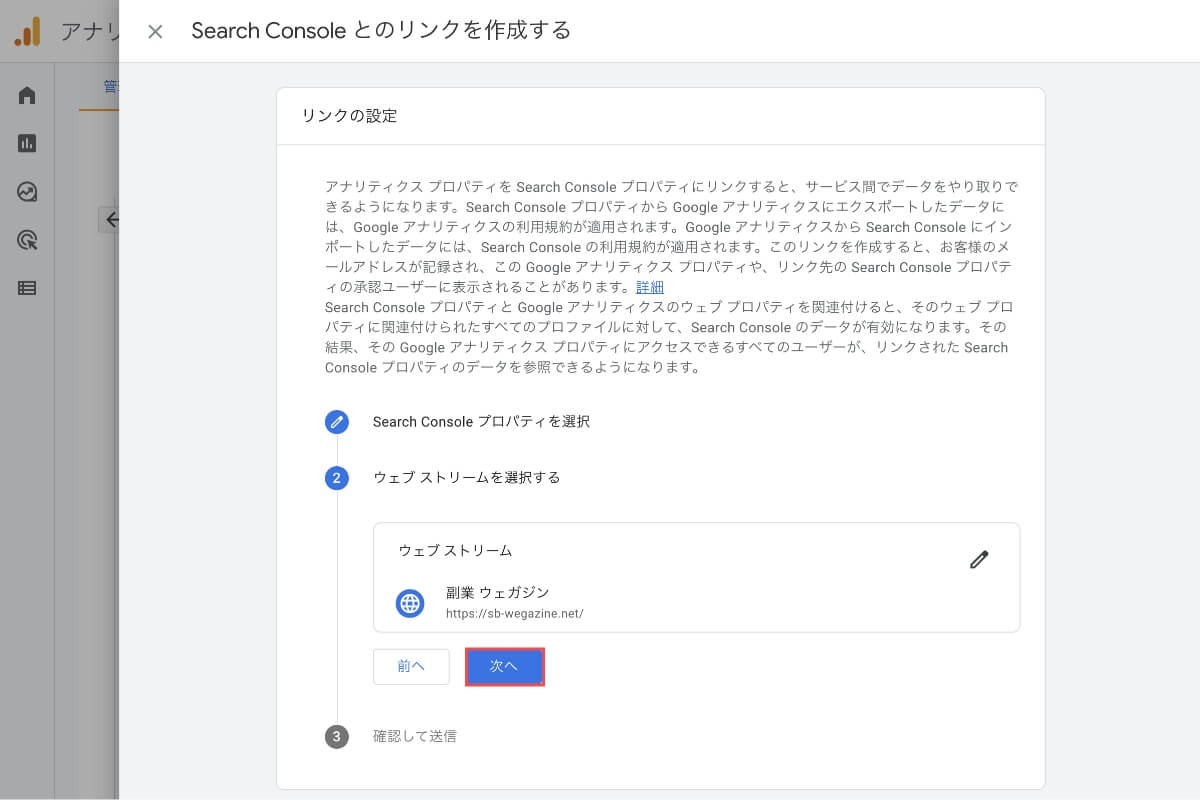
最後に「送信」ボタンを押します。
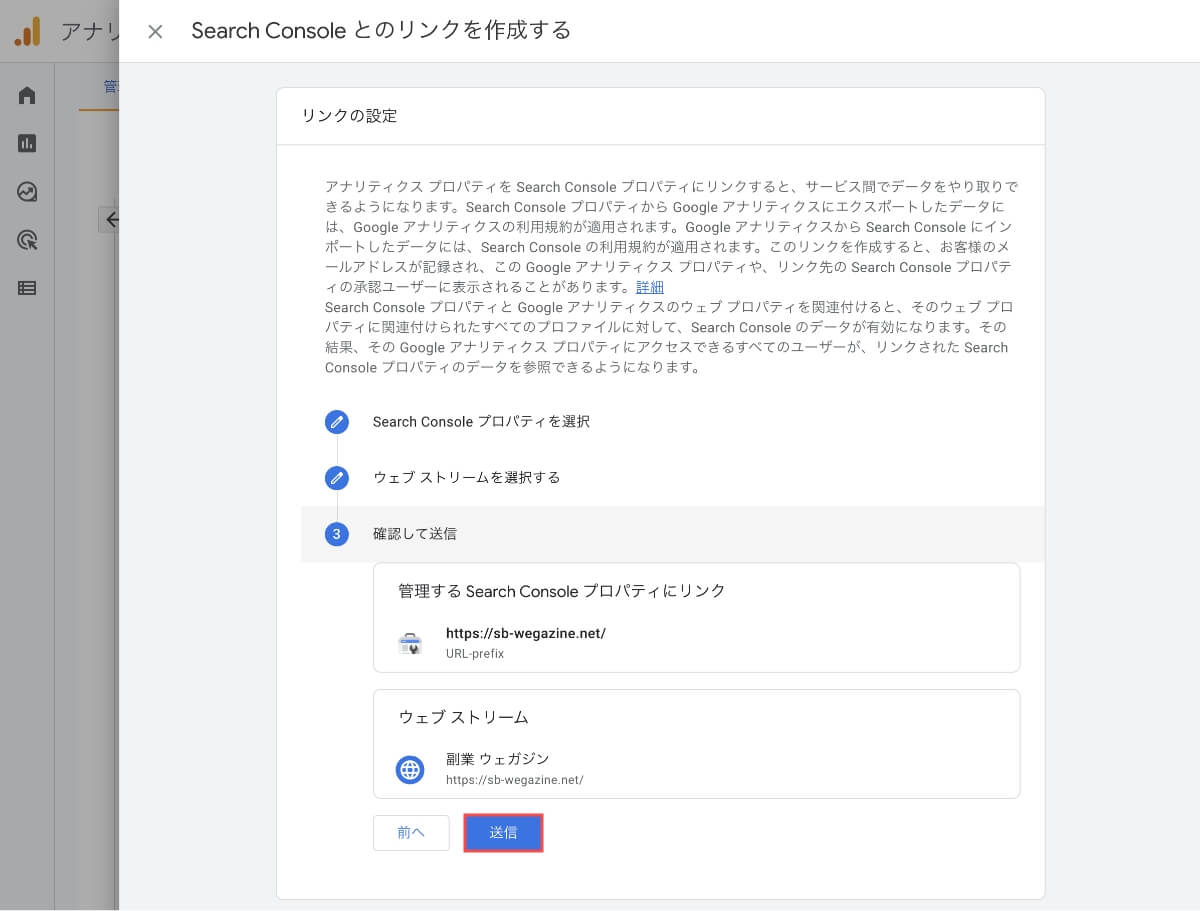
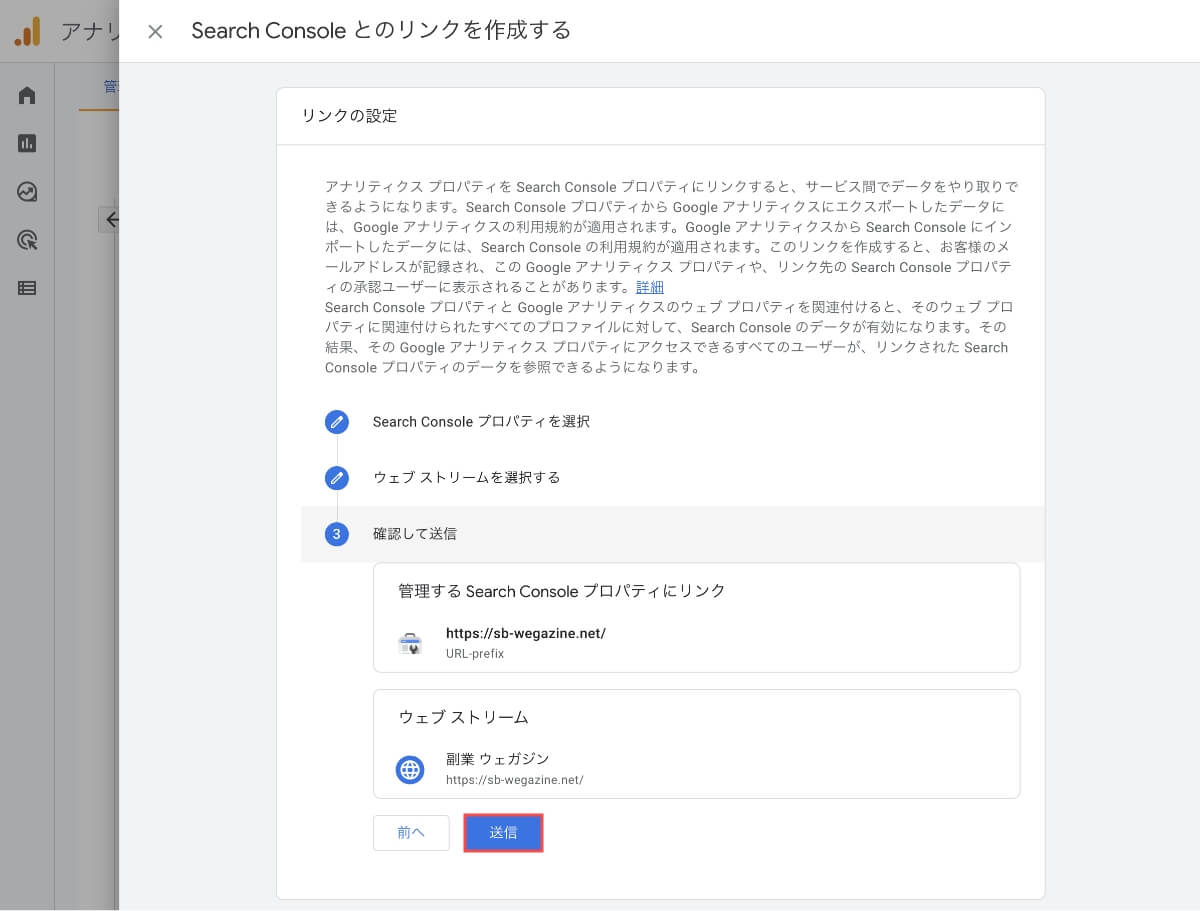
「リンク作成済み」の表示が出れば連携完了です。
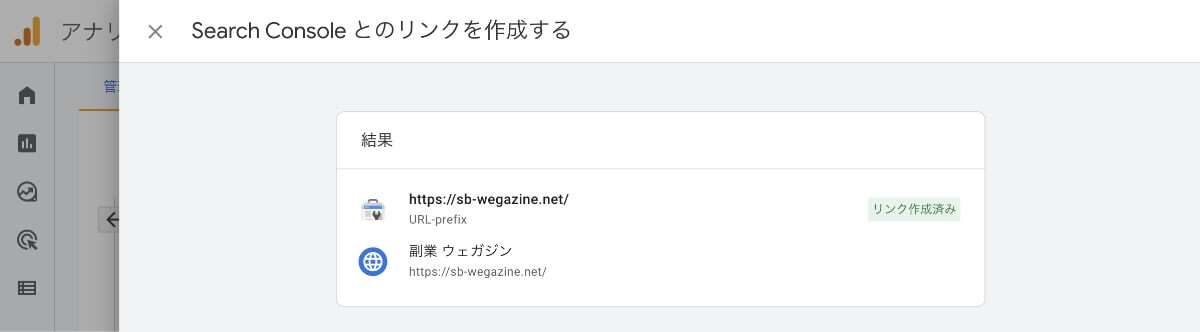
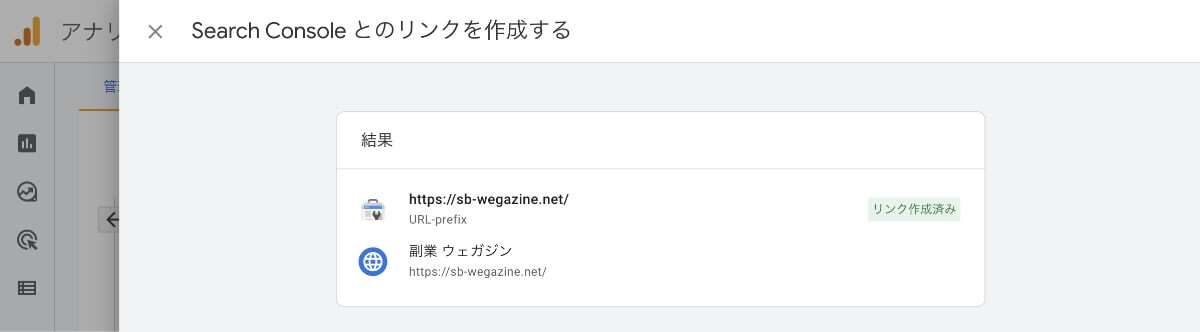
手順通りに進めれば連携は簡単です!
次は、Googleサーチコンソールの基本的な使い方を紹介します。
Googleサーチコンソールの使い方


Googleサーチコンソールを有効活用するためには、数日もしくは数ヶ月はデータ収集・蓄積されるのを待ちましょう。記事数が少ないと検索パフォーマンスを分析することすらできないので、まずは記事数を増やすことを優先してください。
Googleサーチコンソールの使い方として多いのが、SEOのための分析として活用します。検索結果に対しての分析に強みを発揮できるのが特徴なので、サーチコンソールをマスターすると、Googleの検索対策=SEO対策に大きな効果を出すことができます。
機能はいつくつかありますが、その中でも主に利用する5つの機能を解説します。
- 検索パフォーマンス(クエリ確認)
- URL検査(インデックス状況確認と依頼)
- カバレッジ(エラー確認)
- サイトマップ(sitemap.xmlデータの送信)
- リンク(被リンク・内部リンクの確認)
①検索パフォーマンス
Googleサーチコンソールの中で最も重要な「検索パフォーマンス」機能を解説します。
- 検索パフォーマンス機能
- クリック数
- 表示回数
- 平均CTR(クリック率)
- 平均掲載順位
4種類のデータをカテゴリーごとに表示することができます。
クエリ
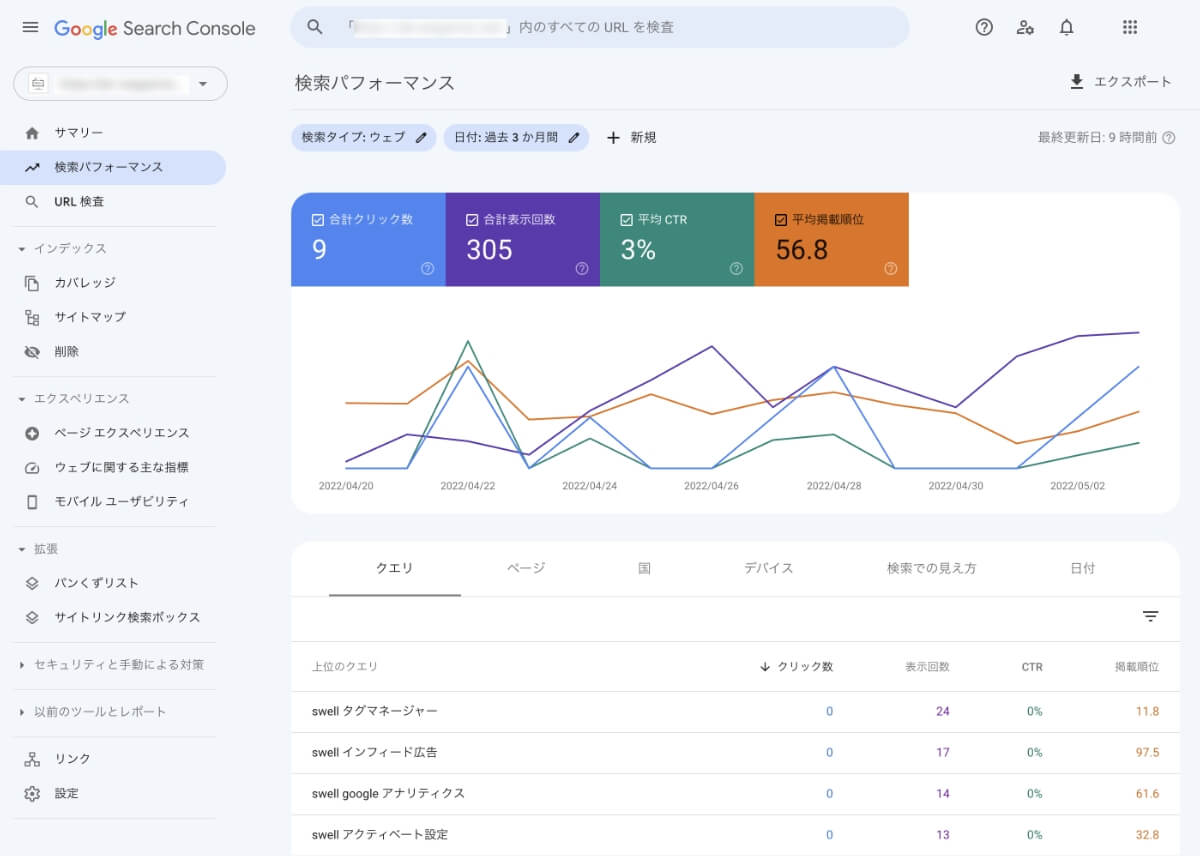
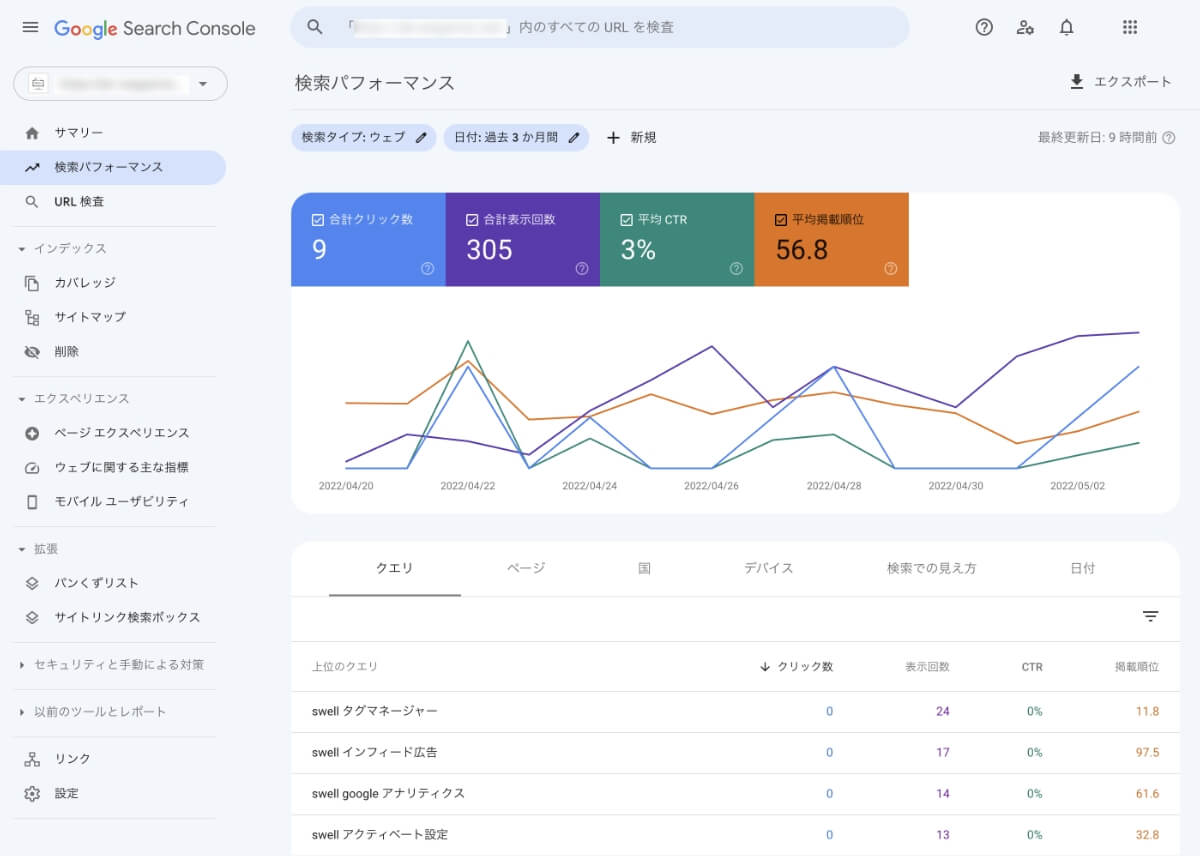
ページ
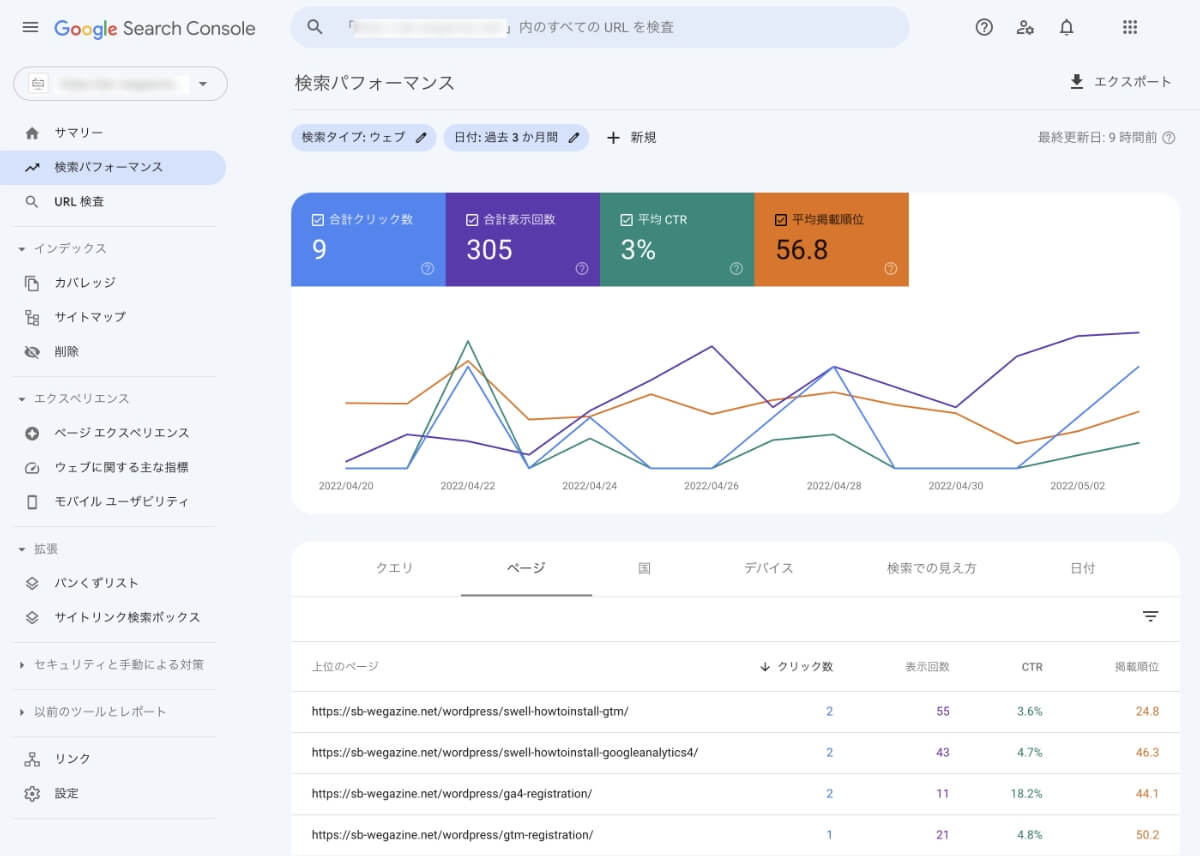
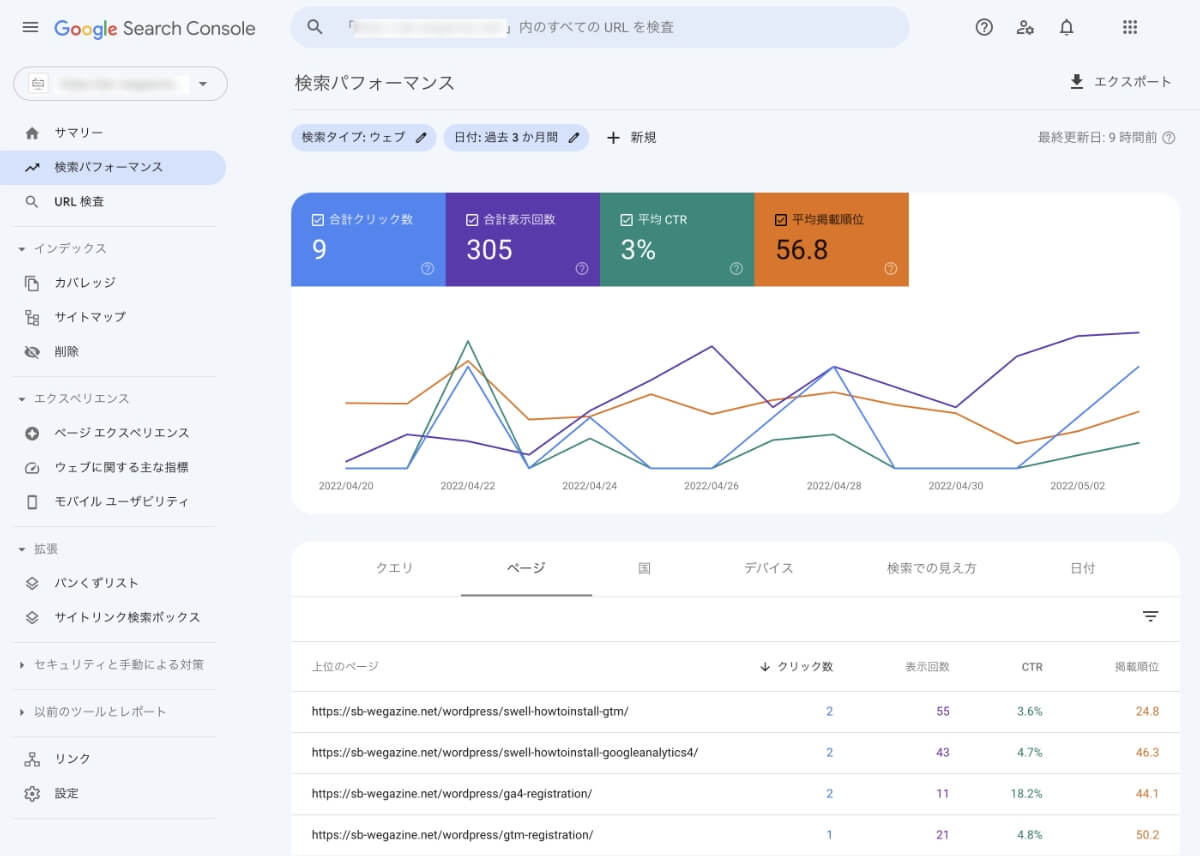
国
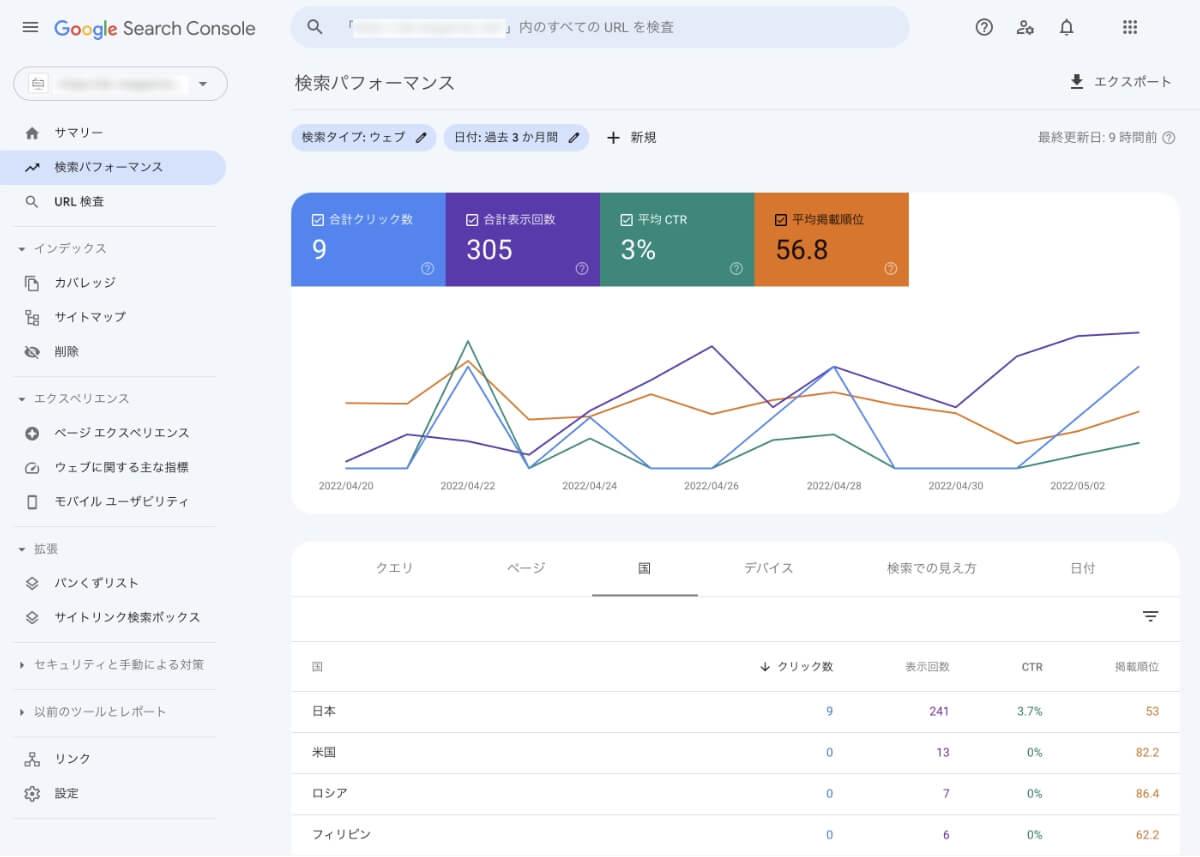
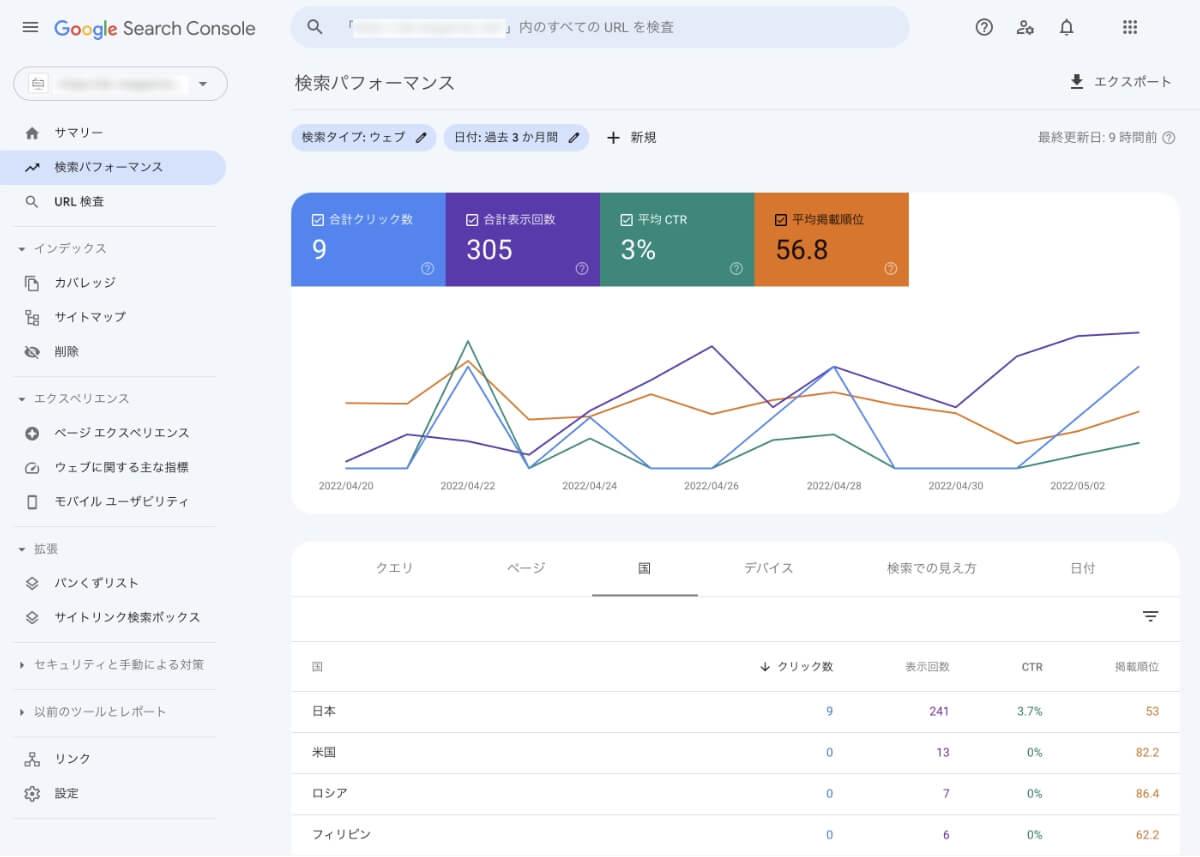
デバイス
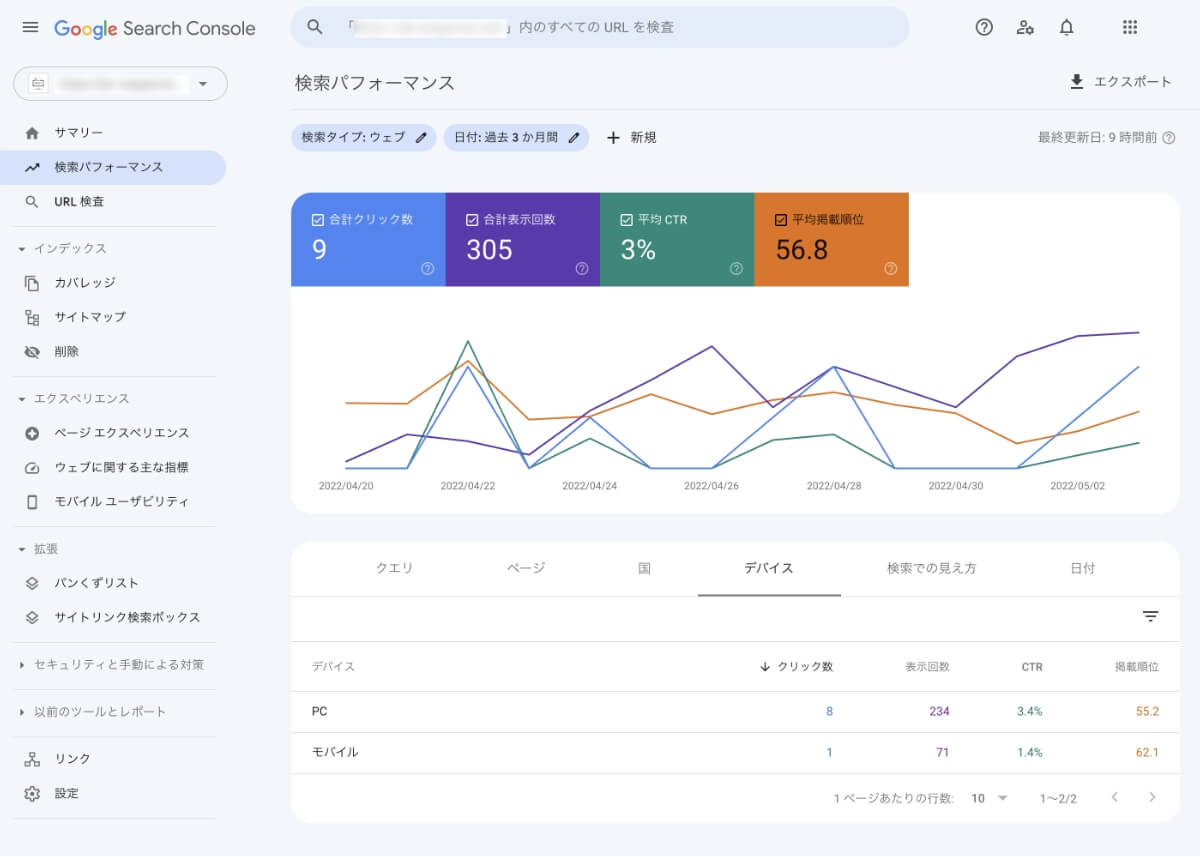
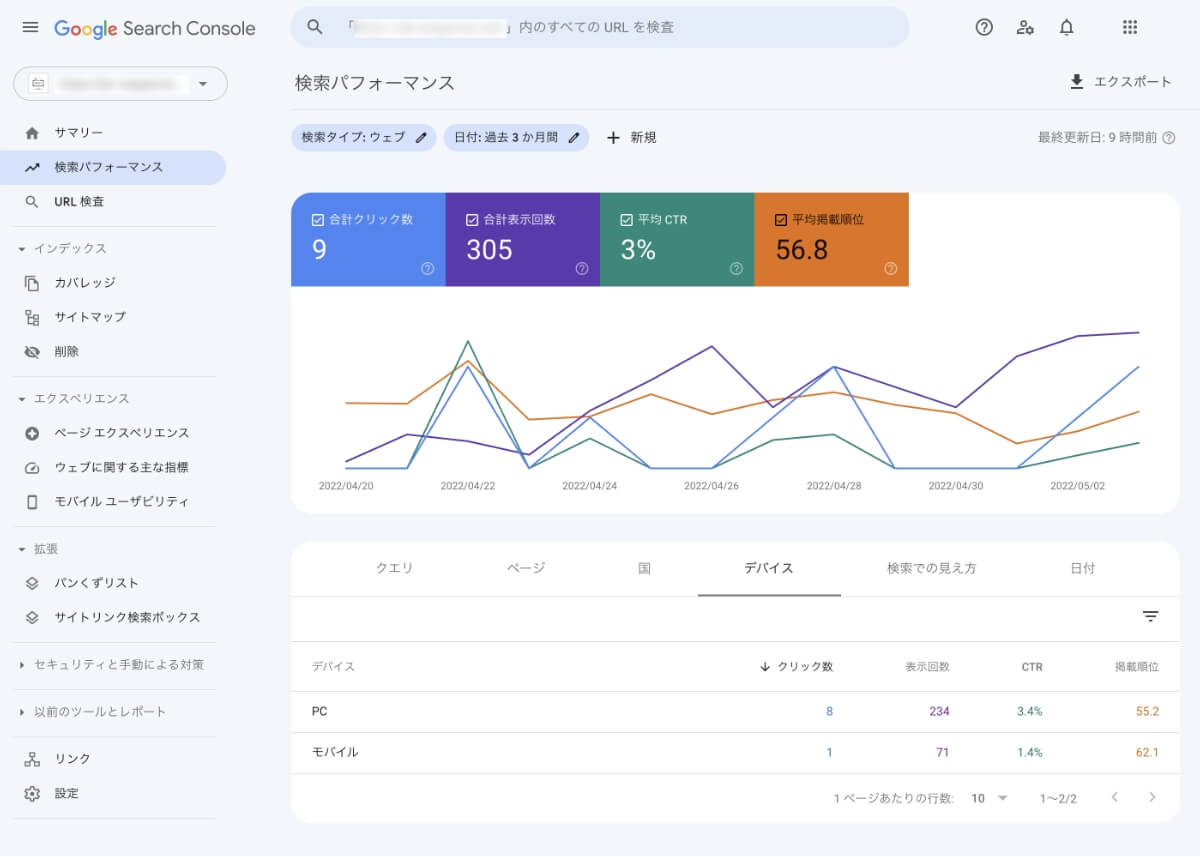
日付
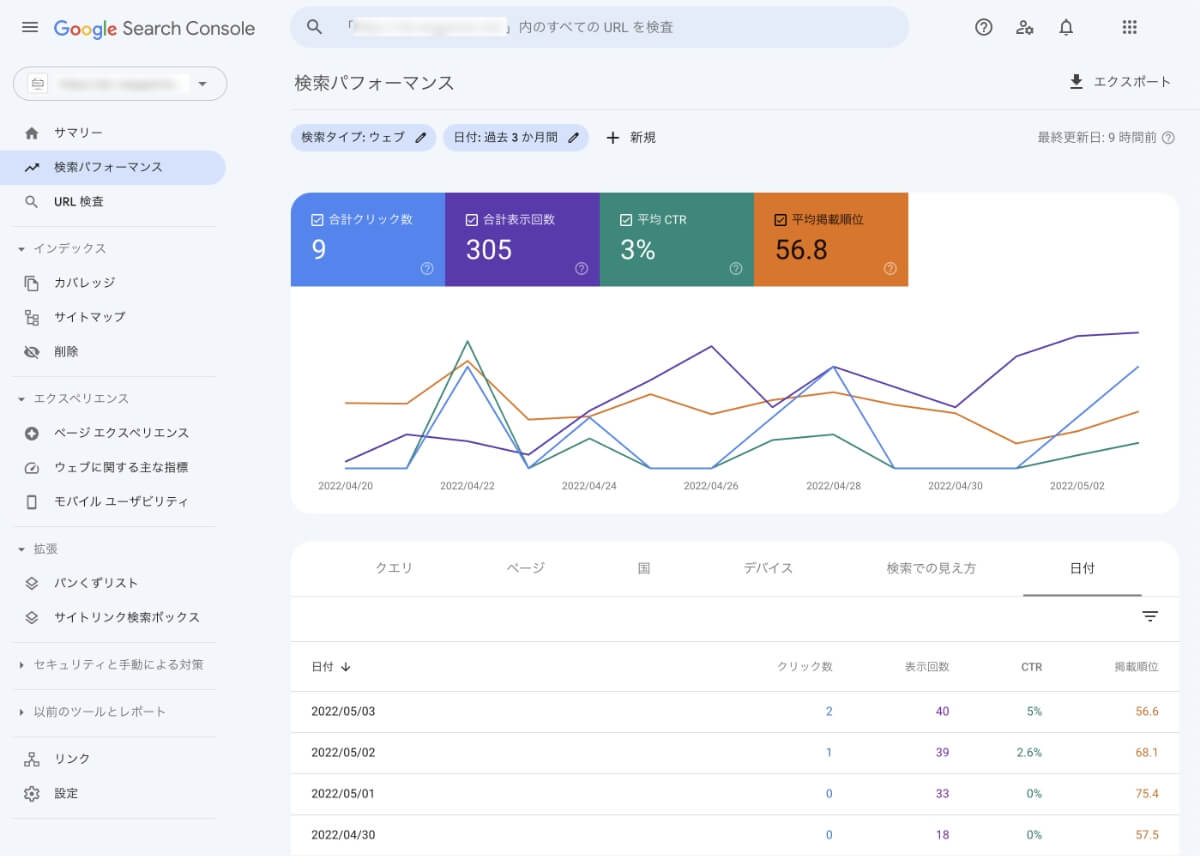
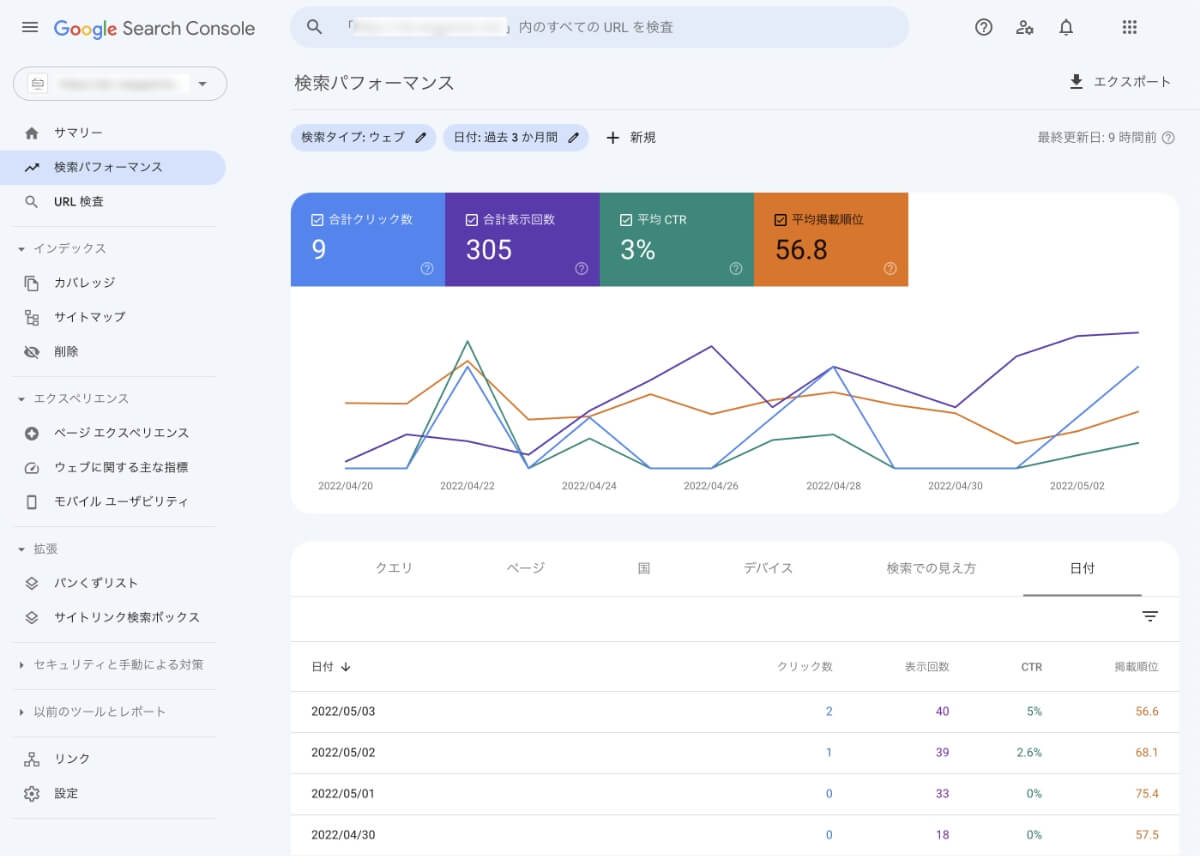
②URL検査(インデックス状況確認と依頼)
Googleサーチコンソールでは、Googleに対して「インデックス登録の確認と依頼」を行う機能があります。
インデックスとは、Googleの検索エンジンがWebページの存在を認識し、検索結果に表示してくれる仕組みのことです。
「URL検査」機能でインデックス状況を確認したいページのURLを入力します。
インデックス(クロール)されていない場合は「インデックス登録をリクエスト」をクリックして依頼します。
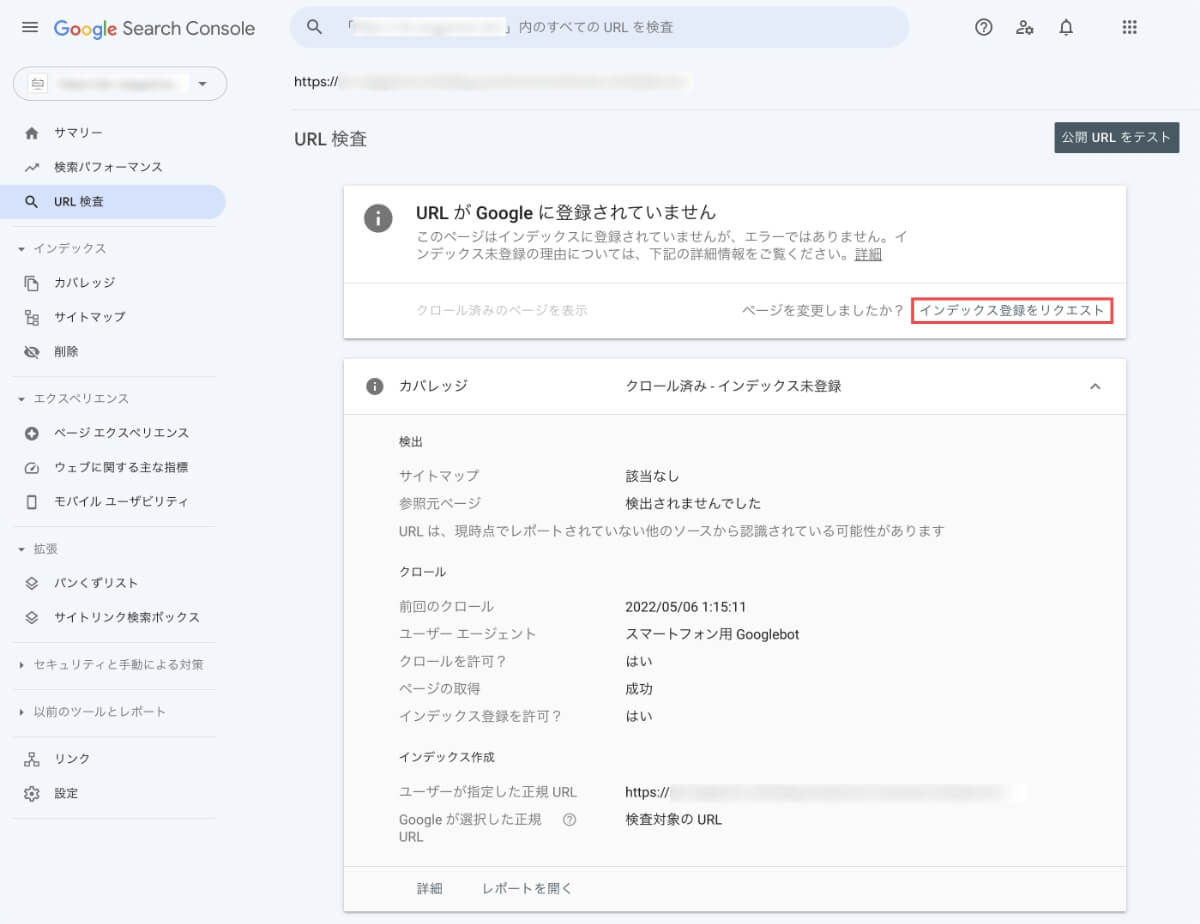
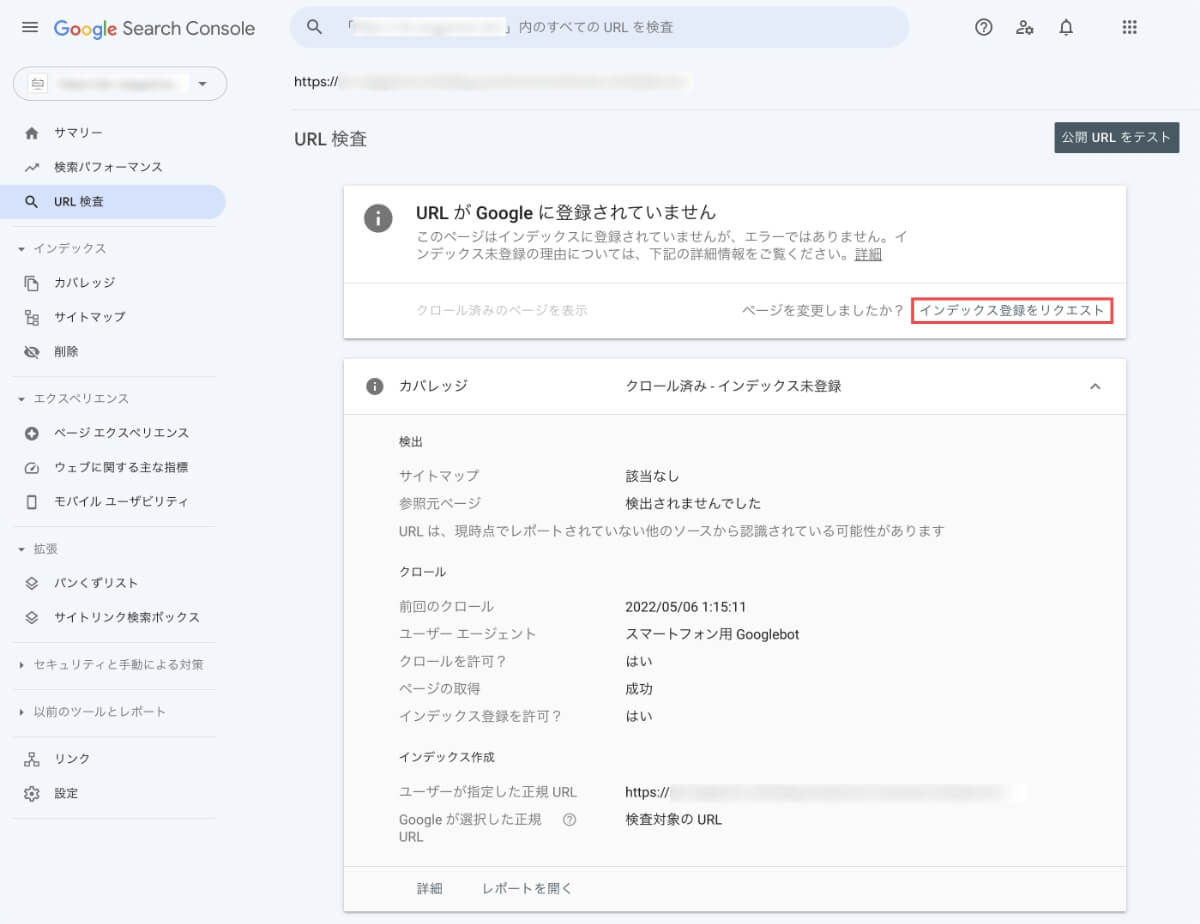
登録画面が表示されたら1分ほど待ちます。
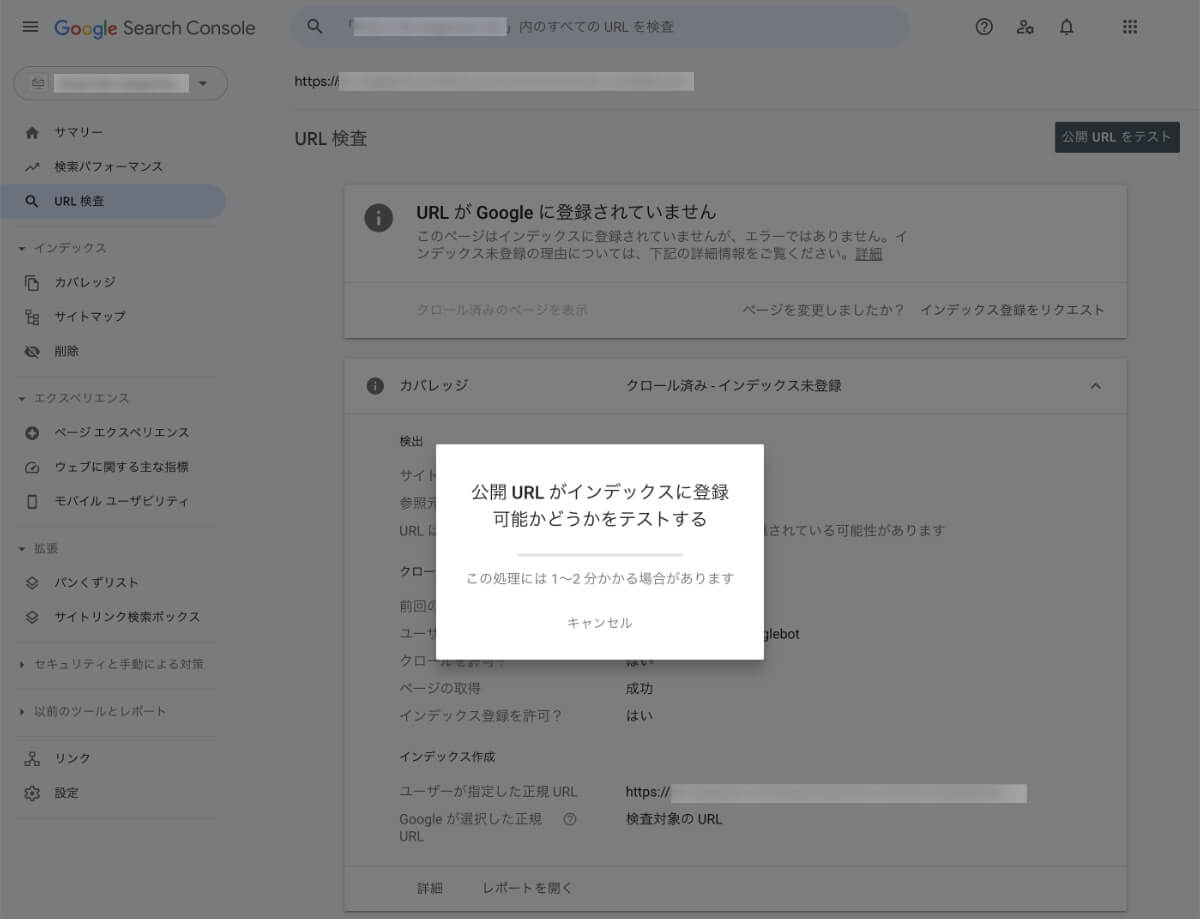
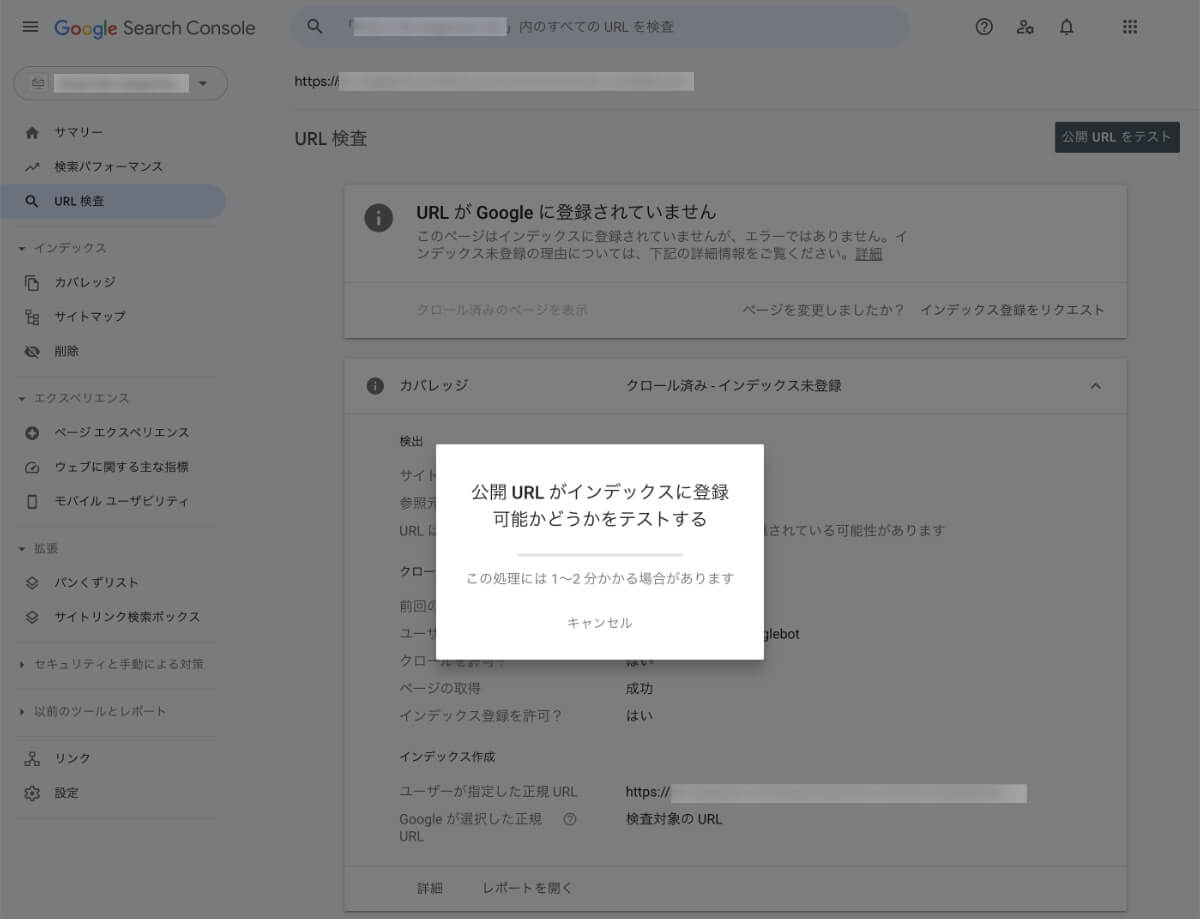
「インデックス登録をリクエスト済み」が表示されたら「OK」を押して完了です。
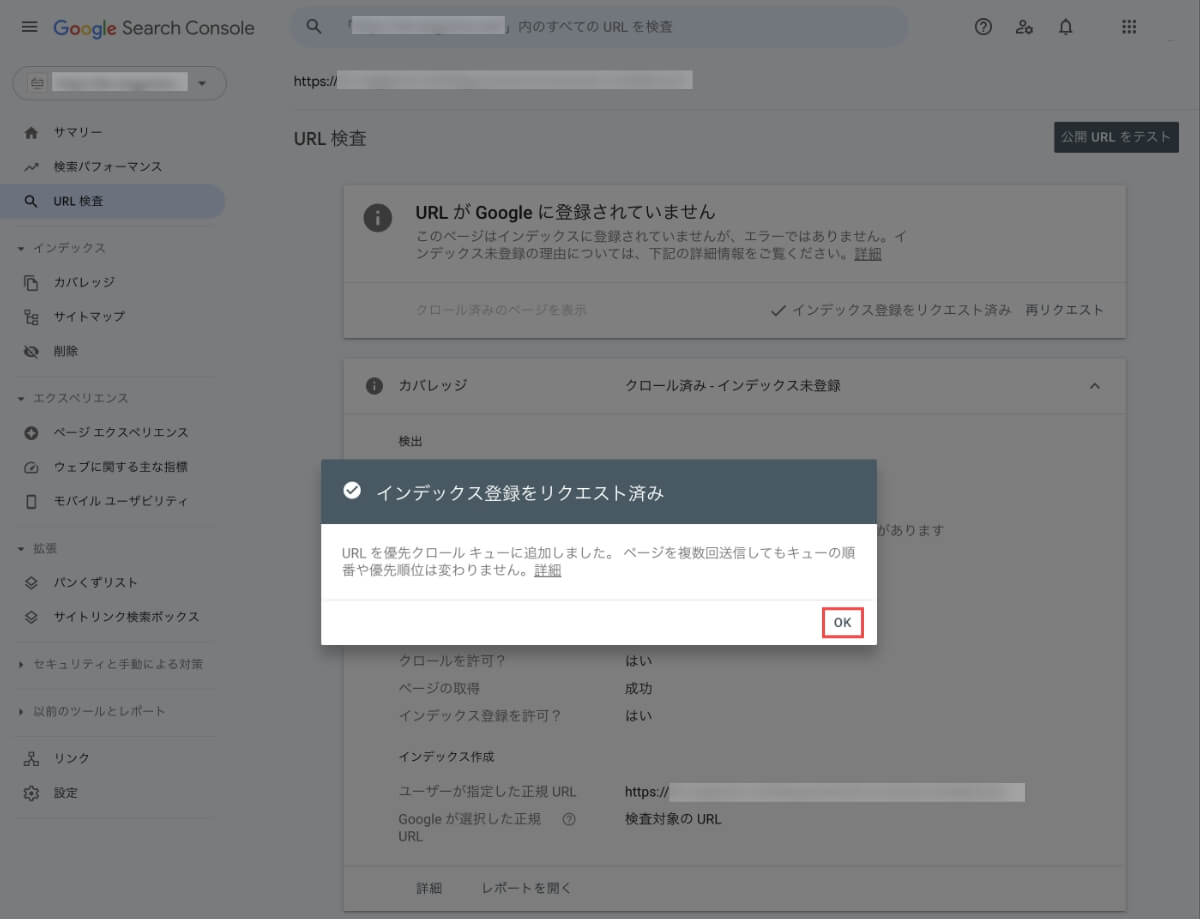
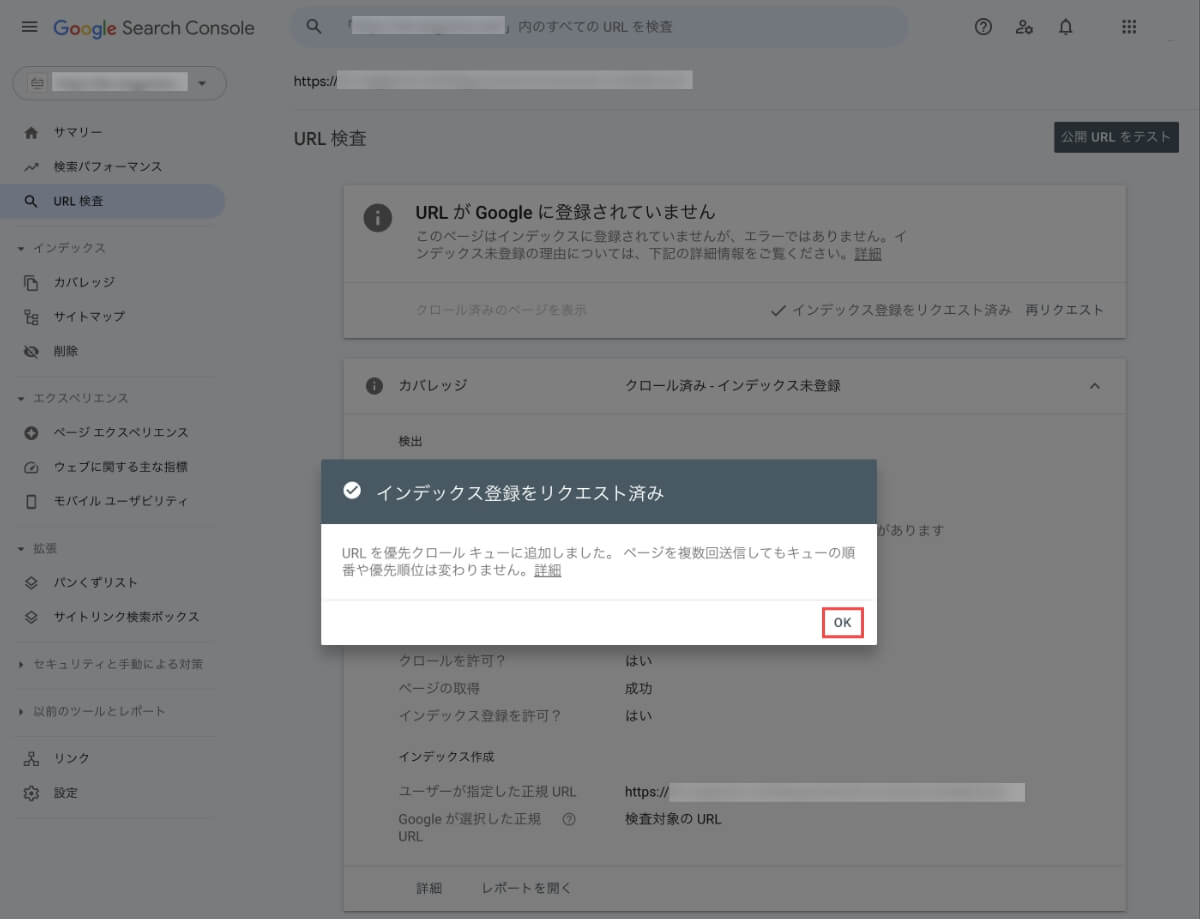
早ければ数時間で検索結果に表示されます!
③カバレッジ(エラー確認)
Googleサーチコンソールでは、インデックス結果に対して「カバレッジ(エラー確認)」を確認する機能があります。
エラーが発見されたら、エラーの原因を調査して修正しましょう。
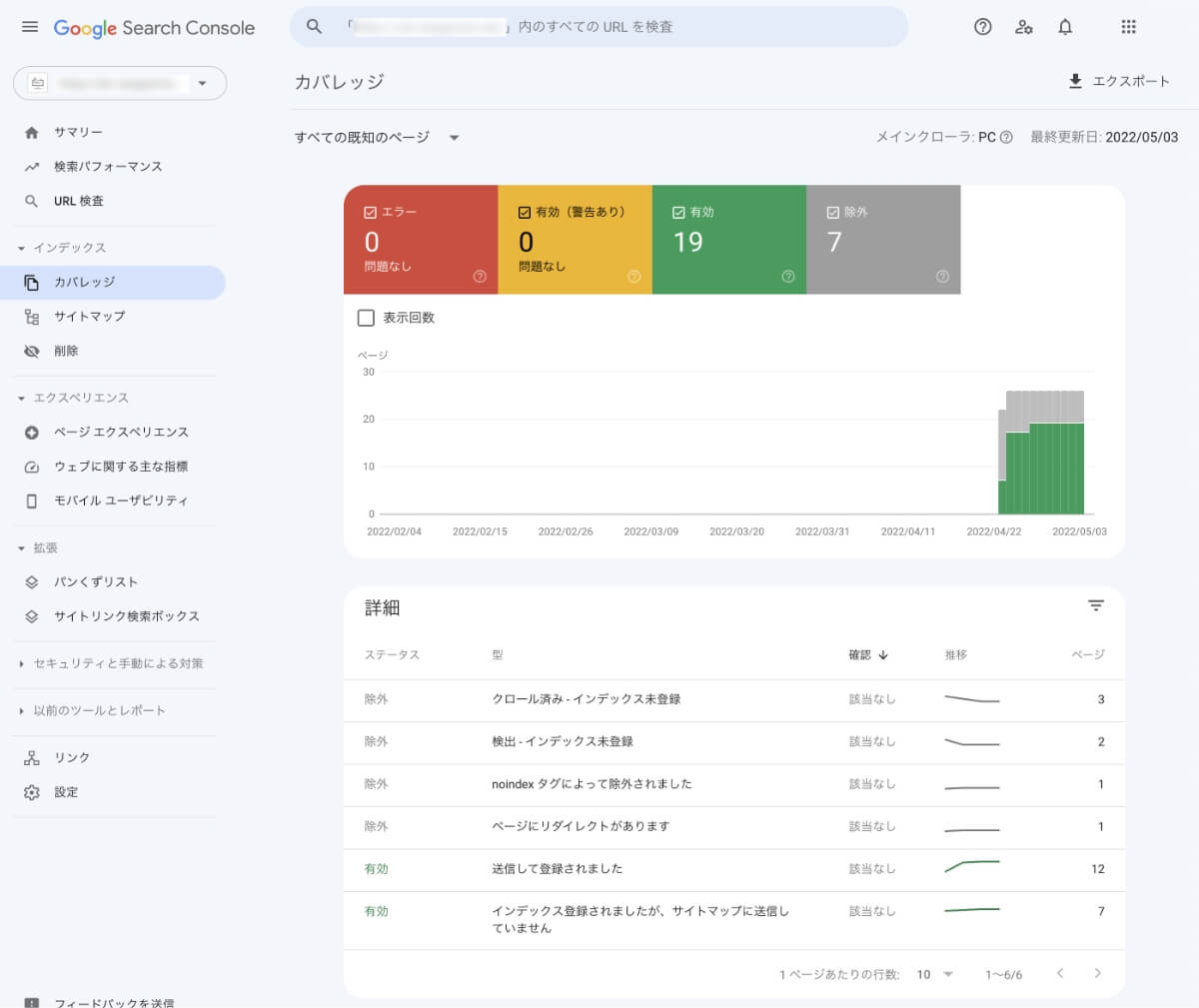
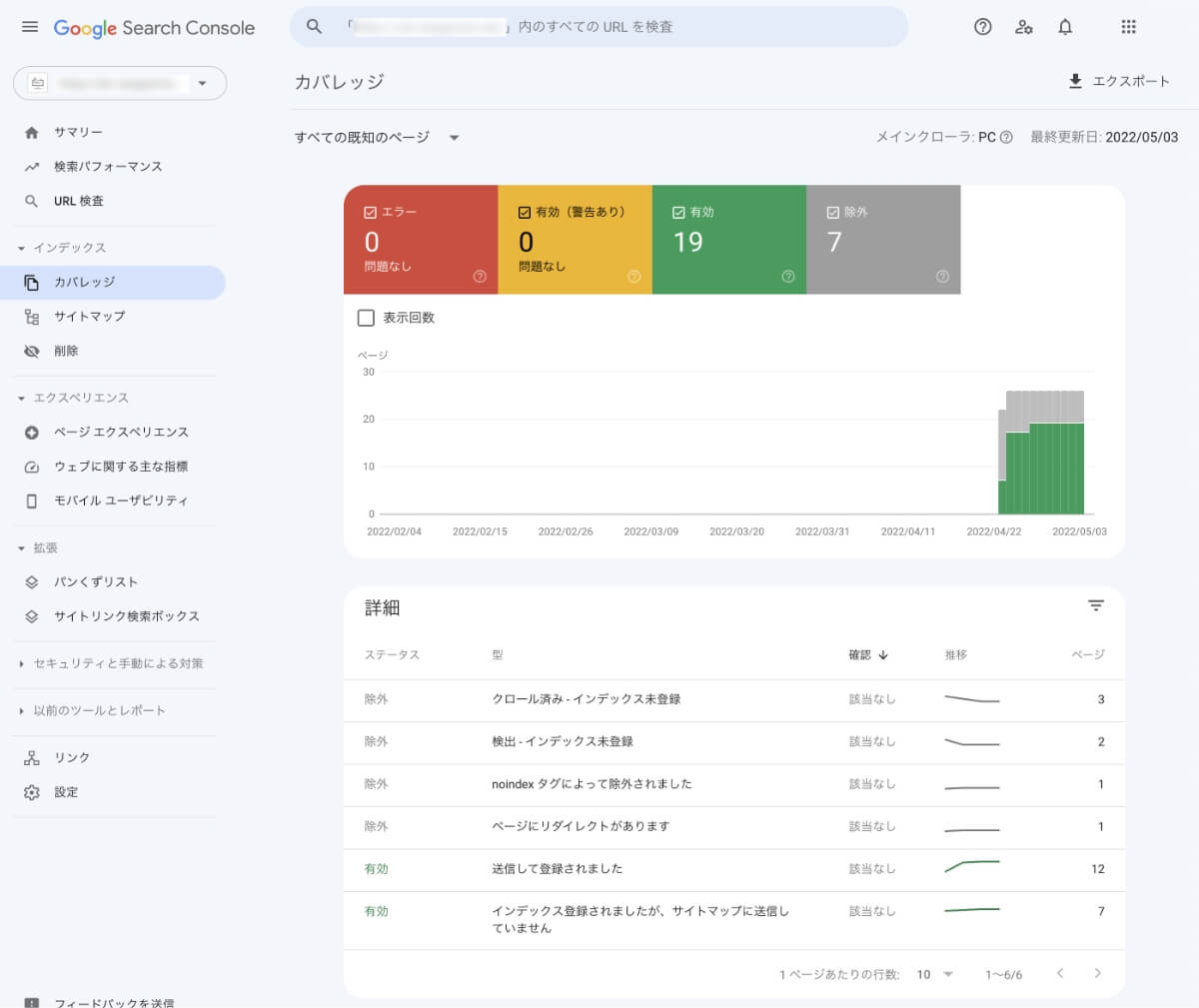
最初のうちは特に気にする必要はありません!
④サイトマップ(sitemap.xmlデータの送信)
Googleサーチコンソールでは、Googleの検索エンジンに対して「サイトマップデータ」の送信を行う機能があります。
- 送信が推奨されてる3データ
- sitemap.xml
- sitemap.xml.gz
- feed
それぞれをサイトマップ機能を利用して送信します。ステータスが「成功しました」になれば完了です。
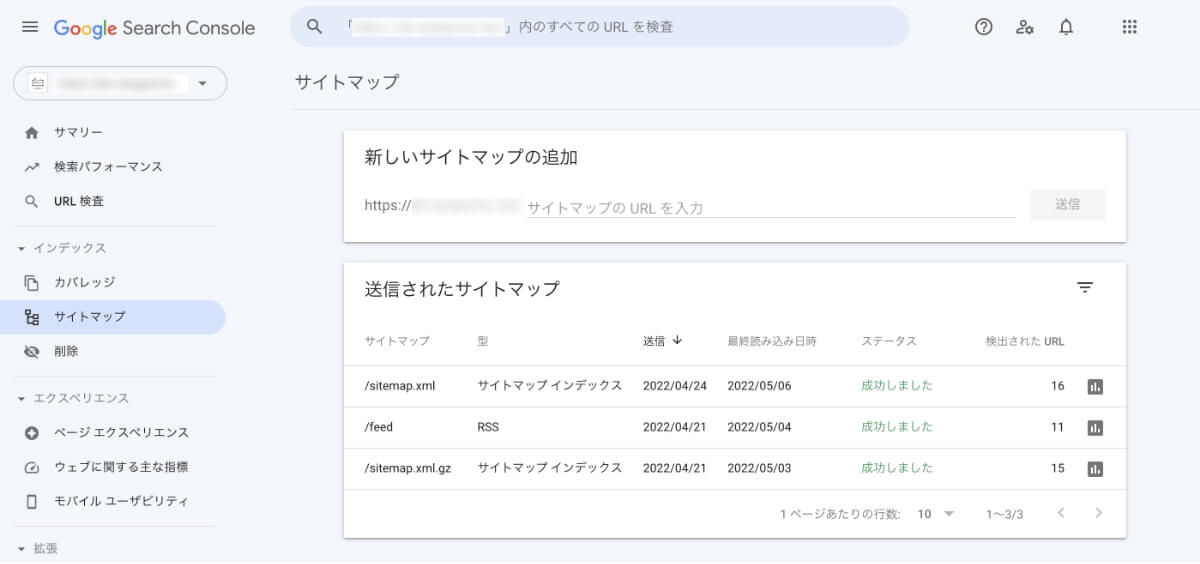
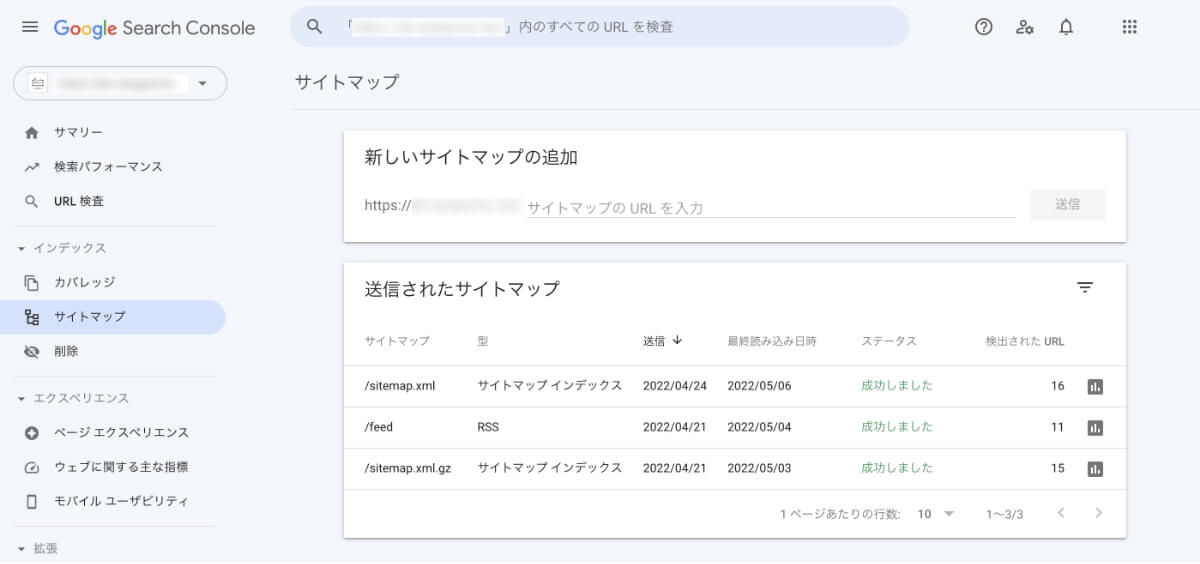
⑤リンク(外部リンク・内部リンクの確認)
Googleサーチコンソールでは、外部リンク(被リンク)と内部リンクの「リンク状況」を確認する機能があります。
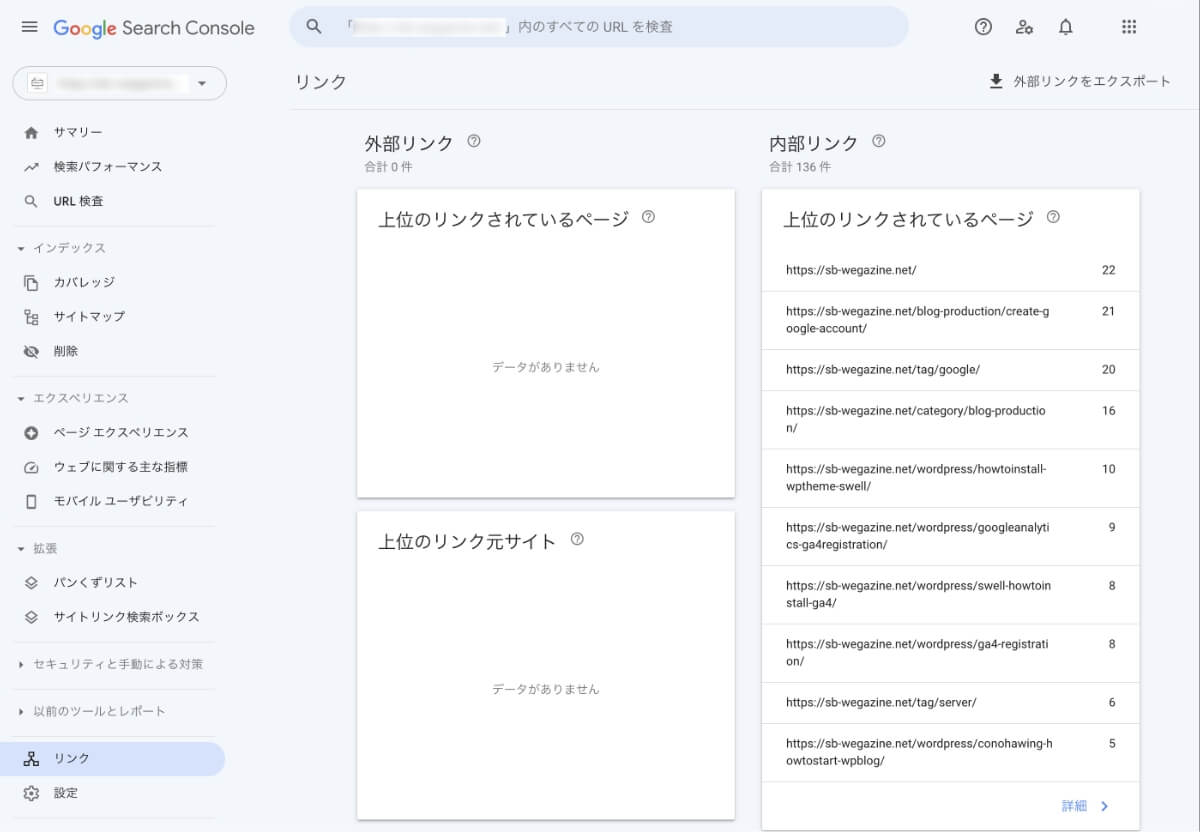
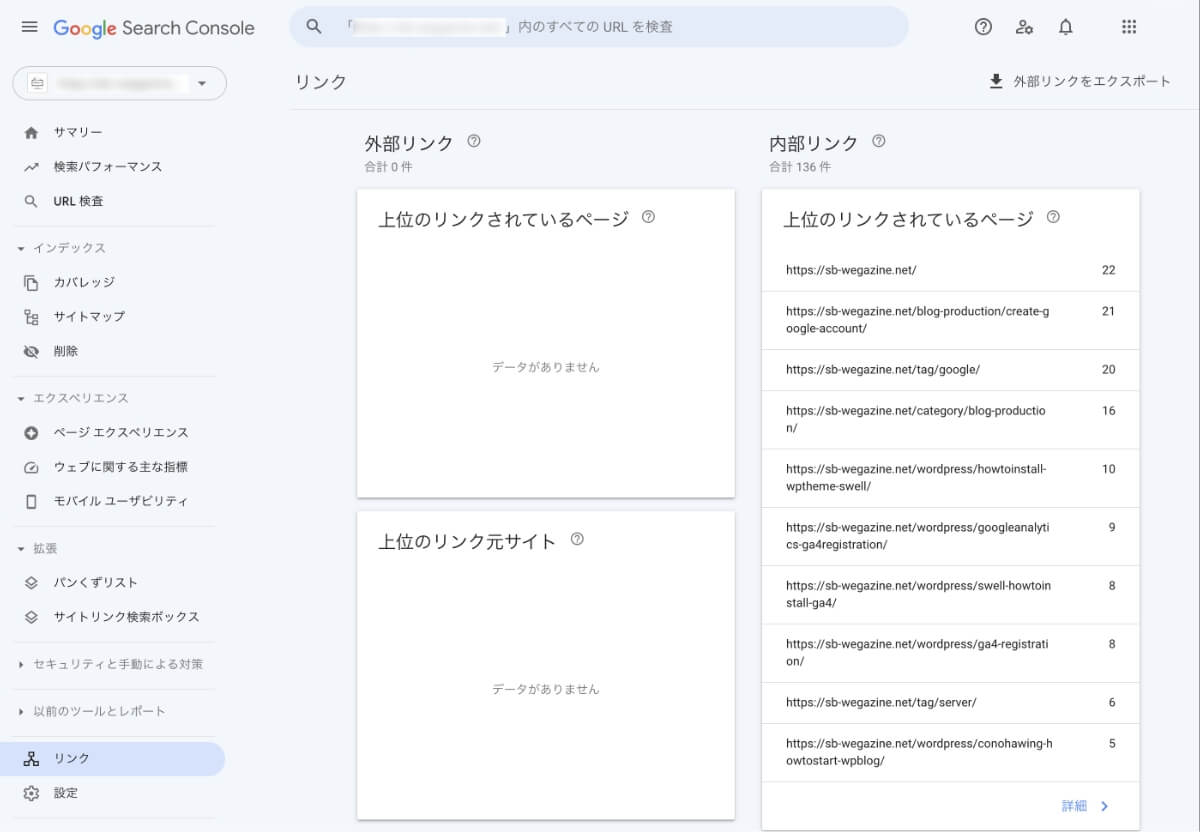
品質の高い外部リンクを多く集めることができれば、SEOが高まります。内部リンクを有効的に設置することで、ユーザーが回遊してエンゲージメントが高まり、SEOに良い影響を与えます。
質の高い記事が増えればリンクも増えてSEOが高まります!
Googleが提供する他のツールを導入する


Googleが提供する他のツールを導入について解説します。
- Googleアナリティクスの設定
- Googleタグマネージャーの設定
- Googleアドセンスの導入
①Googleアナリティクスの設定


Googleアナリティクスは、ブログにアクセスした後のユーザー情報が確認できる無料のアクセス解析ツールです。
主に以下の分析データが確認できます。
- ブログのアクセス数(日/週/月/年)
- ブログのPV数(日/週/月/年)
- どの国や地域で記事が読まれているか
- どの端末で記事が読まれているか(PC or スマホ)
- ユーザーがどの記事を見たか
上記のように読者がブログに訪れた後の情報を可視化・分析できます。
Googleアナリティクスは無料で利用できる上にブログ分析・改善に活用できる機能があります。最初に設定しておかないと収集データの蓄積がされないので、早めに導入しましょう。
Googleアナリティクスの導入方法は下記の記事をチェック!
『WordPressブログにGoogleアナリティクスを登録・設置』については下記の記事をご確認ください。


②Googleタグマネージャーの設定
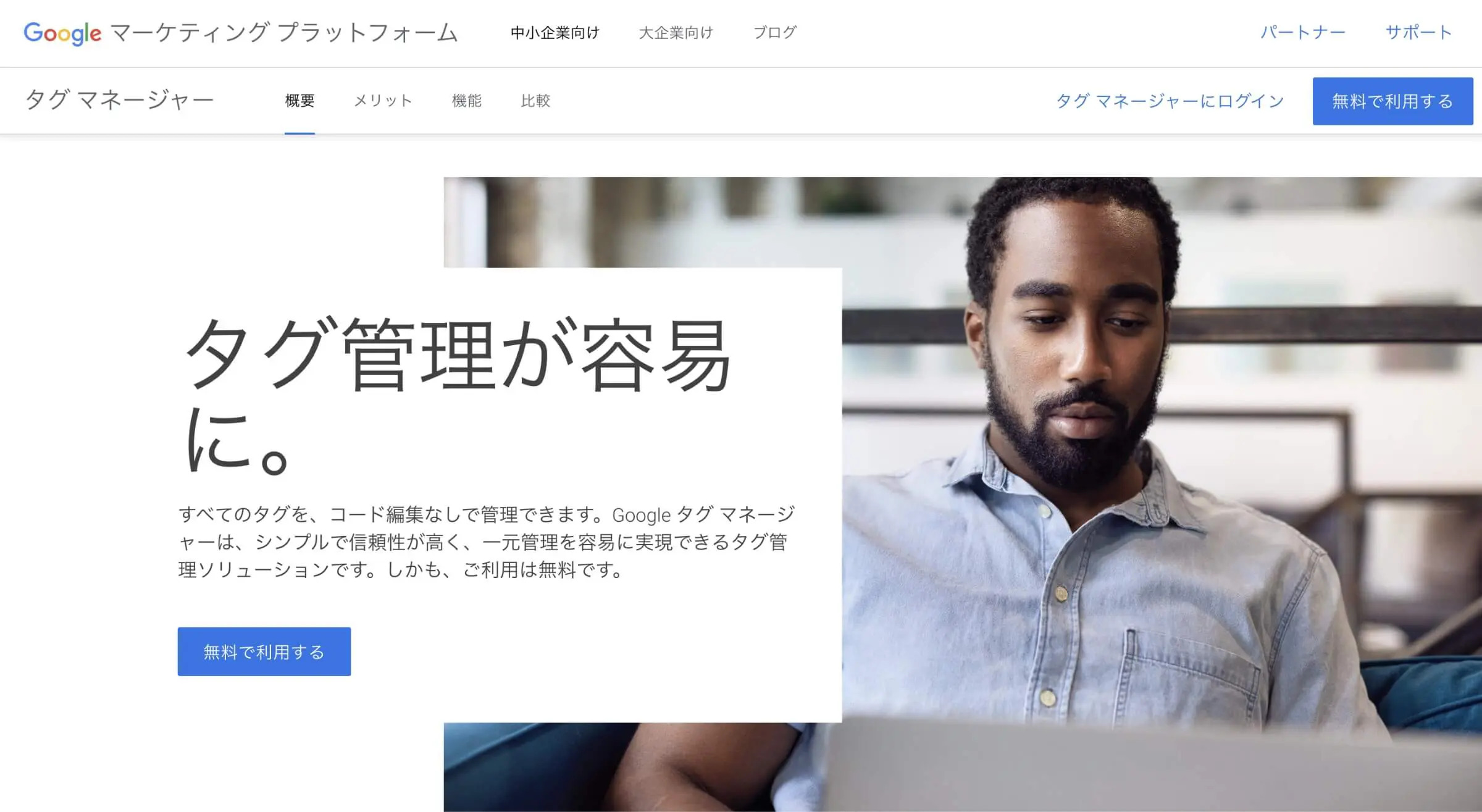
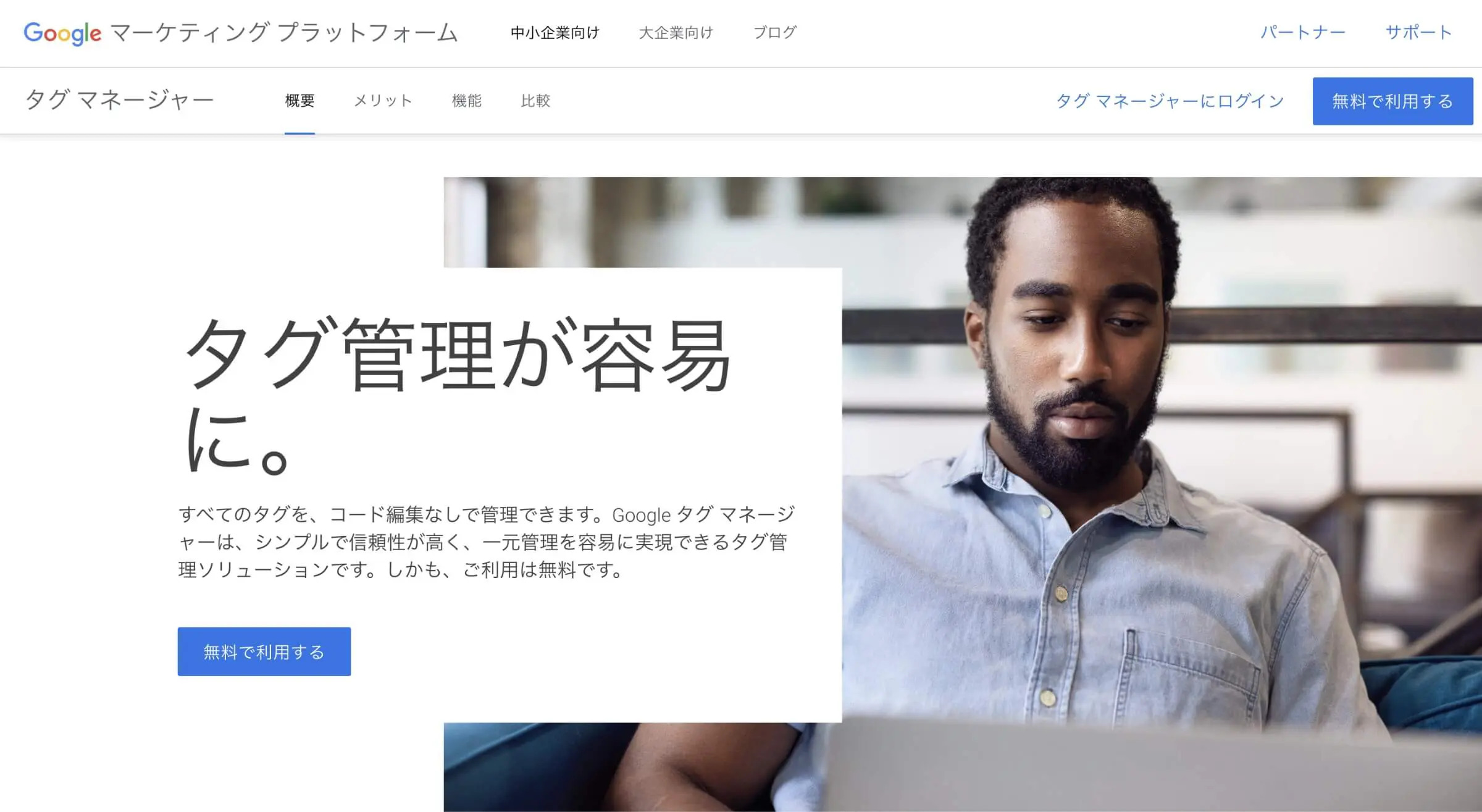
Googleタグマネージャーは、トラッキングコードタグの実装とその後の設定を管理するためのツールとして利用できます。
- 複数のタグを一括管理
- コーディング知識不要でタグの設置が可能
- タグの追加/編集/削除がGTMの管理画面で可能
- 公開前にプレビューで動作確認と設置状況の把握が可能
- バージョン管理によるバックアップ機能で設定間違いにも対応可能
- 複数人によるタグ管理でコンテンツごとの管理も可能
複数のGoogleサービスや解析ツールを利用する時に重宝しますが、Googleアナリティクスの利用のみで考えている方は無理に登録する必要はありません。
Googleタグマネージャーの導入方法は下記の記事をチェック!
『WordPressサイトにGoogleタグマネージャーを登録・設置する方法』については下記の記事をご確認ください。


③Googleアドセンスの導入
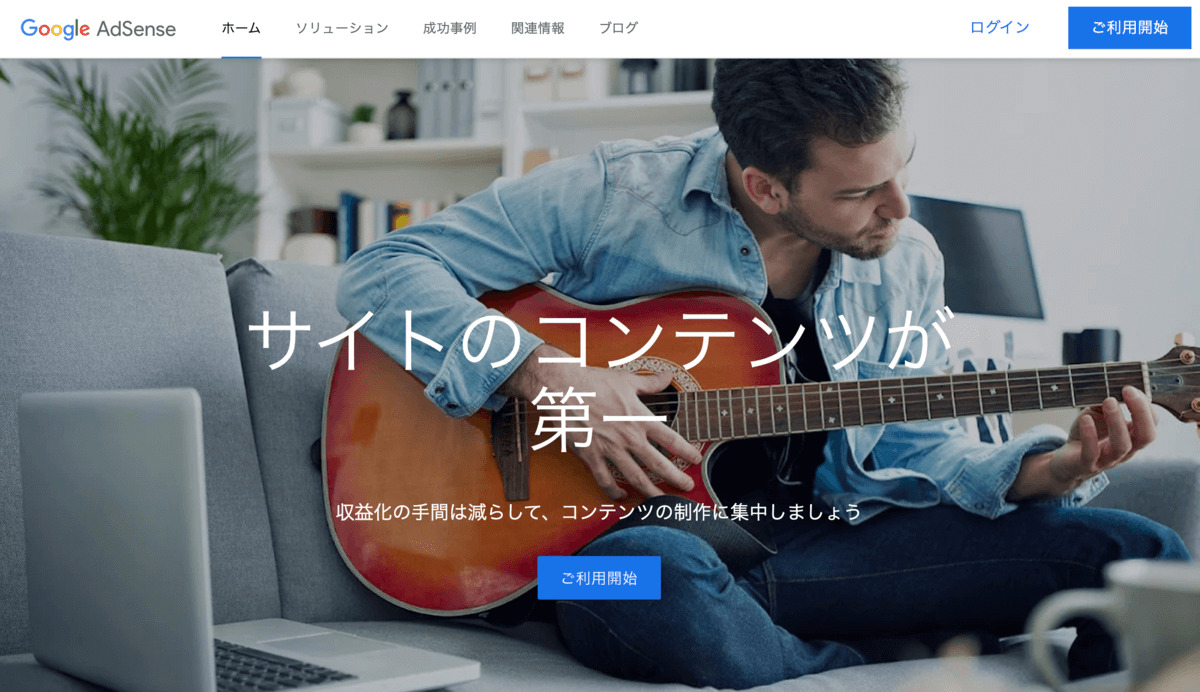
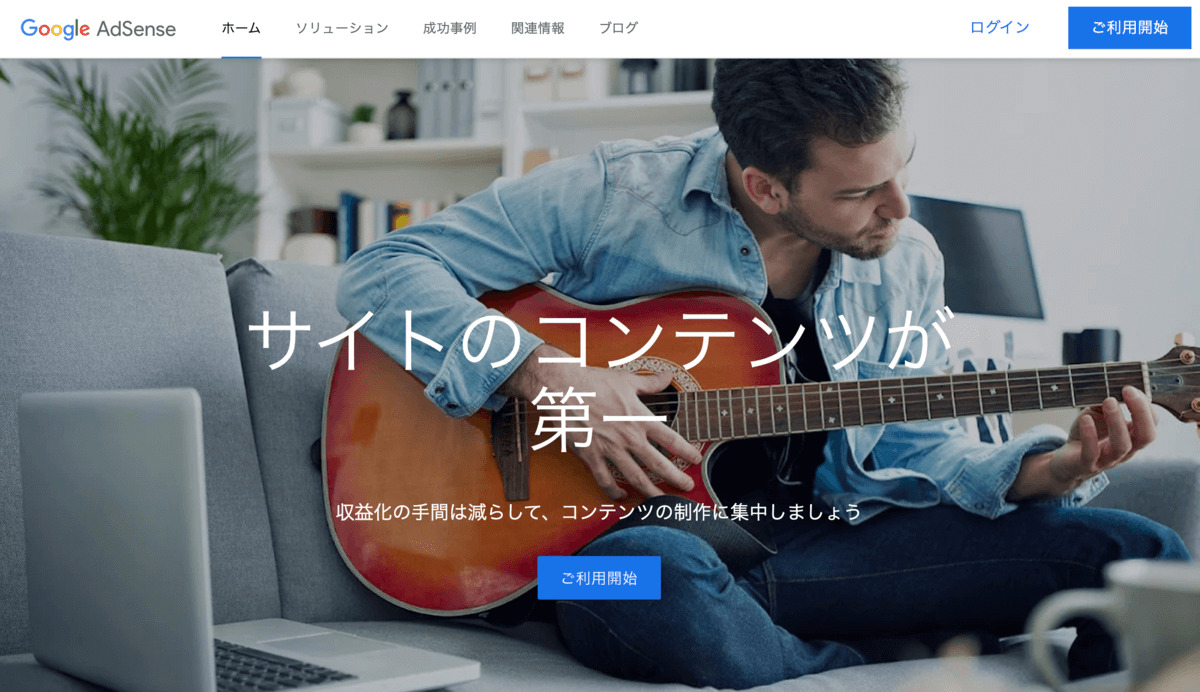
Googleアドセンスとは、Googleが提供しているコンテンツ連動型広告配信サービスです。ブログやWebサイトに広告枠を用意しておくと、掲載されているコンテンツや訪問者の情報に基づいて、関連する広告が表示されます。広告をクリック、もしくは表示されることで収益が発生します。
- Googleアドセンスの仕組み
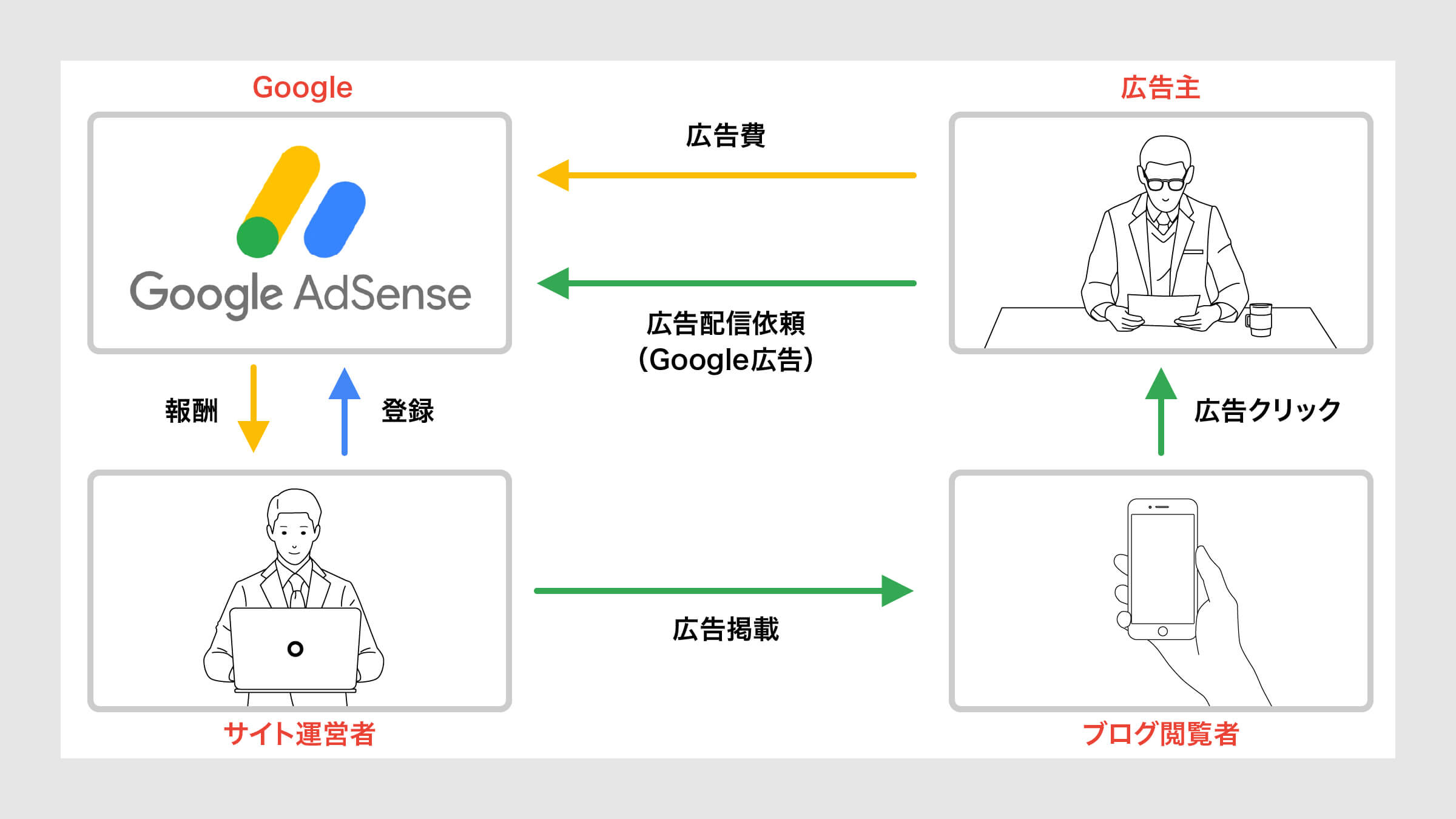
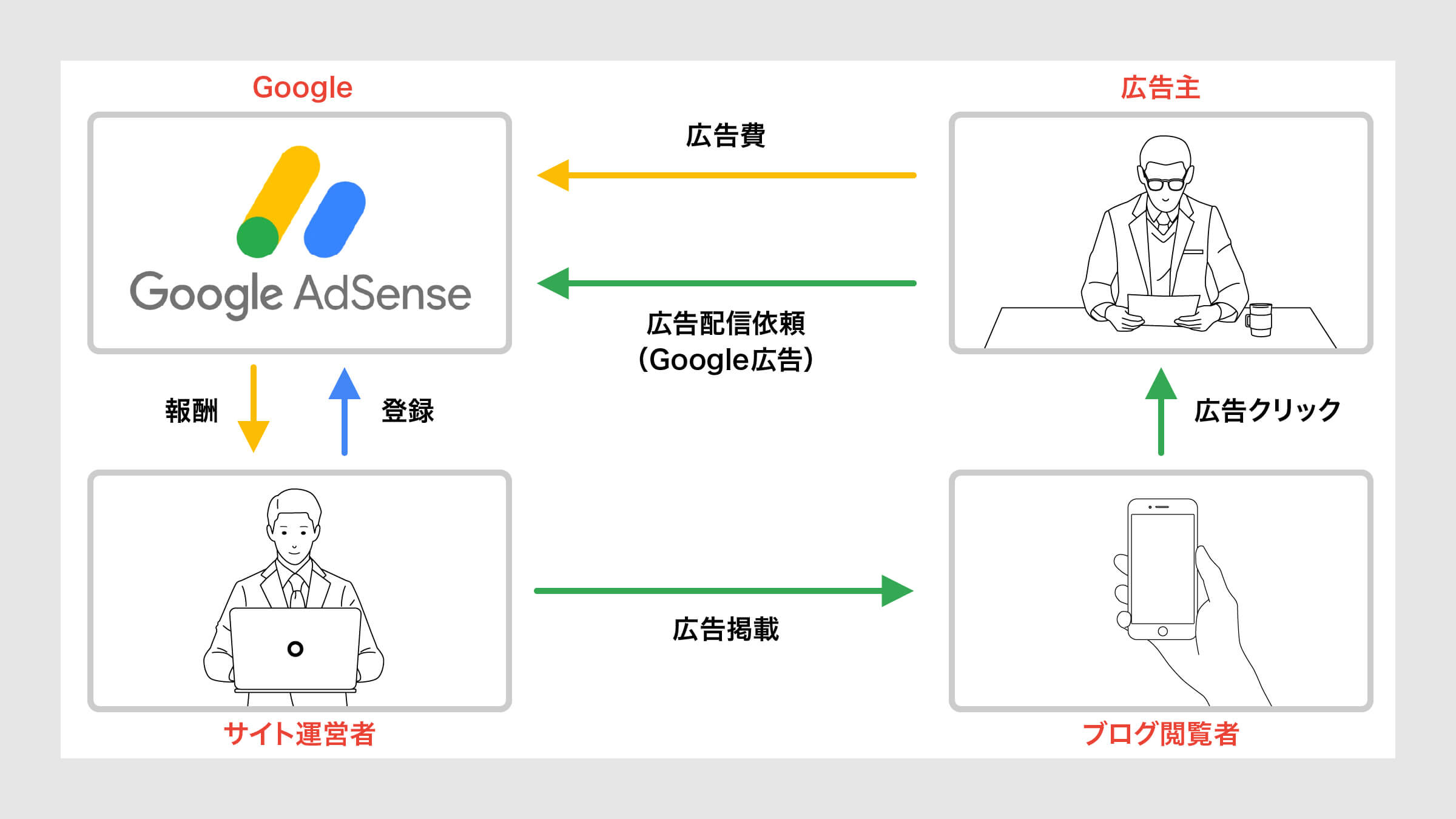
Googleアドセンスはの仕組みは、Googleが中心となって、広告の受注から配信、支払いまでのプラットフォームを提供しています。
アフィリエイトとは違って、広告の受注から配信までを自動化しているためGoogleアドセンスに合格した後に提供されるタグを設置するだけで、運営中のブログやWebサイトに適した広告が自動で表示されます。
Googleアドセンスの始め方は下記の記事をチェック!
『Googleアドセンスの始め方から収益化』については下記の記事をご確認ください。


Googleサーチコンソールの登録に関するよくある質問
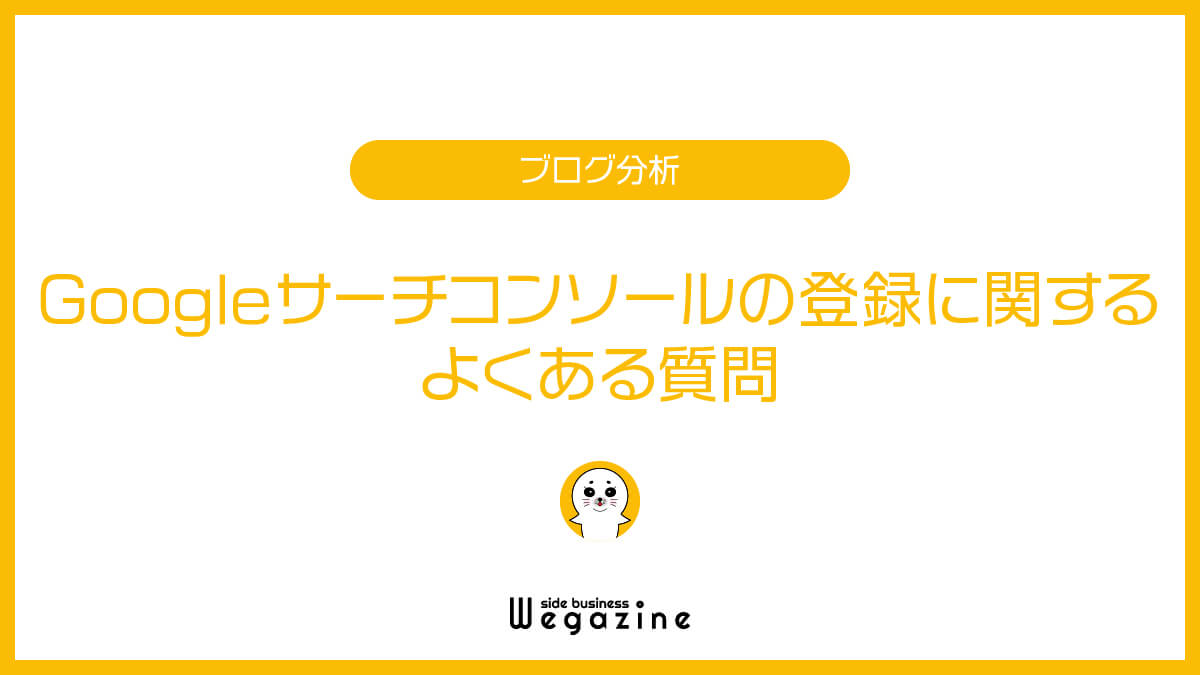
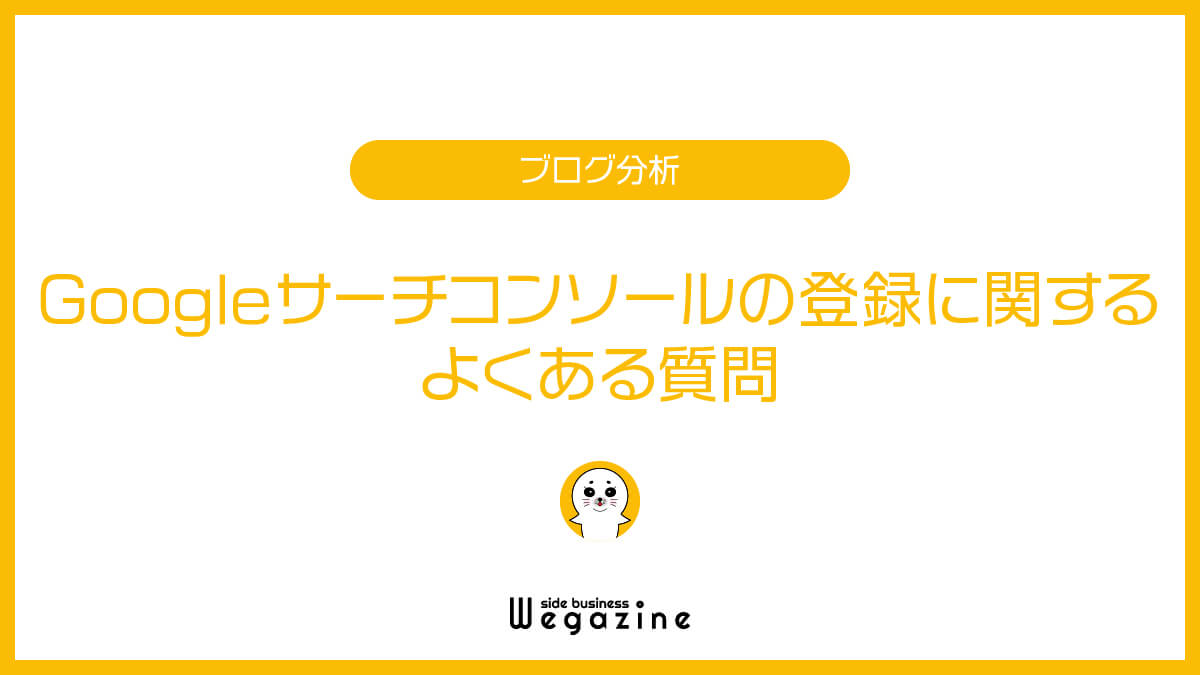
最後に、Googleサーチコンソールの登録に関するよくある質問に回答します。
- GoogleサーチコンソールにWordPressブログを設置する簡単な方法はありますか?
- Site Kit by Googleとは何ですか?
- サーチコンソールの所有権がエラーになります。何が原因ですか?
まとめ
当記事では「Googleサーチコンソールの登録方法」について解説しました。
Googleサーチコンソールは、ブログに訪れる前のユーザー行動が分析できる無料ツールです。無料で利用できるため早めに導入しましょう。
WordPressブログをGoogleサーチコンソールに登録する方法は、サーチコンソールの管理画面から行う方法と、WordPressプラグインを利用する2つがあります。どちらの方法も簡単なので、自分好みで選んでOKです。
Googleの解析ツールは無料で利用できるため、WordPressブログを開設したら、サーチコンソールとアナリティクスは必ず登録しましょう。
WordPressブログをGoogleサーチコンソールに登録(初心者でも簡単)は以上となります。
最後までご覧いただきありがとうございました。