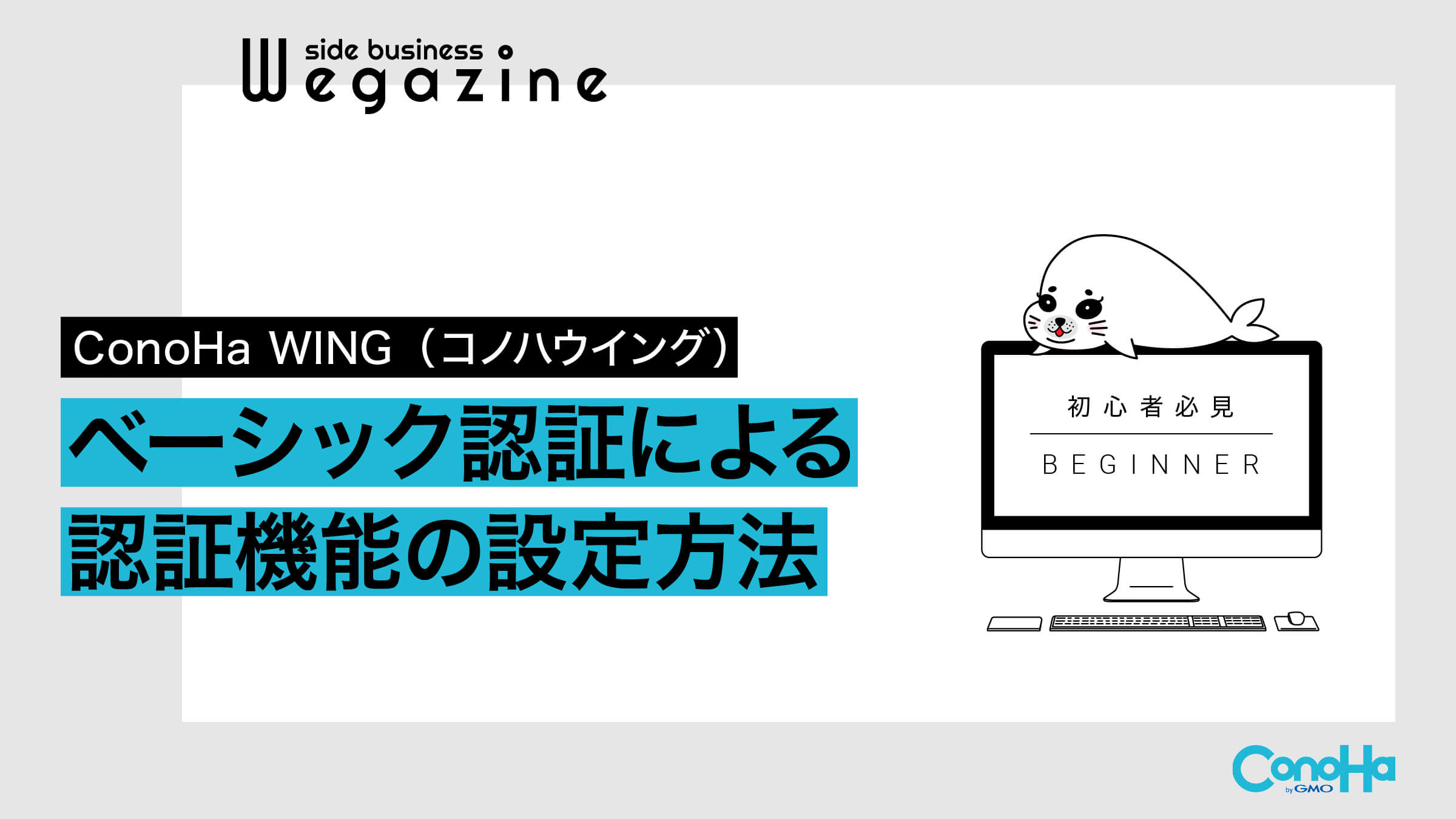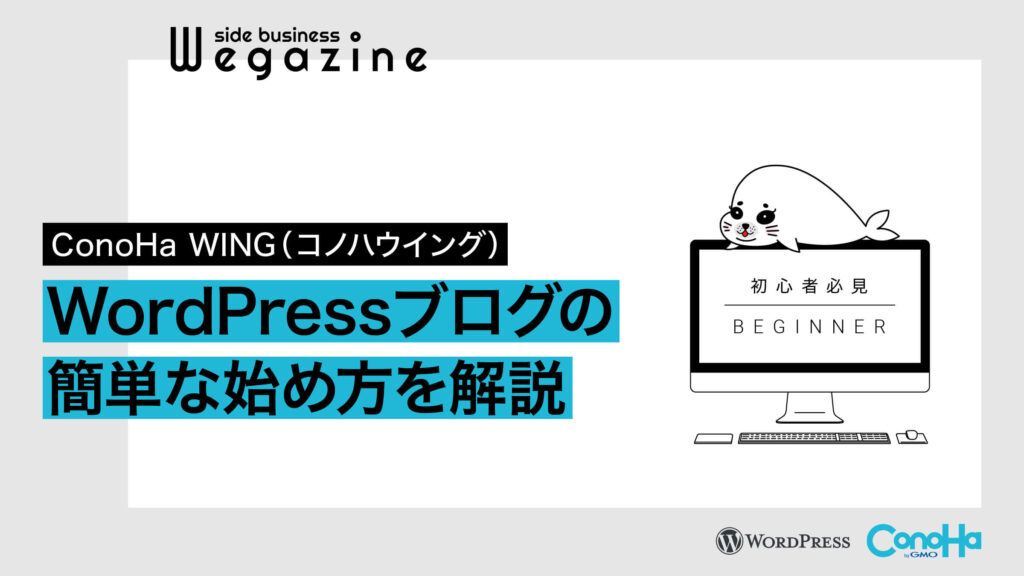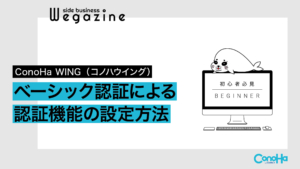国内最速のレンタルサーバー「ConoHa WING(コノハウイング)」で、ベーシック認証の簡単な設定方法を解説します。
ConoHa WINGでは、ドメイン直下やディレクトリごとに「ベーシック認証」を設定することができます。
機能として用意されているため、初心者の方でも管理画面からの操作で簡単に設定できます。
- ベーシック認証とは
- ConoHa WINGでベーシック認証の設定方法
「ConoHa WINGでWordPressブログを始めよう」と考えている方は下記の記事をご確認ください。


ベーシック認証(Basic認証)とは
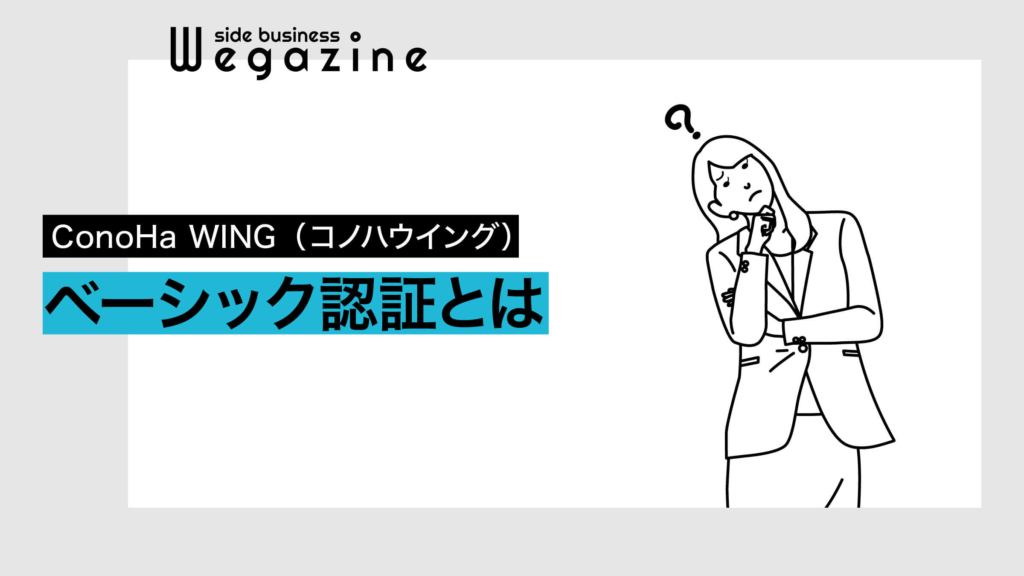
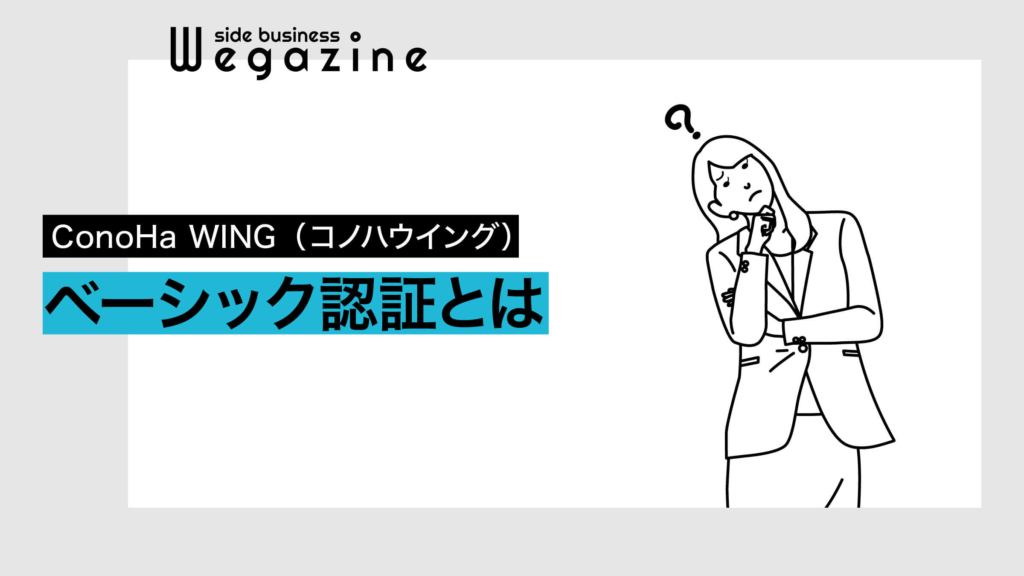
ベーシック認証(Basic認証)とは、ページやファイルに対してアクセス制限を設定することができる認証方法です。
ベーシック認証を設定すると、ログインのためのポップアップが表示されて、ユーザー名(ID)、パスワードを入力しないと閲覧することができなくなります。
ベーシック認証(Basic認証)の利用方法
ベーシック認証には、様々な利用方法があります。
その中でも代表的な利用方法や使い方について解説します。
- Web制作会社が公開前のテストサイトにベーシック認証を設定する。
- サイト全体、ディレクトリ単位でのベーシック認証を設定できる。
- ブラウザにユーザー名とパスワードを記憶させれば、何度も入力する必要がない。
- Googleのクローラーからのアクセスを遮断することができるの検索結果に出てこない。
- WordPressなどの管理画面ページにベーシック認証を設定するだけで、セキュリティ強化につながる。
ConoHa WINGでベーシック認証の設定方法
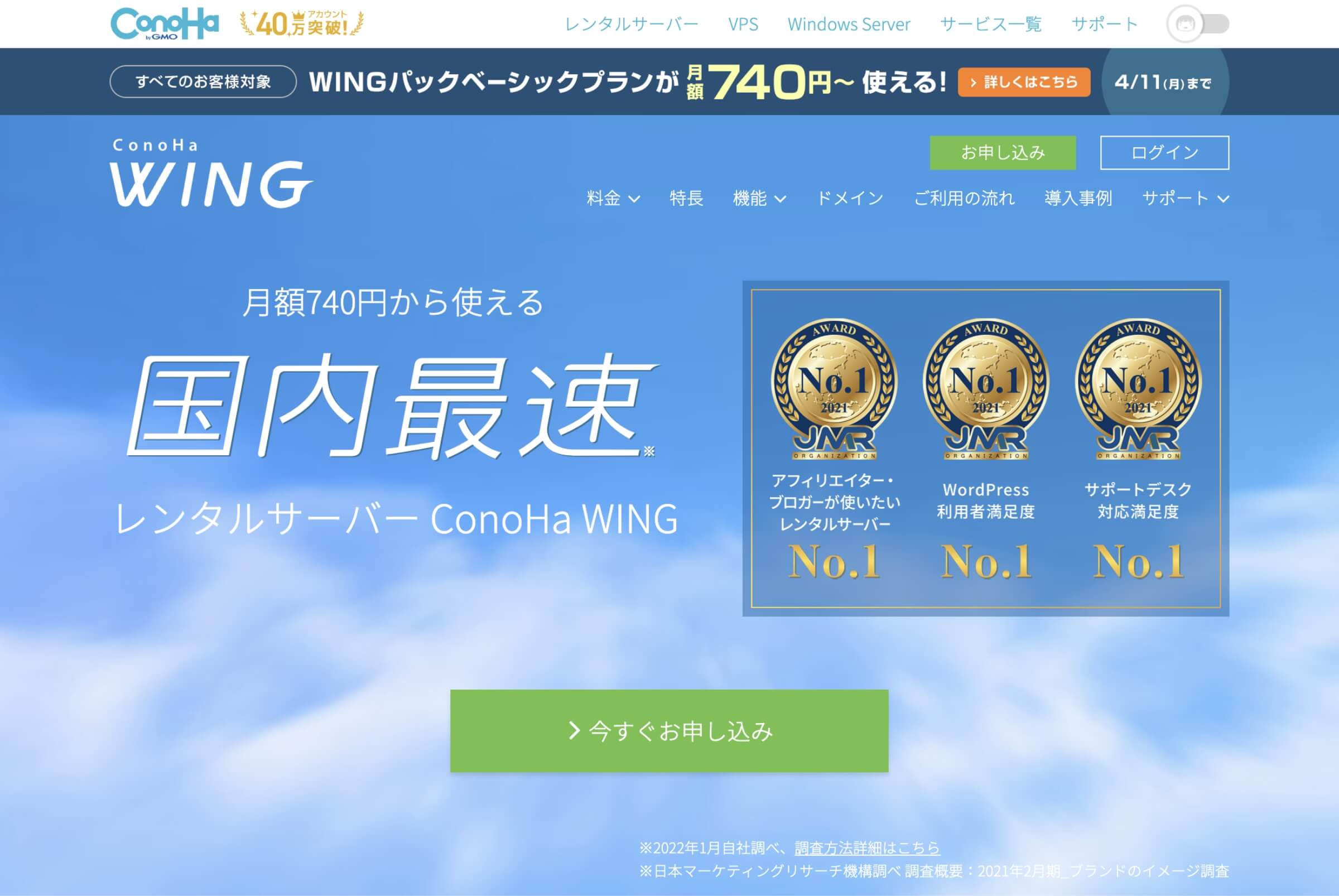
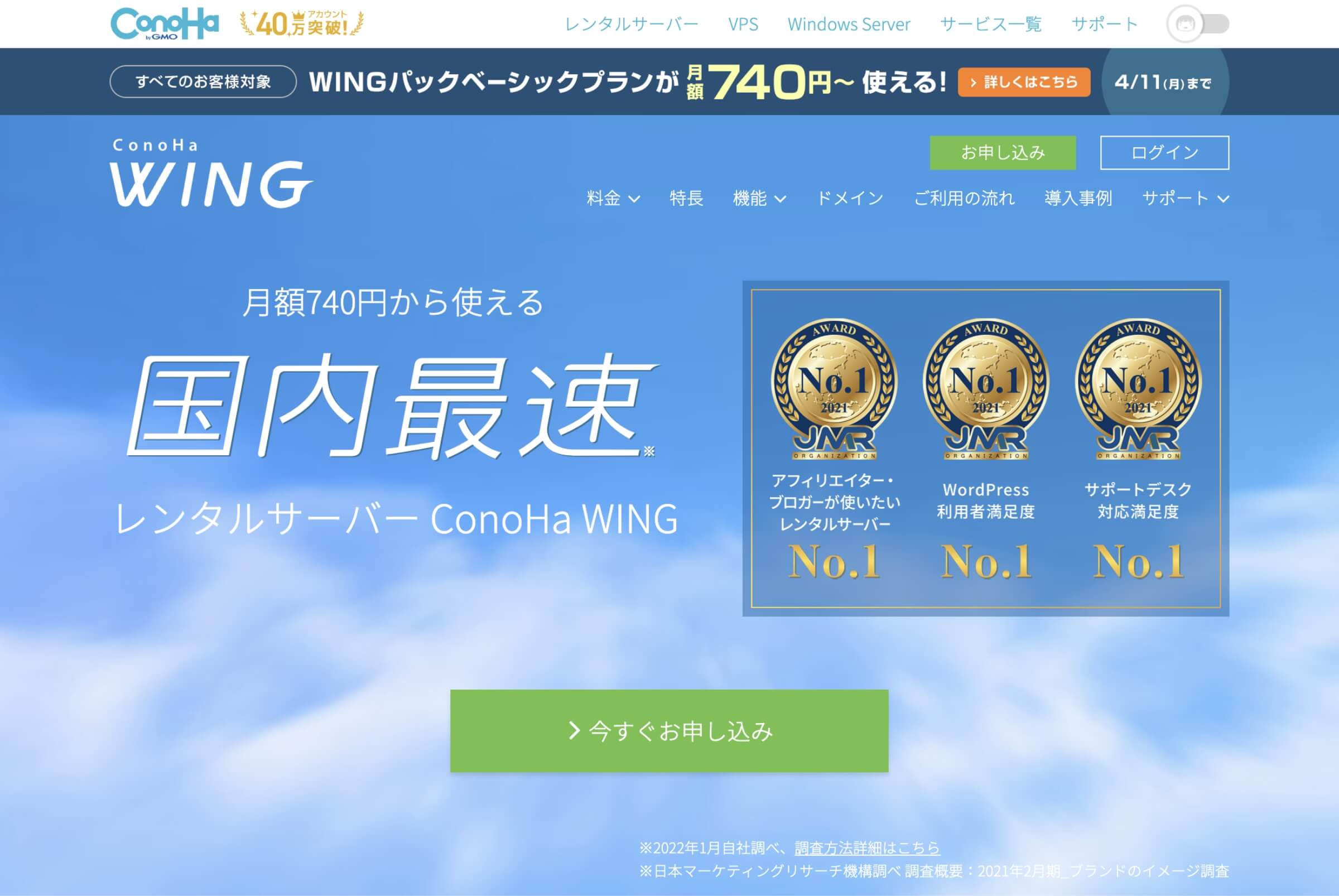
\ 国内最速!初期費用無料の高性能レンタルサーバー /
ConoHa WINGでベーシック認証を設定する方法は簡単です。
管理画面の操作のみで設定できるため2分で完了します。
| ディレクトリアクセス制限 | ディレクトリ単位で、ベーシック認証の設定ができます。 アクセス制限の対象ディレクトリを追加すると、アクセスを許可するユーザーの設定ができます。 |
ベーシック認証を設定する
ConoHa WINGログインページ
- 「メールアドレス」を入力します。
- 「パスワード」を入力します。
- 「ログイン」ボタンをクリックします。


- メニューの「サイト管理」ボタンをクリックします。
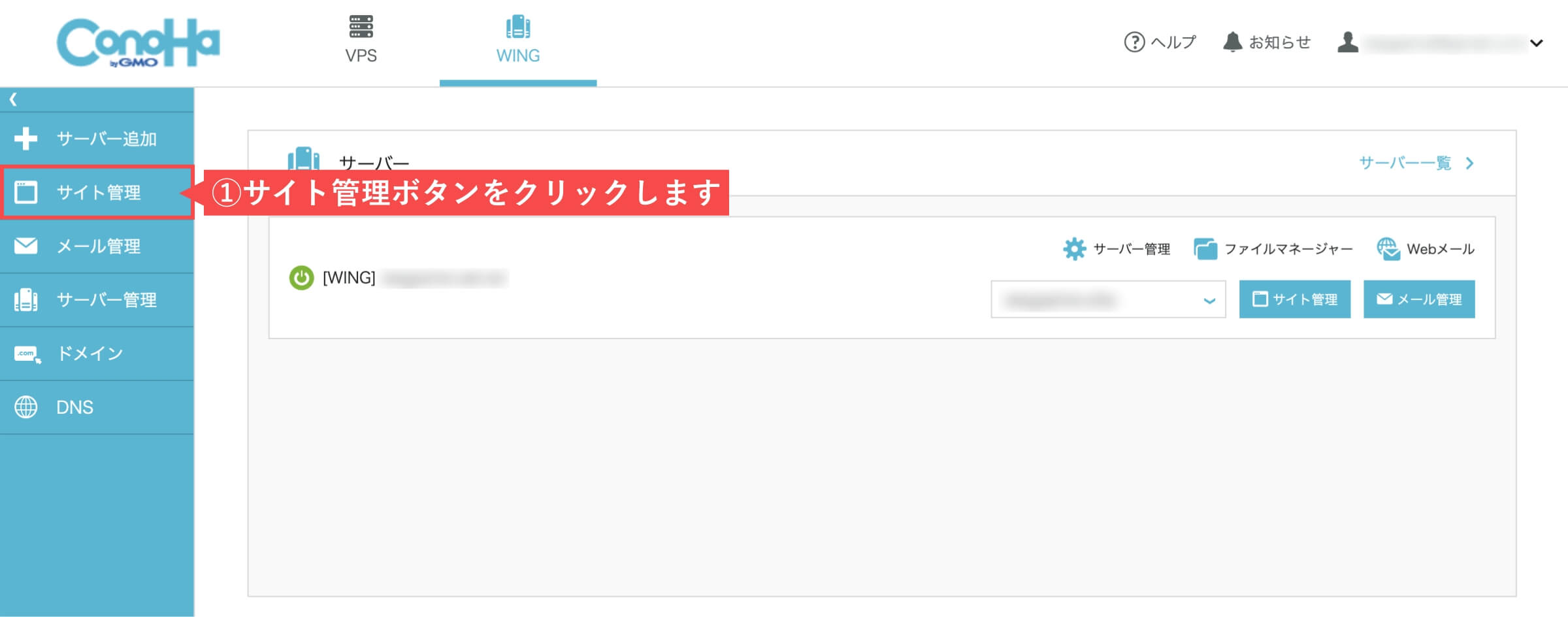
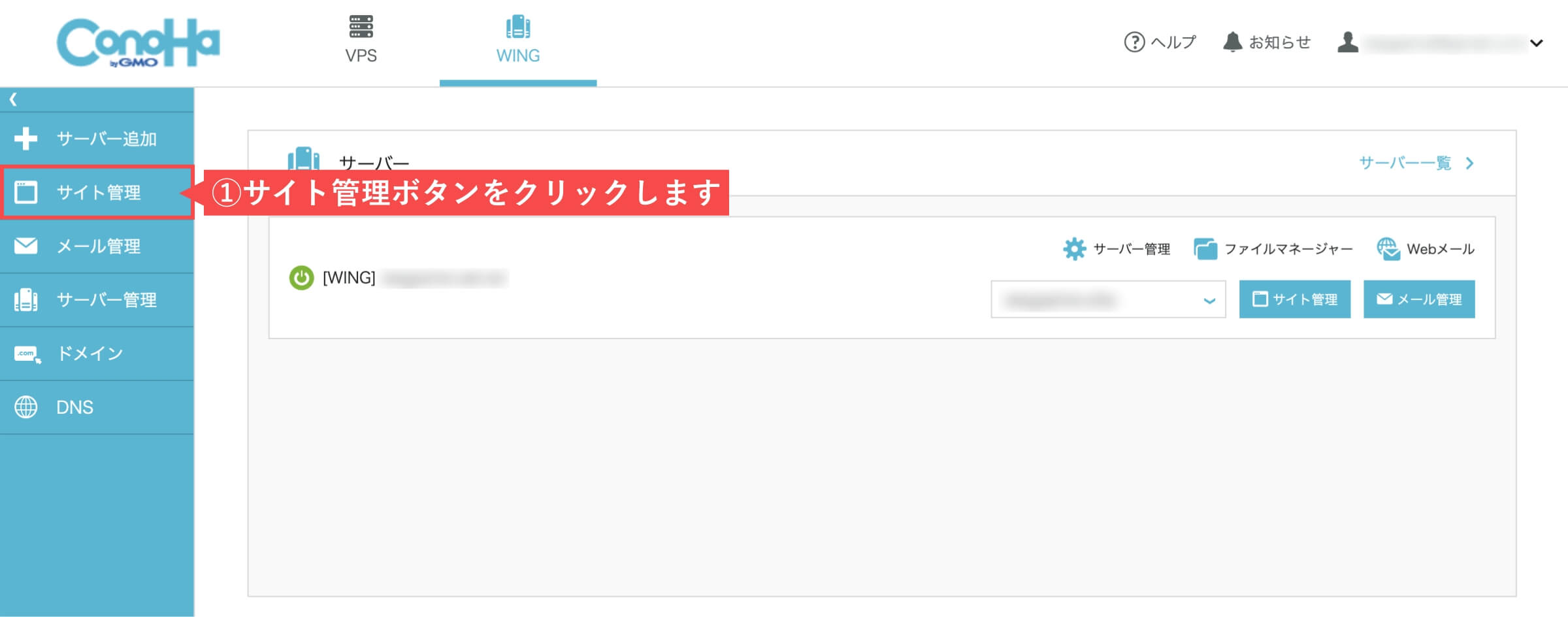
- 「サイトセキュリティ」をクリックします。
- 右上の「+ディレクトリ」ボタンをクリックします。
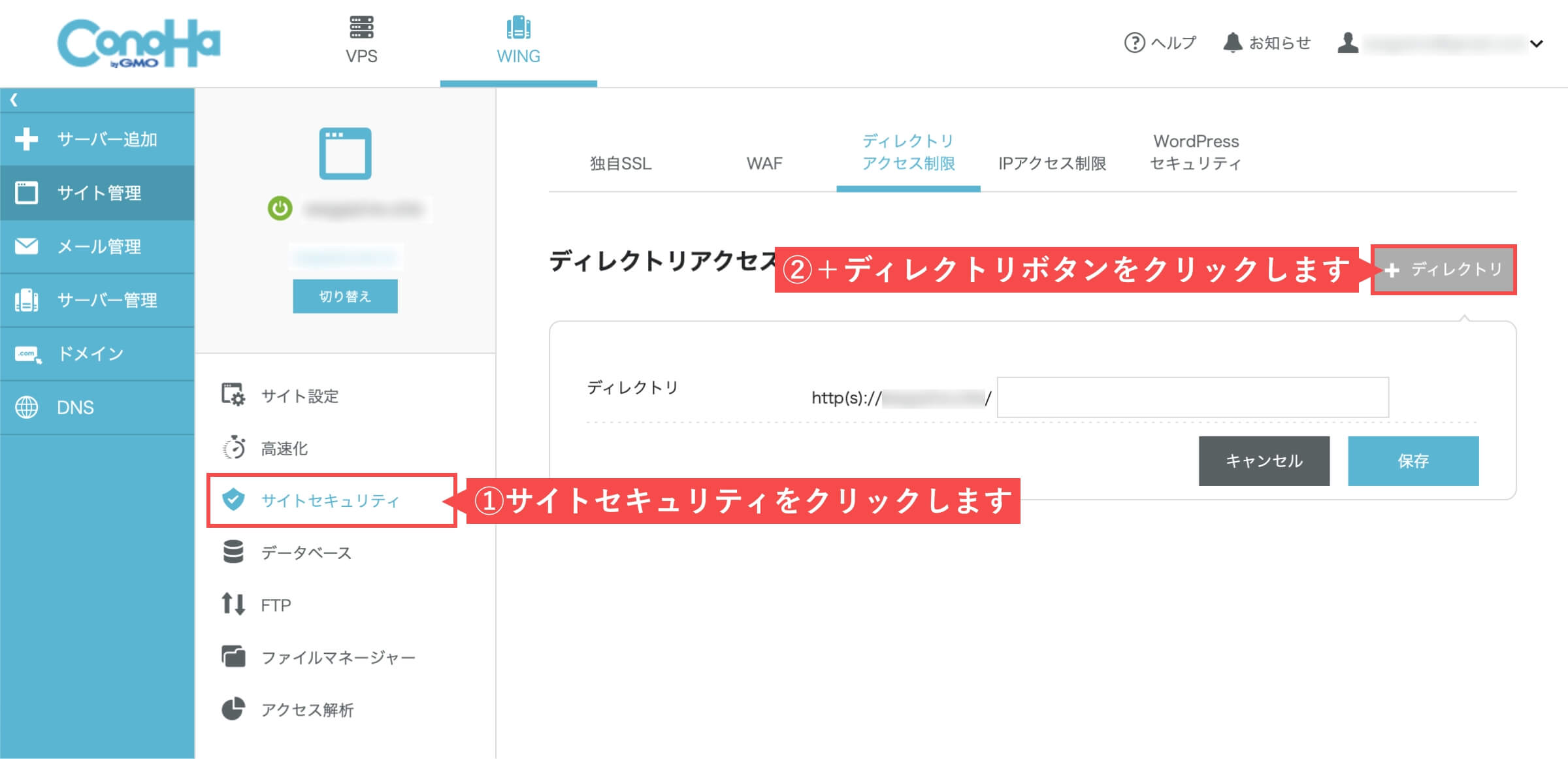
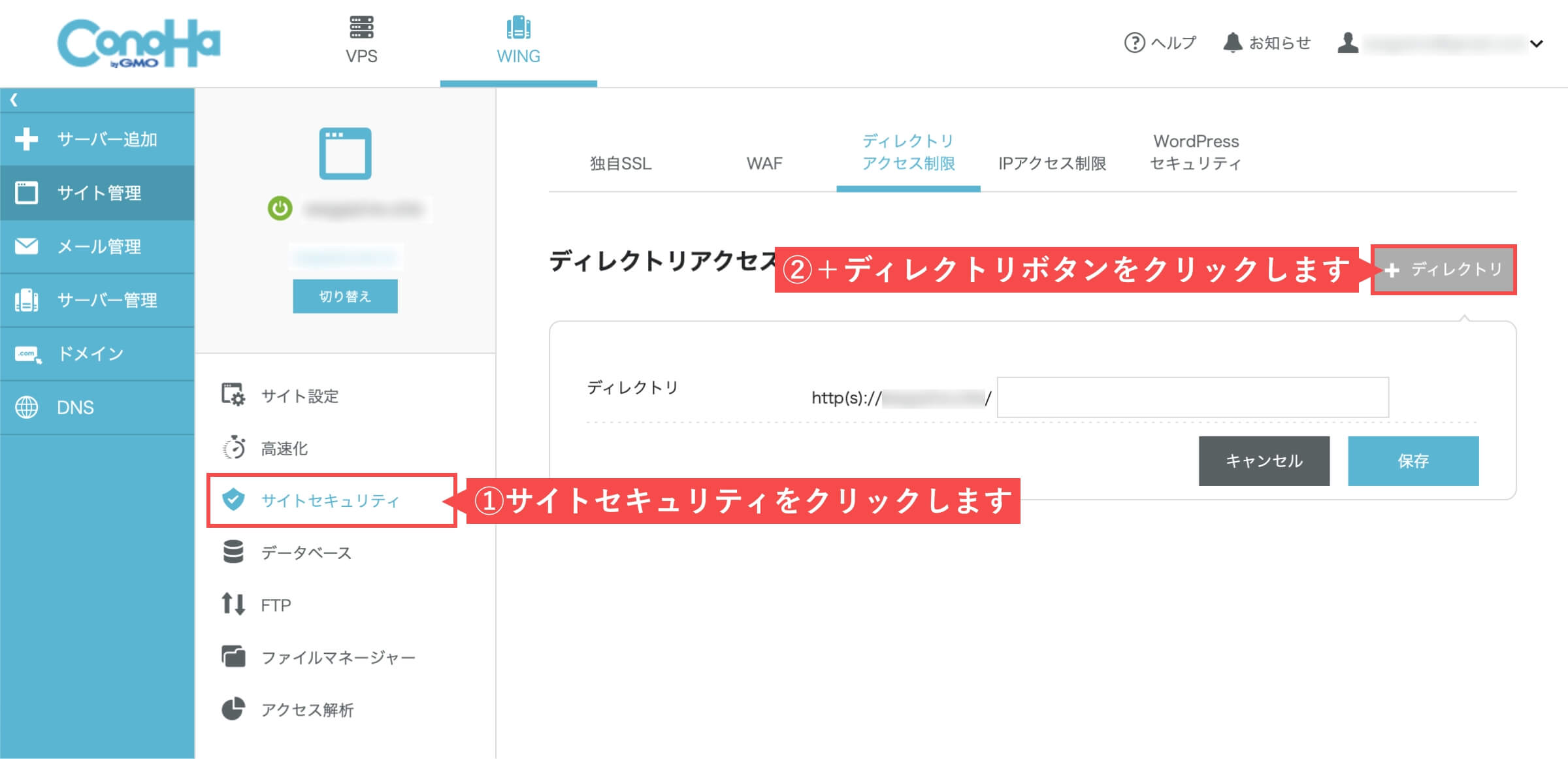
- ディレクトリ名を入力します。
- 保存ボタンをクリックします。
ベーシック認証の設定する範囲に関して
- 作成したブログやWebサイトにベーシック認証を設定する
- 特定のディレクトリ以下にベーシック認証を設定する
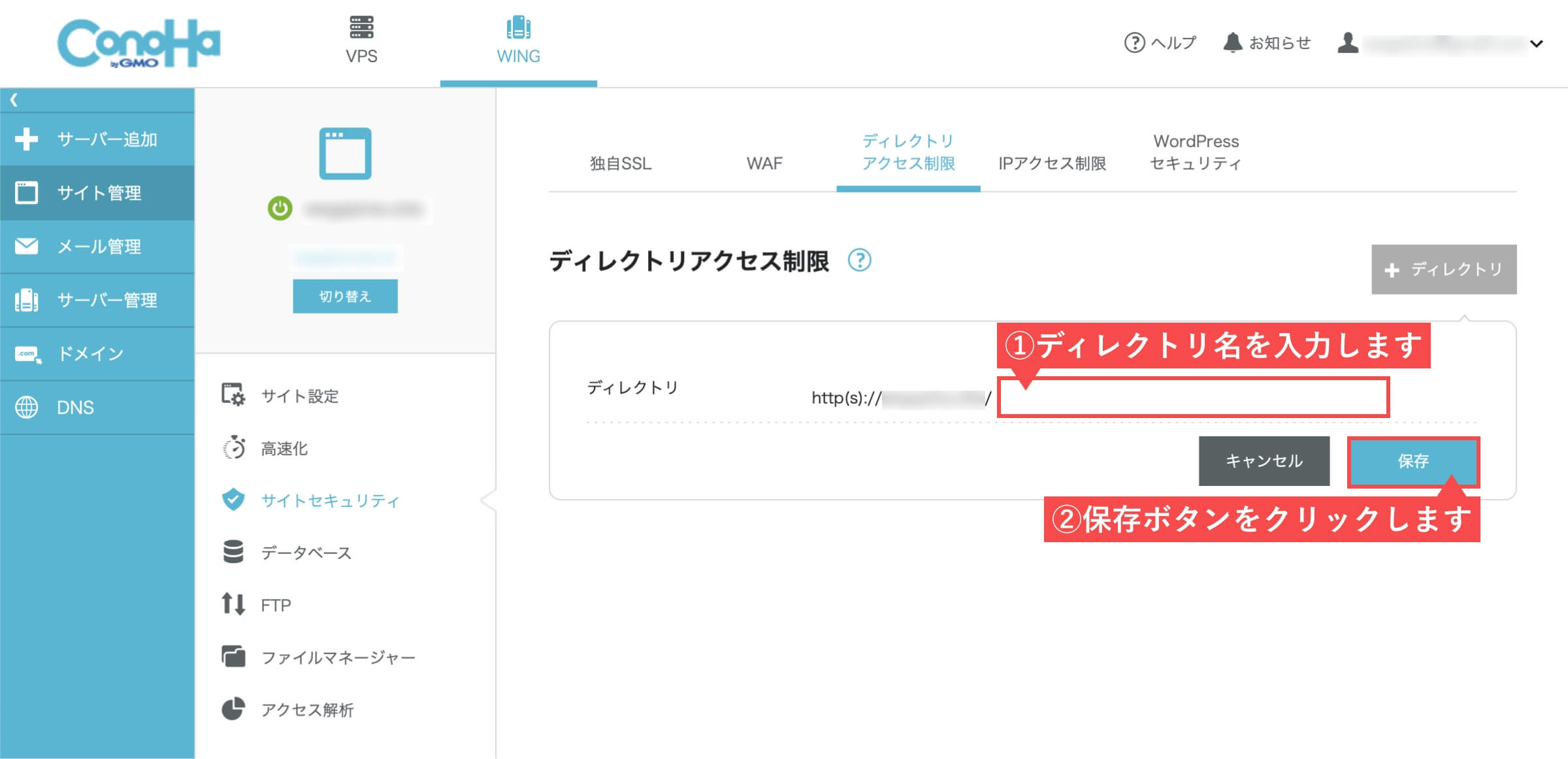
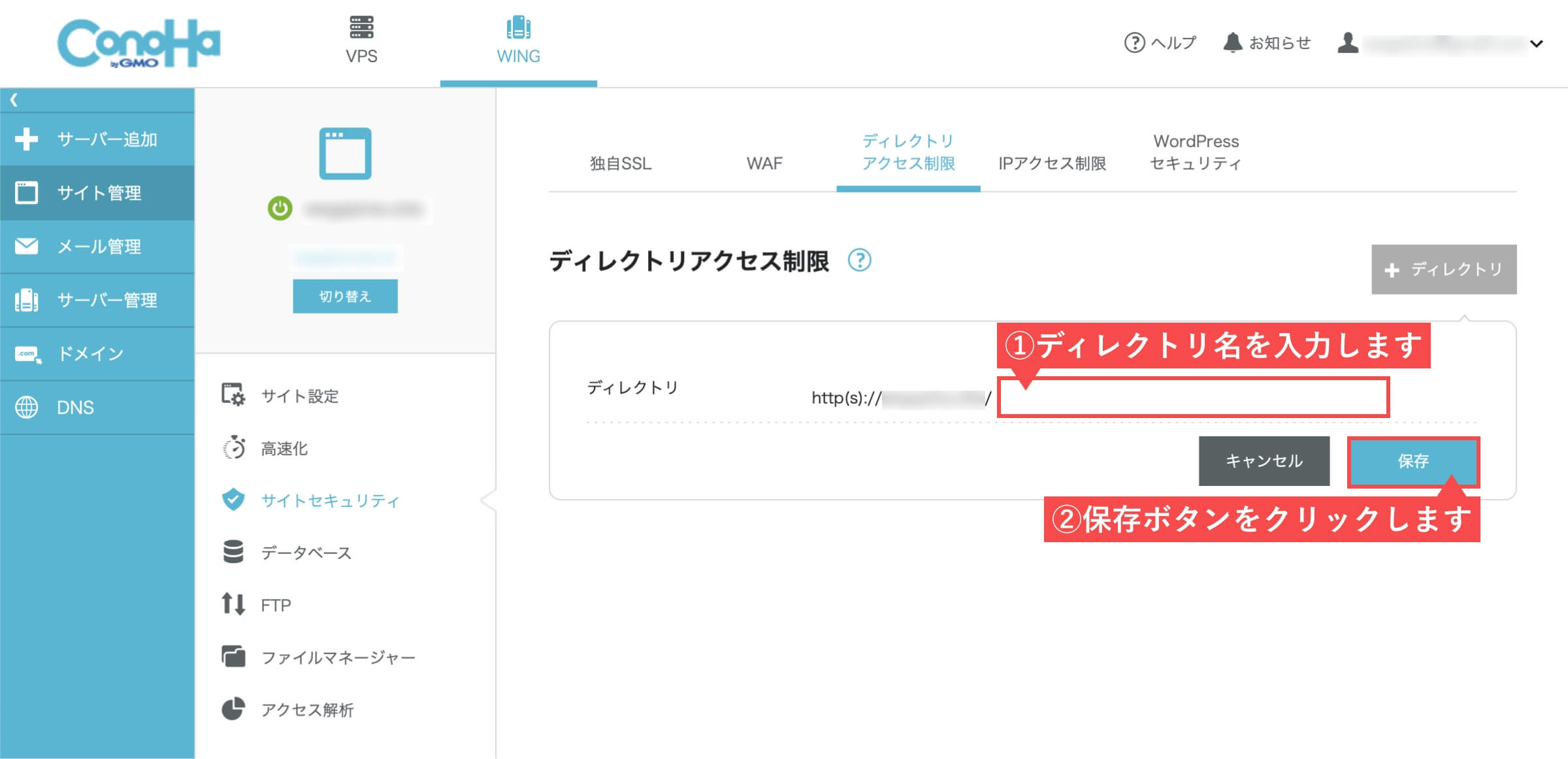
保存ボタンをクリック後、左下に「成功しました。」が表示されます。


- 「完成したディレクトリ」をクリックします。
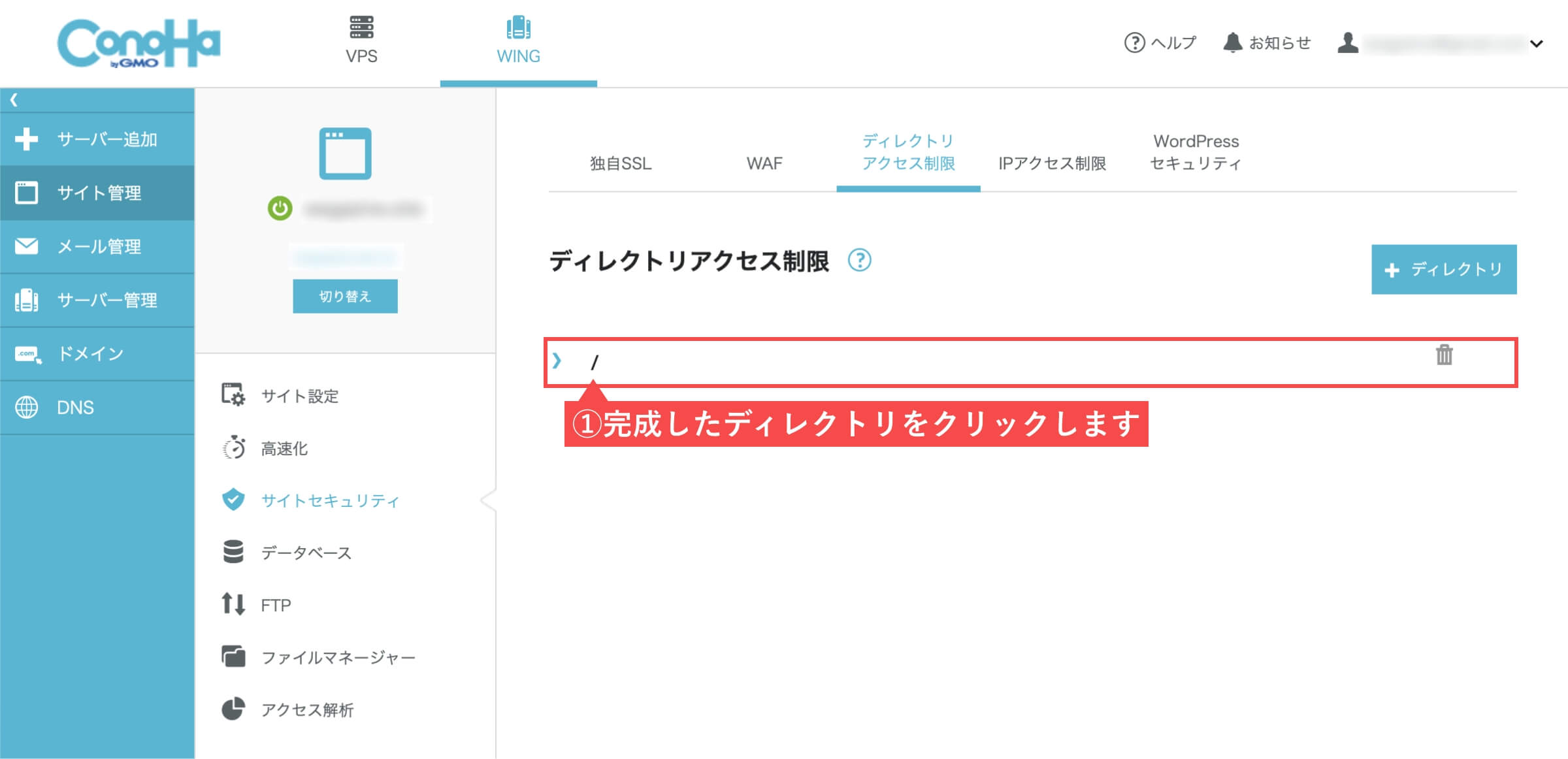
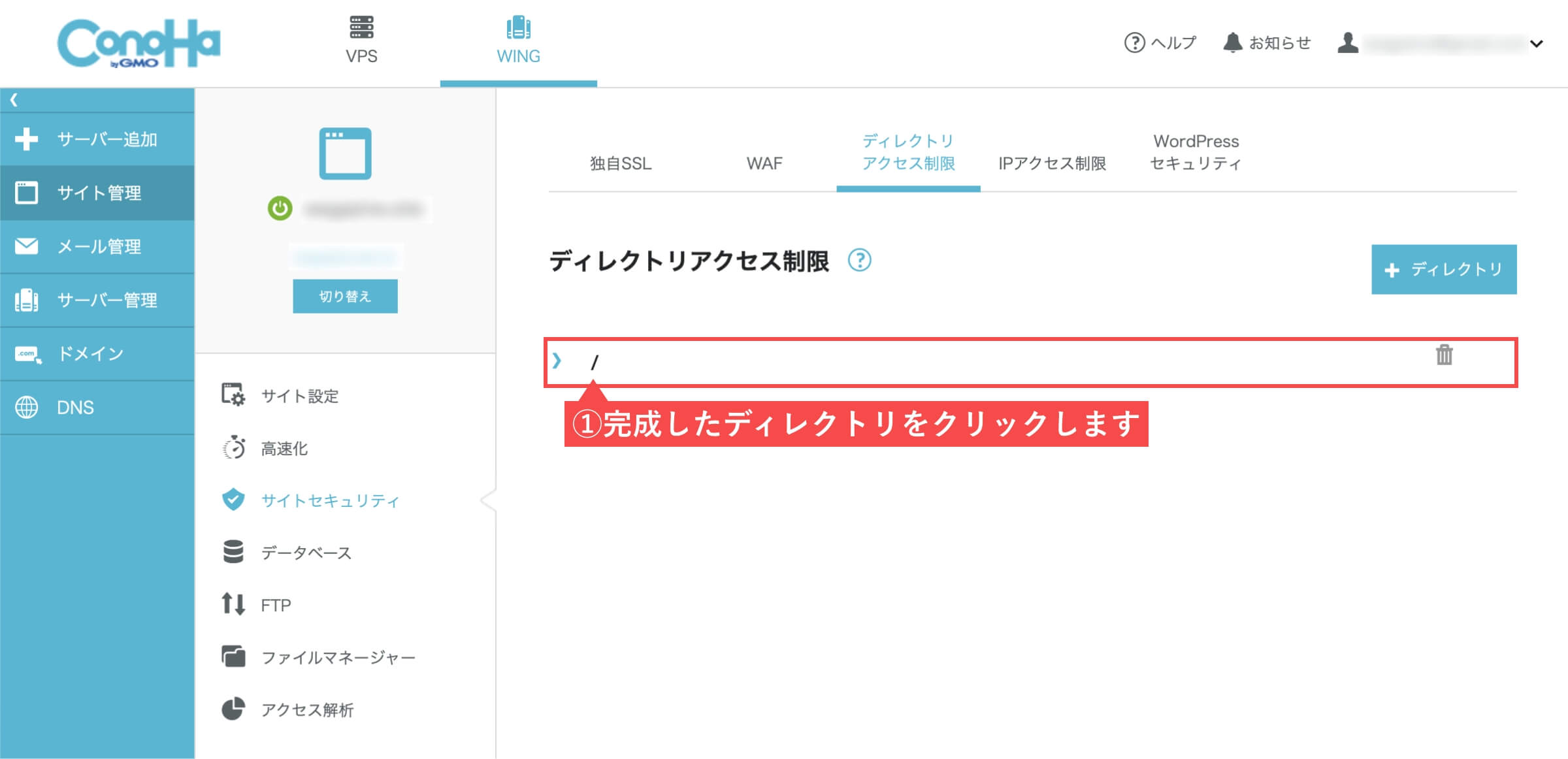
- ユーザーの追加の場合は「編集」をクリックします。
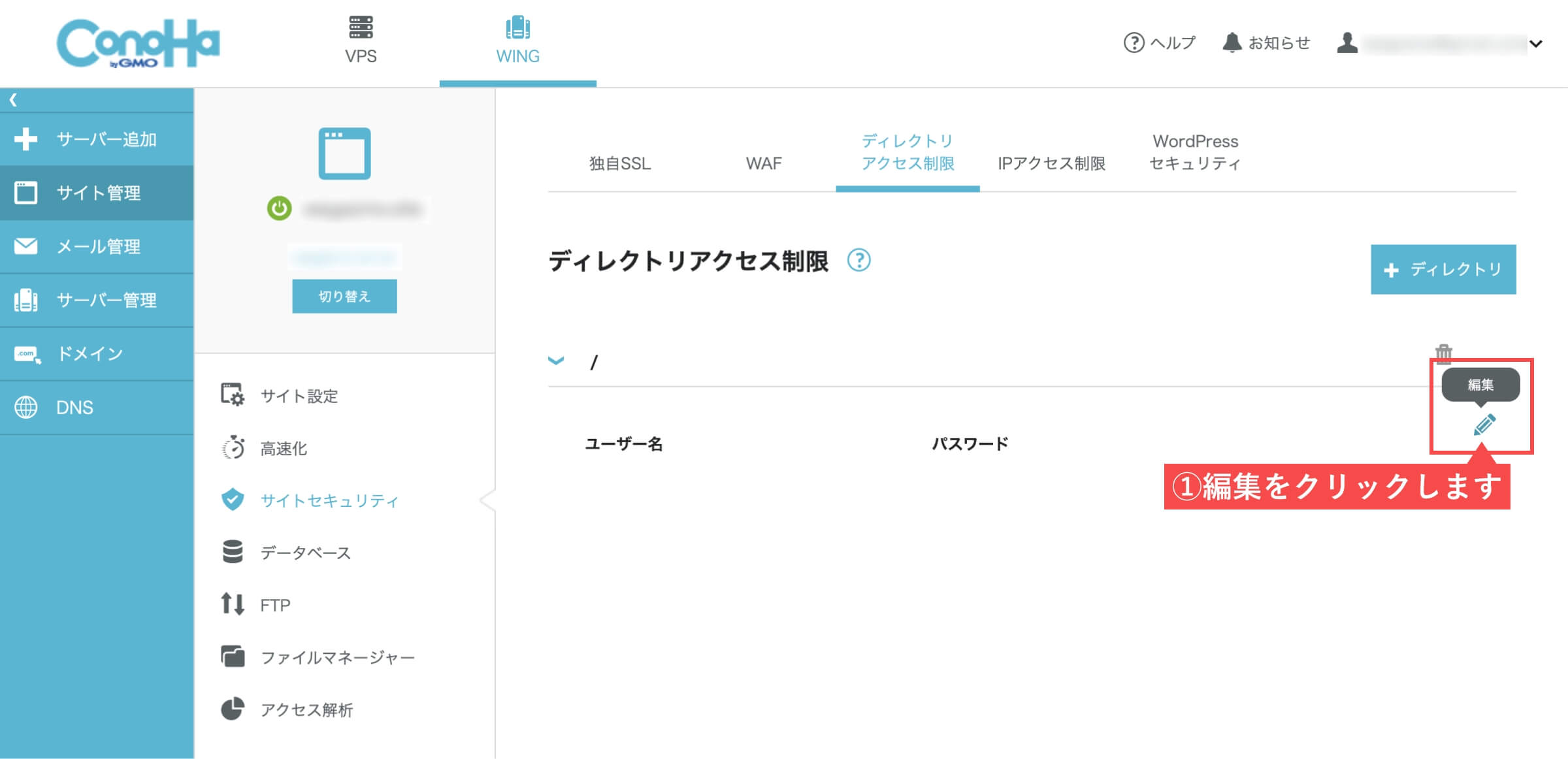
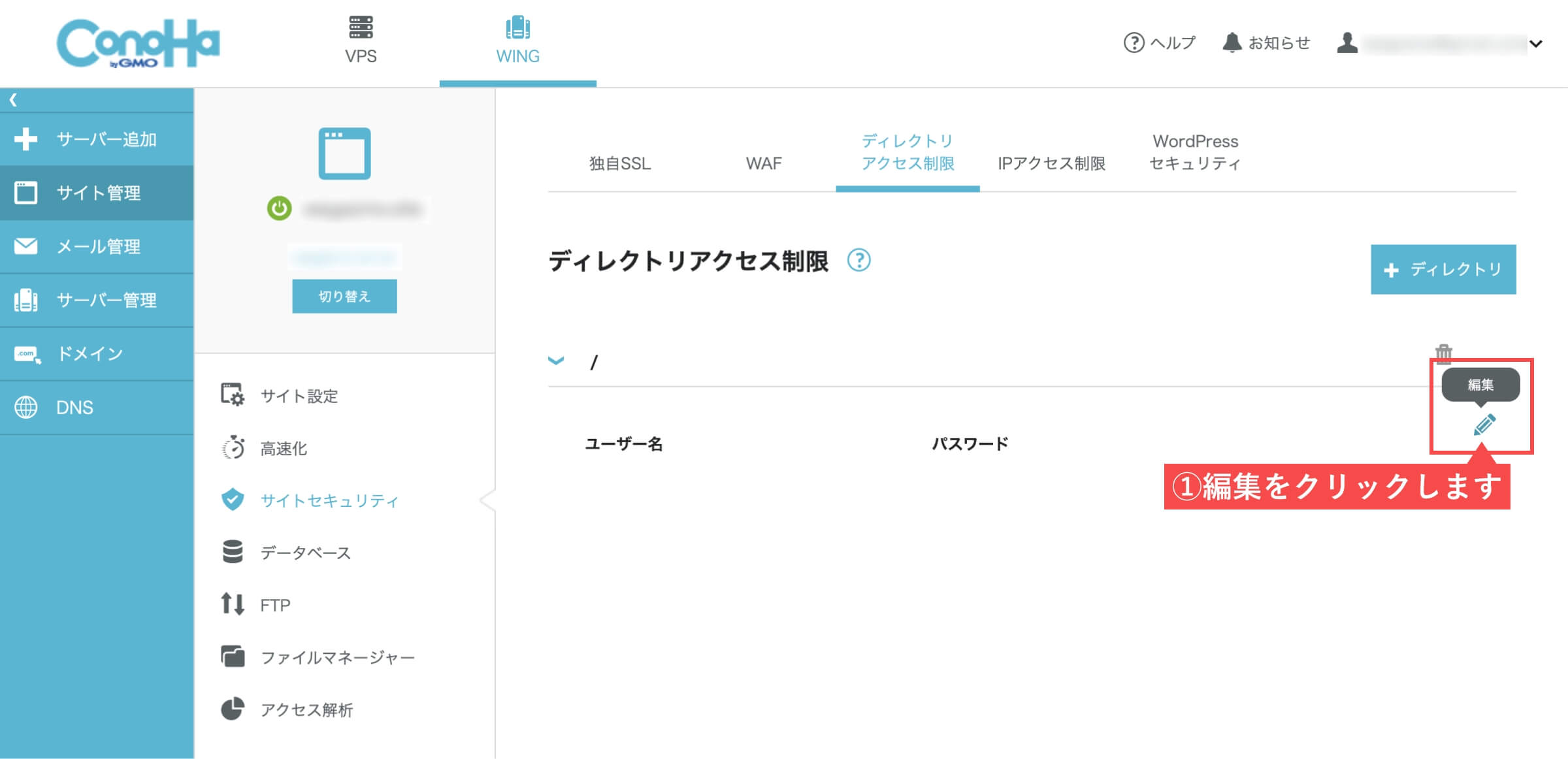
- 「追加+」ボタンをクリックします。
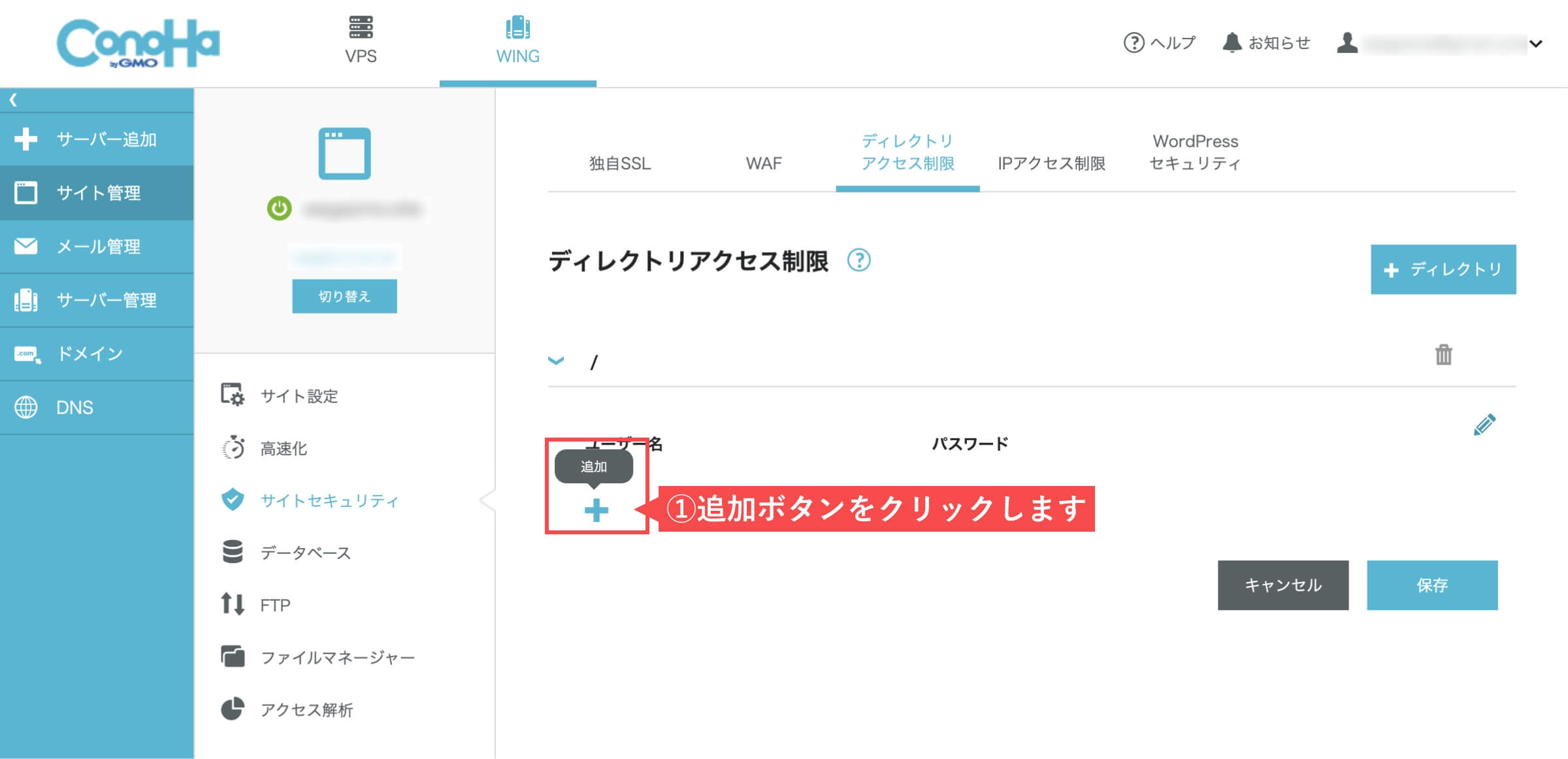
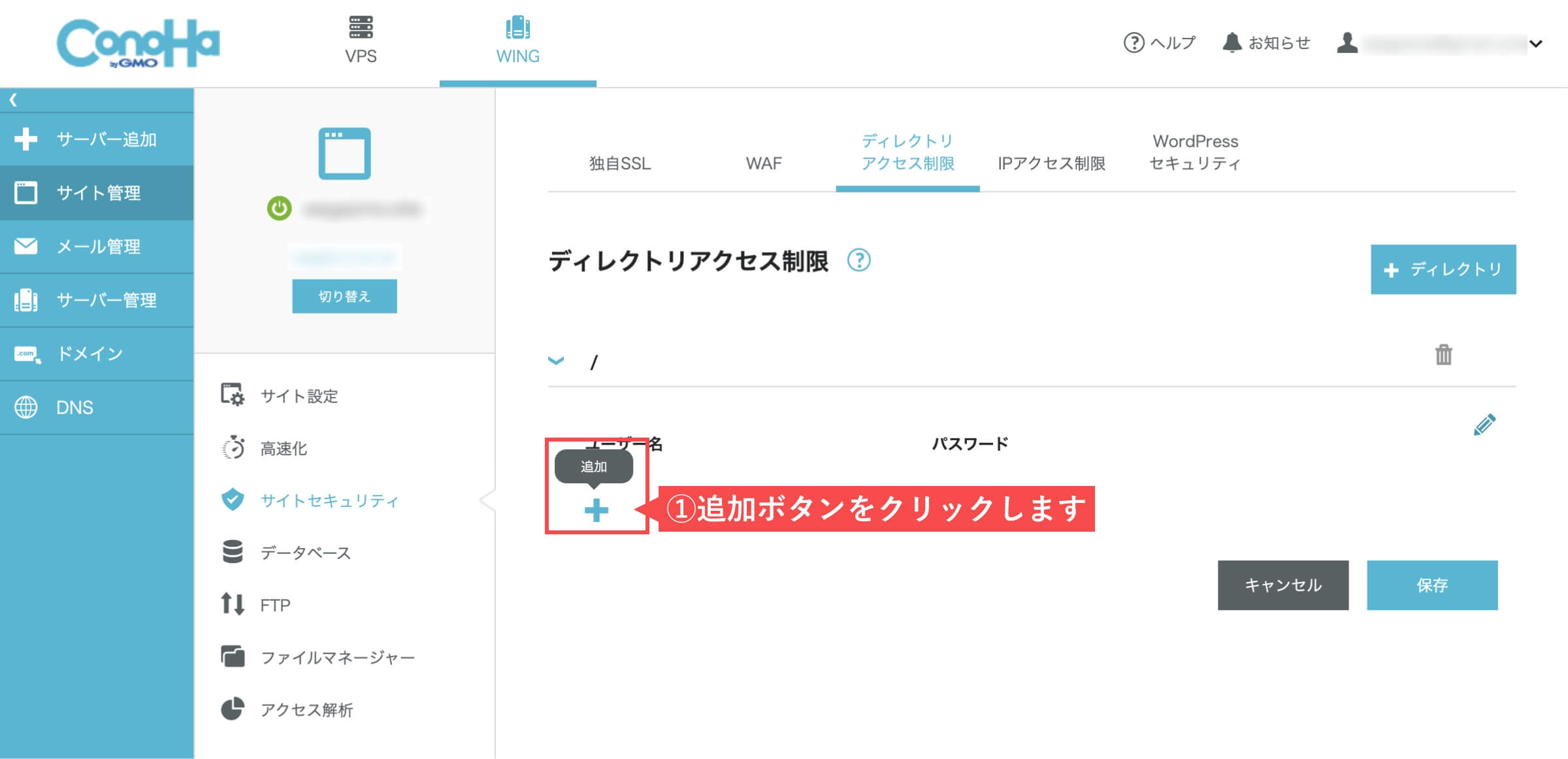
- 「ユーザー名」を入力します。
- 「パスワード」を入力します。
- 「保存」ボタンをクリックします。
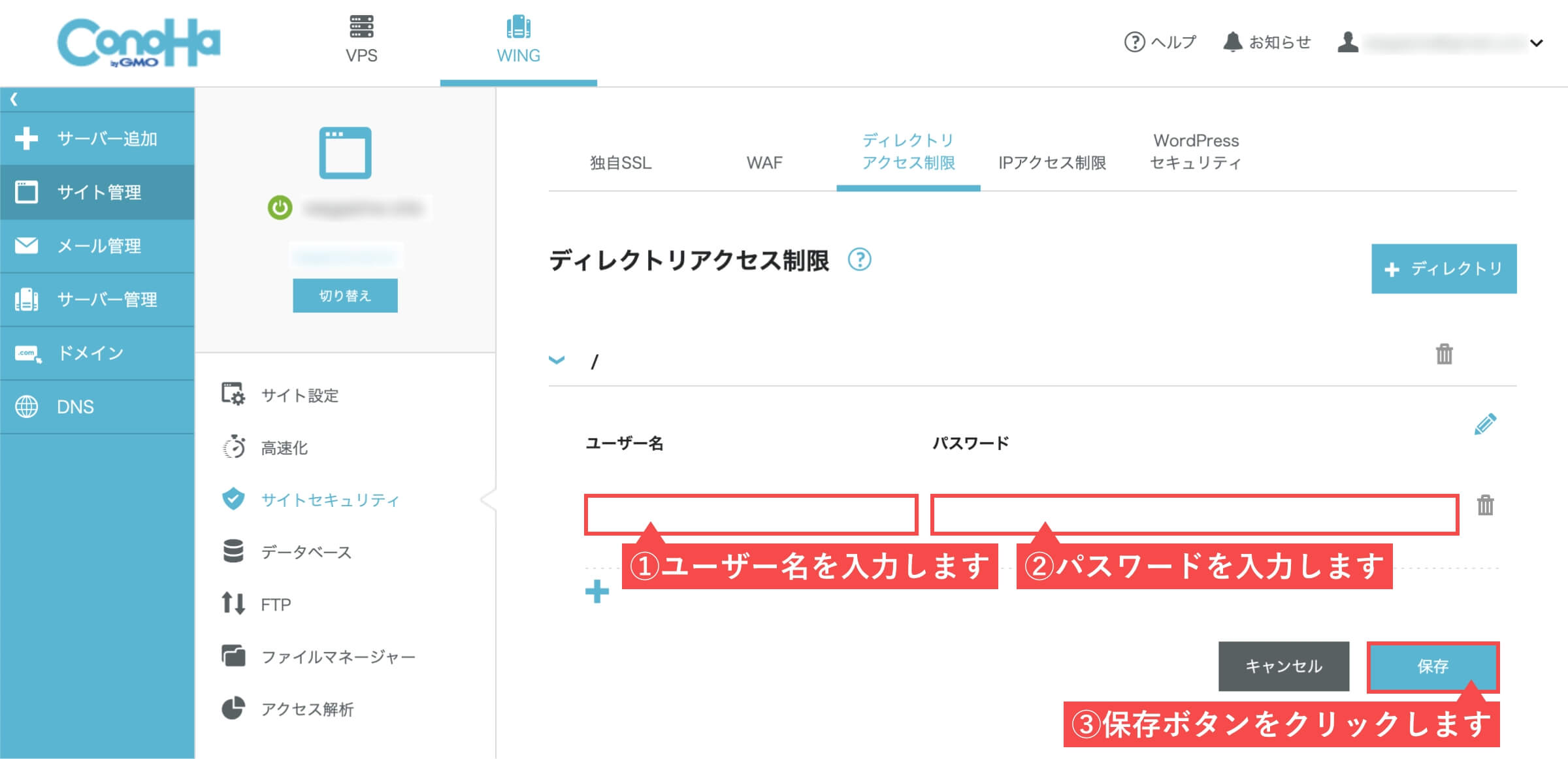
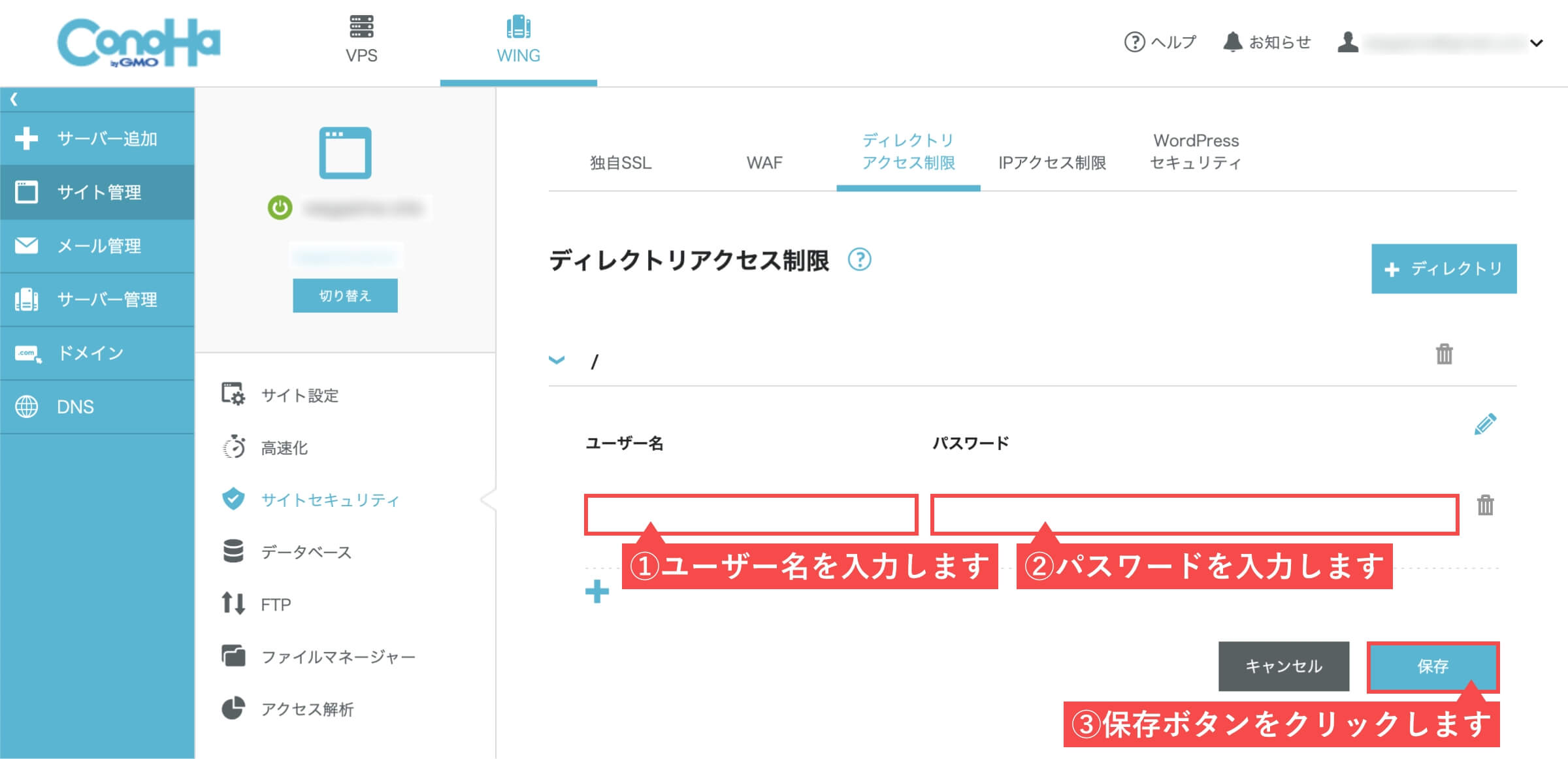
保存ボタンをクリック後、左下に「成功しました。」が表示されます。


ユーザー名とパスワードのリストが表示されたら完了です。
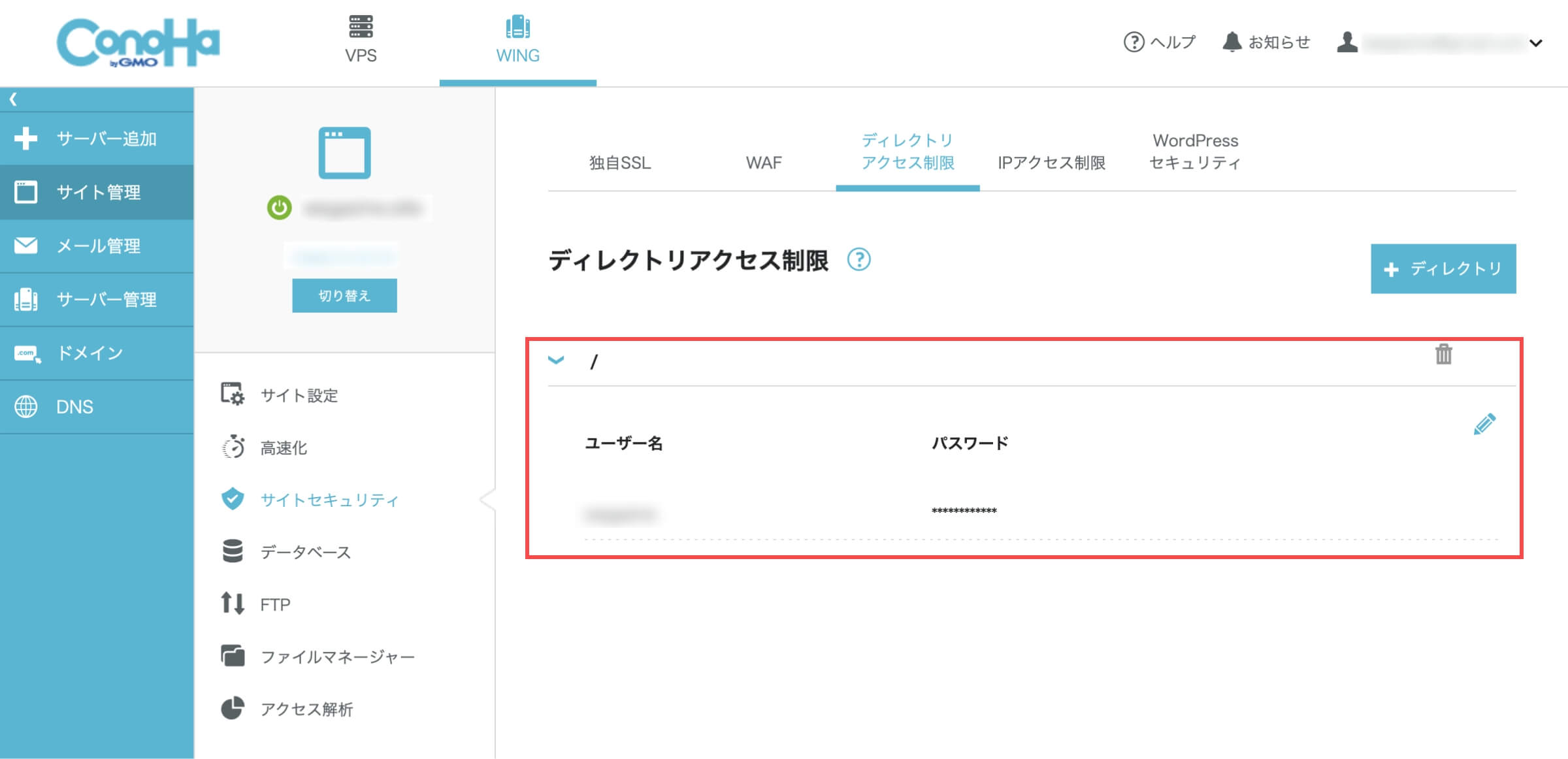
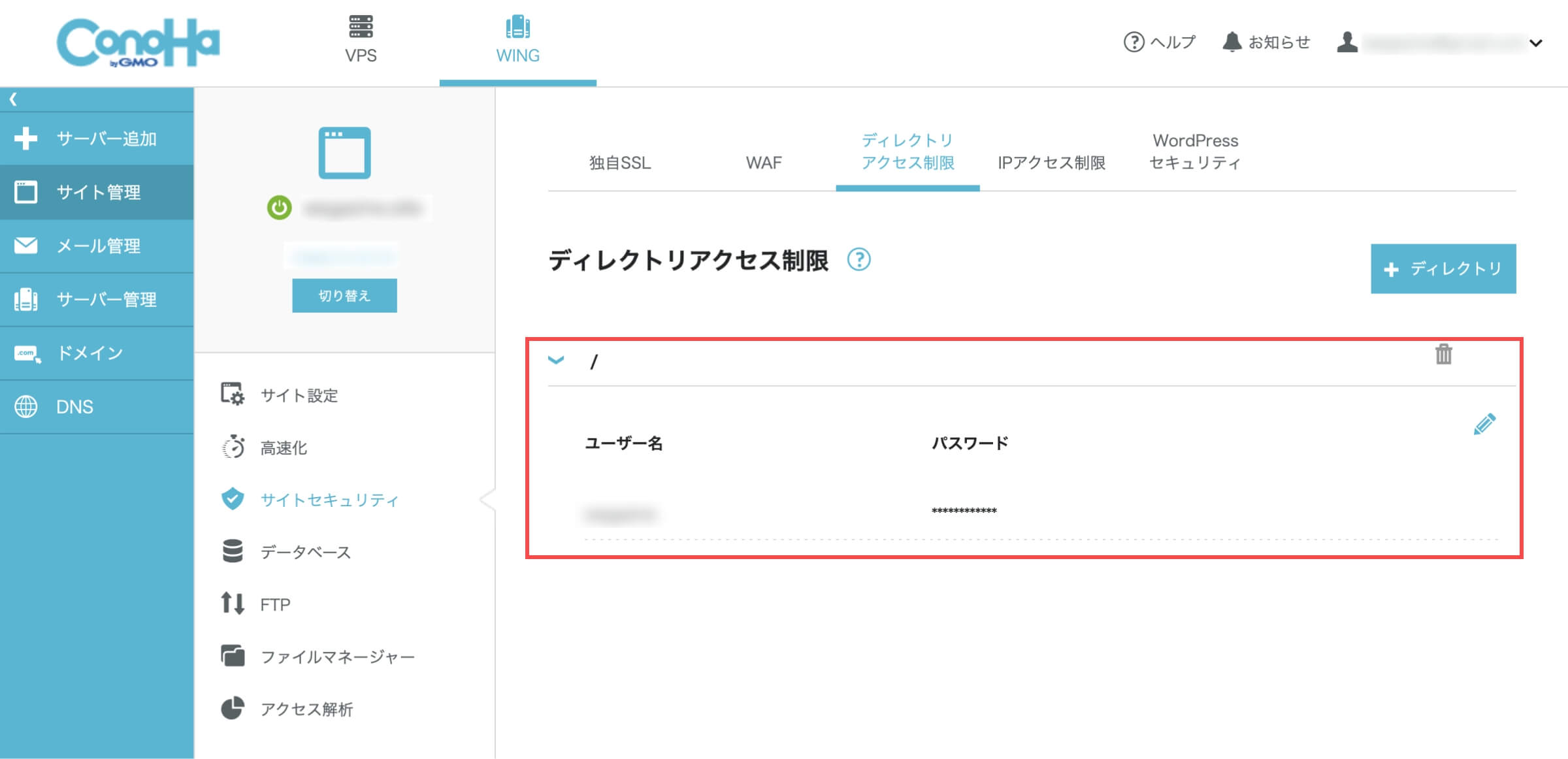
ブラウザ認証画面でログインする。
- 「ユーザー名」を入力します。
- 「パスワード」を入力します。
- 「ログイン」ボタンをクリックします。
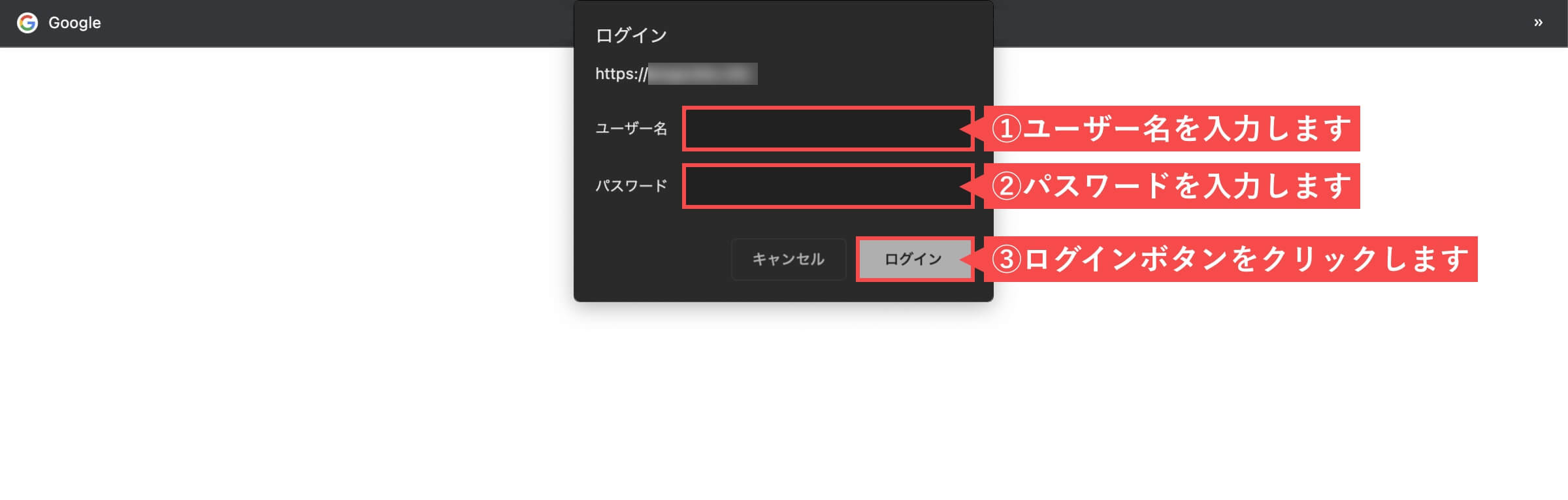
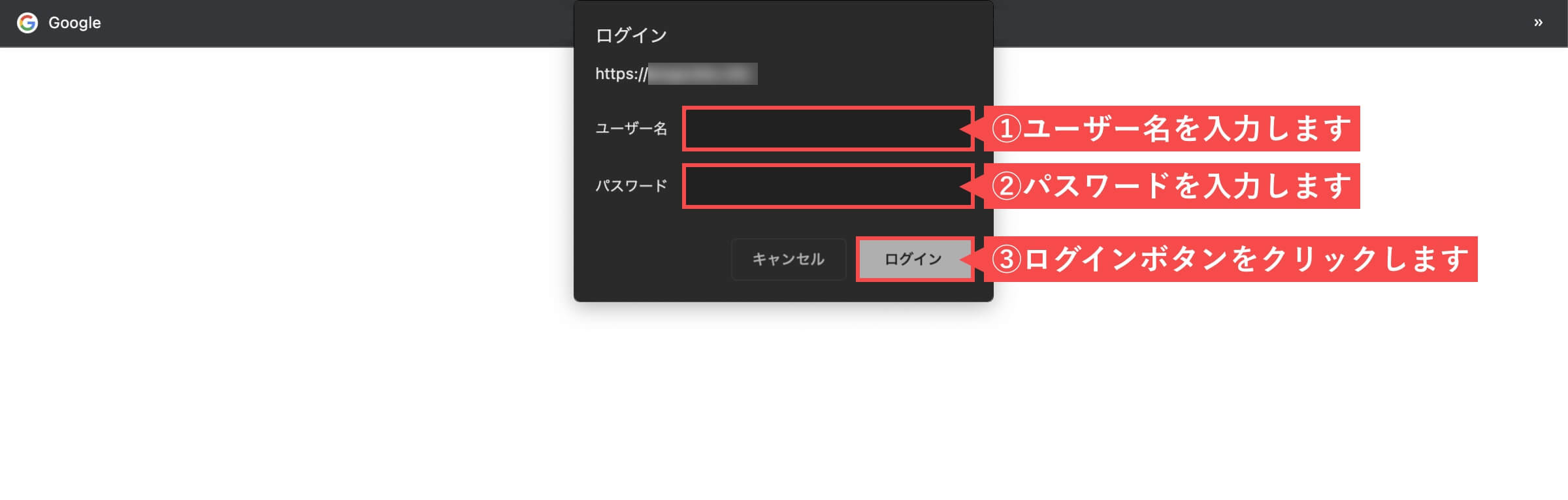
WordPressでブログ制作を行っている方は、WordPressログイン画面の/wp-admin/ディレクトリに対してベーシック認証を設定しておきましょう。
セキュリティレベルを上げることができます。
ベーシック認証を削除(解除)する
ログイン後のサイト管理画面から説明します。
- 右上の「削除」ボタンをクリックします。
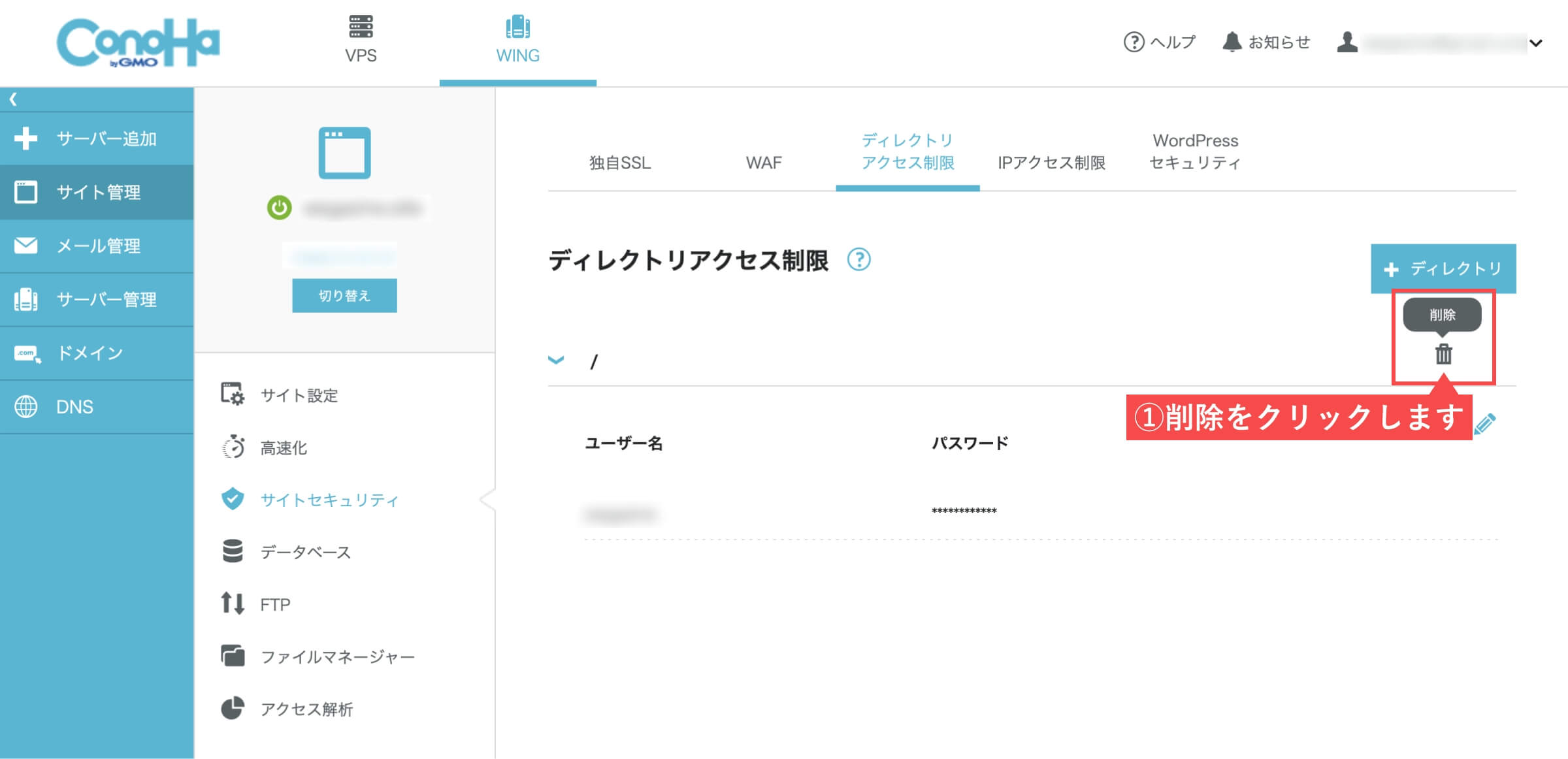
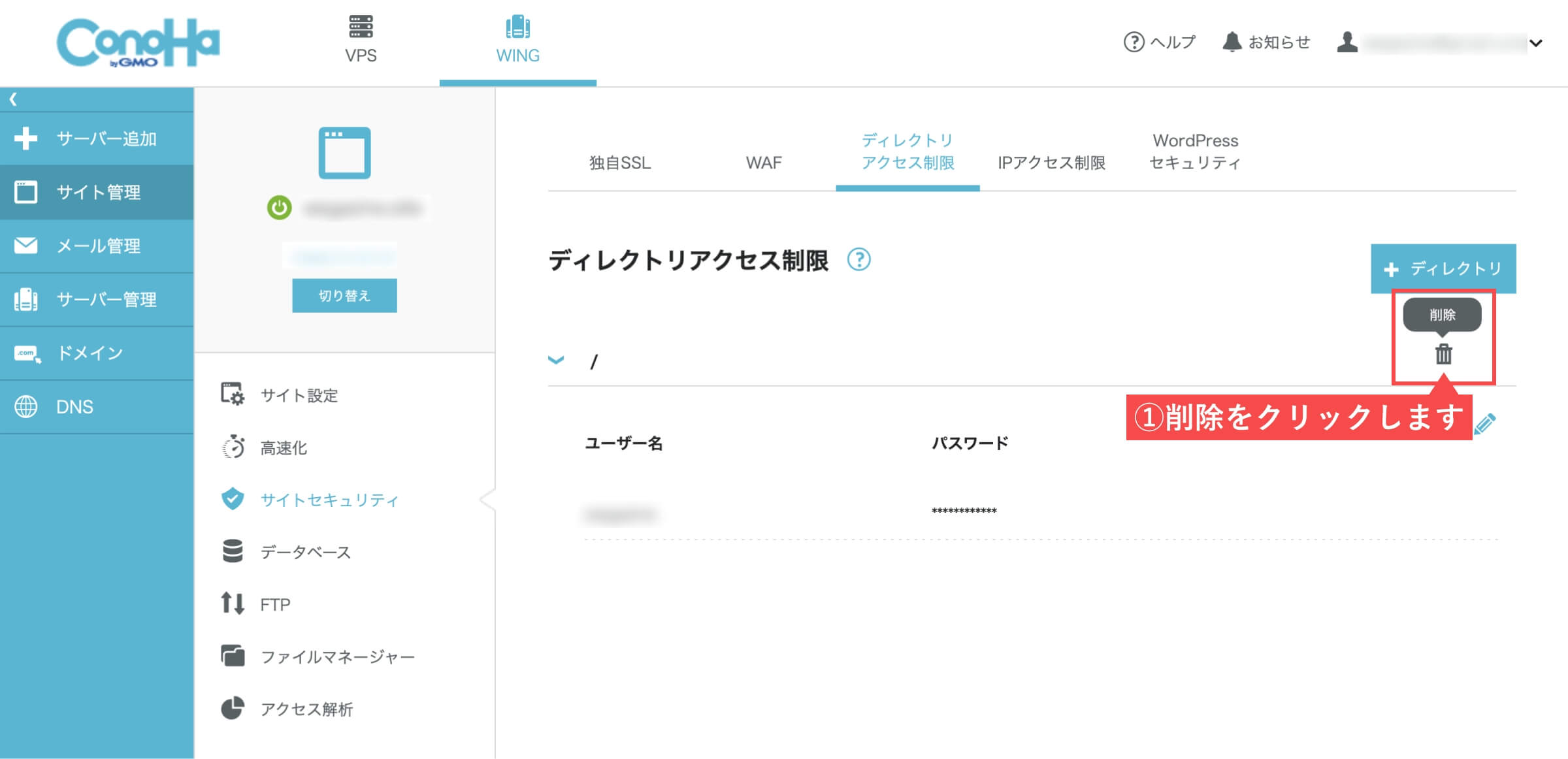
- 「はい」ボタンをクリックします。
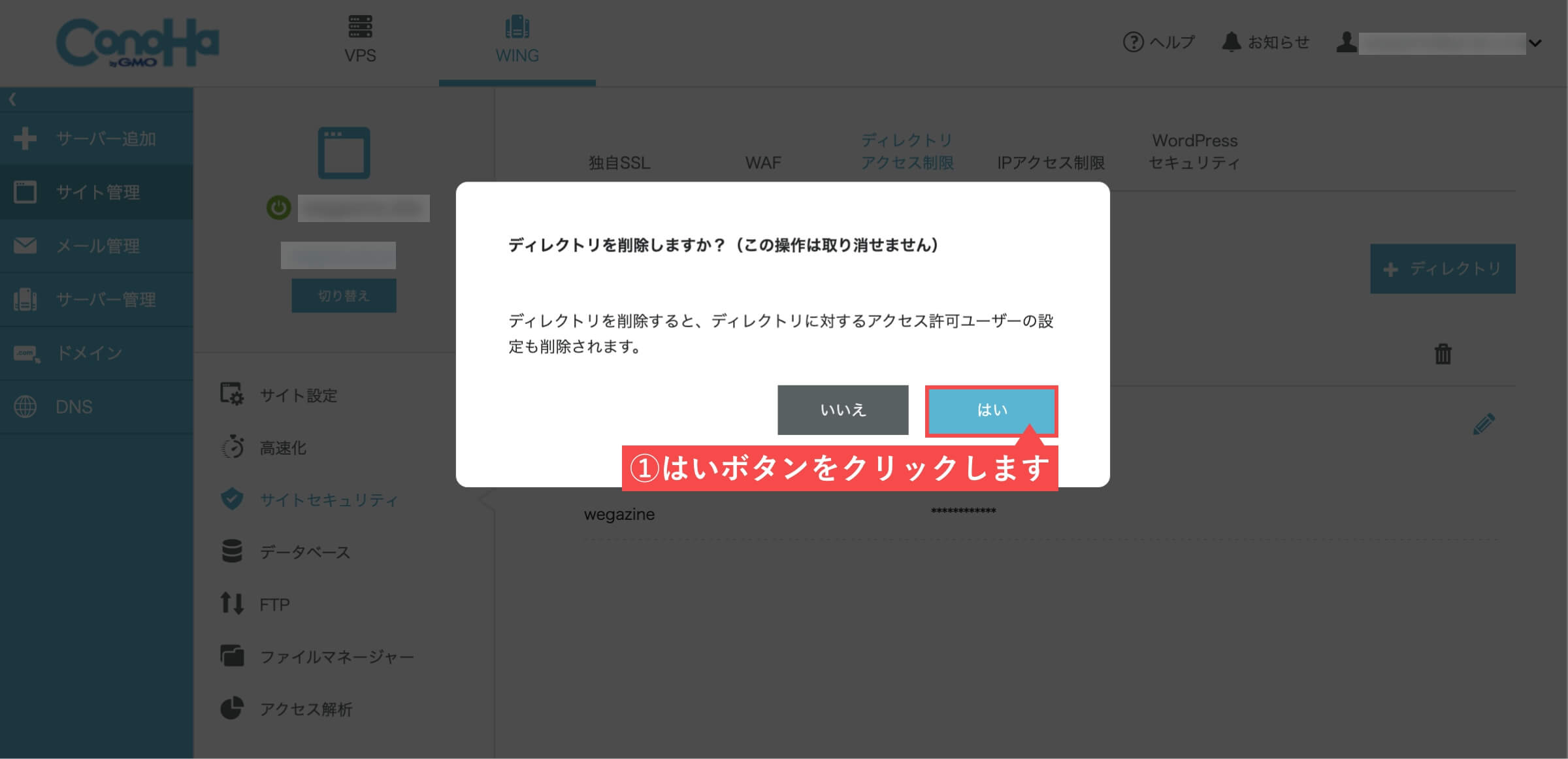
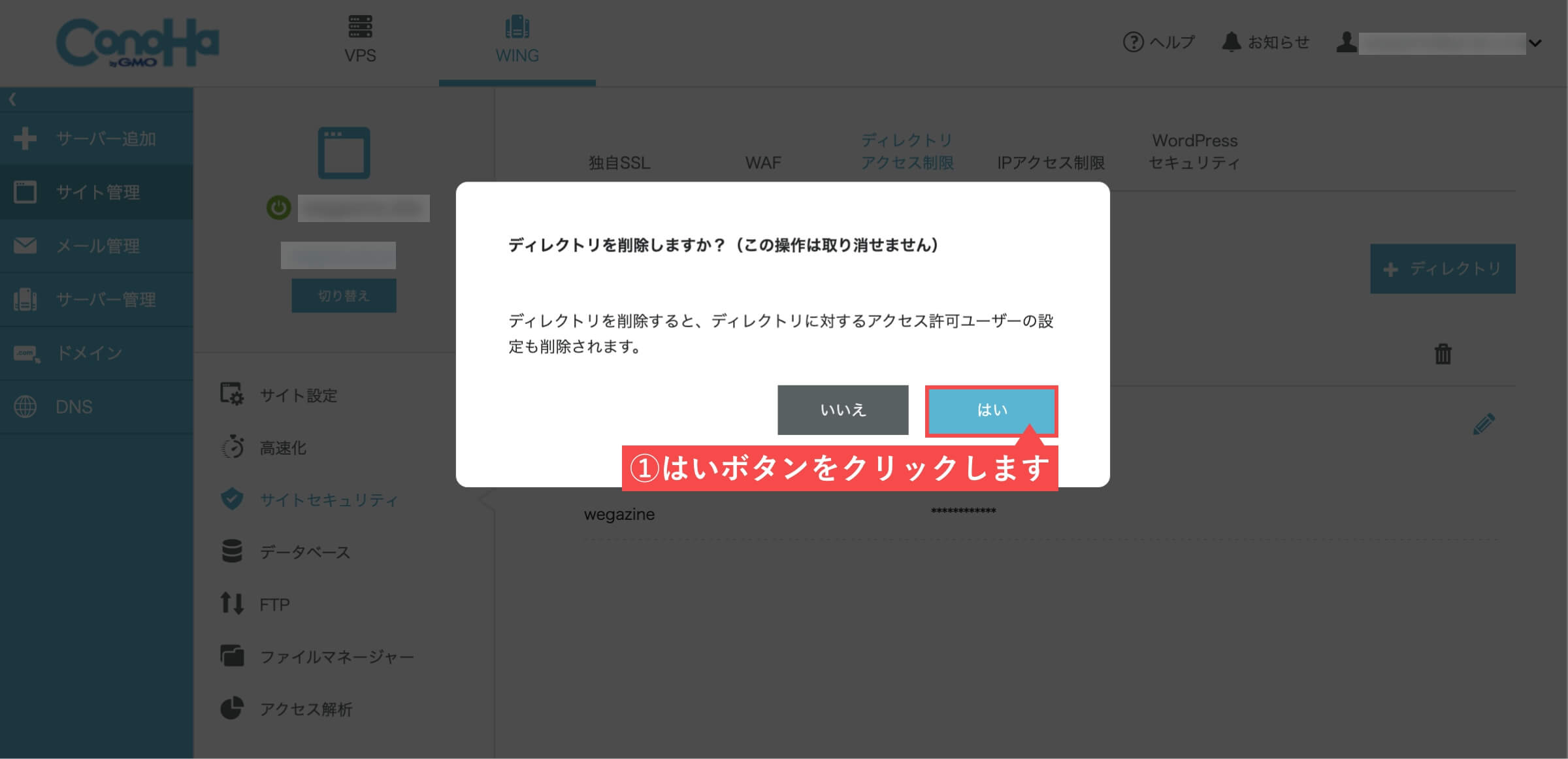
ベーシック認証の削除(解除)が完了です。
ConoHa WINGのベーシック認証による認証機能の設定方法|まとめ
当記事では「ConoHa WINGのベーシック認証による認証機能の設定方法」について解説しました。
ConoHa WINGをご利用中の方は、ベーシック認証を簡単に設定することができます。
この機会にぜひ、WordPressのログイン画面にベーシック認証を設定しましょう。
レンタルサーバーConoHa WINGの契約方法を知りたい方は「ConoHa WINGでWordpressブログの始め方」をご確認ください。
【ConoHa WING】ベーシック認証による認証機能の設定方法は以上となります。
最後までご覧いただきありがとうございました。