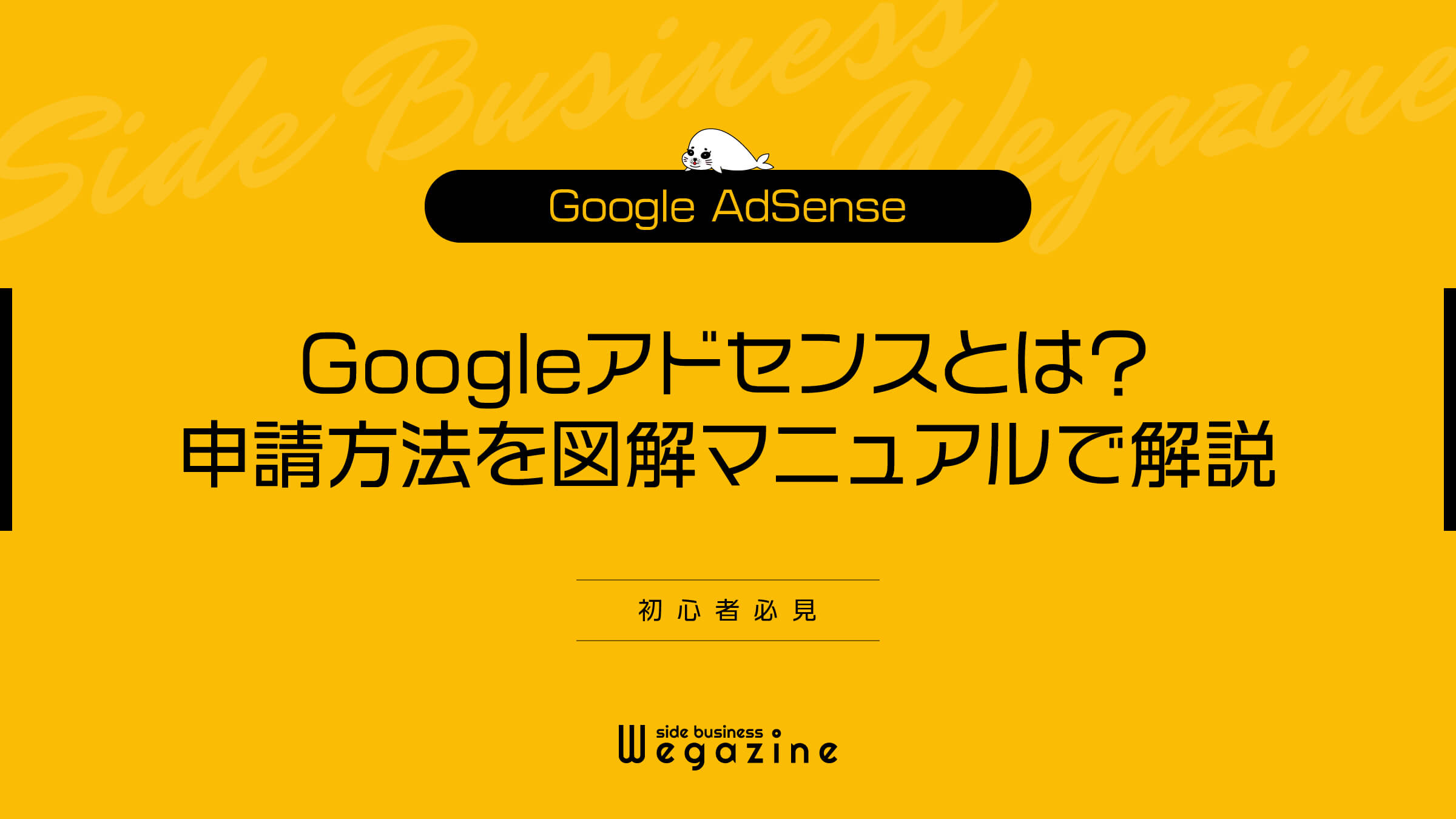Googleアドセンスとは何か?
アドセンス審査の申請方法とアドセンスコードの設置方法についても図解付きで紹介します。
ブログやWebサイトを収益化するための手段として「Googleアドセンス」があります。
Googleアドセンスには審査があるので、誰でも利用できるわけではありません。
最初のステップとしては、運営中のブログやWebサイトをアドセンス審査に申請することから始めます。
- ブログやWebサイトに広告を表示して収益化したい。
- アドセンスの申請方法について詳しく知りたい。
- Googleアドセンスって何?
上記のような悩みや疑問を抱いている方は、当記事を読めば誰でも10分でGoogleアドセンスについてと審査の申請方法がわかります。
この機会にぜひ、運営中のブログやWebサイトにGoogleアドセンスで広告を表示して収益化を行いましょう。
無料ブログサービスでGoogleアドセンスに申請する場合は、独自ドメインの取得が必要になります。
WordPressブログに比べて、できることも限られてしまうために合格のハードルが高くなってしまいます。
月々のコストを抑えるメリットはありますが、収益化できなければ意味がありません。
独自ドメイン・SSL化・WordPressが無料で導入できて、当サイトでも利用しているレンタルサーバー「ConoHa WING(コノハウイング)」なら、月額1,000円以内で簡単にWordPressブログを始めることができます。
「ConoHa WINGでWordPressブログの簡単な始め方」について詳しく知りたい方は、下記の記事をご確認ください。


Googleアドセンスとは


\ サイトを収益化 /
Googleアドセンスとは、運営中のブログやWebサイトにGoogleが提供する広告を表示させるサービスです。
広告を表示させるには、Googleアドセンスに申請して審査に合格する必要があります。
審査に合格すれば、広告を表示してブログやWebサイトの収益につなげることができます。
Googleアドセンスの申請方法を早く知りたい方
アドセンスの仕組み
Googleアドセンスはの仕組みについて、わかりやすく解説します。
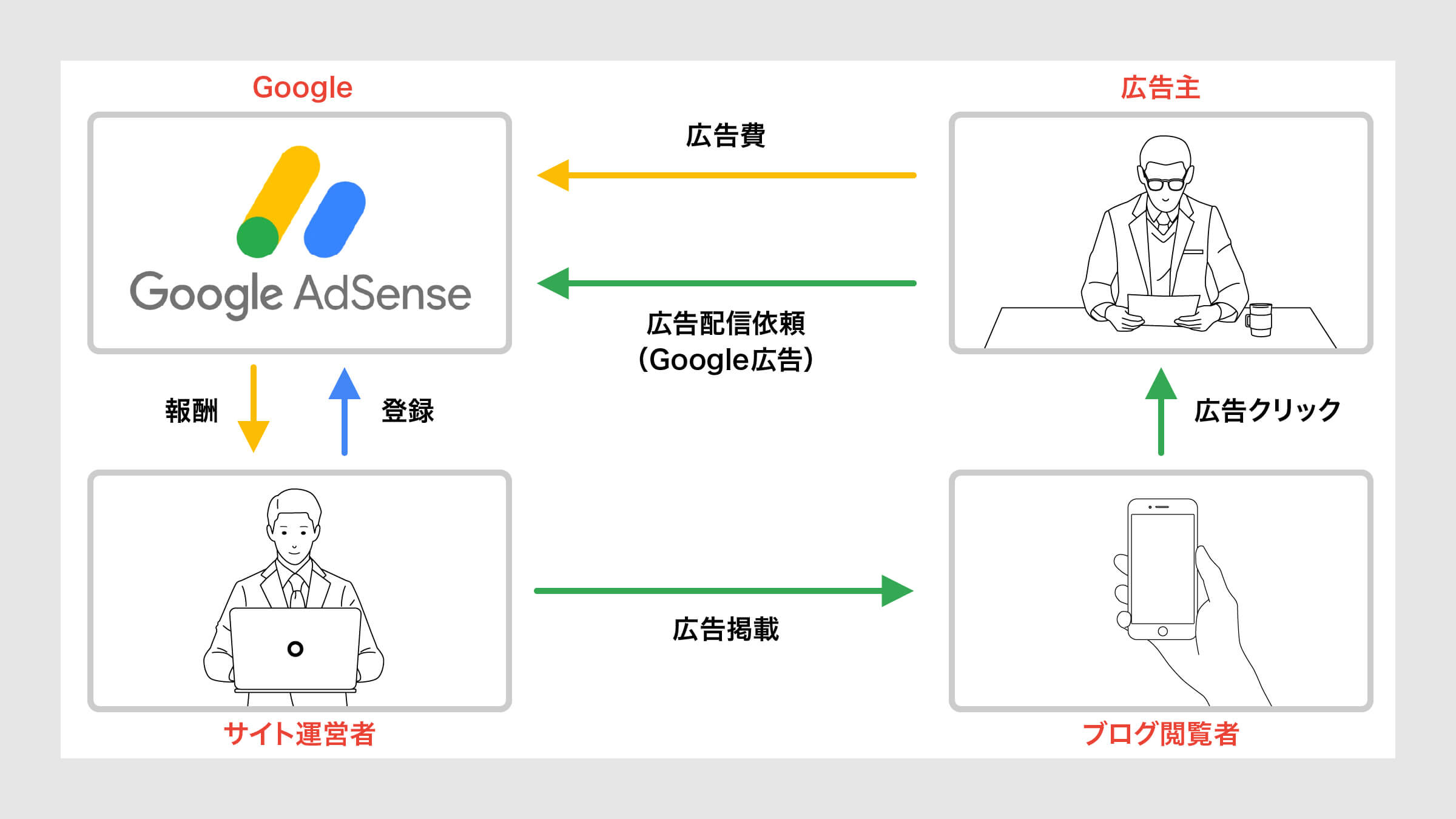
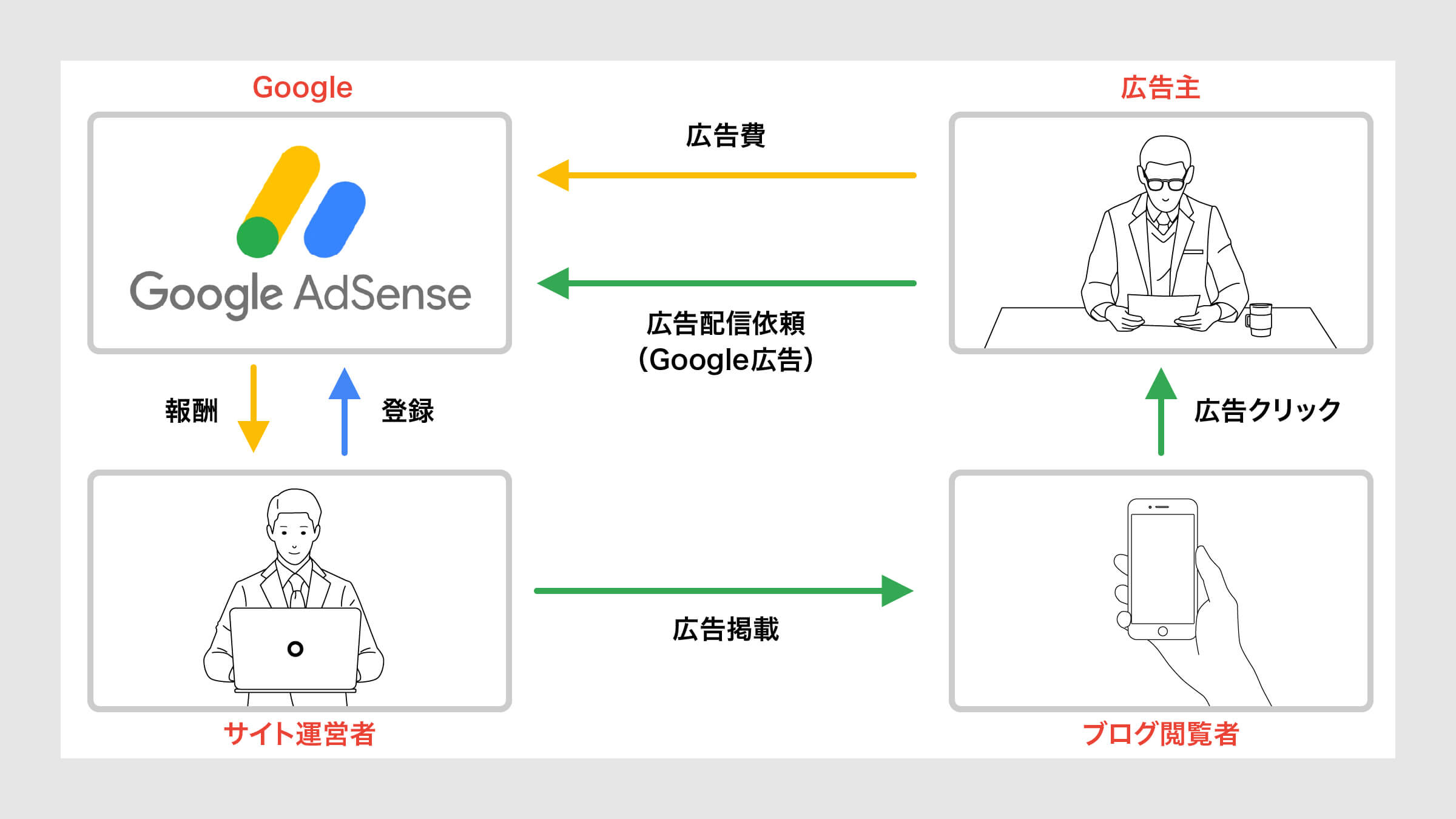
上記の図にある通り、Googleアドセンスの収益構造は複雑に見えますが単純です。
Googleが中心となって、広告の受注から配信、支払いまでのプラットフォームを提供しています。
アフィリエイトとは違って、広告の受注から配信までを自動化しているためGoogleアドセンスに合格した後に提供されるタグを設置するだけで、運営中のブログやWebサイトに適した広告が自動で表示されます。
- 広告主
-
Googleの広告枠に広告配信を依頼する企業やメーカー(クライアント)
-
Google広告、Googleアドセンスのプラットフォームを提供(仲介)
- サイト運営者
-
Googleアドセンス広告を掲載するブログやWebサイト運営者(あなた)
- サイト閲覧者
-
あなたの運営するサイトに訪問して広告をクリックするユーザー(訪問者)
Googleが提供するGoogle広告サービスに広告配信の設定と依頼を行います。
Googleアドセンスの審査に合格したブログやWebサイトに広告主の広告が掲載されます。
あなたが運営するブログやWebサイトに訪問したユーザーが広告をクリックします。
広告がクリックされることで広告主からGoogleに広告料が支払われます。(クリック報酬型広告)
広告がクリックされることで広告主から支払われた広告料の一部がGoogleからサイト運営者に支払われて収益化されます。(クリック報酬型広告)
Googleアドセンスでは、広告がクリックされることで報酬が発生する仕組みです。
収益化の仕組みは、Googleが提供するプラットフォームで自動的に管理されており、サイト運営者は広告タグをブログやWebサイトに貼り付けるだけで、簡単に広告の掲載を行うことができます。
アドセンスはクリック報酬型広告
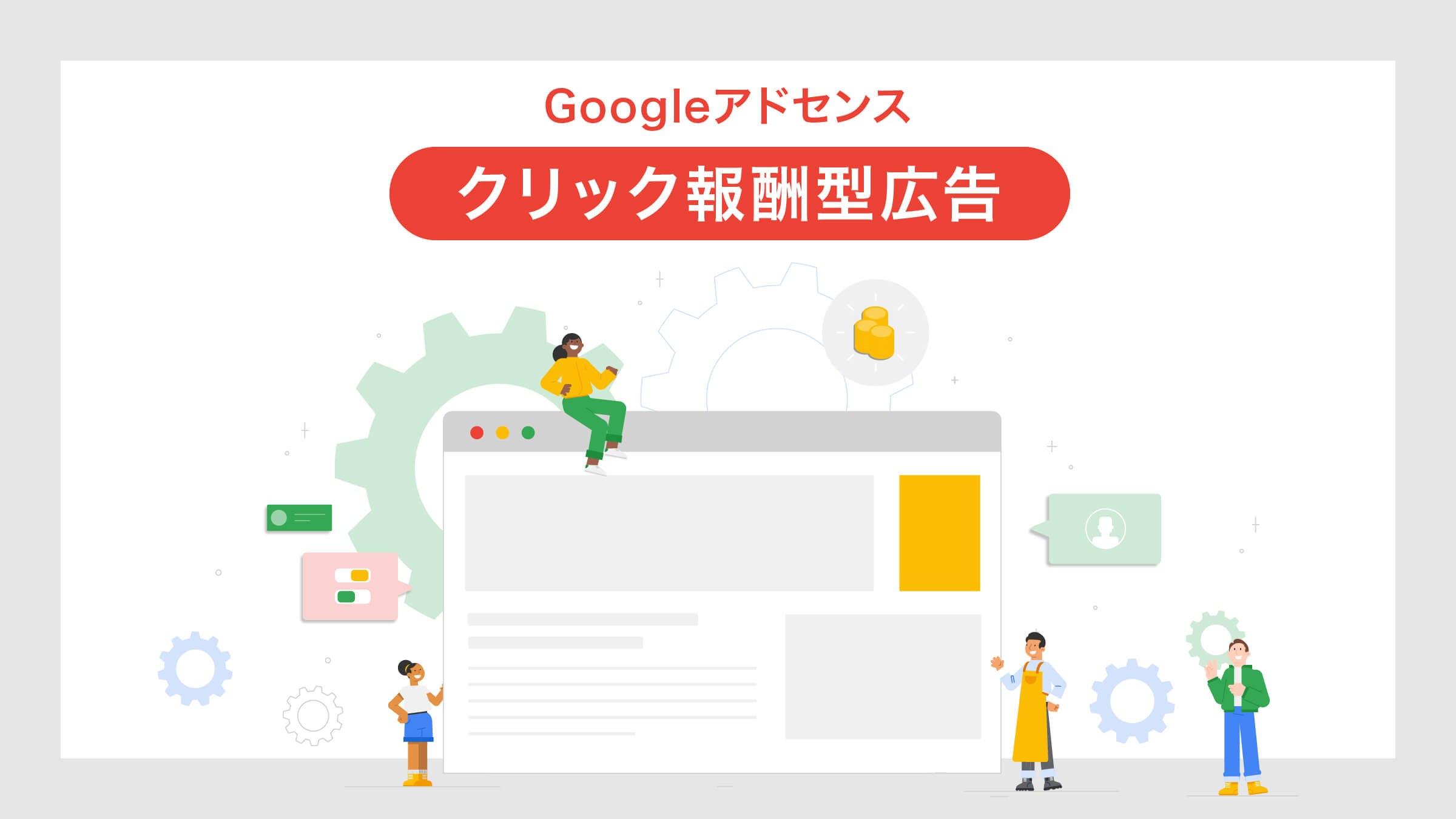
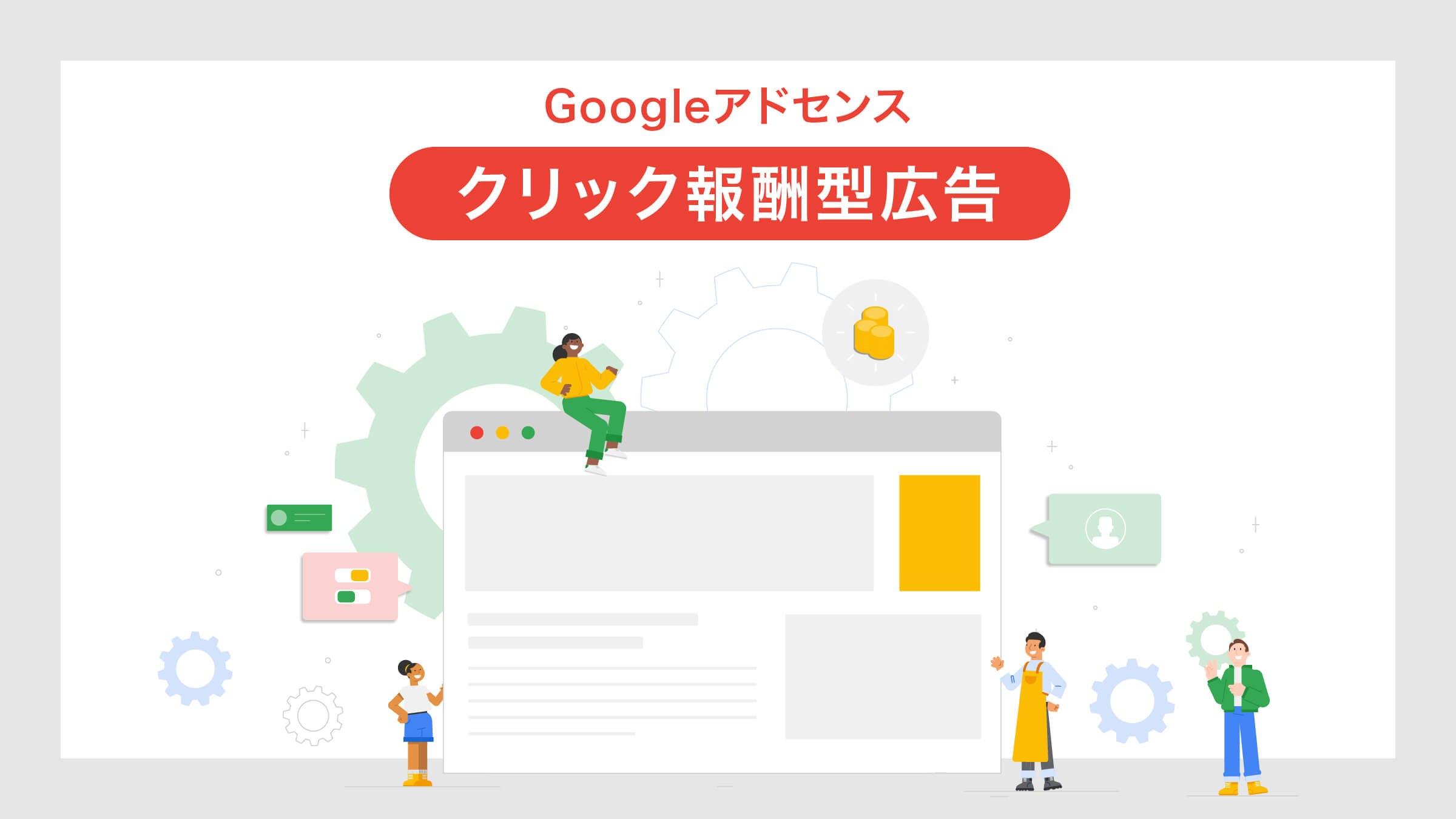
Googleアドセンスは、広告バナーをクリックすることで報酬が発生する「クリック報酬型広告」です。
広告がクリックされるたびに、広告主からGoogleに広告料が支払われて、その一部がサイト運営者に支払われます。
収益化するには広告をクリックしてもらう必要があります。
アドセンス報酬の計算式は下記です。
- クリック単価=CPC
- クリック率=CTR
- ページビュー=PV
広告のクリック単価は、クリックされた広告の種類や分野によって異なります。
例えば、金融(クレジットカードなど)・保険・教育・転職などの分野ではクリック単価の平均が高単価の100円以上になることもありますが、一般的な平均クリック単価は「20円〜30円」と言われています。
広告のクリック率は、運営中のブログやWebサイトに訪問したユーザーが、Googleアドセンス広告をクリックする確率のことです。
あなたが運営するサイトのジャンルや記事の構成によってクリック率は左右されますが、一般的には「1%〜2%」と言われています。
掲載ページのPV数は、運営中のブログやWebサイトに設置した「アクセス解析ツール(Googleアナリティクス)」で調べて見てください。
- クリック単価=20円〜30円
- クリック率=1%〜2%
- ページビュー=Googleアナリティクスで確認
『WordPressブログにGoogleアナリティクスを登録・設置』については下記の記事をご確認ください。


アドセンスの平均報酬額を算出
Googleアドセンスの報酬額を平均値を元に計算してみましょう。
- クリック単価=20円〜30円
- クリック率=1%〜2%
- ページビュー=Googleアナリティクスで確認
1日1,000PVあった場合の計算では「1日あたり375円の収益化」が行える計算になります。
1ヶ月間、毎日1,000PVあったとして、30日間で「375円×30日=11,250円」の収益となります。
「Googleアドセンスで月5万円稼ぐ方法」について詳しく知りたい方は、下記の記事をご確認ください。


アドセンスとアフィリエイトの違い
Googleアドセンスとアフィリエイトの違いについて解説します。
- クリック報酬型広告
- 成果に繋がらなくても良い
- Google提供のサービス
- 掲載される広告は選べない
- クリック単価=報酬は低い
- アドセンスだけで高収益は難易度が高い
- 成果報酬型広告
- クリックのみで報酬に繋がらない
- 複数のASP企業が提供のサービス
- 掲載される広告を選べる
- 成果単価=報酬は高い
- アフィリエイトだけで高収益を目指せる
Googleアドセンスは「クリック報酬型」の広告になるので、収益化の手軽さではアフィリエイトに比べれば容易です。
しかし、クリック単価は非常に安いため高収益を目指すのが難しく、アフィリエイトと併用して広告運用することが多いです。
「アフィリエイトブログの始め方と収益化」について詳しく知りたい方は、下記の記事をご確認ください。


アドセンスのポリシー違反
Googleアドセンスの申請を行う前に「ポリシー違反」について事前に把握しておく必要があります。
例えば下記のようなコンテンツがポリシー違反に該当します。
- 法律に違反した内容
- 著作権や肖像権の侵害
- 差別や誹謗中傷
- 動物への残虐行為
- Googleサービスの偽装や企業ロゴの不正使用
- 信憑性の低い情報や虚偽情報
- アダルト系や性的サイト
- ギャンブルや暴力(戦争)
- アルコールやタバコ、違法薬物
- 国際結婚の斡旋
通常のブログ運営であれば、コンテンツポリシー違反に該当することはないので気にする必要はありませんが、掲載しているフリー素材の画像などにも注意してください。
「アドセンス審査で合格するポイント10選」について詳しく知りたい方は、下記の記事をご確認ください。


アドセンスで利用できる広告
Googleアドセンスには、大きく分けて「広告ユニット(手動広告)」と「自動広告」の2種類の広告配信方法があります。
それぞれの違いは下記になります。
- 自由に広告を設置できる
- 広告の管理と運用が大変
- 広告の管理と運用が簡単
- 広告の設置場所を選べない
Googleアドセンス広告ユニット
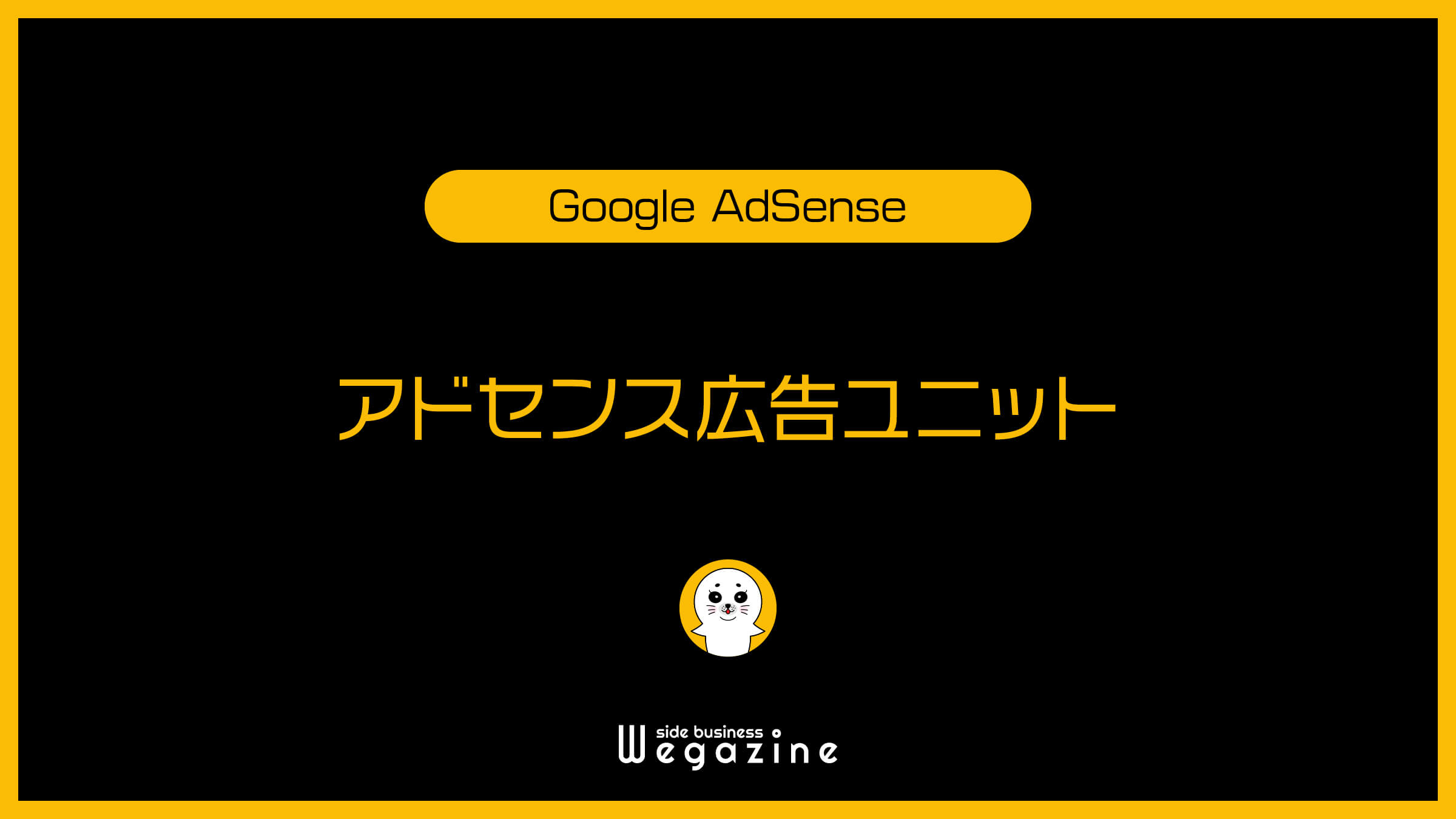
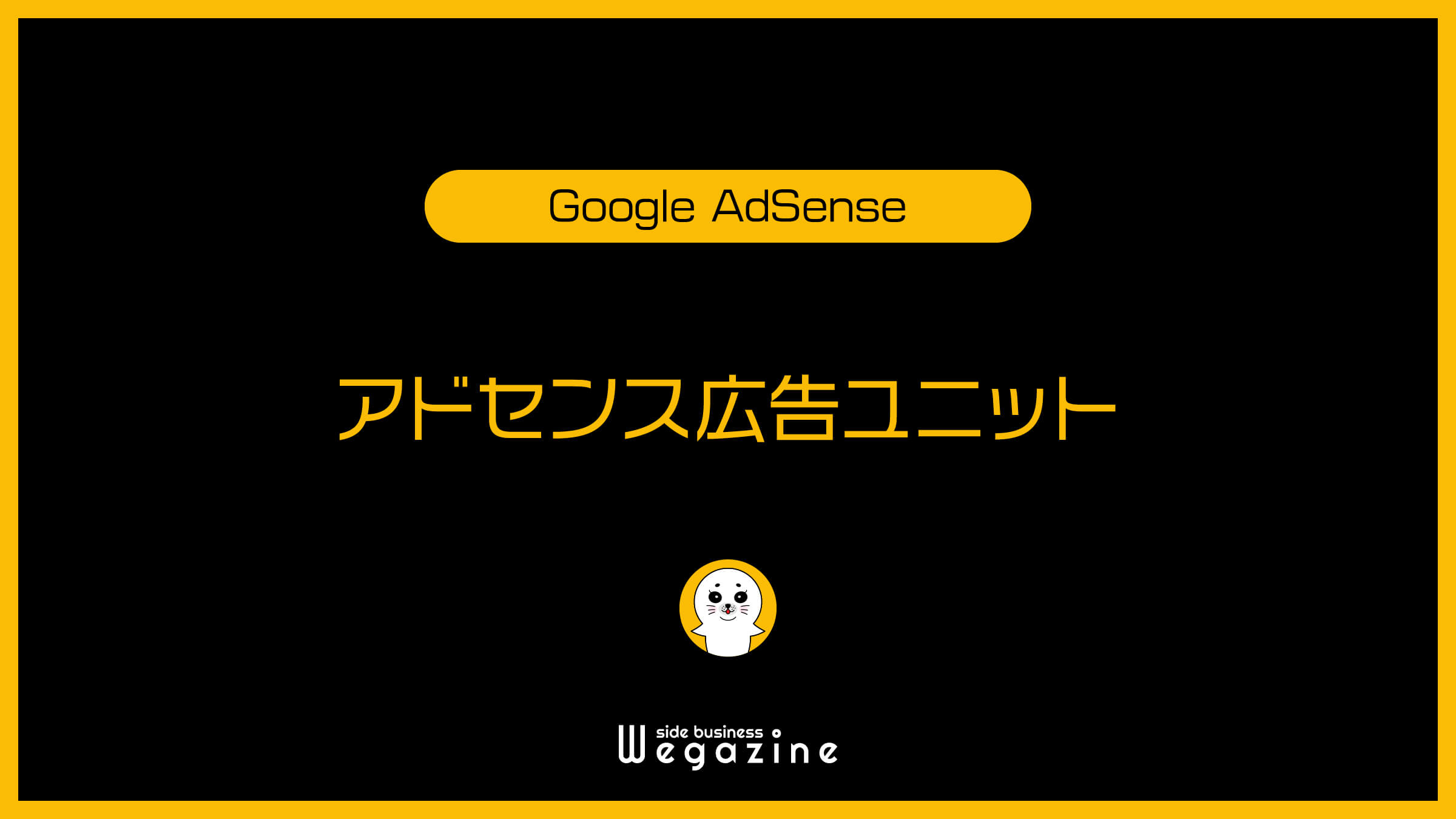
Googleアドセンス広告ユニットにはいくつかのフォーマットが用意されています。
- ディスプレイ広告
- インフィード広告
- 記事内広告
- Multiplex広告(旧:関連コンテンツ)
- 検索エンジン(別途設定が必要)
ディスプレイ広告
アドセンス広告の中で一番有名で、一番利用されている広告が「ディスプレイ広告」です。
ディスプレイ広告には3つのタイプが用意されています。
- スクエア
- 横長
- 縦長
スクエア
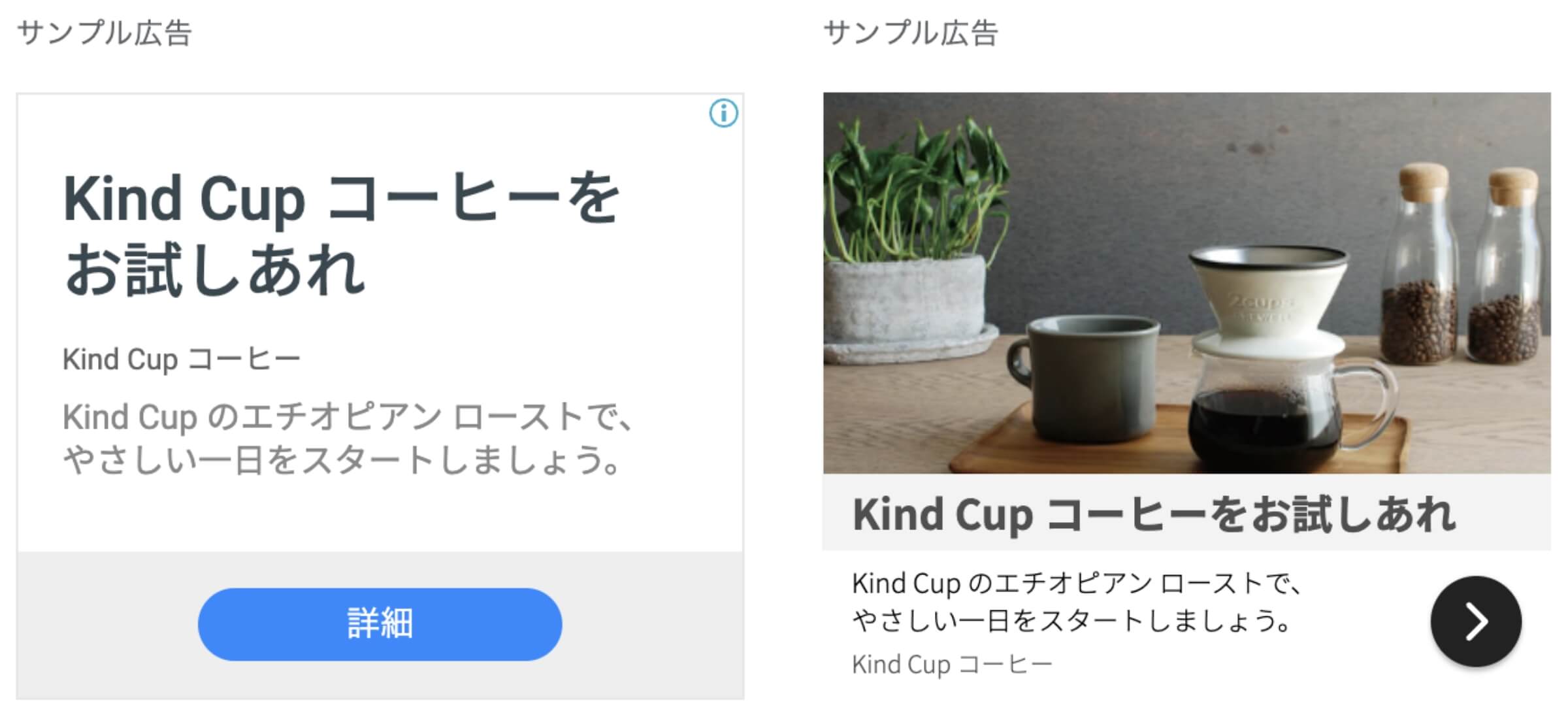
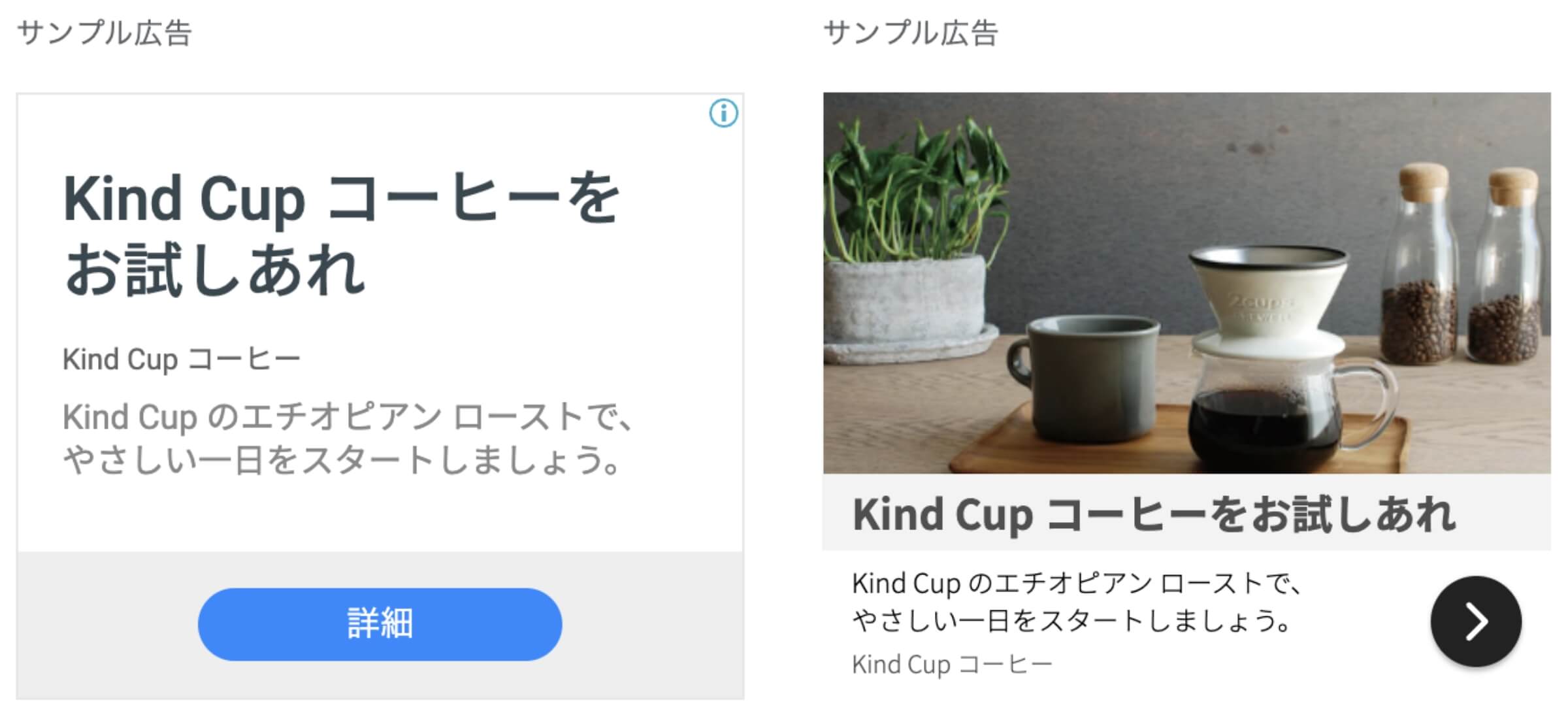
スクエアタイプは、図の通り四角のバナー広告で表示されるので、インパクトの強い広告になります。
横長
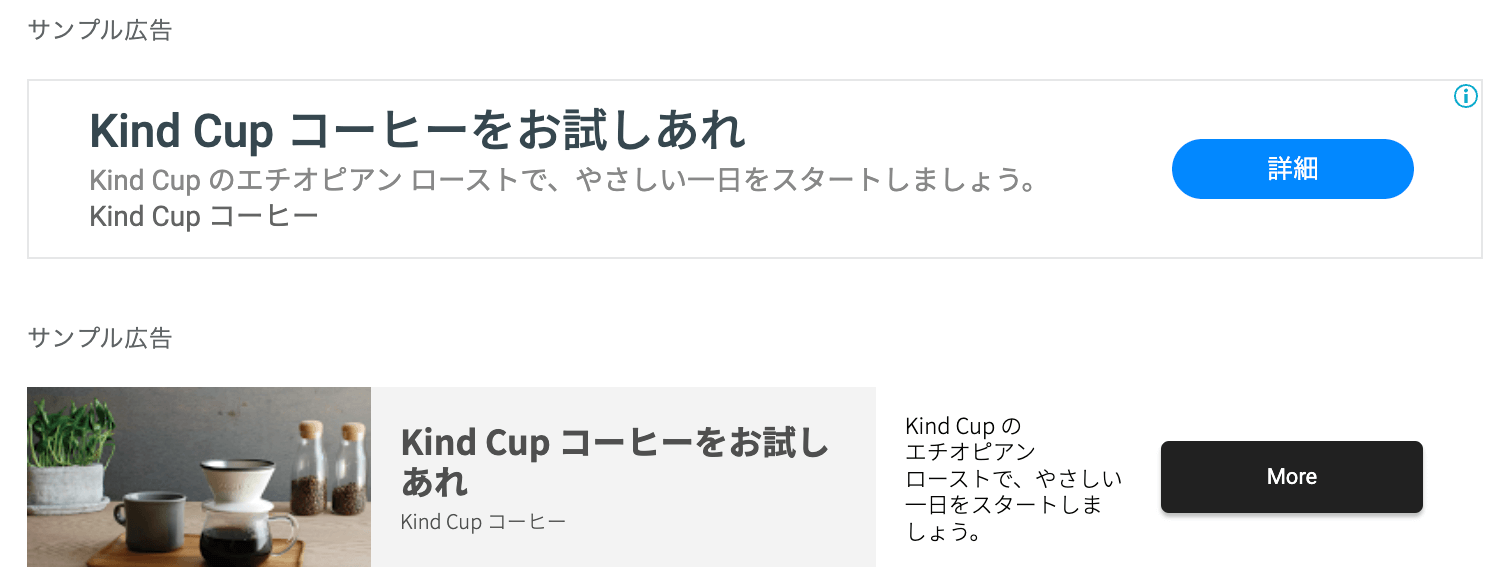
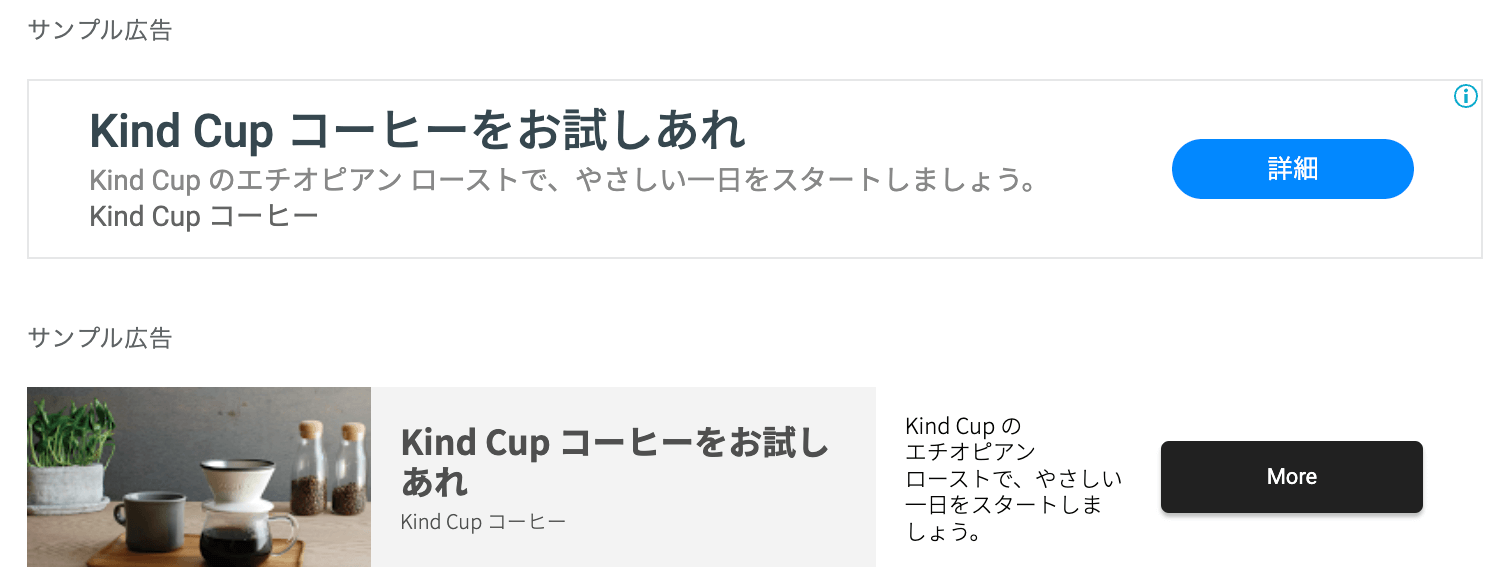
横長タイプは、図の通り横長のバナー広告で表示されるので、縦に幅を取りたくない時に利用する広告になります。
縦長
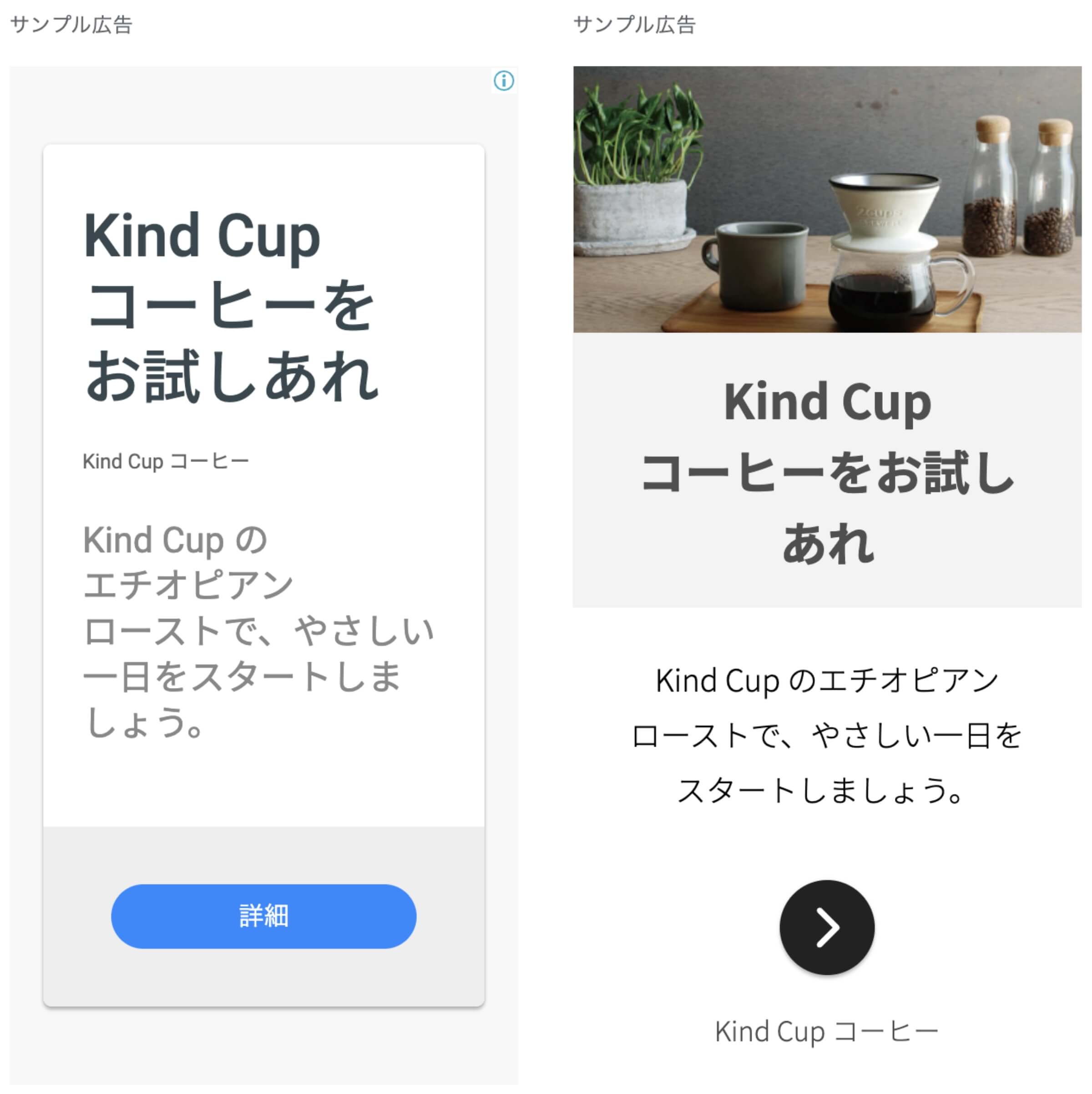
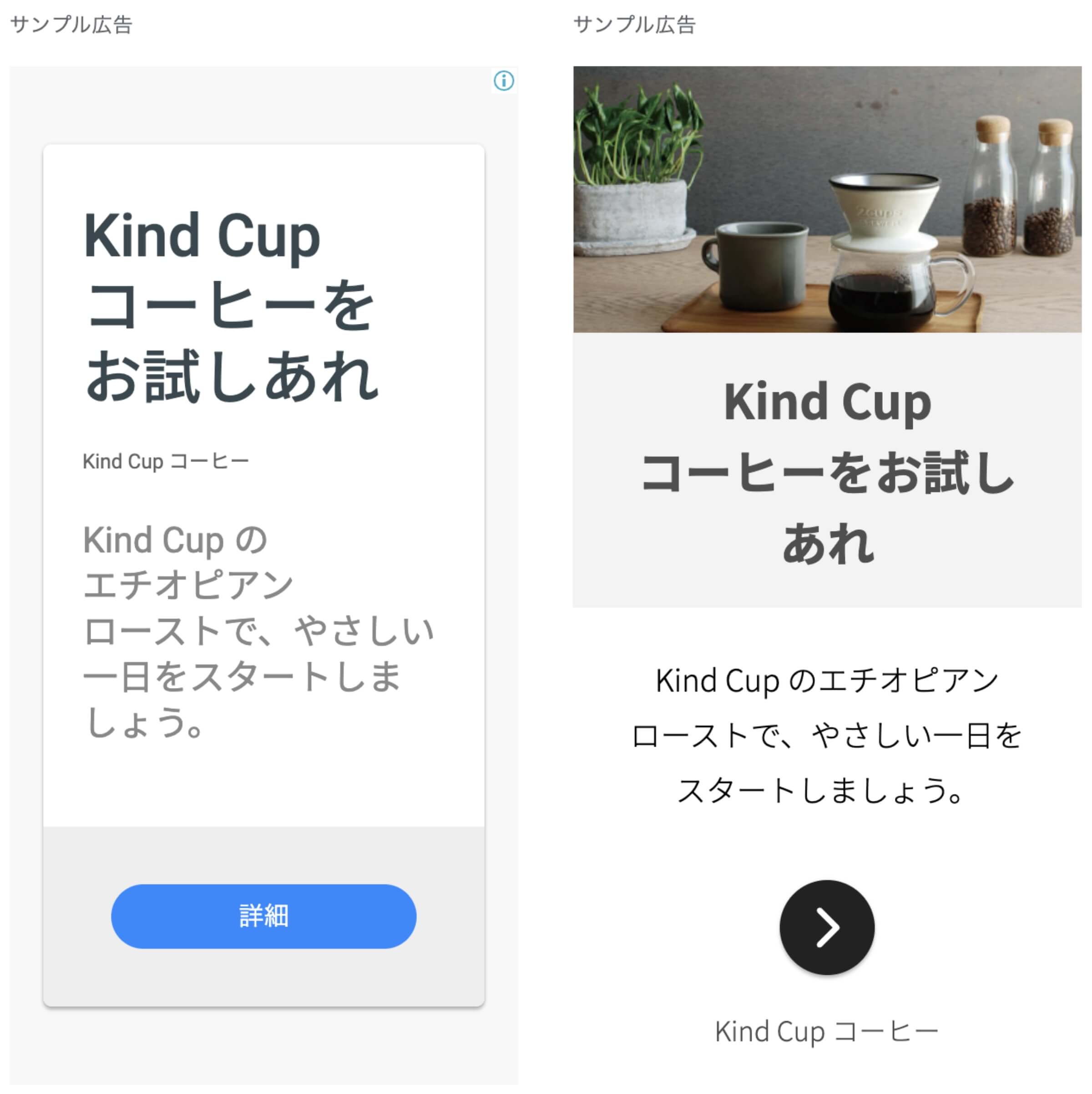
縦長タイプは、図の通り縦長のバナー広告で表示されるので、サイドバーなどで利用する広告になります。
インフィード広告
「インフィード広告」は、記事内の関連記事や記事一覧ページなどの間に入ってくる広告なので、クリック率が最も高いと言われています。
アドセンス広告で収益を目指すなら「ディスプレイ広告」と併用して設置したい広告の一つです。
インフィード広告には4つのタイプが用意されています。
- 上部の画像
- 横の画像
- 上部のタイトル
- テキストのみ
上部の画像
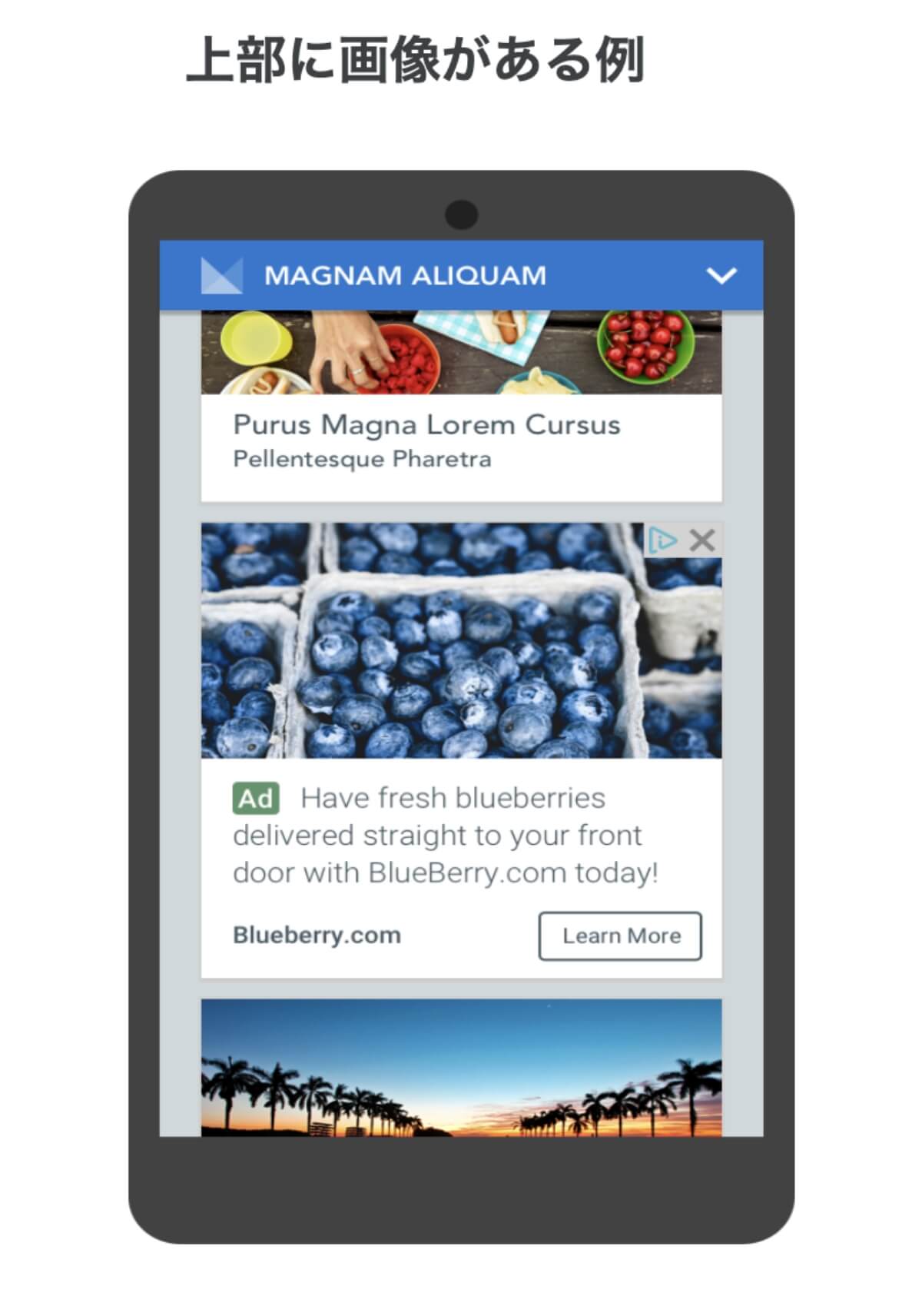
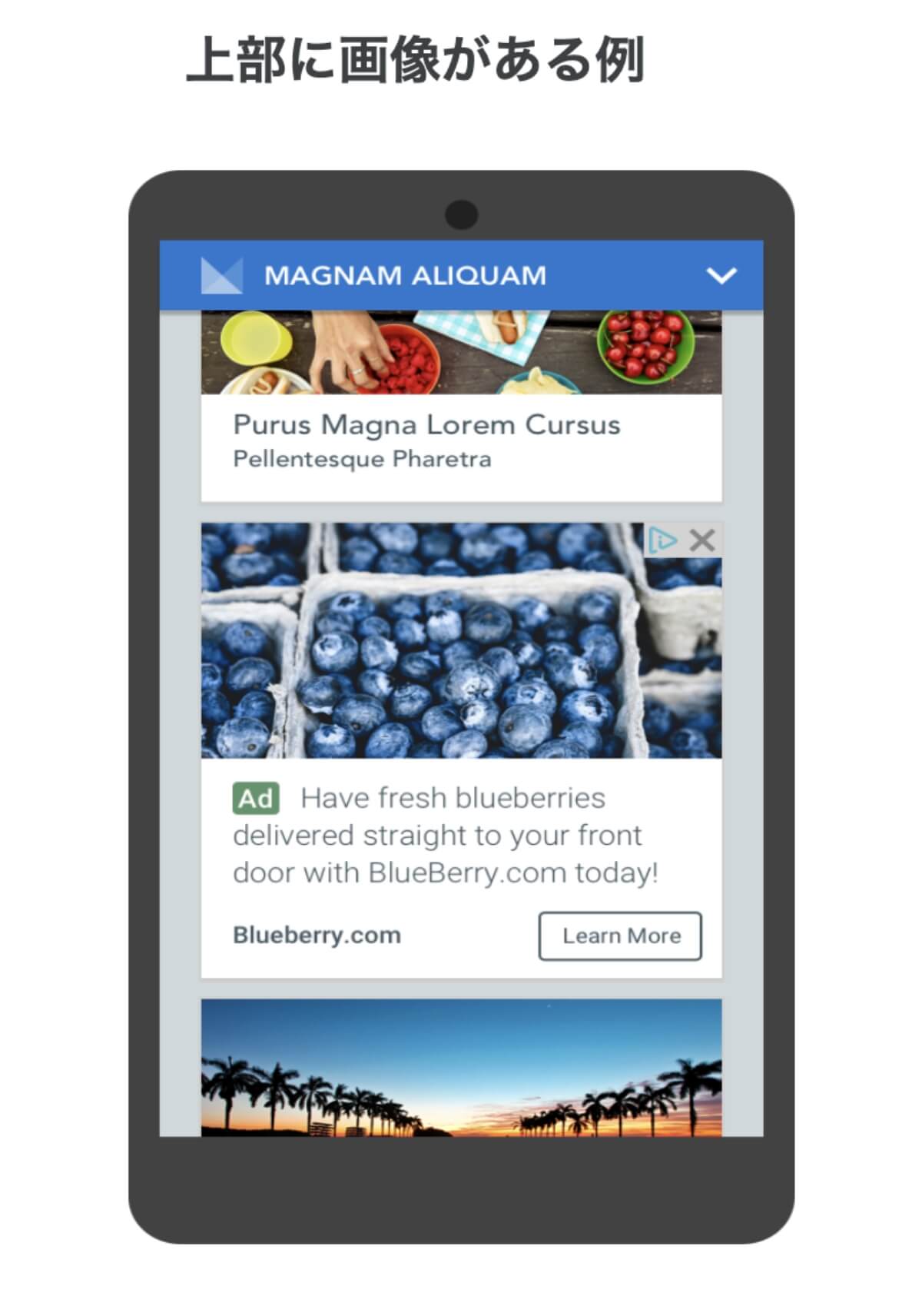
上部の画像タイプは、図の通り上部に画像が入って、下に広告文が表示されます。
同じような仕様の記事一覧ページに入れ込むことで、全体に馴染むため、サイトのデザインを損なわない広告になるためクリック率が高まります。
横の画像
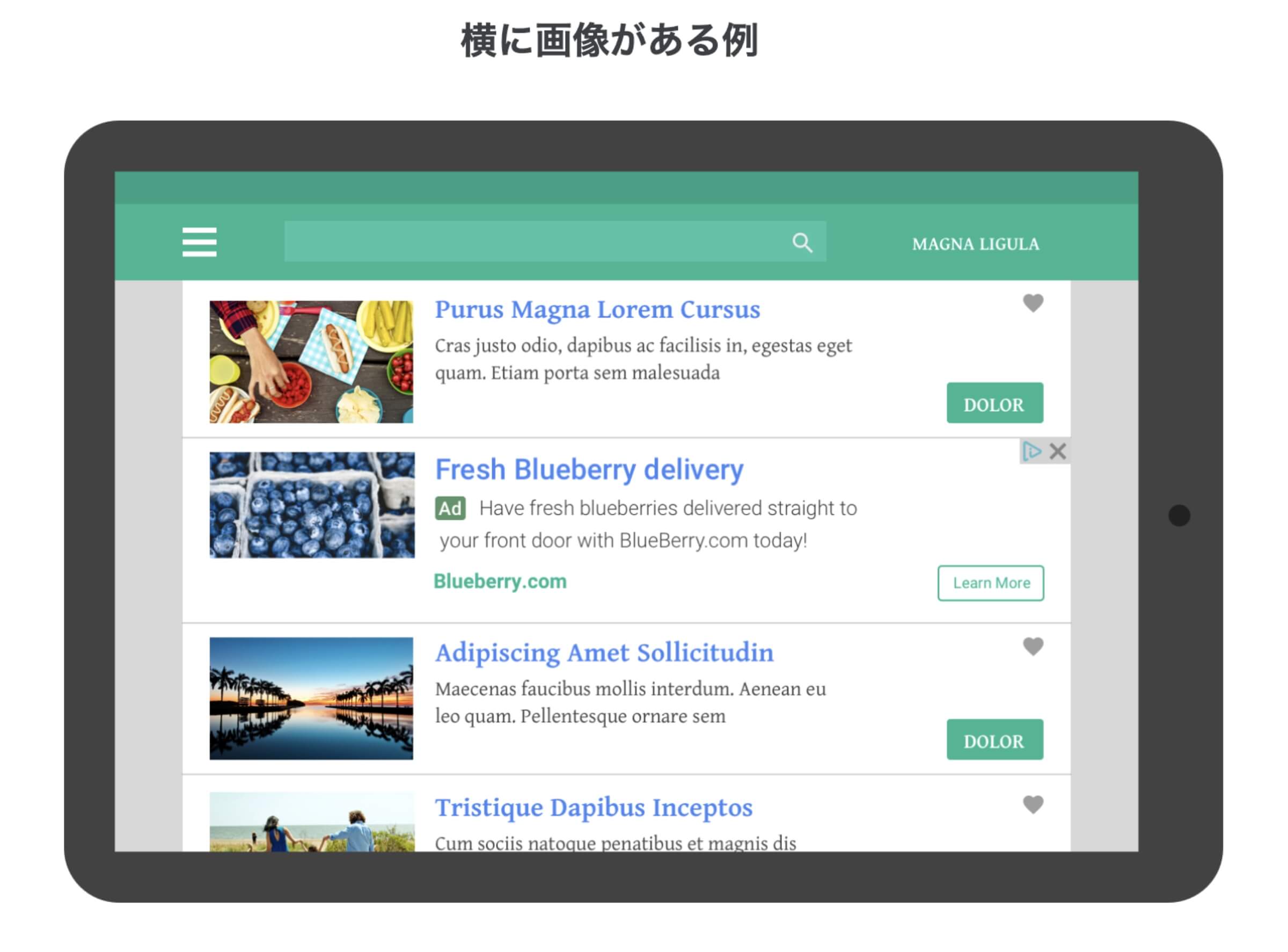
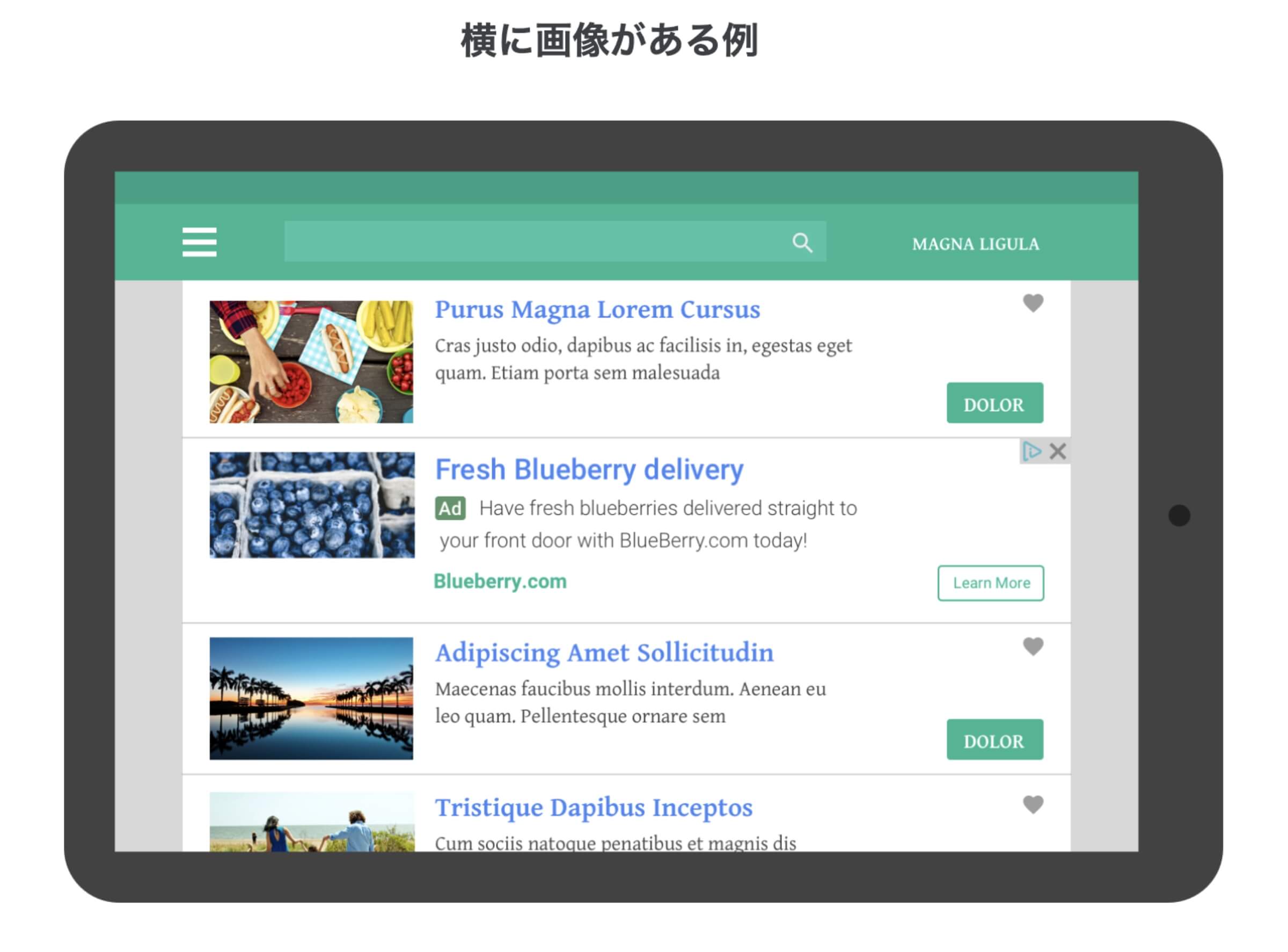
横の画像タイプは、図の通り左横に画像が入って、右に広告文が表示される横型の広告です。
同じような仕様の記事一覧ページに入れ込むことで、全体に馴染むため、サイトのデザインを損なわない広告になるためクリック率が高まります。
上部のタイトル
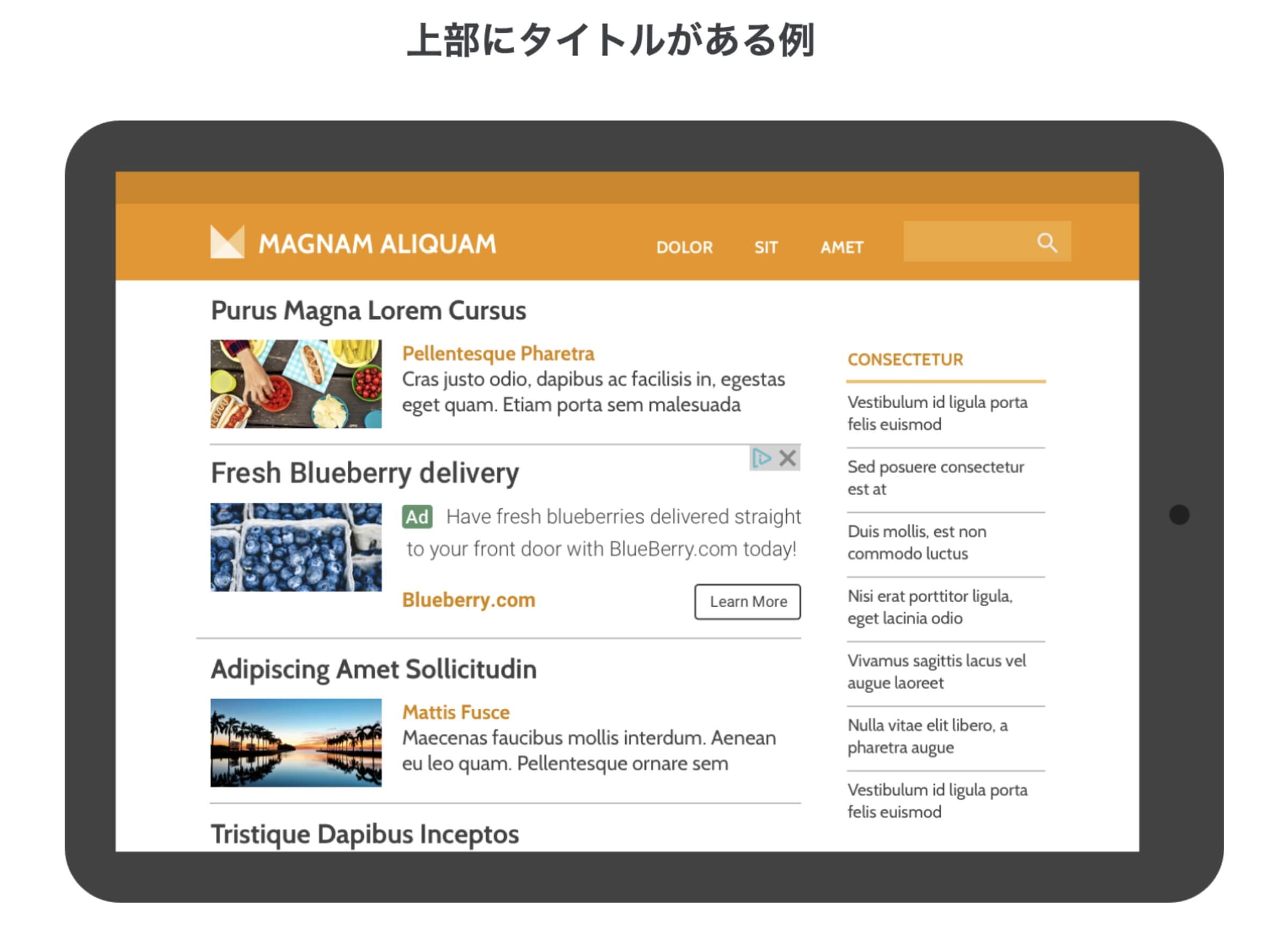
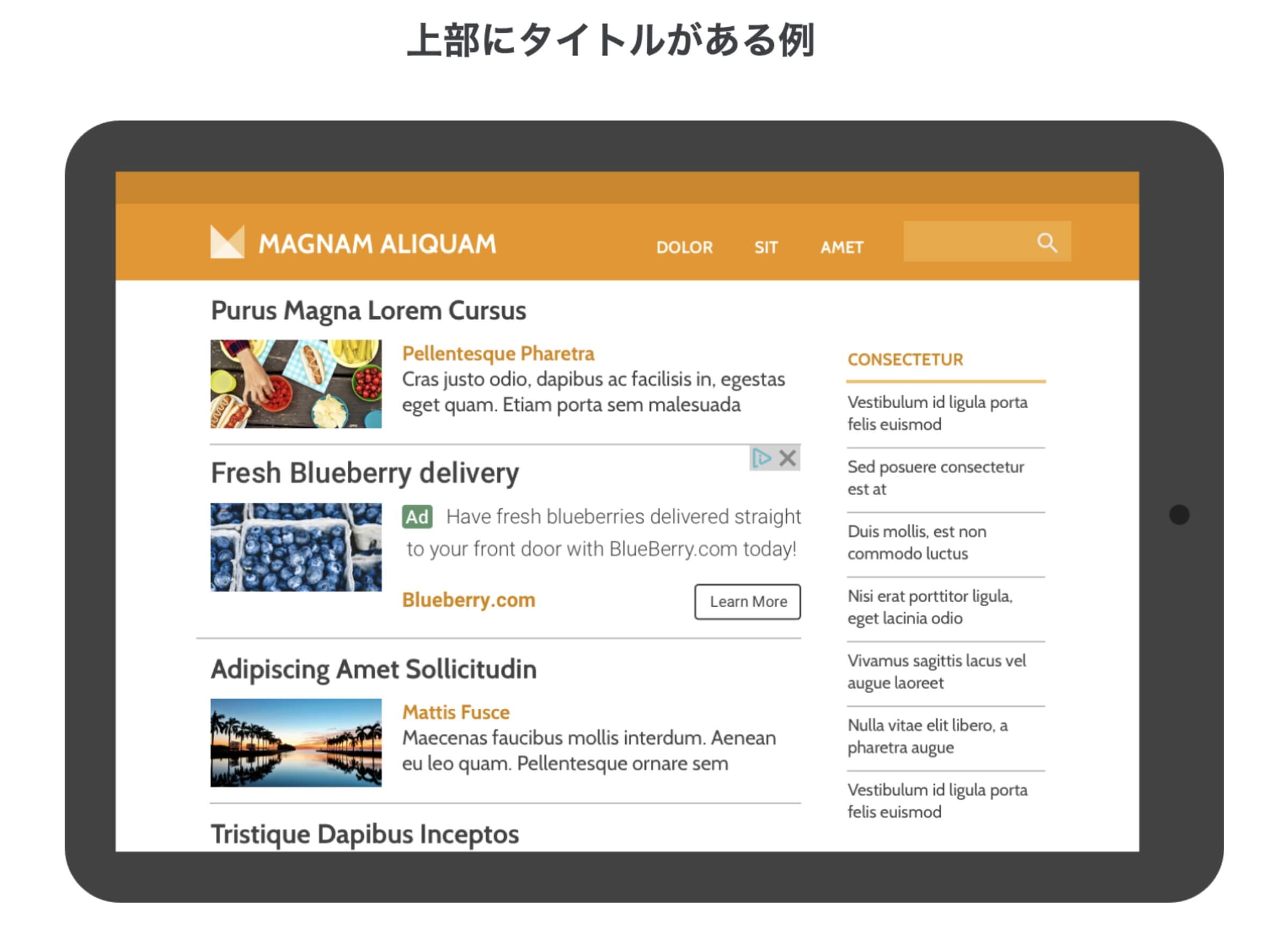
上部のタイトルタイプは、図の通り横の画像タイプの広告タイトルが上部に表示される横型の広告です。
同じような仕様の記事一覧ページに入れ込むことで、全体に馴染むため、サイトのデザインを損なわない広告になるためクリック率が高まります。
テキストのみ
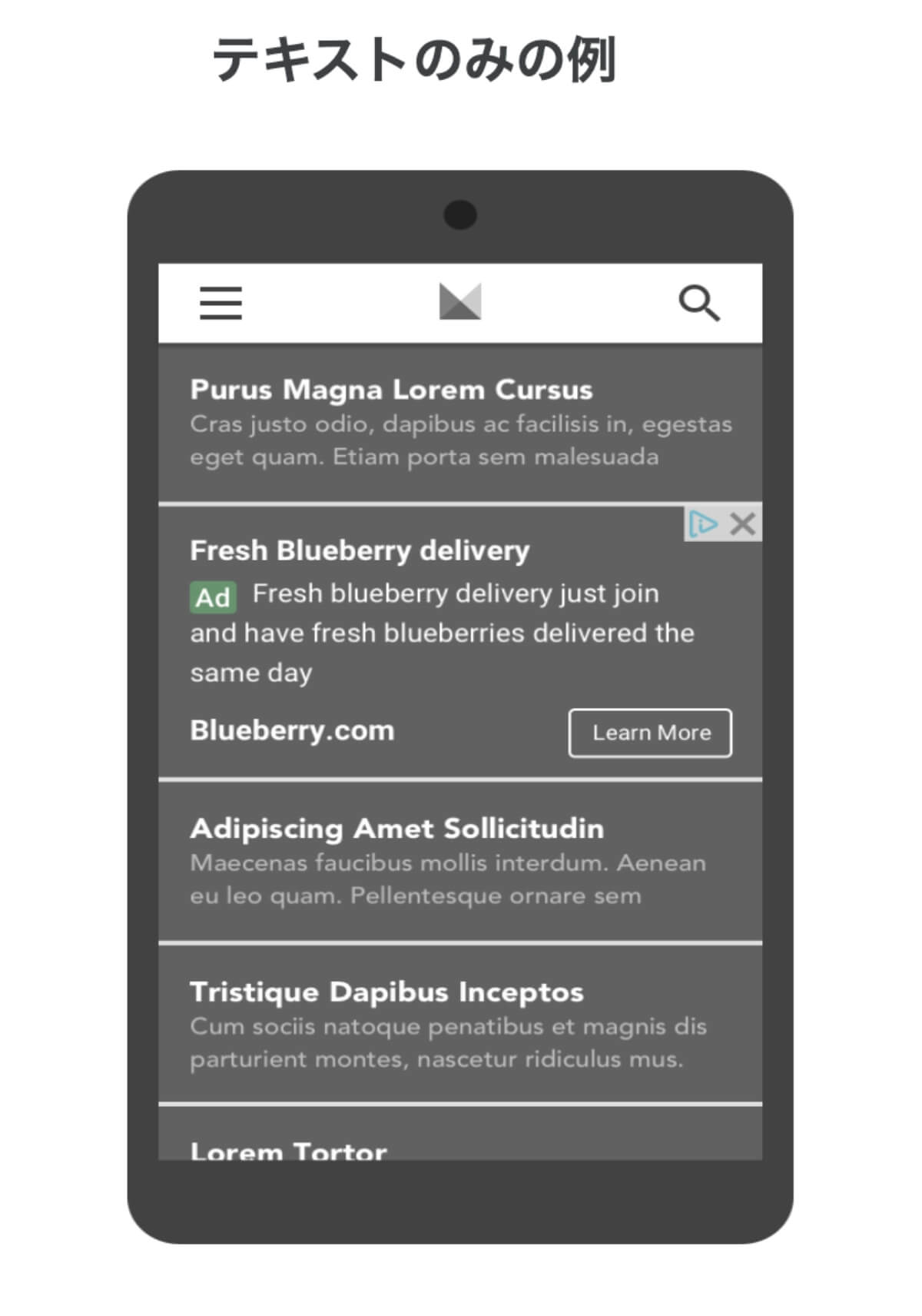
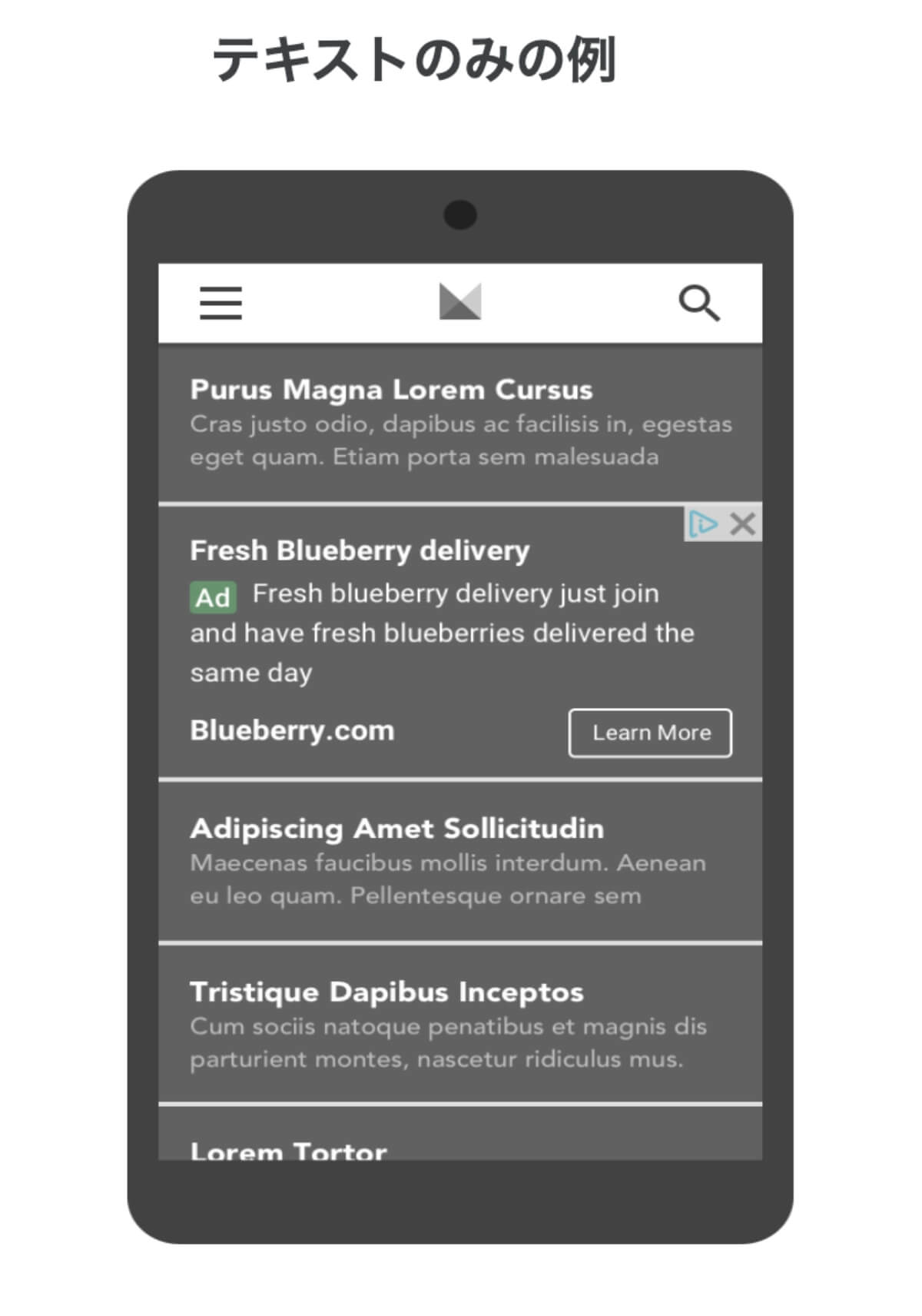
テキストのみタイプは、図の通りテキストのみで画像などが無い広告です。
同じような仕様の記事一覧ページに入れ込むことで、全体に馴染むため、サイトのデザインを損なわない広告になるためクリック率が高まります。
記事内広告
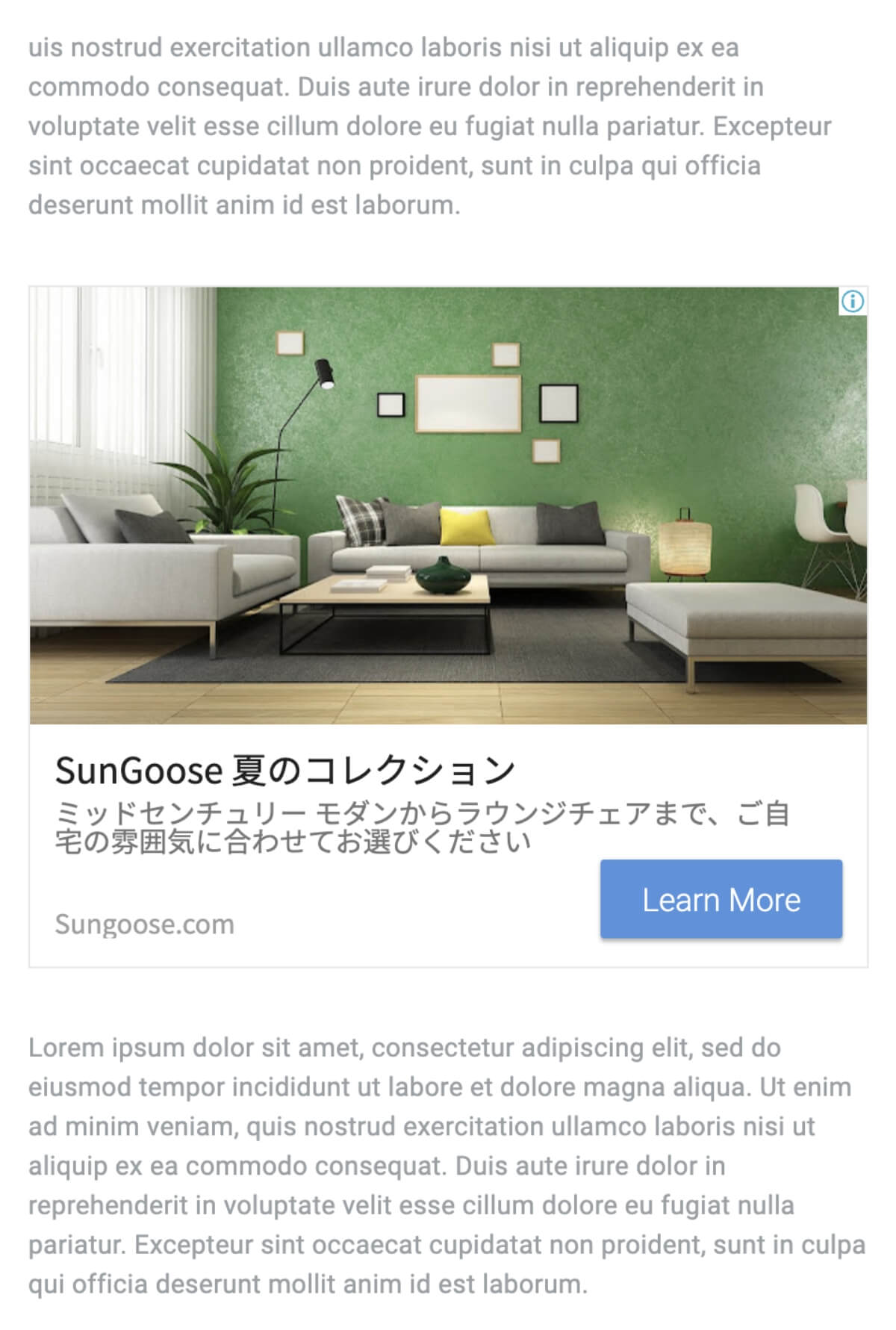
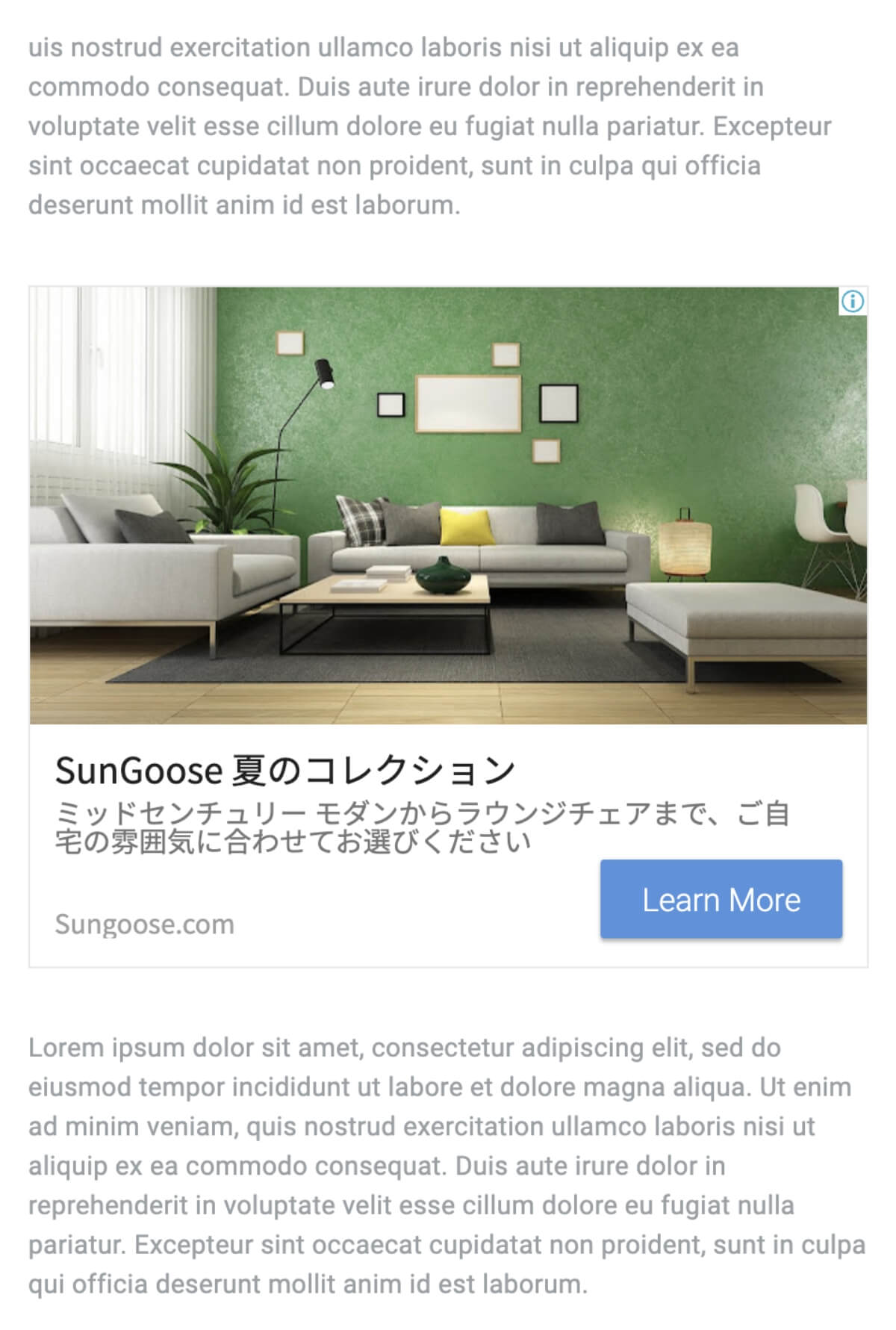
「記事内広告」は、記事内の段落と段落の間に掲載する広告です。
長編記事などの場合にバランスよく最適化された広告が表示されるので、クリック率が高くなる傾向にあります。
見出しの上や文章と文章の間に表示される広告なので、ユーザーにとって自然と目に入る広告になります。
Multiplex広告(旧:関連コンテンツ)
2022年3月からアドセンス審査に合格したサイト運営者なら誰でも利用できるようになったのが「Multiplex広告」広告です。
もともとは「関連コンテンツ」という名称で、一定以上のアクセスがないと利用できなかった広告です。
見た目は関連記事のように表示されるため、クリック率が高い広告となっています。
Multiplex広告には2つのタイプが用意されています。
- 横長
- 縦長
横長
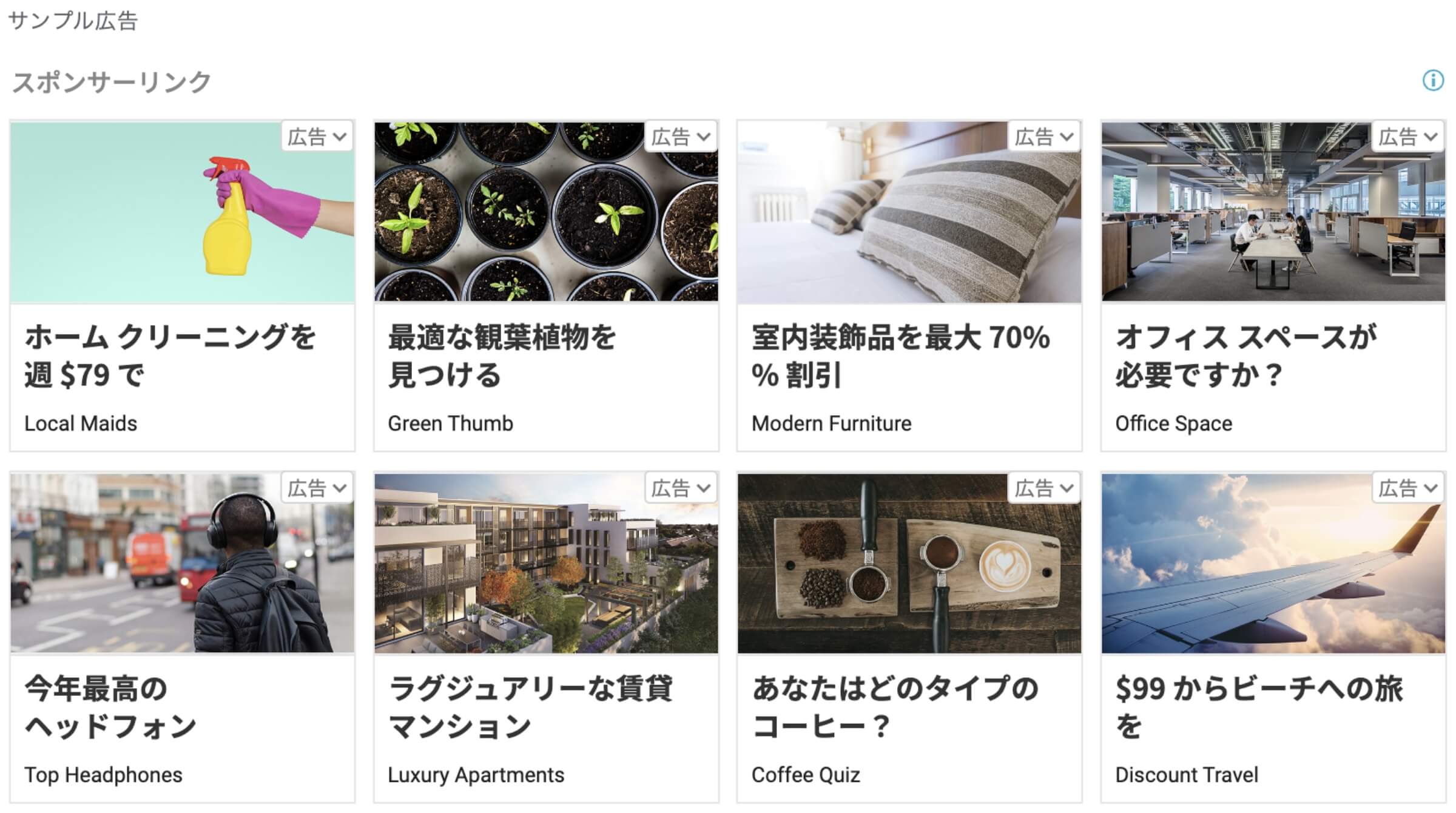
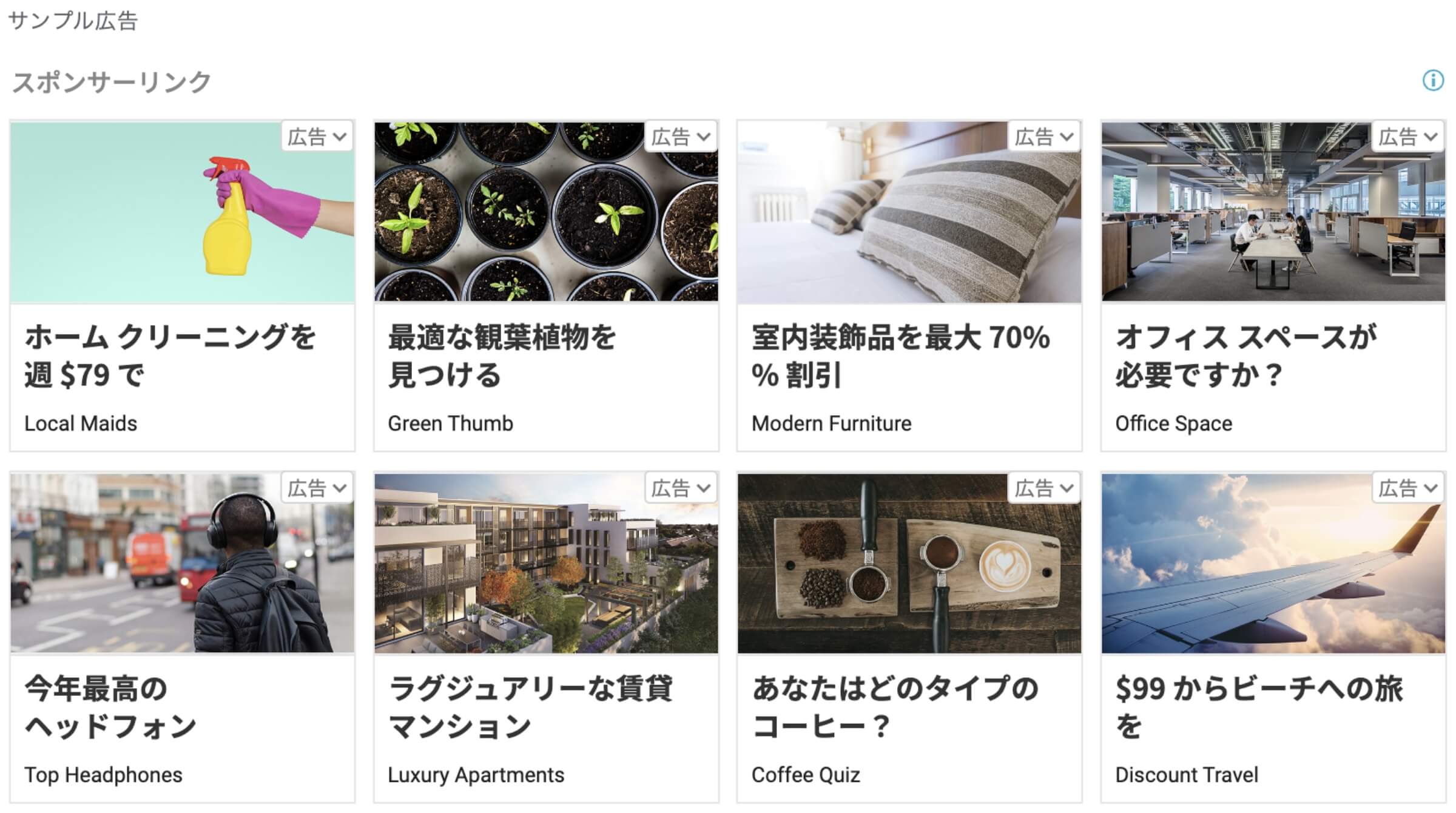
横長タイプは、図の通り横並びで8つの広告が表示されます。
記事ページの最下部で関連記事のような広告になるためクリック率が高まります。
縦長
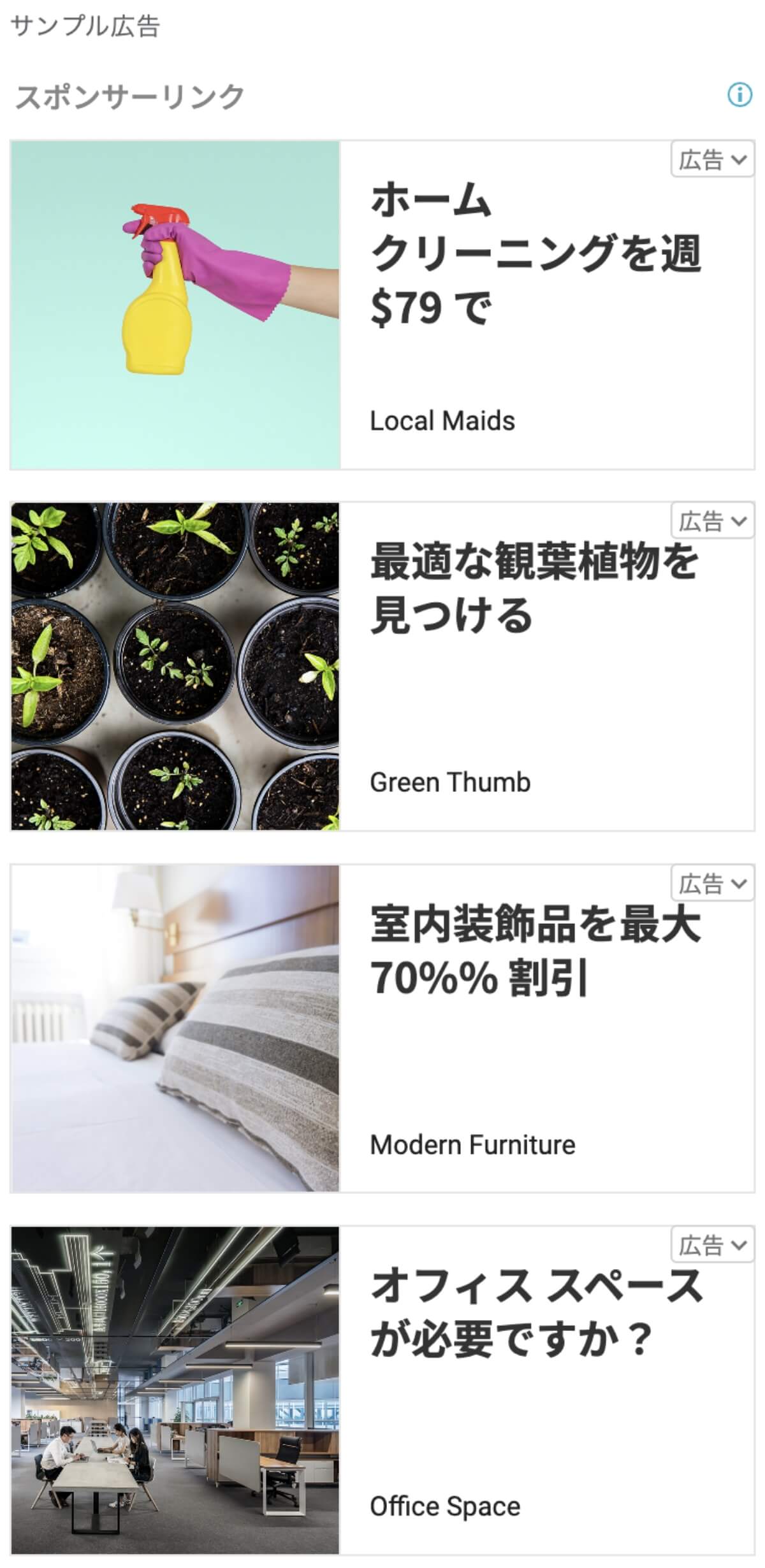
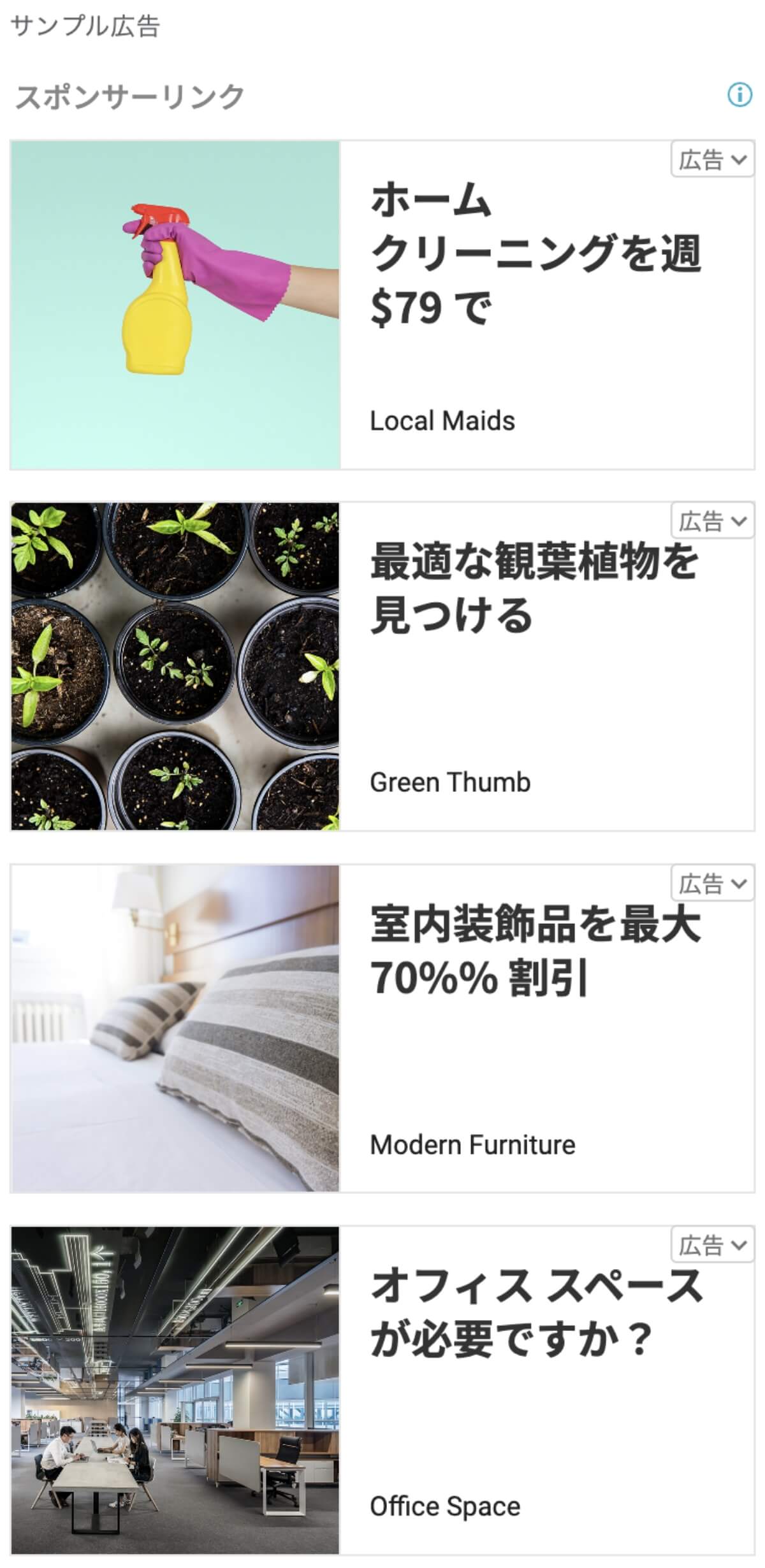
横長タイプは、図の通り縦並びで4つの広告が表示されます。
スマホの記事ページの最下部で関連記事のような広告になるためクリック率が高まります。
Googleアドセンス自動広告
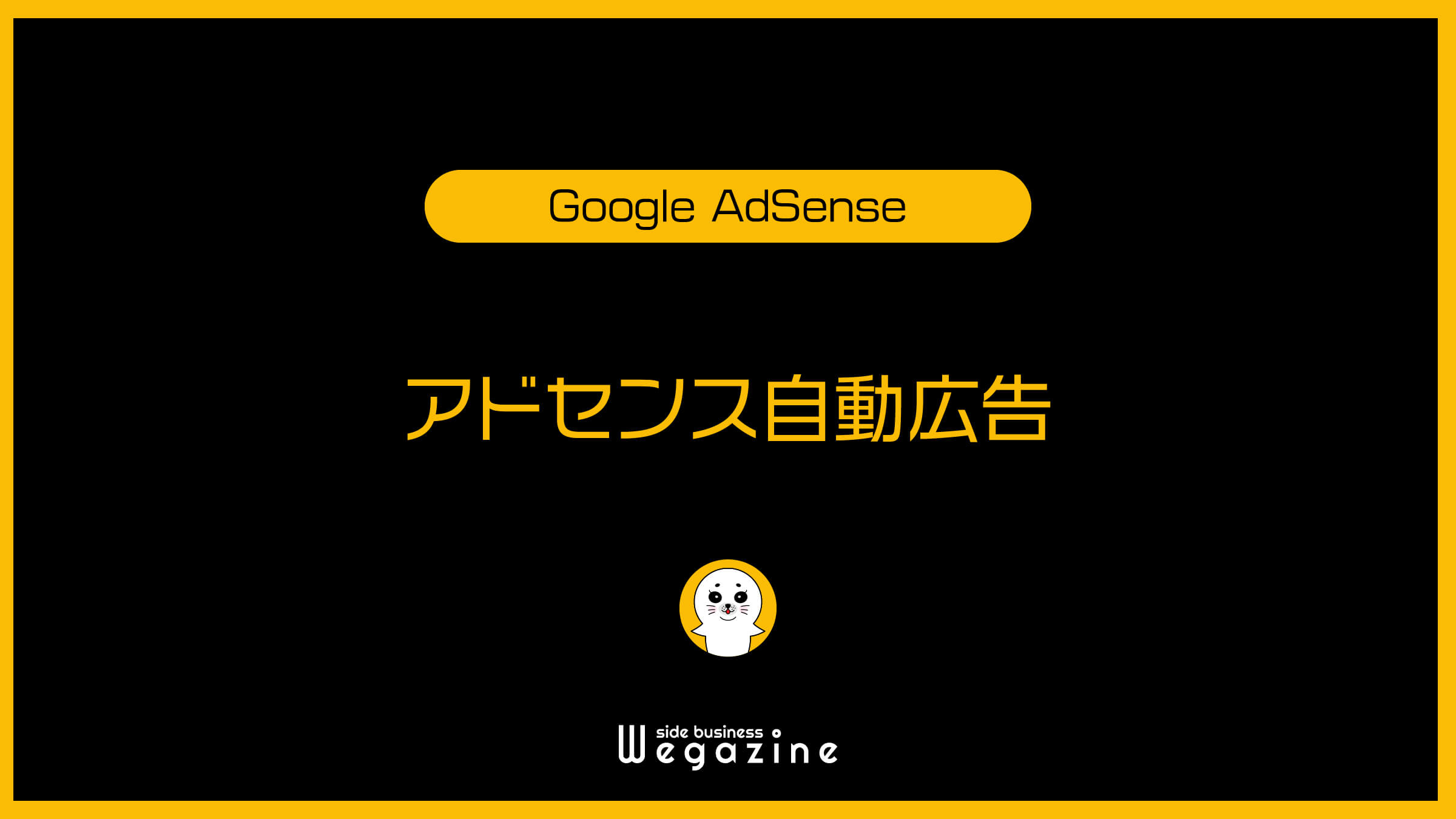
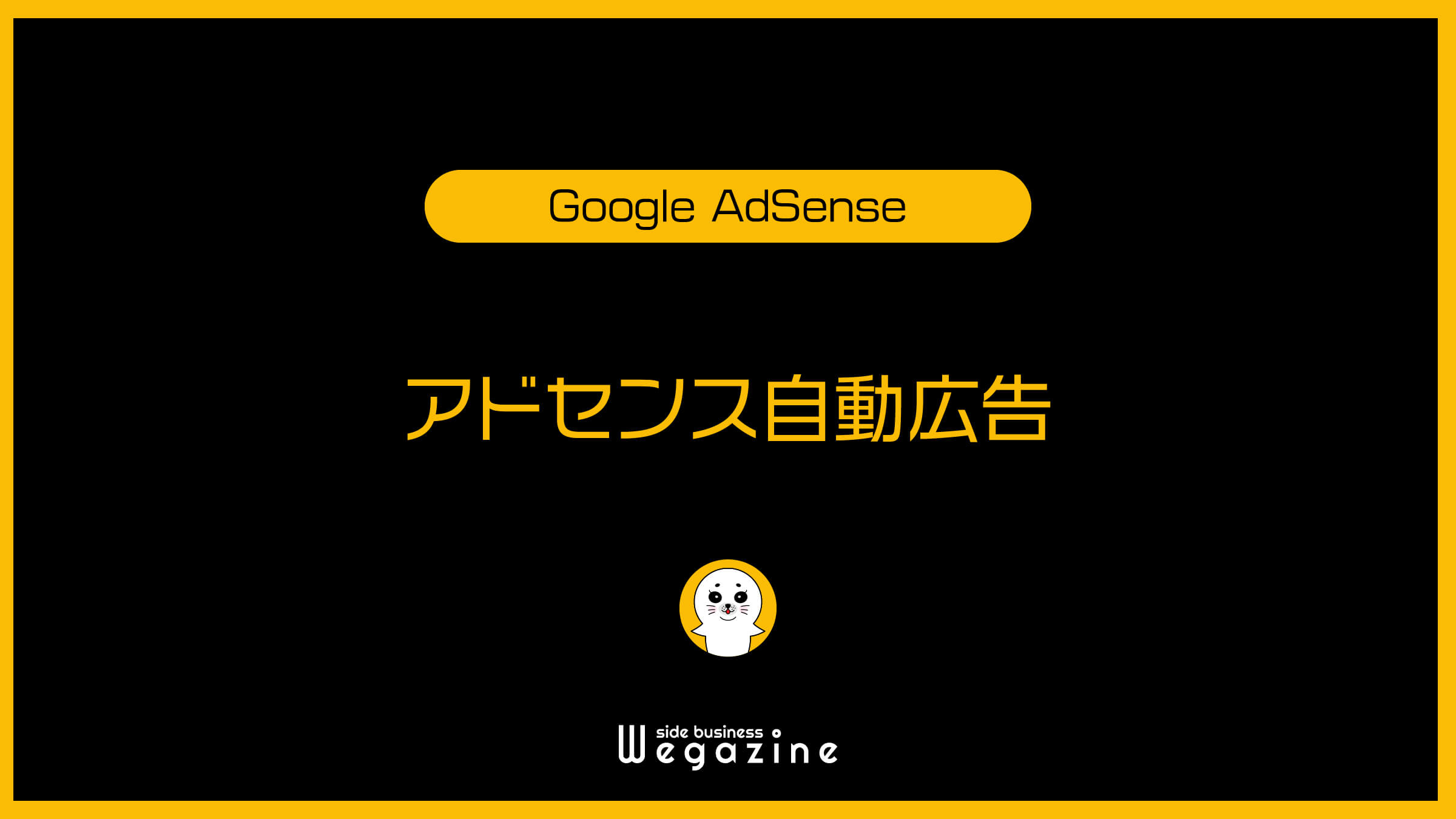
「Googleアドセンス自動広告」はその名の通り自動で広告を表示してくれます。
広告の収益をアドセンスに特化したい場合などで利用すると効果的です。
アドセンスとアフィリエイトを併用して収益化したい場合には、ユーザーにとっては広告が多い印象を与えてしまうため、ユーザビリティが損なわれて離脱につながる可能性があります。
なお、アフィリエイトでは内部リンクを繋げてメインの収益記事に回遊させる必要があるのですが、内部リンクのクリック前にアドセンス広告をクリックされてしまうリスクもあります。
Googleアドセンス自動広告には3つのフォーマットが用意されています。
- ページ内広告(ディスプレイ広告・インフィード広告・記事内広告・Multiplex広告)
- アンカー広告(オーバーレイ広告)
- モバイル全画面広告
ページ内広告
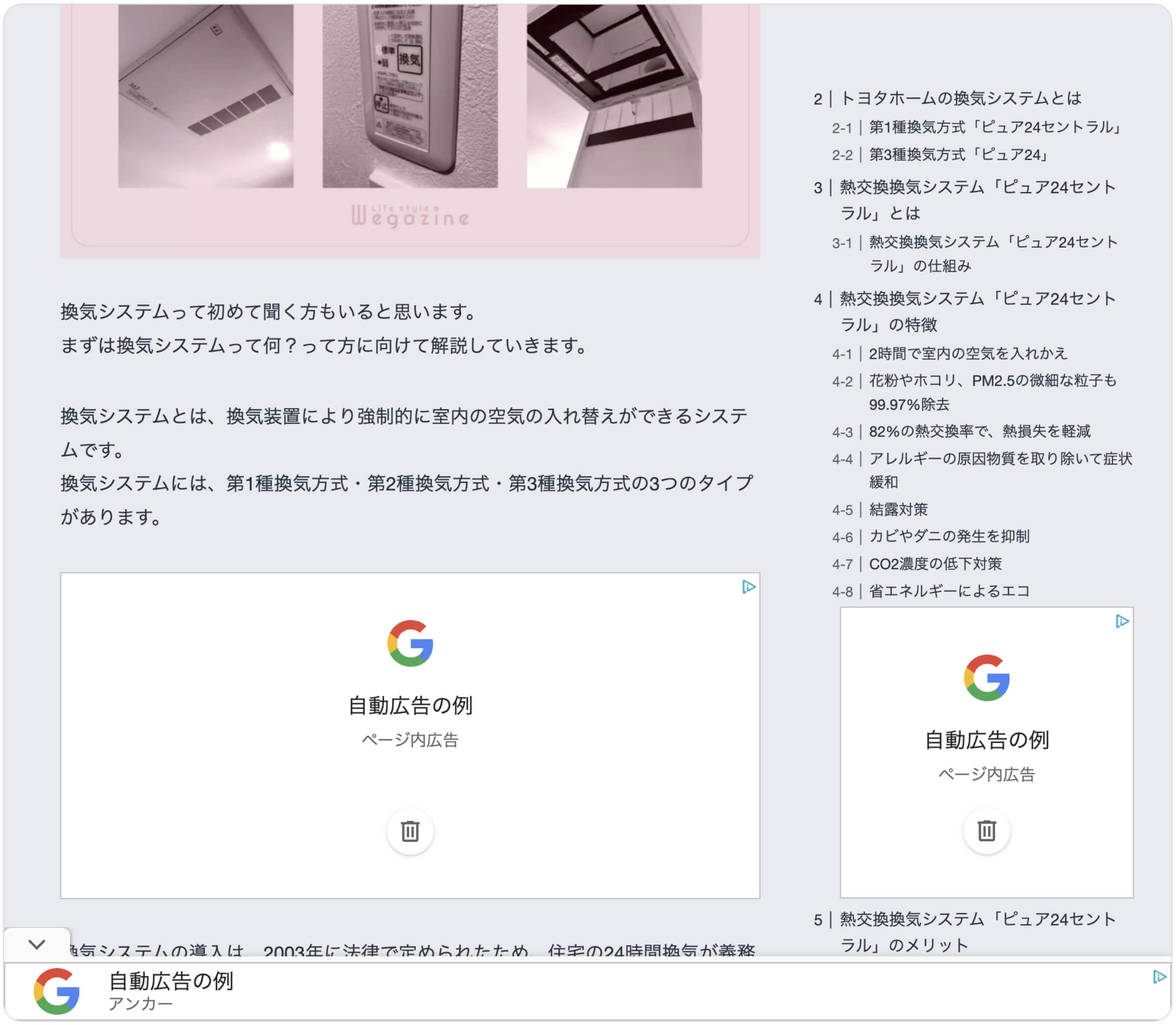
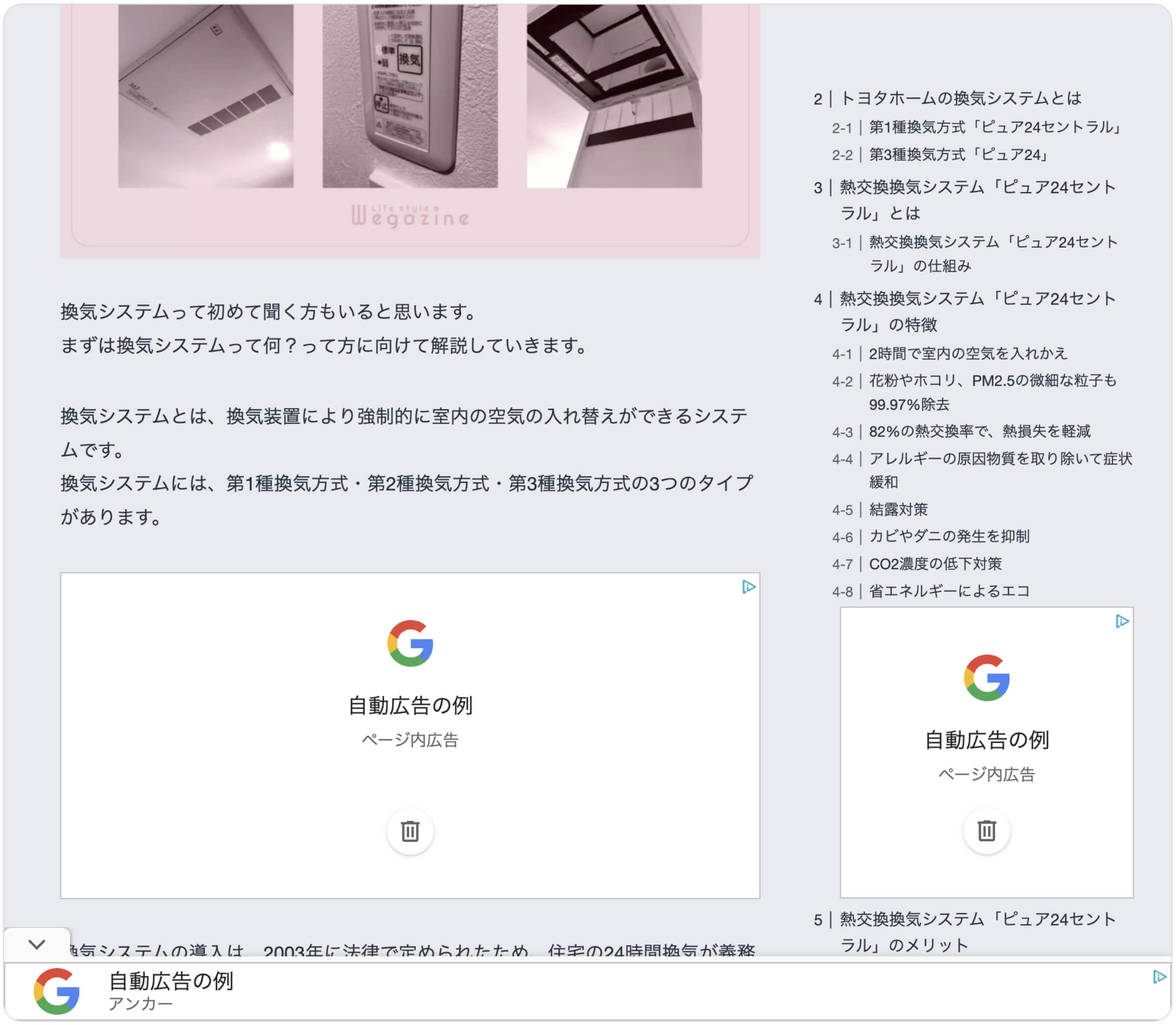
ページ内広告タイプは、ディスプレイ広告・インフィード広告・記事内広告・Multiplex広告すべてが自動で最適な場所に設置されます。
手動で設定するよりも、簡単かつ効果の高い場所をAIが導き出してくれるのでクリック率も高くなります。
全部手動で設定するなら、自動広告にする方が手間もなく簡単です。
アンカー広告(オーバーレイ広告)
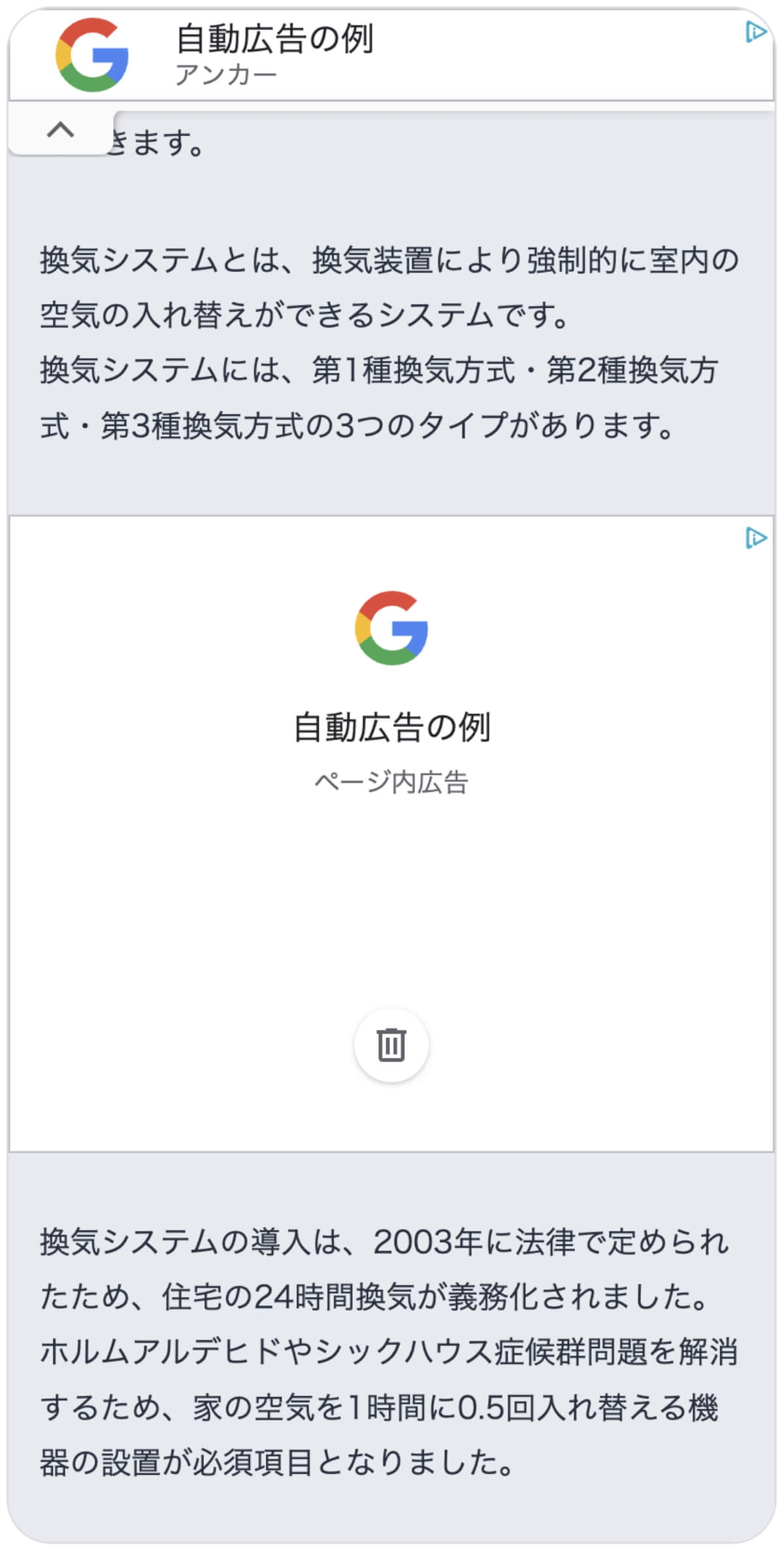
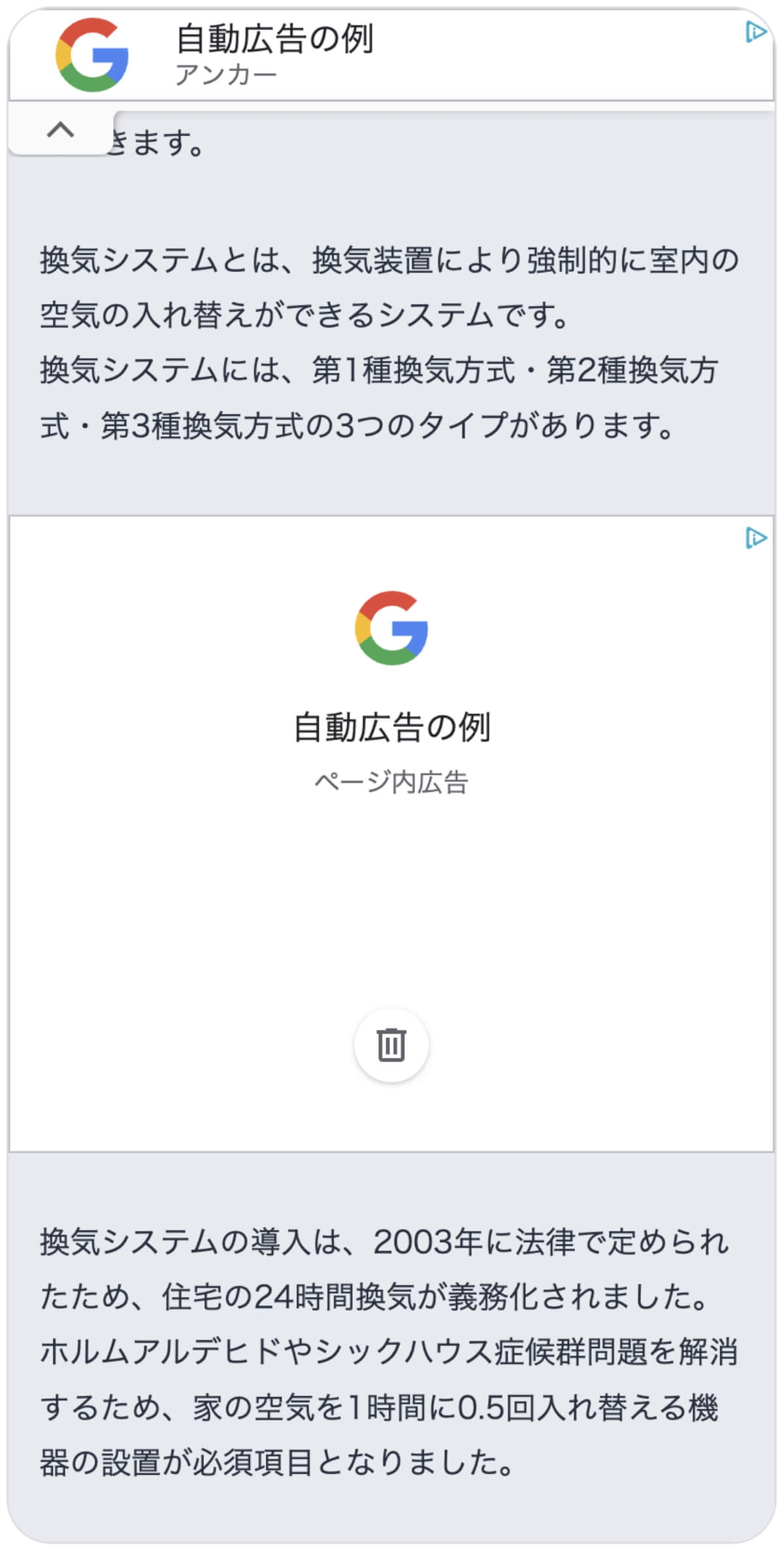
アンカー広告タイプは、図の通り上部もしくは下部に設置される広告です。
常に広告が追従してくるので、関連性の高い広告が表示されることでクリックに繋げることができます。
画面幅を狭めるデメリットもあるため、記事をしっかり読んでもらいたい場合には非表示にしておくのも良いかもしれません。
モバイル全画面広告
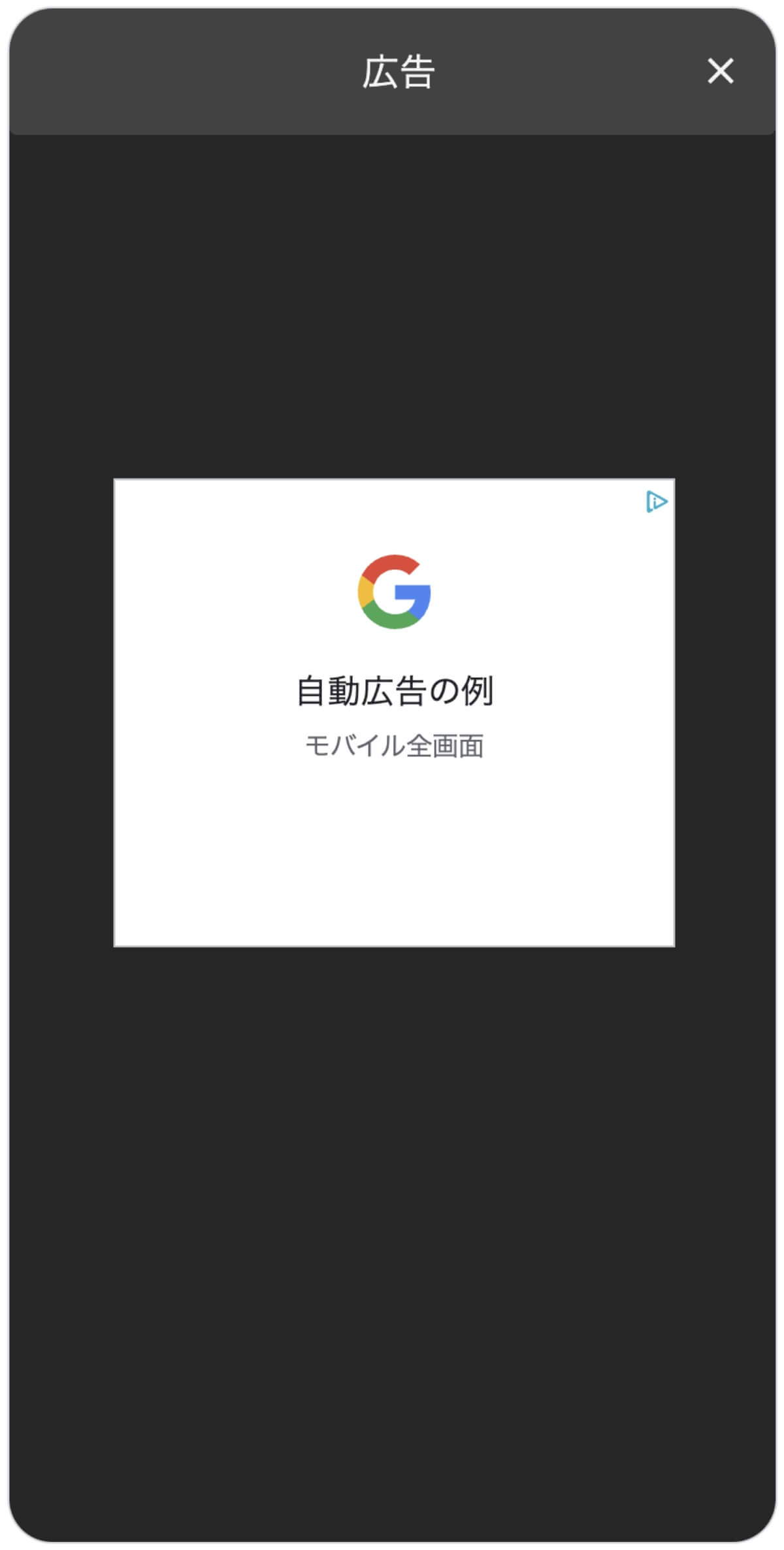
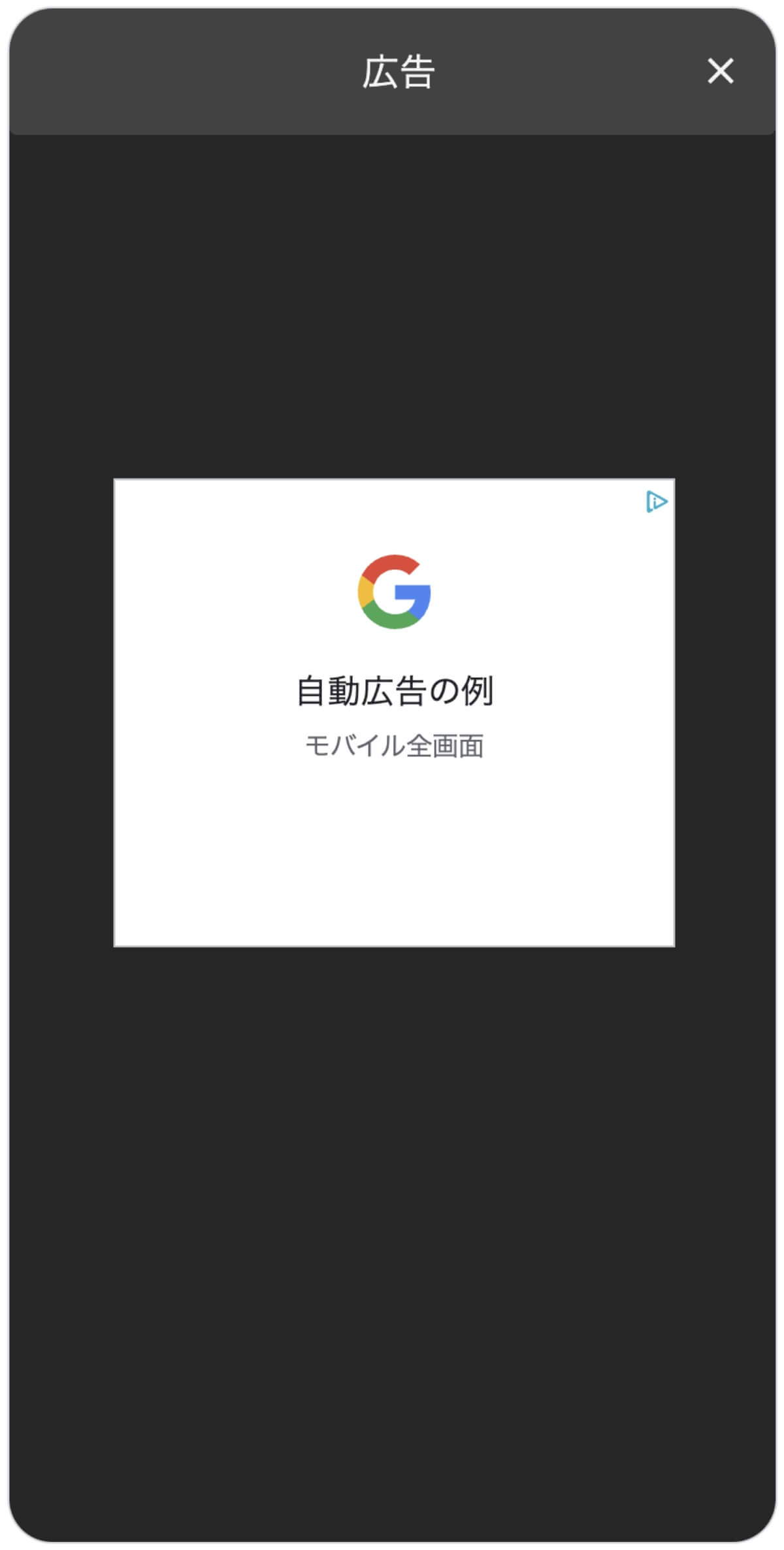
モバイル全画面広告タイプは、図の通りサイトのページを読み込んでいる間に全画面表示される広告です。
サイト閲覧者がサイト内のリンクボタンをクリックした際には必ず表示される広告なので、広告の視認性は高くなりますが、関連性の低い広告が表示された場合には、ユーザビリティの低下を招いてしまいます。
「アドセンス広告の効果的な設置方法」について詳しく知りたい方は、下記の記事も合わせてご確認ください。
「WordPressでアドセンス広告を設置する方法と効果的な位置」について詳しく知りたい方は、下記の記事をご確認ください。


「アドセンス自動広告の設定方法とメリット・デメリット」について詳しく知りたい方は、下記の記事をご確認ください。


「アドセンス広告ユニットと自動広告を併用した効果的な設定方法」について詳しく知りたい方は、下記の記事をご確認ください。


Googleアドセンス審査の申請方法
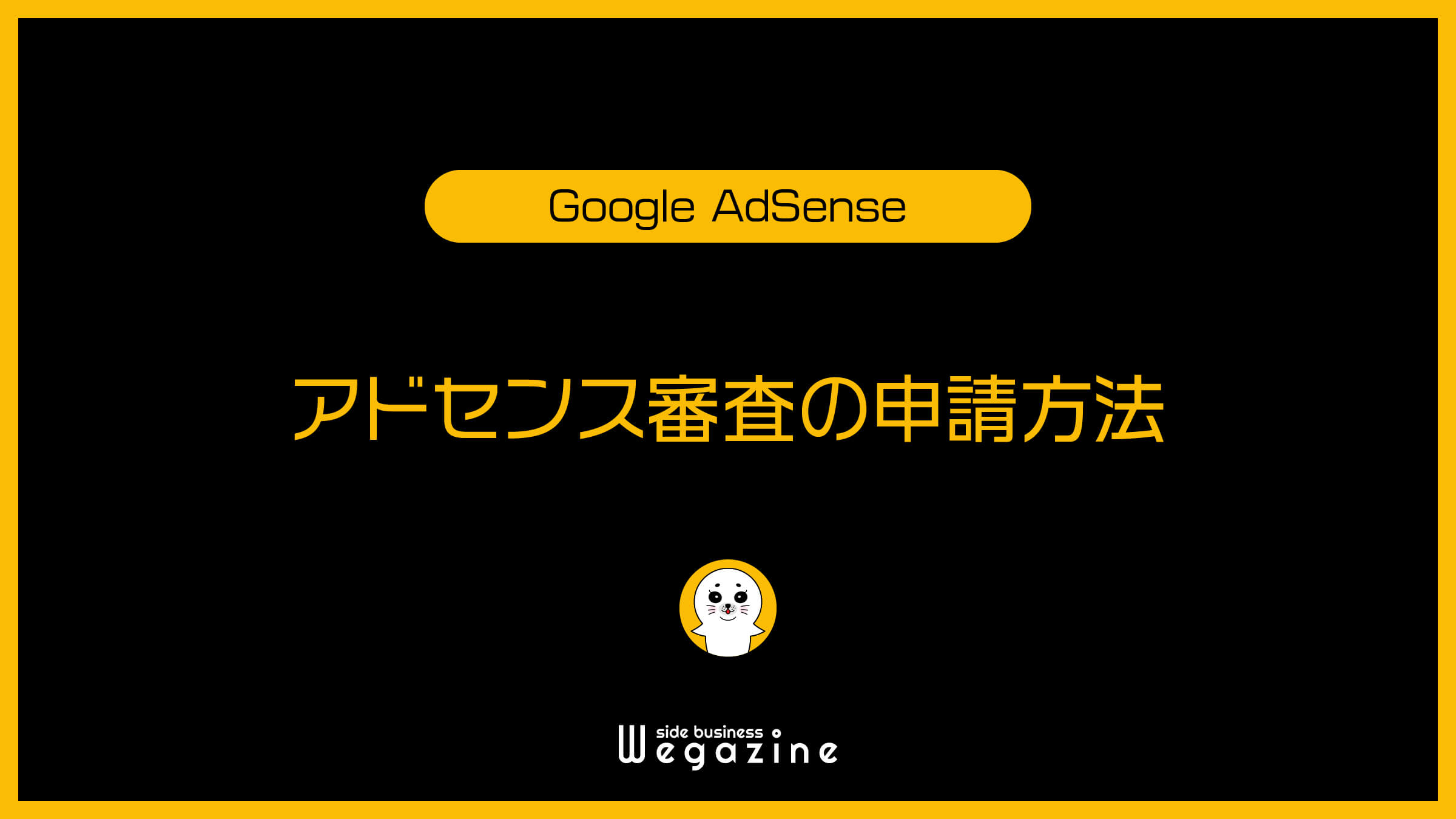
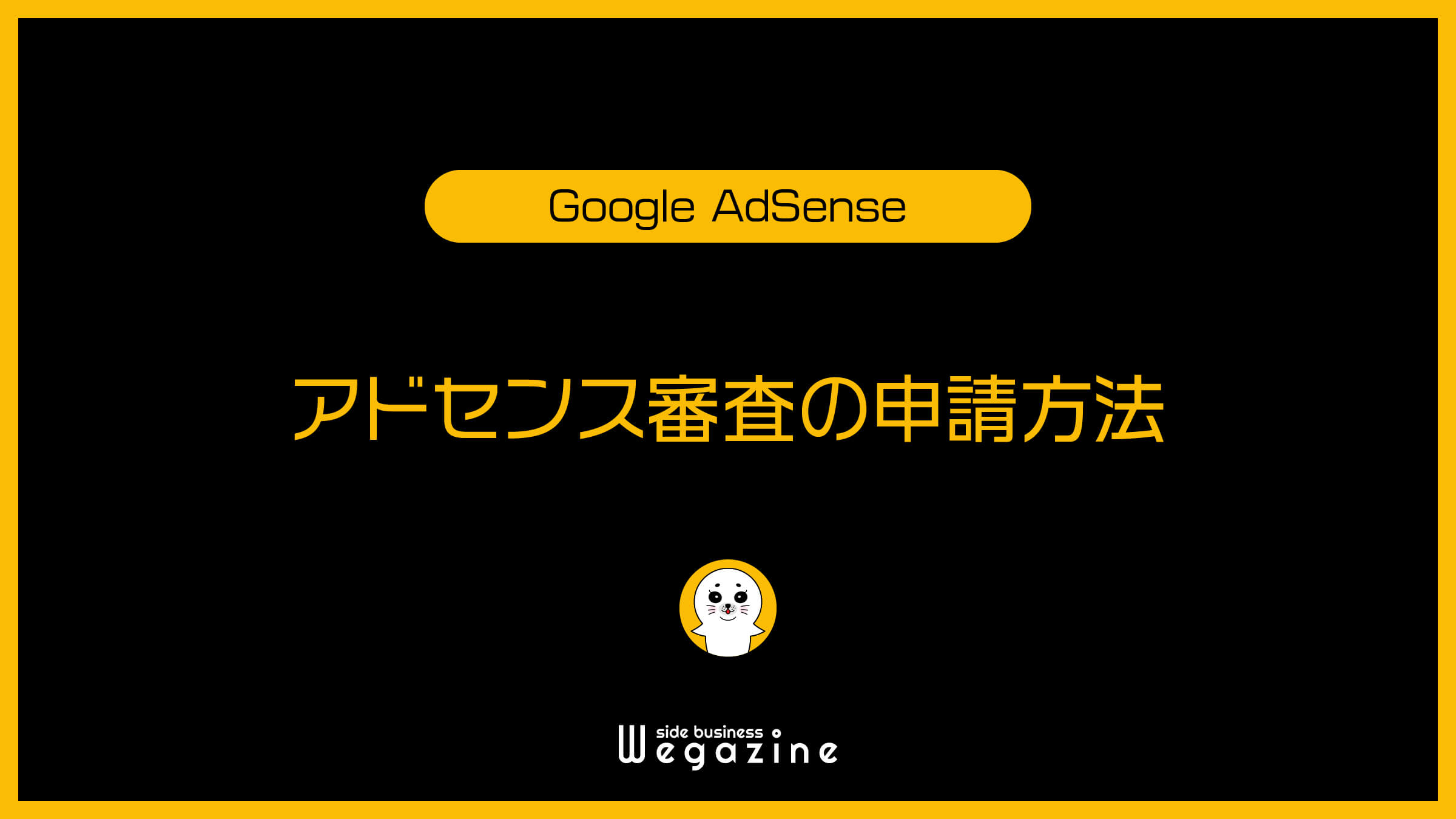
「Googleアドセンス審査の申請方法」について解説します。
申請には下記の手順で進めます。
当記事の手順通りに進めれば申請は2分で完了できます。
アドセンス申請前の事前準備をする
Googleアドセンスを申請するには、事前に下記2点の準備が必要です。
- Googleアカウントを取得する
- Googleアドセンスの広告を掲載するためのブログやWebサイトを準備する
Googleアカウントを取得する(持っていない方のみ)
Googleアドセンスは、Googleが提供している無料サービスなので、Googleアカウントへの事前登録が必要です。
Googleアカウントも無料で登録できるサービスなので、登録がまだの方は事前に登録しておきましょう。
『Googleアカウントの作成方法』については下記の記事をご確認ください。


Googleアドセンスの広告を掲載するためのブログやWebサイトを準備する
Googleアドセンスの申請前に、広告を掲載するブログやWebサイトを準備しておいてください。
無料ブログを利用している方も可能ならWordPressブログに切り替えることをオススメします。
「ConoHa WINGでWordPressブログの簡単な始め方」について詳しく知りたい方は、下記の記事をご確認ください。


アドセンスを申請する
Googleアドセンスのトップページにアクセスします。
- 「ご利用開始」ボタンをクリックします。
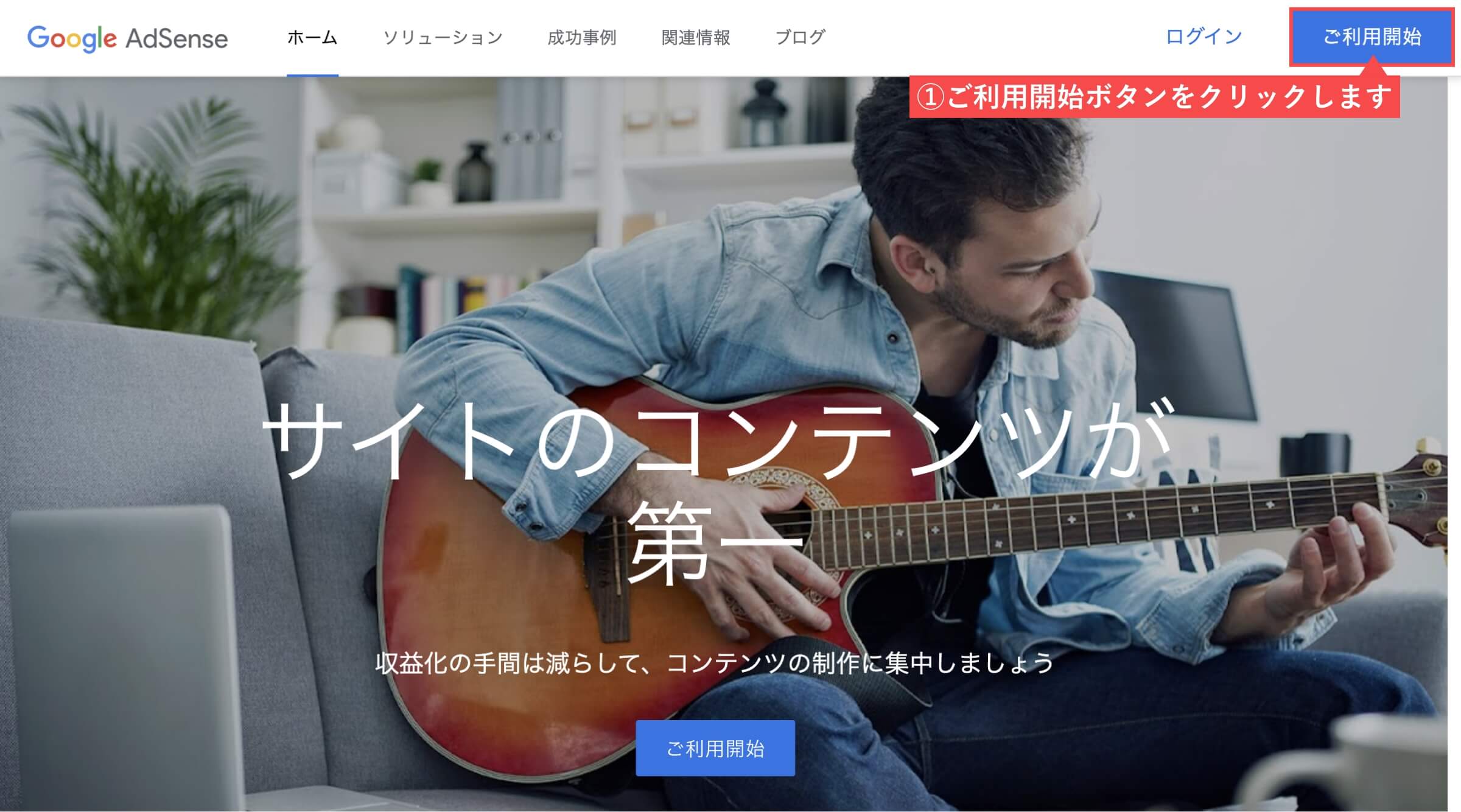
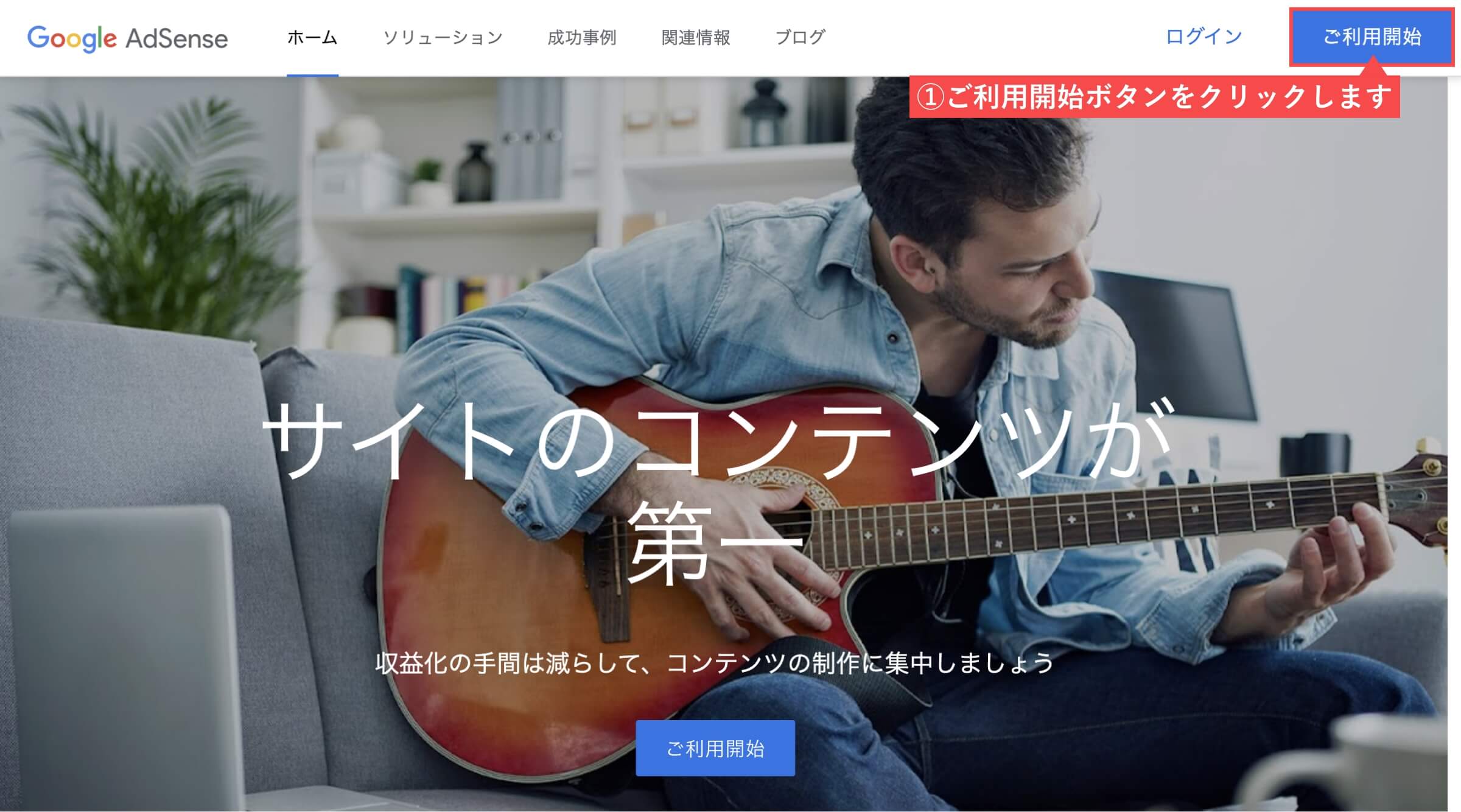
- アカウント選択画面で「アカウント」を選択します。
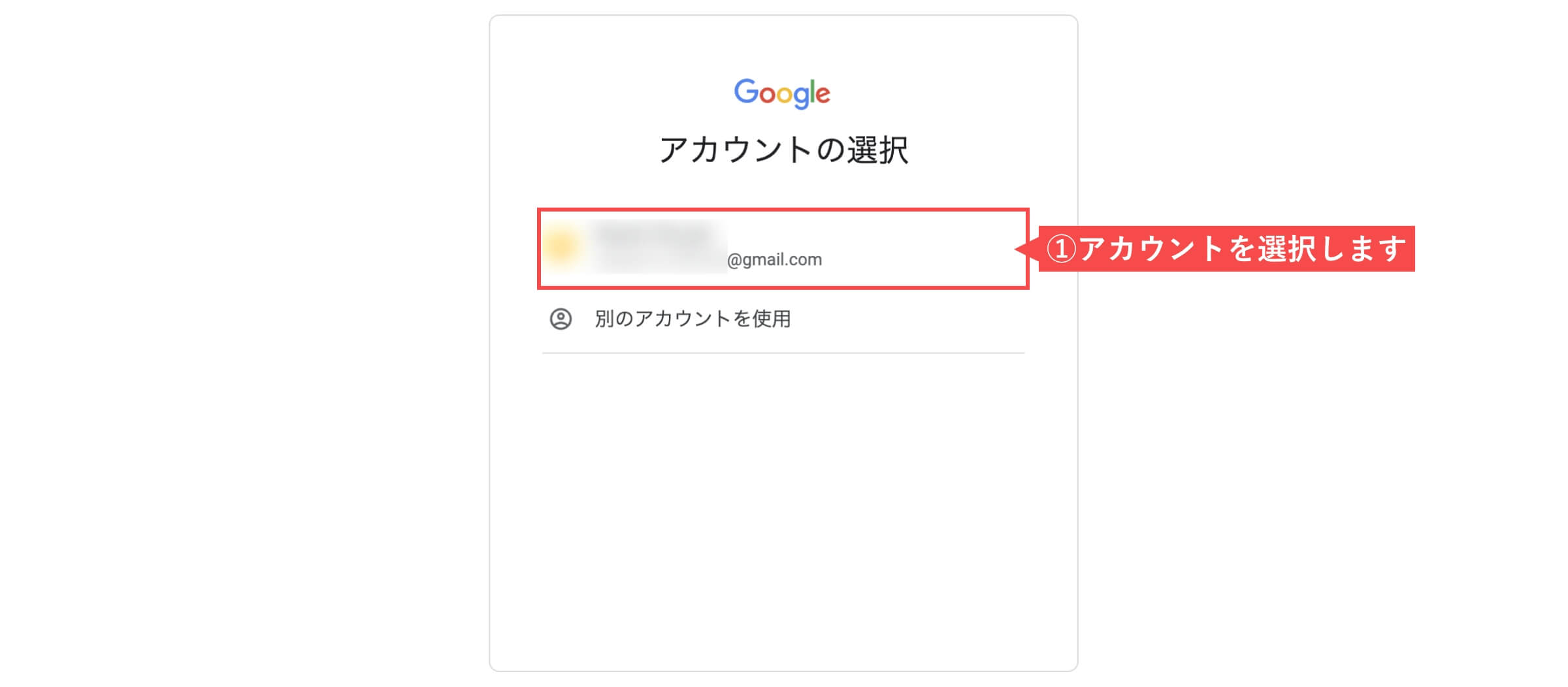
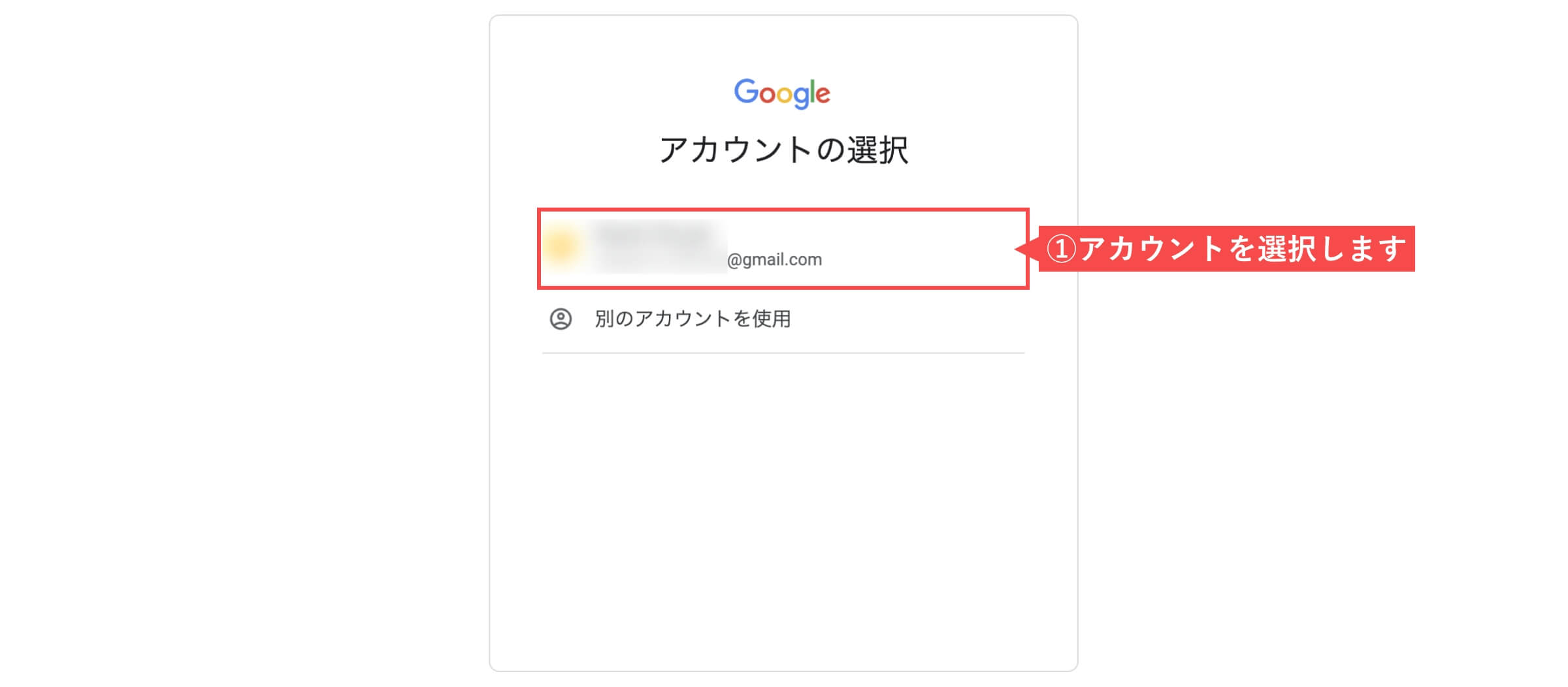
- あなたのサイトは「アドセンスを配信したいサイトURL」を入力します。
- 「情報配信希望」の有無を選択します。
- お支払い先の国は「日本」を選択します。
- 利用規約の「同意します」にチェックを入れます。
- 「AdSenseのご利用を開始」ボタンをクリックします。
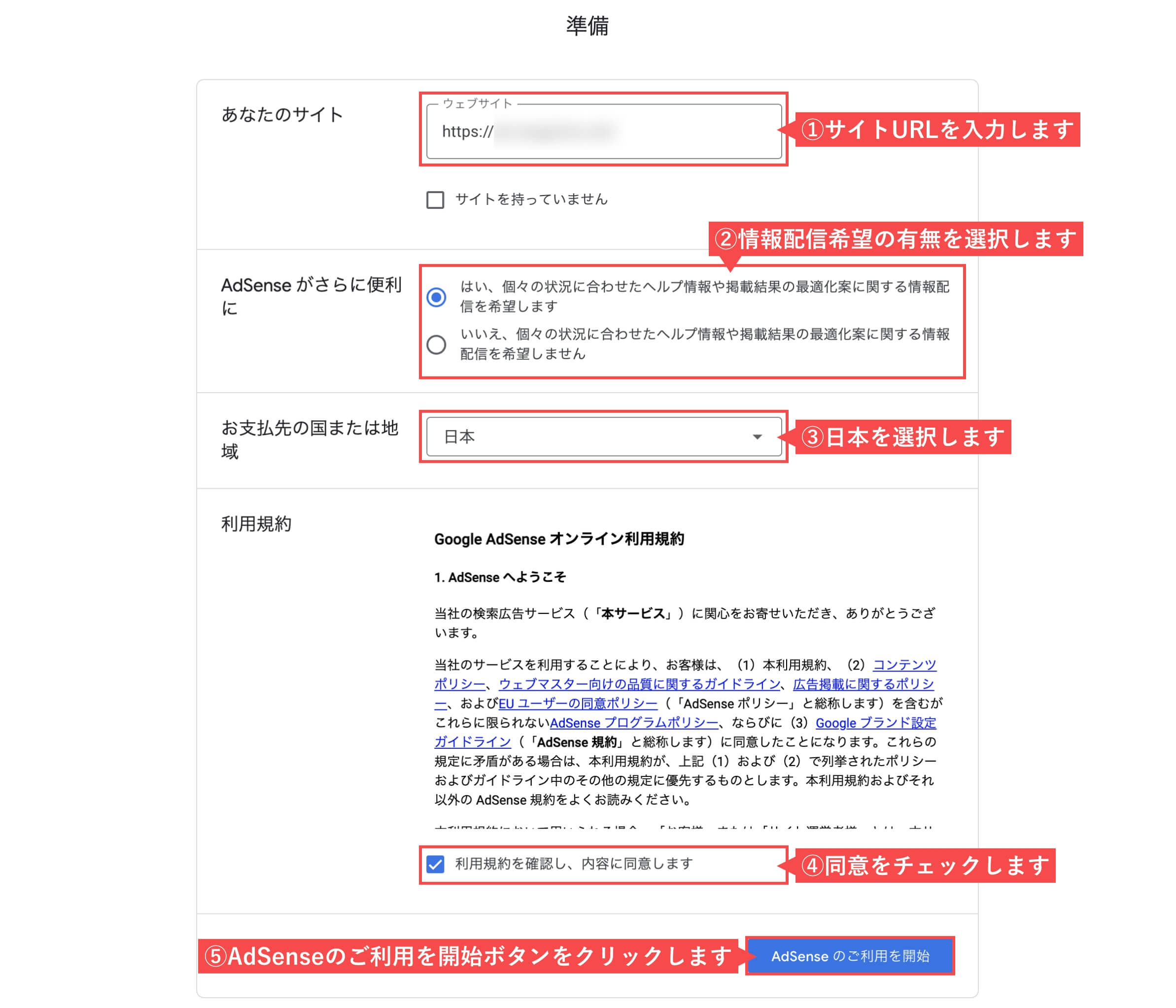
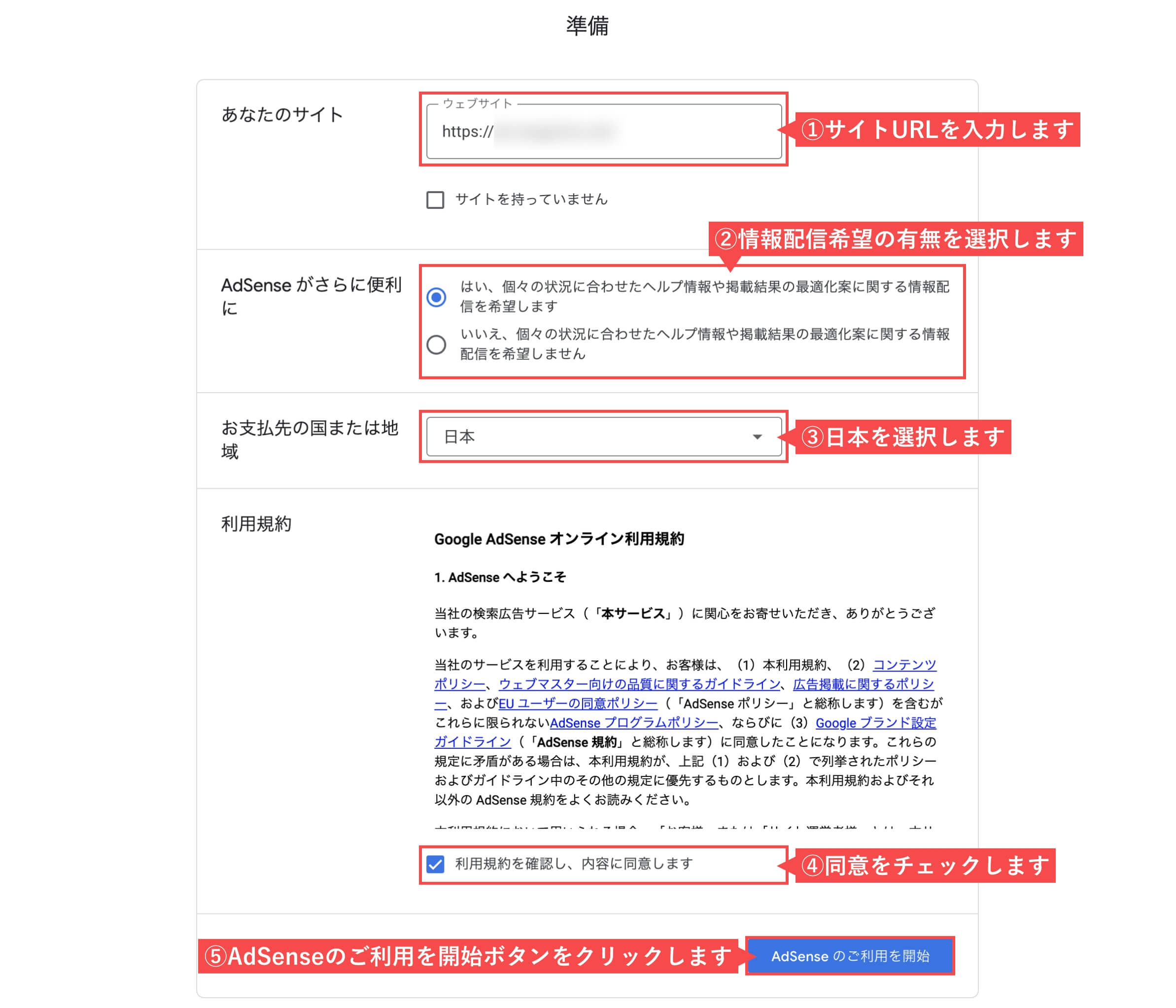
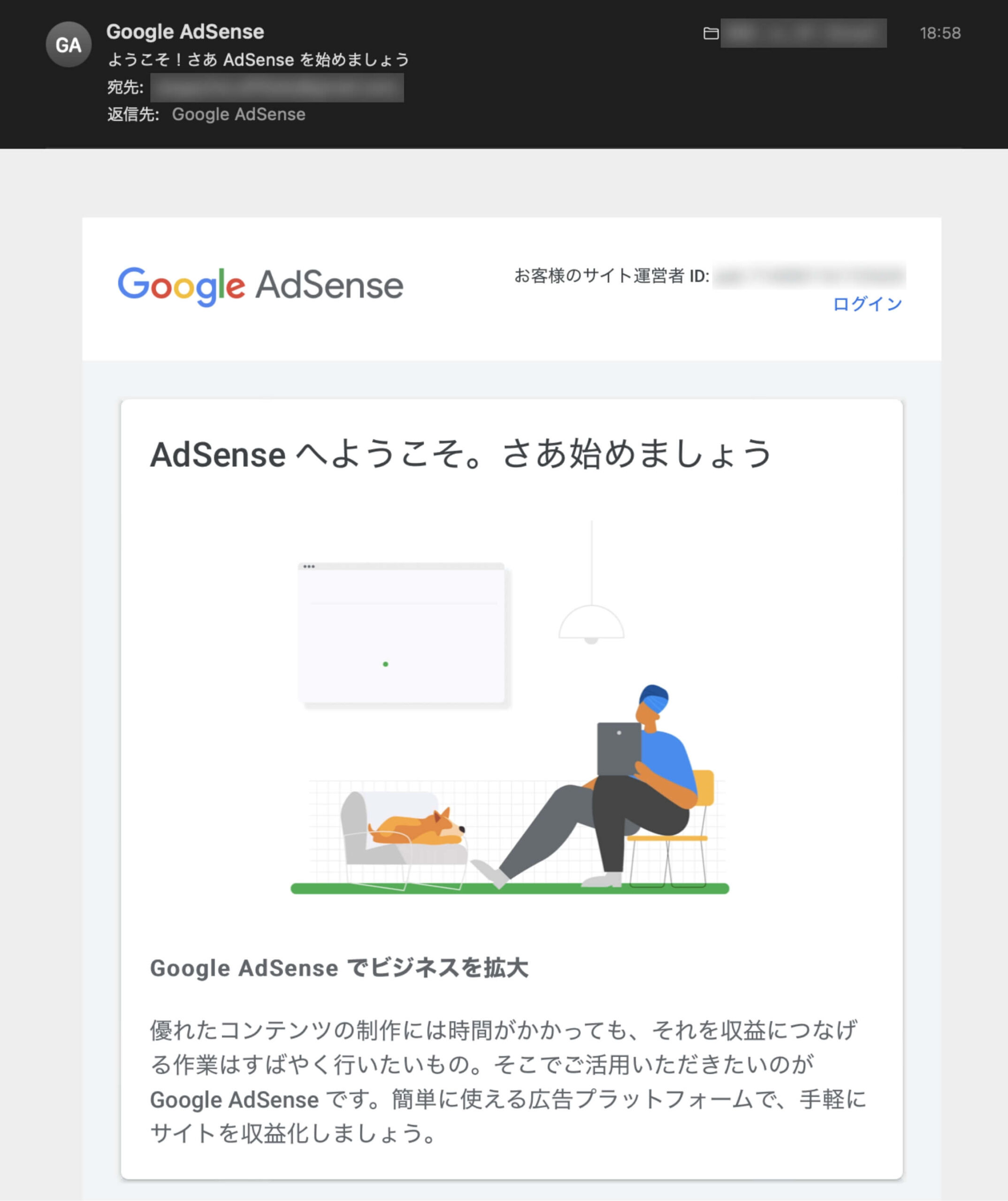
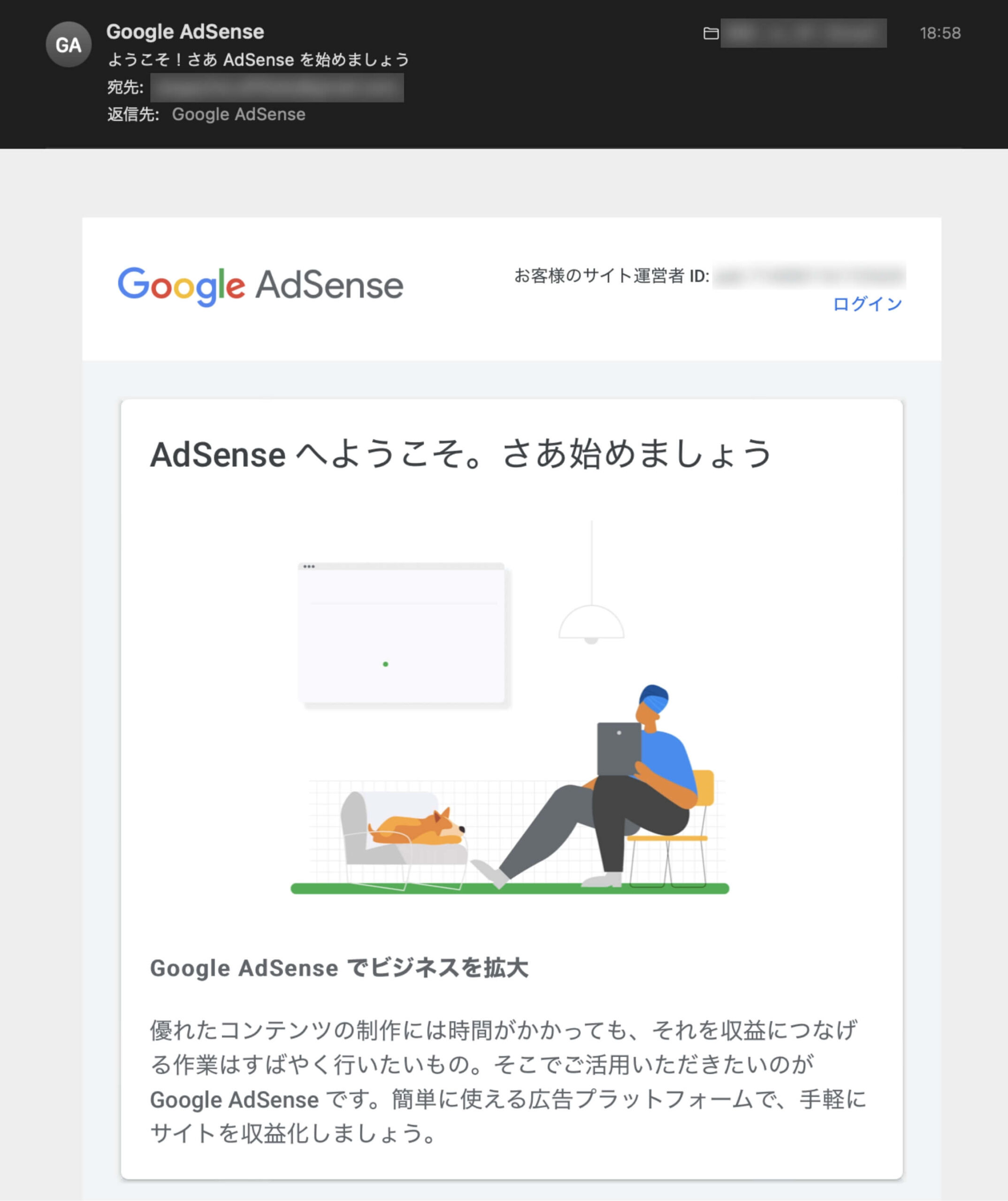
- 左端のお支払いで「情報を入力」ボタンをクリックします。
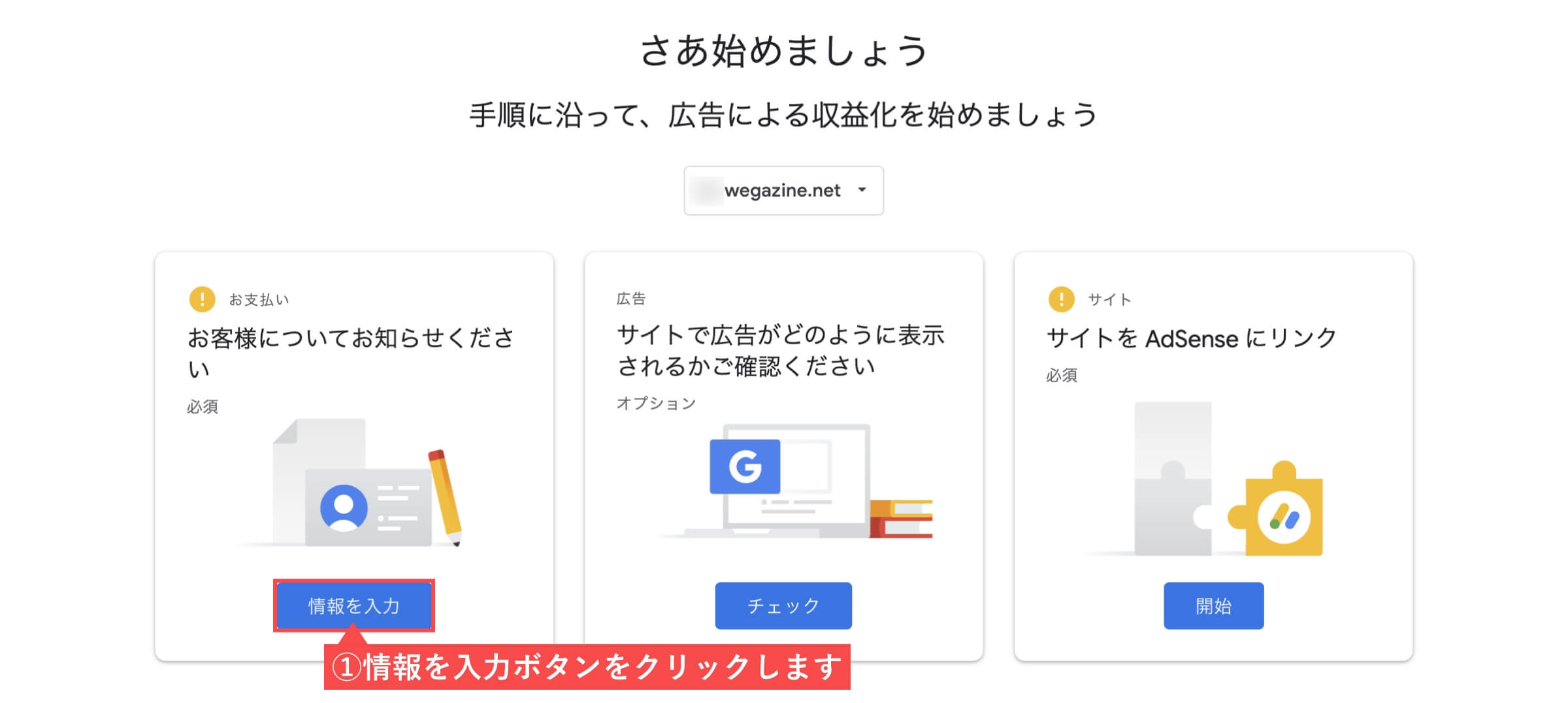
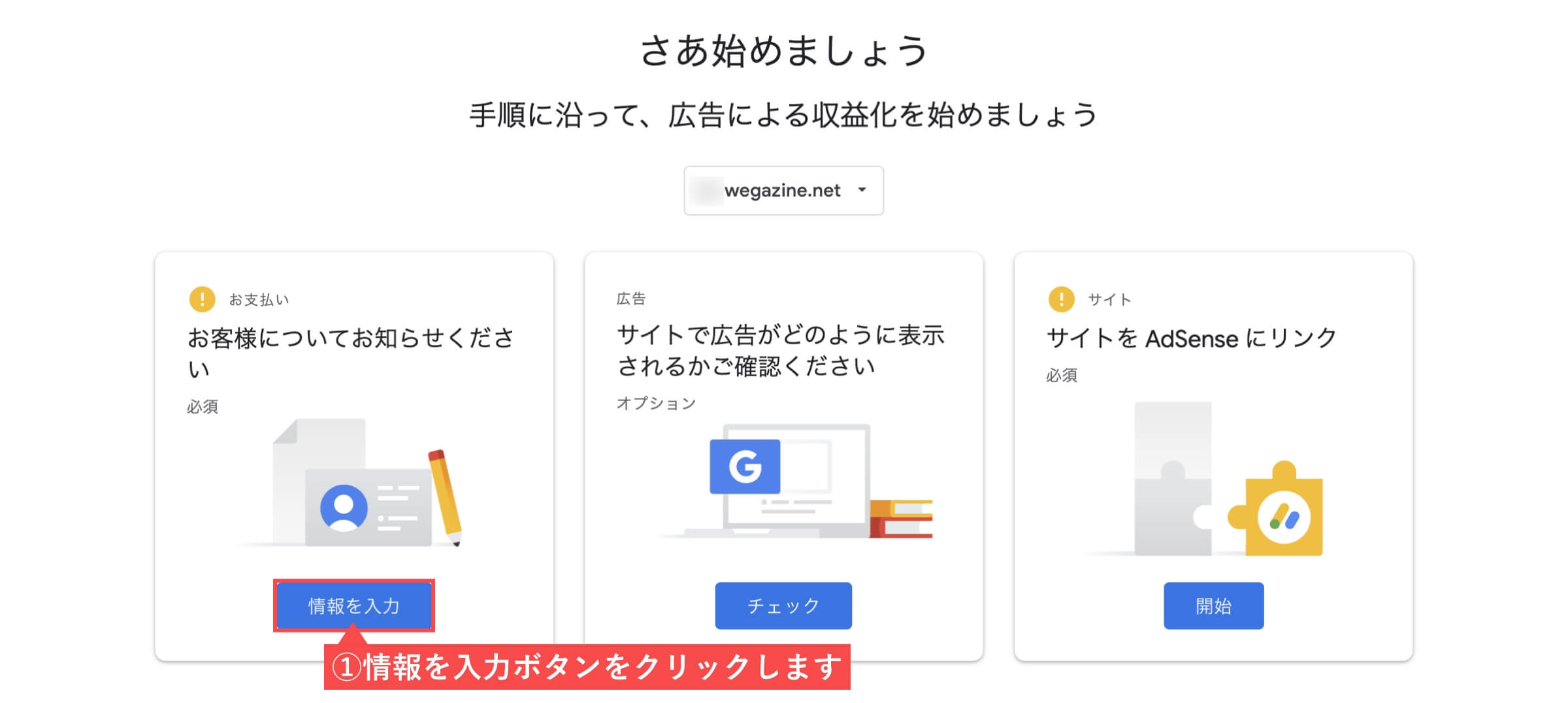
- 「顧客情報」を入力します。
- アカウントの種類(必須)
- 郵便番号(必須)
- 都道府県(任意)
- 市区郡(必須)
- 住所1行目(必須)
- 住所2行目(必須)
- 氏名(必須)
- 電話番号(オプション)
- 「送信」ボタンをクリックします。
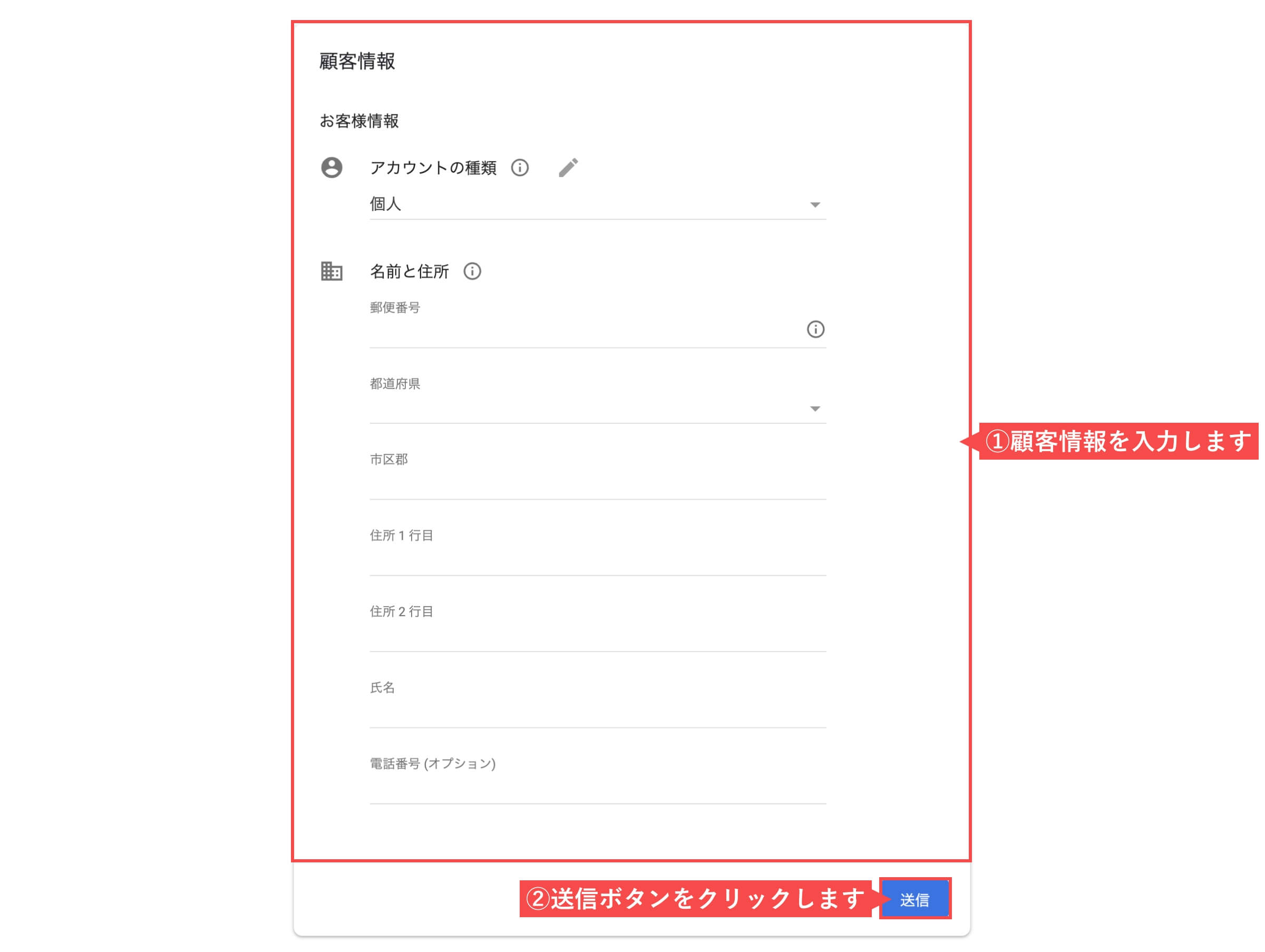
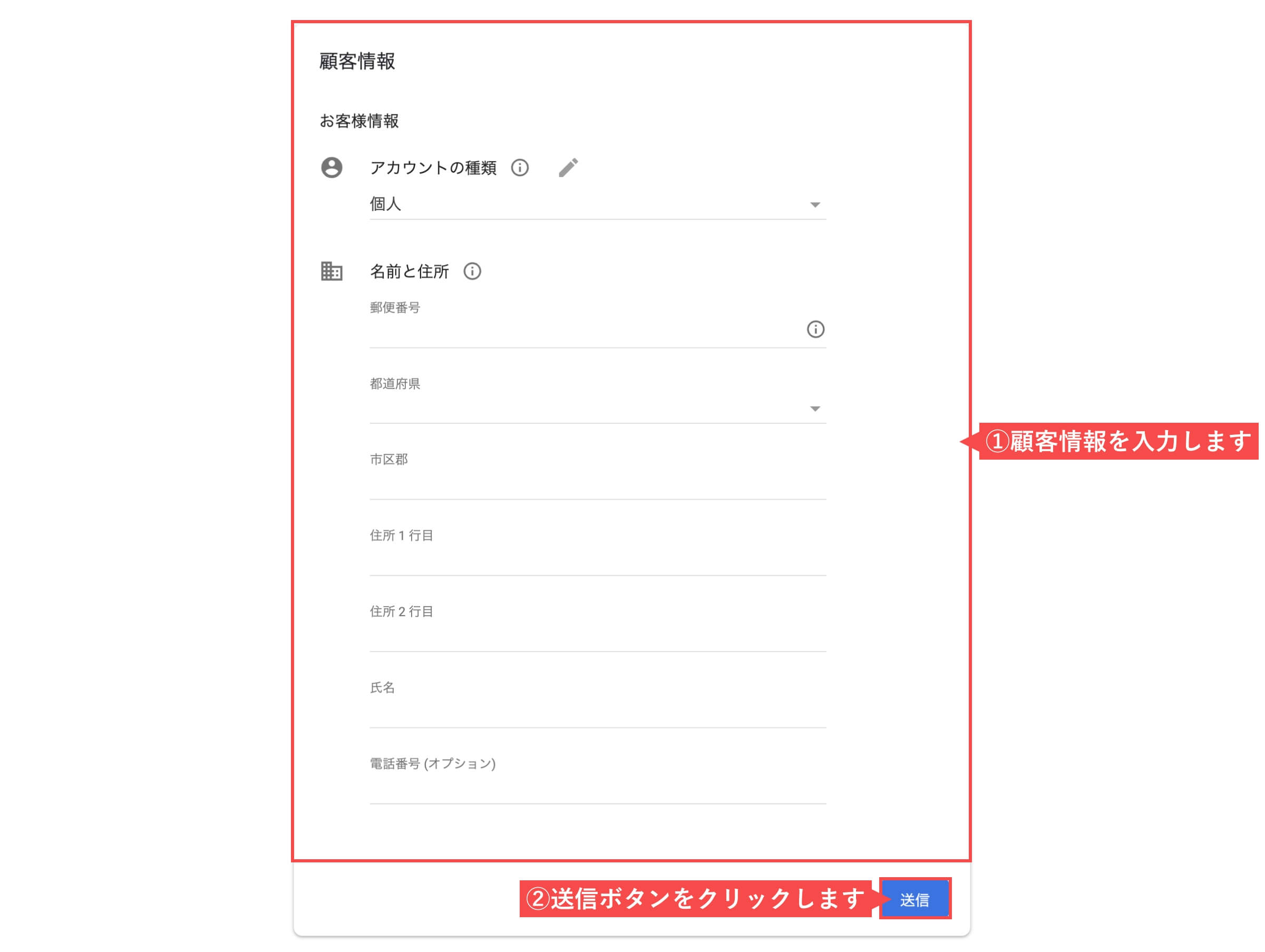
- 「送信」ボタンをクリックします。
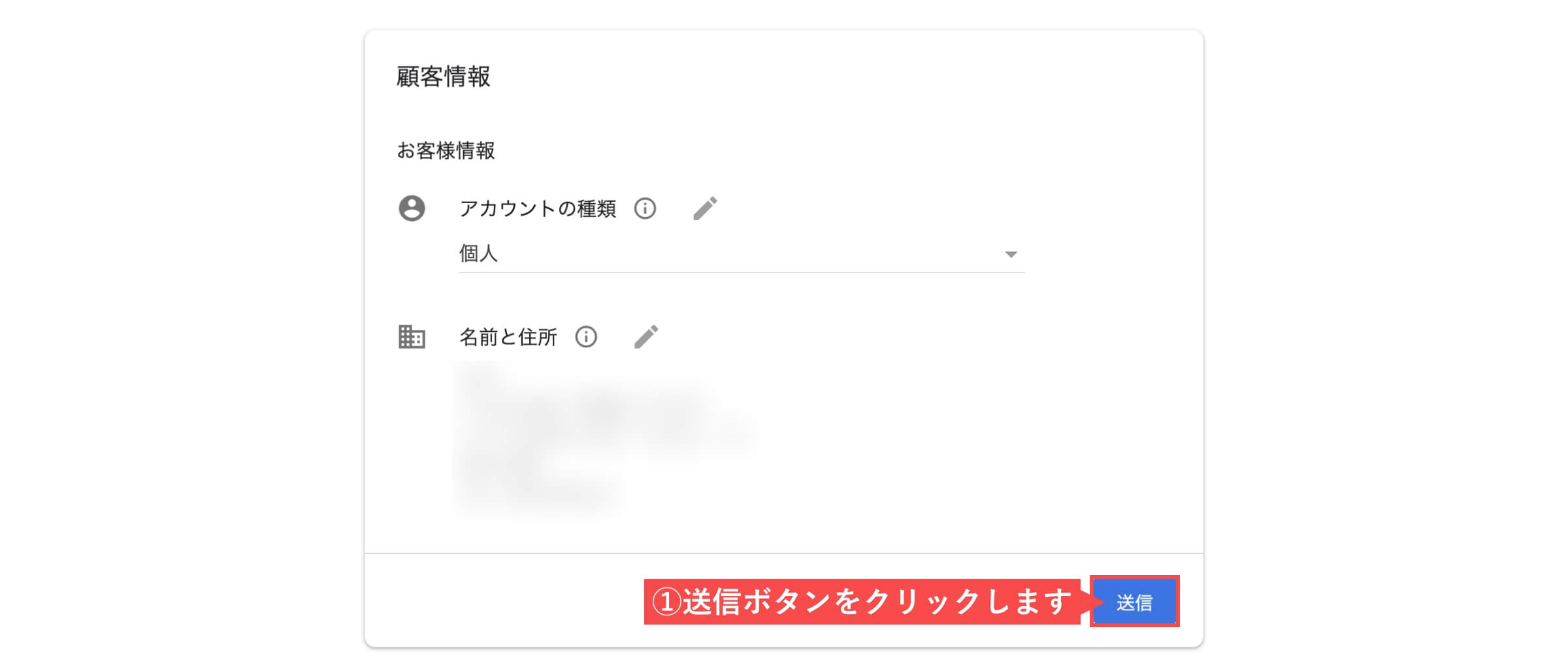
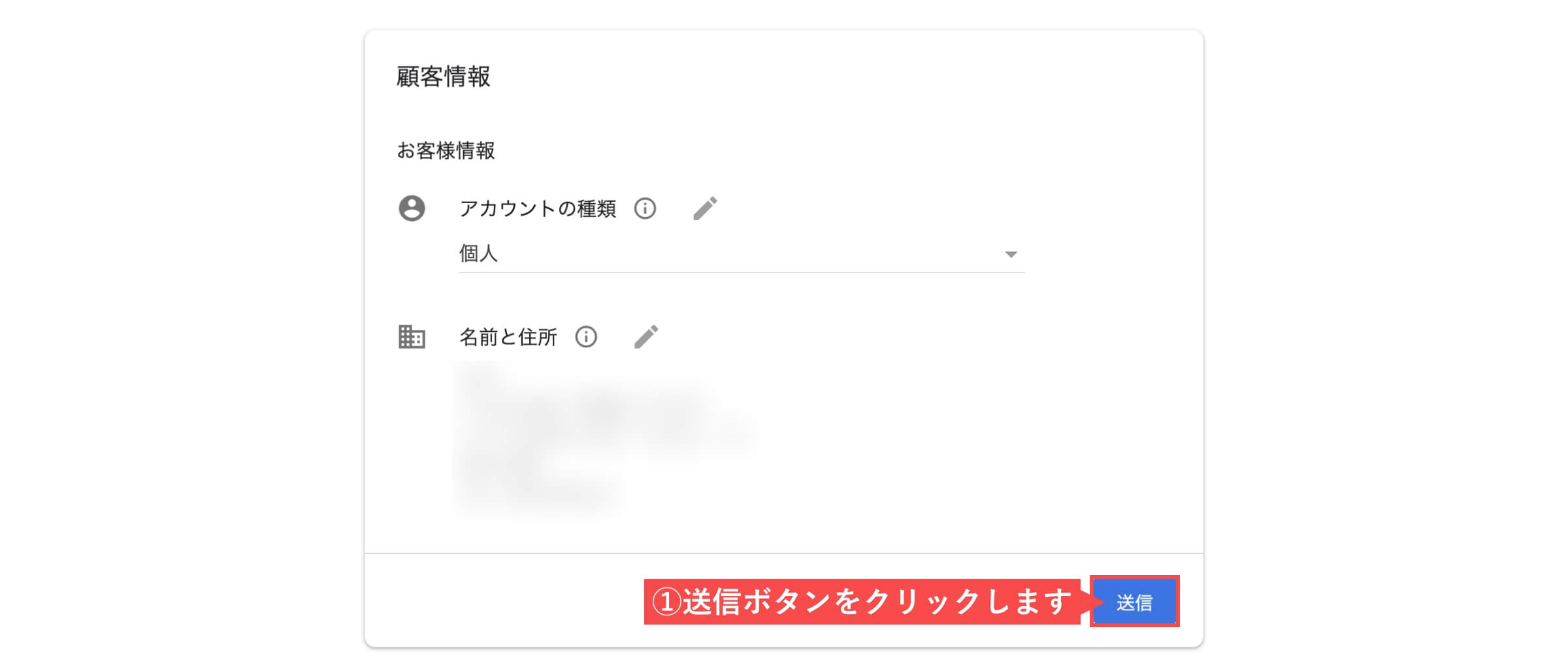
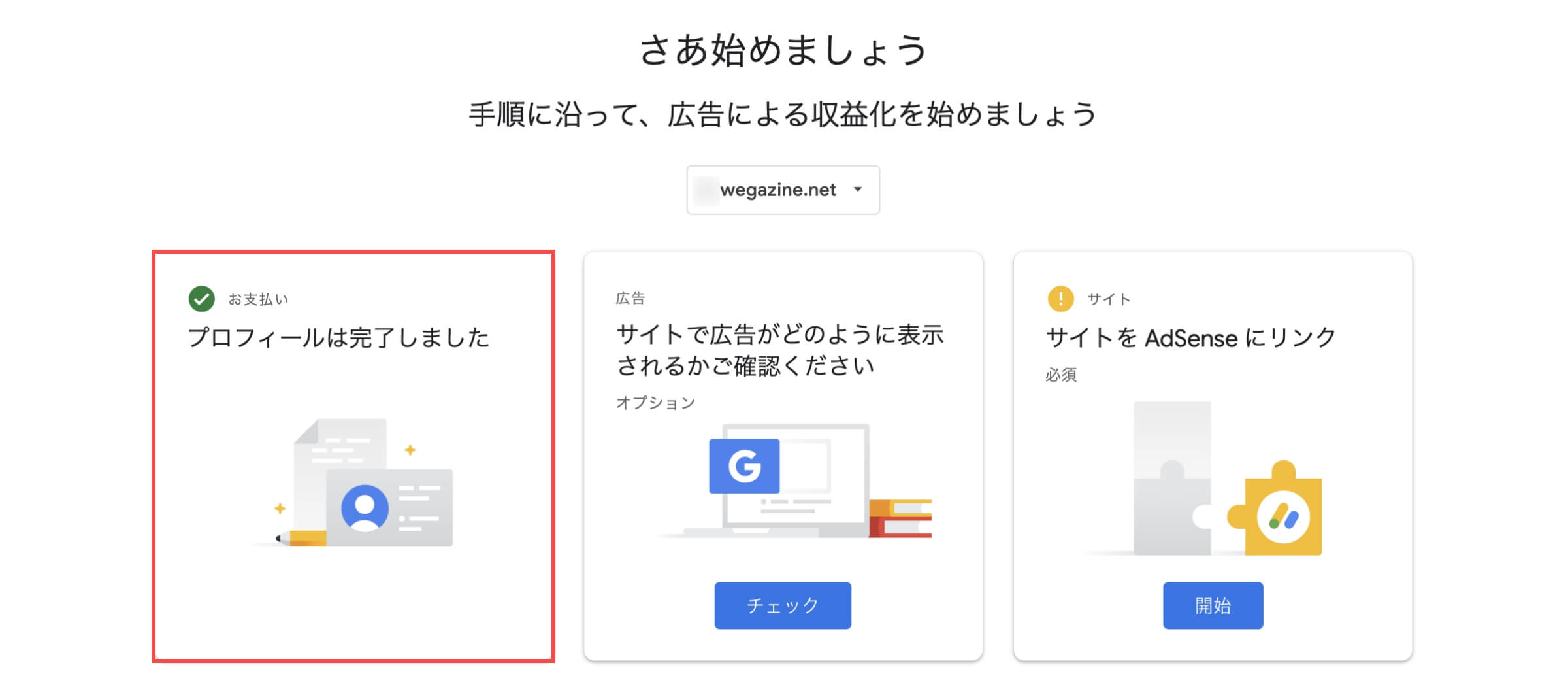
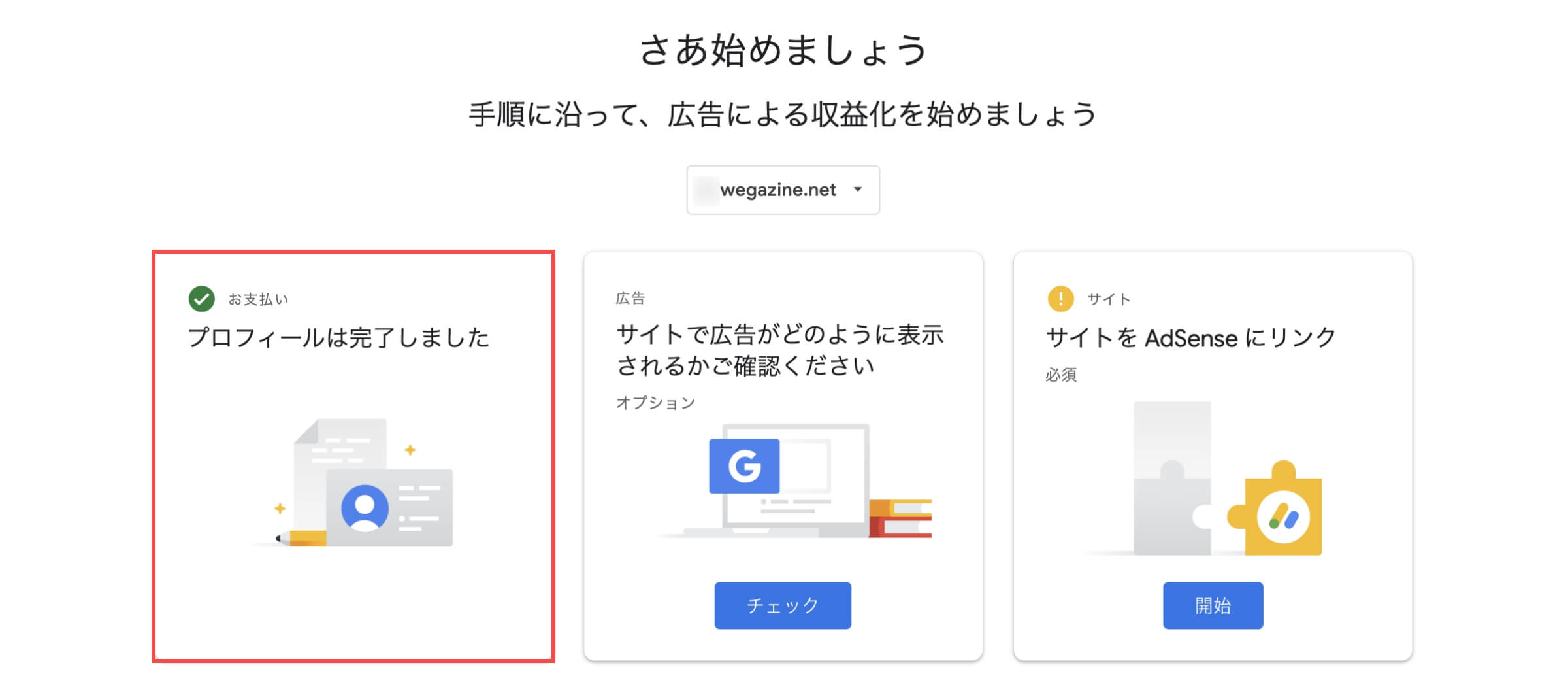
- 「開始」ボタンをクリックします。
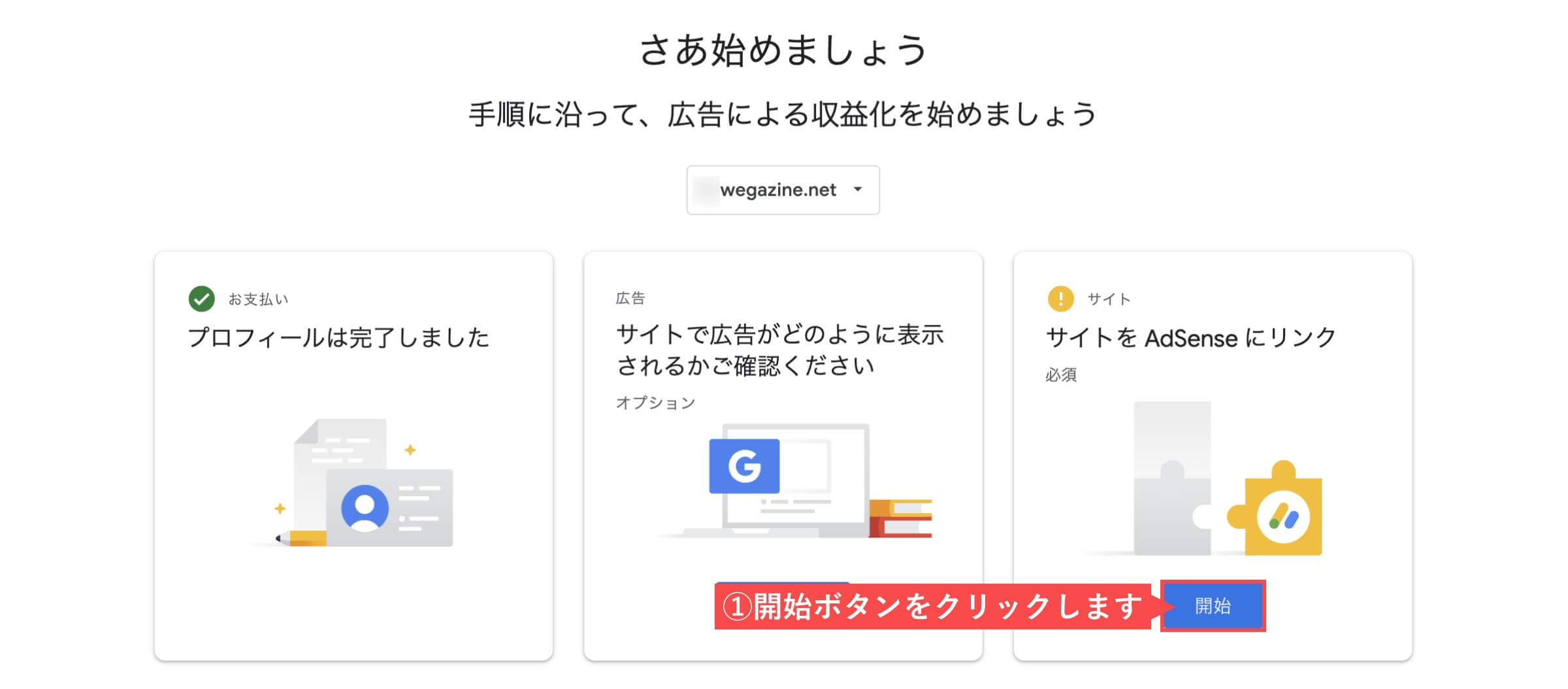
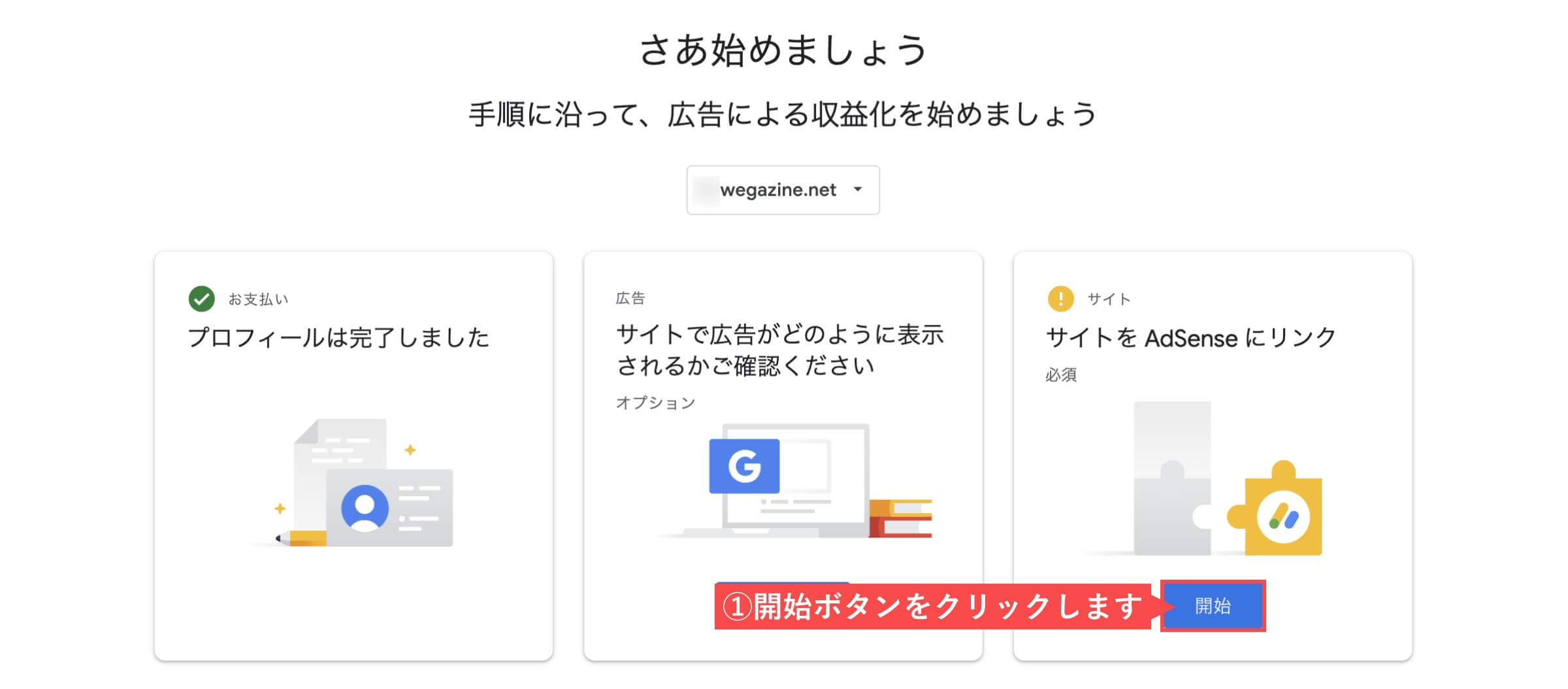
- AdSenseコードの「コピー」をクリックします。
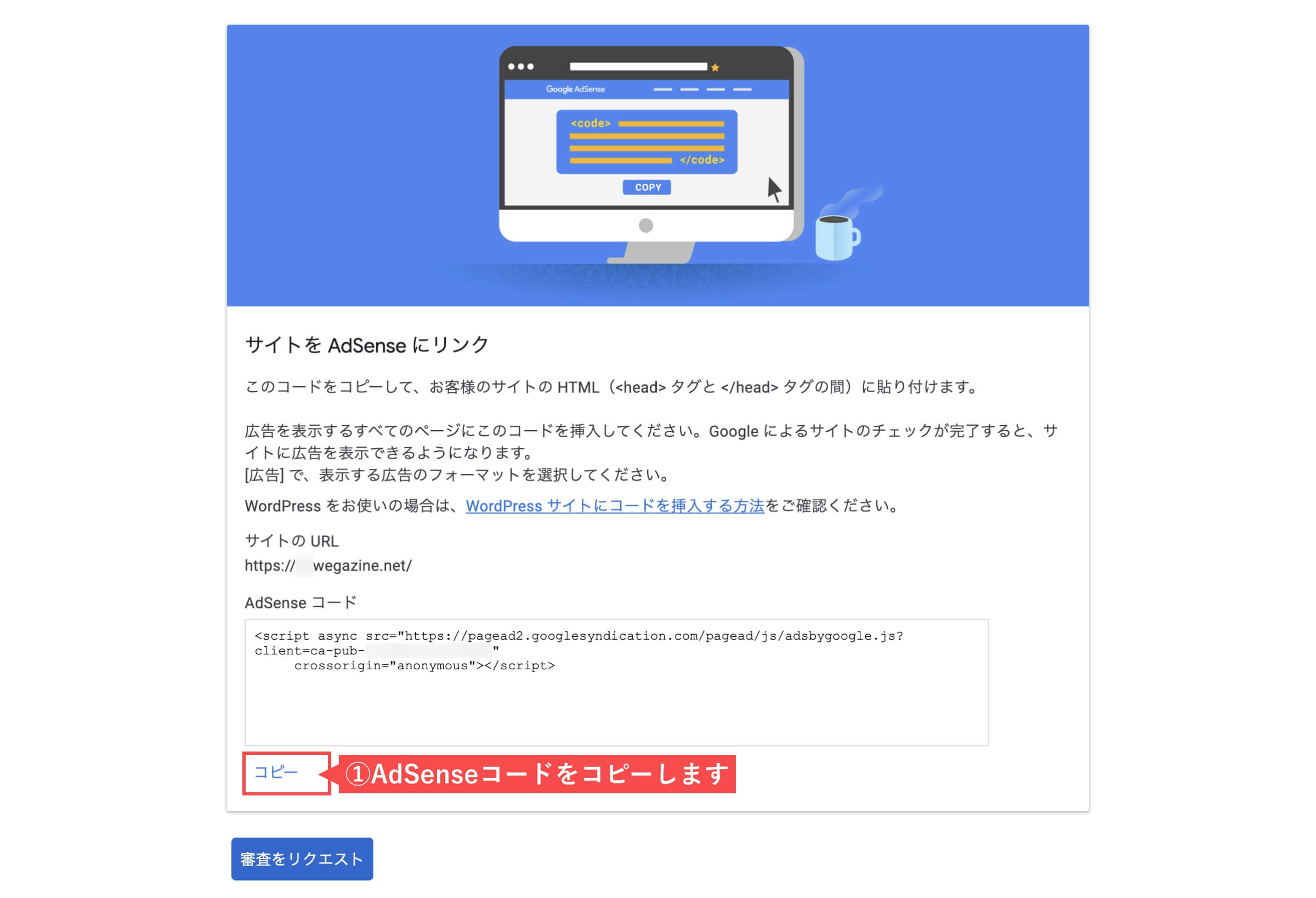
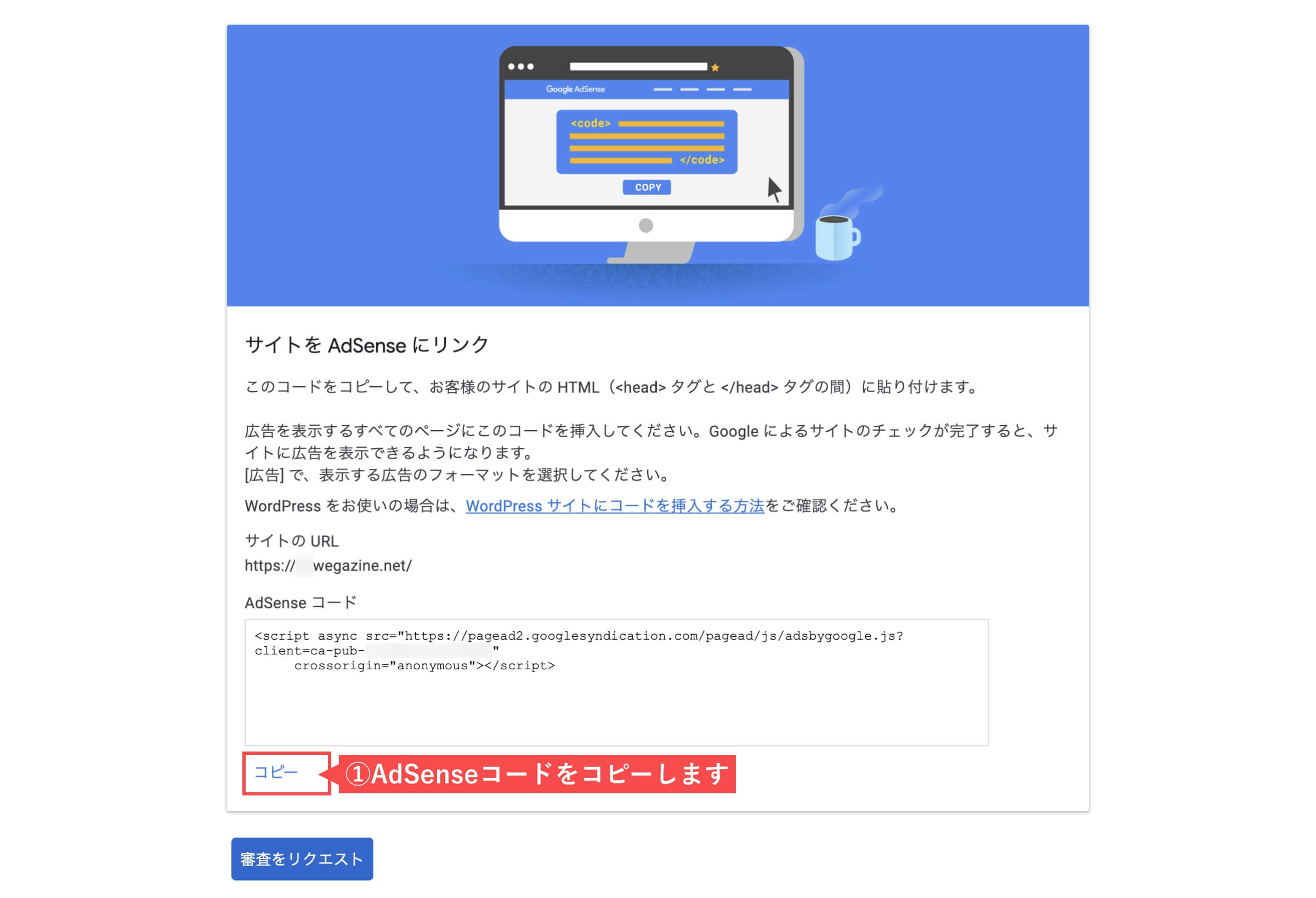
- AdSenseコード設置が完了したら「審査をリクエスト」ボタンをクリックします。
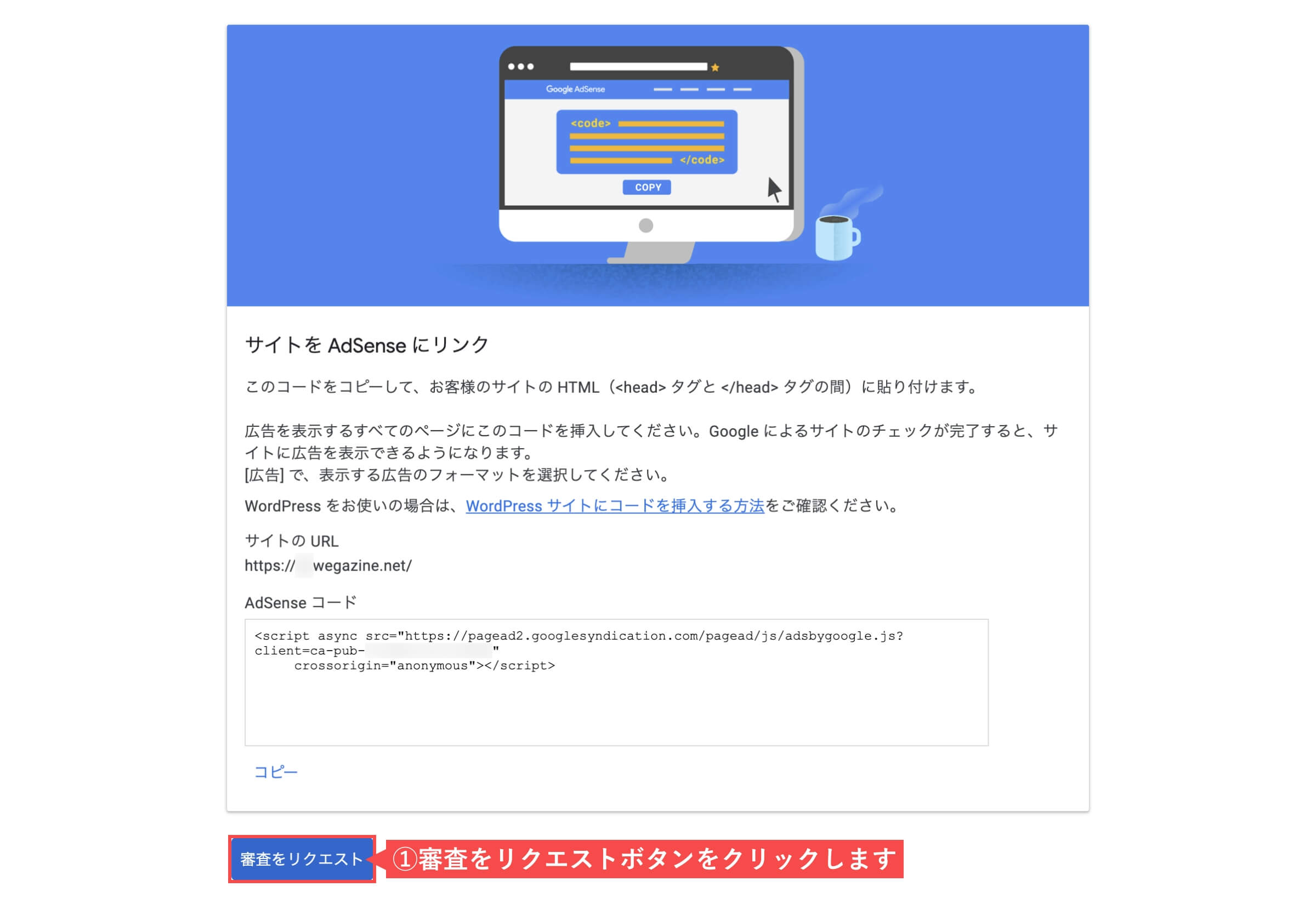
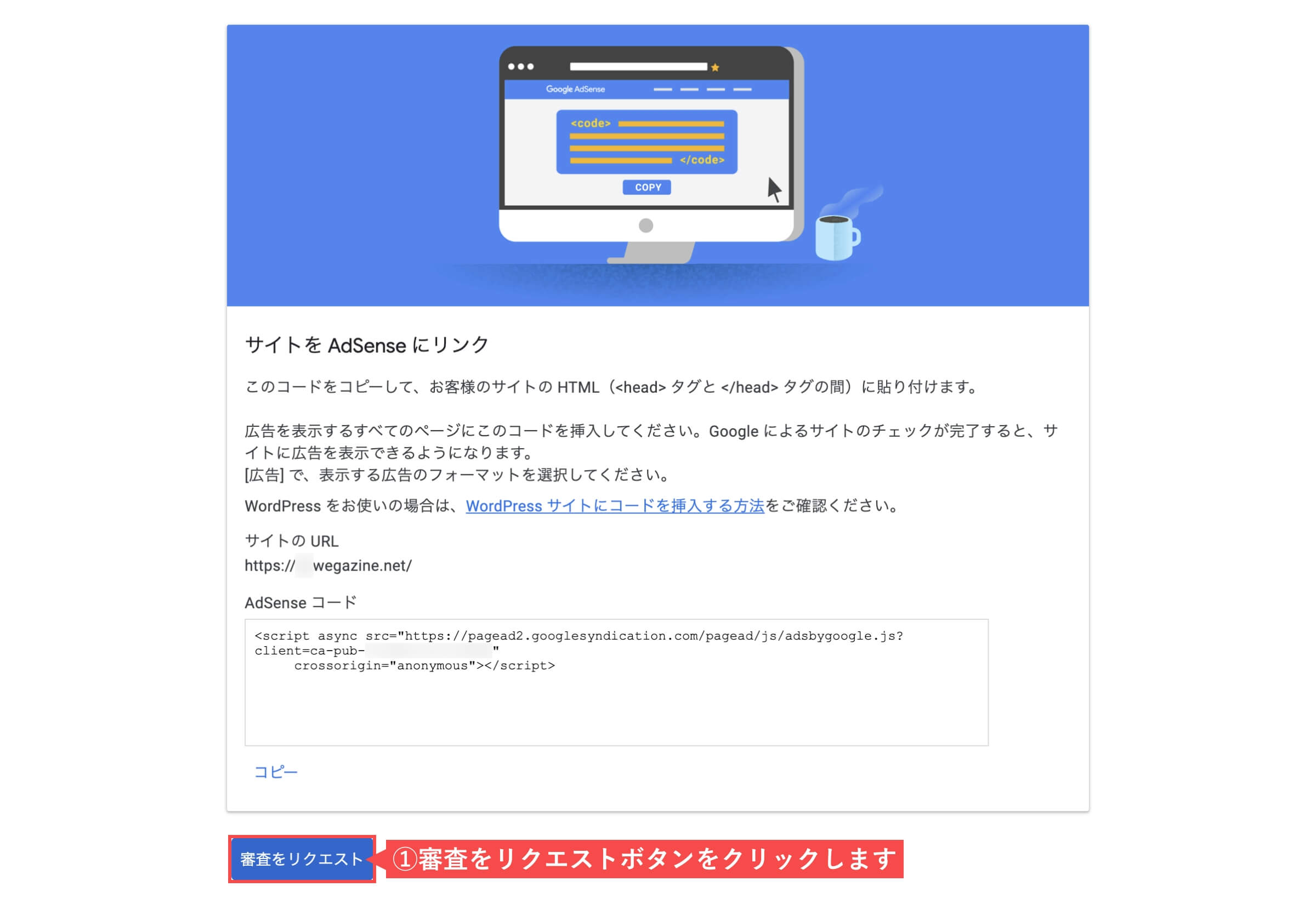
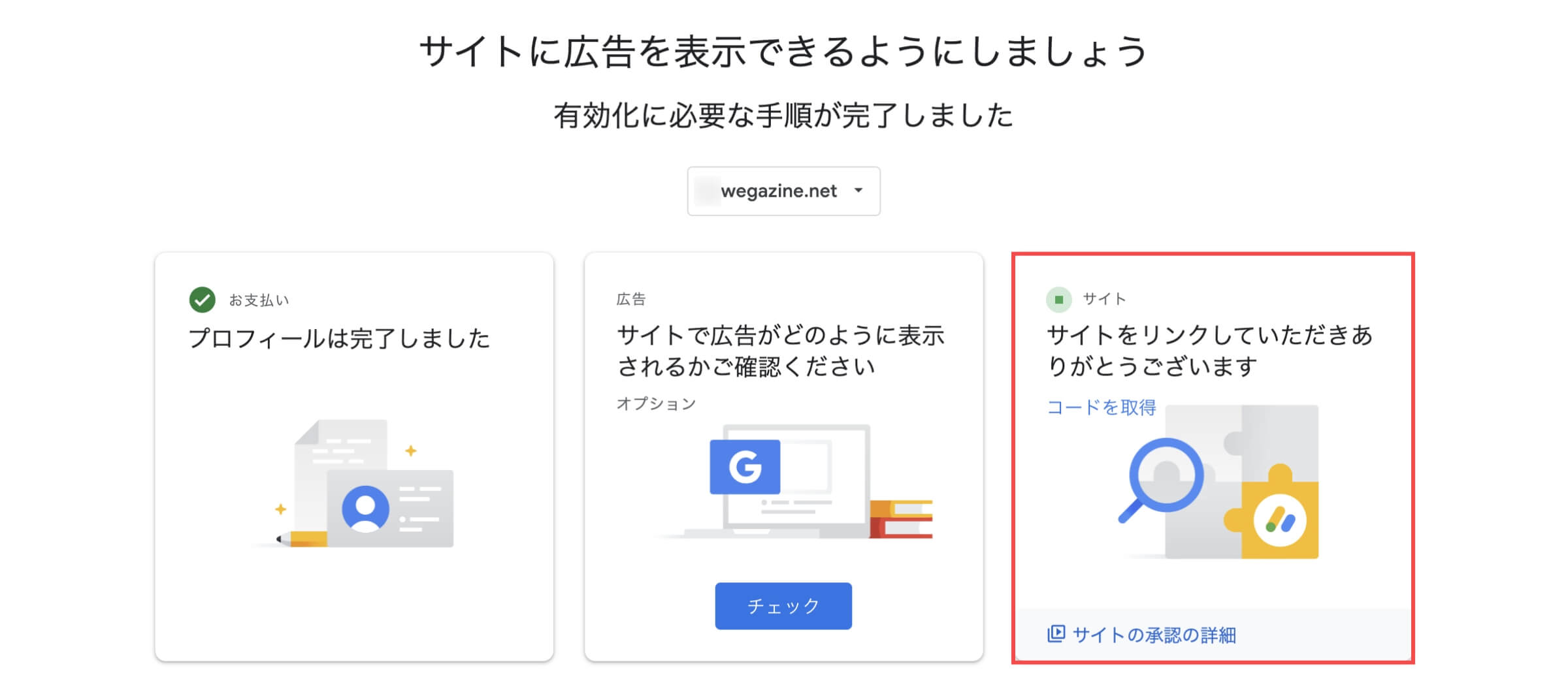
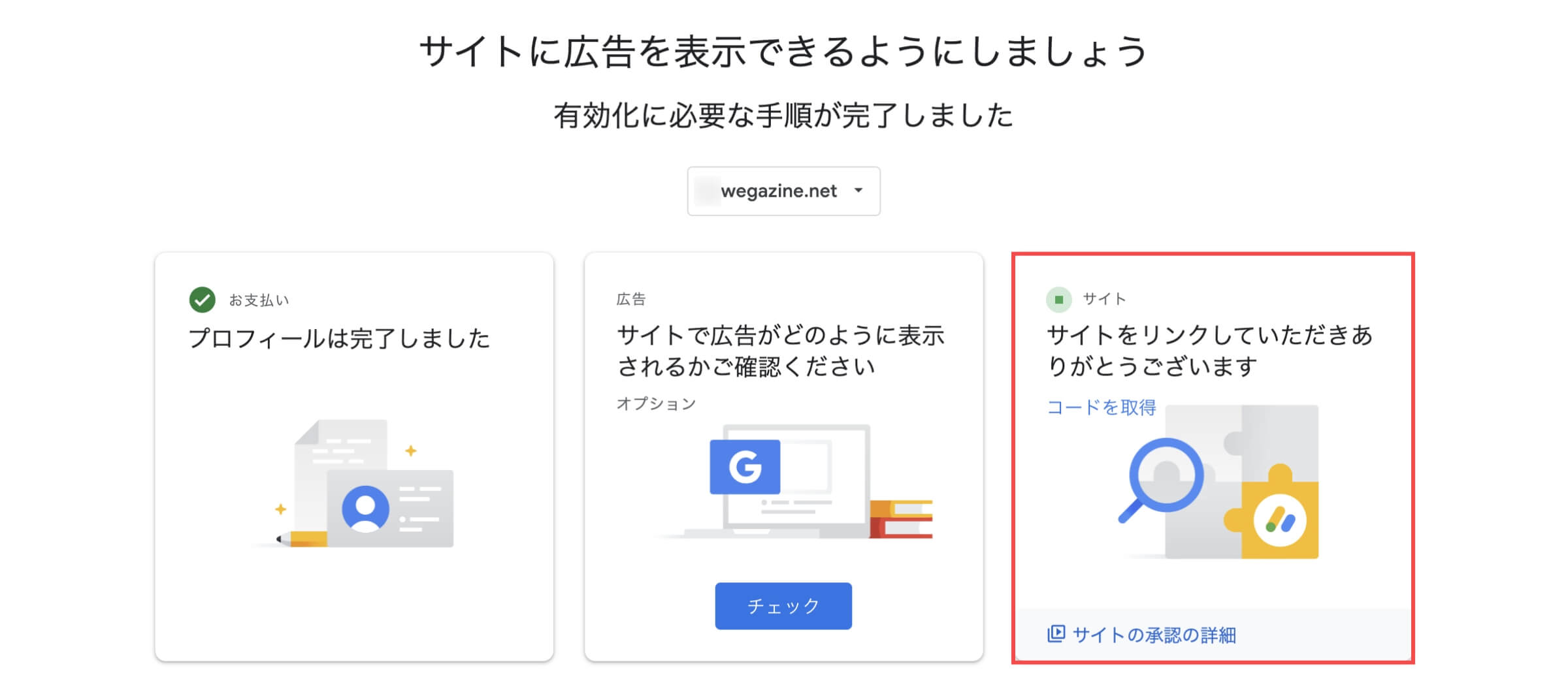
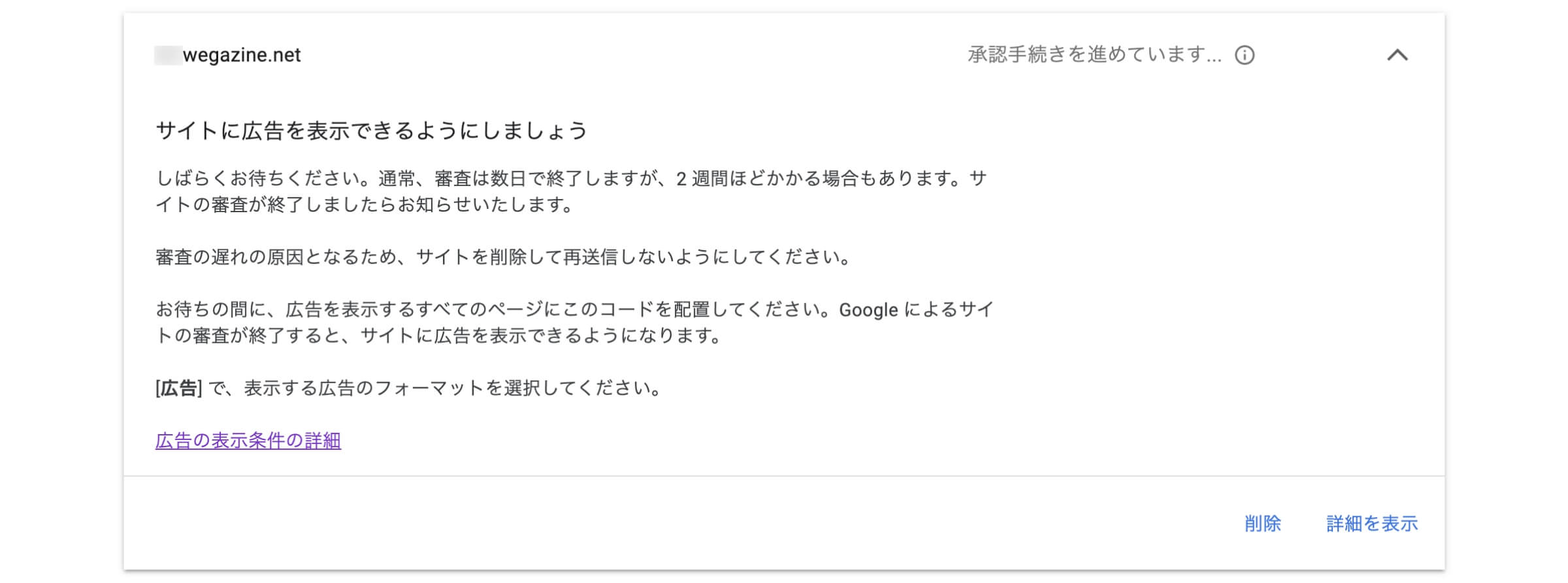
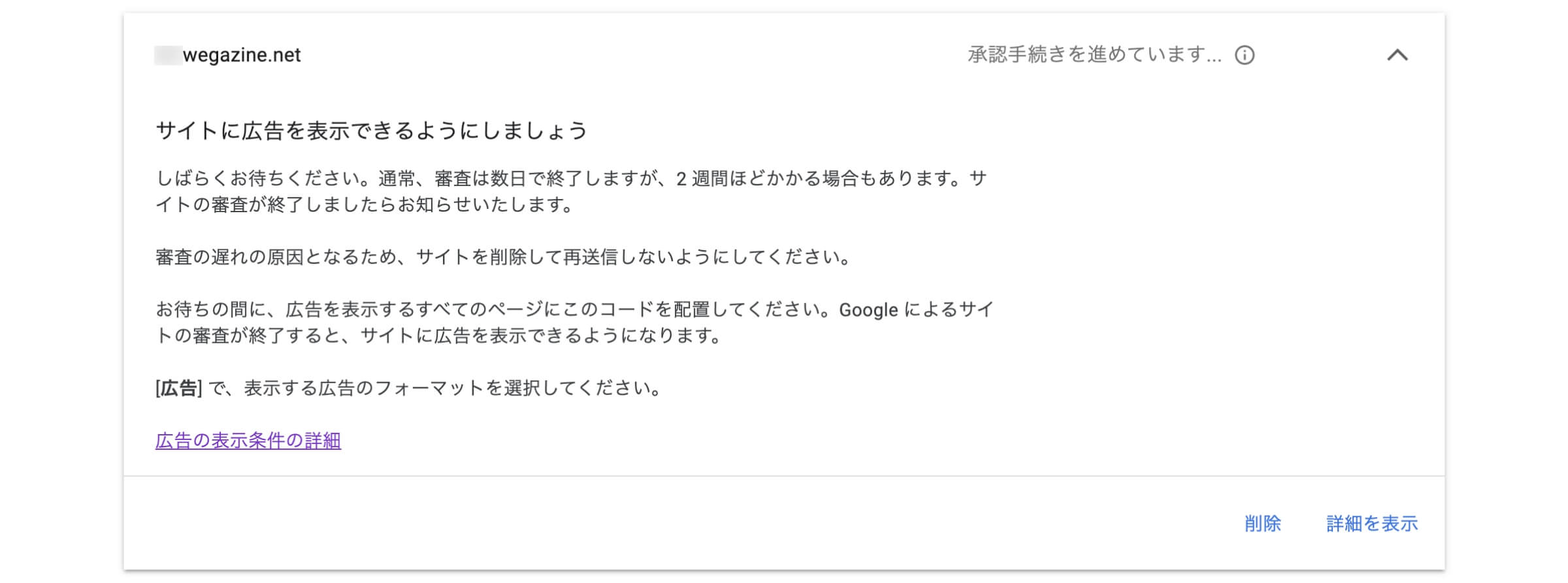
「Googleアドセンスを申請する」の解説は以上です。
Googleアドセンスの審査コード設置方法
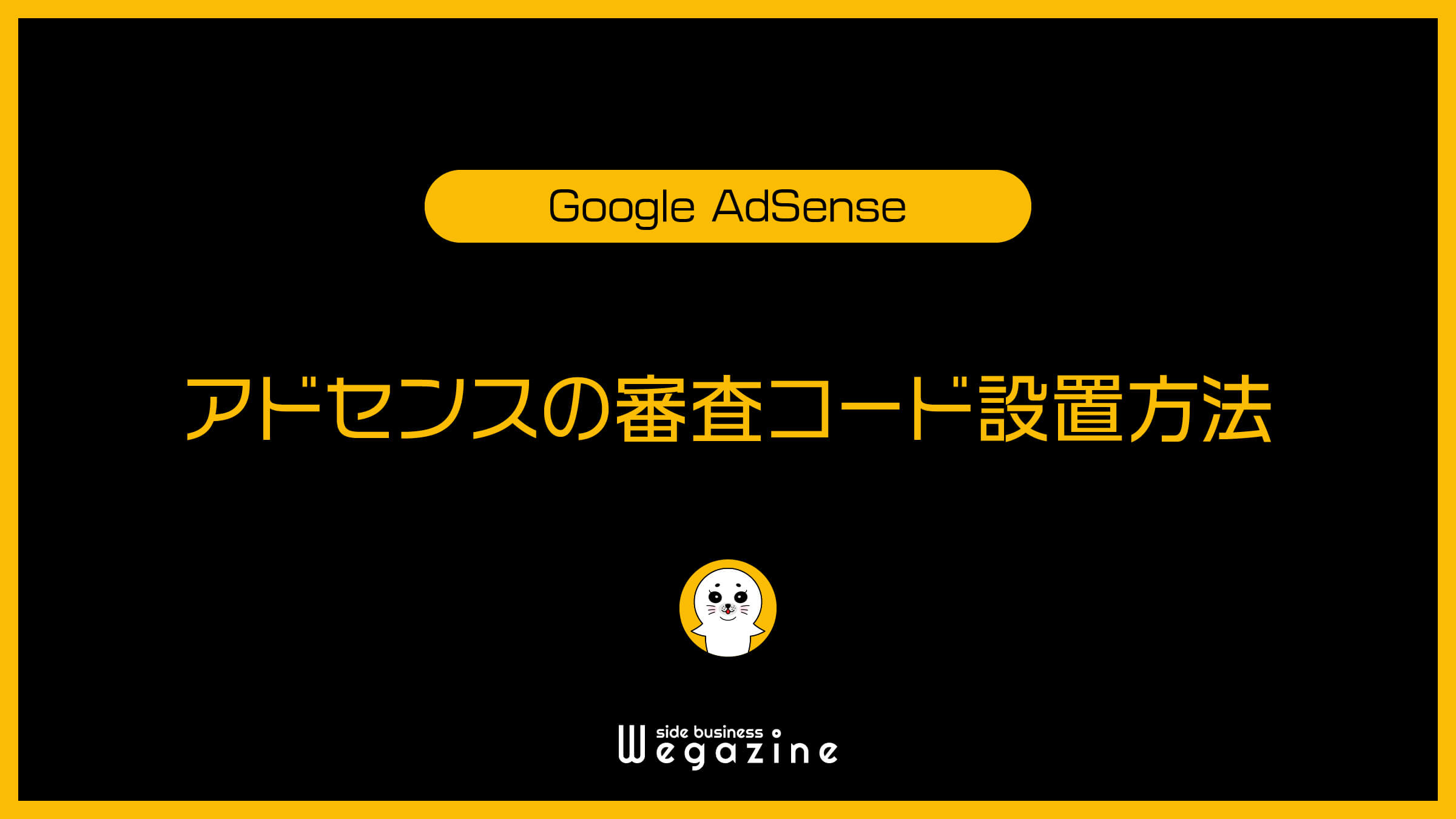
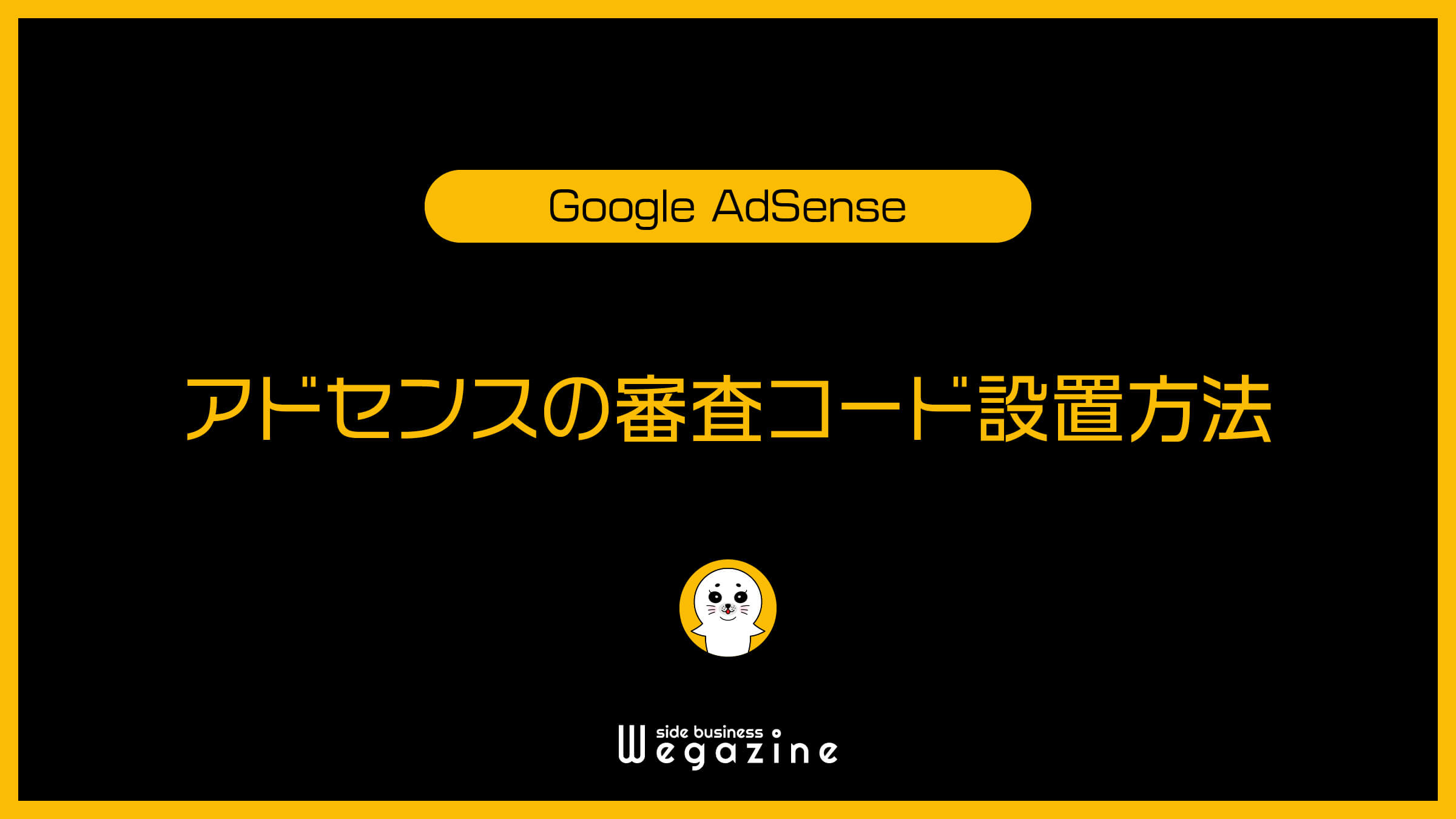
「アドセンスの審査コード設置方法」について解説します。
設置にはいくつかの方法があります。
当記事の手順通りに進めれば設置は2分で完了できます。
WordPressプラグインを利用する
アドセンスコードを簡単に設置できるプラグインは複数あります。
- Ad Auto Insert H
- Head, Footer and Post Injections
- Site Kit
上記は一部ですが、その中でも利用方法が簡単で高機能な「Ad Auto Insert H」を利用する方法を解説します。
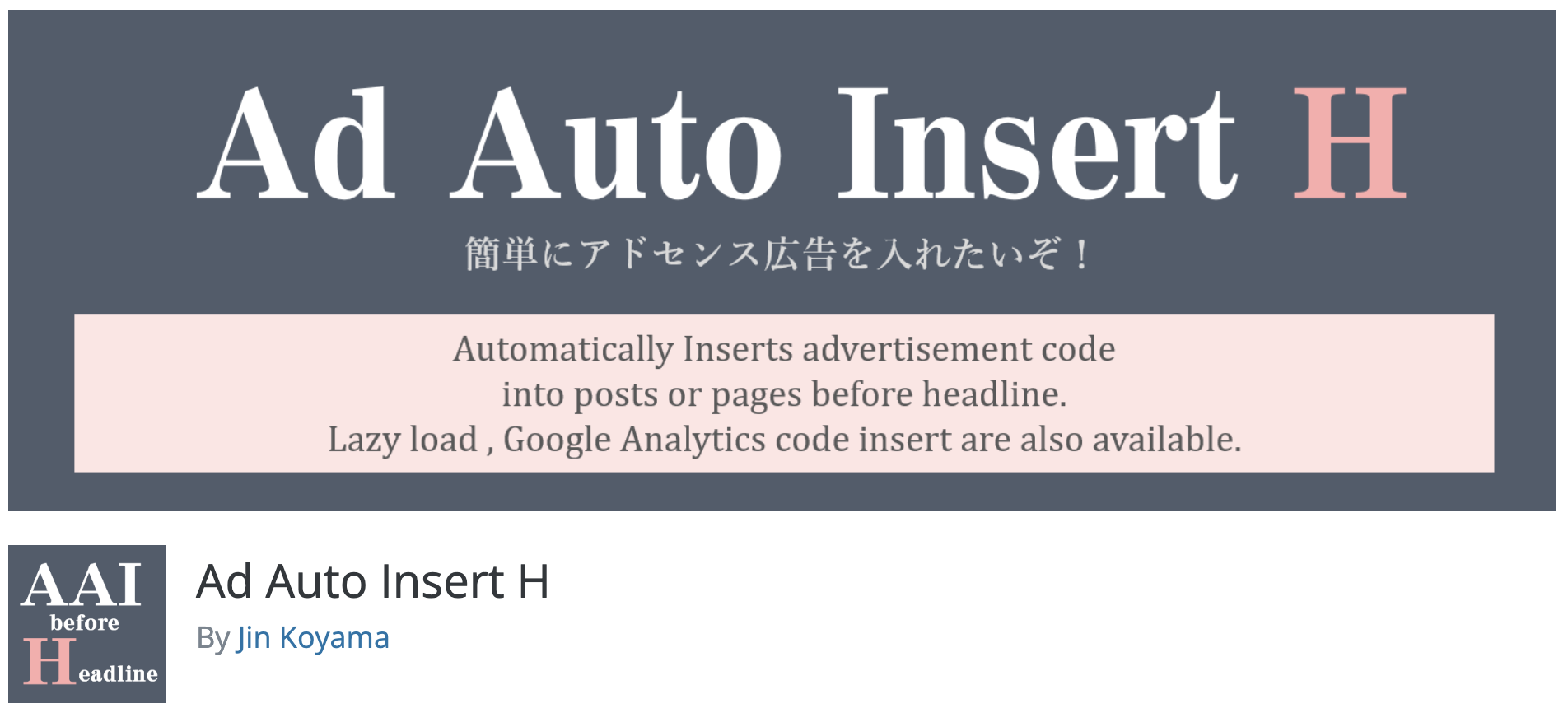
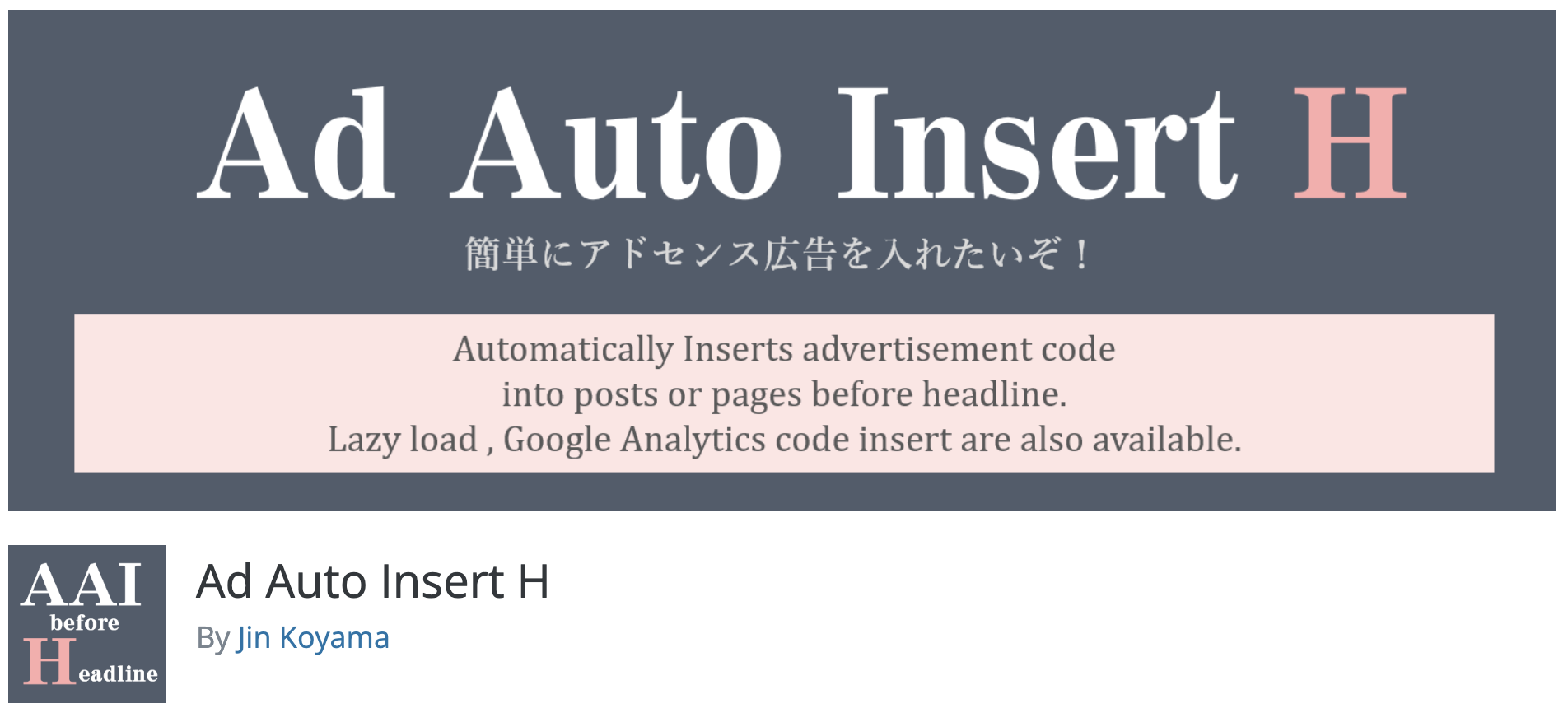
WordPress(ワードプレス)のログイン画面にアクセスします。
- 「ユーザー名」を入力します。
- 「パスワード」を入力します。
- 「ログイン状態を保存する」をチェックします。
- 「ログイン」ボタンをクリックします。


- 管理画面の左側メニューから「プラグイン」にカーソルを合わせます。
- 「新規追加」をクリックします。


- 右上の検索窓に「Ad Auto Insert H」と入力します。
- Ad Auto Insert Hが表示されるので「今すぐインストール」ボタンをクリックします。
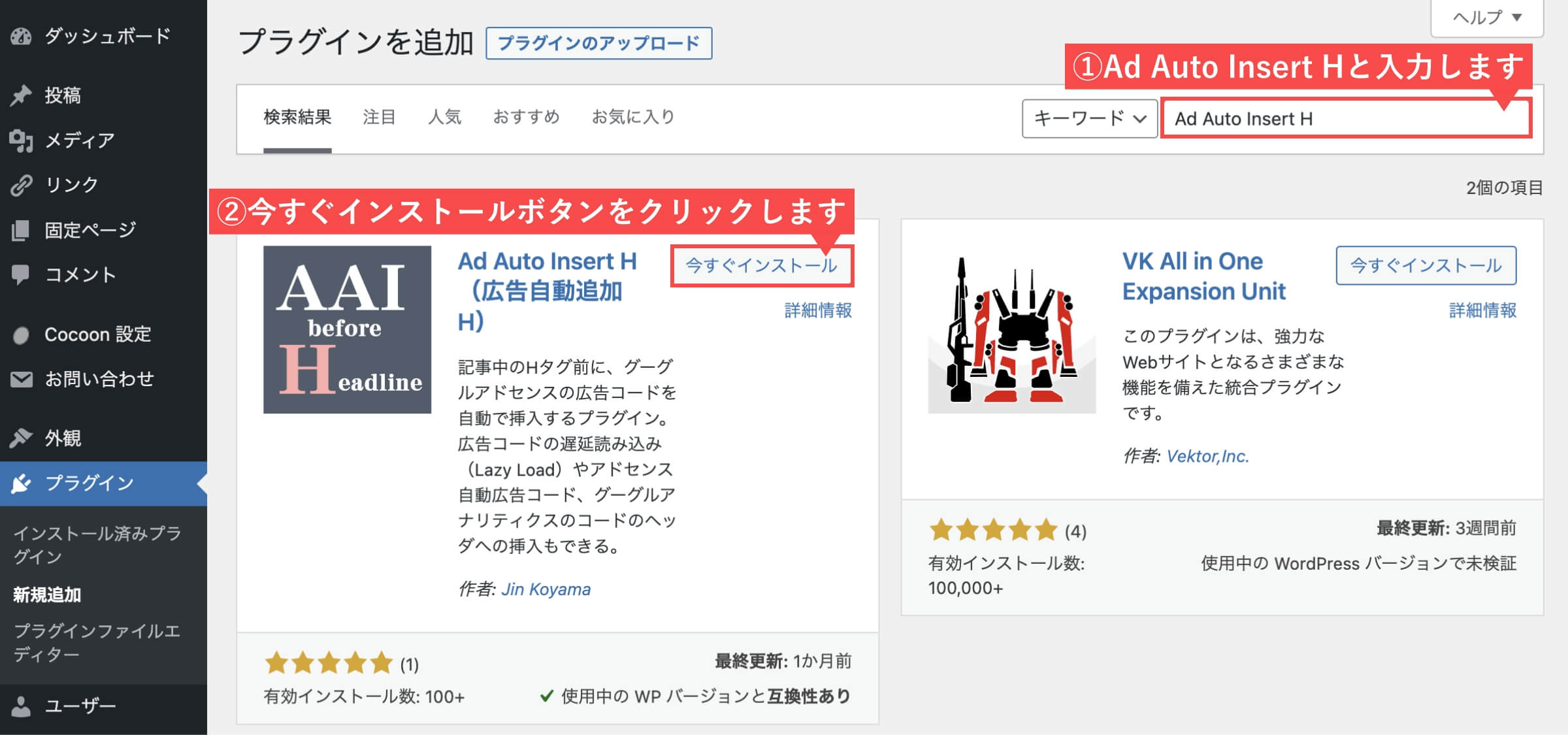
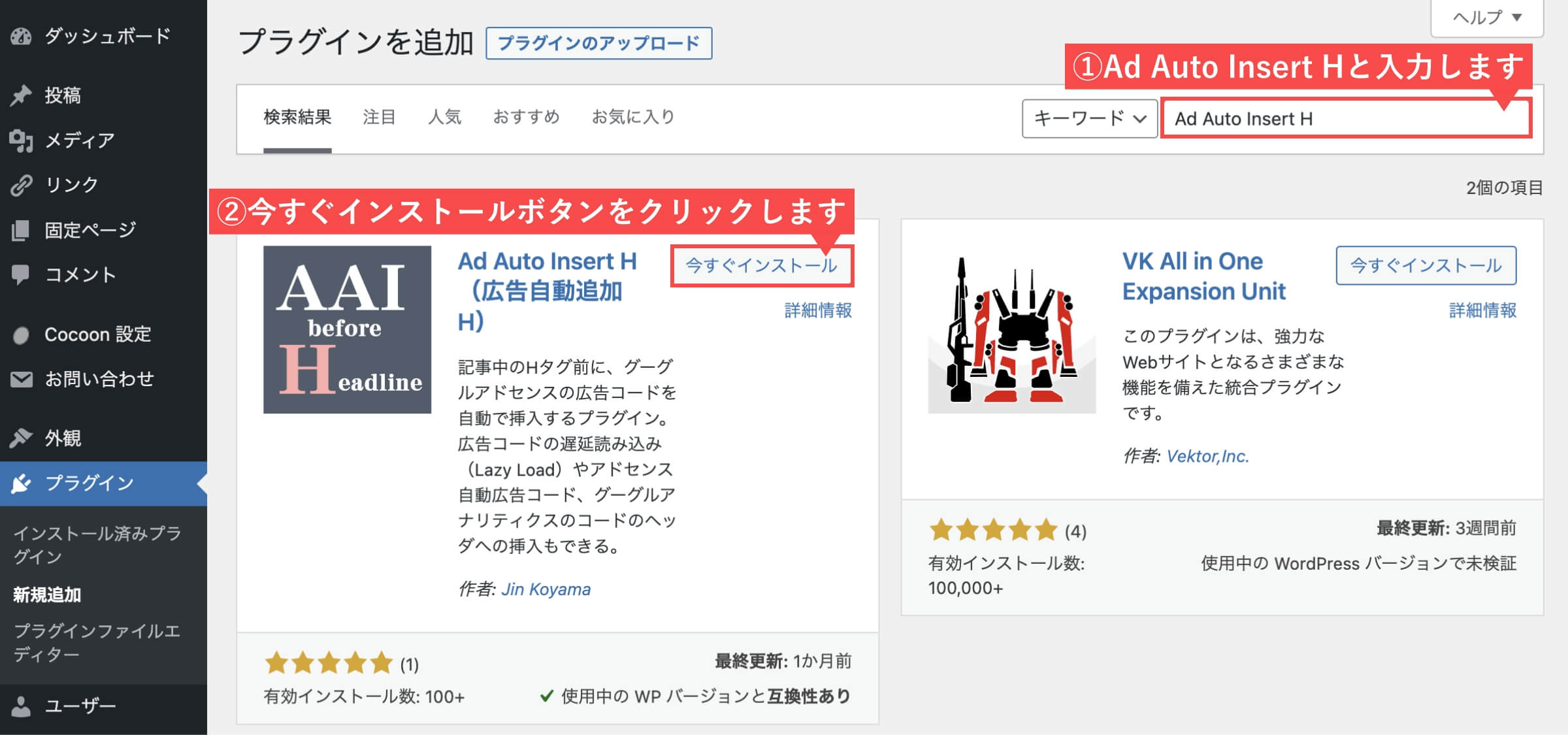
- 「有効化」ボタンをクリックします。
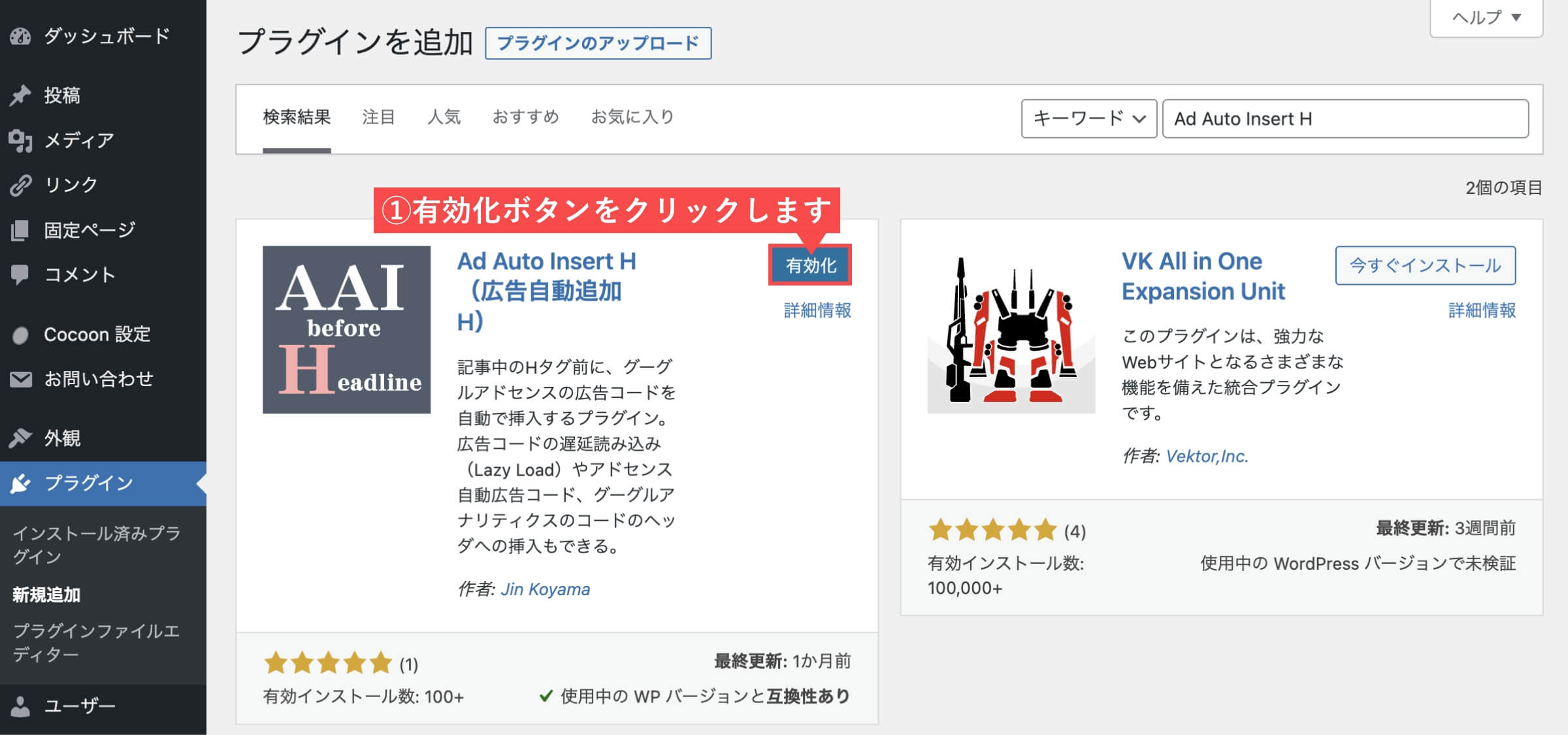
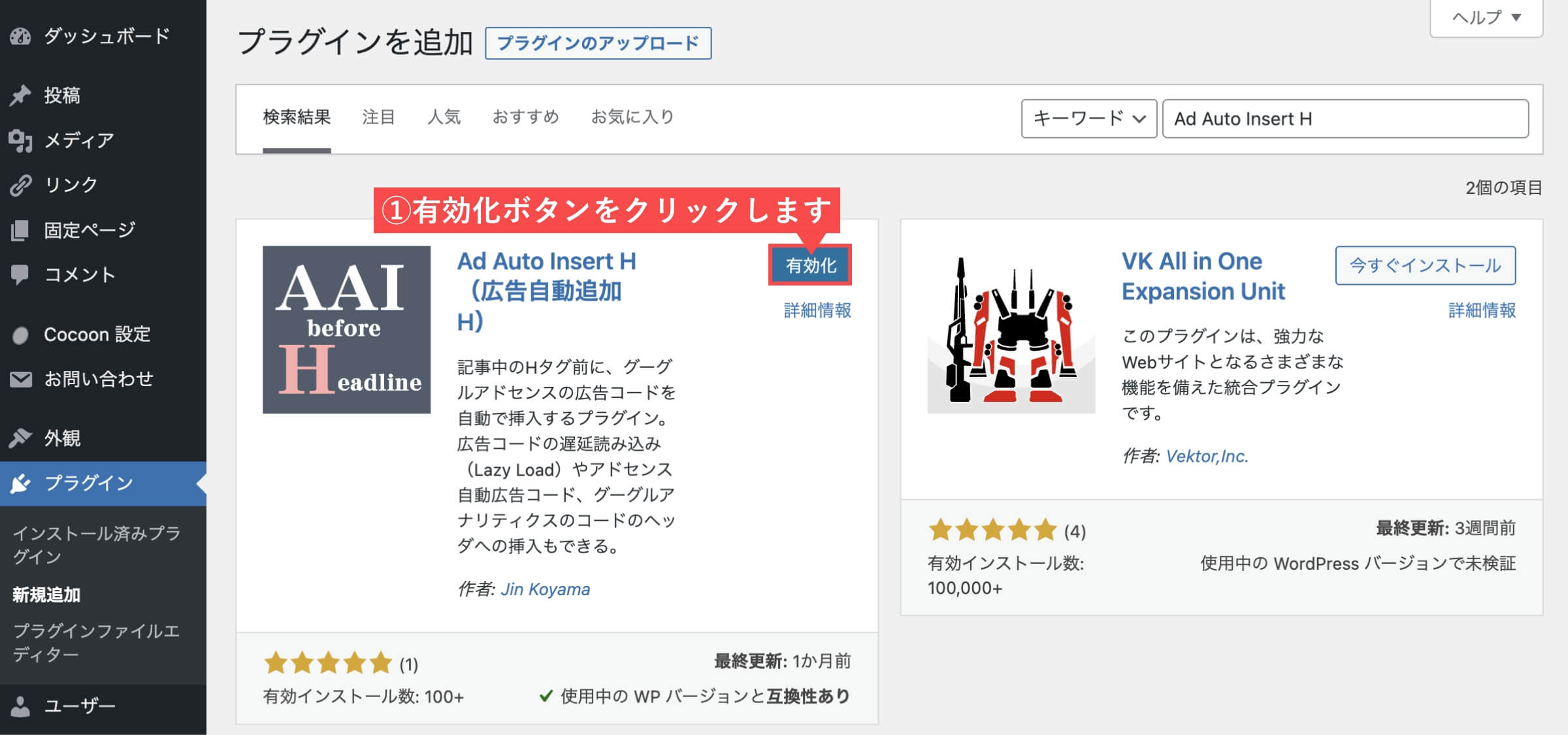
- 「オプション」ボタンをクリックします。
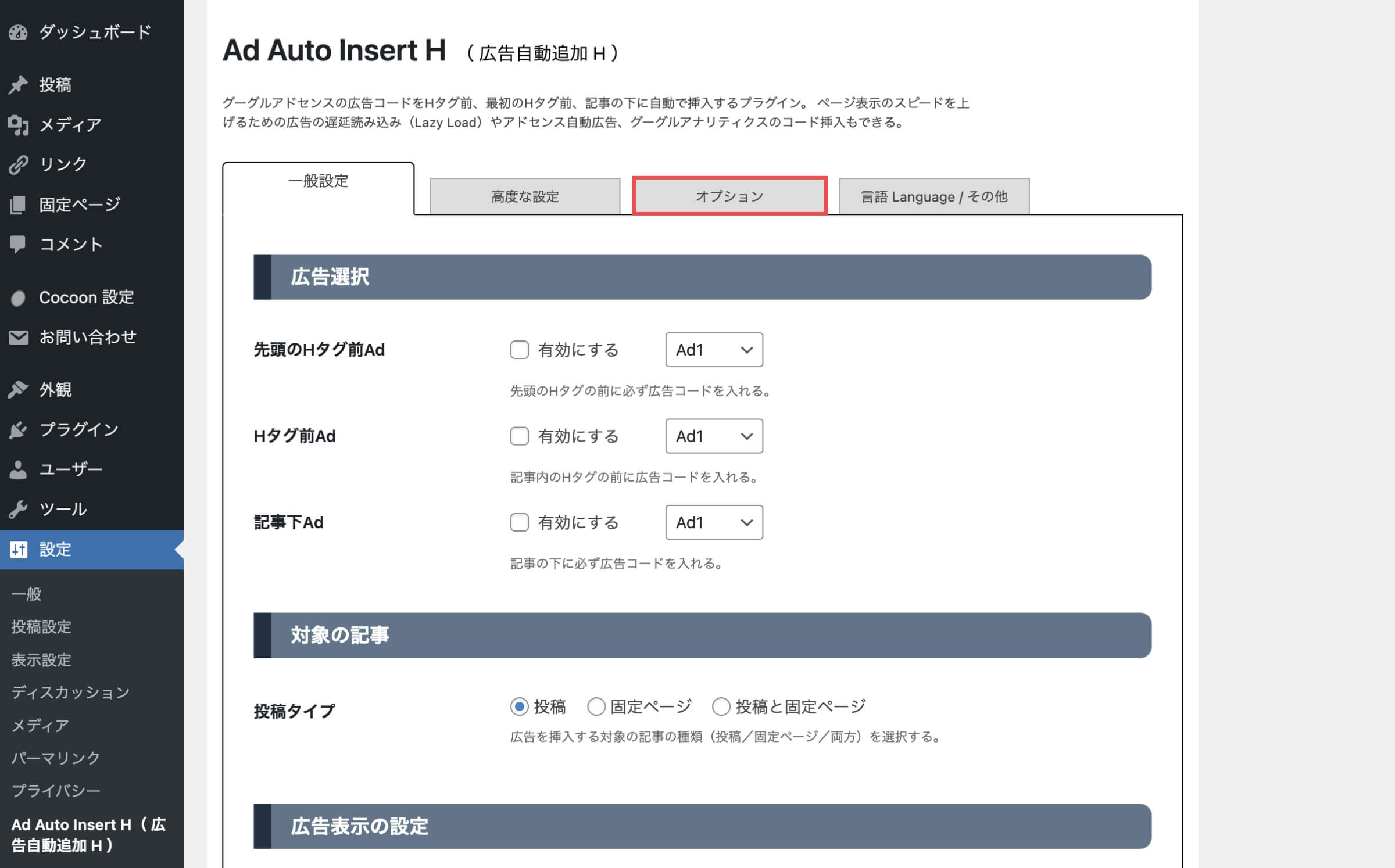
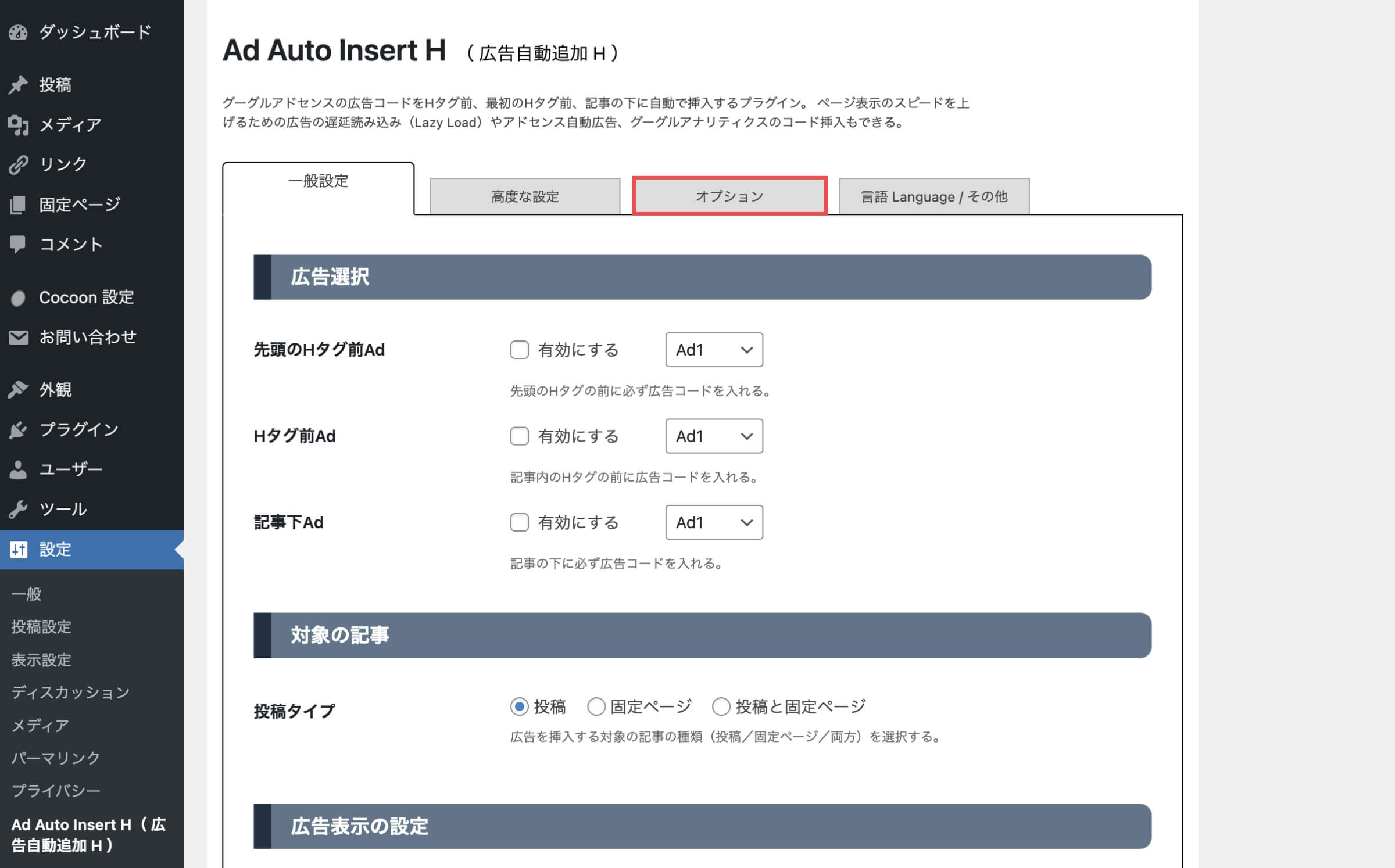
- アドセンス自動広告「有効にする」にチェックを入れます。
- パブリッシャーIDに「pub-の後のID」を入力します。
- 「全ての変更を保存」ボタンをクリックします。
下記AdSenseコードの赤字箇所がIDです。
<script async src=”https://pagead2.googlesyndication.com/pagead/js/adsbygoogle.js?client=ca-pub-xxxxxxxxxx” crossorigin=”anonymous”></script>
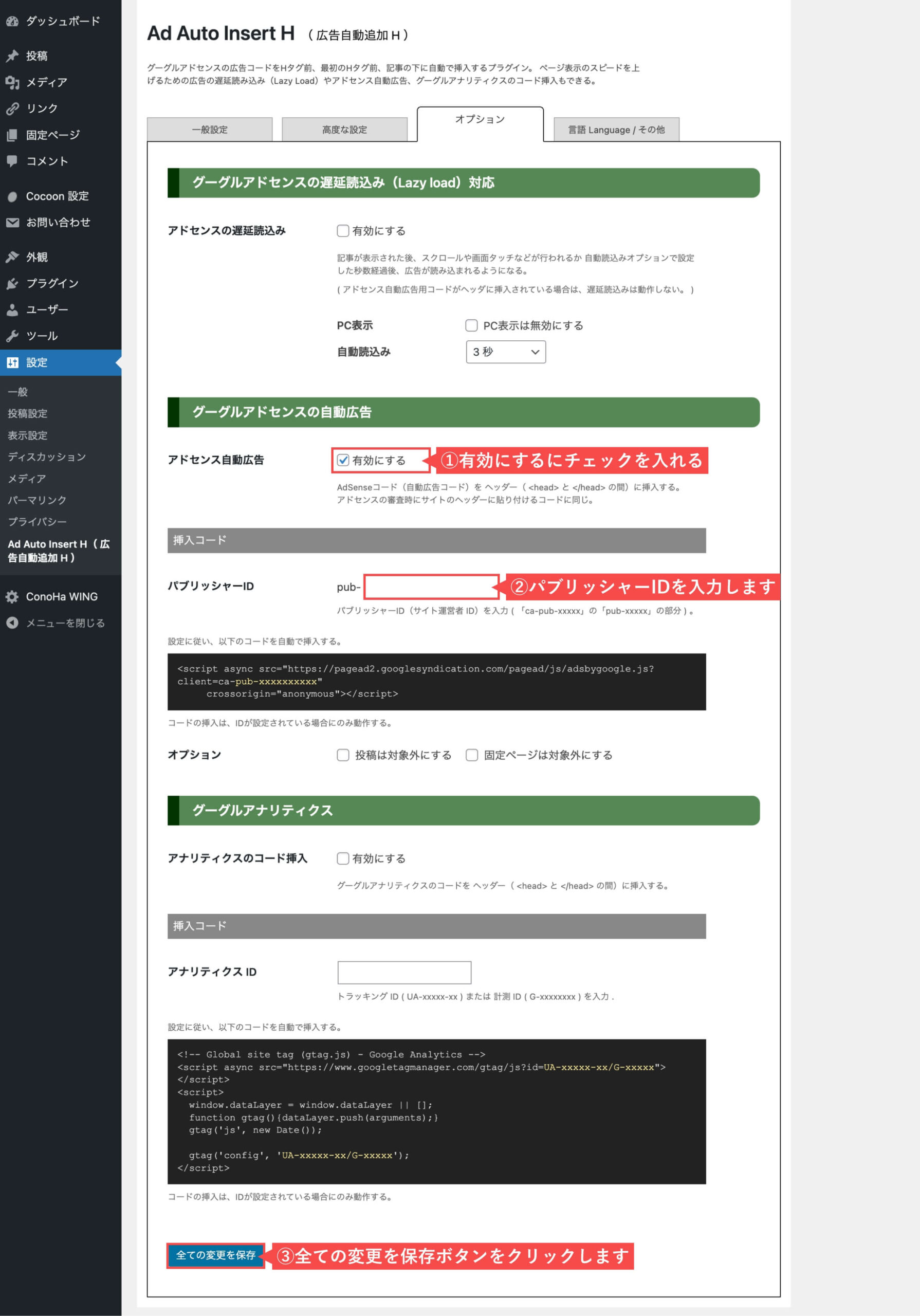
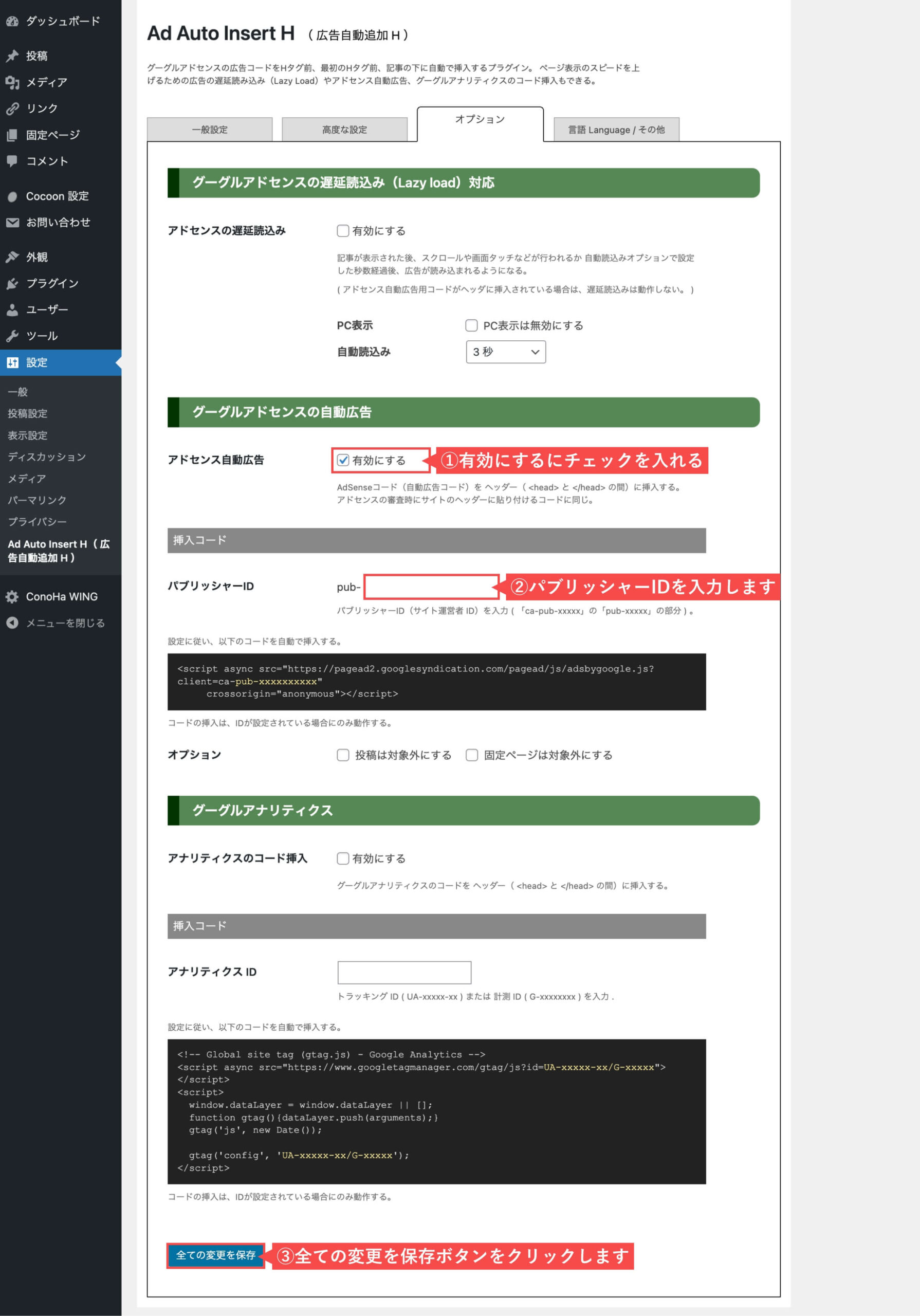
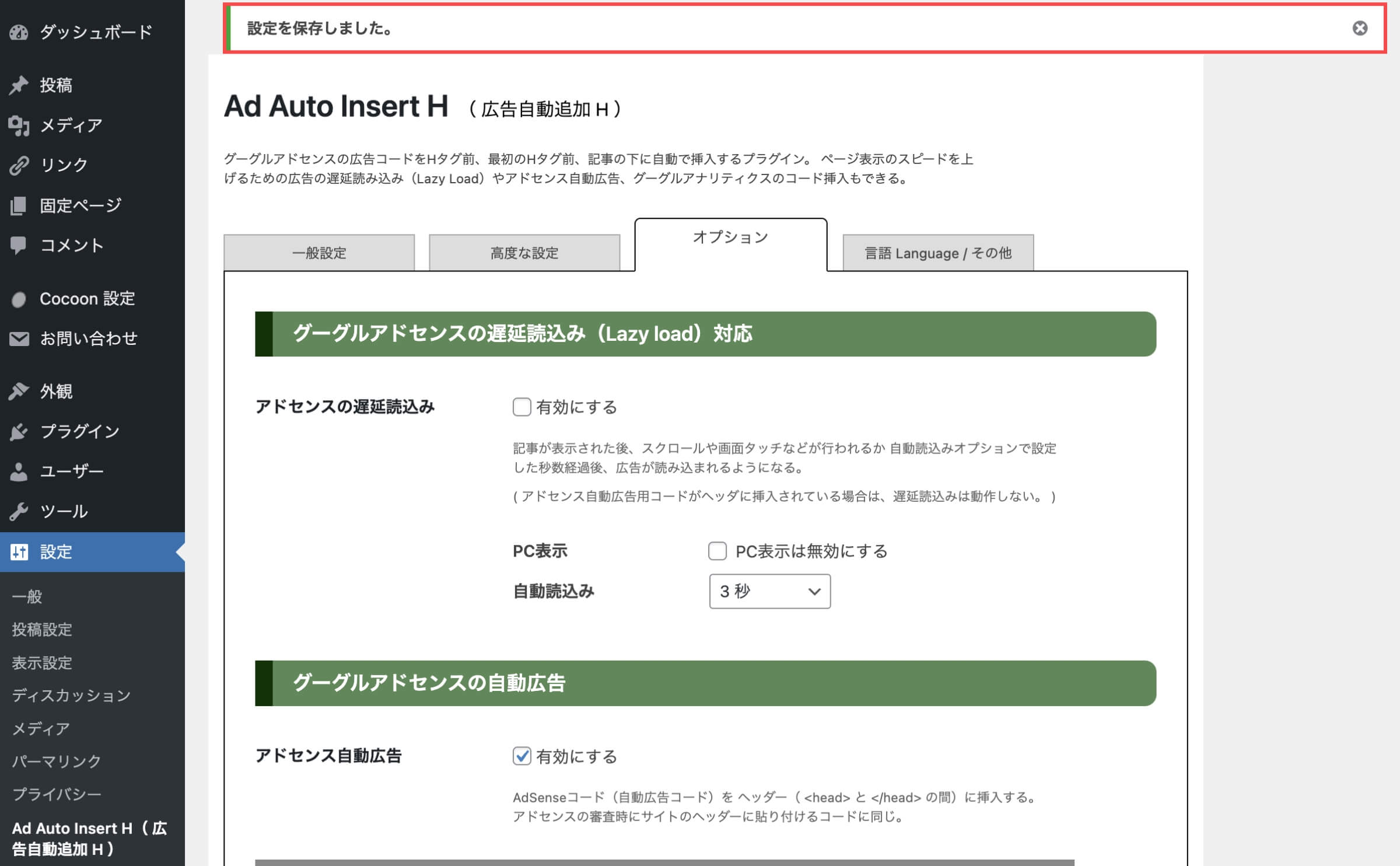
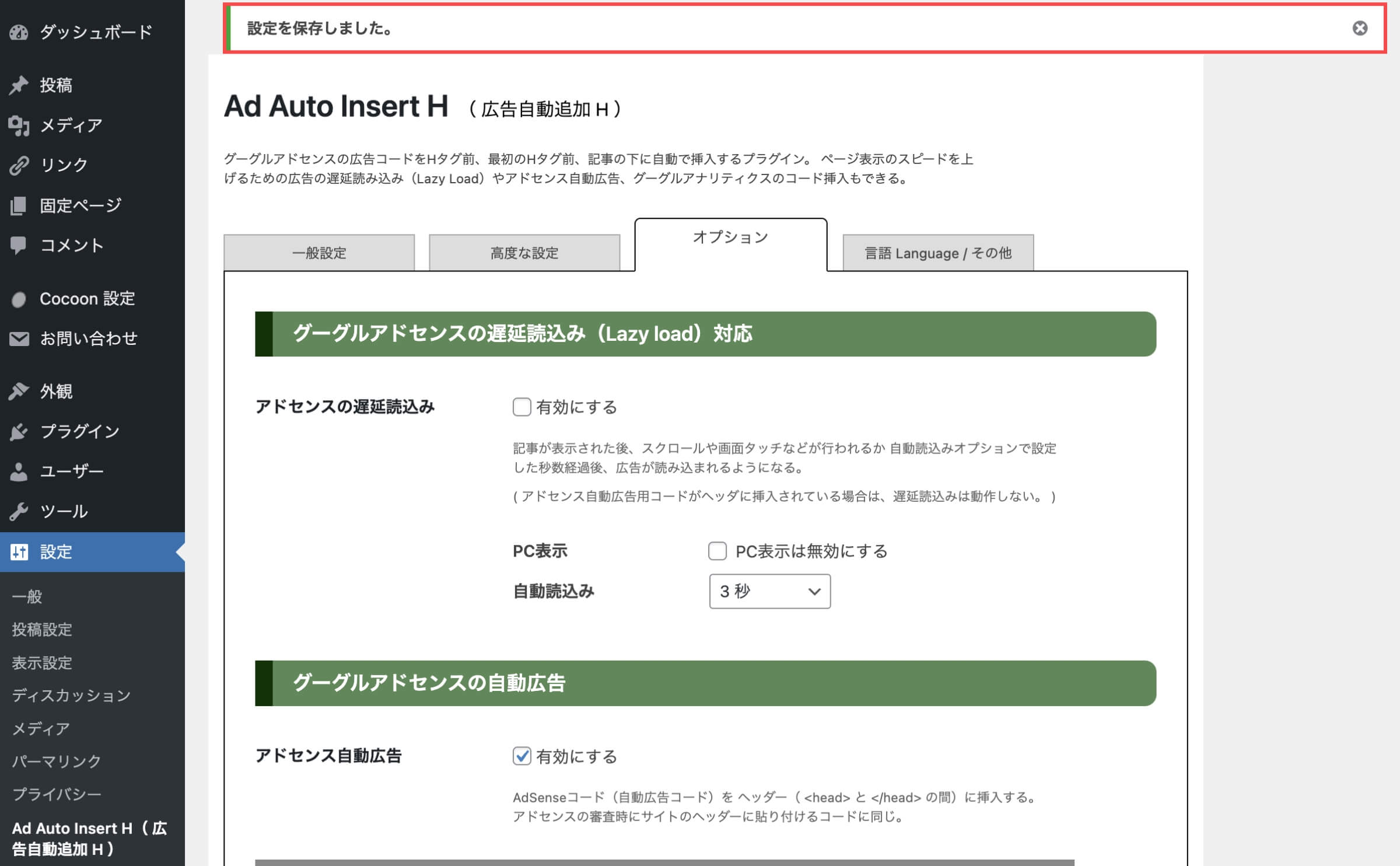
「WordPressプラグインを利用する」の解説は以上です。
Ad Auto Insert Hの設定方法と使い方(さらに詳しく知りたい方)
「Ad Auto Insert Hの設定方法と使い方」について詳しく知りたい方は、下記の記事をご確認ください。


テーマの機能を利用する
有名なテーマを利用していれば、テーマごとに用意されている設置方法があります。
- SWELL
- Cocoon
- AFFINGER6
- JIN
上記テーマは一部ですが、それぞれの設置方法について解説します。
WordPressテーマごとの設置方法
レンタルサーバーの「ConoHa WING」または「ロリポップ!」を利用中の方は、WAFを停止しないとエラーが発生する場合があります。WAFを停止してから設定を行い、設定後に再度WAFを起動してください。
ConoHa WING WAF設定の「利用」チェックを外して、「設定を更新する」ボタンを押します。


- ConoHa WING、ロリポップ以外のレンタルサーバーでも同じ事象が発生した場合は、同様にWAFを一時的に停止してから設定してください。
WordPressテーマ「SWELL」に設置する
WordPress管理画面から解説します。
- 管理画面の左側メニューから「外観」にカーソルを合わせます。
- 「カスタマイズ」をクリックします。


- 「高度な設定」をクリックします。


- コピーした「AdSenseコード」をペーストします。
- 「公開」ボタンをクリックします。
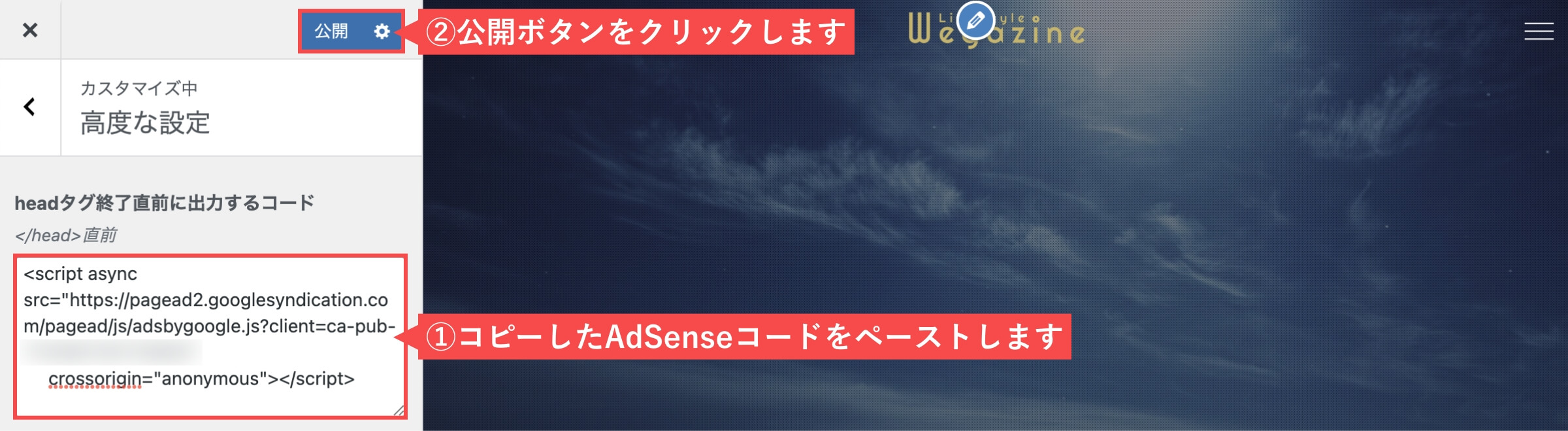
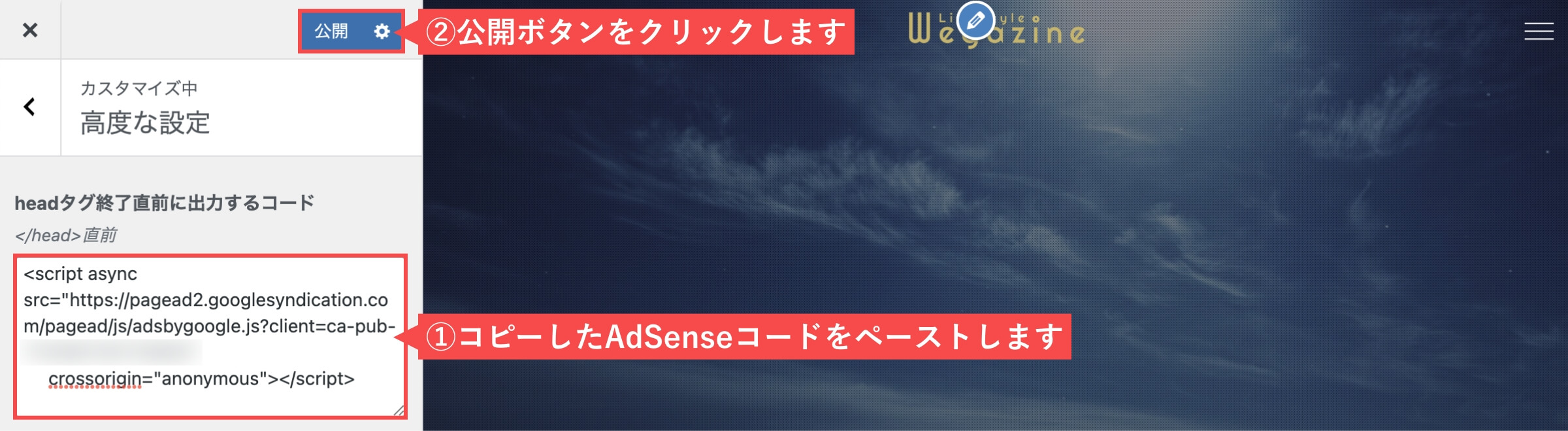
「WordPressテーマ「SWELL」に設置する」の解説は以上です。
SWELLの特徴と導入方法
『SWELLの購入方法・導入方法・初期設定』については下記の記事をご確認ください。


WordPressテーマ「Cocoon」に設置する
WordPress管理画面から解説します。
- 管理画面の左側メニューから「Cocoon設定」にカーソルを合わせます。
- 「Cocoon設定」をクリックします。


- 「アクセス解析・認証」タブをクリックします。


- コピーした「AdSenseコード」をペーストします。
- 「変更をまとめて保存」ボタンをクリックします。
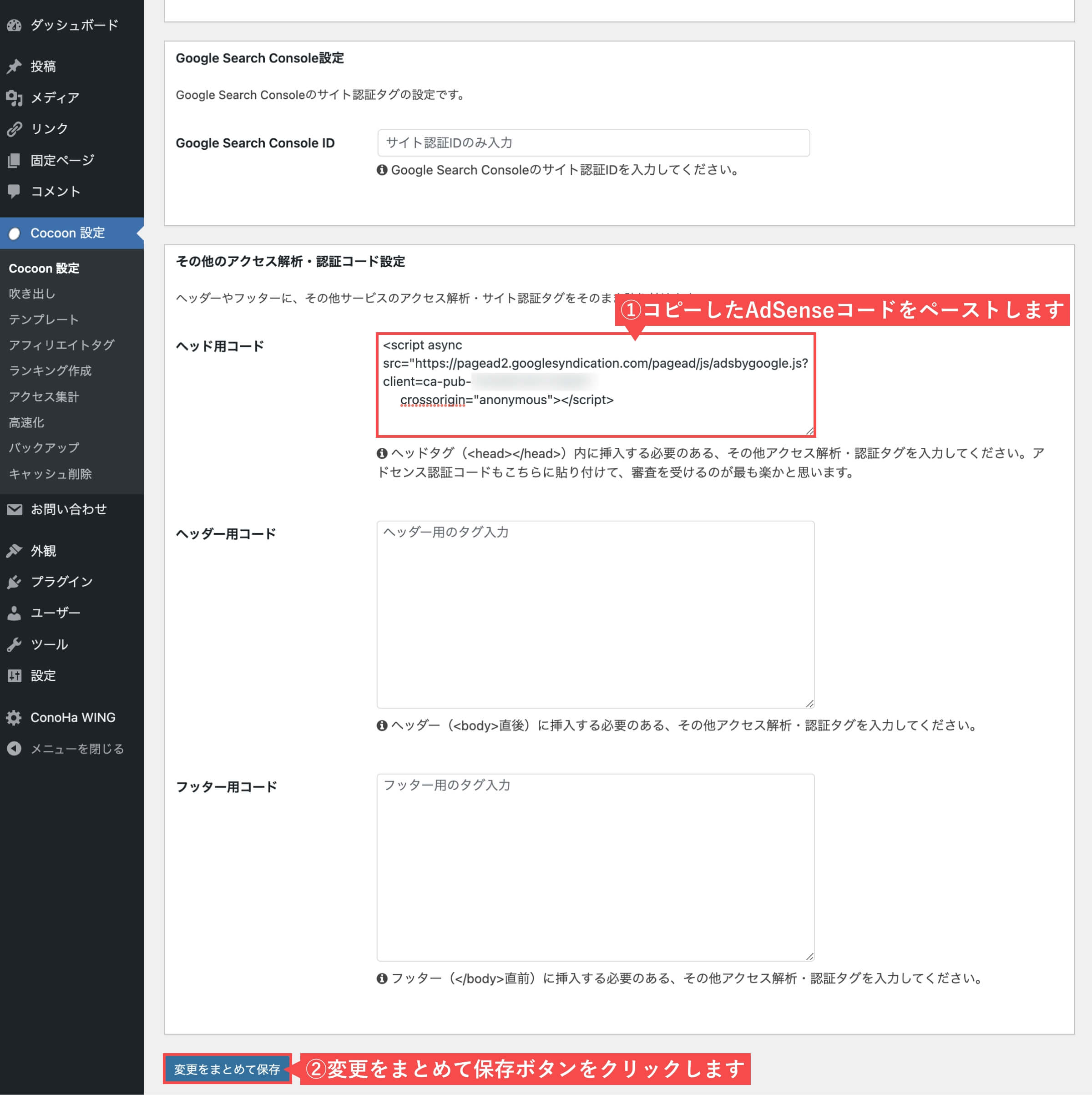
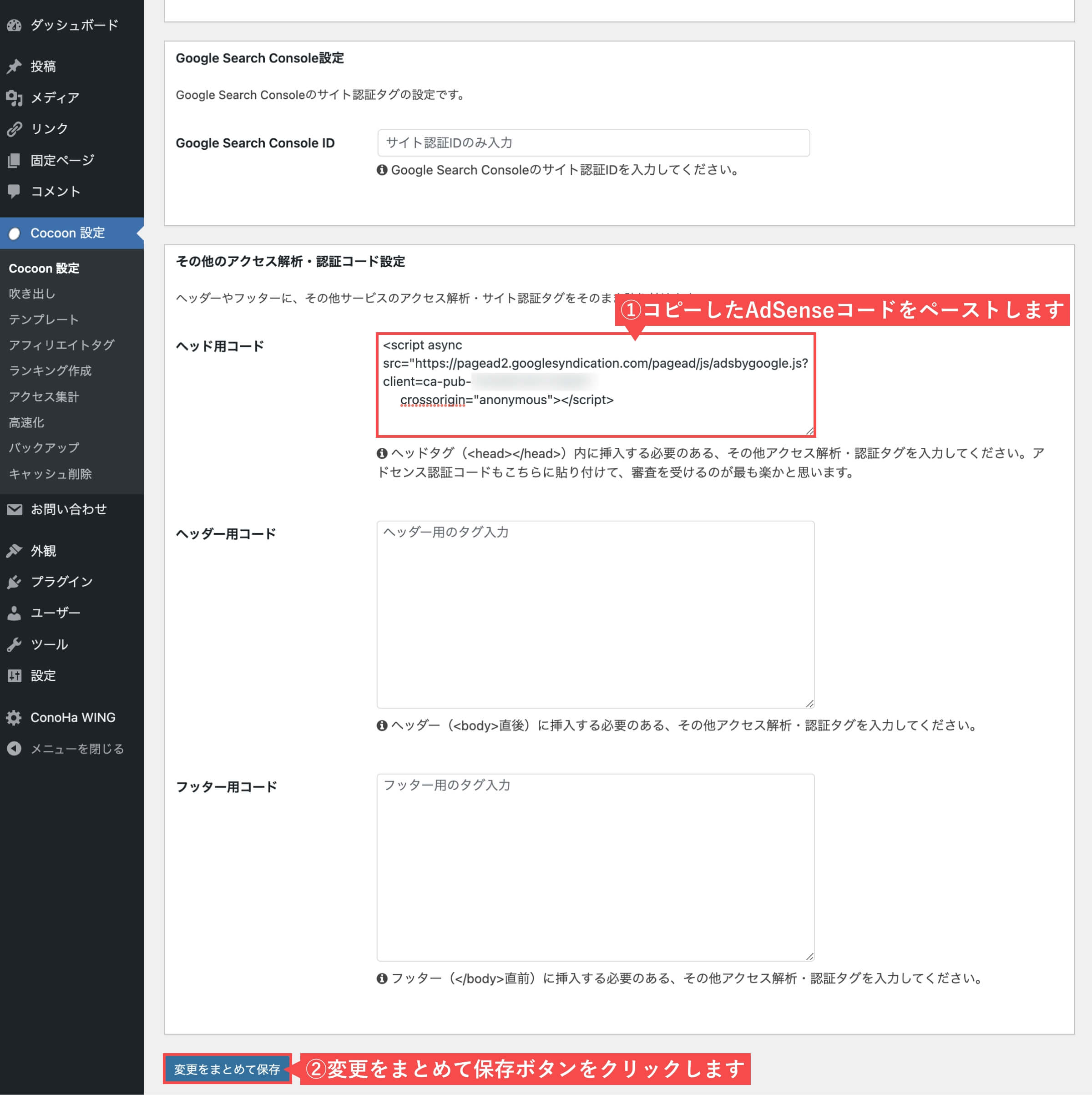


「WordPressテーマ「Cocoon」に設置する」の解説は以上です。
WordPressテーマ「AFFINGER6」に設置する
AFFINGERを利用している方は、下記の手順で設定できます。
WordPressテーマ「JIN」に設置する
JINを利用している方は、下記の手順で設定できます。
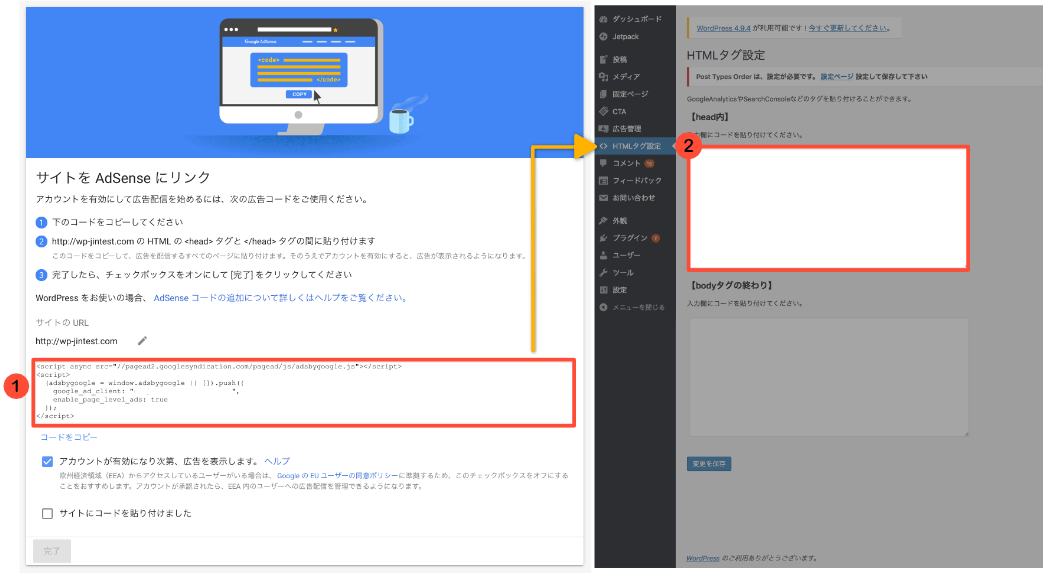
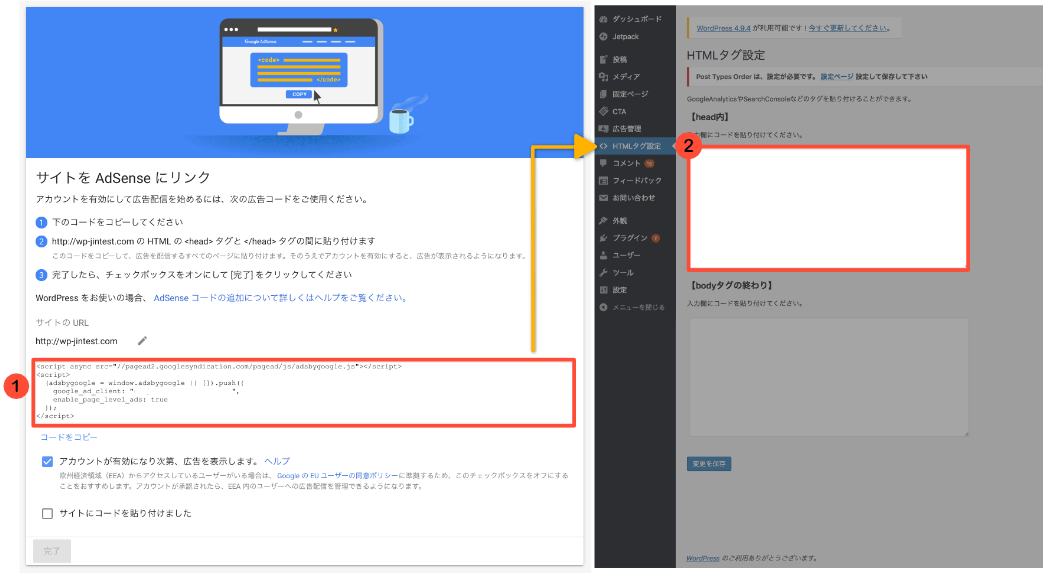
テーマのヘッダーファイルに貼り付ける
WordPressの管理画面からテーマファイルエディターに「AdSenseコード」を設置する方法を解説します。
WordPress管理画面から解説します。
- 管理画面の左側メニューから「外観」にカーソルを合わせます。
- 「テーマファイルエディター」をクリックします。
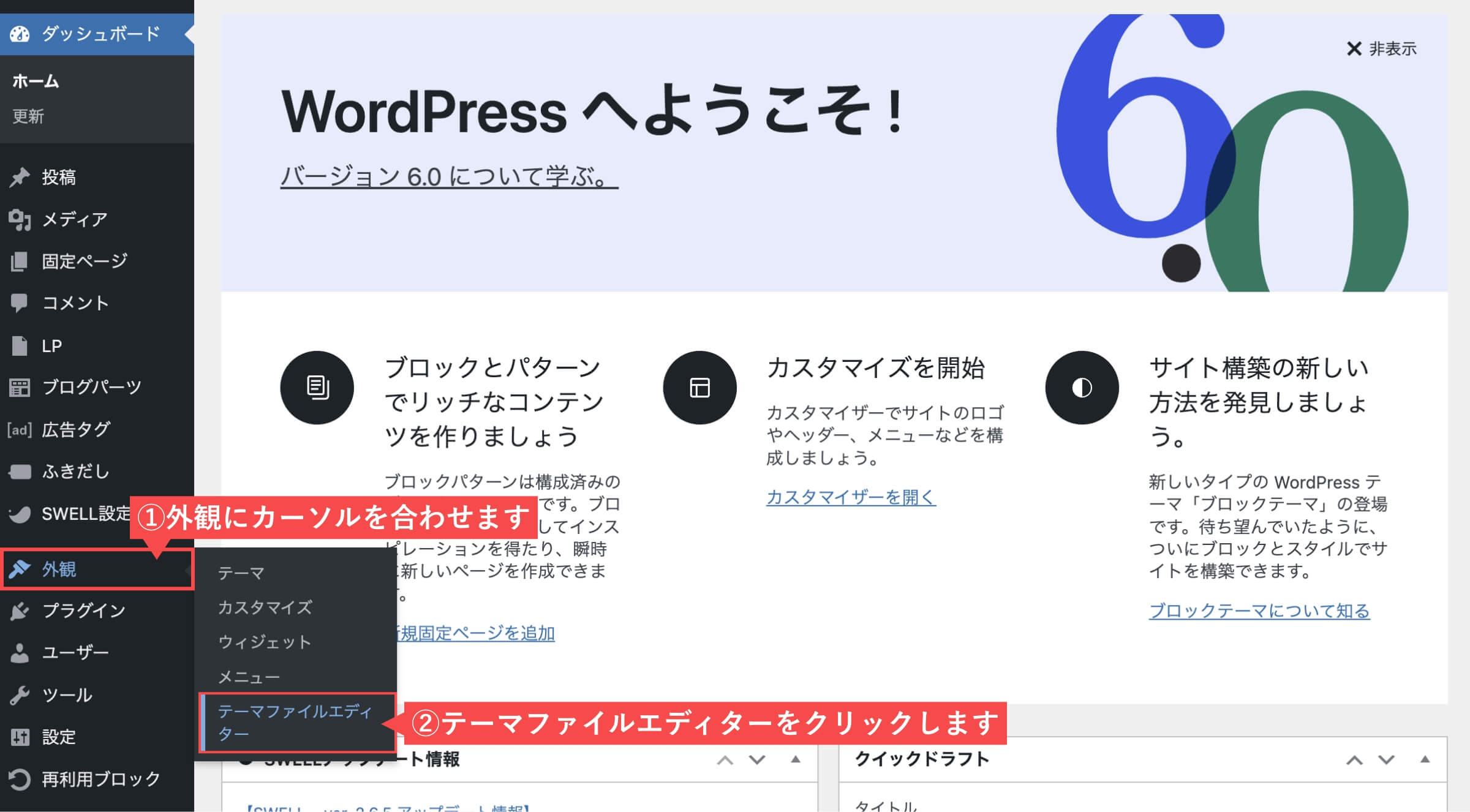
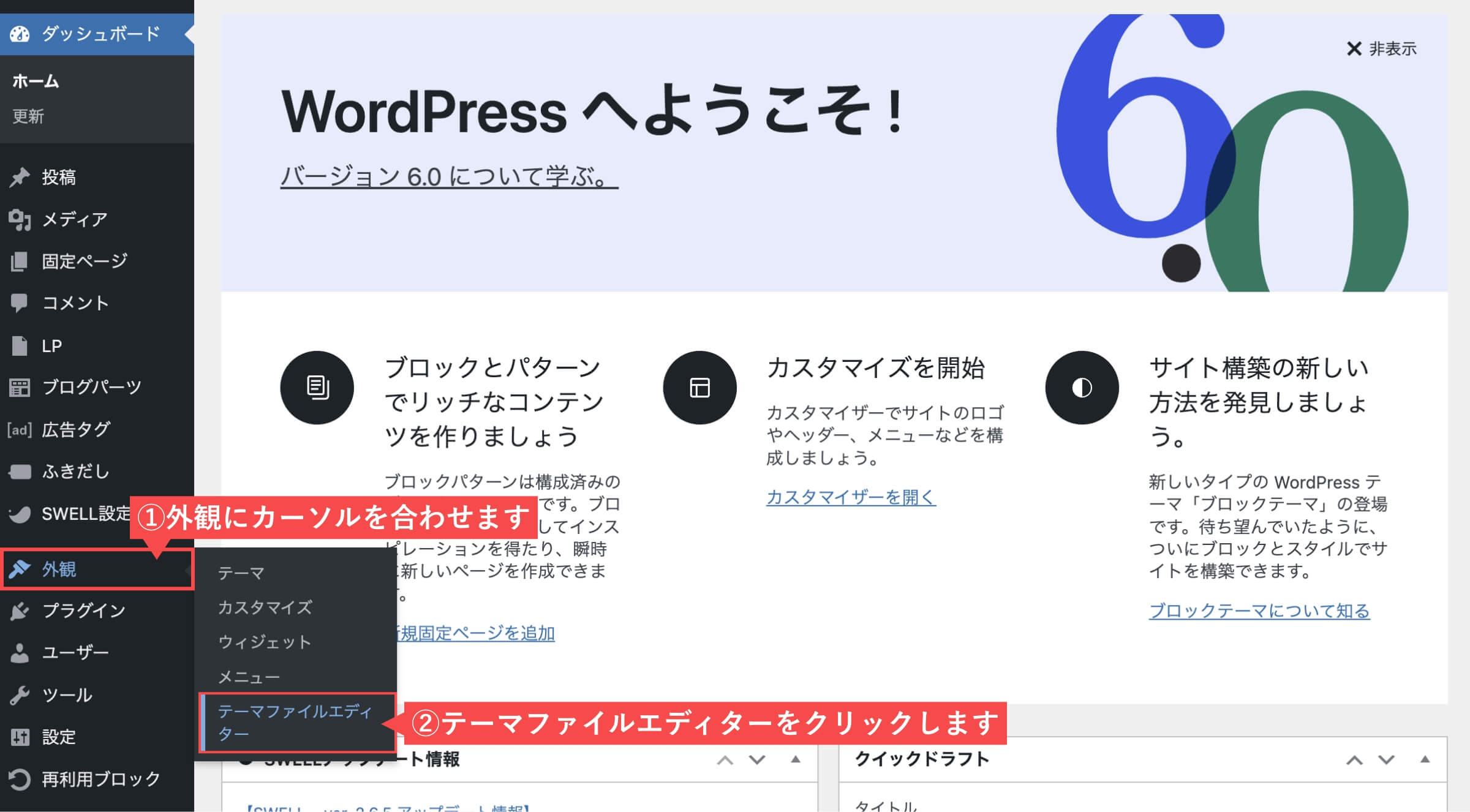
- 編集するテーマを選択で「親テーマ」を選択します。
- 「選択」ボタンをクリックします。
- 「テーマヘッダー」をクリックします。
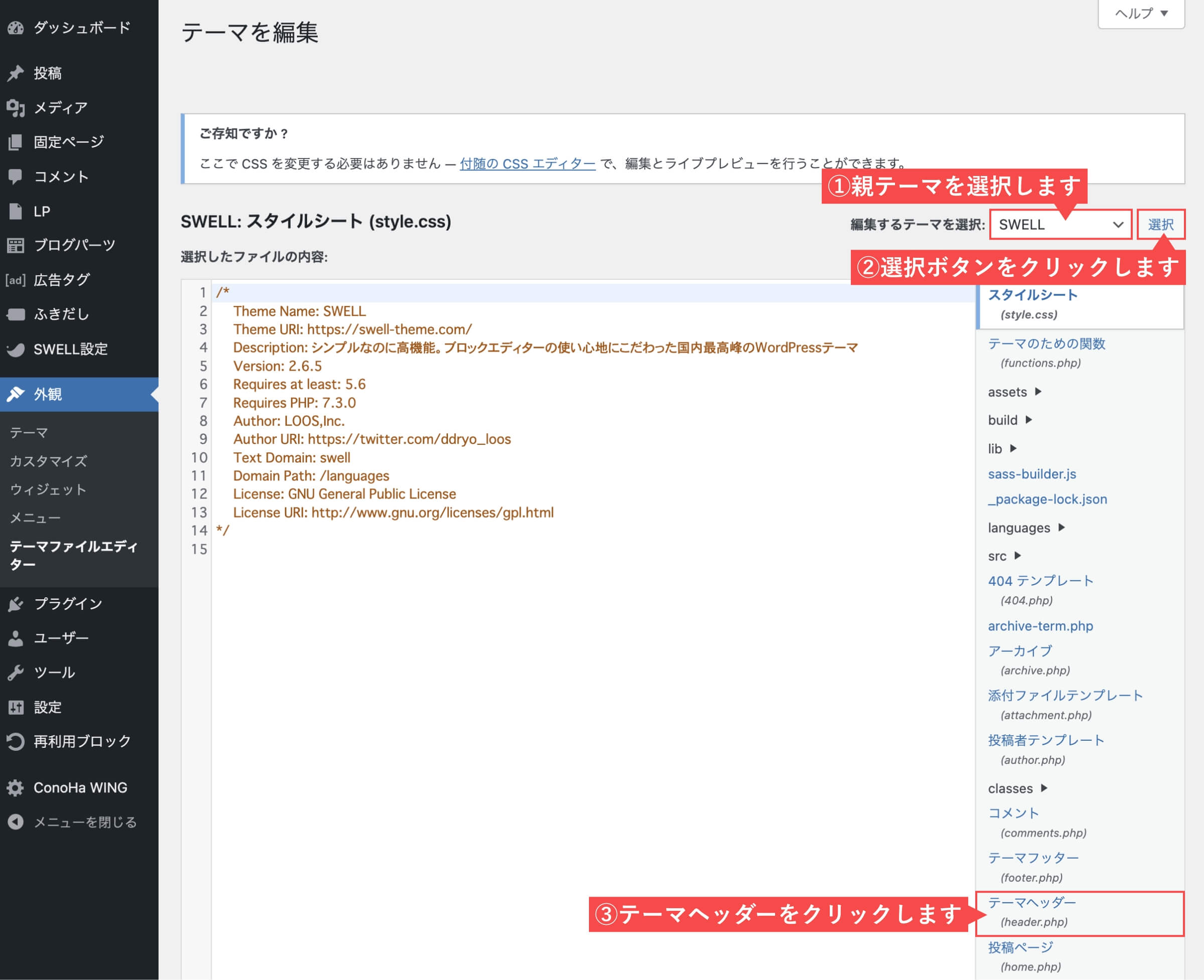
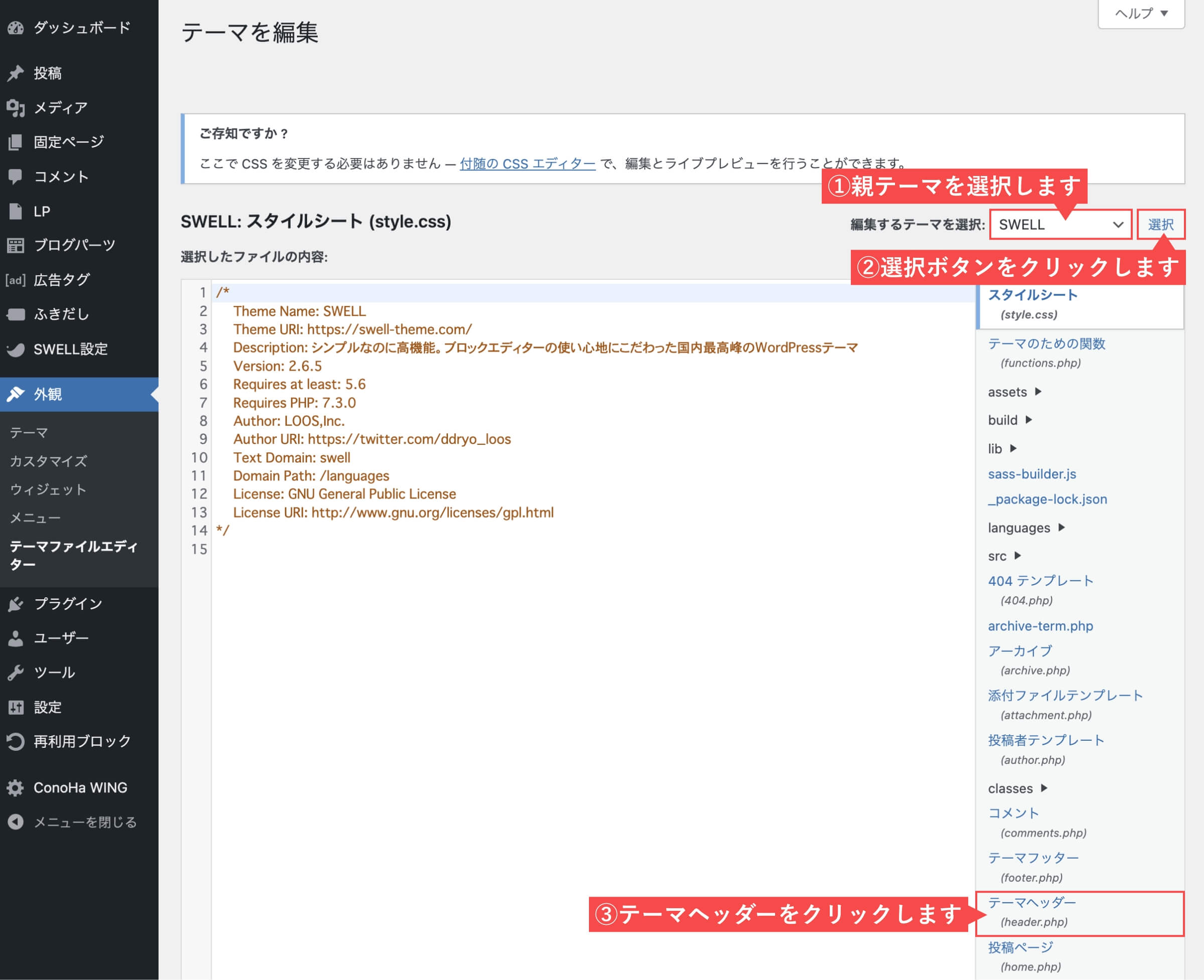
- <head>タグの下に「コード」をペースト(挿入)します。
- 「ファイルを更新」ボタンをクリックします。
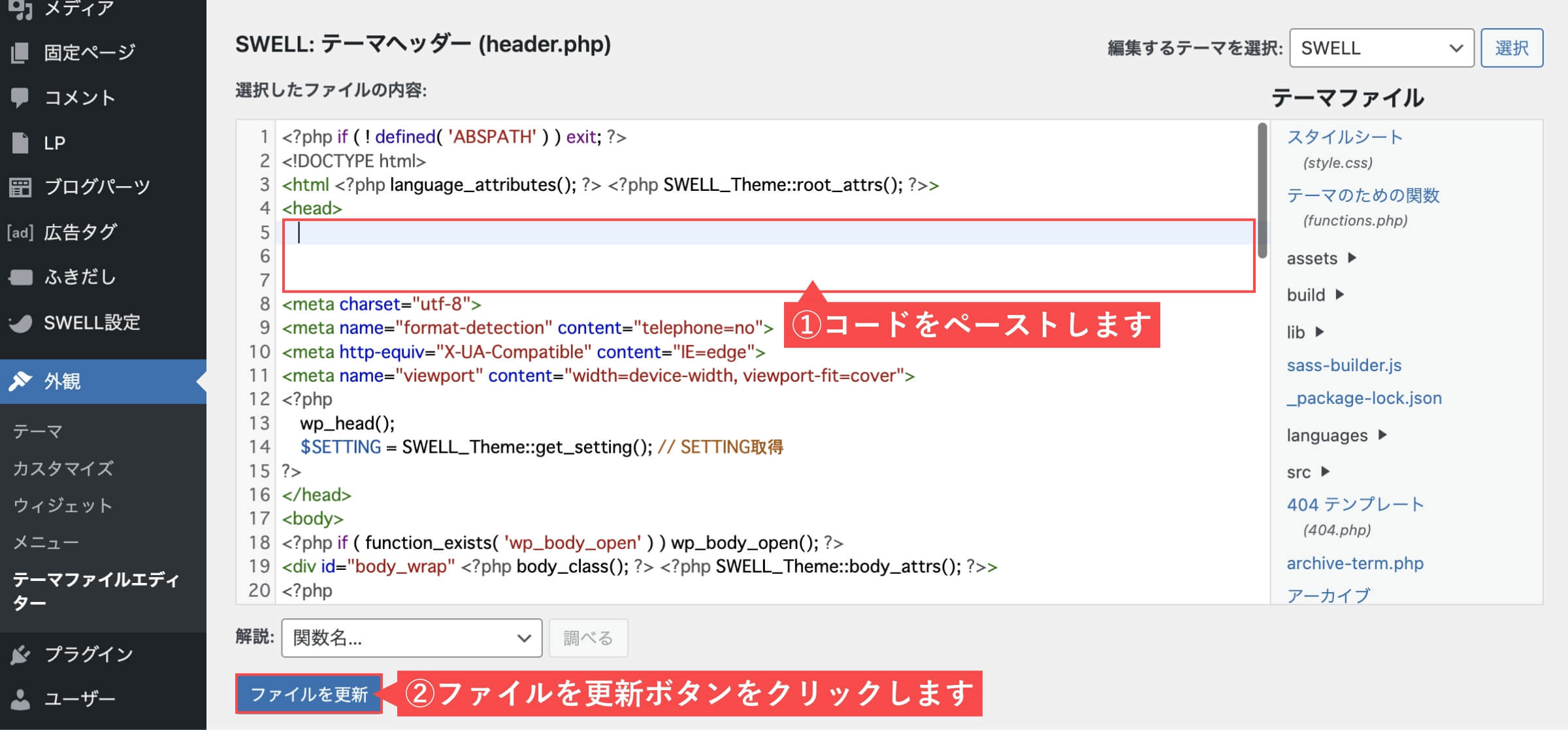
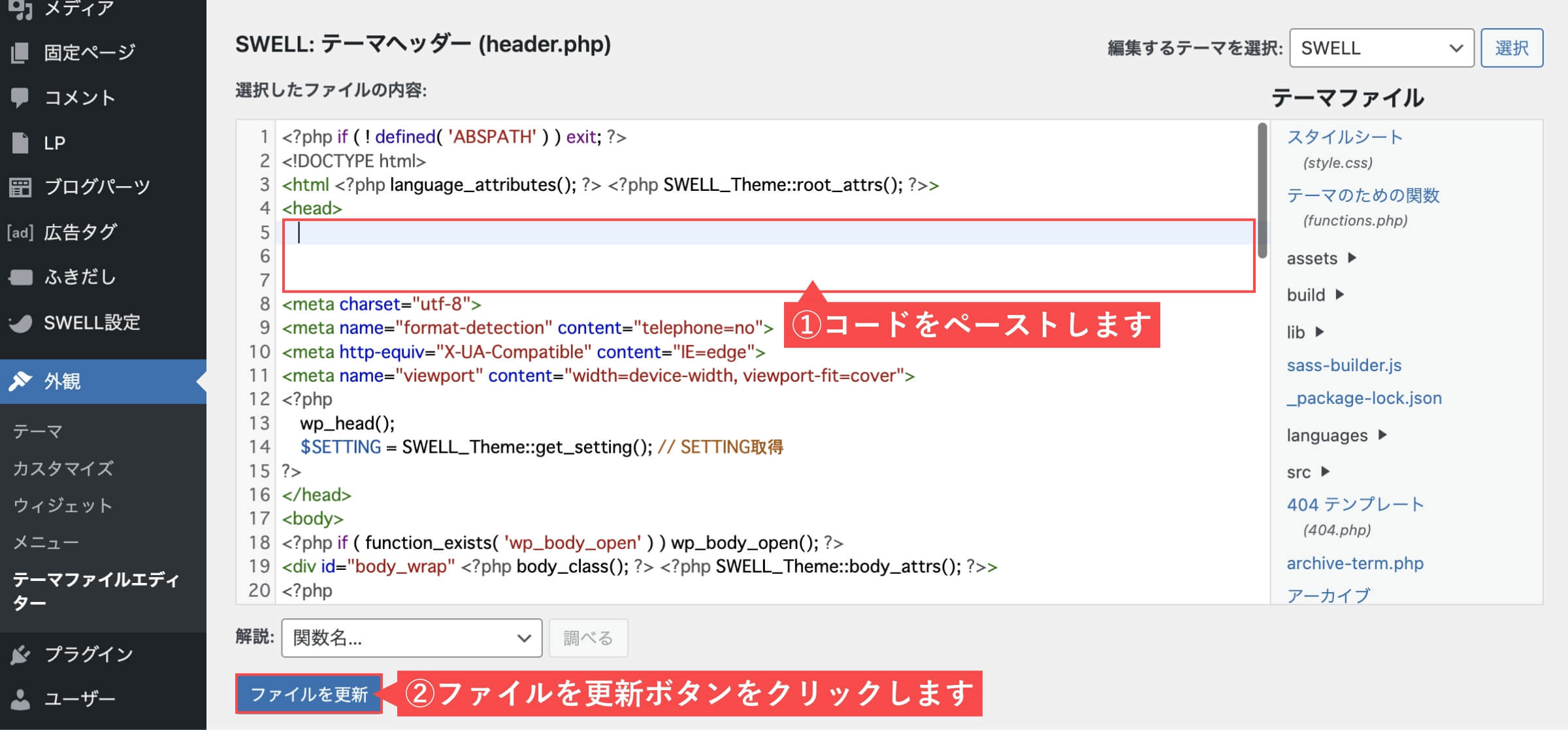
「テーマのヘッダーファイルに貼り付ける方法」の解説は以上です。
テーマのヘッダーファイル「header.php」から編集する場合は下記のリスクに注意してください。
- WordPressテーマを更新するときにコードがリセットされてしまう
- コードのペースト位置を間違えてサイト崩れが発生する(元に戻せば直ります)
特に初心者の方は、コードに慣れていないので別の方法を選択しましょう。
Googleタグマネージャーを利用する
Googleタグマネージャーを利用して「アドセンス(AdSense)コード」を設置する方法を解説します。
Googleタグマネージャーで設置するには、事前準備が必要です。
- Googleアカウントを取得する
- Googleタグマネージャーのアカウント登録とサイトへのトラッキングコードを設置する
『Googleアカウントの作成方法』については下記の記事をご確認ください。


『WordPressサイトにGoogleタグマネージャーを登録・設置する方法』については下記の記事をご確認ください。


事前準備が完了したら「アドセンスコード」の設置となります。
Googleタグマネージャーを利用して「アドセンスコード」を設置する
Googleタグマネージャーの管理画面で「アドセンスコード」を設置します。
「Googleタグマネージャーでアドセンスコードを設置する方法」について詳しく知りたい方は、下記の記事をご確認ください。
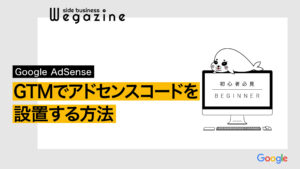
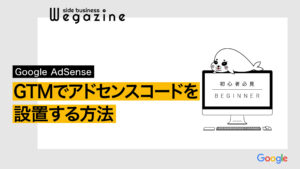
審査用コードの設置確認と認証作業
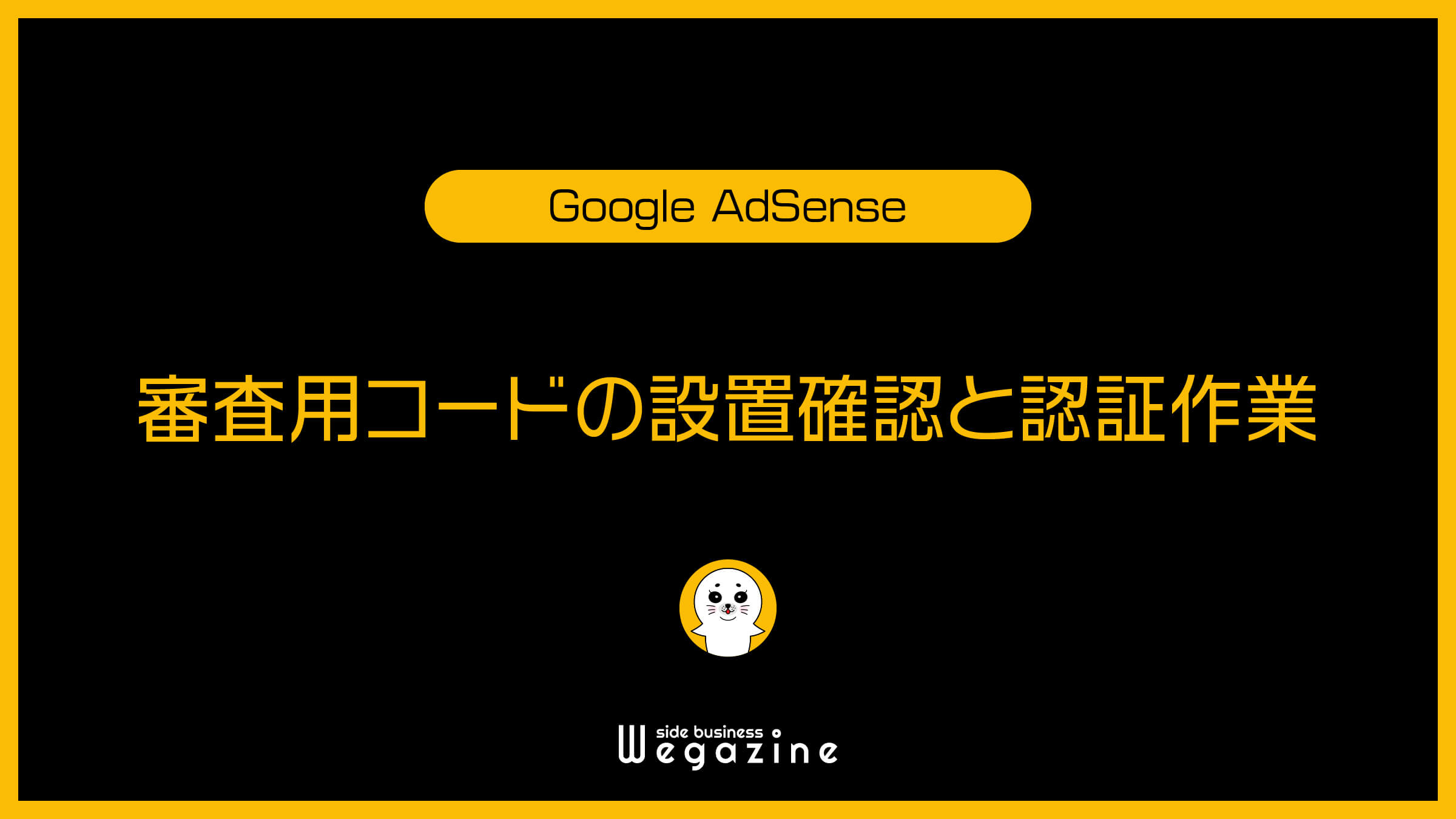
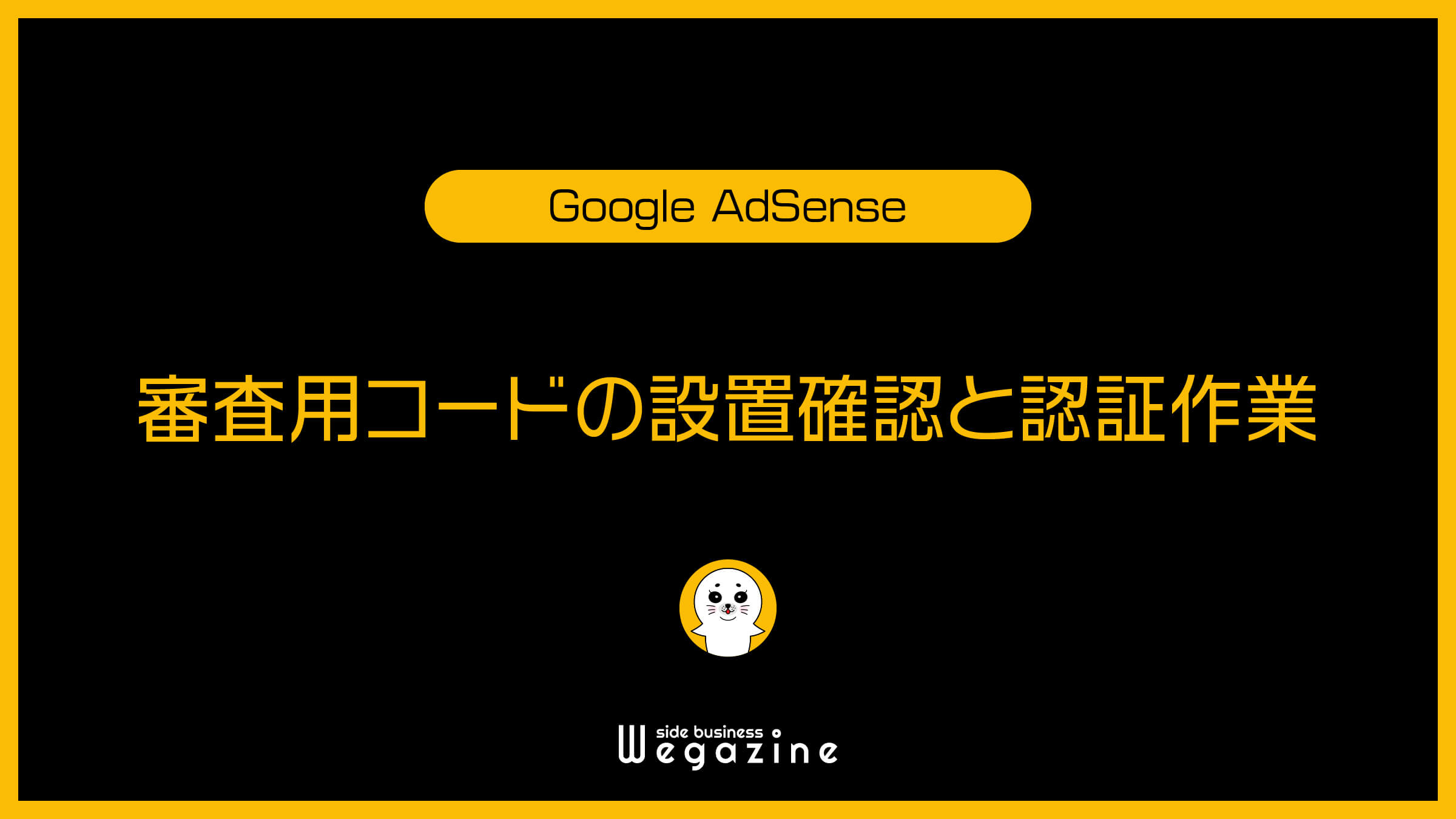
運営中のブログやWebサイトに審査用のAdSenseコードを設置した後は、正しく設置できているかの確認をお願いします。
設置確認ができれば、前述した通り認証作業を忘れずに行なってください。
審査用コードの設置確認をする
設置したサイトのトップページにアクセスしてください。
- マウスの「右クリックか」でメニューを表示します。
- メニューから「ページのソースを表示」をクリックします。
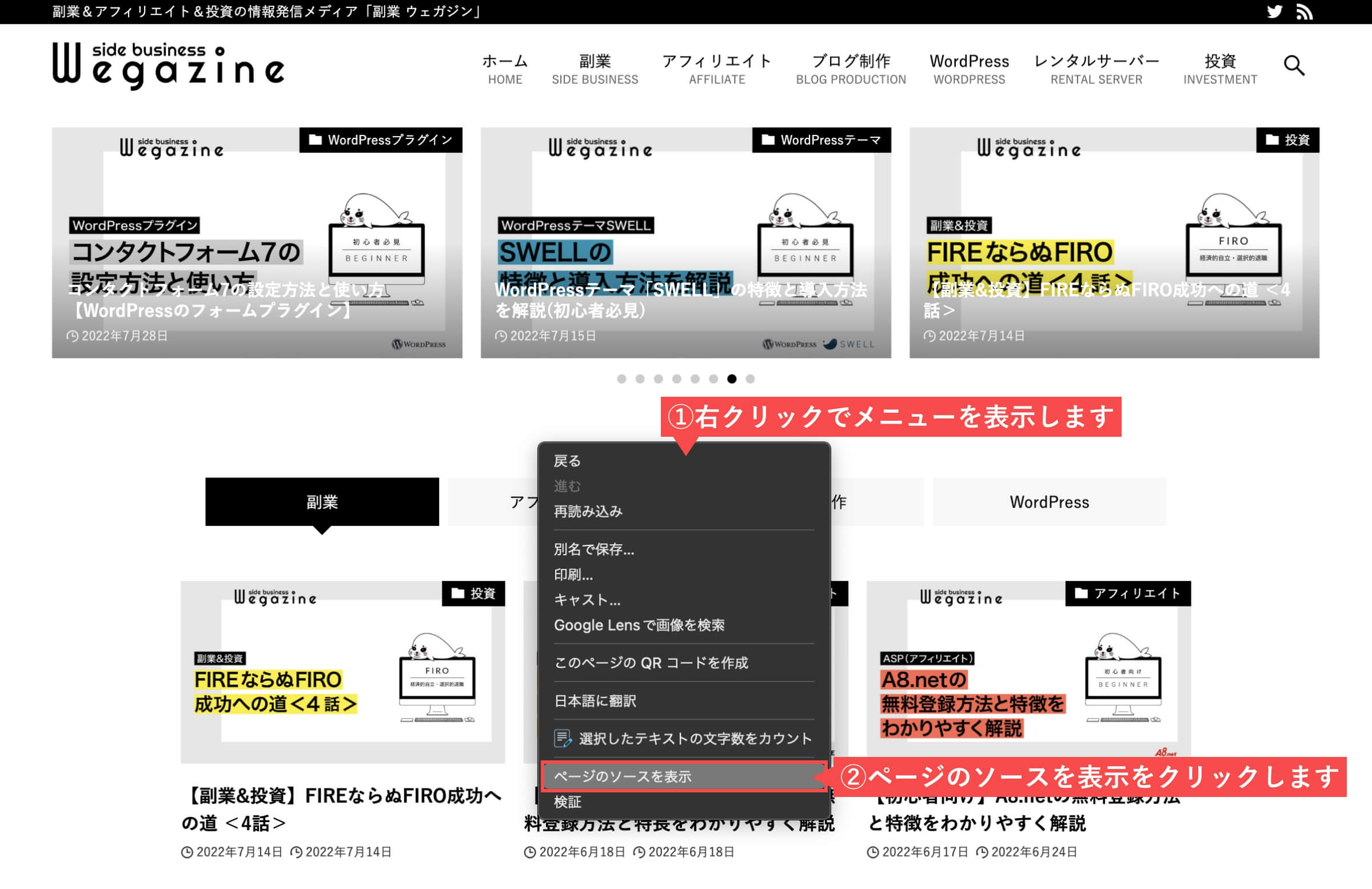
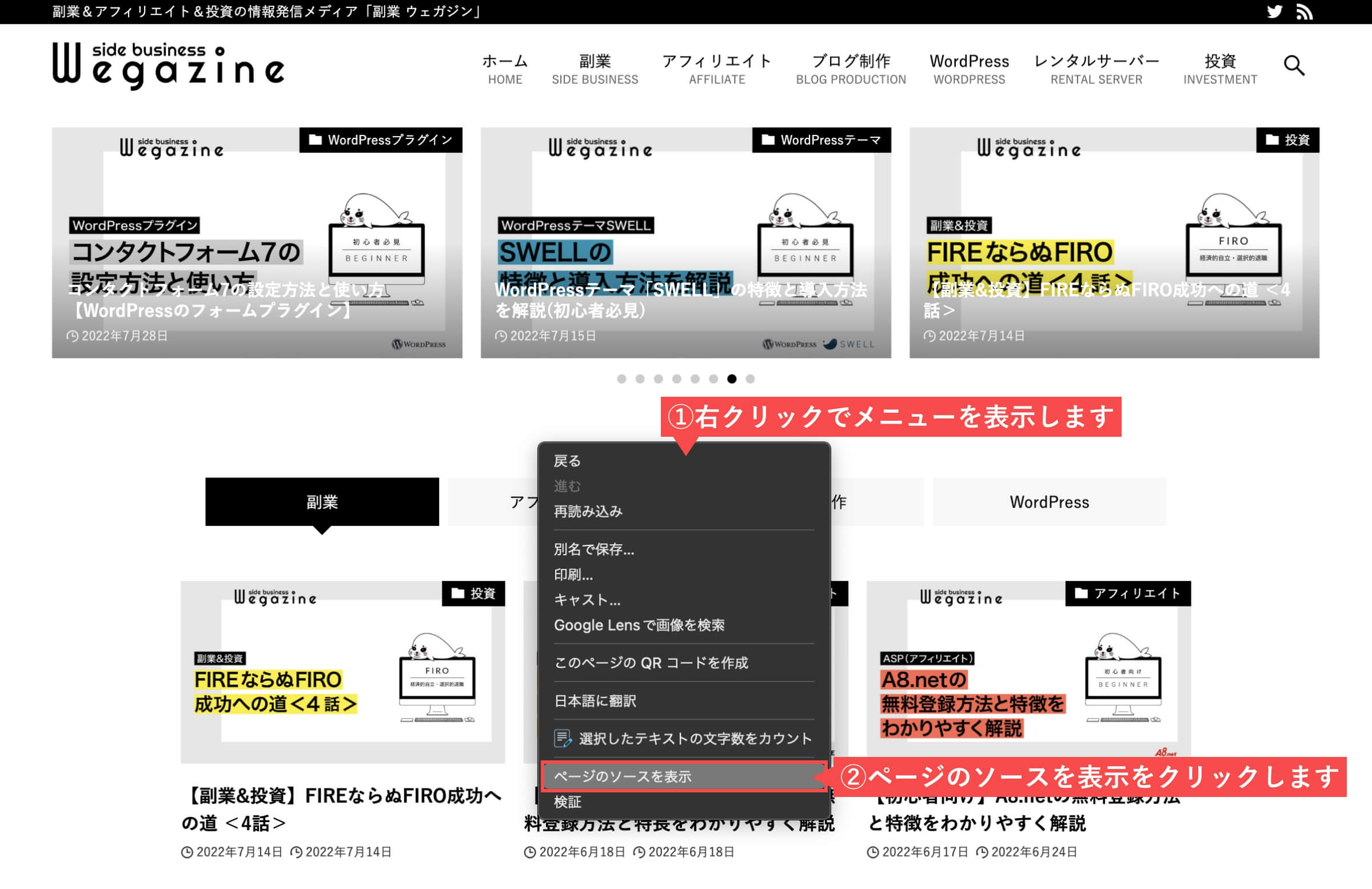
- 「ctrl+F」で検索バーを表示します。
- 検索バーに「ca-pub」と入力します。
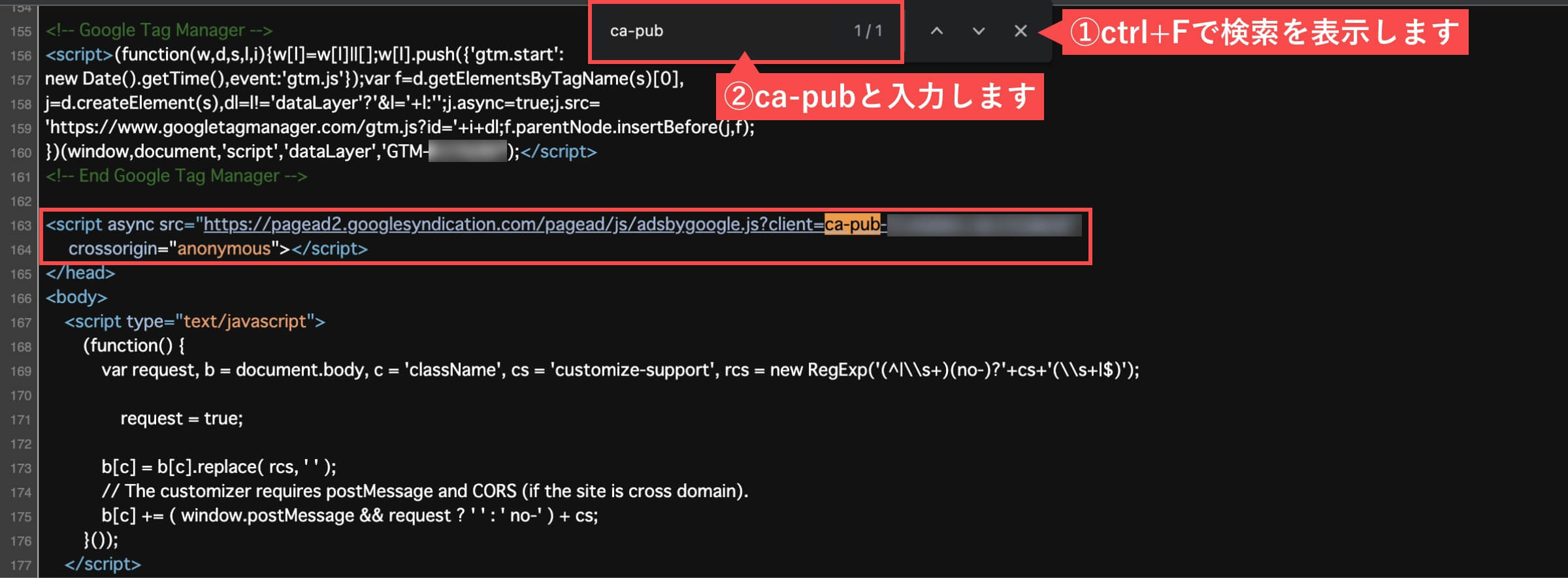
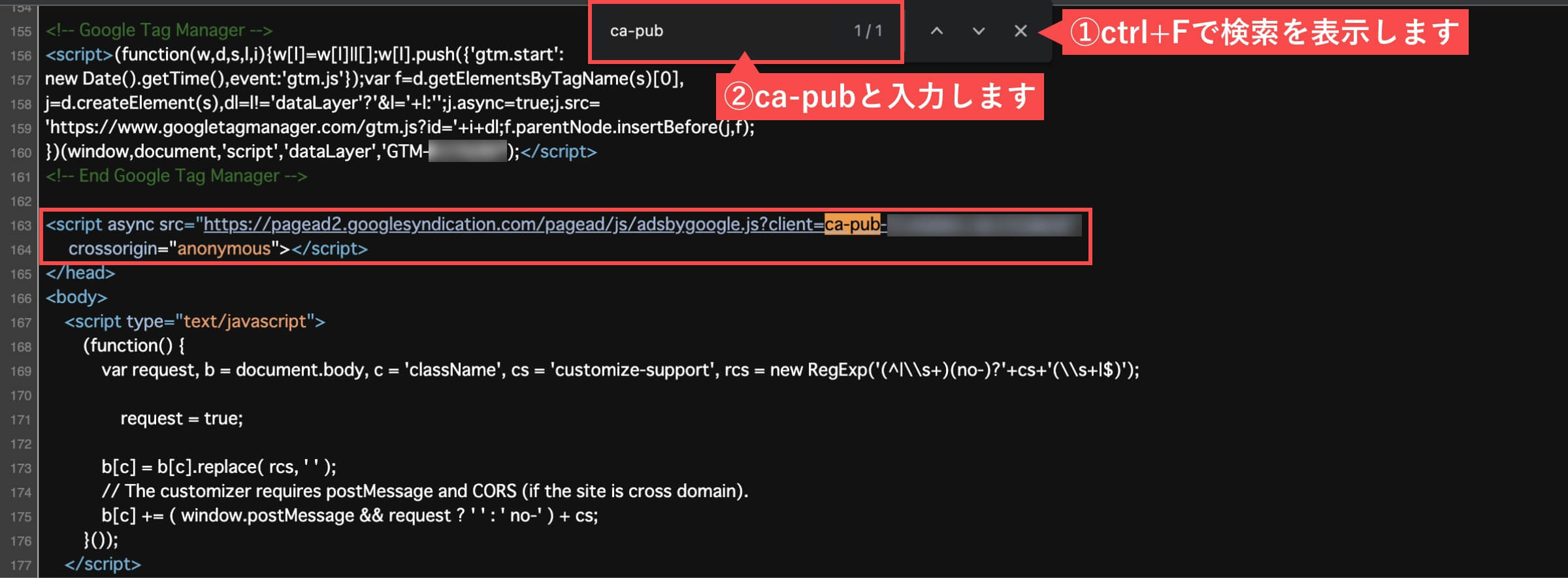
「審査用コードの設置確認をする」の解説は以上です。
検索してもヒットしなかった場合は下記の要因が考えられます。
- AdSenseコードの設置方法が間違っている
- 正しく設置できている場合はキャッシュを削除して再度確認する
審査用コードの設置後に審査リクエストする
前述していますが、審査用コードを設置して確認ができてから、Googleアドセンスの管理画面に戻って「審査リクエスト」を忘れず対応してください。
Googleアドセンスのトップページにアクセスします。
- AdSenseコード設置が完了したら「審査をリクエスト」ボタンをクリックします。
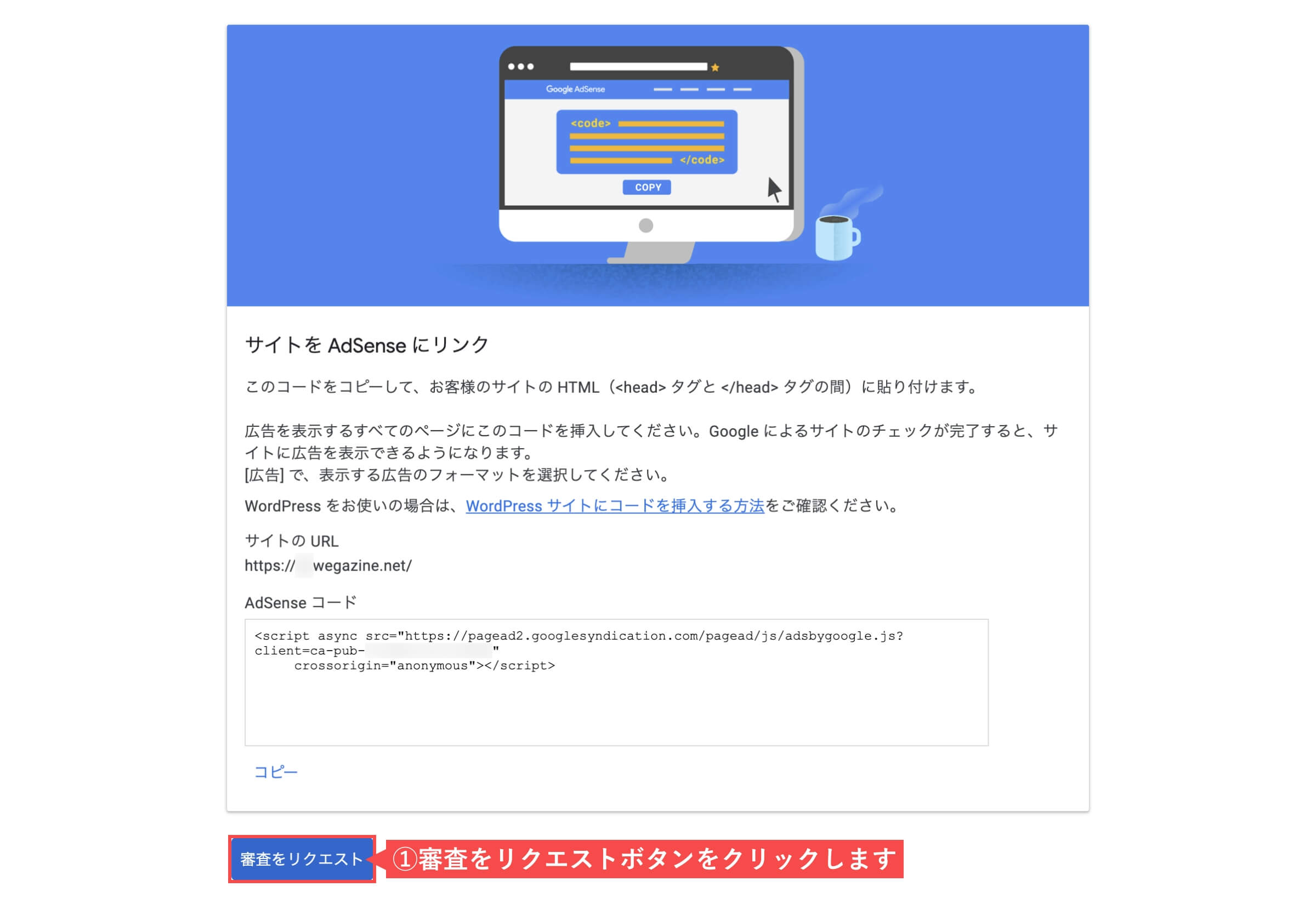
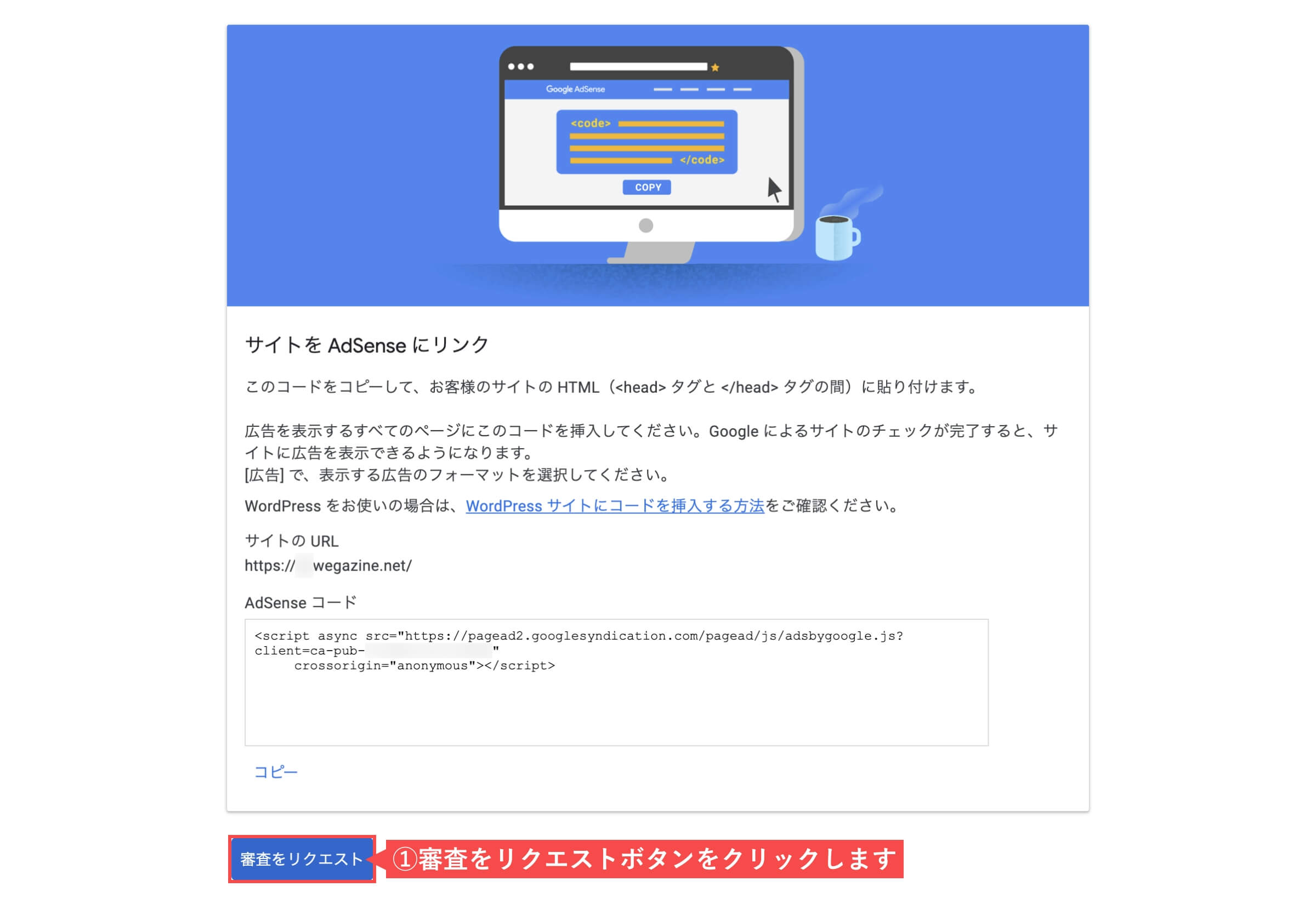
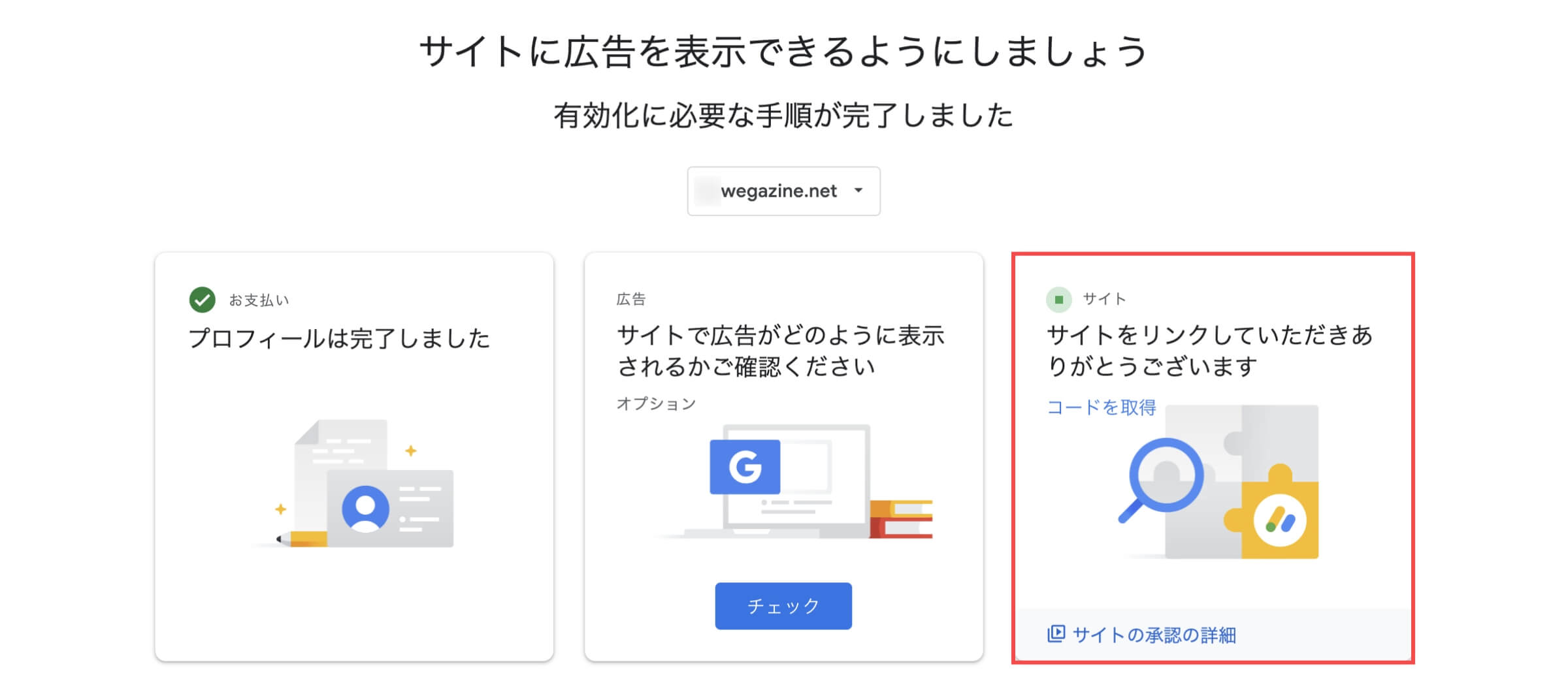
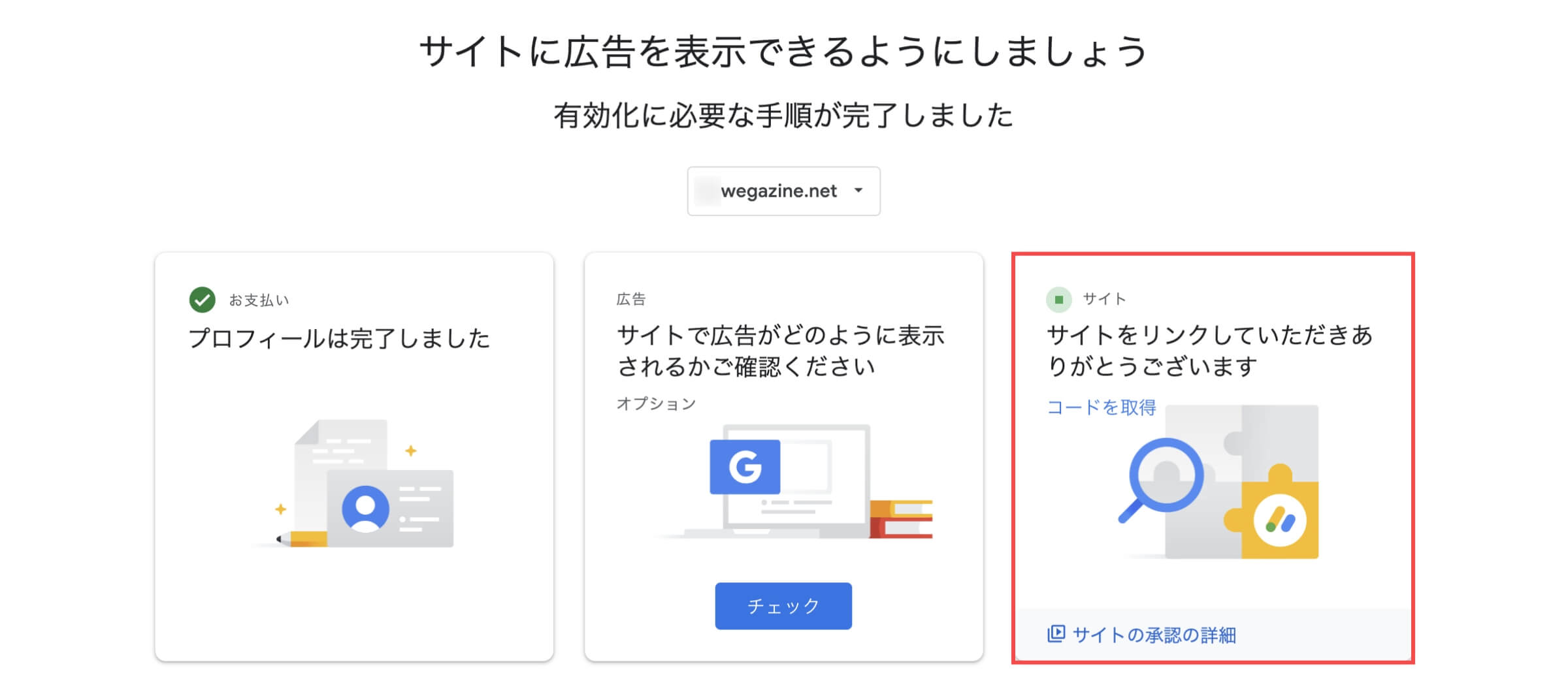
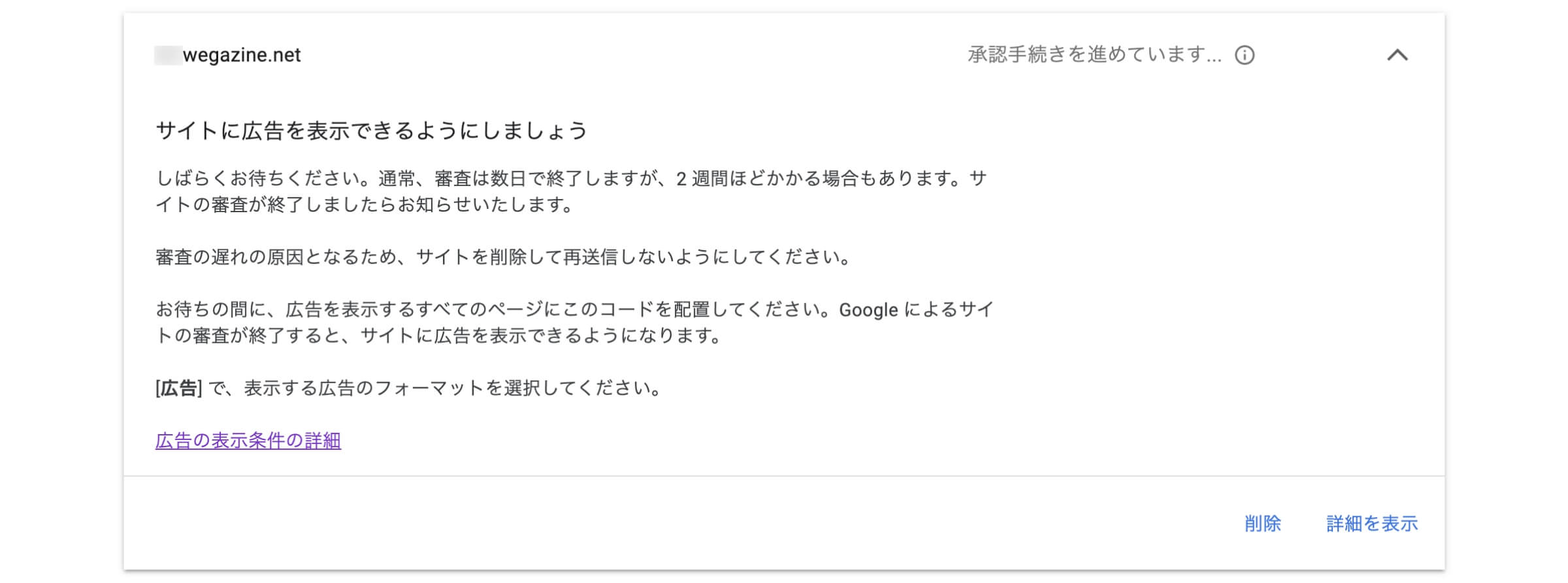
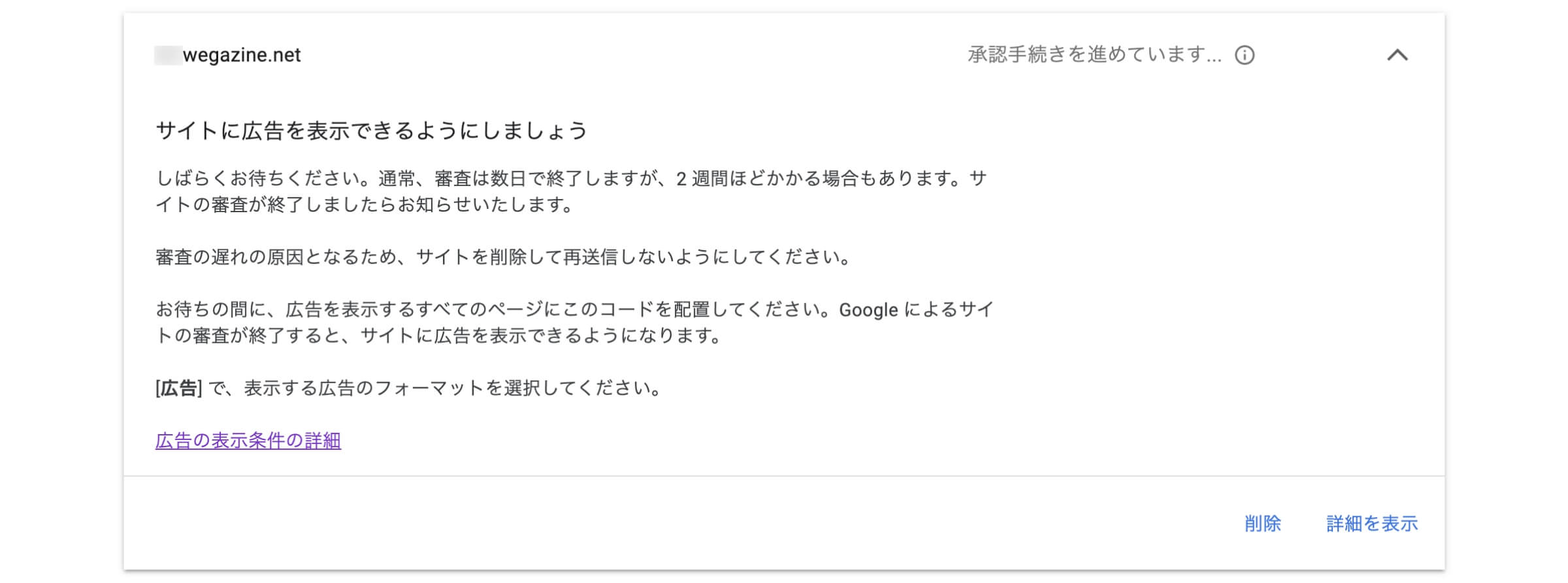
「審査用コードの設置後に審査リクエストする」の解説は以上です。
合格通知が届いた後の対応について
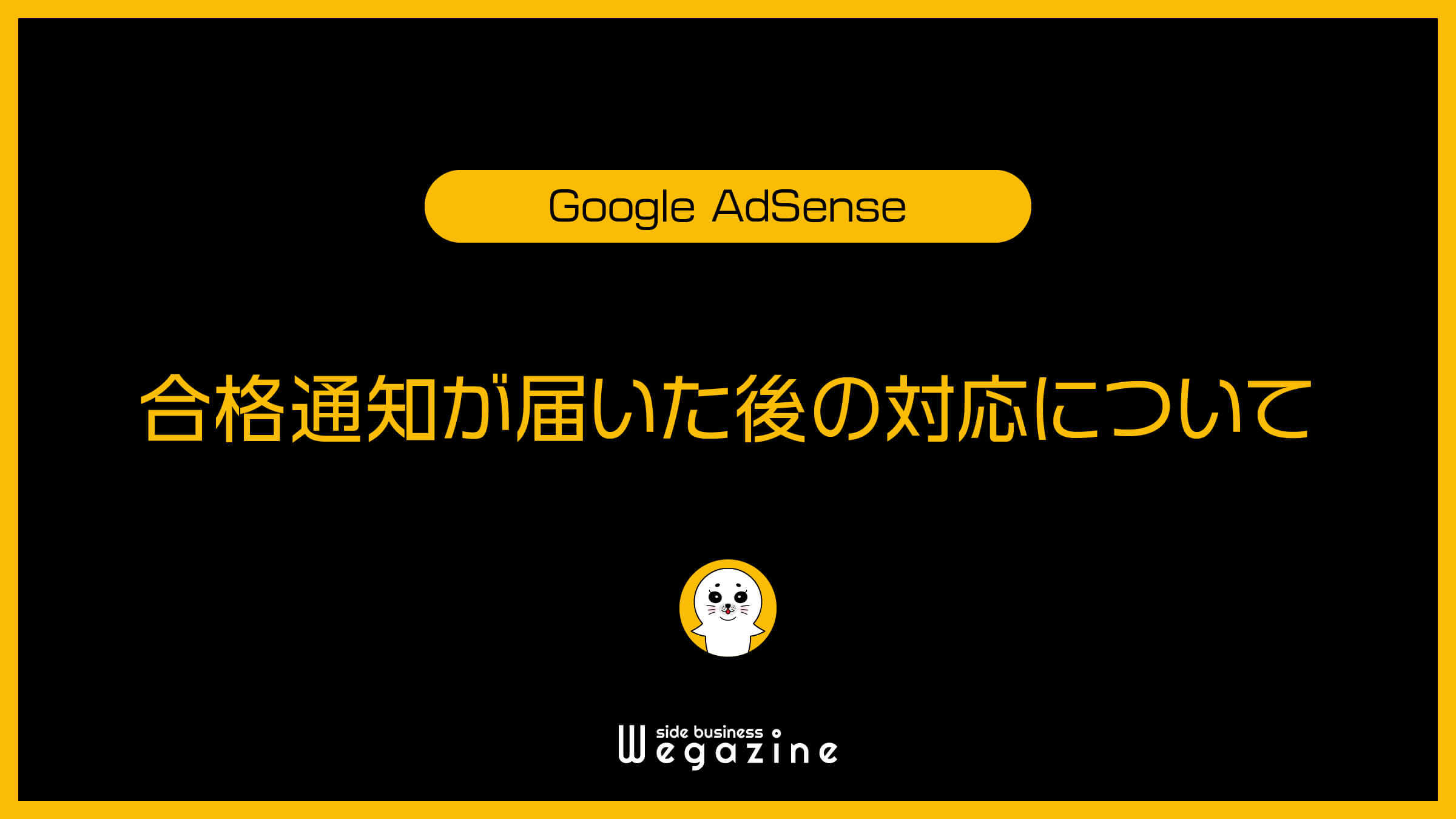
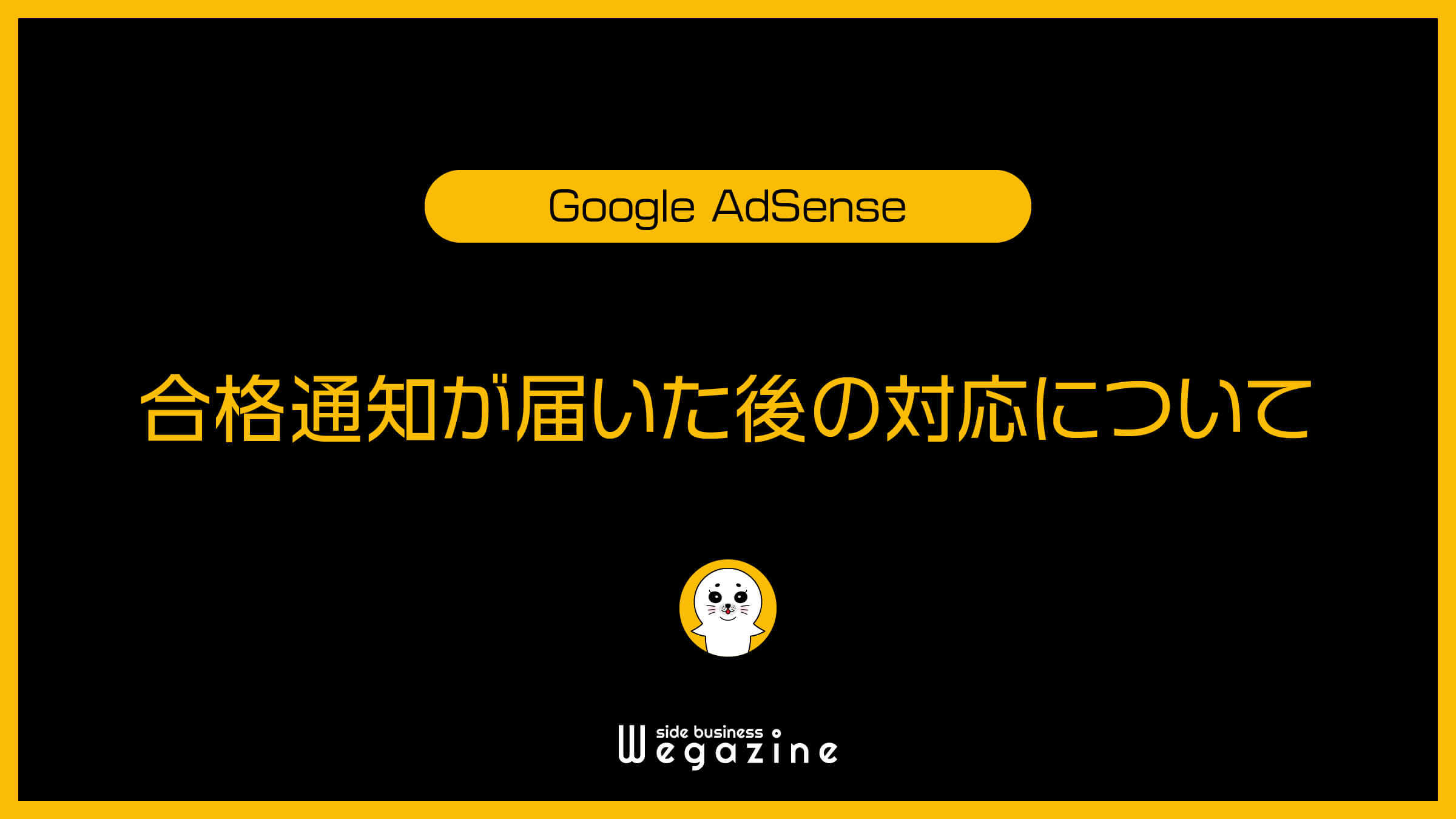
審査リクエストを出したら2週間以内にGoogleから合否の通知が届きます。
合格通知が届いた後の対応について解説します。
- アドセンス合格後にやること
- アドセンス広告の設置方法と効果的な位置
- アドセンス広告で月5万円稼ぐ方法
合格の場合は下記のメールが届きます
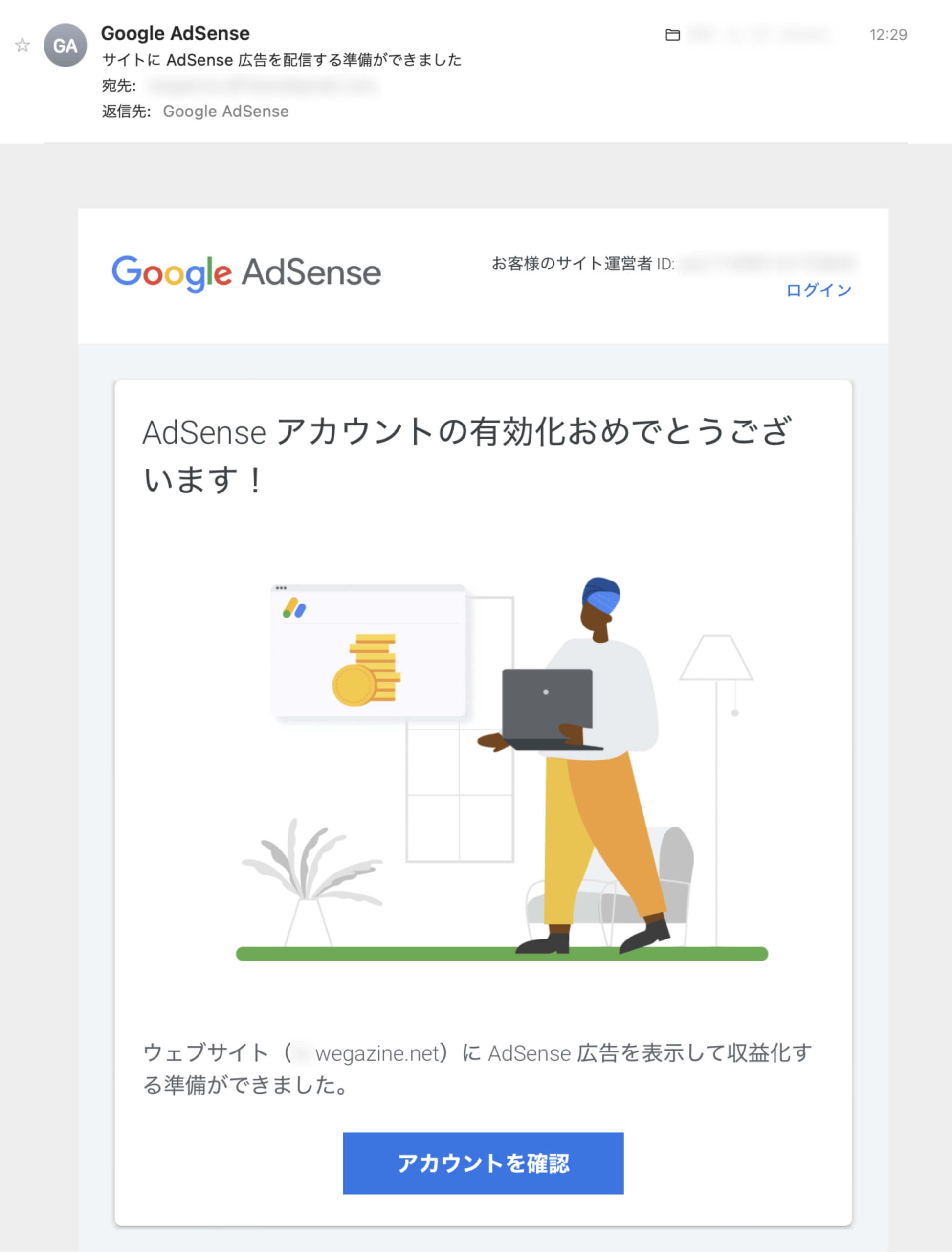
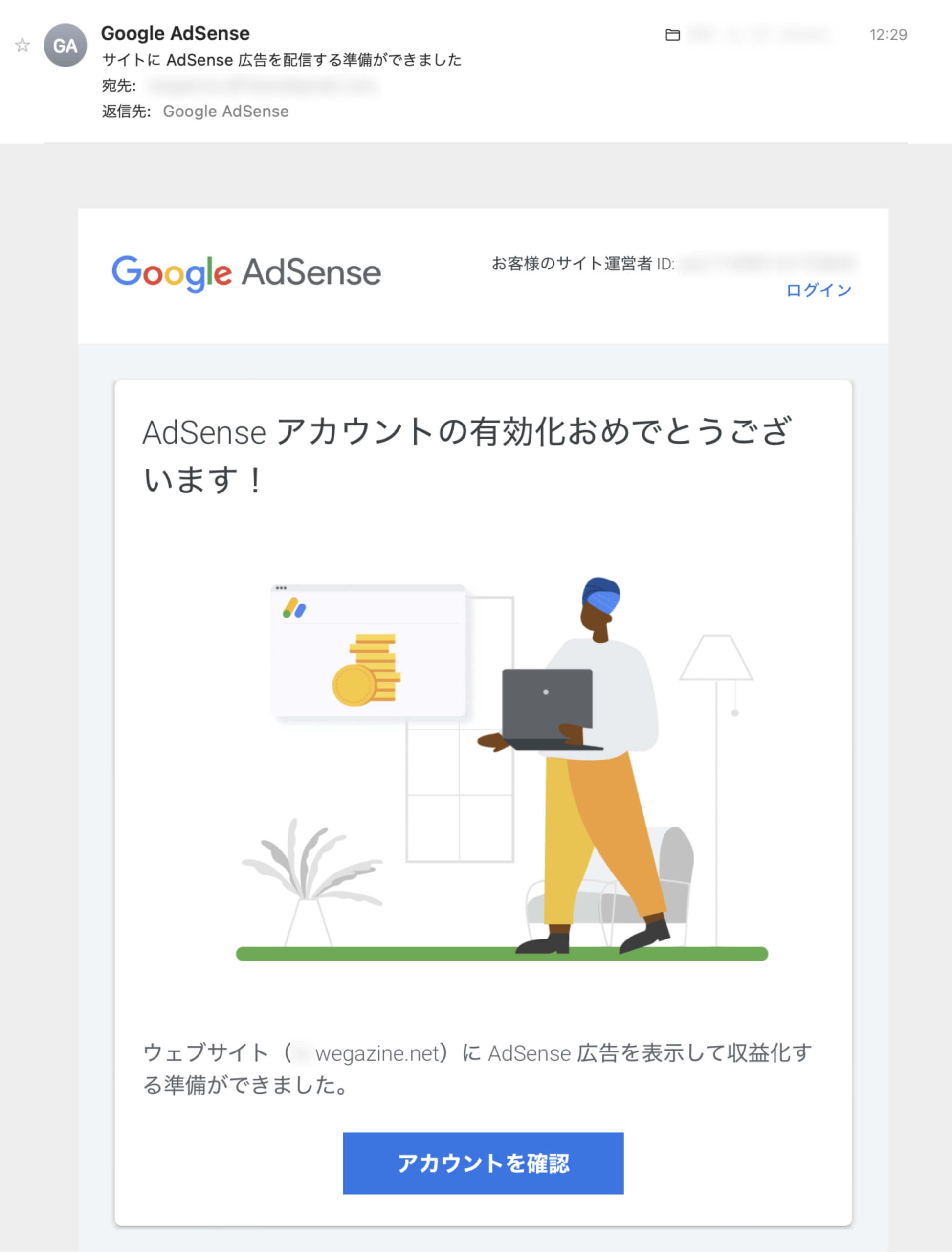
アドセンス合格後にやること
「Googleアドセンス合格後にやること」について詳しく知りたい方は、下記の記事をご確認ください。


アドセンス広告の設置方法と効果的な位置
「WordPressでアドセンス広告を設置する方法と効果的な位置」について詳しく知りたい方は、下記の記事をご確認ください。


アドセンス広告で月5万円稼ぐ方法
「Googleアドセンスで月5万円稼ぐ方法」について詳しく知りたい方は、下記の記事をご確認ください。


不合格通知が届いた後の対応について
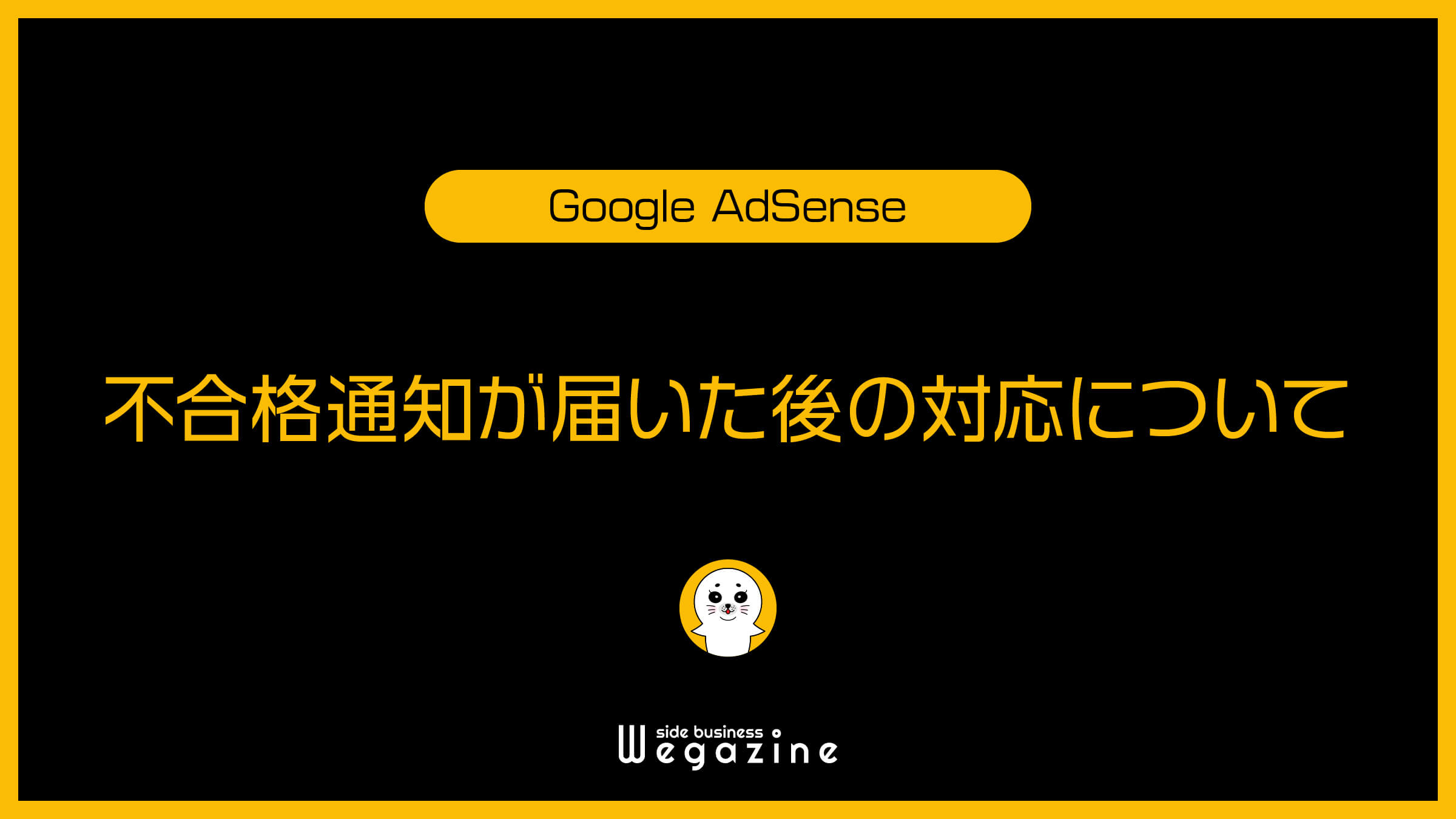
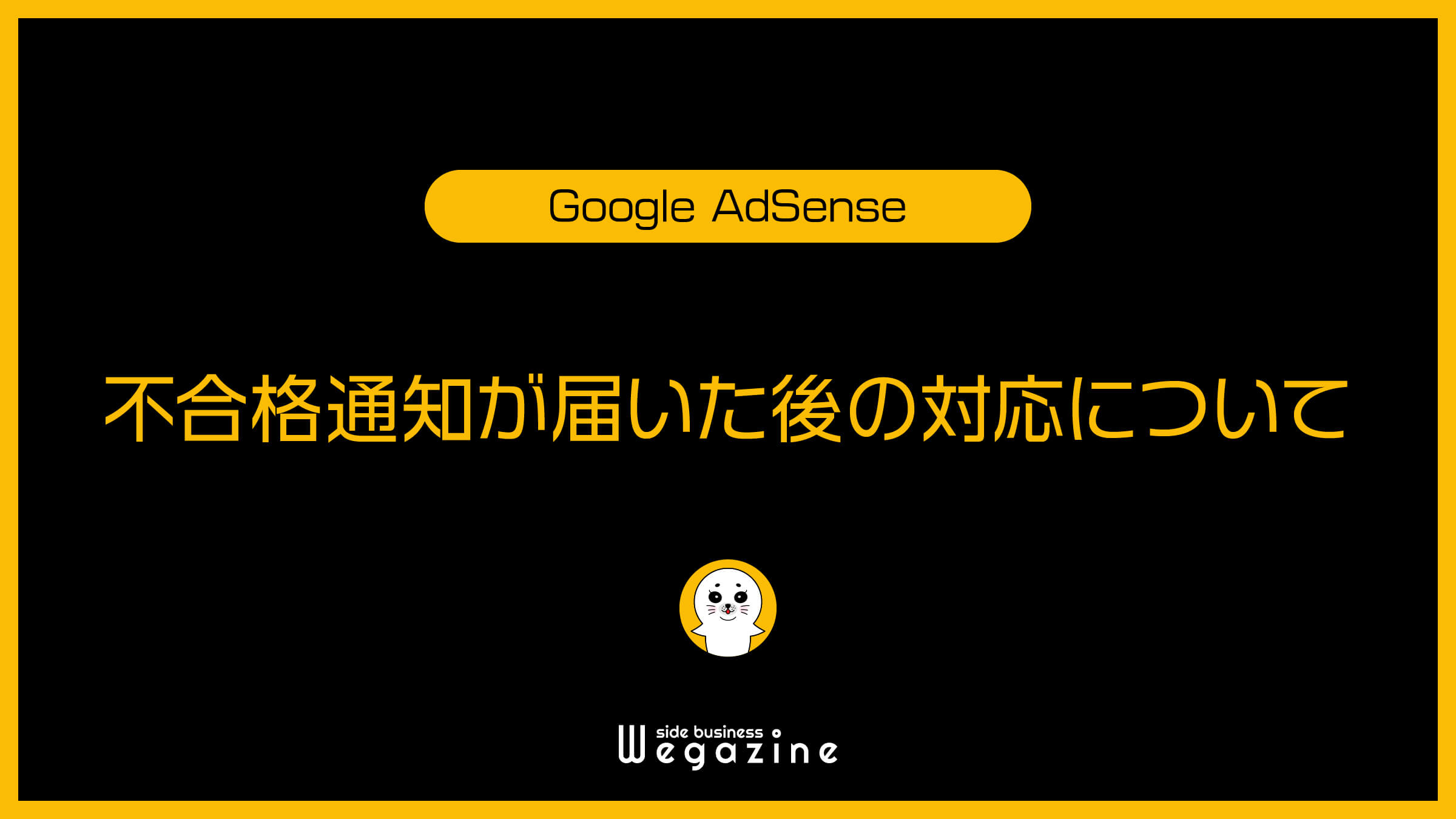
合格とは違って不合格だった場合に対応する内容について解説します。
- アドセンス審査で合格するポイント
不合格の場合は下記のメールが届きます
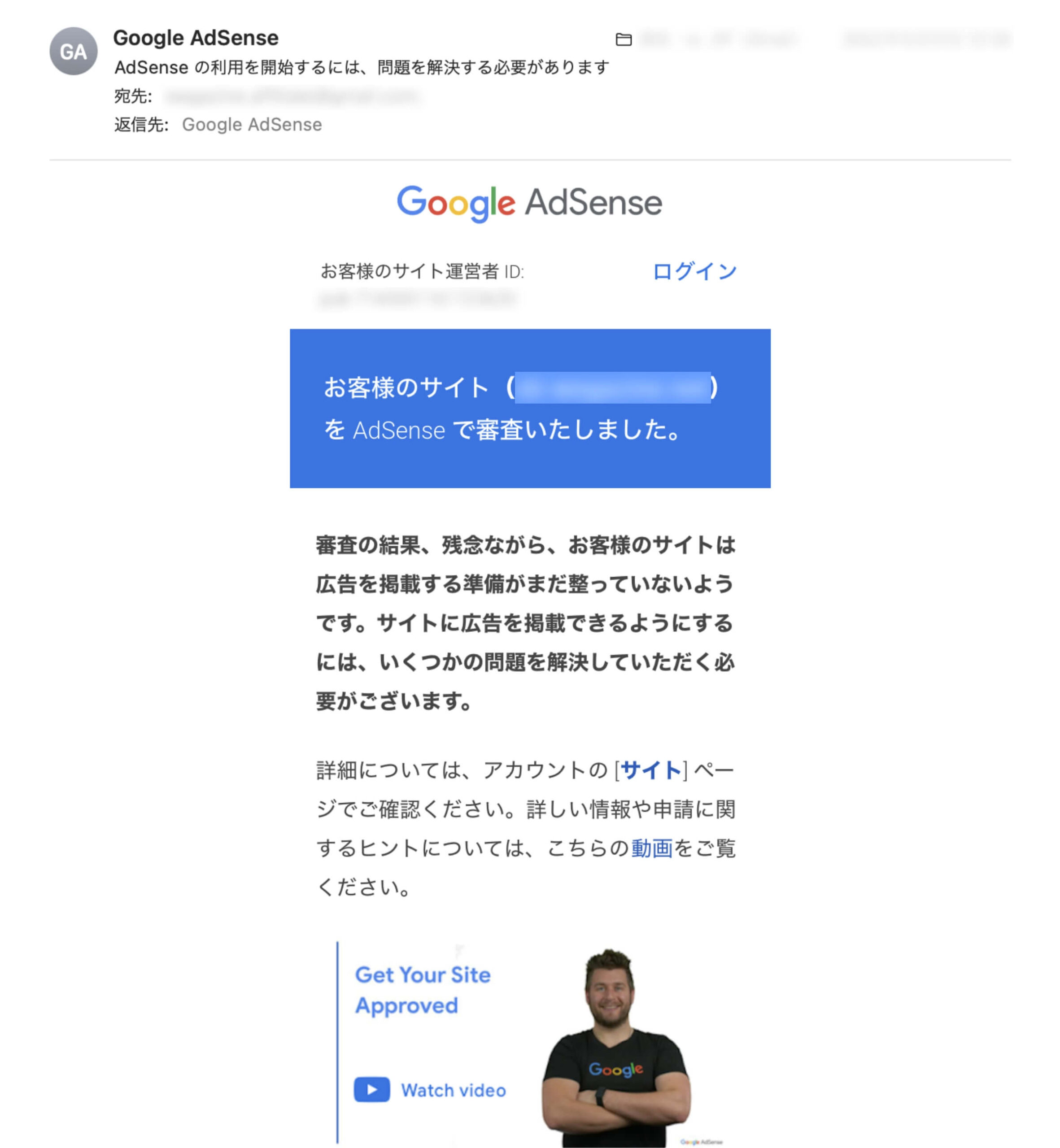
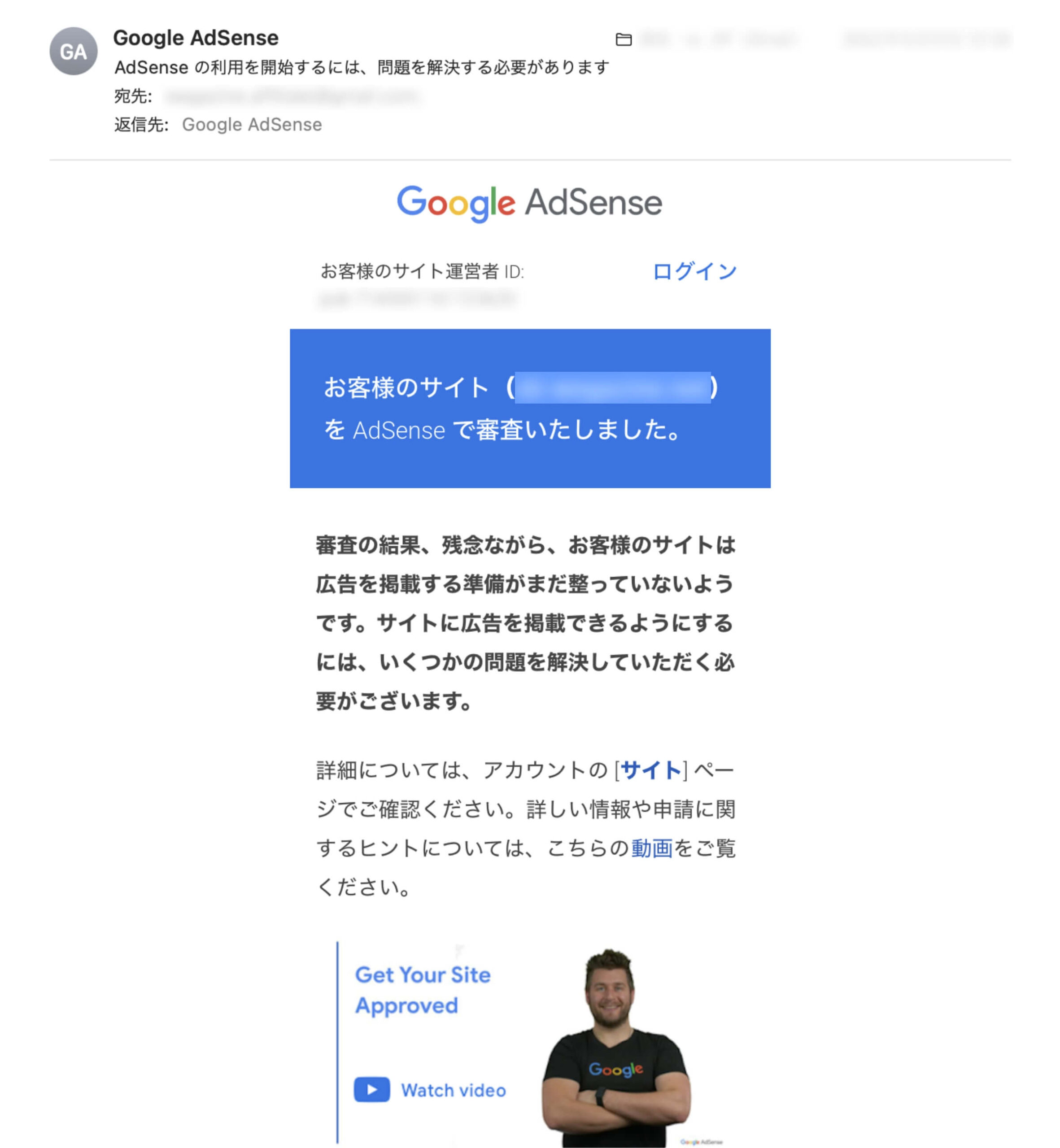
これが噂の「腕組みおじさん」です…
不合格通知がくるとショックですよね。
私も不合格になった経験があるので、何を改善すべきかもわかるようになりました。
不合格通知が届いたら、アドセンスにログインして落ちた理由を確認して改善しましょう。
アドセンス審査で合格するポイント
「アドセンス審査で合格するポイント10選」について詳しく知りたい方は、下記の記事をご確認ください。


まとめ
当記事では「Googleアドセンスとは何か?とアドセンス審査の申請方法」について解説しました。
無料ブログサービスを利用している方は、WordPressブログに切り替えてから申請することをオススメします。
無料ブログでもアドセンス申請は可能ですが、独自ドメインの取得などの手間もあるので本格的にブログで稼ごうと考えているなら、この機会にWordPressブログに挑戦してみてください。
- ブログやWebサイトに広告を表示して収益化したい。
- アドセンスの申請方法について詳しく知りたい。
- Googleアドセンスって何?
上記のような悩みや疑問について解説しましたが、解決できましたでしょうか?
Googleアドセンスで広告配信を考えている方は、この機会に収益化を目指してみてはいかがでしょうか。
誰でも簡単にわかるように図解付きで解説しています。
【Googleアドセンスとは】申請方法を図解マニュアルで解説(初心者必見)は以上となります。
最後までご覧いただきありがとうございました。
WordPressブログを始めるなら「ConoHa WING」


\ 国内最速の高性能レンタルサーバー /
- 国内最速※の高性能レンタルサーバーです。
- 通常特典としてWINGパックを契約するとドメインが2つまで無料で使用できます。
- 常に最新の機能などのアップデートが行われています。
- 初期費用無料で月額費用も同レベルのサーバーに比べて安いです。
- WordPressかんたんセットアップ機能の利用で、レンタルサーバー・独自ドメイン・WordPress・デザインテーマ・独自SSLをまとめて申し込みすることができます。
- サーバー処理速度の計測結果は、日本国内シェアを90%以上占めたトップ10サービスの、各サービスの最下位プランをh2loadとApache Benchで5回計測した平均値です。
国内レンタルサーバーの中で処理速度がNo.1を謳っている圧倒的な高速サーバー「ConoHa WING(コノハウイング)」
サーバー運営は「東証プライム上場企業のGMOインターネット社」なので、安心してブログ運営に携わることができます。
国内最速の高速レンタルサーバー
当サイトも「ConoHa WINGのレンタルサーバー」を使用していますが、体感としてのサイト表示速度も高速です。




- WEXAL導入後の表示速度です。WEXALの導入方法はコチラをご確認ください。
アフィリエイター・ブロガーが使いたいレンタルサーバーでNo.1獲得
- アフィリエイター・ブロガーが使いたいレンタルサーバー No.1
- WordPress利用者満足度 No.1
- サポートデスク対応満足度 No.1


- 日本マーケティングリサーチ機構調べ 調査概要:2022年3月期_ブランドのイメージ調査
No.1獲得の賞を見ても分かるとおり、WordPressブログで人気の高い「ConoHa WING(コノハウイング)」を使わない手はないです。
この機会にぜひ、WordPressブログを始めてみてはいかがでしょうか。
ConoHa WINGでWordPressブログを始めようと考えている方は、下記の記事をご確認ください。
「ConoHa WINGでWordPressブログの簡単な始め方」について詳しく知りたい方は、下記の記事をご確認ください。


高速で高機能なWordPressテーマ「SWELL」


\ WordPress高機能テーマ /
SWELL(スウェル)とは、「シンプルなのに、高機能」をコンセプトに開発されたWordPressの有料テーマです。
「SWELL」の開発者はWordPressデベロッパーの了さん(@ddryo_loos)です。
SWELLが追求したのは使いやすさとデザイン性
使用者のモチベーションが高まるデザインに、ストレスを感じない使い心地がSWELLへの満足度を高めています。
デザインセンスが無くてもSWELLならオシャレで綺麗なデザインに仕上がります。
SWELLが目指すのは常に進化し続けるテーマ
常に進化し続けるテーマとは、WordPressの最新バージョンに準拠し、最新のSEO技術や高速化に最適化するテーマです。
WordPressやプログラミング言語が進化し続ける限り、SWELLも進化し続けます。




- WordPressテーマ「SWELL」
- レンタルサーバー「ConoHa WING」
SWELLの価格
| 商品名 | WordPressテーマ SWELL |
| 販売価格 | ¥17,600(税込) (※ お支払いは一度限りです。月額や年額ではありません。) |
| 販売元 | 株式会社LOOS |
| 動作必須環境 | PHP 7.3 以上。 WordPress 5.5 以上。 (推奨:5.6 ~) ※ 「必須」環境を満たしていない場合はエラーが発生します。推奨バージョン未満では、ブロック機能が一部使えません。 ※ WordPress.comでは利用できません。SWELLはインストール型WordPress.org向け商品です。 |
| 対応ブラウザ | Edge / Chrome / Firefox / Safari (各最新版) |
| 決済方法 | クレジットカード ( VISA / Master / AMEX / JCB ) ※ 銀行振り込みでの購入は対応できません。 |
| ライセンス | SWELLはGPL100%テーマです。 ライセンス制限はなく、複数サイトでご自由にご利用頂けます。 |
- 2022年7月15日現在
WordPressテーマ「SWELL」について詳しく知りたい方は、下記の記事もご確認ください。
『SWELLの購入方法・導入方法・初期設定』については下記の記事をご確認ください。