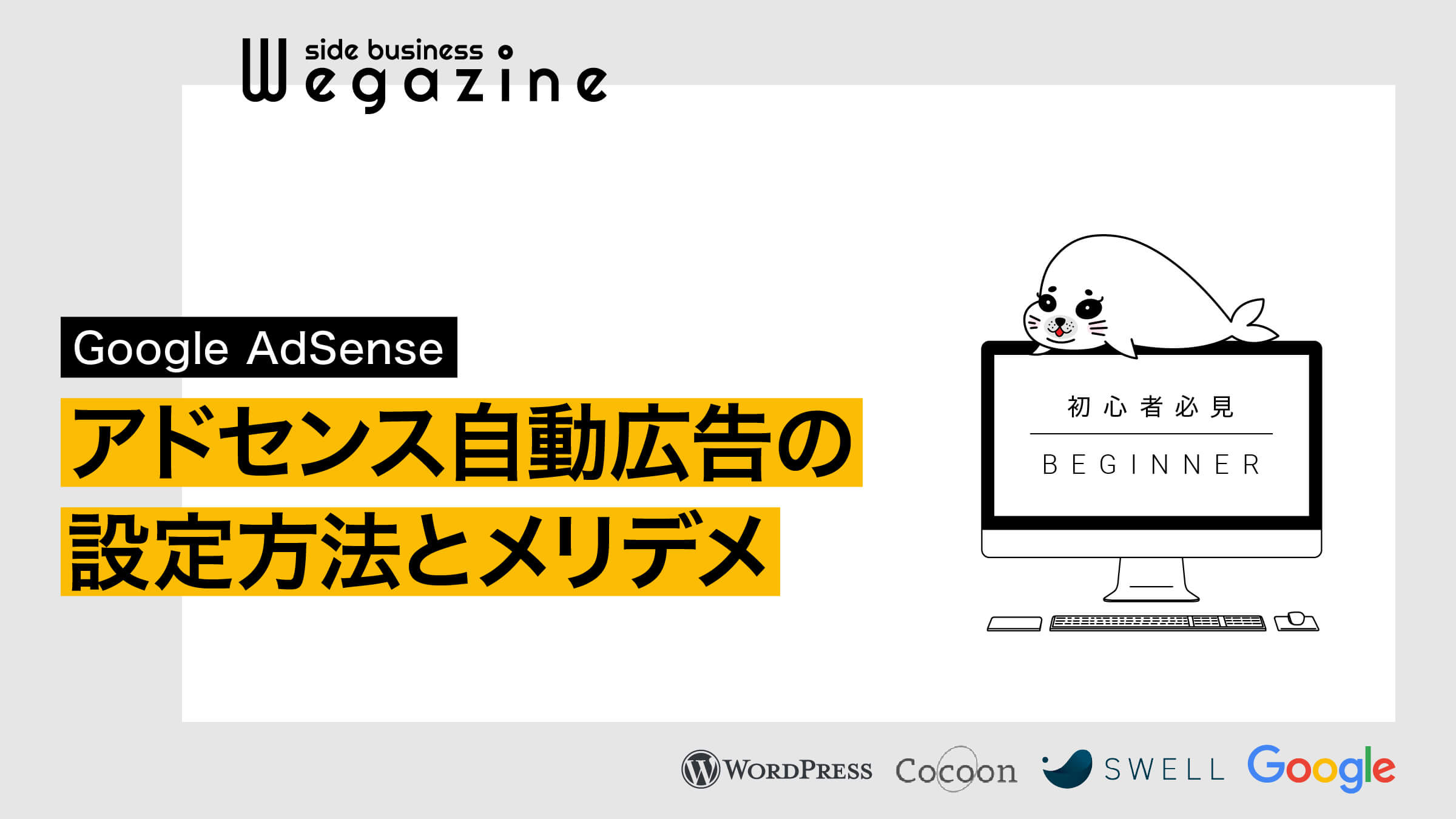Googleアドセンスをメインに収益化を行いたい方に向けて「アドセンス自動広告」を紹介します。
ブログやWebサイトを収益化するための手段として「Googleアドセンスの自動広告」があります。
自動広告を利用すれば、初心者の方でも簡単にアドセンス広告の配信が行えるようになります。
- アドセンスの広告を簡単に設置したい。
- アドセンスの自動広告の設定方法を知りたい。
- アドセンスの自動広告って何?
上記のような悩みや疑問を抱いている方は、当記事を読めば誰でも10分でGoogleアドセンスの自動広告の設定方法がわかります。
この機会にぜひ、運営中のブログやWebサイトにGoogleアドセンスの自動広告を設置してみてはいかがでしょうか。
Googleアドセンス自動広告とは
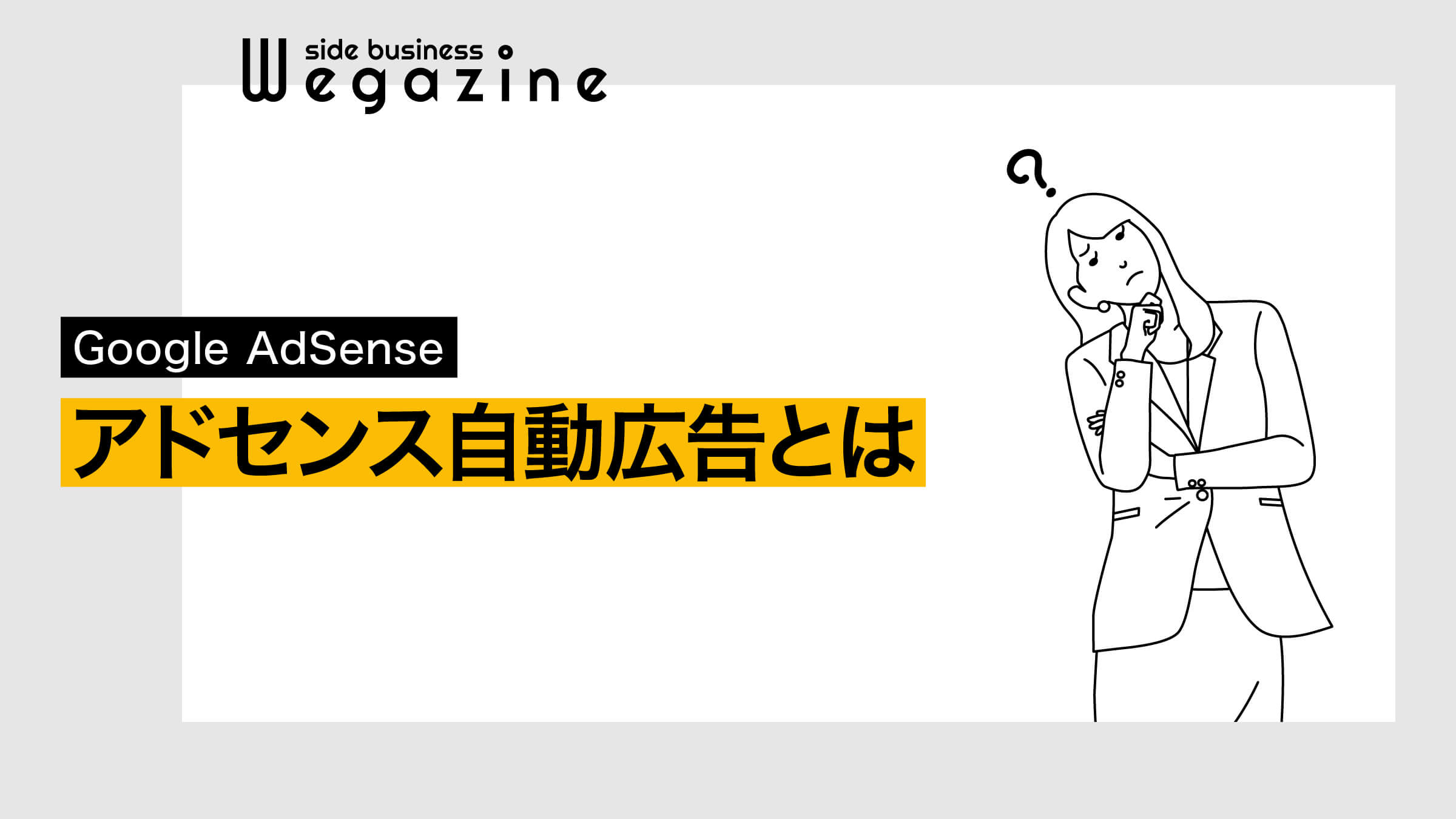
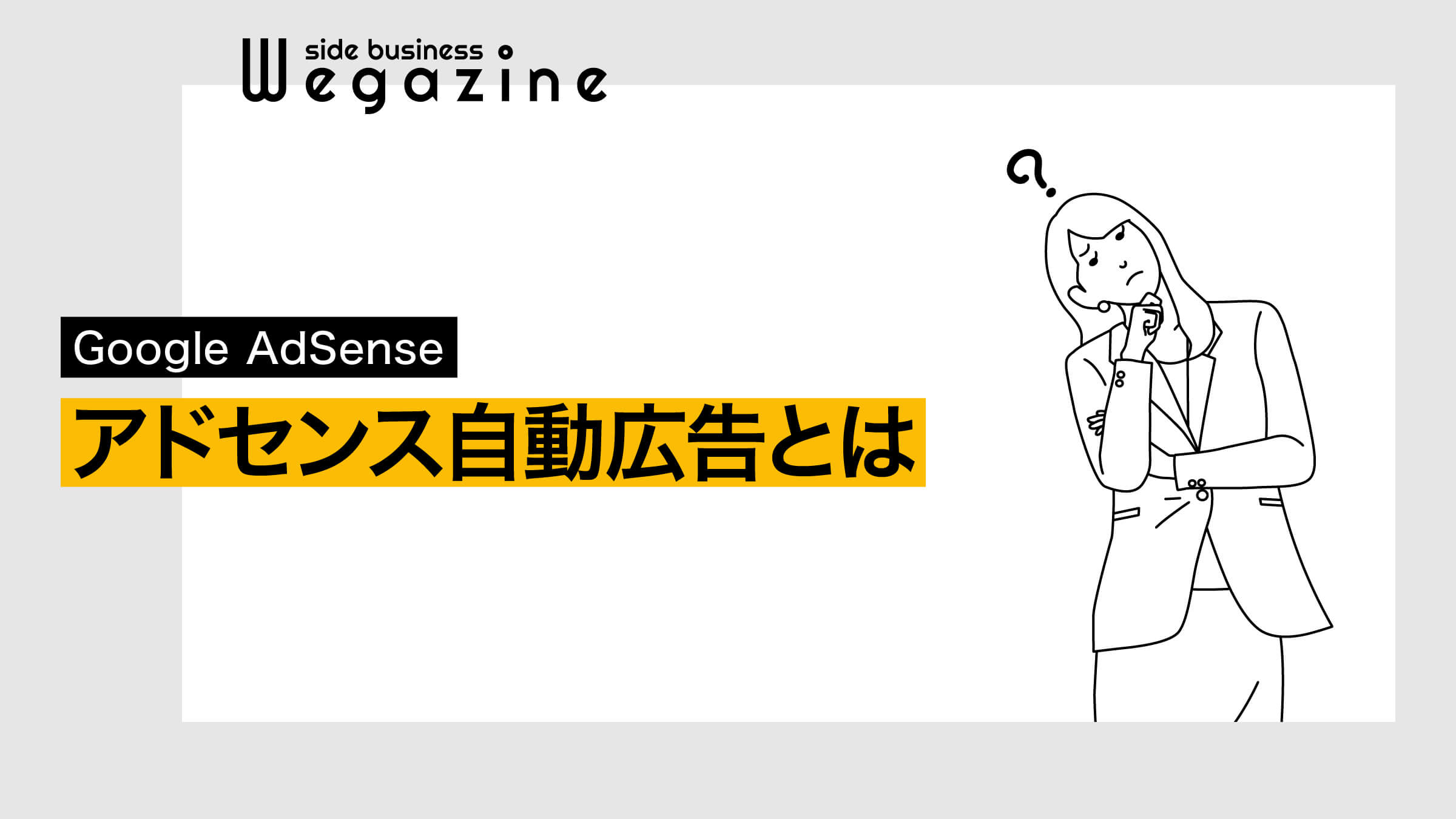
Googleアドセンス自動広告とは、GoogleアドセンスのAIが最適な場所に自動で広告を配信する機能です。
運営者が記事に広告を設置するなどの作業も必要なく、アドセンス(AdSense)コード(審査用コードと同じ)をサイトの <head></head> タグの間に設置しておくことで利用できます。
配信される広告も配信場所もGoogleアドセンスが管理してくれるので、設定も運用も自動化されます。
ブログやWebサイトの運営者は、広告掲載の自動化をオンにすれば配信設定が完了されます。
自動広告とは、シンプルかつ革新的な方法でコンテンツを収益化できる広告フォーマットです。自動広告では、サイト上のすべてのページにコードを 1 つ配置します。これによりサイトをスキャンして、高い成果や収益が期待できる場所に、広告を自動的に掲載します。
出典:Google AdSense ヘルプ|自動広告について
アドセンス自動広告の特徴
Googleアドセンス自動広告の特徴について解説します。
- 自動で最適な広告を最適な場所に配信してくれる
- 配信する広告フォーマットを選択できる
- 広告ユニット(手動広告)では対応していない広告フォーマットに対応している
- 広告ユニット(手動広告)と併用できる
- 広告掲載数の管理ができる
- URLとディレクトリで自動広告の除外設定ができる
- エリア別に広告の削除ができる
- 自動広告の場合は設置場所を指定できない
アドセンス自動広告で利用できる広告の種類
Googleアドセンス自動広告で利用できる広告は3種類あります。
- ページ内広告(ディスプレイ広告・インフィード広告・記事内広告・Multiplex広告)
- アンカー広告(オーバーレイ広告)
- モバイル全画面広告
ページ内広告
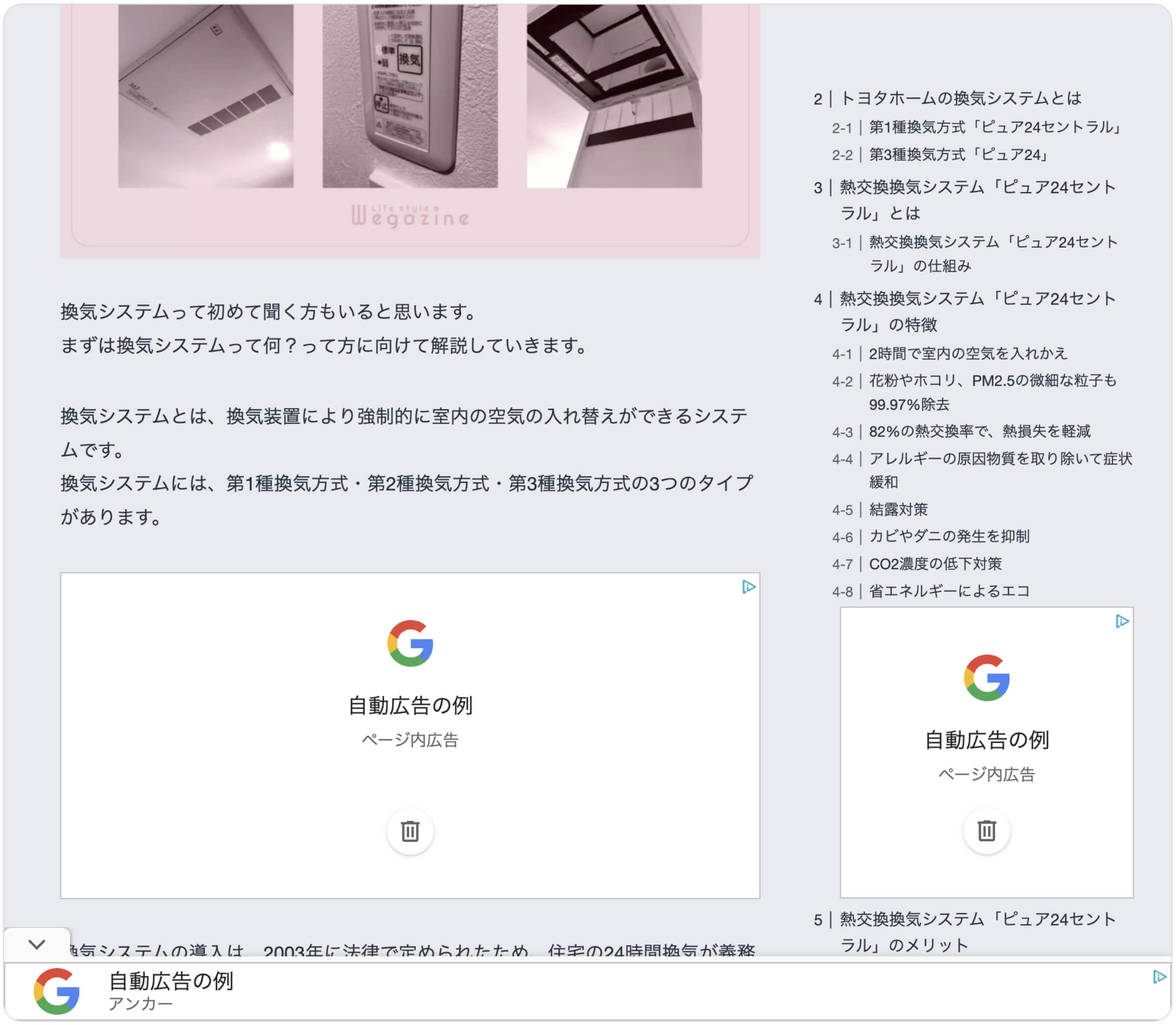
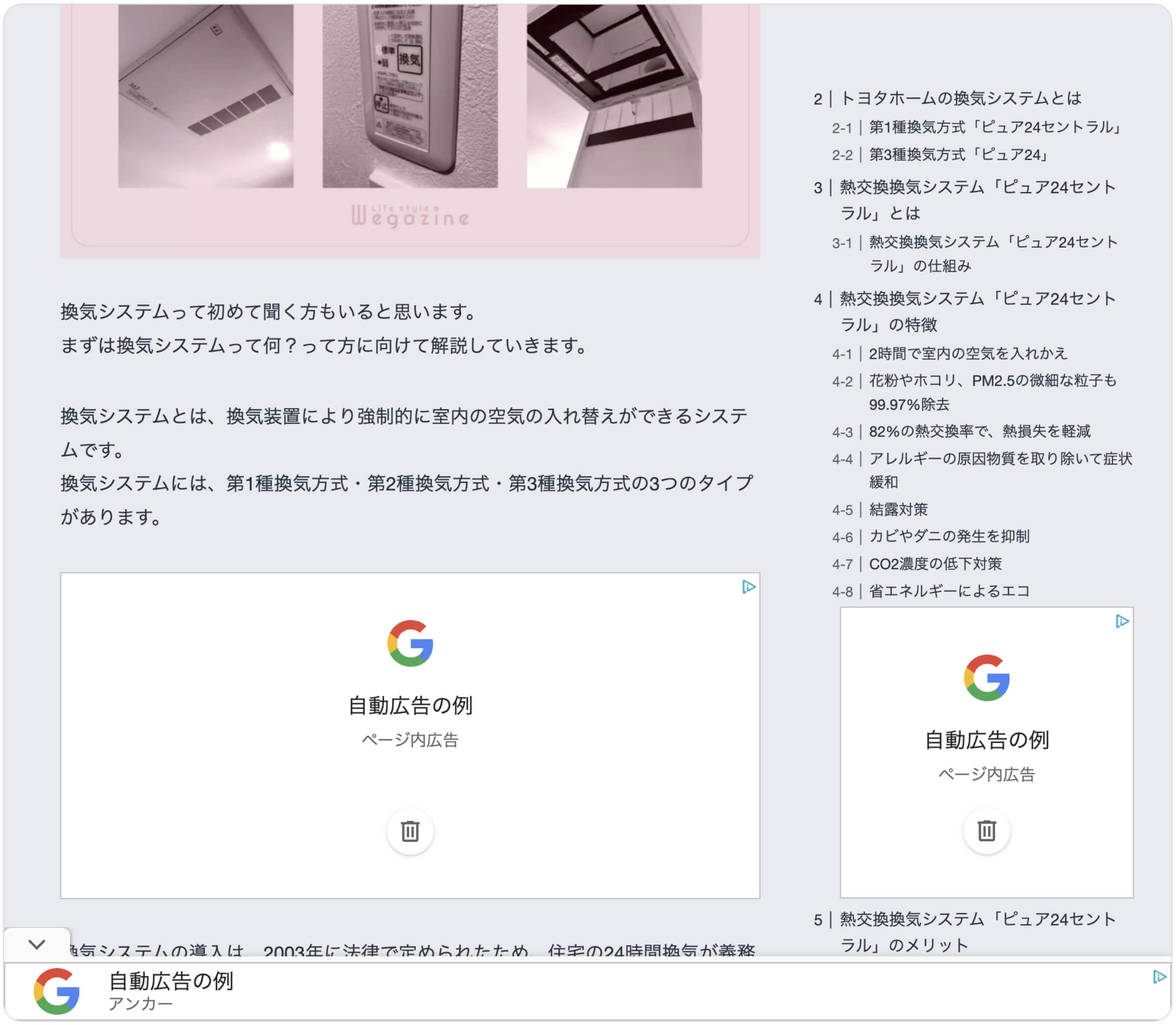
ページ内広告タイプは、ディスプレイ広告・インフィード広告・記事内広告・Multiplex広告すべてが自動で最適な場所に設置されます。
手動で設定するよりも、簡単かつ効果の高い場所をAIが導き出してくれるのでクリック率も高くなります。
全部手動で設定するなら、自動広告にする方が手間もなく簡単です。
アンカー広告(オーバーレイ広告)
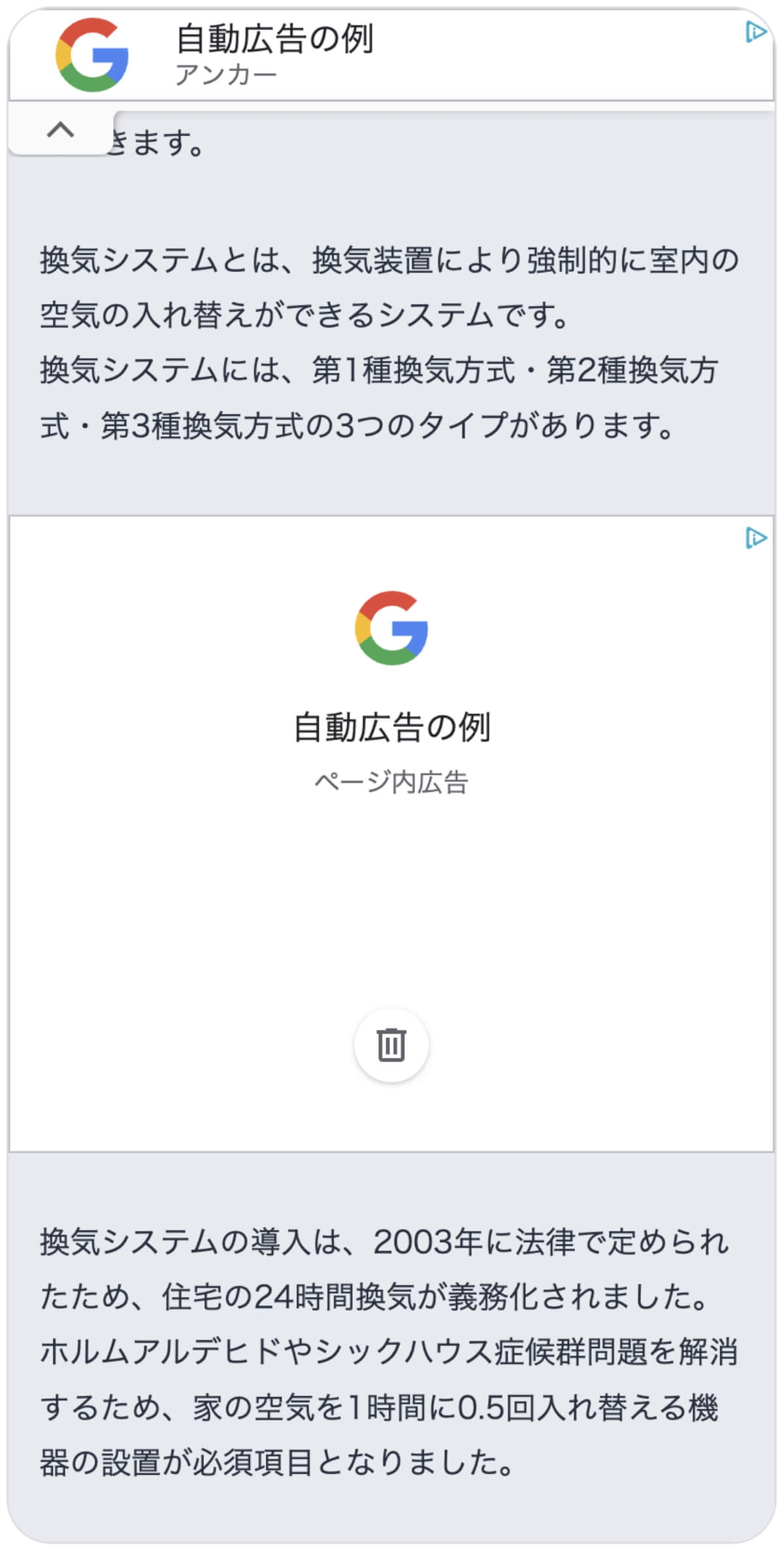
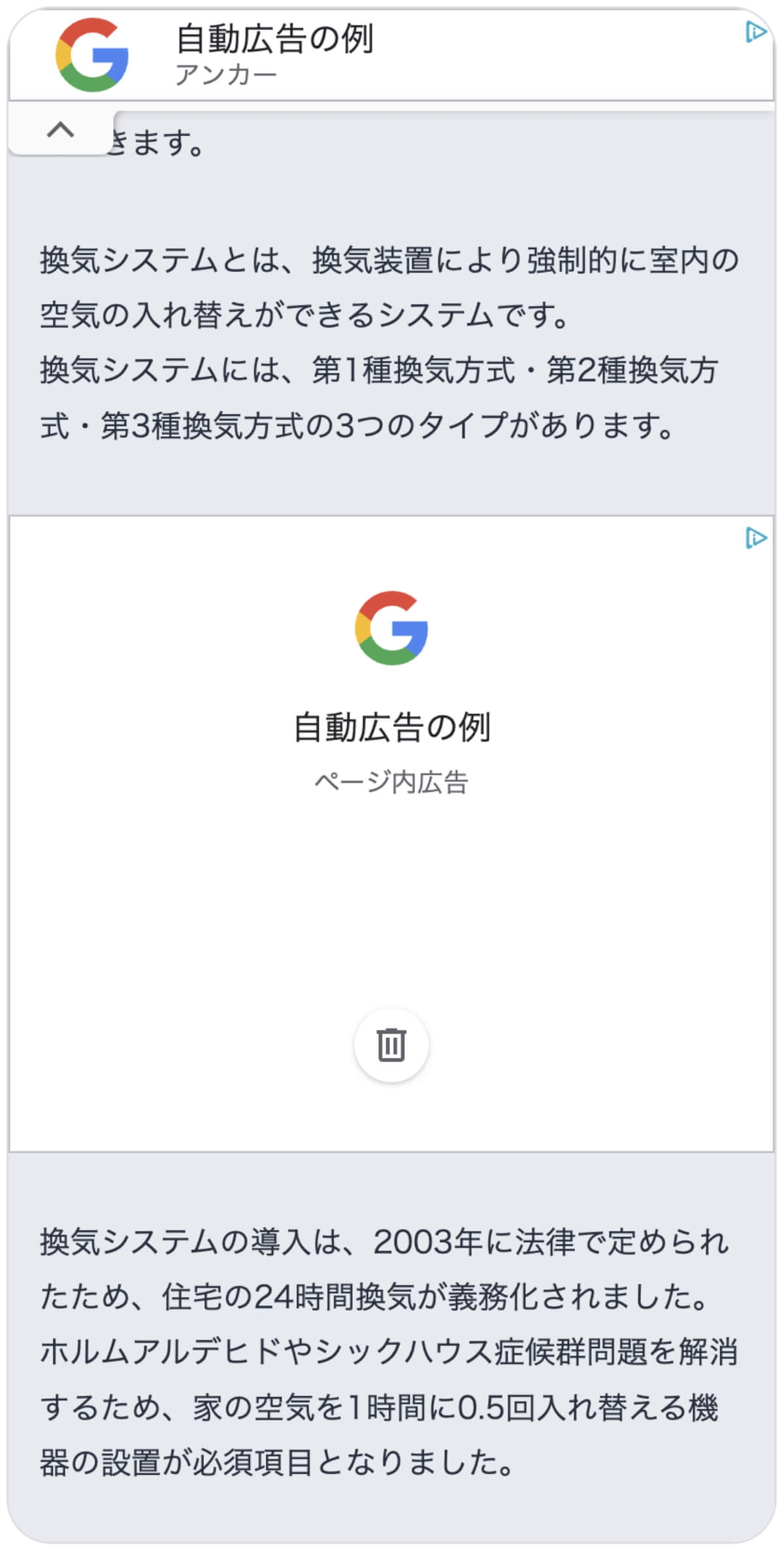
アンカー広告タイプは、図の通り上部もしくは下部に設置される広告です。
常に広告が追従してくるので、関連性の高い広告が表示されることでクリックに繋げることができます。
画面幅を狭めるデメリットもあるため、記事をしっかり読んでもらいたい場合には非表示にしておくのも良いかもしれません。
モバイル全画面広告
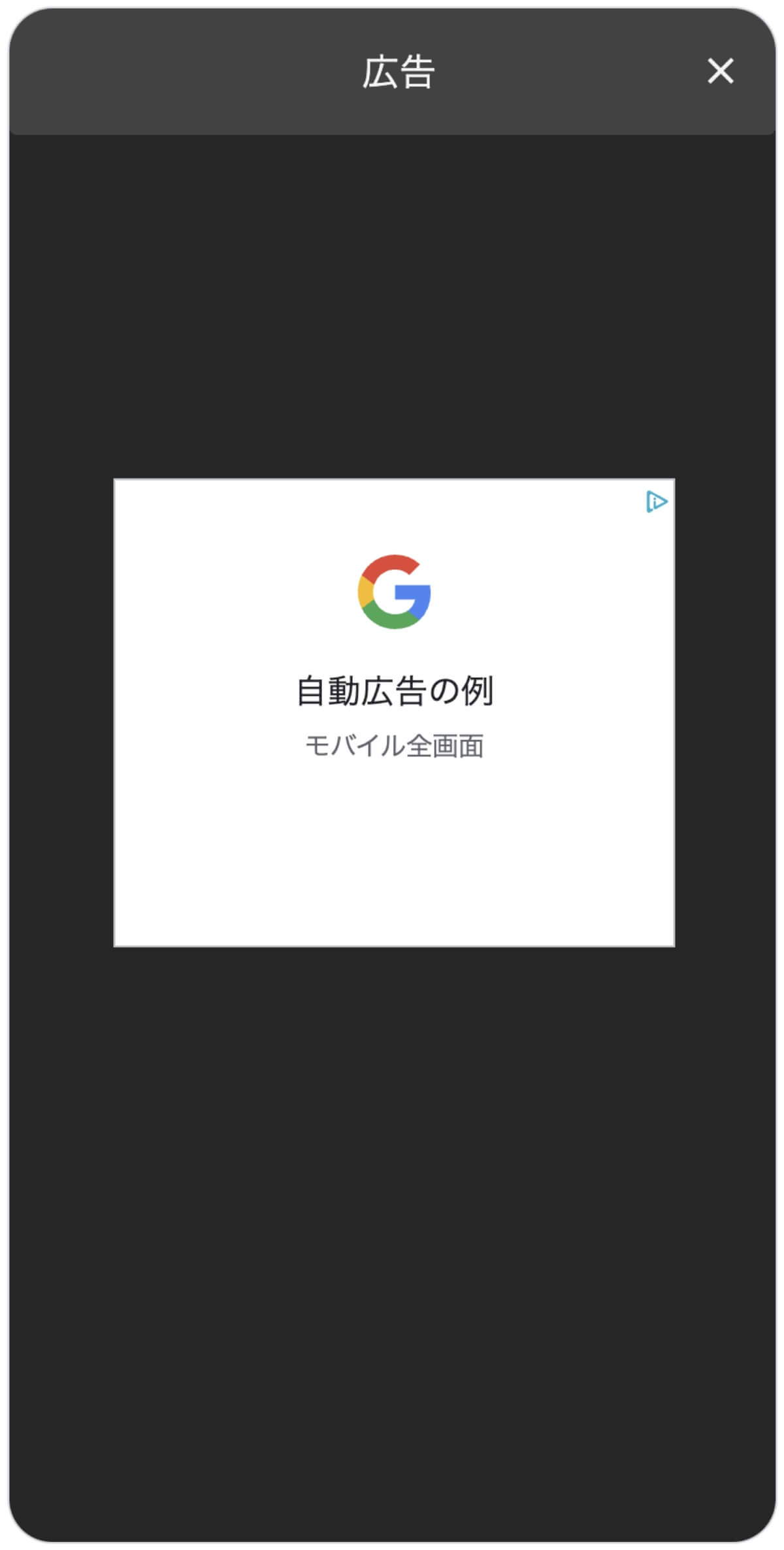
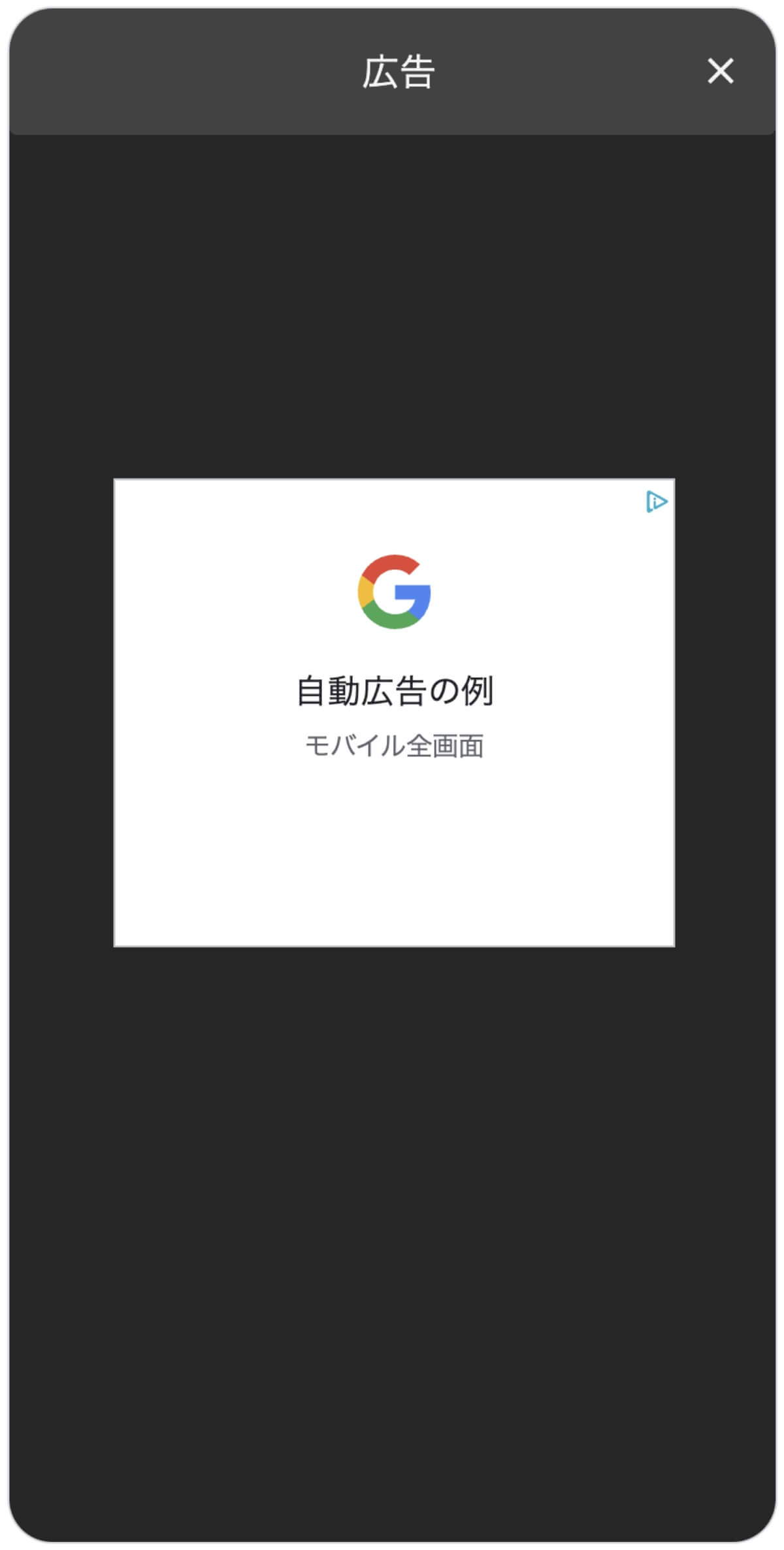
モバイル全画面広告タイプは、図の通りサイトのページを読み込んでいる間に全画面表示される広告です。
サイト閲覧者がサイト内のリンクボタンをクリックした際には必ず表示される広告なので、広告の視認性は高くなりますが、関連性の低い広告が表示された場合には、ユーザビリティの低下を招いてしまいます。
Googleアドセンス自動広告の収益性
自動広告の収益性は高いのか?ということについて気になりますよね。
実際はどうなのかと言うと、設置して検証してみないとわからないです。
理由は、設置するブログやWebサイトのジャンル・テーマ・レイアウトなどによって相性に差があるからです。
自動広告にすることで収益が上がったと言う結果もあれば、下がったと言う結果も当然あります。
ですが、確実に言えるのはGoogleアドセンスのAI技術が高まれば、自動広告の収益効果は高まっていくと考えられます。
- ニュースサイト
- トレンドブログ
- 雑記ブログ
- コラムサイト
- 特化ブログ
- アフィリエイトブログ
Googleアドセンスの平均報酬額を算出
広告のクリック単価は、クリックされた広告の種類や分野によって異なります。
例えば、金融(クレジットカードなど)・保険・教育・転職などの分野ではクリック単価の平均が高単価の100円以上になることもありますが、一般的な平均クリック単価は「20円〜30円」と言われています。
広告のクリック率は、運営中のブログやWebサイトに訪問したユーザーが、Googleアドセンス広告をクリックする確率のことです。
あなたが運営するサイトのジャンルや記事の構成によってクリック率は左右されますが、一般的には「1%〜2%」と言われています。
Googleアドセンスの報酬額を平均値を元に計算してみましょう。
- クリック単価=20円〜30円
- クリック率=1%〜2%
- ページビュー=Googleアナリティクスで確認
1日1,000PVあった場合の計算では「1日あたり375円の収益化」が行える計算になります。
1ヶ月間、毎日1,000PVあったとして、30日間で「375円×30日=11,250円」の収益となります。
「Googleアドセンスで月5万円稼ぐ方法」について詳しく知りたい方は、下記の記事をご確認ください。


『WordPressブログにGoogleアナリティクスを登録・設置』については下記の記事をご確認ください。


Googleアドセンス自動広告のメリット
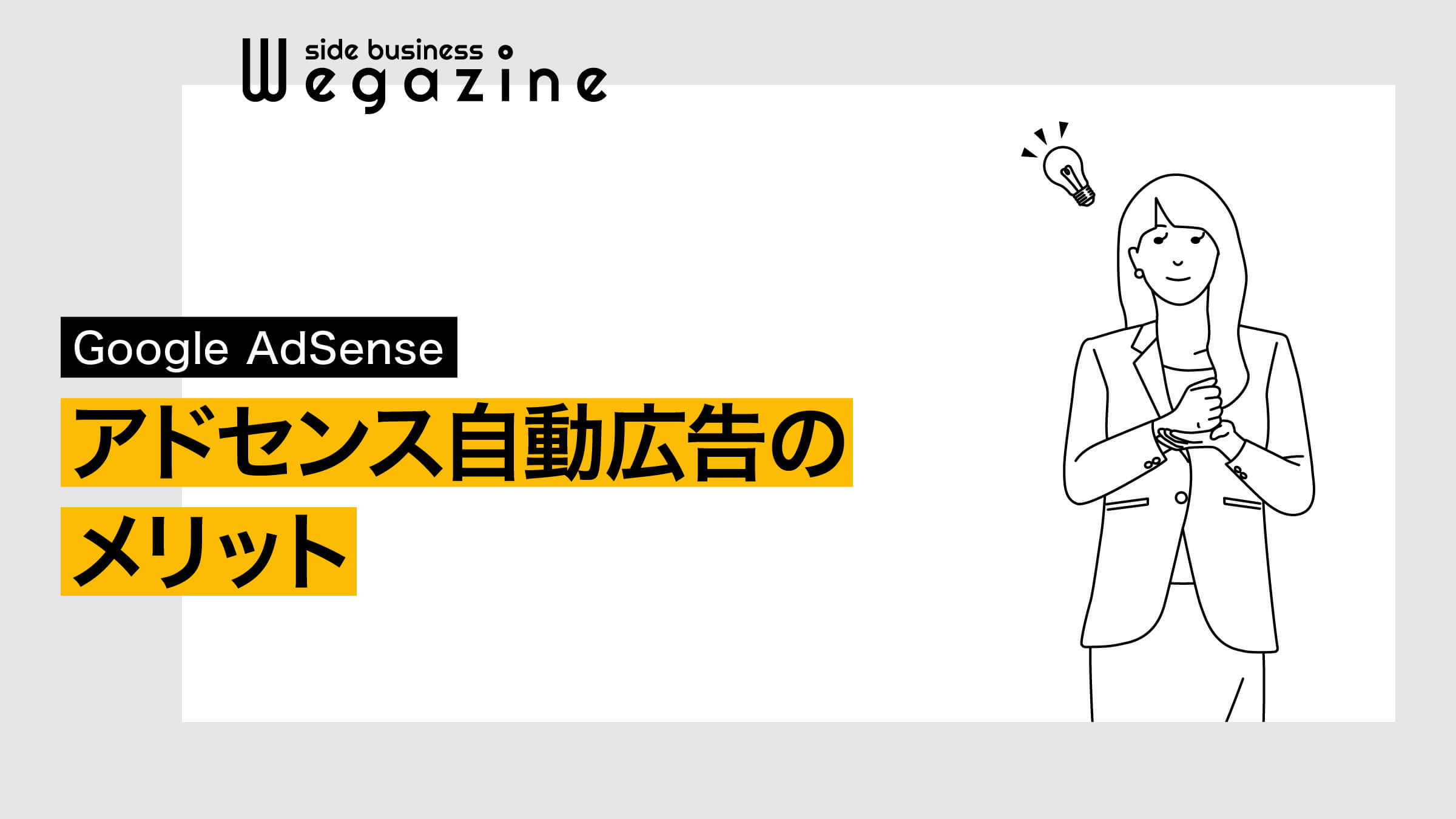
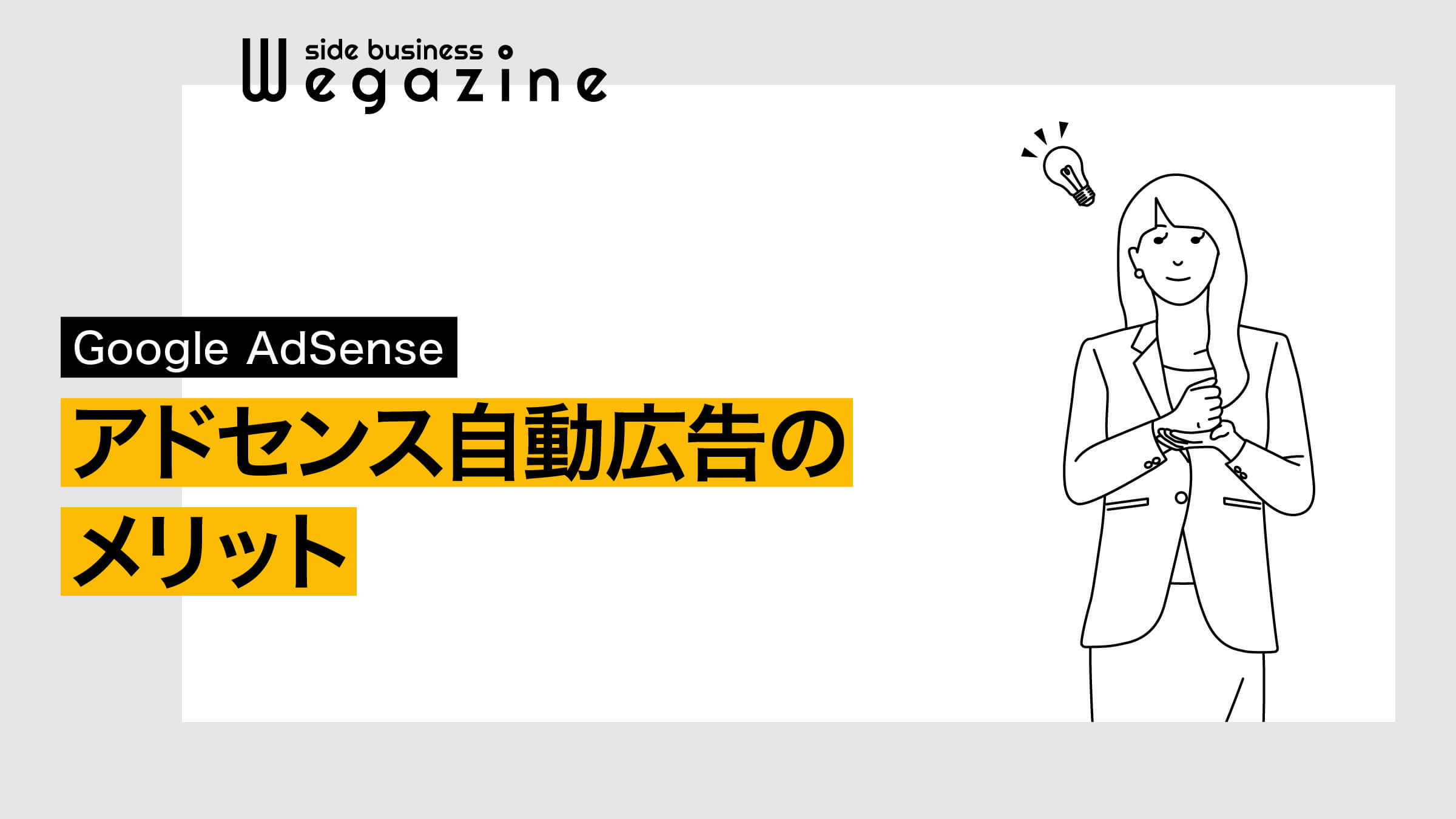
Googleアドセンス自動広告は常に進化しています。
GoogleアドセンスのAI技術の進歩により自動広告の精度も高くなっているのと、機能もどんどん増えています。
Googleアドセンスの特徴でも記載しましたが、自動広告のメリットについて詳しく解説します。
- 自動で最適な広告を最適な場所に配信してくれる
- 配信する広告フォーマットを選択できる
- 広告ユニット(手動広告)では対応していない広告フォーマットに対応している
- 広告ユニット(手動広告)と併用できる
- 広告掲載数の管理ができる
- URLとディレクトリで自動広告の除外設定ができる
- エリア別に広告の削除ができる
自動で最適な広告を最適な場所に配信してくれる
自動広告の最大のメリットは、自動で最適な広告を最適な場所に配信してくれることです。
特にページ内広告では、テキスト広告・ディスプレイ広告・記事内広告・インフィード広告・Multiplex広告を最適な場所に自動配信してくれるので、管理と運用を簡単に行うことができます。
配信する広告フォーマットを選択できる
広告ユニット(手動広告)ほどにフォーマットを選択することはできませんが、下記の範囲で選択できます。
「ページ内広告」には、広告ユニットのフォーマットがすべて含まれています。
何のフォーマットがどこに配信されるかは、Googleが自動的に判断して配信します。
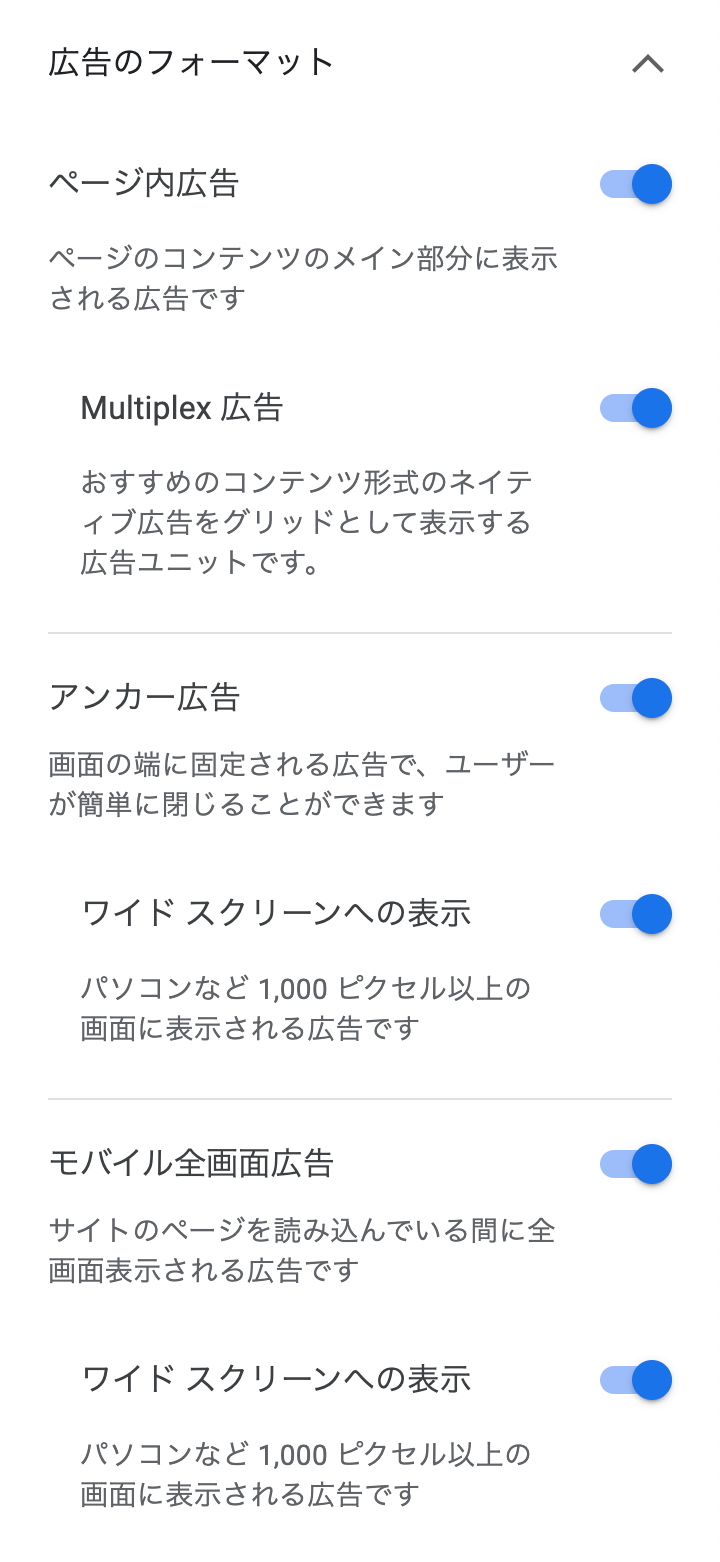
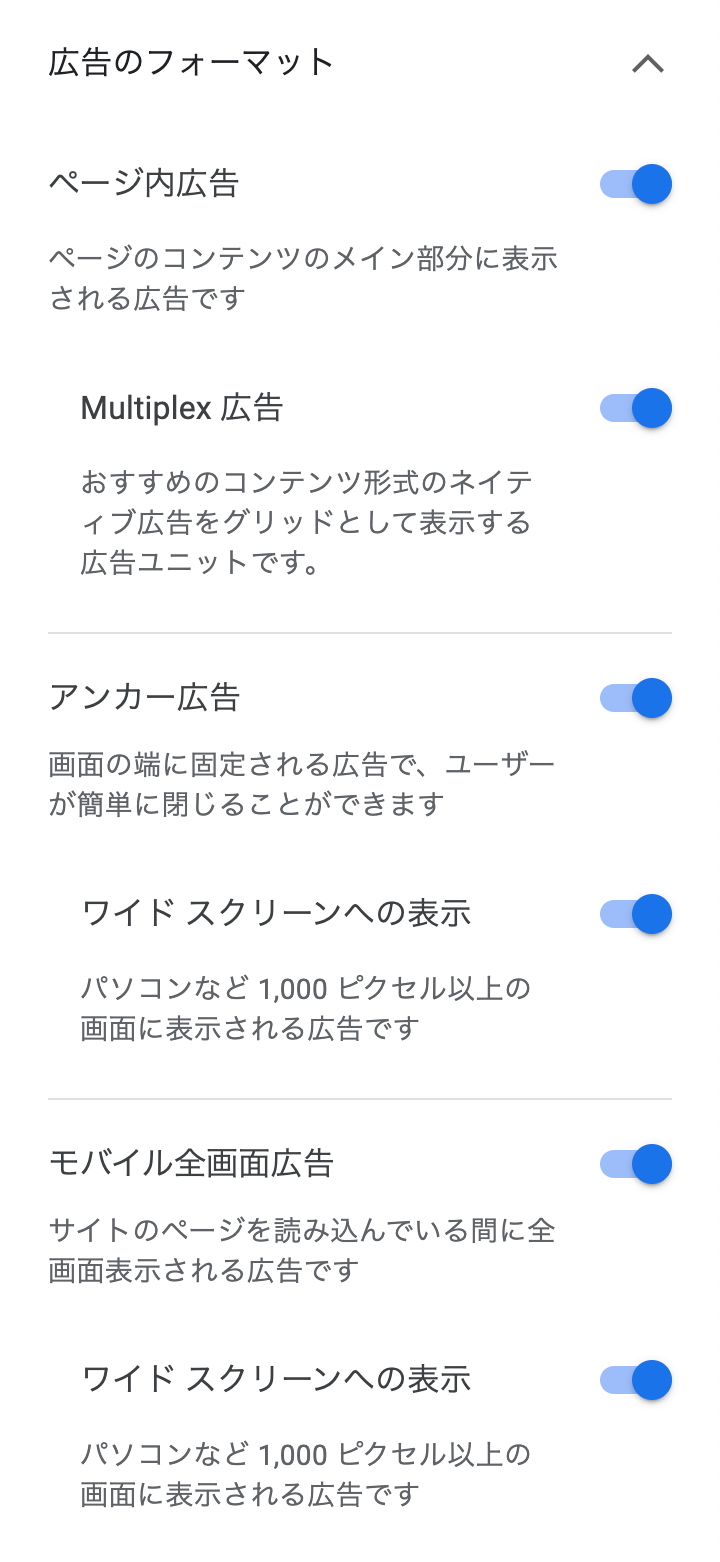
- ページ内広告のオン・オフ
- Multiplex広告のオン・オフ
- アンカー広告のオン・オフ
- アンカー広告パソコン表示のオン・オフ
- モバイル全画面広告のオン・オフ
- モバイル全画面広告パソコン表示のオン・オフ
広告ユニット(手動広告)では対応していない広告フォーマットに対応している
広告ユニット(手動広告)では設定できない「アンカー広告」と「モバイル全画面広告」に対応しています。
自動広告ならではの広告フォーマットですが、広告表示数が多くなる分、ユーザーの見やすさ・使いやすさは悪くなります。
広告ユニット(手動広告)と併用できる
自動広告の設定は、広告ユニット(手動広告)との併用が可能です。
既存の広告ユニット最適化機能があるので、広告ユニットを設定している場所に自動広告が配信されないようになります。
アドセンス広告の効果最大化を目指す場合は「広告ユニット(手動広告)」と「自動広告」を併用して、最適な配置でバランス良く設定することが重要です。
「アドセンス広告ユニットと自動広告を併用した効果的な設定方法」について詳しく知りたい方は、下記の記事をご確認ください。


広告掲載数の管理ができる
自動広告では、広告掲載数の管理を行うことができます。
広告数が多すぎると、ユーザーにとっては邪魔になったり、間違って広告をクリックしてしまうことによる離脱が発生してしまいます。
なので、最適な広告数に設定する必要があるため、広告掲載数の管理を行う機能が用意されています。
URLとディレクトリで自動広告の除外設定ができる
自動広告には、URLとディレクトリ単位で広告配信の除外設定を行うことができます。
設定方法も管理も簡単なので、広告を配信したくないページを除外設定しましょう。
- 固定ページ(プライバシーポリシー 、お問い合わせフォーム、プロフィールなど)
- 文字数の少ないページ
- トップページ
エリア別に広告の削除ができる
エリア別で広告の非表示設定ができます。
ヘッダーのすぐ下に表示されるページ内広告を削除したい場合など、プレビュー時に表示される特定の広告エリアで、ゴミ箱ボタンをクリックすると削除することができます。
削除した広告エリアは、元に戻すこともできます。
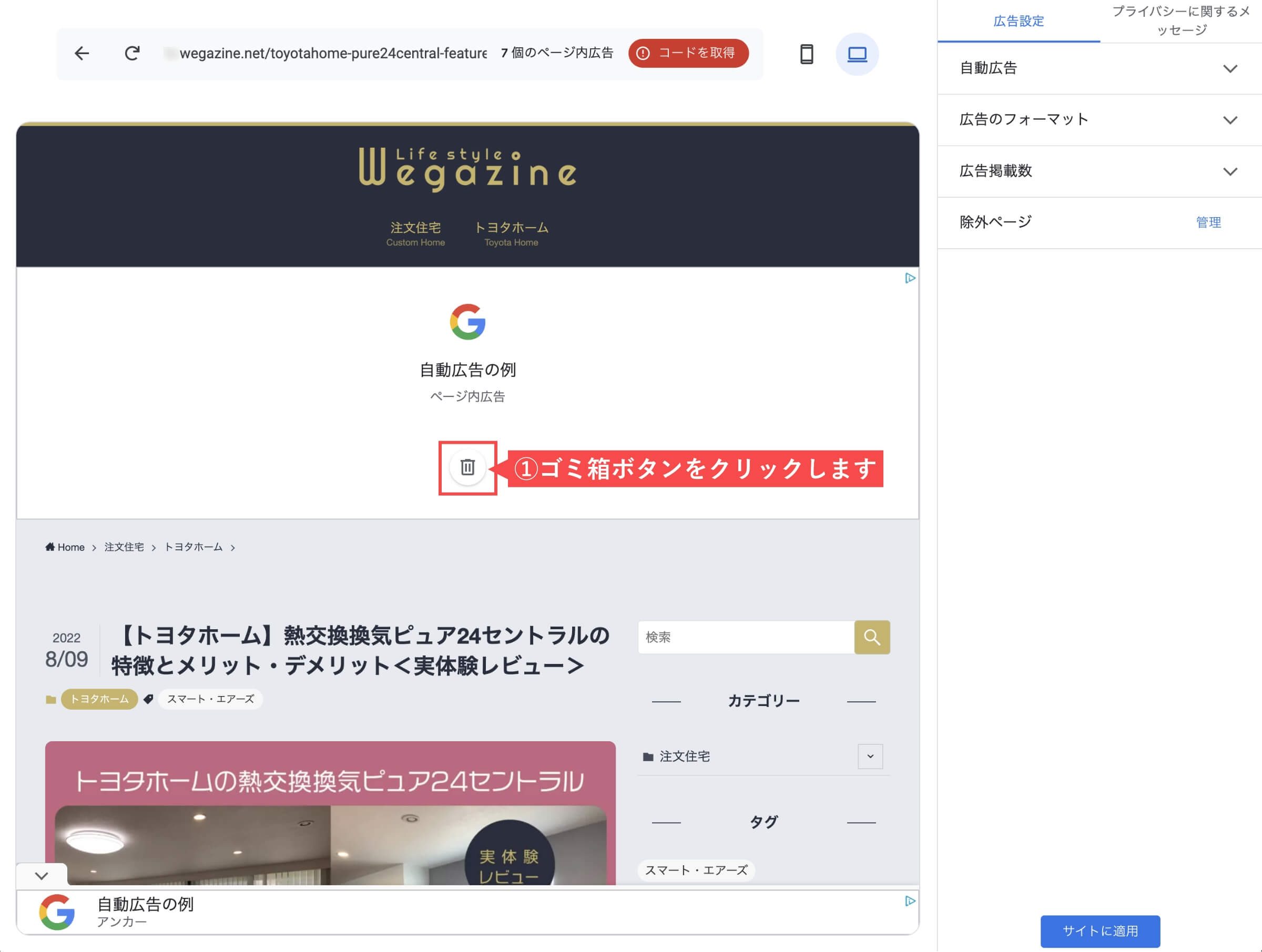
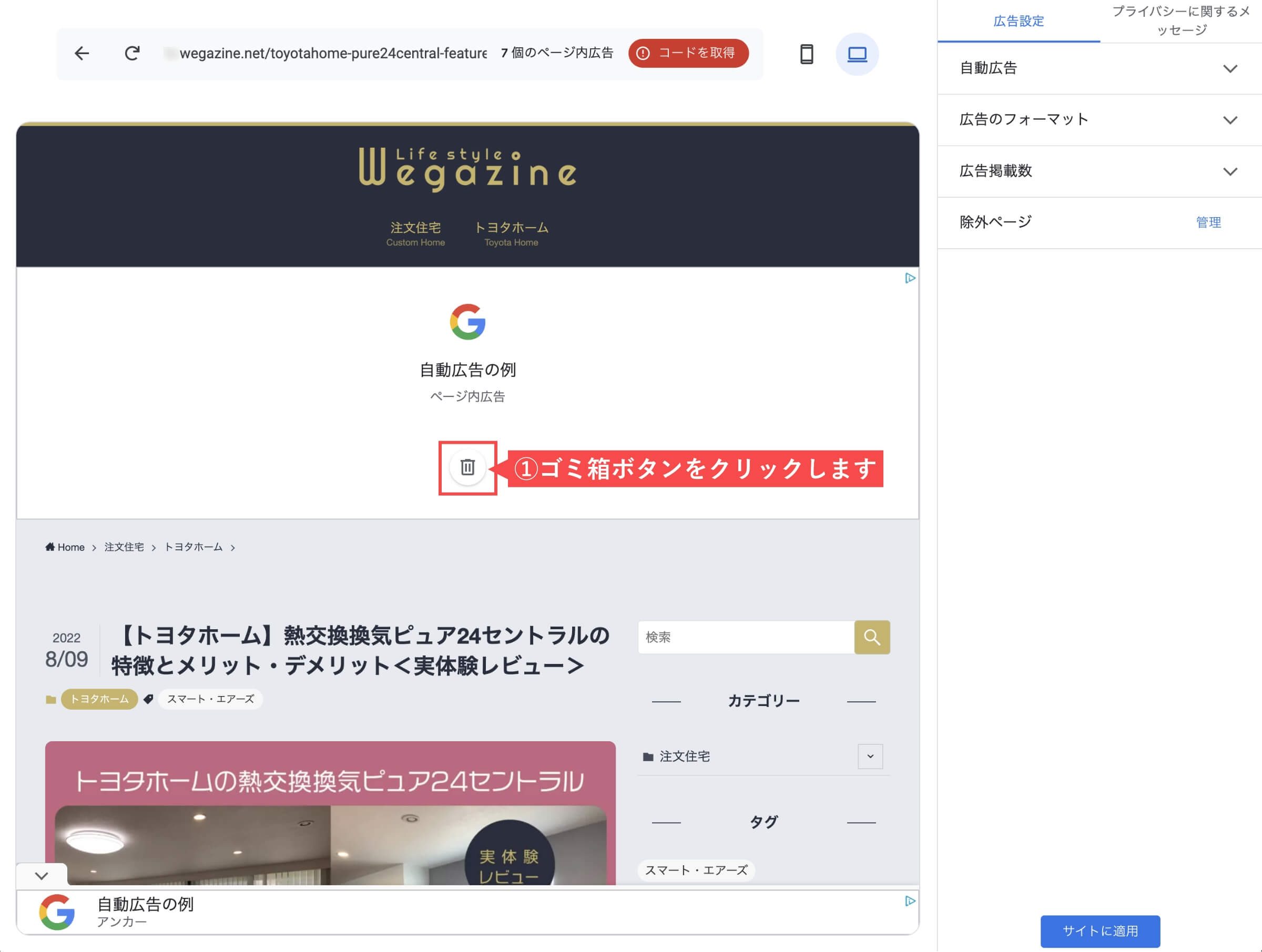
Googleアドセンス自動広告のデメリット
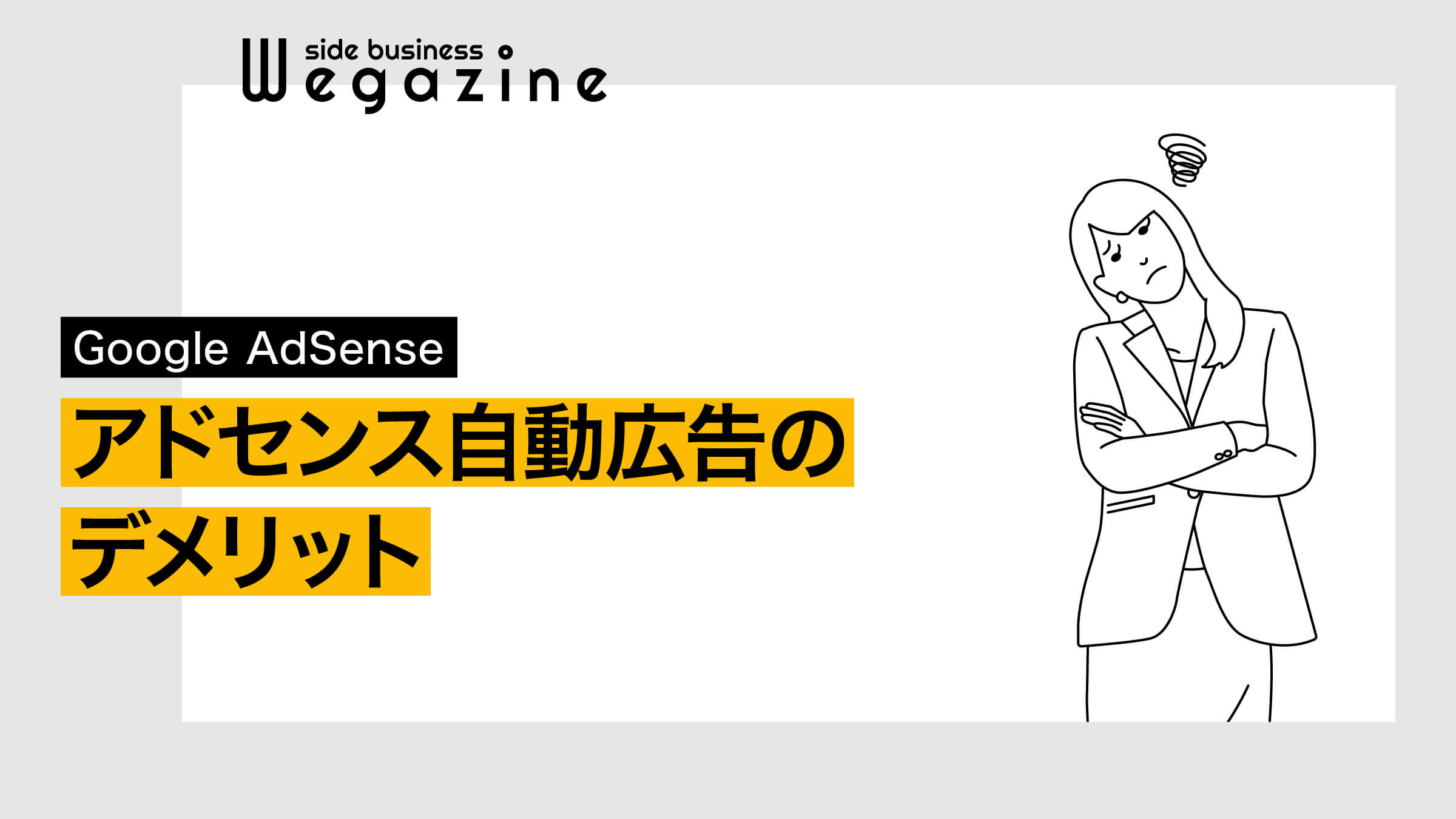
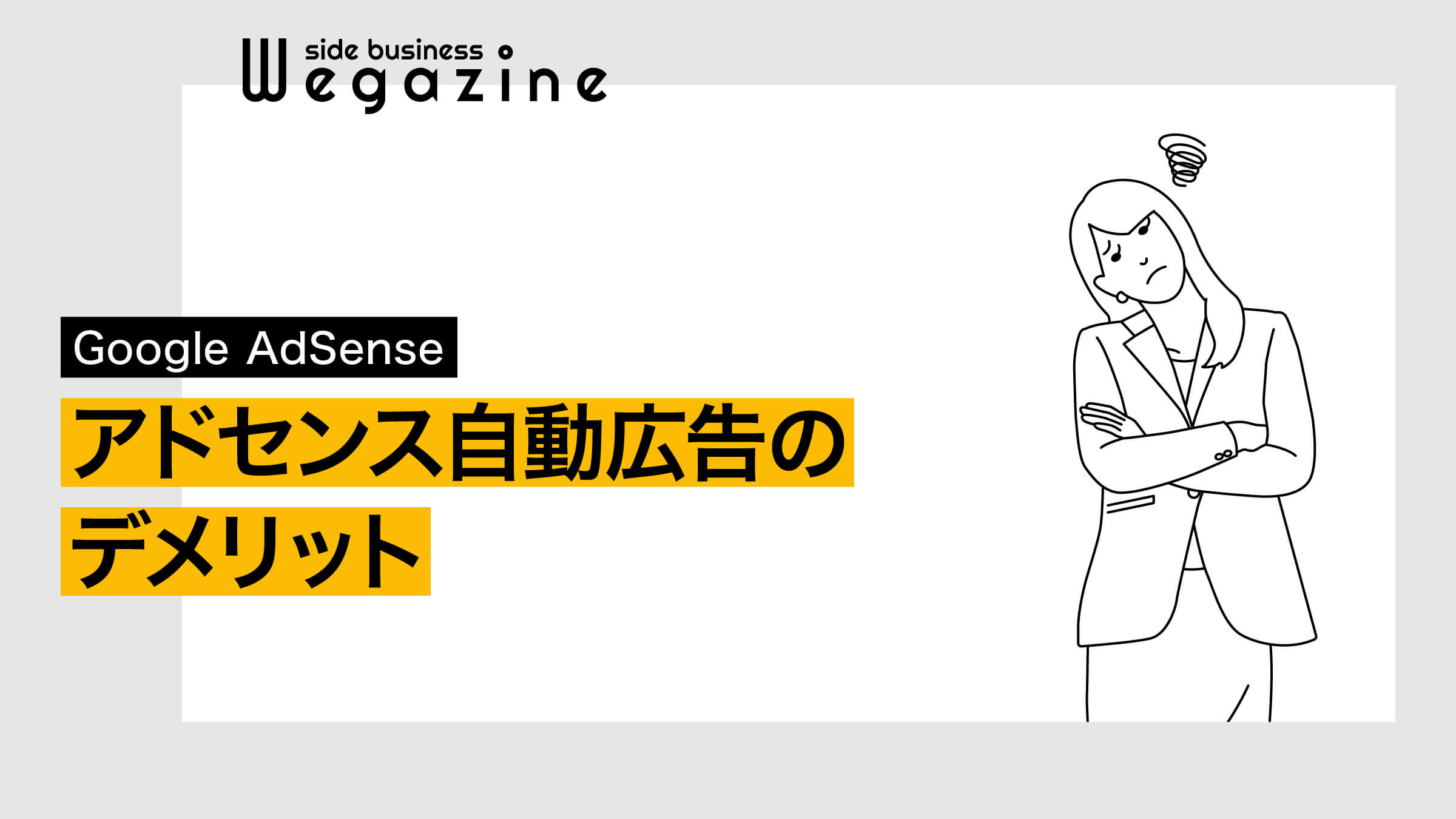
Googleアドセンス自動広告のデメリットについて詳しく解説します。
- 意図しない場所に広告が表示される場合がある
- アンカー広告が画面範囲を狭めるために邪魔になる
- モバイル全画面広告でユーザーが間違って広告をクリックしてしまう場合がある
意図しない場所に広告が表示される場合がある
自動広告では、広告の表示場所を細かく指定することができないので、意図しない場所に広告が表示される場合があります。
ユーザーにとっては、広告の表示が邪魔になることで離脱につながったり、記事内を回遊してもらえないなどのデメリットが発生することもあります。
アンカー広告が画面範囲を狭めるために邪魔になる
アンカー広告は画面の上下どちらかに自動で広告が表示されます。
スクロールに合わせて追従してくるため、画面範囲を狭めてしまいます。
特にスマホ画面の縦幅は広くないので、記事を読む時に邪魔になる場合があります。
モバイル全画面広告でユーザーが間違って広告をクリックしてしまう場合がある
モバイル全画面広告は、ページ遷移する時に広告のみが表示されます。
ユーザーが誤クリックをして離脱につながる場合があります。
モバイル全画面広告に関しては、ユーザーにとってメリットがほとんど無いので設定しなくても良いです。
Googleアドセンス自動広告の設定方法
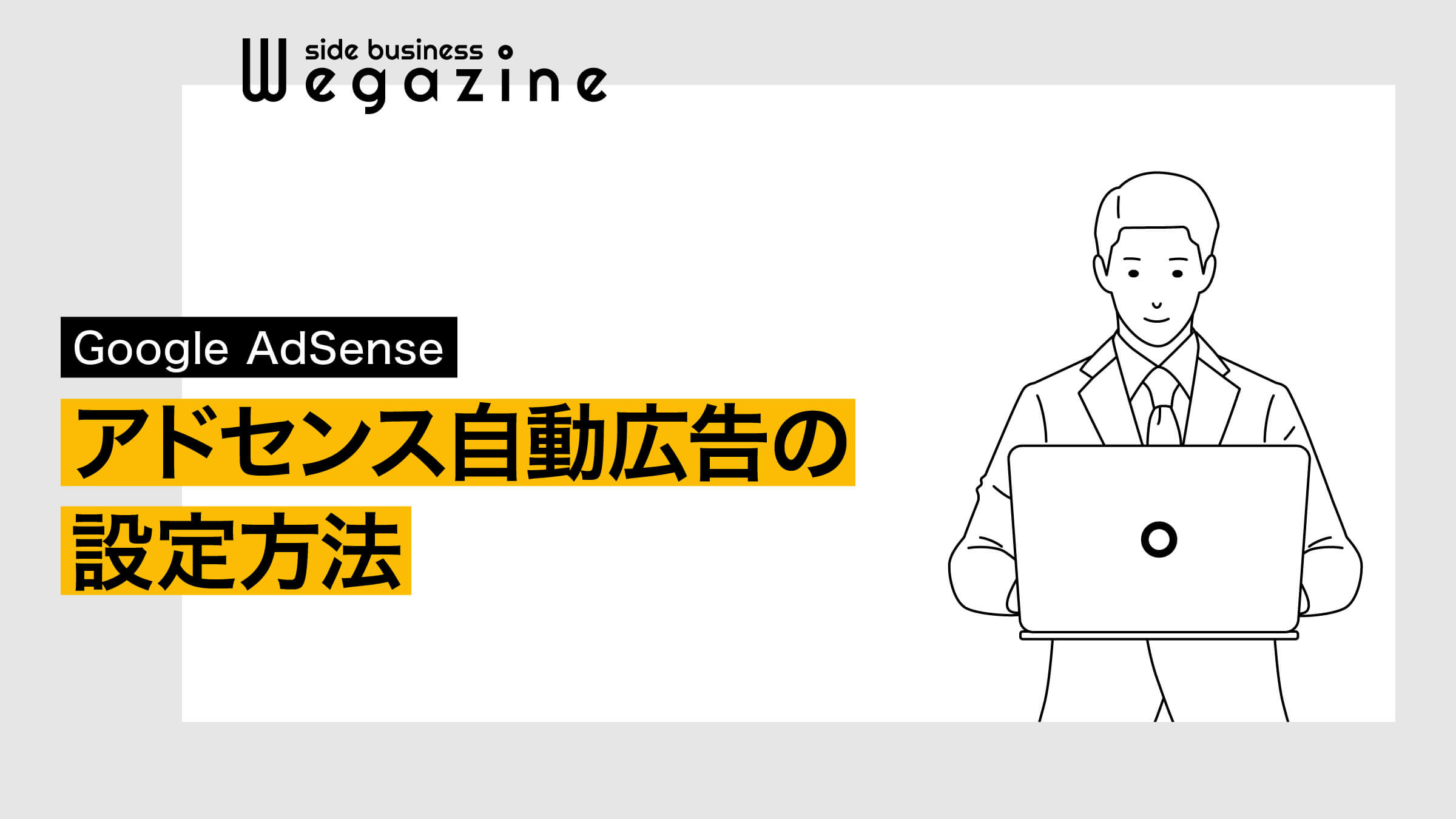
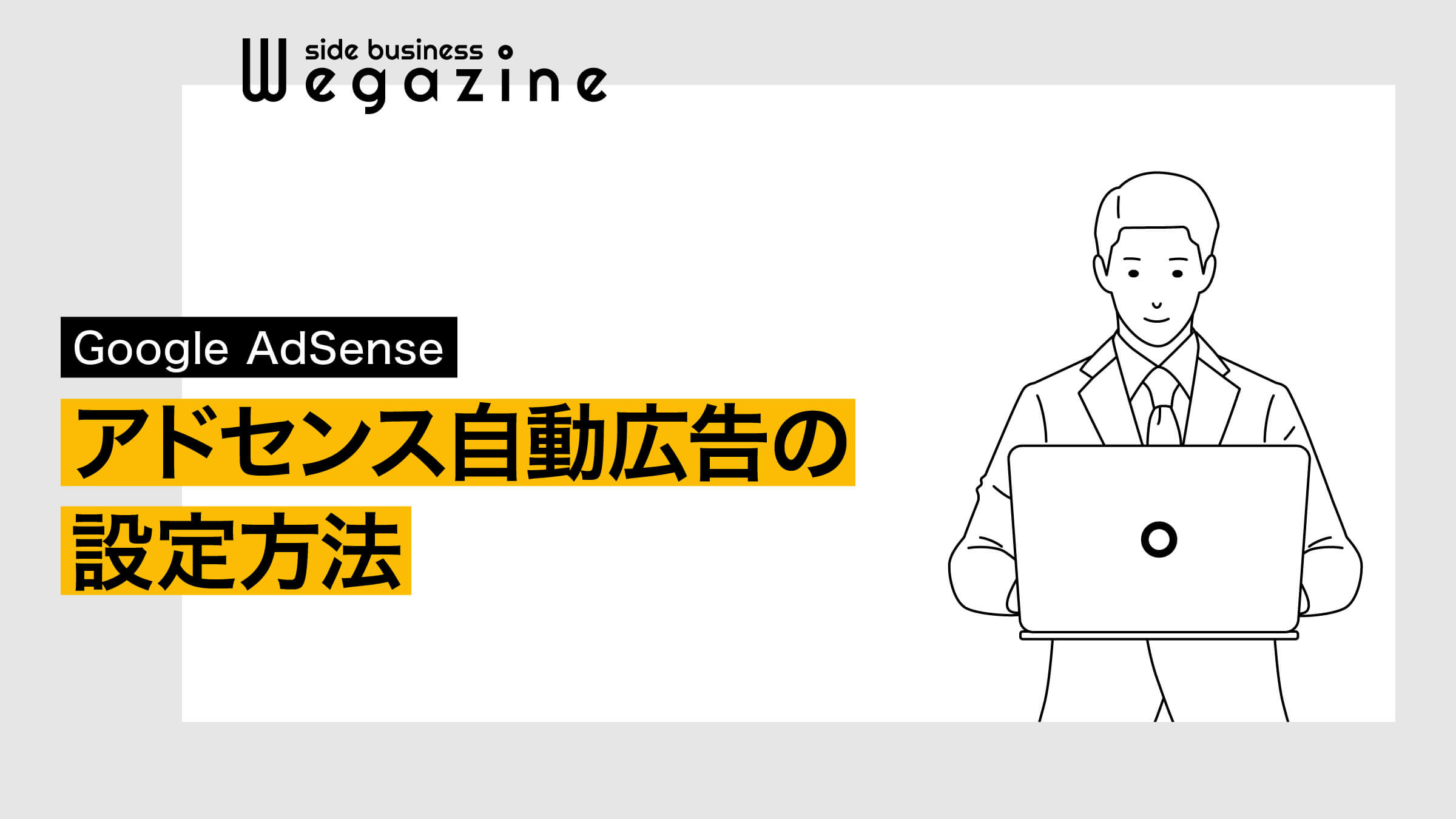
「Googleアドセンス自動広告の設定方法」について解説します。
設定には下記の手順で進めます。
当記事の手順通りに進めれば自動広告の設定は5分で完了できます。
アドセンス自動広告のコードを取得する
Googleアドセンスの管理画面から解説します。
- 左上の「メニュー」ボタンをクリックします。
- メニュー内の「広告」をクリックします。
- 広告メニュー内の「サマリー」をクリックします。
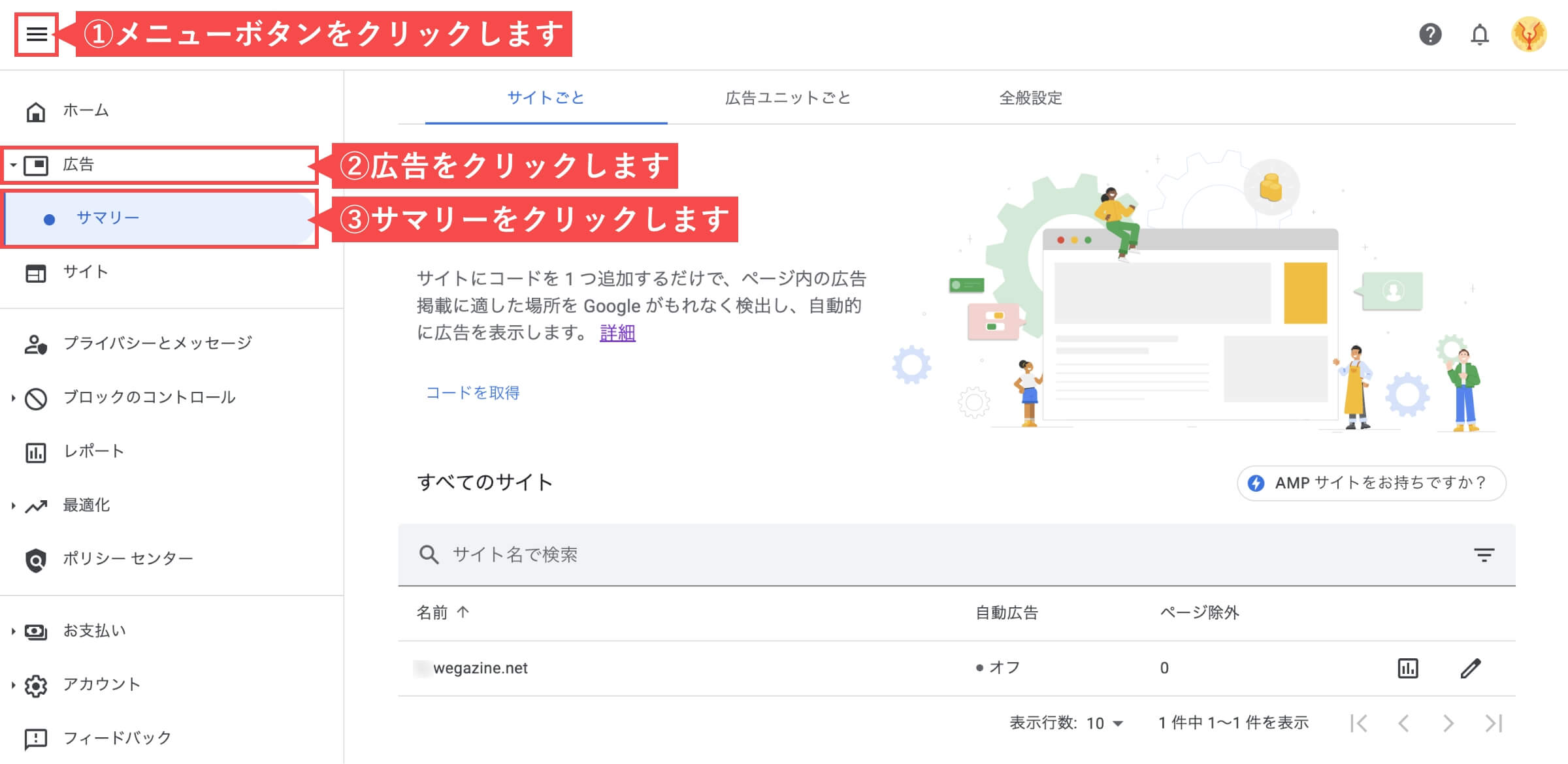
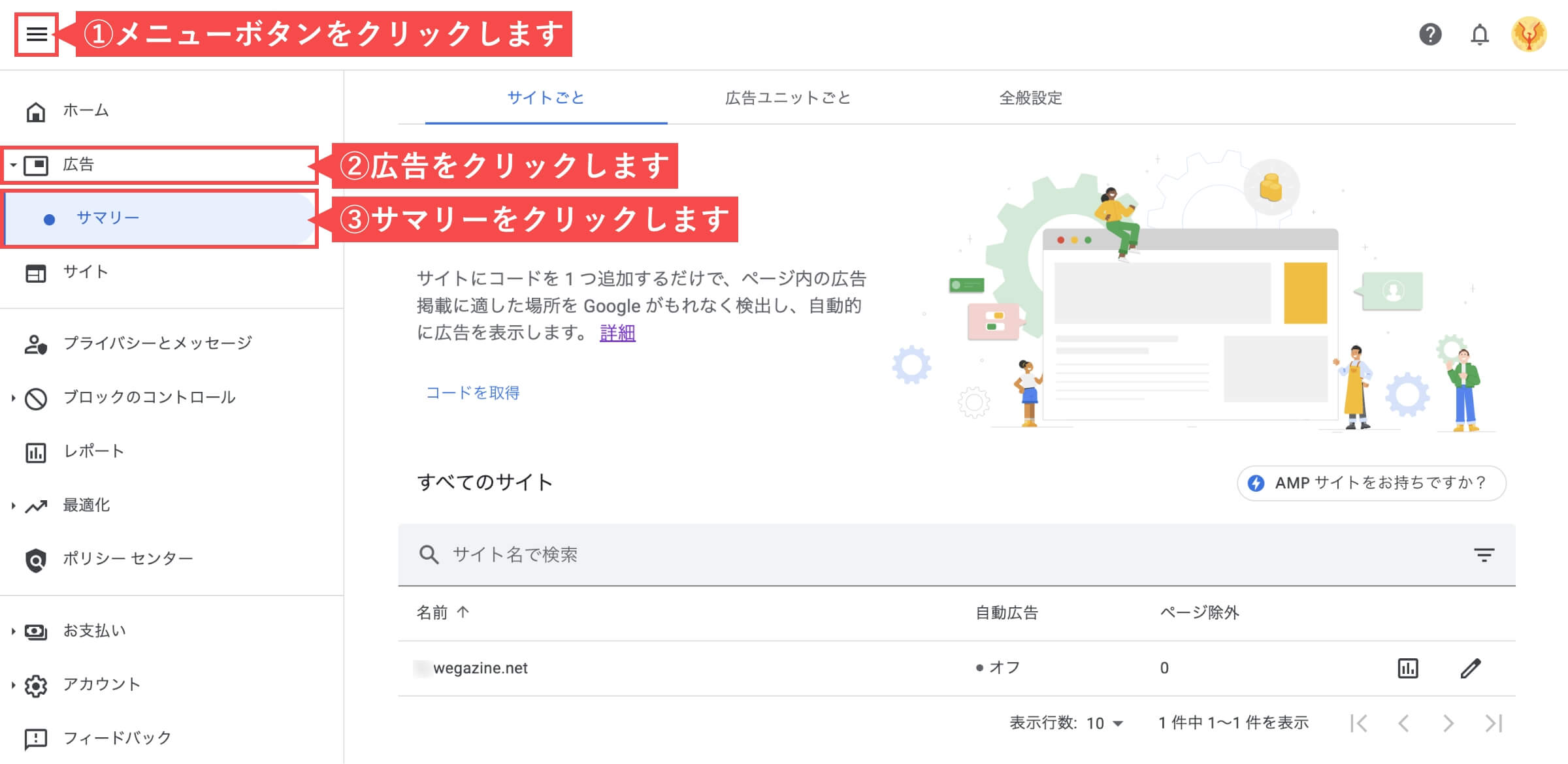
- 「コード取得」をクリックします。
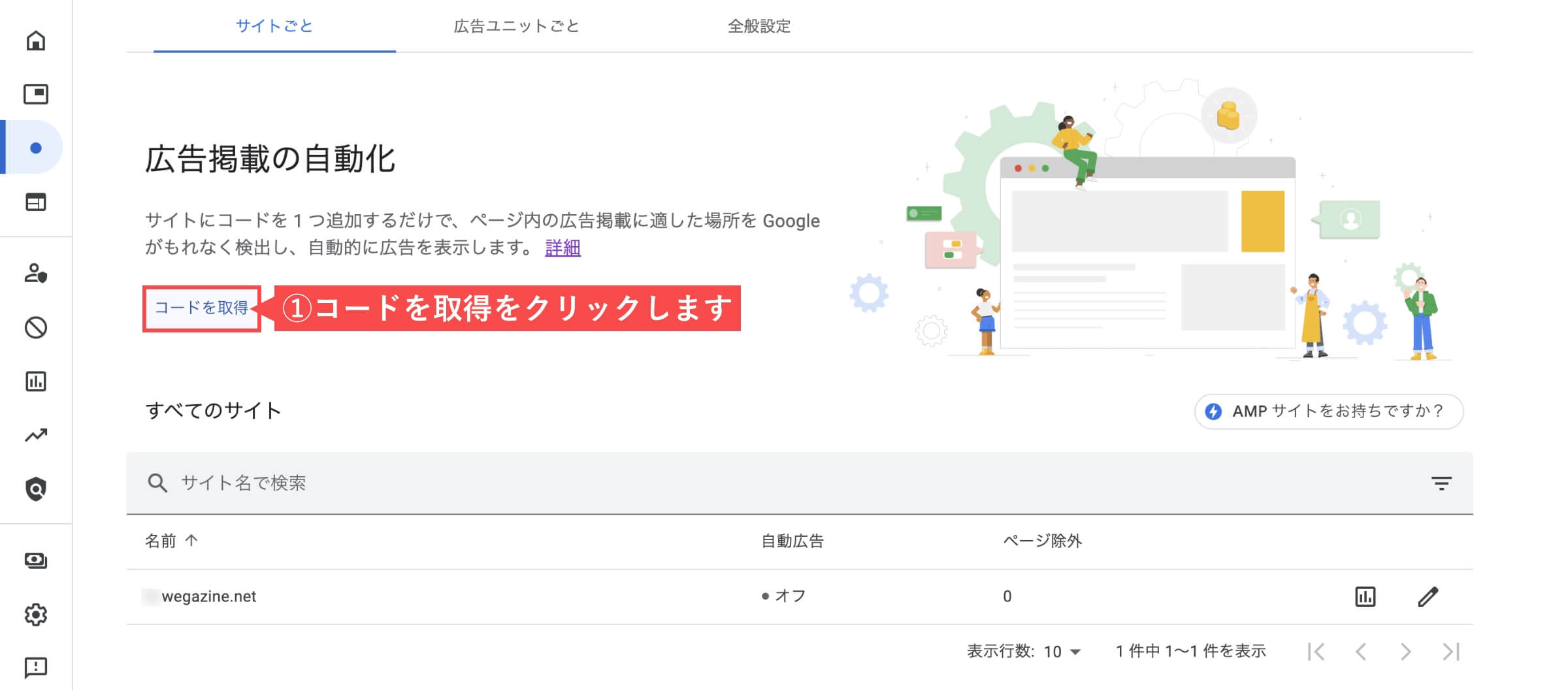
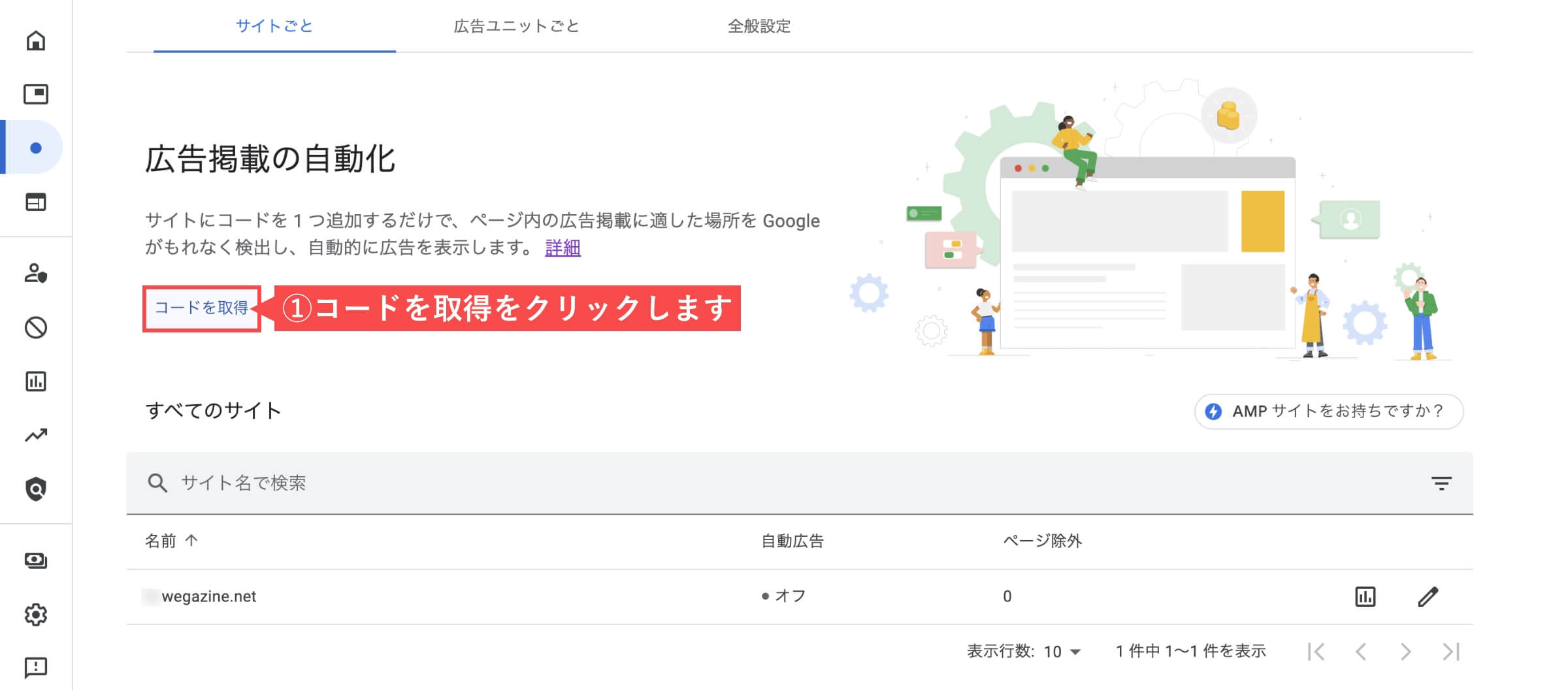
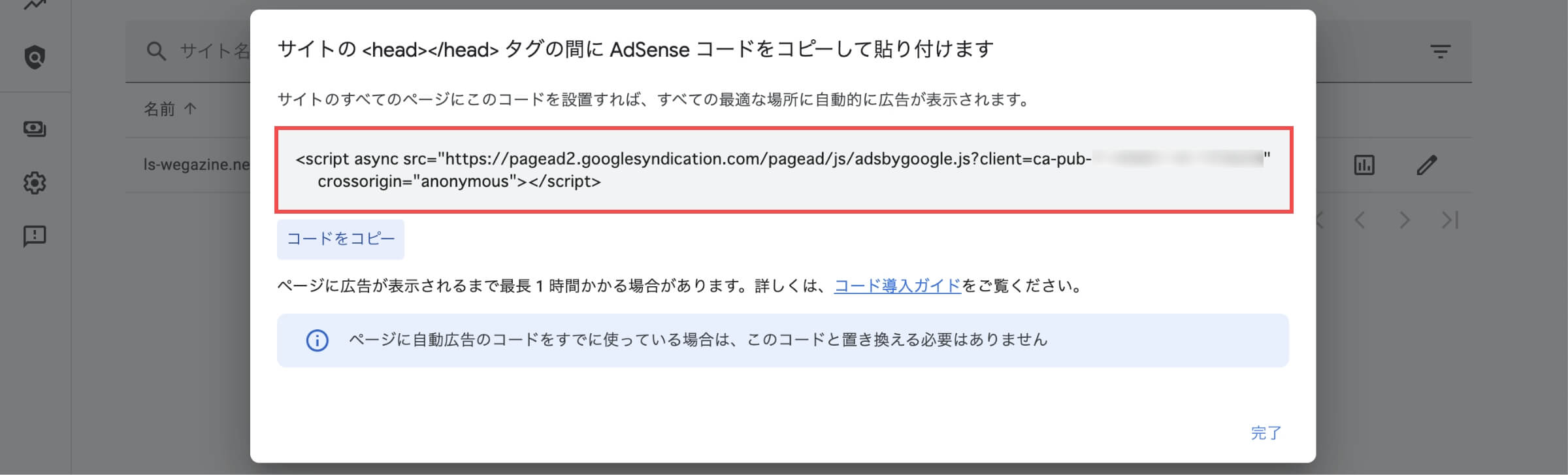
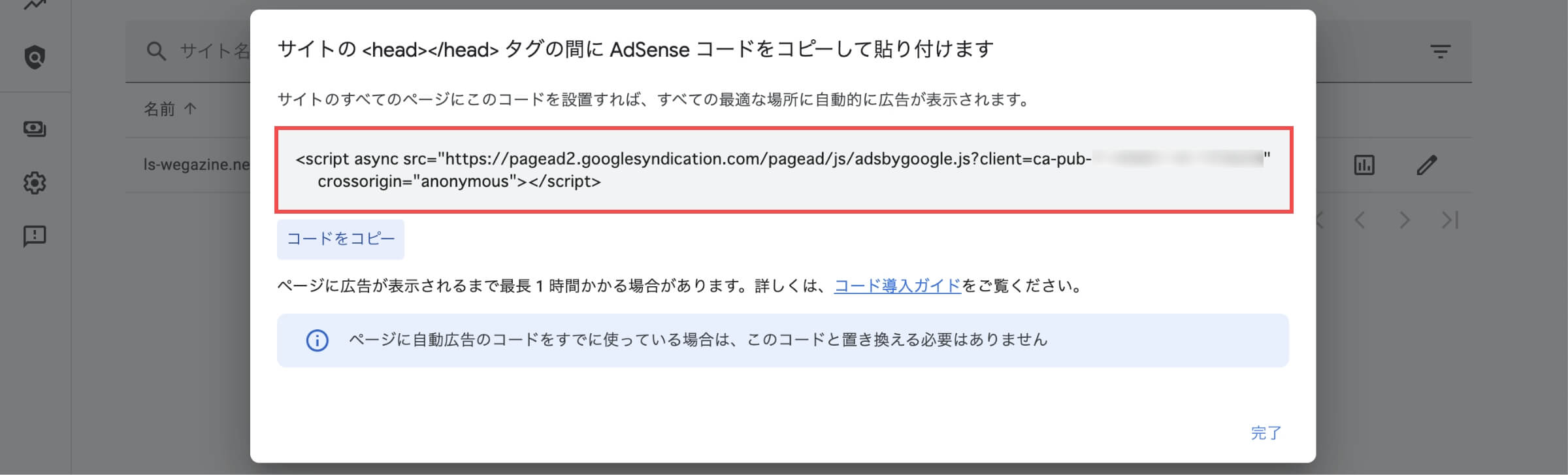
「アドセンス自動広告のコードを取得する」の解説は以上です。
アドセンス自動広告を設定する
Googleアドセンスの広告画面から解説します。
- 該当のサイトで「編集」ボタンをクリックします。
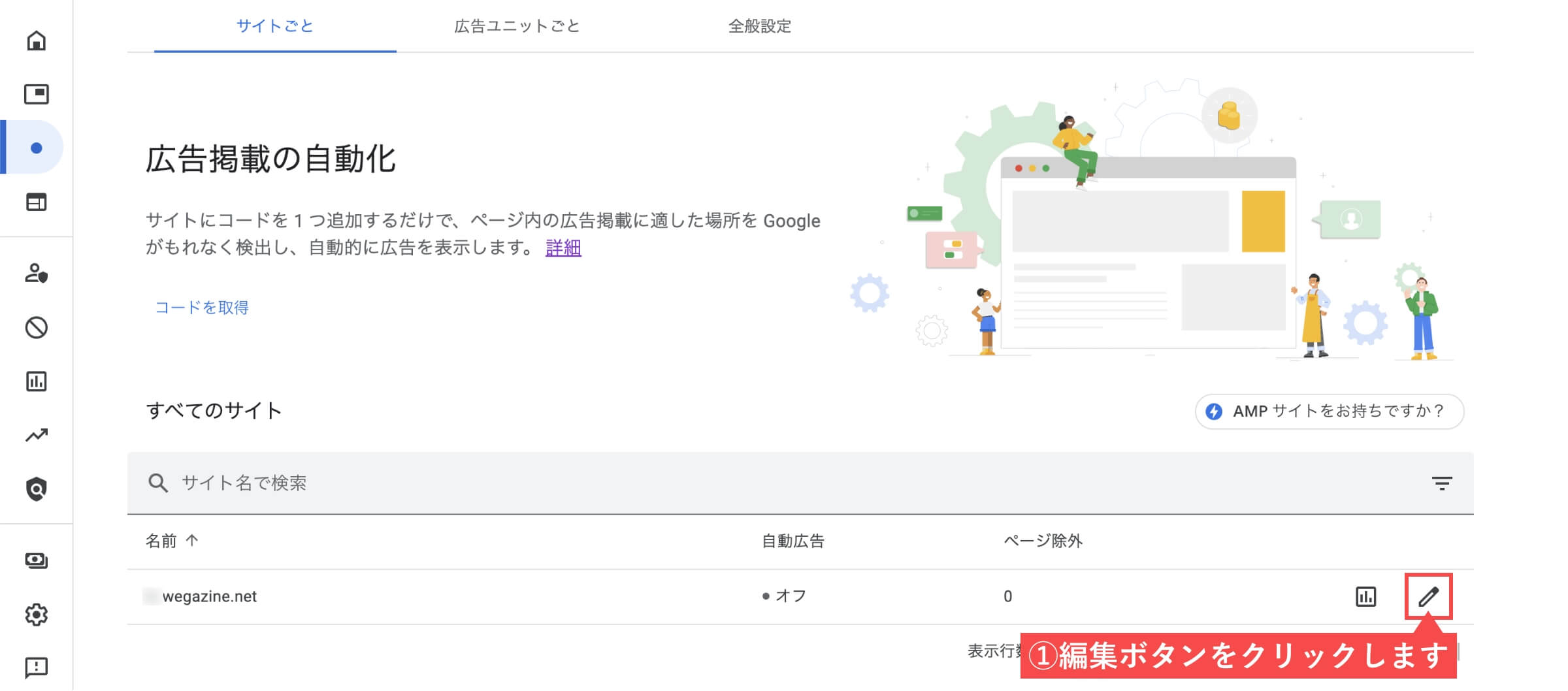
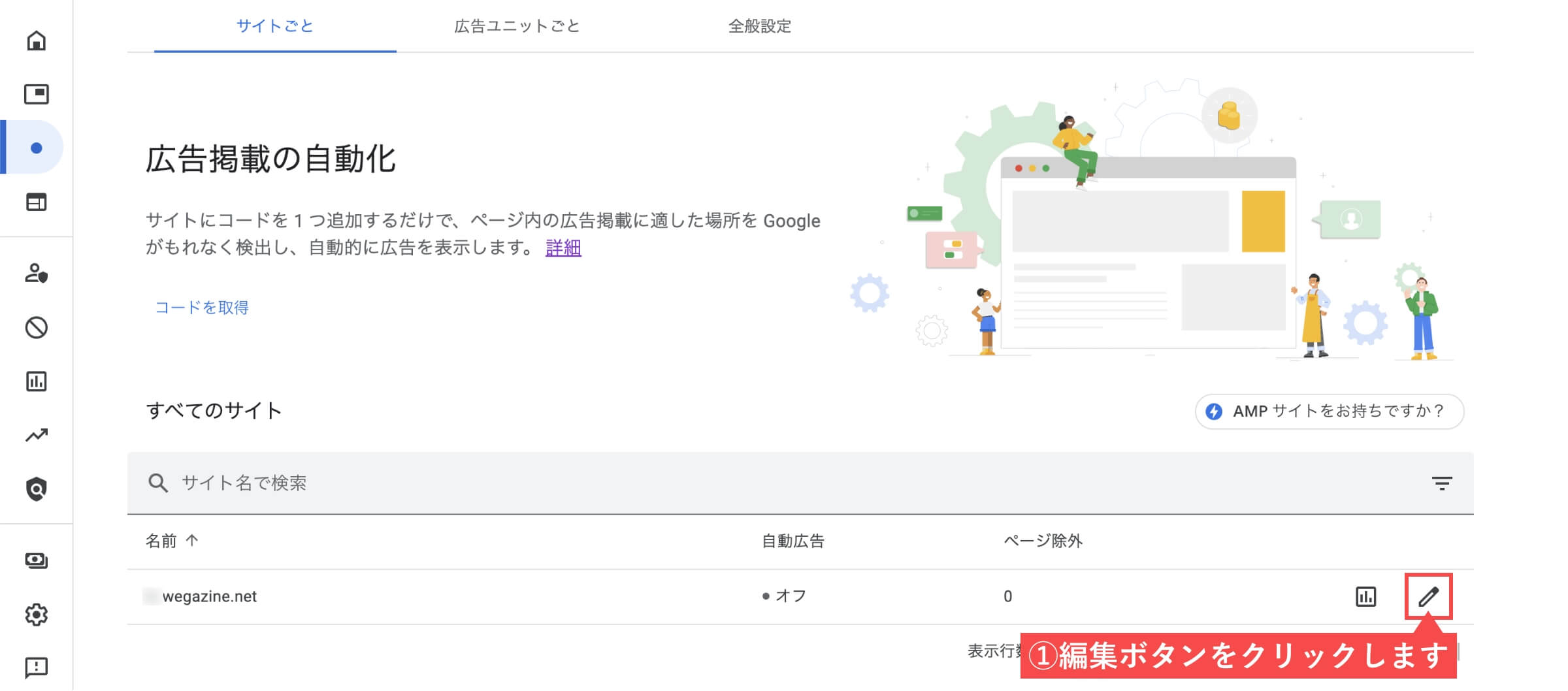
- 「自動広告」ボタンをオンにします。
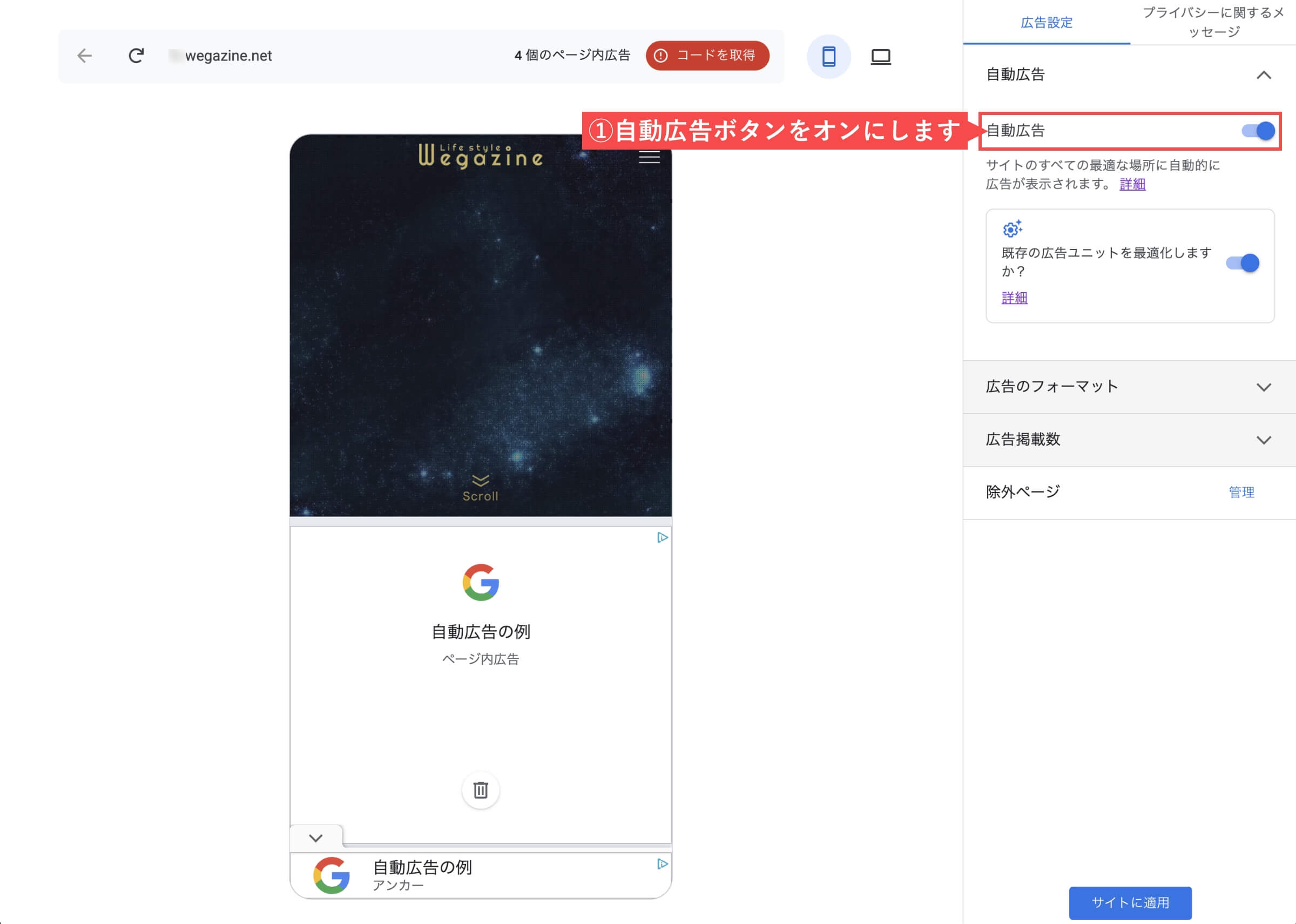
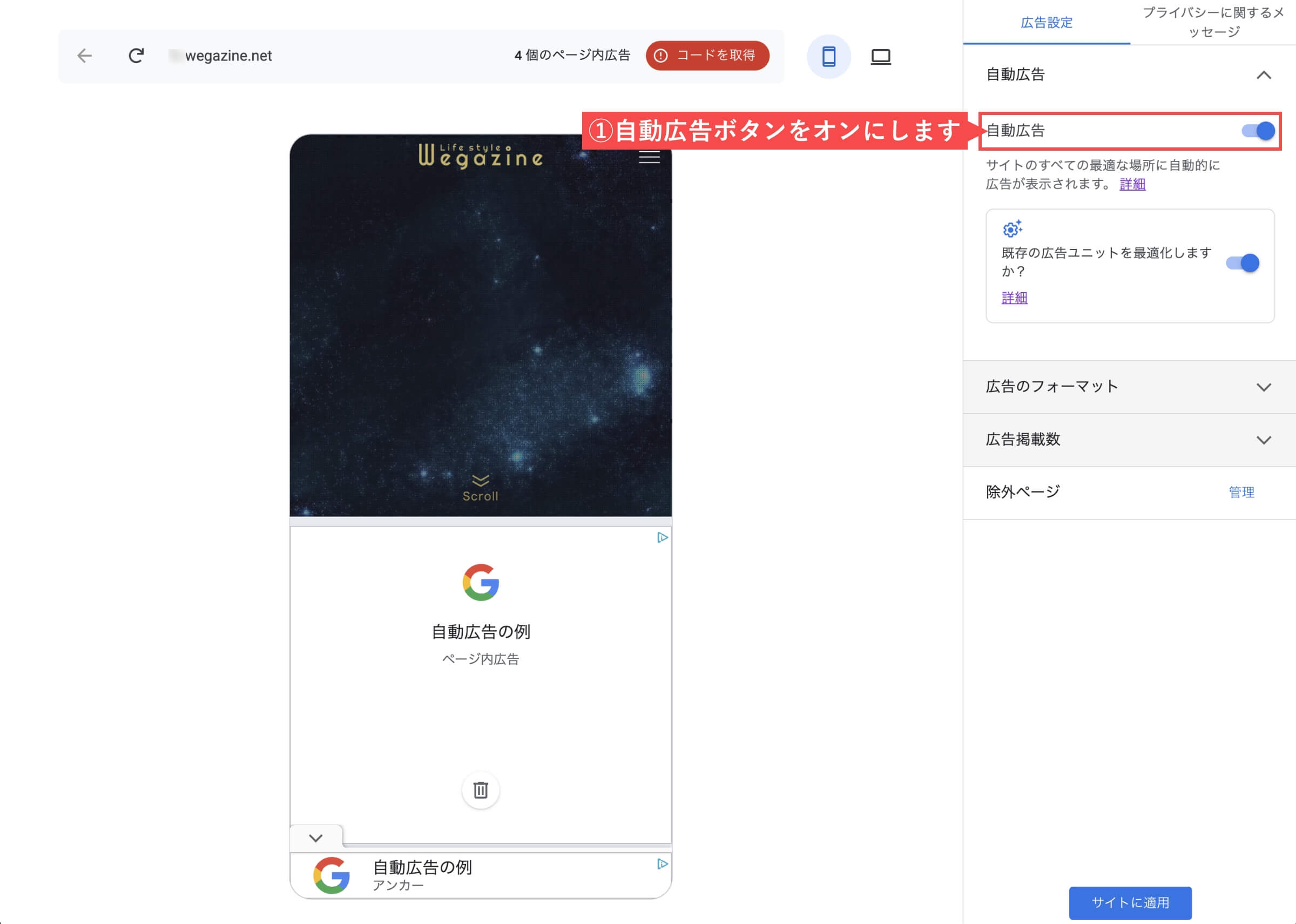
- 広告のフォーマットで「利用したい広告」を選択します。
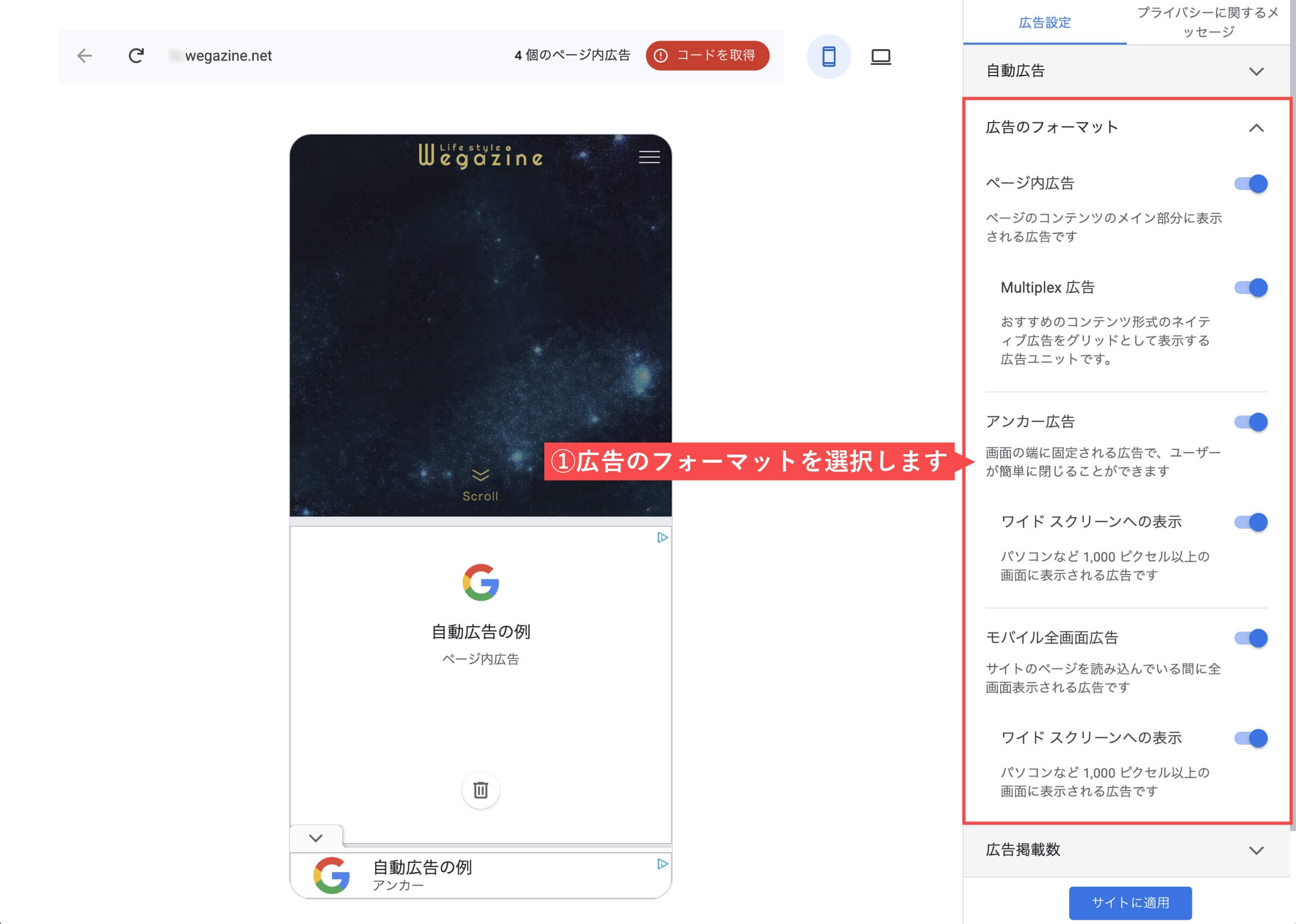
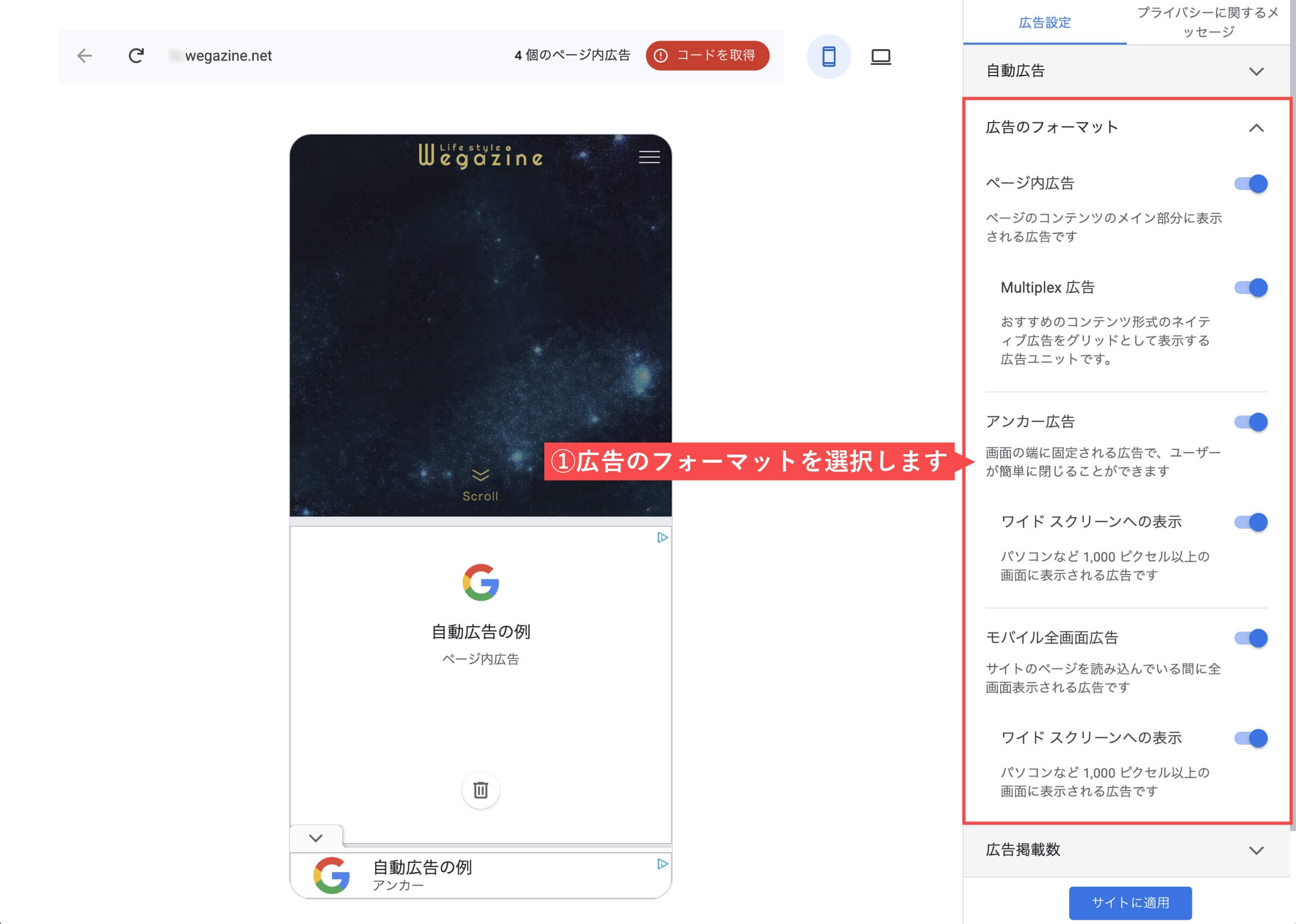
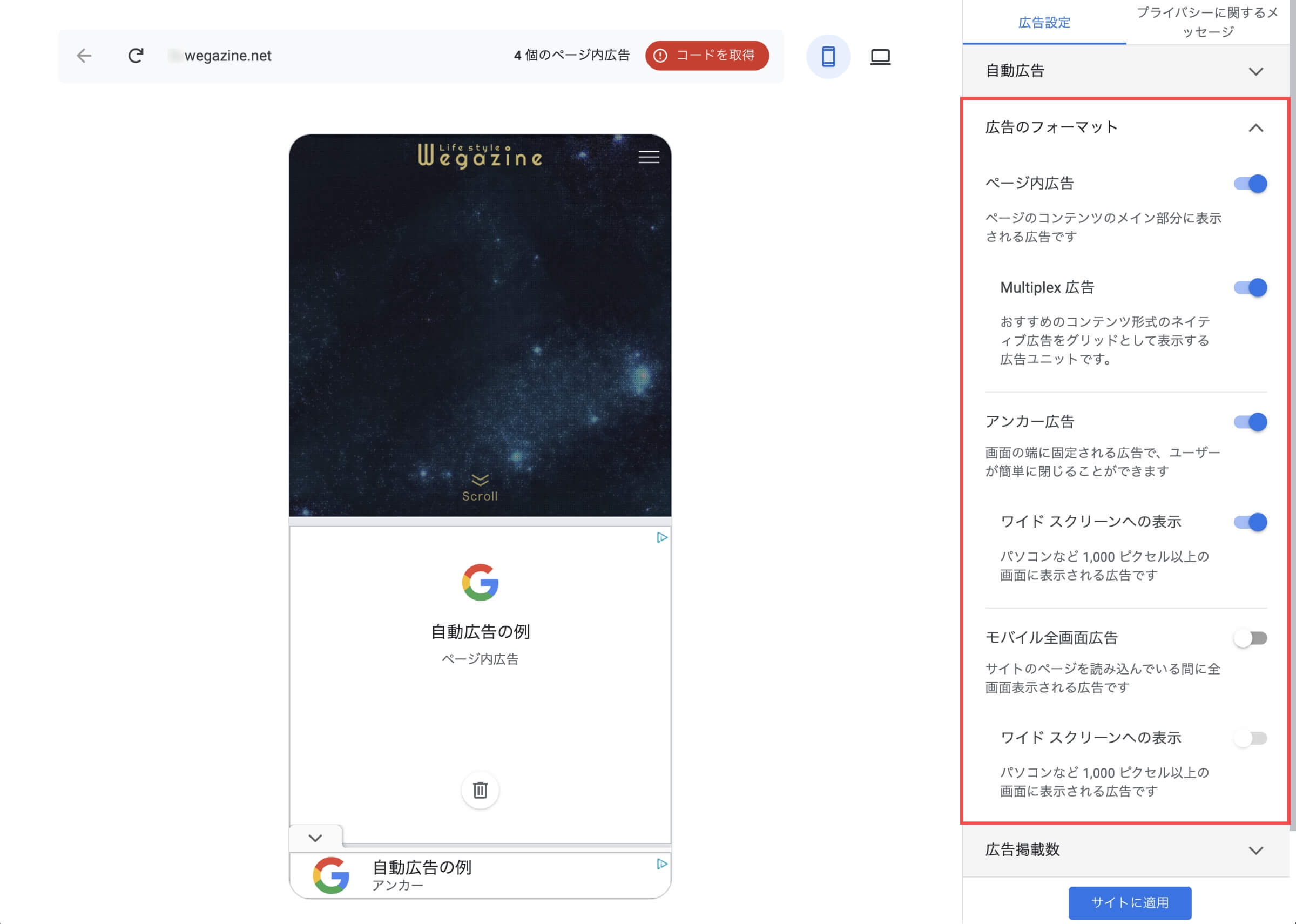
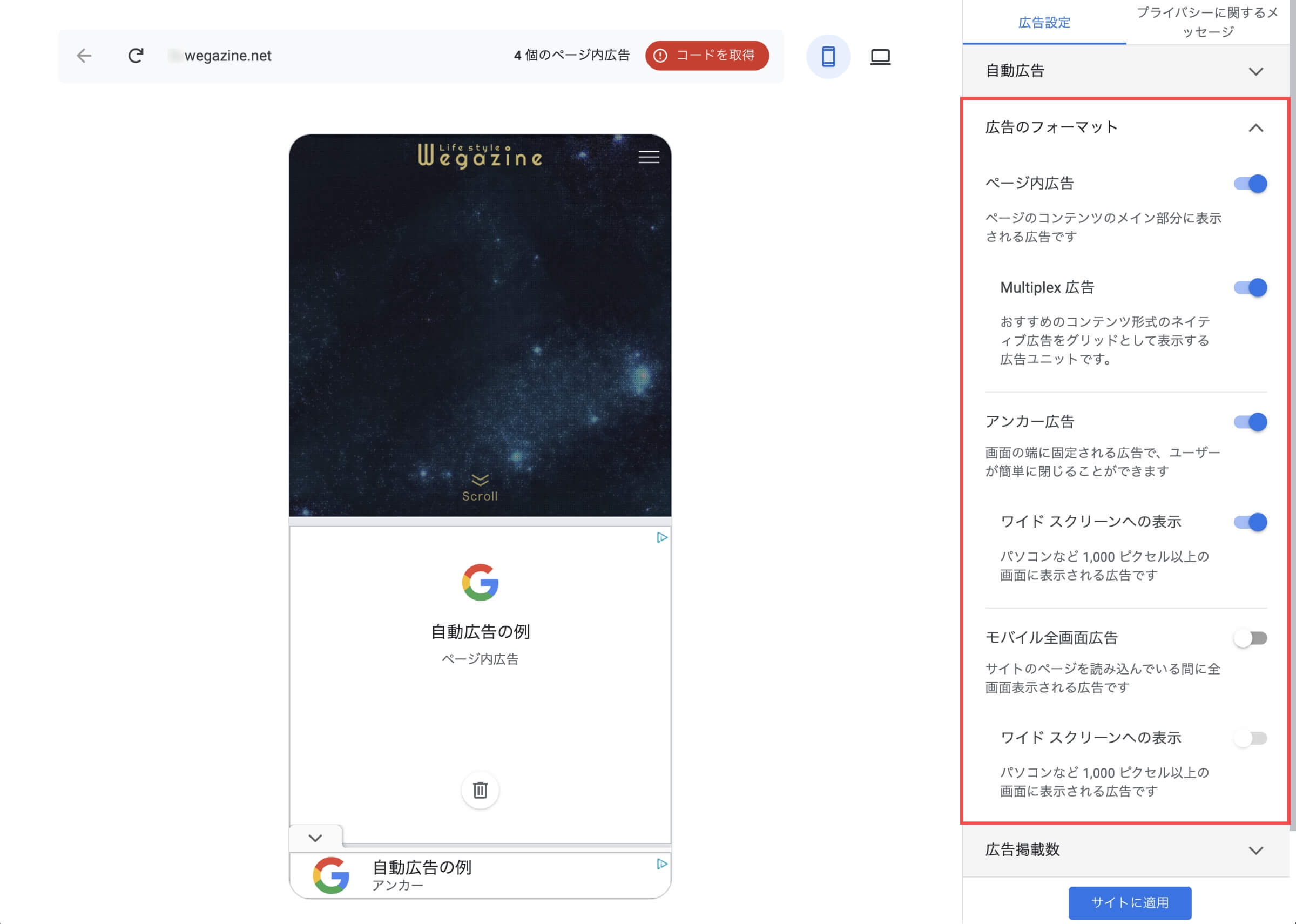
- 「広告掲載数」のゲージを中間に設定します。
- 「サイトに適用」ボタンをクリックします。
- デフォルトの設定が中間なので、そのままにします。
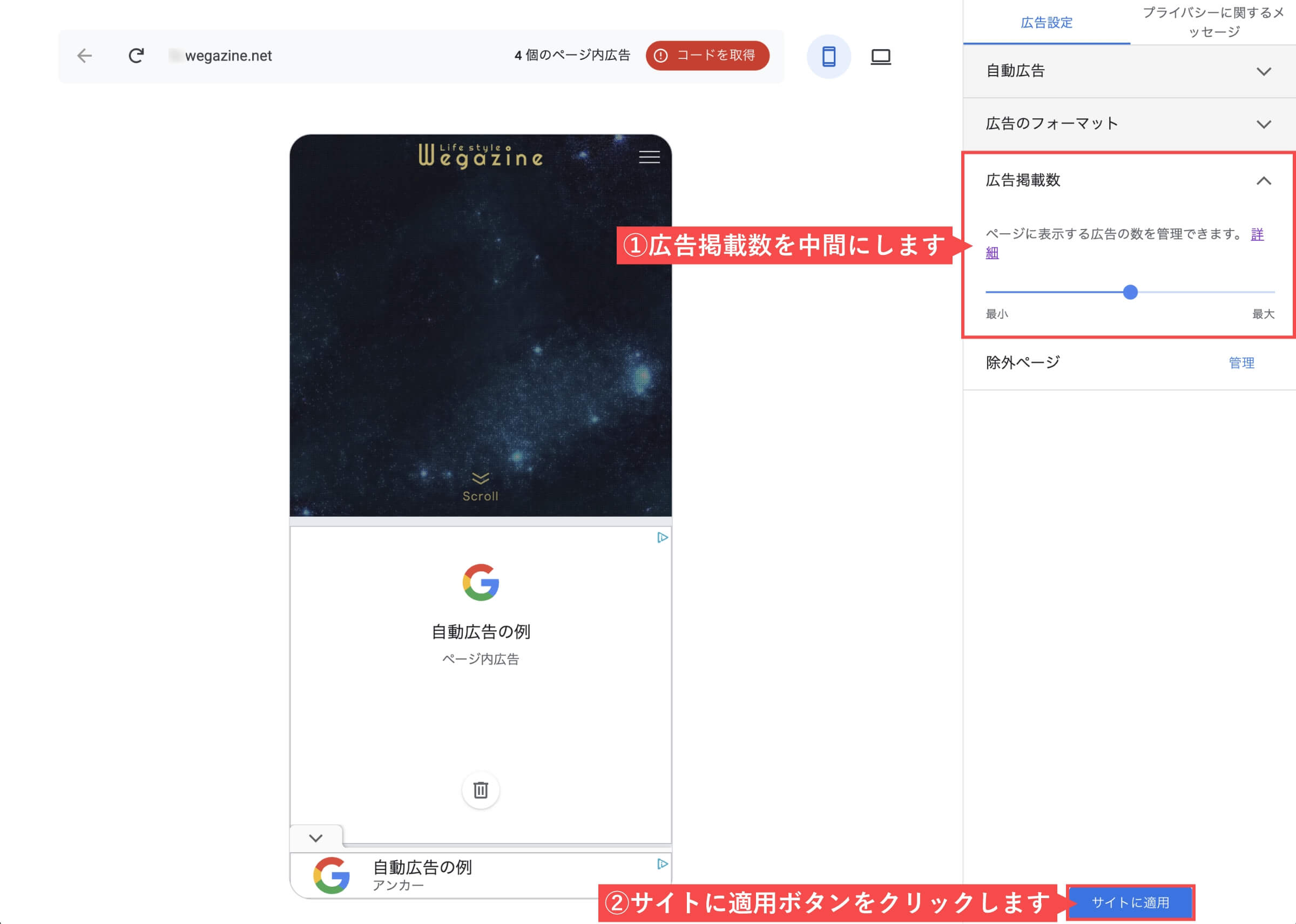
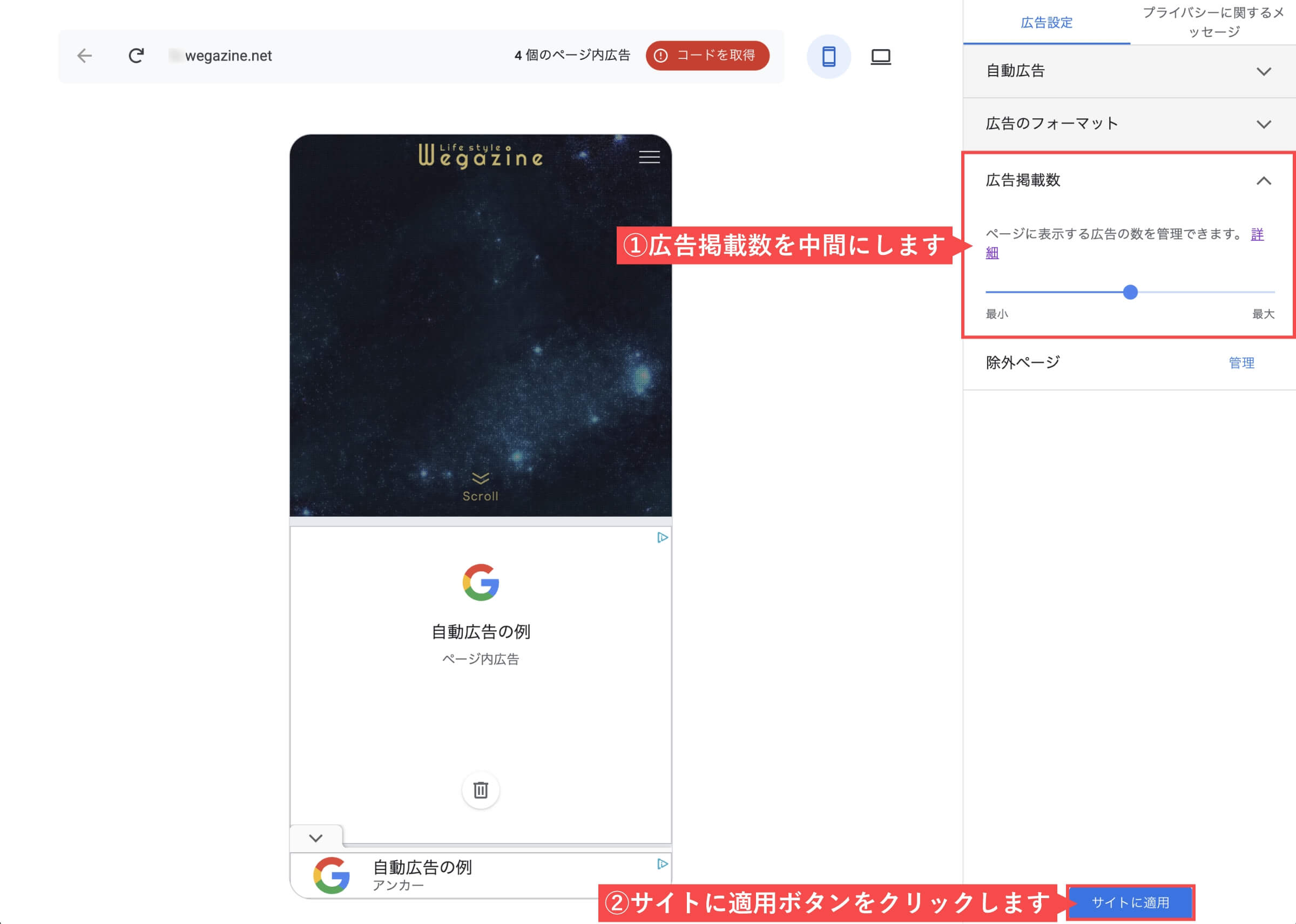
- 「今すぐ適用」を選択します。
- 「保存」ボタンをクリックします。
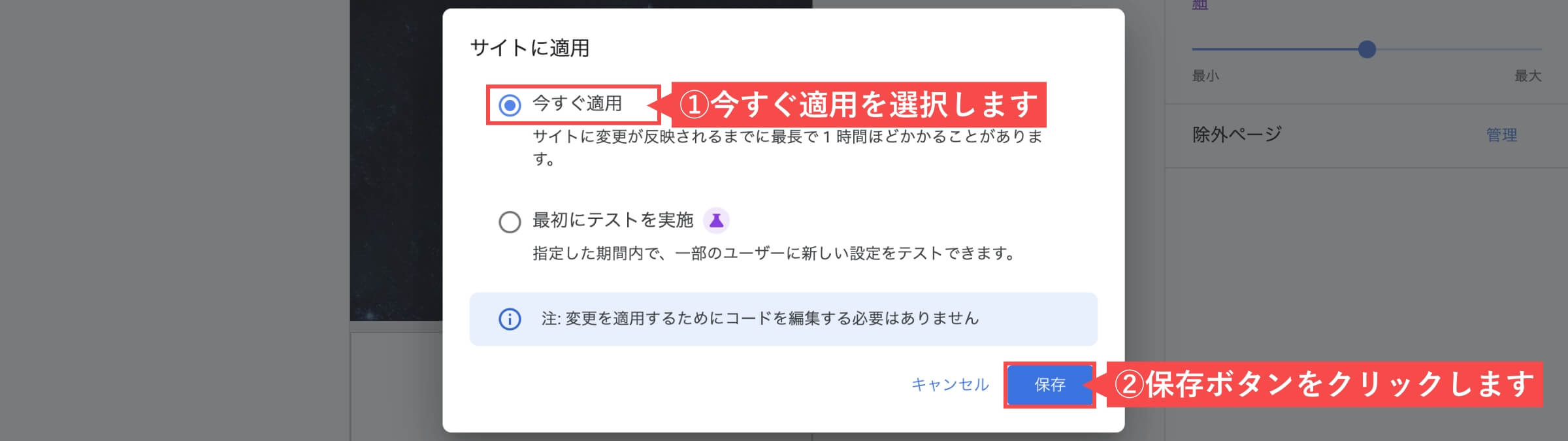
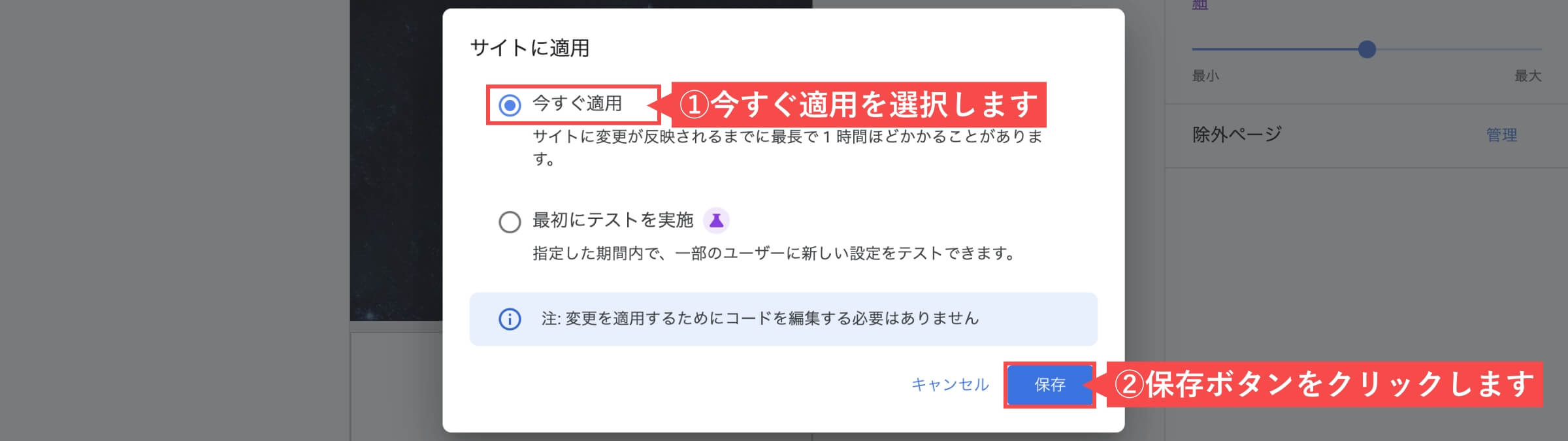
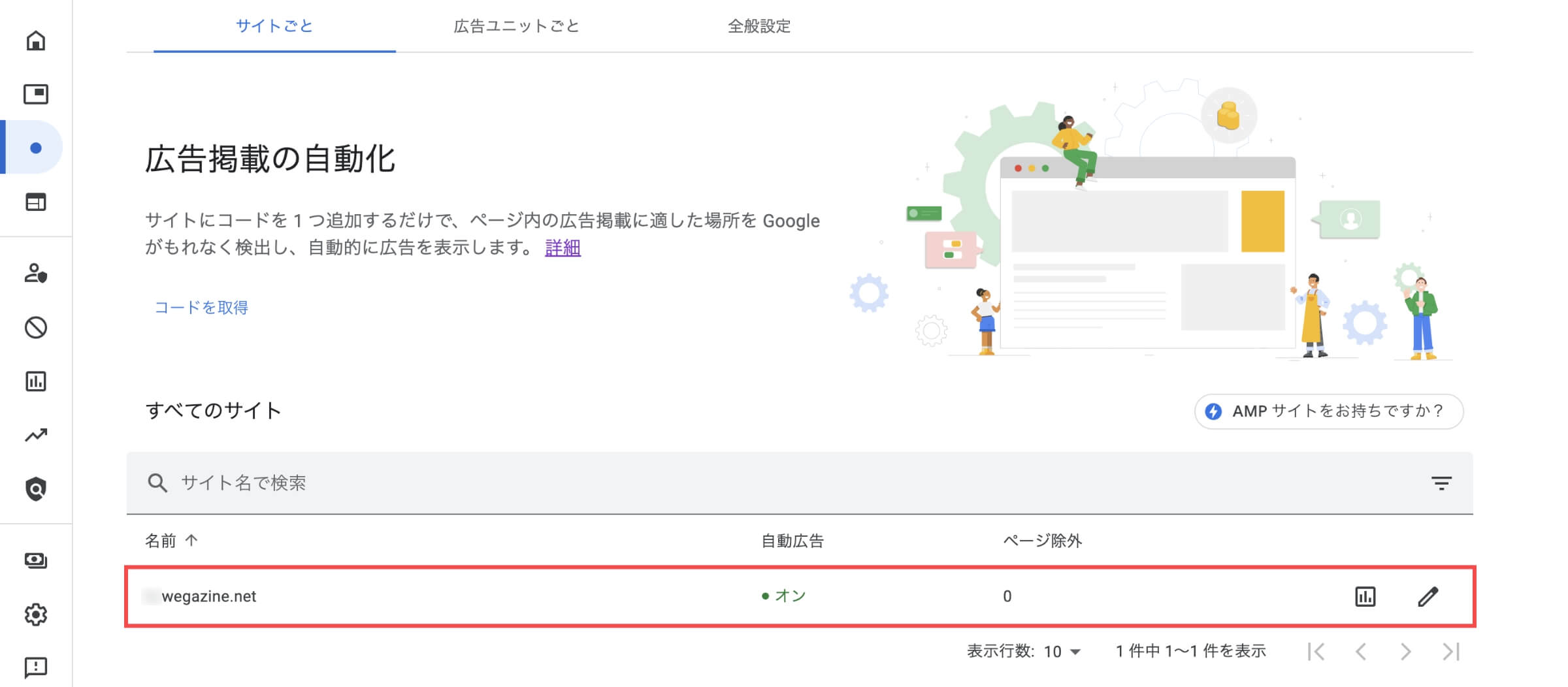
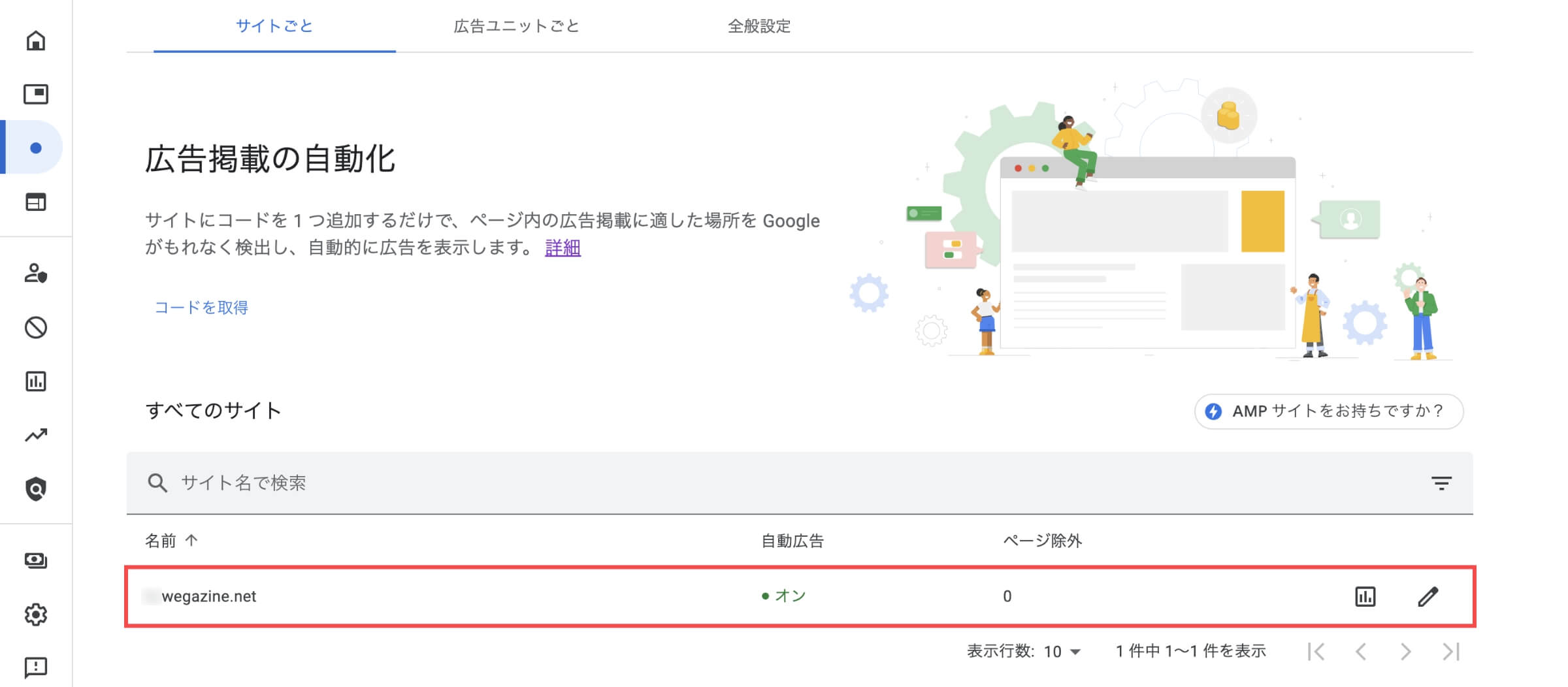
「アドセンス自動広告を設定する」の解説は以上です。
アドセンス自動広告のエリア削除設定する
Googleアドセンスの 自動広告画面から解説します。
- 自動広告の例から不要なエリアの「ゴミ箱」ボタンをクリックします。
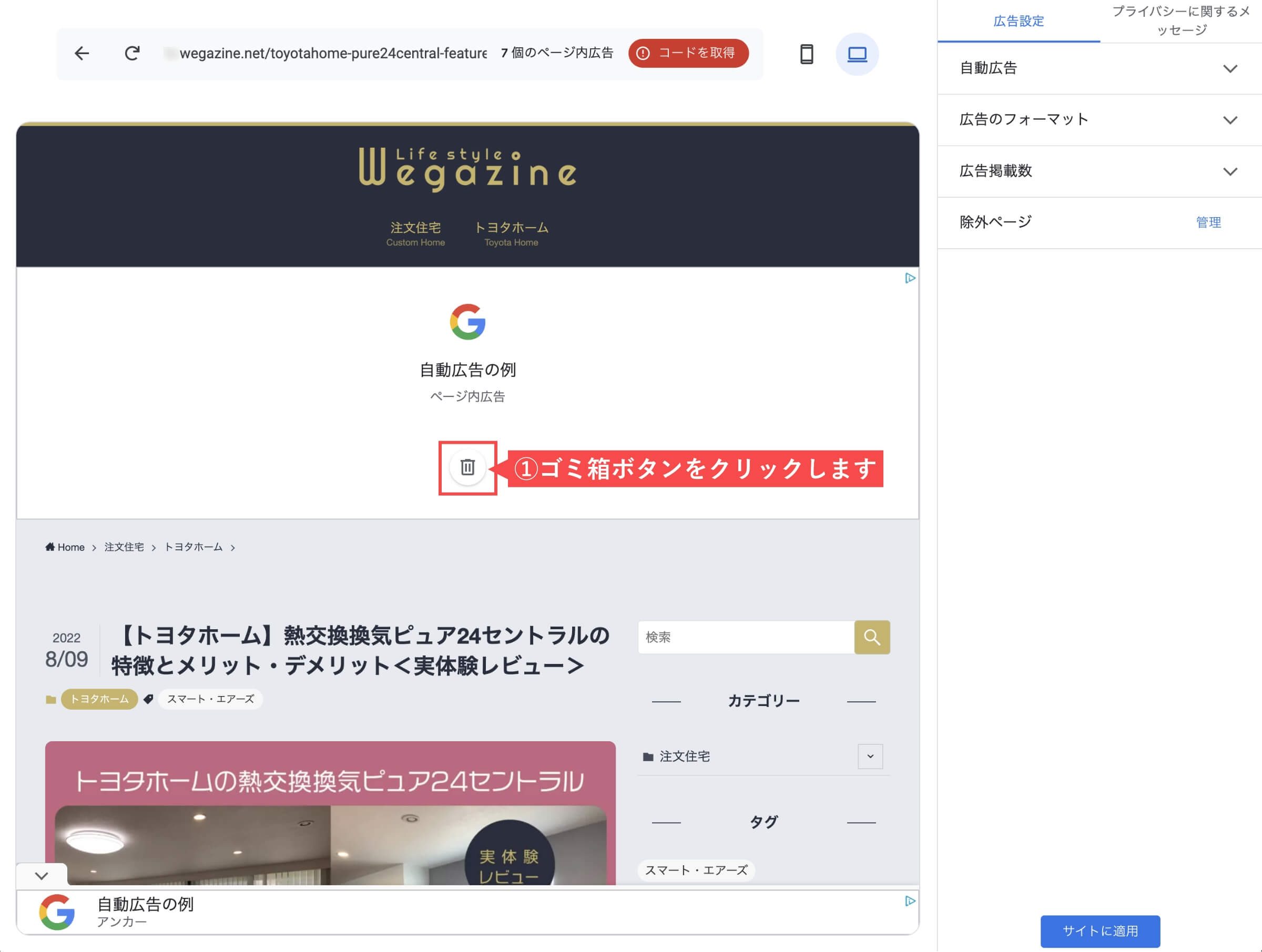
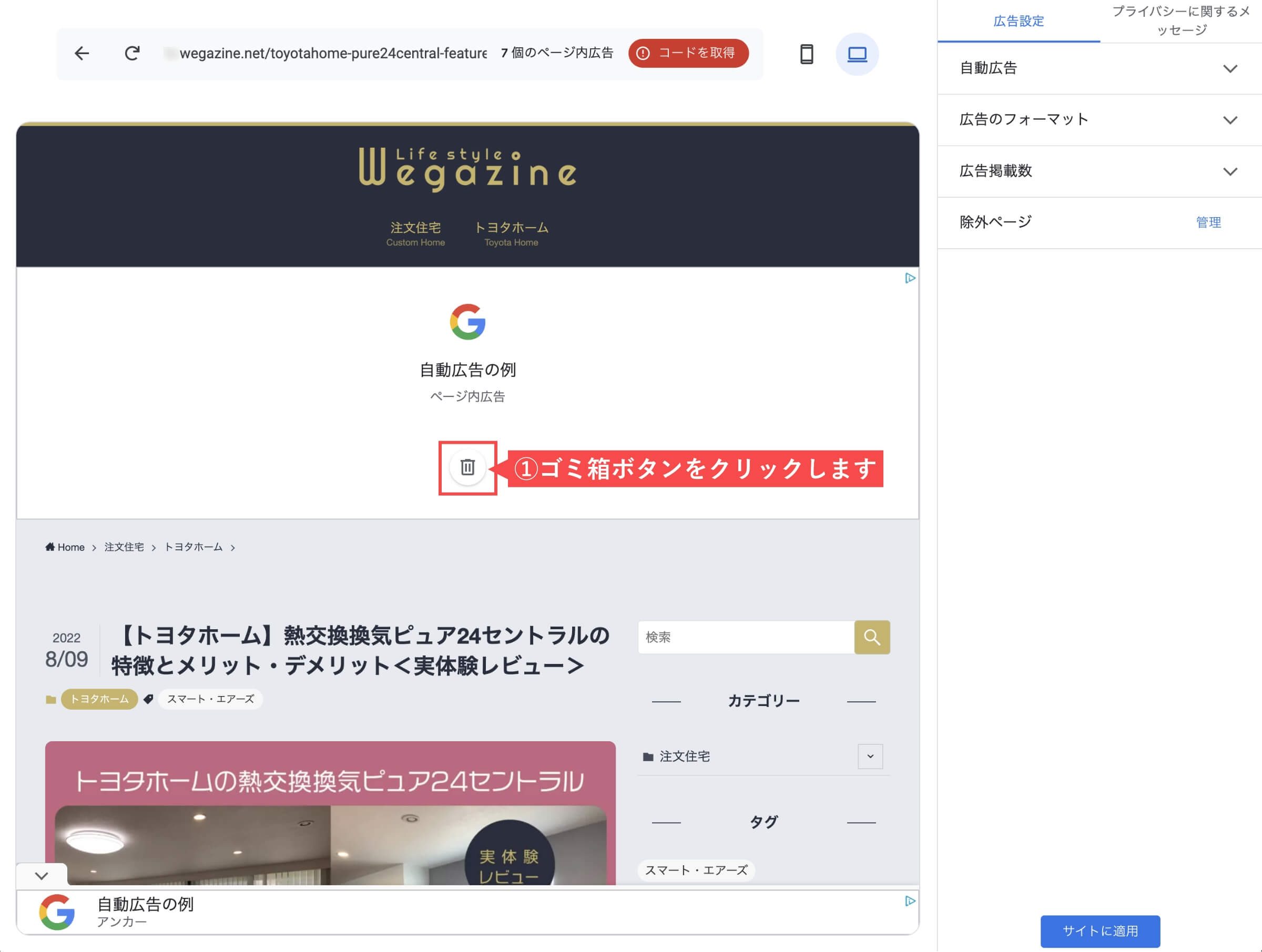
- 「削除」をクリックします。


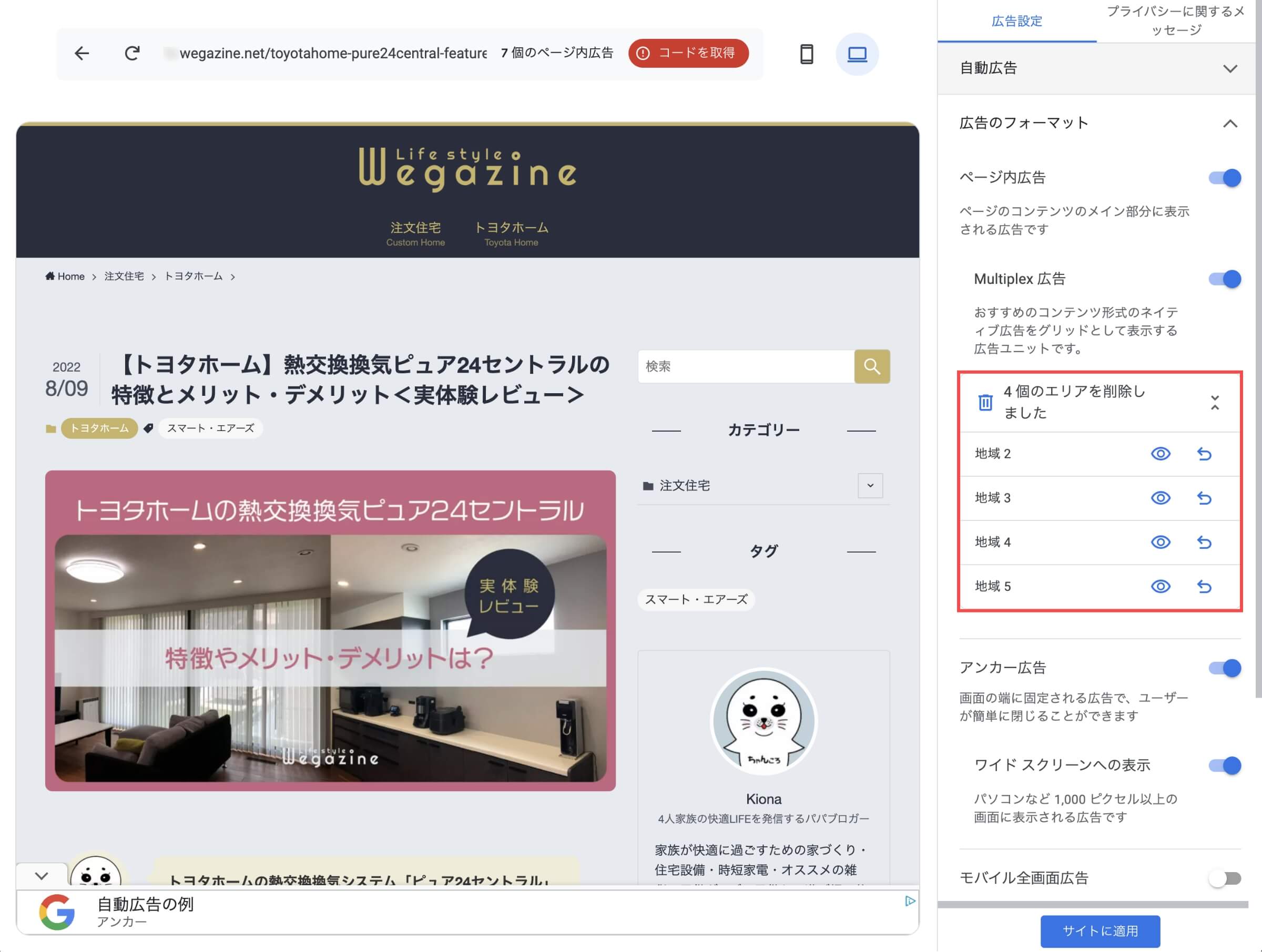
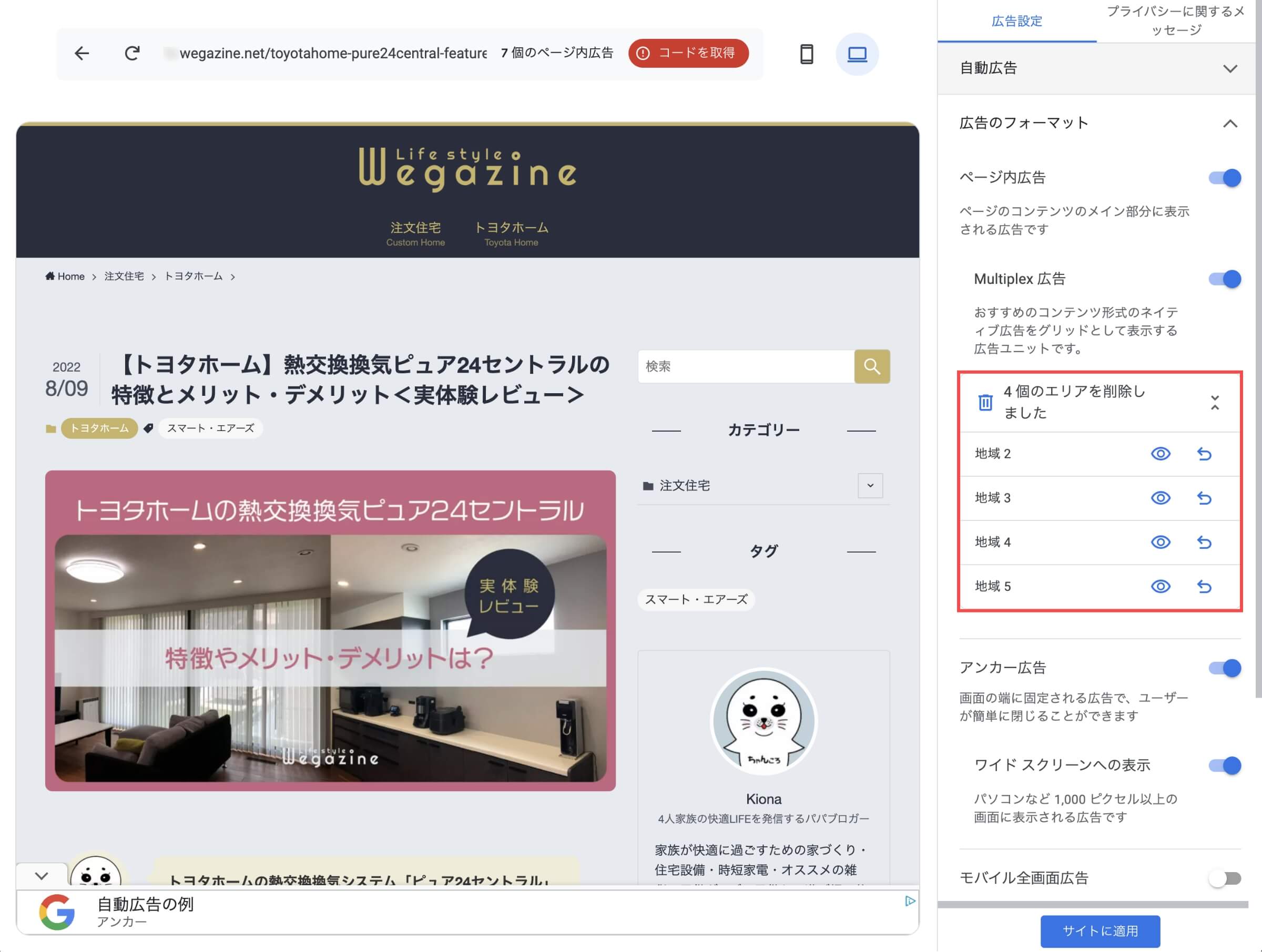
- 「サイトに適用」ボタンをクリックします。
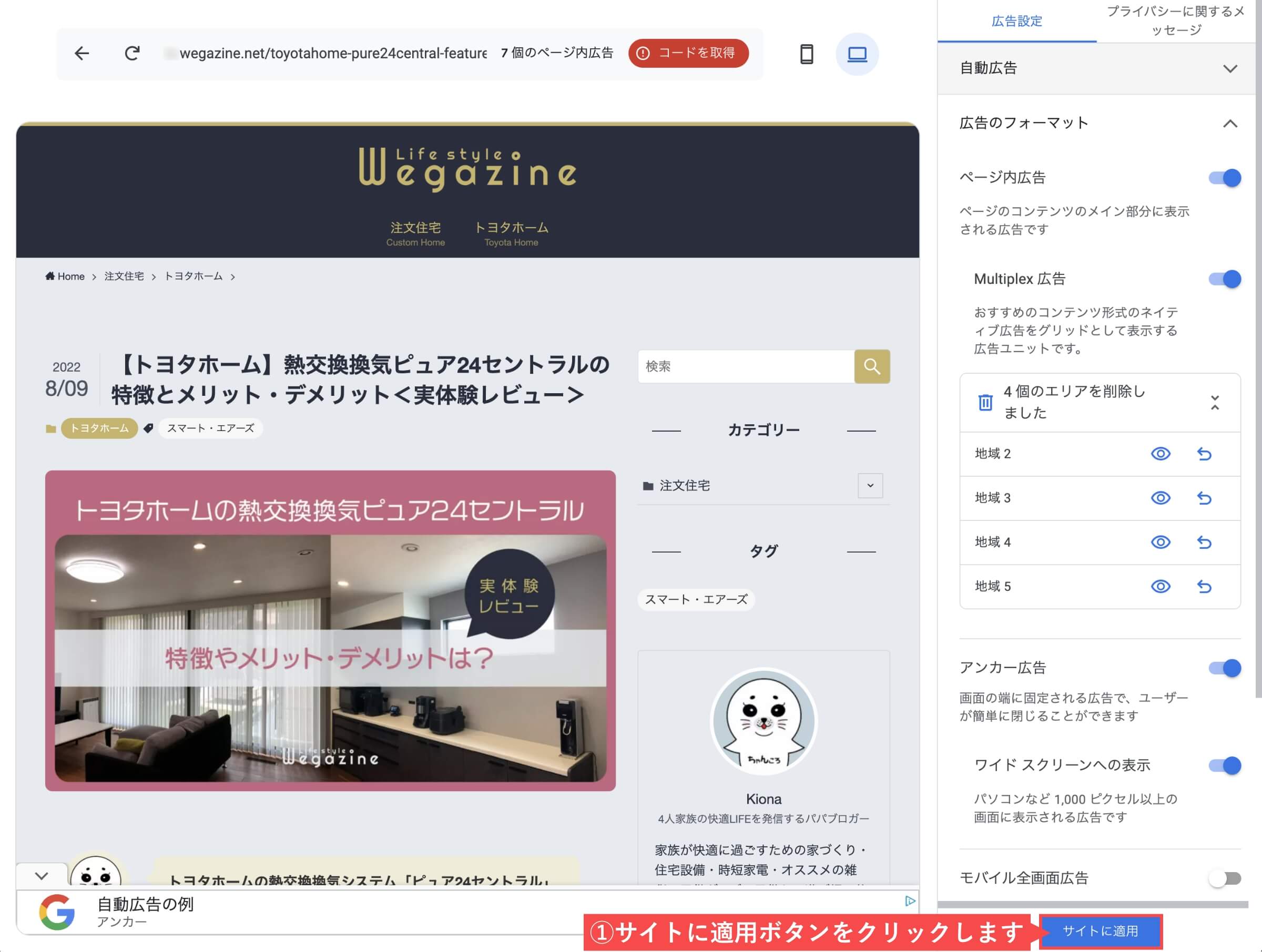
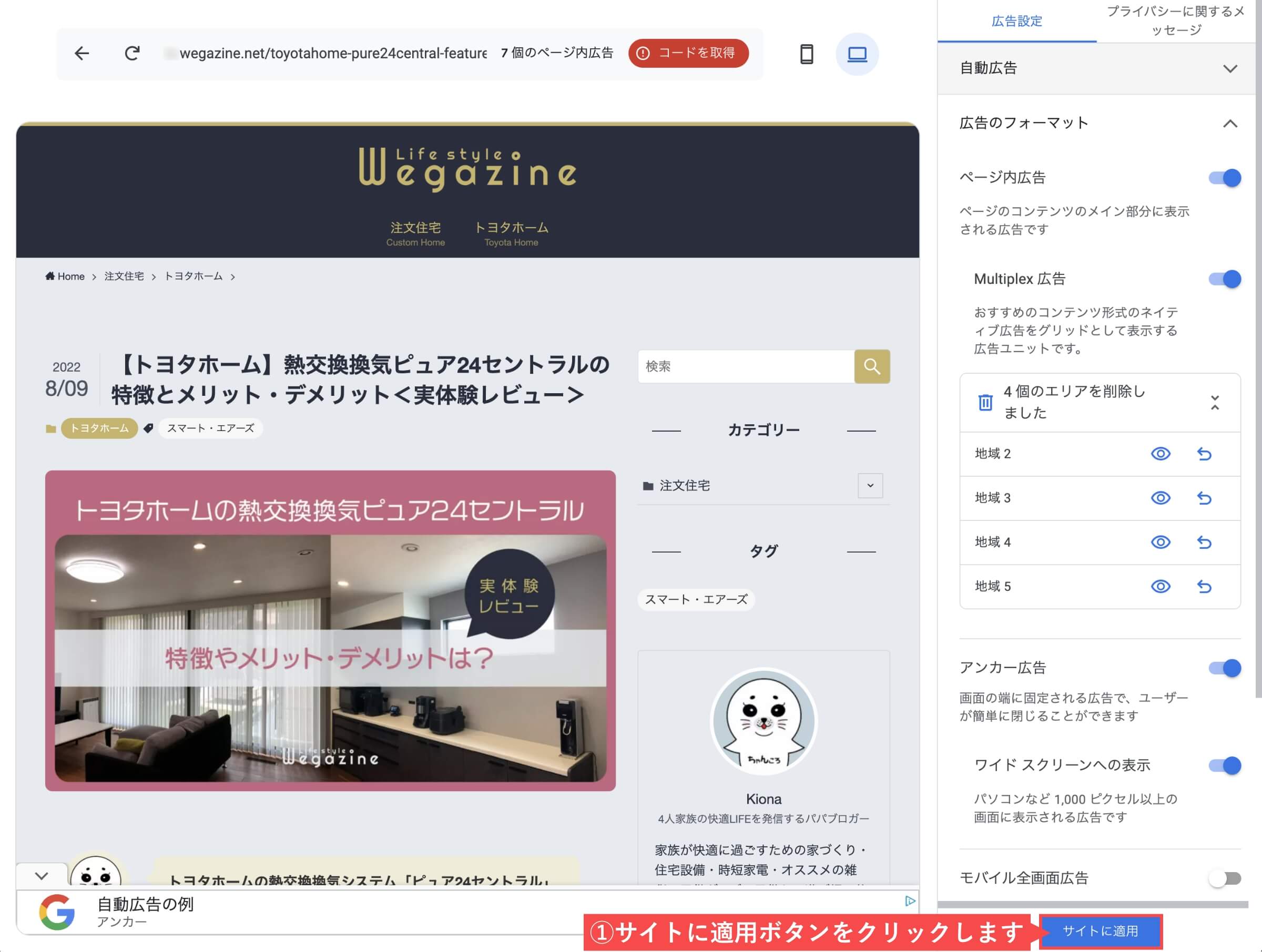
「アドセンス自動広告のエリア削除設定する」の解説は以上です。
アドセンス自動広告のエリア削除を元に戻す
Googleアドセンスの 自動広告画面から解説します。
- 削除したエリアの「目アイコン」ボタンをクリックします。
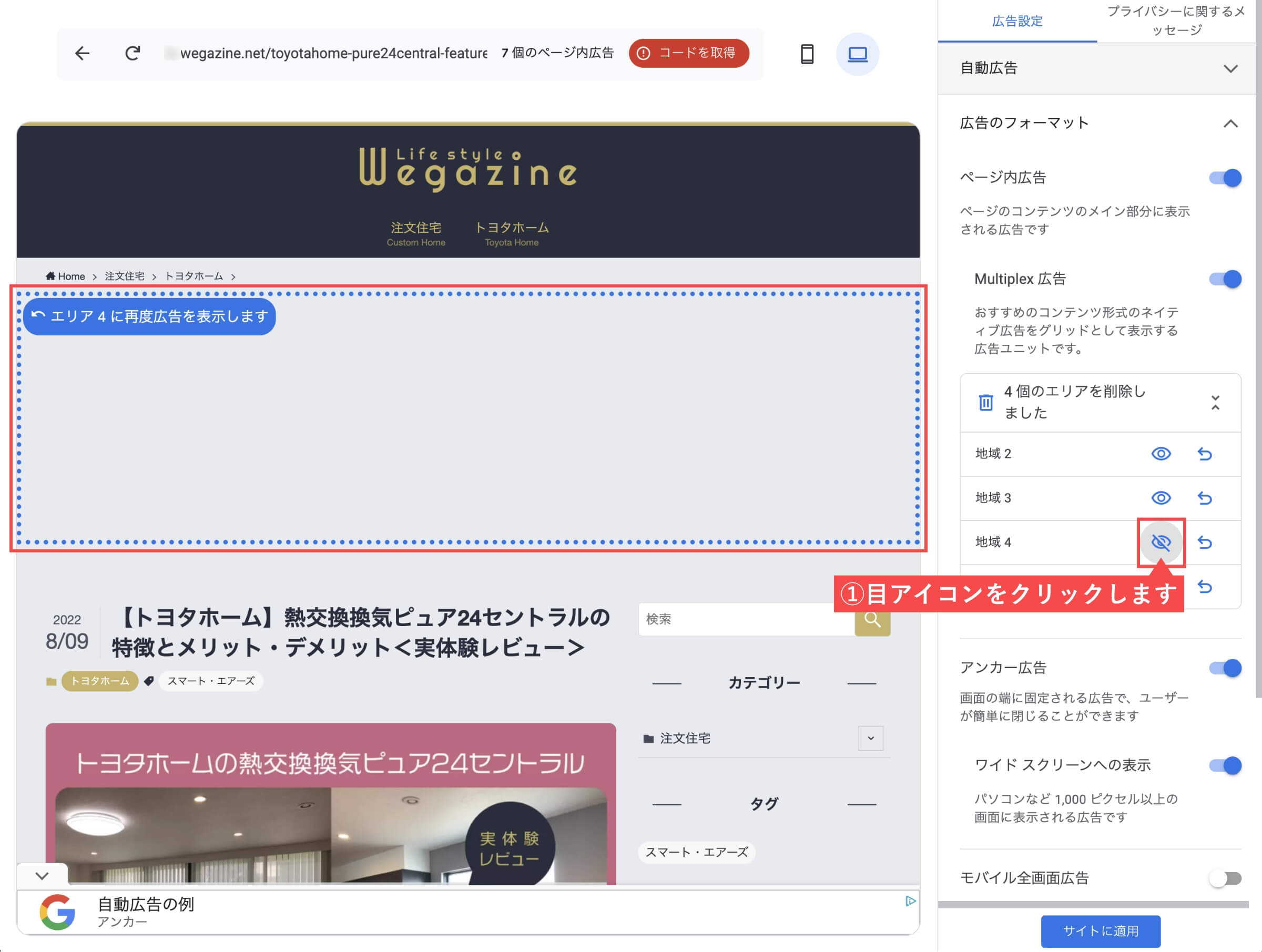
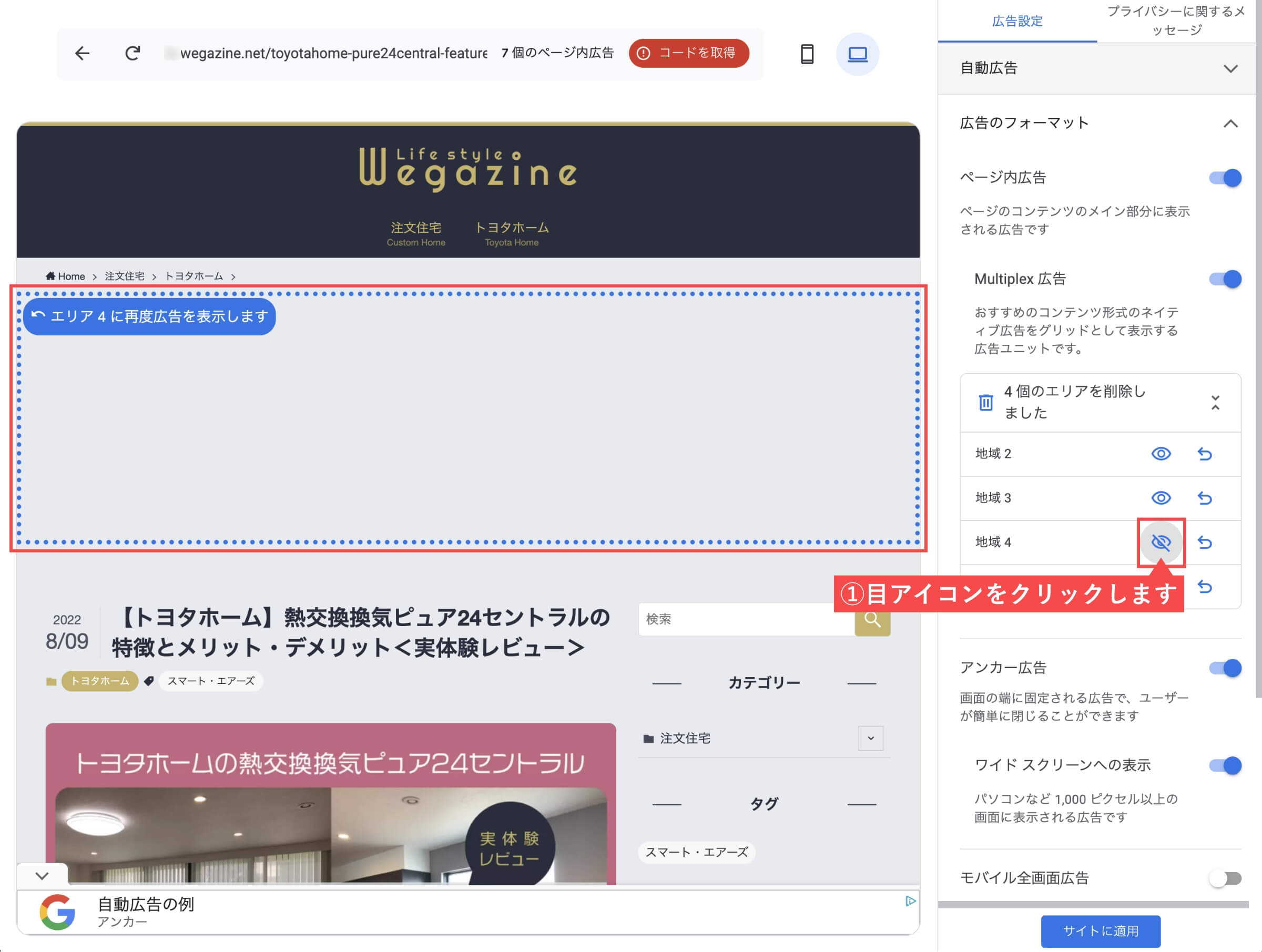
- 「元に戻すアイコン」ボタンをクリックします。
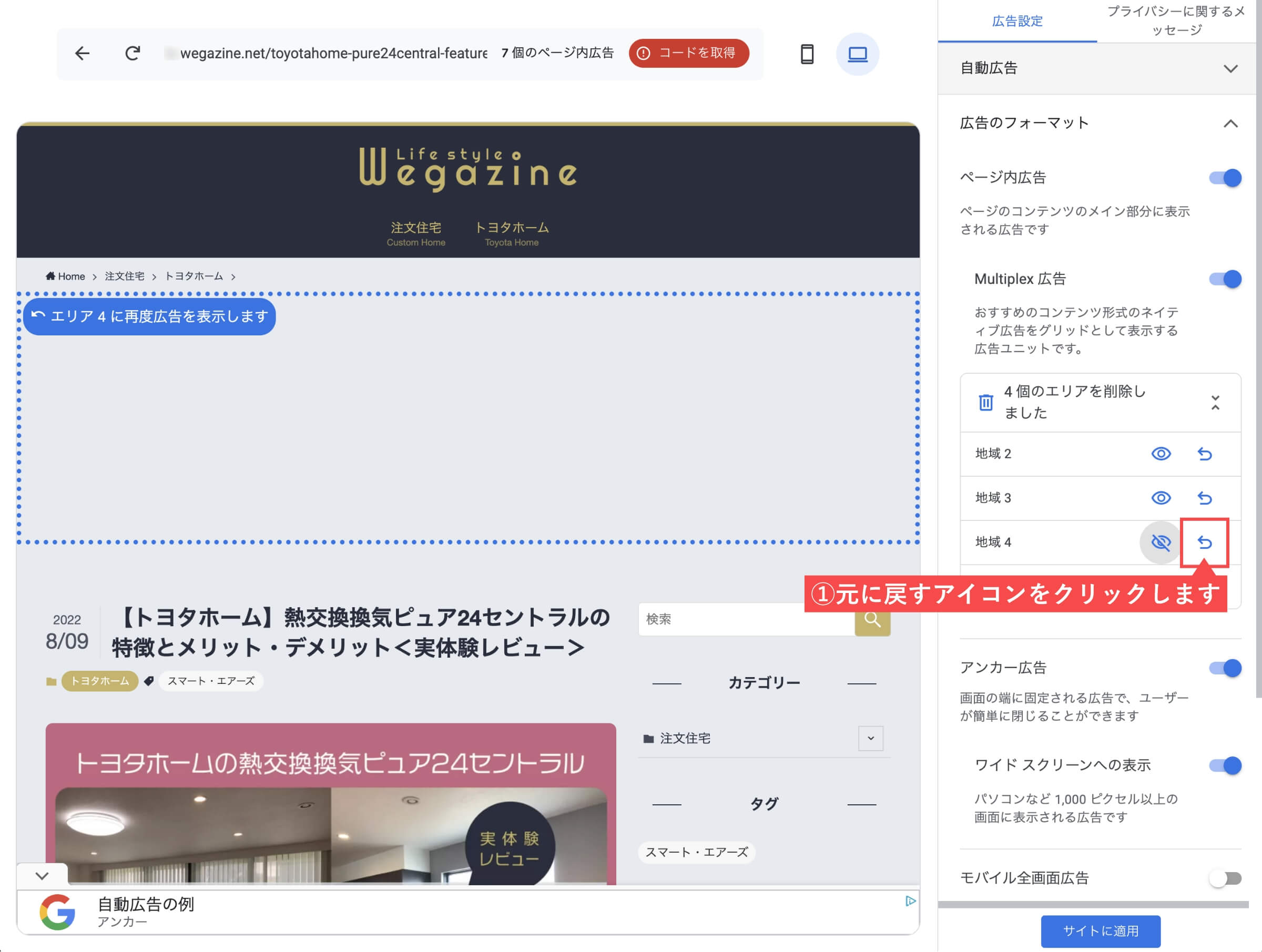
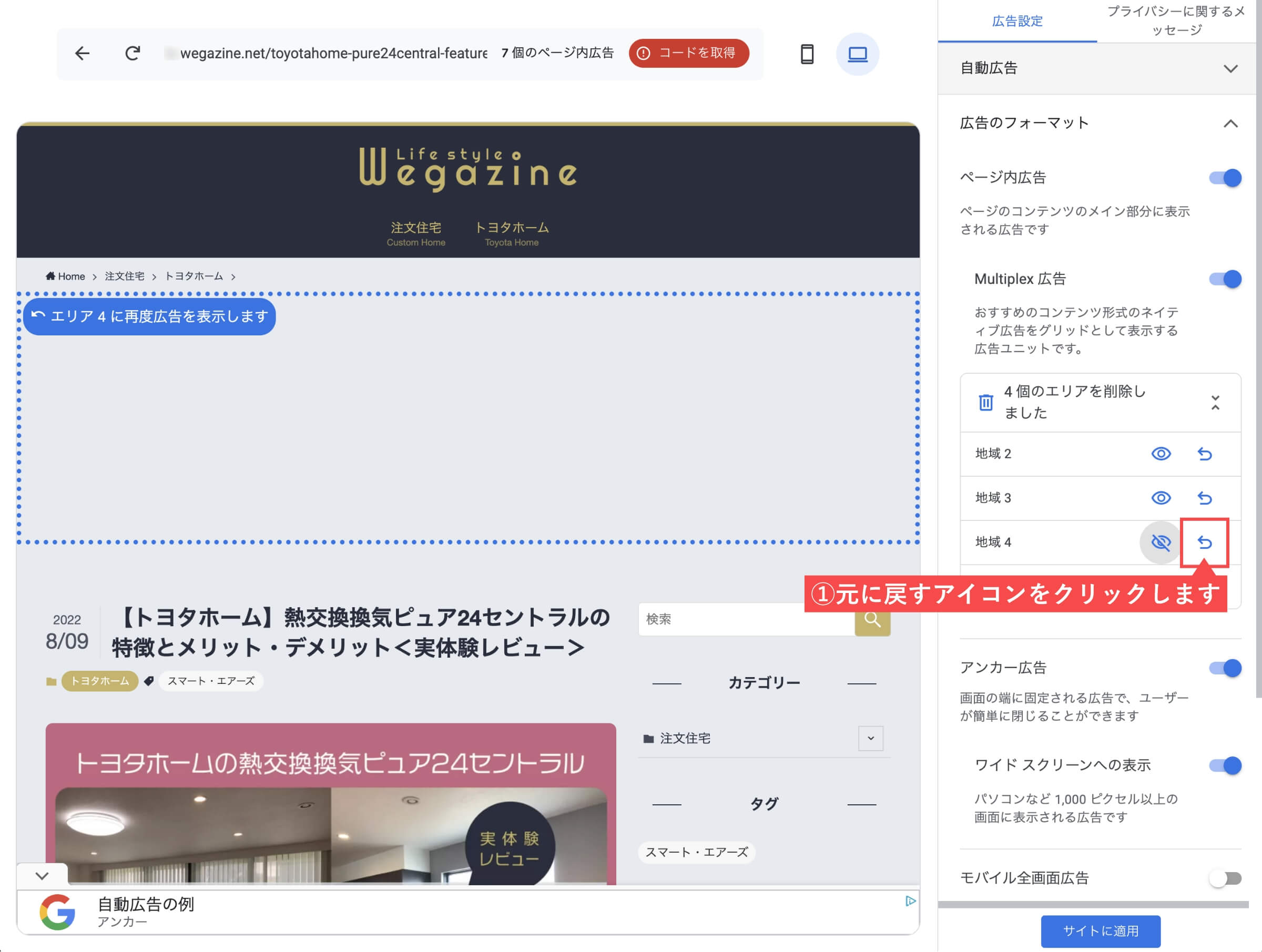
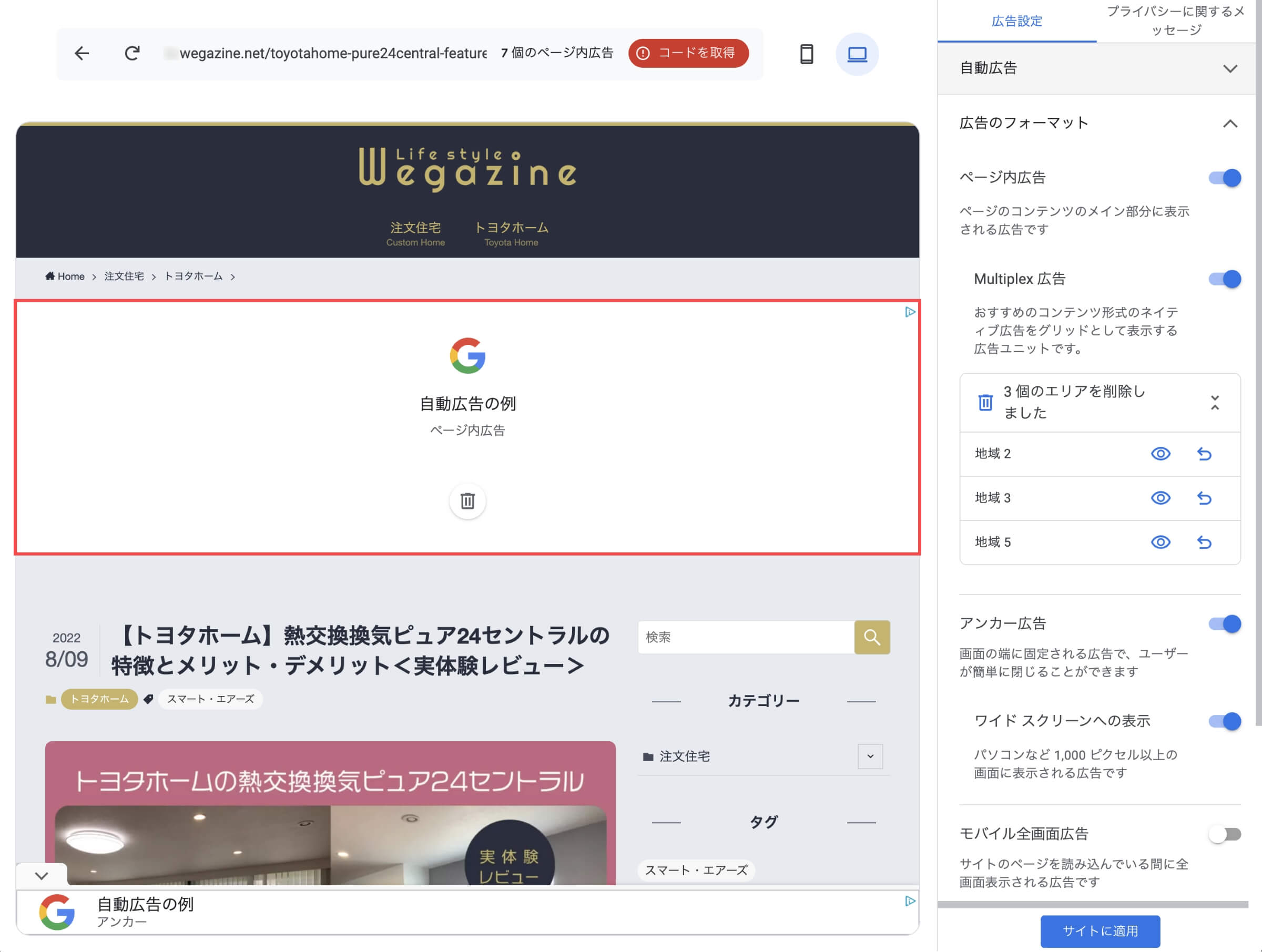
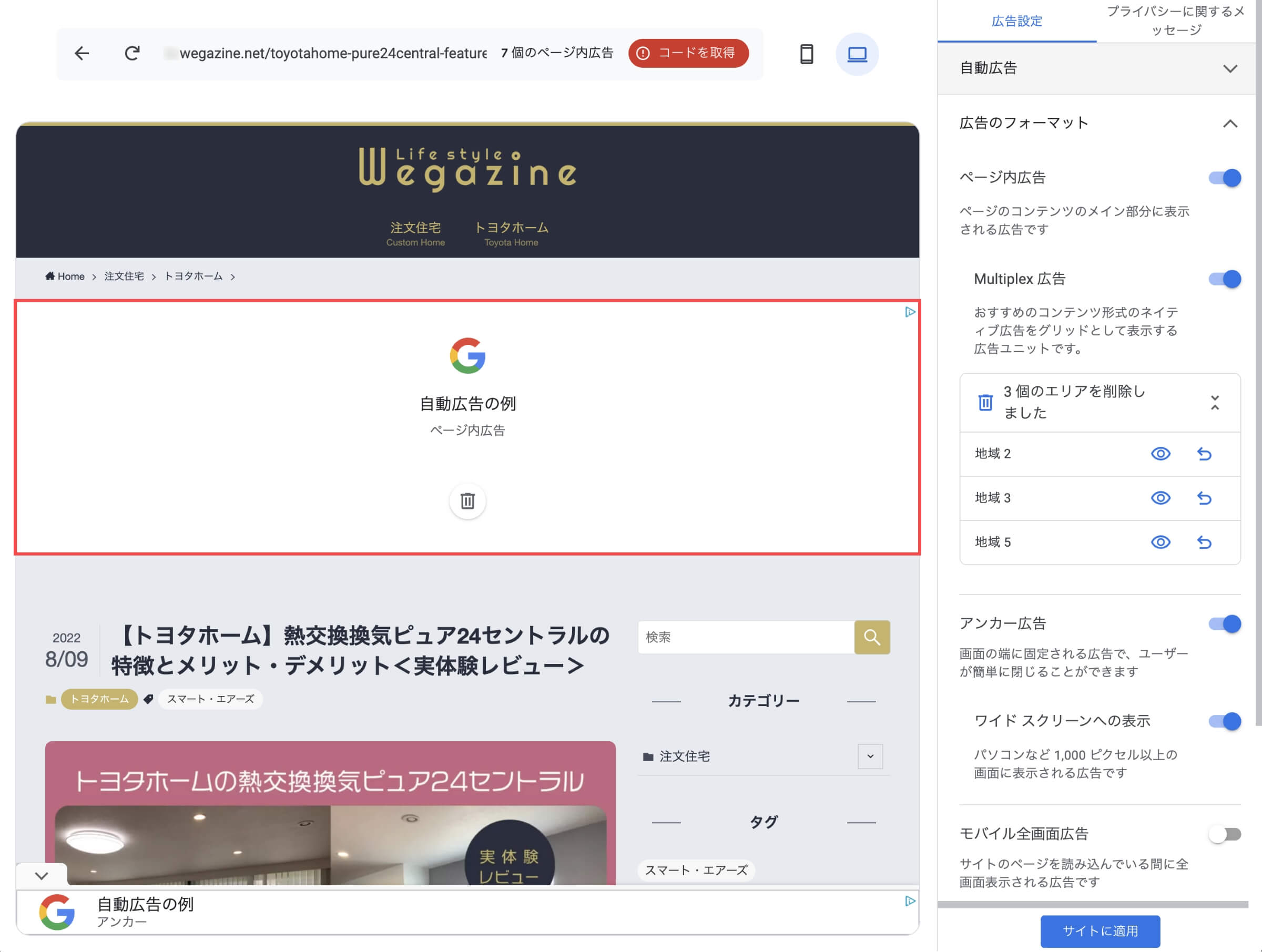
- 「サイトに適用」ボタンをクリックします。
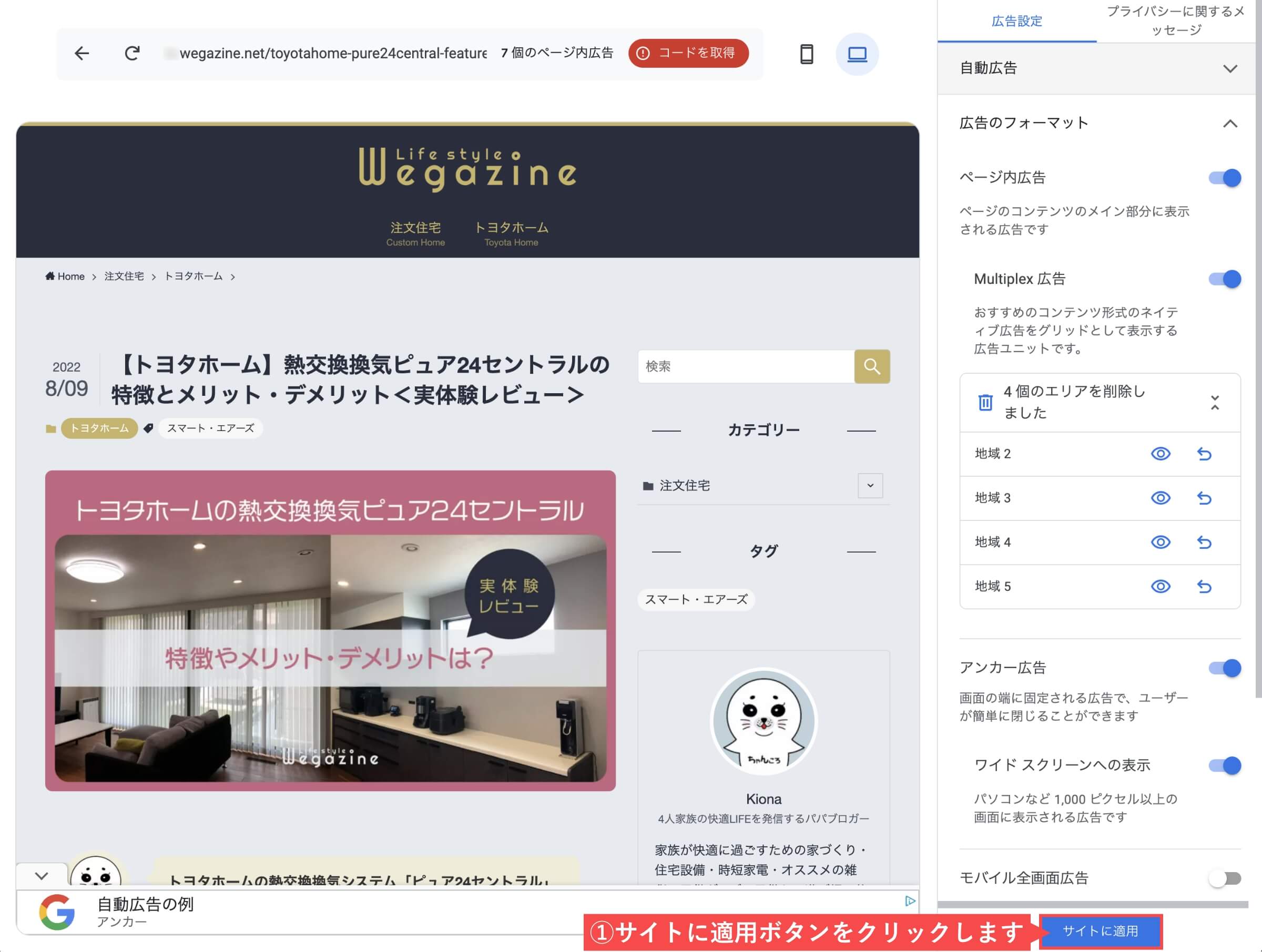
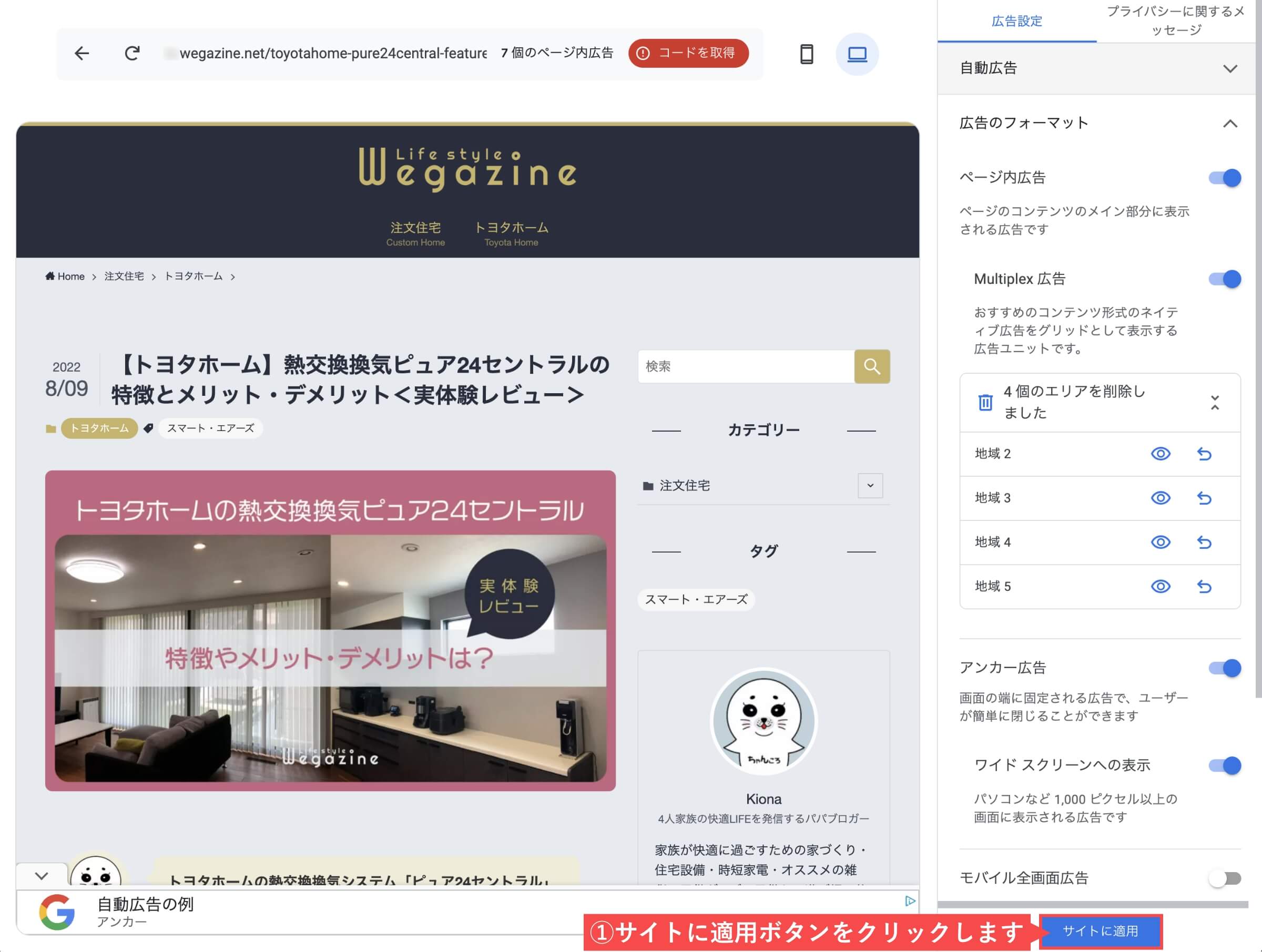
「アドセンス自動広告のエリア削除を元に戻す」の解説は以上です。
アドセンス自動広告の除外設定をする(このページのみ)
Googleアドセンスの 自動広告画面から解説します。
- 「管理」をクリックします。
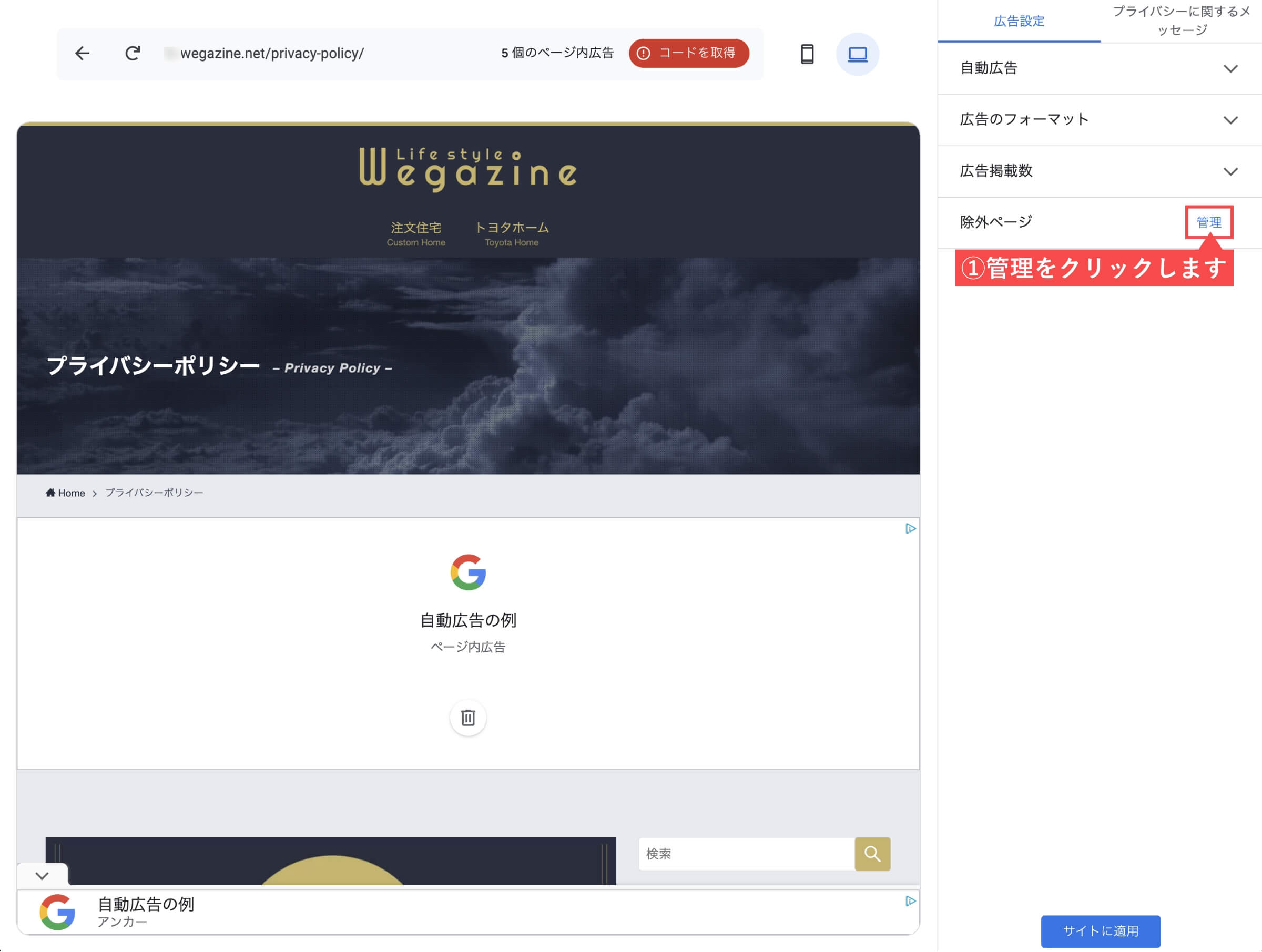
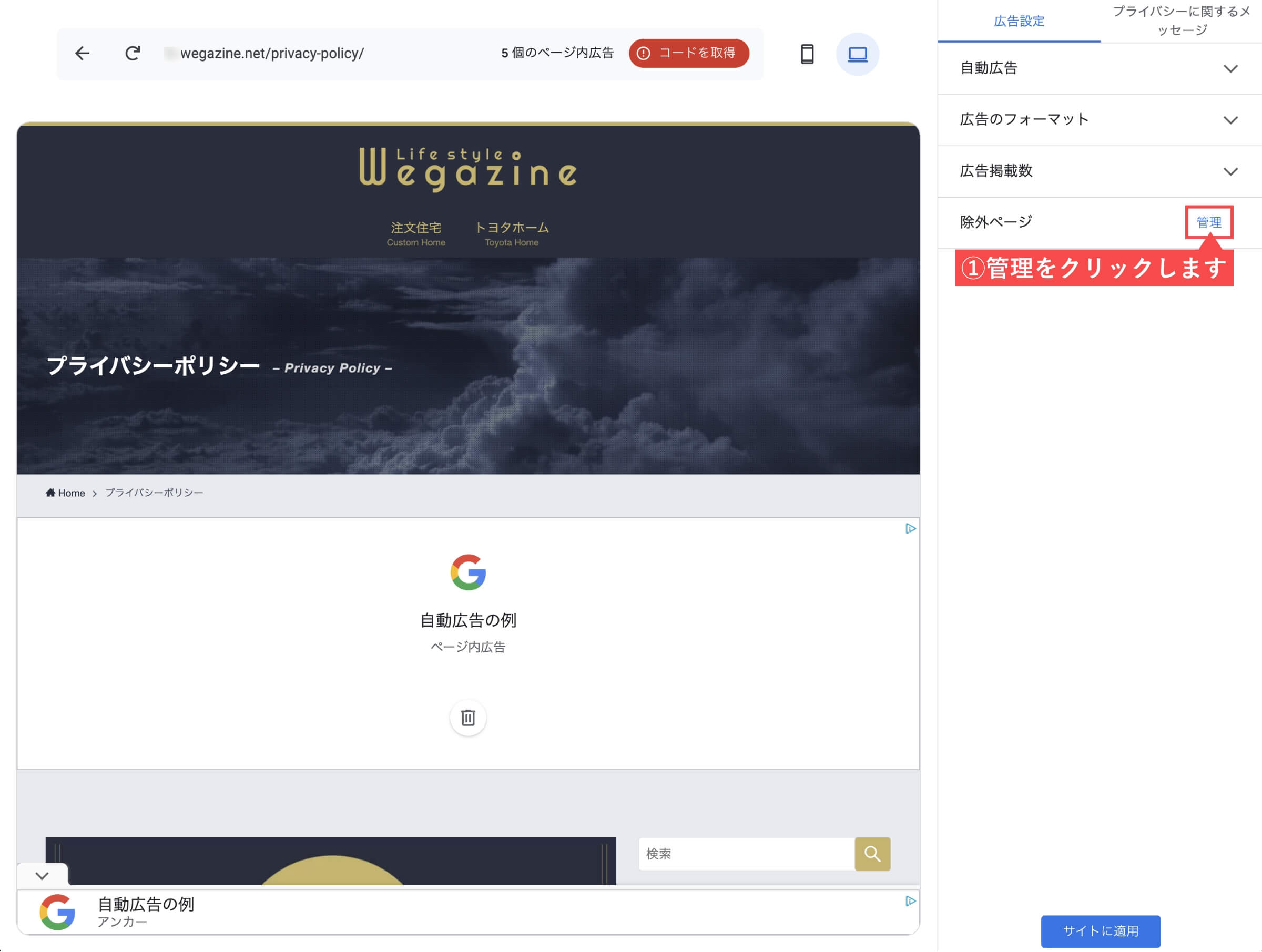
- 「除外設定を追加」をクリックします。
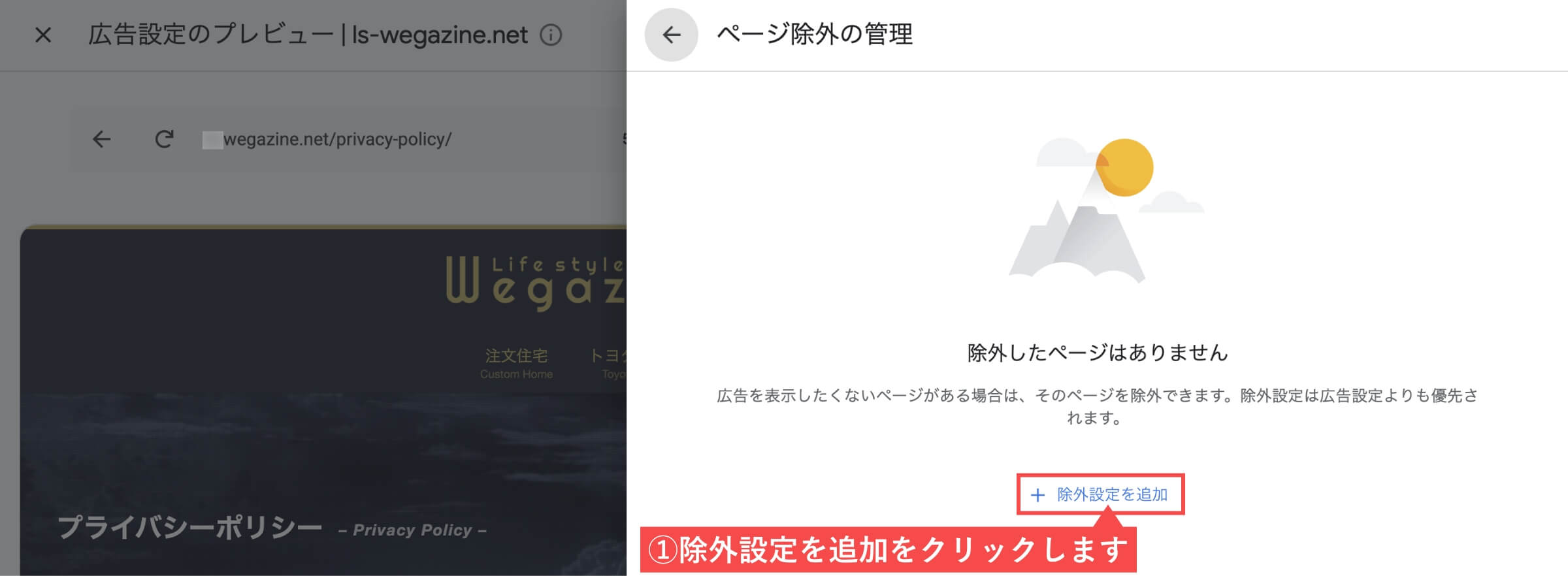
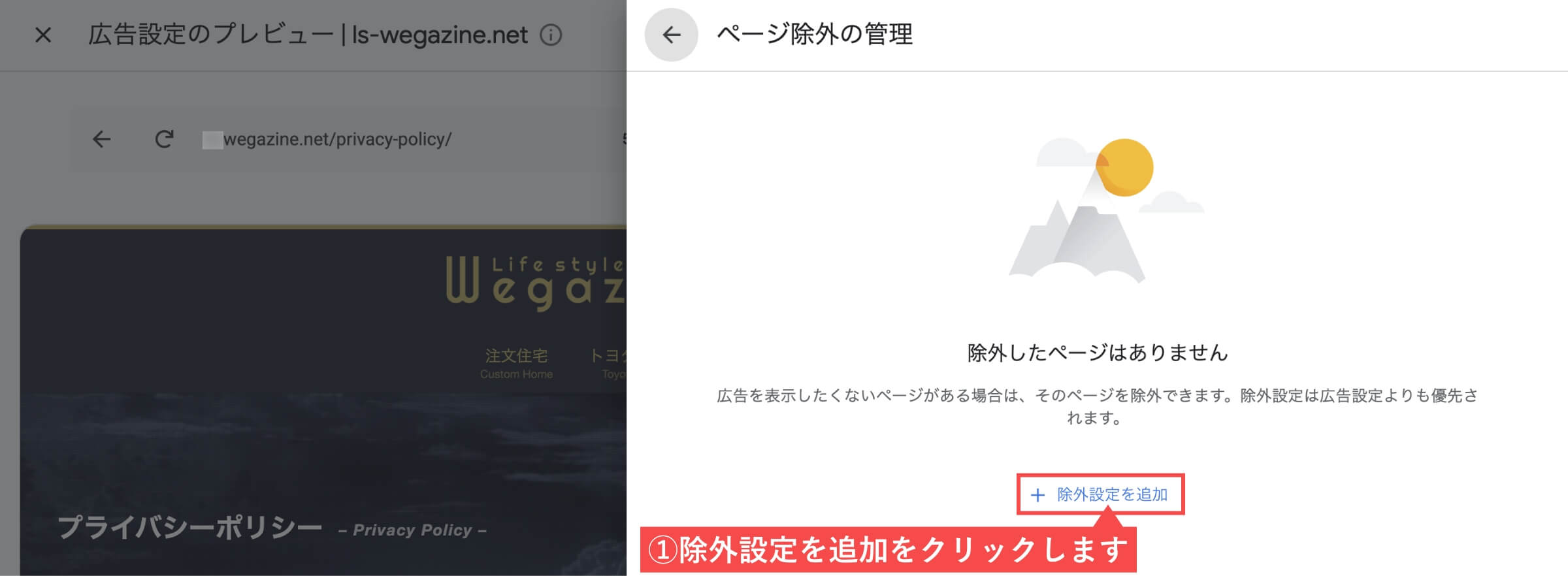
- 「除外URL」を入力します。
- 「このページのみ」を選択します。
- 「追加」ボタンをクリックします。
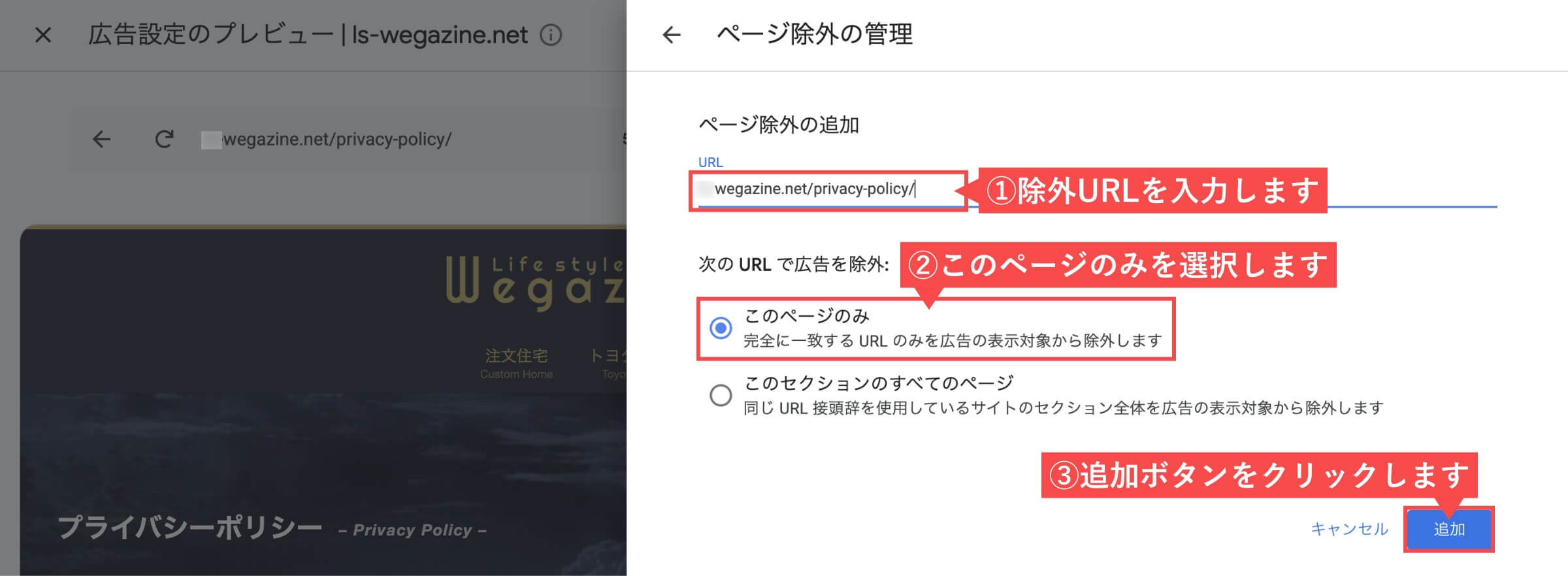
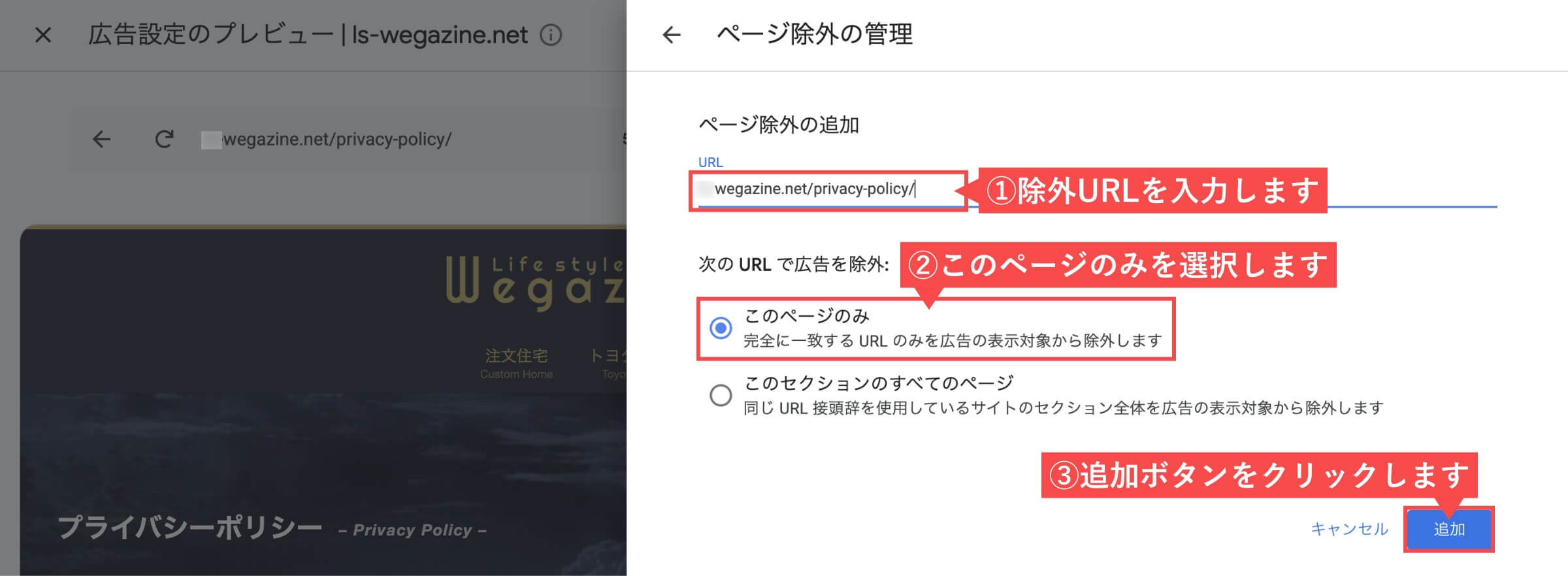
- 「戻るアイコン」ボタンをクリックします。
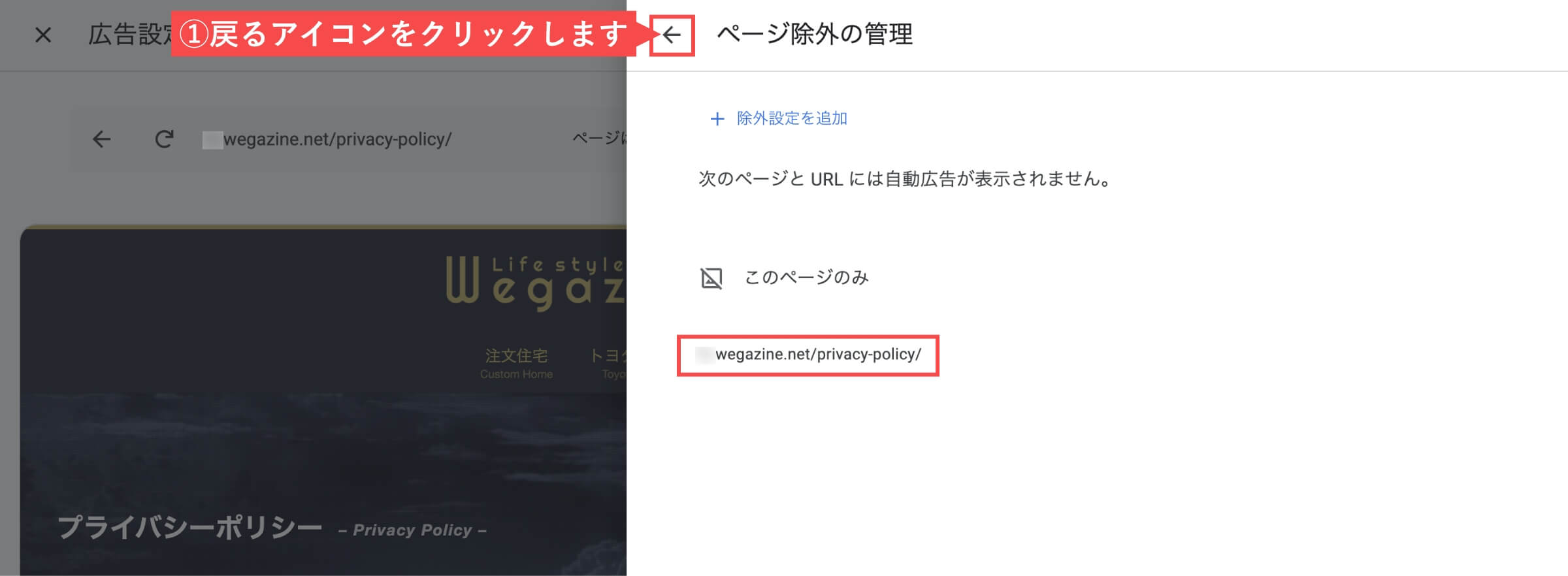
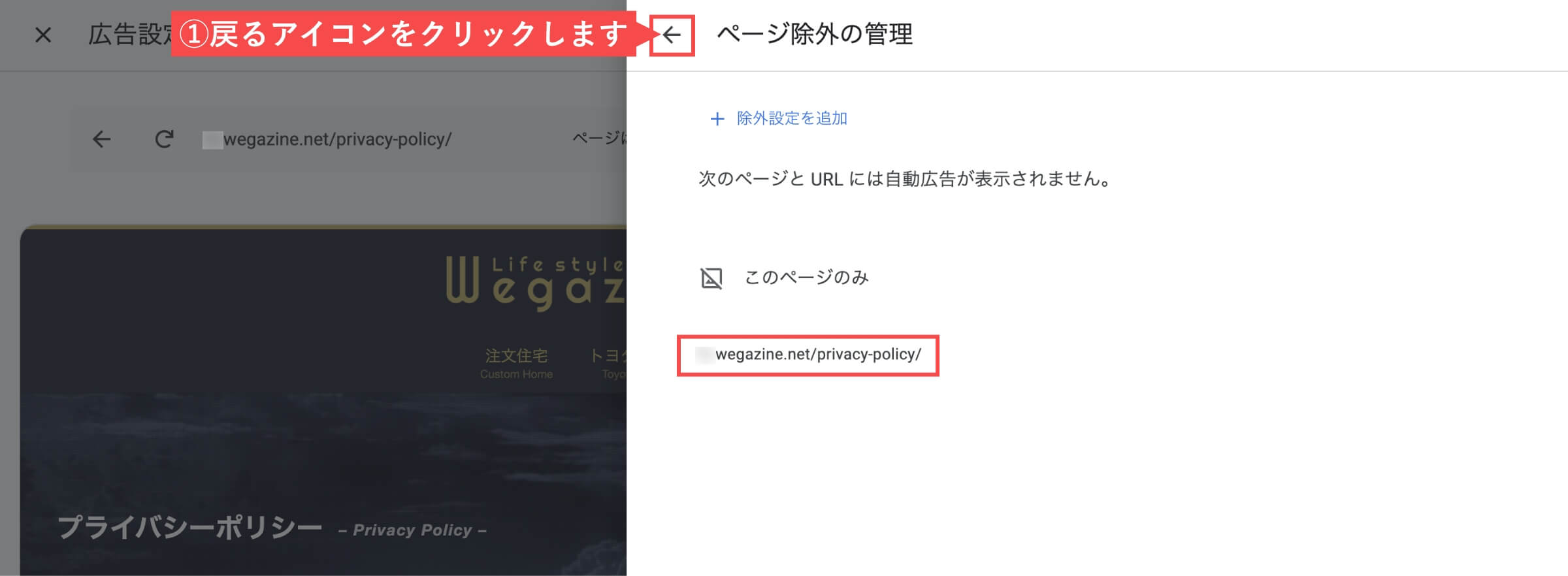
- 「サイトに適用」ボタンをクリックします。
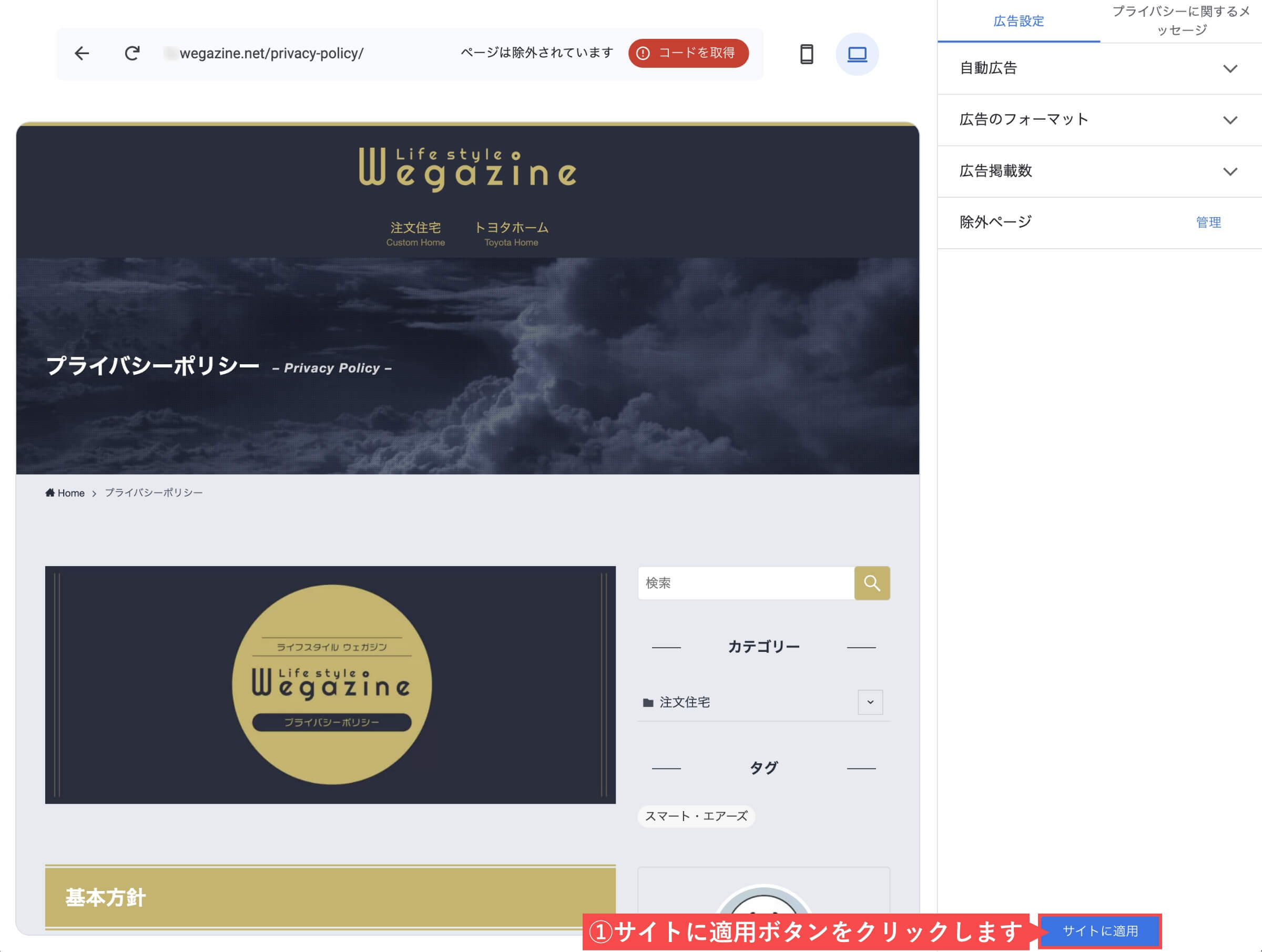
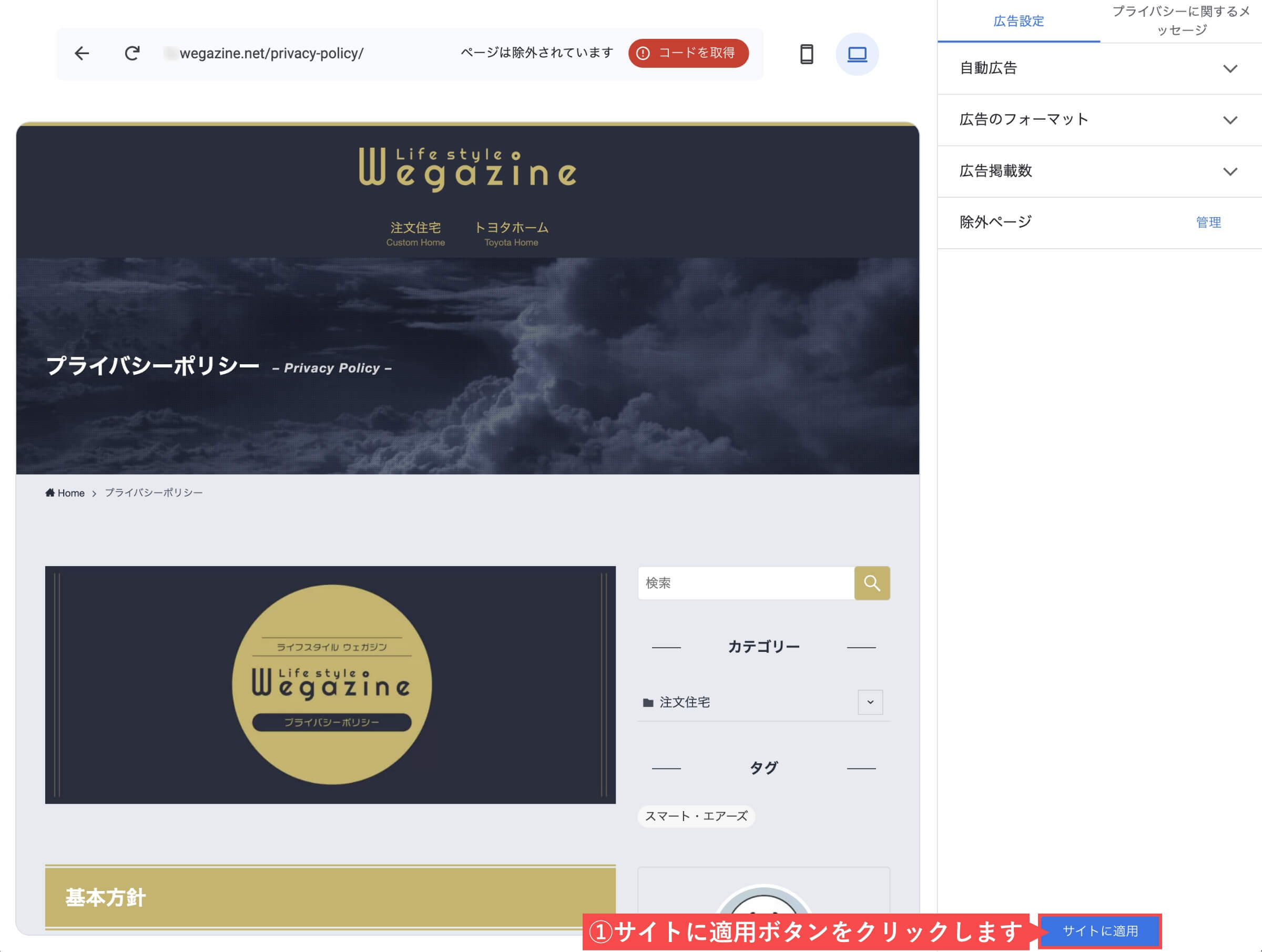
「アドセンス自動広告の除外設定をする(このページのみ)」の解説は以上です。
アドセンス自動広告の除外設定をする(このセクションのすべてのページ)
Googleアドセンスの 自動広告画面から解説します。
- 「管理」をクリックします。
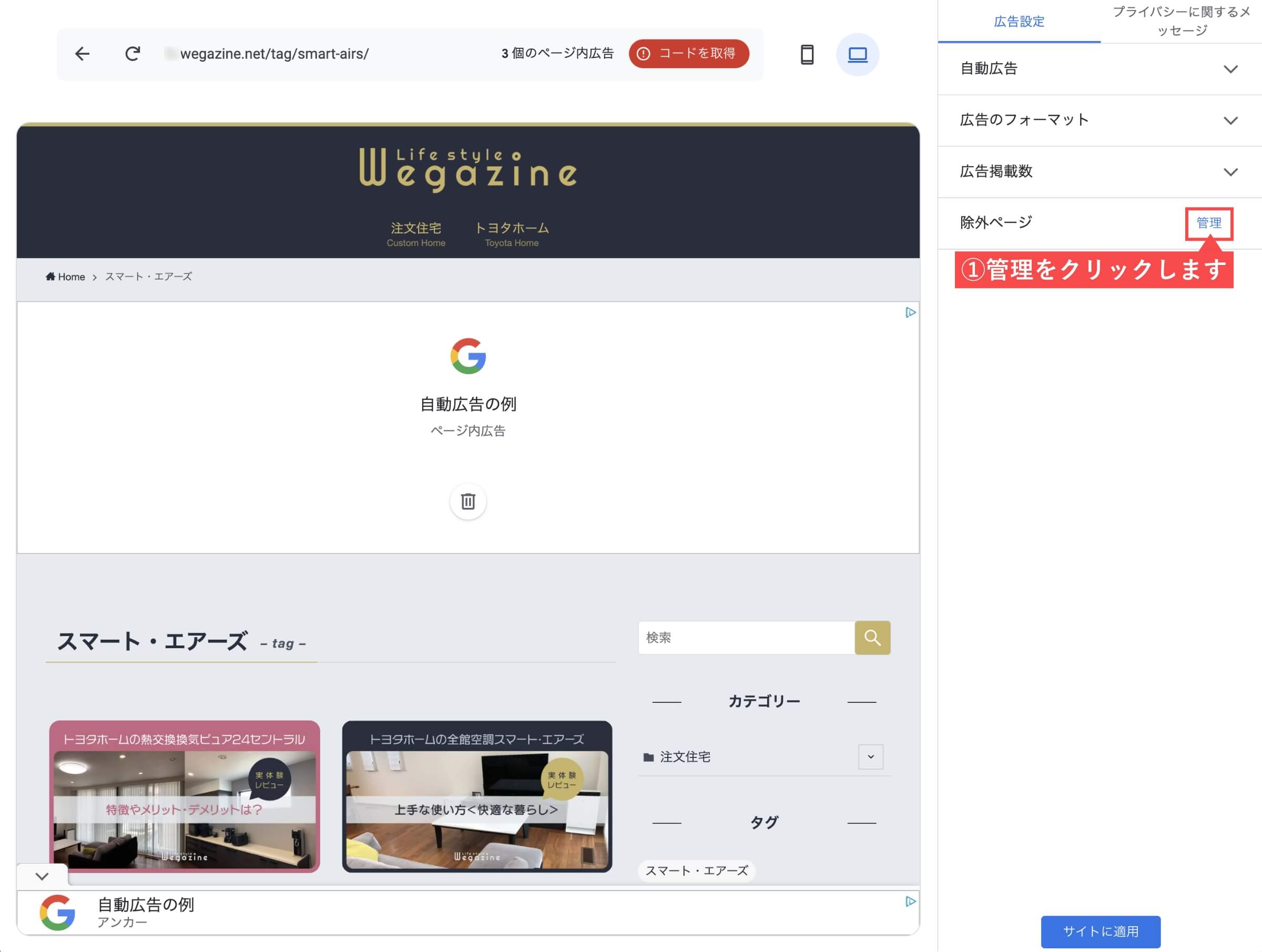
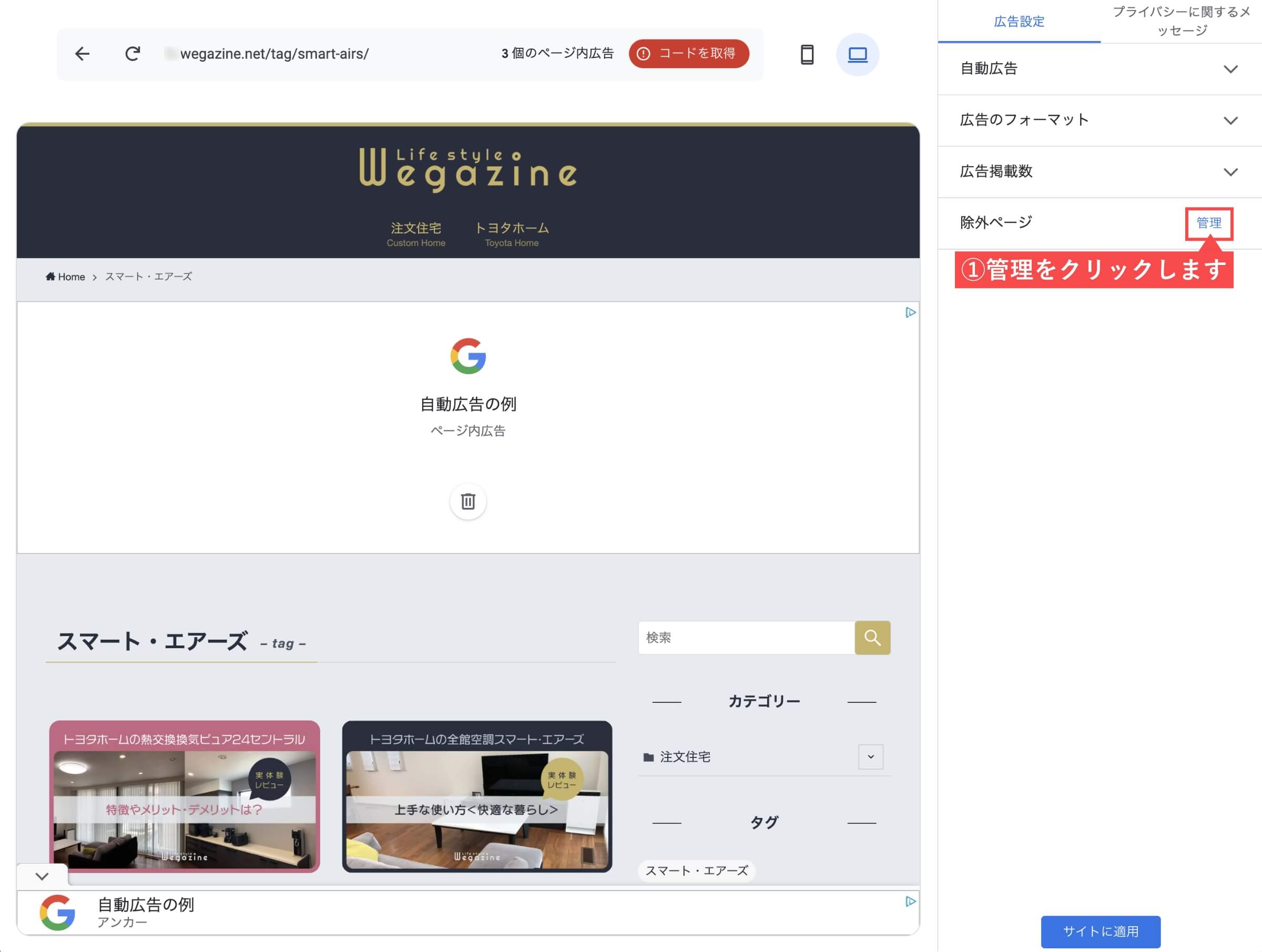
- 「除外設定を追加」をクリックします。
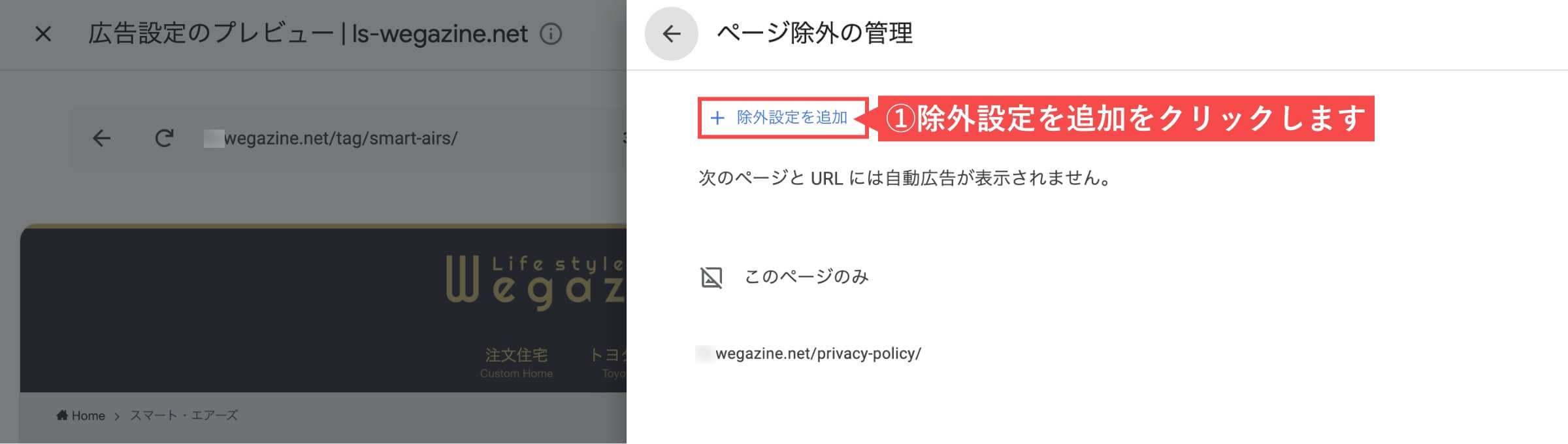
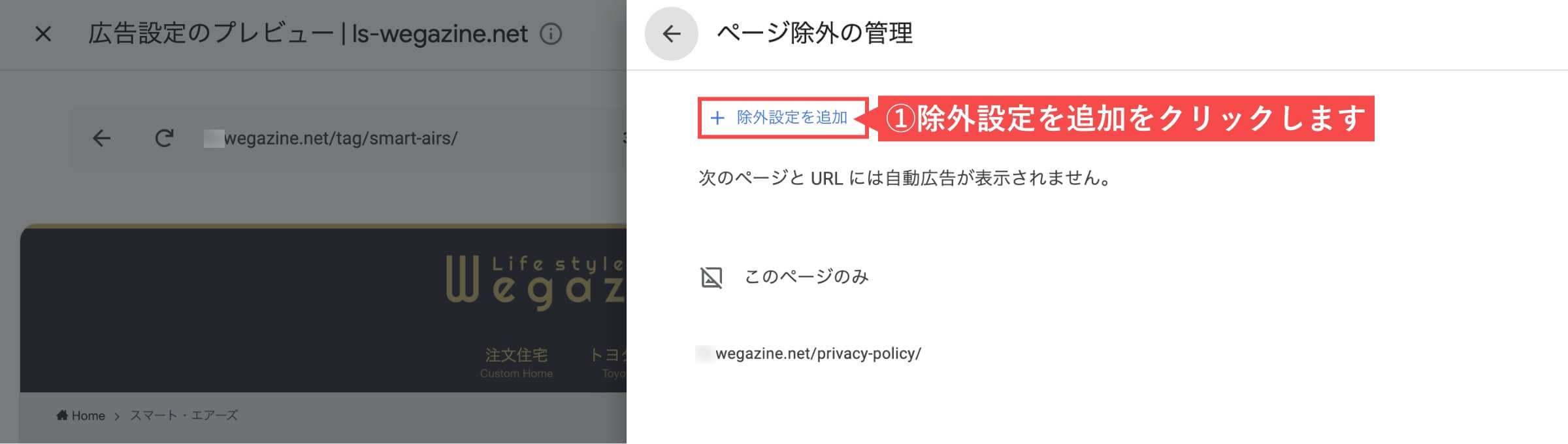
- 「除外URL」を入力します。
- 「このセクションのすべてのページ」を選択します。
- 「追加」ボタンをクリックします。
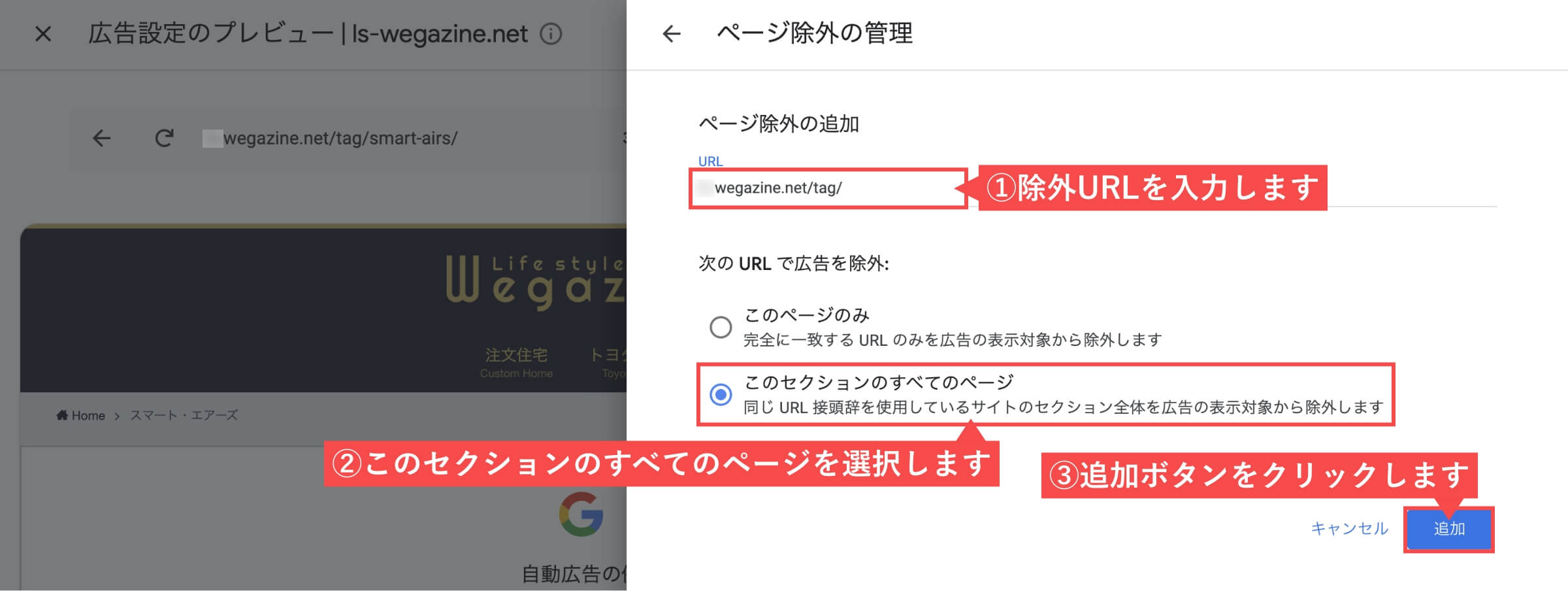
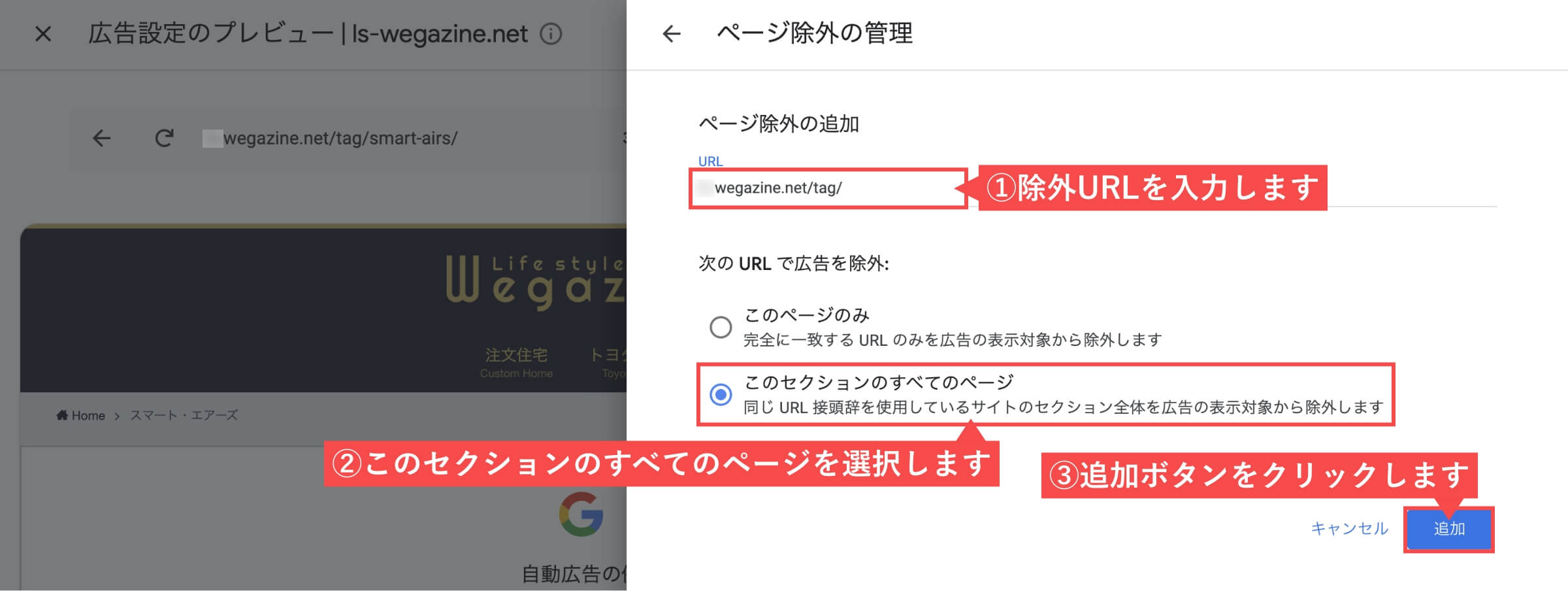
- 「戻るアイコン」ボタンをクリックします。
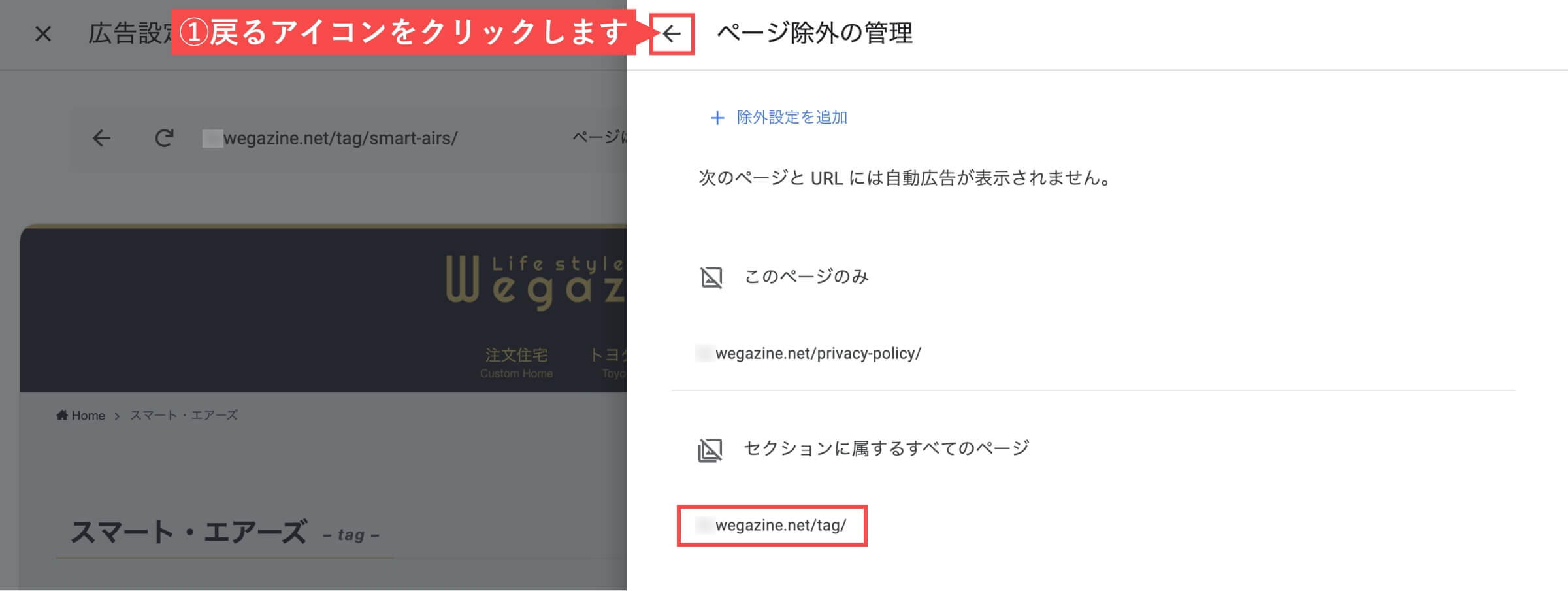
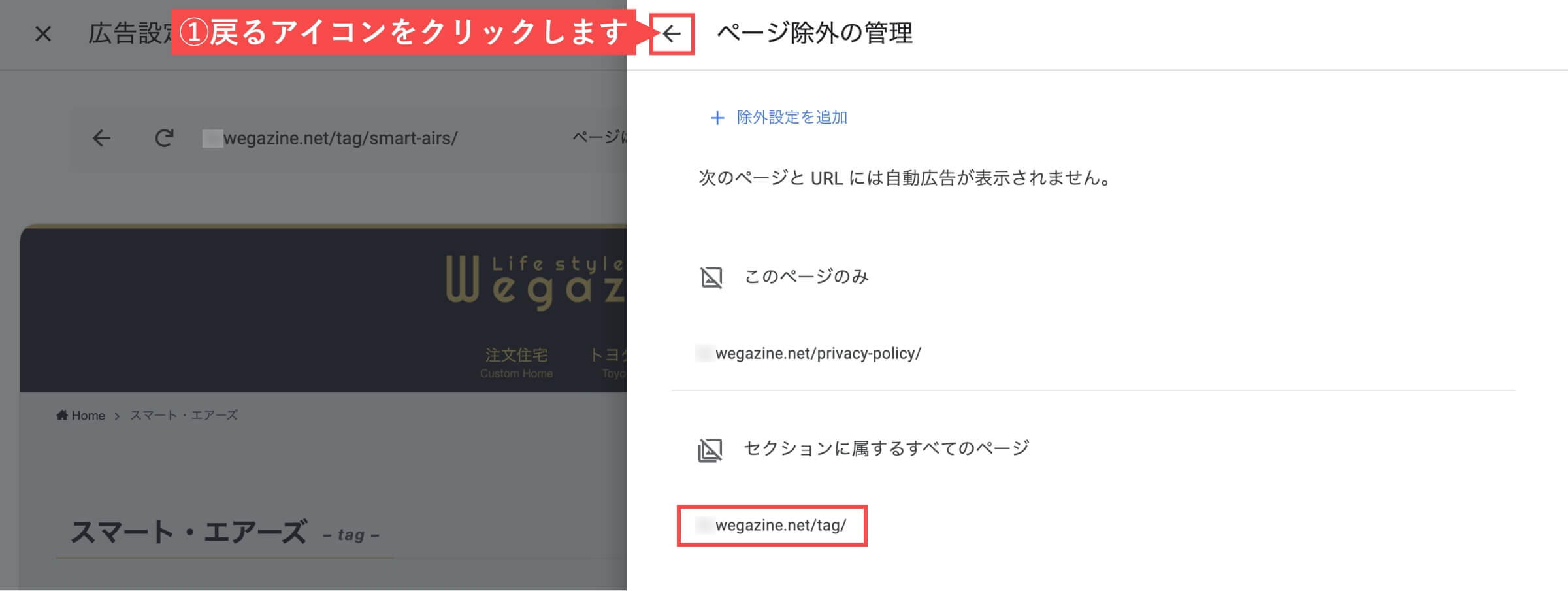
- 「サイトに適用」ボタンをクリックします。
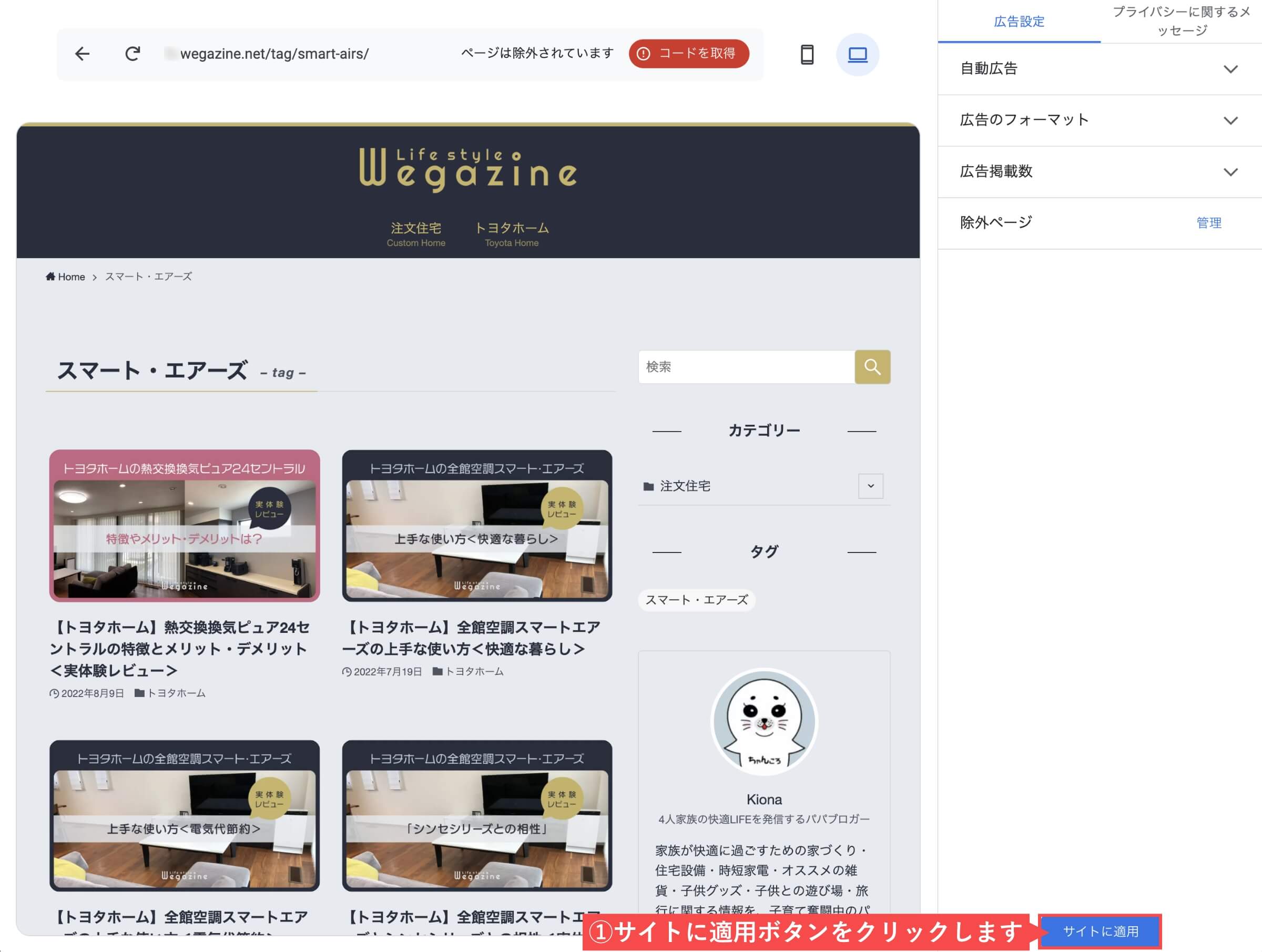
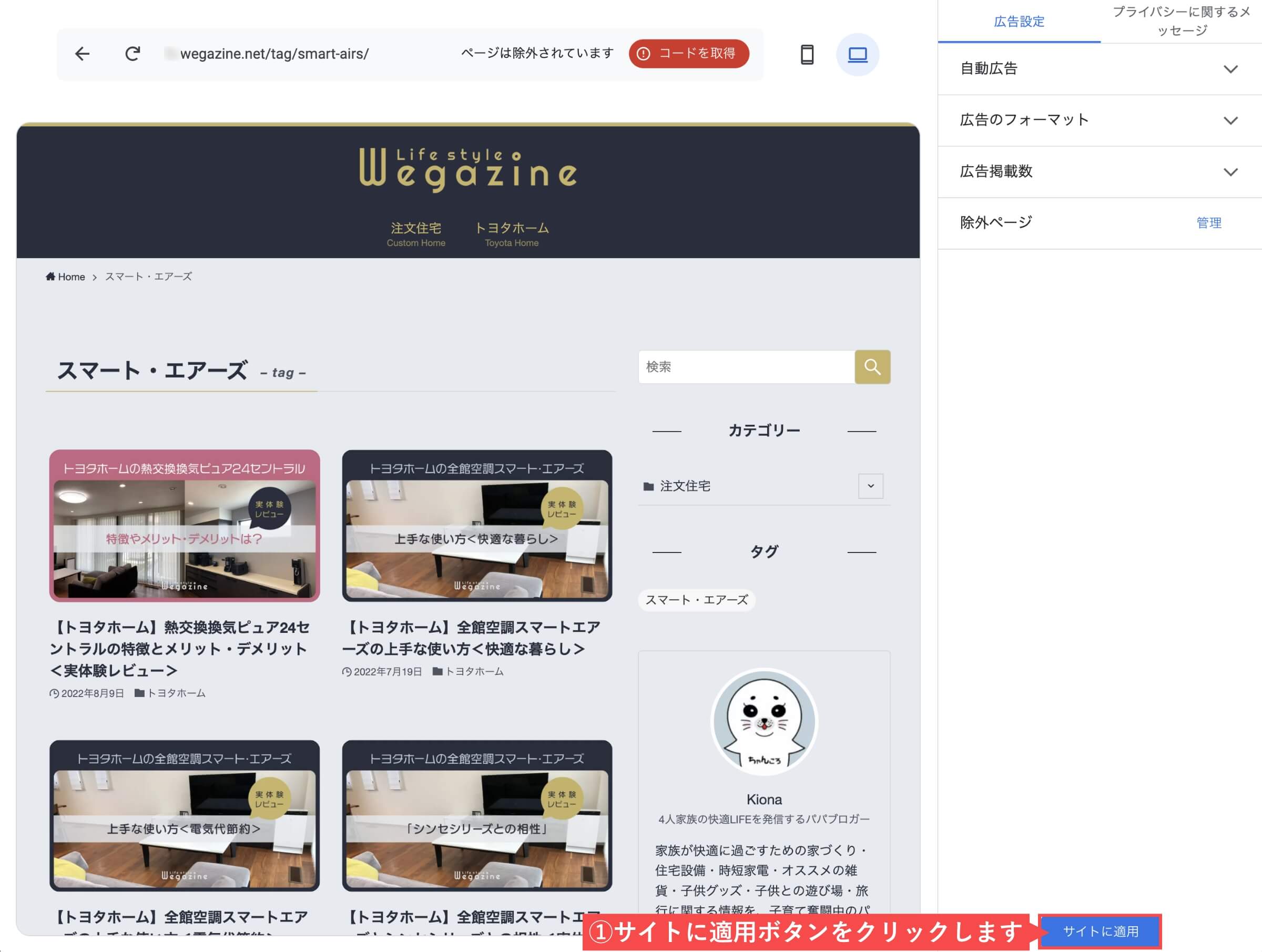
「アドセンス自動広告の除外設定をする(このセクションのすべてのページ)」の解説は以上です。
- 固定ページ(プライバシーポリシー 、お問い合わせフォーム、プロフィールなど)
- 文字数の少ないページ
- トップページ
Googleアドセンス自動広告コード設置方法
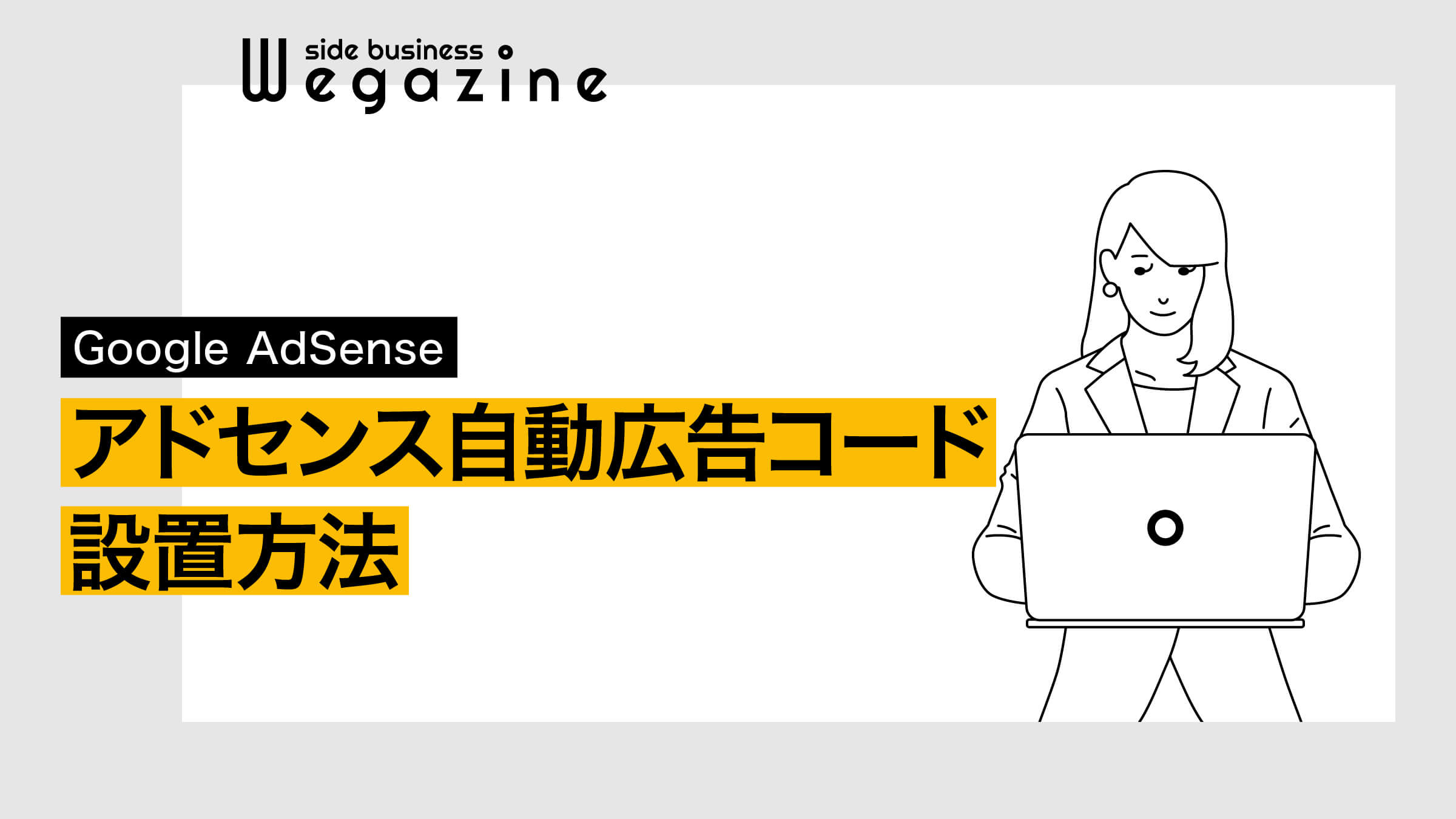
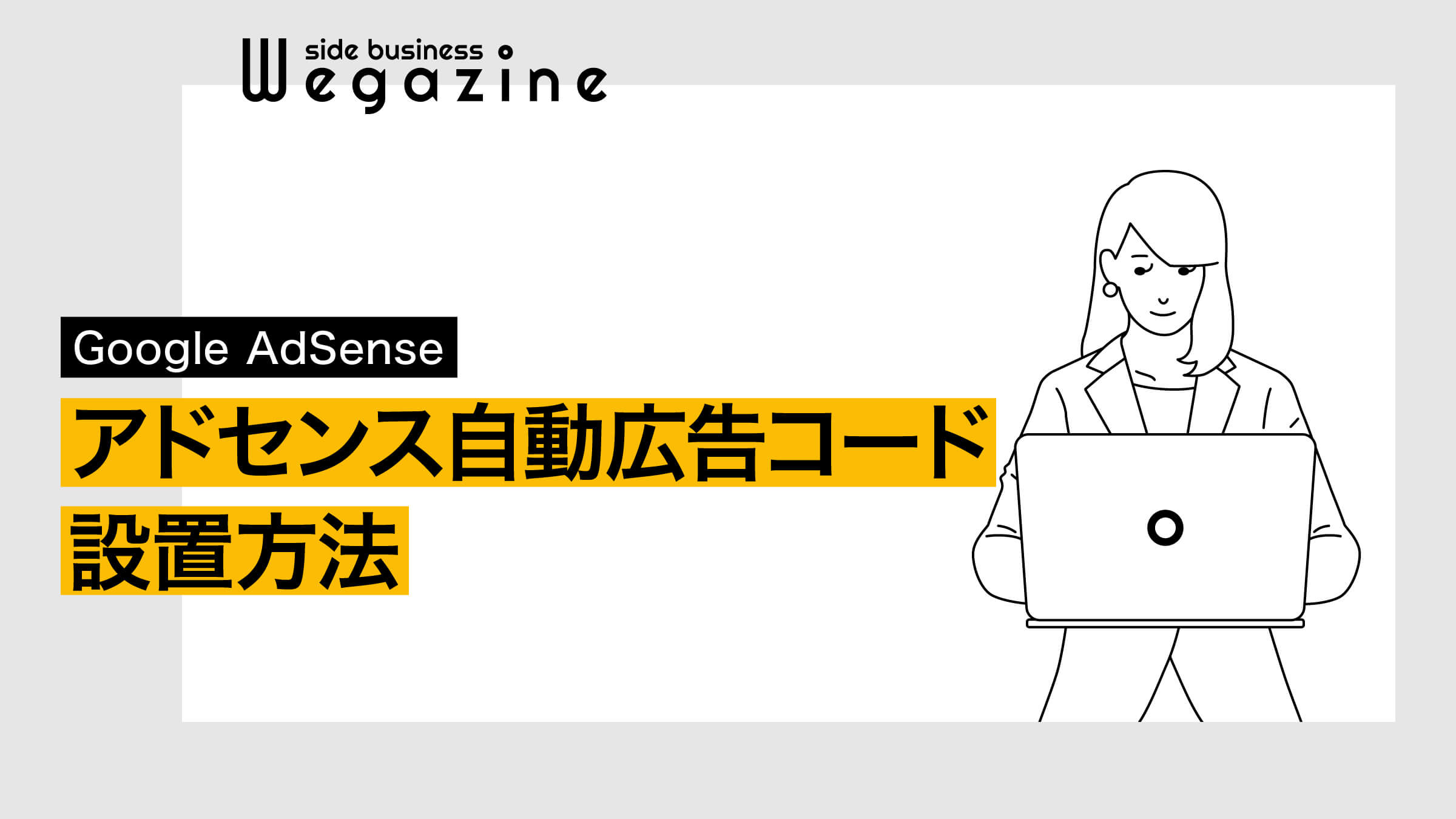
「Googleアドセンス自動広告コード設置方法」について解説します。
設置にはいくつかの方法があります。
当記事の手順通りに進めれば設置は2分で完了できます。
WordPressプラグインを利用する
アドセンスコードを簡単に設置できるプラグインは複数あります。
- Ad Auto Insert H
- Head, Footer and Post Injections
- Site Kit
上記は一部ですが、その中でも利用方法が簡単で高機能な「Ad Auto Insert H」を利用する方法を解説します。
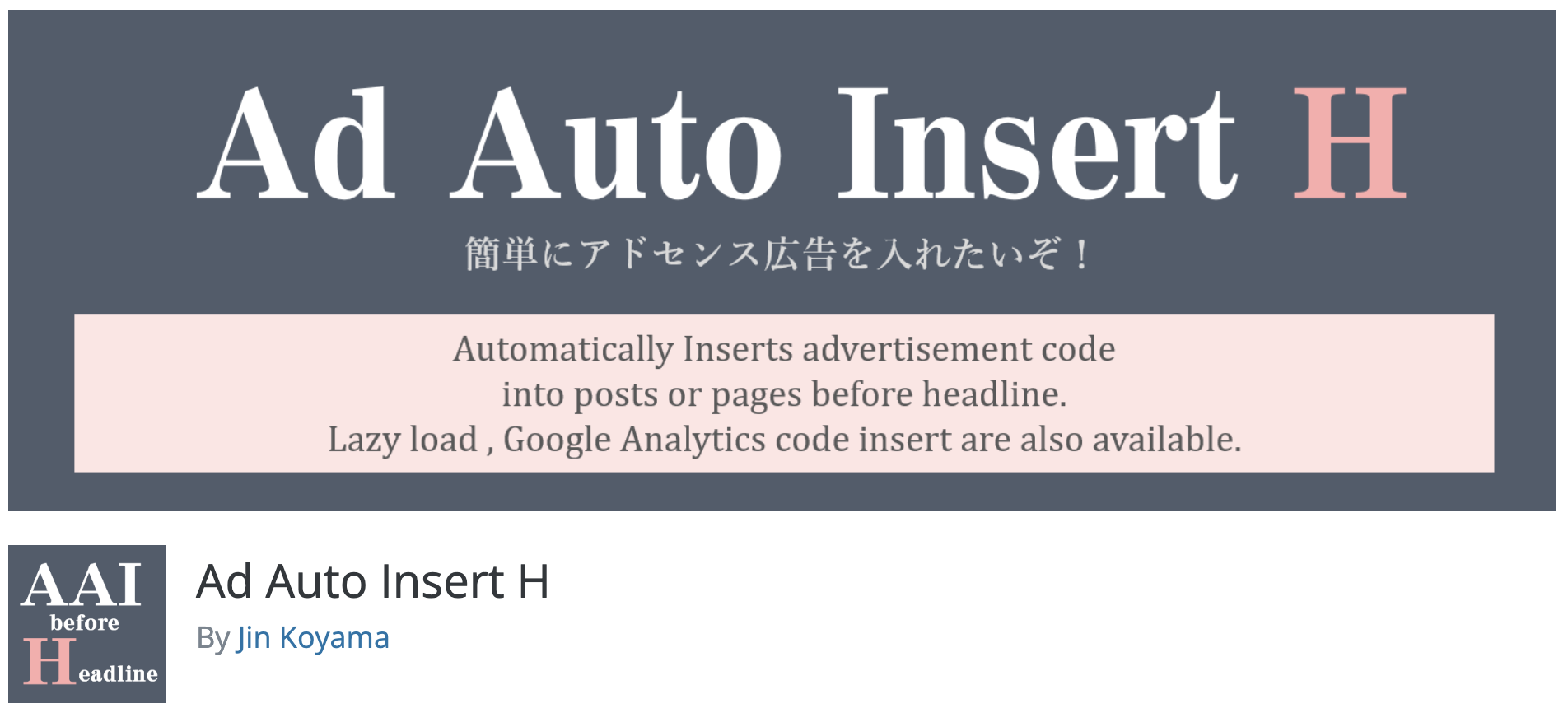
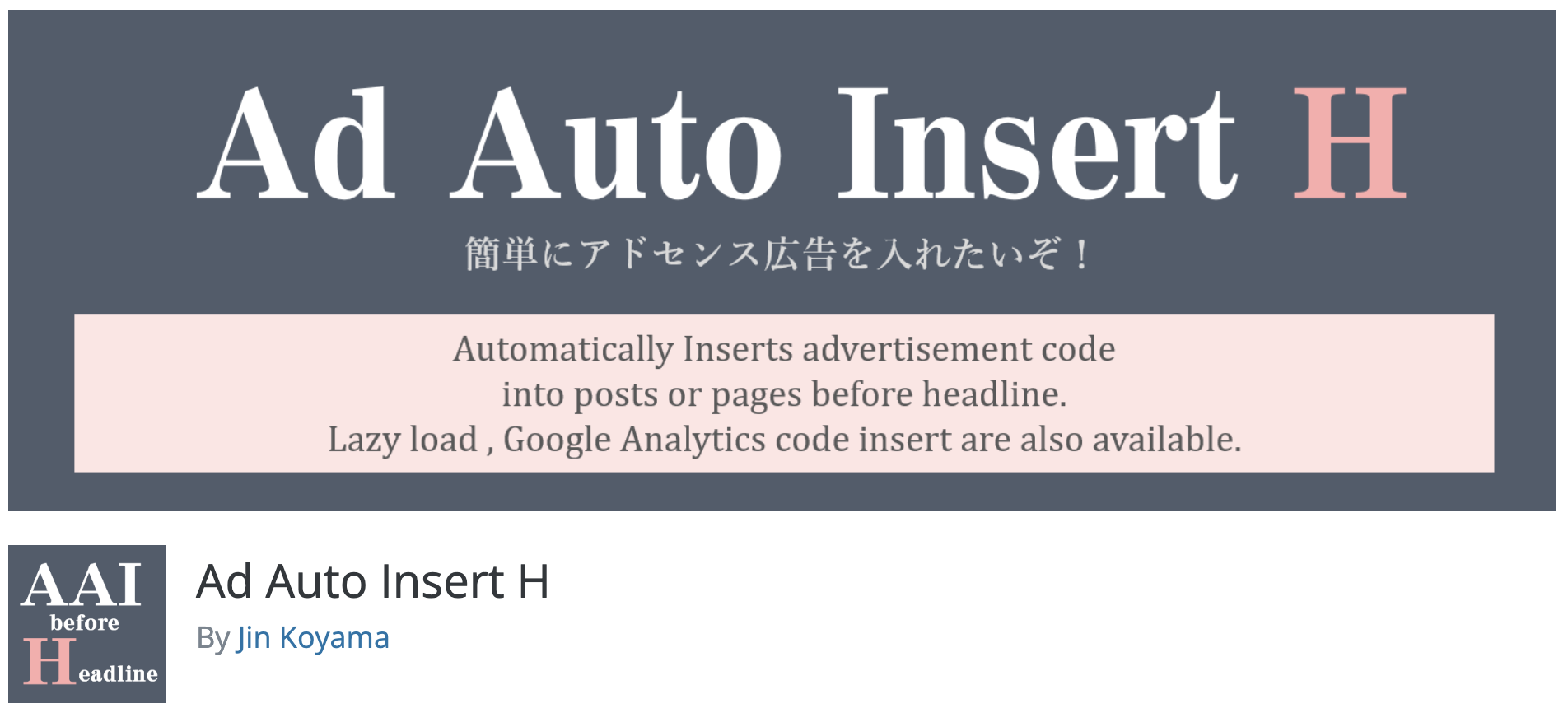
WordPress(ワードプレス)のログイン画面にアクセスします。
- 「ユーザー名」を入力します。
- 「パスワード」を入力します。
- 「ログイン状態を保存する」をチェックします。
- 「ログイン」ボタンをクリックします。


- 管理画面の左側メニューから「プラグイン」にカーソルを合わせます。
- 「新規追加」をクリックします。


- 右上の検索窓に「Ad Auto Insert H」と入力します。
- Ad Auto Insert Hが表示されるので「今すぐインストール」ボタンをクリックします。
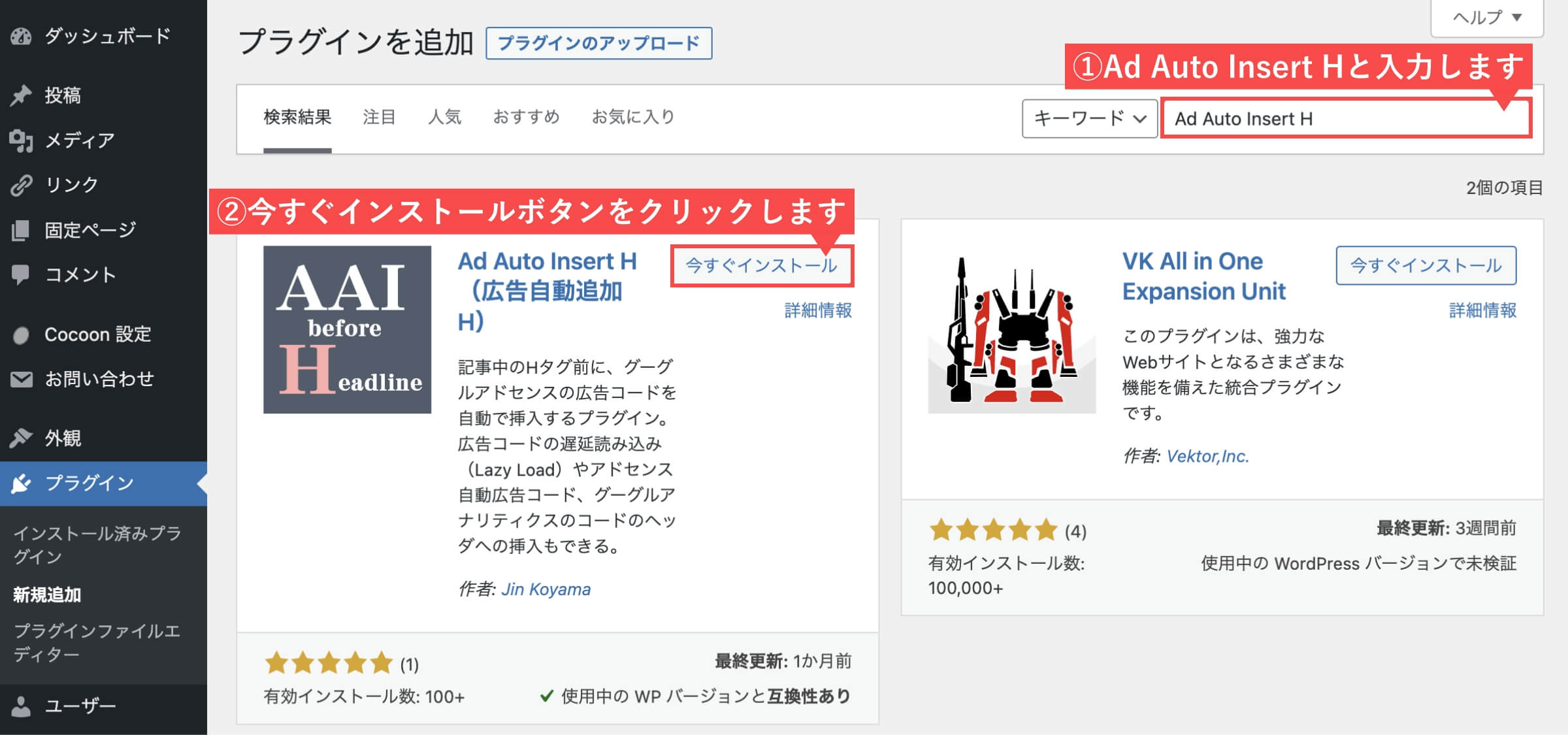
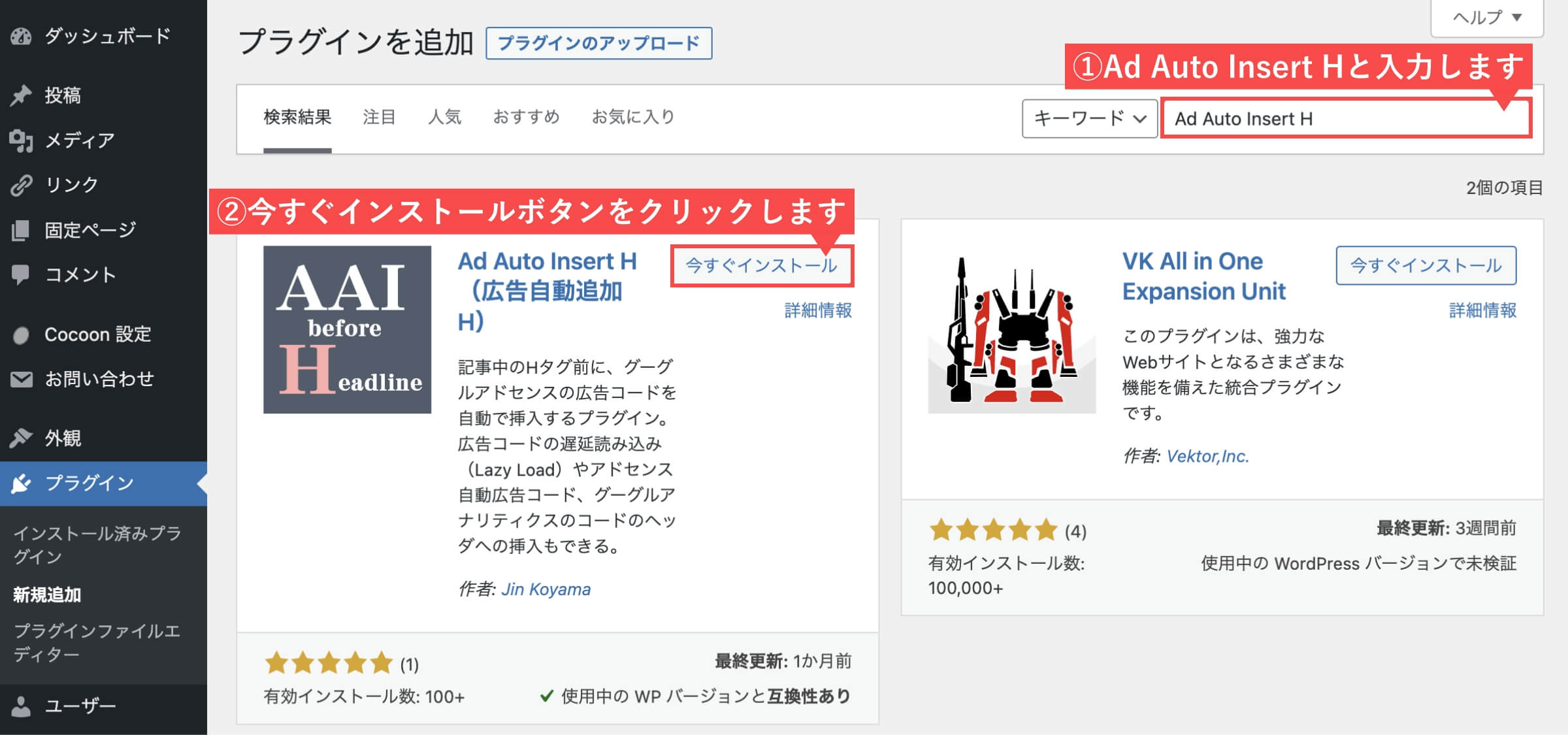
- 「有効化」ボタンをクリックします。
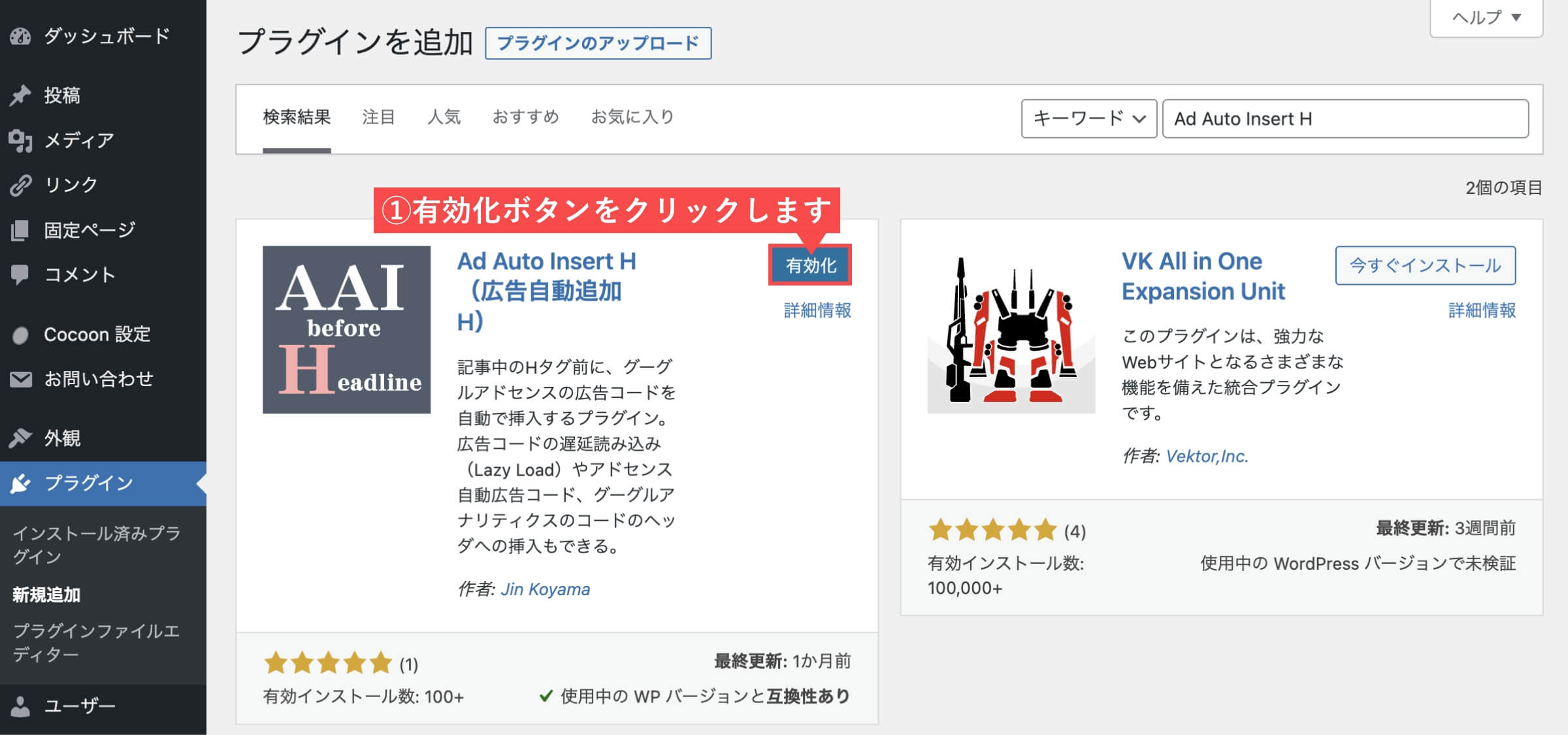
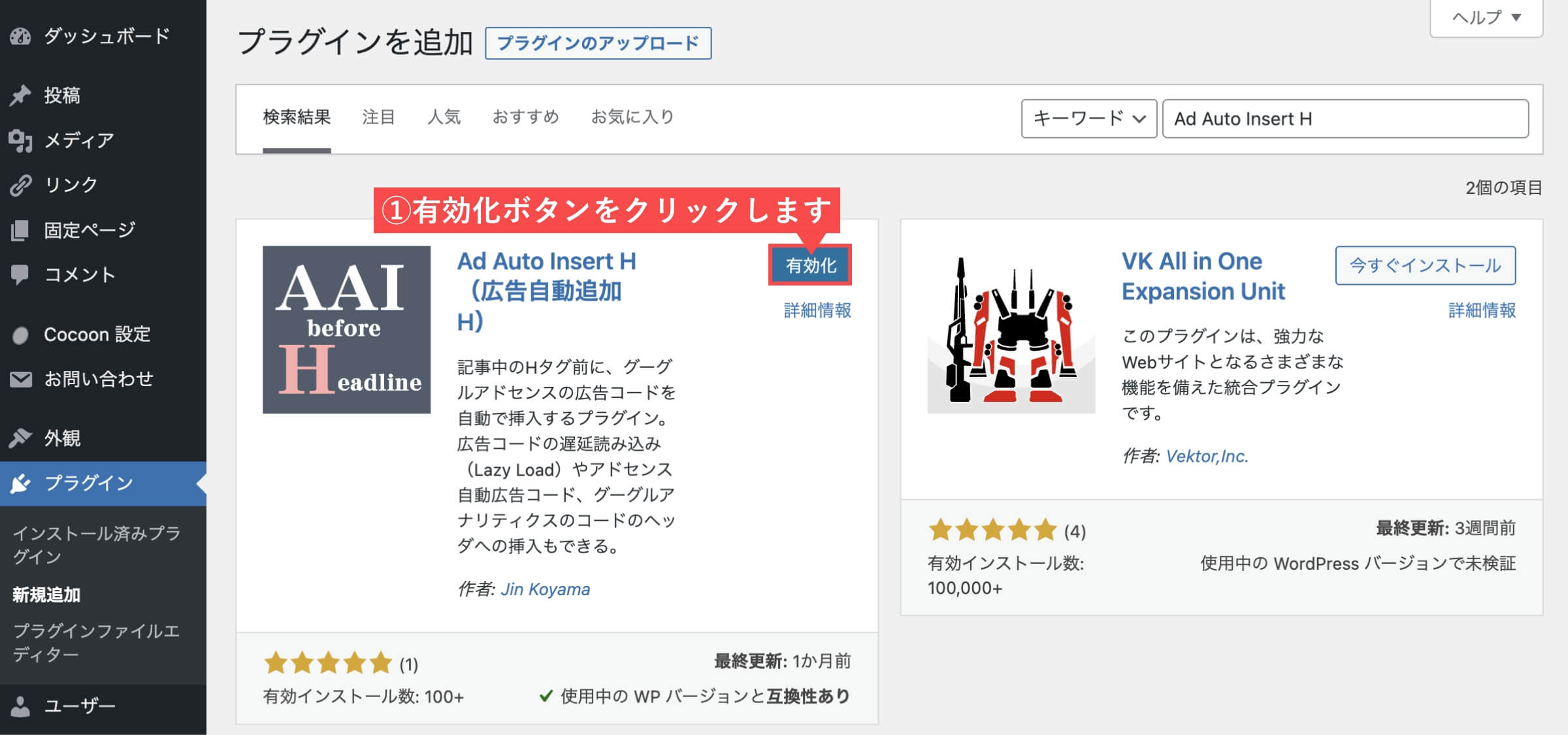
- 「オプション」ボタンをクリックします。
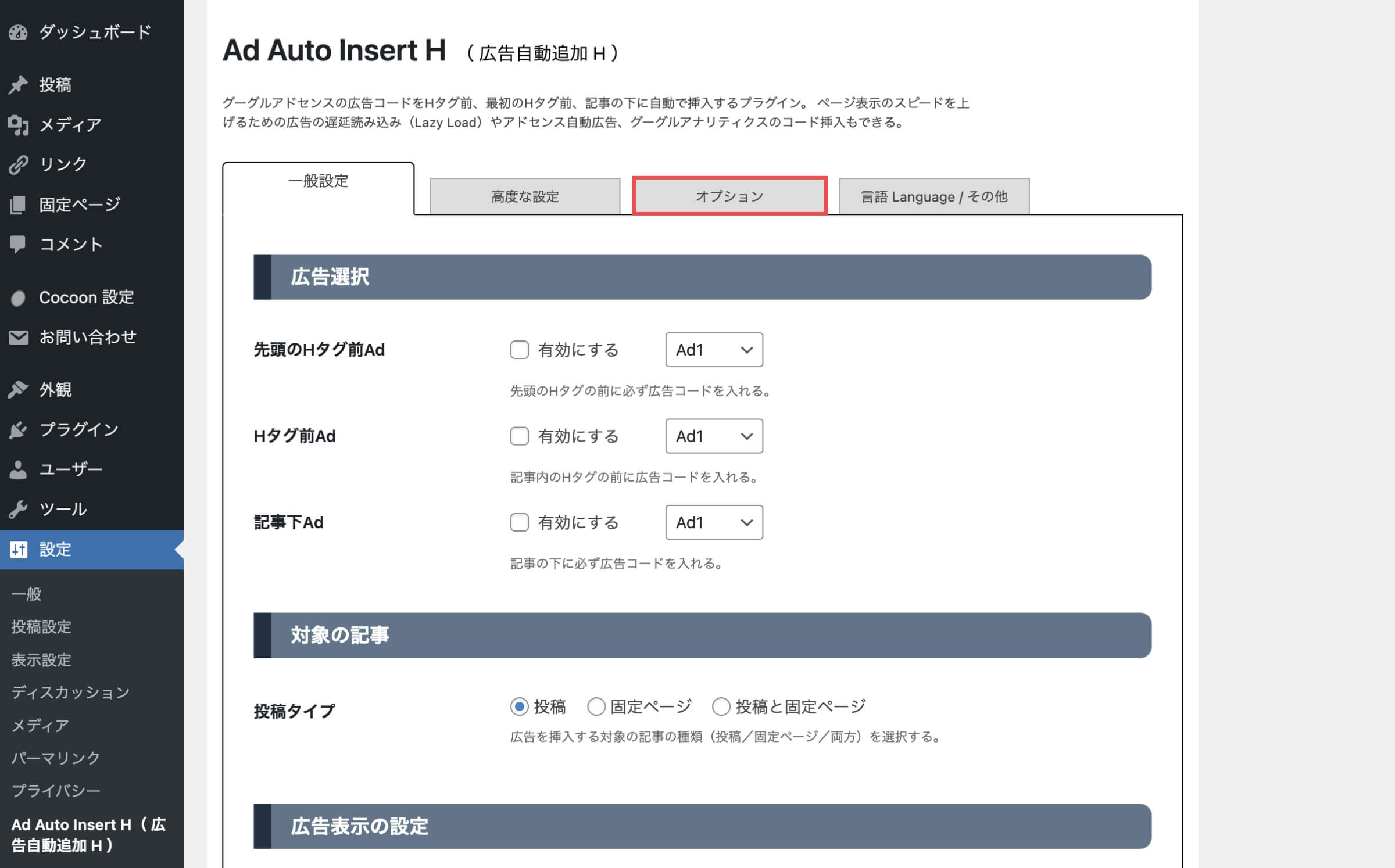
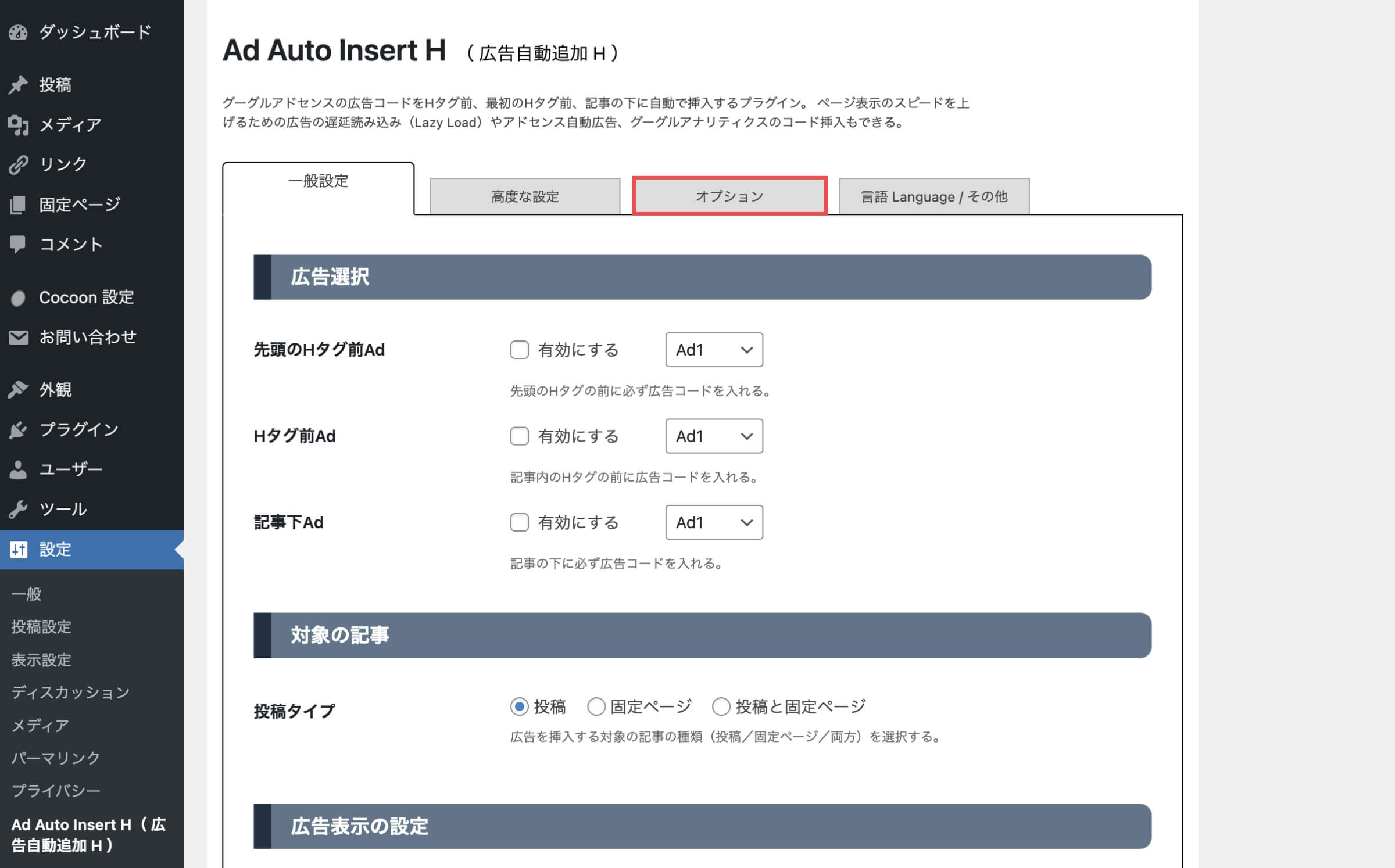
- アドセンス自動広告「有効にする」にチェックを入れます。
- パブリッシャーIDに「pub-の後のID」を入力します。
- 「全ての変更を保存」ボタンをクリックします。
下記「自動広告コードの赤字箇所がID」です。
<script async src=”https://pagead2.googlesyndication.com/pagead/js/adsbygoogle.js?client=ca-pub-xxxxxxxxxx” crossorigin=”anonymous”></script>
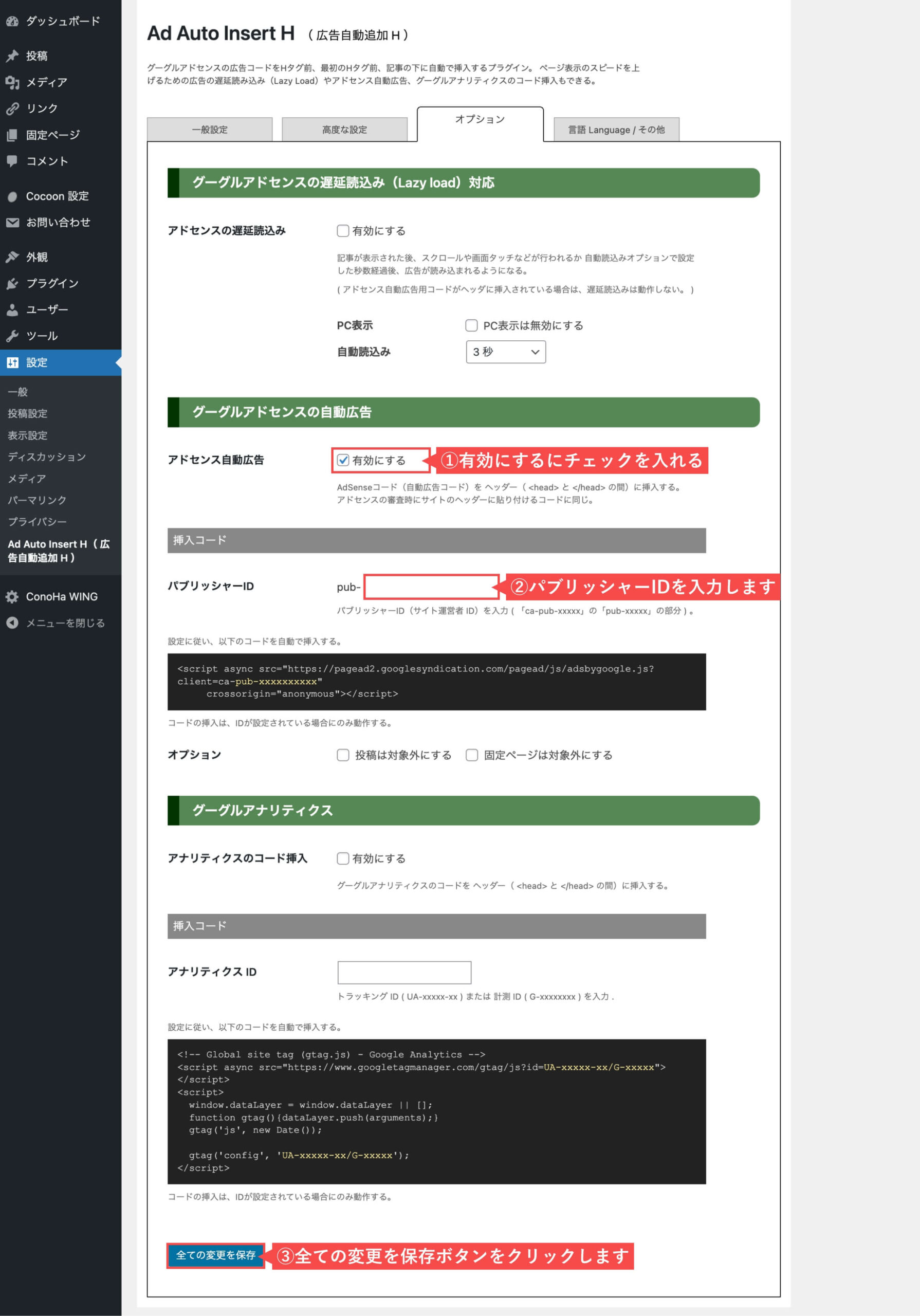
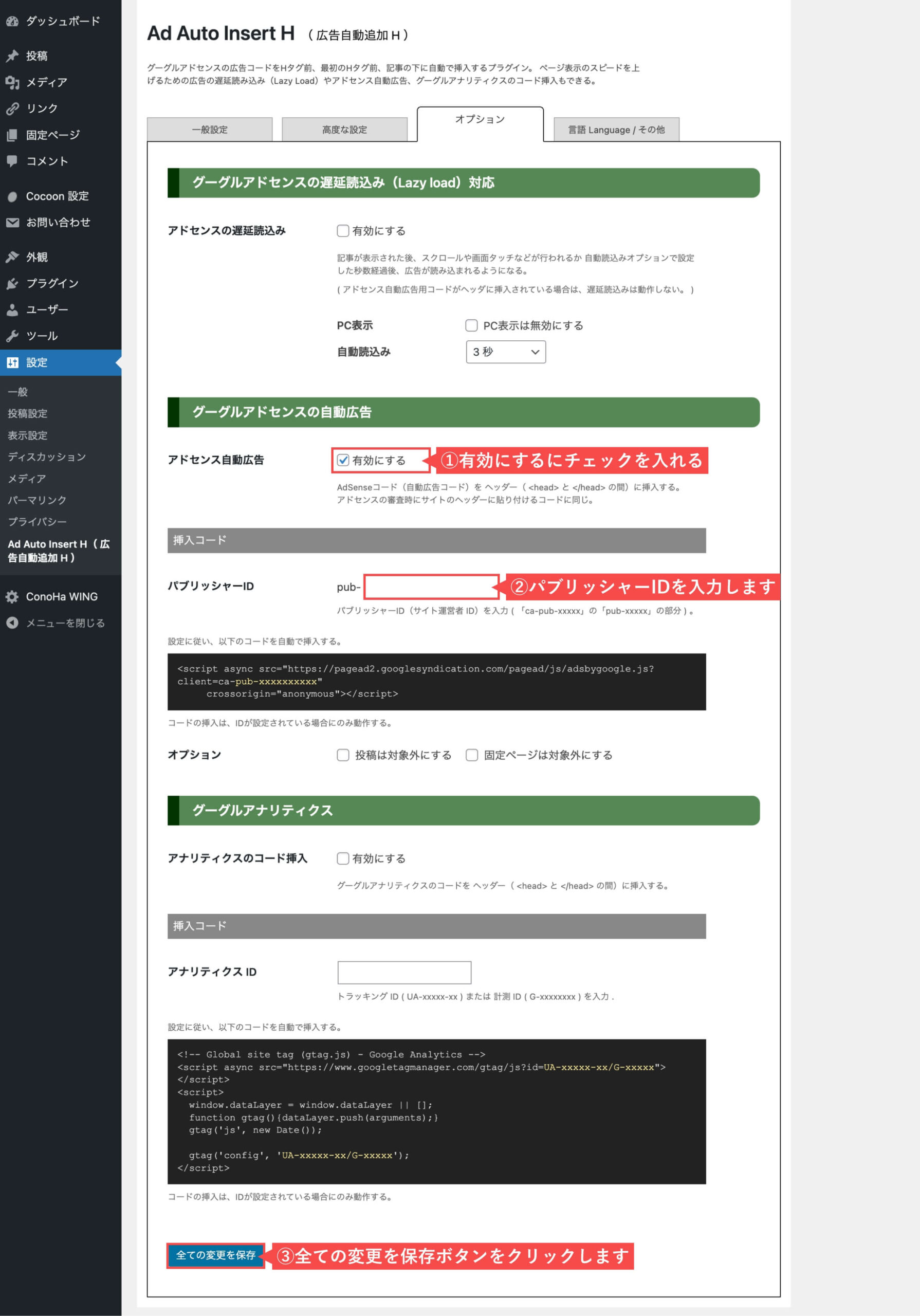
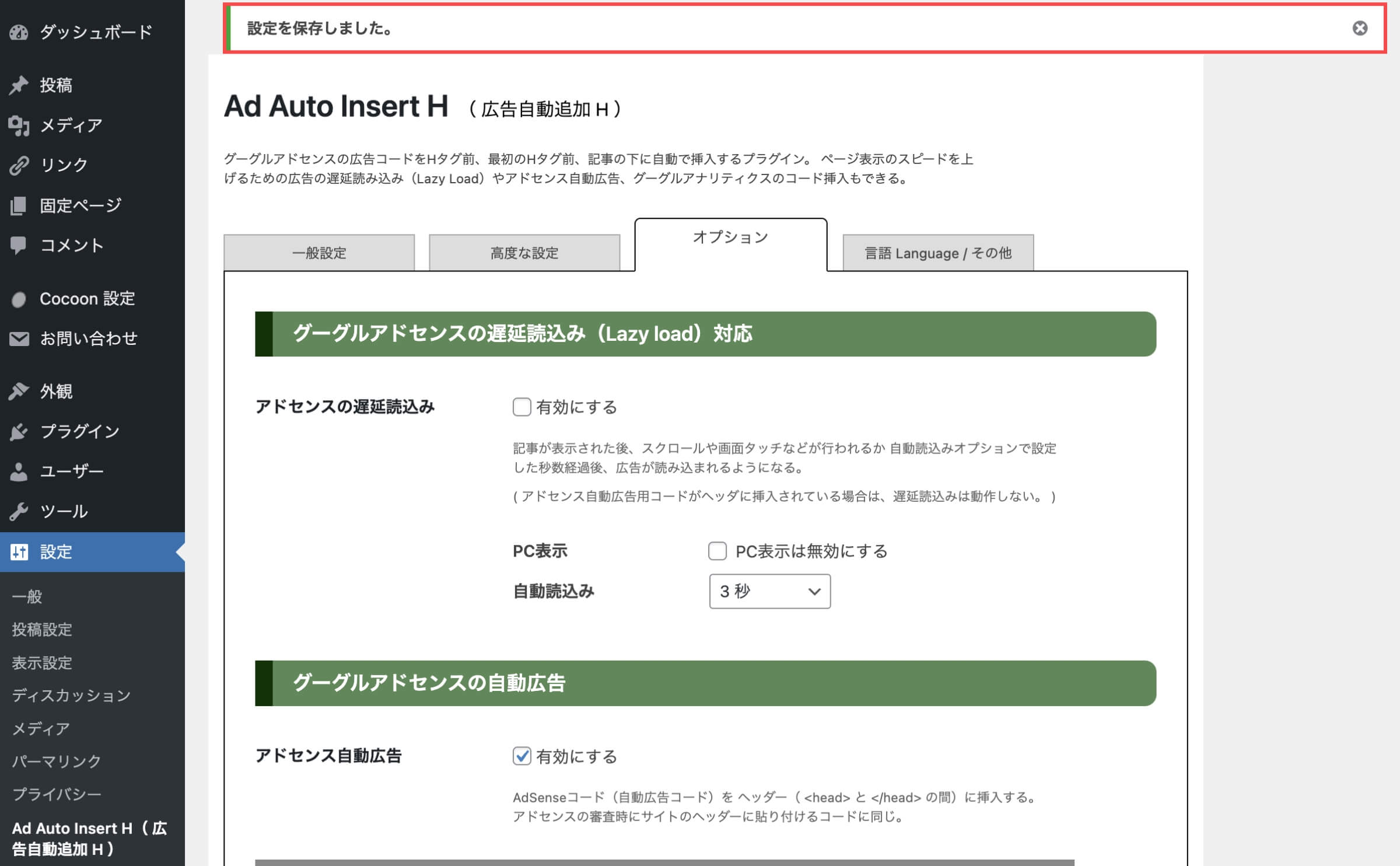
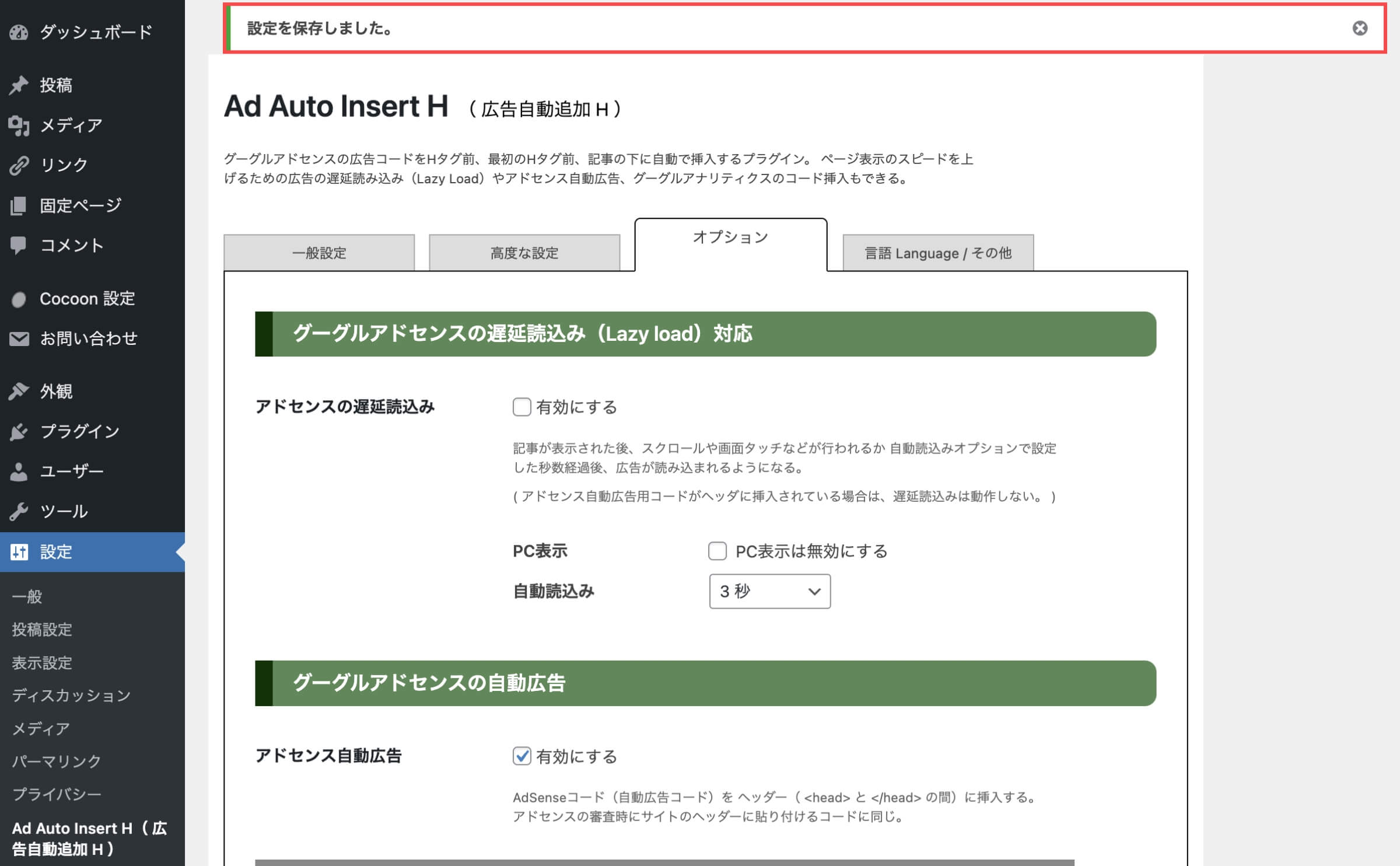
「WordPressプラグインを利用する」の解説は以上です。
Ad Auto Insert Hの設定方法と使い方(さらに詳しく知りたい方)
「Ad Auto Insert Hの設定方法と使い方」について詳しく知りたい方は、下記の記事をご確認ください。


テーマの機能を利用する
有名なテーマを利用していれば、テーマごとに用意されている設置方法があります。
- SWELL
- Cocoon
- AFFINGER6
- JIN
上記テーマは一部ですが、それぞれの設置方法について解説します。
WordPressテーマごとの削除方法
レンタルサーバーの「ConoHa WING」または「ロリポップ!」を利用中の方は、WAFを停止しないとエラーが発生する場合があります。WAFを停止してから設定を行い、設定後に再度WAFを起動してください。
ConoHa WING WAF設定の「利用」チェックを外して、「設定を更新する」ボタンを押します。


- ConoHa WING、ロリポップ以外のレンタルサーバーでも同じ事象が発生した場合は、同様にWAFを一時的に停止してから設定してください。
WordPressテーマ「SWELL」に設置する(SWELL設定)
- 審査用のアドセンスコードを「高度な設定」で設置している場合は削除しておきましょう。
WordPress管理画面から解説します。
- 管理画面の左側メニューから「SWELL設定」にカーソルを合わせます。
- 「SWELL設定」をクリックします。


- 「広告コード」タブを選択します。


- 自動広告枠にコピーした「自動広告コード」をペーストします。
- 「変更を保存」ボタンをクリックします。
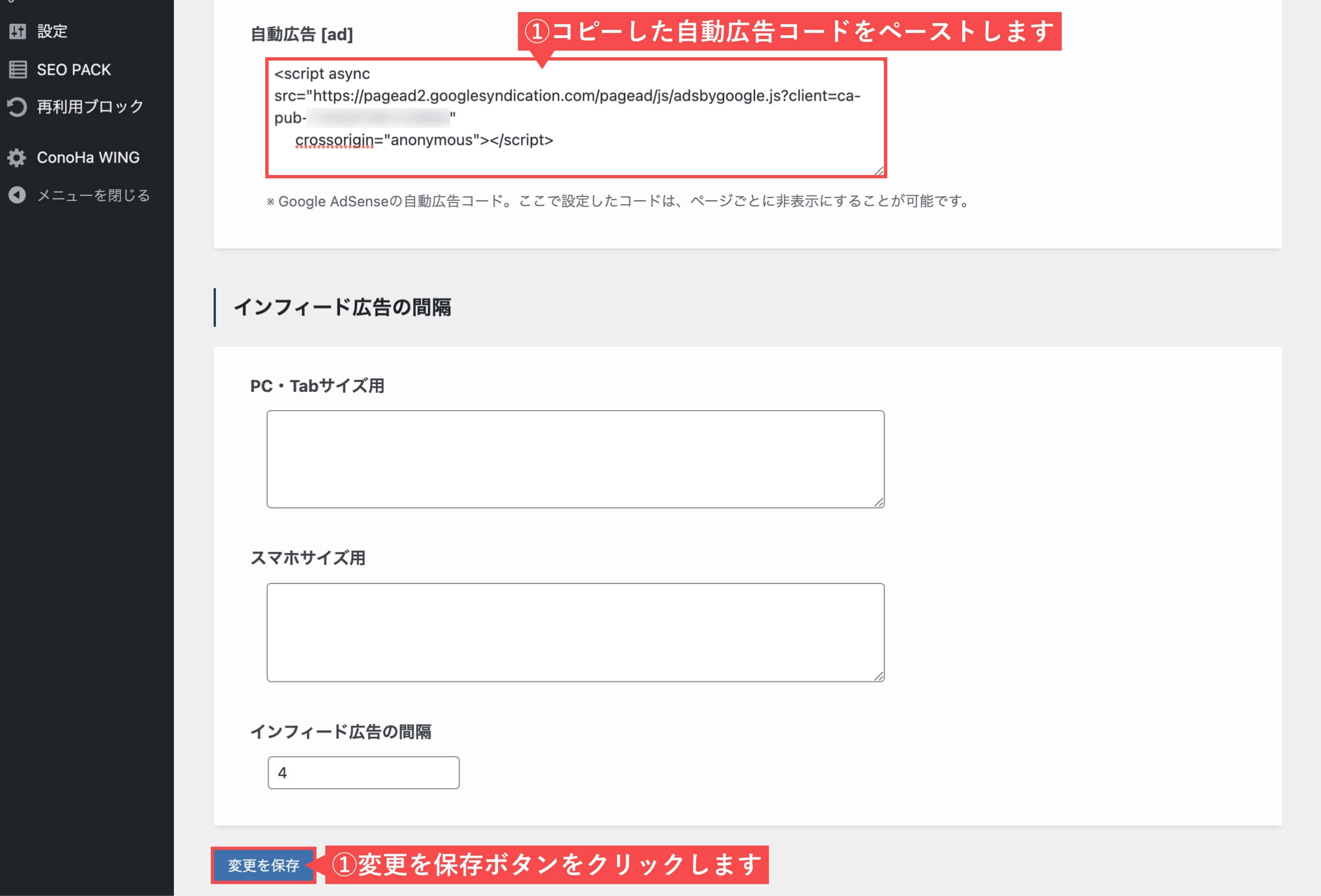
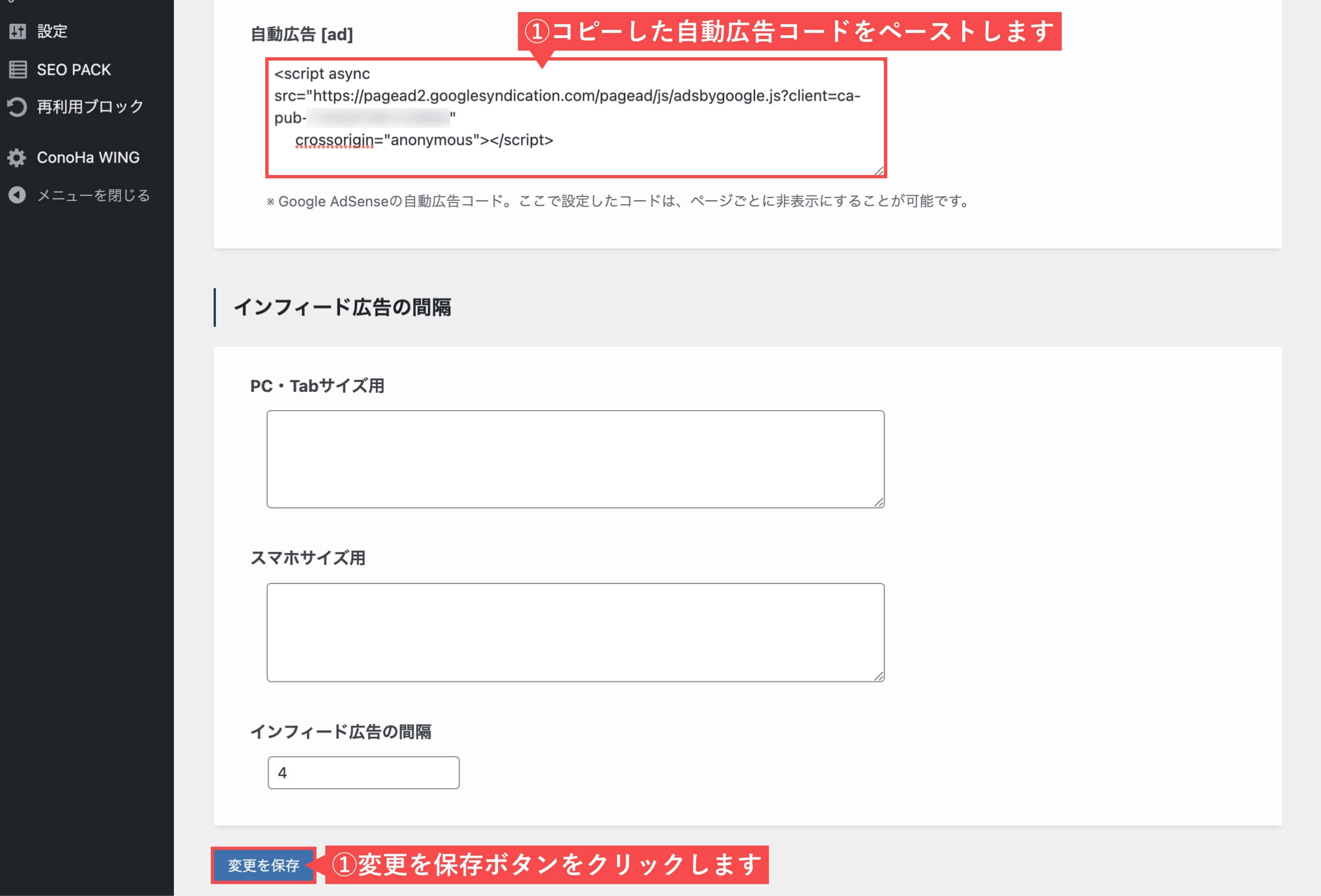
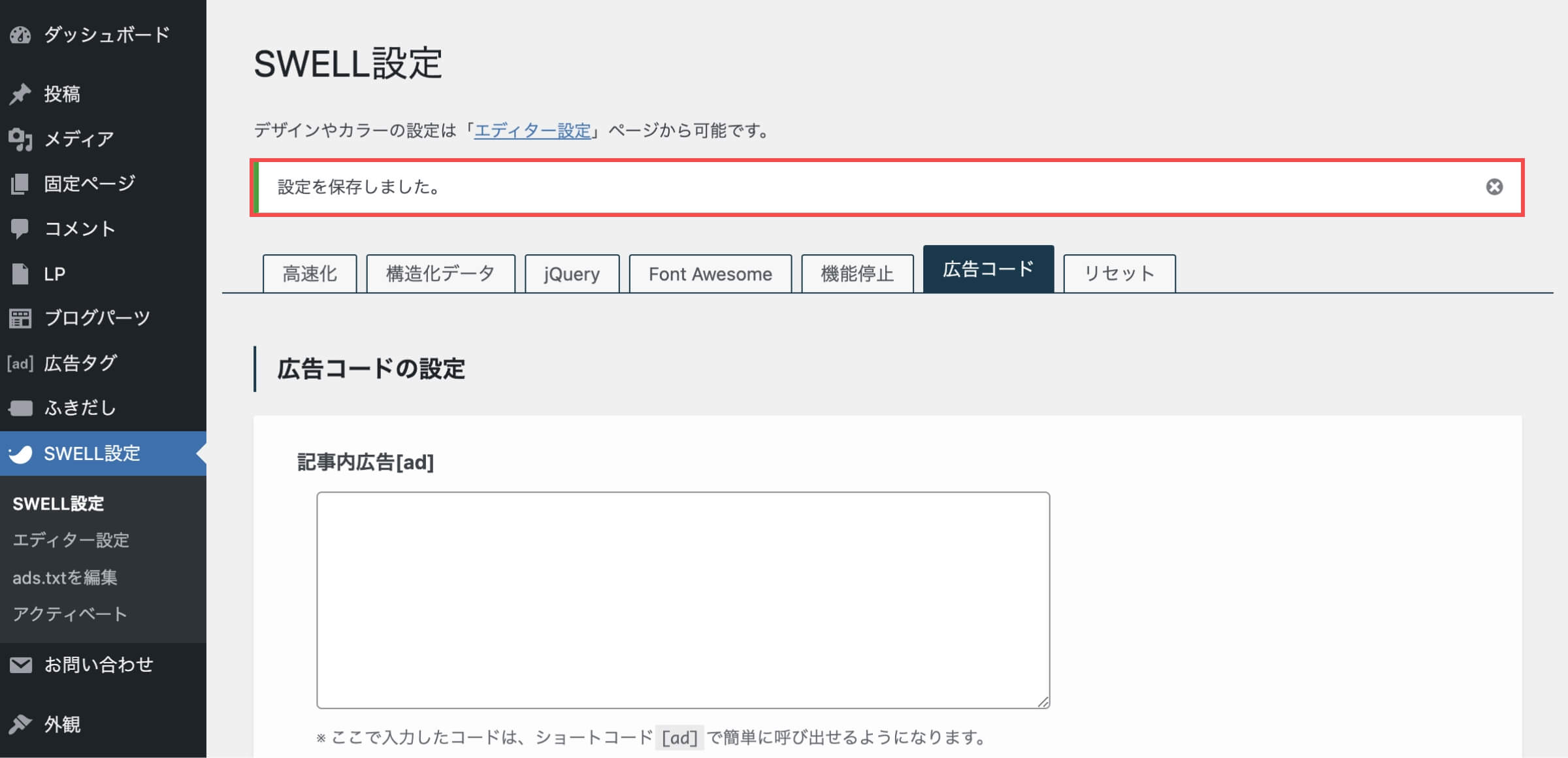
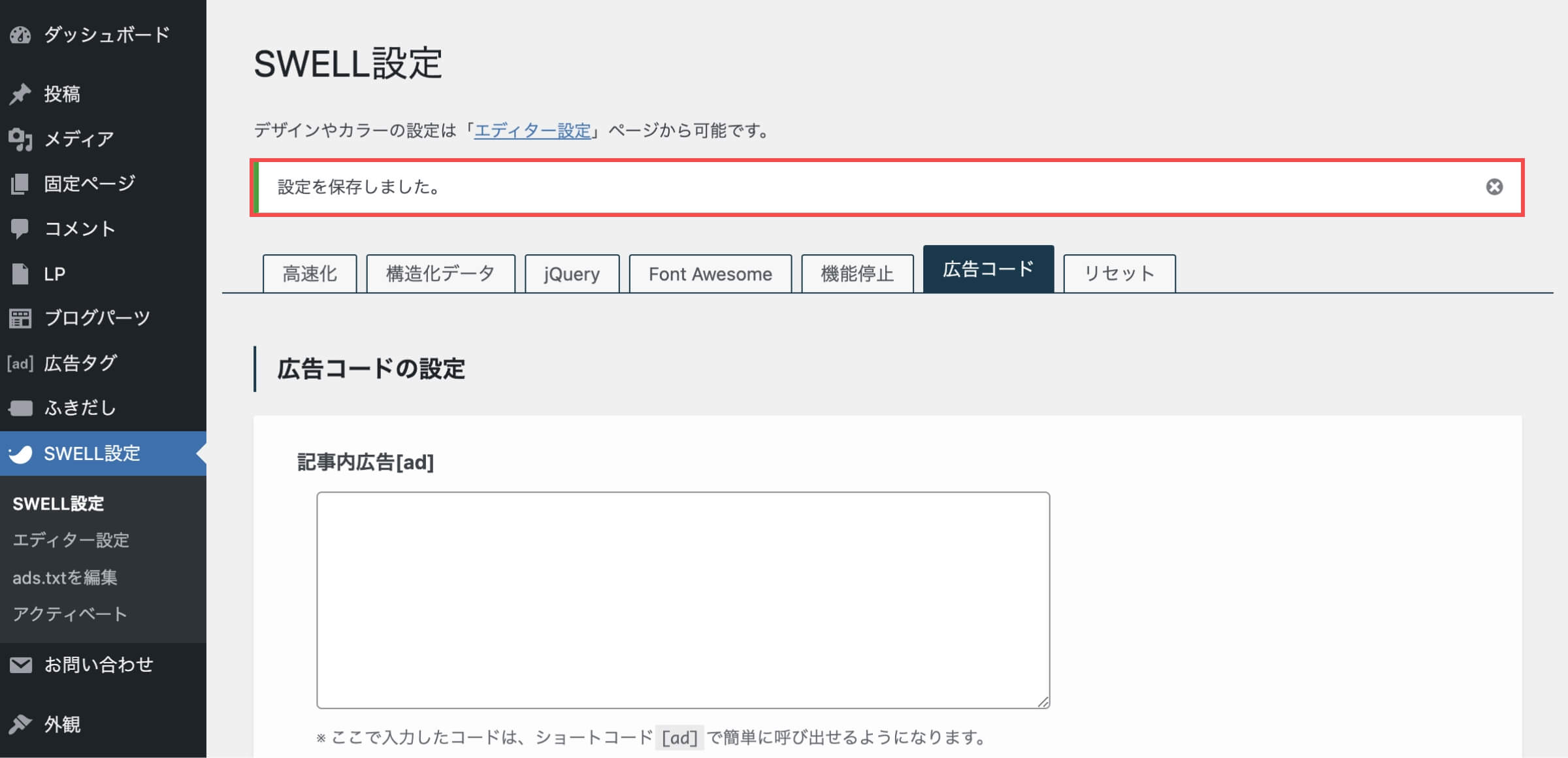
「WordPressテーマ「SWELL」に設置する(SWELL設定)」の解説は以上です。
WordPressテーマ「SWELL」でアドセンス広告の設定方法(さらに詳しく知りたい方)
「SWELLでアドセンス広告を設置する方法」について詳しく知りたい方は、下記の記事をご確認ください。


SWELLの特徴と導入方法
『SWELLの購入方法・導入方法・初期設定』については下記の記事をご確認ください。


WordPressテーマ「Cocoon」に設置する
WordPress管理画面から解説します。
- 管理画面の左側メニューから「Cocoon設定」にカーソルを合わせます。
- 「Cocoon設定」をクリックします。


- 「アクセス解析・認証」タブをクリックします。


- コピーした「アドセンス自動広告コード」をペーストします。
- 「変更をまとめて保存」ボタンをクリックします。
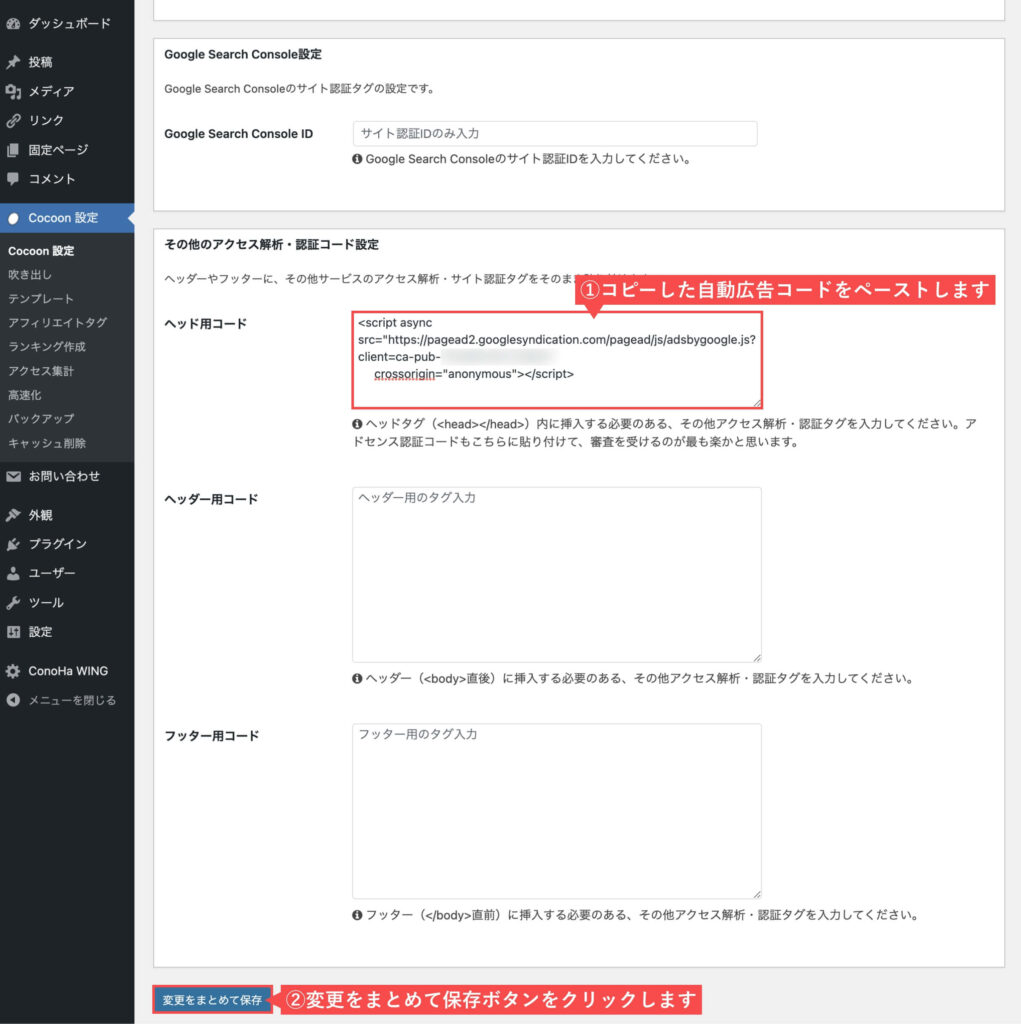
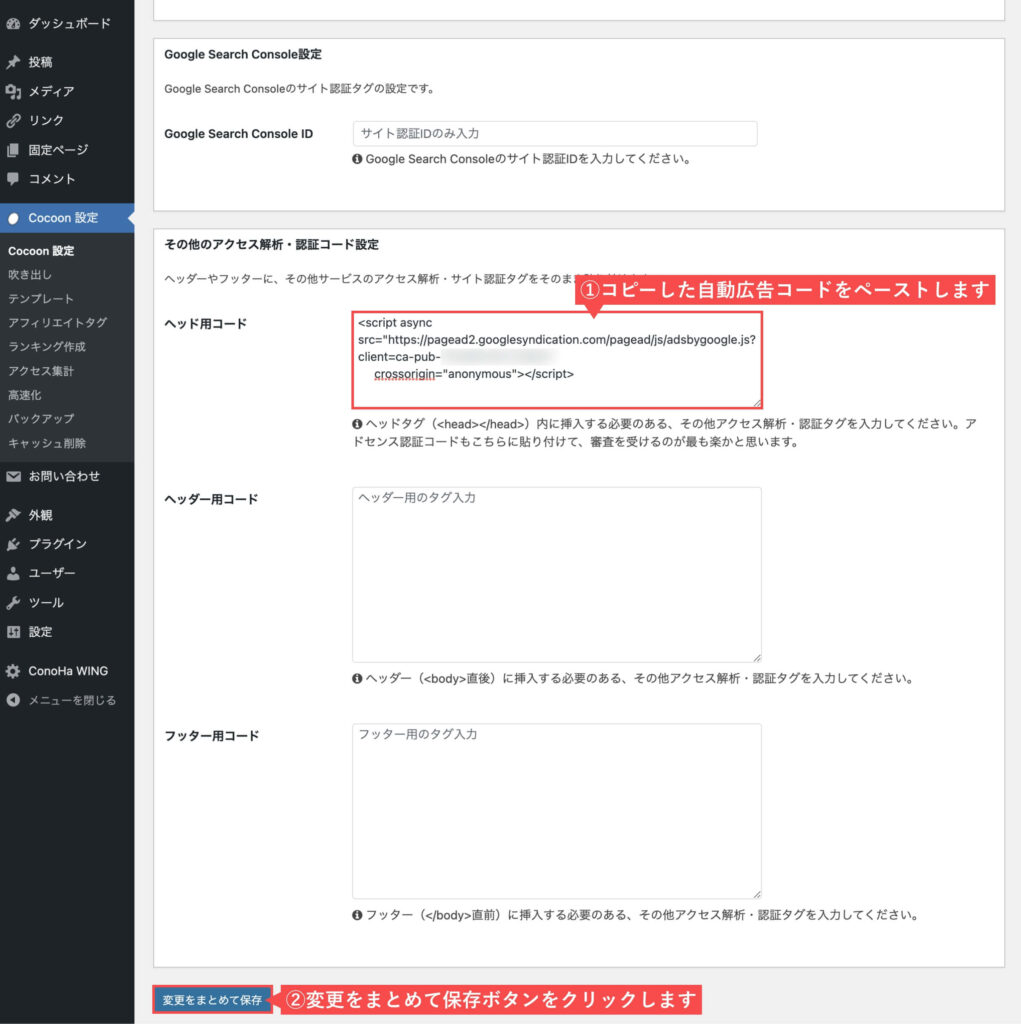


「WordPressテーマ「Cocoon」に設置する」の解説は以上です。
WordPressテーマ「AFFINGER6」に設置する
AFFINGERを利用している方は、下記の手順で設定できます。
WordPressテーマ「JIN」に設置する
JINを利用している方は、下記の手順で設定できます。
テーマのヘッダーファイルに貼り付ける
WordPressの管理画面からテーマファイルエディターに「自動広告コード」を設置する方法を解説します。
WordPress管理画面から解説します。
- 管理画面の左側メニューから「外観」にカーソルを合わせます。
- 「テーマファイルエディター」をクリックします。
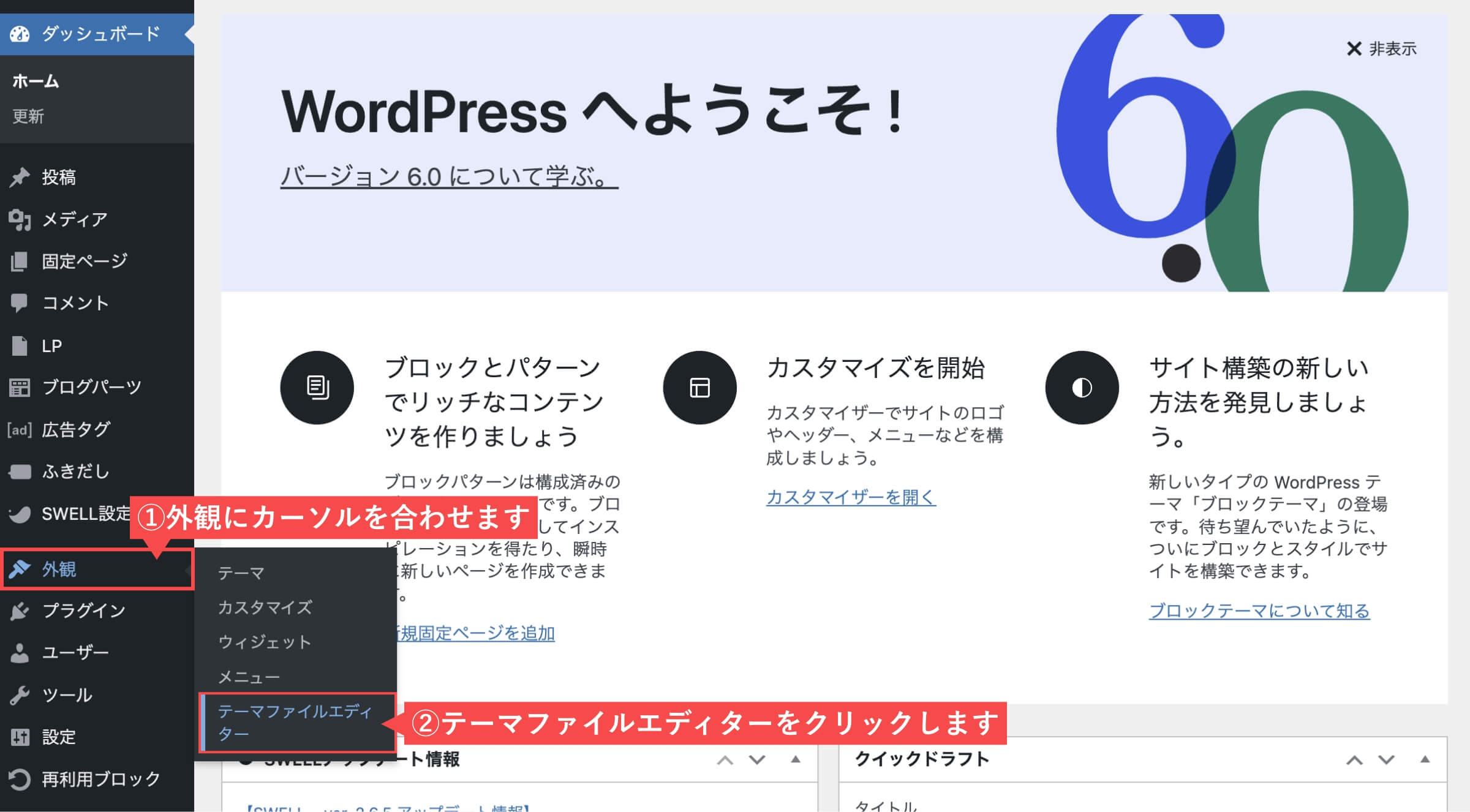
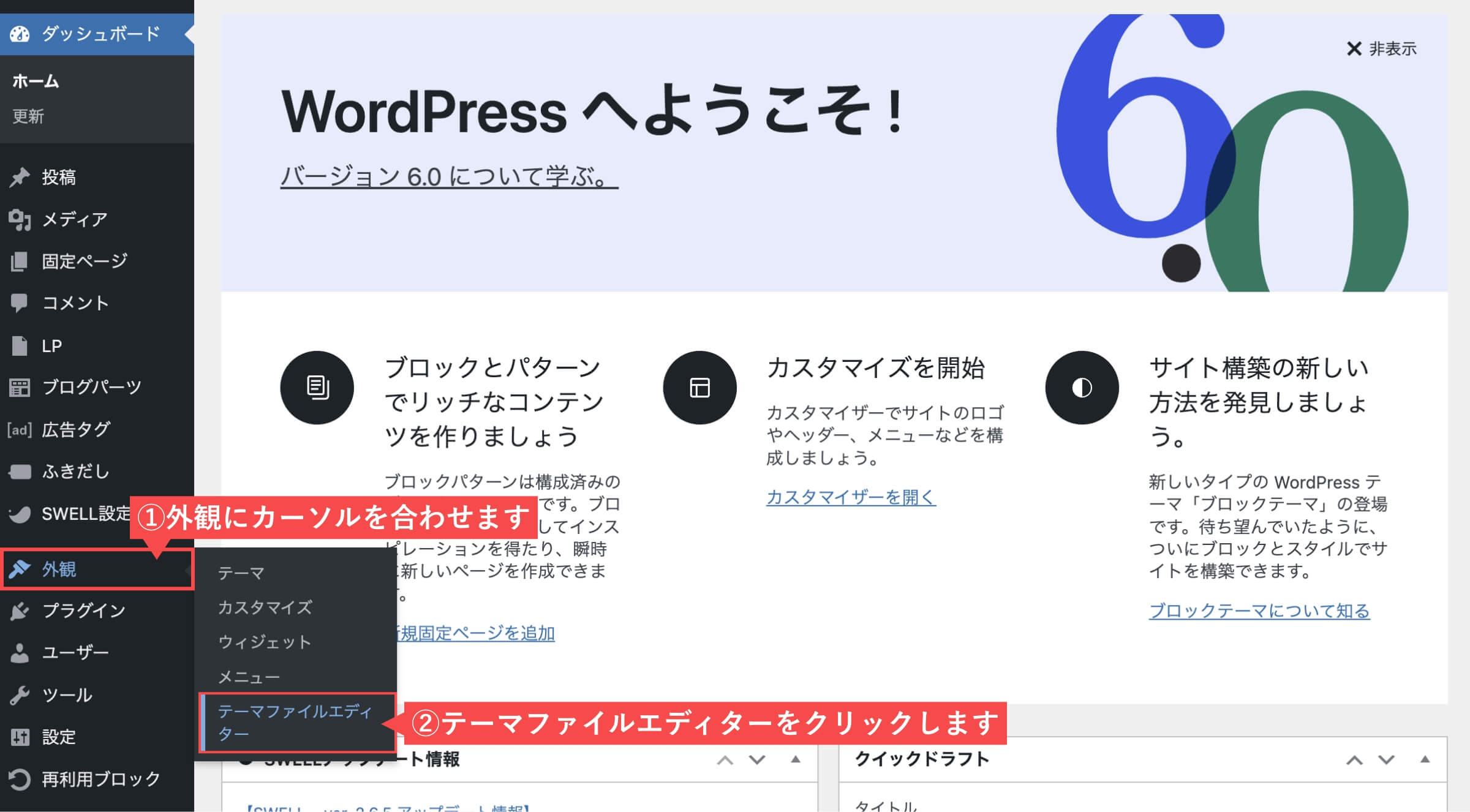
- 編集するテーマを選択で「親テーマ」を選択します。
- 「選択」ボタンをクリックします。
- 「テーマヘッダー」をクリックします。
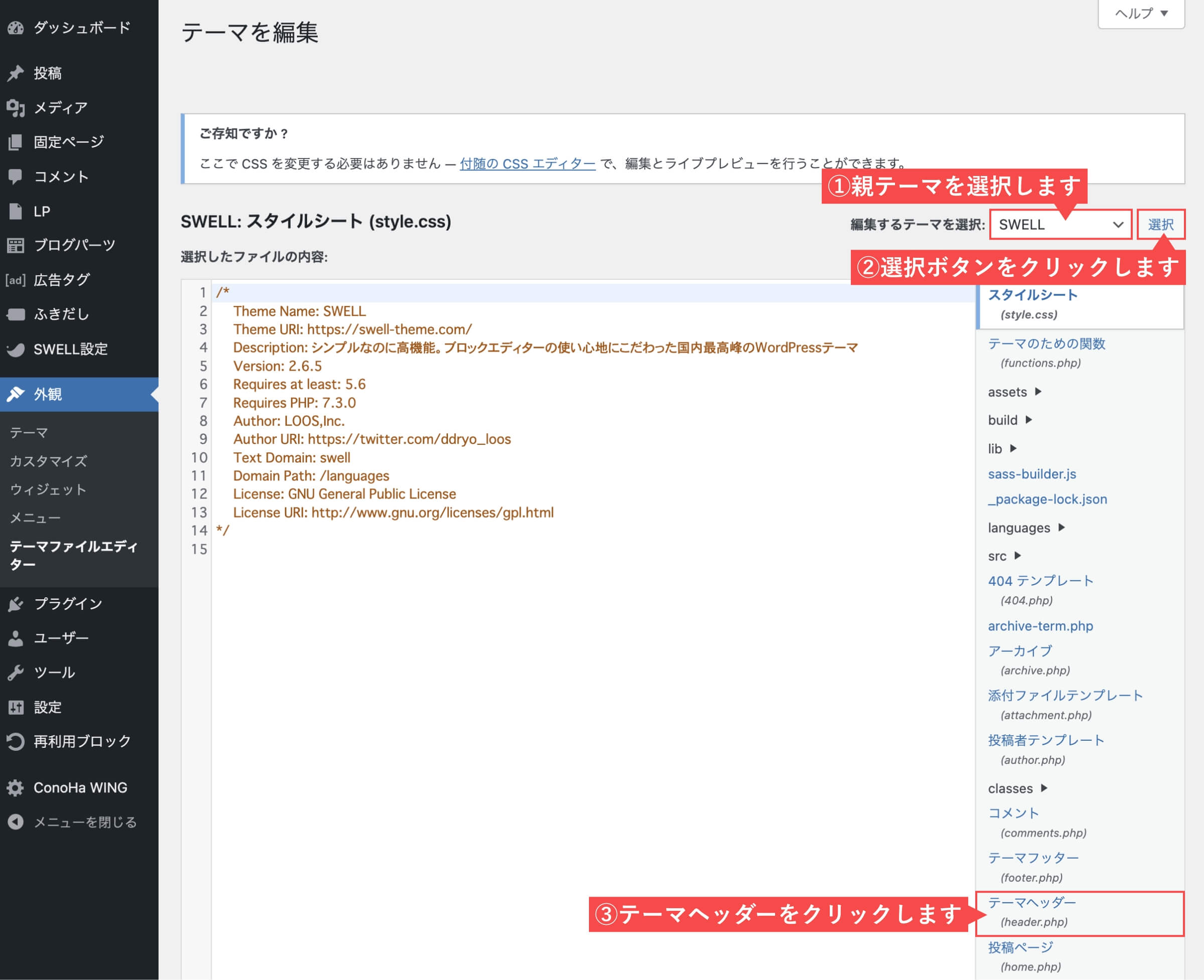
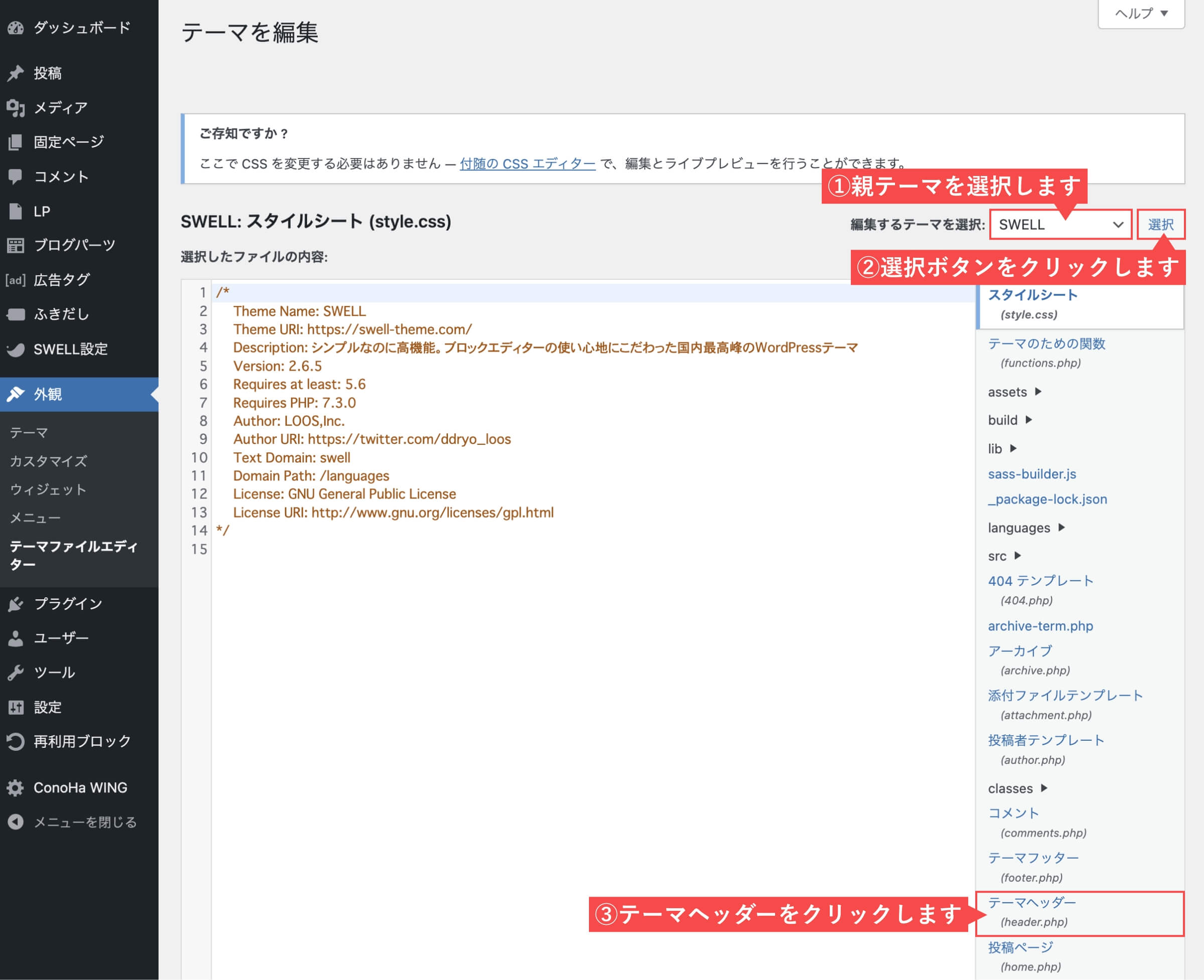
- <head>タグの下に「コード」をペースト(挿入)します。
- 「ファイルを更新」ボタンをクリックします。
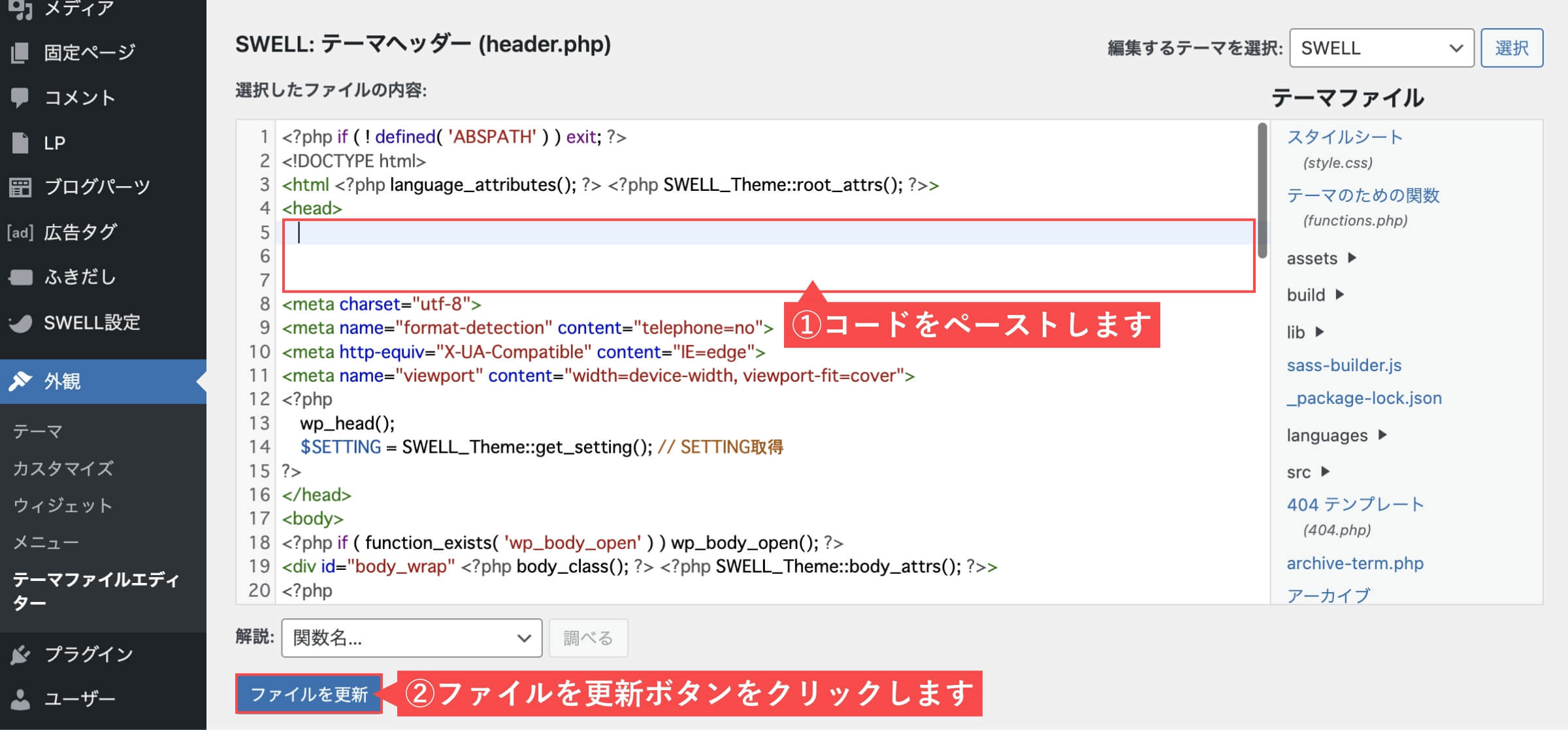
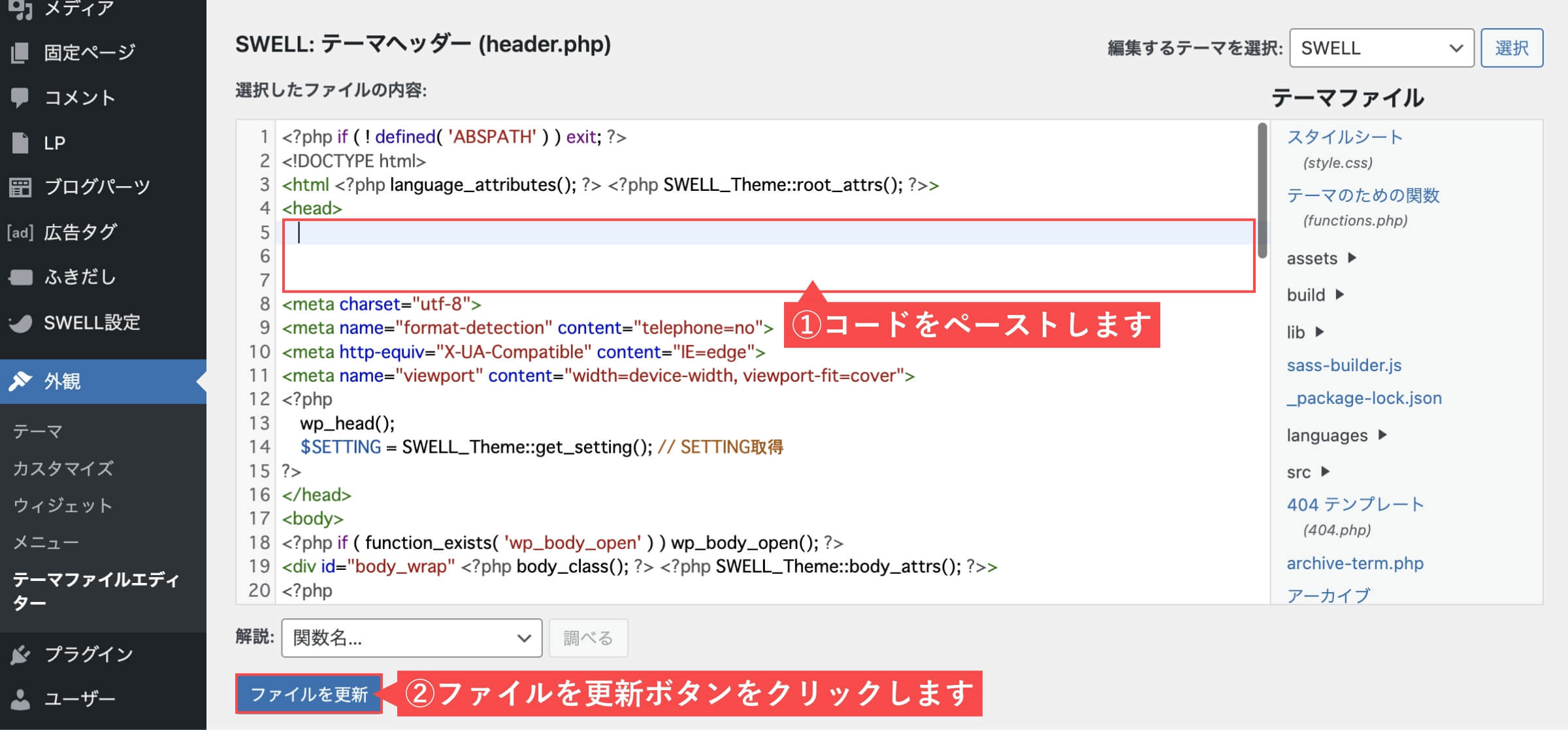
「テーマのヘッダーファイルに貼り付ける」の解説は以上です。
テーマのヘッダーファイル「header.php」から編集する場合は下記のリスクに注意してください。
- WordPressテーマを更新するときにコードがリセットされてしまう
- コードのペースト位置を間違えてサイト崩れが発生する(元に戻せば直ります)
特に初心者の方は、コードに慣れていないので別の方法を選択しましょう。
Googleタグマネージャーを利用する
Googleタグマネージャーを利用して「自動広告コード」を設置する方法を解説します。
「Googleタグマネージャーでアドセンスコードを設置する方法」について詳しく知りたい方は、下記の記事をご確認ください。
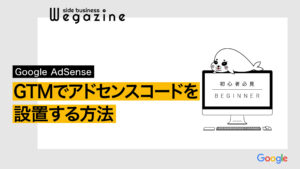
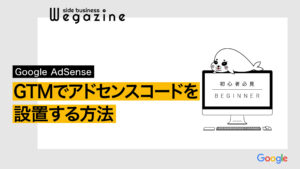
Googleアドセンス自動広告コードの設置確認
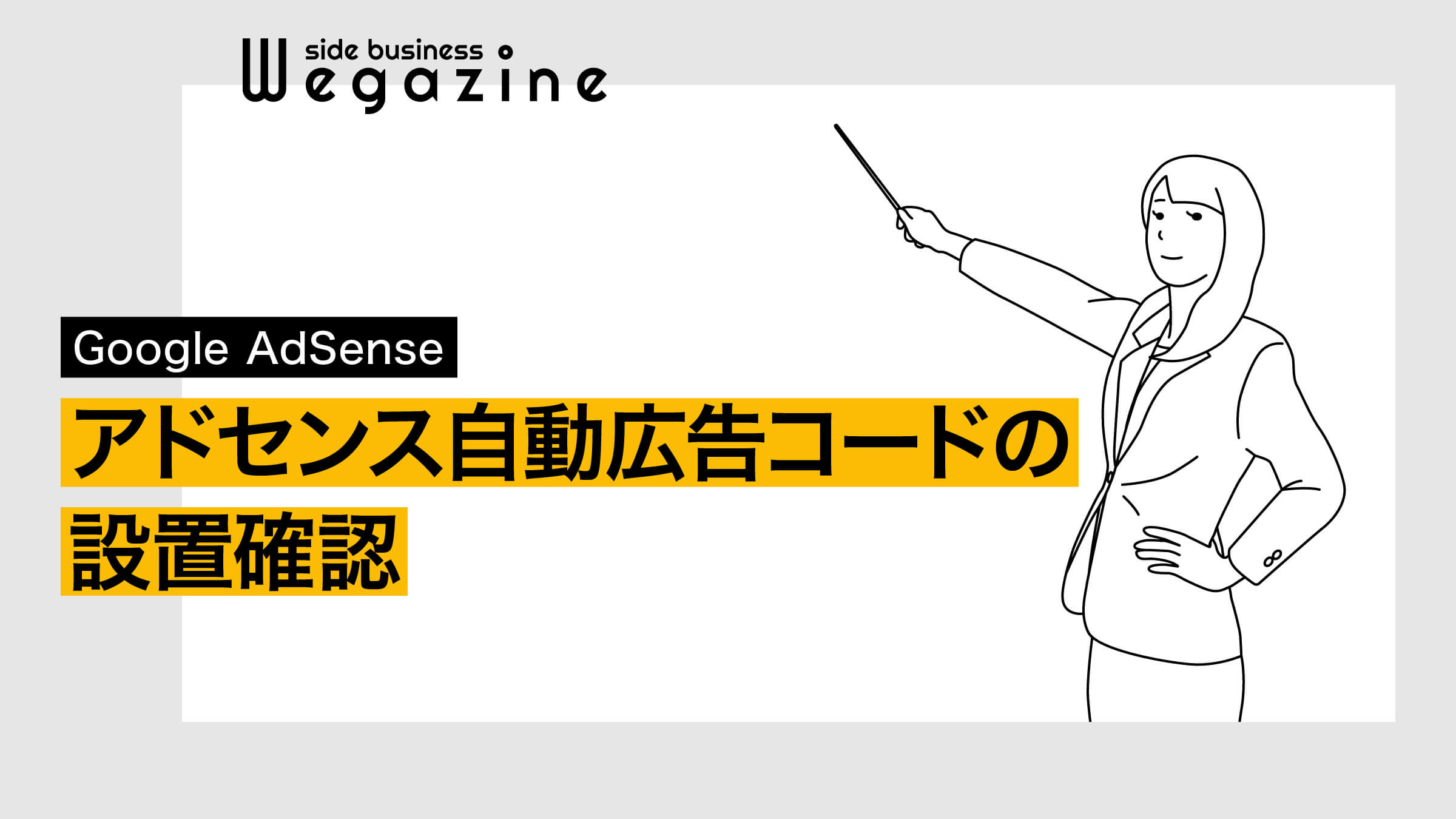
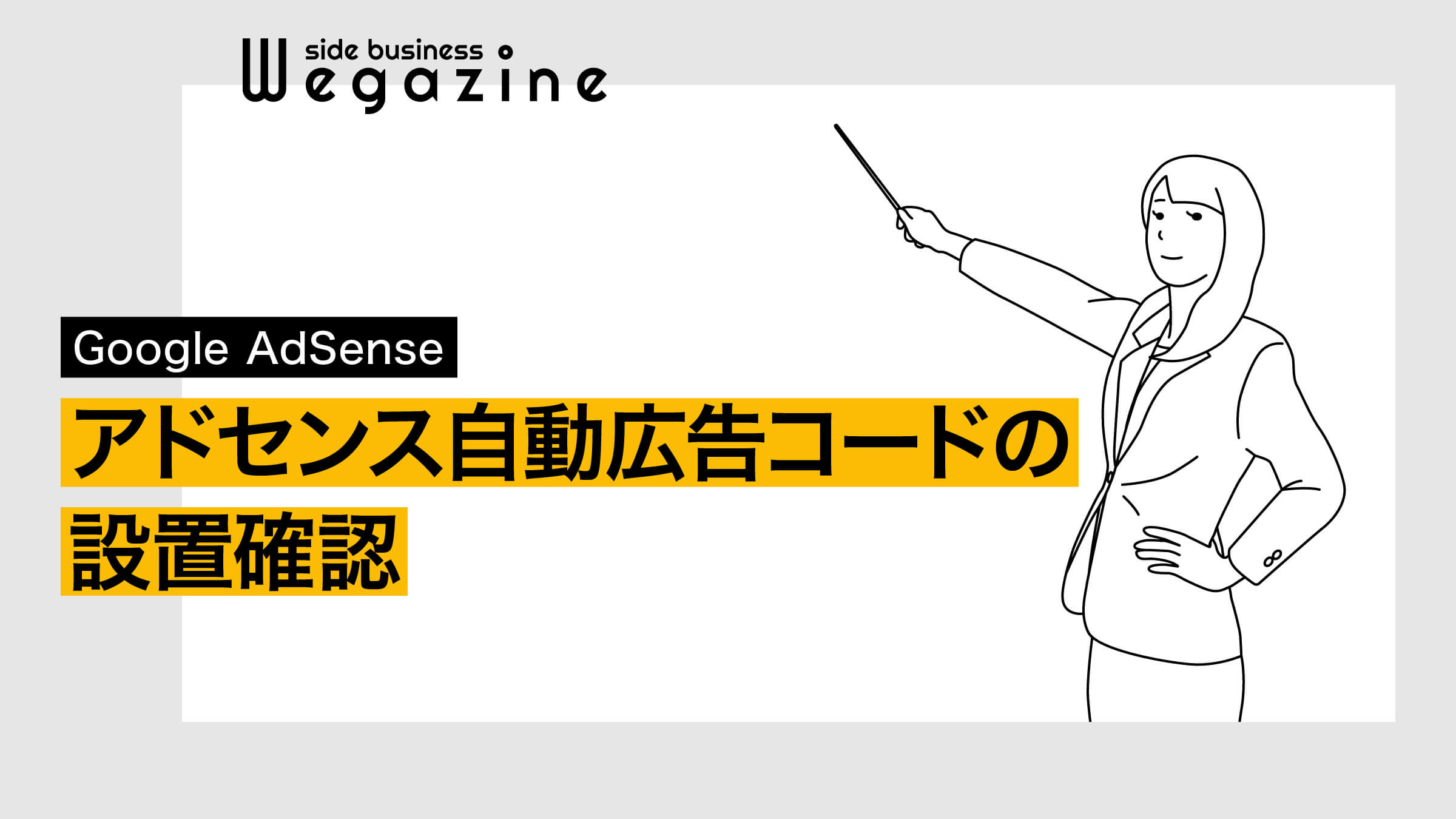
運営中のブログやWebサイトにアドセンスの自動広告コードを設置した後は、正しく設置できているかの確認をしましょう。
アドセンス自動広告コードの設置確認をする
設置したサイトのトップページにアクセスしてください。
- マウスの「右クリックか」でメニューを表示します。
- メニューから「ページのソースを表示」をクリックします。
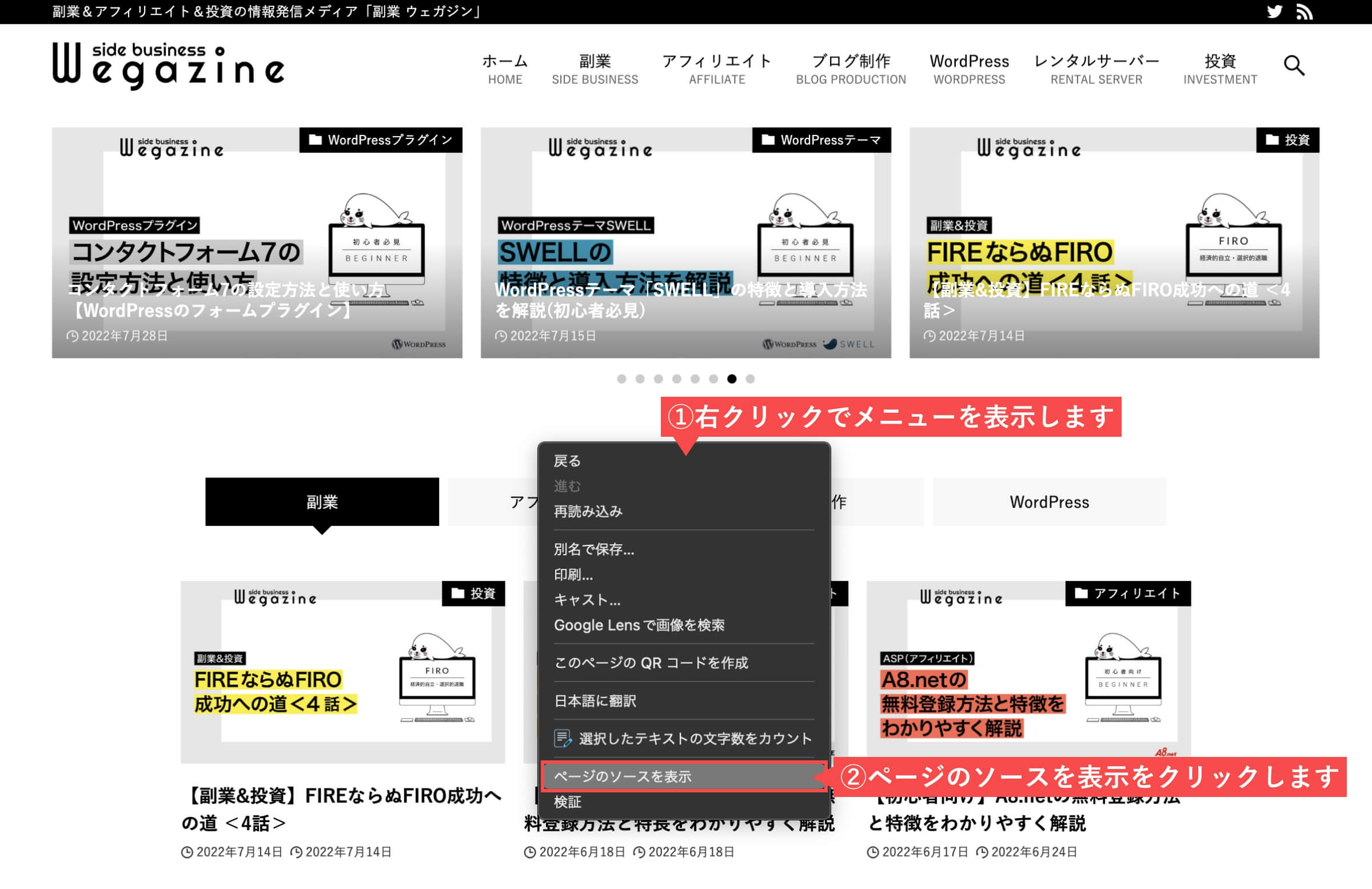
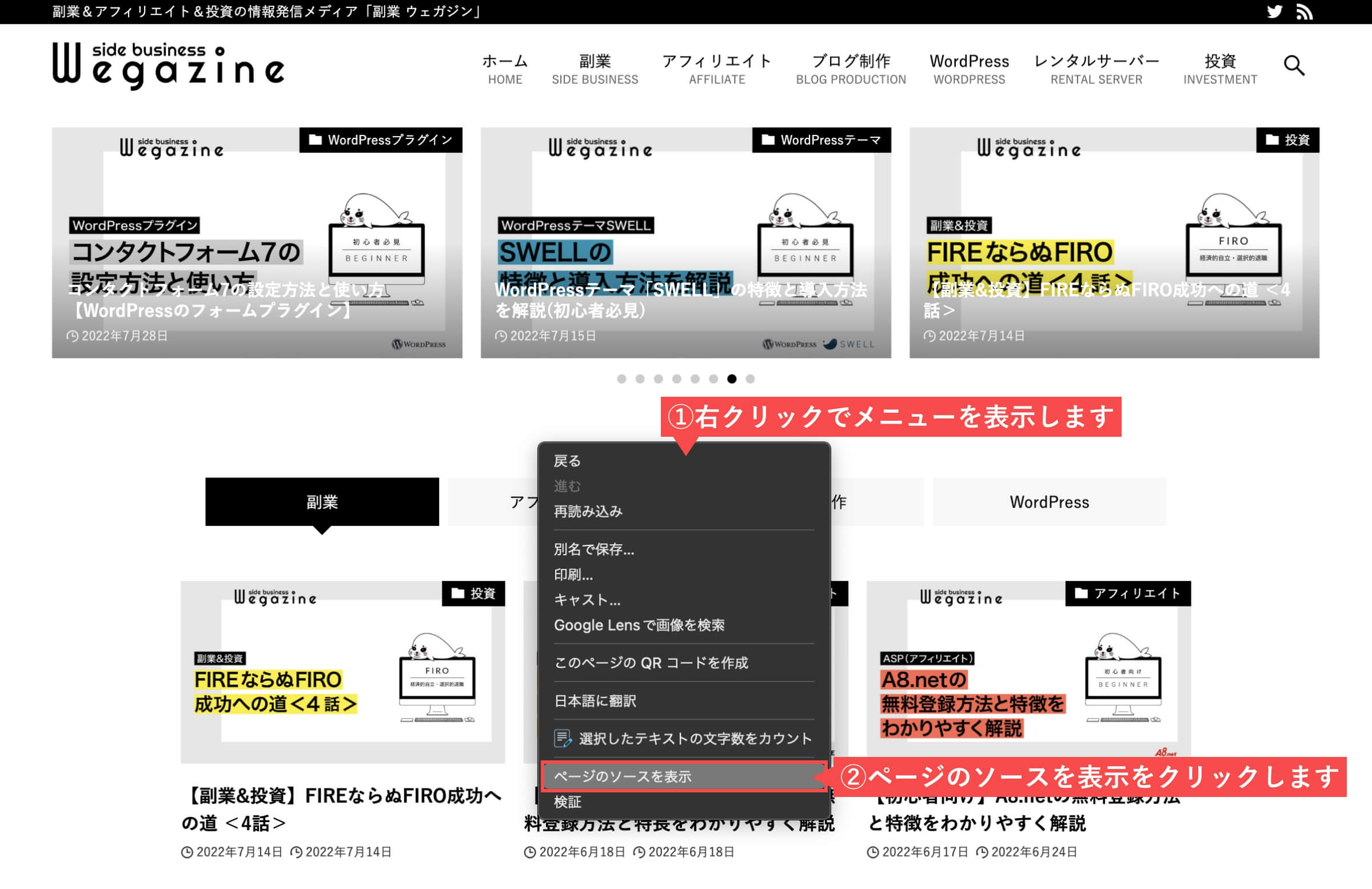
- 「ctrl+F」で検索バーを表示します。
- 検索バーに「ca-pub」と入力します。
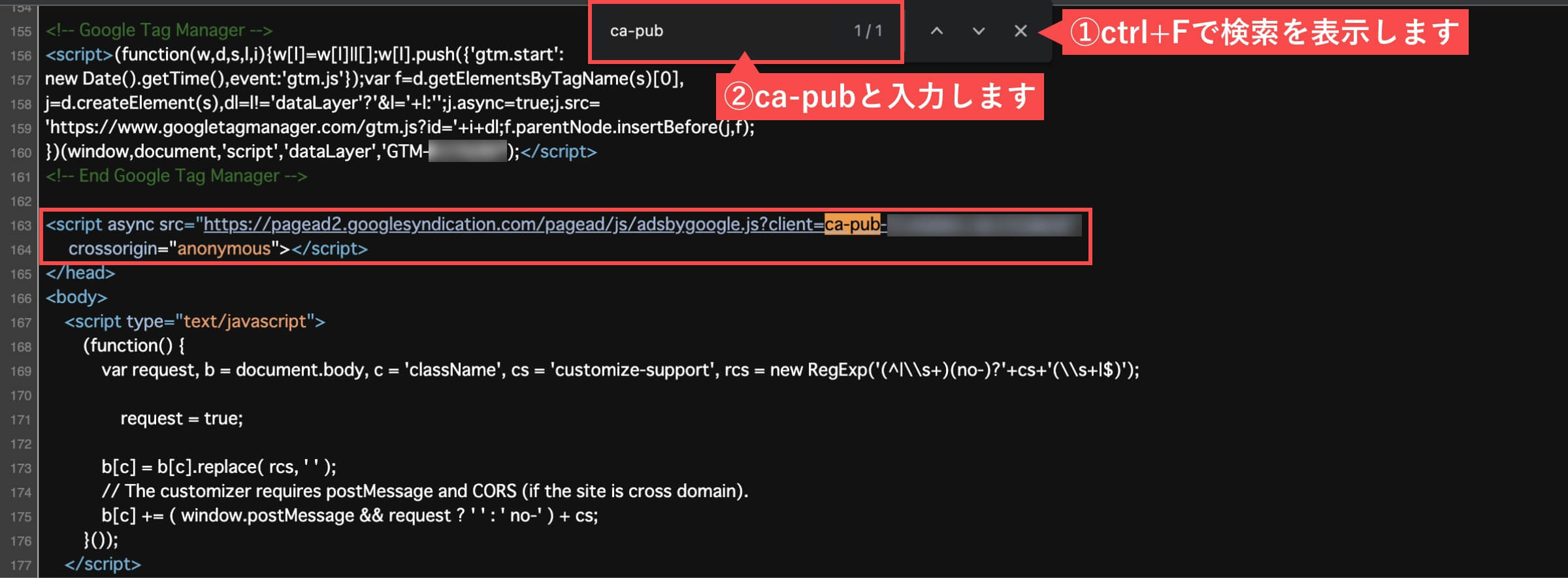
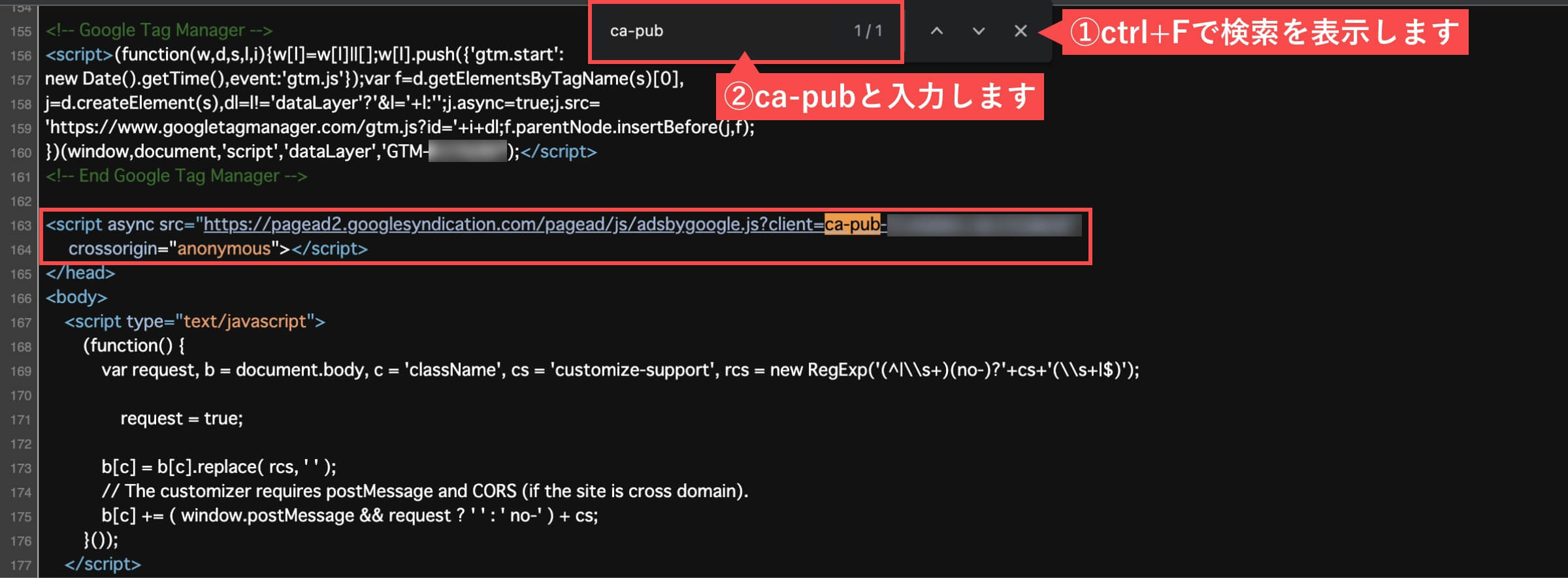
「アドセンス自動広告コードの設置確認をする」の解説は以上です。
検索してもヒットしなかった場合は下記の要因が考えられます。
- 自動広告コードの設置方法が間違っている
- 正しく設置できている場合はキャッシュを削除して再度確認する
Googleアドセンス自動広告設定の次にやること
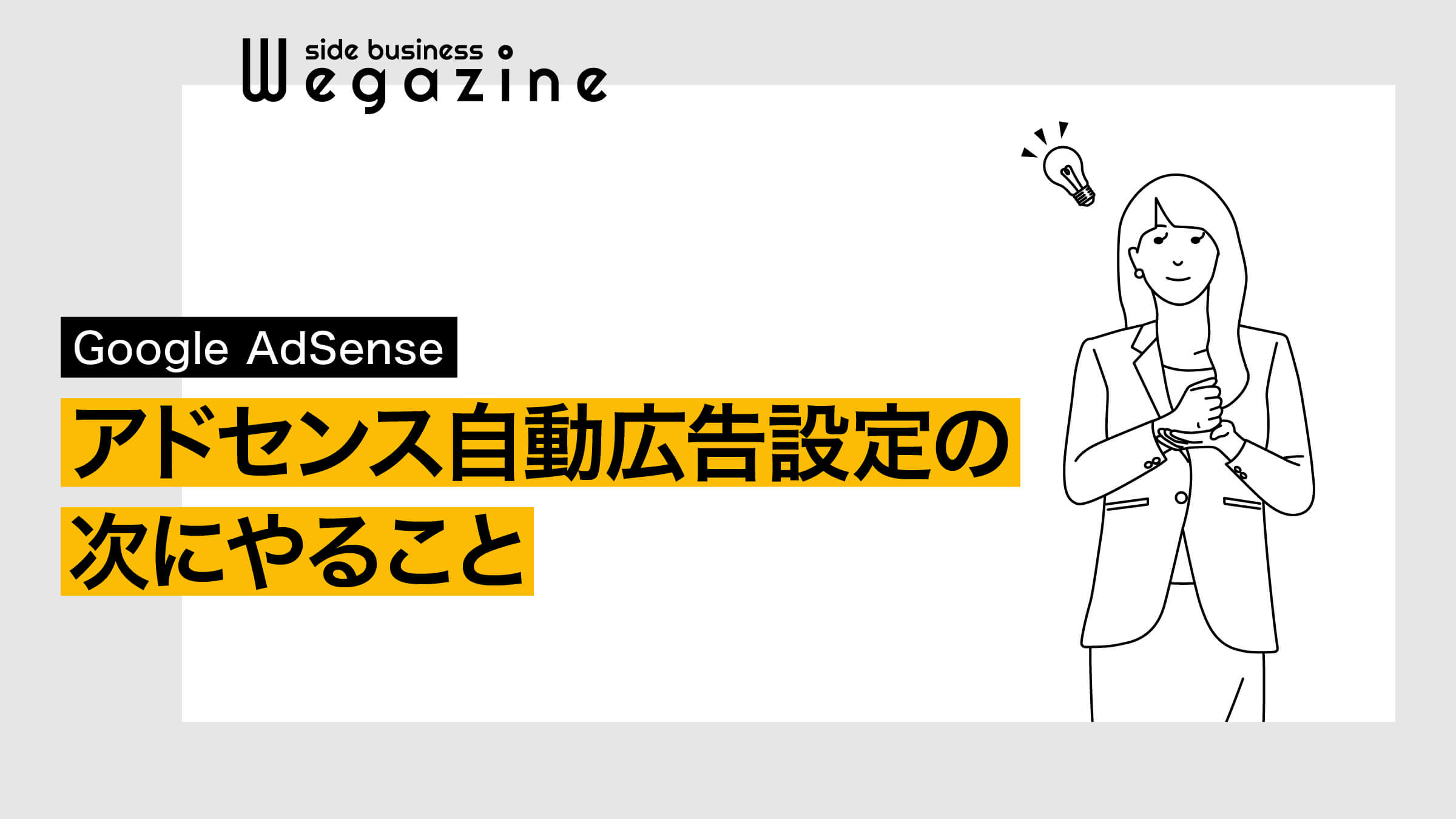
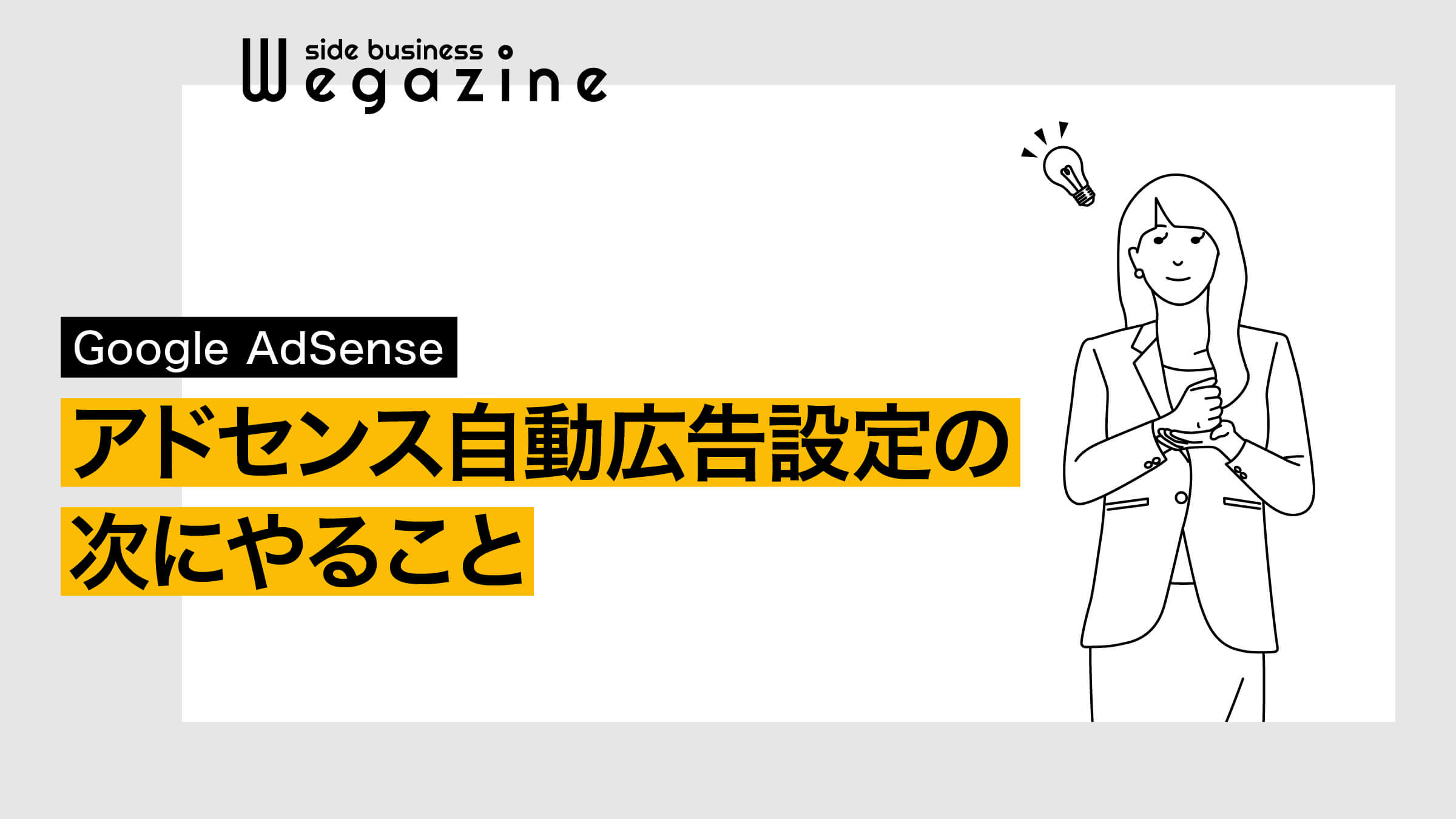
Googleアドセンス自動広告の設定が完了したら、次にやることとしては以下の内容になります。
未対応のものがあれば忘れず対応しましょう。
Googleアドセンスに合格すると、広告配信の設定以外にも対応が必要な内容が複数あります。
必要な内容をまとめましたので、下記の記事も合わせて確認ください。
「Googleアドセンス合格後にやること」について詳しく知りたい方は、下記の記事をご確認ください。


「Googleアドセンスで月5万円稼ぐ方法」について詳しく知りたい方は、下記の記事をご確認ください。


「アフィリエイトブログの始め方と収益化」について詳しく知りたい方は、下記の記事をご確認ください。


まとめ
当記事では「Googleアドセンス自動広告の設定方法とメリット・デメリット」について解説しました。
Googleアドセンス自動広告の設定は誰でも簡単にできるようになっています。
- アドセンスの広告を簡単に設置したい。
- アドセンスの自動広告の設定方法を知りたい。
- アドセンスの自動広告って何?
上記のような悩みや疑問について解説しましたが、解決できましたでしょうか?
Googleアドセンスに合格したら、自動広告もしくは手動広告を設定して広告配信しましょう。
自動広告設定を活用してアドセンス広告の管理と運用を簡単にすれば、記事の作成に集中できます。
この機会に、自動広告の設定に挑戦してみてはいかがでしょうか。
【アドセンス自動広告とは】設定方法とメリット・デメリット(初心者必見)は以上となります。
最後までご覧いただきありがとうございました。
高速で高機能なWordPressテーマ「SWELL」


\ WordPress高機能テーマ /
SWELL(スウェル)とは、「シンプルなのに、高機能」をコンセプトに開発されたWordPressの有料テーマです。
「SWELL」の開発者はWordPressデベロッパーの了さん(@ddryo_loos)です。
SWELLが追求したのは使いやすさとデザイン性
使用者のモチベーションが高まるデザインに、ストレスを感じない使い心地がSWELLへの満足度を高めています。
デザインセンスが無くてもSWELLならオシャレで綺麗なデザインに仕上がります。
SWELLが目指すのは常に進化し続けるテーマ
常に進化し続けるテーマとは、WordPressの最新バージョンに準拠し、最新のSEO技術や高速化に最適化するテーマです。
WordPressやプログラミング言語が進化し続ける限り、SWELLも進化し続けます。




- WordPressテーマ「SWELL」
- レンタルサーバー「ConoHa WING」
SWELLの価格
| 商品名 | WordPressテーマ SWELL |
| 販売価格 | ¥17,600(税込) (※ お支払いは一度限りです。月額や年額ではありません。) |
| 販売元 | 株式会社LOOS |
| 動作必須環境 | PHP 7.3 以上。 WordPress 5.5 以上。 (推奨:5.6 ~) ※ 「必須」環境を満たしていない場合はエラーが発生します。推奨バージョン未満では、ブロック機能が一部使えません。 ※ WordPress.comでは利用できません。SWELLはインストール型WordPress.org向け商品です。 |
| 対応ブラウザ | Edge / Chrome / Firefox / Safari (各最新版) |
| 決済方法 | クレジットカード ( VISA / Master / AMEX / JCB ) ※ 銀行振り込みでの購入は対応できません。 |
| ライセンス | SWELLはGPL100%テーマです。 ライセンス制限はなく、複数サイトでご自由にご利用頂けます。 |
- 2022年7月15日現在
WordPressテーマ「SWELL」について詳しく知りたい方は、下記の記事もご確認ください。
『SWELLの購入方法・導入方法・初期設定』については下記の記事をご確認ください。