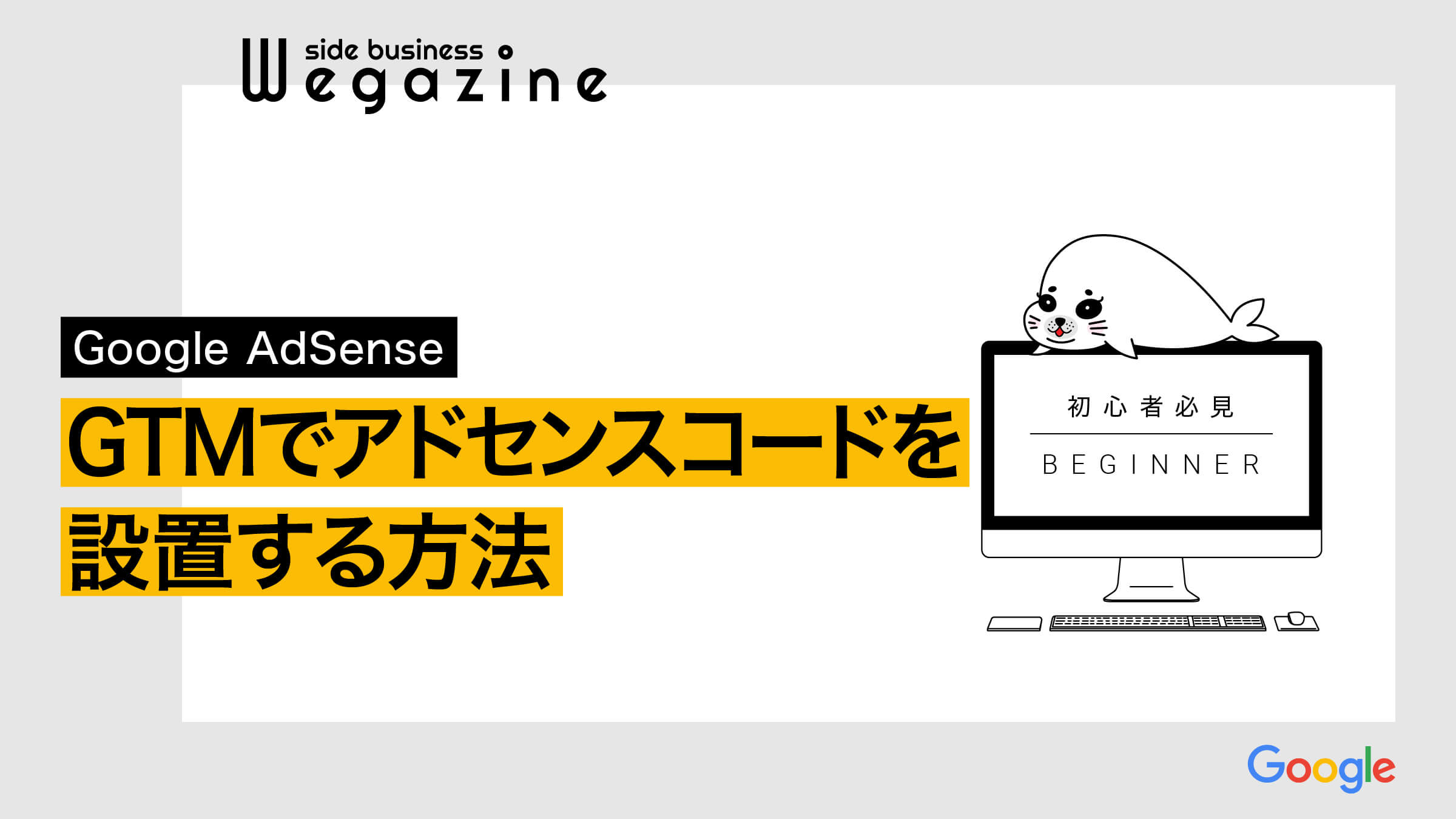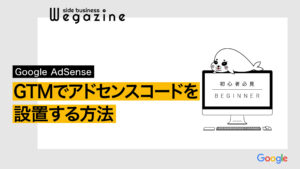Googleアドセンス審査の申請もしくは自動広告配信のためのアドセンス(AdSense)コードを、Googleタグマネージャーで設置したいと考えている方に必見の情報です。
Googleタグマネージャーでアドセンスコードを設置する方法について、初心者の方でも簡単にわかるように解説します。
- Googleタグマネージャーでアドセンスコードを設置したい。
- Googleタグマネージャーでタグ管理したい。
- Googleタグマネージャーのトラッキングコードをサイトに設置したい。
上記のような悩みや疑問を抱いている方は、当記事を読めば誰でも10分でGoogleタグマネージャーでアドセンスコードを設置する方法がわかります。
この機会にぜひ、Googleタグマネージャーを利用したタグの一括管理に挑戦してみてはいかがでしょうか。
無料ブログサービスでGoogleアドセンスに申請する場合は、独自ドメインの取得が必要になります。
WordPressブログに比べて、できることも限られてしまうために合格のハードルが高くなってしまいます。
月々のコストを抑えるメリットはありますが、収益化できなければ意味がありません。
独自ドメイン・SSL化・WordPressが無料で導入できて、当サイトでも利用しているレンタルサーバー「ConoHa WING(コノハウイング)」なら、月額1,000円以内で簡単にWordPressブログを始めることができます。
「ConoHa WINGでWordPressブログの簡単な始め方」について詳しく知りたい方は、下記の記事をご確認ください。


Googleタグマネージャーについて
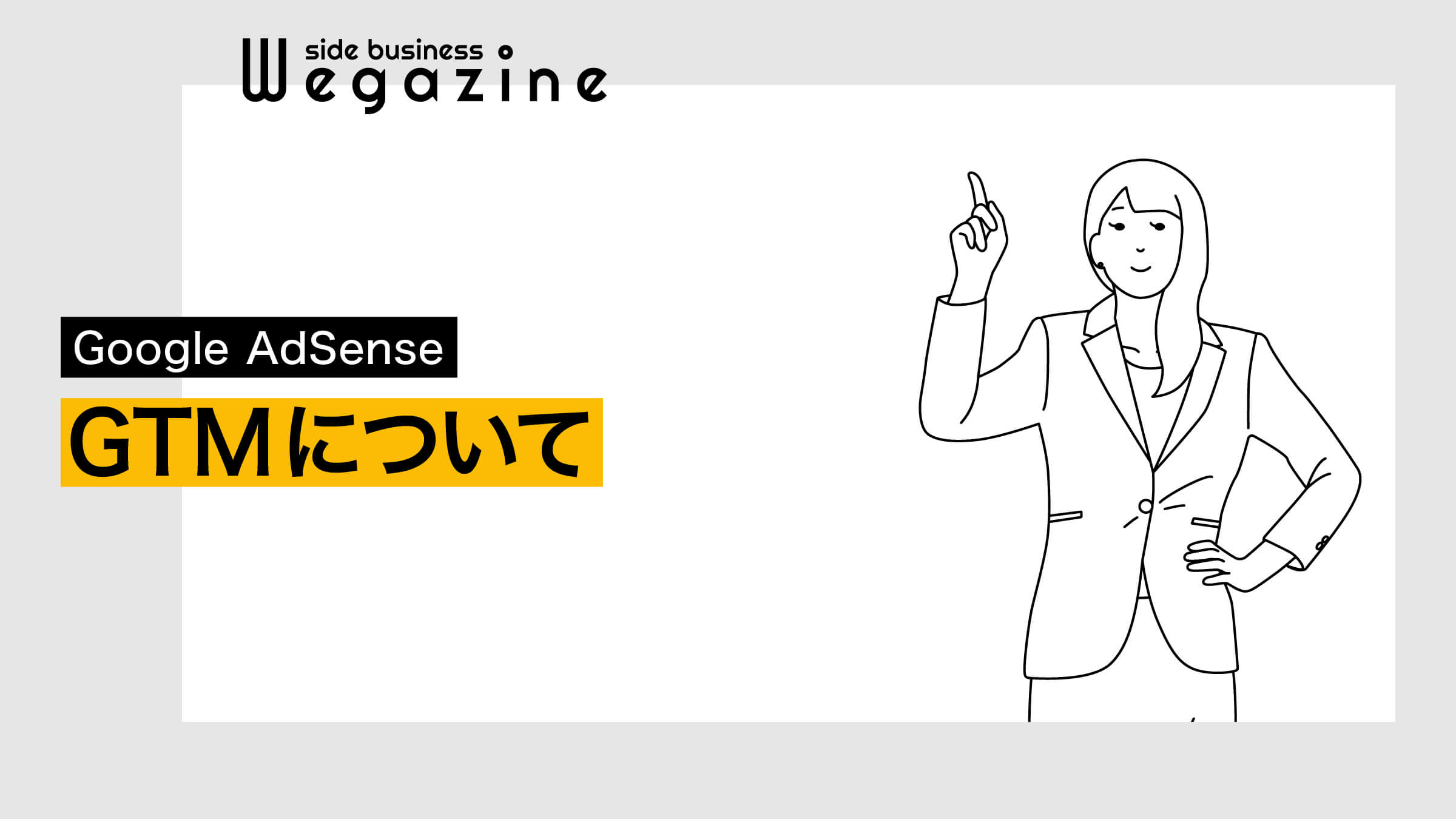
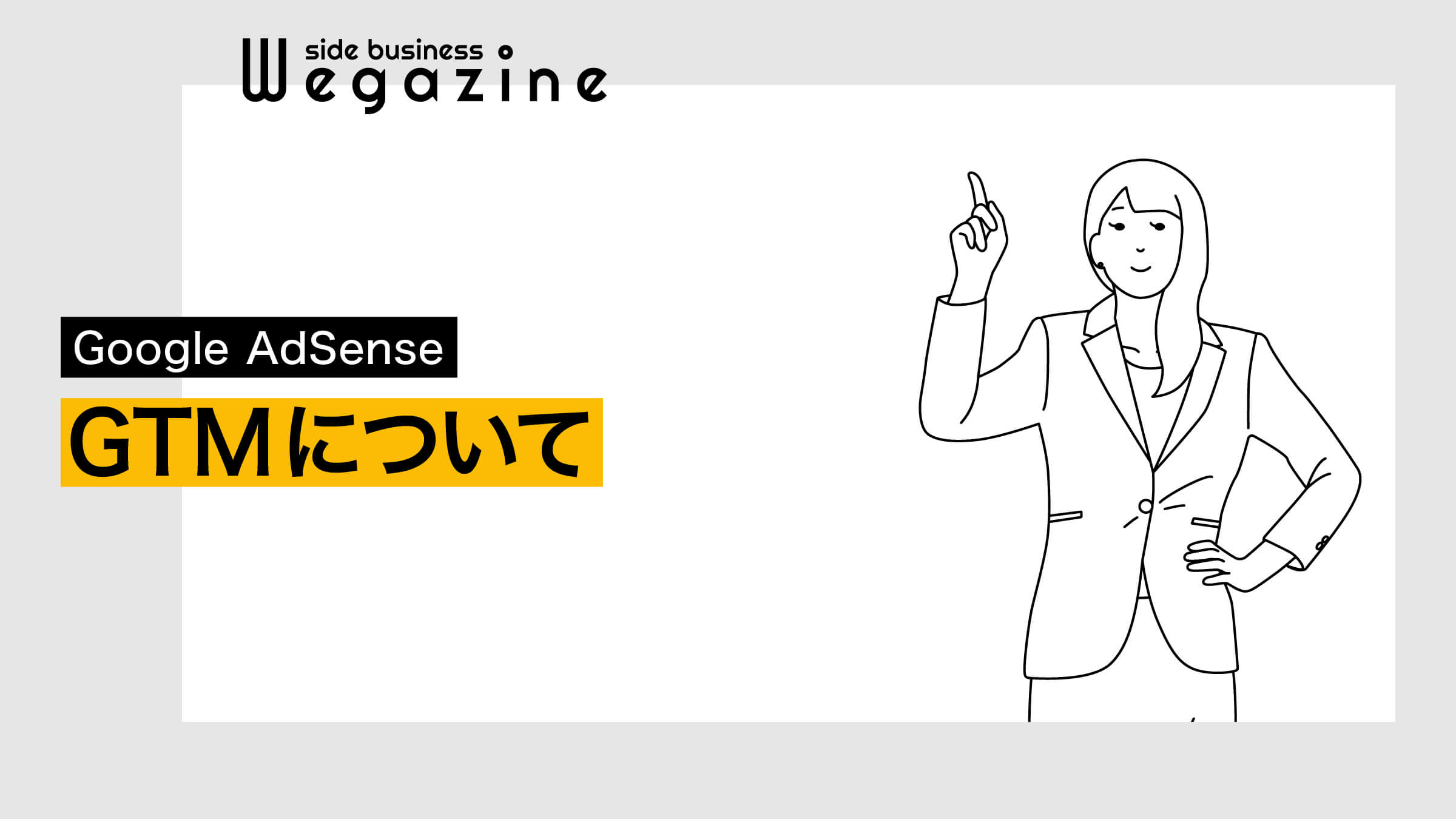
Googleタグマネージャー(GTM)とは、Googleが無料で提供しているタグを一元管理するためツールです。
アドセンスコードもGTMを利用すれば、設置して一元管理することができます。
- html編集などのコーディングが不要なので、タグの設置が簡単
- タグの追加・編集・削除がGTMの管理画面で可能
- 公開前にプレビューで動作確認と設置状況の把握が可能
- バージョン管理によるバックアップ機能で、設定間違いにもスピーディに対応可能
- 複数のタグを一括管理
- 複数人によるタグ管理ができるので、対応コンテンツごとの管理も可能
Googleアドセンスコードの取得方法
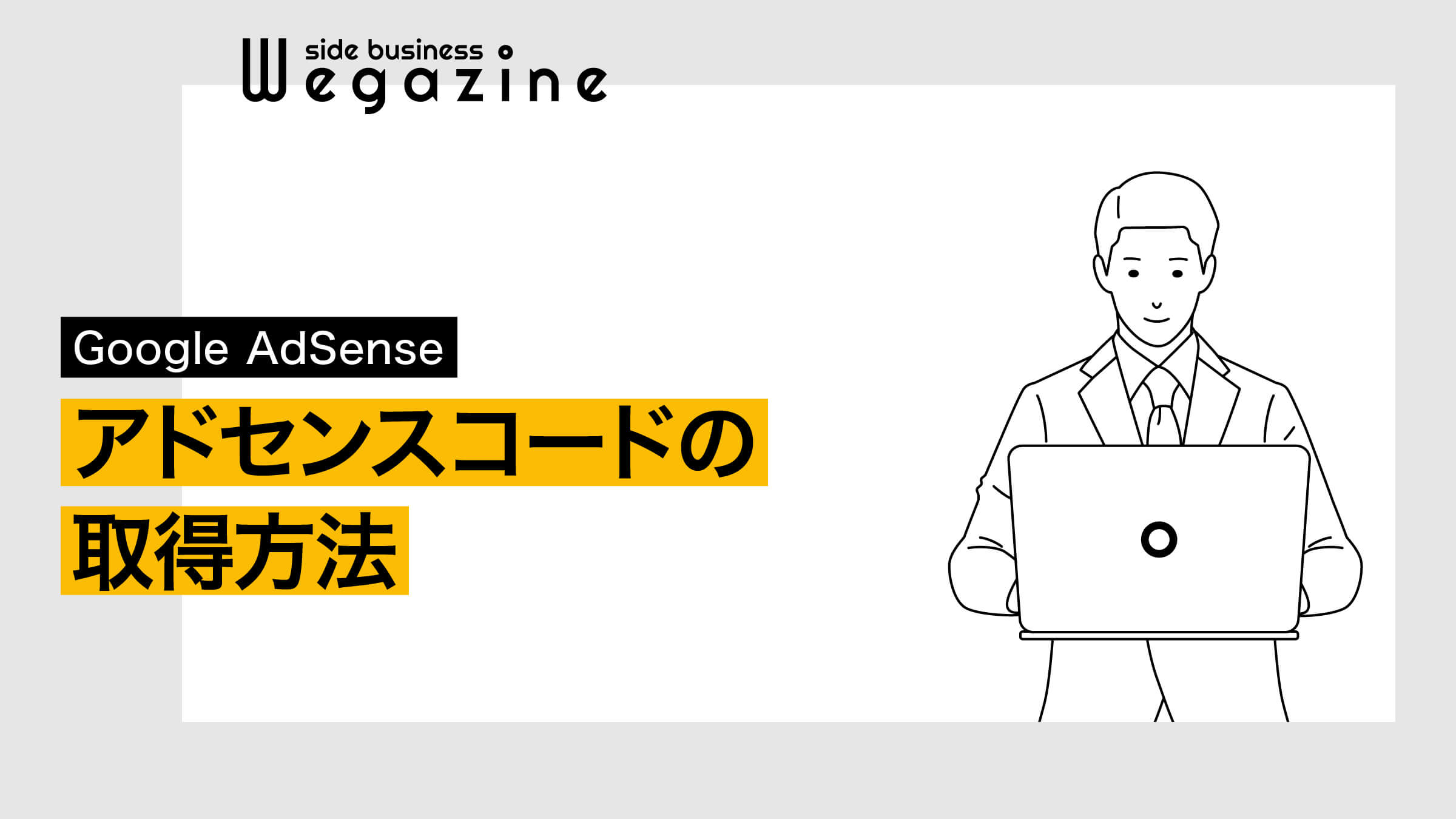
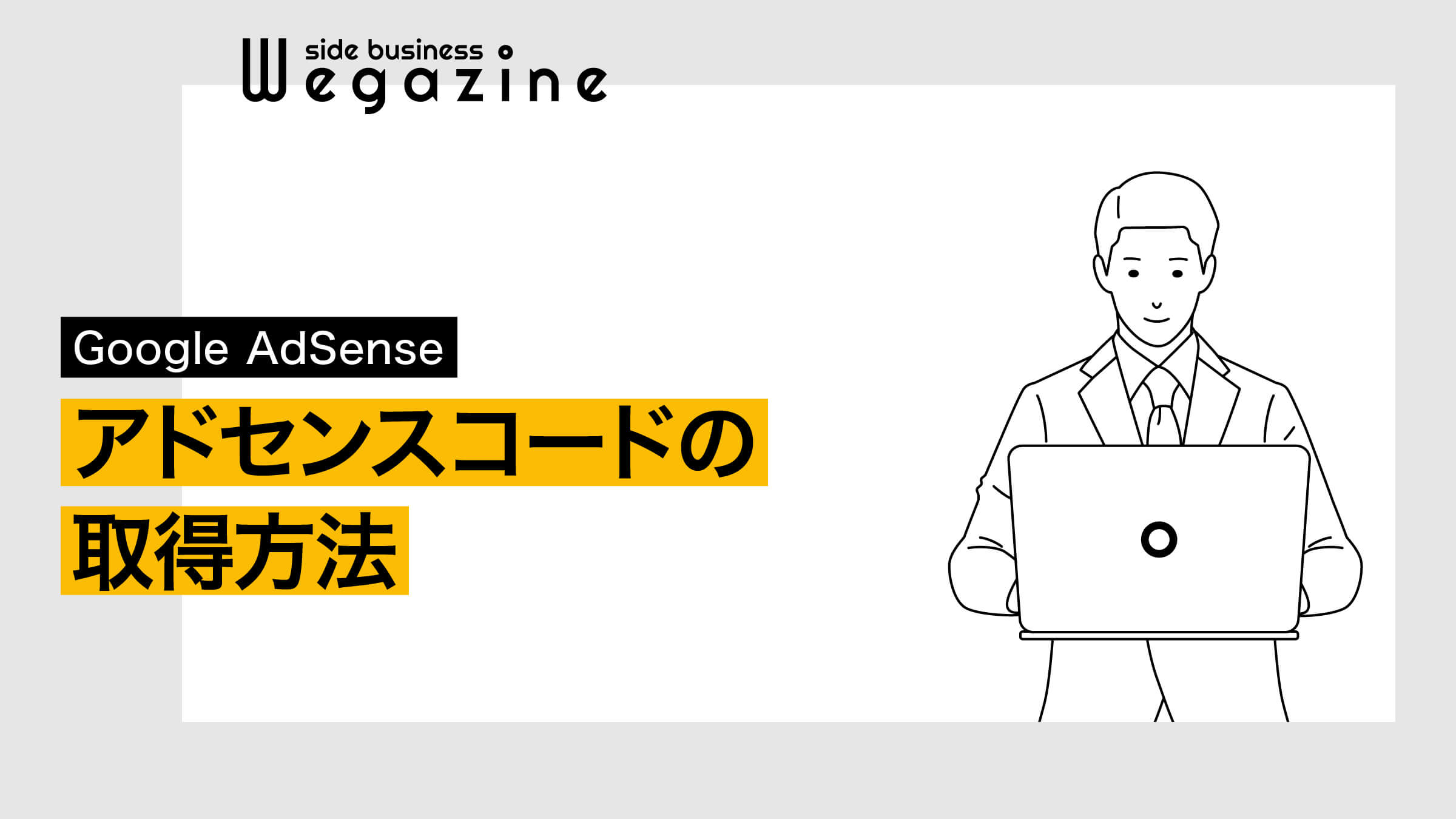
アドセンスコードの取得方法は「合格前」と「合格後」で変わります。
- 合格前
-
合格前とは、審査に申請するタイミングで取得できる「アドセンス(AdSense)コード」です。
- 合格後
-
合格後とは、自動広告を配信するタイミングで取得できる「自動広告コード」です。
- アドセンスコードは、合格前も合格後も同じコードです。
- 審査用に入れていたアドセンスコードをそのまま自動広告の配信用として利用できます。
審査に申請するためのアドセンスコードを取得する
Googleアドセンスのトップページにアクセスします。
- 「ご利用開始」ボタンをクリックします。
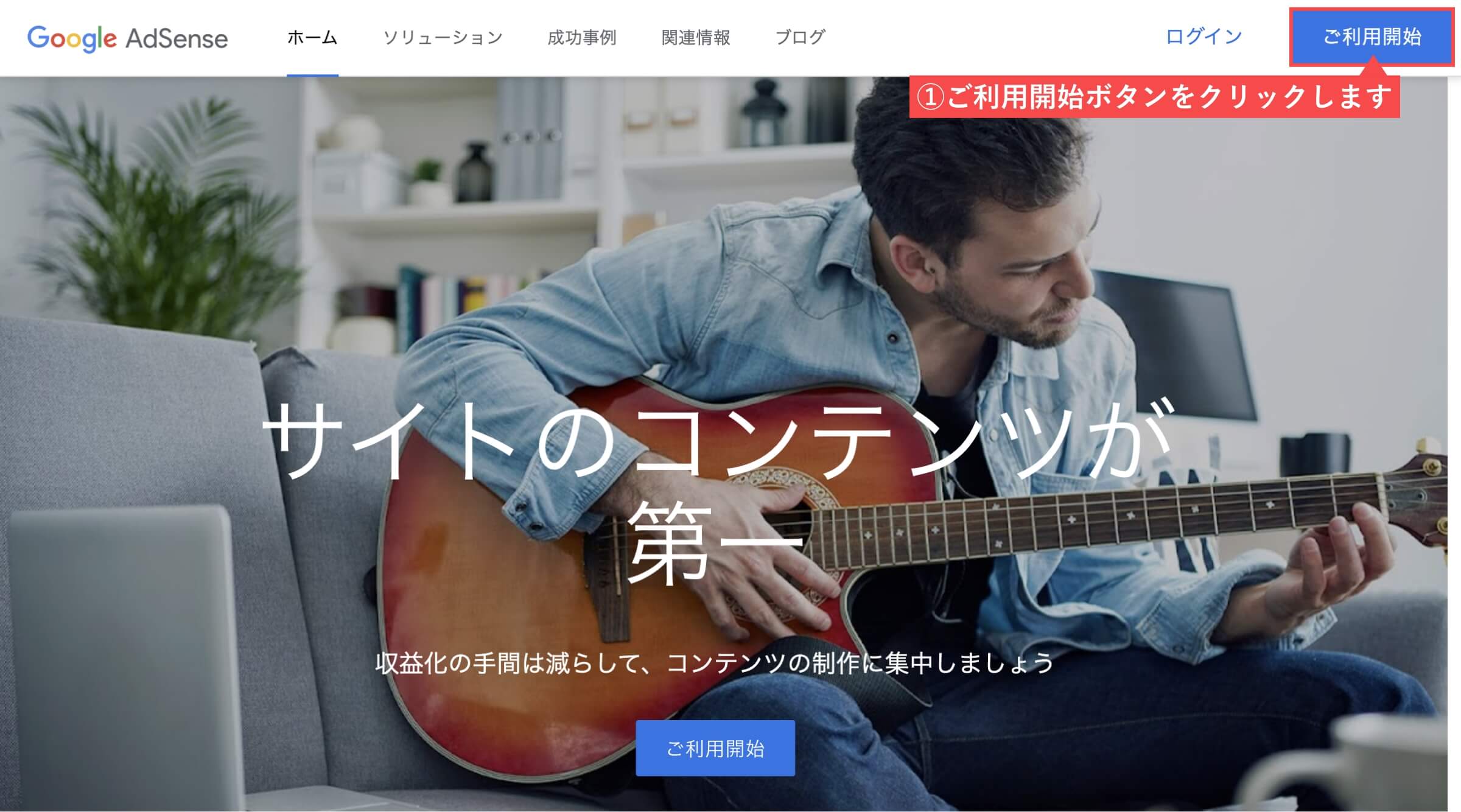
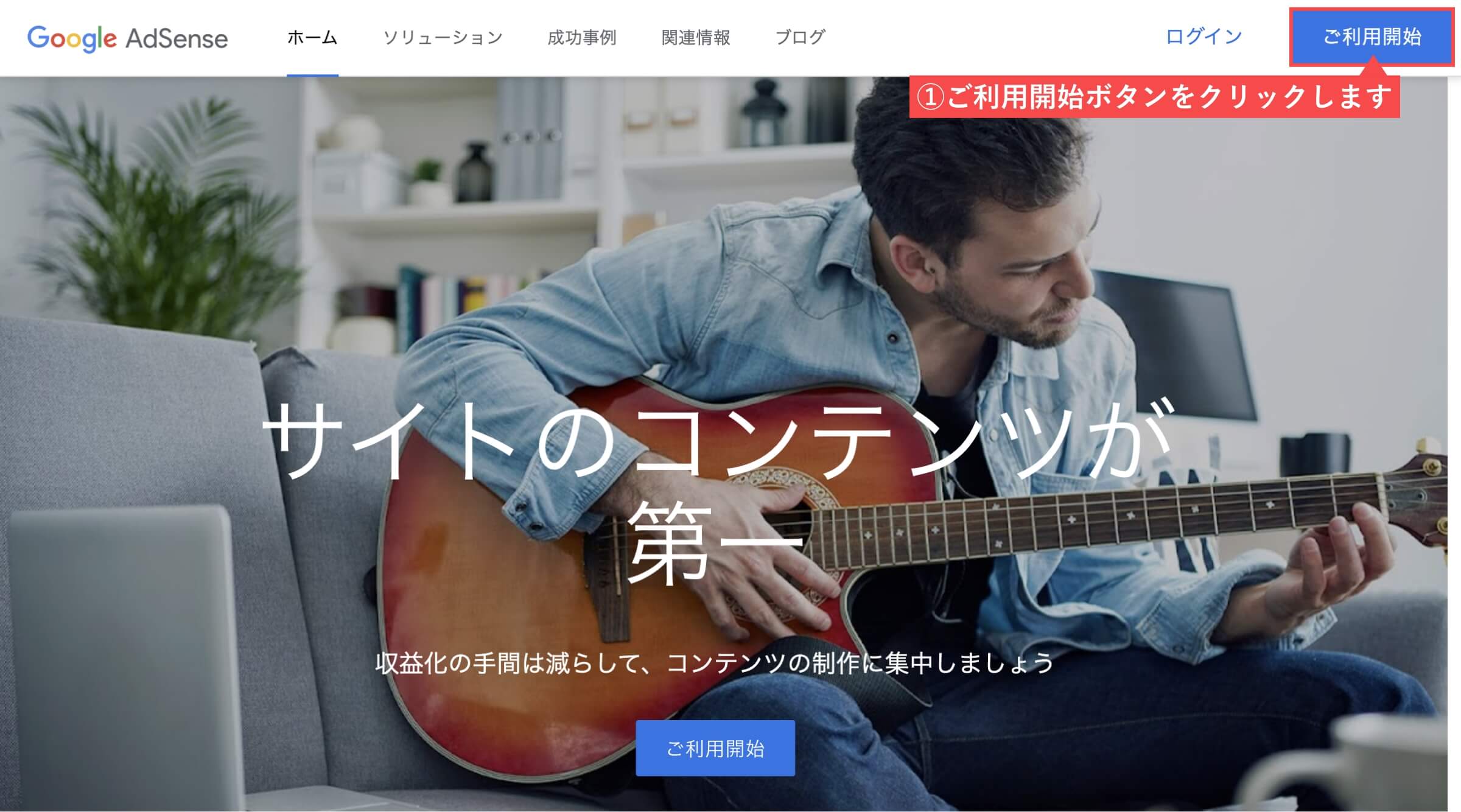
- アカウント選択画面で「アカウント」を選択します。
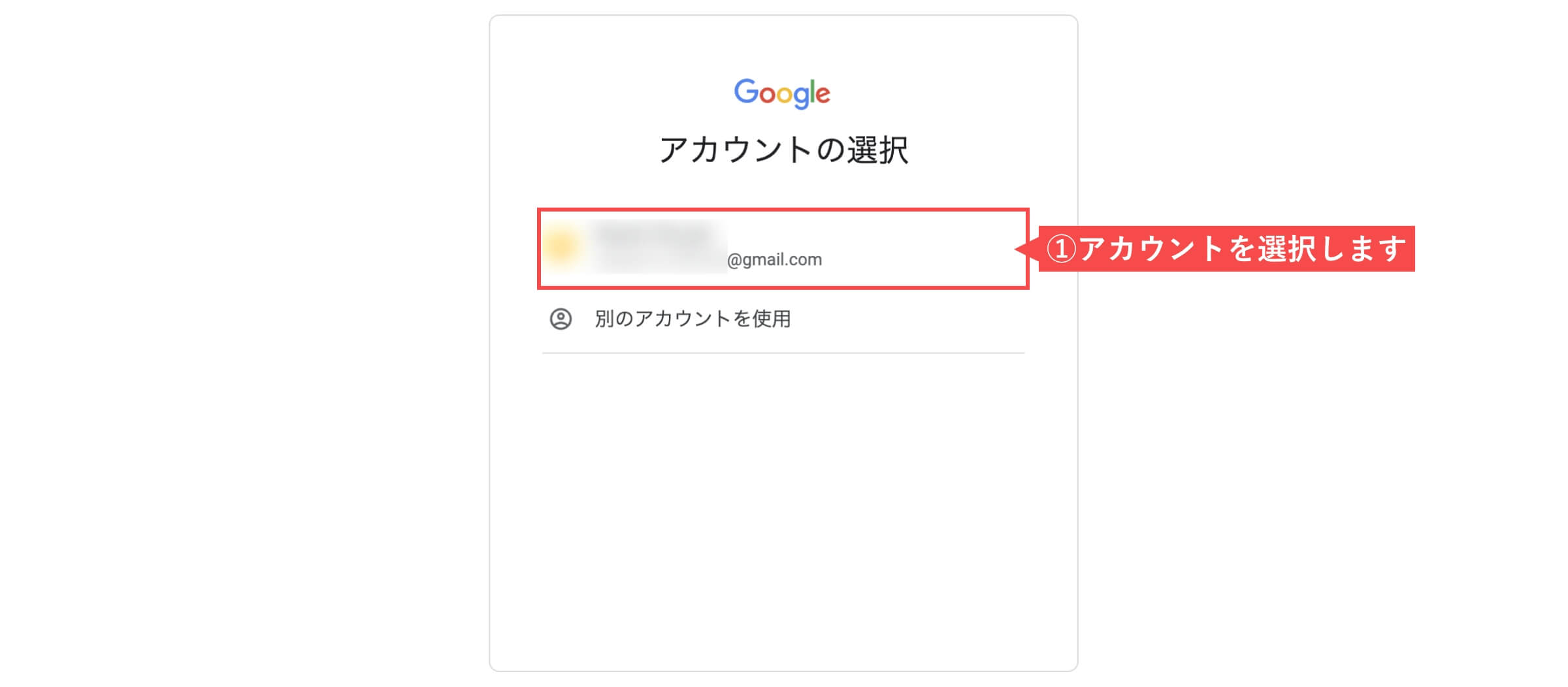
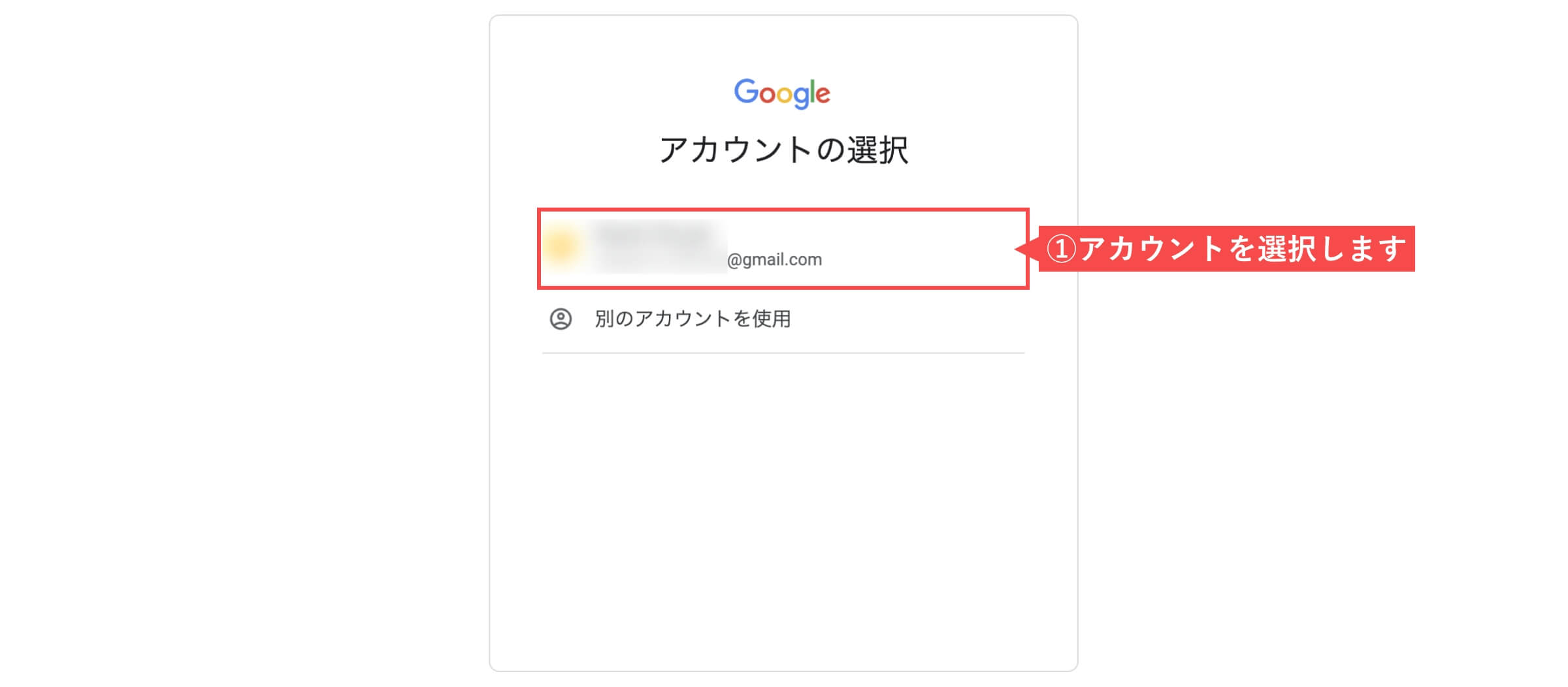
- あなたのサイトは「アドセンスを配信したいサイトURL」を入力します。
- 「情報配信希望」の有無を選択します。
- お支払い先の国は「日本」を選択します。
- 利用規約の「同意します」にチェックを入れます。
- 「AdSenseのご利用を開始」ボタンをクリックします。
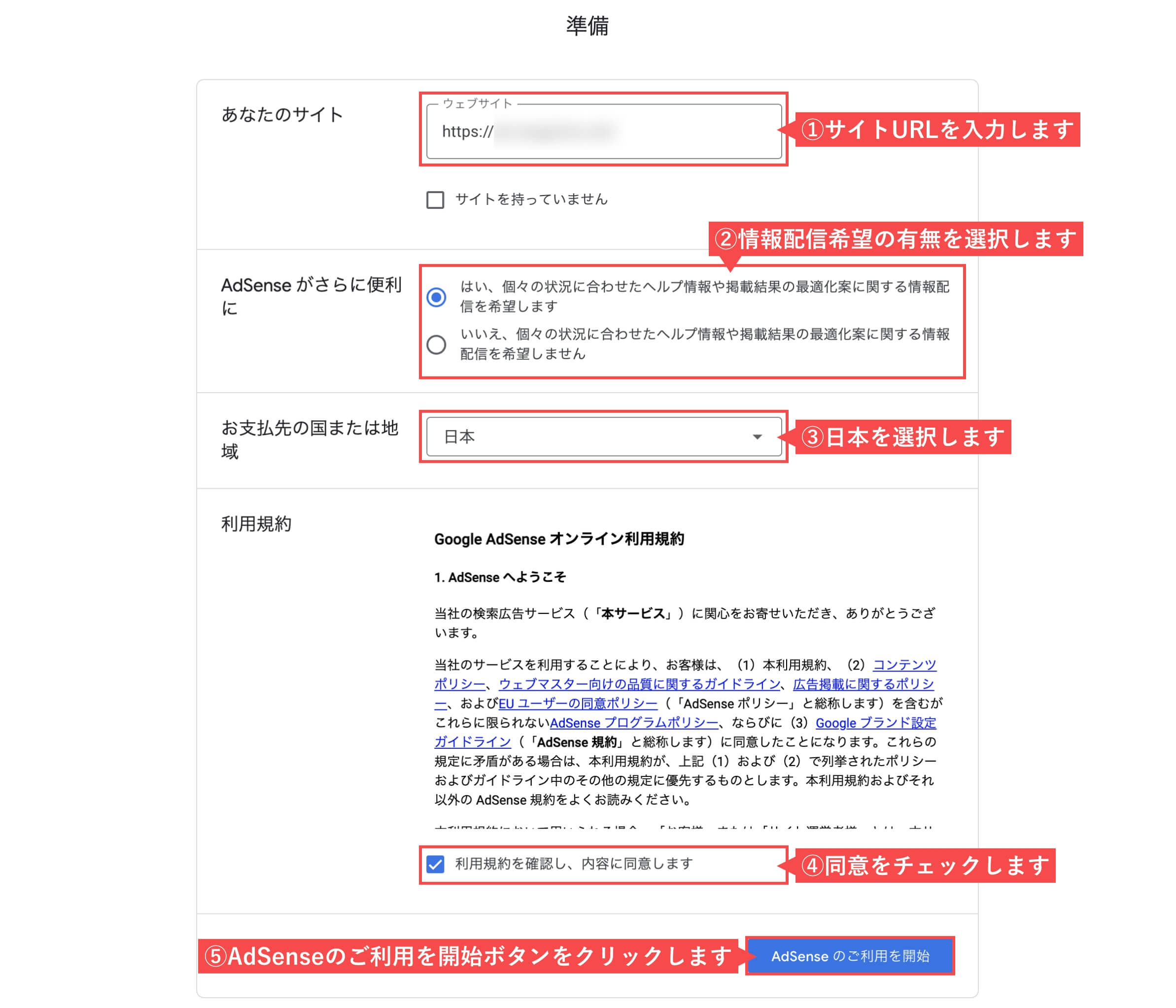
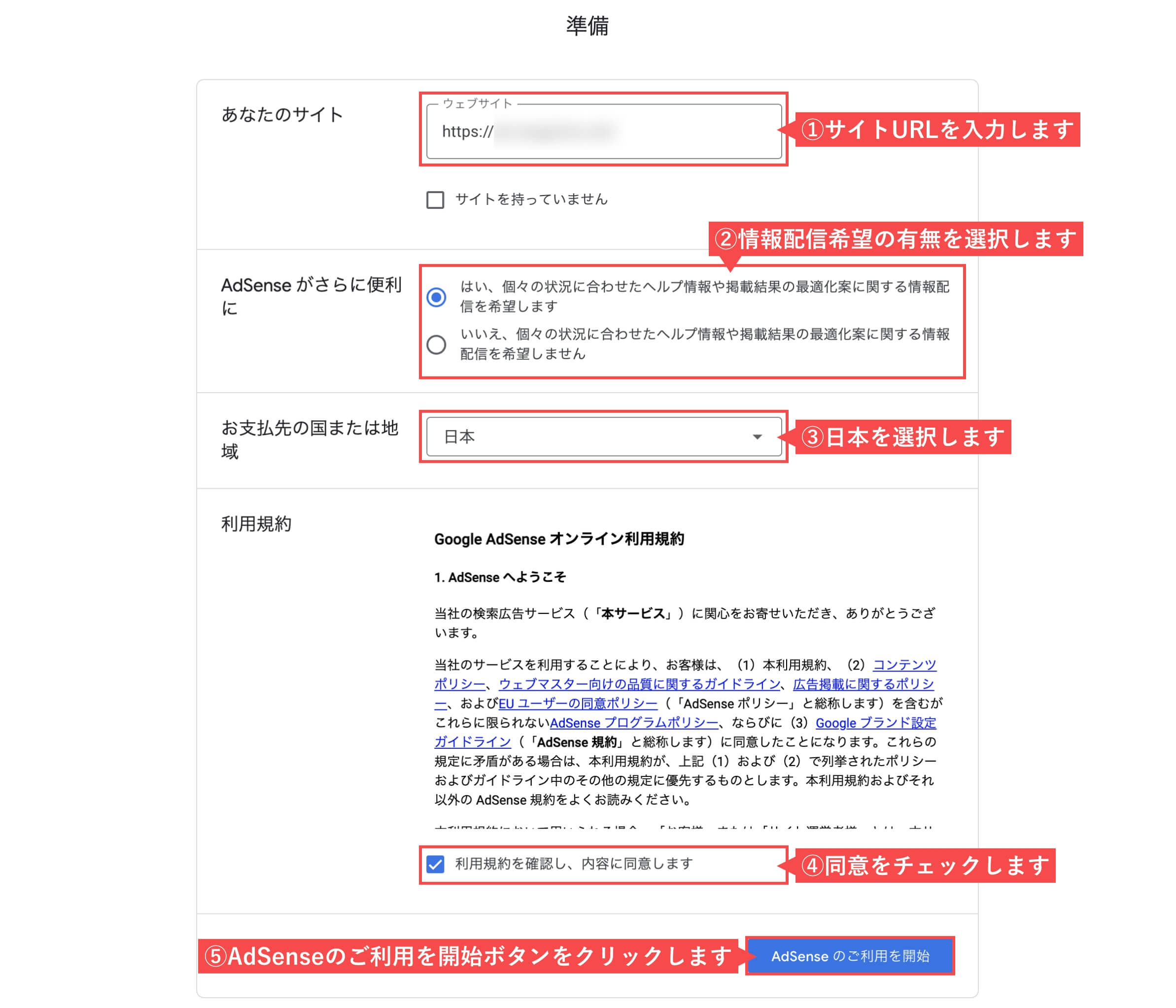
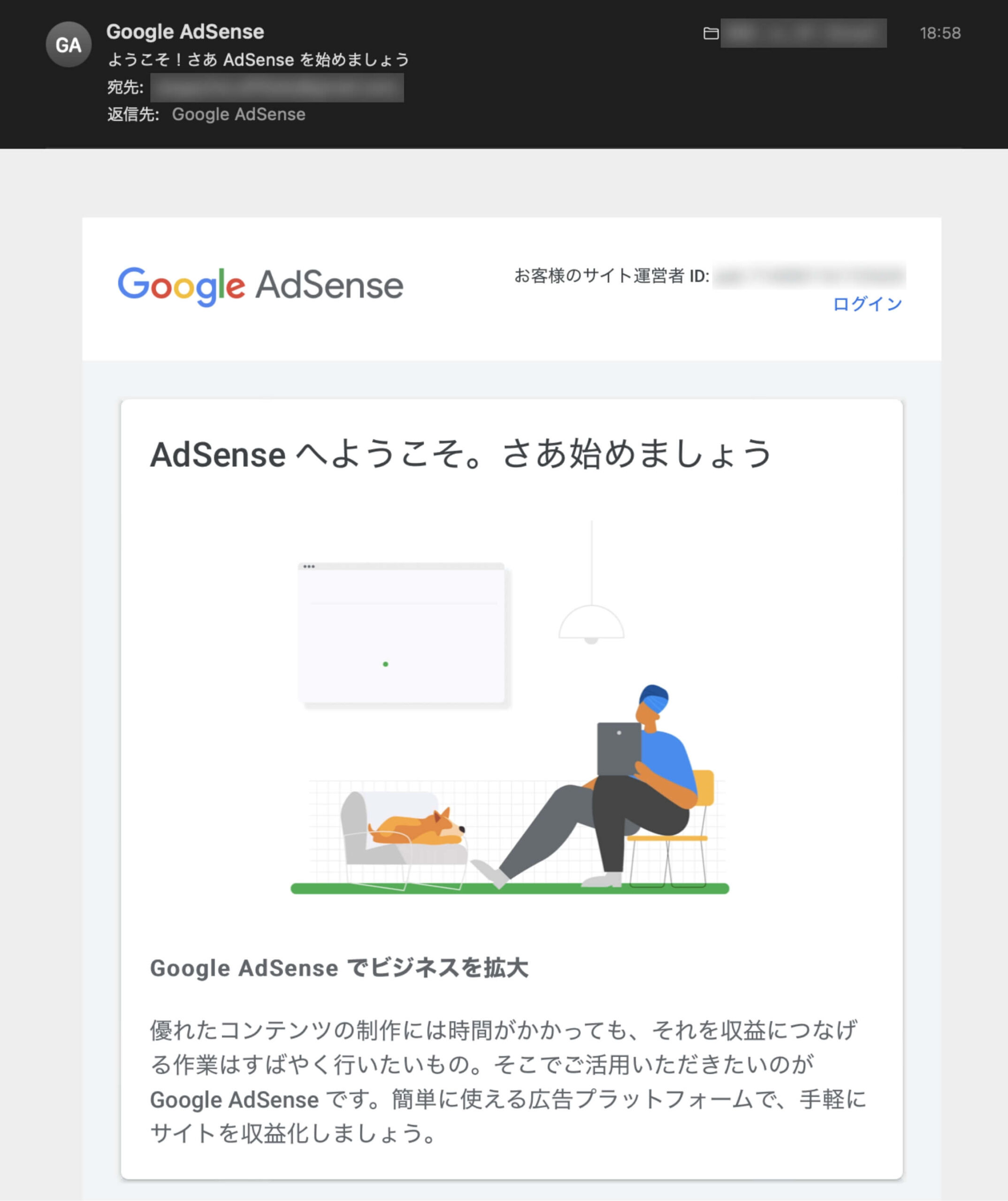
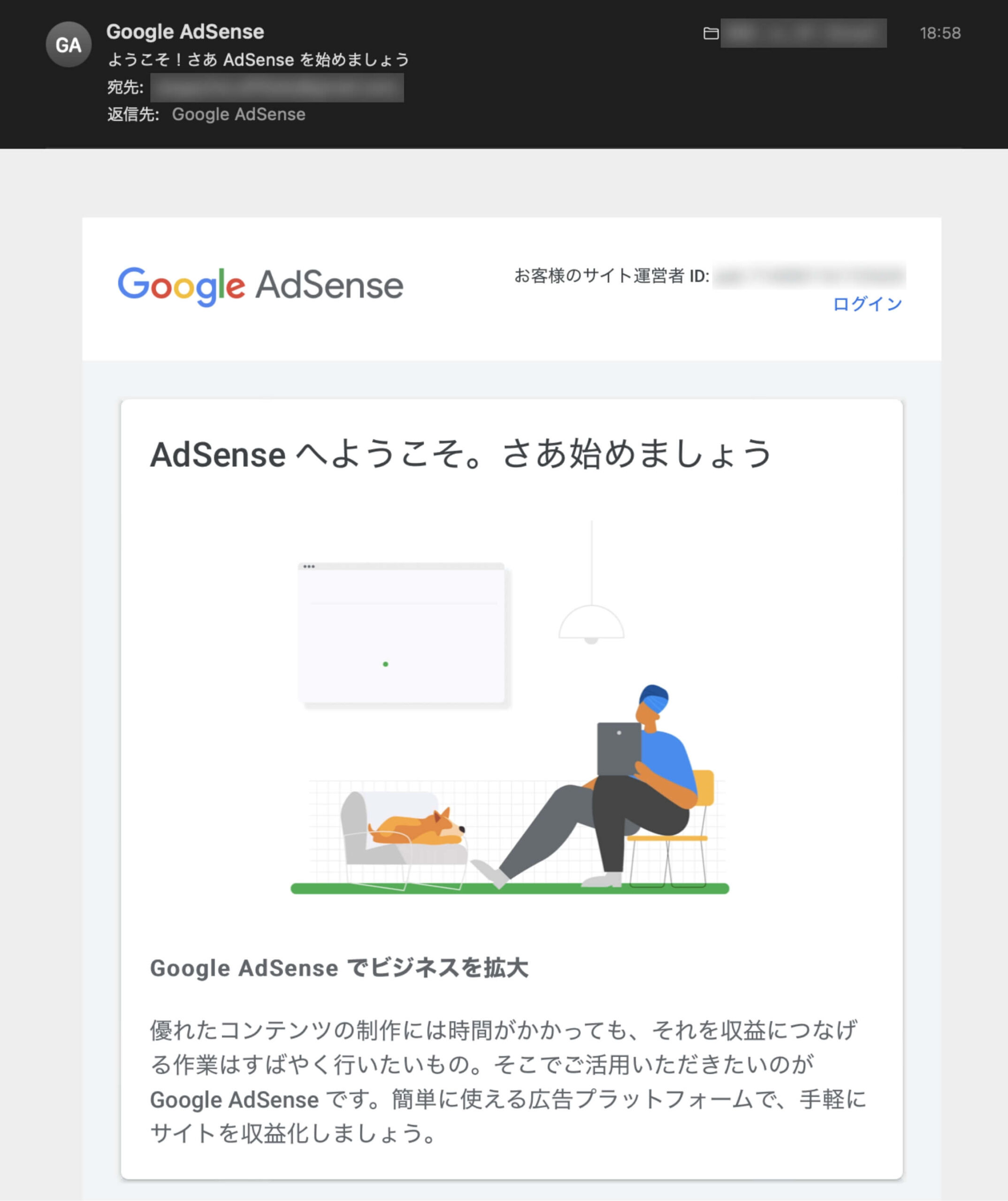
- 左端のお支払いで「情報を入力」ボタンをクリックします。
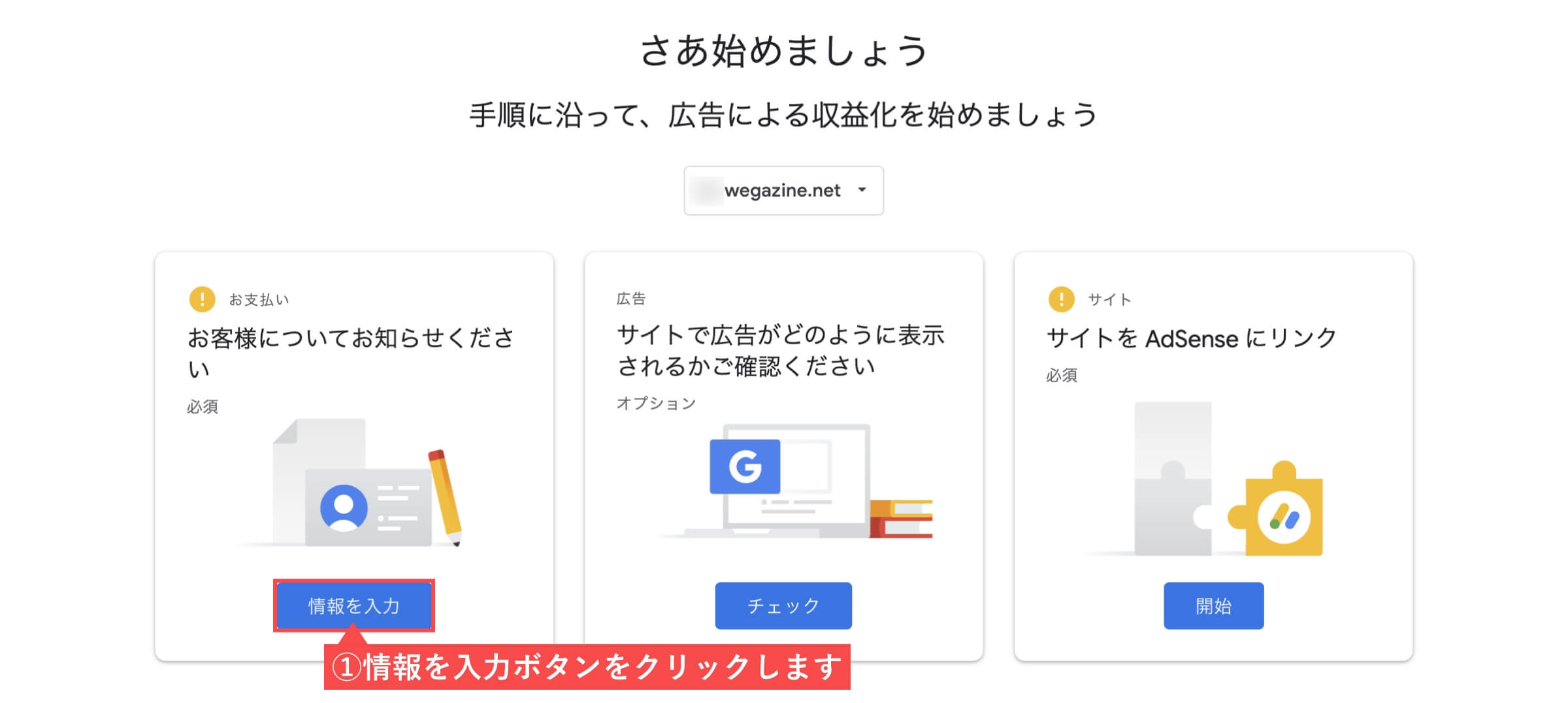
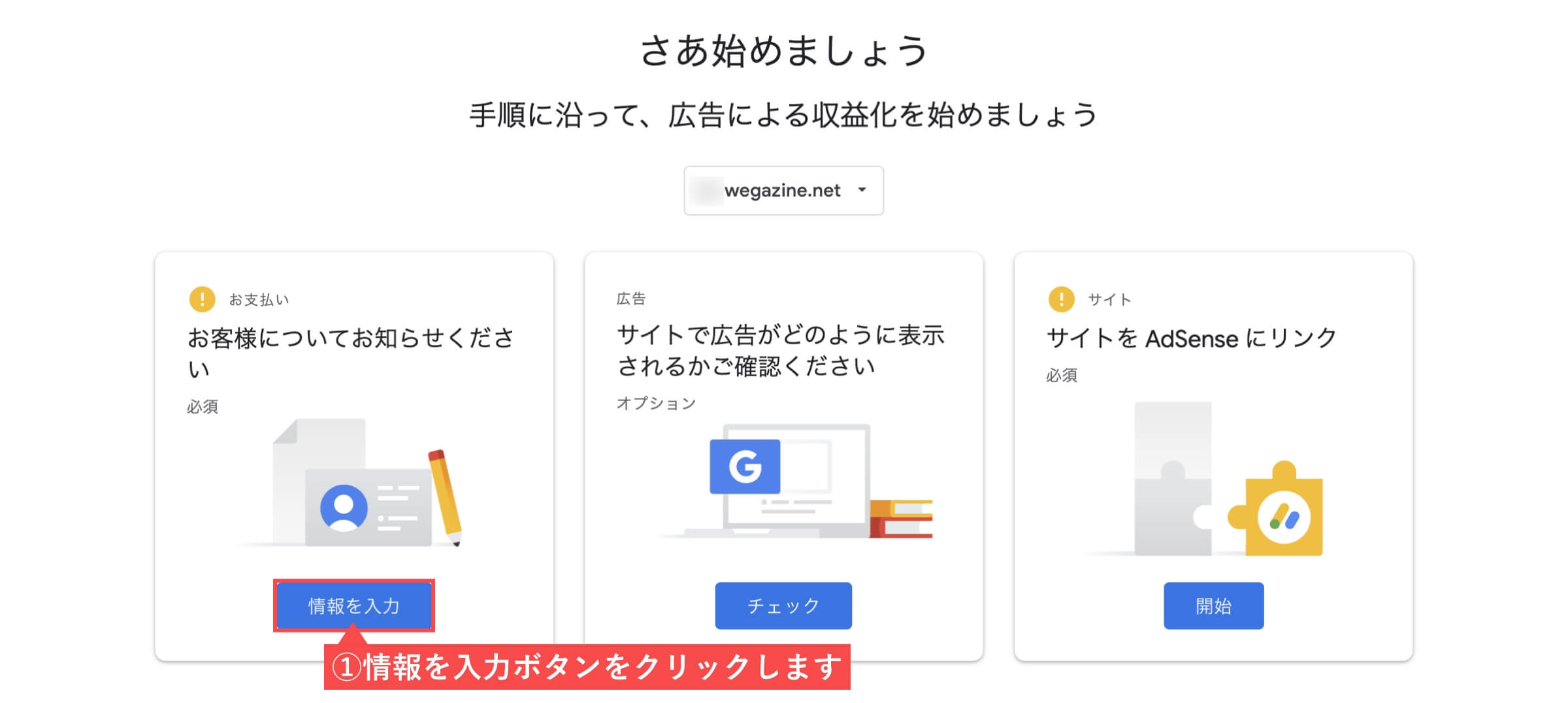
- 「顧客情報」を入力します。
- アカウントの種類(必須)
- 郵便番号(必須)
- 都道府県(任意)
- 市区郡(必須)
- 住所1行目(必須)
- 住所2行目(必須)
- 氏名(必須)
- 電話番号(オプション)
- 「送信」ボタンをクリックします。
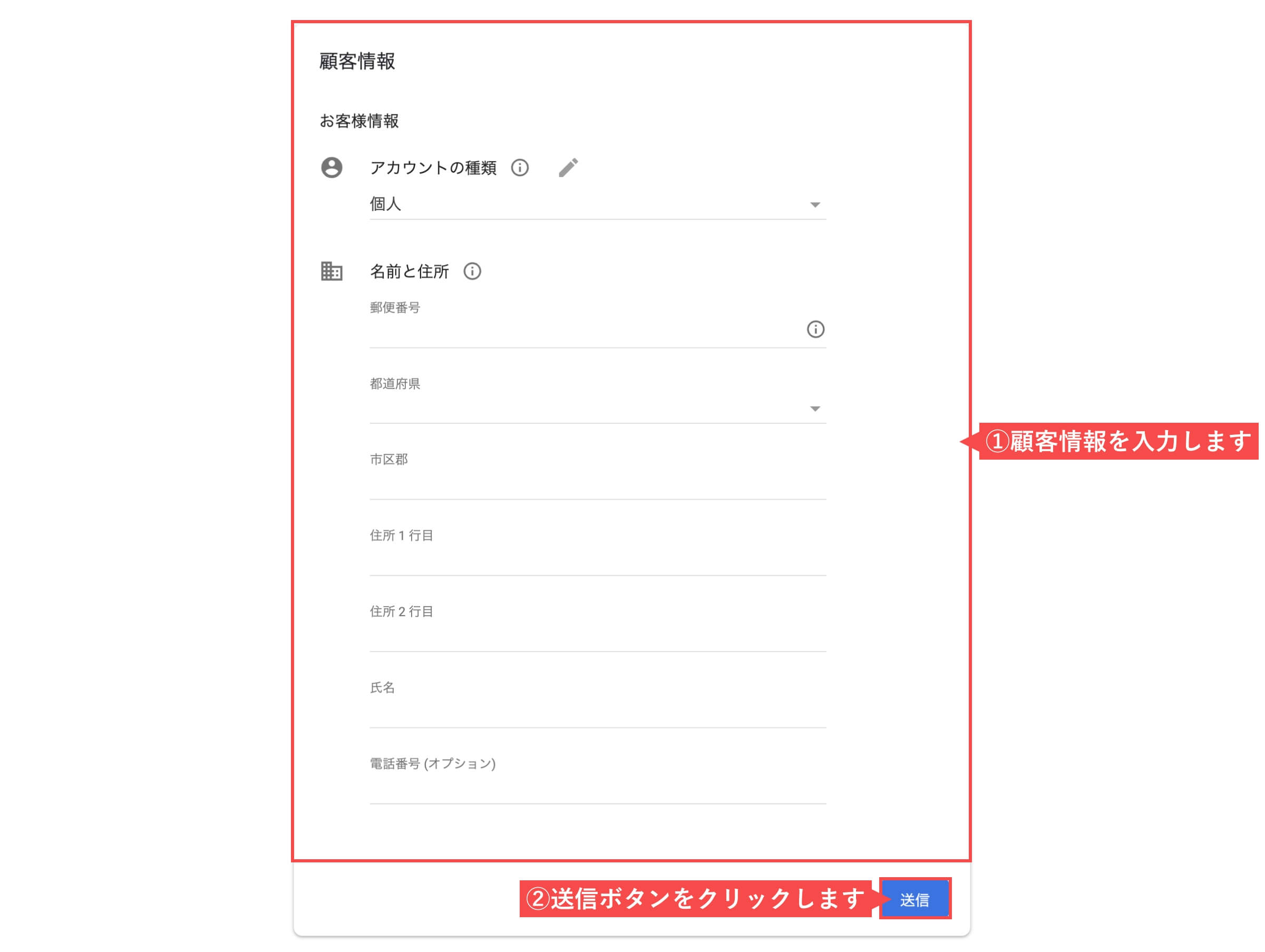
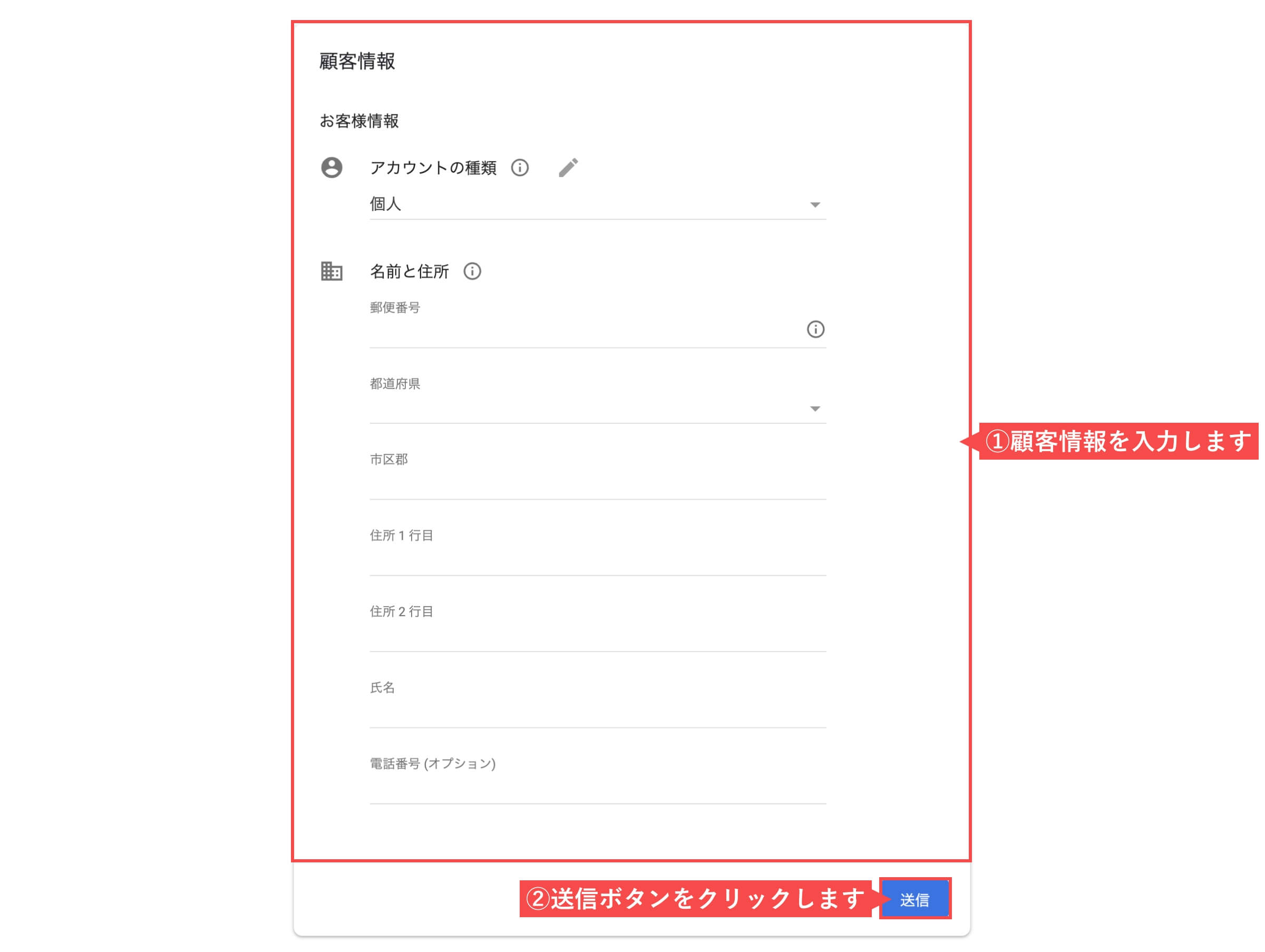
- 「送信」ボタンをクリックします。
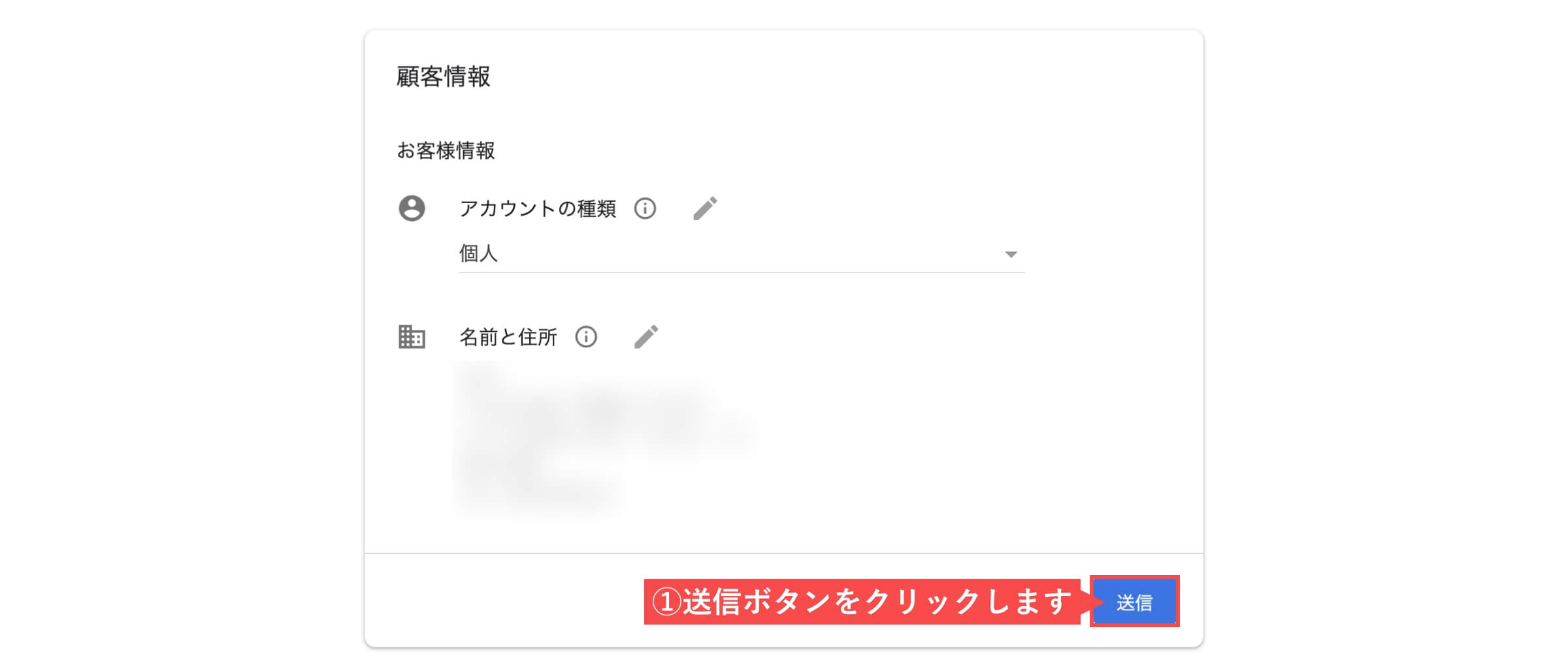
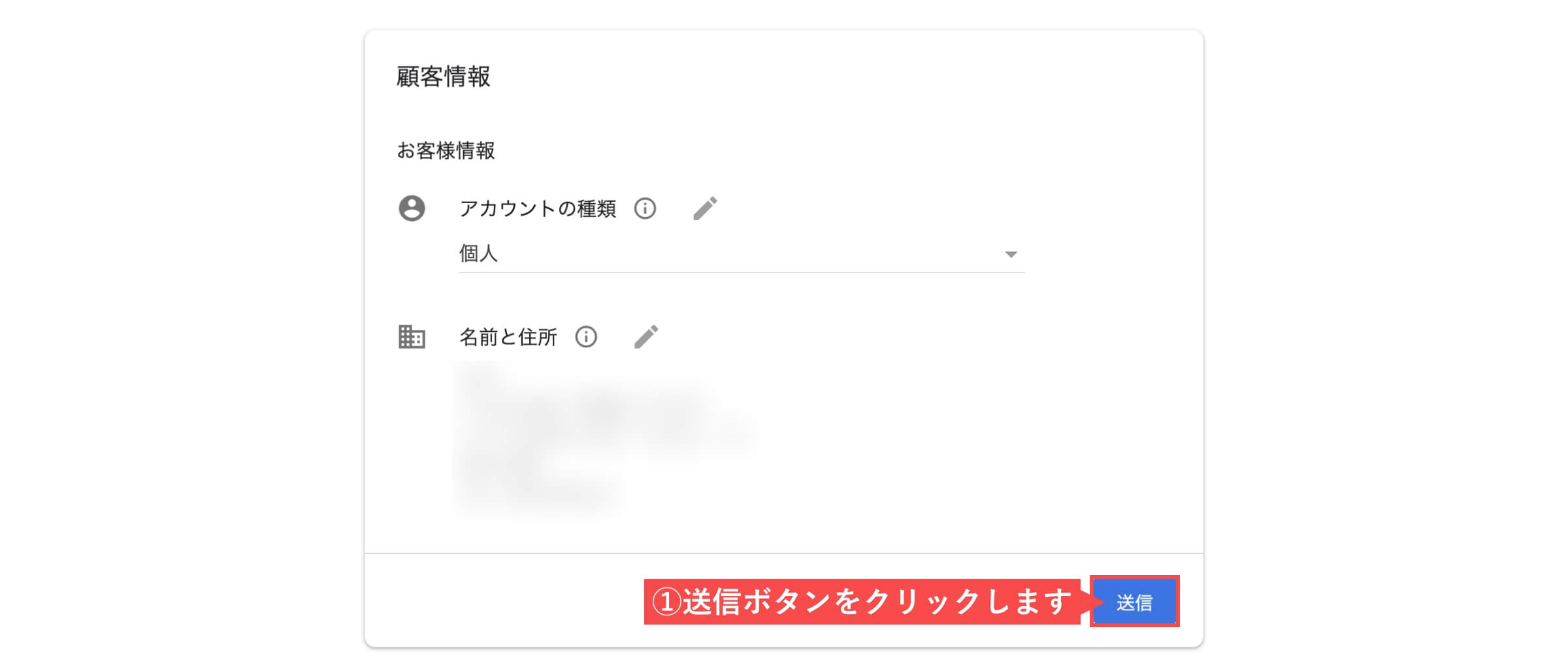
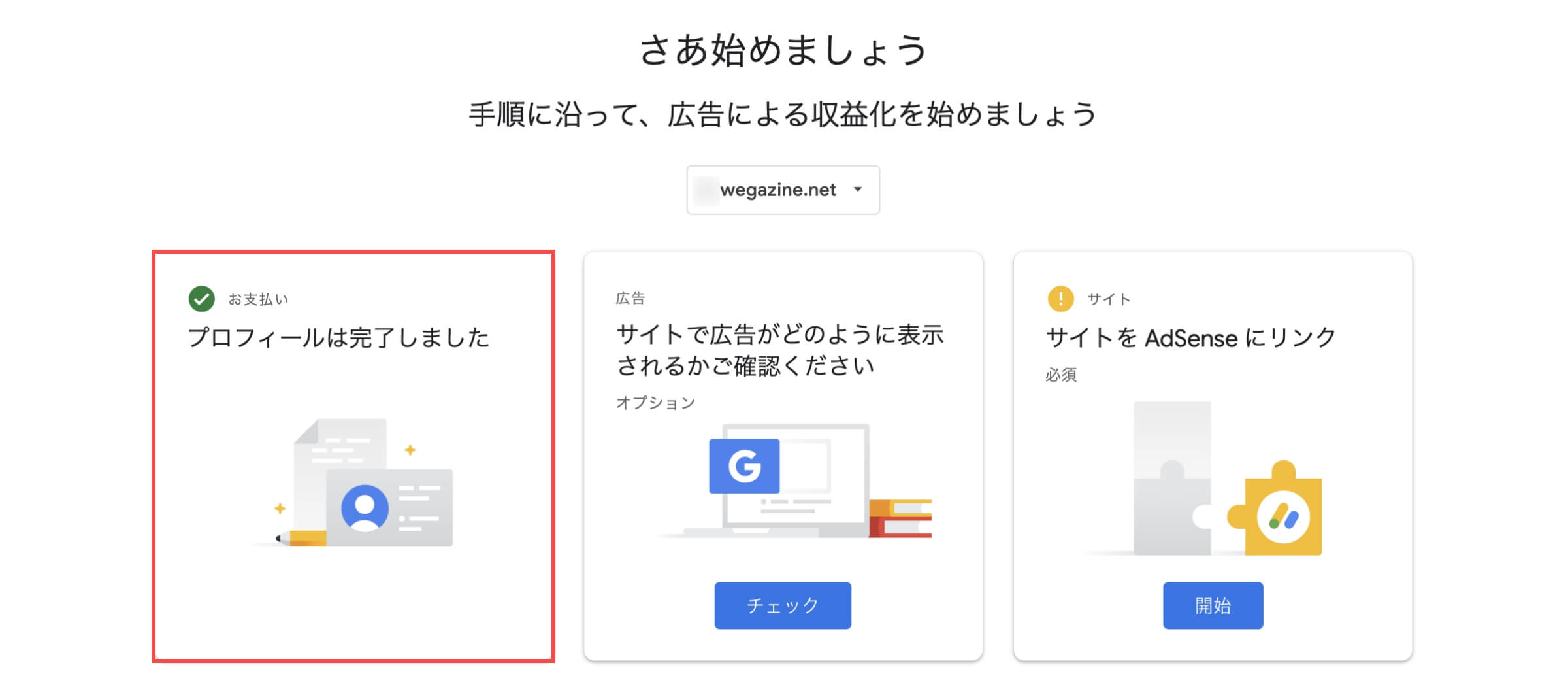
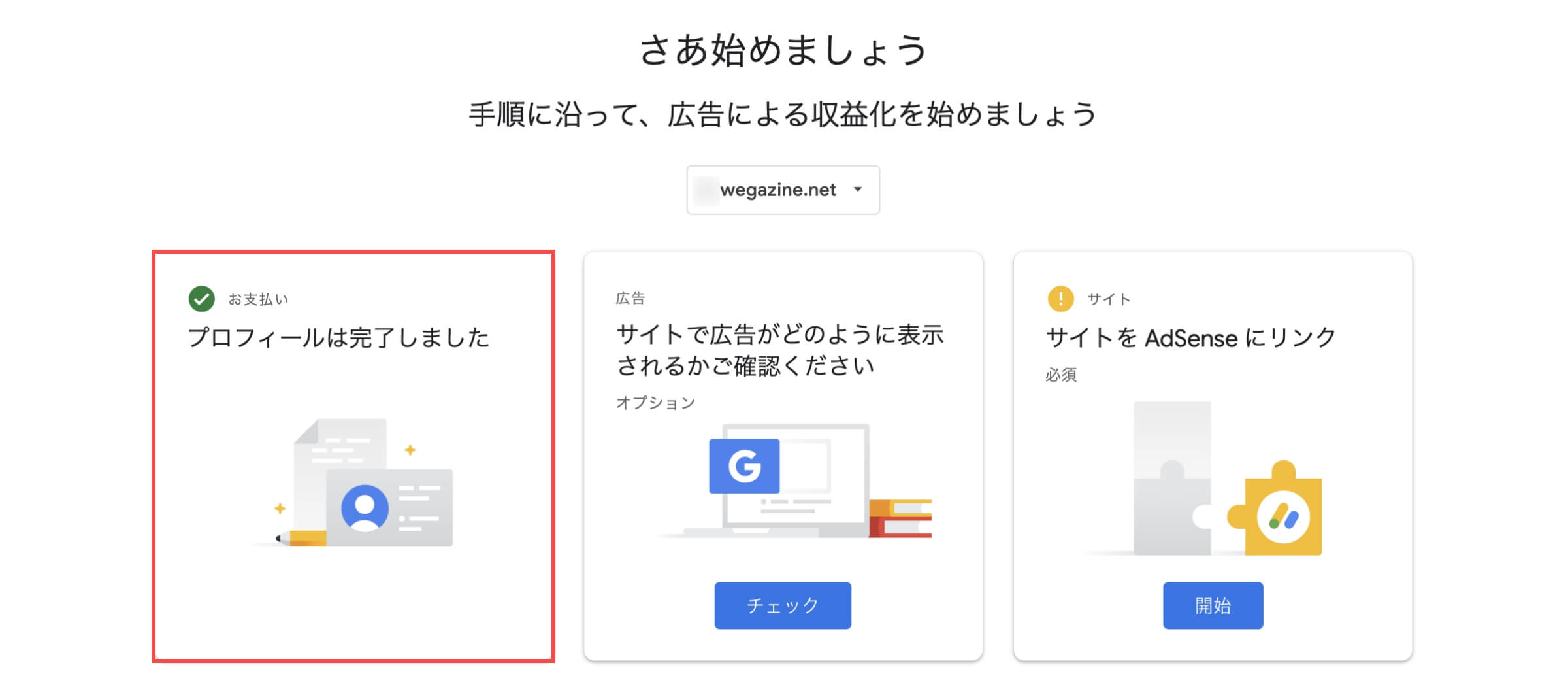
- 「開始」ボタンをクリックします。
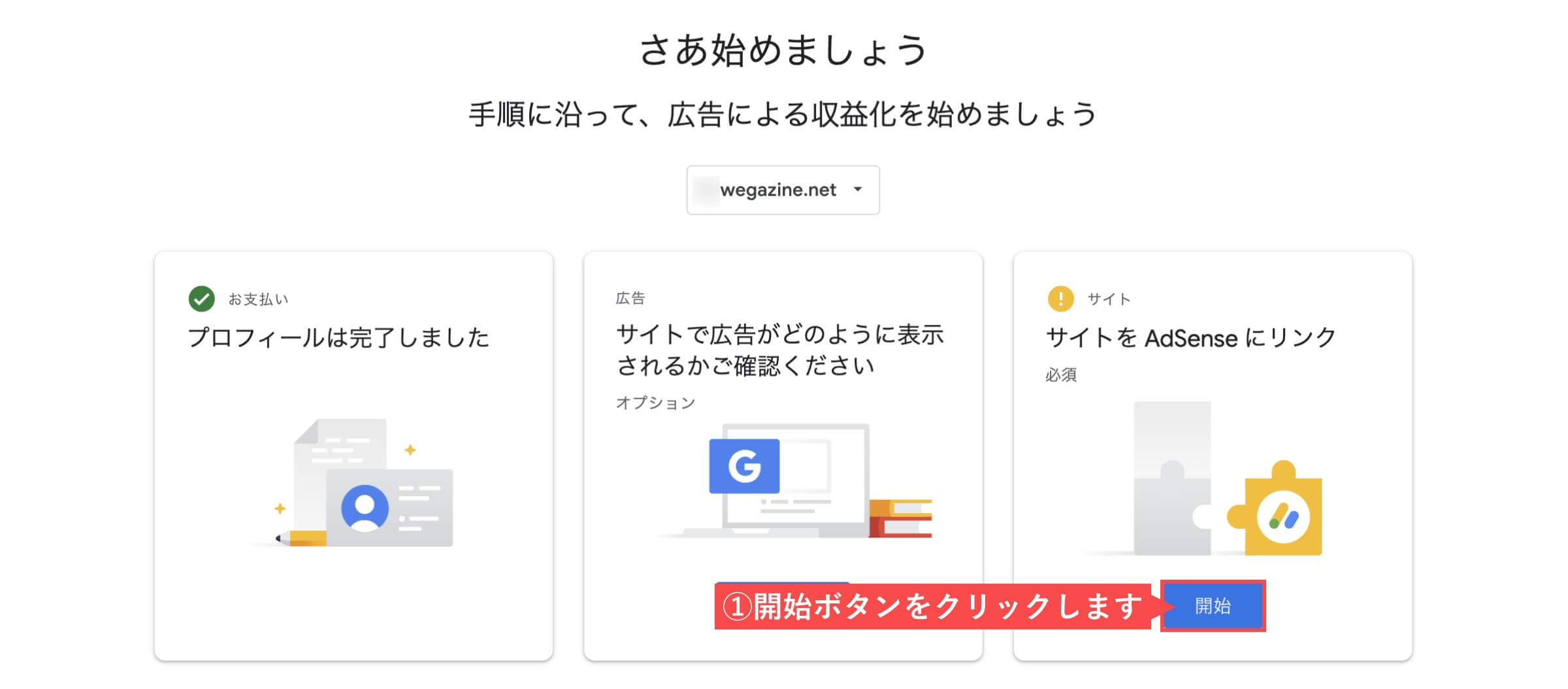
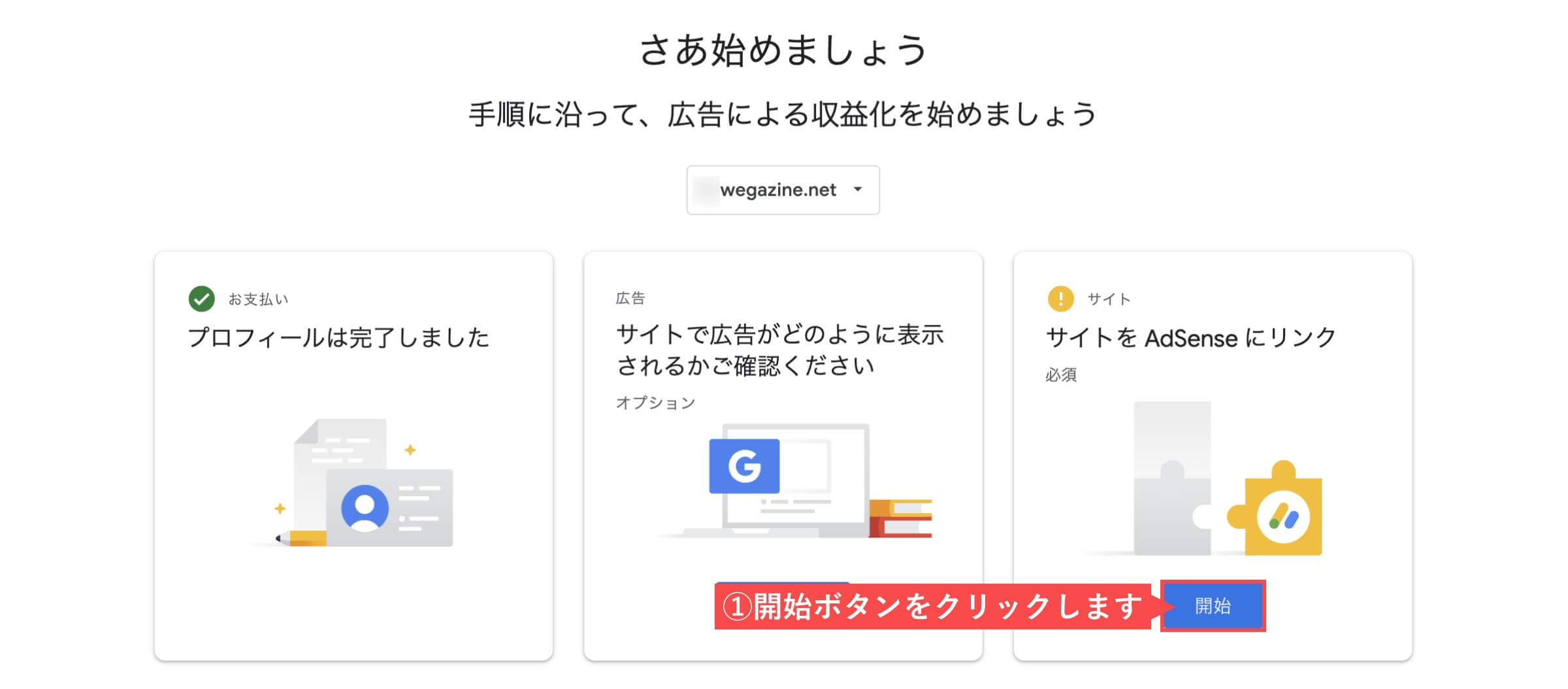
- AdSenseコードの「コピー」をクリックします。
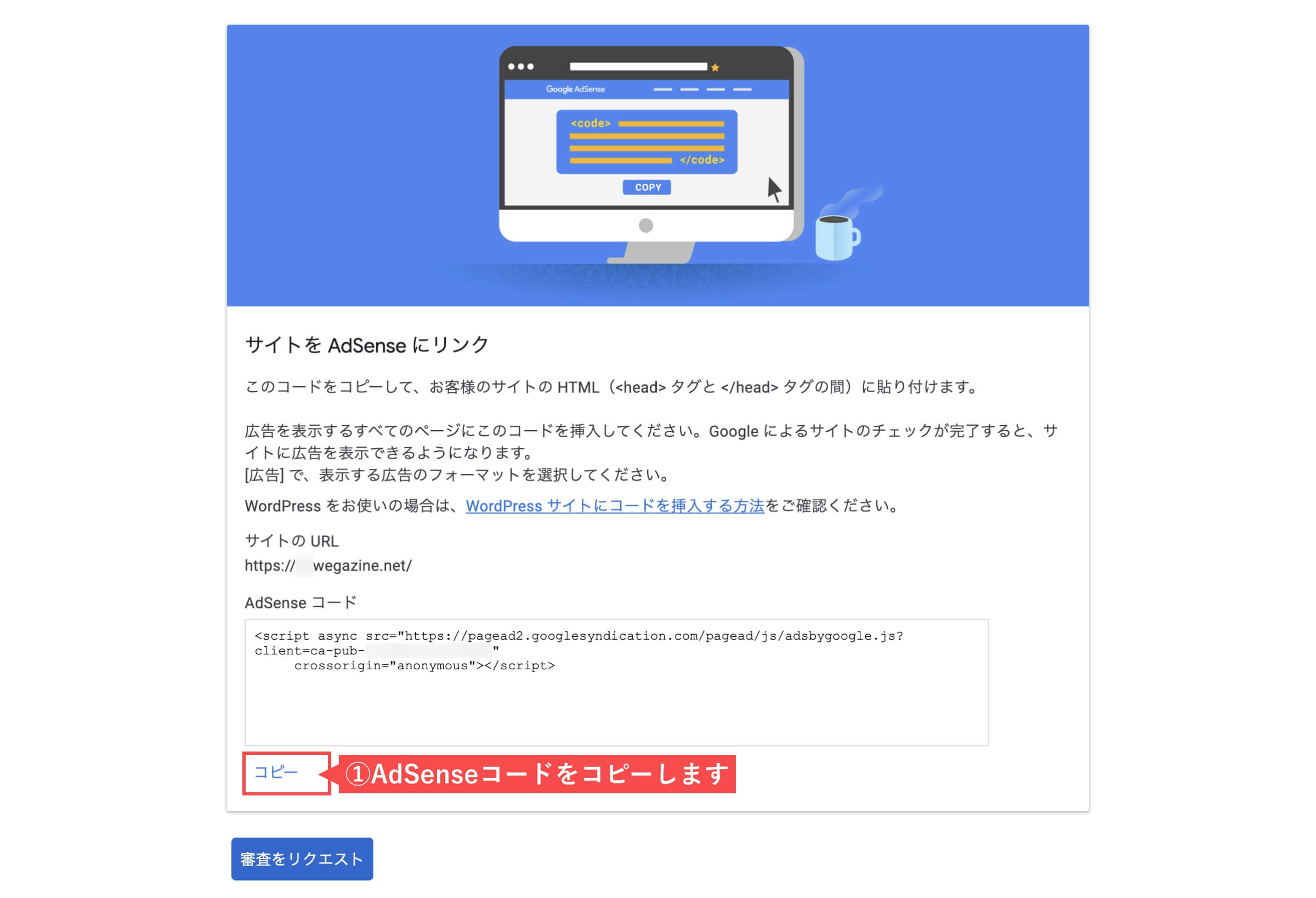
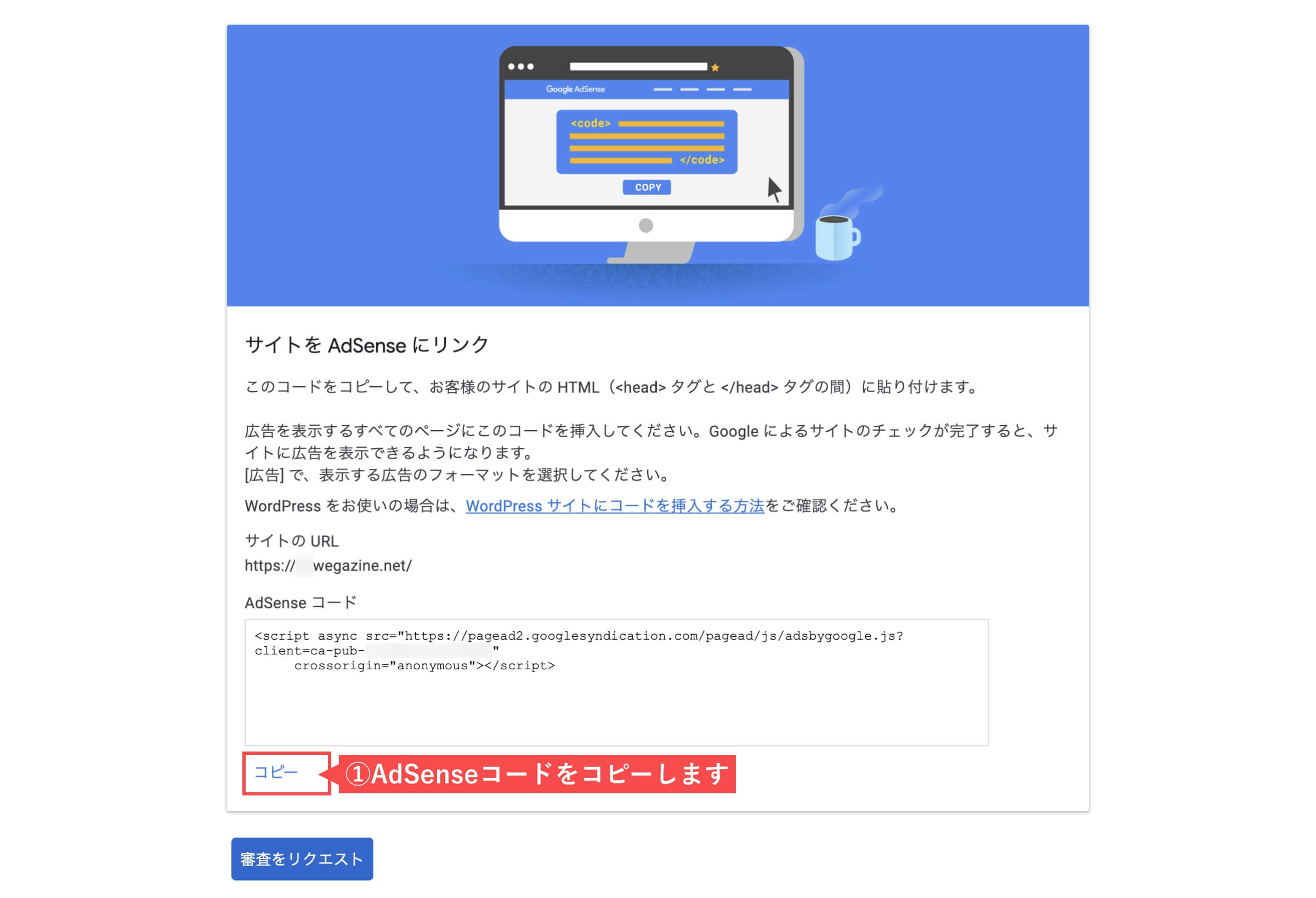
- AdSenseコード設置が完了したら「審査をリクエスト」ボタンをクリックします。
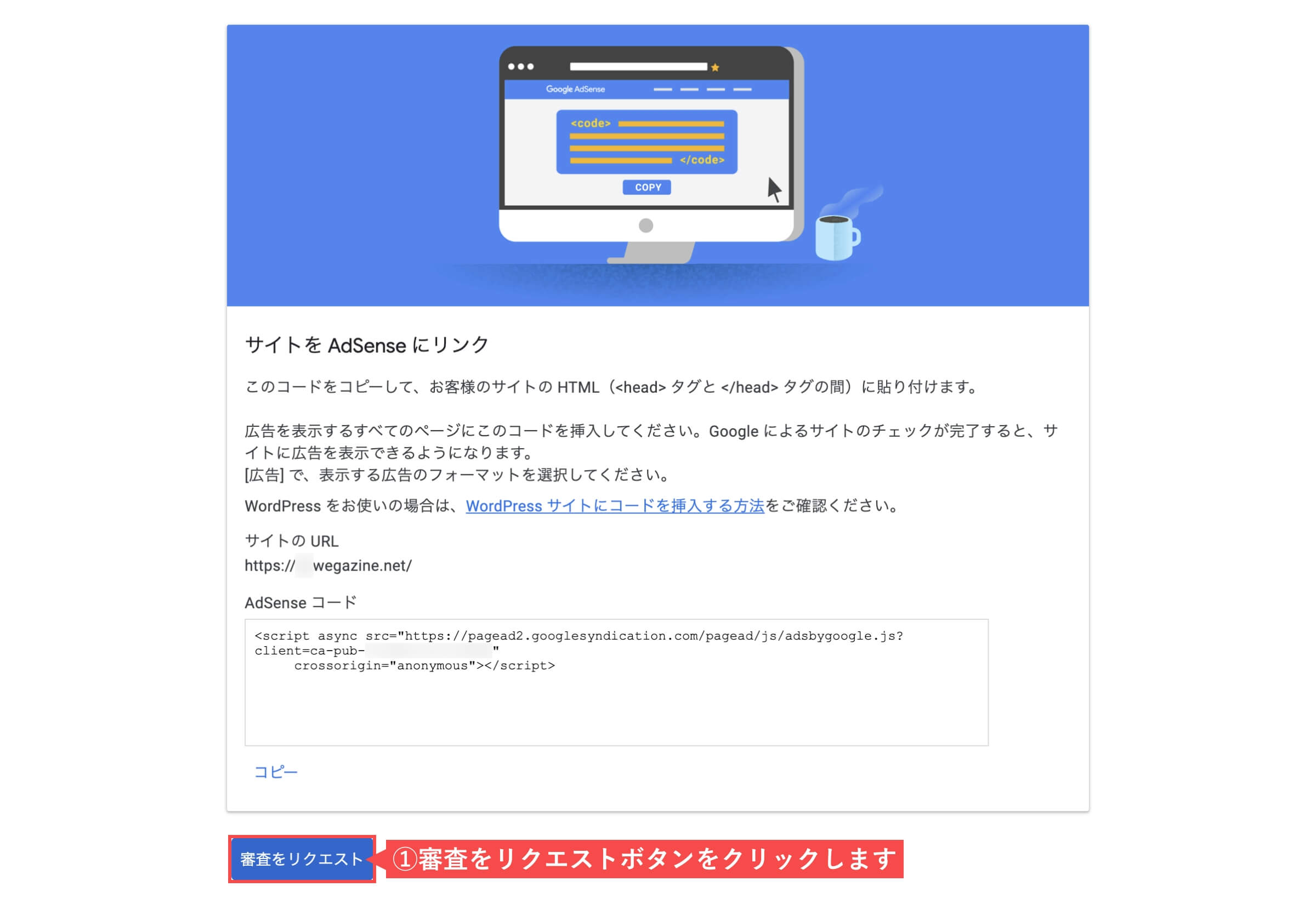
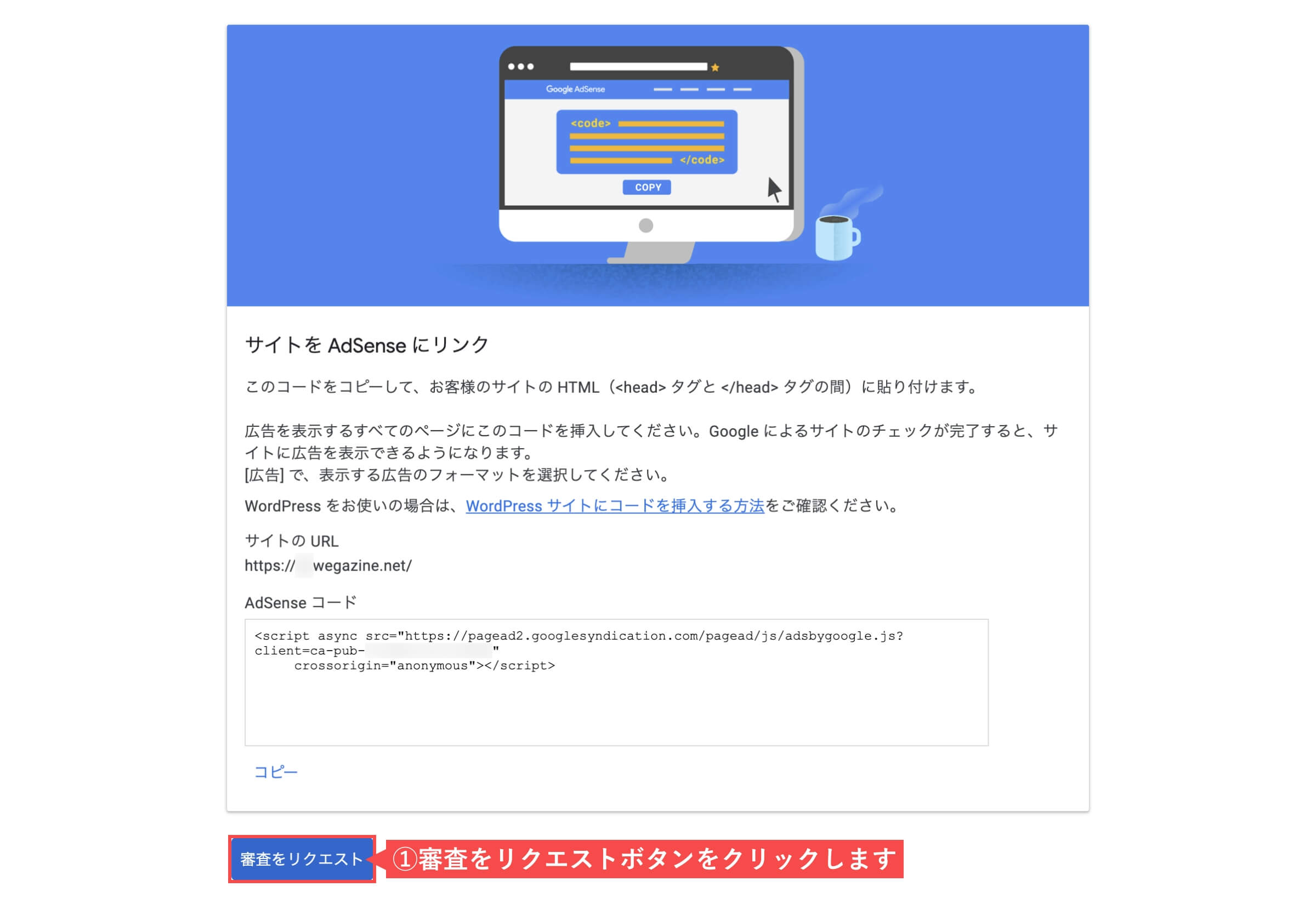
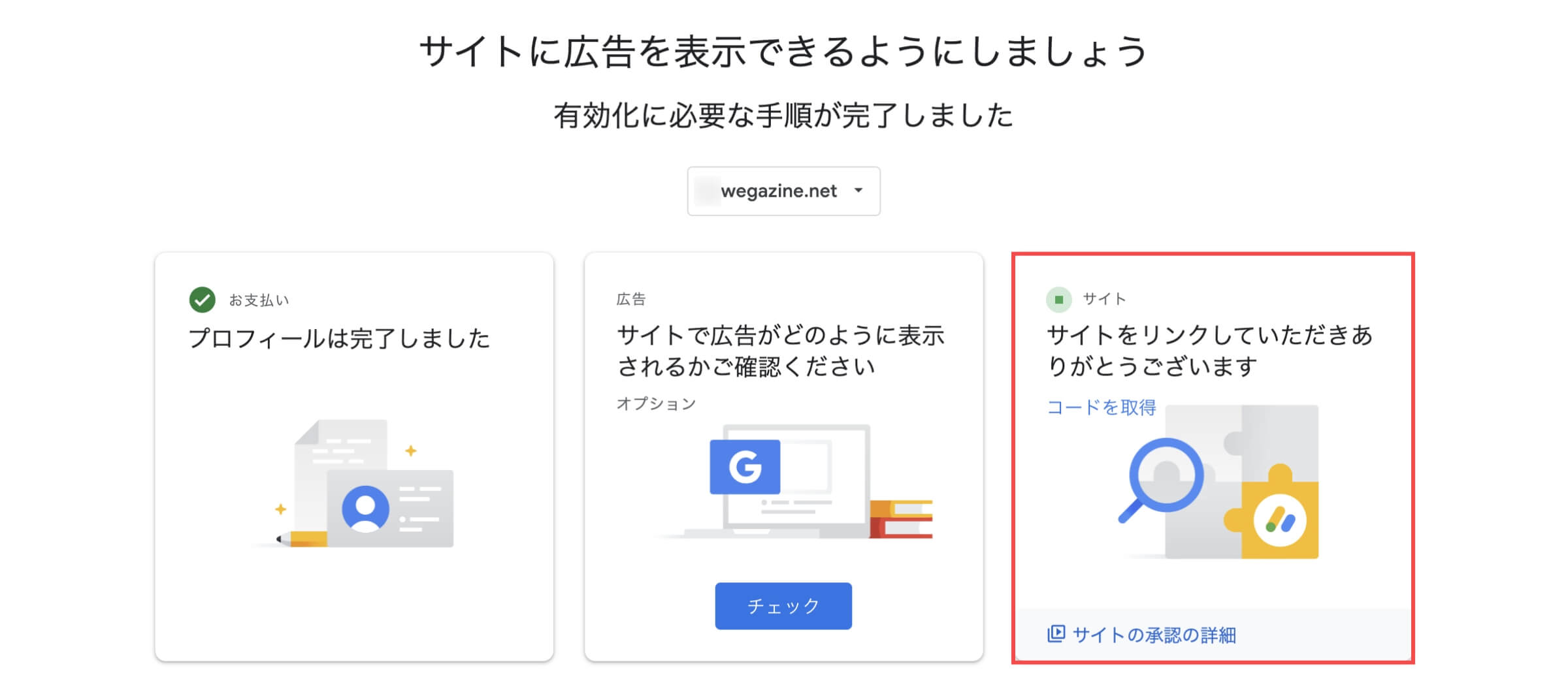
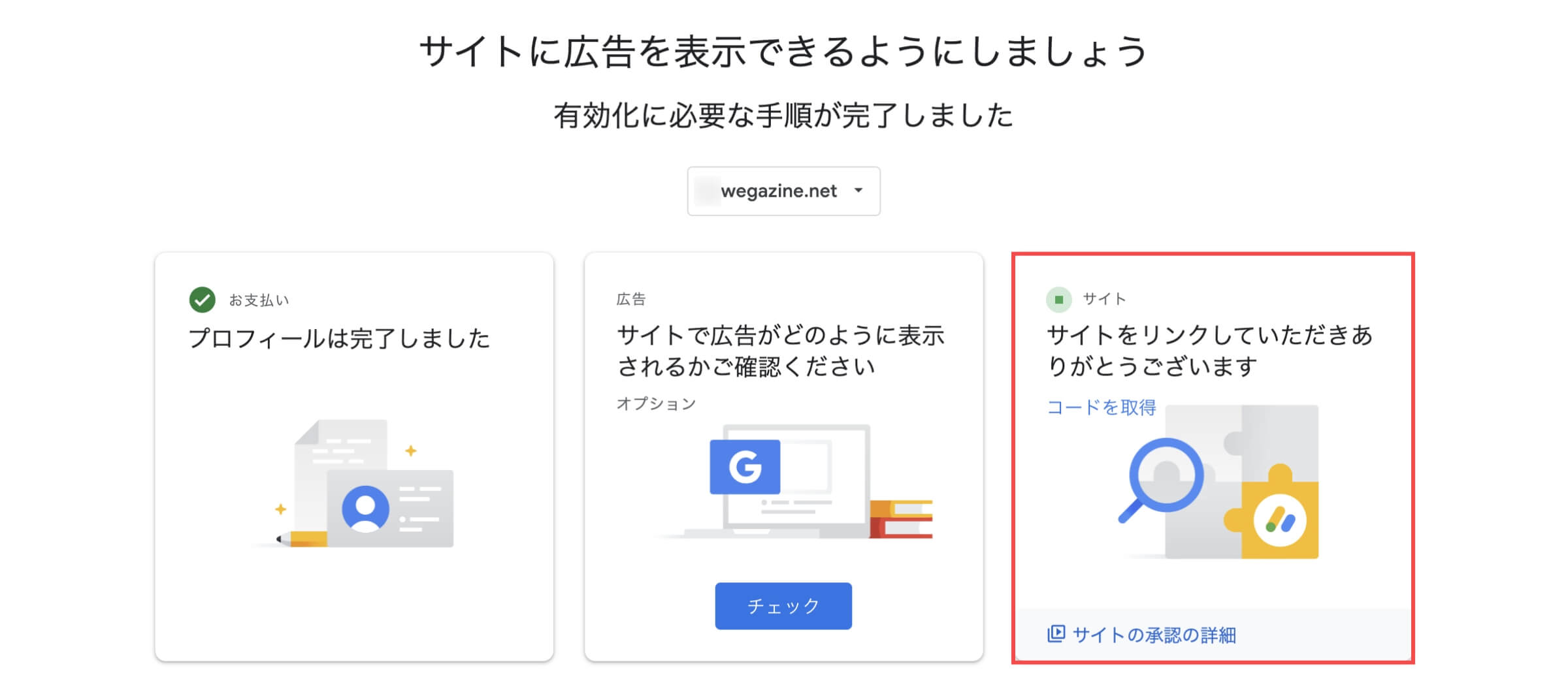
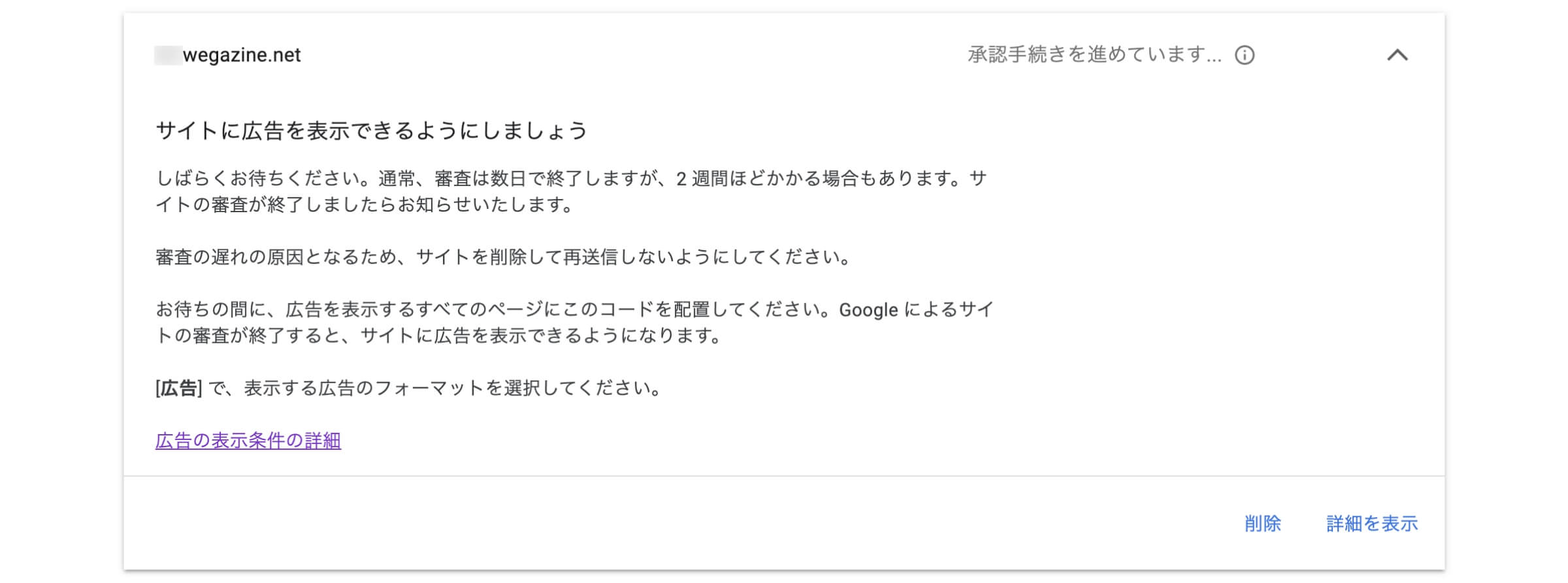
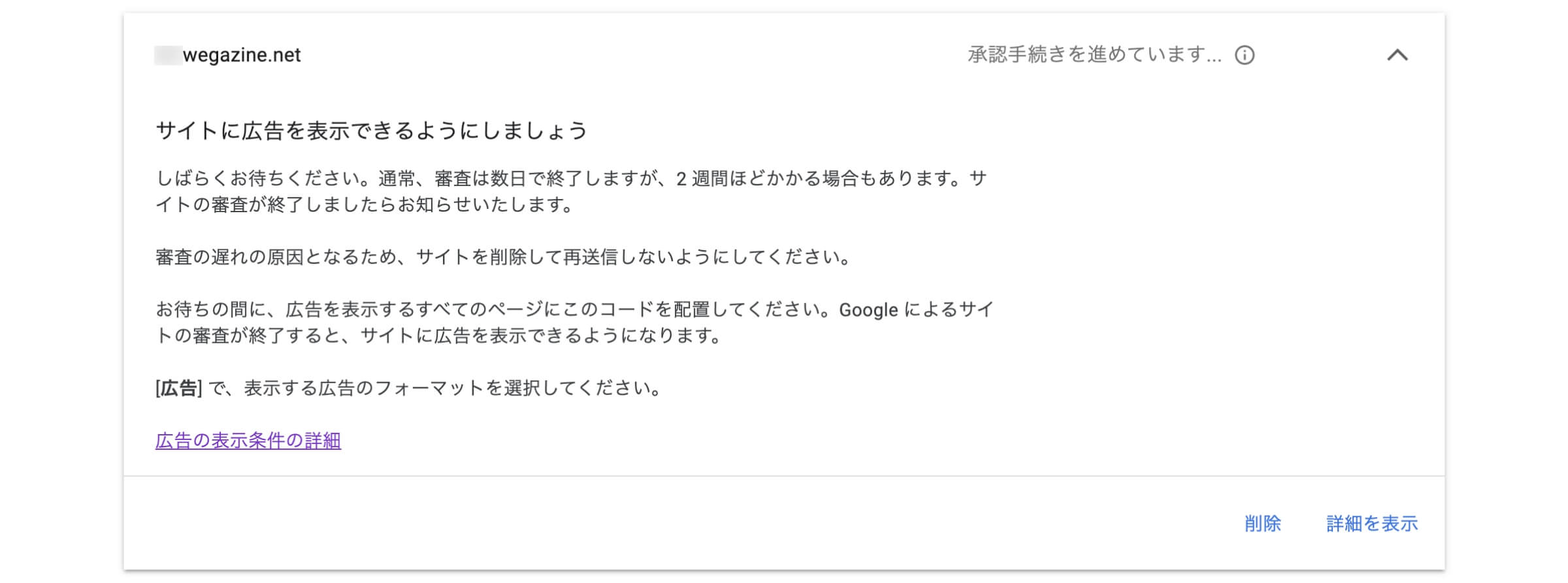
「審査に申請するためのアドセンスコードを取得する」の解説は以上です。
「【Googleアドセンスとは】申請方法とアドセンス審査コードの設置方法」について詳しく知りたい方は、下記の記事をご確認ください。


自動広告配信するためのアドセンスコードを取得する
Googleアドセンスの管理画面から解説します。
合格後の管理画面は合格前と変わりますので、アドセンスコードがどこにあるか分かりにくくなります。
合格後のアドセンスコードの場所を解説します。
- 左上の「メニュー」ボタンをクリックします。
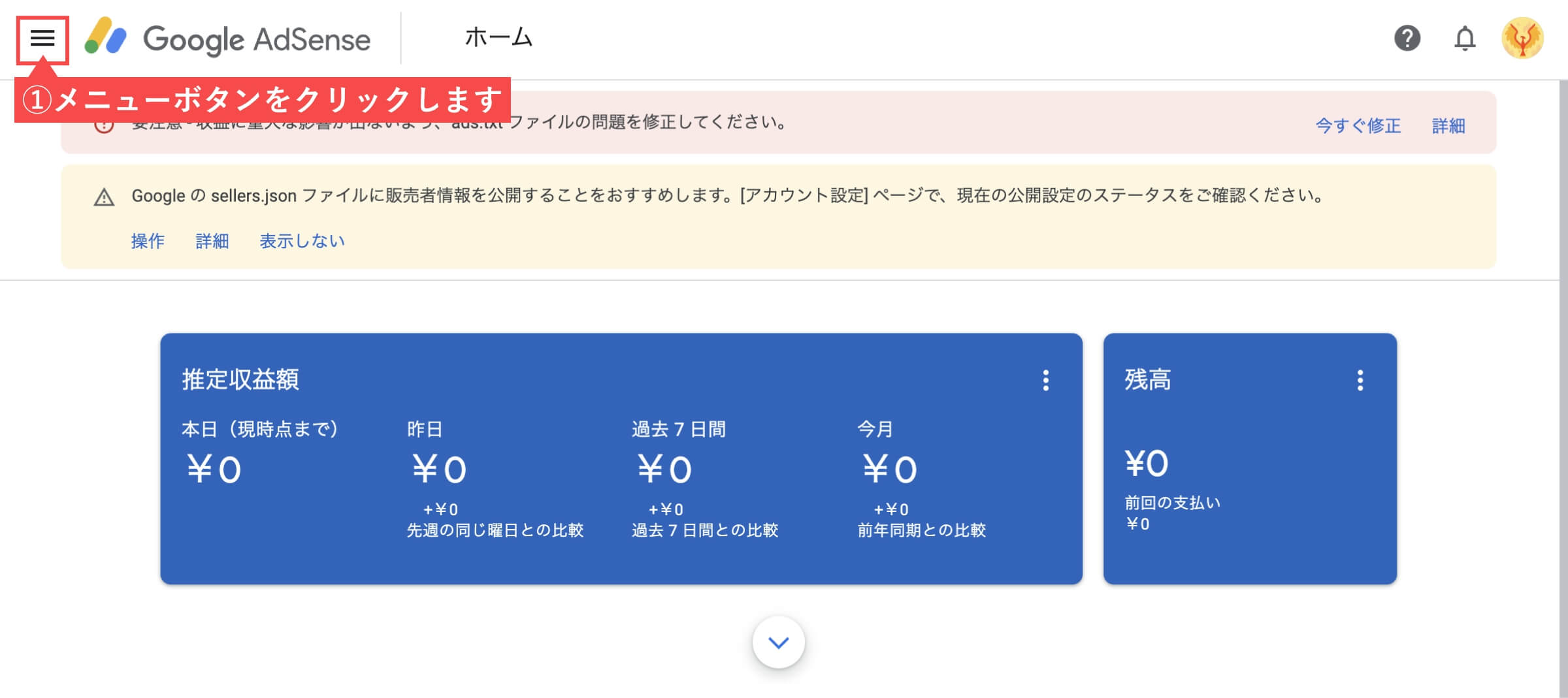
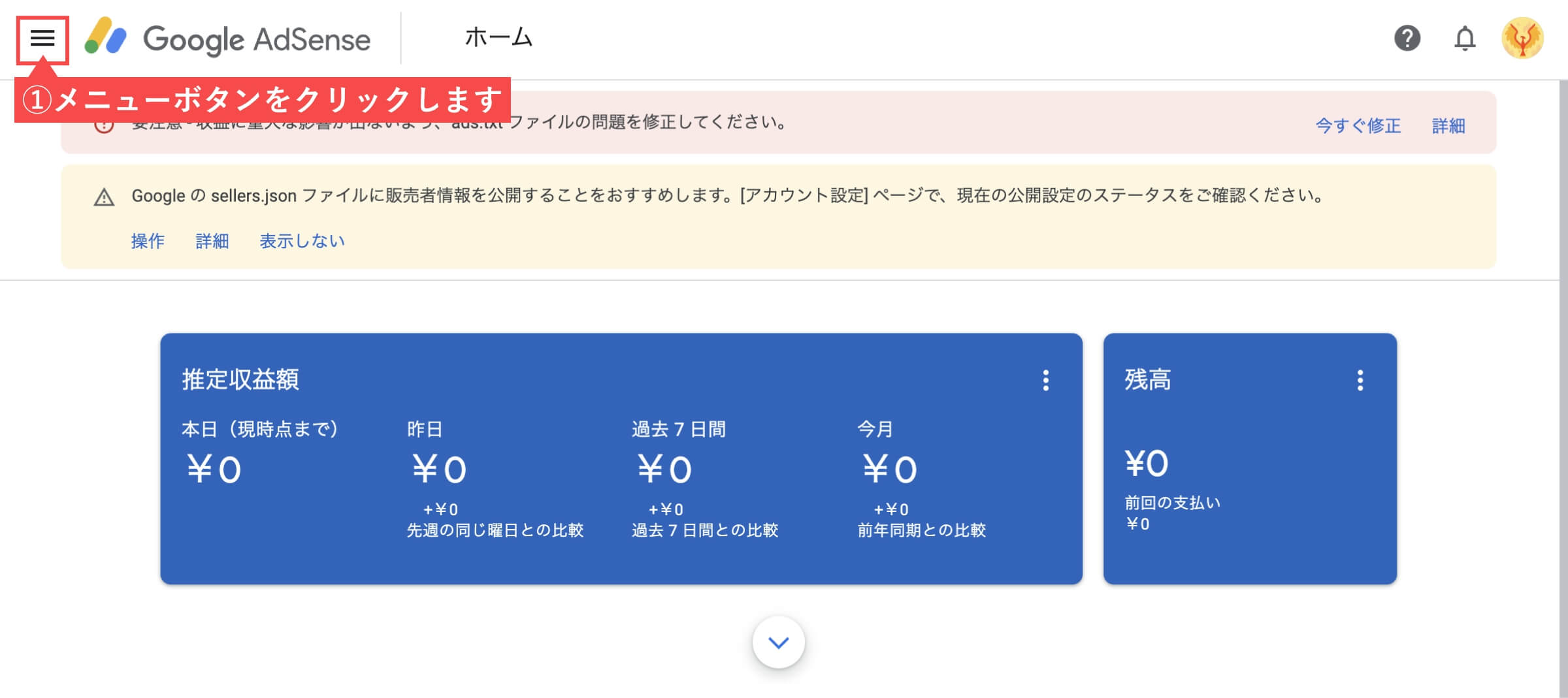
- 左側のメニューから「広告のサマリー」をクリックします。
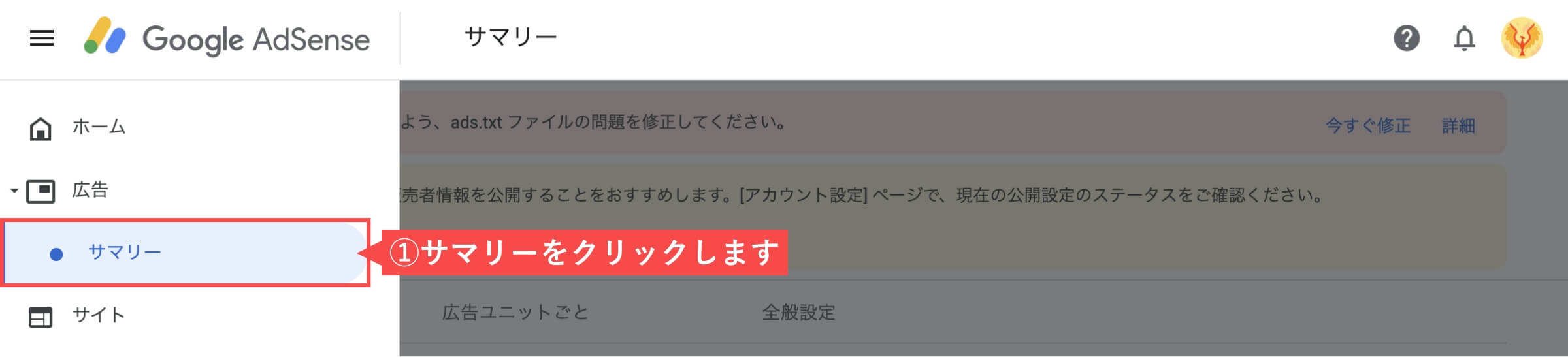
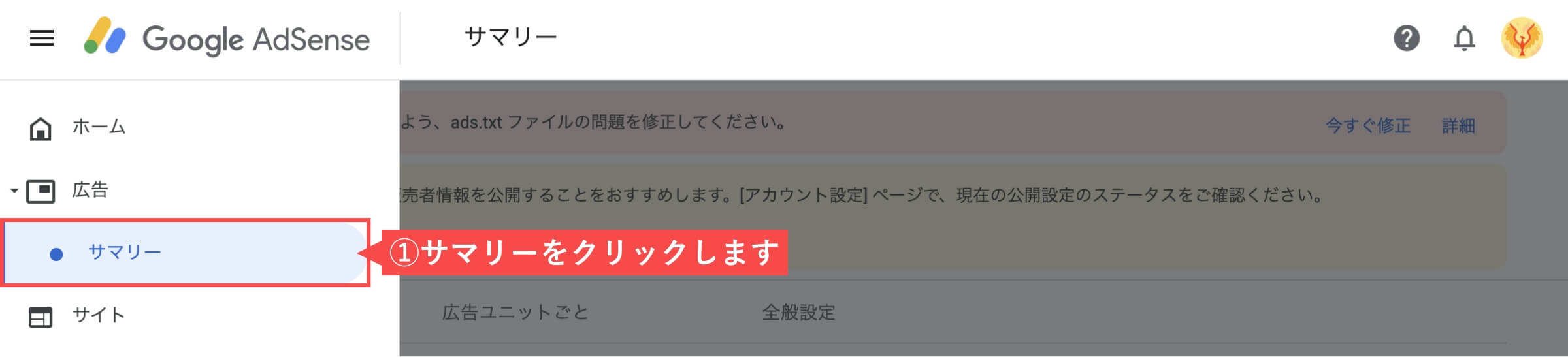
- 広告掲載の自動化で「コードを取得」をクリックします。
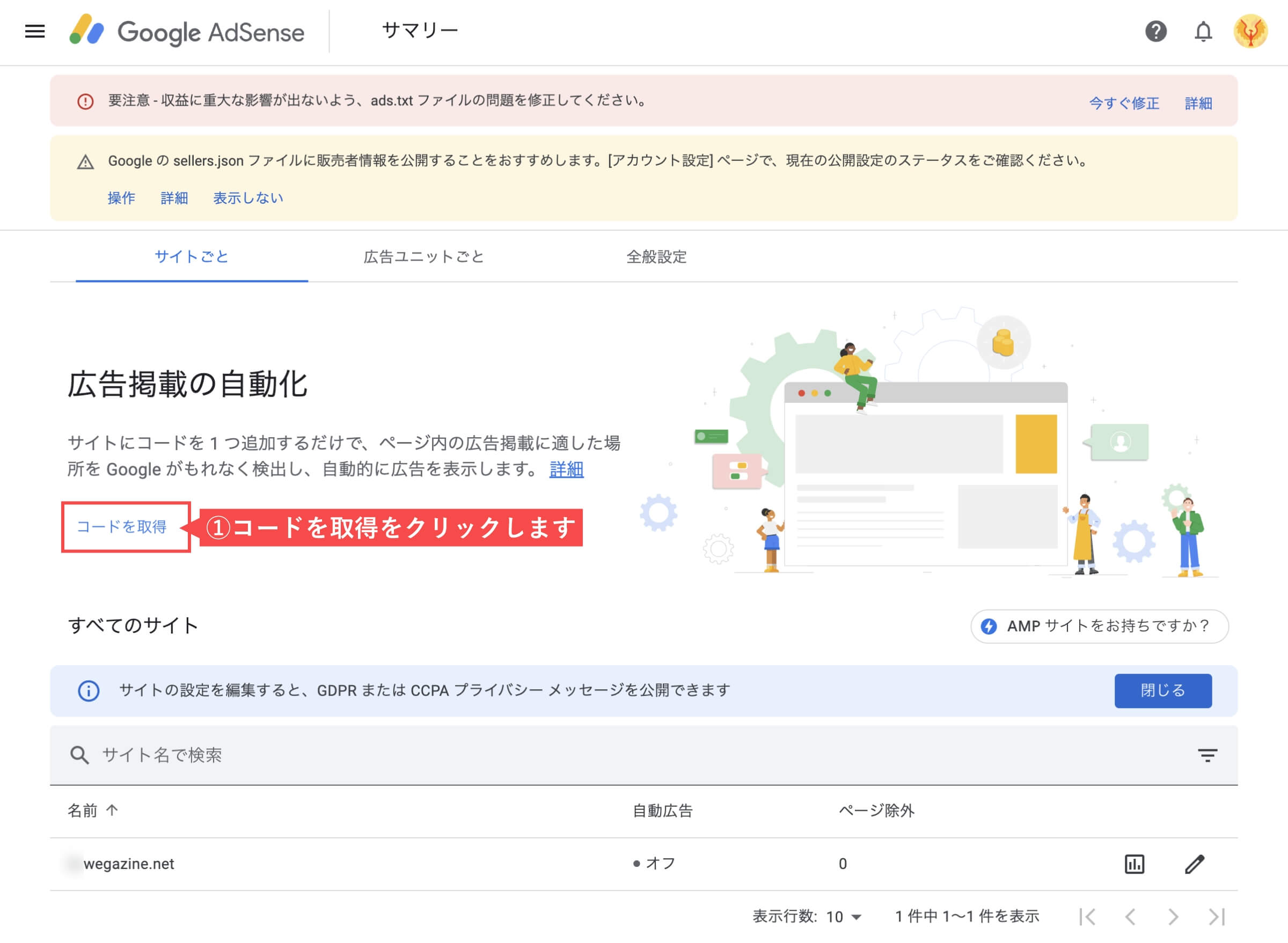
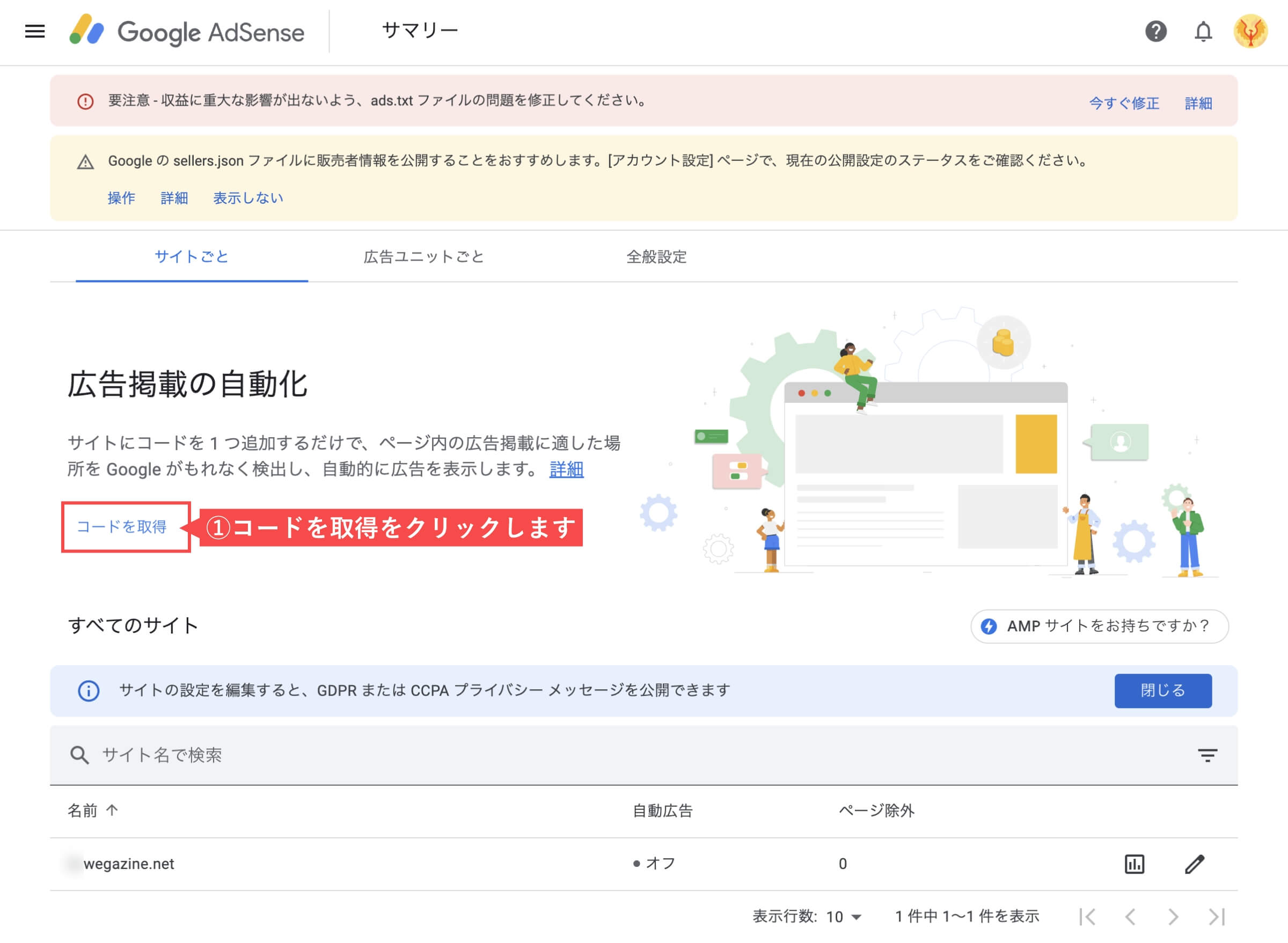
- 「コードをコピー」をクリックします。
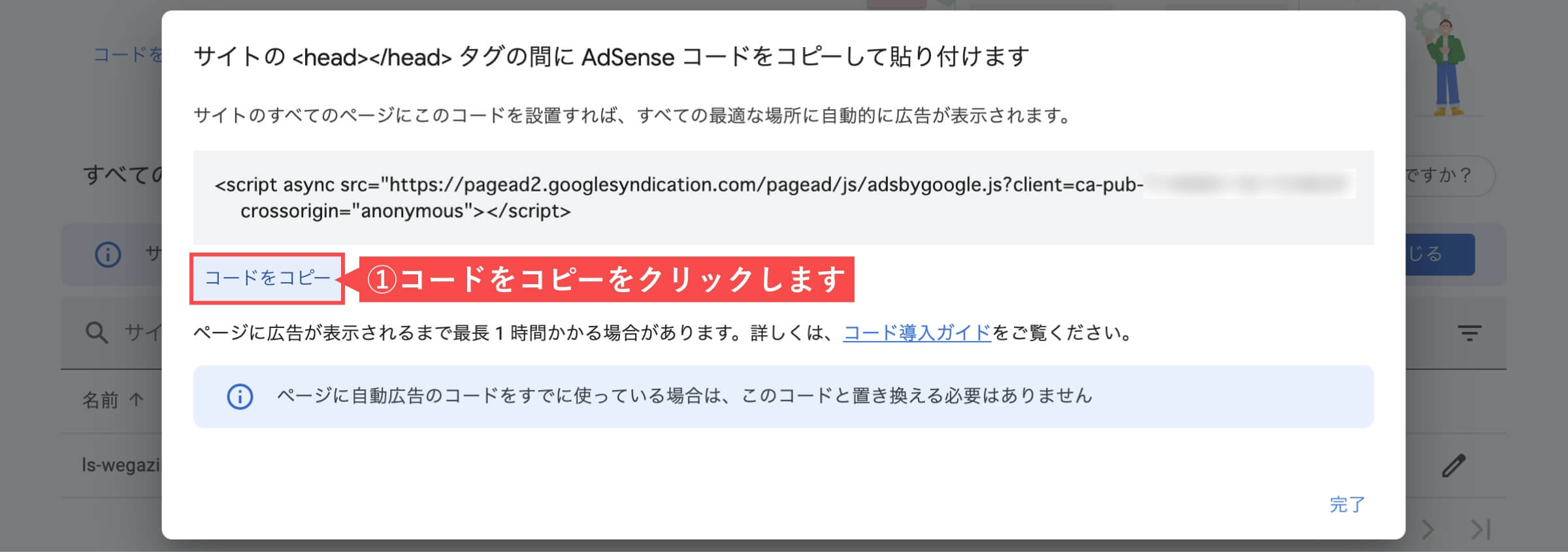
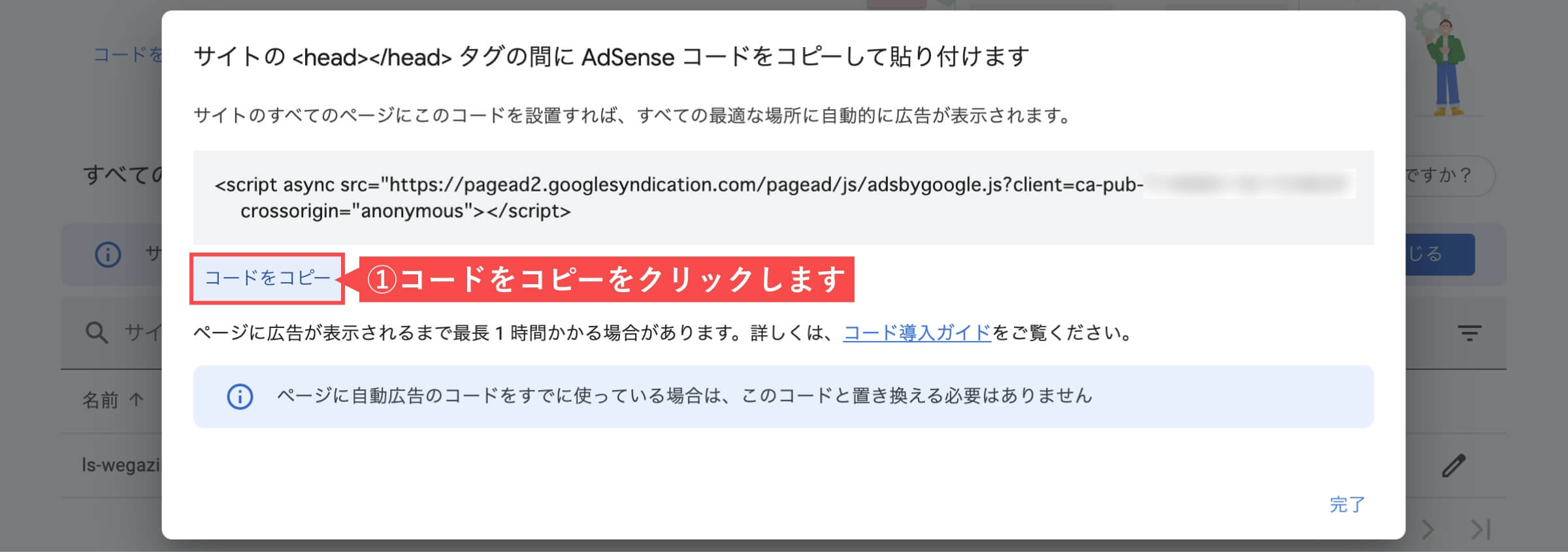
「自動広告配信するためのアドセンスコードを取得する」の解説は以上です。
「アドセンス自動広告の設定方法とメリット・デメリット」について詳しく知りたい方は、下記の記事をご確認ください。


Googleタグマネージャーでアドセンスコードを設置する方法
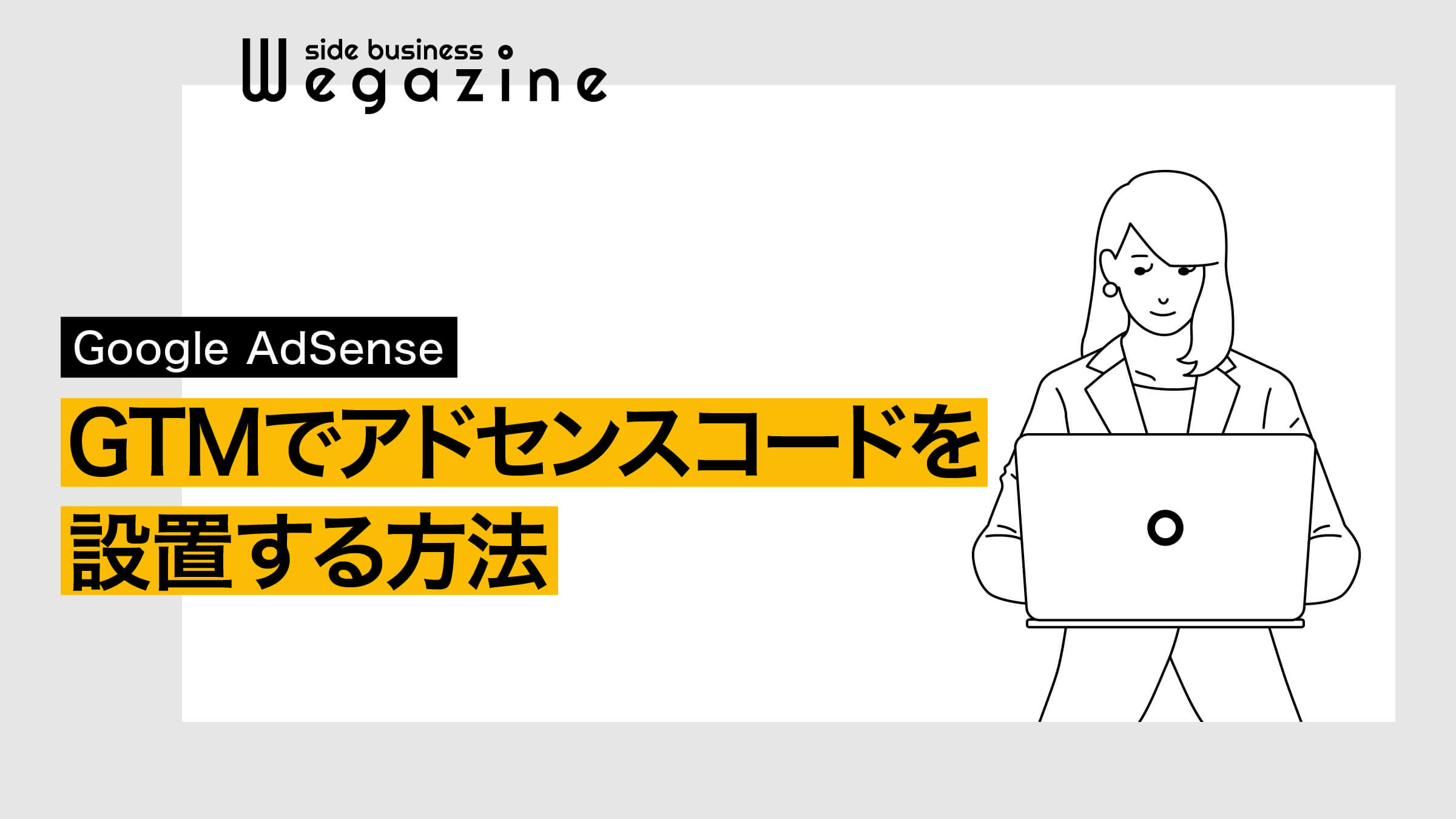
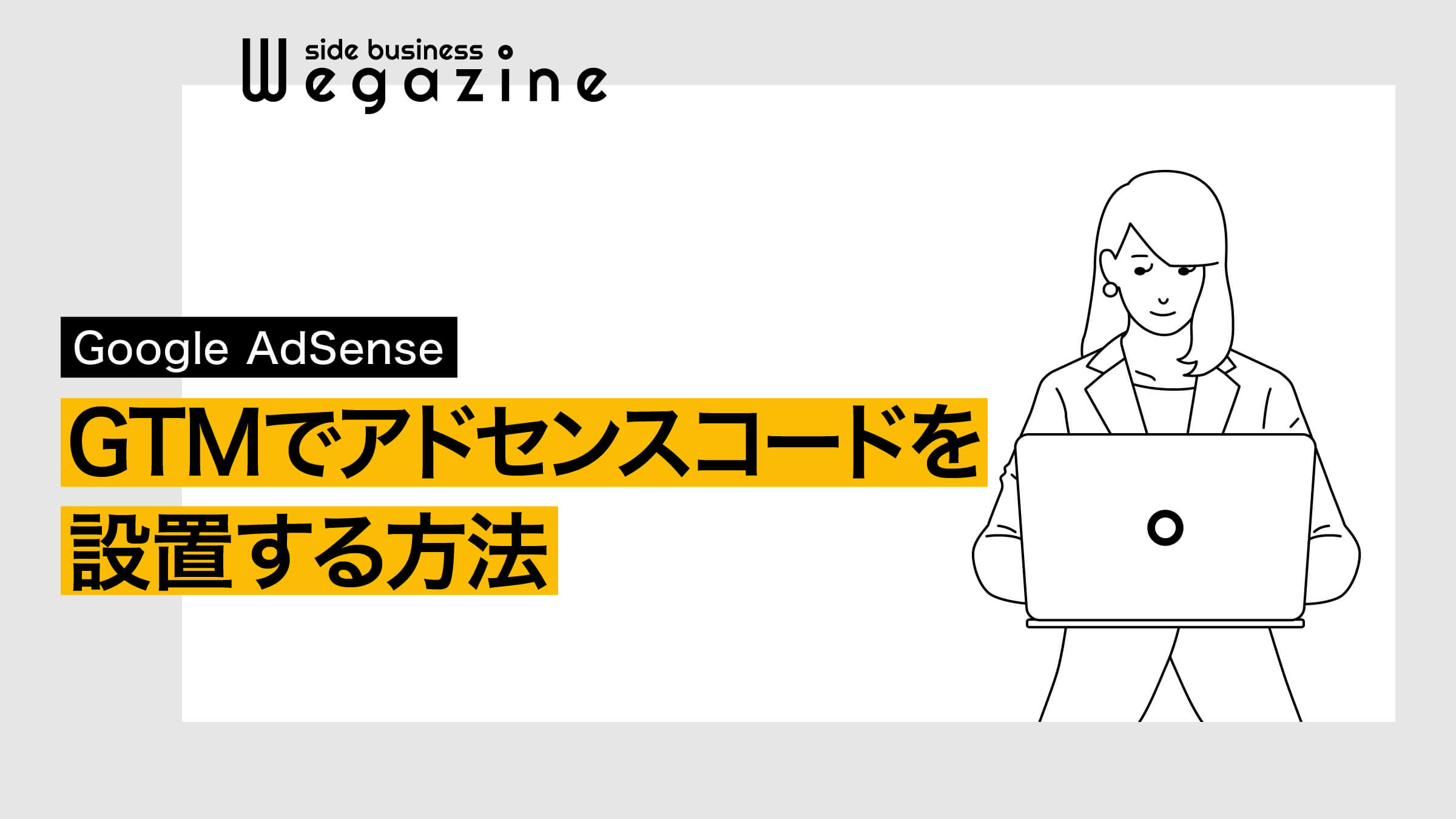
「Googleタグマネージャーでアドセンスコードを設置する方法」について解説します。
設置には下記の手順で進めます。
当記事の手順通りに進めれば設置は2分で完了できます。
アドセンスコード設置前の事前準備をする
GTMでアドセンスコードを設置するには、事前に下記2点の準備が必要です。
- Googleアカウントを取得する
- Googleタグマネージャーのアカウント登録とサイトへのトラッキングコードを設置する
Googleアカウントを取得する(持っていない方のみ)
Googleアドセンスは、Googleが提供している無料サービスなので、Googleアカウントへの事前登録が必要です。
Googleアカウントも無料で登録できるサービスなので、登録がまだの方は事前に登録しておきましょう。
『Googleアカウントの作成方法』については下記の記事をご確認ください。


Googleタグマネージャーのアカウント登録とサイトへのトラッキングコードを設置する
Googleタグマネージャーを利用する場合は、事前にアカウント登録とトラッキングコードの設置を完了させてください。
『WordPressサイトにGoogleタグマネージャーを登録・設置する方法』については下記の記事をご確認ください。


事前準備が完了したらGTMでアドセンスコードの設置となります。
Googleタグマネージャーでアドセンスコードを設置する
Googleタグマネージャーの管理画面にアクセスします。
- 左側のメニューで「タグ」をクリックします。
- 右上の「新規」ボタンをクリックします。
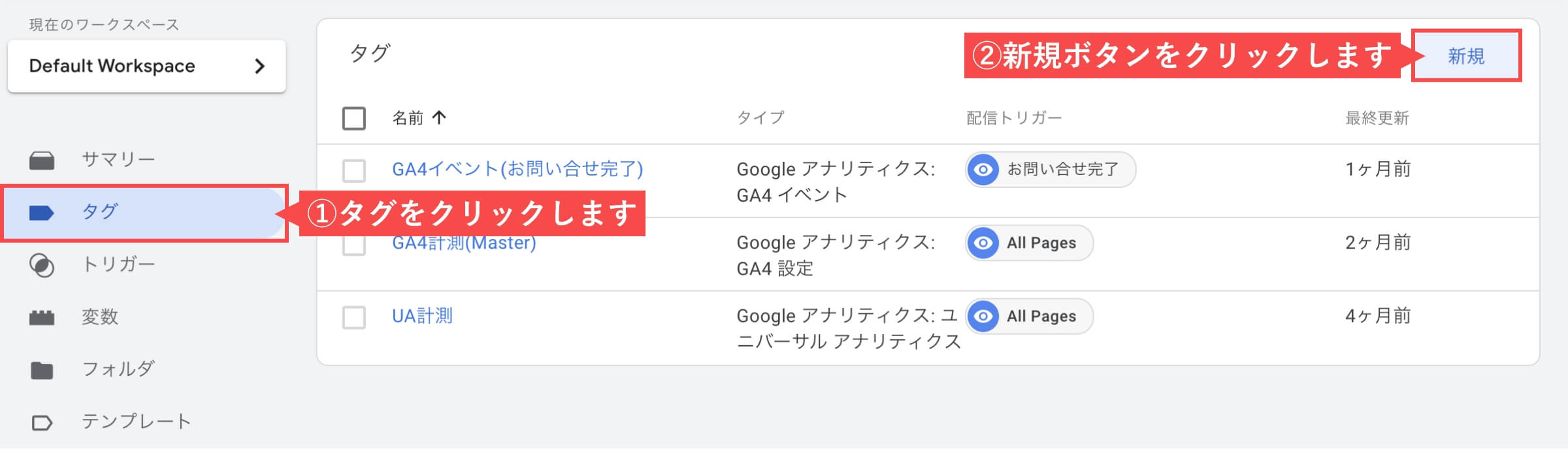
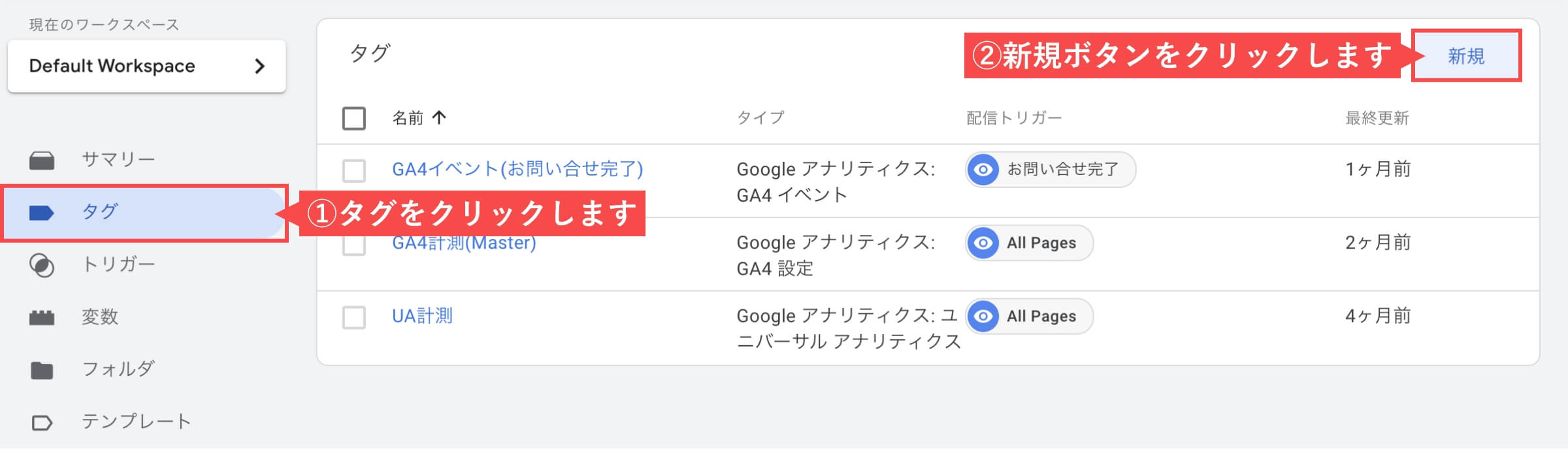
- 左上の「タグ名」を入力します。
- 「タグの設定」をクリックします。
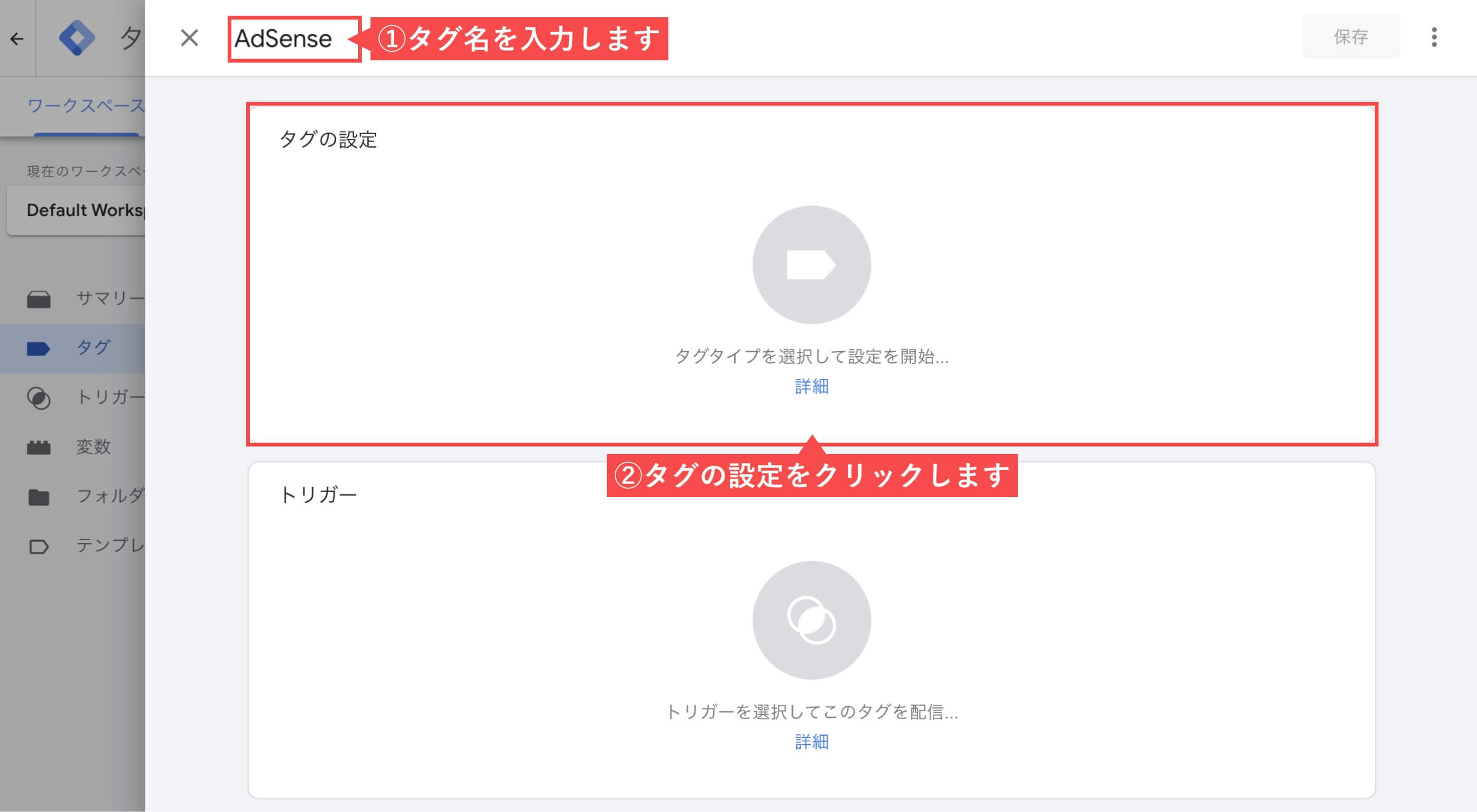
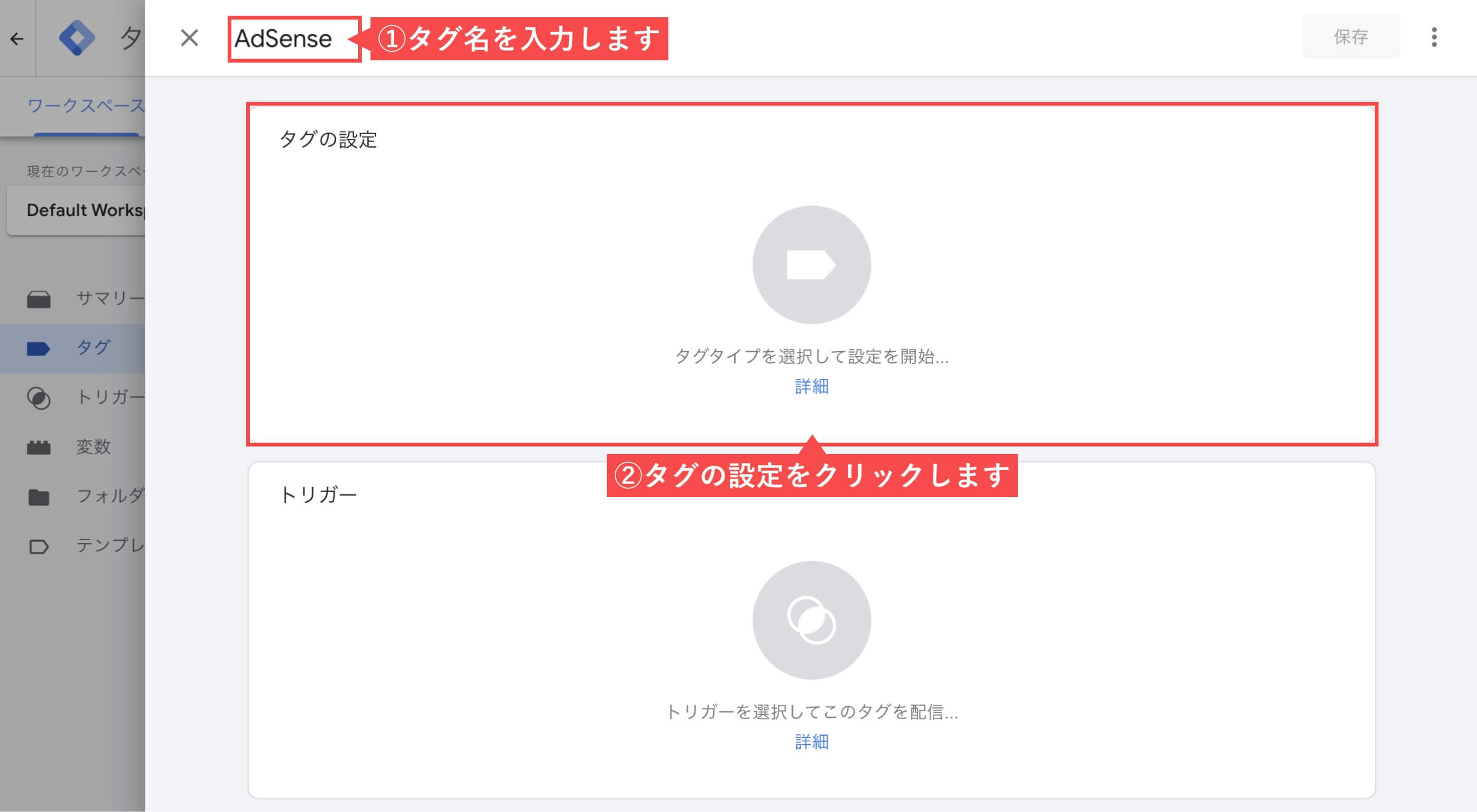
- タグタイプを選択で「カスタムHTML」をクリックします。
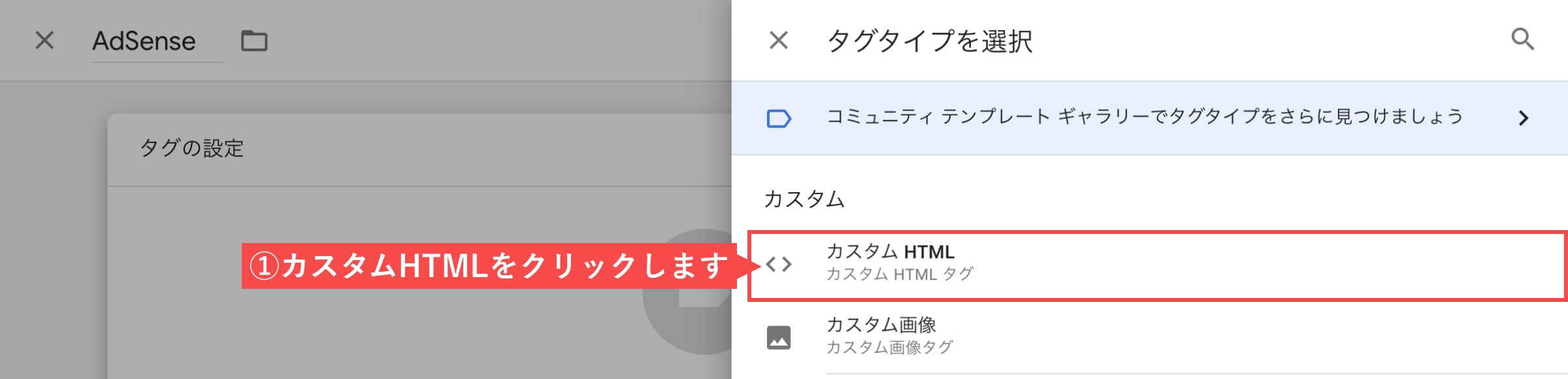
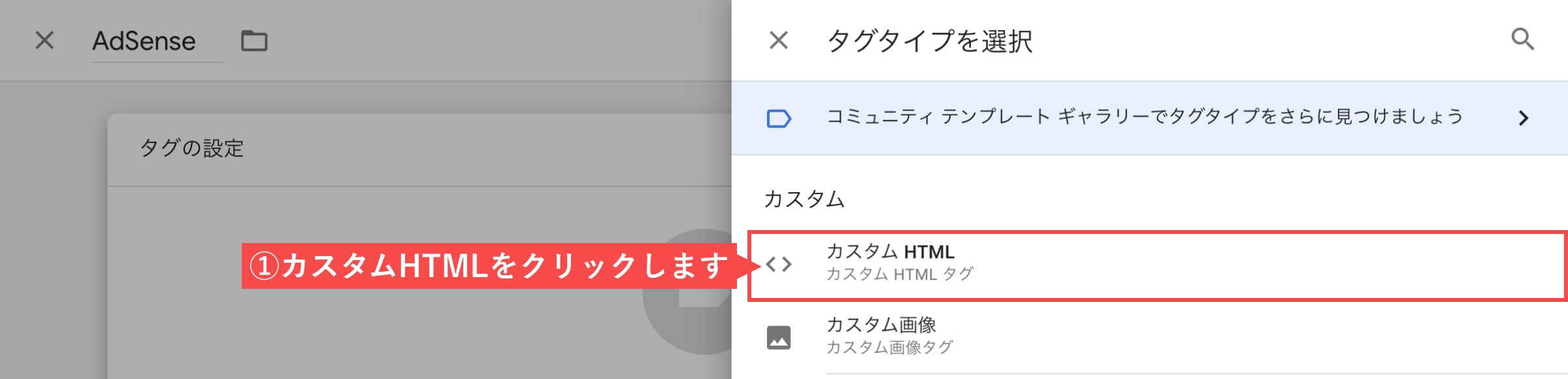
- コピーした「アドセンス(AdSense)コード」をペーストします。
- 「トリガー」をクリックします。
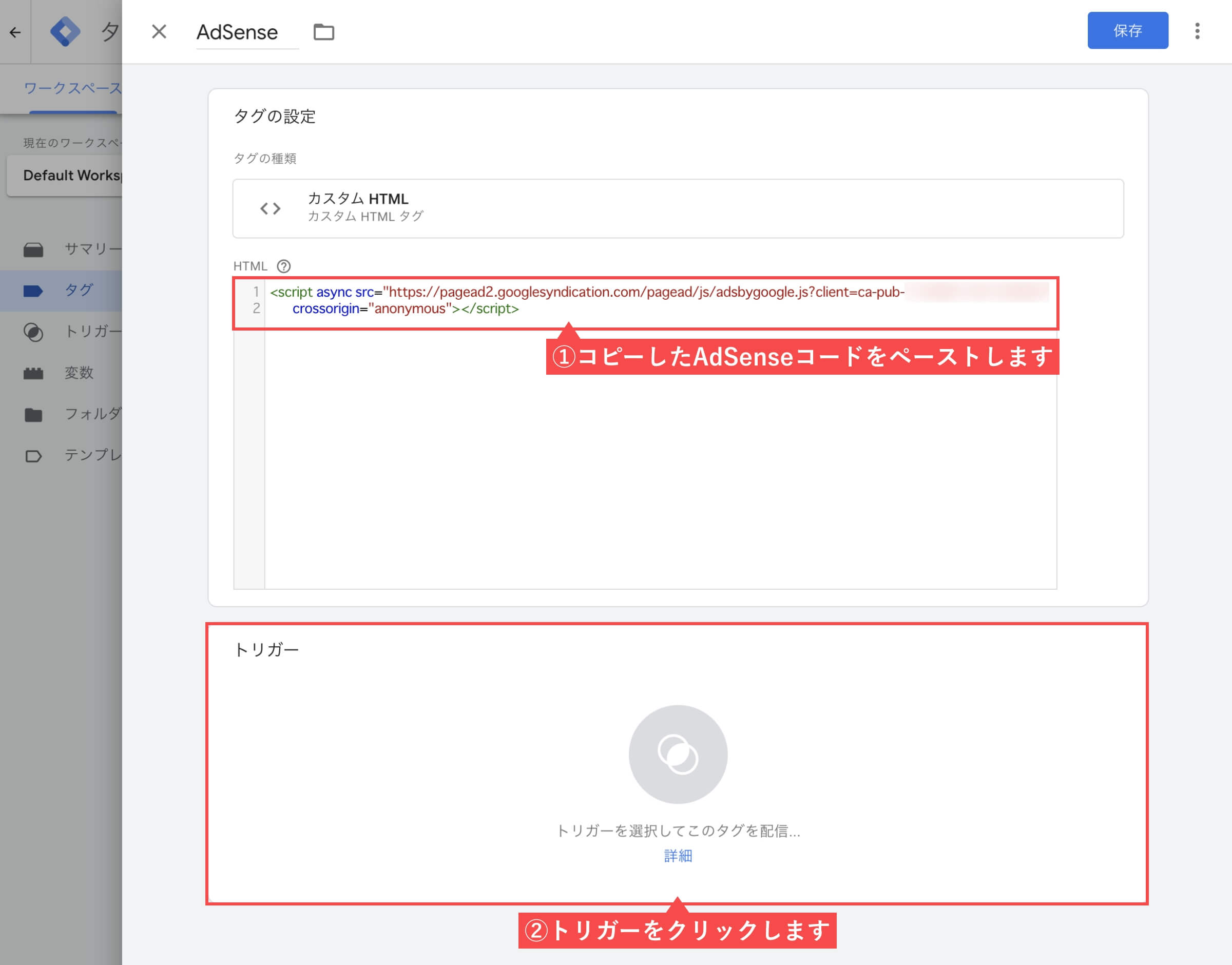
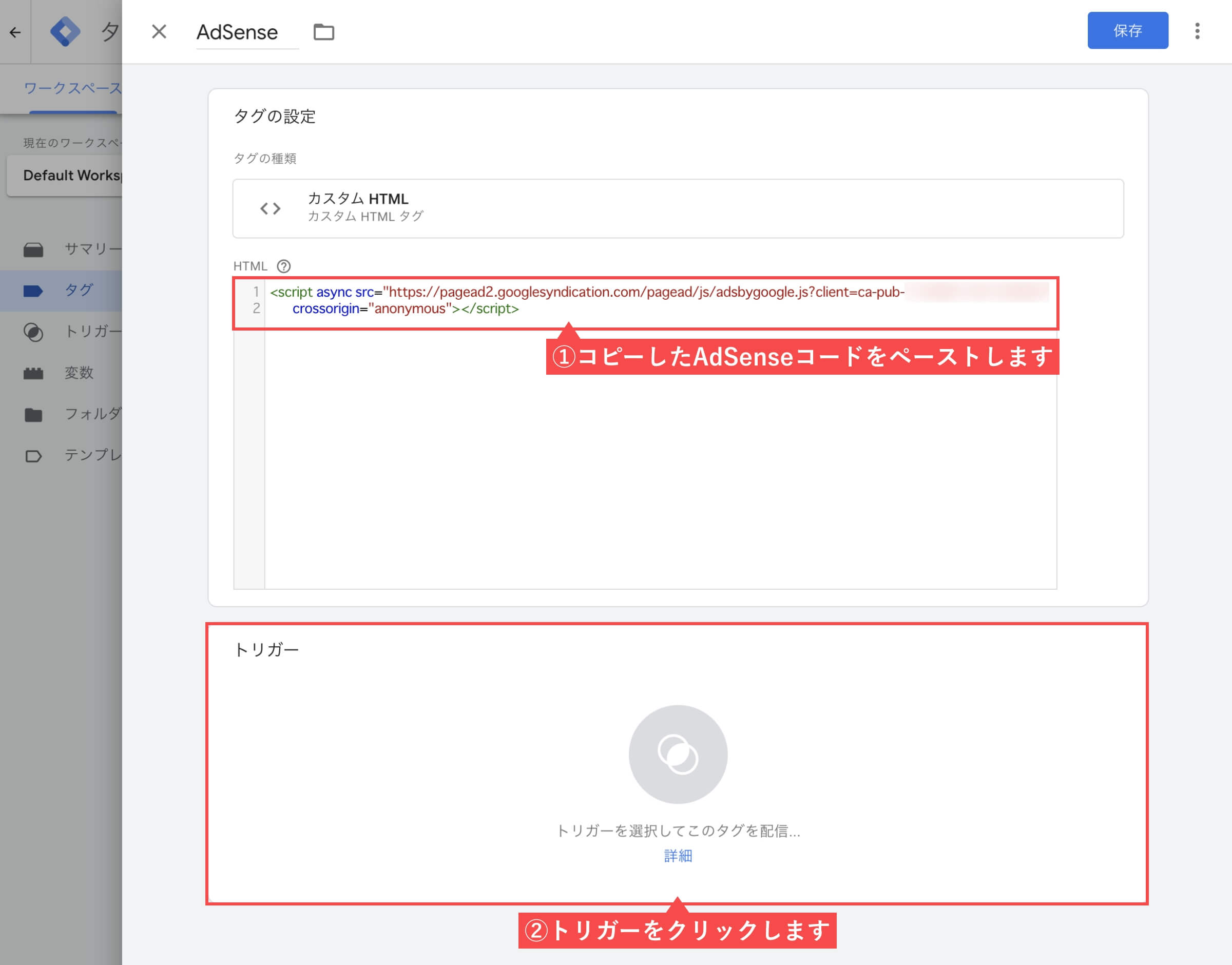
- トリガーの選択で「All Pages」を選択します。
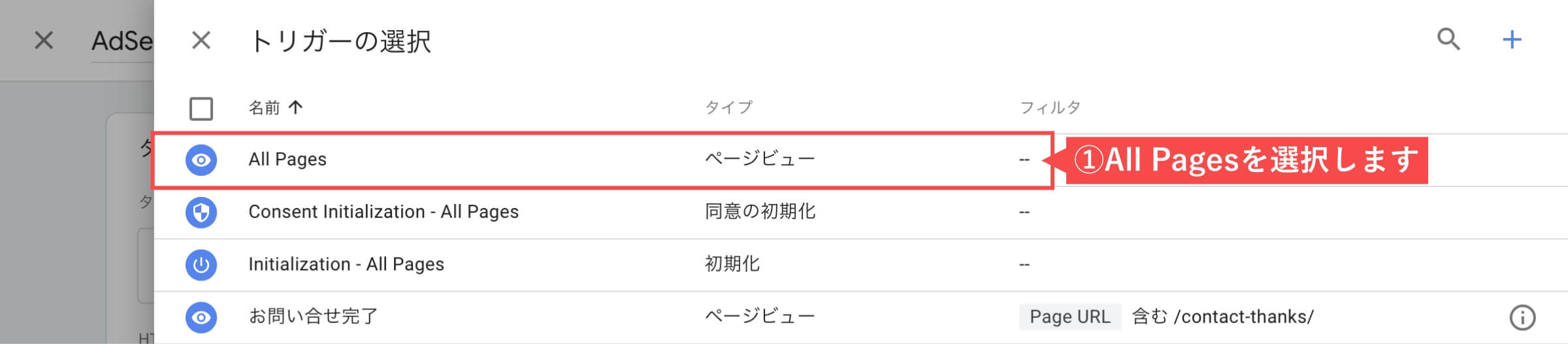
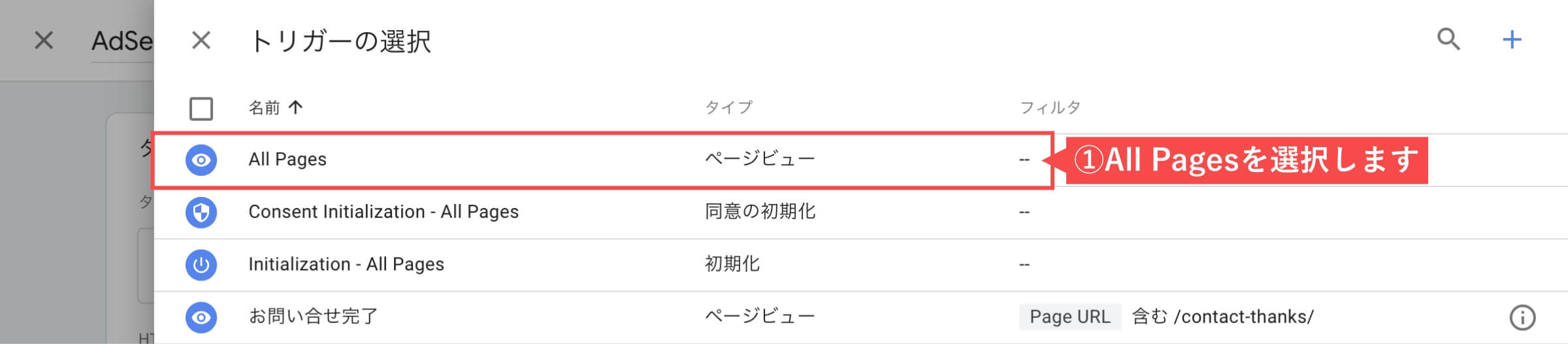
- 右上の「保存」ボタンをクリックします。
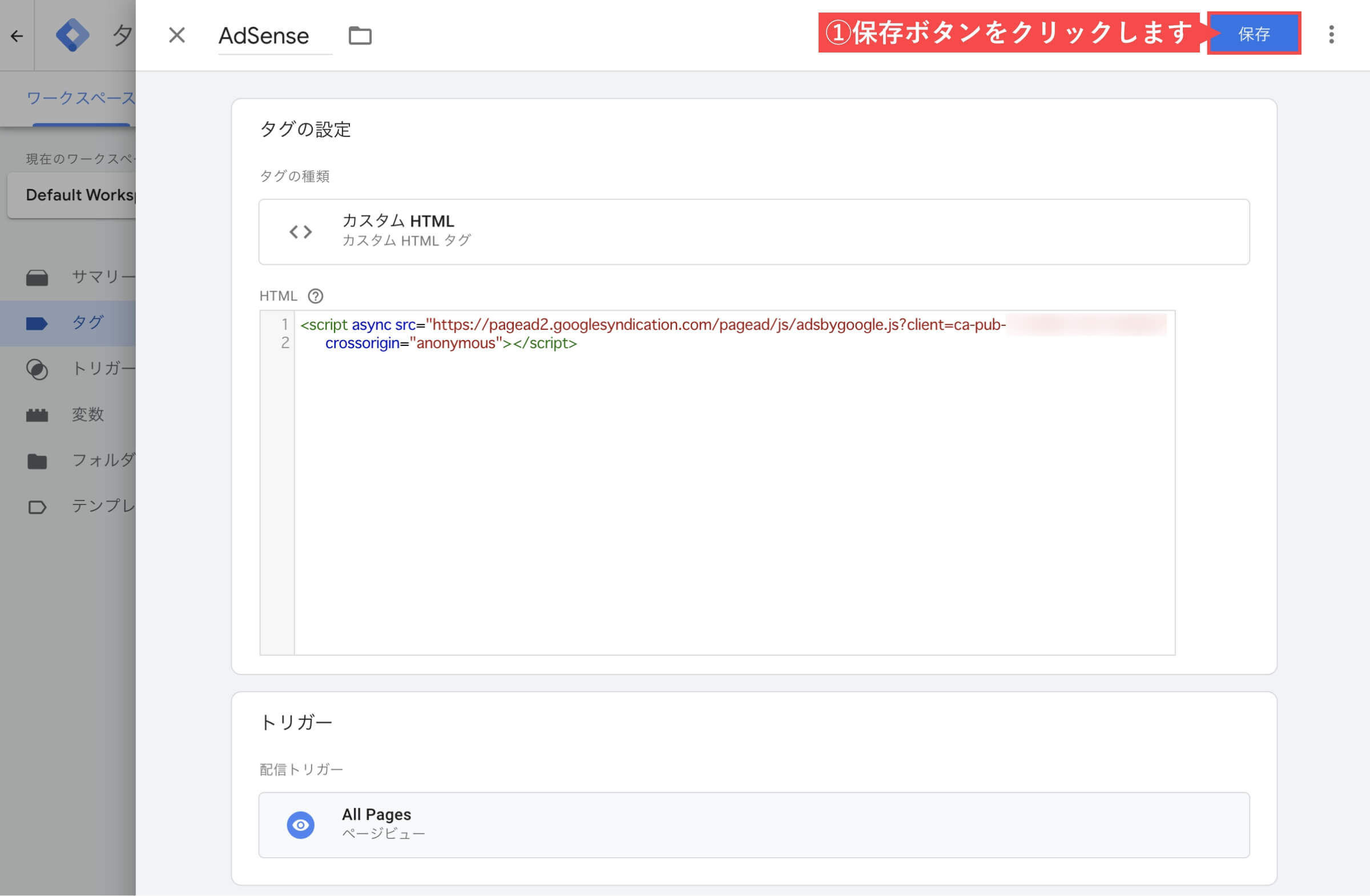
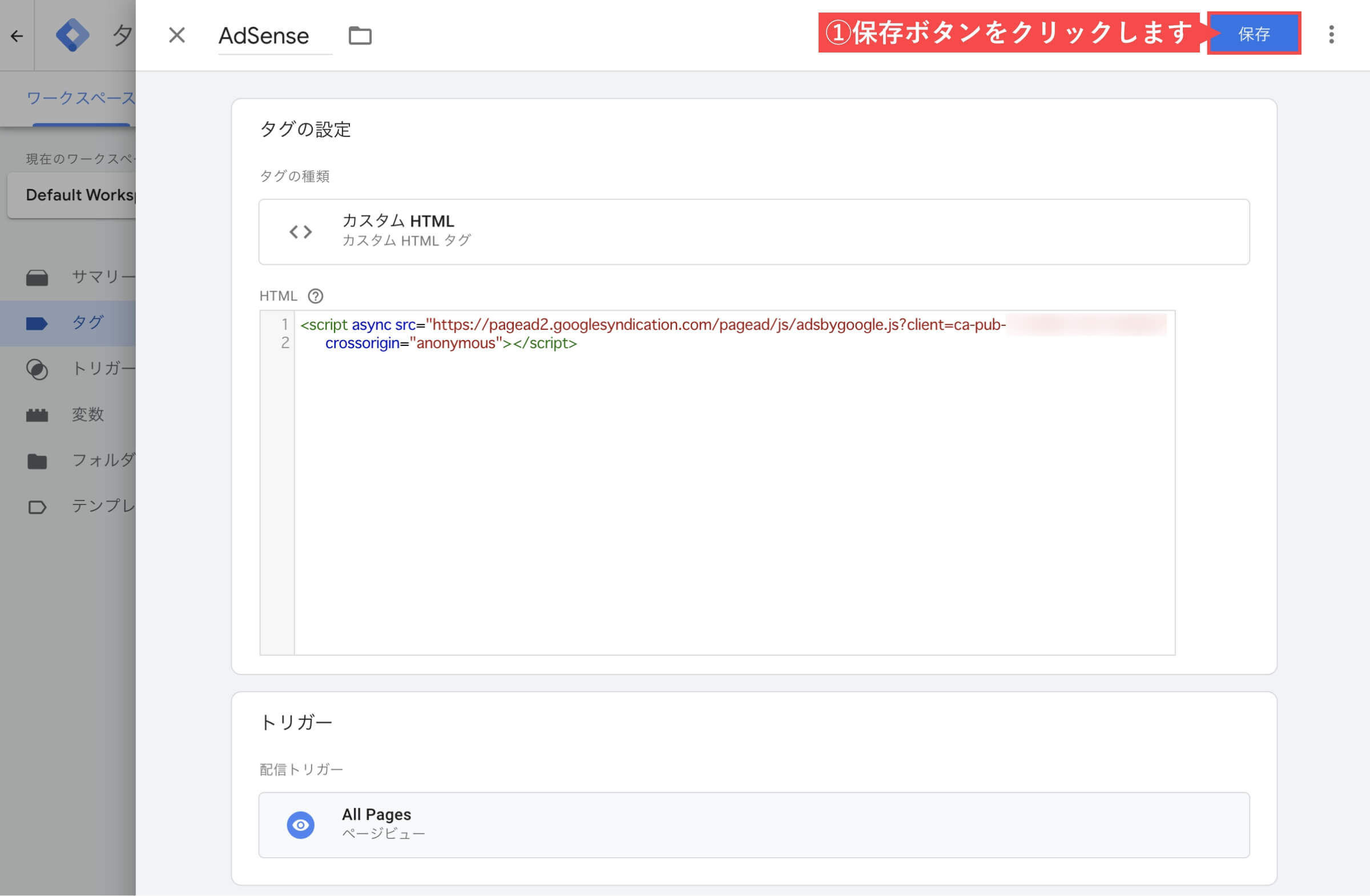
「Googleタグマネージャーでアドセンスコードを設置する」の解説は以上です。
Googleアドセンスコードの設置確認と公開
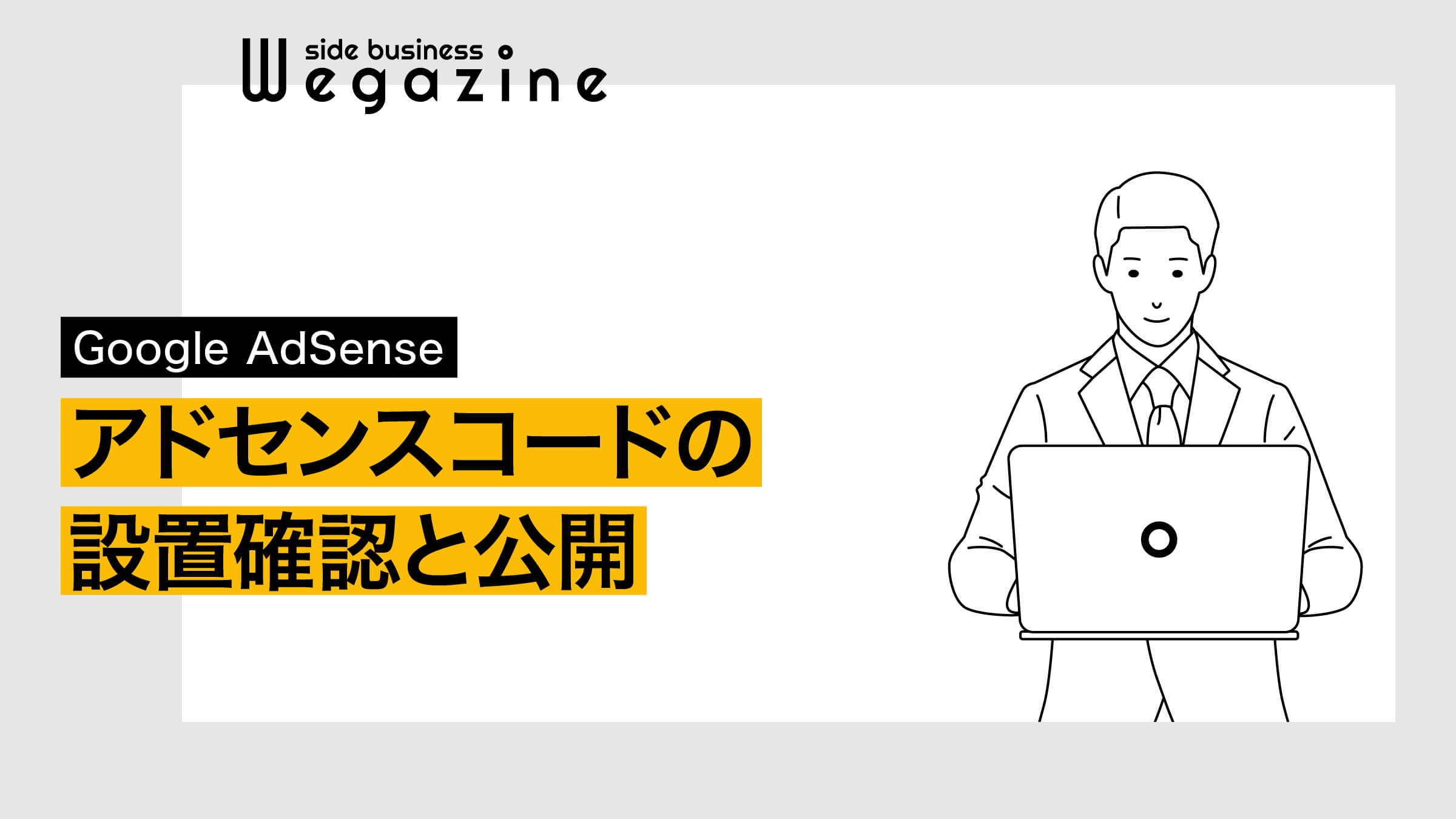
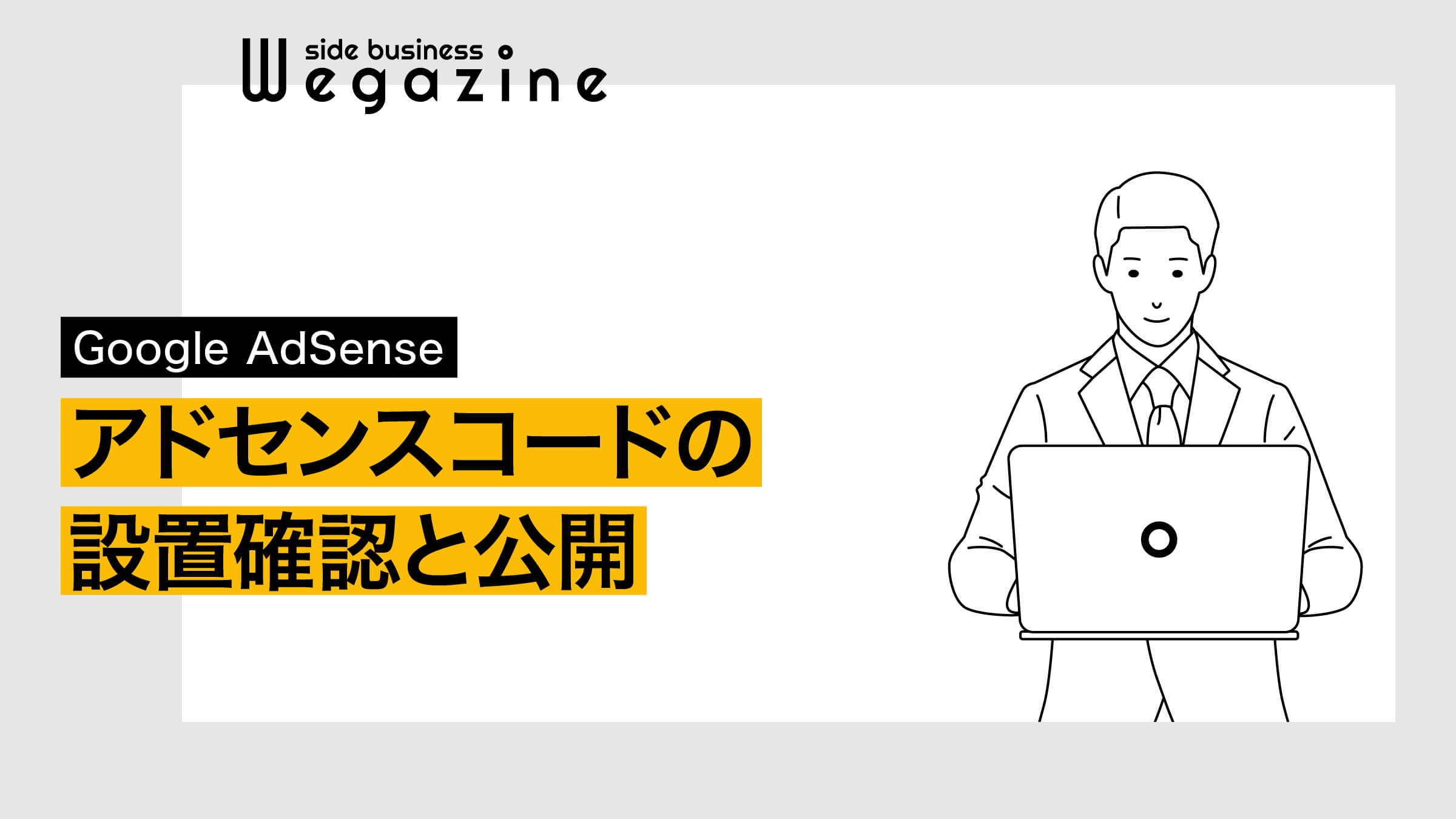
Googleタグマネージャーにアドセンスコードを設置した後は、正しく設置できているかの確認をお願いします。
設置確認ができれば、タグ設定を公開してください。
当記事の手順通りに進めれば設置確認と公開は2分で完了できます。
アドセンスコードの設置確認をする
Googleタグマネージャーのタグ画面から解説します。
- 右上の「プレビュー」ボタンをクリックします。
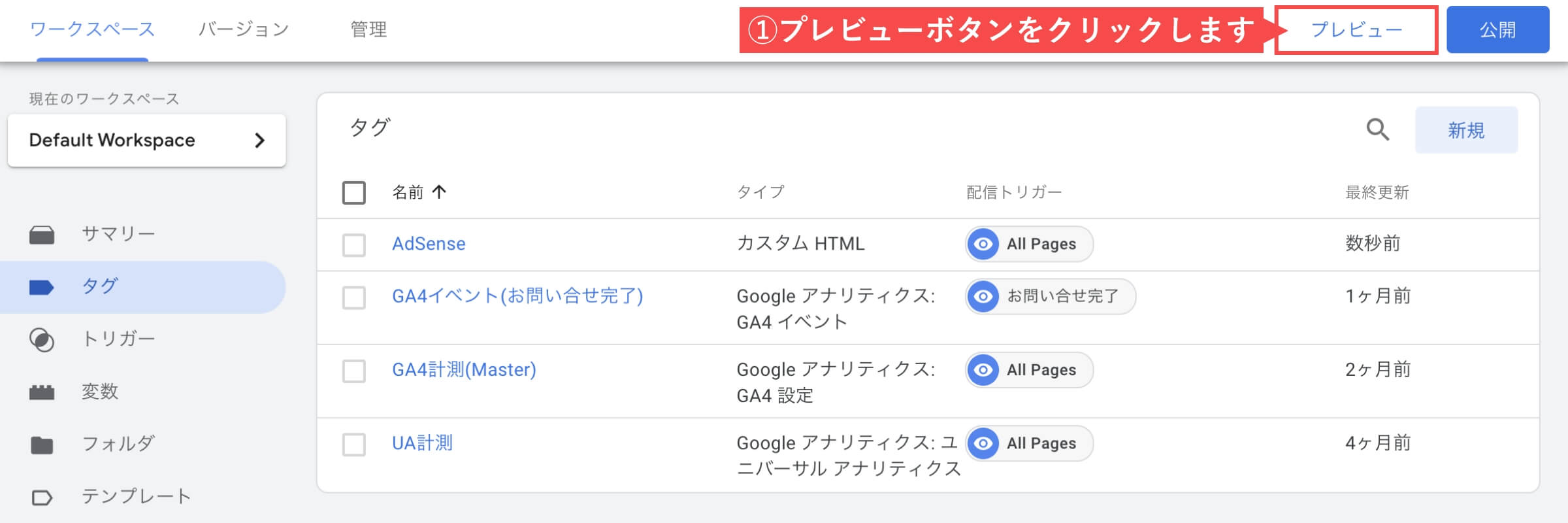
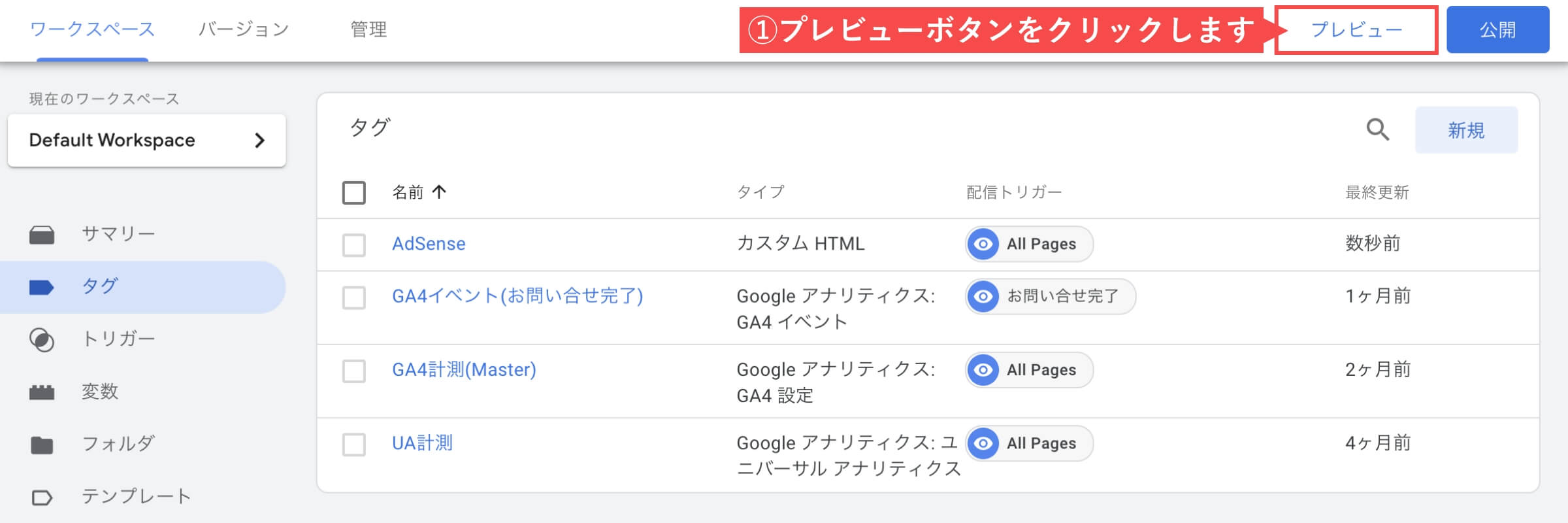
- Your website’s URLに「あなたのサイトURL」を入力します。
- 「Connect」ボタンをクリックします。
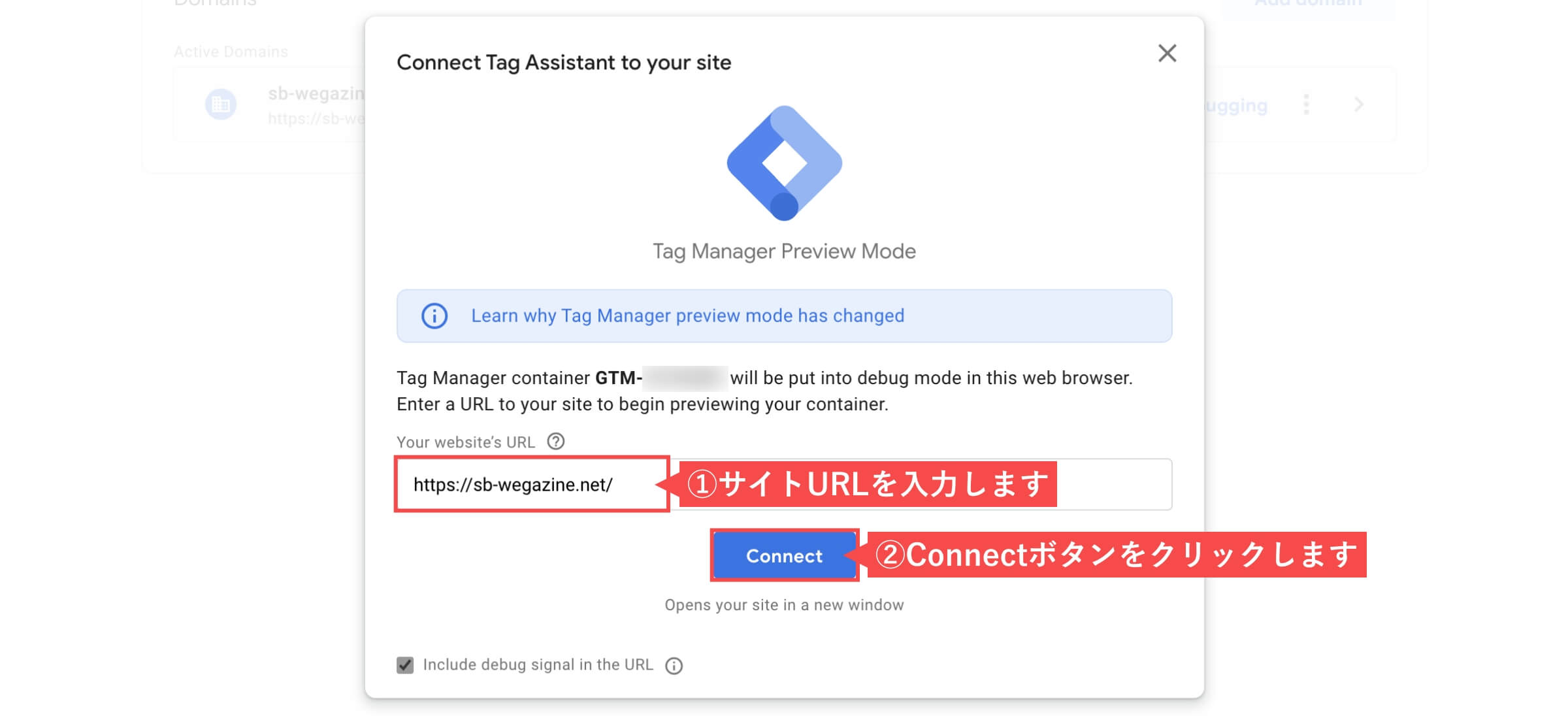
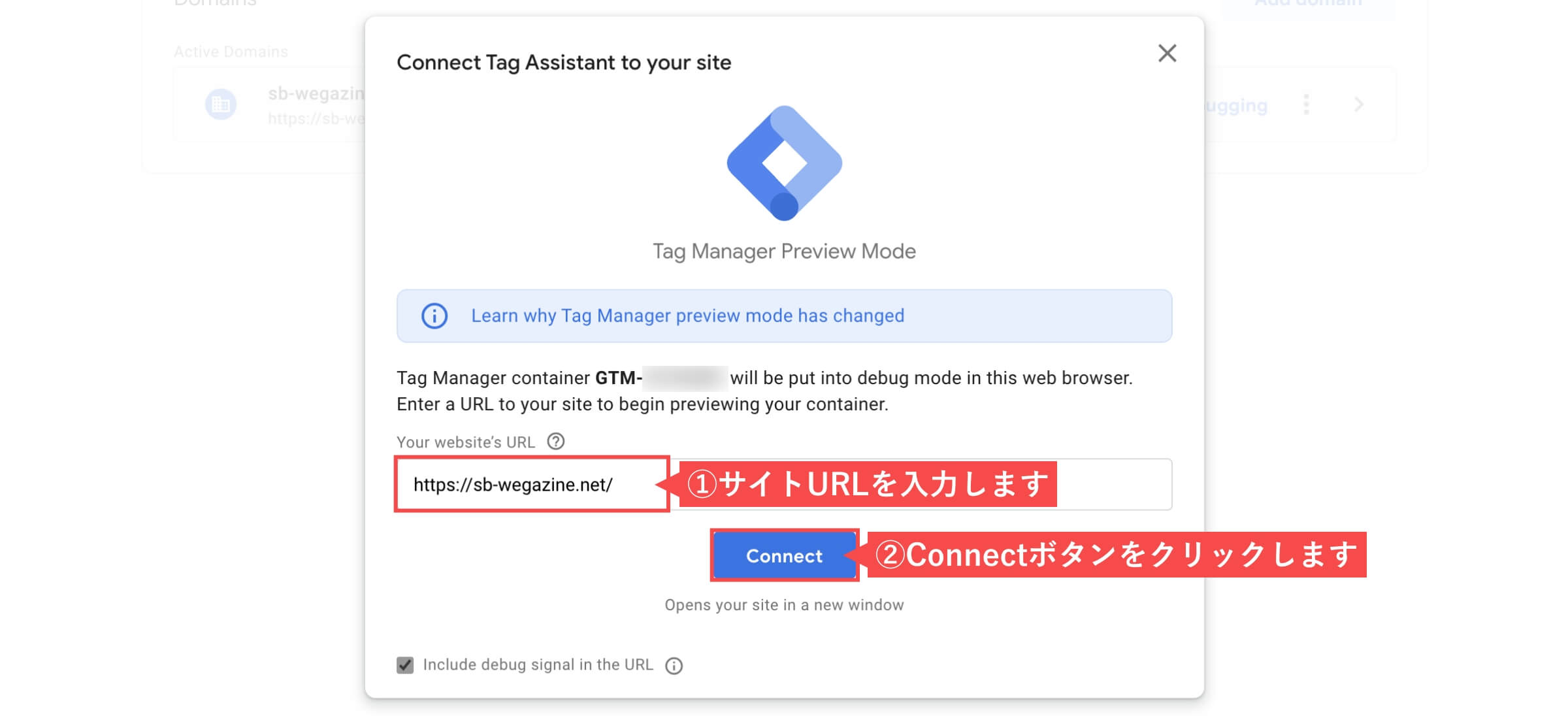
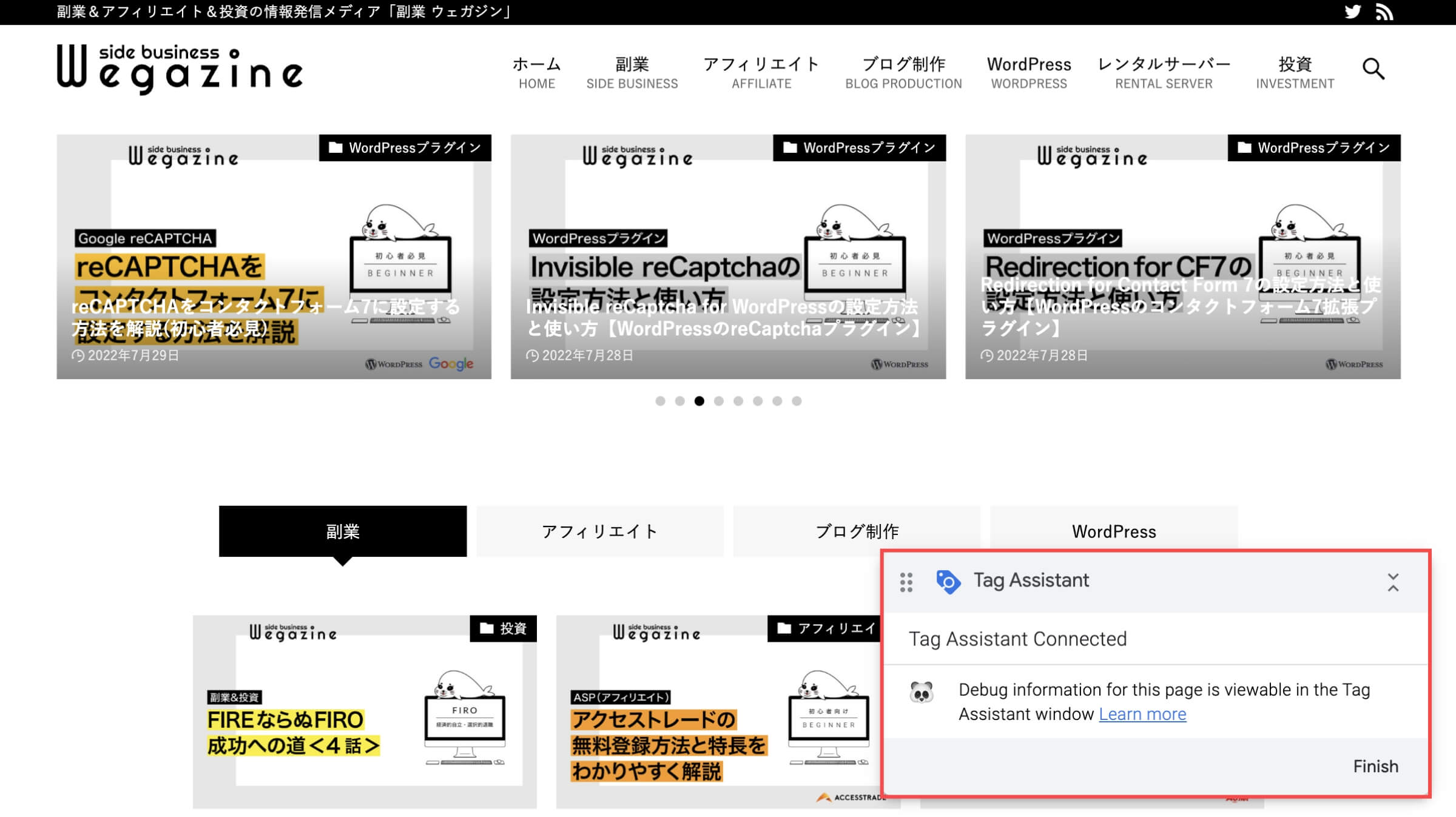
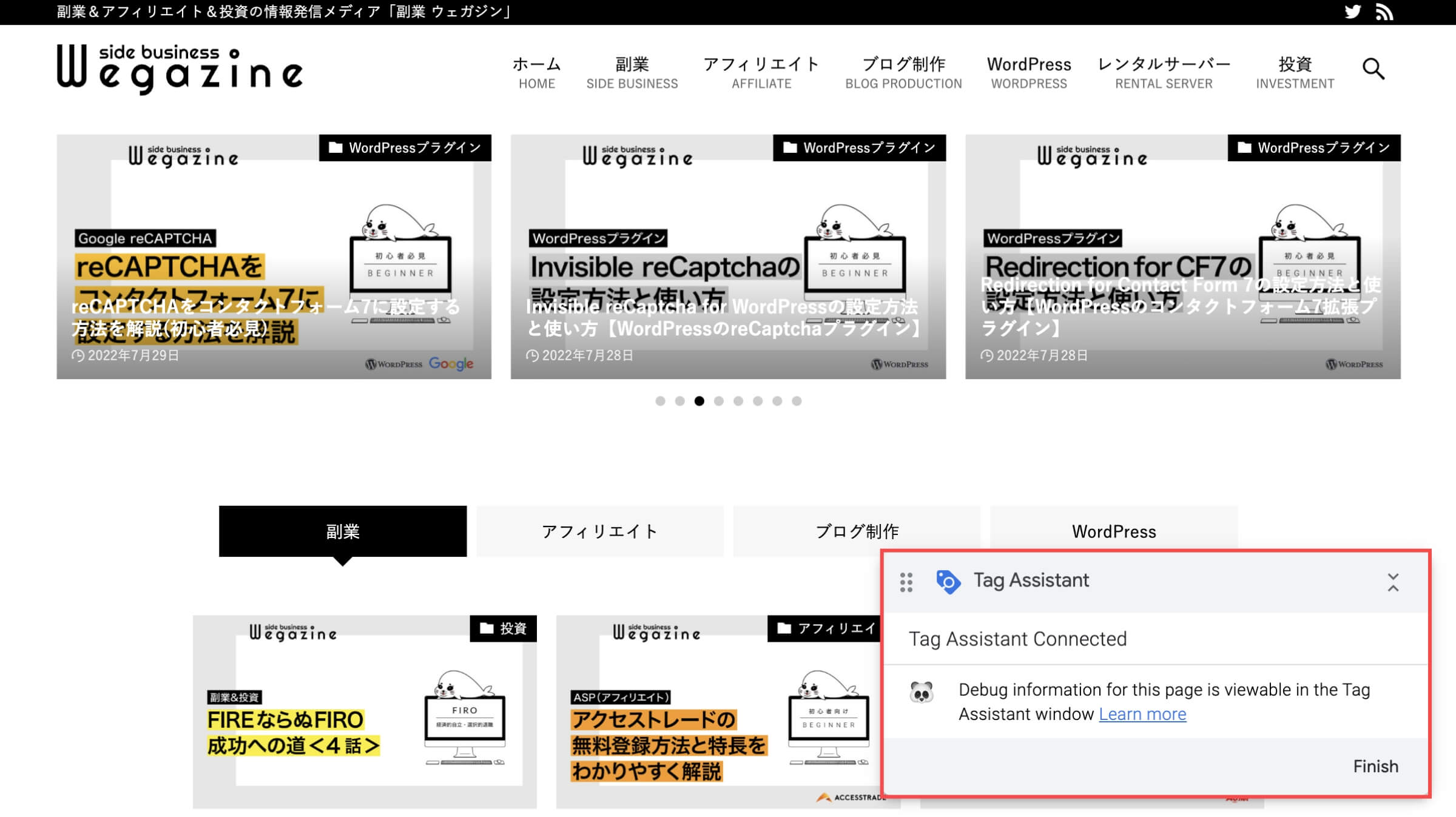
- 「Continue」ボタンをクリックします。
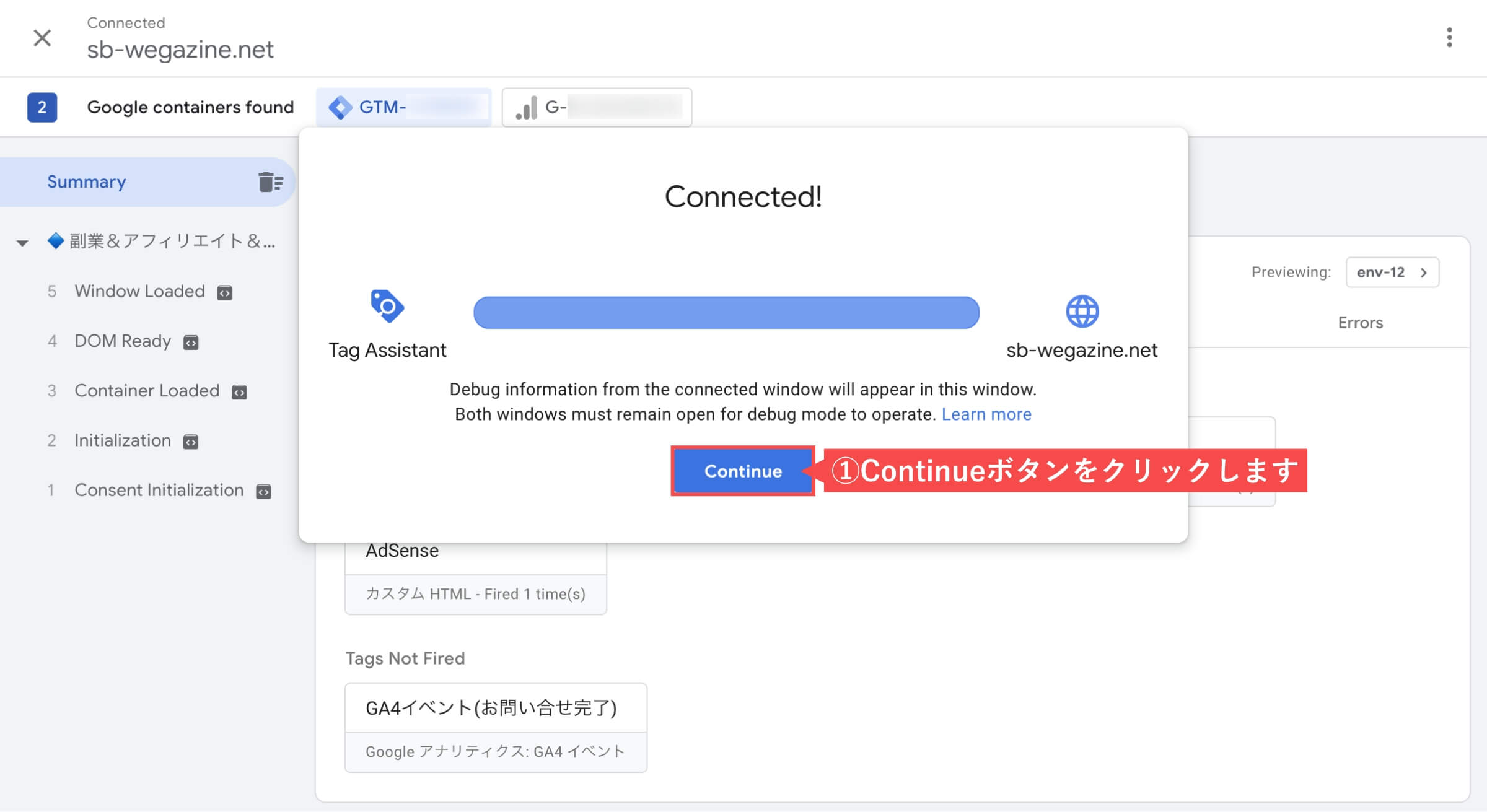
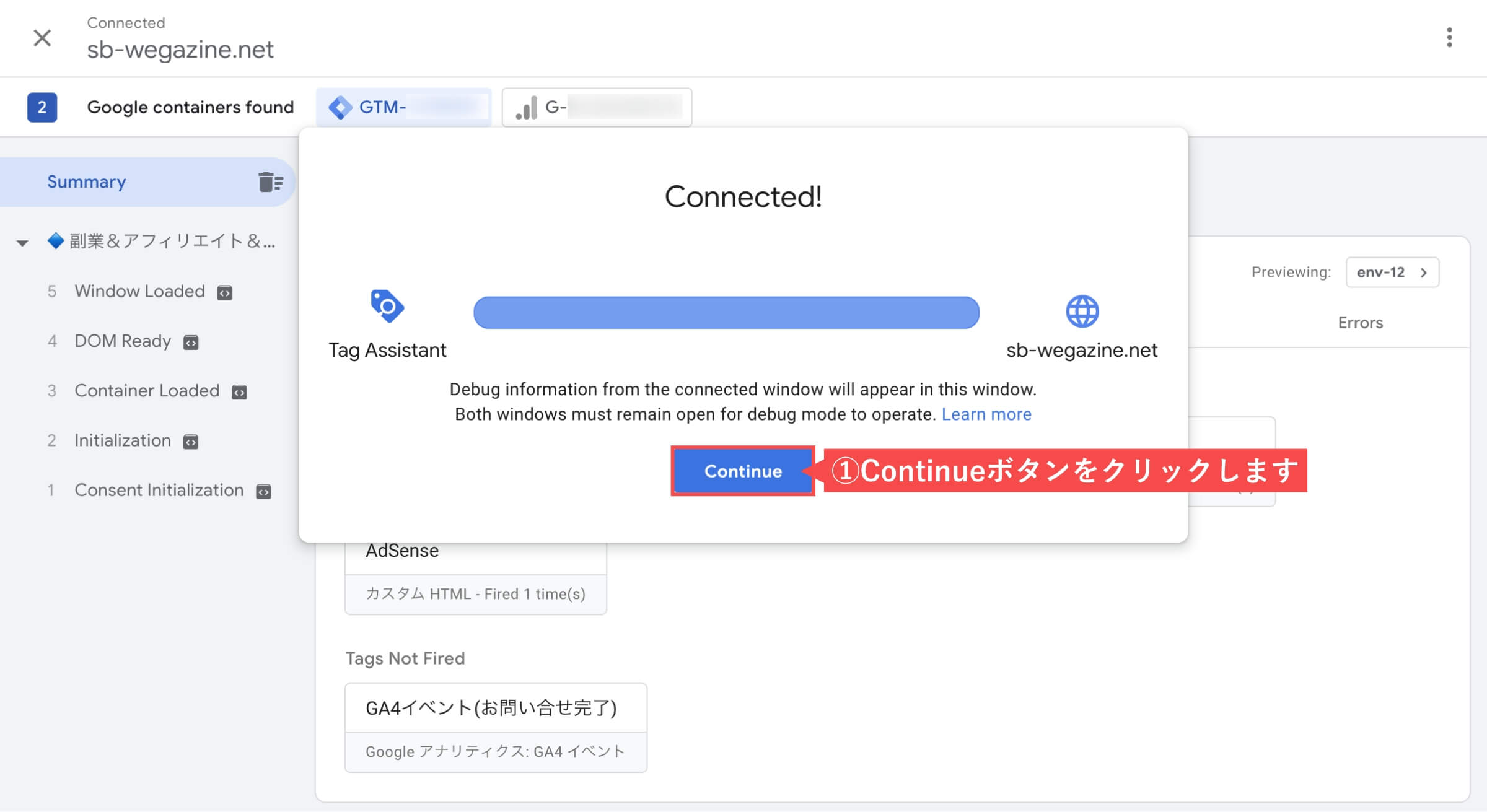
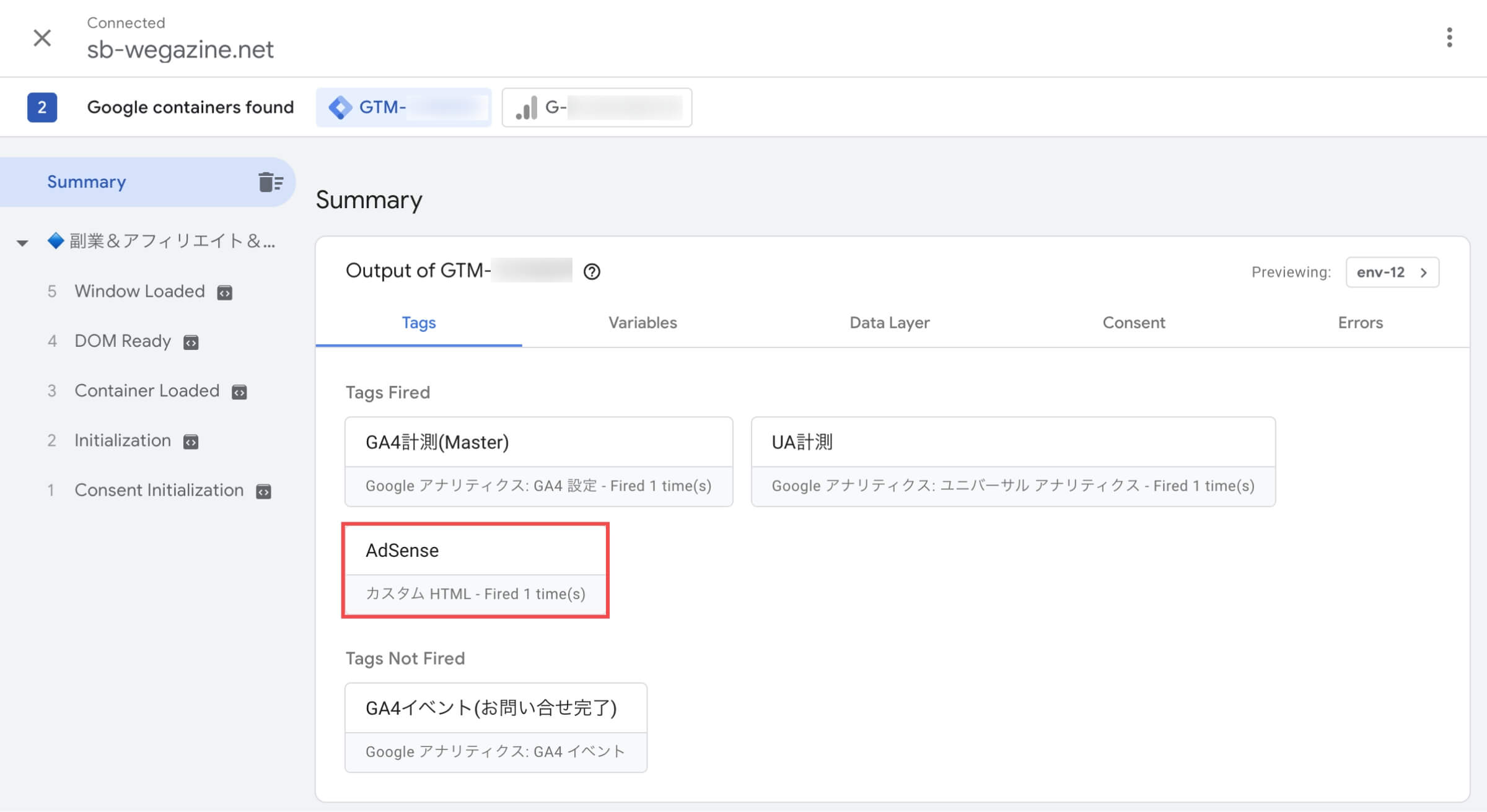
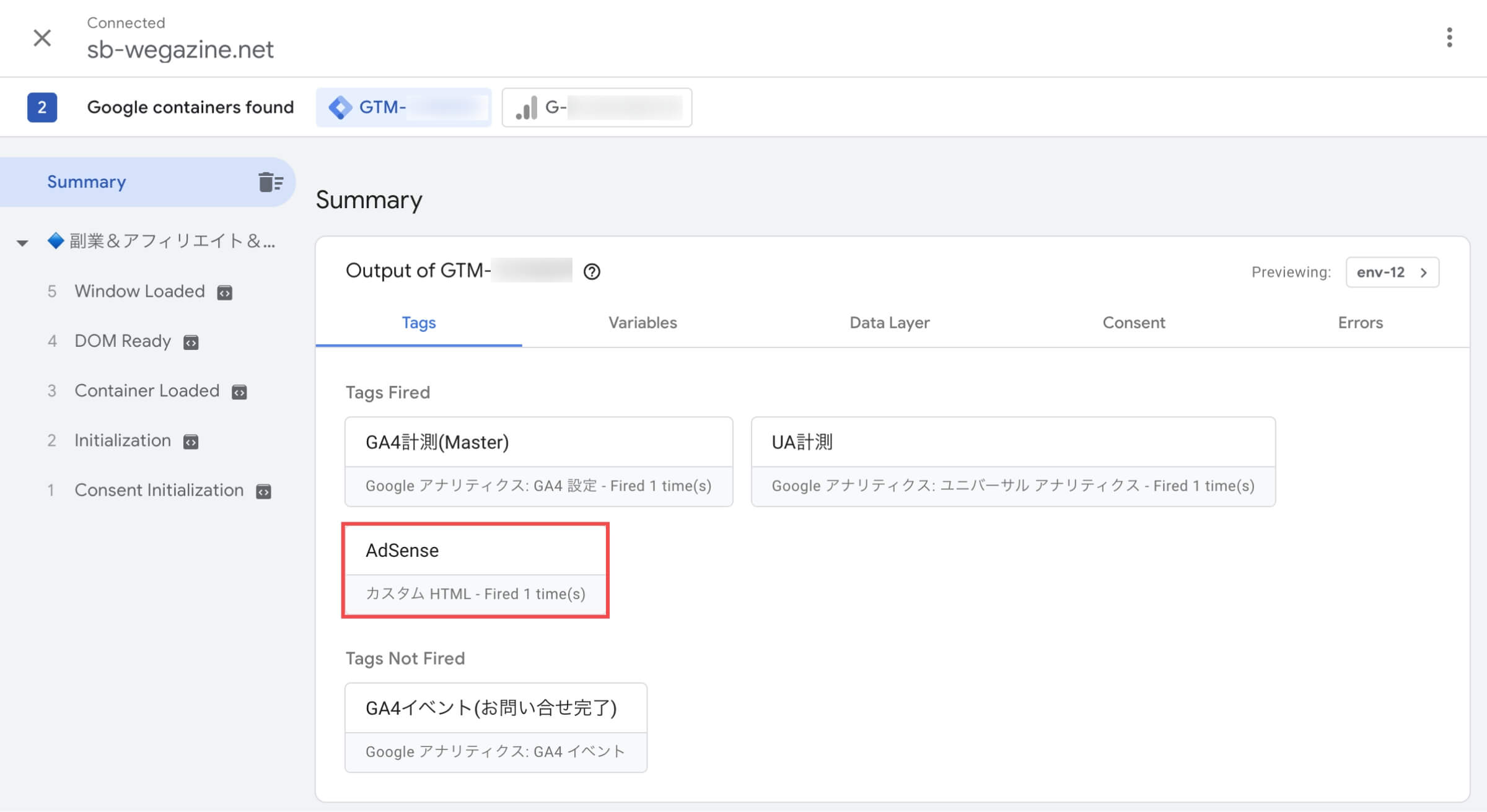
- 左上の「バツ(×)」ボタンをクリックします。
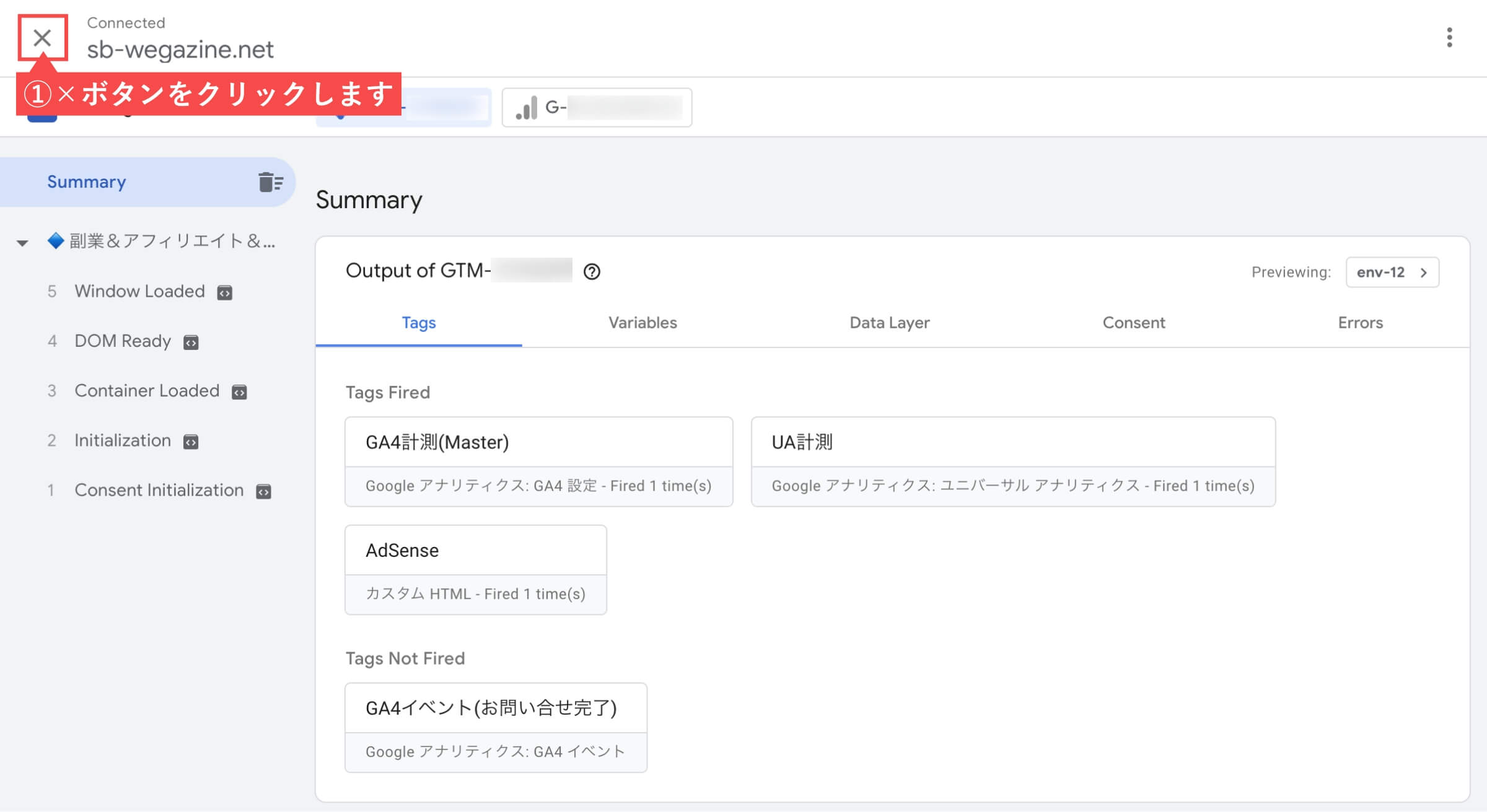
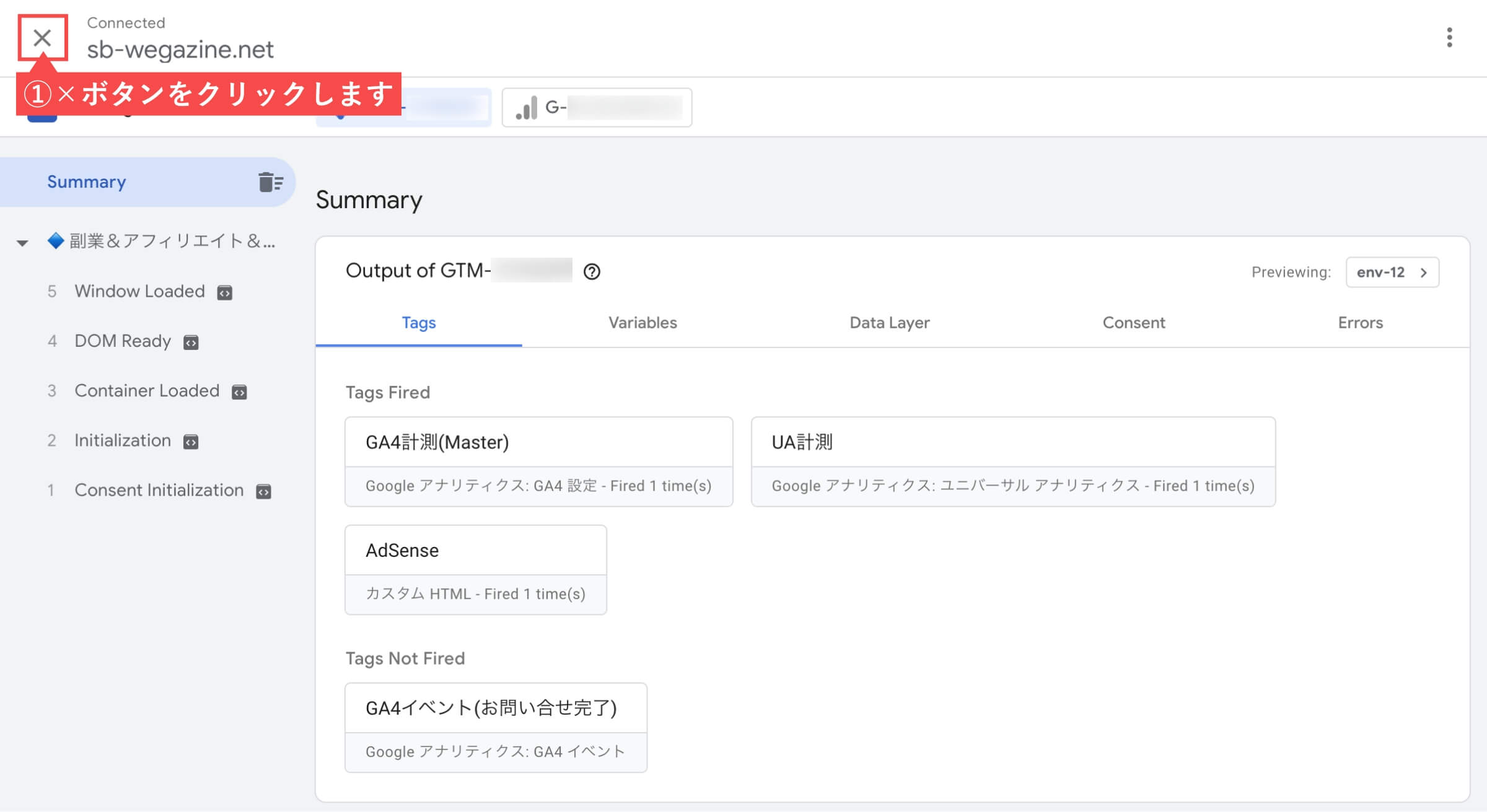
- 「Stop debugging」をクリックします。


「アドセンスコードの設置確認をする」の解説は以上です。
アドセンスコードを公開する
Googleタグマネージャーのタグ画面から解説します。
- 右上の「公開」ボタンをクリックします。
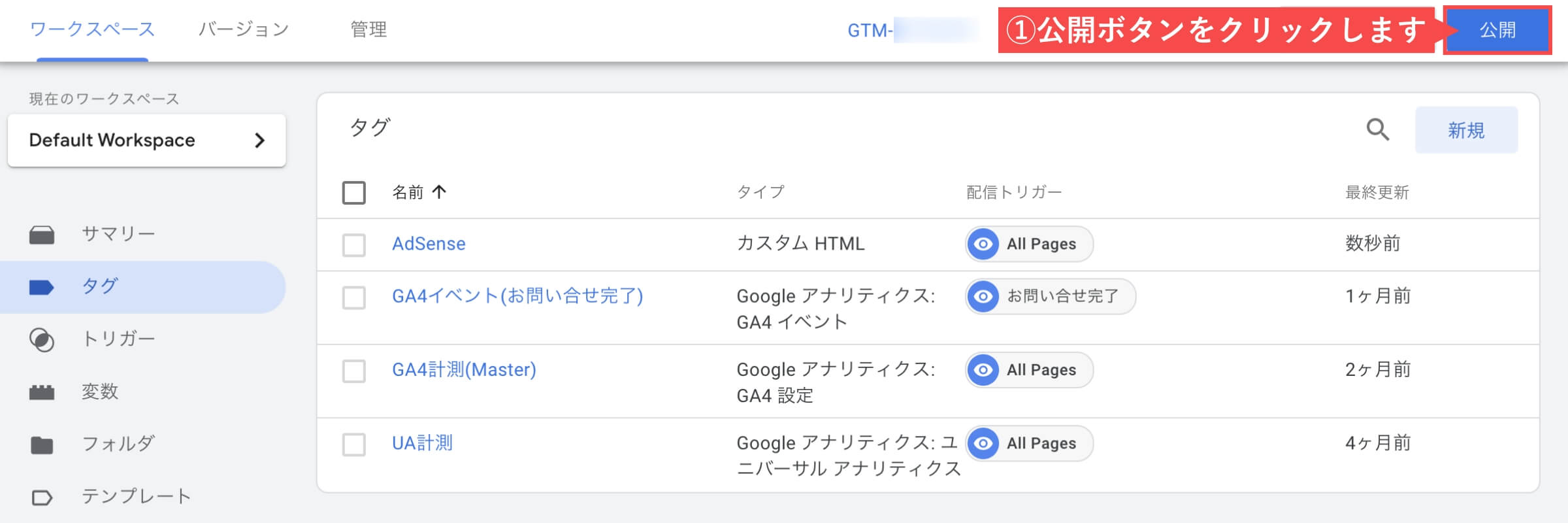
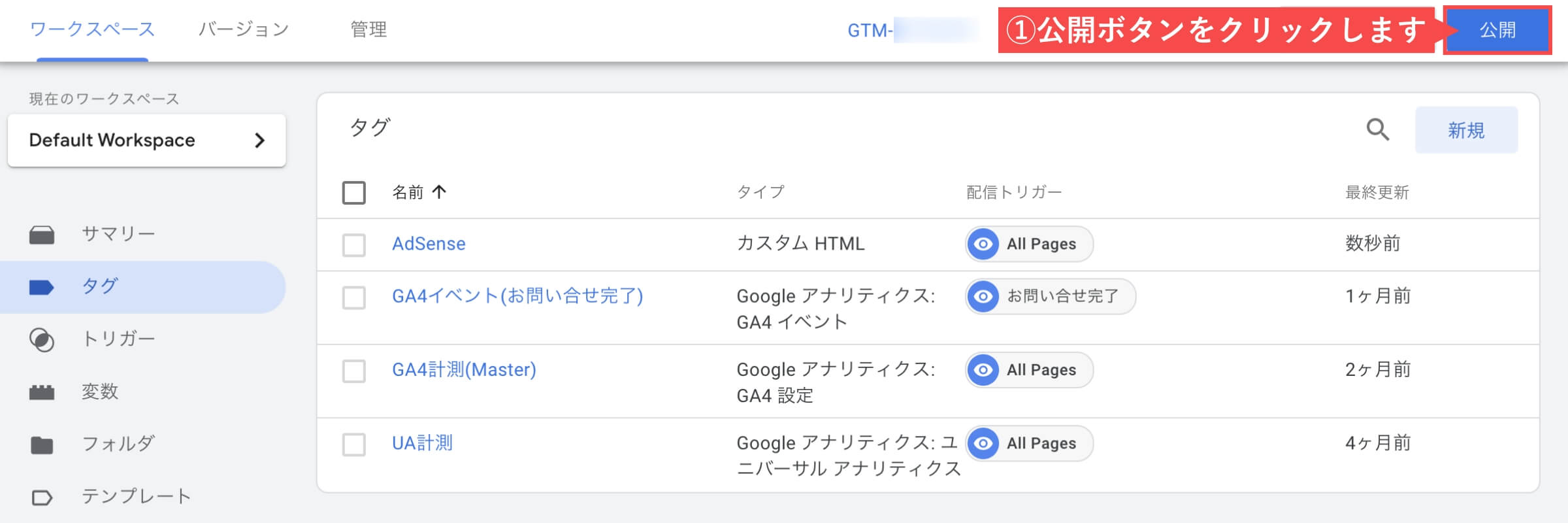
- 「公開」ボタンをクリックします。
- バージョン名やバージョン説明の入力は任意です。
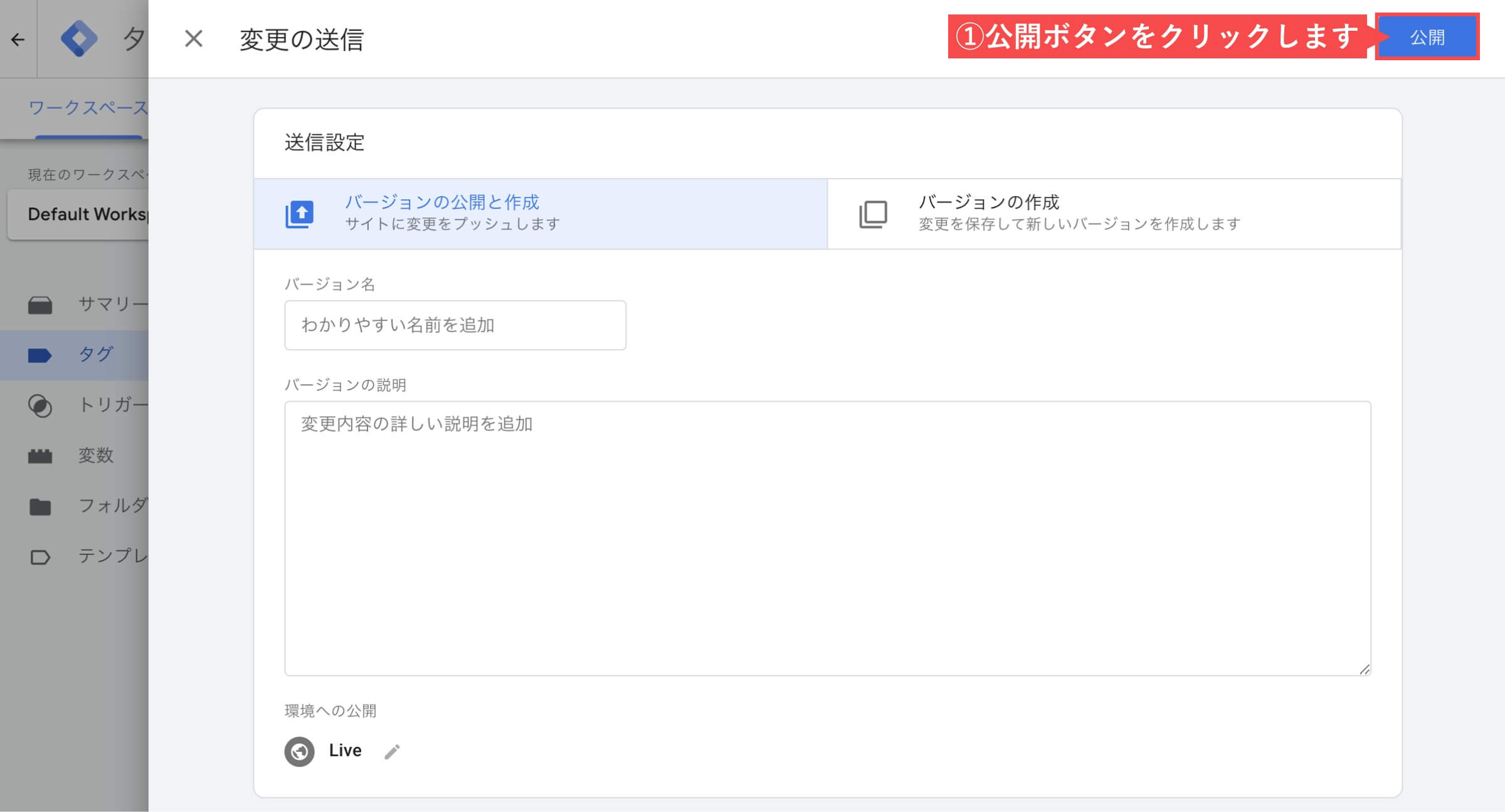
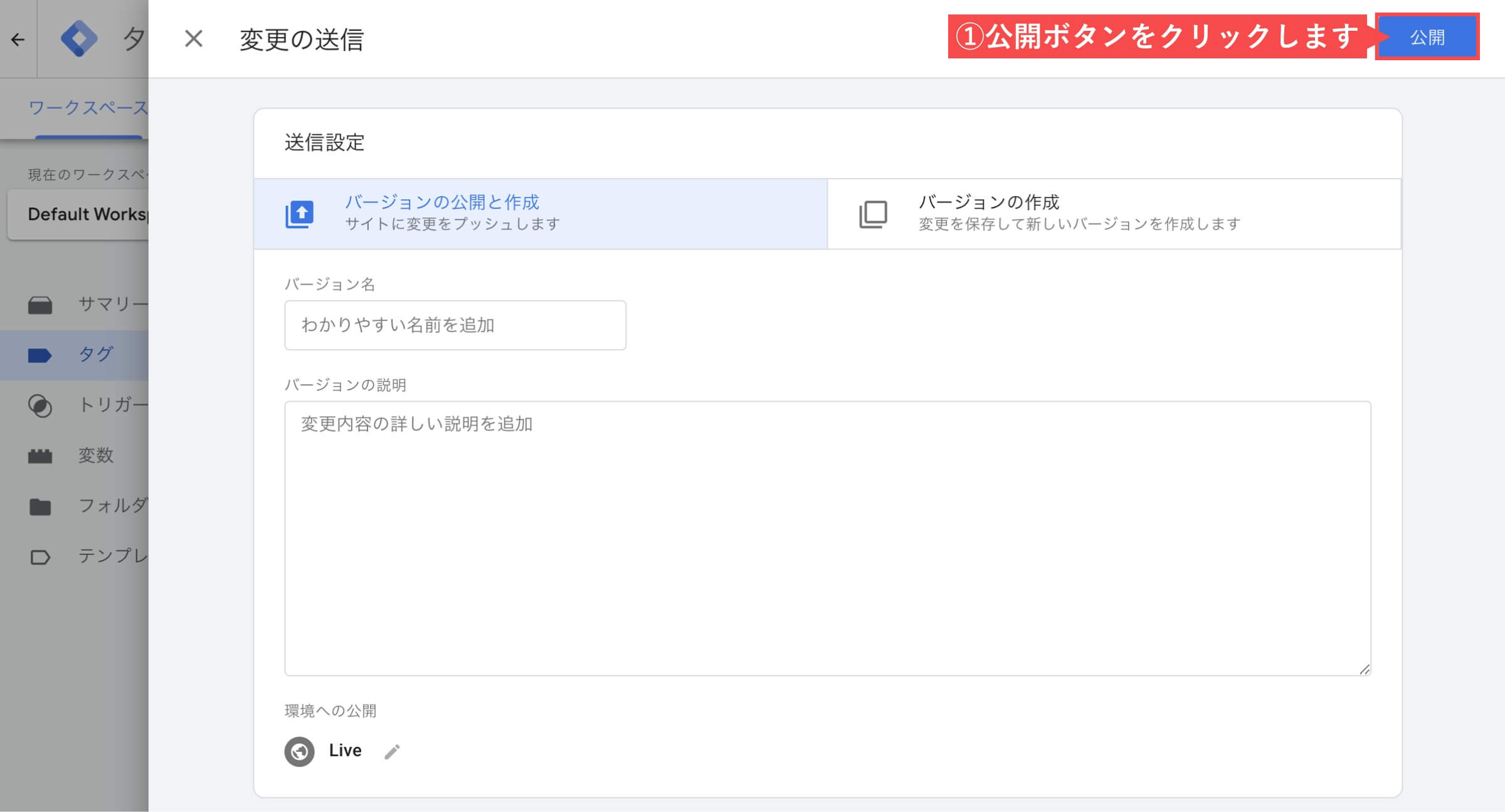
- 「続行」をクリックします。
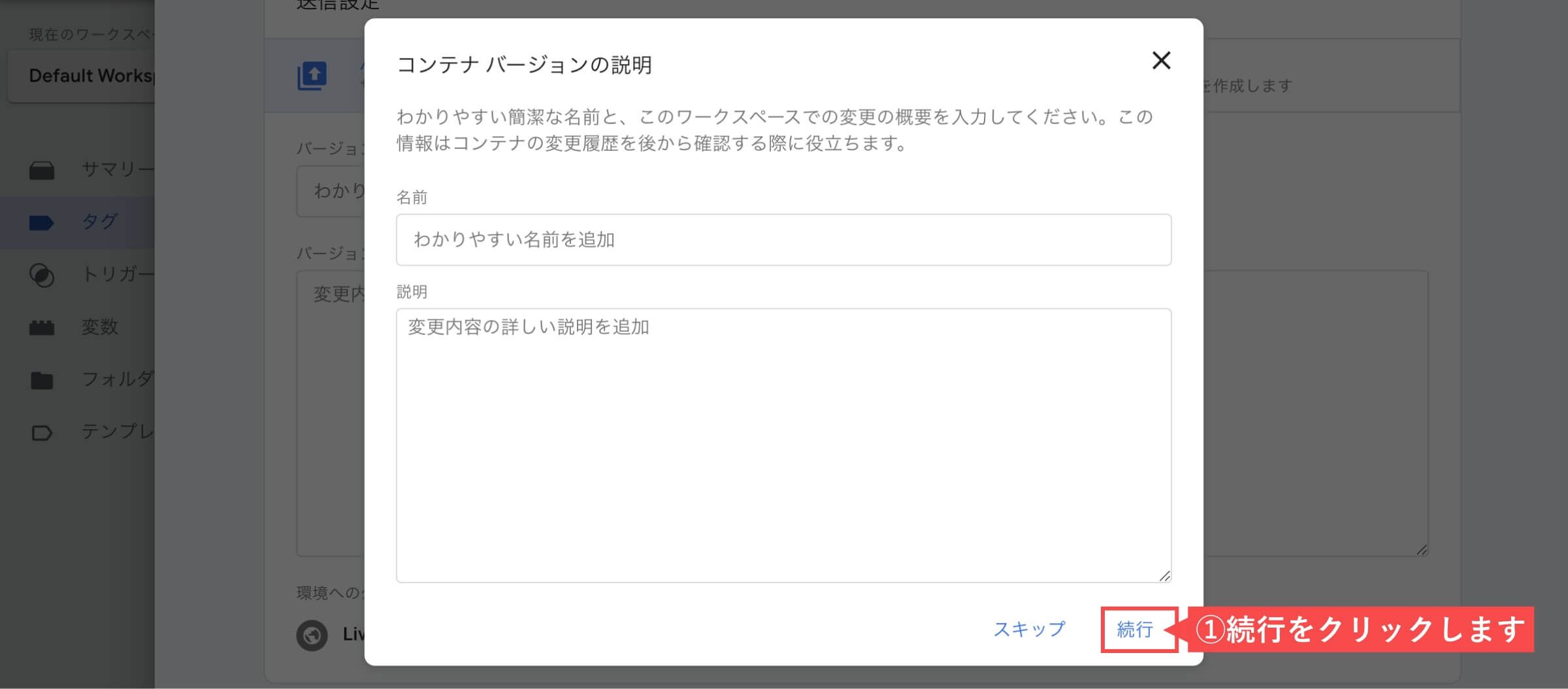
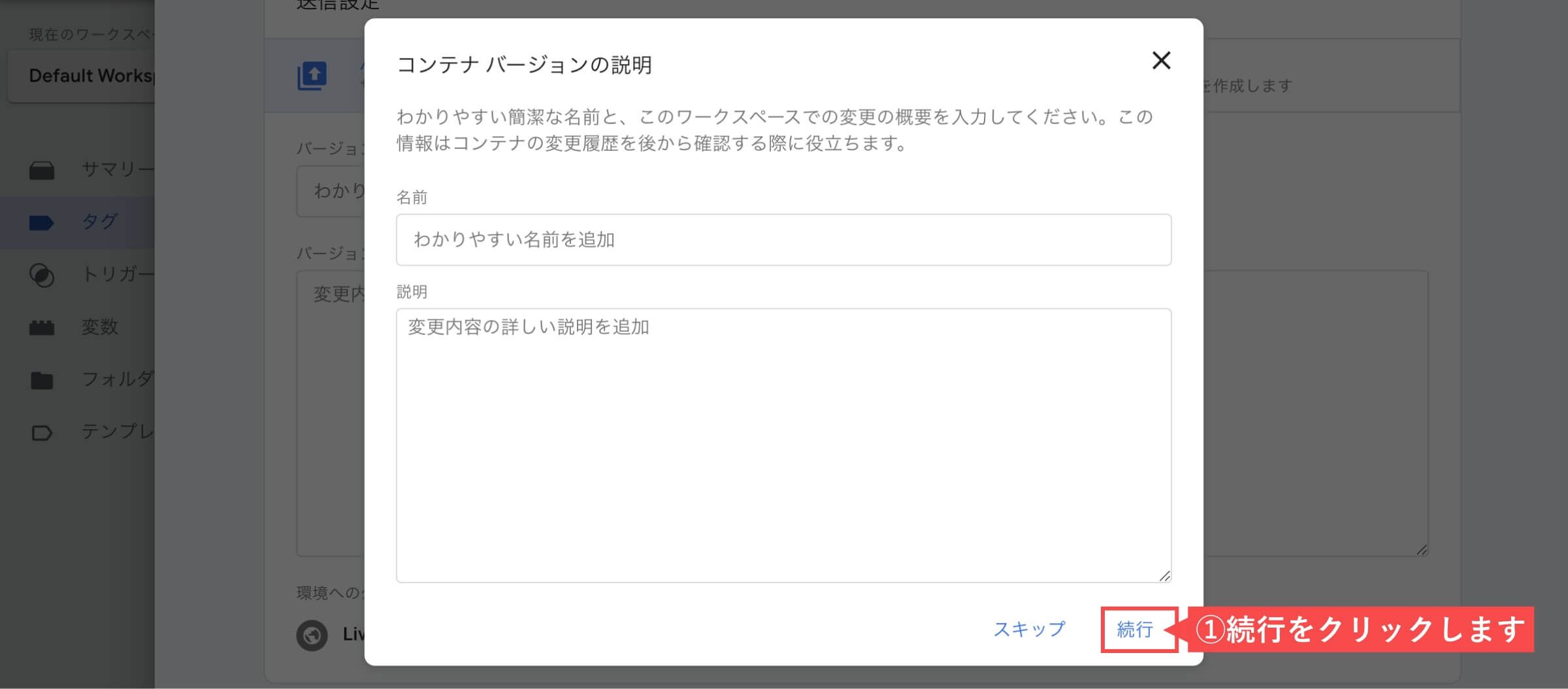


「アドセンスコードを公開する」の解説は以上です。
合格通知が届いた後の対応について


審査リクエストを出したら2週間以内にGoogleから合否の通知が届きます。
合格通知が届いた後の対応について解説します。
- アドセンス合格後にやること
- アドセンス広告の設置方法と効果的な位置
- アドセンス広告で月5万円稼ぐ方法
合格の場合は下記のメールが届きます
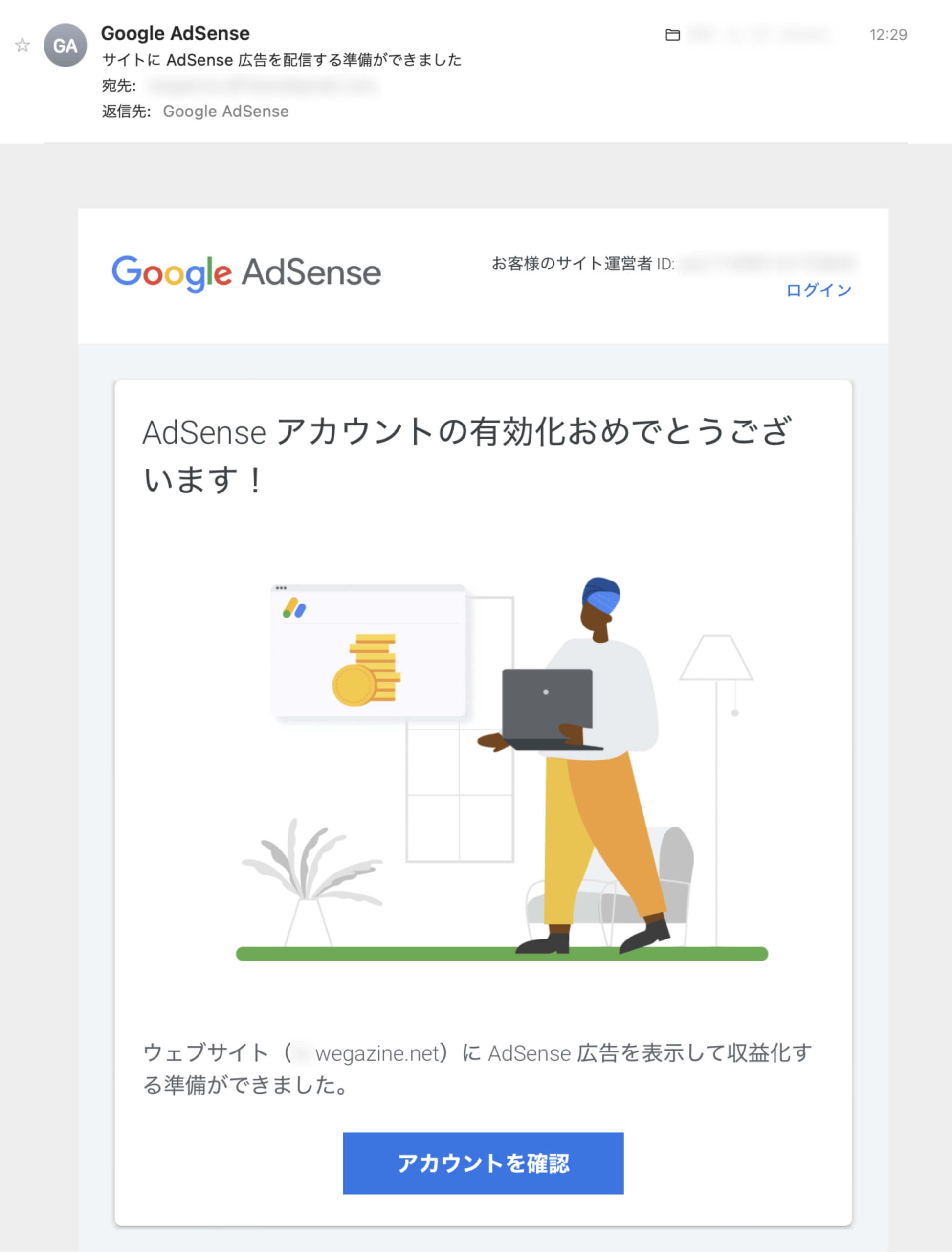
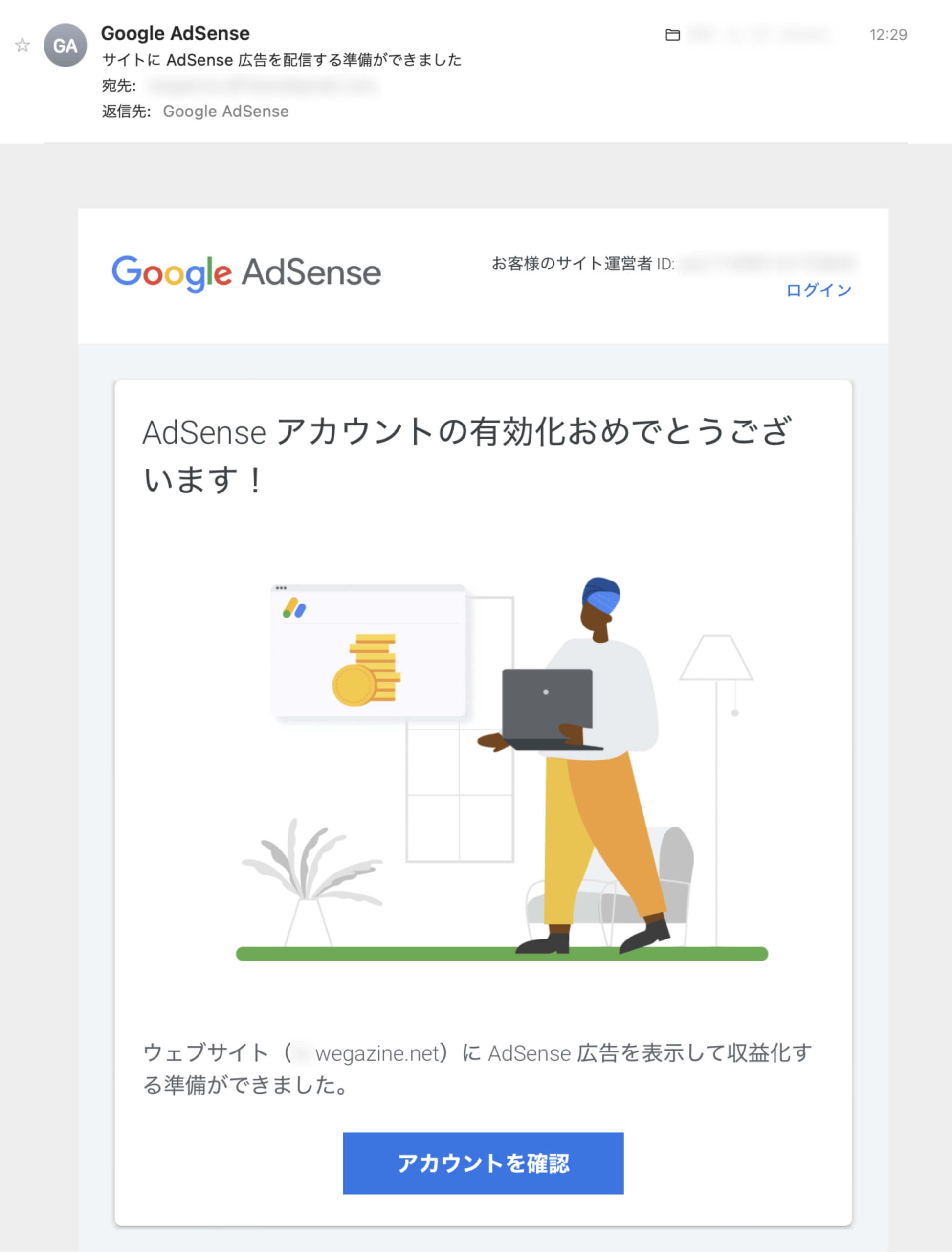
アドセンス合格後にやること
「Googleアドセンス合格後にやること」について詳しく知りたい方は、下記の記事をご確認ください。


アドセンス広告の設置方法と効果的な位置
「WordPressでアドセンス広告を設置する方法と効果的な位置」について詳しく知りたい方は、下記の記事をご確認ください。


アドセンス広告で月5万円稼ぐ方法
「Googleアドセンスで月5万円稼ぐ方法」について詳しく知りたい方は、下記の記事をご確認ください。


不合格通知が届いた後の対応について


合格とは違って不合格だった場合に対応する内容について解説します。
- アドセンス審査で合格するポイント
不合格の場合は下記のメールが届きます
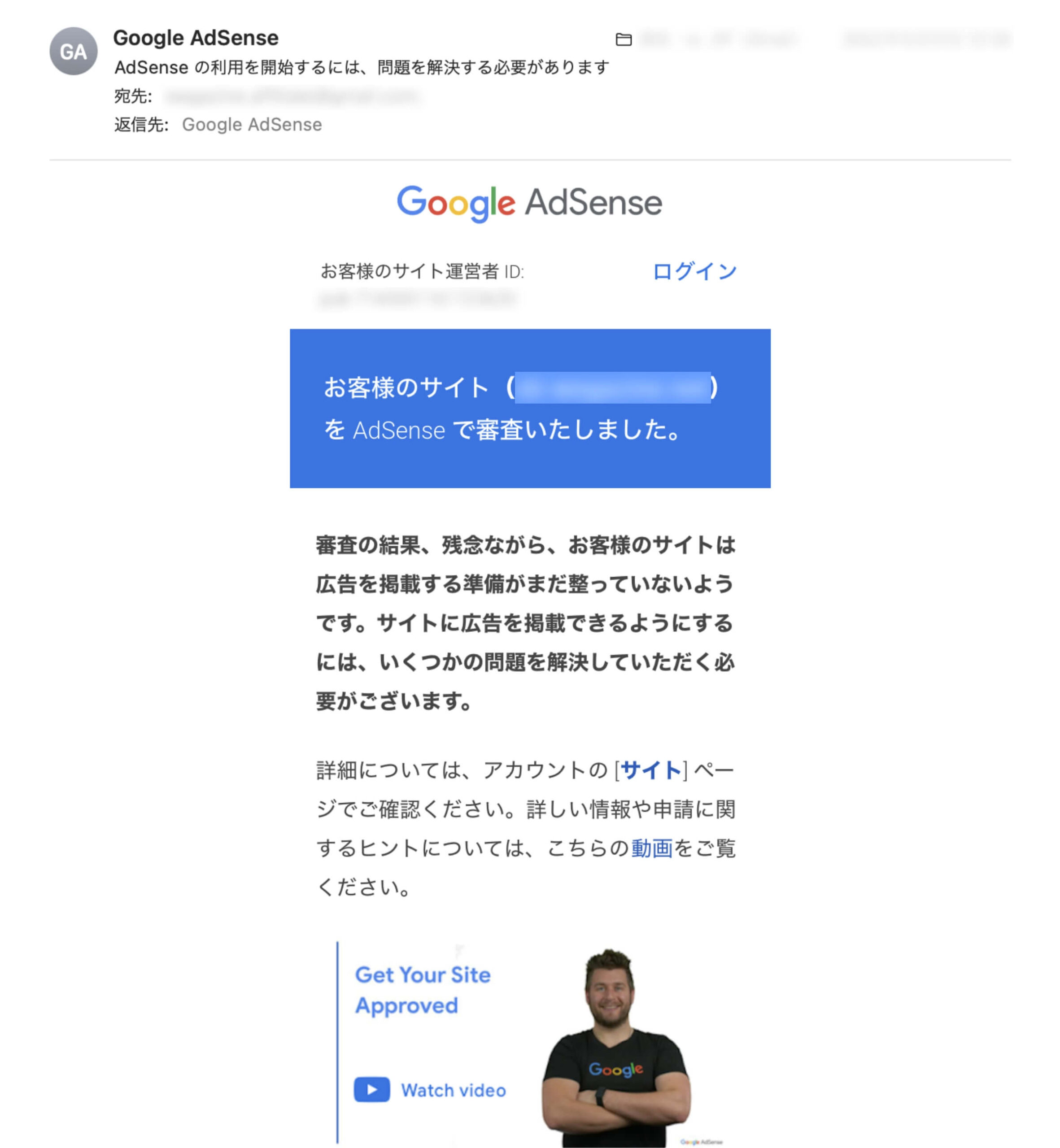
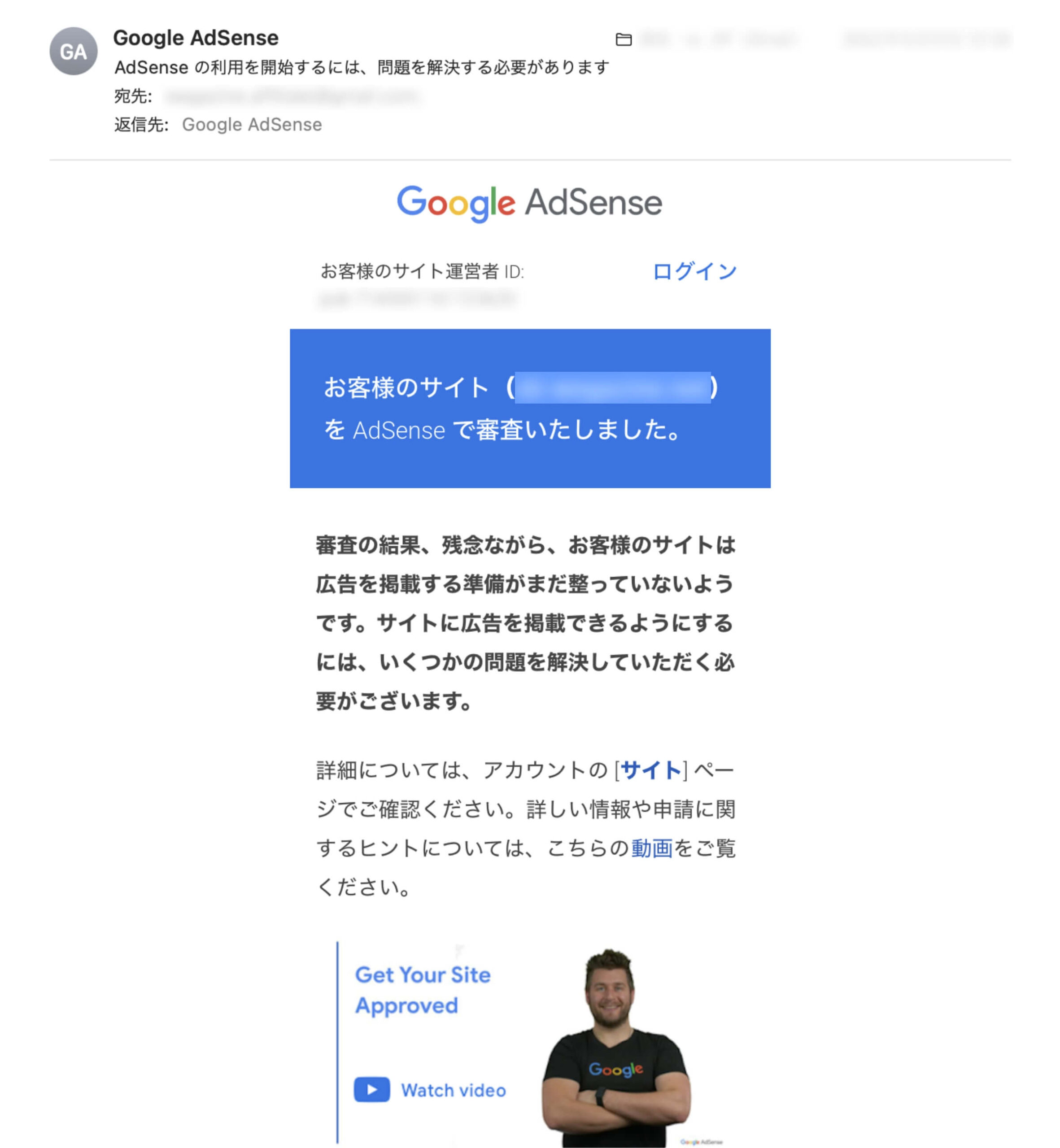
これが噂の「腕組みおじさん」です…
不合格通知がくるとショックですよね。
私も不合格になった経験があるので、何を改善すべきかもわかるようになりました。
不合格通知が届いたら、アドセンスにログインして落ちた理由を確認して改善しましょう。
アドセンス審査で合格するポイント
「アドセンス審査で合格するポイント10選」について詳しく知りたい方は、下記の記事をご確認ください。


まとめ
当記事では「Googleタグマネージャーでアドセンスコードを設置する方法」について解説しました。
- Googleタグマネージャーでアドセンスコードを設置したい。
- Googleタグマネージャーでタグ管理したい。
- Googleタグマネージャーのトラッキングコードをサイトに設置したい。
上記のような悩みや疑問について解説しましたが、解決できましたか?
ブログやWebサイト運営を行なっている方にとって、Googleタグマネージャーの利用は必須ではありません。
しかし、Googleタグマネージャーを利用すればタグを一元管理できるメリットがあります。
複数あるタグの管理はもちろんのこと、Googleアナリティクスのイベント設定などもできるので、この機会にGoogleタグマネージャーを導入して、アドセンスコードのタグ管理も行いましょう。
Googleタグマネージャーでアドセンスコードを設置する方法(初心者必見)は以上となります。
最後までご覧いただきありがとうございました。
WordPressブログを始めるなら「ConoHa WING」


\ 国内最速の高性能レンタルサーバー /
- 国内最速※の高性能レンタルサーバーです。
- 通常特典としてWINGパックを契約するとドメインが2つまで無料で使用できます。
- 常に最新の機能などのアップデートが行われています。
- 初期費用無料で月額費用も同レベルのサーバーに比べて安いです。
- WordPressかんたんセットアップ機能の利用で、レンタルサーバー・独自ドメイン・WordPress・デザインテーマ・独自SSLをまとめて申し込みすることができます。
- サーバー処理速度の計測結果は、日本国内シェアを90%以上占めたトップ10サービスの、各サービスの最下位プランをh2loadとApache Benchで5回計測した平均値です。
国内レンタルサーバーの中で処理速度がNo.1を謳っている圧倒的な高速サーバー「ConoHa WING(コノハウイング)」
サーバー運営は「東証プライム上場企業のGMOインターネット社」なので、安心してブログ運営に携わることができます。
国内最速の高速レンタルサーバー
当サイトも「ConoHa WINGのレンタルサーバー」を使用していますが、体感としてのサイト表示速度も高速です。




- WEXAL導入後の表示速度です。WEXALの導入方法はコチラをご確認ください。
アフィリエイター・ブロガーが使いたいレンタルサーバーでNo.1獲得
- アフィリエイター・ブロガーが使いたいレンタルサーバー No.1
- WordPress利用者満足度 No.1
- サポートデスク対応満足度 No.1


- 日本マーケティングリサーチ機構調べ 調査概要:2022年3月期_ブランドのイメージ調査
No.1獲得の賞を見ても分かるとおり、WordPressブログで人気の高い「ConoHa WING(コノハウイング)」を使わない手はないです。
この機会にぜひ、WordPressブログを始めてみてはいかがでしょうか。
ConoHa WINGでWordPressブログを始めようと考えている方は、下記の記事をご確認ください。
「ConoHa WINGでWordPressブログの簡単な始め方」について詳しく知りたい方は、下記の記事をご確認ください。