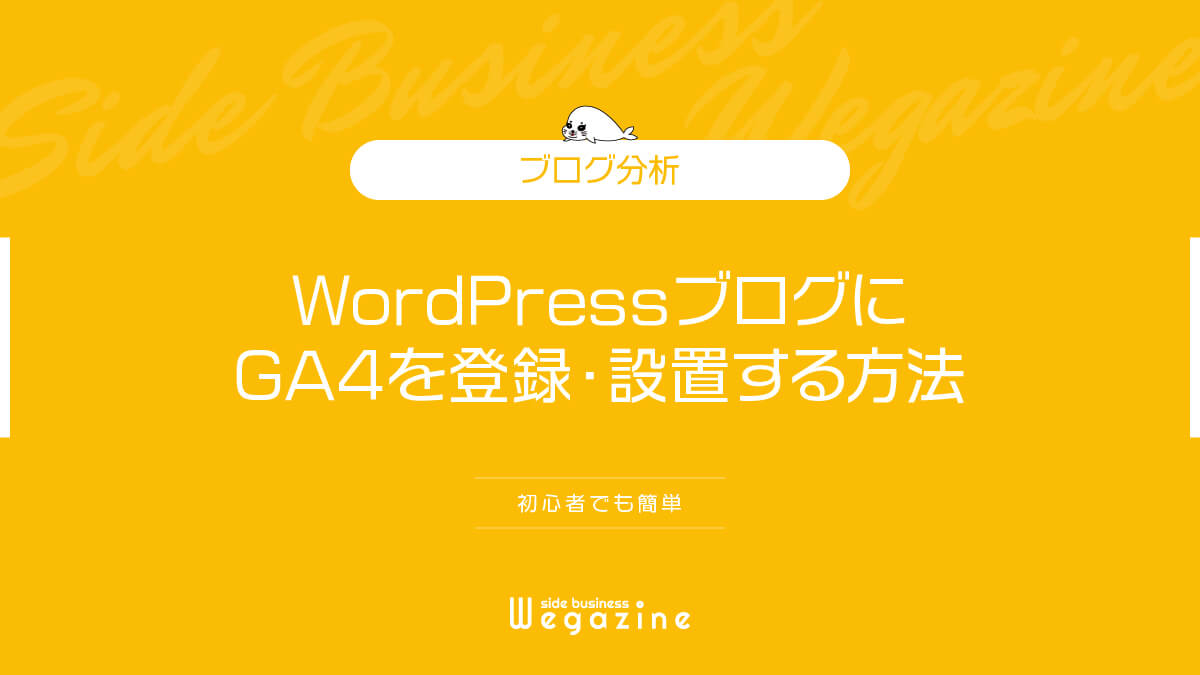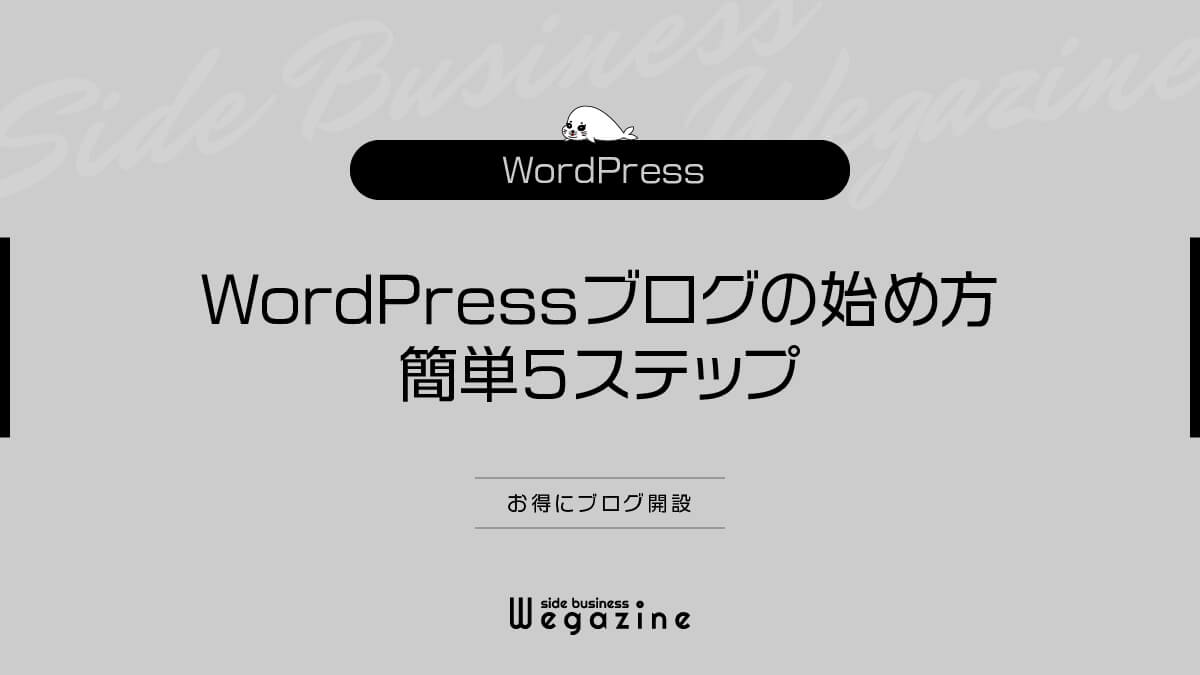Googleアナリティクス最新版「GA4」の登録とWordPressへのタグ設置方法についてブログ初心者向けにわかりやすく解説します。
当記事では、ブログ初心者向けにGA4の登録とタグ設置方法について、下記のような悩みや疑問に答えていきます。
- 当記事で得られる情報や解決できる悩み
- 青字を押すと読みたい項目まで移動できます。
- 当記事の信頼性


当サイトでは「本業×副業で経済的自立による豊かで自由な生活を手に入れること」をコンセプトに、副業やブログの始め方・稼ぎ方を発信しています。
Googleアナリティクスは、Googleが提供する「アクセス解析ツール」です。無料で利用できるため早めに導入することをおすすめします。
アクセス解析データは、設置したタイミングから収集されるため、ブログ開設後すぐに設置しておくことで利用したい時にデータが蓄積されている状態となります。
当記事の手順通りならブログ初心者でも簡単に設置できるよ!
Googleアナリティクスとは


Googleアナリティクスは、ブログにアクセスした後のユーザー情報が確認できる無料のアクセス解析ツールです。
サイトに訪れたユーザーのアクセス数や行動を分析することができるため、ブログを立ち上げた際には必ず導入するようにしましょう。
- ブログのアクセス数(日/週/月/年)
- ブログのPV数(日/週/月/年)
- どの国や地域で記事が読まれているか
- どの端末で記事が読まれているか(PC or スマホ)
- ユーザーがどの記事を見たか
上記のように読者がブログに訪れた後の情報を可視化・分析できます。
Googleアナリティクスでは最新バージョンの「GA4」ことGoogleアナリティクス4がリリースされています。古いバージョンの「UA」ことGoogleアナリティクス3は、2022年3月16日付のGoogle公式発表で2023年7月1日でサポートの終了が決定しています。
Googleアナリティクスの必要性
ブログ初心者からしたら、使ったこともないツール(Googleアナリティクス)で、さらに、やったこともない「アクセス解析」ができるのか不安だと思います。ですが、安心してください。
最初は誰もが同じ不安を抱えますが、多数の機能の中から厳選して使用すれば難しくはありません。
最初のうちはデータが蓄積されるまで解析することはないので、3ヶ月ほどは放置で問題ありません。しかし、アクセスデータは登録と設置を行わなければ収集することができませんので、最初に設定を行なっておく必要があります。
GA4とは
Googleアナリティクス4(GA4)とは、第3世代のGoogleアナリティクスこと「ユニバーサルアナリティクス(UA)」の登場から6年目の2020年10月にリリースされた第4世代のGoogleアナリティクスのことです。
当記事ではGA4の設定を紹介しています!
次に、Googleアナリティクス4のアカウント作成とサイト登録の方法を紹介します。
Googleアナリティクスの登録方法
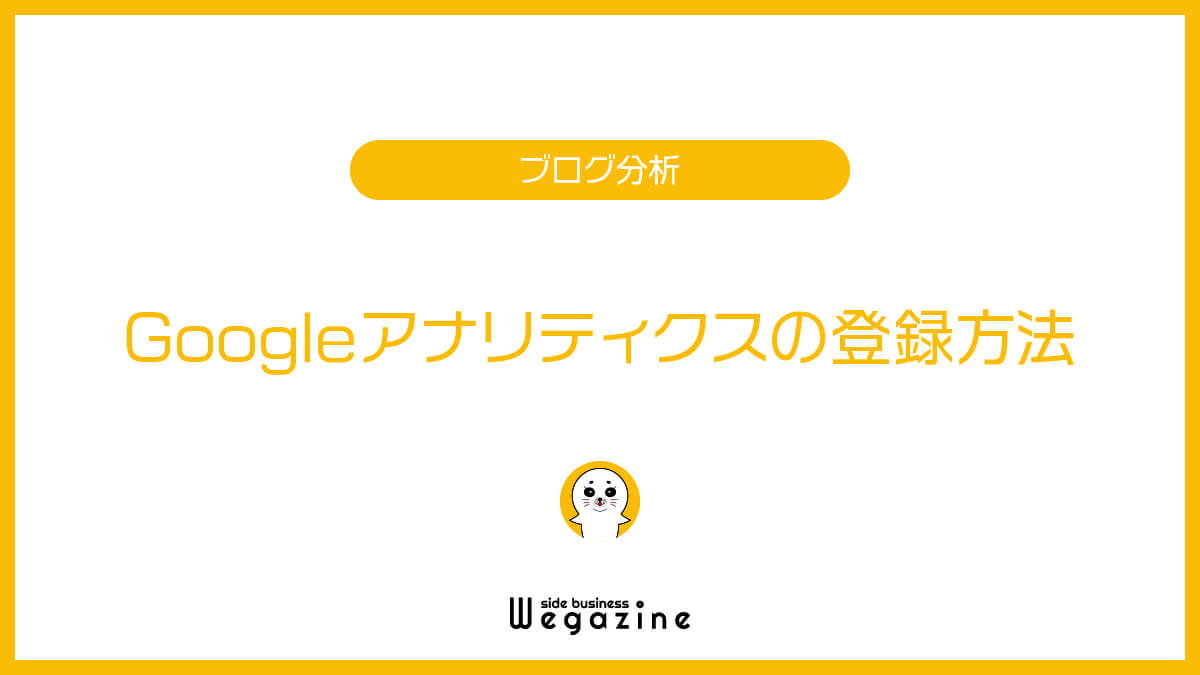
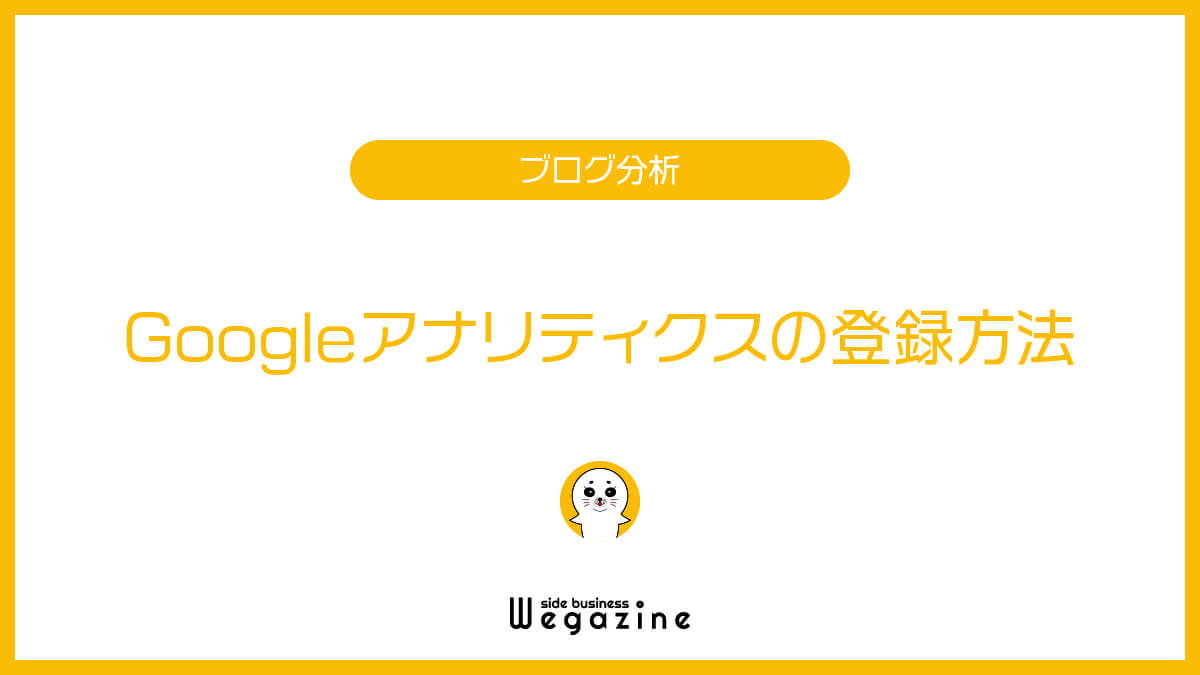
Googleアナリティクスの登録方法について、ブログ初心者にもわかりやすく簡単2ステップで解説します。
- Googleアナリティクスのアカウント作成
- Googleアナリティクスにブログサイトを登録
手順ごとに画像付きで解説するので、ぜひ一緒に進めてください。
【事前準備】Googleアカウントを取得(持っていない方のみ)
Googleアナリティクスを利用するには「Googleアカウント」が必要です。GoogleアカウントがあればGoogleの提供する便利な無料ツールがたくさん利用できます。
Googleアカウントを持っていない方は下記の記事をチェック!
『Googleアカウントの作成方法』については下記の記事をご確認ください。


【STEP1】Googleアナリティクスのアカウント作成
以下より「Googleアナリティクス公式サイト」に移動します。
公式サイトで右上の「アナリティクスにログイン」を押します。
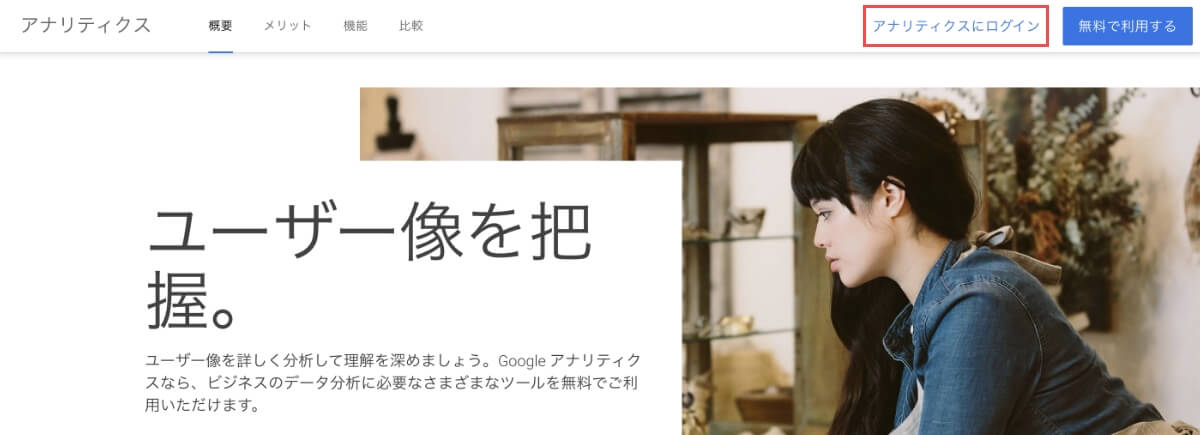
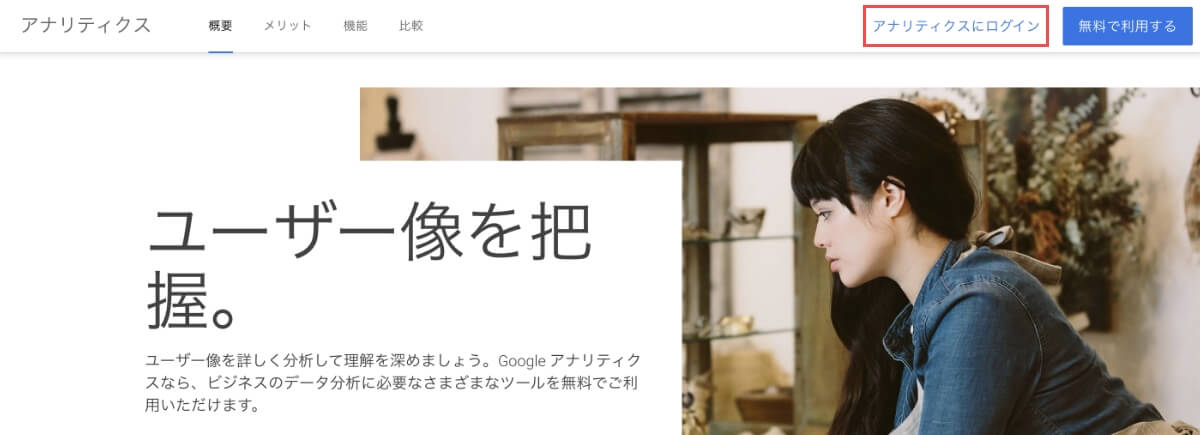
ログインページで「メールアドレス」を入力し、「次へ」ボタンを押します。
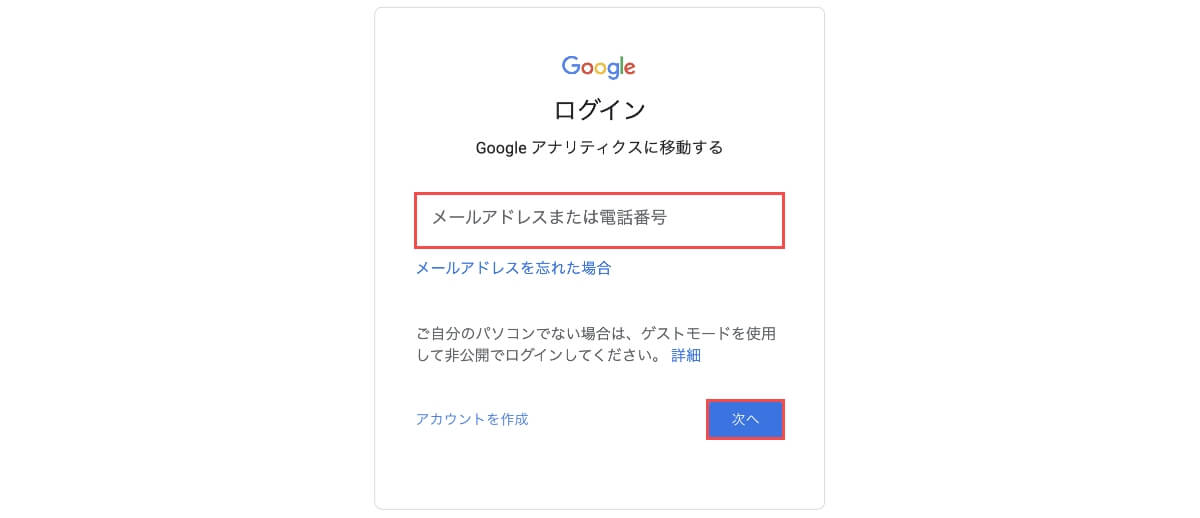
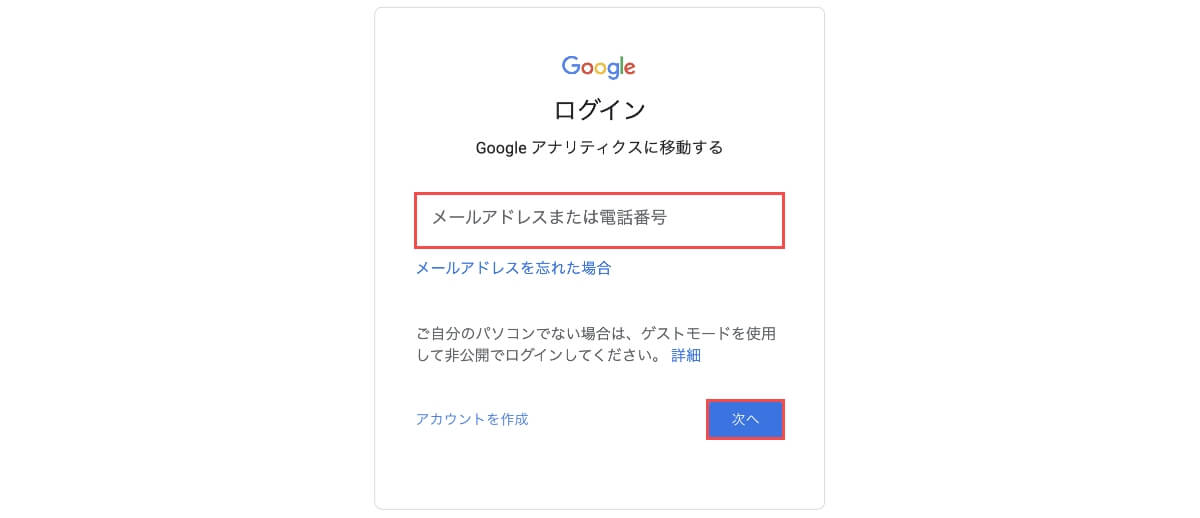
次のページで「パスワード」を入力し、「次へ」ボタンを押します。
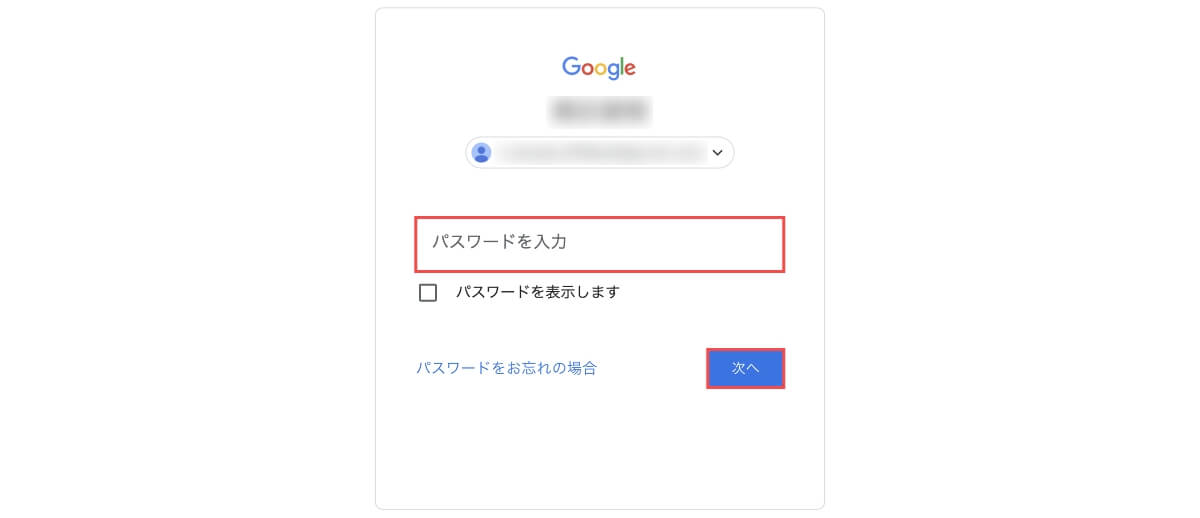
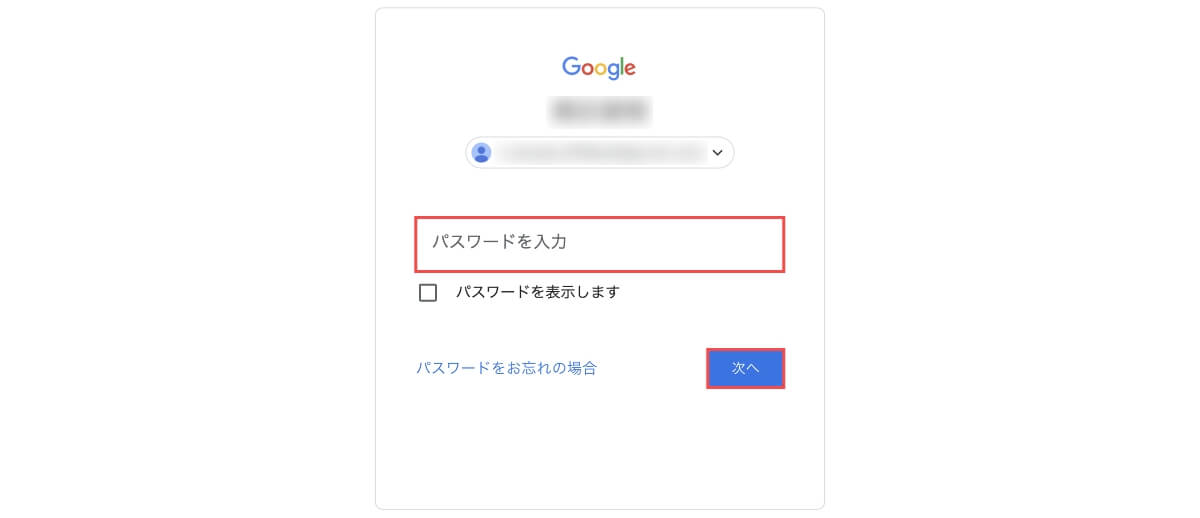
ようこそページが表示されたら「アナリティクスのアカウント作成」は完了です。
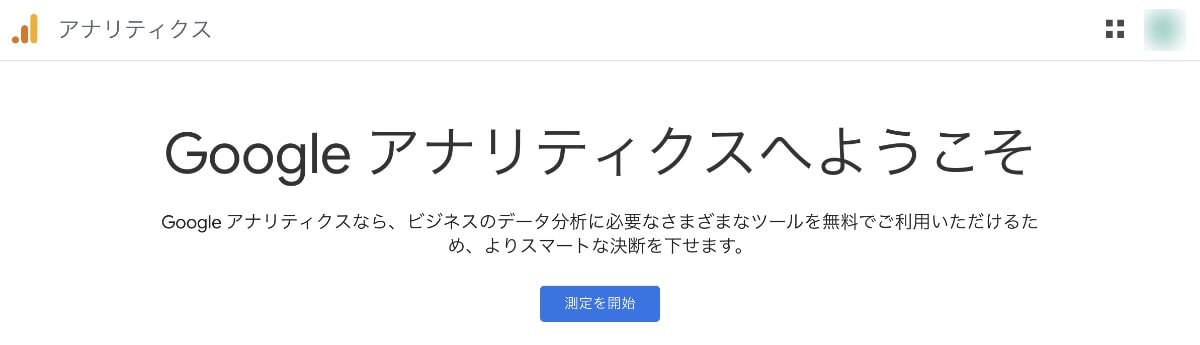
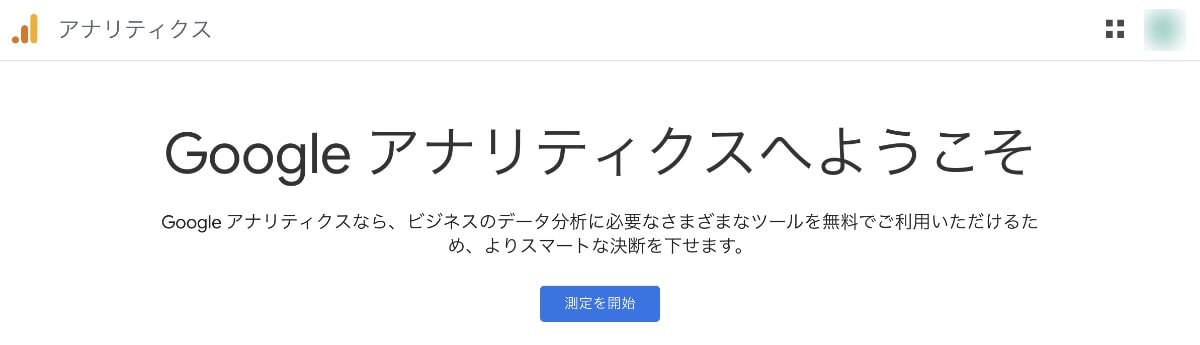
アカウント作成は以上です。次は、ブログサイトの登録を行います。
【STEP2】Googleアナリティクスにブログサイトを登録
ようこそページで「測定を開始」ボタンを押します。
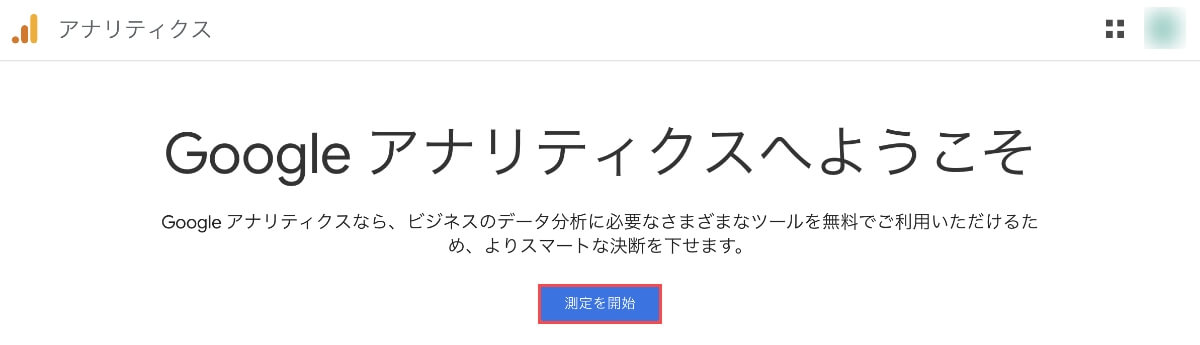
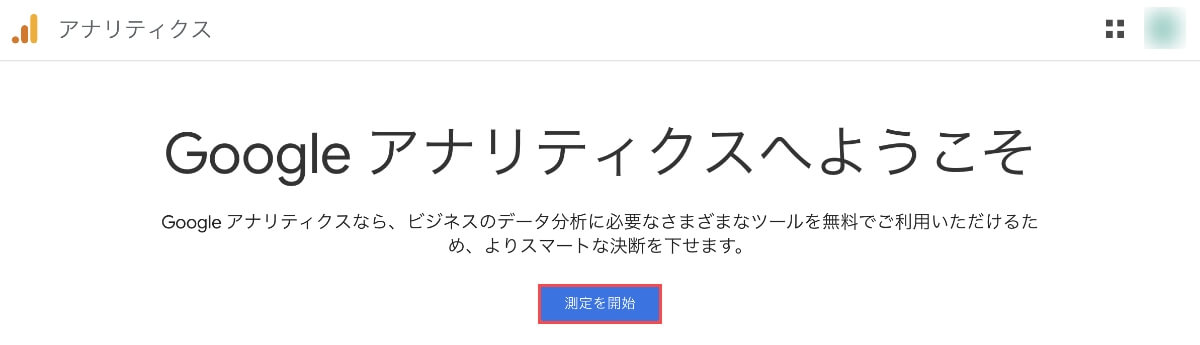
アカウント作成で「アカウント名」を入力します。
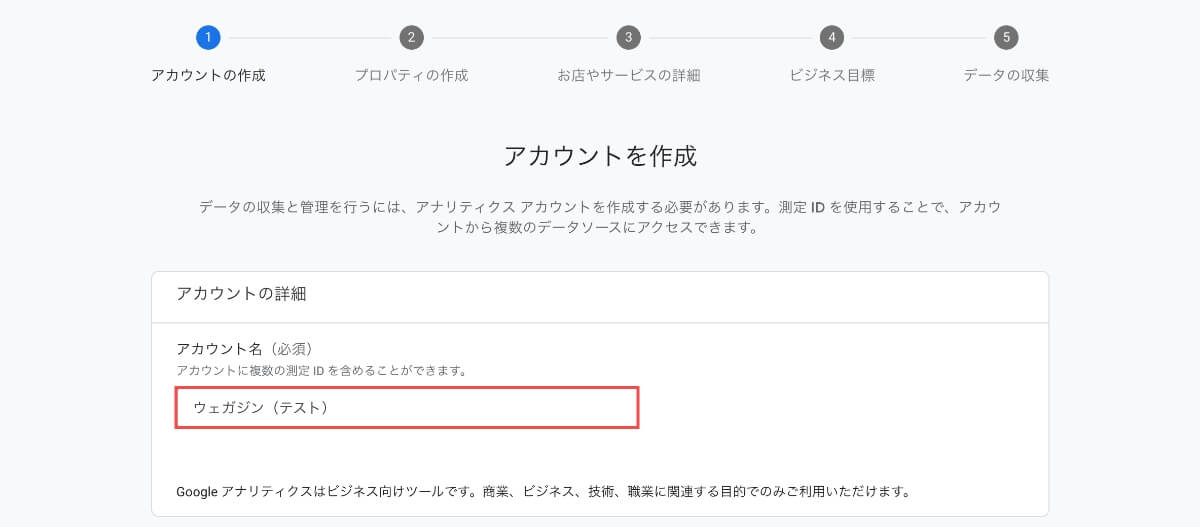
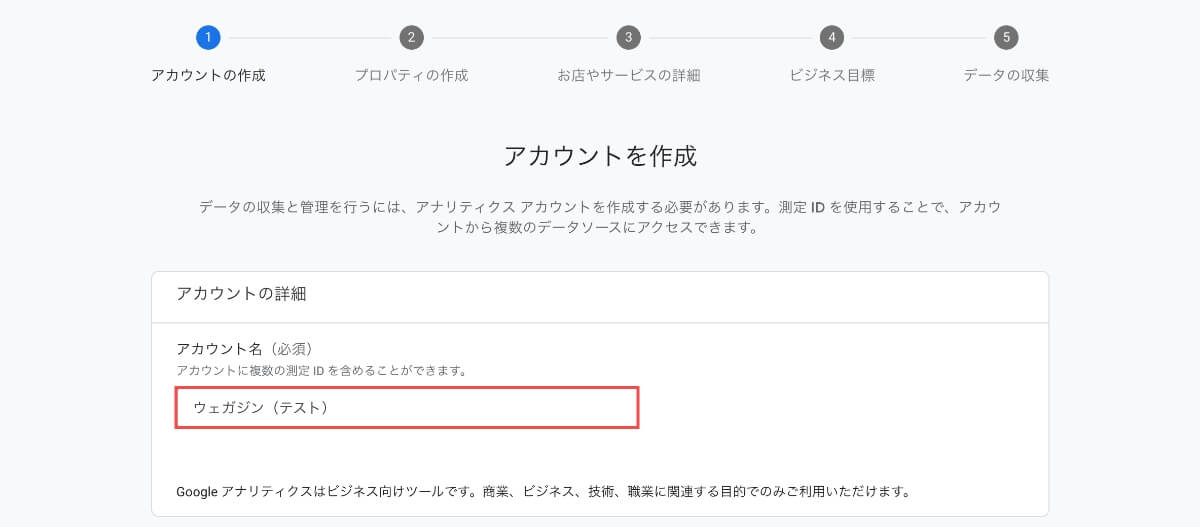
スクロールして「次へ」ボタンを押します。
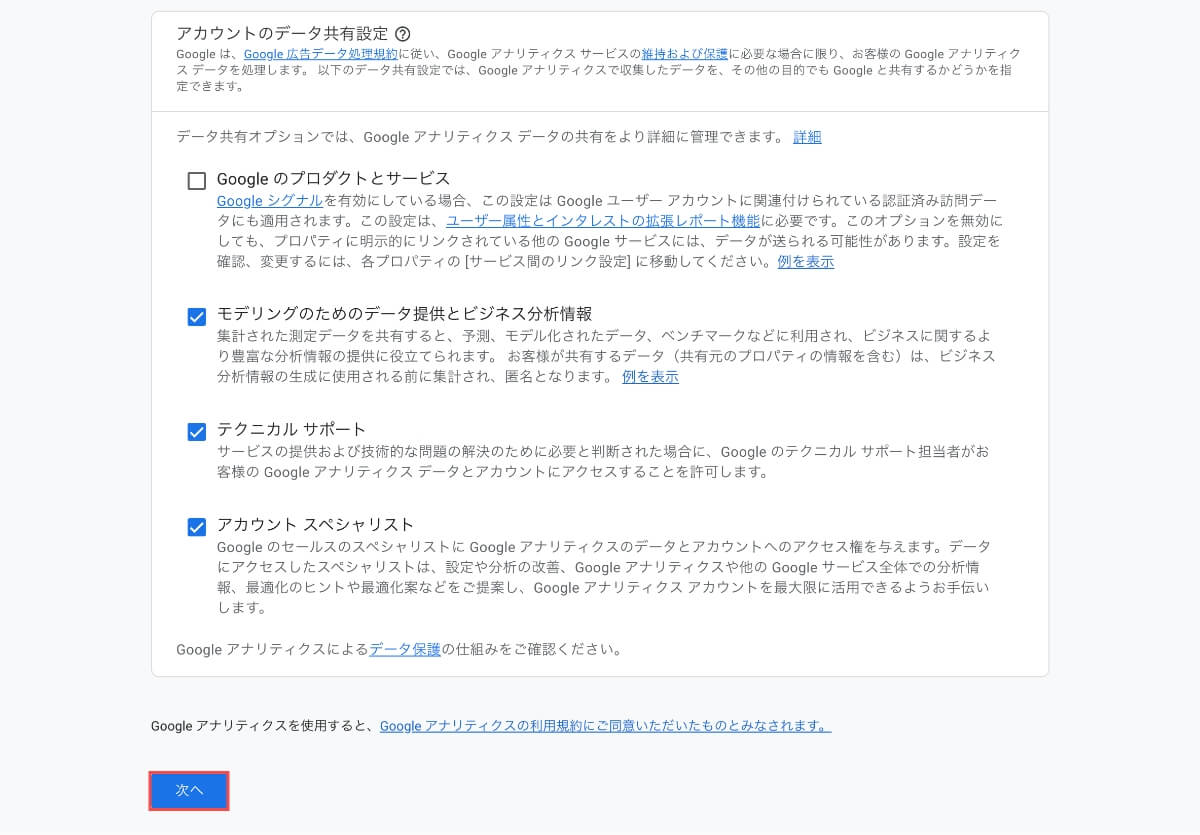
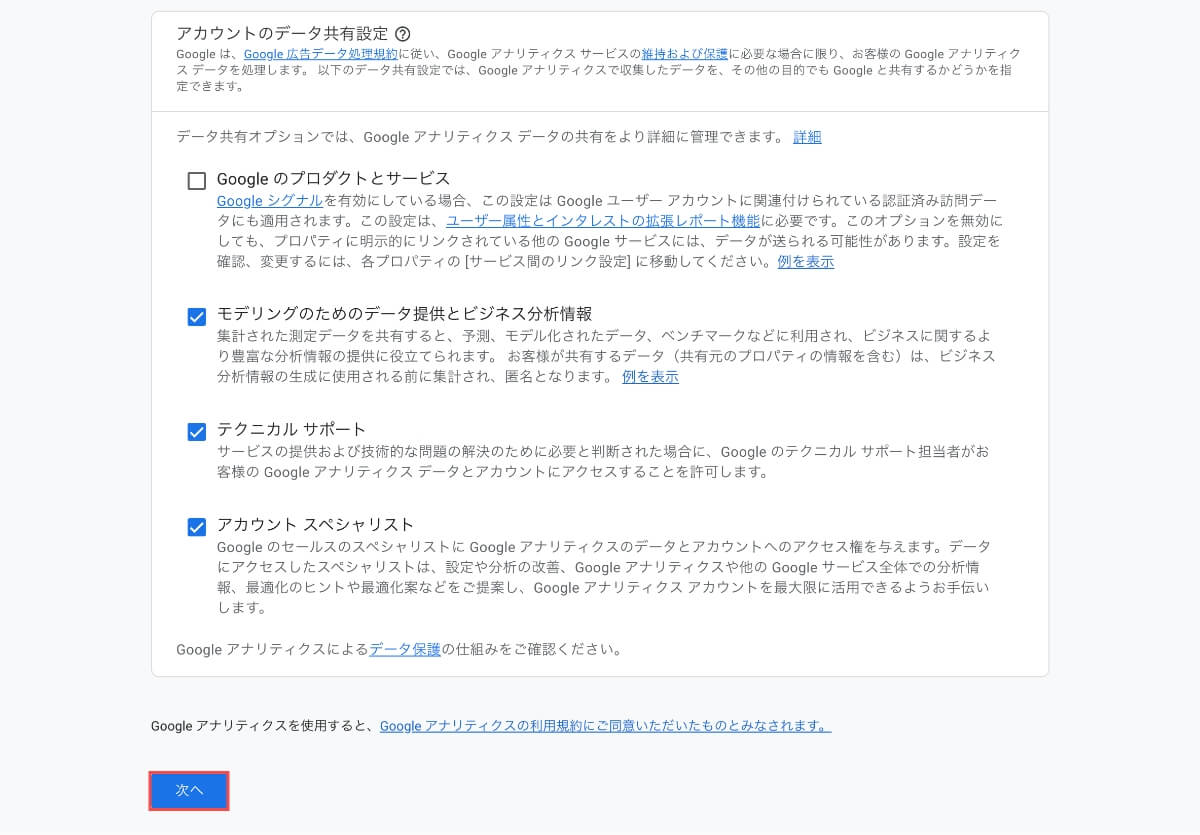
プロパティ作成で以下を入力します。
- 「プロパティ名」を入力します。
- 「日本」を選択します。
- 「日本円」を選択します。
- 「次へ」ボタンを押します。
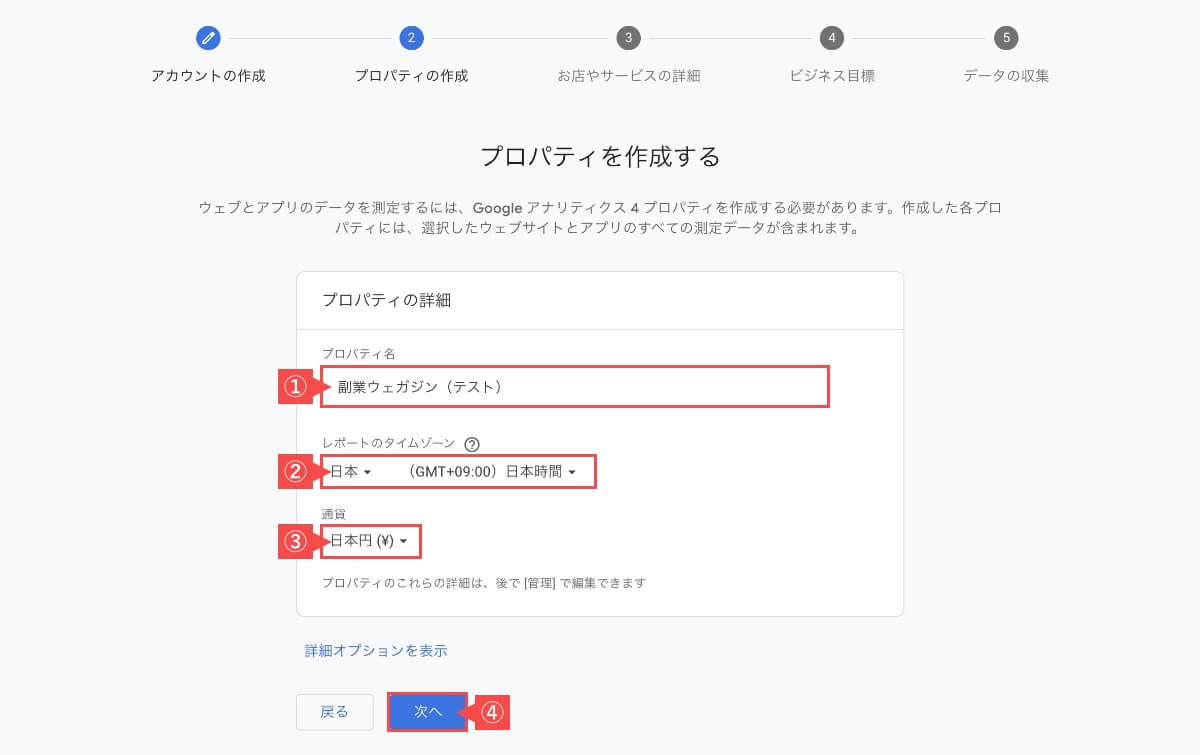
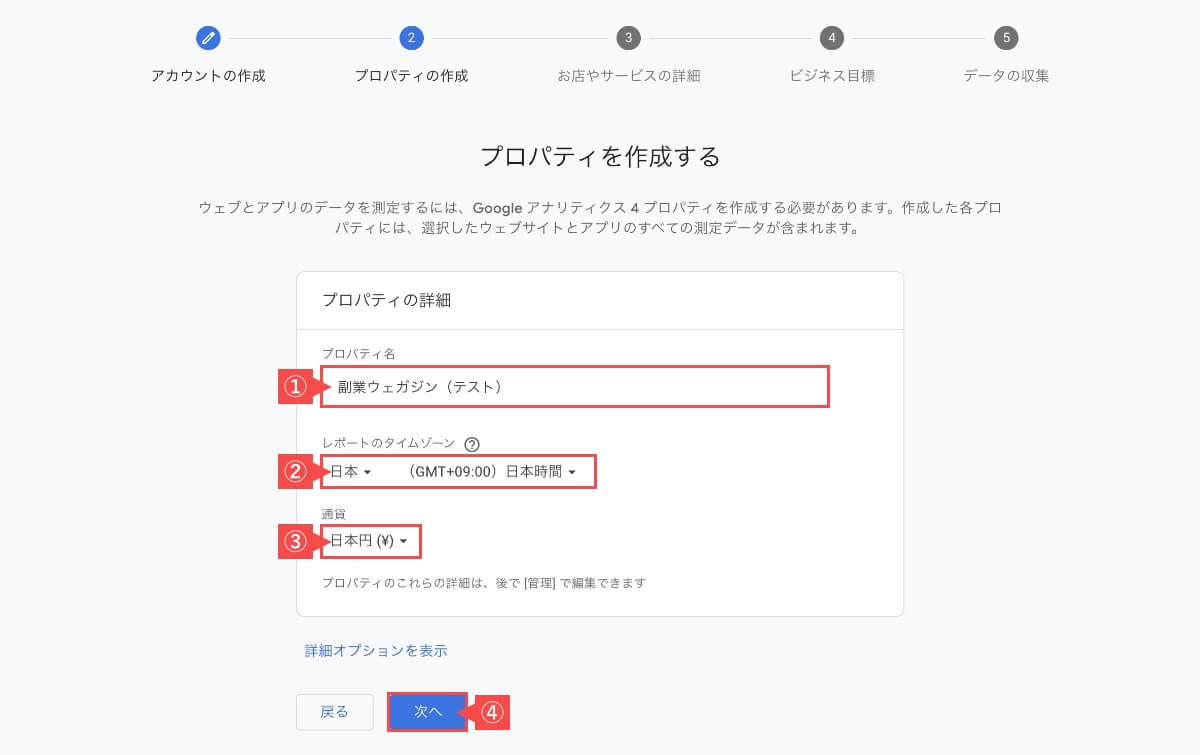
ビジネスの説明で以下を入力します。
- 「業種」を選択します。
- 「ビジネスの規模」を選択します。
- 「次へ」ボタンを押します。
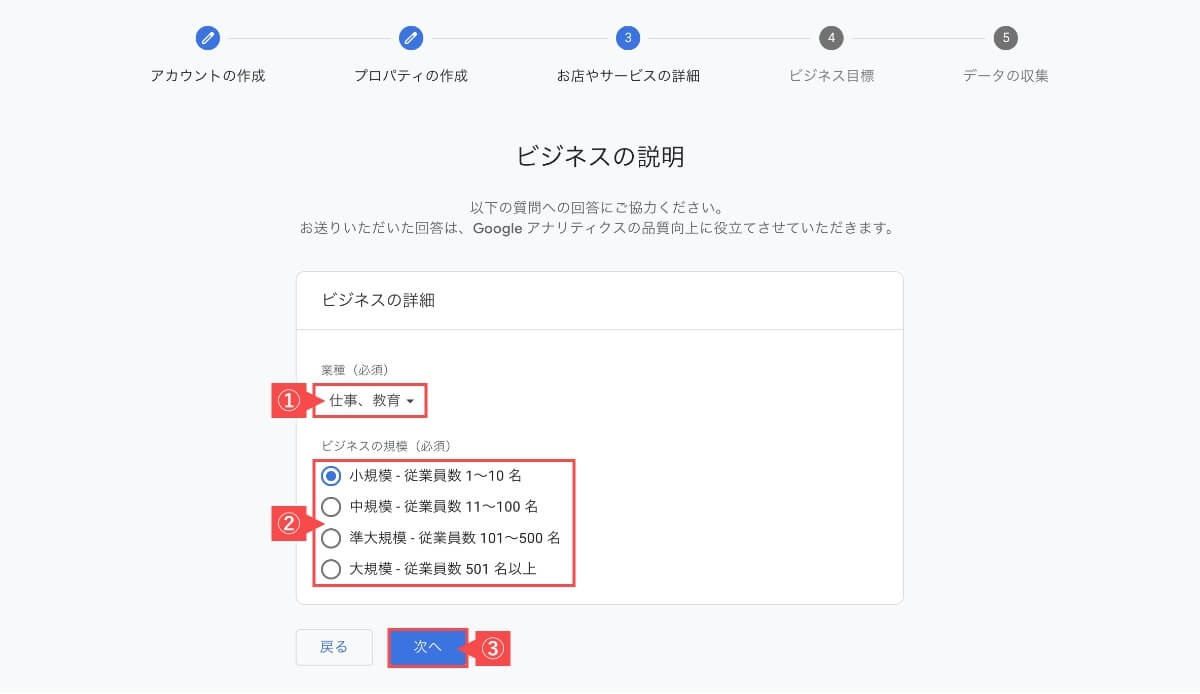
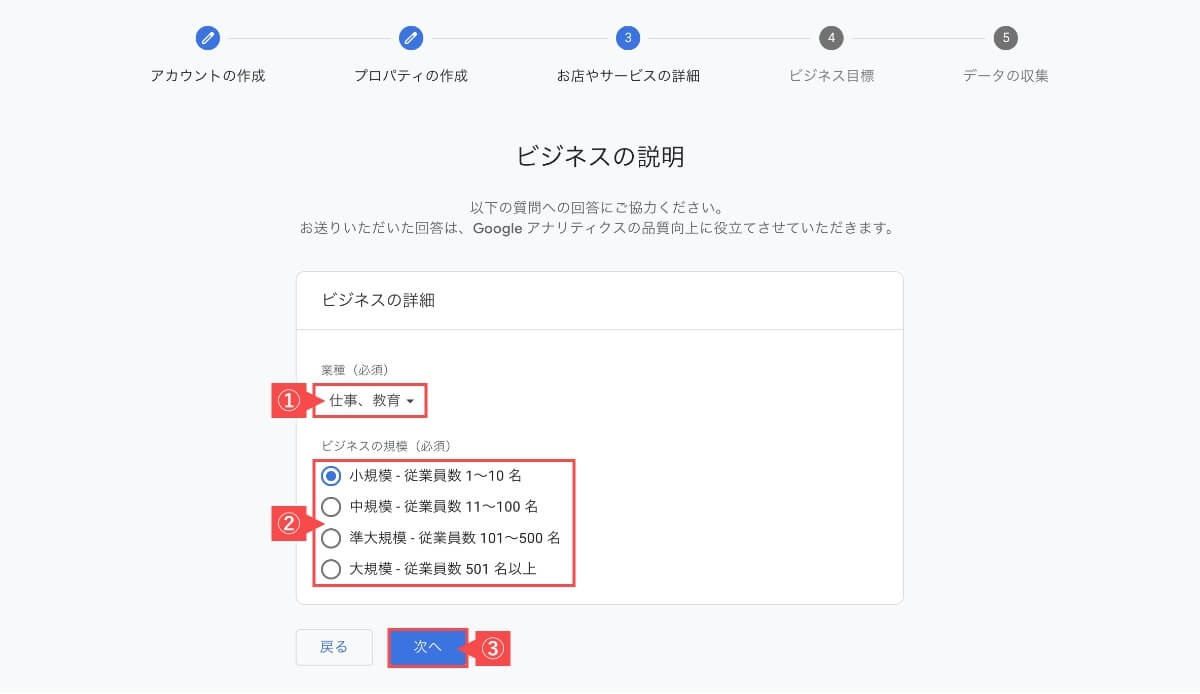
ビジネス目標で以下を入力します。
- 「目標」を選択します。
- 「次へ」ボタンを押します。
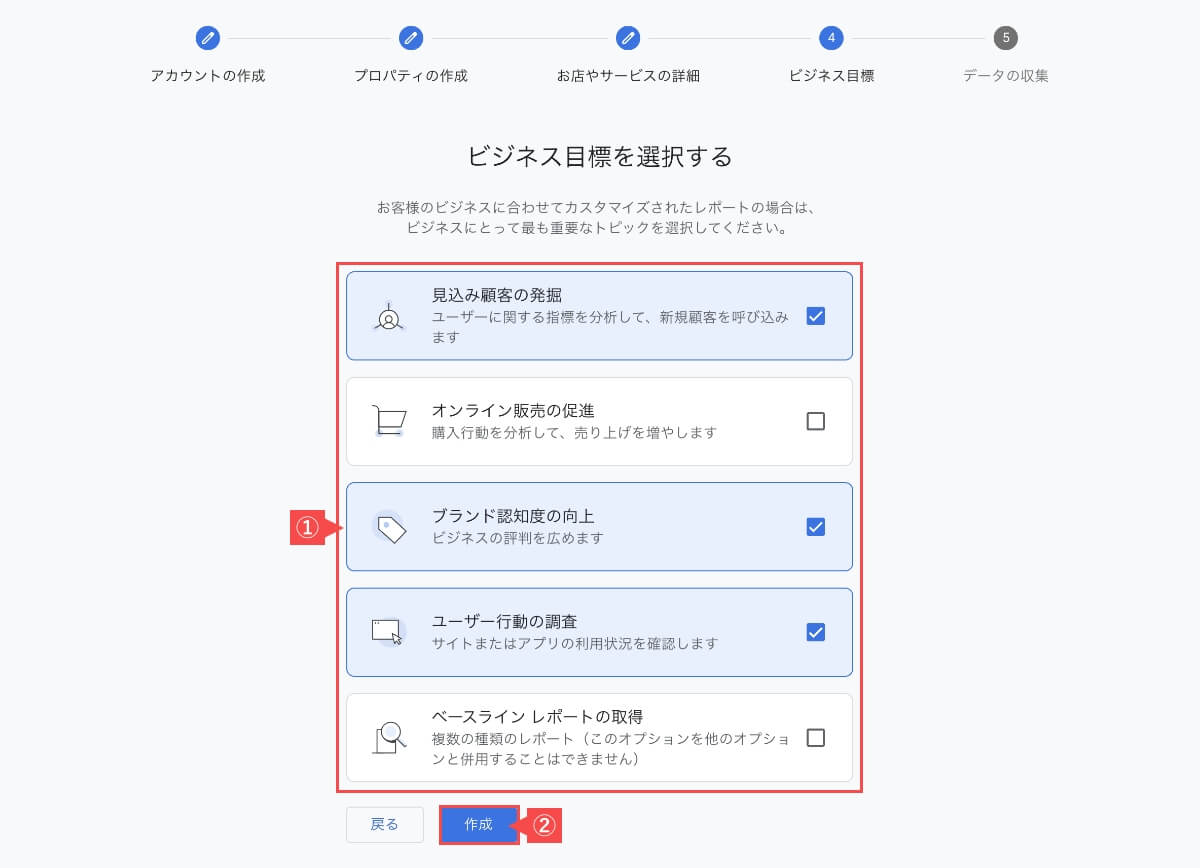
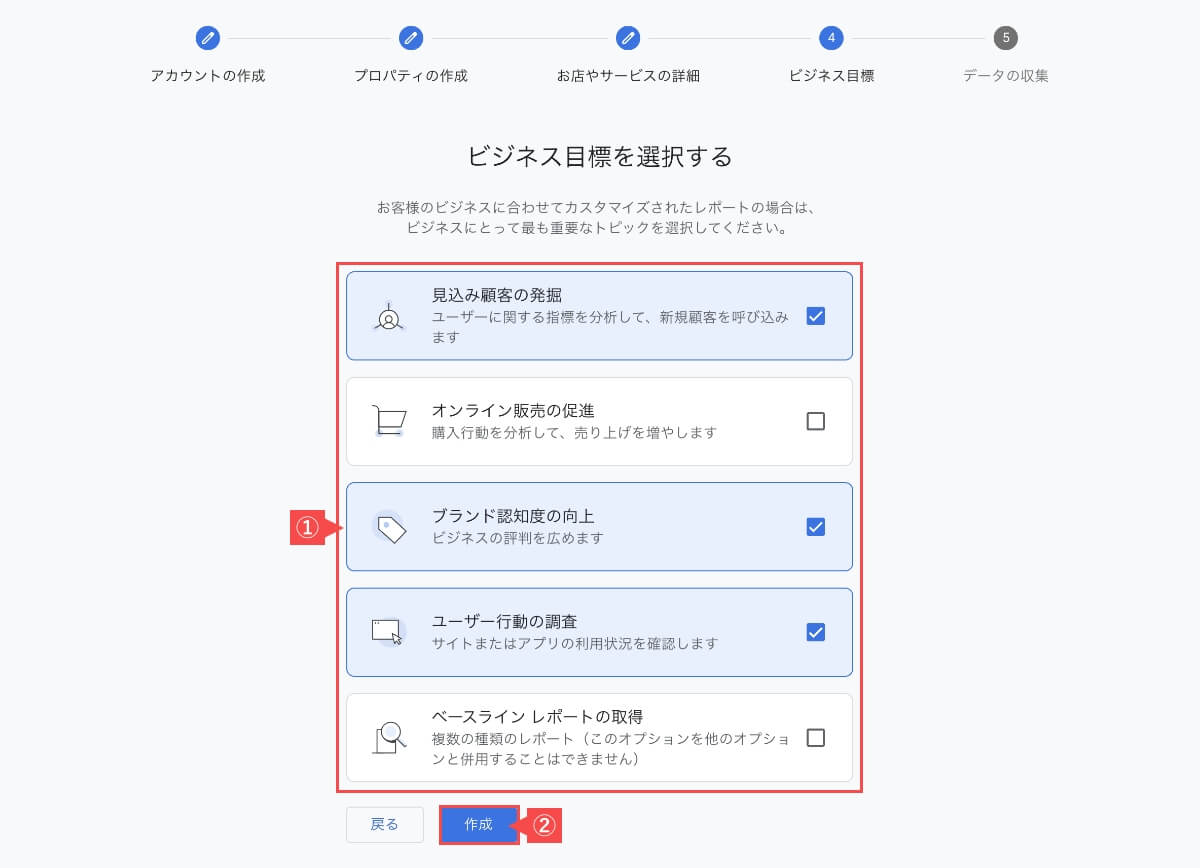
利用規約の「同意」にチェックして、「同意する」ボタンを押します。
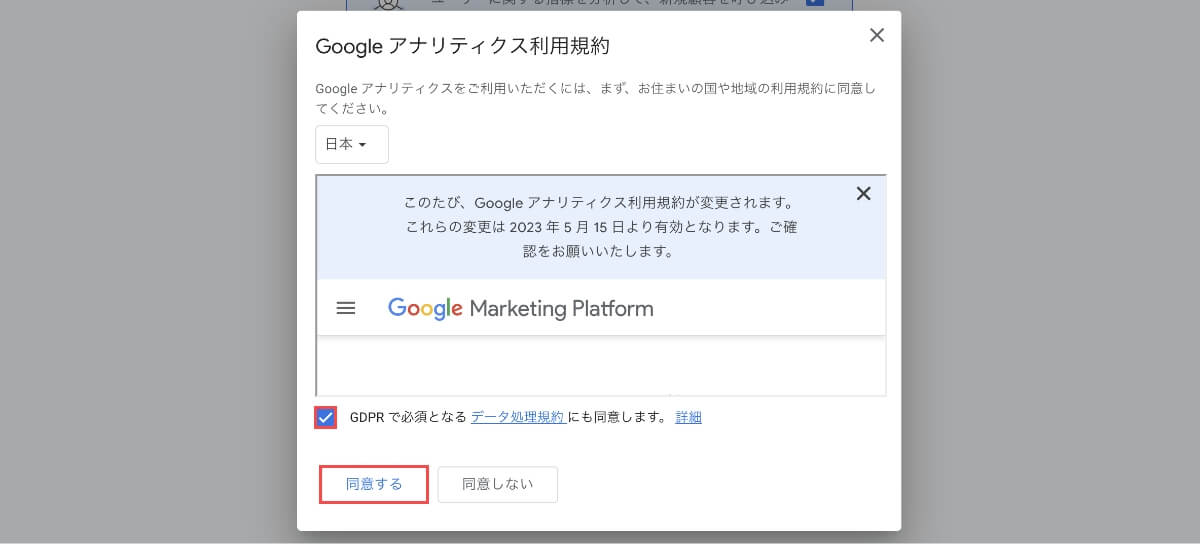
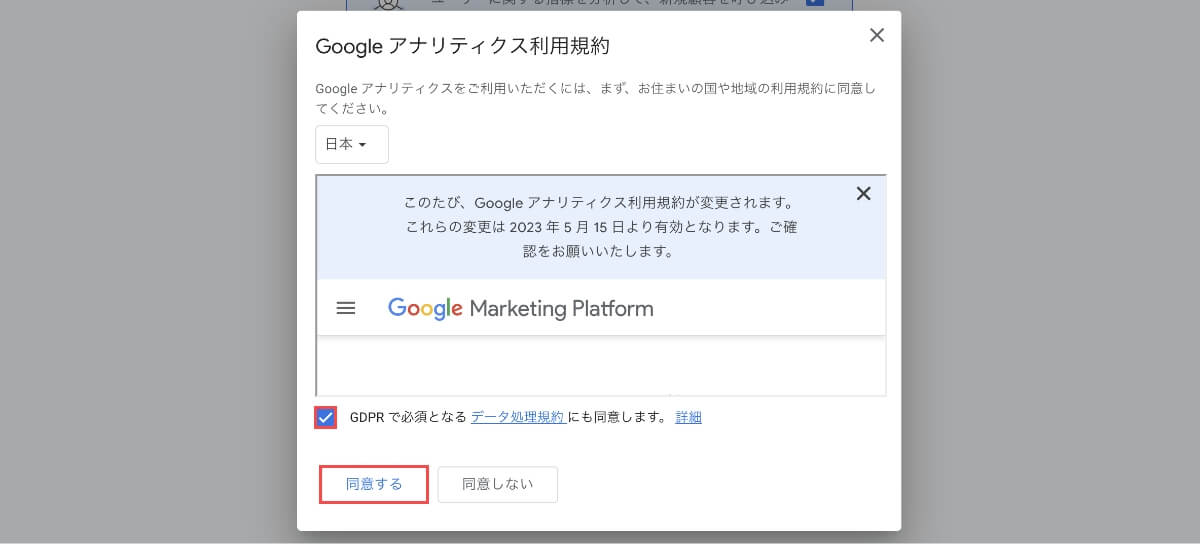
データ収集開始で「ウェブ」ボタンを押します。
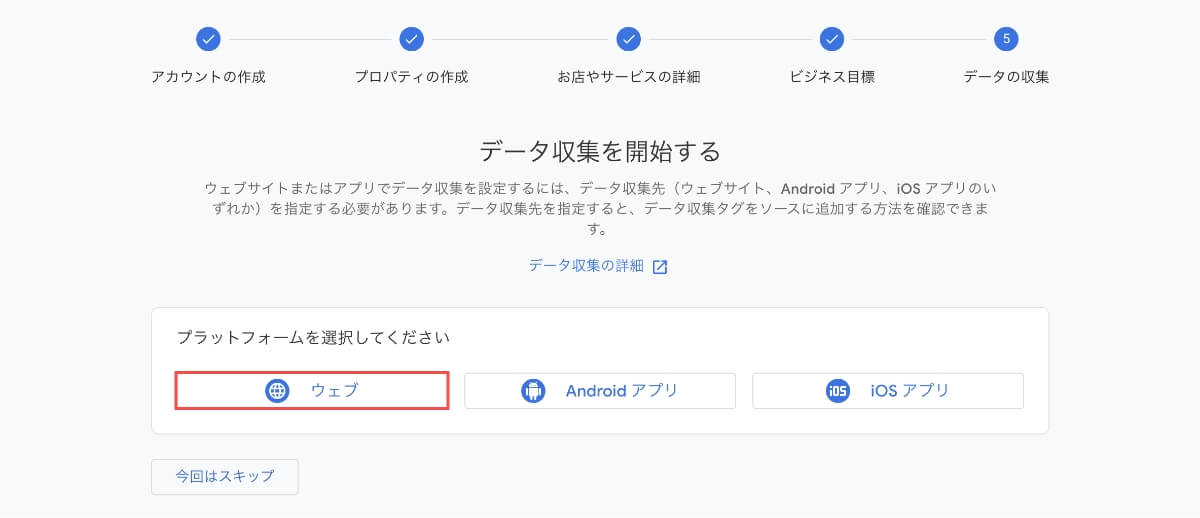
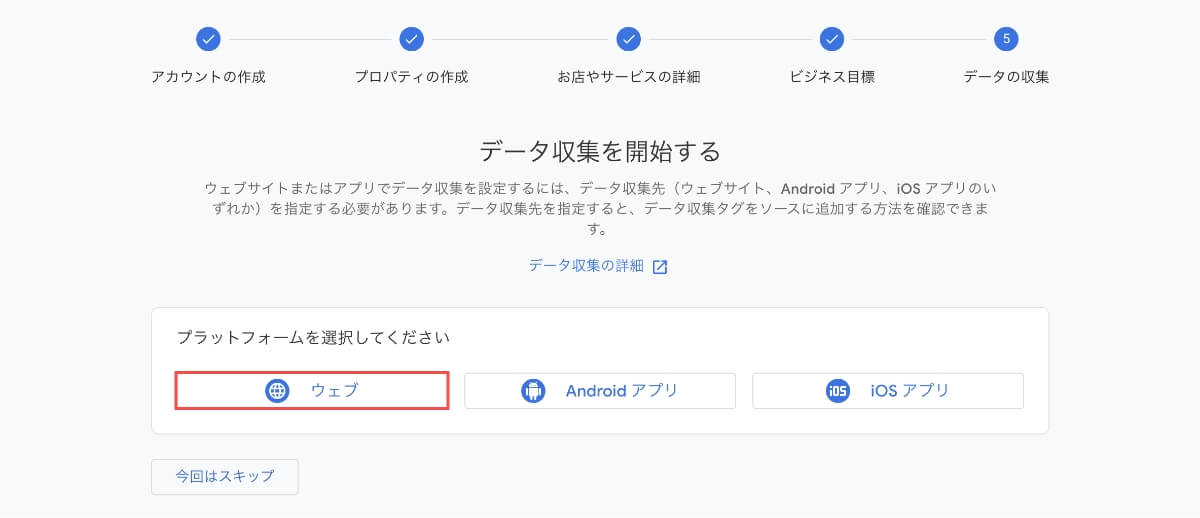
データストリームの設定で以下を入力します。
- 「ブログURL」を入力します。
- 「ブログタイトル」を入力します。
- 「ストリームを作成」ボタンを押します。
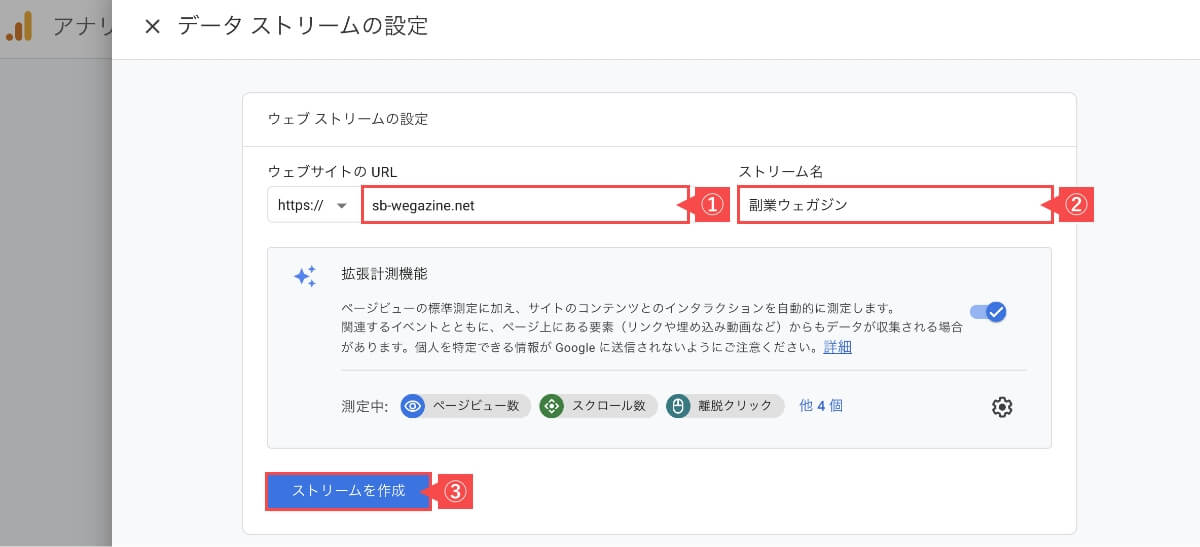
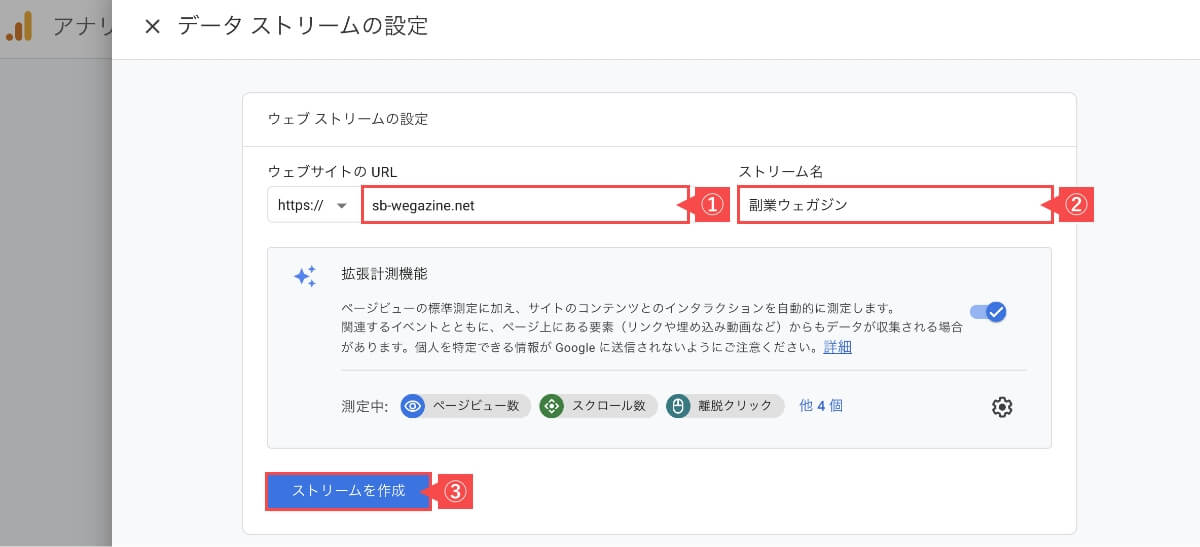
実装手順が表示されますが、今は「×」で閉じます。
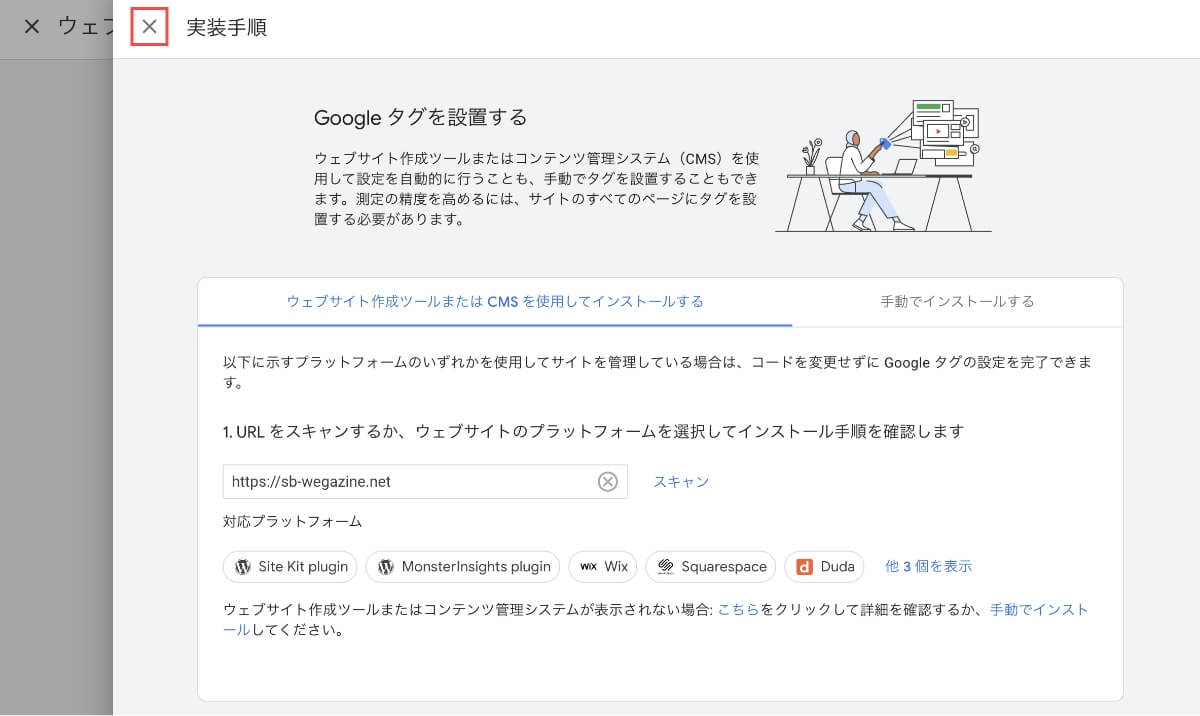
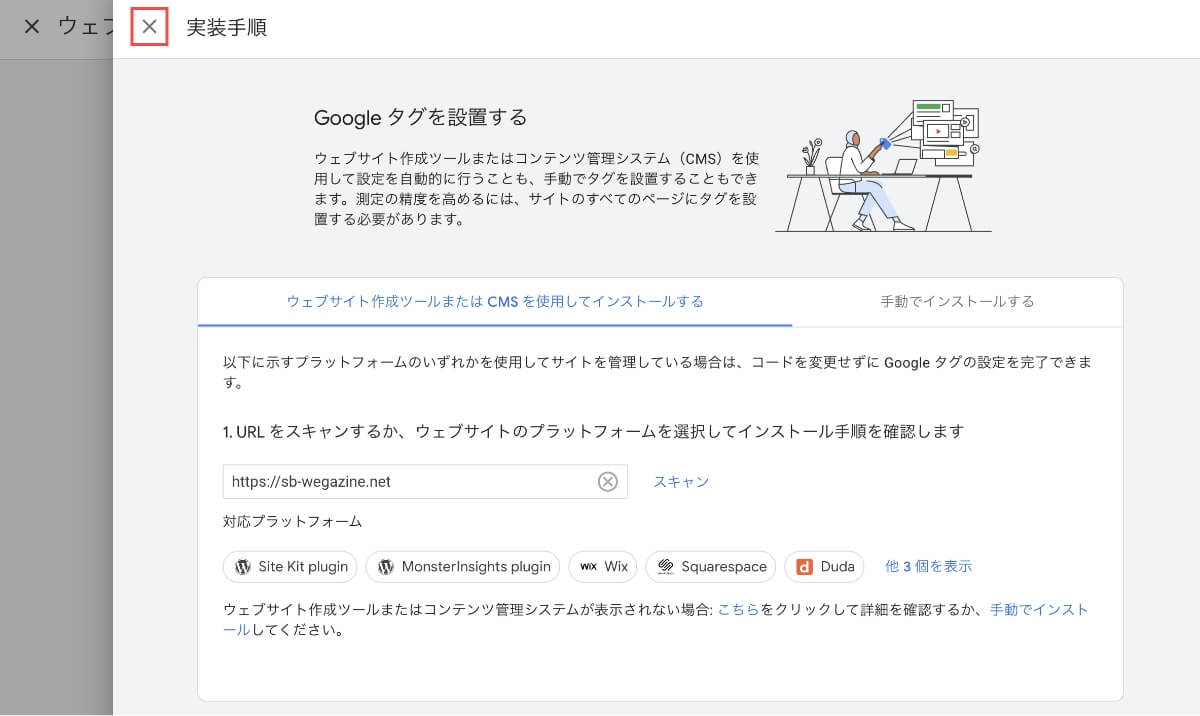
ウェブストリームの詳細も、今は「×」で閉じます。
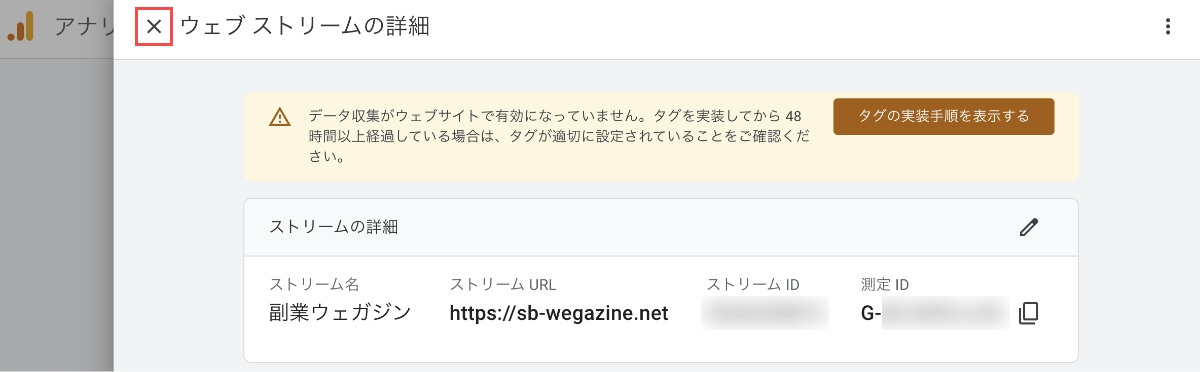
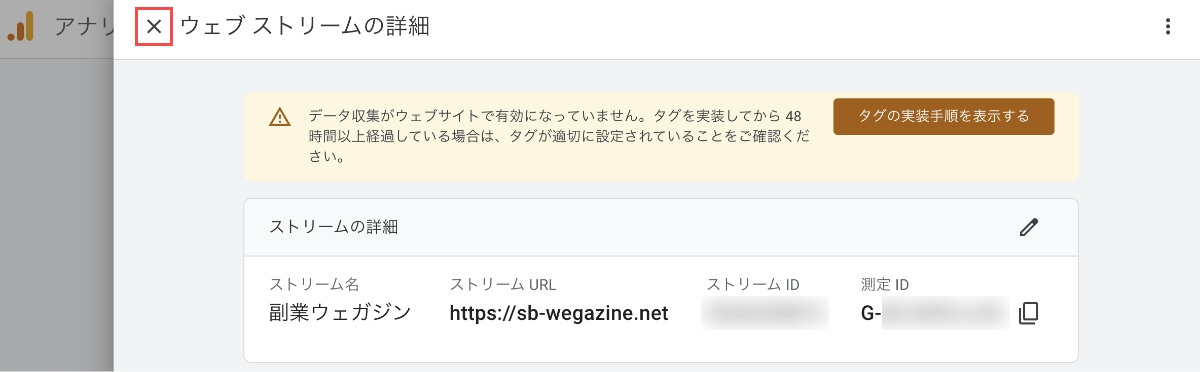
データ収集開始ページに戻るので「次へ」ボタンを押します。
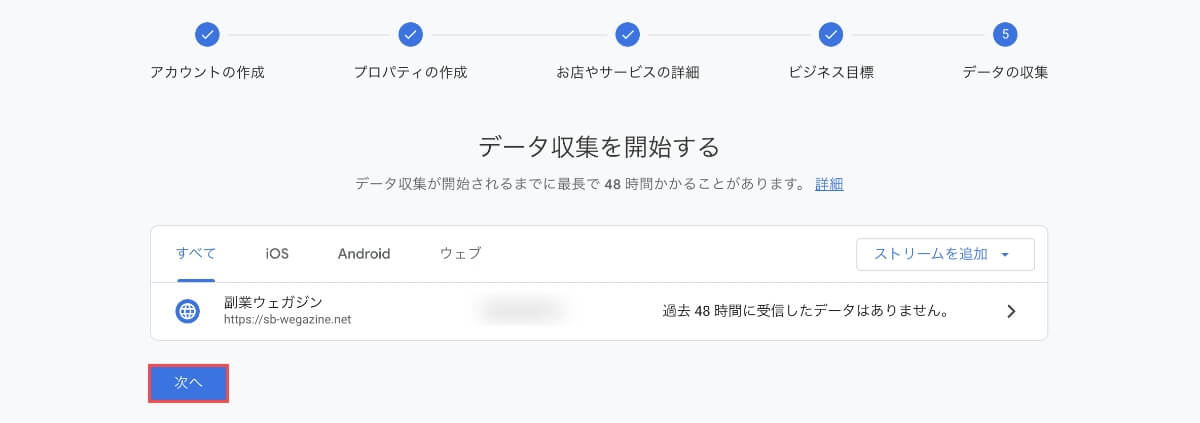
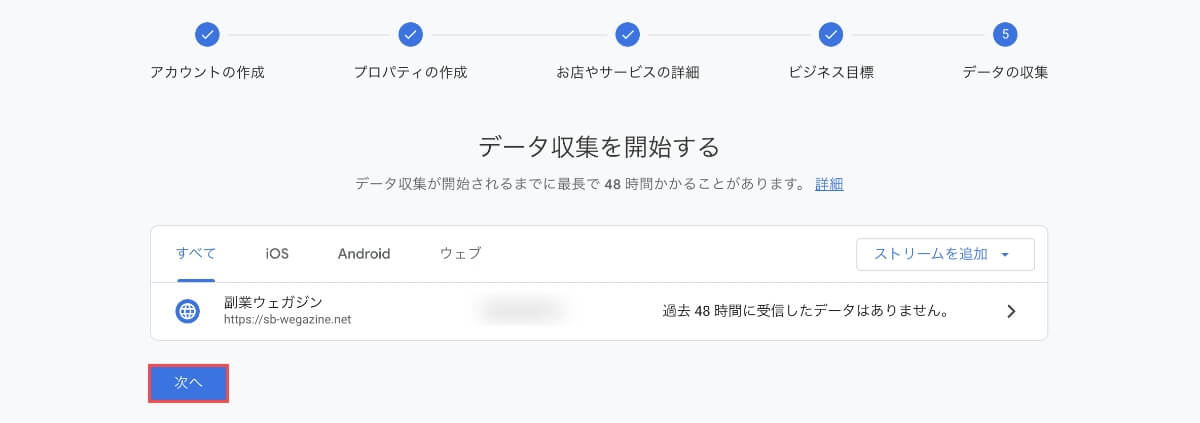
次のページで「ホームに移動」ボタンを押します。
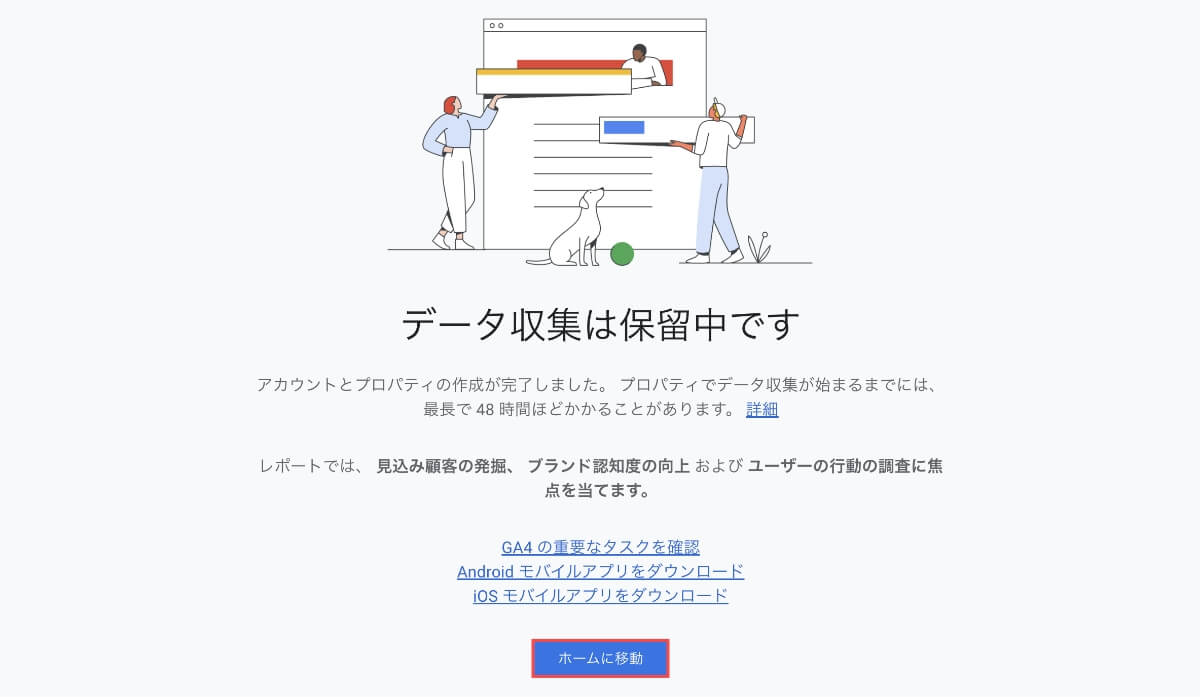
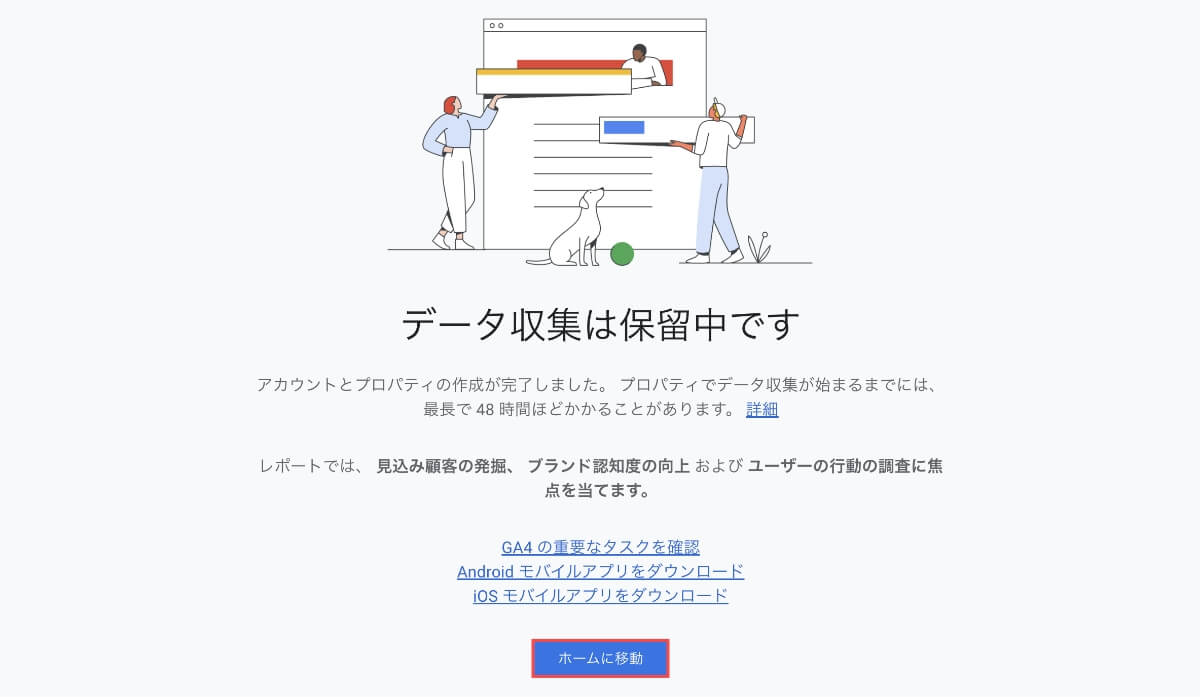
ポップアップのメール配信で「保存」ボタンを押します。
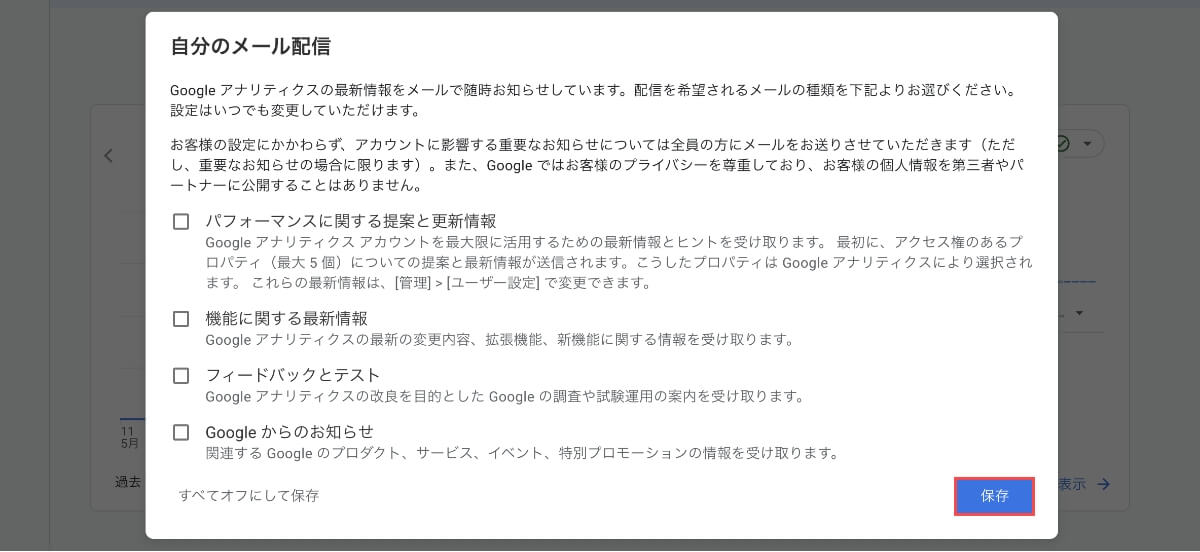
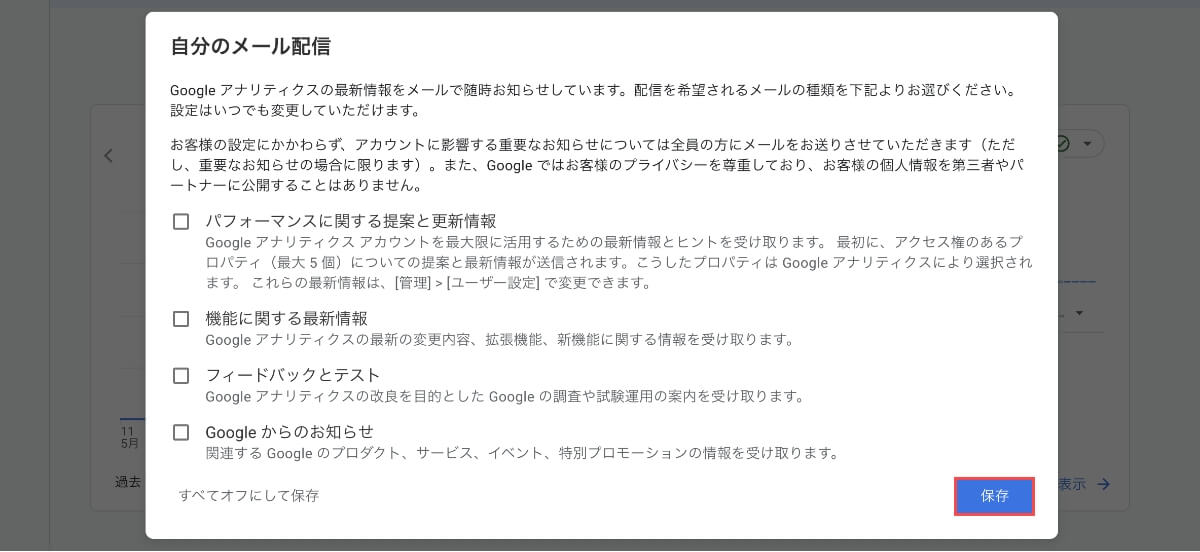
「ホーム画面」が表示されたら完了です。
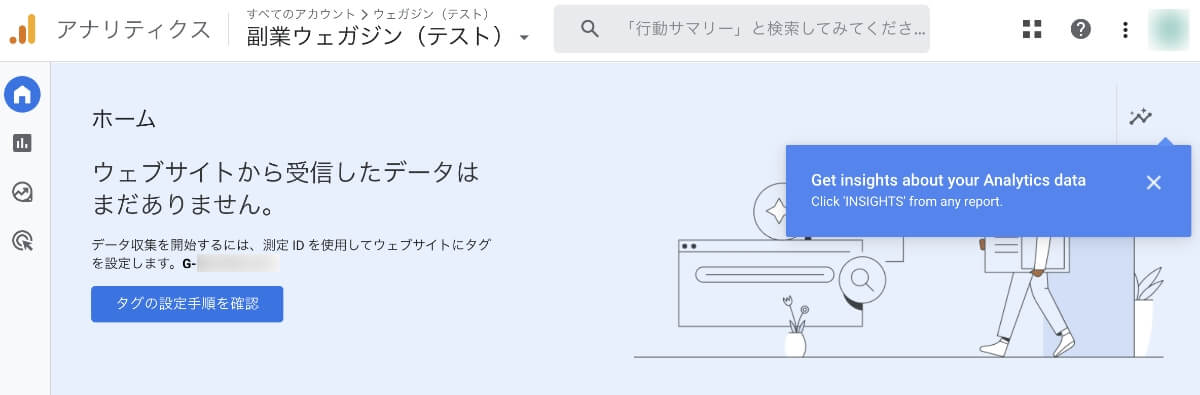
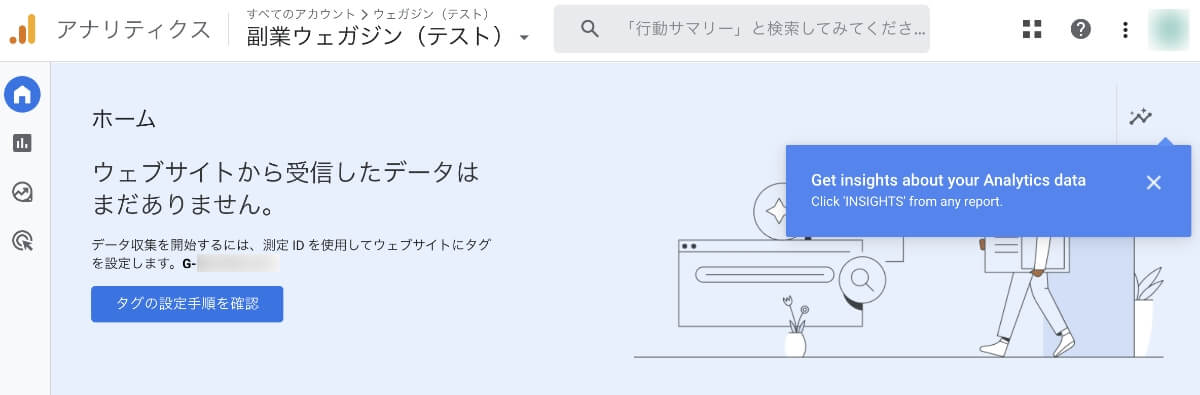
ブログサイトの登録は以上です。次は、GA4のトラッキングコード(計測タグ)をWordPressに設置します。
GA4の計測タグをWordPressブログに設置する方法


Googleアナリティクスでは、アクセスデータの収集に「トラッキングコード(計測タグ)」を利用しています。トラッキングコードは、計測したいブログサイトに設置する必要があります。
当記事では、WordPressブログでの設置方法について、ブログ初心者にもわかりやすく解説します。
WordPressを利用した設置方法は、テーマやプラグインなどにより方法がいくつかあります。その代表的な方法をピックアップして紹介します。
- Google公式プラグイン「Site Kit」で設置
- WordPressプラグイン「SEO SIMPLE PAC」で設置
- WordPressテーマの機能で設置
- Googleタグマネージャーで設置
①Google公式プラグイン「Site Kit」で設置
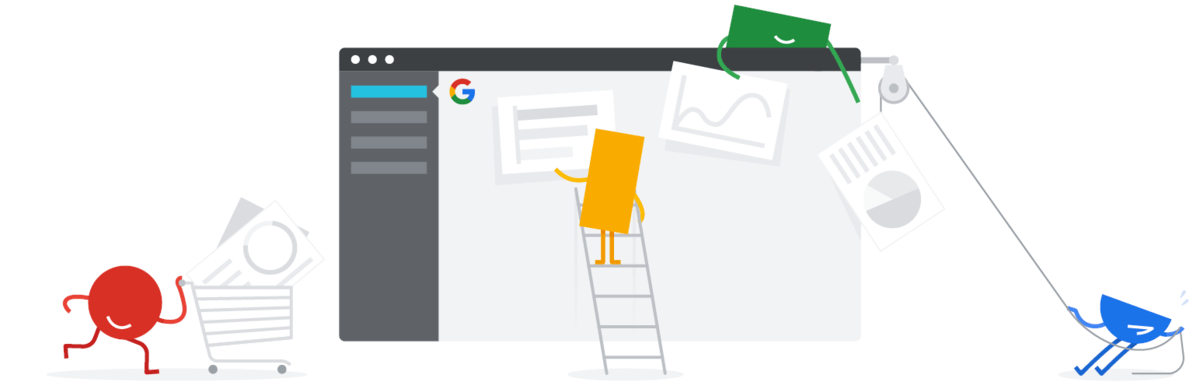
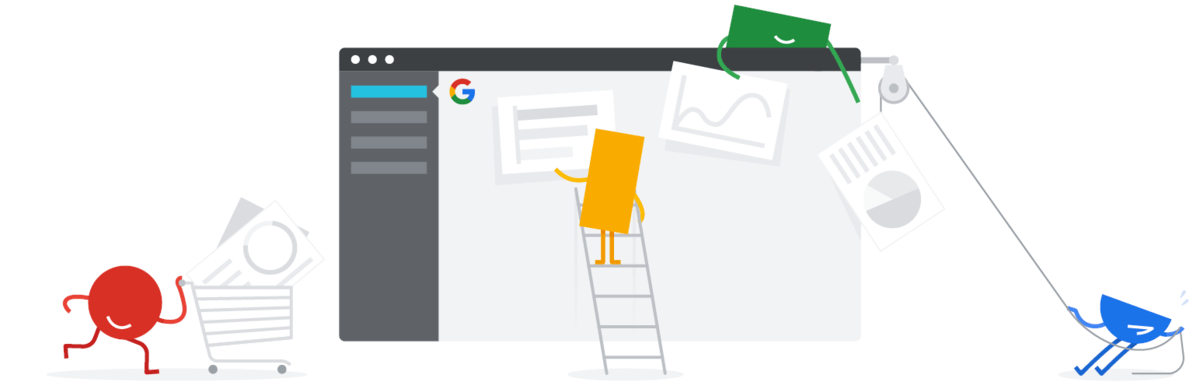
| プラグイン名 | Site Kit by Google |
| 種類 | Google公式ツール連携 |
| 開発者 | |
| インストール数 | 3,000,000以上 |
| 言語対応 | 日本語に対応 |
Site Kit by Googleは、Googleが提供するWordPressプラグインです。Site Kit by Googleを利用すると、Googleの各種ツールとWordPressブログを簡単に連携できます。
Site Kit by Googleでは、以下のGoogleツールと連携できます。
- Googleアナリティクス
- Googleサーチコンソール
- Googleアドセンス
- PageSpeed Insights
- Googleタグマネージャー
- Googleオプティマイズ
Site Kitのセットアップ方法に関しては下記の記事をチェック!
『WordPressプラグイン「Site Kit by Google」の設定方法と使い方』については下記の記事をご確認ください。


②WordPressプラグイン「SEO SIMPLE PAC」で設置
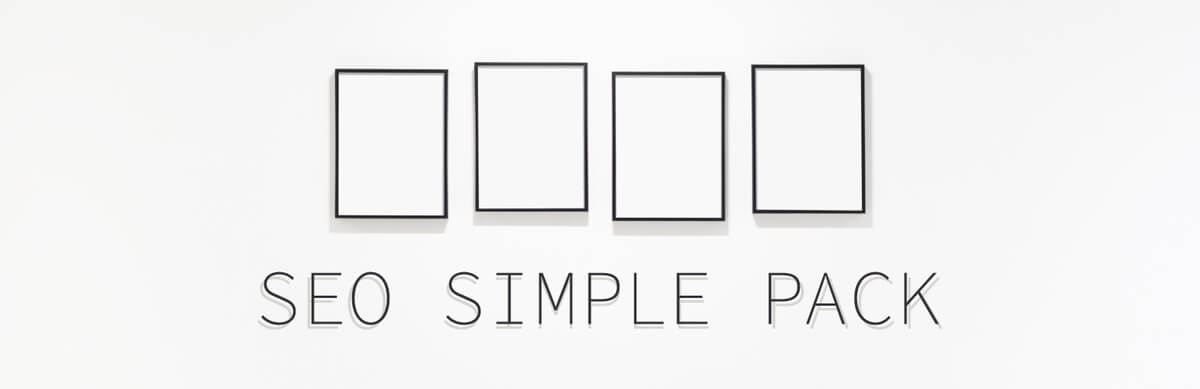
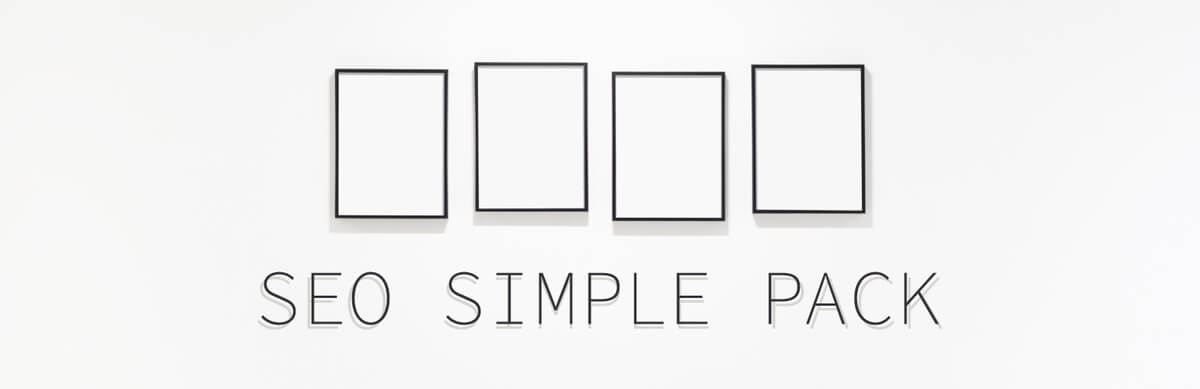
| プラグイン名 | SEO SIMPLE PACK |
| 種類 | SEO対策 |
| 開発者 | LOOS,Inc. |
| インストール数 | 70,000以上 |
| 言語対応 | 日本語に対応 |
SEO SIMPLE PACKは、SEOに必要なメタタグやOGP情報を簡単に設定できる国産プラグインです。さらに、Googleアナリティクスの計測タグ設置も簡単に行えます。
SEO SIMPLE PACKの設定方法に関しては下記の記事をチェック!
「SEO SIMPLE PACKの設定方法と使い方」について詳しく知りたい方は、下記の記事をご確認ください。


③WordPressテーマの機能で設置
WordPressテーマの機能を利用して設置する方法については、当ブログでも利用している「SWELL」でのやり方を紹介します。
SWELL(スウェル)で設置
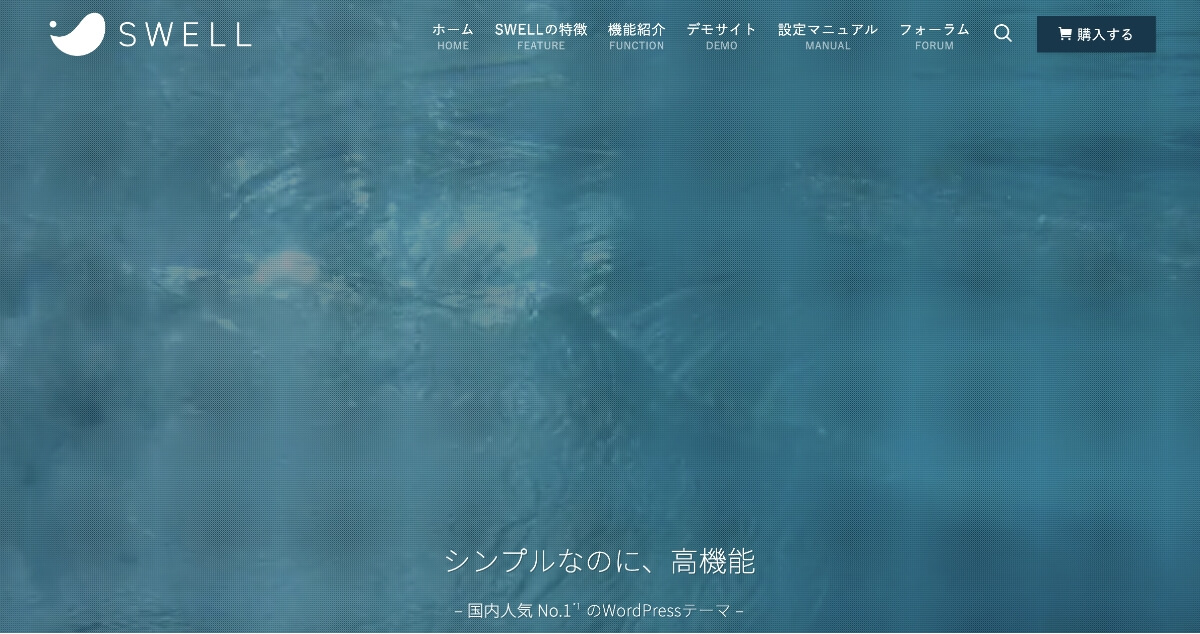
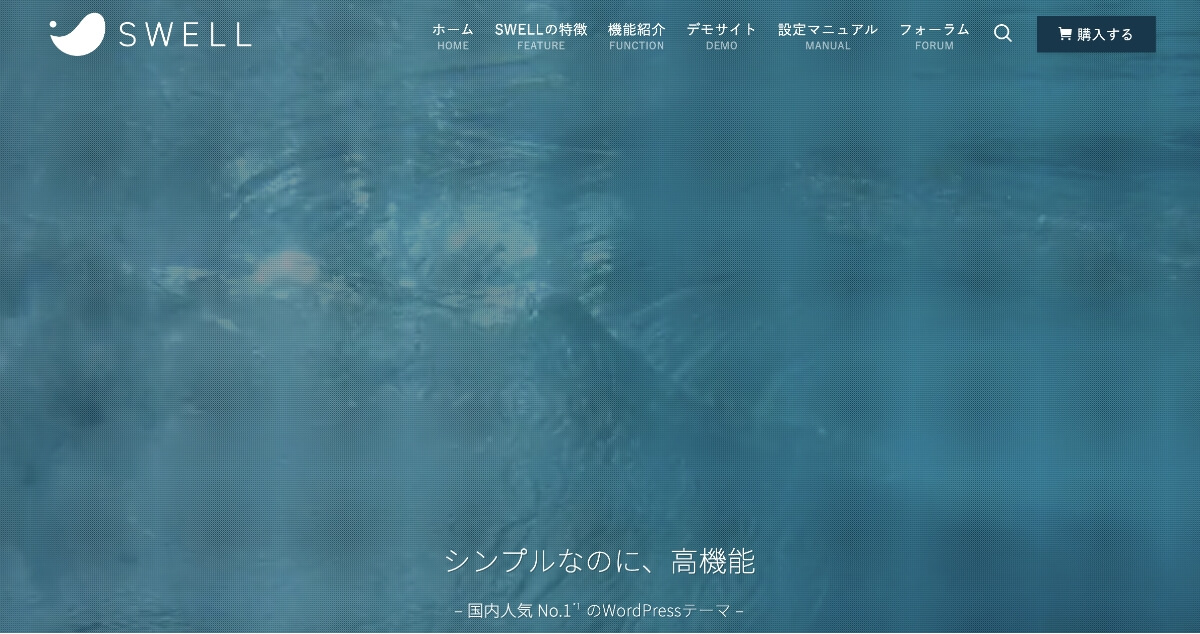
| SWELL(スウェル) | |
|---|---|
| 提供 | 株式会社LOOS |
| 料金 | 17,600円(税込) |
| おすすめ度 | |
| SEO対策 | ◎ |
| 機能性 | ◎ |
| カスタマイズ性 | ○ |
| ブロックエディタ対応 | ◎ |
| レスポンシブ対応 | ◎ |
| サポート | ◎ |
| デザイン | シンプル、キレイめ |
| サイトタイプ | ブログ・アフィリエイト・サイト型 |
| 複数サイト | 利用可 |
SWELLは、国内の人気シェア率で1位※を獲得した、誰もが認める優れたWordPressテーマです。あらゆるサイトで利用され、たった4年でトップに君臨するSWELLは、一番おすすめのデザインテーマです。
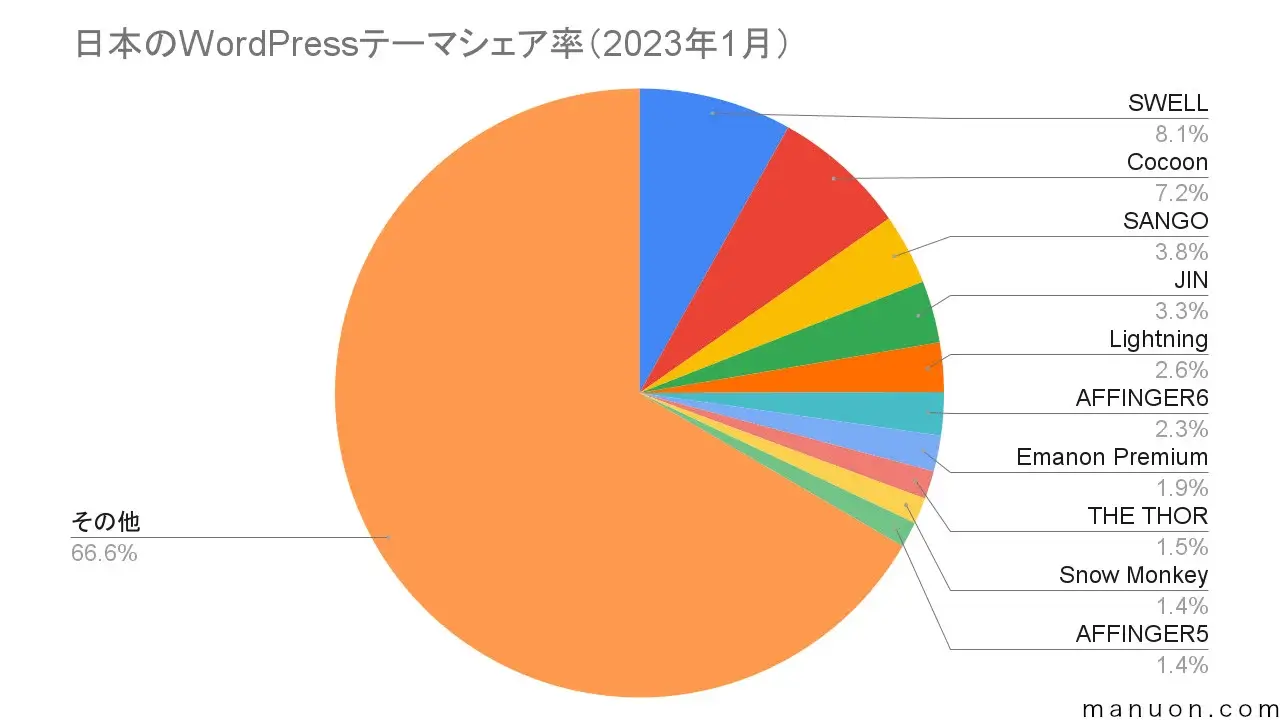
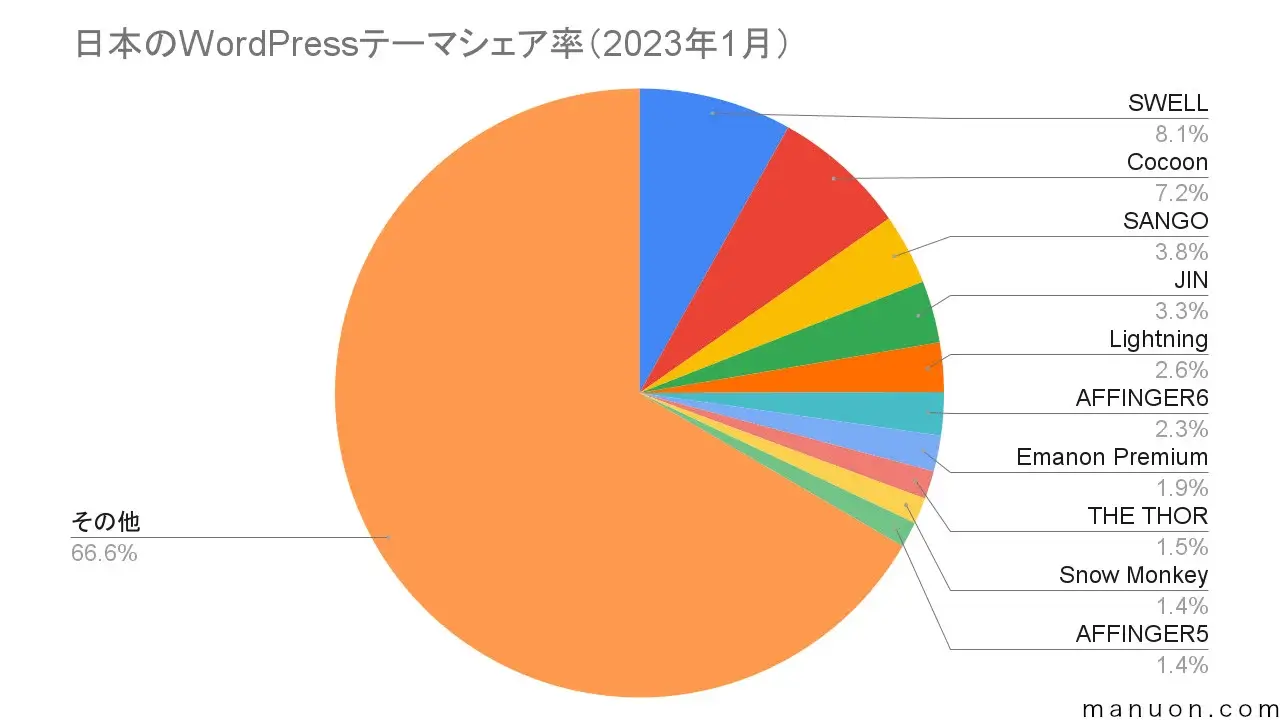
SWELLを利用して設置する方法は下記の記事をチェック!
『Googleアナリティクス(GA4)のタグをSWELLに設置する方法』については下記の記事をご確認ください。
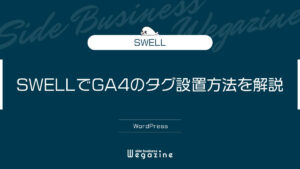
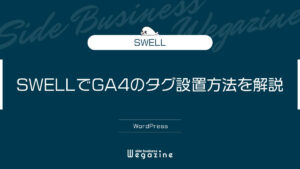
④Googleタグマネージャーで設置
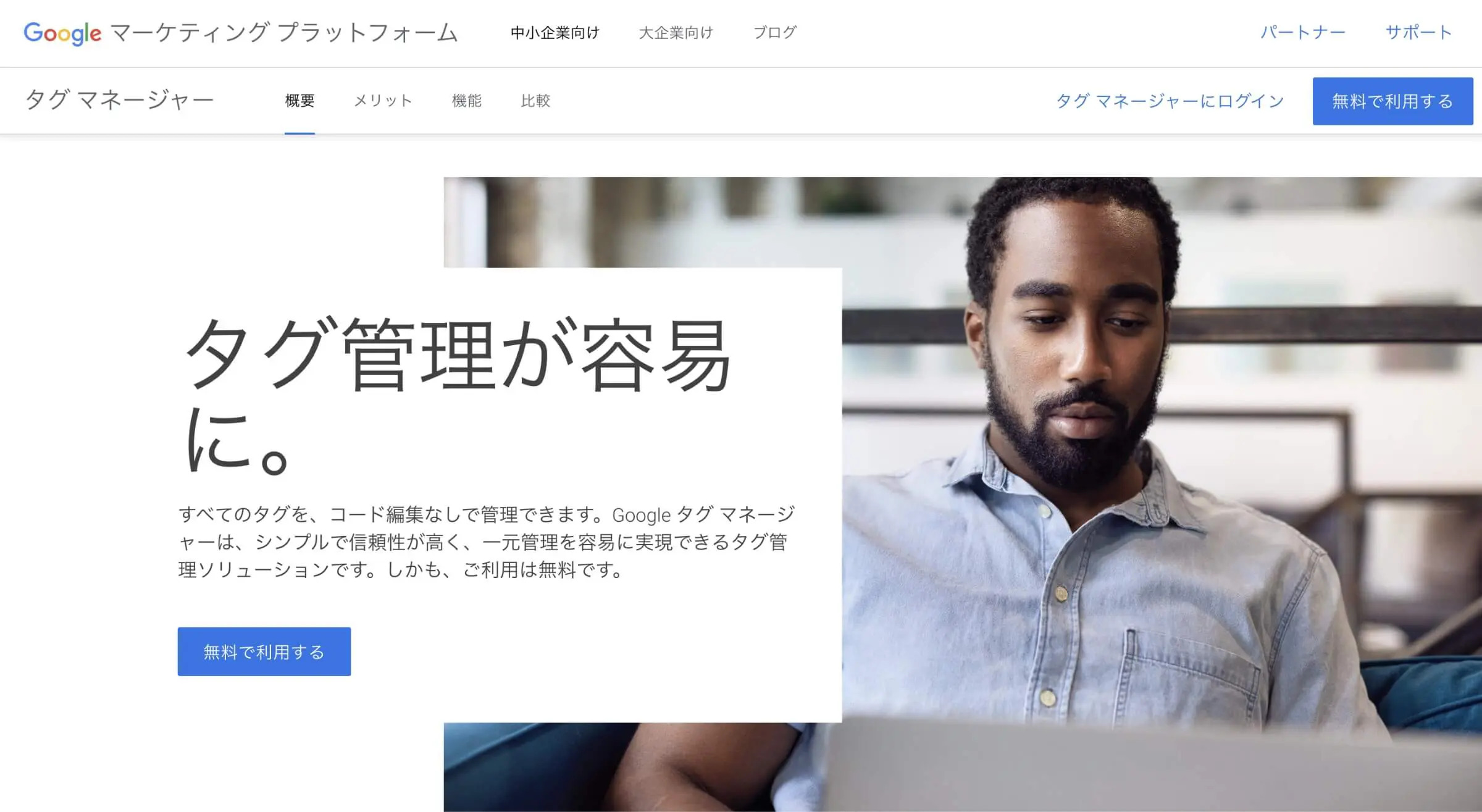
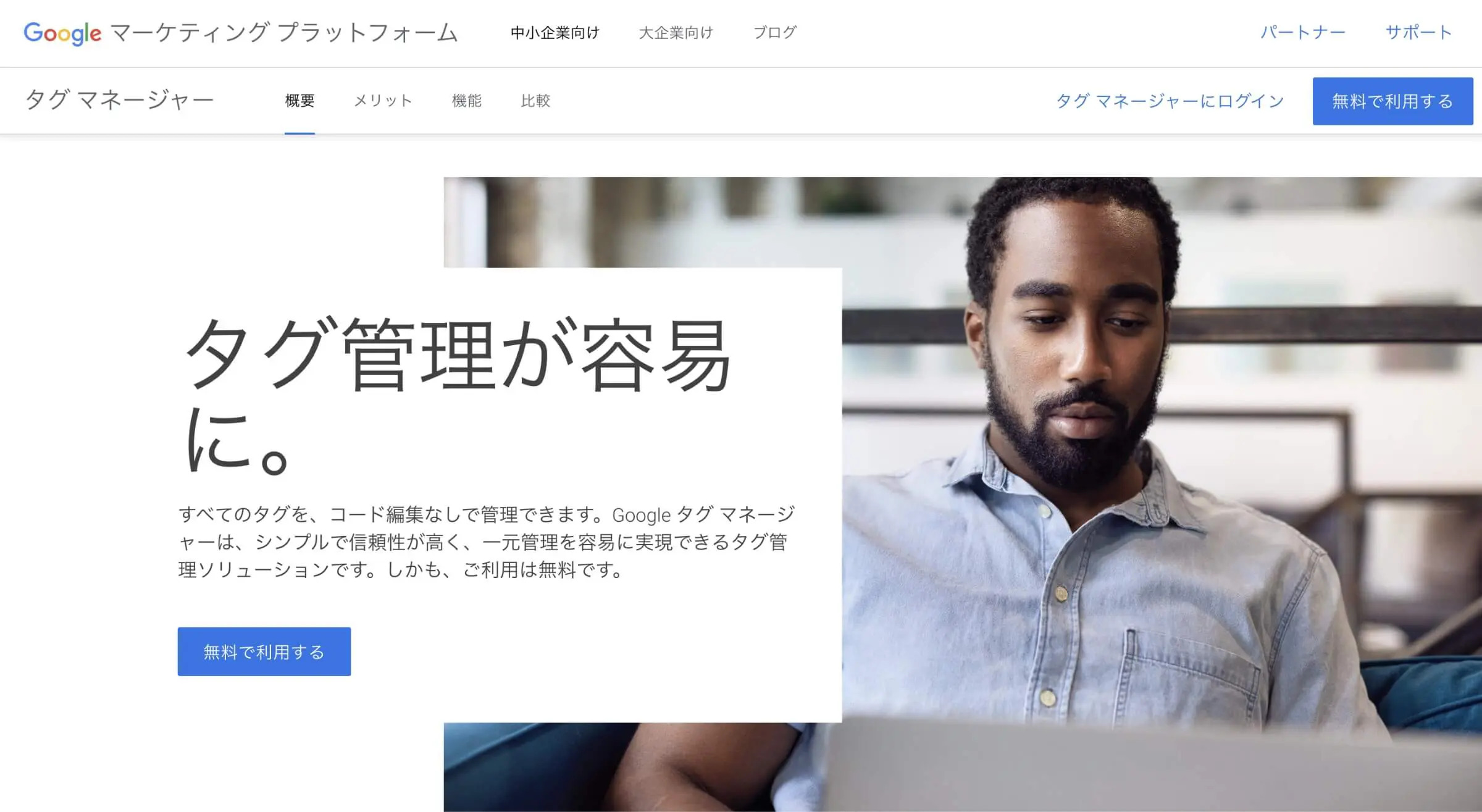
Googleタグマネージャーは、トラッキングコードタグの実装とその後の設定を管理するためのツールとして利用できます。
- 複数のタグを一括管理
- コーディング知識不要でタグの設置が可能
- タグの追加/編集/削除がGTMの管理画面で可能
- 公開前にプレビューで動作確認と設置状況の把握が可能
- バージョン管理によるバックアップ機能で設定間違いにも対応可能
- 複数人によるタグ管理でコンテンツごとの管理も可能
複数のGoogleサービスや解析ツールを利用する時に重宝しますが、Googleアナリティクスの利用のみで考えている方は無理に登録する必要はありません。
Googleタグマネージャーの導入方法は下記の記事をチェック!
『WordPressサイトにGoogleタグマネージャーを登録・設置する方法』については下記の記事をご確認ください。


Googleアナリティクスで計測されているか確認する方法
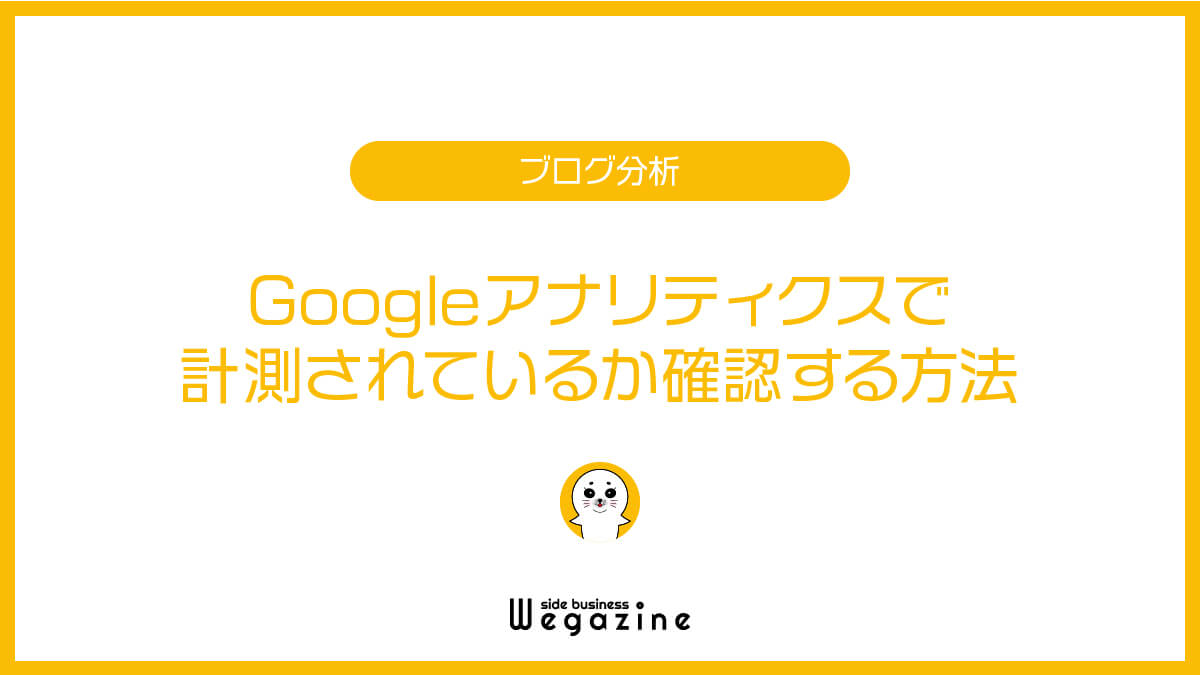
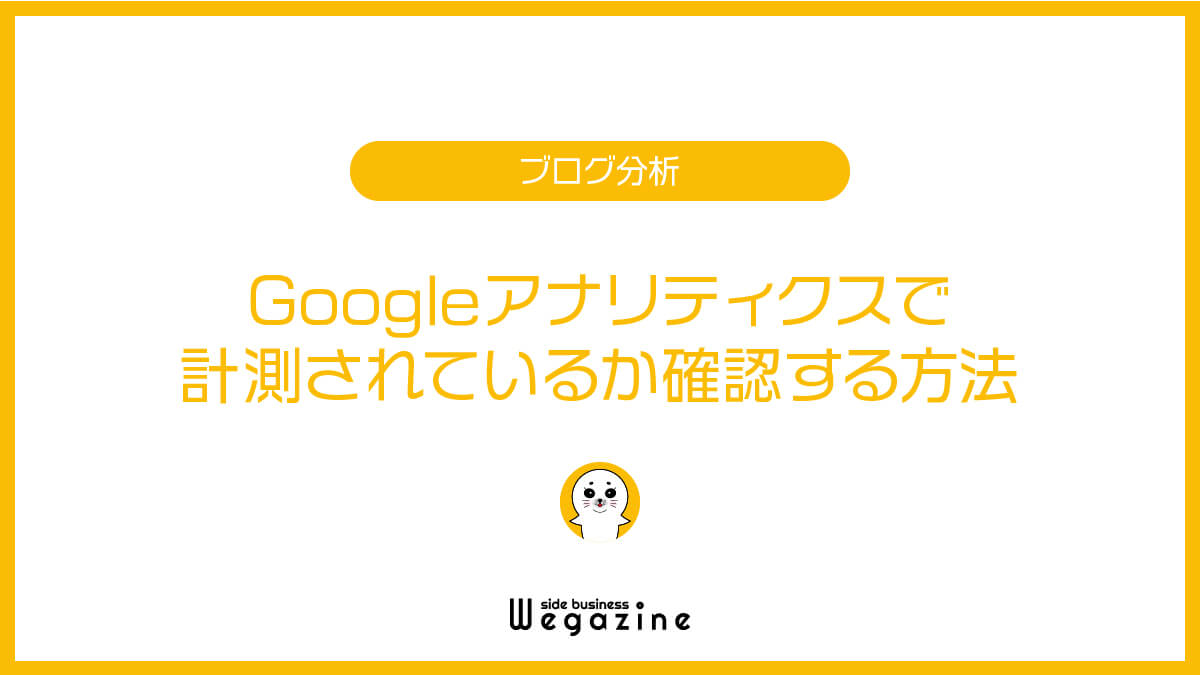
トラッキングコードの設置が完了したら、Googleアナリティクスで計測が開始されたか確認します。
計測が開始されていない場合は、設置に問題があるためアクセスデータの収集・蓄積が行われません。必ず計測が開始されているか確認するようにしてください。
- ステータスから確認(GA4)
- リアルタイムレポートから確認(GA4)
①ステータスから確認(GA4)
Googleアナリティクスの「ステータス情報(GA4)」から確認する方法を解説します。
以下より「Googleアナリティクス管理画面」に移動します。
プロパティの「データストリーム」を押します。
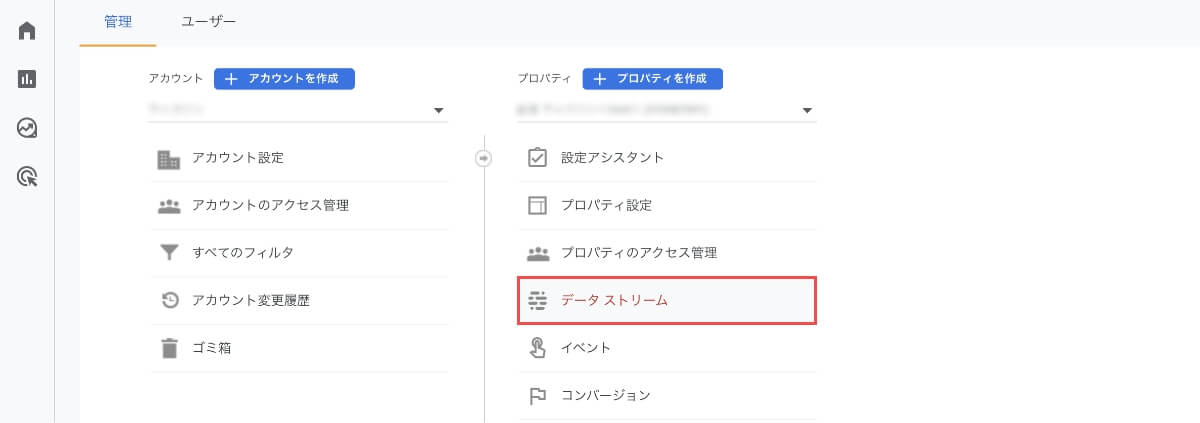
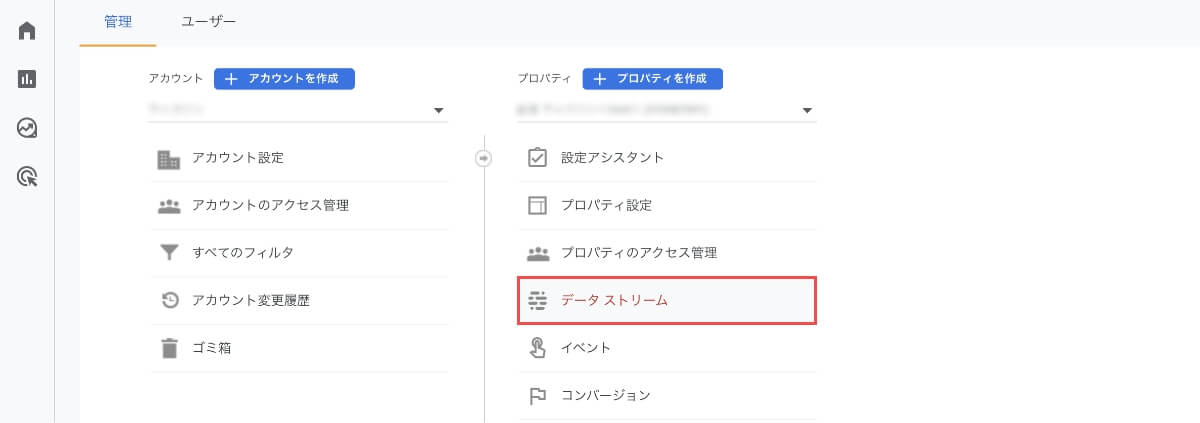
「過去48時間にトラフィックデータを受信しています」の表示があればOKです。
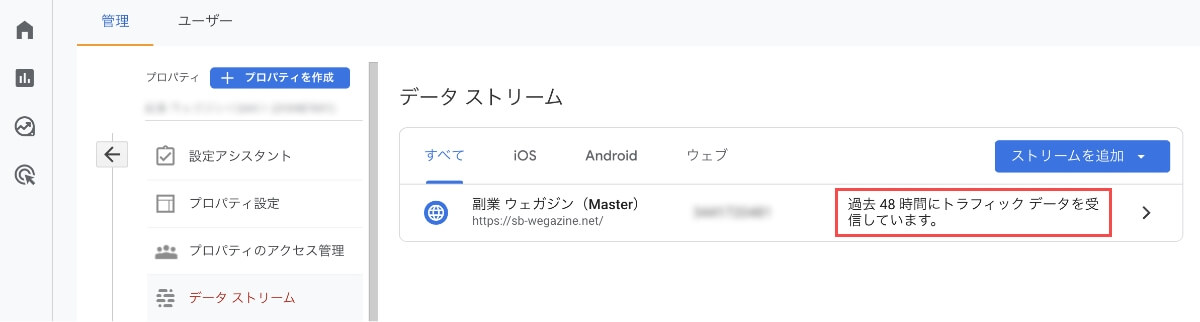
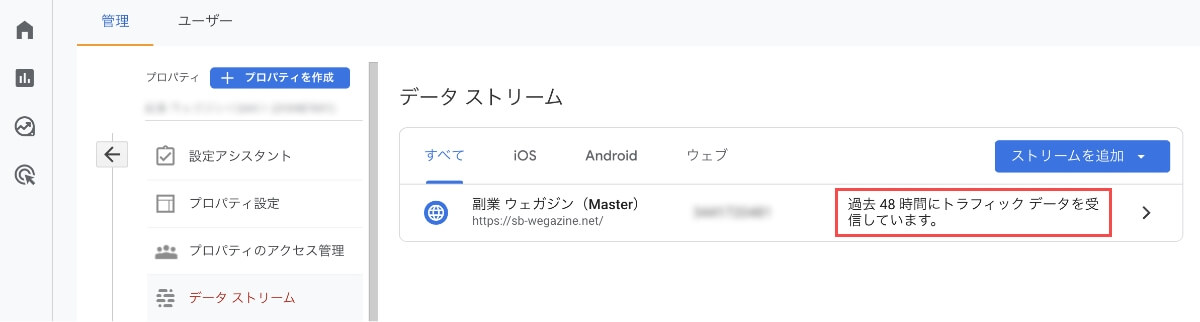
②リアルタイムレポートから確認(GA4)
Googleアナリティクスの「リアルタイムレポート(GA4)」から確認する方法を解説します。
左側メニューの「ホーム」を押して、「過去30分間のユーザー」が「1」以上あれば設置成功です。
- 確認する際には自分のスマホやパソコンなどを利用して、設置したサイトを閲覧してください。
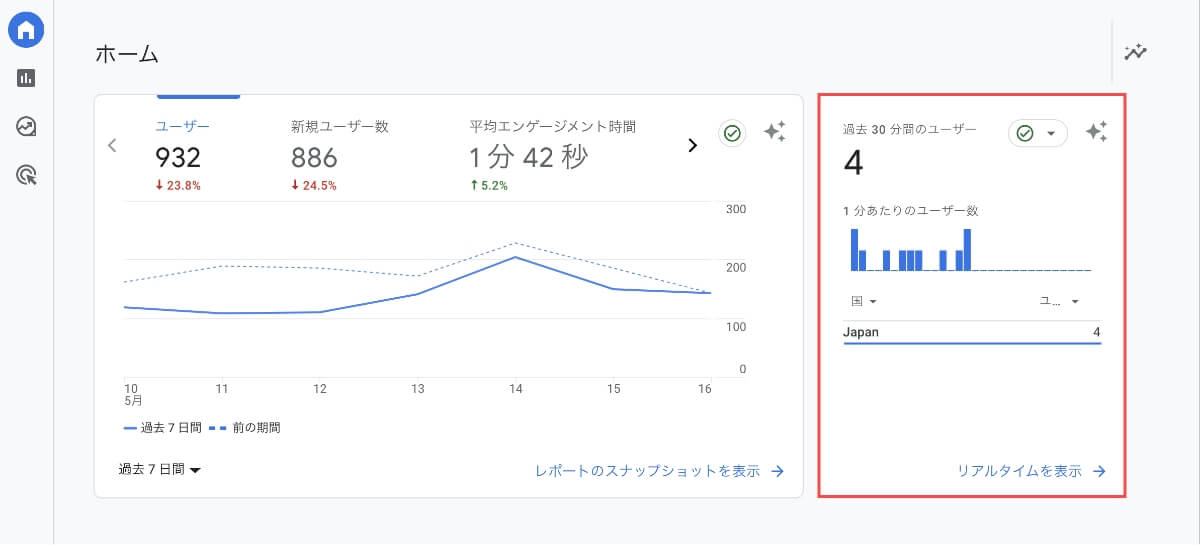
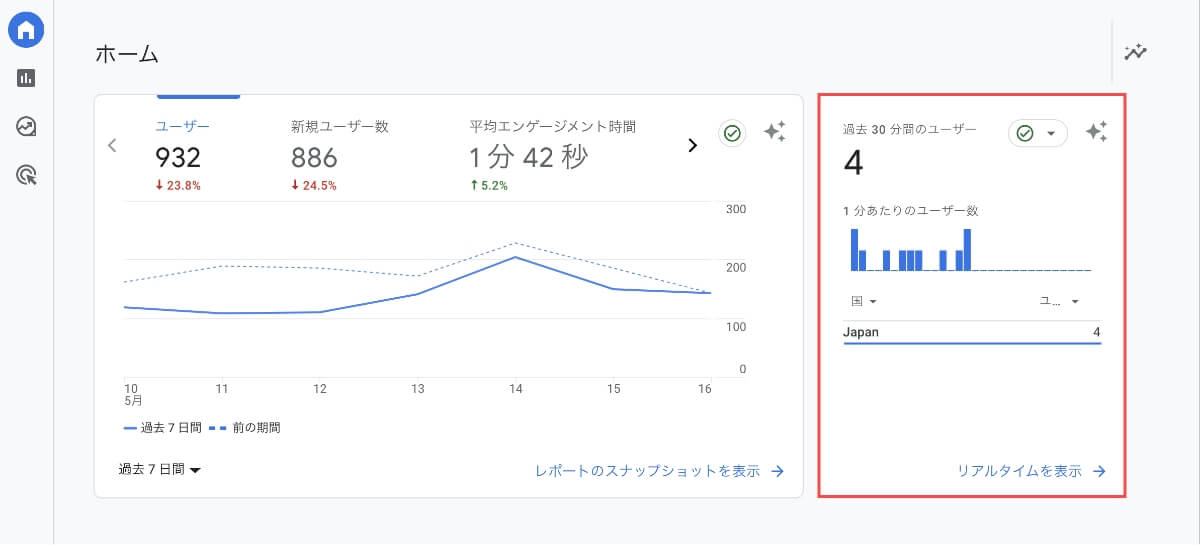
計測できていない場合は設定に間違いがないかチェック!
Googleアナリティクスの使い方
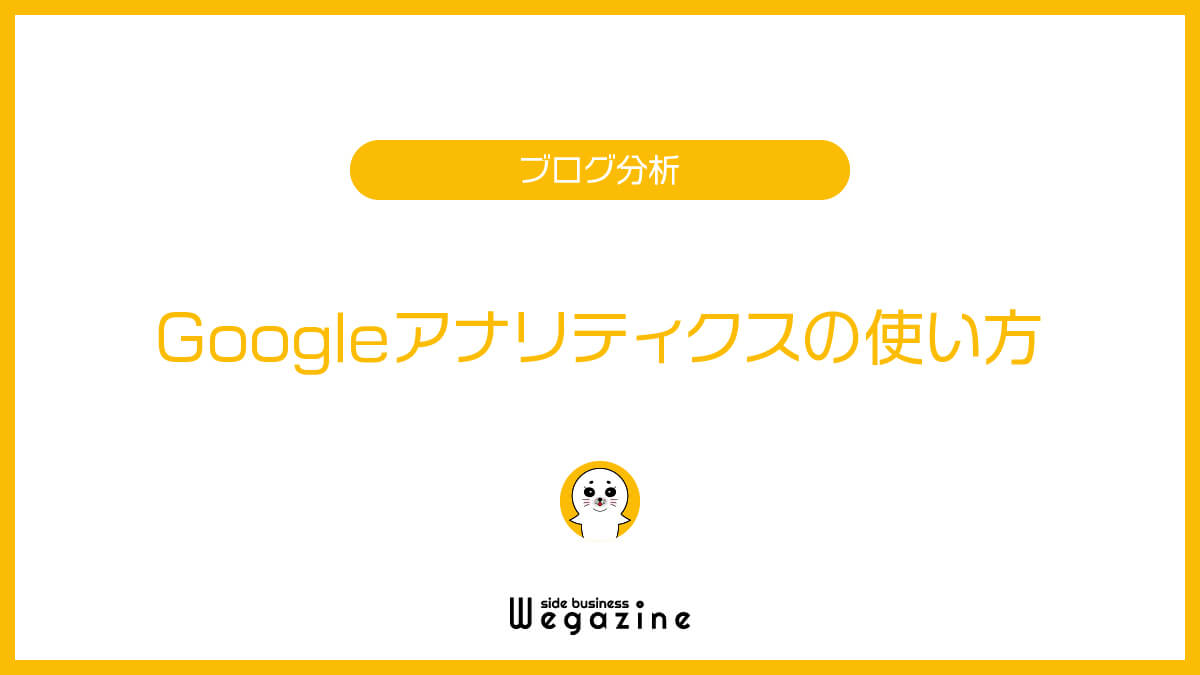
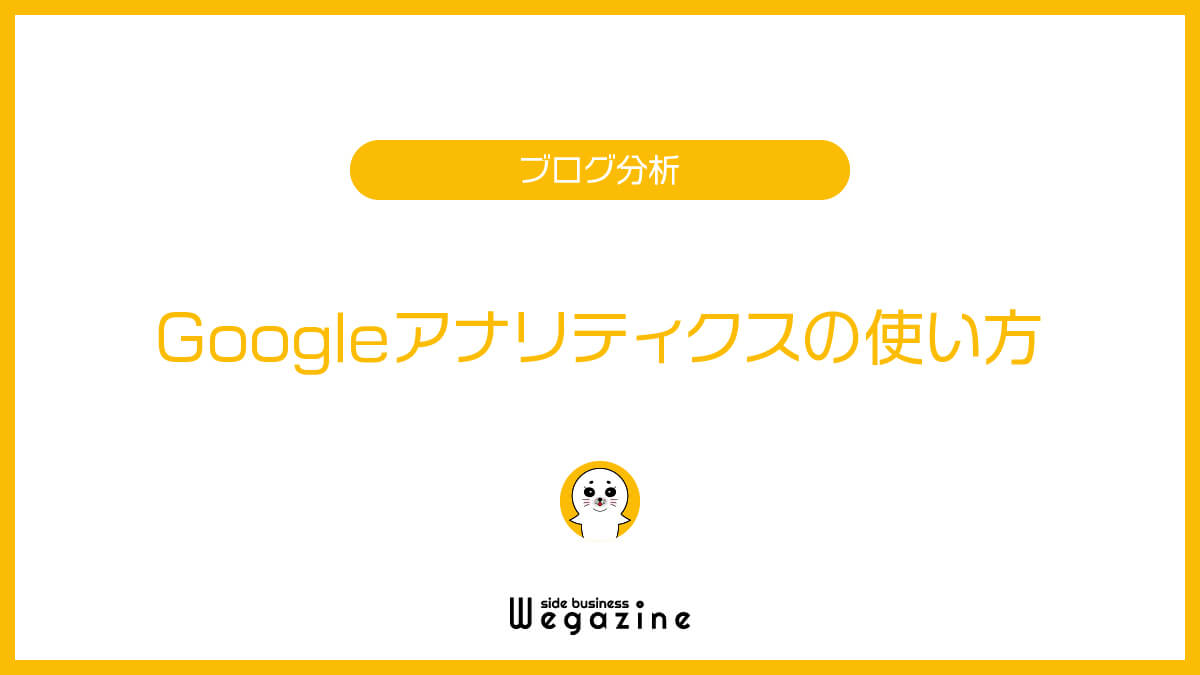
Googleアナリティクスのトラッキングコード設置が完了し、計測データも取得できたら、Googleアナリティクスの初期設定を行なってアクセス解析しましょう。
- GA4の初期設定をする
- GA4のレポートの見方を知る
①GA4の初期設定をする
GA4の初期設定では、以下の内容を行います。必要な設定のみで良いので、初期設定しておくとGA4の分析で役立ちます。
- イベントデータ保持期間の変更(14か月)
- Googleシグナルの有効化設定
- IPアドレス除外設定(自宅からのアクセス除外)
- コンバージョン設定(目標イベントの設定)
- サーチコンソール連携
GA4の初期設定の方法は下記の記事をチェック!
『Googleアナリティクス4の初期設定』については下記の記事をご確認ください。


②GA4のレポートの見方を知る
初期設定が完了したら、解析レポートを見ながらユーザーのサイト内での行動を分析しよう。
最初の3ヶ月間は、ほとんどアクセスがないので、特に見る必要はありません。アクセスが増えてきたら、どのコンテンツに需要があるかなど、レポートを分析に役立てましょう。
レポートの見方が知りたい方は下記の記事をチェック!
『Googleアナリティクス4のレポートの使い方』については下記の記事をご確認ください。


Googleが提供する他のツールを導入する


Googleが提供する他のツールを導入について解説します。
- Googleサーチコンソールの設定
- Googleアドセンスの導入
①Googleサーチコンソールの設定


Googleサーチコンソールは、ブログに訪れる前のユーザー行動が分析できる無料ツールです。
主に以下の分析データが確認できます。
- ブログに流入している検索キーワード
- Google検索でのキーワード別順位
- 検索結果に表示された回数
- 検索で表示された記事がクリックされた回数
上記のように読者がブログに訪れる前の情報を可視化・分析できます。
Googleサーチコンソールは無料で利用できる上にSEO分析・改善に活用できる機能があります。ブログ記事のリライトや順位チェックなど頻繁に使うツールなので、早めに導入しましょう。
Googleサーチコンソールの導入方法は下記の記事をチェック!
『Googleサーチコンソールの登録方法と使い方』については下記の記事をご確認ください。


②Googleアドセンスの導入
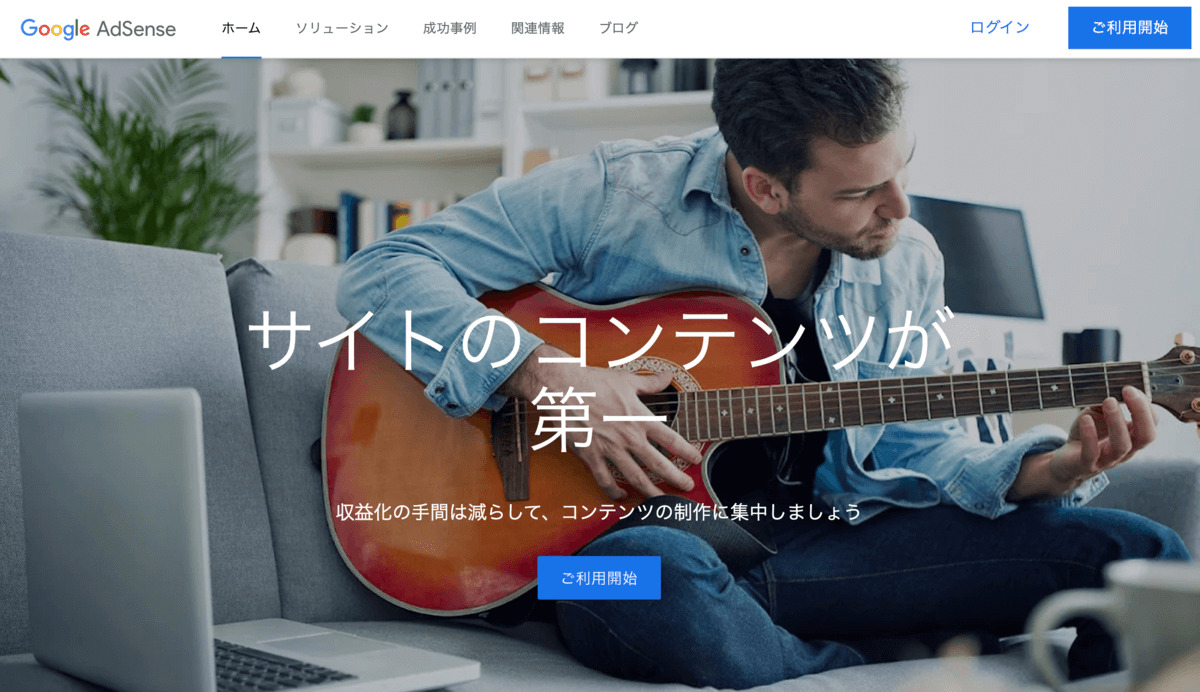
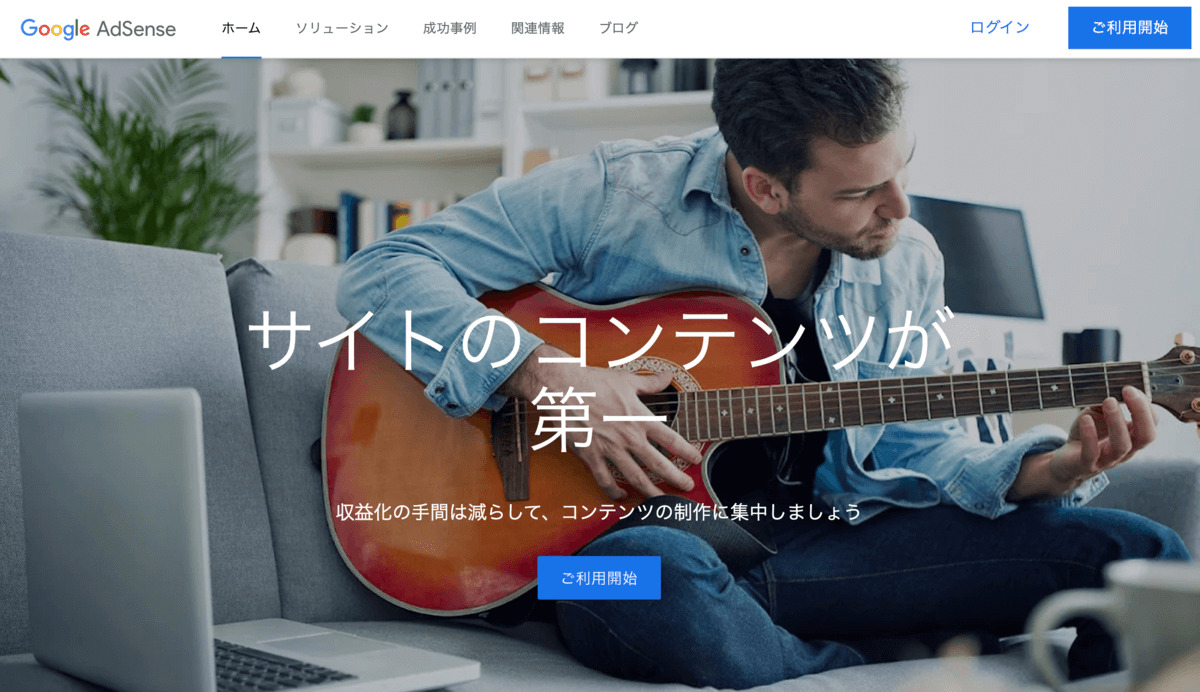
Googleアドセンスとは、Googleが提供しているコンテンツ連動型広告配信サービスです。ブログやWebサイトに広告枠を用意しておくと、掲載されているコンテンツや訪問者の情報に基づいて、関連する広告が表示されます。広告をクリック、もしくは表示されることで収益が発生します。
- Googleアドセンスの仕組み
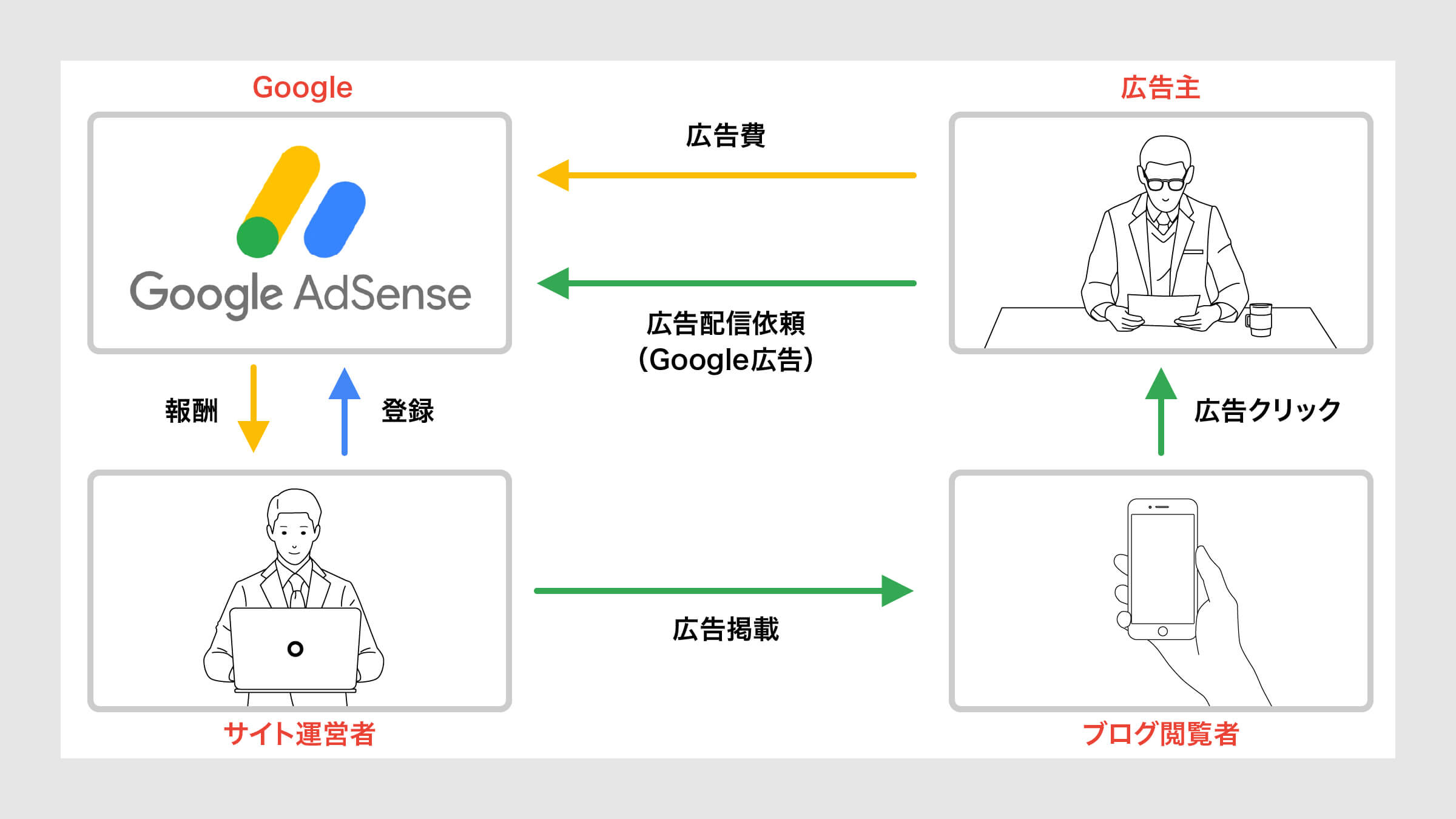
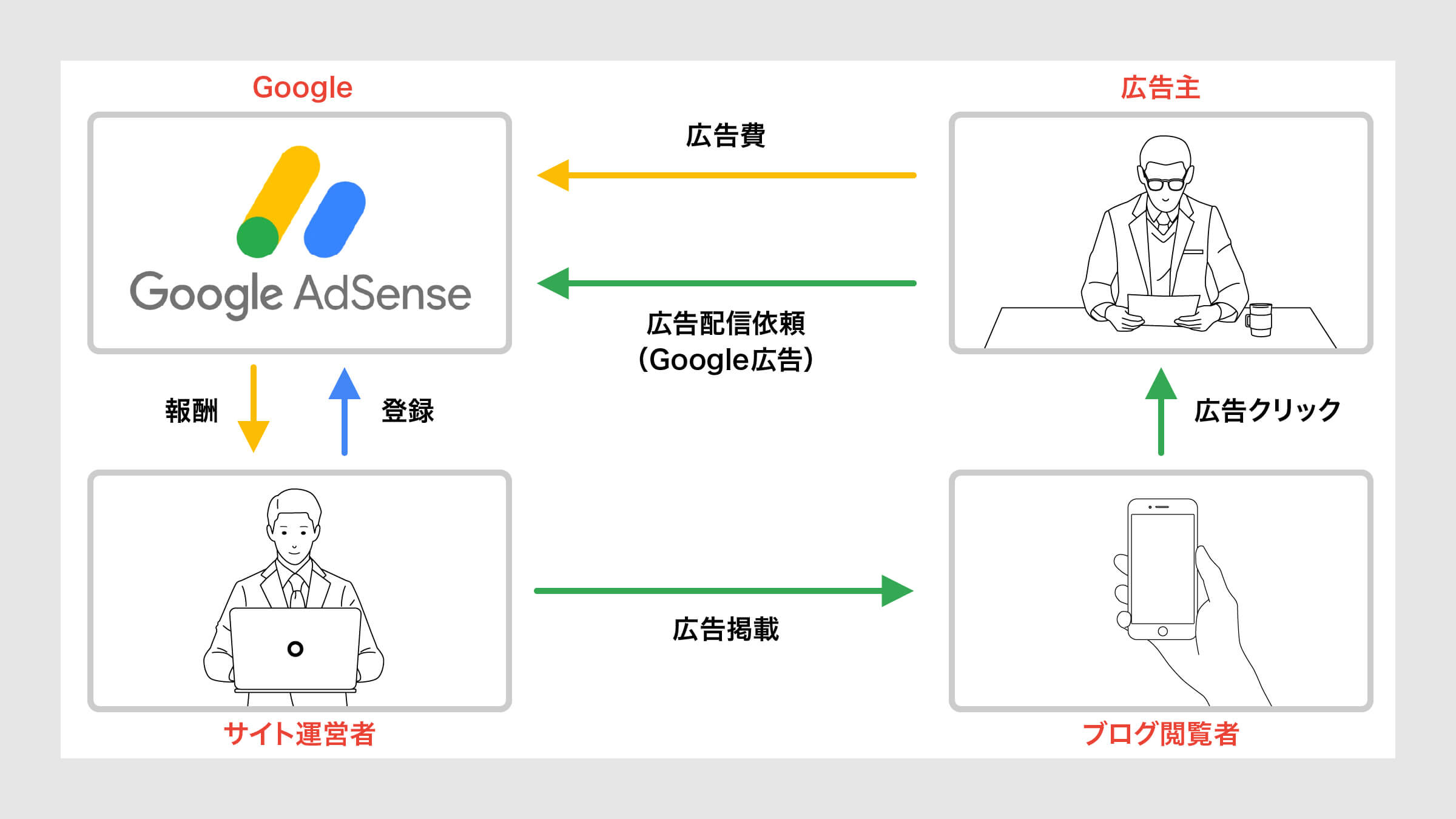
Googleアドセンスはの仕組みは、Googleが中心となって、広告の受注から配信、支払いまでのプラットフォームを提供しています。
アフィリエイトとは違って、広告の受注から配信までを自動化しているためGoogleアドセンスに合格した後に提供されるタグを設置するだけで、運営中のブログやWebサイトに適した広告が自動で表示されます。
Googleアドセンスの始め方は下記の記事をチェック!
『Googleアドセンスの始め方から収益化』については下記の記事をご確認ください。


WordPressにGA4の登録と設置に関するよくある質問


最後に、WordPressにGoogleアナリティクス設置に関するよくある質問に回答します。
- WordPressにGoogleアナリティクスを設置する簡単な方法はありますか?
- Site Kit by Googleとは何ですか?
- WordPressにGoogleアナリティクスを設置する方法はいくつありますか?
- タグを設置しましたが計測できていません。何が原因ですか?
- UAのサポートはいつまでですか?
まとめ
当記事では「WordPressにGoogleアナリティクスを登録・設置する方法」について解説しました。
Googleアナリティクスのアクセスデータは、設置したタイミングから収集されるため、ブログ開設後すぐに設置しておくことで利用したい時にデータが蓄積されている状態となります。なので、ブログ開設後すぐに登録とタグ設置を行いましょう。
タグ設置の方法にはいくつかありますが、当記事ではWordPressのテーマやプラグインを利用した設置方法を紹介しました。ブログ初心者は、WordPressプラグインの「Site kit」を利用するのがおすすめです。
WordPressブログにGoogleアナリティクスを登録・設置する方法(初心者でも簡単)は以上となります。
最後までご覧いただきありがとうございました。