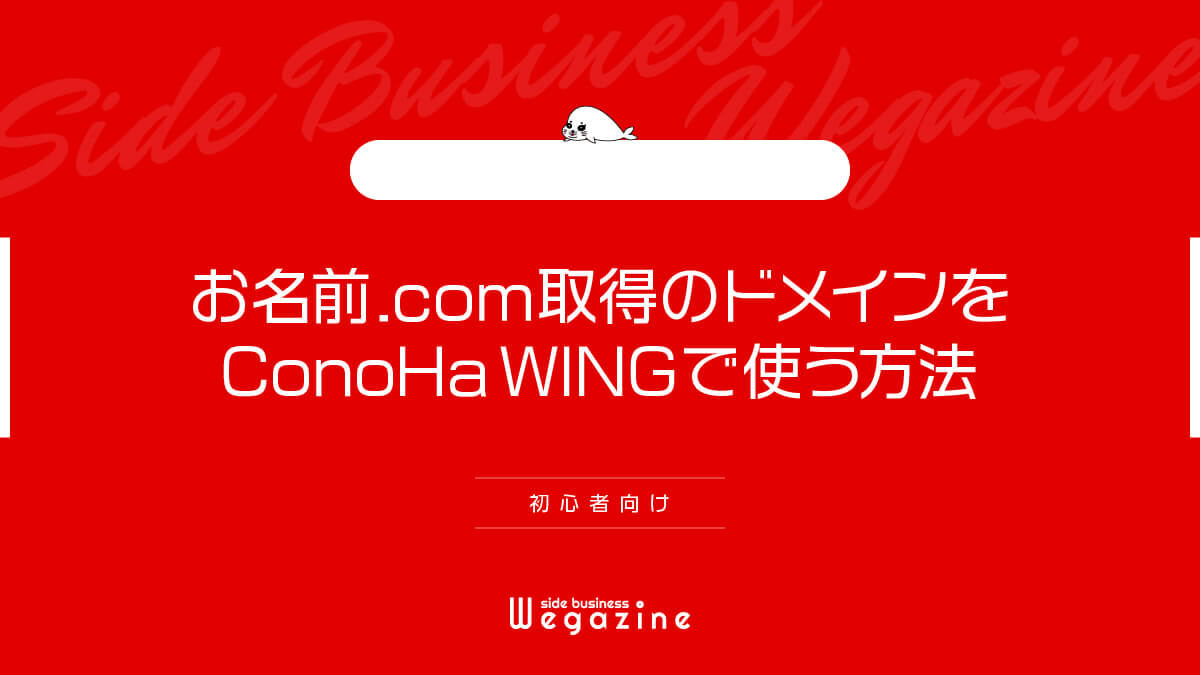「お名前.com」でドメイン取得と管理を行い、レンタルサーバーは「ConoHa WING(コノハウイング)」を利用したい方に向けて、DNSの設定方法をわかりやすく解説します。
当記事では、お名前.comで取得したドメインをConoHa WINGのレンタルサーバーで利用する方法について、下記のような悩みや疑問に答えていきます。
- 当記事で得られる情報や解決できる悩み
- 青字を押すと読みたい項目まで移動できます。
- 当記事の信頼性


当サイトでは「本業×副業で経済的自立による豊かで自由な生活を手に入れること」をコンセプトに、副業やブログの始め方・稼ぎ方を発信しています。
お名前.comで取得した独自ドメインは、初期値(デフォルト)ではお名前.comのネームサーバー(DNS)設定になっています。なので、「お名前.com(お名前ドットコム)」で取得したドメインを「ConoHa WING(コノハウイング)」で使用する連携方法を紹介します。
ConoHa WINGの契約がまだの方は下記の記事をチェック!
『ConoHa WINGでWordPressブログの始め方』については下記の記事をご確認ください。


DNS(ネームサーバー)とは


DNS(=ネームサーバー)とは、「Domain Name System」の略称で、インターネット上でドメイン名とIPアドレスの対応関係を管理するシステムです。DNSを使うことで、IPアドレスではなく、人間にとって覚えやすいドメイン名でネットワーク上のサイトやブログにアクセスできるようになります。
独自ドメインを取得すると、DNSの設定が必ず必要になります。ドメインは取得しただけでは、サーバーに紐づいていない場合があるので、利用したいレンタルサーバーと連携してあげる必要があります。その設定方法を「DNS設定」と言います。
簡単に言うと、取得したドメインがどのレンタルサーバーと連携させるかを指定してあげる必要があります。DNS設定は、それを指定することができる機能だと考えてください。
ConoHa WINGのDNS(ネームサーバー)


お名前.comで取得したドメインをConoHa WINGで利用するには、ConoHa WINGのDNS(ネームサーバー)を、お名前.comのドメインに設定してあげる必要があります。
- ns-a1.conoha.io
- ns-a2.conoha.io
お名前.comでDNS(ネームサーバー)設定を変更する方法


お名前.comでDNS(ネームサーバー)設定を変更する方法を画像付きでわかりやすく解説いたします。お名前.comでのDNS設定は何度も手動変更することができるので、間違ってもやり直すことが可能です。
- お名前.comで独自ドメインを取得する方法(独自ドメイン取得がまだの方)
- 【STEP1】お名前.comでDNS設定の変更方法
- 【STEP2】お名前.com管理画面にログイン
- 【STEP3】ドメイン管理画面でネームサーバーを変更
- 【STEP4】設定変更の確認と完了
お名前.comで独自ドメインを取得する方法(独自ドメイン取得がまだの方)
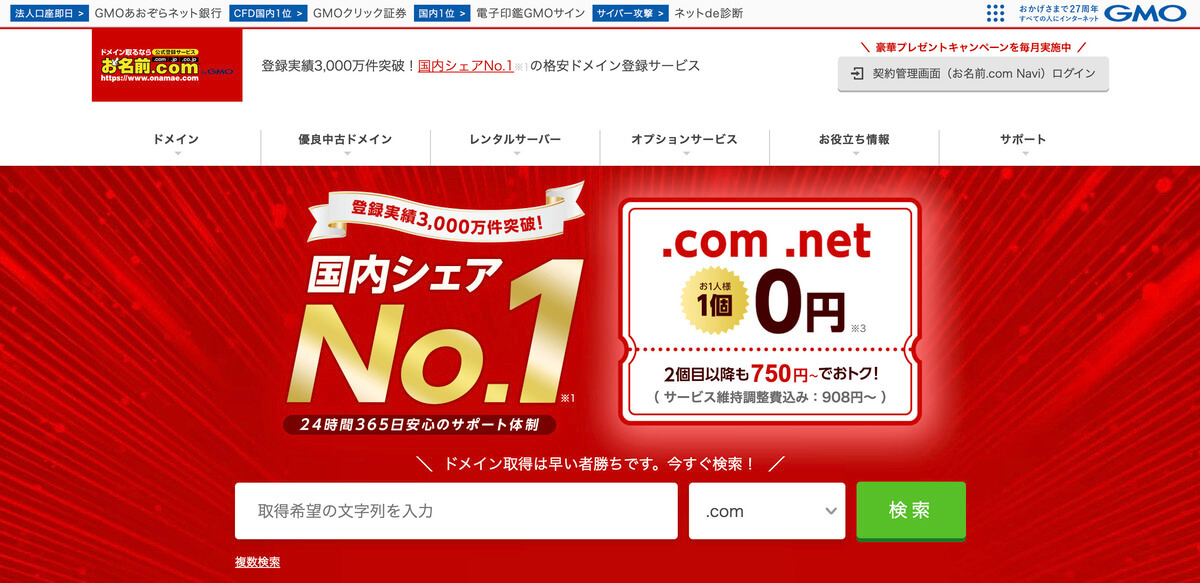
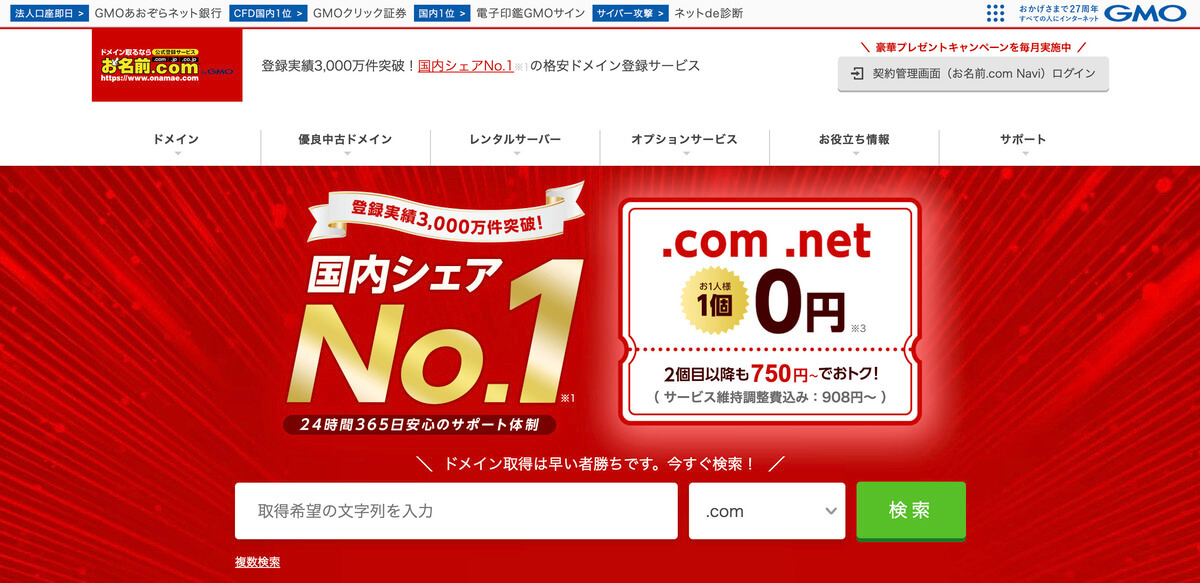
独自ドメインの取得がまだの方は、1999年のサービス開始以来、登録実績3,000万件突破の国内シェアNo.1ドメイン登録サービス「お名前.com」でドメインを取得しましょう。
お名前.comでドメインを取得する方法の下記の記事をチェック!
『お名前.comでドメインの取得方法』については下記の記事をご確認ください。
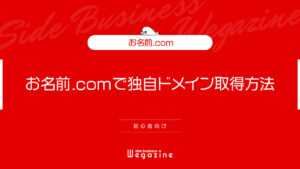
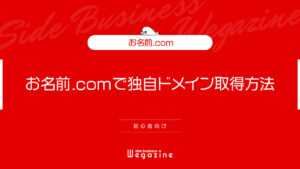
お名前.comで独自ドメインの取得ができたら管理画面にログインして「DNS設定変更」を開始します。
【STEP1】お名前.comドメイン公式サイトに移動
以下より「お名前.comドメイン公式サイト」に移動します。
【STEP2】お名前.com管理画面にログイン
画面右上の「お名前.com Naviログイン」ボタンを押します。
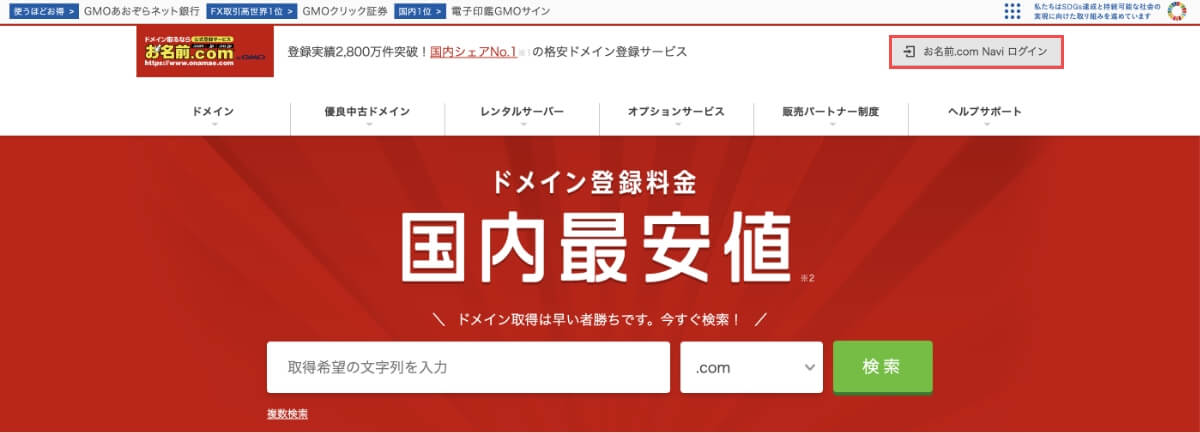
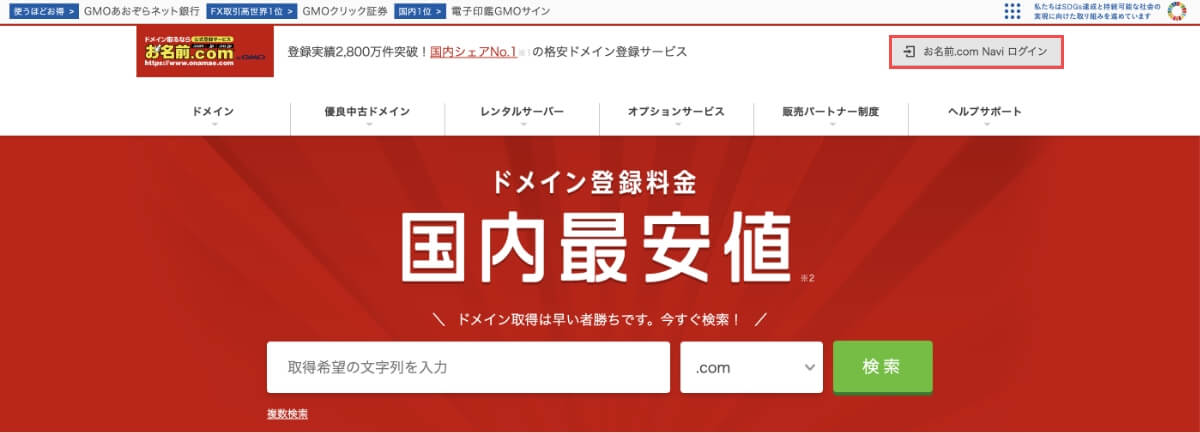
ログイン画面で「お名前ID(会員ID)」を入力し、次に「パスワード」を入力します。入力が完了したら「ログイン」ボタンを押します。
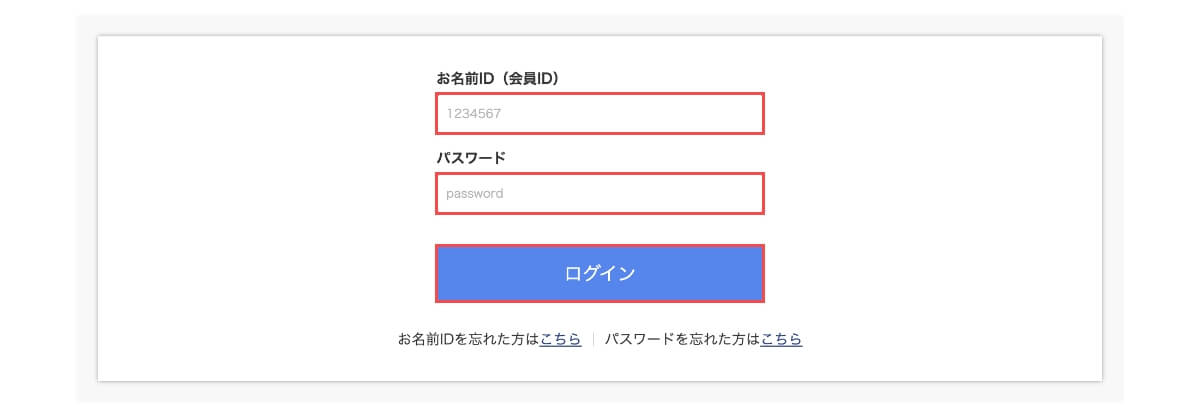
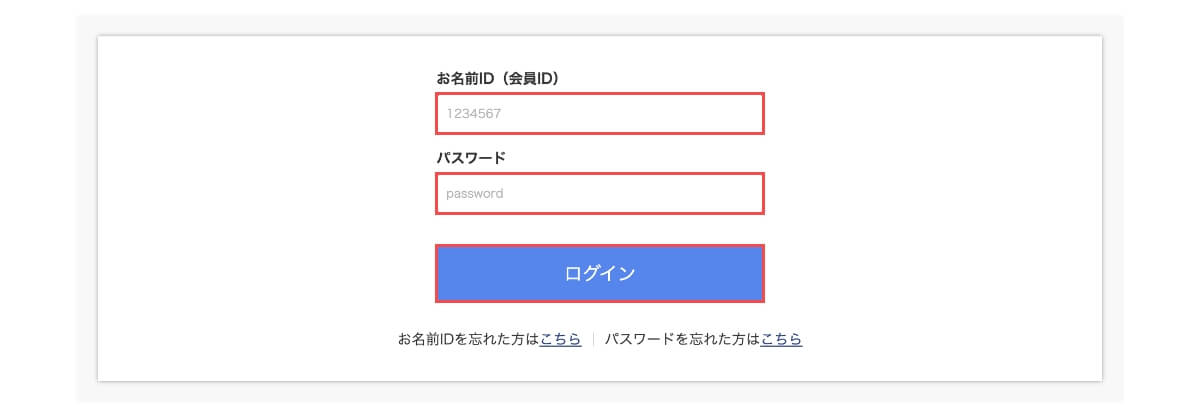
【STEP3】ドメイン管理画面でネームサーバーを変更
- 「ドメイン」をクリックします。
- 「DNSを変更したいドメイン」を選択します。
- 「その他サービス」ボタンを押します。
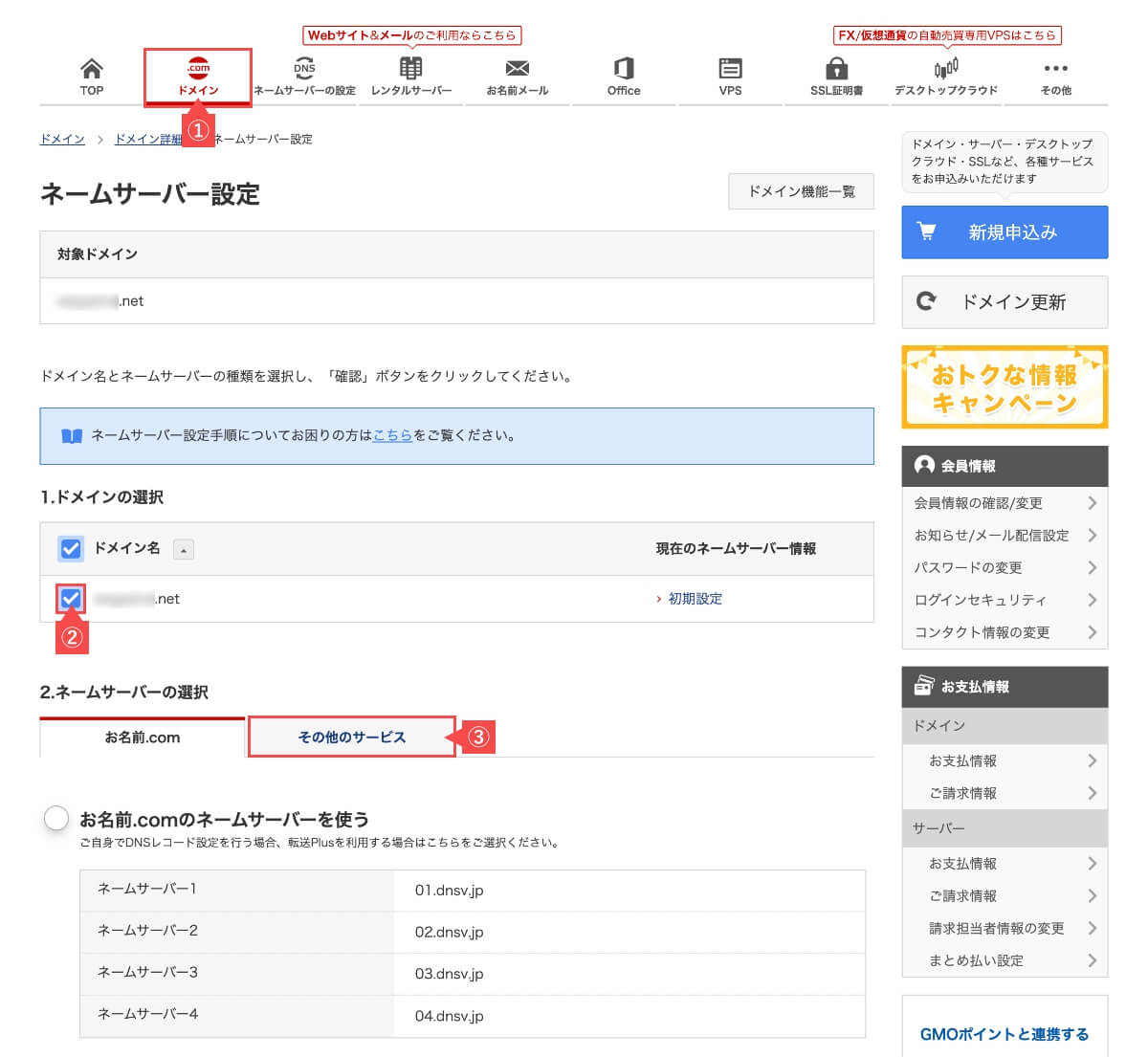
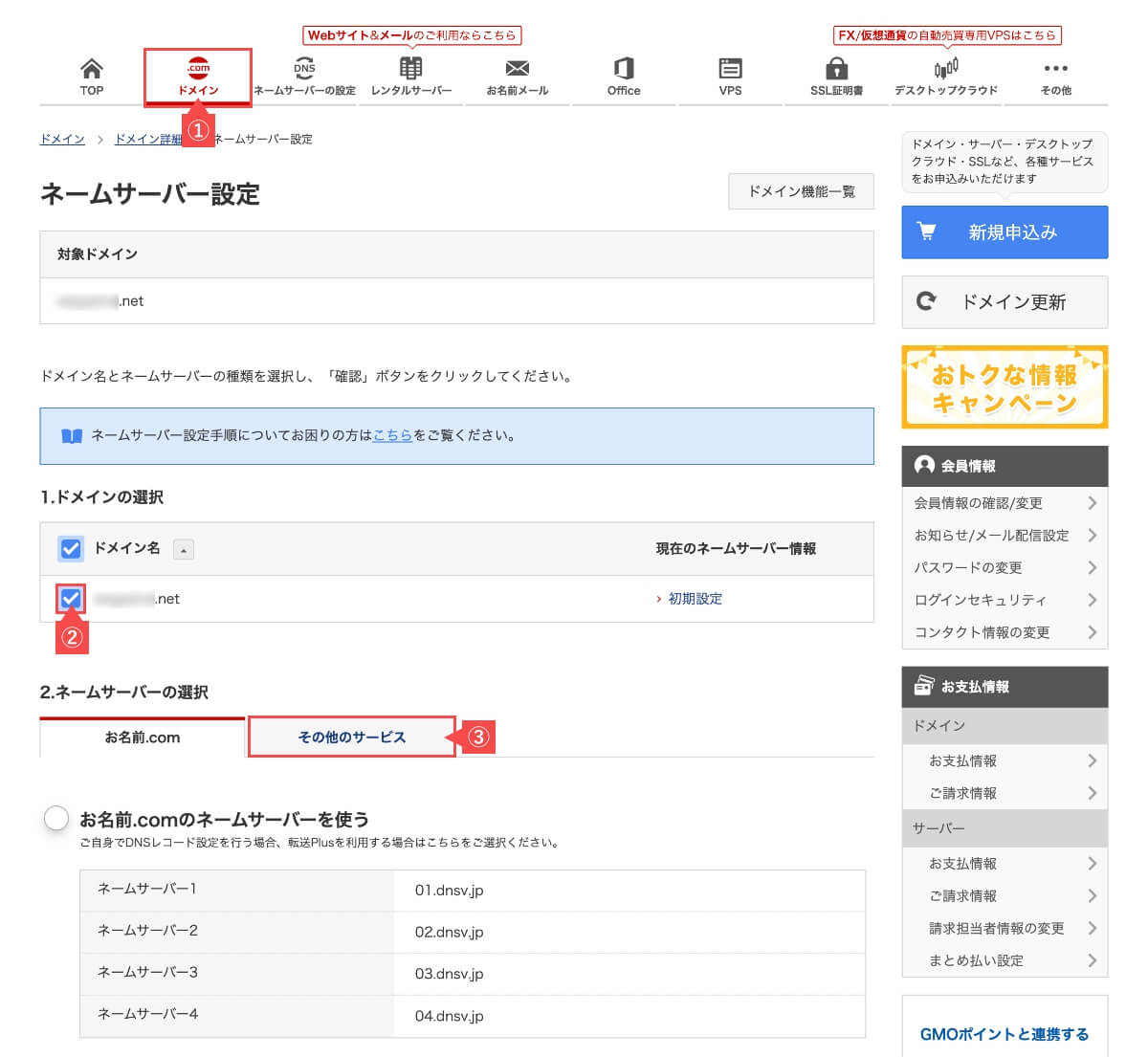
次に、その他サービスでConoHa WINGのネームサーバーを設定します。
- ns-a1.conoha.io
- ns-a2.conoha.io
- 「ネームサーバー1」に「ns-a1.conoha.io」を入力します。
- 「ネームサーバー2」に「ns-a2.conoha.io」を入力します。
- 「確認」ボタンを押します。
- ネームサーバー3以降は、必要であれば追加していきます。レンタルサーバー会社の指定に合わせます。
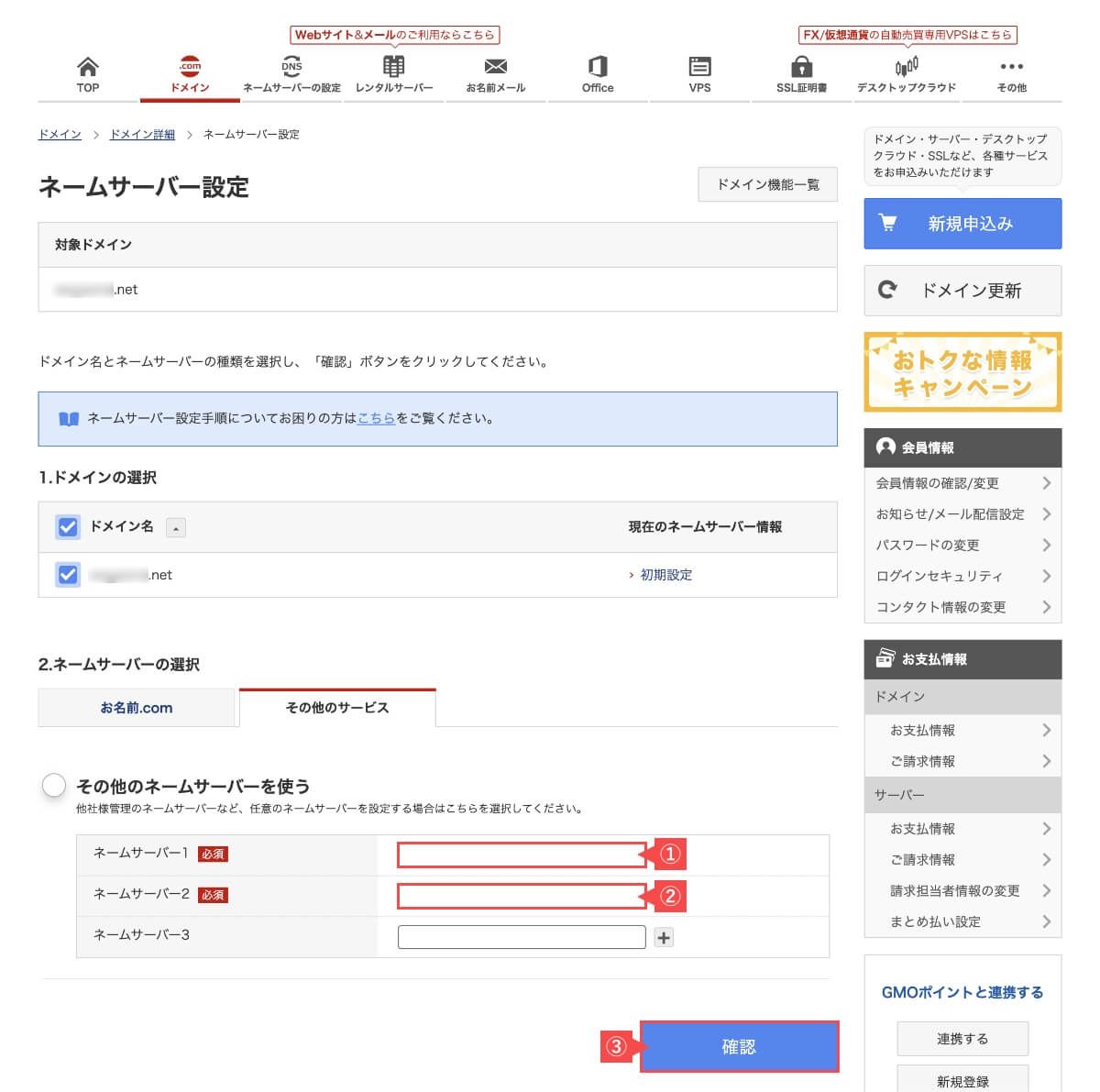
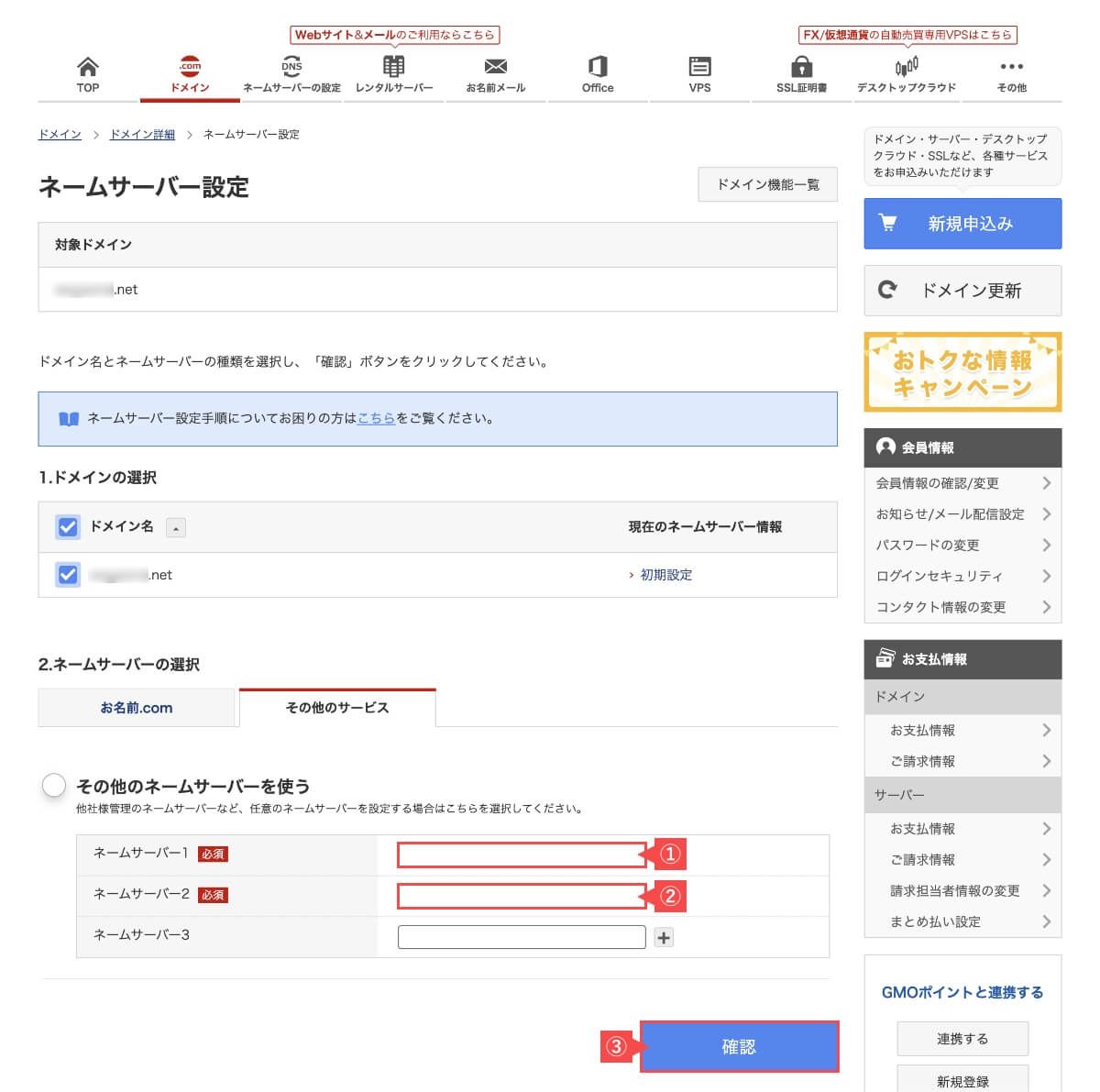
【STEP4】設定変更の確認と完了
確認画面で「OK」ボタンを押します。
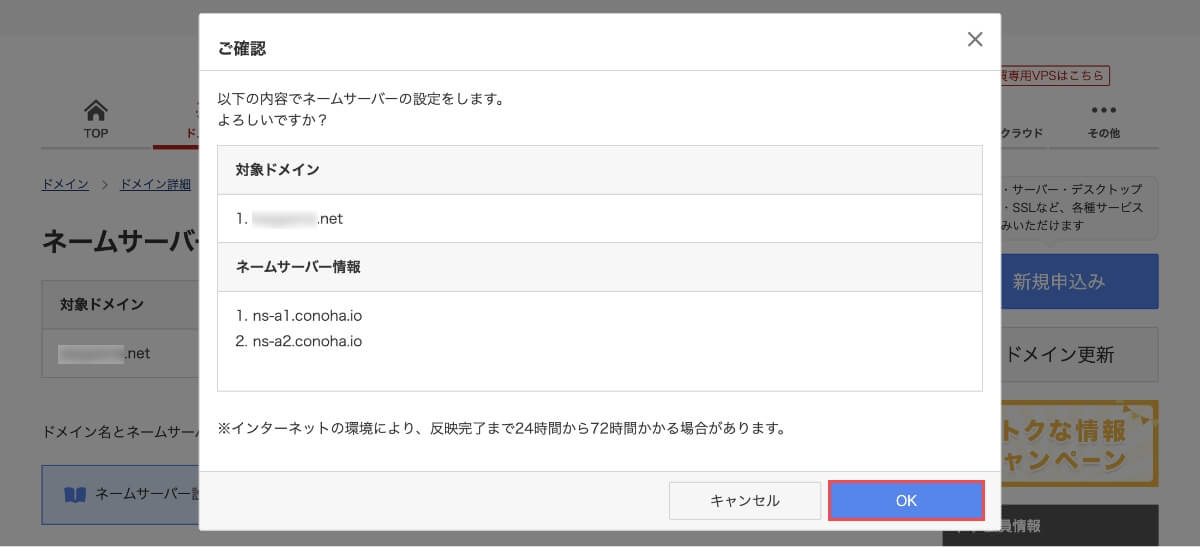
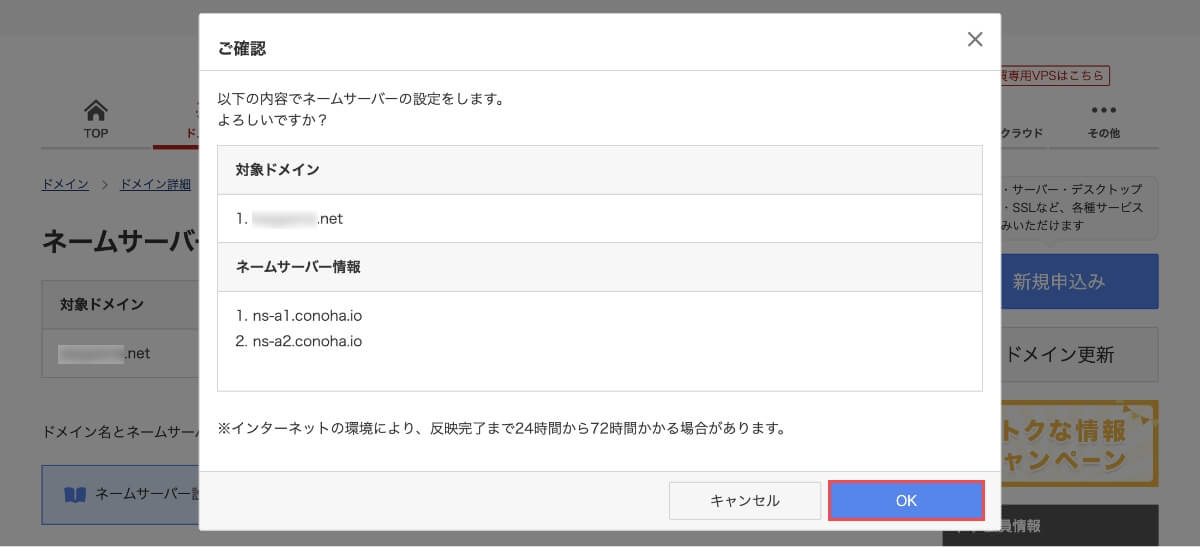
次の画面で「完了しました。」が表示されれば設定完了です。
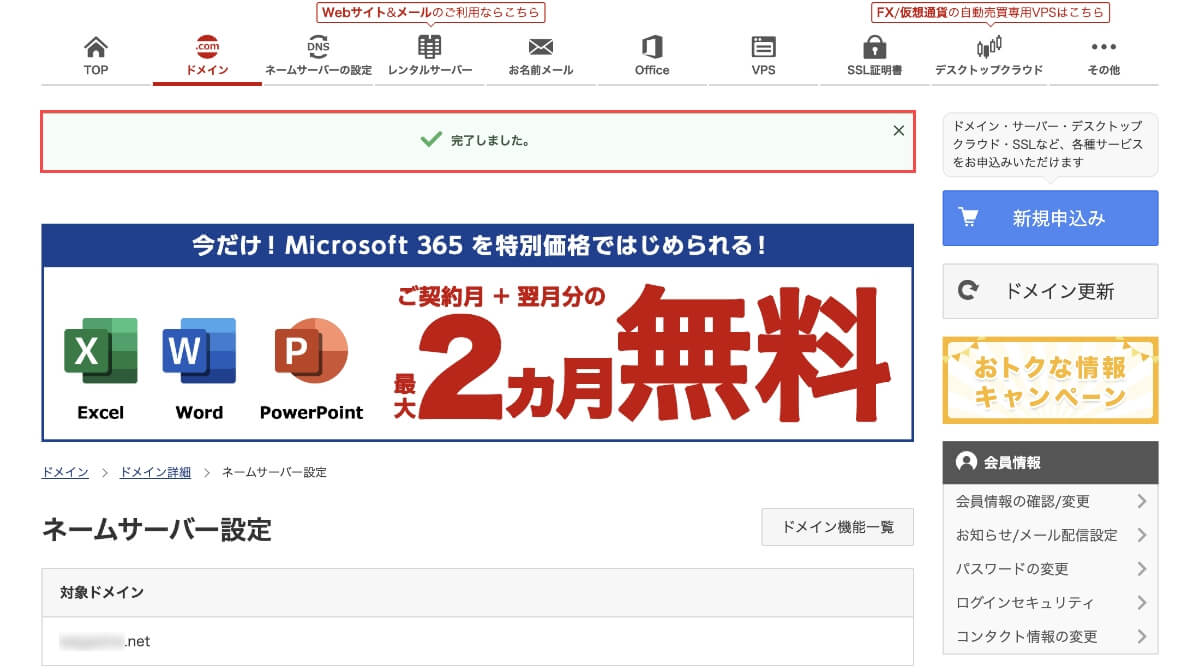
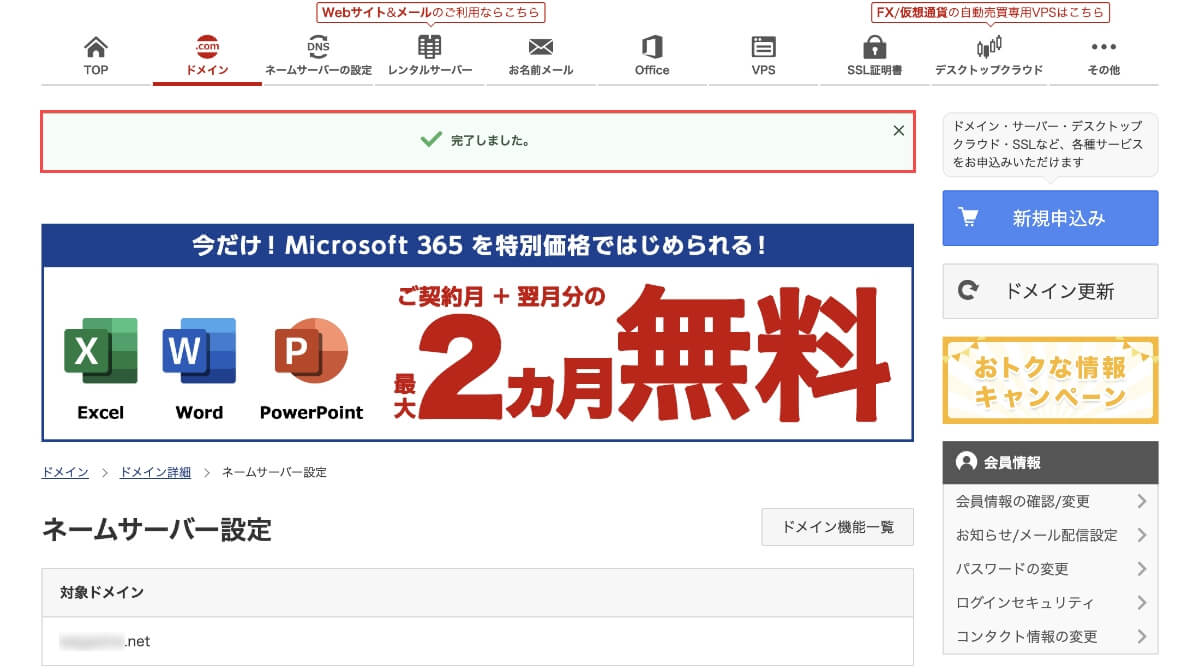
以上で、DNS(ネームサーバー)設定は完了です!簡単ですね!
ConoHa WINGで独自ドメインを追加設定する方法


ConoHa WINGで独自ドメインを追加設定する方法を、画像付きでわかりやすく解説いたします。ConoHa WINGでは、他社で取得した独自ドメインでも追加登録すれば使用することが可能です。
- ConoHa WINGのレンタルサーバーを利用する方法(サーバー契約がまだの方)
- 【STEP1】ConoHa WING公式サイトに移動
- 【STEP2】お名前.com管理画面にログイン
- 【STEP3】ドメイン管理画面でネームサーバーを変更
- 【STEP4】設定変更の確認と完了
ConoHa WINGのレンタルサーバーを利用する方法(サーバー契約がまだの方)
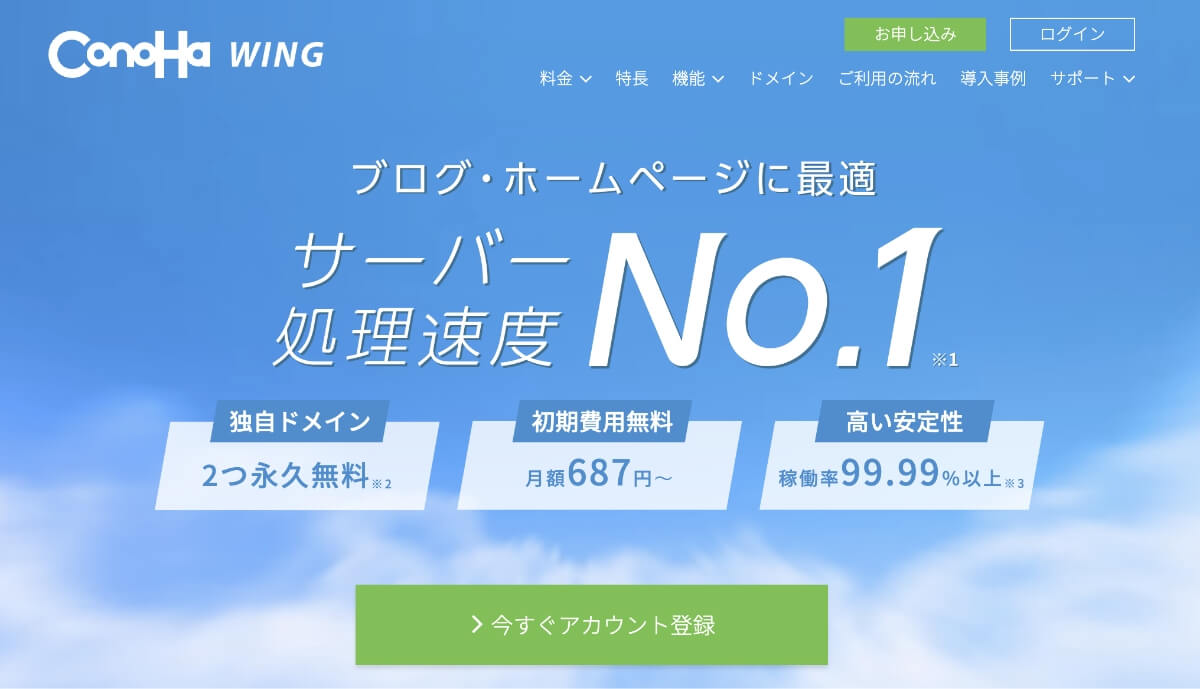
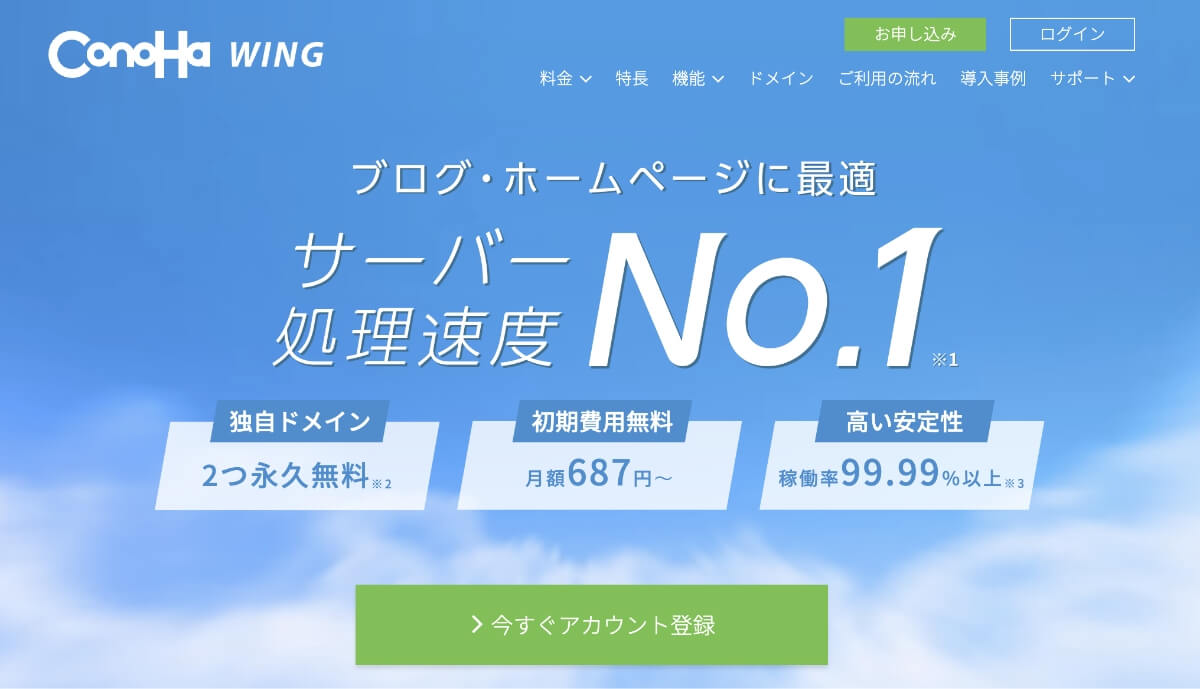
| ConoHa WING(コノハウイング) | |||
|---|---|---|---|
| タイプ | レンタルサーバー | ||
| プラン | ベーシック | スタンダード | プレミアム |
| 初期費用 | 無料 | 無料 | 無料 |
| 料金(月額) | 1,452円〜 | 2,904円〜 | 5,808円〜 |
| キャンペーン料金 (月額) | 643円〜 | 2,118円〜 | 4,235円〜 |
| ディスク種類 | SSD | SSD | SSD |
| ディスク容量 | 300GB | 400GB | 500GB |
| vCPU | 6コア | 8コア | 10コア |
| メモリー | 8GB | 12GB | 16GB |
| 転送量目安 | 無制限 | 無制限 | 無制限 |
| Webサーバー | Apache + nginx | ||
| 高速化 | HTTP/2 | ||
| 無料ドメイン | ○ (2個) | ||
| 無料SSL | ○ (アルファSSL利用可能) | ||
| バックアップ | 14日間自動バックアップ | ||
| WordPress クイックスタート | WordPressかんたんセットアップ機能 | ||
| 無料お試し期間 | × | ||
| サポート体制 | メール・チャット・電話 [営業時間]10:00~18:00(土日祝を除く) | ||
| アダルト利用 | × | ||
| 最新キャンペーン | Webサイト制作応援キャンペーン開催中(2025年11月6日16:00まで) | ||
ConoHa WING(コノハウイング)とは、最新の高性能サーバーに超高速SSDと高速化技術を組み合わせた「国内最速No.1のレンタルサーバー」です。ブログ初心者から上級者まで人気が高く、WordPressブログの開設が簡単に行える「WordPressかんたんセットアップ」機能も魅力の一つです。
ConoHa WINGは、東証プライム上場企業のGMOインターネット株式会社が運営するレンタルサーバーです。
ConoHa WINGの契約がまだの方は下記の記事をチェック!
『ConoHa WINGでWordPressブログの始め方』については下記の記事をご確認ください。


ConoHa WINGでサーバー契約が完了したら、管理画面にログインして「独自ドメインの追加設定」を開始します。
【STEP1】ConoHa WING公式サイトに移動
以下より「ConoHa WING公式サイト」に移動します。
【STEP2】ConoHa WINGの管理画面にログイン
画面右上の「ログイン」ボタンを押します。
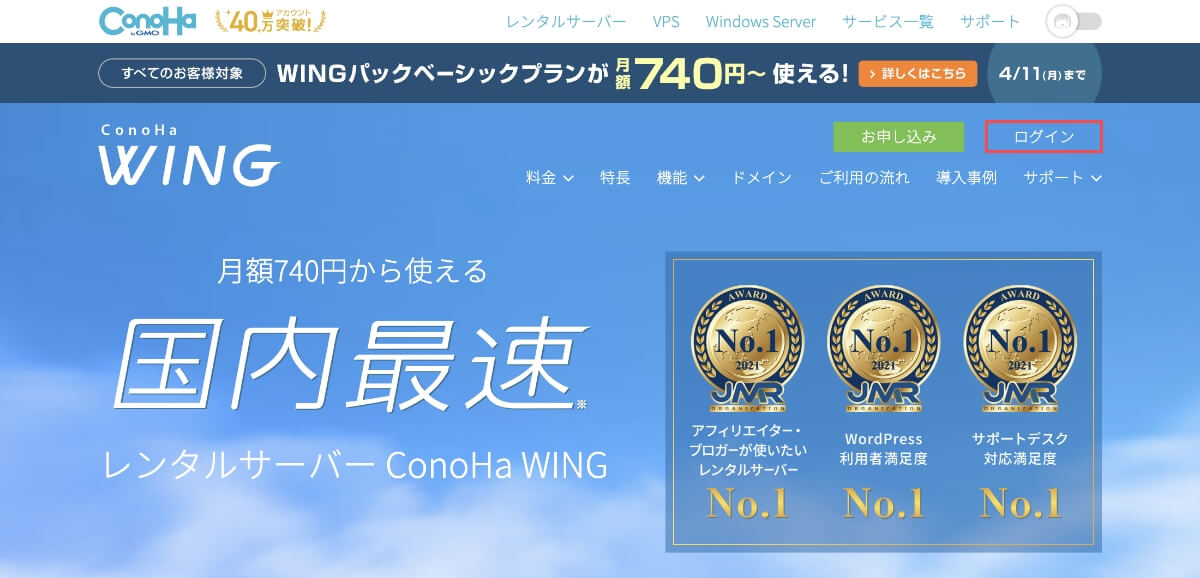
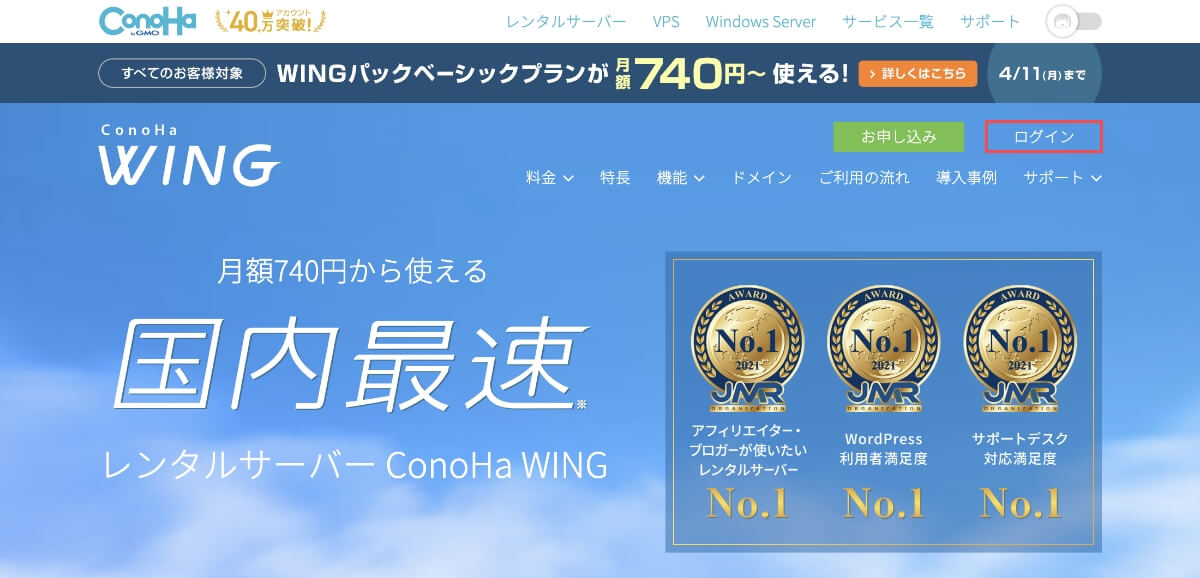
ログイン画面で「メールアドレス」を入力し、次に「パスワード」を入力します。入力が完了したら「ログイン」ボタンを押します。
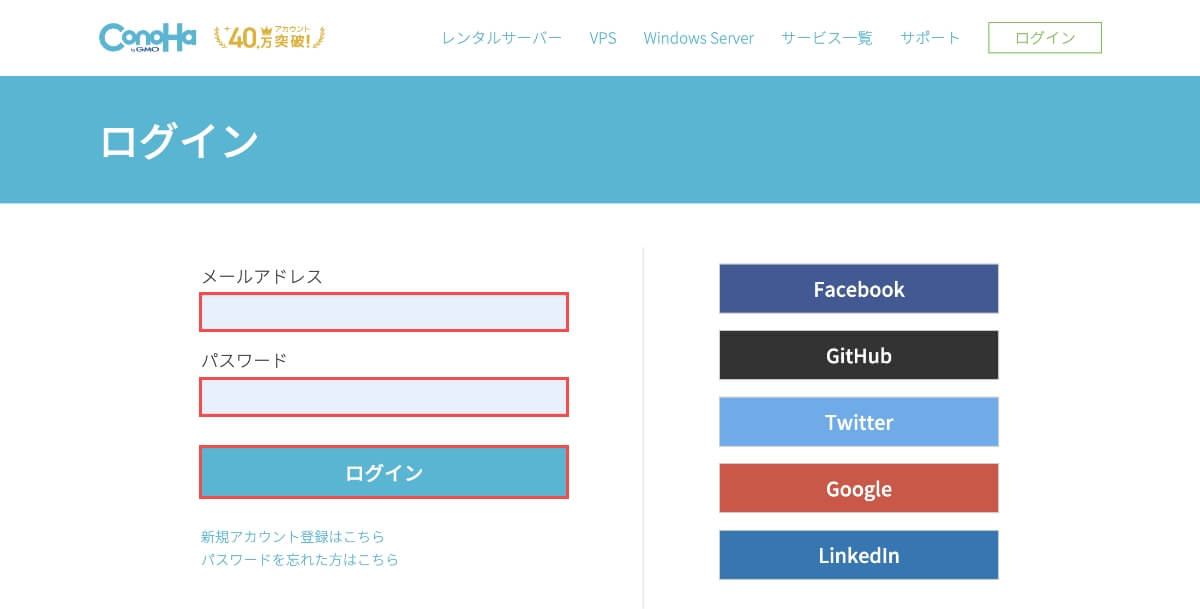
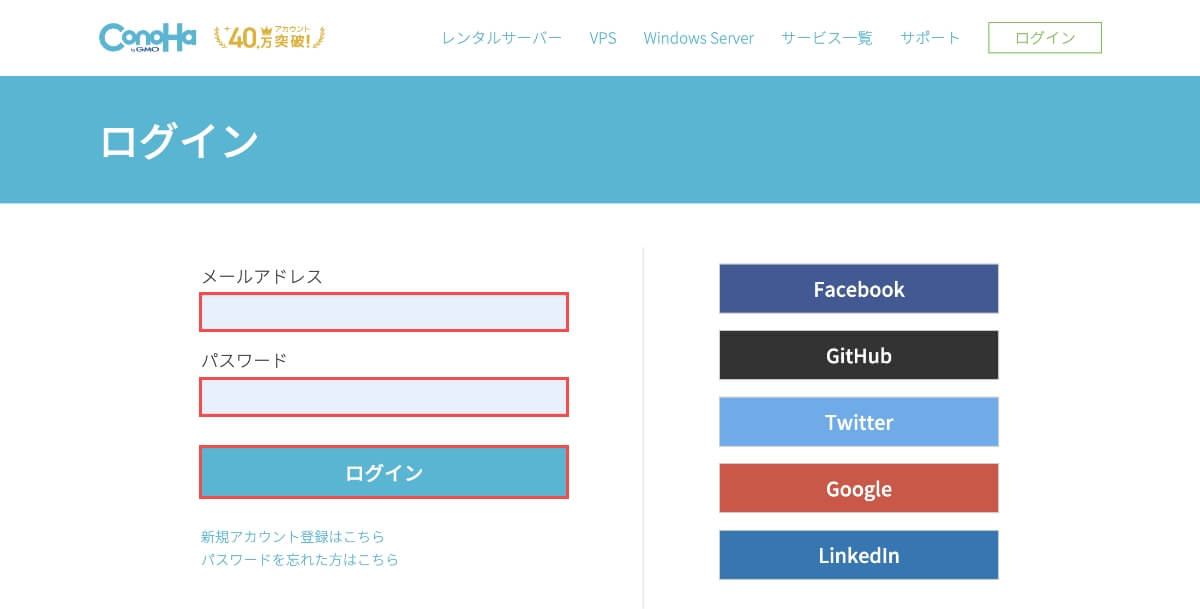
【STEP3】お名前.com取得の独自ドメインを追加設定
左側メニューの「サーバー管理」ボタンを押して、次に「ドメイン」を押します。
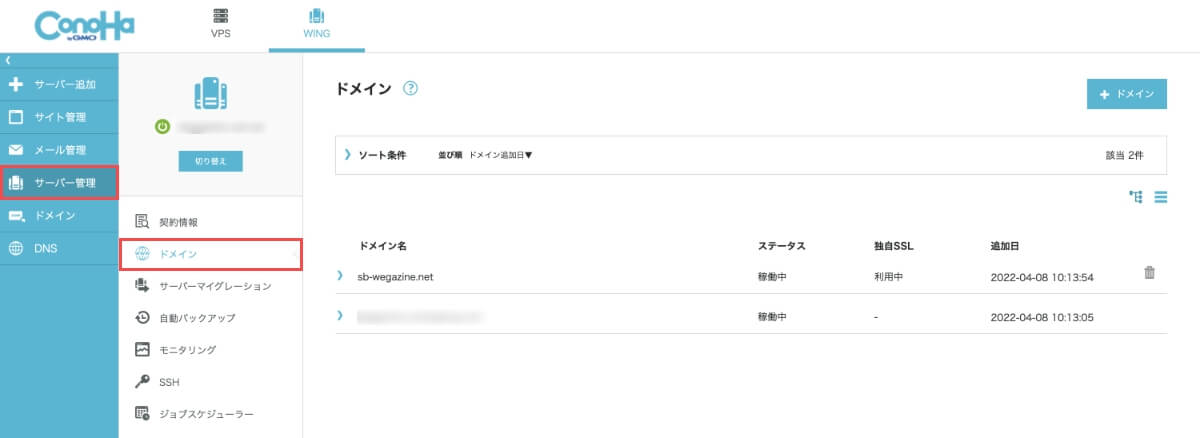
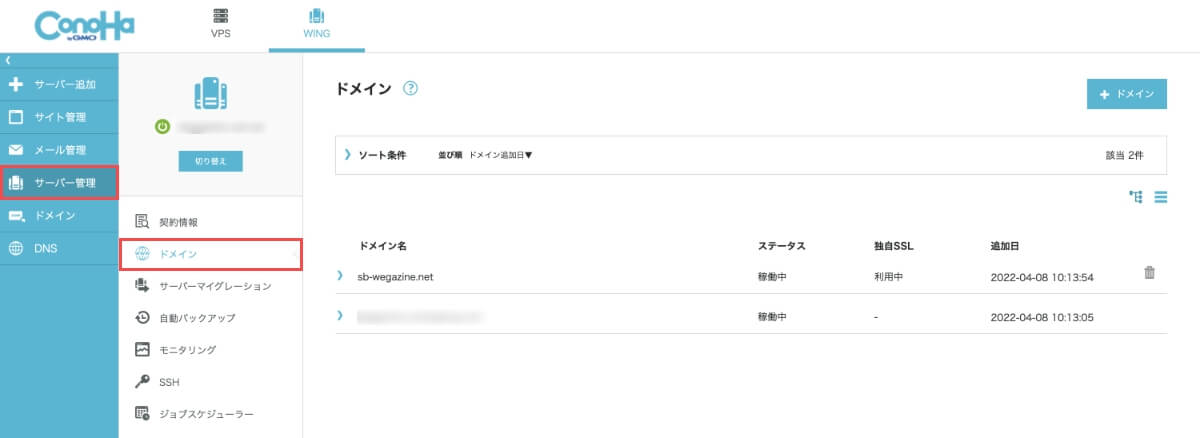
ドメイン設定画面でドメインを追加登録します。
- ドメイン追加で「新規ドメイン追加」を選択します。
- 「登録するドメイン名」を入力します。
- 無料独自SSLで「利用する」を選択します。
- 「保存」ボタンを押します。
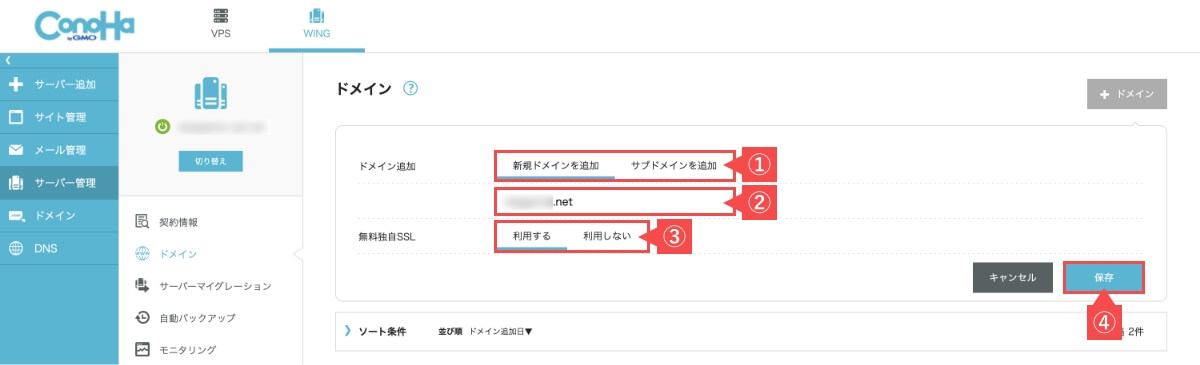
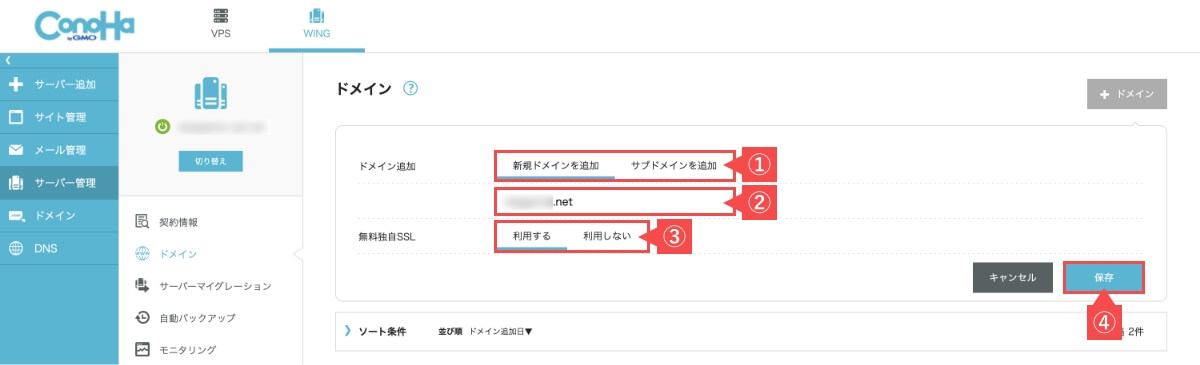
左下に下記のポップアップが出れば追加登録成功です。
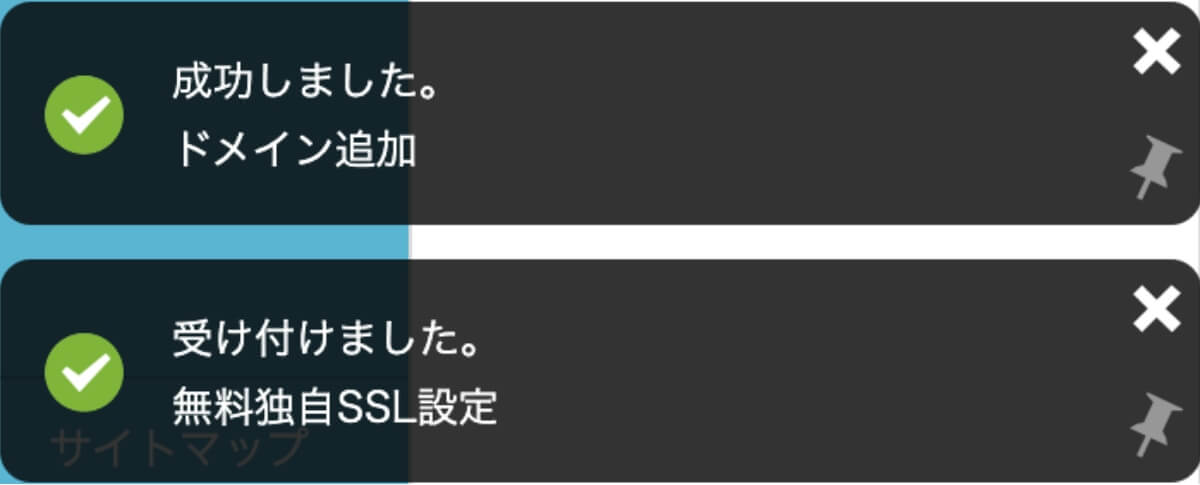
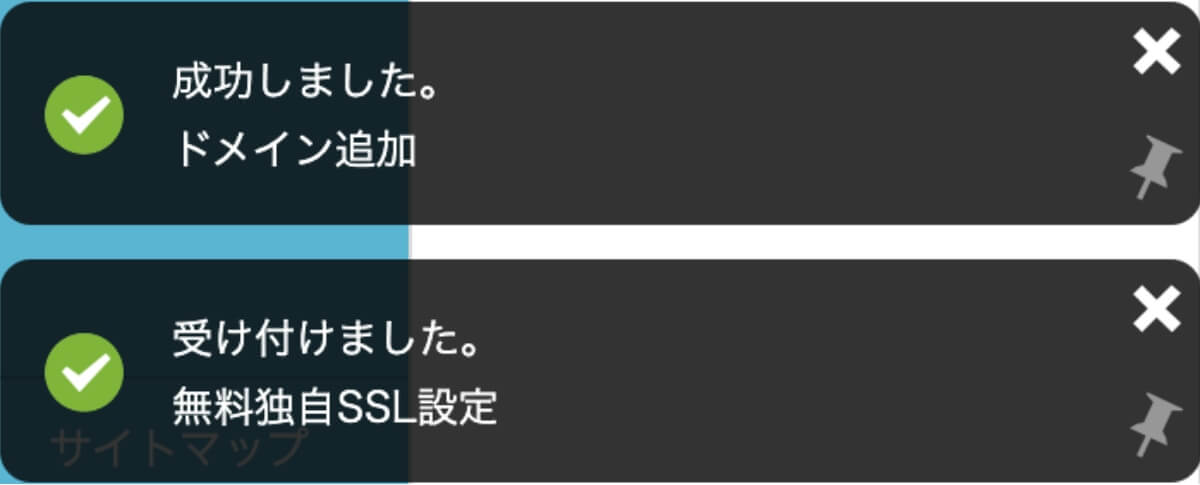
【STEP4】追加登録の稼働確認
ドメイン名に「登録したドメイン」が表示されていることを確認してください。
- ステータス:作成中
- 独自SSL:利用中
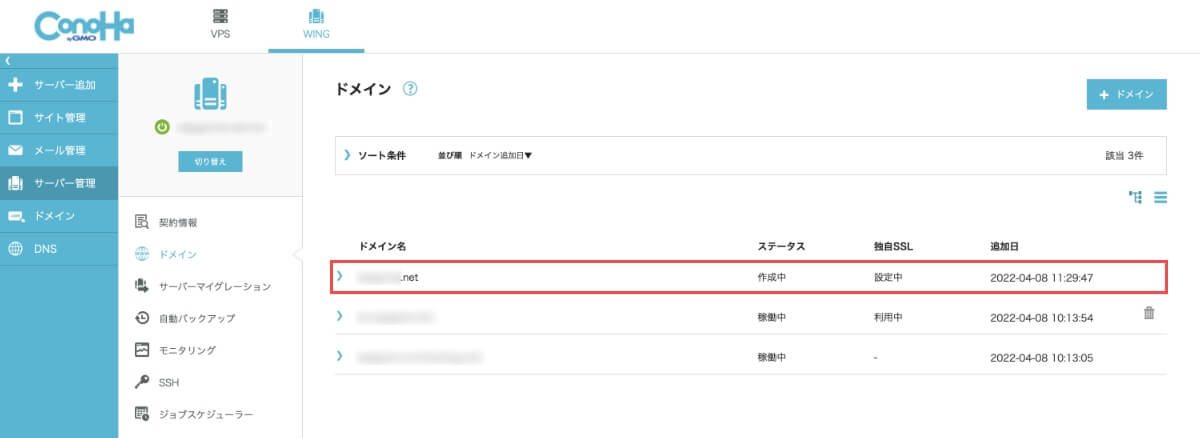
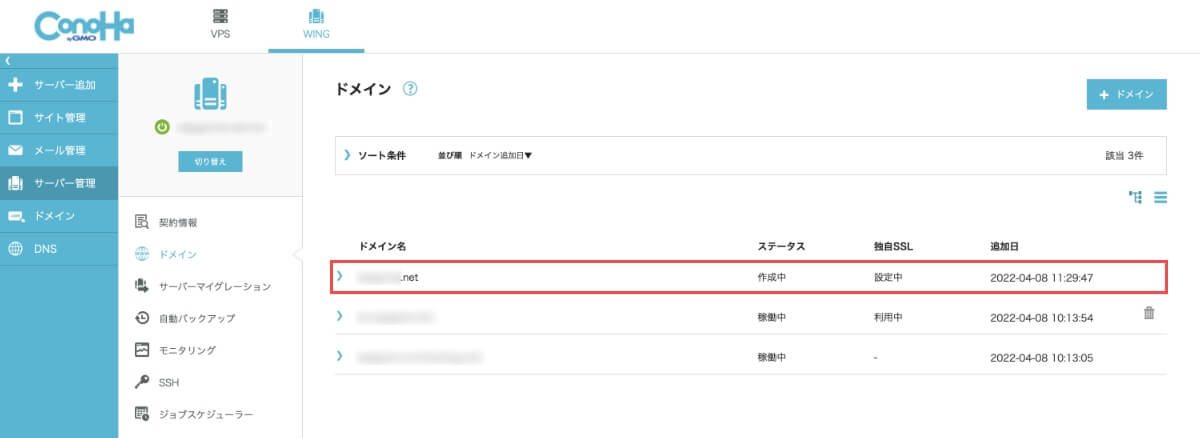
- ステータス:稼働中
- 独自SSL:設定中
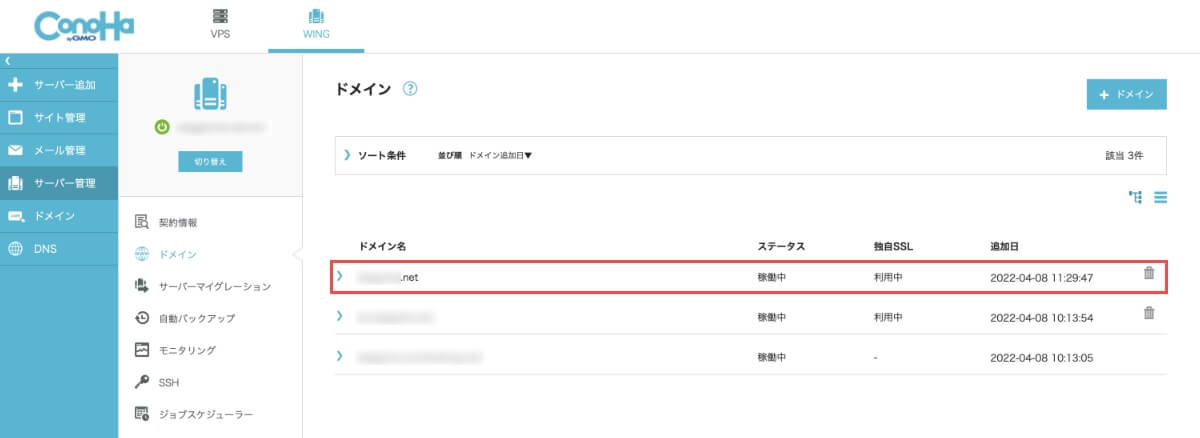
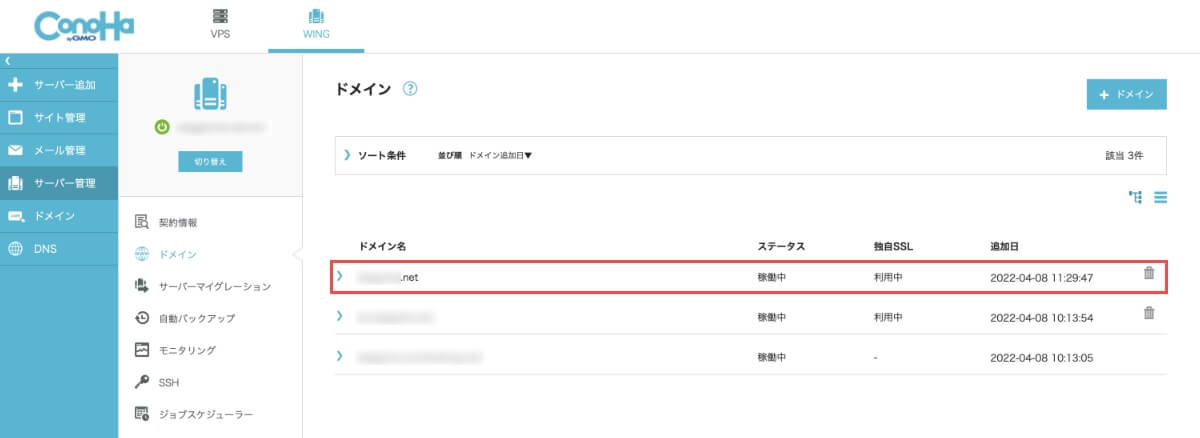
以上で、ConoHa WINGに独自ドメインを追加設定は完了です!
お名前.com取得のドメインをConoHa WINGで使う方法に関するよくある質問


最後に、お名前.com取得のドメインをConoHa WINGで使う方法に関するよくある質問に回答します。
- お名前.comのDNS(ネームサーバー)設定変更に費用はかかりますか?
- お名前.comで取得したドメインにサブドメインを追加することはできますか?
- お名前.comで取得したドメインは自動更新ですか?
- ConoHa WINGで独自ドメインを利用する場合、無料SSL証明書を利用することはできますか?
- お名前.comで取得したドメインをConoHa WINGに設定する場合に費用はかかりますか?
まとめ
当記事では「お名前.com取得の独自ドメインをConoHa WINGで使う方法」について解説しました。
お名前.comで独自ドメインを取得したら、利用するレンタルサーバーにDNS(ネームサーバー)設定を紐づけるのを忘れないようにしてください。これらの設定が完了しないと、独自ドメインでサイトやブログの運営ができないため、気をつけましょう。
DNS設定が不安であったり、手間だと感じる方は、ドメインが無料で付いてくるレンタルサーバーの利用がおすすめです。下記のおすすめレンタルサーバーであれば、DNSの設定が自動で行われるので簡単にサイトやブログを始めることができます。
| おすすめのレンタルサーバー8選 | ||
|---|---|---|
| レンタルサーバー | おすすめ度 | 特徴 |
| ConoHa WING (コノハウイング) | (5.0) | ・最新技術が満載で国内最速No.1 ・独自ドメインが無料で2つも利用可能 |
| Xserver (エックスサーバー) | (5.0) | ・運用実績240万件以上の国内シェアNo.1 ・高速化技術「KUSANAGI」を導入 |
| お名前.com (お名前ドットコム) | (4.8) | ・WEB高速化エンジン「WEXAL」が無料 ・ブログ記事自動生成AIの利用が無料 |
| シン・レンタルサーバー | (4.8) | ・初期費用無料で月額料金も安くコスパ最強 ・エックスサーバーの姉妹ブランド |
| LOLIPOP! (ロリポップ!) | (4.7) | ・国内シェアNo.2の安心と信頼の実績 ・WordPressがたったの1分でインストール |
| mixhost (ミックスホスト) | (4.5) | ・満足度調査で6冠を達成したNo.1サーバー ・Webサーバーで日本初「LiteSpeed」を採用 |
| シンレンタルサーバー | (4.5) | ・初期費用無料で月額料金も安くコスパ最強 ・エックスサーバーの姉妹ブランド |
| Colorfulbox (カラフルボックス) | (4.3) | ・超安全な地域別自動バックアップ搭載 ・30日間の無料お試し期間あり |
| ABLENET (エイブルネット) | (4.3) | ・25年以上の安定稼働実績は信頼の証 ・バックボーン国内最大級 |
【DNS設定】お名前.com取得のドメインをConoHa WINGで使う方法(初心者向けに画像付きで解説)は以上となります。
最後までご覧いただきありがとうございました。
Webサイト制作応援キャンペーン実施中(2025年11月6日16:00まで)
\ 最大55%割引の643円 /
さらに今なら「5,000円割引」で契約できるキャンペーン開催中!
![5,000円割引で契約できる紹介プログラムキャンペーン[2023年9月19日(火)16:00まで]](https://sb-wegazine.net/wp-content/uploads/2023/07/conohawing-campaign52.jpg)
![5,000円割引で契約できる紹介プログラムキャンペーン[2023年9月19日(火)16:00まで]](https://sb-wegazine.net/wp-content/uploads/2023/07/conohawing-campaign52.jpg)
\ 5,000円割引で契約 /
5,000円割引を受けるには、紹介プログラムリンクから申し込む必要があります。手続きを進めると「最大55%OFF」のキャンペーン割引も適用されます。
- 国内最速No.1を獲得
- 高安定性Webサーバー「NGINX」
- WEXALが無料で利用可能
- HTTP/2対応
- 超高速PHPアプリケーション「LiteSpeed LSAPI」
- 14日間自動バックアップ
- アルファSSLが永久無料
- 転送量無制限で課金なし
- サーバー稼働率99.99%以上