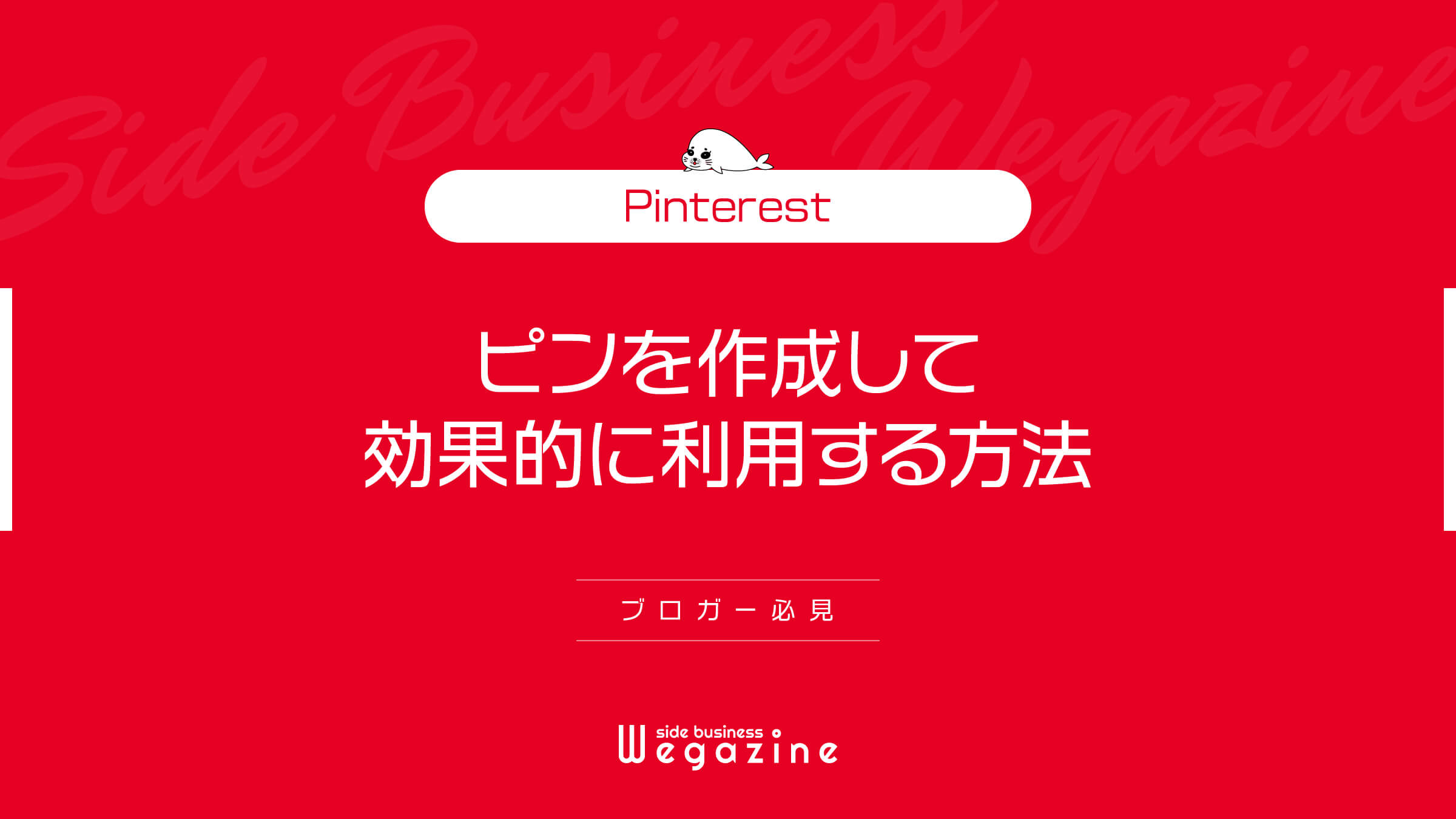ブログやWebサイトへの集客でPinterest(ピンタレスト)のピンを効果的に利用する方法を解説します。
Pinterestでピンを作成する場合に、何も考えずに作成すると集客効果のないピンを作成してしまうことになります。
ピン作成にはいくつかの効果的な利用方法があります。
- Pinterestのピンって何?
- Pinterestのピンの作成方法を知りたい。
- Pinterestのピンの効果的な利用方法が知りたい。
- Pinterestでブログへの集客効果を最大化したい。
上記のような悩みや疑問を抱いている方は、当記事を読めば誰でも10分でPinterestのピンの作成方法と効果的な利用方法がわかります。
ブログやWebサイトへの集客が目的でPinterestの運用を行なっているなら、ピン(アイデア)の投稿は欠かせません。
ユーザーにとって興味をひくピンを作成することができれば、ブログへのアクセス数が一気に上がるので、ぜひ実践してみてください。
Pinterestのピンとは


Pinterestのピン(Pin)とは、画像や動画で作られた「アイデア」のことです。
Pinterestでピンを保存することで、アイデアを収集したり、自分のアイデアを投稿したりすることができます。
Pinterestのピンには、リンクURLを設定することができます。
自分で作成したピンにブログやWebサイトのURLをリンクすることで、ブログへの集客効果を高めることができます。
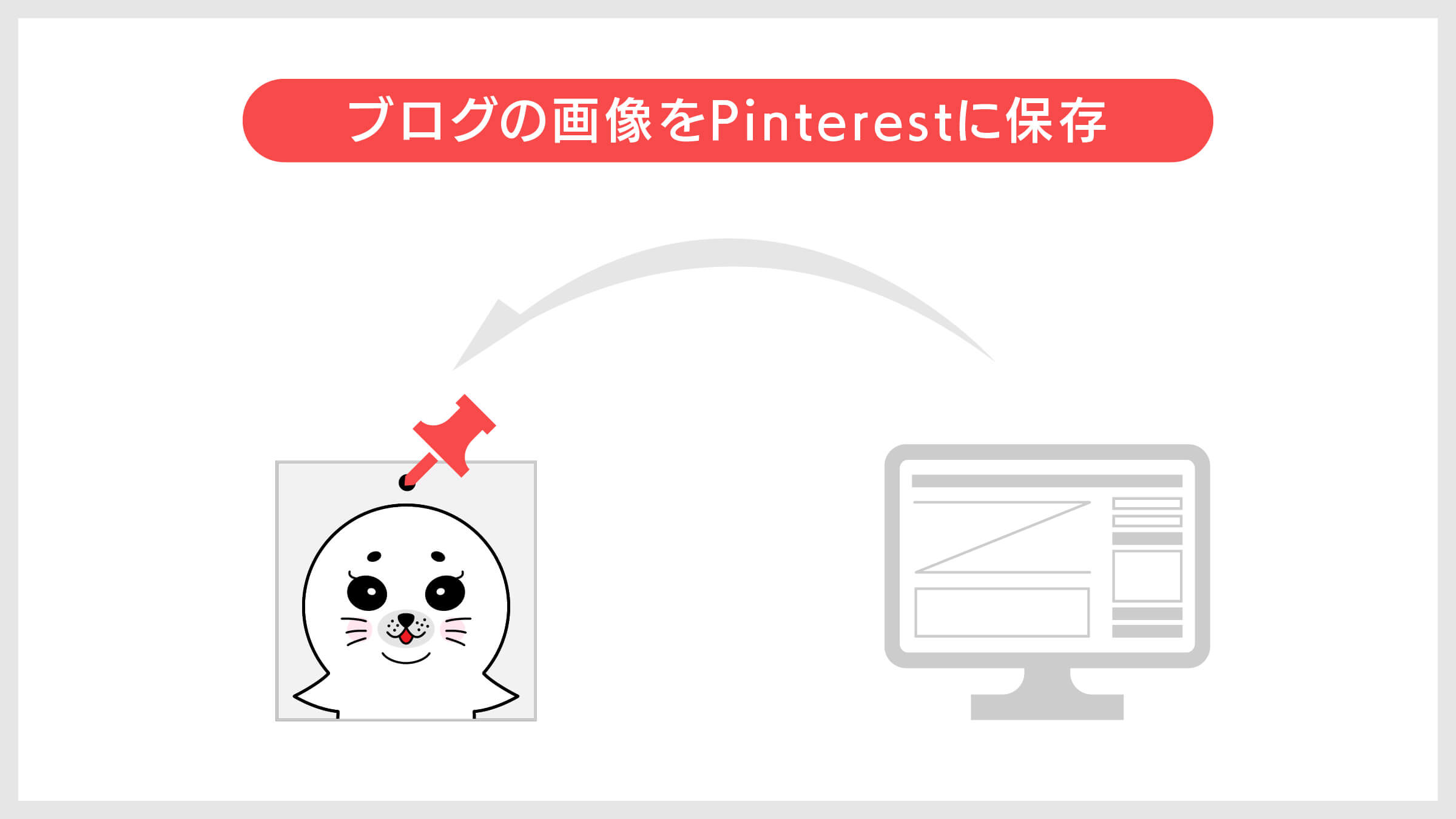
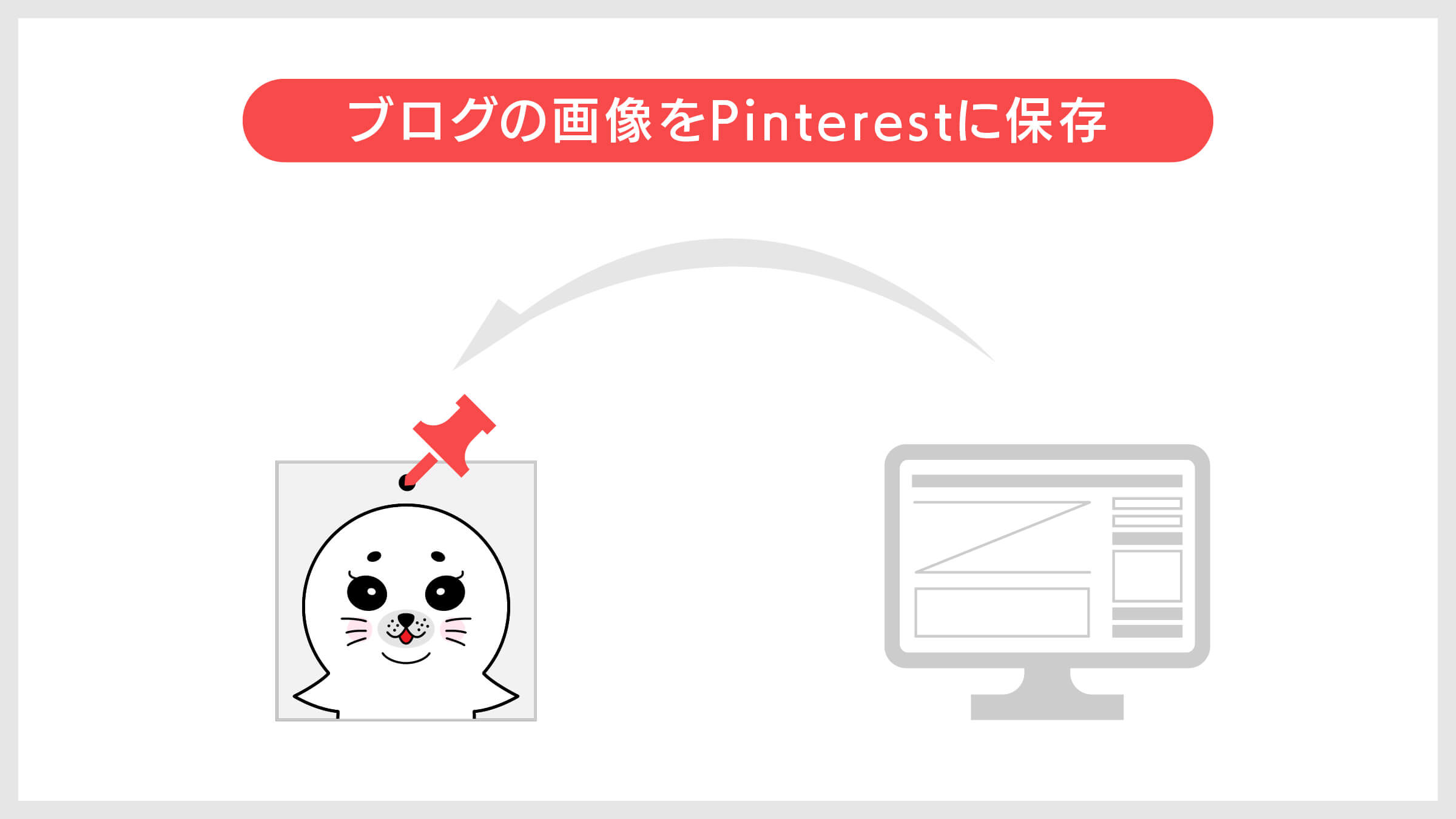
ピンの上限数は200,000件なので、十分すぎるほどの数が許容されています。
ピンは、Pinterest でお気に入りのアイデアを保存するブックマークです。
出典:Pinterestヘルプセンター|ピンとは?
ユーザーはピンを検索し、気に入ったら保存し、クリックして詳細を確認することができます。
リピンとは
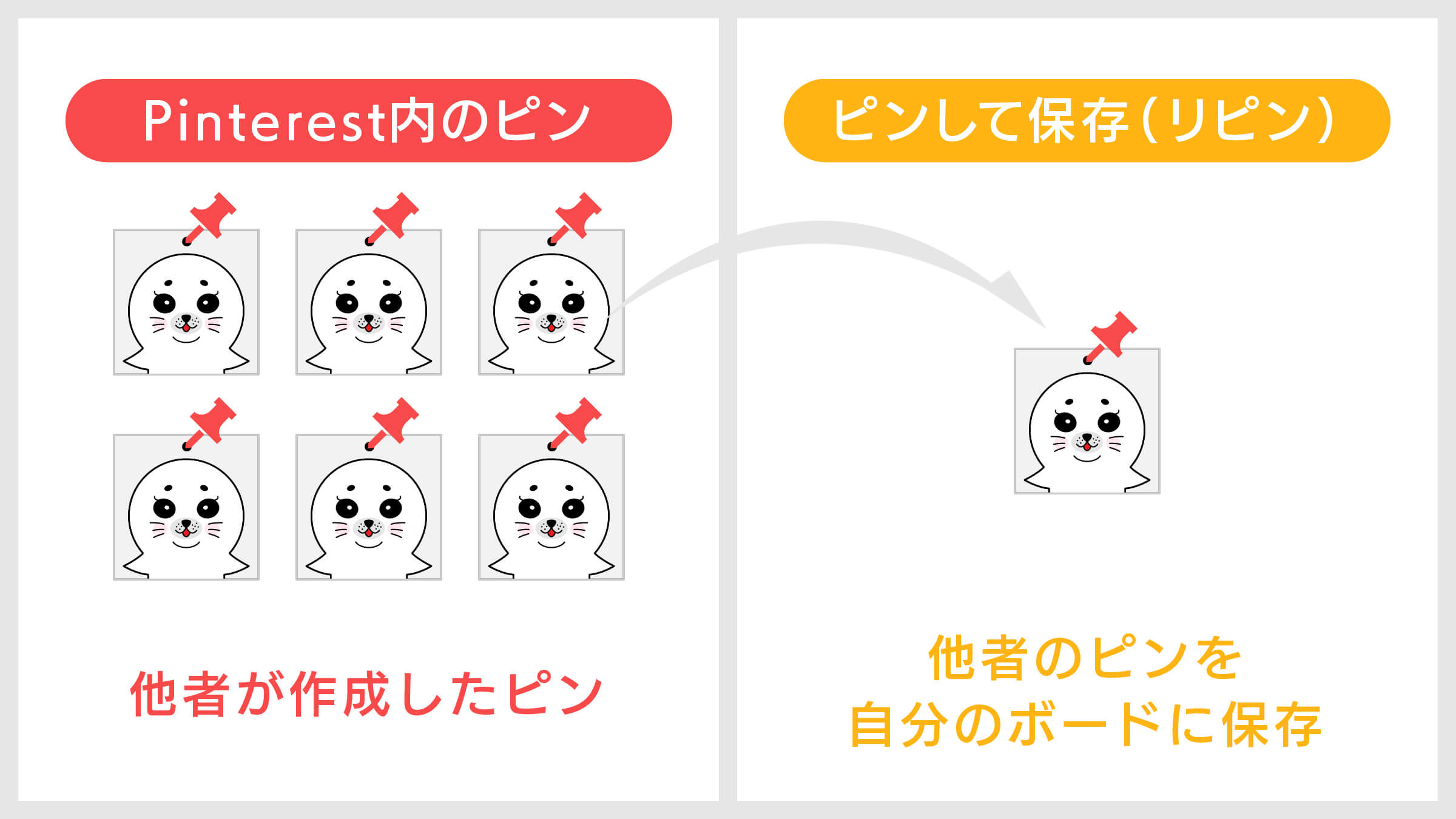
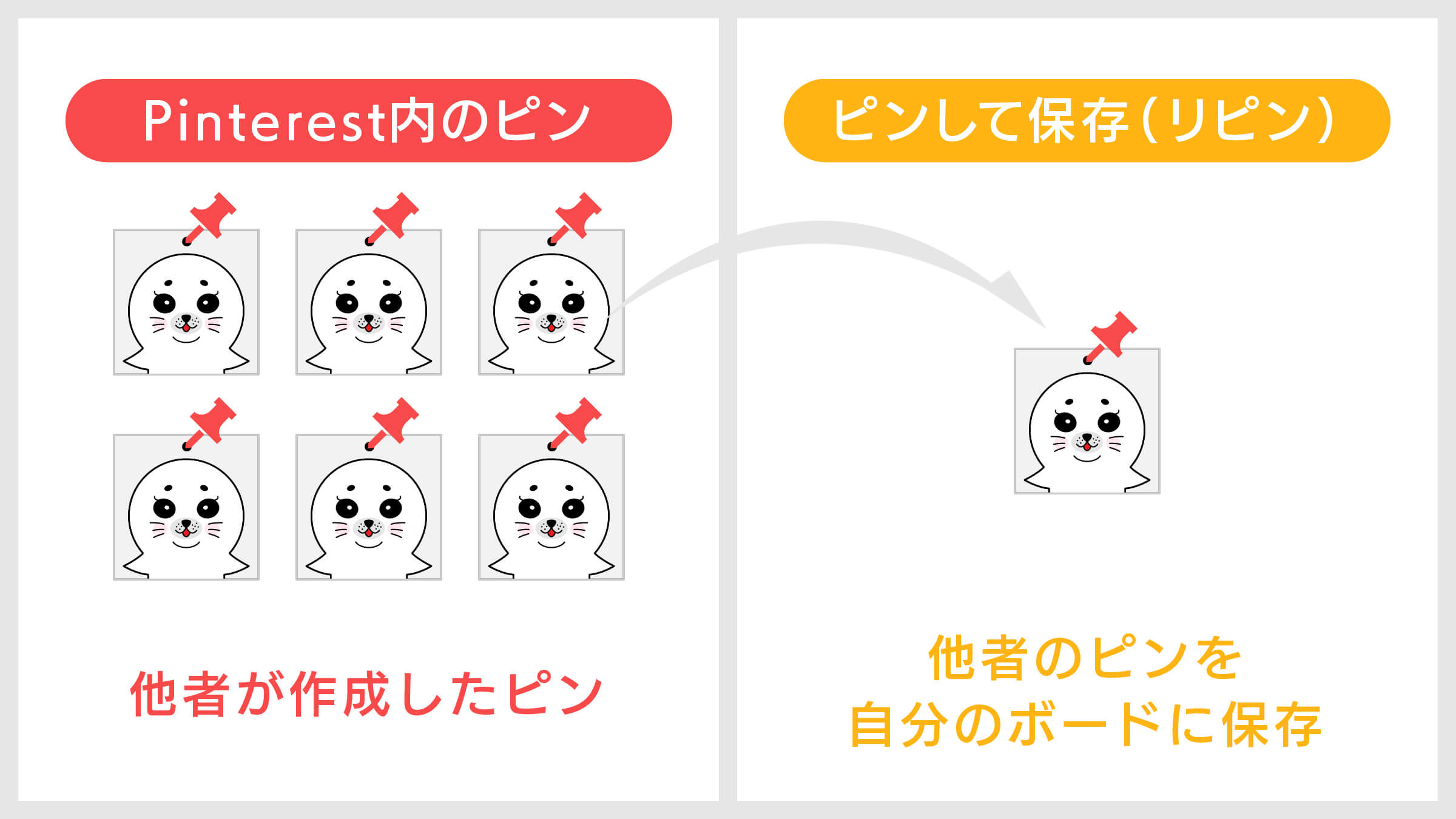
ピンに似ている機能で「リピン」と言う機能がありますが、2つの機能は全く違う機能です。
リピンとは、Pinterest内のボードに保存しているピン画像を、他者が自分のボードに保存することを言います。
個人アカウントの利用者のほとんどが「リピン」を利用してアイデアを収集しています。
ビジネスアカウントを利用してピンを投稿している方は、この「リピン」を獲得することがPinterestを利用する最大のメリットと言っても過言ではありません。
その最大の理由が、リピンが被リンクになるからです。
Pinterestでピンを投稿する時に設定するリンクURLは「被リンク」にはなりません。
ですが、リピンされたあなたのピンは「被リンク」になります。
「Pinterestの登録で被リンク獲得する方法」について詳しく知りたい方は、下記の記事をご確認ください。


ピン投稿にはボードが必要
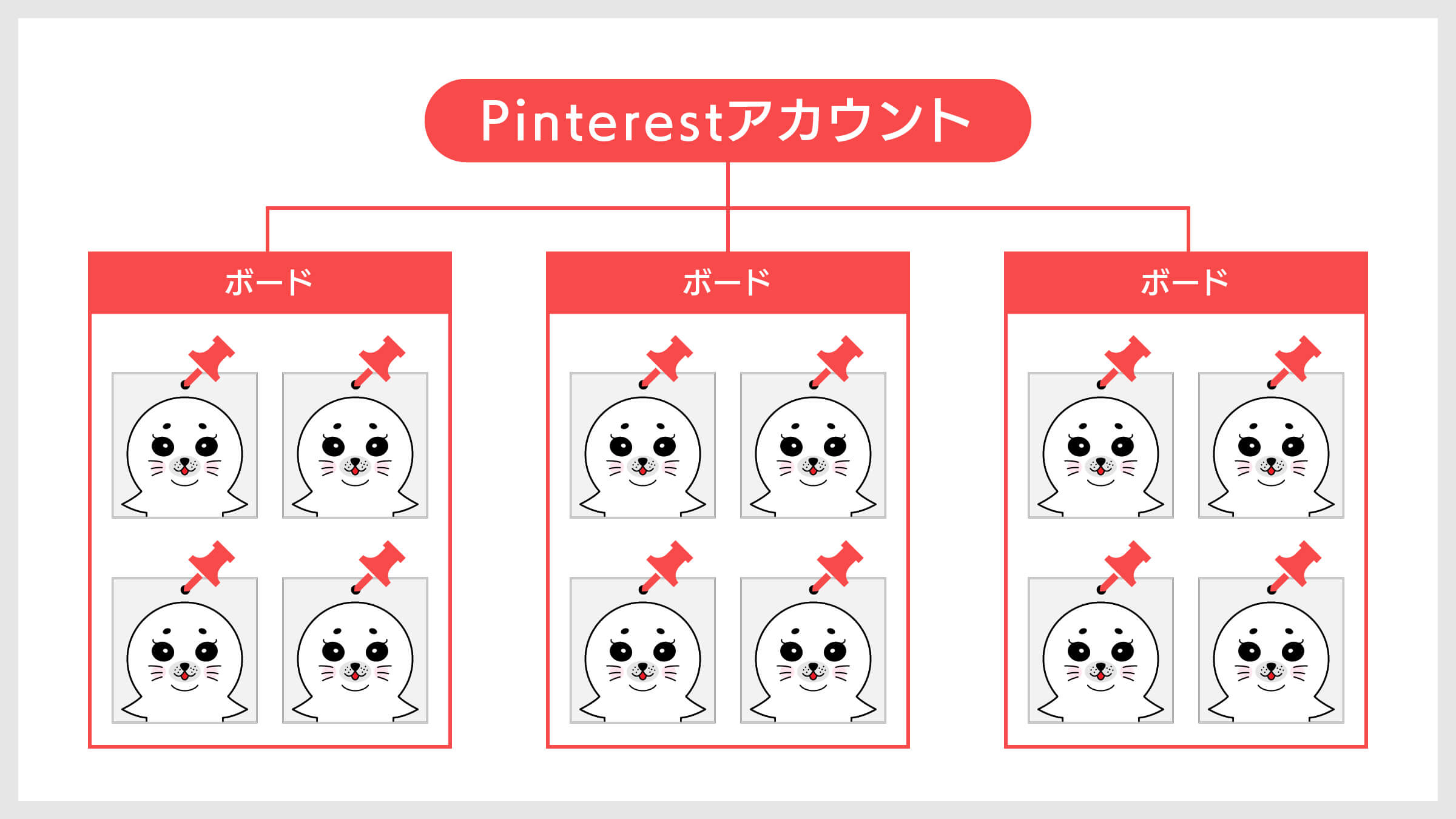
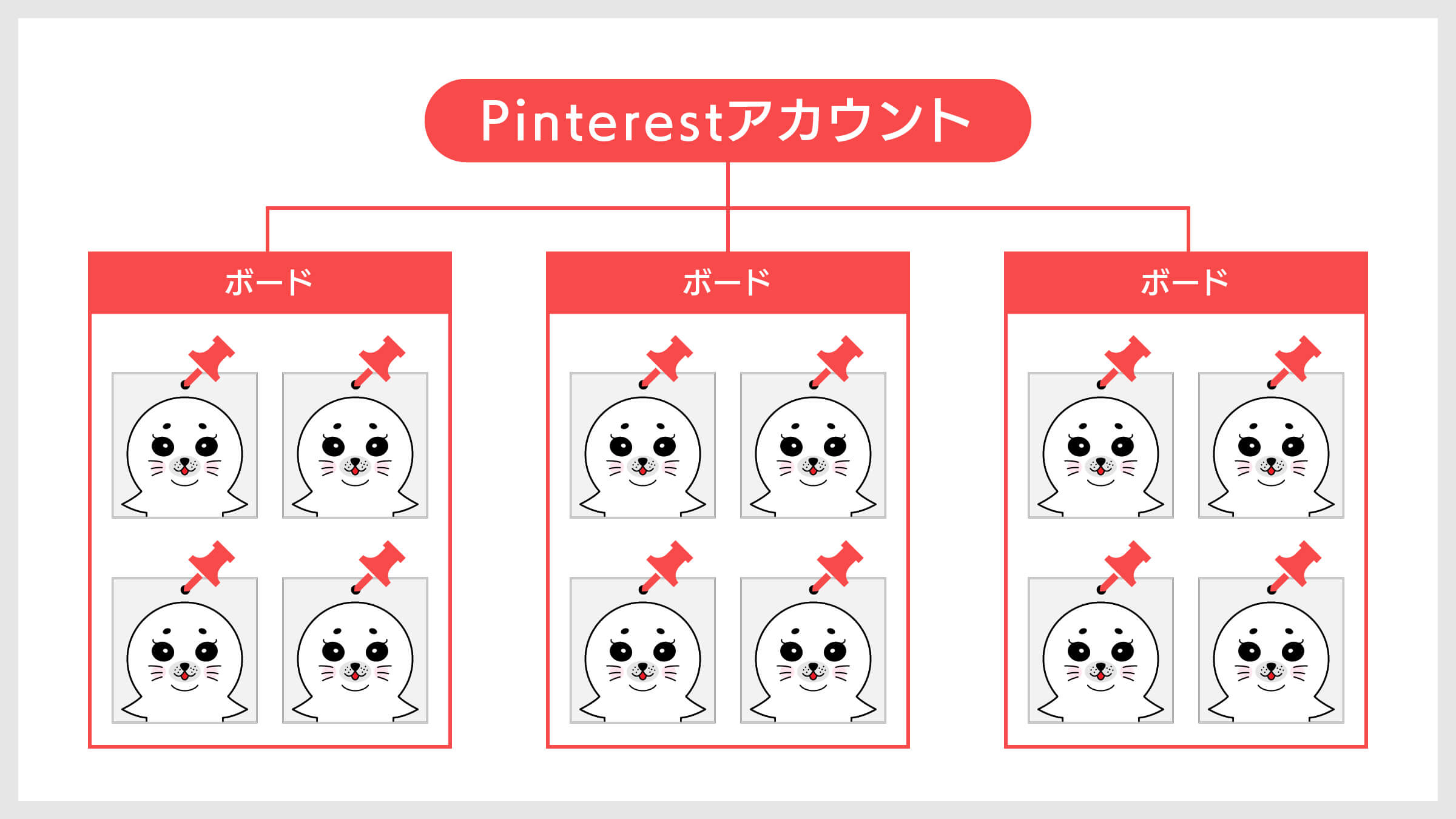
ピンを投稿して保存する時に必要となるのが「ボード」です。
ボードがないとピンを保存できないので、ボードは計画的に作成する必要があります。
ボードとは、ピンを整理して保存するための「カテゴリフォルダ」のことです。
「Pinterestのボードを作成して効果的に利用する方法」について詳しく知りたい方は、下記の記事をご確認ください。


Pinterestのピンの種類と特徴


ピンにはいくつかの種類が用意されています。
「個人アカウント」と「ビジネスアカウント」でも利用できるピンの種類に違いがあるので、詳しく解説します。
- 画像ピン
- アイデアピン
- 動画ピン
- リッチピン
- コレクションピン
- バーチャルメイクピン
Pinterest ではさまざまなタイプのピンを作成または保存できます。
出典:Pinterestヘルプセンター|Pinterest のピンの種類
ピンは、ユーザーが気に入ったコンテンツを保存するためのブックマークです。
画像ピン
画像ピンとは、写真やネット上で見つけた画像をピンに保存することで作成することができます。
ピンの中で一番スタンダードなピンが「画像ピン」です。
ブログやWebサイトへの集客で利用する時に作成するピンも「画像ピン」が多いです。
アイデアピン
アイデアピンとは、最大20ページの画像・動画・テキストを一つのピンにまとめたストーリー形式のピンです。
2020年9月に「ストーリーピン」という名称で機能実装されましたが、2021年9月に「アイデアピン」と名称変更して正式にリリースされました。
アイデアピンは下記の用途で利用されています。
- レシピの作成方法
- サービスの利用方法
- 商品のコレクション
- ストーリーの共有
- アイデアを複数の画像と動画で共有
動画ピン
動画ピンまたは、ビデオピンとは、動画でアイデアを作成してピンに保存することができます。
動画ピンの作成には「ビジネスアカウント」である必要があります。
個人アカウントで動画ピンを利用するには「アイデアピン」の動画機能を利用しましょう。
- ビジネスアカウントで動画ピンを作成するには、パソコンを利用する必要あります。
- スマートフォンなどのモバイル端末で動画ピンを作成するには、広告配信のアカウント利用が必要です。
「Pinterestのビジネスアカウント登録方法とブログ自動連携」について詳しく知りたい方は、下記の記事をご確認ください。


リッチピン
リッチピンとは、ブログやWebサイトの情報(OGP)を自動的に同期することができるピンです。
リッチピンには下記の3種類があります。
- レシピピン
- リーディングピン
- プロダクトピン
レシピピン
レシピピンとは、ブログやWebサイトから保存したレシピに、料理名・分量・調理時間・レシピの評価・食べ物の好み・材料を表示することができるピンです。
レシピサイトを運営している方は、必ず設定しておきたい機能です。
リーディングピン
リーディングピンとは、ブログやWebサイトの投稿記事のタイトル・説明文・著者の情報を表示することができるピンです。
ブログサイトなどの記事コンテンツを運営している方は、必ず設定しておきたい機能です。
「Pinterestリッチピンの『リーディングリッチピン』設定方法」について詳しく知りたい方は、下記の記事をご確認ください。
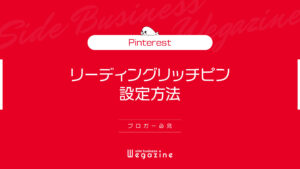
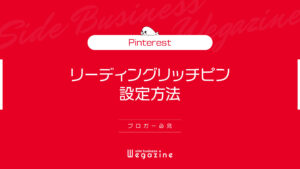
プロダクトピン
プロダクトピンとは、ブログやWebサイトの最新の価格・在庫状況・商品の詳細を表示することができるピンです。
ビジネスアカウントを利用しているユーザーなら、Pinterest内で商品を購入することができるプロダクトピンもあります。
ECサイトなどを運営している方は、必ず設定しておきたい機能です。
コレクションピン
コレクションピンとは、ファッションやインテリア商品などのプロダクトに製品リンクをタグ付けできるピンのことです。
例えば、ファッションの全身コーディネートを紹介する時に、各商品をアイテムごとにタグ付けして「ショップピン」を作成することができます。
バーチャルメイクピン
バーチャルメイクピンとは、「Pinterestレンズ」を使用して「Pinterestアプリ」で見つけた商品をバーチャルで試すことができるピンです。
現時点(2022年9月18日)では、アメリカとイギリスのみでしか利用できません。
Pinterestにネット上の画像をピン保存する方法


「Pinterestにネット上の画像をピン保存する方法」について解説します。
ピンの保存方法は2種類あります。
Google Chromeの拡張機能「Pinterest 保存ボタン」を利用する
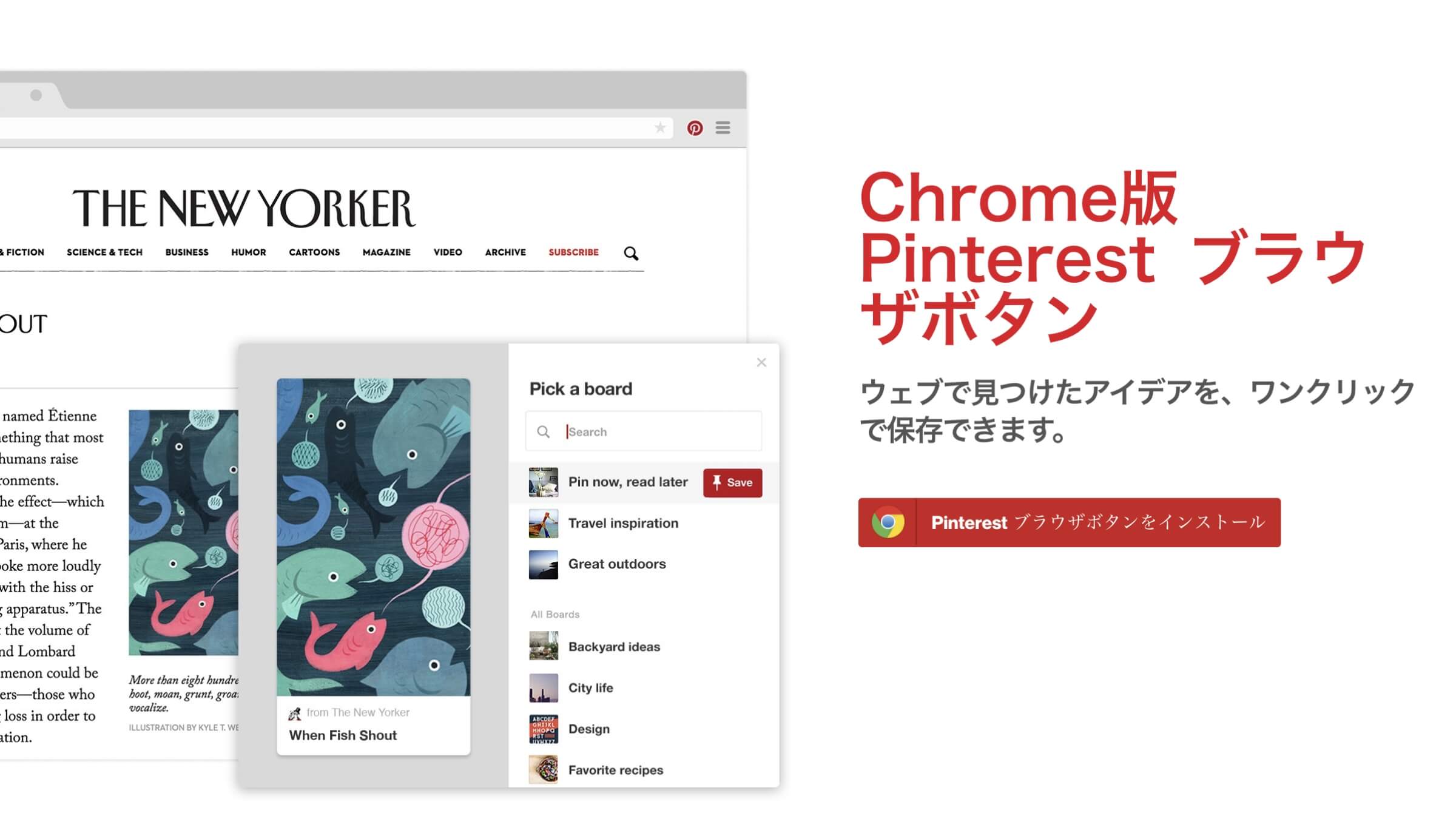
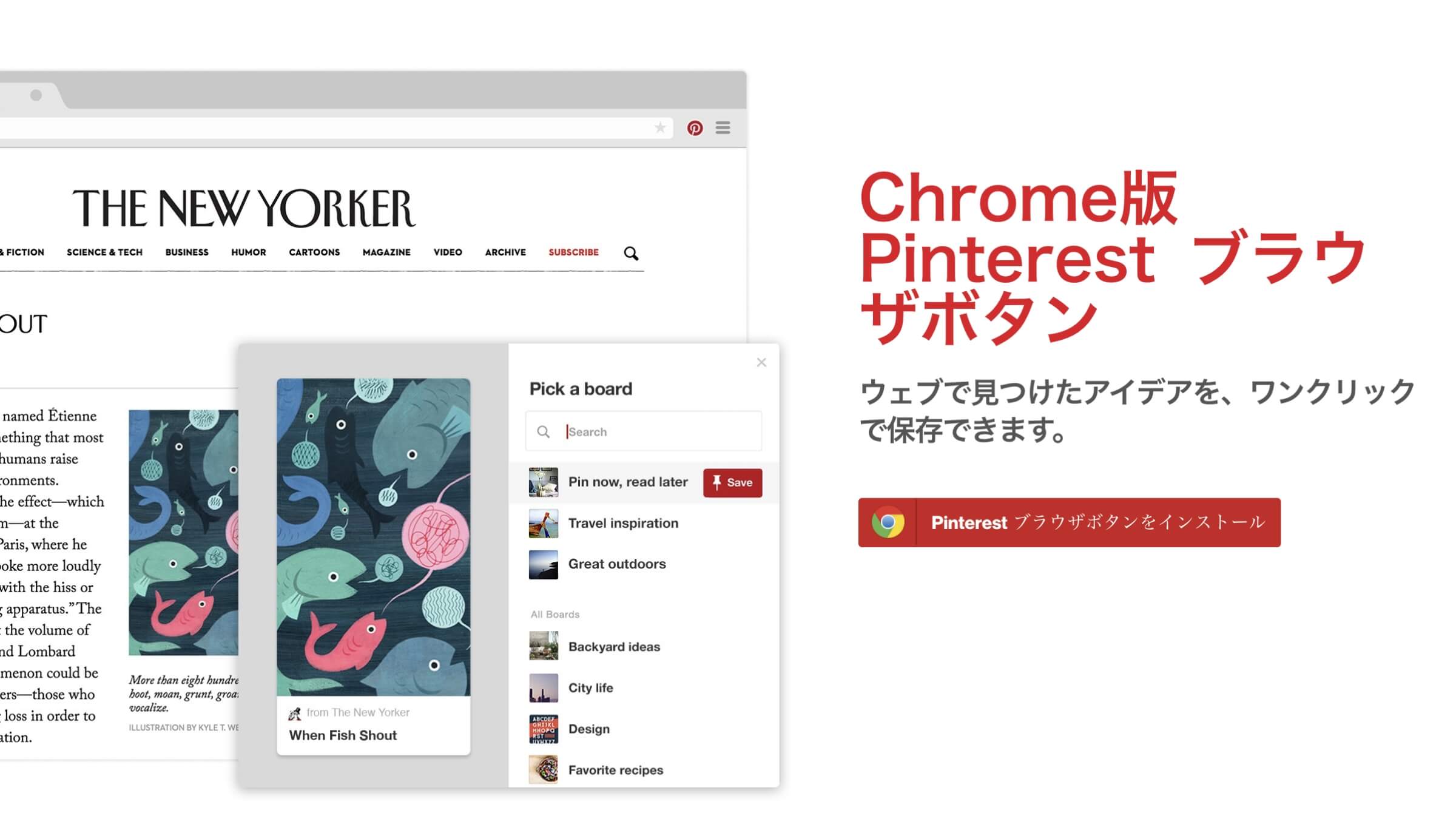
Google Chromeの拡張機能「Pinterest 保存ボタン」にアクセスします。
- 「Chromeに追加」ボタンをクリックします。


- 「拡張機能を追加」ボタンをクリックします。




- 「拡張機能アイコン」をクリックします。
- 「Pinterest 保存ボタンのクリップ」をクリックします。
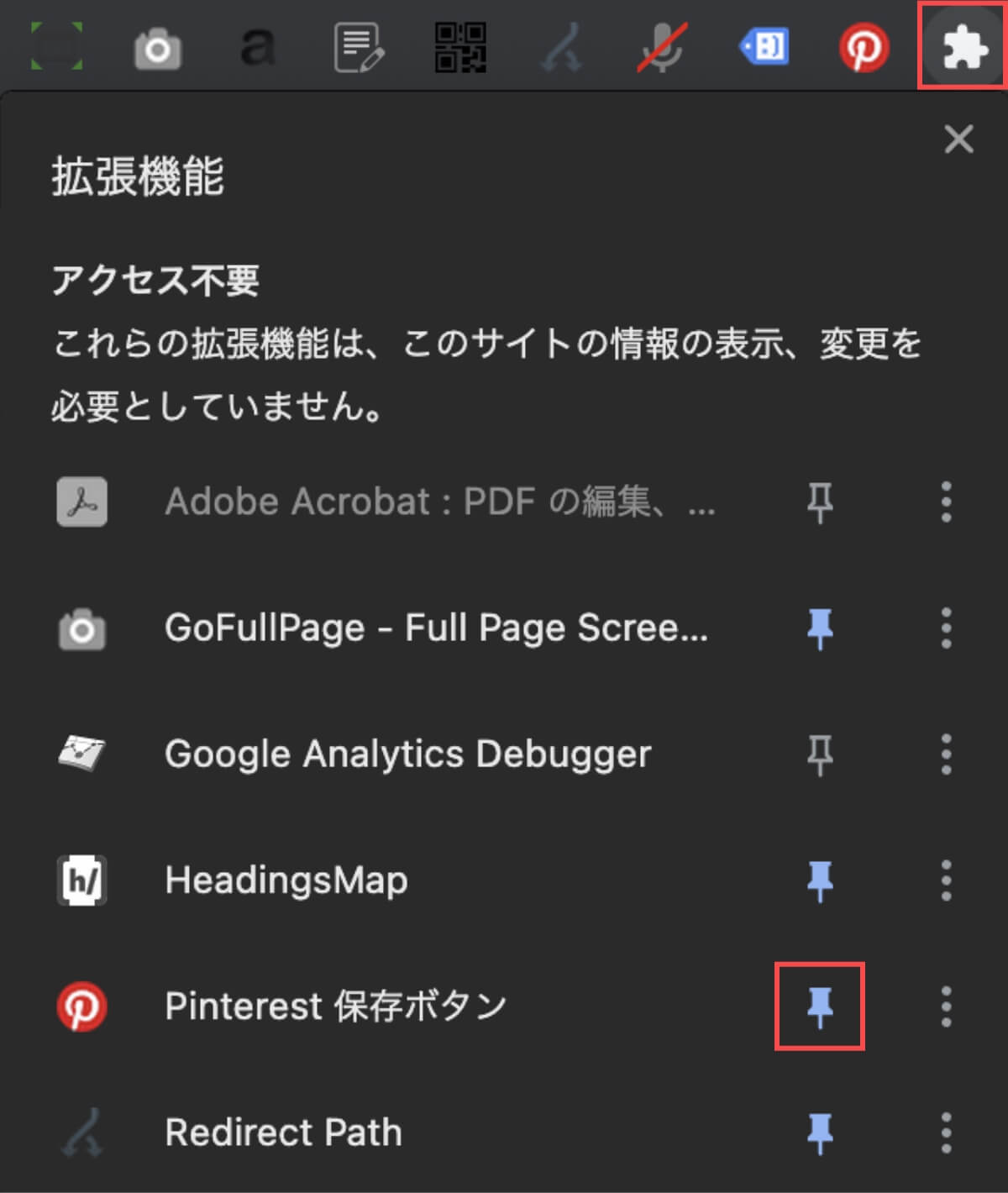
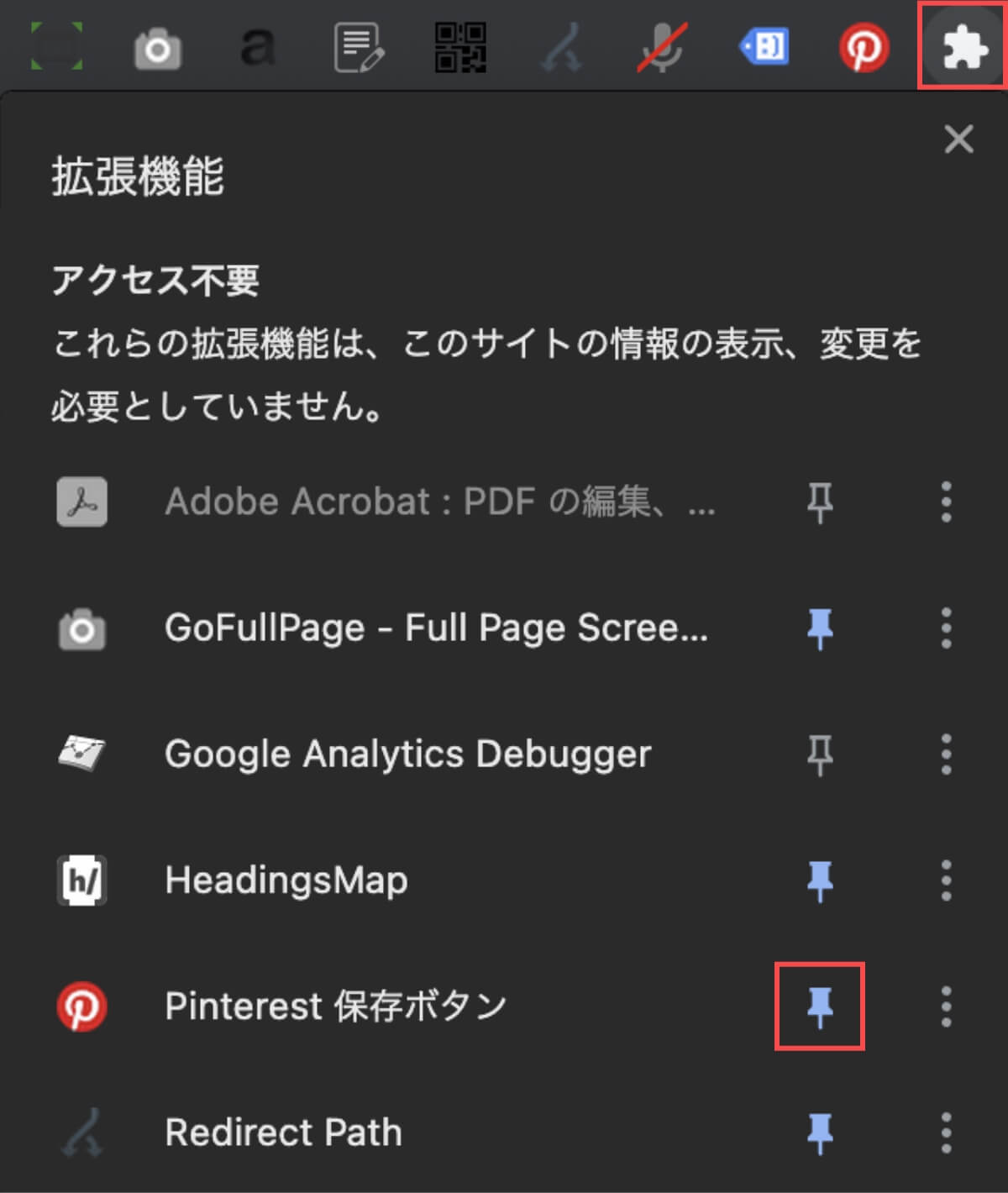
「Pinterest 保存ボタンのアイコン」が拡張機能バーに表示されます。
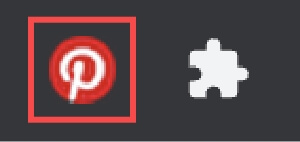
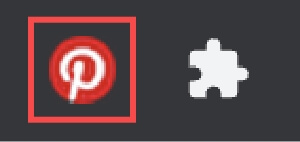
- 拡張機能バーで「Pinterest 保存ボタンのアイコン」をクリックします。
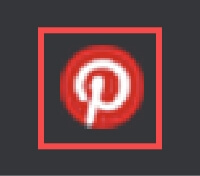
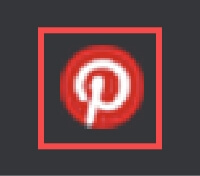
- 「ピン画像」を選択します。
- 「次へ」ボタンをクリックします。
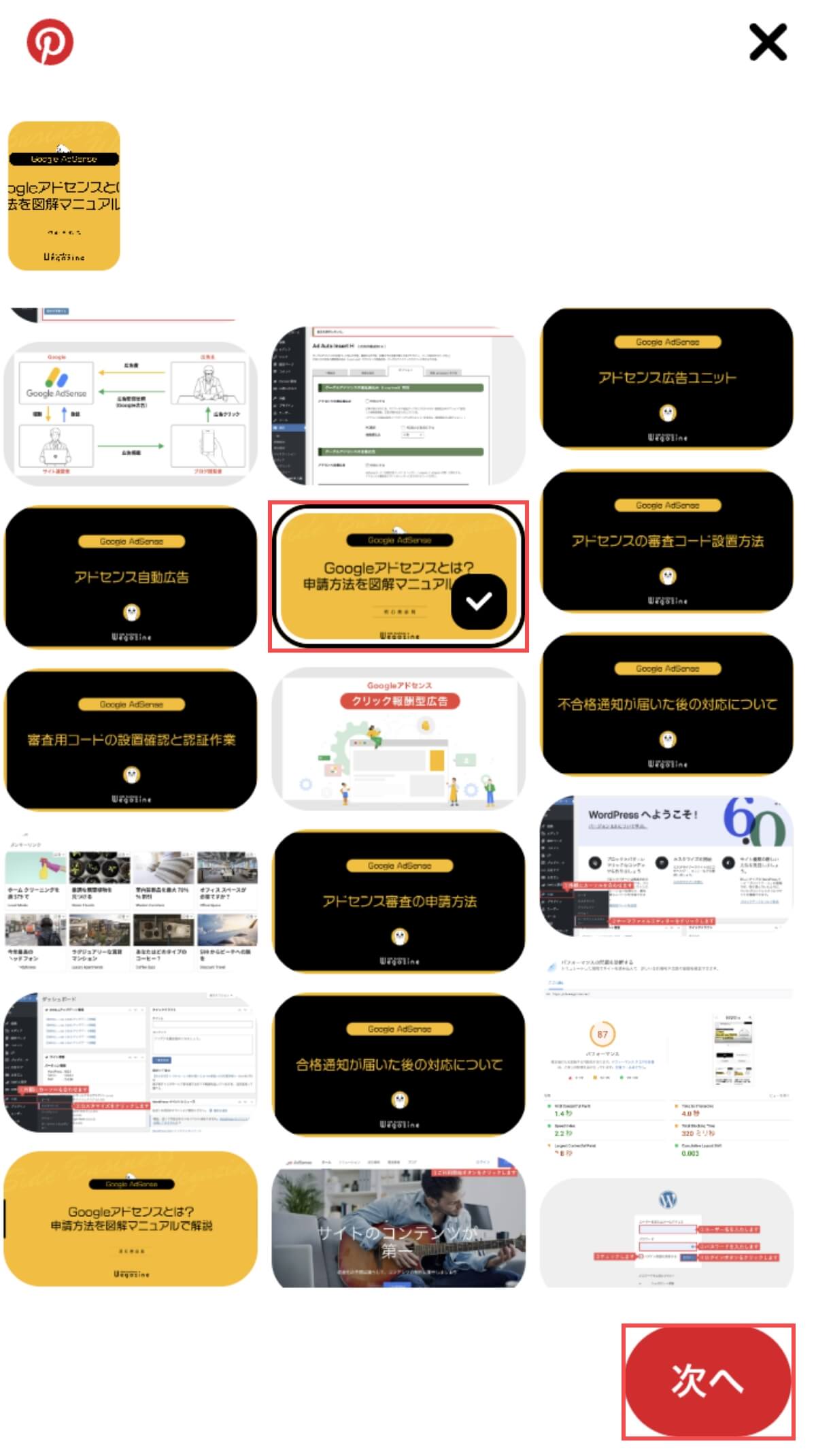
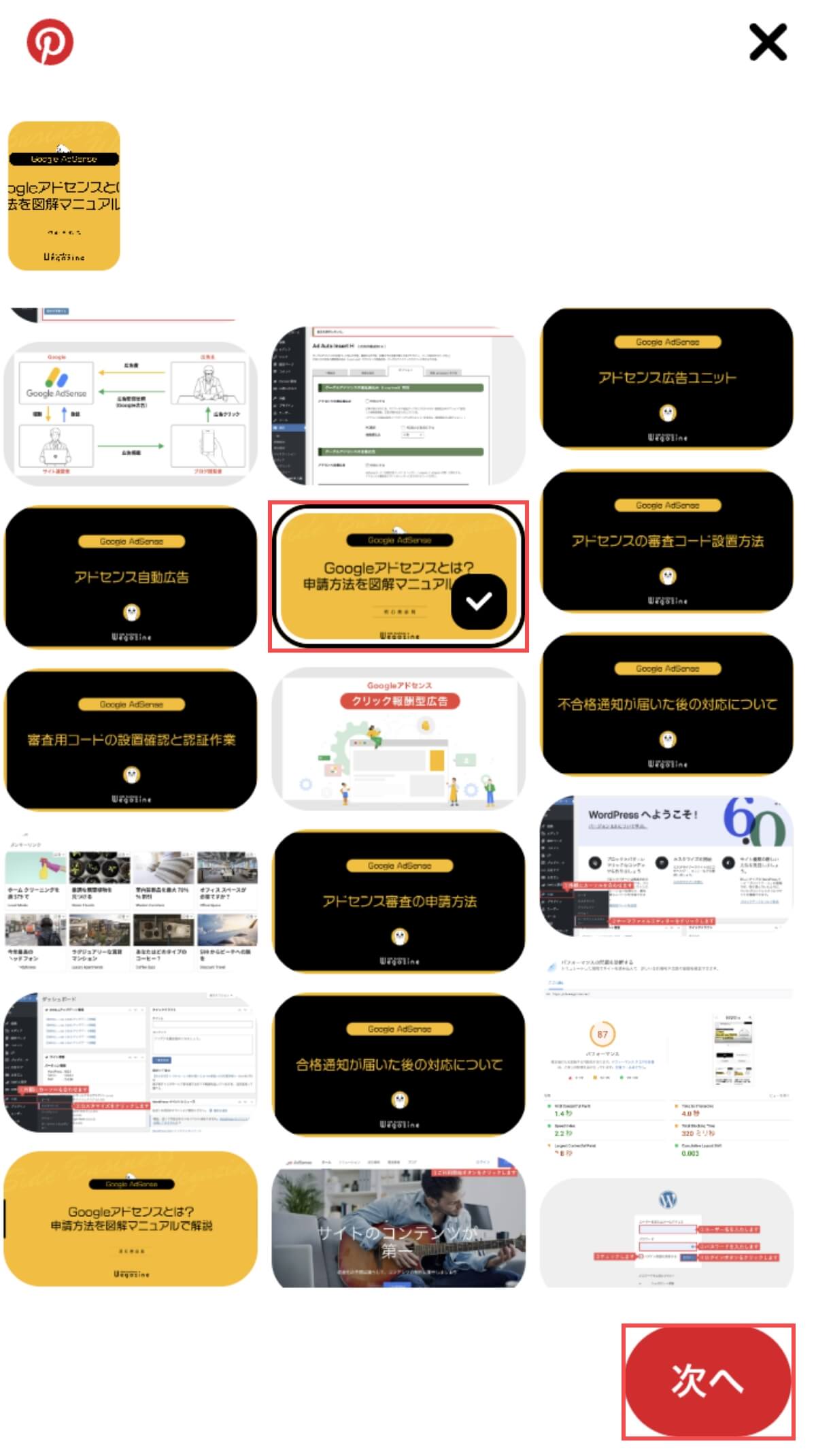
- ボードを選択して「保存」ボタンをクリックします。
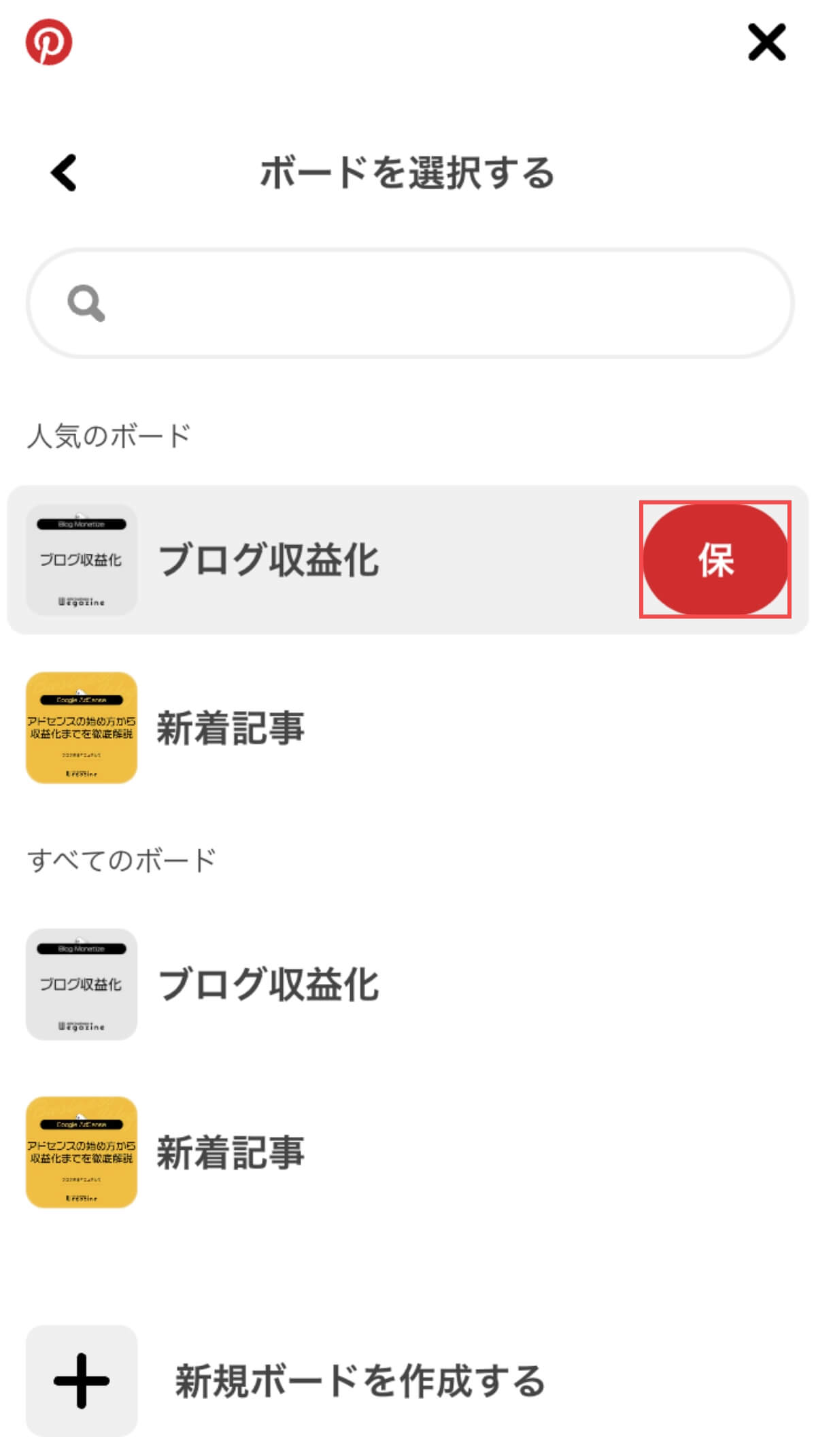
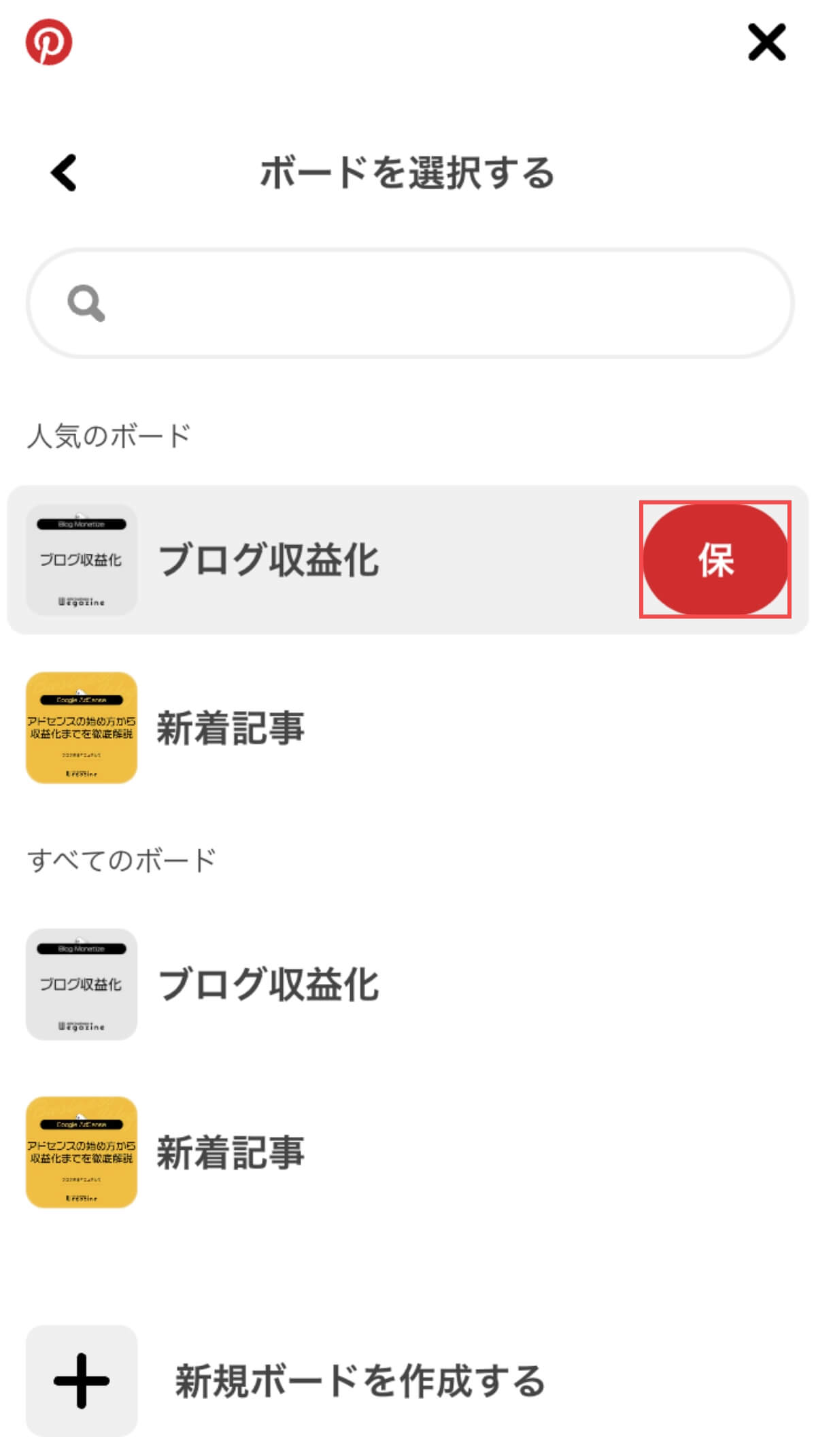
- 保存が完了したら「アクセス」ボタンをクリックします。
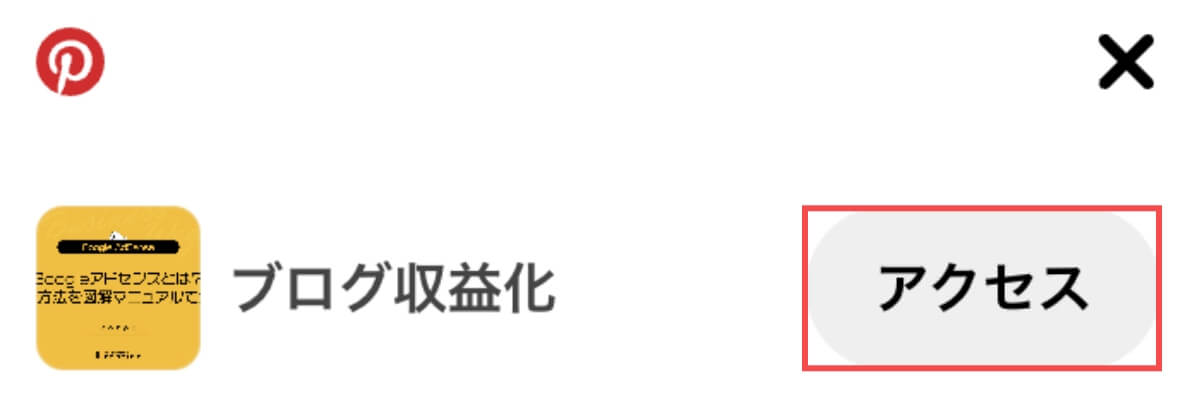
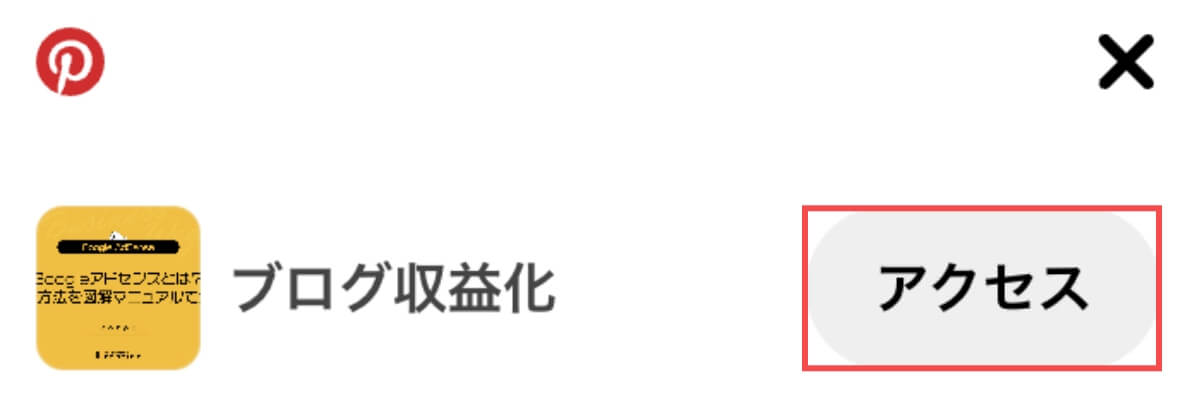
- タイトル(og:title)
- 説明文(og:description)
- リンク先URL(og:url)
- OGPが登録されていない場合は手入力する必要があります。
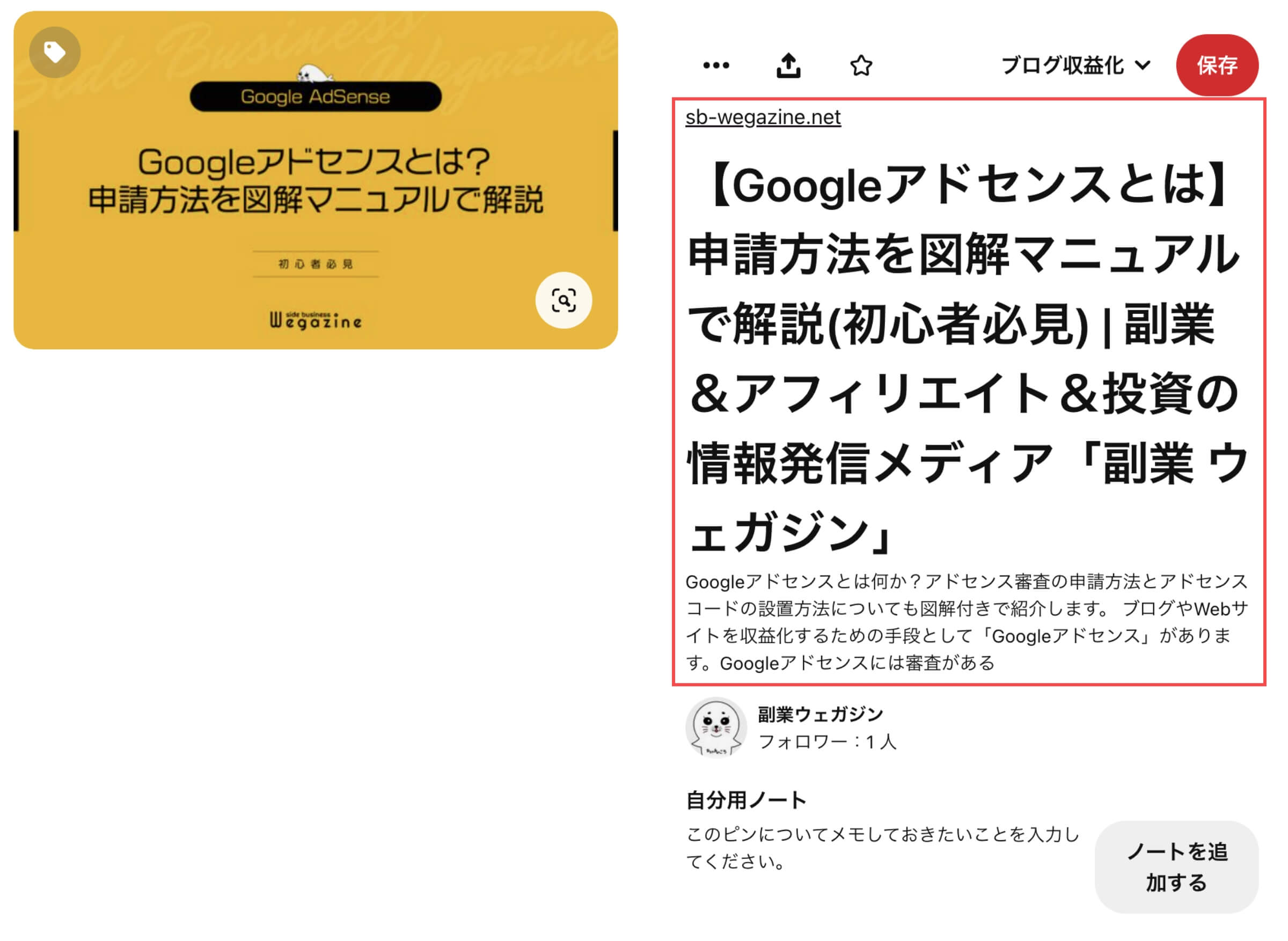
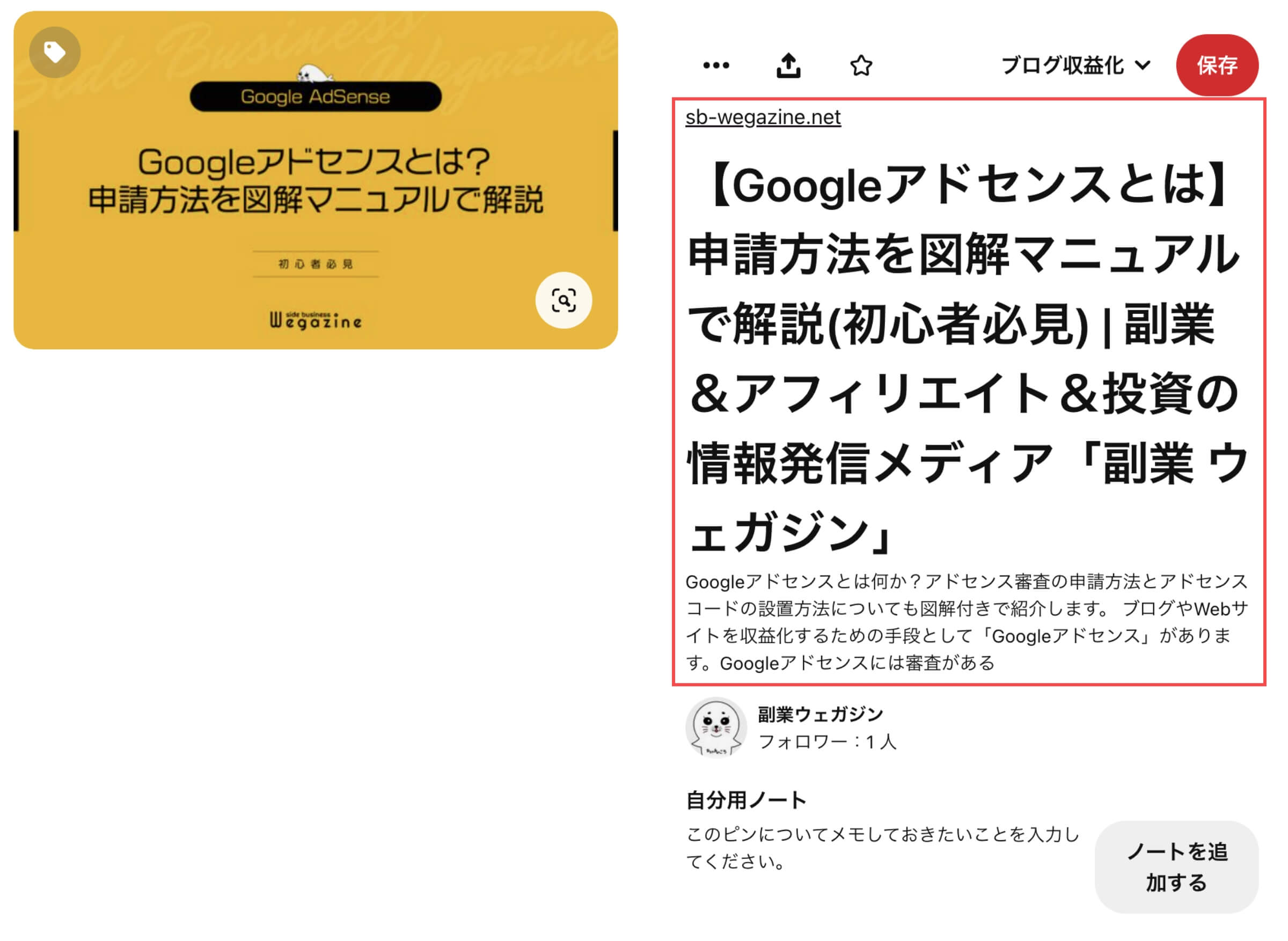
「Google Chromeの拡張機能「Pinterest 保存ボタン」を利用する」の解説は以上です。
Chrome、Firefox、Microsoft Edge に Pinterest ブラウザボタンをインストールすれば、ウェブで見つけたアイデアを簡単に保存できます。
出典:Pinterestヘルプセンター|Pinterest のブラウザボタンでピンを保存する
Google Chromeの拡張機能「Pinterest 保存ボタン」で画像から直接ピンする
- 画像の左上の「Pinterest 保存」ボタンにマウスを合わせます。
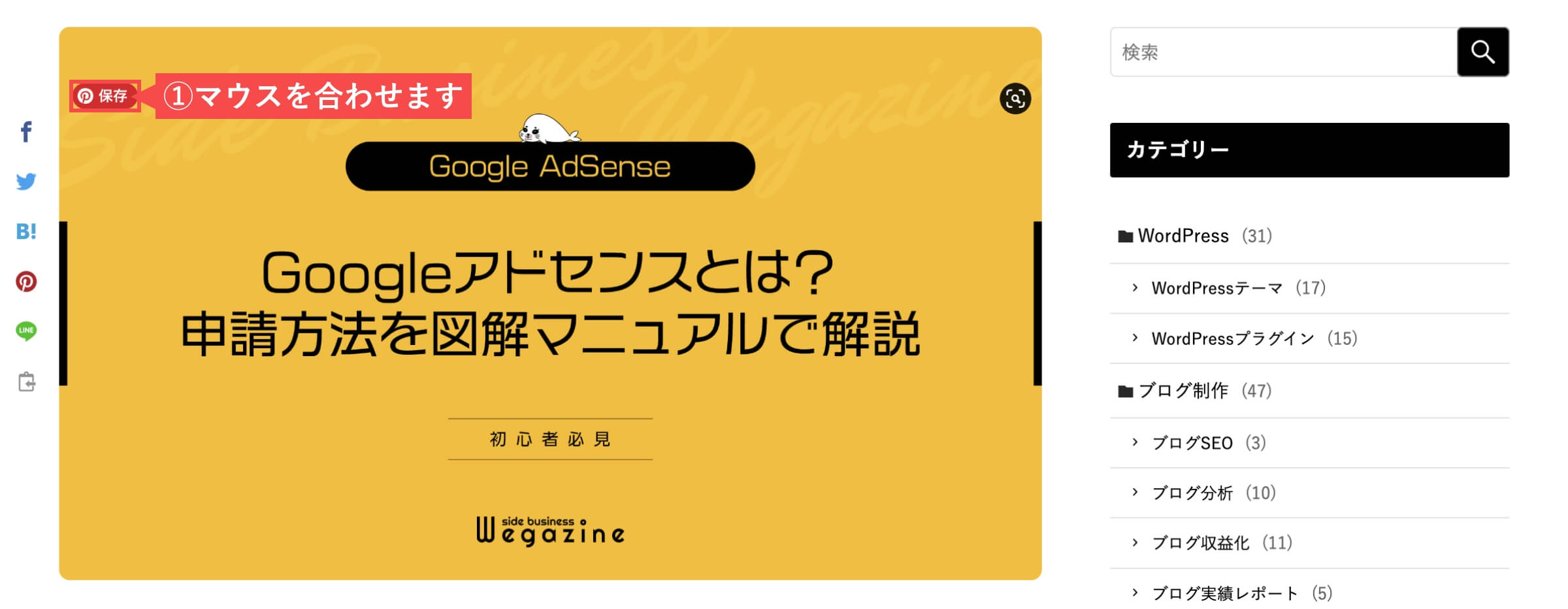
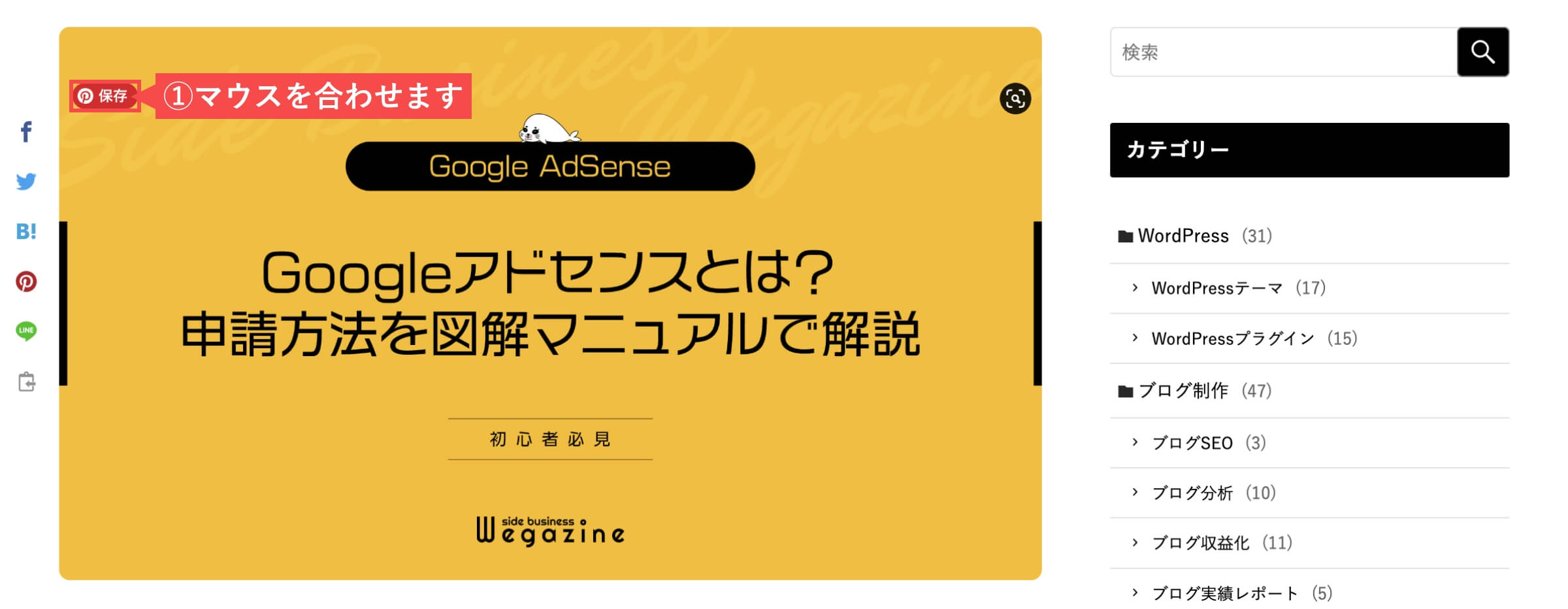
- ボードを選択して「保存」ボタンをクリックします。
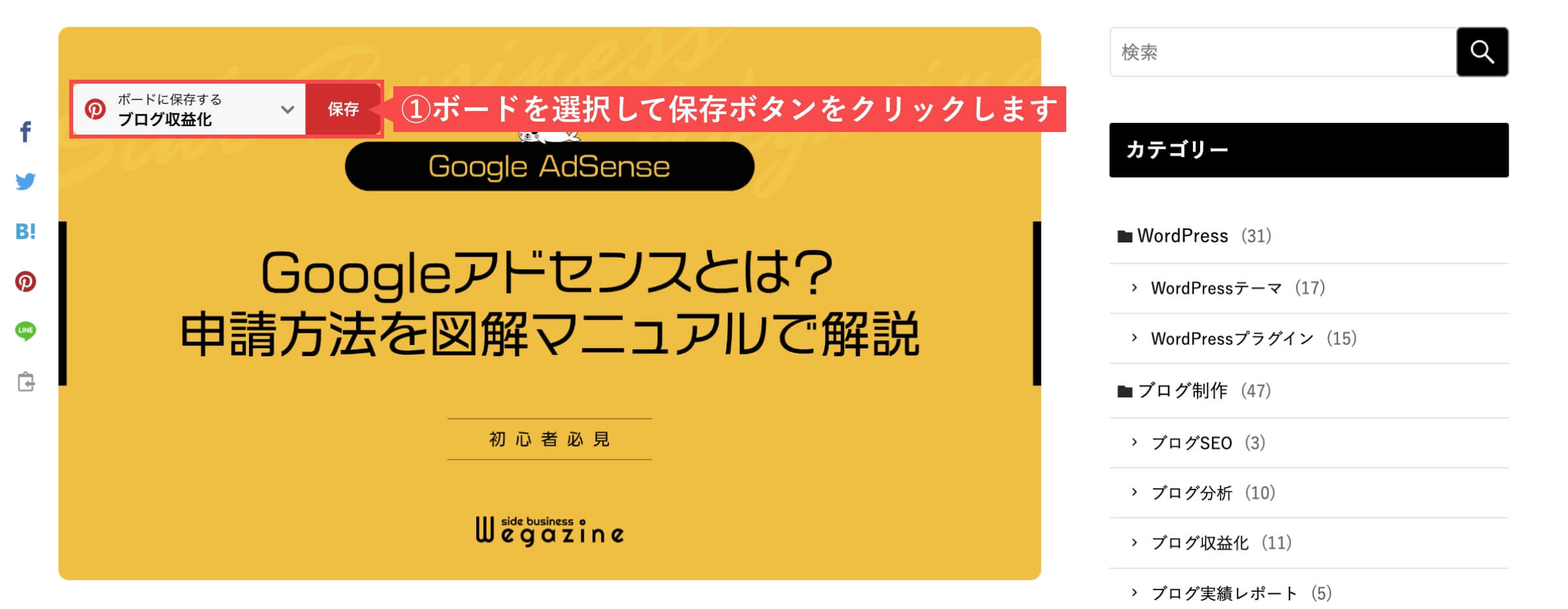
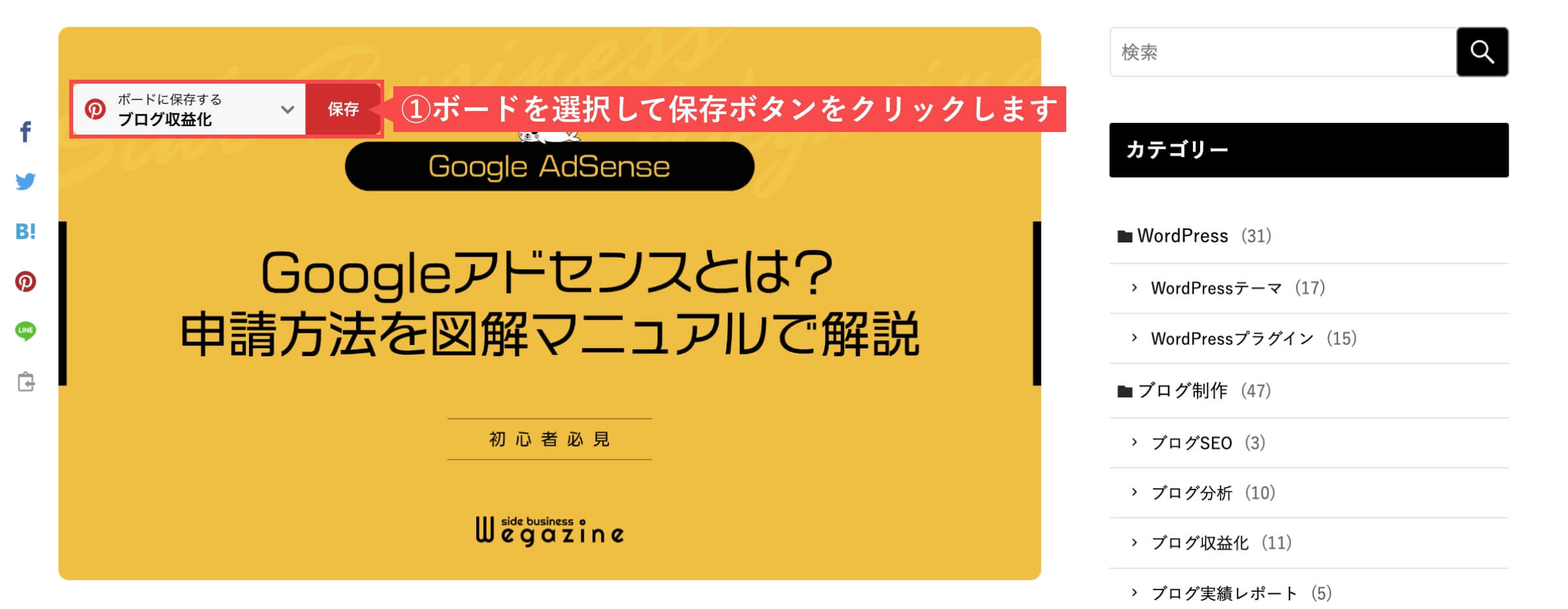
- 保存が完了したら「アクセス」ボタンをクリックします。
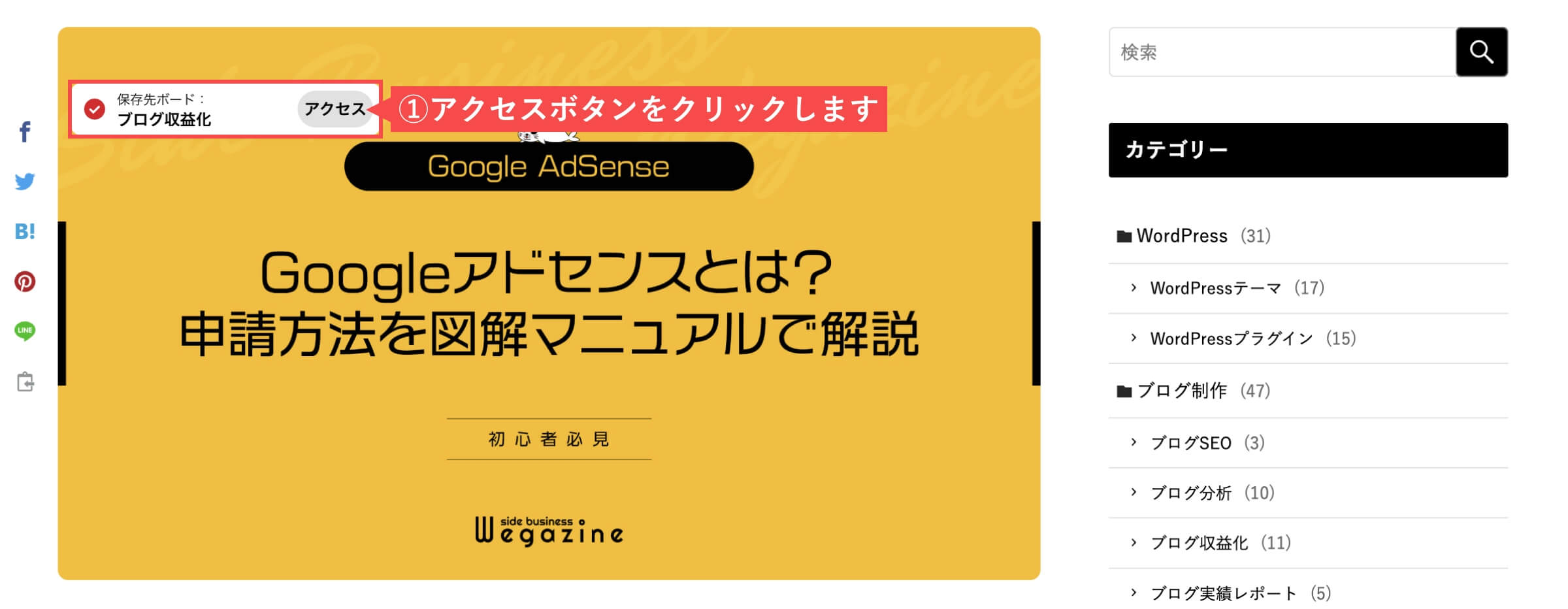
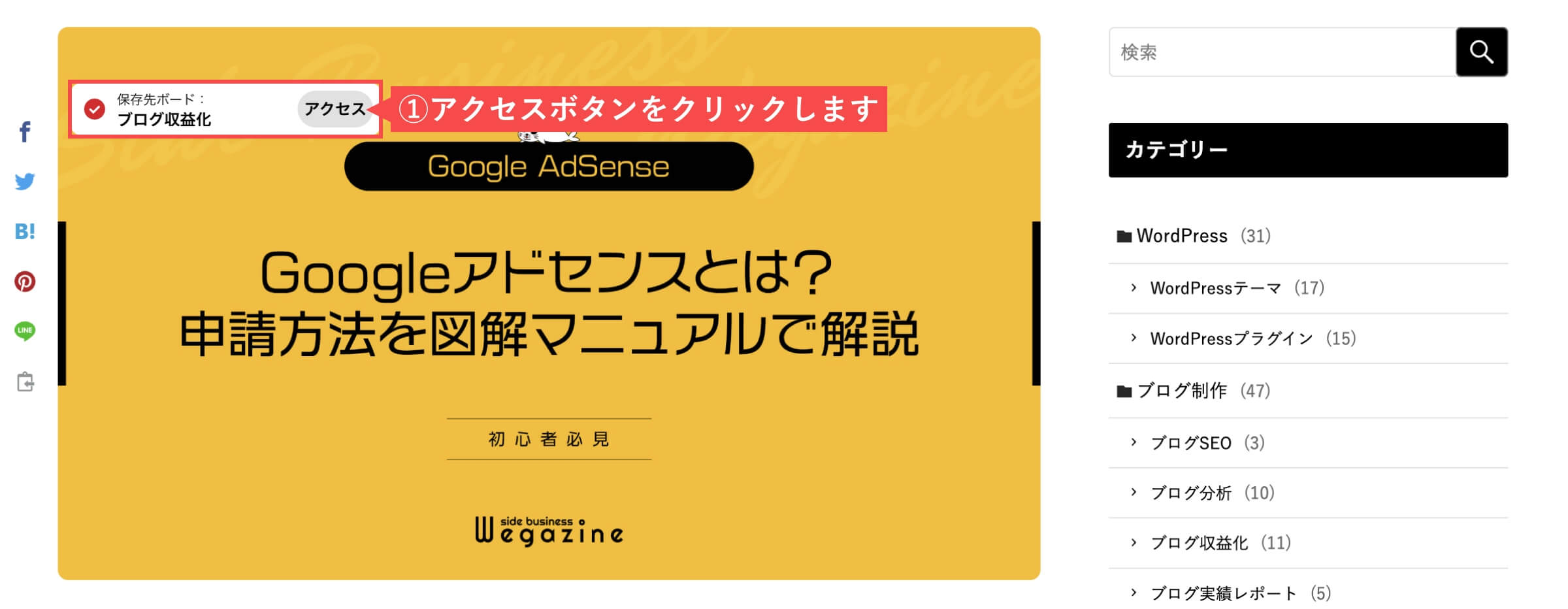
- タイトル(og:title)
- 説明文(og:description)
- リンク先URL(og:url)
- OGPが登録されていない場合は手入力する必要があります。
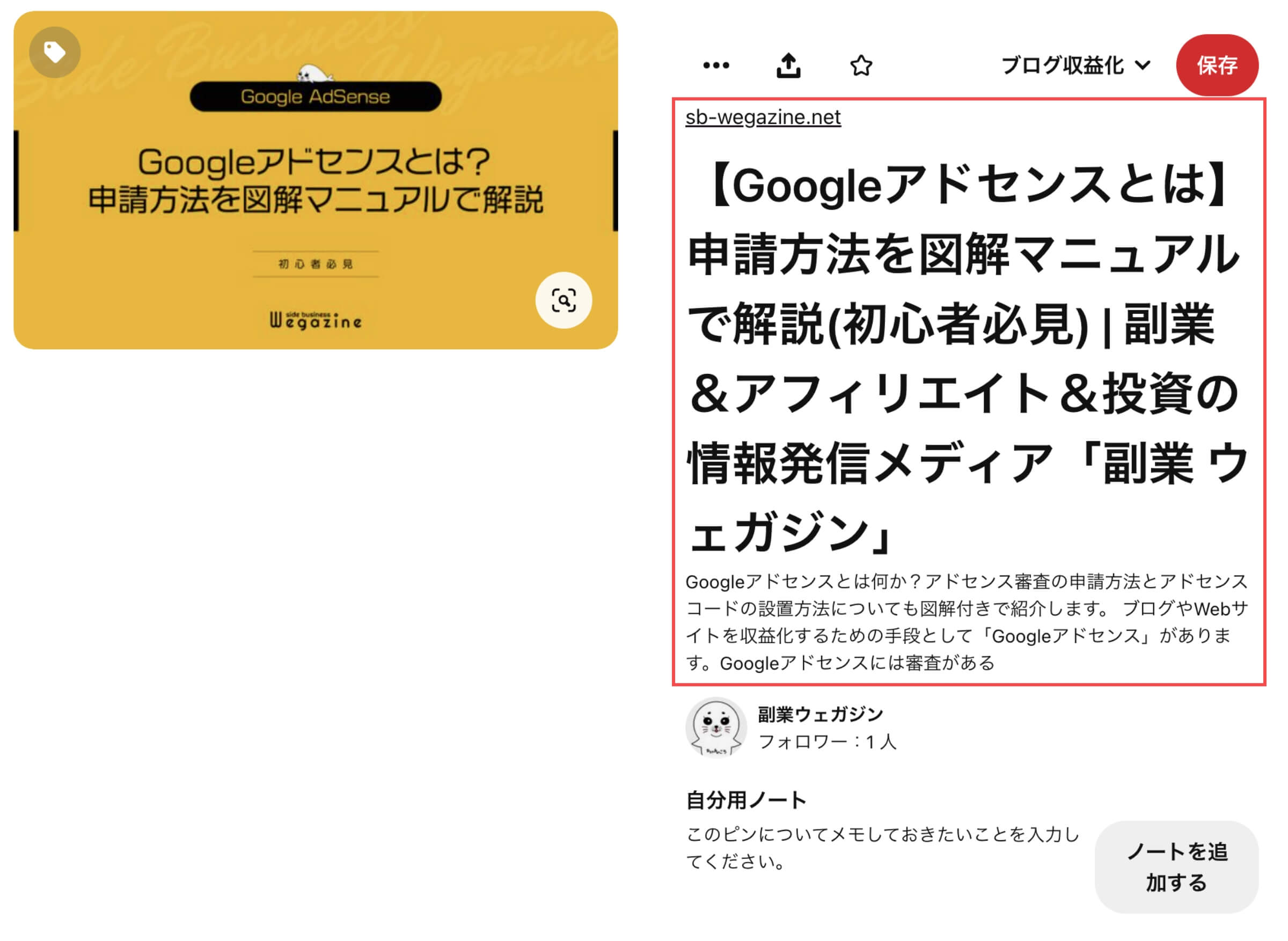
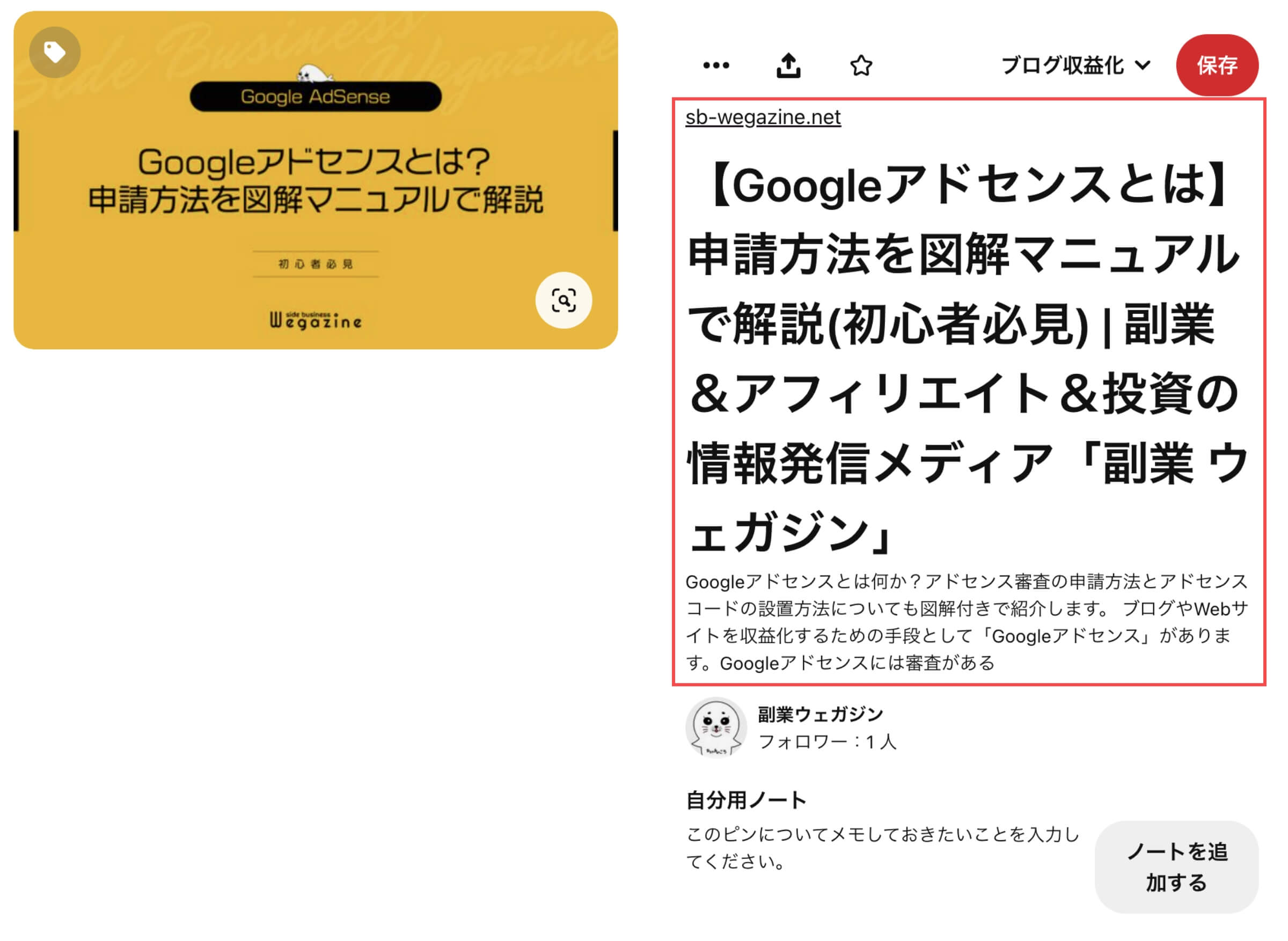
「Google Chromeの拡張機能「Pinterest 保存ボタン」で画像から直接ピンする」の解説は以上です。
「Pinterestのウィジェットビルダー使用方法」について詳しく知りたい方は、下記の記事をご確認ください。


ピンを作成の「ウェブサイトから保存」を利用する
Pinterestのアカウントページから解説します。
- 「作成する」ボタンをクリックします。
- 「ピンを作成する」をクリックします。
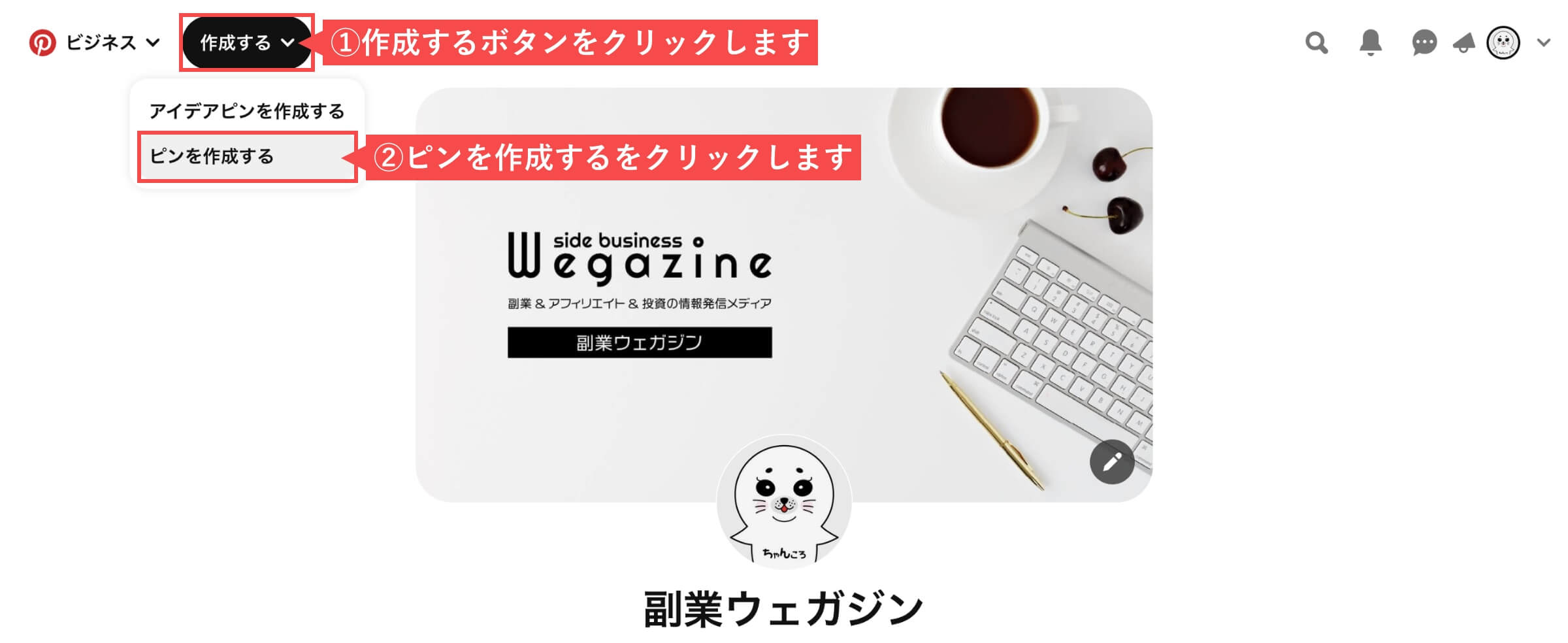
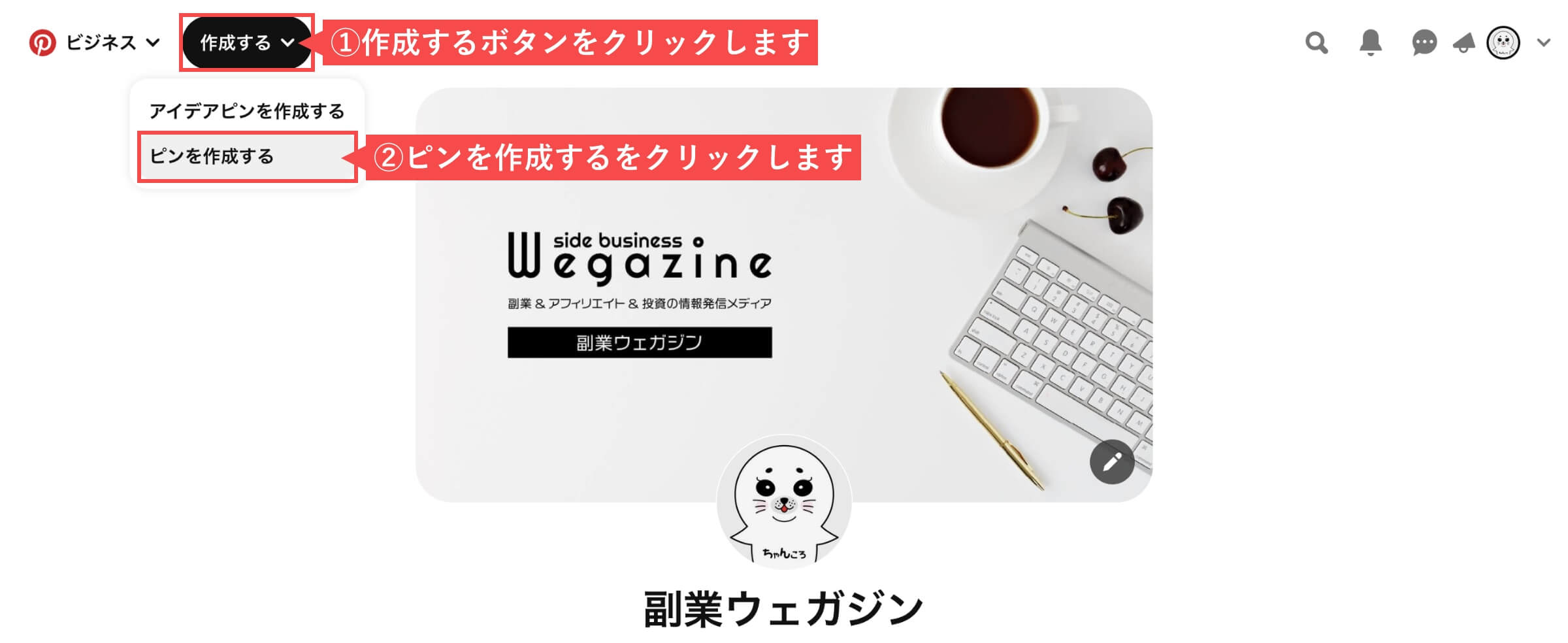
- 「ウェブサイトから保存する」ボタンをクリックします。
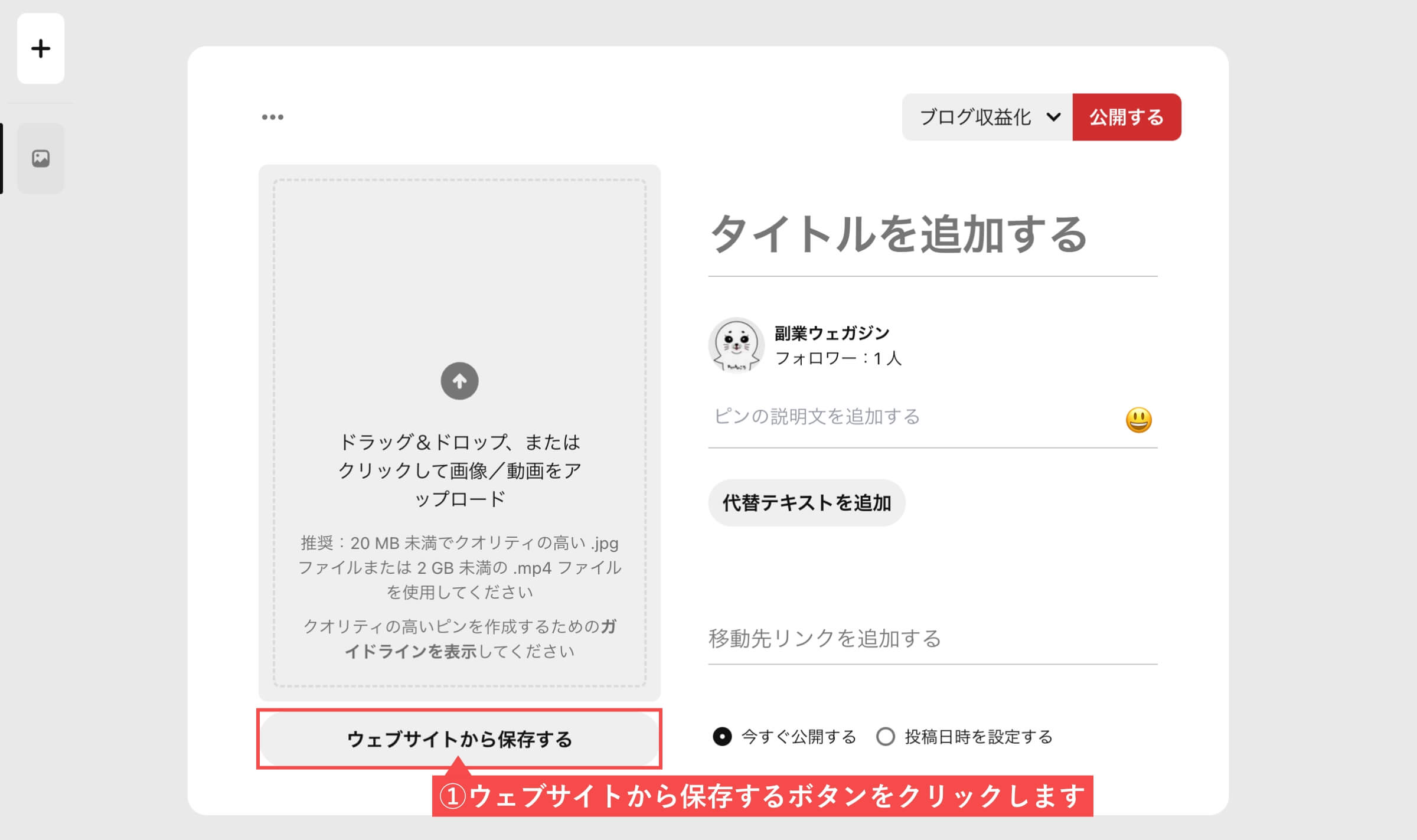
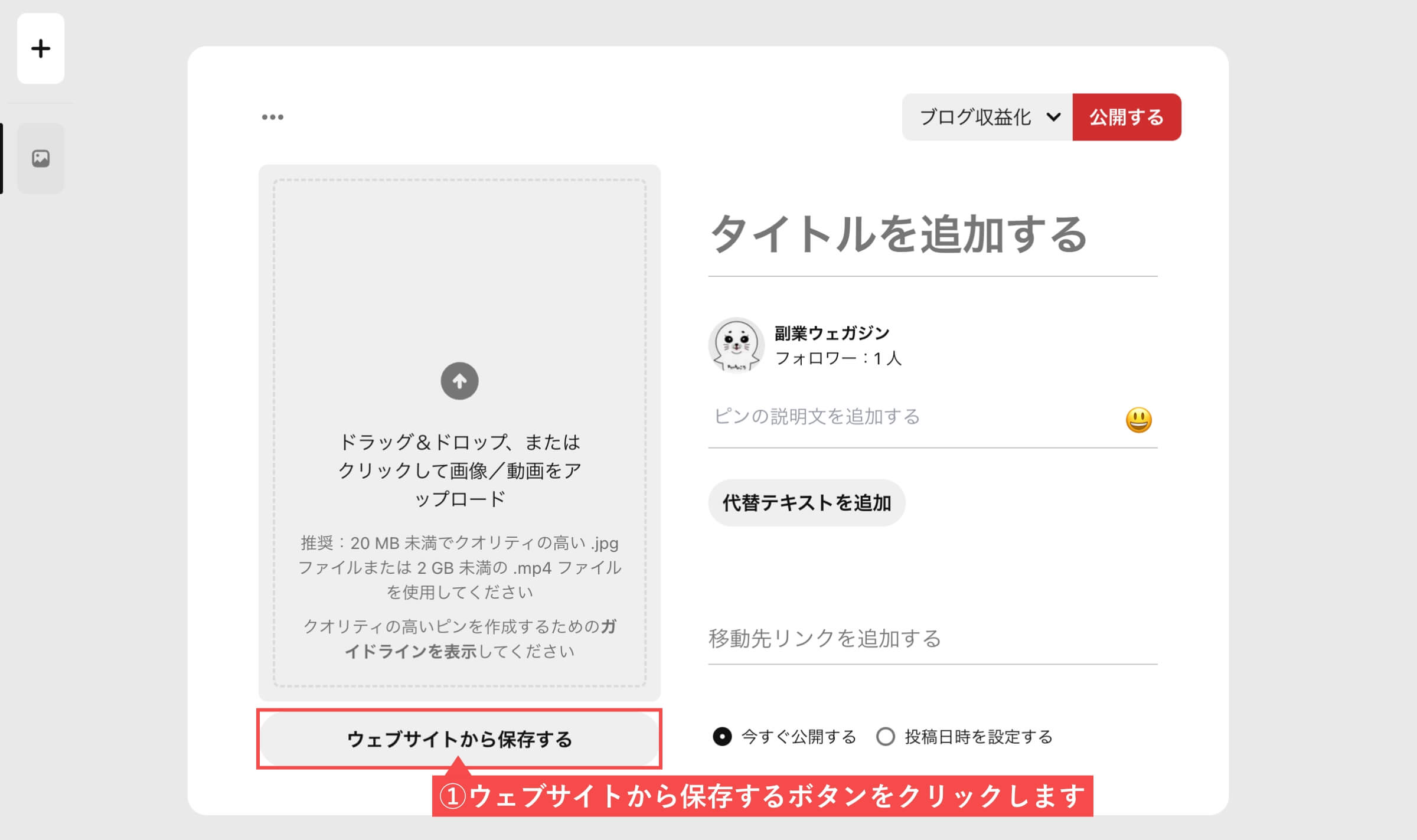
- 「URL」を入力します。
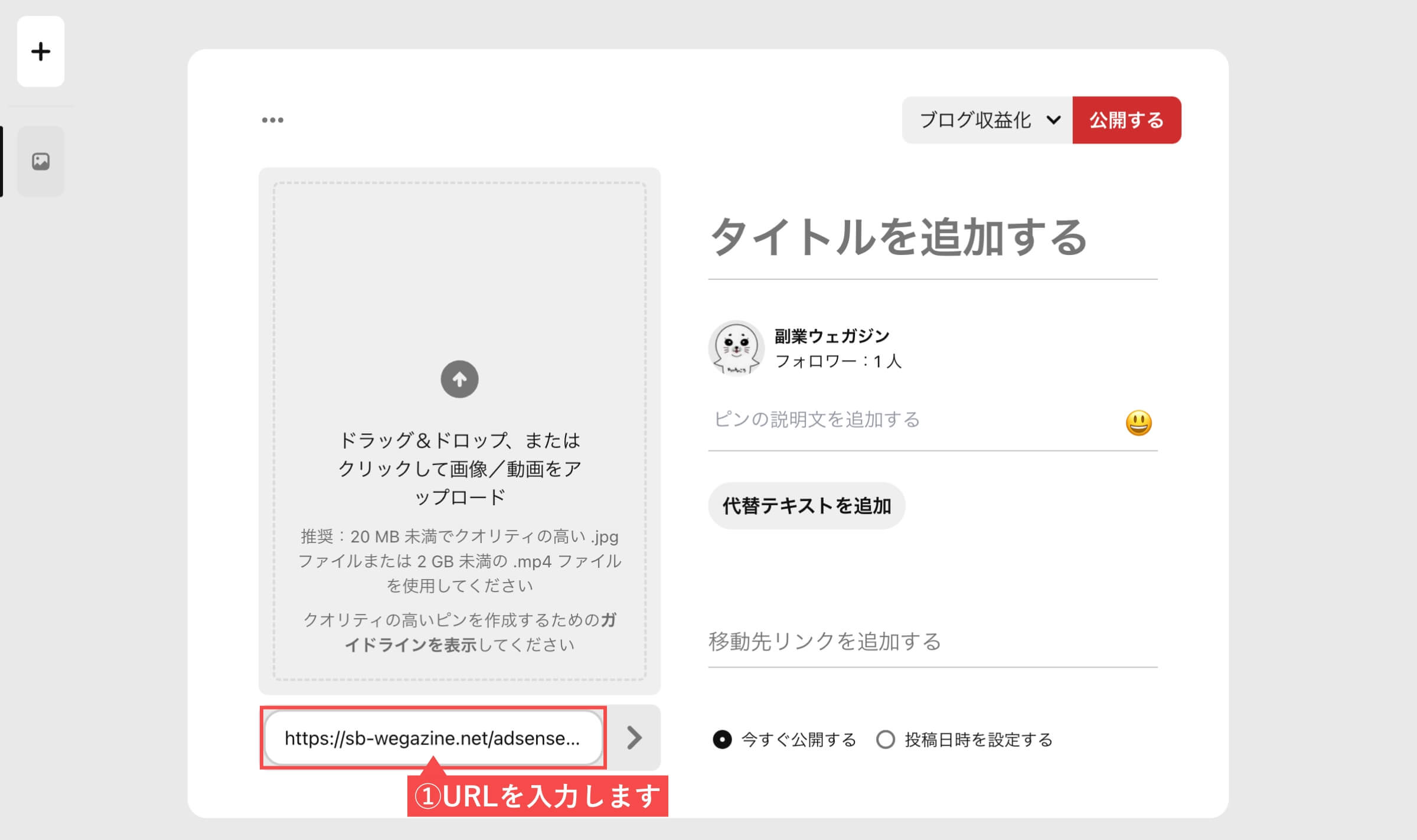
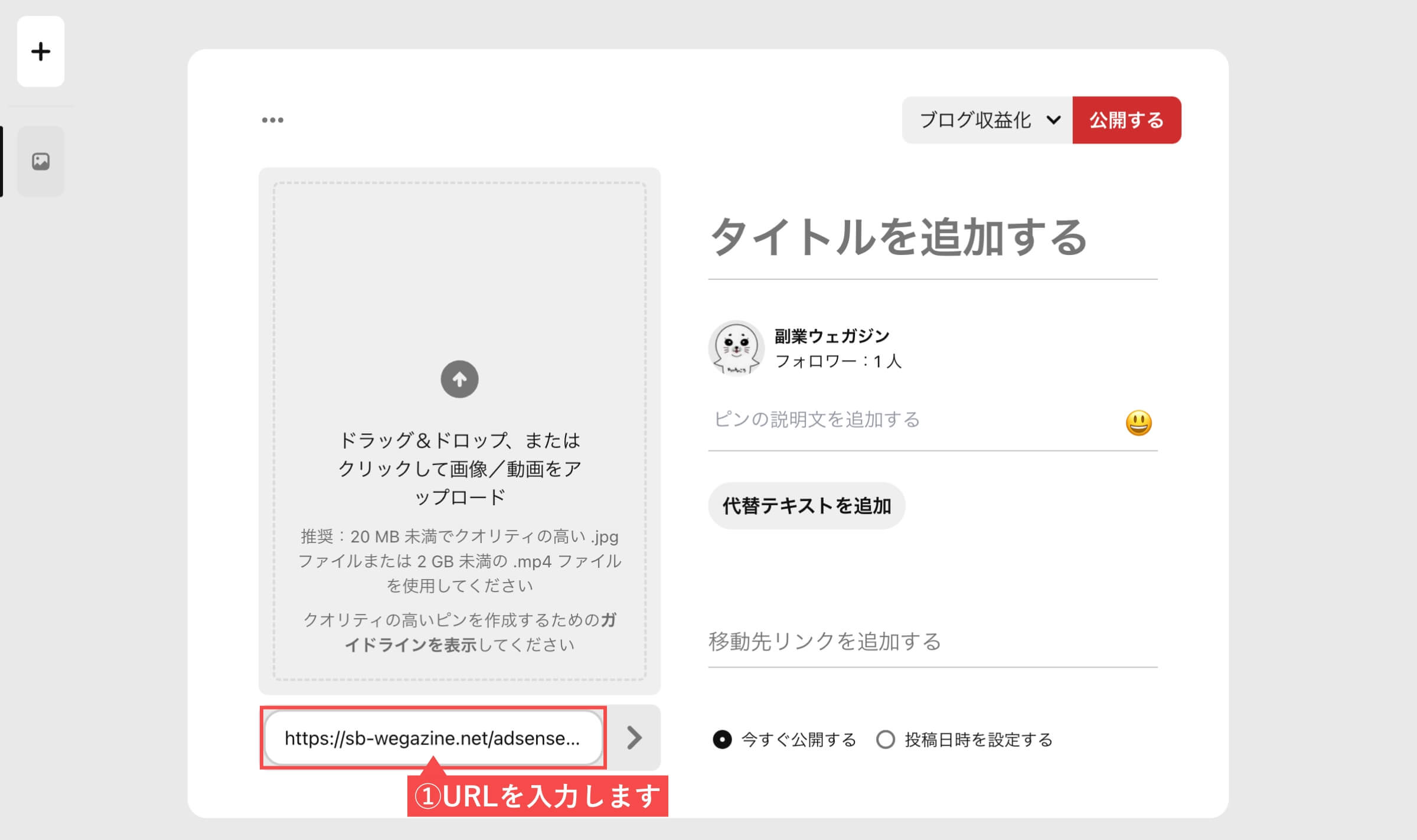
- 「画像」を選択します。
- 「ピンを追加」ボタンをクリックします。
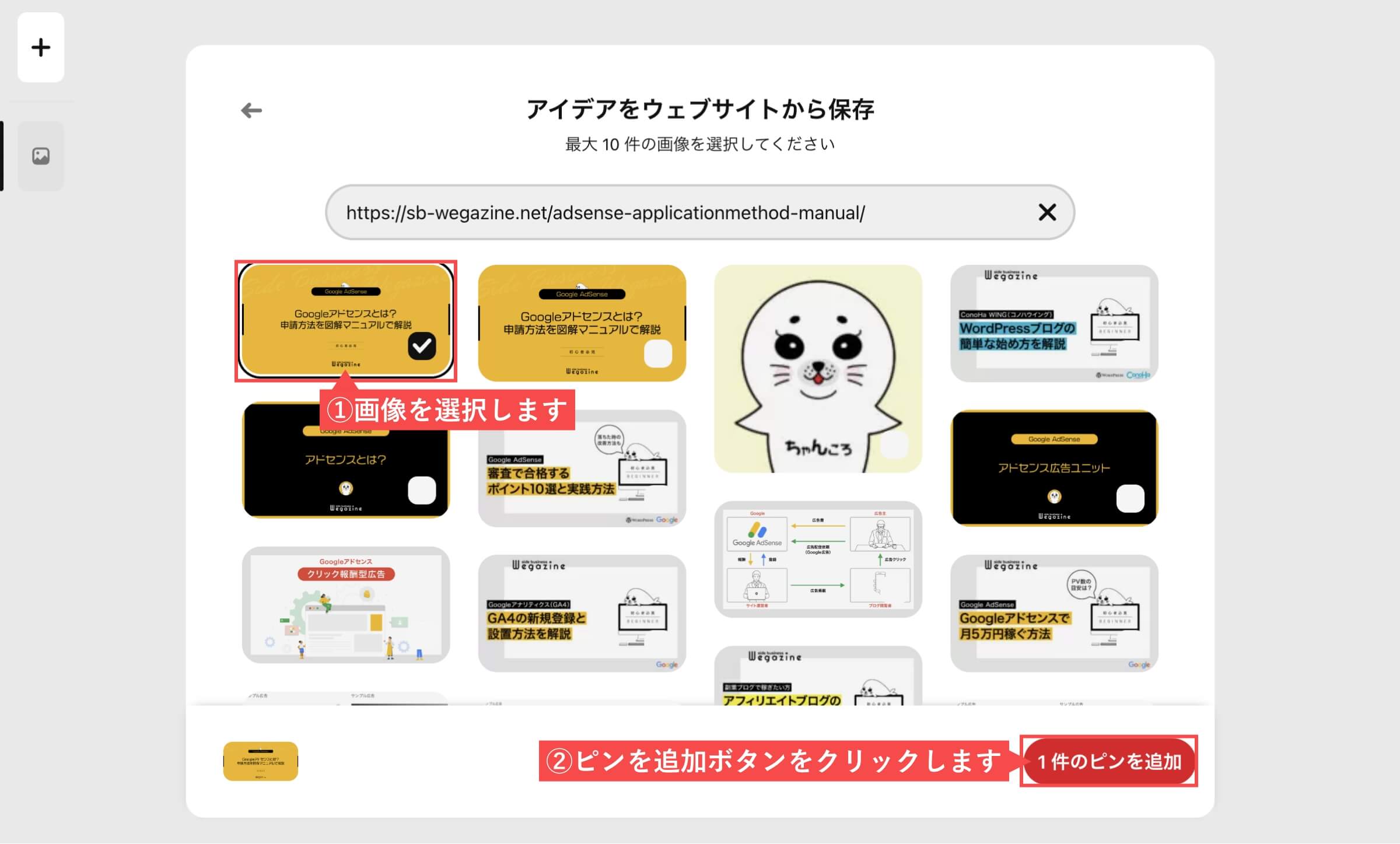
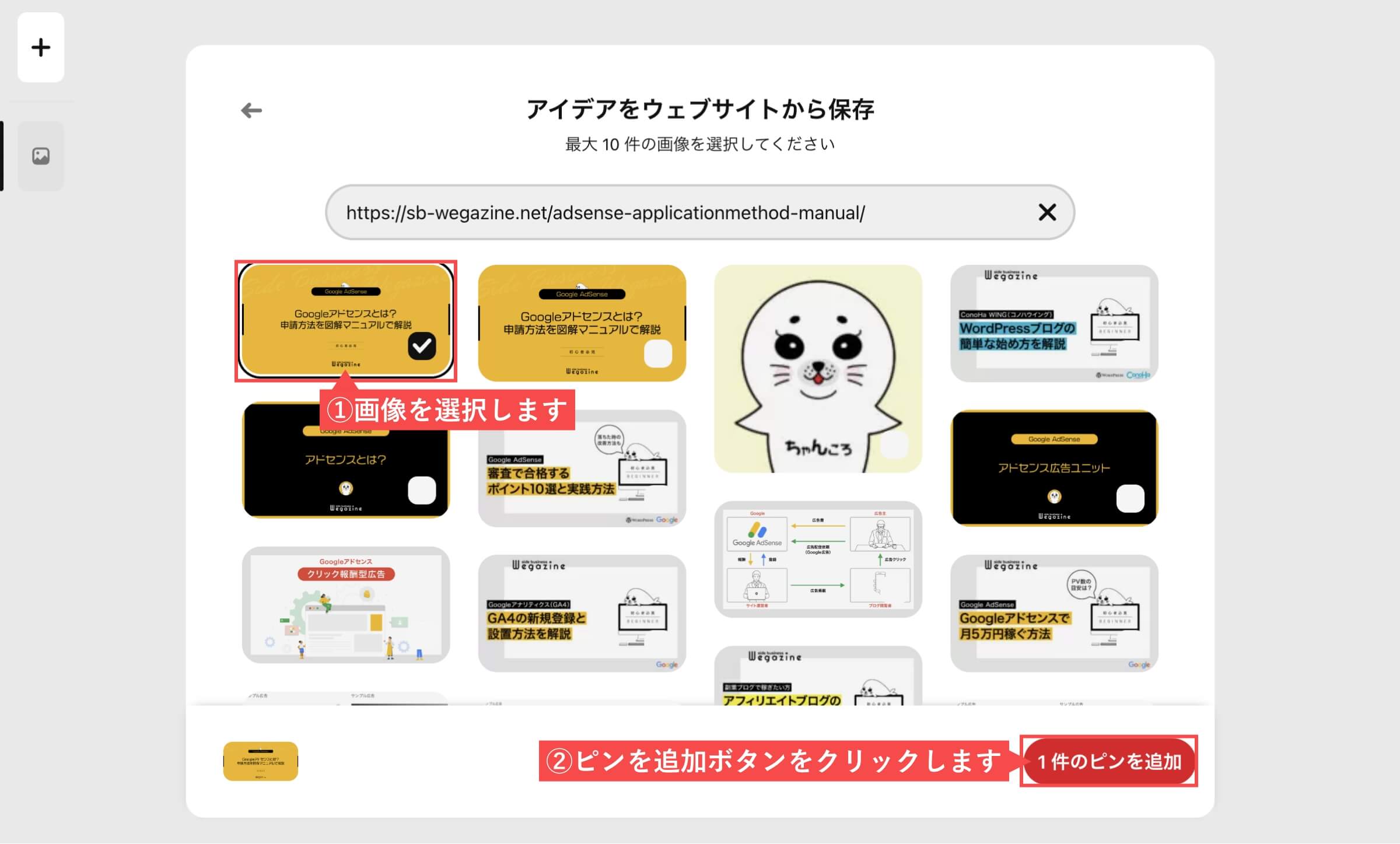
- 「ピンの情報」を入力します。
- 「ボード」を選択します。
- 「公開する」ボタンをクリックします。
- タイトル
- 説明文
- 代替テキスト
- リンク先URLは最初に入力したURLになっています。
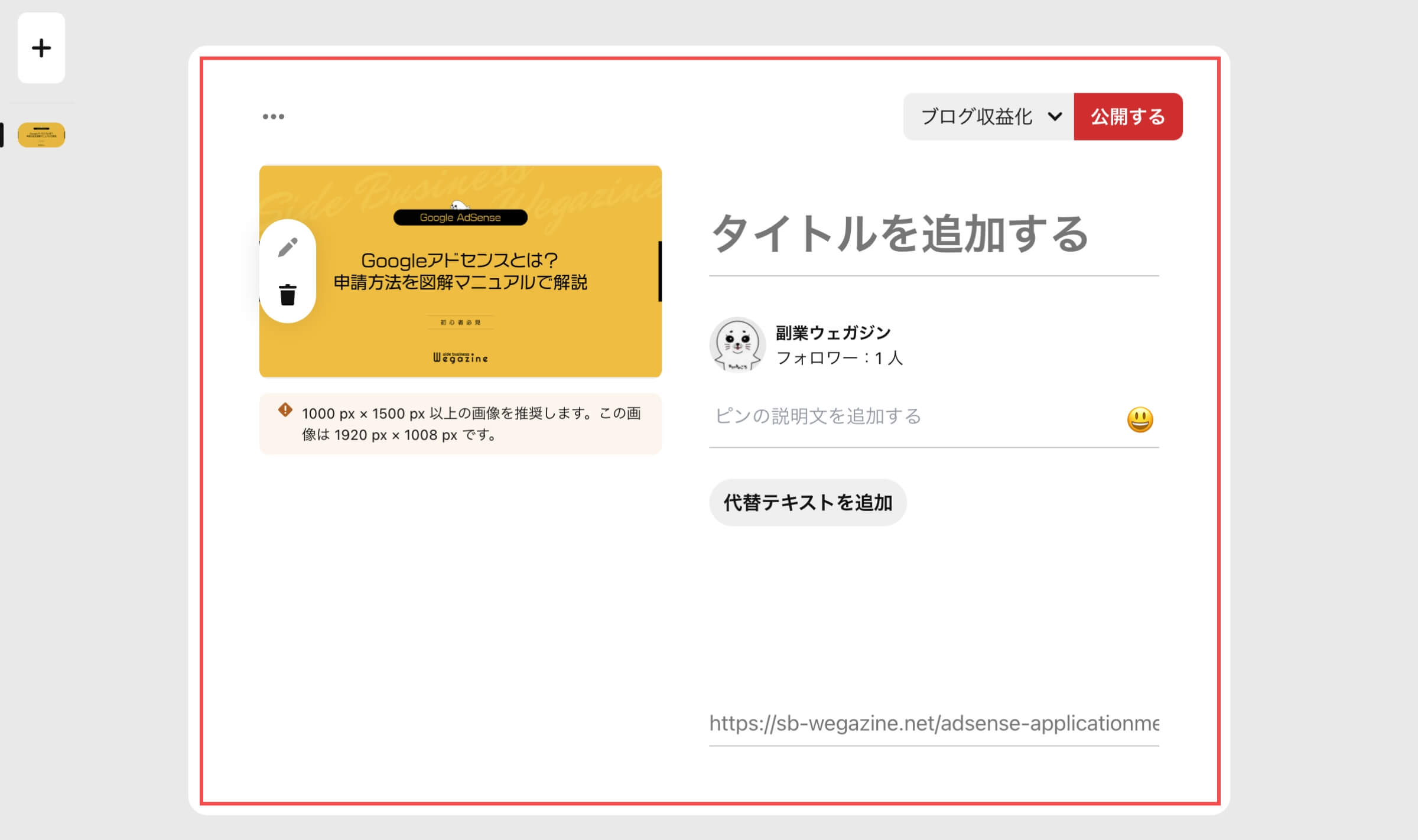
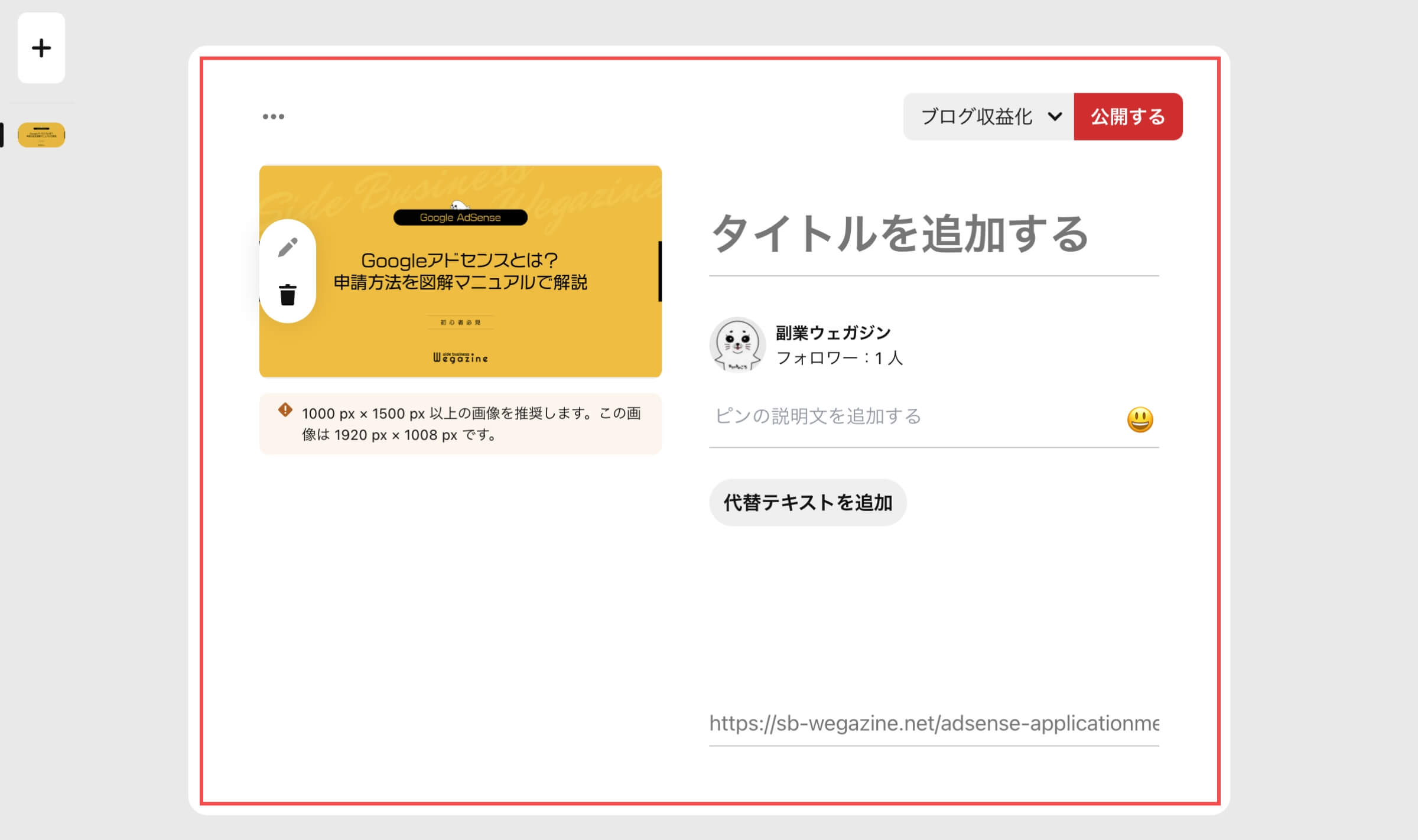
「ピンを作成の「ウェブサイトから保存」を利用する」の解説は以上です。
Pinterestのピン作成方法


「Pinterestのピン作成方法」について解説します。
ピンの種類によって作成方法が異なります。
Pinterestの登録がまだの方は「ビジネスアカウント」で登録しましょう。
「Pinterestのビジネスアカウント登録方法とブログ自動連携」について詳しく知りたい方は、下記の記事をご確認ください。


ピンを作成する
ブログやWebサイト集客が目的でPinterestを運用している場合は、ピンを計画的に作成する必要があります。
ブログ記事に誘導するためのピンは1記事1ピンで作成し、ブログの「タイトル」「説明文」「リンク先URL」と合わせましょう。
Pinterestのアカウントページから解説します。
- 「作成する」ボタンをクリックします。
- 「ピンを作成する」をクリックします。
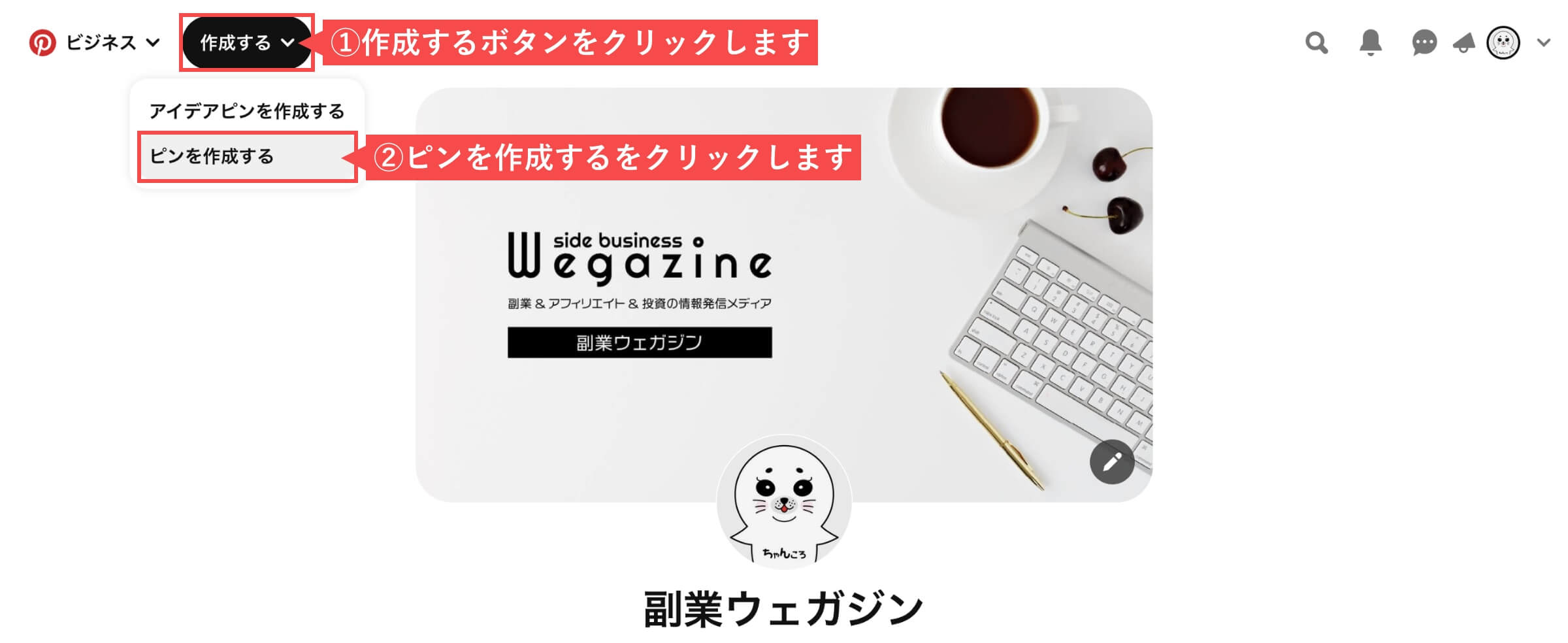
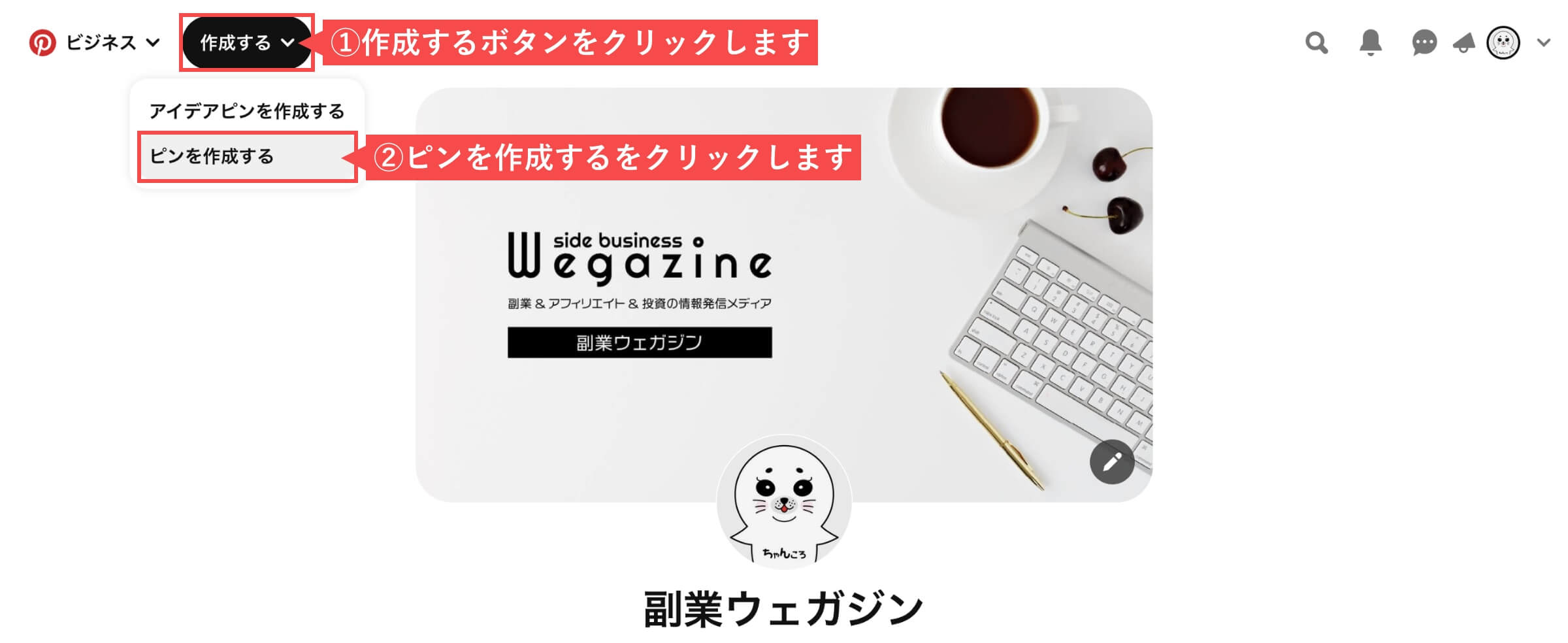
- 「画像」をドラッグ&ドロップします。
- 「タイトル」を入力します。
- 「説明文」を入力します。
- 「代替テキスト」を入力します。
- 「リンク先URL」を入力します。
登録する画像はPinterest推奨の「横1,000px × 縦1,500px」にしましょう。
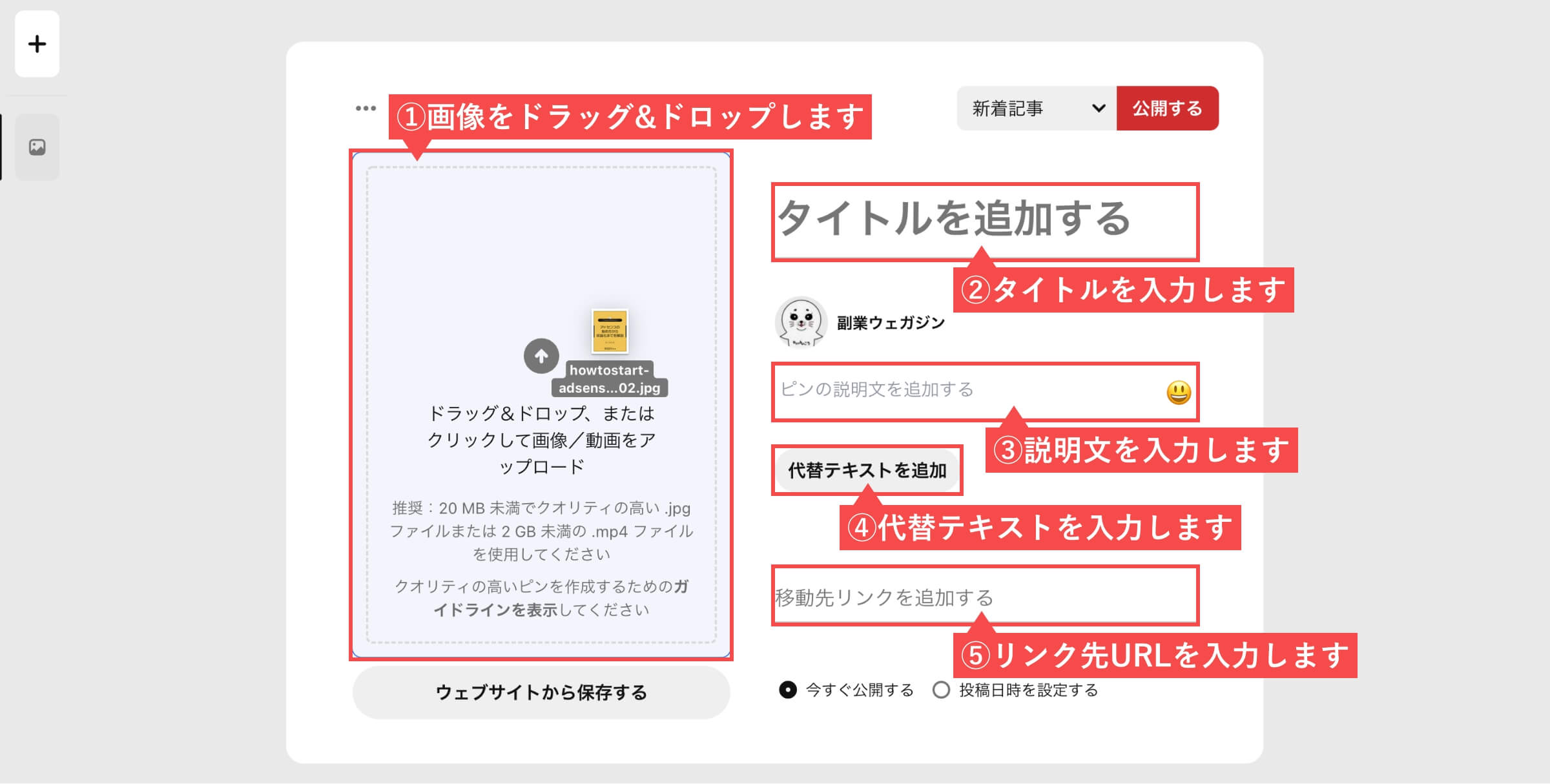
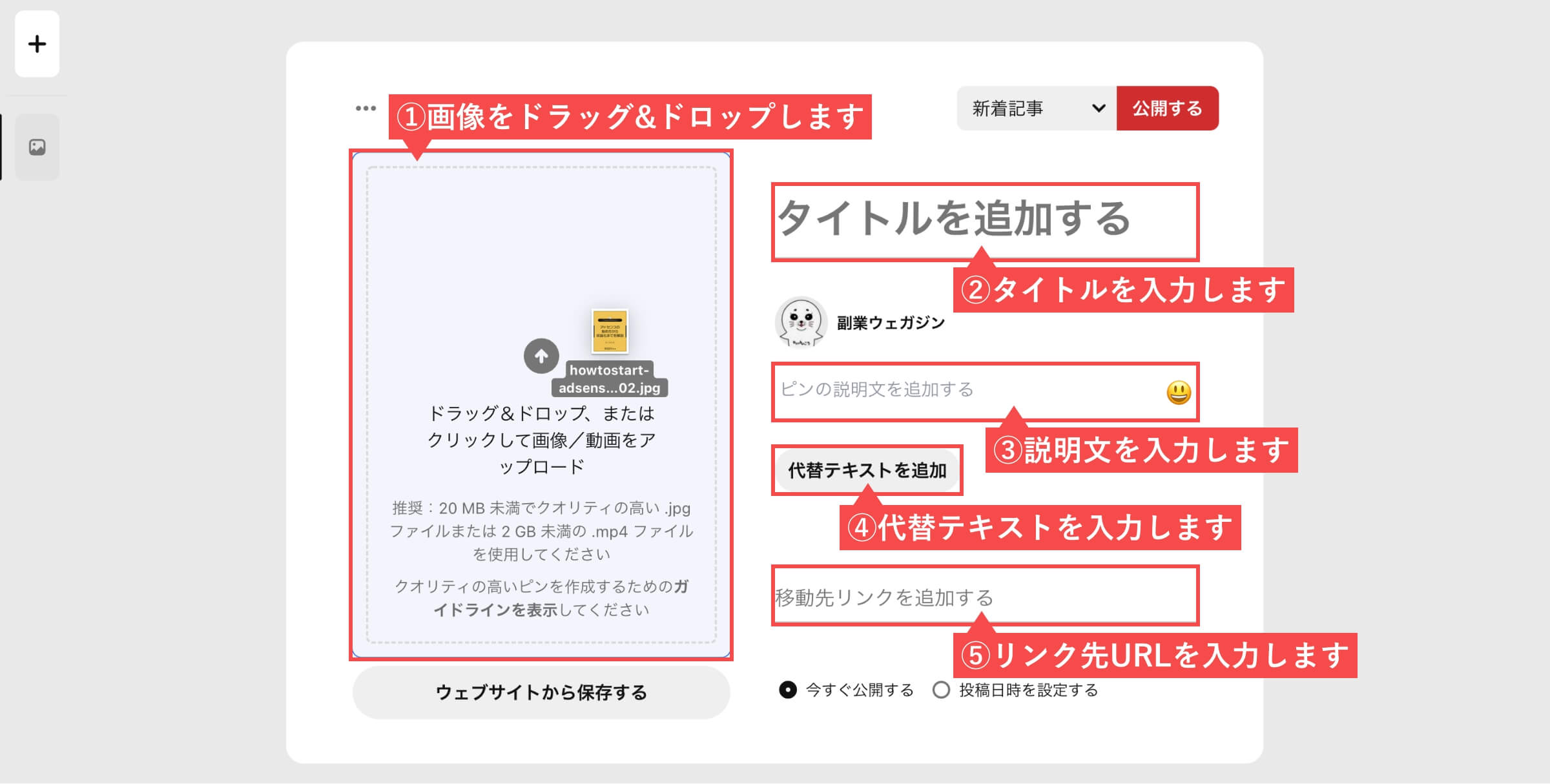
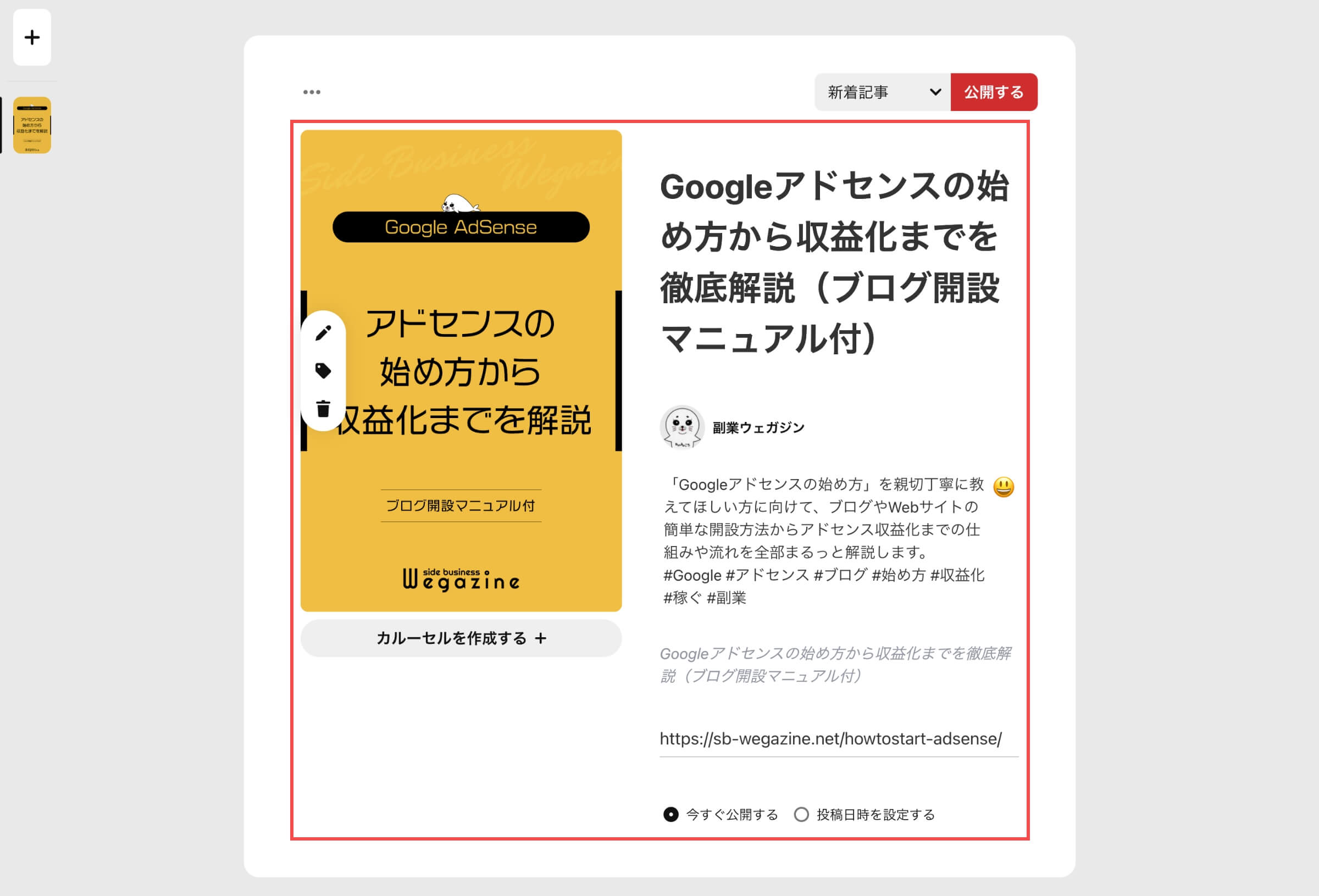
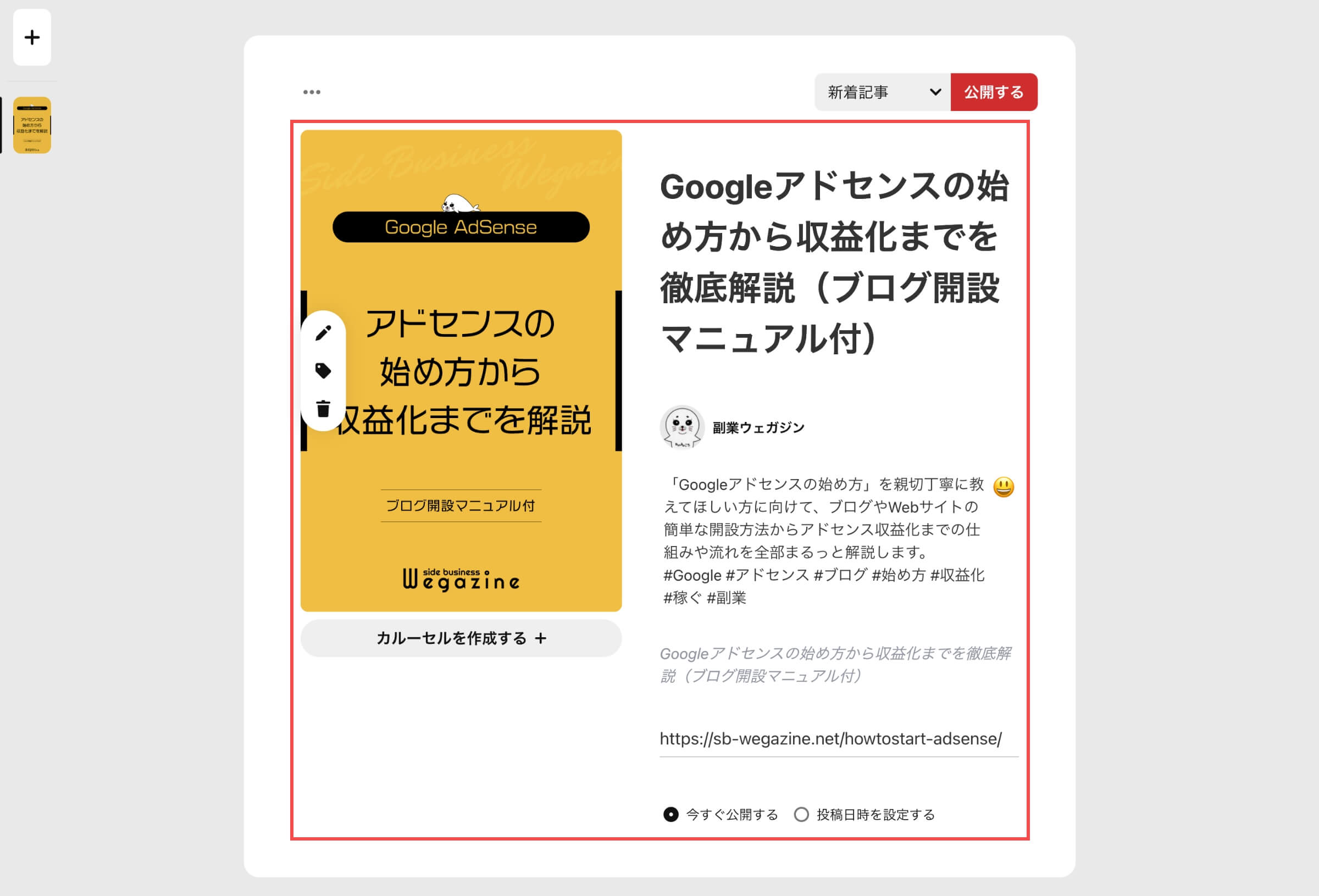
- 「日付」を設定します。
- 「時間」を設定します。
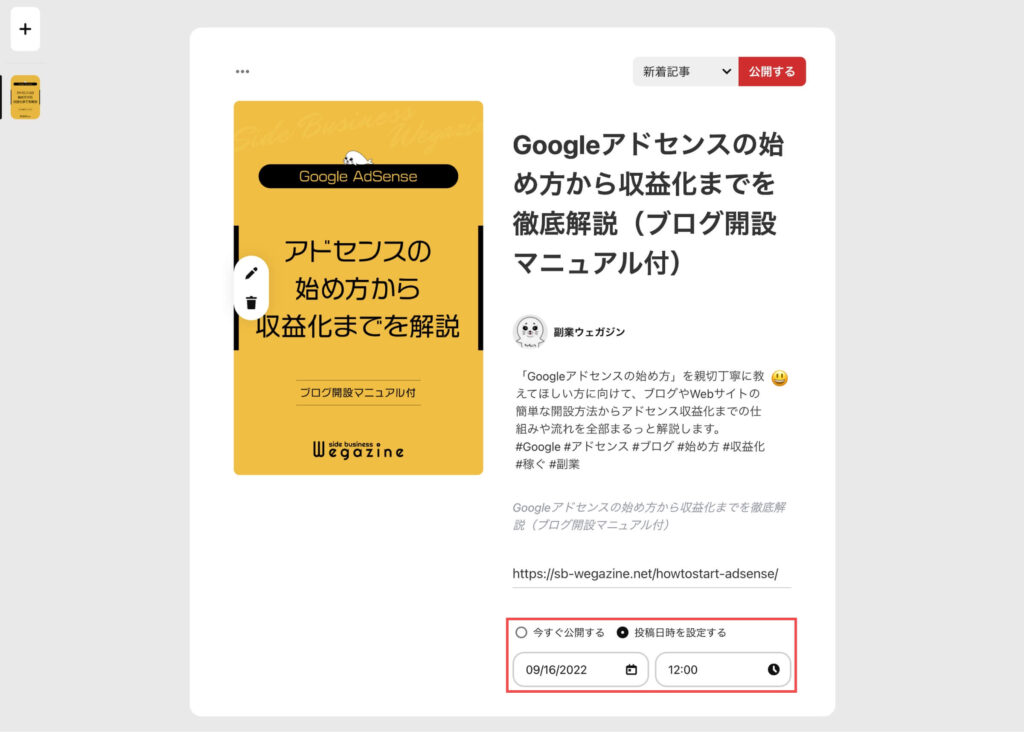
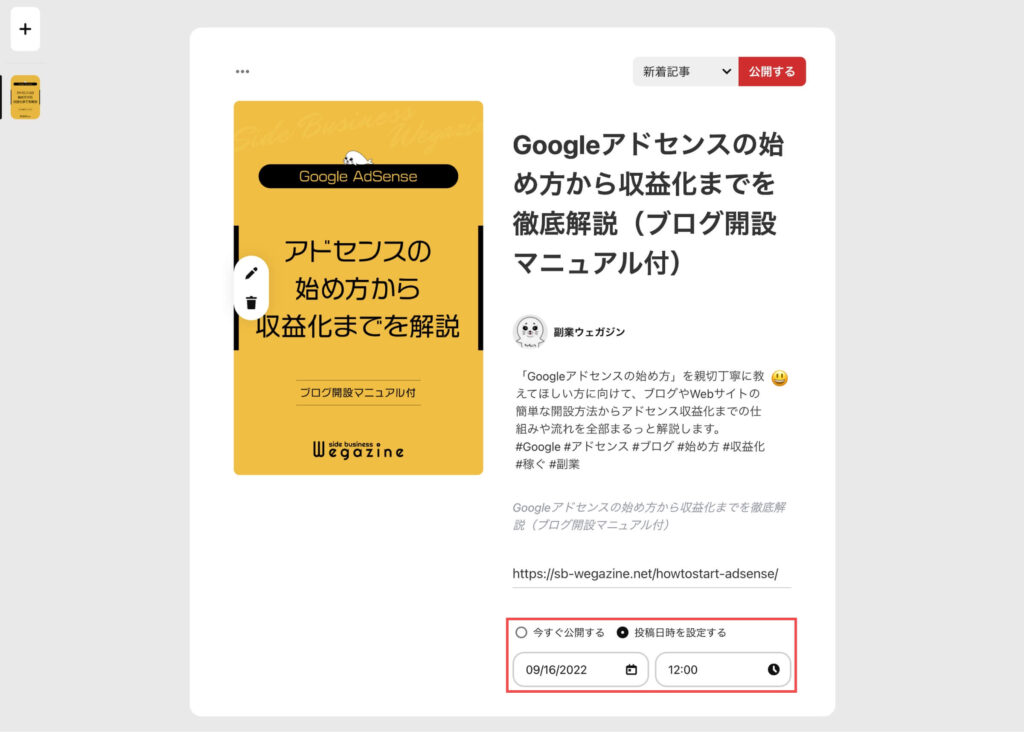
- ボード選択の「プルダウン」をクリックします。
- 「ボード」を選択します。
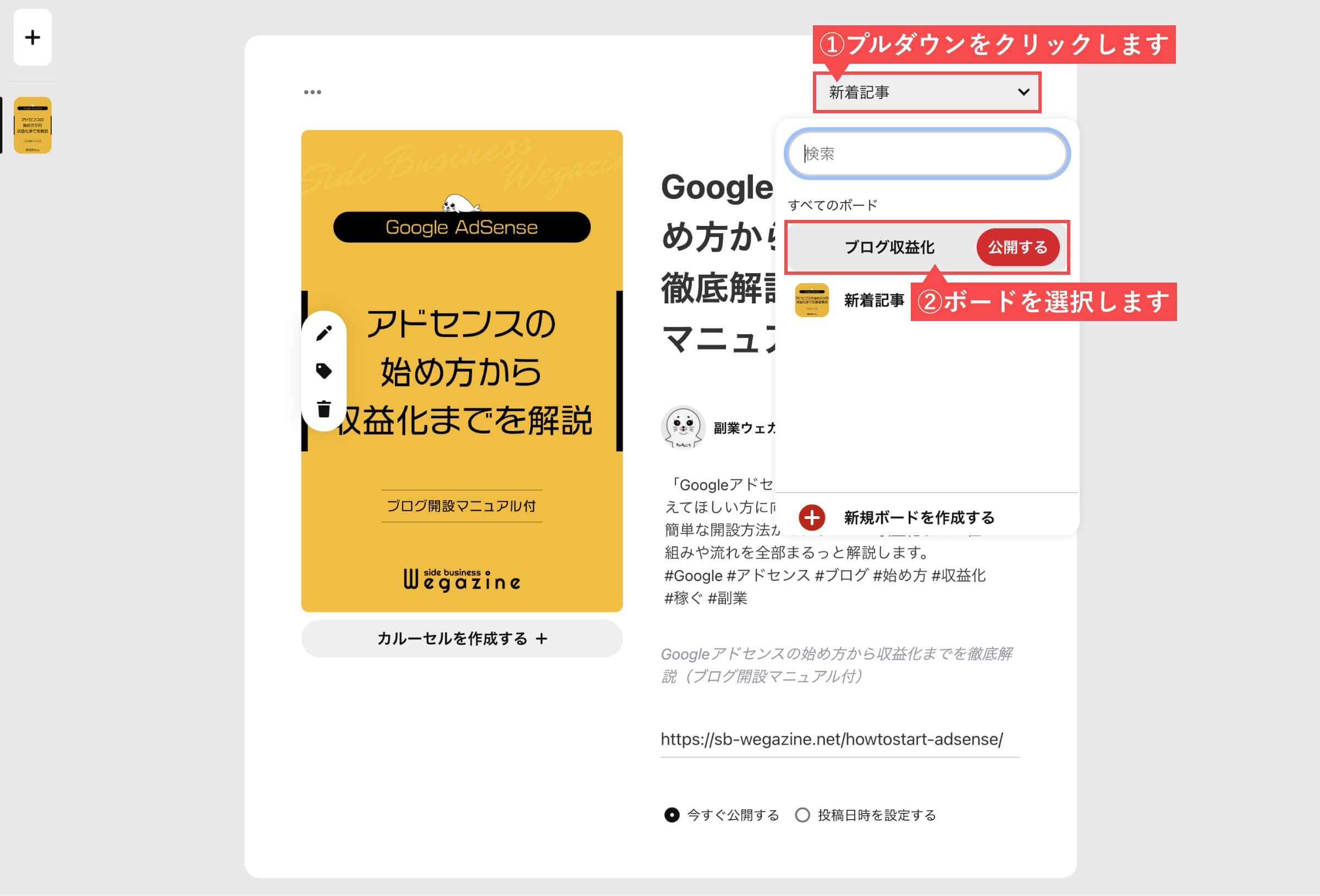
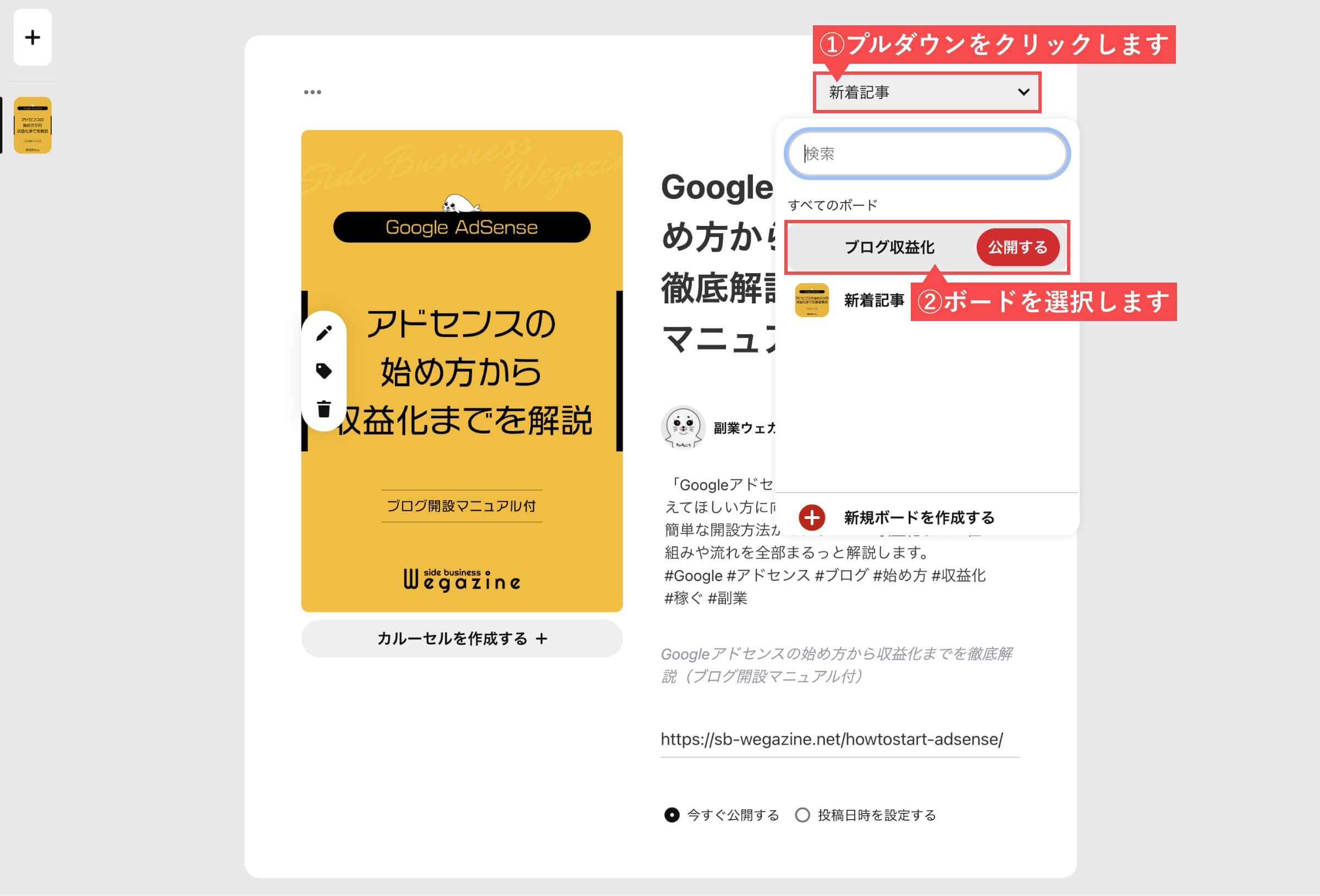
- 「公開する」ボタンをクリックします。
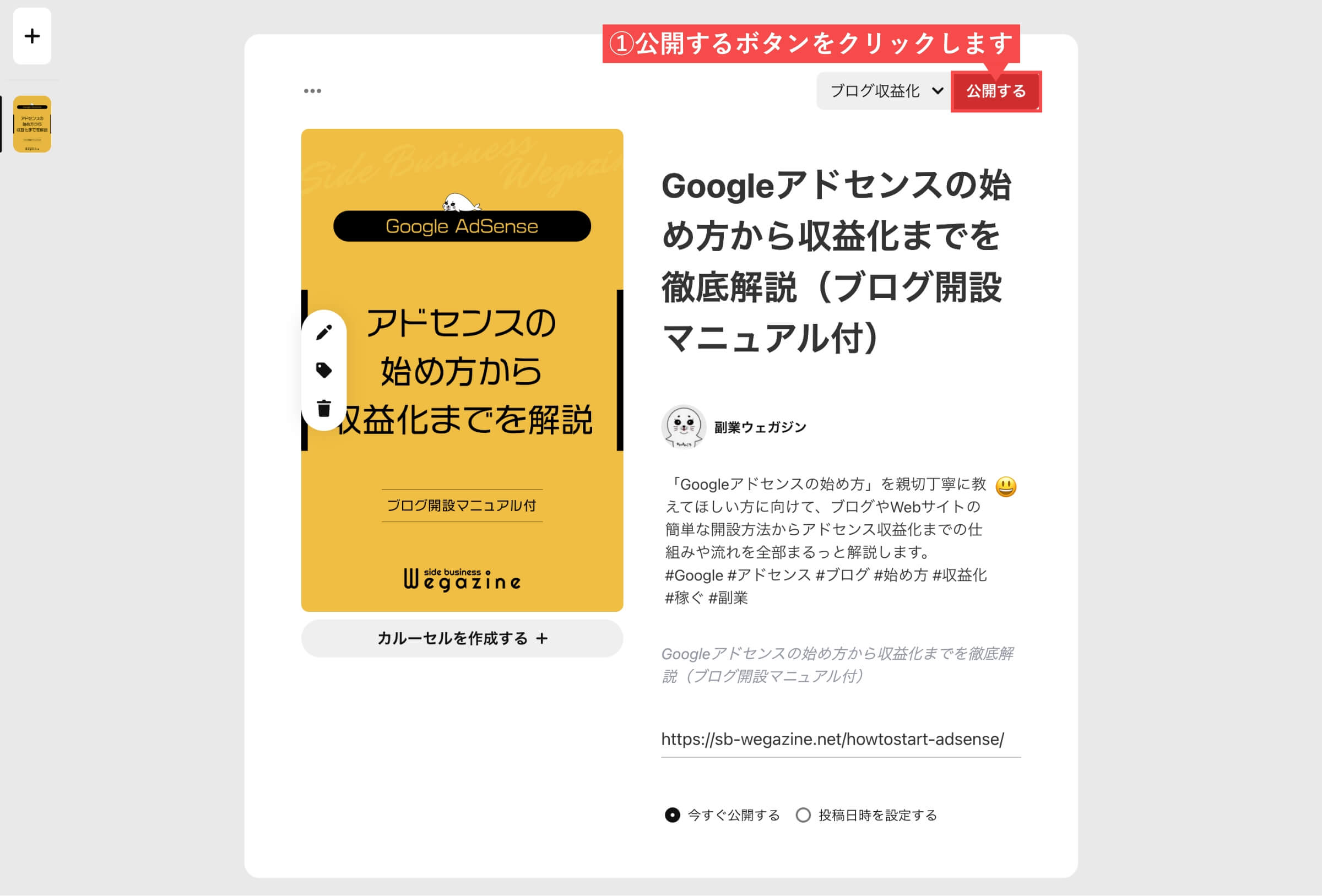
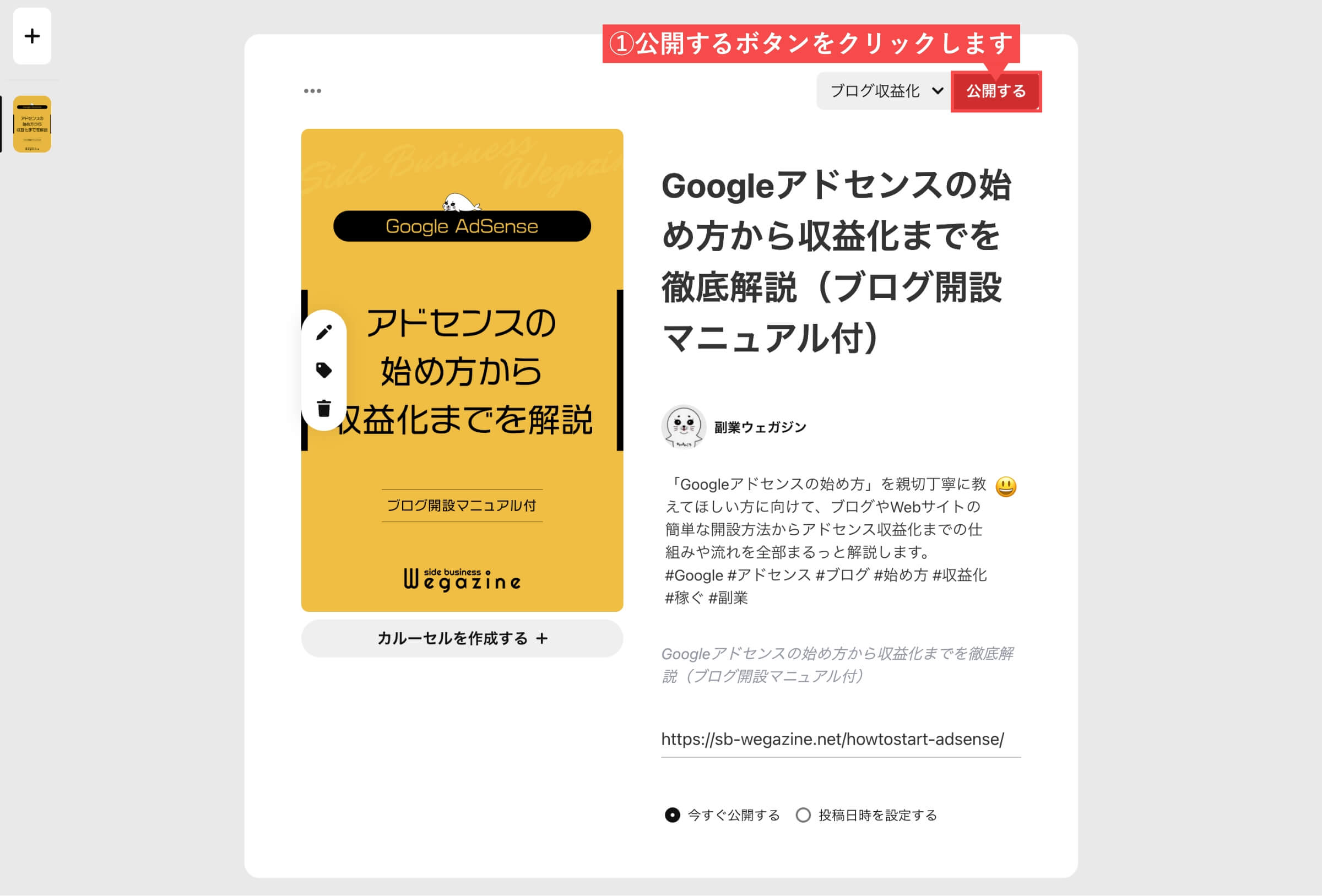
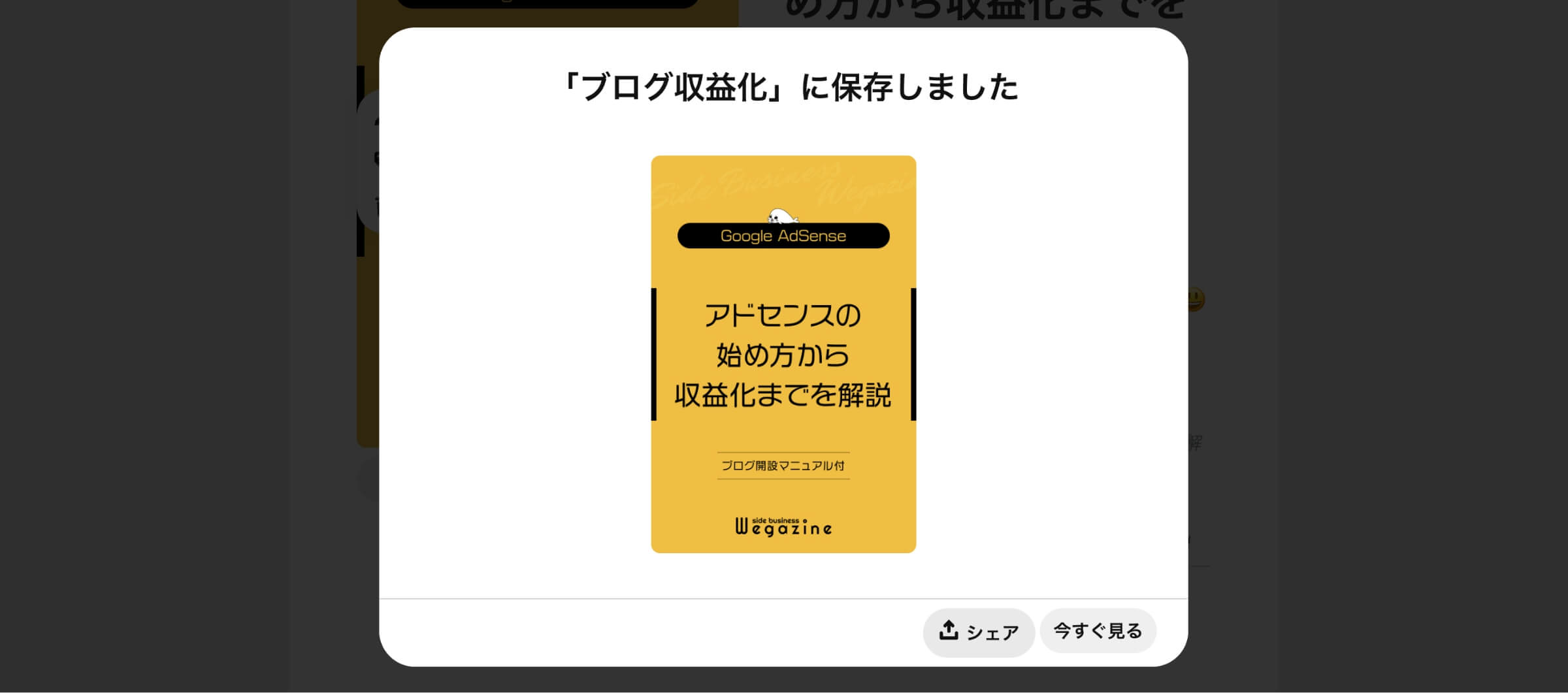
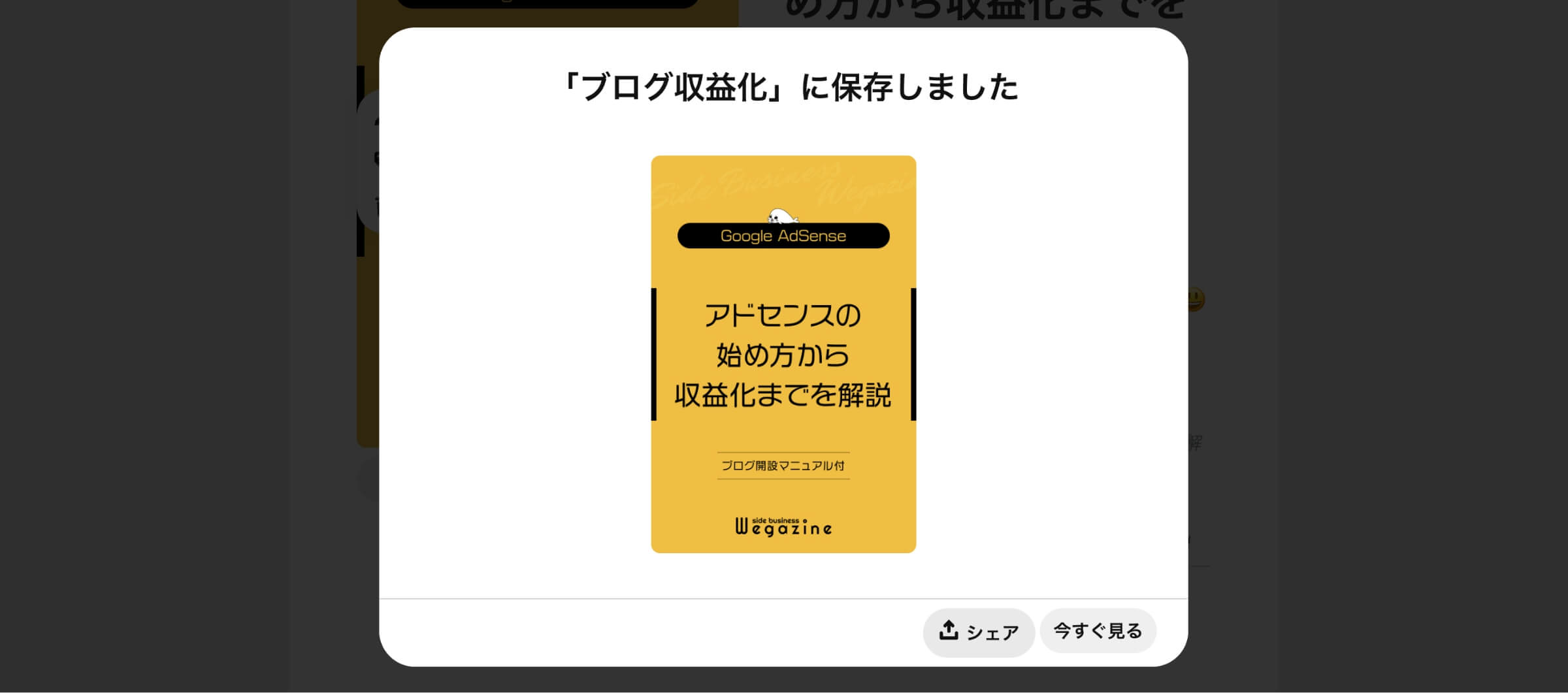
「ピンを作成する」の解説は以上です。
「Pinterestのピン画像をCanvaで無料作成する方法」について詳しく知りたい方は、下記の記事をご確認ください。


ピンを編集する
Pinterestのアカウントページから解説します。
- 編集する「ピン」を選択します。
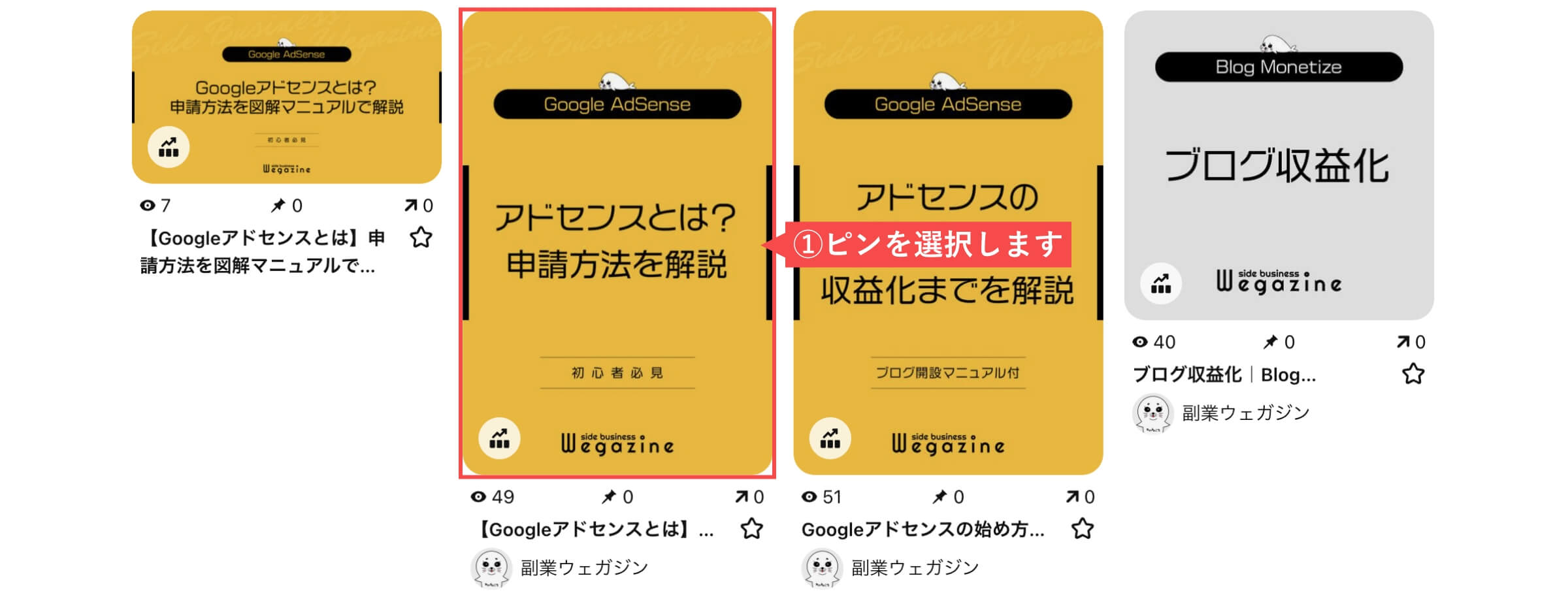
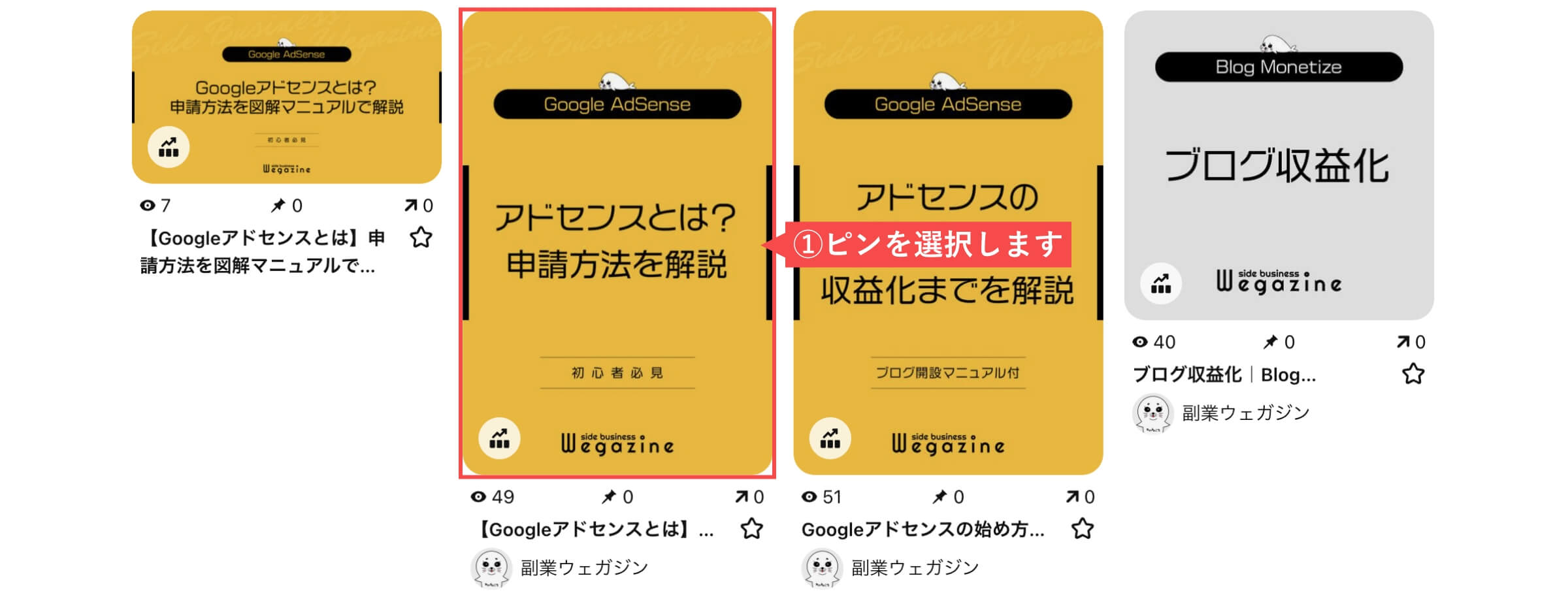
- 「メニュー」ボタンをクリックします。
- 「ピンを編集する」をクリックします。
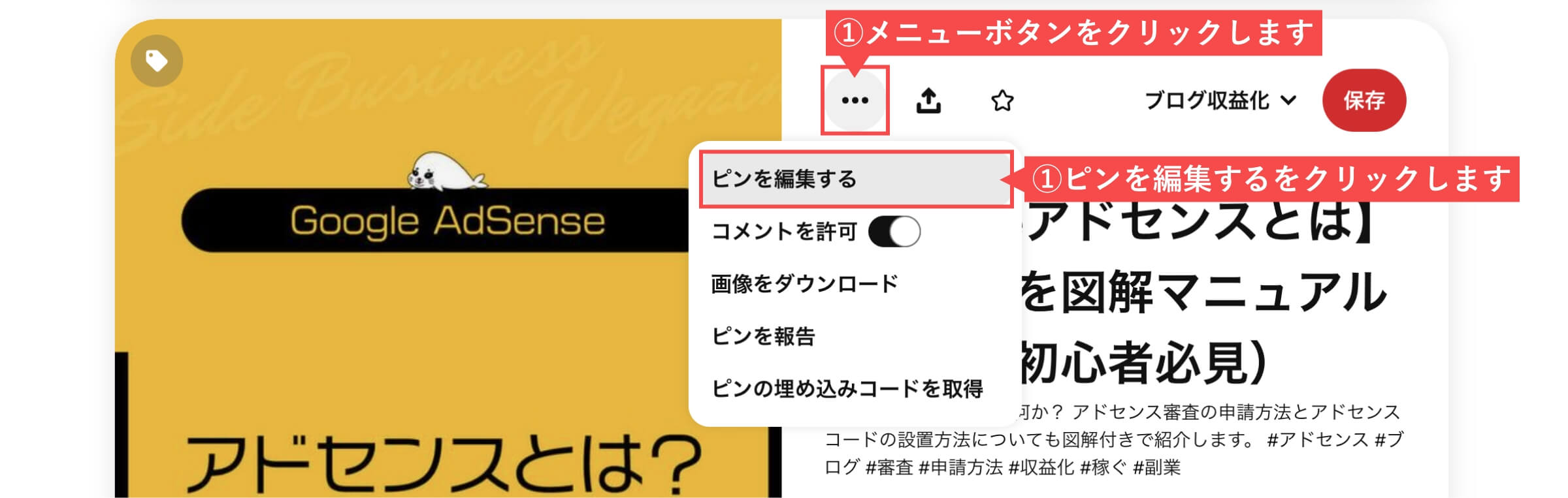
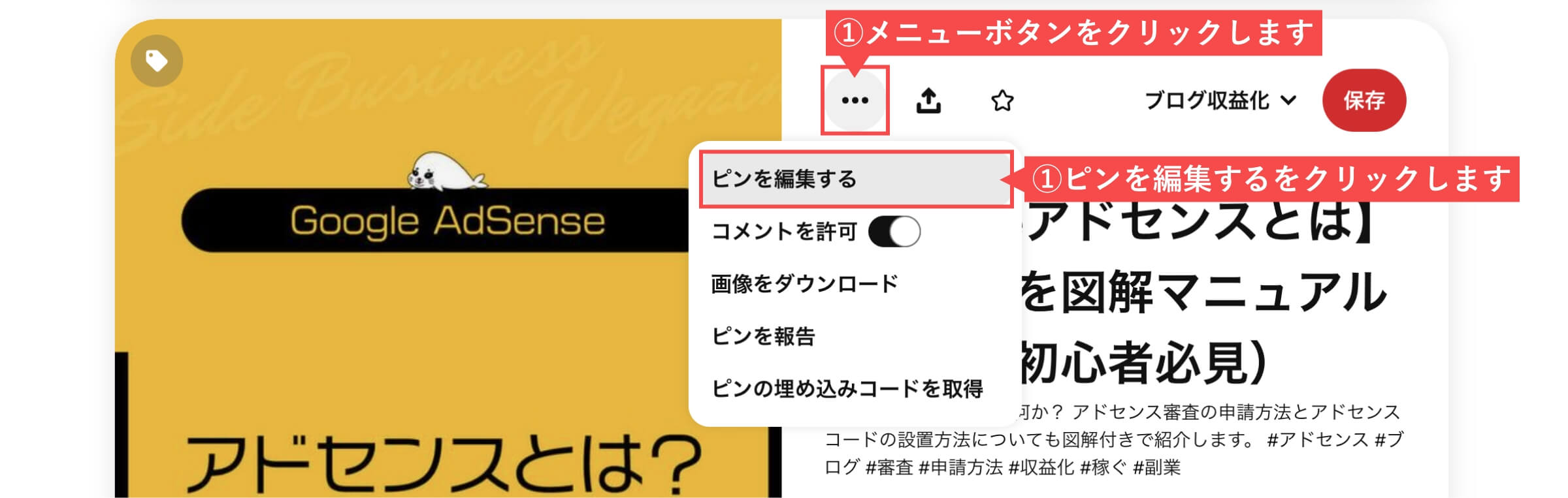
- 「ピンの内容」を編集します。
- ピン画像を編集することはできません。
- ボード
- サブボード
- タイトル
- 説明文
- ウェブサイト
- 代替テキスト
- 自分用ノート
- コメントの許可選択
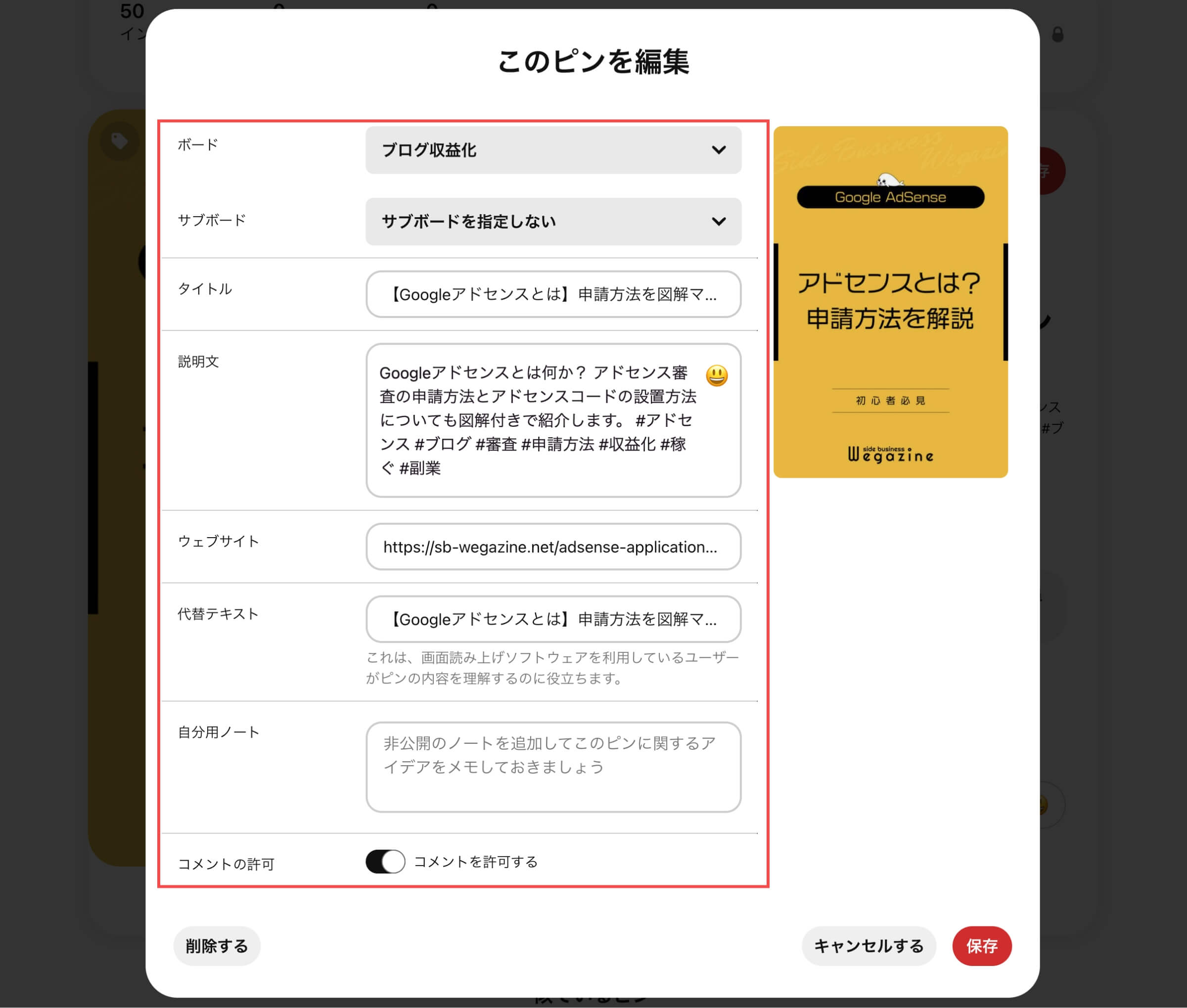
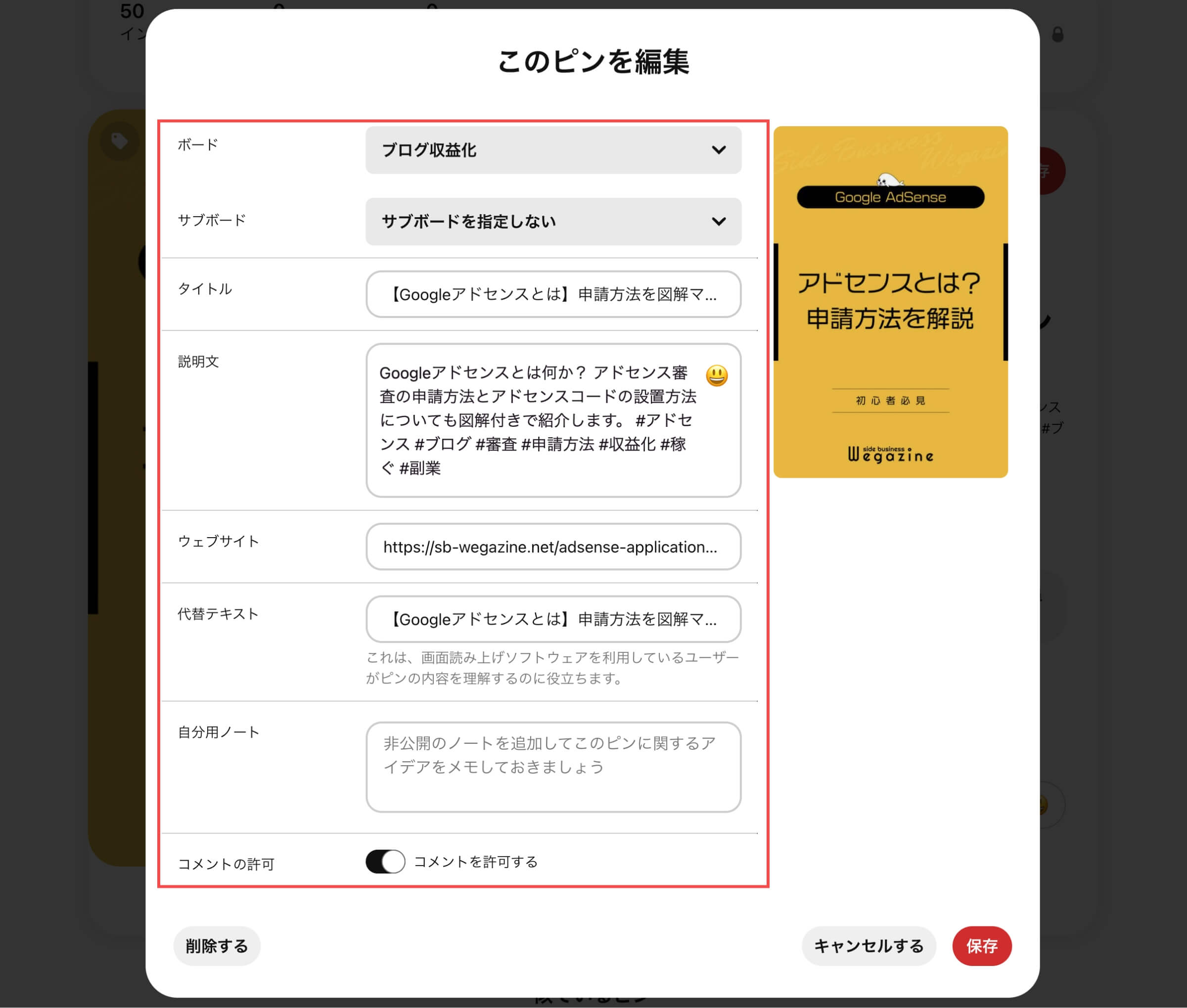
「ピンを編集する」の解説は以上です。
ピンを削除する
Pinterestのアカウントページから解説します。
- 編集する「ピン」を選択します。
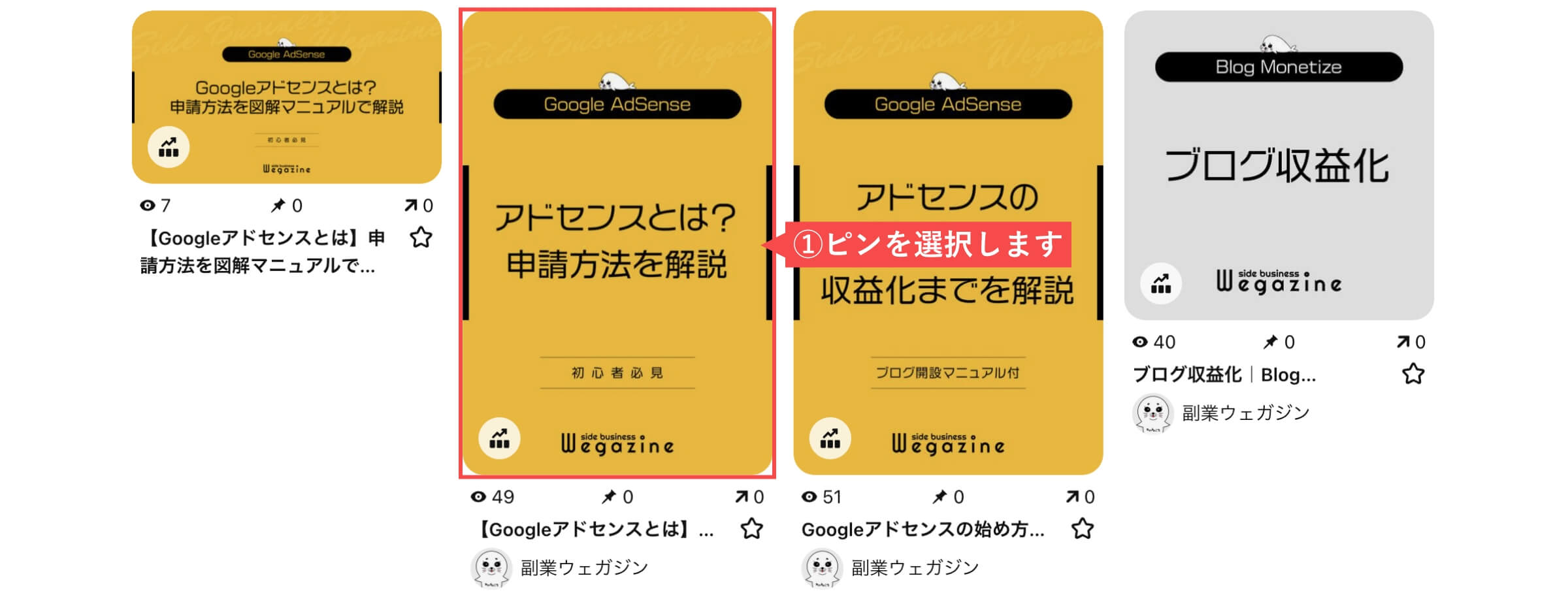
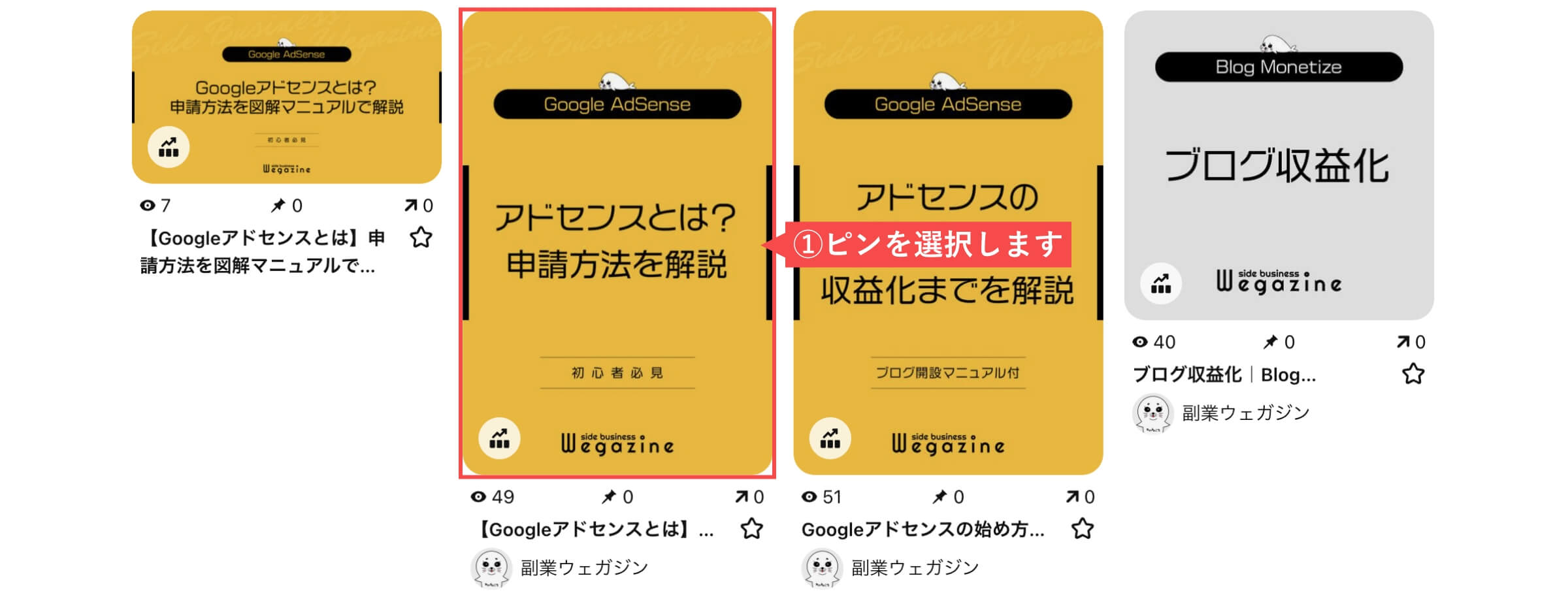
- 「メニュー」ボタンをクリックします。
- 「ピンを編集する」をクリックします。
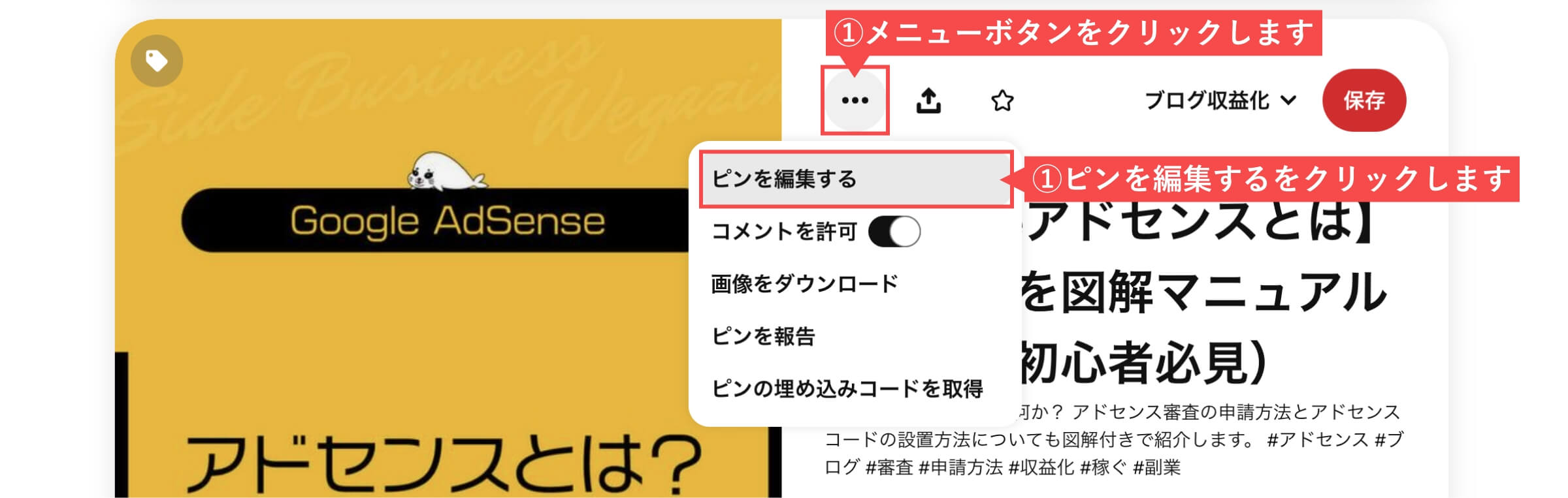
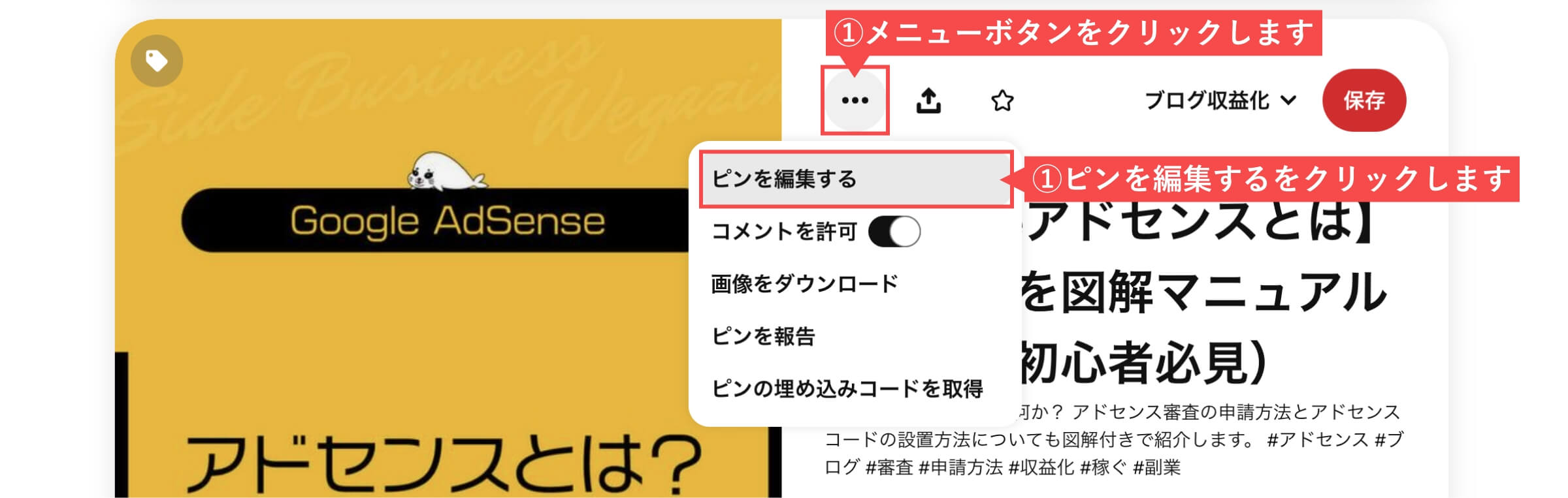
- 「削除する」ボタンをクリックします。
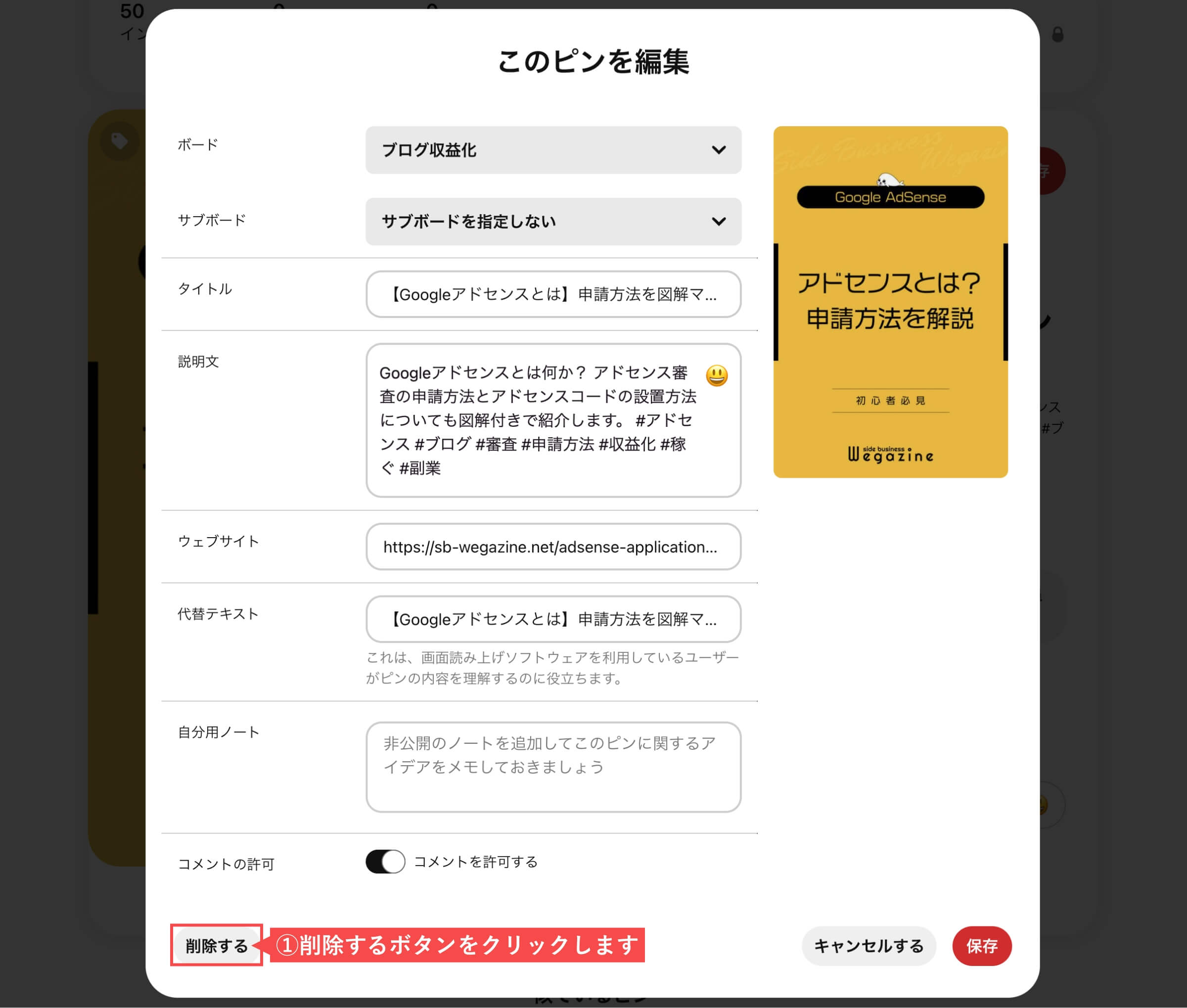
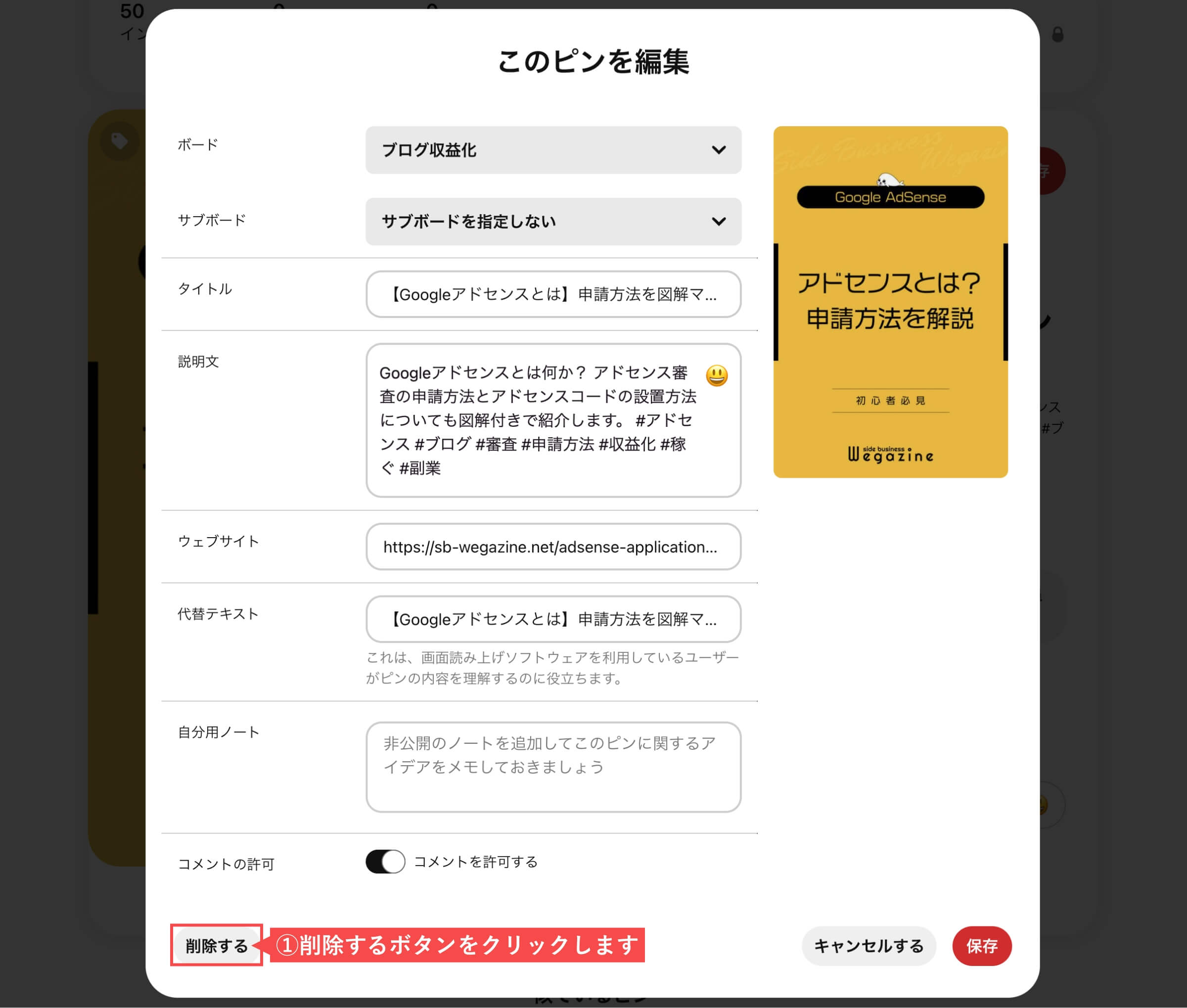
- 「削除する」ボタンをクリックします。
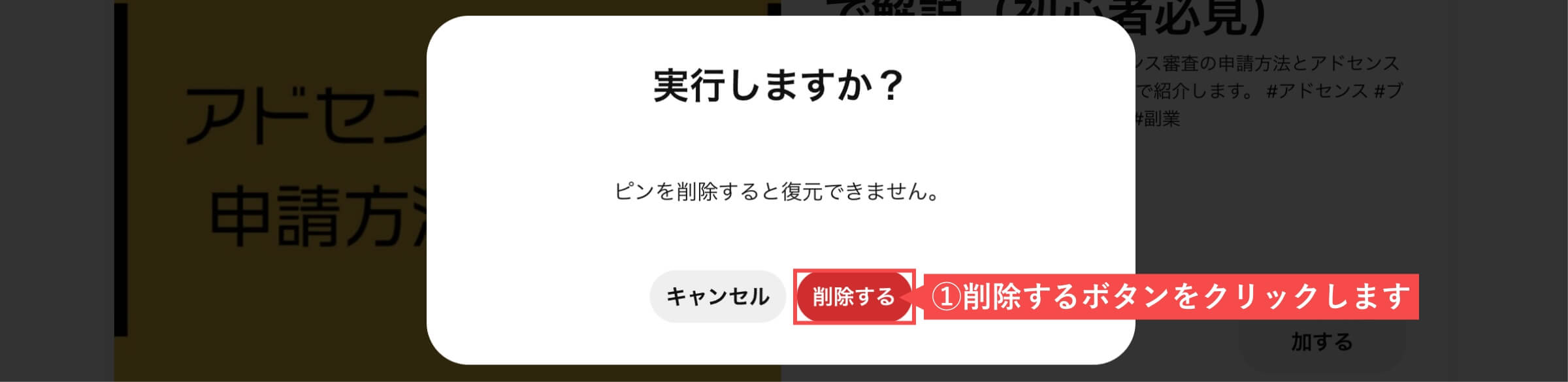
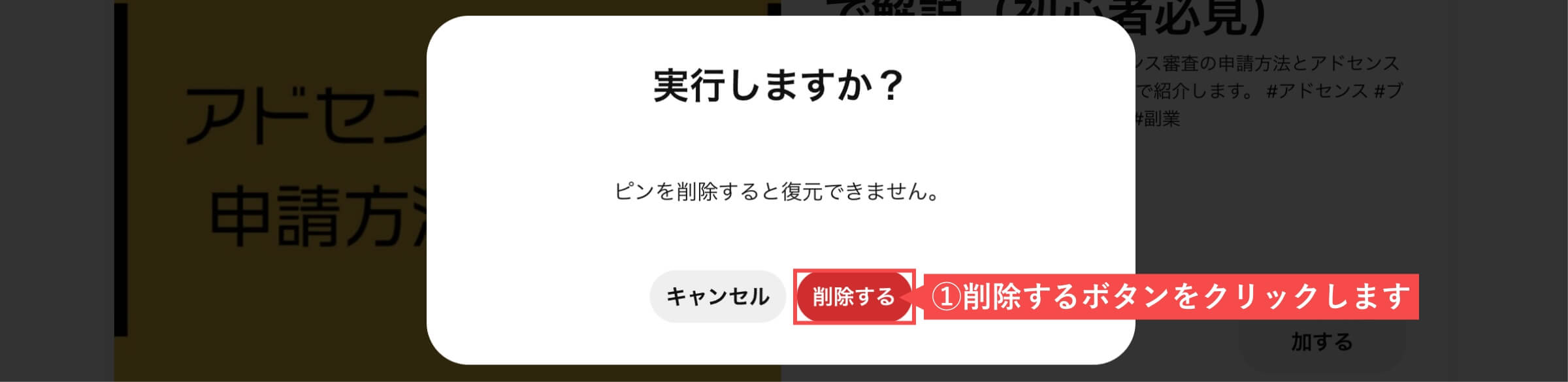
「ピンを削除する」の解説は以上です。
Pinterestのピンを効果的に利用する方法


Pinterestのピンには、いくつかの効果的な利用方法があるので解説します。
- 記事とピンを合わせる
- ピンのサイズはPinterest推奨サイズにする
- ピンの説明文には検索ワードを入れる
- ピンの代替テキストを入力する
- クリック率の高いピンを最初の表示に移動する
記事とピンを合わせる
1記事に対して1ピン必ず設定するようにしましょう。
集客効果を高めるためには、1記事に対して1ピン以上設定しておく必要があります。
集客効果の高いピンであれば、2ピン以上設定して、効果を高めるようにするのもオススメです。
運用しながらアイデアピンや、動画ピンなど複数設定していくようにしましょう。
ピンのサイズはPinterest推奨サイズにする
ピンのサイズは、Pinterestの推奨サイズ「横1,000px × 縦1,500px」にしましょう。
ブログやWebサイトに登録してあるサムネイル画像だと、横長サイズになるのでPinterestのホームフィードで目立たなくなります。
Pinterestで集客効果を最大化したい場合は、必ず推奨サイズで設定するようにします。
ピンの説明文には検索ワードを入れる
ピンのタイトルはブログの記事タイトルと合わせて、説明文はブログのディスクリプション(説明文)に合わせます。
説明文には、Pinterest内での検索ワードを意識した文言を入れる必要があります。
ハッシュタグ(#)を利用して、関連ワードだけを別で入力しておけば検索結果に表示されやすくなります。
ピンの代替テキストを入力する
ピンには「代替テキスト」を入力することができます。
ブログやWebサイトで言うところの画像alt機能に近いです。
代替テキストはタイトルもしくは、説明文と同じ文言を登録しておきましょう。
クリック率の高いピンを最初の表示に移動する
クリック率の高いピンはボード内での表示順を最初の方にしましょう。
ボードの「整理する」機能を活用すれば簡単に移動することができます。
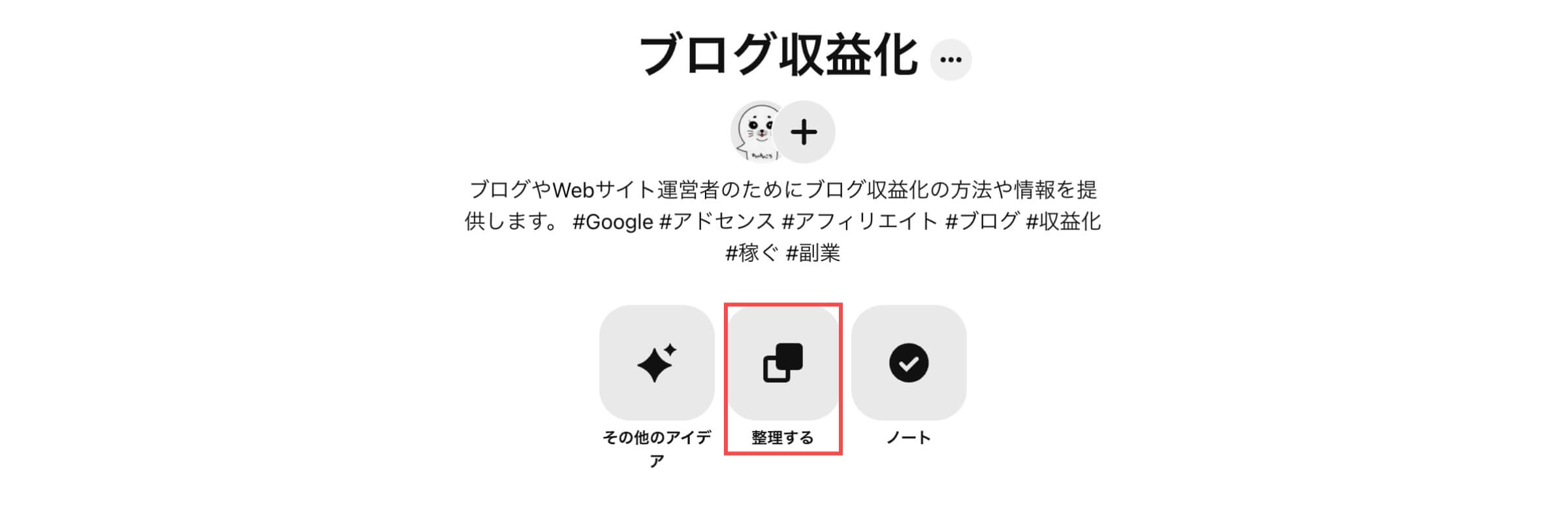
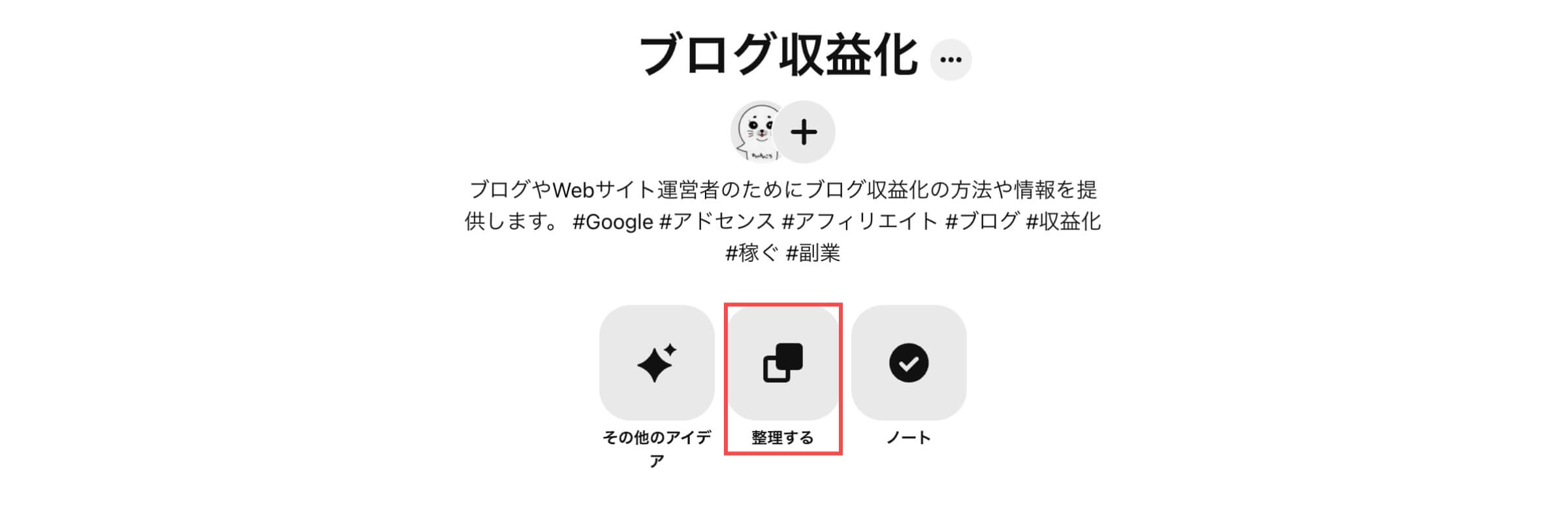
クリック率の高いピンは、集客効果の高いピンなのでより目立つ場所に設置すると、さらに集客効果が高まることを期待できます。
まとめ
当記事では「Pinterestのピンを作成して効果的に利用する方法」について解説しました。
Pinterestのピンは、ブログやWebサイトへの集客に直接影響を与えます。
ピンを無闇に設定しないで、効果的に設定しましょう。
- Pinterestのピンって何?
- Pinterestのピンの作成方法を知りたい。
- Pinterestのピンの効果的な利用方法が知りたい。
- Pinterestでブログへの集客効果を最大化したい。
上記のような悩みや疑問について解説しましたが、解決できましたでしょうか?
Pinterestの集客効果を最大化するための方法として、ピンを効果的に利用しましょう。
【Pinterest】ピンを作成して効果的に利用する方法(ブロガー必見)は以上となります。
最後までご覧いただきありがとうございました。