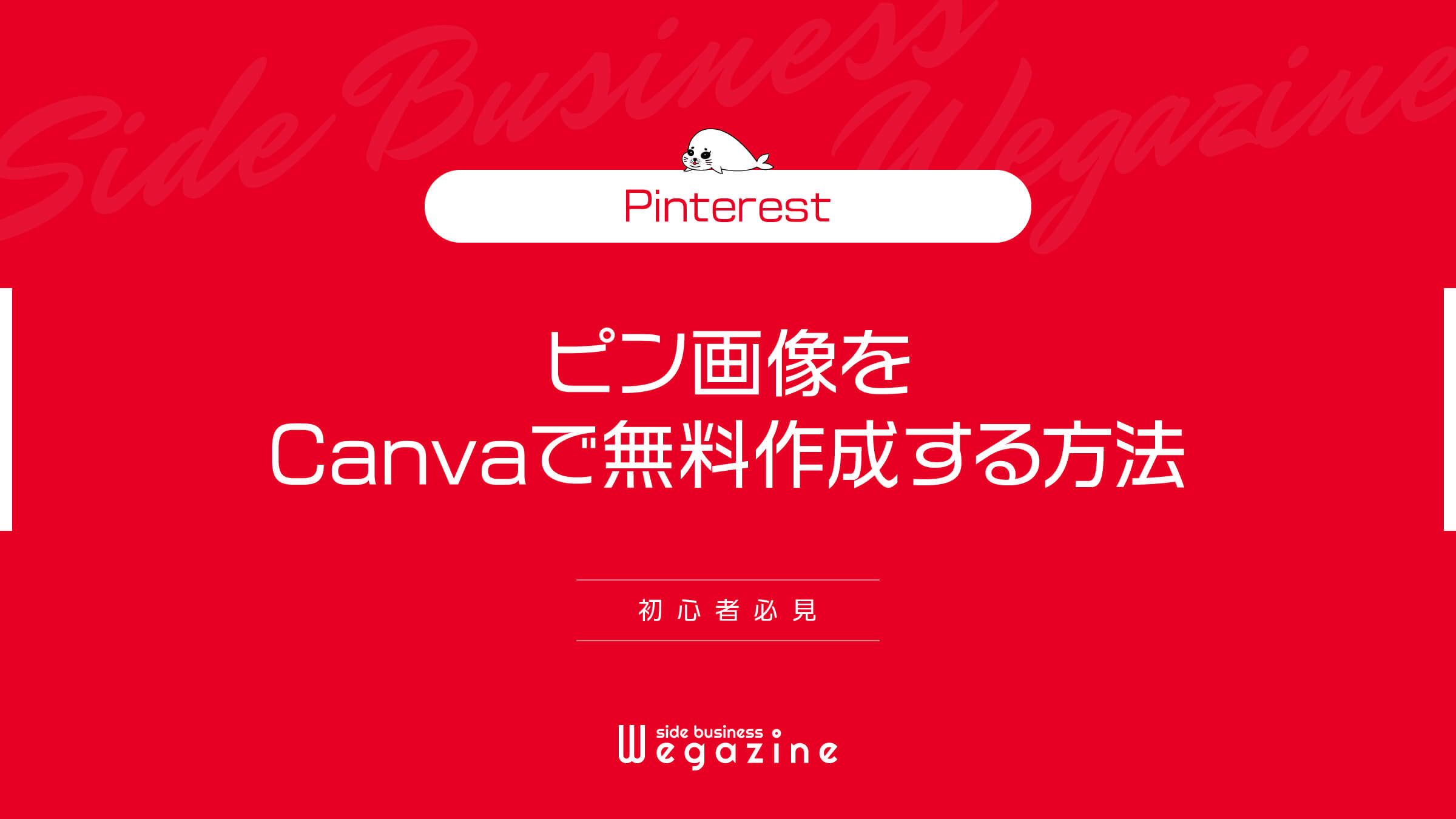Pinterest(ピンタレスト)のピン画像を簡単に無料で作成したい方に向けて「Canva」を利用する方法を紹介します。
Pinterestでピン画像作成って大変ですよね。
デザインの経験も無いのにどうやって作れば良いかわからない方に向けて、簡単無料に誰でも利用できる「Canva」を紹介します。
- Pinterestのピン画像の簡単な作成方法は?
- Pinterestのピン画像の推奨サイズは?
- Pinterestのピンの公開方法は?
- Pinterestでブログへの集客効果を最大化したい。
上記のような悩みや疑問を抱いている方は、当記事を読めば誰でも10分でPinterestのピン画像をCanvaで無料作成する方法がわかります。
ブログやWebサイトへの集客が目的でPinterestの運用を行なっているなら、ピン画像の作成は欠かせません。
ユーザーにとって興味をひくピン画像を作成することができれば、ピンのクリック率が高まってブログへのアクセス数が一気に上がるので、ぜひ実践してみてください。
Pinterestのピンについて


Pinterestのピン(Pin)とは、画像や動画で作られた「アイデア」のことです。
Pinterestでピンを保存することで、アイデアを収集したり、自分のアイデアを投稿したりすることができます。
Pinterestのピンには、リンクURLを設定することができます。
自分で作成したピンにブログやWebサイトのURLをリンクすることで、ブログへの集客効果を高めることができます。
ピンの上限数は200,000件なので、十分すぎるほどの数が許容されています。
ピンは、Pinterest でお気に入りのアイデアを保存するブックマークです。
出典:Pinterestヘルプセンター|ピンとは?
ユーザーはピンを検索し、気に入ったら保存し、クリックして詳細を確認することができます。
「Pinterestのピンを作成して効果的に利用する方法」について詳しく知りたい方は、下記の記事をご確認ください。


リピンについて
ピンに似ている機能で「リピン」と言う機能がありますが、2つの機能は全く違う機能です。
リピンとは、Pinterest内のボードに保存しているピン画像を、他者が自分のボードに保存することを言います。
個人アカウントの利用者のほとんどが「リピン」を利用してアイデアを収集しています。
ビジネスアカウントを利用してピンを投稿している方は、この「リピン」を獲得することがPinterestを利用する最大のメリットと言っても過言ではありません。
その最大の理由が、リピンが被リンクになるからです。
Pinterestでピンを投稿する時に設定するリンクURLは「被リンク」にはなりません。
ですが、リピンされたあなたのピンは「被リンク」になります。
「Pinterestの登録で被リンク獲得する方法」について詳しく知りたい方は、下記の記事をご確認ください。


ピン画像の重要性
Pinterestを利用したブログやWebサイトへの集客には、ピンを投稿することが重要です。
ピンを投稿する時に、適当なピン画像を利用していると全くクリックされません。
なので、ピンの投稿と同じぐらい重要なのが「ピン画像」です。
ピン画像の作成には効果的にクリック率を高めるための工夫が必要です。
初心者には難しいと思うかもしれませんが、そんなことはありませんので安心してください。
Pinterestの効果的なピン画像とは


Pinterestの効果的なピン画像について解説します。
- 推奨サイズの縦長画像で作成する
- 保存形式とファイルサイズに注意する
- ブログタイトルロゴを配置する
- キャッチコピーを配置する
推奨サイズの縦長画像で作成する
ピン画像は、Pinterestの推奨サイズ縦長で作成しましょう。
Pinterestのホーム画面を見ればわかりますが、ほとんどのピン画像が縦長で作成されています。
Pinterestはアスペクト比が2:3の縦長サイズを推奨しています。
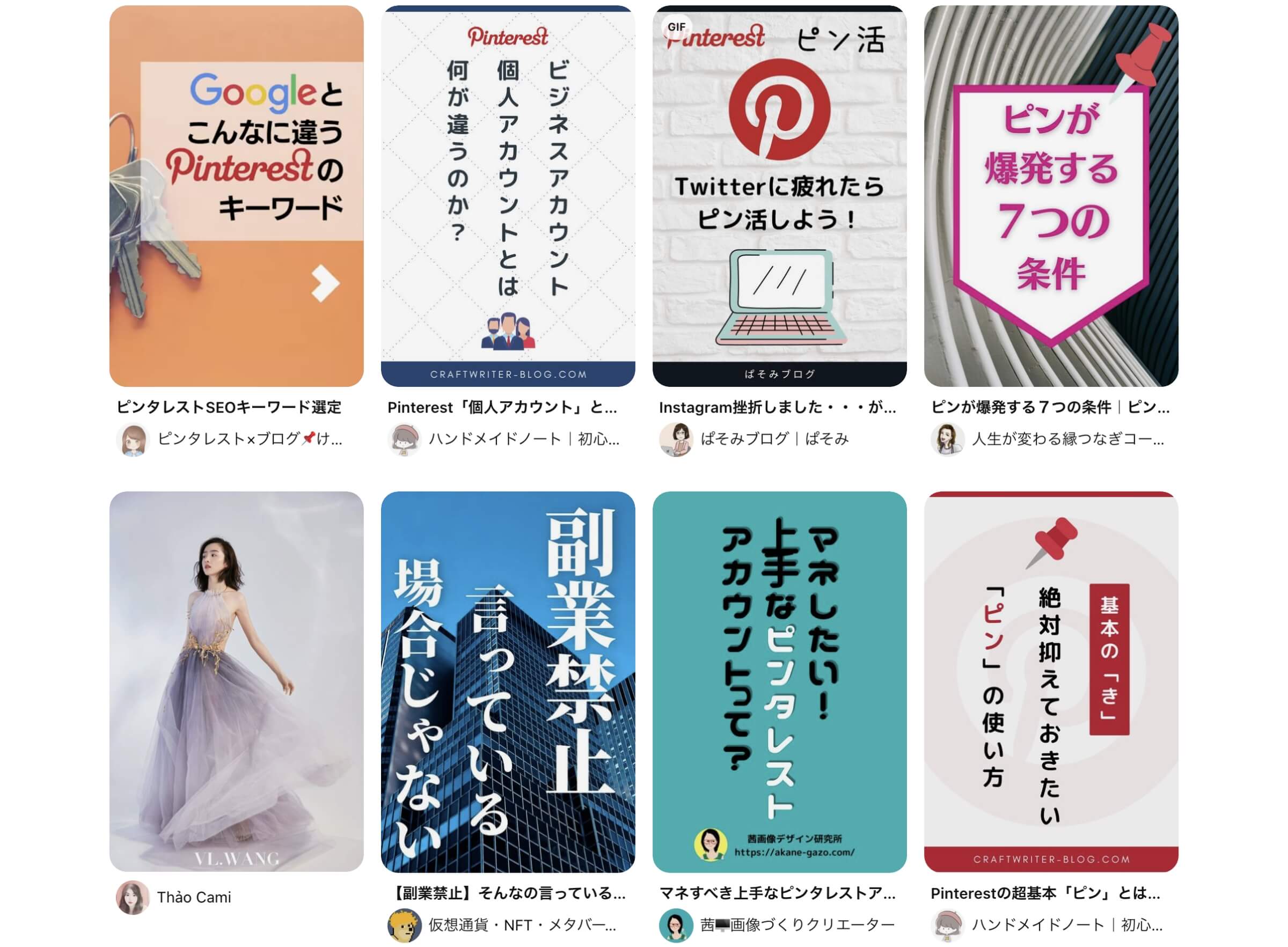
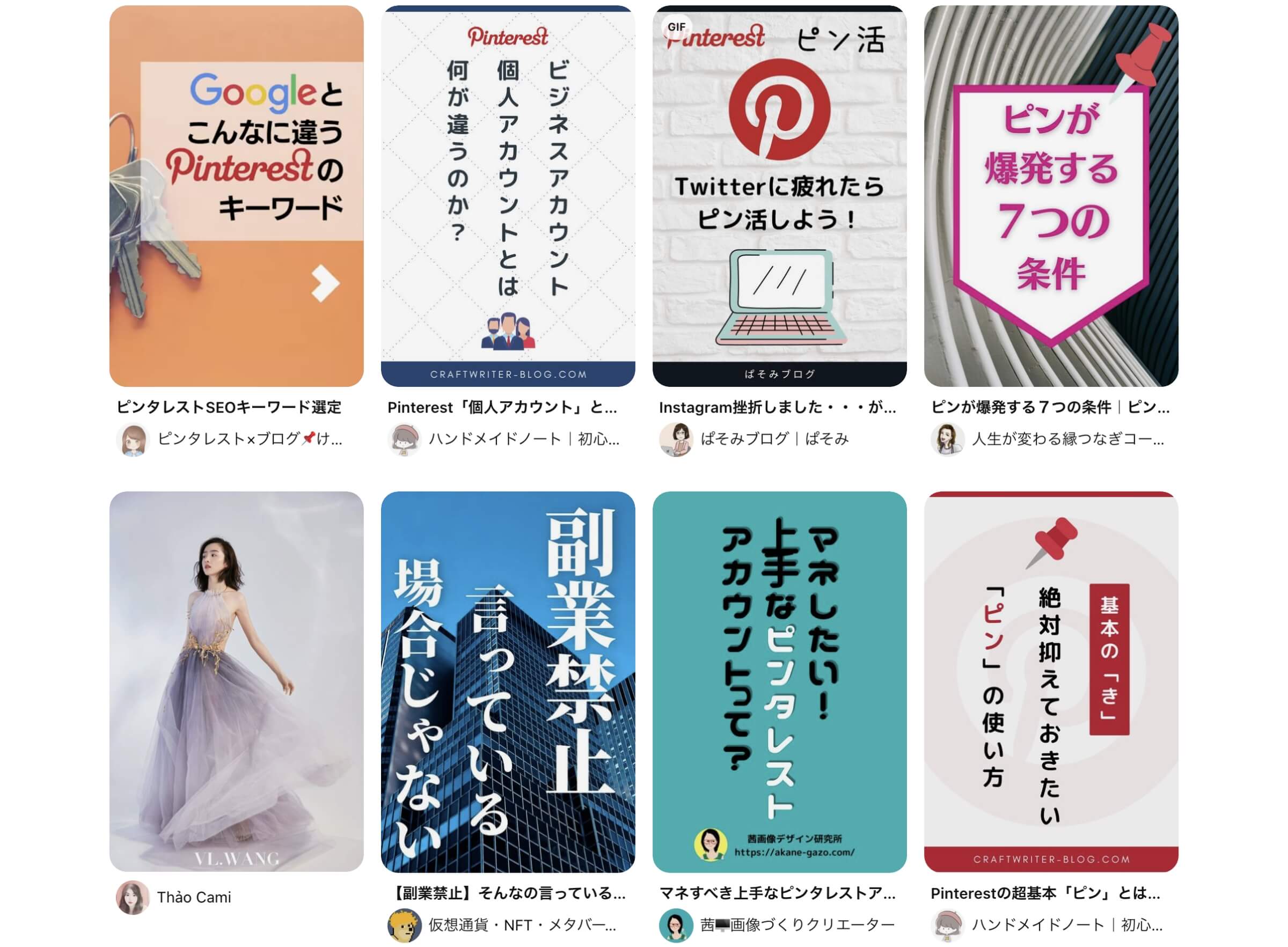
- [画像サイズ]横1,000px × 縦1,500px
- [アスペクト比]2:3
横長のピン画像を投稿することもできますが、縦長に比べて目立たなくなります。
ブログのサムネイルをそのまま使用したいと思うかも知れませんが、Pinterestからの集客効果を最大化するためには縦長サイズの画像を作成して投稿するようにしましょう。
保存形式とファイルサイズに注意する
Pinterestで推奨されている保存形式は「PNGかJPG」で、ファイルサイズは「20MB以内」となっています。
一般的な仕様となっているので、あまり気にする必要はありませんが、投稿するピン画像の種類によっても仕様が変わります。
画像ピンから複数の画像を用いたコレクションまで、Pinterest ではさまざまなコンテンツフォーマットを用意しています。
出典:Pinterestヘルプセンター|プロダクト仕様を確認する
ブログタイトルロゴを配置する
ブログタイトルロゴをピン画像に配置するようにしましょう。
配置する時の注意点としては、上部か下部にあまり大きく配置しないようにしましょう。
ブログタイトルロゴが目立ってもクリックにつながることはありません。
目立たないように配置することは重要ですが、配置は必ず行いましょう。
ブログタイトルロゴを入れておくことで、他に出てくるピン画像との関連性や宣伝にもなります。
ブログタイトルロゴは、目立たないように配置していても意外と目に入ってきます。
キャッチコピーを配置する
ピン画像で一番目立つように入れるのが「キャッチコピー(記事タイトル)」です。
ブログへの集客が目的の場合は特に「キャッチコピー」が重要です。
ユーザーは興味のあるキャッチコピーを見てピン画像をクリックするので、キャッチコピーを一番目立つように入れましょう。
Pinterestのピン画像を「Canva」で作成する方法


「Pinterestのピン画像を「Canva」で作成する方法」について解説します。
作成には下記の手順で進めます。
当記事の手順通りに進めれば作成は5分で完了できます。
Canva利用前の事前準備をする
Canvaを利用するには、事前に下記2点の準備が必要です。
- メールアドレスを準備する(持っていない方のみ)
- Canvaの無料アカウントを登録する(持っていない方のみ)
メールアドレスを準備する(持っていない方のみ)
Canvaのアカウント登録には「メールアドレス」が必要です。
メールアドレスに制限はないので、持っていれば特に用意する必要はありません。
メールアドレスを持っていない方は、Googleアカウントに無料登録してGmailを利用できるようにしましょう。
『Googleアカウントの作成方法』については下記の記事をご確認ください。


Canvaの無料アカウントを登録する(持っていない方のみ)
Canvaを利用するには、アカウント登録が必要です。
無料で登録できるので、事前に準備しておきましょう。
「無料デザインツール『Canva』の登録方法」について詳しく知りたい方は、下記の記事をご確認ください。


ピン画像をCanvaで作成する
Canvaのログイン後のホーム画面から解説します。
- 検索バーで「Pinterest」と入力して検索します。
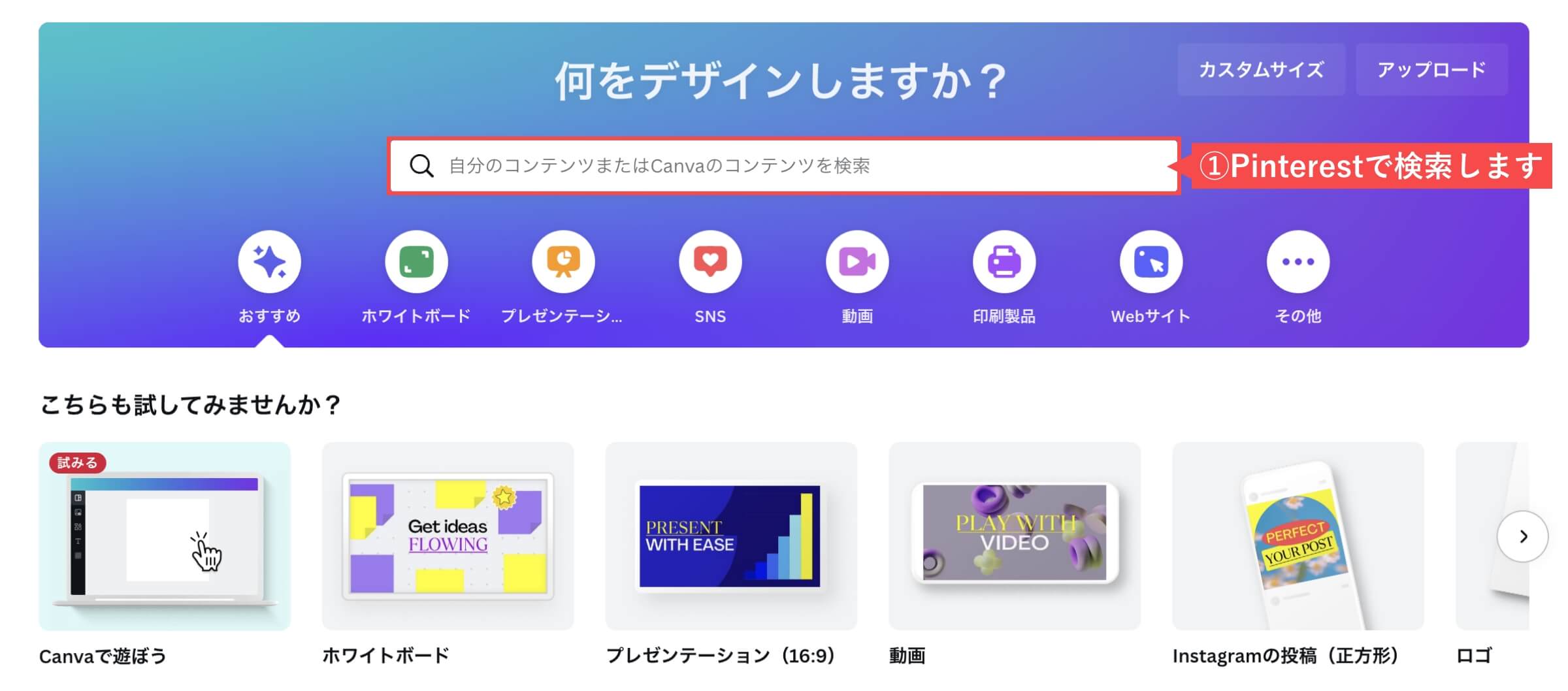
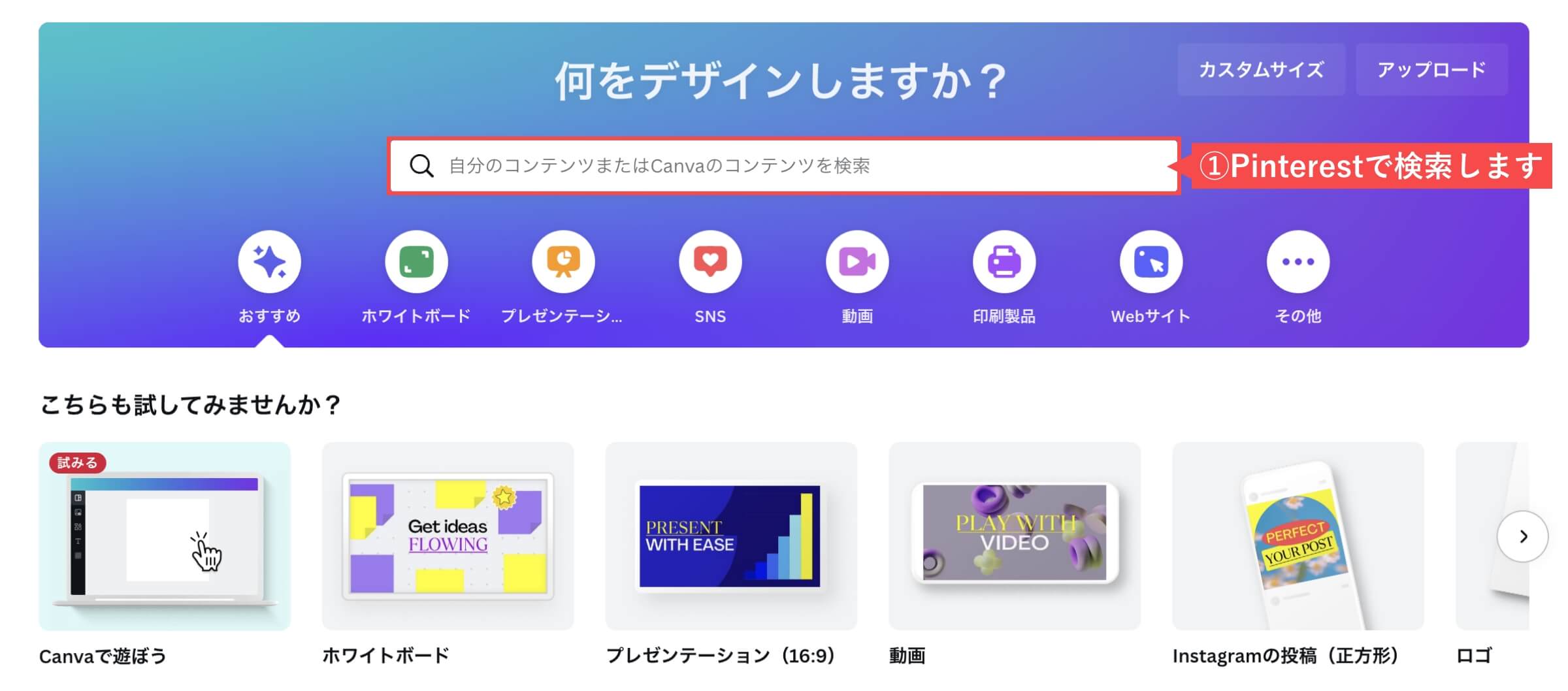
- テンプレートで「Pinterestピン(1000×1500px)」を選択します。
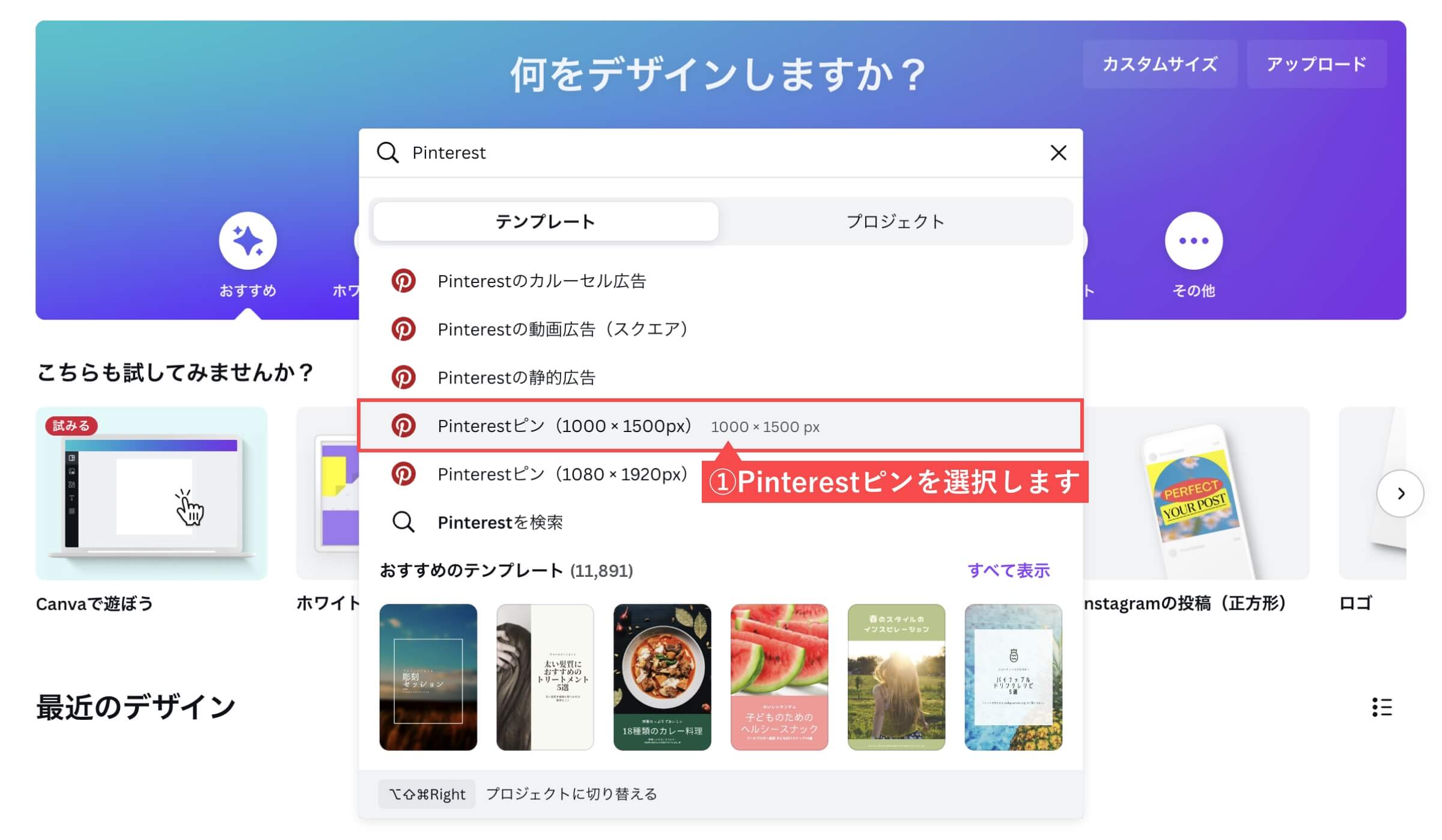
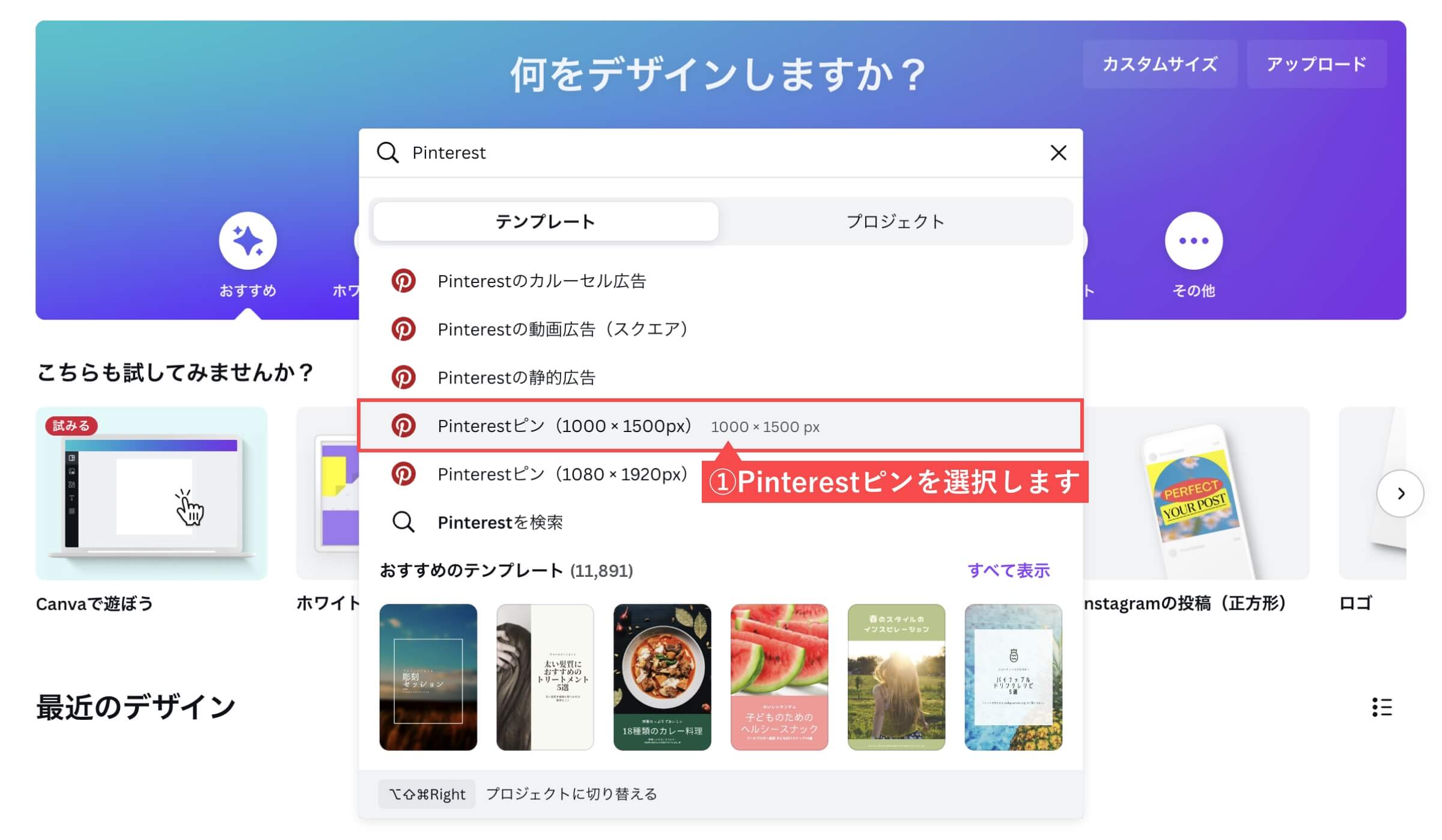
- サイドバーで「フィルター(絞り込み)」を選択します。
- テンプレートの右下に「¥マーク」は有料素材を利用しています。
- テンプレートの右下に「金の王冠」はCanva Proの有料版です。
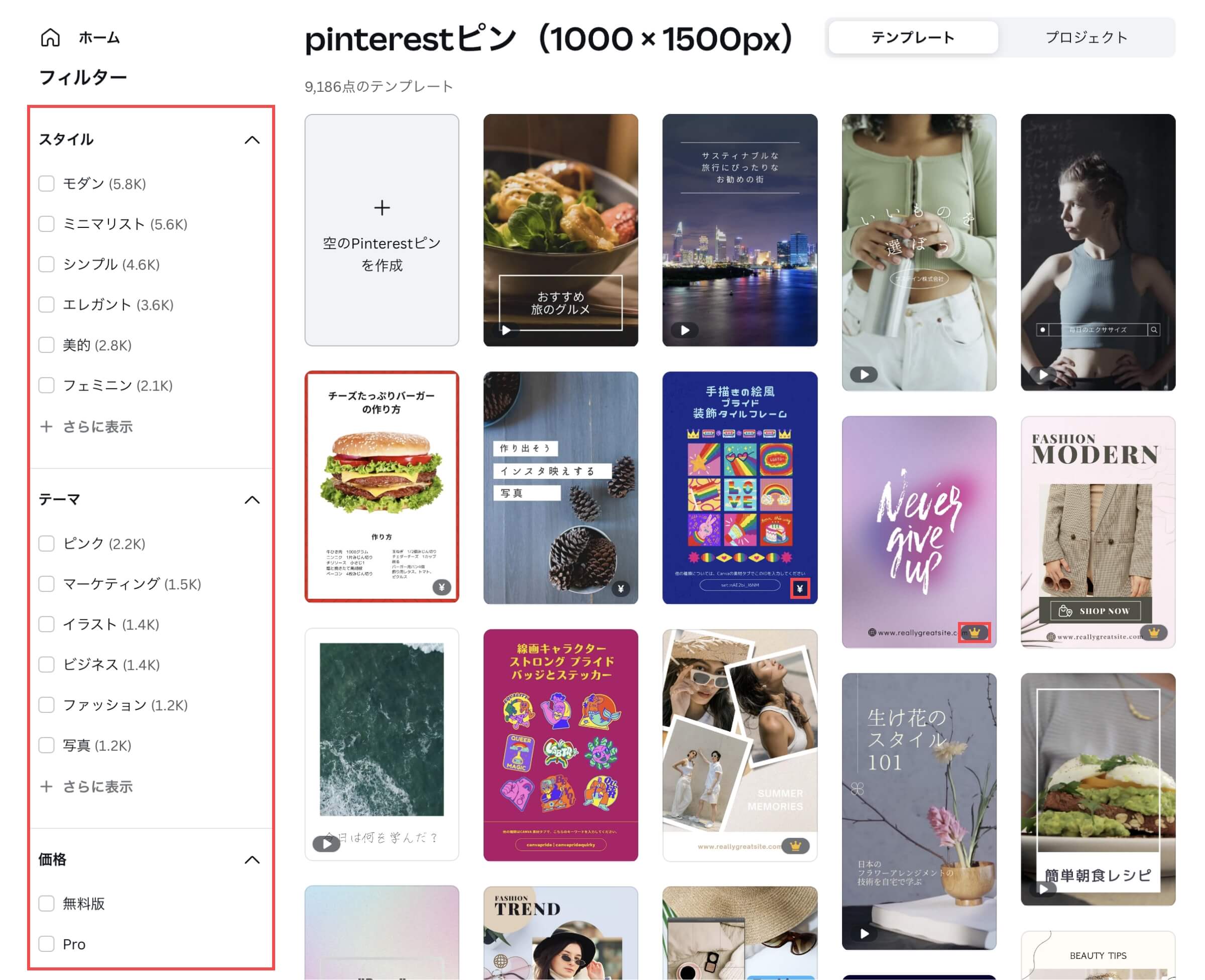
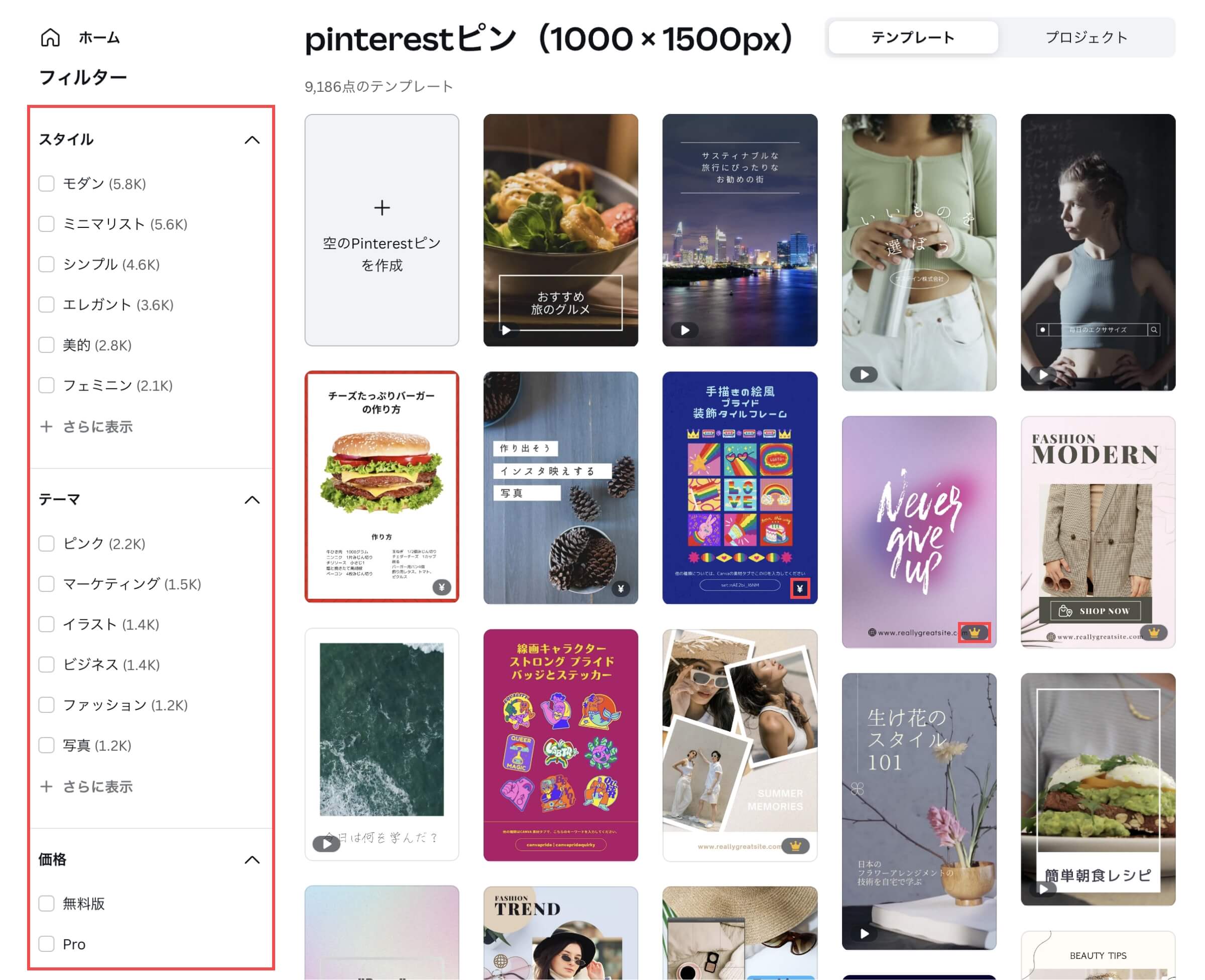
- 気に入った「無料テンプレート」を選択します。
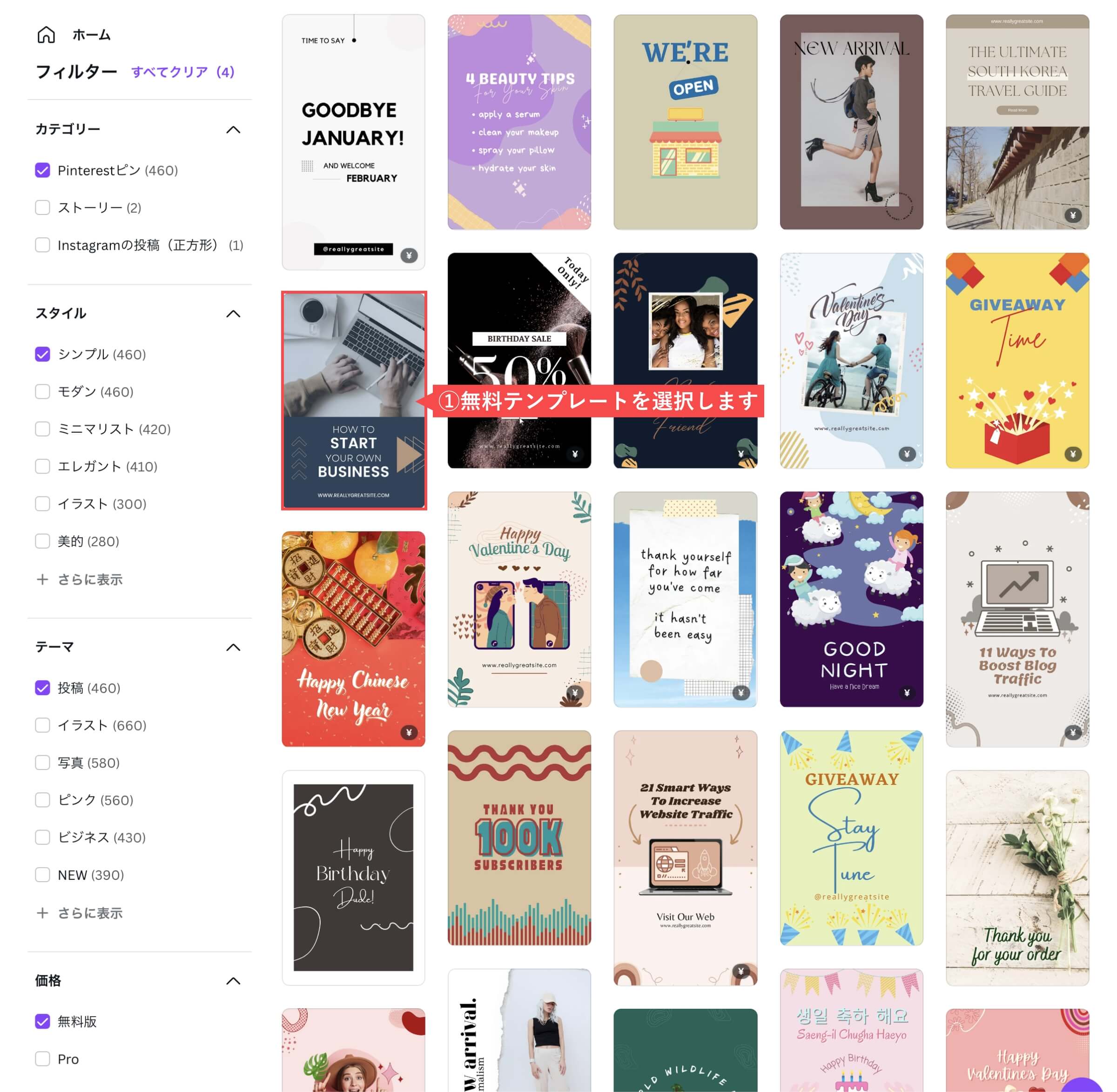
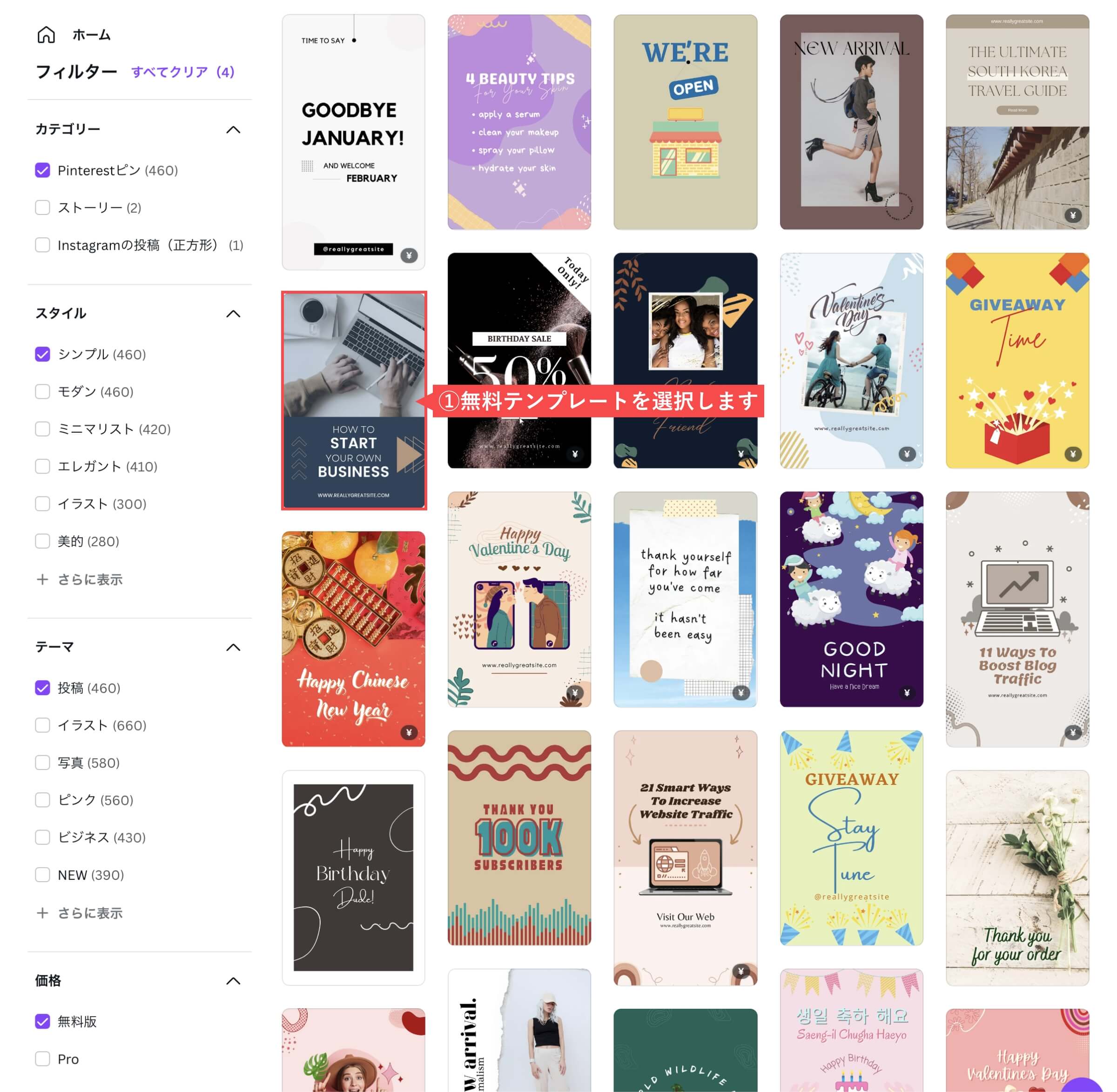
- 「テキスト」を選択して編集します。(テキストは打ち替えるだけで変更できます。)
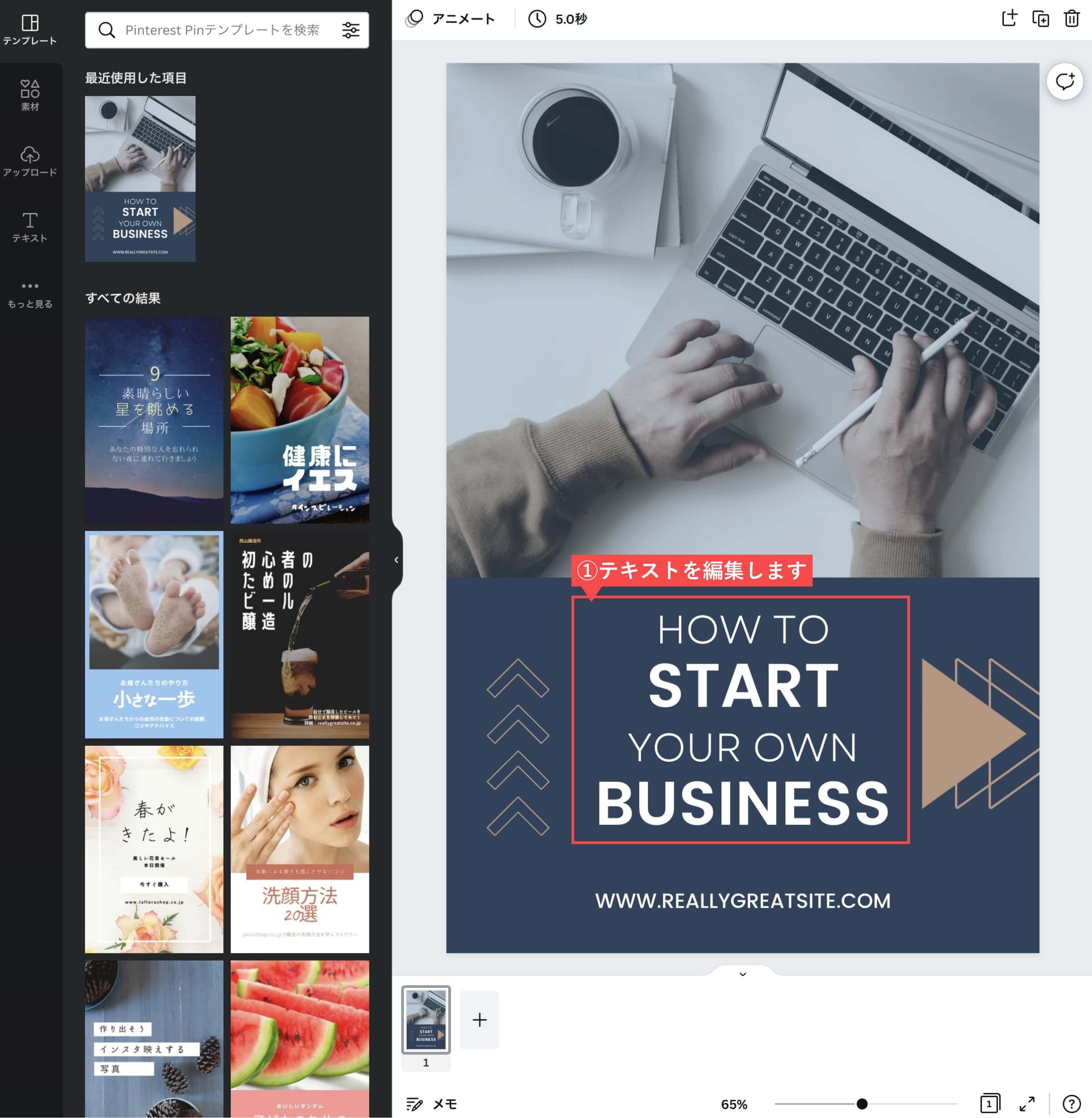
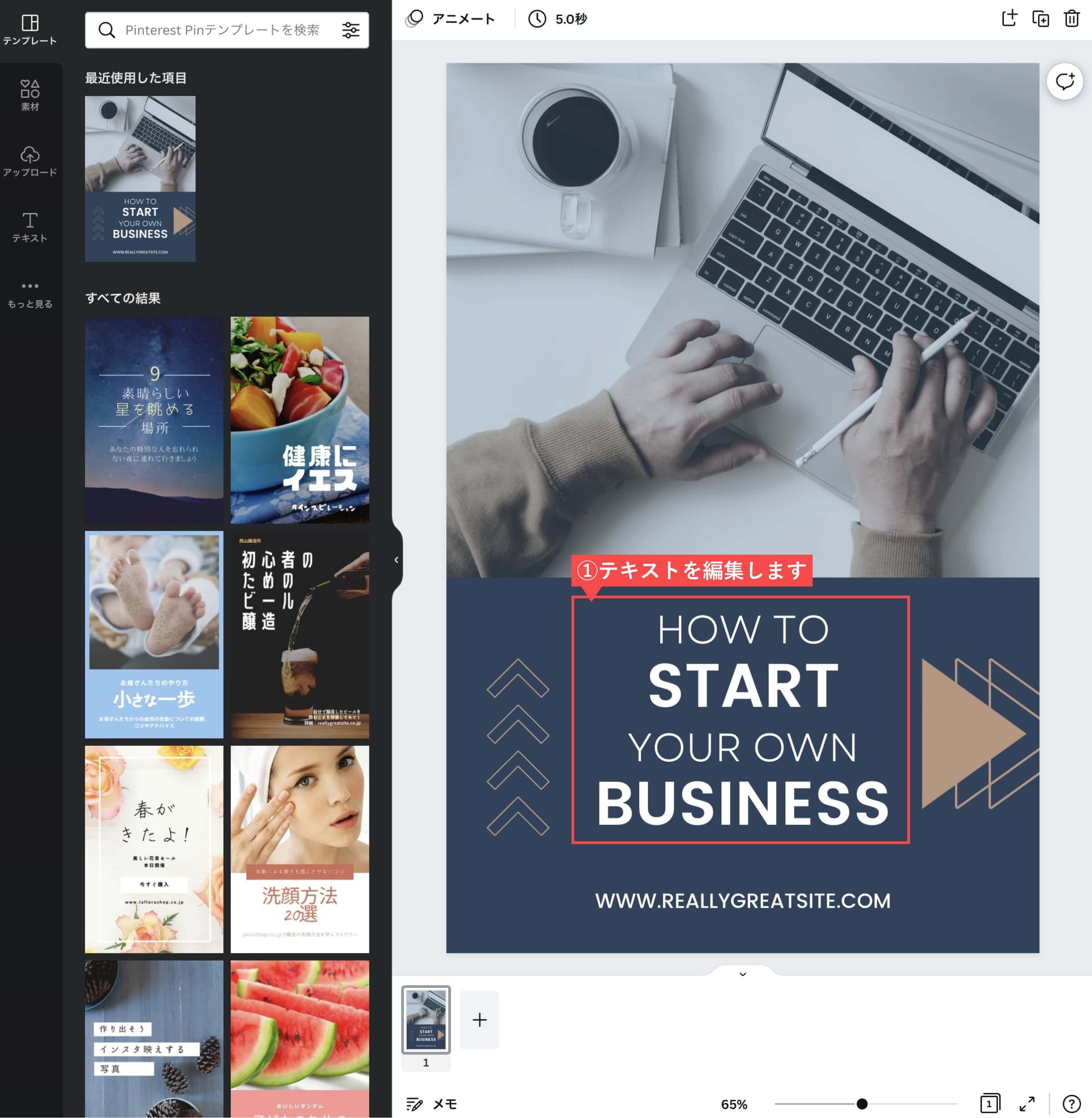
- テキストを選択して「フォント」を変更します。
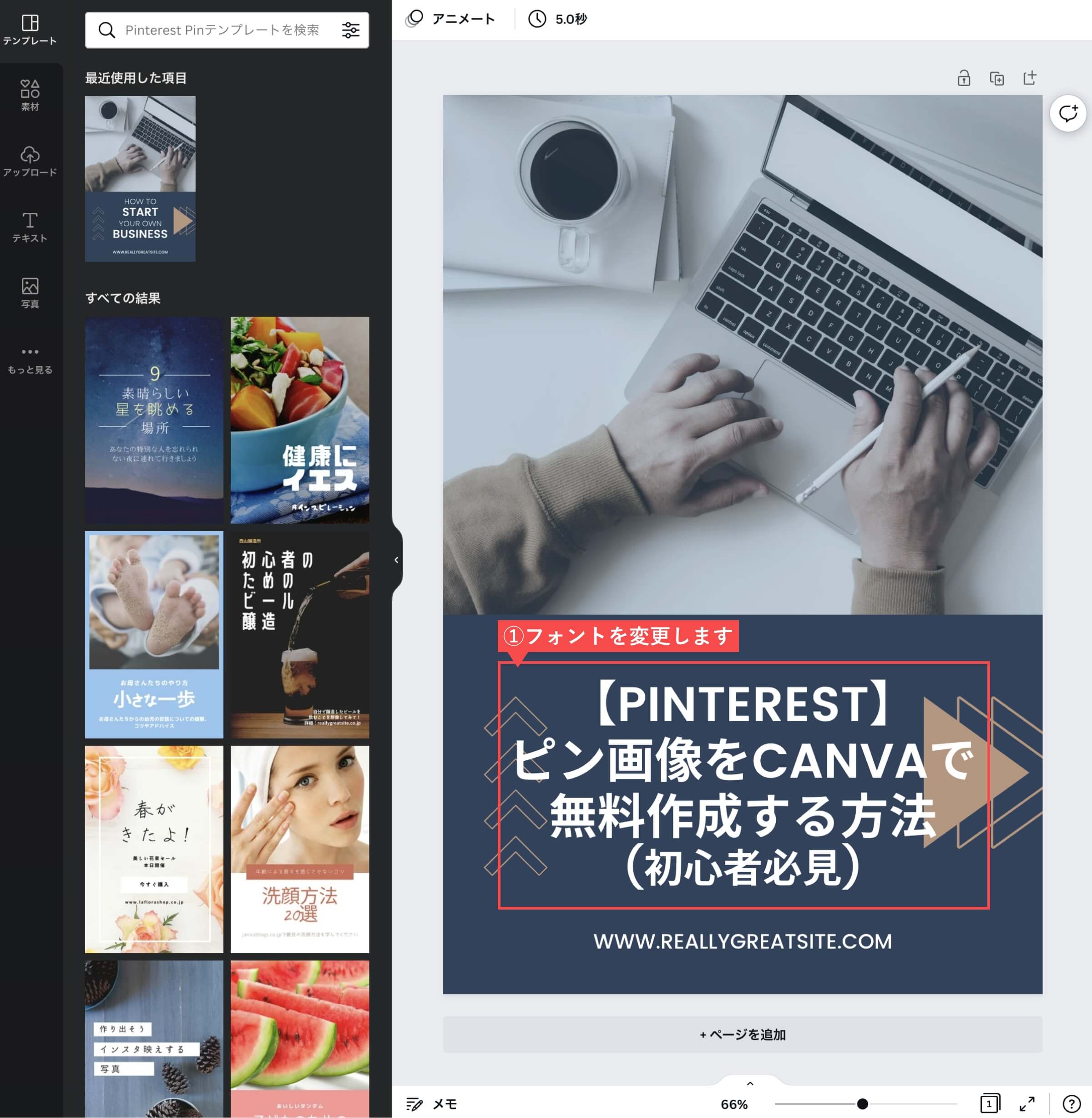
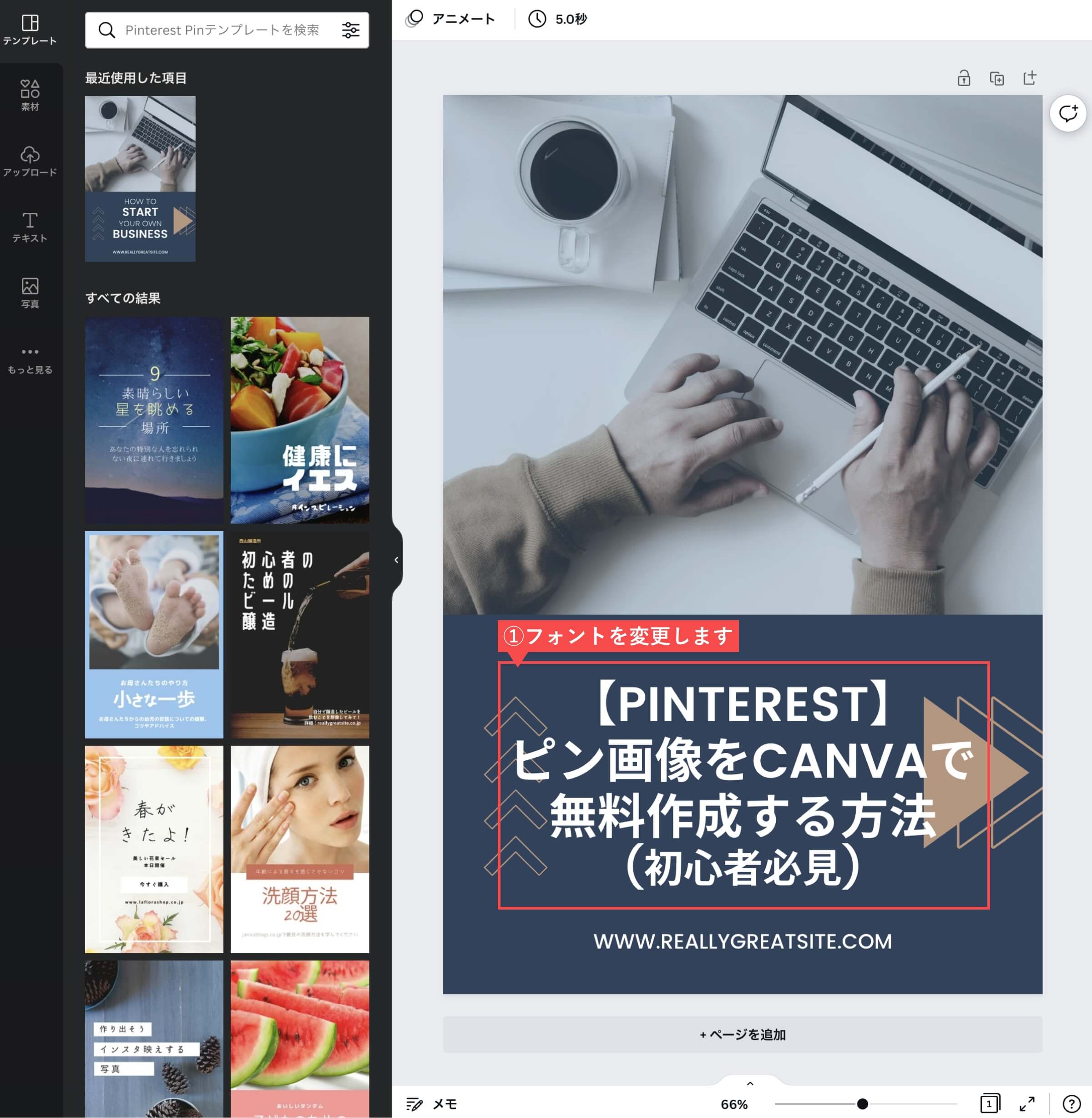
- 左上の「フォント」をクリックします。
- 「該当フォント」をクリックします。
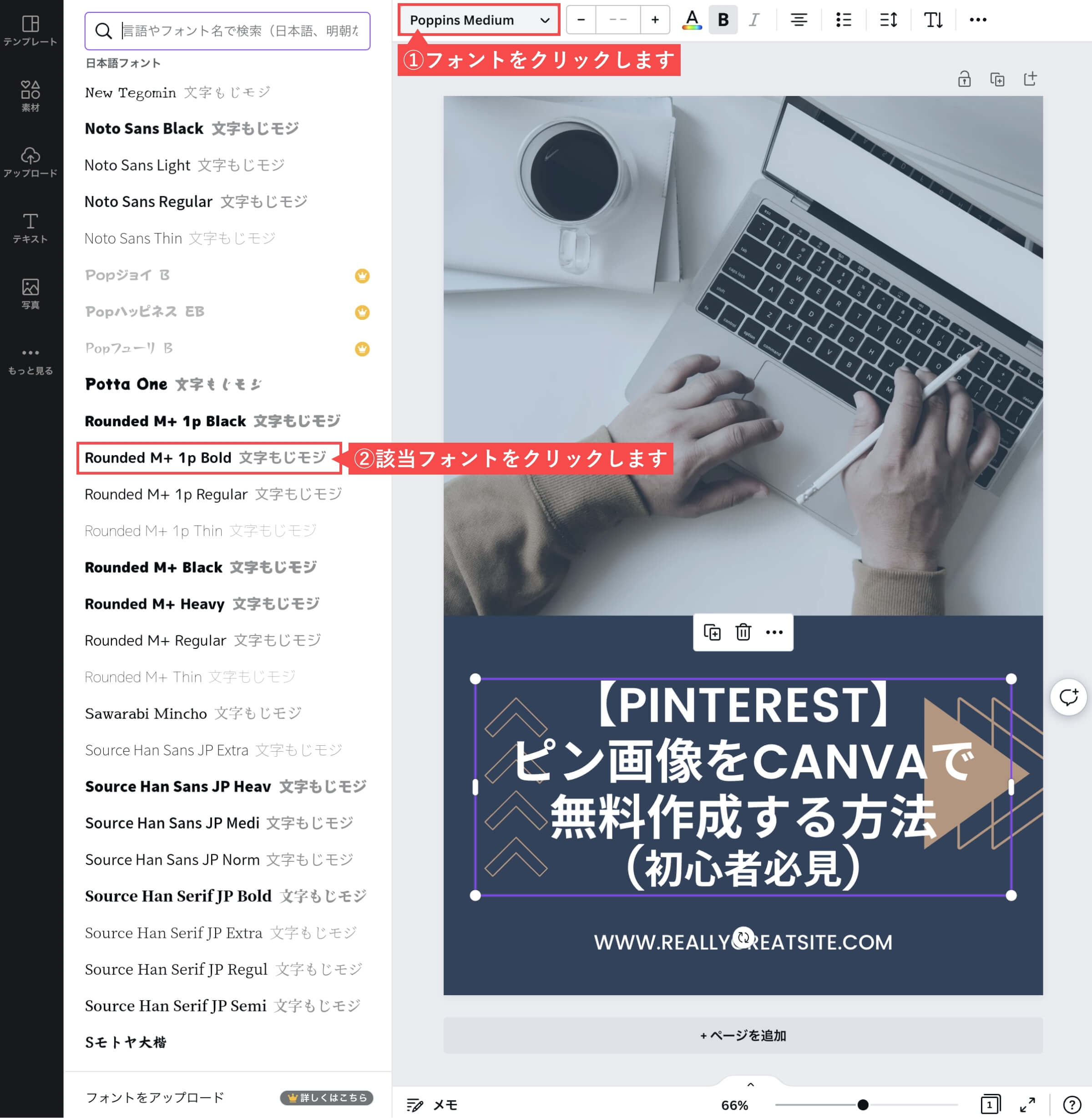
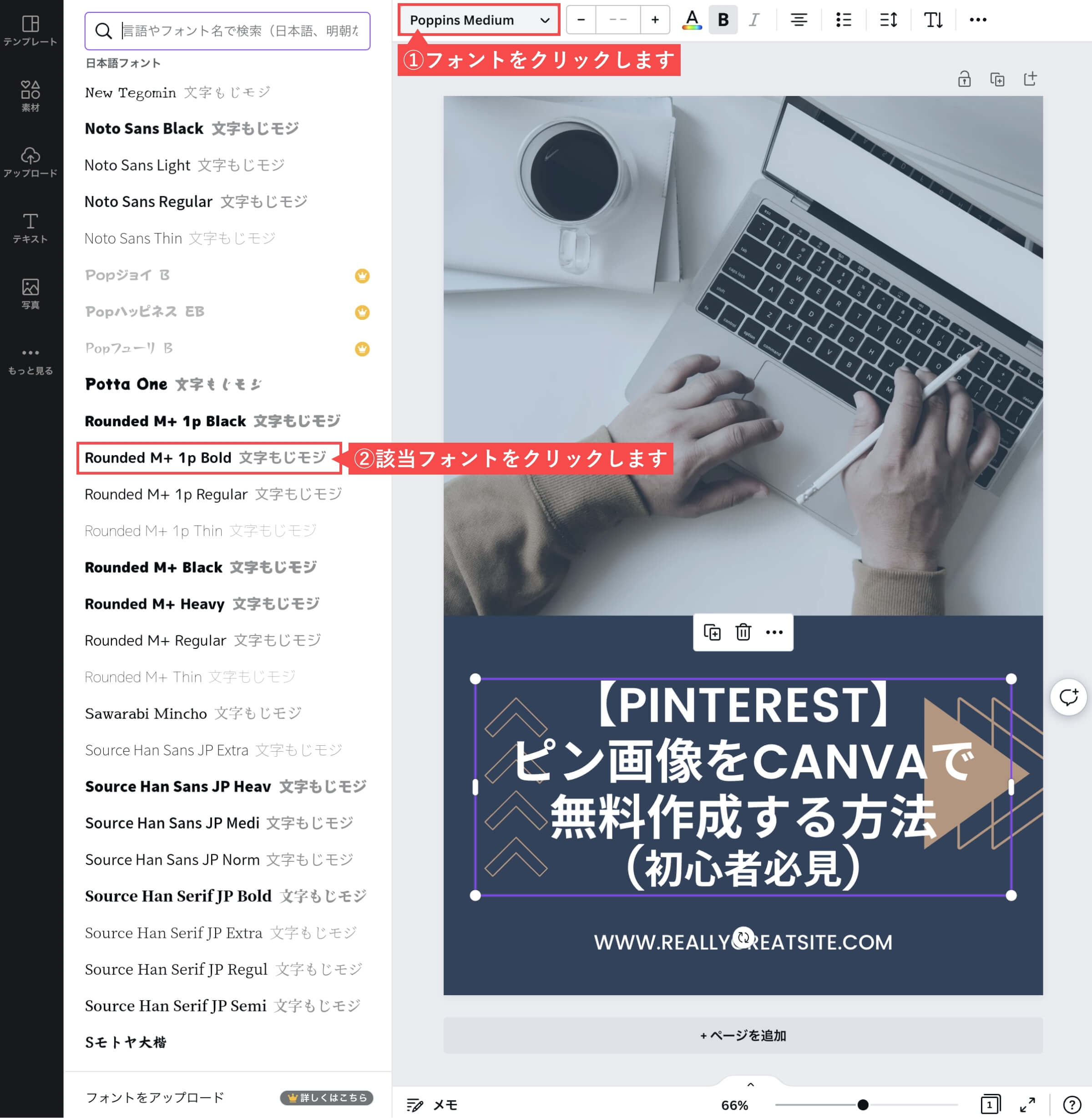
- テキスト下の「URL」を編集します。
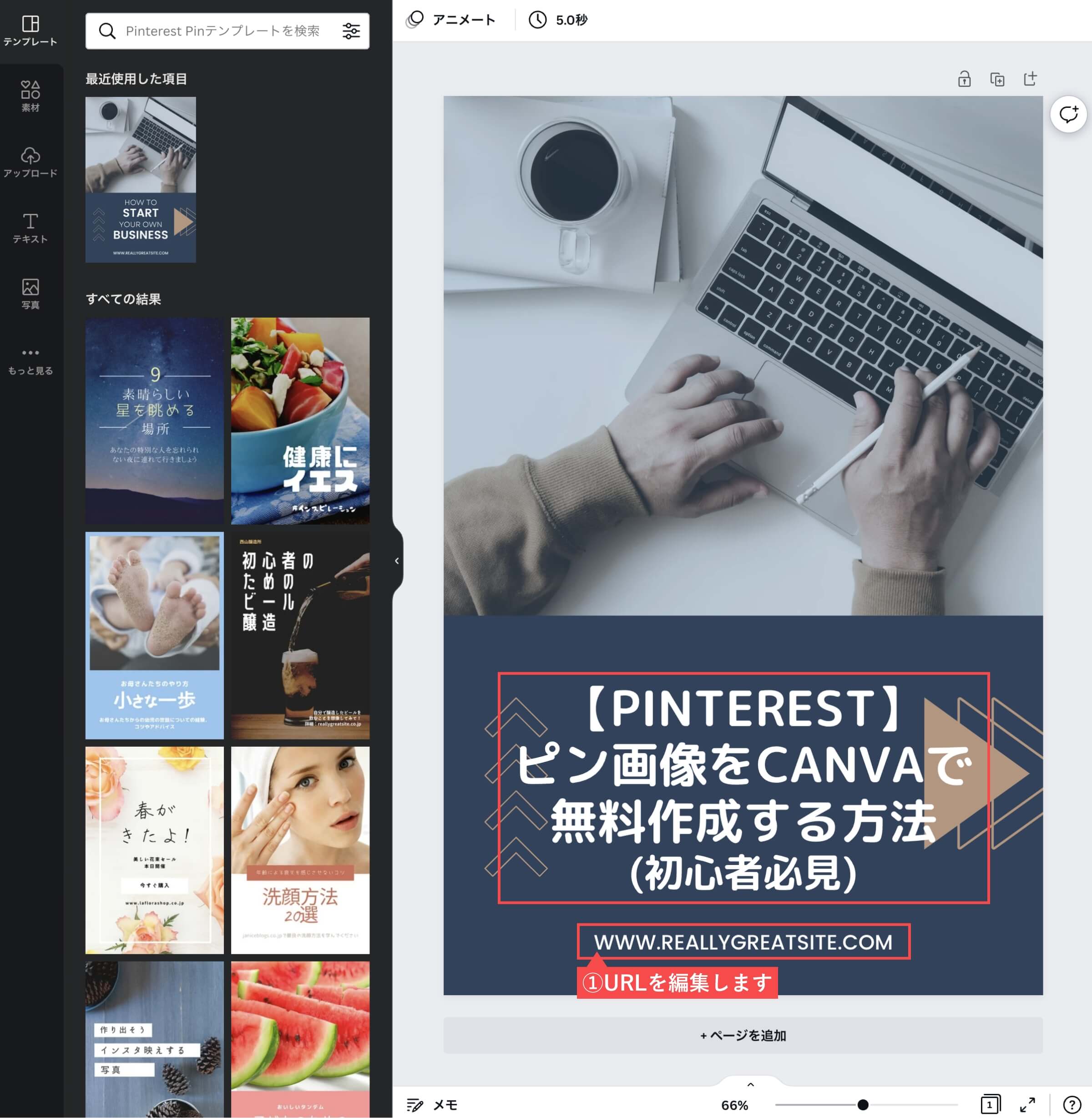
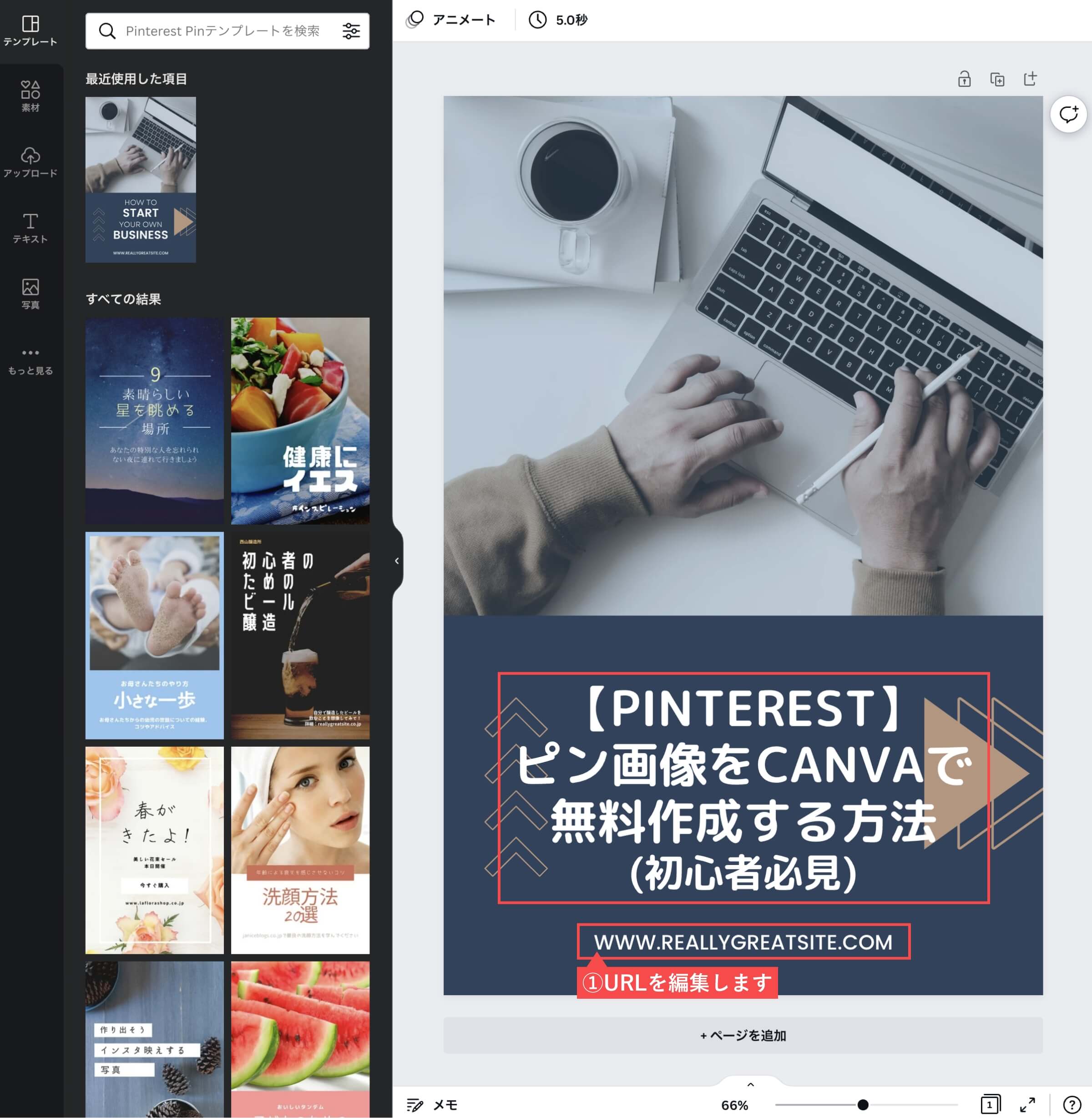
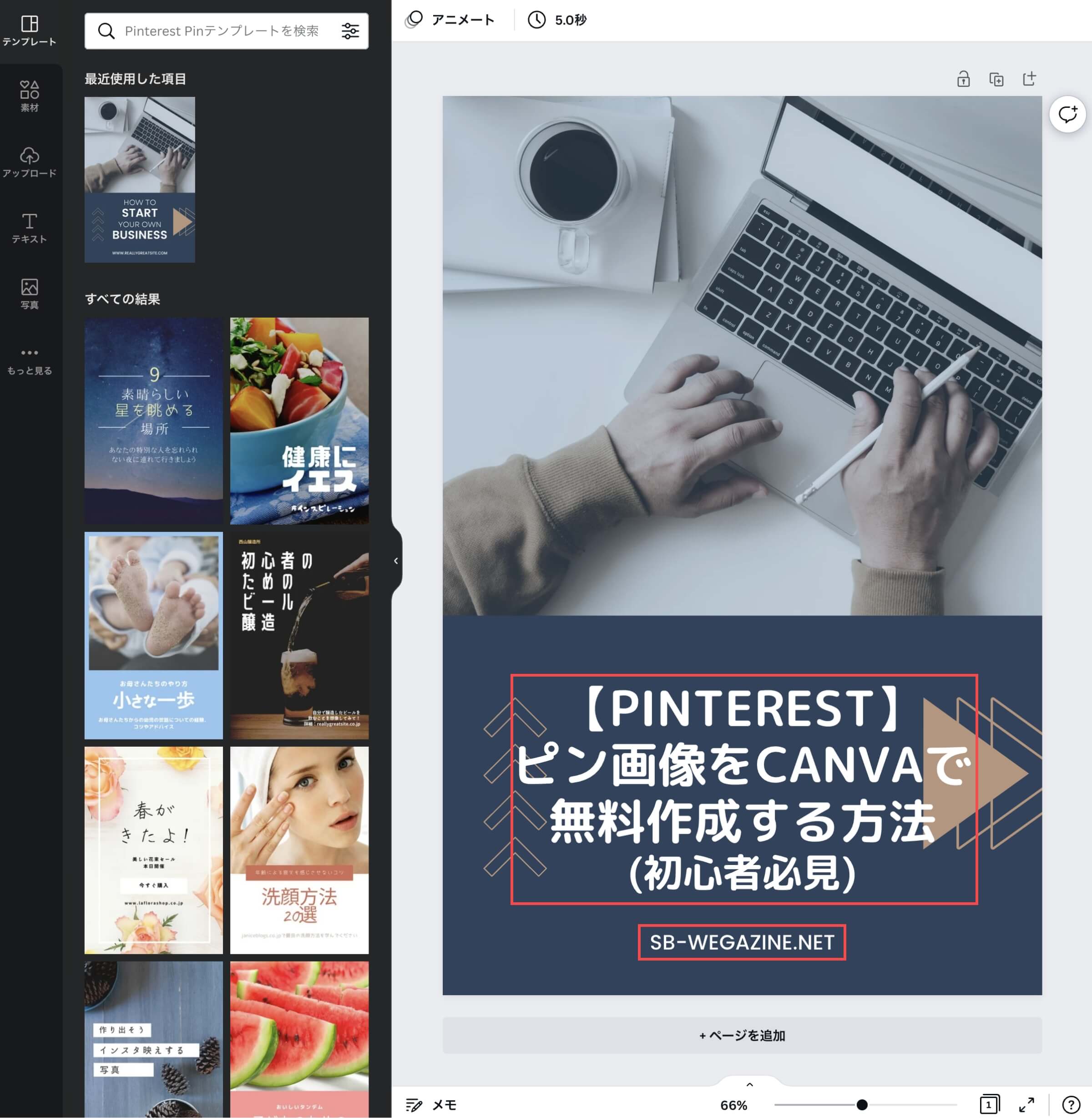
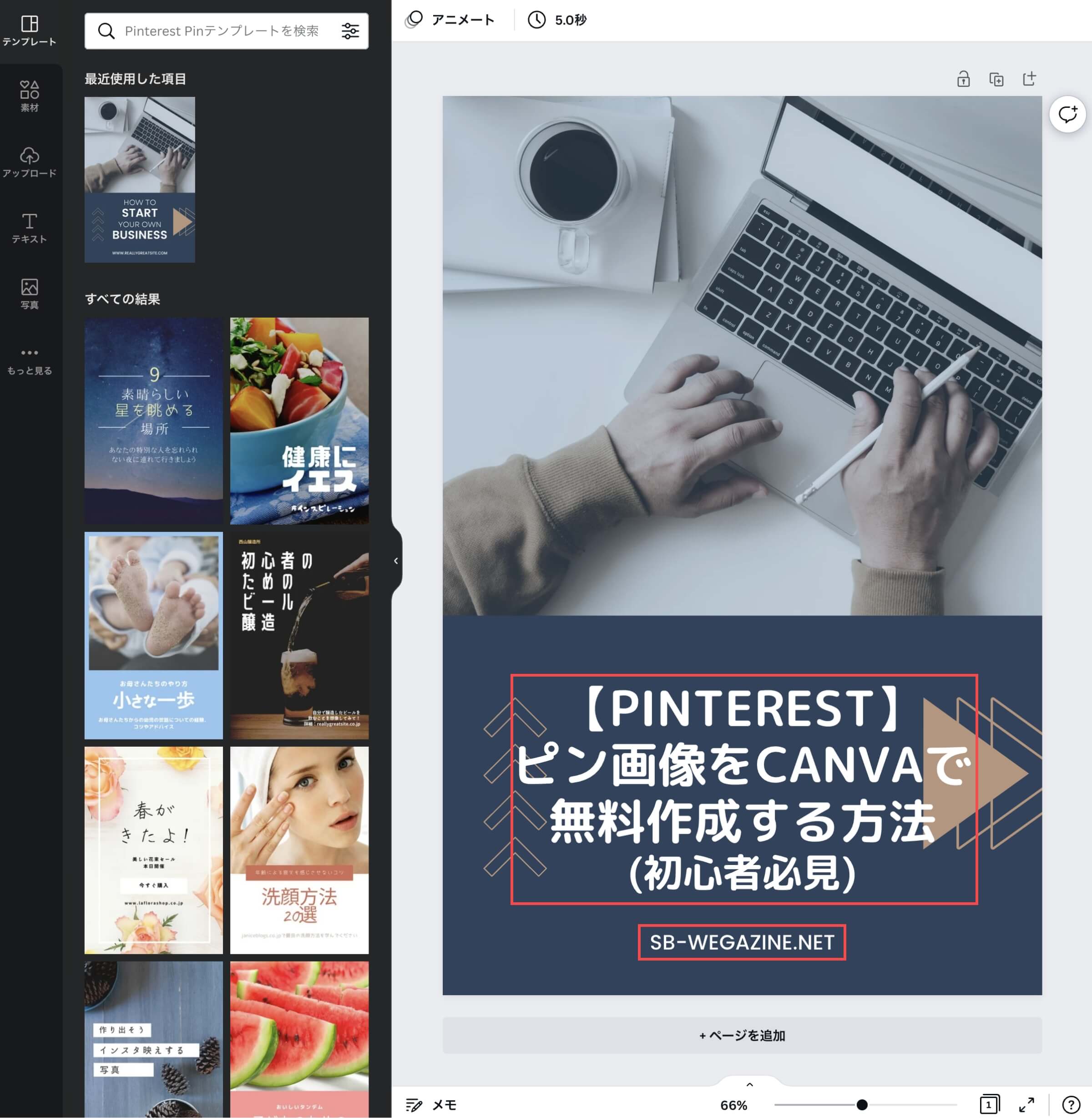
- 左側のメニューから「素材メニュー」をクリックします。
- 検索バーで「PInterest」と入力して検索します。
- 検索結果から「配置するロゴ」を選択します。
- 表示された「ロゴ」の位置を調整して配置します。
- タイトルのPinterestテキストを「ロゴ」に変更するのでテキストを削除します
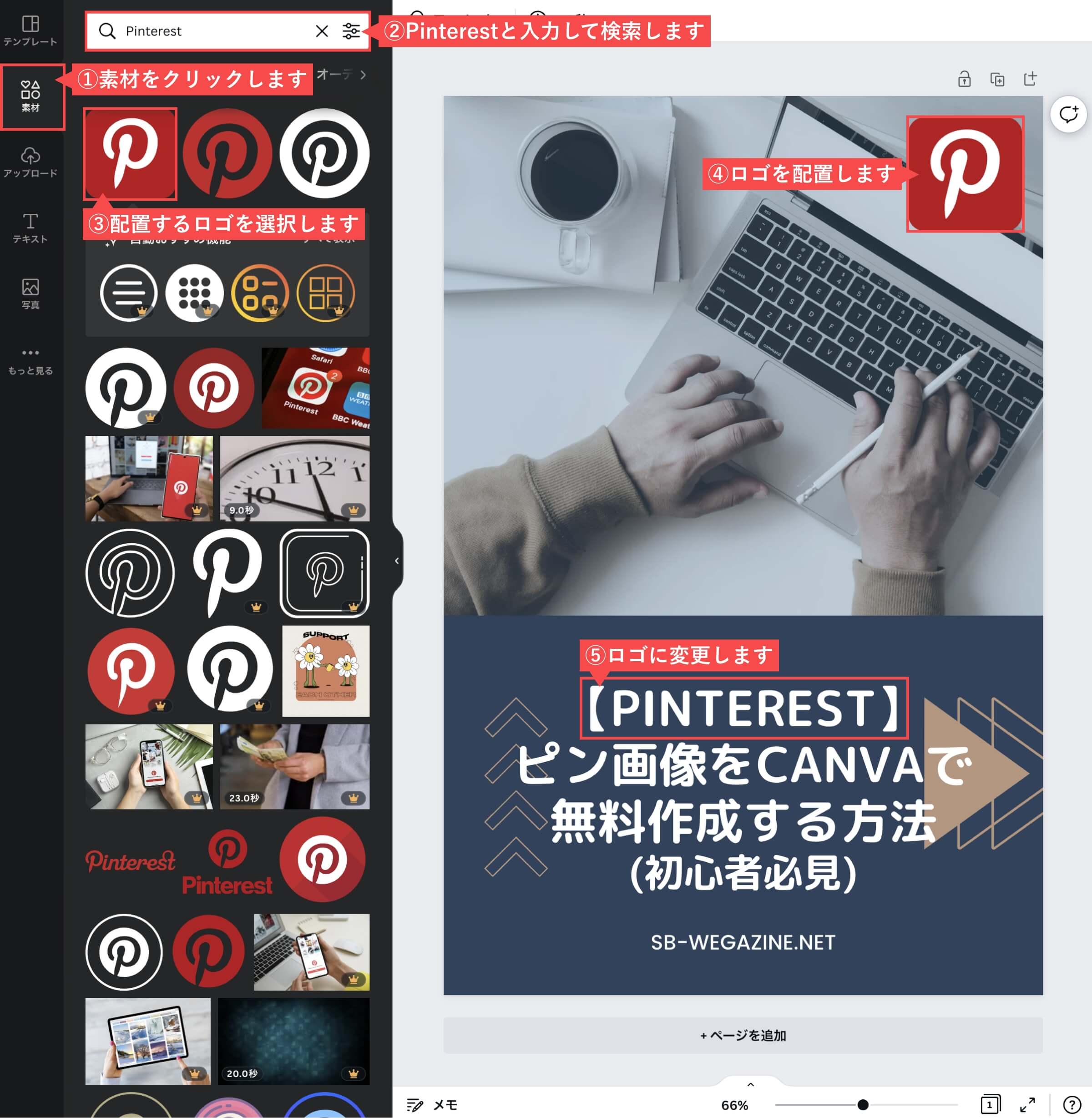
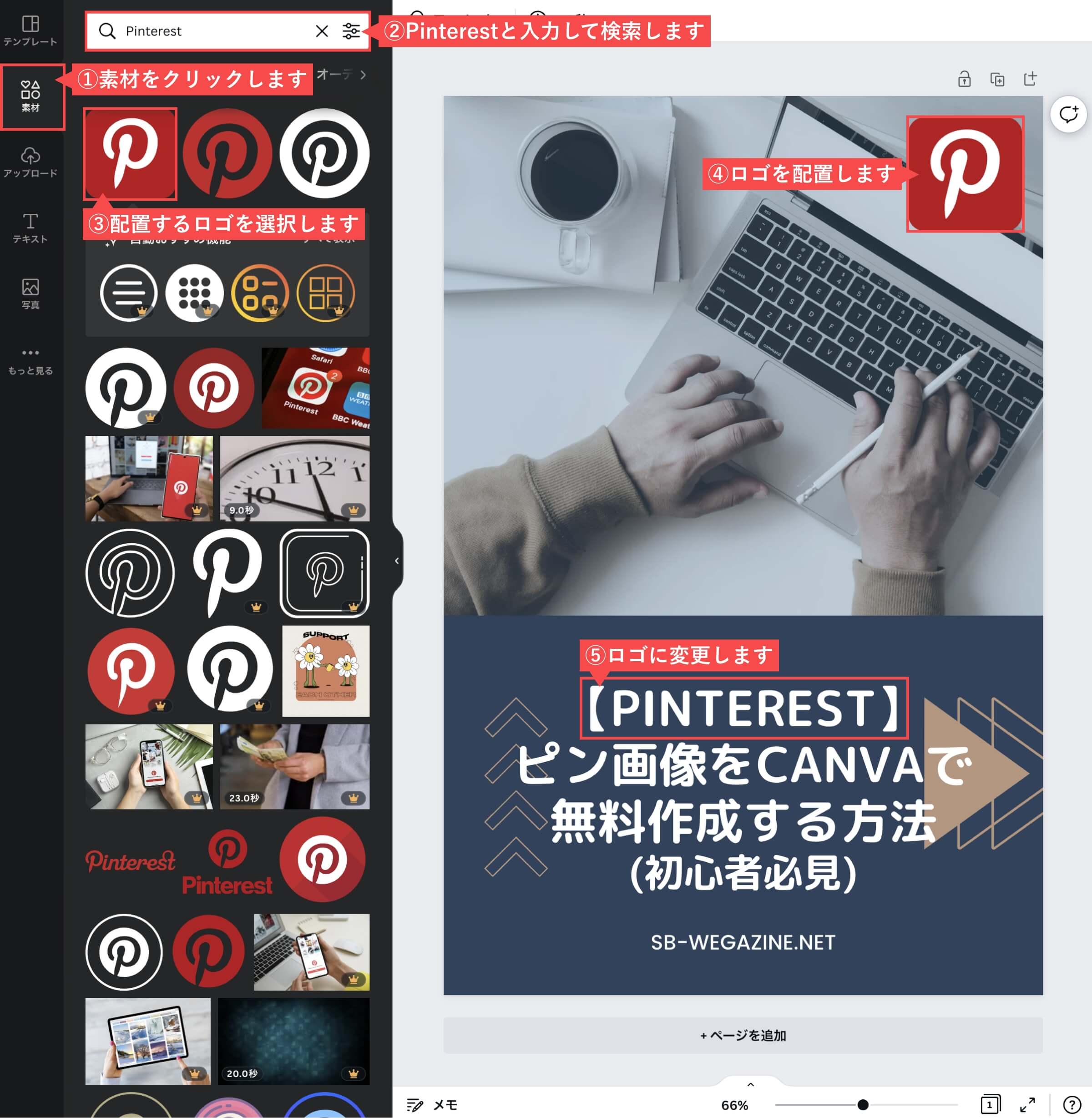
- 「配置するロゴ」を選択します。
- 表示された「ロゴ」の位置を調整して配置します。
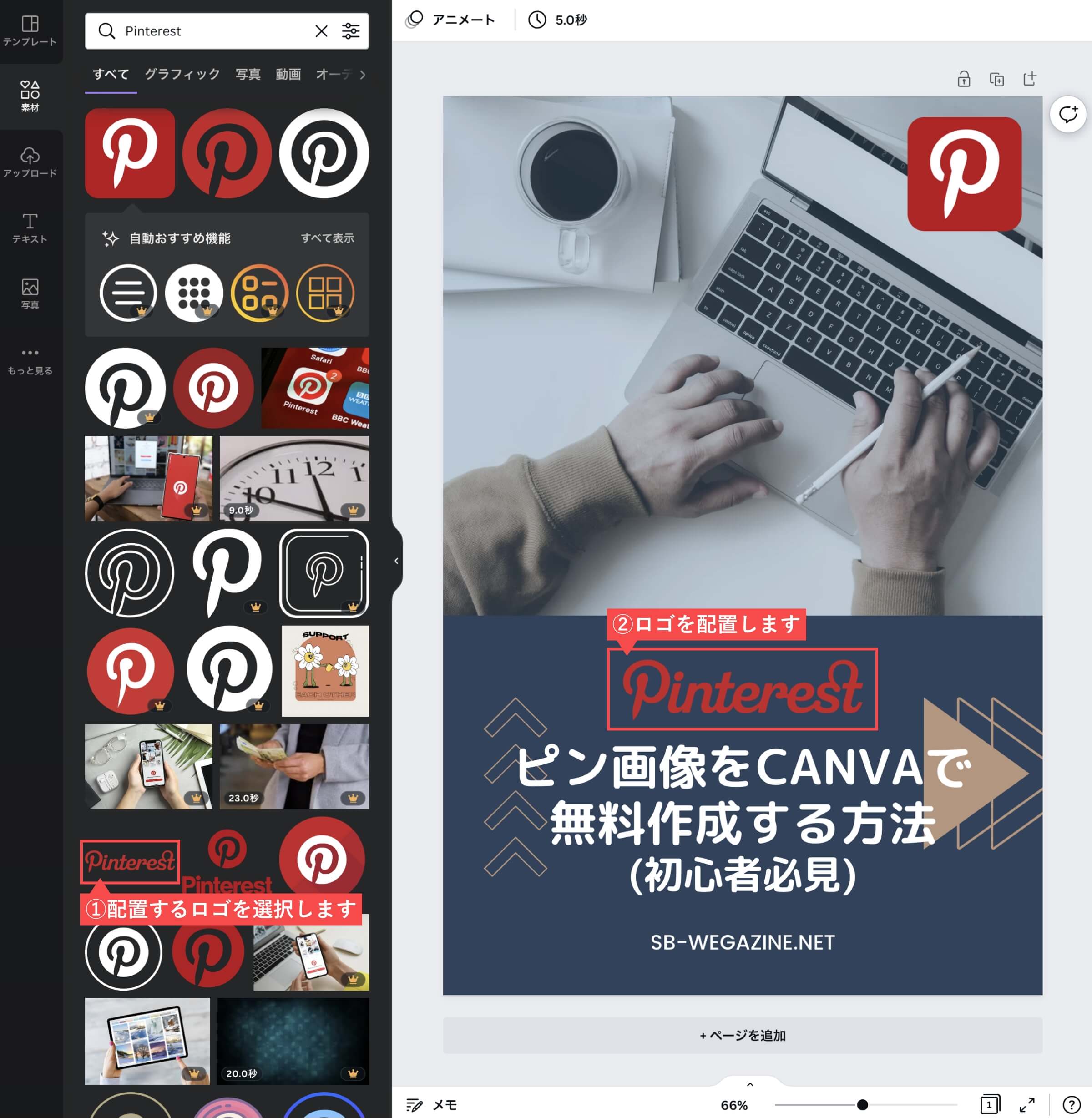
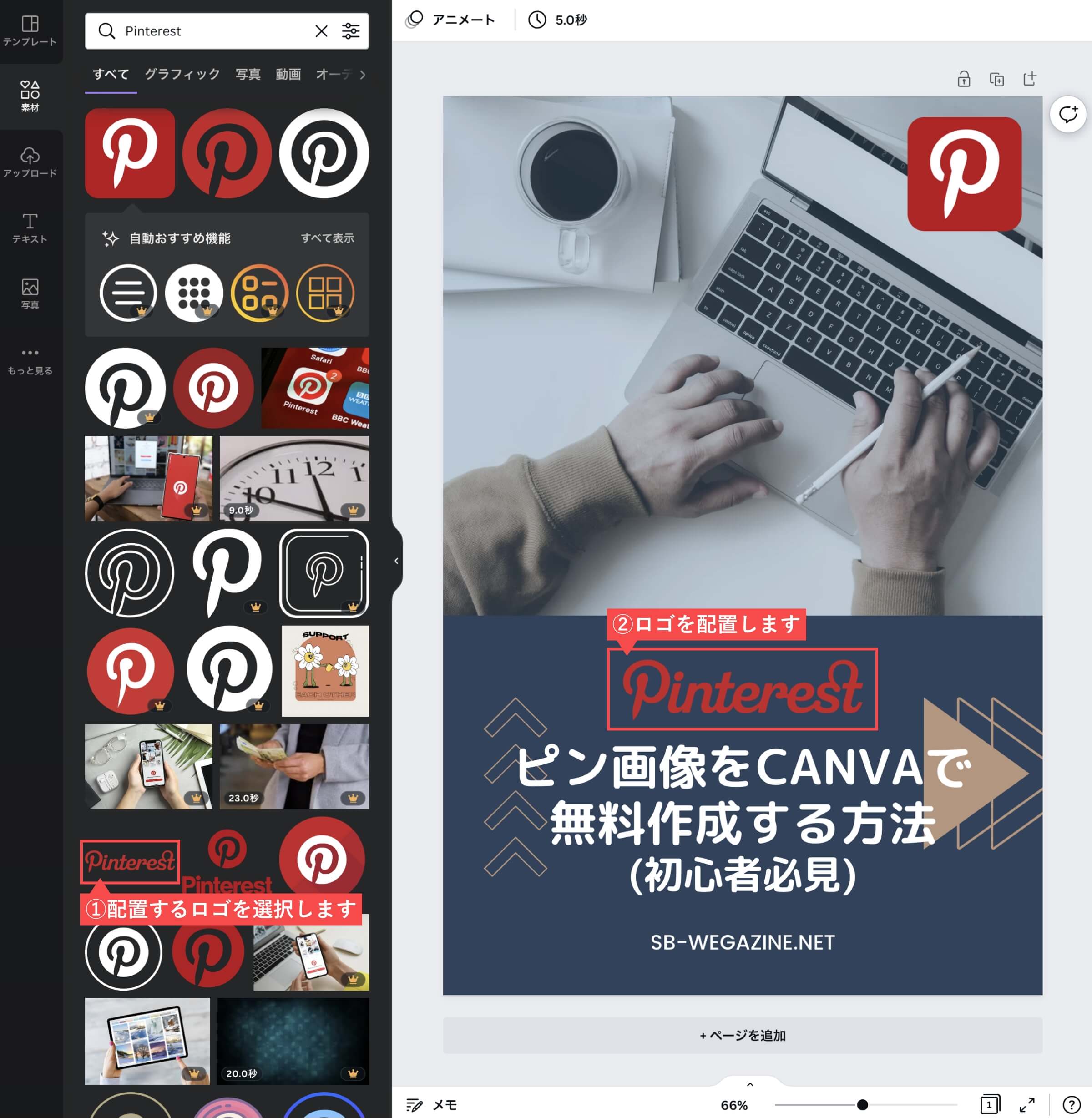
- 「ロゴ」を選択します。
- 左上の「カラー」をクリックします。
- 「ロゴの色」を選択します。
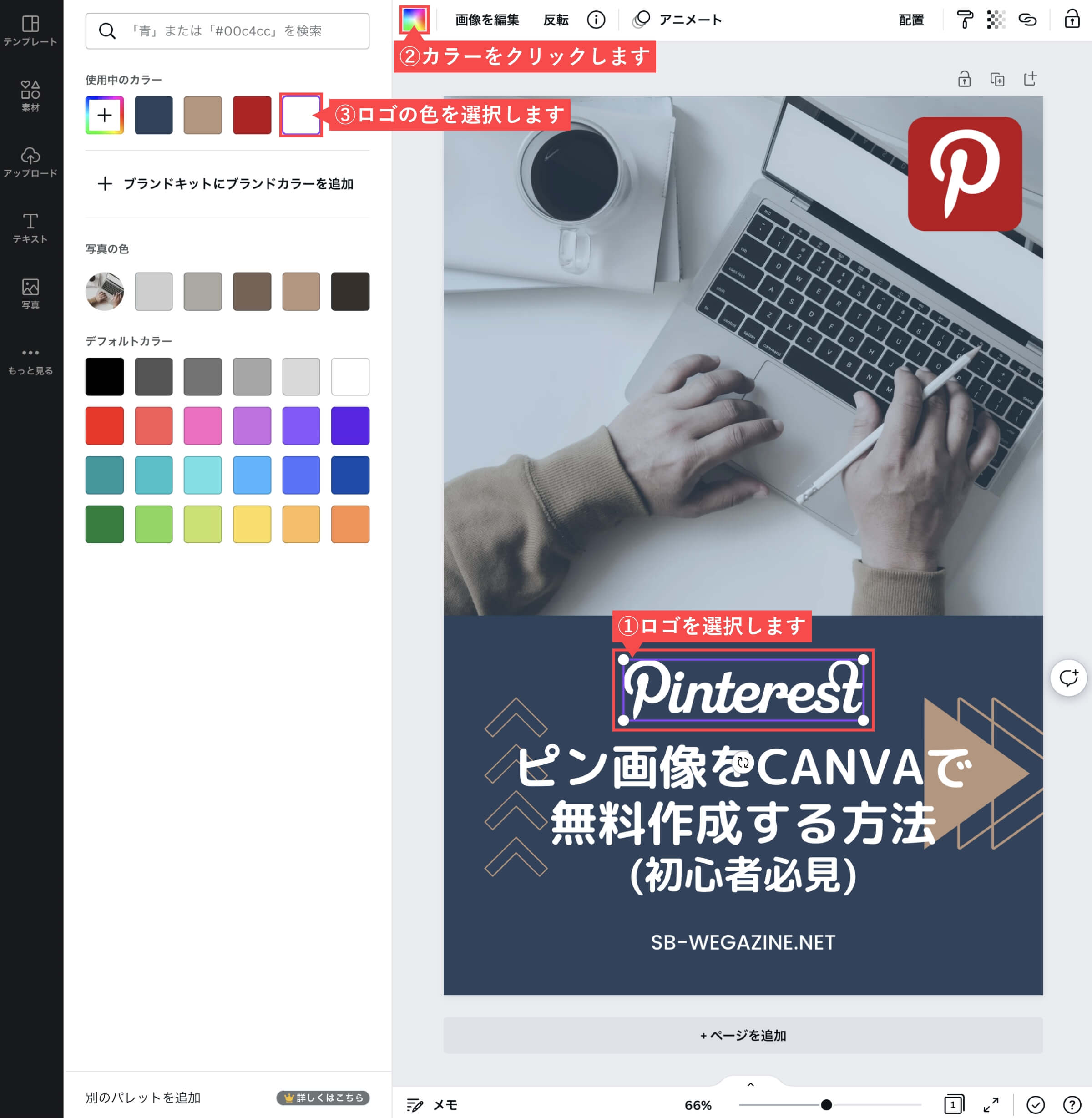
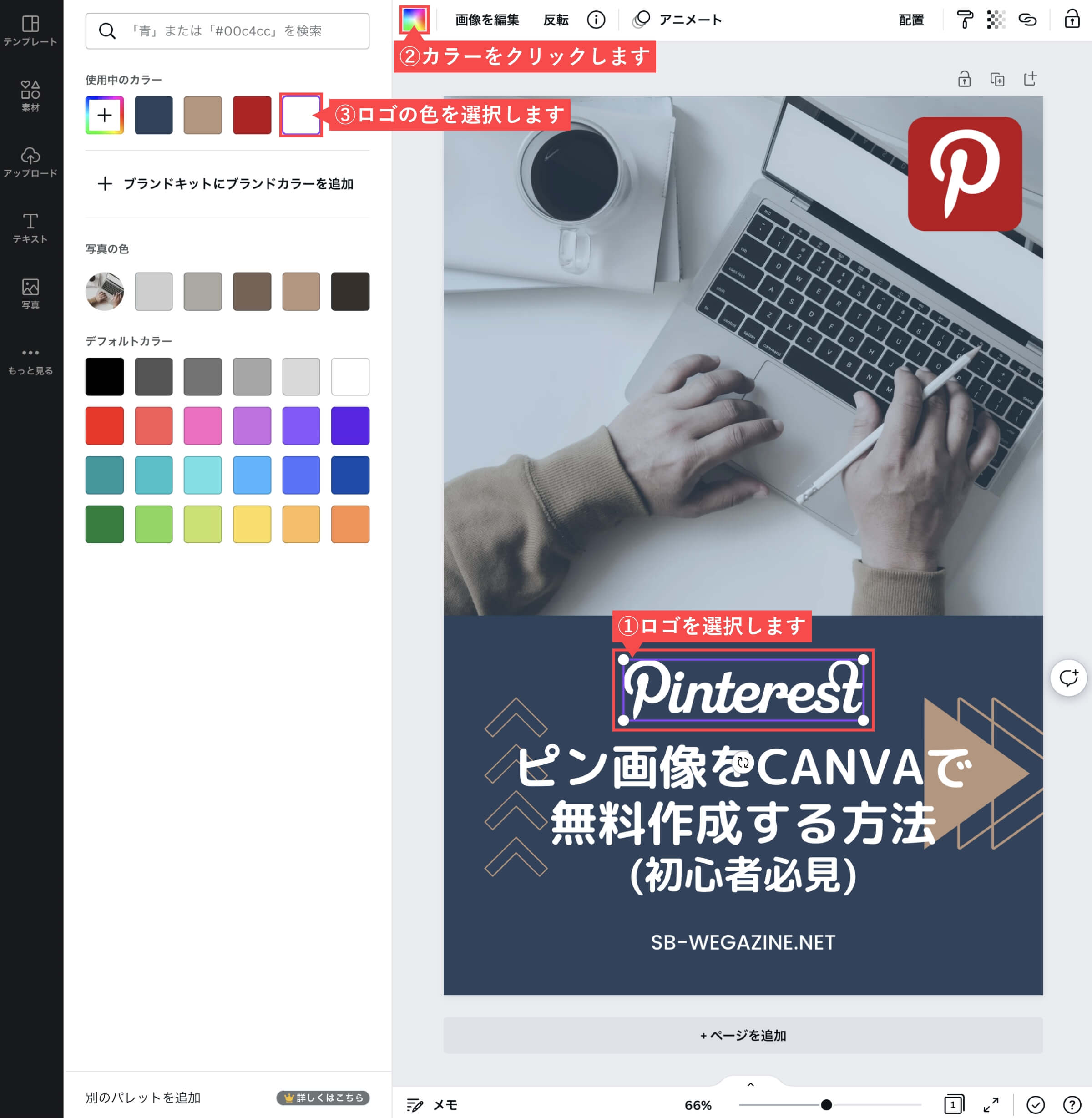
- メニューバーの「ファイル」をクリックします。
- ファイルメニューの「ダウンロード」をクリックします。
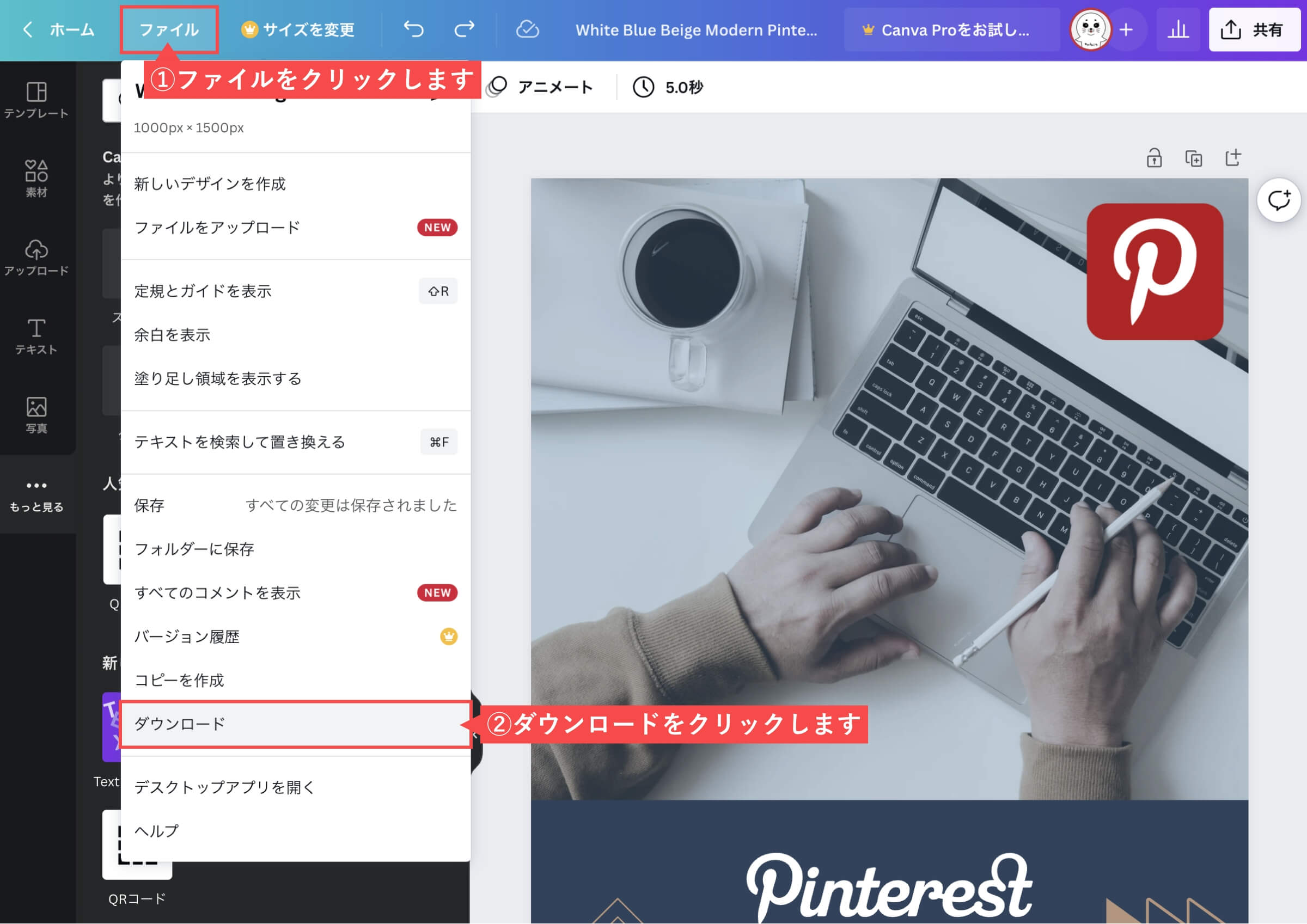
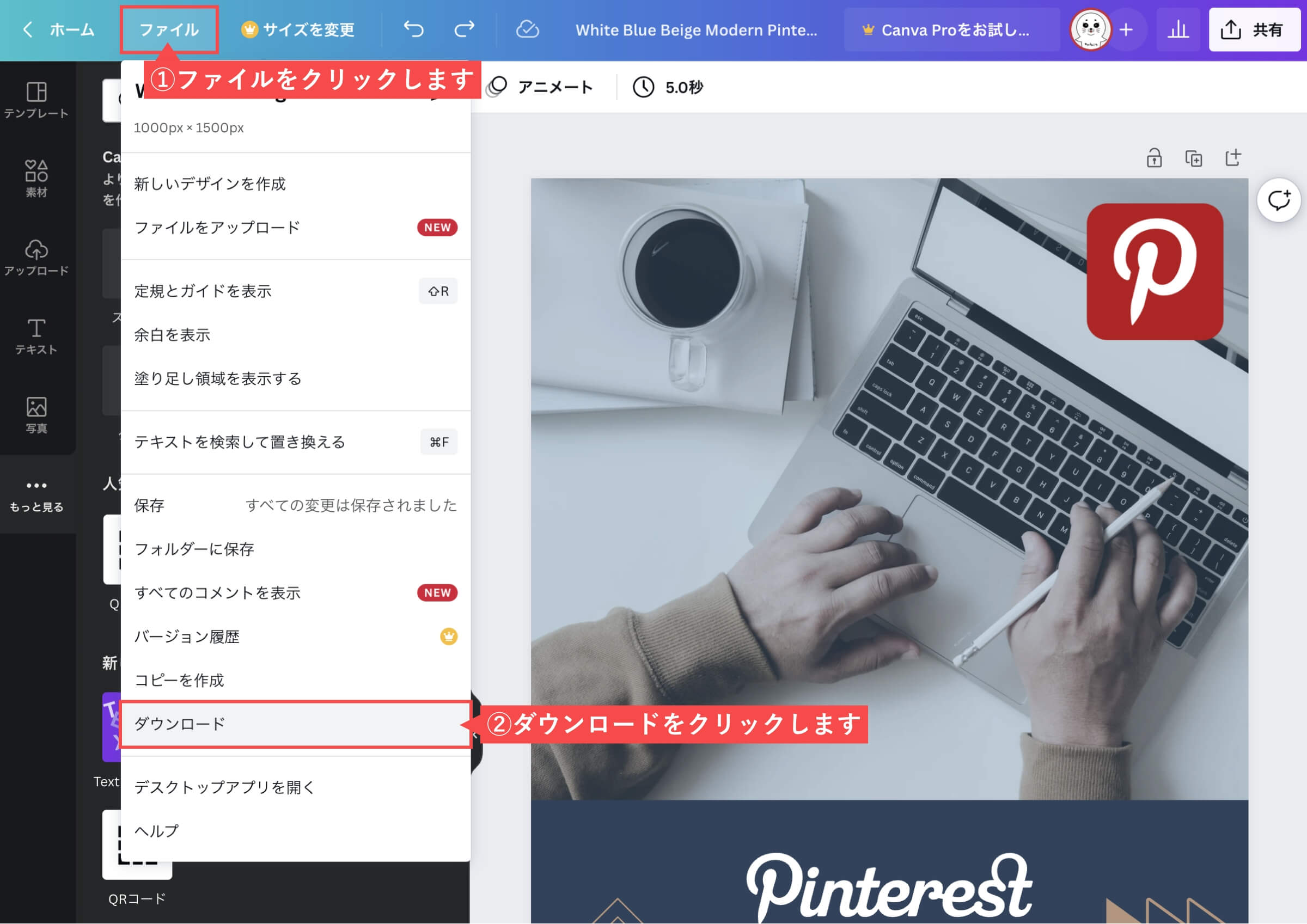
- ファイルの種類で「PNG」を選択します。
- 「ダウンロード」ボタンをクリックします。
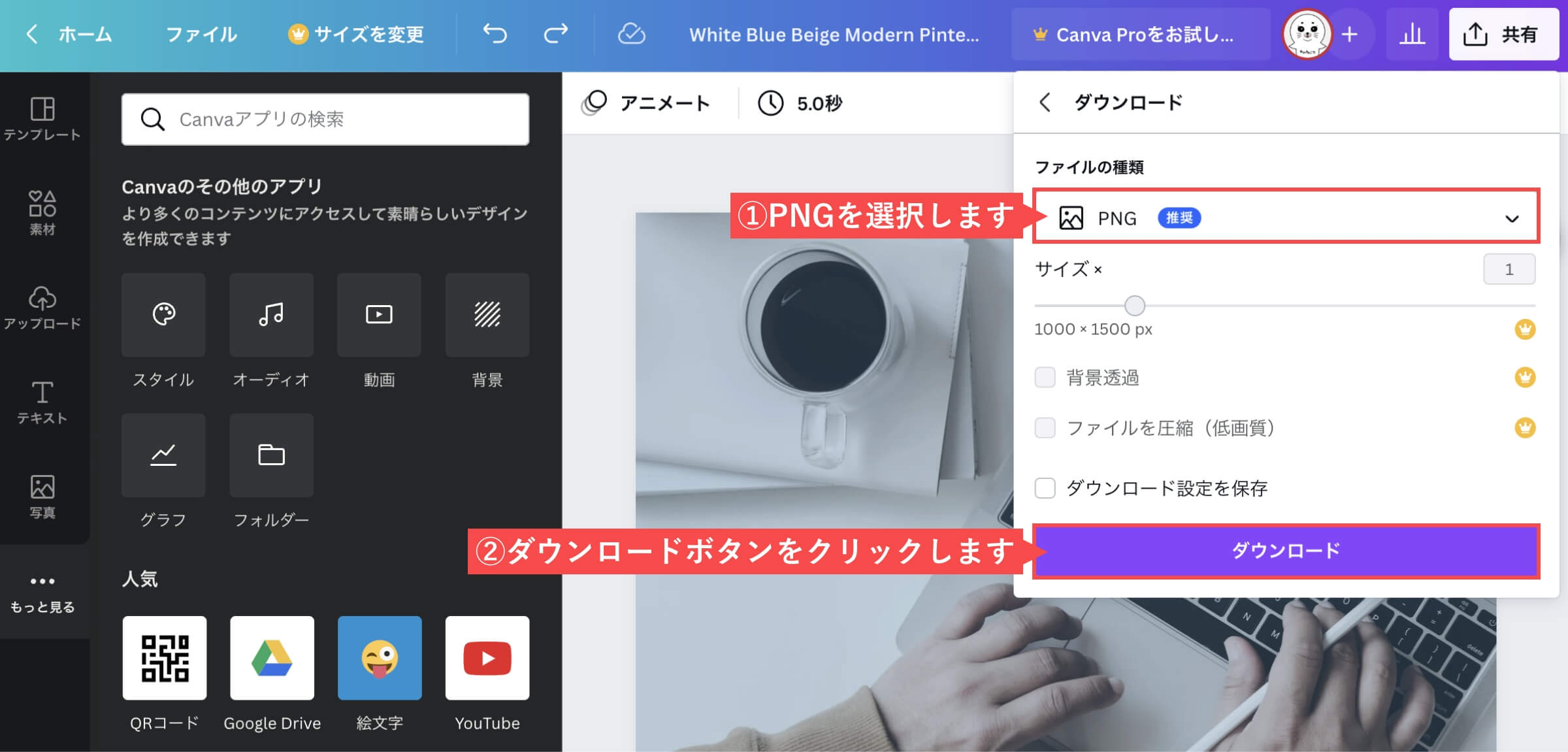
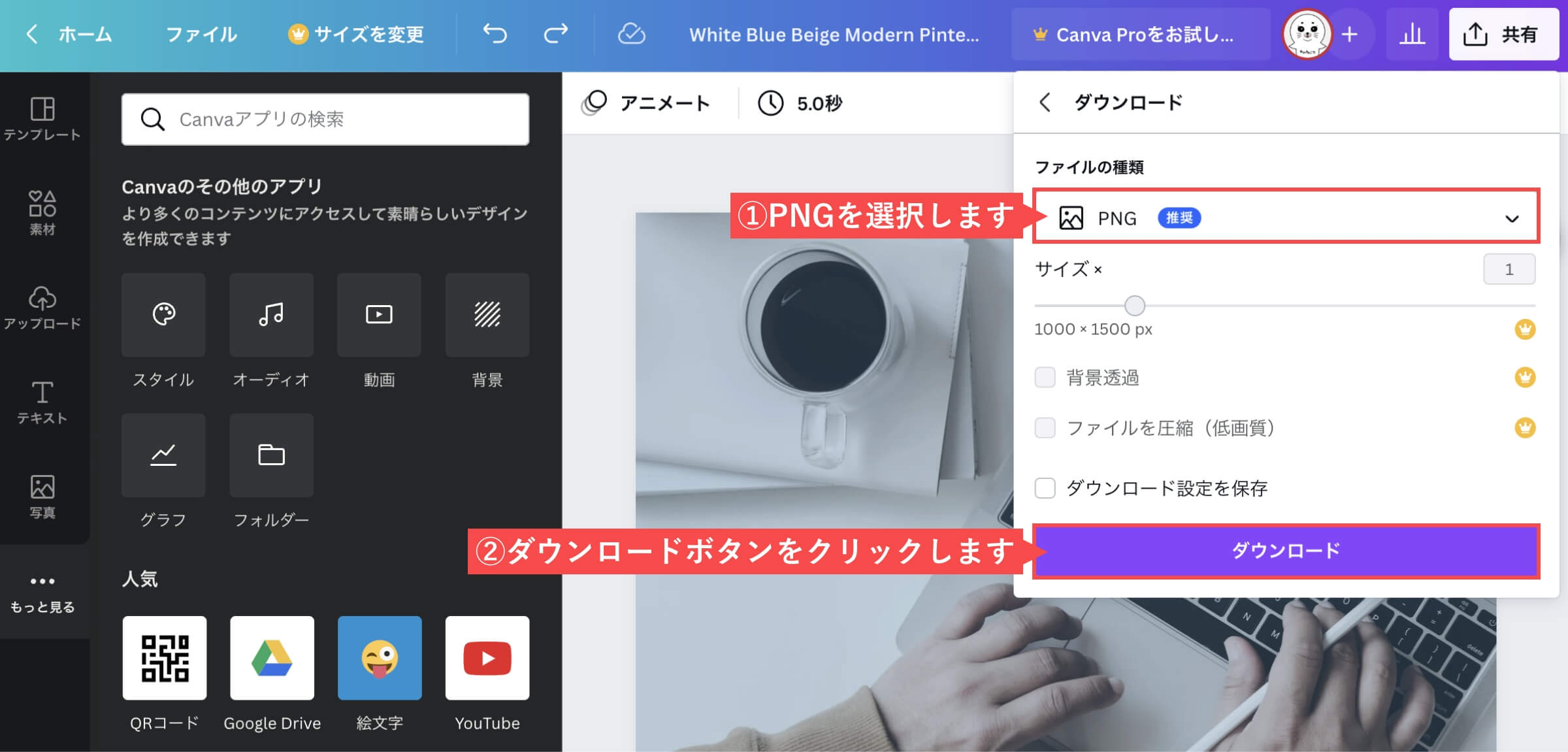
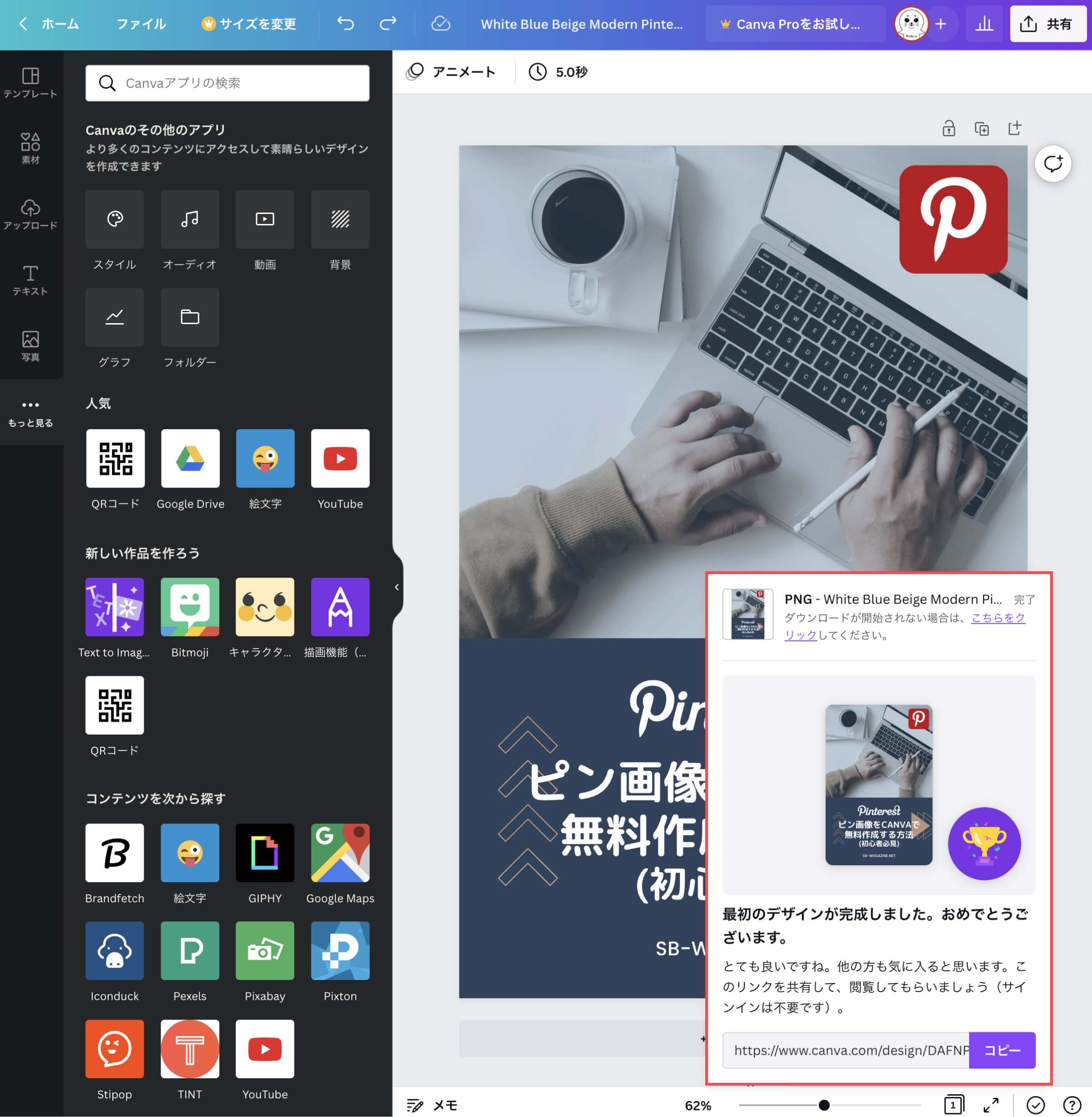
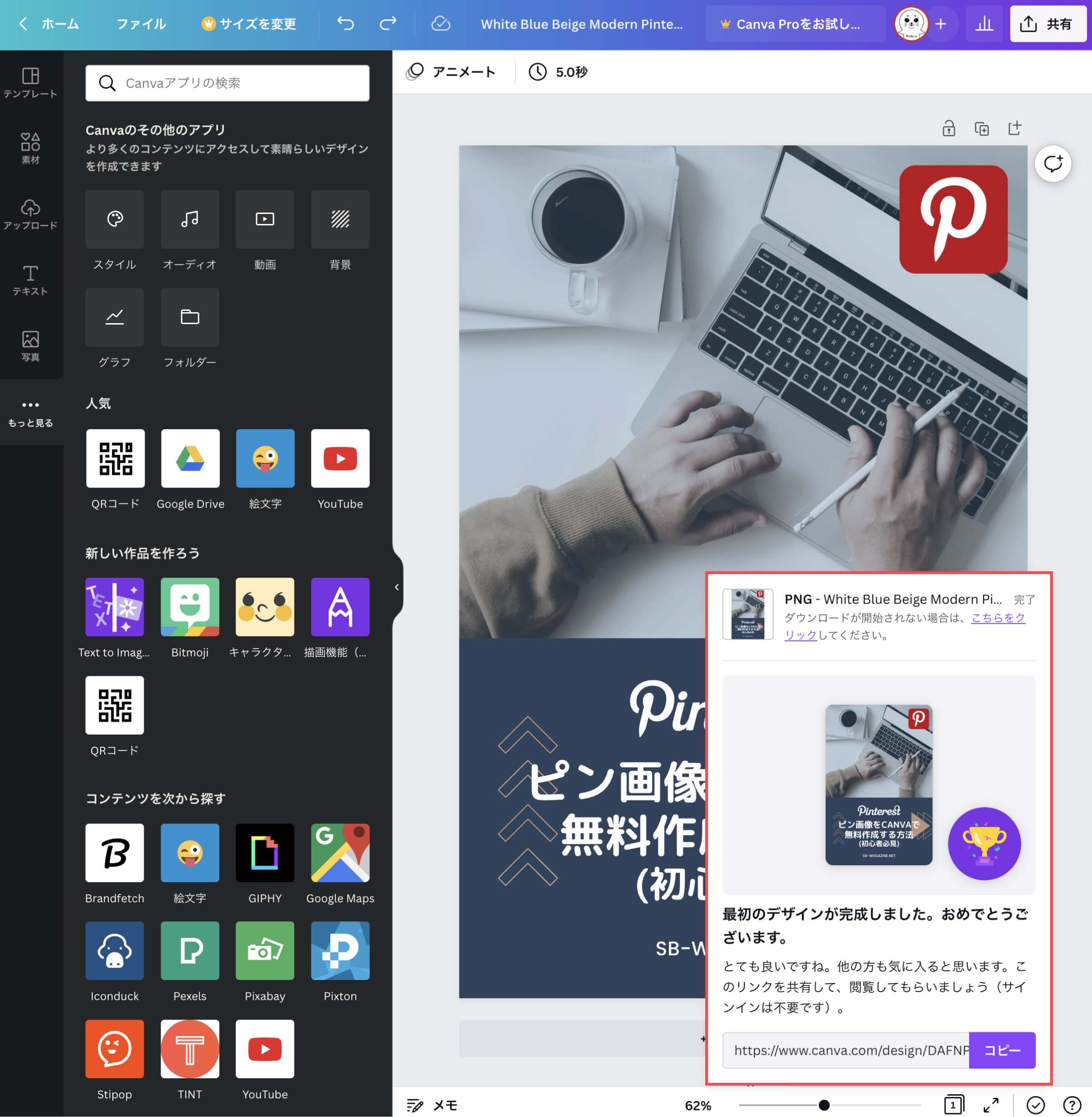
「ピン画像をCanvaで作成する」の解説は以上です。
完成したピン画像
Canvaで作成したピン画像の投稿方法


Canvaでピン画像を作成したら、Pinterestで投稿しましょう。
Pinterestのピン投稿では、闇雲に投稿しても意味がありません。
ピンを効果的に利用することで、「リピン」の獲得効果が高まり集客につながります。
「Pinterestのピンを作成して効果的に利用する方法」について詳しく知りたい方は、下記の記事をご確認ください。


まとめ
当記事では「Pinterestのピン画像をCanvaで無料作成する方法」について解説しました。
Pinterestのピン画像を簡単に作る方法は、無料デザインツール「Canva」を利用することです。
- Pinterestのピン画像の簡単な作成方法は?
- Pinterestのピン画像の推奨サイズは?
- Pinterestのピンの公開方法は?
- Pinterestでブログへの集客効果を最大化したい。
上記のような悩みや疑問について解説しましたが、解決できましたでしょうか?
Pinterestのクリック率に多大な影響を与える「ピン画像」を、ハイクオリティかつ無料で誰でも簡単に作ることができる「Canva」をこの機会に使ってみましょう。
【Pinterest】ピン画像をCanvaで無料作成する方法(初心者必見)は以上となります。
最後までご覧いただきありがとうございました。