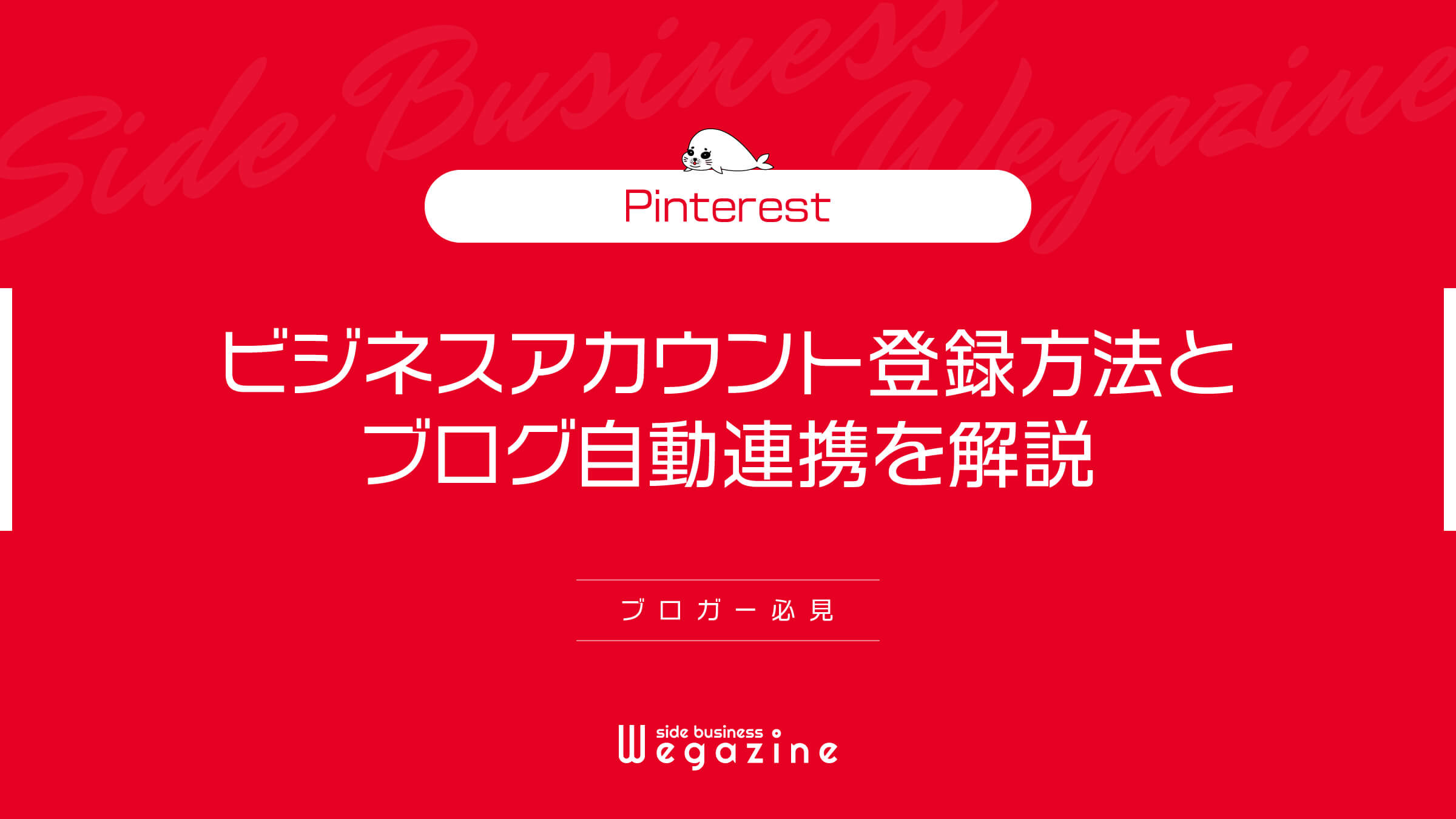ブログやWebサイトへの集客で「Pinterest(ピンタレスト)」のビジネスアカウントを利用する方法を紹介します。
運営しているブログやWebサイトのアクセス数を増やしたい場合、一般的な方法としてはSEOによるGoogle検索からの集客をメインで考えます。
SEOからの集客も大事ですが、始めたばかりのブログやWebサイトでは検索結果の上位に表示されるまでに時間がかかりますし、上位に表示される保証もありません。
その点、Pinterestを利用すればSEOとは別の流入経路を獲得することができます。
Pinterestは、SNSからの流入に近い存在となりますが、Twitter・Instagramのように毎日投稿していく必要はありません。
Pinterestのビジネスアカウントに登録して、ブログとの自動連携を行えば簡単にピンの投稿ができます。
- ブログやWebサイトのアクセス数を増やしたい。
- SEO以外の集客方法を知りたい。
- Pinterestのビジネスアカウントって何?
- Pinterestのビジネスアカウント登録方法が知りたい。
- Pinterestとブログを連携したい。
上記のような悩みや疑問を抱いている方は、当記事を読めば誰でも10分でPinterestのビジネスアカウント登録とブログ自動連携の方法がわかります。
この機会に、Pinterestのビジネスアカウントで運営中のブログやWebサイトのアクセス数を増やしましょう。
Pinterestのビジネスアカウントとは


Pinterestのビジネスアカウントとは、個人アカウントに比べて機能が豊富でビジネス向けに提供されているアカウントサービスです。
ビジネスアカウントは無料ですべての機能が利用できるので、Pinterestを集客に利用する場合は必ずビジネスアカウントで登録しましょう。
ビジネスアカウントの利用目的
ビジネスアカウントを利用する目的として一番多いのが「ブログやWebサイトへの集客」です。
特にブログで収入を得ている方にとって、SEOとは違う流入経路となるためアクセス数の増加が期待できます。
他にもビジネスアカウントを利用する目的として下記が考えられます。
- ブログやWebサイトへの集客
- ブログやWebサイトとの自動連携
- ブランドの認知拡大
- Pinterestアナリティクスの分析
- Pinterestアドの広告配信
Pinterestのビジネスアカウントの特徴


Pinterestのビジネスアカウントの特徴について解説します。
- すべての機能が無料で利用できる
- ボード・ピン・アイデアピンの作成ができる
- リピンでアイデアを保存することができる
- お気に入りのアカウントをフォローできる
- ブログやWebサイトのURL表示ができる
- ブログやWebサイトを認証することで認証URLを表示できる
- ウィジェットビルダーを利用できる
- 公開プロフィールに販売店情報を掲載できる
- プロフィールカバーを設定できる
- 1か月あたりの表示回数が出る
- ブログやWebサイトと自動連携できる
- ビジネスアクセスによるアカウント管理
- Pinterestアナリティクスを利用できる
- Pinterestアドで広告配信
個人アカウントでも利用できる機能はありますが、赤字はビジネスアカウントでのみ利用できる機能です。
Pinterestの使用目的が集客ではない場合は「個人アカウント」での運用でも問題ありません。
「Pinterestの個人アカウント登録方法とビジネスアカウント切替方法」について詳しく知りたい方は、下記の記事をご確認ください。
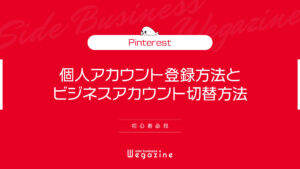
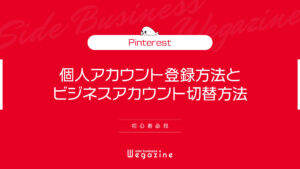
すべての機能が無料で利用できる
ビジネスアカウントの利用は「完全無料」です。
ブログやWebサイト運営者で、Pinterestの利用目的が「集客」の場合はビジネスアカウントの利用がオススメです。
個人アカウントに比べても、集客向けの機能が豊富で分析機能も用意されています。
Pinterestアドによる広告配信もできるので、商品やサービスの販売にも向いています。
ボード・ピン・アイデアピンの作成ができる(個人・ビジネスどちらも利用可)
ボード・ピン・アイデアピンを作成して、あなたのアイデアを発信することができます。
| ボード | カテゴリフォルダの役割があります。 ボードの上限は2,000件です。 |
| ピン | ピンを投稿してアイデアを発信できます。 ピンの上限は200,000件です。 |
| アイデアピン | 画像と動画を最大20ページまで組み合わせて投稿できます。 |
Pinterestで集客を目的にビジネスアカウントを利用する場合は、一番重要な機能になります。
ボードやピンを計画的に投稿していくことで、ブログやWebサイトへの集客効果を最大化することができます。
「Pinterestのボードを作成して効果的に利用する方法」について詳しく知りたい方は、下記の記事をご確認ください。


「Pinterestのピンを作成して効果的に利用する方法」について詳しく知りたい方は、下記の記事をご確認ください。


リピンでアイデアを保存することができる(個人・ビジネスどちらも利用可)
他の人が投稿したピンを保存することを「リピン」と言います。
リピンでアイデアを自分のボードに保存して、いつでも見ることができます。
ビジネスアカウントで始めたばかりの方は、自ら作成するピンが少なく閲覧してもらう機会が減ります。
なので、最初のうちは「リピン」を利用して関連性の高いアイデアをボードに溜めていきましょう。
リピンすることで、相手にもあなたの存在が伝わるので、リピンを返してくれたりフォローしてくれたりします。
リピンばかりが目立たないようにするために、ボードの編集で自らのピンが上位に来るように設定しておけば、自分のピンをクリックしてもらう機会が増えます。
あなたの作ったピンが、誰かに「リピン」された場合、そこからのリンクは「被リンク」になります。
なので、魅力的なピンを用意することで、リピン数を稼ぐことができれば「被リンク」獲得につながるため、あなたのブログやWebサイトのSEOが高まります。
Pinterestのドメインパワーは92.0(2022年9月12日調べ)とかなり高いので、良質な被リンクの獲得となります。


「Pinterestの登録で被リンク獲得する方法」について詳しく知りたい方は、下記の記事をご確認ください。


お気に入りのアカウントをフォローできる(個人・ビジネスどちらも利用可)
PinterestはSNSの要素も強いので、お気に入りのアカウントがあればフォローできます。
フォローすれば、最新のピンが投稿されたら「ホームフィード」に表示されます。
ビジネスアカウントで関連性の高いアカウントをフォローすれば、相互フォローしてくれる可能性があります。
ユーザーにとって有用性の高いピンを投稿してブログ記事とリンクしておけば、あなたのアカウントをフォローしてくれるユーザーが増えます。
記事を公開したら必ずピンも投稿しましょう。
ブログやWebサイトのURL表示ができる(個人・ビジネスどちらも利用可)
個人アカウントでもビジネスアカウントでもブログやWebサイトのURLを表示できます。
ブログやWebサイトへの集客を目的とするなら、ビジネスアカウントを利用しましょう。
ビジネスアカウントでURLを表示する場合は、次で説明する機能の「サイト認証」も必ず行うようにしましょう。
ブログやWebサイトを認証することで認証URLを表示できる(個人・ビジネスどちらも利用可)
PinterestでブログやWebサイトを認証するとプロフィールページに認証URLが表示されます。
認証URLとは、通常のURLの左側に「地球儀アイコン」が表示されます。
こちらに表示されるURLはnofollow属性のため「被リンク」にはなりません。
nofollow属性の場合は、被リンク扱いにならないのでSEO的な利点はありませんが、ユーザーからの流入は増える可能性が高くなるので、アクセス数アップ効果があります。
nofollow属性とは、リンク先のページをクロールもしくは、リンク評価の受け渡しを行わないようにヒントを提示するための属性値です。
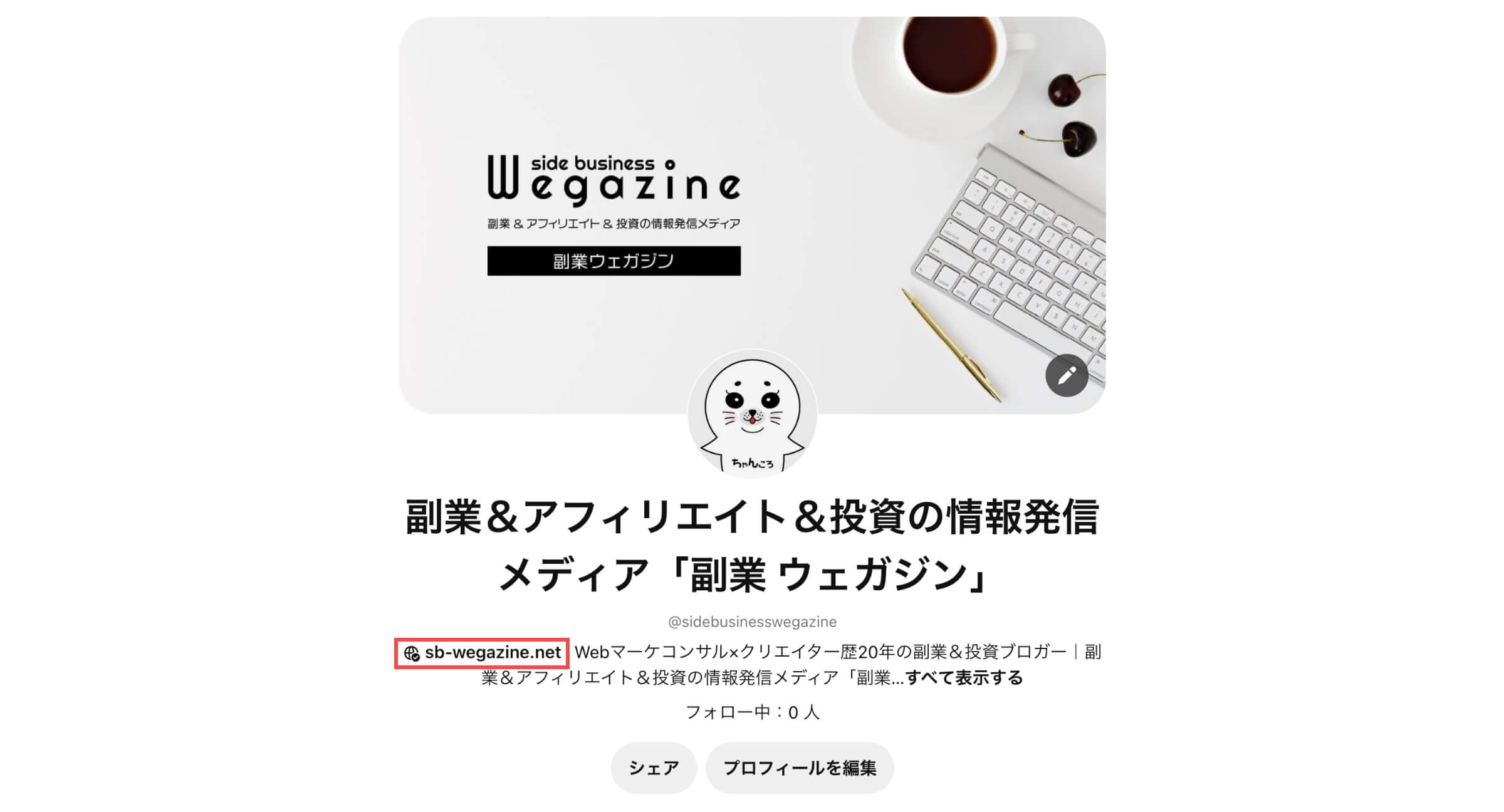
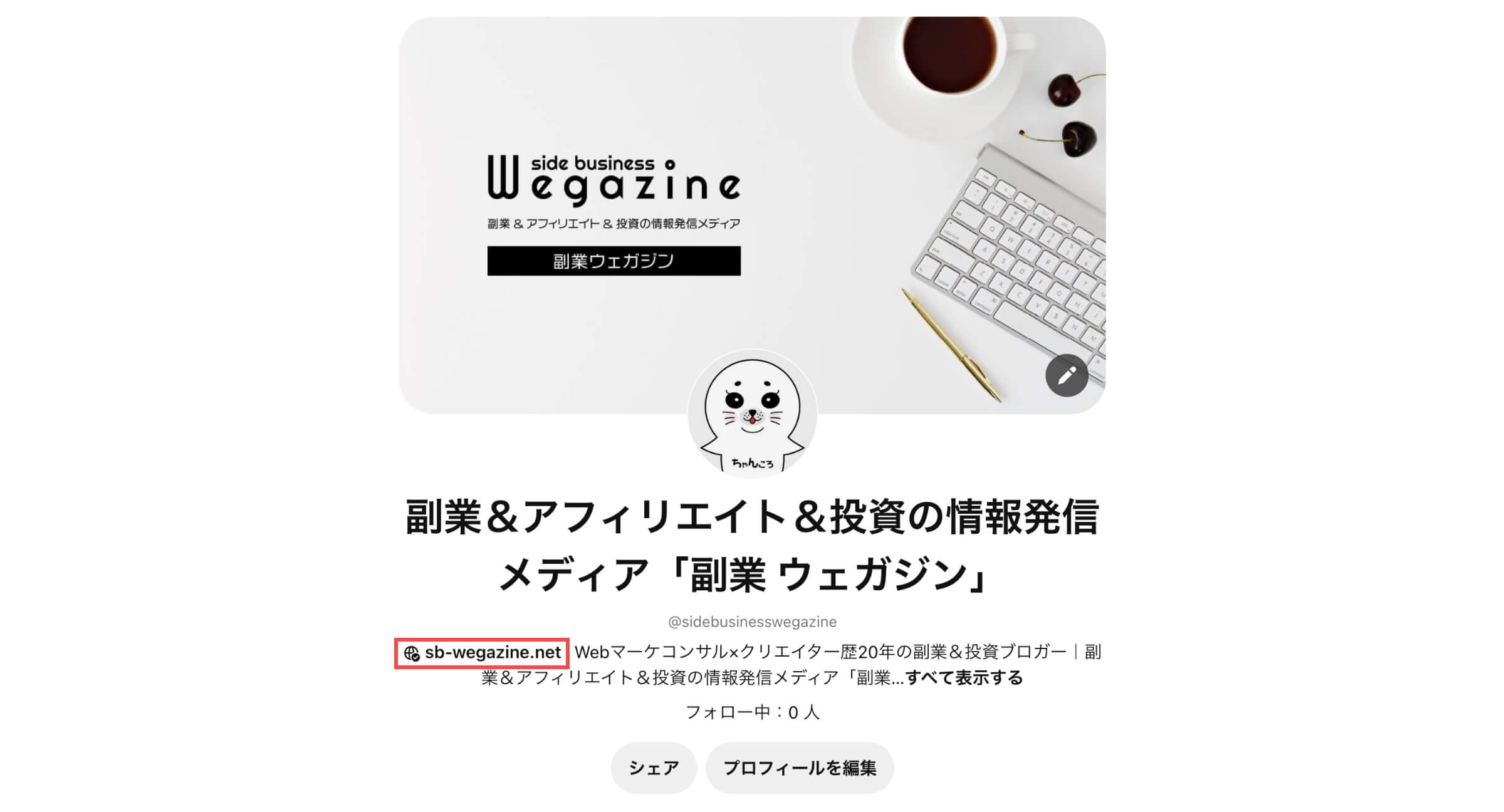
ウィジェットビルダーを利用できる(個人・ビジネスどちらも利用可)
ウィジェットビルダーを利用すれば、あなたの運営するブログやWebサイトに「保存ボタン」「フォローボタン」「ピン」「ボード」「プロフィール」を埋め込むことができます。
ウィジェットビルダーはWordPressにも対応しているので、あなたのブログに簡単に設置できます。
個人アカウントで利用する方はかなり少ないと思いますが、ビジネスアカウントの利用者であれば、ブログやWebサイトに埋め込みコードを実装して、Pinterestに誘導することも可能です。
「Pinterestのウィジェットビルダー使用方法」について詳しく知りたい方は、下記の記事をご確認ください。


公開プロフィールに販売店情報を掲載できる(ビジネスのみ利用可)
販売店などの実店舗を構えている場合に利用できる機能です。
住所を登録できるので、ピンで店舗の商品を気に入ってもらえれば、来店につなげることができます。
個人ブロガーなどの場合は、個人情報の掲載は禁止されています。
自宅住所などの登録は控えましょう。
プロフィールカバーを設定できる(ビジネスのみ利用可)
プロフィールページにカバーを設定できるようになります。
カバーを設定することで、個人アカウントとの差別化が図れるのと、プロフィールページが目立つようになります。
Pinterestをビジネスアカウントで運用する場合は必ず設定するようにしましょう。
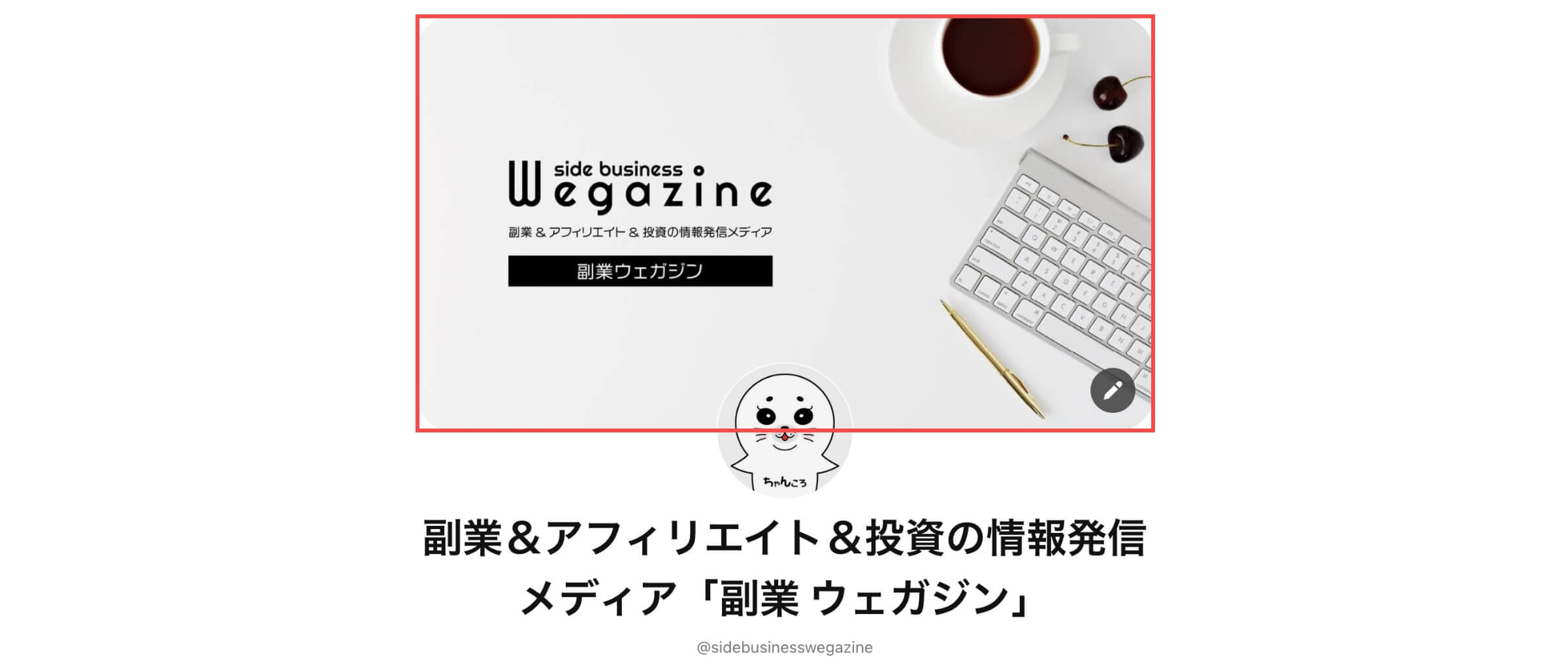
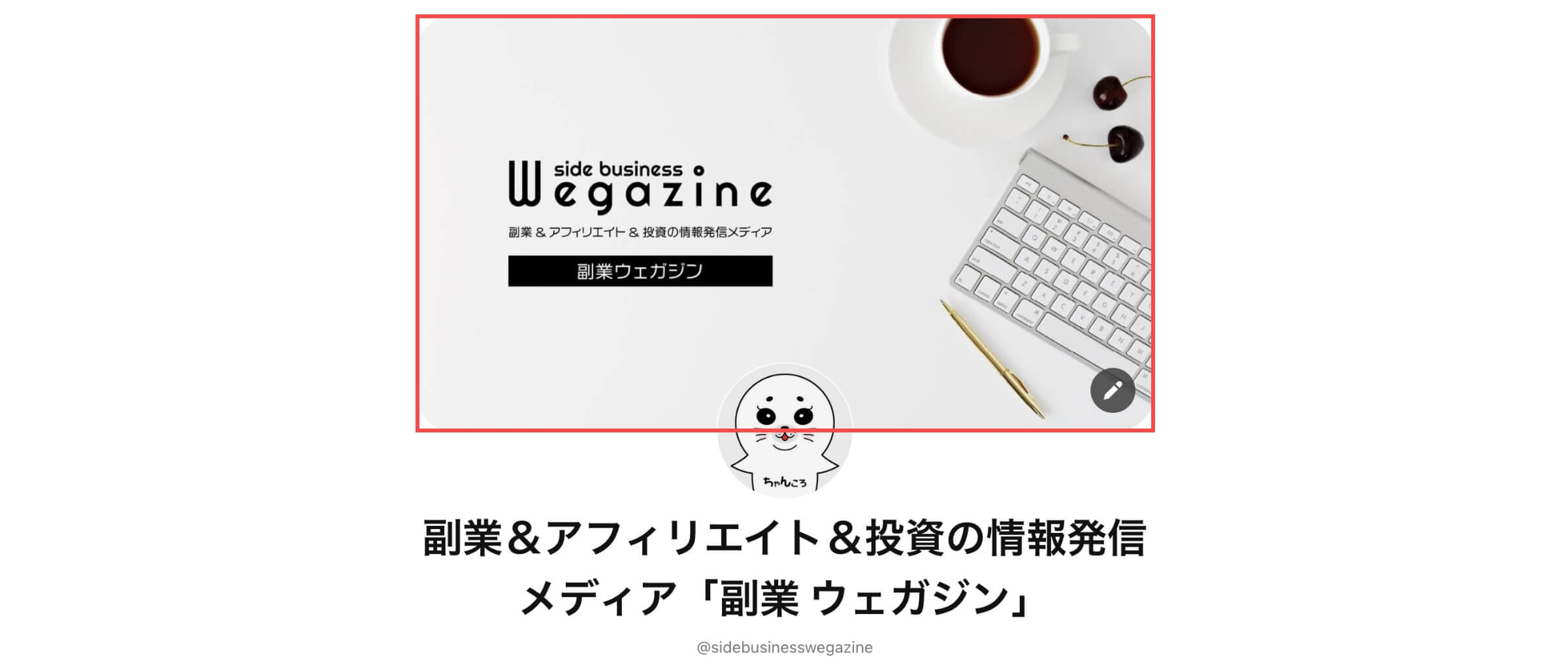
1か月あたりの表示回数が出る(ビジネスのみ利用可)
ビジネスアカウントにすると「1か月あたりの表示回数」が表示されます。
表示回数の多いアカウントは、人気のあるアカウントなので、魅力的なピンをたくさん用意して表示回数を増やしましょう。
表示回数が増えてくれば、自然とクリック数も増えてきます。
クリック数が増えてくれば、リピン数やフォロワーの数も比例して伸びてくるので、まずはブログの記事ごとにピンを用意して投稿していきましょう。
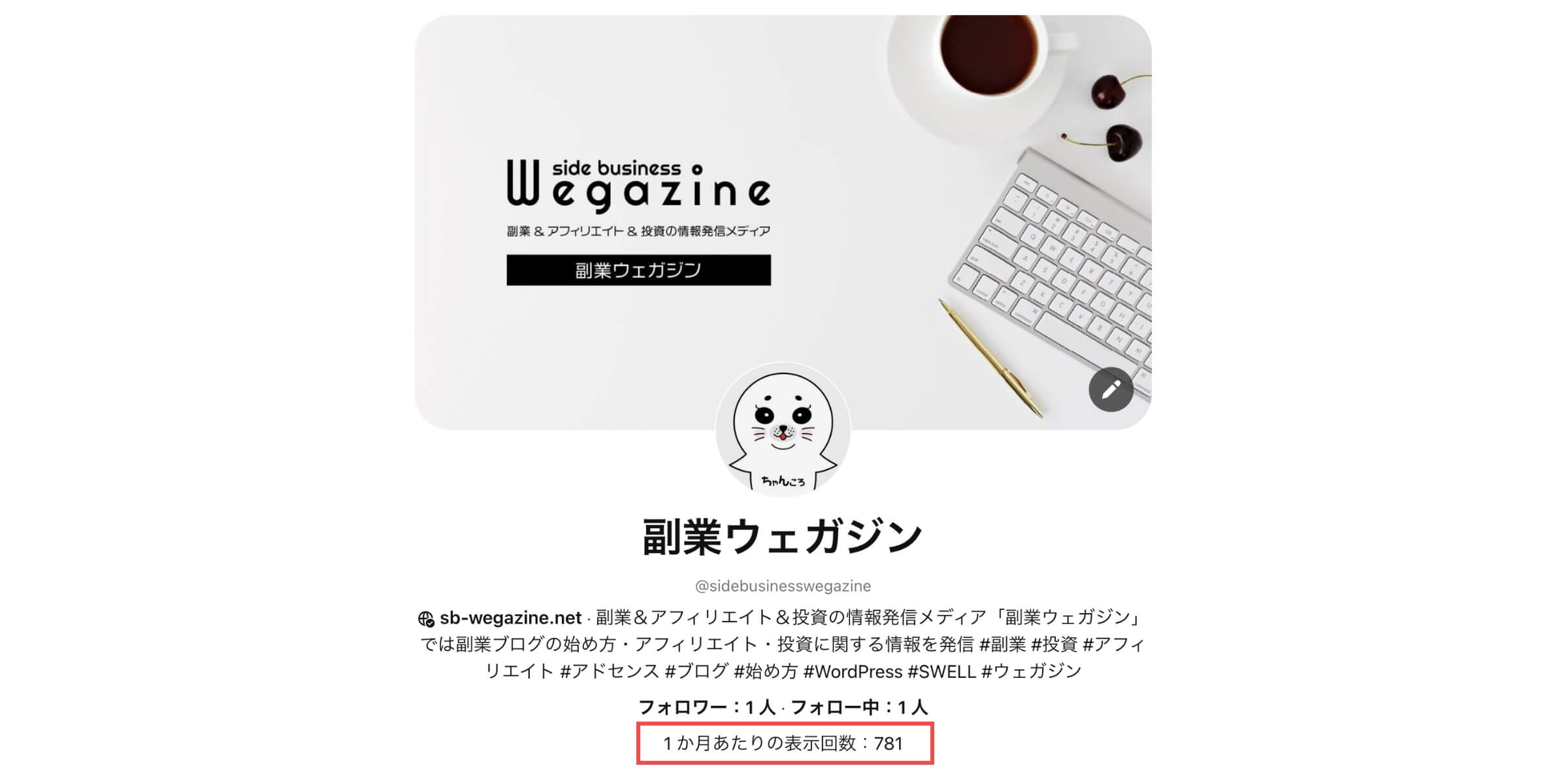
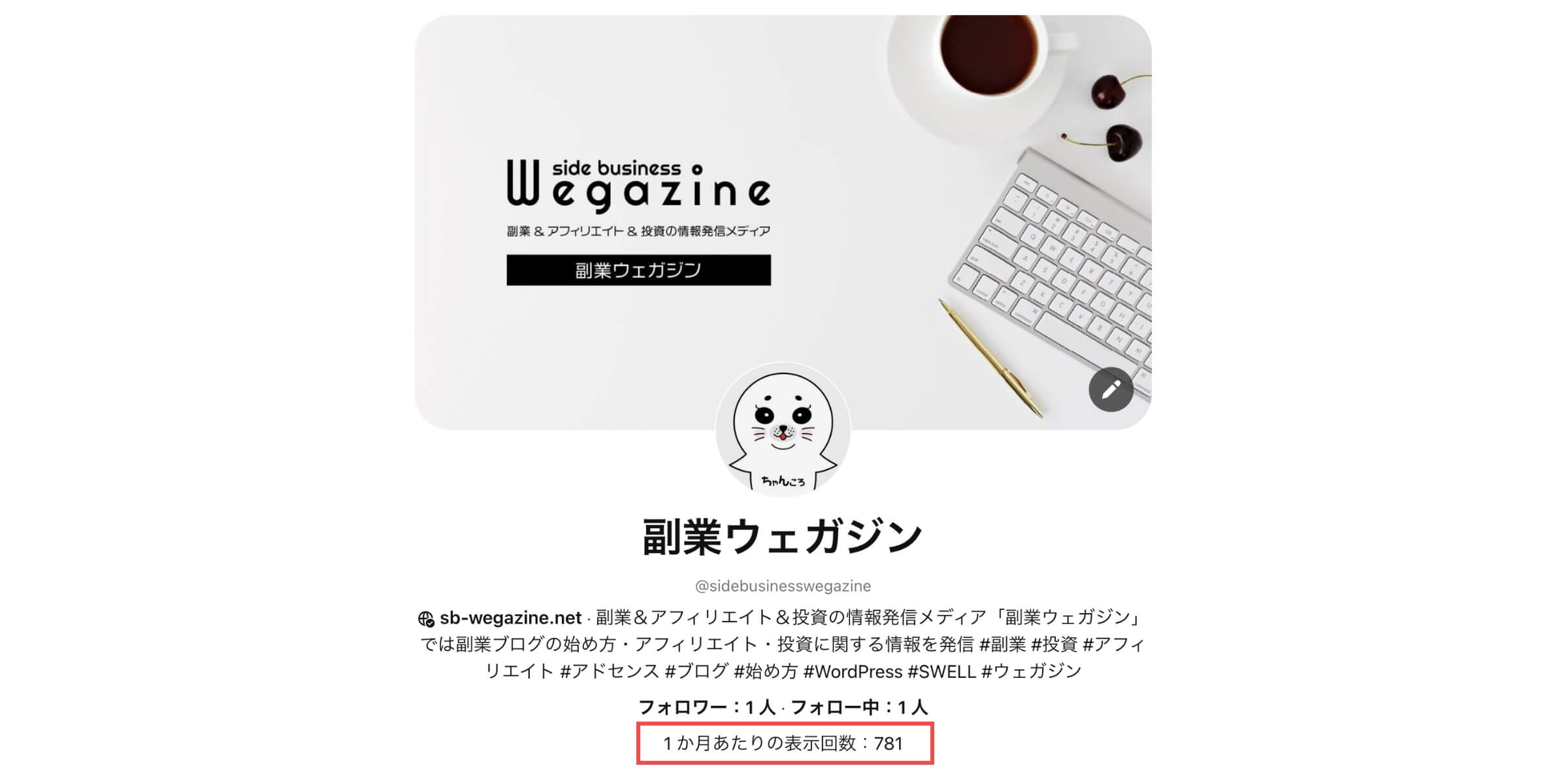
ブログやWebサイトと自動連携できる(ビジネスのみ利用可)
PinterestでブログやWebサイトのRSSフィードと連携すると、記事ページの「アイキャッチ画像」「リンクURL」「タイトル」「ディスクリプション(説明文)」が自動で読み込まれます。
読み込まれたデータは、指定したボードにピンとして保存されるので、ブログで記事を公開するだけでPinterestのピンが自動的に増えていきます。
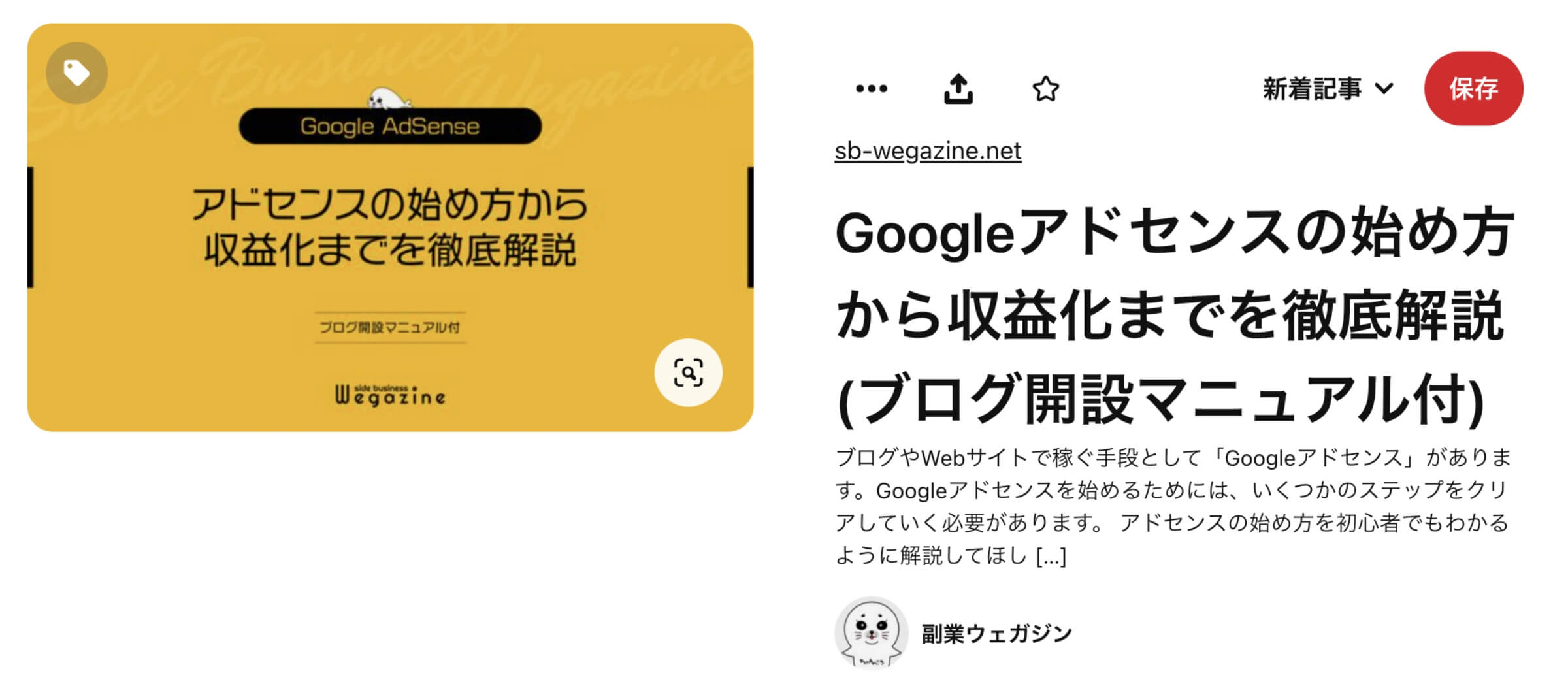
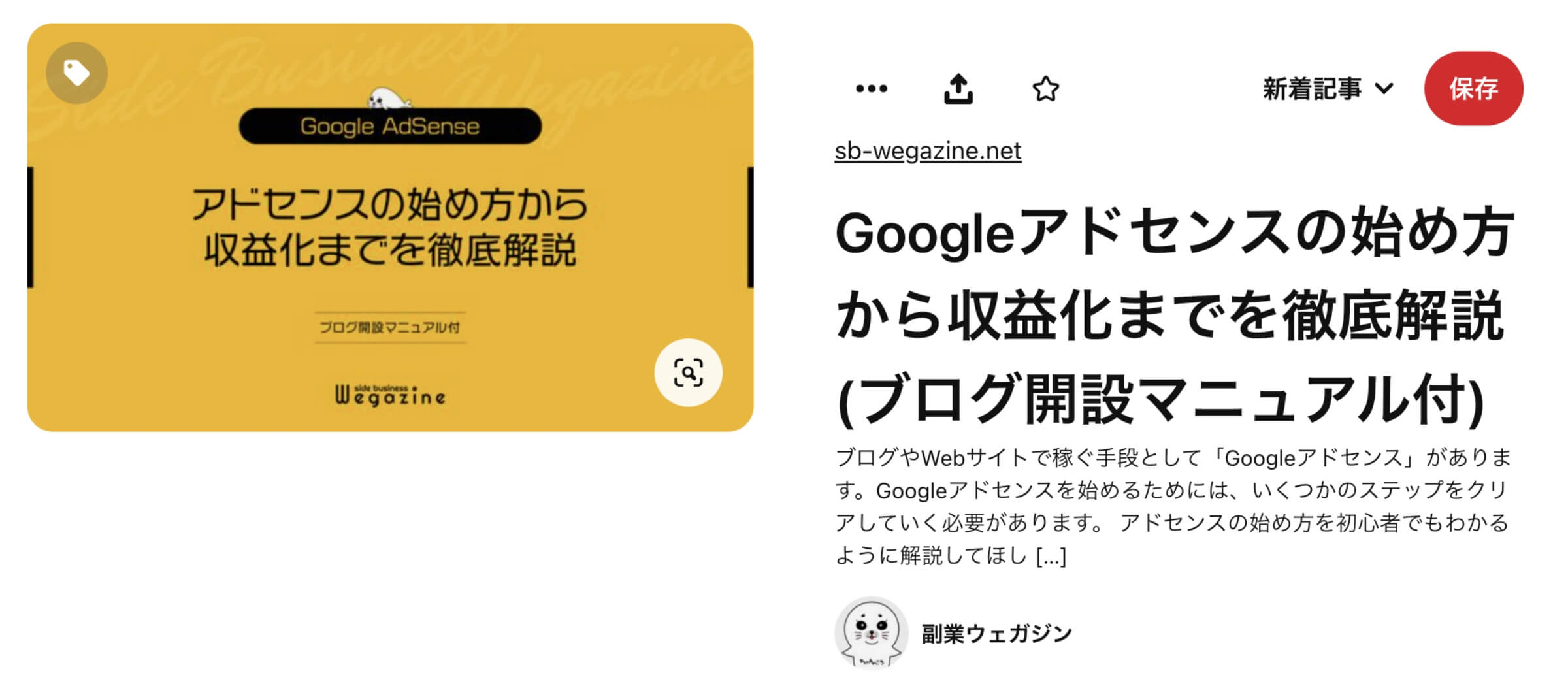
自動連携で増えるピンに関しては、どうしても横長のブログで利用しているサムネイル画像になってしまいます。
なので、可能であればPinterestが推奨している「横1,000px×縦1,500px」の縦長サイズで作成して投稿するようにしましょう。
「Pinterestのピンを作成して効果的に利用する方法」について詳しく知りたい方は、下記の記事をご確認ください。


ビジネスアクセスによるアカウント管理
ビジネスアクセスとは、Pinterestアカウントで作業する管理者や担当者を一括管理する機能です。
複数のユーザーに権限を付与して管理するためのシステムなので、企業などのチーム管理に適した機能です。
個人ブロガーの場合に利用することはほとんどありませんが、ビジネス向けの機能として理解しておきましょう。
Pinterestアナリティクスを利用できる
Pinterestアナリティクスを利用すれば、あなたのPinterest内のボードやピンのパフォーマンスを分析することができます。
詳しく説明すると、あなたの作成したピンを見ている人の数やクリックした人の数など「ユーザーの行動分析」ができます。
| 機能名 | 機能説明 |
|---|---|
| アナリティクスのオーバービュー | ・ピンのインプレッション数 ・ピンのエンゲージメント数 ・ピンのクリック数 ・ピンのアウトバウンドクリック数 ・ピンの保存数 など、各種ピンの種類ごとに確認することができます。 |
| オーディエンスインサイト | ・カテゴリとインタレスト ・年齢 ・性別 ・デバイス など、オーディエンス情報を確認することができます。 |
| コンバージョンインサイト | 広告やオーガニックのコンバージョンに繋がったピンを分析できます。 |
| トレンド | 日本版のトレンド機能はありませんが、アメリカ・イギリス・カナダのPinterestトレンド情報を確認できます。 |
運用初期での利用頻度は少ないですが、ピンの投稿数や運用期間が長くなれば、利用する頻度も高まります。
ビジネスアカウントならではの分析機能なので、利用方法などは理解しておく必要があります。
Pinterestアドで広告配信
Pinterestアドであなたのブランドやサービスを広告配信することができます。
ブランドやサービスの認知拡大において、広告は重要な役割を担っています。
ブログやWebサイトを運営している場合は、TwitterやInstagramに広告配信するのと同じです。
広告配信では直接ブログやWebサイトに流入させることができるので、コンバージョン率の向上が見込めます。
- アフィリエイト広告などを利用している場合は、広告配信が可能かどうかを確認してから利用しましょう。
Pinterestのビジネスアカウント登録方法


「Pinterestのビジネスアカウント登録方法」について解説します。
登録には下記の手順で進めます。
当記事の手順通りに進めれば登録は5分で完了できます。
ビジネスアカウント登録前の事前準備をする
Pinterestのビジネスアカウントを登録するには、事前に下記2点の準備が必要です。
- メールアドレスを準備する(持っていない方のみ)
- Pinterestのビジネスアカウントと認証するブログやWebサイトを準備する
メールアドレスを準備する(持っていない方のみ)
Pinterestのビジネスアカウント登録には「メールアドレス」が必要です。
メールアドレスに制限はないので、持っていれば特に用意する必要はありません。
メールアドレスを持っていない方は、Googleアカウントに無料登録してGmailを利用できるようにしましょう。
『Googleアカウントの作成方法』については下記の記事をご確認ください。


Pinterestのビジネスアカウントと認証するブログやWebサイトを準備する
Pinterestの登録後でも大丈夫ですが、事前に用意できるならブログやWebサイトを準備しておいてください。
無料ブログでの認証は必ずできる保証がないので、WordPressブログで準備しましょう。
「ConoHa WINGでWordPressブログの簡単な始め方」について詳しく知りたい方は、下記の記事をご確認ください。


ビジネスアカウントを登録する
Pinterestのトップページにアクセスします。
- 右上の「無料登録」ボタンをクリックします。
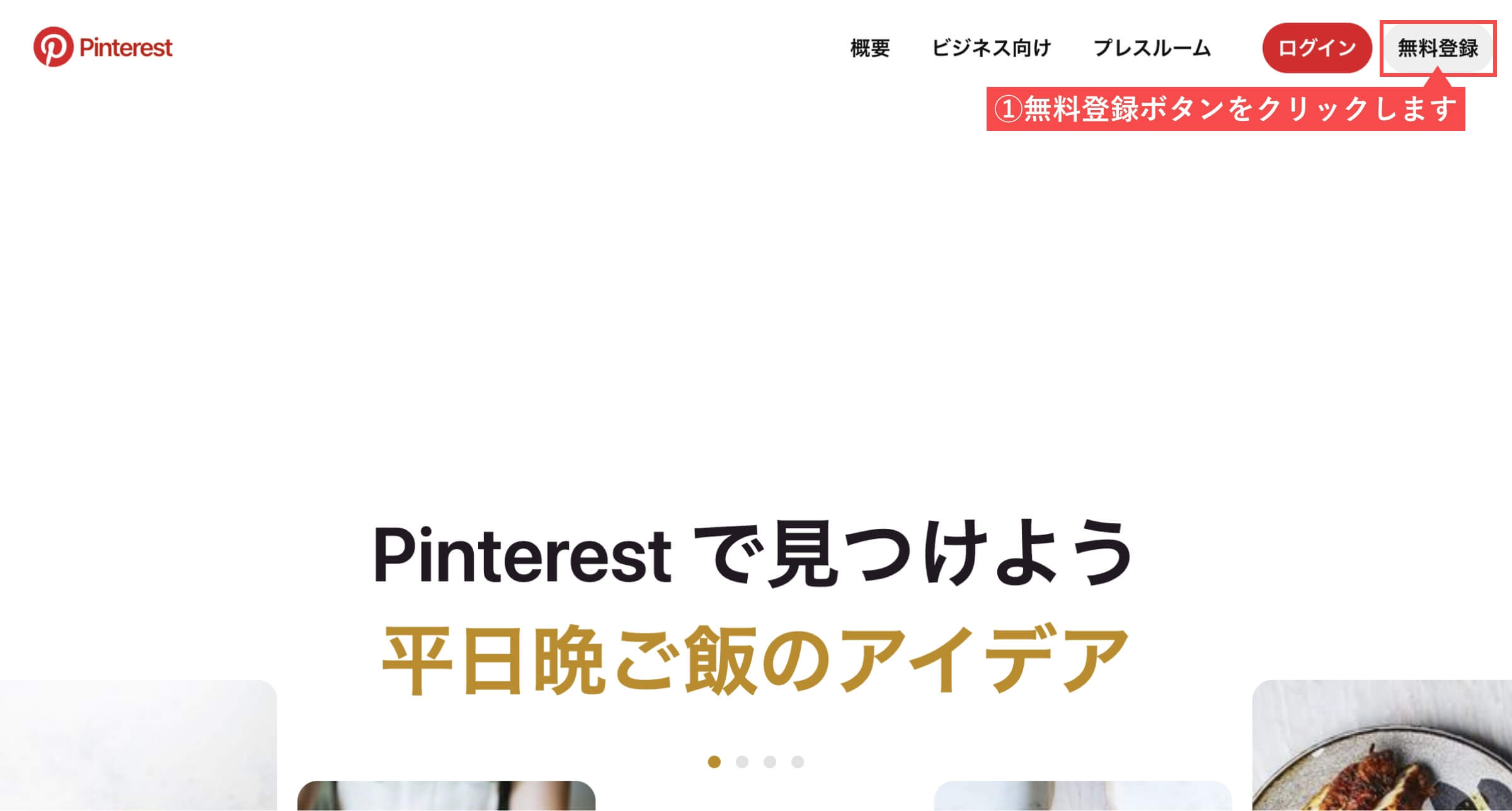
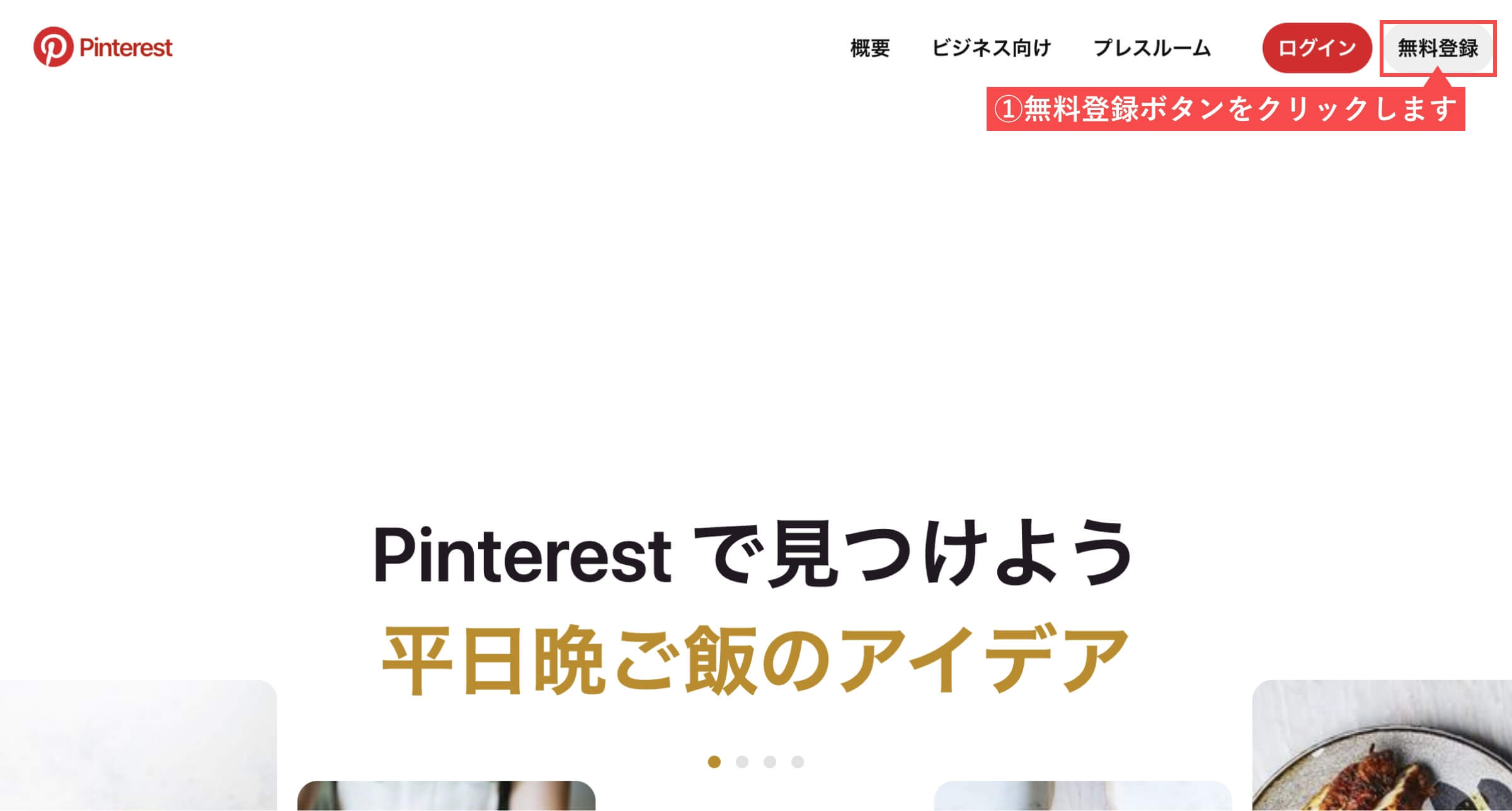
- 「無料ビジネスアカウントを作成する」ボタンをクリックします。
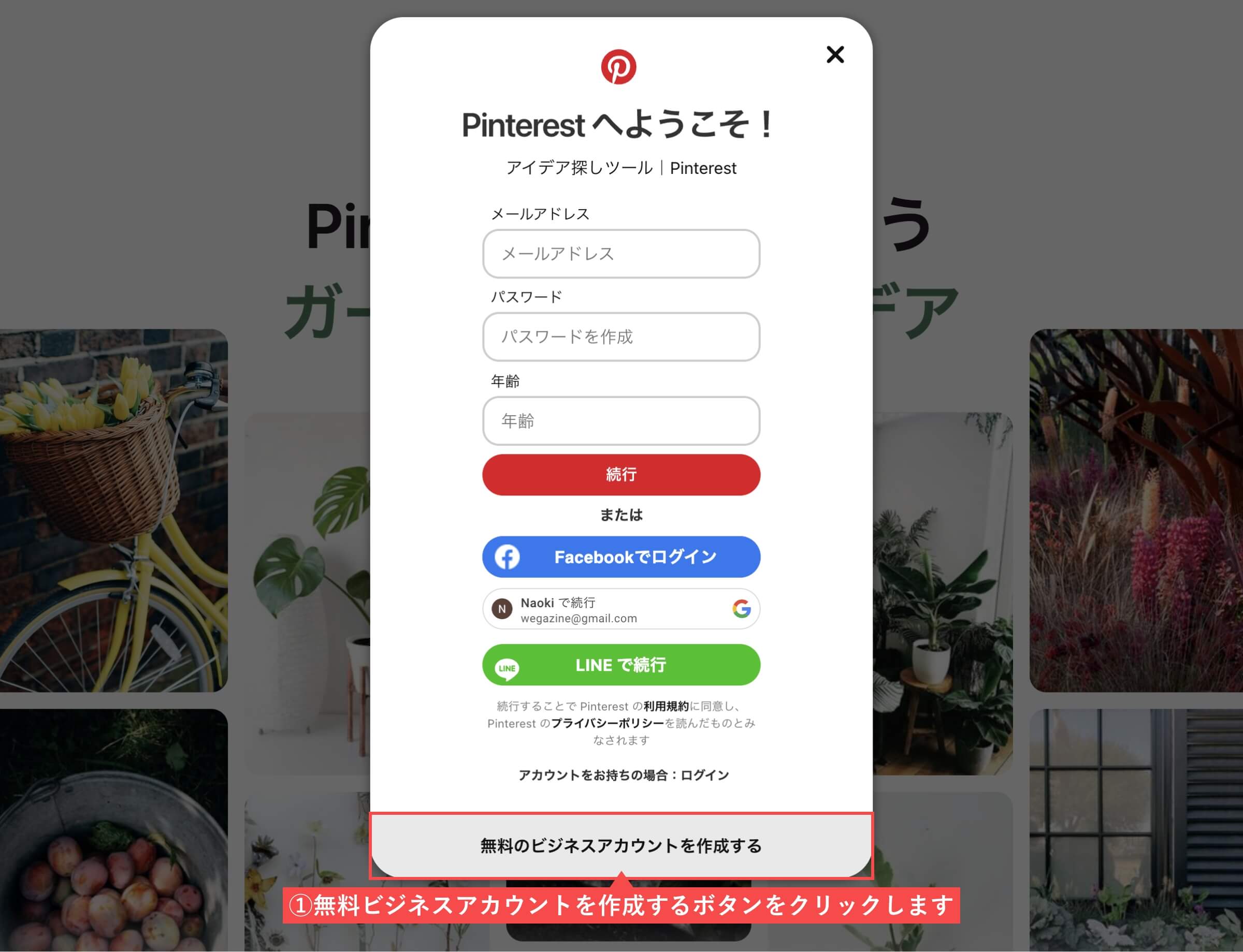
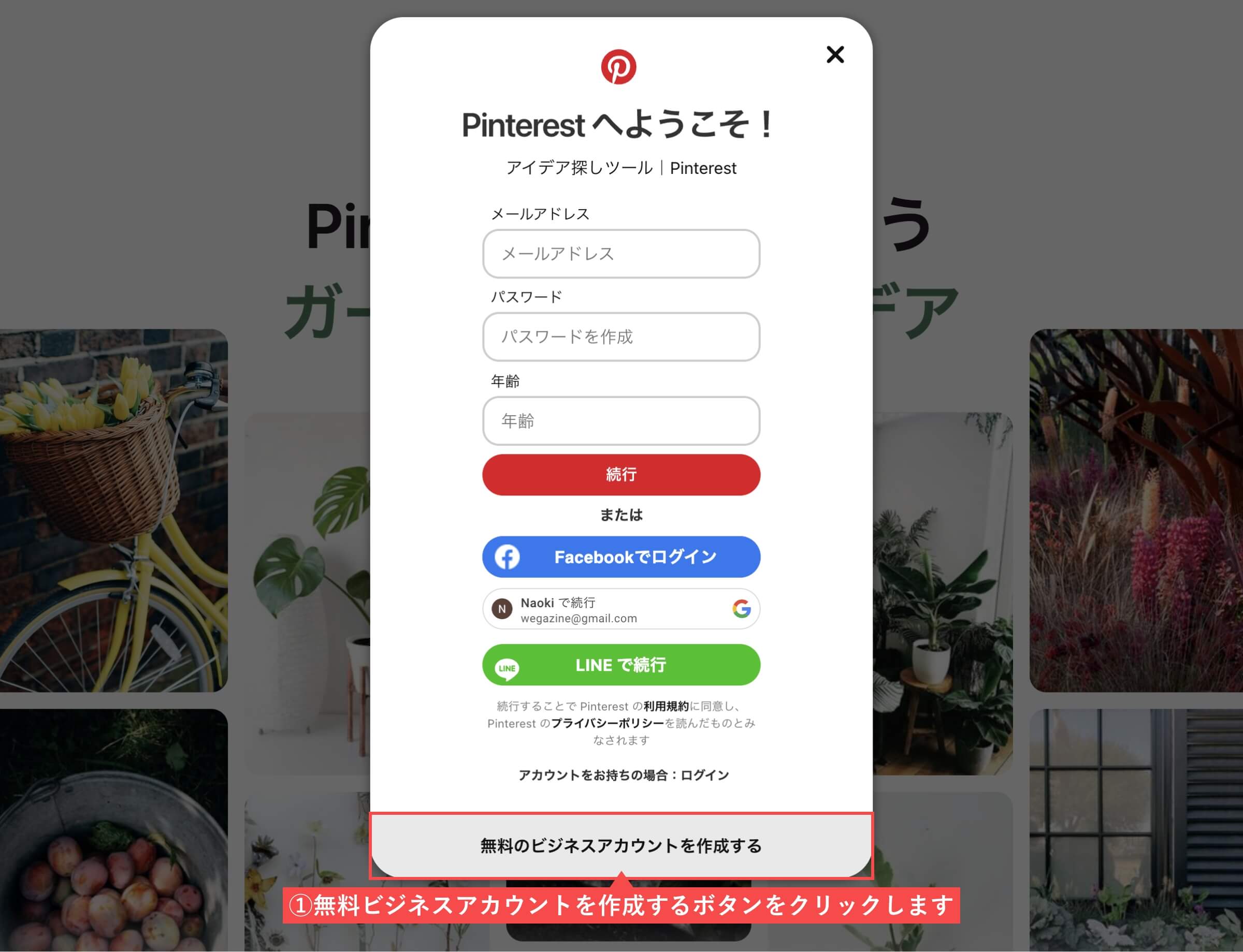
- 「メールアドレス」を入力します。
- 「パスワード」を入力します。
- 「年齢」を入力します。
- 「アカウントを作成」ボタンをクリックします。
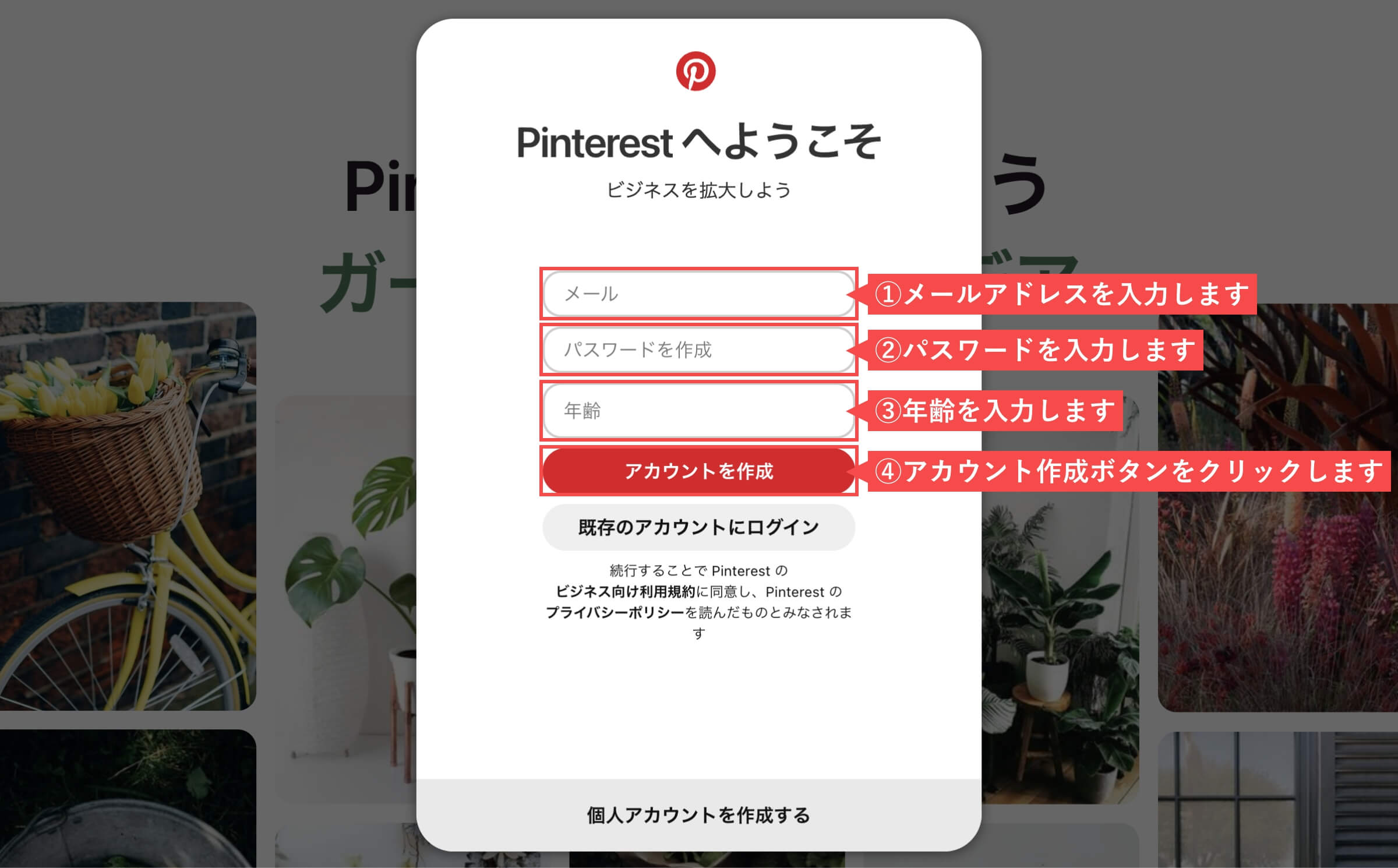
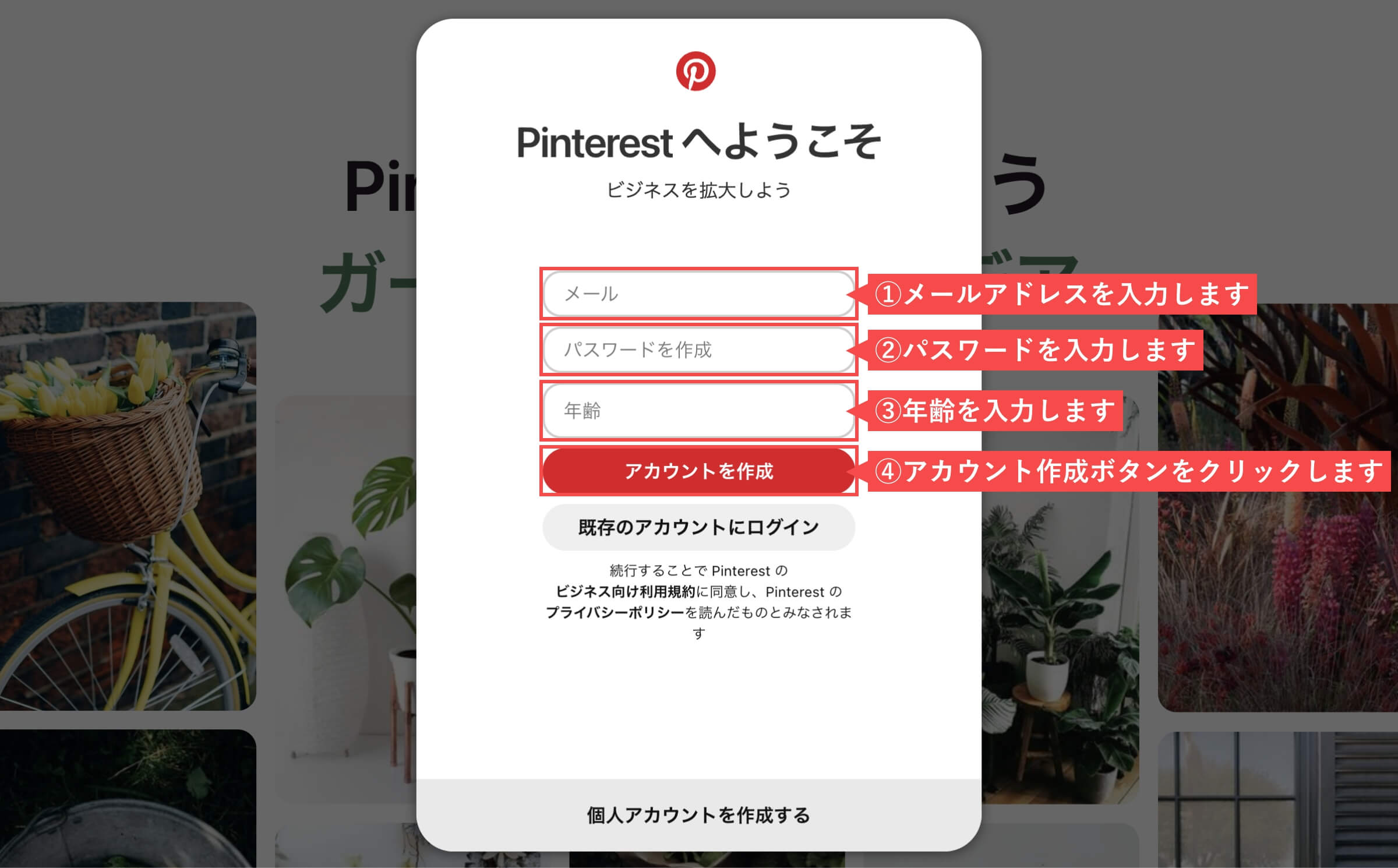
- 「メールアドレス確認する」ボタンをクリックします。
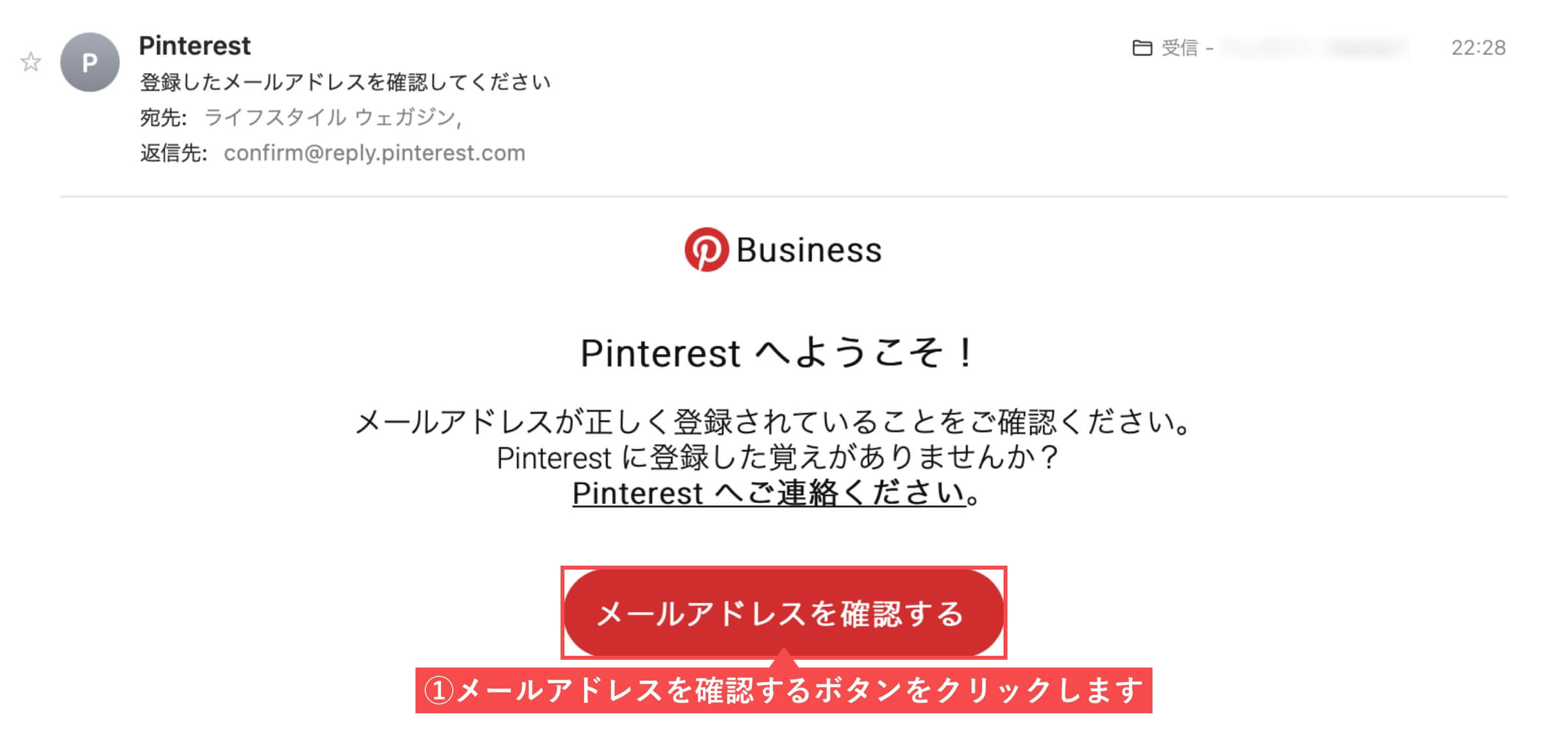
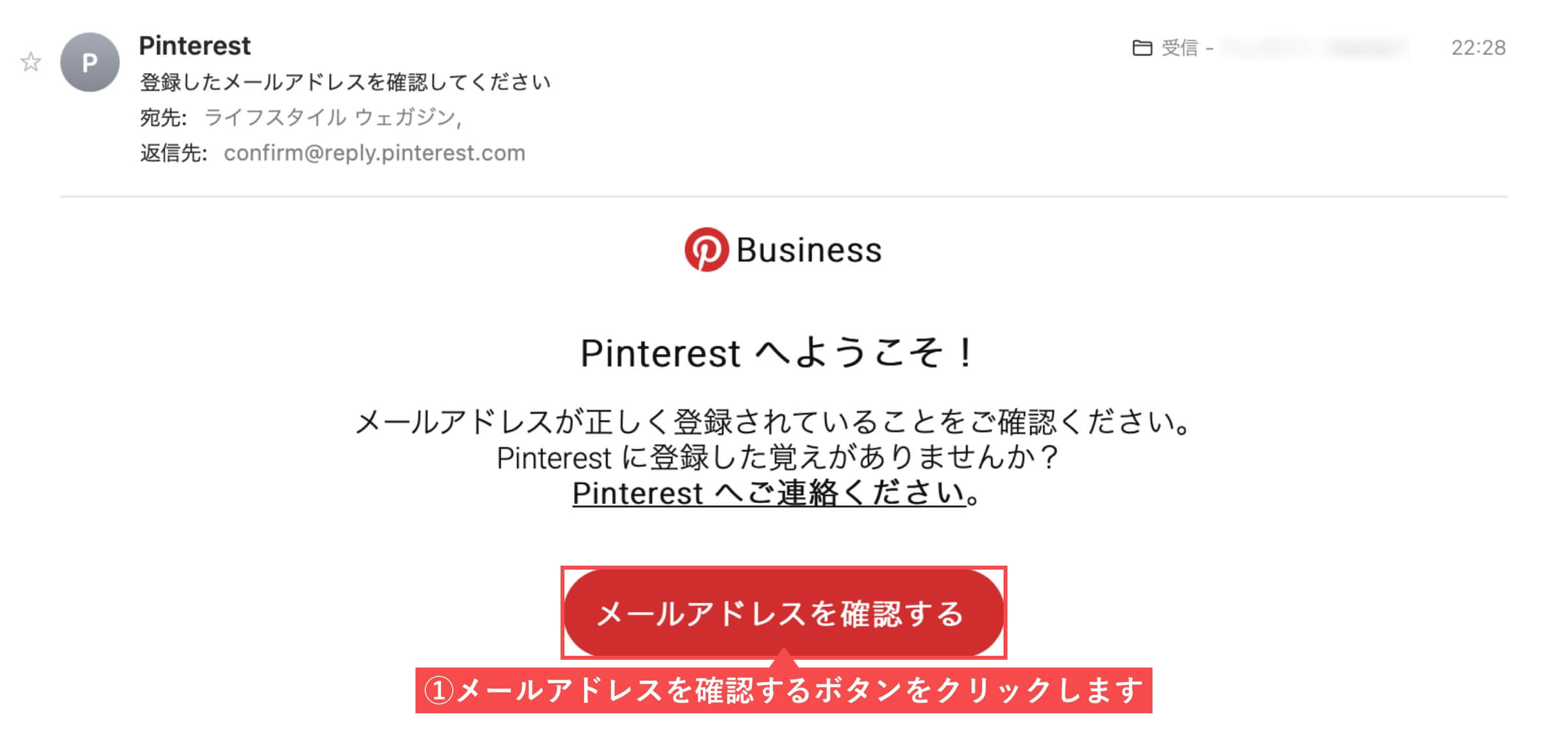
- 「プロフィール」を登録します。
- 「次へ」ボタンをクリックします。
- アイコン登録
- プロフィール名
- WebサイトURL
- 国/地域
- 言語
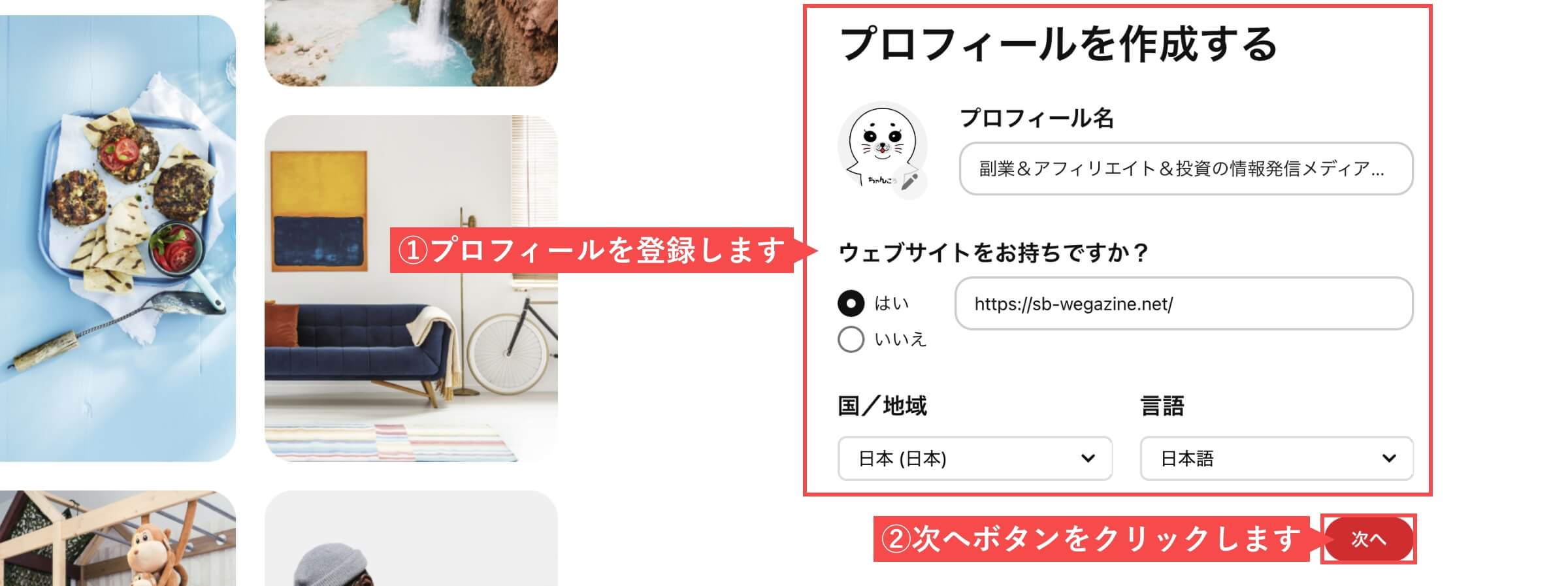
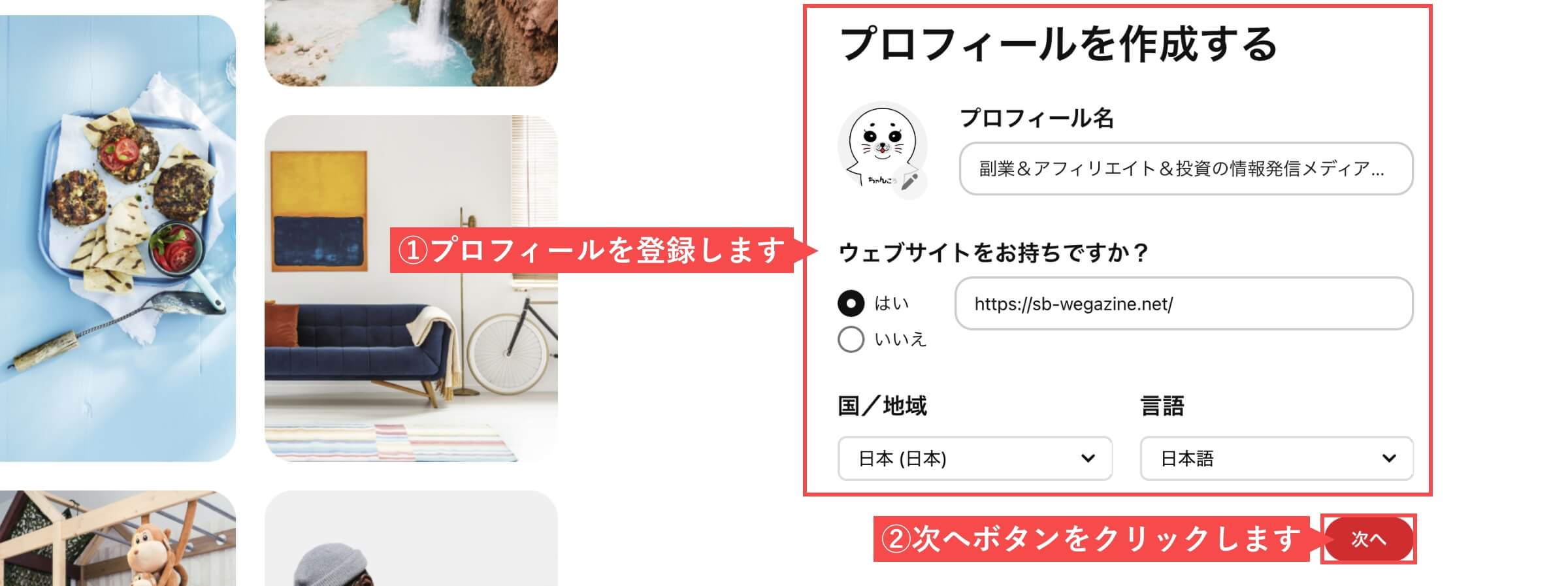
- 「貴社について」を選択します。
- 「次へ」ボタンをクリックします。
- 取り扱っている主な商材
- ビジネスアカウントの目的
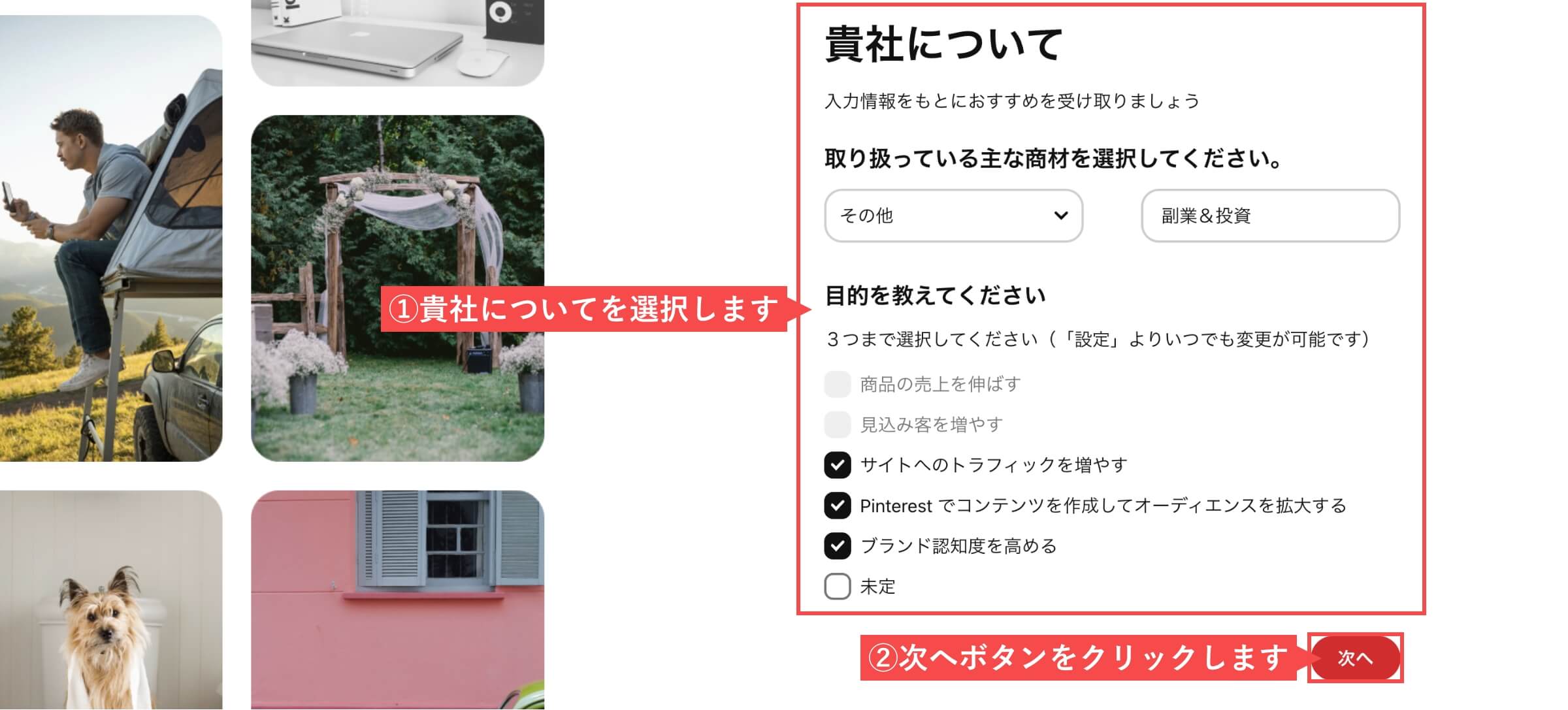
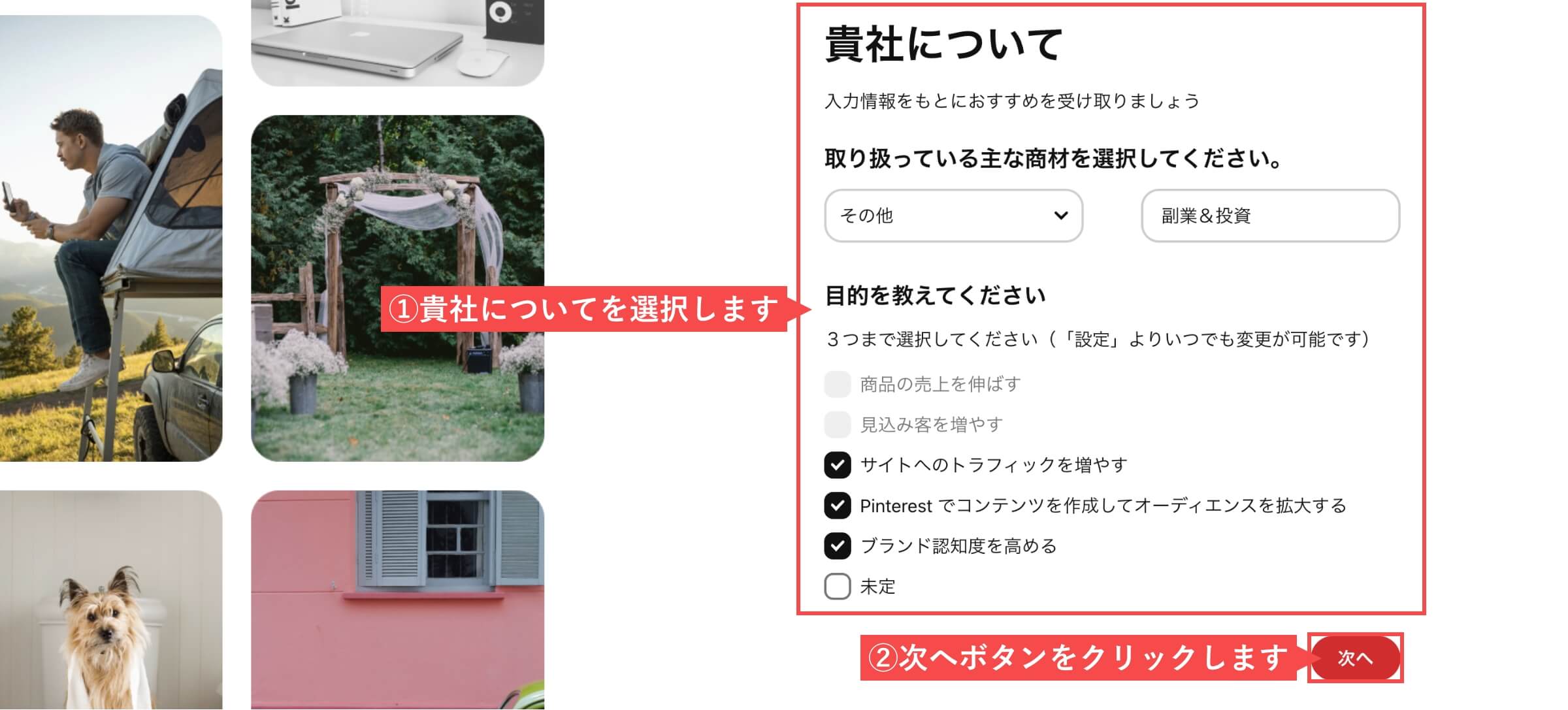
- 「業種」を選択します。
- 「次へ」ボタンをクリックします。
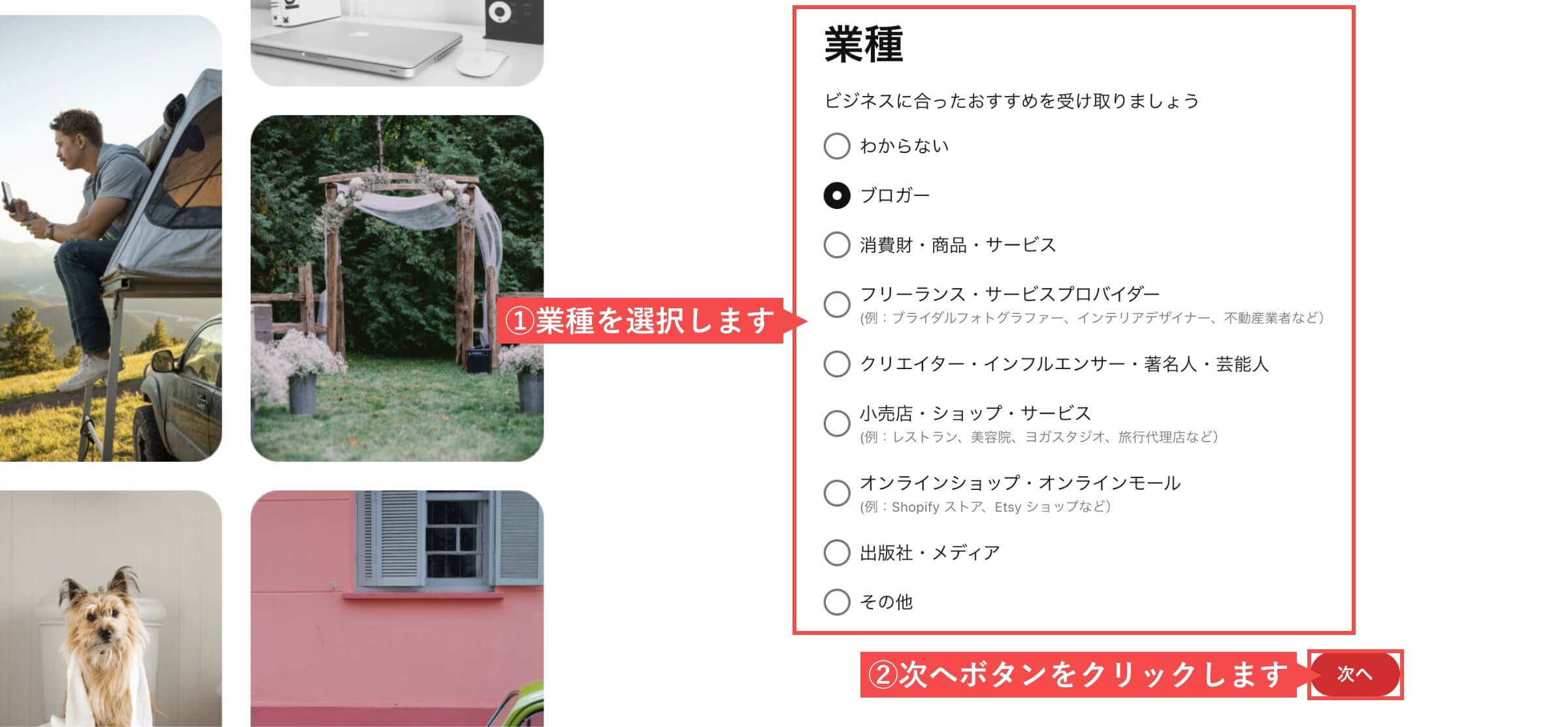
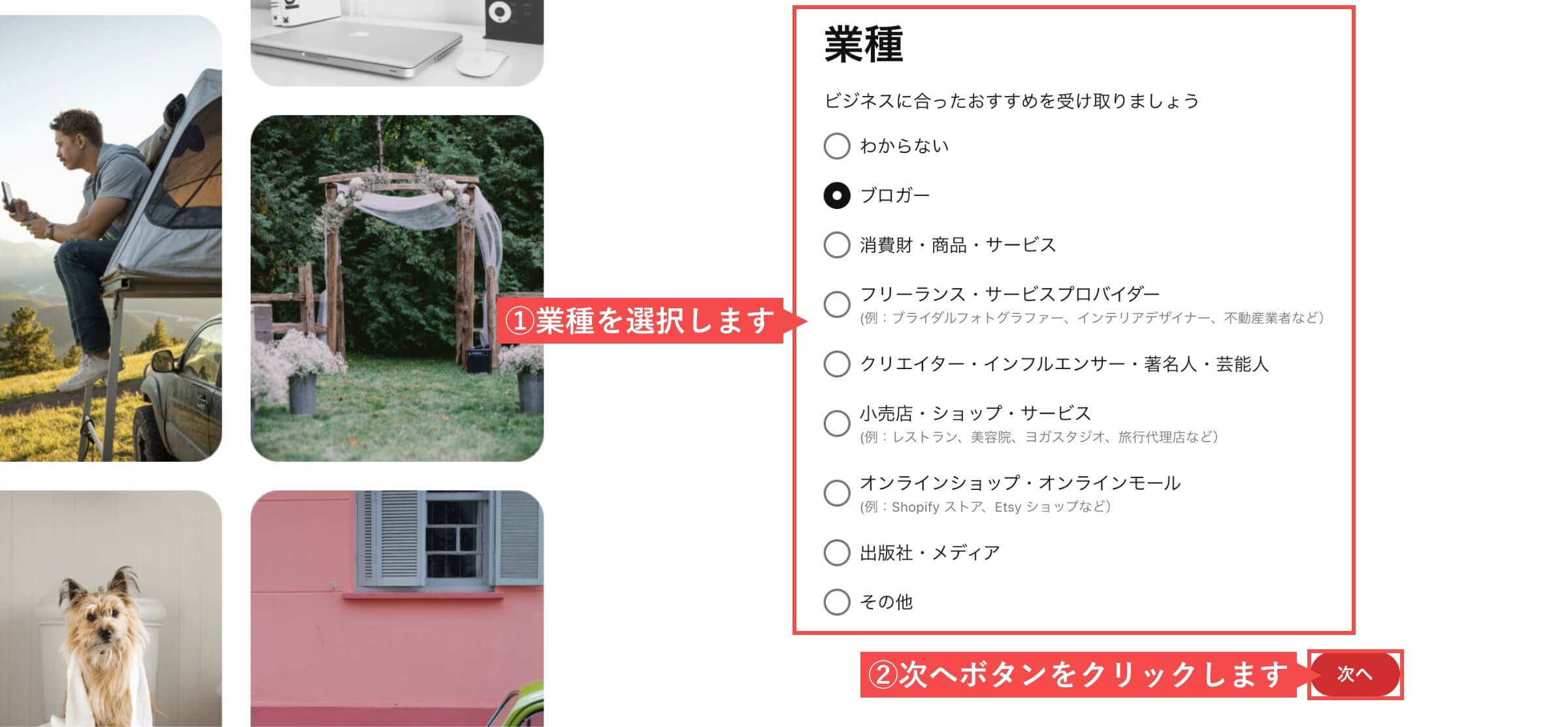
- 「広告掲載検討」を選択します。
- 「次へ」ボタンをクリックします。
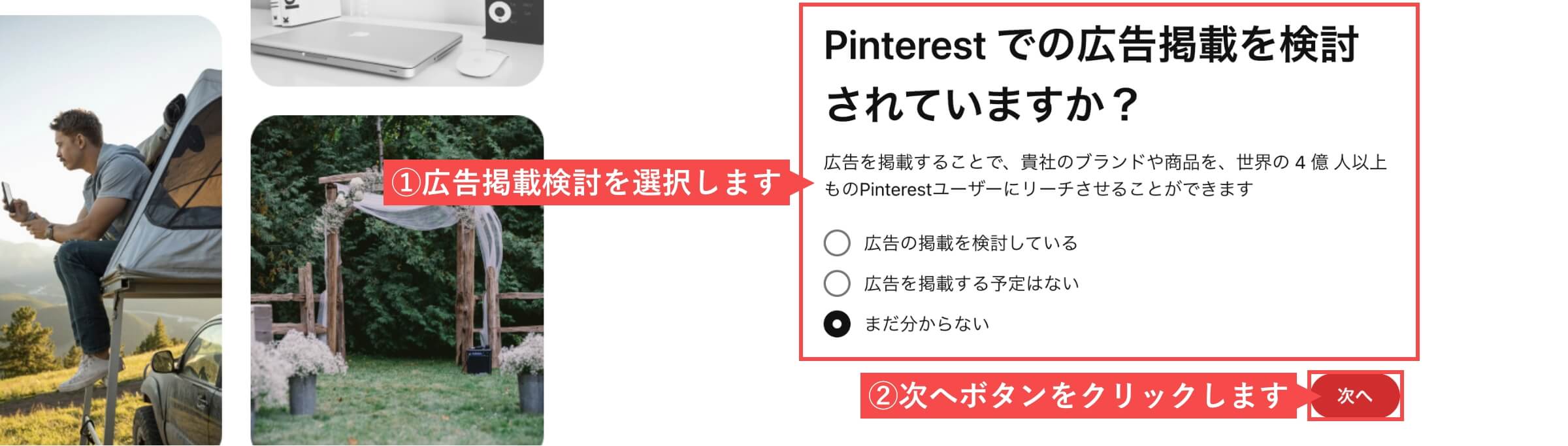
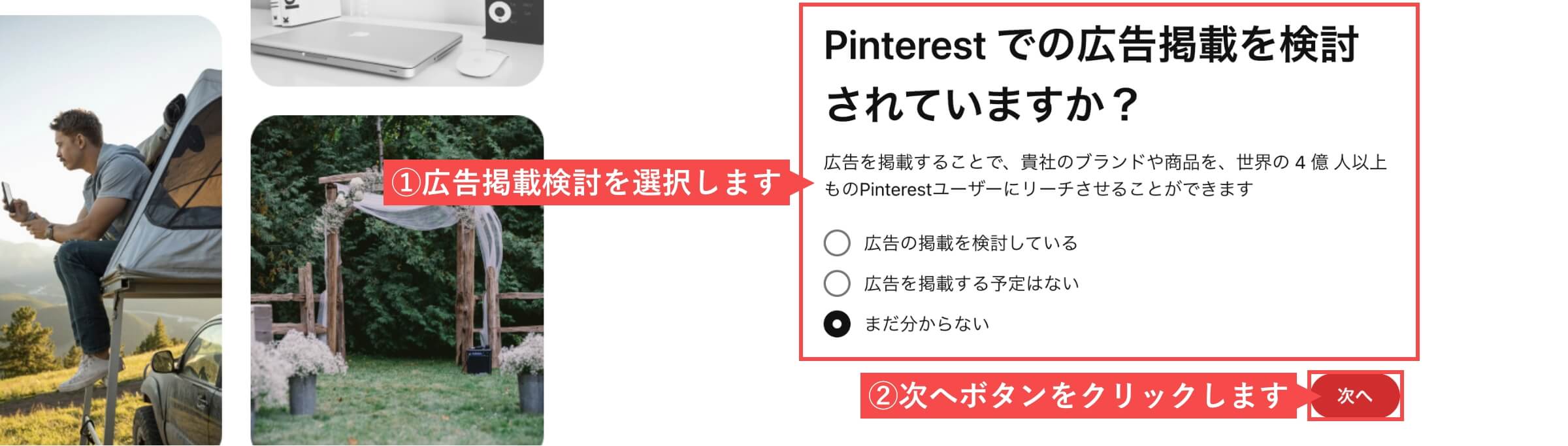
- 「ブランドを紹介する」をクリックします。
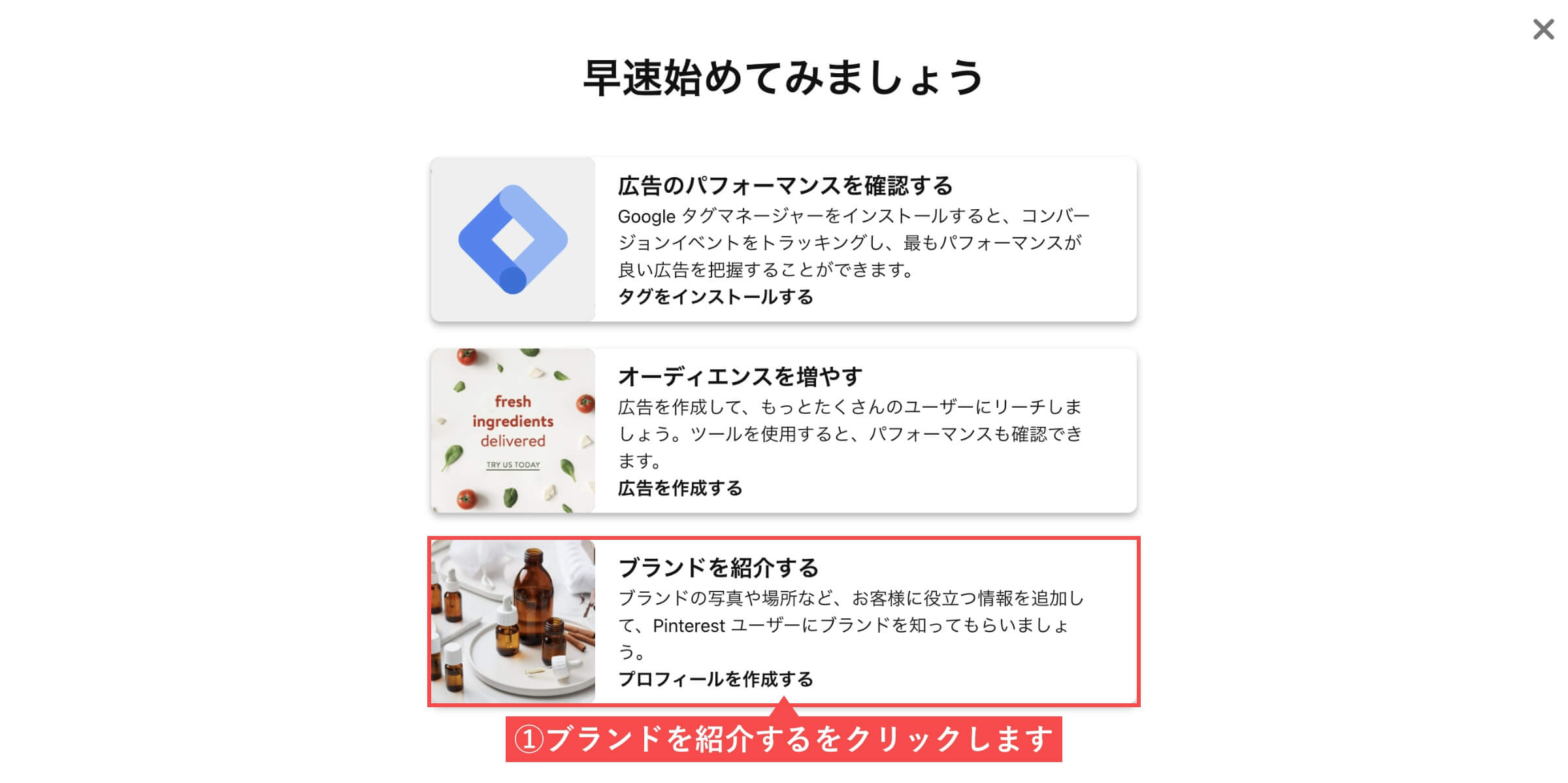
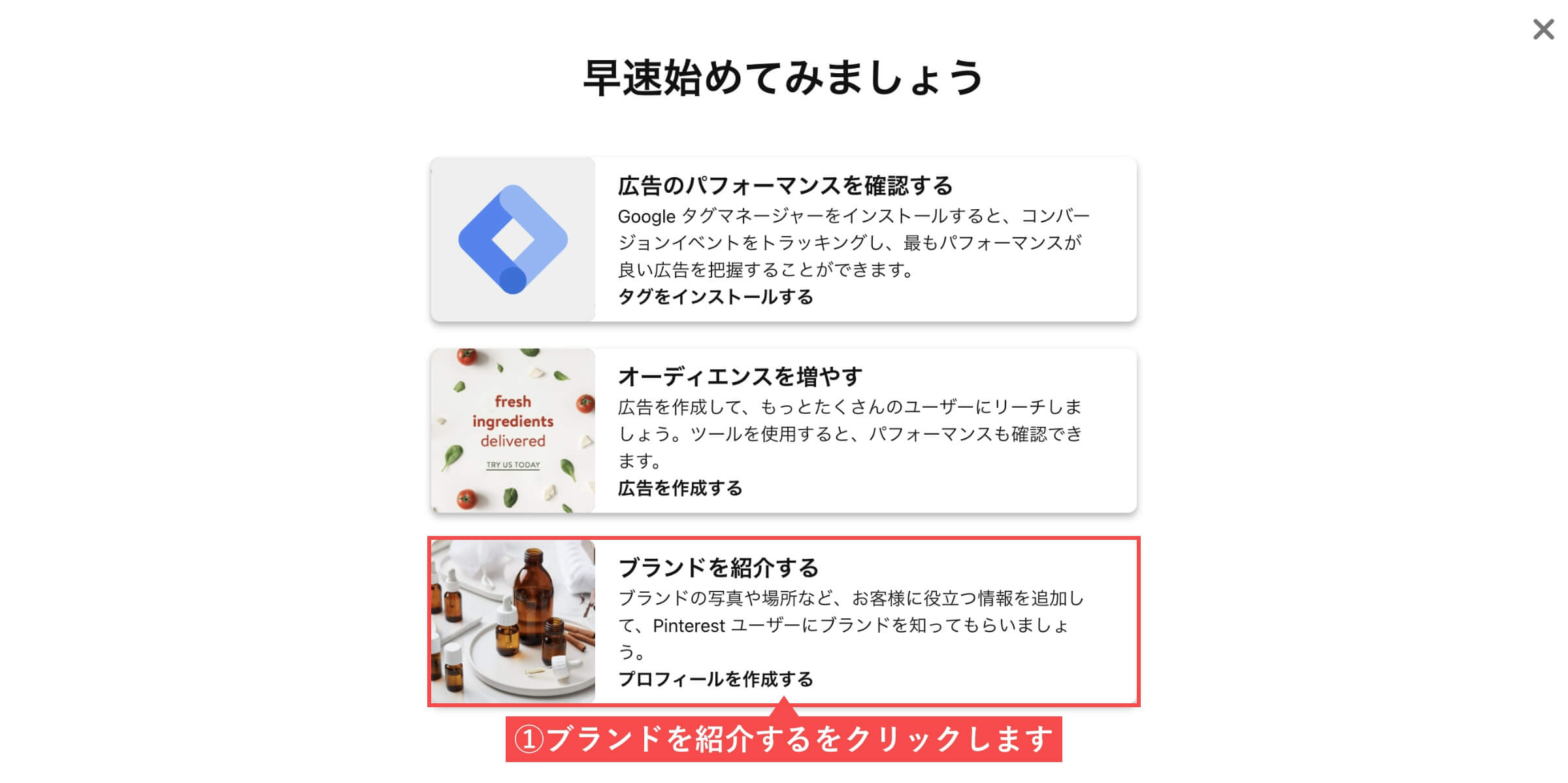
- 「公開プロフィール」を入力します。
- 「保存する」ボタンをクリックします。
- アイコン登録
- 名前(プロフィール名)
- 概要
- WebサイトURL
- ユーザー名
- メールアドレス
- 国番号
- 電話番号(個人情報は入力しない)
- 販売店の場所追加選択
- 住所(個人情報は入力しない)
- 公開情報になるので、個人情報の入力はしないでください。
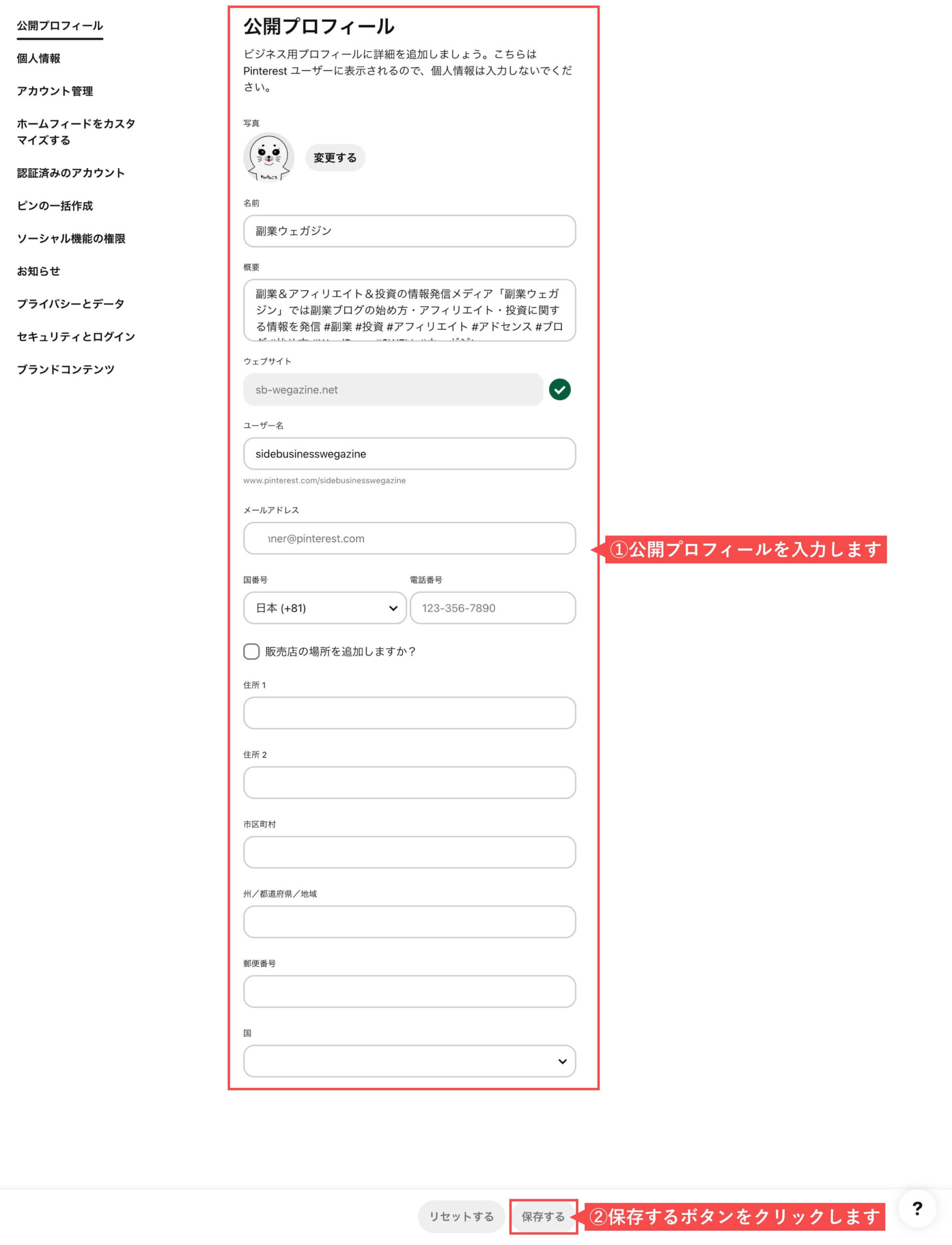
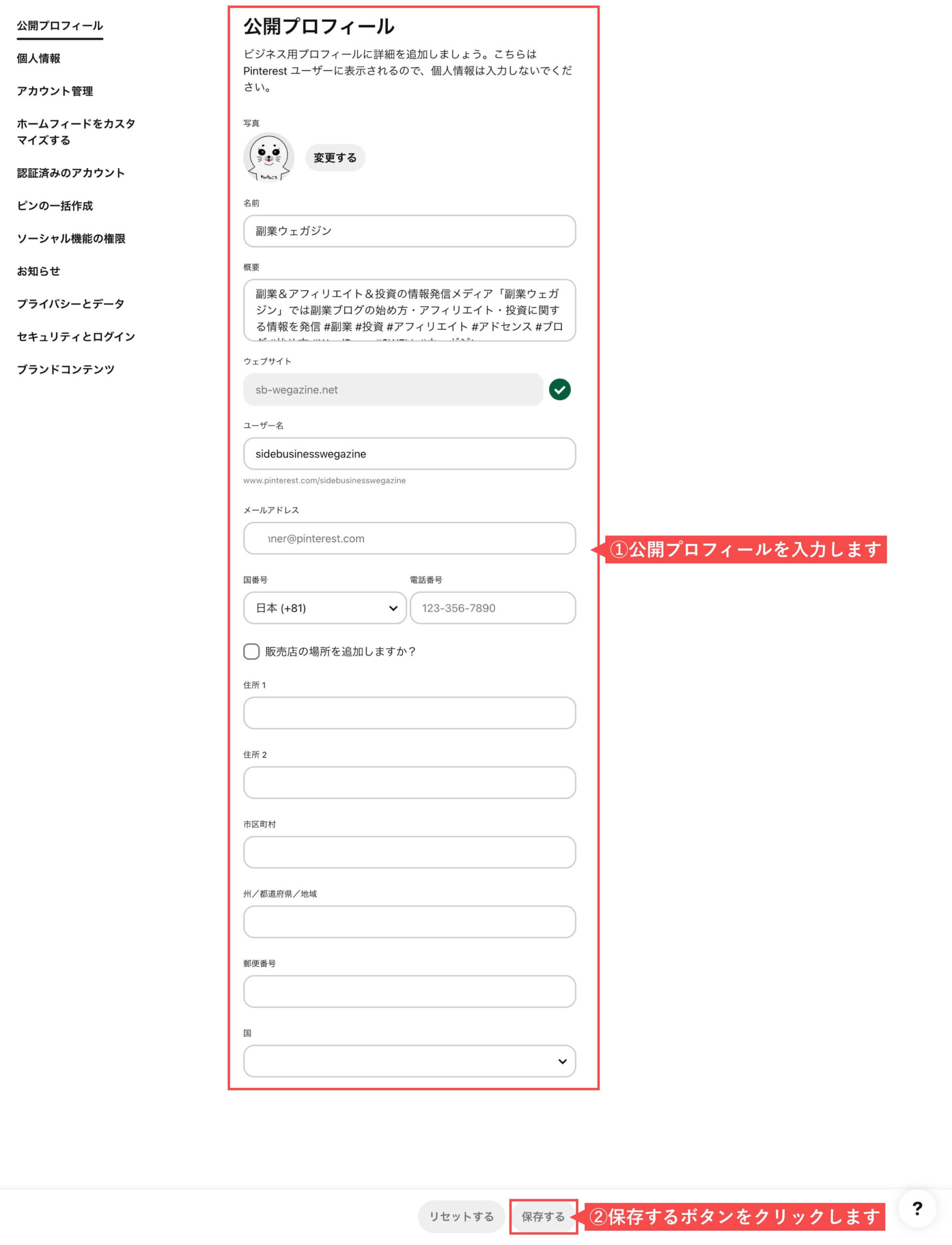
- 「個人情報」を入力します。
- 「保存する」ボタンをクリックします。
- 性別
- 代表者名
- 業種
- 国/地域
- 言語
- ビジネスアカウントの目的
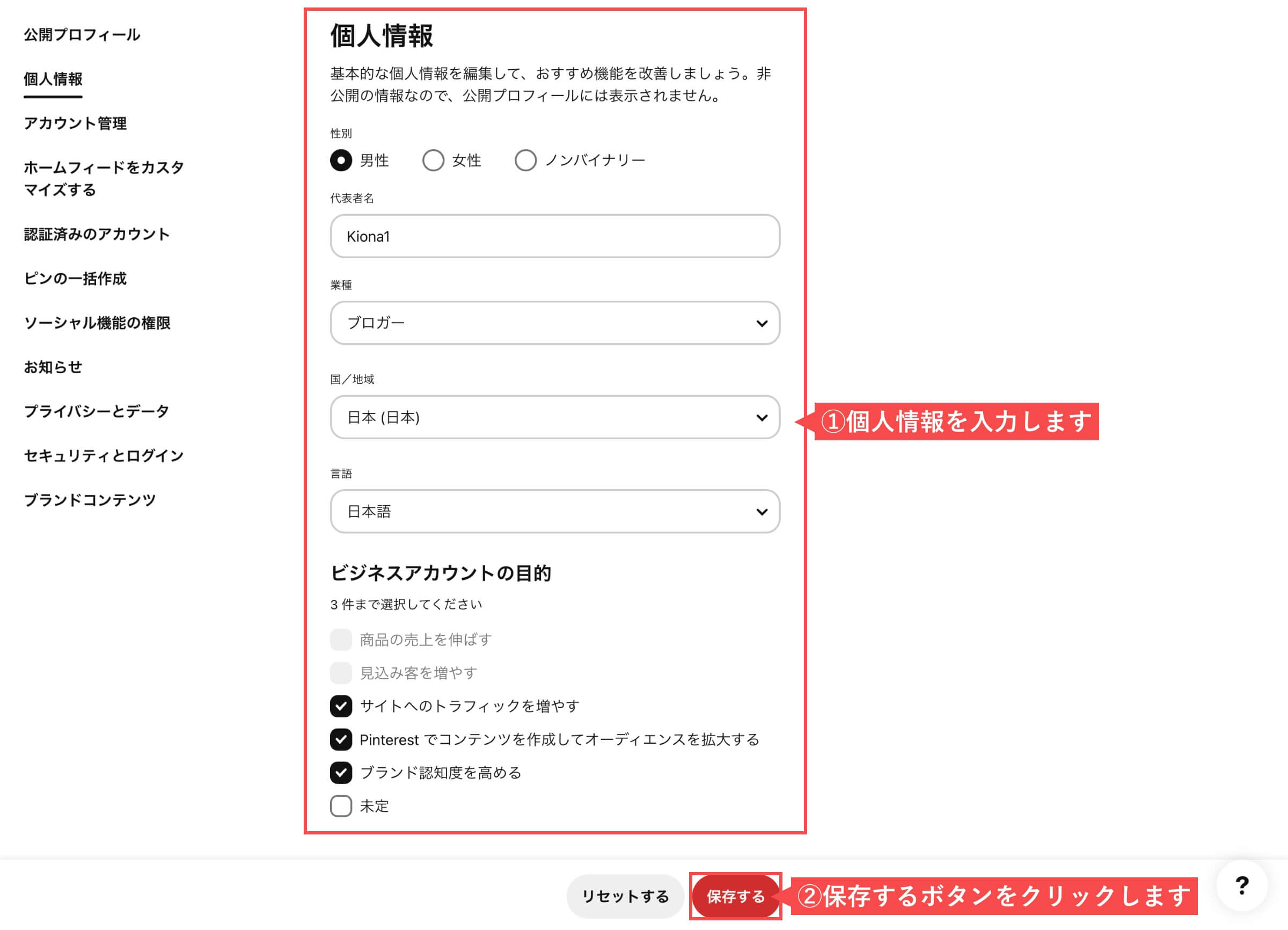
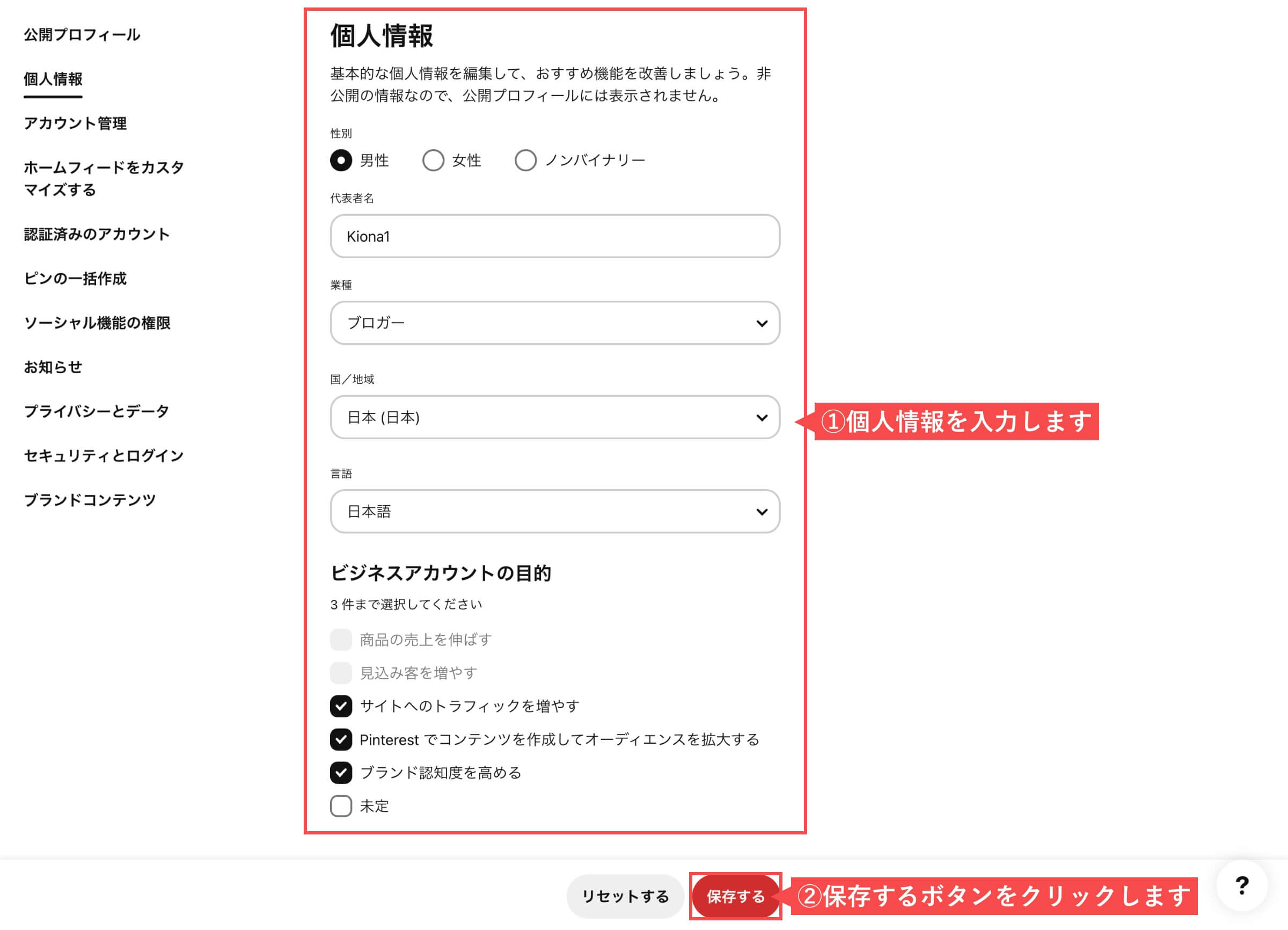
「ビジネスアカウントを登録する」の解説は以上です。
個人アカウントをビジネスアカウントに切り替える
Pinterestの個人アカウントページから解説します。
- 右上の「矢印」をクリックします。
- 「ビジネスアカウントへ切り替える」をクリックします。
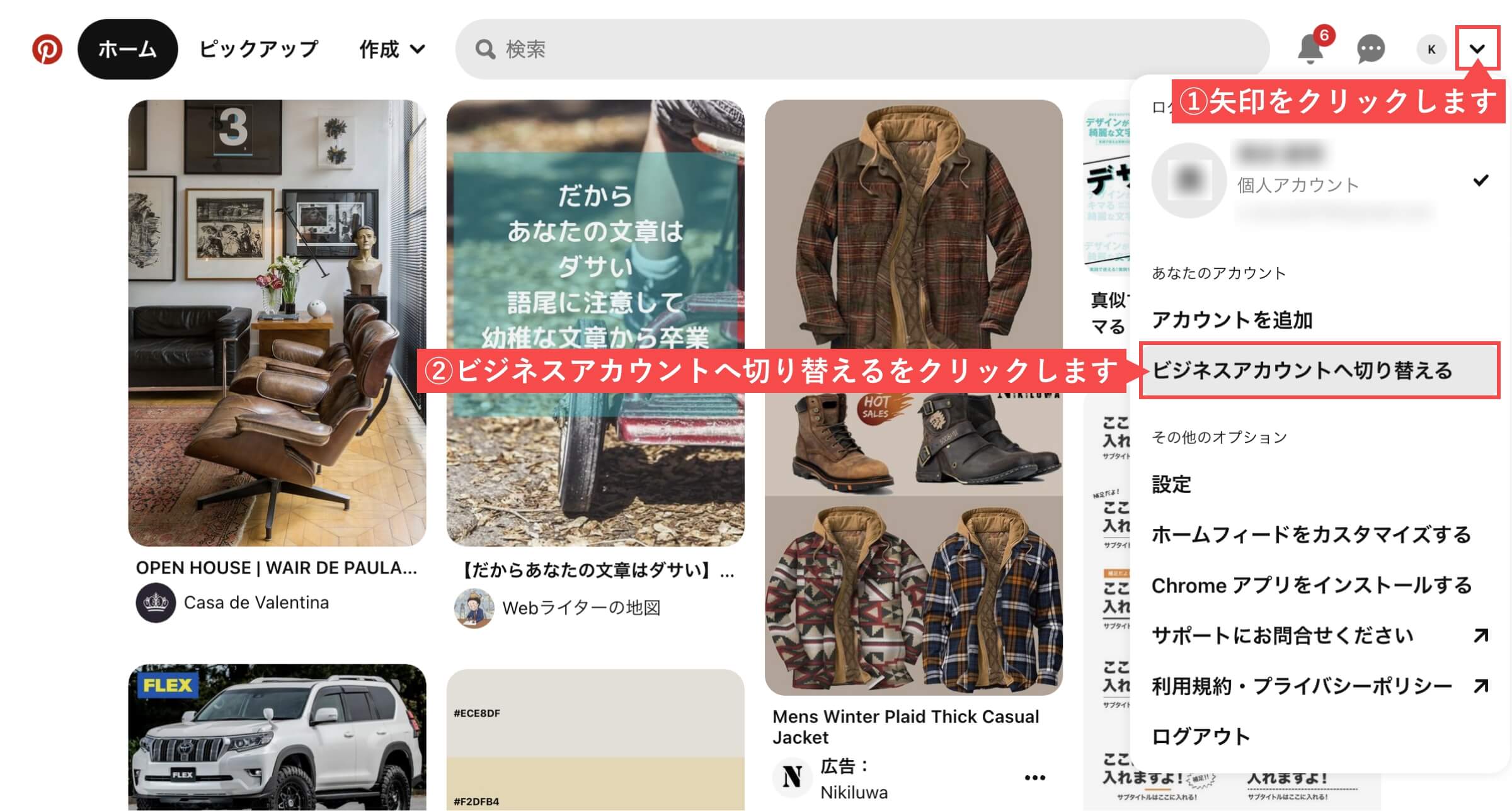
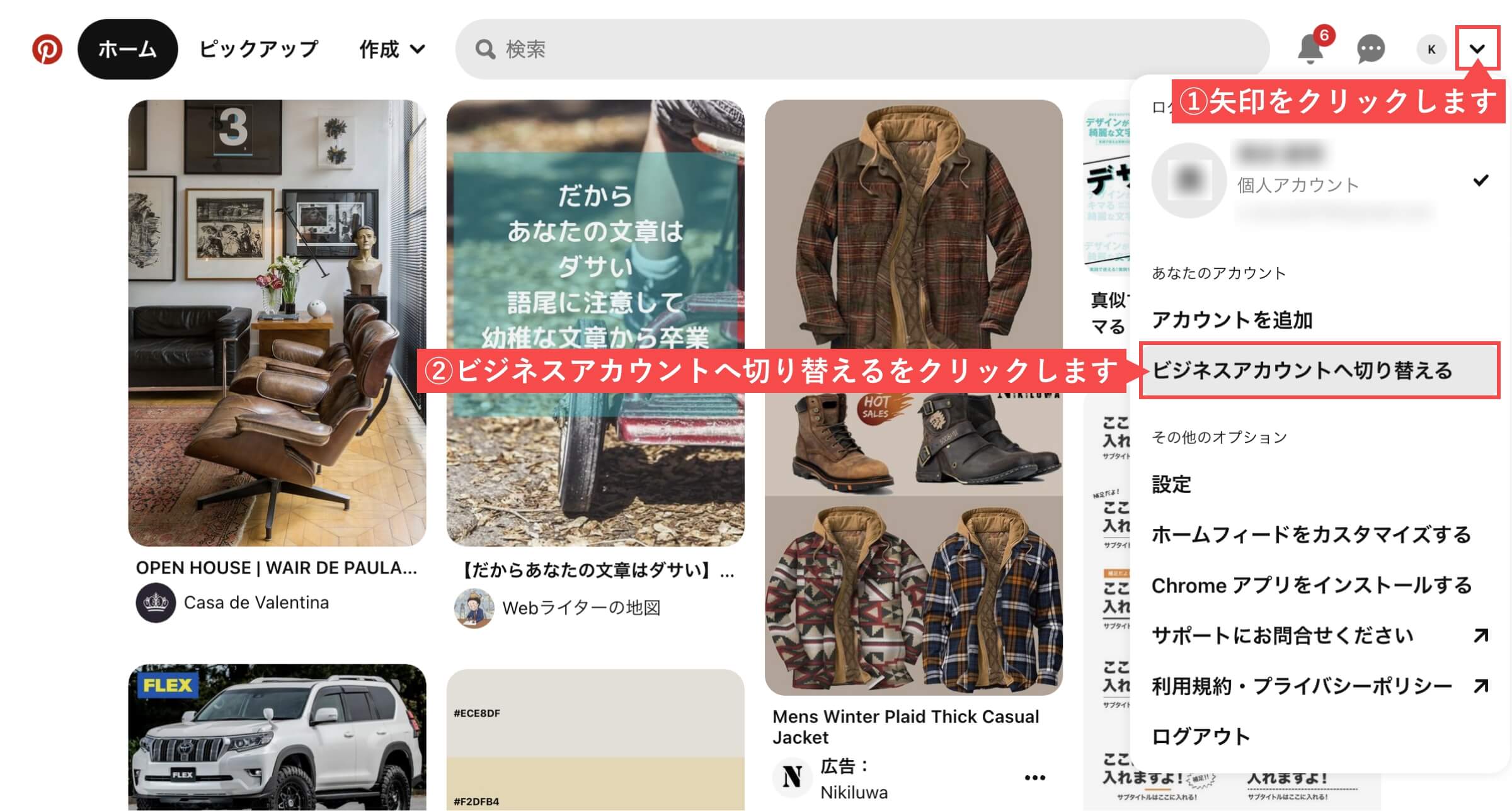
- 「アップグレード」ボタンをクリックします。
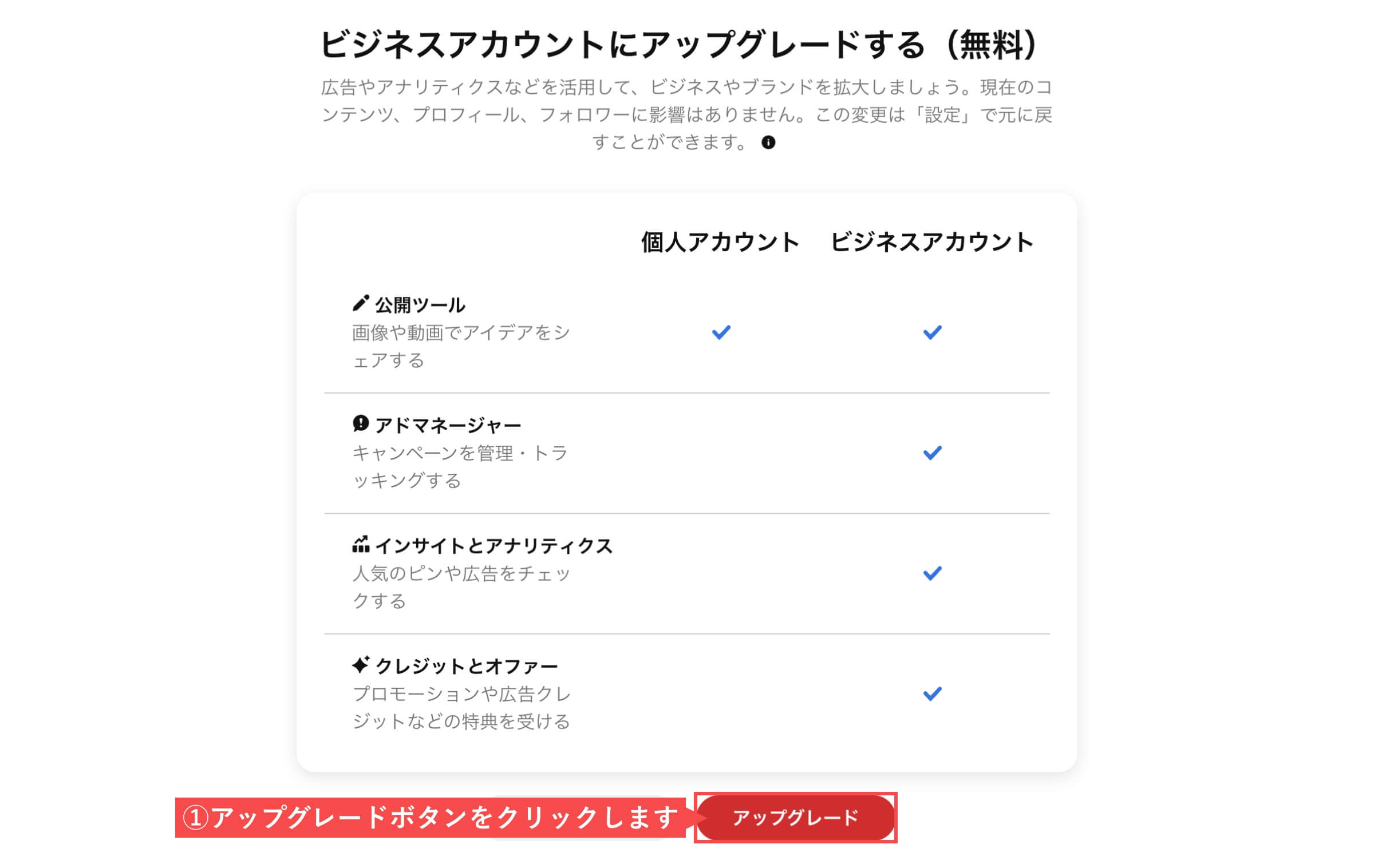
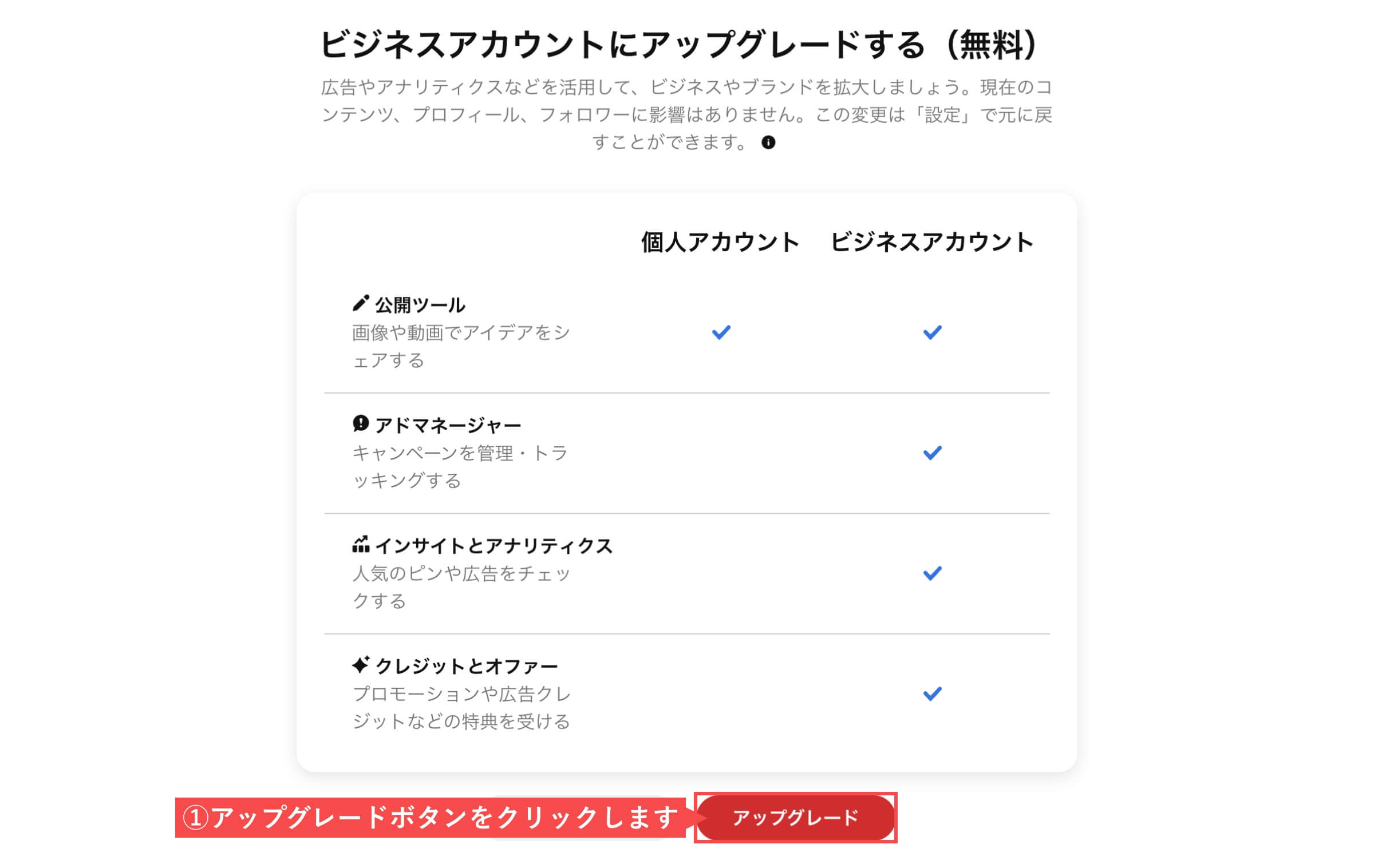
「個人アカウントをビジネスアカウントに切り替える」の解説は以上です。
プロフィールカバーを設定する
Pinterestのビジネスアカウントページから解説します。
- メニューバーの「アイコン」をクリックします。
- カバー右下の「+」ボタンをクリックします。
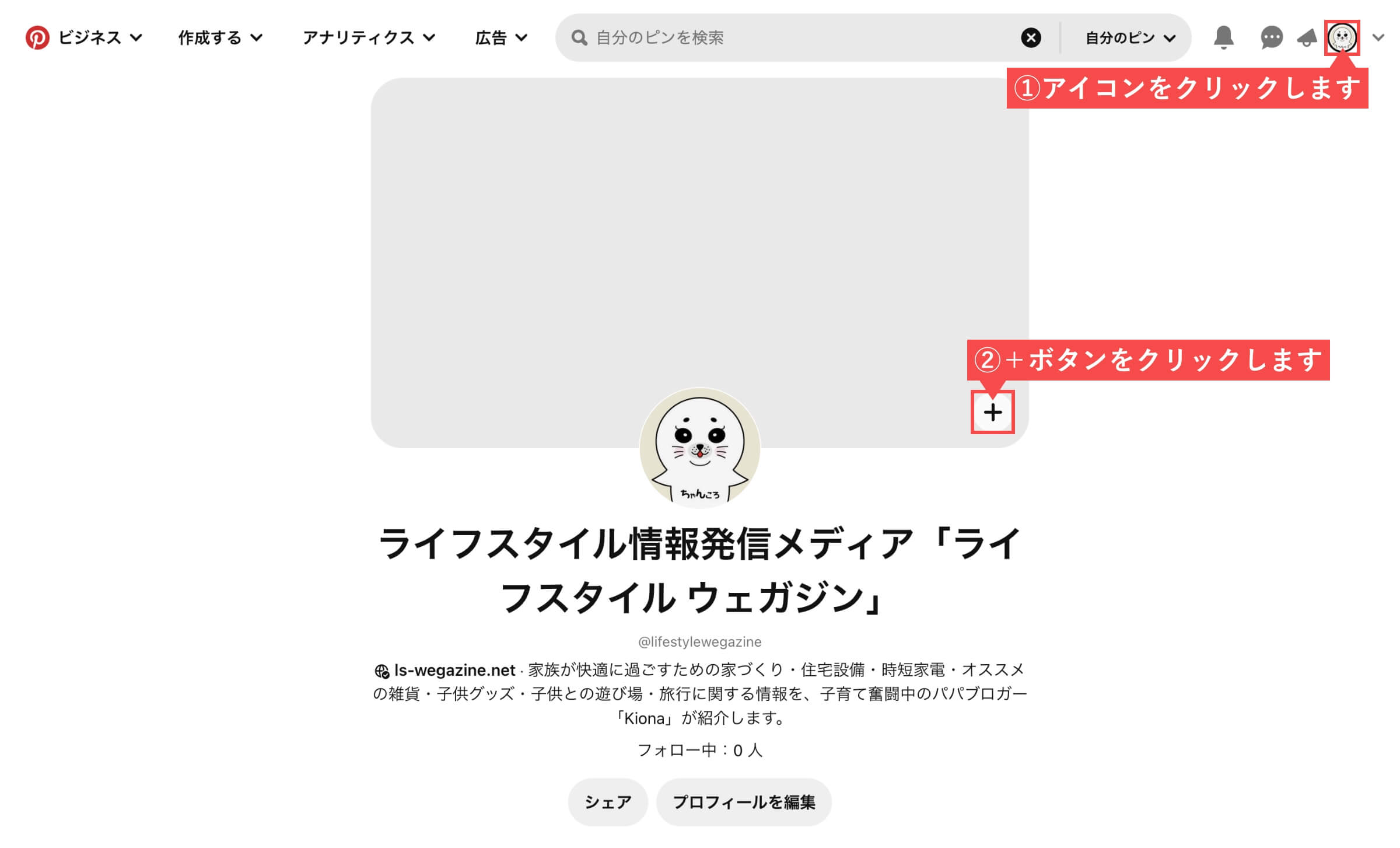
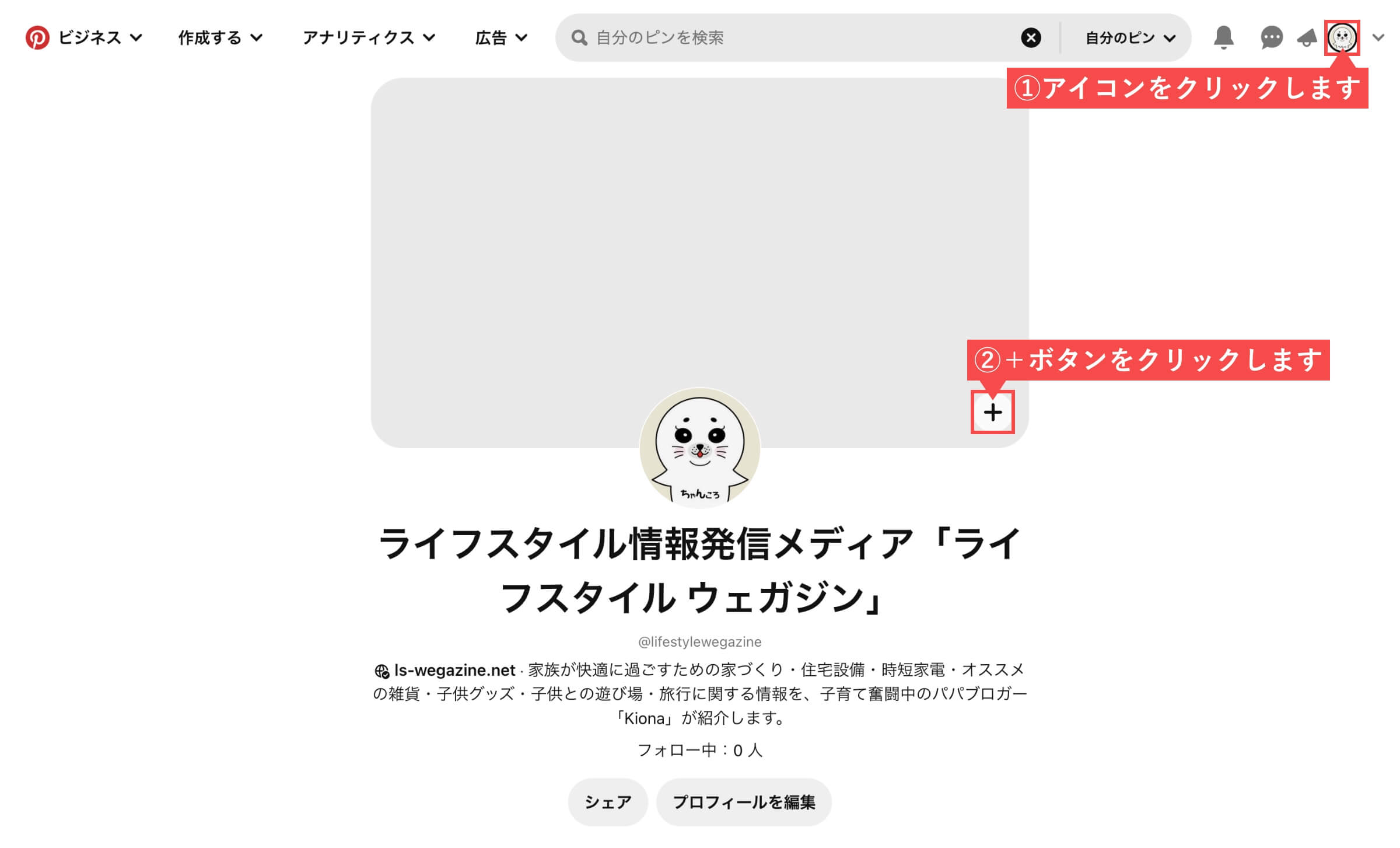
- 画像をドラッグ&ドロップするかパソコンからアップロードします
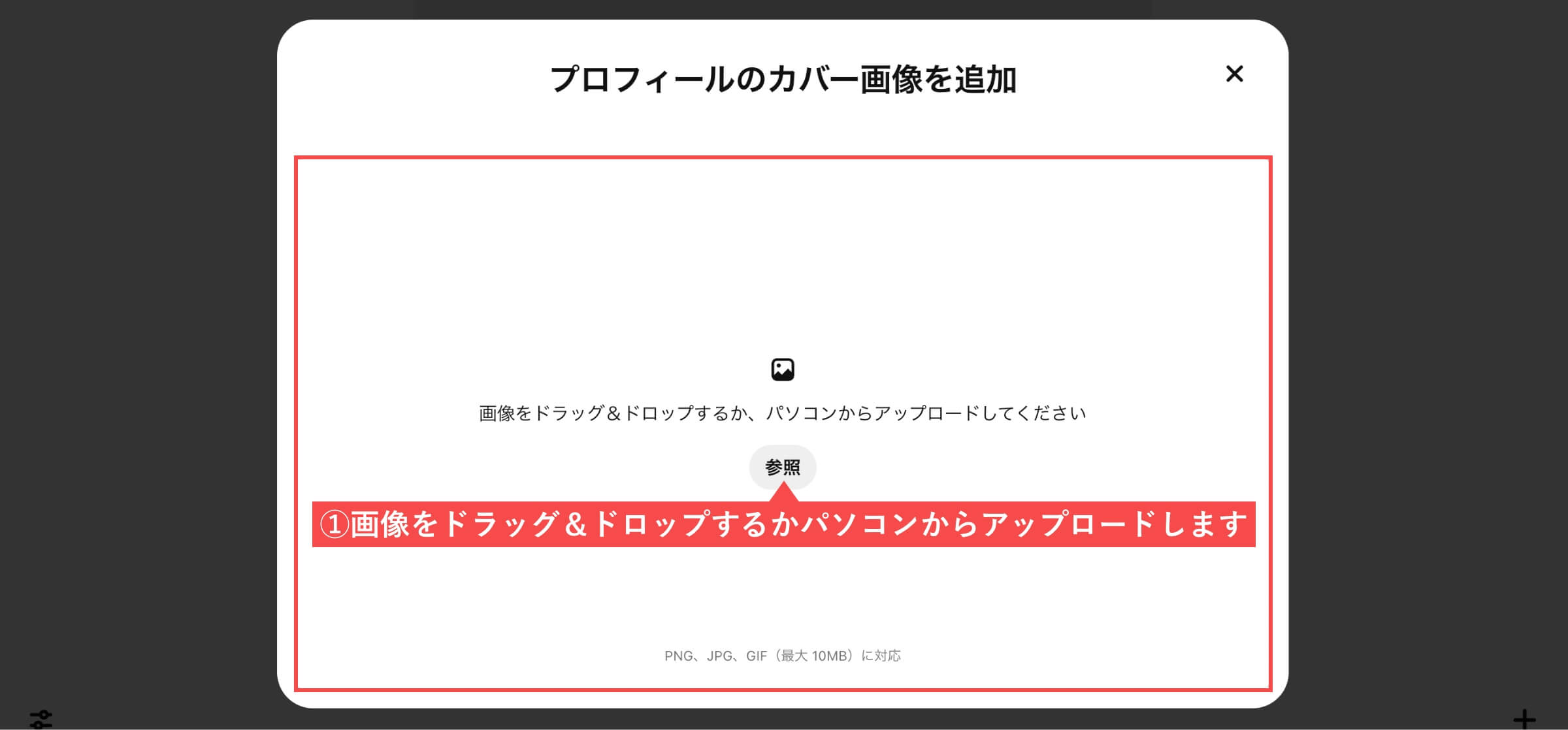
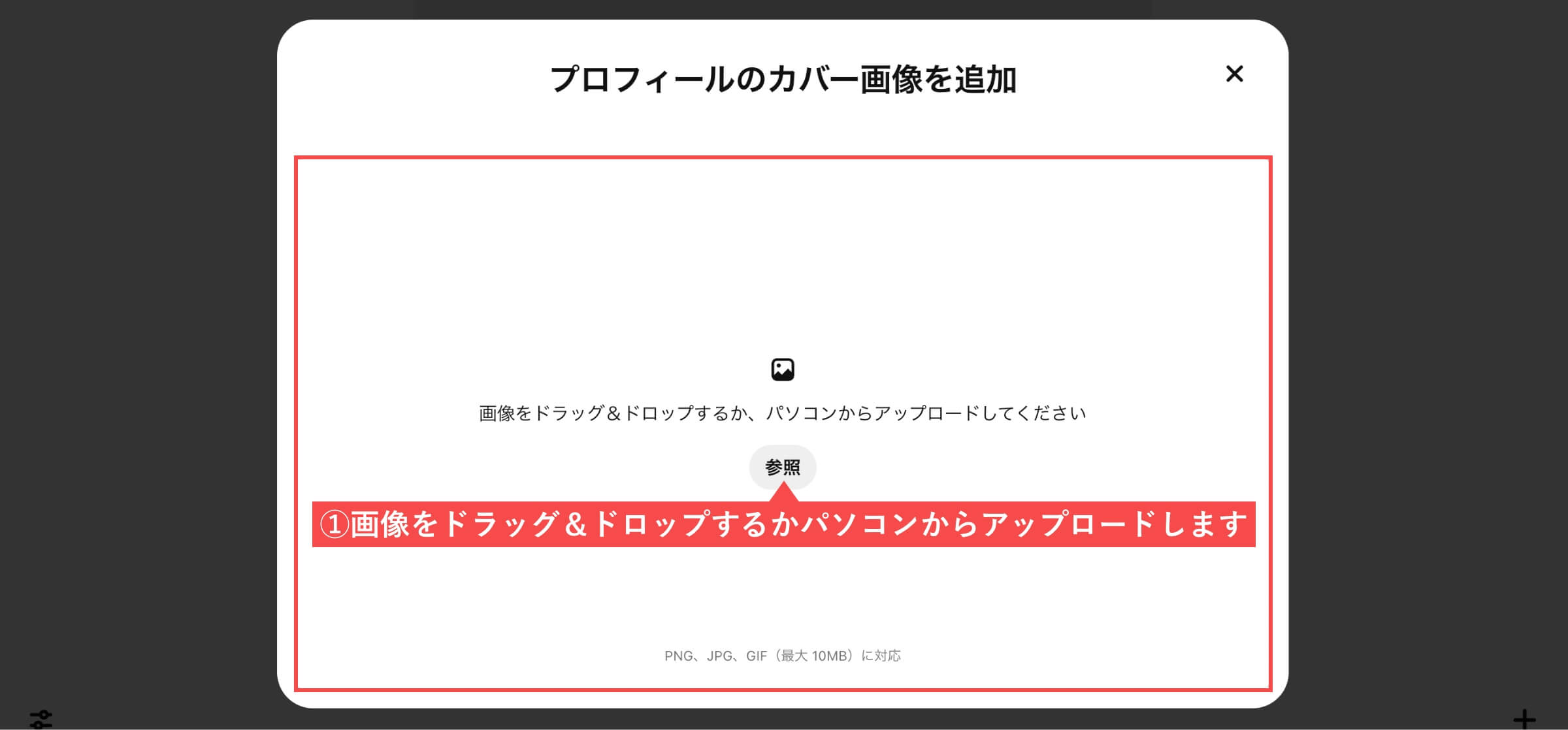
- 「完了」ボタンをクリックします。
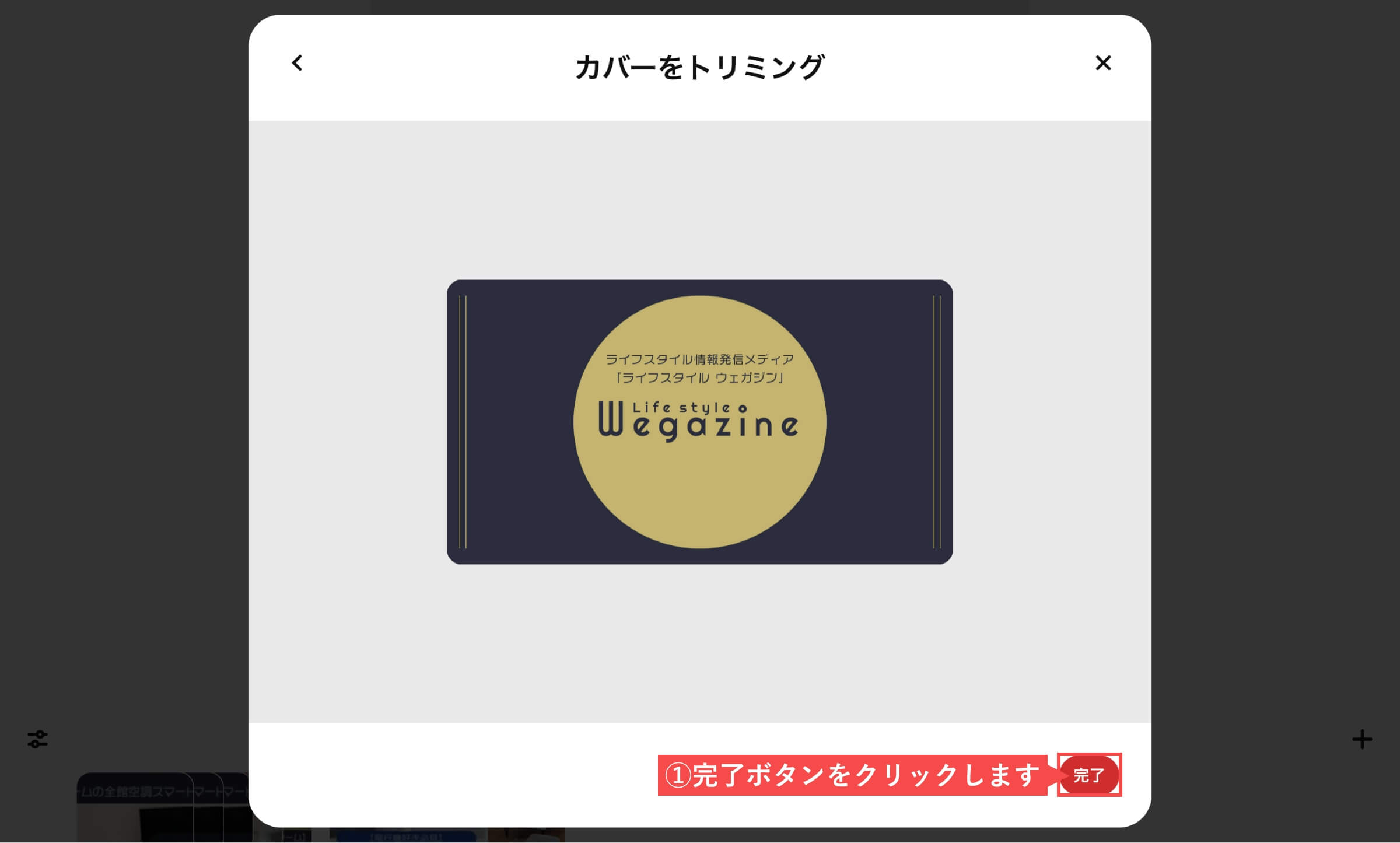
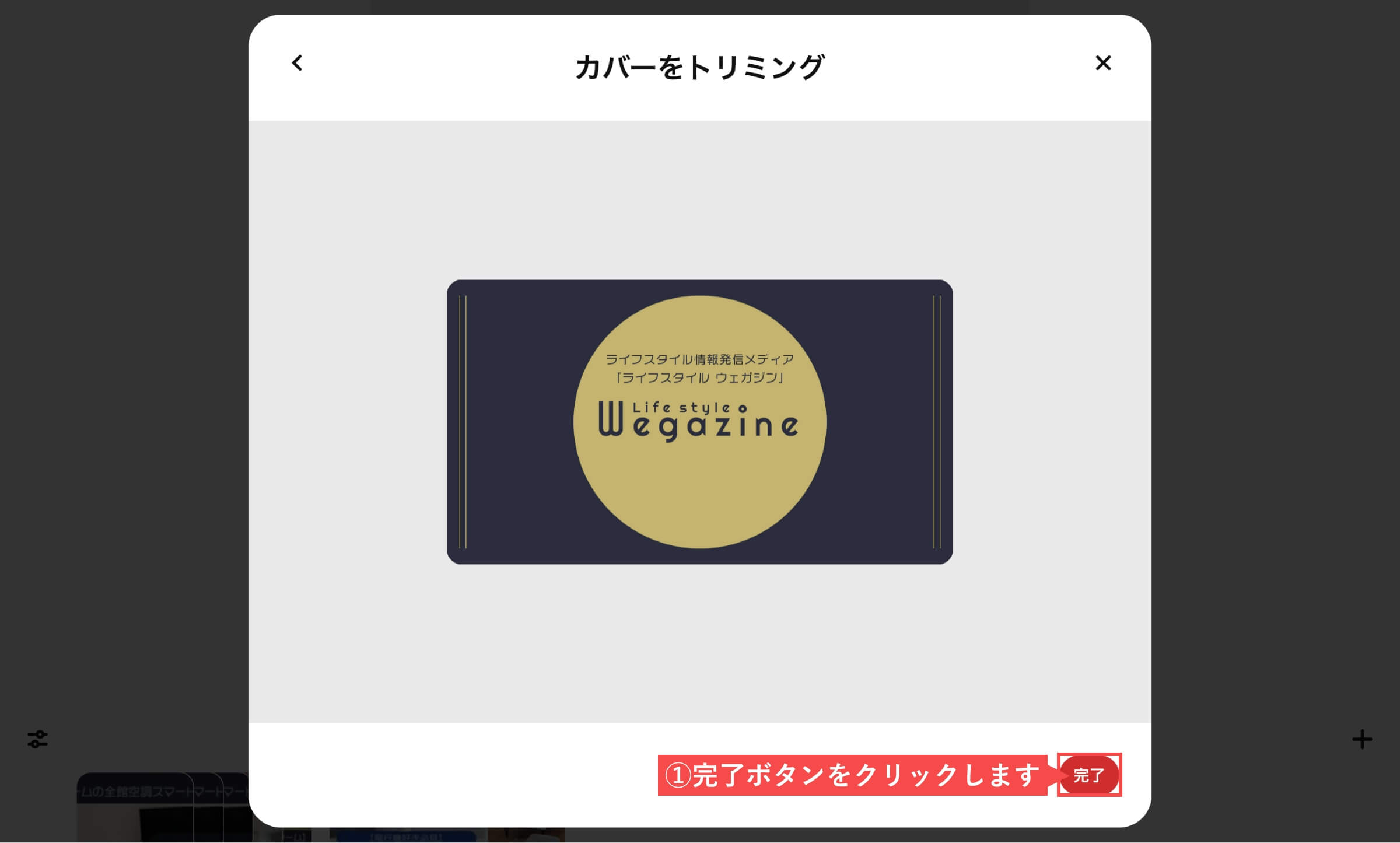
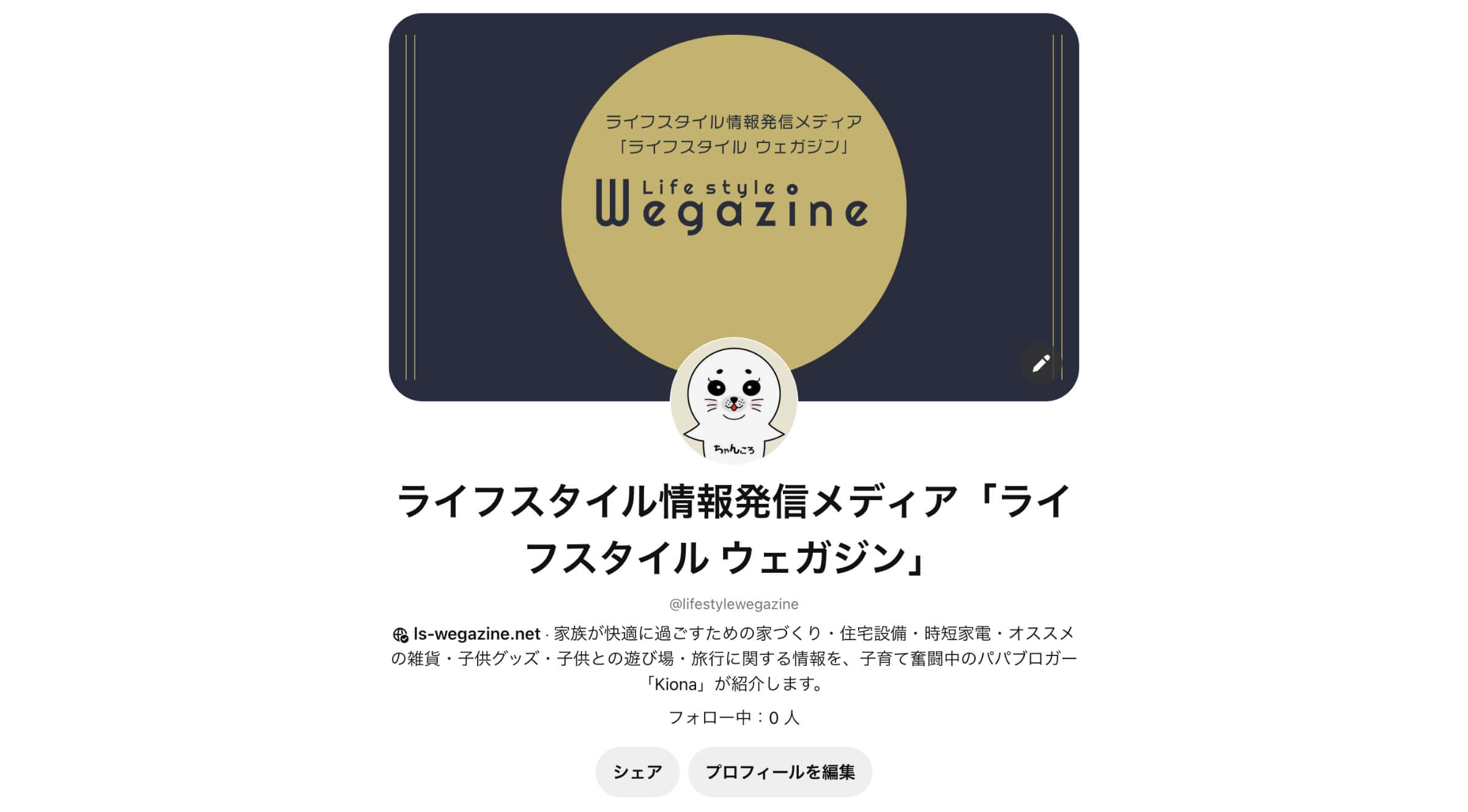
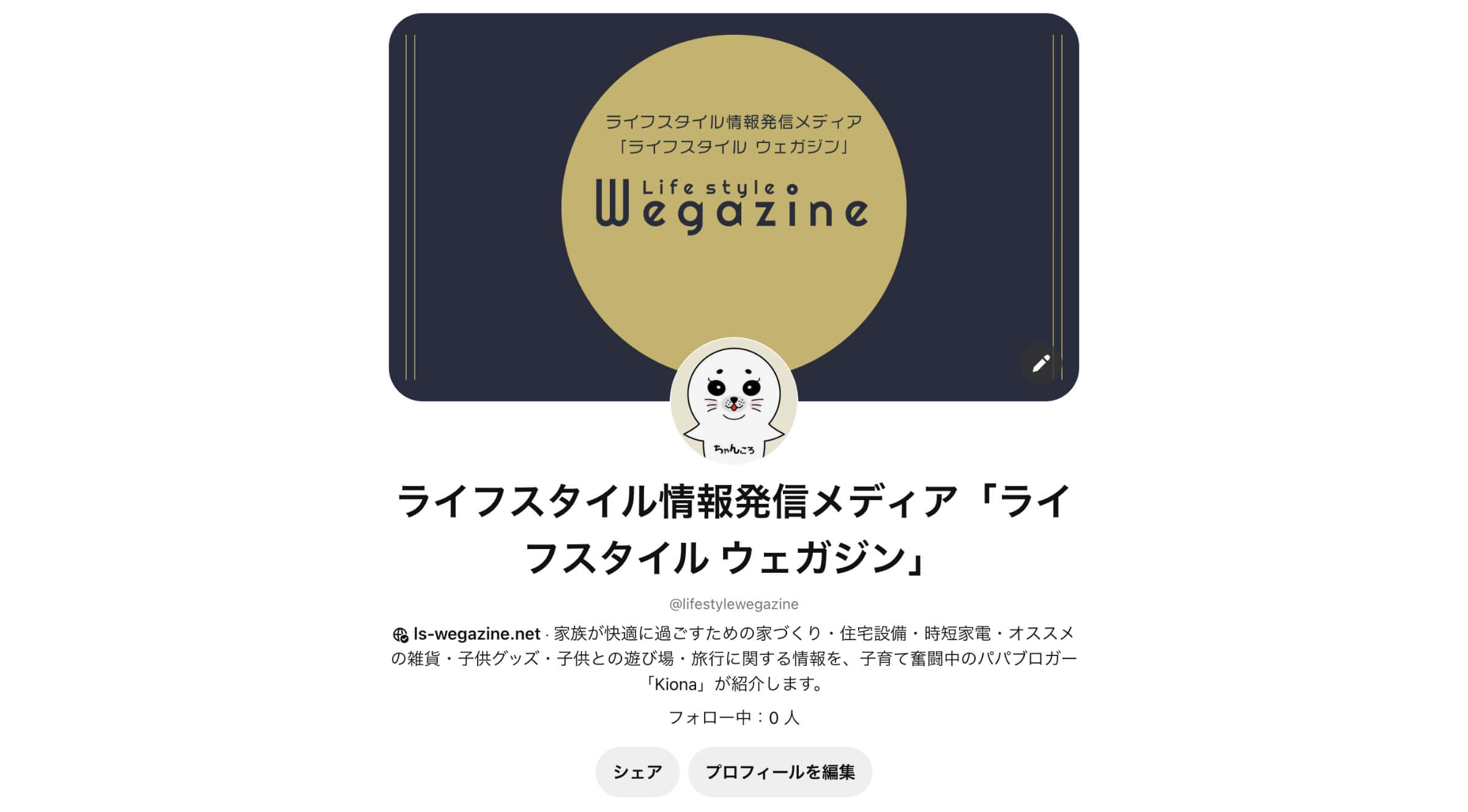
「プロフィールカバーを設定する」の解説は以上です。
ビジネスアカウントにWebサイトを認証する
Pinterestのビジネスアカウントページから解説します。
- ウェブサイトの「認証」ボタンをクリックします。
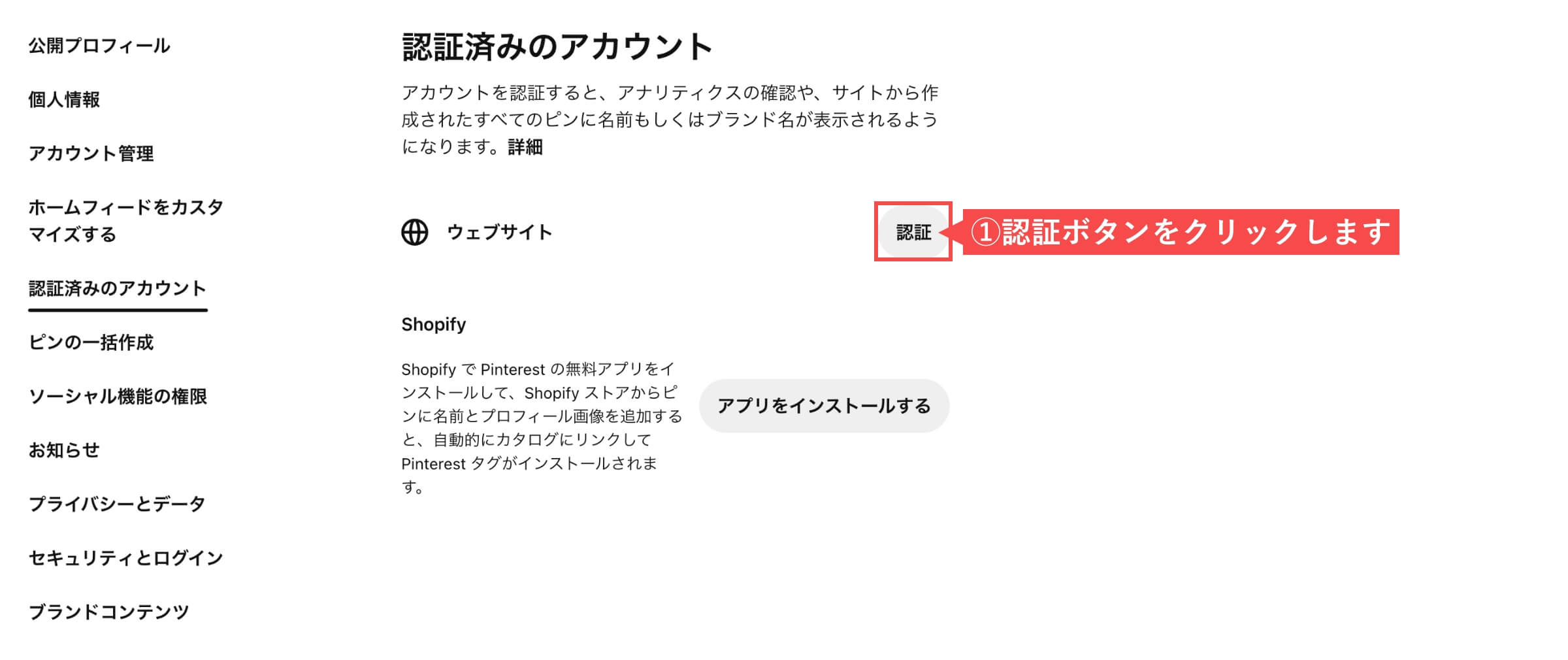
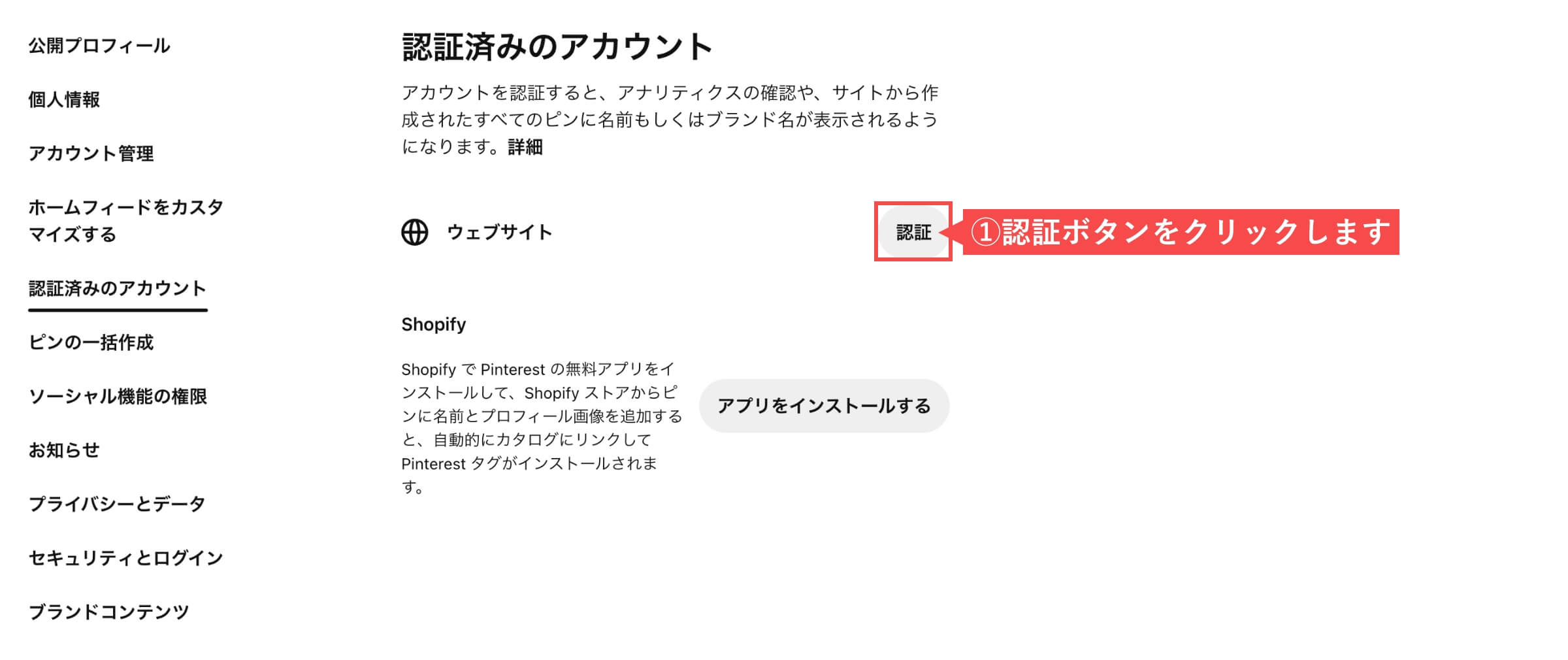
- HTMLタグを追加するの「タグ」をコピーします。
- 「続行する」ボタンをクリックします。
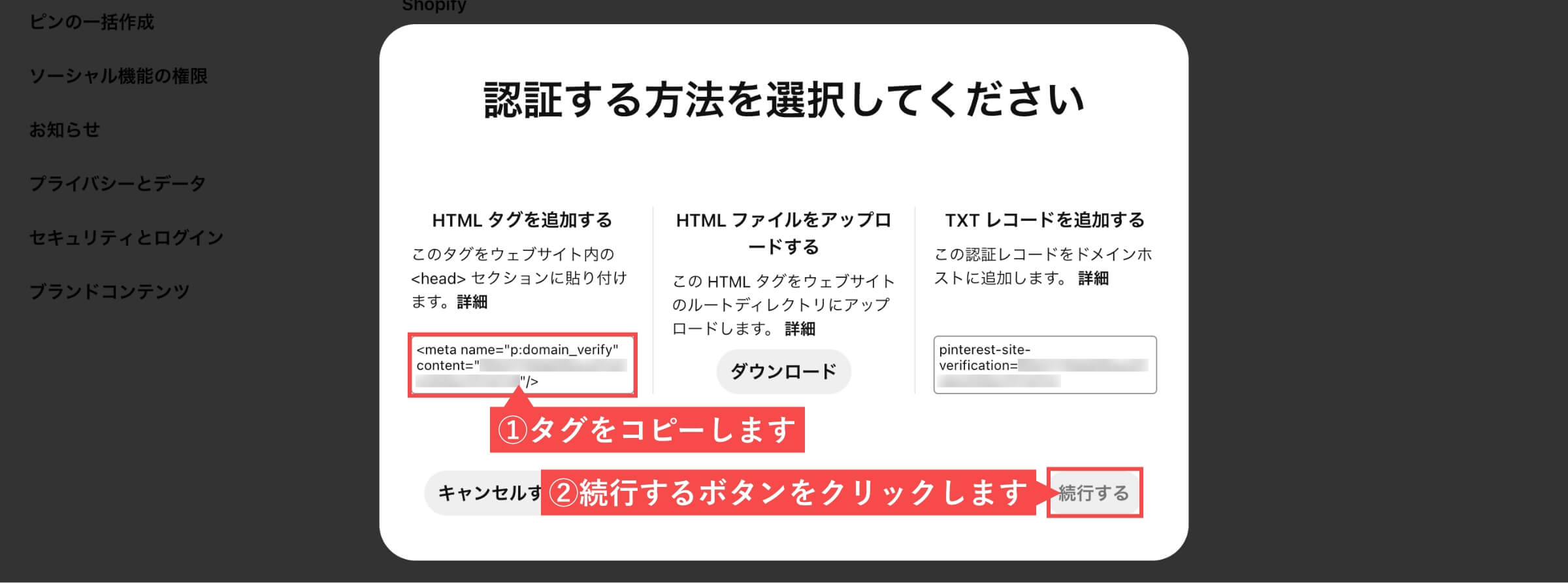
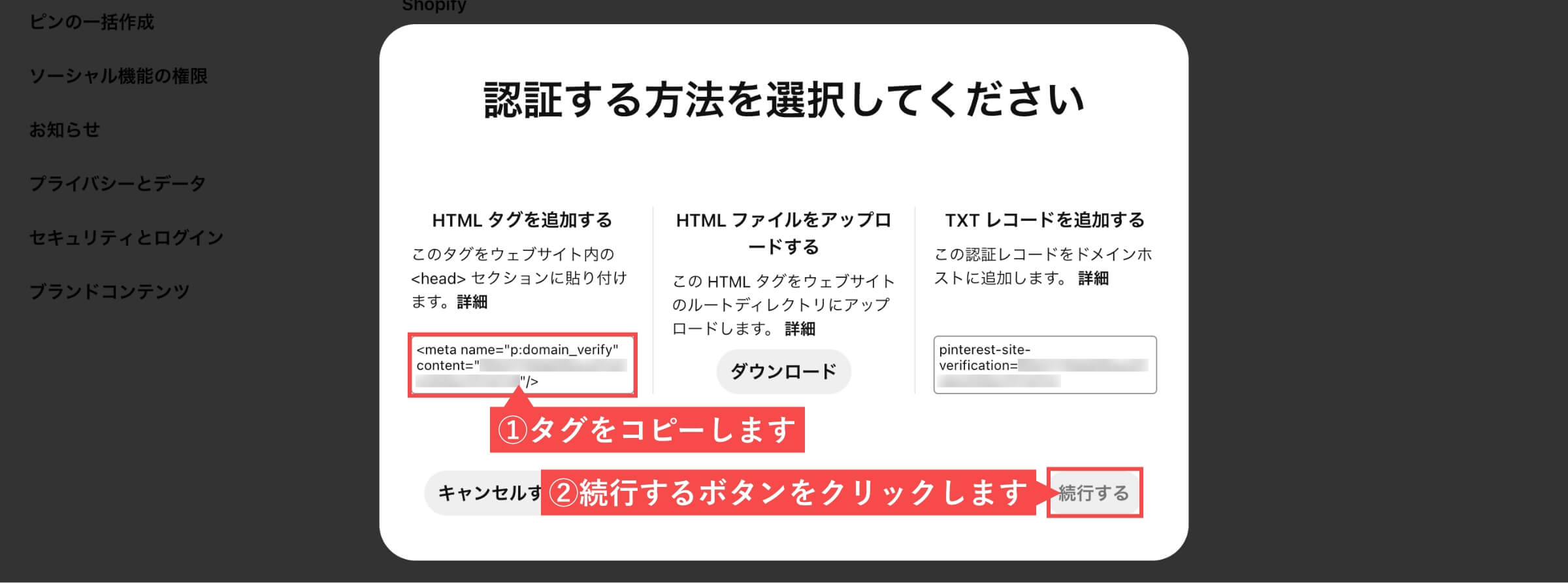
- HTMLタグを設置したWebサイトの「URL」を入力します。
- 「認証する」ボタンをクリックします。
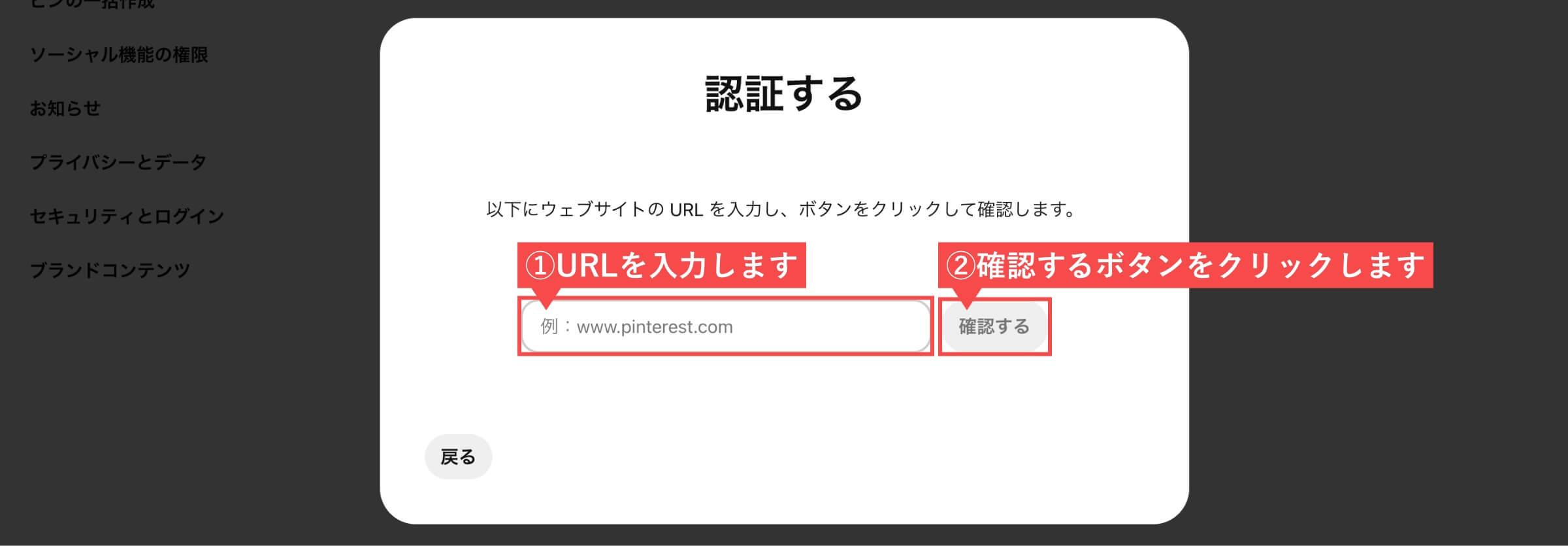
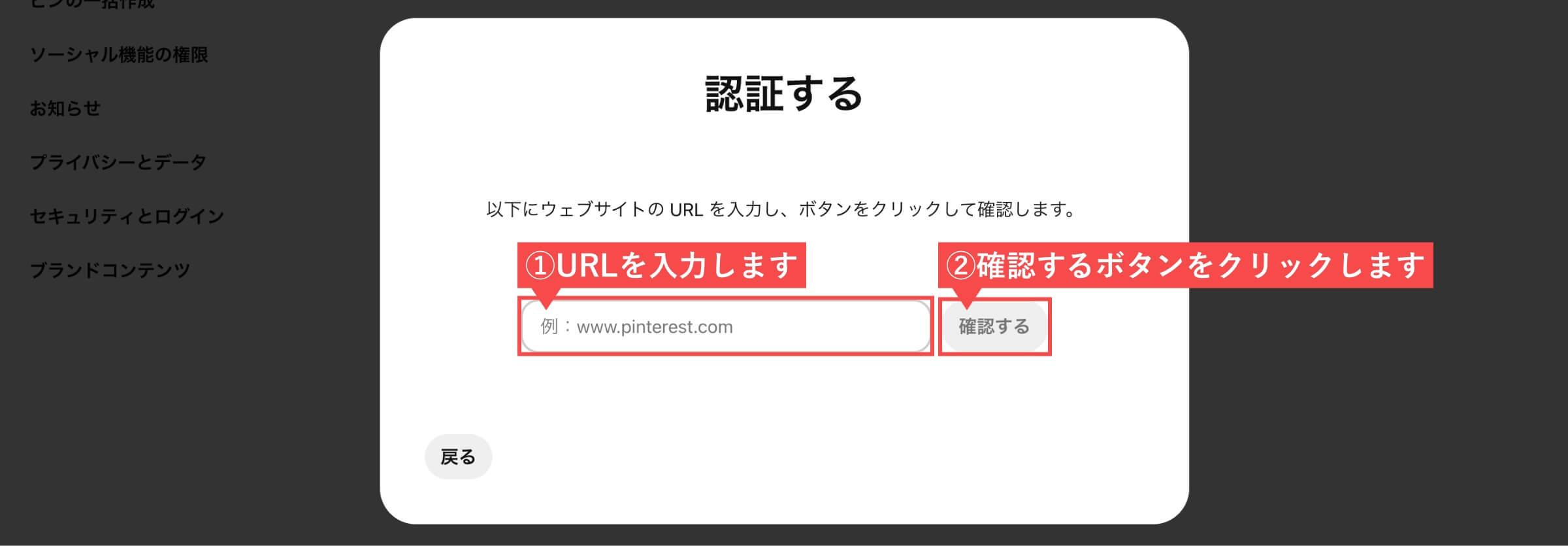
- 「完了」ボタンをクリックします。
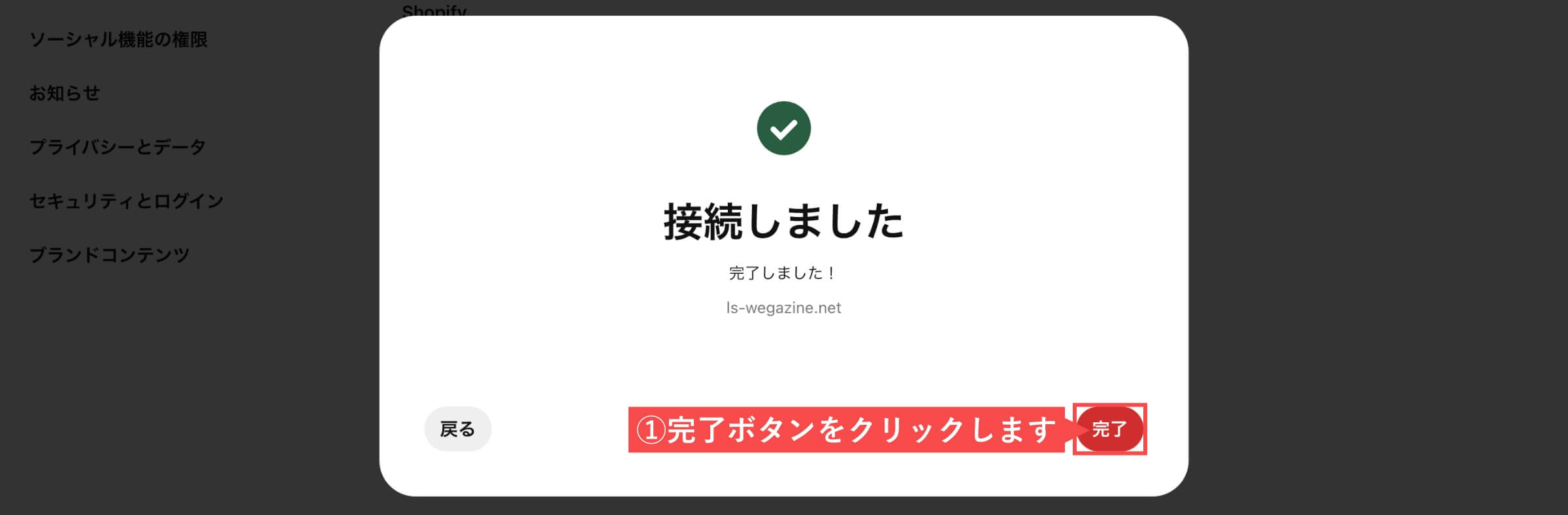
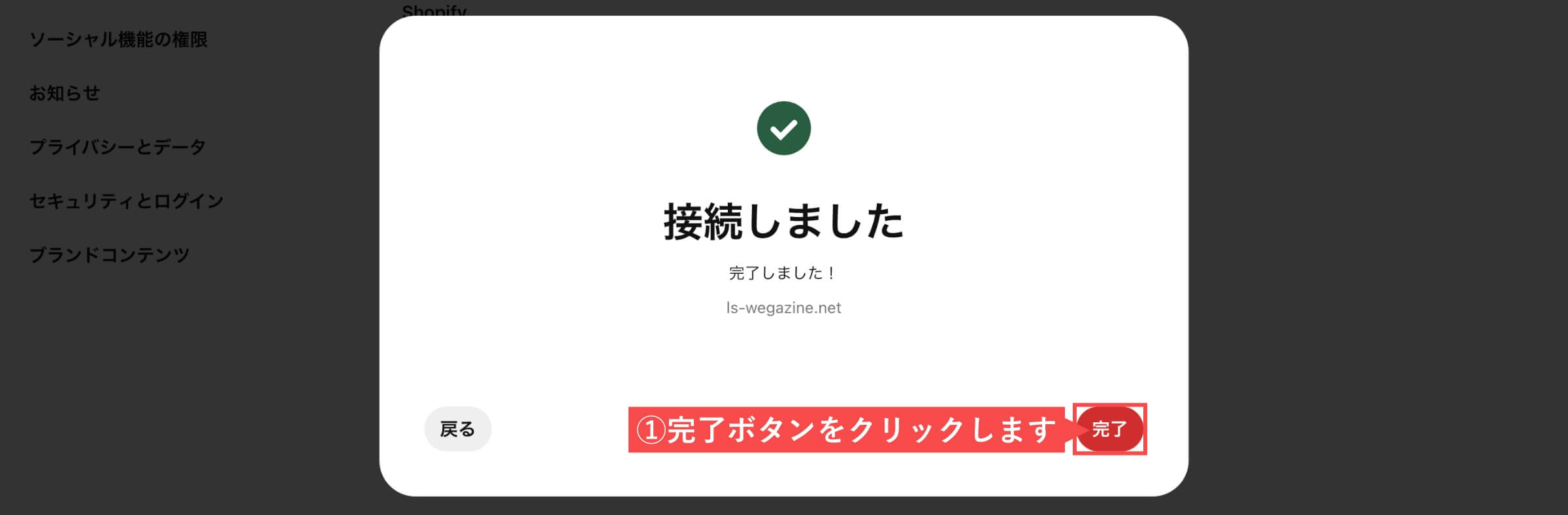
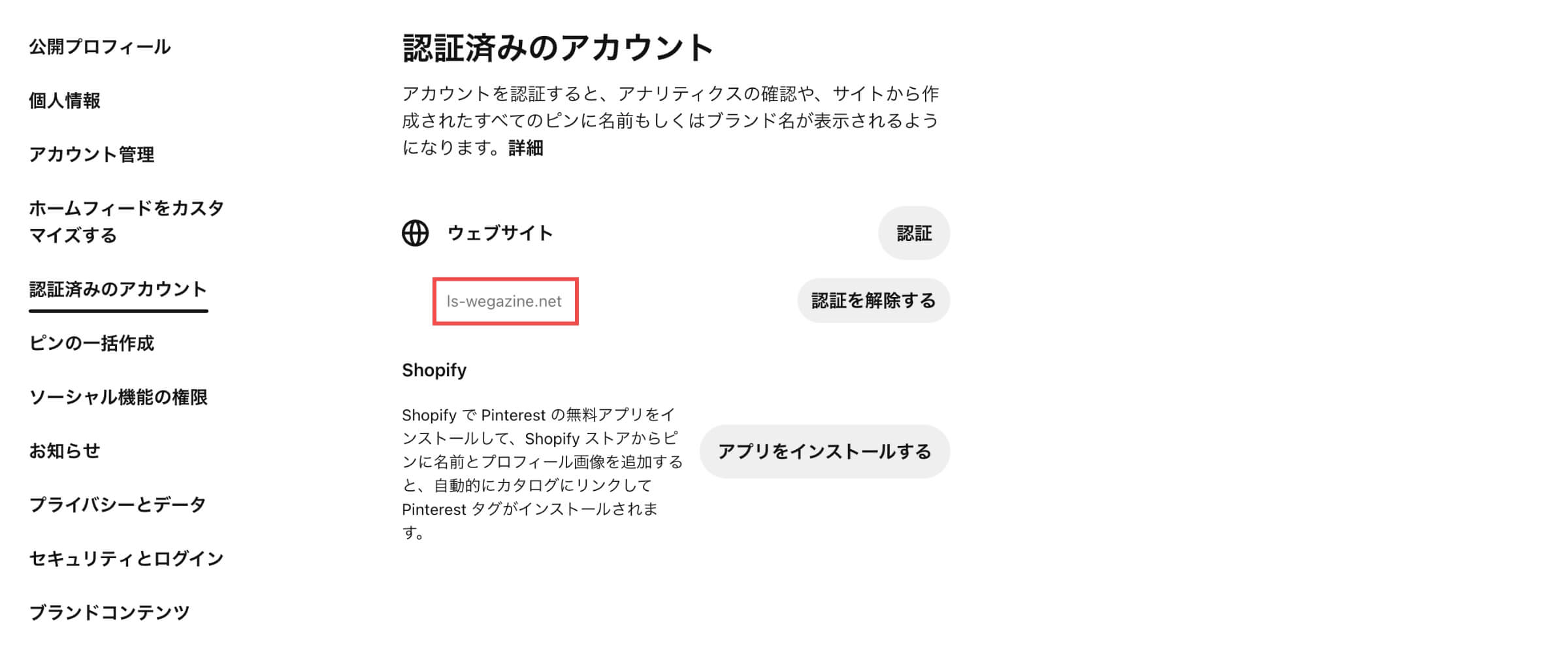
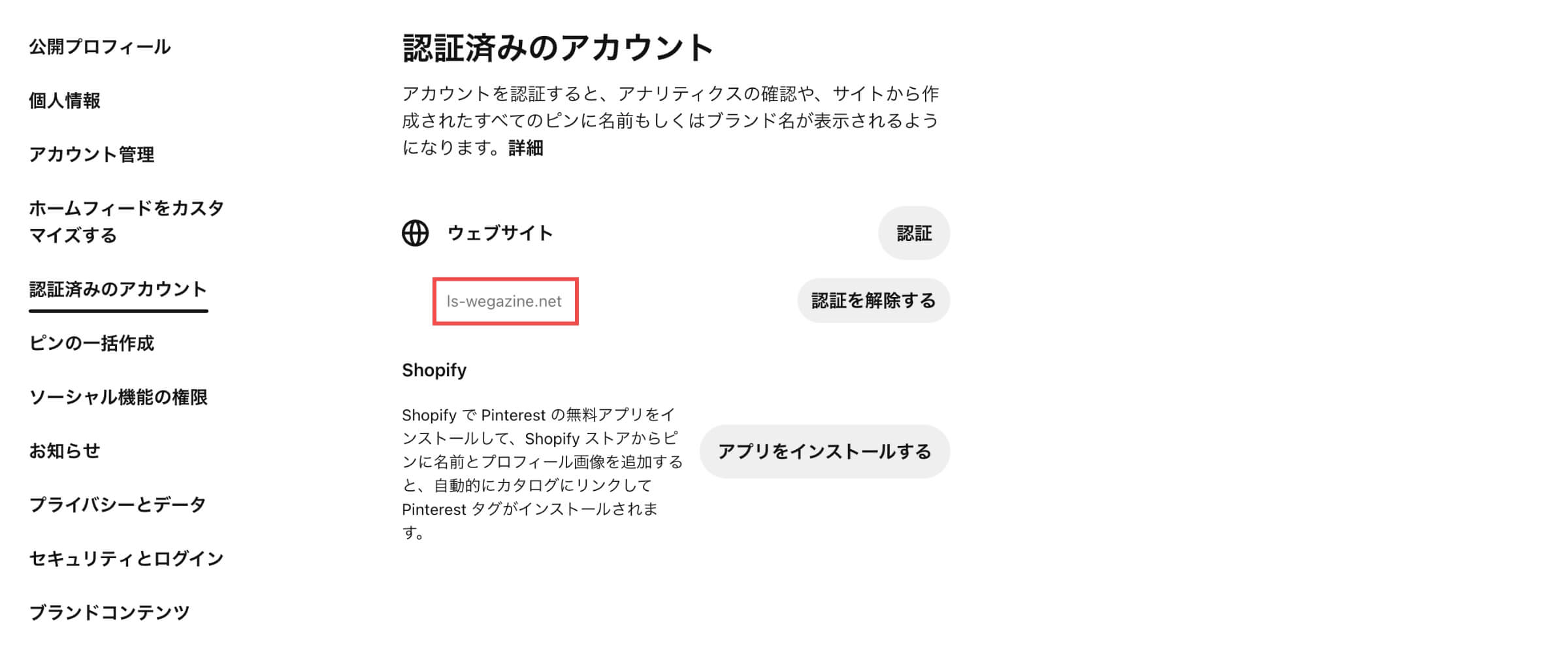
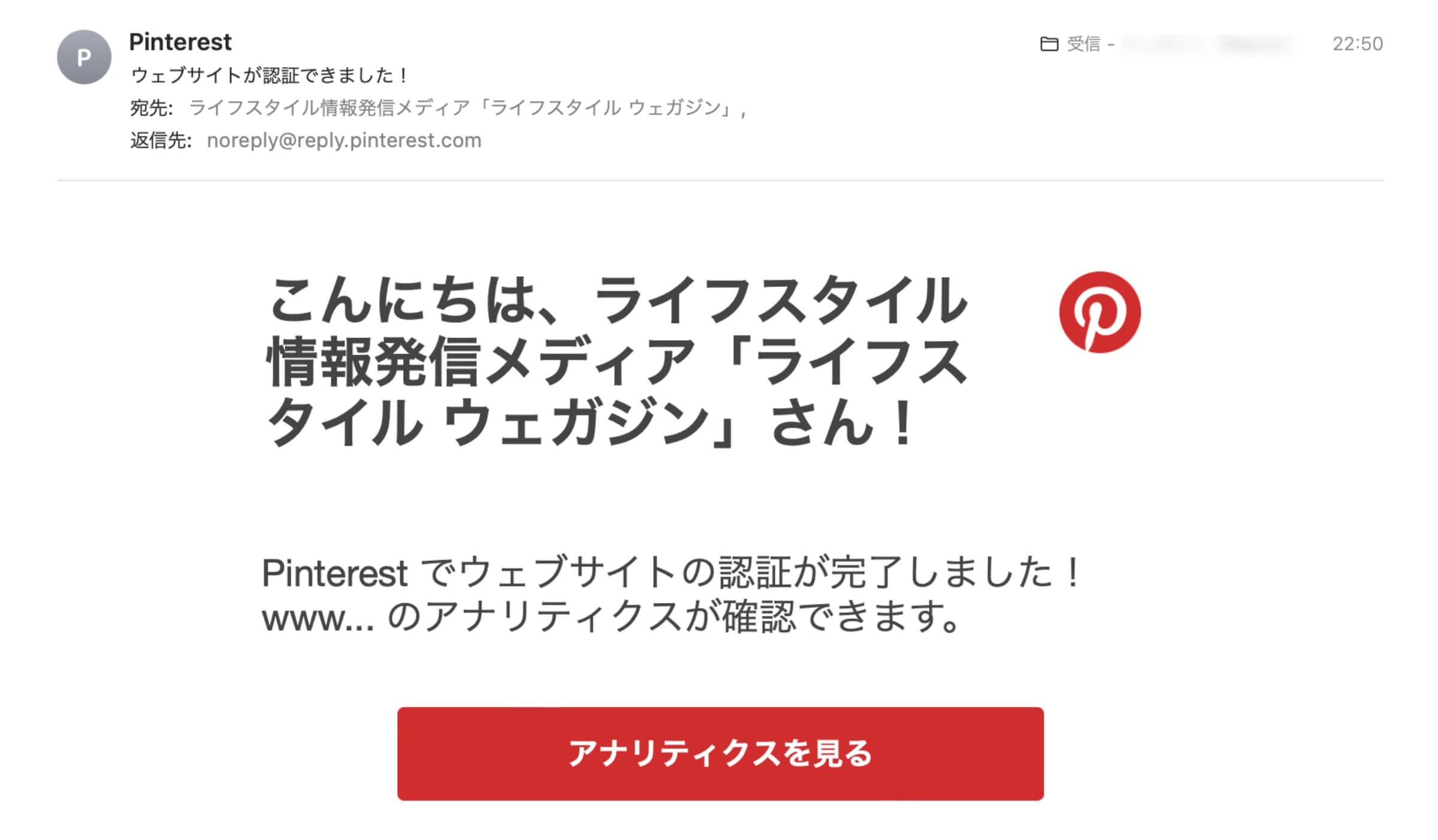
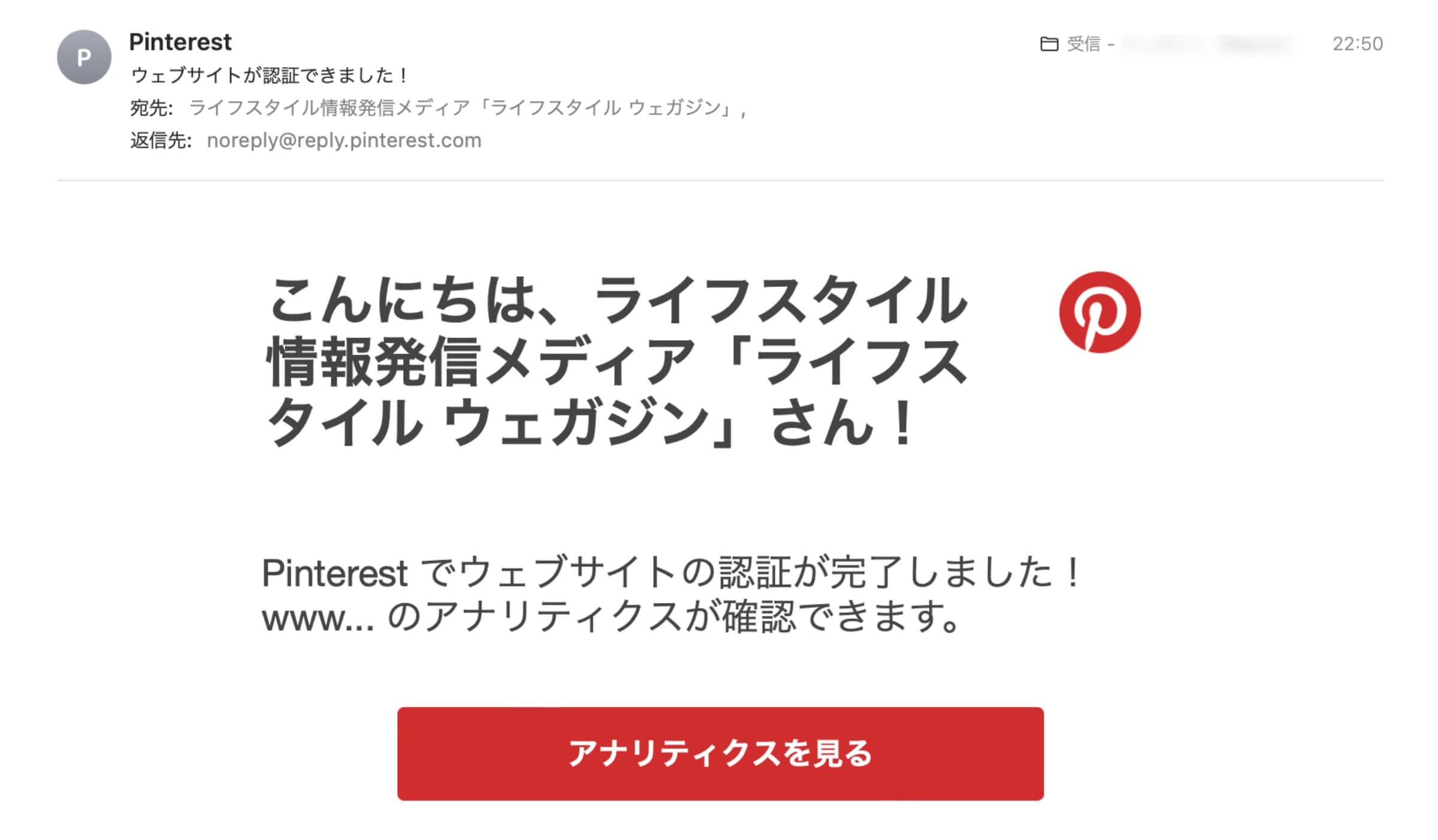
「ビジネスアカウントにWebサイトを認証する」の解説は以上です。
PinterestのWebサイト認証タグ設置方法


「PinterestのWebサイト認証タグ設置方法」について解説します。
設置にはいくつかの方法があります。
当記事の手順通りに進めれば設置は2分で完了できます。
テーマの機能を利用する
有名なテーマを利用していれば、テーマごとに用意されている設置方法があります。
- SWELL
- Cocoon
- AFFINGER6
- JIN
上記テーマは一部ですが、それぞれの設置方法について解説します。
WordPressテーマごとの設置方法
レンタルサーバーの「ConoHa WING」または「ロリポップ!」を利用中の方は、WAFを停止しないとエラーが発生する場合があります。WAFを停止してから設定を行い、設定後に再度WAFを起動してください。
ConoHa WING WAF設定の「利用」チェックを外して、「設定を更新する」ボタンを押します。


- ConoHa WING、ロリポップ以外のレンタルサーバーでも同じ事象が発生した場合は、同様にWAFを一時的に停止してから設定してください。
WordPressテーマ「SWELL」に設置する
WordPress管理画面から解説します。
- 管理画面の左側メニューから「外観」にカーソルを合わせます。
- 「カスタマイズ」をクリックします。


- 「高度な設定」をクリックします。


- コピーした「認証タグ」をペーストします。
- 「公開」ボタンをクリックします。
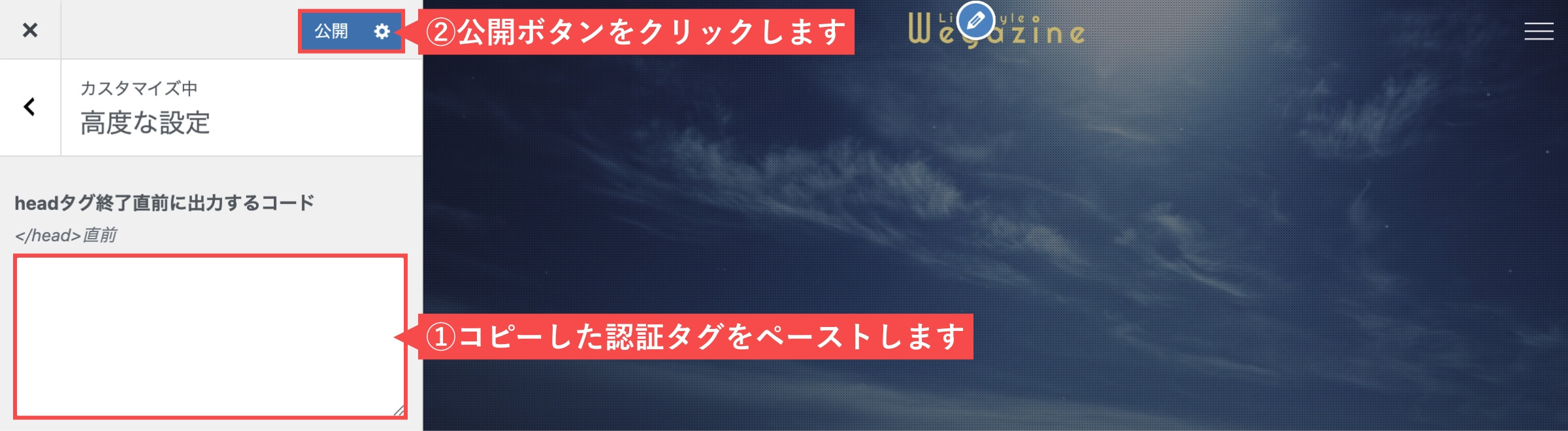
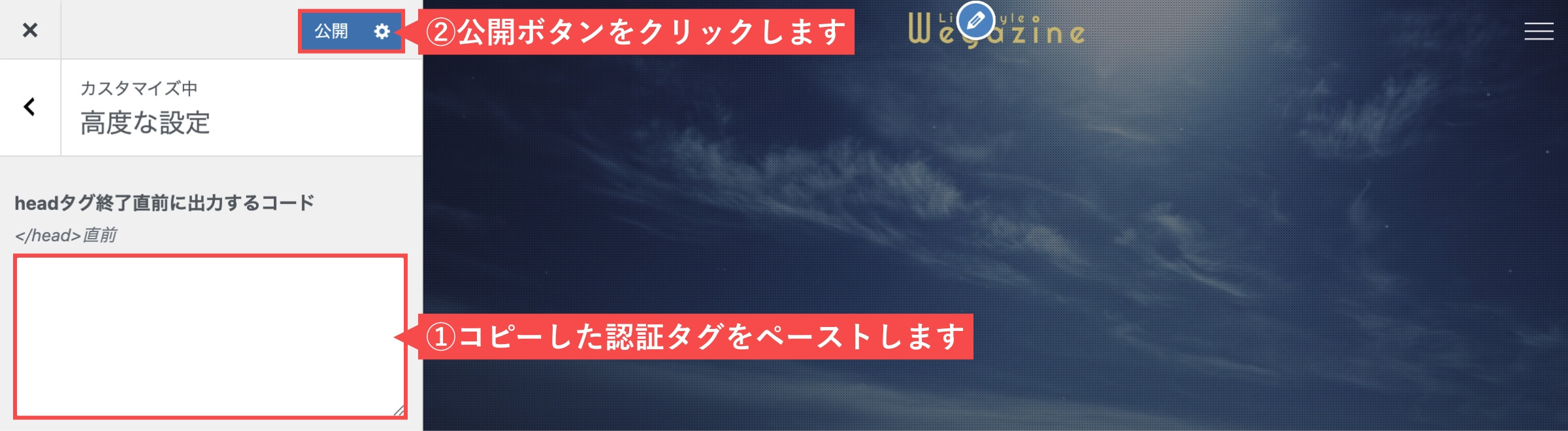
「WordPressテーマ「SWELL」に設置する」の解説は以上です。
SWELLの特徴と導入方法
『SWELLの購入方法・導入方法・初期設定』については下記の記事をご確認ください。


WordPressテーマ「Cocoon」に設置する
WordPress管理画面から解説します。
- 管理画面の左側メニューから「Cocoon設定」にカーソルを合わせます。
- 「Cocoon設定」をクリックします。


- 「アクセス解析・認証」タブをクリックします。


- コピーした「認証タグ」をペーストします。
- 「変更をまとめて保存」ボタンをクリックします。
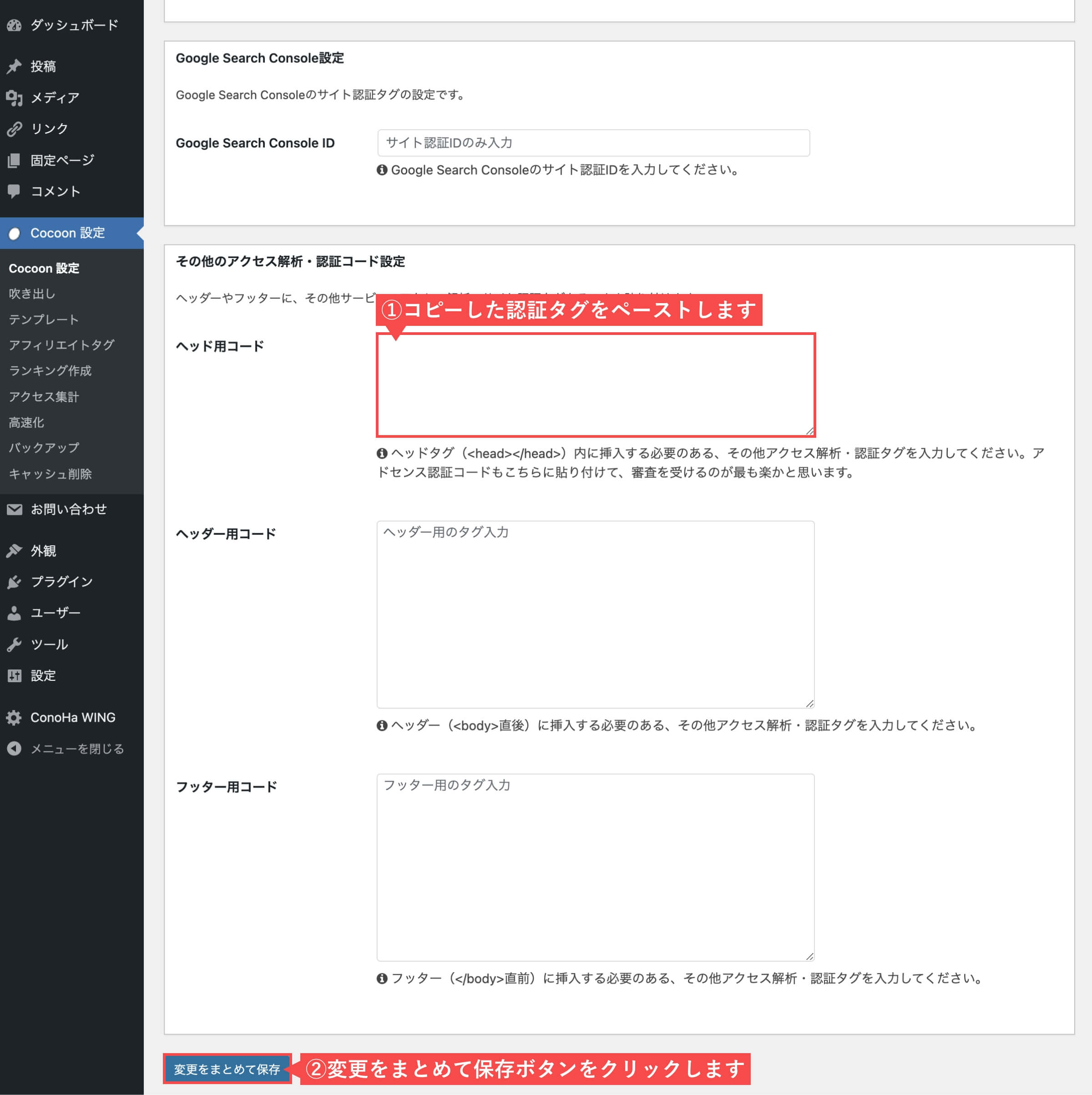
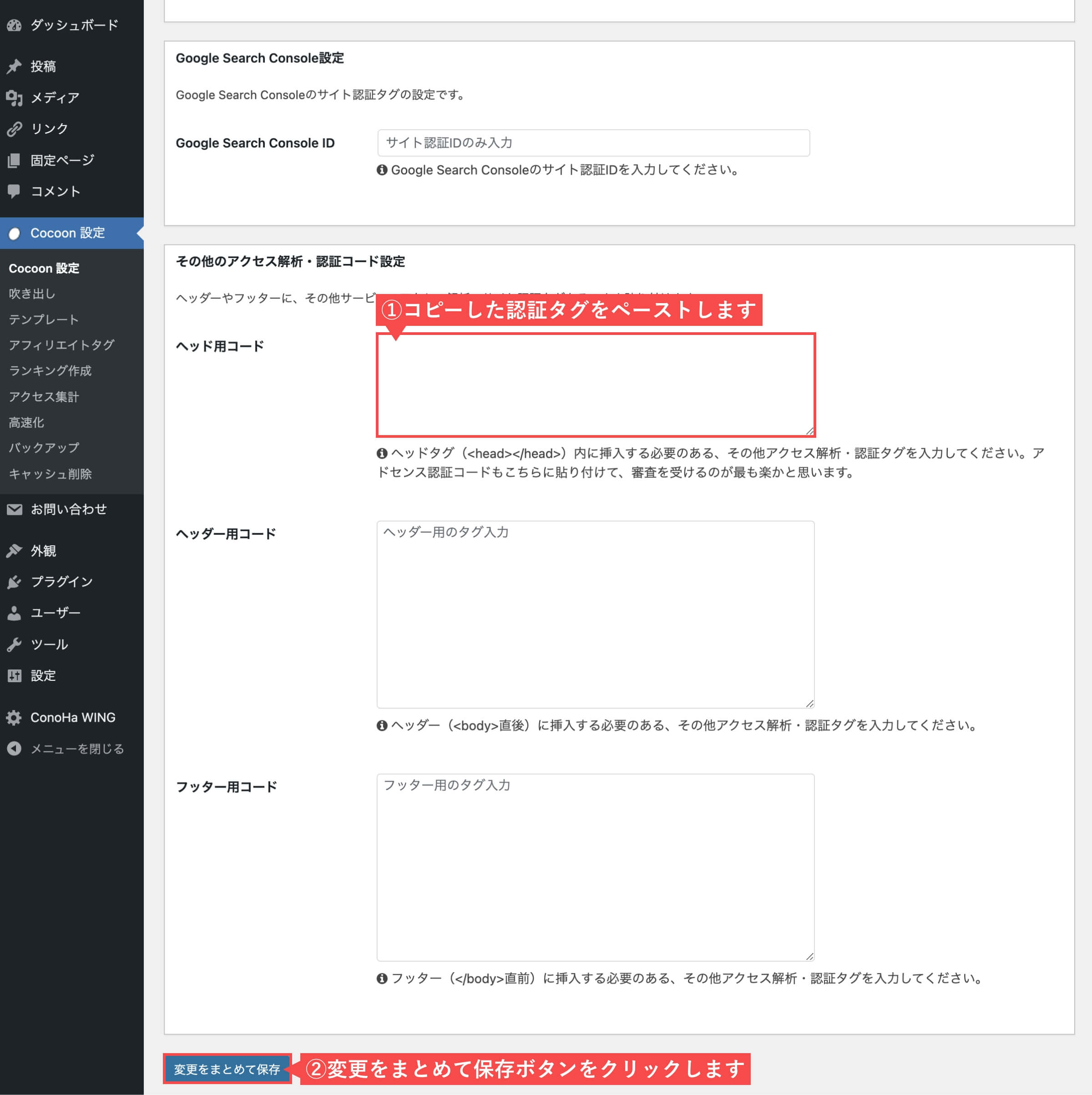


「WordPressテーマ「Cocoon」に設置する」の解説は以上です。
WordPressテーマ「AFFINGER6」に設置する
AFFINGERを利用している方は、下記の手順で設定できます。
WordPressテーマ「JIN」に設置する
JINを利用している方は、下記の手順で設定できます。
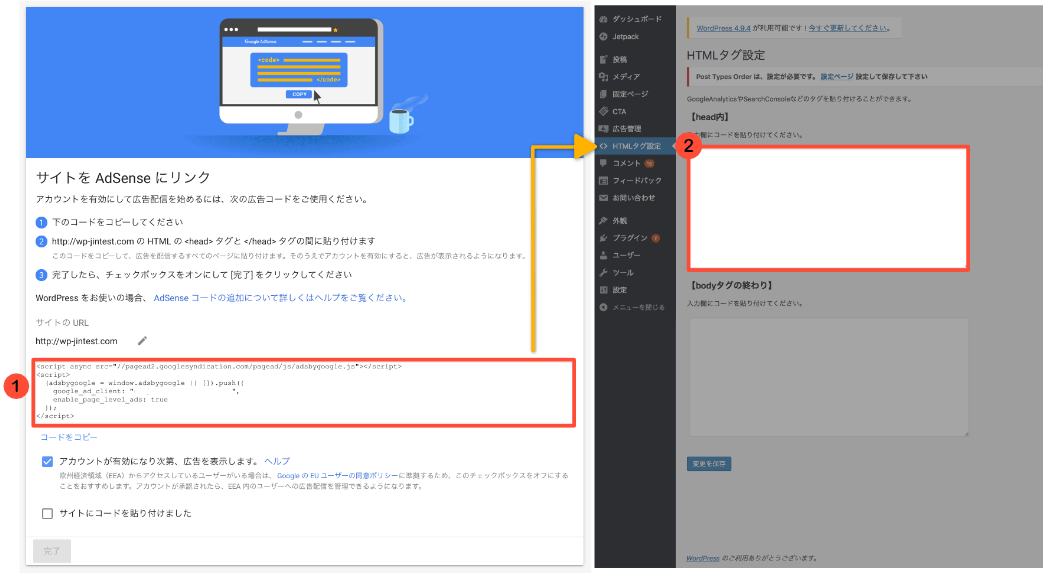
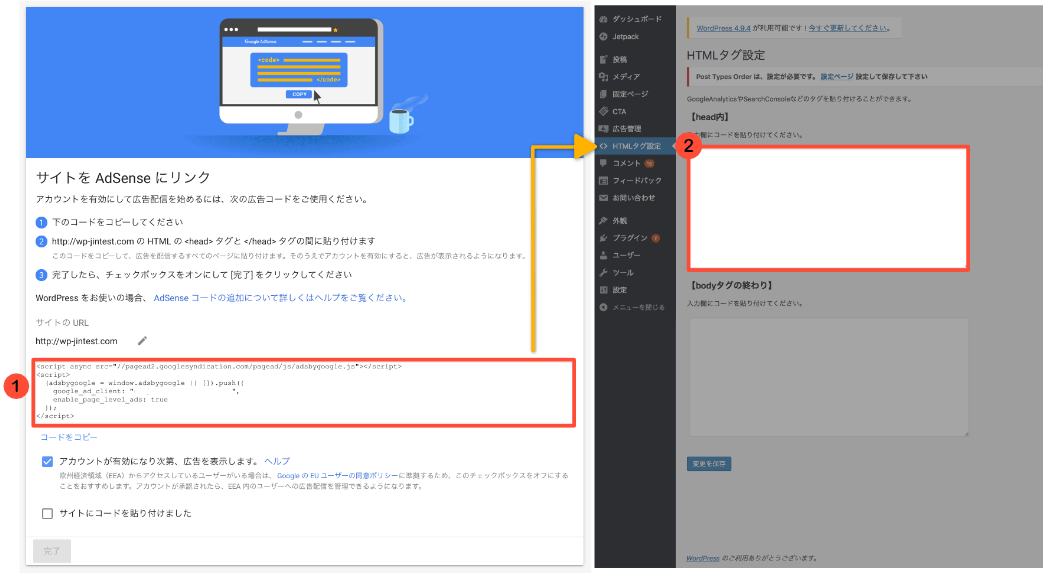
テーマのヘッダーファイルに貼り付ける
WordPressの管理画面からテーマファイルエディターに設置する方法を解説します。
WordPress管理画面から解説します。
- 管理画面の左側メニューから「外観」にカーソルを合わせます。
- 「テーマファイルエディター」をクリックします。
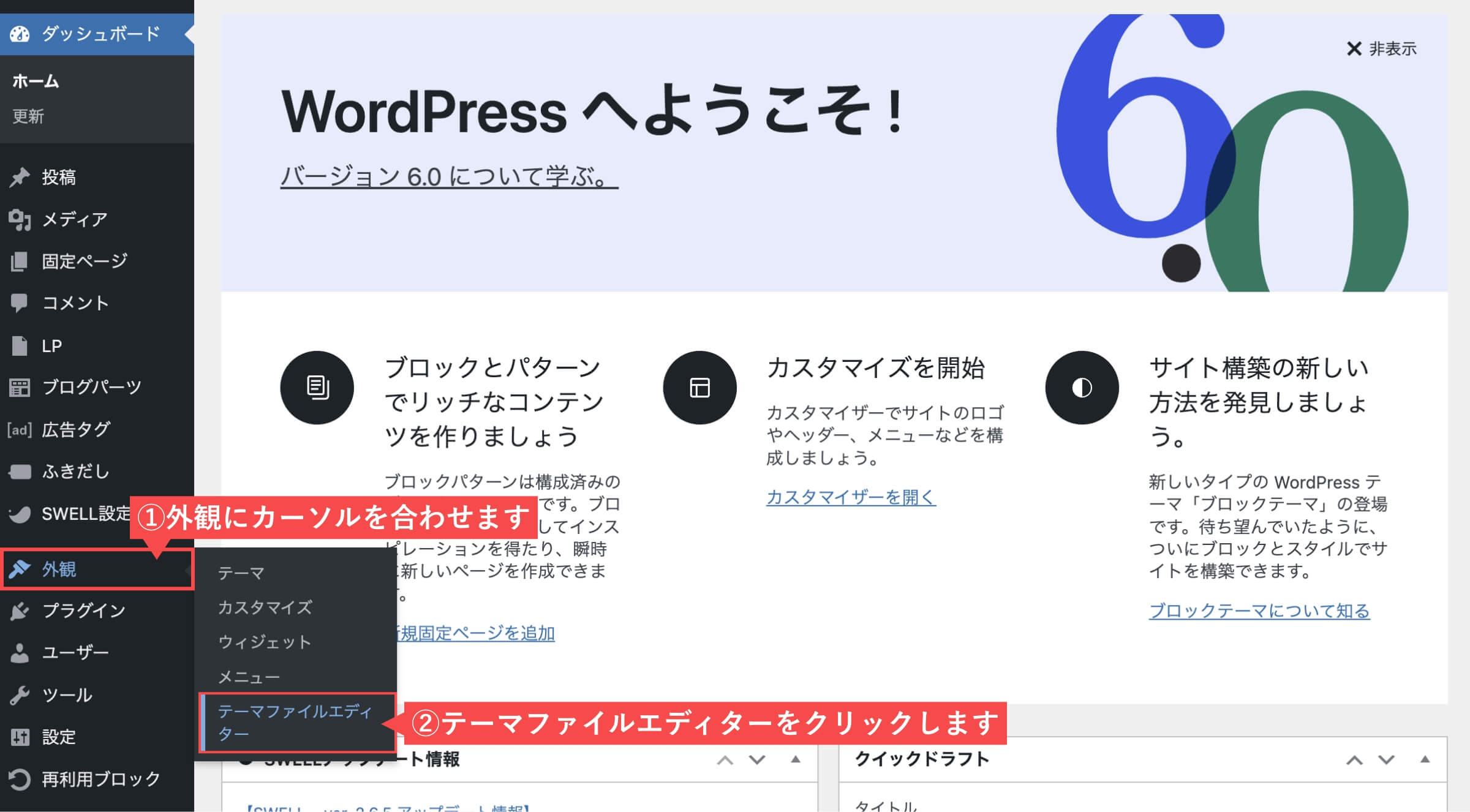
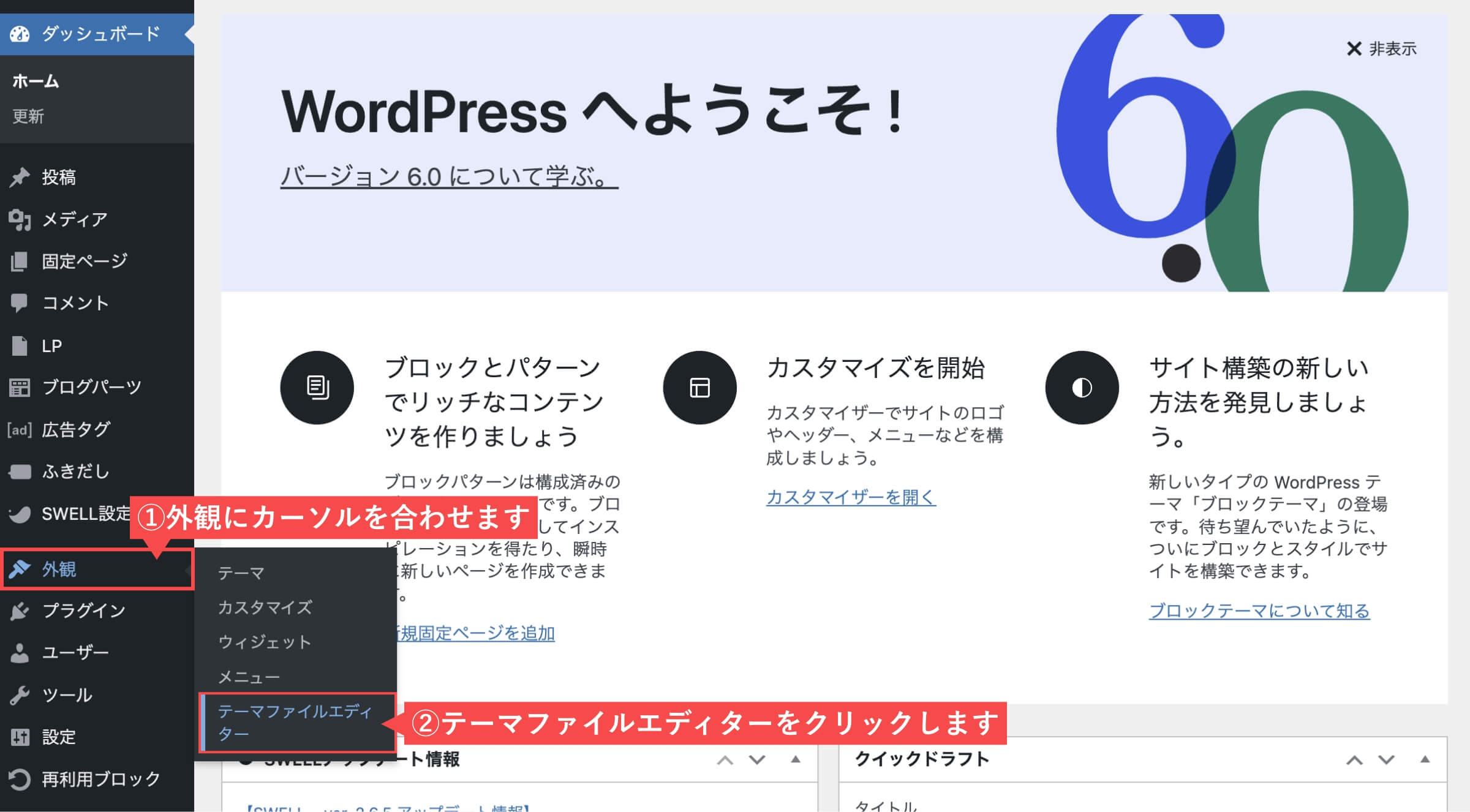
- 編集するテーマを選択で「親テーマ」を選択します。
- 「選択」ボタンをクリックします。
- 「テーマヘッダー」をクリックします。
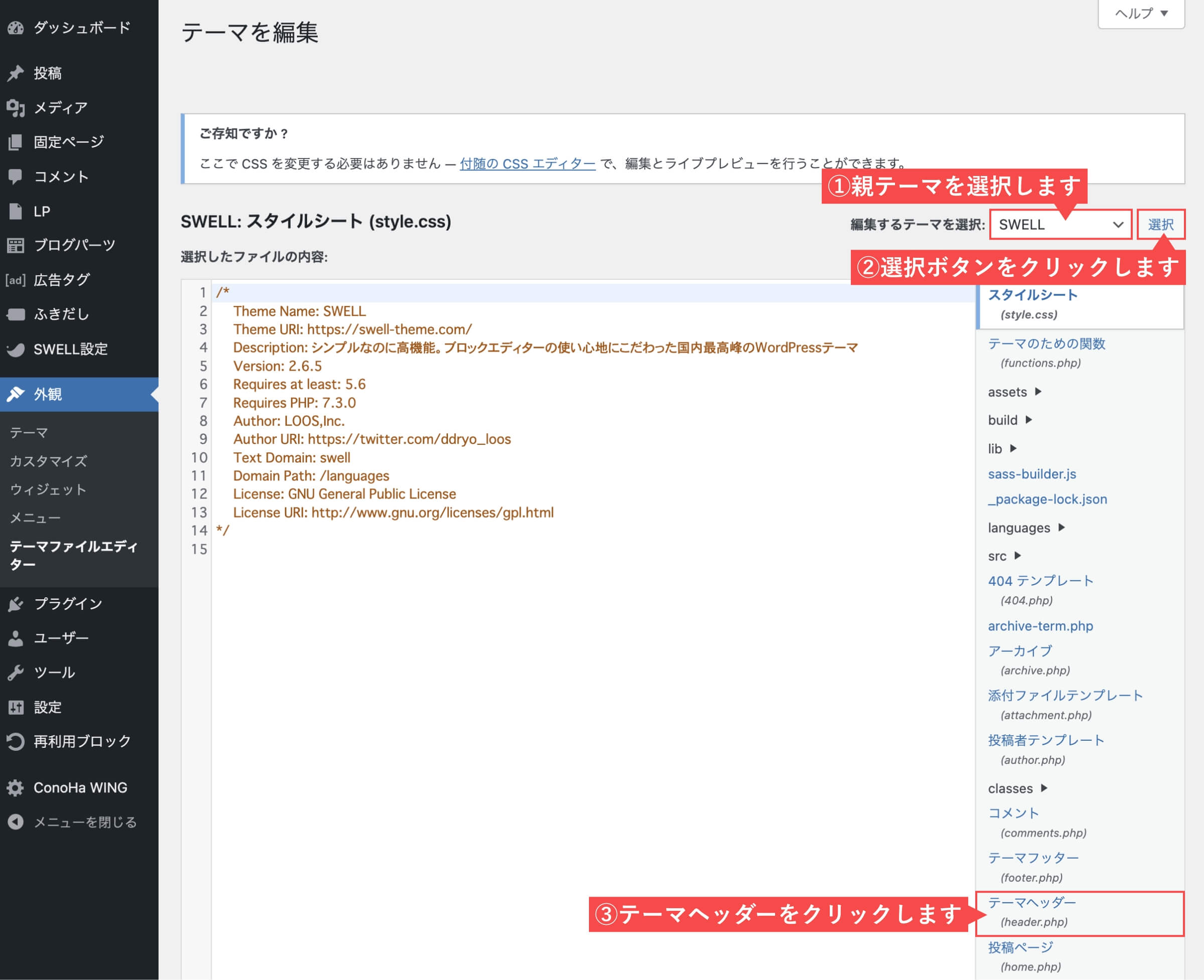
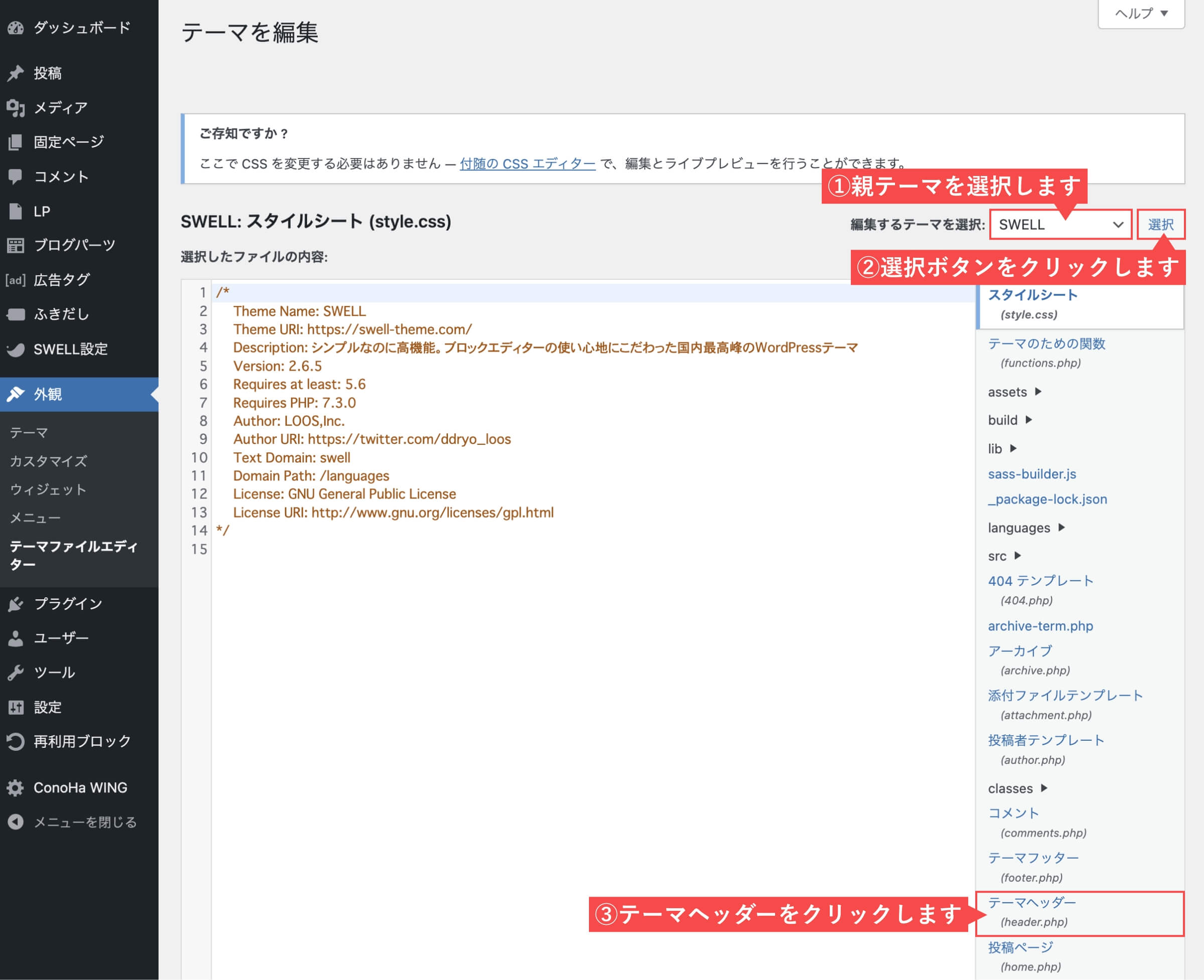
- <head>タグの下に「コード」をペースト(挿入)します。
- 「ファイルを更新」ボタンをクリックします。
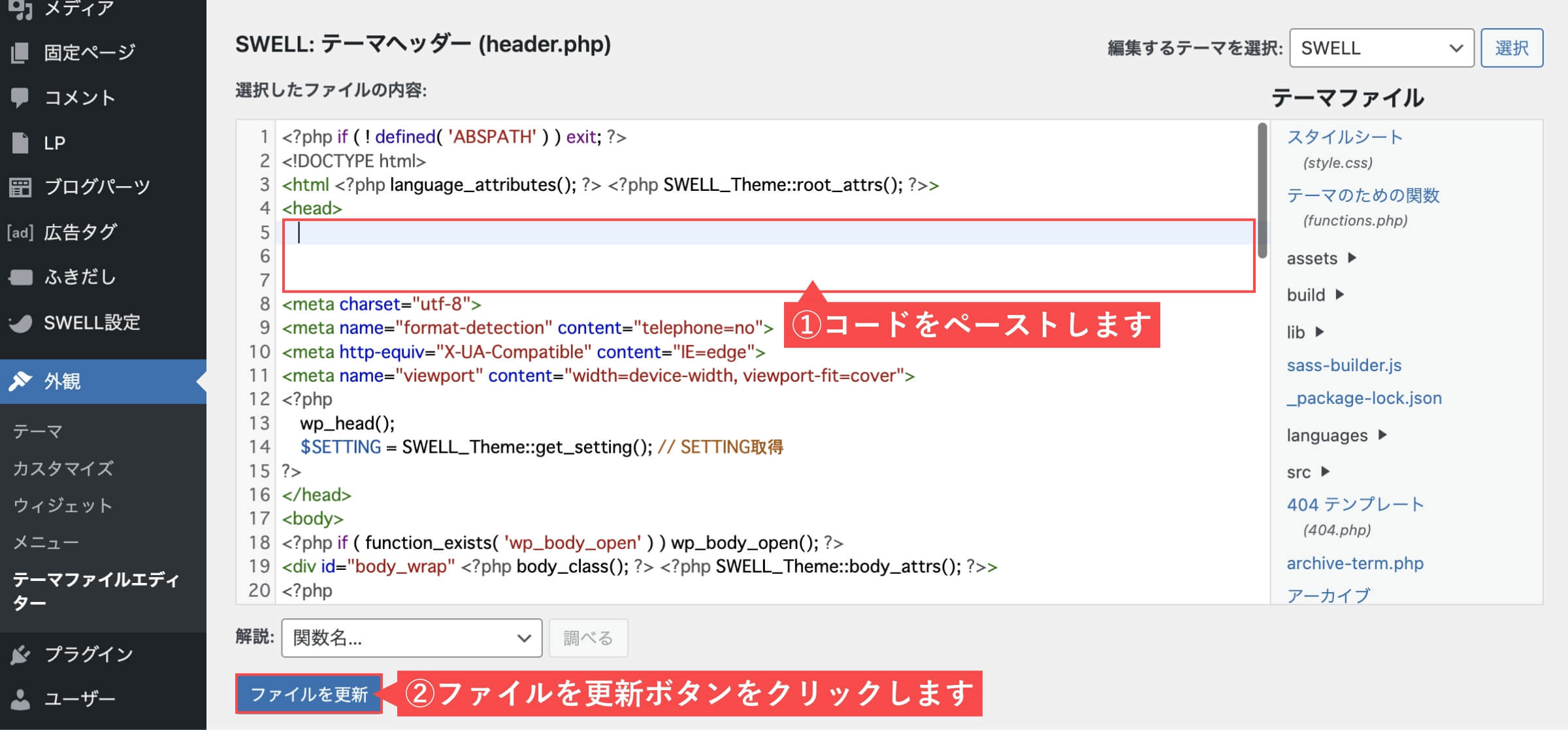
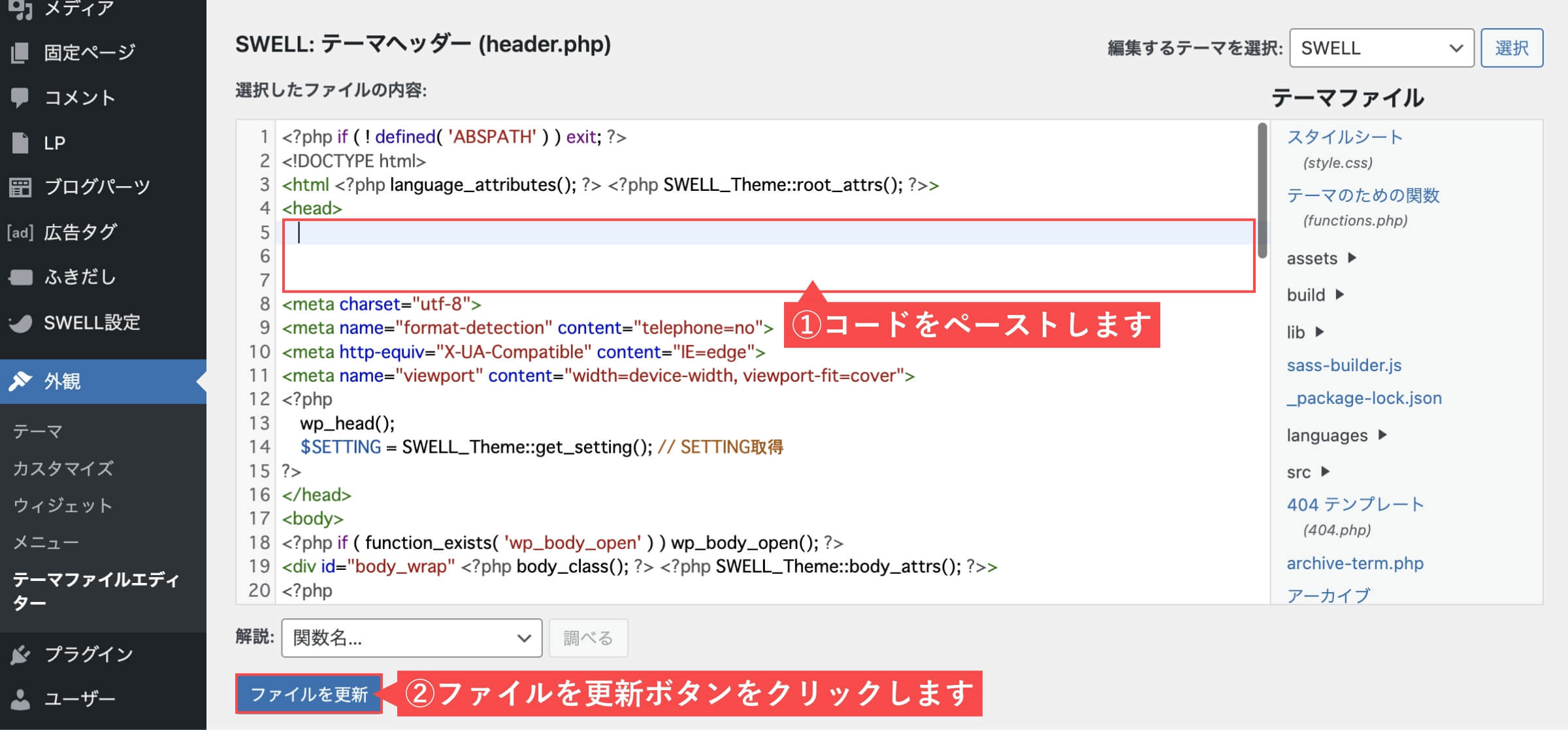
「テーマのヘッダーファイルに貼り付ける方法」の解説は以上です。
テーマのヘッダーファイル「header.php」から編集する場合は下記のリスクに注意してください。
- WordPressテーマを更新するときにコードがリセットされてしまう
- コードのペースト位置を間違えてサイト崩れが発生する(元に戻せば直ります)
特に初心者の方は、コードに慣れていないので別の方法を選択しましょう。
Pinterestのブログ自動連携


「Pinterestのブログ自動連携」について解説します。
自動連携には下記の手順で進めます。
当記事の手順通りに進めれば自動連携は2分で完了できます。
ブログと自動連携する(ピンの一括作成機能)
Pinterestのビジネスアカウントページから解説します。
- 自動公開するの「RSSフィードをリンクする」ボタンをクリックします。
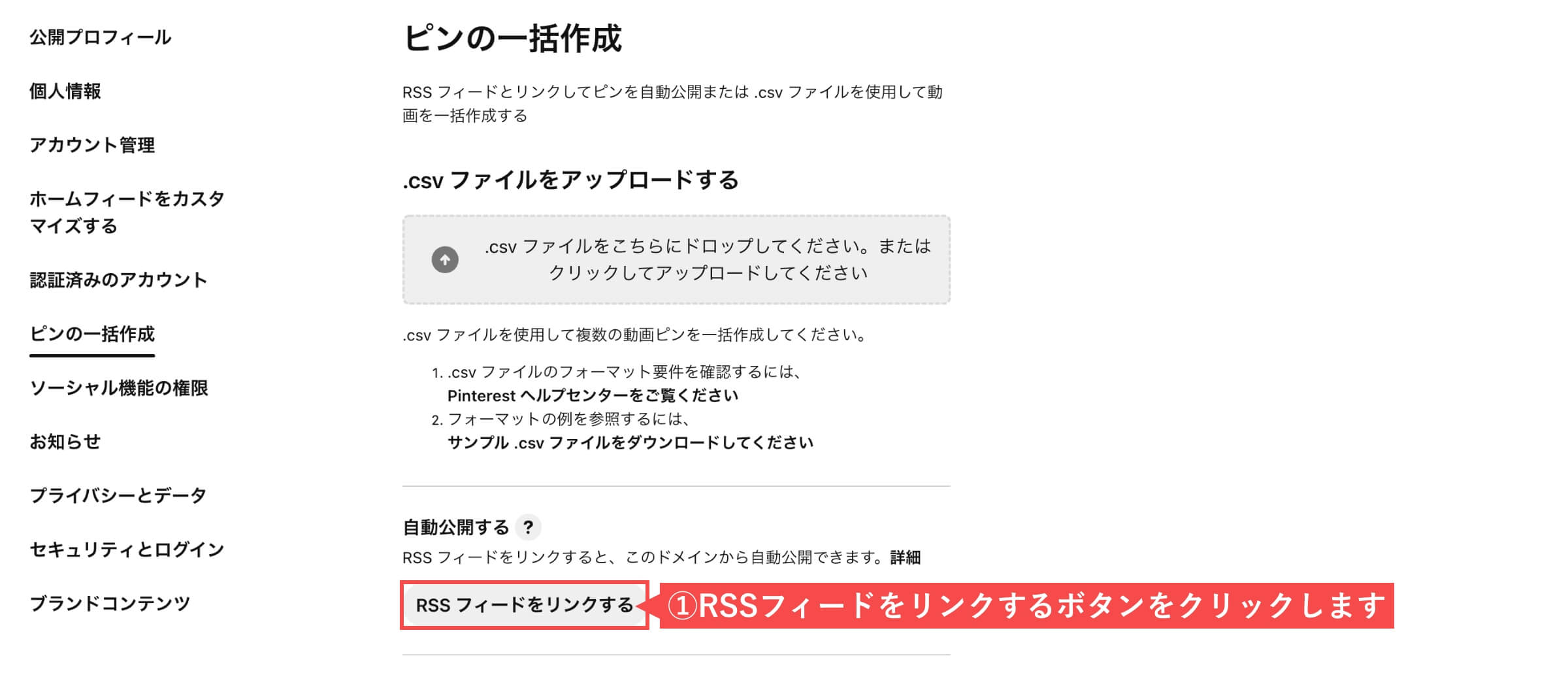
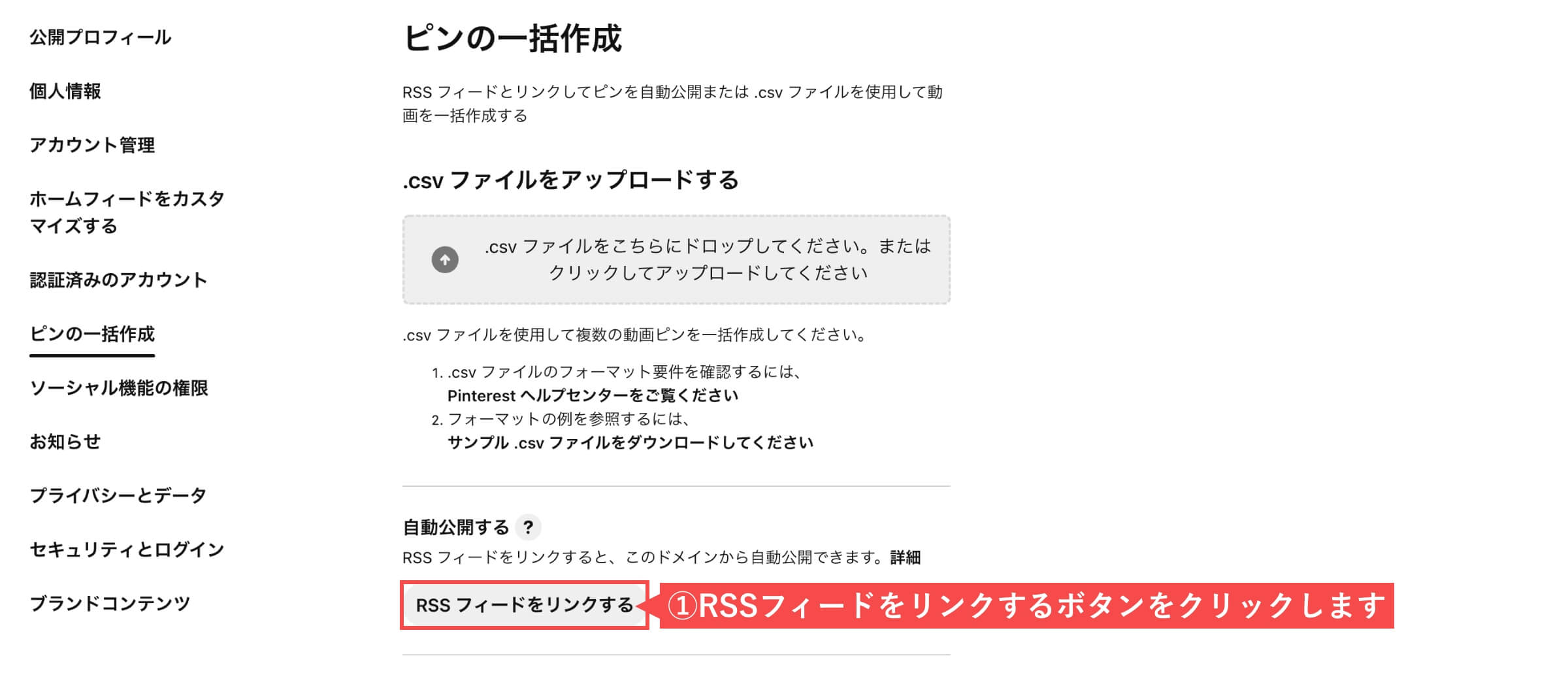
- 保存先ボードの「矢印」をクリックします。
- 「新規ボードを作成する」をクリックします。
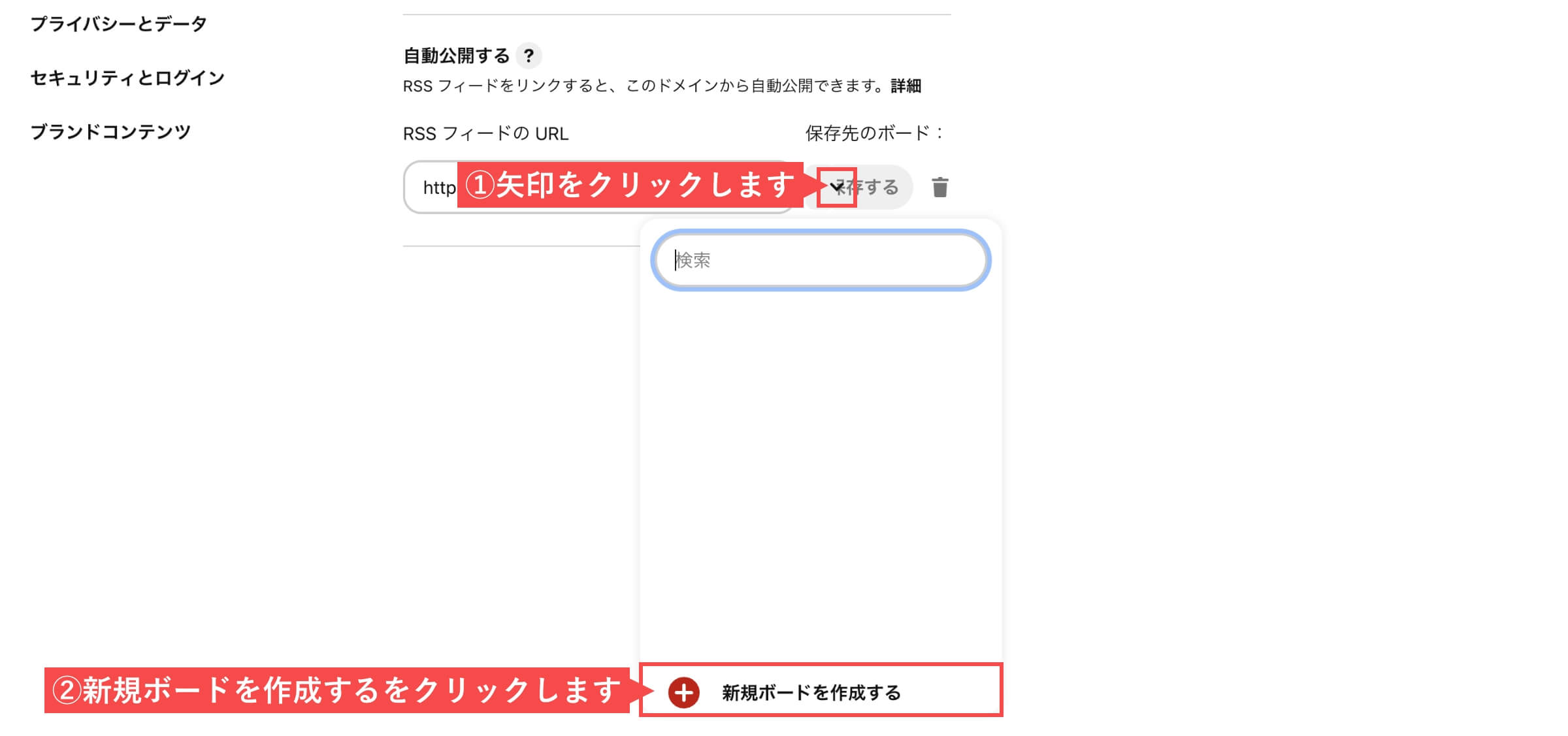
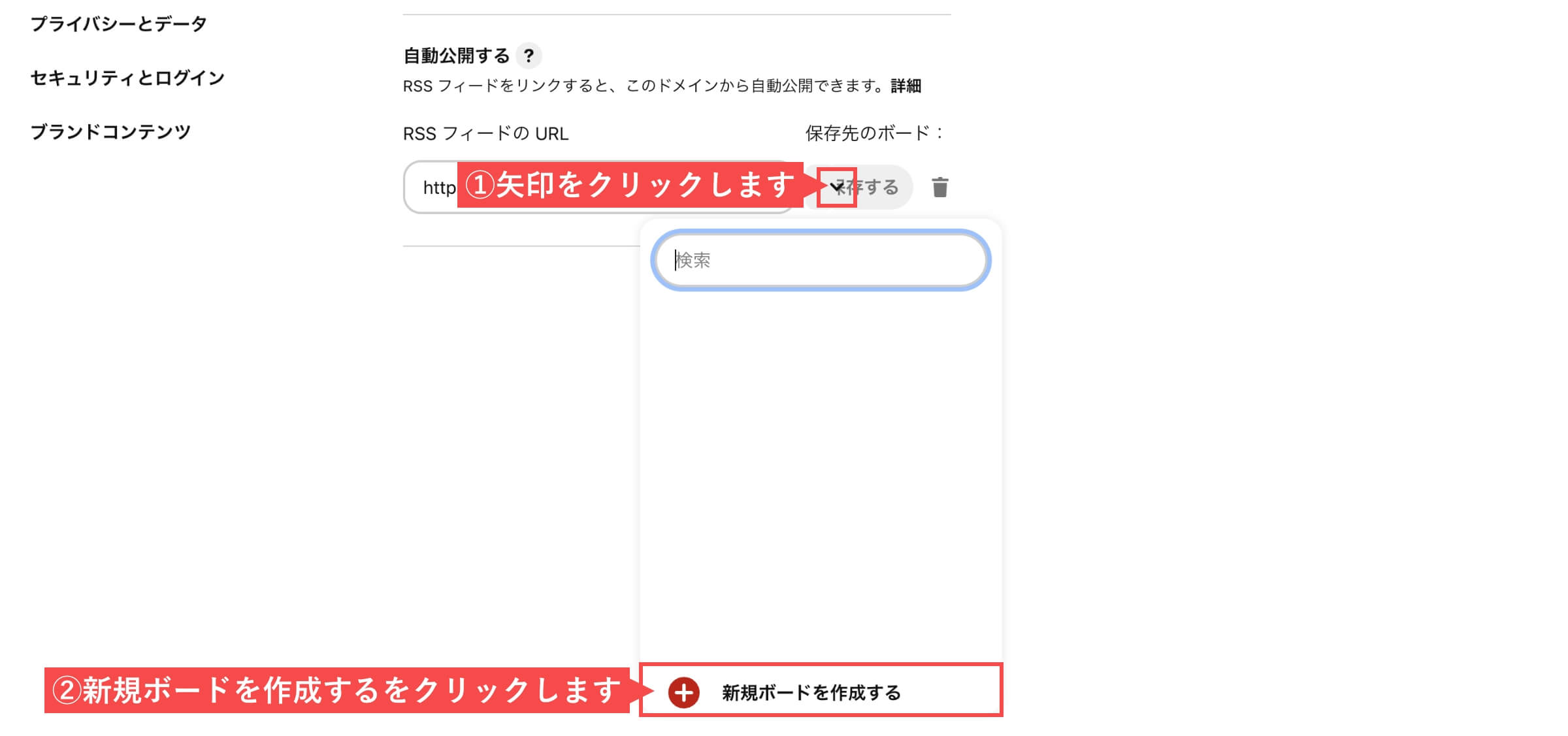
- 「新規ボード名」を入力します。
- 「作成する」ボタンをクリックします。
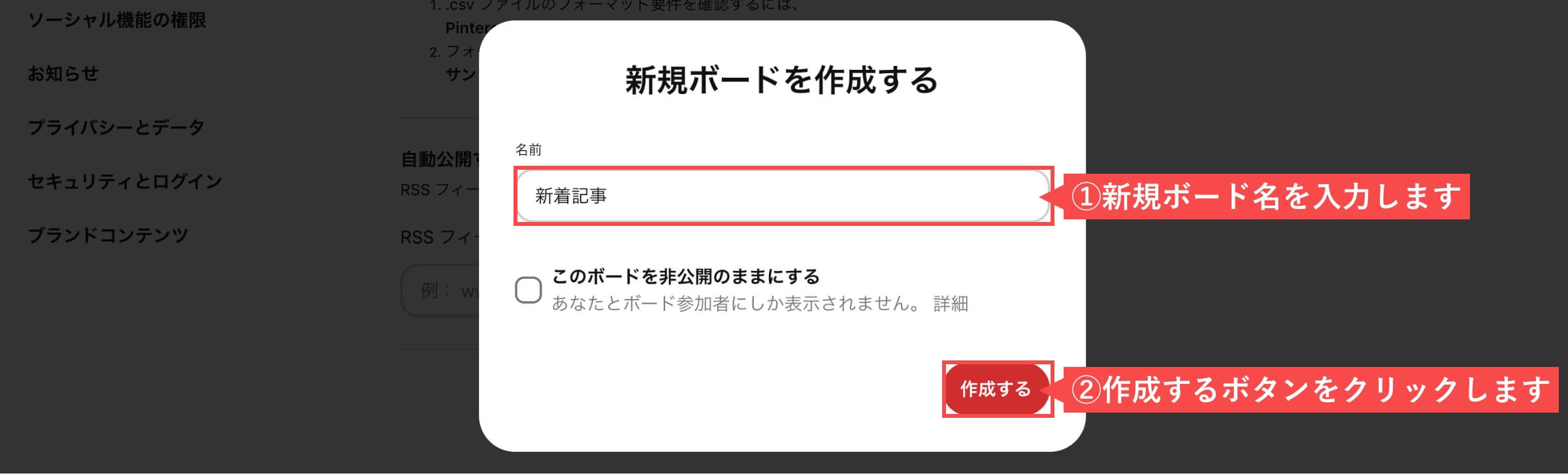
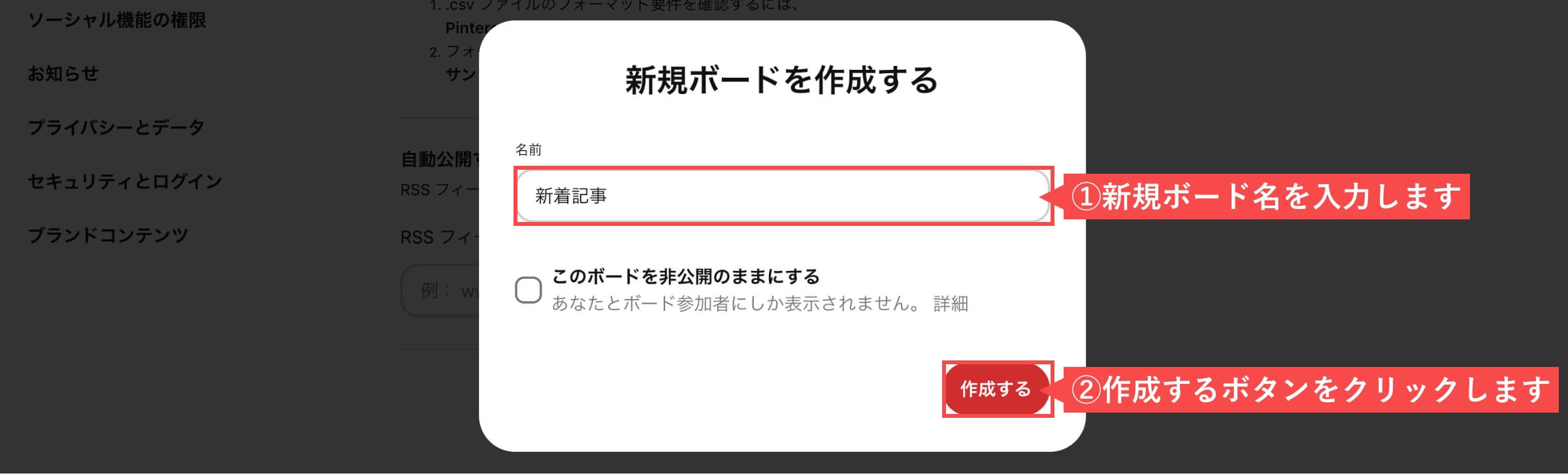
- 「RSSフィードURL」を入力します。
- 「保存する」ボタンをクリックします。
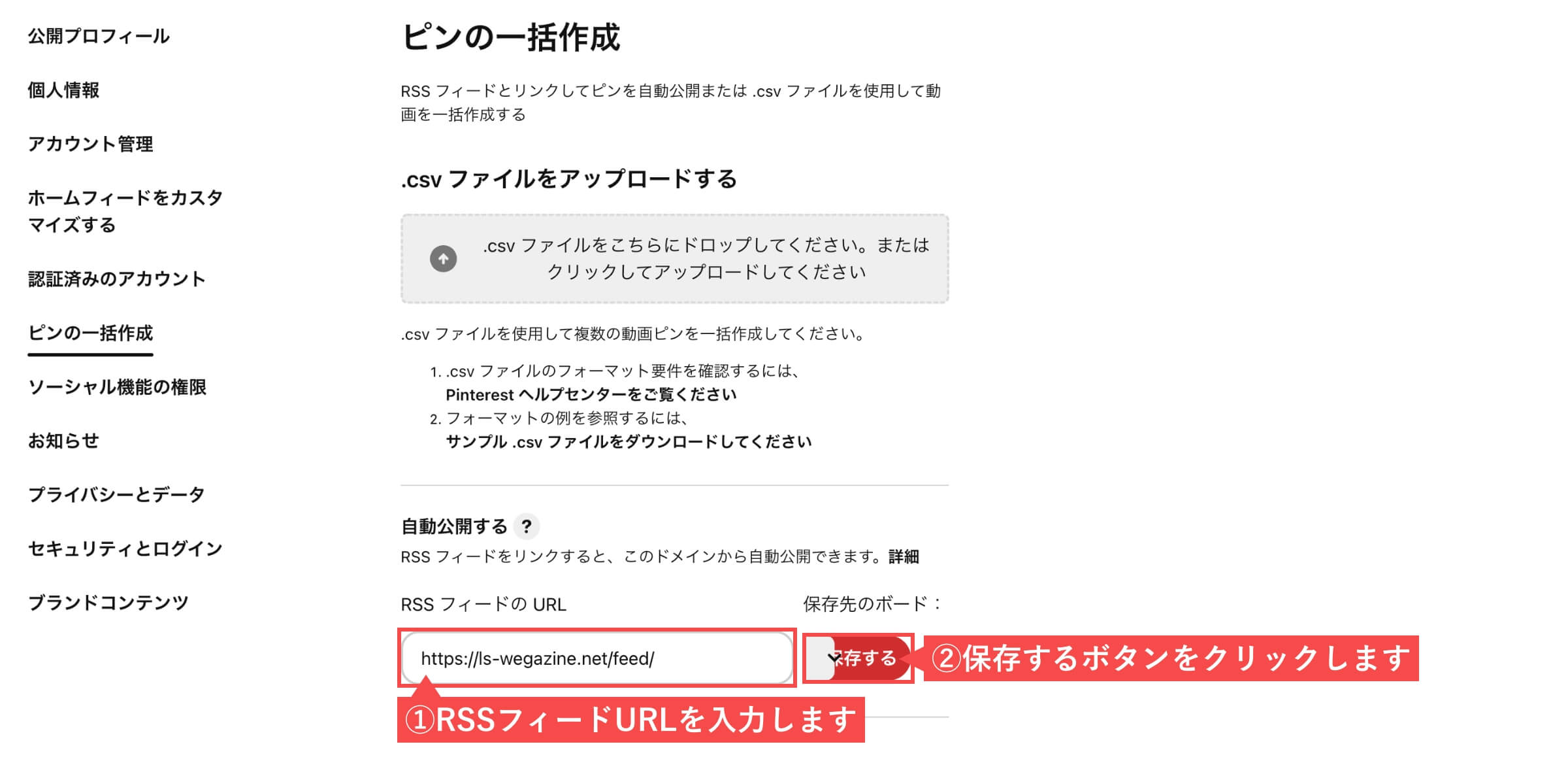
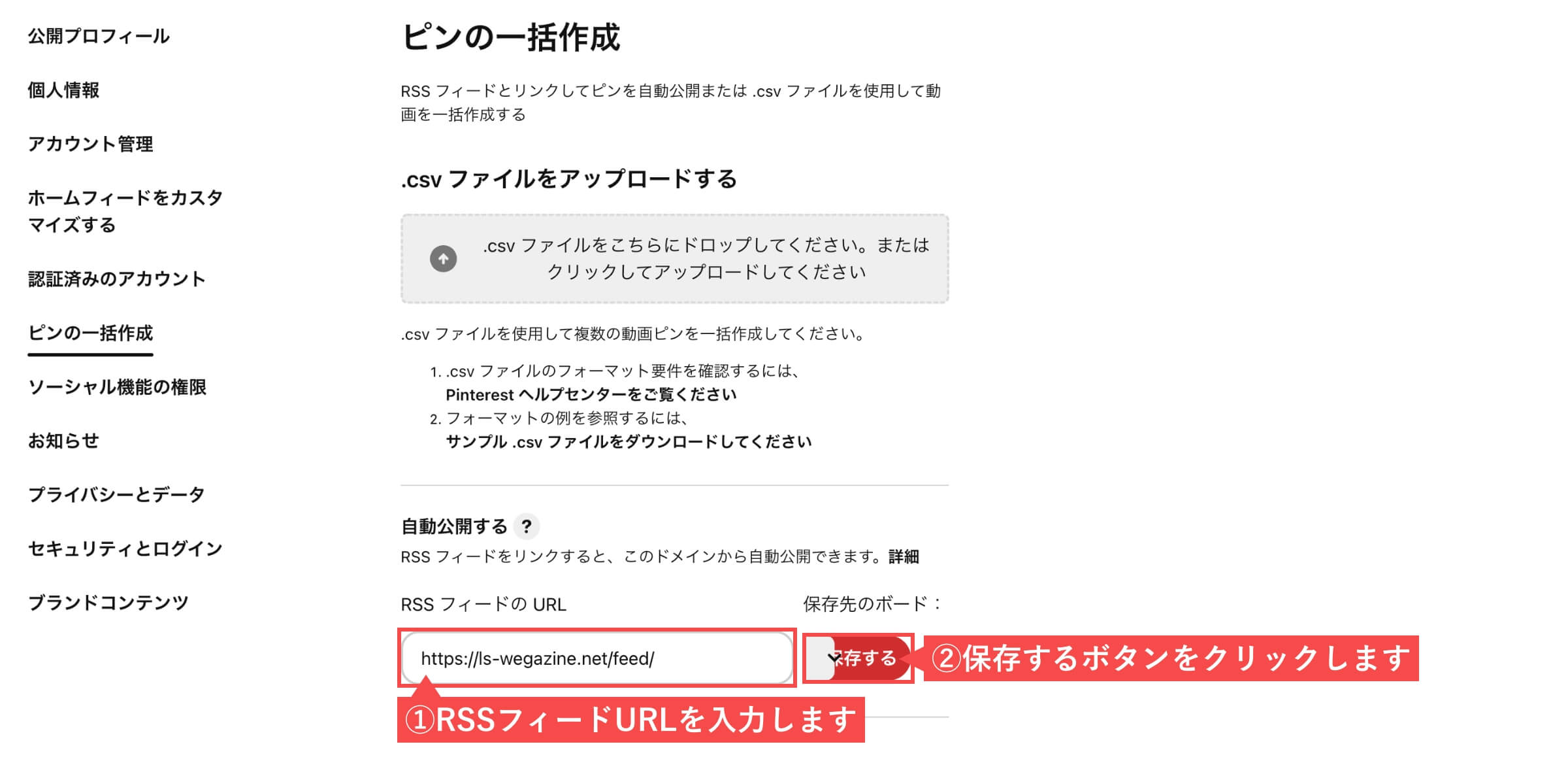
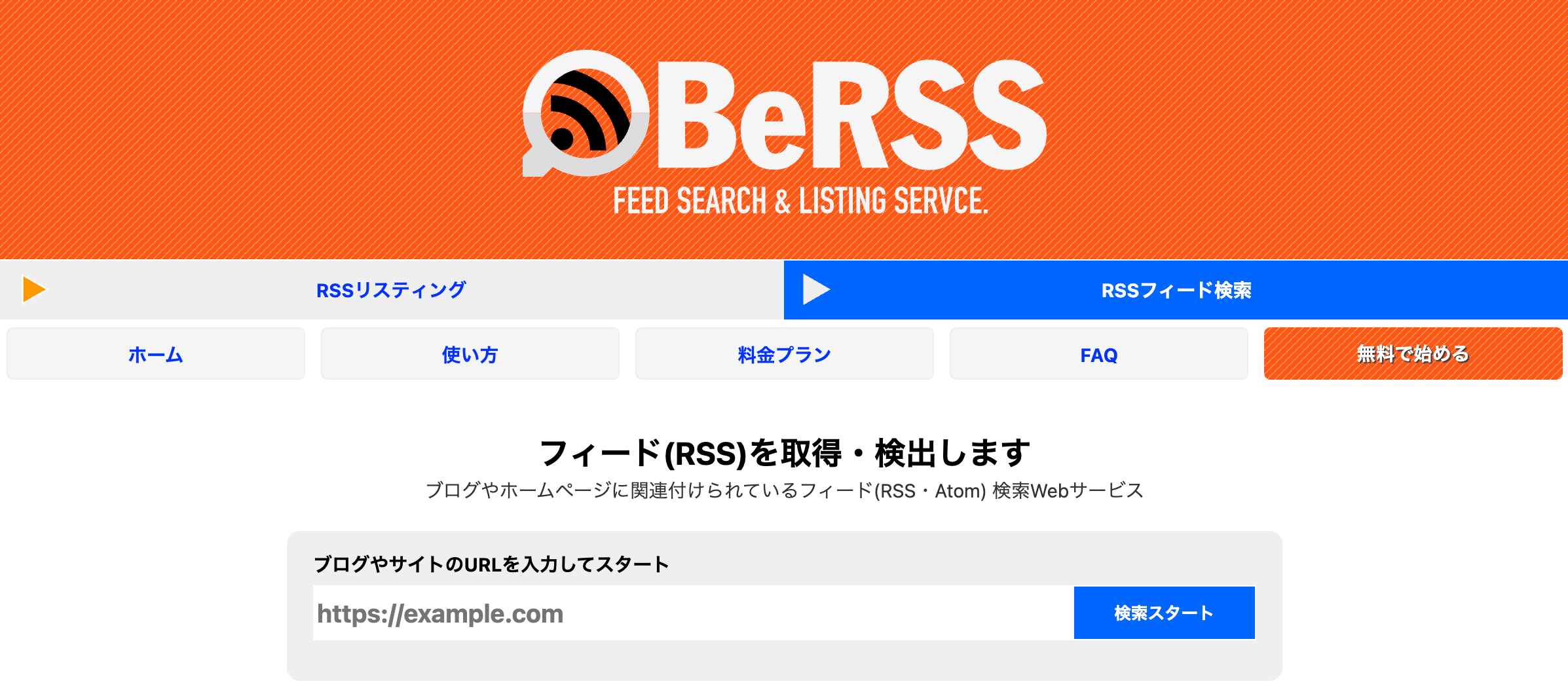
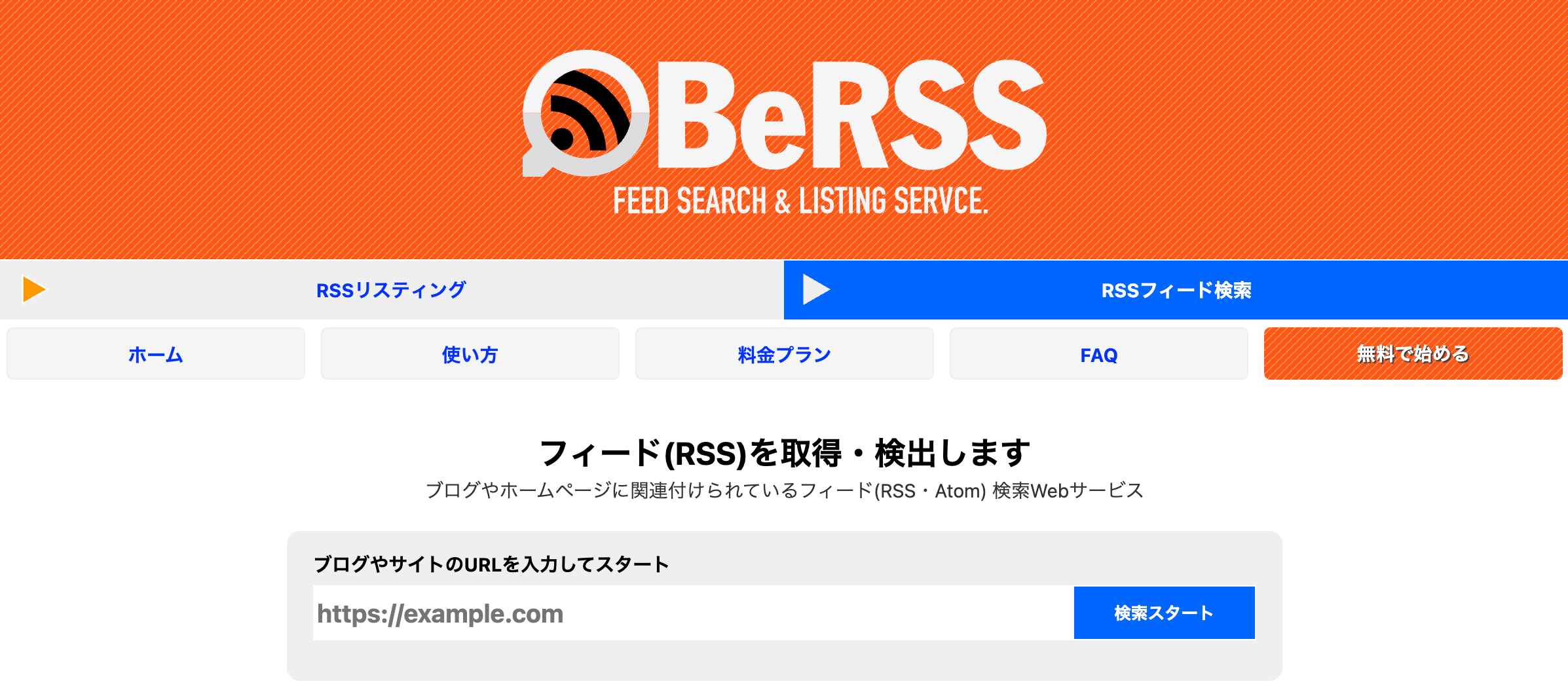
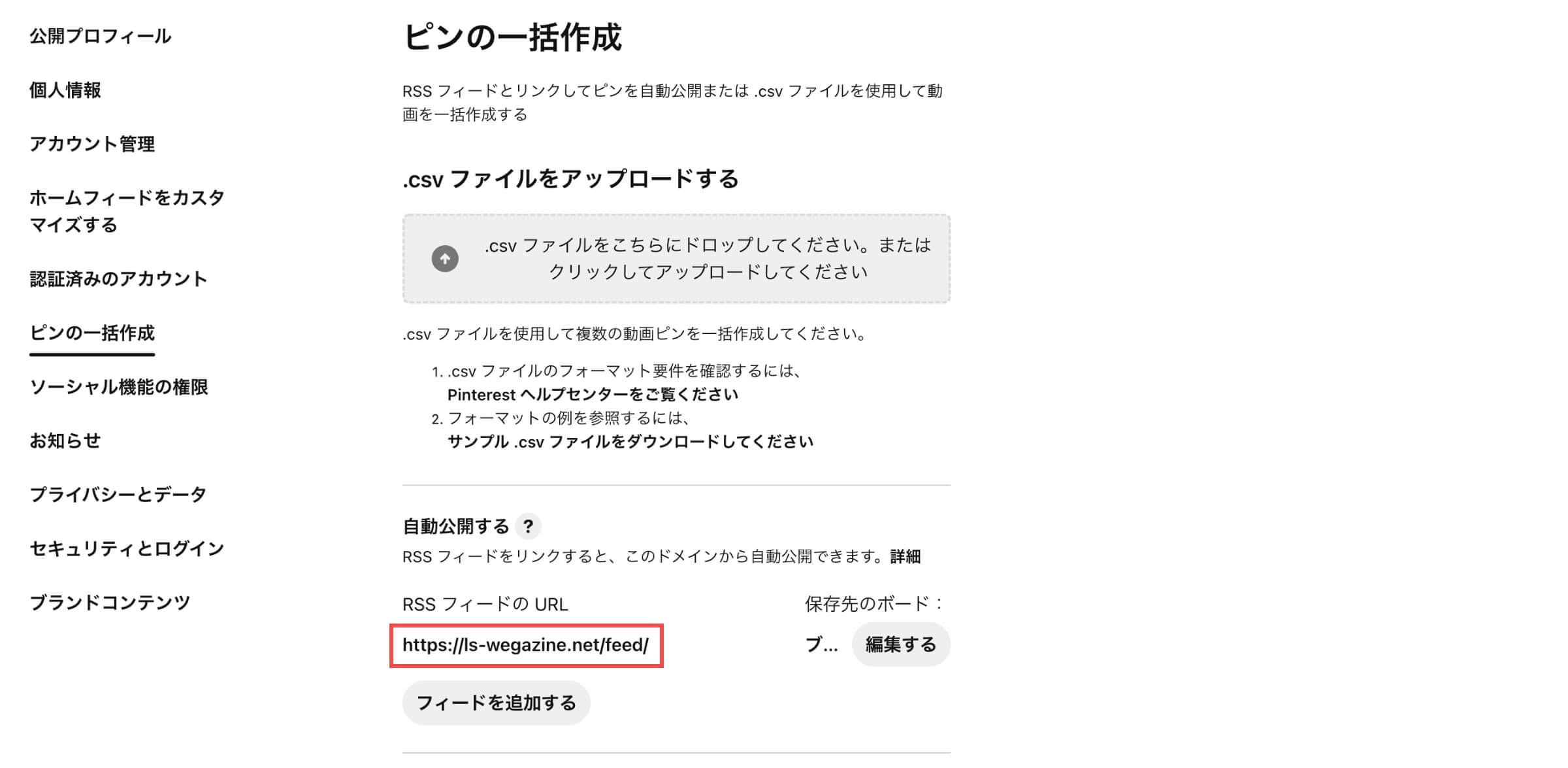
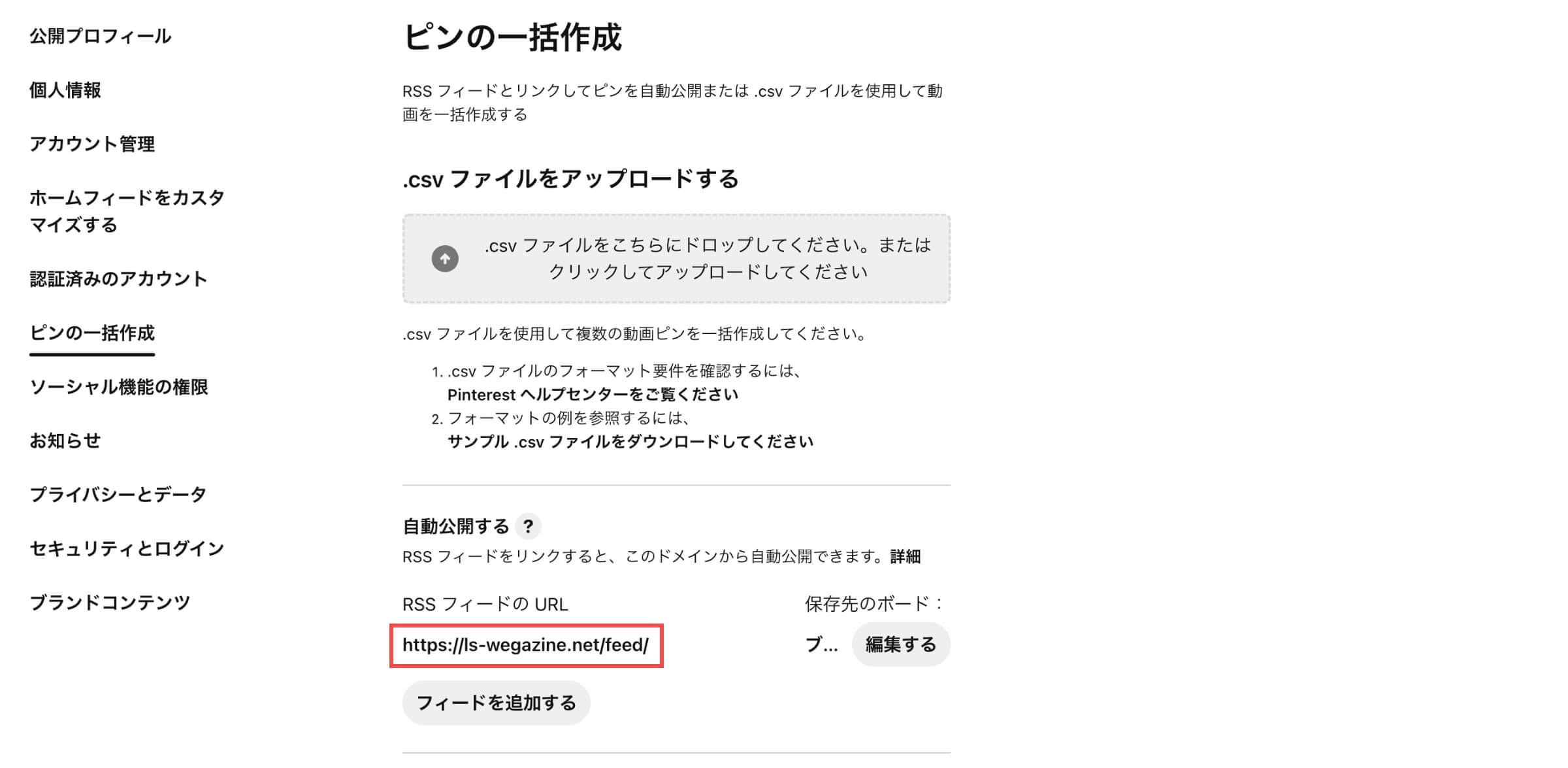
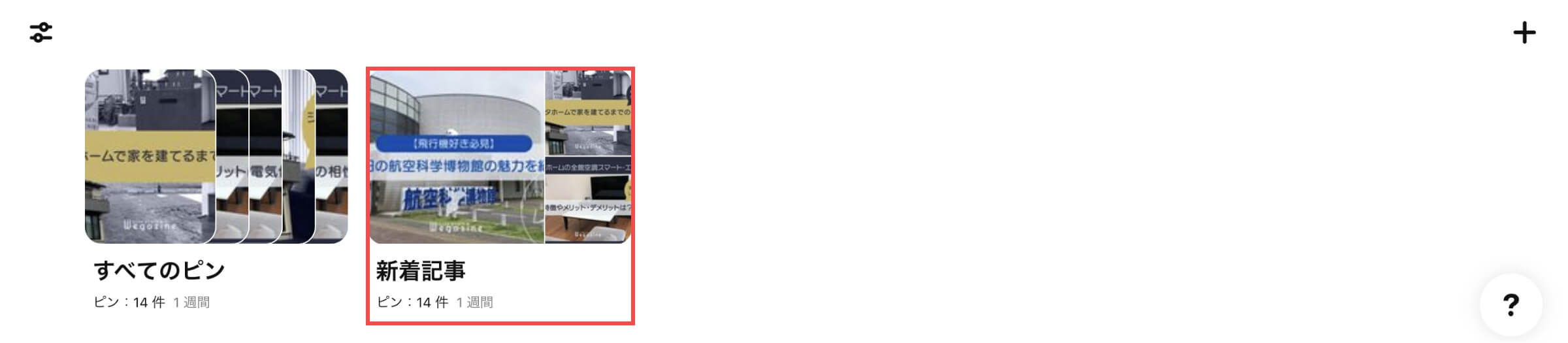
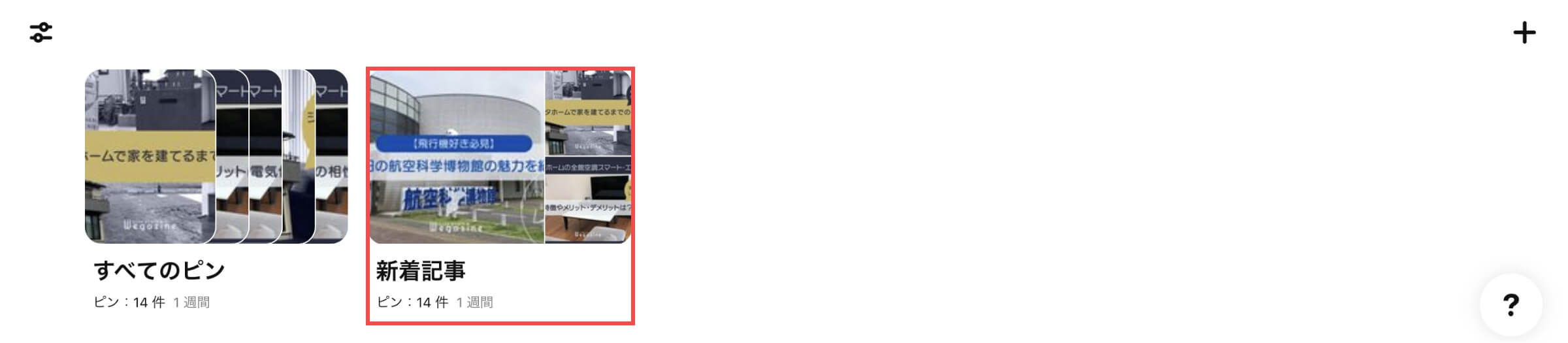
「ブログと自動連携する(ピンの一括作成機能)」の解説は以上です。
WordPressでRSSフィードの初期値を変更する
WordPressの管理画面から解説します。
- 管理画面の左側メニューから「設定」にカーソルを合わせます。
- 「表示設定」をクリックします。
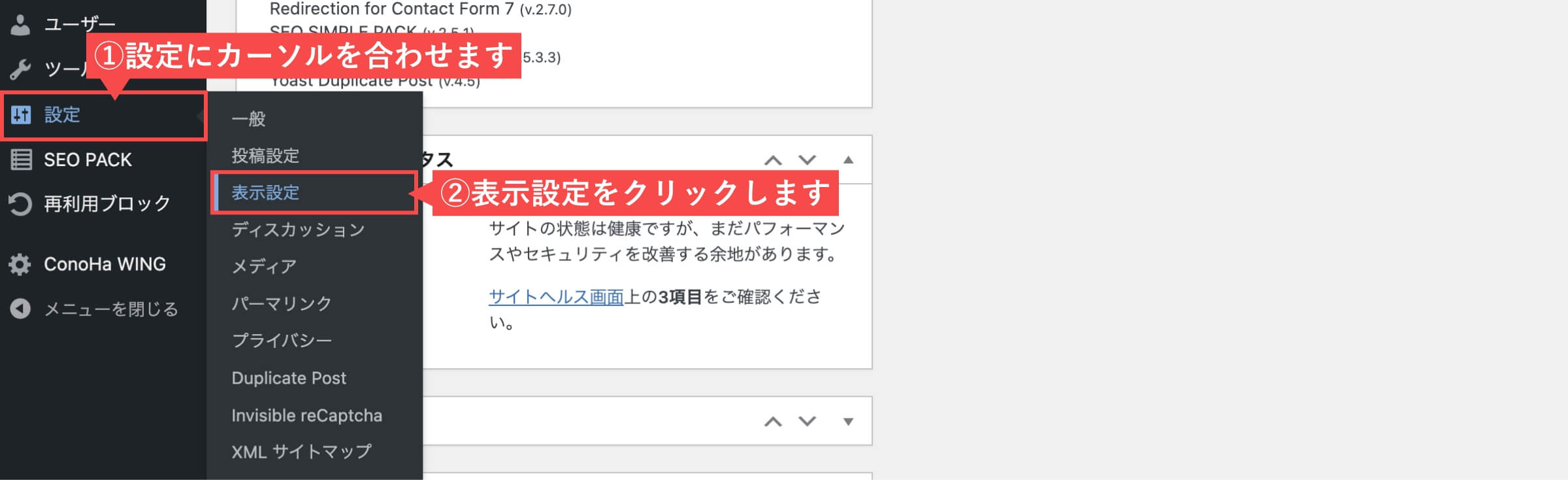
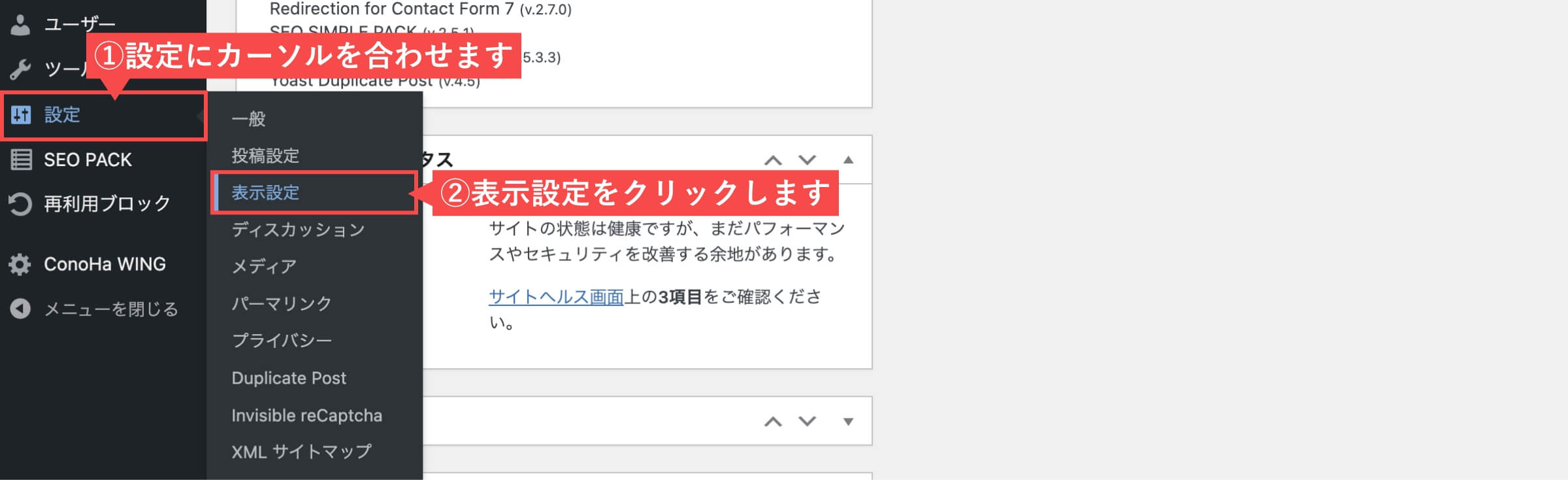
- 「RSS/Atomフィードの投稿数」を変更します。
- 「変更を保存」ボタンをクリックします。
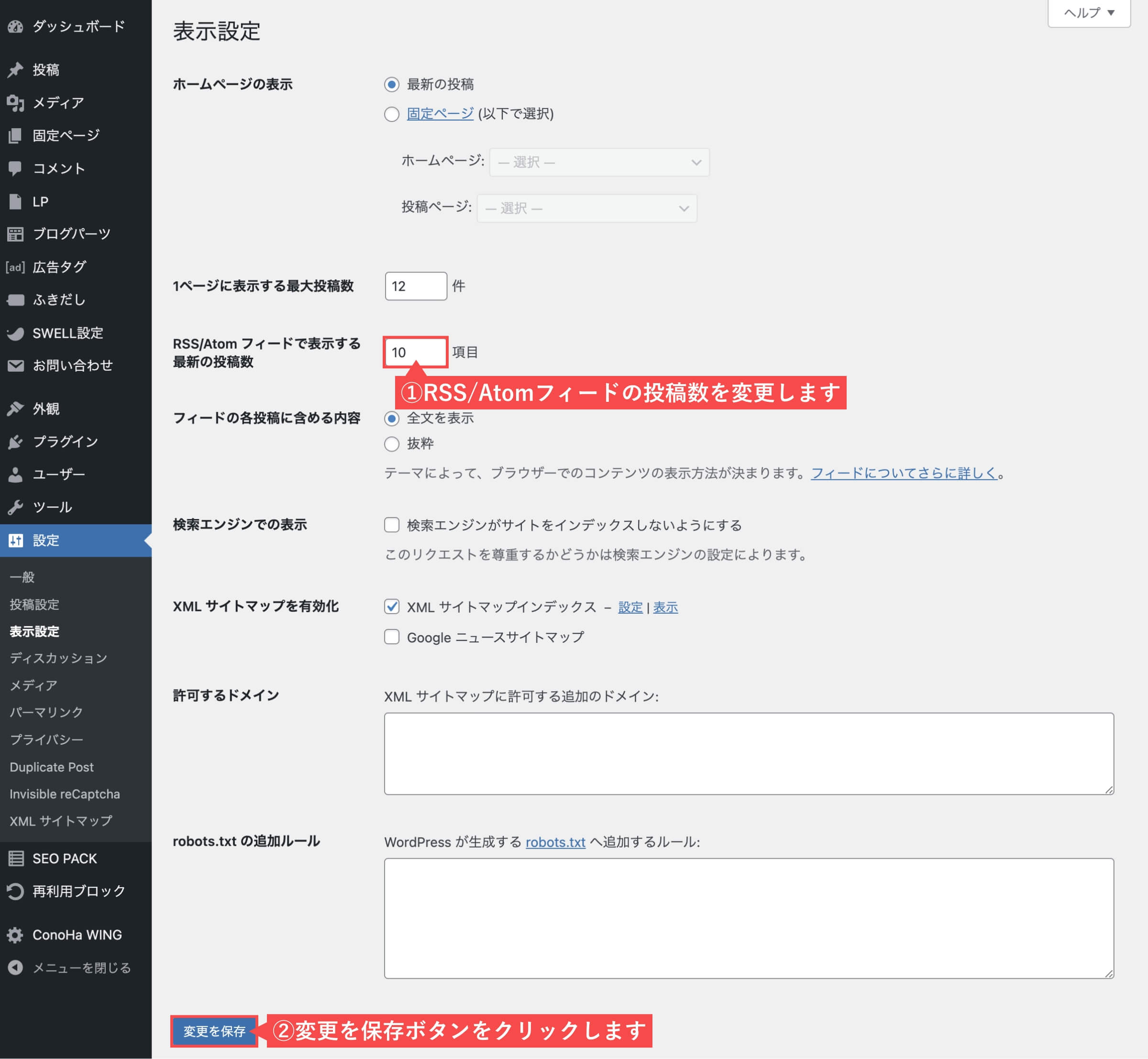
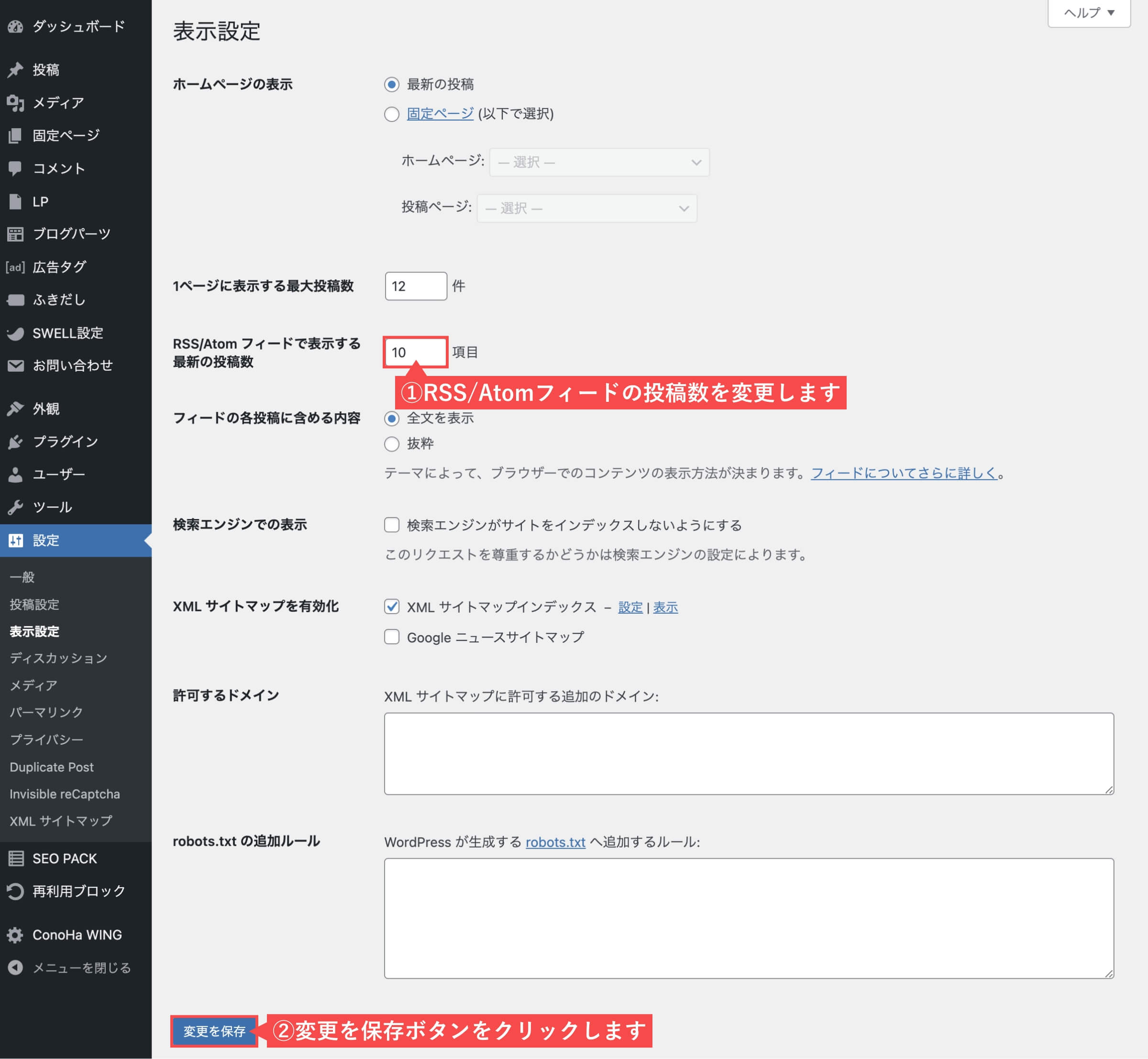
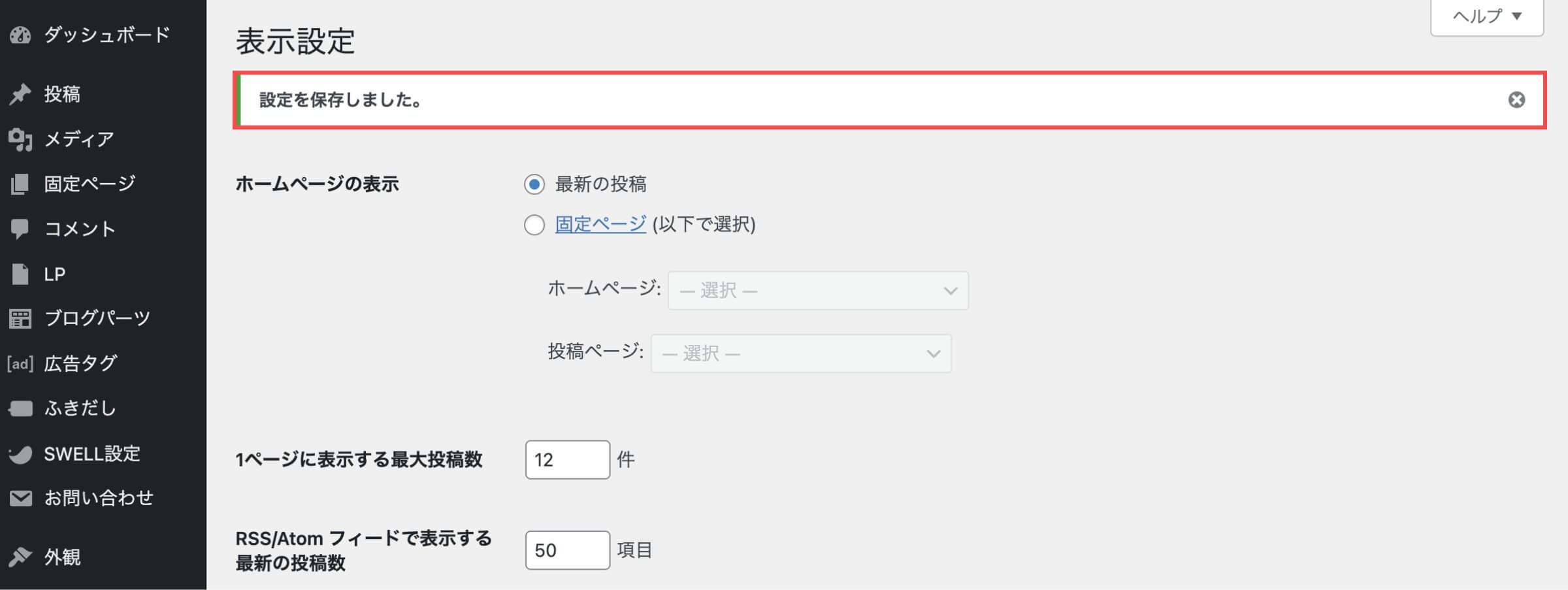
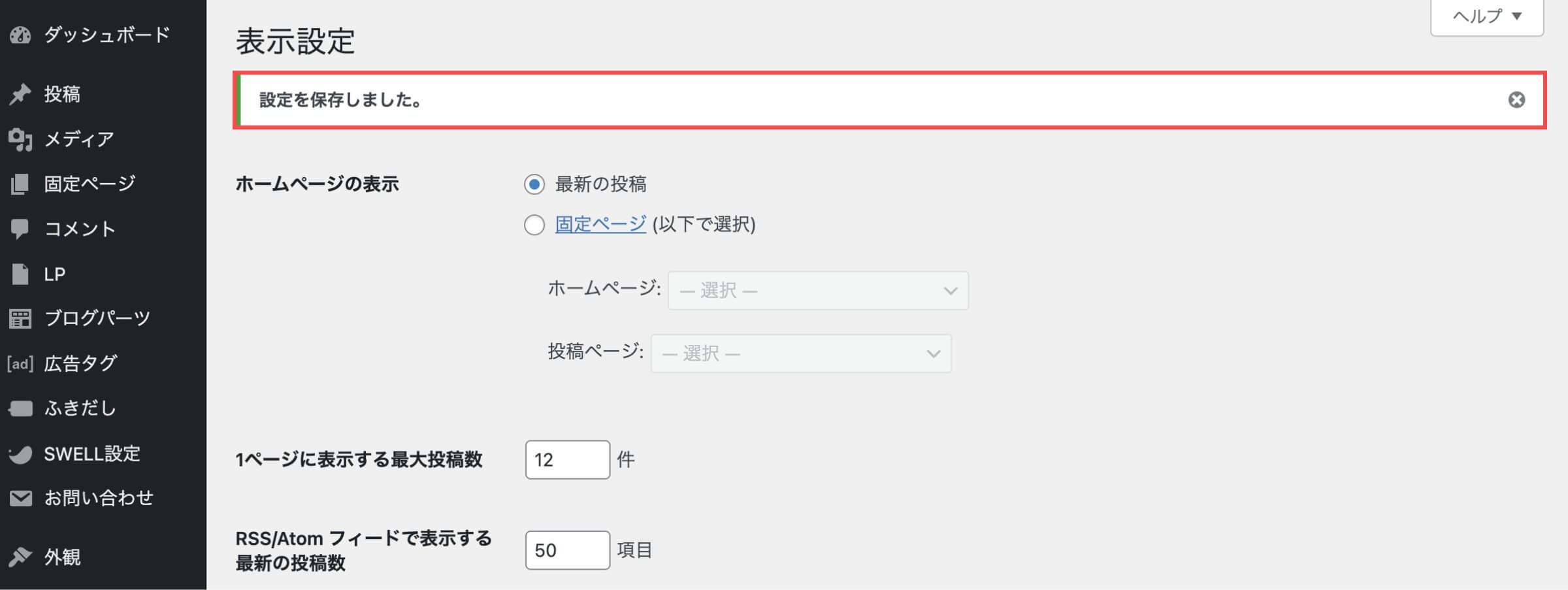
「WordPressでRSSフィードの初期値を変更する」の解説は以上です。
まとめ
当記事では「Pinterestのビジネスアカウント登録方法とブログ自動連携」について解説しました。
ブログやWebサイト運営者は、Pinterestのビジネスアカウントを利用して無料で集客を行うことができます。
TwitterやInstagramのようなSNSとは違って、ブログを更新するだけでピンが自動連携されます。
- ブログやWebサイトのアクセス数を増やしたい。
- SEO以外の集客方法を知りたい。
- Pinterestのビジネスアカウントって何?
- Pinterestのビジネスアカウント登録方法が知りたい。
- Pinterestとブログを連携したい。
上記のような悩みや疑問について解説しましたが、解決できましたでしょうか?
なかなかアクセス数が増えなくて悩んでいるブロガーの方は、ぜひ「Pinterest」のビジネスアカウントを利用した集客をオススメします。
【Pinterest】ビジネスアカウント登録方法とブログ自動連携を解説(ブロガー必見)は以上となります。
最後までご覧いただきありがとうございました。