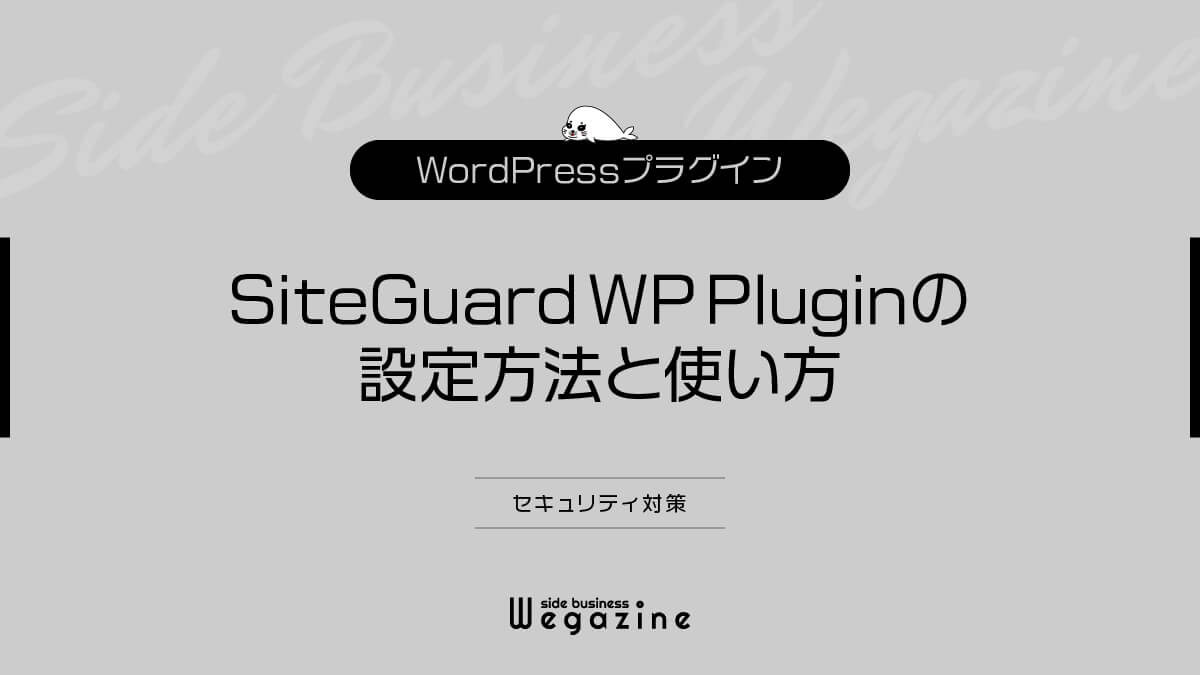WordPressのセキュリティ対策プラグイン「SiteGuard WP Plugin」で不正アクセスを防ぎましょう!
当記事では、WordPressプラグイン「SiteGuard WP Plugin」の設定方法と使い方について、下記のような悩みや疑問に答えていきます。
- 当記事の信頼性


当サイトでは「本業×副業で経済的自立による豊かで自由な生活を手に入れること」をコンセプトに、副業やブログの始め方・稼ぎ方を発信しています。
WordPressをインストールしたら、必ずセキュリティ対策プラグインは設定しましょう。WordPressの初期状態は、セキュリティ的に弱く、利用者が多いため攻撃対象になりやすいです。
SiteGuard WP Pluginは初期状態で入っているプラグインです!
他にも、「初心者向けのプラグイン」を紹介しています。詳しく知りたい方は、下記リストから詳細ページをご確認ください。
- 初心者向けのWordPressプラグイン
| 初心者向けのプラグイン | ||
|---|---|---|
| プラグイン名 | 利用用途 | 設定方法と使い方 |
| WP Multibyte Patch | 日本語の不具合修正 | 有効化すると 自動で日本語修正 |
| UpdraftPlus | バックアップ/復元 | 詳細ページはこちら |
| SiteGuard WP Plugin | セキュリティ対策 | 詳細ページはこちら |
| Invisible reCaptcha for WordPress | スパム対策 | 詳細ページはこちら |
| Broken Link Checker 2.0 | リンク切れチェック | 詳細ページはこちら |
| Contact Form 7 | お問い合わせフォーム | 詳細ページはこちら |
| Redirection for Contact Form 7 | サンクスページにリダイレクト | 詳細ページはこちら |
| XML Sitemap & Google News | XMLサイトマップ生成 | 詳細ページはこちら |
| WebSub | インデックス促進 | 詳細ページはこちら |
| SEO SIMPLE PACK | SEO対策 | 詳細ページはこちら |
| Site Kit by Google | Google公式ツール連携 | 詳細ページはこちら |
| Redirection | リダイレクト設定 | 詳細ページはこちら |
| EWWW Image Optimizer | サイト高速化(画像圧縮) | 詳細ページはこちら |
| Pochipp | 物販・商品管理 | 詳細ページはこちら |
| Ad Auto Insert H | アドセンス広告の設定と管理 | 詳細ページはこちら |
SiteGuard WP Pluginとは
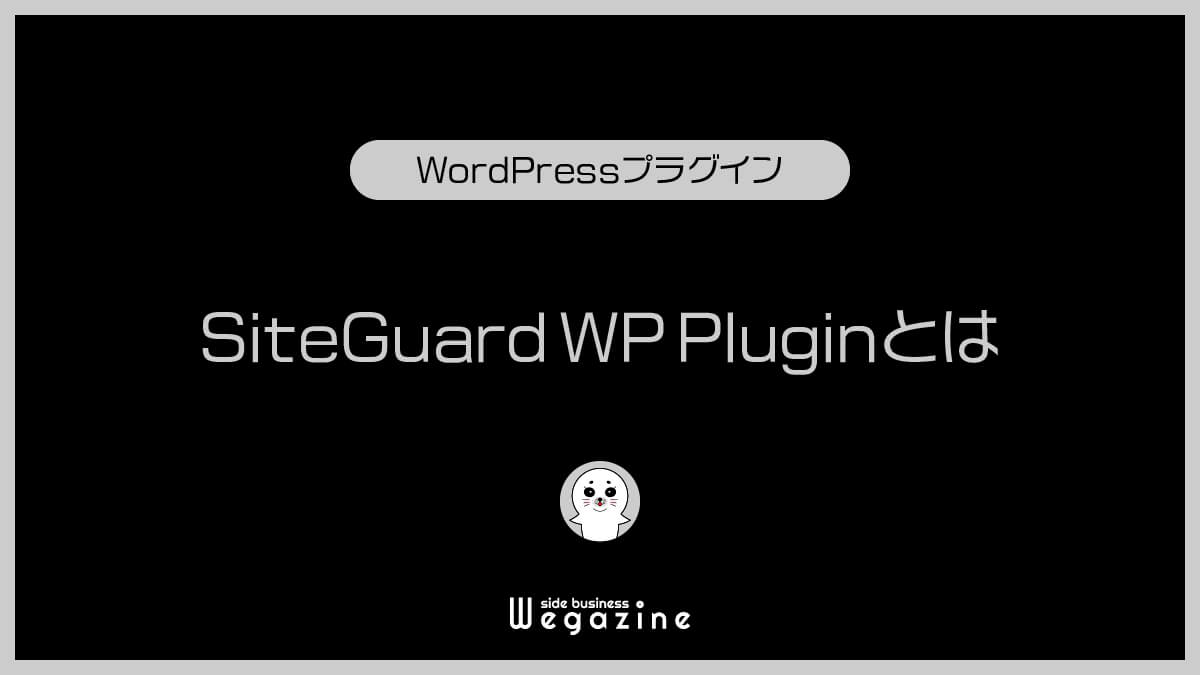
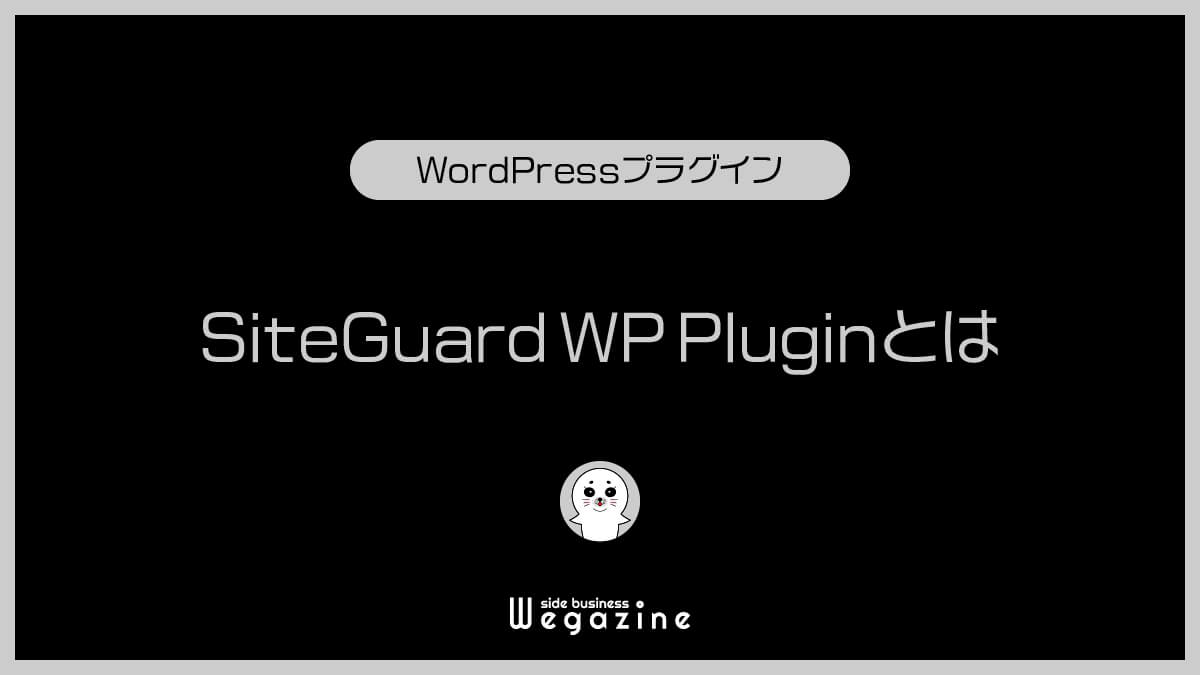
SiteGuard WP Pluginとは、WordPressのセキュリティを向上させるプラグインです。不正アクセスやブルートフォース攻撃からWordPressを守るために、ログイン画面や管理画面のセキュリティ機能を実装できます。
| プラグイン名 | SiteGuard WP Plugin |
| 種類 | セキュリティ対策 |
| 開発者 | JP-Secure |
| インストール数 | 500,000以上 |
| 言語対応 | 日本語に対応 |
SiteGuard WP Pluginの特徴
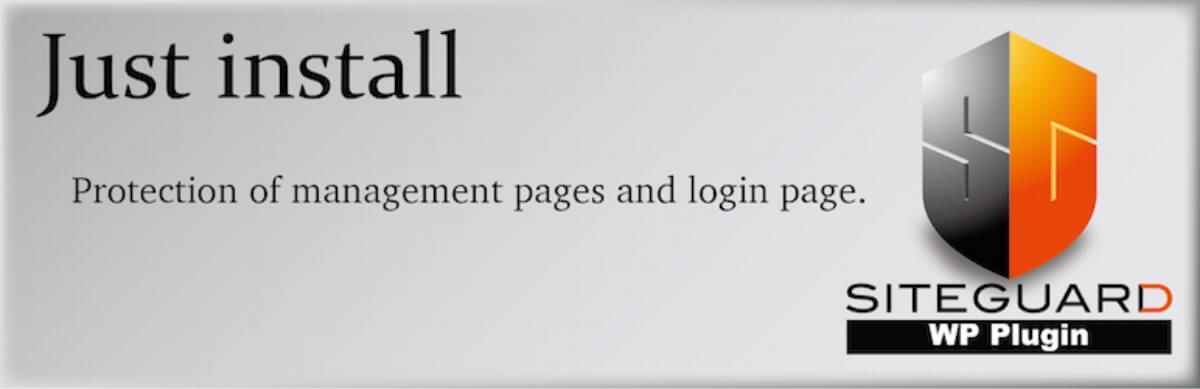
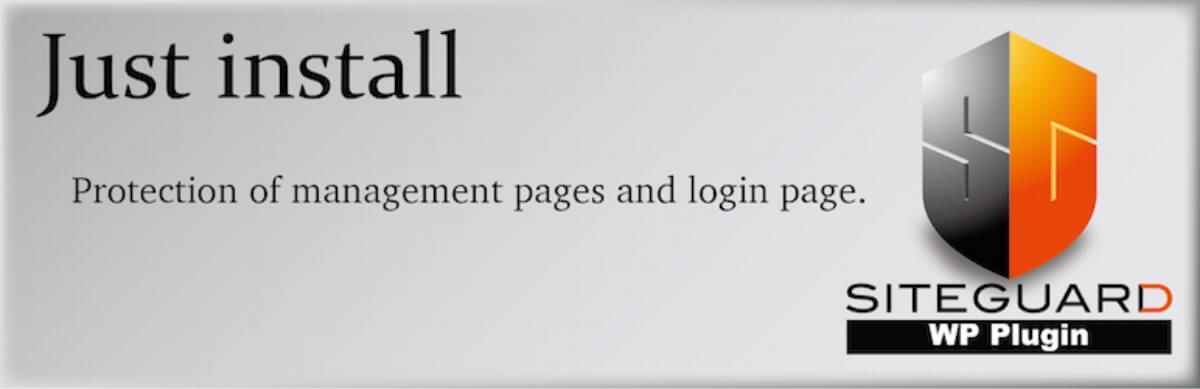
SiteGuard WP Pluginは、以下のような特徴を持っているプラグインです。
- 不正ログインのセキュリティ強化
- 管理画面への不正アクセス強化
- コメントスパム対策
- プラグイン提供が法人
- 設定がシンプルで簡単
- 利用が無料
- 日本語対応
SiteGuard WP PluginでWordPressブログを守ろう!
SiteGuardのインストール
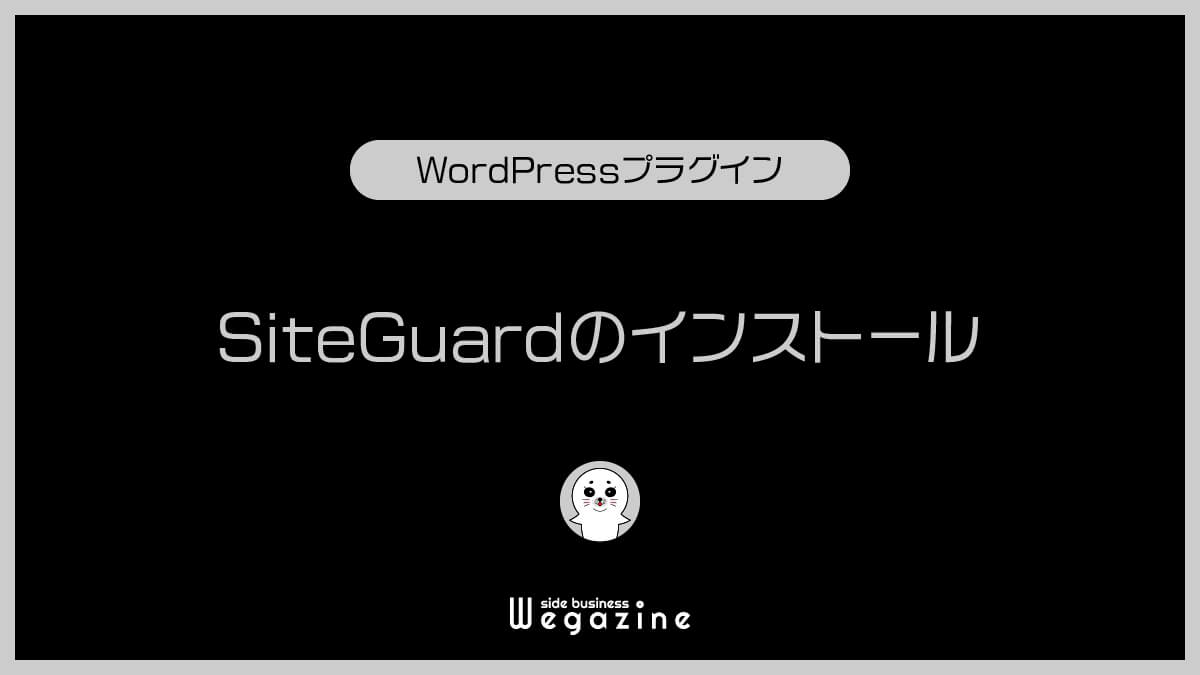
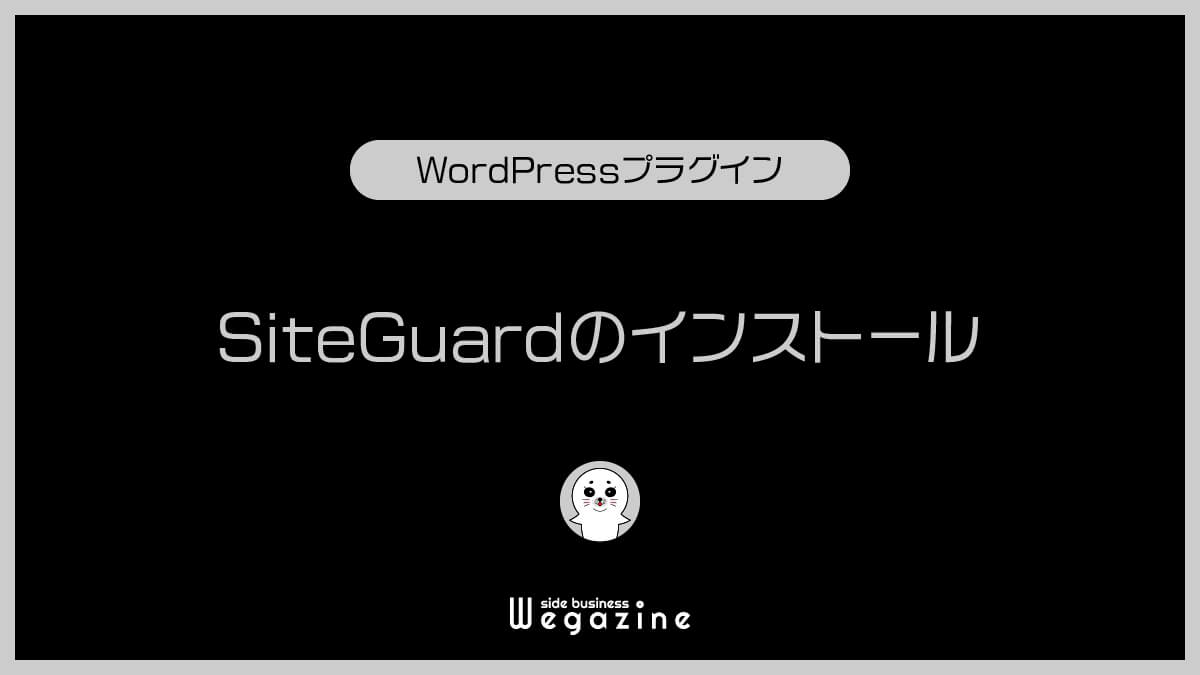
「SiteGuard WP Plugin」のインストール方法について解説します。
- プラグインの新規追加ページに移動
- プラグインをインストールして有効化
SiteGuard WP Pluginは、WordPressの初期状態ですでにインストールされている場合があります。その場合は、「有効化」のみ行いましょう。
①プラグインの新規追加ページに移動
WordPress管理画面のサイドメニューから「プラグイン」→「新規追加」を押します。


②プラグインをインストールして有効化
「SiteGuard WP Plugin」で検索して「今すぐインストール」を押します。さらに、「有効化」を押します。
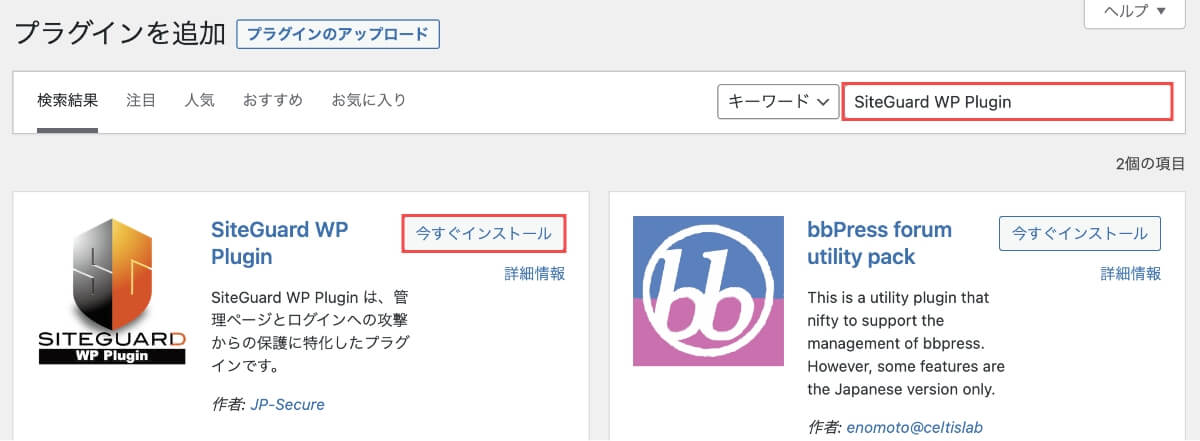
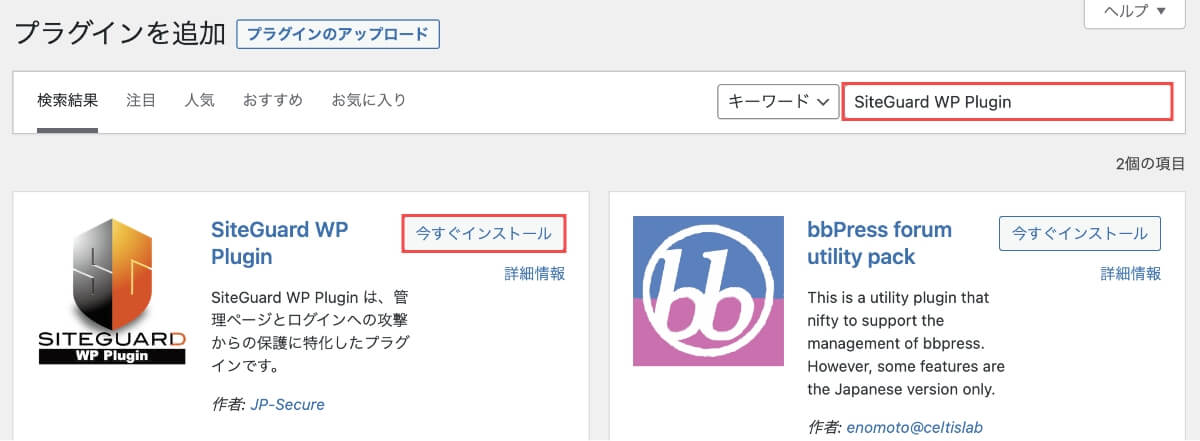
プラグインのインストールは以上です!
このプラグインをインストールして有効化すると自動的にログインページのURLを変更します。
(WordPressのログインページ(wp-login.php)を「login_<5桁の乱数>」に変更します)
また、新しいログインページのURLが管理者宛にメールで届きます。
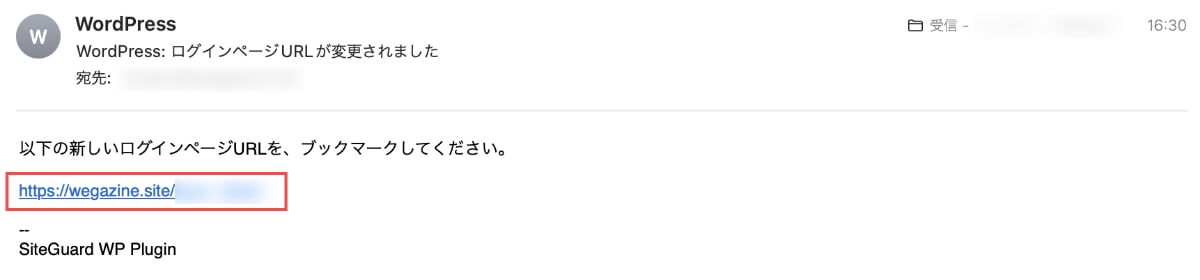
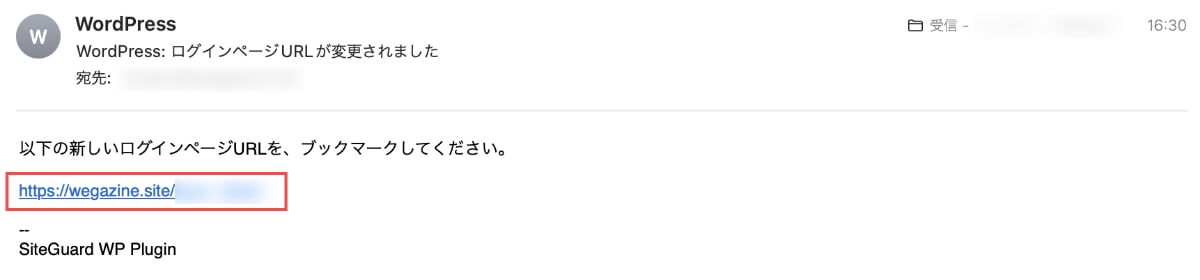
ただし、「https://あなたのドメイン/wp-admin/」でアクセスしている方は、これまで通りリダイレクトされてログイン画面に入ることができます。
新しいログインURLの確認方法
WordPress管理画面のサイドメニューから「SiteGuard」→「ログインページ変更」を押します。
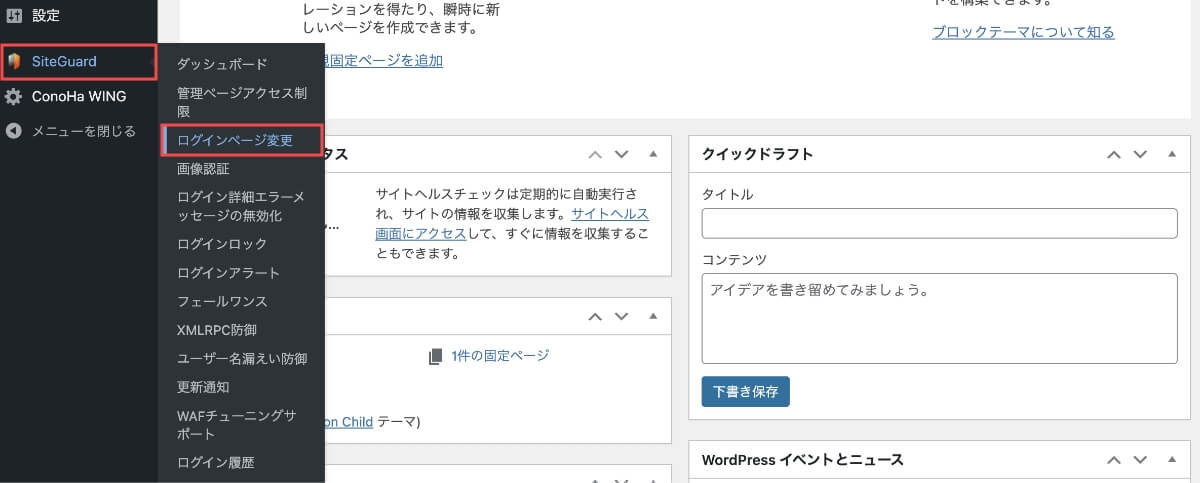
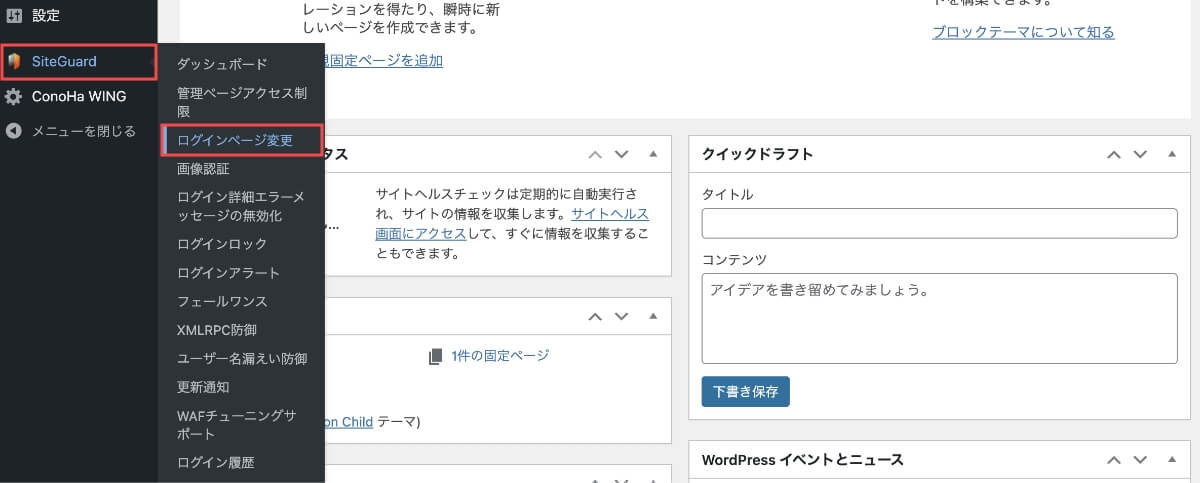
ログインページ変更画面で「変更後のログインページ名」で確認できます。また、新たに変更することも可能です。
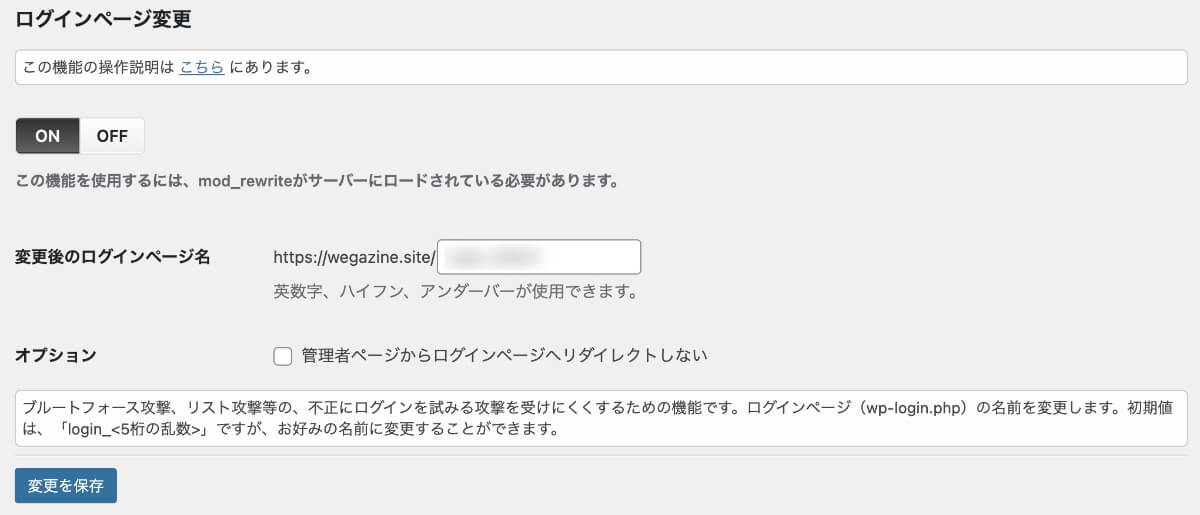
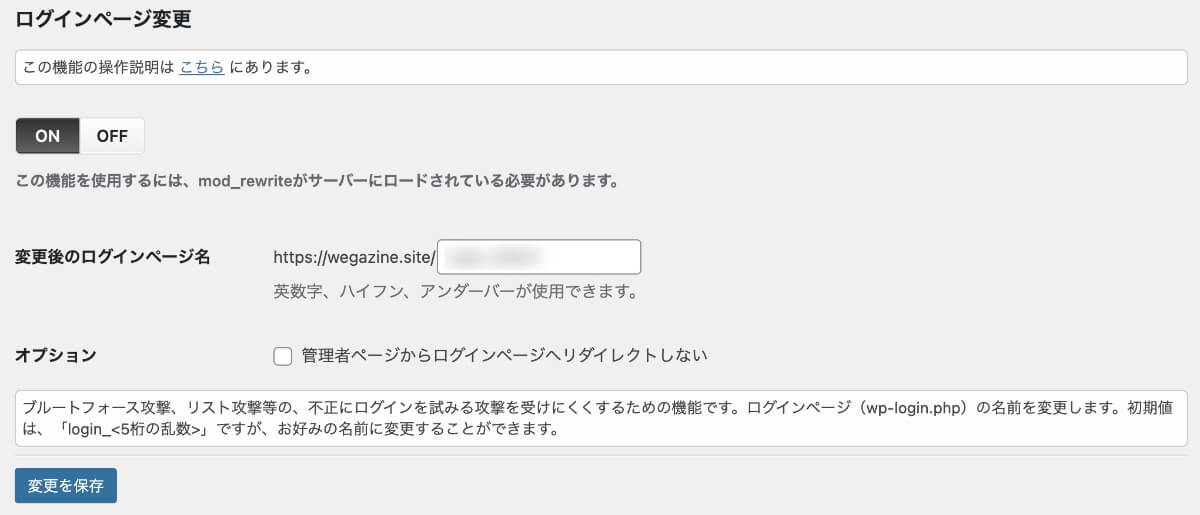
新しいログインURLのブックマークを忘れずに!
SiteGuardのおすすめ基本設定


SiteGuardは、インストール後に有効化するだけで、すでに基本機能が設定されています。
おすすめ基本設定では、初期設定に対して追加で設定すべき機能について解説します。
- ログインページ変更の追加設定
- ユーザー名漏えい防御の追加設定
①ログインページ変更の追加設定
WordPress管理画面のサイドメニューから「SiteGuard」→「ログインページ変更」を押します。
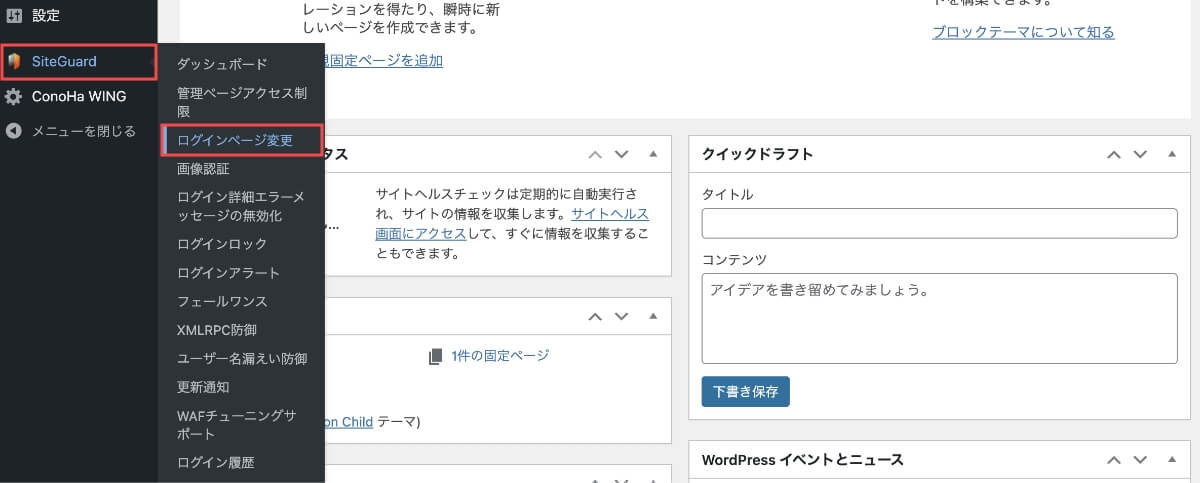
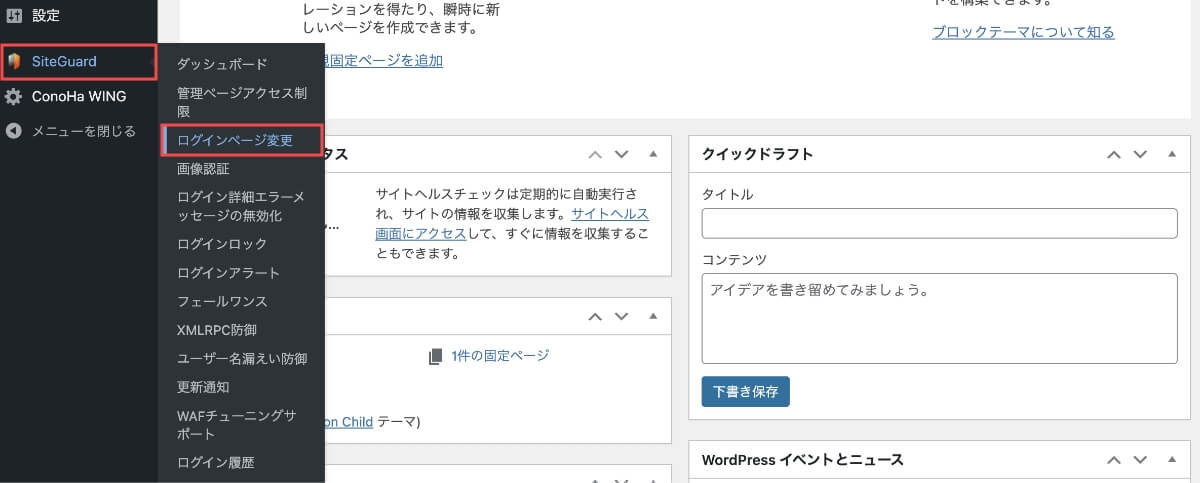
変更後のログインページ名で「ログインURL」を任意のURLに変更、さらに「オプション」にチェックを入れて、「変更を保存」ボタンを押します。
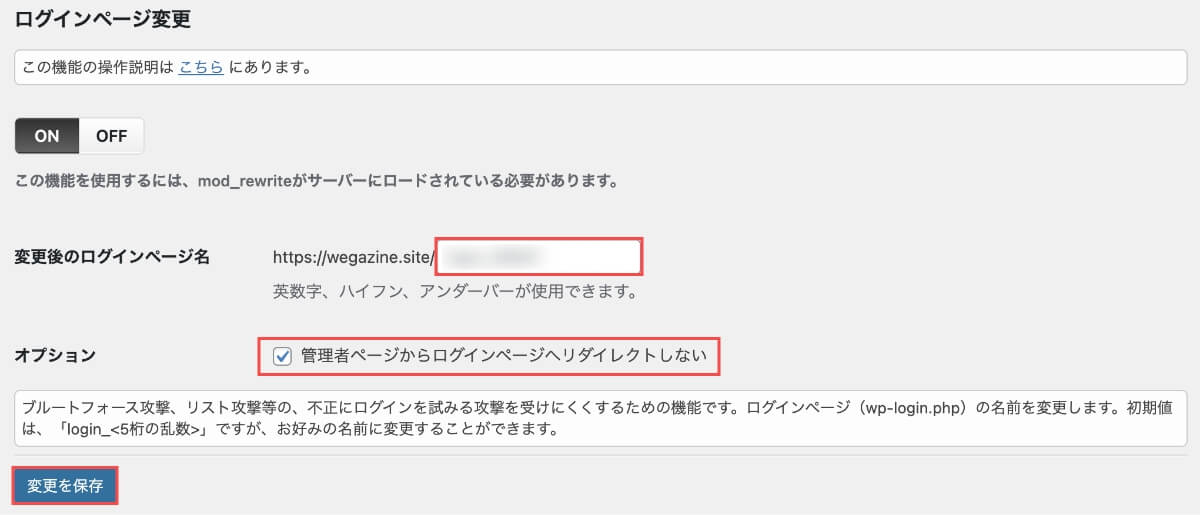
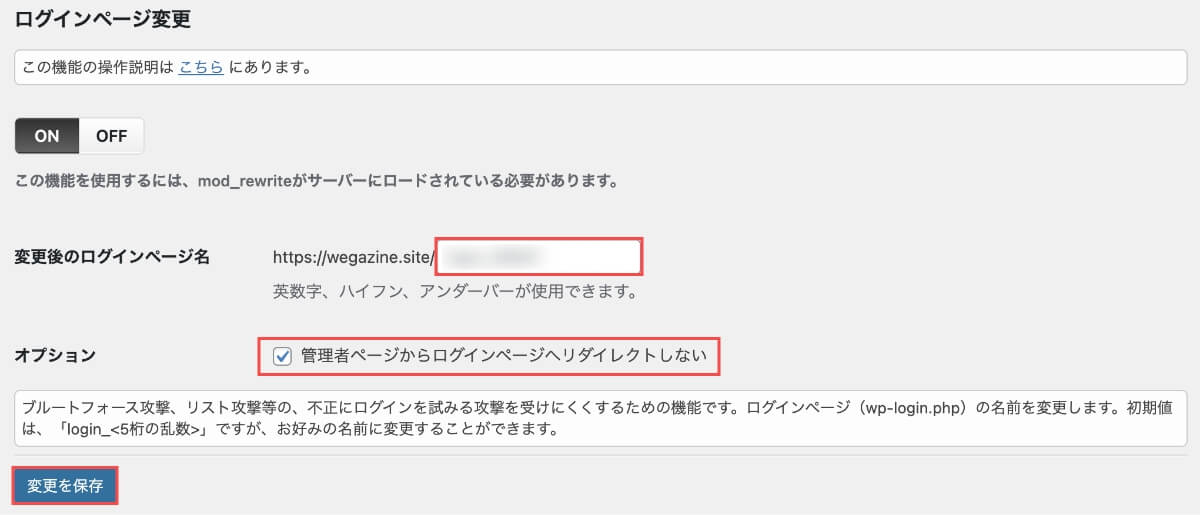
この設定により「https://あなたのドメイン/wp-admin/」でアクセスしている方は、リダイレクトされなくなるので、ログインURLをブックマーク(メモ)しておいてください。
ログインURLは初期設定のままにしないでね!
②ユーザー名漏えい防御の追加設定
WordPress管理画面のサイドメニューから「SiteGuard」→「ユーザー名漏えい防御」を押します。
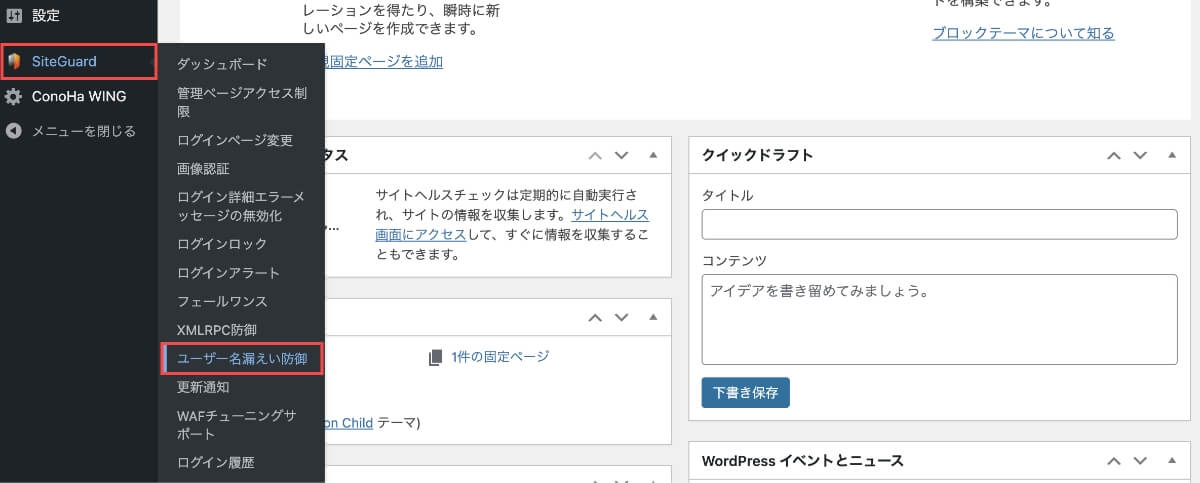
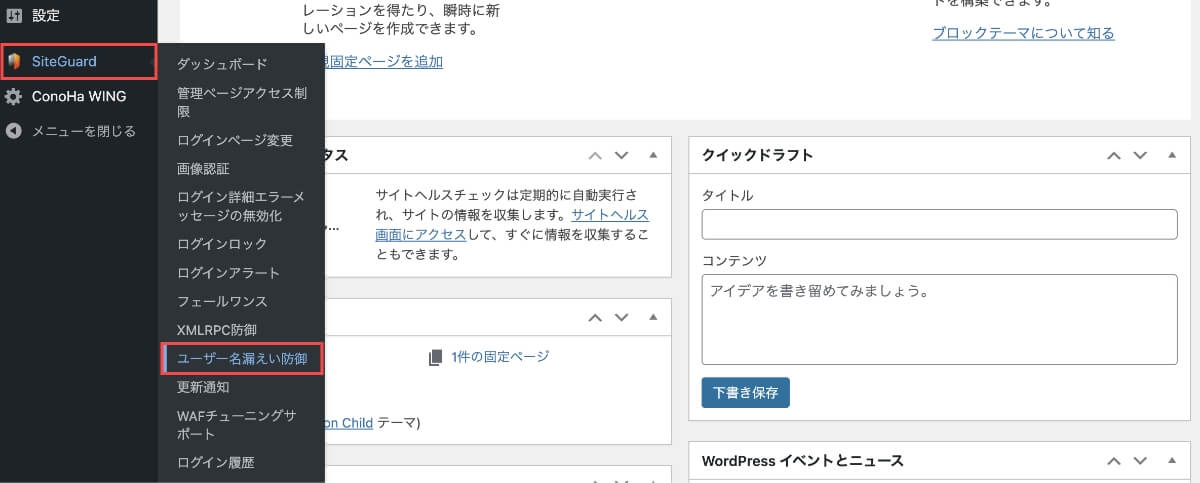
「ユーザー名漏えい防御」で設定をONにして、「変更を保存」ボタンを押します。
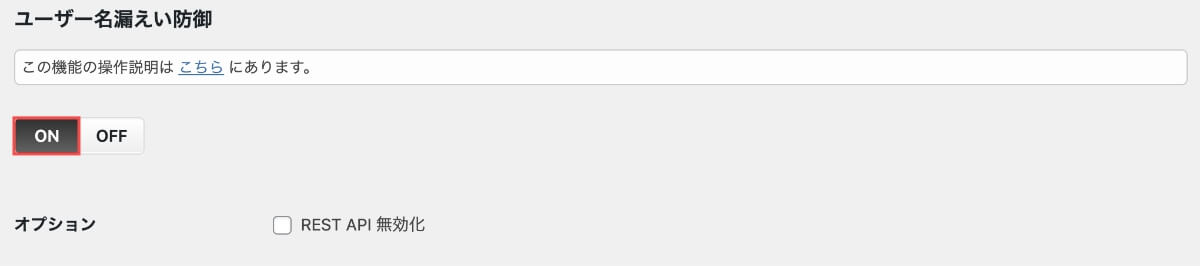
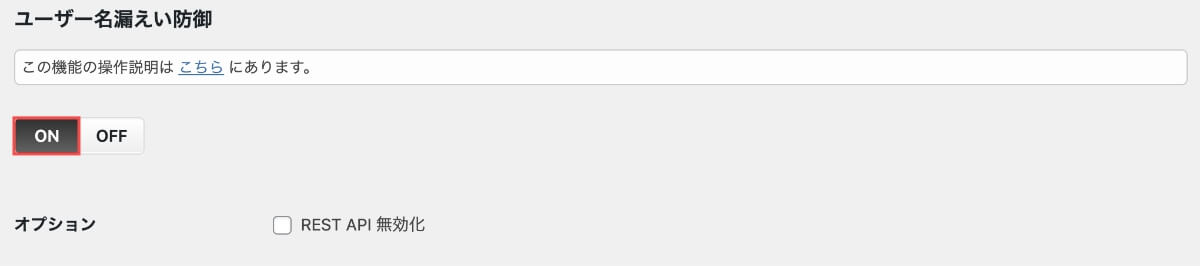
「REST API 無効化」にチェックは入れないでね!
基本的には初期設定からほとんど変更する必要はありません。変更しすぎるとセキュリティが高くなりすぎて、他のプラグインやWordPressの機能に制限がかかってしまう恐れがあります。
SiteGuardは初期設定だけでも十分セキュリティが担保されているので安心です。
以上で、SiteGuardの設定は完了です。お疲れ様でした!
まとめ
当記事では「WordPressプラグインのSiteGuardの設定方法と使い方」について解説しました。
SiteGuard WP Pluginは、WordPressのセキュリティを向上させるプラグインです。不正アクセスや不正ログイン、コメントスパムからWordPressを守ってくれます。
SiteGuardでは、プラグインの有効化で基本設定が完了します。使い方も簡単で日本語に対応しているためブログ初心者でも安心して利用できます。
WordPressのセキュリティを高めて、ブログをブラックハッカーの攻撃から守りましょう!
【WordPress】SiteGuard WP Pluginの設定方法と使い方(セキュリティ対策)は以上となります。
最後までご覧いただきありがとうございました。