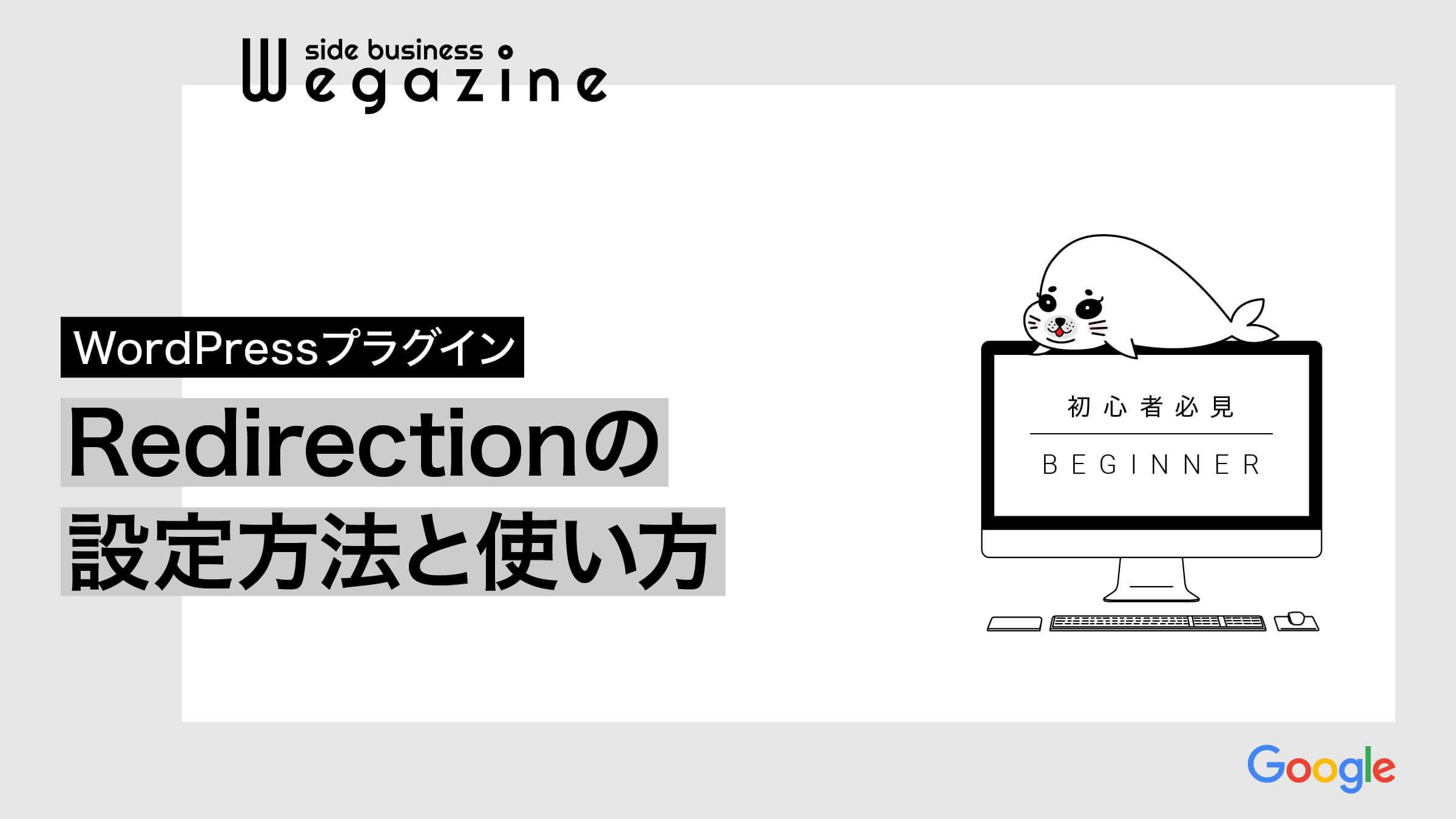初心者の方でも簡単にリダイレクト設定ができるWordPressプラグイン「Redirection」を紹介します。
一般的な方法でリダイレクト設定を行う場合、初心者の方には少し荷が重いですよね。
でも安心して下さい。
WordPressでブログやWebサイト運営を行なっている方に必見の情報が、WordPressプラグイン「Redirection」を利用したら簡単にリダイレクト設定ができます。
- ドメインを変えたんだけど、旧ドメインから新ドメインにSEOを引き継ぐ方法は?
- WordPressで301リダイレクトまたは302リダイレクトの簡単な方法を知りたい。
- WordPressのパーマリンクの設定を変更したらリダイレクトは必要?
当記事の手順通りに進めれば、誰でも5分でWordPressの「Redirection」 によるリダイレクト設定を理解することができます。
リダイレクト設定にお困りの場合は、この機会にWordPressプラグインの「Redirection」を利用したリダイレクトに挑戦してみてはいかがでしょうか。
Redirectionとは
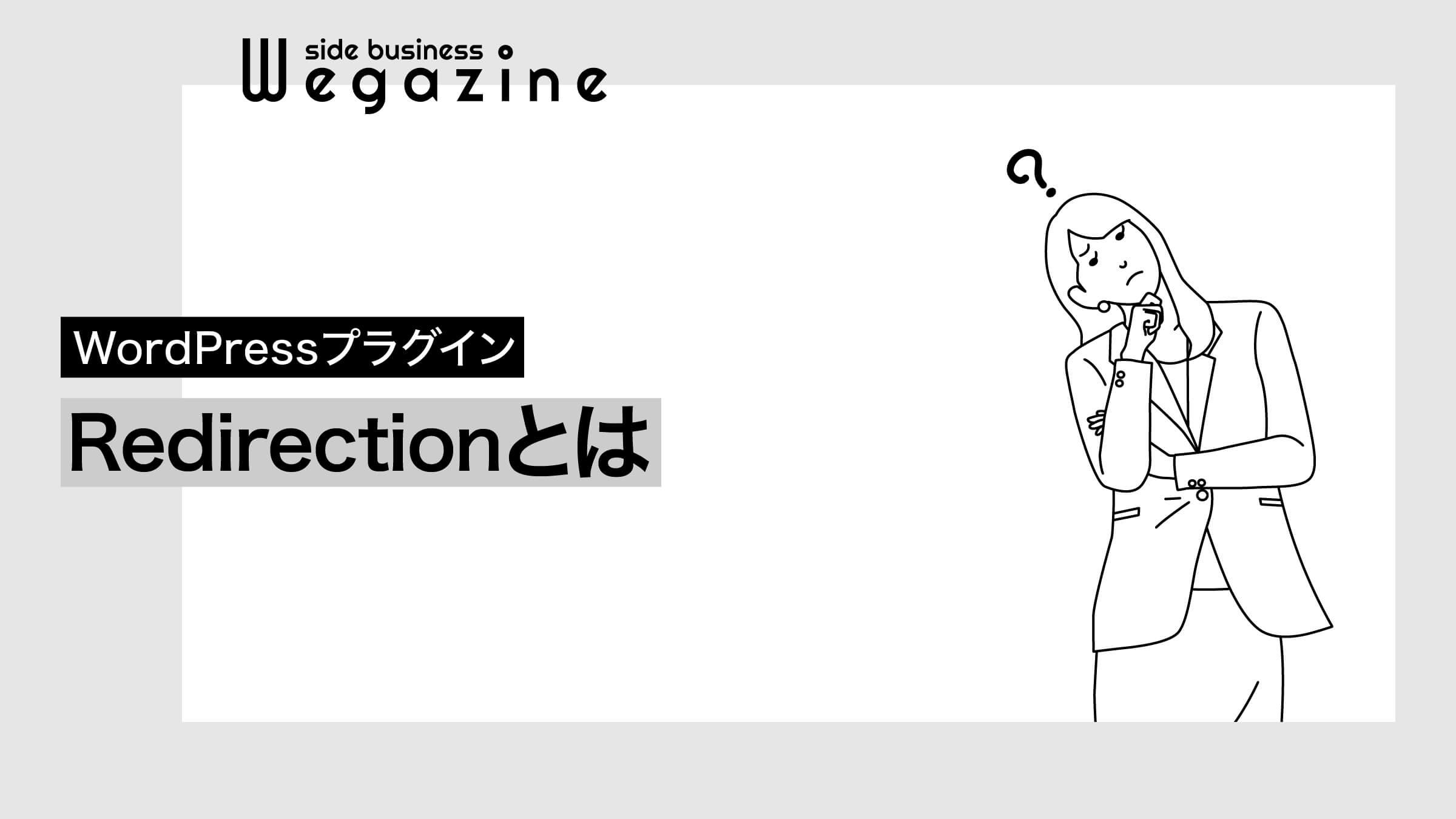
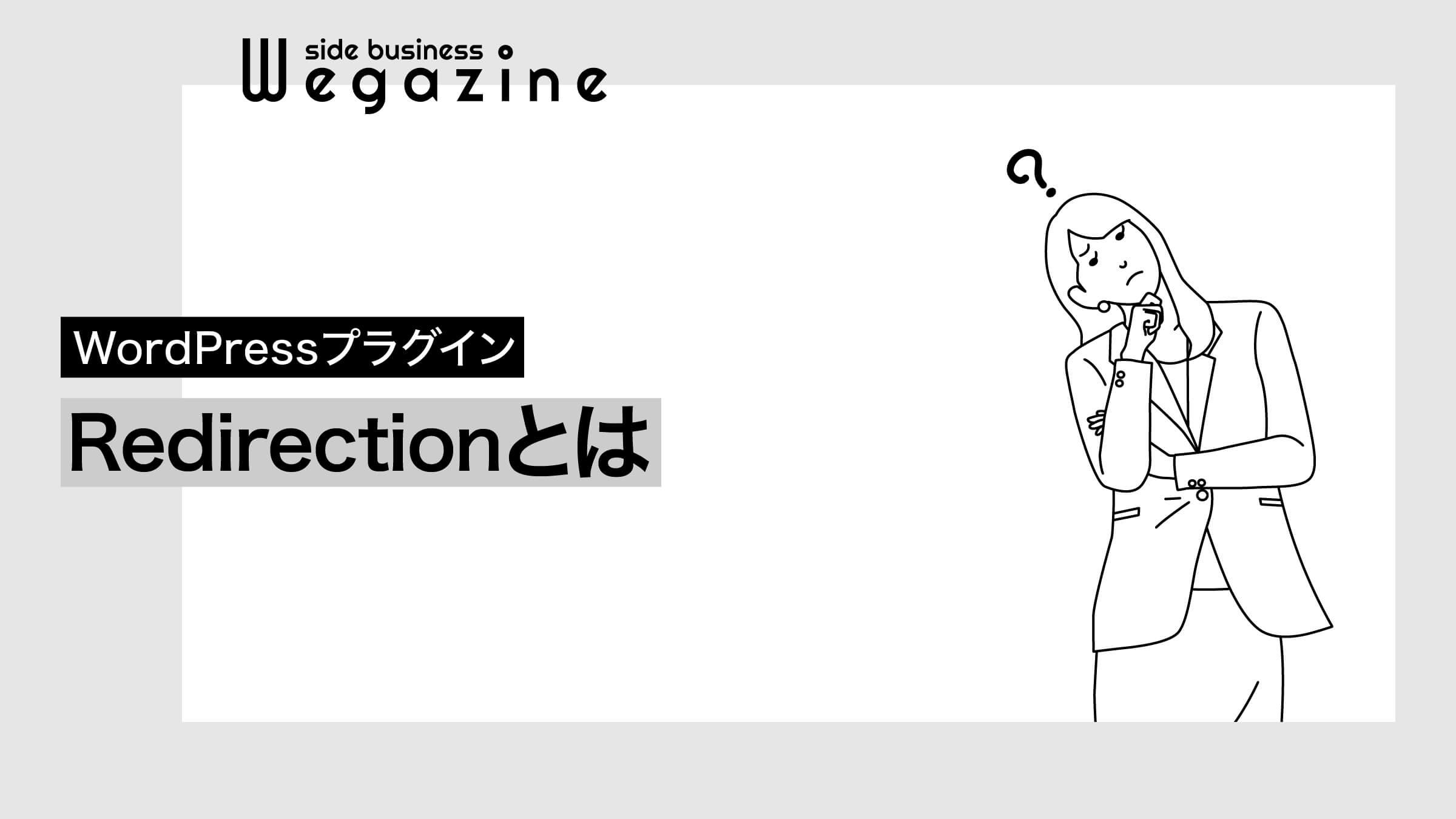
\ WordPressのリダイレクト プラグイン /
Redirectionとは、.htaccessやレンタルサーバーの機能などを利用せずに「WordPressブログやWebサイト」のリダイレクト設定ができるプラグインです。
世界中で200万以上のWordPressでインストールされている信頼性の高いプラグインです。
- ドメインのURL変更やページ単位ディレクトリのURL変更で、旧サイトから新サイトにSEOを引き継ぐことが可能。
- http、https、wwwなどのドメイン(URL)の正規化。
- 一時的に別のサイトにリダイレクトする必要がある時の対策。
上記以外にもリダイレクトを利用するシーンはありますが、ブログやWebサイト運営の場合の主な利用は、SEOの引き継ぎとドメインの正規化がメインとなります。
リダイレクトプラグインの導入は、利用が必要な時のみに限定されます。
WordPressでブログやWebサイト運営を行なっている方にとっては、知っておいて損のないプラグインです。
Redirectionの特徴
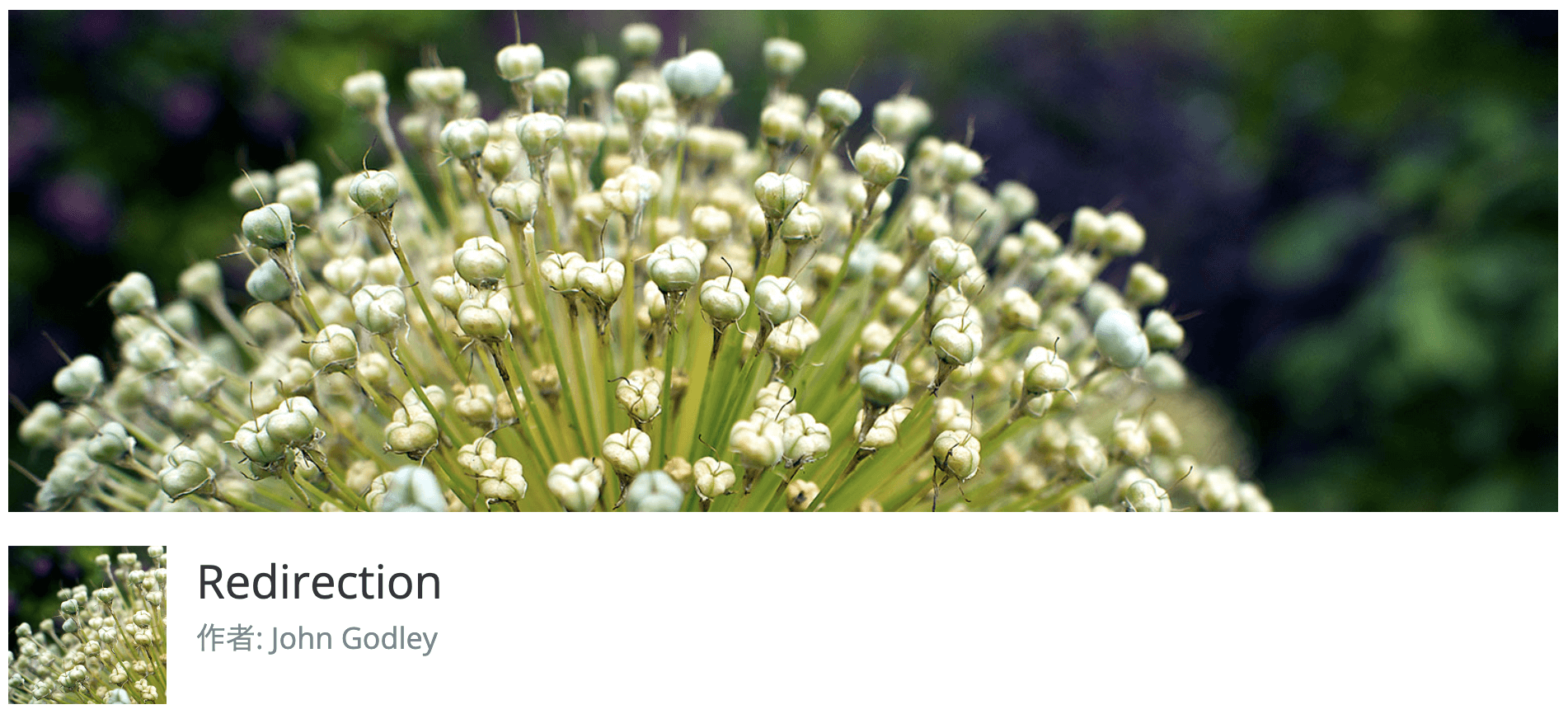
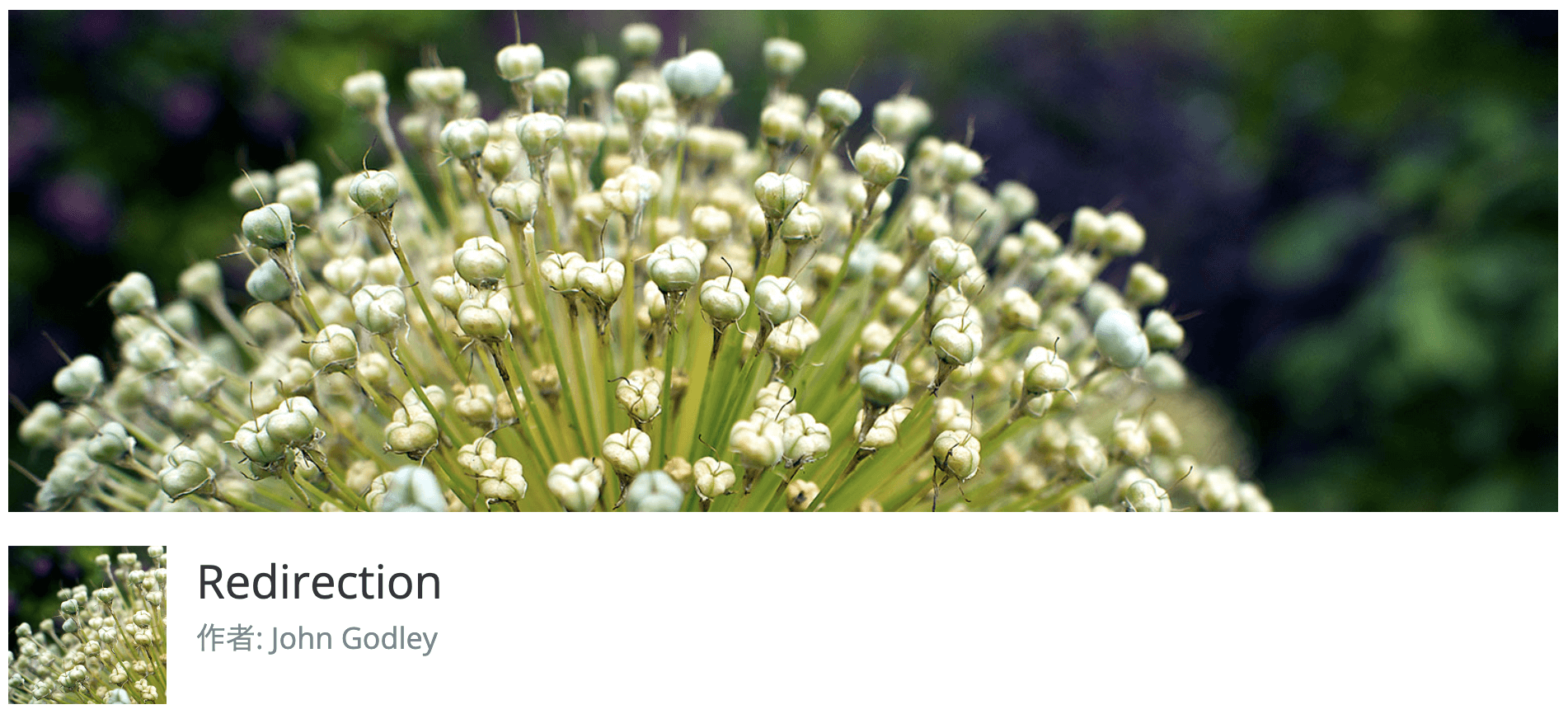
\ WordPressのリダイレクト プラグイン /
Redirectionは、初心者の方でも使いやすいリダイレクトプラグインです。
301リダイレクトと302リダイレクトの設定がWordPressの管理画面で簡単に行えます。
- 開発者
-
John Godley
- プラグインサイト
- 200万以上のサイトにインストールされている
- レビュー数が500以上で、星5の評価と信頼性が高い
- WordPress管理画面でリダイレクトの設定が可能
- 無料で利用できる
Redirectionのリダイレクト機能
使い方は至ってシンプルです。
転送ルールを作成してリダイレクトを設定するだけです。
リダイレクトに関する機能が網羅的に利用することができます。
基本的には301と302が利用できれば十分です。
- 基本的なリダイレクト設定としてリダイレクト元とリダイレクト先のURLを指定する機能
- リダイレクトの正規表現が利用できる機能
- 301、302、303、304、307、308のリダイレクト設定が可能
- カノニカル設定が可能
- リダイレクトログデータの保存
- CSV 、 .htaccess、JSONファイルのインポート/エクスポートが可能
Redirectionの設定方法(インストール)


「Redirection」の設定方法について解説します。
インストールは2分で完了します。
RedirectionプラグインをWordPressにインストールする
WordPress(ワードプレス)のログイン画面にアクセスします。
- 「ユーザー名」を入力します。
- 「パスワード」を入力します。
- 「ログイン状態を保存する」をチェックします。
- 「ログイン」ボタンをクリックします。


- 管理画面の左側メニューから「プラグイン」にカーソルを合わせます。
- 「新規追加」をクリックします。
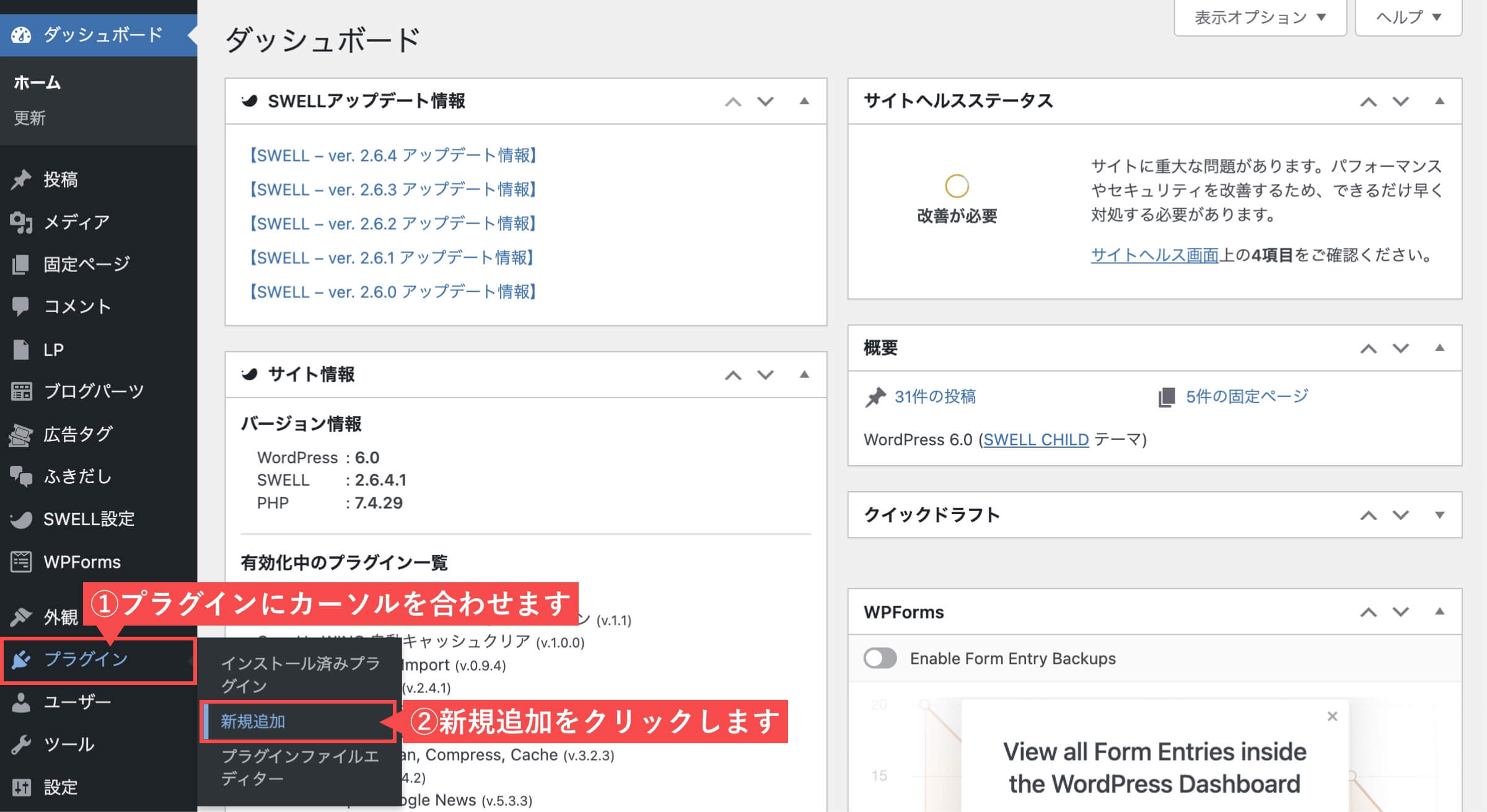
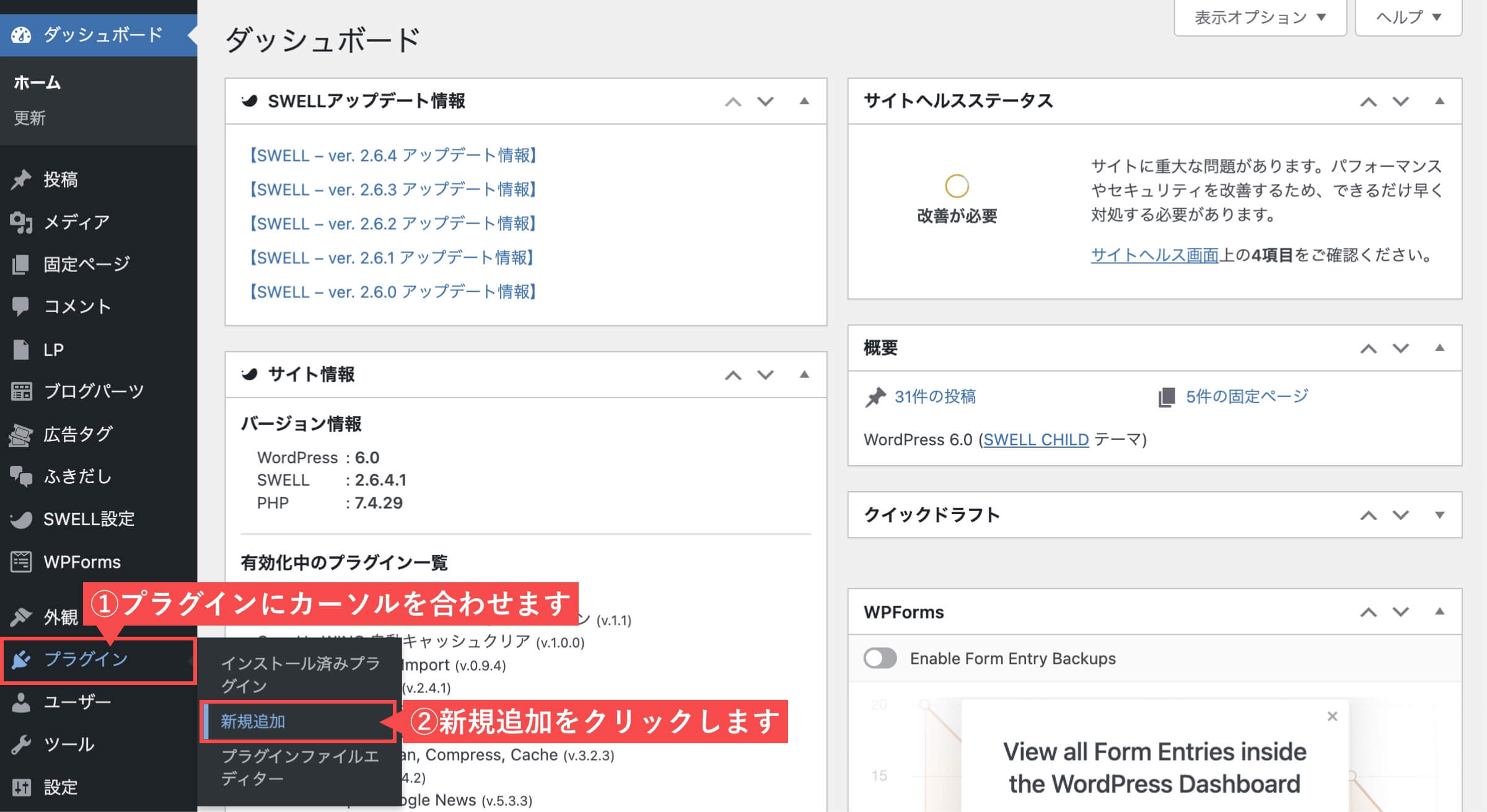
- 右上の検索窓に「Redirection」と入力します。
- Redirectionが表示されるので「今すぐインストール」ボタンをクリックします。
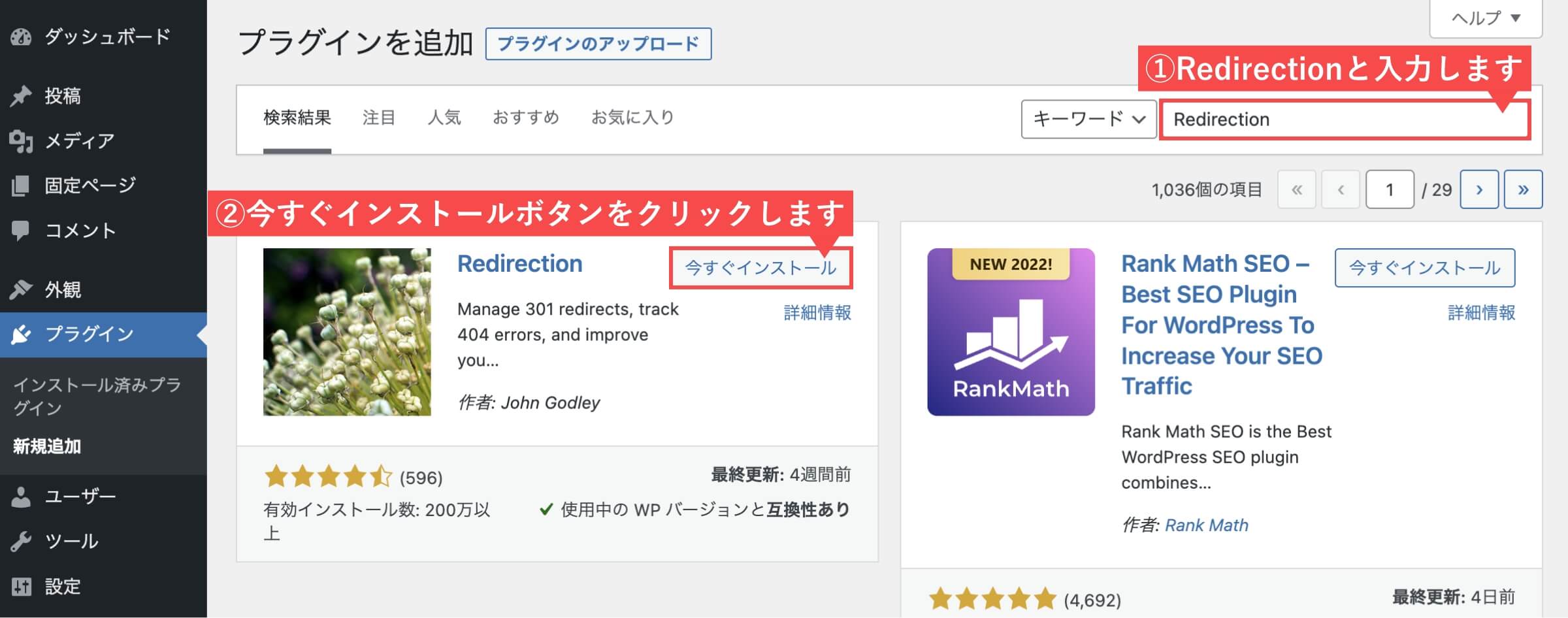
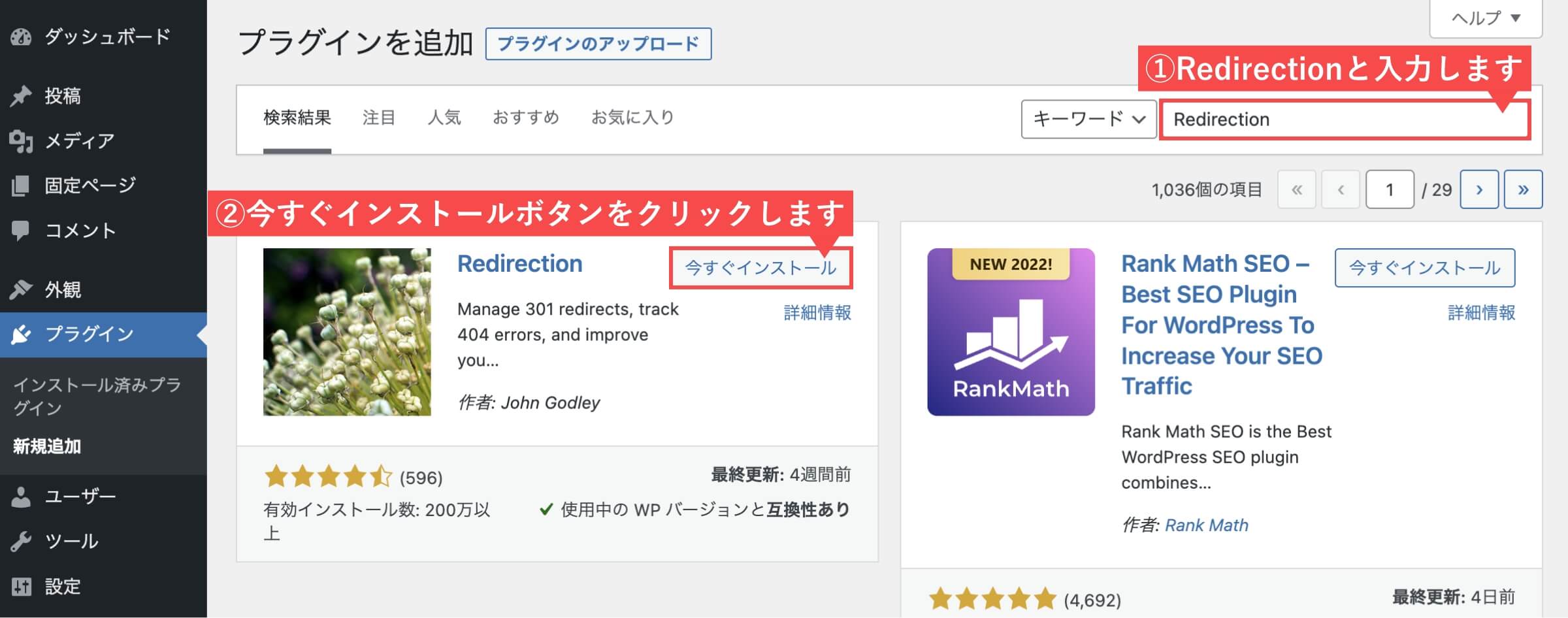
- 「有効化」ボタンをクリックします。
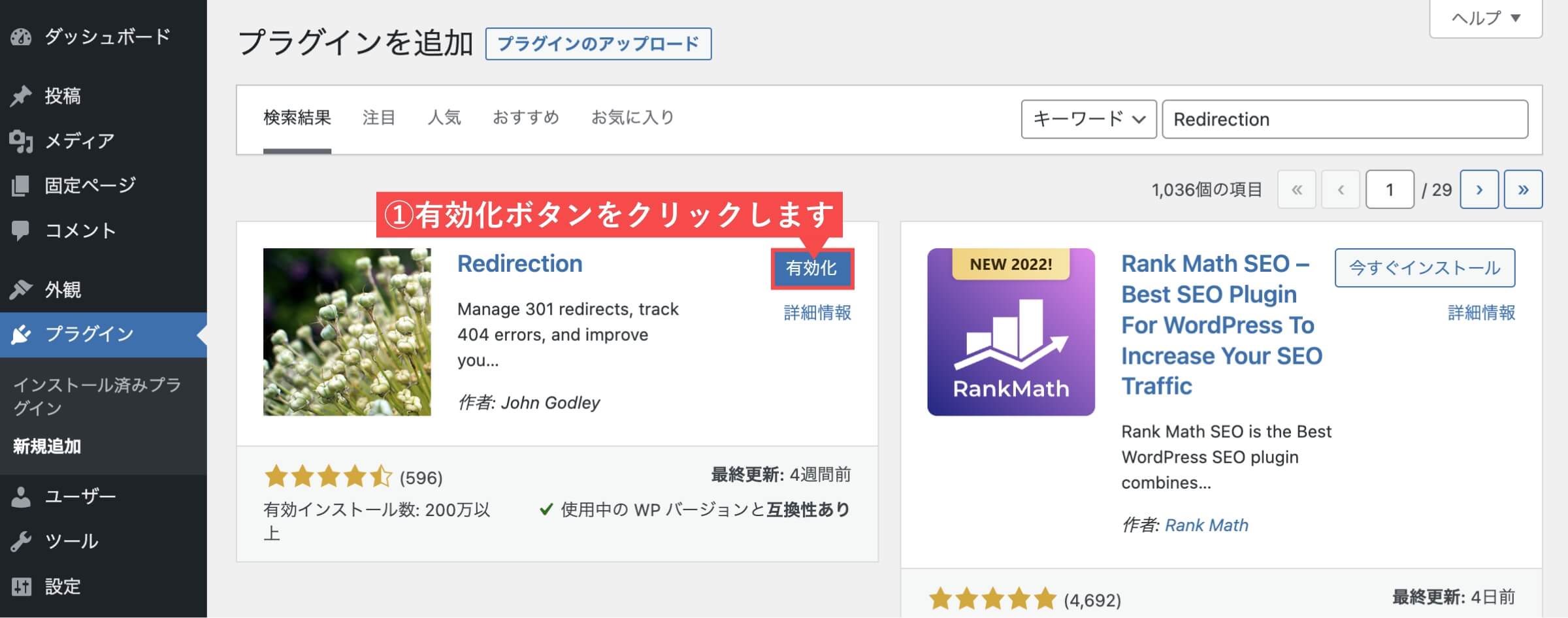
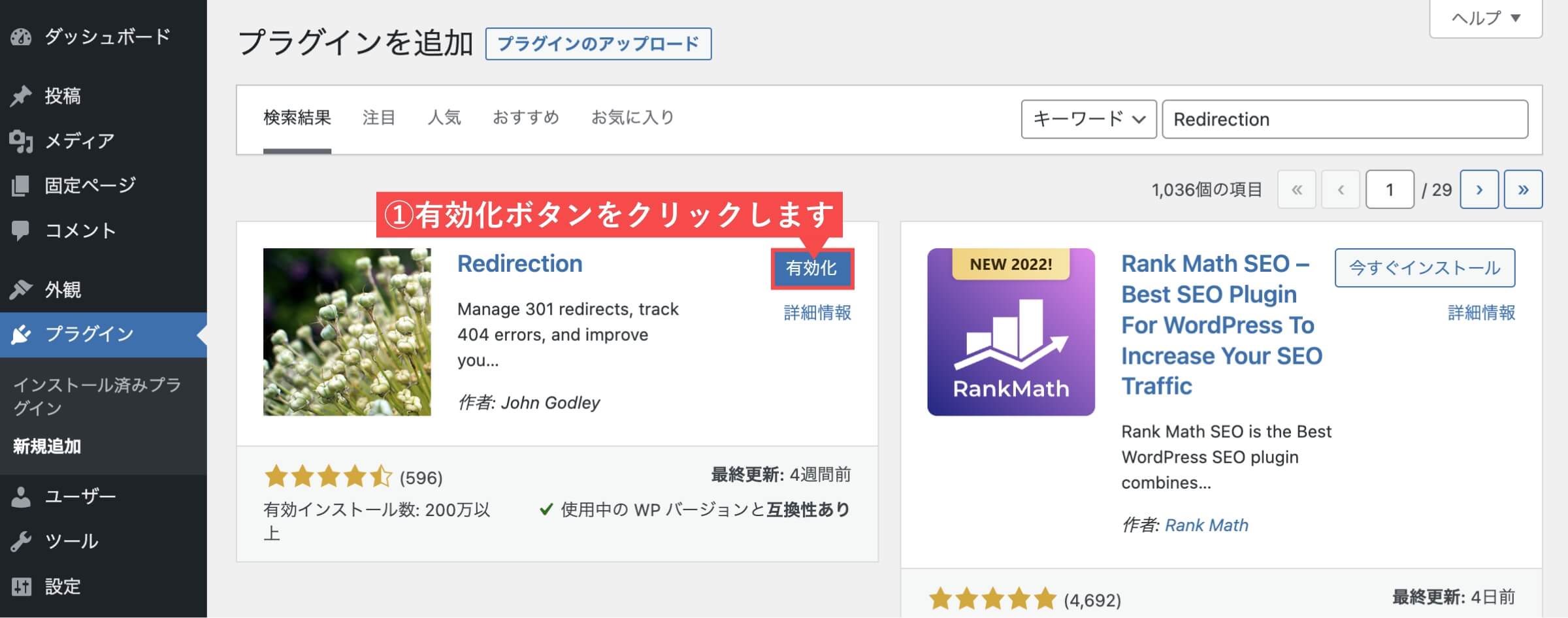
有効化ボタンをクリック後に、「プラグインを有効化しました。」と上部に表示されます。
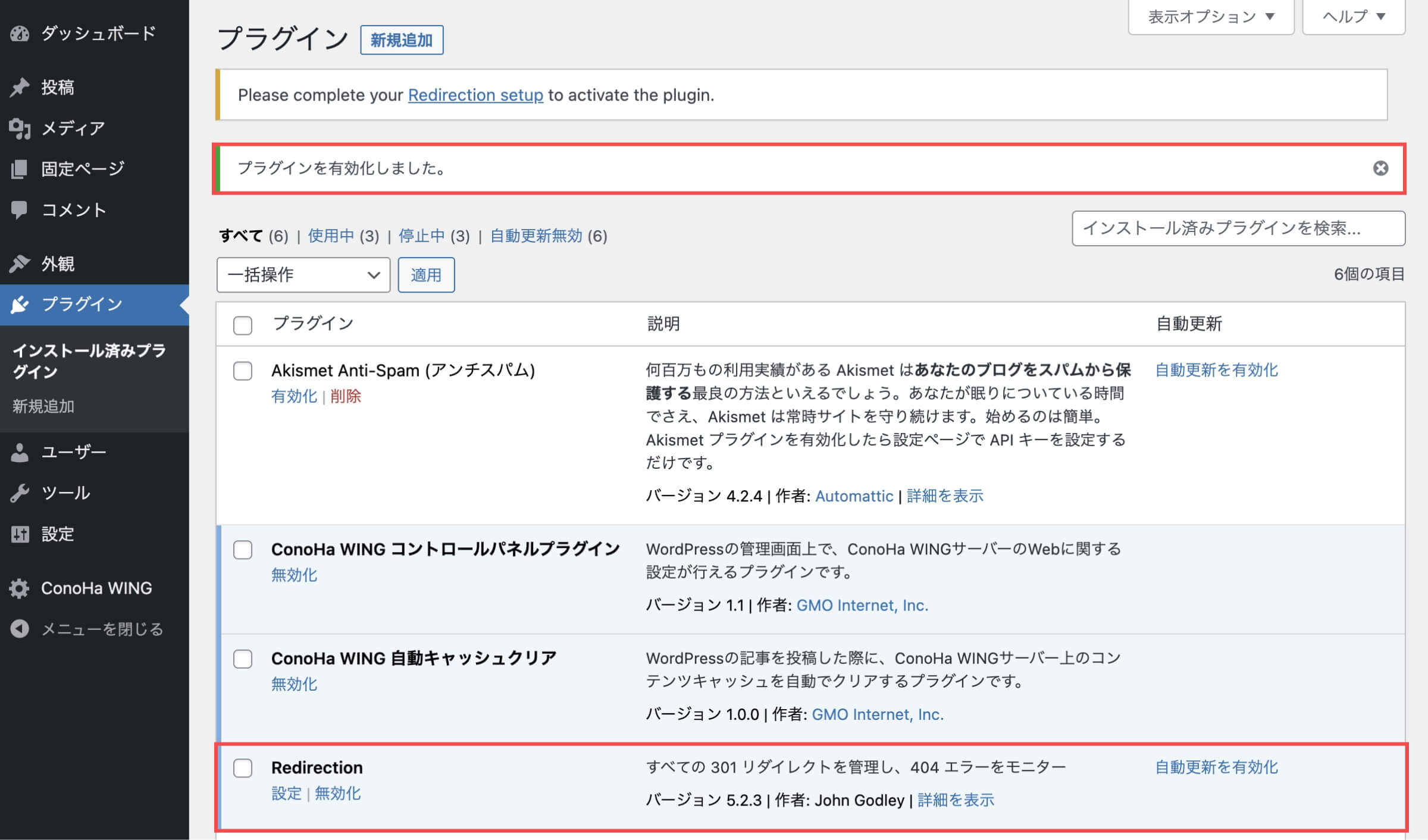
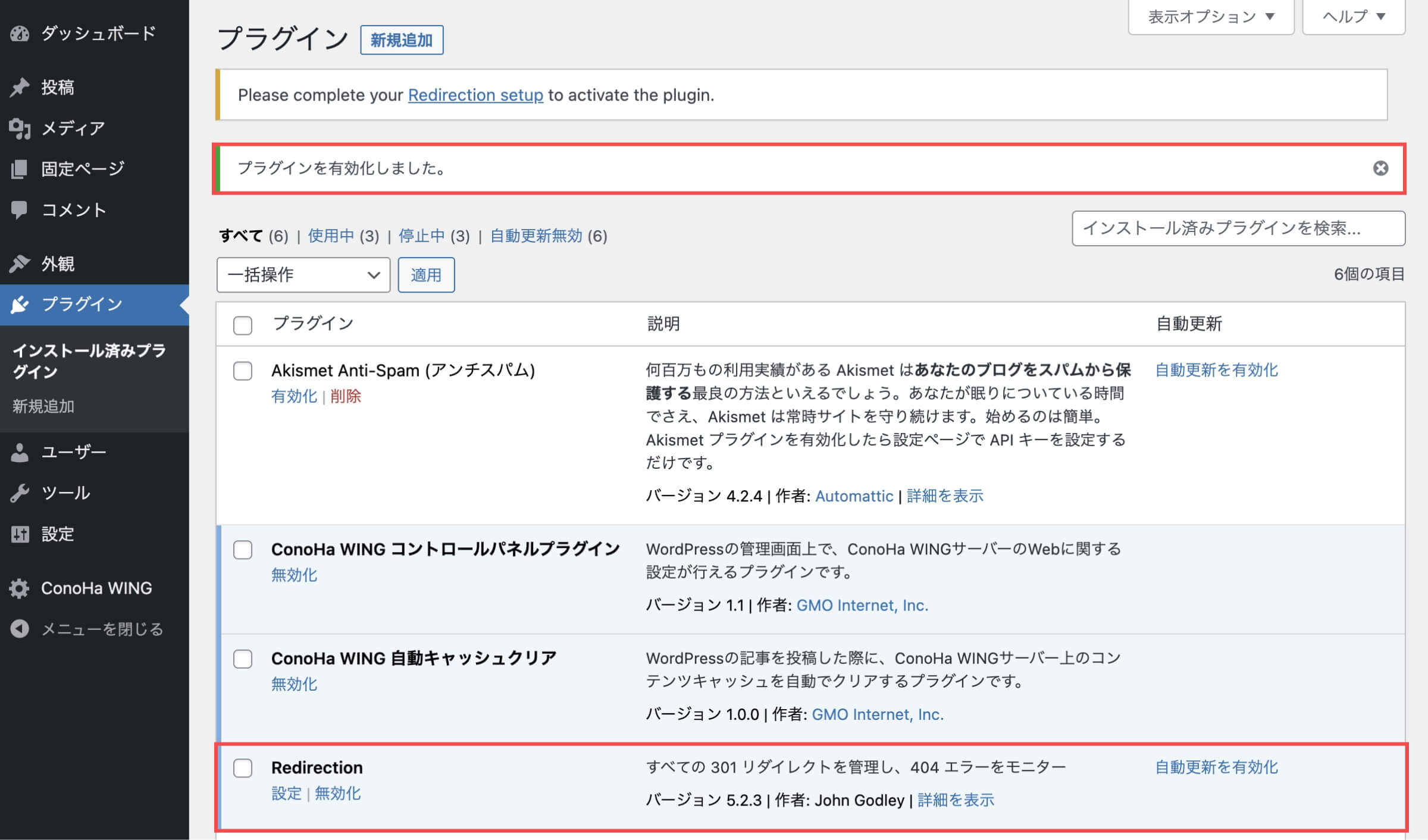
- 上部の「Redirection setup」をクリックします。
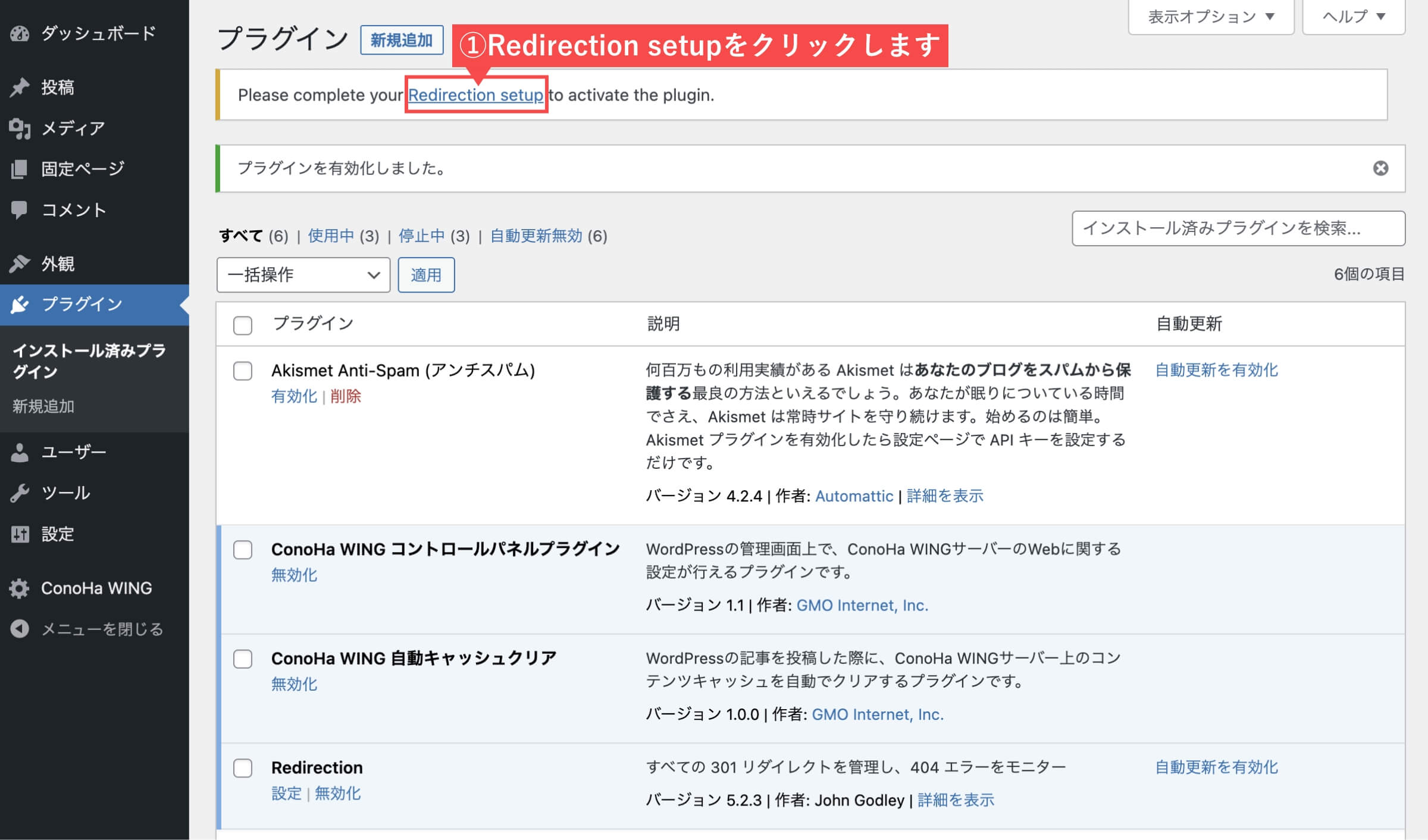
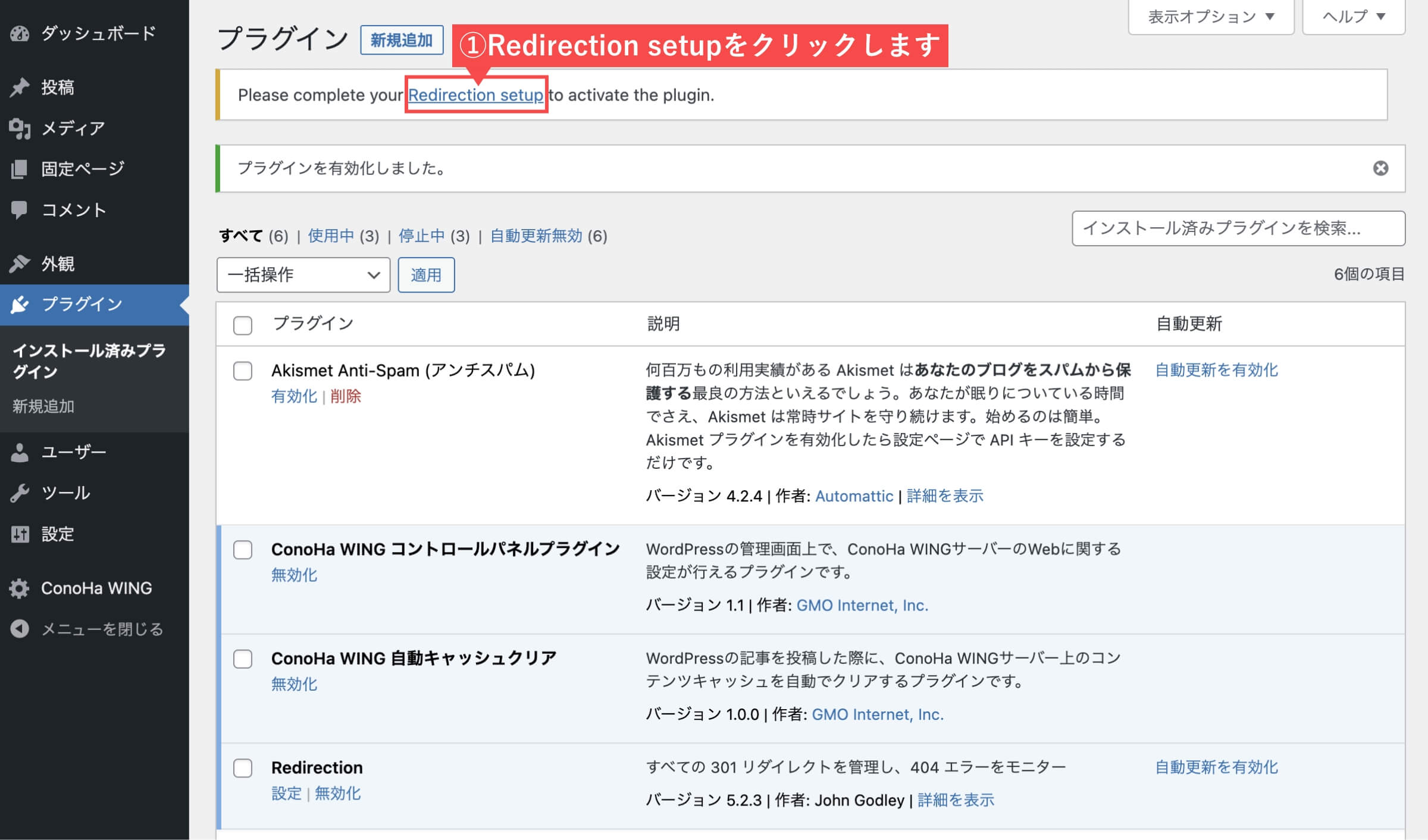
- 「セットアップを開始」ボタンをクリックします。
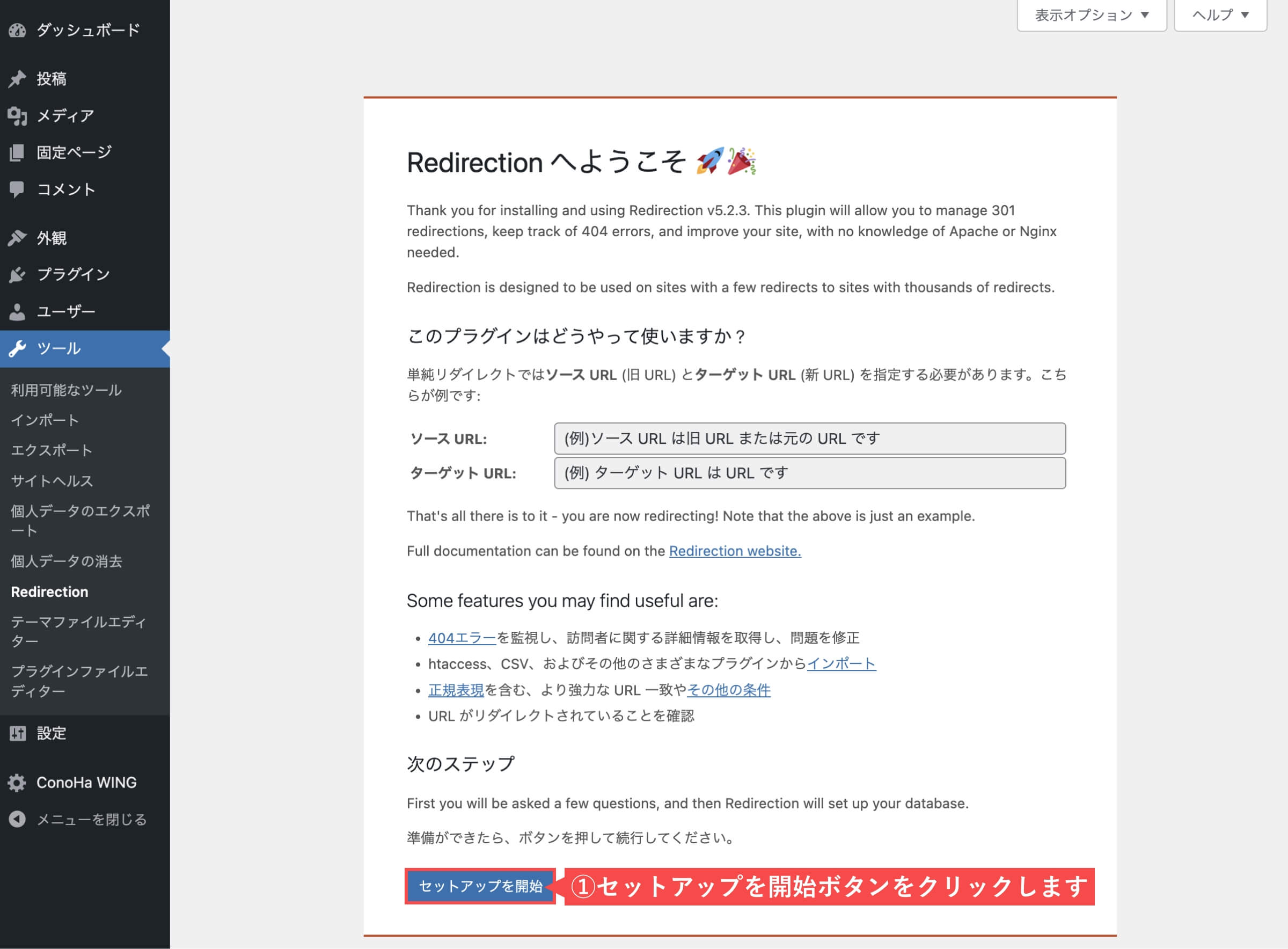
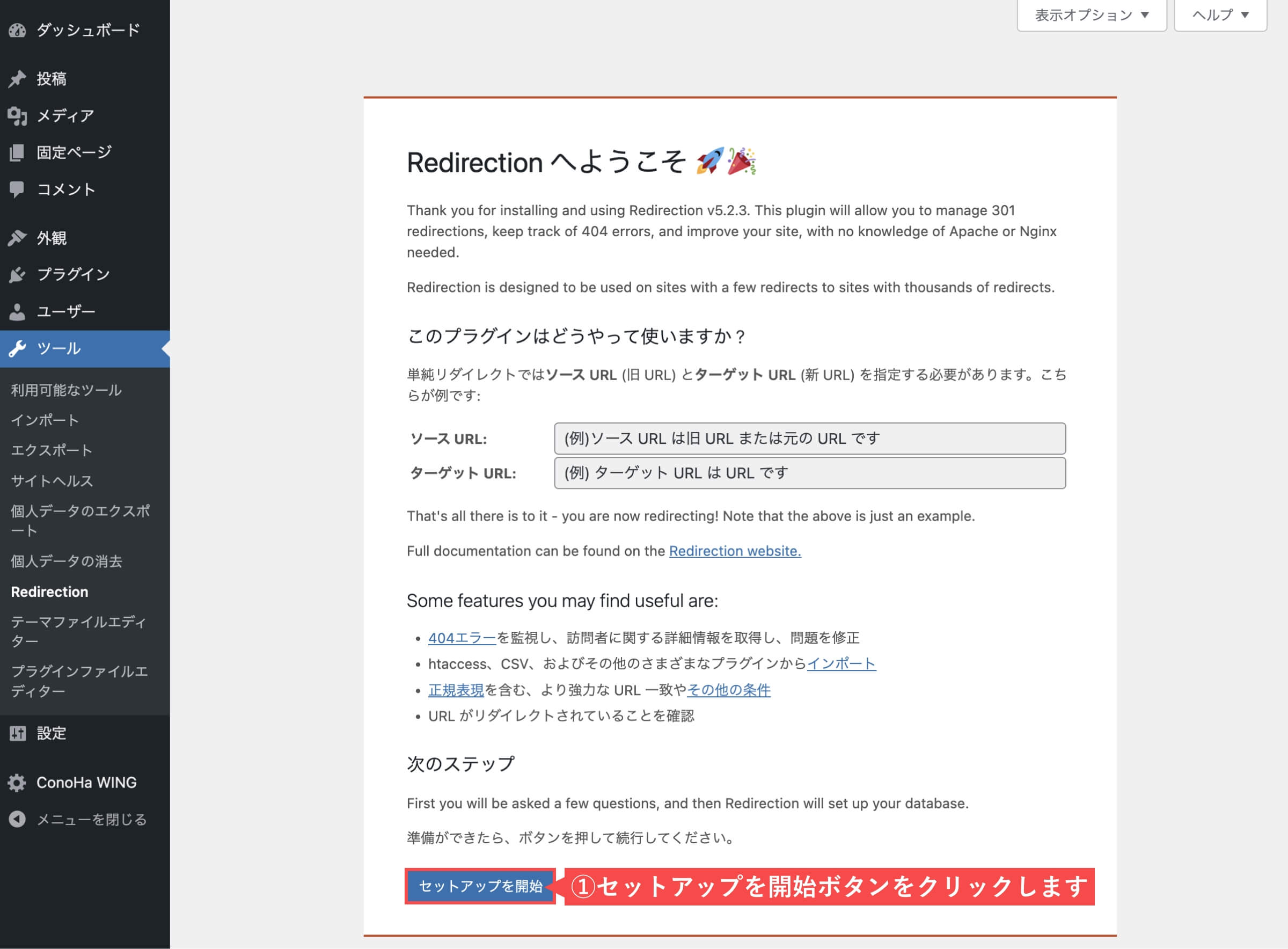
- 「WordPressの投稿と固定ページのパーマリンクの変更を監視」を選択します。
- 「すべてのリダイレクトと404エラーのログを保存する」を選択します。
- 「セットアップを続行」ボタンをクリックします。
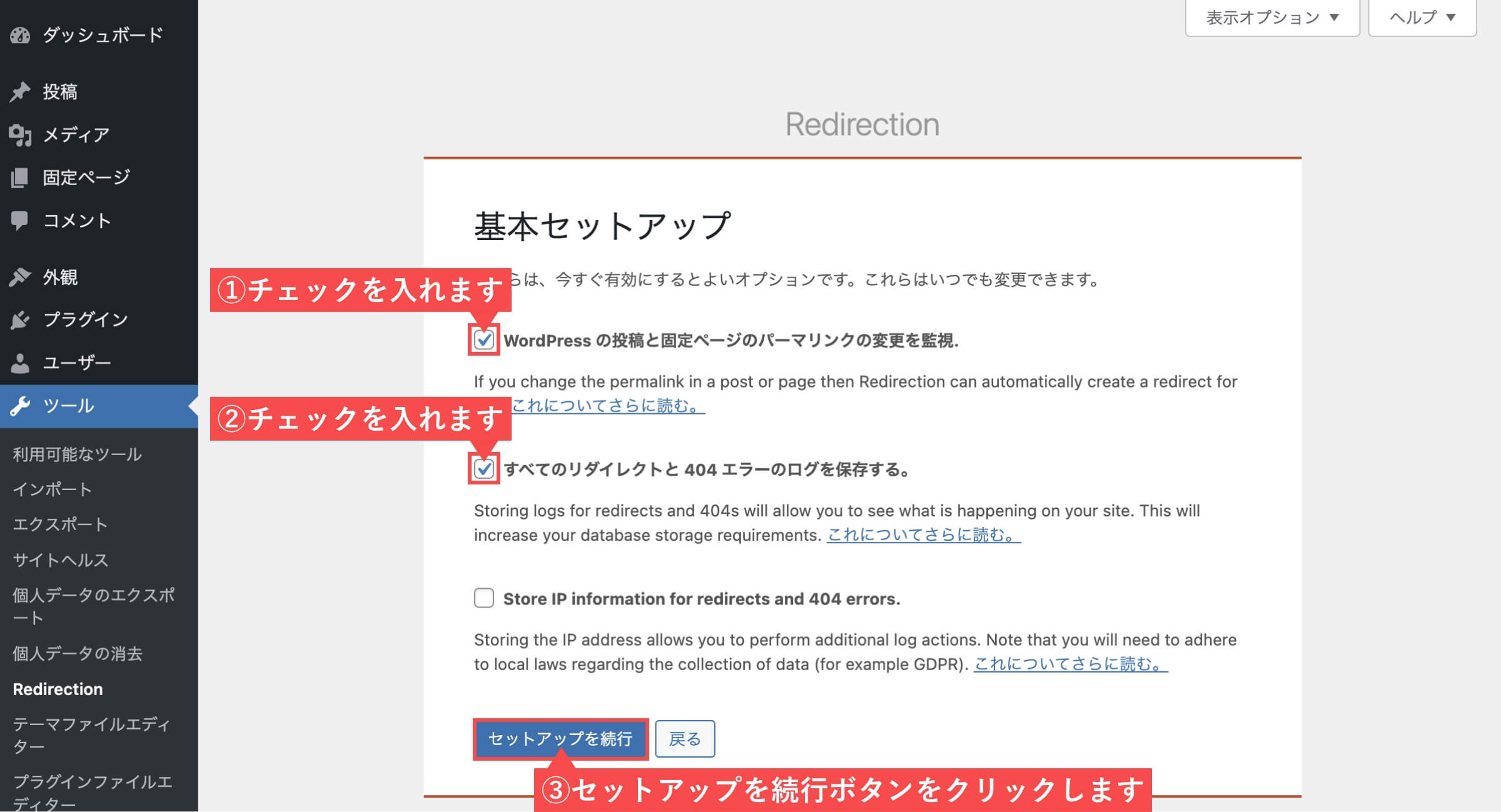
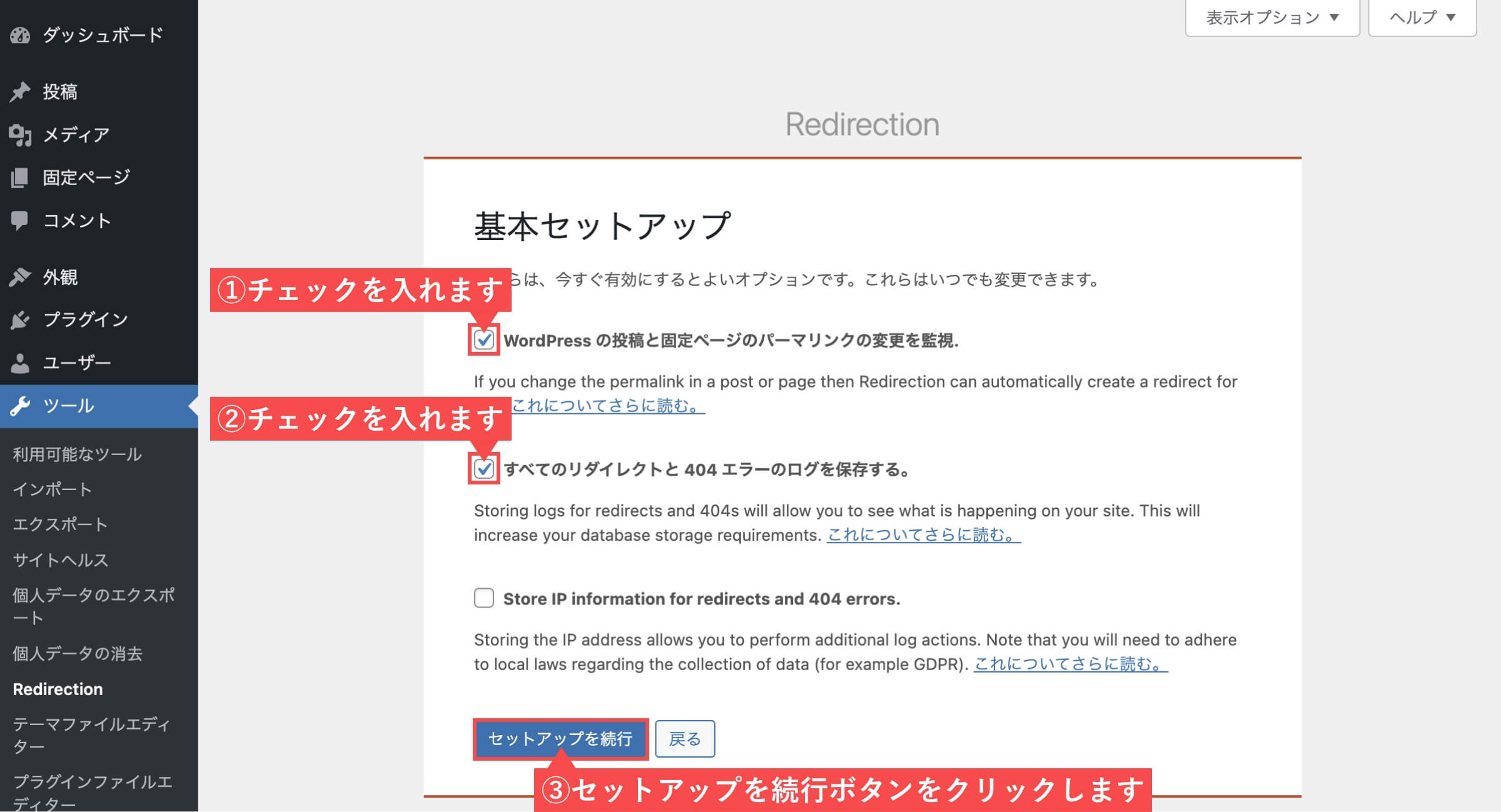
- 「セットアップを完了」ボタンをクリックします。
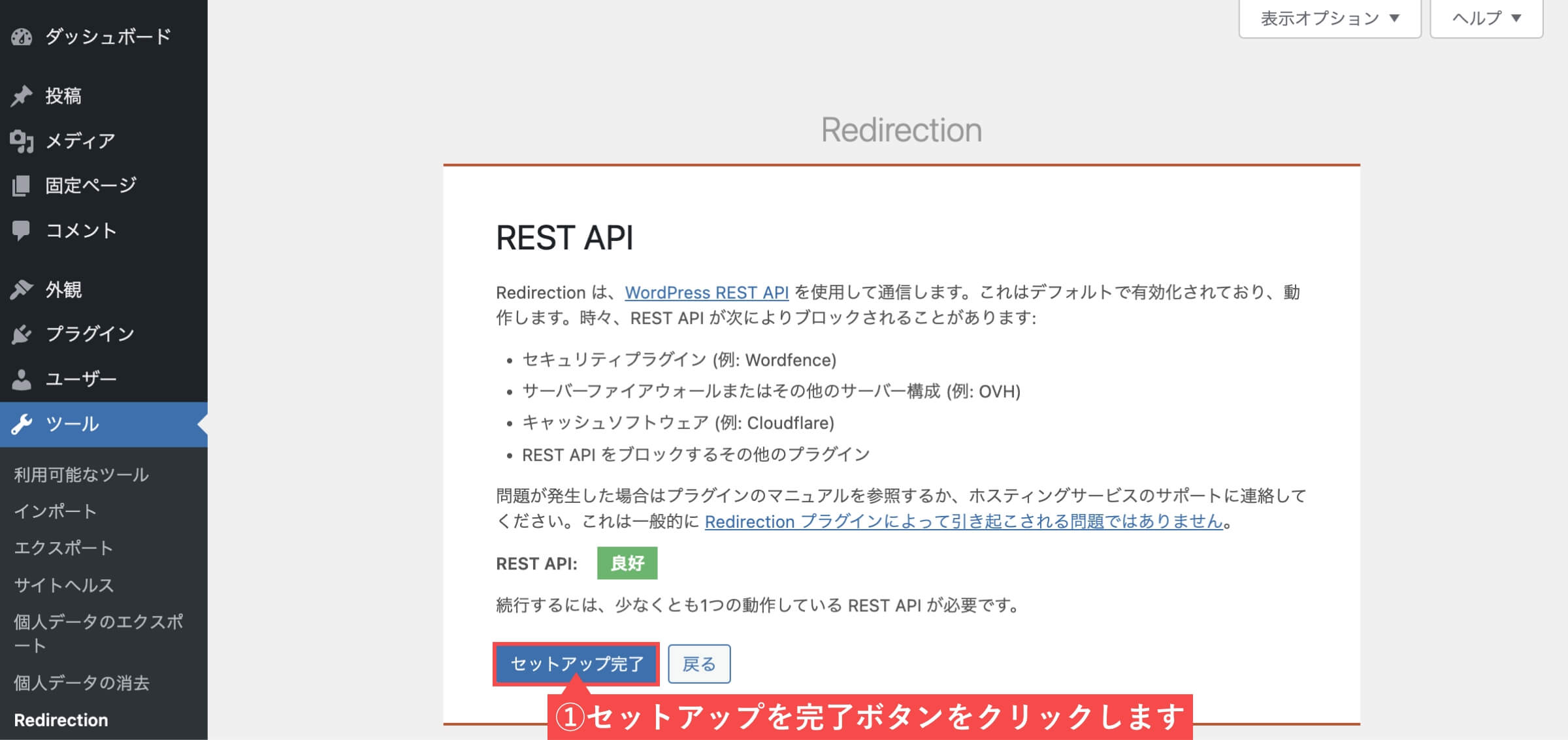
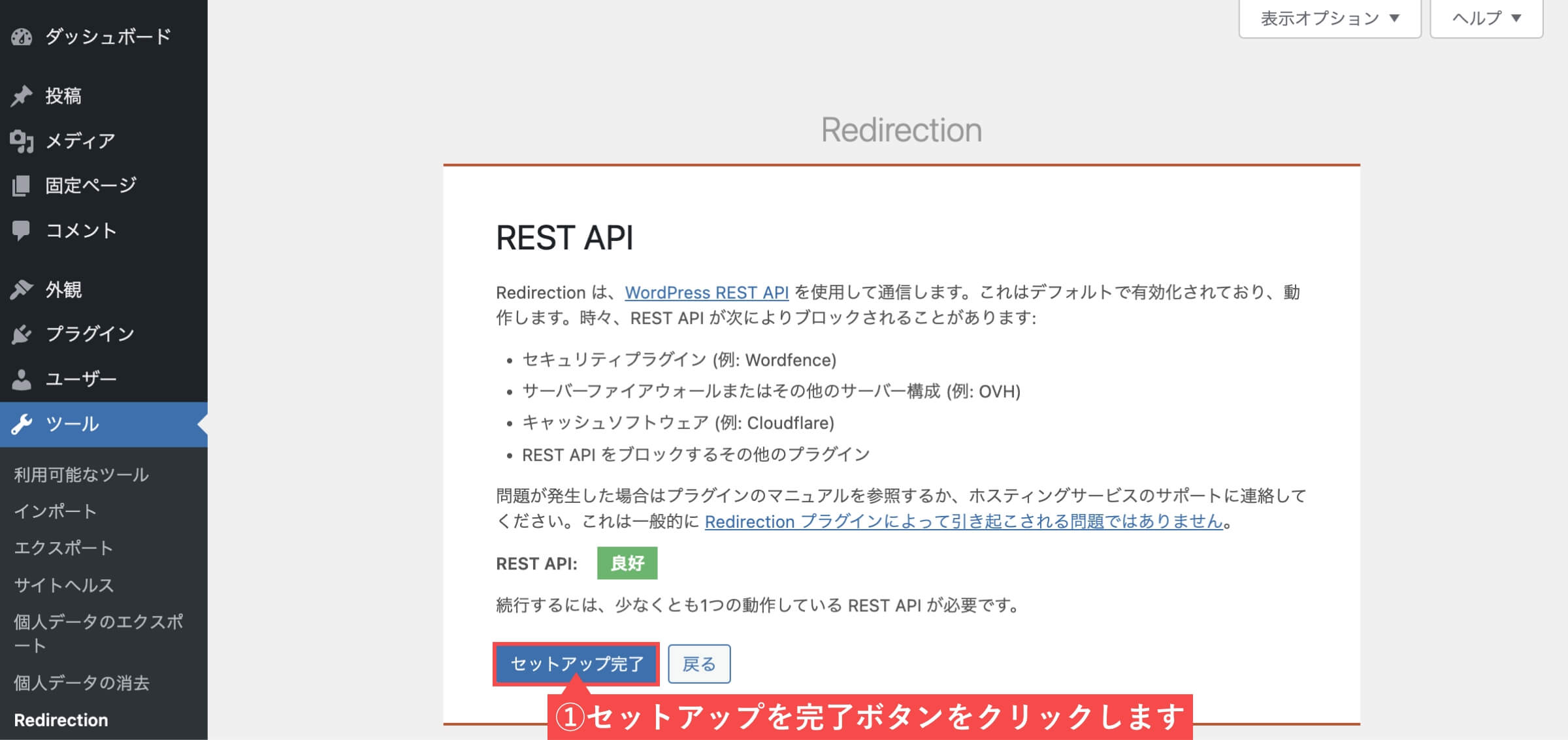
- 「完了」ボタンをクリックします。
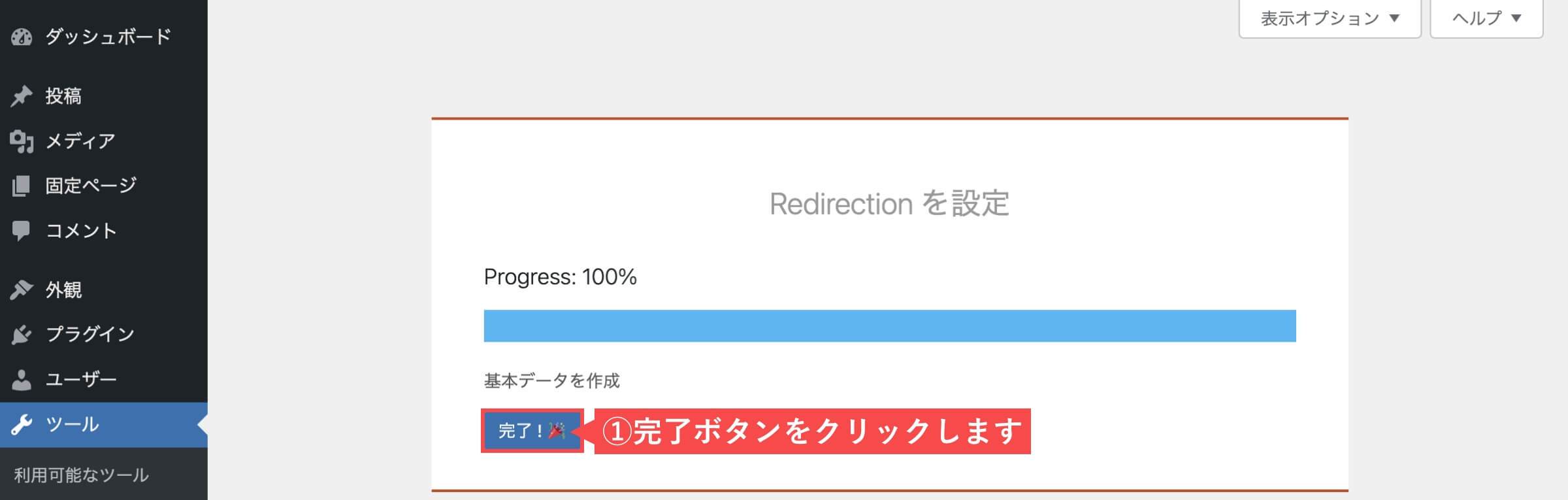
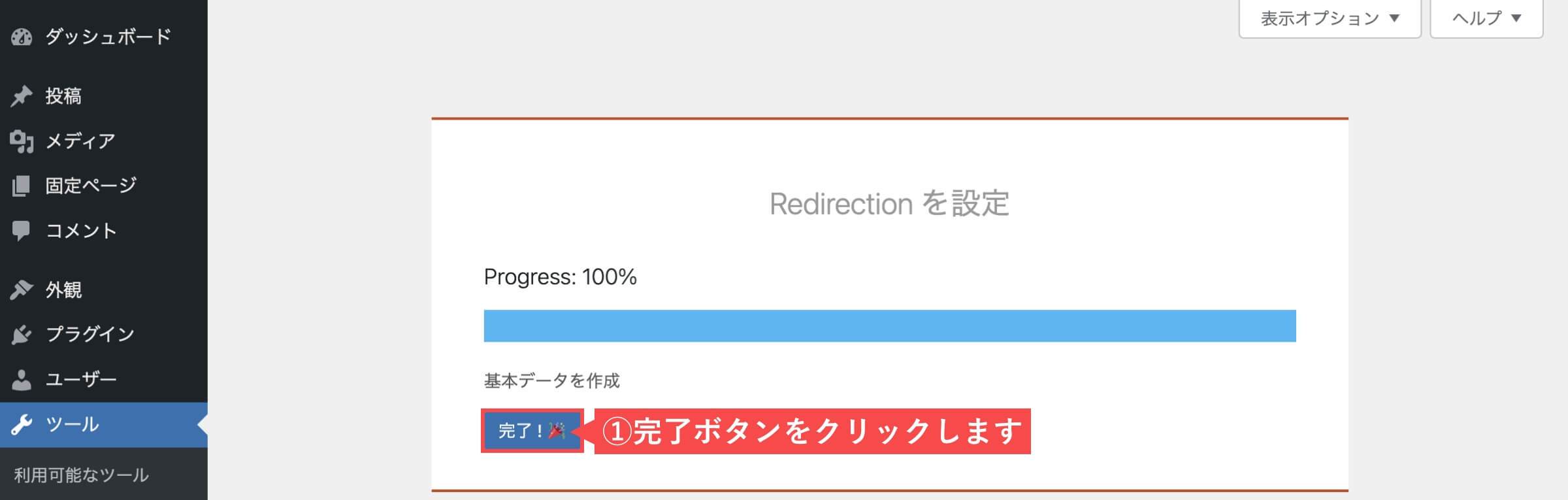
「RedirectionプラグインをWordPressにインストールする」の解説は以上です。
Redirectionの使い方


Redirectionのインストールが完了したら、Redirectionの使い方を解説します。
301リダイレクト設定
WordPress管理画面から解説します。
- 管理画面の左側メニューから「ツール」にカーソルを合わせます。
- 「Redirection」をクリックします。
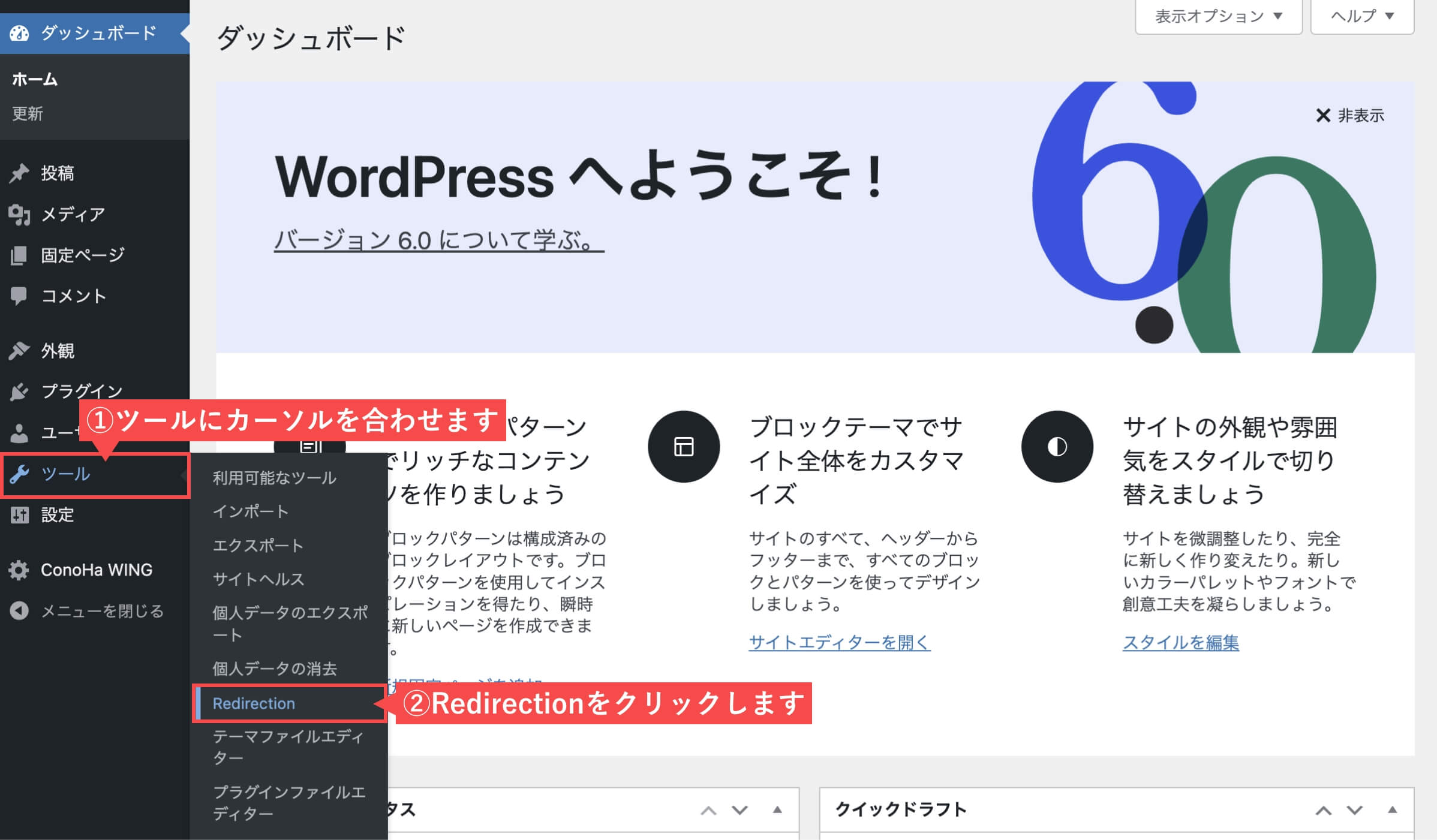
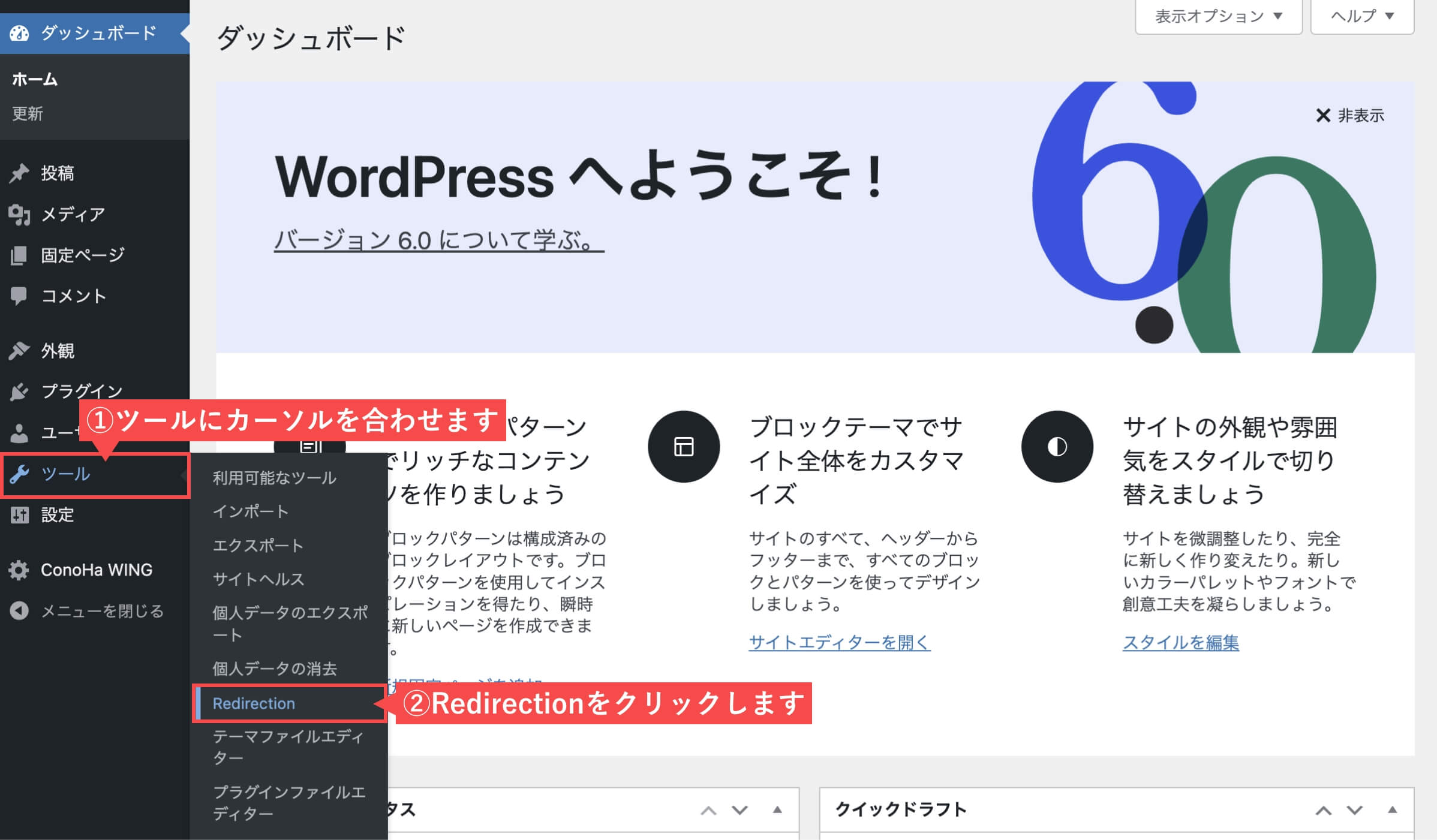
- 上部の「新規追加」ボタンをクリックします。
- ソースURLに「リダイレクト元のURL」を入力します。
- ターゲットURLに「リダイレクト先のURL」を入力します。
- 「転送ルールを追加」ボタンをクリックします。
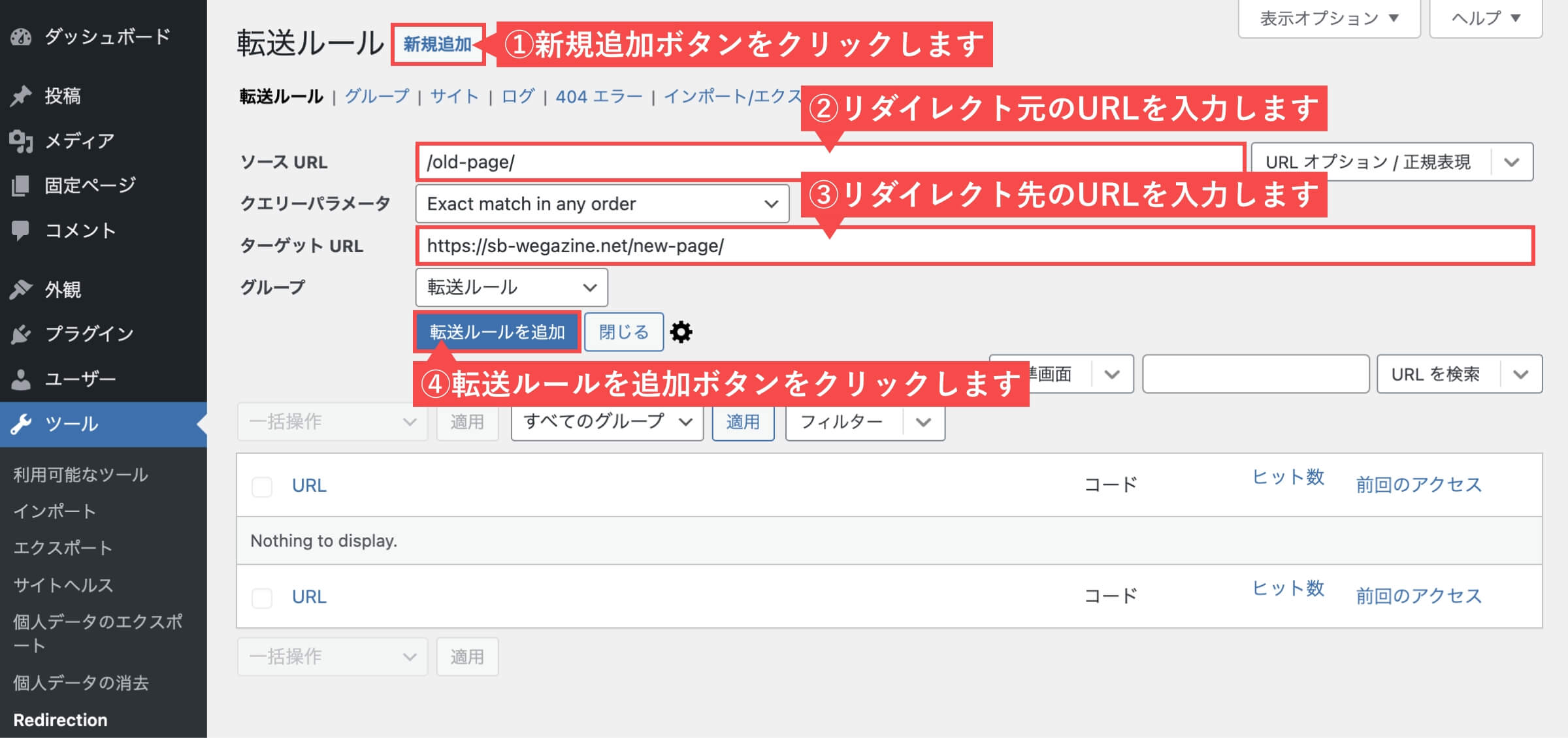
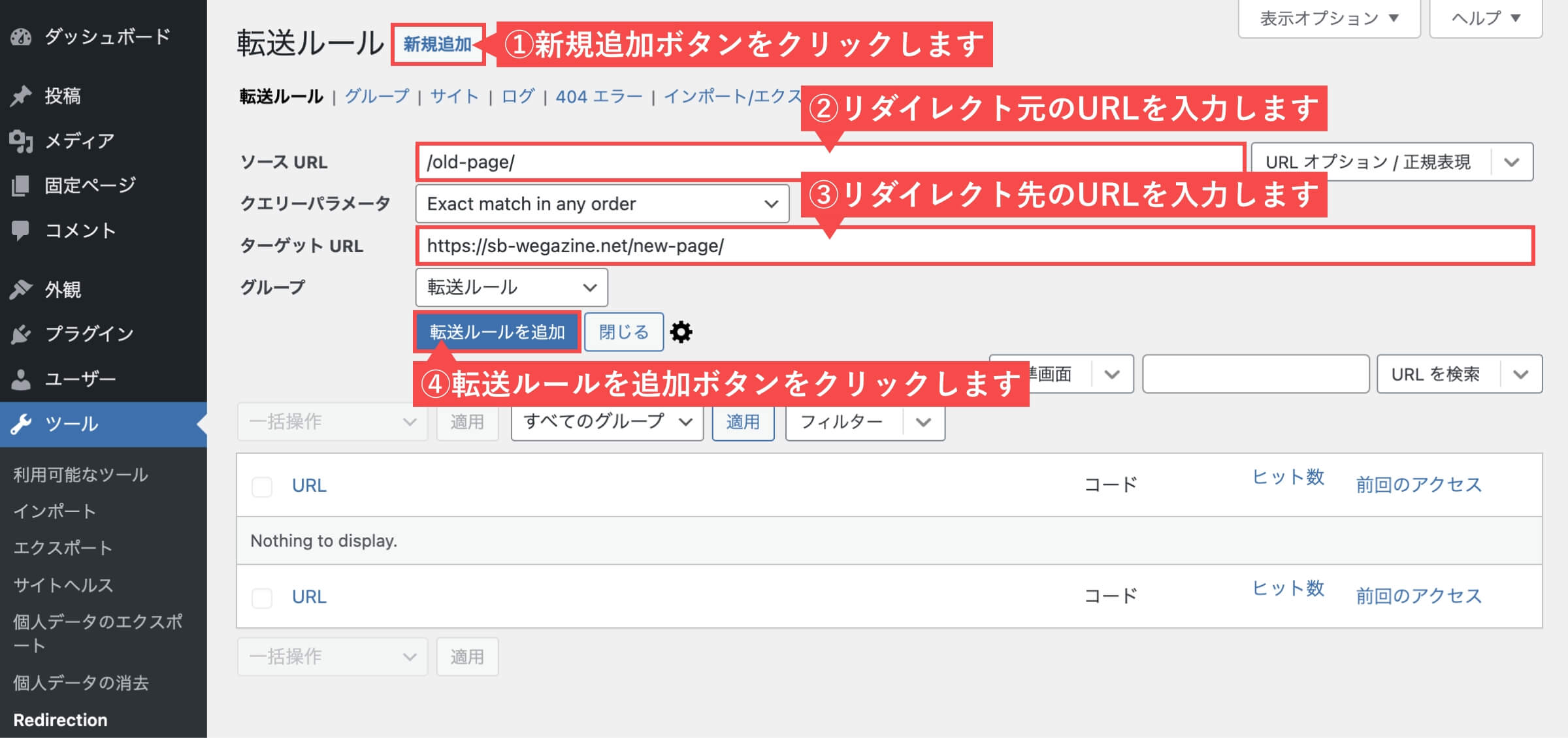
転送ルールを追加ボタンをクリック後「リストに301リダイレクトのルール」が追加されます。
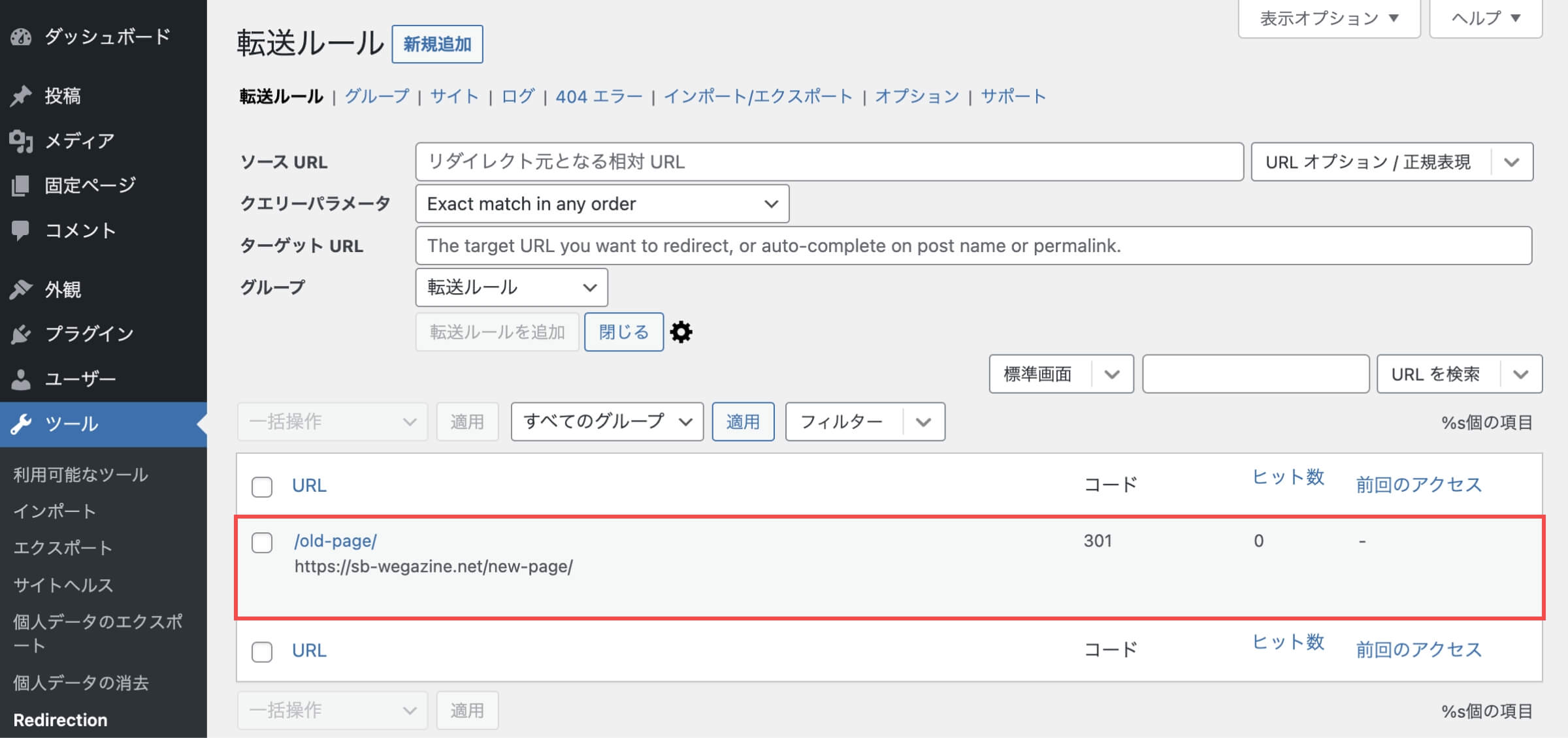
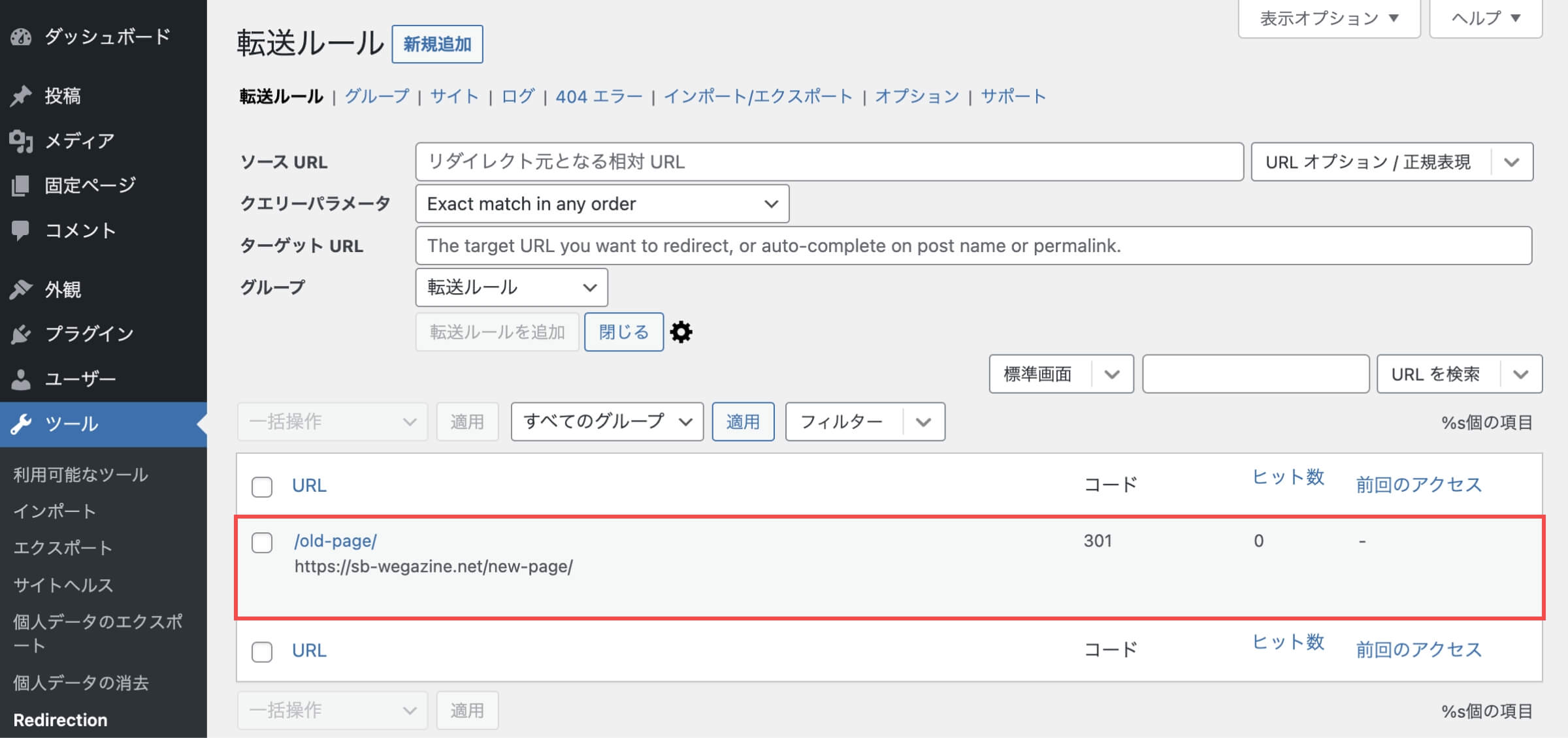
「301リダイレクト設定」の解説は以上です。
302リダイレクト設定
WordPress管理画面から解説します。
- 管理画面の左側メニューから「ツール」にカーソルを合わせます。
- 「Redirection」をクリックします。
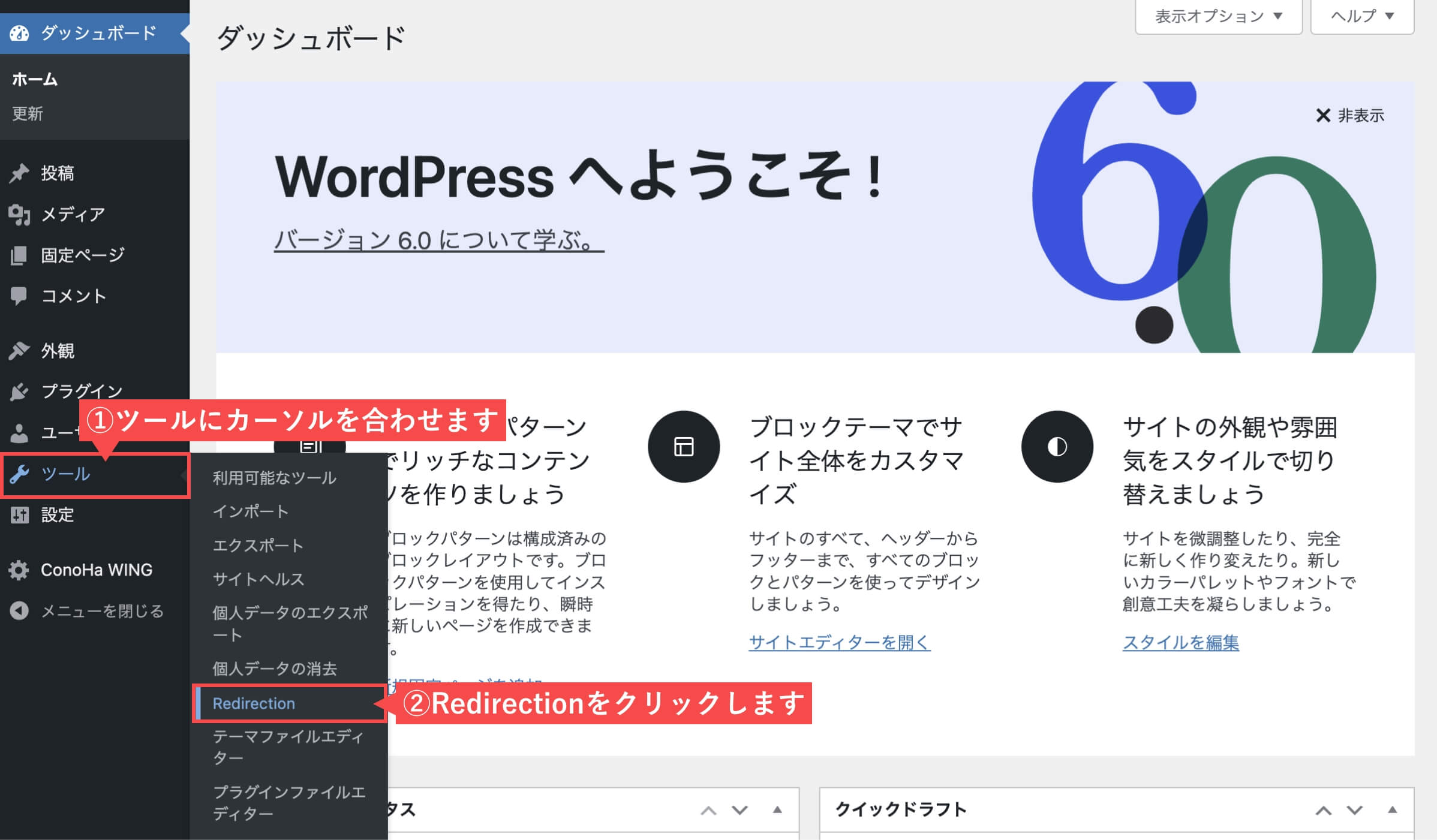
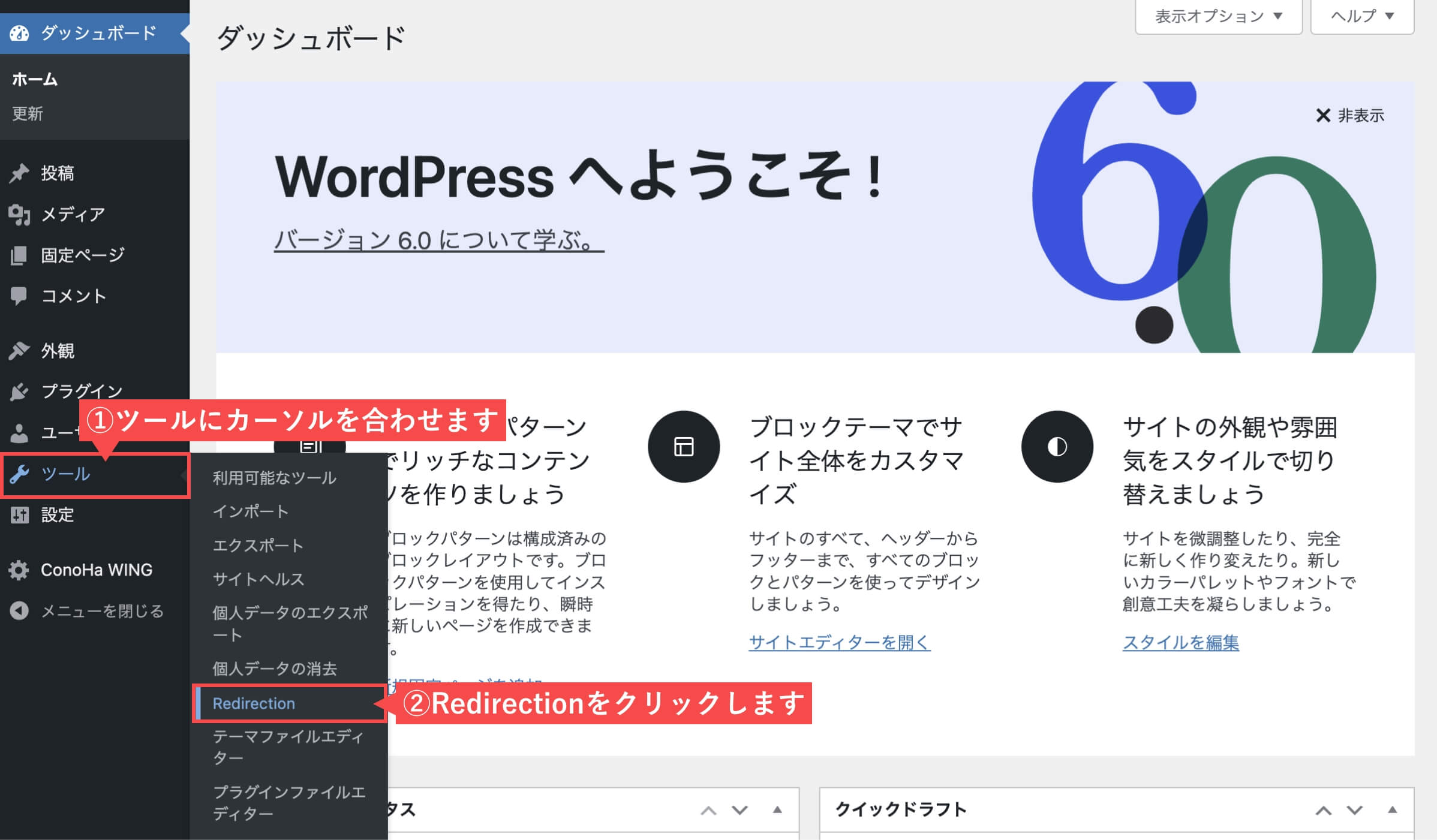
- 上部の「新規追加」ボタンをクリックします。
- 「歯車マーク」をクリックします。
- ソースURLに「リダイレクト元のURL」を入力します。
- ターゲットURLに「リダイレクト先のURL」を入力します。
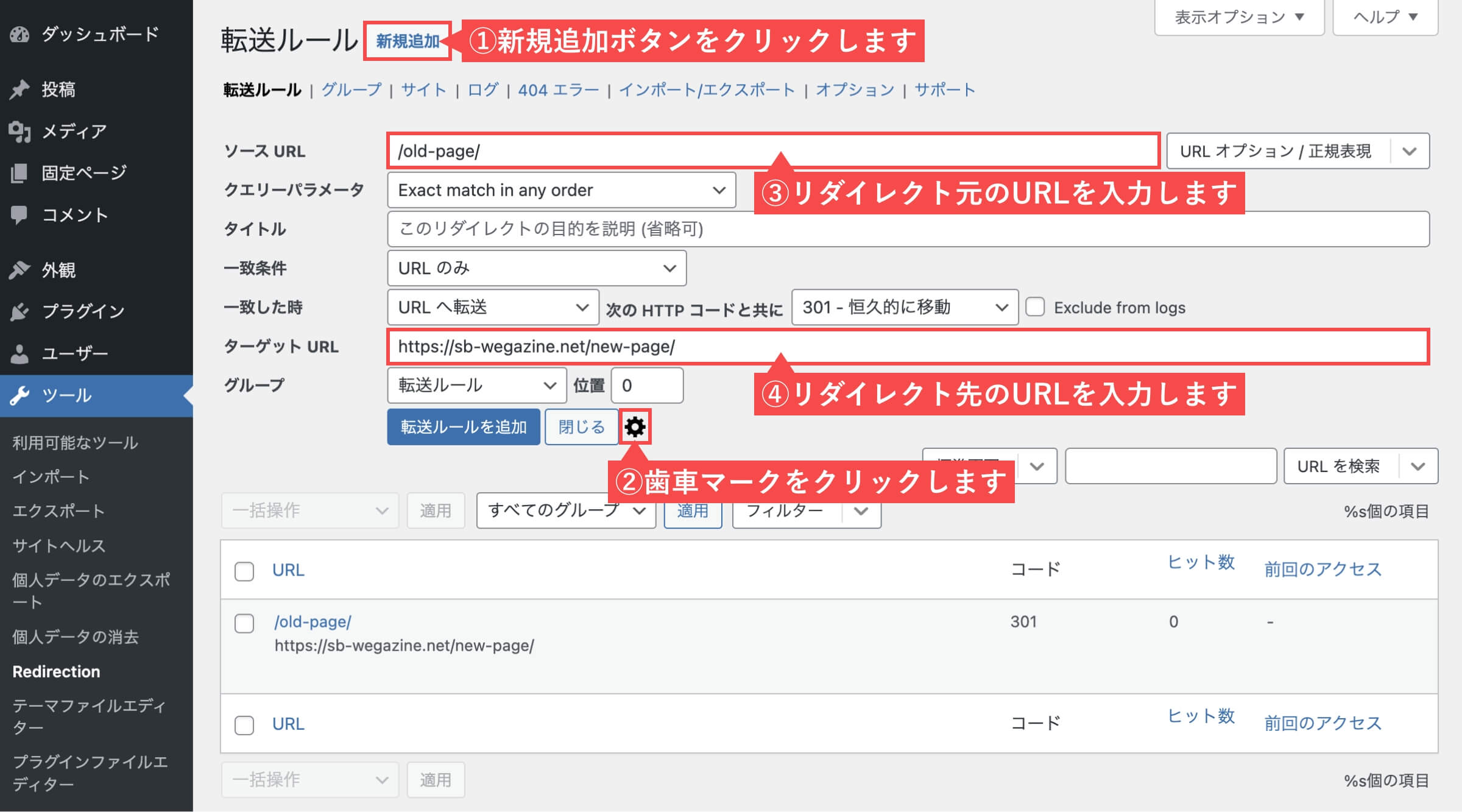
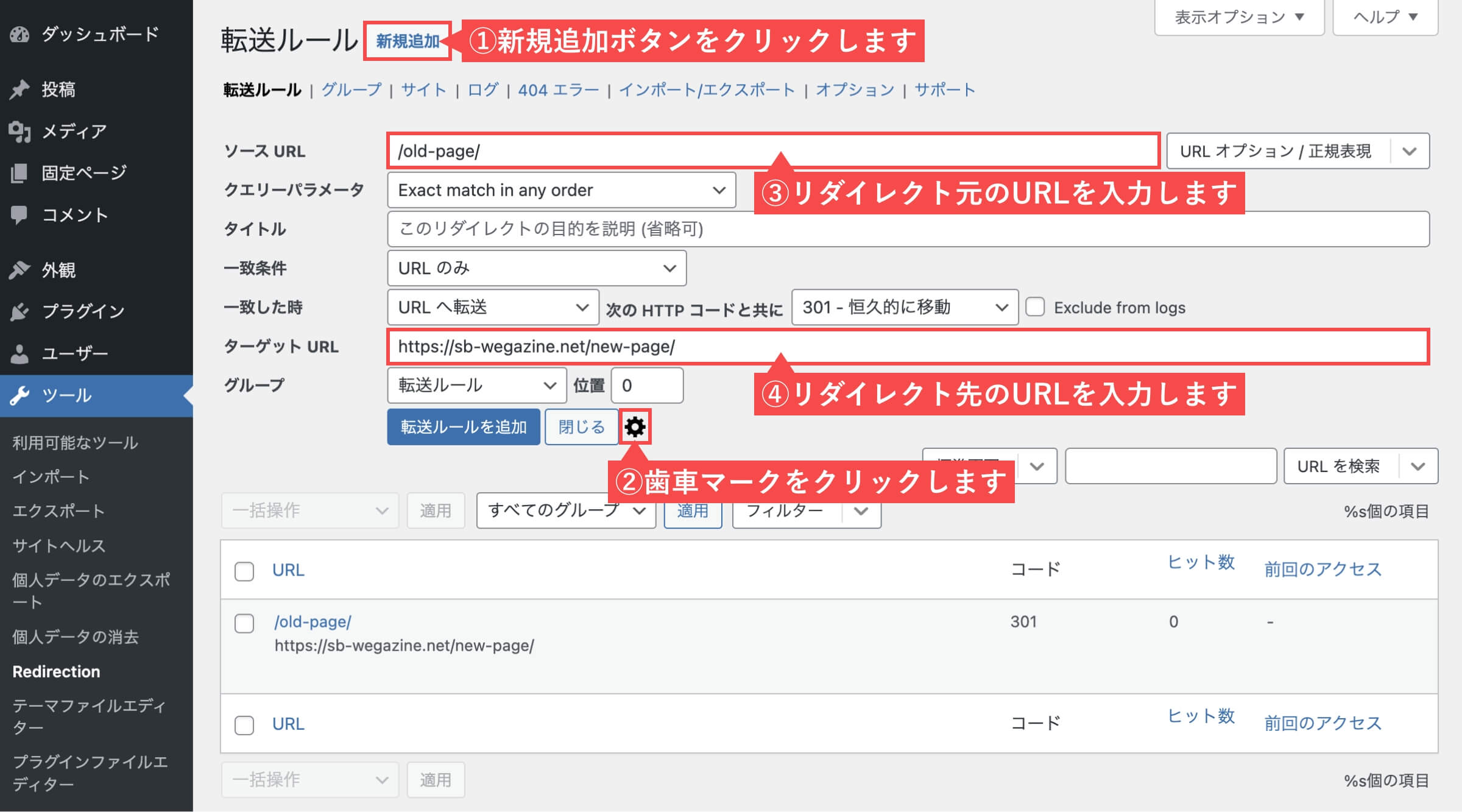
- 301-恒久的に移動を「302-発見」に変更します。
- 「転送ルールを追加」ボタンをクリックします。
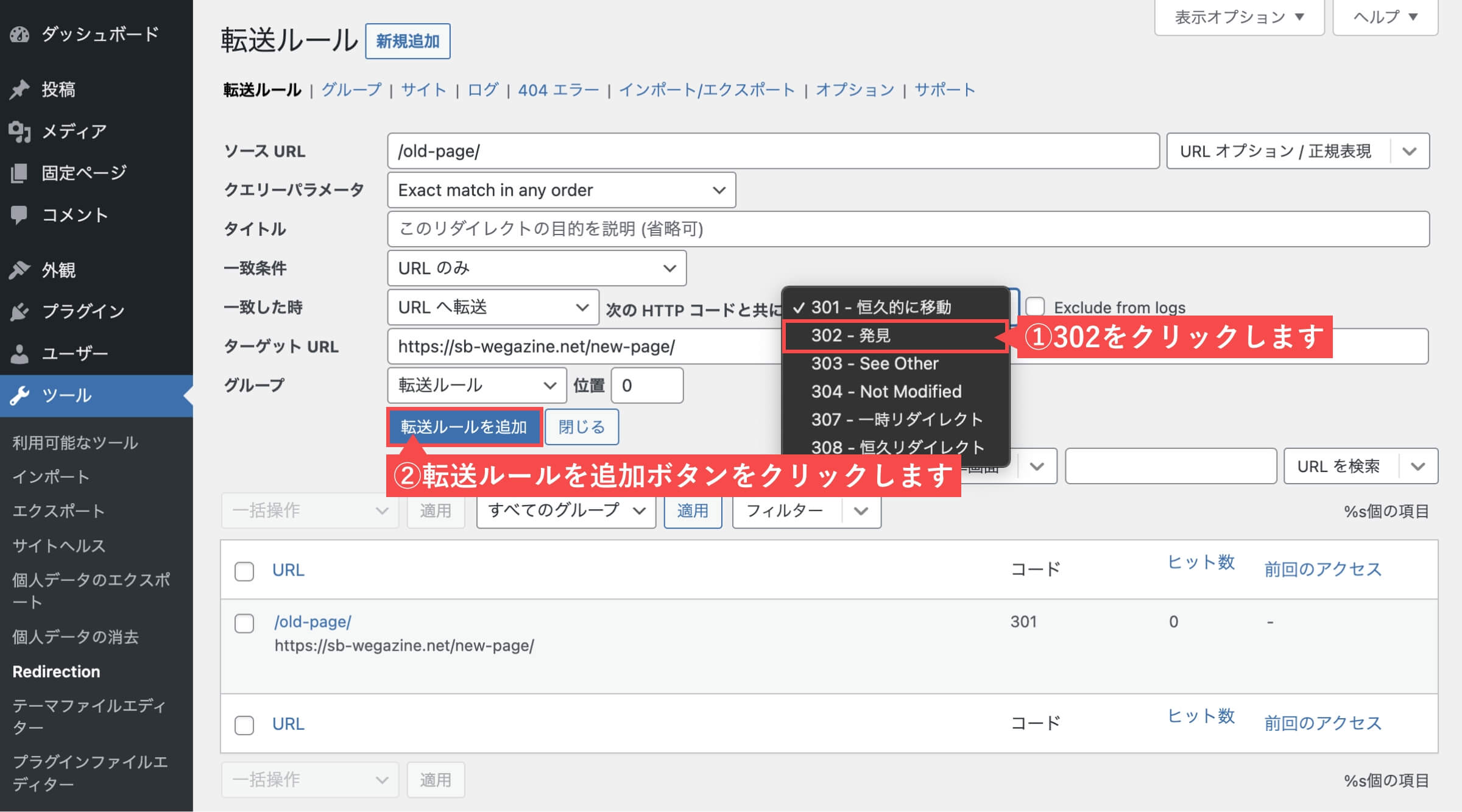
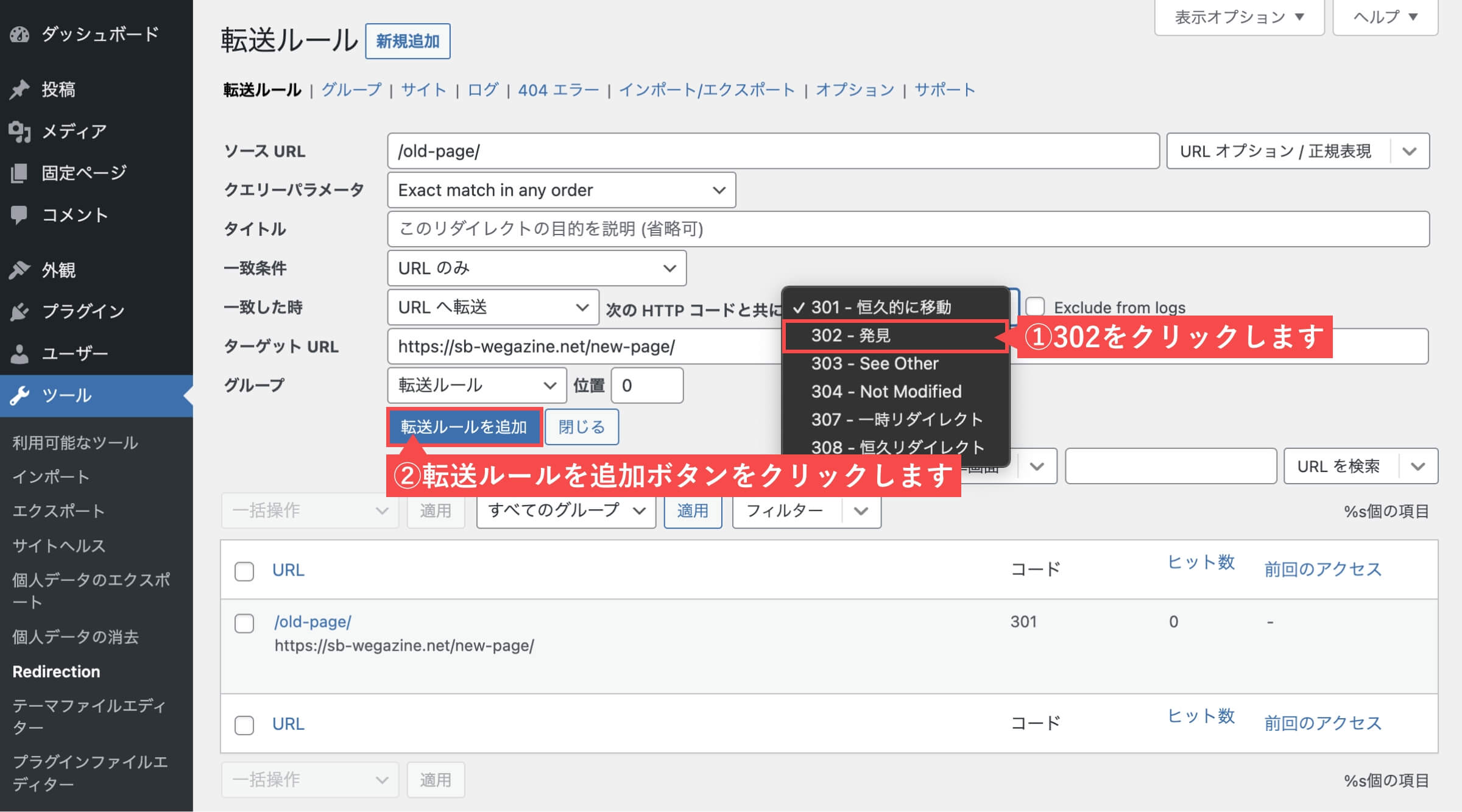
転送ルールを追加ボタンをクリック後「リストに302リダイレクトのルール」が追加されます。
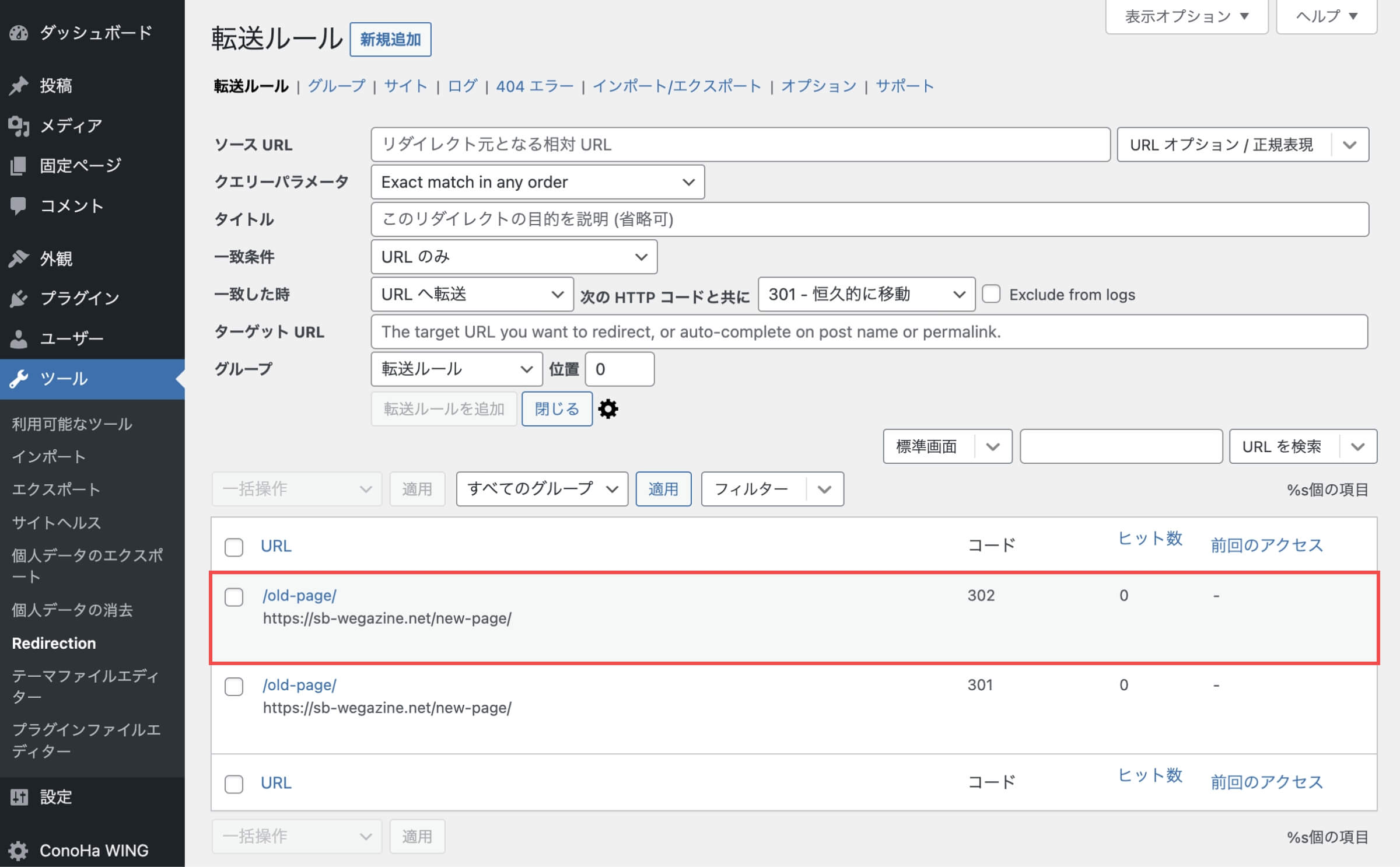
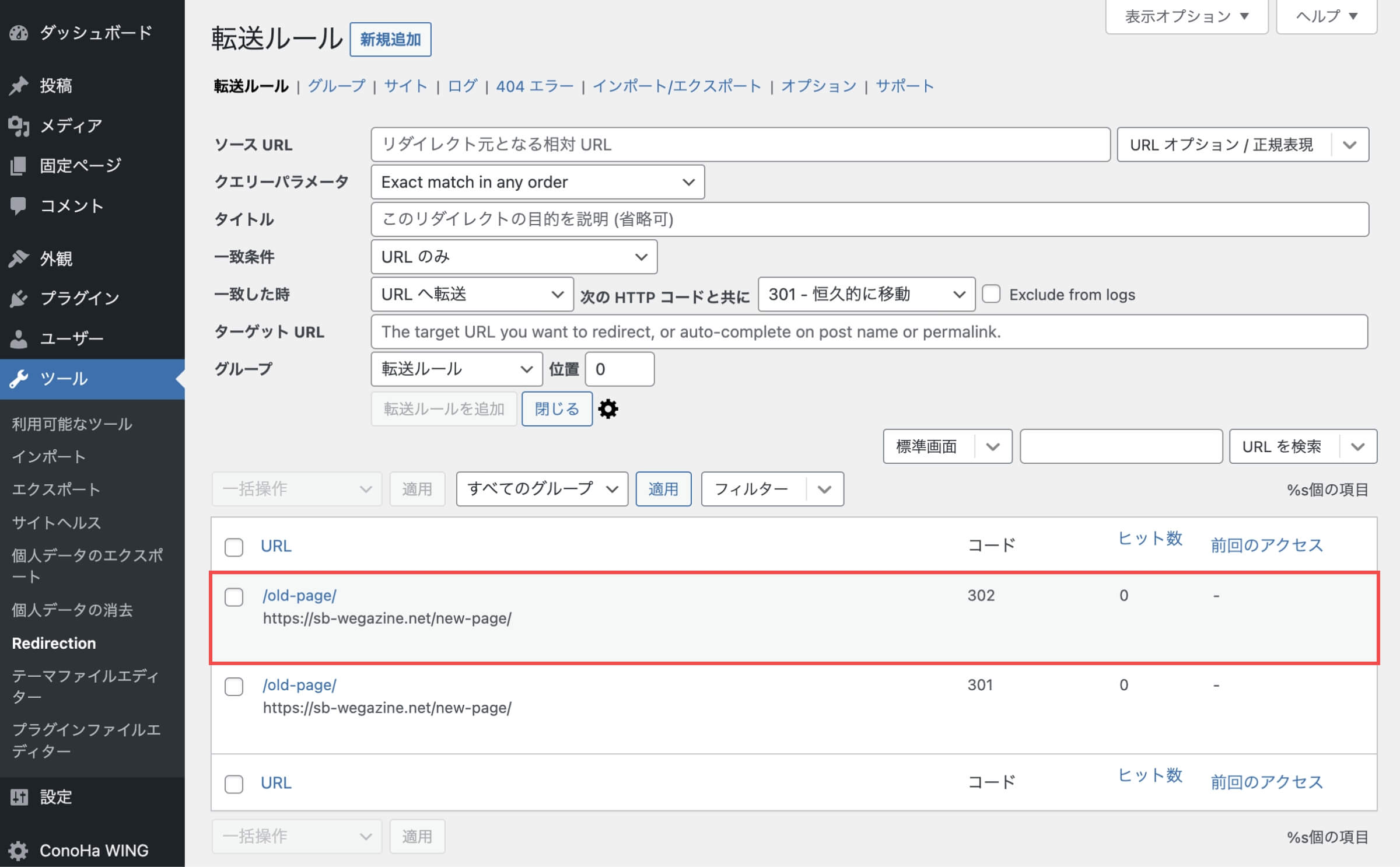
「302リダイレクト設定」の解説は以上です。
Redirectionのその他機能について
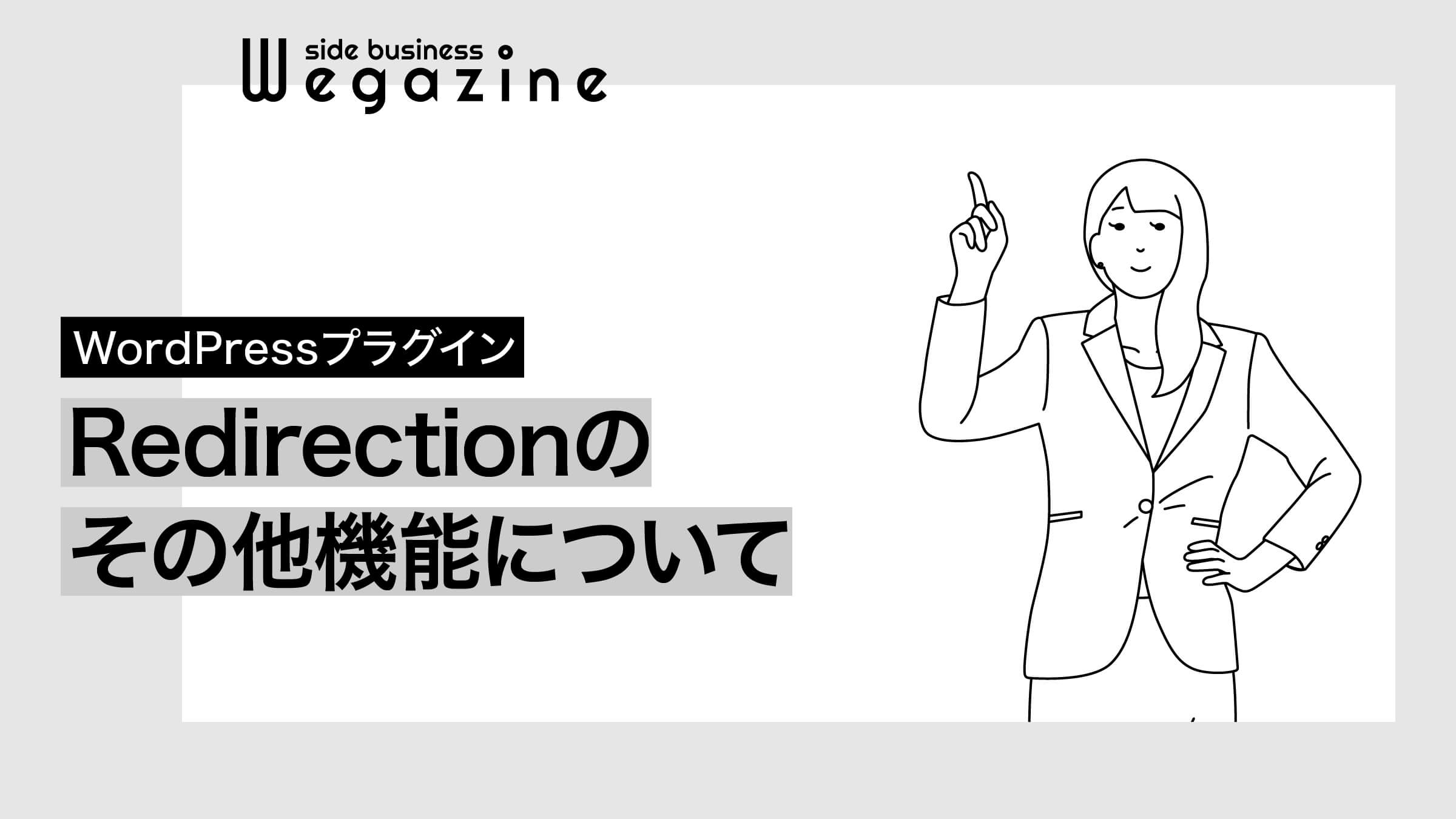
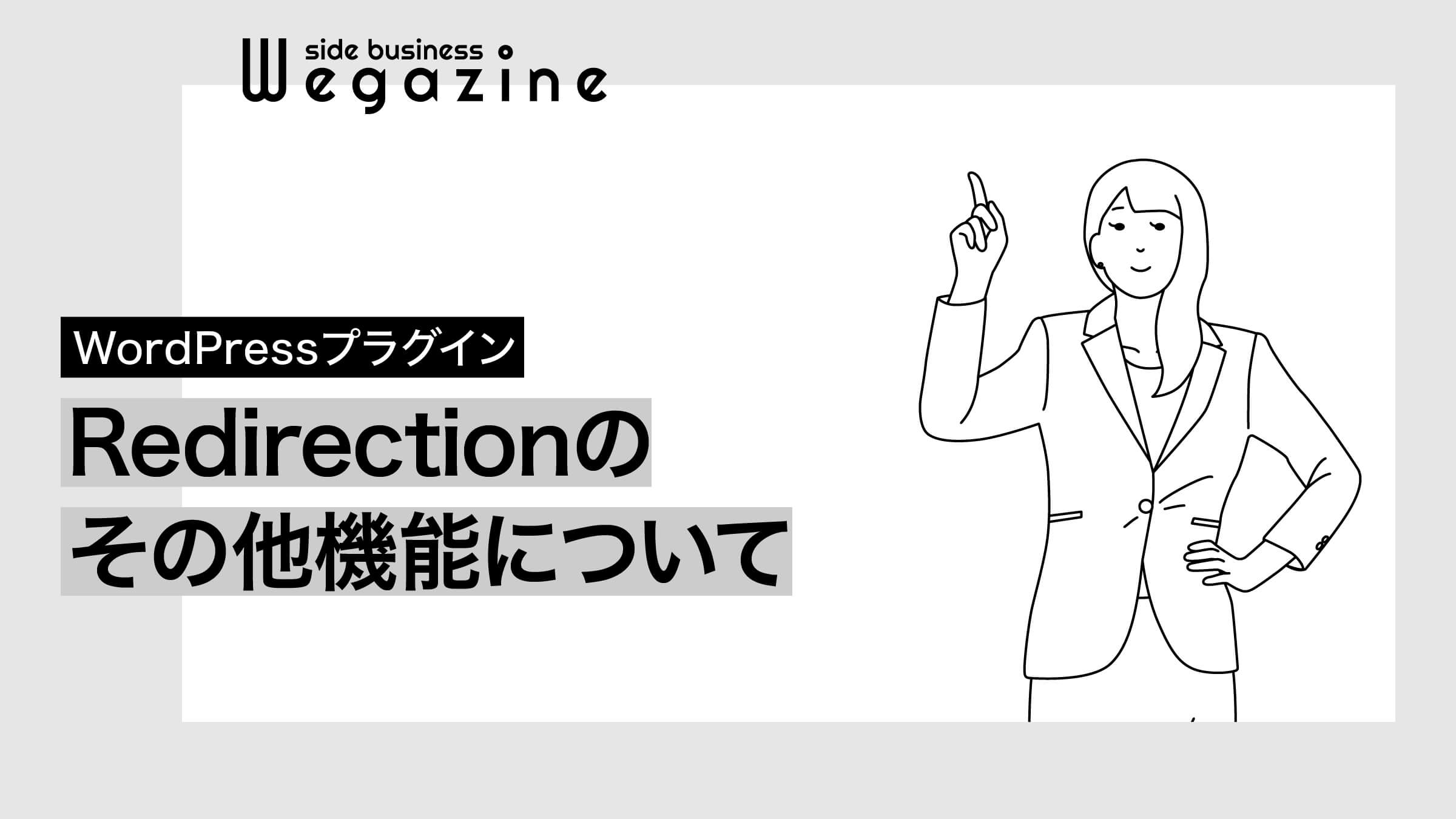
301リダイレクト、302リダイレクト以外にも設定可能な機能があります。
リダイレクト機能
リダイレクト機能の種類について解説します。
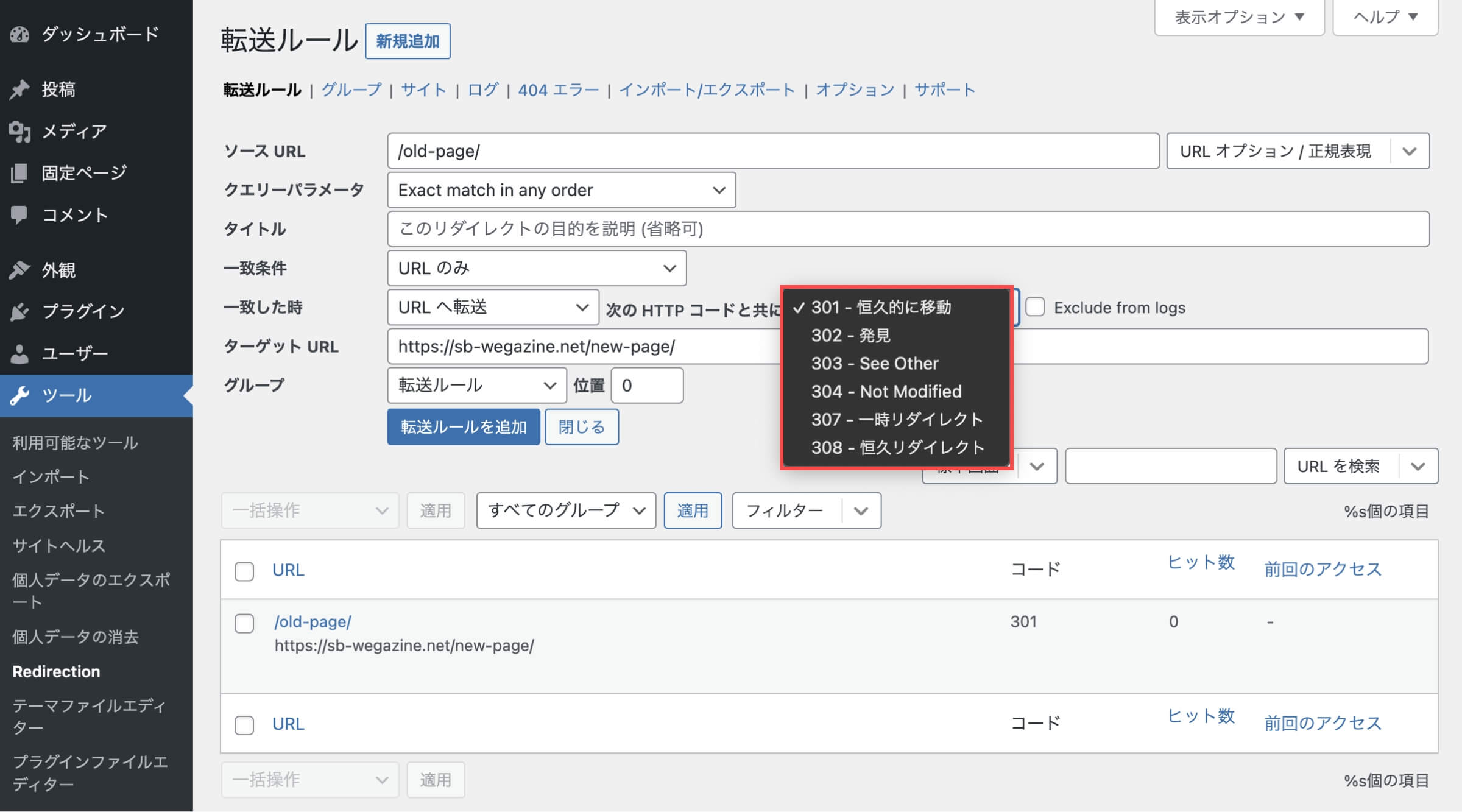
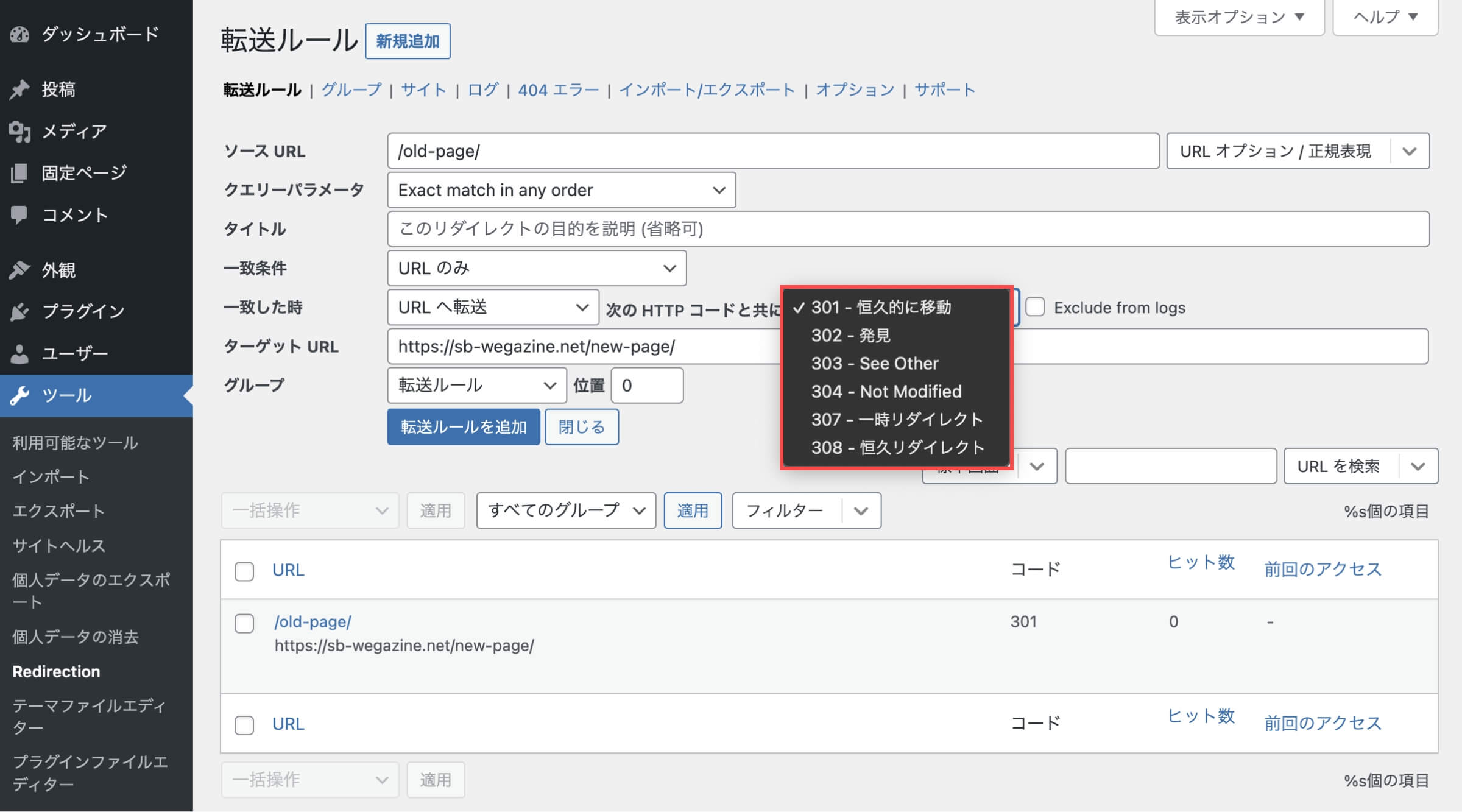
- 301リダイレクト(恒久的な移転)
- 302リダイレクト(一時的な移転)
- 303リダイレクト(GETメソッドで一時的な移転)
- 304リダイレクト(更新されていない)
- 307リダイレクト(POSTからGETへのメソッド変更なしで一時的な移転)
- 308リダイレクト(POSTからGETへのメソッド変更なしで恒久的な移転)
正規表現
正規表現の利用したリダイレクト設定ができます。
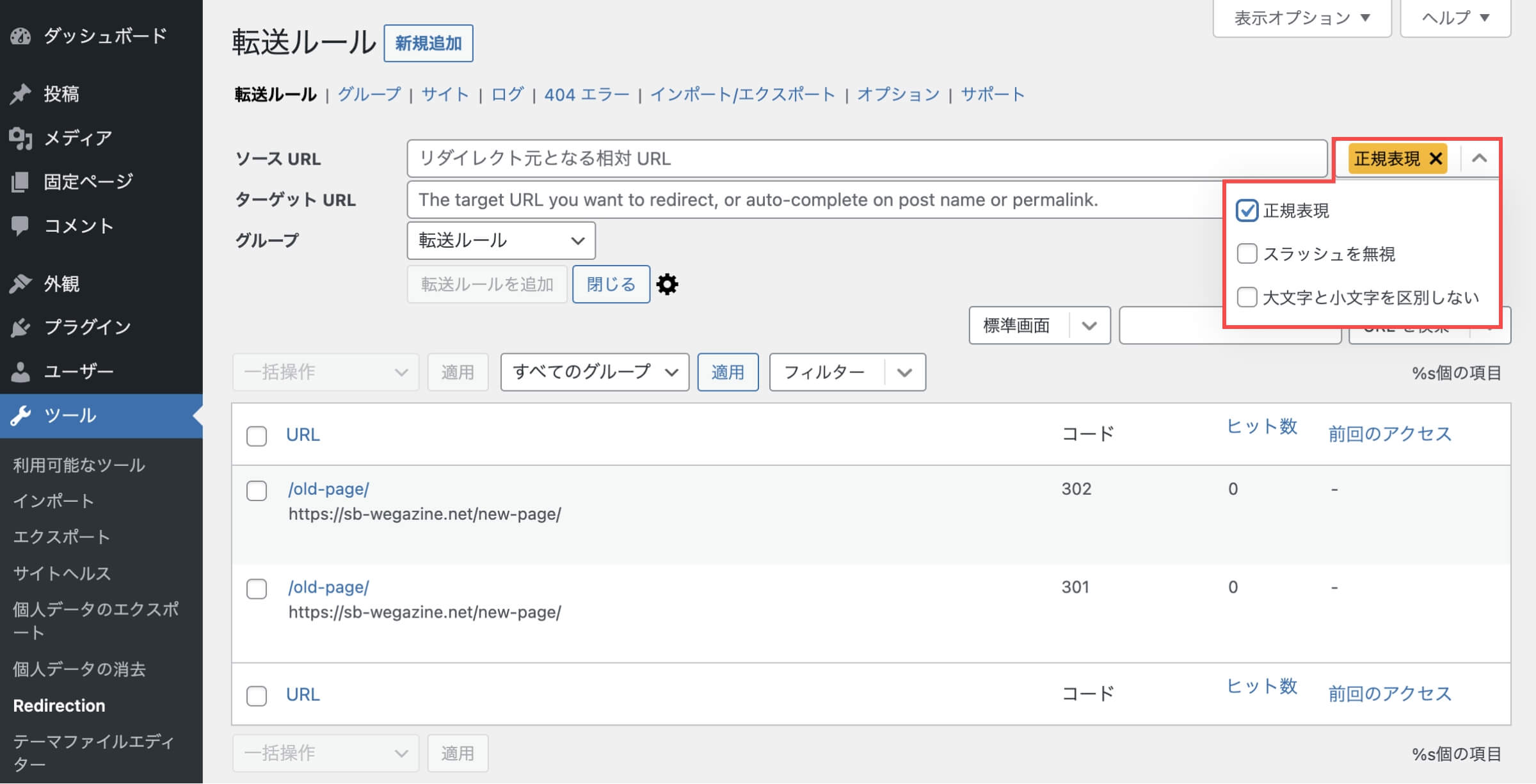
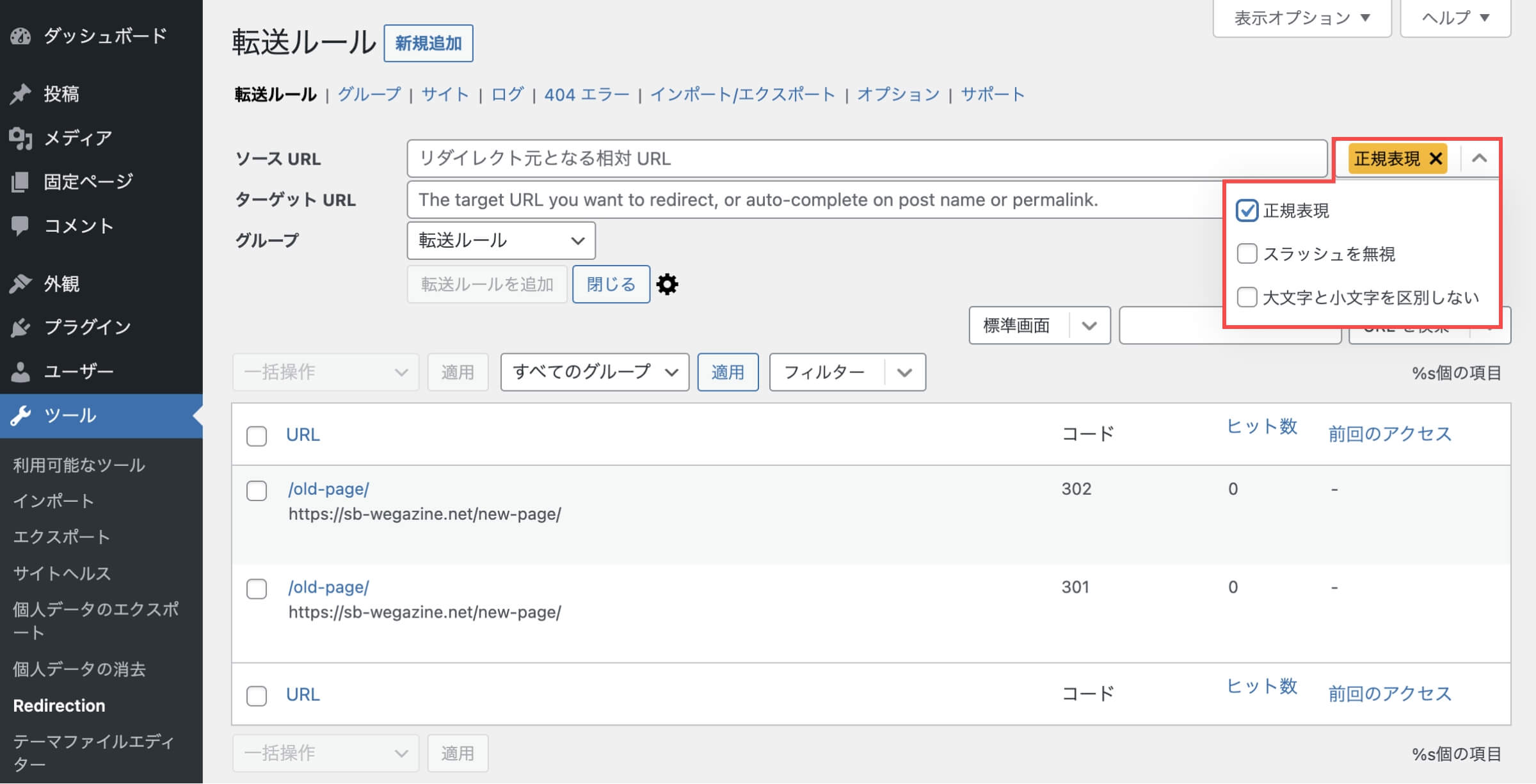
| 正規表現 | 解説 |
|---|---|
| . | 任意の1文字にマッチ |
| * | 直前の文字の0回以上の繰り返し |
| + | 直前の文字の1回以上の繰り返し |
| ? | 直前の文字の0回か1回の繰り返し |
| .* | 全ての文字にマッチ |
| .*? | 全ての文字にマッチ |
| [] | []内のいずれか1文字にマッチ |
| () | ()内の文字をグループ化 |
| {n} | 直前の文字のn回の繰り返し |
| – | 連続した文字の並びを省略 |
| | | いずれかの条件(OR条件) |
| ^ | 直後の文字が行頭にある場合 |
| $ | 直前の文字が行末にある場合 |
| \d | 全ての数字にマッチ |
| \w | 全ての英数字とアンダーバー |
| \ | 直前の正規表現をエスケープ |
グループ追加
グループ機能では、リダイレクト設定のグループを追加して管理することができます。
複数リダイレクト設定を行う場合に便利な機能です。
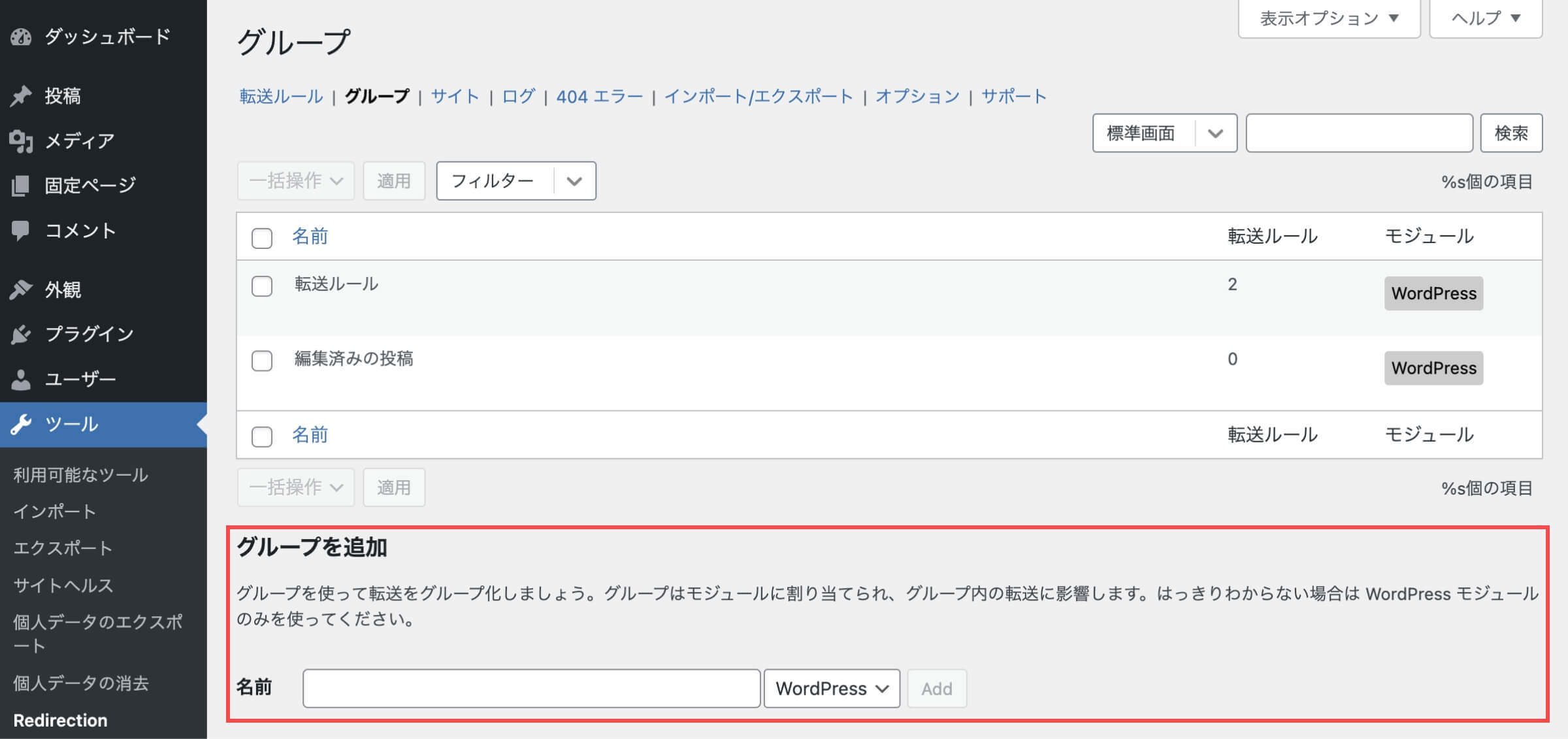
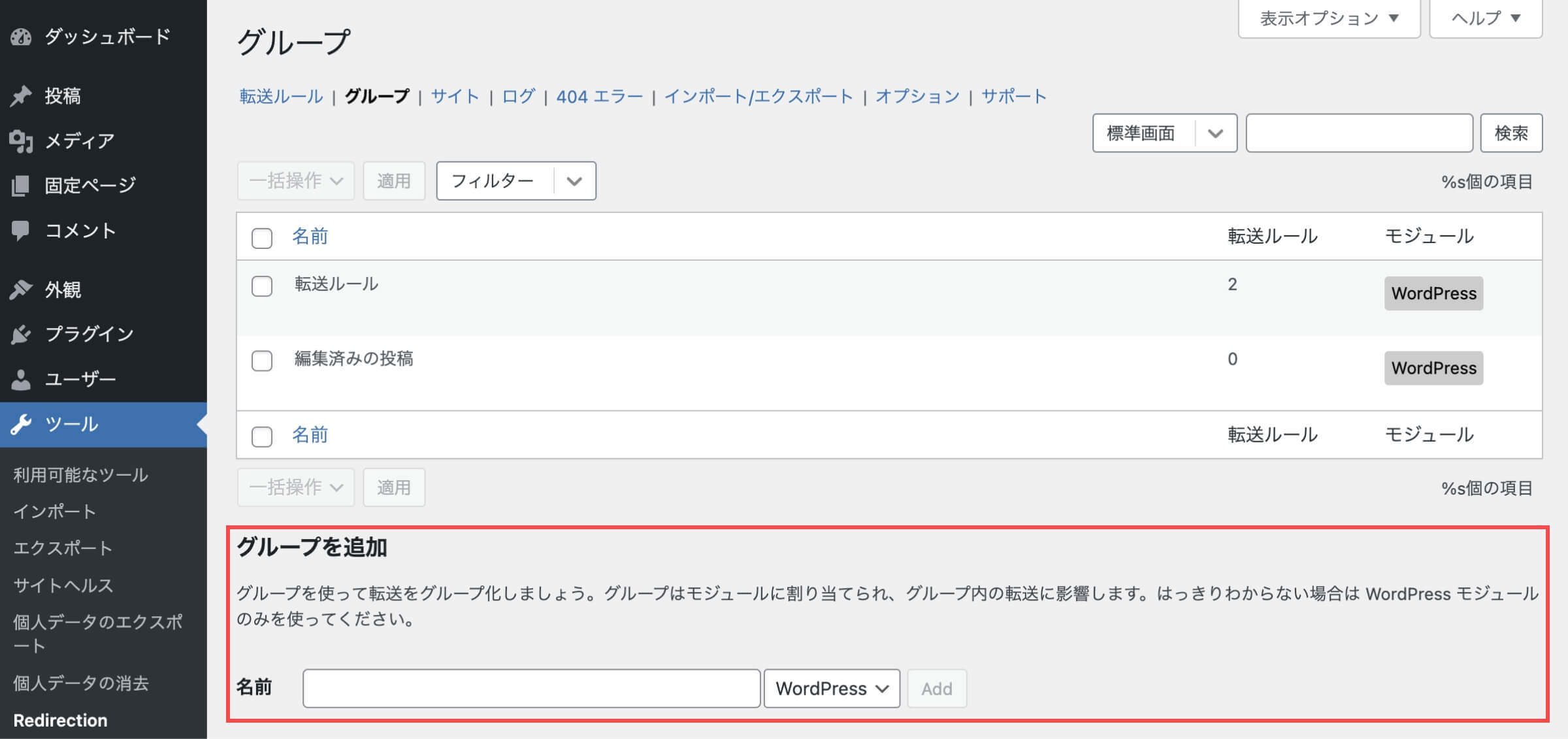
カノニカル設定
カノニカル設定によるURLの正規化が行えます。
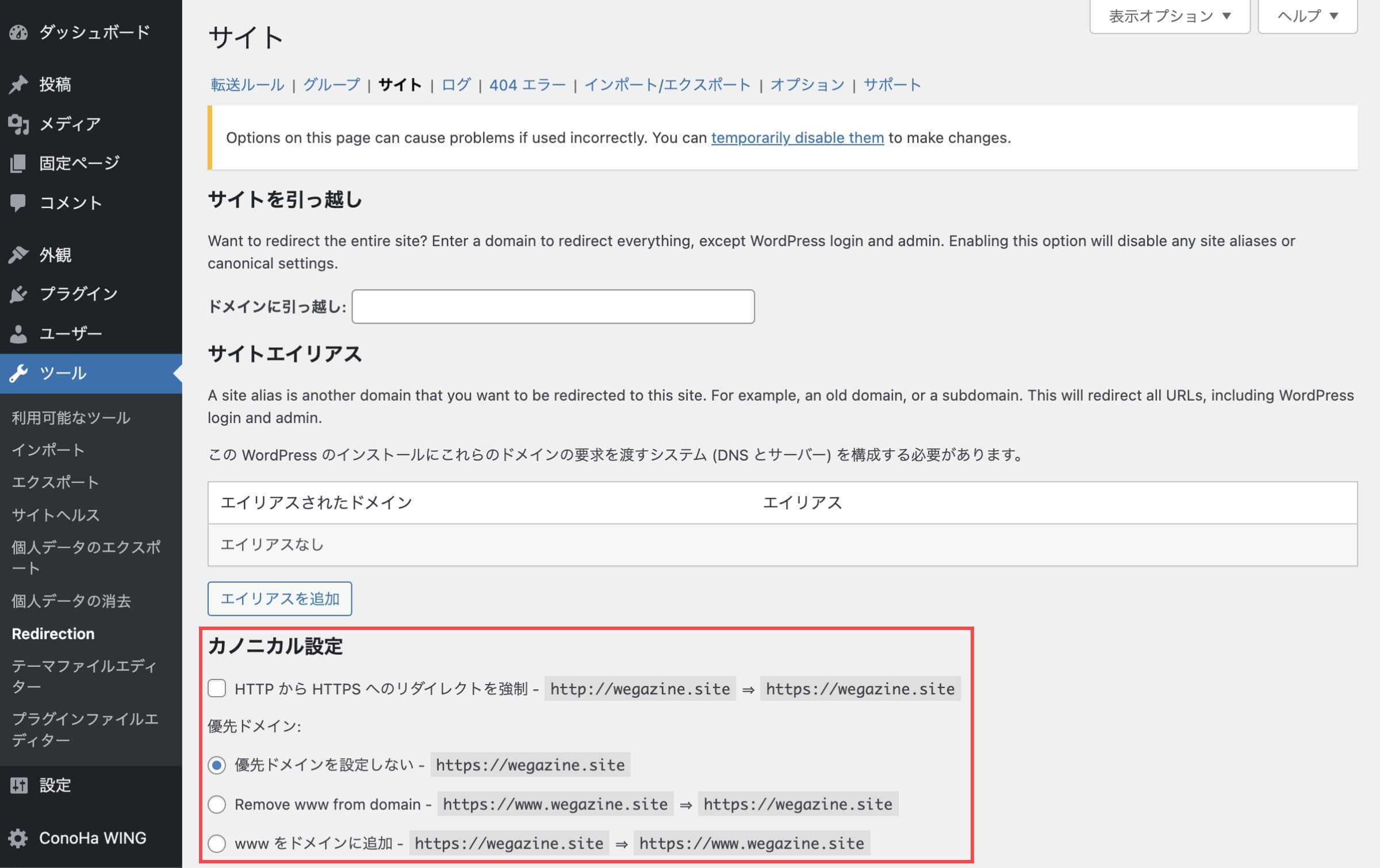
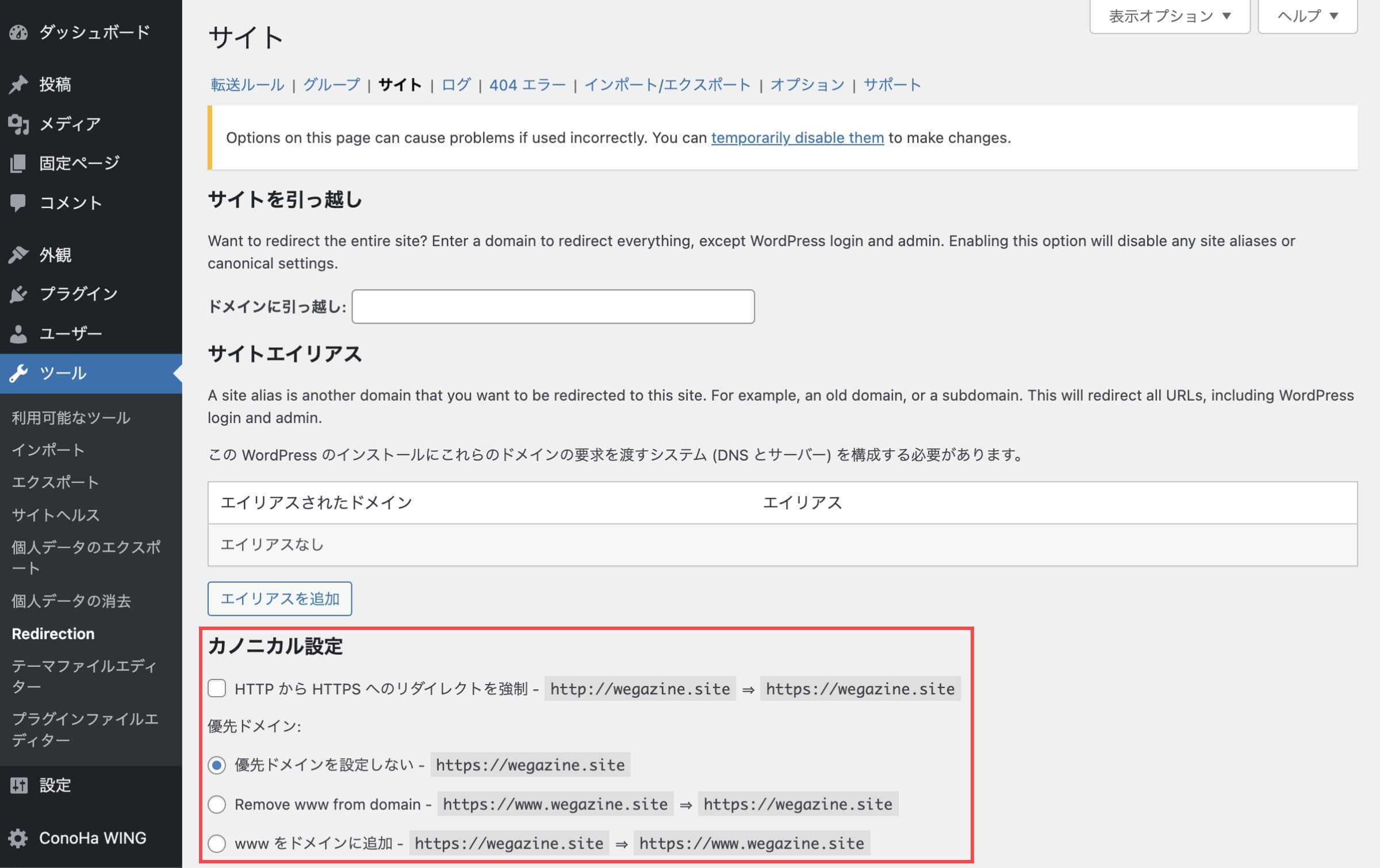
- HTTPからHTTPSへのリダイレクトを強制
- 優先ドメインを設定しない
- Remove www from domain(wwwありからwwwなしに転送)
- www をドメインに追加(wwwなしからwwwありに転送)
「.htaccess」を利用してリダイレクト設定する方法


「.htaccess」を利用してリダイレクト設定する方法は初心者の方には向きませんが、WordPressのプラグインを利用できない方に向けて、記述方法を紹介します。
.htaccessは、WordPressのインストールで自動的に作成されるファイルです。
WordPress利用以外の方は、フォルダに.htaccessファイルを作成する必要があります。
.htaccessは利用しているサーバーなどの仕様により利用できない場合もあるので、利用可能かどうかはサーバー会社に確認して下さい。
「.htaccess」による設定方法は、下記の記事をご確認ください。
WordPressパーマリンクの設定変更でリダイレクトは必要?


WordPressのパーマリンク機能で、どうしても設定変更が必要になった際にURLが変わってしまいます。
その場合、リダイレクトの設定を行う必要があるのかについて解説します。
- WordPressではパーマリンクの変更で「投稿名→別の投稿名」などに変更する場合であれば構造が変わらないので自動的にリダイレクト設定が行われます。
- 逆に構造が変わってしまう変更で「日付→投稿名」に変更した場合は自動的にリダイレクトが行われません。
上記の条件を元に、自動リダイレクトが行われない場合は「Redirection」を利用してリダイレクト設定を行いまいしょう。
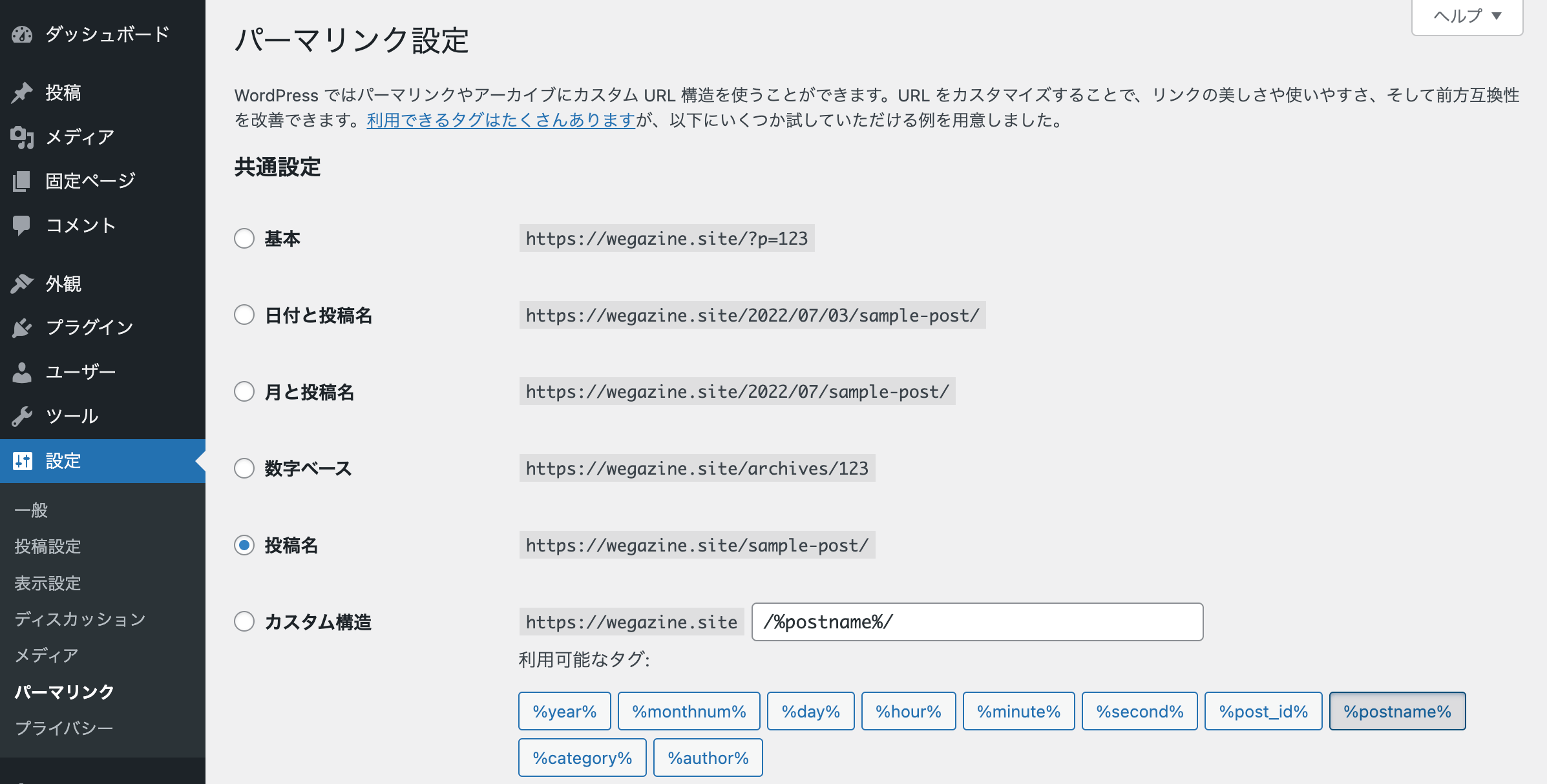
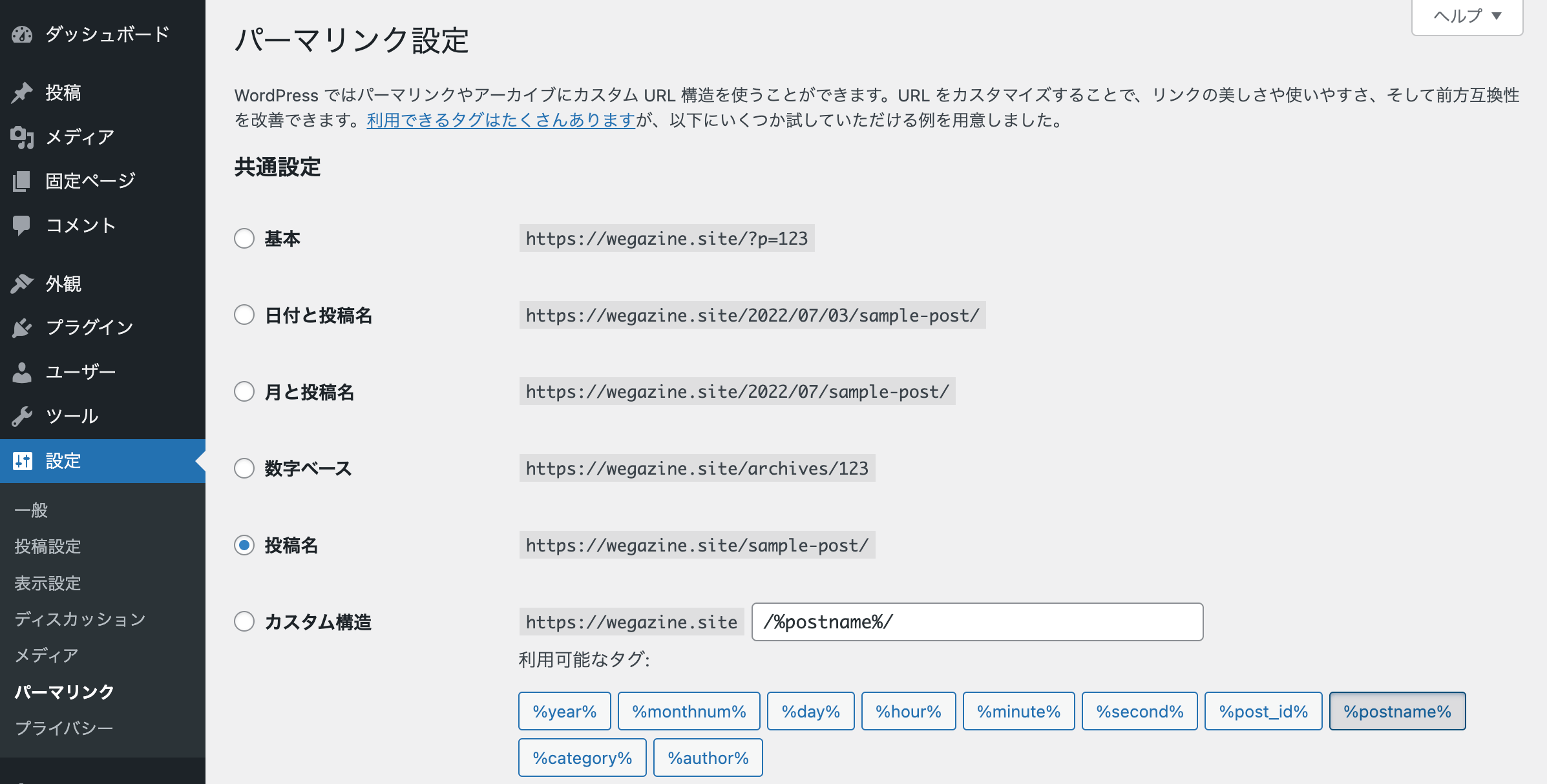
301と302リダイレクトの確認方法(Google Chrome)


301リダイレクトもしくは302リダイレクトの設定が成功しているか確認する方法として、Google Chrome(グーグルクローム)の拡張機能「Redirect Path」を利用する方法があります。
早速Google Chromeの拡張機能「Redirect Path」を設定する方法を解説します。
Google Chromeの拡張機能「Redirect Path」を設定する
Google Chromeの拡張機能「Redirect Path」にアクセスします。
- 「Chromeに追加」ボタンをクリックします。
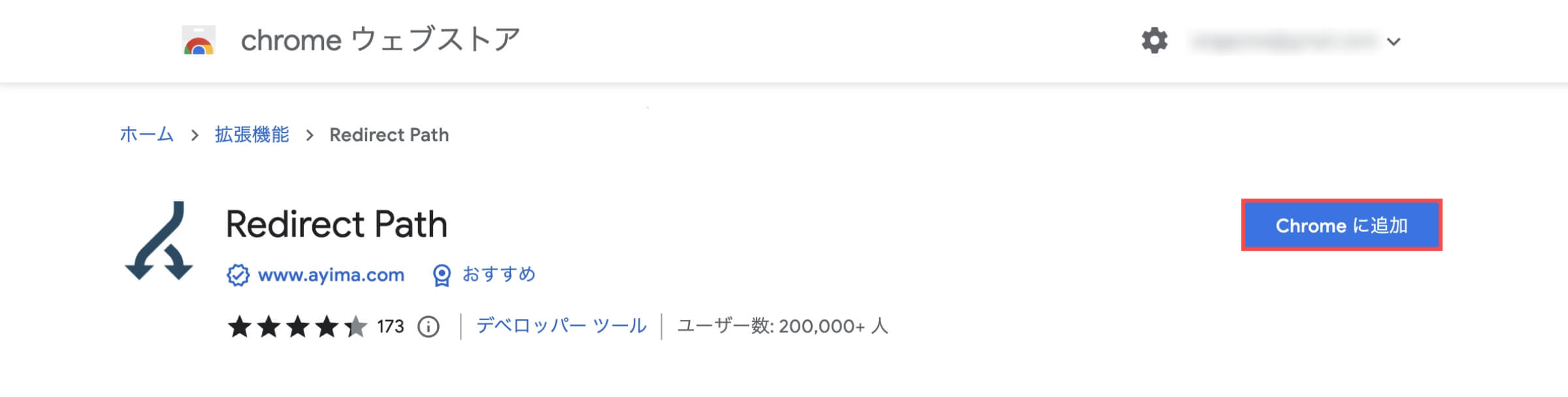
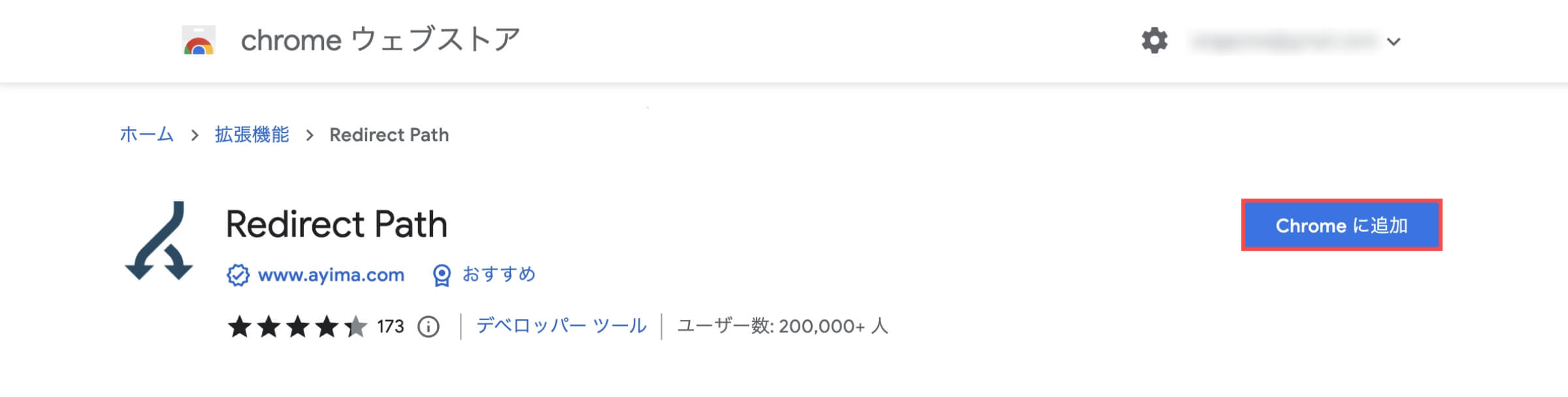
- 「拡張機能を追加」ボタンをクリックします。
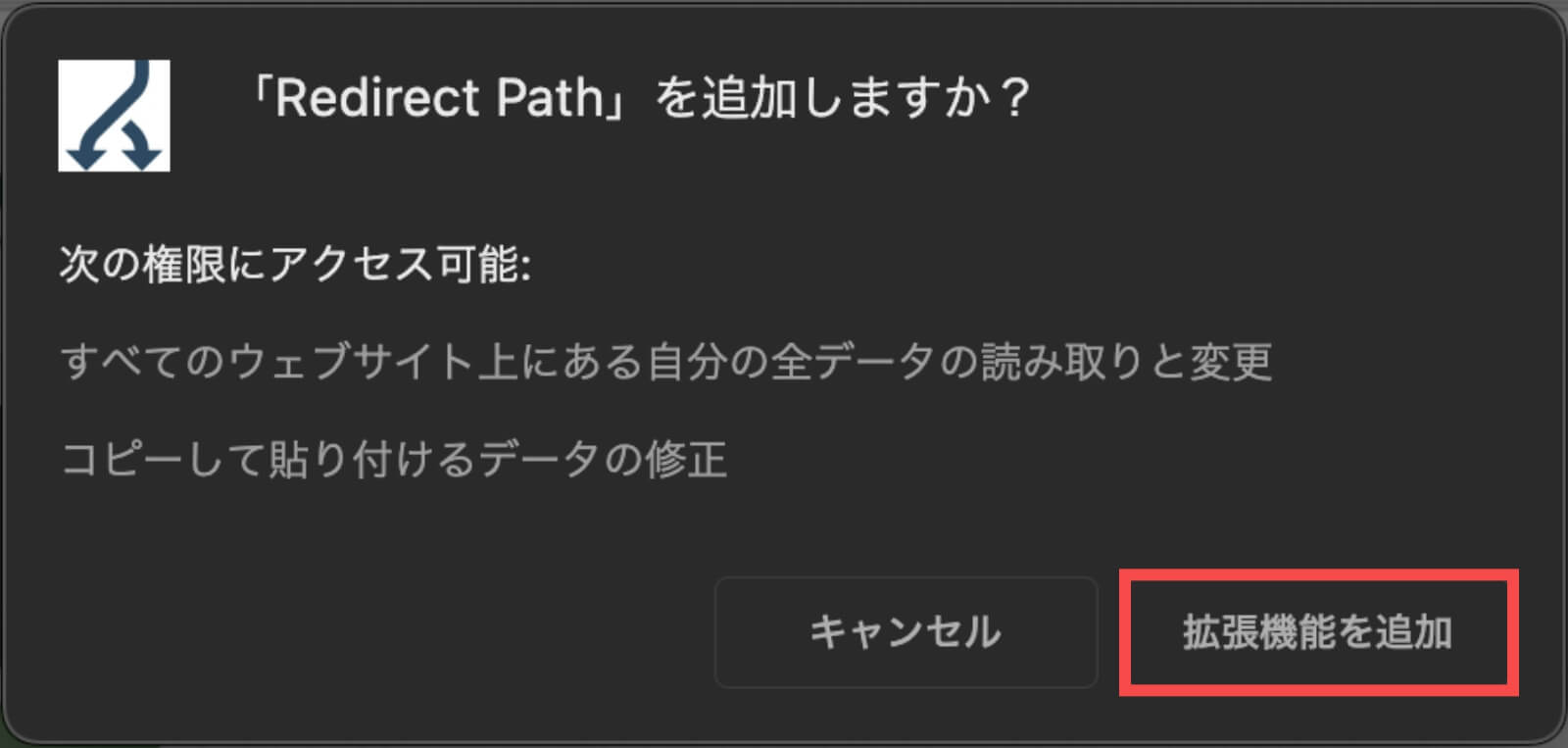
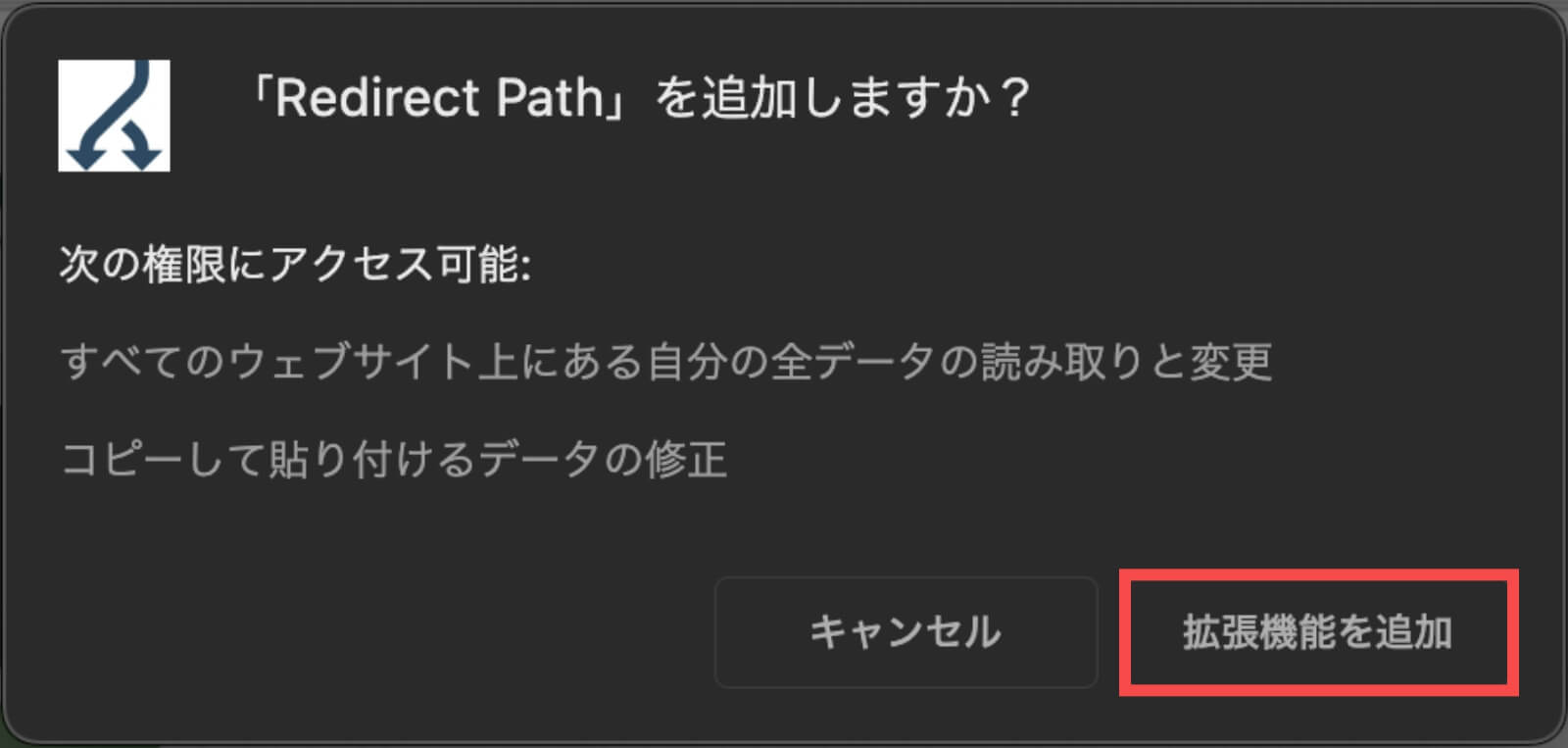
- 「拡張機能アイコン」をクリックします。
- 「Redirect Pathのクリップ」をクリックします。
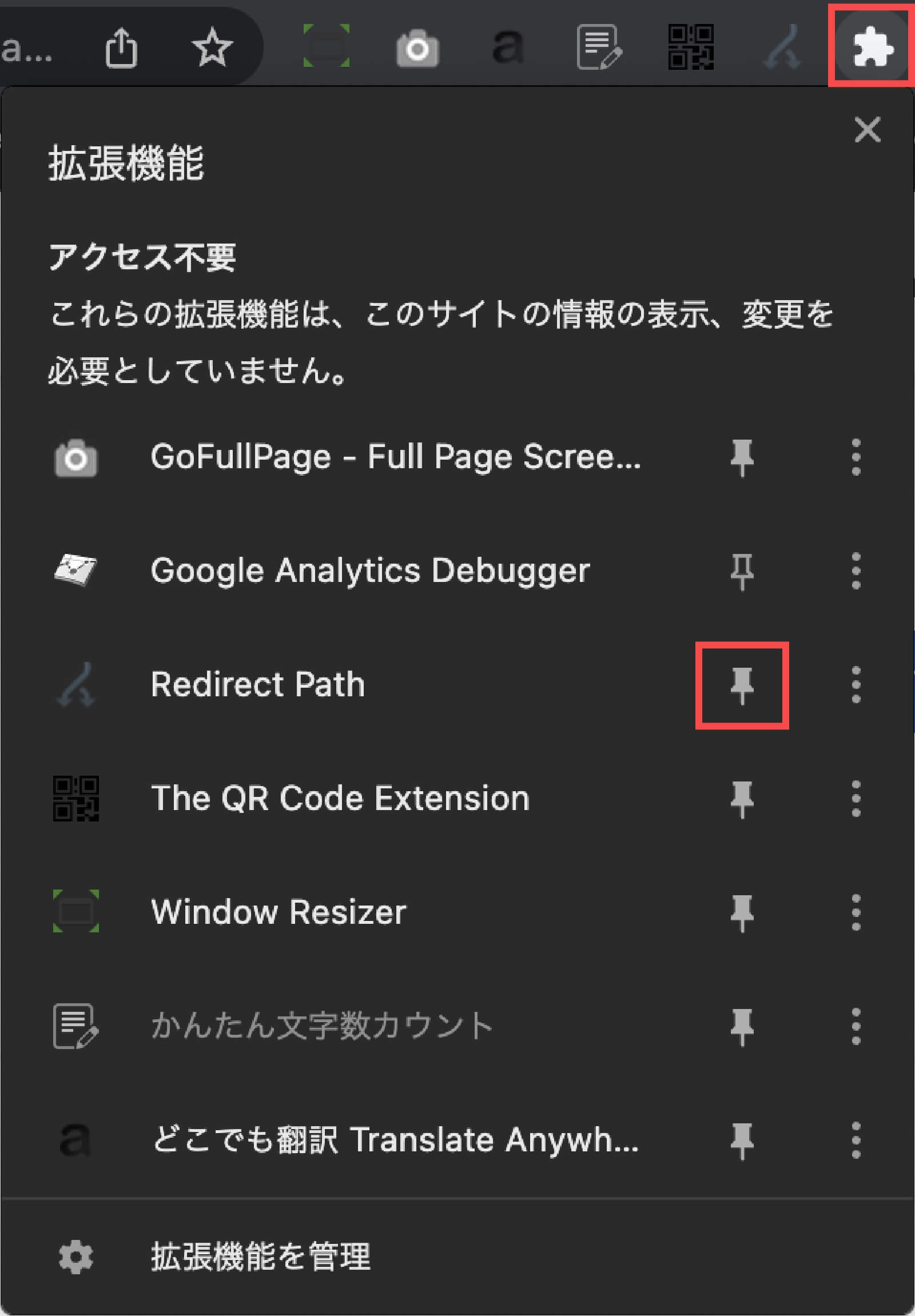
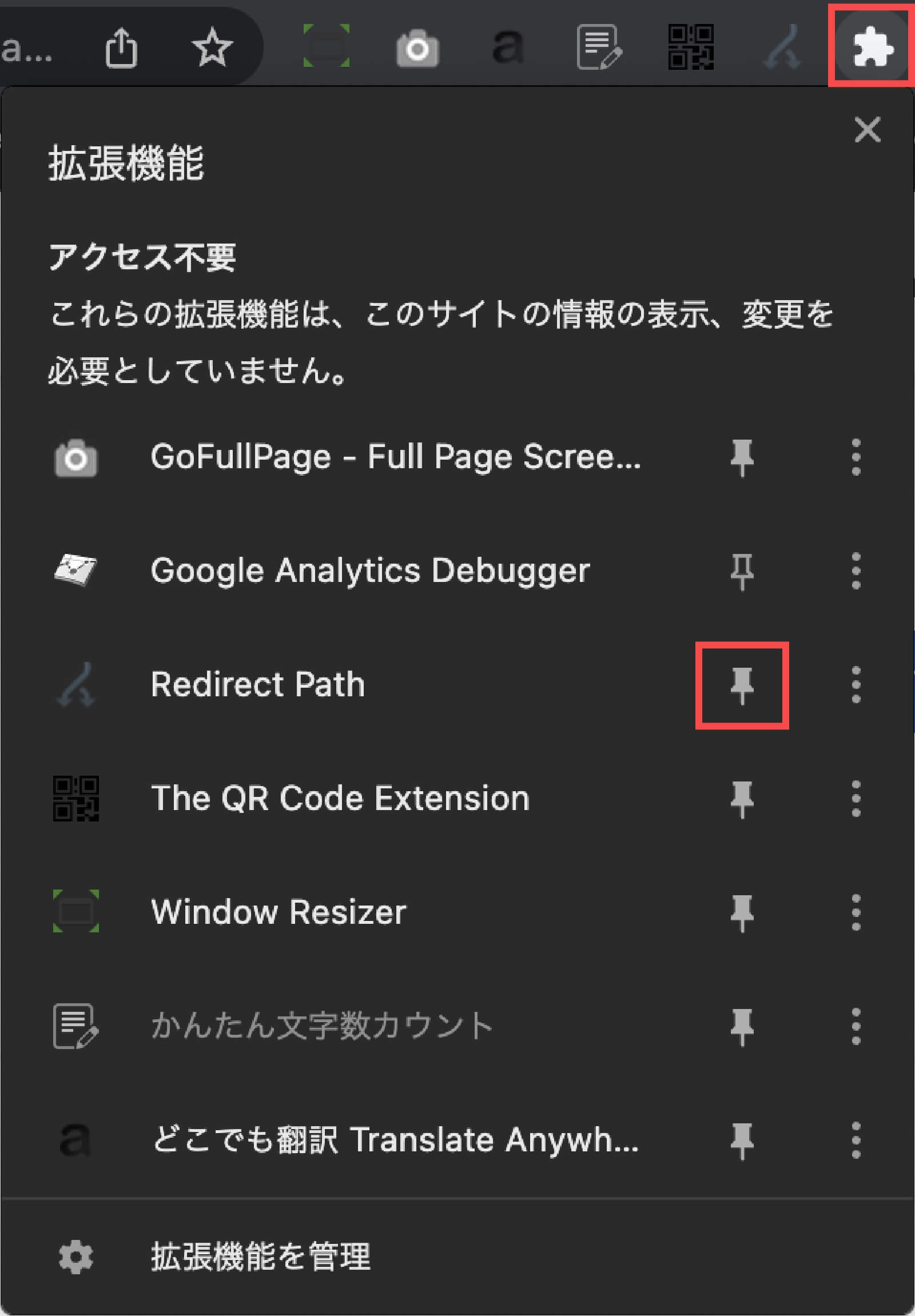
「Redirect Pathのアイコン」が拡張機能バーに表示されます。
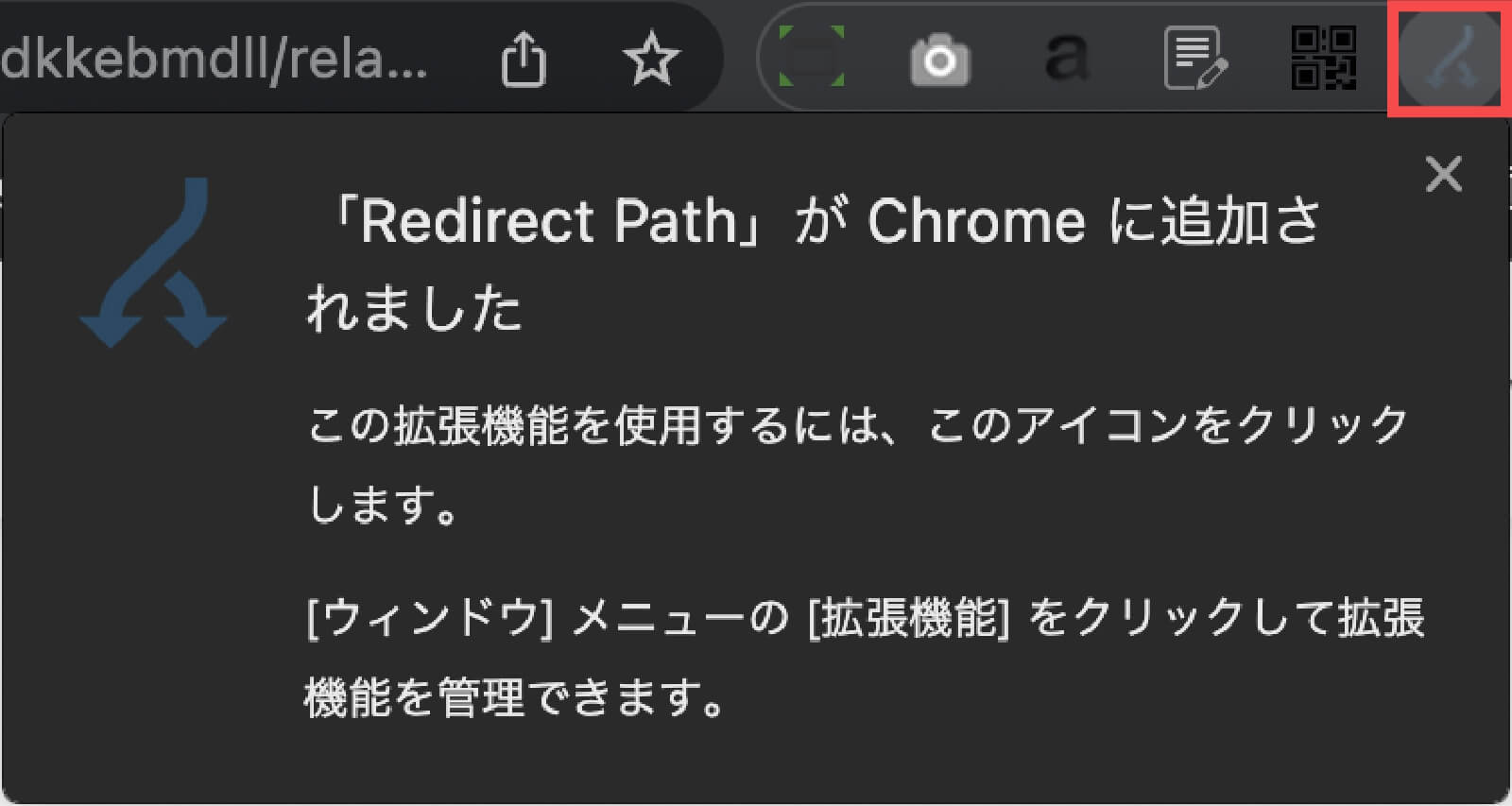
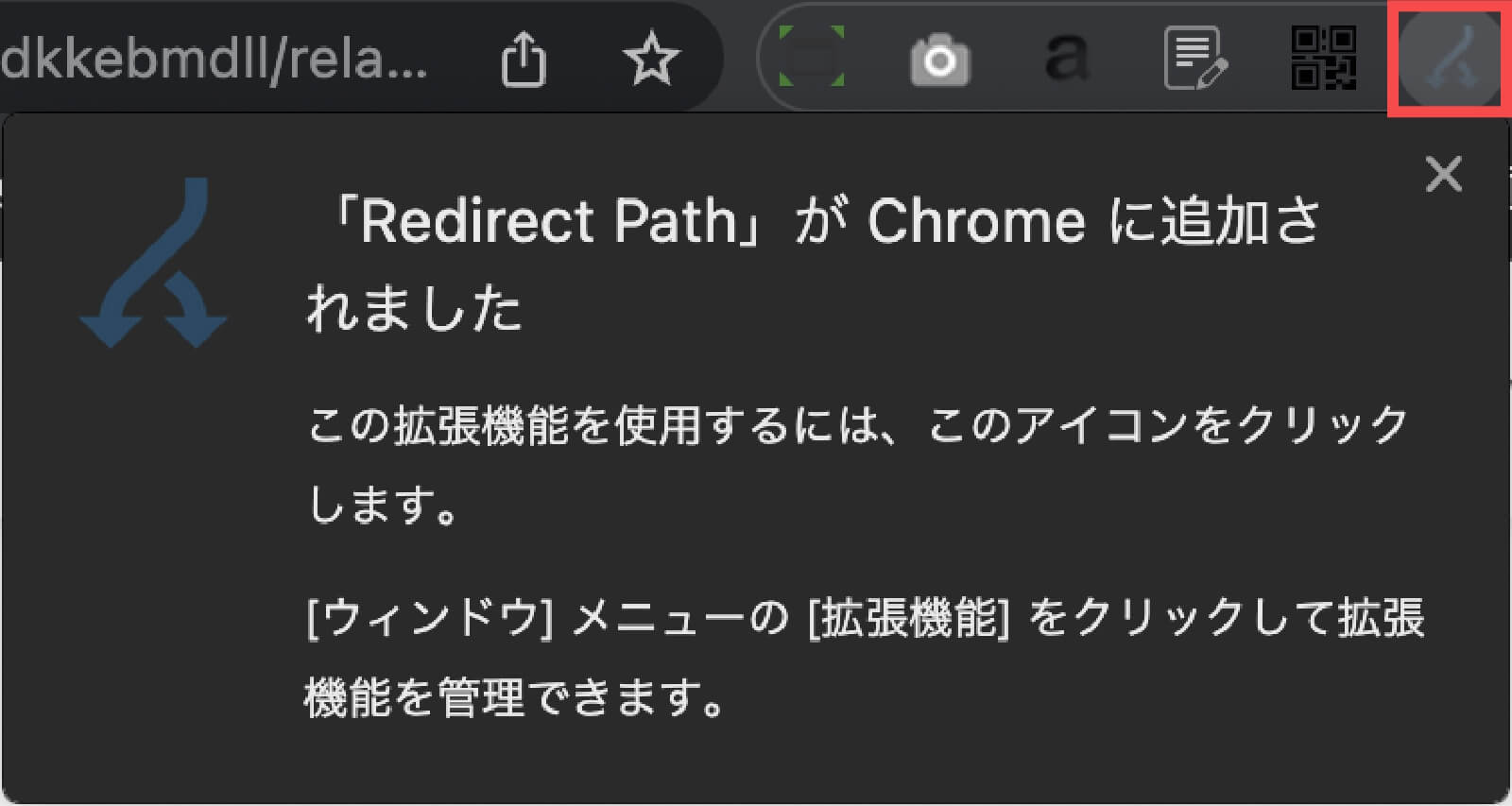
リダイレクトが発生すると下記のような表示が出ます。
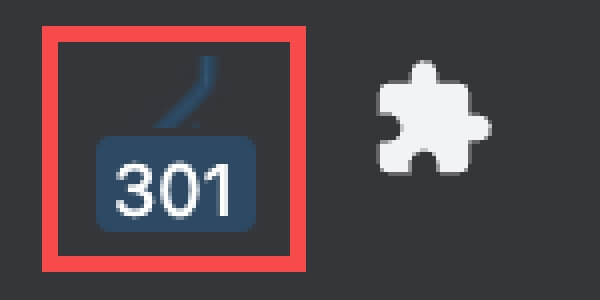
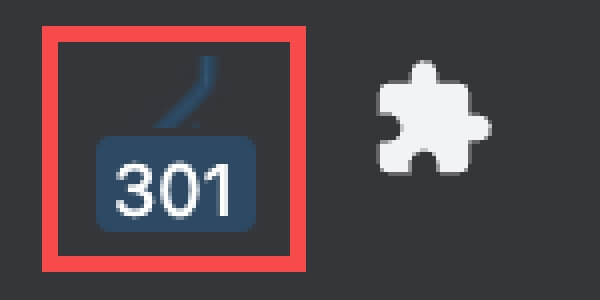
まとめ
当記事では「Redirectionの設定方法と使い方」について解説しました。
WordPressを利用している方は、リダイレクト設定で困っても「Redirection」を導入すれば簡単にリダイレクト設定ができます。
- ドメインを変えたんだけど、旧ドメインから新ドメインにSEOを引き継ぐ方法は?
- WordPressで301リダイレクトまたは302リダイレクトの簡単な方法を知りたい。
- WordPressのパーマリンクの設定を変更したらリダイレクトは必要?
上記のような悩みや疑問について解説しましたが、理解できましたでしょうか?
リダイレクト設定では、SEOの引き継ぎが一番重要な設定になります。
301リダイレクトが必要な場合は、設定漏れに気をつけましょう。
Redirectionの設定方法と使い方【WordPressのリダイレクトプラグイン】は以上となります。
最後までご覧いただきありがとうございました。