ConoHa WING(コノハウイング)で、ブログを始めようと考えている方にセルフバックを利用したお得な始め方を解説します。
ConoHa WINGでは、セルフバックを利用することで通常よりもお得にWordPressブログを始めることができます。
当記事の手順通りに進めれば、初心者の方でも30分で簡単にセルフバック利用でブログ開設を行うことができます。
この機会にブログを始めてみてはいかがでしょうか。
セルフバックとは
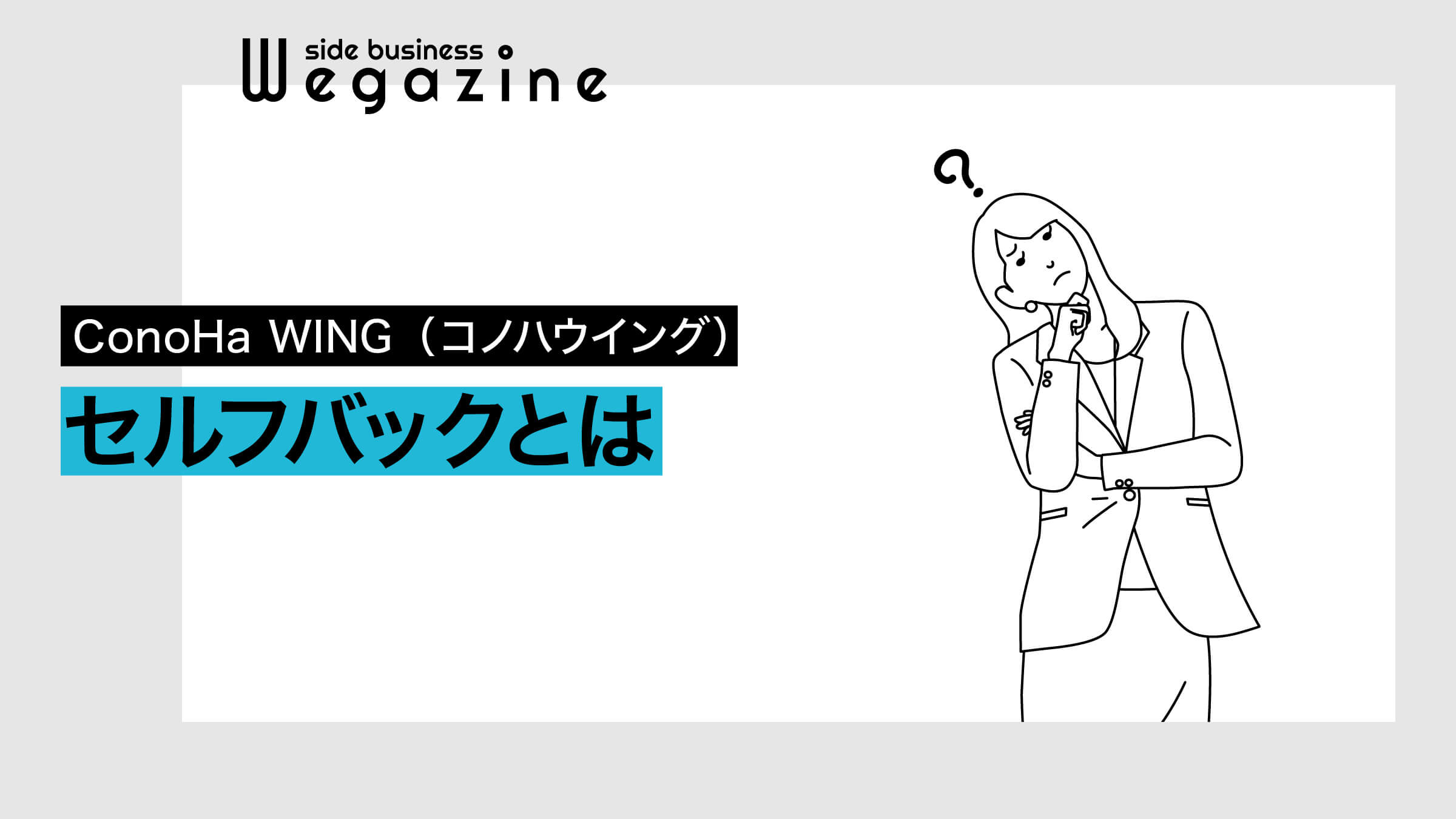
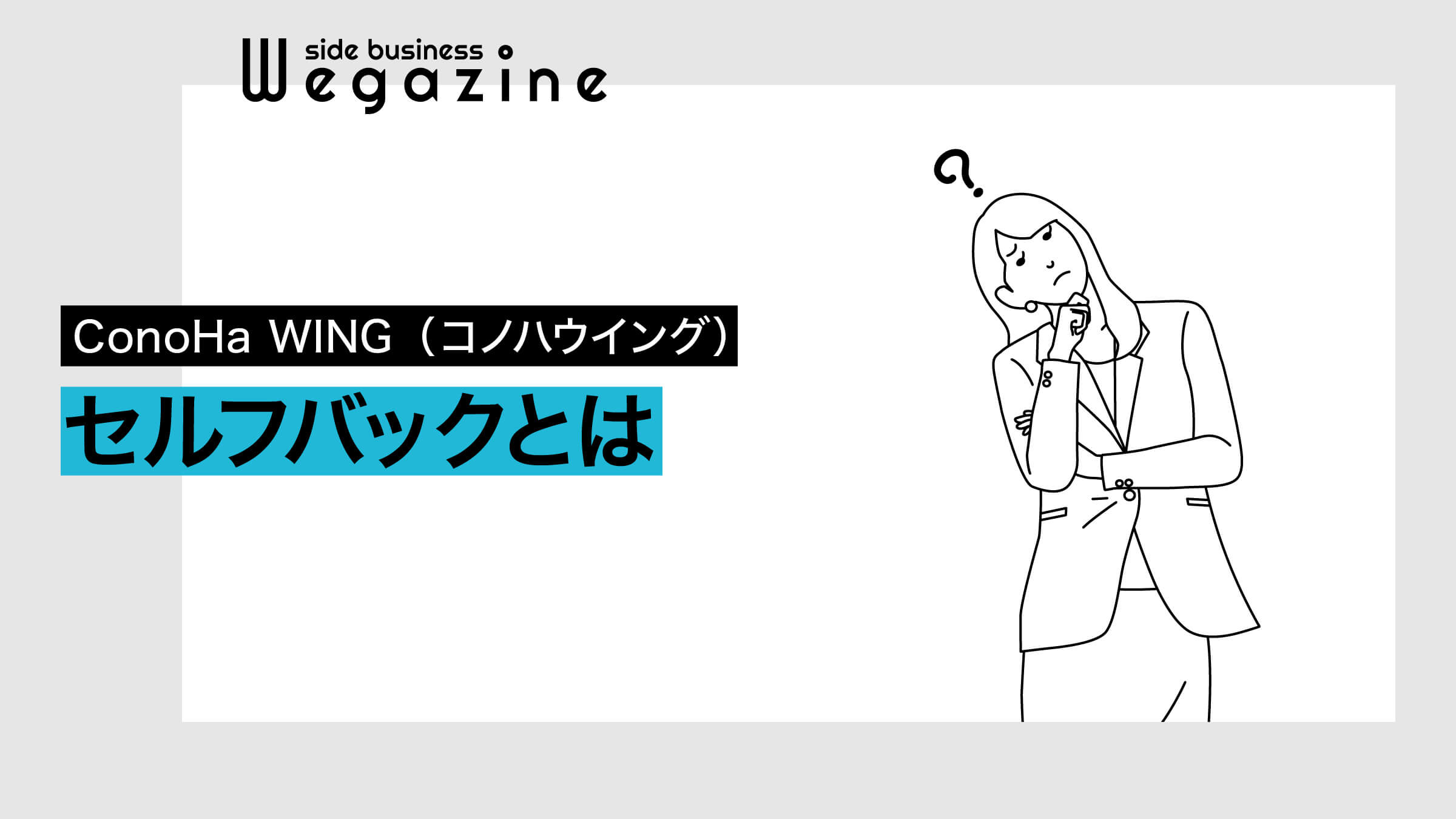
セルフバックとは、ASPに登録している会員限定の自己アフィリエイトサービスのことです。
ASP会員が自身で商品購入やサービスの申し込みをすることで、アフィリエイト同様の報酬を得ることができます。
なので、セルフバック=自己アフィリエイト(自己アフィリ)と言われています。
セルフバックで購入した商品やサービスを、ブログやWebサイトで紹介して広告を設置することで、アフィリエイトの成果報酬につなげることもできます。
セルフバックが利用できる広告は、結果的にコストを抑えて商品購入やサービスを利用することになるため、積極的に活用していくことをおすすめします。
ASPとは
ASPとは、アフィリエイトサービスプロバイダーの略で、アフィリエイトを仲介してくれる広告代理店のことです。
セルフバックのための準備[A8.netの無料会員登録]
![セルフバックのための準備[A8.netの無料会員登録]](https://sb-wegazine.net/wp-content/uploads/2022/05/conohawing-selfback-wpblog-sam02.jpeg)
![セルフバックのための準備[A8.netの無料会員登録]](https://sb-wegazine.net/wp-content/uploads/2022/05/conohawing-selfback-wpblog-sam02.jpeg)
セルフバックを行うためには、ASPに会員登録する必要があります。
今回はConoHa WINGのセルフバックを利用するため、取り扱っているASPに会員登録する方法を解説します。
ConoHa WINGのセルフバックを扱っているASP
ASPなら何でも良いというわけではありません。
今回の目的はConoHa WINGのセルフバック利用なので、登録するASPも限定されます。
取り扱いのあるASP
どちらのASPを利用しても、セルフバック報酬額に差はありません。
今後もセルフバックやアフィリエイトを行いたいのであれば、ASP最大手のA8.netは必ず登録する必要があるので、迷うのであればA8.netをおすすめします。
当記事では、A8.netを利用したセルフバック方法を解説いたします。
ConoHa WINGのセルフバック報酬額
ConoHa WINGのセルフバック報酬額は「30日以上の継続利用」と「30日未満の利用」で異なります。
どちらもConoHa WINGでセルフバックの利用が初めての方対象です。
30日以上の継続利用
ConoHa WINGセルフバック報酬額
| プラン | 通常支払い | WINGパック |
|---|---|---|
| ベーシック | 3,500円 | 5,000円 |
| スタンダード | 5,000円 | 7,500円 |
| プレミアム | 6,500円 | 10,000円 |
| リザーブド1GB | 3,500円 | 5,000円 |
| リザーブド2GB | 5,000円 | 7,500円 |
| リザーブド4GB | 6,500円 | 10,000円 |
ConoHa WINGでは、キャンペーンをよく行っているので、キャンペーンのタイミングでセルフバック申し込みを行うと、全てのプランで10,000円〜12,000円ほどに報酬アップされていることがあります。
タイミングが合えばラッキー程度で良いと思います。
![]()
![]()
30日未満の利用
30日未満での契約もしくは解約した場合は、利用金額の100%(全額)が報酬として支払われます。
ブログの継続が困難になったり、別のレンタルサーバーに切り替えたいなどがあっても、サーバー料金が実質無料になるので安心です。
詳細な情報は、A8.netのConoHa WINGセルフバック画面にてご確認ください。
ConoHa WINGのセルフバック還元額
実際のプラン価格とセルフバックで還元される額との差額を見てみましょう。
ブログやWebサイトを始める前提になるので、おすすめの12ヶ月契約(キャンペーン価格)で計算しました。
ConoHa WINGセルフバック還元額[WINGパック|12ヶ月契約]
| プラン | プラン価格 | セルフバック還元額 | 実質負担額 |
|---|---|---|---|
| ベーシック | 10,812円 | 5,000円 | 5,812円 |
| スタンダード | 25,740円 | 7,500円 | 18,240円 |
| プレミアム | 51,480円 | 10,000円 | 41,480円 |
| リザーブド1GB | 15,840円 | 5,000円 | 10,840円 |
| リザーブド2GB | 33,660円 | 7,500円 | 26,160円 |
| リザーブド4GB | 67,320円 | 10,000円 | 57,320円 |
A8.netの登録で事前に準備する
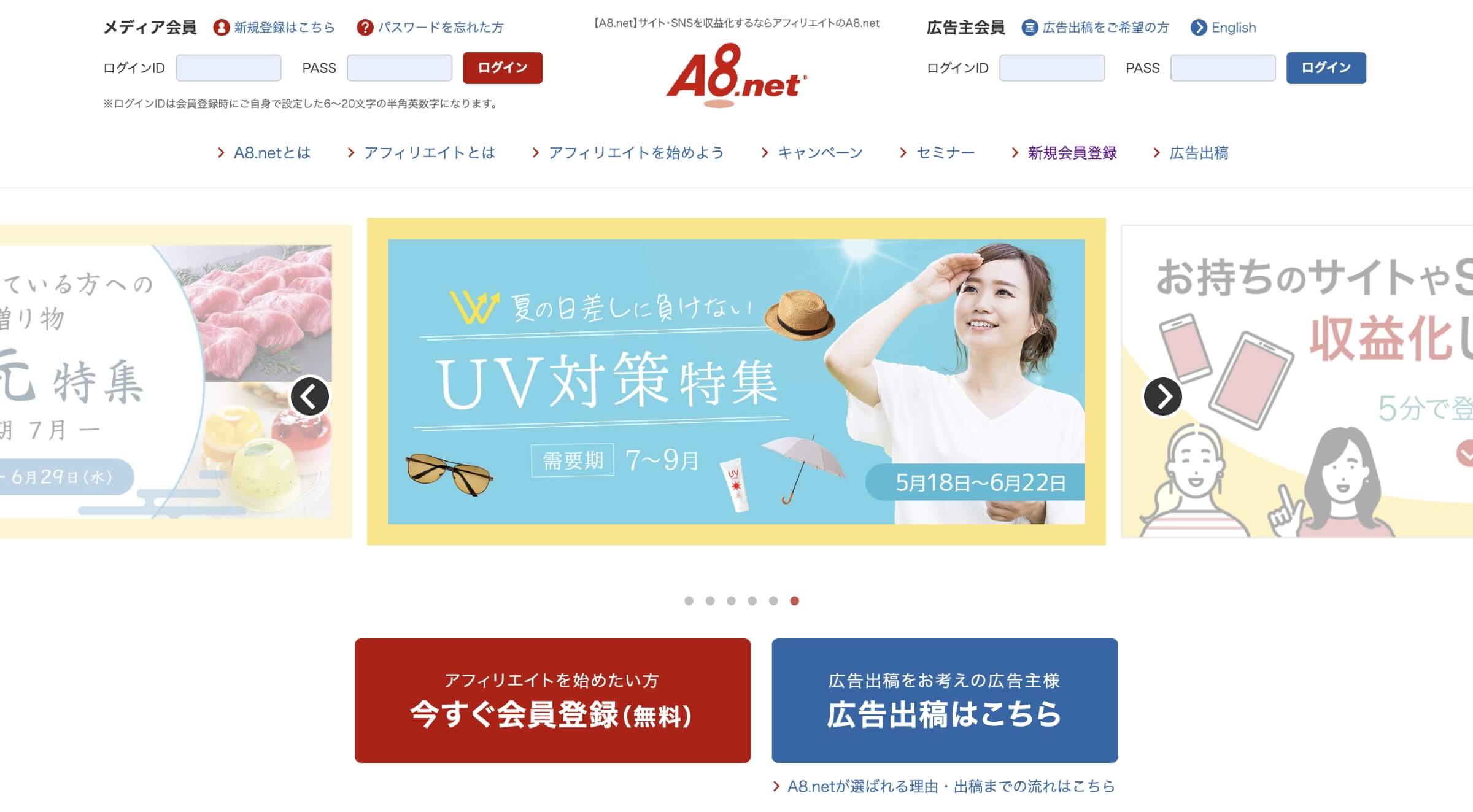
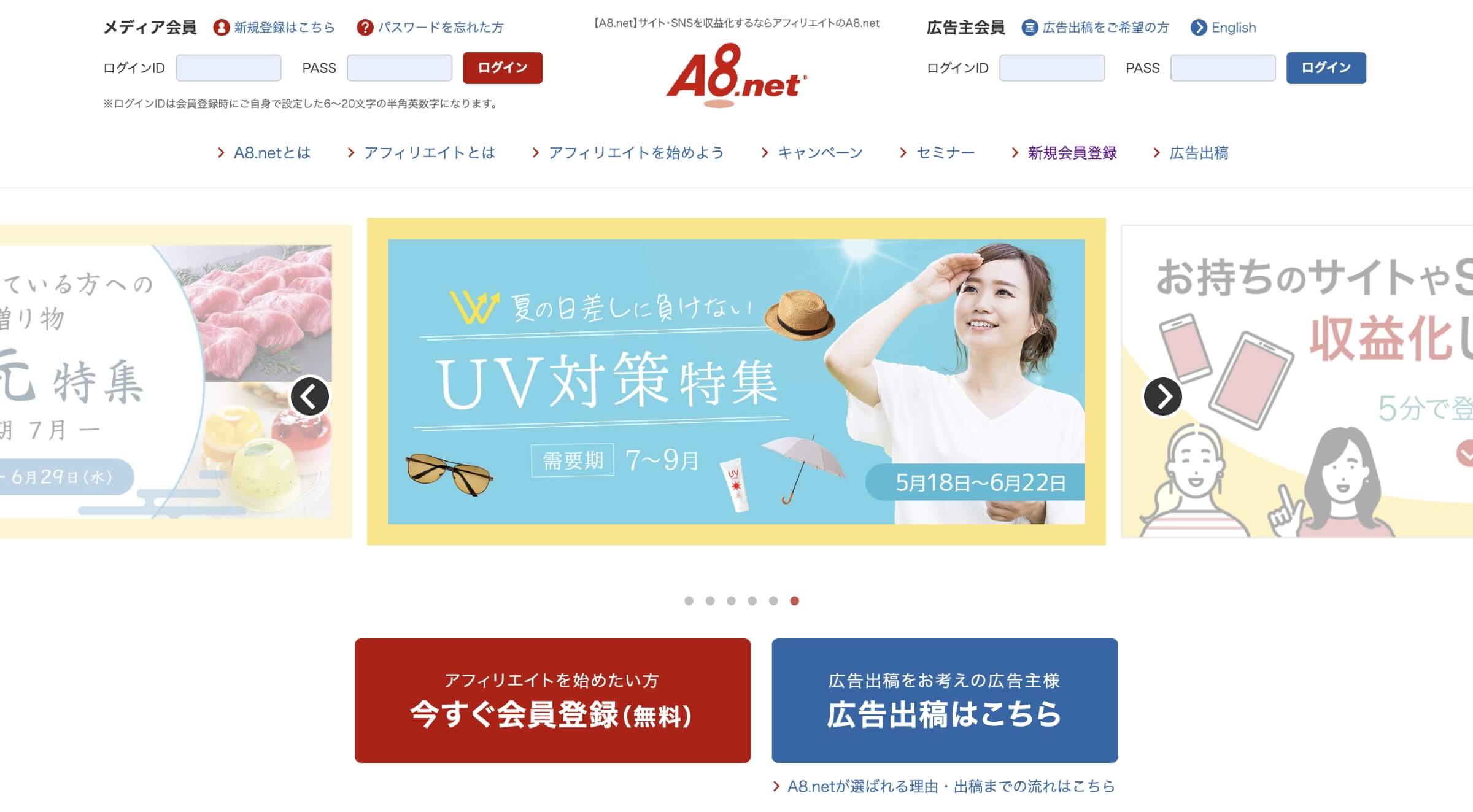
ASPへの登録はブログやWebサイトが先に必要と思っている方も多いと思います。
A8.netでは、ブログやWebサイトが無くても登録できるんです。
理由は簡単です。
A8.netは、アフィリエイターだけではなく、セルフバックでお金を稼ぐ人も対象にしているからです。
会員登録に審査もありません。
他にも、ブログやWebサイトが無くても登録できるASPはありますし、セルフバックもできます。
しかし「A8.net」がダントツでセルフバックしやすい仕様になっているので、初心者の方はA8.netへの登録が最善の道です。
A8.netへの登録で、事前に準備するもの
- メールアドレス
- 銀行口座
- 報酬の受け取りで、手数料が一番お得な金融機関は「ゆうちょ銀行」です。
![]()
![]()
A8.netに無料会員登録する
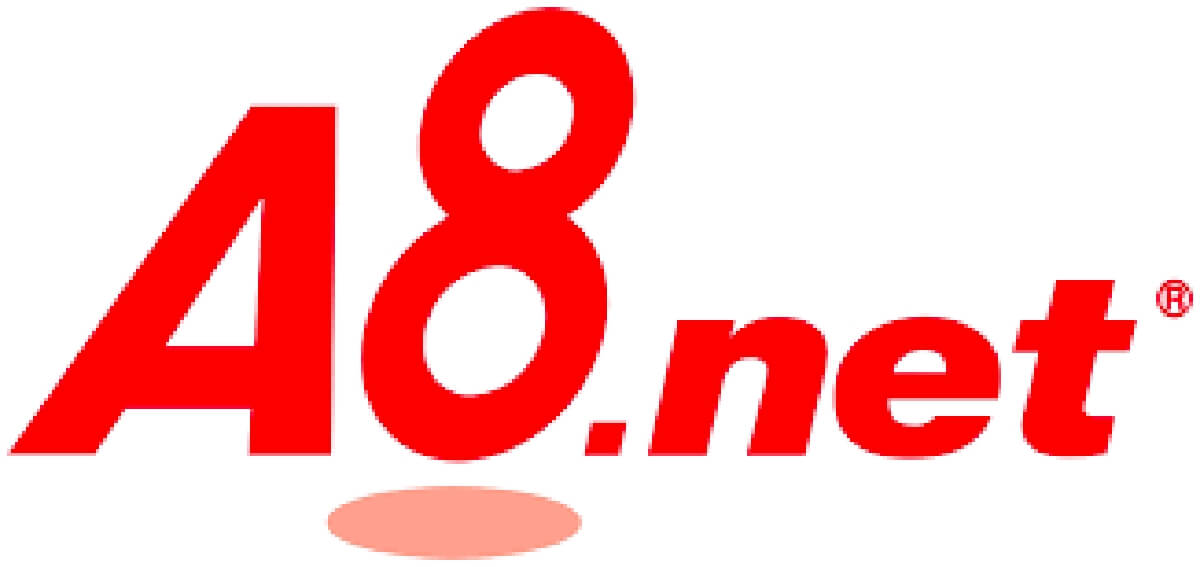
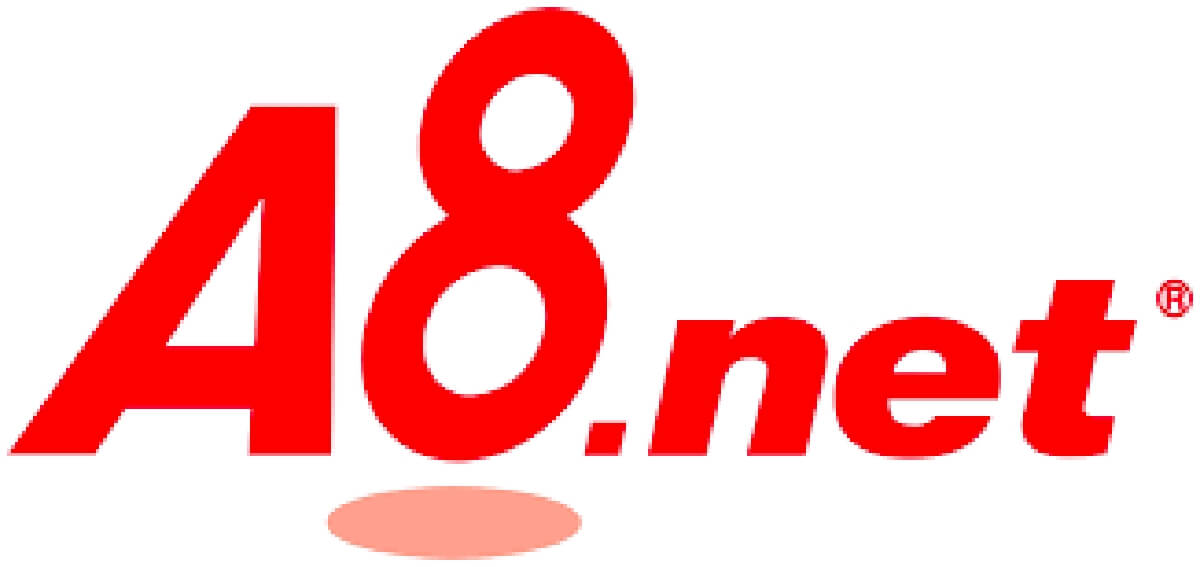
\ 会員数・広告主数ともに業界トップ /
A8.net
![]()
![]()
- 「会員登録無料」ボタンをクリックします。
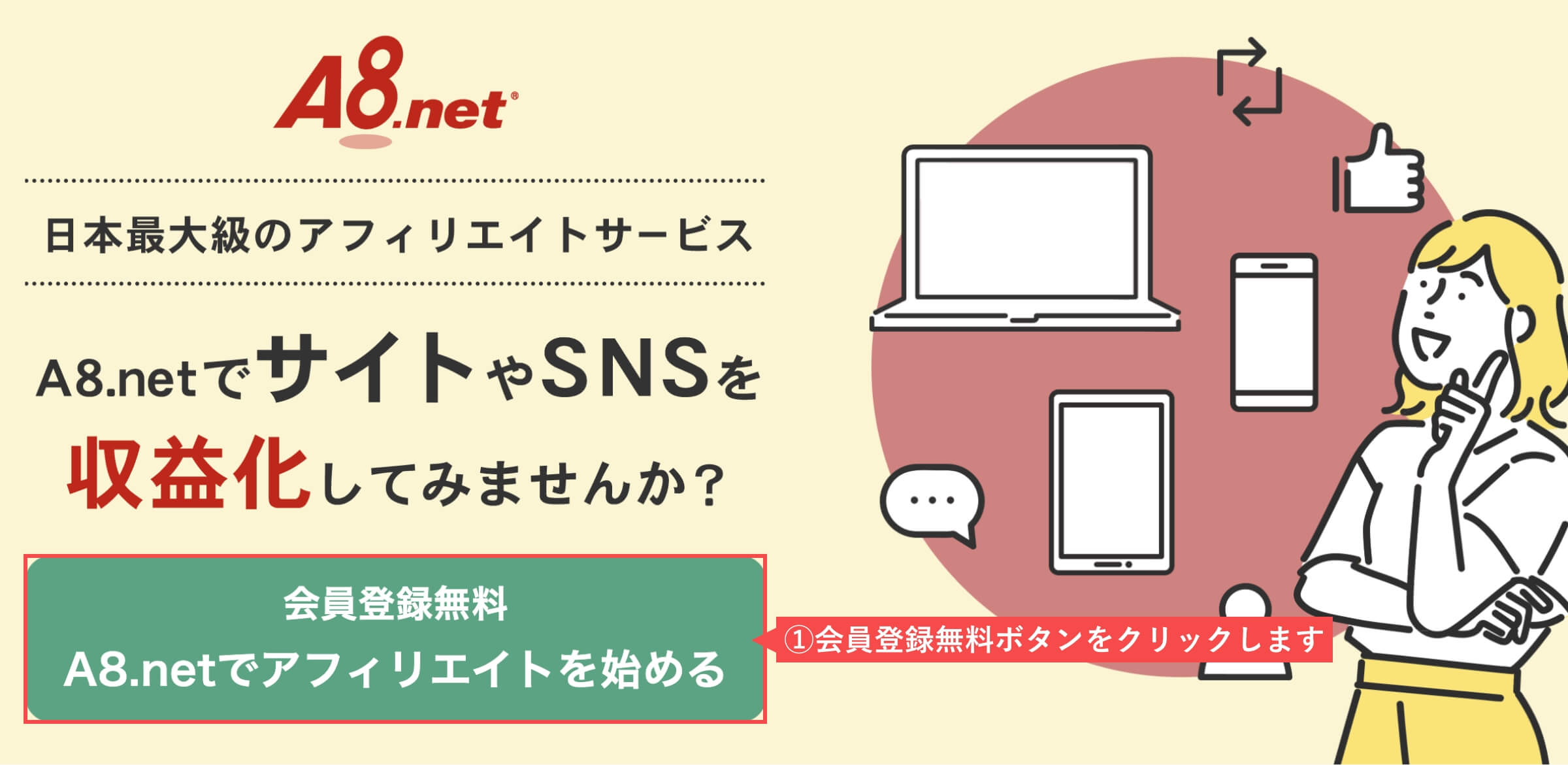
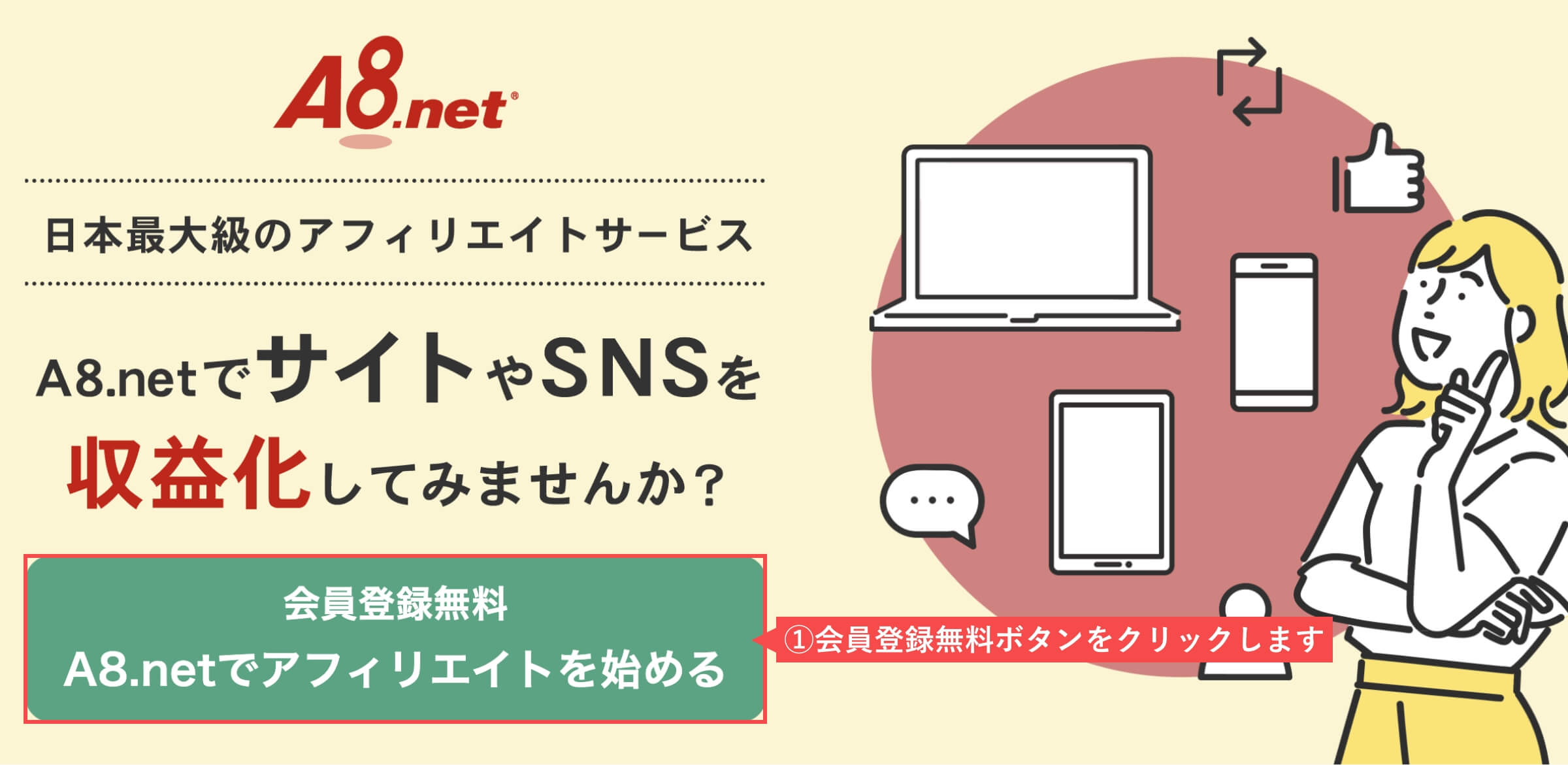
- 「メールアドレス」を入力します。
- 「メールアドレス確認用」を入力します。
- 「利用規約に同意する」ボタンをチェックします。
- 「私はロボットではありません」ボタンをチェックします。
- 「仮登録メールを送信する」ボタンをクリックします。
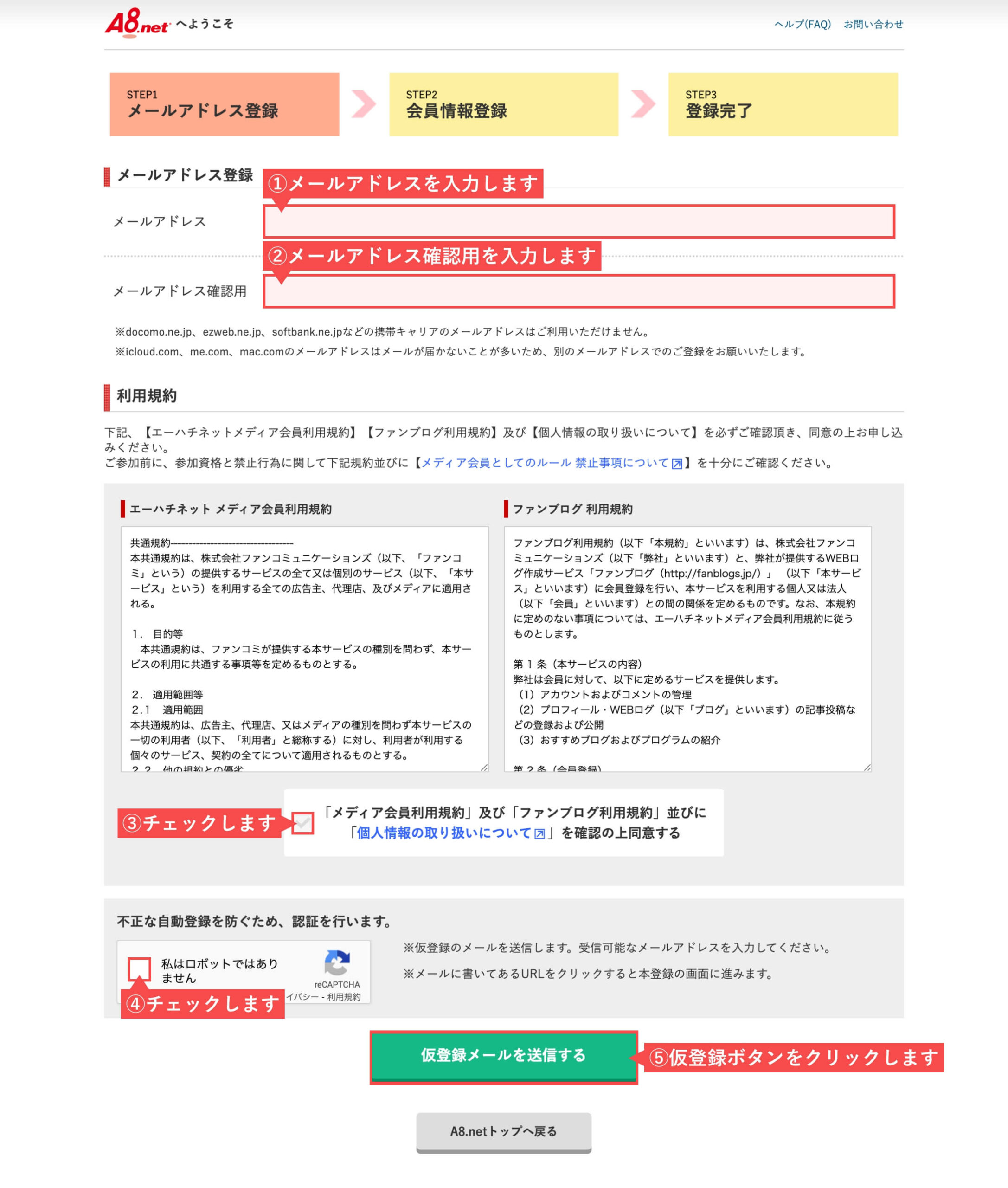
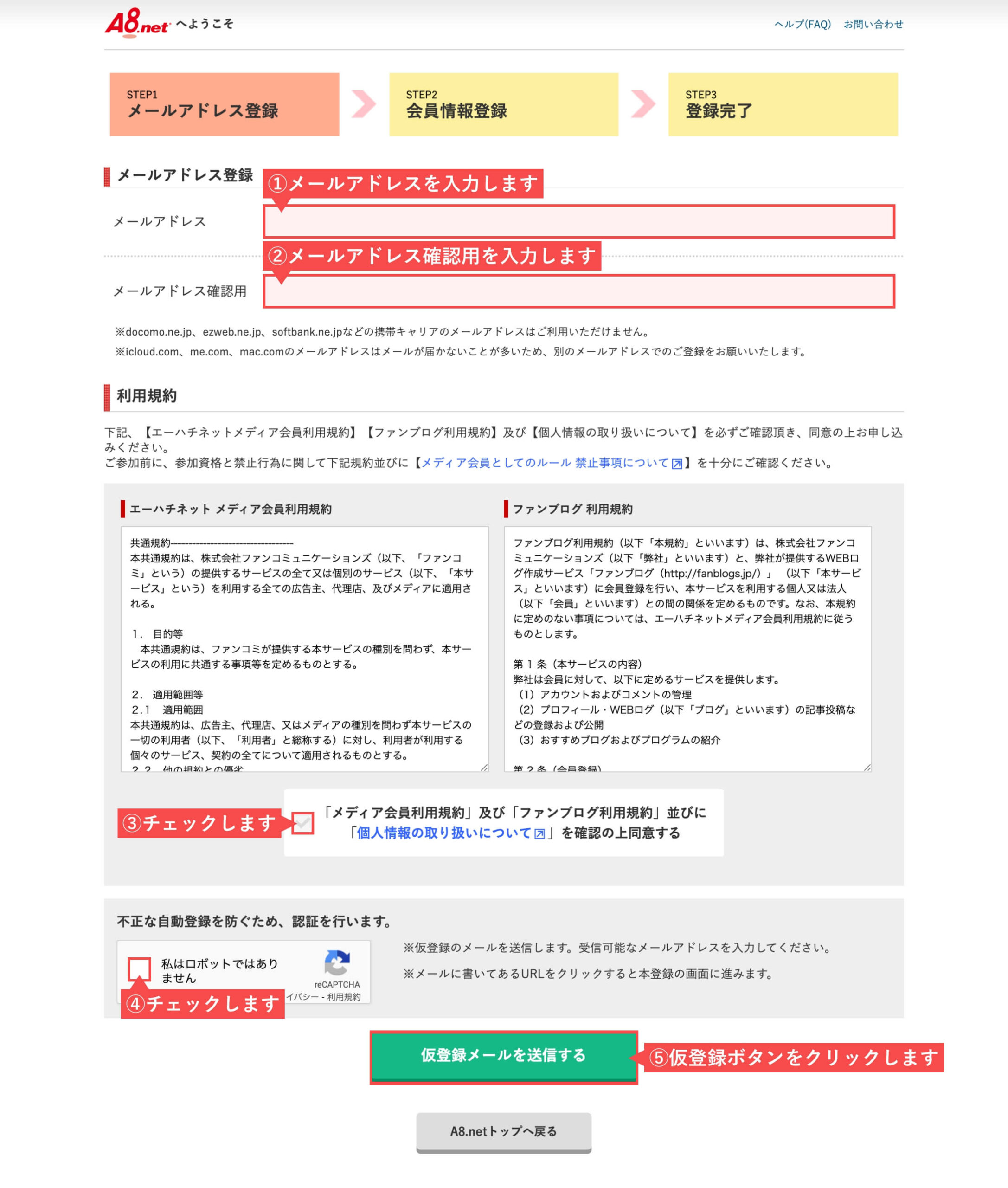
- A8.netから下記のようなメールが届くので「登録用URL」をクリックします。
件名:[A8.net] メディア会員登録のご案内
A8.netへメールアドレス登録いただきましてありがとうございます。
下記アドレス(URL)からメディア会員登録を完了させてください。
【登録用 URL】
https://~~~~~~~~~~~~~~~~~~~~~~~~~~~~~~~~~~~~~
- 基本情報入力画面で必須項目を入力します。
- ログインID(必須)
- パスワード(必須)
- パスワード確認用(必須)
- 区分(必須)
- 氏名(必須)
- フリガナ(必須)
- メールアドレス(必須)
- 電話番号(必須)
- 生年月日(必須)
- 性別(必須)
- 郵便番号(必須)
- 都道府県(自動)
- 市区町村(自動)
- 番地(必須)
- 建物名(任意)
- 「サイトをお持ちで無い方」ボタンをクリックします。
- サイトをお持ちの場合は、「サイトをお持ちの方」ボタンをクリックします。
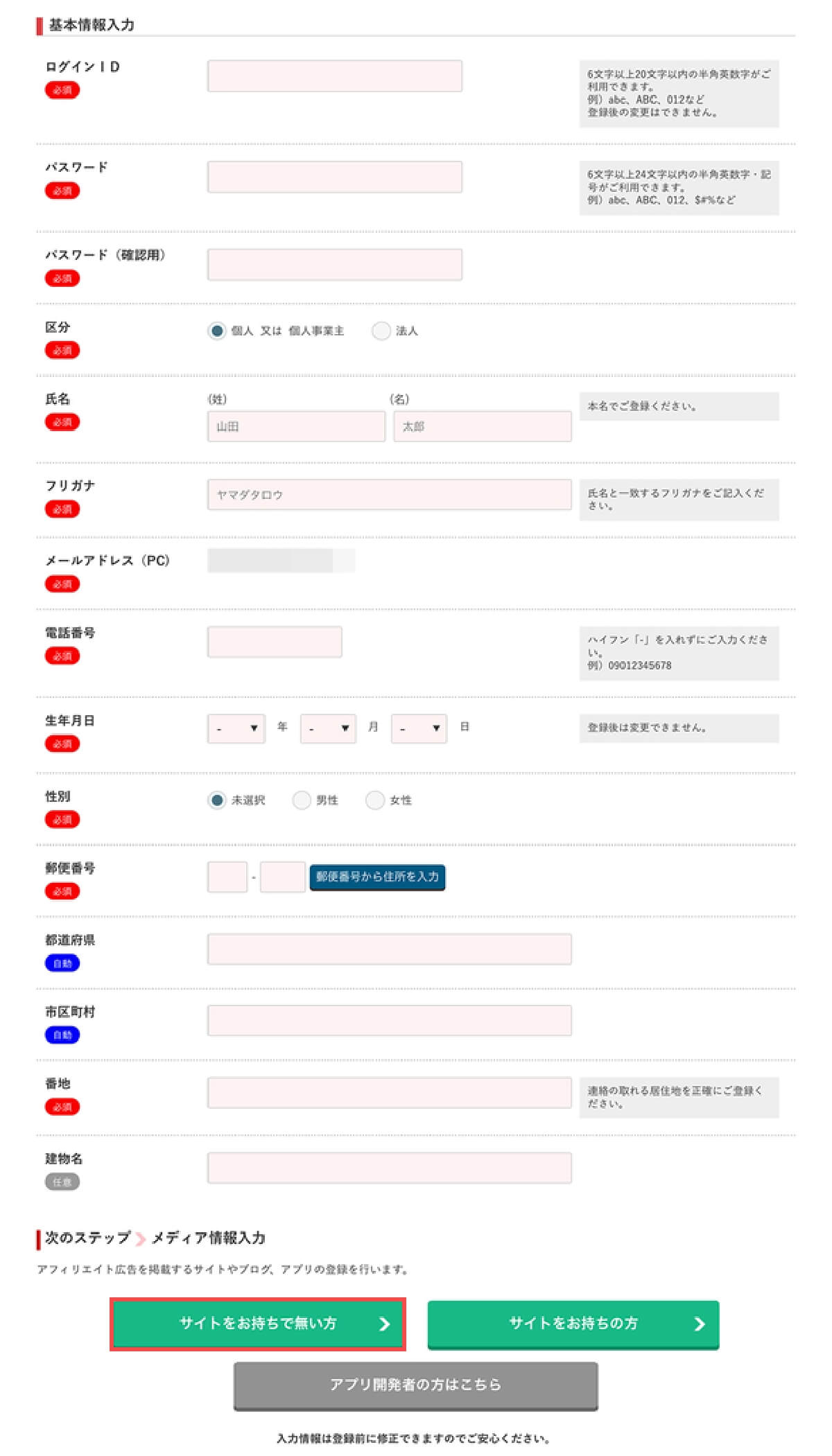
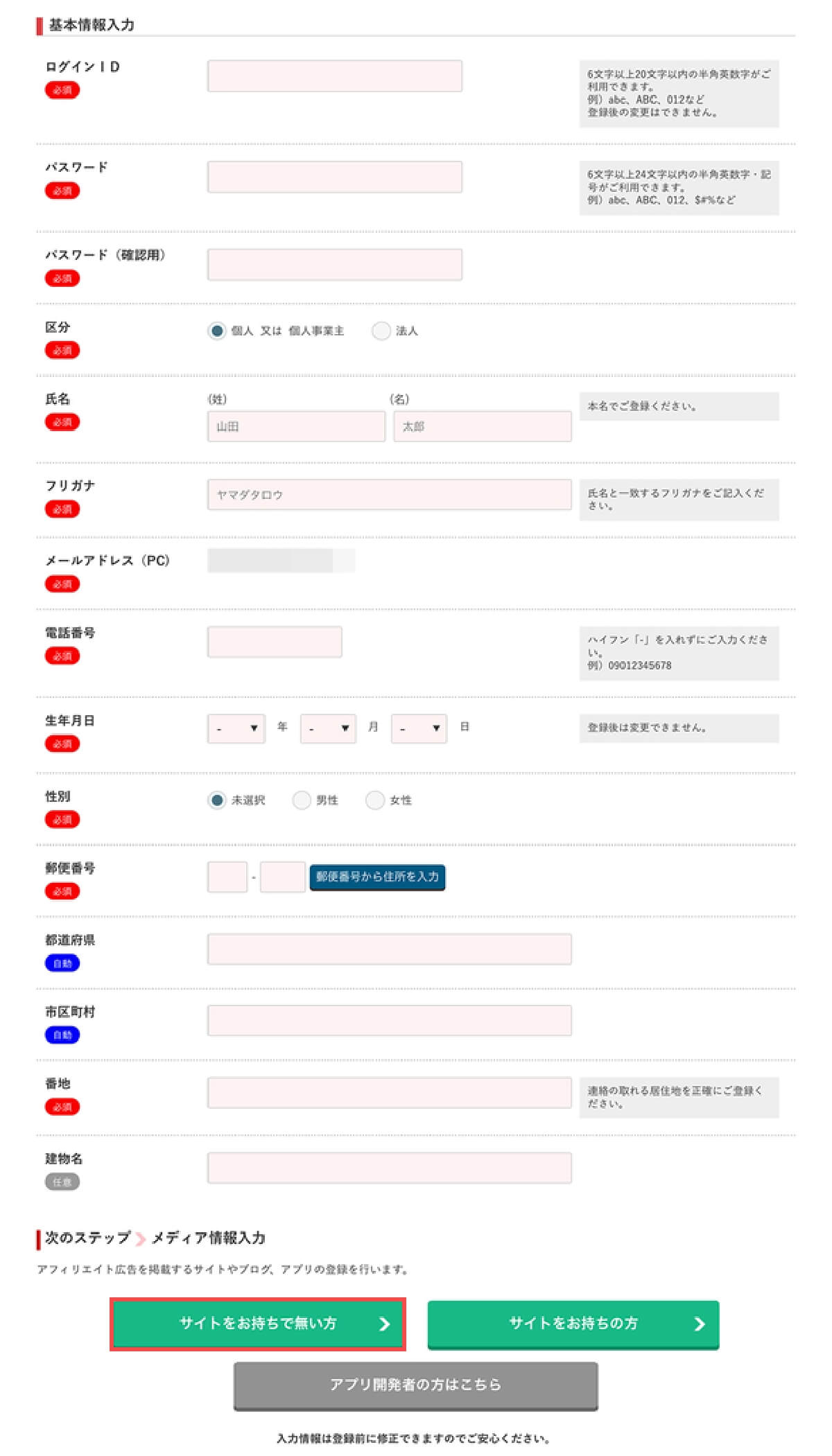
ログインIDに関して
- 6文字以上20文字以内の半角英数字が利用できます。
- 他の登録者と同じIDは利用できません。
- 登録後の変更はできません。
パスワードに関して
- 6文字以上24文字以内の半角英数字・記号が利用できます。
- 登録後に変更できます。
サイトを持っていない方は「ファンブログ登録」を行います。
- この後WordPressブログを開設するため、ファンブログを利用することはありません。
- ファンブログ登録画面で必須項目を入力します。
- ニックネーム(必須)
- ブログURL(必須)
- ブログタイトル(必須)
- ブログカテゴリ(必須)
- ブログ紹介文(必須)
- A8登録サイトカテゴリ(必須)
- 「口座情報を登録する」ボタンをクリックします。
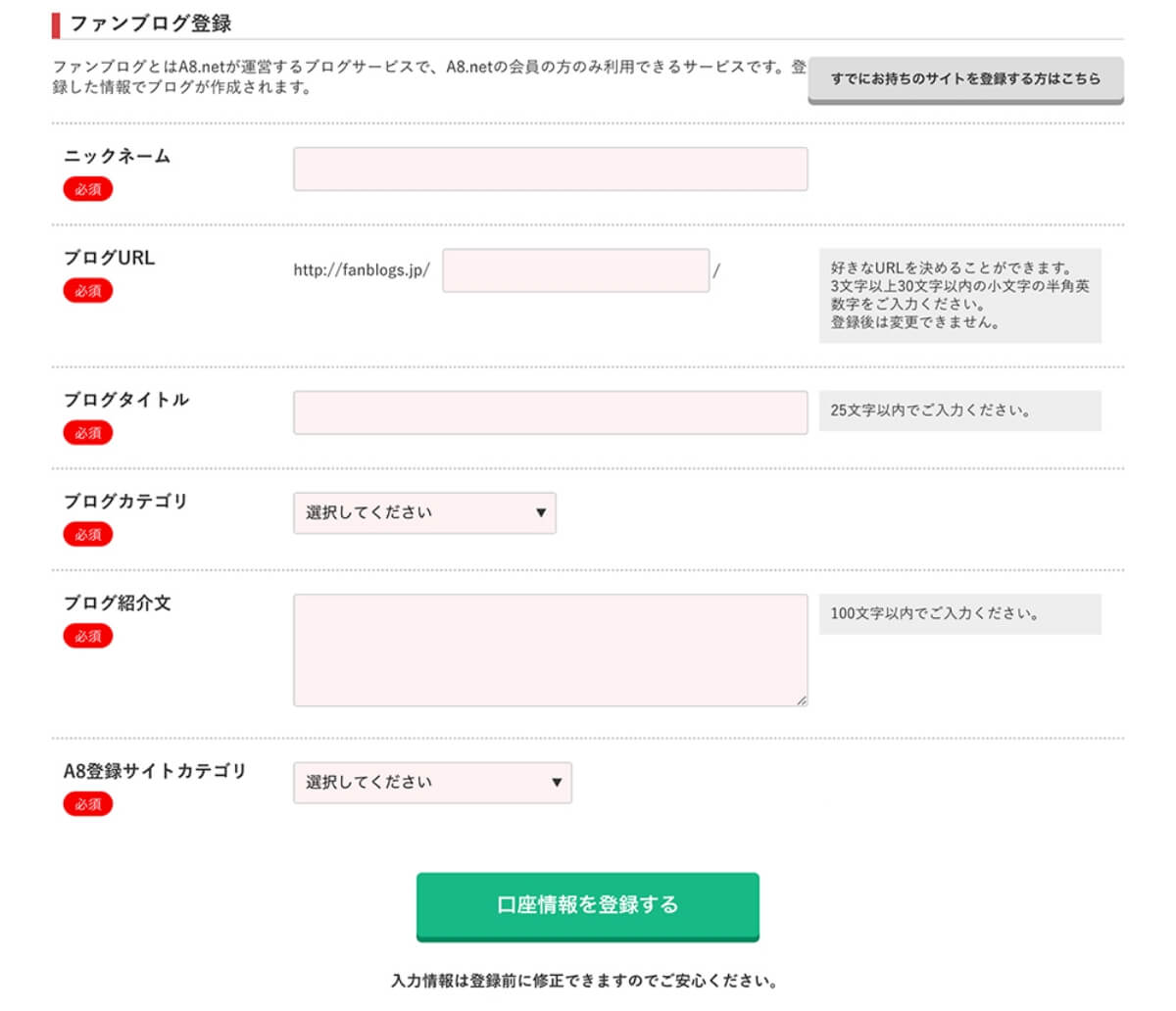
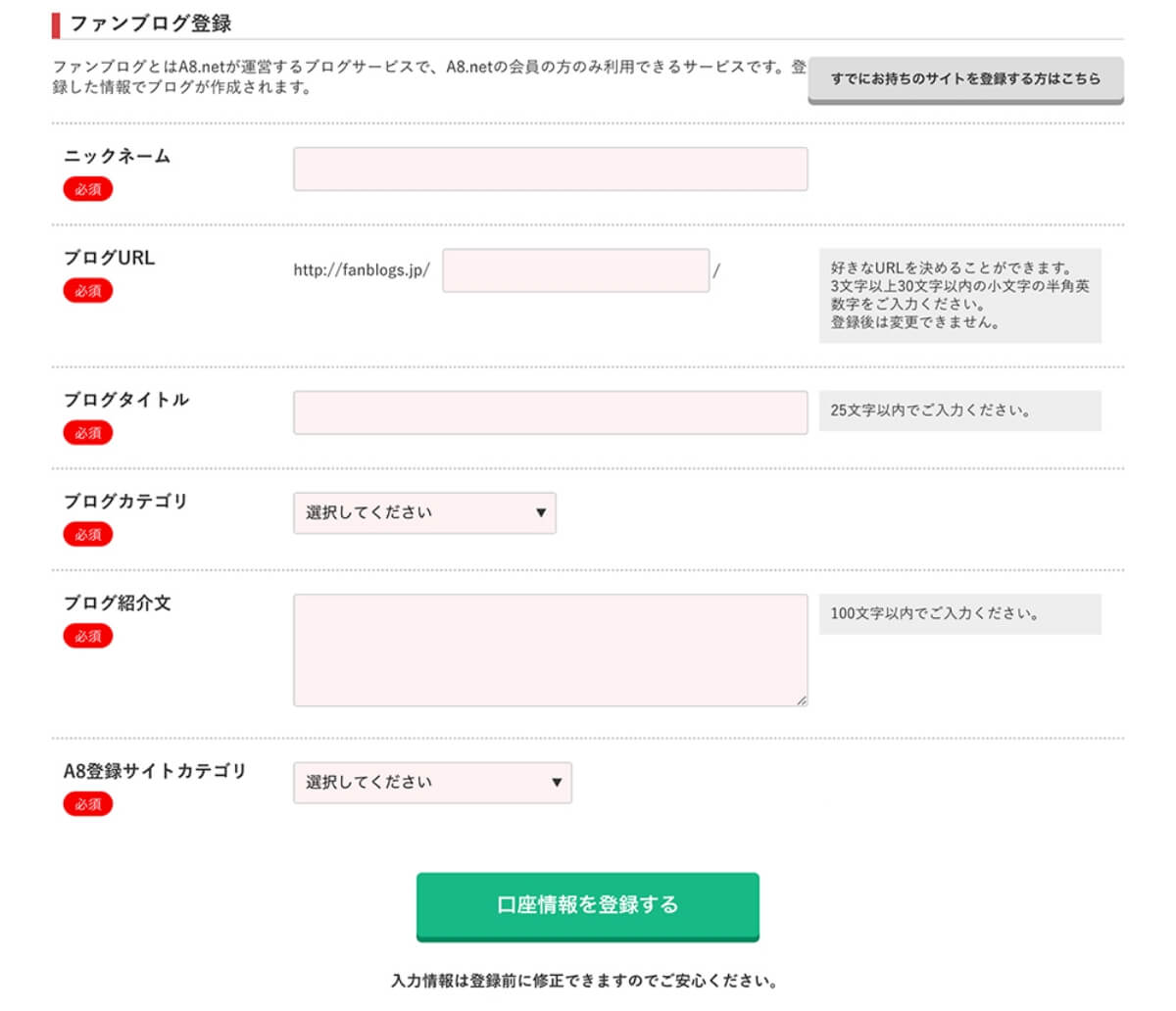
- 口座情報入力画面で必須項目を入力します。
- 金融機関(必須)
- 記号(必須)
- 番号(必須)
- 口座名義人(必須)
- 「確認画面へ」ボタンをクリックします。
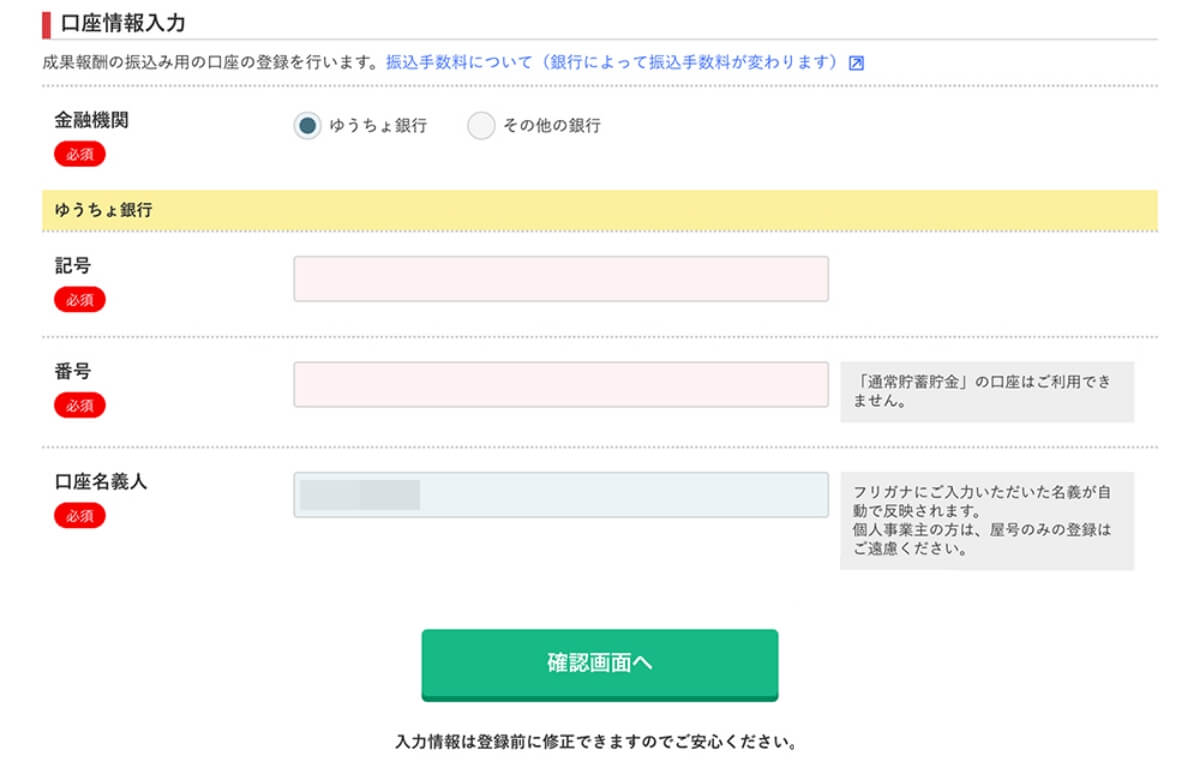
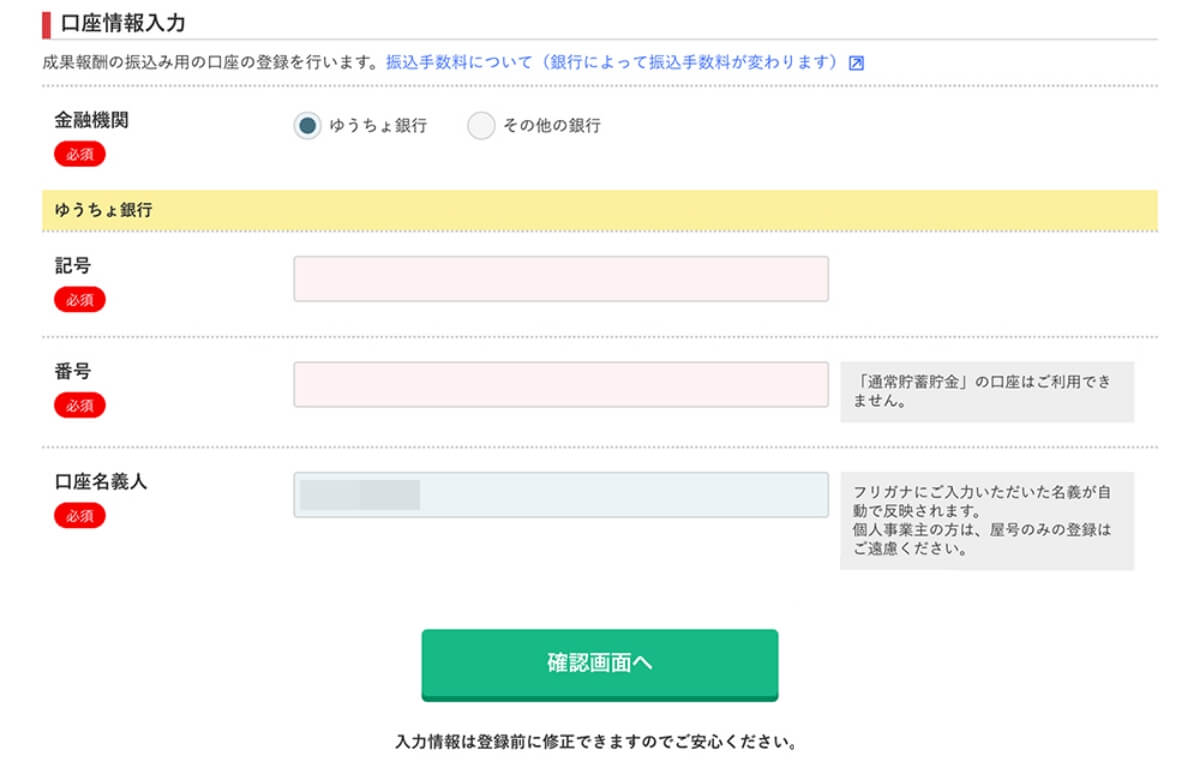
報酬の振込先によって手数料が異なります。
| 報酬が3万円未満 | 報酬が3万円以上 | |
|---|---|---|
| 三井住友銀行渋谷駅前支店 | 110円 | 220円 |
| 三井住友銀行渋谷駅前支店以外の店舗 | 220円 | 440円 |
| 三井住友銀行以外の金融機関 | 495円 | 660円 |
| ゆうちょ銀行 | 66円 | 66円 |
ゆうちょ銀行が一番手数料が安いのでお得です。
- 入力内容に間違いがなければ、一番したの「登録する」ボタンをクリックします。
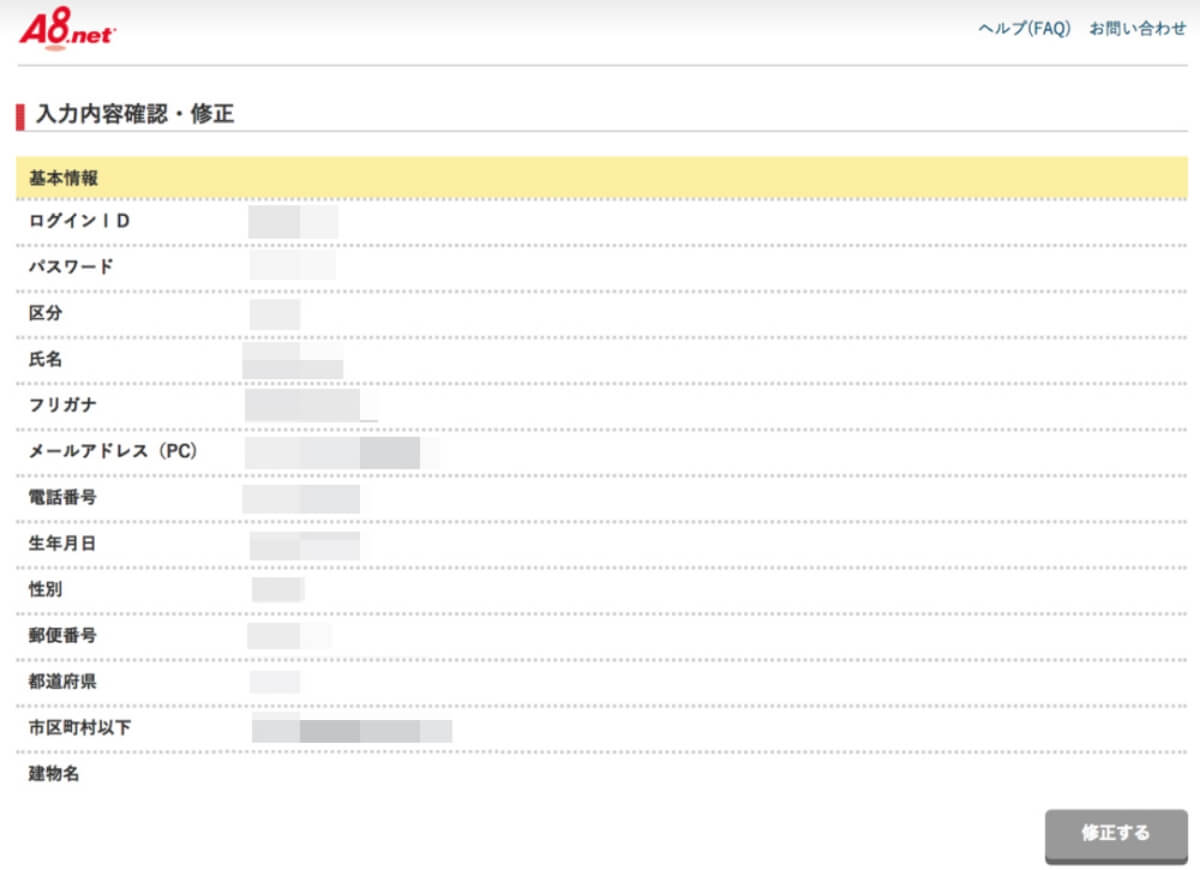
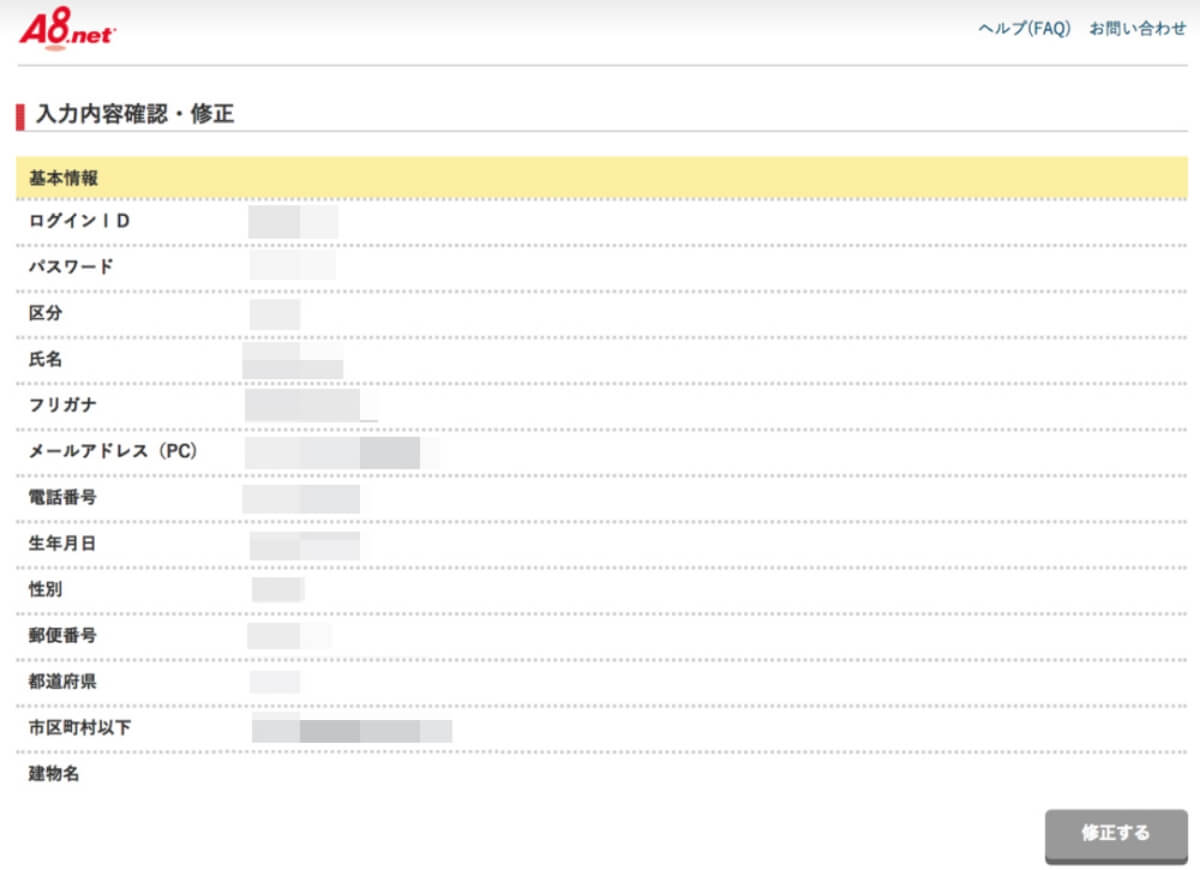
以上で、A8.netの無料会員登録は完了です。
ConoHa WINGをセルフバックで申し込む方法


A8.netの無料会員登録が完了したら、管理画面にログインします。
A8.netでConoHa WINGのセルフバックを行う
A8.netの公式サイトにアクセスします。
- 左上のログインIDに「ID」を入力します。
- 左上のPASSに「パスワード」を入力します。
- 「ログイン」ボタンをクリックします。
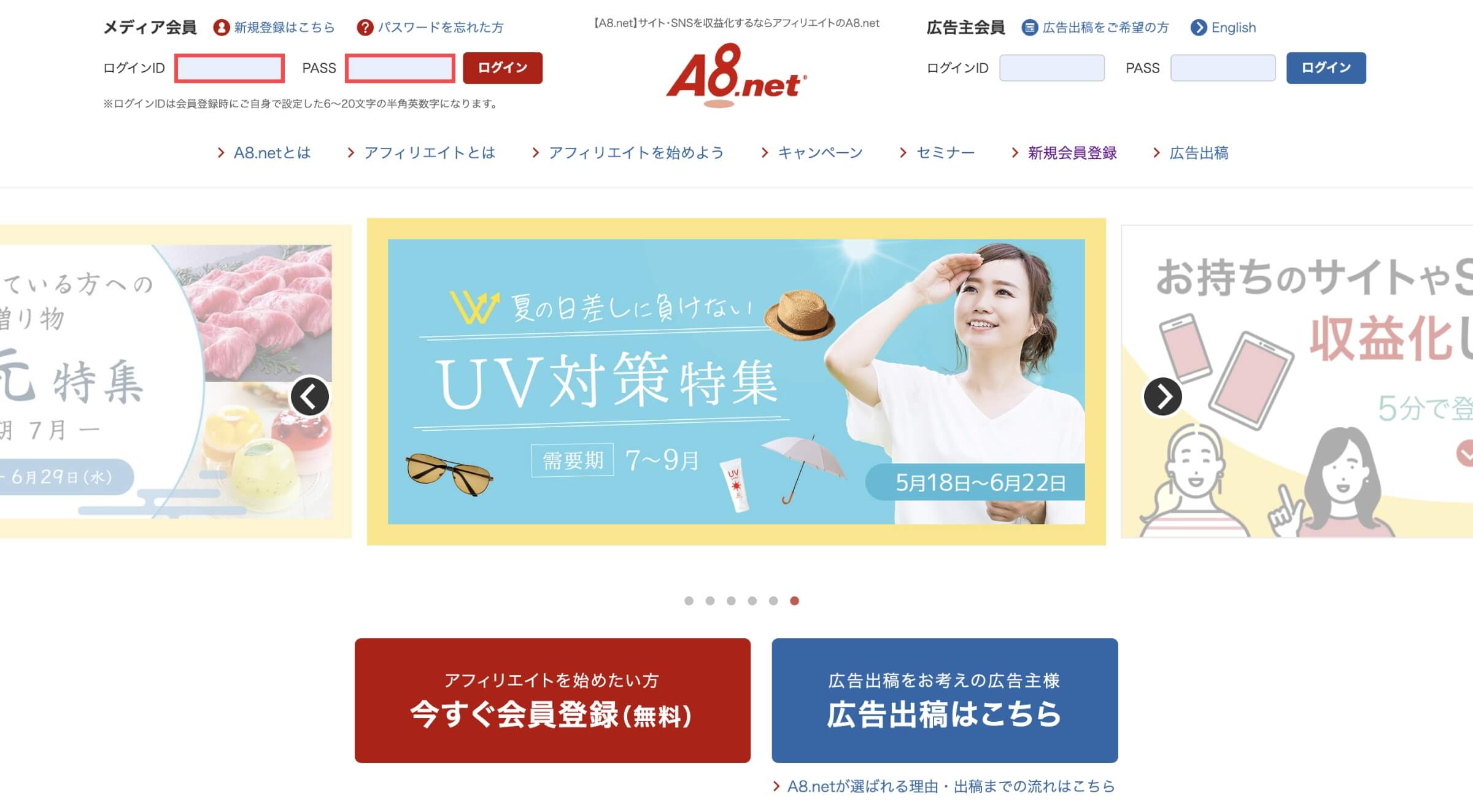
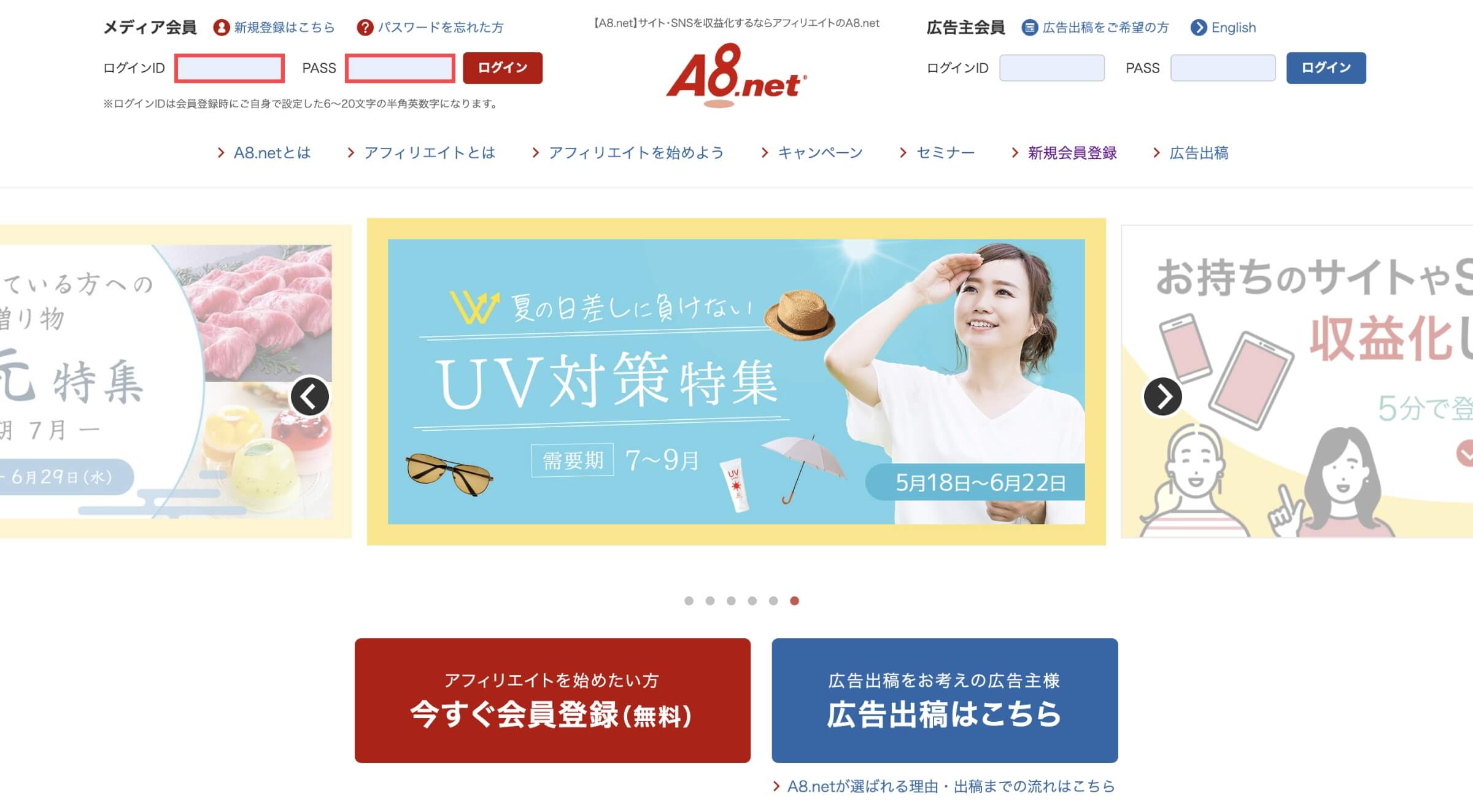
- メニューバーの「セルフバック」ボタンをクリックします。
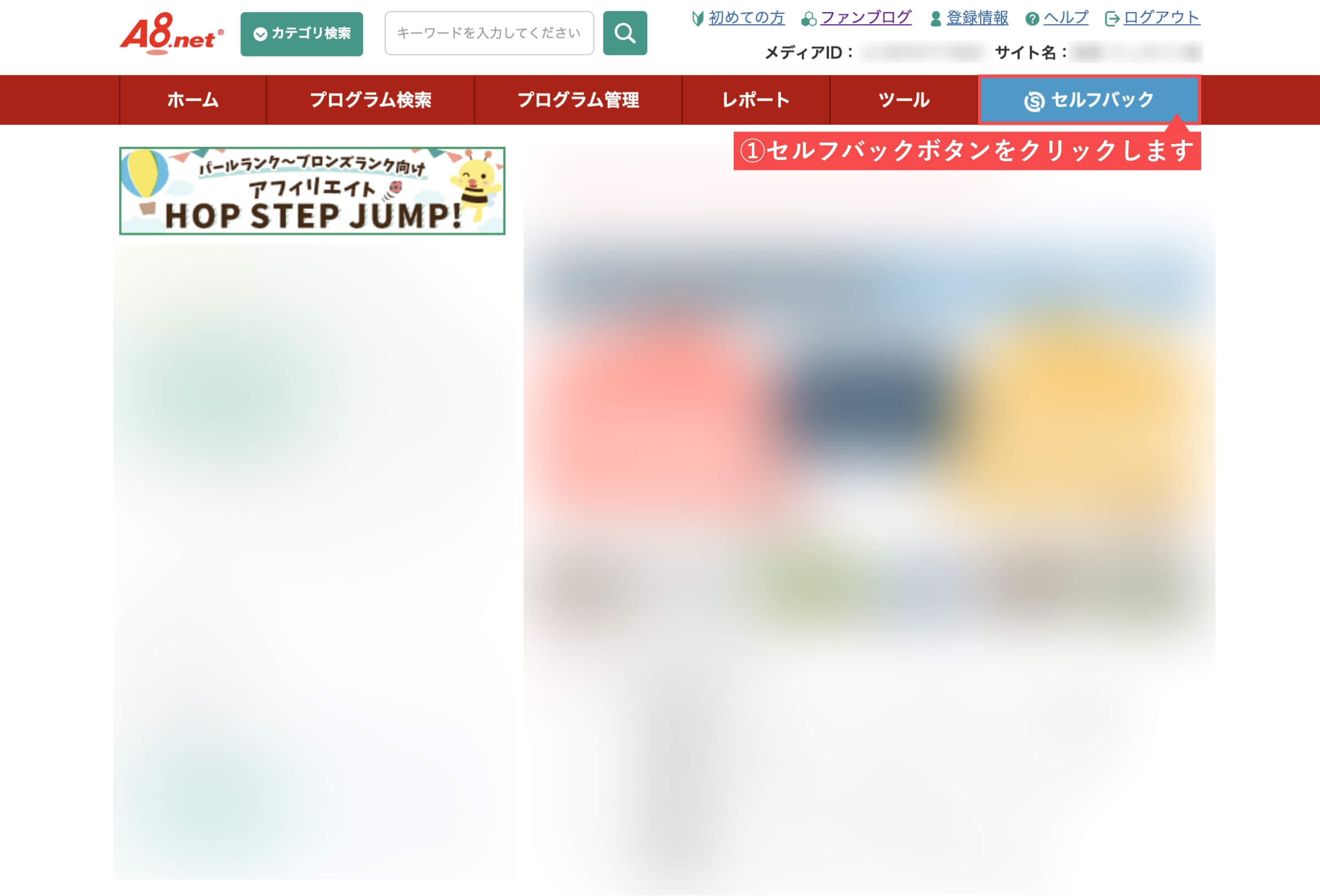
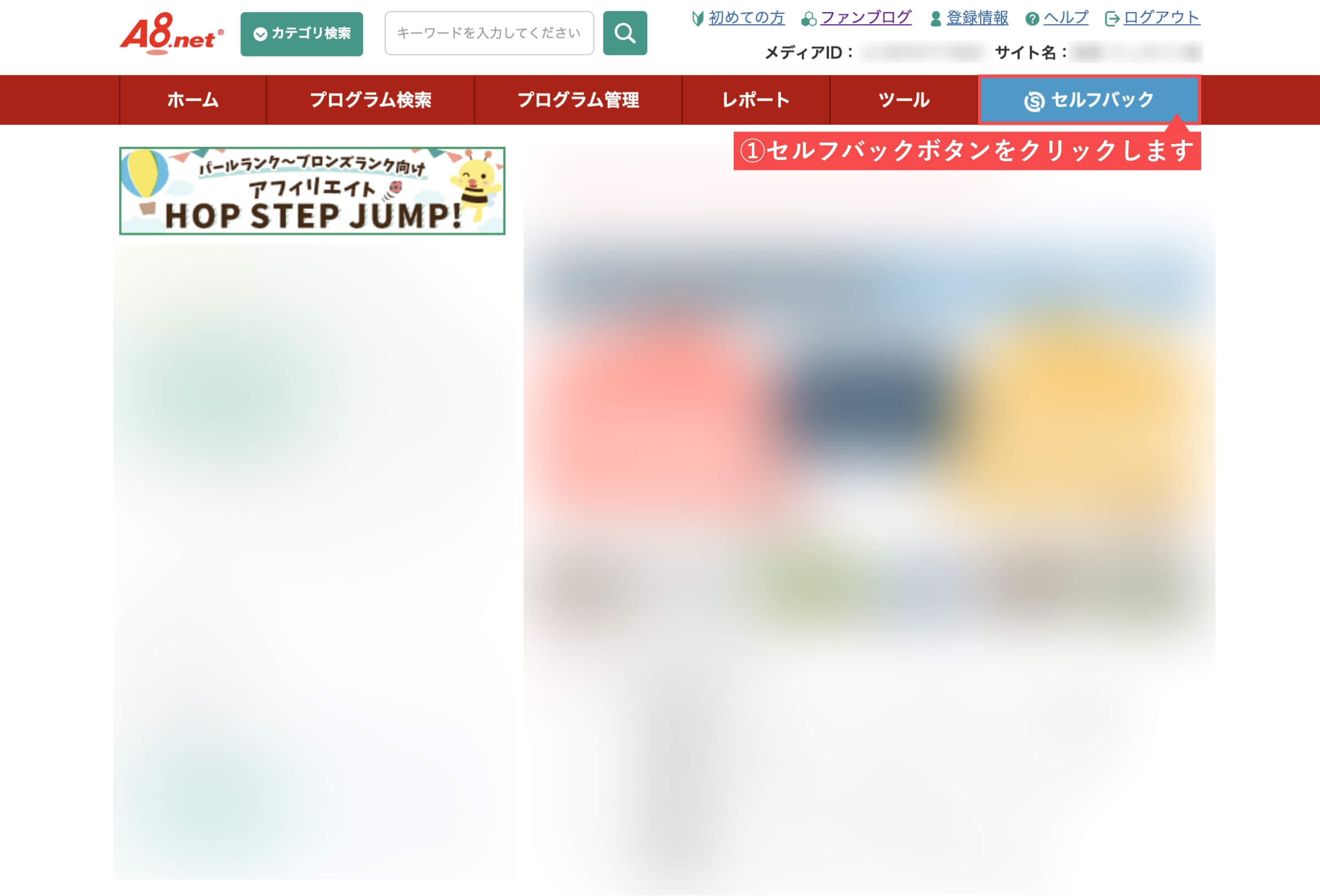
- 検索バーに「conoha wing」と入力します。
- 「検索」ボタンをクリックします。
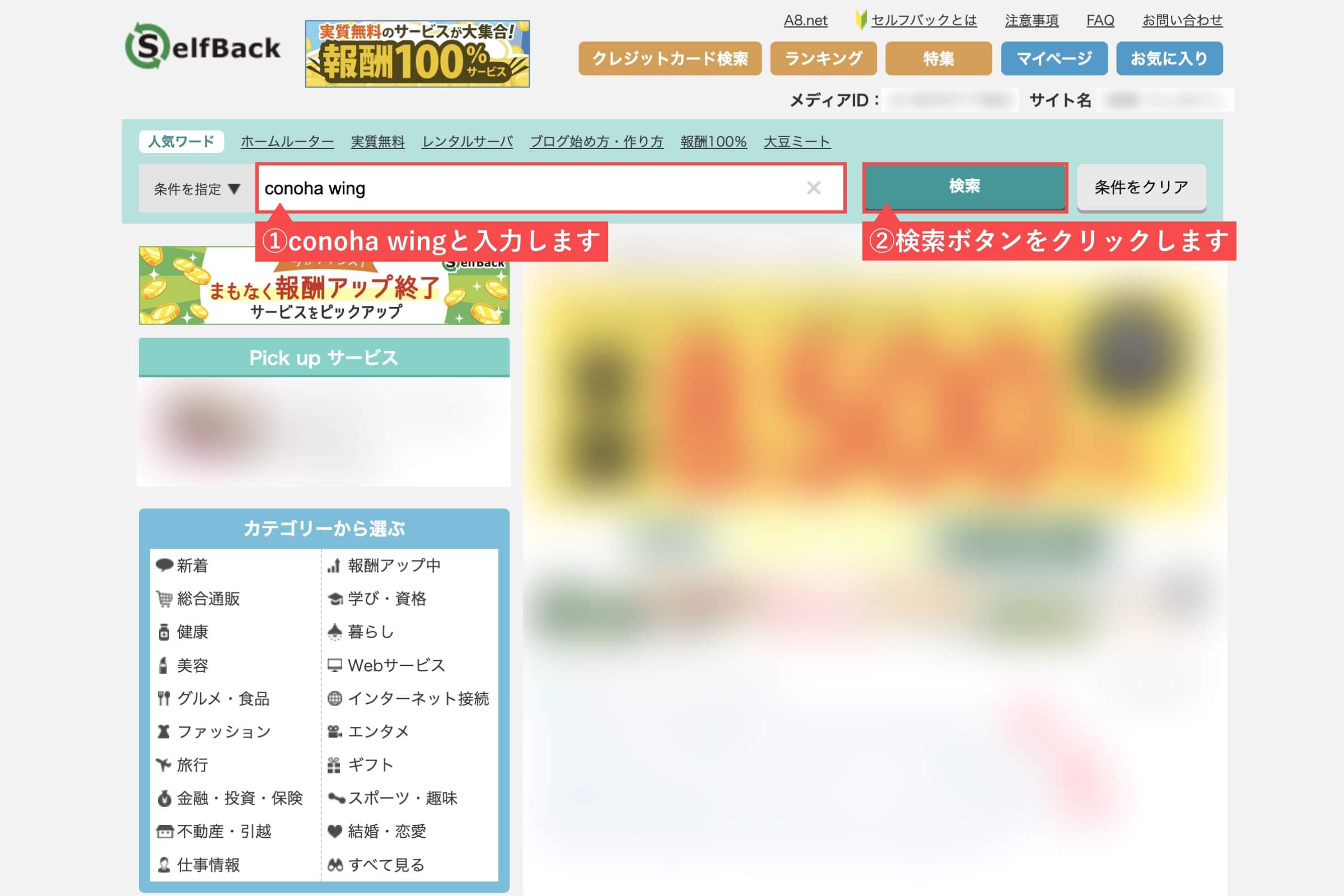
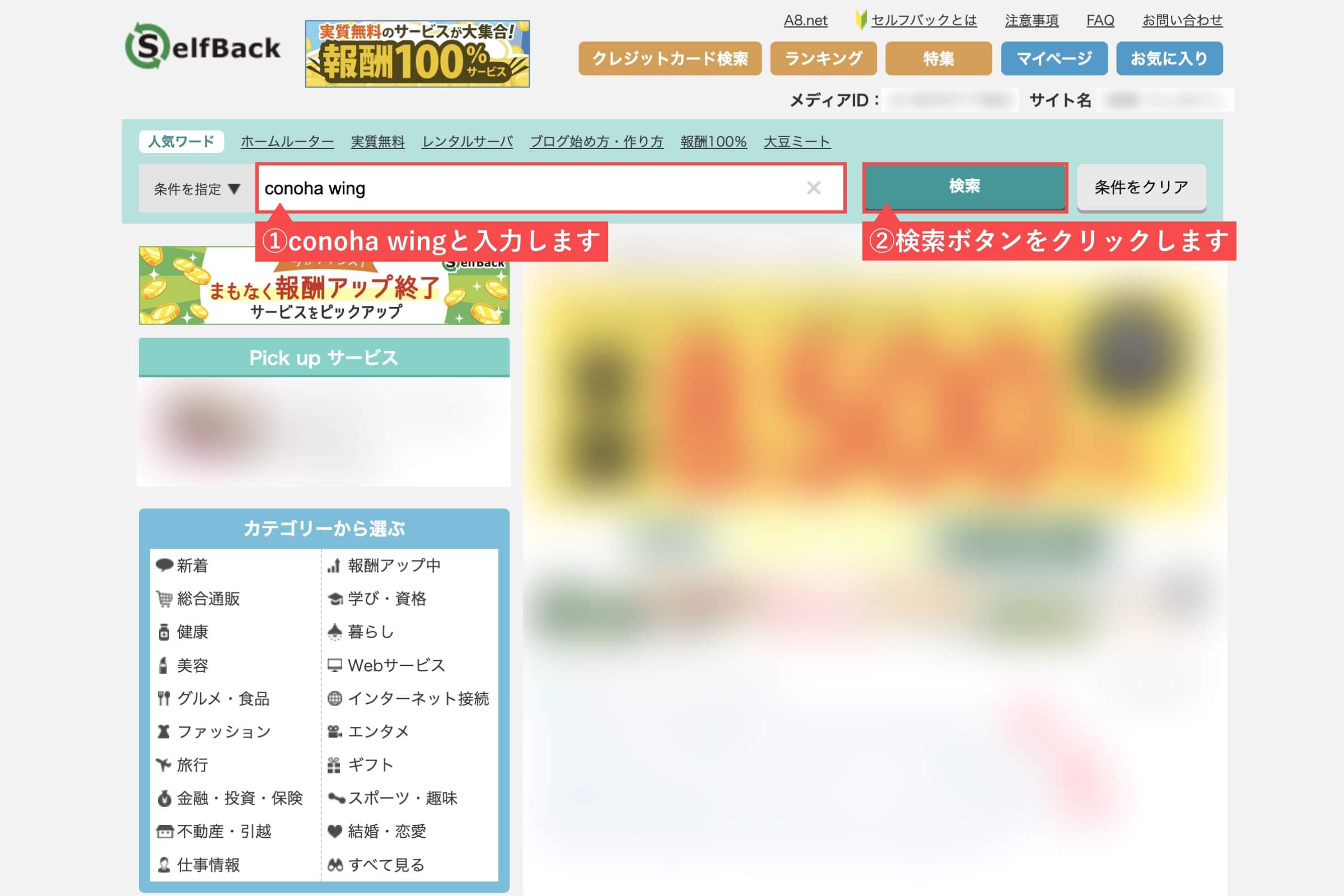
- 「セルフバックを行う」ボタンをクリックします。
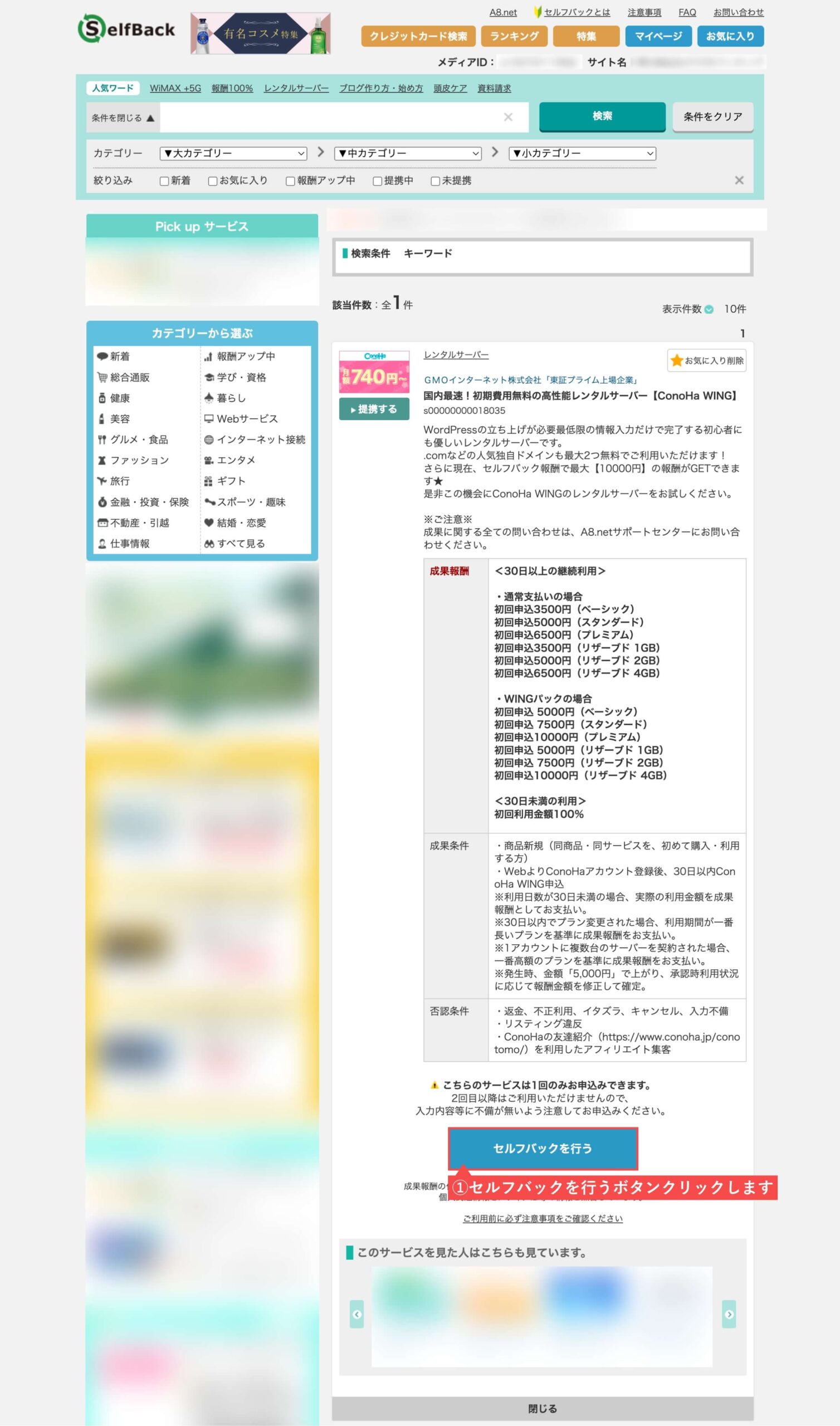
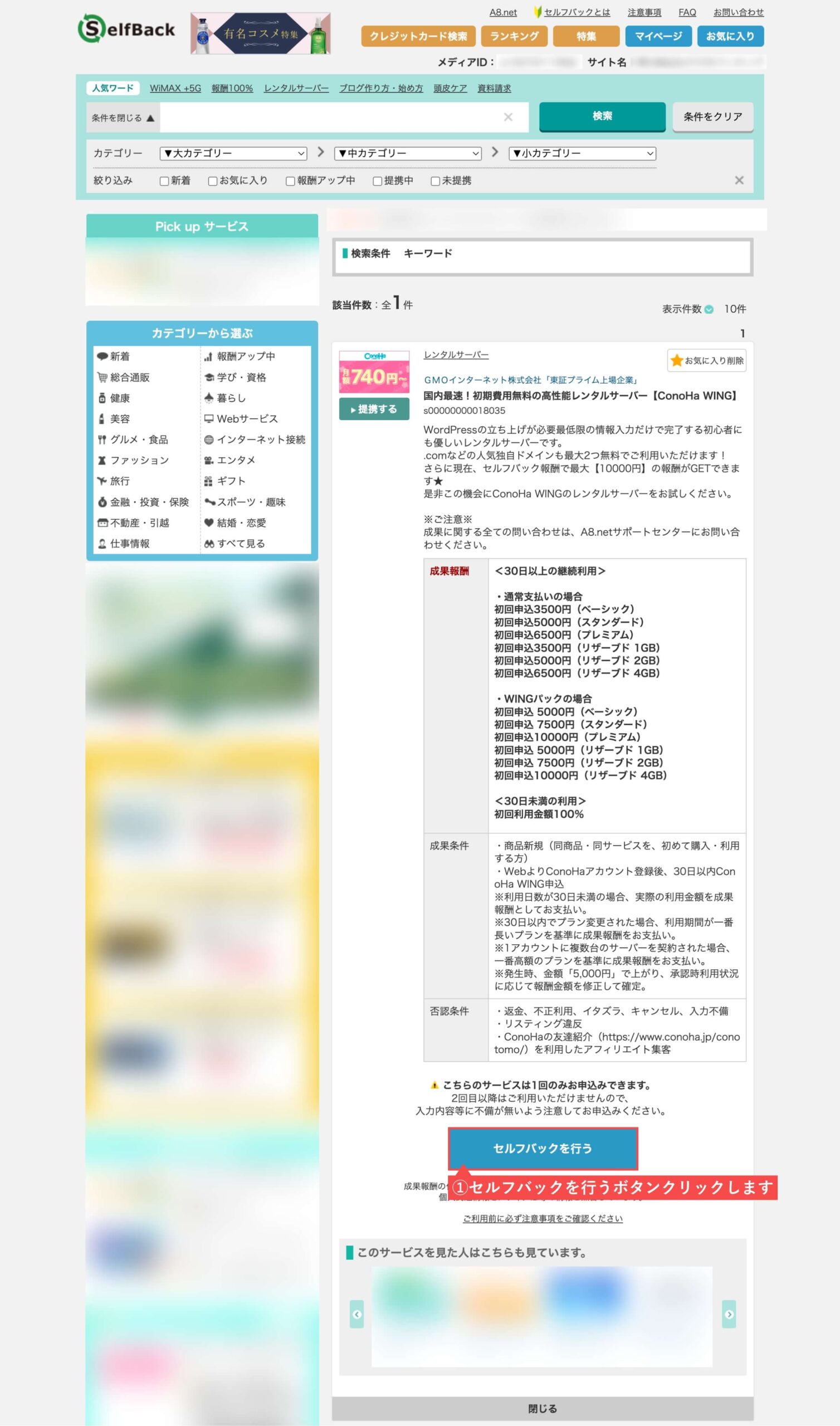
- 「今すぐお申し込み」ボタンをクリックします。
- 申し込む時期によっては、画面のデザインなどが変わっている場合があります。
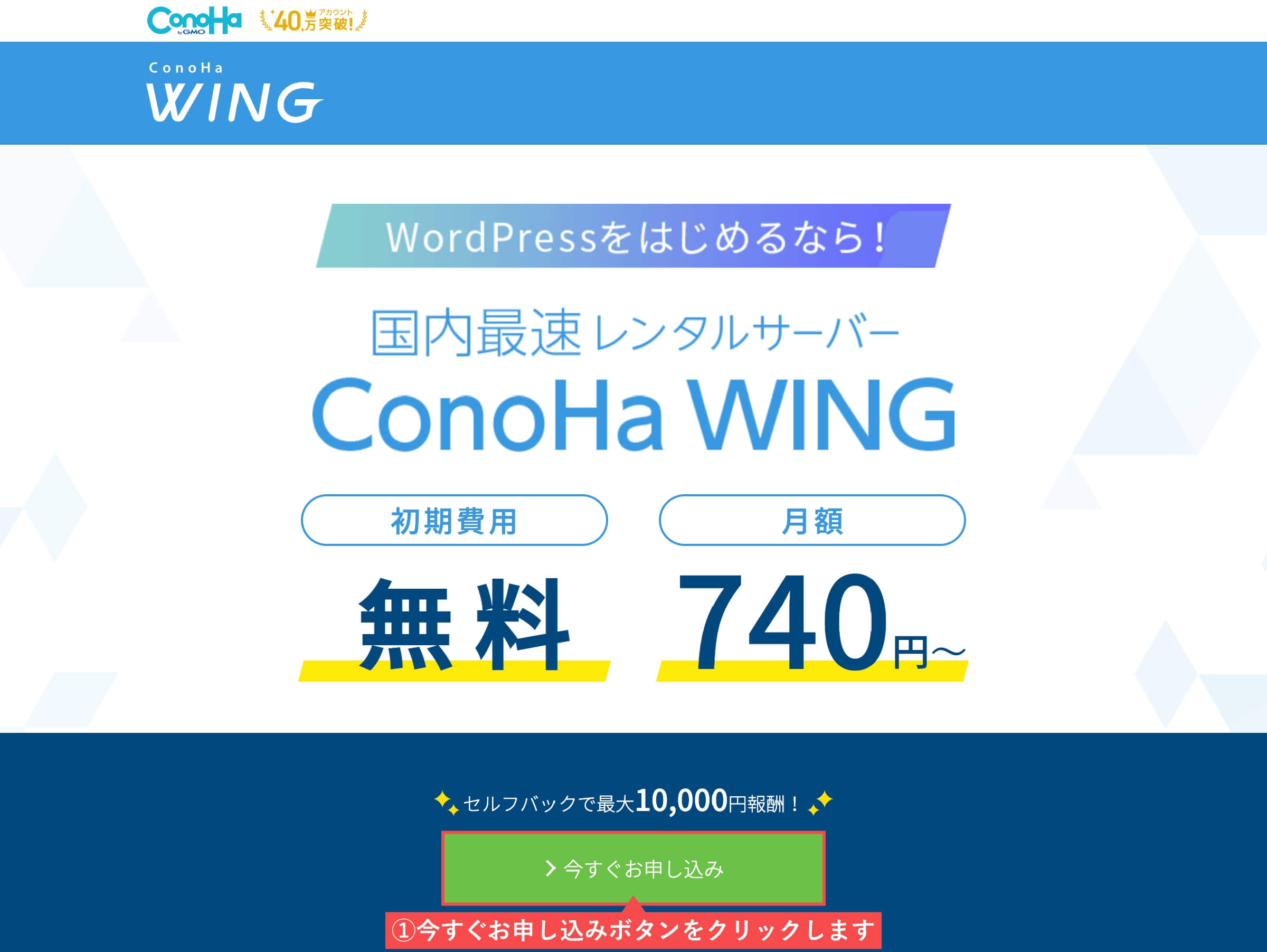
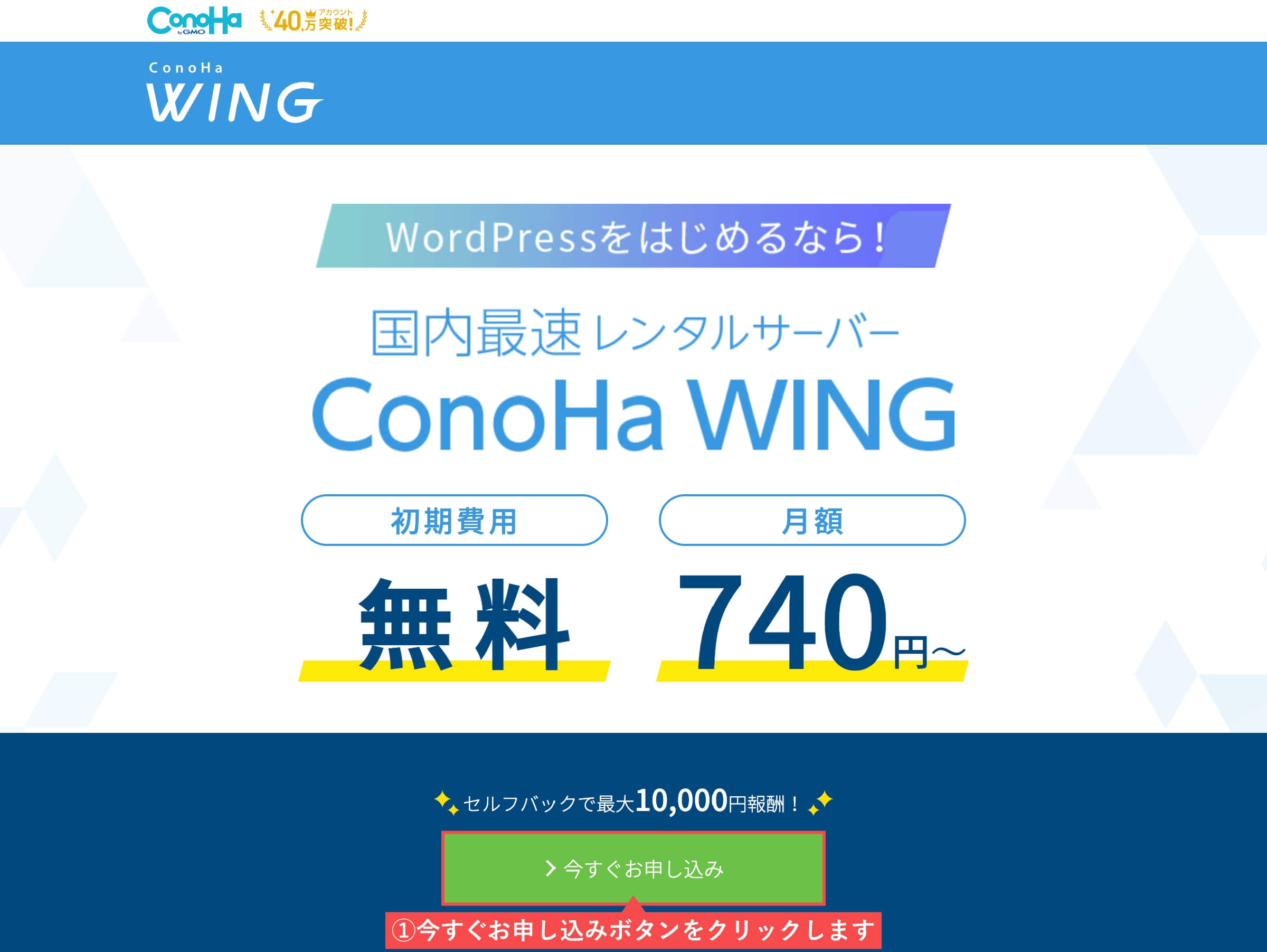
ConoHa WINGを申し込む
今すぐお申し込みボタンをクリックした後は、ConoHa WINGの申し込みを行います。
- 「メールアドレス」を入力します。
- 「再度メールアドレス」を入力します。
- 「パスワード」を入力します。
- 「次へ」ボタンをクリックします。
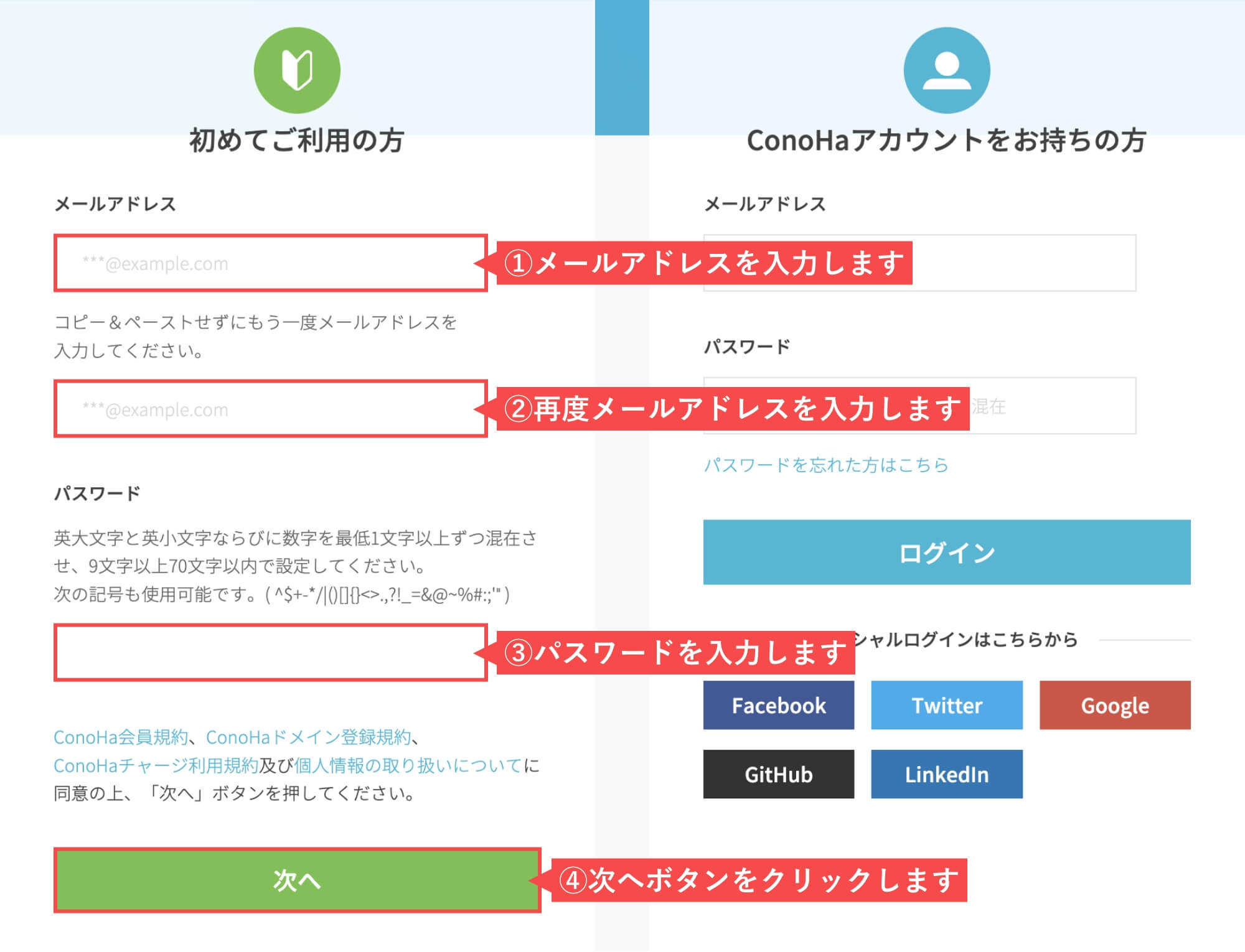
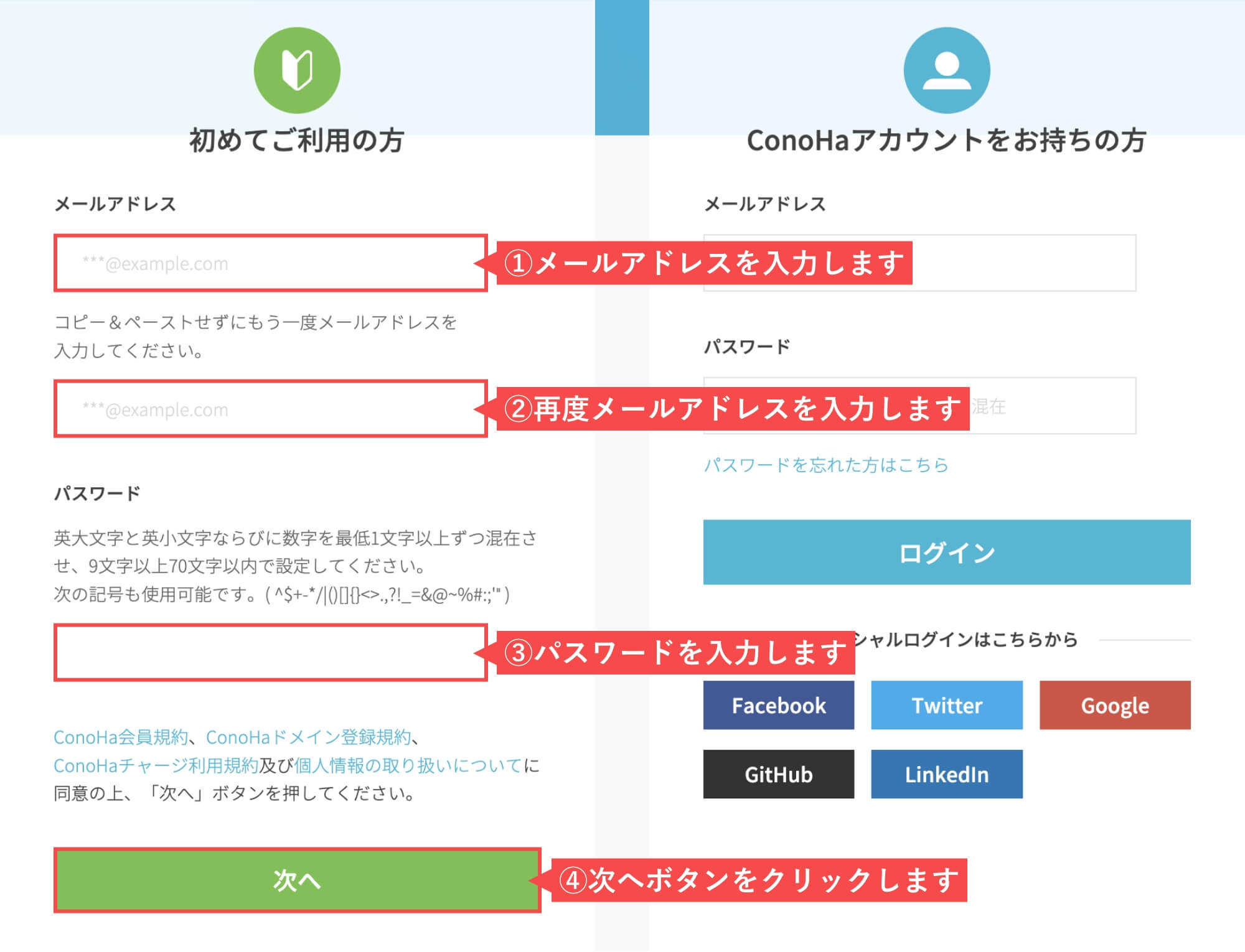
パスワードに関して
- 英大文字と英小文字ならびに数字を最低1文字以上ずつ混在させ、9文字以上70文字以内で設定してください。
- 次の記号も使用可能です。( ^$+-*/|()[]{}<>.,?!_=&@~%#:;'” )
- 料金タイプは「WINGパック」を選択します。
- 契約期間は「12ヶ月」を選択します。
- プランは「ベーシック」を選択します。
- 初期ドメインは「英数字の文字列」を入力します。
- サーバー名「任意の名前」を入力します。
- 契約期間を特に決めていないなら12ヶ月をおすすめします。
- 初期ドメインは、独自ドメインを無料で利用できるため使用しません。
- サーバー名は、後から変更できるため初期のままで大丈夫です。
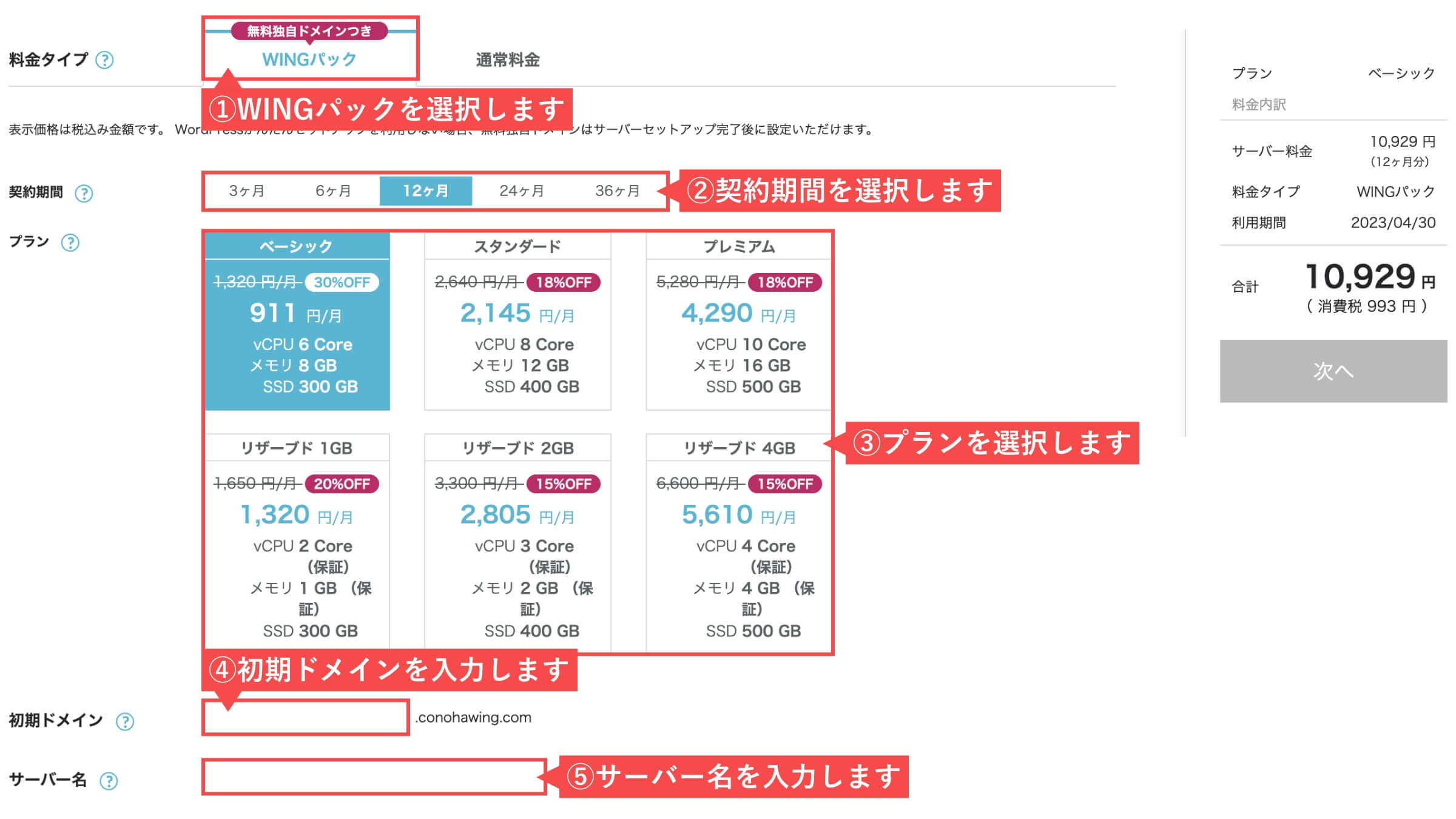
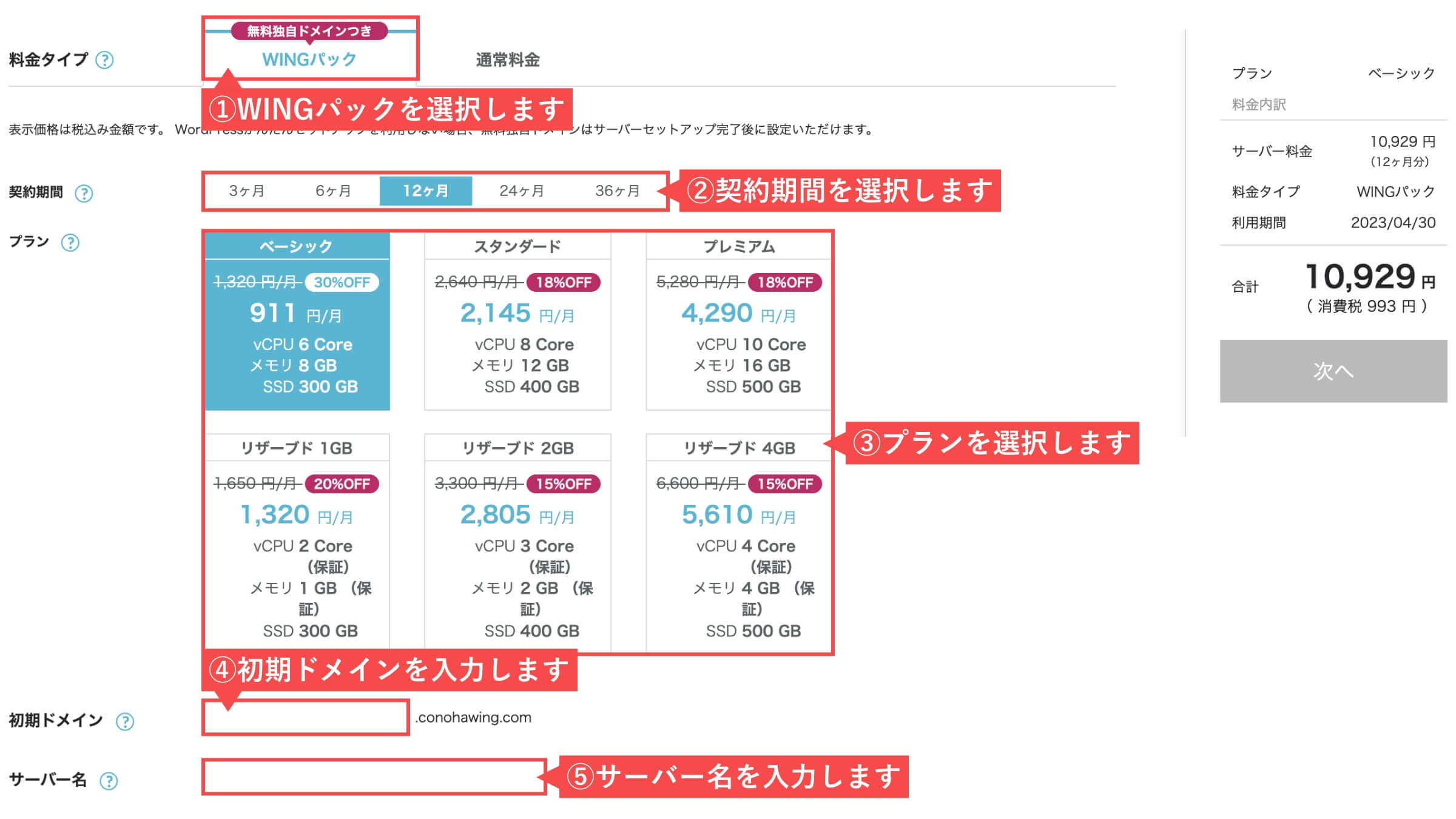
- WordPressかんたんセットアップは「利用する」を選択します。
- セットアップ方法は「新規インストール」を選択します。
- 独自ドメイン設定の左枠には「独自ドメイン名」を入力します。
- 独自ドメイン設定の右枠には「トップレベルドメイン」を選択します。
- 独自ドメインが使用できるか調べるために「検索」ボタンをクリックします。
独自ドメイン設定で検索ボタンクリック後に下記の表示が左下に出れば、ドメインは空いているので取得可能です。


- 作成サイト名は「作成するサイト(ブログ)のタイトル」を入力します。
- WordPressユーザー名は「WordPress管理画面へログインする際のユーザー名」を入力します。
- WordPressパスワードは「WordPress管理画面へログインする際のパスワード」を入力します。
- WordPressテーマは「Cocoon」を選択します。
- 全ての入力完了後に「次へ」ボタンをクリックします。
- 独自ドメイン設定は、後で変更できません。
- 作成サイト名は後からWordPress管理画面から変更できます。
- WordPressユーザー名とパスワードは、初回のログインで必要です。後からアカウントの追加ができます。
- WordPressテーマは後からでも購入可能なので、特に決めていないなら無料のCocoonを選択します。
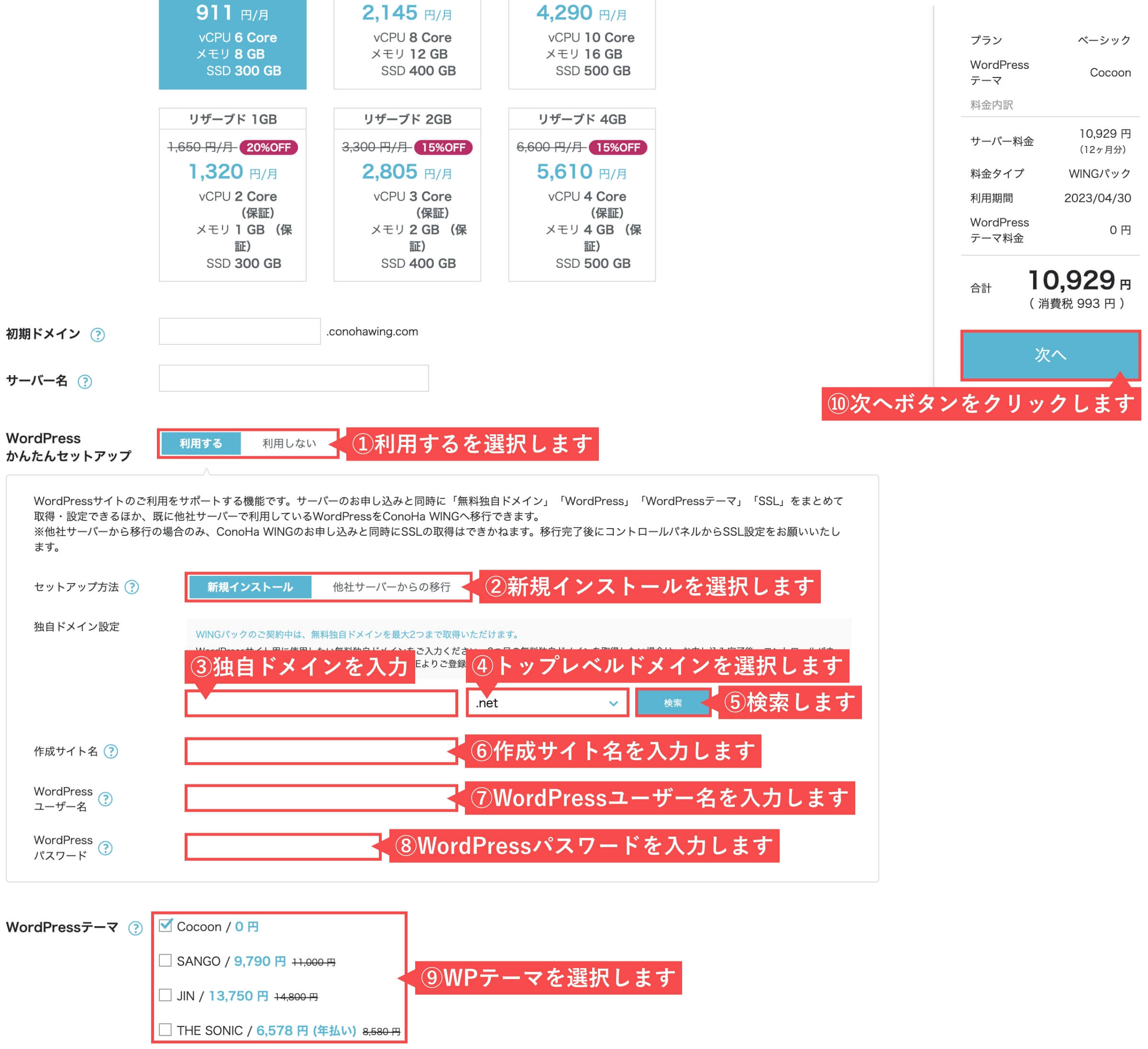
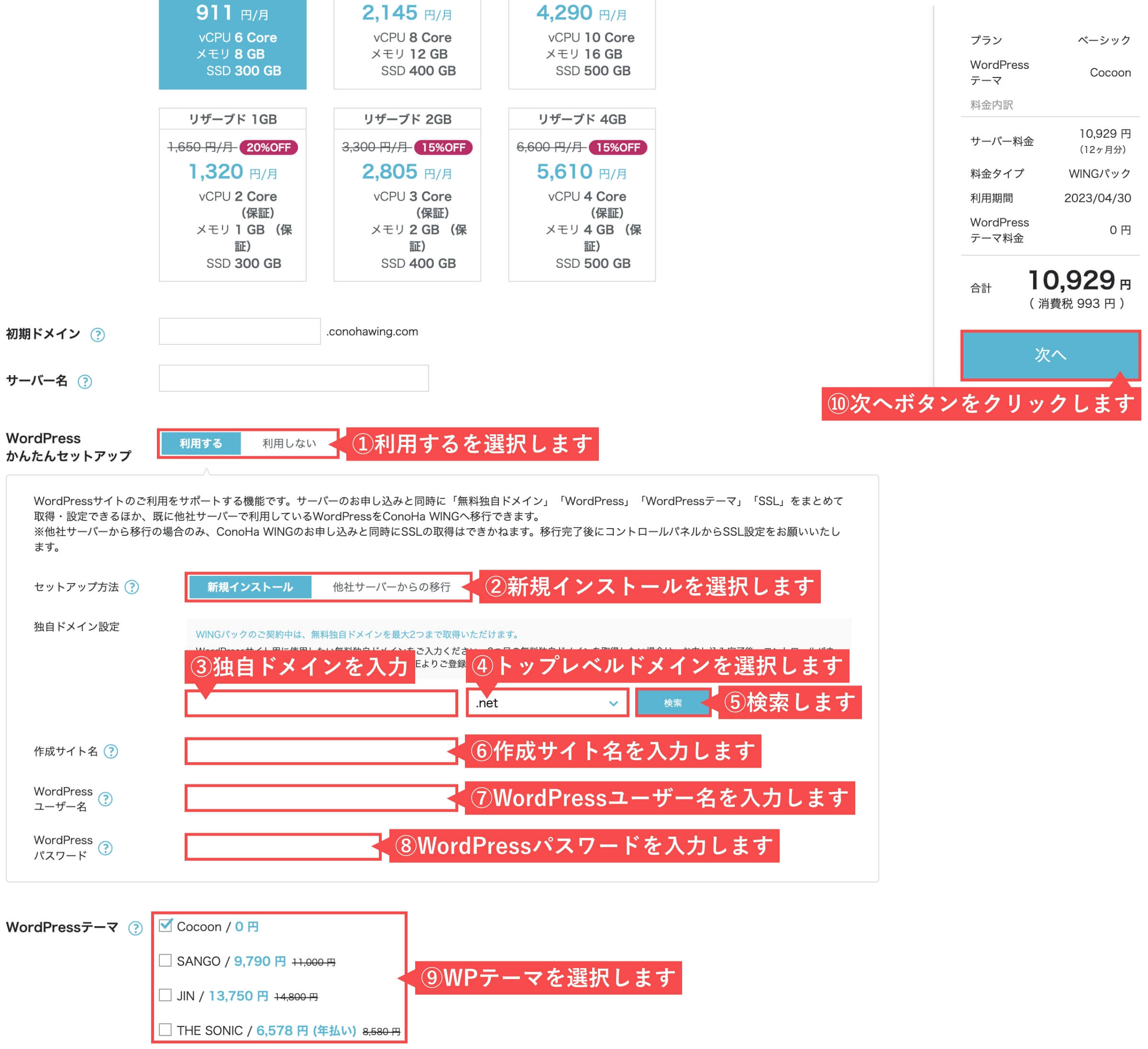
独自ドメイン設定に関して
- WINGパックのご契約中は、無料独自ドメインを最大2つまで取得できます。
- WordPressサイト用に使用したい無料独自ドメインを入力します。
- 独自ドメインは、ブログやWebサイトのURLです。
- 他の方が利用しているドメインは利用できません。
無料1つ目で利用可能なドメイン名(トップレベルドメイン)
- .com
- .net
- .xyz
- .tokyo
- .info
- .biz
- .org
- .click
- .link
- .pw
- .shop
- .blog
- .club
- .fun
- .games
- .online
- .site
- .space
- .tech
- .website
無料2つ目で利用可能なドメイン名(トップレベルドメイン)
- .online
- .space
- .website
- .tech
- .site
- .fun
- .tokyo
- .shop
- 「お客様情報」の必須項目を入力します。
- 種別(必須)
- 氏名(必須)
- 性別(任意)
- 生年月日(必須)
- 国(必須)
- 郵便番号(必須)
- 都道府県(必須)
- 市・区(必須)
- 町村(必須)
- 番号(必須)
- 建物名など(任意)
- 電話番号(必須)
- 全ての入力完了後に「次へ」ボタンをクリックします。
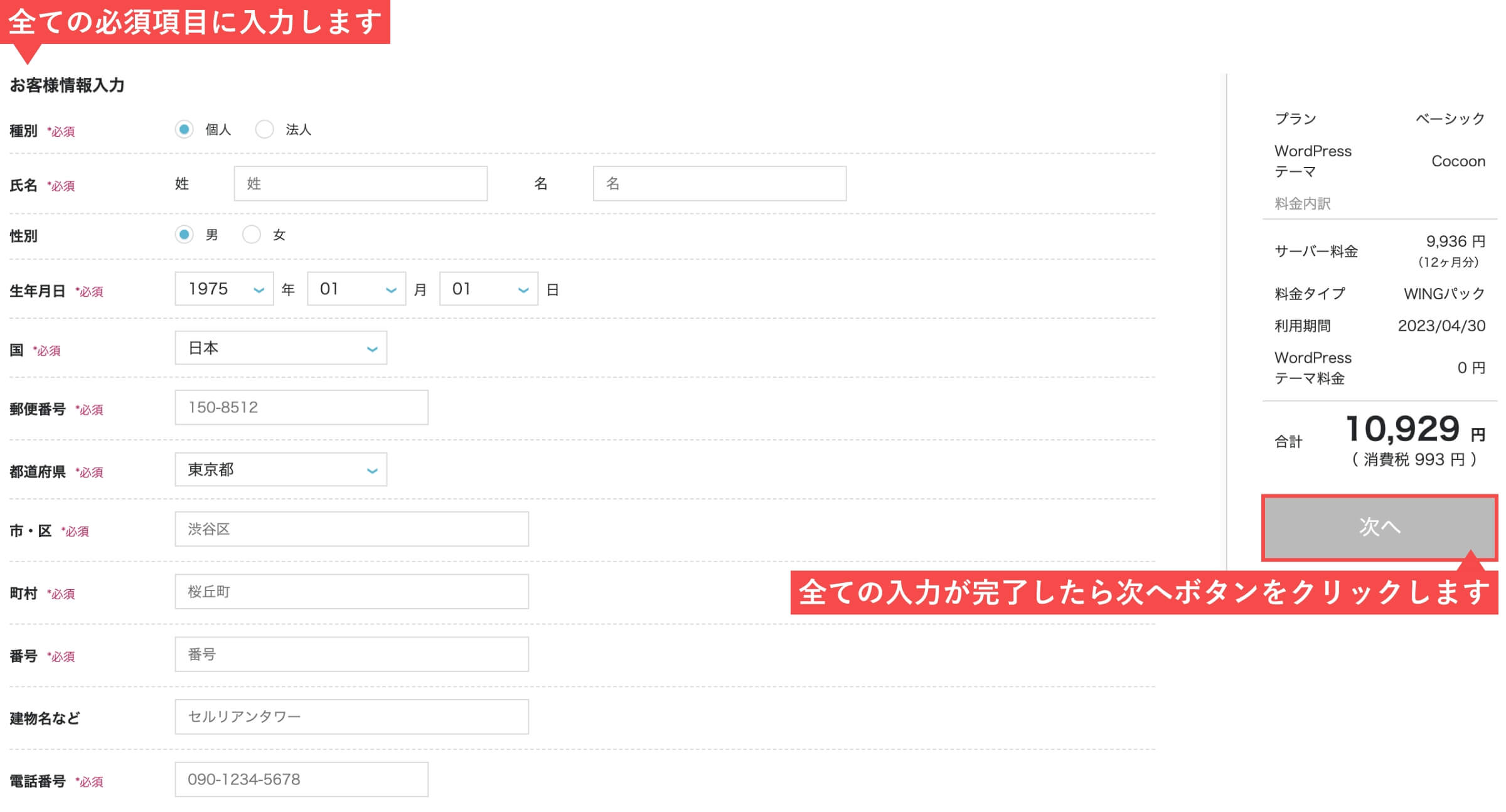
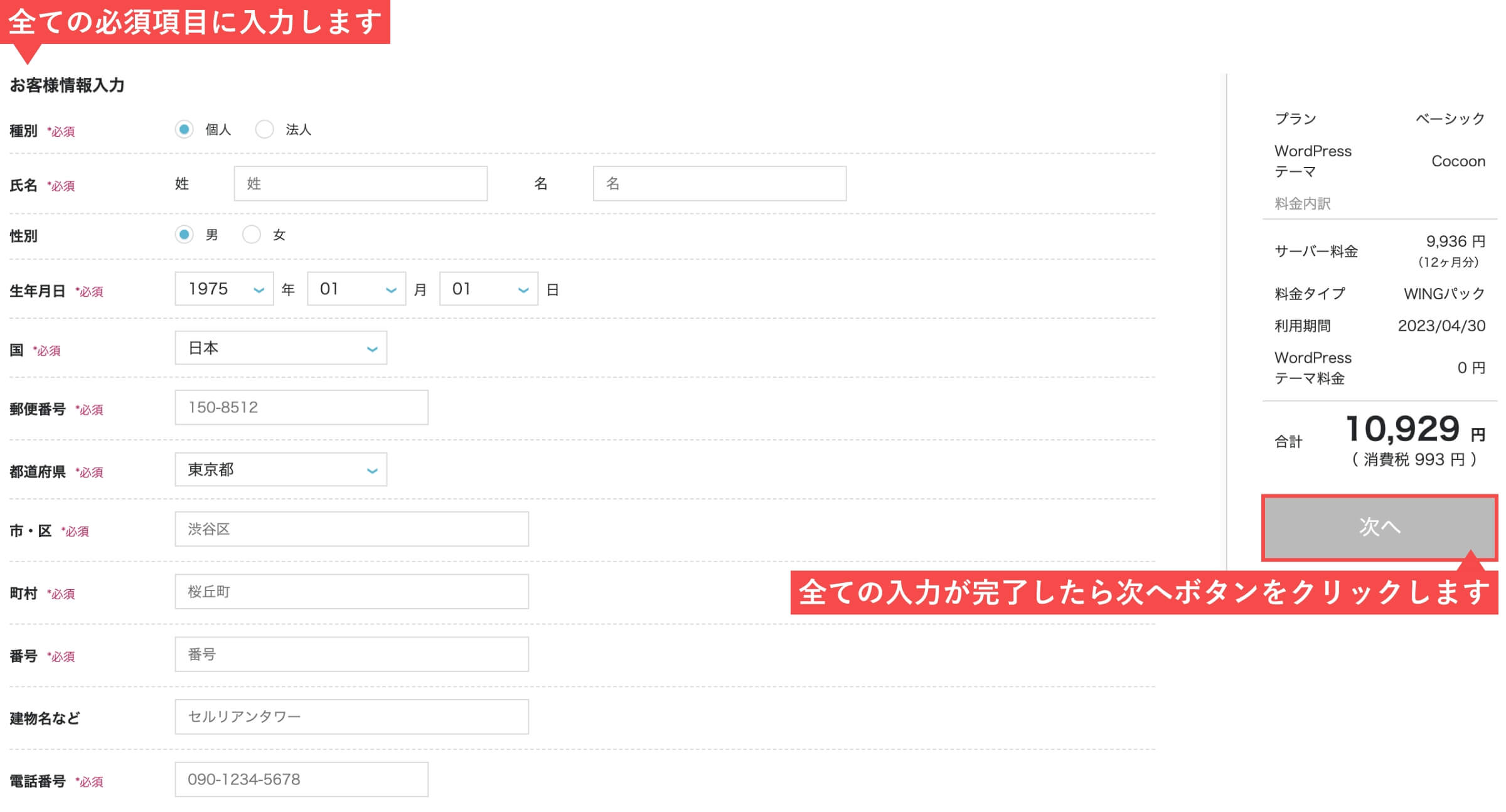
- 電話番号は「携帯電話」を入力します。
- 「SMS認証」ボタンをクリックします。
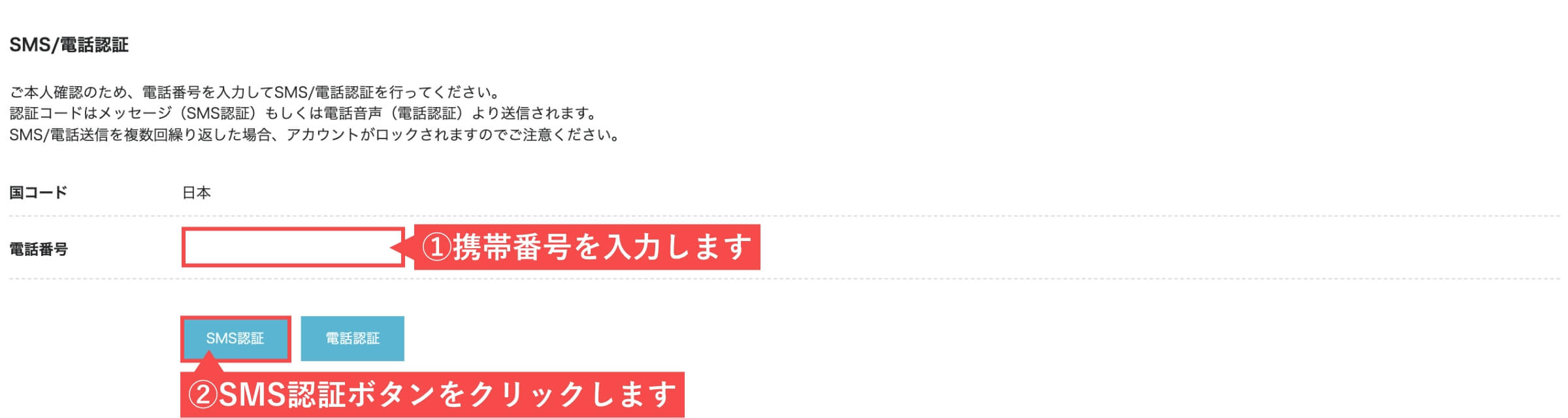
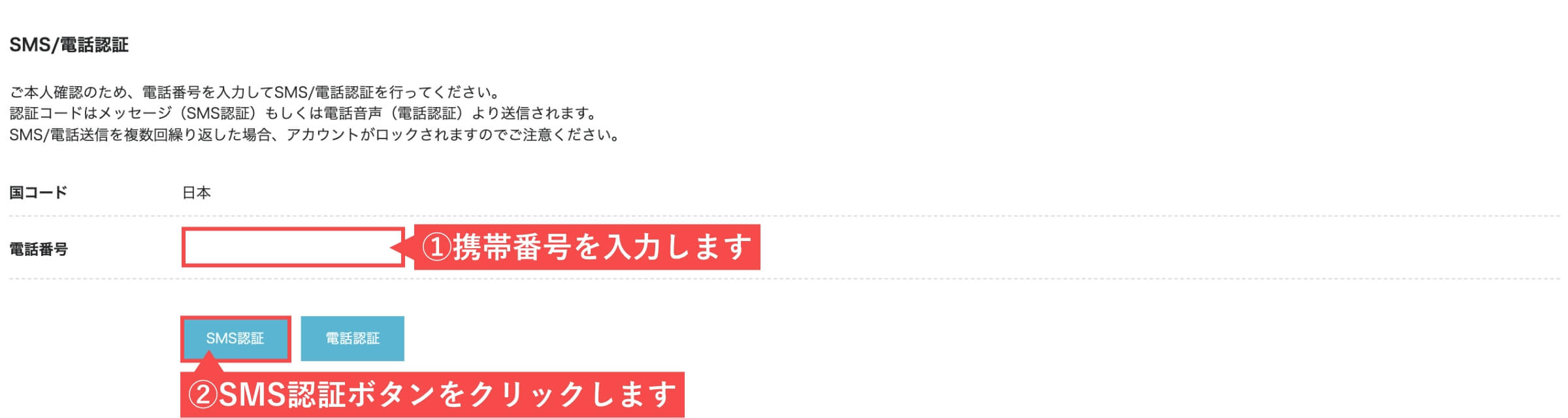
- 認証コードは携帯に届いた「認証コード」を入力します。
- 「送信」ボタンをクリックします。
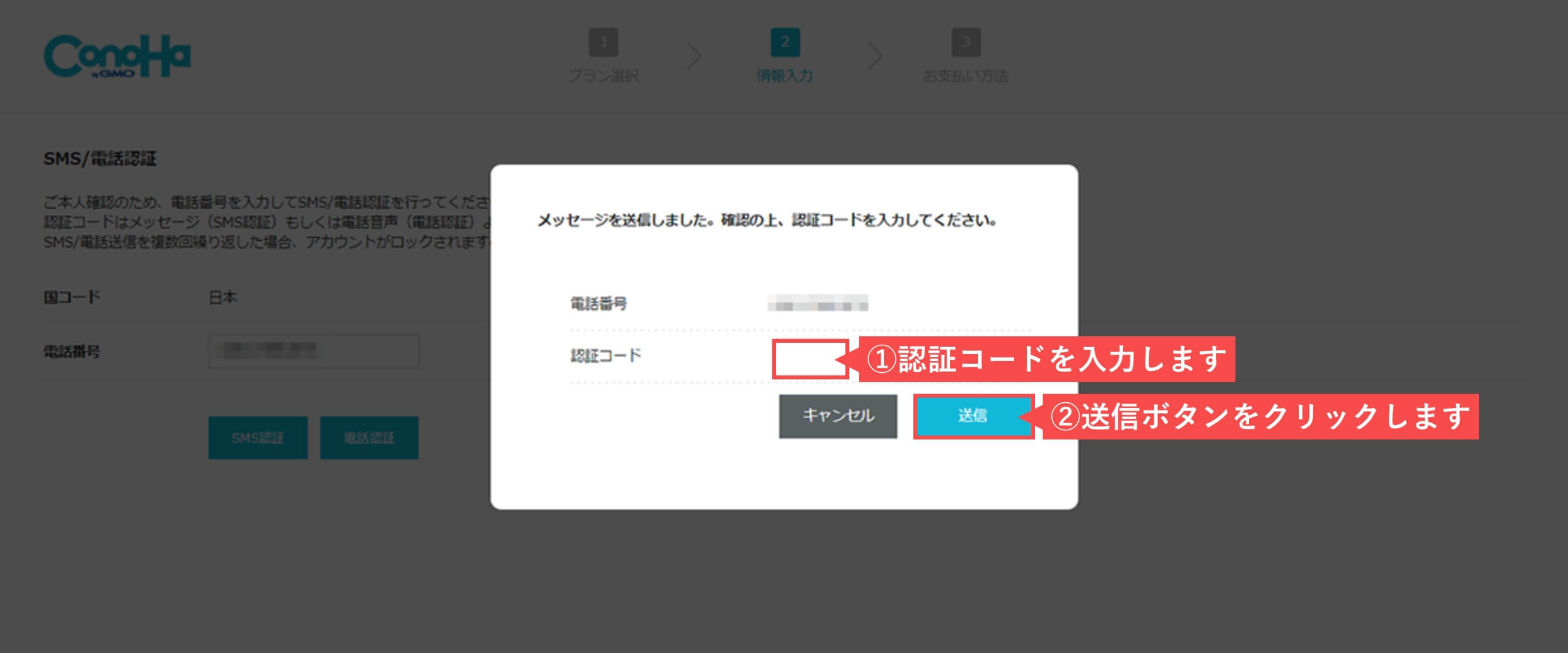
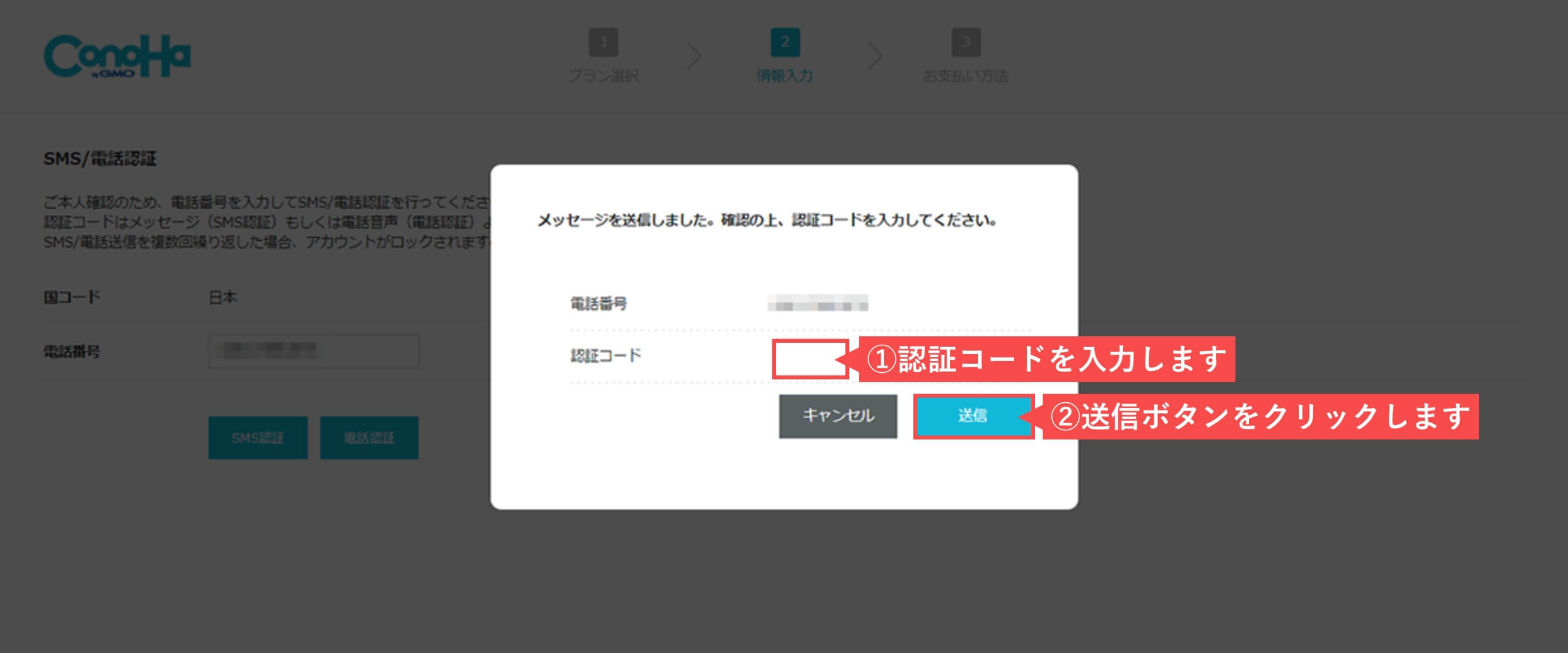
- お支払い方法は「クレジットカード」を選択します。
- 「カード名義」を入力します。
- 「カード番号」を入力します。
- 「有効期限」を入力します。
- 「セキュリティコード」を入力します。
- 「お申し込み」ボタンをクリックします。
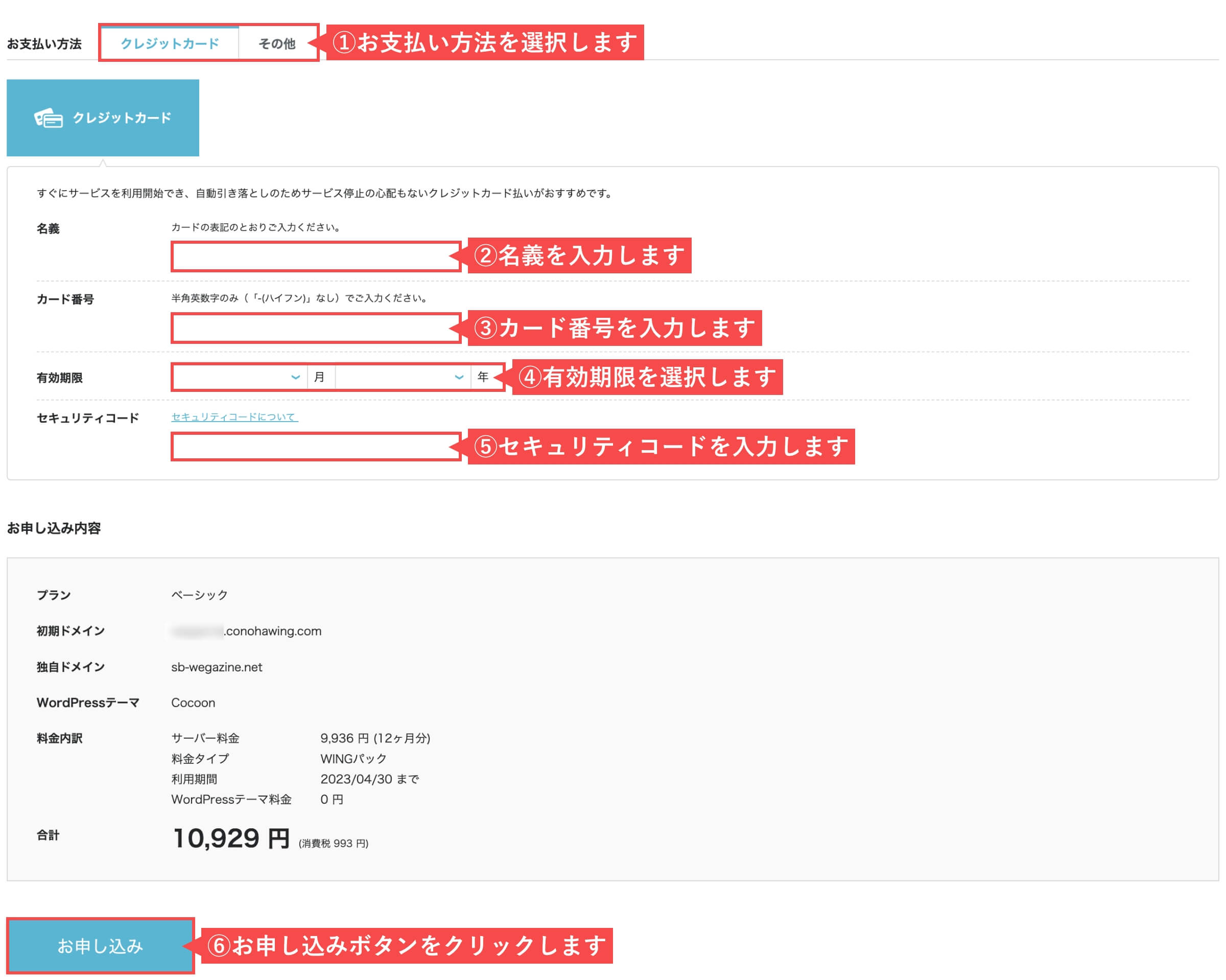
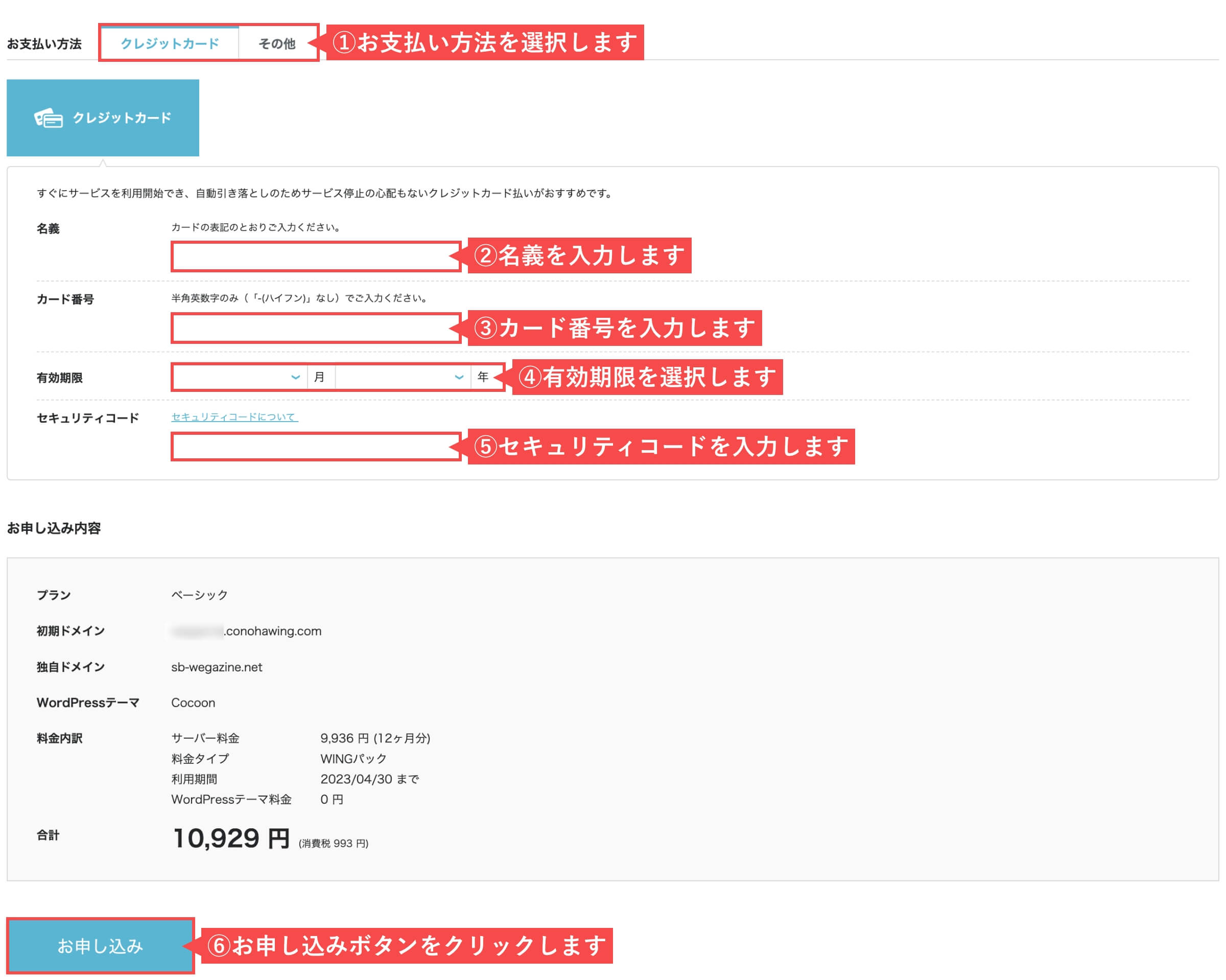
お申し込みボタンをクリック後、下記の表示が左下に出ます。
管理画面のサーバーステータスが稼働中になっていればお申し込み完了です。






- 記載内容を控えたら「閉じる」ボタンをクリックします。
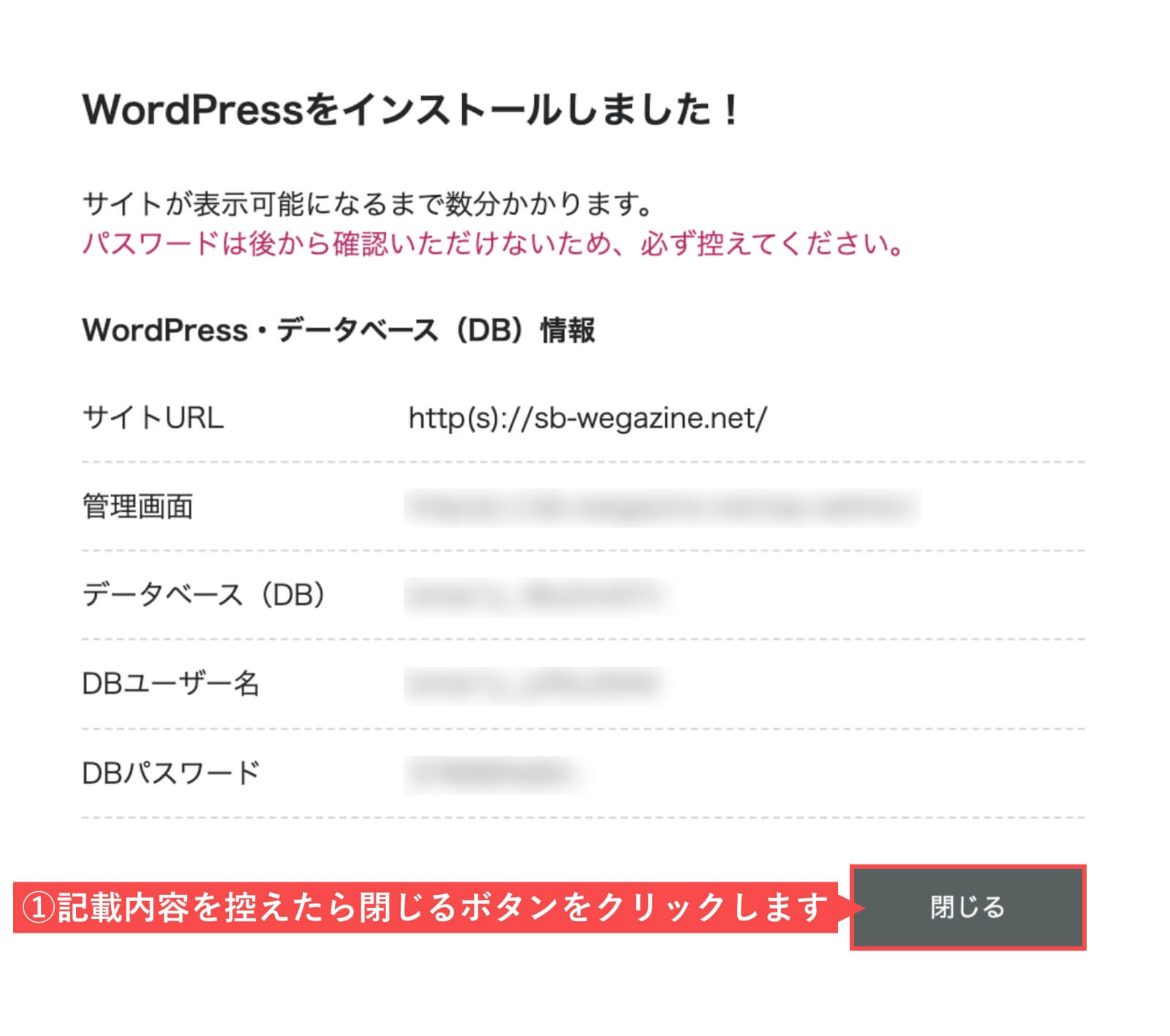
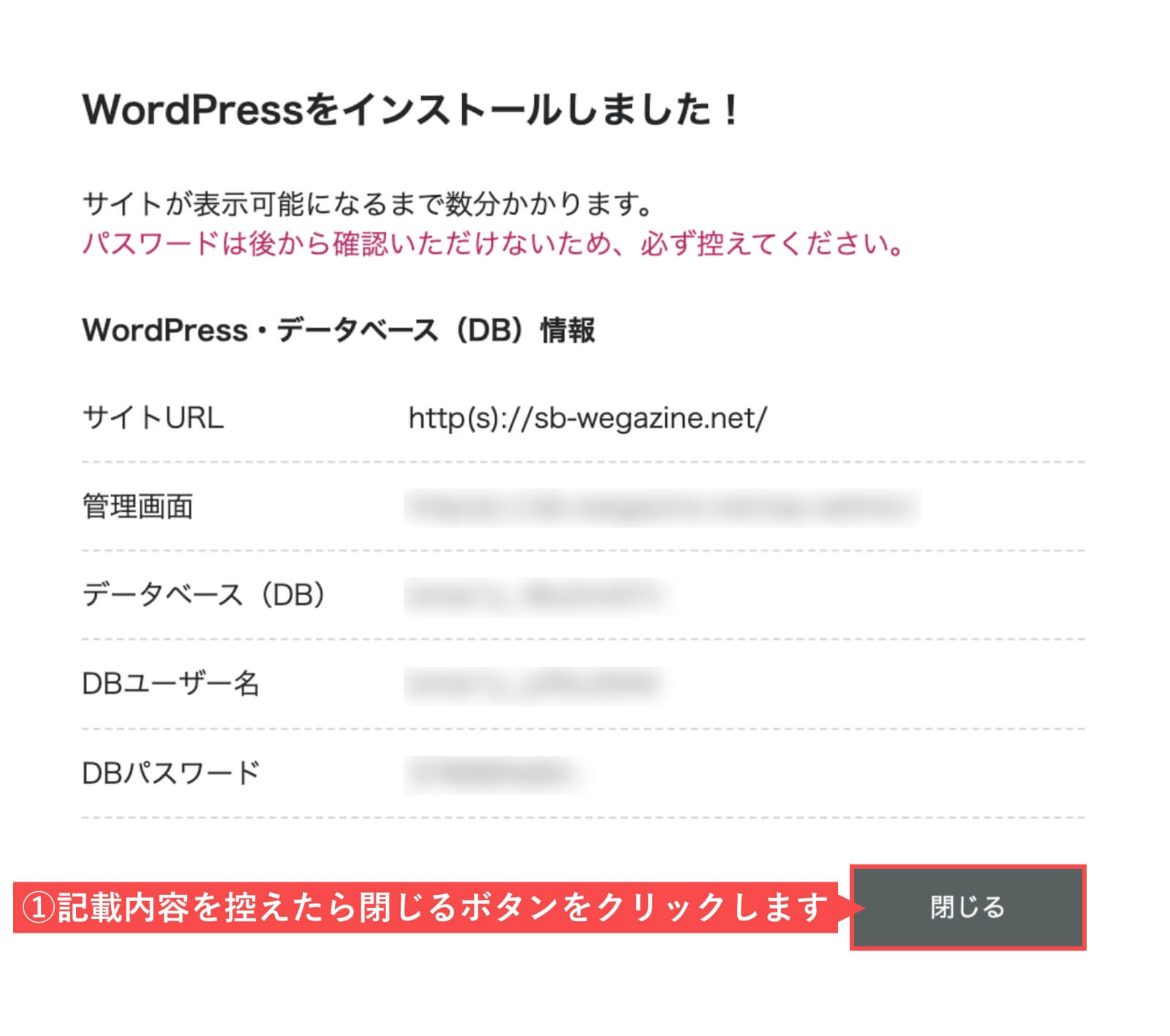
独自SSLに関して
独自SSLは、申し込み完了後10分程度で自動設定されます。
なので、特に追加で設定は必要ありません。
- Let’s EncryptのSSL証明書が利用可能です。
- アルファSSL証明書が無料で利用可能です。
- 自動設定される独自SSLはLet’s Encryptです。
- アルファSSLを利用したい場合は別途設定が必要です。
以上で、ConoHa WINGをセルフバックで申し込む方法は完了です。
![]()
![]()
![]()
![]()
WordPressの初期設定とテーマ設定


ConoHa WINGの申し込みが完了したら、最後にWordPressの初期設定とテーマ設定を行います。
WordPressの一般設定を変更する
WordPress(ワードプレス)のログイン画面にアクセスします。
- 「ユーザー名」を入力します。
- 「パスワード」を入力します。
- 「ログイン状態を保存する」をチェックします。
- 「ログイン」ボタンをクリックします。
- 「WordPressかんたんセットアップ」で入力した「ユーザー名」と「パスワード」です。


- 管理画面の左側メニューから「設定」にカーソルを合わせます。
- 「一般」をクリックします。
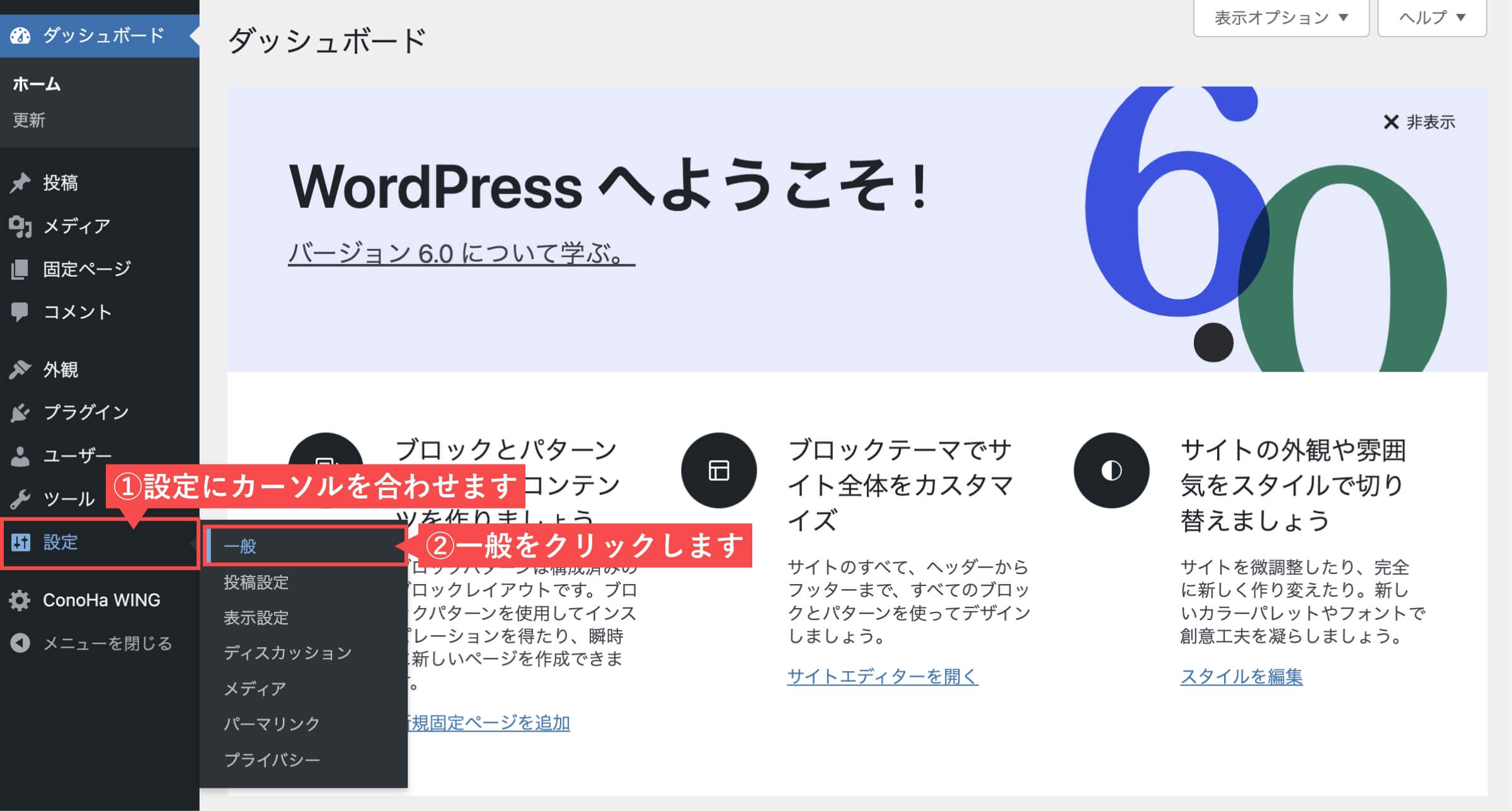
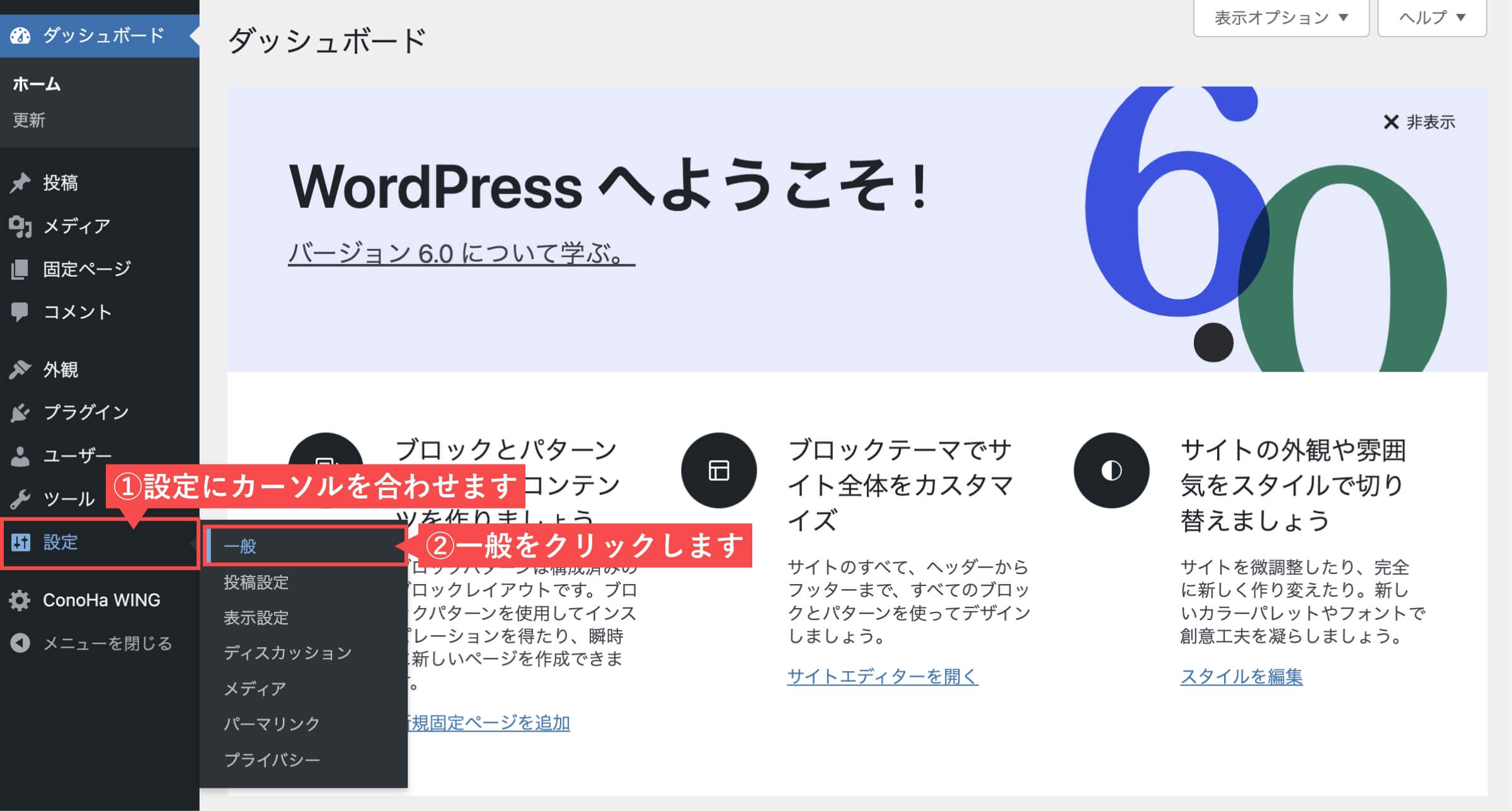
- 一般設定を変更します。
| サイトのタイトル | ブログやWebサイトの名前(タイトル)を入力します。 |
| キャッチフレーズ | ブログやWebサイトの簡単な説明文を入力します。 |
| WordPressアドレス(URL) | 独自SSLの設定が完了しているなら、http → httpsに変更します。 |
| サイトアドレス(URL) | 独自SSLの設定が完了しているなら、http → httpsに変更します。 |
| 管理者メールアドレス | 管理者のメールアドレスを変更できます。 |
- 全ての変更が完了したら「変更を保存」ボタンをクリックします。
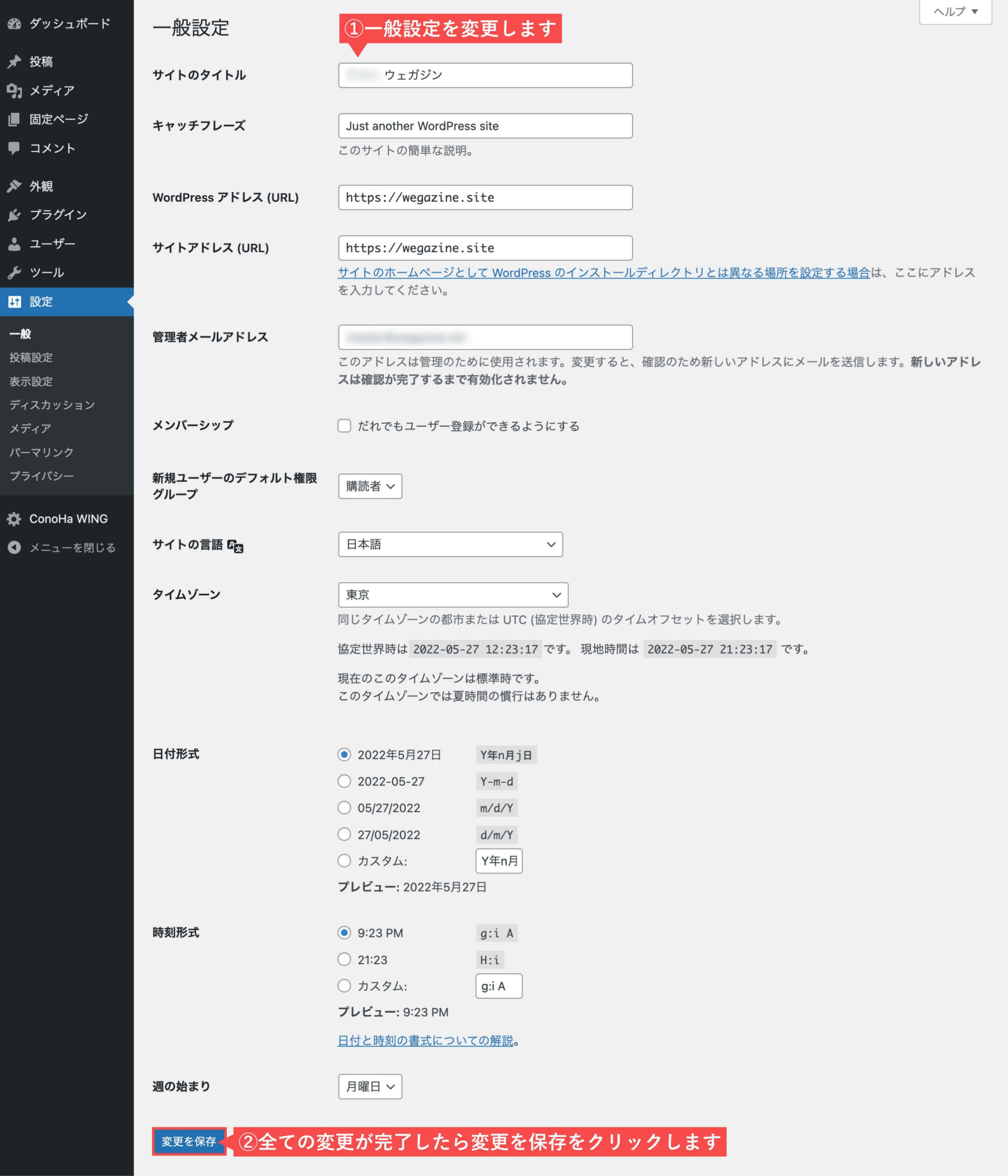
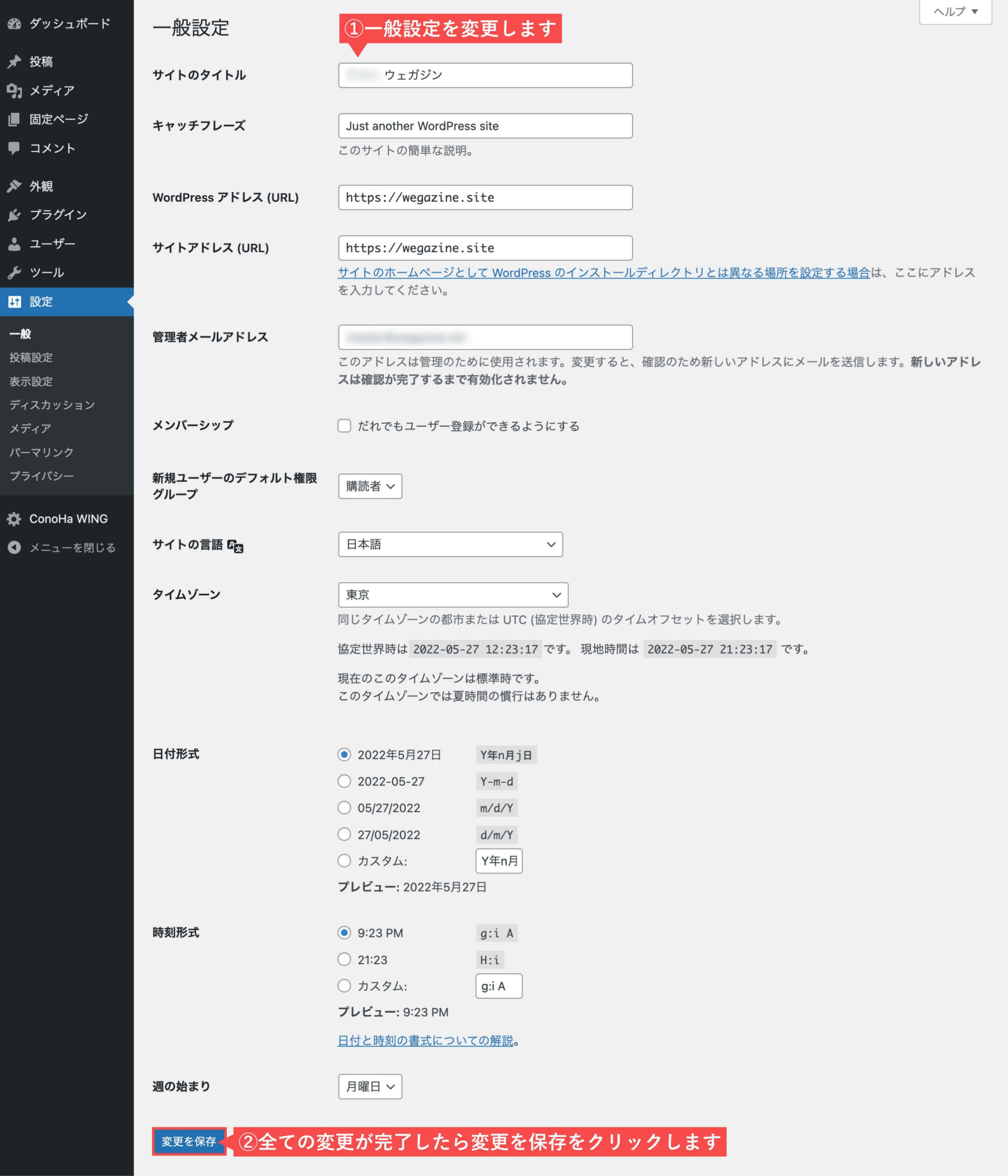
当サイト(副業ウェガジン)の設定参考
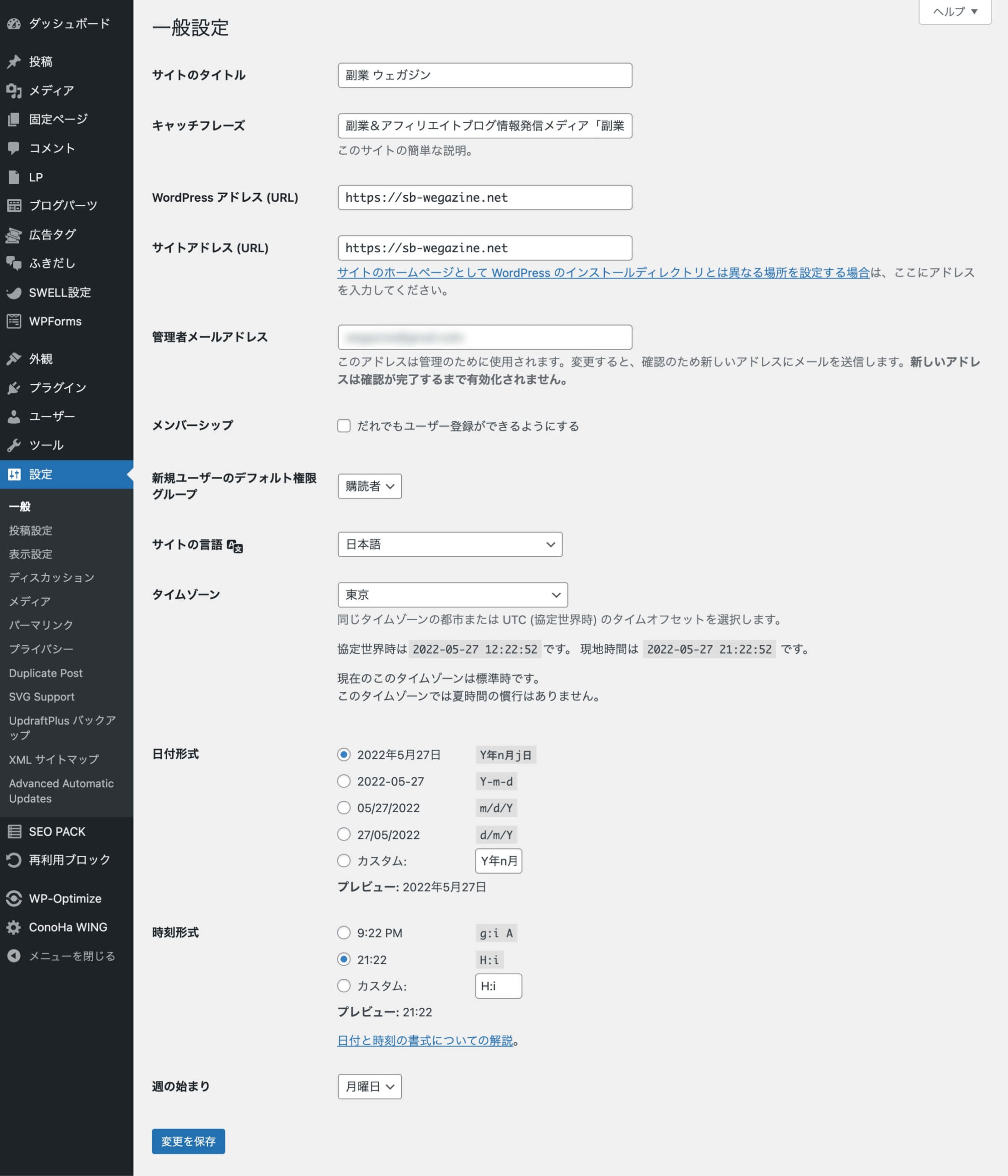
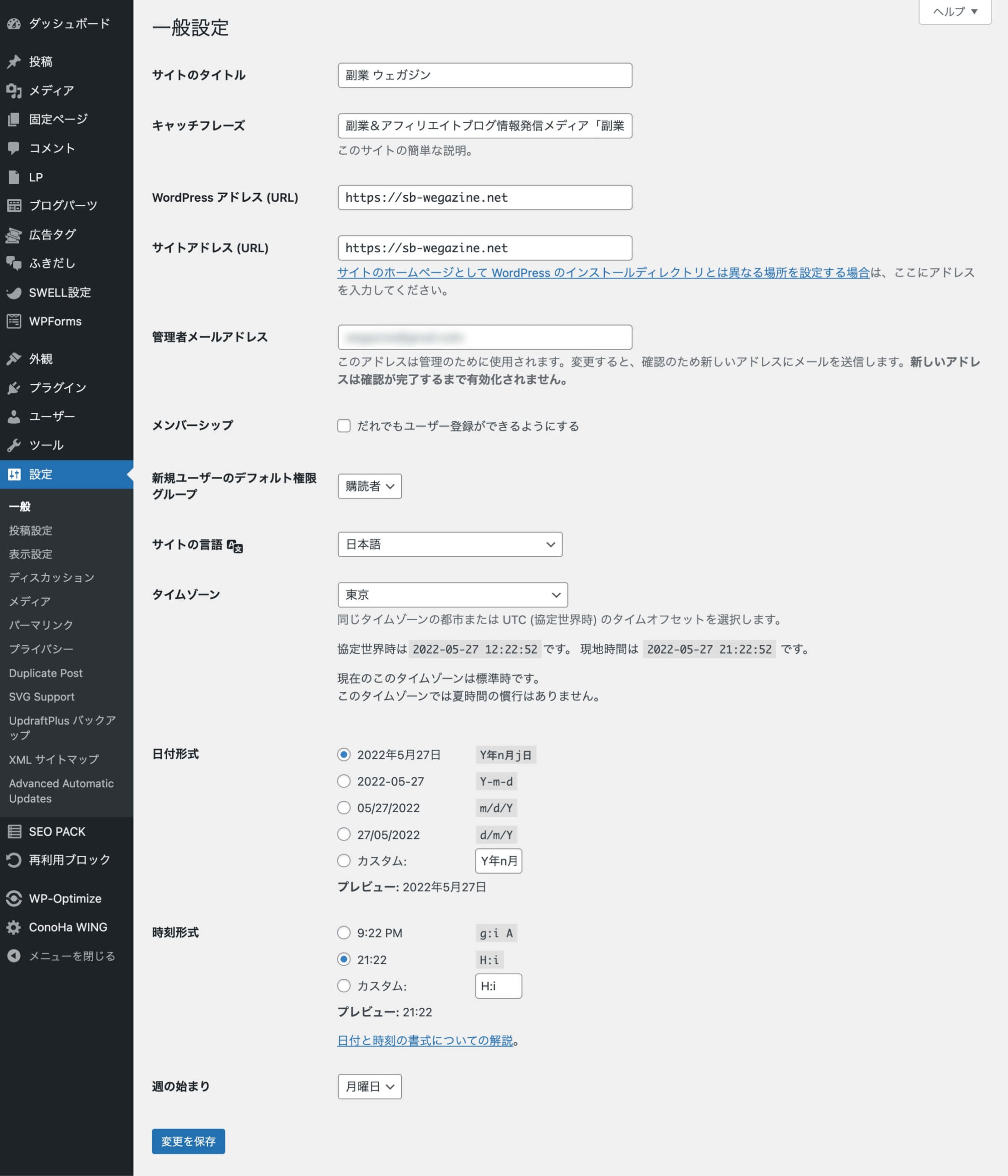
以上で、WordPressの一般設定を変更するは完了です。
WordPressのパーマリンクを設定する
WordPress管理画面から説明します。
- 管理画面の左側メニューから「設定」にカーソルを合わせます。
- 「パーマリンク」をクリックします。
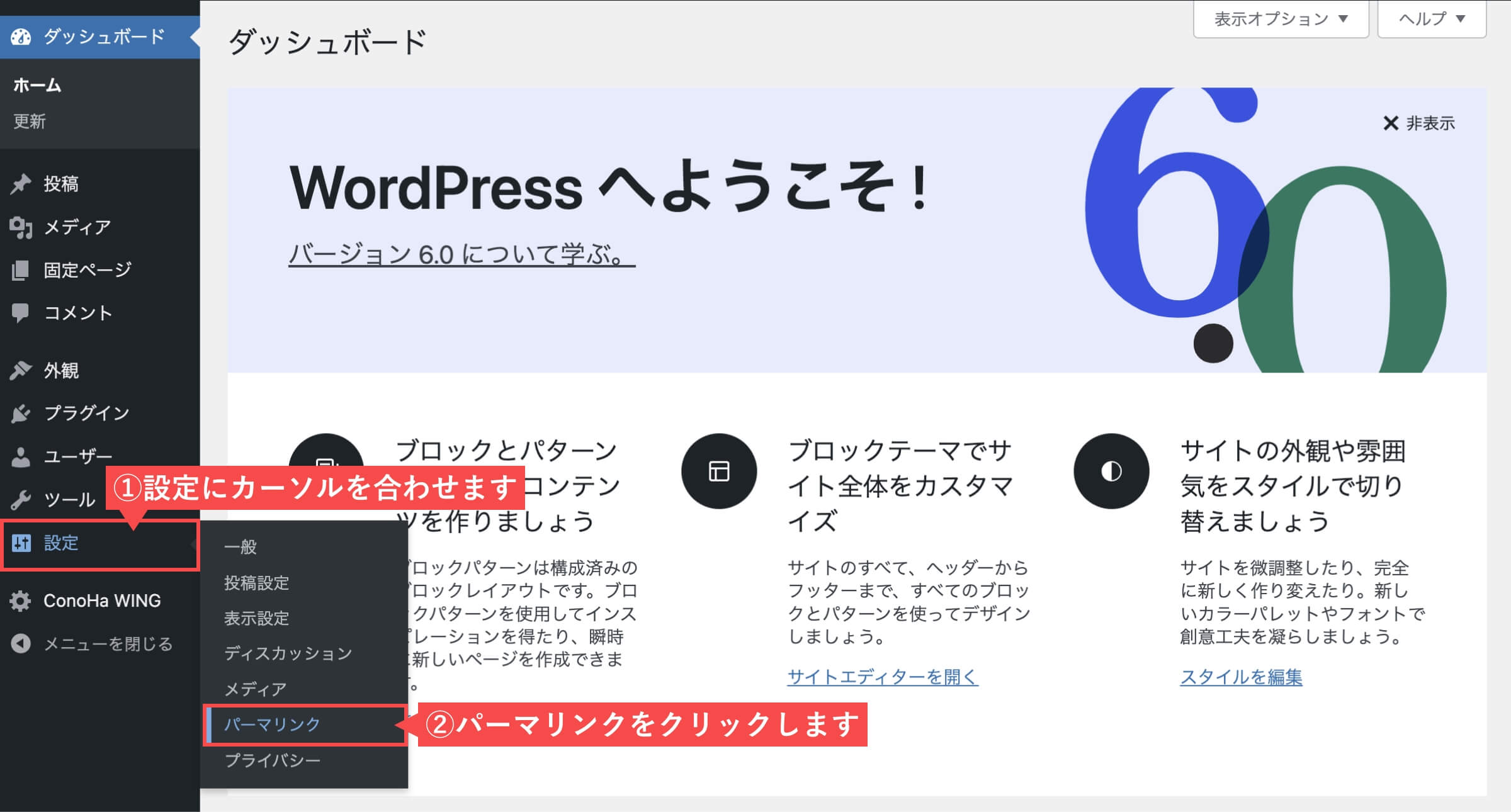
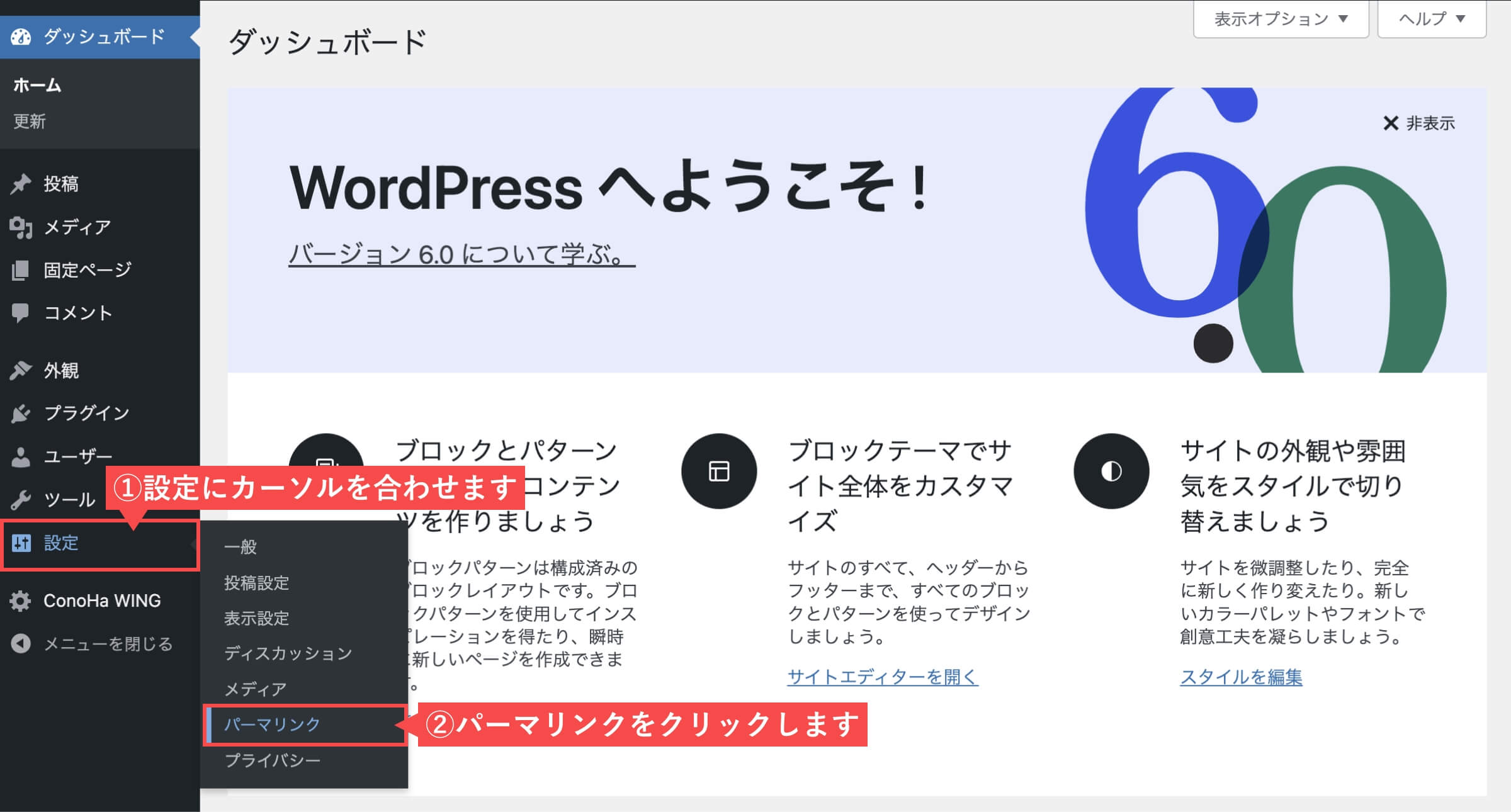
- 「カスタム構造」を選択します。
- 「%postname%」ボタンをクリックします。
- 「変更を保存」ボタンをクリックします。
- 直接入力の場合「/%postname%/」と入力してください。
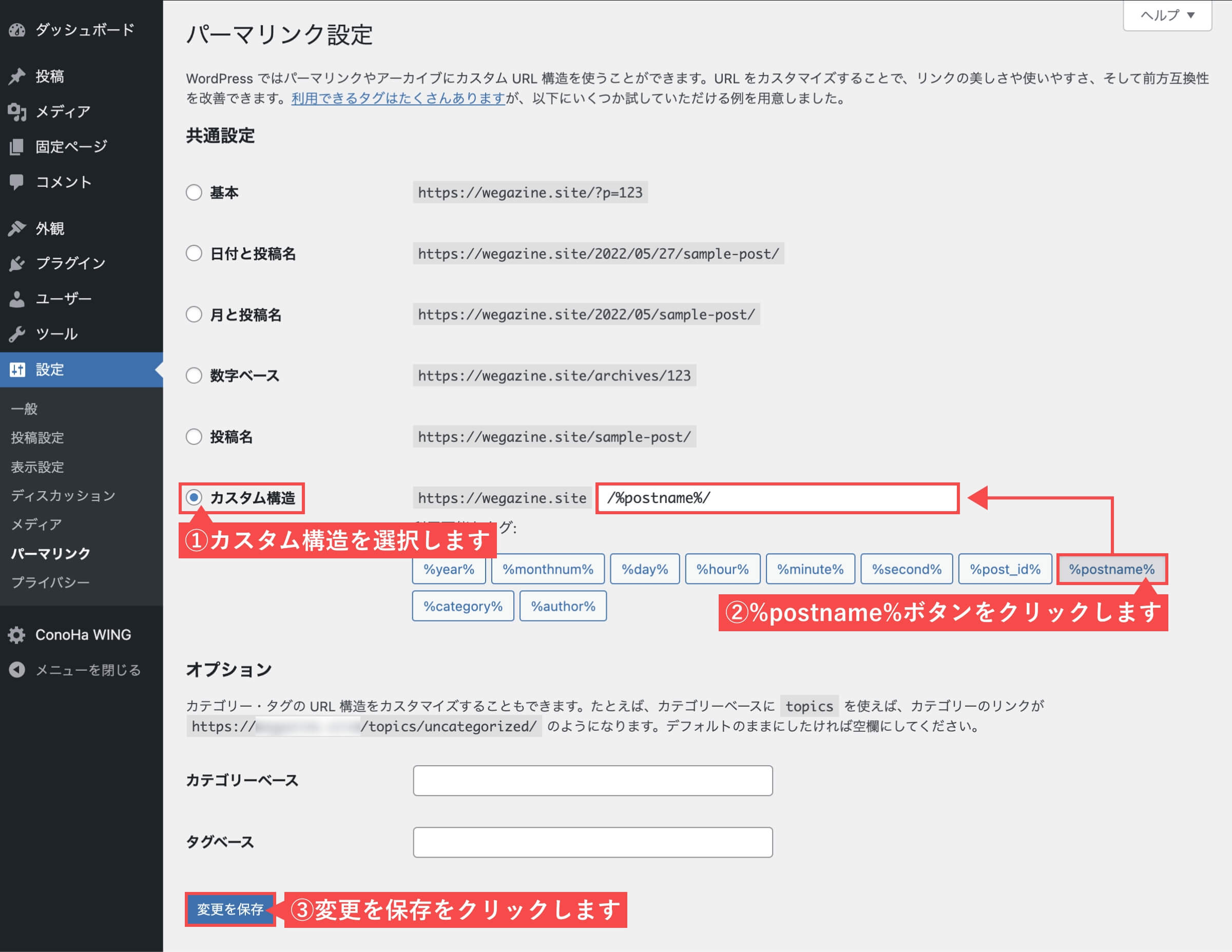
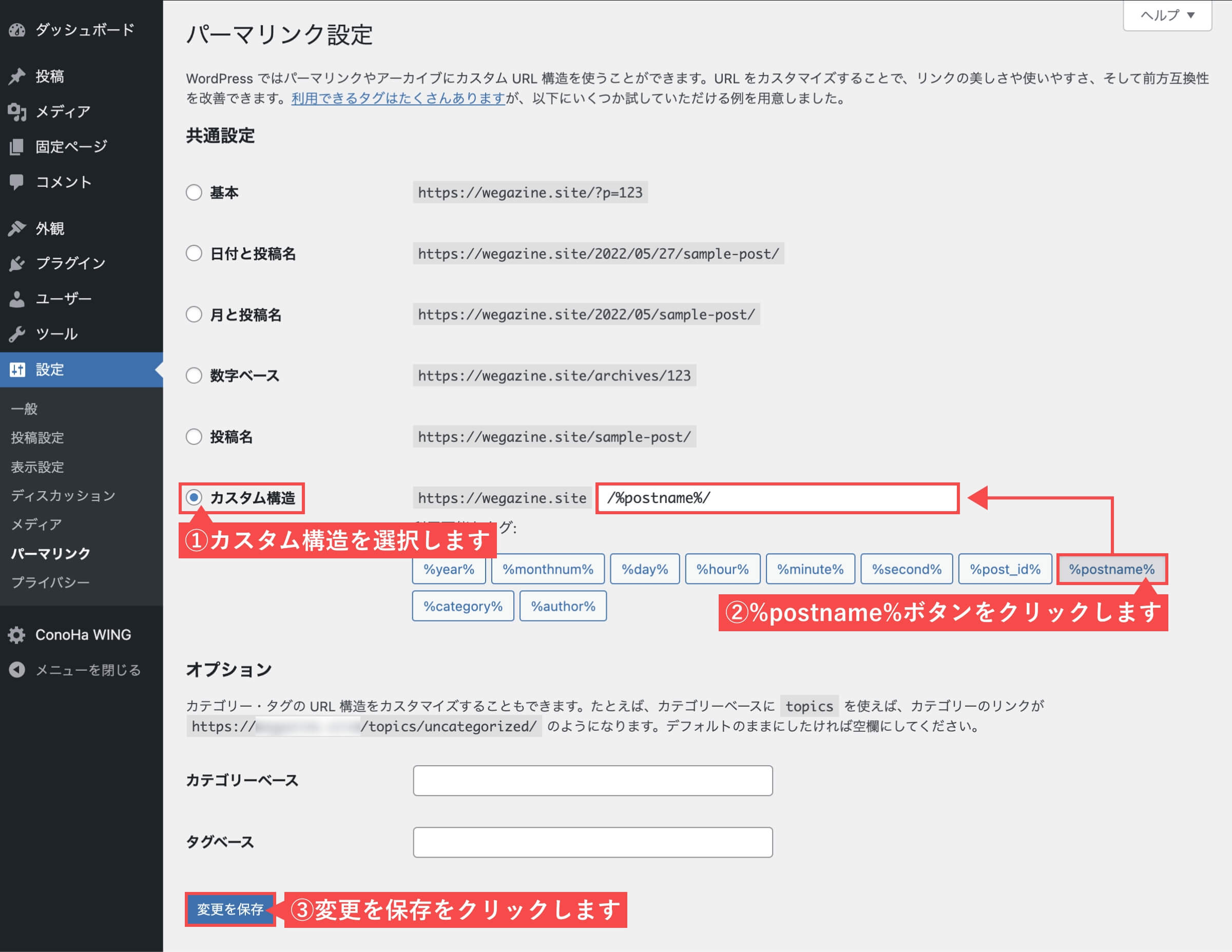
変更を保存ボタンをクリック後に、「パーマリンク構造を更新しました。」と上部に表示されます。


- 管理画面の左側メニューから「投稿」にカーソルを合わせます。
- 「新規追加」をクリックします。


- 記事タイトルに「タイトル」を入力します。
- 「下書き保存」ボタンをクリックします。
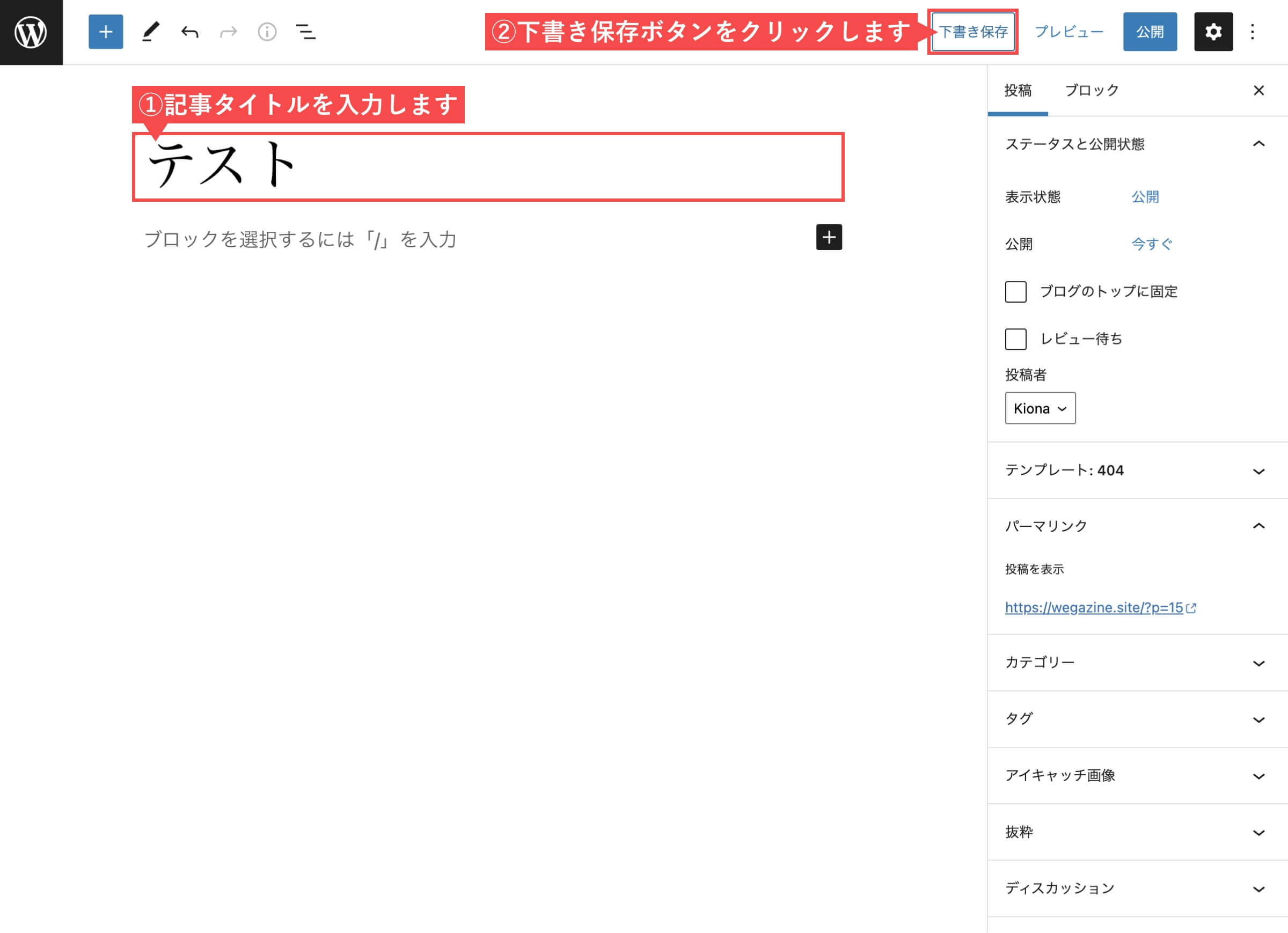
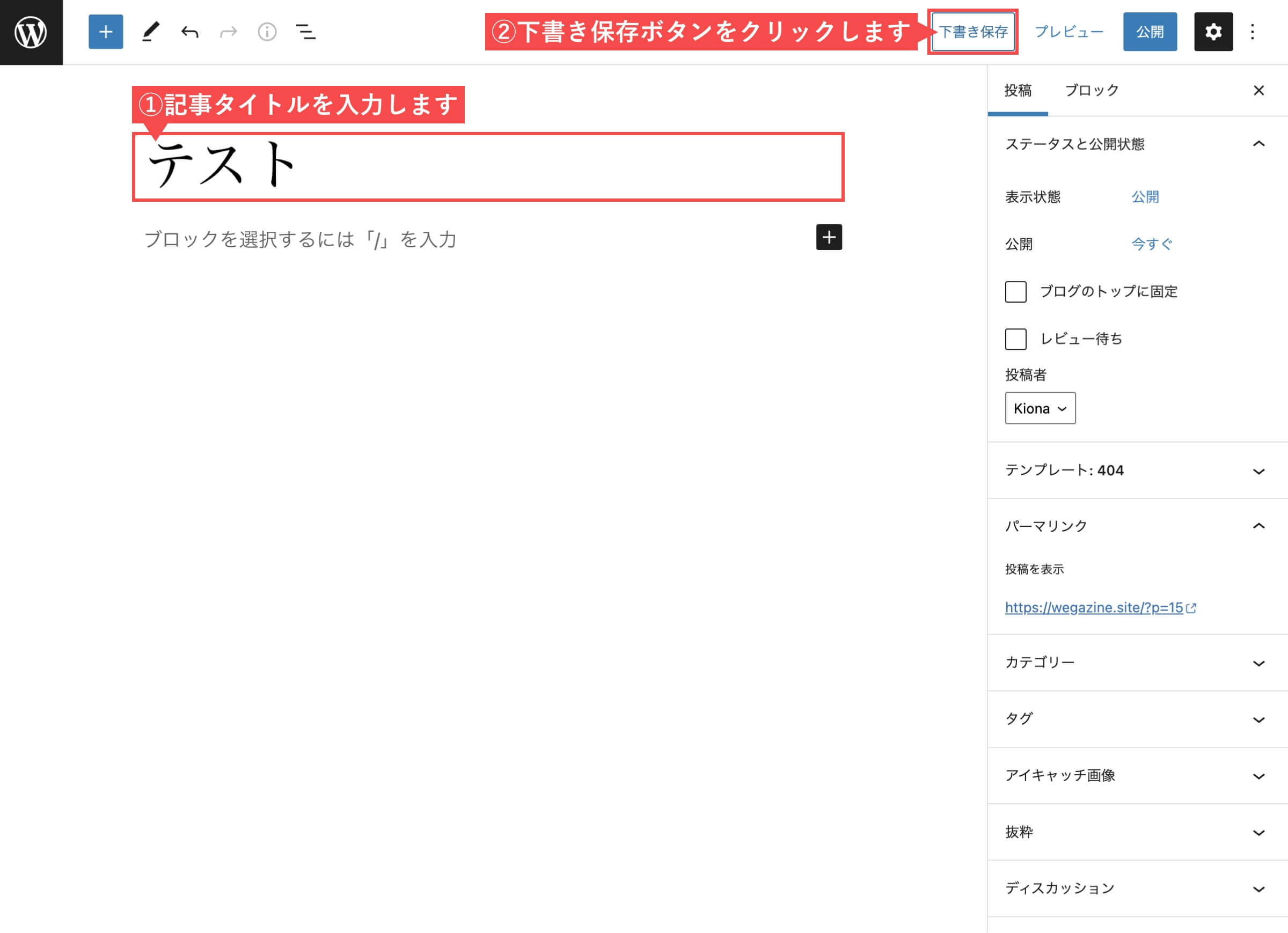
下書き保存ボタンをクリック後、パーマリンクのURLスラッグを編集できるようになります。
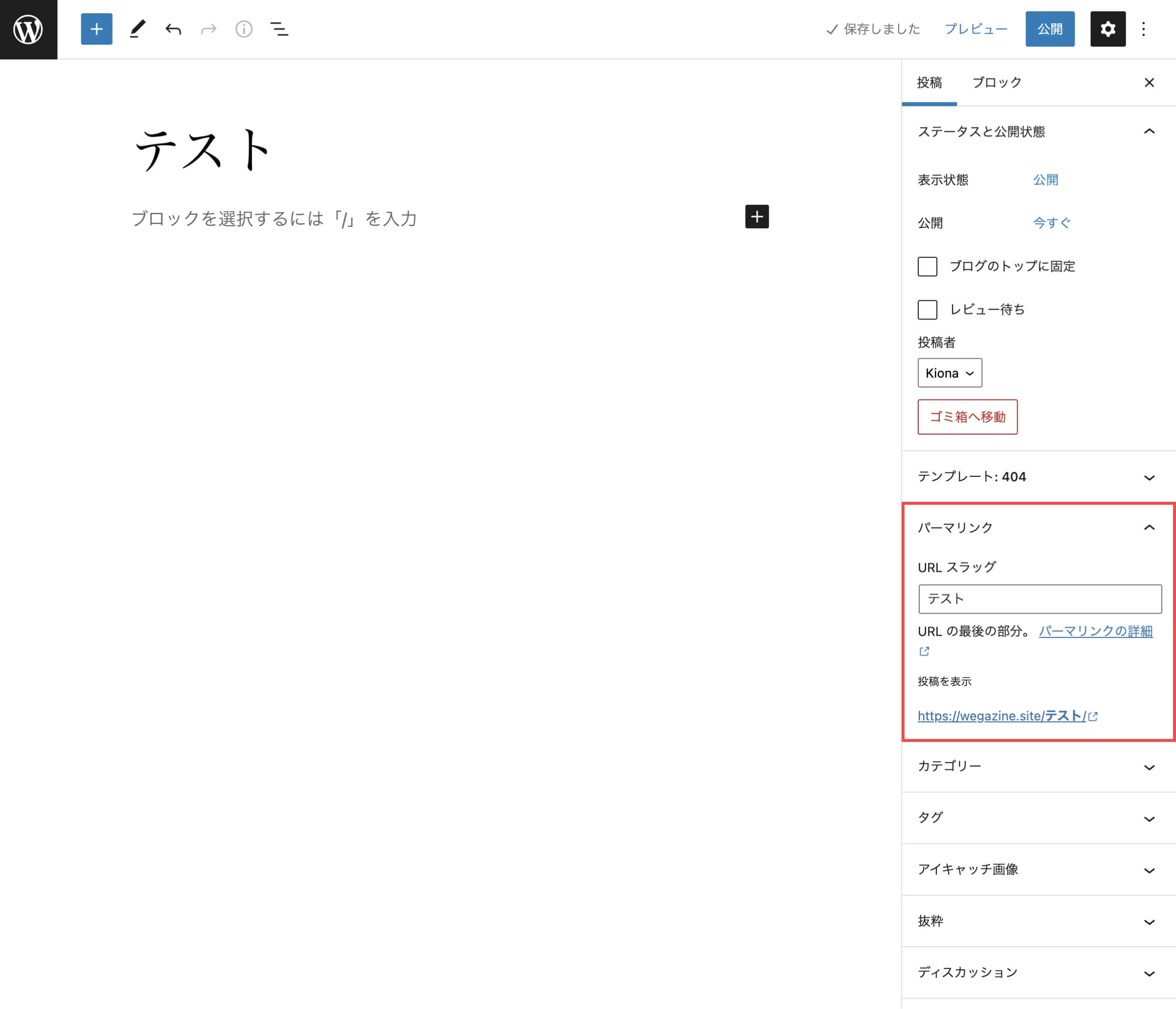
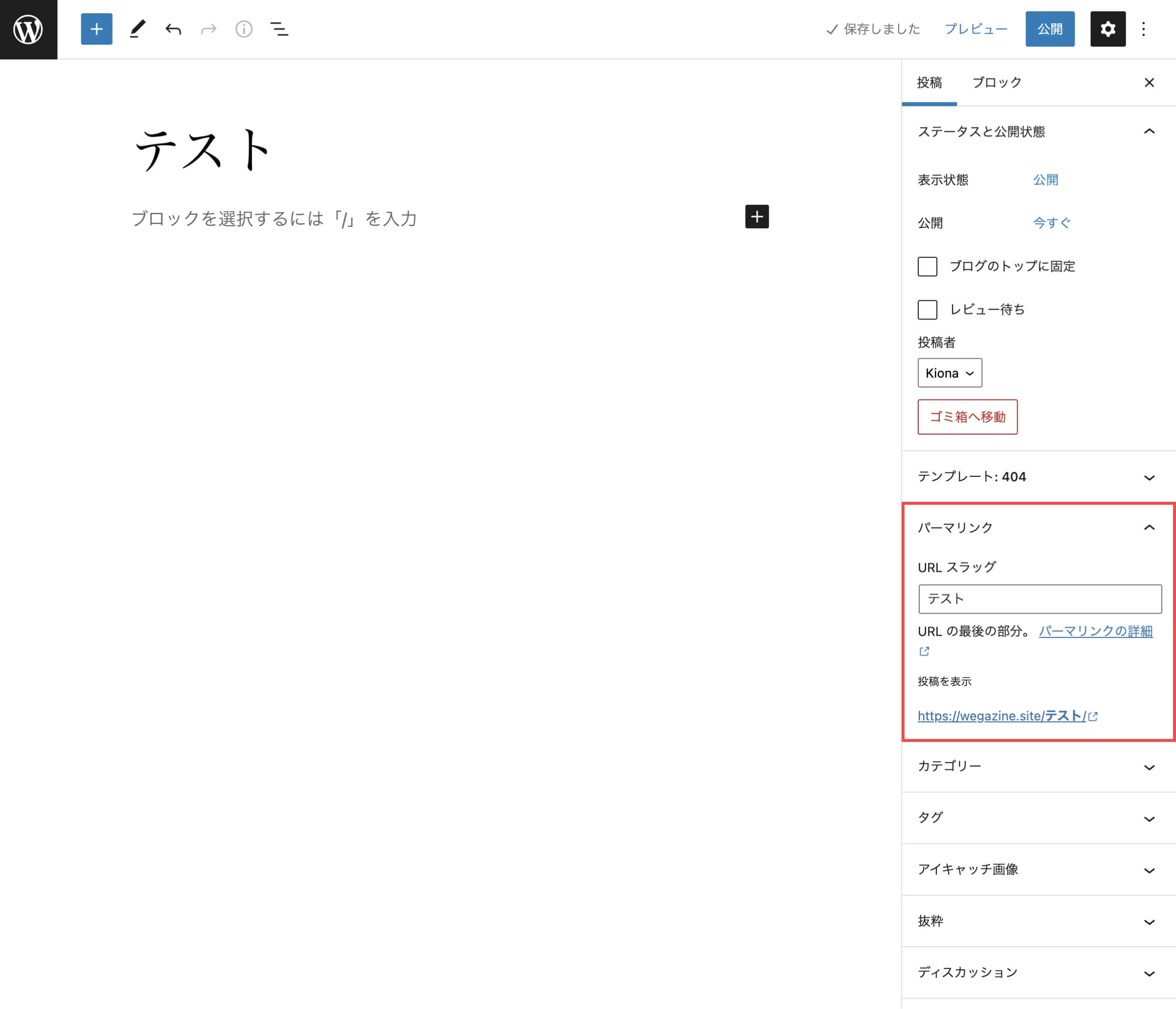
- URLスラッグに「記事のURL」を入力します。
- 記事のURLは半角英数字の小文字にします。
- 記号は-(ハイフン)のみの利用にします。
- 日本語の入力は文字化けするのでおすすめしません。
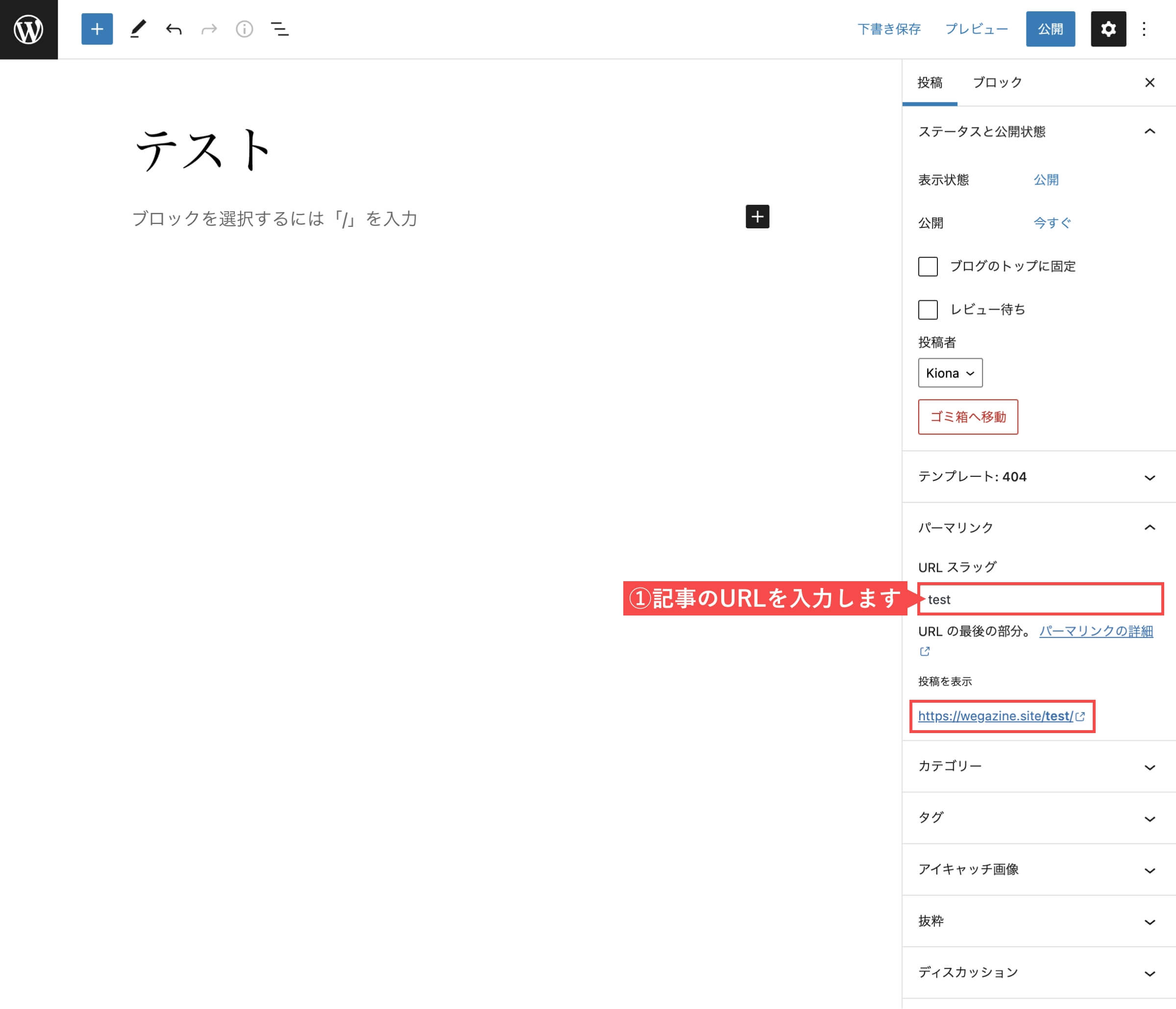
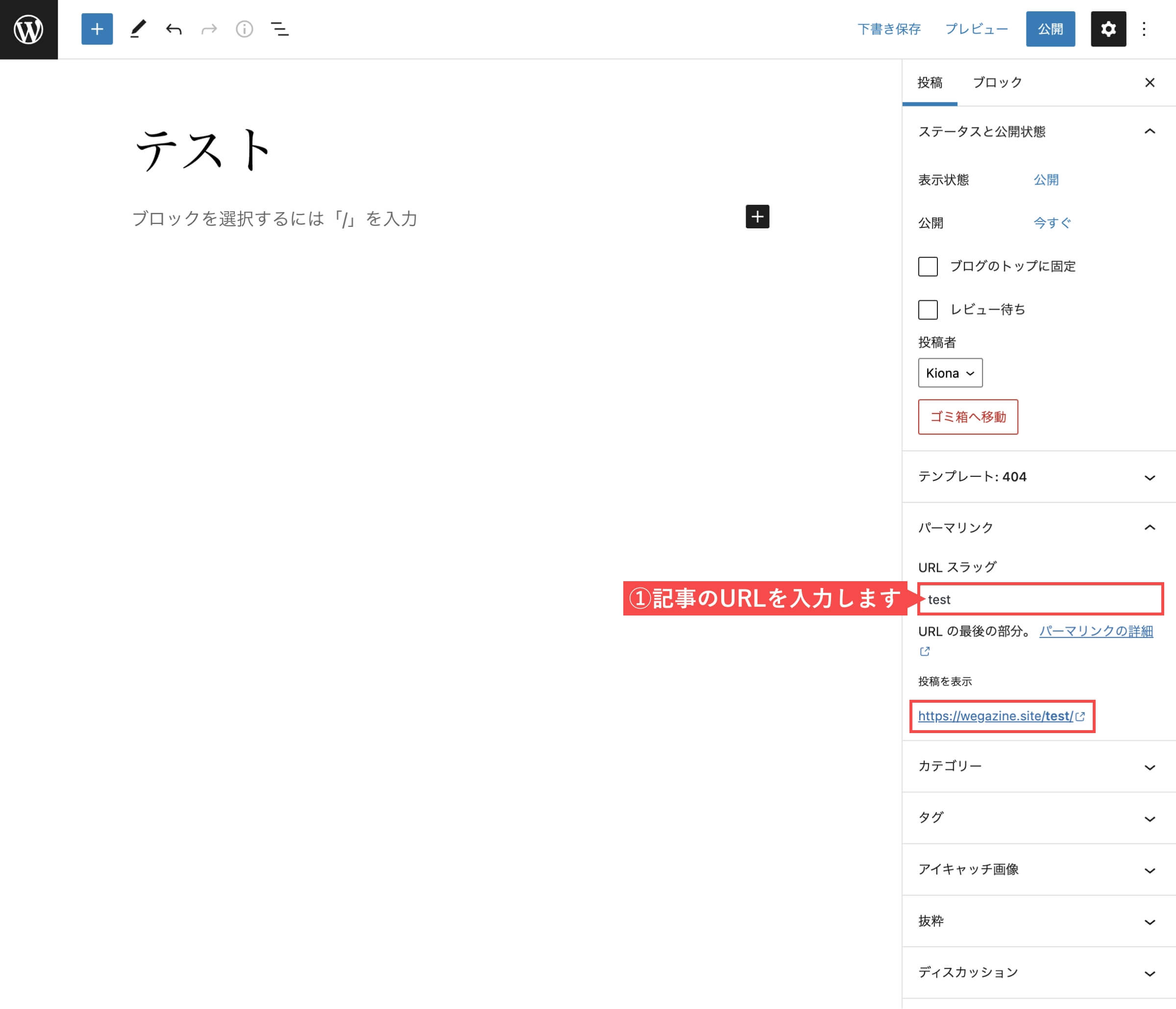
以上で、WordPressのパーマリンクを設定するは完了です。
WordPressのサンプル記事を削除する
WordPress投稿画面から説明します。
- Hello World!のサンプル記事を「ゴミ箱へ移動」をクリックして削除します。
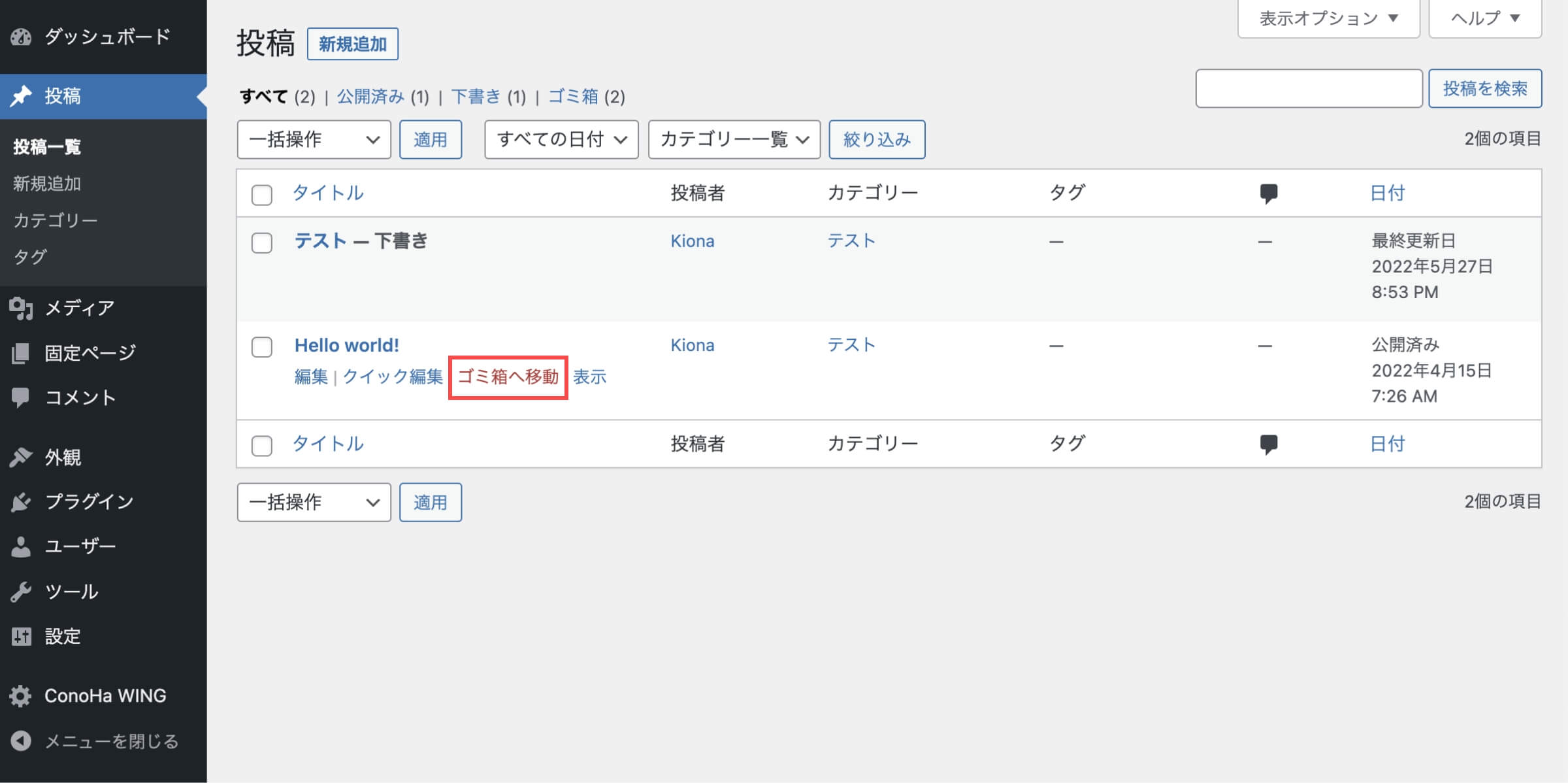
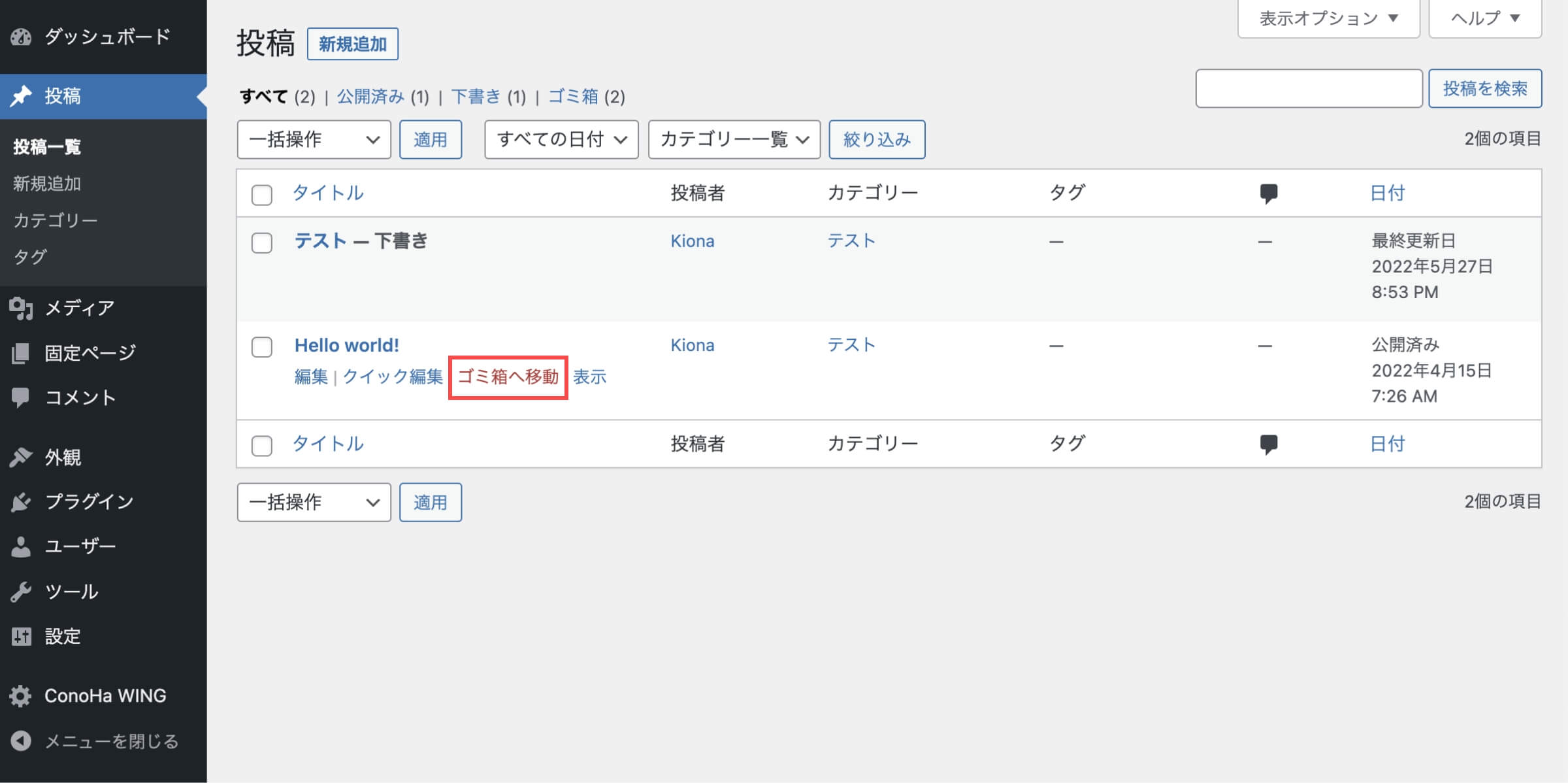
ゴミ箱へ移動をクリック後、「1件の投稿をゴミ箱へ移動しました。」が上部に表示されます。
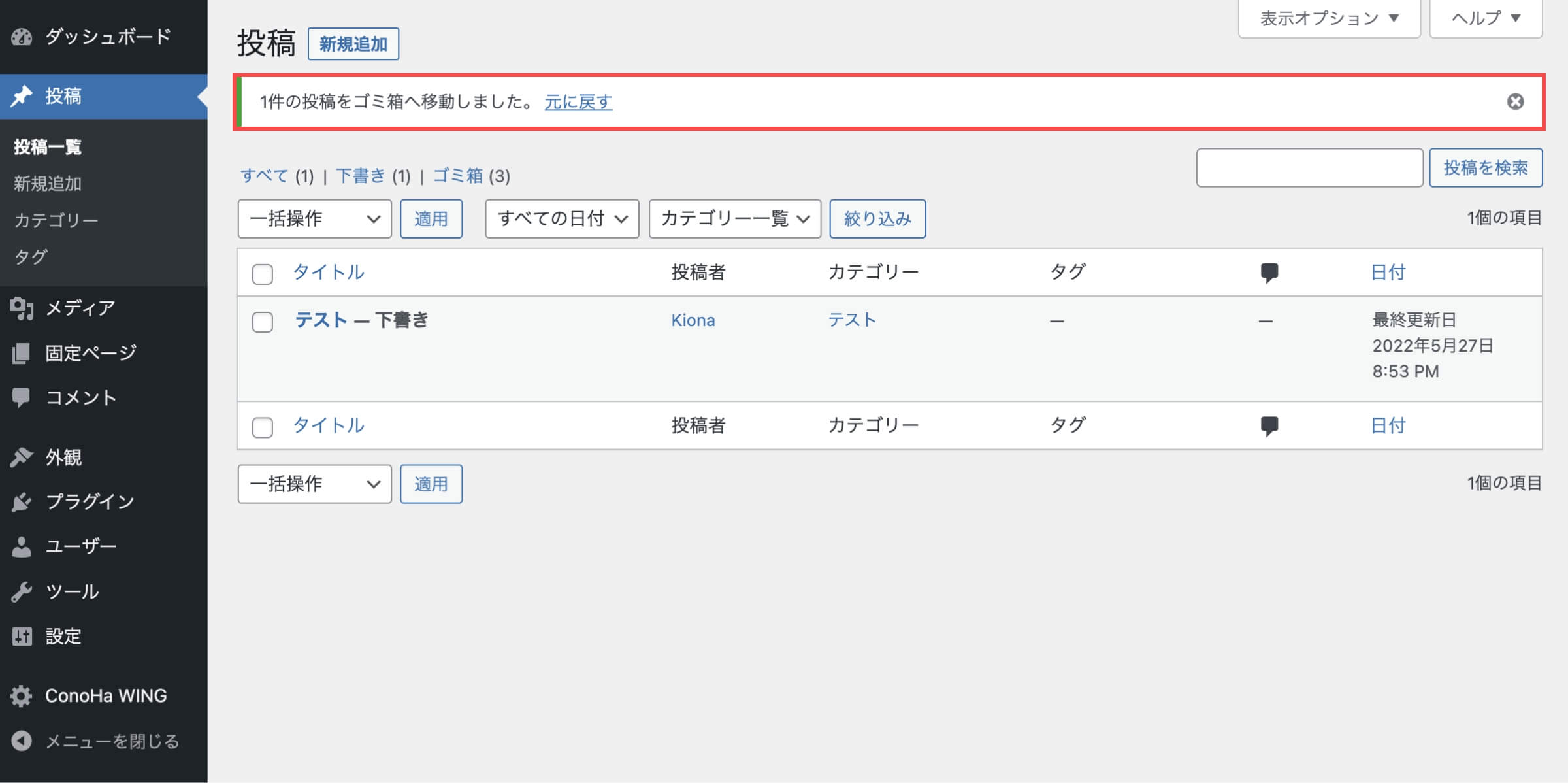
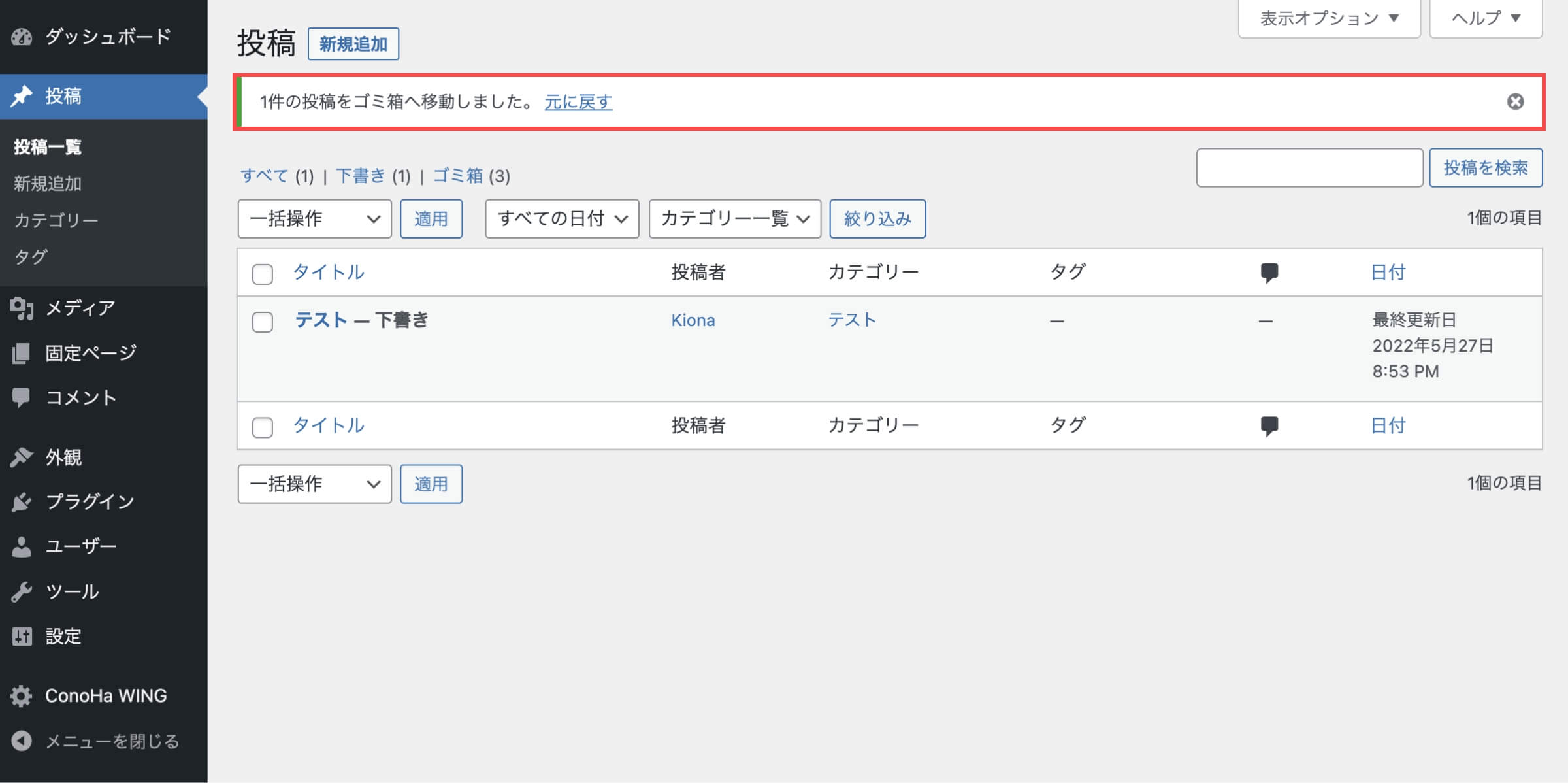
以上で、WordPressのサンプル記事を削除するは完了です。
WordPressのテーマを設定する
WordPress管理画面から説明します。
- 管理画面の左側メニューから「外観」にカーソルを合わせます。
- 「テーマ」をクリックします。
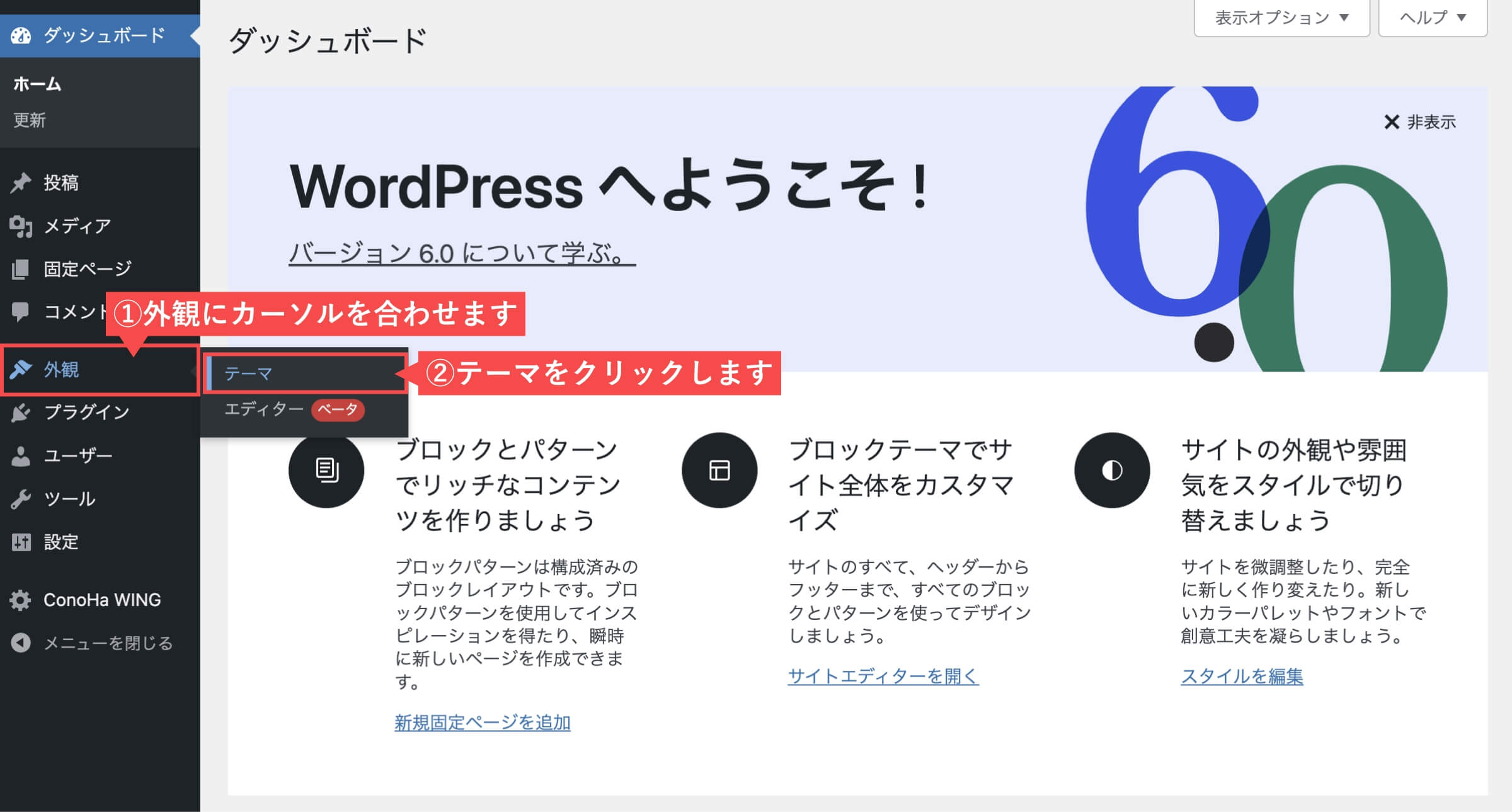
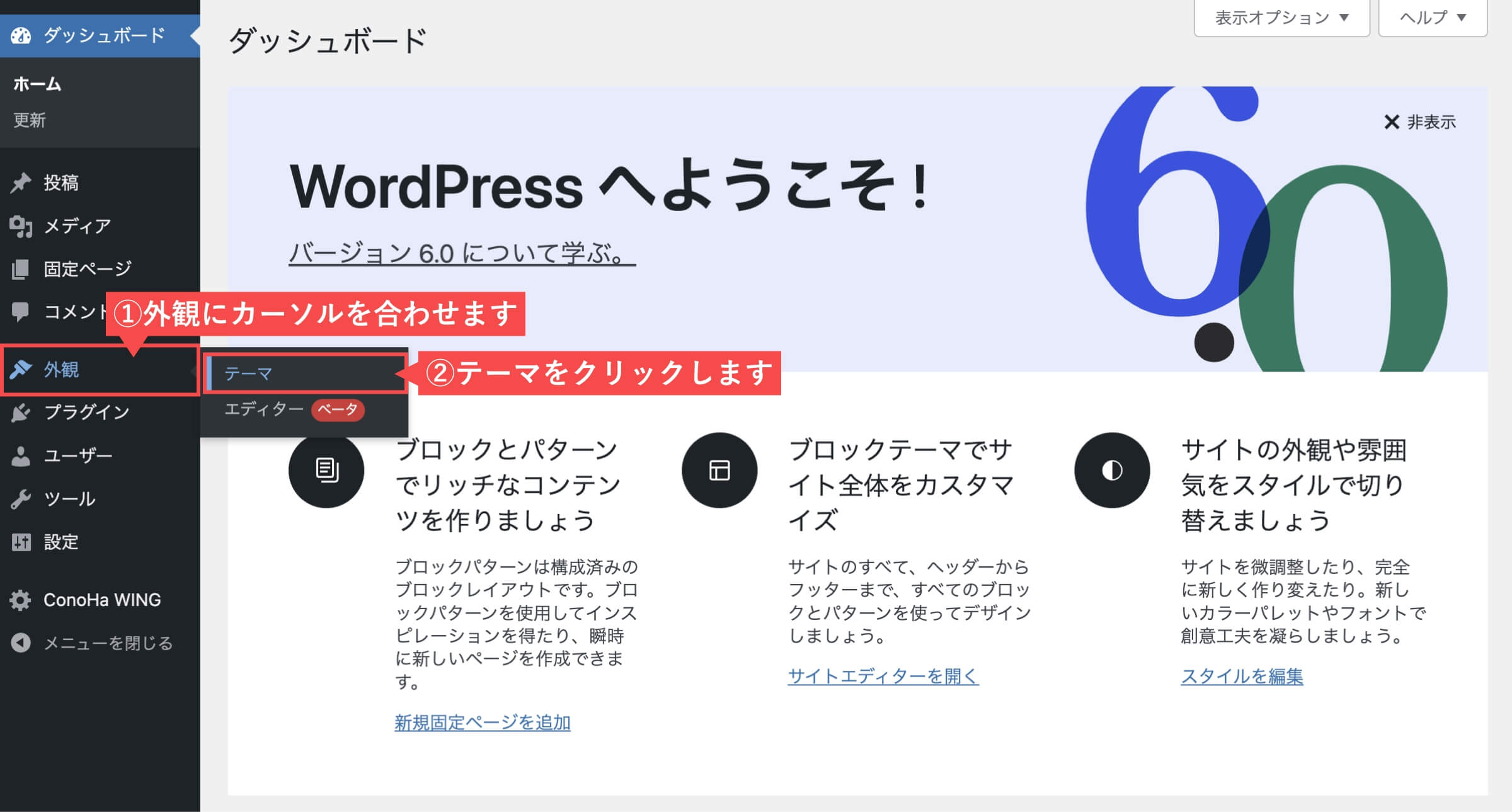
テーマ画面に「Cocoon」と「Cocoon Child」が表示されているのを確認します。
- 「Cocoon」は親テーマです。
- 「Cocoon Child」は子テーマです。
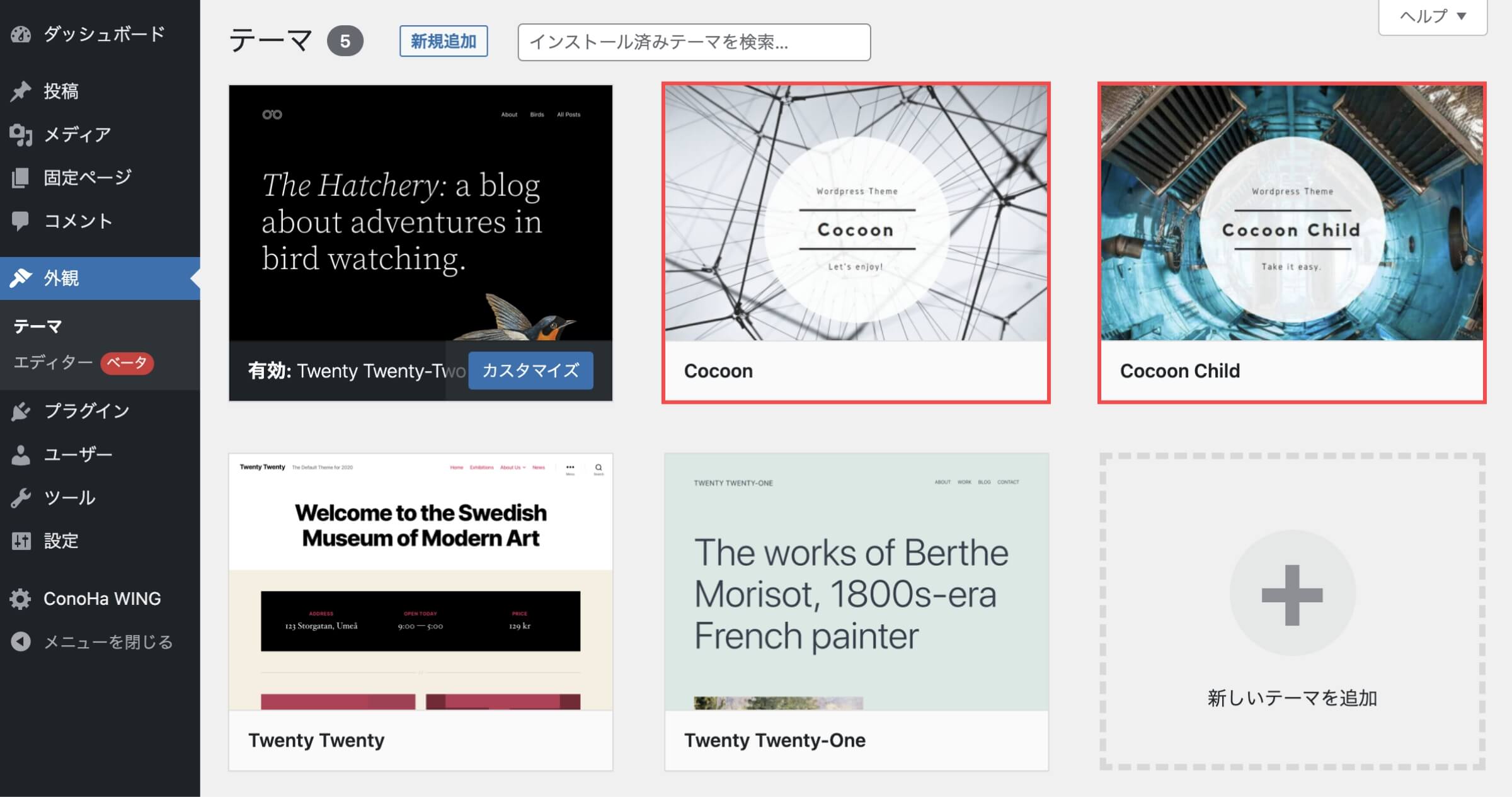
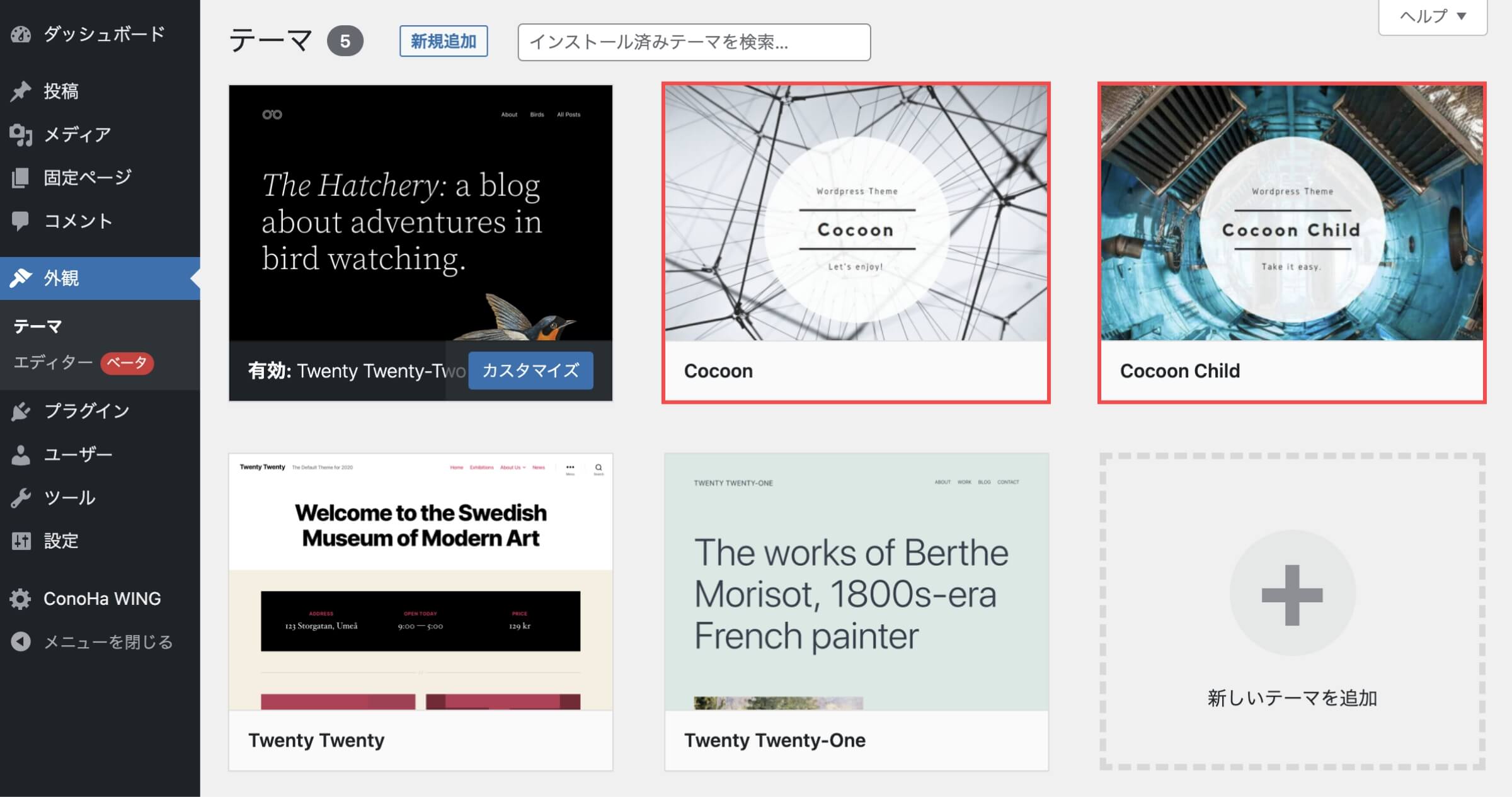
- Cocoon Childにカーソルを合わせて「有効化」ボタンをクリックします。
- 子テーマである「Cocoon Child」を有効化してください。
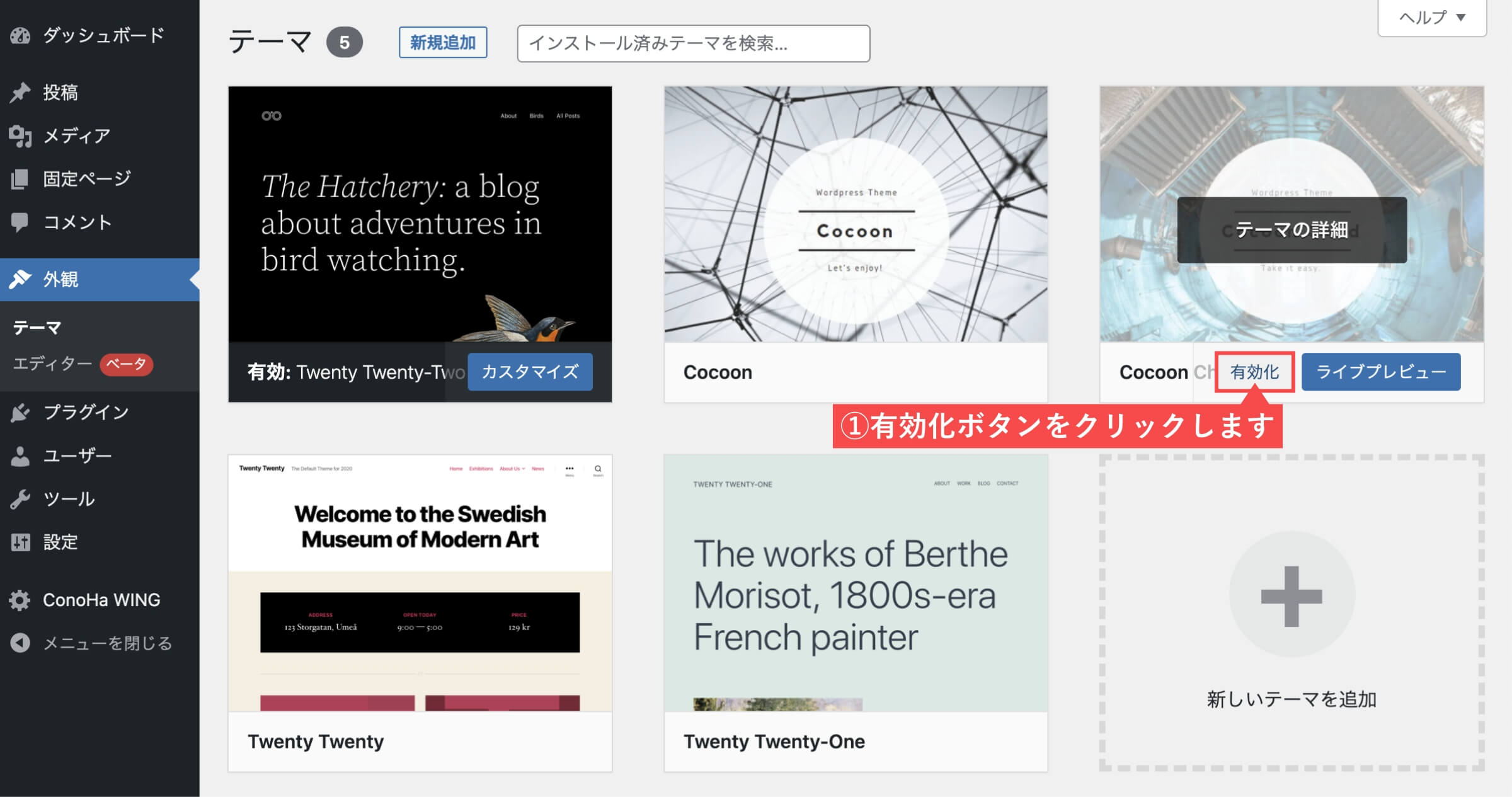
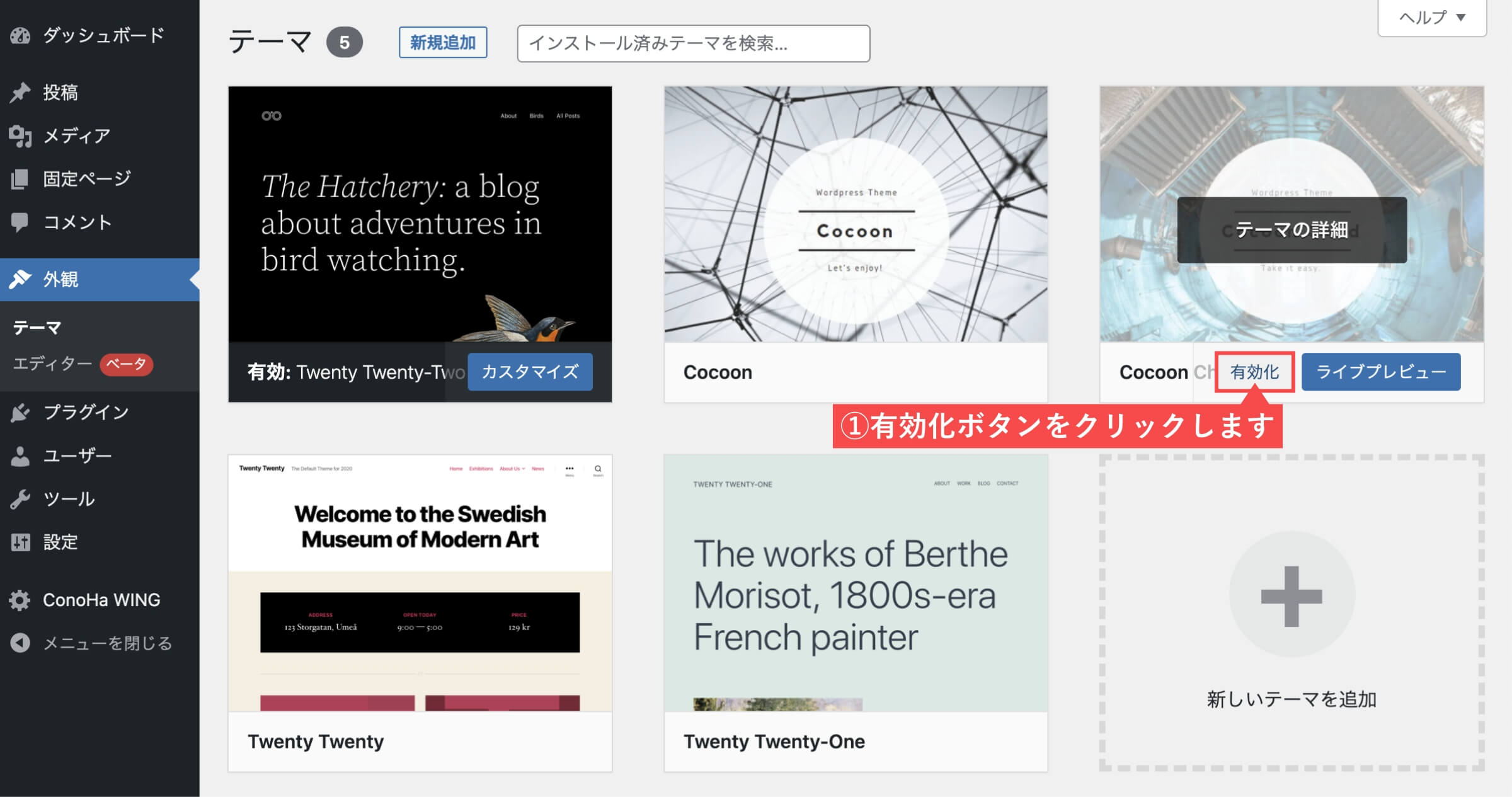
有効化ボタンをクリック後「新しいテーマを有効化しました。」が上部に表示されます。
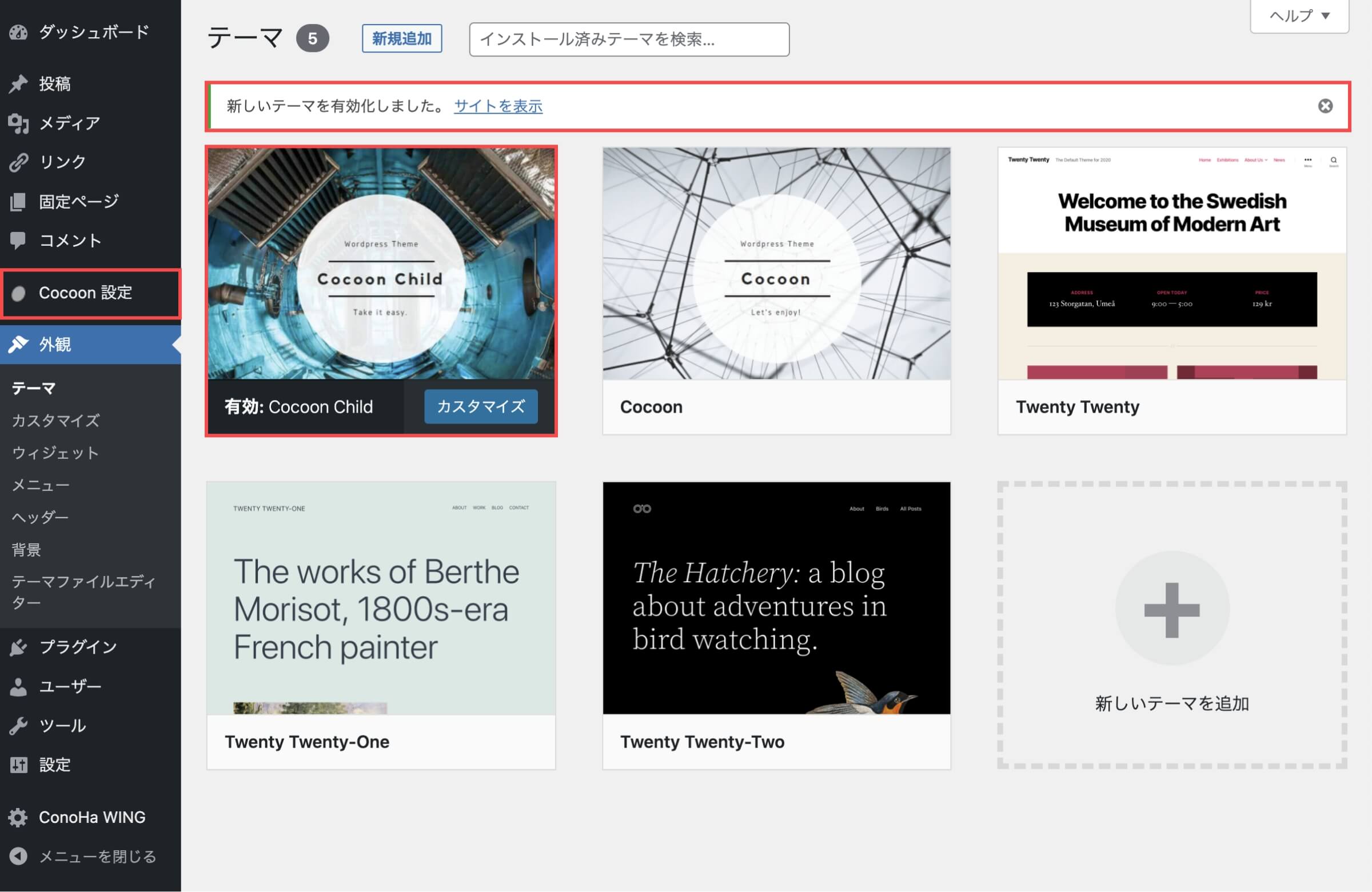
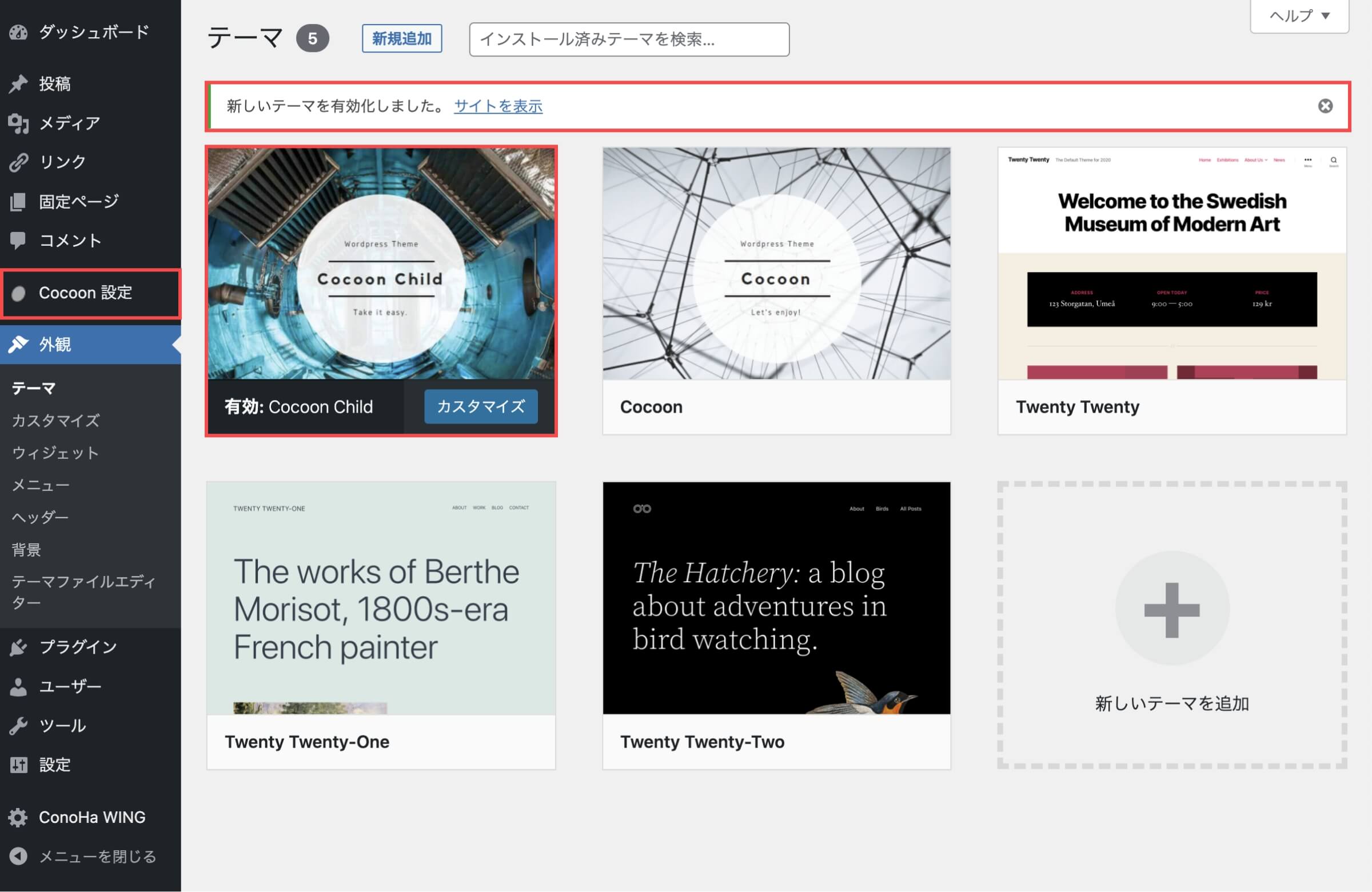
左側のメニューに「Cocoon設定」が表示されます。
以上で、WordPressのテーマを設定するは完了です。
おすすめのWordPress高機能テーマ「SWELL」
アフィリエイトブログで稼ぎたいと考えている方におすすめのテーマがあります。
それは、当サイトでも利用している「SWELL」という有料テーマです。
おすすめポイントやSWELLの特徴などを詳しく知りたい方は下記の記事をご確認ください。


まとめ
当記事では「ConoHa WINGのセルフバック利用でブログを始める方法」について解説しました。
ConoHa WINGのセルフバックなら初期コストを抑えてブログやWebサイトを始めることができます。
ぜひ、この機会にアフィリエイトブログを始めてみてはいかがでしょうか。
【ConoHa WING】セルフバック利用でブログの始め方(初心者必見)は以上となります。
最後までご覧いただきありがとうございました。

