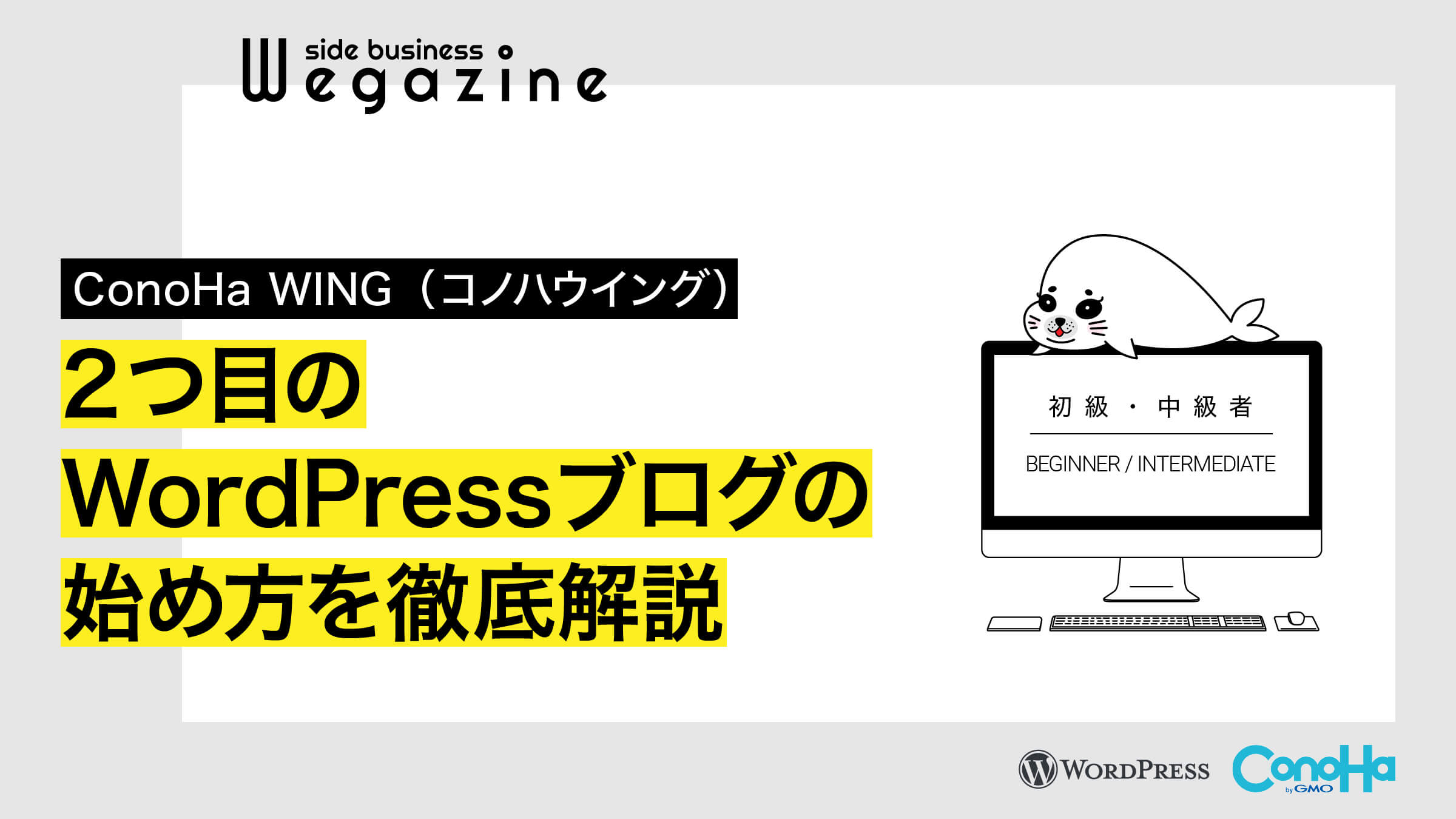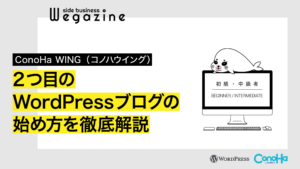当記事では「ConoHa WING」で2つ目のWordPress(ワードプレス)ブログを始めようと考えているブロガーの方に向けて、設定方法などをわかりやすく解説します。
特に1つ目のWordPressブログを始める時に「WordPressかんたんセットアップ」を利用した方は参考になると思います。
3つ目以降も同じ設定方法でブログを作成することが可能です。
WordPressかんたんセットアップとは
WordPressサイトの開設に必要な「サーバー」「独自ドメイン」「WordPress」「WordPressテーマ」「SSL」をまとめて一括でお申し込み、自動的に設定できる機能です。
- ConoHa WINGで2つ目のWordPressブログを始めるメリット
- ConoHa WINGで新しい独自ドメイン(2つ目)を取得する
- ConoHa WINGの独自ドメイン(2つ目)にWordPressをインストールする
「ConoHa WINGで1つ目のWordPressブログを始める方法」を詳しく知りたい方は下記の記事をご確認ください。


ConoHa WINGで2つ目のWordPressブログを始めるメリット
ConoHa WINGでは、「WINGパック」を契約している方ならドメインが2つ目まで無料と言うサービスを提供しています。 そのため、追加費用無しで2つ目のWordPressブログを始めることが可能です。
2つ目のWordPressを始めるメリットは以下です。
- 「WINGパック」契約者は、独自ドメインを2つまで永久無料で利用可能。
- サーバーも追加契約無しに「マルチドメイン」で無制限に利用可能。
- WordPressの追加利用も無料なので、サイト数も無制限に利用可能。
- 独自SSLも無料で無制限に利用可能。
ConoHa WINGで新しい独自ドメイン(2つ目)を取得する
ここからは、2つ目のWordPressブログの始め方を分かりやすく解説していきます。
まず最初に行うのは「新しい独自ドメイン(2つ目)」の取得です。
ConoHa WINGにログインして、独自ドメイン(2つ目)を取得する
ConoHa WINGログインページ
2つ目のWordPressブログになるので、当記事を見ている方は「ConoHaアカウントをお持ちの方」となります。
「ConoHaアカウントをお持ちでない方」は下記の記事をご確認ください。


- 「メールアドレス」を入力します。
- 「パスワード」を入力します。
- 「ログイン」ボタンをクリックします。


- メニューの「ドメイン」ボタンをクリックします。
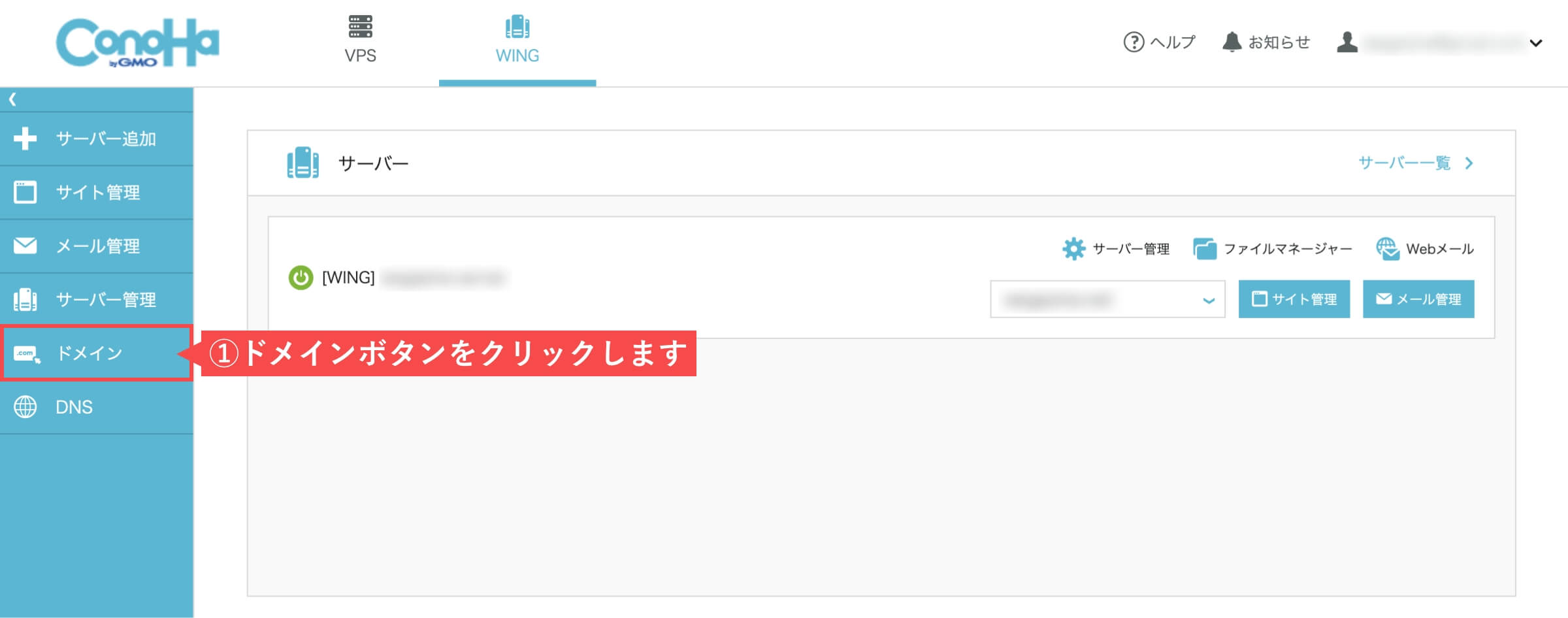
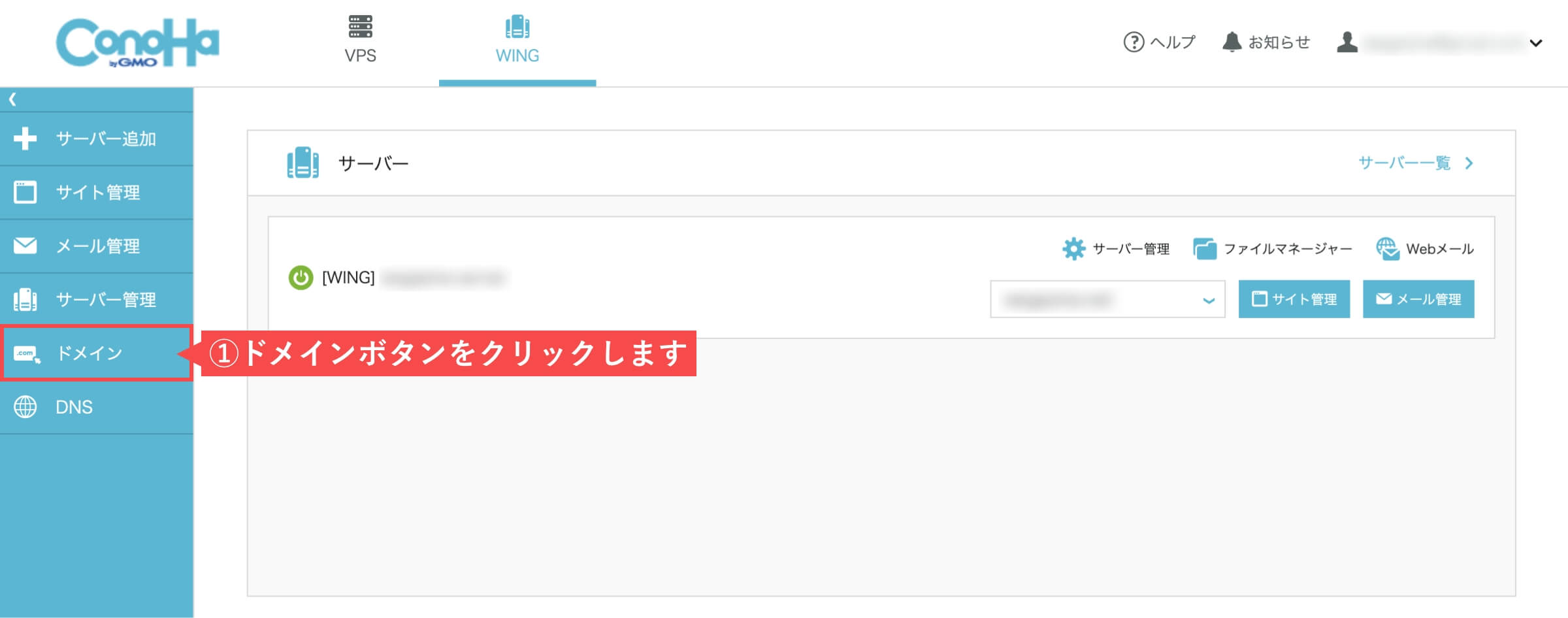
- ポップアップ表示の「ドメイン新規取得」を選択します。
- 「追加する」ボタンをクリックします。
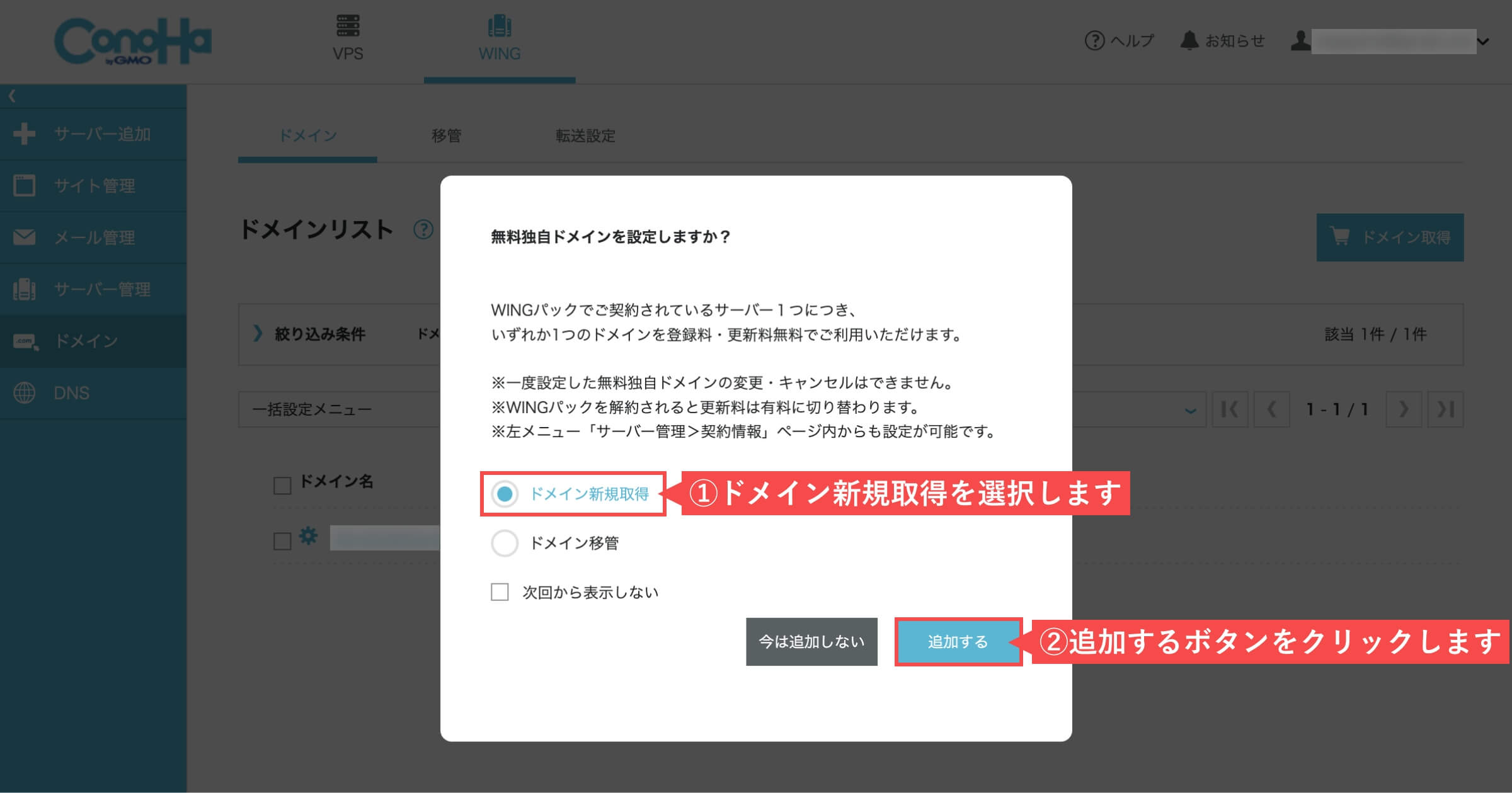
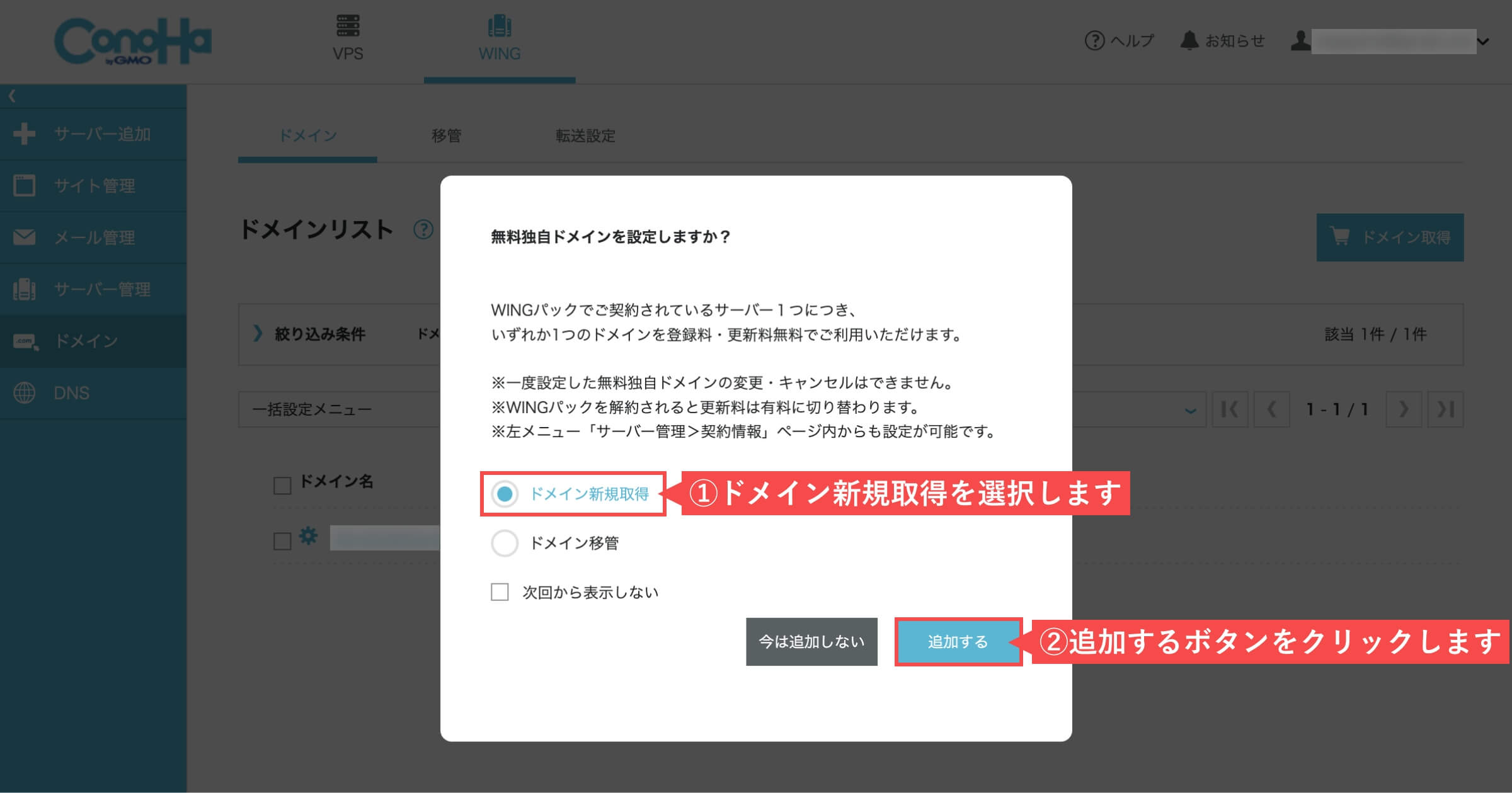
- ドメイン名に「取得したいドメイン名」を入力します。
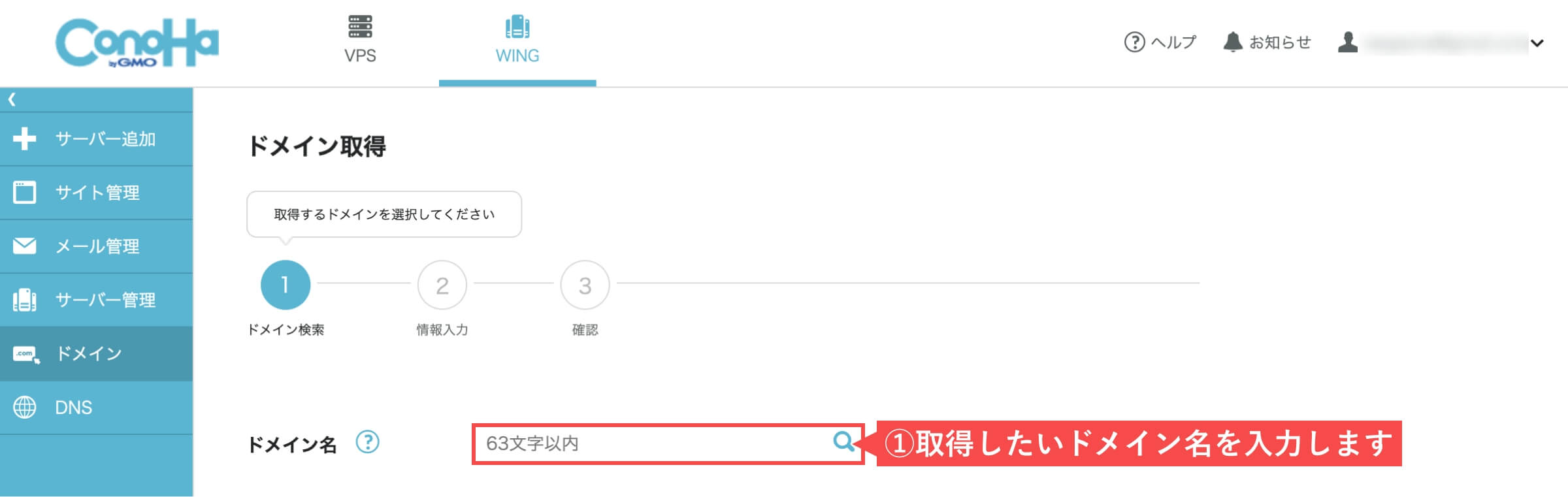
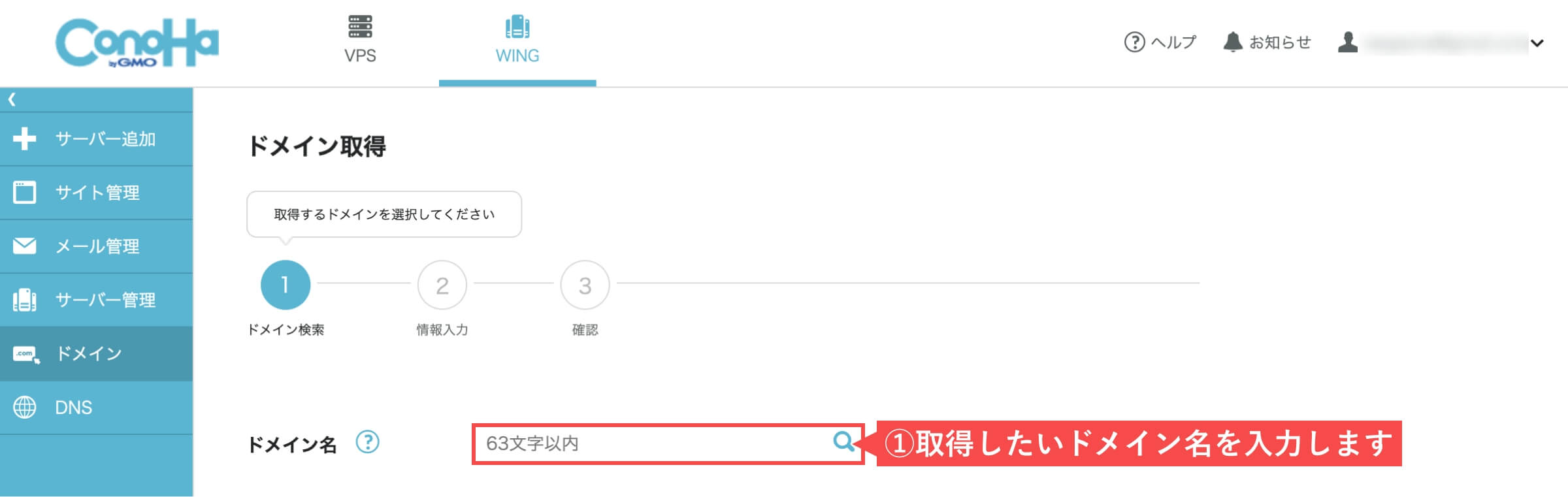
- ドメイン名に表示された「取得したいトップレベルドメイン」を選び「カートに追加」ボタンをクリックします。
2つ目に利用できる無料独自ドメイン一覧表
- .online
- .space
- .website
- .tech
- .site
- .fun
- .tokyo
- .shop
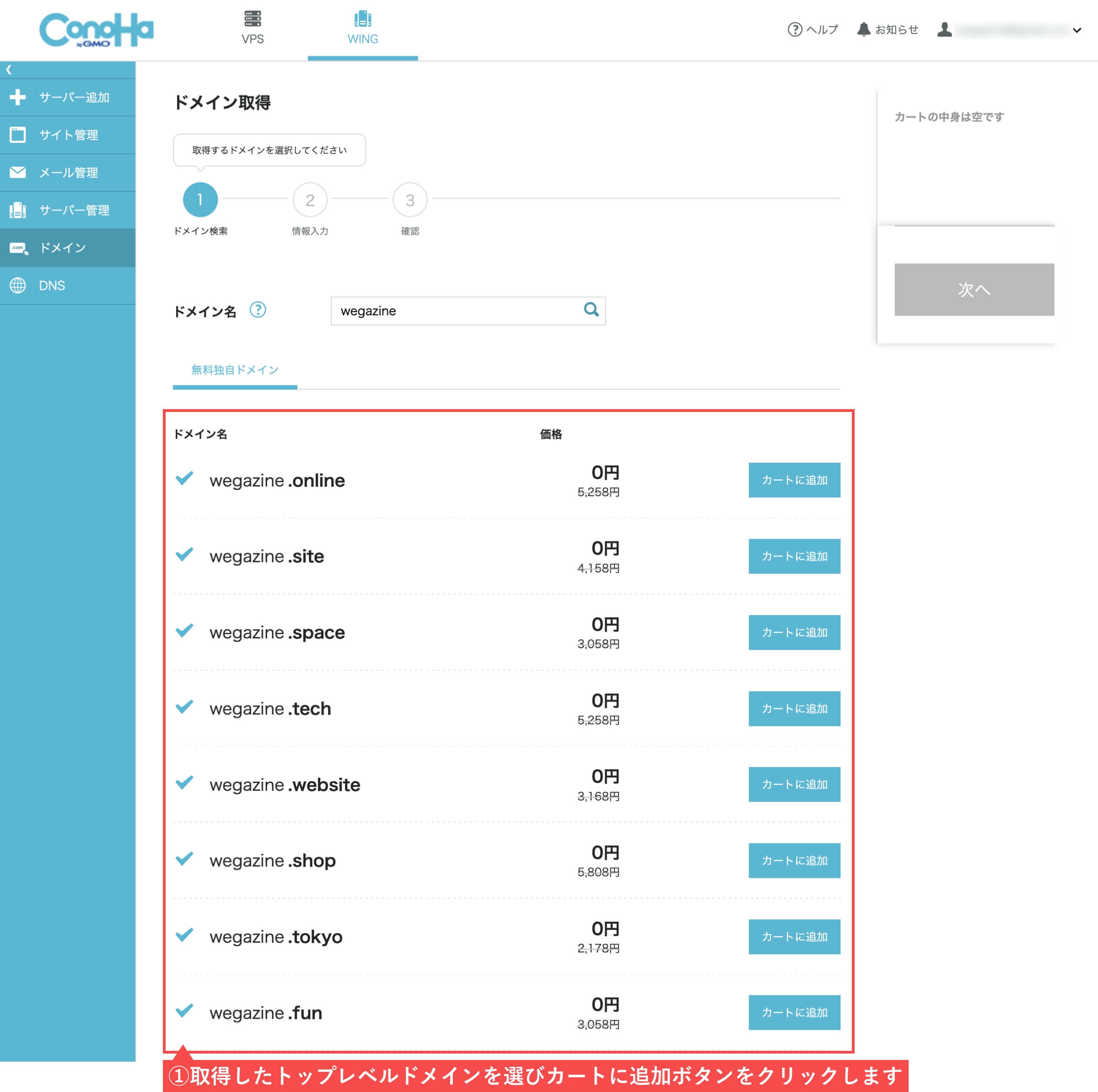
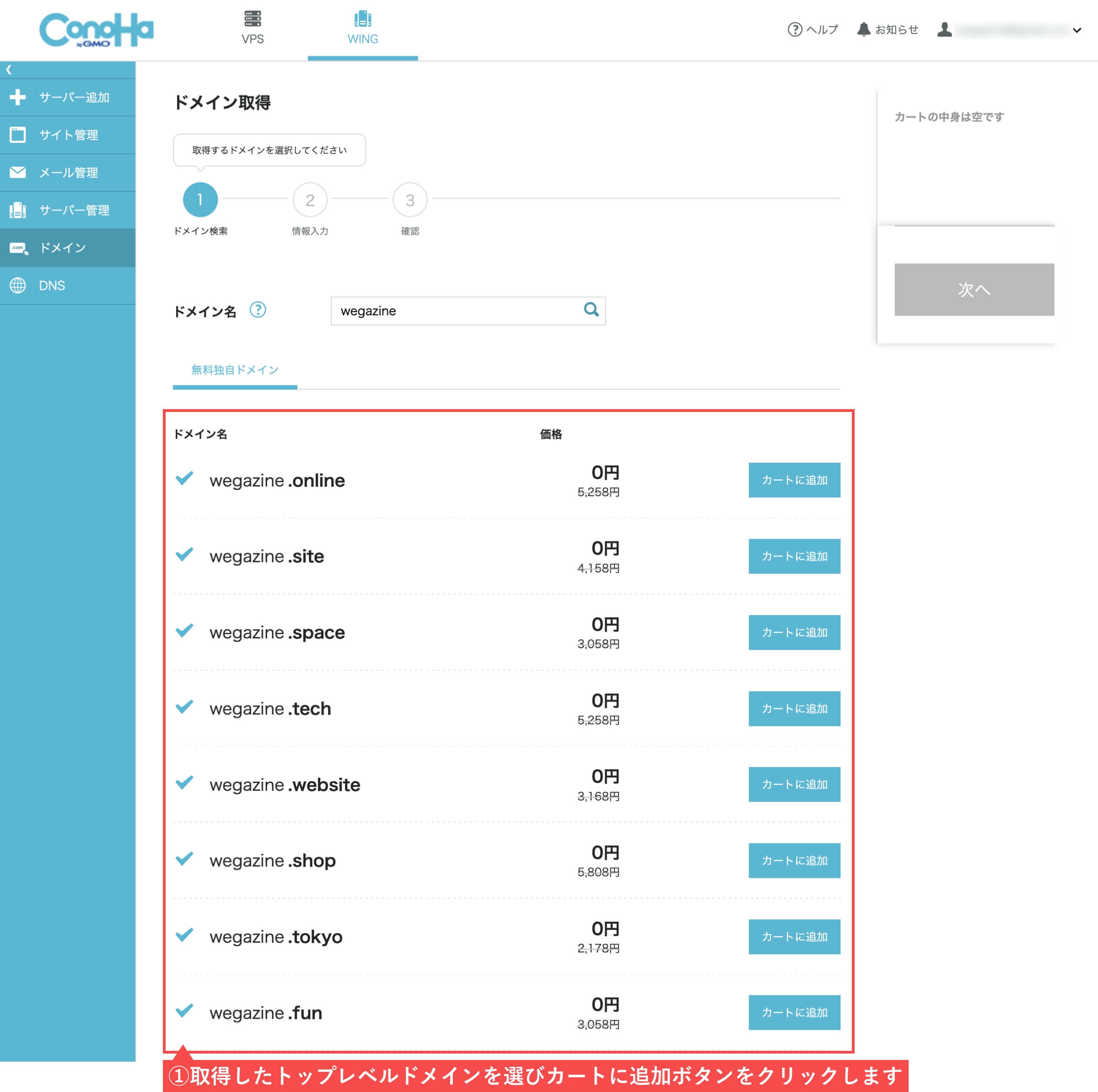
- 「次へ」ボタンをクリックします。
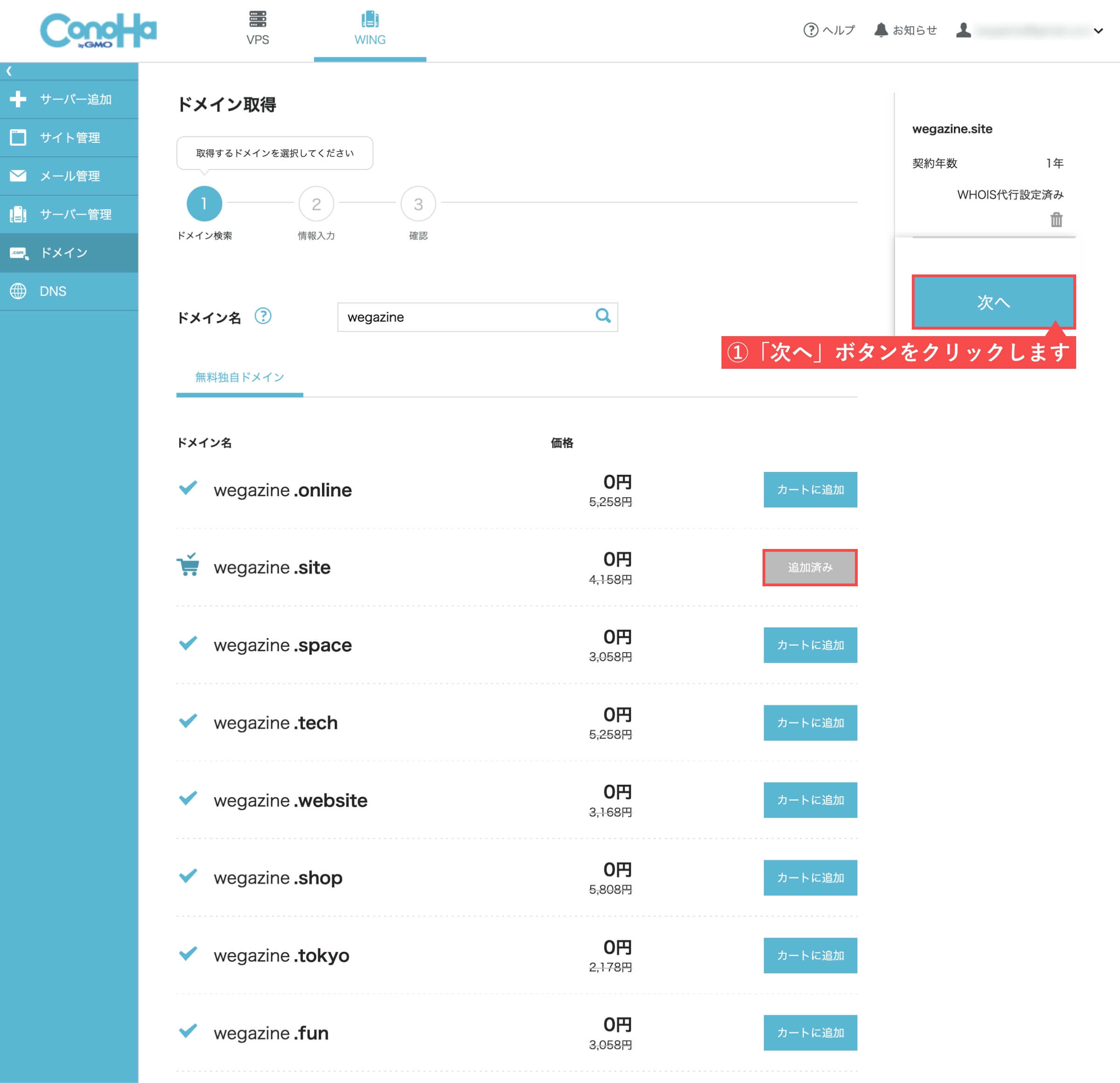
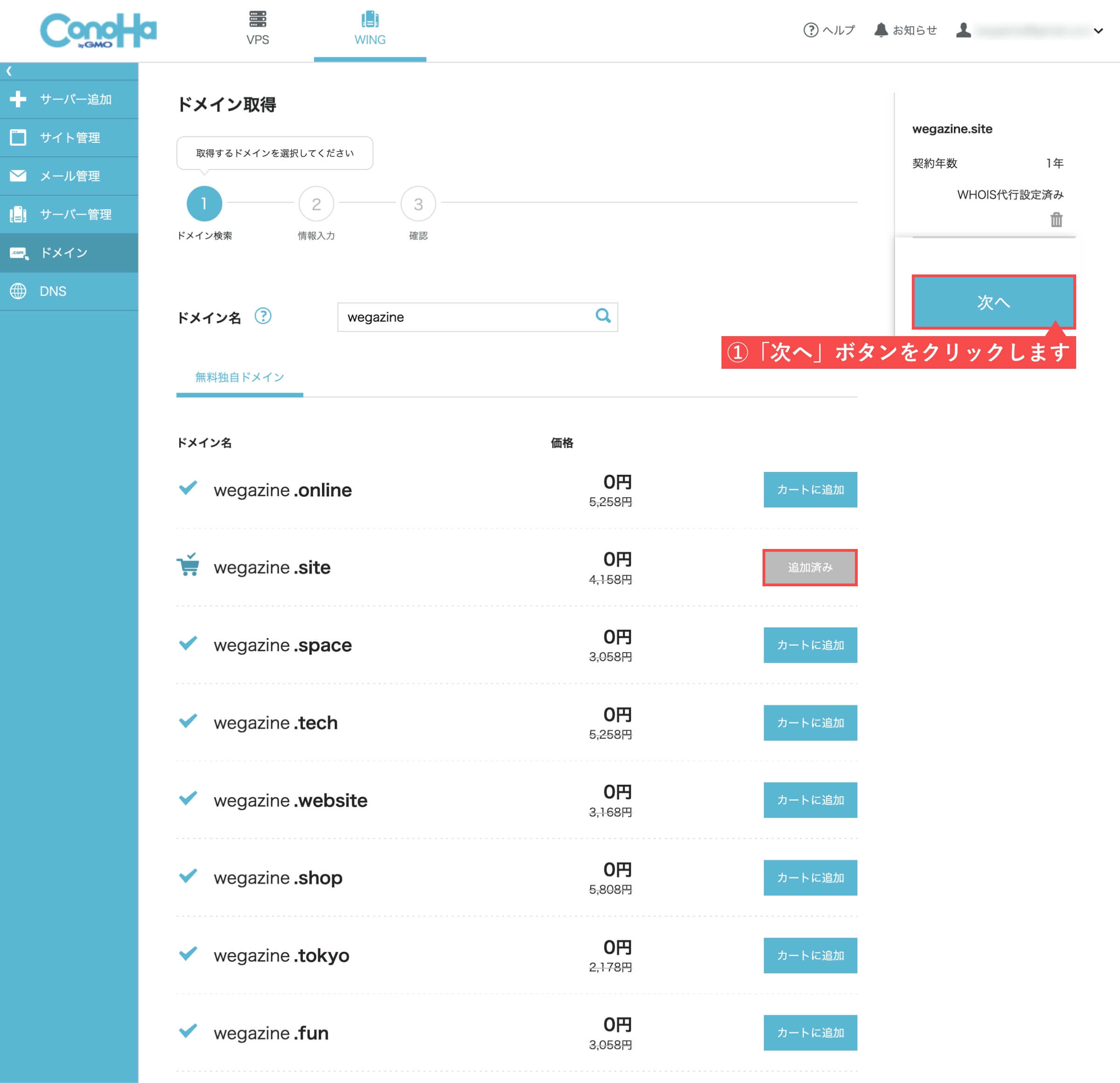
「情報入力」は、2回目の取得になるのでそのままでOKです。
- 「決定」ボタンをクリックします。
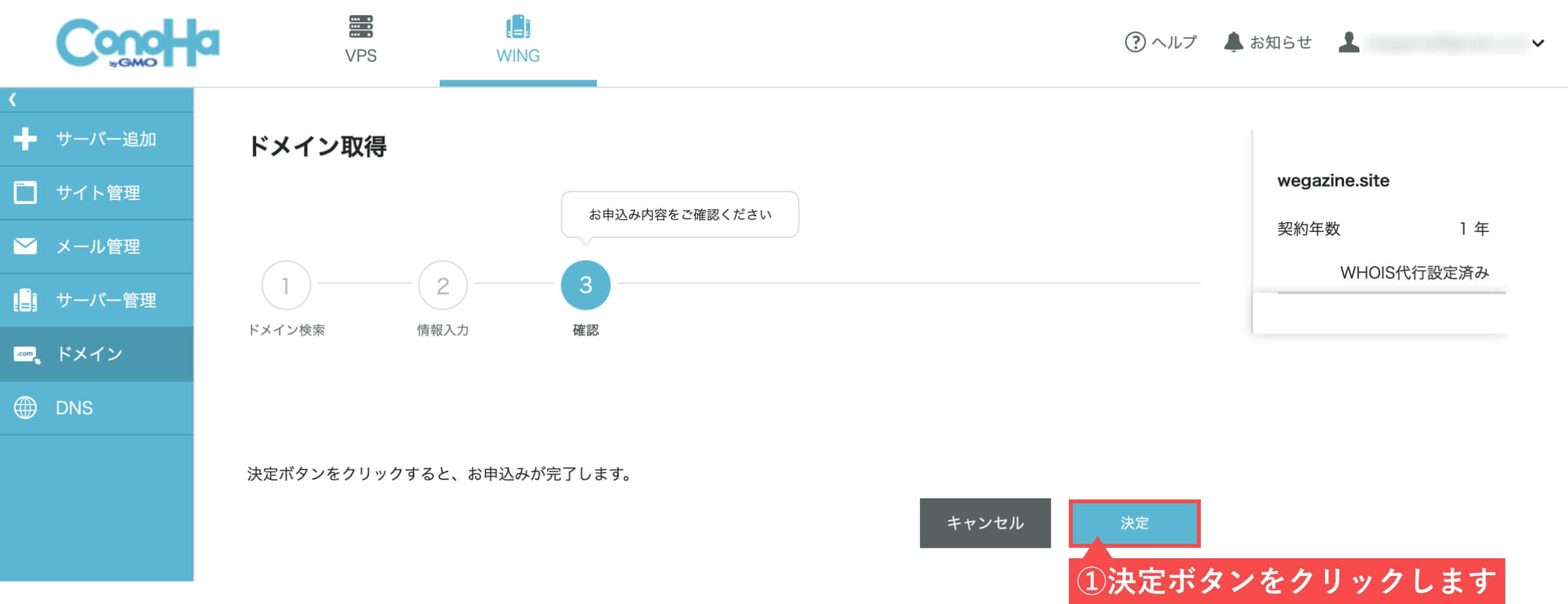
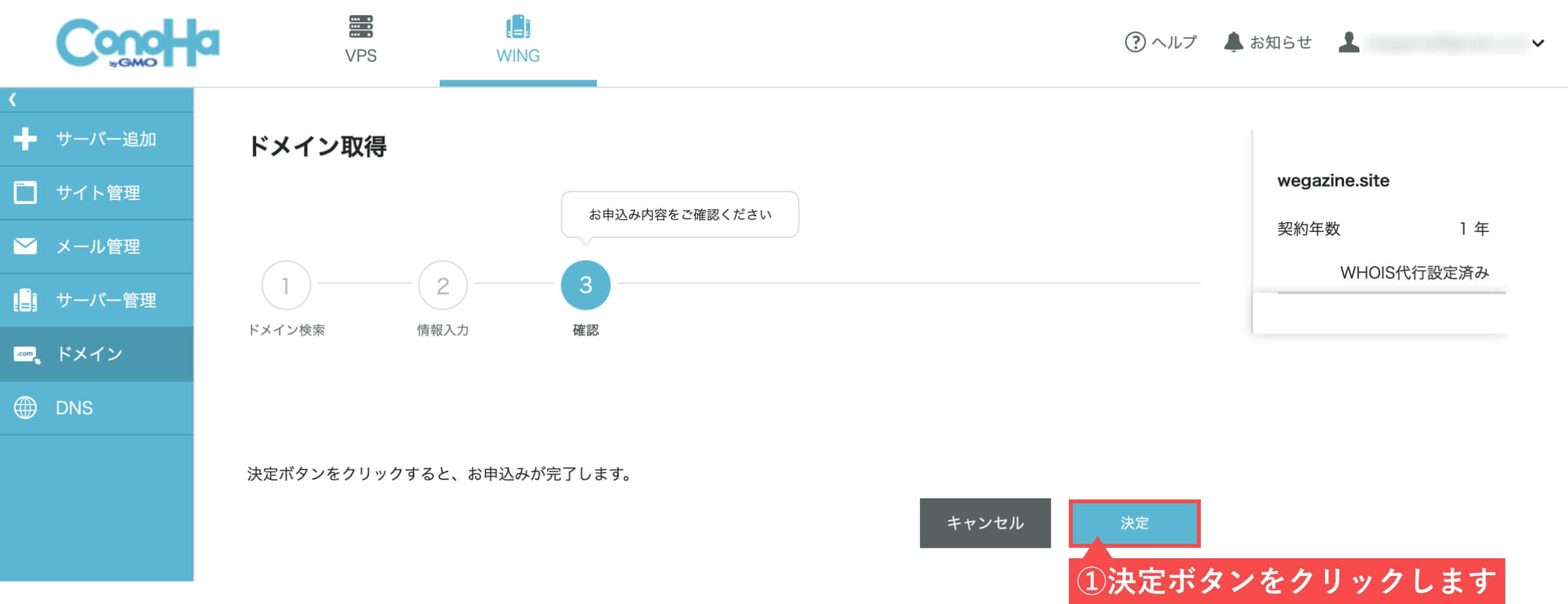
「ドメインリスト」に取得したドメインが出ていれば取得完了です。
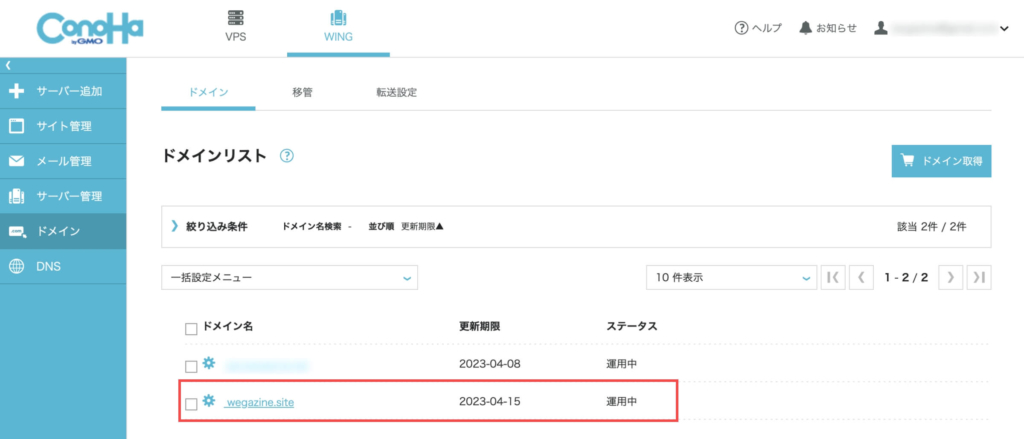
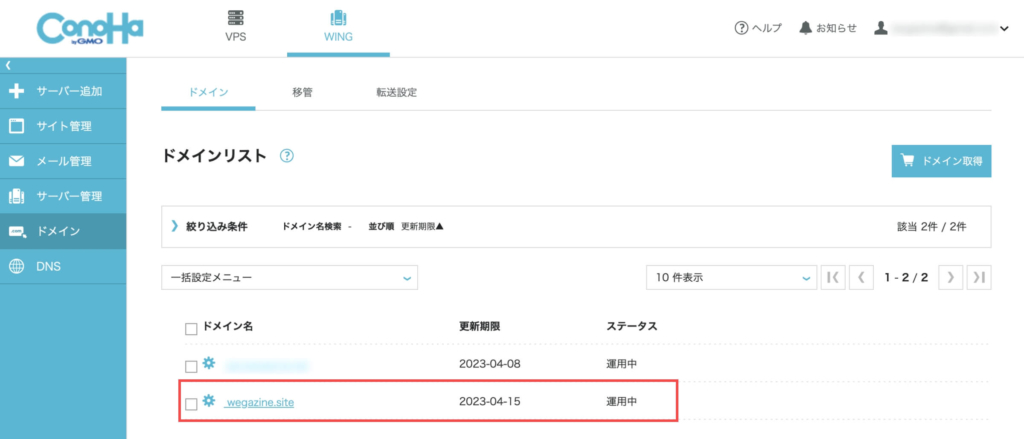
ConoHa WINGの独自ドメイン(2つ目)にWordPressをインストールする
ConoHa WINGのサーバーに独自ドメイン(2つ目)の設定が完了したら、そのドメインにWordPressをインストールします。
以下の手順に沿って進めていきます。
独自ドメインにWordPressをインストールする
ログイン状態のまま、コントロールパネル(管理画面)から設定します。
- ログアウトしている場合は、再度ログインしてください。
- メニューから「サイト管理」ボタンをクリックします。
- 「サイト設定」ボタンをクリックします。
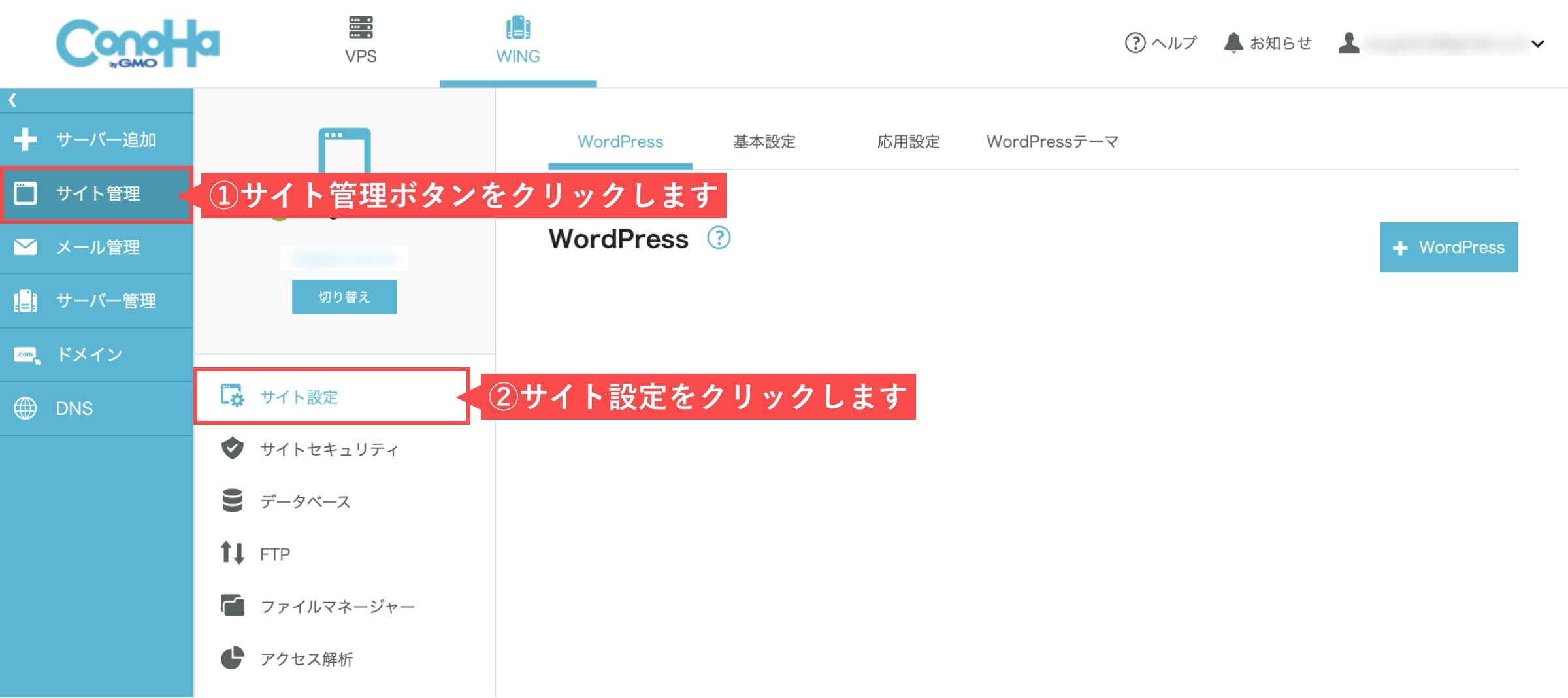
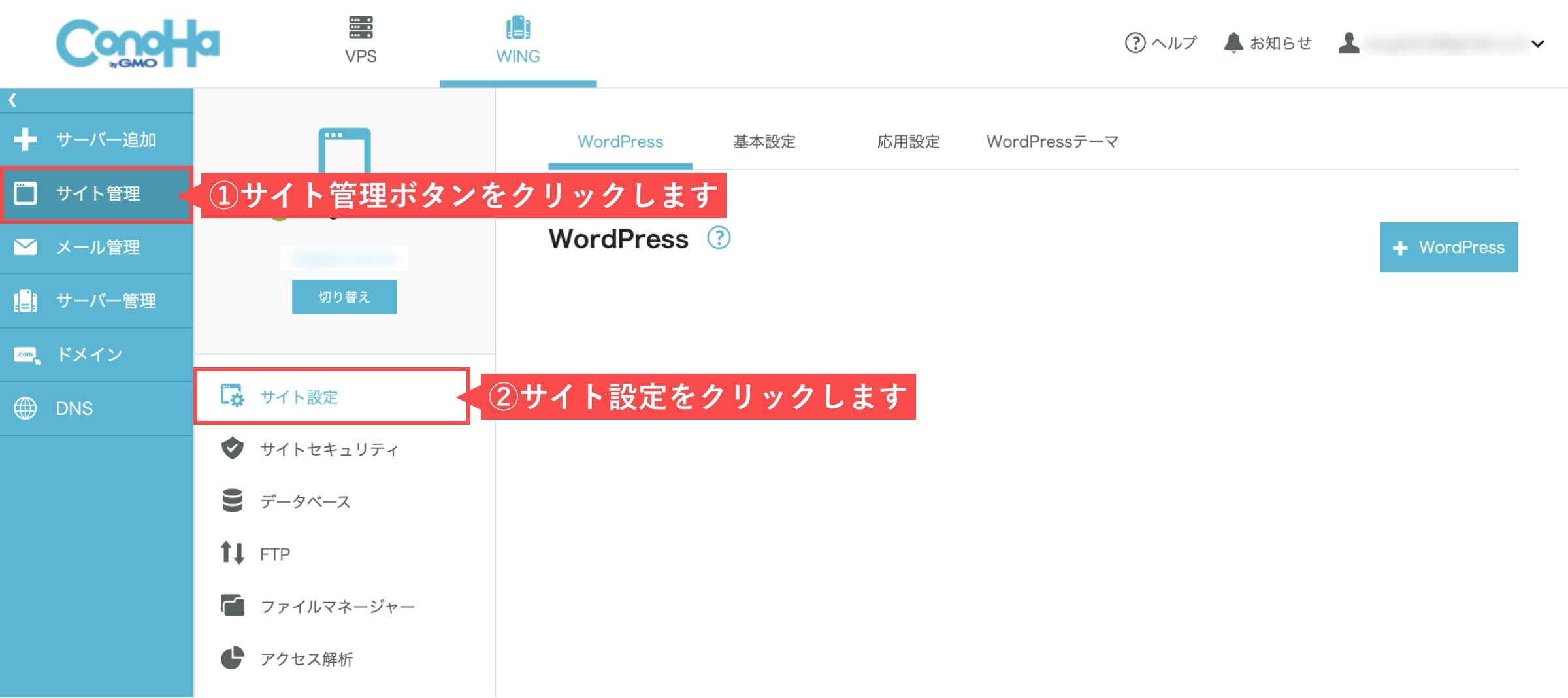
WordPressを選択して「インストール」設定に進みます。
- インストール方法で「新規インストール」を選択します。
- バージョンで「5.9.3(最新)」を選択します。
- URLで「wwwあり or wwwなし」のどちらかを選択します。(好みで良いです)
- 入力は任意なので「入力不要」です。
- 「サイト名」を入力します。(ブログ名など何でも良いです)
- 「メールアドレス」を入力します。(WordPressの管理用のメールアドレスです)
- 「ユーザー名」を入力します。(WordPressのログイン用のユーザー名です)
- 「パスワード」を入力します。(WordPressのログイン用のパスワードです)
- データベース名は初期値から「変更不要」です。
- データベースユーザー名は初期値から「変更不要」です。(データベースのログイン用のユーザー名です)
- データベースの「パスワード」を入力します。(データベースのログイン用のパスワードです)
- 必要なら選択します。
- プラグインは「インストール」しておいても問題ありません。
- WordPressテーマは利用したいテーマがあれば選択します。
- 「保存」ボタンをクリックします。
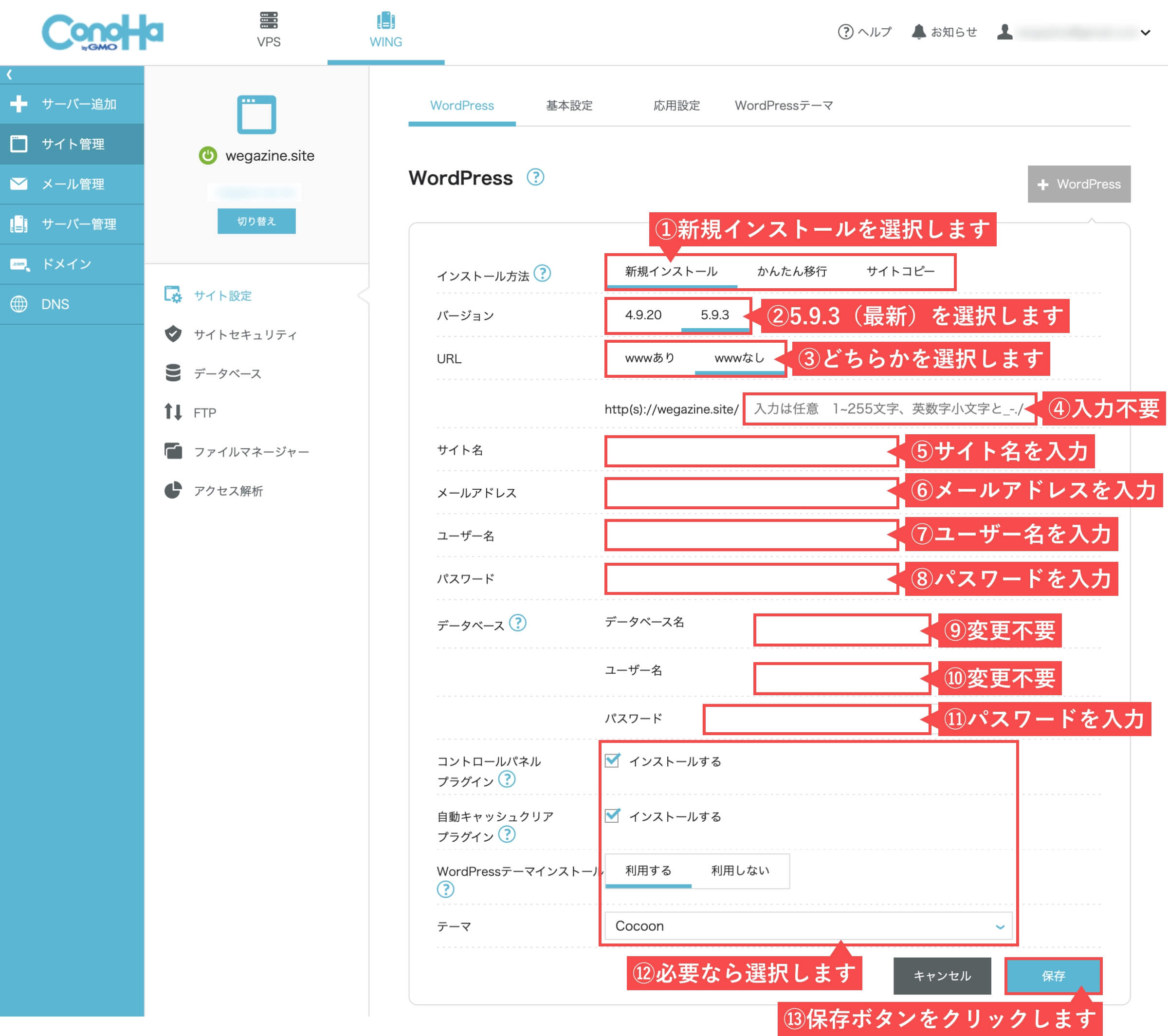
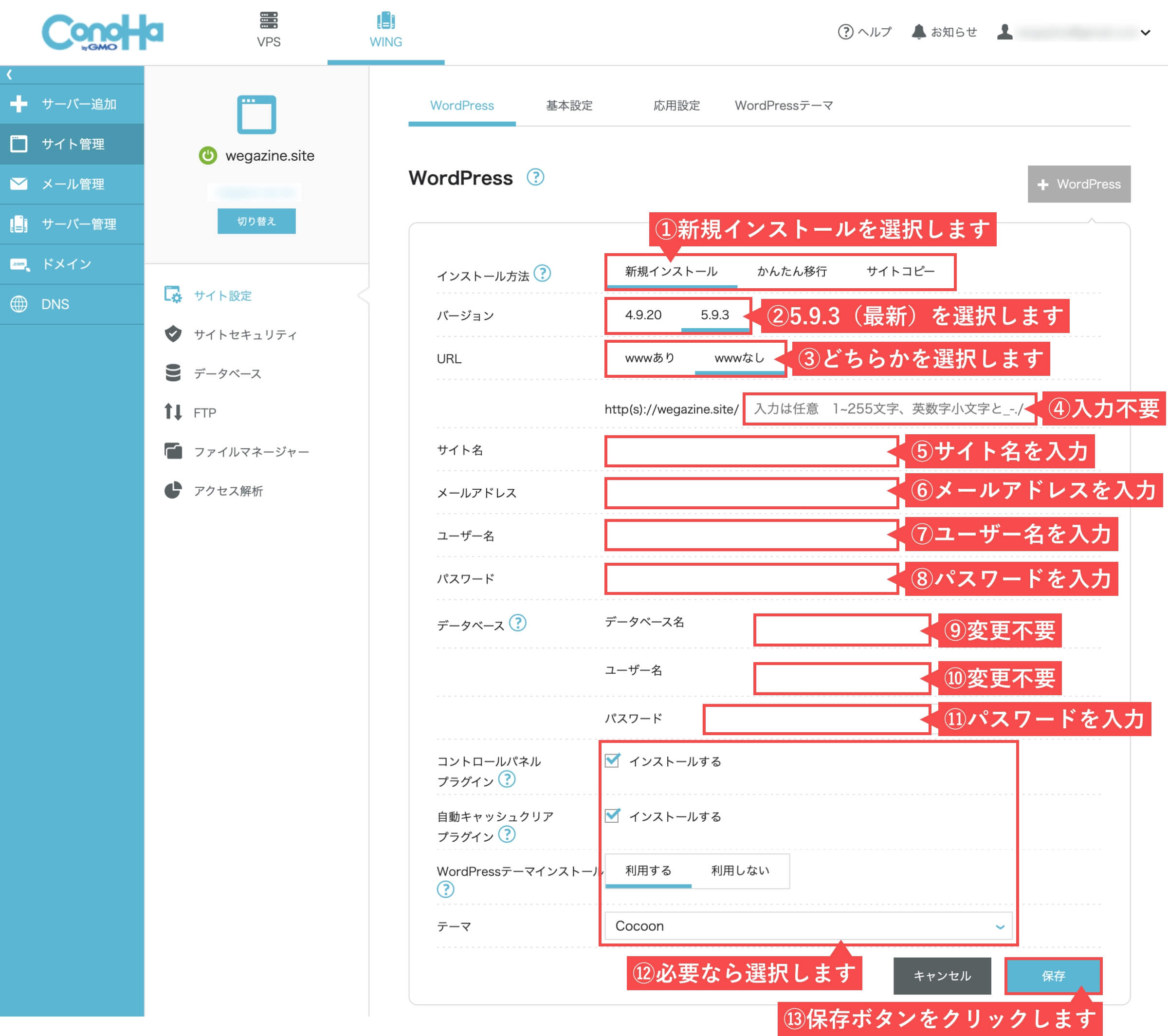
- 「SSL有効化」ボタンをクリックします。
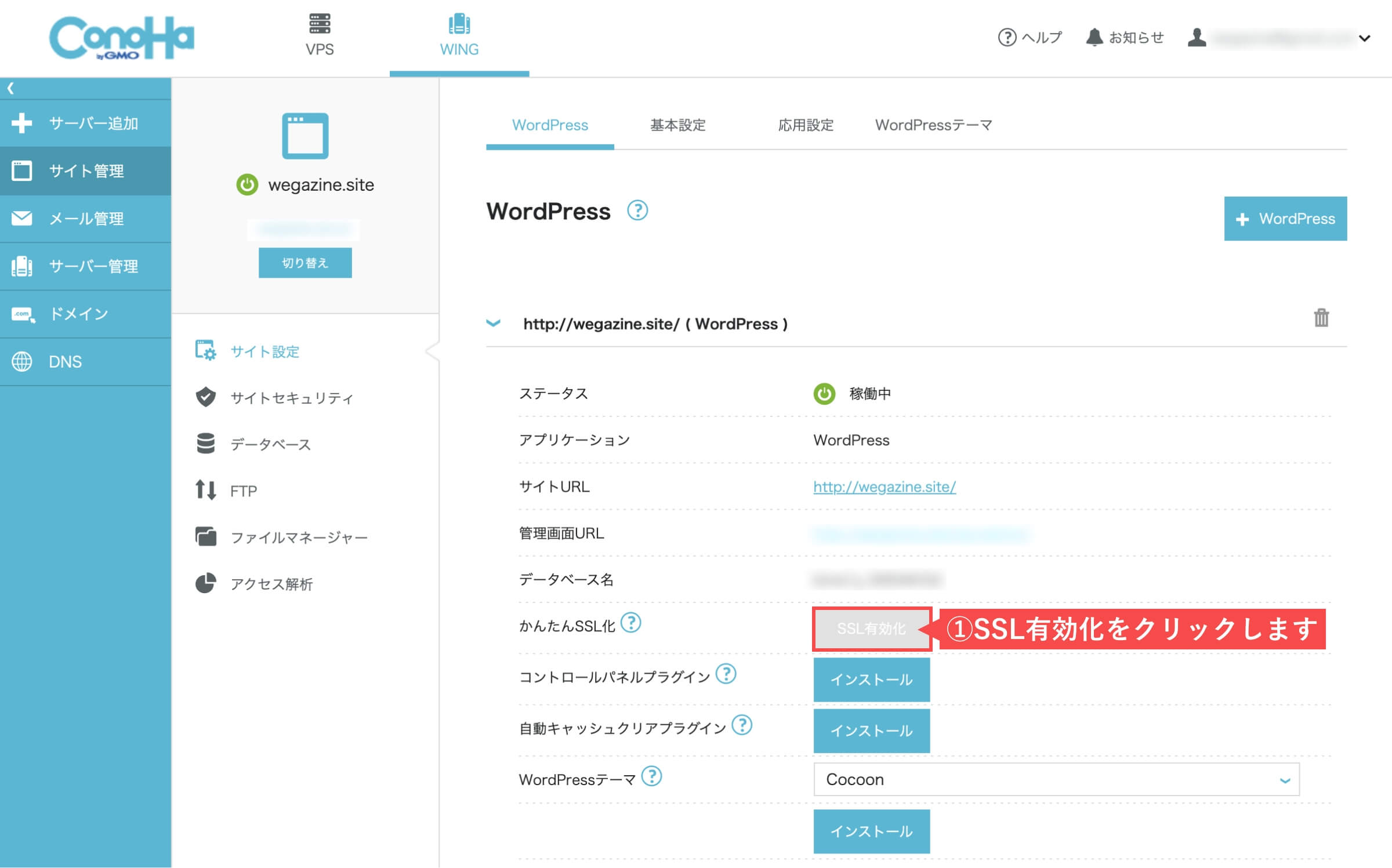
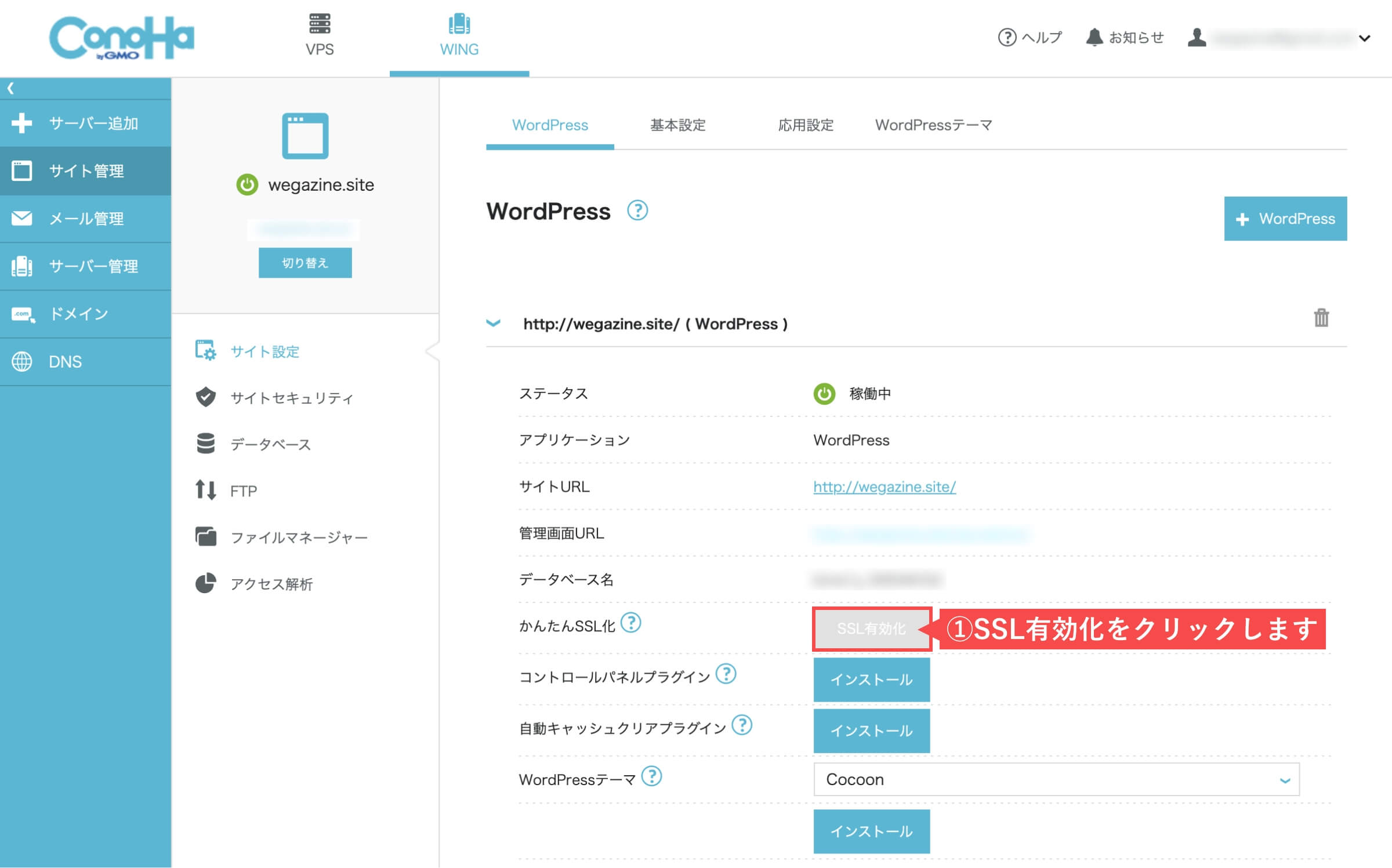
ステータスが「稼働中」になればWordPressのインストールは完了です。
- 独自SSLの利用設定で「ON」をクリックします。
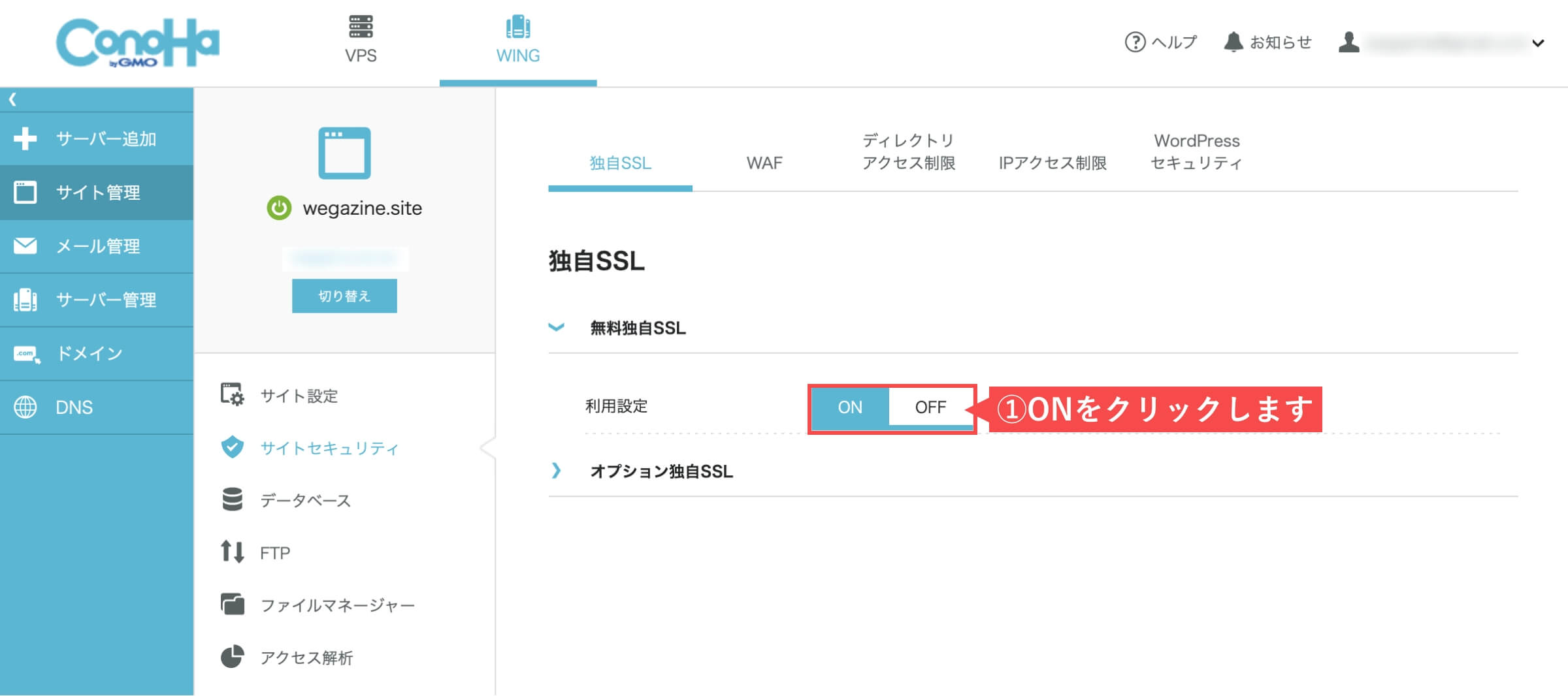
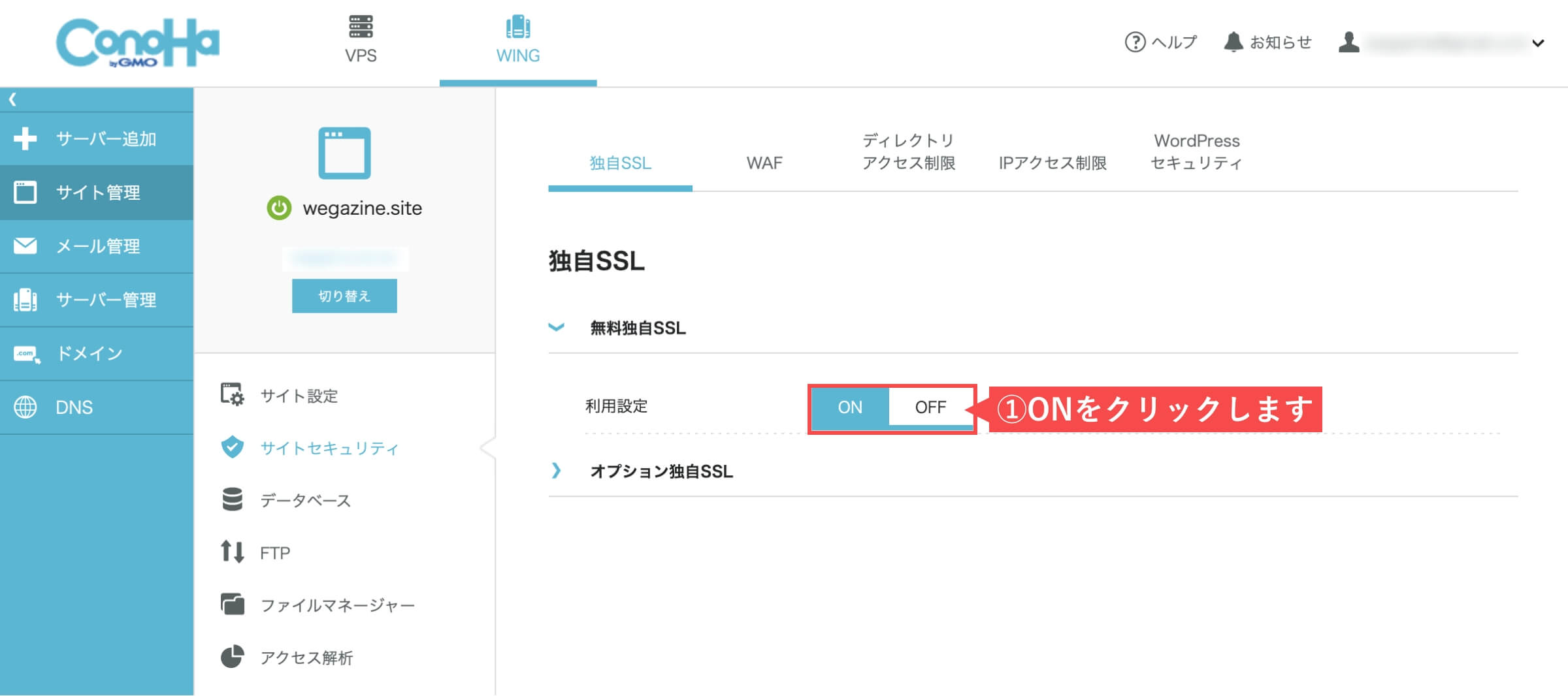
「設定中」が表示されたら独自SSLの設定は完了です。
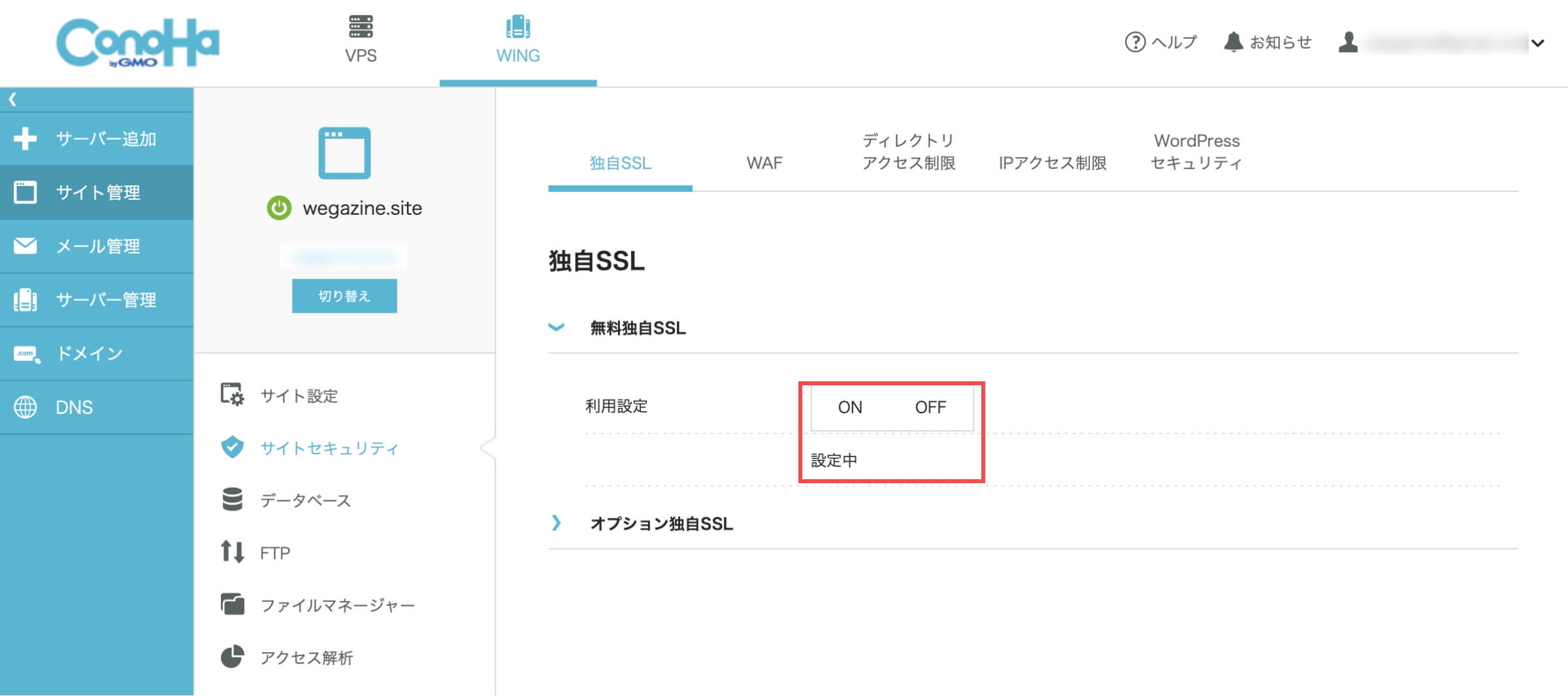
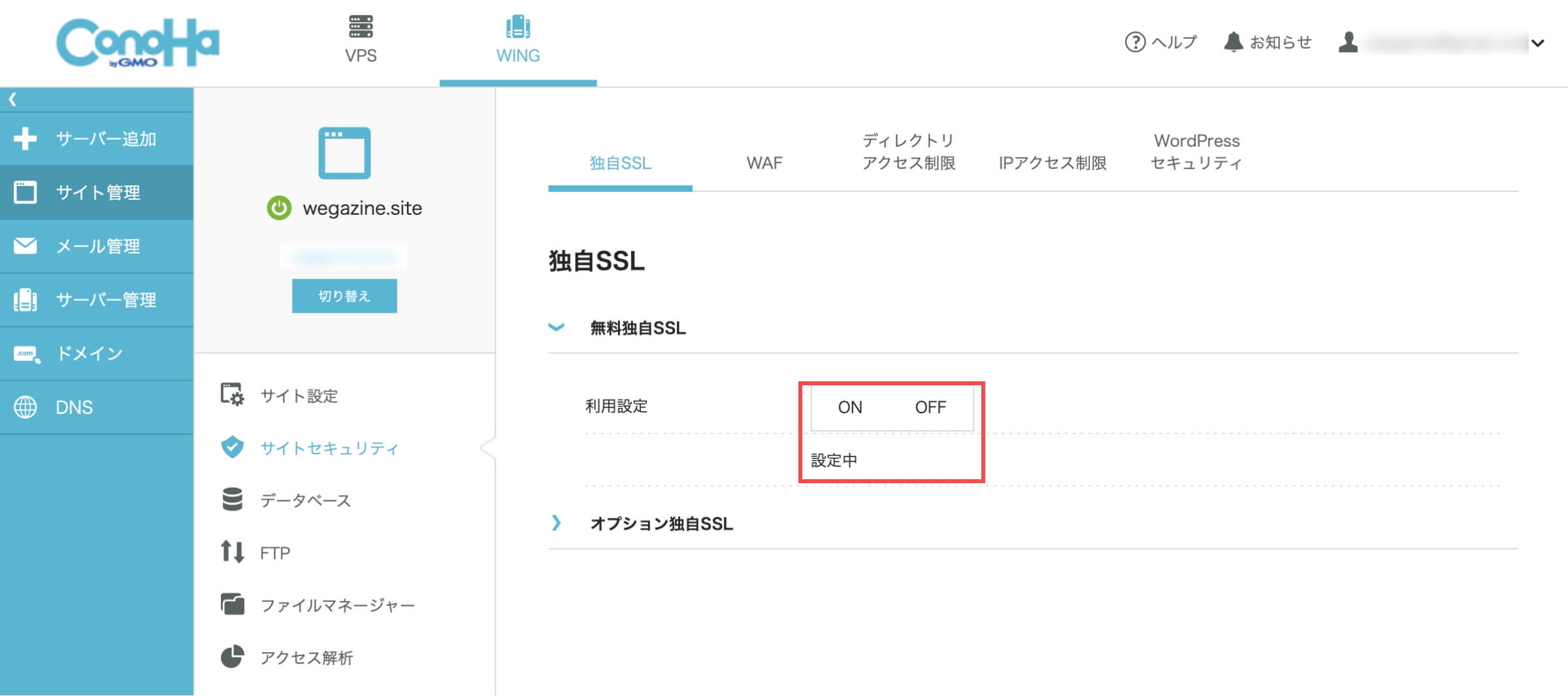
まとめ
当記事では「ConoHa WING(コノハウィング)で2つ目のWordPressブログの始め方」について解説しました。
ブログ開設が完了したら、次はブログ運営となります。
アフィリエイトブログ(2つ目)の記事を書いてさらなる収益化を目指しましょう。
【ConoHa WING】2つ目のWordPressブログの始め方を徹底解説は以上となります。
最後までご覧いただきありがとうございました。