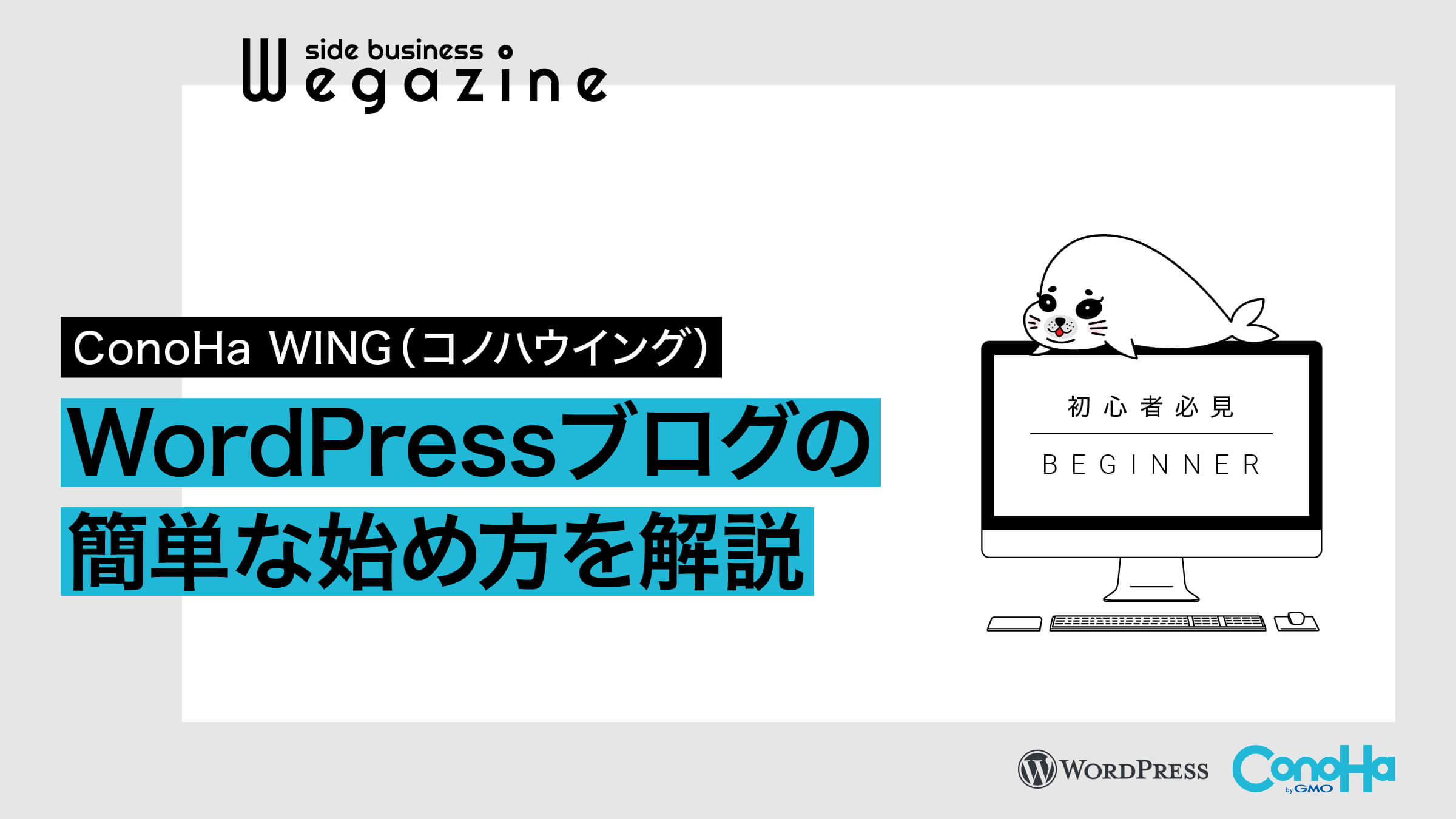WordPressでブログやWebサイトを「たったの10分」で始められると大好評のレンタルサーバー「ConoHa WING(コノハウイング)」をご紹介します。
ブログやWebサイトを始める際に、初心者の方の最初の難関が「レンタルサーバー選び」です。
昨今のレンタルサーバーは、どこもサービスが似てきています。
その中でも「ConoHa WING(コノハウイング)」をオススメする理由を解説していきます。
- ブログやWebサイトを始めたいけど何からすれば良いの?
- WordPressで簡単にブログを始める方法は?
- ConoHa WINGでWordPressを始めるのが良いのはなぜ?
- ConoHa WINGのことを知りたい。
- WordPressの初期設定を知りたい。
上記のような悩みや疑問を抱いている方は、当記事を読めば誰でも10分でWordPressブログの簡単な始め方がわかります。
この機会にぜひ、ブログやWebサイトを始めてみてはいかがでしょうか。
ConoHa WINGとは


\ 国内最速!初期費用無料のレンタルサーバー /
ConoHa WING(コノハウイング)とは、最新の高性能サーバーに超高速SSDと高速化技術を組み合わせた「国内最速のレンタルサーバー」です。
ブロガーやアフィリエイターにも人気が高く、初心者の方でも簡単に扱えるように工夫された機能が満載です。
ConoHa WINGを選ぶべきポイントや特長、スペックやプラン、メリット・デメリットについて詳しく解説していきます。
ConoHa WINGの特長・スペック・プランよりも「WordPressブログの始め方」を早く知りたいと言う方は、下記のボタンをクリックしてください。
ConoHa WINGを選ぶべきポイントや特長


最初に「ConoHa WINGを選ぶべきポイントや特長」について解説いたします。
国内レンタルサーバーの中で処理速度がNo.1を謳っている圧倒的な高速サーバー、それが「ConoHa WING(コノハウイング」です。


当サイトも「ConoHa WINGのレンタルサーバー」を使用していますが、実際のサイト表示速度は高速です。
高速サーバー系のカテゴリに入るレンタルサーバーなので、SEOを高めてアフィリエイトで稼ぎたい方にもオススメできるレンタルサーバーです。
ConoHa WINGなら簡単にWordPressブログの開設ができるので、初心者でもすぐにブログ運営を始めることができます。
超高速!国内サーバーNo.1※
- 高速・安全にデータを書き込めるストレージ構成で「オールSSD RAID10」による高性能サーバーを採用。
- SEOに重要なWeb表示高速化に対応するため、強力なキャッシュ機能と通信を高速化できるHTTP/2に完全対応。
- PHP7よりも処理速度が向上したPHP8の利用が可能で、PHPアプリケーション実行環境として「LiteSpeed LSAPI」を採用することでさらなる高速化を実現。
- 2022年4月21日(木)より新たに「WEXAL® Page Speed Technology®」機能を提供開始。
- 2022年1月自社調べ(サーバー処理速度の計測結果は、日本国内シェアを90%以上占めたトップ10サービスの、各サービスの最下位プランをh2loadとApache Benchで5回計測した平均値です。)
より安定性を追求したWebサーバーを提供
- 同時大量アクセスでも安定したレスポンスを実現するため「高安定性Webサーバー nginx」を採用。
- ConoHa WINGの特長的プランでもある「リサーブドプラン※」は、CPU・メモリなどのリソース保証と他ユーザーの利用状況に影響されない環境を利用できるプランです。
- サービス品質保証(SLA)を導入し、サーバーの月間稼働率99.99%以上の品質保証値を実現。
- 初心者の方は「WINGパックプラン」で十分です。
高速レンタルサーバーの中でも安価なプランが魅力
- 「最低利用期間」「初期費用無し」でサーバー利用が可能です。コストを抑えてブログを始めることが可能。
- 「WINGパック」の利用で通常料金より最大43%オフ!長期利用割引プランでサーバーとドメインがセットになったお得なパックプランです。「WINGパック」契約中は、独自ドメインを最大2つまで永久無料で利用可能。
- 初心者でも簡単にWordPressサイトを開設!レンタルサーバー、独自ドメイン、WordPress、SSLを一括で取得・設定できる「WordPressかんたんセットアップ」機能が利用可能。
セキュリティ対策も万全でSEOに最適なSSLも無料対応
- 無料独自SSL証明書で有名な「Let’s Encrypt」を無料かつ無制限でご提供。即日発行で自動更新などの面倒な作業もないので安心です。
- オプションで有料独自SSLとして国内シェアNo.1のグローバルサイン社が提供する独自SSLを月額2,200円からご利用可能。
- ConoHa WINGを契約すると、グローバルサイン社が提供している「アルファSSL」を無料で利用できます。
- サイト運営で避けては通れないサイバー攻撃からWebサイトを守るWAF(Webアプリケーションファイヤウォール)のシグネチャ型WAF「SiteGuard」を、コントロールパネルから簡単に導入可能。
- メールサーバーの利用でも安心の「ウィルスチェック機能」と迷惑メールを排除できる「迷惑メールフィルター機能」を標準装備。
充実の機能でコストパフォーマンスは他社を圧倒
- マルチドメイン無制限(ひとつのサーバーで複数ドメインによるブログやサイトを運営可能)
- サブドメイン無制限(ひとつのサーバーでサブドメインによるブログやサイトを運営可能)
- メールアドレス無制限
- データベース数無制限
- 自動バックアップ(Webサイト、メール、データベースのデータを1日1回バックアップし、過去14日分を復旧用データとして利用可能)
- Webフォント(モリサワWebフォントを33書体無料)
- WordPressかんたん移行(他社サーバーからWordPressブログを簡単に移行できます)
- WordPressサイトコピー(WordPressサイトを別のドメインにワンクリックでコピーできます)
- 他にも多数の機能が用意されています。
- アフィリエイター・ブロガーが使いたいレンタルサーバー No.1
- WordPress利用者満足度 No.1
- サポートデスク対応満足度 No.1


- 日本マーケティングリサーチ機構調べ 調査概要:2022年3月期_ブランドのイメージ調査
No.1獲得の賞を見ても分かるとおり、WordPressブログで人気の高い「ConoHa WING(コノハウイング)」を使わない手はないです。
ConoHa WINGのスペック・価格・機能一覧


ConoHa WINGの特長として機能の多さがあります。
初心者から上級者の方まで幅広く使える機能が用意されています。
スペック・価格
| ベーシック | スタンダード | プレミアム | |
|---|---|---|---|
| 初期費用 | 無料 | 無料 | 無料 |
| 通常料金 | 1,320円/月 | 2,640円/月 | 5,280円/月 |
| WINGパック料金 | 660円/月~ | 1,925円/月~ | 3,850円/月~ |
| 最低利用期間 | 無し※1 | 無し※1 | 無し※1 |
| ディスク(SSD) | 300GB | 400GB | 500GB |
| 転送量課金 | 無し | 無し | 無し |
| 転送量目安 | 無制限 | 無制限 | 無制限 |
| メモリ | 8GB※2 | 12GB※2 | 16GB※2 |
| vCPU | 6コア※2 | 8コア※2 | 10コア※2 |
- WINGパックをご利用の場合、最低3か月の利用期間が発生します。
- メモリ・vCPUコア数は目安値です。共用サーバーの混雑度が低い場合、最大値までご利用いただけます。
仕様
| 仕様 | ベーシック・スタンダード・プレミアム共通 |
|---|---|
| RAID構成 | RAID10 |
| OS | CloudLinux |
| Webサーバー | Apache + nginx |
| サイト数 | 無制限 |
| ドメイン | 無制限 |
| ドメイン仕様 | 初期ドメインを1個標準提供。 独自ドメイン/日本語ドメイン利用可能、ドメイン階層に制限無し。 |
| データベース | MySQL |
| データベース数 | 無制限 |
| データベース容量 | 5.0GB/個 |
| メールアドレス数 | 無制限 |
| ウイルスチェック | F-Secure |
| 迷惑メールフィルタ | F-Secure |
| コントロールパネル | ConoHaオリジナルの管理画面はブラウザ上から操作可能で、 初心者の方にも使いやすい設計になっています。 |
| プラン変更 | どのプランからでも、すべてのプランへ変更可能。※1 |
| 自動バックアップ | 標準搭載。 Webサイト、メール、データベースのデータを1日1回バックアップし、 過去14日分を復旧用データとして利用可能。 |
| リストア | 自動バックアップの復旧用データから Webサイト、メール、データベースの復元が可能。 |
| 無料独自SSL | Let’s EncryptのSSL証明書を利用可能。 |
| オプション独自SSL | 国内シェアNo.1のグローバルサイン社が提供する、 クイック認証SSL、企業認証SSL、EV SSLを利用できます。 ※有料オプション機能 |
- ディスク容量が超過している場合はプランダウンできません。
サーバー機能
| 機能 | 全プラン | 解説 |
|---|---|---|
| コントロールパネル | ○ | 誰でも使いやすく、 直感的に操作可能な独自開発の管理画面をご用意。 |
| マルチドメイン | 無制限 | 1台のサーバー契約に複数の独自ドメインを設定して、 追加料金不要で複数のWebサイトを作成できます。 |
| サブドメイン | 無制限 | サブドメインを無制限に設定可能。 また、****.conohawing.comの形式のサブドメインを1個標準で提供します。 |
| プラン変更 | ○ | どのプランからでも、すべてのプランへ変更可能です。 ※ディスク容量がオーバーしている場合はプランダウン出来ません。 |
| リソースグラフ | ○ | 利用中のサーバー使用状況をグラフで表示します。 ディスク使用量は全プランで確認可能で、 リザーブドプランの場合はCPU・メモリ使用率も確認できます。 |
| 自動バックアップ | ○ | Webサイト、メール、データベースのデータを1日1回バックアップし、 過去14日分を復旧用データとして利用できます。 |
| SSH | ○ | UNIXコマンドを用いてサーバーを遠隔操作できます。 SCPも利用可能です。 |
| ジョブスケジューラー (Cron) | ○ | 日時を指定して定期的に任意のコマンド(プログラム)を実行できます。 |
| モニタリング | ○ | サーバーのリソース状況を監視できます。 CPU・メモリ・ディスク使用率が事前に設定したしきい値を超えた時に、 メールやSlackで通知を受け取れます。 |
| 自動プランアップ | ○ | CPU・メモリ・ディスク使用率が お客様にて事前に設定したしきい値を超えた場合に、 自動でプランアップできます。 コントロールパネルからON/OFFの設定が可能です。 |
| モバイル連携 | ○ | ConoHa公式スマホアプリConoHa Mobileと連携し、 ConoHaチャージの残高管理やアクセス状況の確認ができます。 |
Web機能
| 機能 | 全プラン | 解説 |
|---|---|---|
| アプリケーション インストール | ○ | WordPress (5.9.0 / 4.9.18) といった便利なアプリケーションプログラムを、 手間なく簡単にインストールできます。 |
| Webフォント | ○ | モリサワWebフォントを33書体無料で利用できます。 |
| 動作確認URL | ○ | ドメインのネームサーバーを変更する前に、 ConoHa WINGに設置したホームページの表示内容を確認できます。 |
| エラーページ | ○ | 自分でカスタマイズしたエラーページを表示することができます。 |
| サイト転送 | ○ | URLを指定して、他のサイトへ自動転送することができます。 (301と302リダイレクト設定) |
| .htaccess編集 | ○ | Webサーバーの動作をディレクトリ単位で設定できる.htaccsessを、 コントロールパネルから簡単に編集できます。 |
| php.ini編集 | ○ | PHPプログラムの全体的な動作や環境を設定するphp.iniを、 コントロールパネルから簡単に編集できます。 |
| PHPバージョン切替 | ○ | PHP8/PHP7/PHP5を利用できます。 |
| ads.txt設定 | ○ | 不正な広告販売を防止するads.txtを コントロールパネルから簡単に設定できます |
| データベース | ○ | MySQLを利用できます。 また、管理ツールのphpMyAdminも利用可能です。 |
| FTPアカウント | 無制限 | ファイルのアップロードなどを行うために必要な、 FTPアカウントを無制限に作成できます。 |
| FTP転送 | ○ | FTP/FTPS/SFTPを利用できます。 |
| ファイル マネージャー | ○ | ブラウザからサーバー上のファイルの操作ができます。 |
| アクセス解析 | ○ | Webサイトへのアクセス状況をグラフや数値で確認できます。 |
| ログ確認 | ○ | Webサーバーのログを確認できます。 |
高速化
| 機能 | 全プラン | 解説 |
|---|---|---|
| LiteSpeed LSAPI | ○ | 従来のFastCGIより20%も高速なLiteSpeed LSAPIを、 PHPアプリケーション実行環境として採用しています。 |
| PHP | ○ | バージョンは「5.6」「7.0」「7.1」「7.2」「7.3」「7.4」「8.0」がご利用いただけます。 |
| HTTP/2 | ○ | HTTPS化したWebサイトの表示速度を高速化できる新しい通信プロトコルです。 |
| OPcache | ○ | PHPプログラムのキャッシュ・高速化モジュール「OPcache」で 高速化と負荷軽減が可能です。 |
| コンテンツ キャッシュ | ○ | ConoHa WING独自にチューニングした強力なコンテンツキャッシュ機能を搭載、 Webサイトの表示を高速化できます。 キャッシュの対象を「すべてのコンテンツ」「静的コンテンツのみ」など選択が可能です。 |
| ブラウザ キャッシュ | ○ | キャッシュ利用を指示するExpiresヘッダを付加し、 Webページへ再アクセスした際にブラウザに保存済みのキャッシュデータを読み込みます。 Webサイト表示の高速化、転送量・サーバー負荷の削減を図れます。 |
| WEXAL® Page Speed Technology® | ○ | 戦略AI「David」によりブラウザの環境に合わせてページ表示の高速化されるほか、画像やJS、CSSといったリソースを圧縮し、軽量化と転送量の削減を行います。 |
WordPress関連
| 機能 | 全プラン | 解説 |
|---|---|---|
| WordPress かんたん セットアップ | ○ | WordPressの運用に必要な レンタルサーバー、独自ドメイン、WordPress、WordPressテーマ、SSLを まとめて一括で取得・設定できます。 |
| WordPress かんたん移行 | ○ | 他社サーバーでお使いのWordPressを ご自身の手間無くConoHa WINGへ移行できます。 |
| WordPress サイトコピー | ○ | ConoHa WINGで公開されているWordPressサイトを 別のドメインにワンクリックでコピーできます。 |
| WordPress プラグイン | ○ | WordPressの管理画面上からConoHa WINGサーバーに関する設定が 行えるプラグインをインストールできます。 |
| ログイン回数制限 | ○ | 短時間で複数回のログインを検知した場合、一定時間制限をします。 |
| スパムコメント/ トラックバック制限 | ○ | 短時間で大量のコメントやトラックバックが行われた場合、 一定時間制限をします。 |
| 海外コメント/ トラックバック制限 | ○ | 海外からのコメントやトラックバックをすべて制限します。 |
| 海外アクセス制限 | ○ | 海外のIPアドレスからのアクセスを制限することで、 サイトの乗っ取りなどの不正アクセスを防止できるセキュリティ機能です。 |
セキュリティ
| 機能 | 全プラン | 解説 |
|---|---|---|
| ディレクトリ アクセス制限 | ○ | ディレクトリ毎にパスワードによるアクセス制限(ベーシック認証)が可能です。 |
| IPアクセス制限 | ○ | ブラックリストに追加したIPアドレスからのアクセスを遮断します。 |
| WAF | ○ | Webアプリケーションの脆弱性を悪用した攻撃から Webサイトを保護するセキュリティ機能です。 |
| 無料独自SSL | ○ | ユーザーとサーバーの通信を暗号化し、第三者による改ざんや盗聴を防げる、 独自SSLを無料・無制限で利用できます。 個人情報など重要な情報の送受信を行う際にデータを保護できるため、 安全なサイト運営が可能です。 |
| オプション独自SSL | ○ | 国内シェアNo.1のグローバルサイン社の提供する、 クイック認証SSLを利用できます。※有料オプション機能 |
メール機能
| 機能 | 全プラン | 解説 |
|---|---|---|
| メールアドレス | 無制限 | お好きな文字列のメールアドレスを無制限に作成できます。 |
| メール転送 | ○ | メールを指定したメールアドレスへ自動転送することができます。 |
| 迷惑メール フィルター | ○ | F-Secure社提供のスパムフィルターで自動でスパムメールを判定、排除できます。 お客様自身でブラック/ホワイトリストに追加設定可能です。 |
| ウイルスチェック | ○ | F-Secure社提供のアンチウィルスでメール送受信時に ウィルススキャンを行い自動でウィルスを検知、駆除できます。 |
| Webメール | ○ | Webブラウザからメールの閲覧や送受信が可能です。 |
| メーリングリスト | 無制限 | 同じ内容のメールをリストに登録した複数のメールアドレスへ 一度に送信することができます。 |
| メール自動返信 | ○ | 受信したメールに対し定型文を自動で返信することができます。 |
- 出典:ConoHa WING公式サイト|機能一覧
ConoHa WINGのドメイン
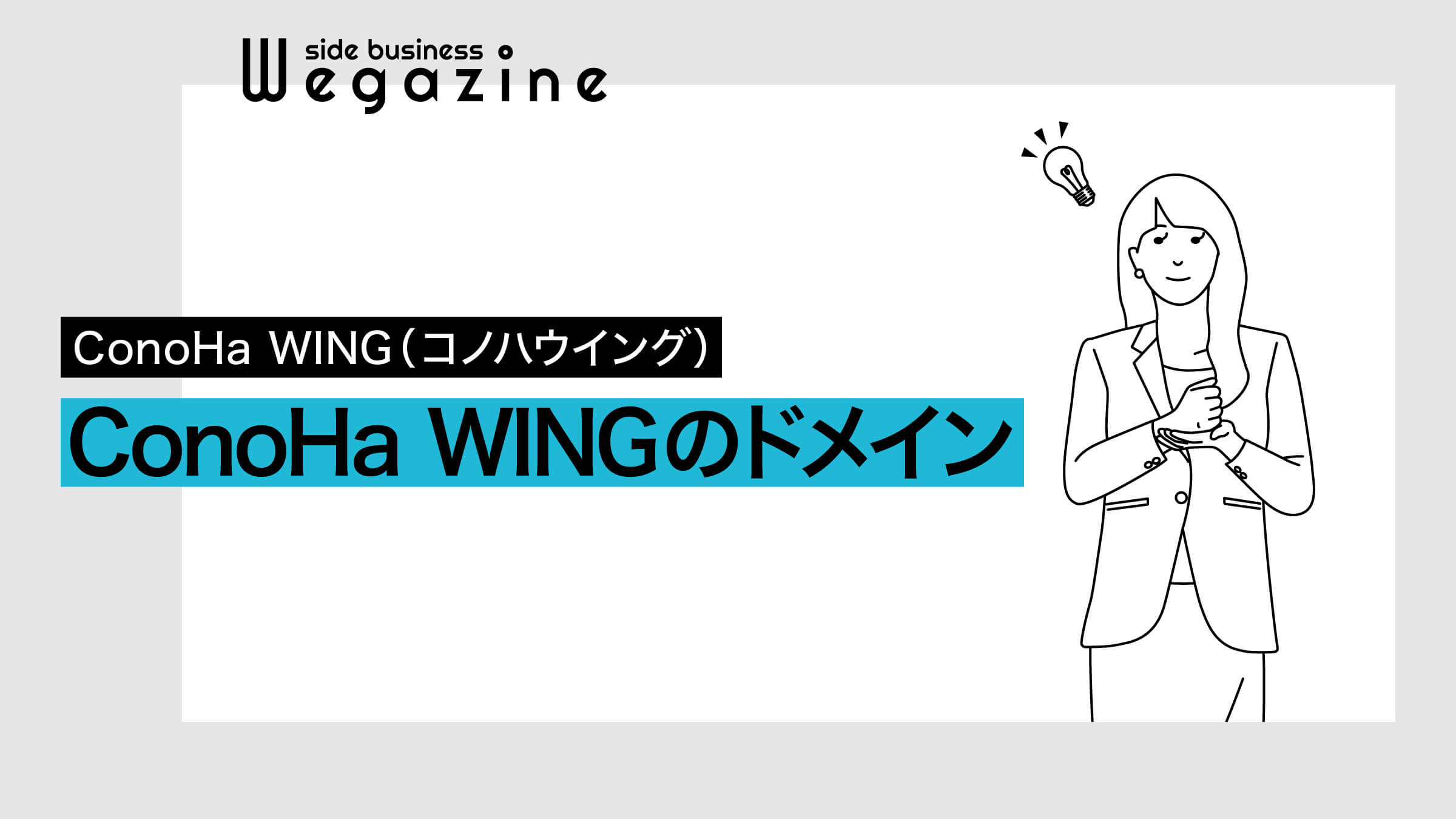
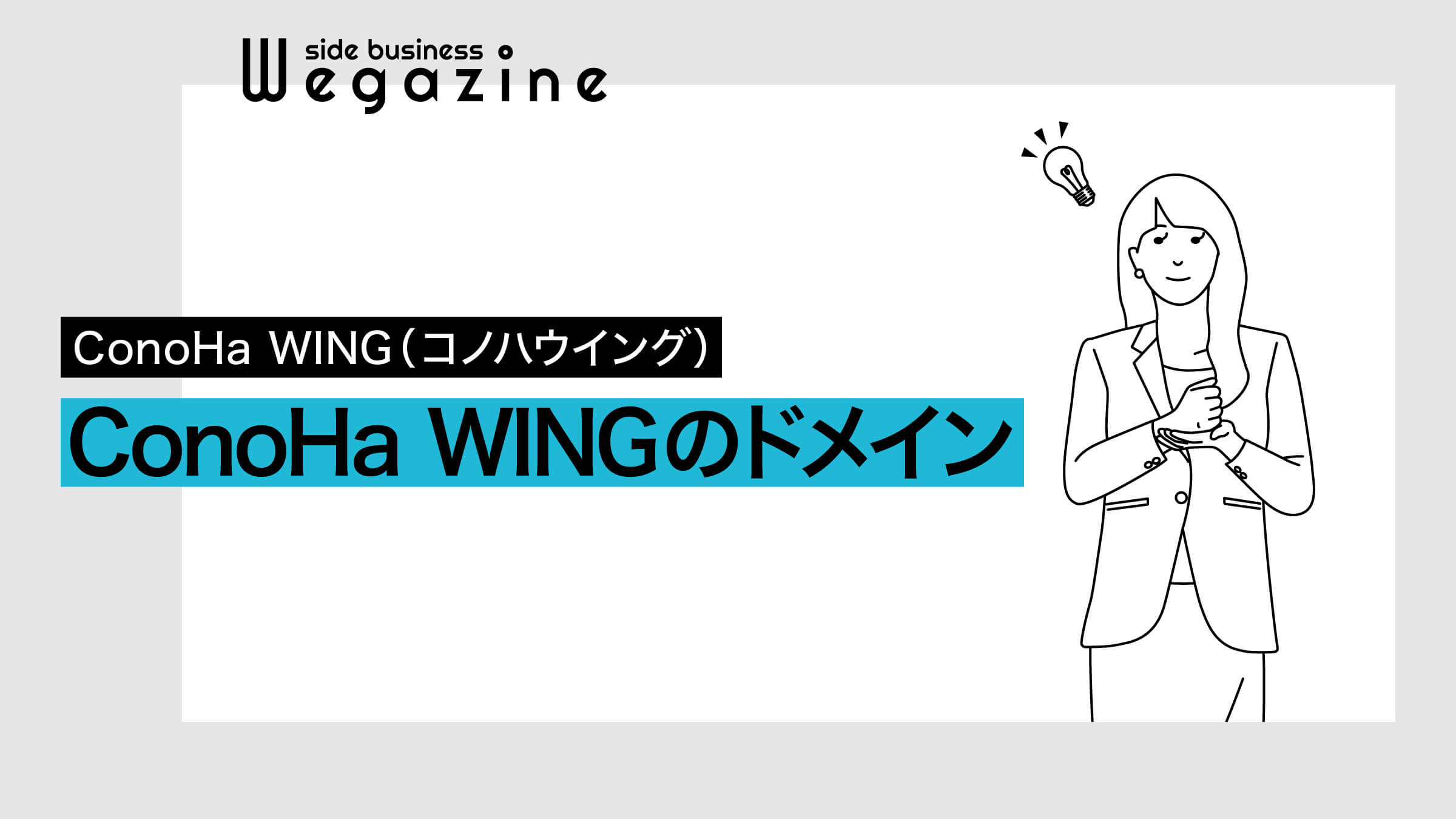
ConoHa WINGでは、サーバーだけでなくドメインの取得と管理もできます。






ドメイン取得では、人気の.comや.netなど42種類のドメインから選ぶことできます。
サーバーとドメインを一括管理できることで、初心者の方でも簡単に管理することができ、管理画面も同じなので設定変更なども容易に行うことが可能となります。
ドメインを別のドメインサービスで取得している場合は、DNS(Domain Name System)の変更といった手間が発生しますが、ConoHa WINGのドメインサービスを利用する場合、サーバーとドメインを同時に契約すればDNSは自動的に設定完了します。


WINGパックの契約でさらにドメインを2つまで永久無料でご利用いただけます。
ドメイン料金が追加でかからない点は、初めての方ならコストを抑えてブログを始めたいと思うものなので大きなメリットとなります。
無料独自ドメインに関して
- WINGパックのご契約中は、無料独自ドメインを最大2つまで取得できます。
- ホスティング業界初の、ConoHa WINGだけのお得なサービスです。
無料1つ目で利用可能なドメイン名(トップレベルドメイン)
- .com
- .net
- .xyz
- .tokyo
- .info
- .biz
- .org
- .click
- .link
- .pw
- .shop
- .blog
- .club
- .fun
- .games
- .online
- .site
- .space
- .tech
- .website
無料2つ目で利用可能なドメイン名(トップレベルドメイン)
- .online
- .space
- .website
- .tech
- .site
- .fun
- .tokyo
- .shop
ドメイン料金表
| ドメイン名 | 無料利用可能 | 新規取得 | 更新 | 移管 | 日本語ドメイン |
|---|---|---|---|---|---|
| .com | ○ | 1,408円 | 1,408円 | 1,408円 | ○ |
| .net | ○ | 1,408円 | 1,408円 | 1,408円 | ○ |
| .xyz | ○ | 1,518円 | 1,518円 | 1,518円 | ○ |
| .tokyo | ○ | 2,178円 | 2,178円 | 2,178円 | ○ |
| .info | ○ | 1,518円 | 1,518円 | 1,518円 | – |
| .biz | ○ | 1,628円 | 1,628円 | 1,628円 | ○ |
| .org | ○ | 1,518円 | 1,518円 | 1,518円 | – |
| .top | – | 968円 | 968円 | – | ○ |
| .click | ○ | 1,078円 | 1,078円 | – | – |
| .work | – | 1,078円 | 1,078円 | – | – |
| .link | ○ | 1,518円 | 1,518円 | – | – |
| .pw | ○ | 1,518円 | 1,518円 | – | ○ |
| .jp | – | 3,058円 | 3,058円 | 3,058円 | ○ |
| 日本語.jp | – | 1,298円 | 1,298円 | 1,298円 | – |
| .shop | ○ | 5,808円 | 5,808円 | 5,808円 | – |
| .asia | – | 2,068円 | 2,068円 | 2,068円 | ○ |
| .app | – | 2,178円 | 2,178円 | – | ○ |
| .blog | ○ | 3,278円 | 3,278円 | – | – |
| .cloud | – | 1,848円 | 1,848円 | – | – |
| .club | ○ | 1,848円 | 1,848円 | 1,848円 | ○ |
| .co | – | 3,828円 | 3,828円 | – | ○ |
| .design | – | 5,698円 | 5,698円 | – | ○ |
| – | 3,278円 | 3,278円 | – | ○ | |
| .fun | ○ | 3,058円 | 3,058円 | – | ○ |
| .games | ○ | 2,728円 | 2,728円 | – | ○ |
| .host | – | 10,648円 | 10,648円 | – | ○ |
| .io | – | 6,468円 | 6,468円 | – | – |
| .life | – | 4,378円 | 4,378円 | – | ○ |
| .love | – | 4,378円 | 4,378円 | – | – |
| .me | – | 2,618円 | 2,618円 | 2,618円 | – |
| .mobi | – | 2,068円 | 2,068円 | 2,068円 | – |
| .nagoya | – | 2,178円 | 2,178円 | 2,178円 | ○ |
| .okinawa | – | 2,178円 | 2,178円 | 2,178円 | ○ |
| .online | ○ | 5,258円 | 5,258円 | – | ○ |
| .ooo | – | 4,378円 | 4,378円 | – | ○ |
| .ryukyu | – | 2,178円 | 2,178円 | 2,178円 | ○ |
| .site | ○ | 4,158円 | 4,158円 | – | ○ |
| .space | ○ | 3,058円 | 3,058円 | – | ○ |
| .style | – | 4,378円 | 4,378円 | – | ○ |
| .tech | ○ | 5,258円 | 5,258円 | – | ○ |
| .website | ○ | 3,168円 | 3,168円 | – | ○ |
| .world | – | 4,268円 | 4,268円 | – | – |
| .yokohama | – | 2,178円 | 2,178円 | 2,178円 | ○ |
- 掲載価格はすべて1年あたりの税込み価格です。
- 更新後の有効期限が10年を超えない範囲で、複数年の取得および更新が行えます。.coは最大5年までです。
仕様・機能
| 機能 | 解説 |
|---|---|
| ドメイン⾃動更新 | ドメインの更新期限日の7日前に料金引き落としを行い、 契約の更新処理を自動で行うことができます。 ドメイン失効を防ぎ、更新手続きの手間を省けます。 |
| ドメイン移管 | 他社からConoHaへドメイン移管することが可能です。 |
| ドメイン移管ロック | ConoHaから他社への意図しないドメイン移管を防ぐことができます。 |
| WHOIS情報公開代行 | 無料で利用可能。 WHOISに掲載し、公開が義務付けられているドメイン登録者の氏名・電話番号等の各種情報を、 プライバシー保護の観点から「ConoHa」の情報に代えて掲載できます。 |
| DNS管理 | ConoHaのDNSサーバーを用いてDNSレコードを設定できます。 |
| ドメイン転送 | 特定のURLへのアクセスを任意のURLへ転送できます。 フレーム転送、リダイレクト転送、ディレクトリ継承、ステータスコード指定が可能です。 |
- 「.asia」はWHOIS情報公開代行をご利用いただけません。
ConoHa WINGを選ぶメリット・デメリット
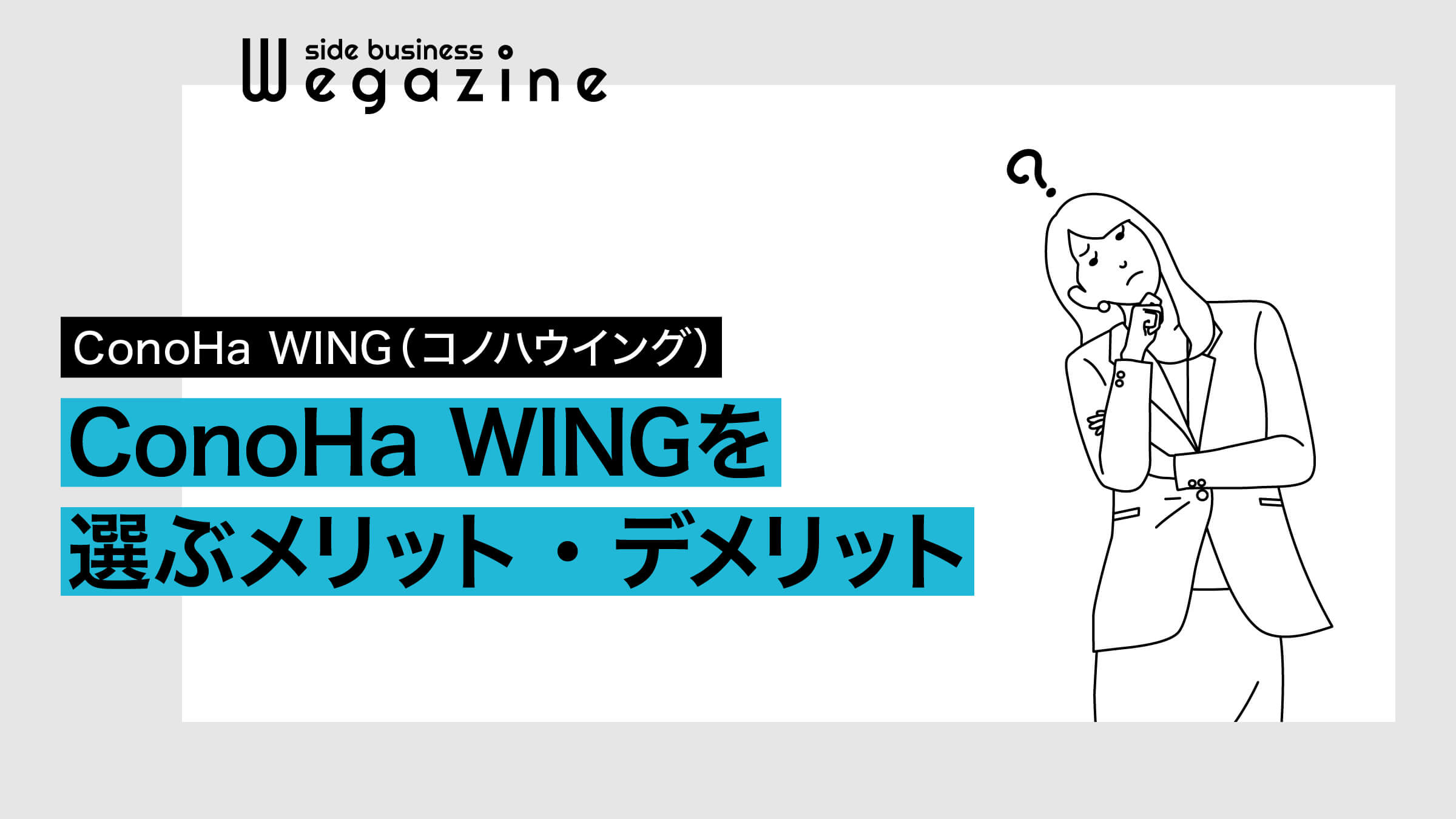
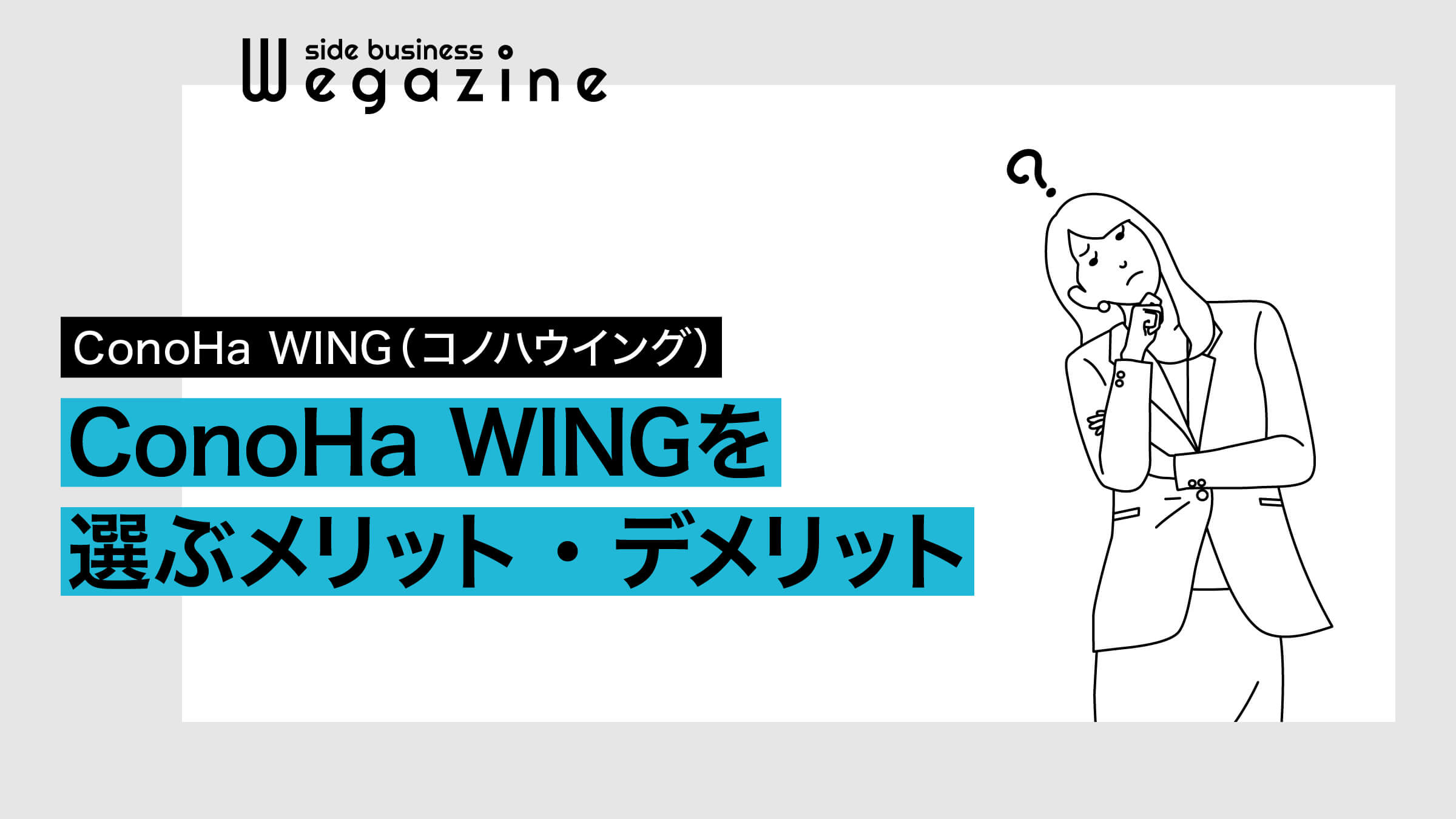
- アフィリエイトで稼ぐ有名ブロガーも多数利用中
- 初心者の方でも簡単にWordPressブログを始めることが可能
- 超高速サーバーでサイトの表示速度も速いためSEOに強い
- スペックも機能も充実しているのに低価格でコストパフォーマンスが高い
- コントロールパネル(管理画面)が使いやすく、初心者向けの易しい設計
- 独自ドメインの取得も管理もできるオールインワンのレンタルサーバー
- サポートが充実している(電話相談・チャット相談・24時間365日メール問い合わせ)
- 運営会社はIT業界最大手の「GMOインターネット株式会社」なので安心
- 無料のお試し期間が無い
- 運営開始が2018年9月と日が浅い(GMOが提供しているサービスのため信頼は高い)
ブログやWebサイトの運営を始めて行う方にとって、初期費用と運用費用(ランニングコスト)は一番気になるポイントの一つです。
ConoHa WINGでは「初期費用が0円」で「初年度の運用費用は月額たったの1,000円以下」です。
常にキャンペーンを行っているため、通常料金よりも安く始めることができます。
コストを抑えて始められて、パフォーマンスも高いレンタルサーバーはConoHa WING以外で考えてもほとんどありません。
デメリットもほとんど思いつくことがないですし、当サイトでもConoHa WINGを利用していますが、正直なところメリットしかないと感じています。
レンタルサーバーの中で一番オススメできるのが「ConoHa WING(コノハウイング)」です。
ConoHa WINGのキャンペーン情報


ConoHa WINGでは、常に何らかのキャンペーンを行っています。
複数のキャンペーンを併用することもできるので、初期費用をさらに抑えて始めることができます。
「ConoHa WINGのキャンペーン情報」について詳しく知りたい方は、下記の記事をご確認ください。


ConoHa WINGでWordPressブログの始め方
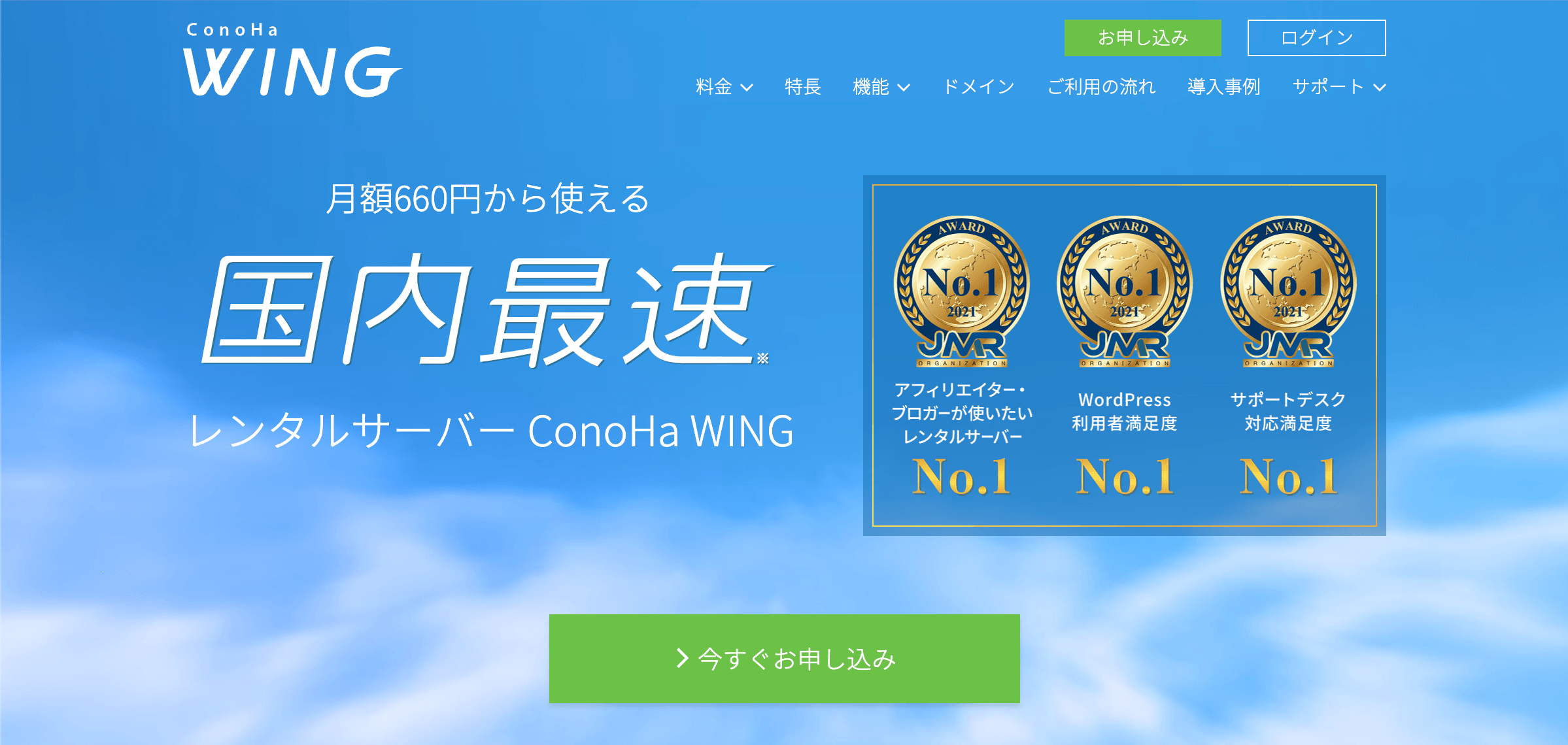
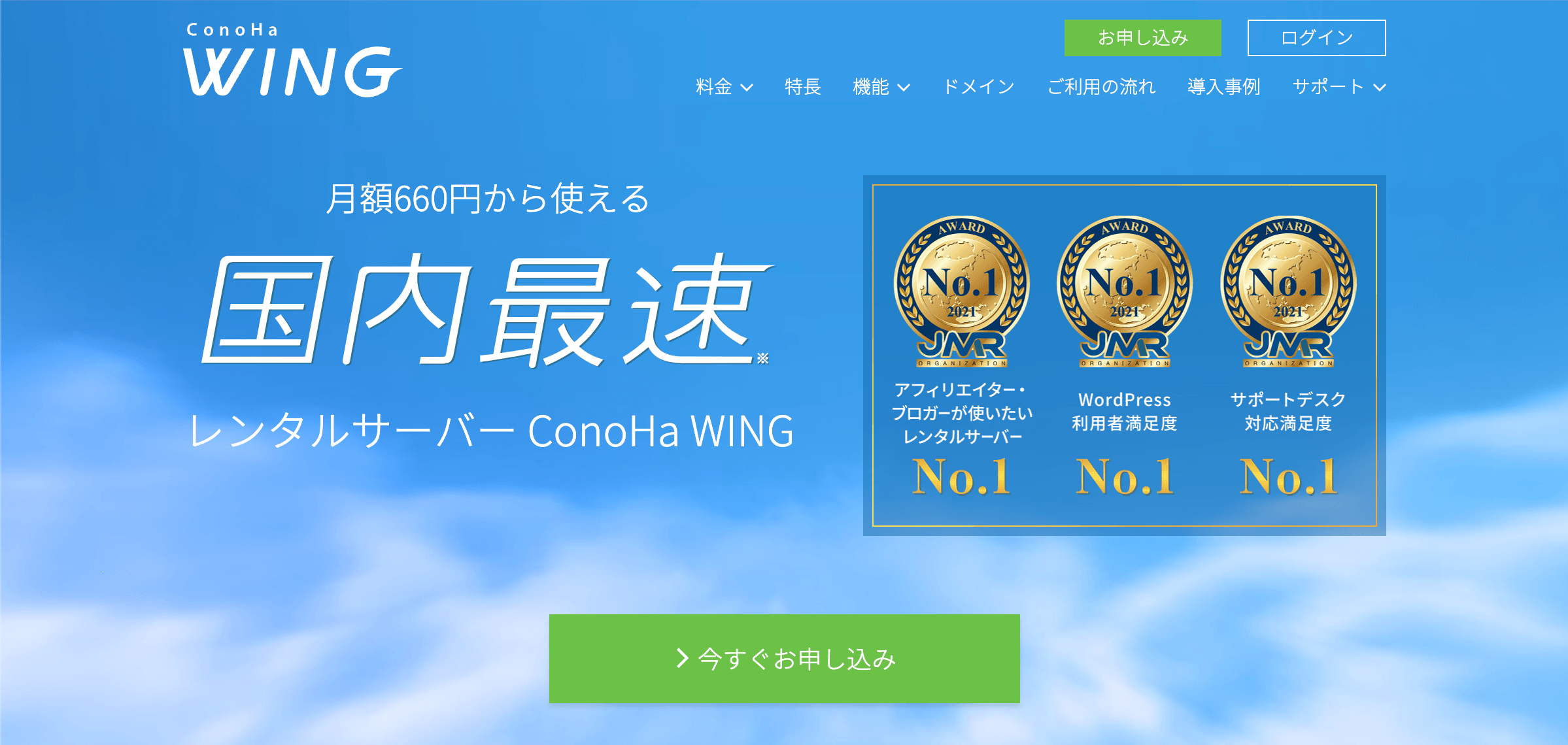
\ 国内最速!初期費用無料のレンタルサーバー /
初めに知っておきたいのは、ブログ開設に必要な3つの要素です。
- サーバー
- ドメイン
- ブログ(WordPressサイト)
上記の3つをConoHa WINGで簡単に設定することができるので、その方法を手順に沿ってわかりやすく解説いたします。
手順通りに進めれば初心者の方でも簡単にブログの開設が完了し、すぐにでもWordPressでブログを始めることができます。
ブログを始める最初のハードルを簡単にクリアすることが、ブログ制作の第一歩です。
そのための方法が「ConoHa WING(コノハウイング)でWordPressブログの始め方」となります。
それでは早速始めていきましょう。
ConoHa WINGレンタルサーバーに申し込む(WordPressのインストールまで完了)
ConoHa WINGではレンタルサーバーに申し込む際に、ドメインとWordPressのインストールまで完了できます。
それでは、ConoHa WING
- 「今すぐお申し込み」または右上の「お申し込み」ボタンをクリックします。
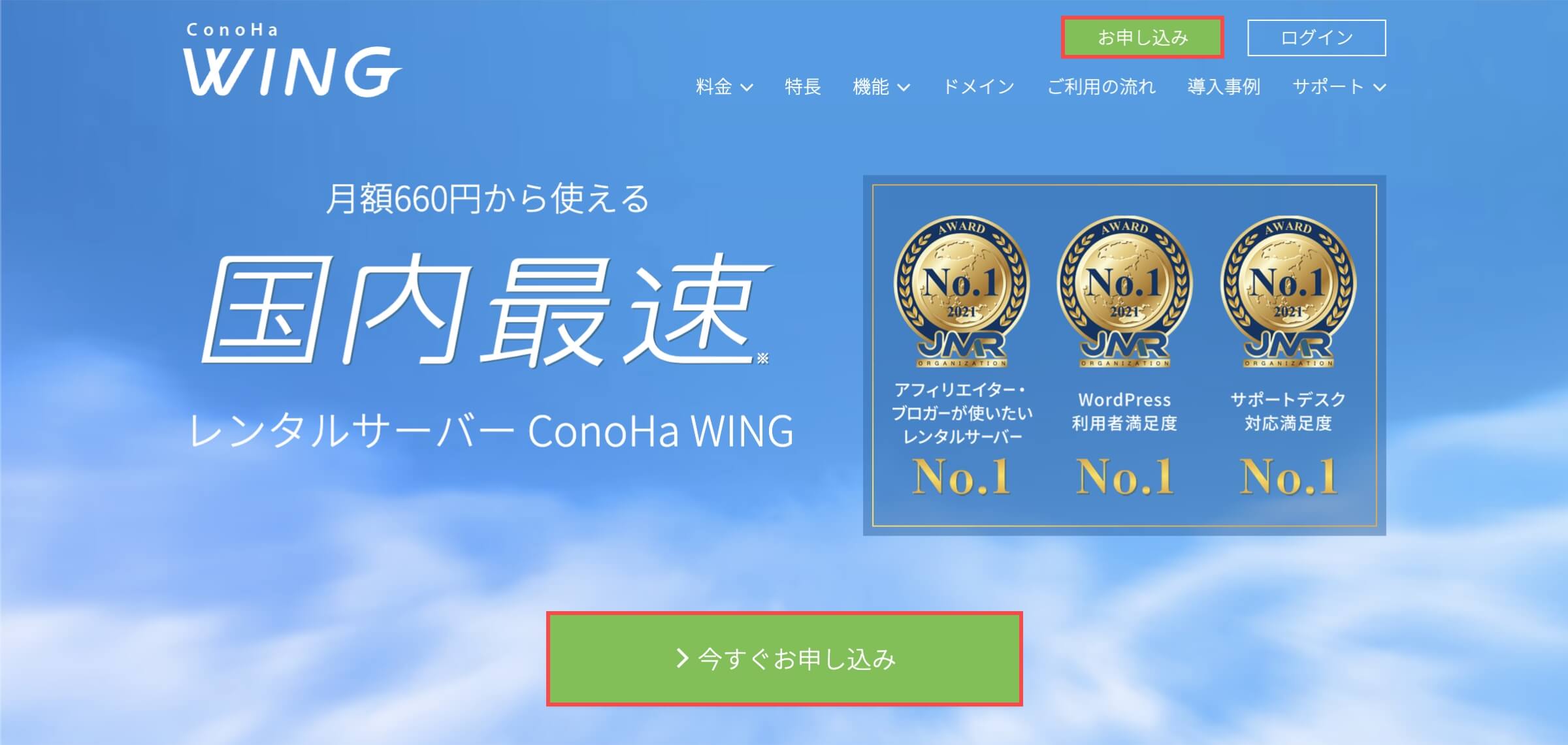
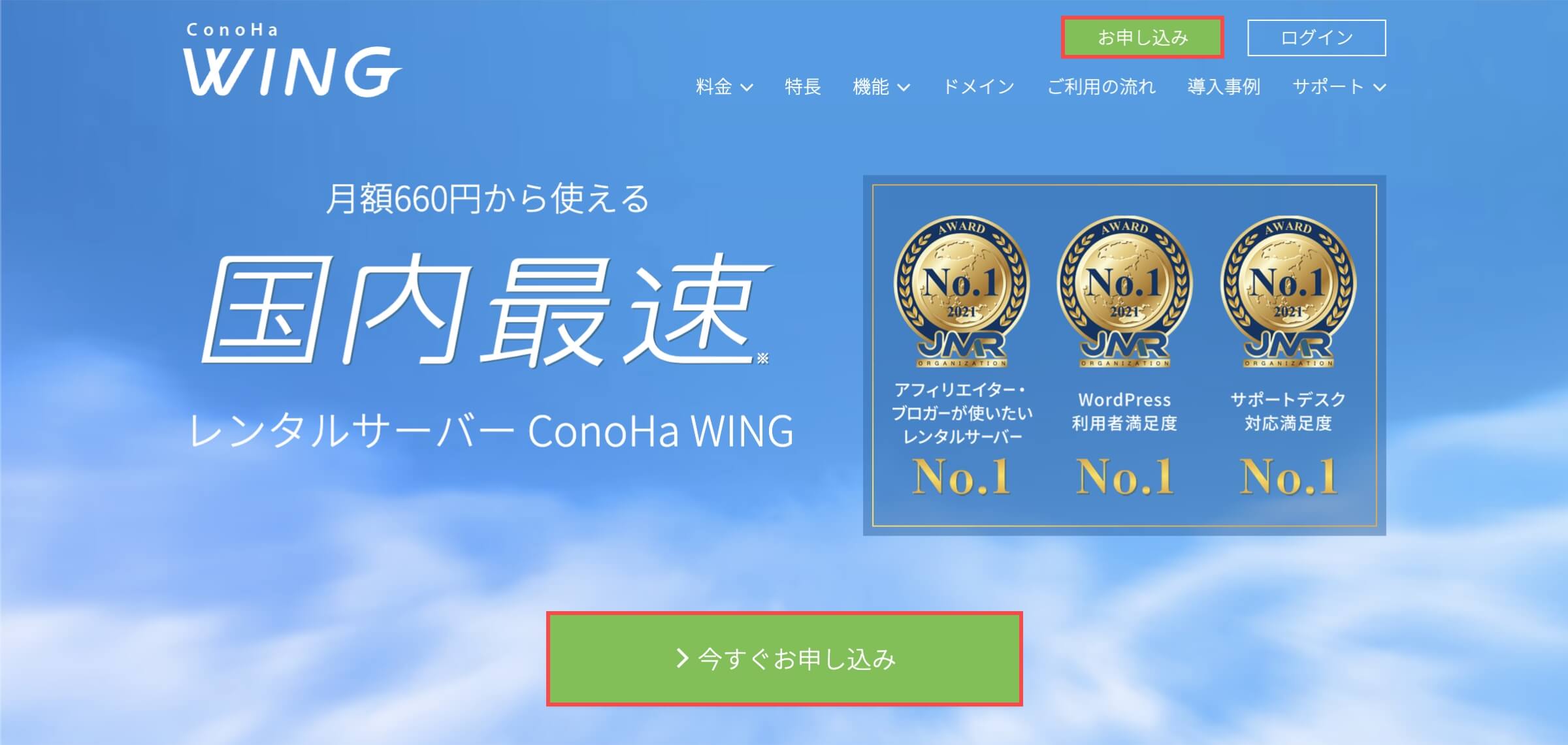
- 「メールアドレス」を入力します。
- 「再度メールアドレス」を入力します。
- 「パスワード」を入力します。
- 「次へ」ボタンをクリックします。
- ConoHa会員規約、ConoHaドメイン登録規約、ConoHaチャージ利用規約及び個人情報の取り扱いについてに同意の上、「次へ」ボタンを押してください。
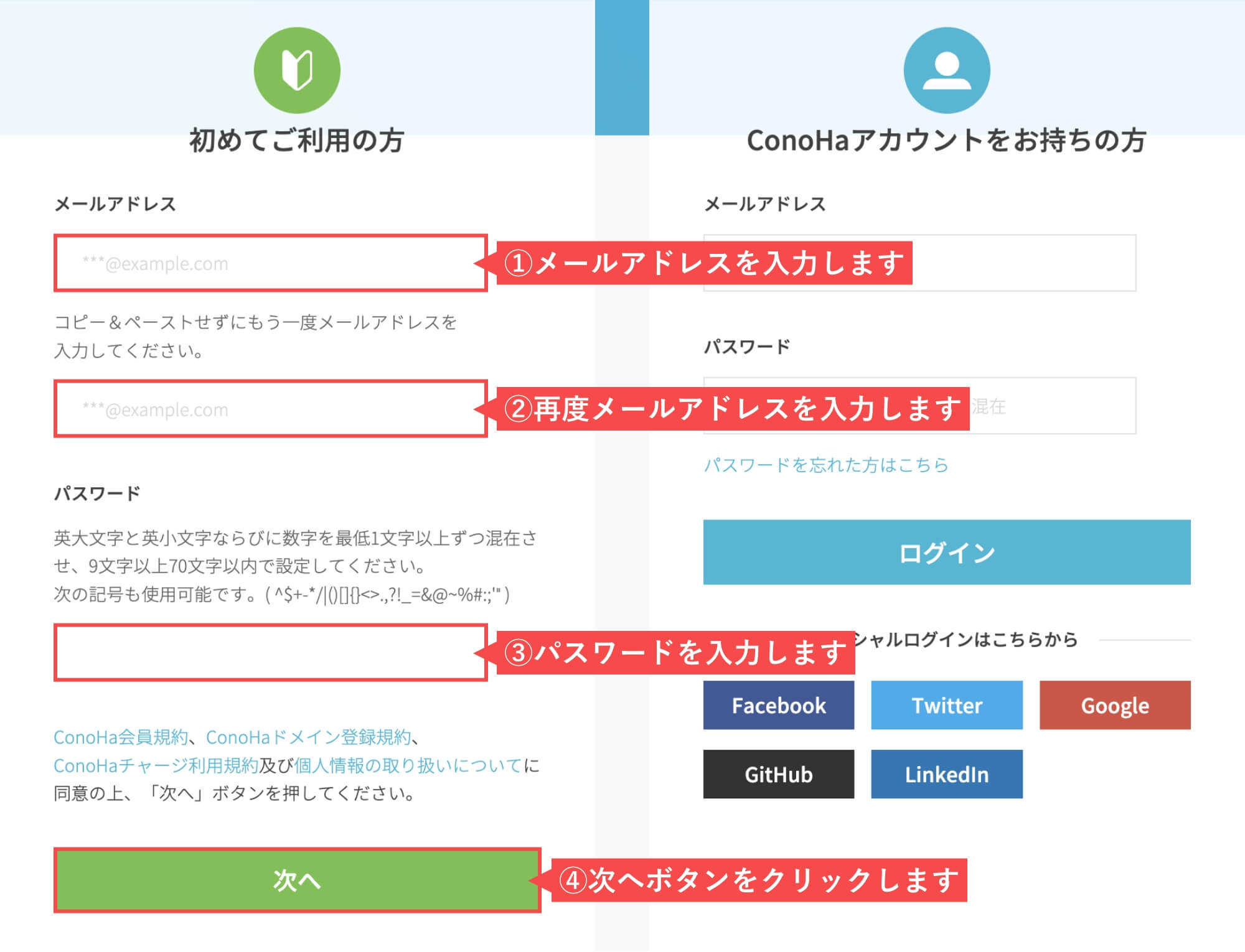
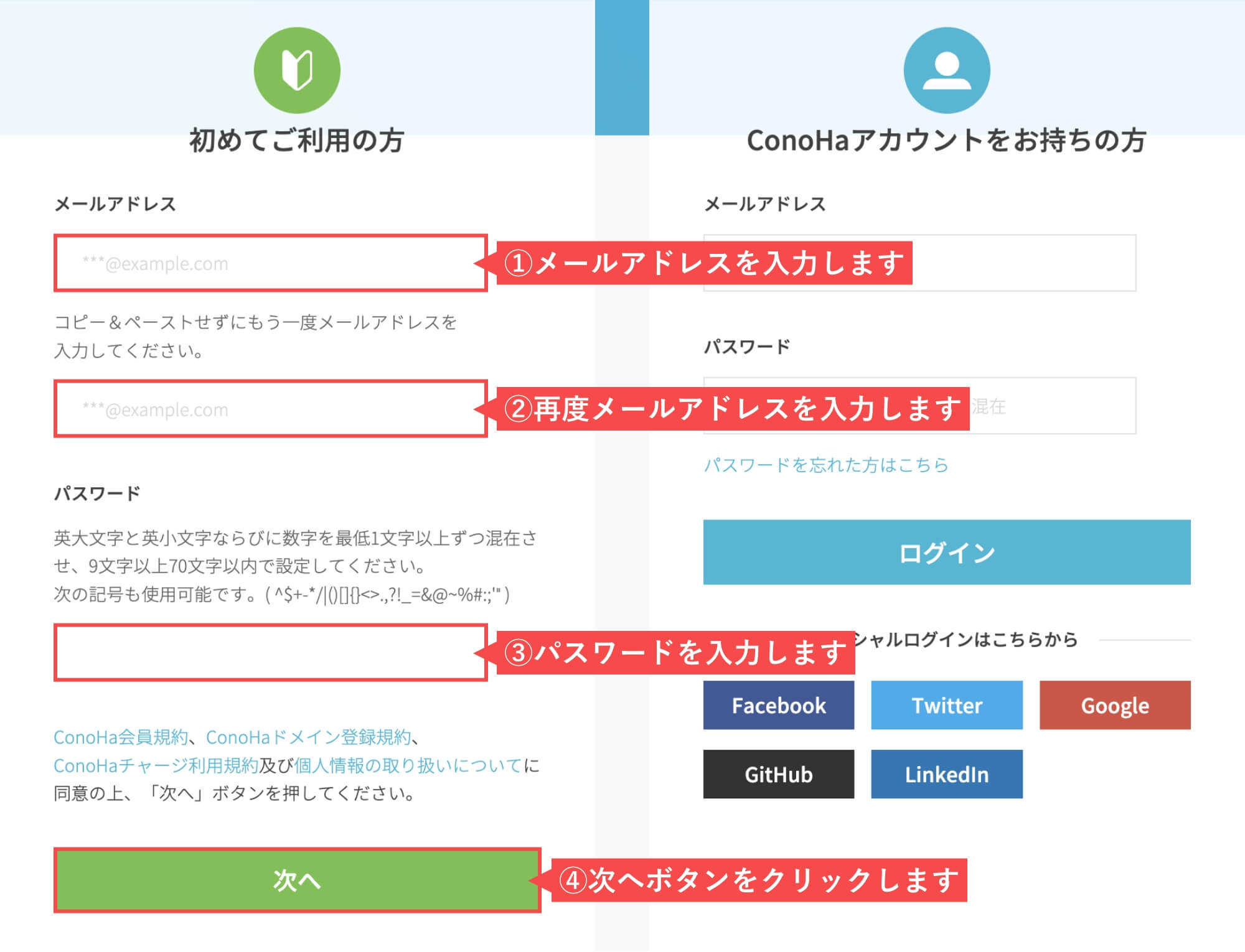
パスワードに関して
- 英大文字と英小文字ならびに数字を最低1文字以上ずつ混在させ、9文字以上70文字以内で設定してください。
- 次の記号も使用可能です。( ^$+-*/|()[]{}<>.,?!_=&@~%#:;'” )
- 料金タイプは「WINGパック」を選択します。(初めから選択されているので触らなくてOK)
- 契約期間は「12ヶ月」を選択します。(特に決めていなければ、利用期間は12ヶ月の1年間をオススメします)
- プランは「ベーシック」を選択します。(運営中にプラン変更可能です)
- 初期ドメインは「独自ドメインを利用」するため、こちらの初期ドメインは何でもOKです。
他の人が利用していない文字列を指定します。(後から変更はできません) - サーバー名は「そのまま」もしくは「任意の名前」を入力します。
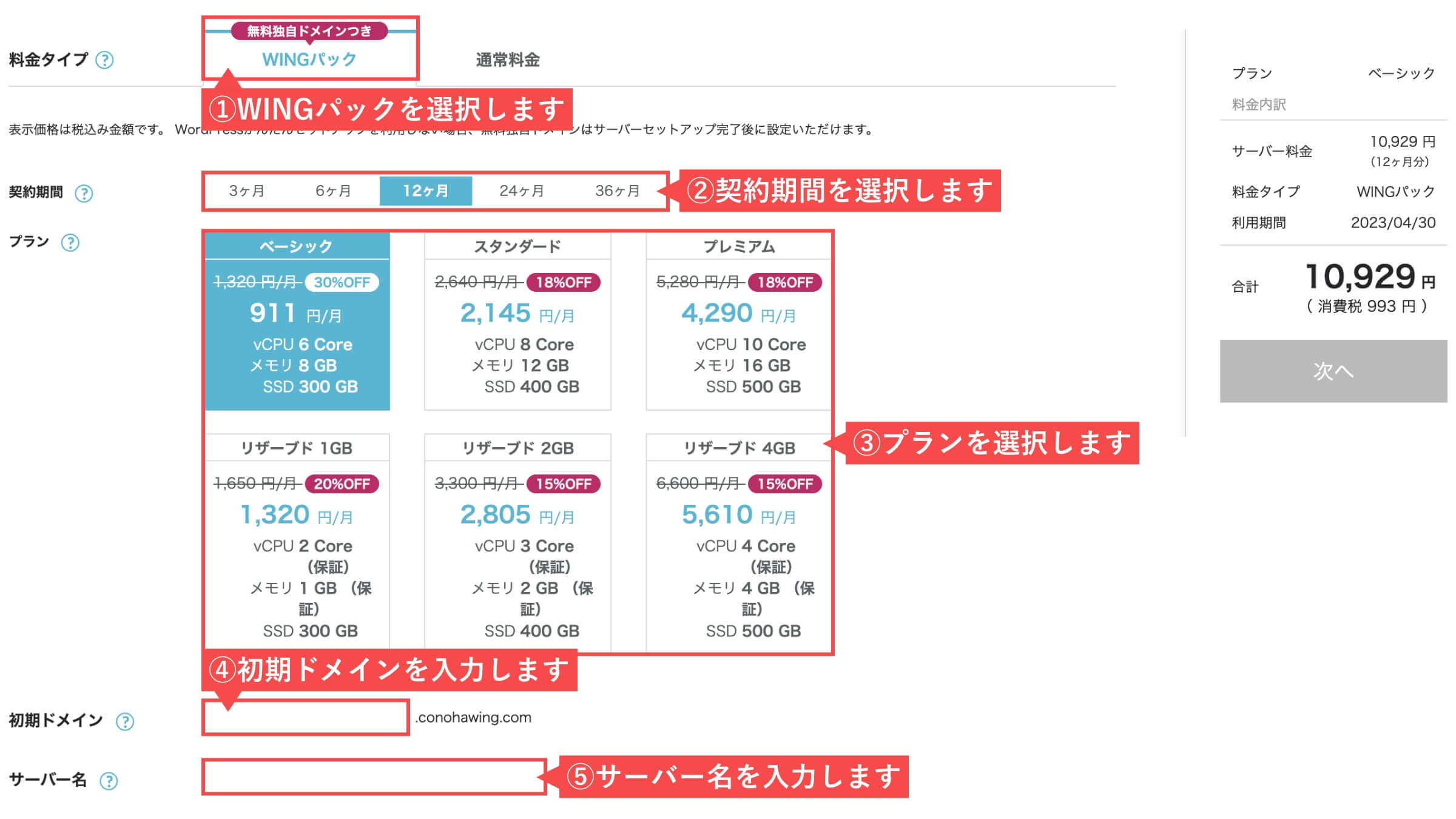
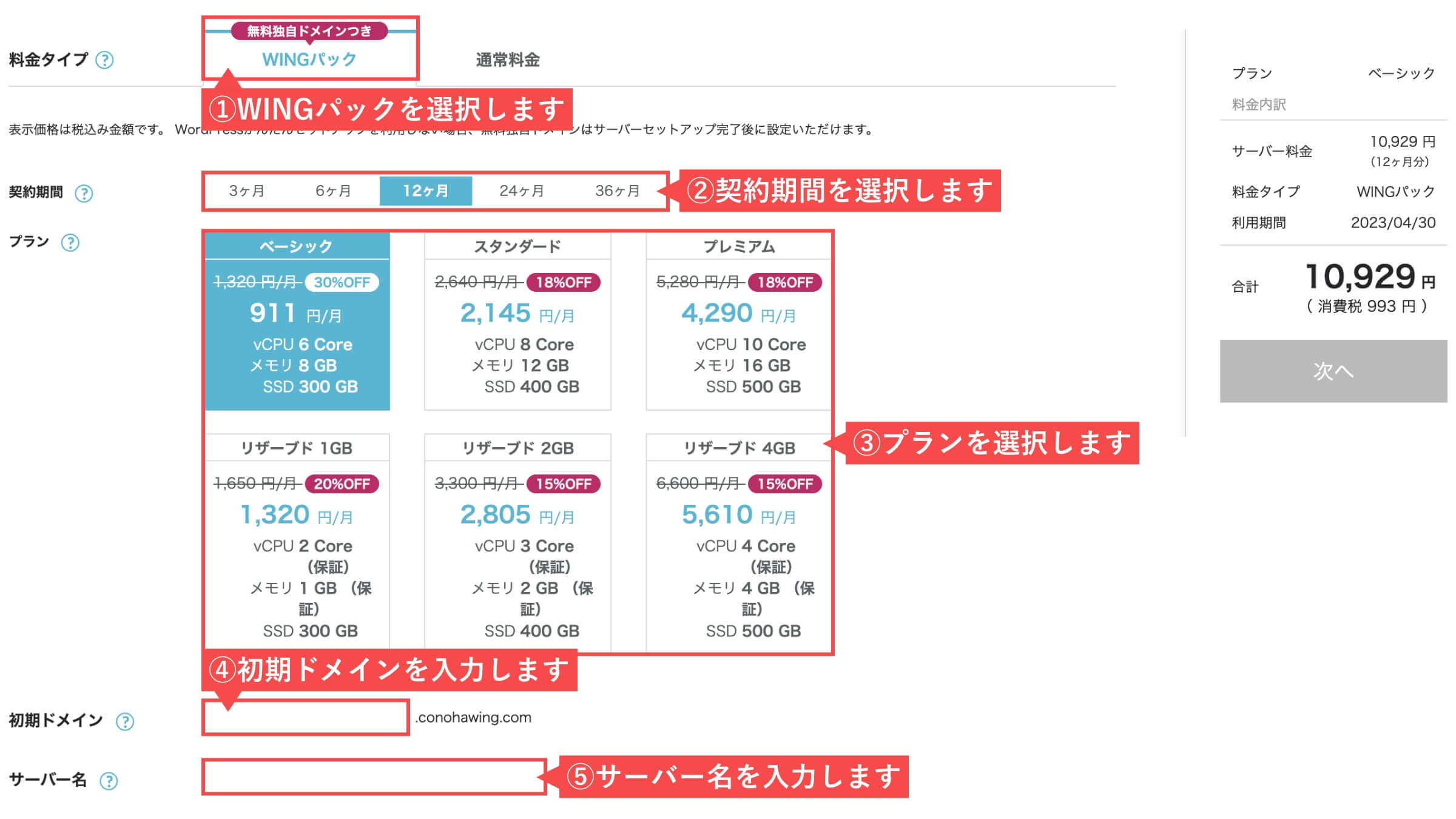
続いて「WordPressかんたんセットアップ」の設定です。
WordPressかんたんセットアップとは
WordPressサイトの開設に必要な「サーバー」「独自ドメイン」「WordPress」「WordPressテーマ」「SSL」をまとめて一括でお申し込み、自動的に設定できる機能です。
- WordPressかんたんセットアップは「利用する」を選択します。
- セットアップ方法は「新規インストール」を選択します。
- 独自ドメイン設定の左枠には「独自ドメイン名」を入力します。
- 独自ドメイン設定の右枠には「トップレベルドメイン」を選択します。
- 独自ドメインが使用できるか調べるために「検索」ボタンをクリックします。


- 作成サイト名は「作成するサイト(ブログ)のタイトル」を入力します。
- WordPressユーザー名は「WordPress管理画面へログインする際のユーザー名」を入力します。
- WordPressパスワードは「WordPress管理画面へログインする際のパスワード」を入力します。
- WordPressテーマは「Cocoon」を選択します。
- 全ての入力完了後に「次へ」ボタンをクリックします。
- 独自ドメイン設定は、後から変更できません。
- 作成サイト名は後からWordPress管理画面から変更できます。
- WordPressユーザー名とパスワードは、初回のログインで必要です。後からアカウントの追加ができます。
- WordPressテーマは後からでも購入可能なので、特に決めていないなら無料のCocoonを選択します。
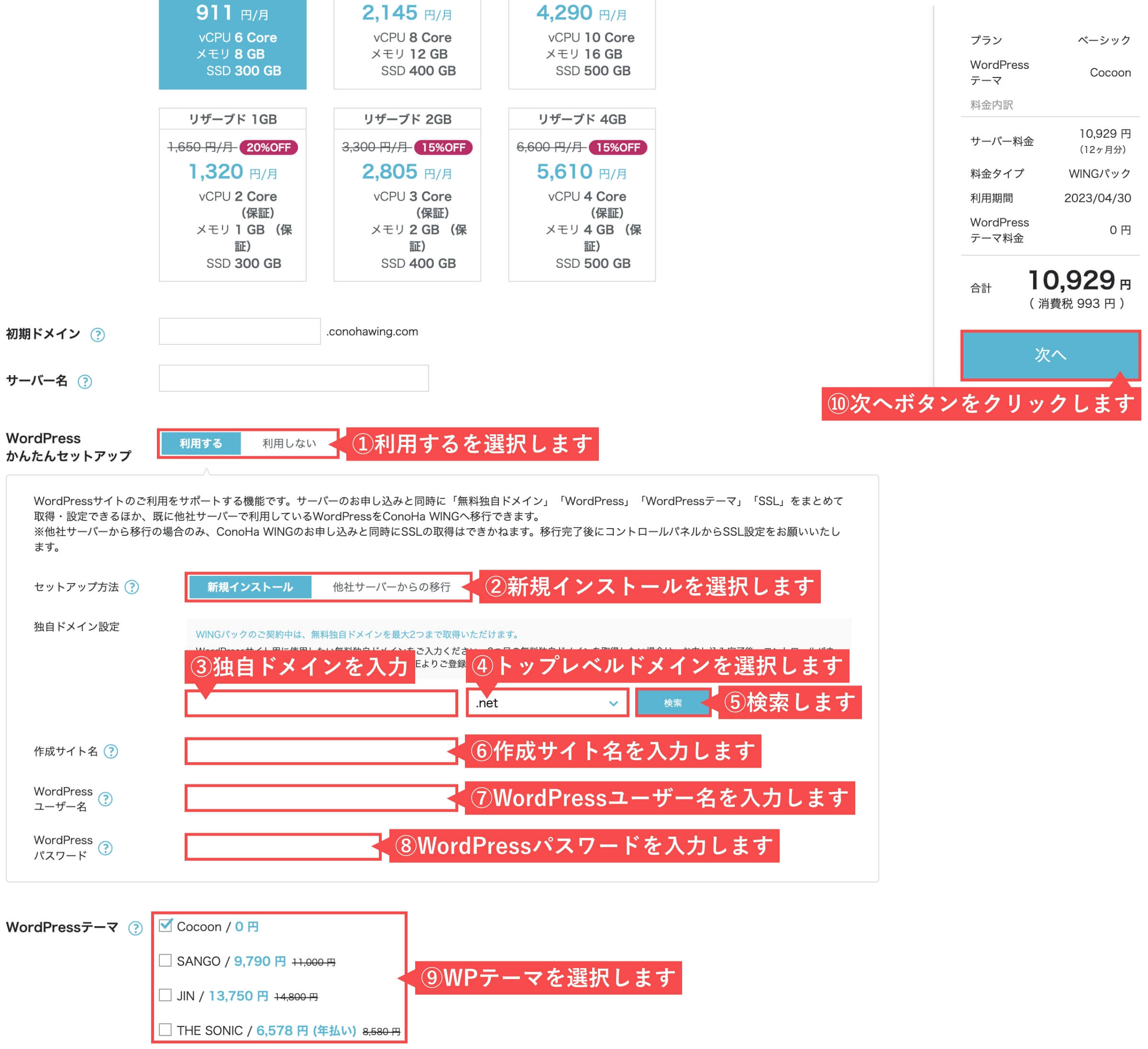
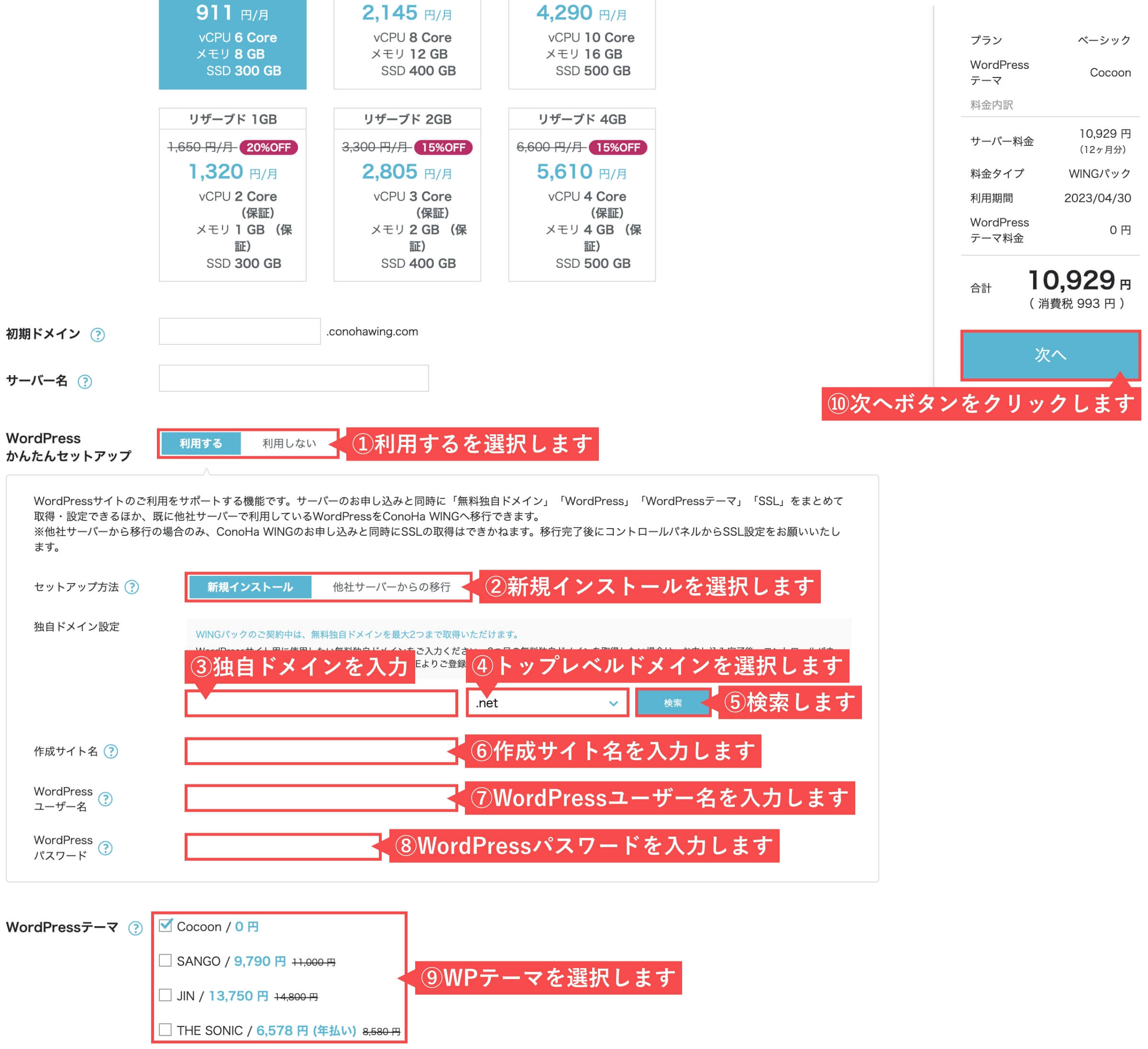
独自ドメイン設定に関して
- WINGパックのご契約中は、無料独自ドメインを最大2つまで取得できます。
- WordPressサイト用に使用したい無料独自ドメインを入力します。
- 独自ドメインは、ブログやWebサイトのURLです。
- 他の方が利用しているドメインは利用できません。
無料1つ目で利用可能なドメイン名(トップレベルドメイン)
- .com
- .net
- .xyz
- .tokyo
- .info
- .biz
- .org
- .click
- .link
- .pw
- .shop
- .blog
- .club
- .fun
- .games
- .online
- .site
- .space
- .tech
- .website
無料2つ目で利用可能なドメイン名(トップレベルドメイン)
- .online
- .space
- .website
- .tech
- .site
- .fun
- .tokyo
- .shop
- 「お客様情報」の必須項目を入力します。
- 種別(必須)
- 氏名(必須)
- 性別(任意)
- 生年月日(必須)
- 国(必須)
- 郵便番号(必須)
- 都道府県(必須)
- 市・区(必須)
- 町村(必須)
- 番号(必須)
- 建物名など(任意)
- 電話番号(必須)
- 全ての入力完了後に「次へ」ボタンをクリックします。
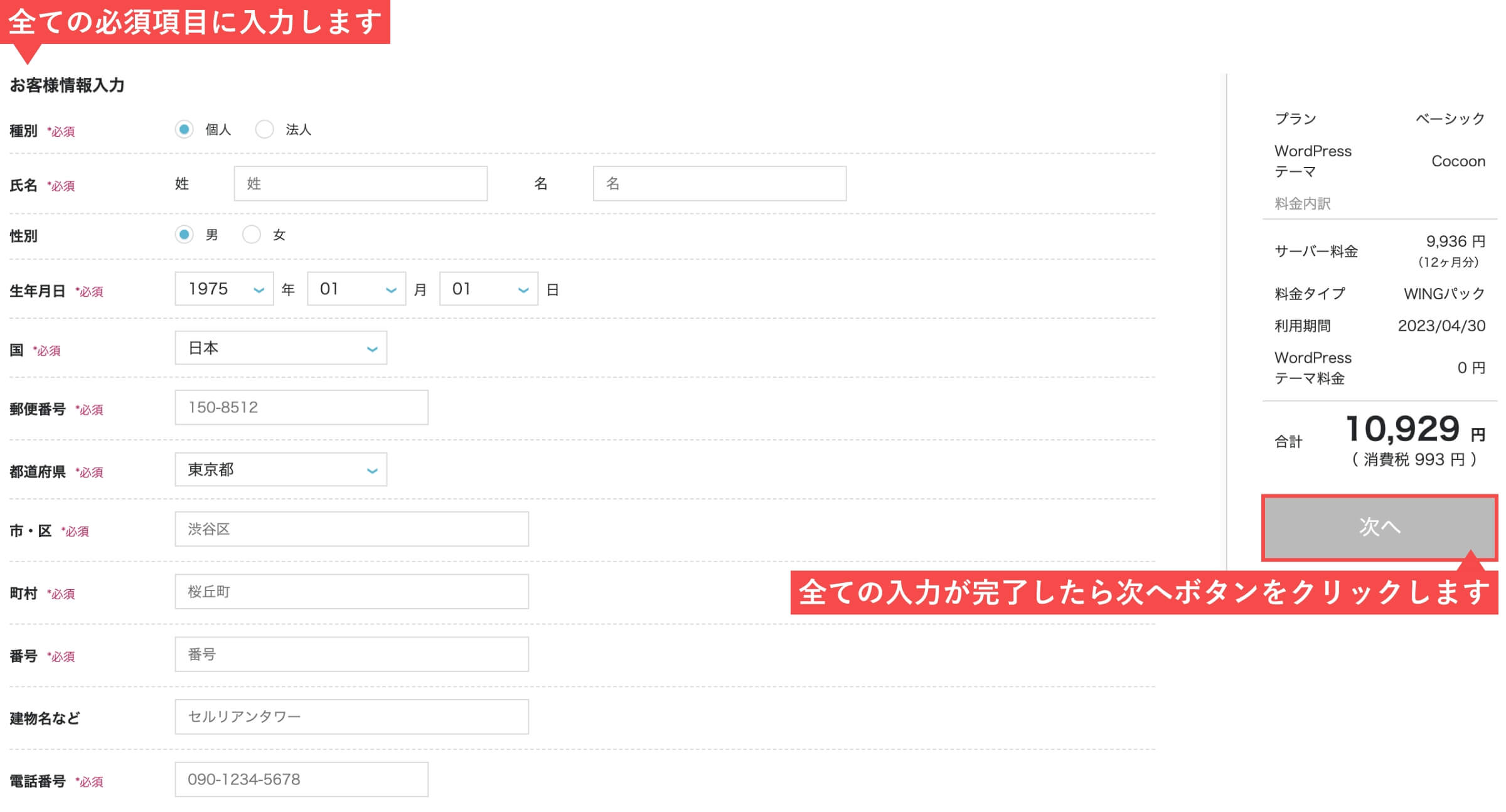
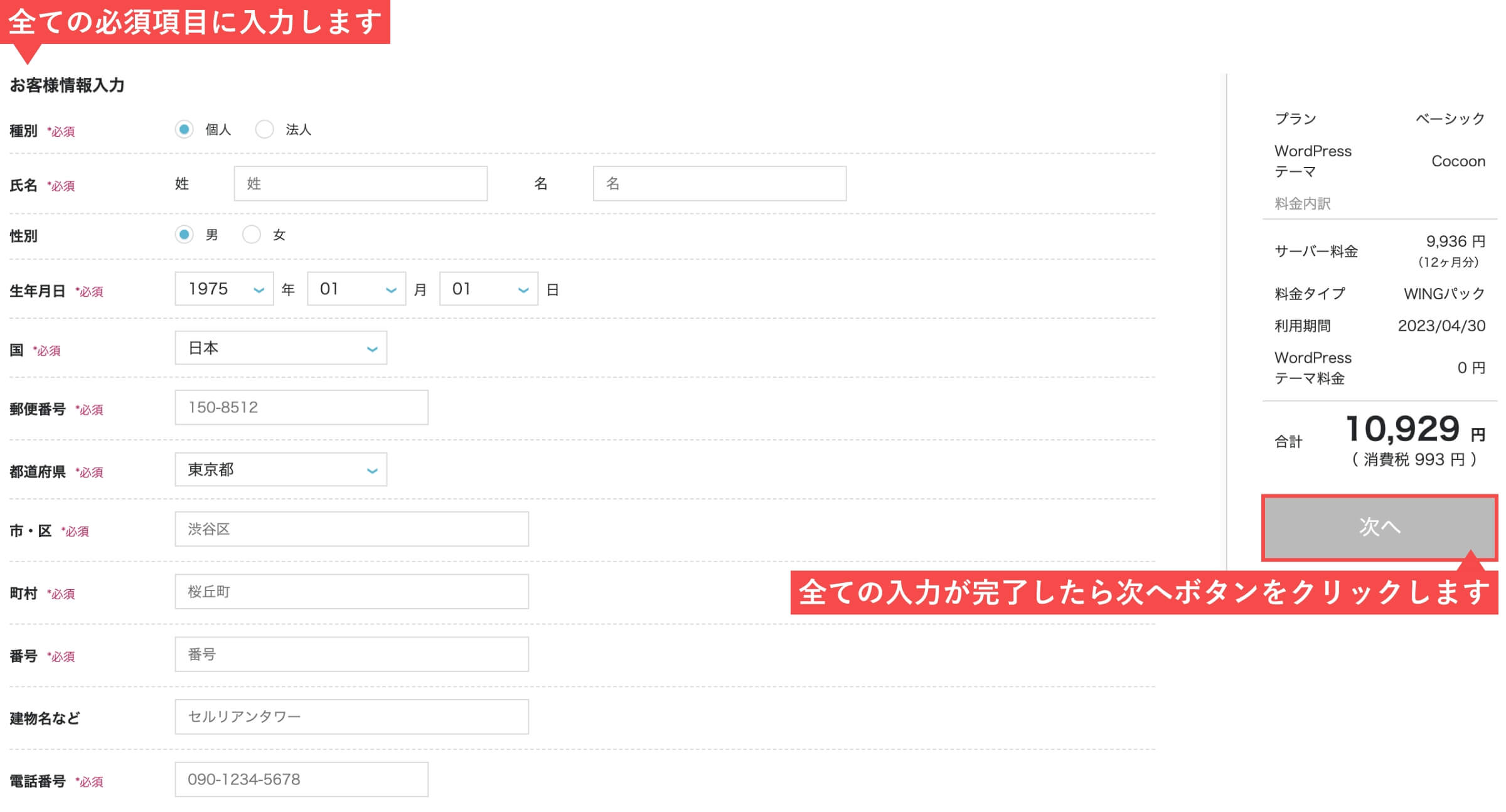
SMS認証方法
- 電話番号は「携帯電話の番号」を入力します。
- 「SMS認証」ボタンをクリックします。
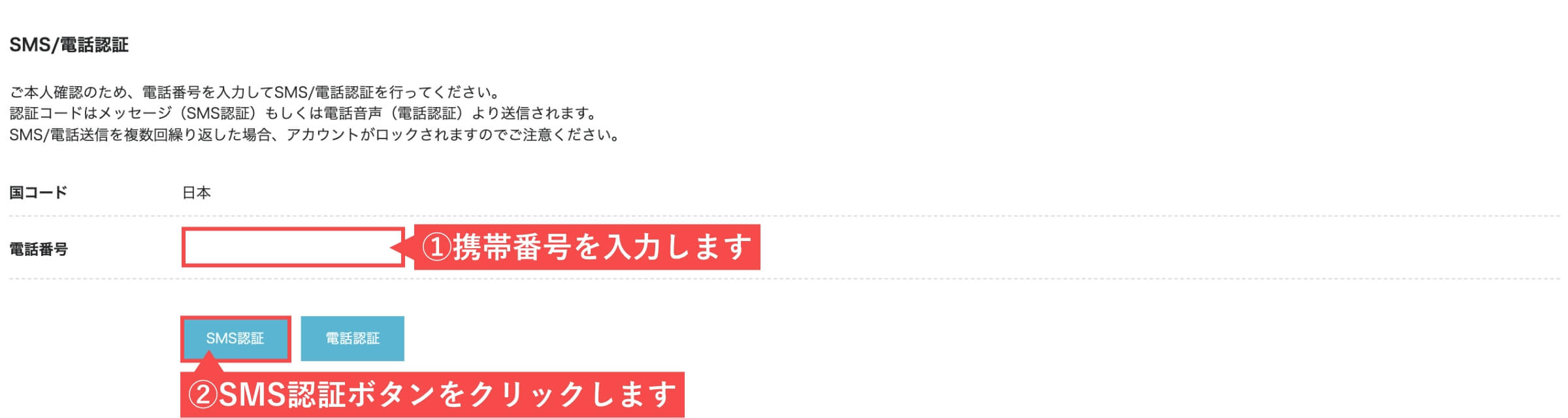
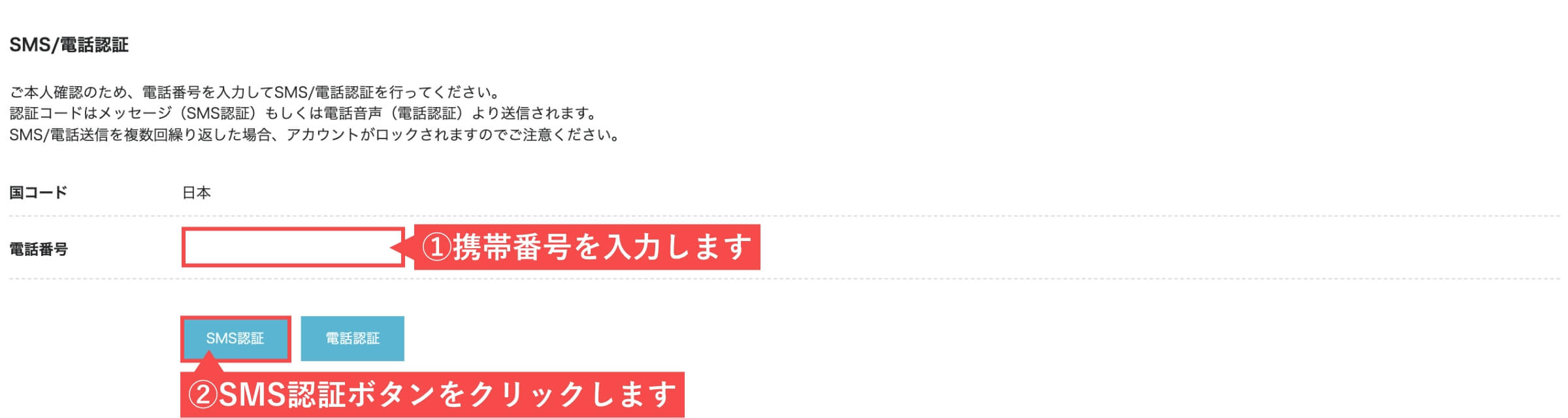
電話認証方法
電話番号の入力が完了したら「電話認証」ボタンをクリックします。
すると自動音声電話の着信があります。
- 「認証コード」を入力します。
- 「送信」ボタンをクリックします。
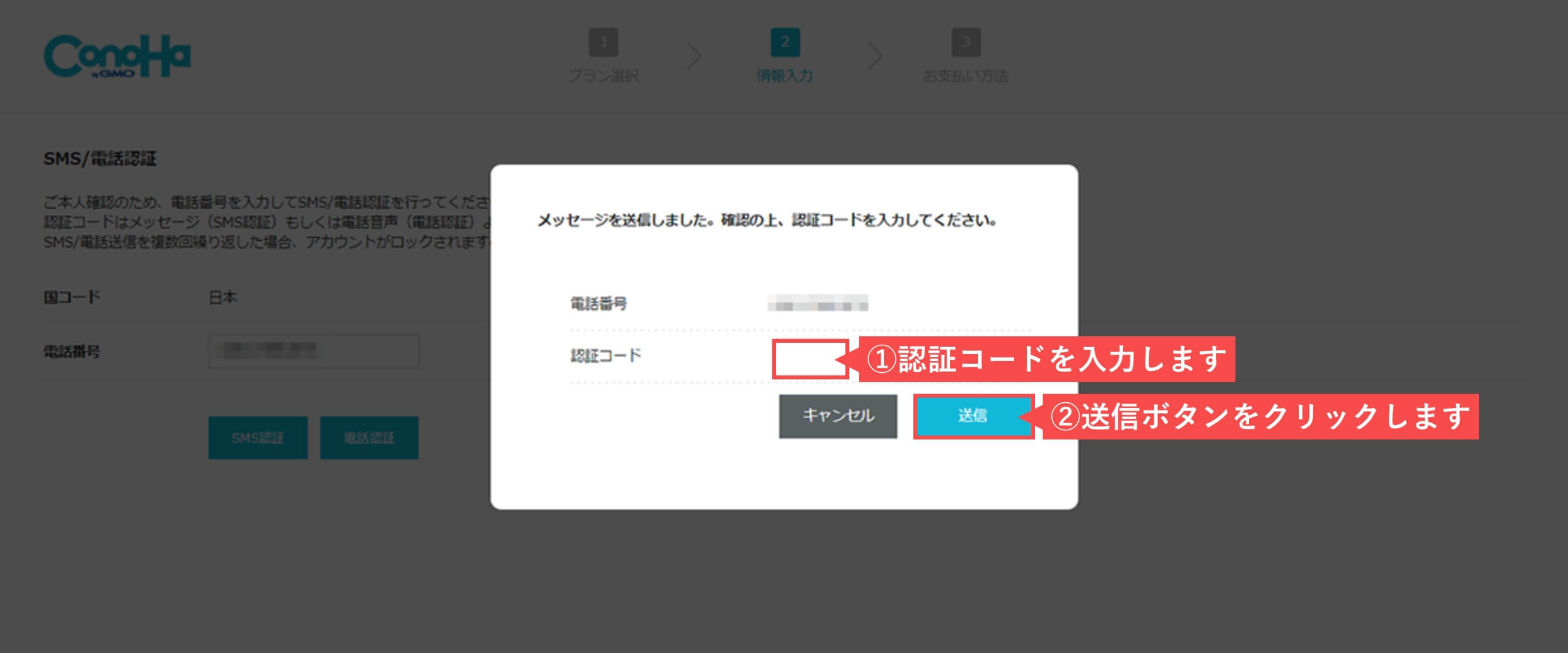
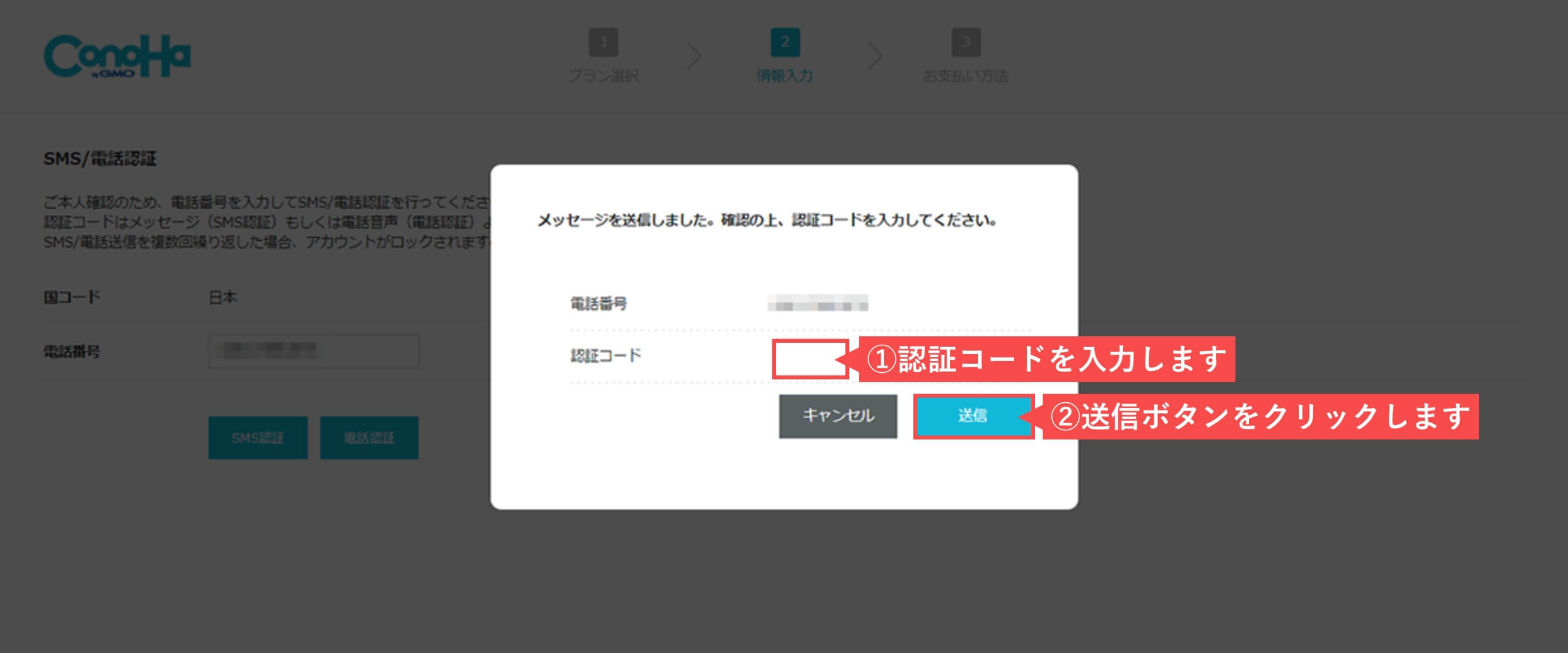
本人確認が完了したら、いよいよ最後のお支払い方法の入力となります。
クレジットカードによるお支払い方法
- お支払い方法は「クレジットカード」を選択します。
- 「カード名義」を入力します。
- 「カード番号」を入力します。
- 「有効期限」を入力します。
- 「セキュリティコード」を入力します。
- 「お申し込み」ボタンをクリックします。
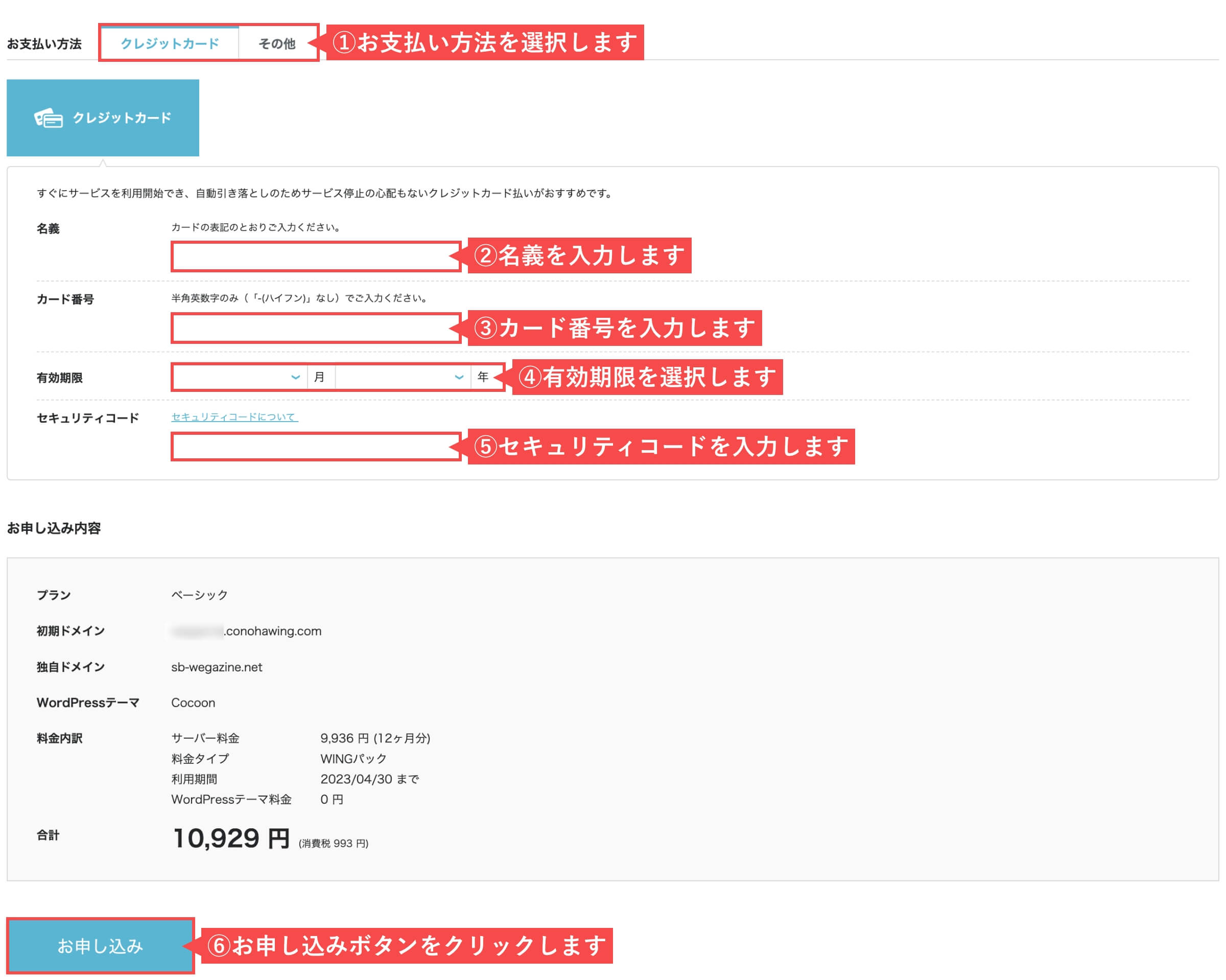
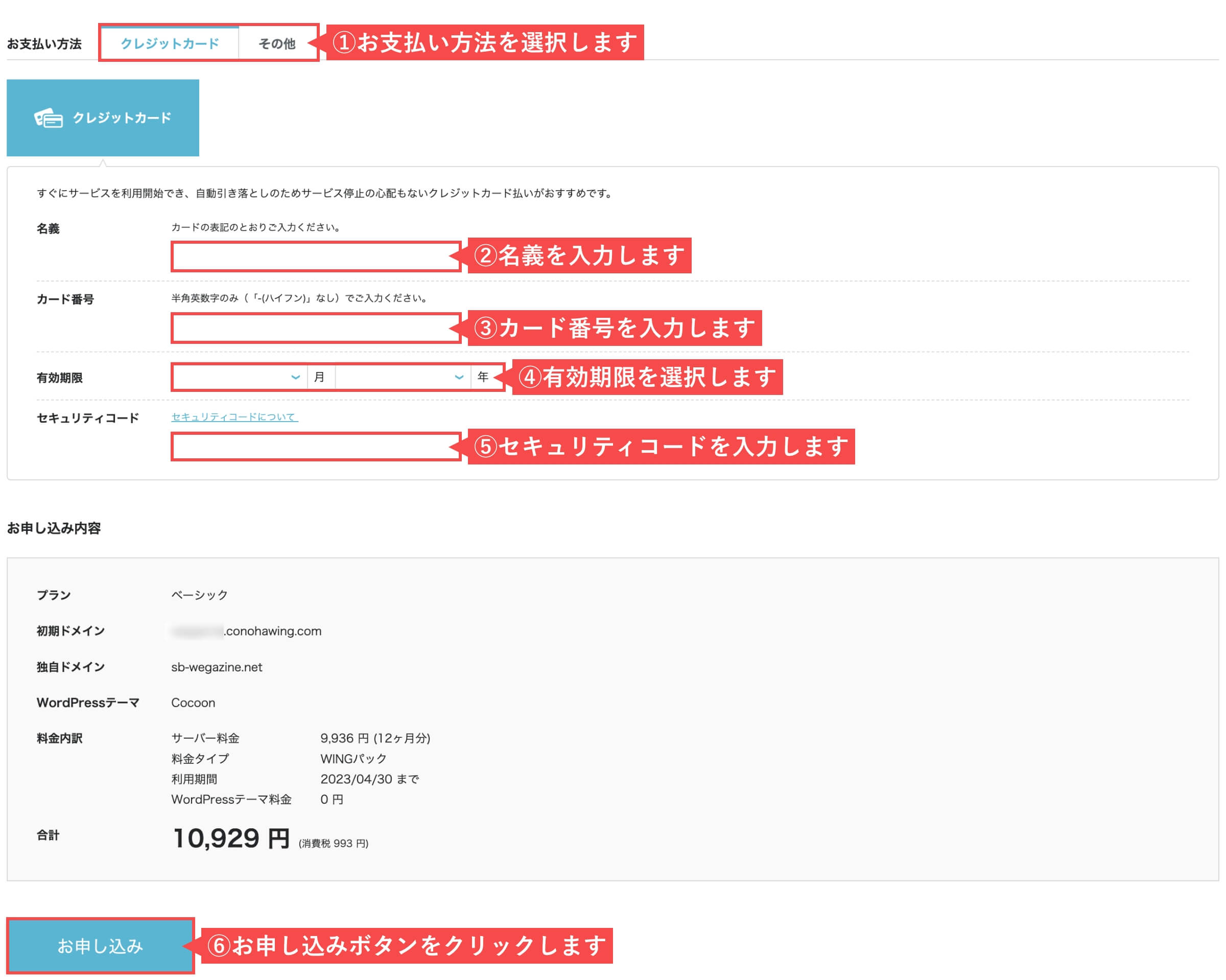
その他の支払い方法
- ConoHaカード(事前購入のプリペイドカード)
- ConoHaチャージ
- クレジットカード決済
- Amazon Pay
- 銀行決済(ペイジー)
- コンビニエンスストア払い
- PayPal
- Alipay






- 記載内容を控えたら「閉じる」ボタンをクリックします。
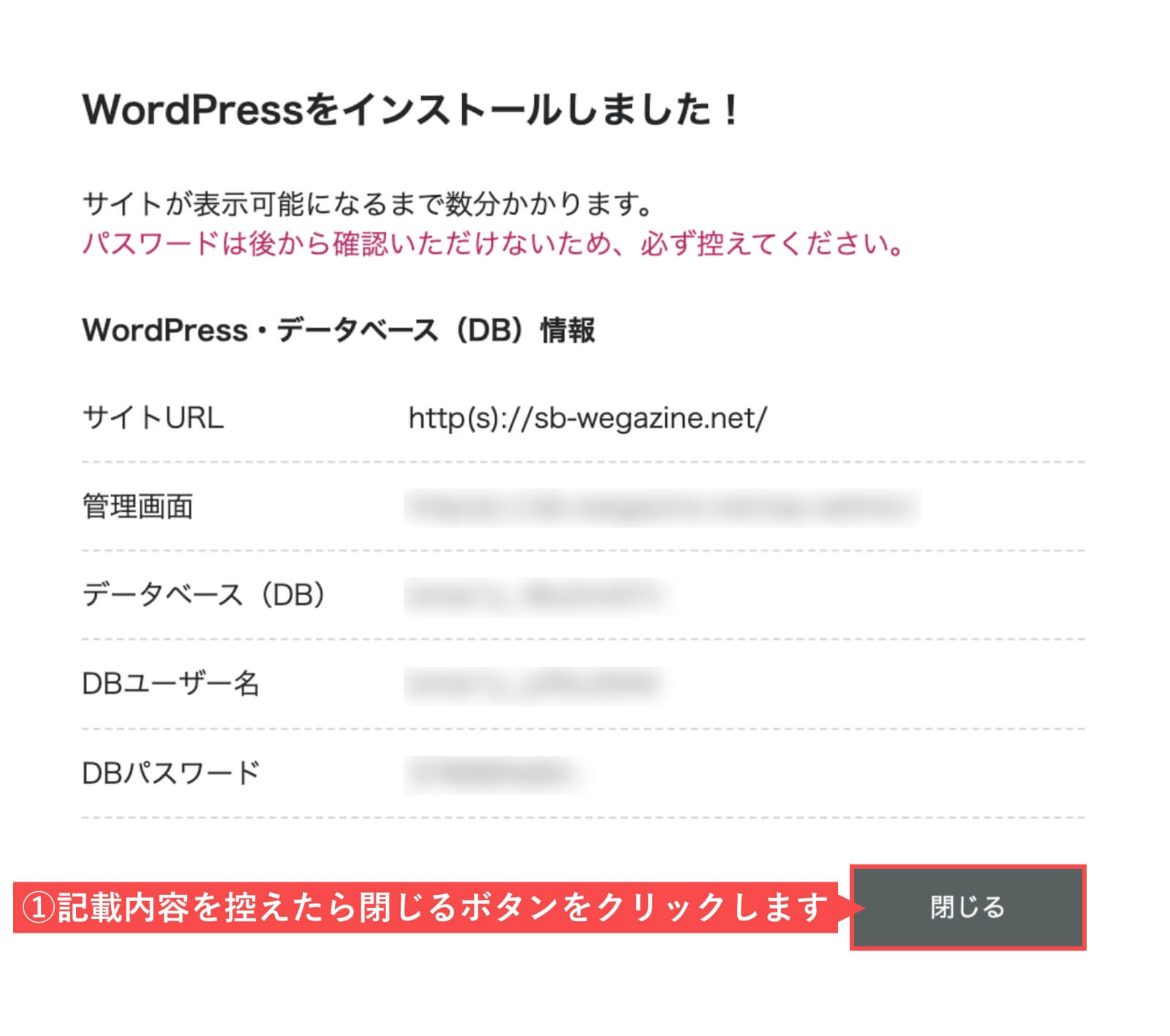
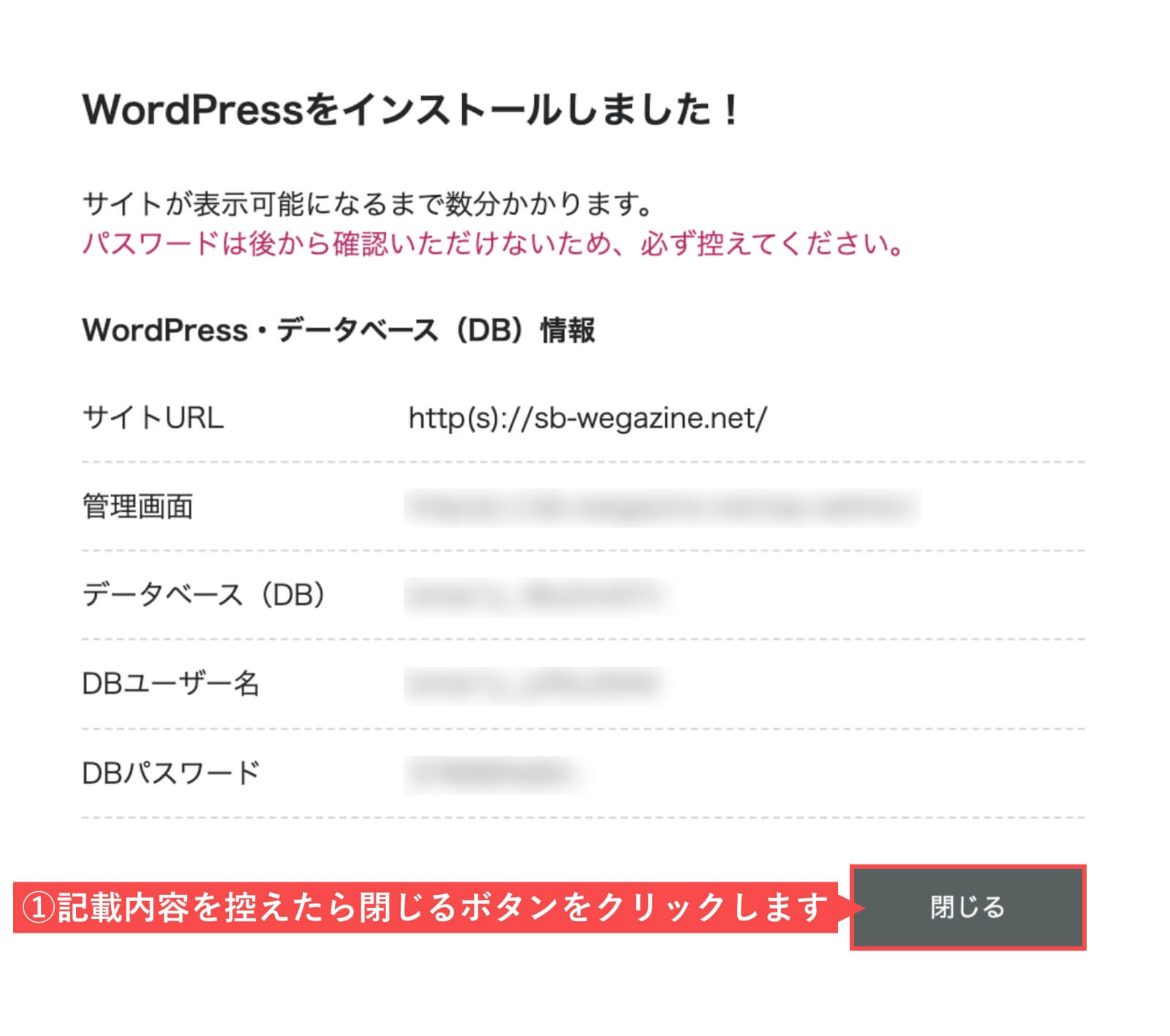
独自SSLに関して
独自SSLは、申し込み完了後10分程度で自動設定されます。
なので、特に追加で設定は必要ありません。
- Let’s EncryptのSSL証明書が利用可能です。
- アルファSSL証明書が無料で利用可能です。
- 自動設定される独自SSLはLet’s Encryptです。
- アルファSSLを利用したい場合は別途設定が必要です。
- 左側メニューの「サーバー管理」をクリックします。
- 「切り替え」ボタンをクリックします。
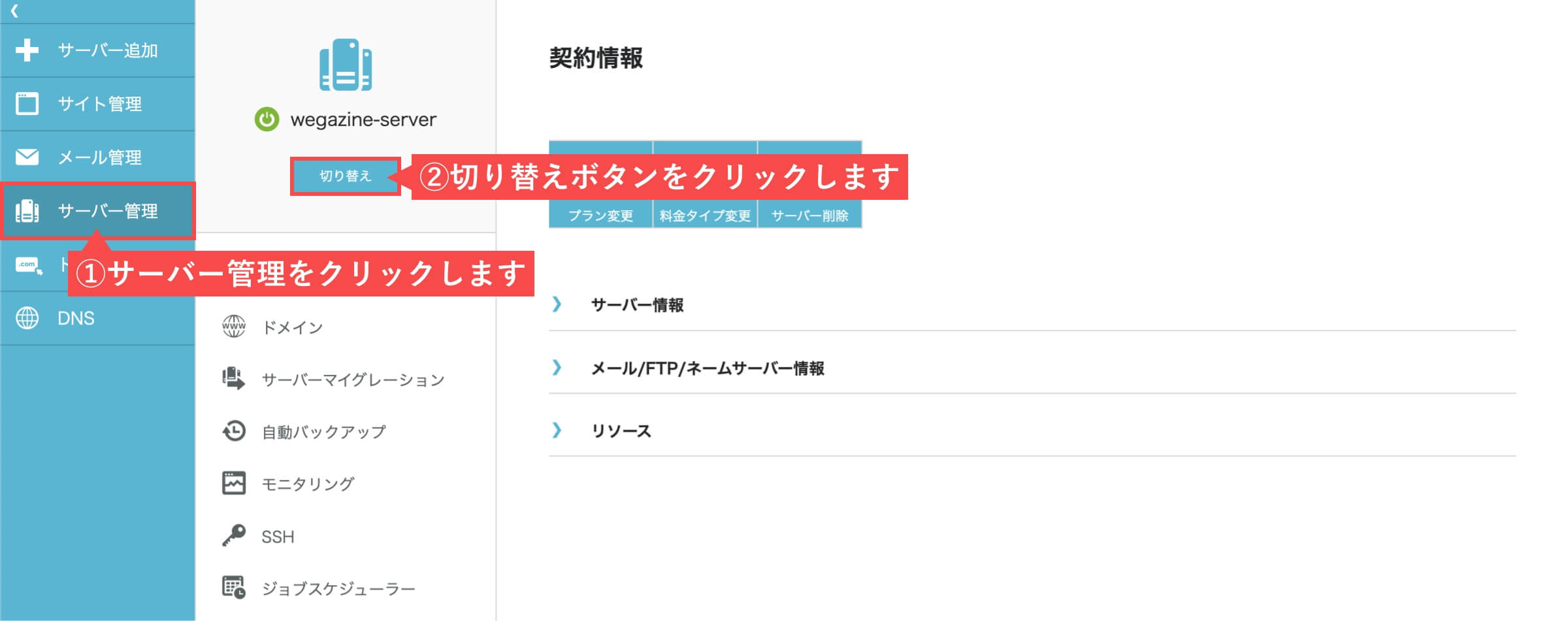
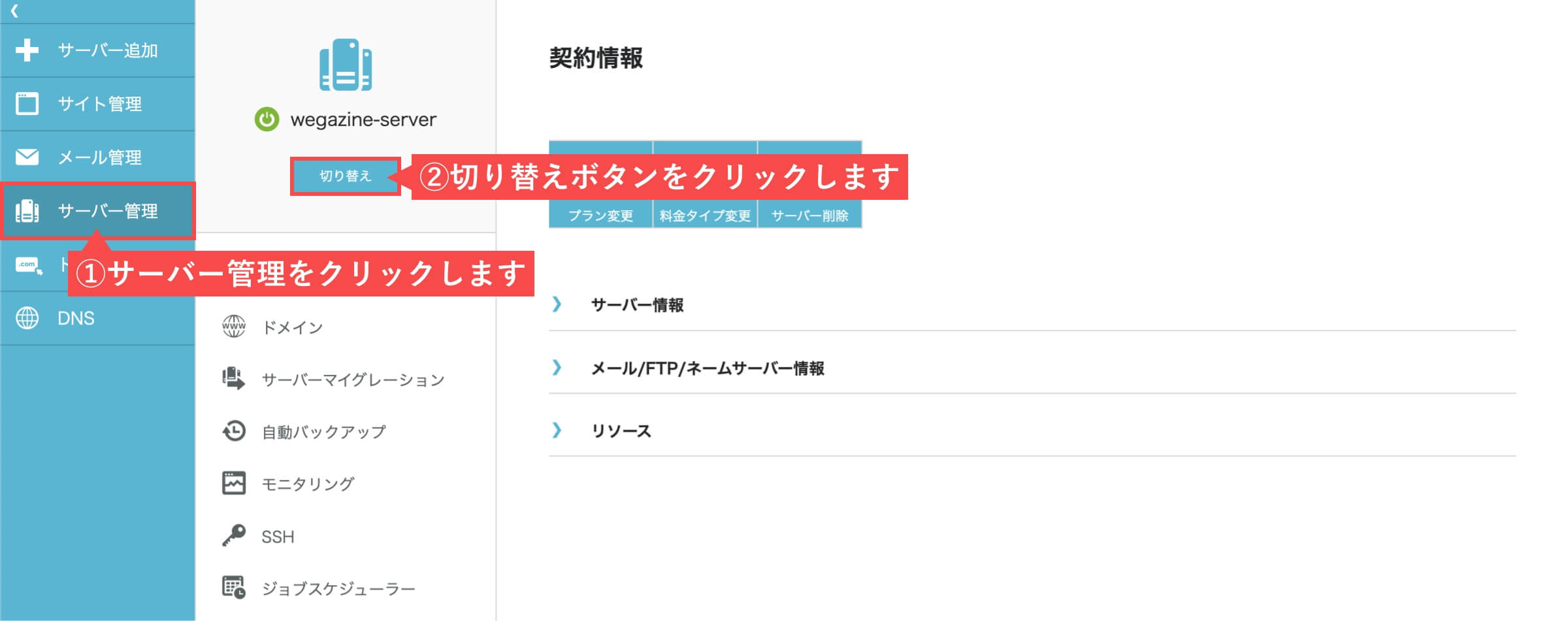
- ステータスが「起動中」になっているのを確認します。
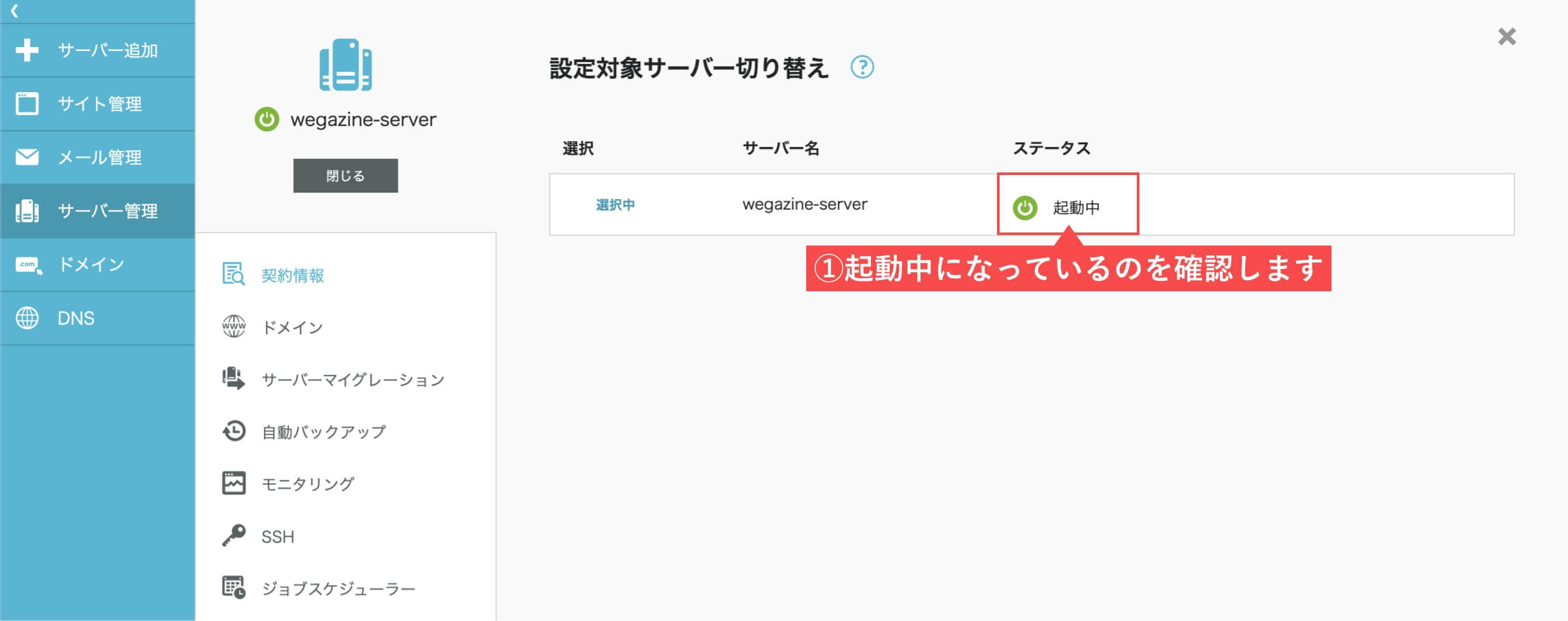
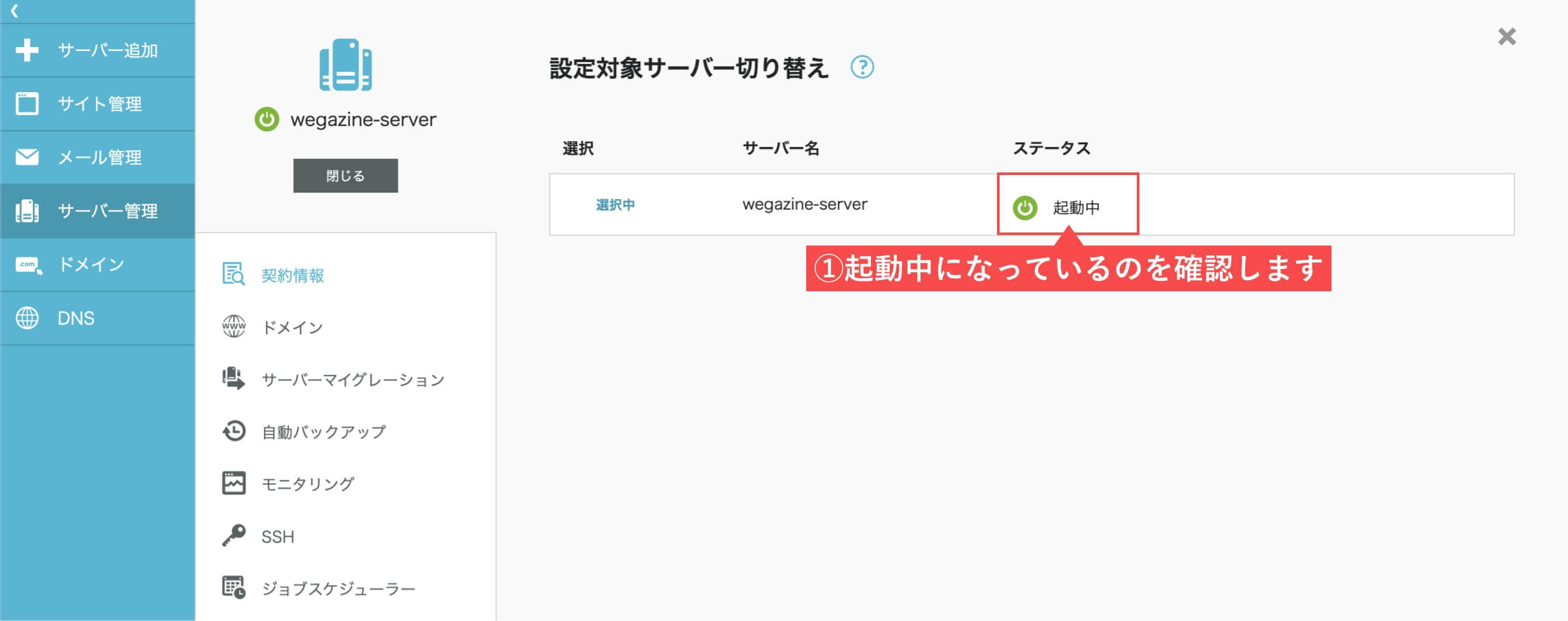
これで全てのステップが終了し「ConoHa WINGによるWordPressかんたんセットアップ」は完了となります。
- サーバー
- ドメイン
- ブログ(WordPressサイト)
「ConoHa WINGレンタルサーバーに申し込む(WordPressのインストールまで完了)」の解説は以上です。
ConoHa WINGの独自SSL自動設定の確認
ConoHa WINGではサーバー契約するタイミングで「ドメイン」「WordPressのインストール」まで簡単に設定できます。
所要時間として10分程度で完了します。
さらに「独自SSLに関しても自動設定」されるので10分程度放置しておけば設定されています。
- 左側メニューの「サイト管理」をクリックします。
- 「サイト設定」をクリックします。
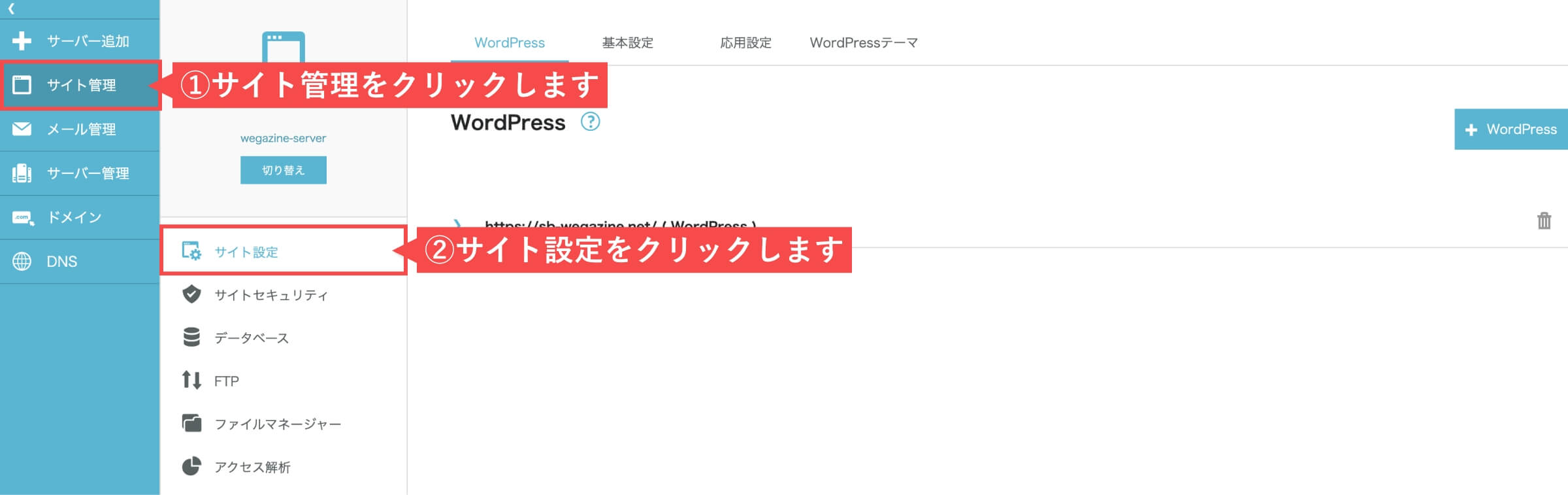
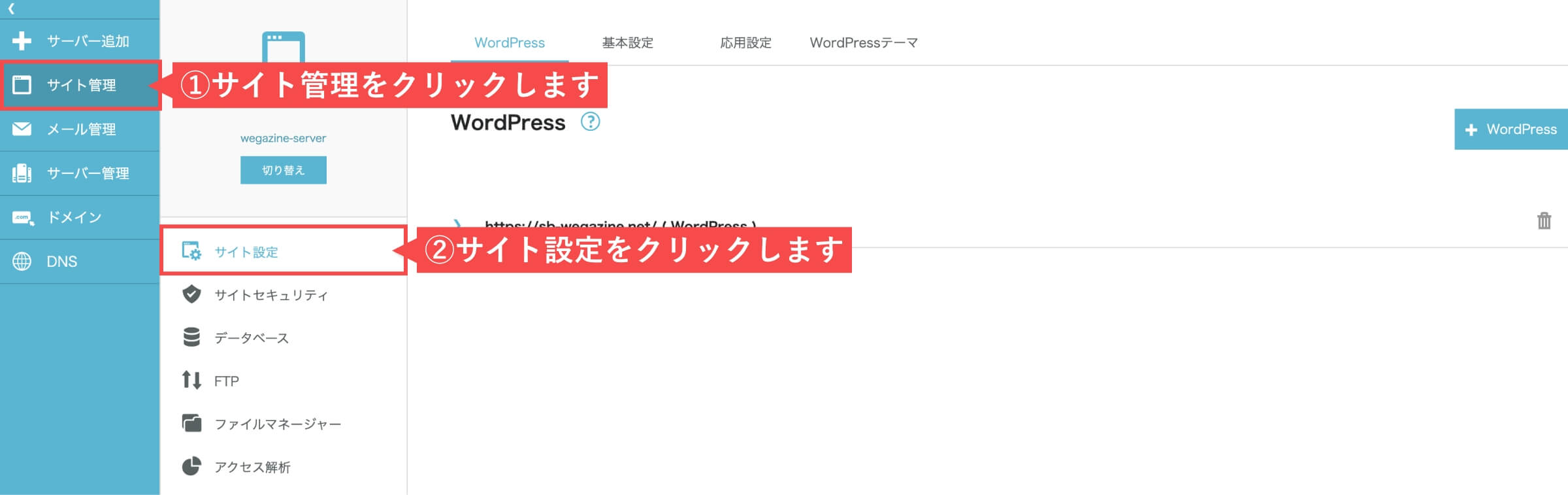
- 「WordPress」をクリックします。
- 作成した「ドメイン名」を選択します。
- かんたんSSL化の「SSL有効化」はセットアップ完了すぐはグレー表示となっています。
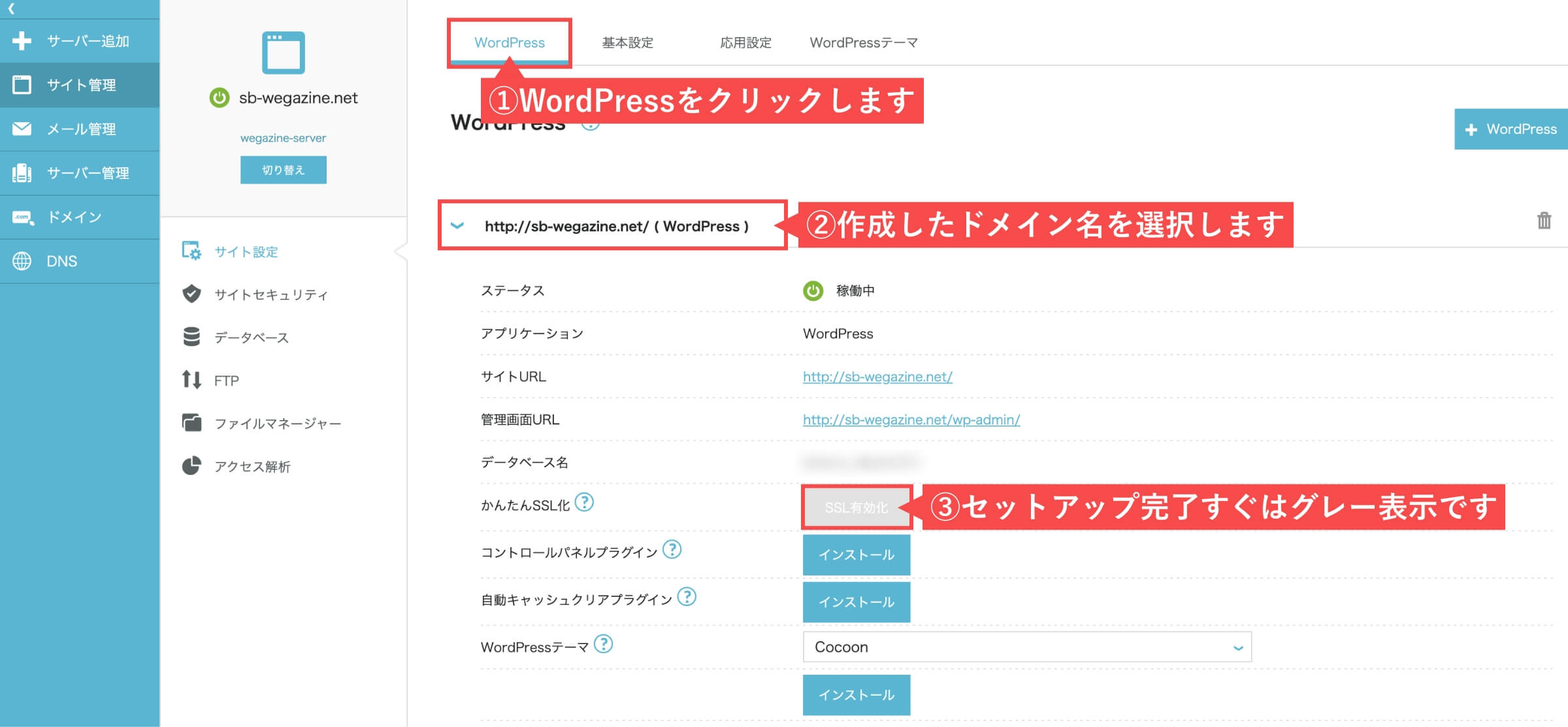
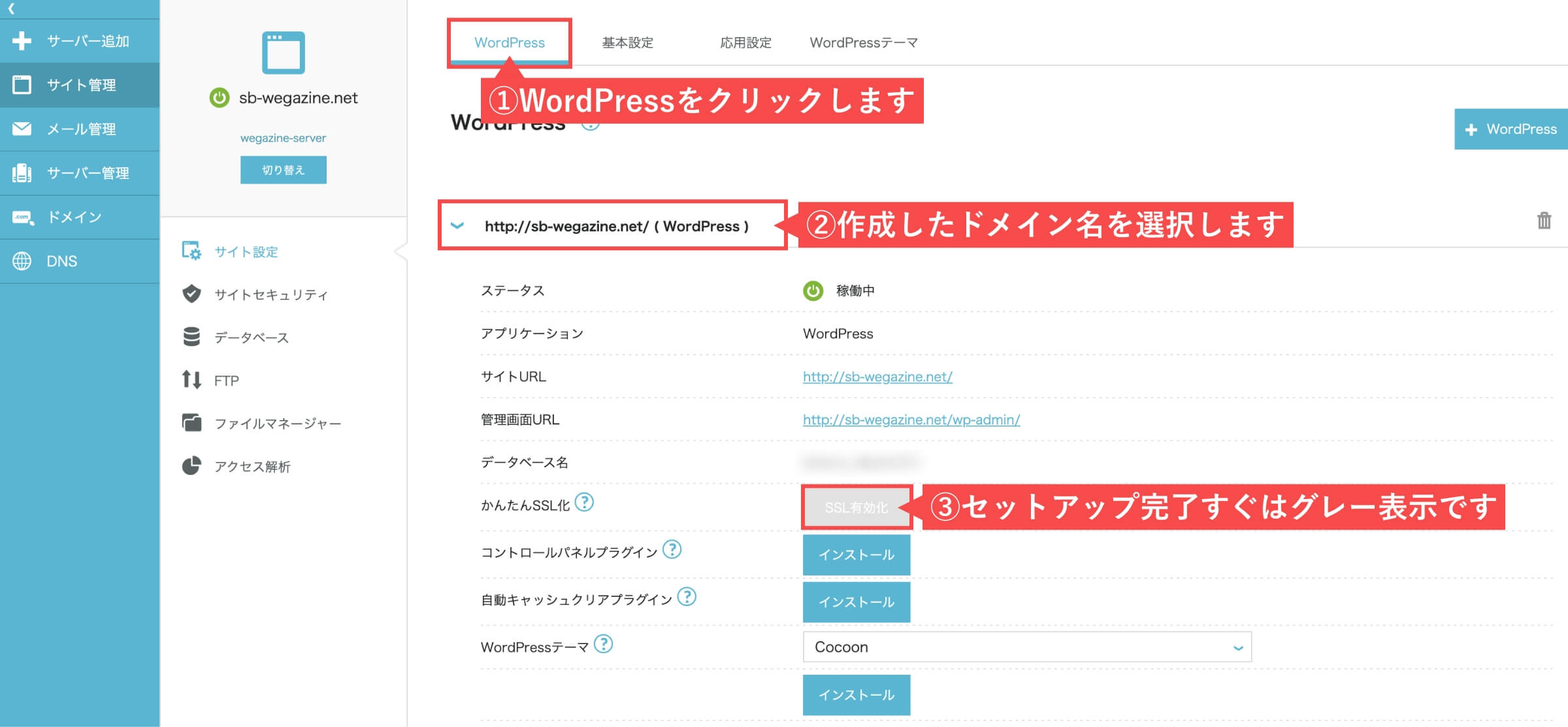
- 10分ほど待つと「SSL有効化」が青表示に変わります。(青でSSL有効化が実装された状態です)
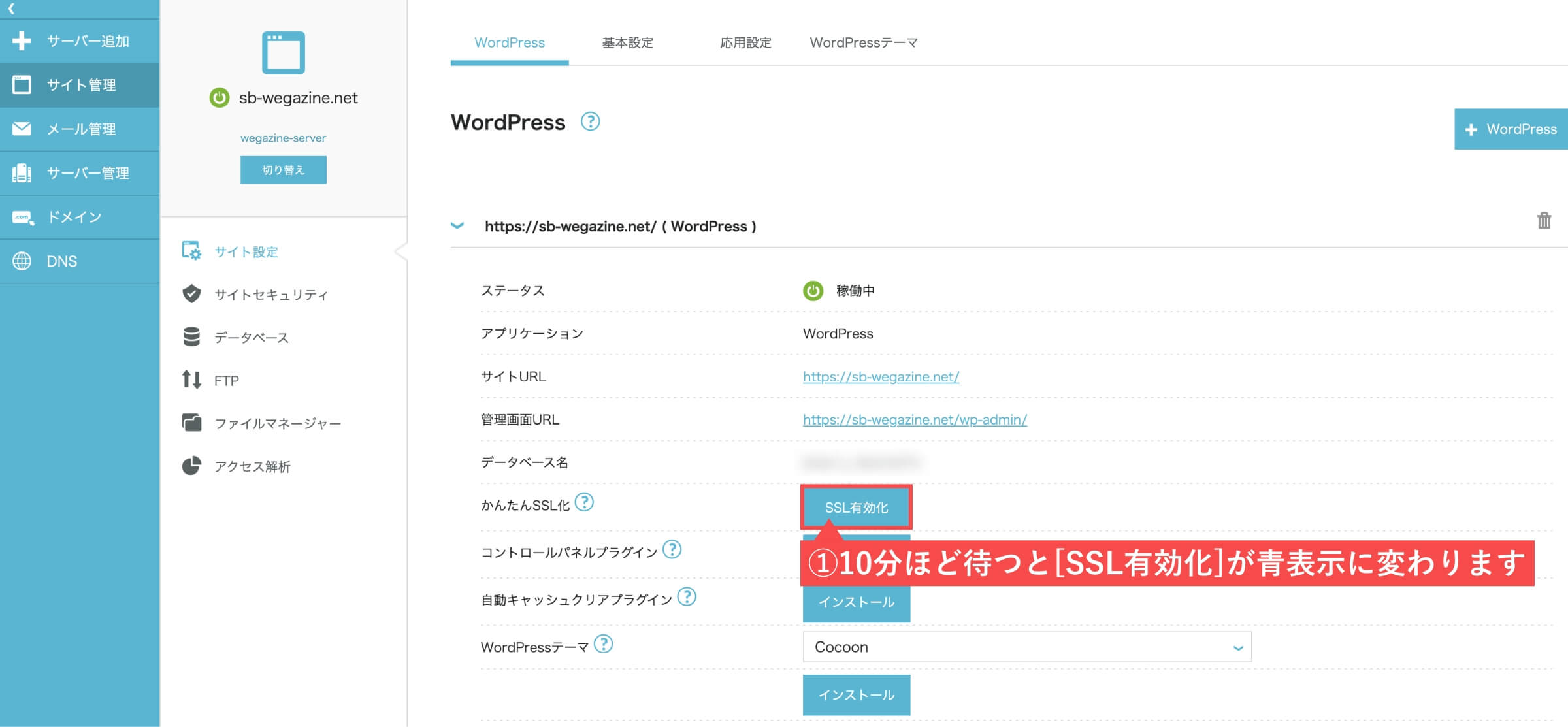
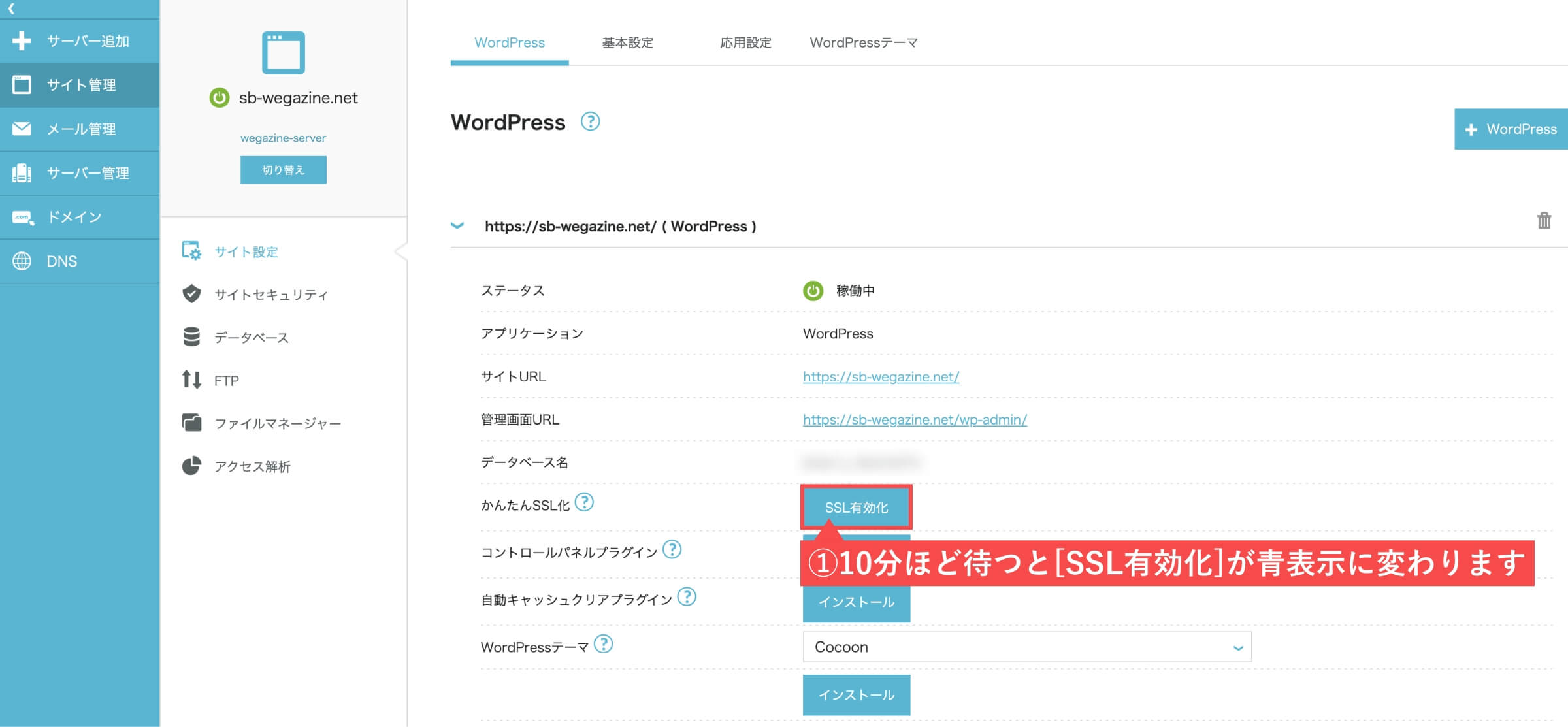
「ConoHa WINGの独自SSL設定」の解説は以上です。
ConoHa WINGのオススメ初期設定


ConoHa WINGのオススメ初期設定について解説します。
設定しなかったとしても問題があるわけでは無いですが、設定しておくことによるブログやWebサイトに与える効果が高い設定となります。
自動設定の独自SSL(Let’s Encrypt)からアルファSSLに設定変更する


自動で設定される独自SSLは「Let’s Encrypt」と言うどこでも利用されている無料のSSLです。
通常利用で特に問題があるわけではありませんが、無料なだけに突然利用できなくなるなんてことも無いとは言えません。
ConoHa WINGを利用している方だけの特典として、国内シェアNo.1のGMOグローバルサイン社が提供する「アルファSSL」を永久無料で使用することができます。
通常なら年間6,600円相当の利用料がかかるため、ConoHa WINGなら無料で利用できるのでお得です。
「アルファSSLの導入」について詳しく知りたい方は、下記の記事をご確認ください。


WEXAL® Page Speed Technology®(ウェクサル)を設定する


WordPress高速化オプションのWEXAL(ウェクサル)を導入することで、当サイトの表示速度も大きく上昇したので設定することをオススメします。
当サイトの表示速度




- WEXAL導入後の表示速度です。
「WEXALの設定」について詳しく知りたい方は、下記の記事をご確認ください。


WordPressの初期設定とテーマ設定


ConoHa WINGの申し込みと初期設定が完了したら、最後にWordPressの初期設定とテーマ設定を行います。
WordPressの一般設定を変更する
WordPress(ワードプレス)のログイン画面にアクセスします。
- 「ユーザー名」を入力します。
- 「パスワード」を入力します。
- 「ログイン状態を保存する」をチェックします。
- 「ログイン」ボタンをクリックします。
- 「WordPressかんたんセットアップ」で入力した「ユーザー名」と「パスワード」です。


- 管理画面の左側メニューから「設定」にカーソルを合わせます。
- 「一般」をクリックします。
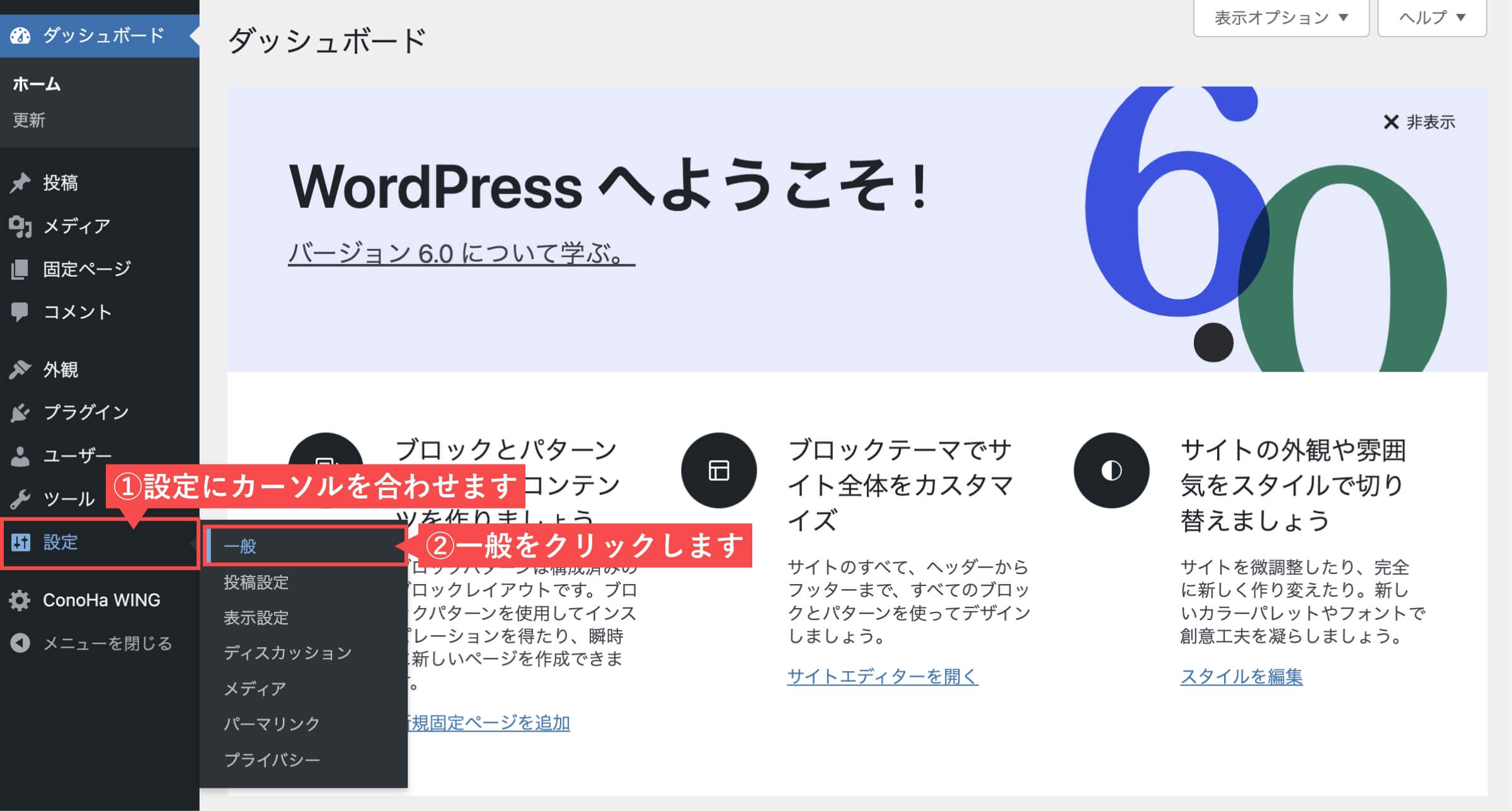
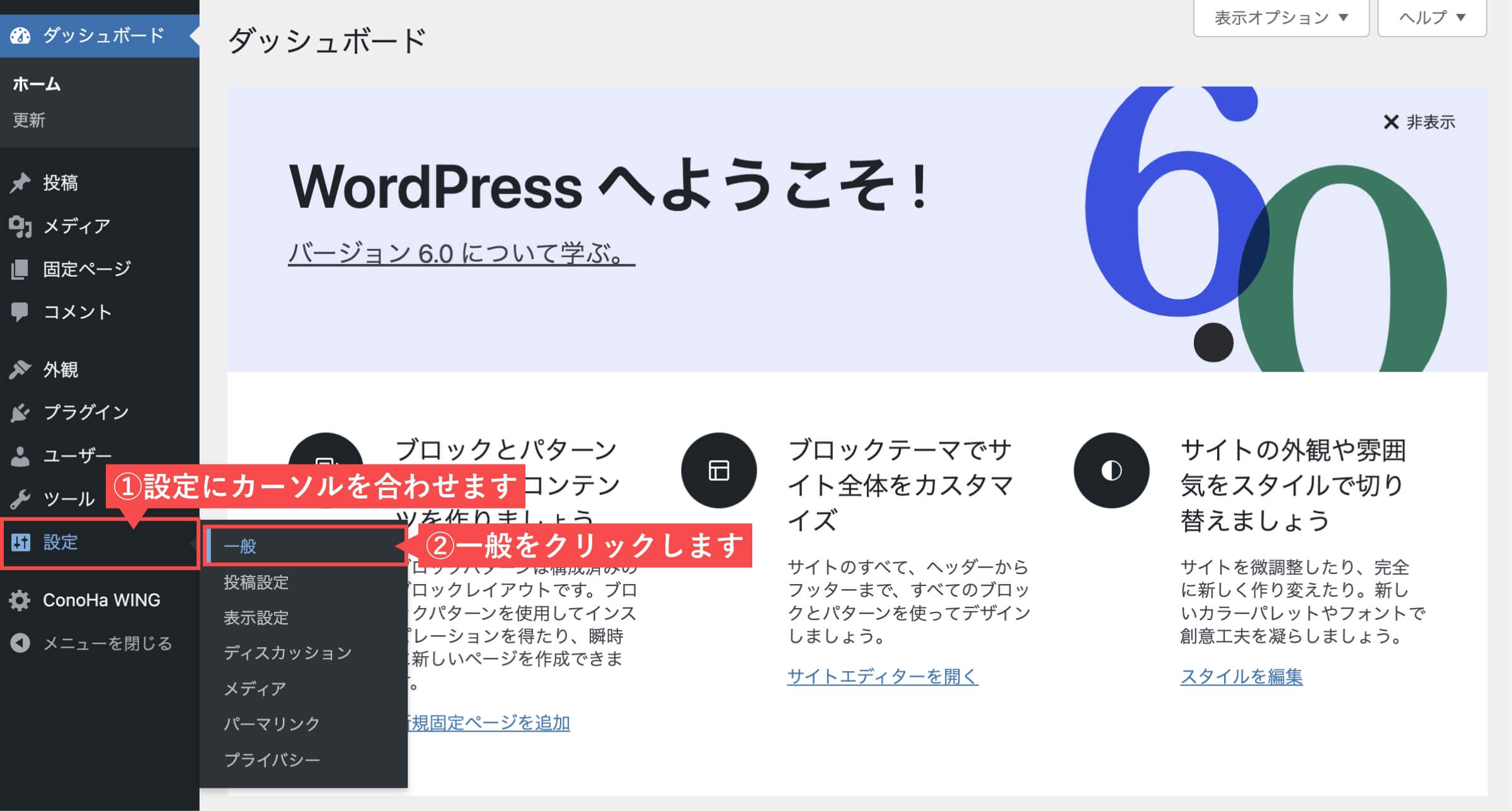
- 一般設定を変更します。
| サイトのタイトル | ブログやWebサイトの名前(タイトル)を入力します。 |
| キャッチフレーズ | ブログやWebサイトの簡単な説明文を入力します。 |
| WordPressアドレス(URL) | 独自SSLの設定が完了しているなら、http → httpsに変更します。 |
| サイトアドレス(URL) | 独自SSLの設定が完了しているなら、http → httpsに変更します。 |
| 管理者メールアドレス | 管理者のメールアドレスを変更できます。 |
- 全ての変更が完了したら「変更を保存」ボタンをクリックします。
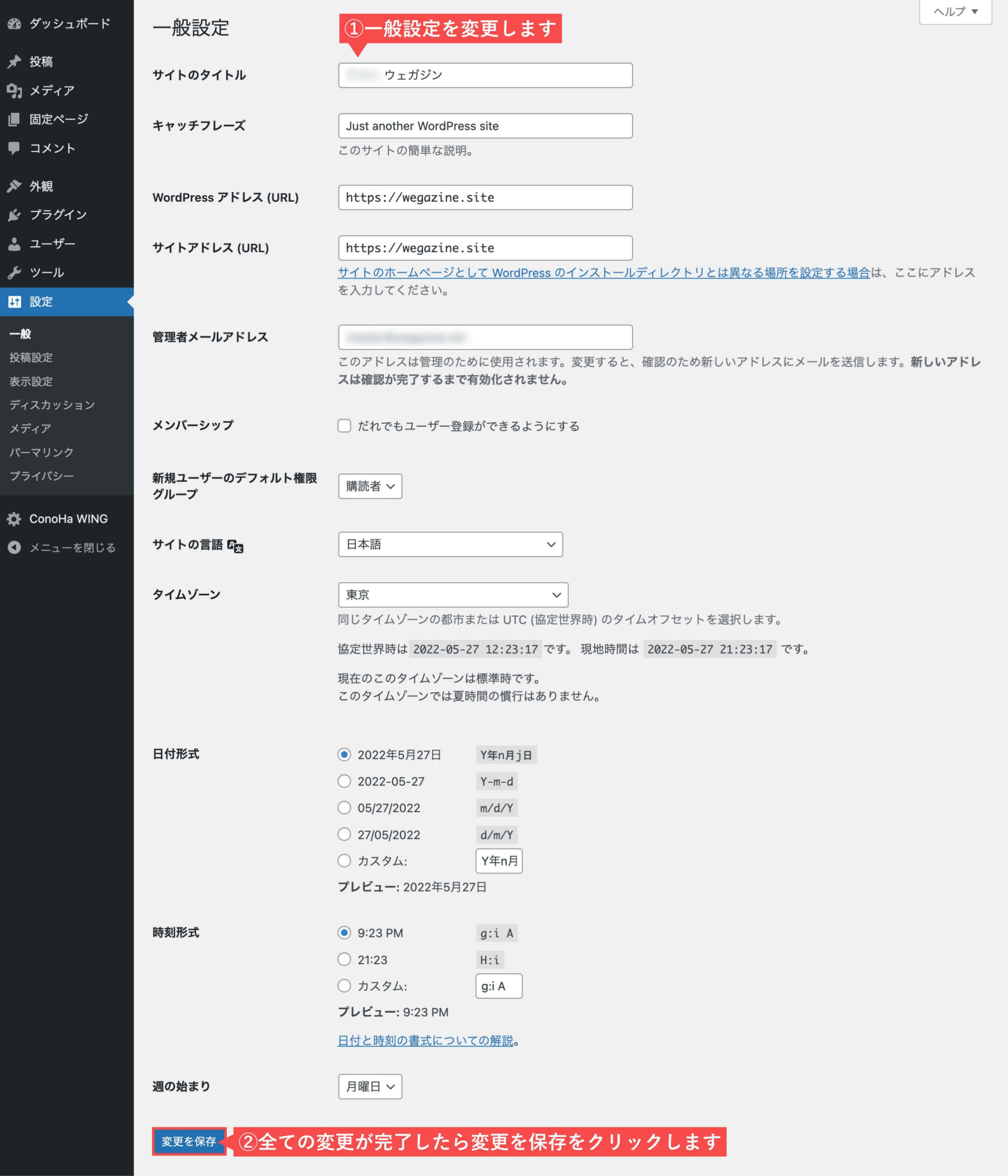
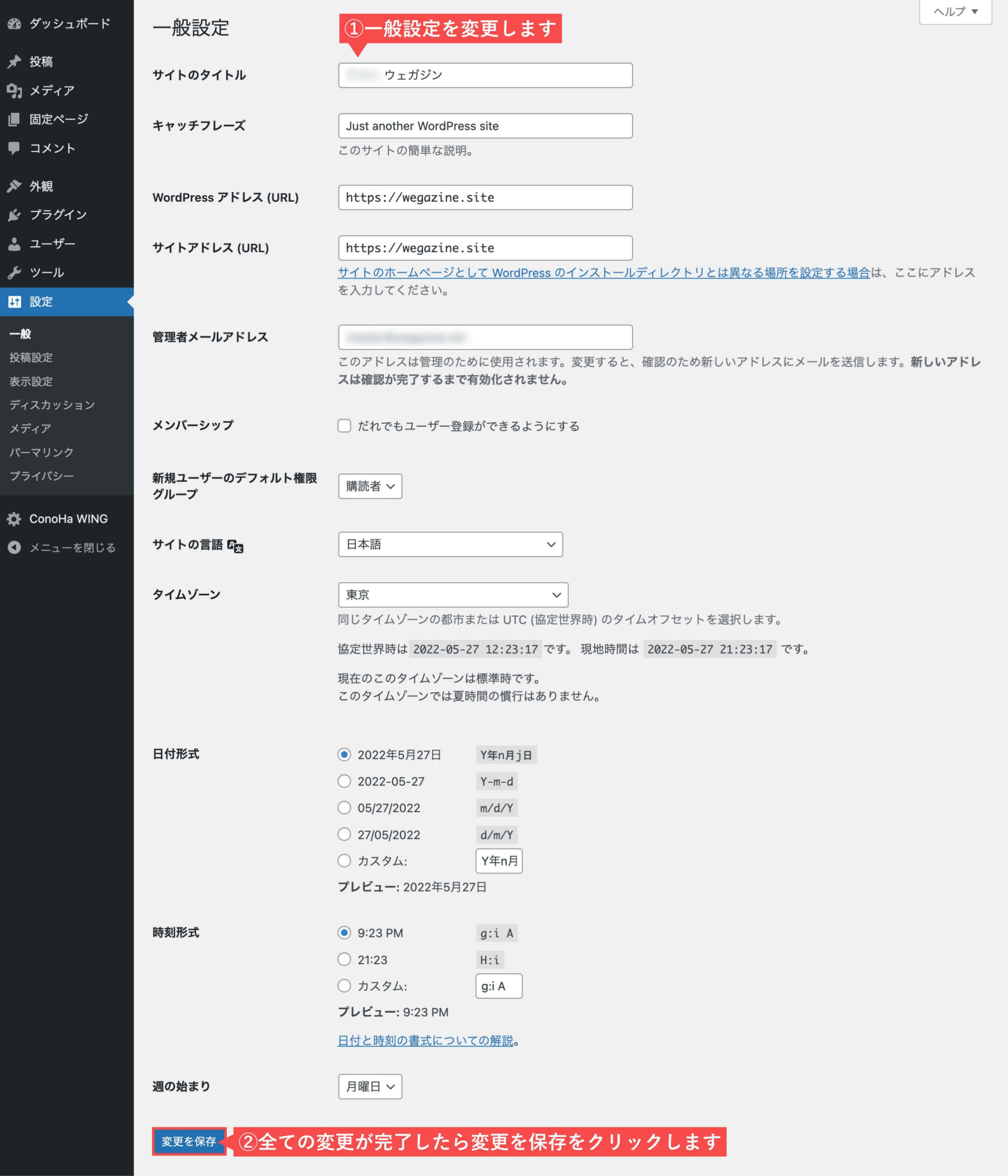
当サイト(副業ウェガジン)の設定参考
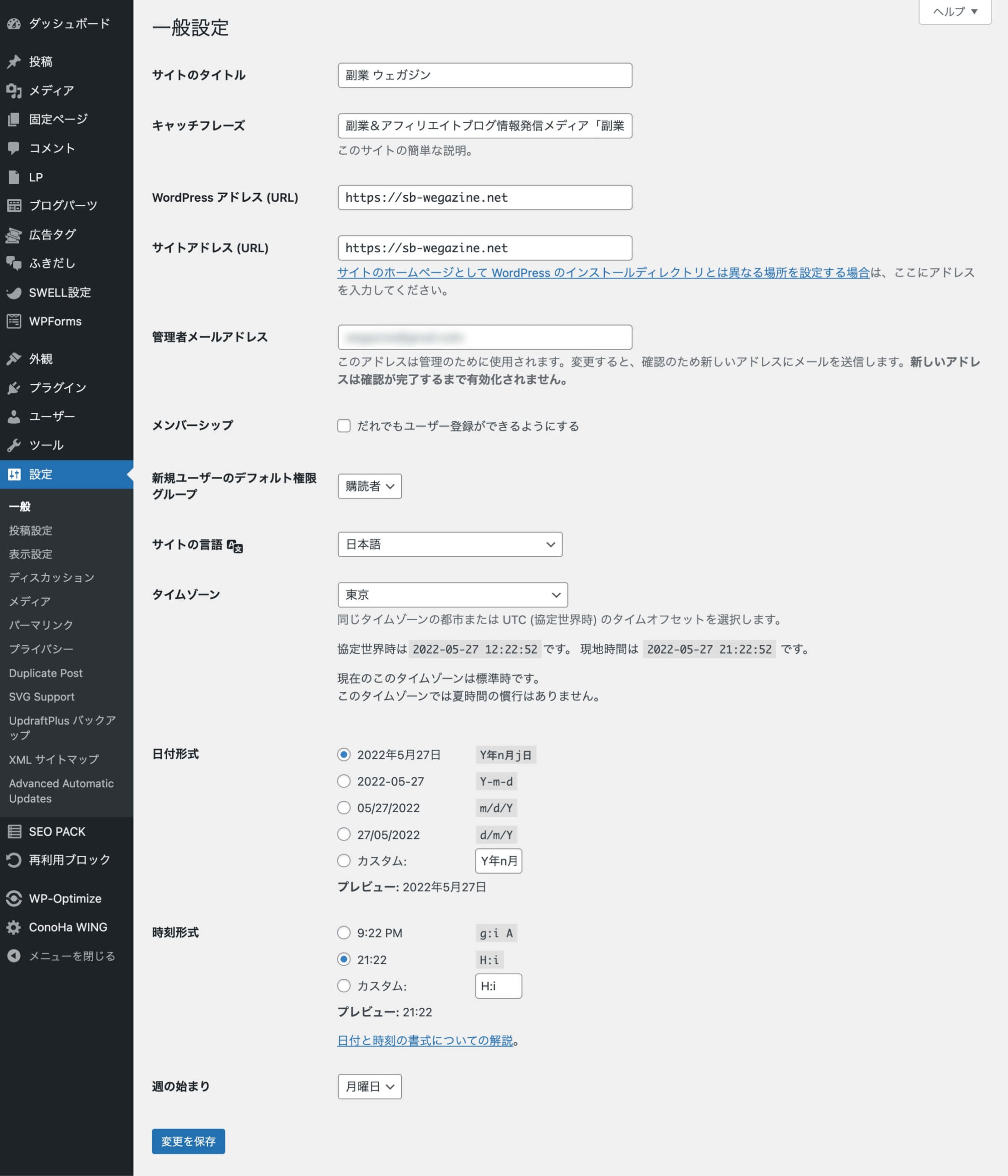
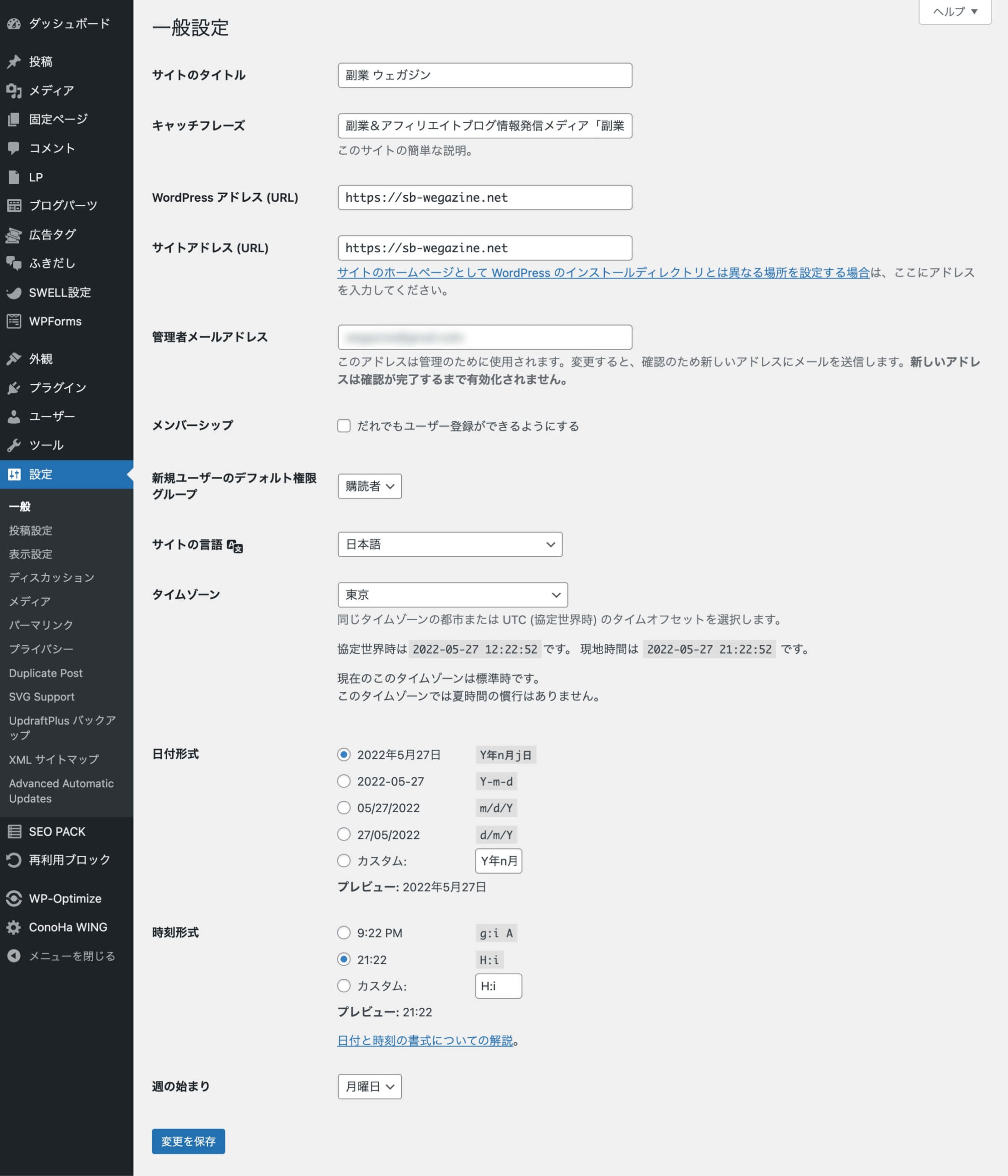
「WordPressの一般設定を変更する」の解説は以上です。
WordPressのパーマリンクを設定する
- 管理画面の左側メニューから「設定」にカーソルを合わせます。
- 「パーマリンク」をクリックします。
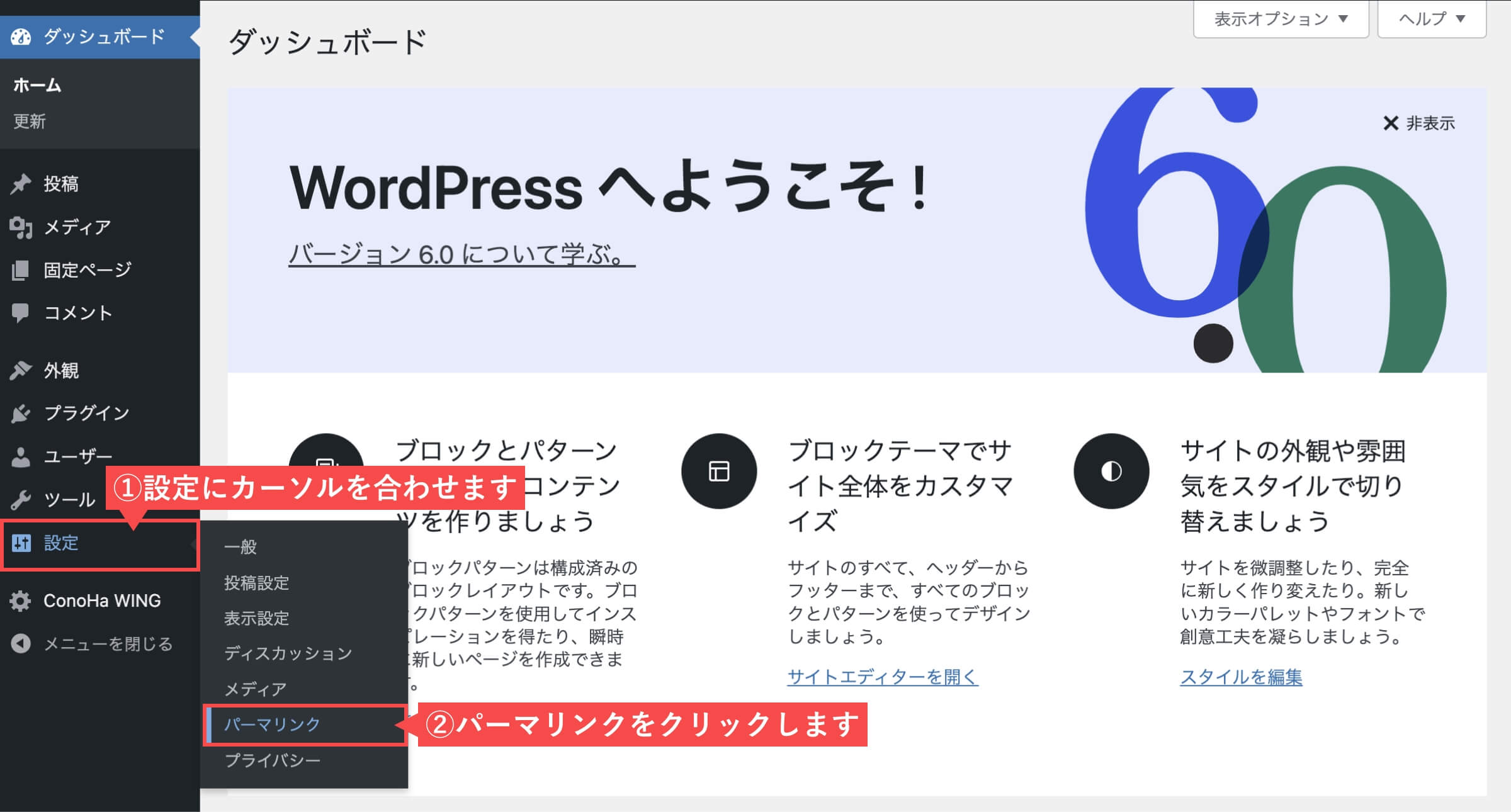
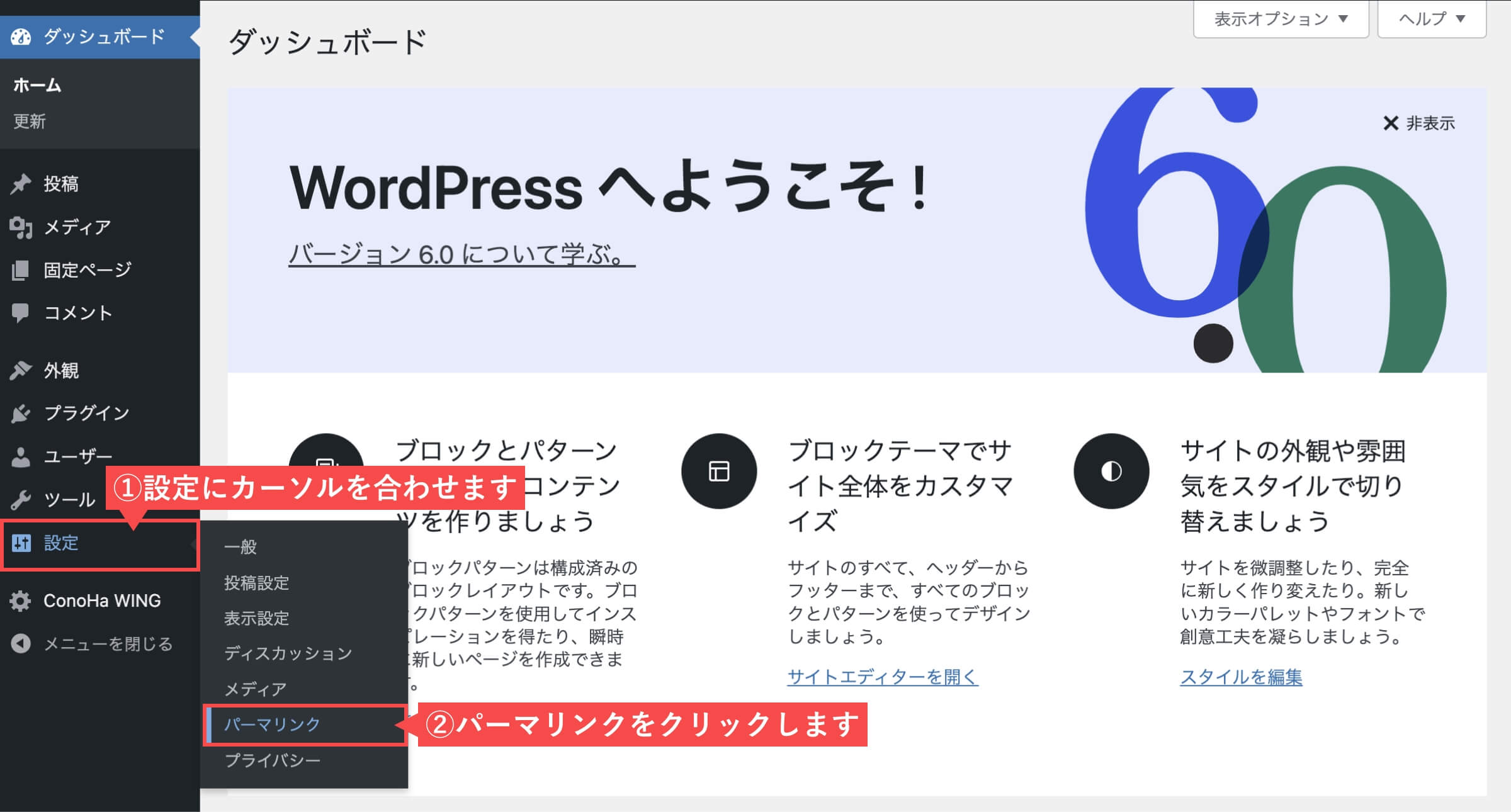
- 「カスタム構造」を選択します。
- 「%postname%」ボタンをクリックします。
- 「変更を保存」ボタンをクリックします。
- 直接入力の場合「/%postname%/」と入力してください。
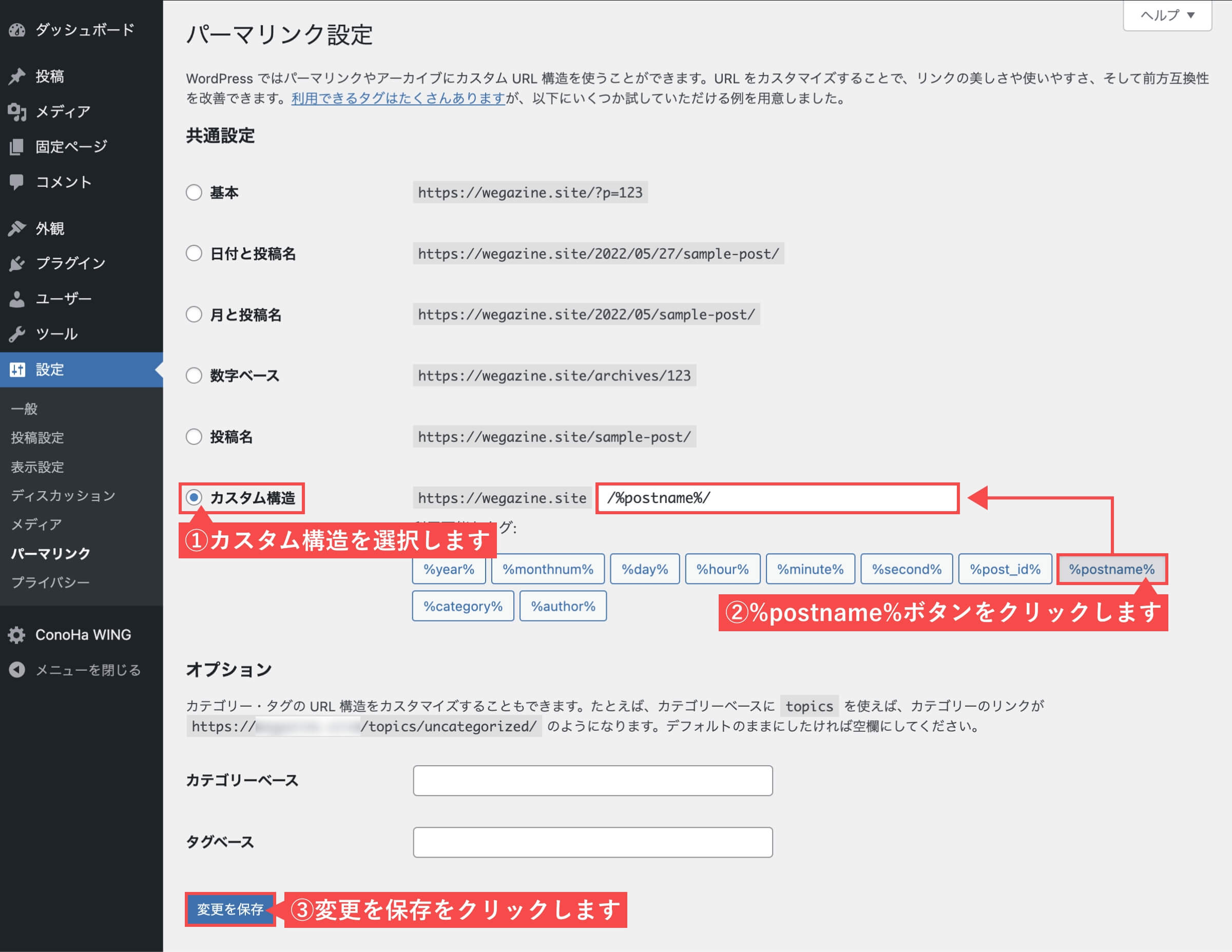
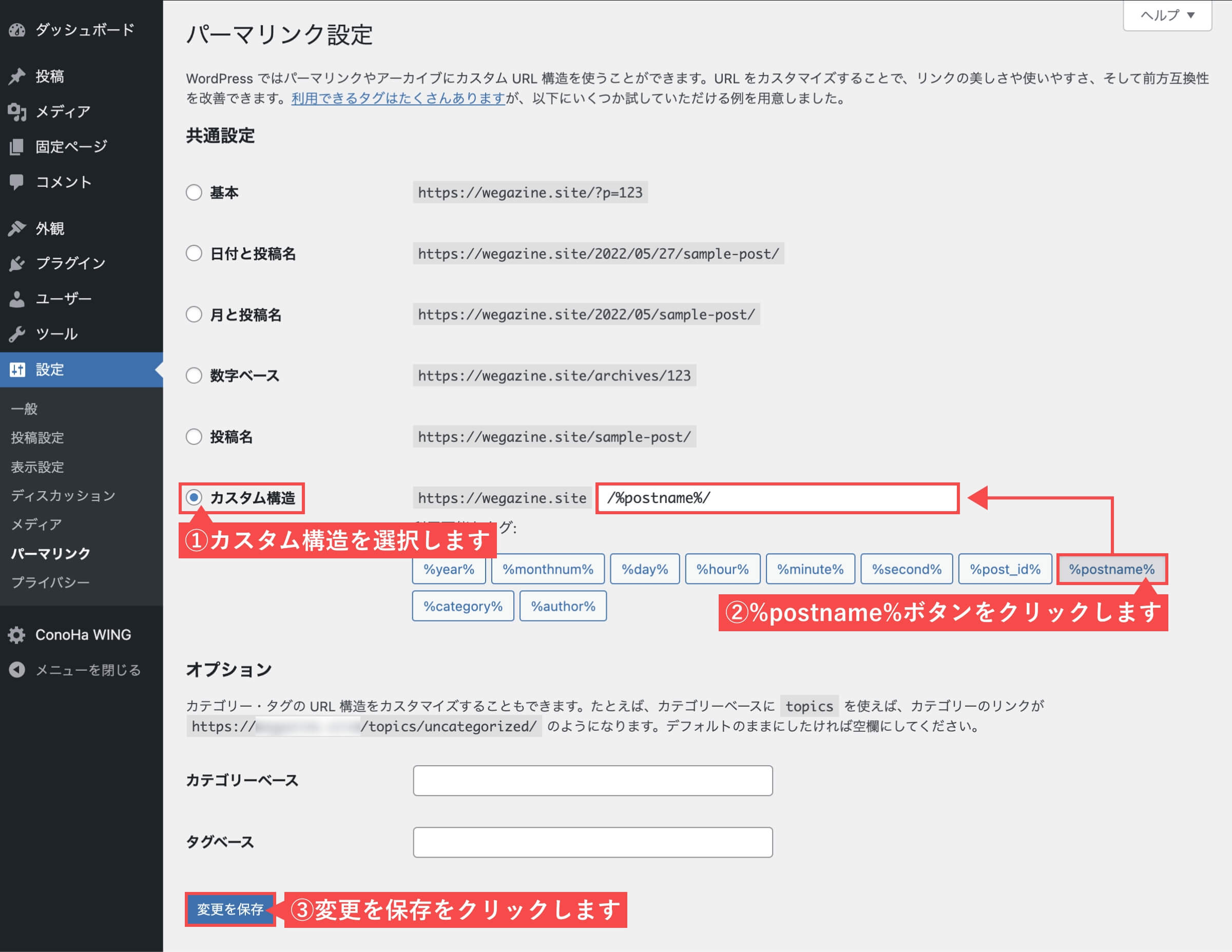
変更を保存ボタンをクリック後に、「パーマリンク構造を更新しました。」と上部に表示されます。


- 管理画面の左側メニューから「投稿」にカーソルを合わせます。
- 「新規追加」をクリックします。


- 記事タイトルに「タイトル」を入力します。
- 「下書き保存」ボタンをクリックします。
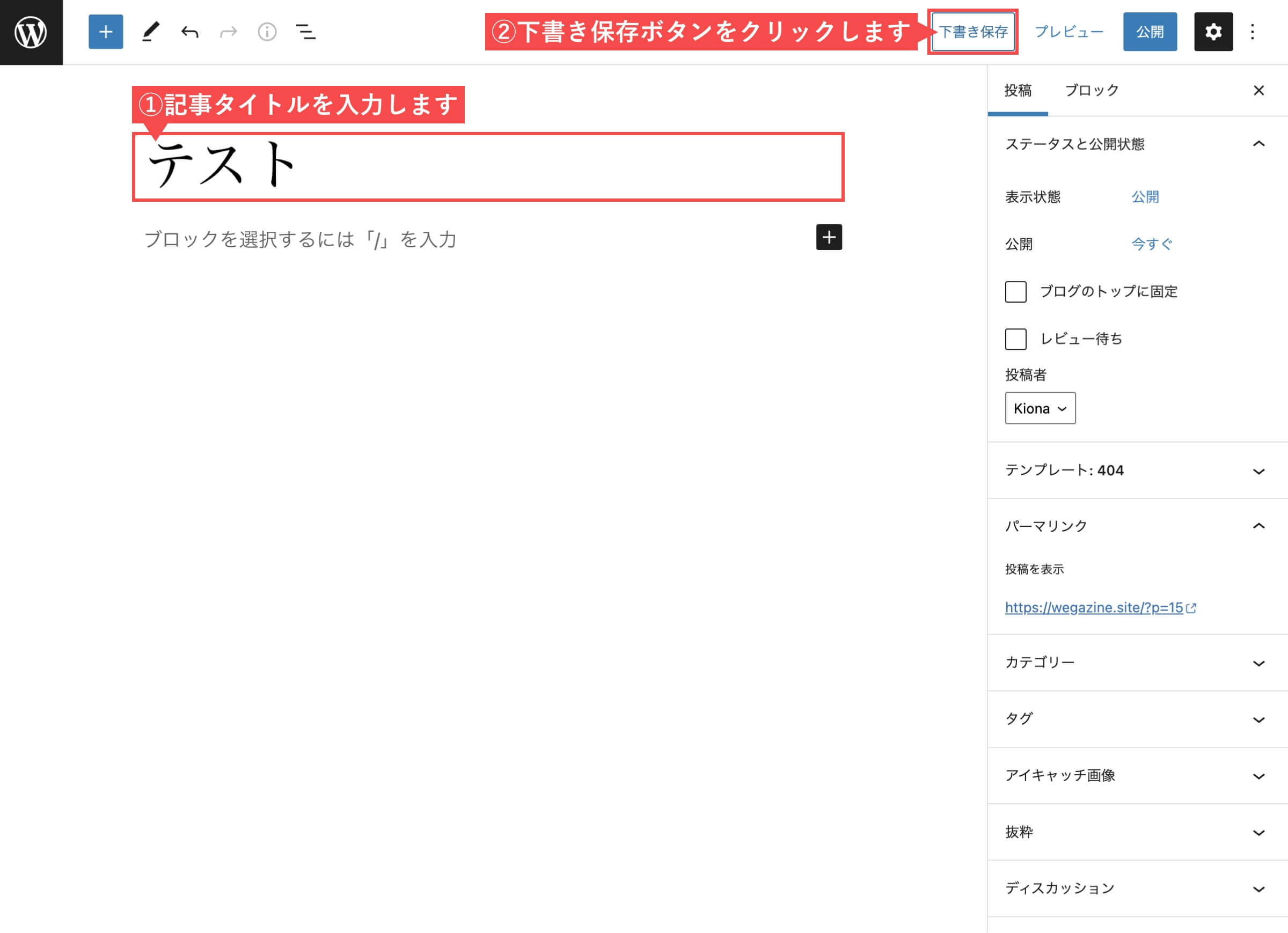
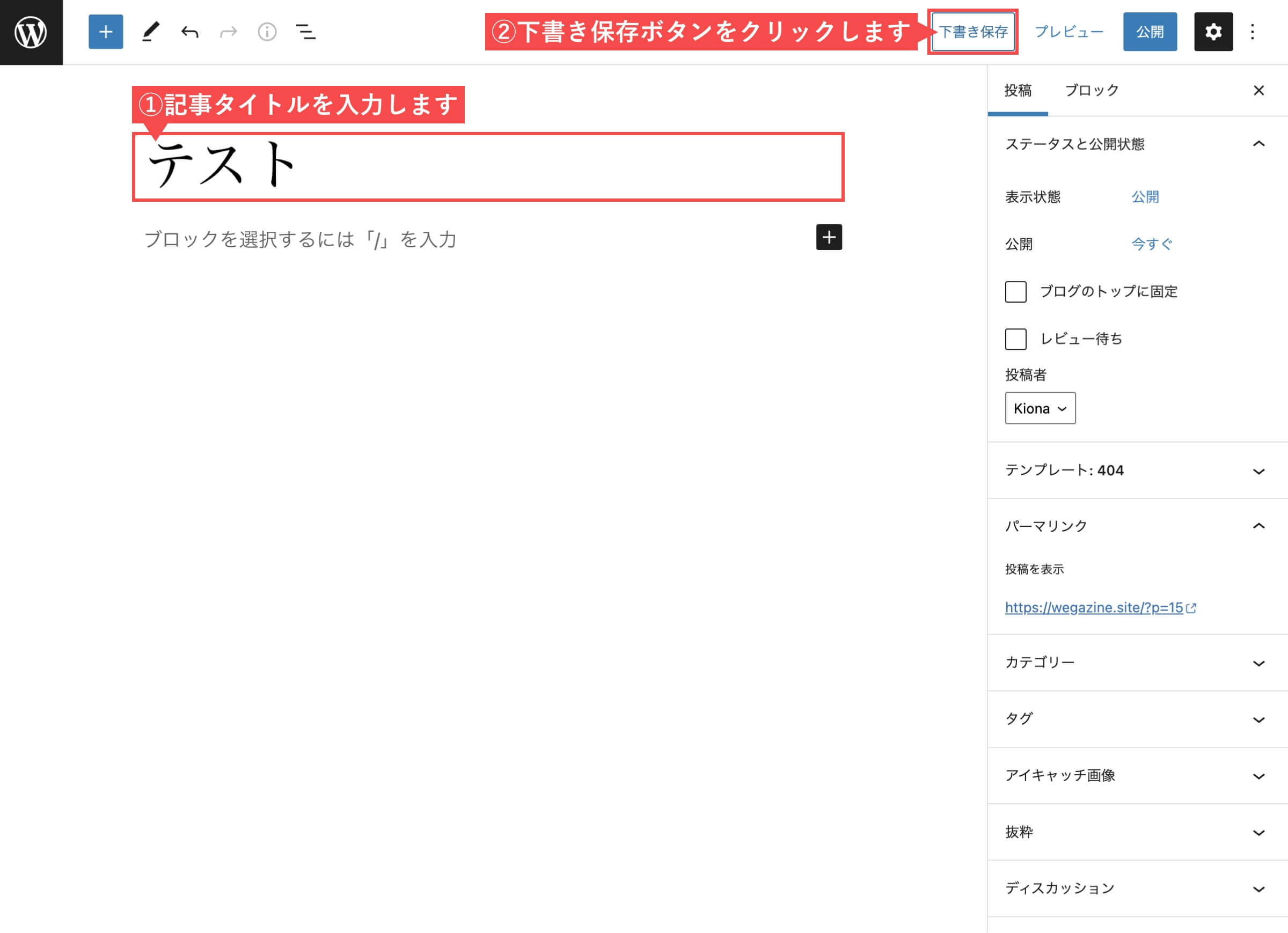
下書き保存ボタンをクリック後、パーマリンクのURLスラッグを編集できるようになります。
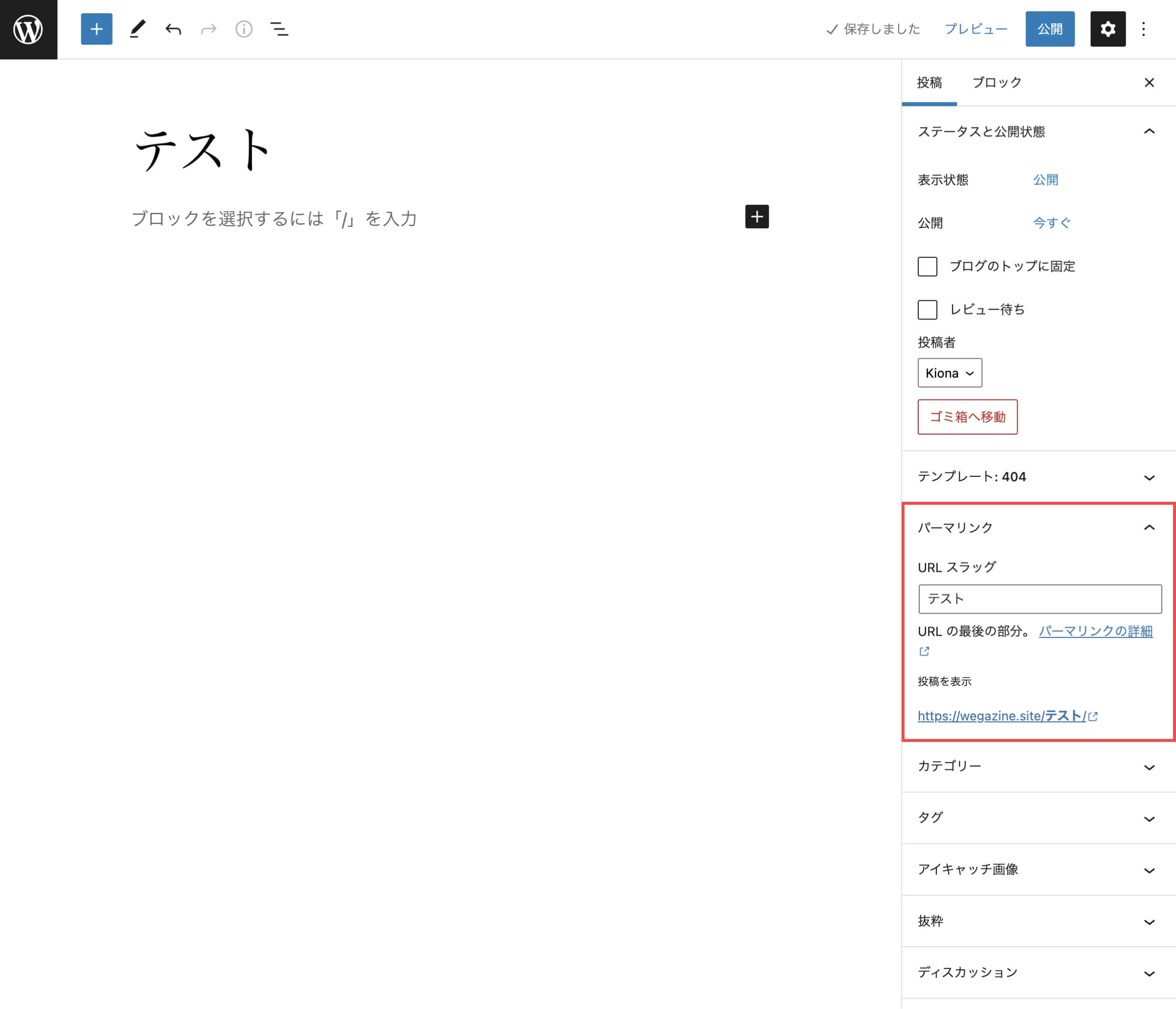
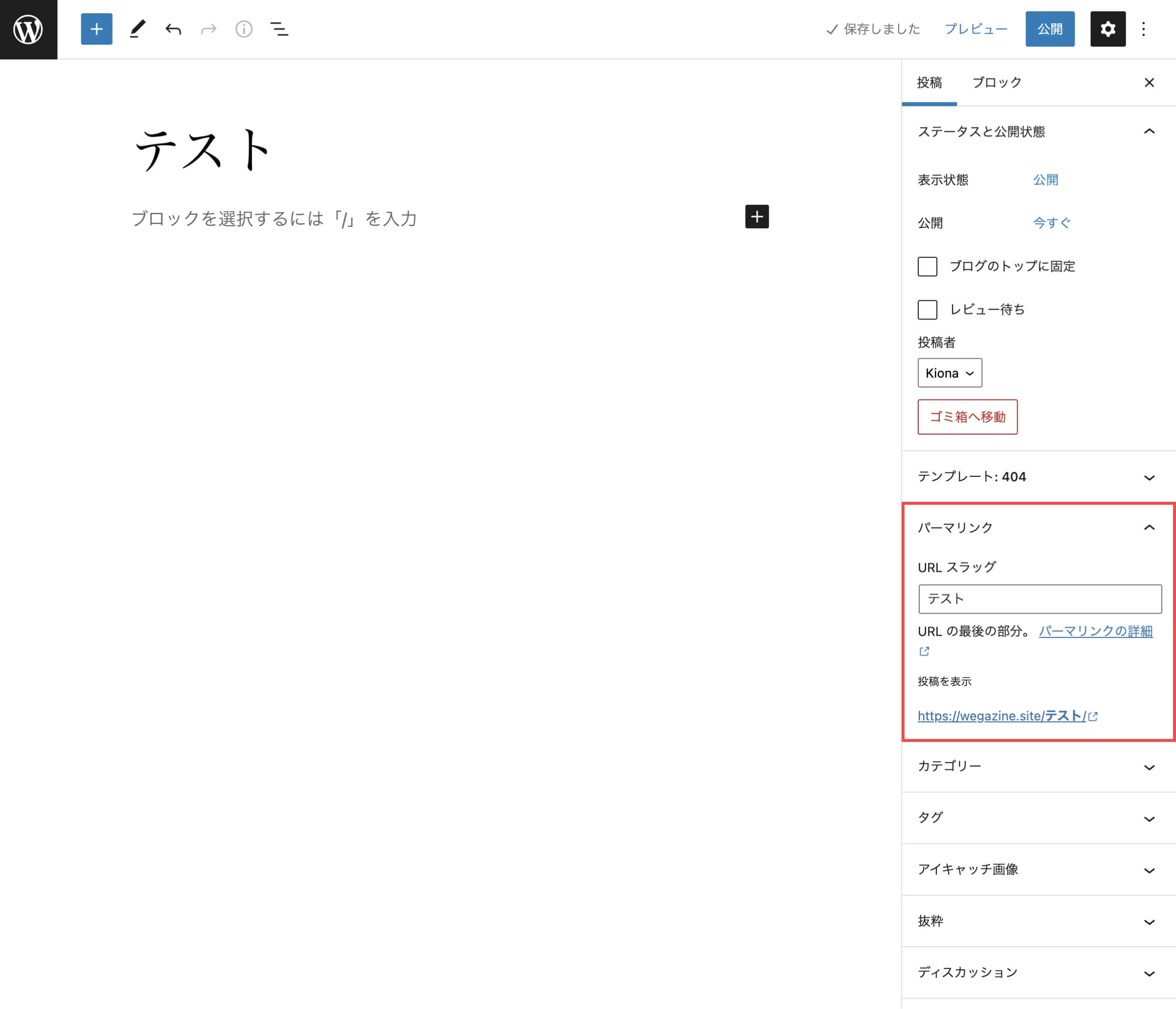
- URLスラッグに「記事のURL」を入力します。
- 記事のURLは半角英数字の小文字にします。
- 記号は-(ハイフン)のみの利用にします。
- 日本語の入力は文字化けするのでおすすめしません。
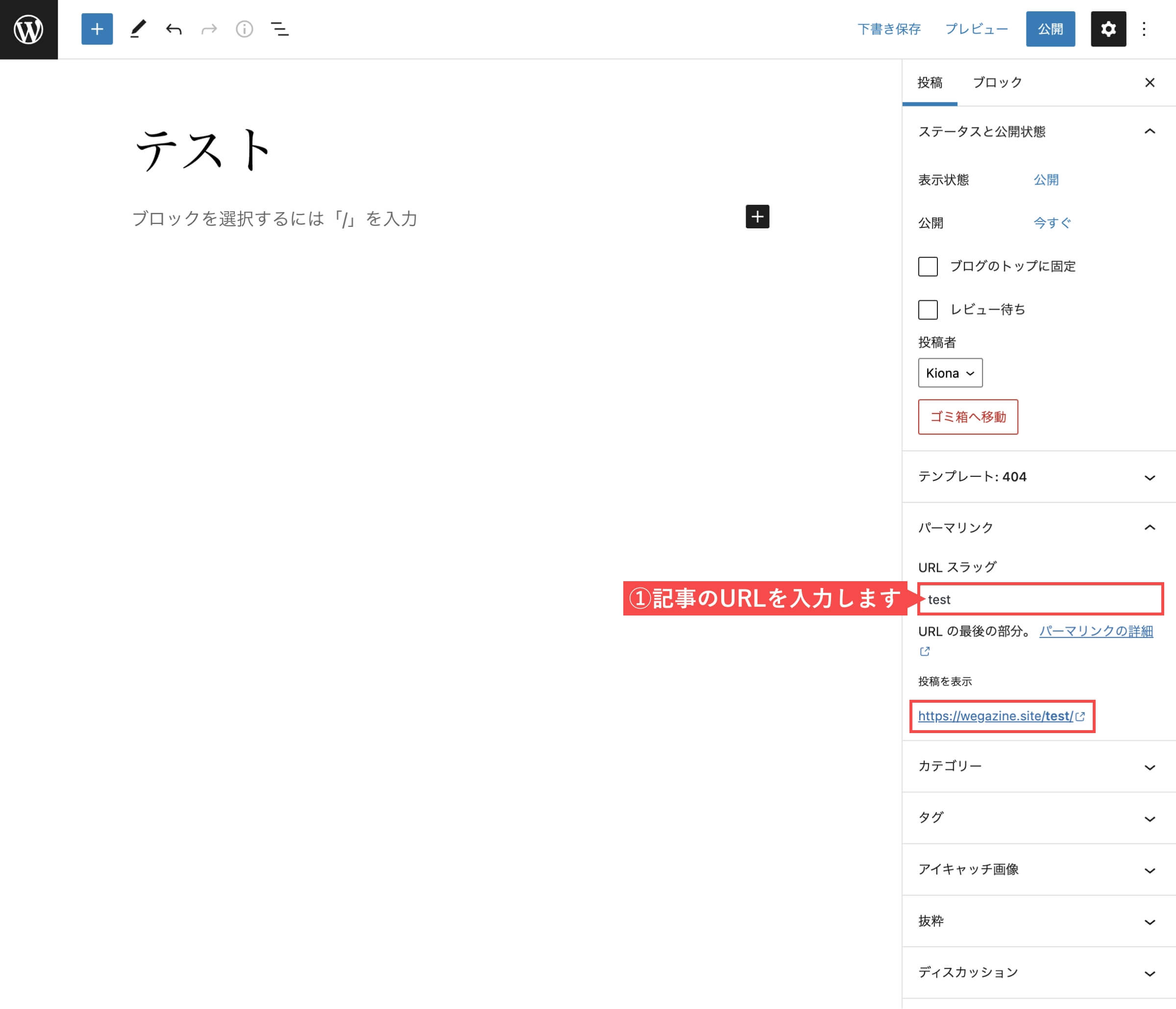
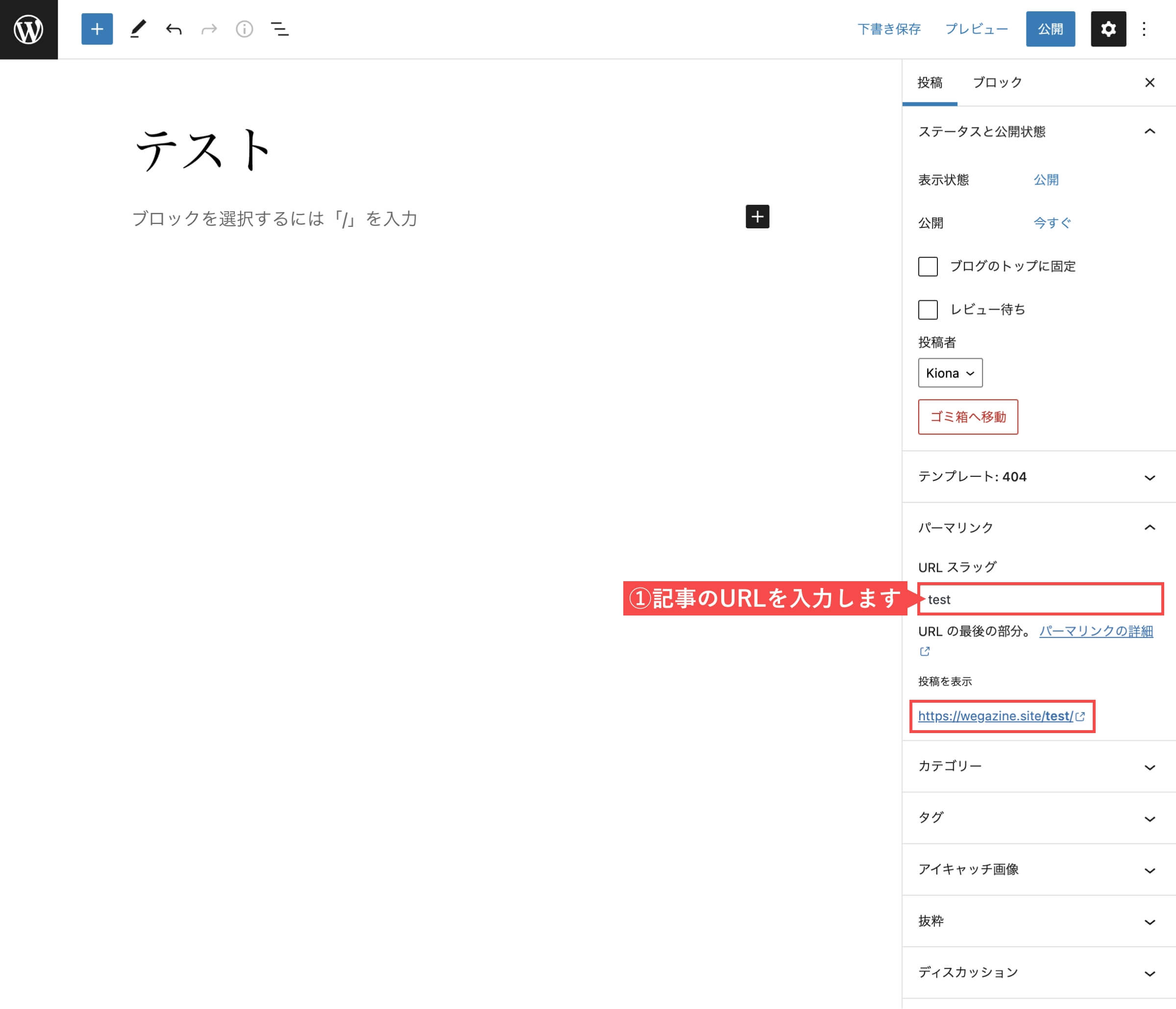
「WordPressのパーマリンクを設定する」の解説は以上です。
WordPressのサンプル記事を削除する
- Hello World!のサンプル記事を「ゴミ箱へ移動」をクリックして削除します。
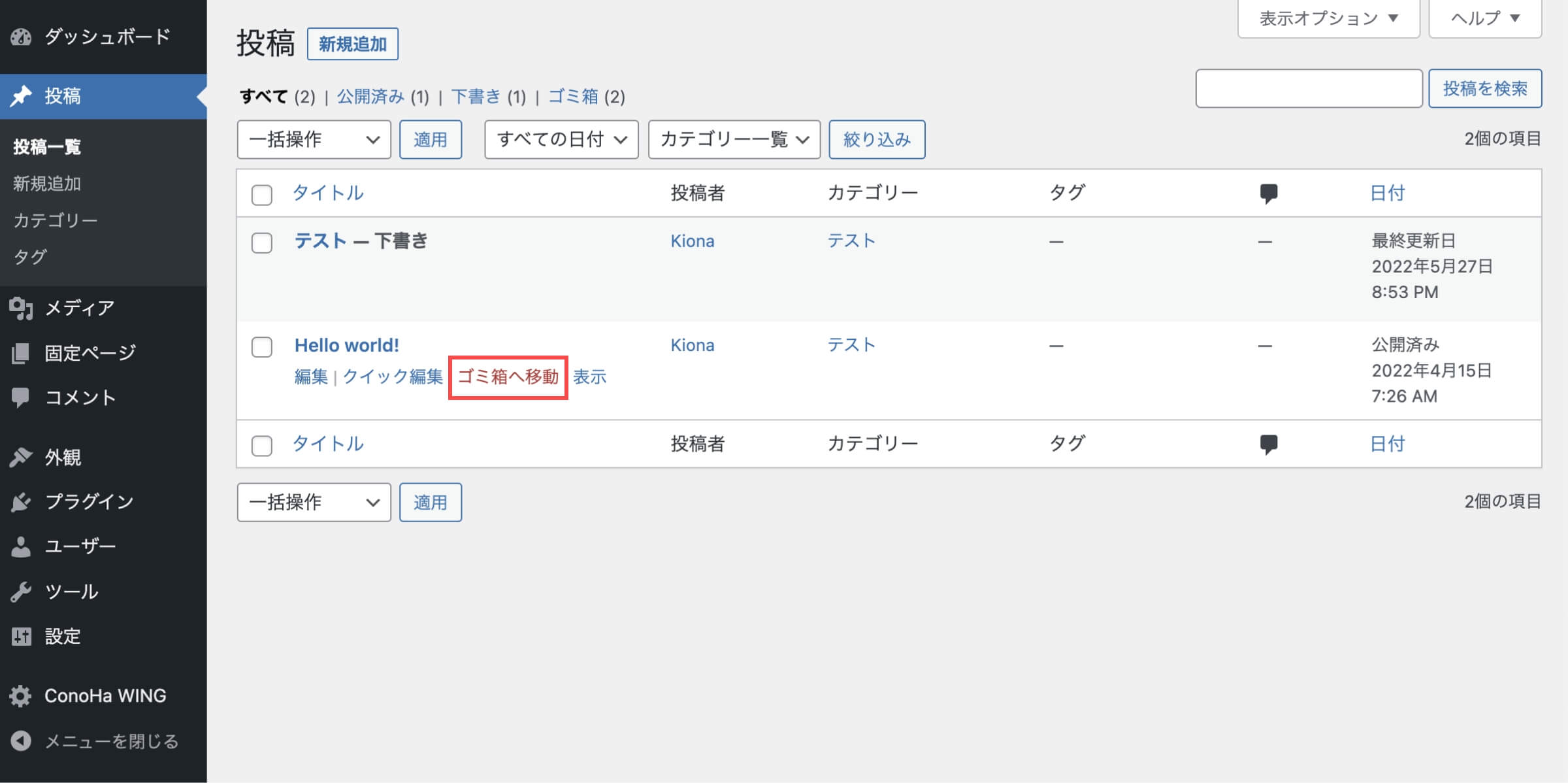
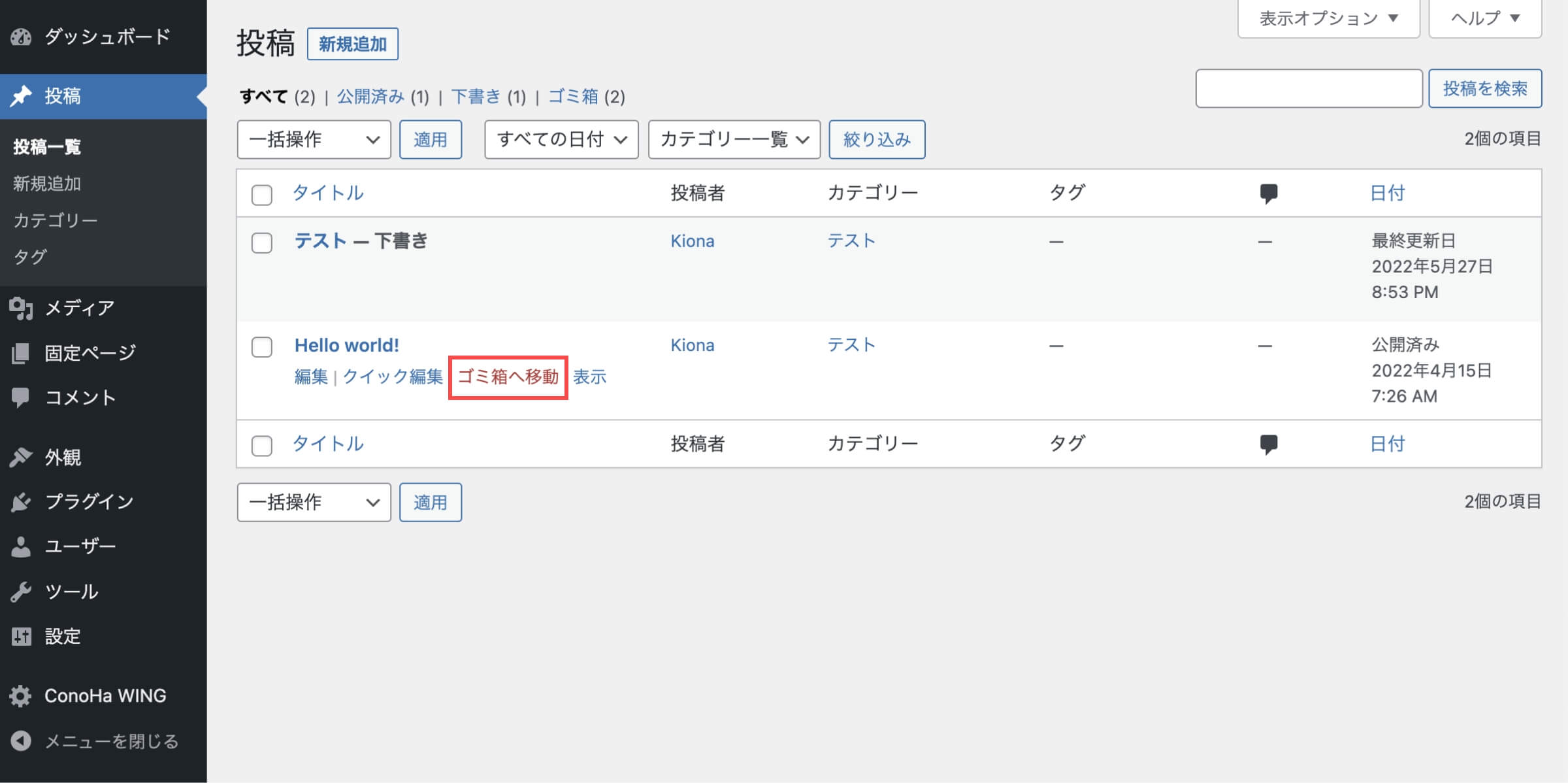
ゴミ箱へ移動をクリック後、「1件の投稿をゴミ箱へ移動しました。」が上部に表示されます。
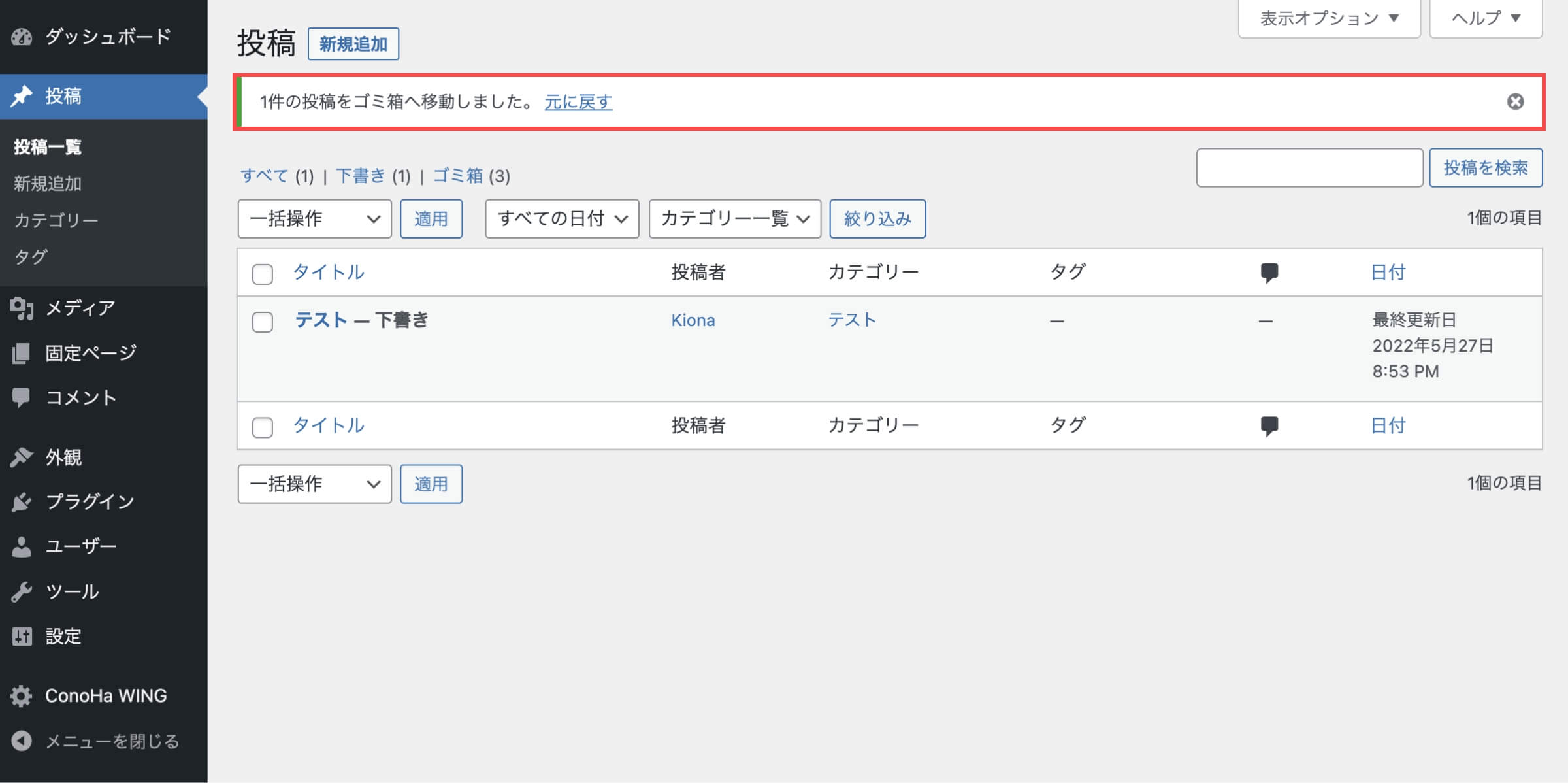
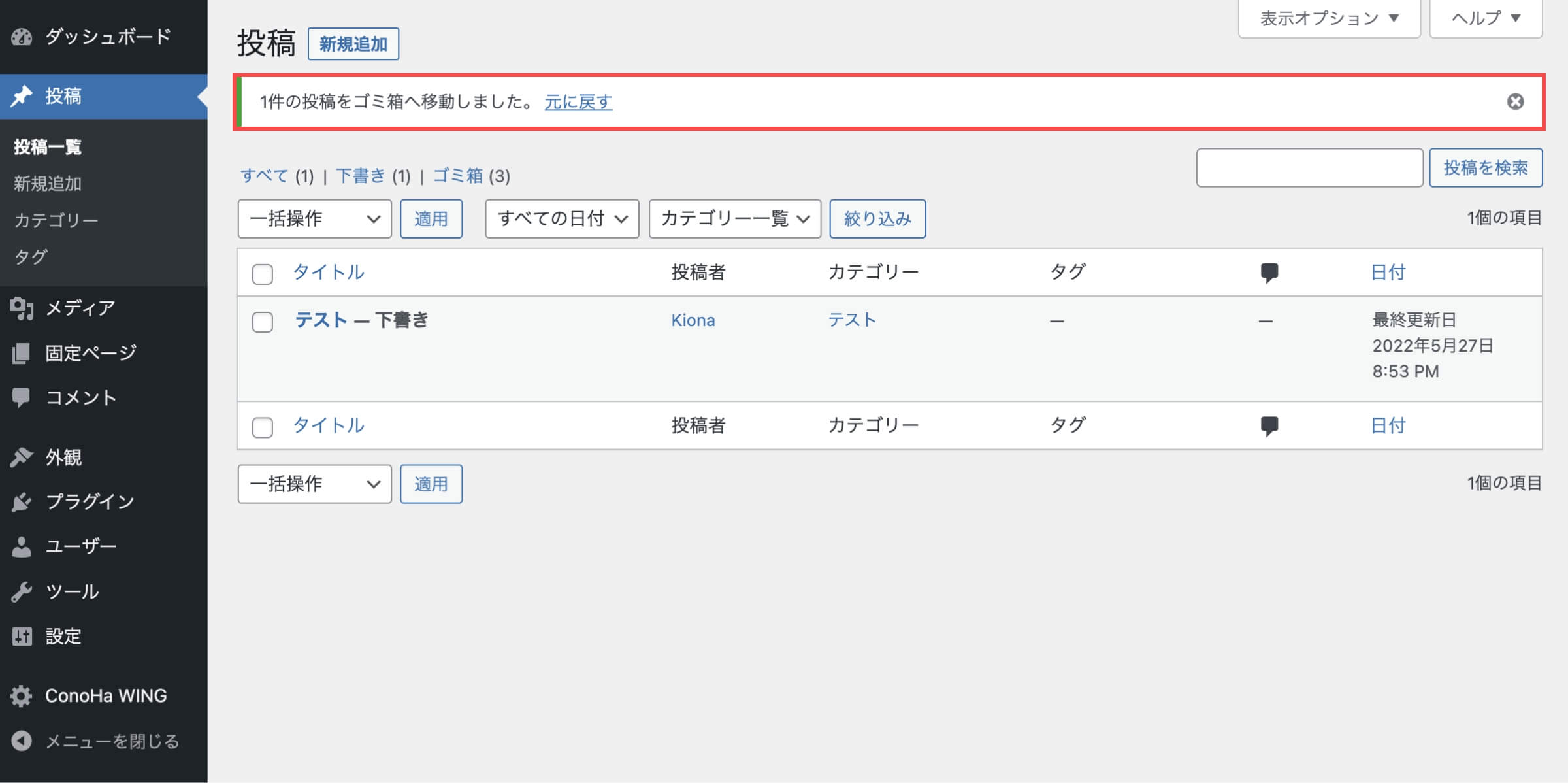
「WordPressのサンプル記事を削除する」の解説は以上です。
WordPressのテーマを設定する(Cocoon)
- 管理画面の左側メニューから「外観」にカーソルを合わせます。
- 「テーマ」をクリックします。
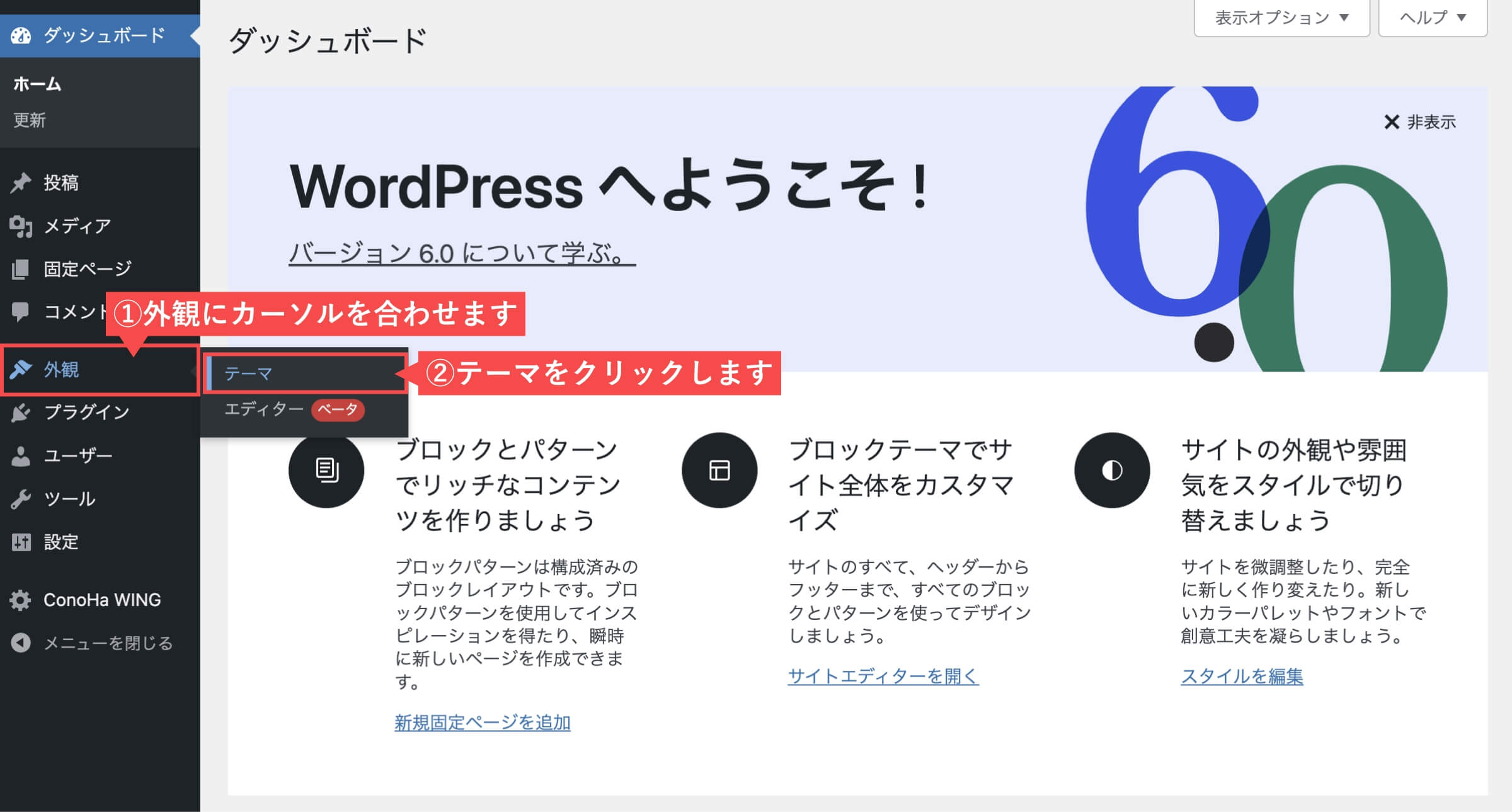
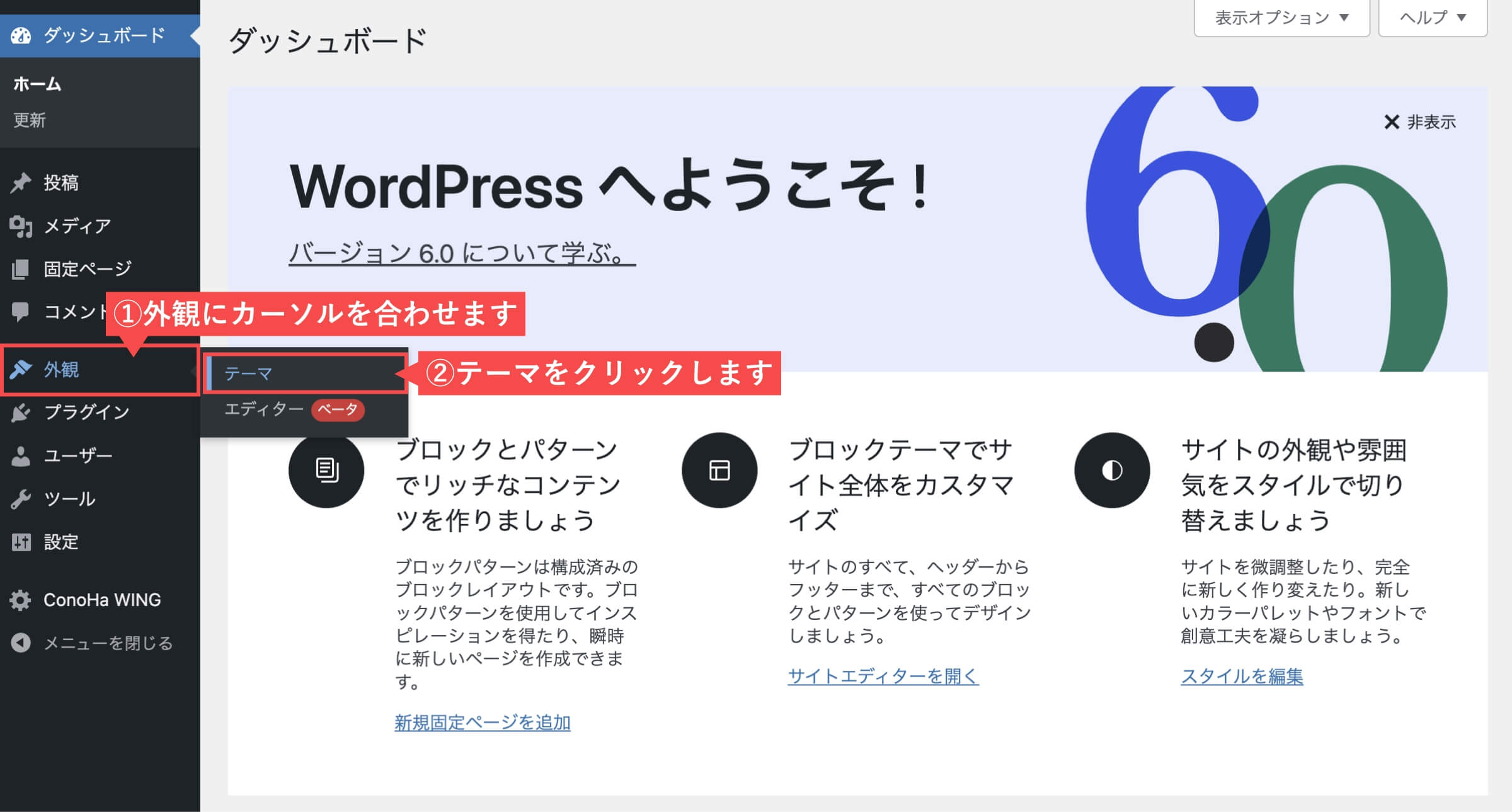
テーマ画面に「Cocoon」と「Cocoon Child」が表示されているのを確認します。
- 「Cocoon」は親テーマです。
- 「Cocoon Child」は子テーマです。
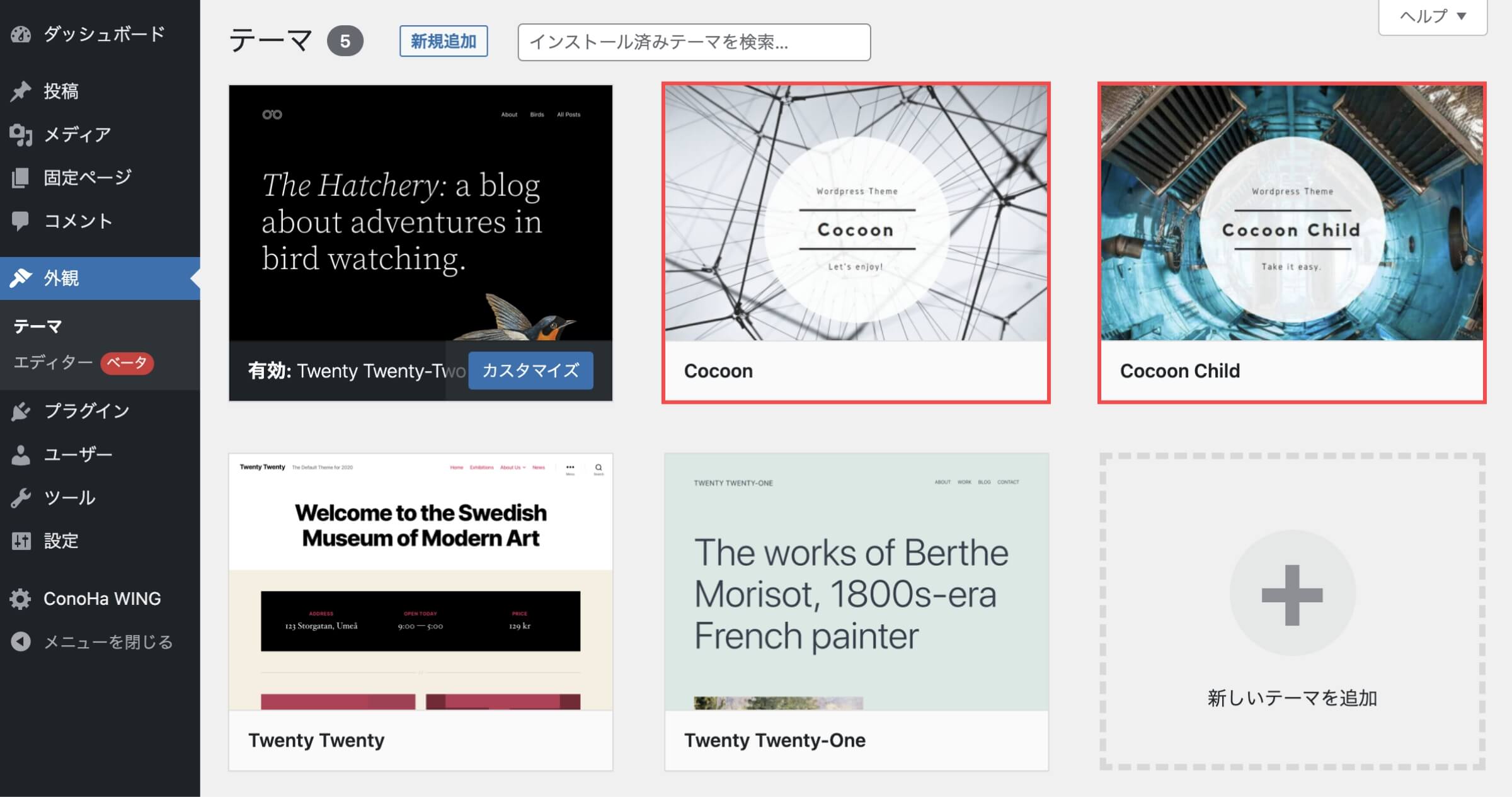
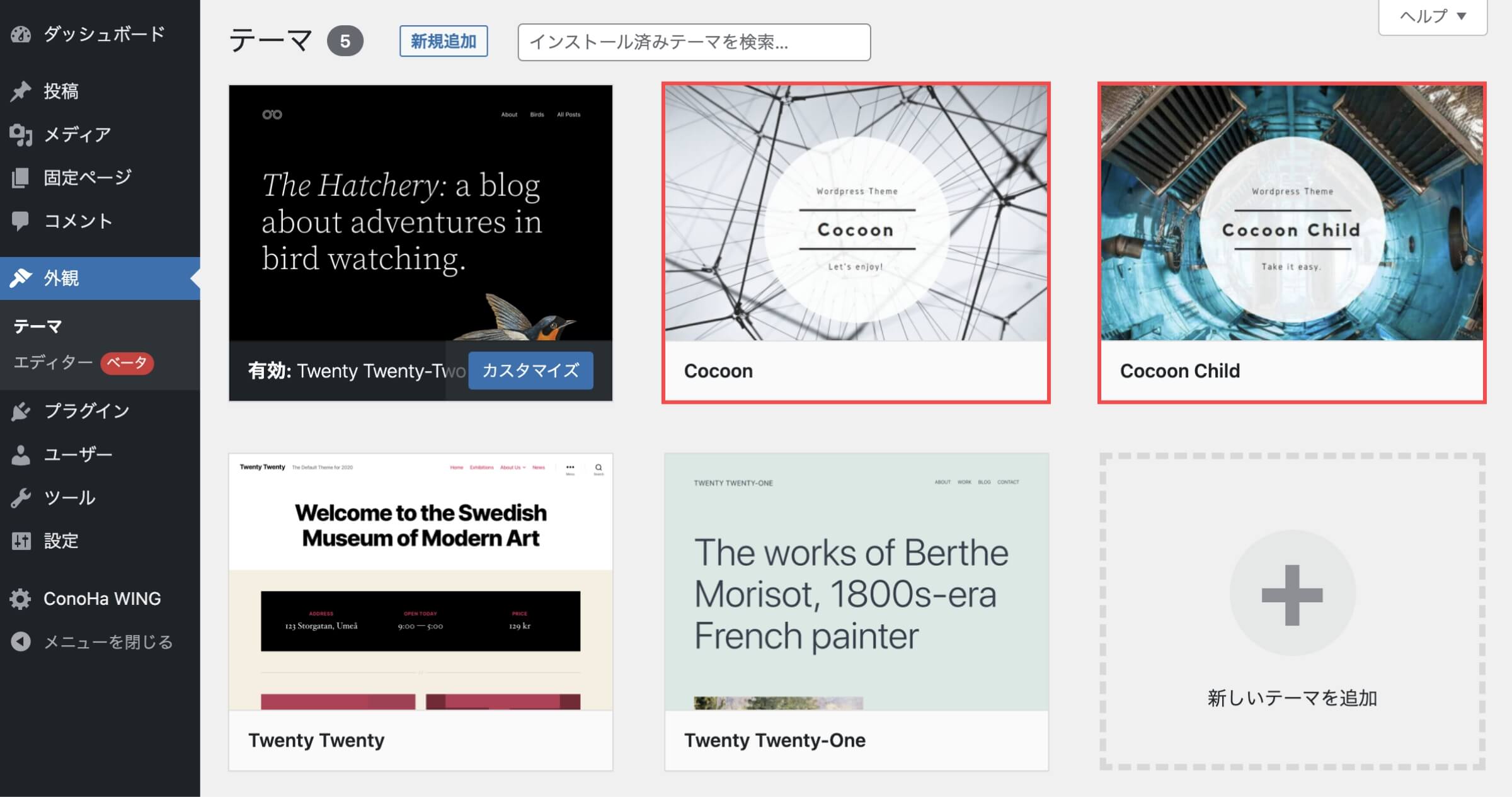
- Cocoon Childにカーソルを合わせて「有効化」ボタンをクリックします。
- 子テーマである「Cocoon Child」を有効化してください。
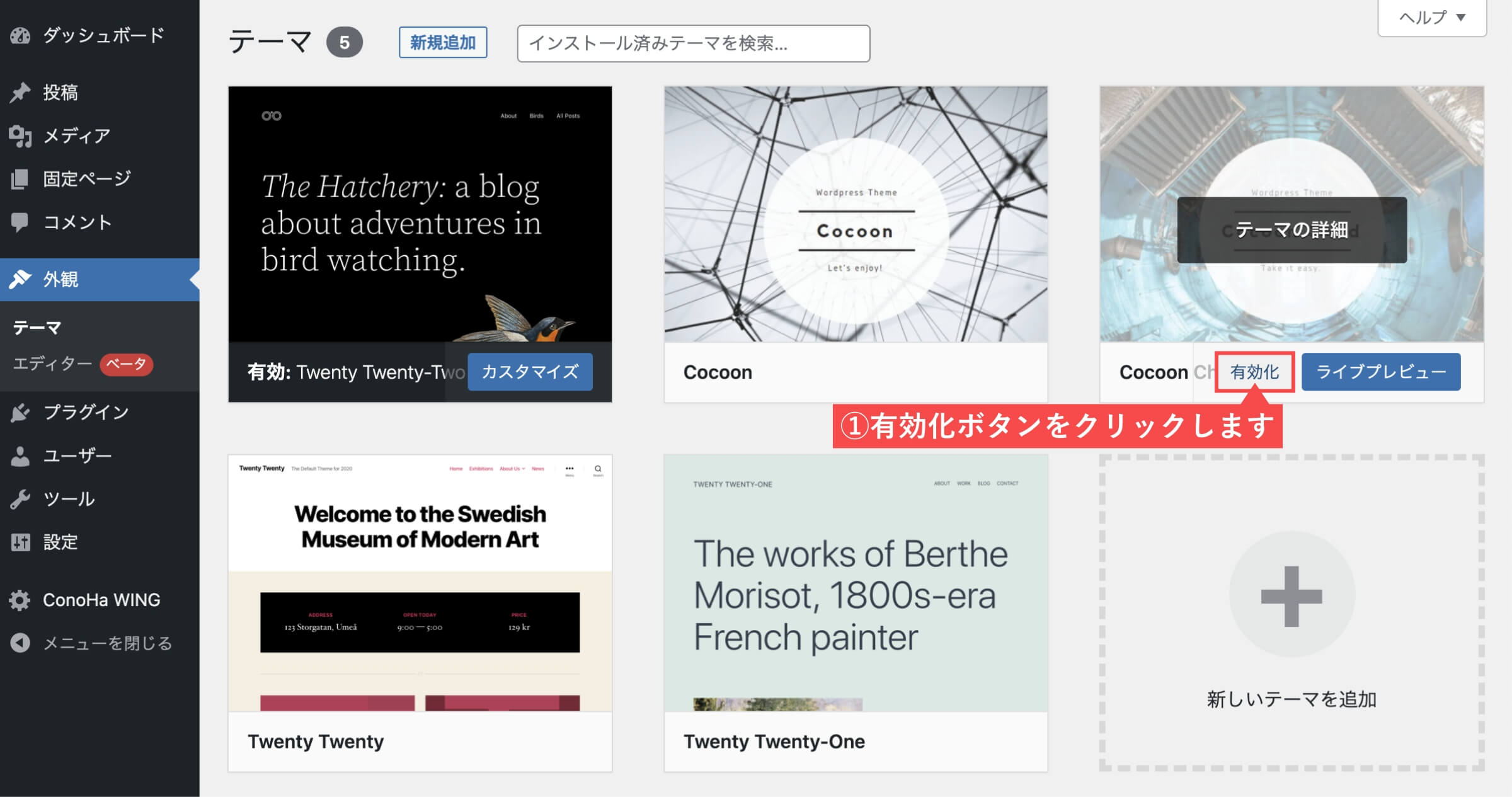
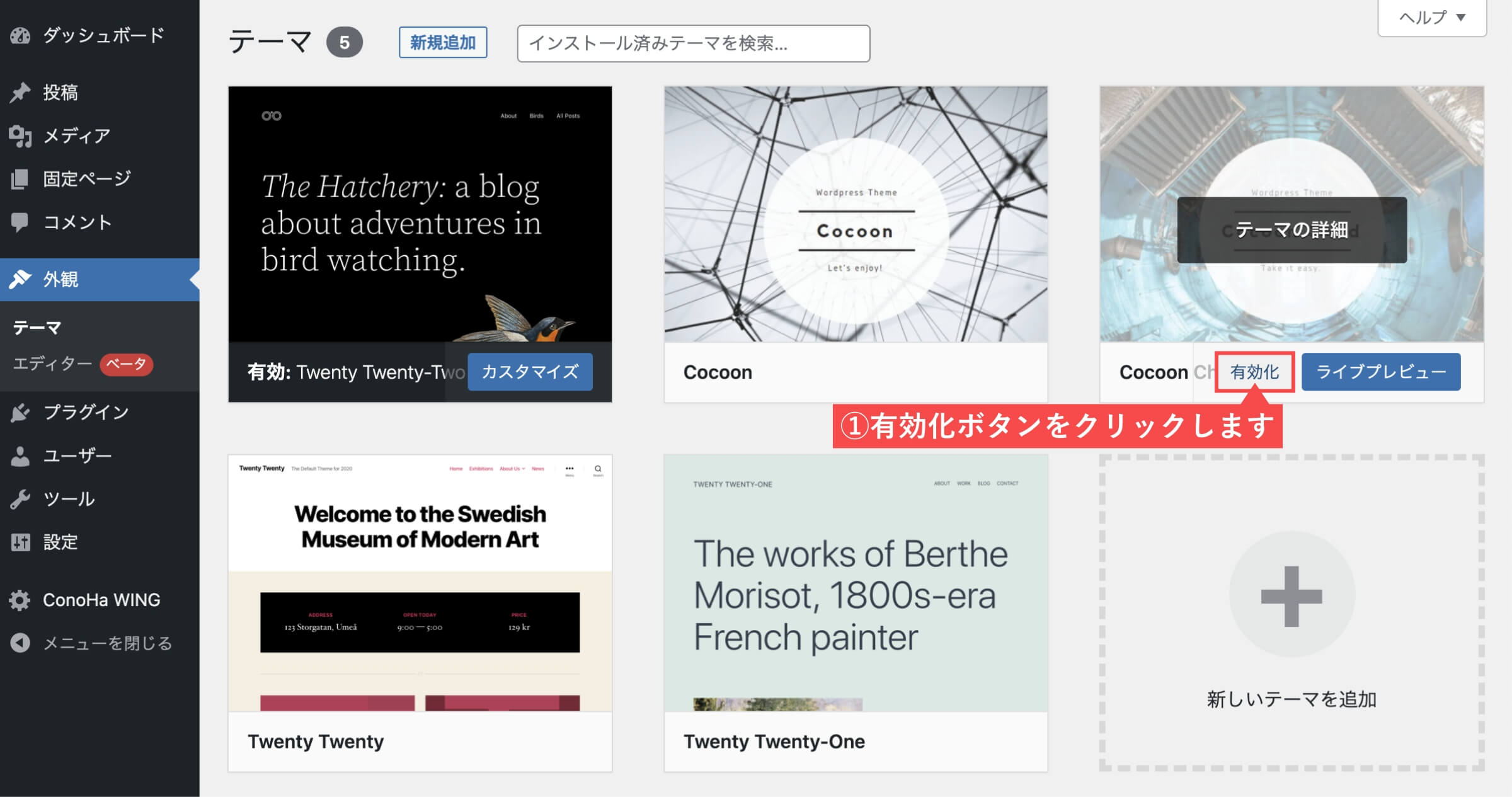
有効化ボタンをクリック後「新しいテーマを有効化しました。」が上部に表示されます。
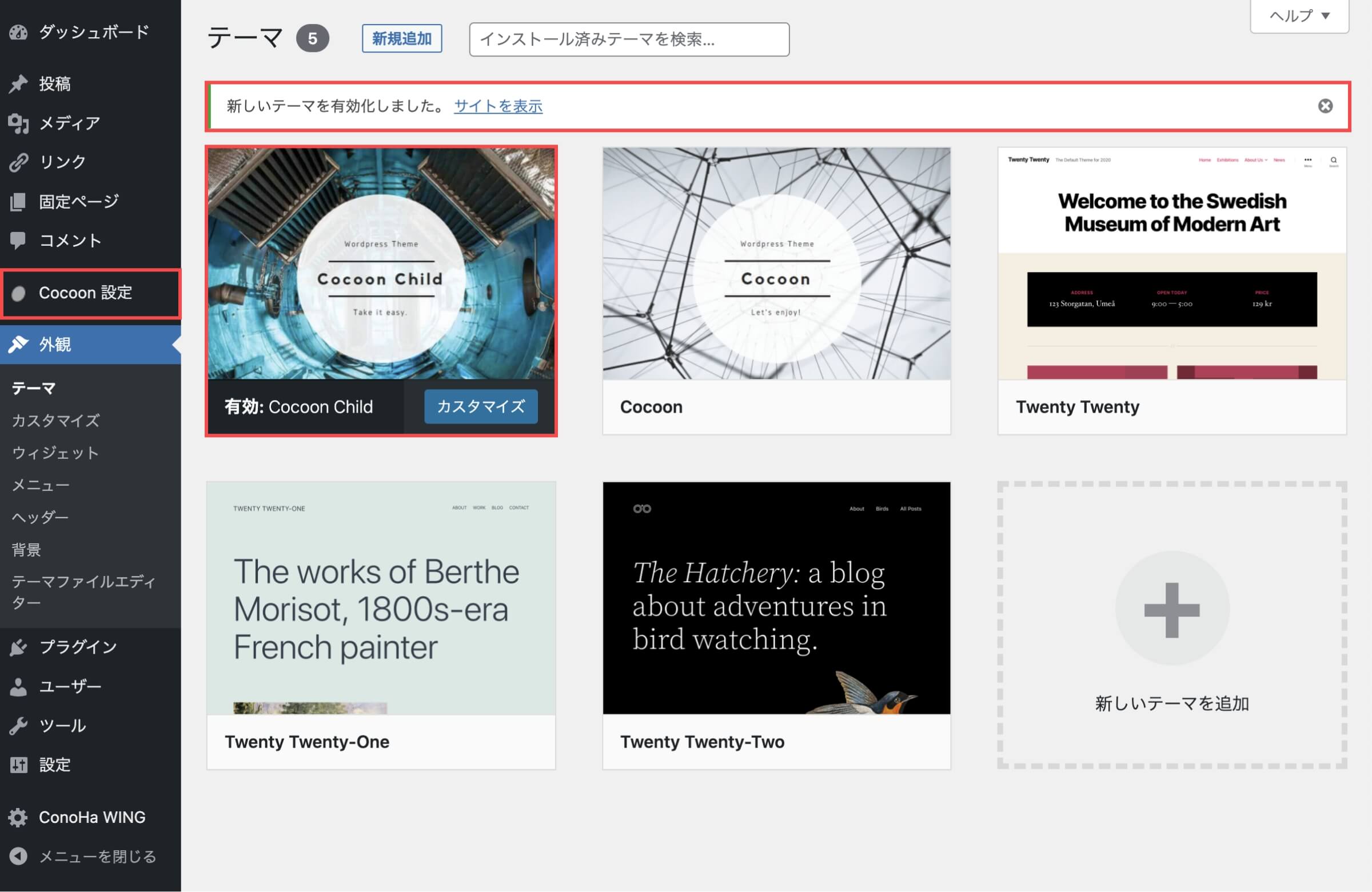
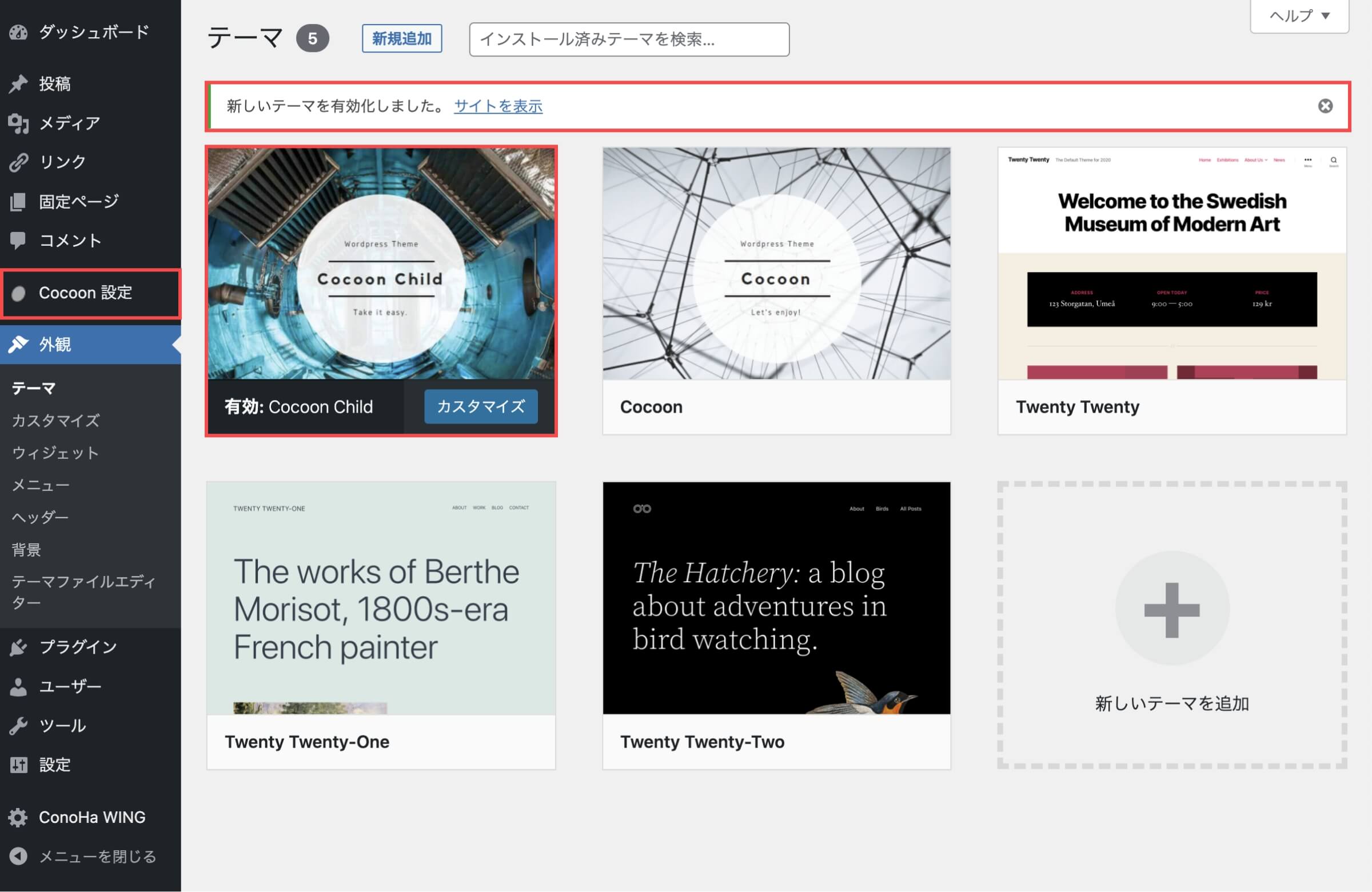
左側のメニューに「Cocoon設定」が表示されます。
「WordPressのテーマを設定する」の解説は以上です。
オススメのWordPress高機能テーマ「SWELL(スウェル)」


\ WordPress高機能テーマ /
アフィリエイトブログで稼ぎたいと考えている方にオススメのテーマがあります。
それは、当サイトでも利用しているWordPressの高機能有料テーマ「SWELL(スウェル)」です。
オススメするポイントは沢山ありますが、なんと言ってもSEOに強く、ブログのための機能が多数セットされていることです。
無料のテーマで始めるのも良いですが、長く続けているといずれは有料テーマに切り替えるブロガーが多いので、最初から導入しておくことで慣れるのも早いですし、何よりもブログ制作が楽しくなります。
| 商品名 | WordPressテーマ SWELL(スウェル) |
| 販売価格 | ¥17,600(税込) (※ お支払いは一度限りです。月額や年額ではありません。) |
| 販売元 | 株式会社LOOS |
| 動作必須環境 | PHP 7.3 以上。 WordPress 5.5 以上。 (推奨:5.6 ~) ※ 「必須」環境を満たしていない場合はエラーが発生します。推奨バージョン未満では、ブロック機能が一部使えません。 ※ WordPress.comでは利用できません。SWELLはインストール型WordPress.org向け商品です。 |
| 対応ブラウザ | Edge / Chrome / Firefox / Safari (各最新版) |
| 決済方法 | クレジットカード ( VISA / Master / AMEX / JCB ) ※ 銀行振り込みでの購入は対応できません。 |
| ライセンス | SWELLはGPL100%テーマです。 ライセンス制限はなく、複数サイトでご自由にご利用頂けます。 |
ぜひこの機会に導入を検討してみてはいかがでしょうか。
「SWELLの特徴や導入方法」について詳しく知りたい方は、下記の記事をご確認ください。


アクセス解析ツールの導入方法


WordPressの初期設定とテーマ設定が完了したら「アクセス解析ツール」を導入しておくことをオススメします。
Googleが提供するアクセス解析ツールは無料で利用できて、ブログ分析とSEO対策にも活用できる機能があります。
最初に設定しておかないとデータ収集と蓄積がされないので、早めの導入をご検討ください。
Googleアナリティクスを導入する
Googleアナリティクスは、ブログやWebサイトにアクセスしたユーザーの情報が確認できる無料のアクセス解析ツールです。
主に以下の内容が確認できます。
| 指標 | 概要 |
|---|---|
| セッション | サイトやアプリでユーザーが操作を行っている時間のことです。 ユーザーが 30 分以上操作を行わなかった場合、それ以降の操作は新しいセッションと見なされます。 |
| ユーザー | Webサイトを訪れたユーザーの数 |
| 平均エンゲージメント時間 | アクティブユーザーあたりの平均エンゲージメント時間 |
| ページビューイベント | ページが読み込まれるたび、またはアクティブなサイトによって閲覧履歴のステータスが変更されるたびのイベント数 |
| クリックイベント | ユーザーが現在のドメインから移動するリンクをクリックするたびのイベント数 |
| スクロールイベント | ユーザーが各ページの最下部まで初めてスクロールしたときのイベント数 (垂直方向に 90% の深さまで表示されたときなど) |
「Googleアナリティクスの導入方法」について詳しく知りたい方は、下記の記事をご確認ください。
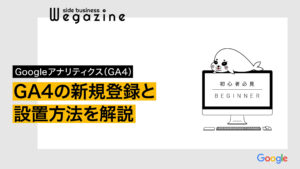
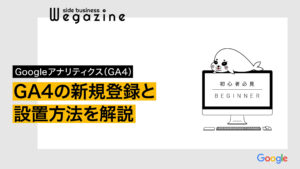
Googleサーチコンソールを導入する
Googleサーチコンソールは、ブログやWebサイトに訪れる前のユーザー行動が分析できる無料ツールです。
主に以下の内容が確認できます。
| 概要 | |
|---|---|
| 検索パフォーマンス | クリック数 表示回数 平均CTR(クリック率) 平均掲載順位 上記の内容を「クエリ」「ページ」「国」「デバイス」別に確認することが可能です。 |
| URL検査 | サイトがGoogleにインデックスされているかを確認することができる。 インデックスされていない場合は依頼することもできる。 |
| カバレッジ | エラーページなどの確認ができる。 |
| サイトマップ | サイトマップ(sitemap.xml)データを送信することができる。 |
| リンク | 被リンク・内部リンクの状況が確認できる |
「Googleサーチコンソールの導入方法」について詳しく知りたい方は、下記の記事をご確認ください。
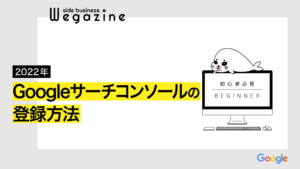
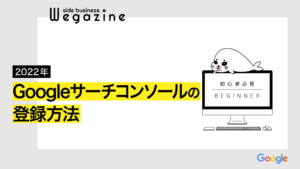
Googleタグマネージャーを導入する
Googleタグマネージャーは、トラッキングコードタグの実装とその後の設定を管理するためのツールとして利用できます。
- html編集などのコーディングが不要なので、タグの設置が簡単
- タグの追加・編集・削除がGTMの管理画面で可能
- 公開前にプレビューで動作確認と設置状況の把握が可能
- バージョン管理によるバックアップ機能で、設定間違いにもスピーディに対応可能
- 複数のタグを一括管理
- 複数人によるタグ管理ができるので、対応コンテンツごとの管理も可能
「Googleタグマネージャーの登録方法」を詳しく知りたい方は、下記の記事をご確認ください。


アフィリエイトを始めるための「ASP」に登録


収益型ブログを始めようと考えている方のほとんどが「アフィリエイト」もしくは「Googleアドセンス」による広告収益となります。
アフィリエイトとは「成果報酬型の広告」で、即ちブログ記事を通して商品やサービスが売れたり契約されると、報酬が支払われるサービスのことです。
そのサービス(アフィリエイト)を利用するためにはASPに登録する必要があります。
ASPとはアプリケーションサービスプロバイダ(Application Service Provider)のことで、広告主とブロガー(アフィリエイター)を繋いでくれる仲介業者(広告代理店)のことです。
ASPごとに得意なジャンルや広告があり、ブロガーは複数のASPから掲載したい広告を選択します。
国内最大手ASP「A8.net(エーハチネット)」に登録する
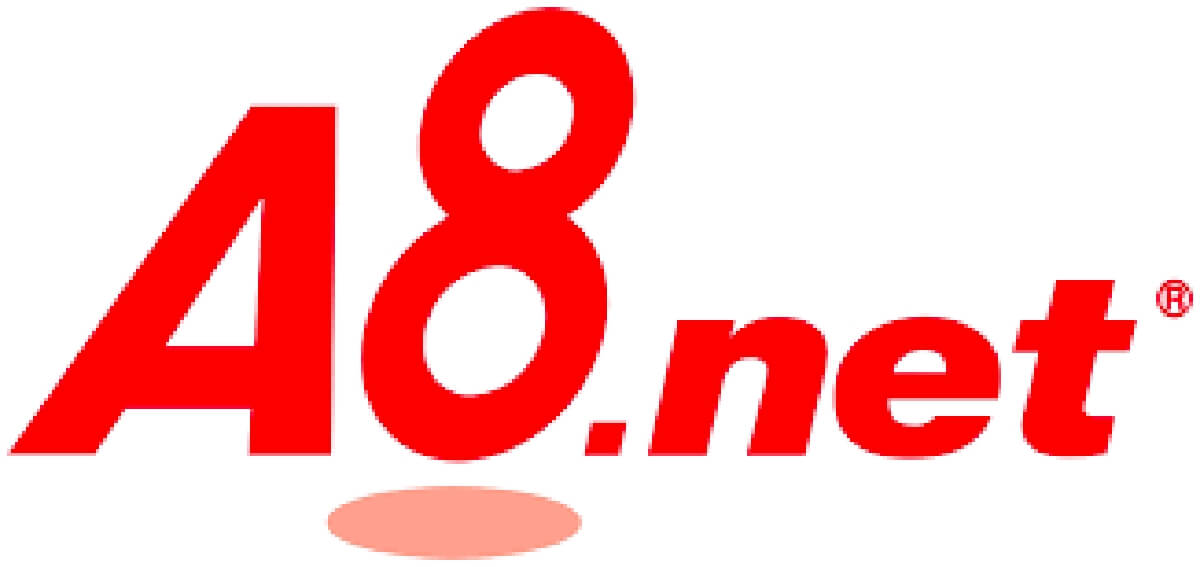
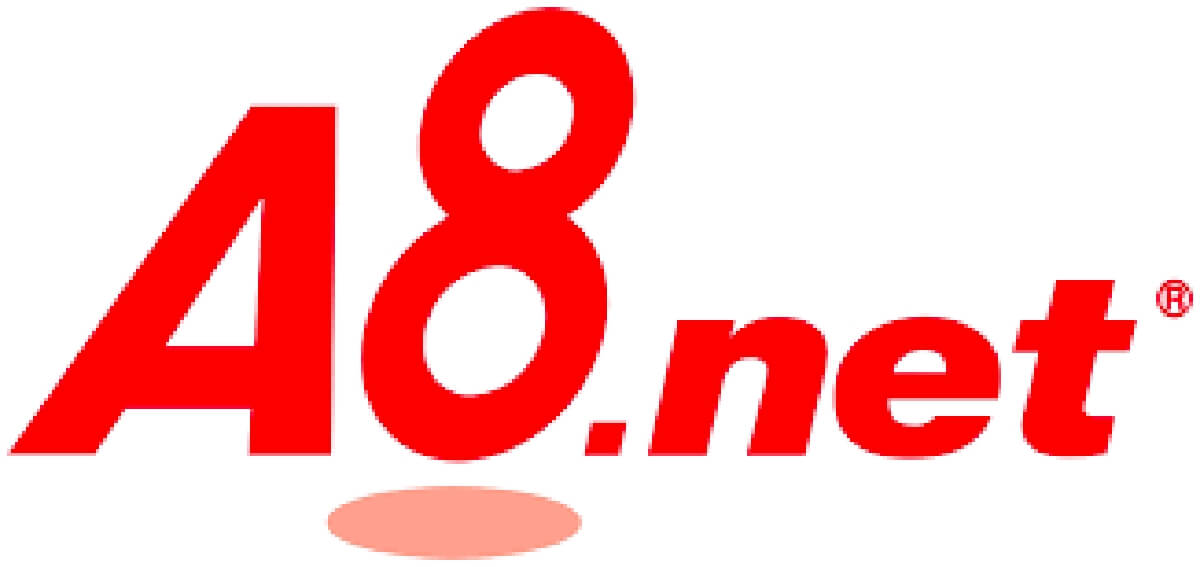
\ 会員数・広告主数ともに業界トップ /
最初に登録すべきASPは「A8.net
![]()
![]()
ASP業界で一番有名かつ国内最大手のASP会社で、登録無料で審査もないため、始めたばかりのブログやWebサイトでも登録ができます。
- 11年連続利用者満足度No1
- 広告主数・アフィリエイトサイト数日本最大級
- 22年間のサービス提供実績
「A8.netの無料登録方法と特徴」について詳しく知りたい方は、下記の記事をご確認ください。


がんばる個人のためのASP「もしもアフィリエイト」に登録する


\ 業界初「W報酬制度」 /
業界初「W報酬制度」で最大12%のボーナス報酬が受け取れるのは「もしもアフィリエイト
成果の出やすい広告を厳選、初心者に簡単・便利なツールを提供、安心の教育サービスも充実している初心者に優しいASPです。
「もしもアフィリエイトの登録方法と特徴」について詳しく知りたい方は、下記の記事をご確認ください。


まとめ
当記事では「ConoHa WING(コノハウイング)でWordPressブログの簡単な始め方」について解説しました。
- ブログやWebサイトを始めたいけど何からすれば良いの?
- WordPressで簡単にブログを始める方法は?
- ConoHa WINGでWordPressを始めるのが良いのはなぜ?
- ConoHa WINGのことを知りたい。
- WordPressの初期設定を知りたい。
上記のような悩みや疑問について解説しましたが、解決できましたでしょうか?
ブログ開設が完了したら、次はブログ制作と運営になります。
アフィリエイトブログの記事を書いて収益化を目指しましょう。