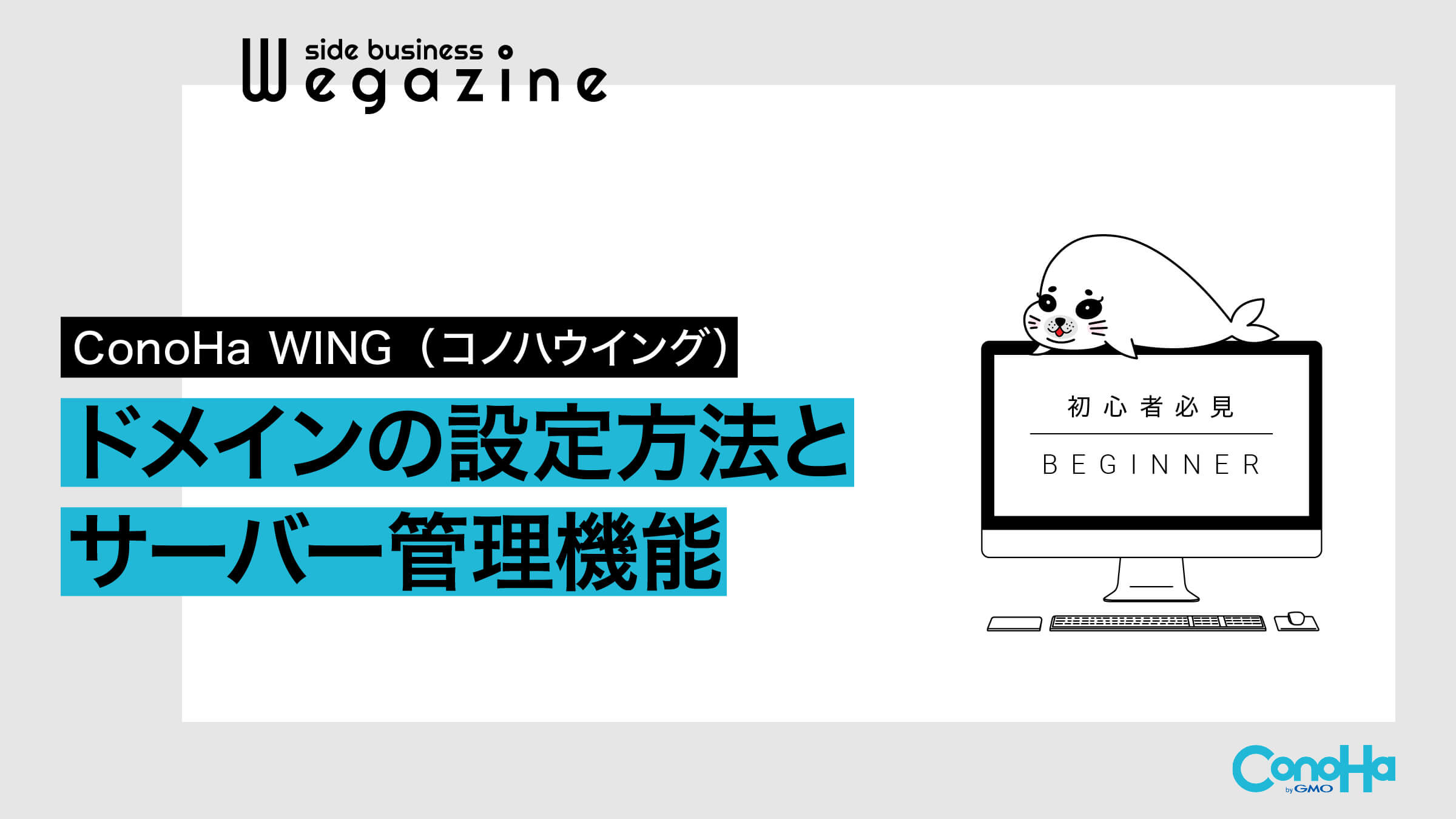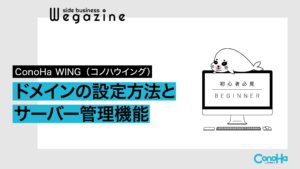国内最速のレンタルサーバー「ConoHa WING(コノハウイング)」で、ドメインの簡単な設定方法とサーバー管理機能の使い方を解説します。
ConoHa WINGでは、ドメインを無制限に設定することができます。
さらに、WINGパックの契約で、独自ドメインが2つまで無料で利用することができるので、費用を抑えてブログやWebサイトを始めたい方には、お得なサービスプランとなっています。
当記事の手順通りに設定すれば、初心者の方でも安心して設定ができるので、失敗なく独自ドメイン・サブドメインの設定ができます。
- ドメインとは
- ConoHa WINGでドメインの設定方法
- ConoHa WINGのサーバー管理機能の使い方
「ConoHa WINGでWordPressブログを始めよう」と考えている方は下記の記事をご確認ください。


ドメインとは
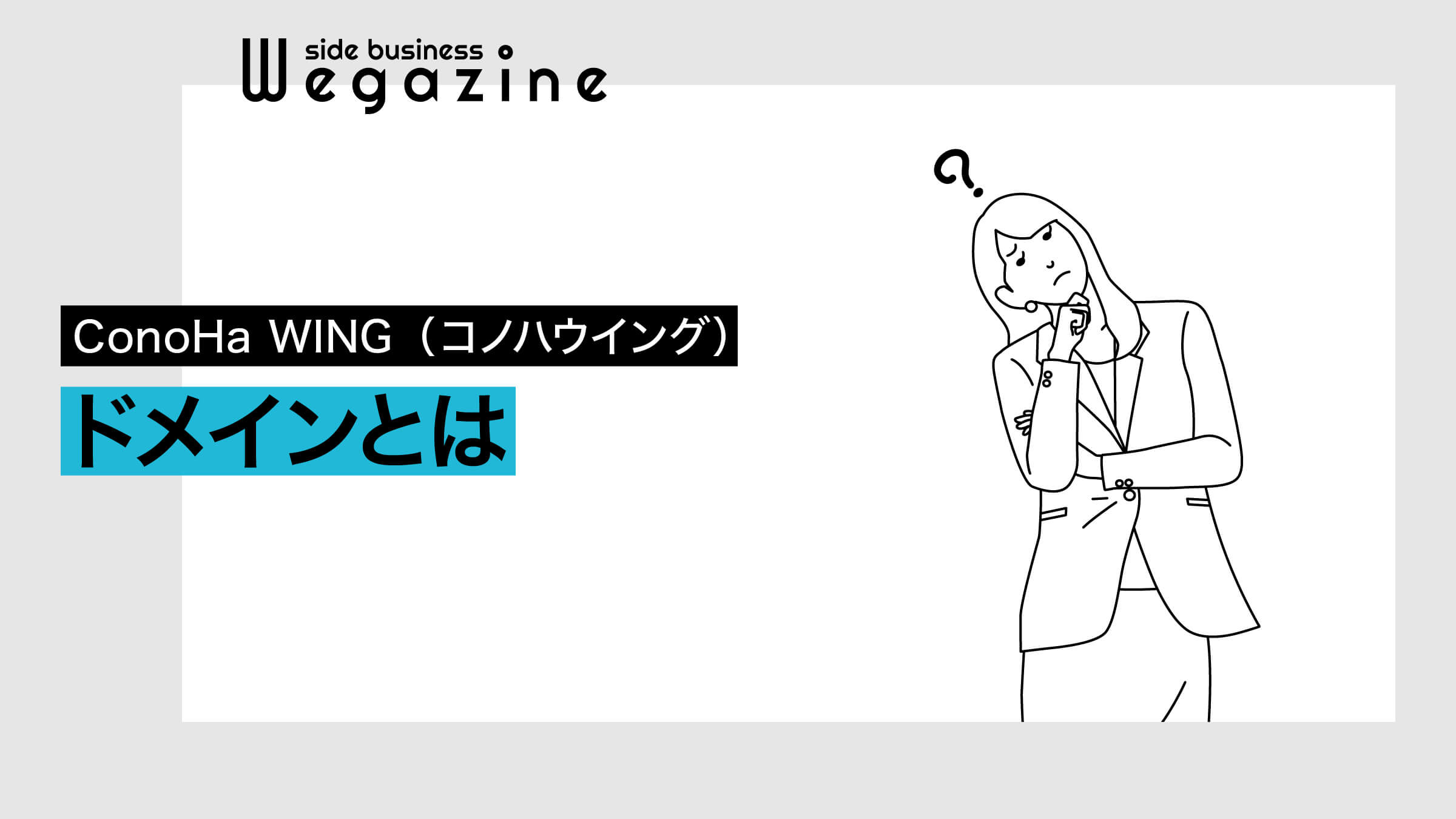
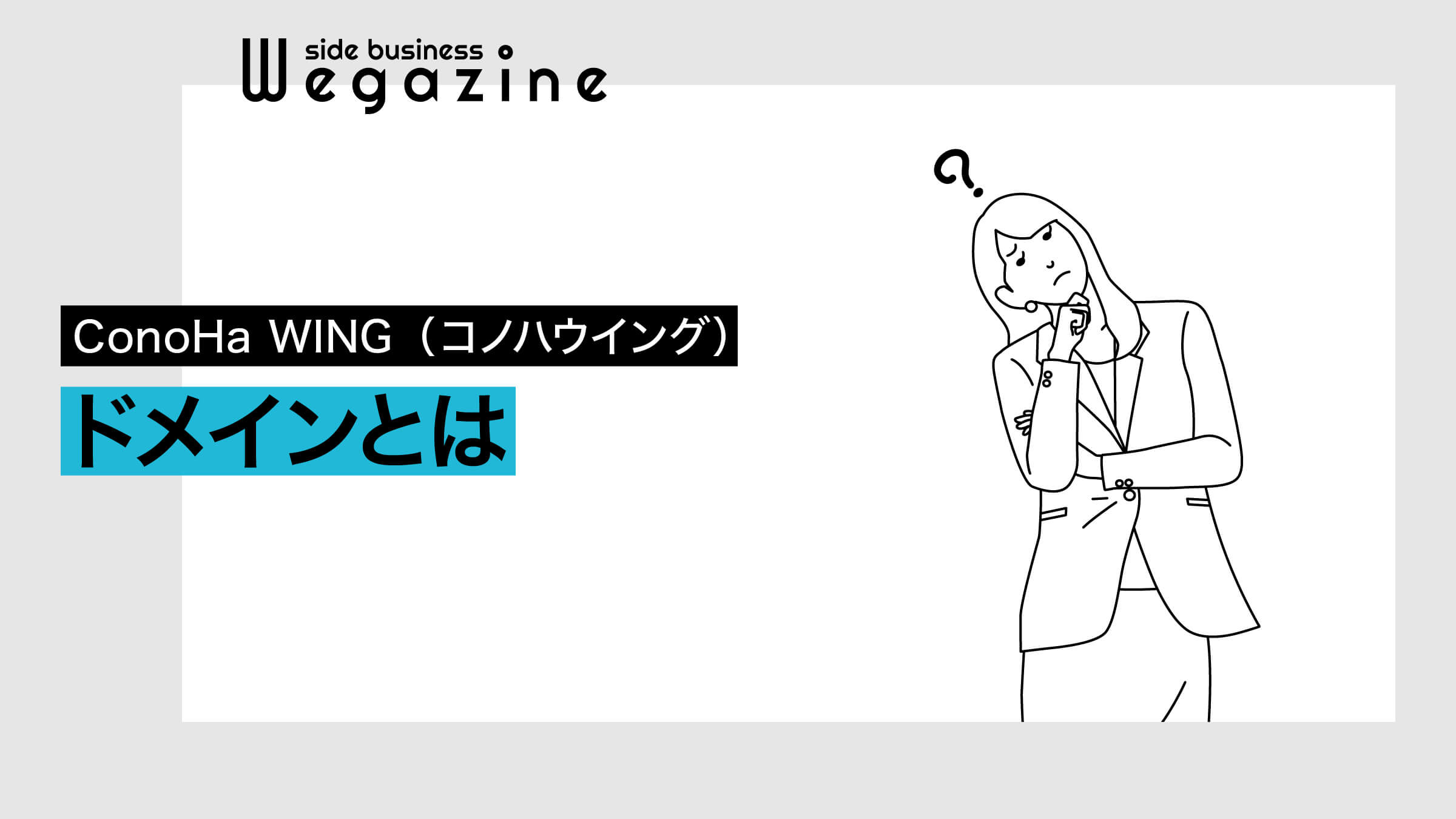
ドメインとは、リアル世界で言うところの「住所」になります。
住所がないと、宅配物が届かないのと同じで、インターネットでも住所がないと、どこに存在しているのかがわからない状態になってしまいます。
なので、インターネットでの住所がドメインとなります。
「https://sb-wegazine.net/」というURLの場合、ドメイン=「sb-wegazine.net」です。


ドメインの役割
ドメインは「ブログやWebサイトURL」と「メールアドレス」で利用することができます。
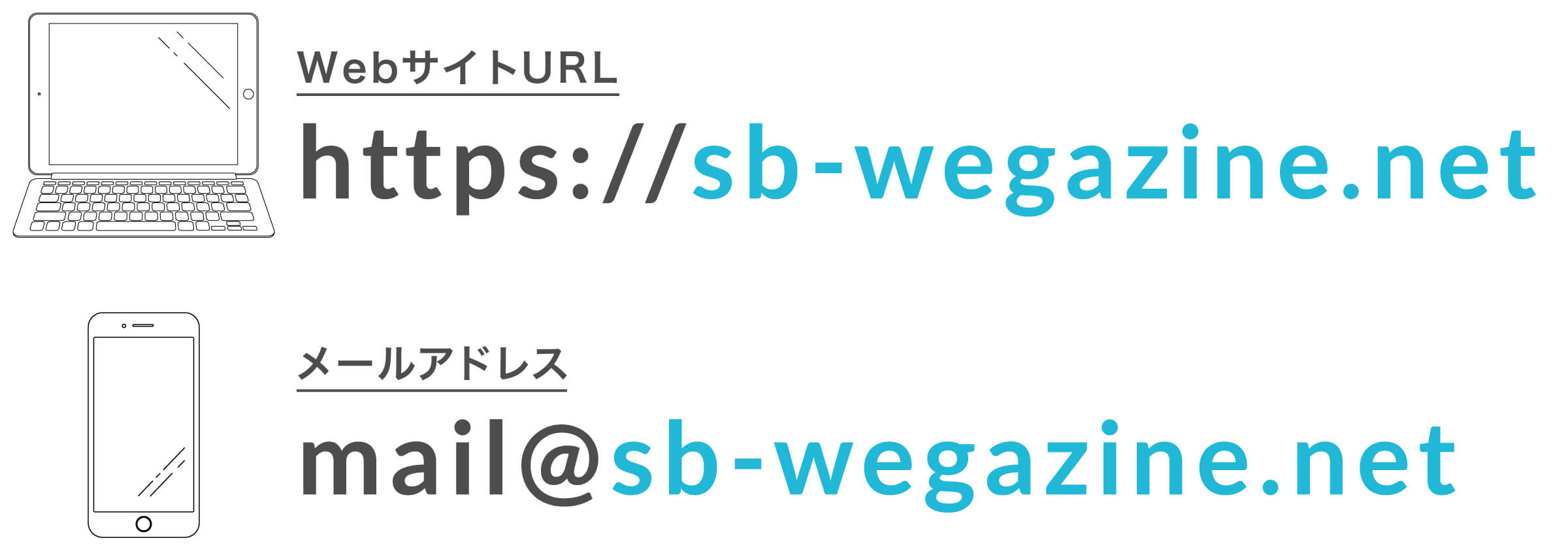
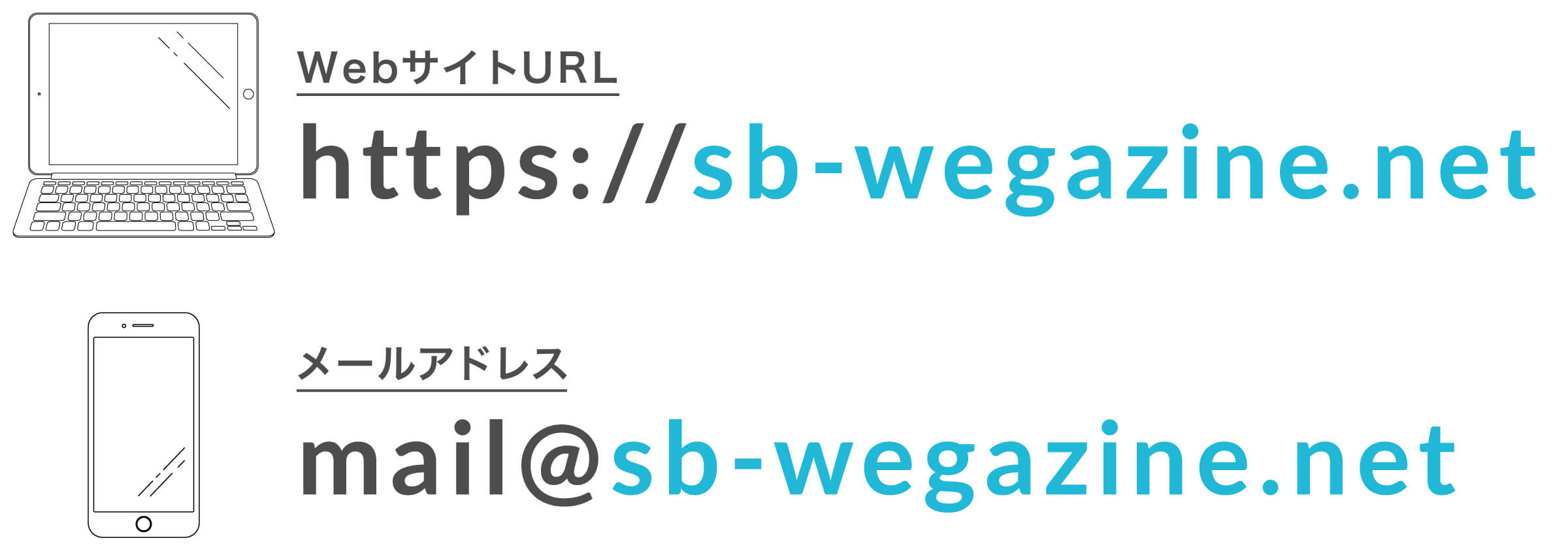
自分専用の独自ドメインを取得している場合は、メールアドレスの「@の前の文字」を変更するだけで、複数のメールアドレスを作成することができます。
ConoHa WINGでは、メールアドレスを無制限に作成することができます。
![]()
![]()
ドメインの種類
ドメインにはいくつかの種類があります。
代表的なドメインとしては.com/.netなどがありますが、日本を意味するドメインで.jpなどもあります。
ブロガーによく使われているドメイン
- .com
- .net
- .info
- .site
- .blog
独自ドメインを取得、もしくは使用したい独自ドメインが空いているか知りたい方は、下記の記事をご確認ください。
ConoHa WINGでも独自ドメインを取得することができます。
独自ドメインとサブドメインの違い
個人もしくは法人専用のドメインを取得している方は、よく「独自ドメイン」という言葉を聞くと思います。
では、「サブドメイン」という言葉を聞いたことがありますか?
独自ドメインとサブドメインは、ドメインを利用する上で理解が必要となる言葉です。
独自ドメインとサブドメインの違いについて解説します。


独自ドメインとは
独自ドメインとは、ドメイン取得サービスを利用して取得した、世界で唯一あなただけのオリジナルドメインのことです。
法人・個人に関係なく、利用者がいなければ、自分の好きな文字列で取得できます。
サブドメインとは
サブドメインとは、独自ドメインを利用して振り分けたドメインのことです。
ConoHa WINGでは、独自ドメインを設定しておけば、サブドメインの発行は無制限に行うことができます。
サブドメインは、独自ドメインのドメインパワーを引き継ぐことができるので、複数のサイト運用での利用に適しています。
ConoHa WINGでドメインの設定方法
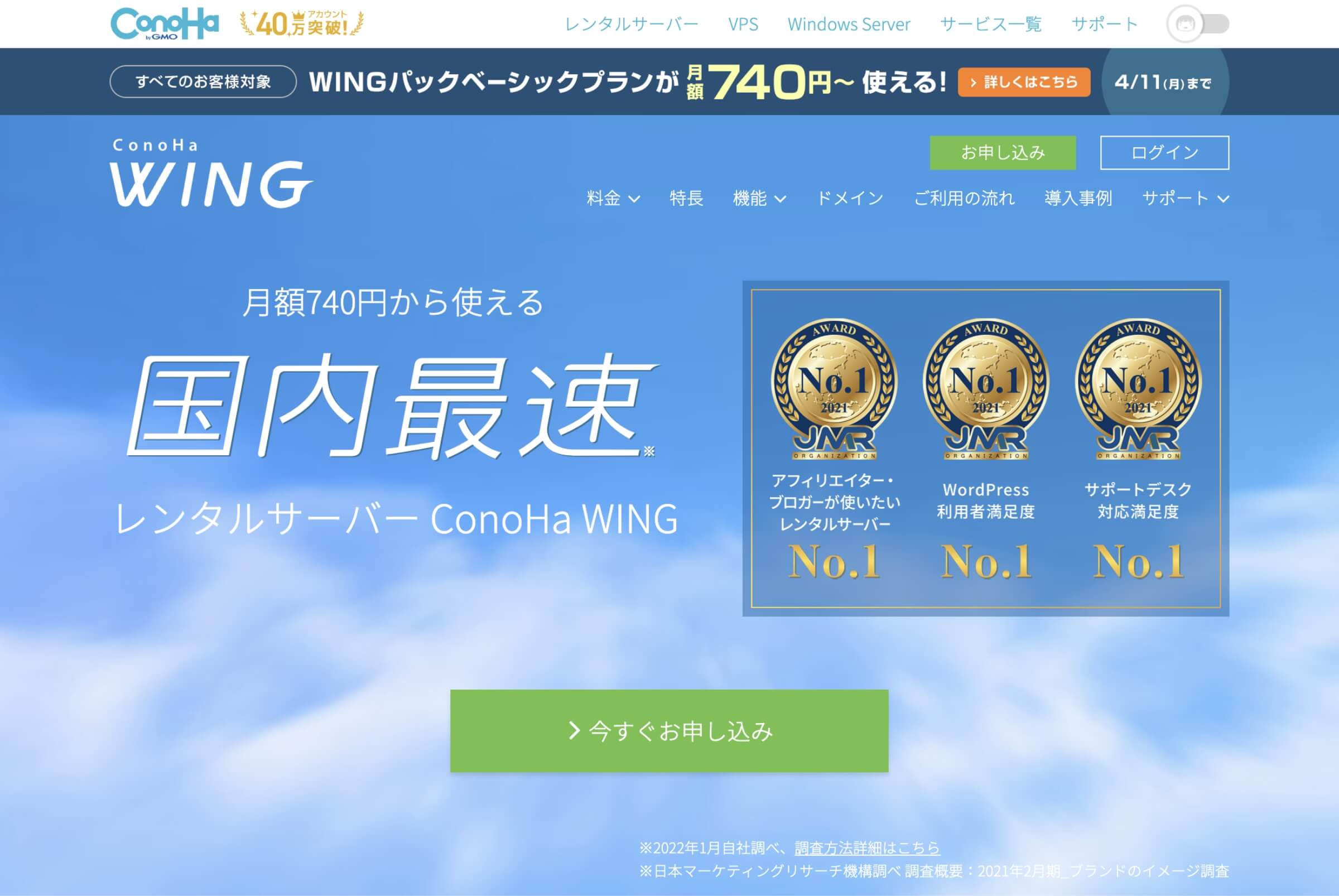
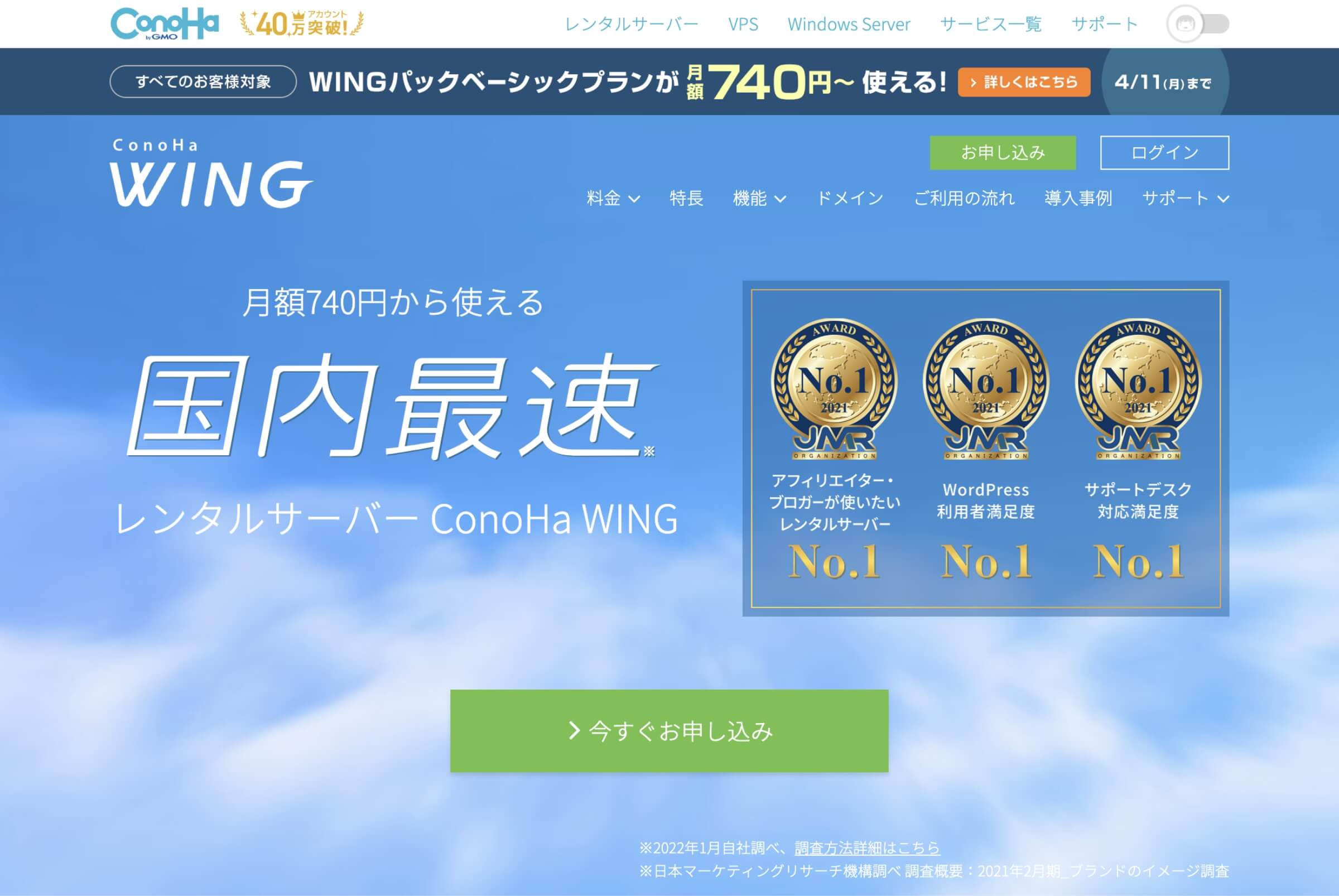
\ 国内最速!初期費用無料の高性能レンタルサーバー /
ConoHa WINGでドメインを設定する方法を解説します。
管理画面の操作のみで設定できるため2分で完了します。
| ドメイン | 無制限に設定できます。 |
| ドメイン仕様 | 初期ドメインを1個標準提供。独自ドメイン/日本語ドメイン利用可能、ドメイン階層に制限はありません。 |
| マルチドメイン | 1台のサーバー契約に複数の独自ドメインを設定して、追加料金不要で複数のWebサイトを作成できます。登録ドメイン数は無制限です。 |
| サブドメイン | サブドメインを無制限に設定できます。 |
ConoHaでは、サーバーとドメインをより簡単に効率よく管理したいというご要望にお応えするべく、ドメイン取得サービスの提供を開始いたしました。
出典:ConoHa WING公式|ドメイン
人気の.comや.netなどの42種類のドメインからお好きなドメインを選ぶことができます。
ドメインを設定する方法
ConoHa WINGログインページ
- 「メールアドレス」を入力します。
- 「パスワード」を入力します。
- 「ログイン」ボタンをクリックします。


- メニューの「サイト管理」ボタンをクリックします。
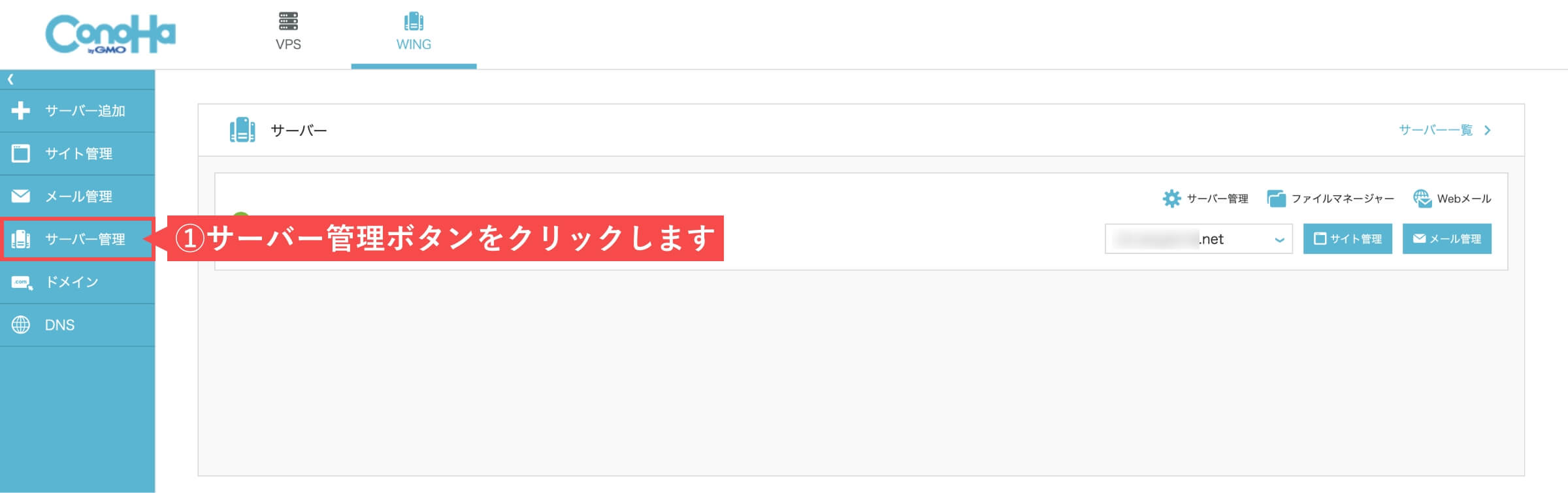
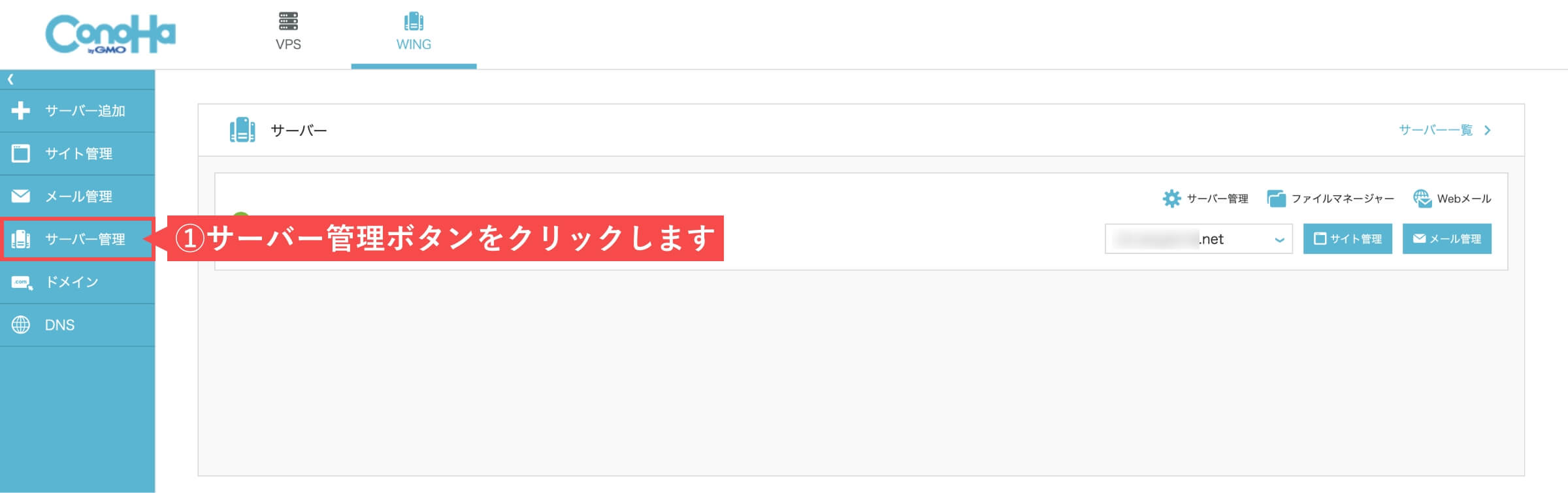
- 「ドメイン」をクリックします。
- 右上の「+ドメイン」ボタンをクリックします。
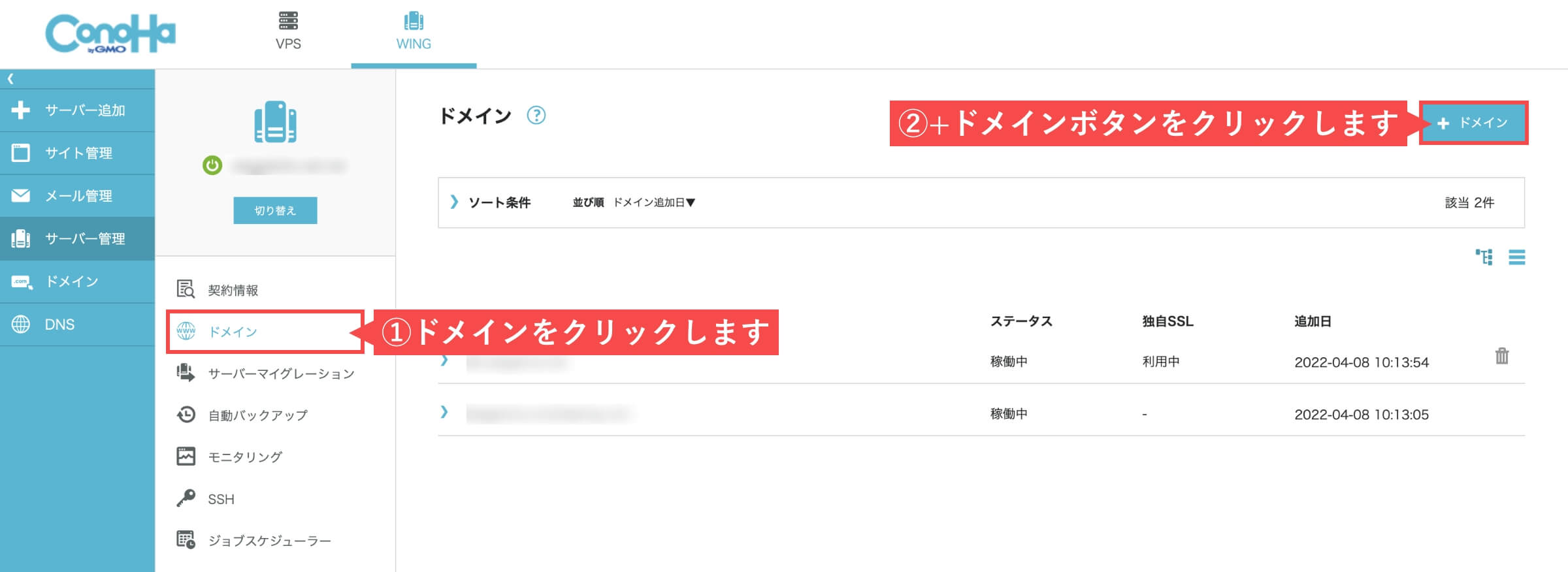
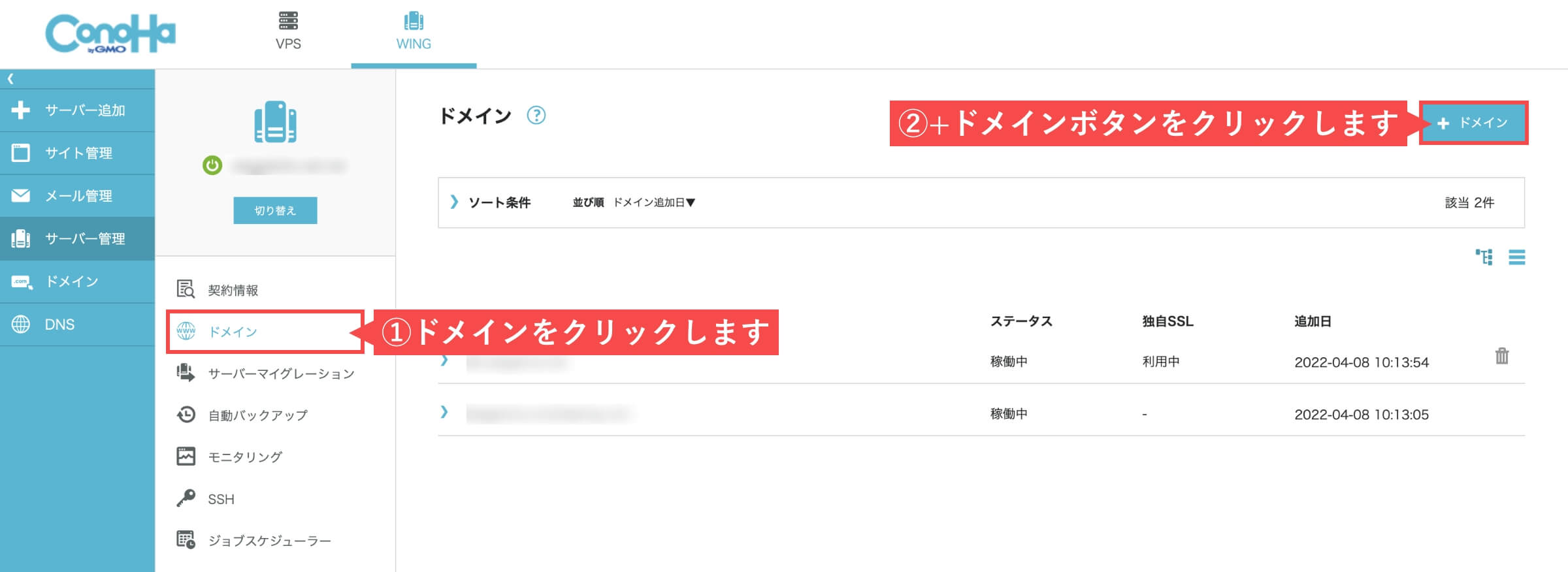
- ドメイン追加は「新規ドメインを追加」を選択します。
- 登録する「ドメイン名」を入力します。
- 無料独自SSL「利用する」を選択します。
- 「保存」ボタンをクリックします。
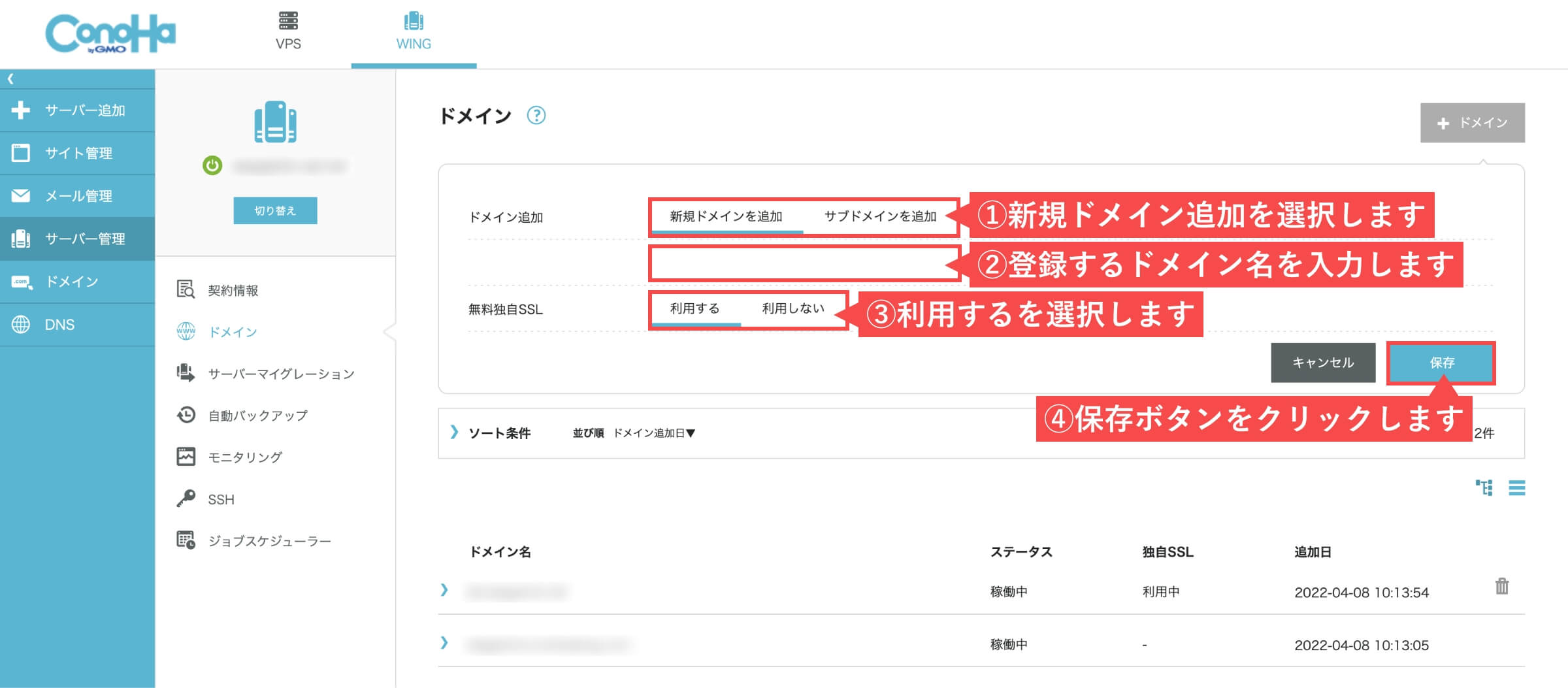
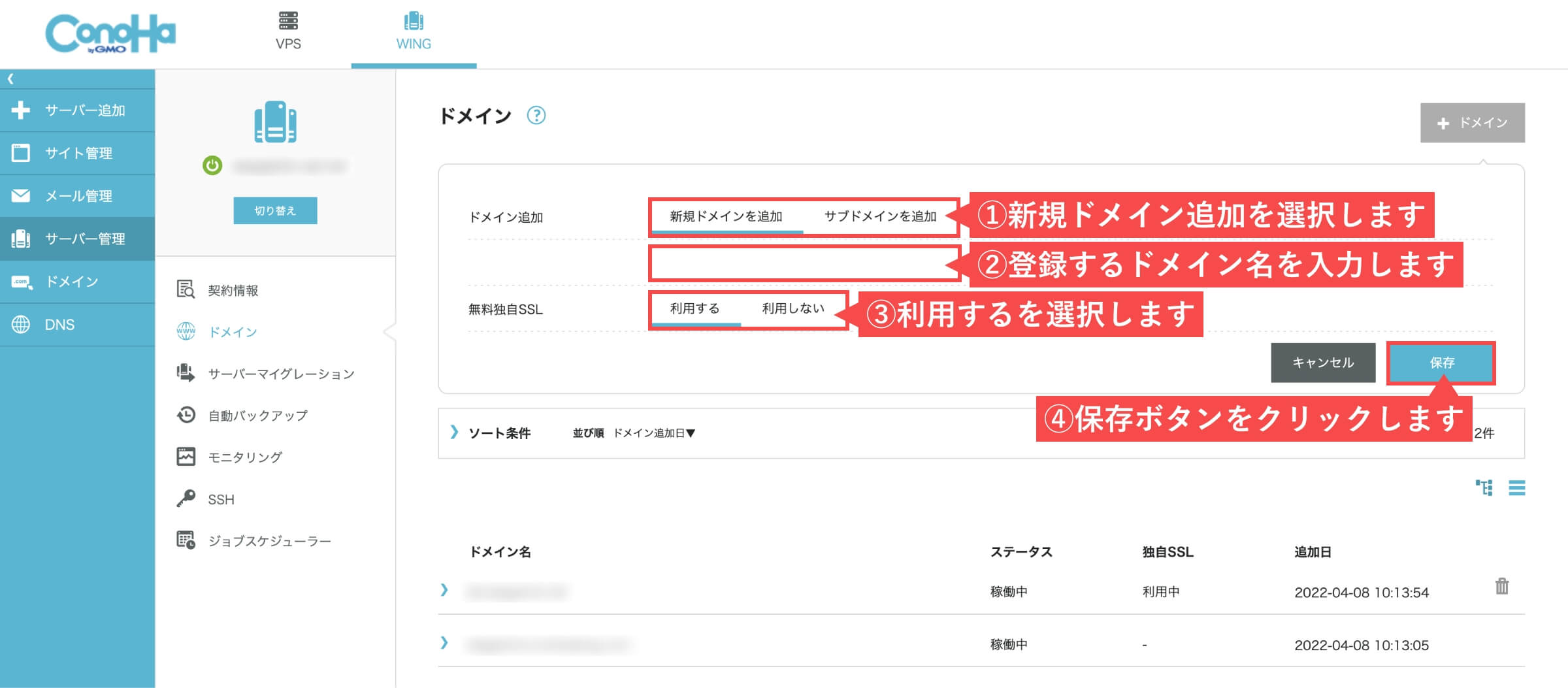
保存ボタンをクリック後、左下に「成功しました。ドメイン追加」が表示されます。


さらに、左下に「受け付けました。無料独自SSL設定」が表示されます。


設定完了後にドメインリストでステータスが「作成中」、独自SSLが「設定中」となっています。
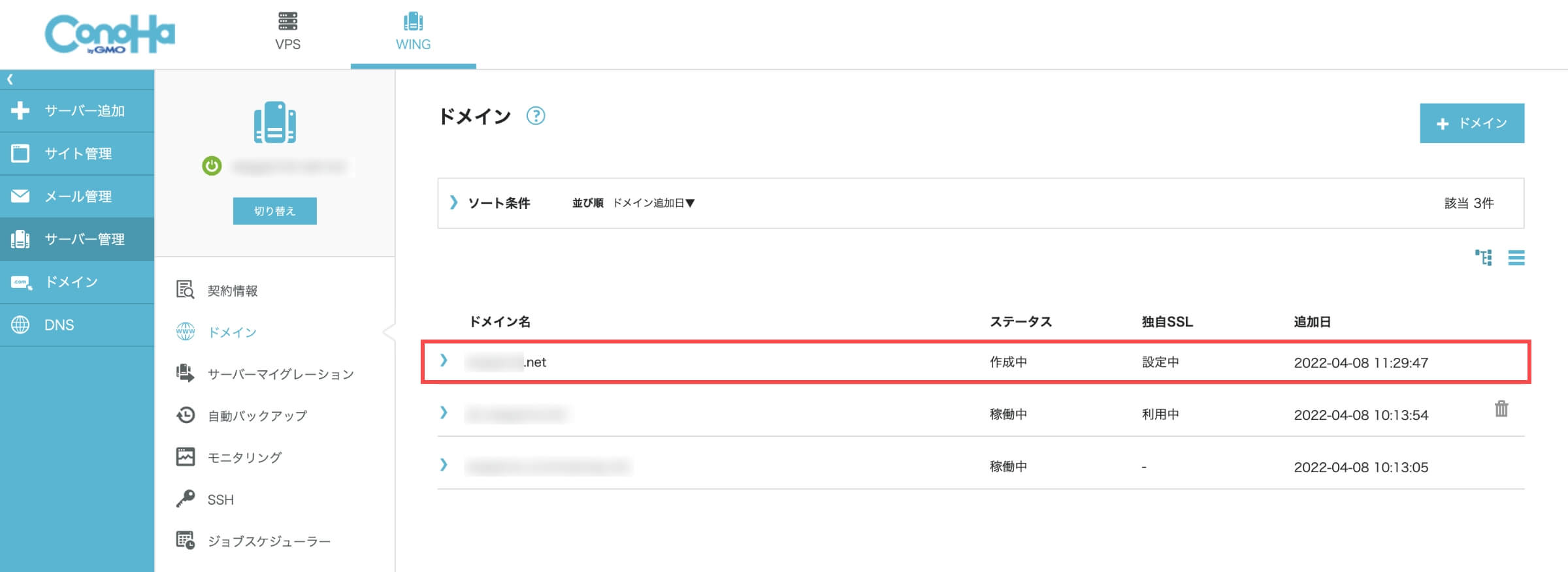
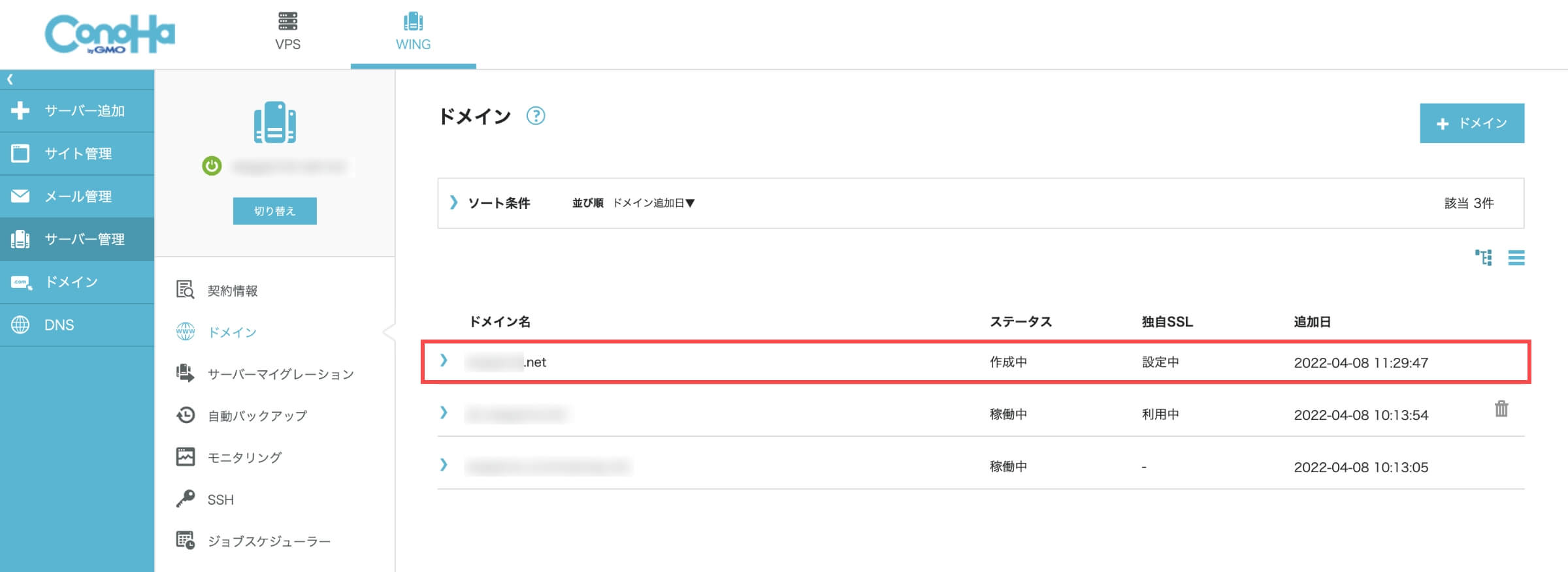
15分ほど経過すると、ドメインリストでステータスが「稼働中」、独自SSLが「利用中」に変わると設定完了です。
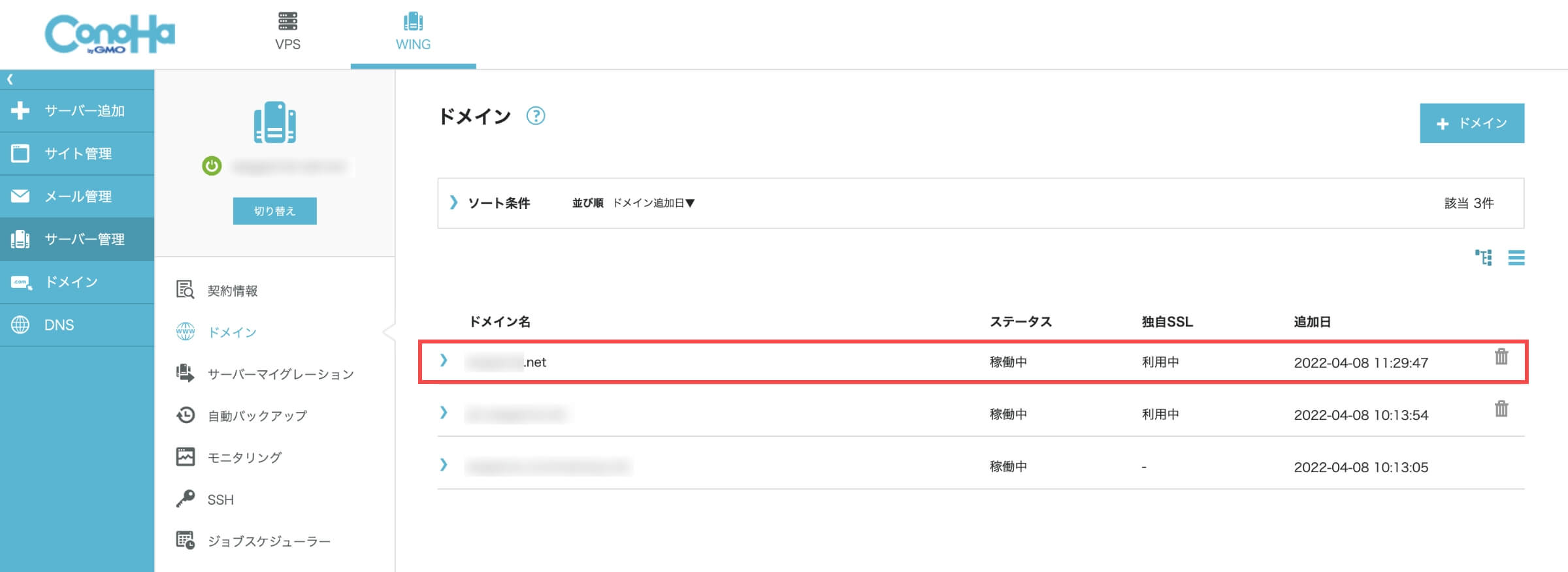
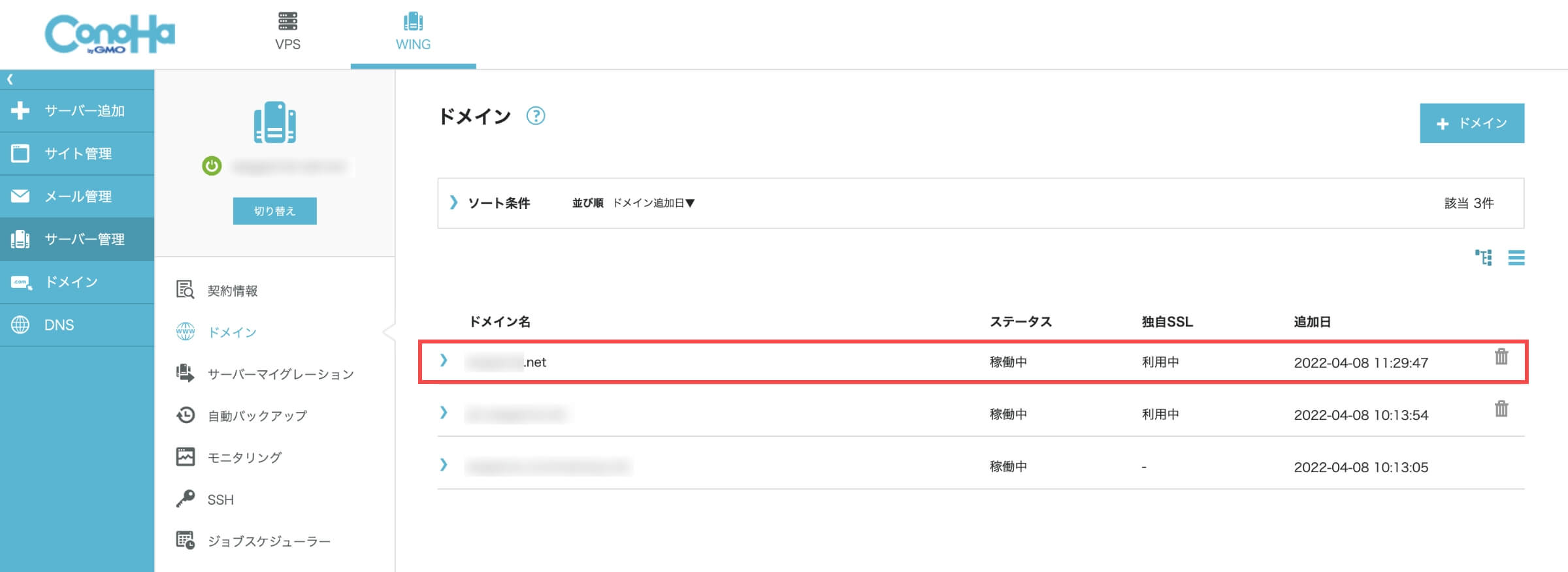
ConoHA WINGで「ドメインを設定する方法」は以上です。
サブドメインを設定する方法
ログイン後のサーバー管理画面から説明します。
- 「ドメイン」をクリックします。
- 右上の「+ドメイン」ボタンをクリックします。
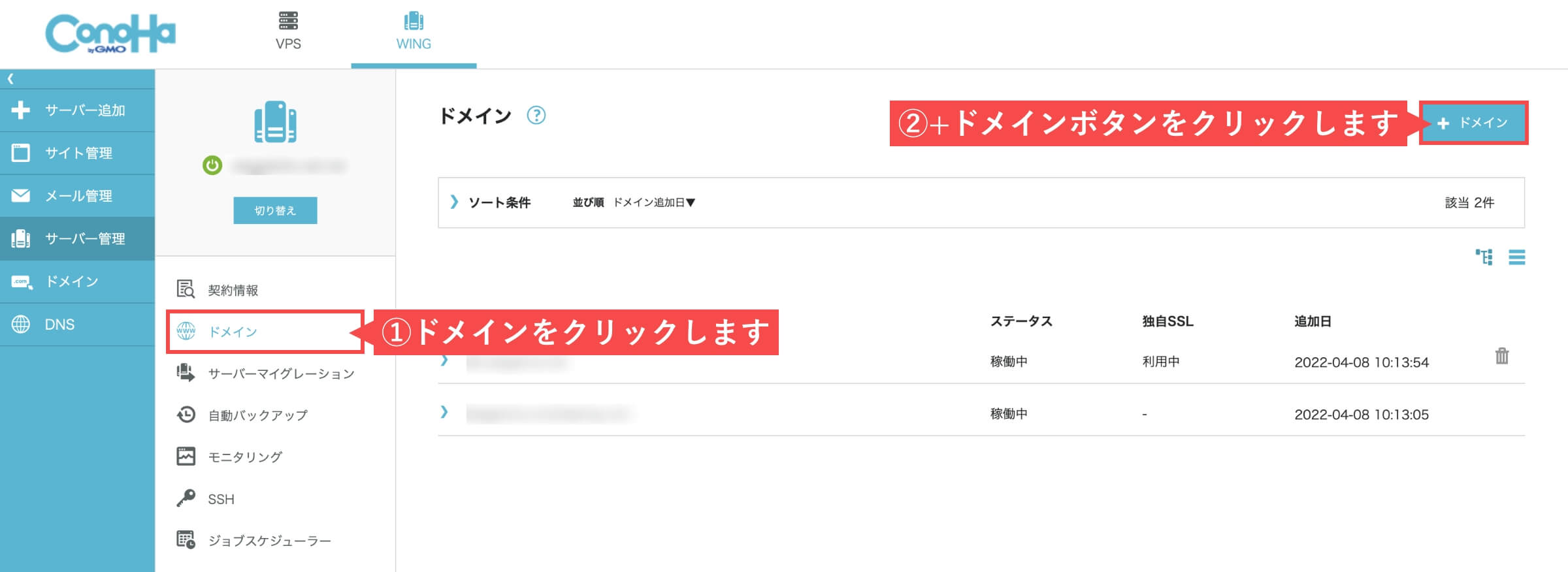
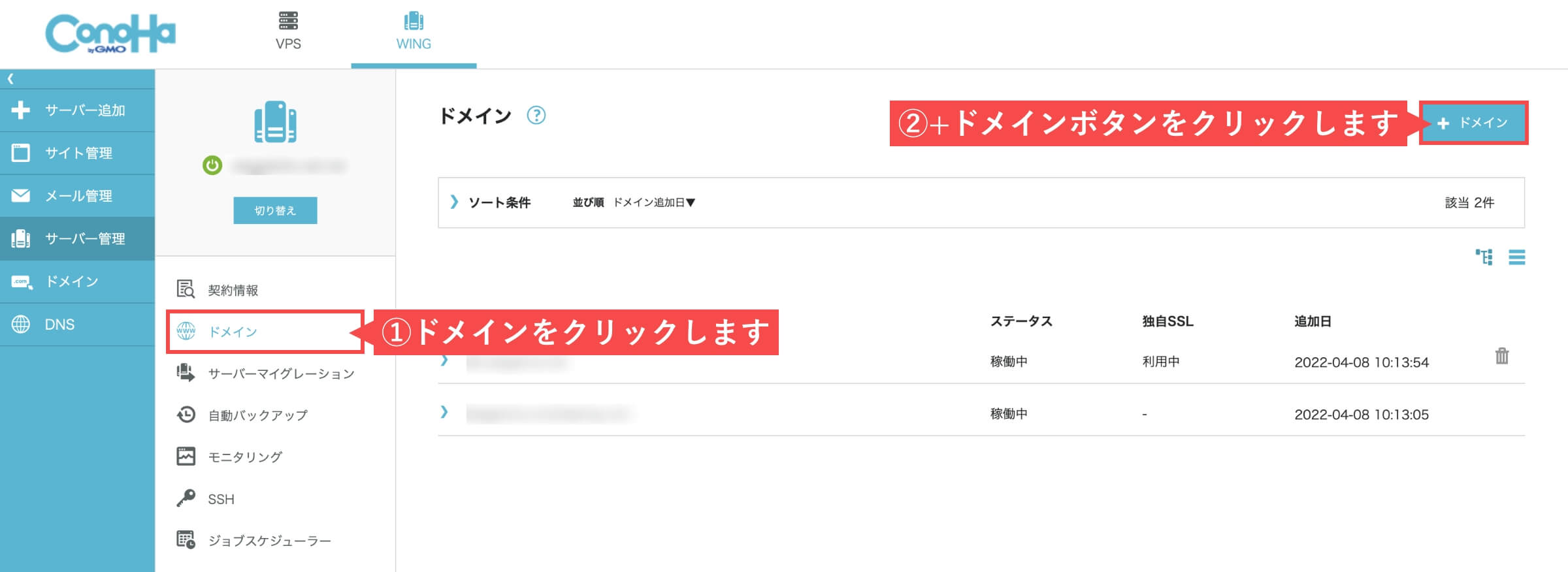
- ドメイン追加は「サブドメインを追加」を選択します。
- サブドメインの「文字列」を入力します。
- サブドメインを設定する「独自ドメイン」を選択します。
- 無料独自SSL「利用する」を選択します。
- 「保存」ボタンをクリックします。
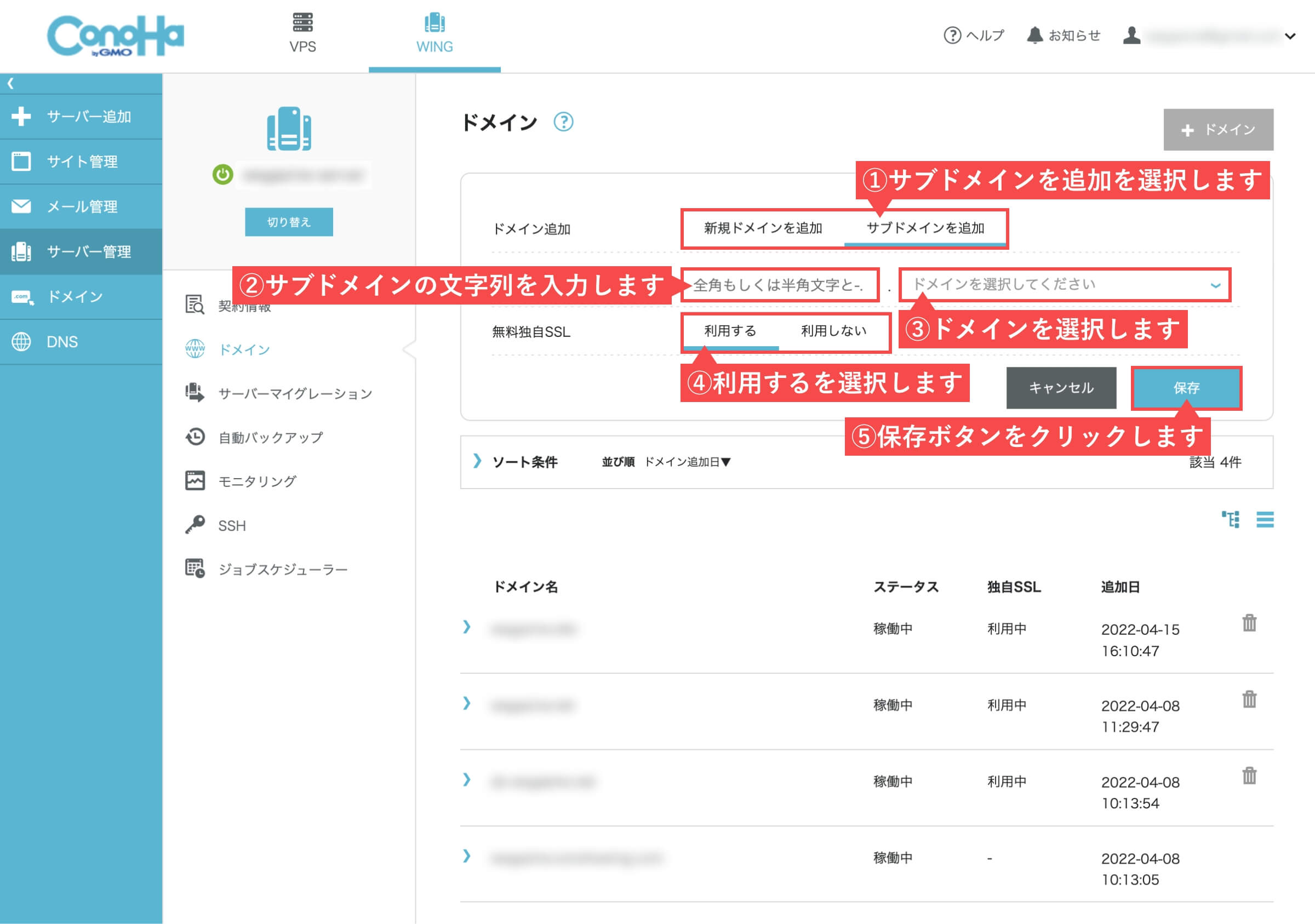
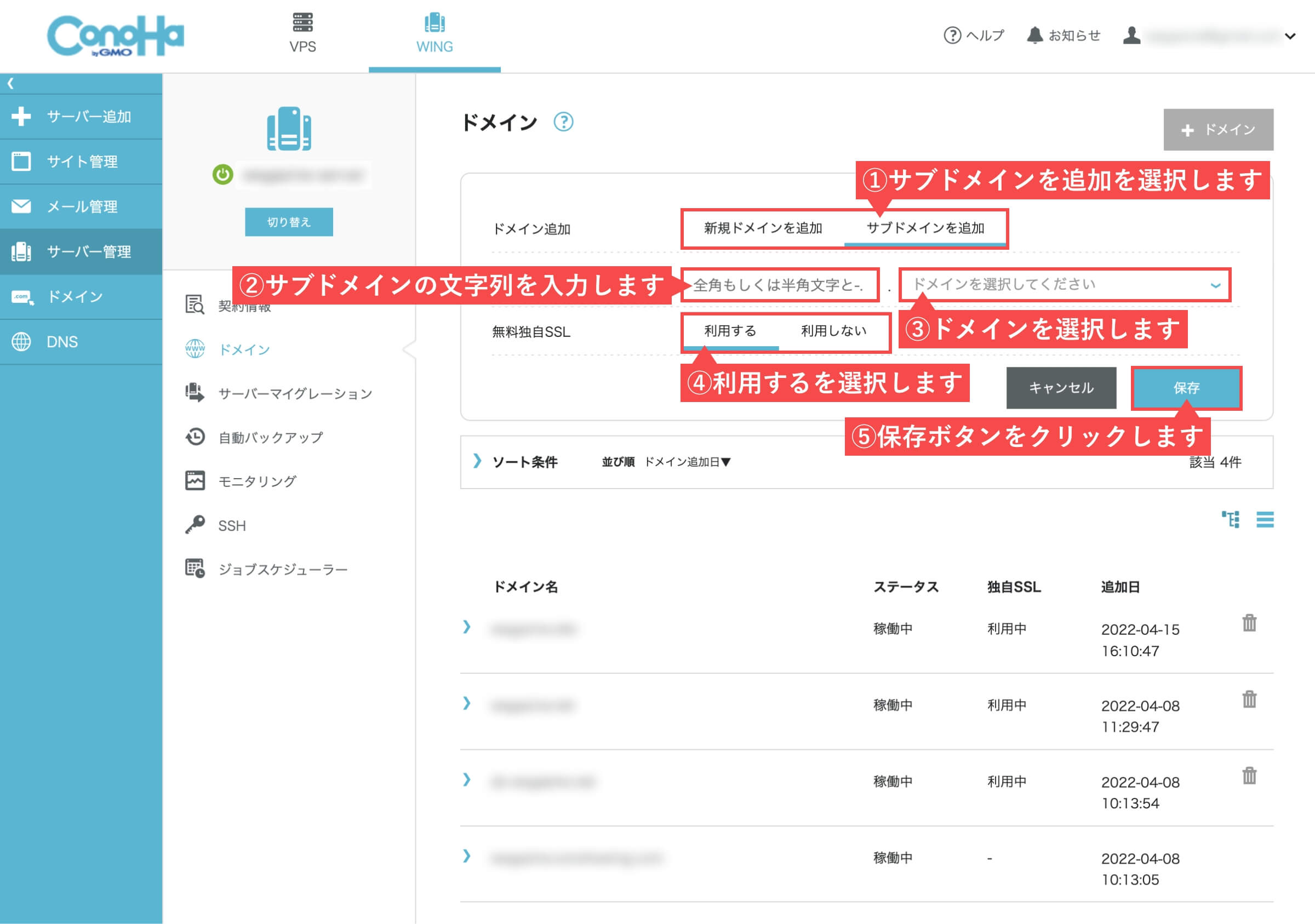
保存ボタンをクリック後、左下に「成功しました。サブドメイン追加」が表示されます。


さらに、左下に「受け付けました。無料独自SSL設定」が表示されます。


設定完了後に独自ドメインのサブドメインリストでステータスが「稼働中」、独自SSLが「設定中」となっています。
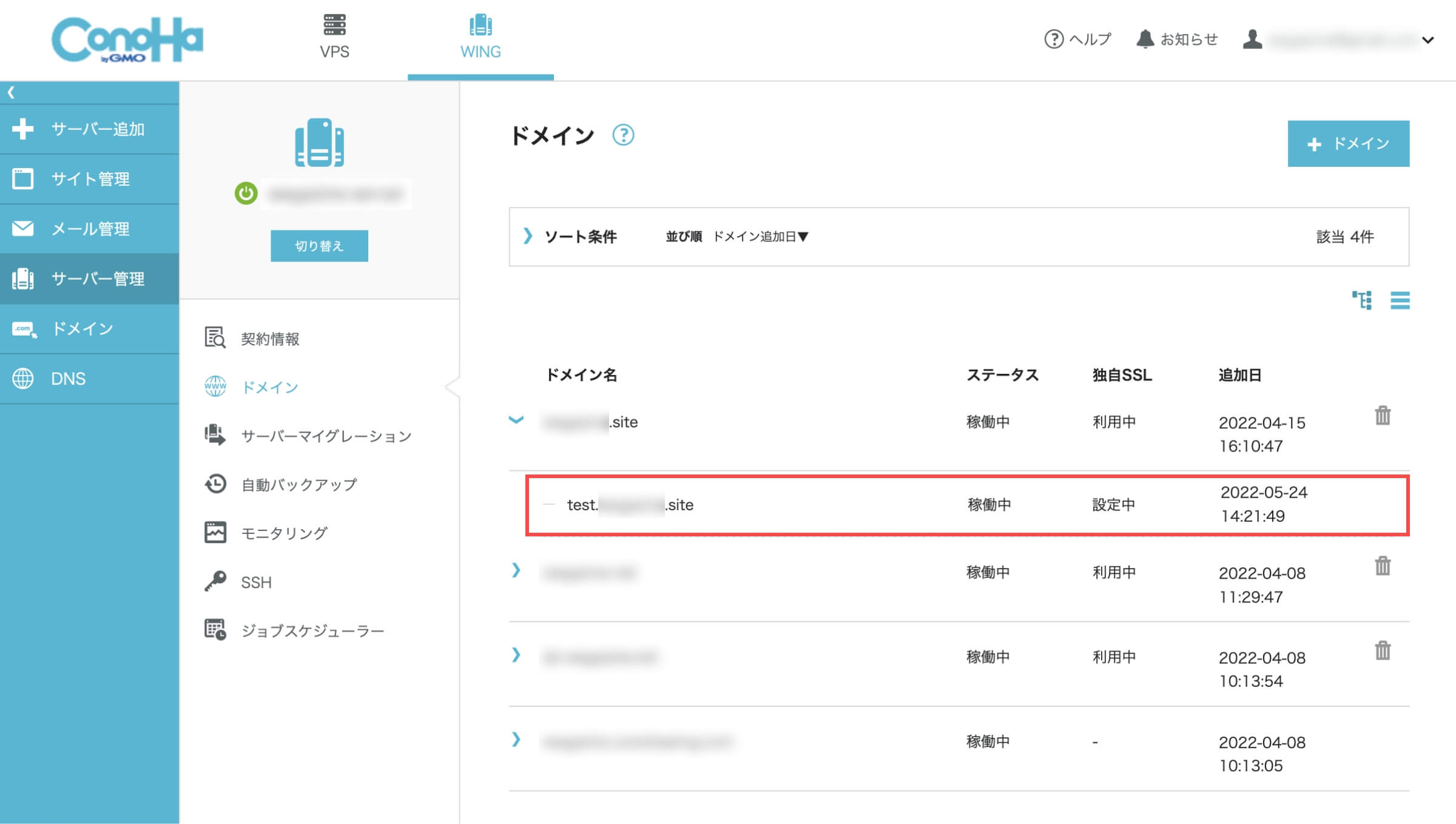
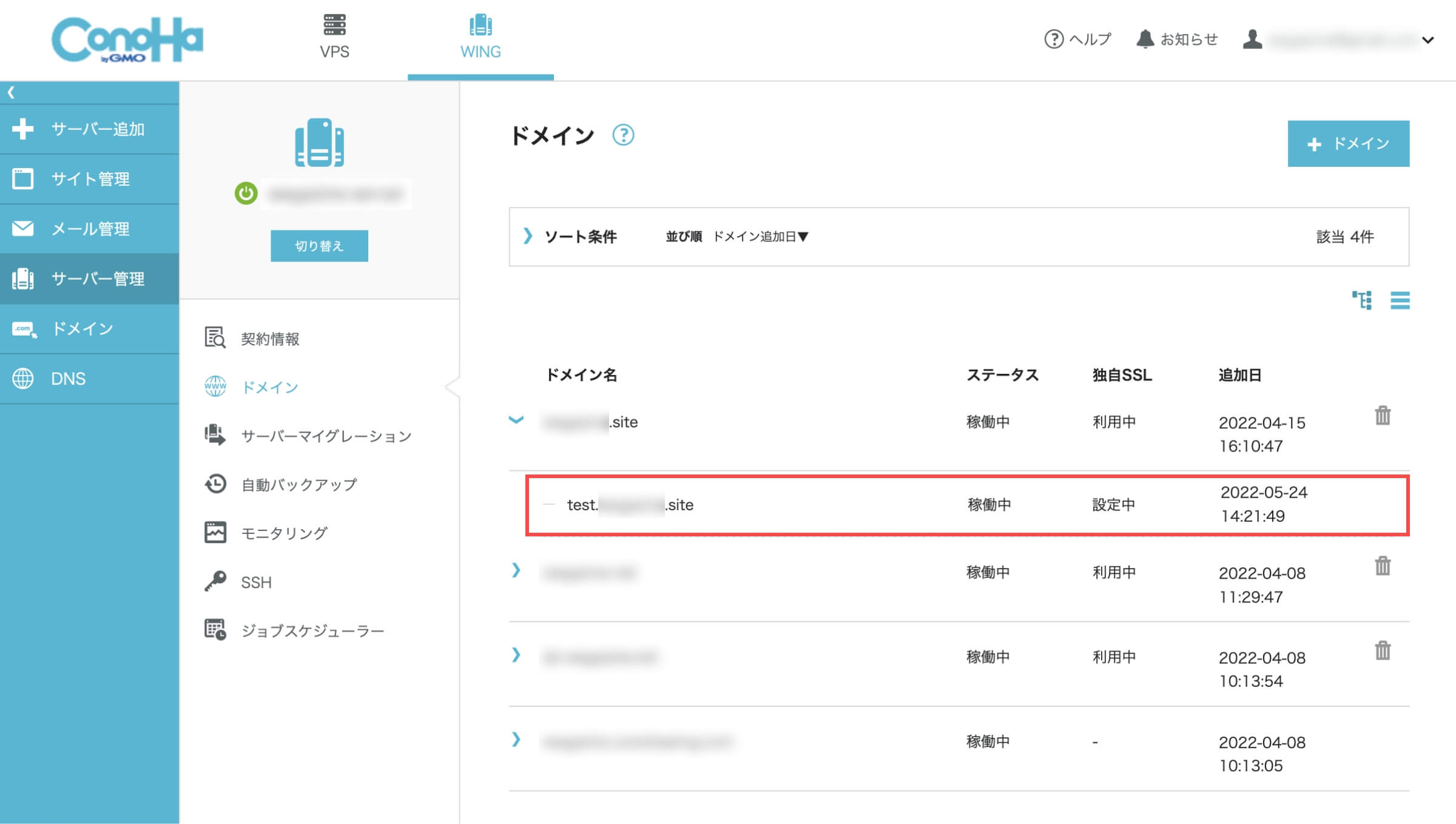
設定完了後に独自ドメインのサブドメインリストでステータスが「稼働中」、独自SSLが「利用中」となっています。
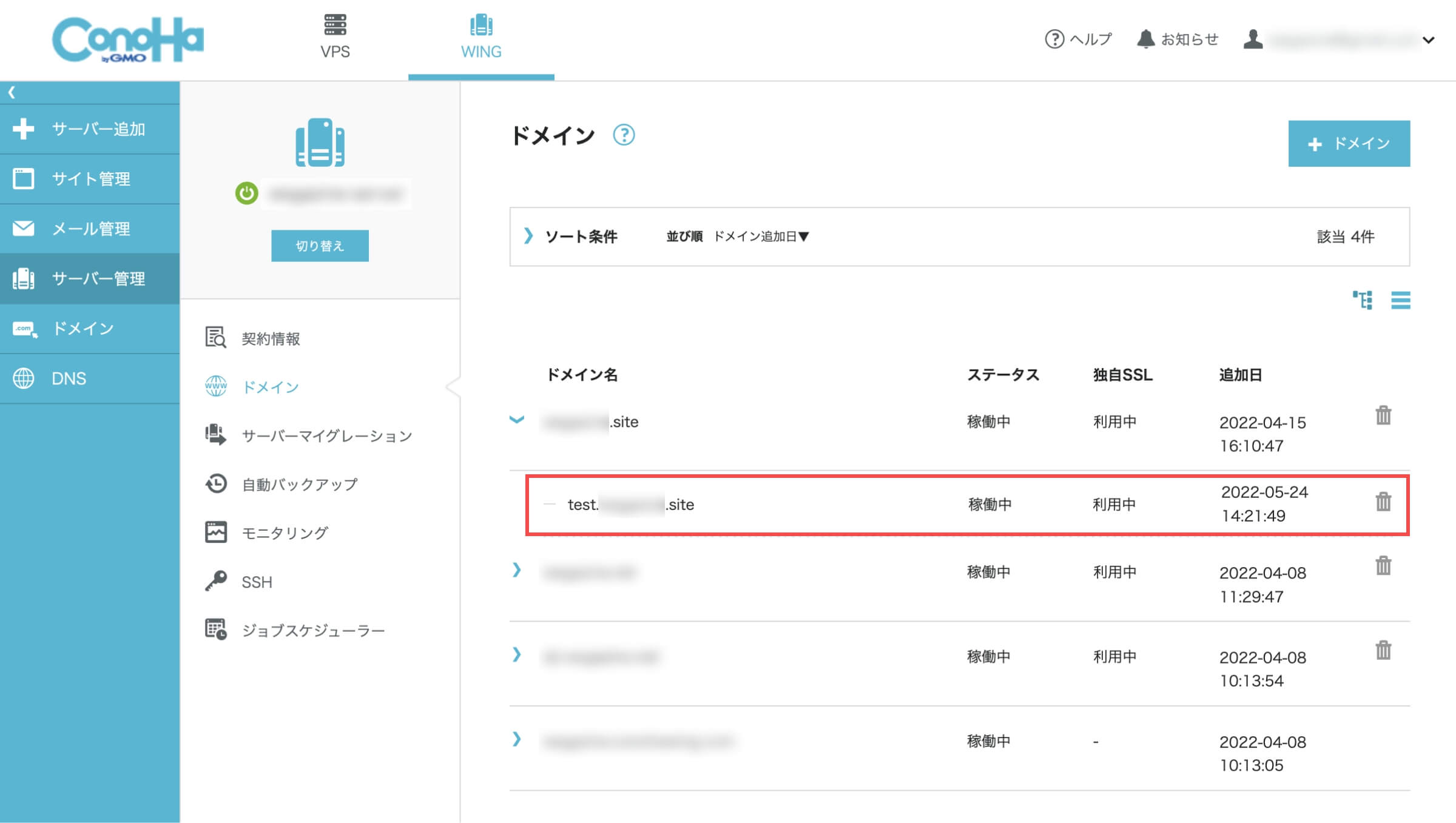
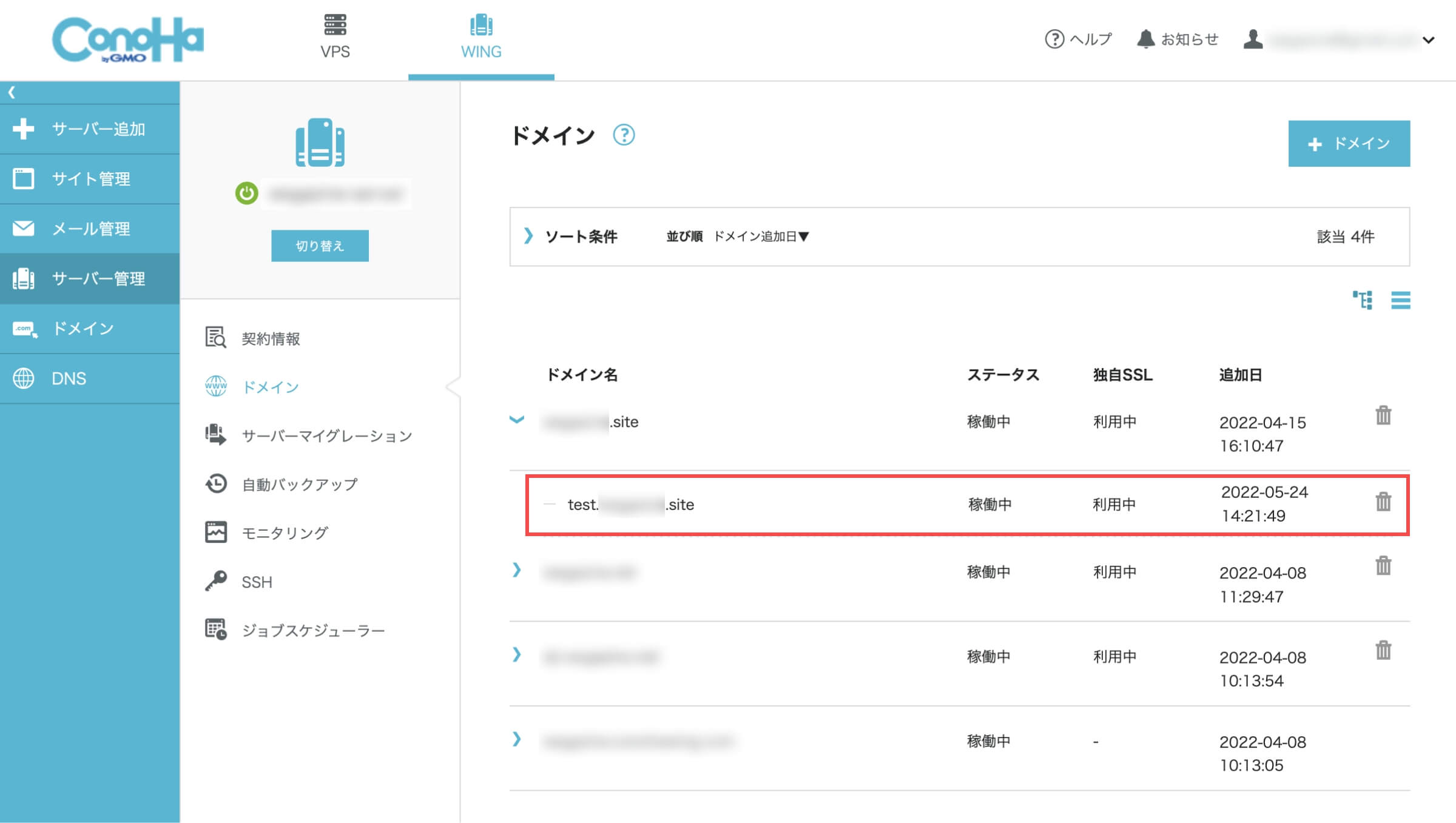
ConoHA WINGで「サブドメインを設定する方法」は以上です。
ドメインを削除する方法
ログイン後のサーバー管理画面から説明します。
- 対象ドメインの「削除」をクリックします。
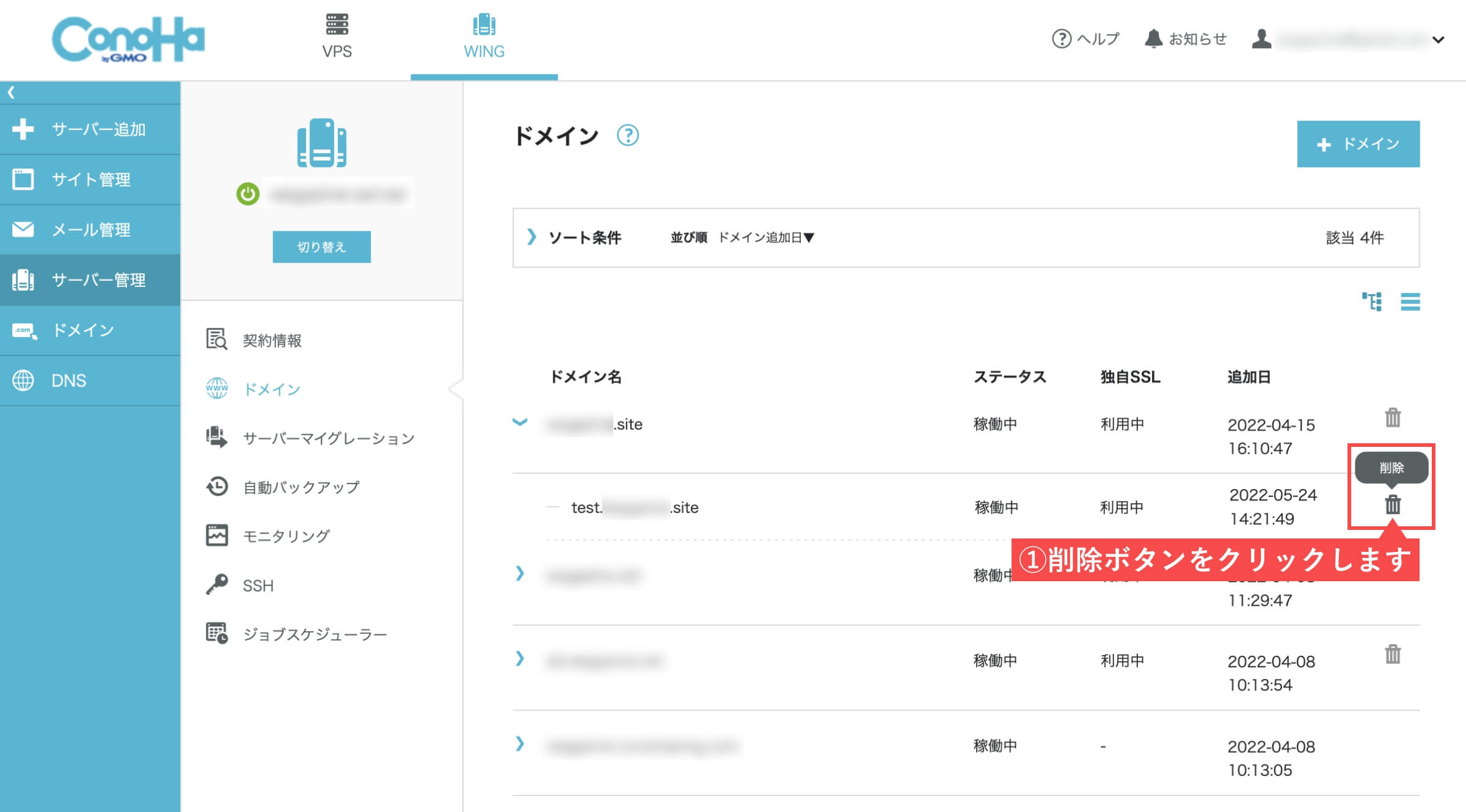
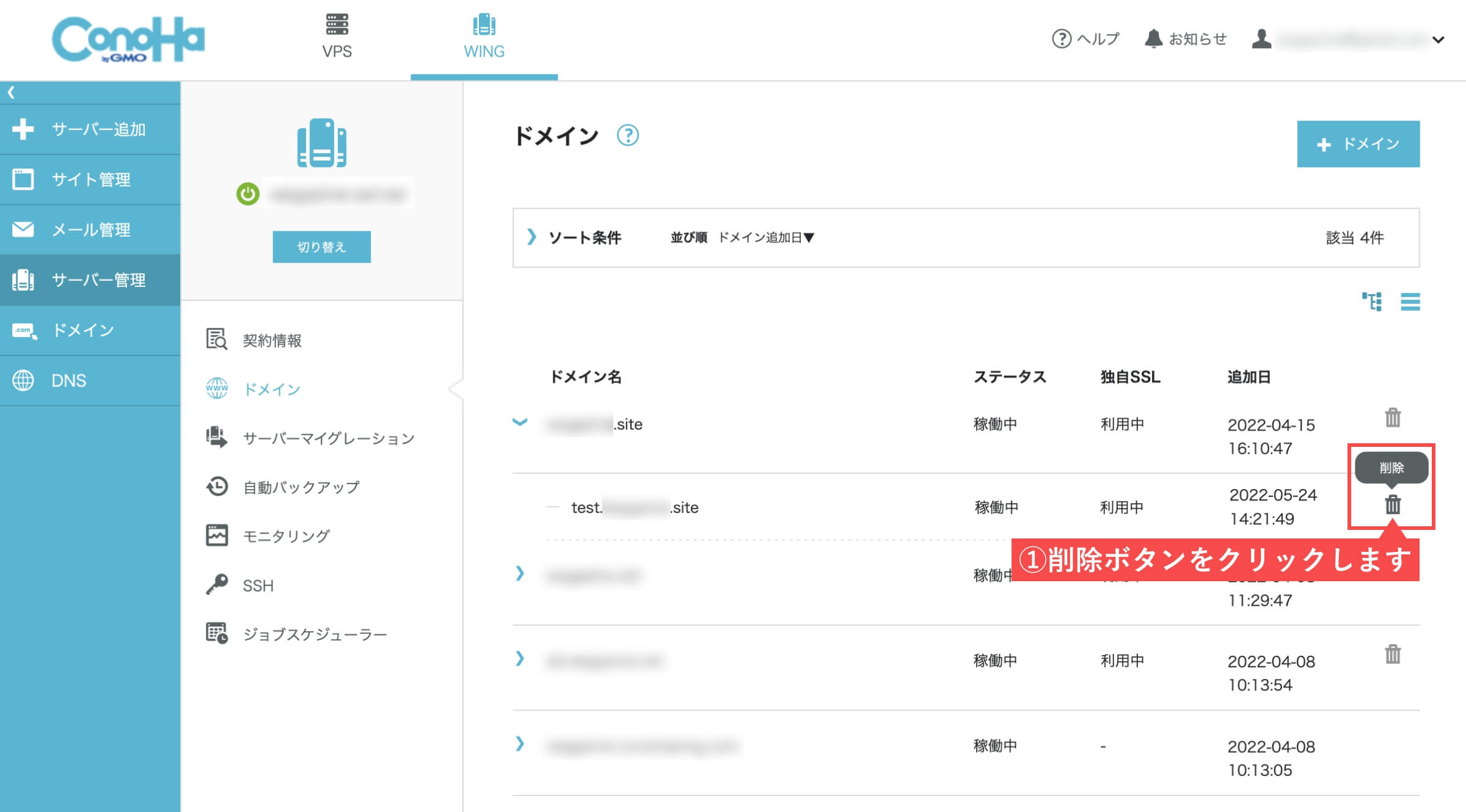
- 「はい」ボタンをクリックします。
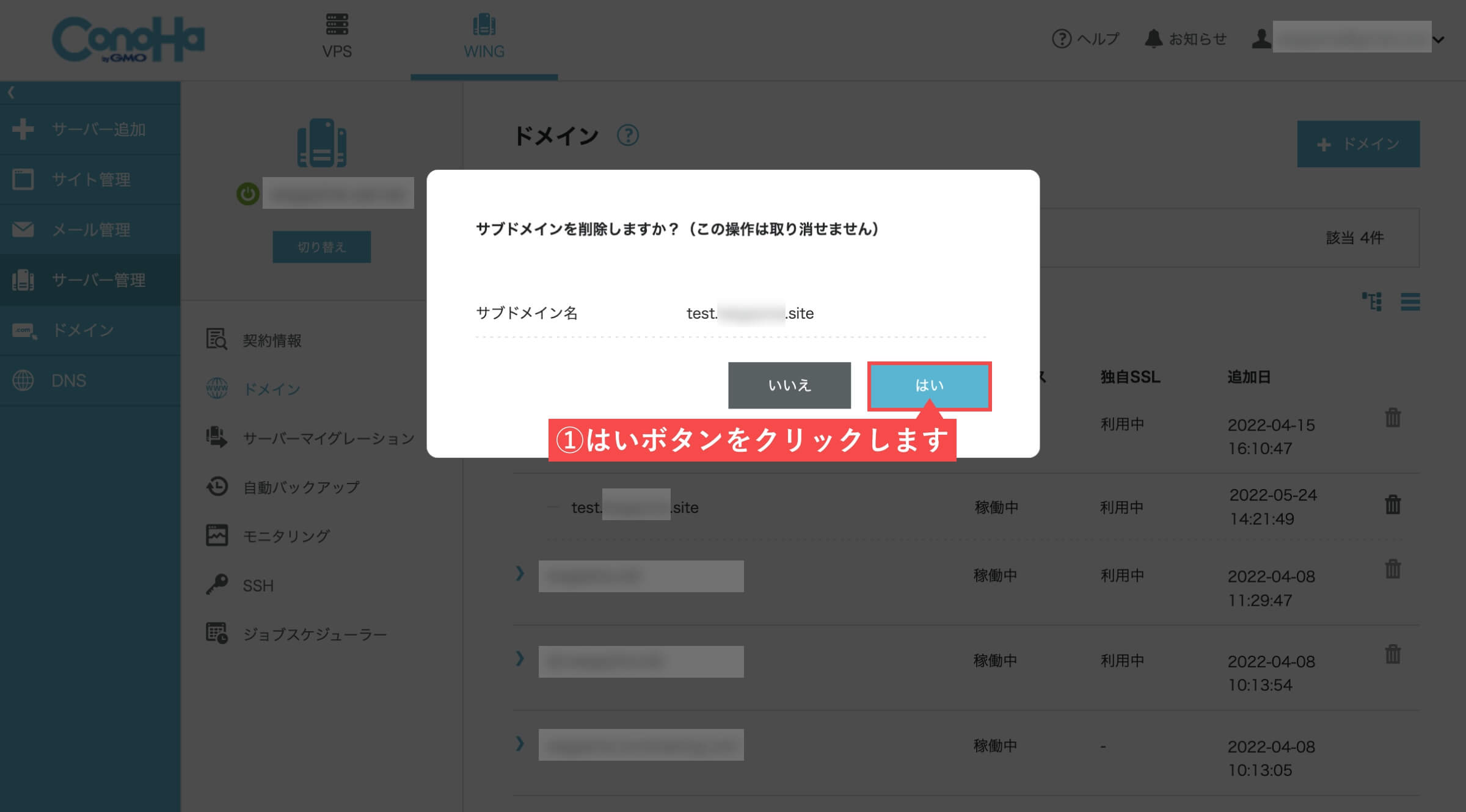
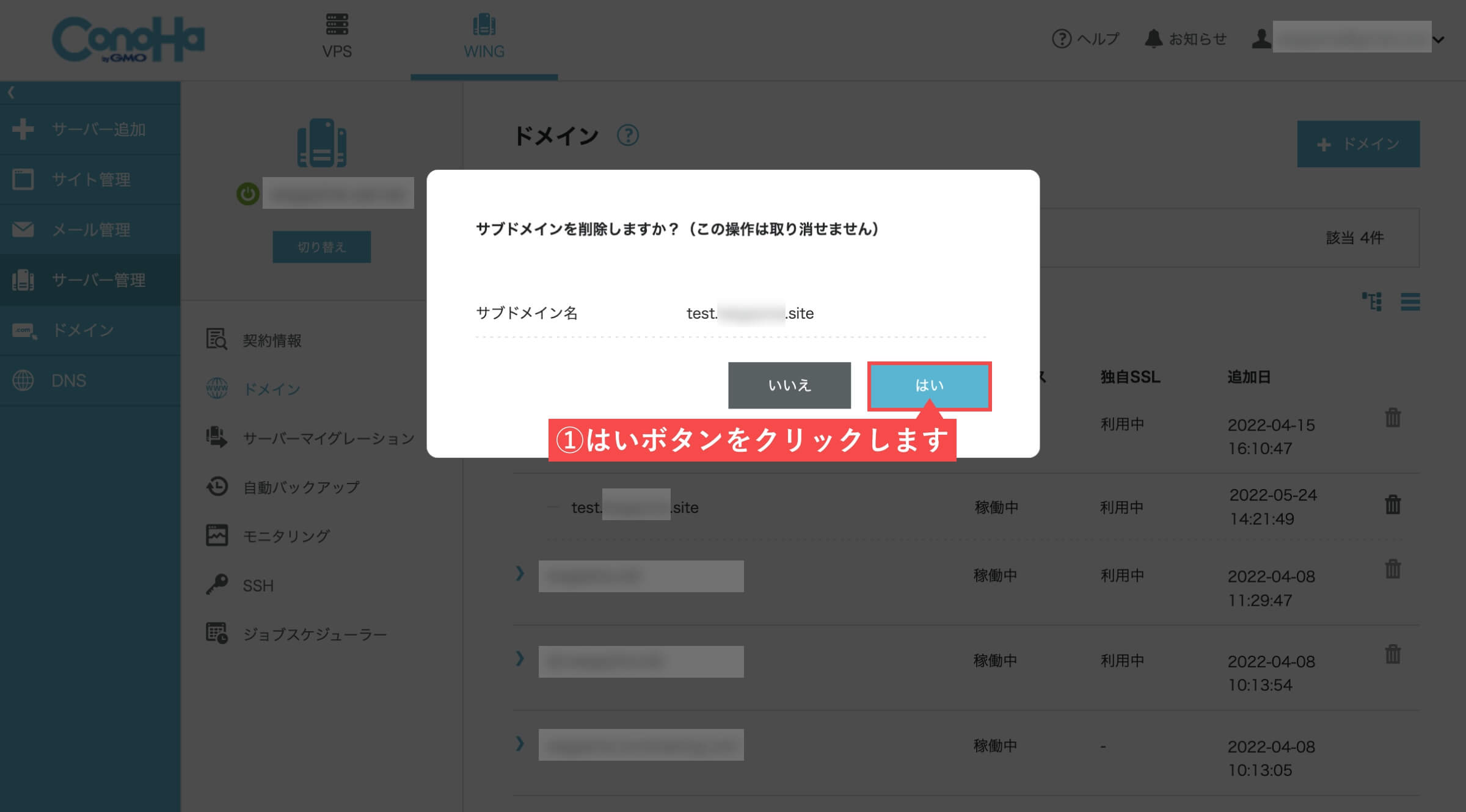
はいボタンをクリック後、左下に「成功しました。ドメイン削除」が表示されます。


削除後にドメインリストでステータスが「削除中」となっています。
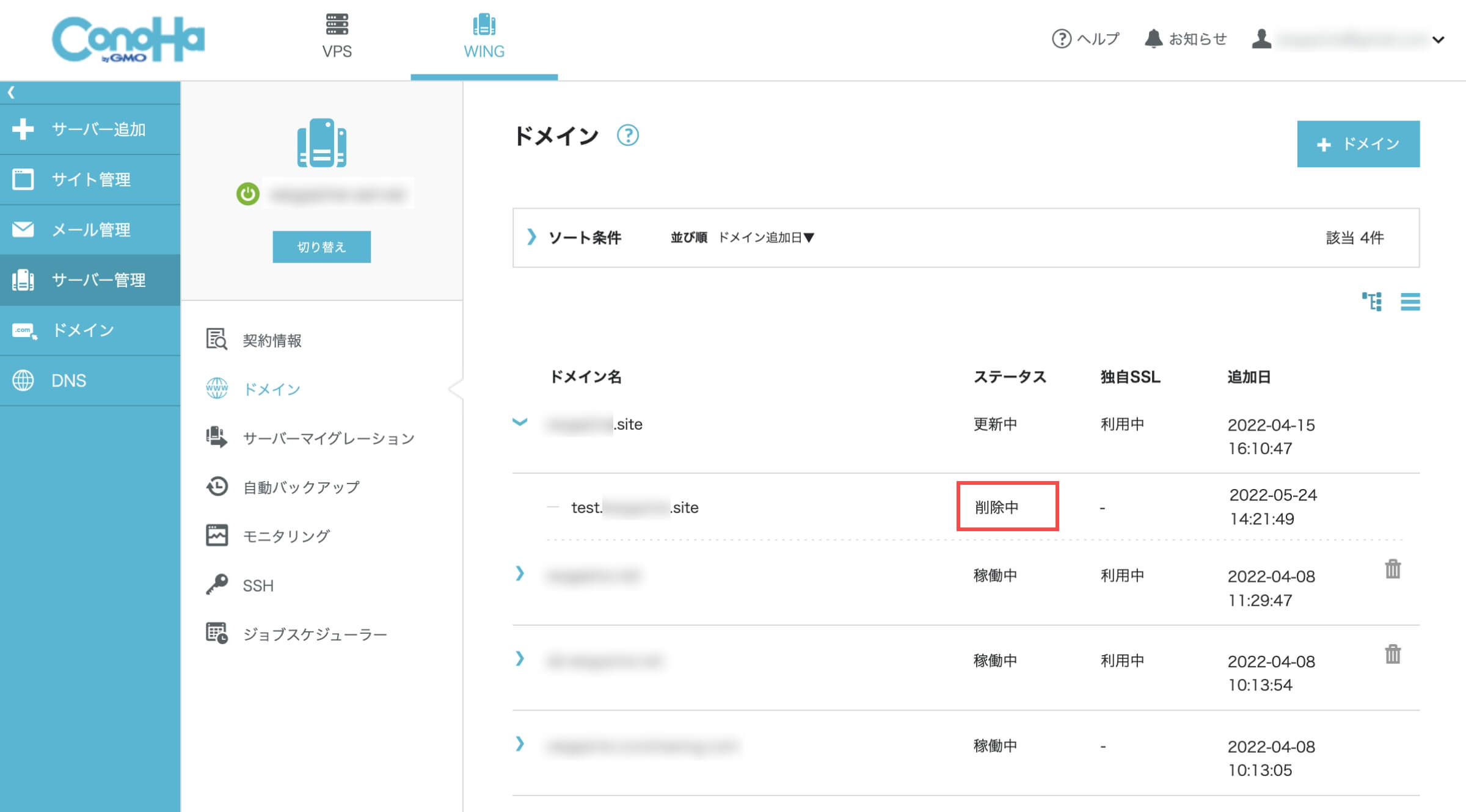
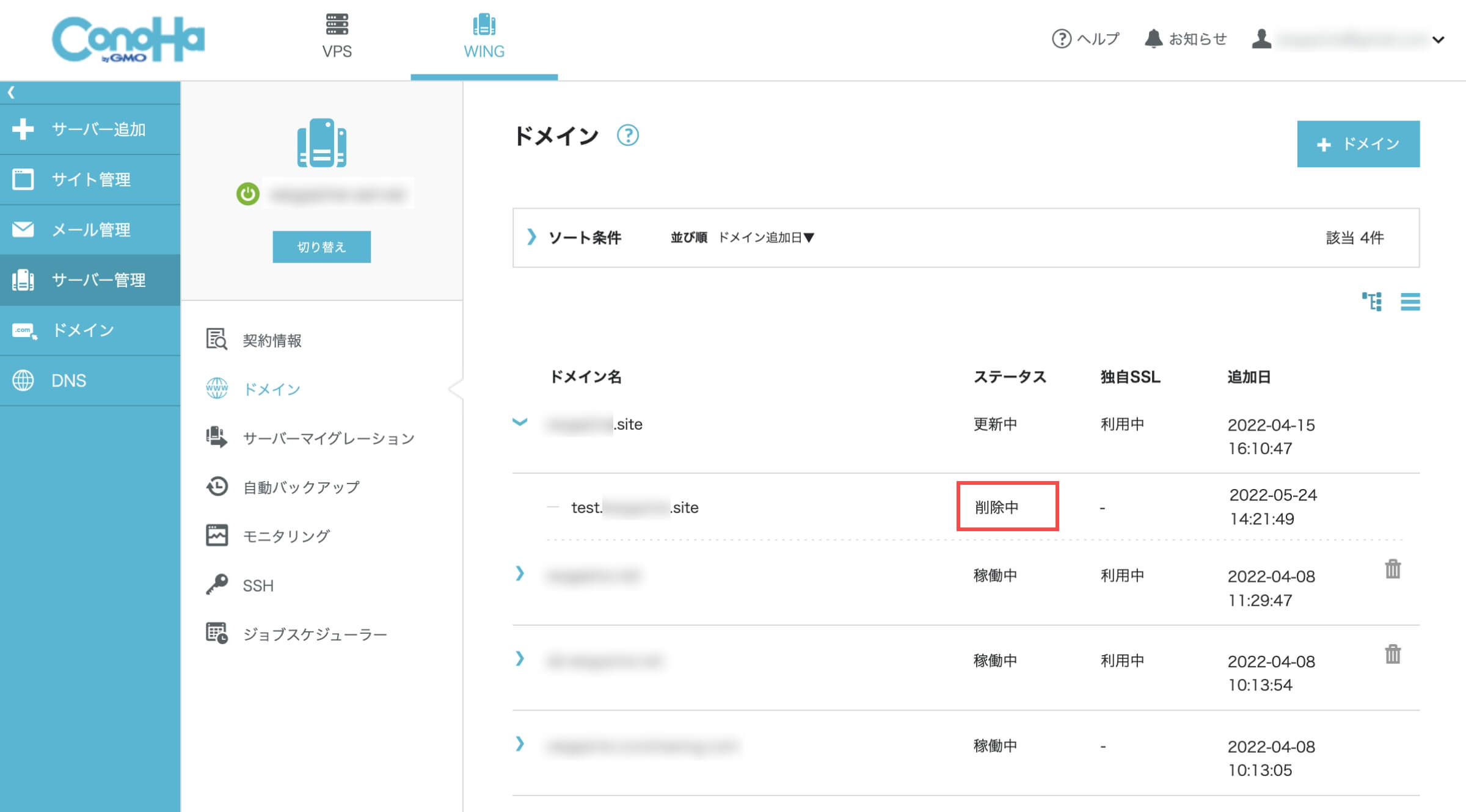
削除後にドメインリストで表示が消えていれば削除完了です。
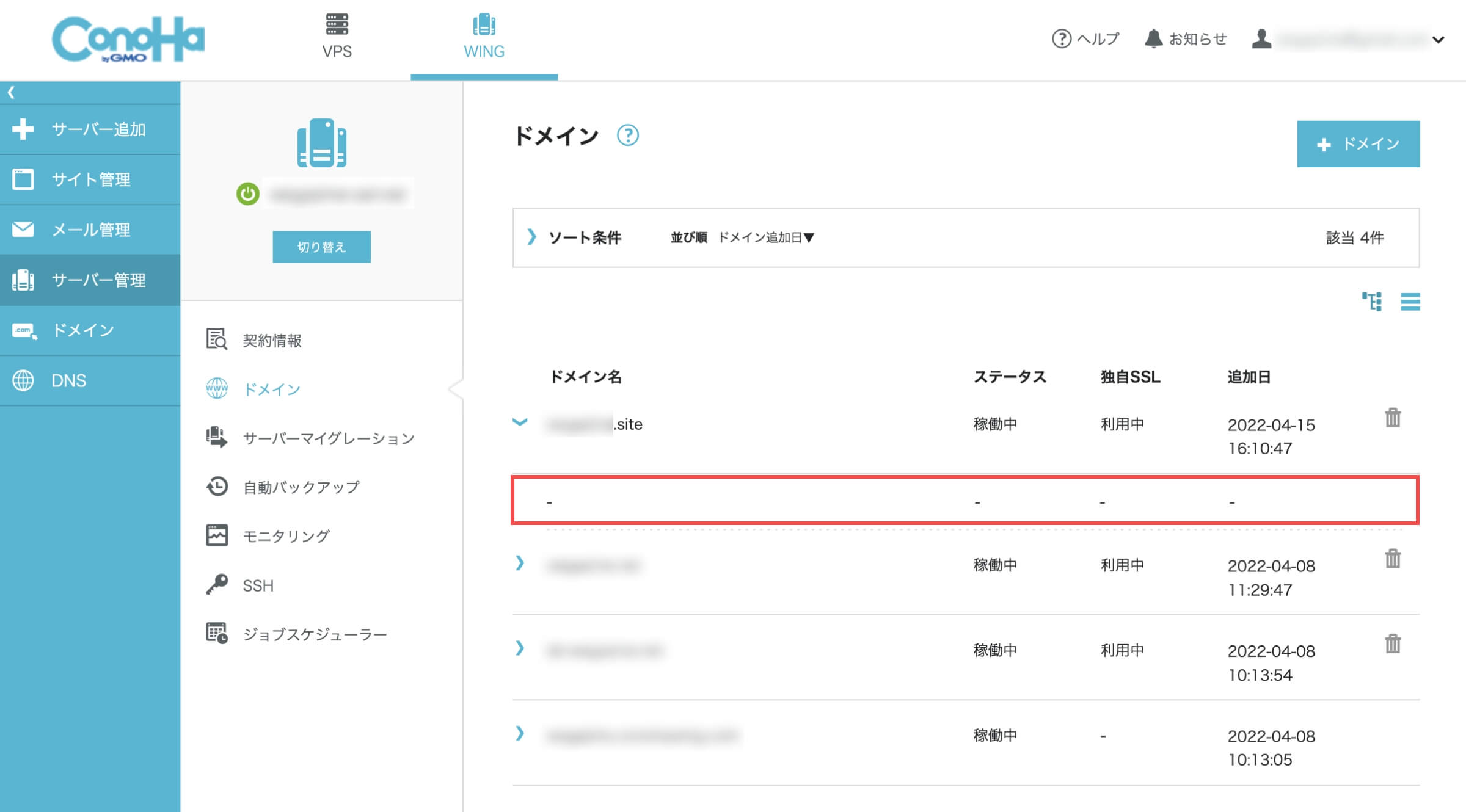
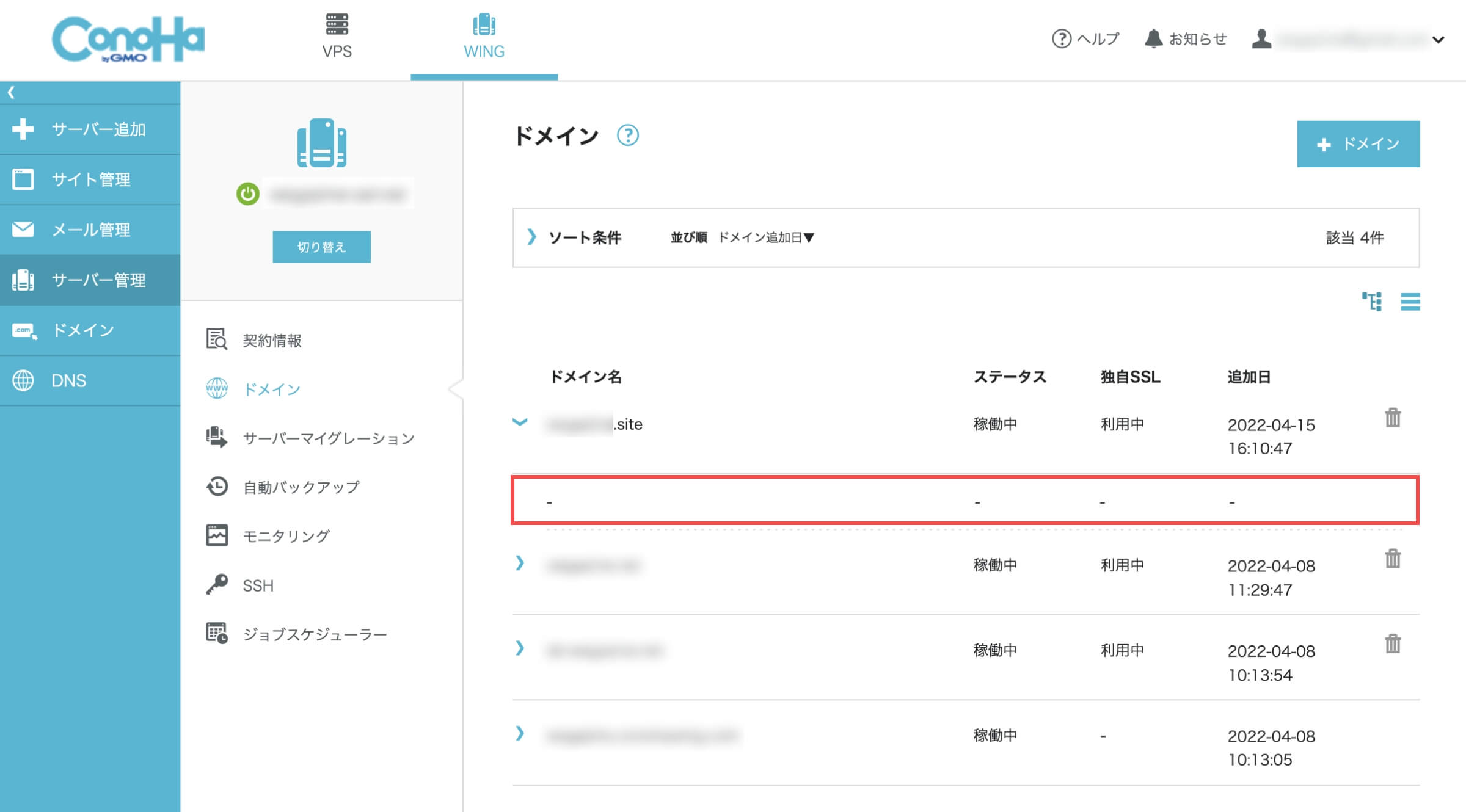
ConoHA WINGで「ドメインを削除する方法」は以上です
ConoHA WINGでは、マルチドメイン・サブドメインともに無制限で設定できるので、複数のブログやWebサイト運営ができます。
![]()
![]()
![]()
![]()
ConoHa WINGのサーバー管理機能の使い方


ConoHa WINGには、サーバーに関する機能が多数用意されています。
サーバープランの変更、ドメインの設定、自動バックアップなど、サーバー契約するだけで利用できる機能ばかりです。
ConoHa WINGの、サーバー管理機能の使い方を解説します。
サーバー機能
| 機能 | 全プラン | 解説 |
|---|---|---|
| コントロールパネル (管理画面) | ○ | 初心者の方でも使いやすく、直感的に操作可能な独自開発の管理画面を利用できます。 |
| マルチドメイン | 無制限 | 1台のサーバー契約に複数の独自ドメインを設定して、無料で複数のWebサイトを作成できます。 登録ドメイン数は無制限です。 |
| サブドメイン | 無制限 | サブドメインを無制限に設定可能です。 また、****.conohawing.comの形式のサブドメインを1個標準で提供します。 |
| プラン変更 | ○ | どのプランからでも、すべてのプランへ変更可能です。 ※ディスク容量がオーバーしている場合はプランダウン出来ません。 |
| リソースグラフ | ○ | 利用中のサーバー使用状況をグラフで表示します。 ディスク使用量は全プランで確認可能で、リザーブドプランの場合はCPU・メモリ使用率も確認できます。 |
| サーバーマイグレーション | ○ | サーバー収容環境の混雑時に、収容率の低いサーバーにデータの移行を行うことができます。 |
| 自動バックアップ | ○ | Webサイト、メール、データベースのデータを1日1回バックアップし、過去14日分を復旧用データとして利用できます。 |
| SSH | ○ | UNIXコマンドを用いてサーバーを遠隔操作できます。SCPも利用可能です。 |
| ジョブスケジューラー(Cron) | ○ | 日時を指定して定期的に任意のコマンド(プログラム)を実行できます。 |
| モニタリング | ○ | サーバーのリソース状況を監視できます。CPU・メモリ・ディスク使用率が事前に設定したしきい値を超えた時に、メールやSlackで通知を受け取れます。 |
| 自動プランアップ | ○ | CPU・メモリ・ディスク使用率がお客様にて事前に設定したしきい値を超えた場合に、自動でプランアップできます。コントロールパネルからON/OFFの設定が可能です。 |
| モバイル連携 | ○ | ConoHa公式スマホアプリConoHa Mobileと連携し、ConoHaチャージの残高管理やアクセス状況の確認ができます。 |
サーバーマイグレーション
ご利用のサーバーが混雑している場合、収容数の少ない(混雑していない)サーバーへ移行することができる機能です。
自動バックアップ
- 全プランで標準搭載されていて、自動でバックアップが開始されます。
- 1日1回、14日分のバックアップデータを保持し、リストアも簡単に行えます。
- Webサイト、メール、データベース単位でバックアップされます。
ジョブスケジューラー
ジョブスケジューラーは、日時を指定して定期的に任意のコマンドを実行する機能です。
モニタリング・自動プランアップ
モニタリング機能は、サーバーのリソース状況を監視して、CPU・メモリ・ディスク使用率が設定した条件を満たすと、メールで通知を受けとることができる機能です。
また、自動プランアップ機能では、条件を満たすと自動的にサーバーのプランアップをすることができる機能です。
サーバー管理機能の使い方
ConoHa WINGには、サーバー管理機能が用意されています。
管理画面で下記の項目に分かれていますので、詳しく解説します。
- 契約情報
- プラン変更
- 料金タイプ変更
- サーバー削除
- サーバー情報
- メール/FTP/ネームサーバー情報
- リソース
- ドメイン
- サーバーマイグレーション
- 自動バックアップ
- バックアップ
- リストア履歴
- サーバーモニタリング
- SSH
- ジョブスケジューラー
契約情報
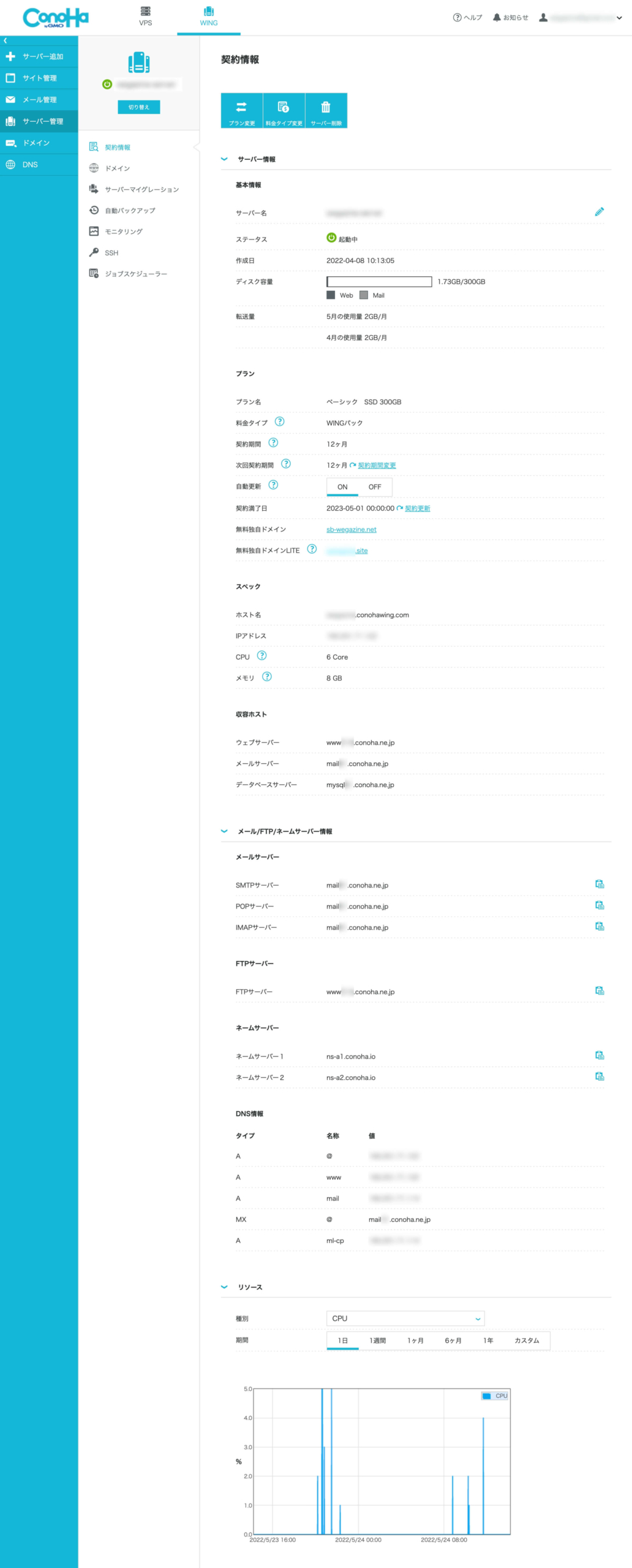
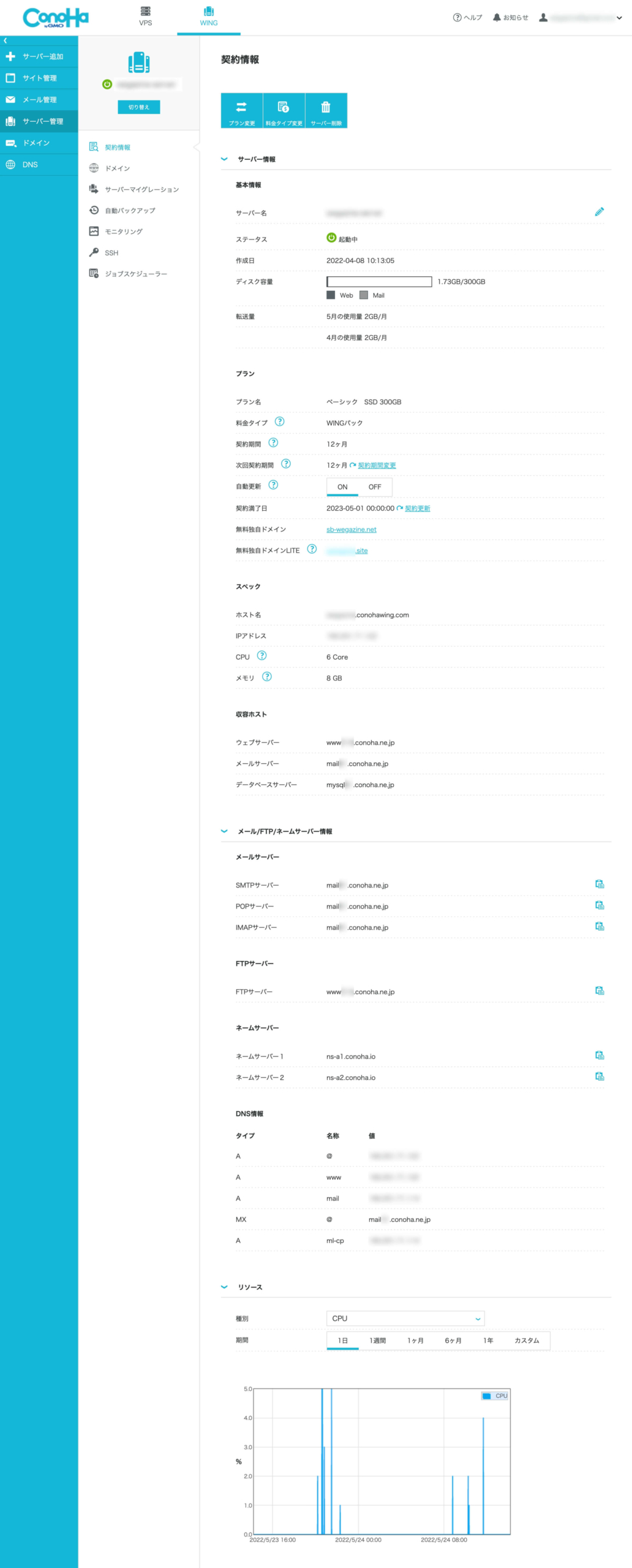
プラン変更
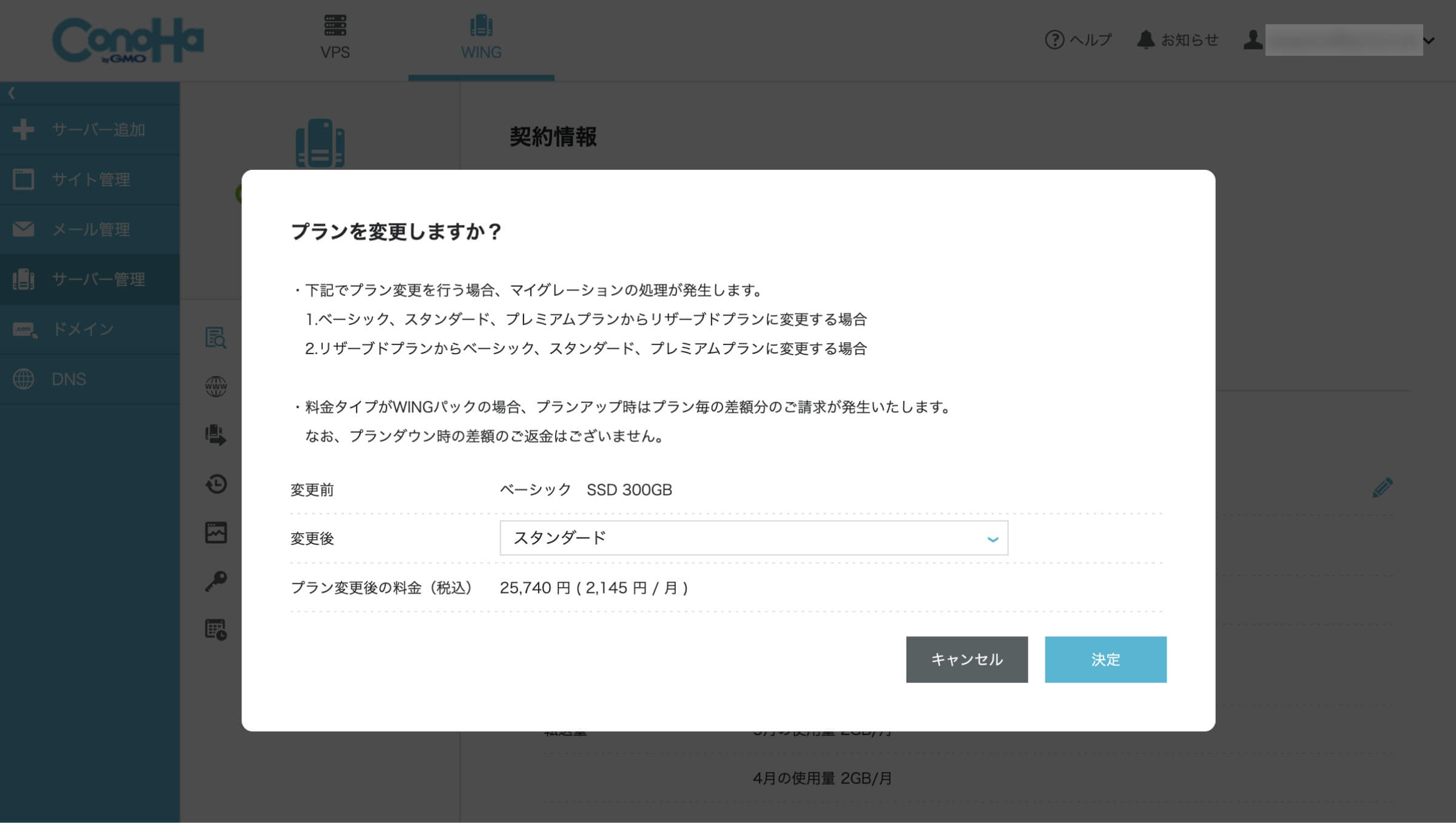
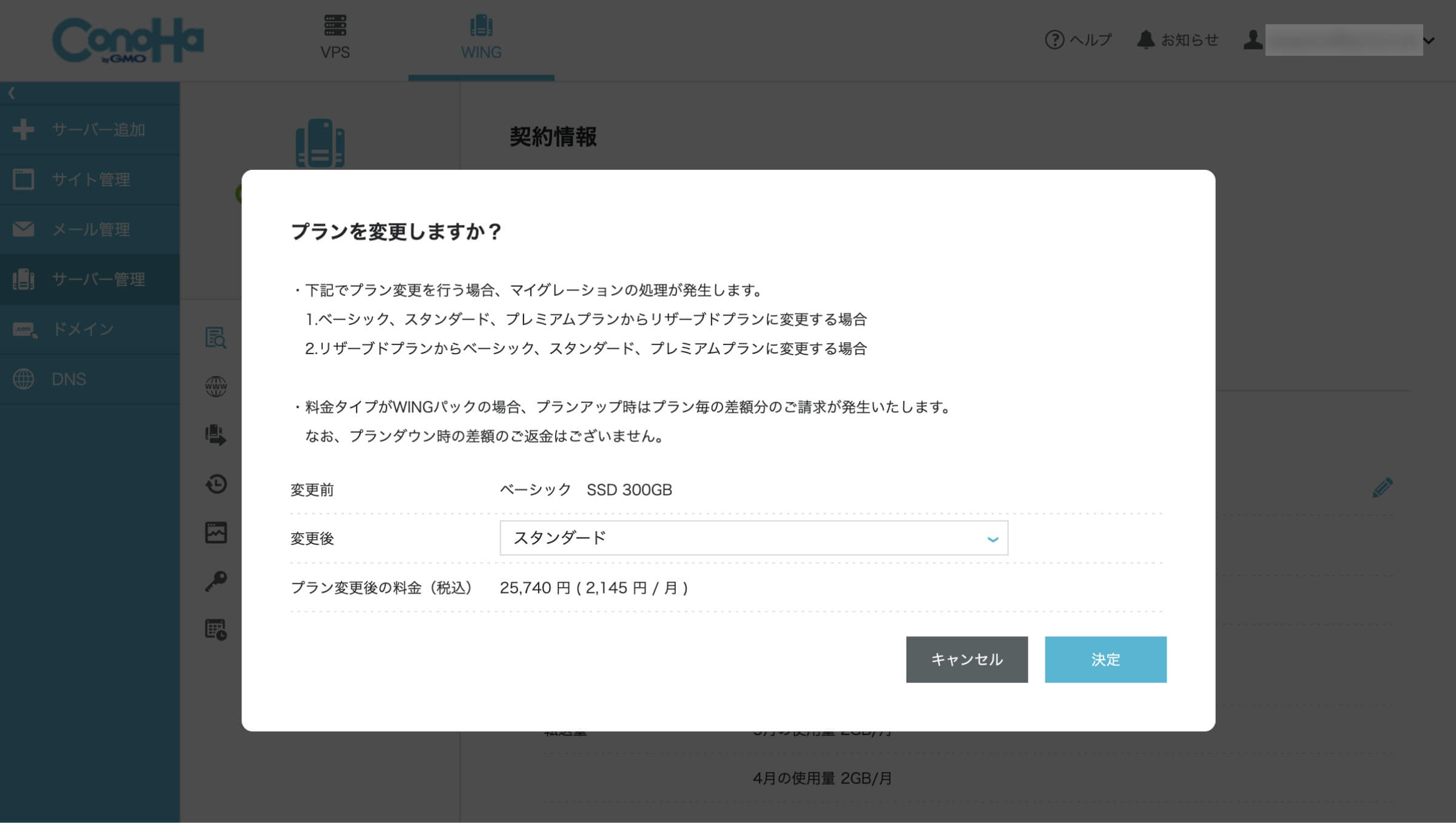
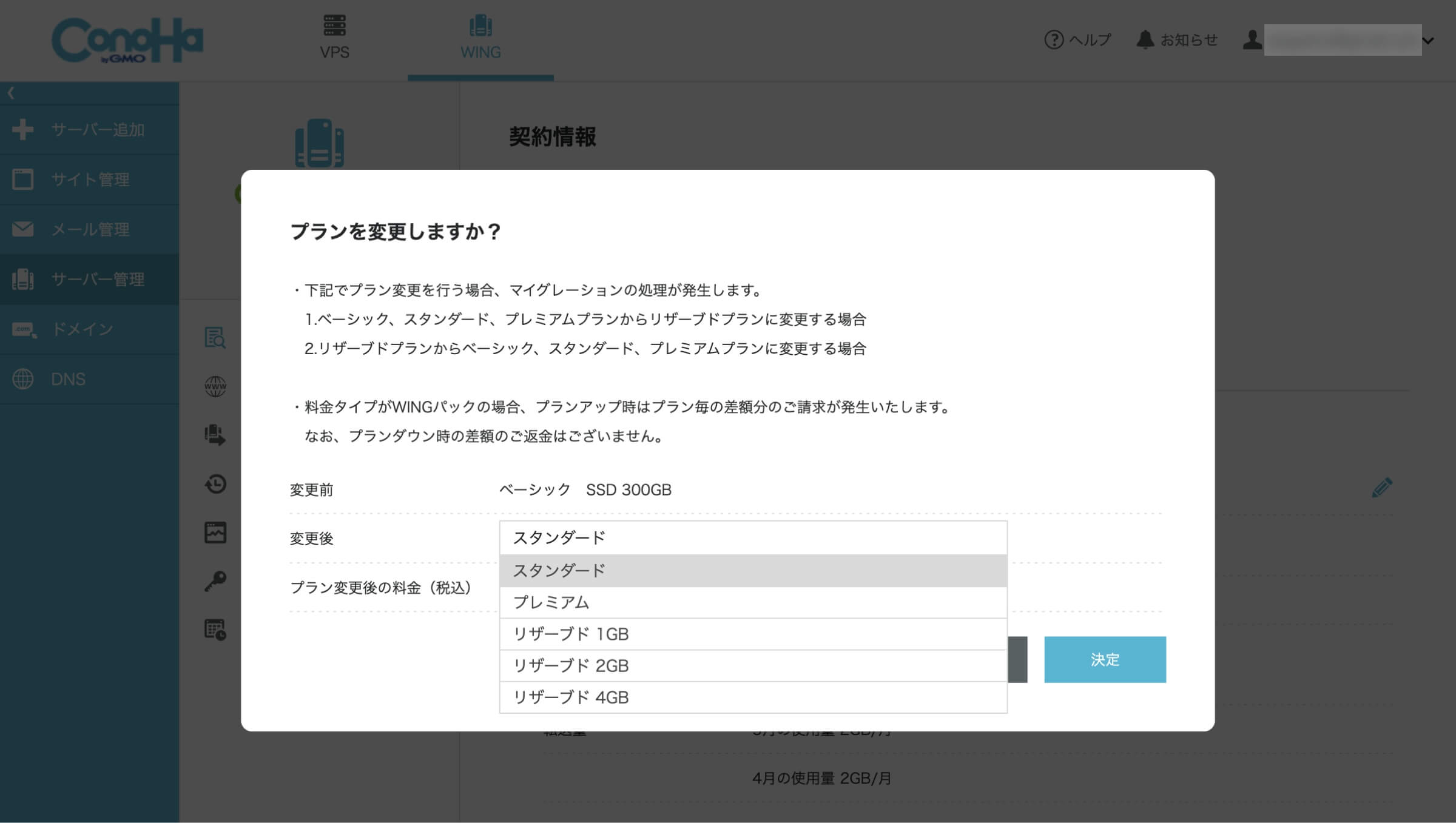
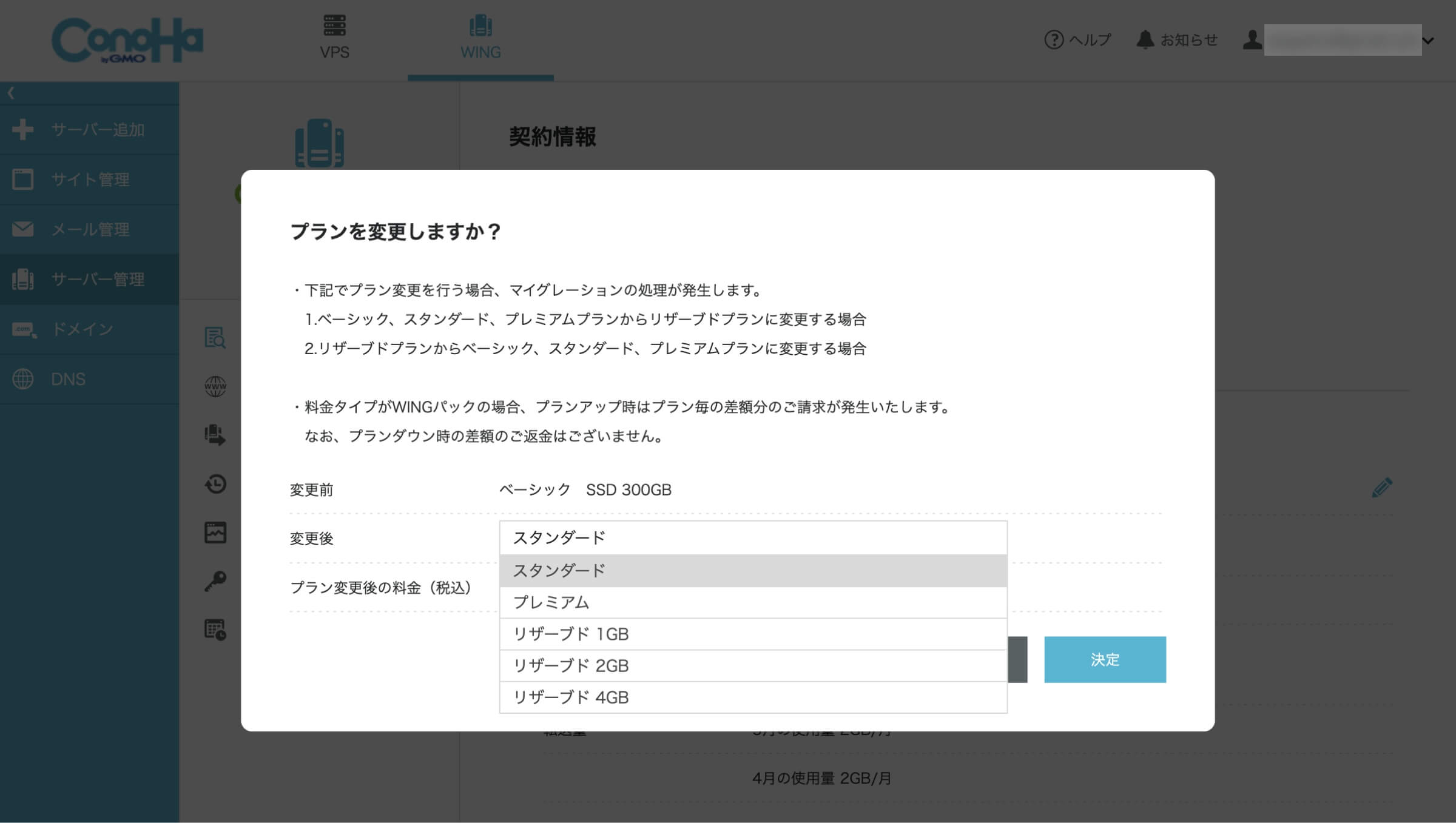
料金タイプ変更
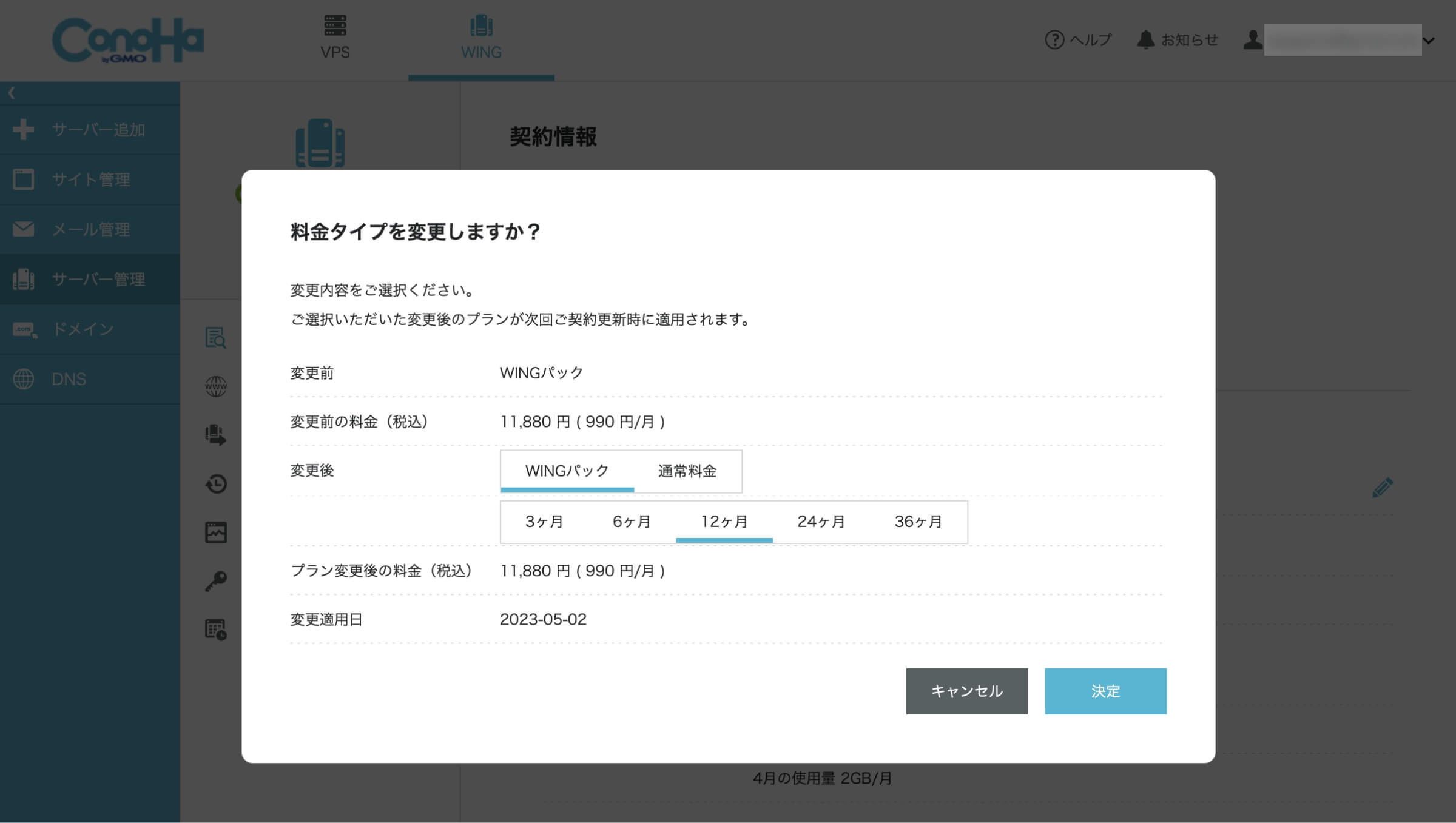
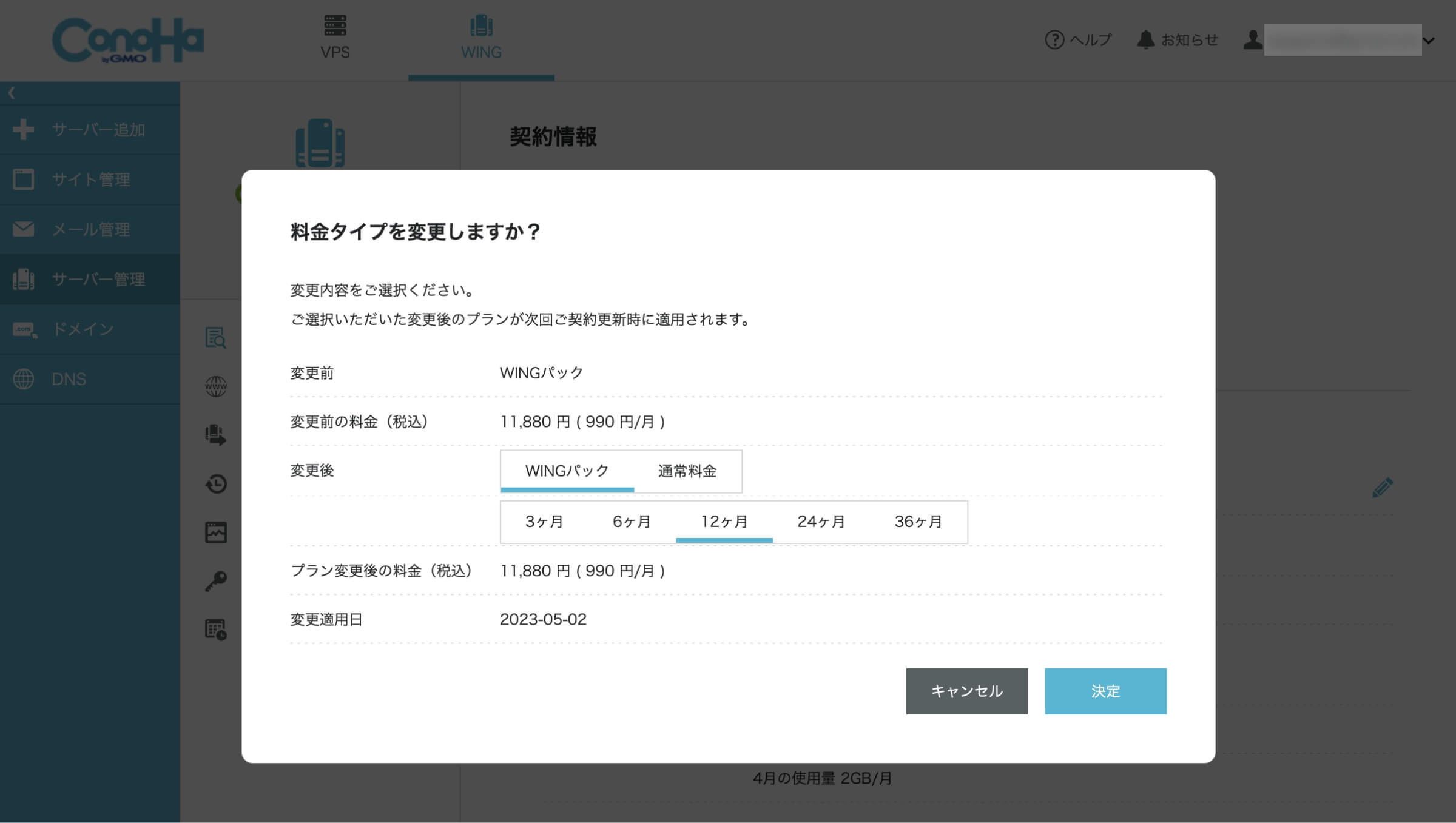
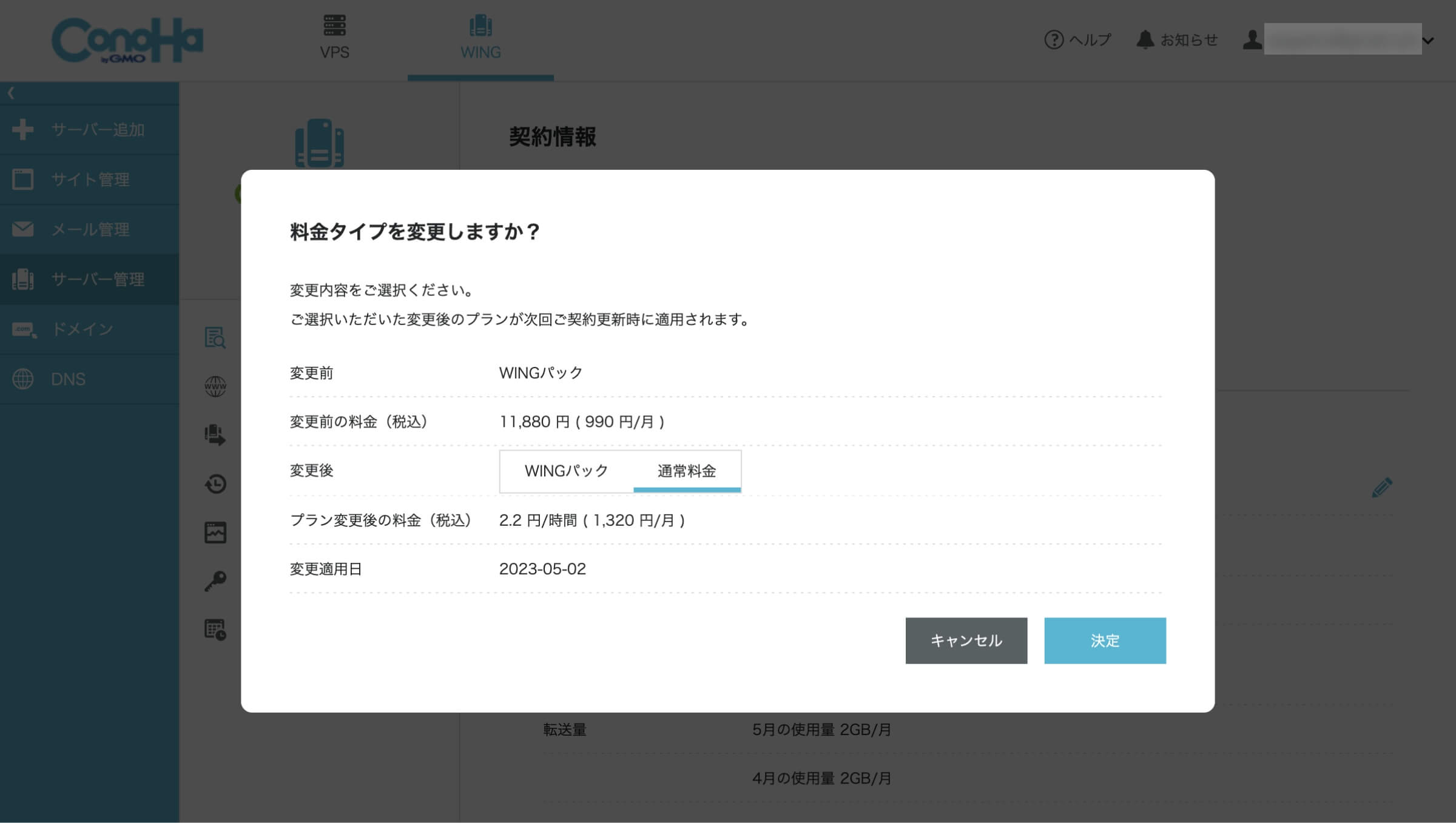
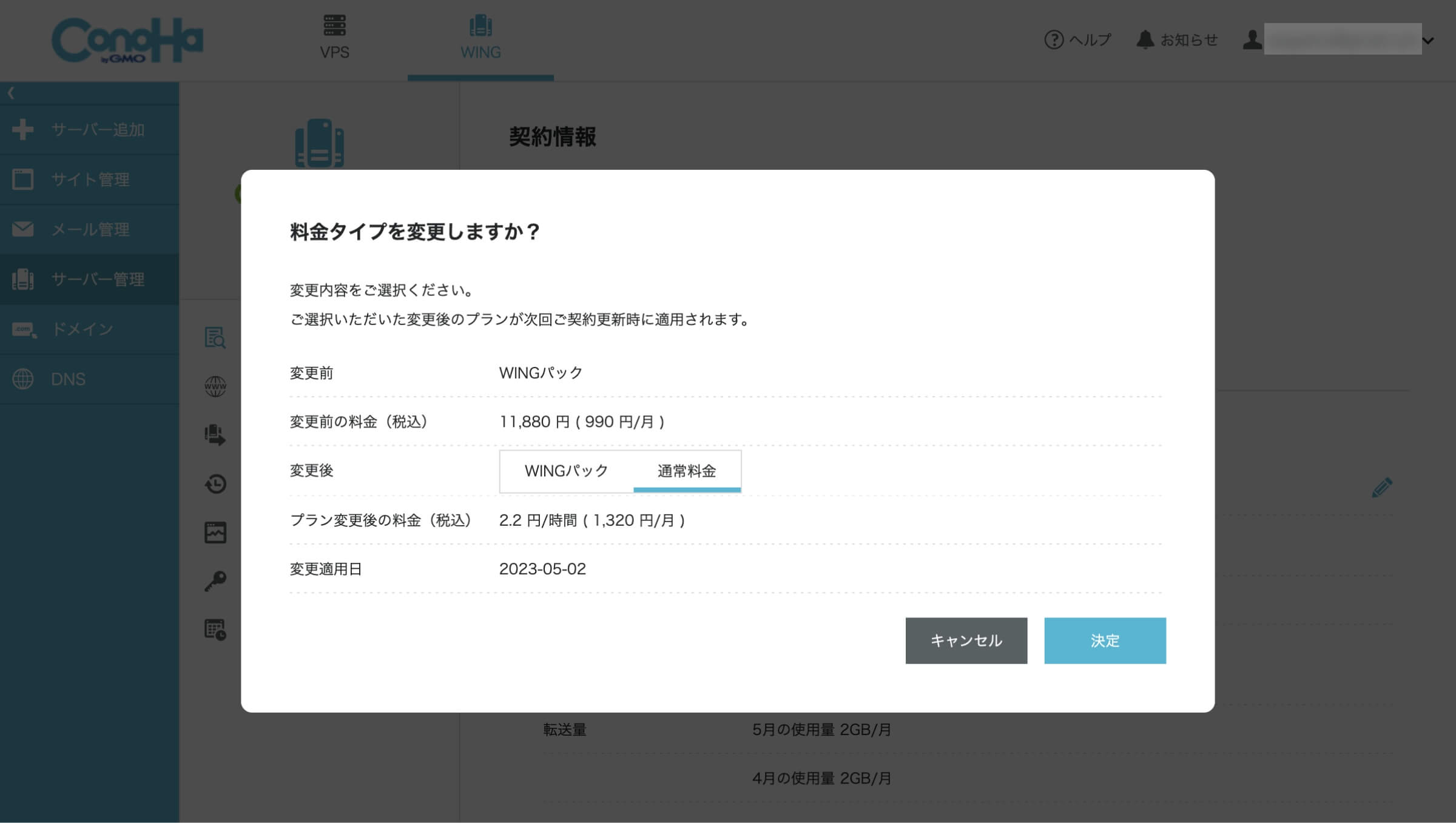
契約情報のサーバー情報機能の使い方
「サーバー情報」機能に関して
| 基本情報 | サーバー名、作成日、ディスク容量、転送量などの確認ができます。 |
| プラン | プラン名、料金タイプ、契約期間、自動更新設定、契約満了日、無料独自ドメイン、無料独自ドメインLITEなどの確認ができます。 |
| スペック | ホスト名、IPアドレスなどの確認できます。 |
| 収容ホスト | ウェブサーバー、メールサーバー、データベースサーバーの確認ができます。 |
「メール/FTP/ネームサーバー情報」機能に関して
| メールサーバー | SMTPサーバー、POPサーバー、IMAPサーバーの確認ができます。 |
| FTPサーバー | FTPサーバーの確認ができます。 |
| ネームサーバー | ネームサーバーの確認ができます。 |
| DNS情報 | DNS情報の確認ができます。 |
「リソース」機能に関して
| リソース | 種別、期間ごとの確認ができます。 |
ドメイン
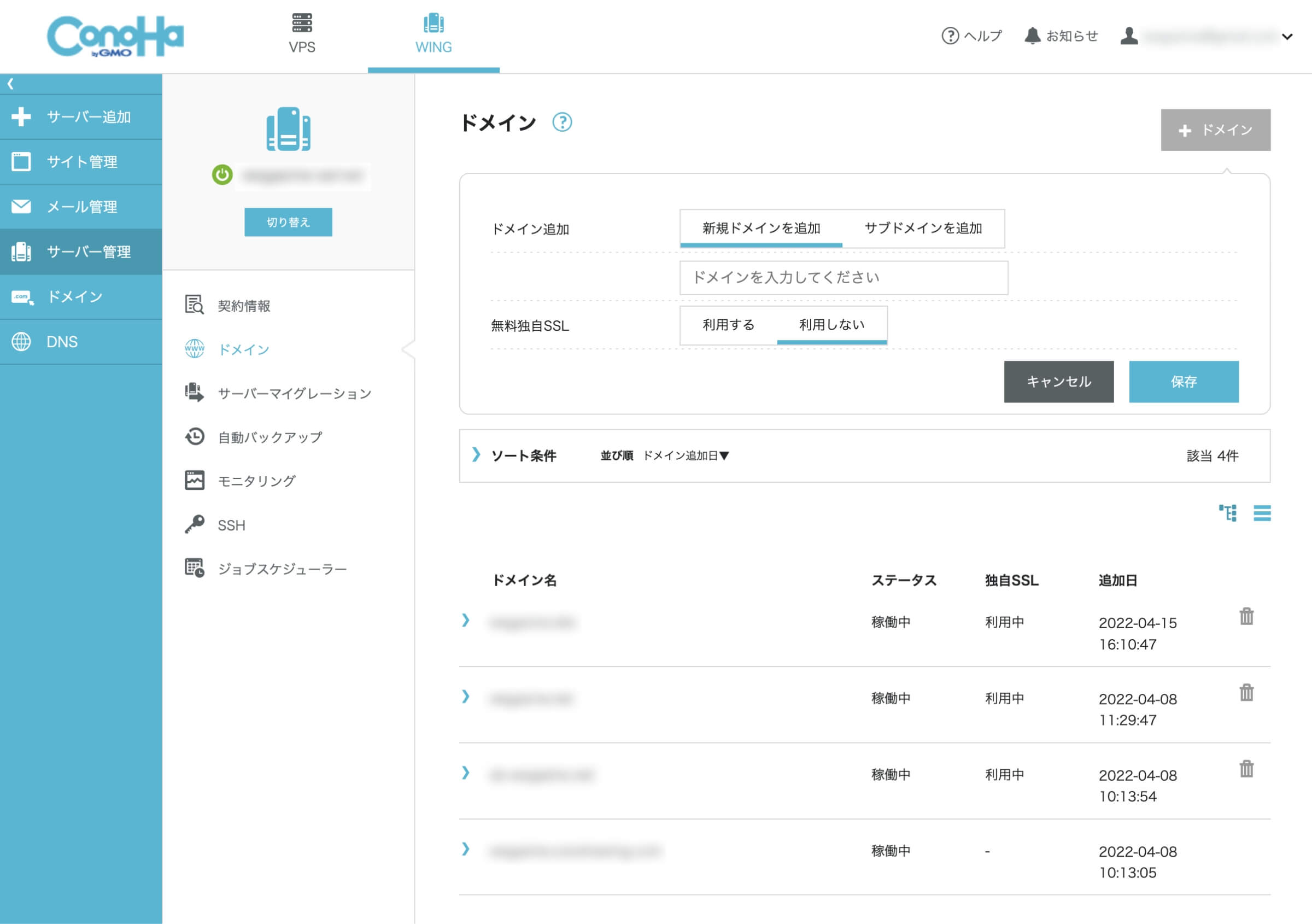
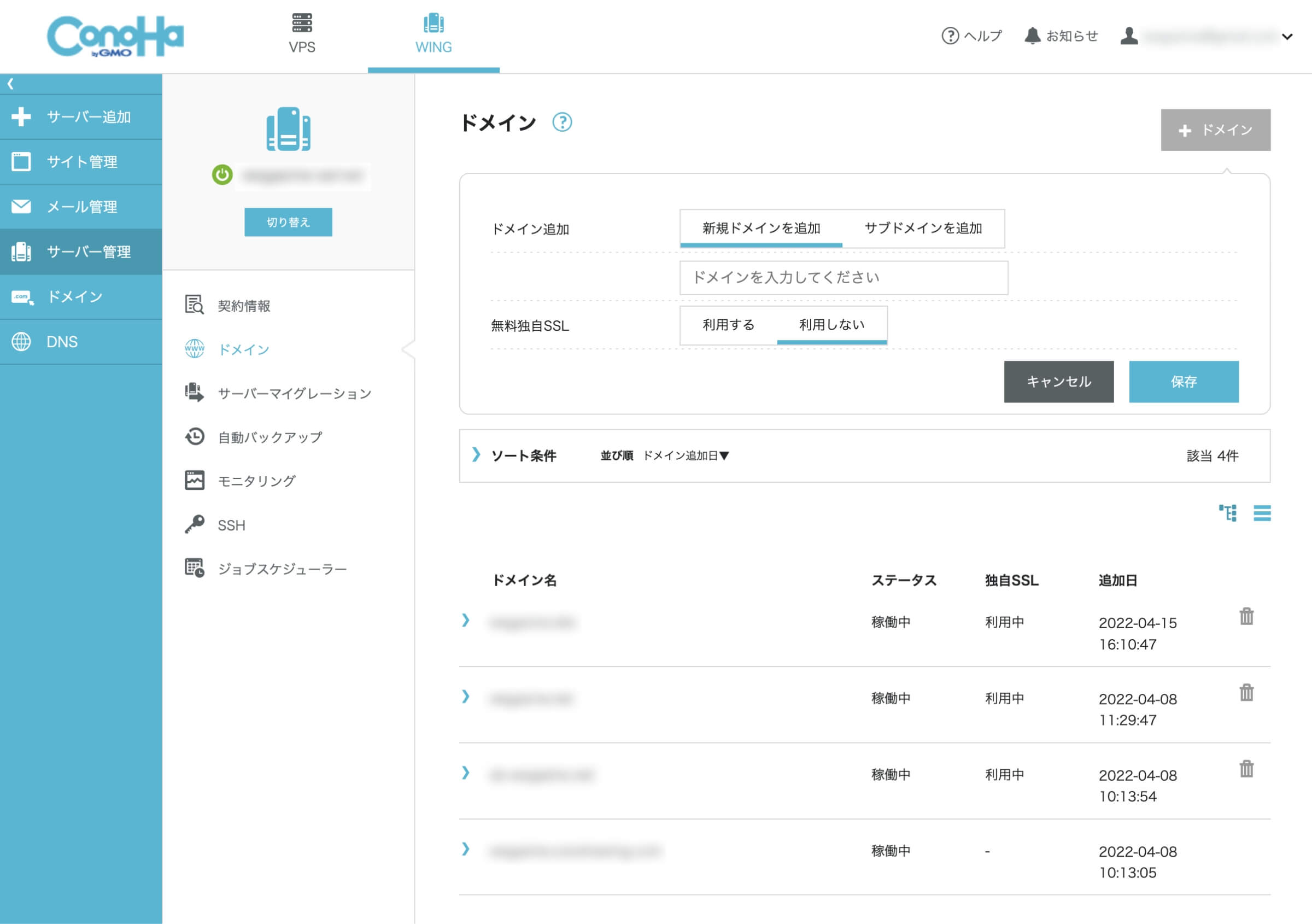
ドメインの管理機能の使い方
初期ドメイン、独自ドメインの追加や管理ができます。
ConoHaのネームサーバーは下記です。
- ネームサーバー1: ns-a1.conoha.io
- ネームサーバー2: ns-a2.conoha.io
「ドメイン」機能に関して
| ドメイン機能 | 独自ドメイン・サブドメインの追加ができます。 |
サーバーマイグレーション
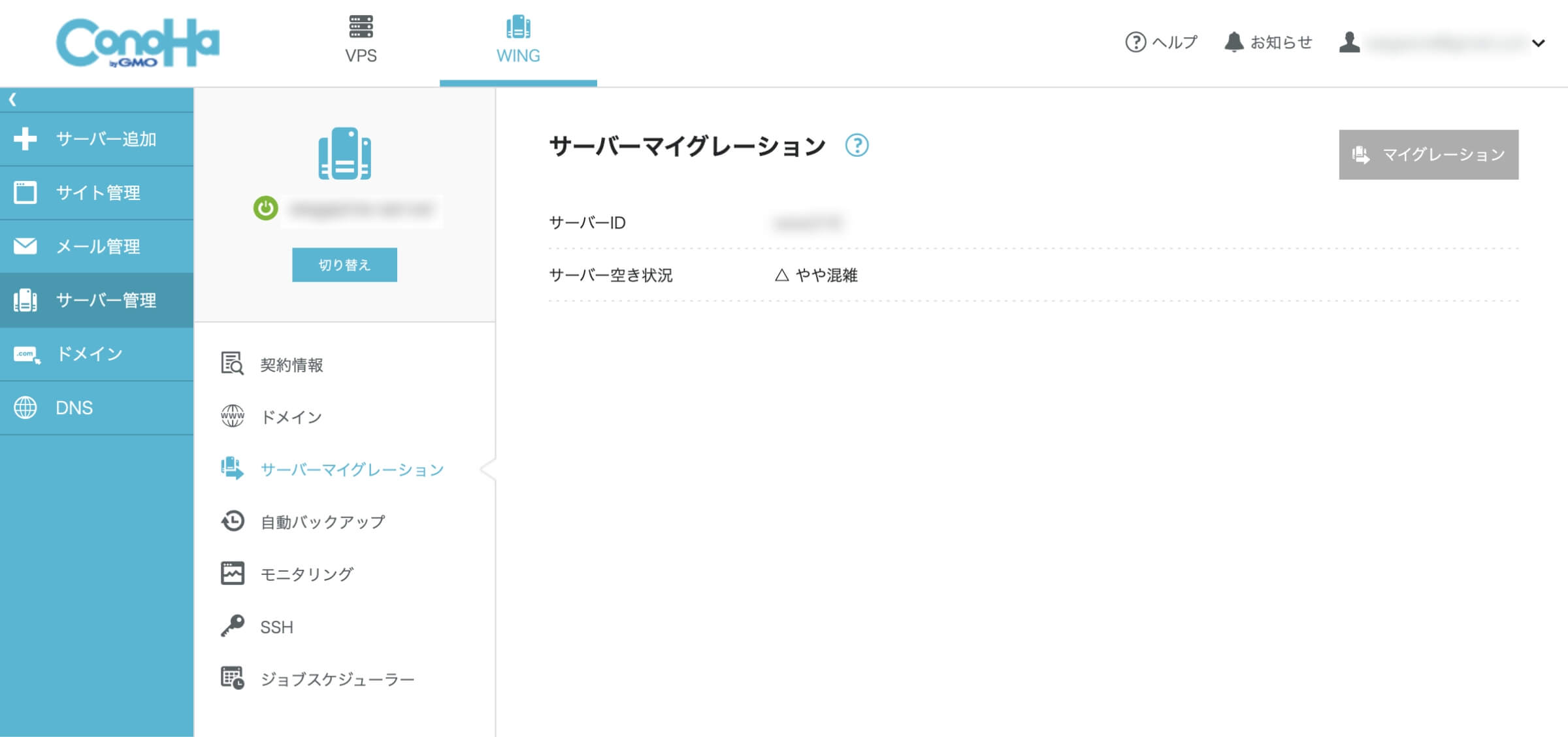
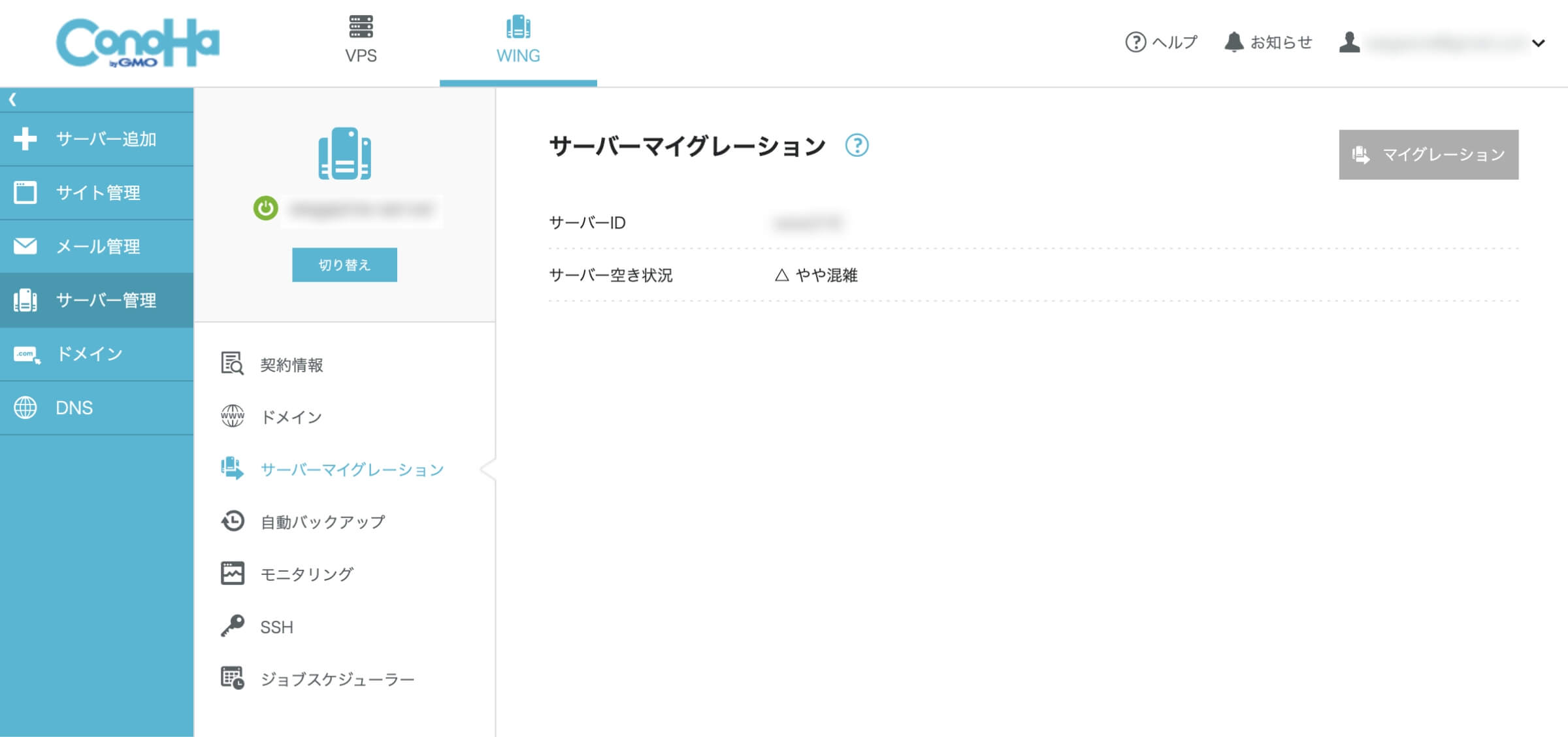
サーバーマイグレーションの機能の使い方
収容数の少ないサーバーにデータの移行を行うことができます。
この機能は現在のサーバー空き状況が混雑( × )の場合のみ利用できます。
データ移行の際、WAFの検知ログと自動バックアップのデータを引き継ぐことはできません。
「サーバーマイグレーション」機能に関して
| サーバーマイグレーション | 「混雑」になれば利用できます。 |
自動バックアップ
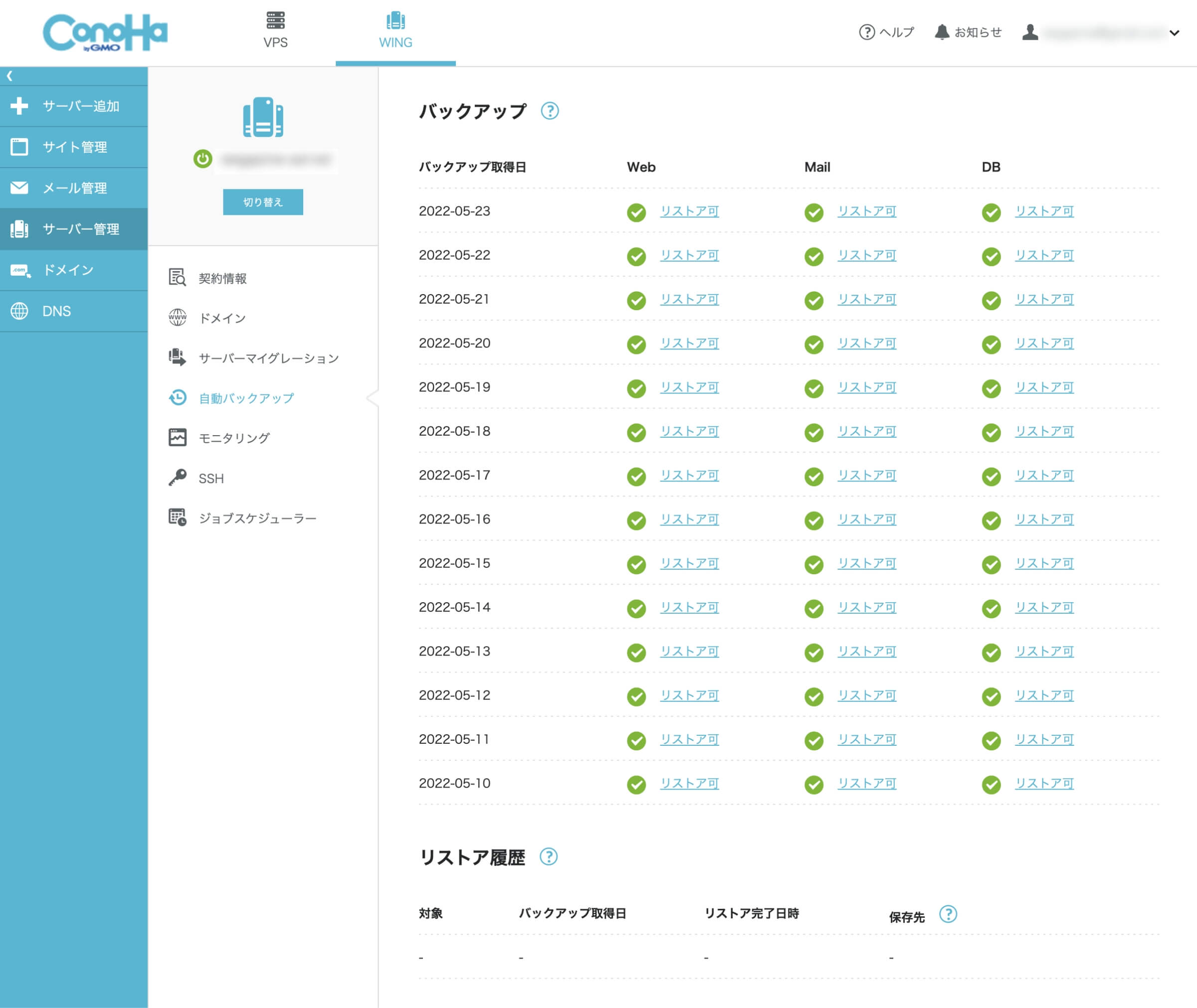
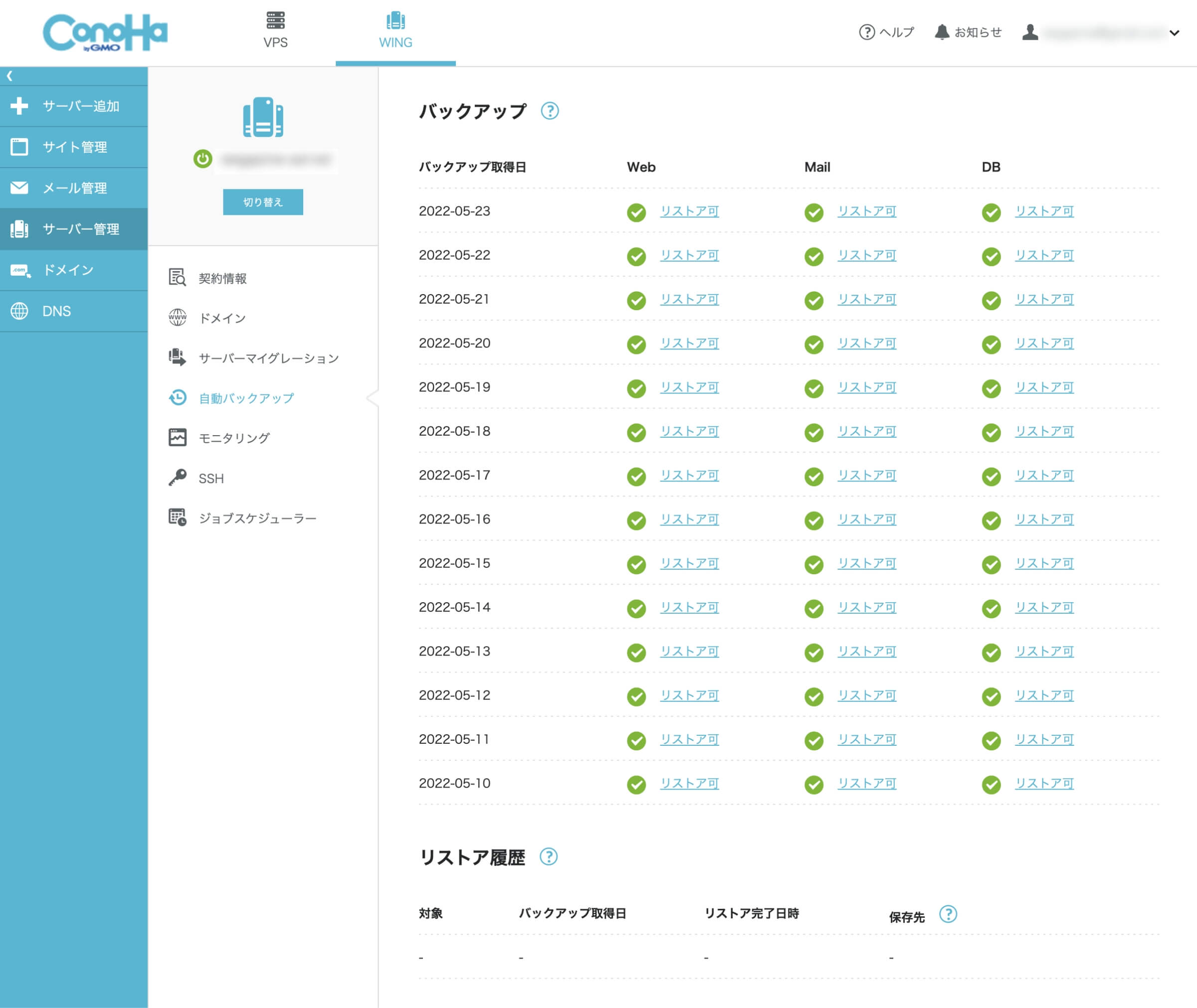
自動バックアップの機能の使い方
「自動バックアップ」機能に関して
| バックアップ | 過去14日分のバックアップが取得されます。 |
| リストア履歴 | リストアを行った履歴が表示されます。 履歴は最新の10件が表示されます。 |
サーバーモニタリング
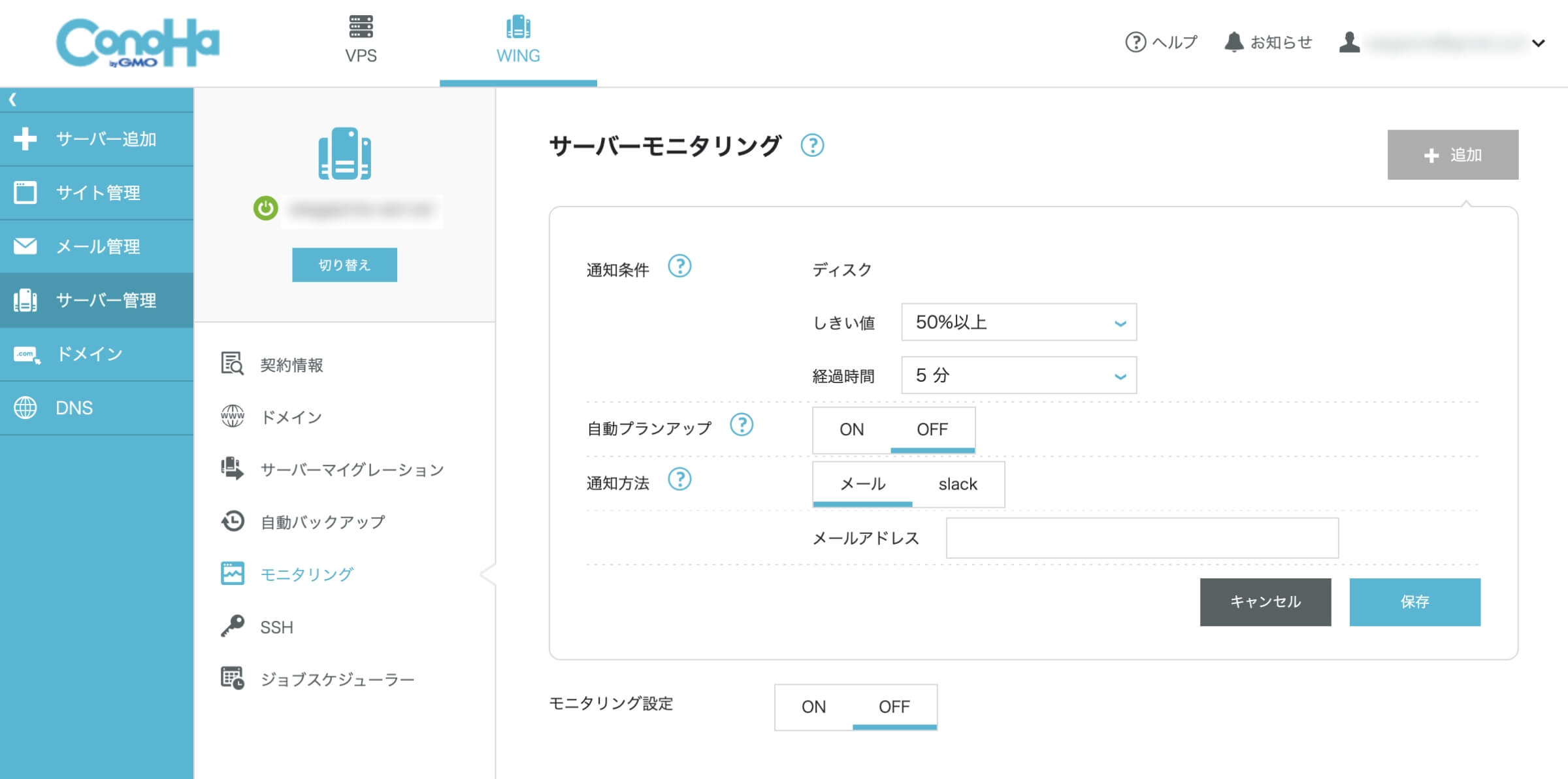
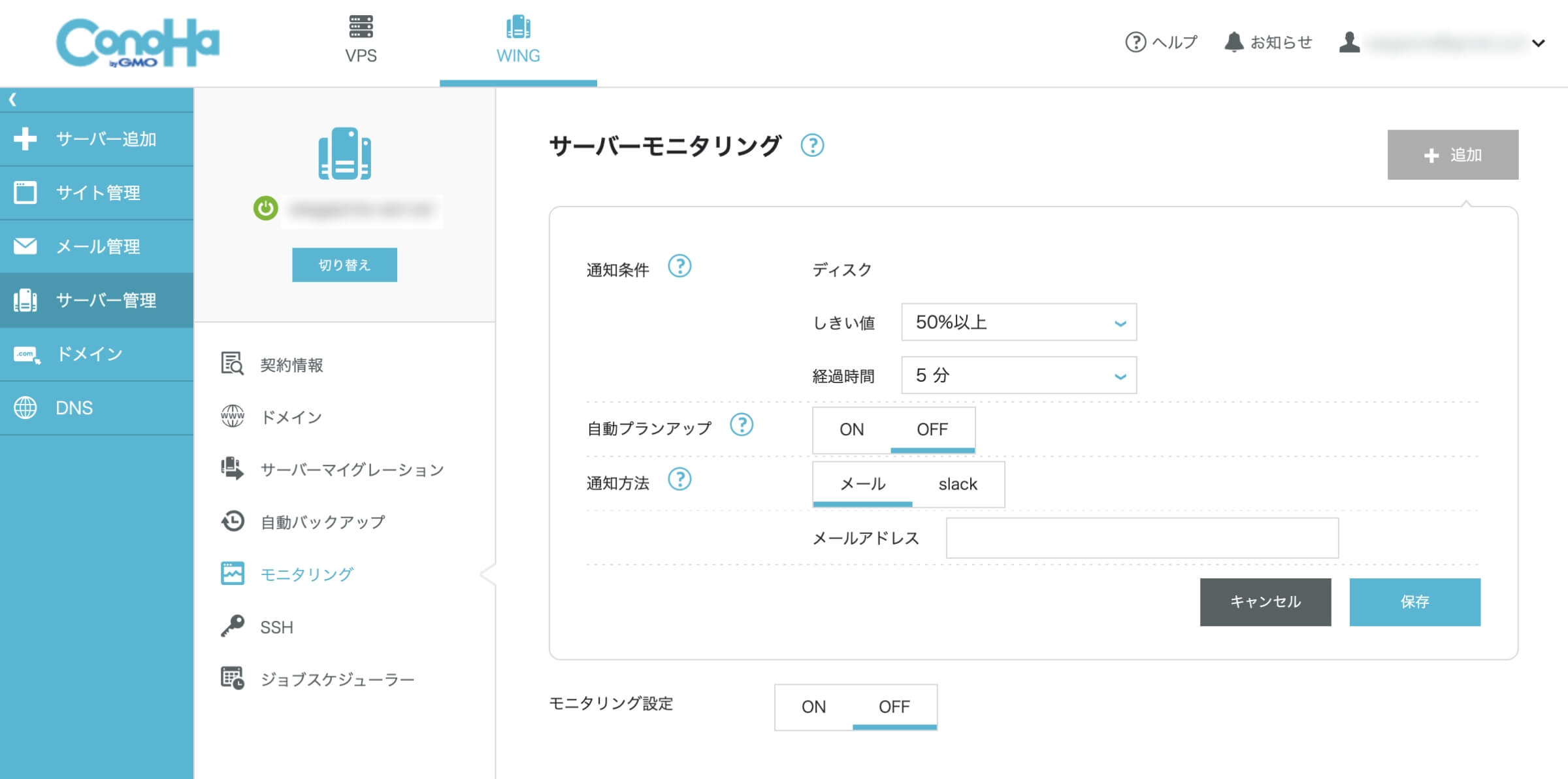
サーバーモニタリング機能の使い方
「サーバーモニタリング」機能に関して
| モニタリング設定 | サーバーの監視設定を行うことができます。 設定は10件まで登録することができます。 |
SSH
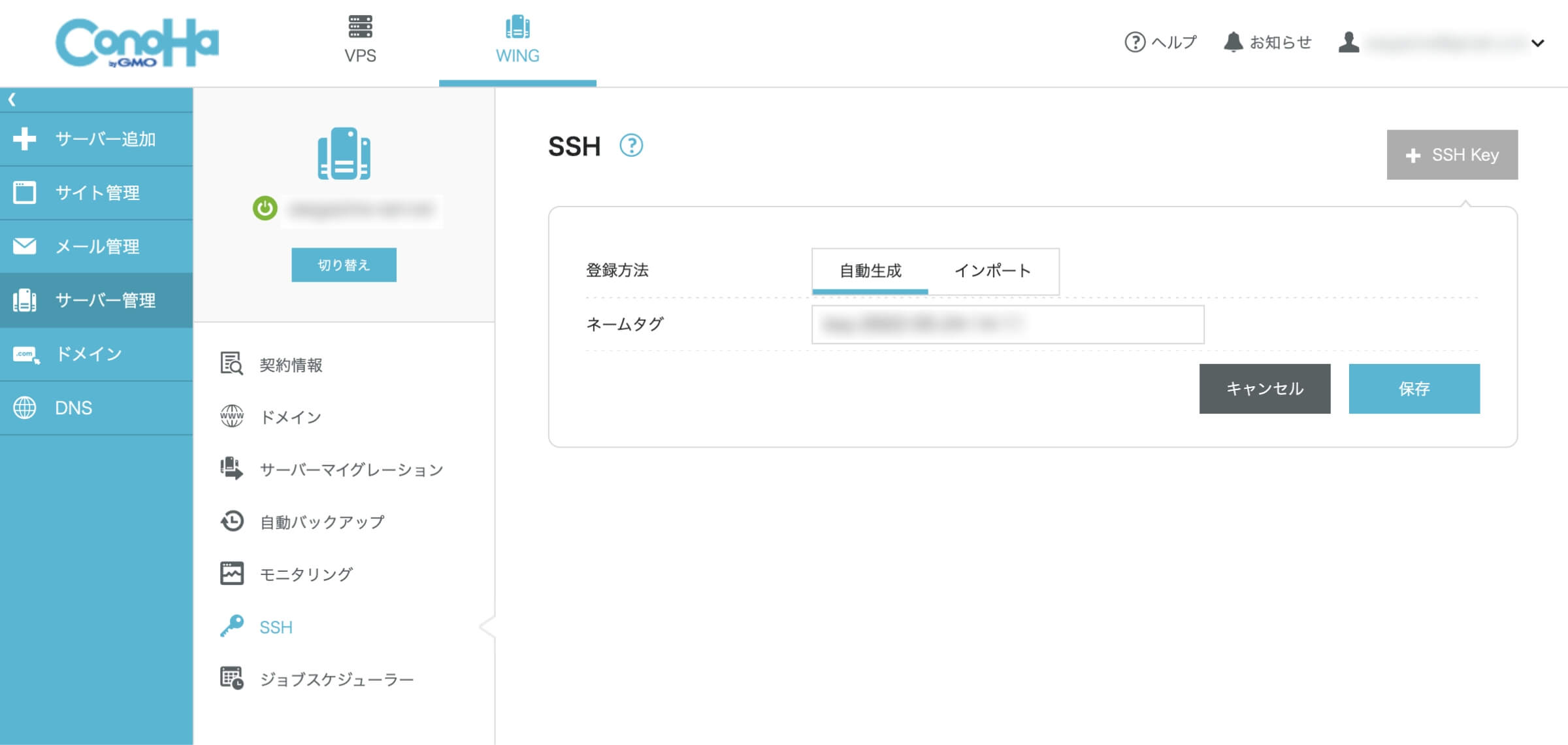
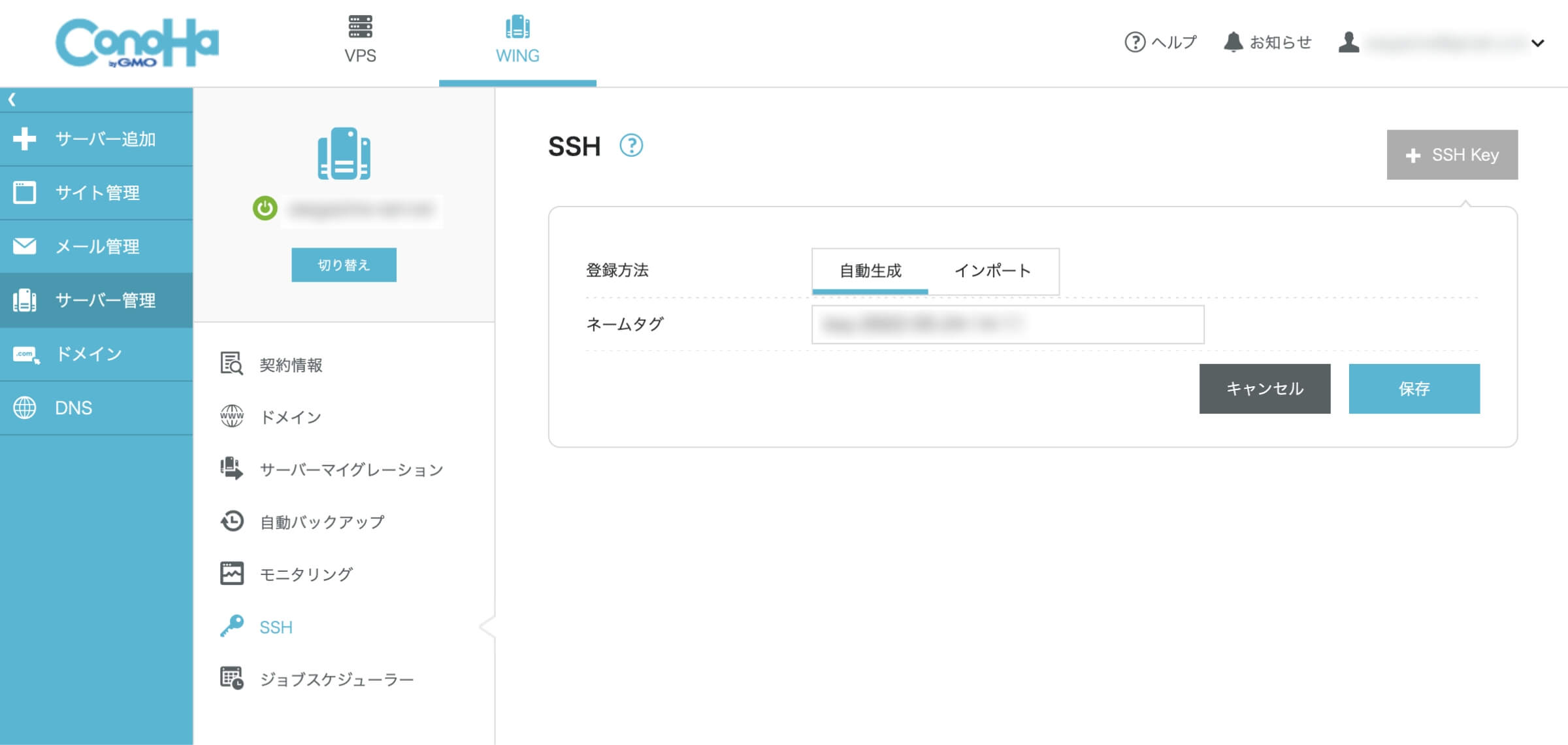
SSHの機能の使い方
SSHで接続するために必要な公開鍵の設定ができます。
ジョブスケジューラー
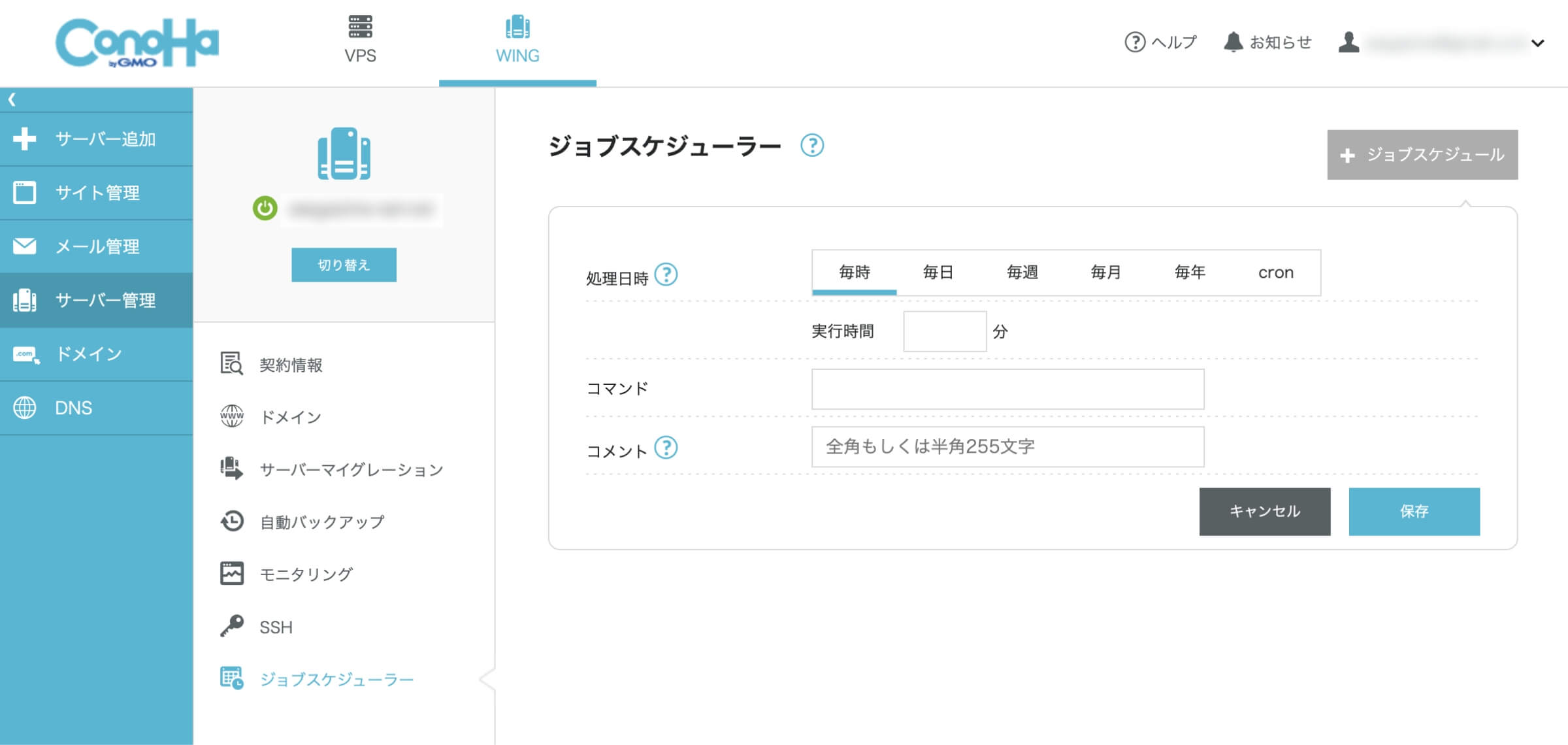
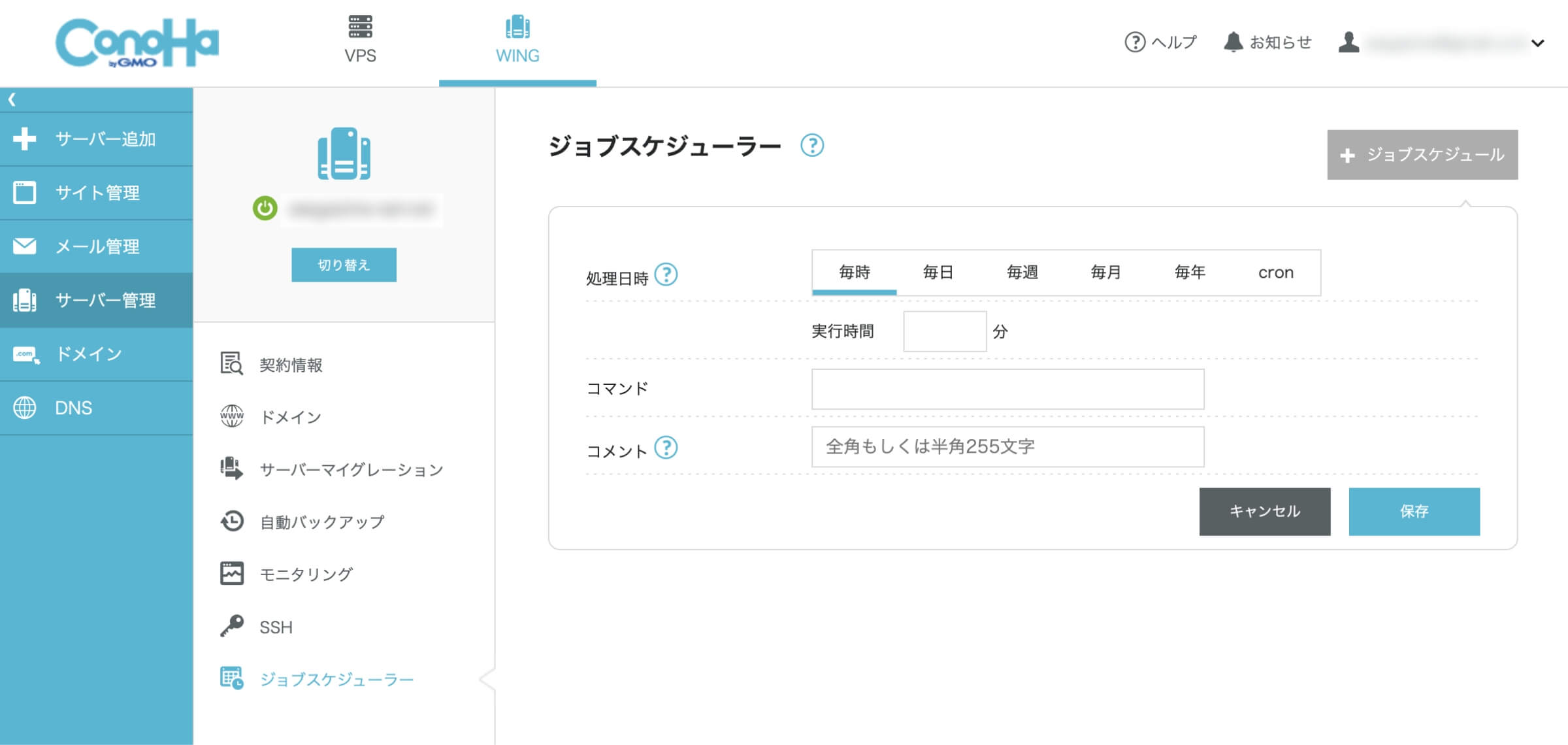
ジョブスケジューラーの機能の使い方
定期的に実行する処理の設定ができます。
処理日時でcronを選択すると自由入力で登録できます。
まとめ
当記事では「ConoHa WINGのドメインの設定方法とサーバー管理機能の使い方」について解説しました。
ConoHa WINGをご利用中の方は、マルチドメイン・サブドメインを無制限に設定することができます。
管理画面の操作で設定できるので、複数のブログやWebサイト運営が必要になっても安心です。
さらに、ConoHa WINGでは自動バックアップ機能で毎日14日間バックアップが自動で取得されます。
リストアも管理画面で簡単に設定できるので、重宝いたします。
レンタルサーバーConoHa WINGの契約方法を知りたい方は「ConoHa WINGでWordpressブログの始め方」をご確認ください。
【ConoHa WING】ドメインの設定方法とサーバー管理機能の使い方は以上となります。
最後までご覧いただきありがとうございました。