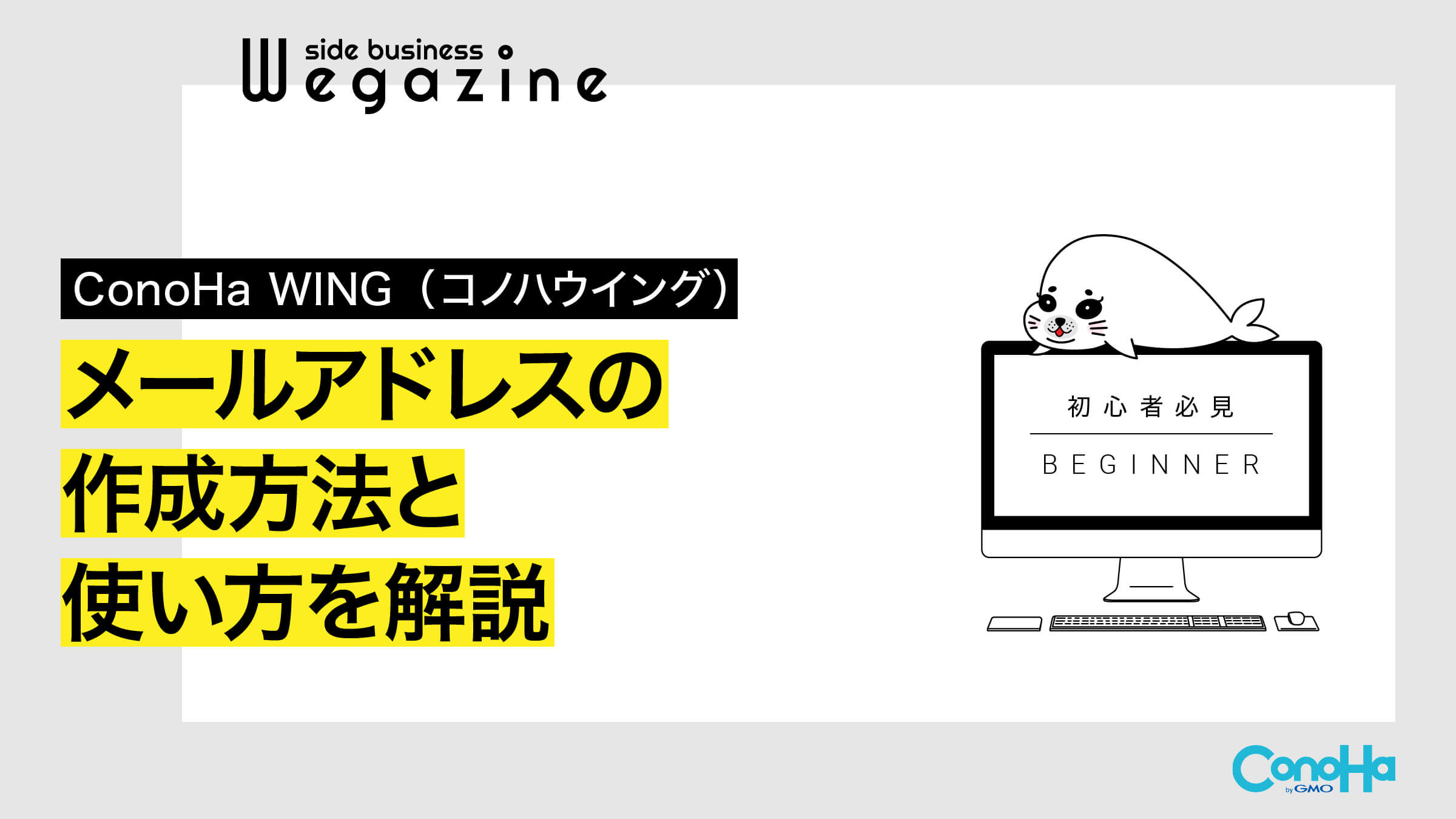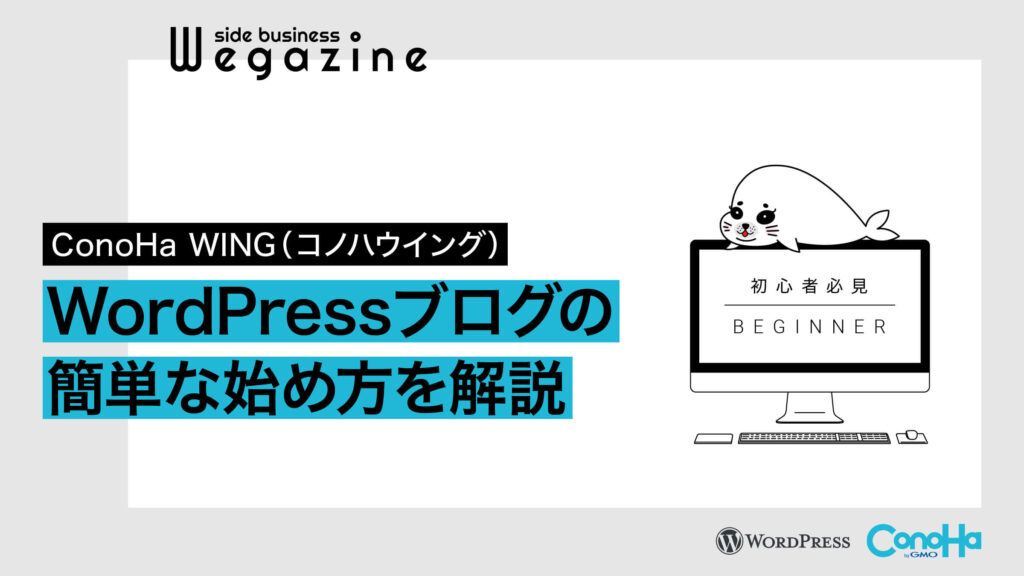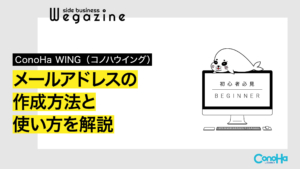国内最速のレンタルサーバー「ConoHa WING(コノハウイング)」で、メールアドレスの作成方法と使い方を解説します。
無料のメールアドレスを利用している方も多いと思いますが、独自ドメインでサイトやブログの運営を行っている方は、独自ドメインのメールアドレスを作ることが可能です。
ConoHa WINGでは簡単に独自ドメインのメールアドレス作成することができるので、使い方も含めて見ていきましょう。
- ConoHa WINGでメールアドレスを作成する方法
- ConoHa WINGで作成したメールアドレスの使い方
- ConoHa WINGのメール機能の使い方
「ConoHa WINGでWordPressブログを始めよう」と考えている方は下記の記事をご確認ください。


ConoHa WINGでメールアドレスを作成する方法
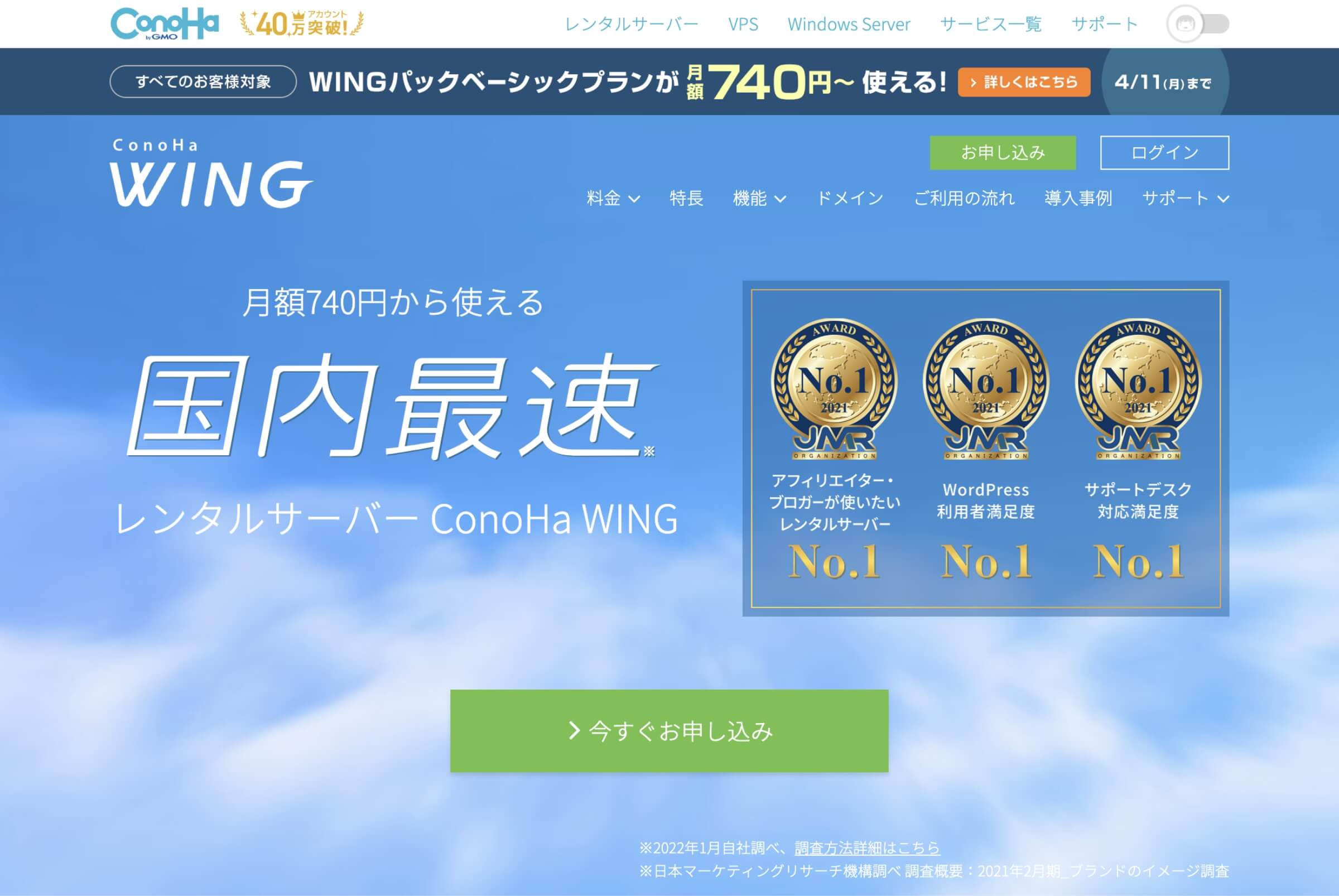
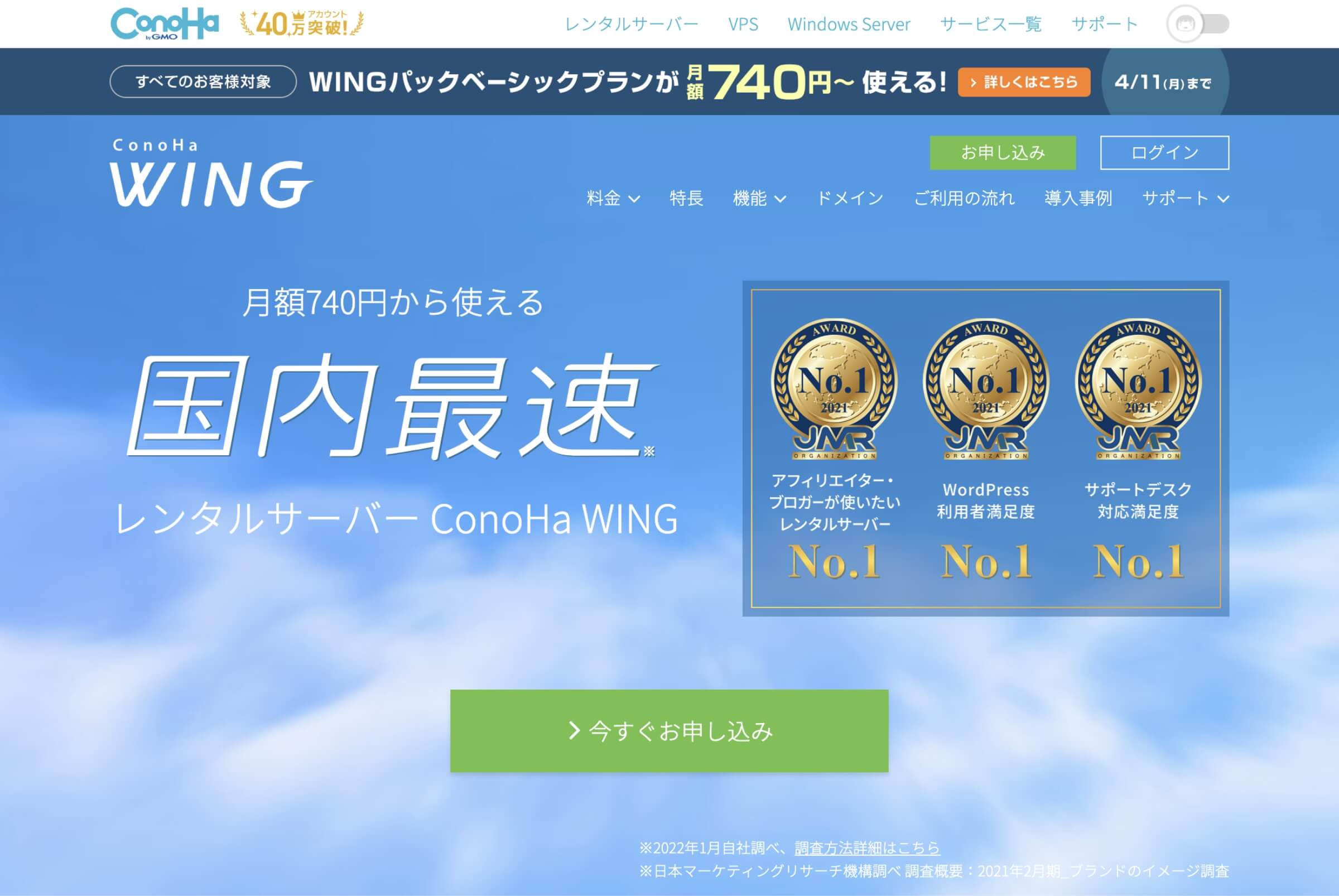
\ 国内最速!初期費用無料の高性能レンタルサーバー /
ConoHa WINGでメールアドレスを作成する方法についてくわしく解説します。
| レンタルサーバー | ConoHa WING |
| 運営会社 | GMOインターネット株式会社「東証プライム上場企業」 |
| 特長 | 月額660円から使える圧倒的な速さと安定性を両立したレンタルサーバー |
| 料金プラン | 初期費用無料|ベーシックプラン|月/660円〜 |
| おすすめ度 |
メールアドレスを作成する
メールアドレスの作成はたったの2分で完了します。
ConoHa WINGログインページ
- 「メールアドレス」を入力します。
- 「パスワード」を入力します。
- 「ログイン」ボタンをクリックします。


- メニューの「メール管理」ボタンをクリックします。
- 「メール設定」をクリックします。
- 「メールアドレス」を選択します。
- 「+メールアドレス」ボタンをクリックします。
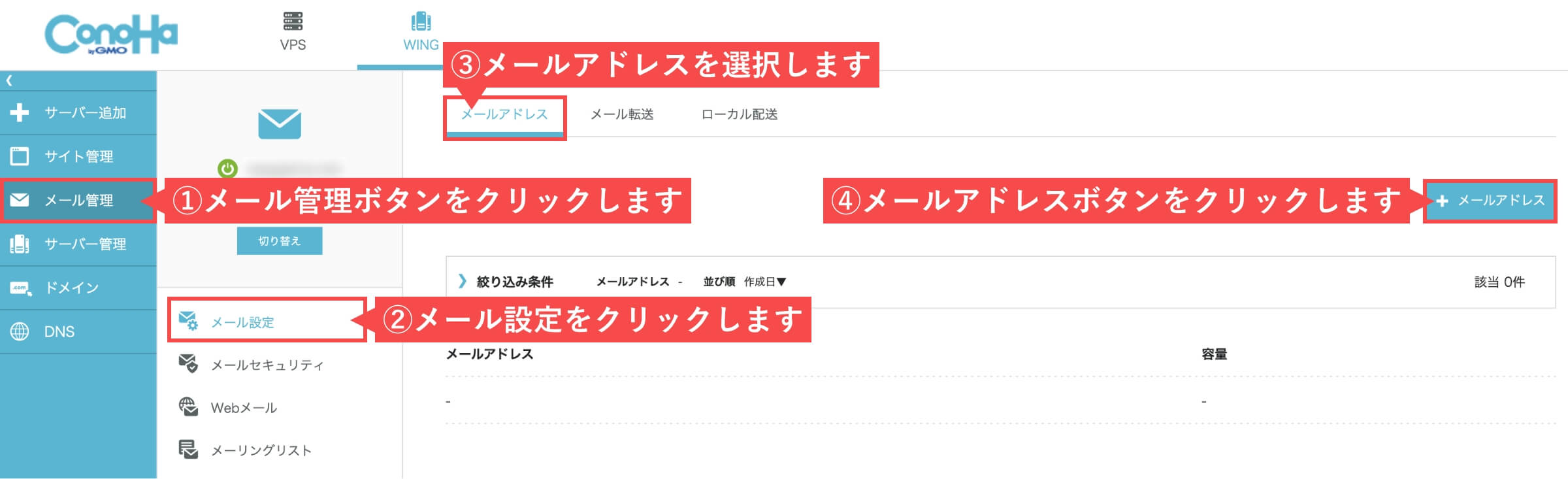
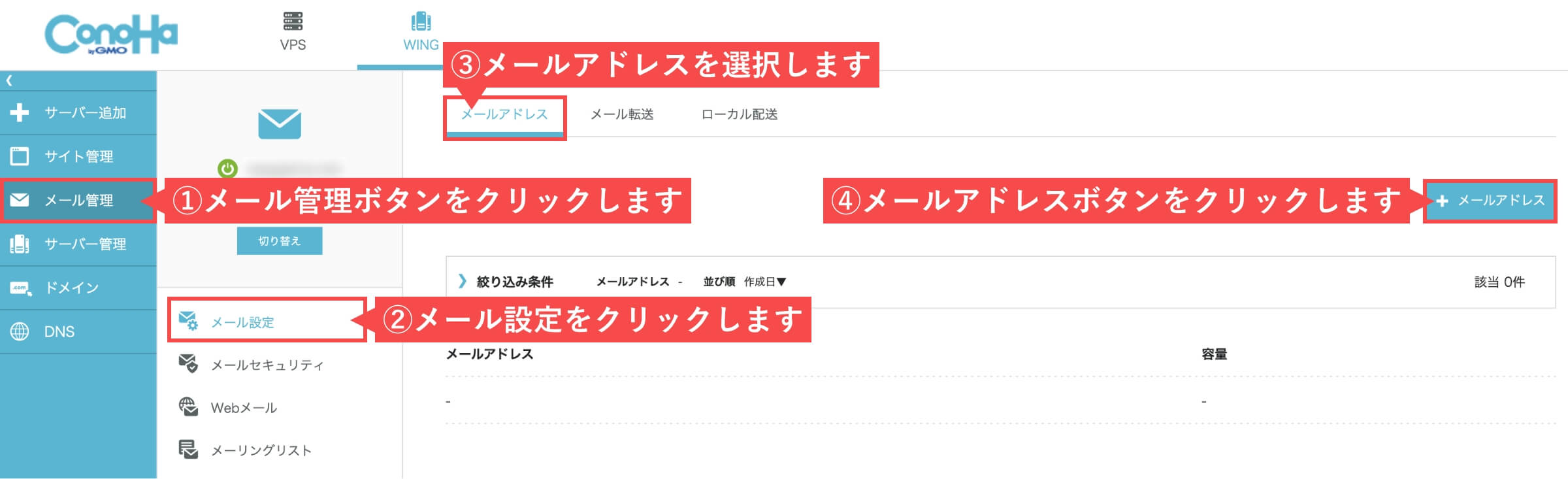
- 登録形式は「個別入力」を選択します。
- メールアドレスは「メールアドレスの@の前」を入力します。
- 「パスワード」を入力します。
- 「保存」ボタンをクリックします。
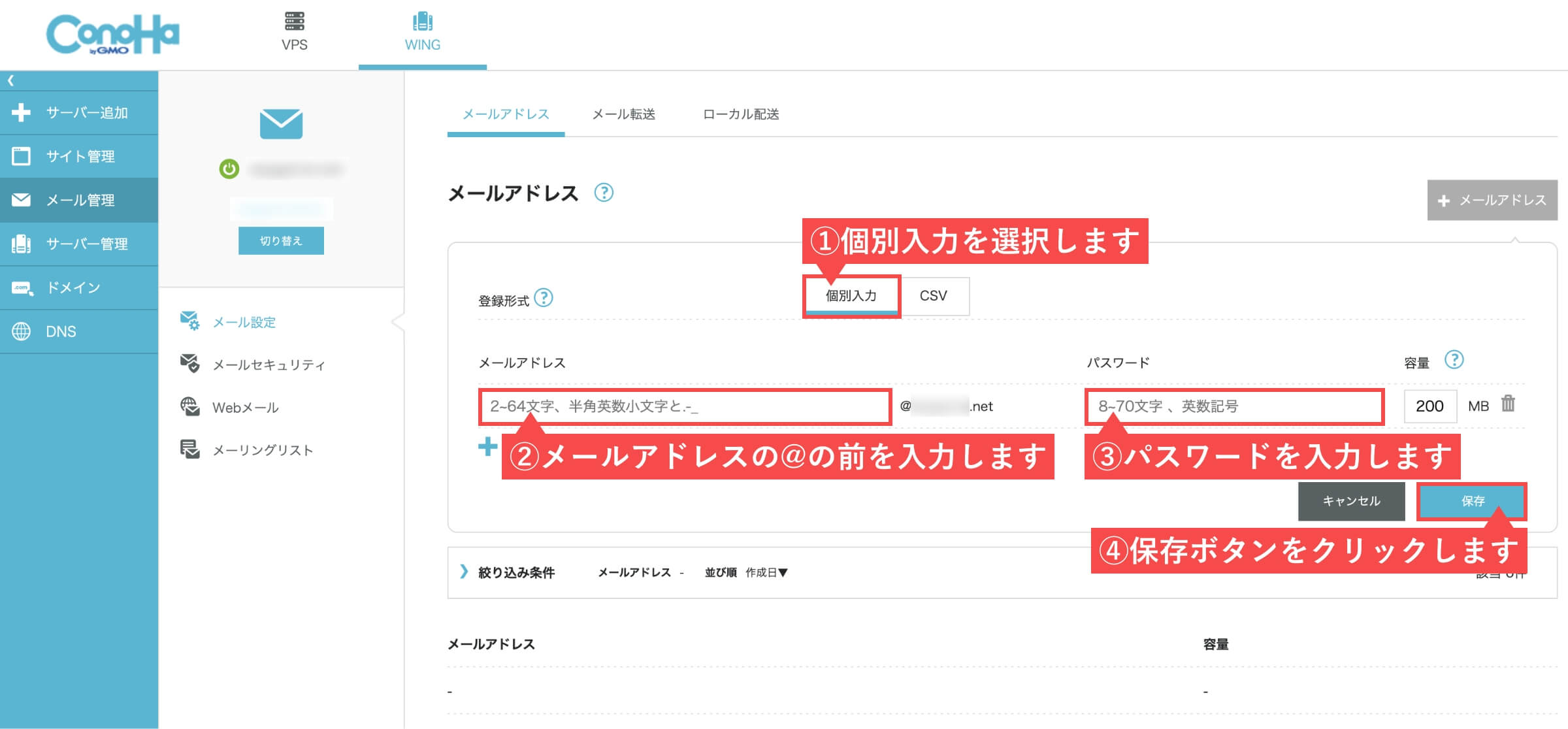
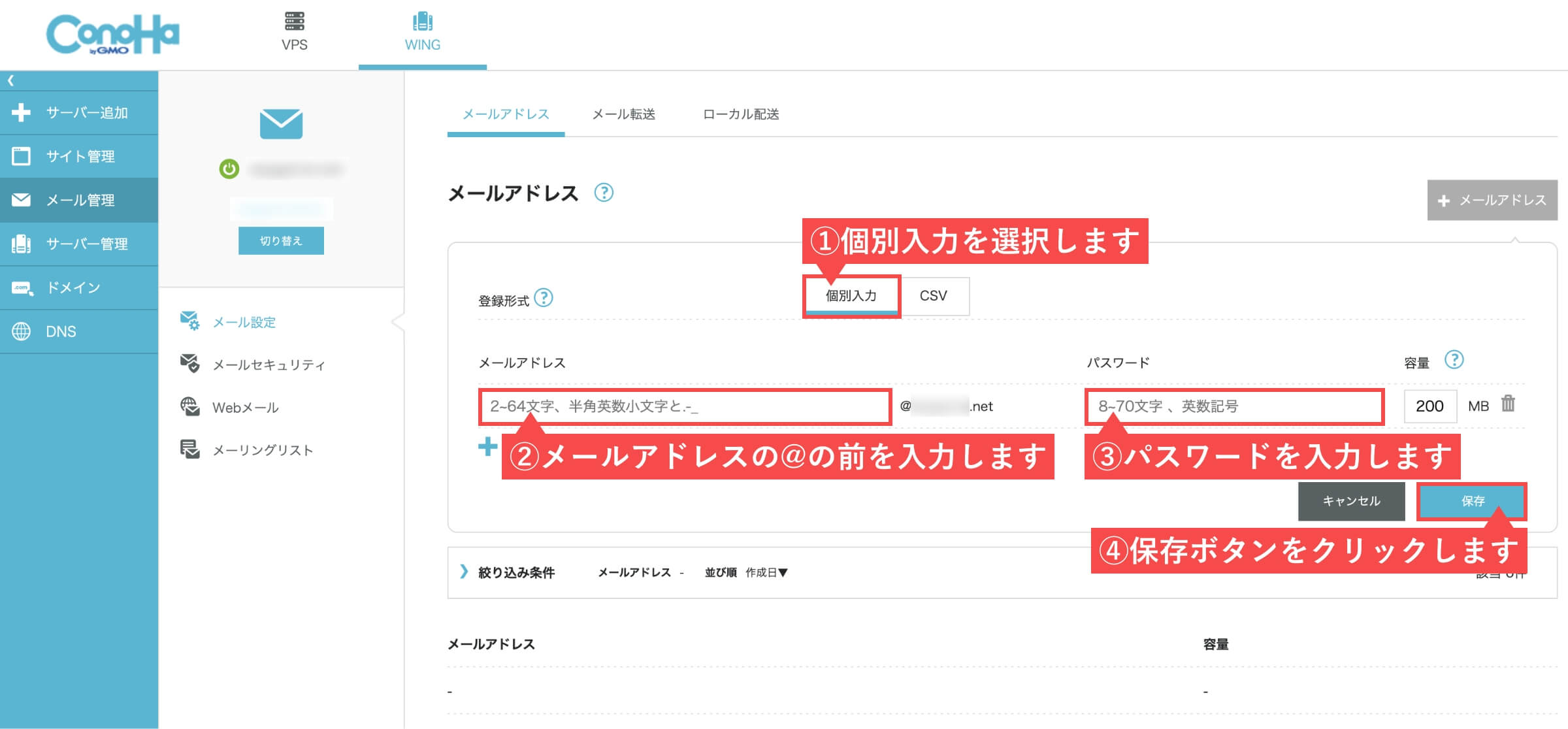
- 登録形式
-
CSV一括登録では複数のメールアドレスが登録できます。
メールアドレスとパスワードは入力が必須ですが、容量と国外IP制限は入力しない場合デフォルト値が設定されます。 - 容量
-
10MB~10240MBまで指定できます。(初期値は200MB)
- +プラスマーク
-
メールアドレスの作成追加ができます。
保存ボタンをクリック後は、メールアドレスの行に先ほど作ったメールアドレスが表示されていれば完成です。
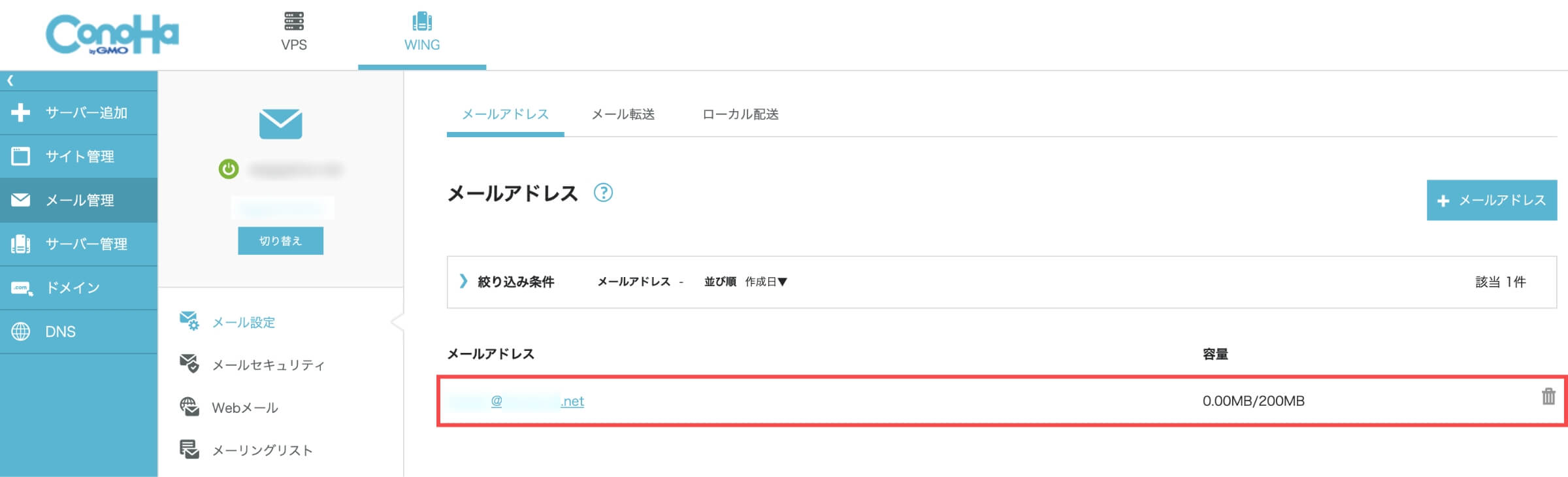
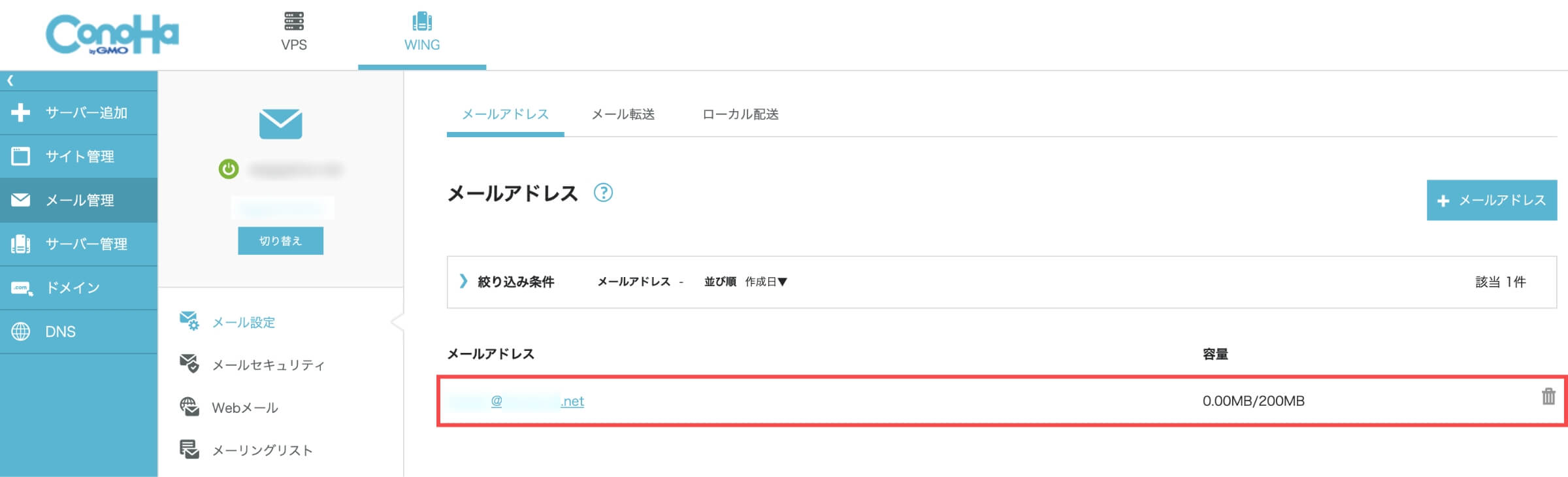
以上が「ConoHa WINGでメールアドレスを作成する方法」です。
さらに作りたい場合は同じ作業を繰り返してください。
ConoHa WINGで作成したメールアドレスの使い方


作成したメールアドレスは、無料メールとは違って、独自ドメインを設定しているレンタルサーバーで作成したあなた専用のメールアドレスとなります。
ConoHa WINGでは無制限にメールアドレスを作ることが可能なので、お問い合せフォームに設定するメールアドレス、Webツールなどの管理用メールアドレスなど用途に合わせて作成することができます。
ConoHa WINGで作成したメールアドレスを実際に使用する方法について解説します。
- メールソフトで使用する
- ConoHa WINGのWebメールを使用する
メールソフトで使用する
メールソフトで使用するための設定に、必要な情報の確認方法と「MacOS Monterey」での設定方法を解説します。
メール設定情報について
| ユーザー名 (アカウント名) | メールアドレスです。 |
| パスワード | メールアドレス作成時に設定したパスワードです。 |
| POP/IMAPサーバー | メール受信に必要なサーバー情報です。 POPアカウントもしくはIMAPアカウント、作成するアカウントにあわせて入力します。 |
| SMTPサーバー | メール送信に必要なサーバー情報です。 |
| ポート番号 | POP→SSLを使用する場合:995 SSLを使用しない場合:110 IMAP→SSLを使用する場合:993 SSLを使用しない場合:143 SMTP→SSLを使用する場合:465 SSLを使用しない場合:587 |
ConoHa WINGログインページ
- 「メールアドレス」を入力します。
- 「パスワード」を入力します。
- 「ログイン」ボタンをクリックします。


- メニューの「メール管理」ボタンをクリックします。
- 「メール設定」をクリックします。
- 「メールアドレス」を選択します。
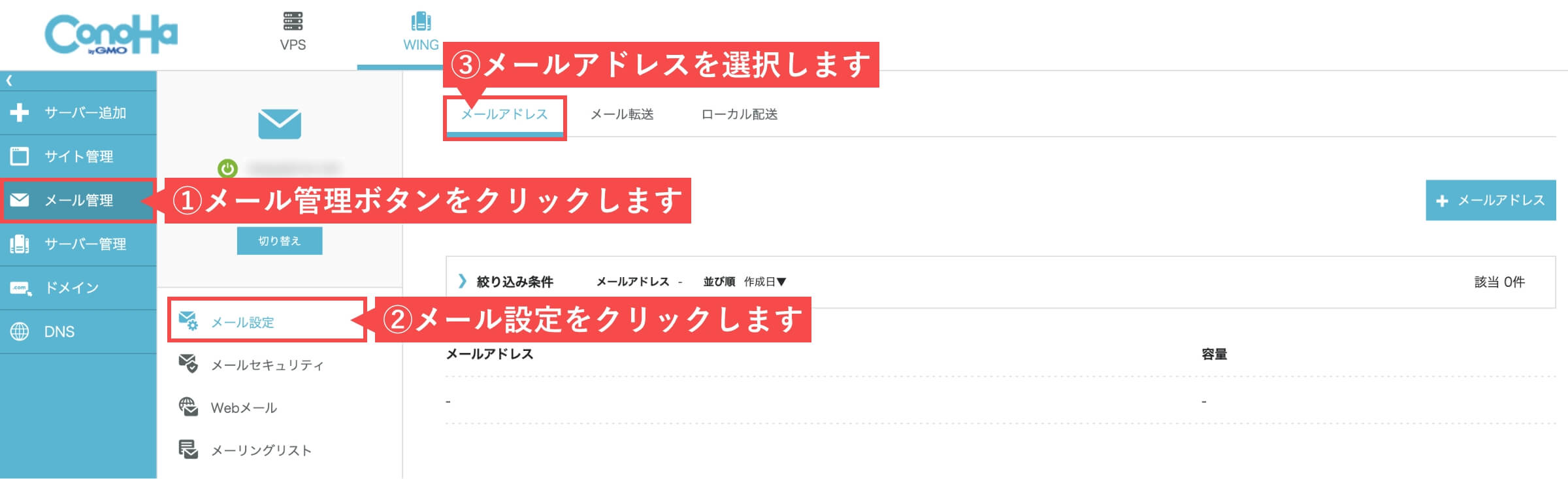
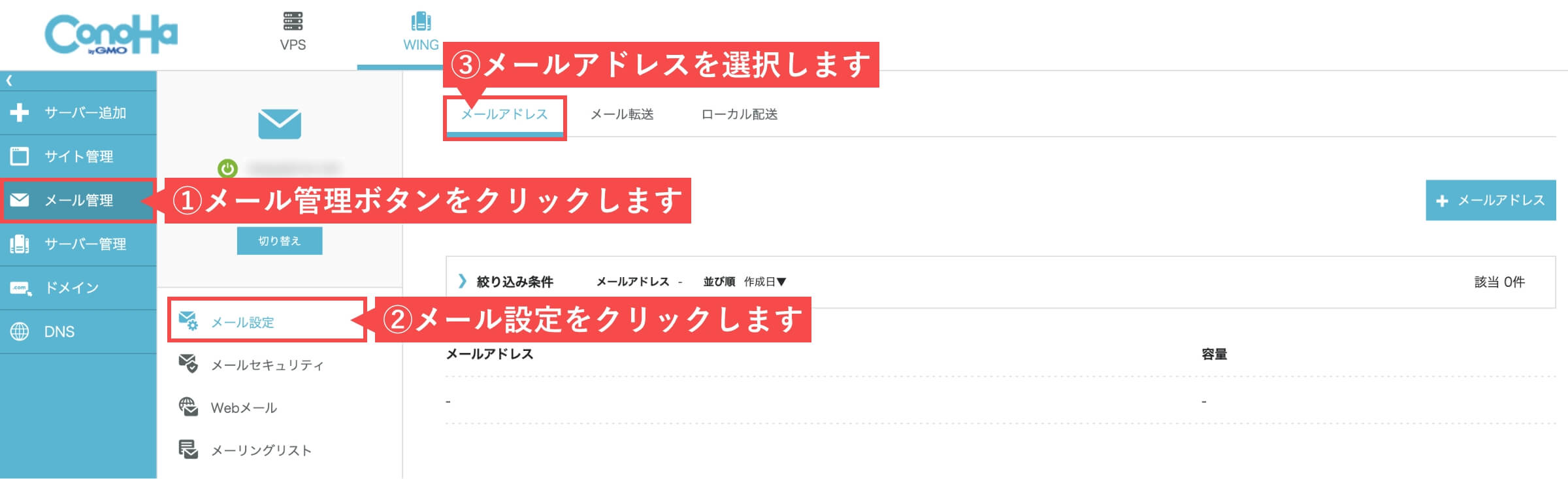
- 登録済みで設定したい「メールアドレス」をクリックします。
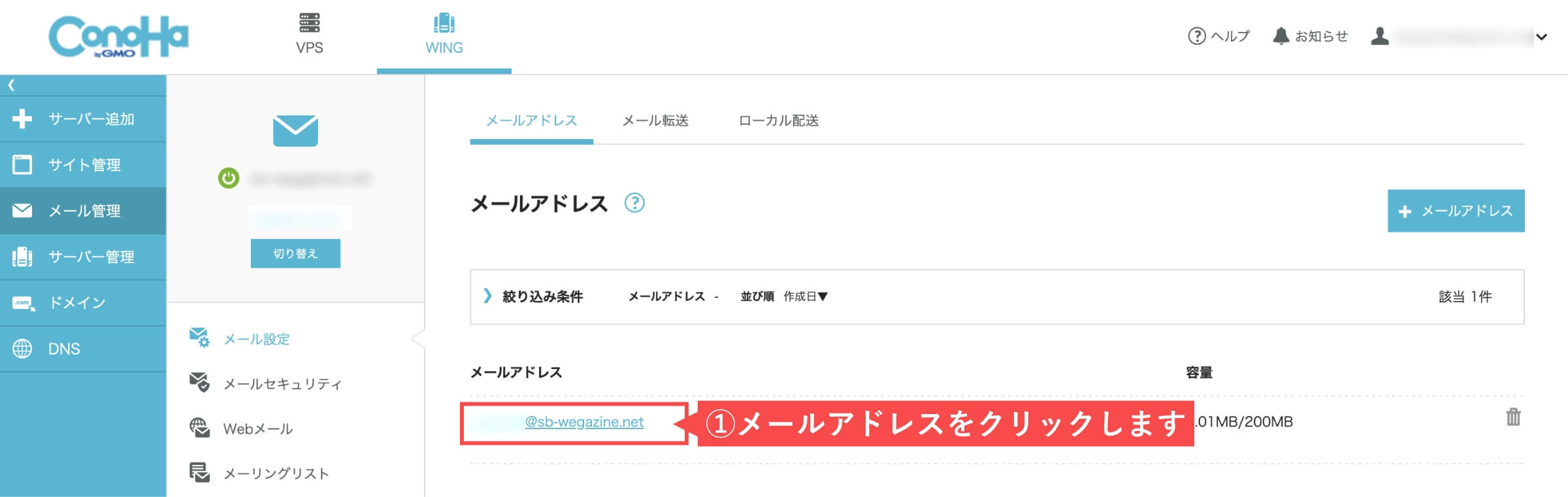
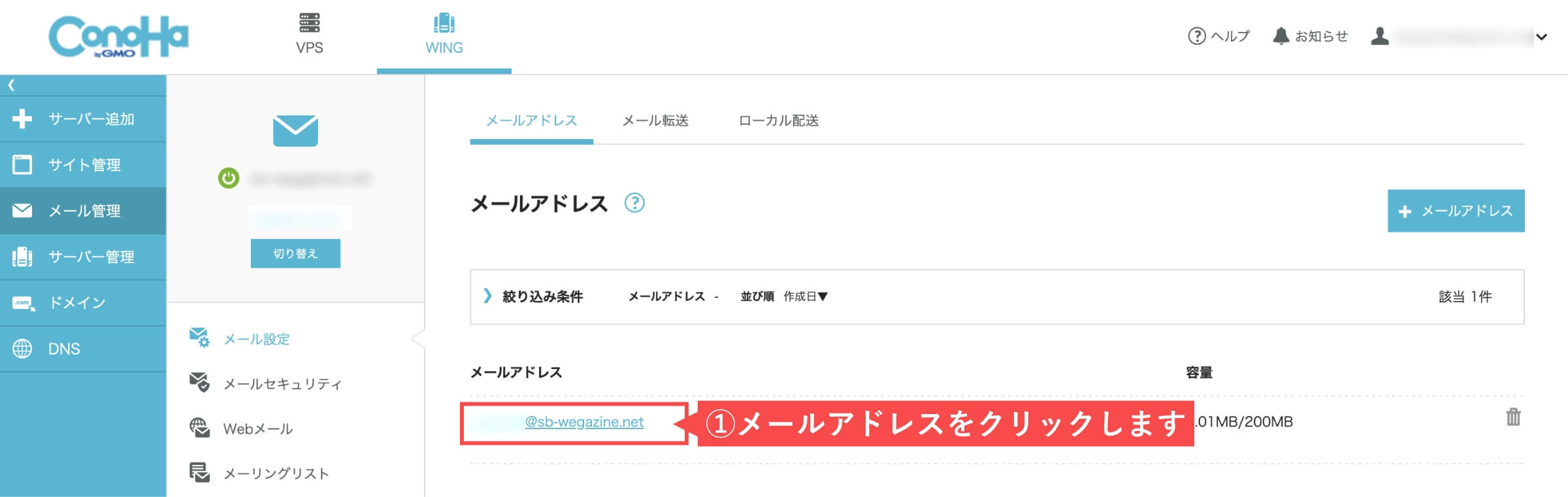
表示された「メールアドレス詳細」の下記の情報が必要となります。
- メールアドレス
- パスワード
- メールサーバー(SMTP・POP・IMAP)
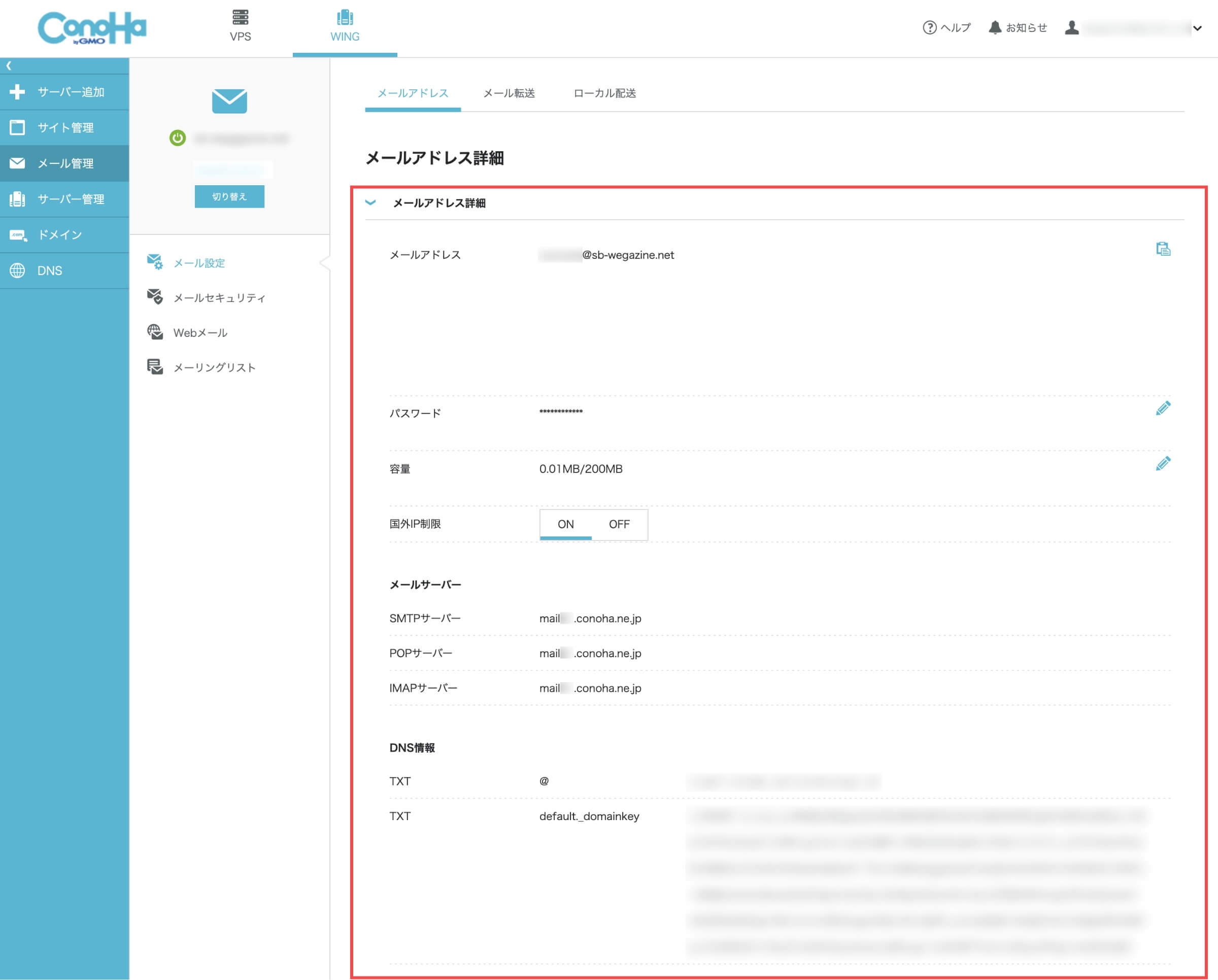
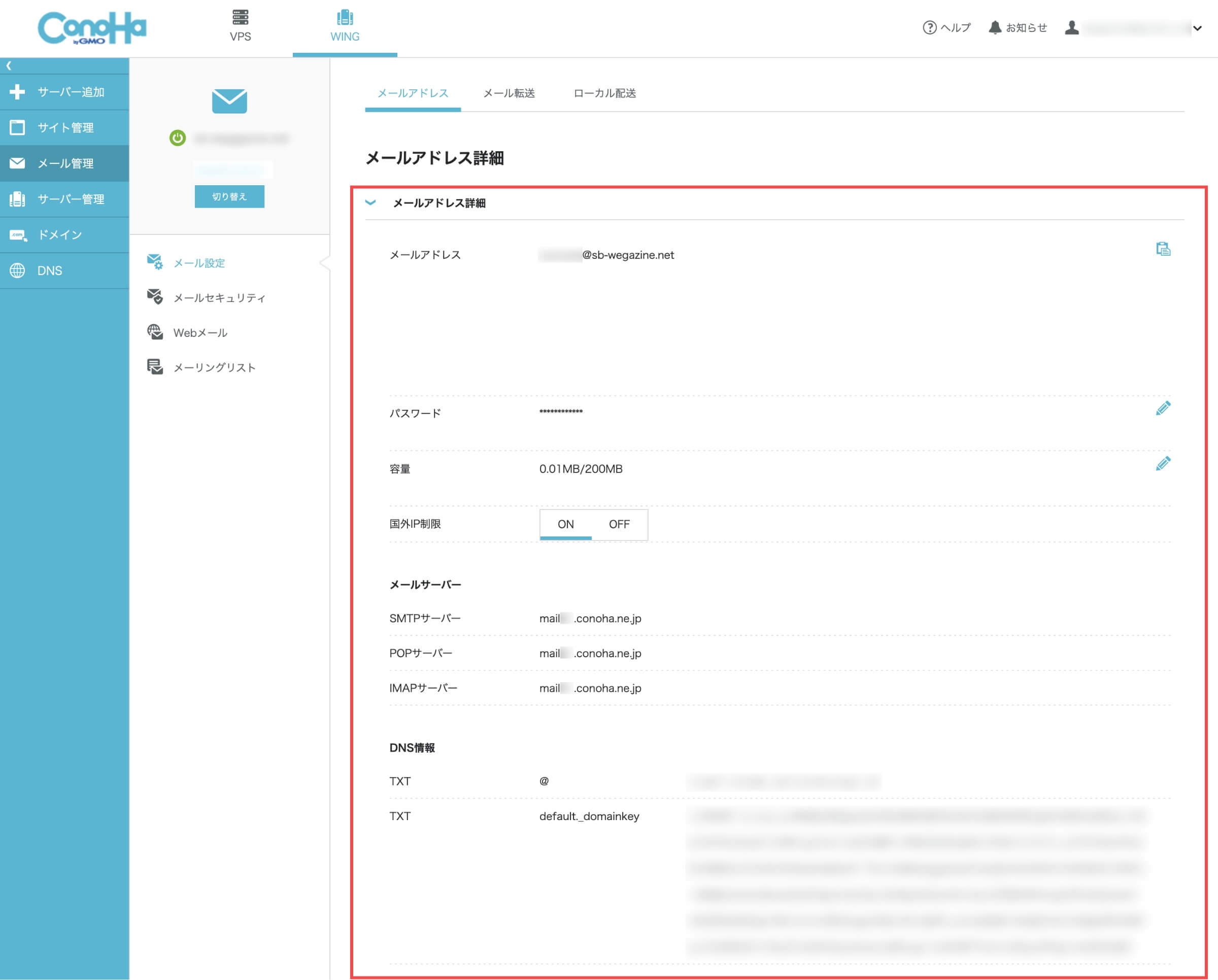
Macユーザーの場合は「メールアプリケーション」を起動します。
- メニューバーの「メール」をクリックします。
- 「アカウント追加」ボタンをクリックします。
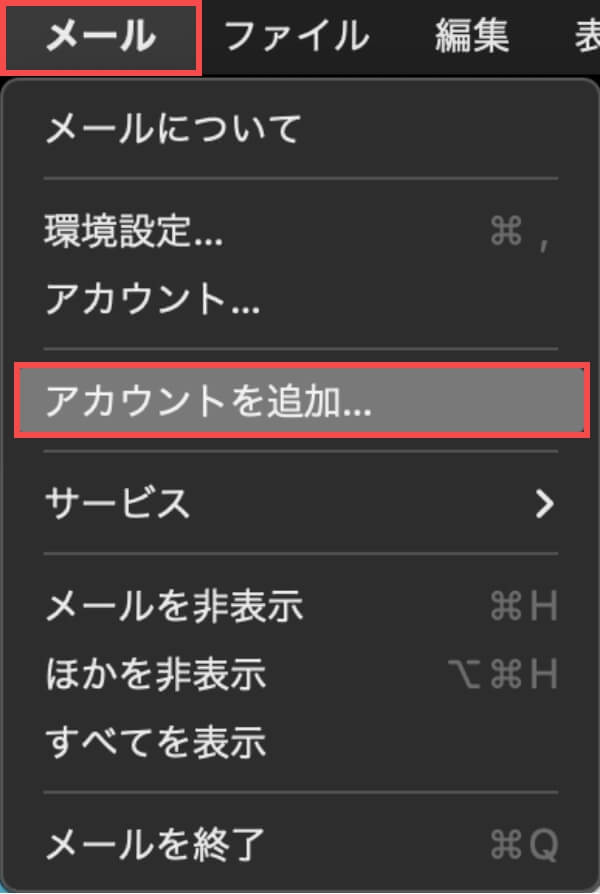
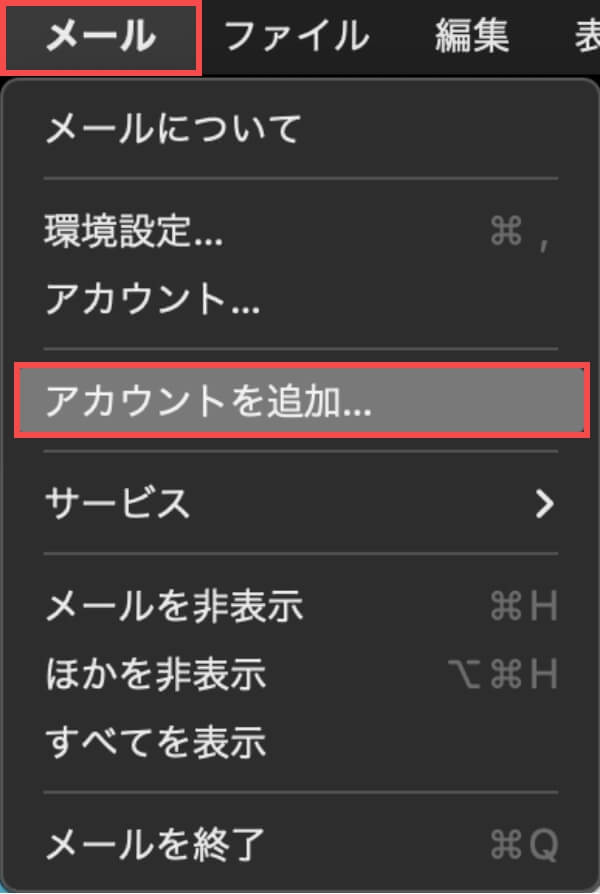
- 「その他のメールアカウント」を選択します。
- 「続ける」ボタンをクリックします。
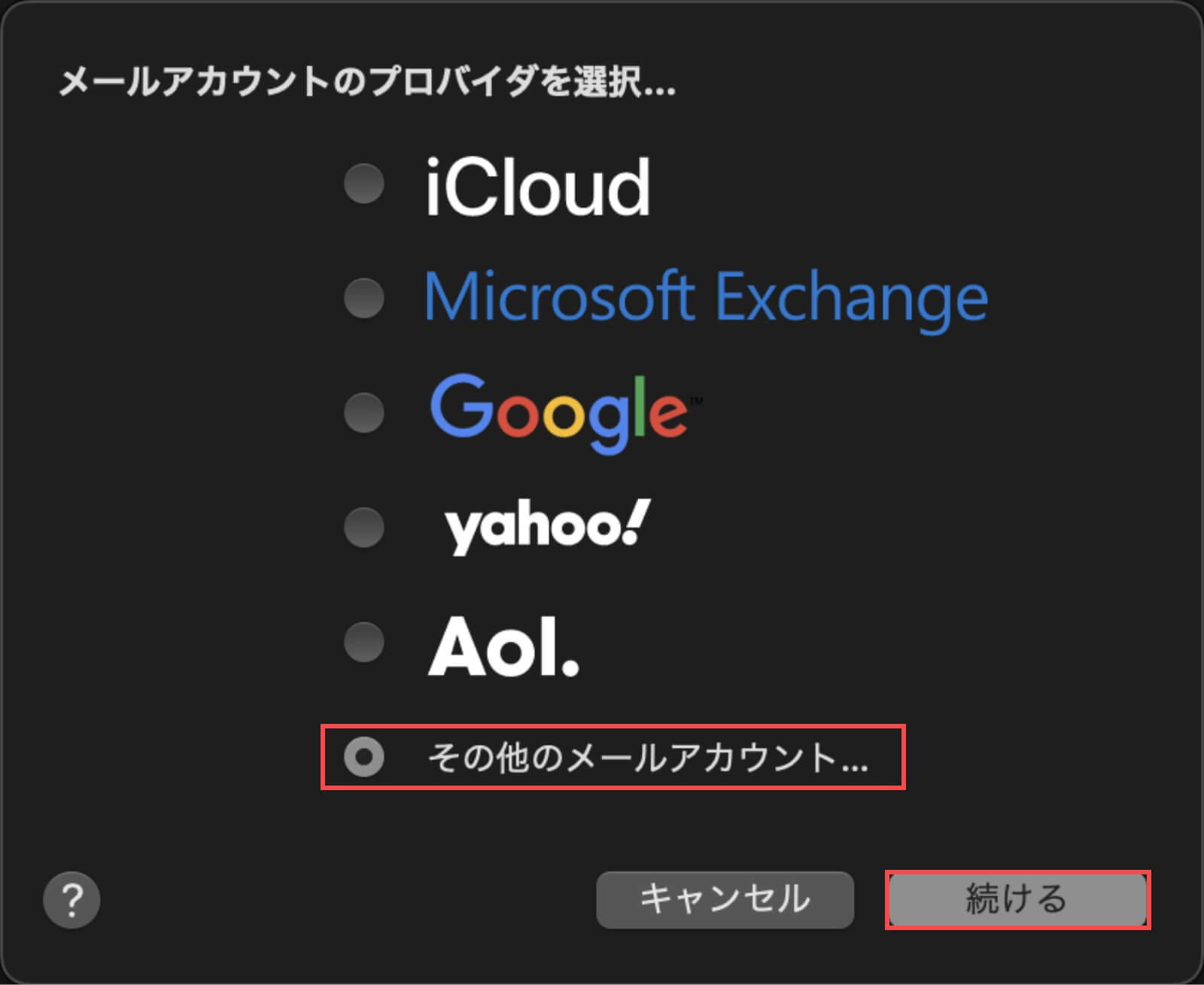
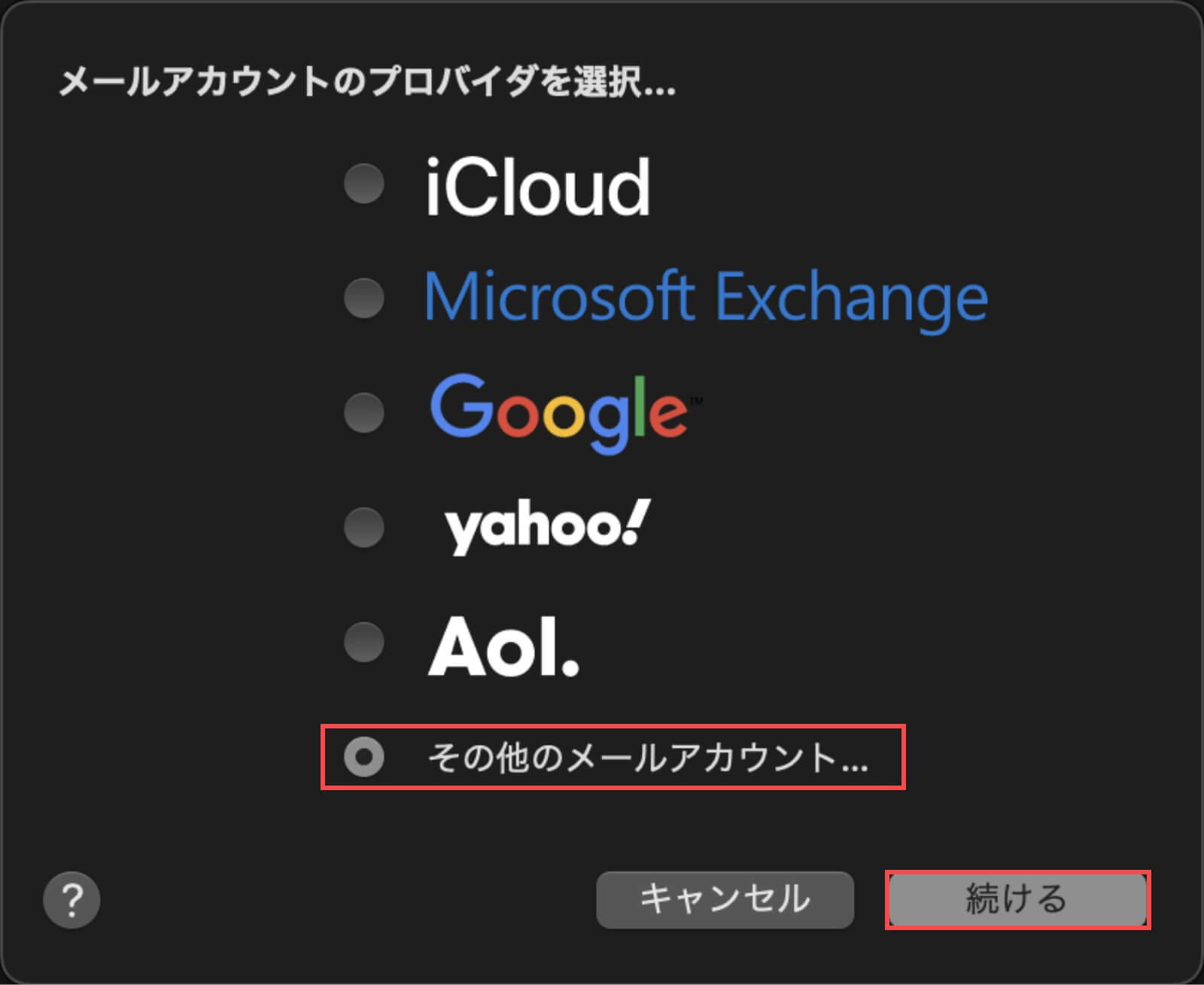
- 「名前」を入力します。(何でも良いです)
- 登録したい「メールアドレス」を入力します。
- 「パスワード」を入力します。
- 「サインイン」ボタンをクリックします。
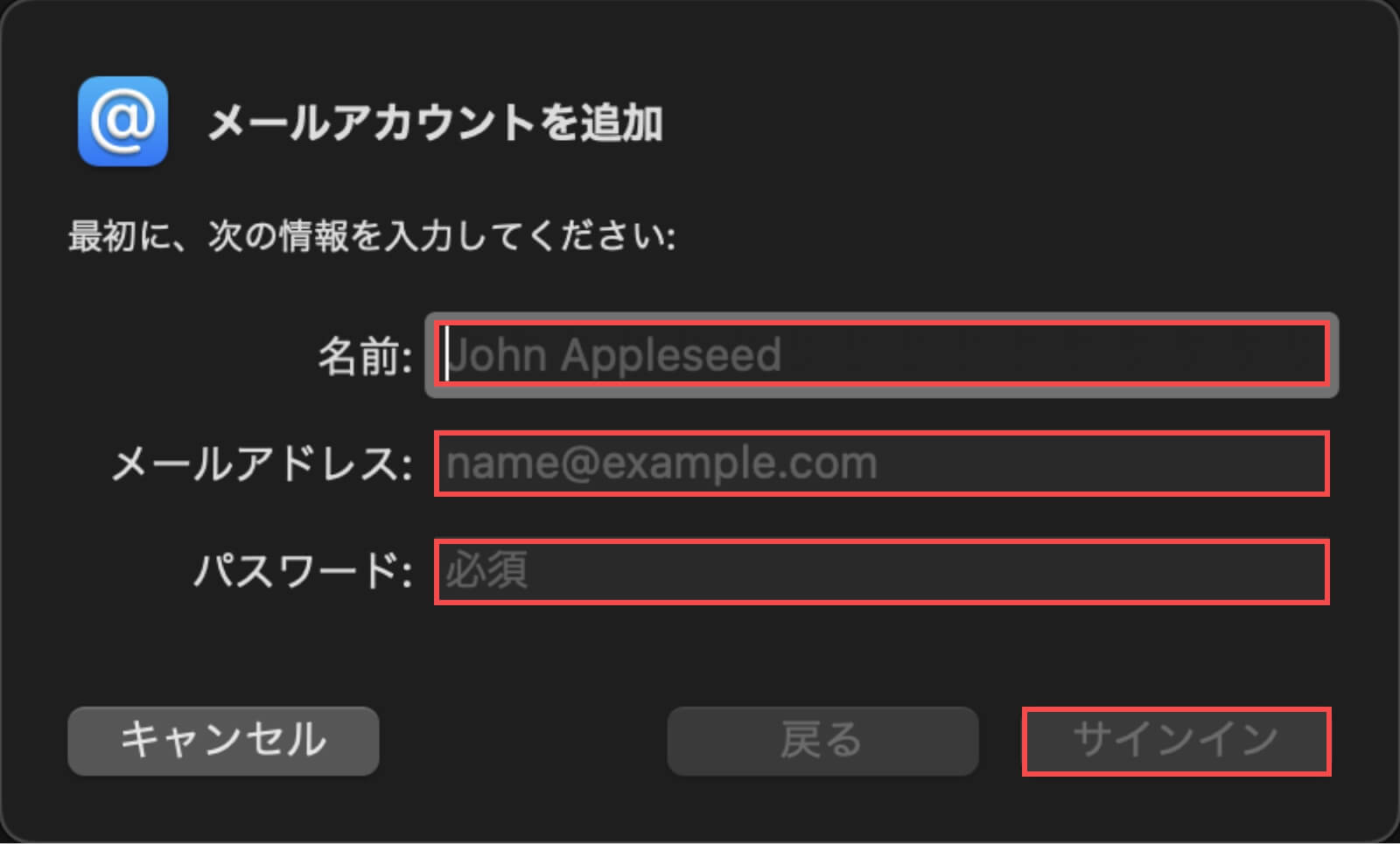
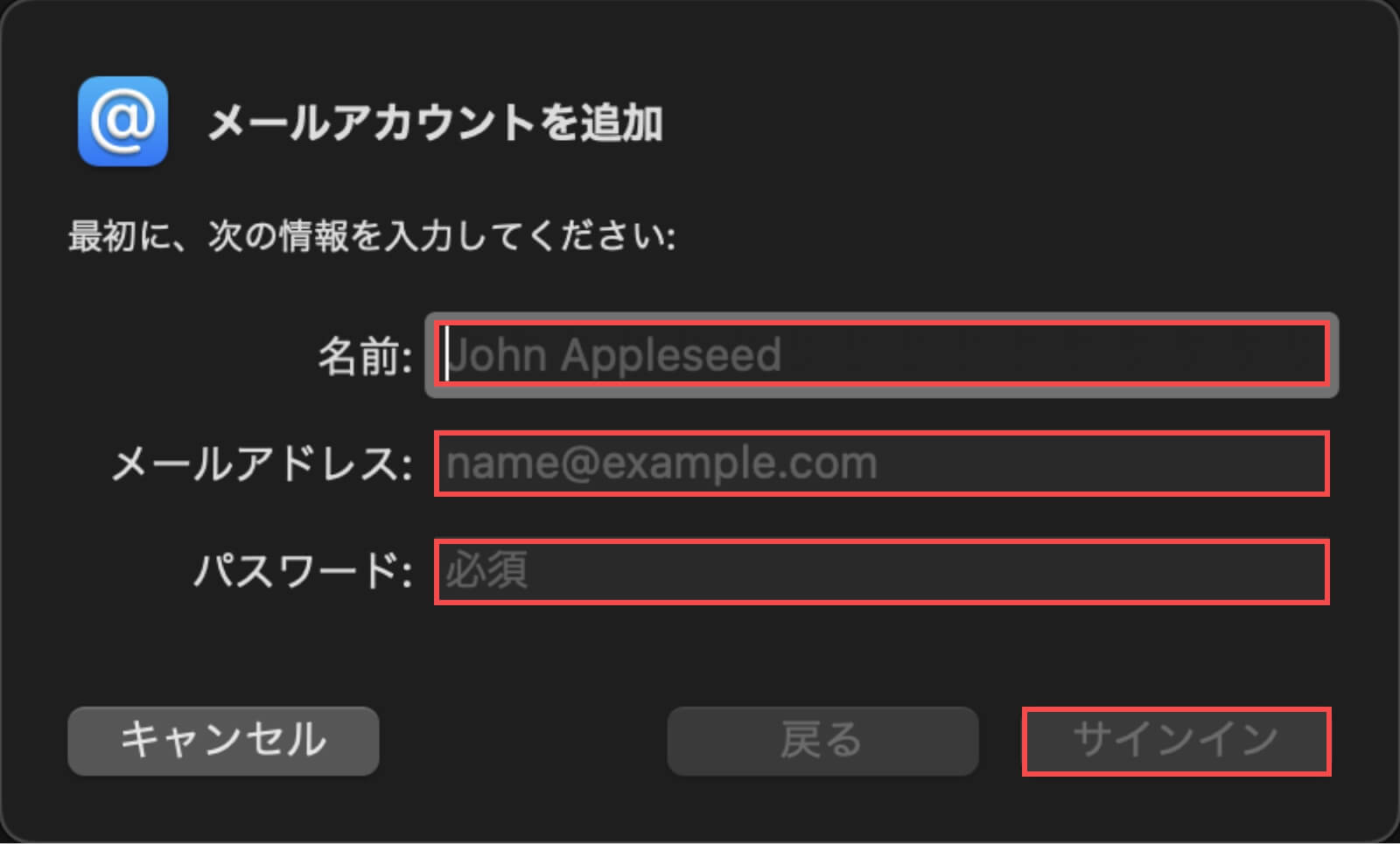
- 「ユーザー名」を入力します。(入力しなくても自動で決定されます)
- アカウントの種類は「IMAP」を選択します。
- 受信用メールサーバ「IMAPサーバー情報」を入力します。
- 受信用メールサーバ「IMAPサーバー情報」を入力します。
- 「サインイン」ボタンをクリックします。
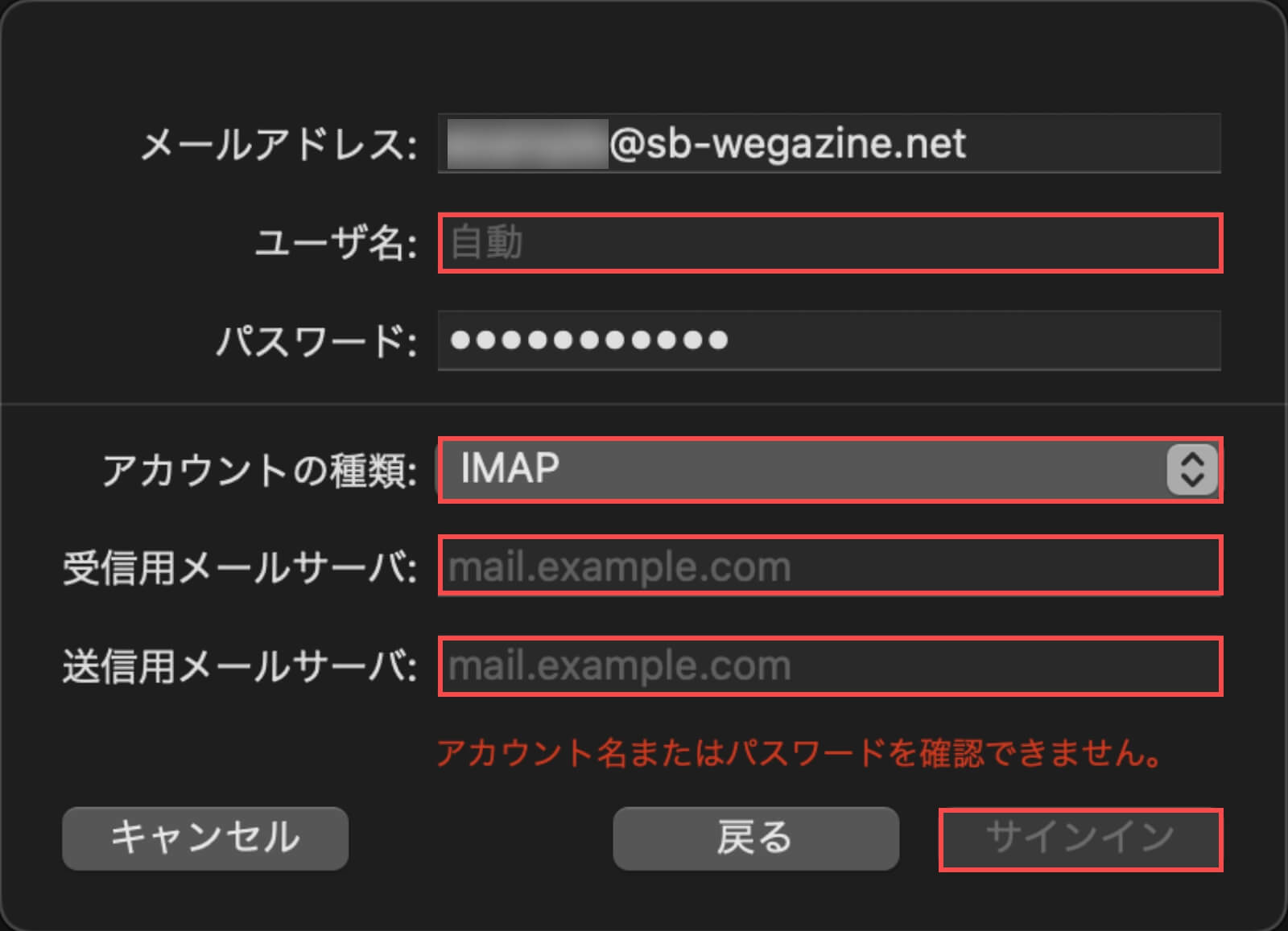
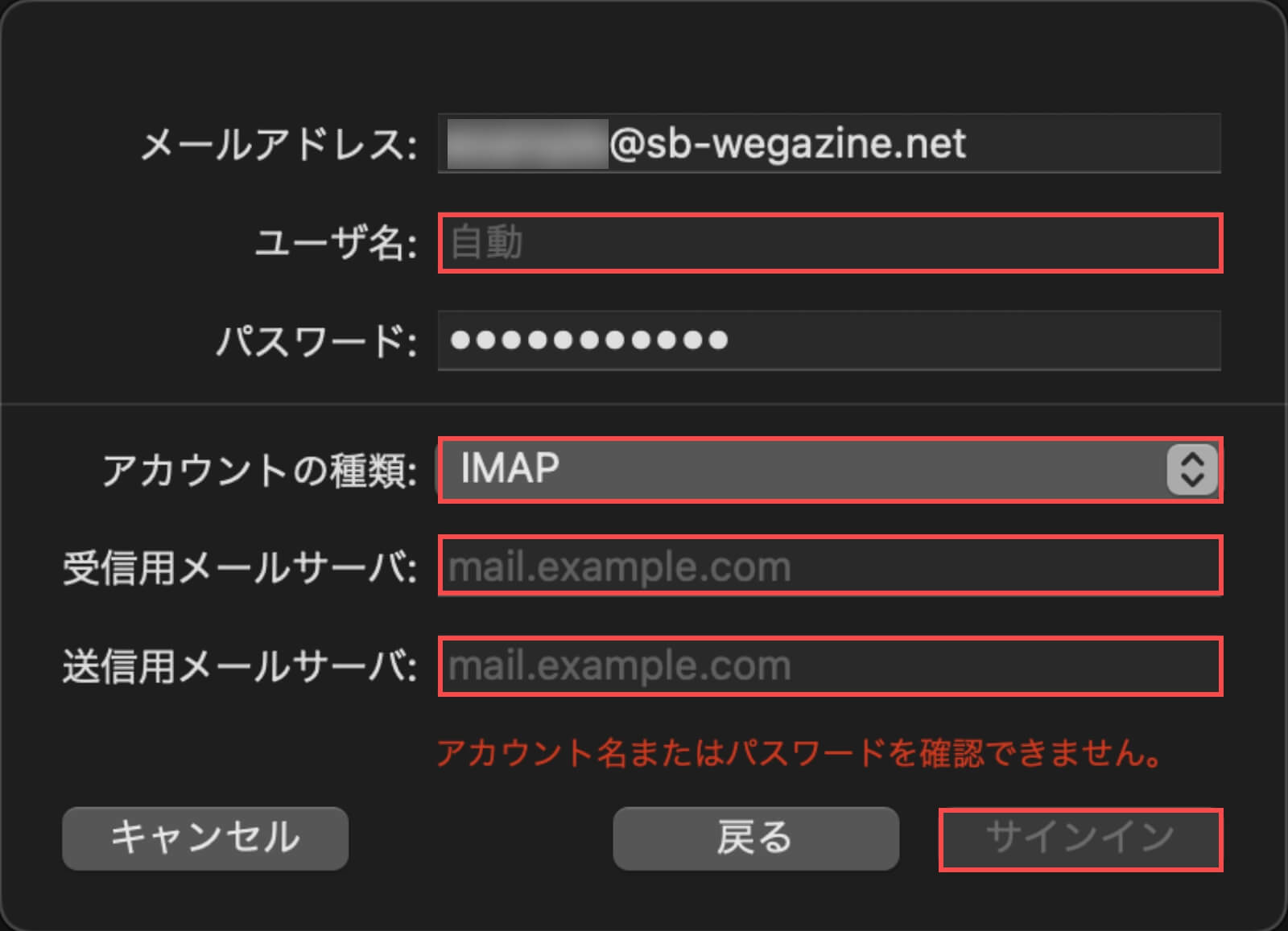
- 「メール」を選択します。(メモは必要なら選択します)
- 「完了」ボタンをクリックします。
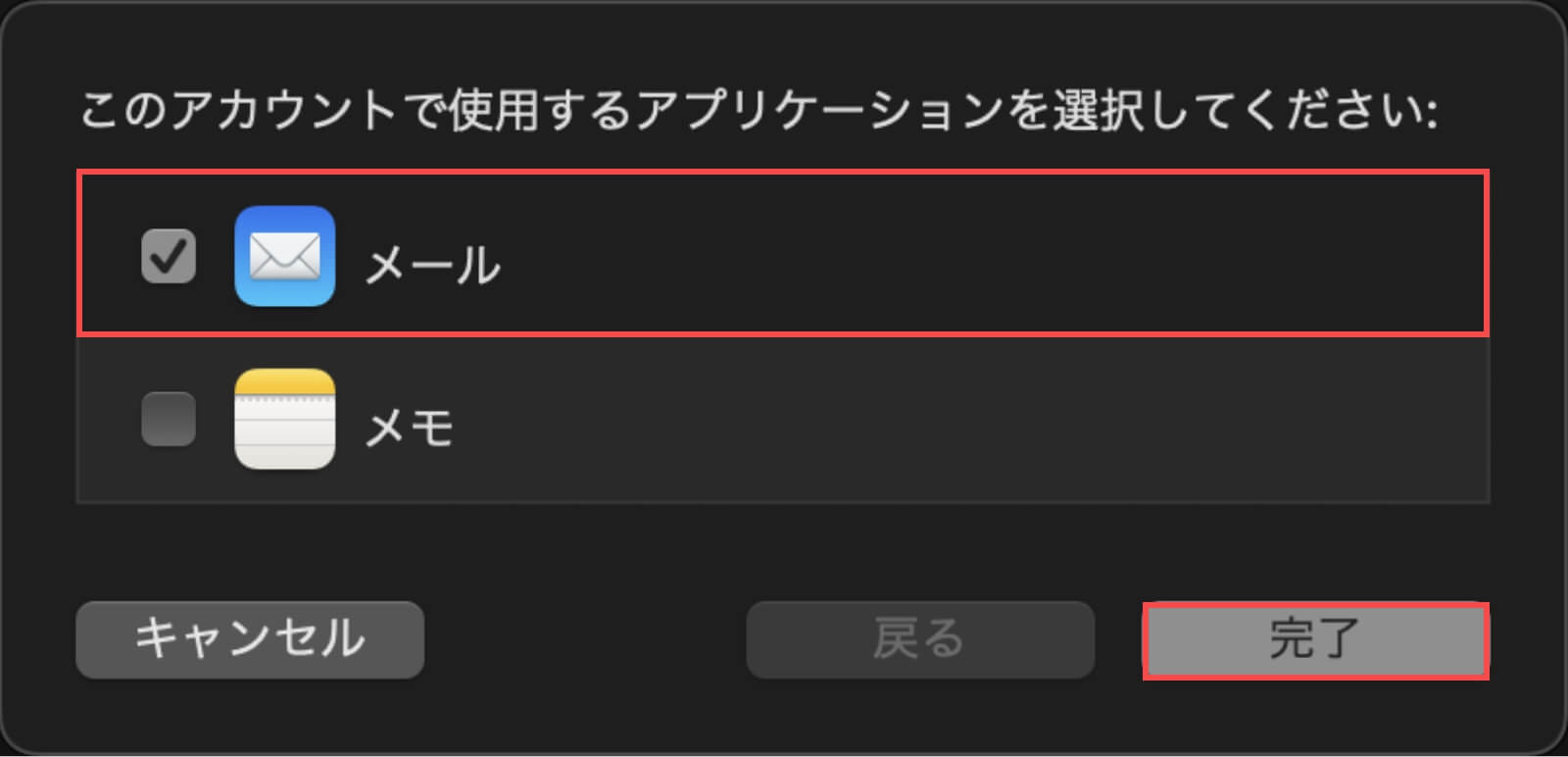
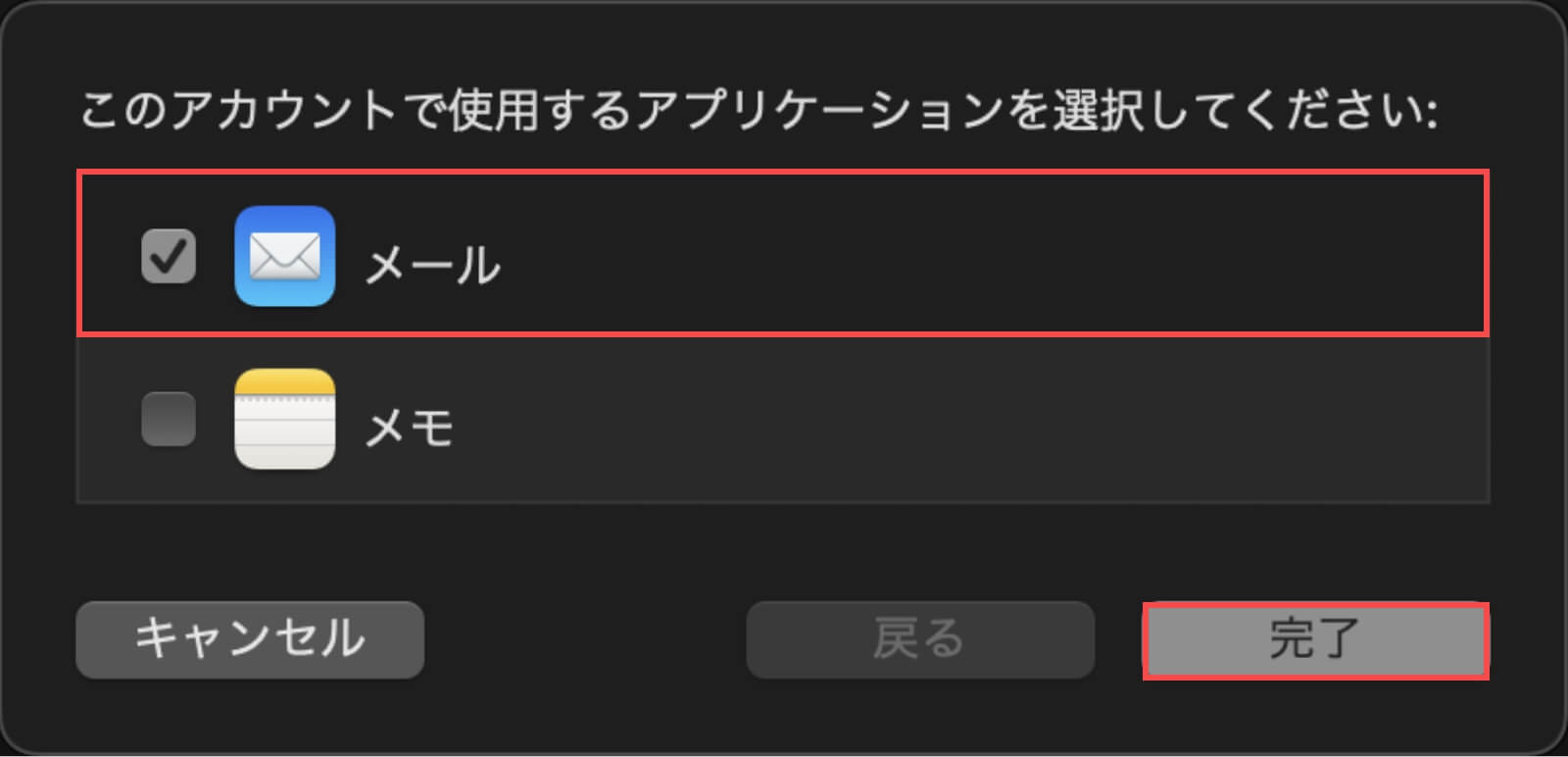
メールアプリケーションの設定が完了しましたので、テスト送信・テスト受信を試して、問題なく送受信できていればメールソフトの設定は全て完了です。
他のメールソフトで使用する方法
他にもWindows、スマホ、無料のメールソフトなど多数ございます。
ConoHA WINGのサポートで設定方法が掲載されていますので、そちらより設定したいメールソフトを選択して確認してください。
ConoHa WINGのWebメールを使用する
ログイン後の管理画面から説明します。
- メニューの「メール管理」ボタンをクリックします。
- 「Webメール」をクリックします。
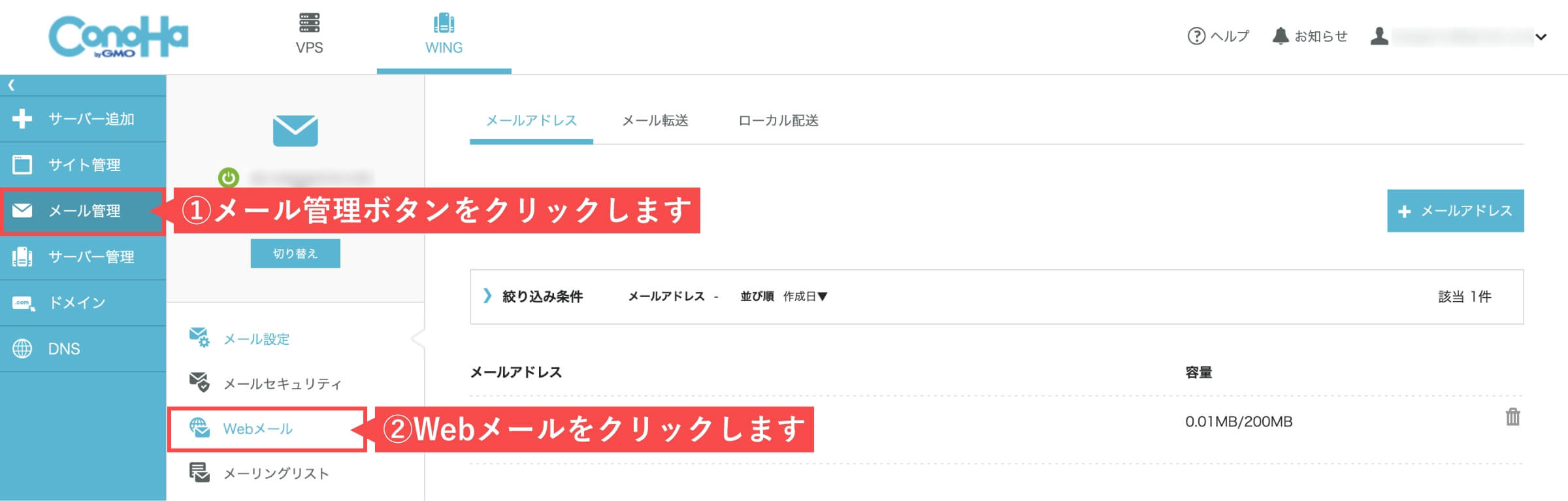
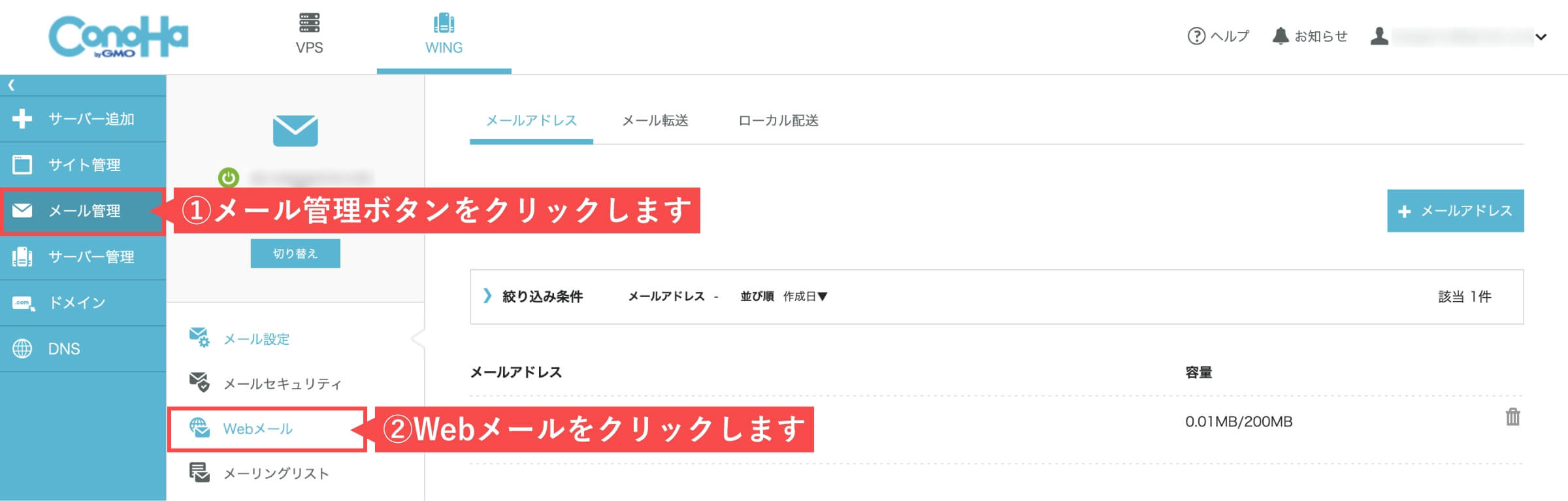
- 「メールアドレス」を入力します。
- 「パスワード」を入力します。
- 「ログイン」ボタンをクリックします。
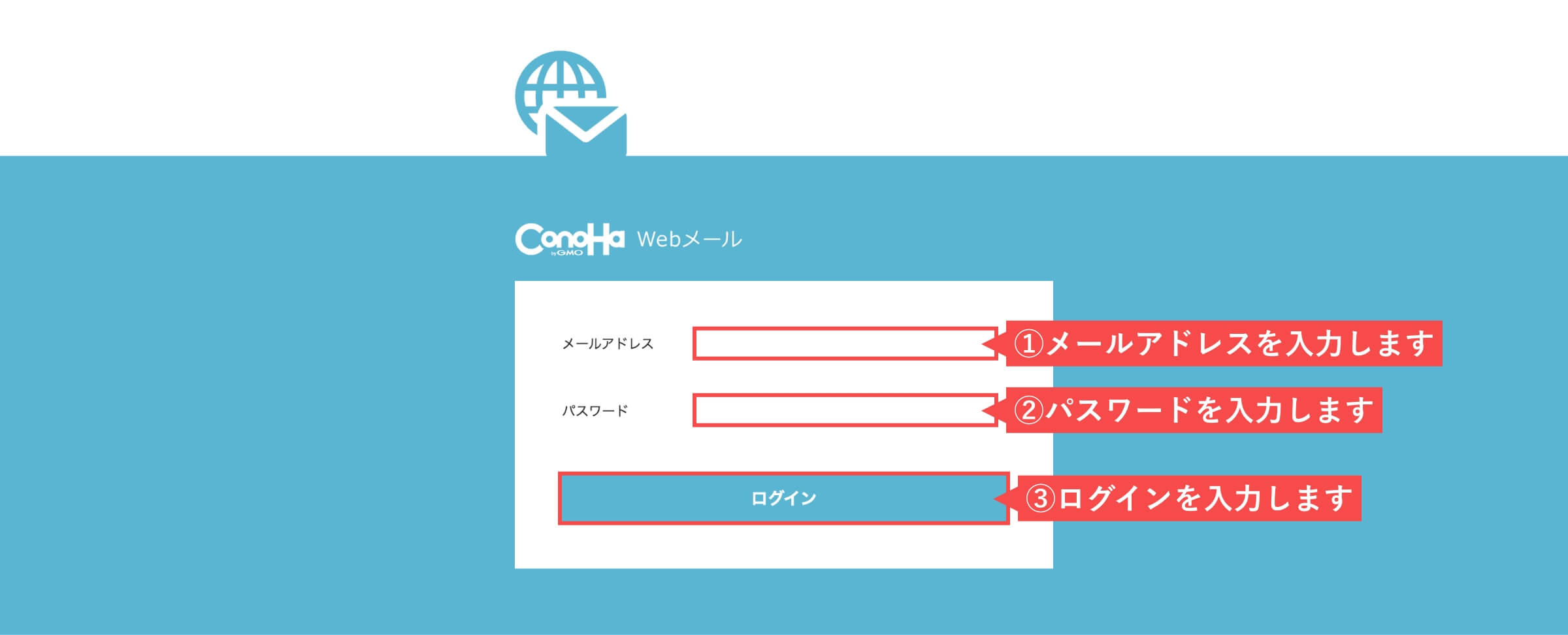
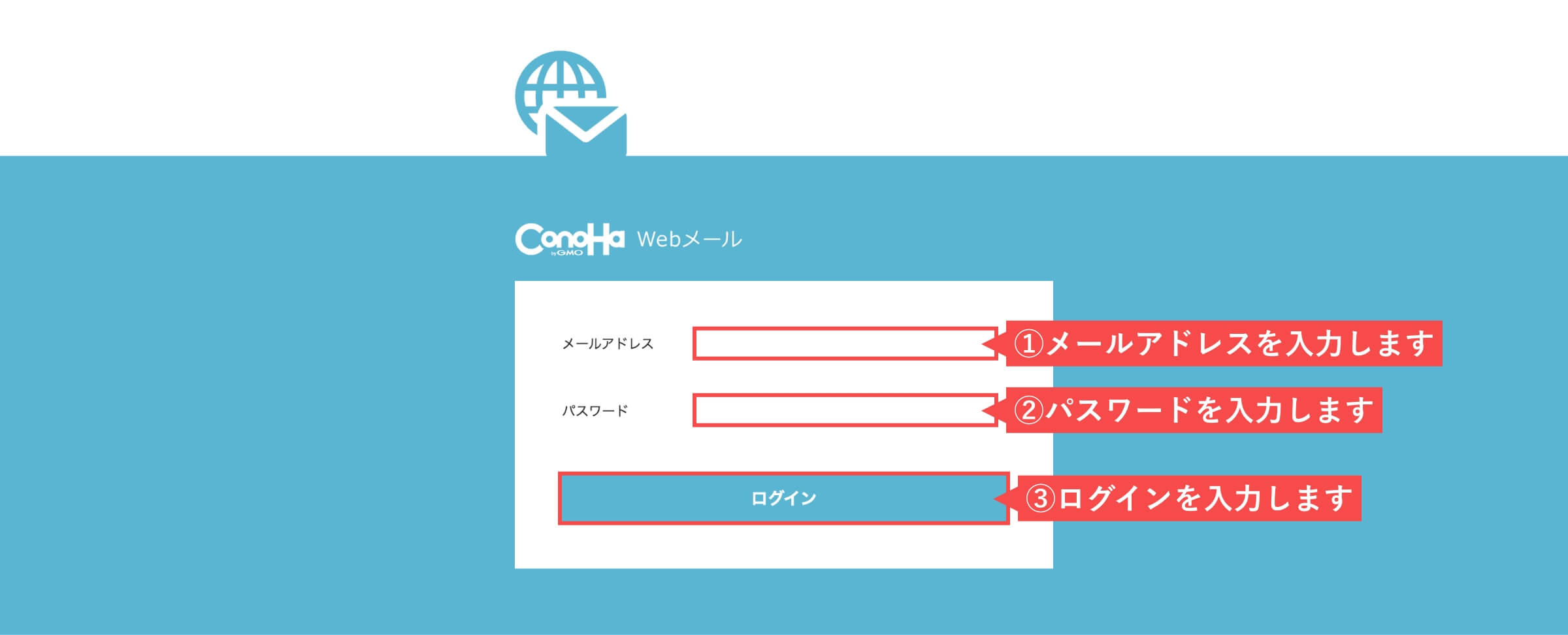
Webメール画面にログインできたら、Webメールを利用してメールの送受信が可能です。
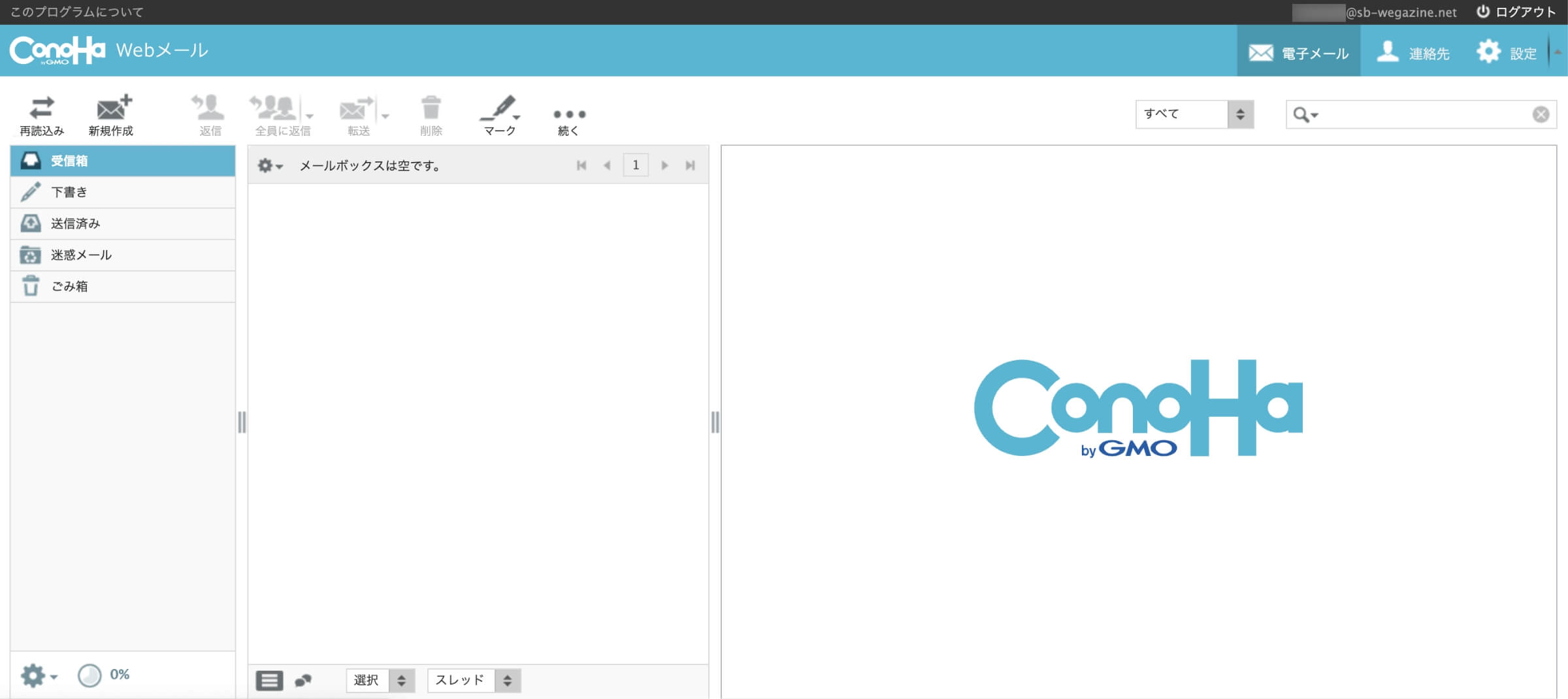
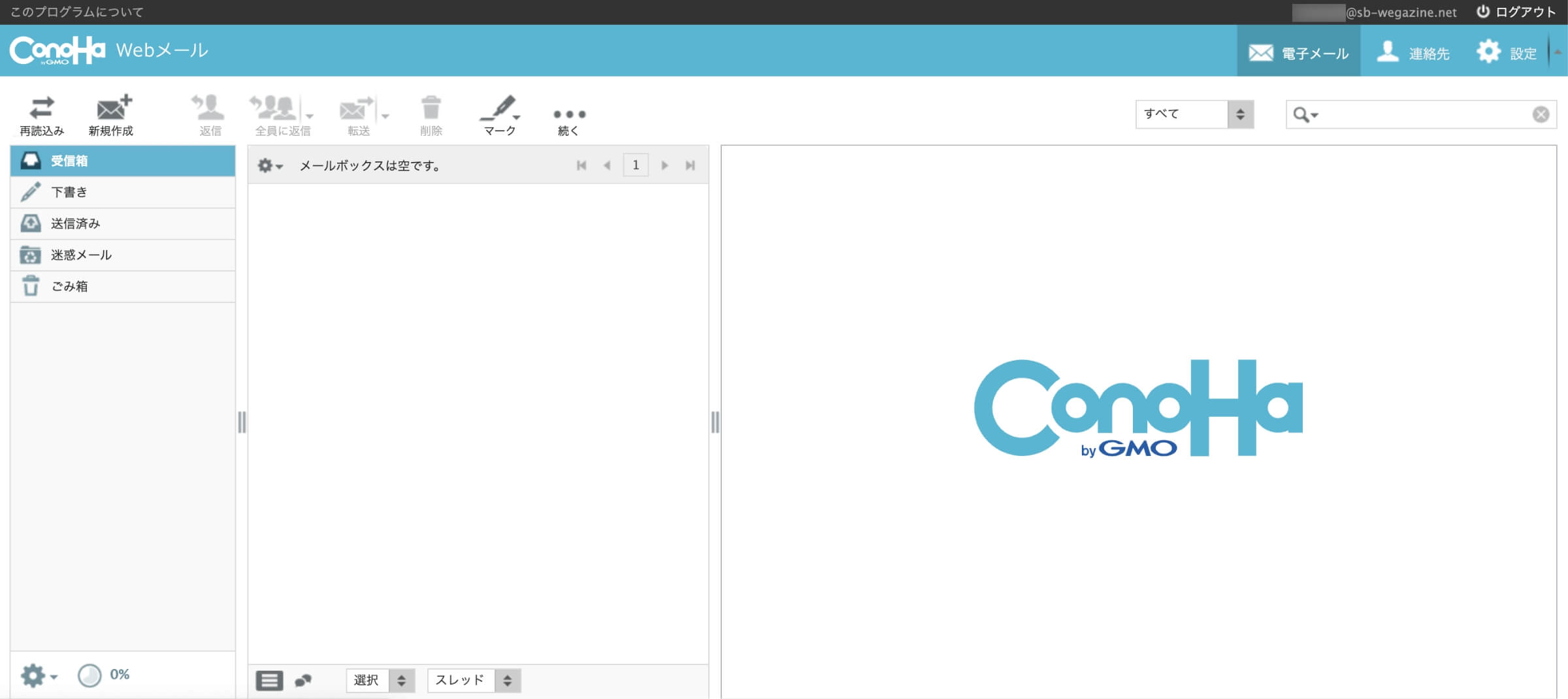
ConoHa WINGのメール機能の使い方


ConoHa WINGにはレンタルサーバーならではの機能がたくさん用意されています。
メール機能は、独自ドメインを取得してサイトやブログを行っている方にとっては、非常に嬉しい機能です。
サーバーを契約するだけで、いろいろなメール機能が利用できるのも、レンタルサーバーのメリットと言えます。
レンタルサーバーの中でも、ConoHa WINGは「メール機能」も充実しているので、他のレンタルサーバーに比べても優れたメール機能が用意されています。
ConoHa WINGのメール機能と使い方について解説します。
メール機能
| 機能 | 全プラン | 解説 |
|---|---|---|
| メールアドレス | 無制限 | メールアドレスを無制限に作成できます。 |
| メール転送 | ○ | メールを指定したメールアドレスへ自動転送することができます。 |
| 迷惑メール フィルター | ○ | F-Secure社提供のスパムフィルターで自動でスパムメールを判定、排除できます。お客様自身でブラック/ホワイトリストに追加設定可能です。 |
| ウイルスチェック | ○ | F-Secure社提供のアンチウィルスでメール送受信時にウィルススキャンを行い自動でウィルスを検知、駆除できます。 |
| Webメール | ○ | Webブラウザからメールの閲覧や送受信が可能です。 |
| メーリングリスト | 無制限 | 同じ内容のメールをリストに登録した複数のメールアドレスへ一度に送信することができます。 |
| メール自動返信 | ○ | 受信したメールに対し定型文を自動で返信することができます。 |
メール機能の使い方
ConoHa WINGのメール機能は管理画面で下記の機能に分かれています。
- メール設定
- メールアドレス
- メール転送
- ローカル転送
- メールセキュリティ
- メールセキュリティ
- 迷惑メールフィルター
- Webメール
- メーリングリスト
メール設定(メールアドレス)
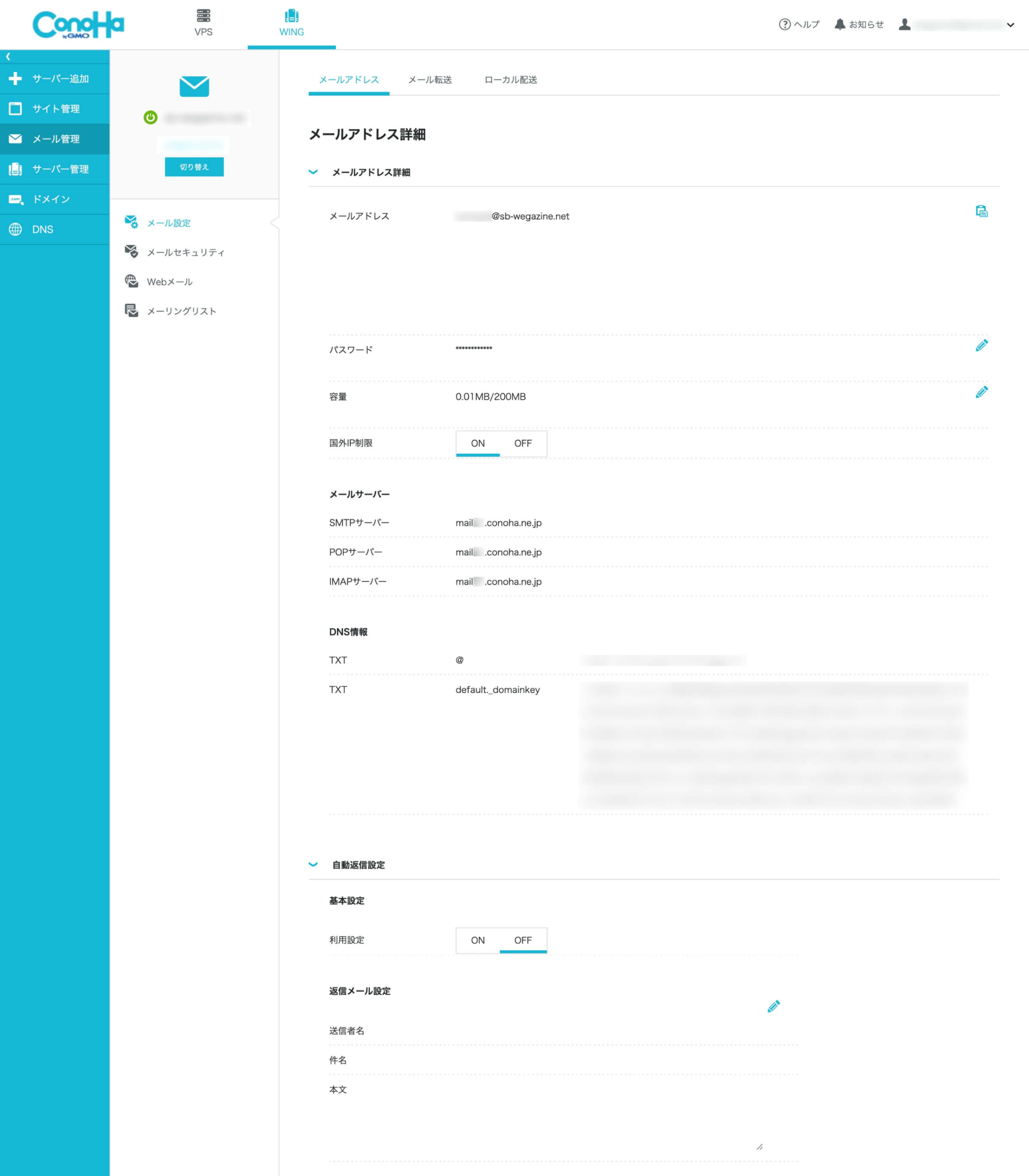
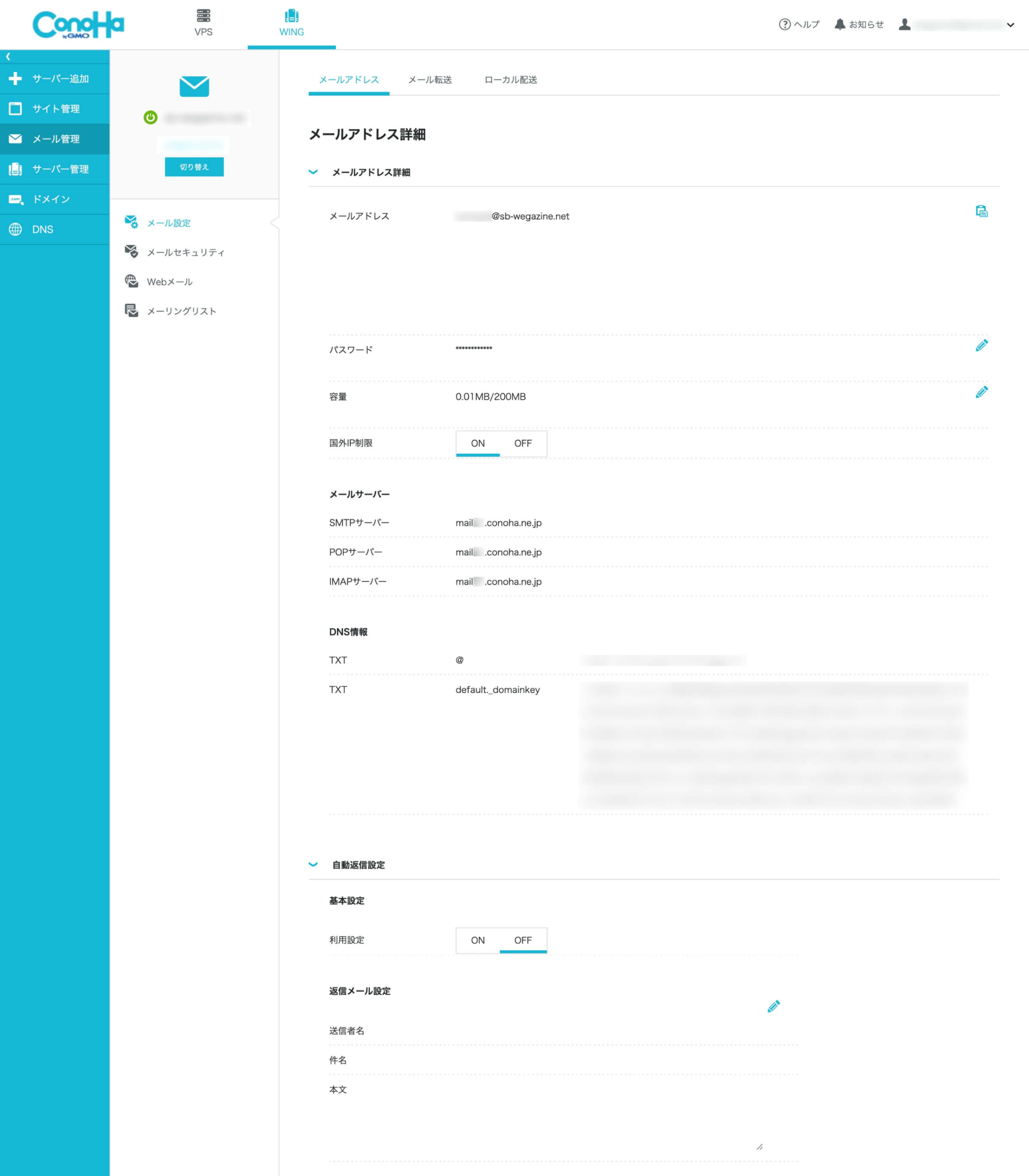
メール設定のメールアドレス機能の使い方
メールアドレスを新規で作成すると、メールアドレスごとに個別設定が行えます。
「メールアドレス詳細」機能に関して
| メールアドレス | 作成したメールアドレスが表示されています。 |
| パスワード | パスワードの変更が行えます。 |
| 容量 | メールサーバー容量の変更が行えます。 |
| 国外IP制限 | 国外のIPからのアクセスによるメール利用を制限できます。 |
| メールサーバー | メール設定に必要なサーバーの情報です。 |
| DNS情報 | DNSのTXT情報です。 |
「自動返信設定」機能に関して
| 基本設定 | 利用の可否設定が行えます。 ※利用する場合は、返信メール設定を行ってからONにしないとエラーになります。 |
| 返信メール設定 | 自動返信メールの設定が行えます。 送信者名 件名 本文 |
メール設定(メール転送)
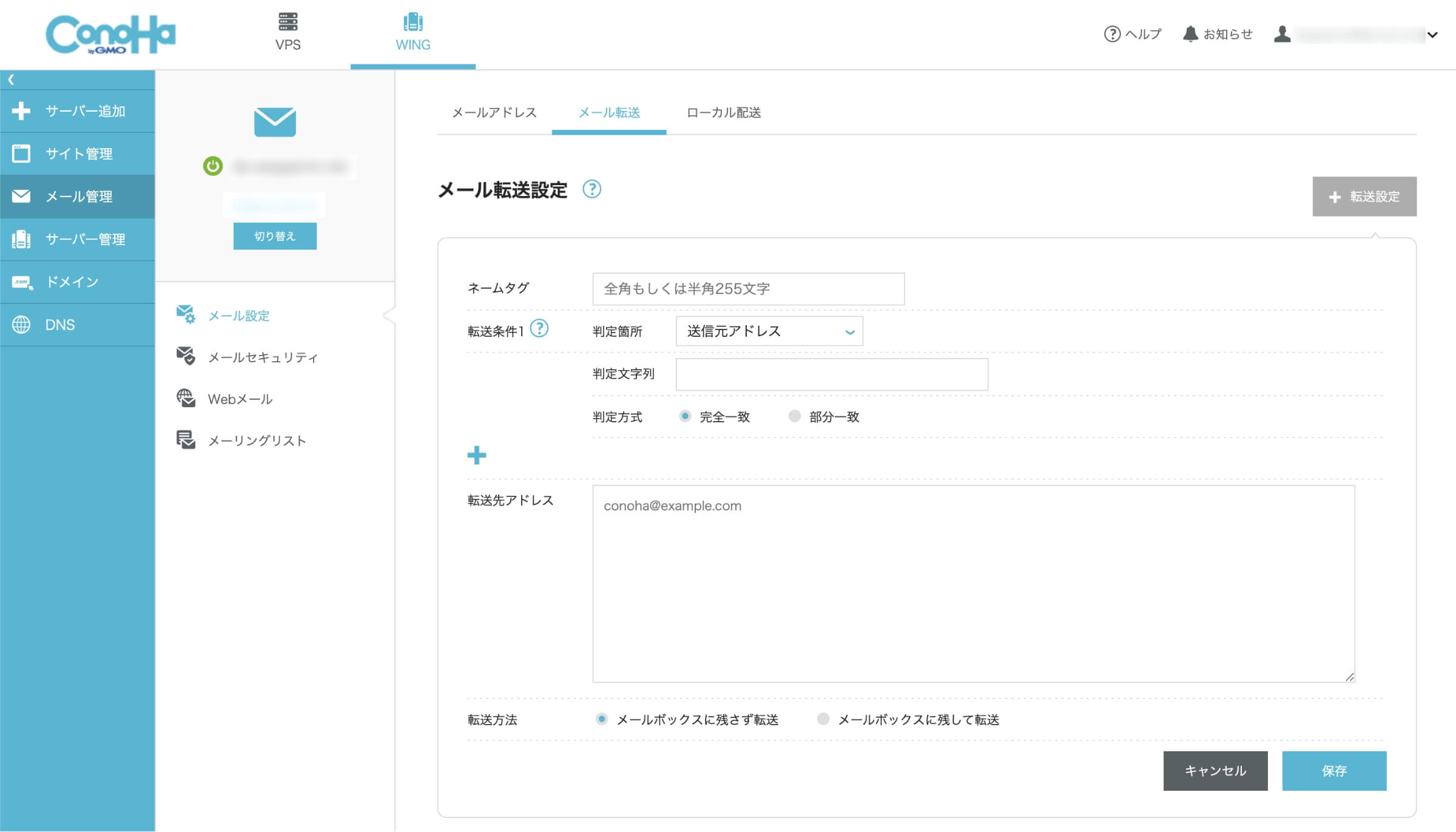
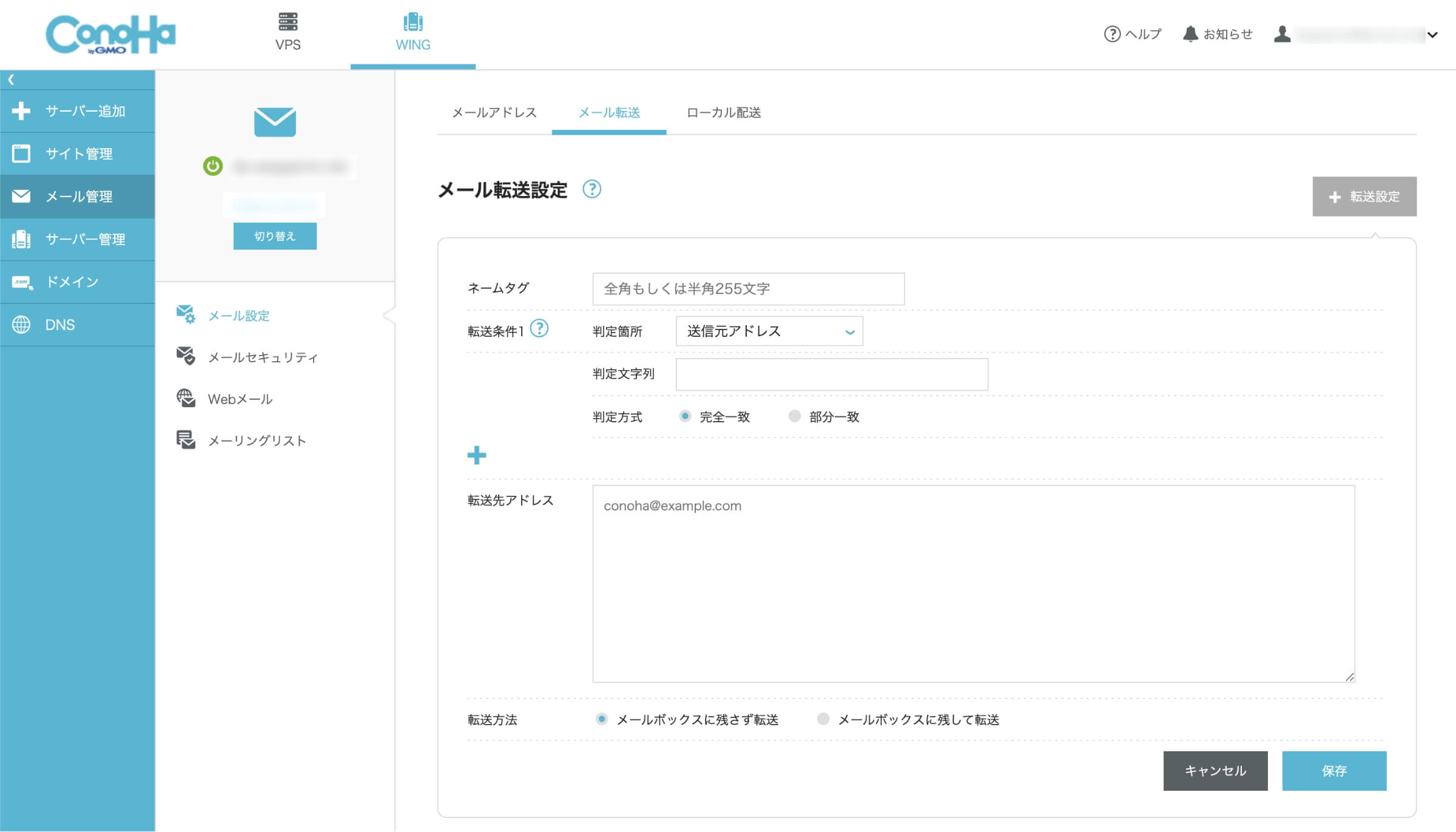
メール設定のメール転送設定の使い方
メールの転送設定ができます。
複数の設定を登録でき、後で優先順位を変更することができます。
転送設定はOR条件で判定されます。
「メール転送設定」機能に関して
| ネームタグ | ネームタグを全角もしくは半角255文字で設定できます。 |
| 転送条件1 | 1つの転送設定内に条件は3つまで指定できます。 追加した条件はAND条件で判定されます。 判定箇所 判定文字列 判定方式 |
| +マーク | 転送条件の追加で行えます。 |
| 転送先アドレス | 転送先のアドレスを複数設定可能です。 |
| 転送方法 | 転送方法を選択できます。 メールボックスに残さず転送 メールボックスに残して転送 |
メール設定(ローカル配送)
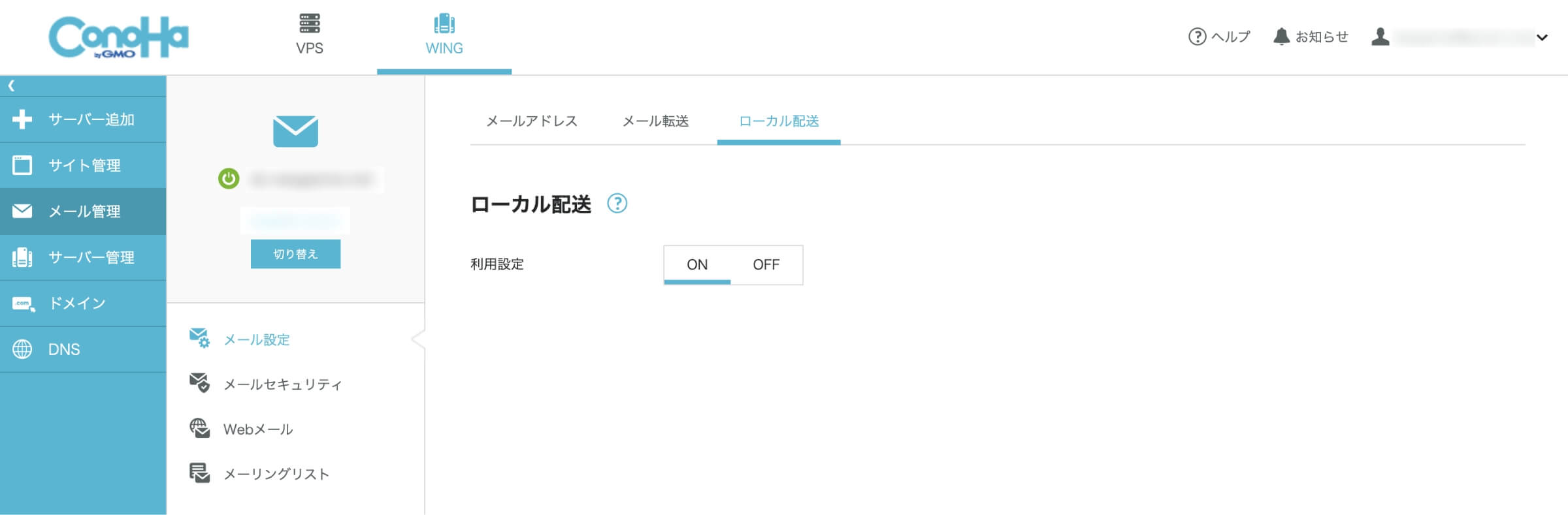
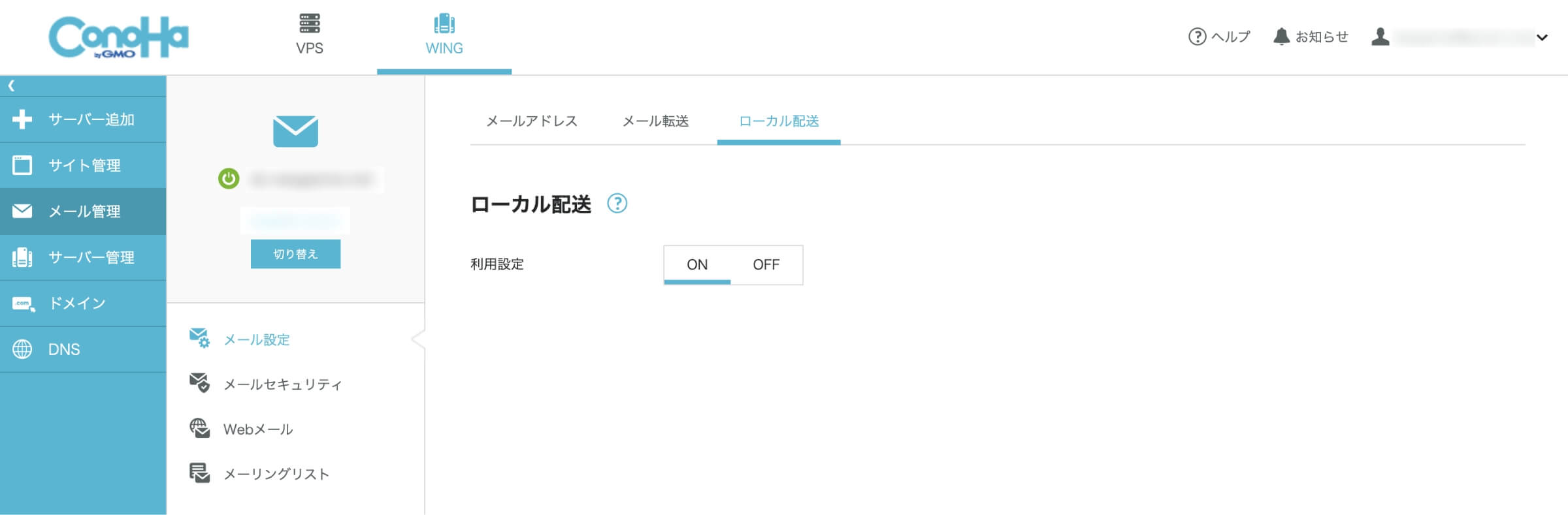
メール設定のローカル配送設定の使い方
ConoHa WINGではメール送信において送信先のメールアドレスのドメインがConoHa WINGに追加されており、同じメールサーバー環境であった場合にDNSを介さずローカル配送される仕組みとなっています。
※こちらの設定についてはデフォルトでONとなっています。
「ローカル配送設定」機能に関して
| 利用設定 | 利用設定を「OFF」にすると、MXレコードを参照し、指定サーバーへメール配送されます。 |
メールセキュリティ
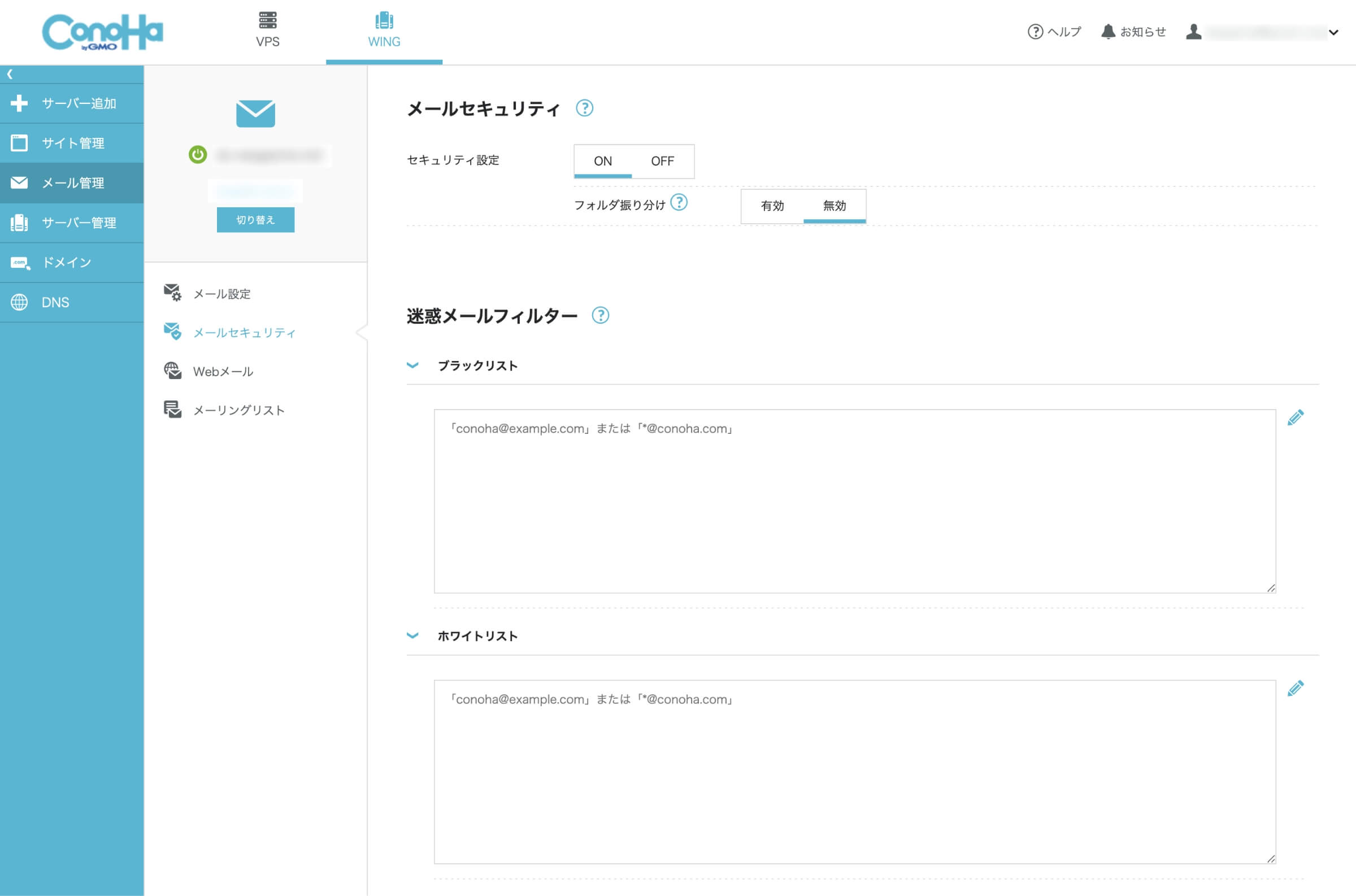
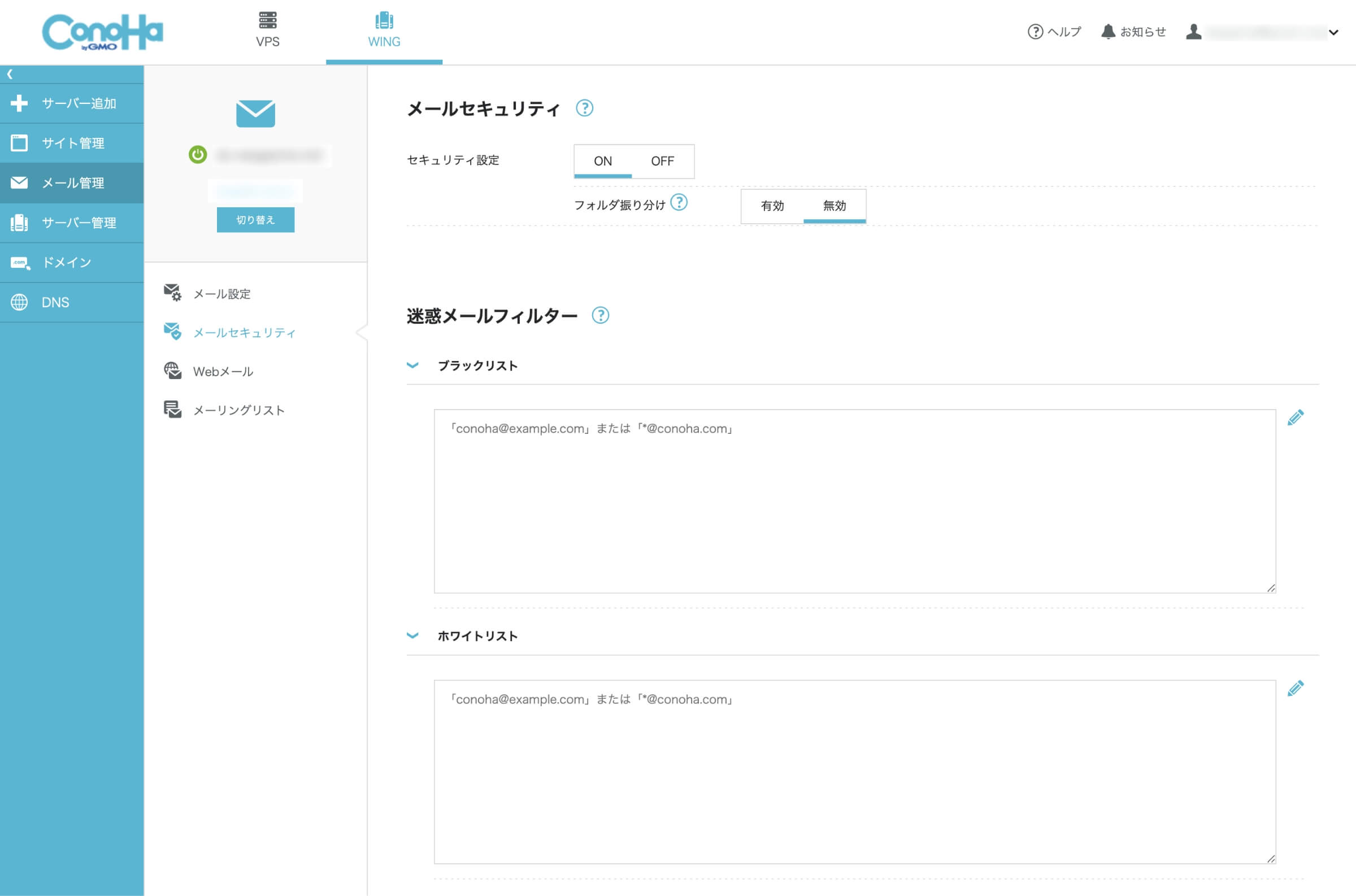
メールセキュリティ設定の使い方
ウィルスチェックと迷惑メールフィルターの機能が利用できます。
迷惑メールフィルターは自動でスパムメールを判定します。
「メールセキュリティ設定」機能に関して
| セキュリティ設定 | セキュリティ設定のON・OFFが可能です。 ※デフォルトはONです。 |
| フォルダ振り分け | 迷惑メールフィルターのフォルダ振り分け設定ができます。 ウィルスが検知された場合、メールは自動で破棄されます。 |
「迷惑メールフィルター設定」機能に関して
| ブラックリスト | 迷惑メールのブラックリストを作成できます。 |
| ホワイトリスト | 迷惑メールのホワイトリストを作成できます。 迷惑メールになって欲しくないメールアドレスまたはドメインを登録します。 |
Webメール
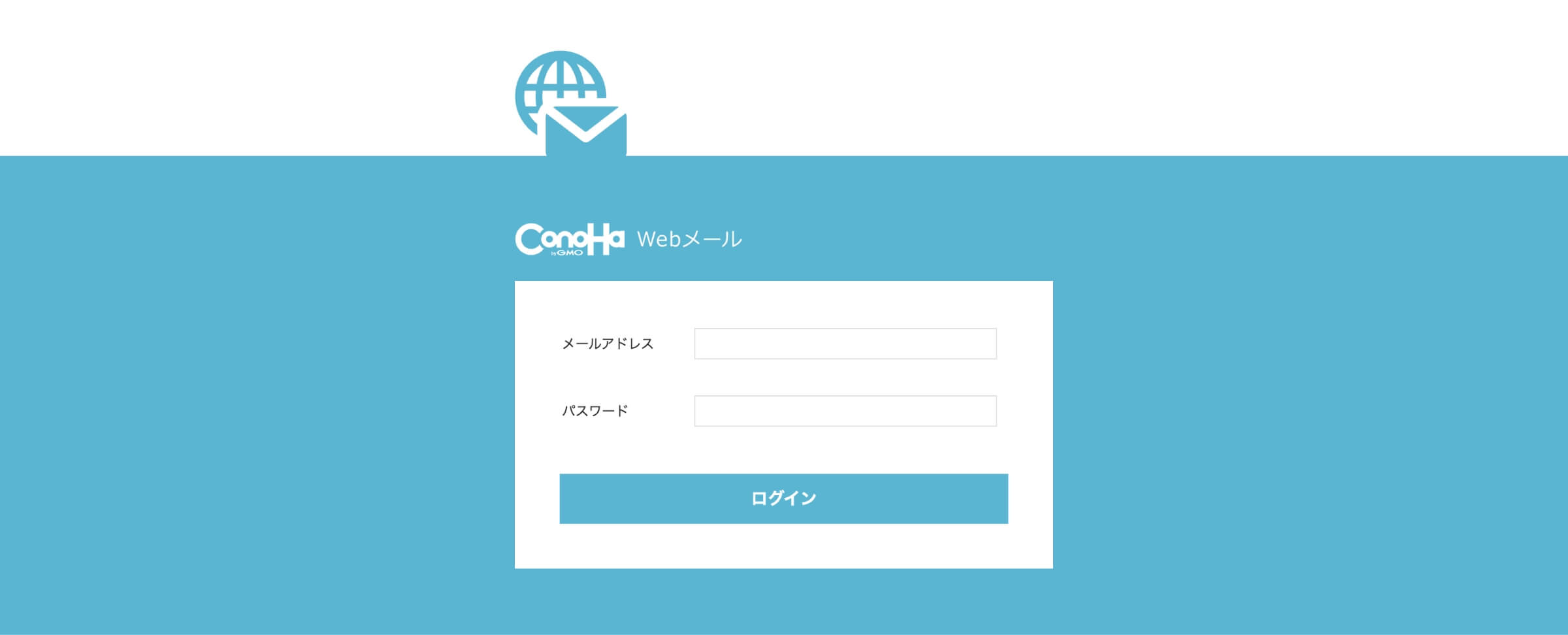
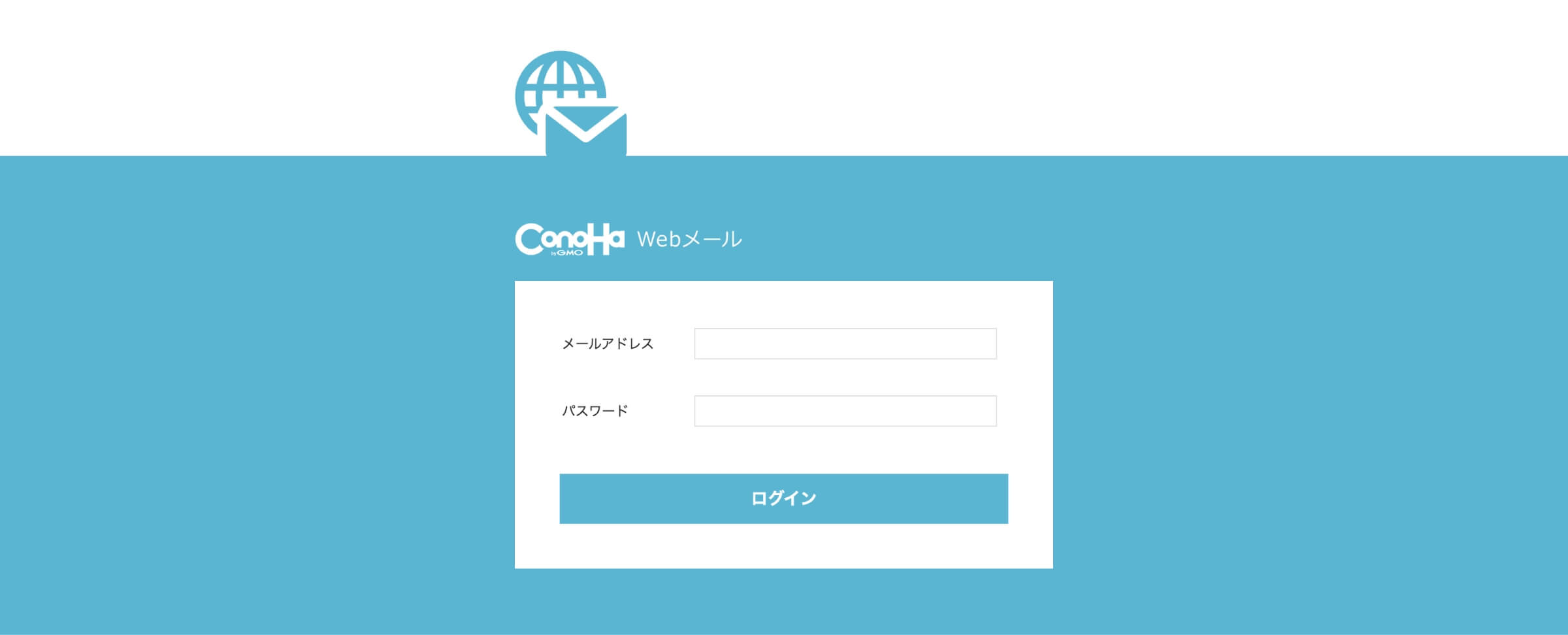
ConoHa WINGではメールソフトを利用していない方のために、管理画面からWebメールにログインしてメールの送受信ができる機能(Webメール)があります。
メーリングリスト
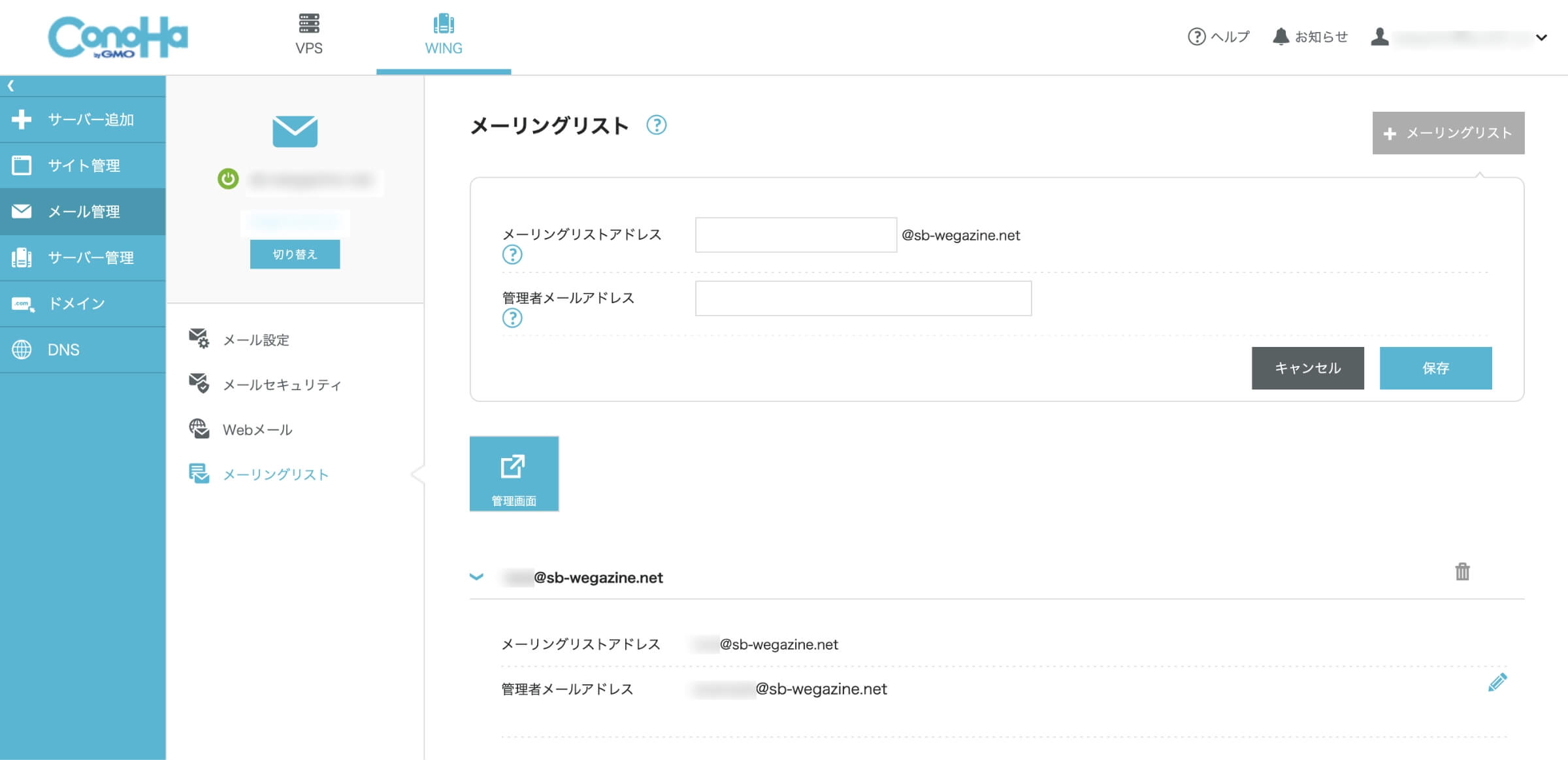
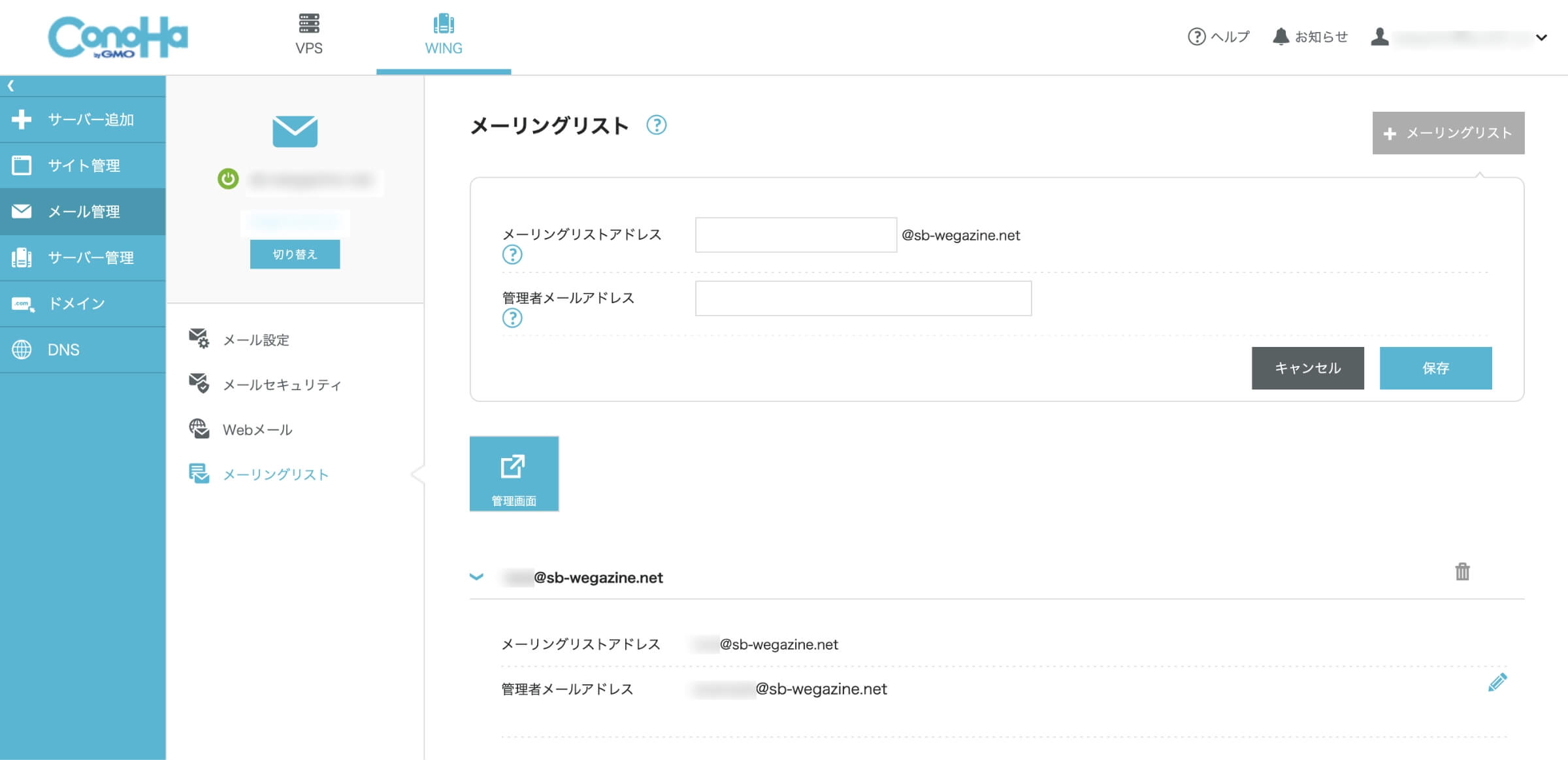
メーリングリストの使い方
メーリングリストを追加すると、管理画面から各メーリングリストの設定を行うことができます。
「メーリングリスト」機能に関して
| メーリングリストアドレス | メーリングリストの代表メールアドレスです。 このメールアドレス宛にメールを送信することで、メーリングリストに登録しているメンバー全員にメールを送信することができます。 |
| 管理者メールアドレス | メーリングリストの管理者となるユーザーのメールアドレスです。 メーリングリスト管理画面にてアカウント登録を行うメールアドレスを登録してください。 ※管理者メールアドレスは後から変更可能です。 |
| 管理画面 | メーリングリスト作成後は専用の管理画面で権限ごとの追加を行いメーリングリストの設定をします。 |
メーリングリストの作成方法と使い方を知りたい方は、下記の記事をご確認ください。
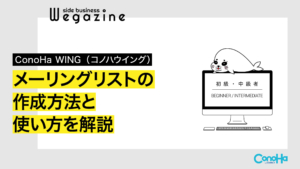
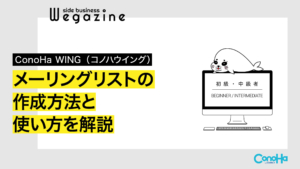
ConoHa WINGのメールアドレス作成方法と使い方|まとめ
当記事では「ConoHa WINGのメールアドレス作成方法と使い方」について解説しました。
ConoHa WINGをご利用中の方は、独自ドメインのメールアドレスを無料で無制限に作成することが可能です。
レンタルサーバーConoHa WINGの契約方法を知りたい方は「ConoHa WINGでWordpressブログの始め方」をご確認ください。
【ConoHa WING】メールアドレスの作成方法と使い方を解説は以上となります。
最後までご覧いただきありがとうございました。