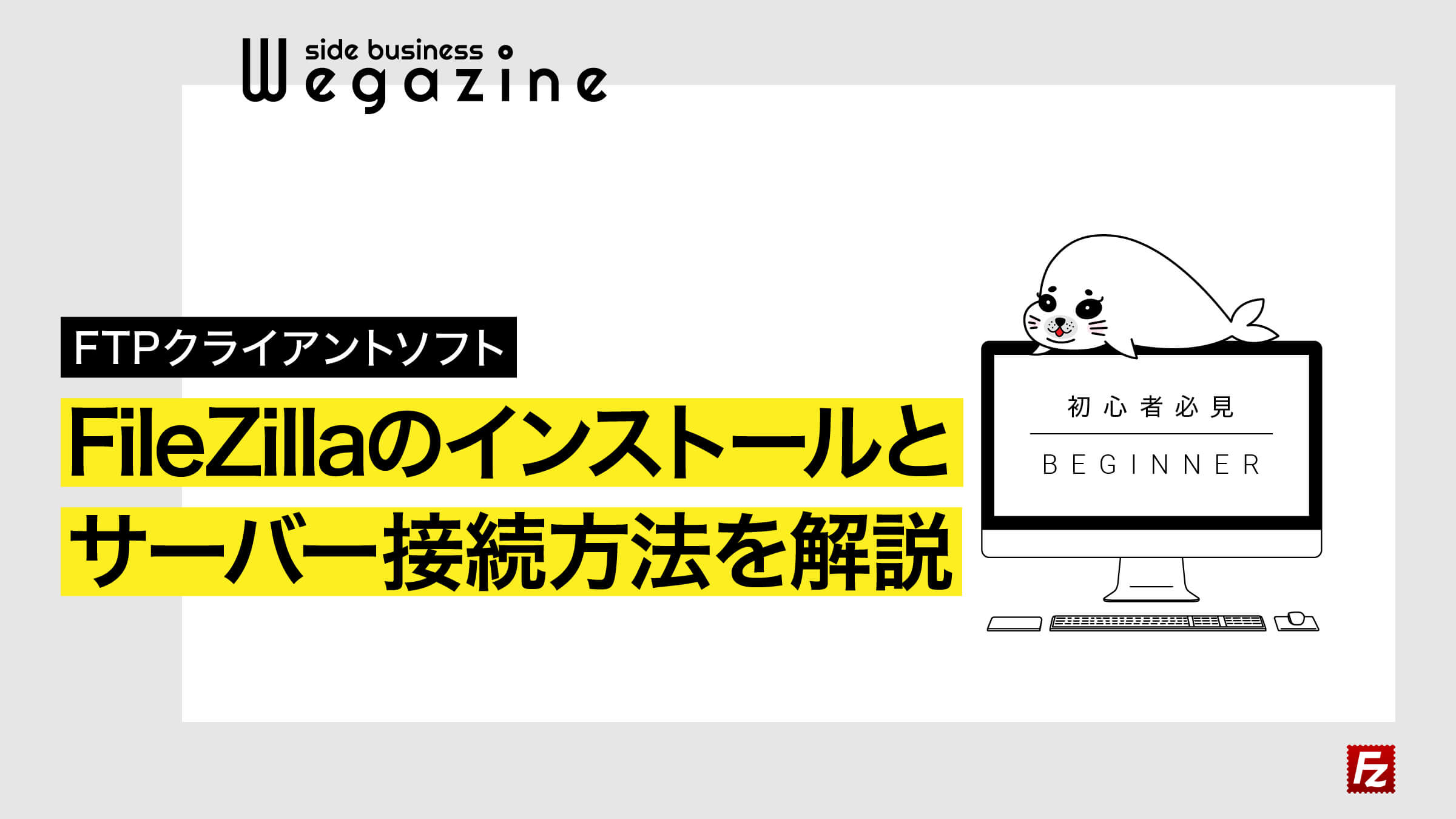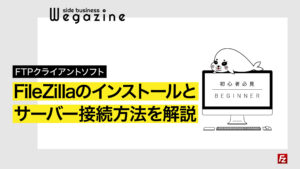FTPを利用してサーバーに接続するためには、FTPソフトが必要です。
複数あるFTPソフトの中でもオススメなのが「FileZilla(ファイルジラ)」です。
FileZillaは、WindowsもMACにも対応していて非常に使いやすいFTPソフトになっています。
そんな「FileZilla」の使い方を初心者の方でも分かりやすく解説します。
- FileZillaって何?
- FileZillaのインストール方法は?
- FileZillaでFTPサーバーに接続する方法がよくわからない。
上記のような悩みや疑問を抱いている方は、当記事を読めば誰でも10分でFileZillaのインストールとサーバー接続方法がわかります。
どのFTPソフトを使おうか迷われている方は「FileZilla」をオススメします。
FileZillaとは


FileZilla(ファイルジラ)とは「Windows」と「MAC」の両方に対応しているFTPクライアントソフトです。
FTPソフトを導入することで、あなたのパソコンからレンタルサーバーにFTPソフトを仲介して接続することができるようになります。
- 開発者
-
Tim Kosse 他
- 公式サイト
FileZillaの特徴
FileZillaは、クロスプラットフォームのFTPクライアントアプリケーションです。
初心者でも使いやすい設計で直感的な操作性を備えており、WindowsとMac両方のパソコンでFTPサーバーに接続してファイルの移動を簡単に行うことができます。
- 「無料」で利用ができる
- 並列転送により大容量データも高速転送できる
- FTP/FTPS/SFTPの3つの通信規格に対応している
- FTPS/SFTP対応によるセキュア転送ができる
- WindowsとMac両方のOSに対応している
- 日本語にも対応している
- アプリケーション画面が初心者でも使いやすい
有名なレンタルサーバーでも利用を推奨
FileZillaは、有名なレンタルサーバーからFTPソフトとしての利用を推奨されています。
レンタルサーバーごとのサポートページにて、FileZillaの設定方法に関するサポートページが用意されています。
| サービス名 | コノハウイング | エックスサーバー | カラフルボックス |
|---|---|---|---|
| サービスロゴ | 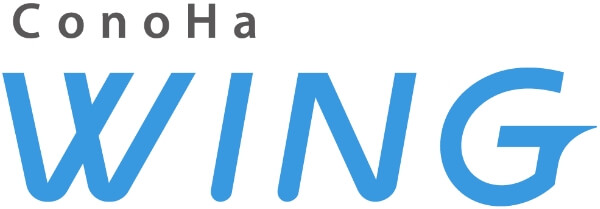 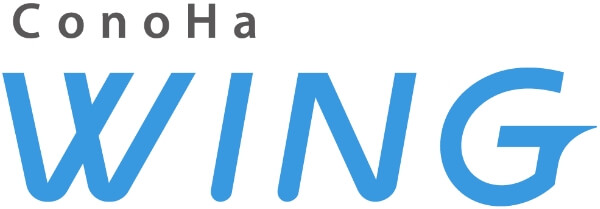 | ||
| 公式サイト | 公式サイト 『ConoHa WING | 公式サイト 『エックスサーバー | 公式サイト 『カラフルボックス |
| サポートページ | サポートページ | サポートページ | サポートページ |
FTPクライアントソフトを利用するには、レンタルサーバーが必要になります。
ブログやWebサイトの運営を考えている方にオススメのサーバーは「ConoHa WING(コノハウイング)」です。
「ConoHa WINGでWordPressブログの簡単な始め方」について詳しく知りたい方は、下記の記事をご確認ください。


FTPクライアントソフト「FileZilla」のインストール方法
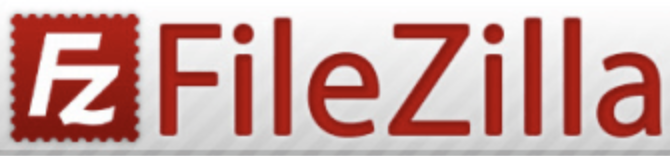
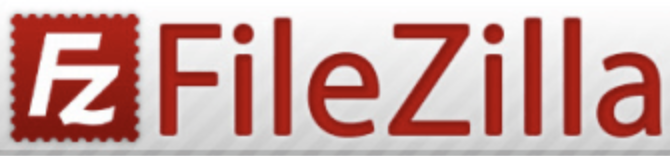
\ 公式サイト /
FTPクライアントソフト「FileZilla」のインストール方法について解説します。
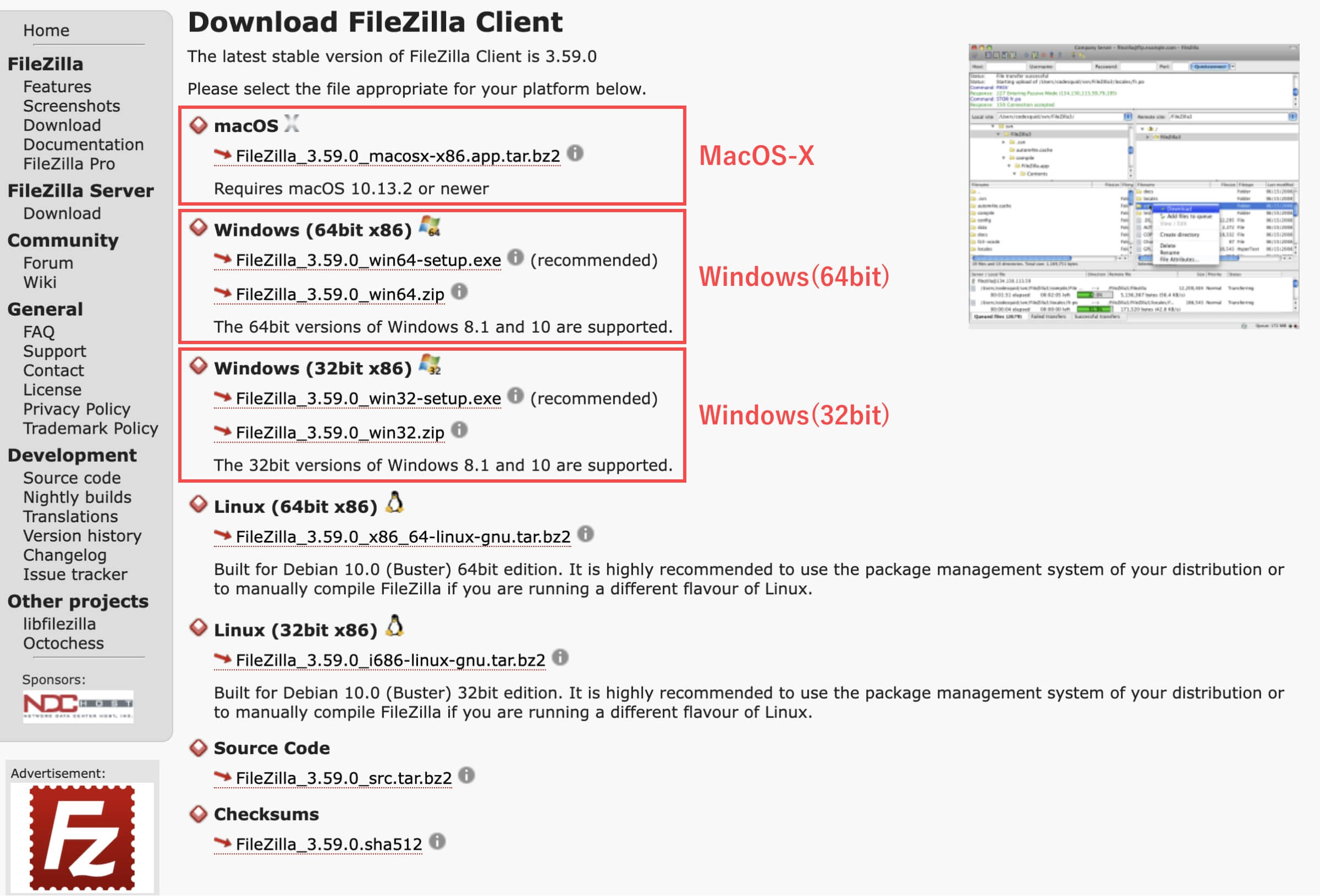
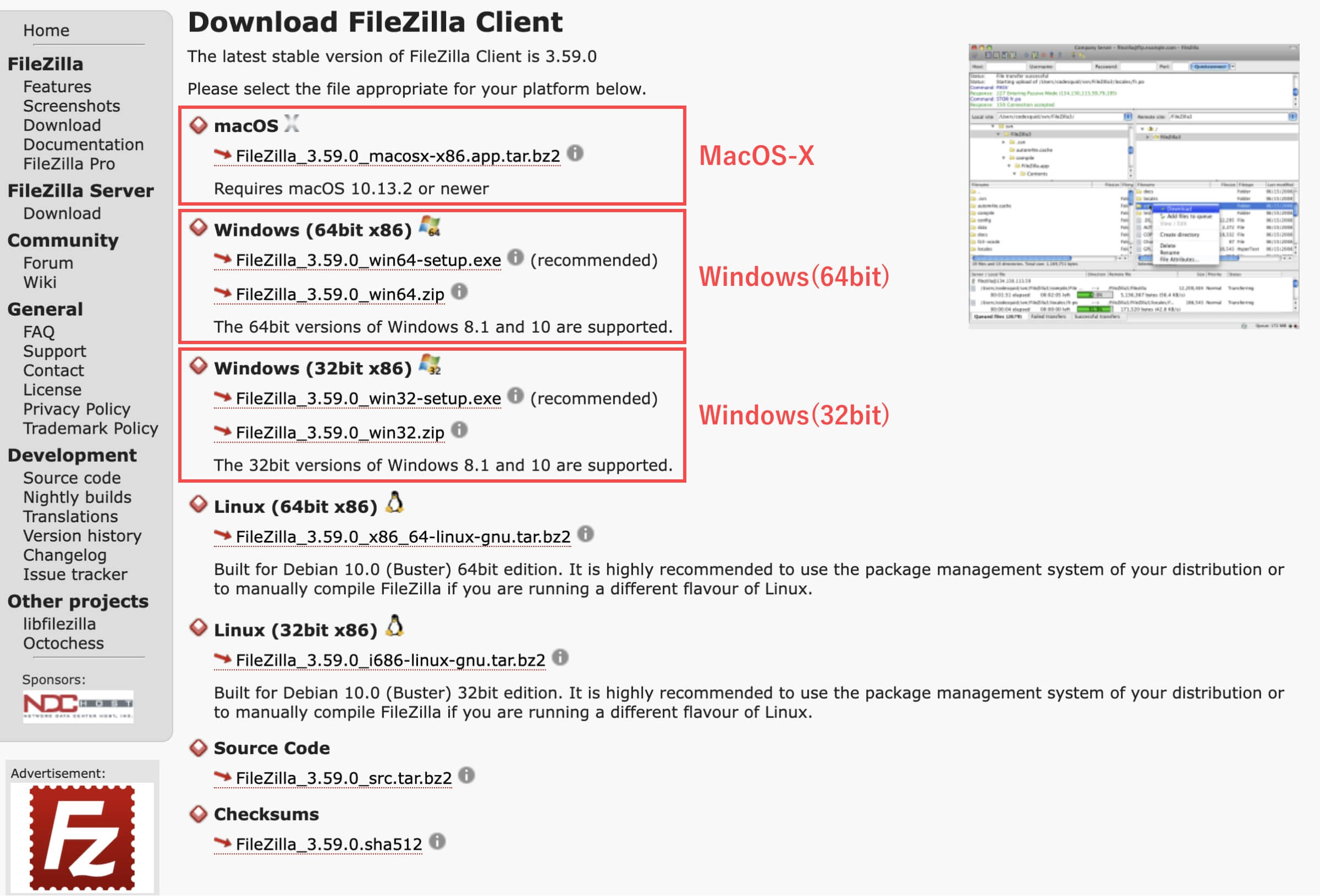
当記事の手順通りに進めればFileZillaのインストールは2分で完了できます。
FileZillaをインストールする(Windows版)
FileZillaのインストールデータを、公式サイトからダウンロードしてインストールします。
FileZilla公式サイトのダウンロードページにアクセスします。
- OSが64bit版の方は「Windoes(64bit)ファイル」をクリックします。
- OSが32bit版の方は「Windoes(32bit)ファイル」をクリックします。
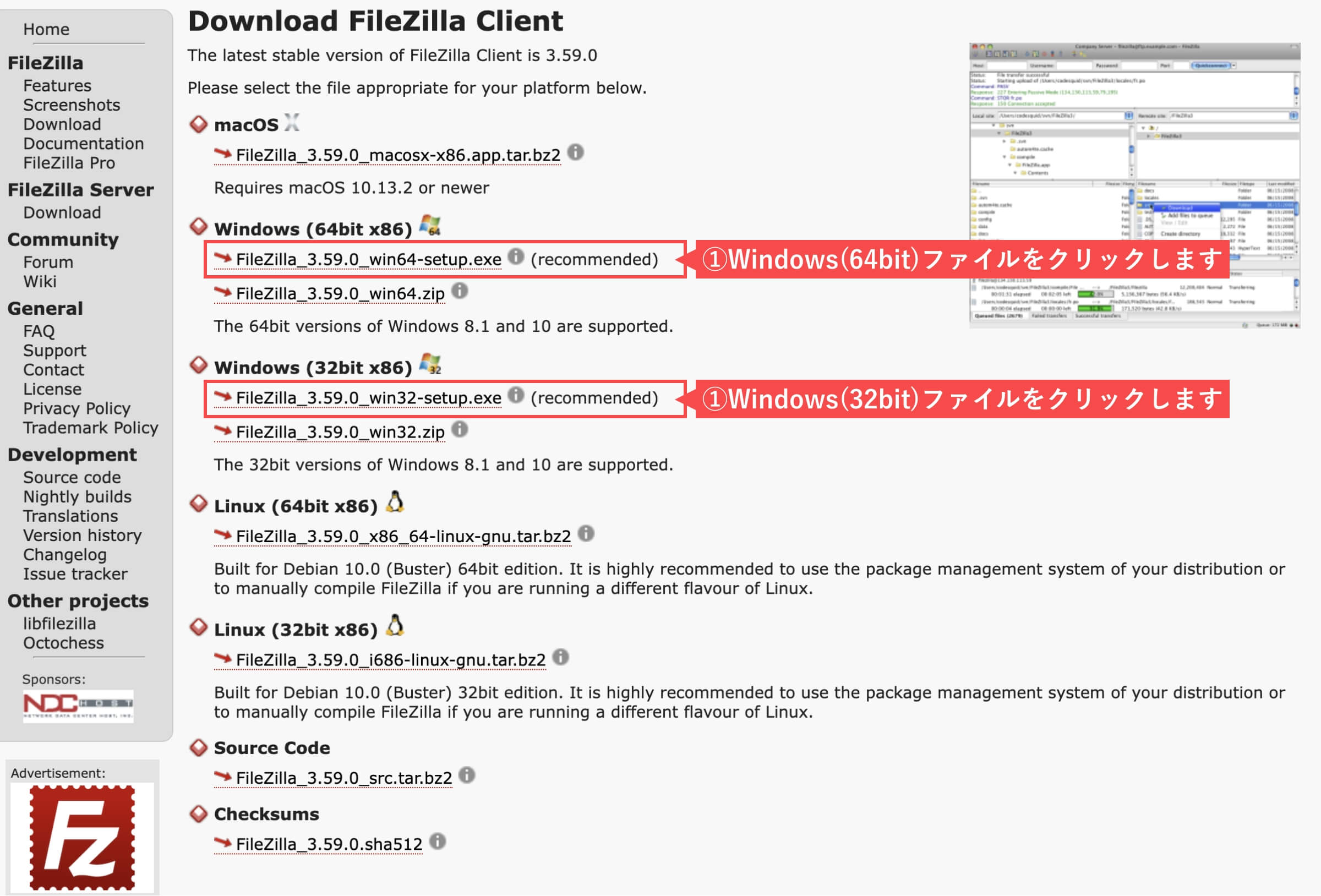
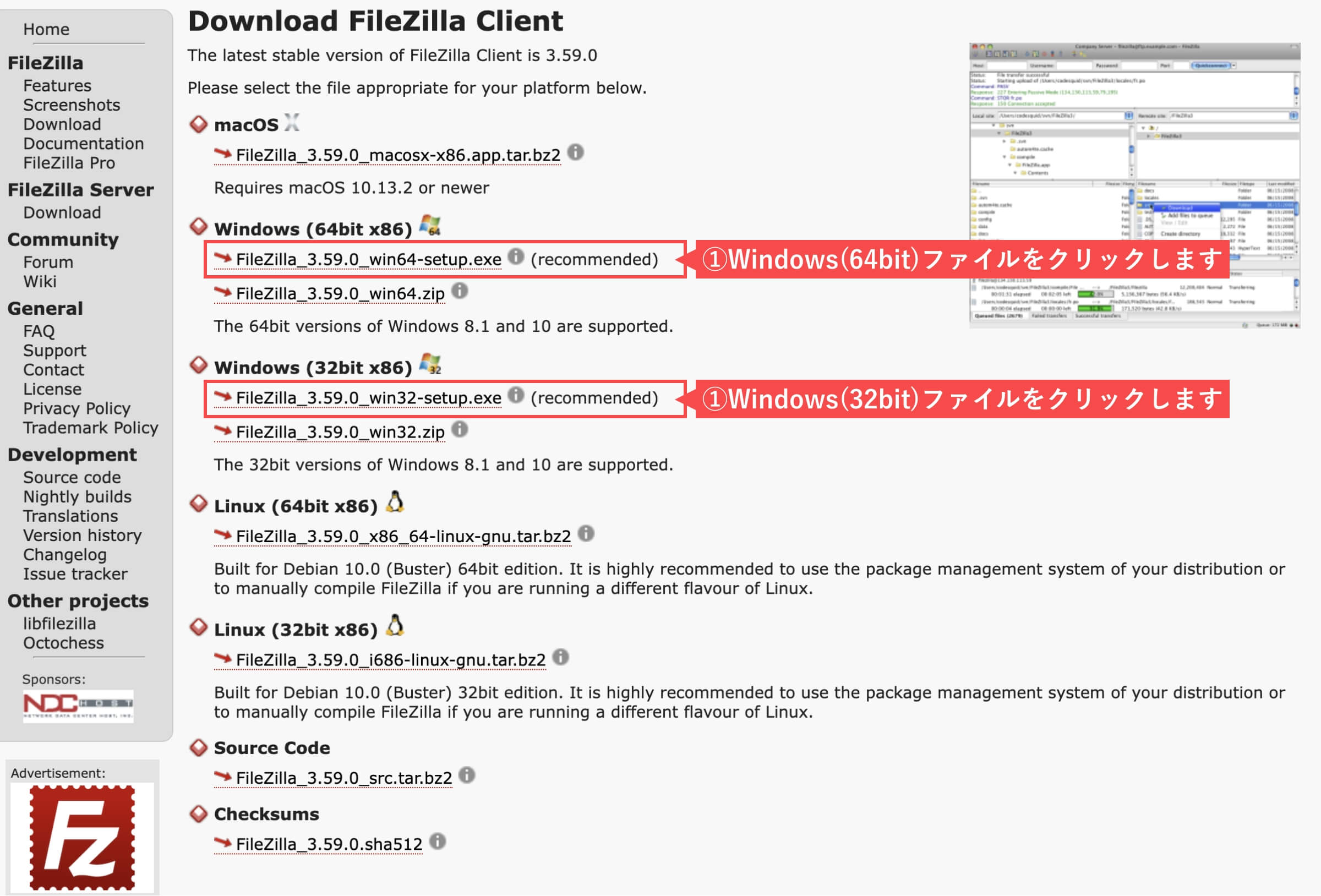
WindowsパソコンのOSが「64bit」なのか「32bit」なのかわからない方は下記の方法で調べることができます。
- 「I Agree」ボタンをクリックします。
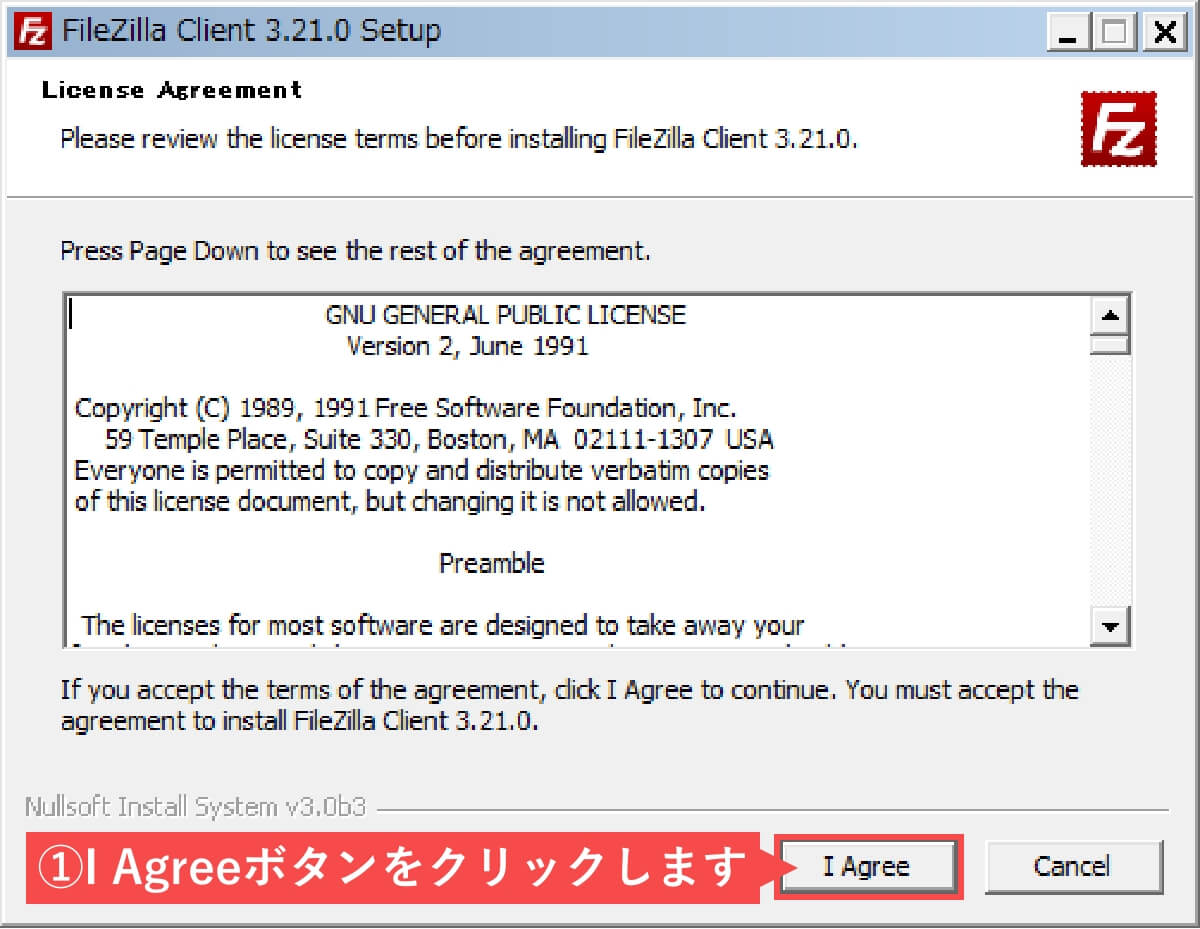
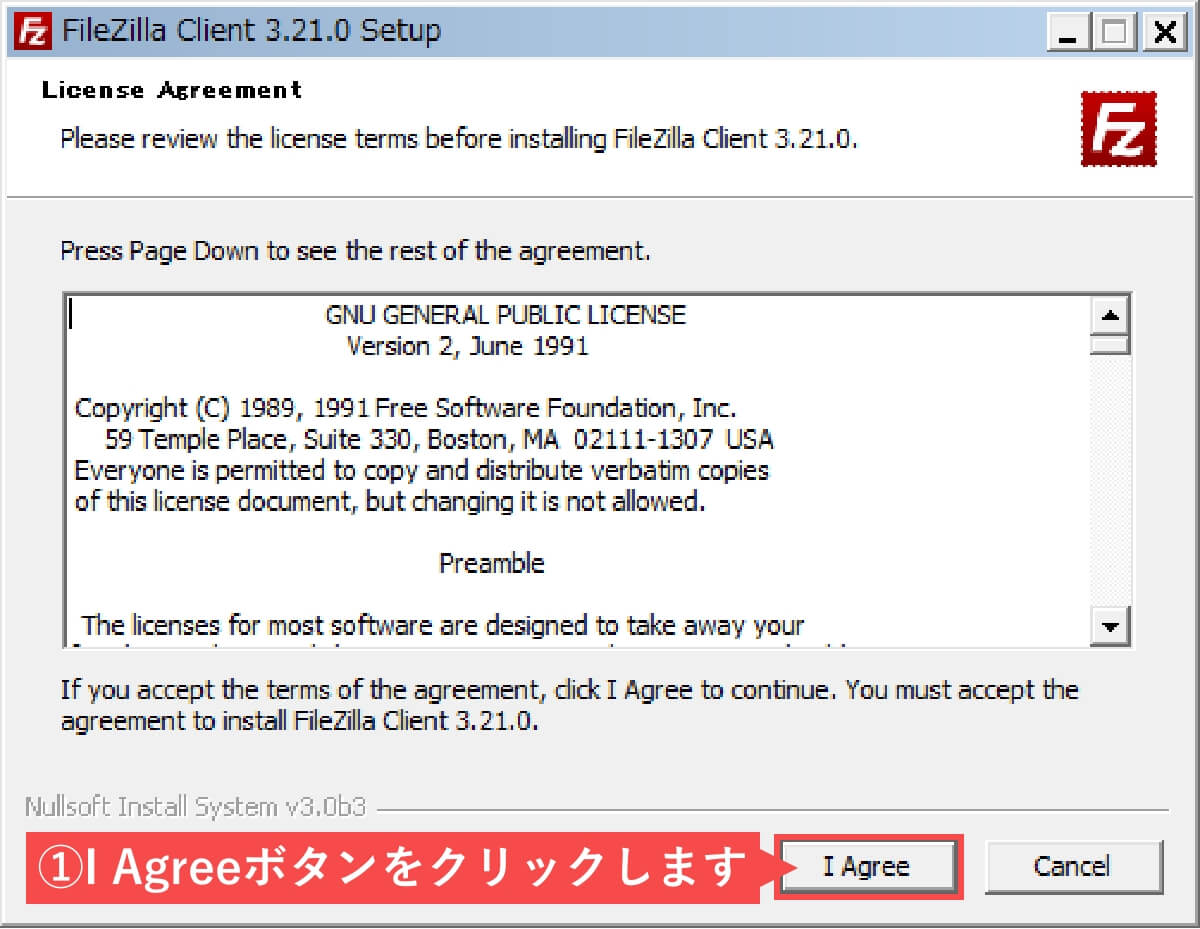
- 「Next」ボタンをクリックします。
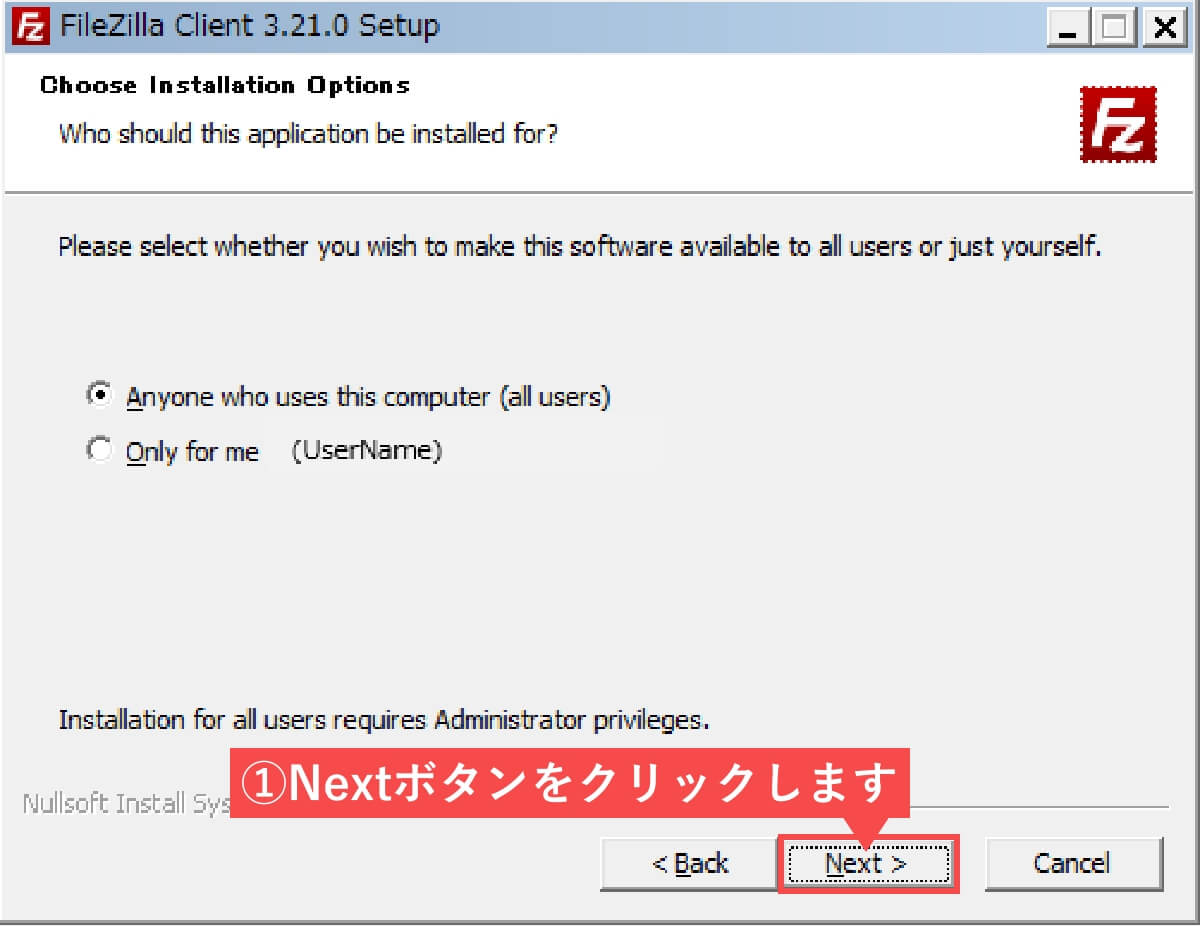
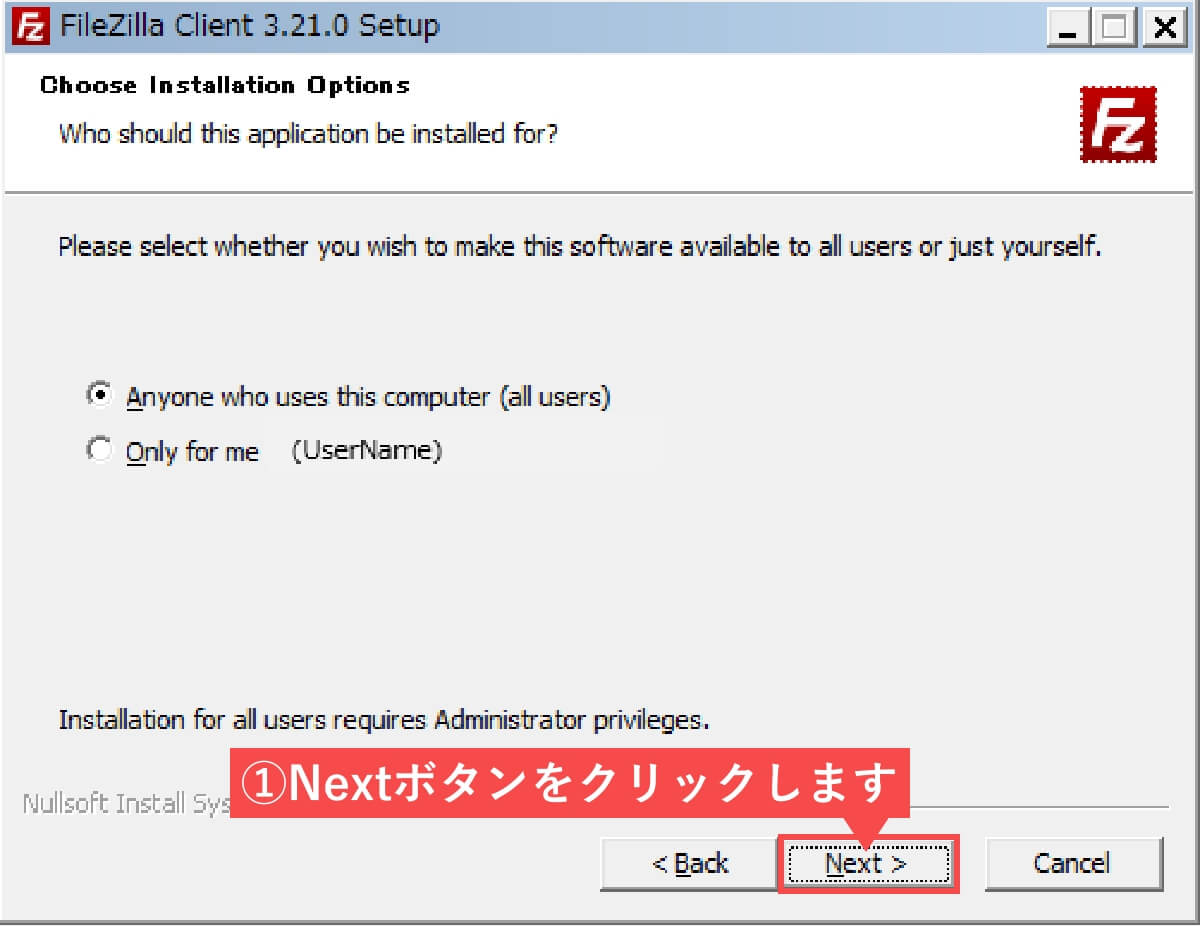
- 「Next」ボタンをクリックします。
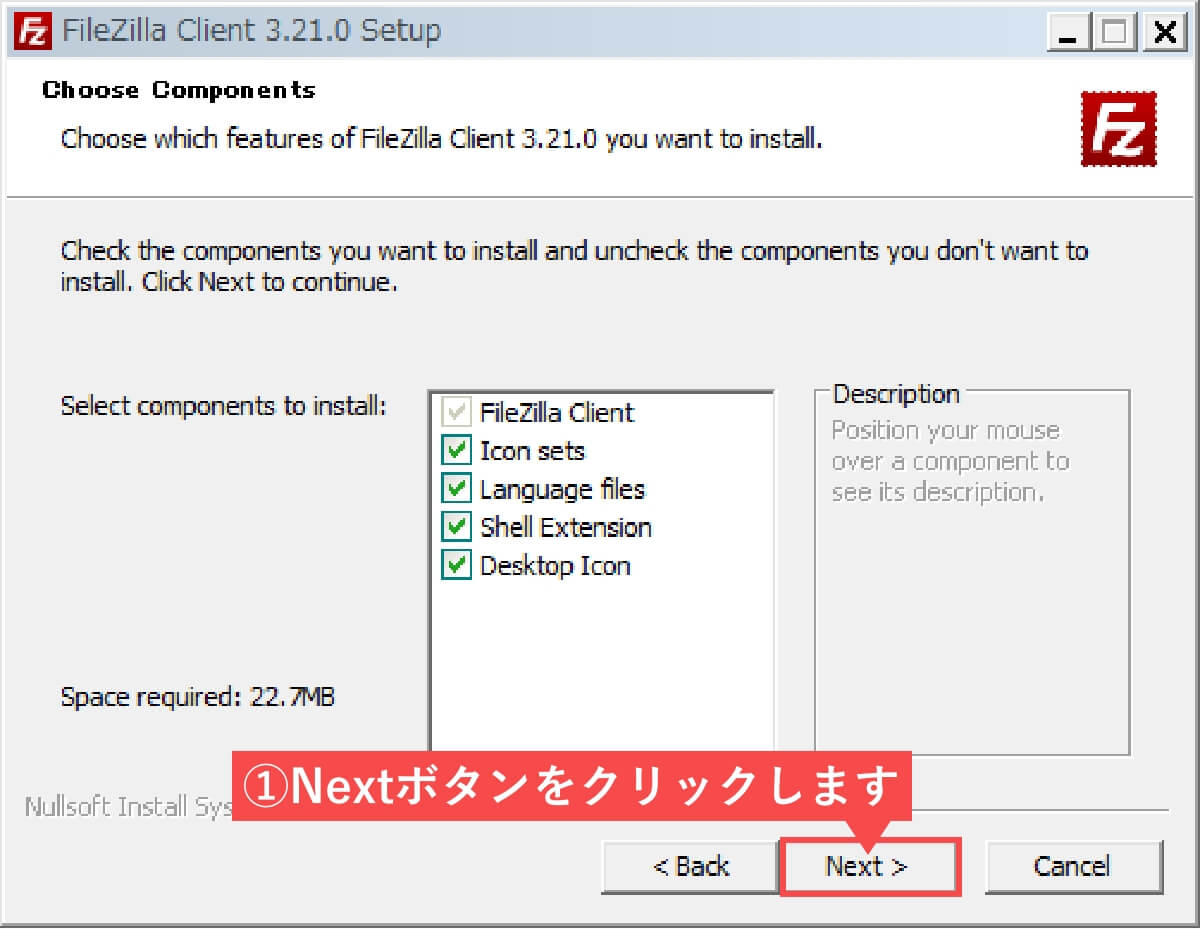
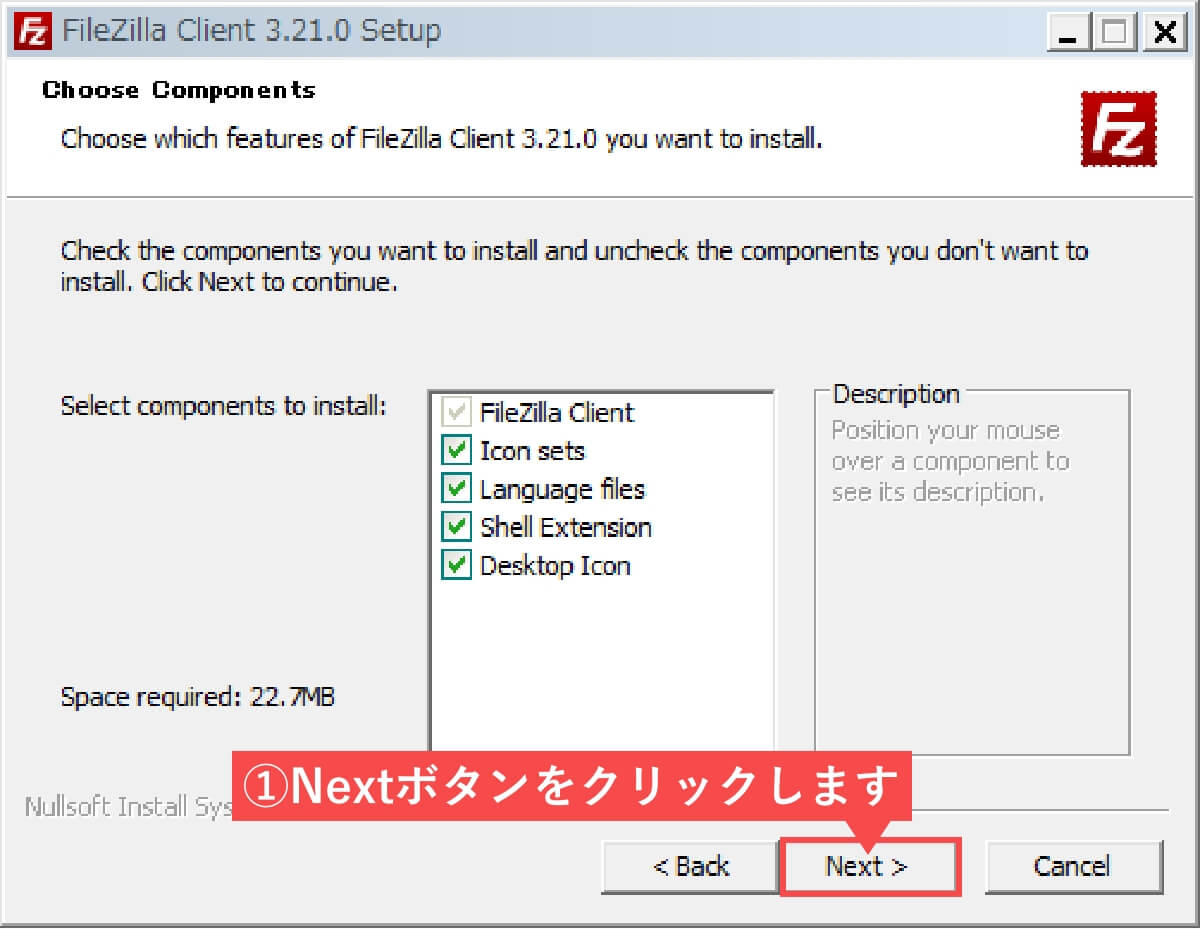
- 「Next」ボタンをクリックします。
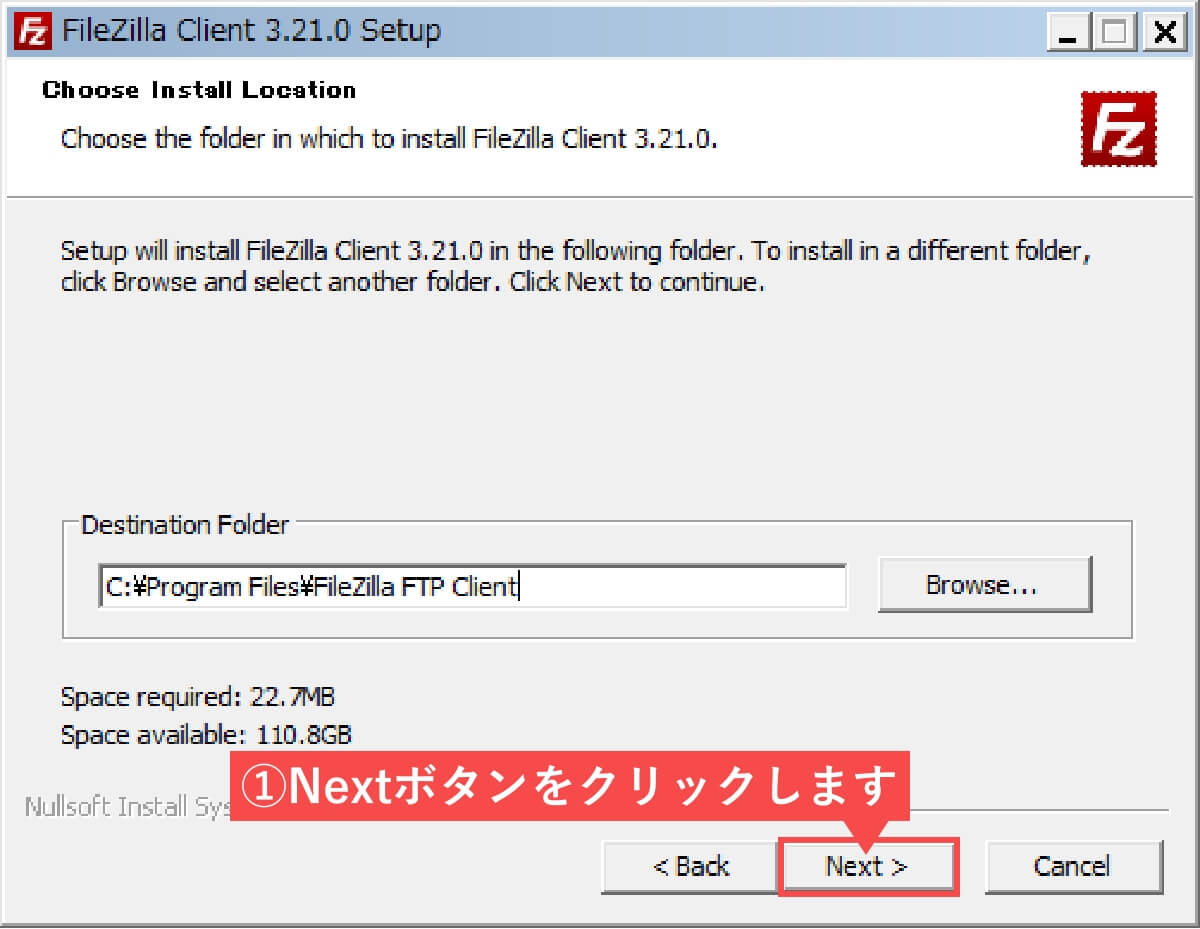
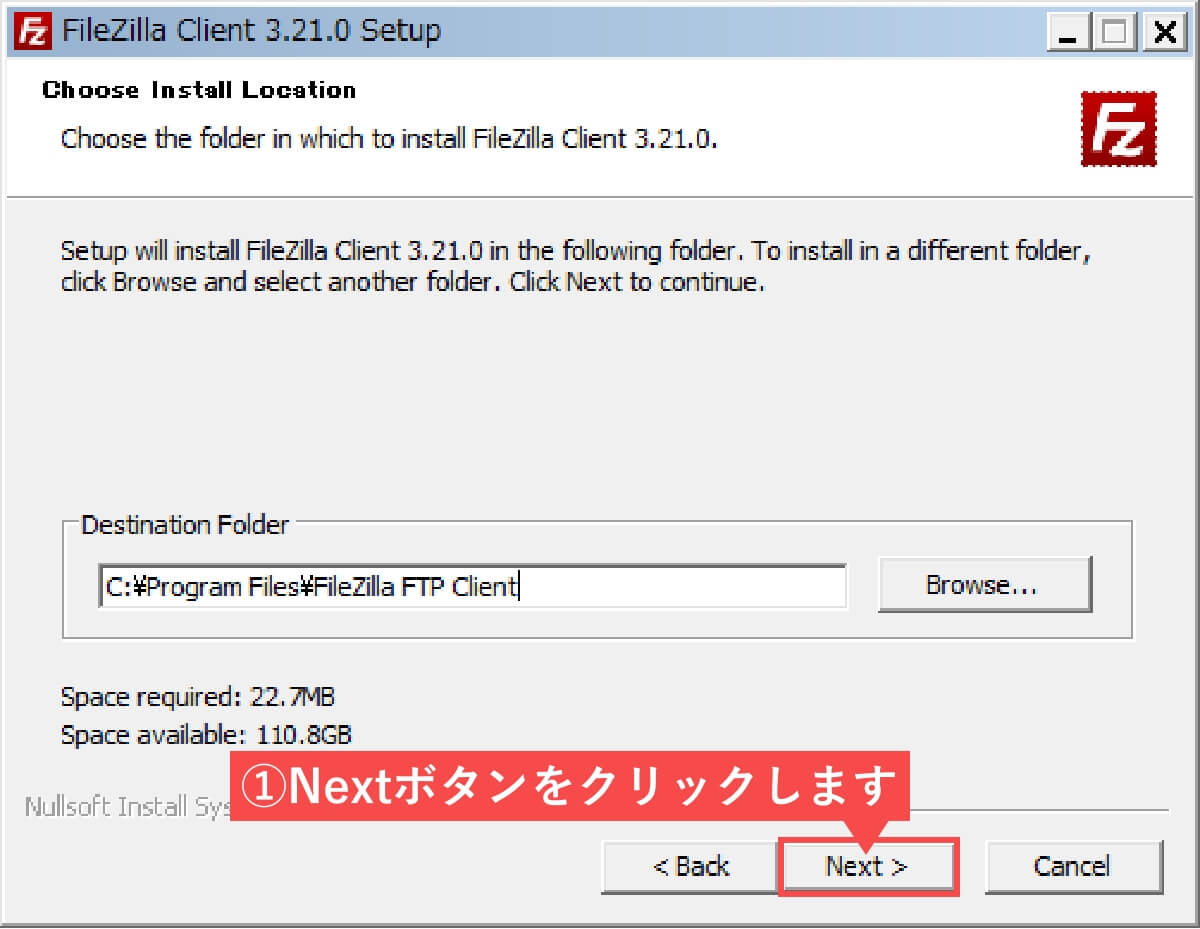
- 「Install」ボタンをクリックします。
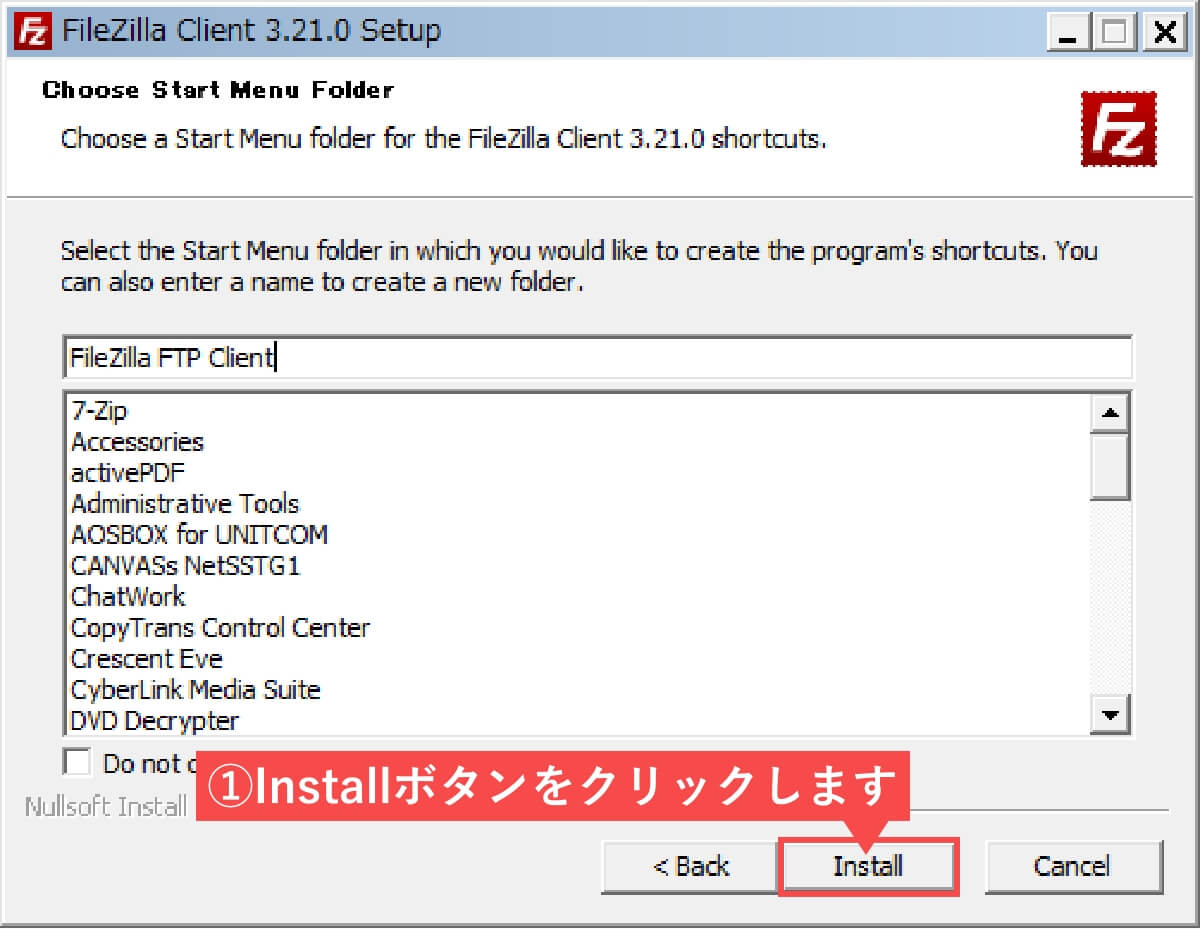
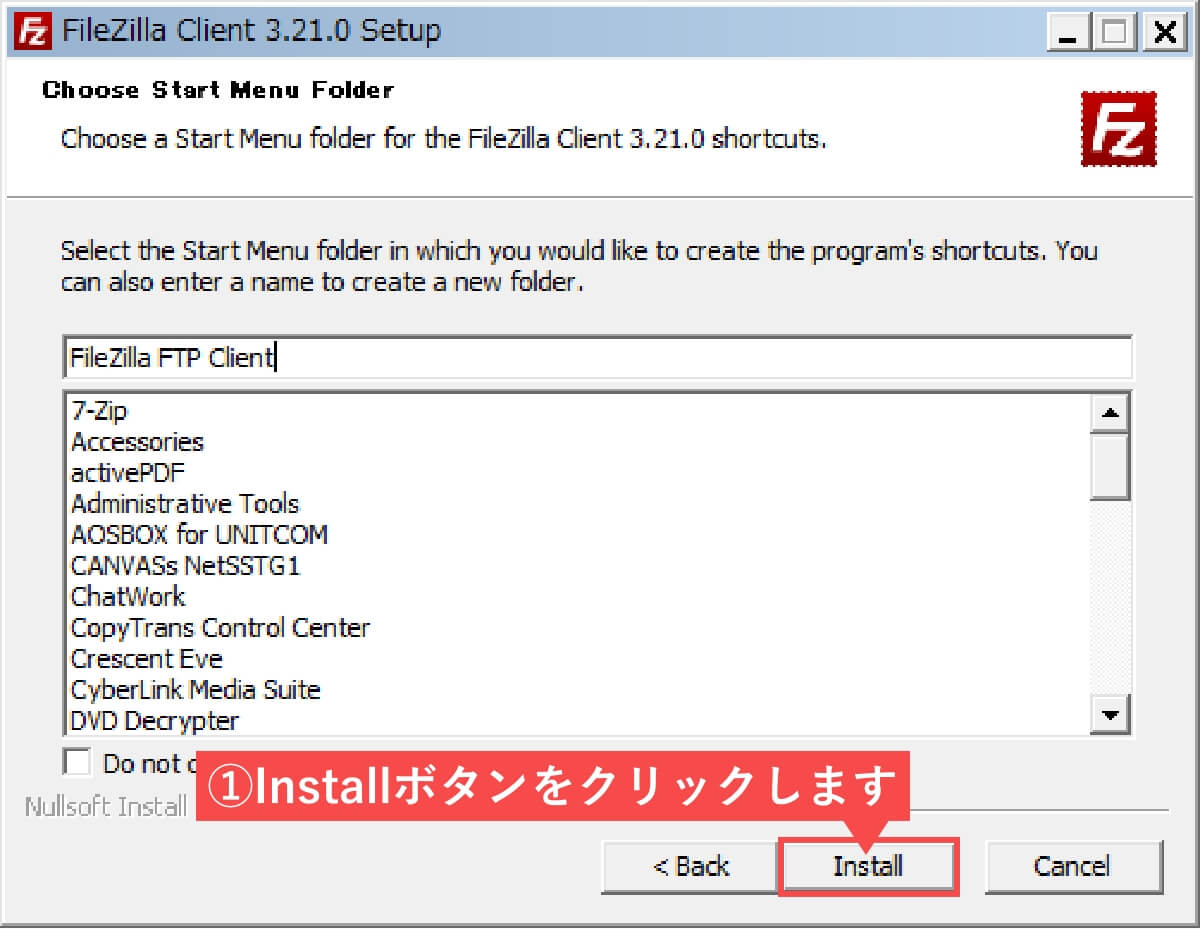
- 「Finish」ボタンをクリックします。
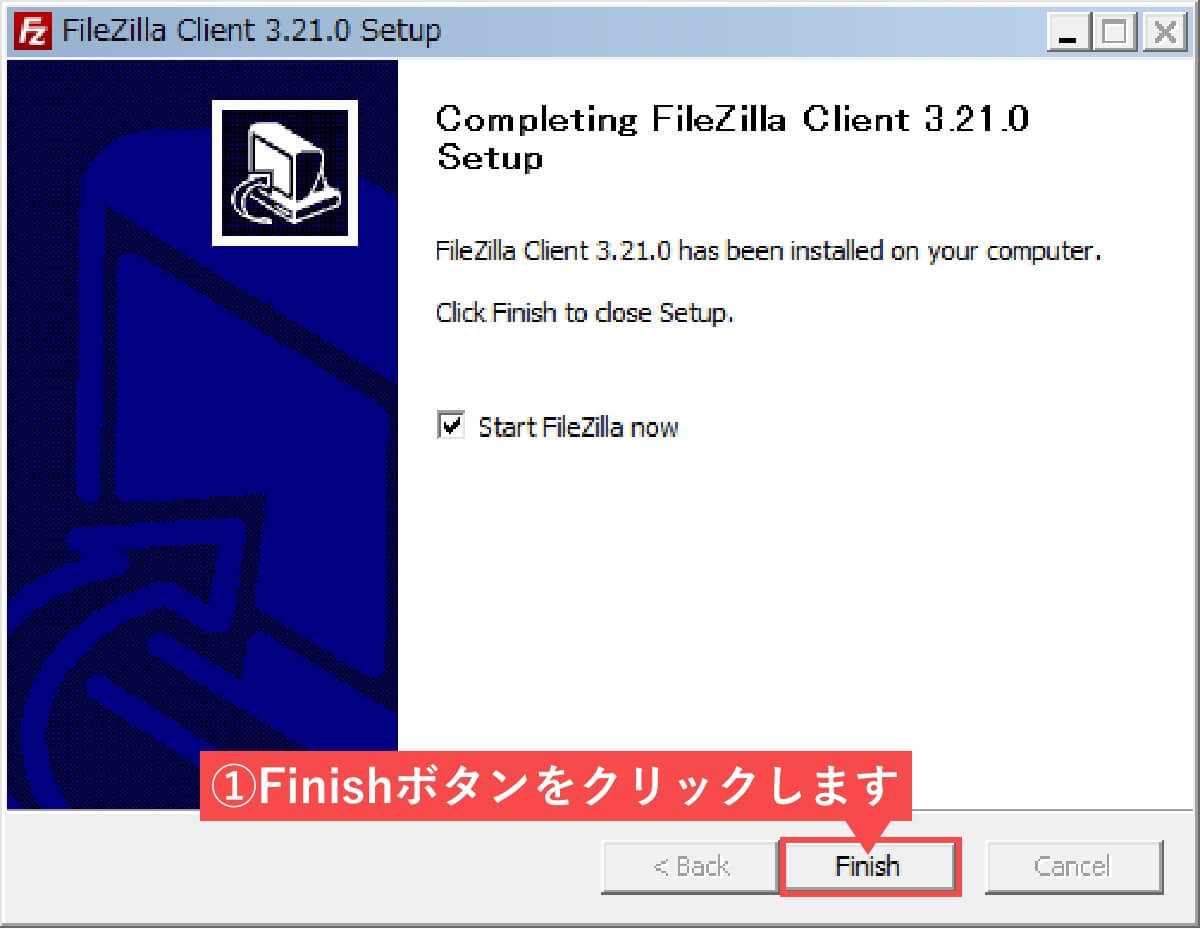
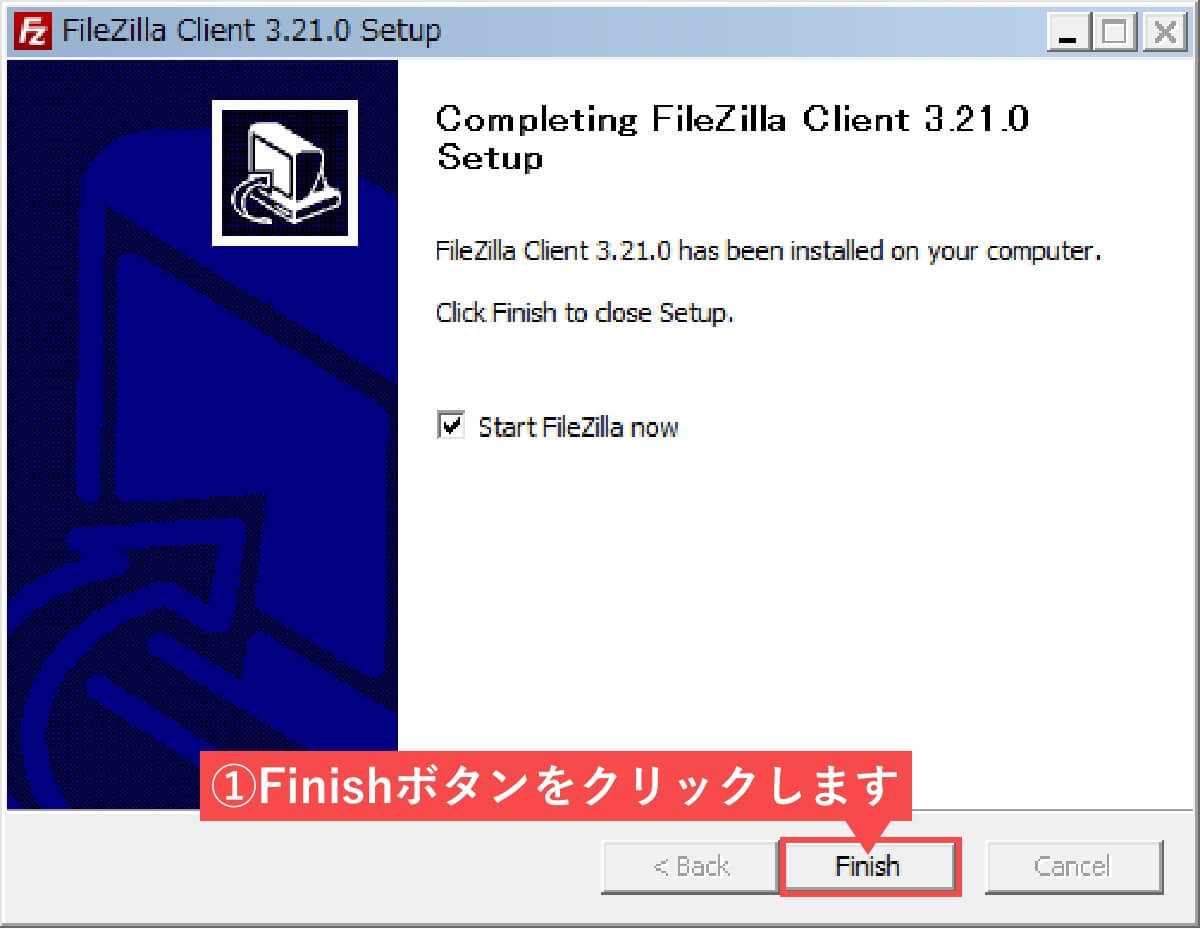
「FileZillaをインストールする(Windows版)」の解説は以上です。
FileZillaをインストールする(Mac版)
FileZillaのインストールデータを、公式サイトからダウンロードしてインストールします。
FileZilla公式サイトのダウンロードページにアクセスします。
- 「macOSXファイル」をクリックします。
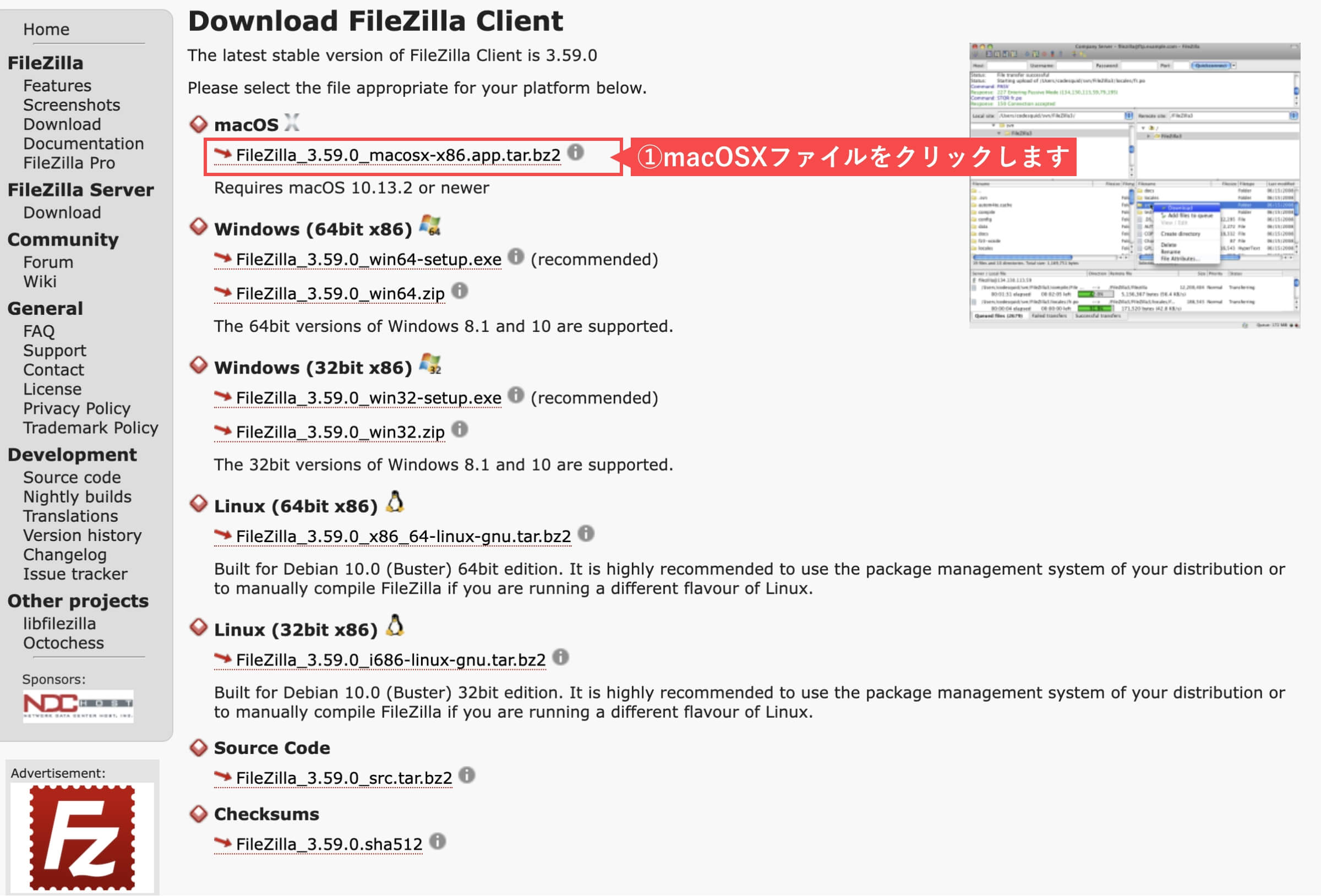
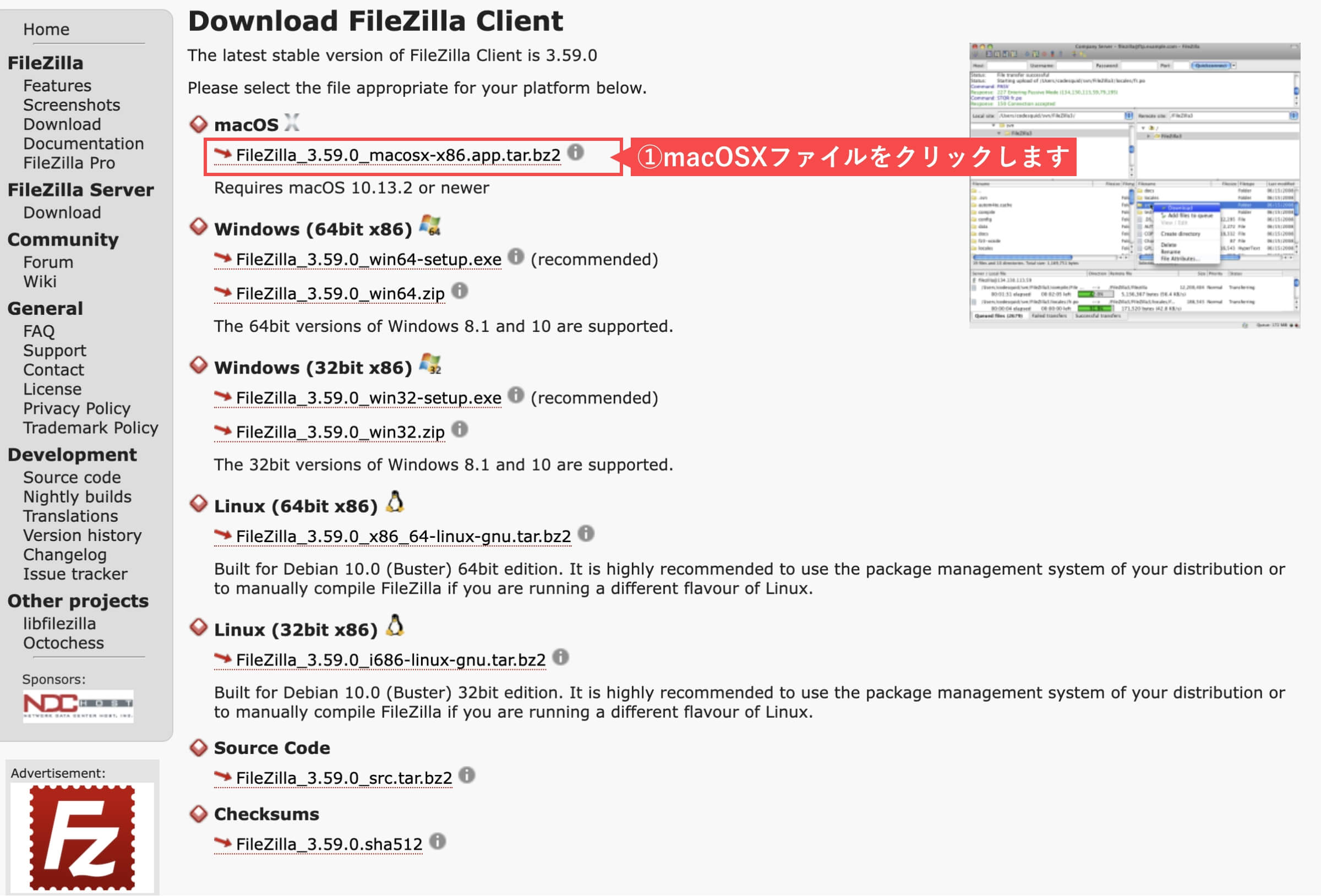
「ダウンロードされたzipファイル」を解凍します。
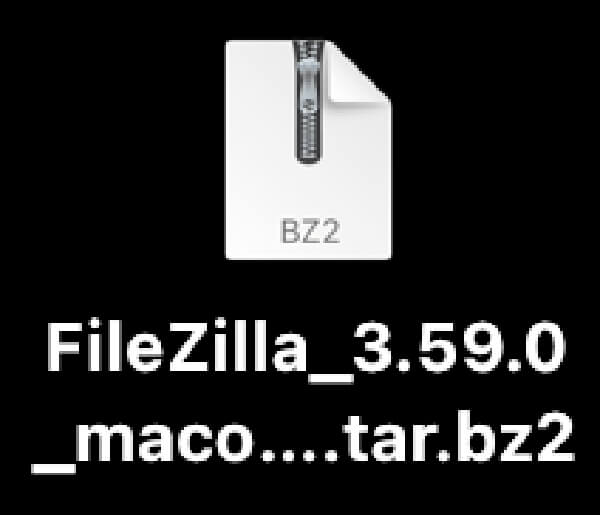
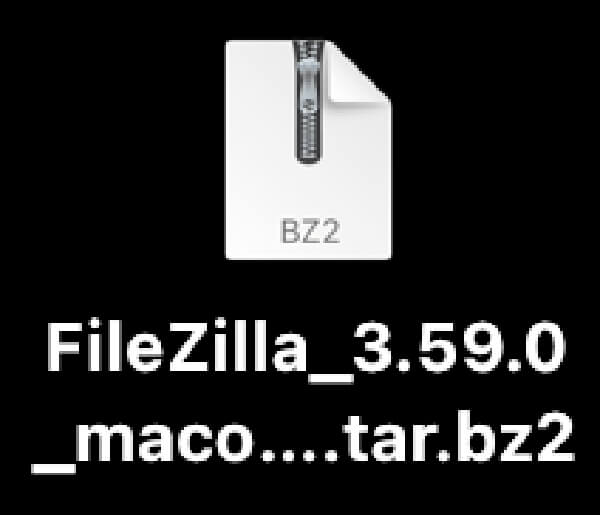
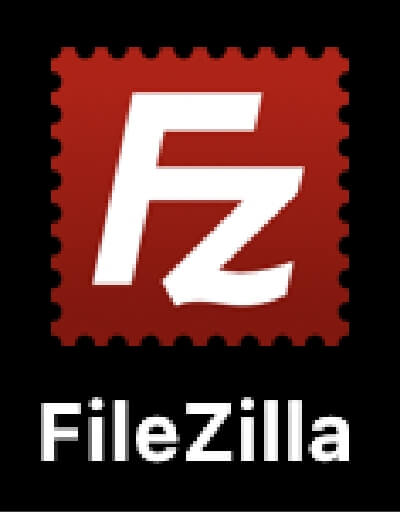
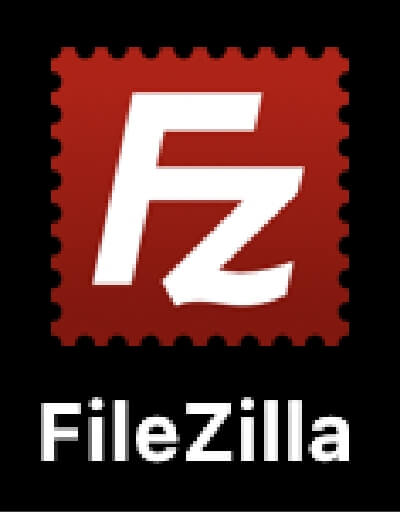
「FileZillaをインストールする(Mac版)」の解説は以上です。
FileZillaの起動設定をする(Mac版)
FileZillaの起動設定について解説します。
- Mac版で初回起動じのみ対応する設定です。
- 解凍されたアプリケーションを起動します。
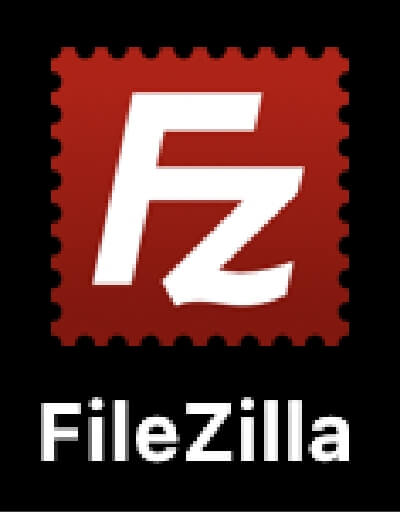
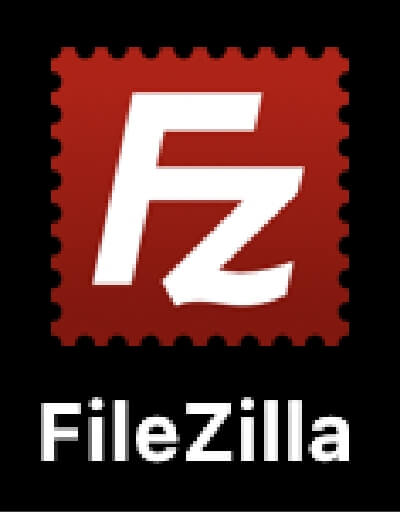
- FileZillaのアプリケーション起動確認で「開く」ボタンをクリックします。
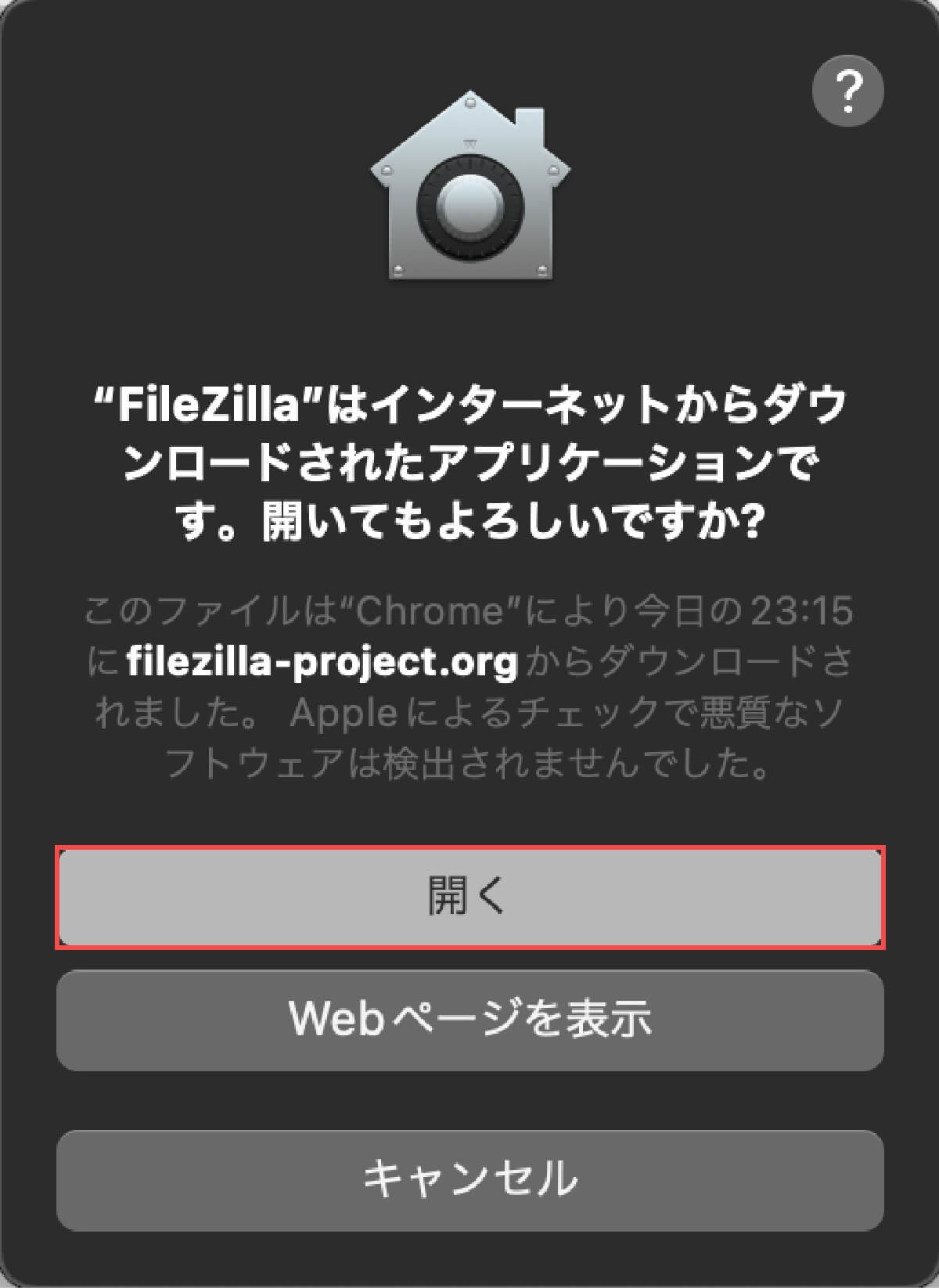
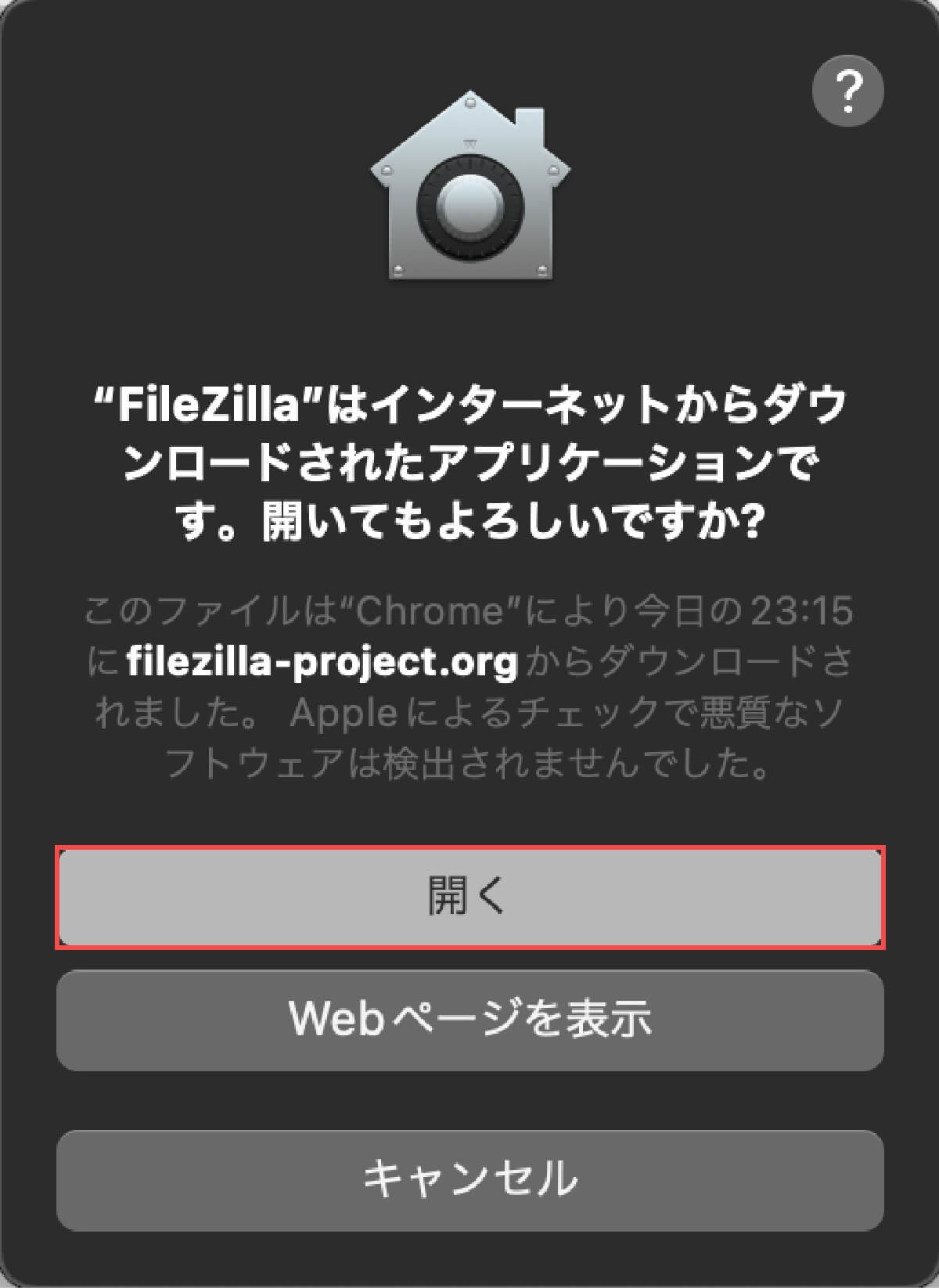
- FileZillaのアプリケーション起動確認で「OK」ボタンをクリックします。
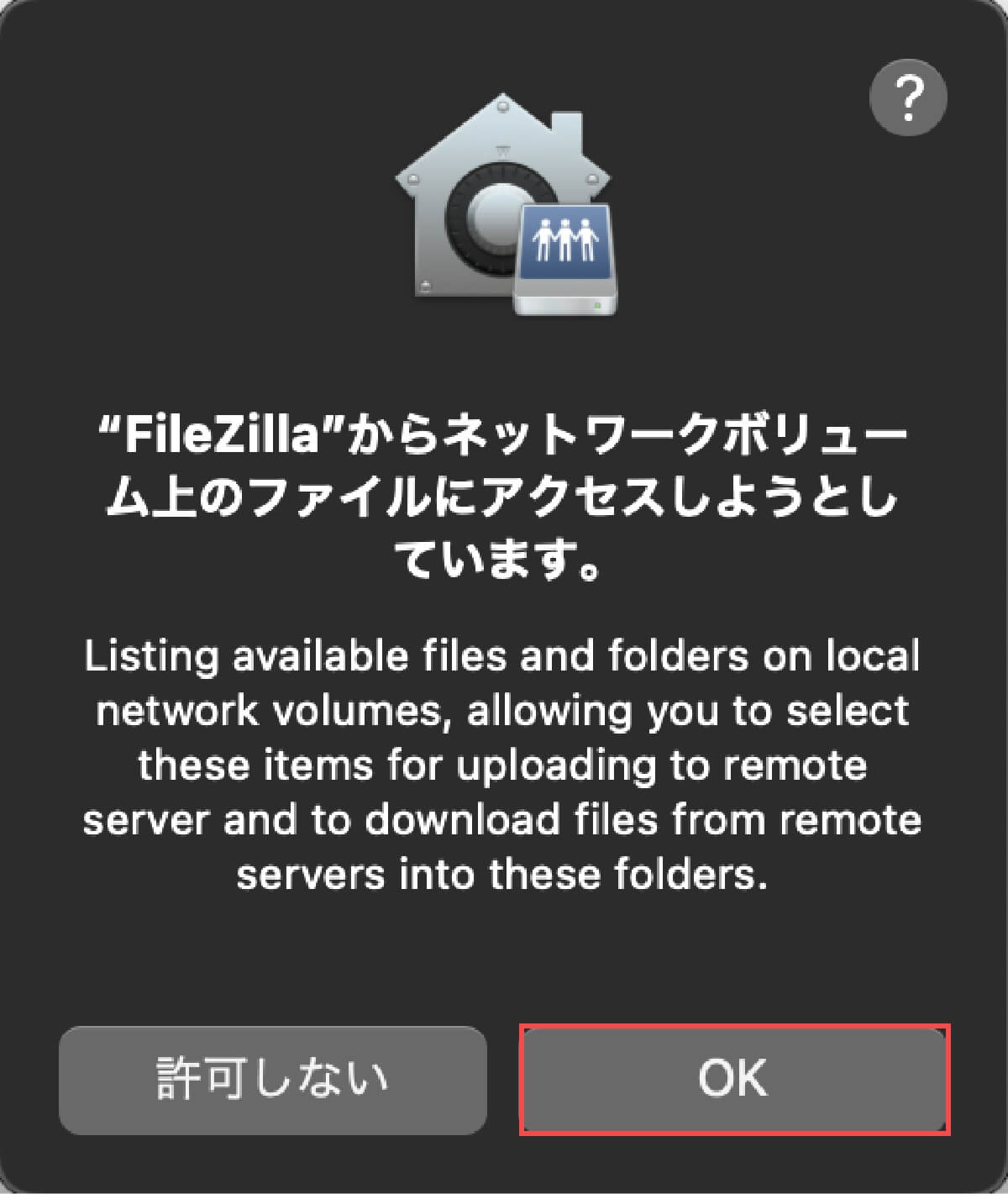
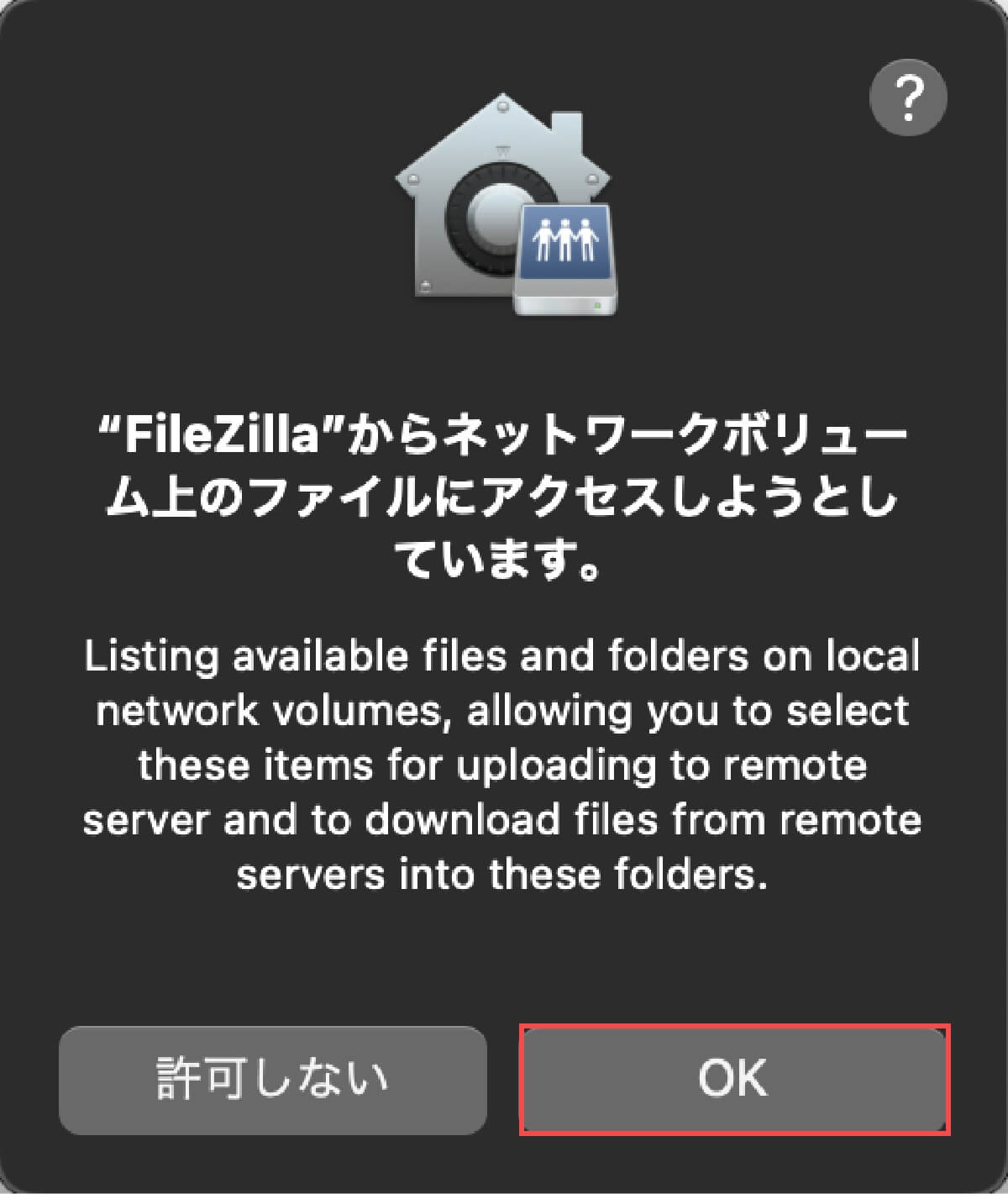
- FileZillaにようこそポップアップで「OK」ボタンをクリックします。
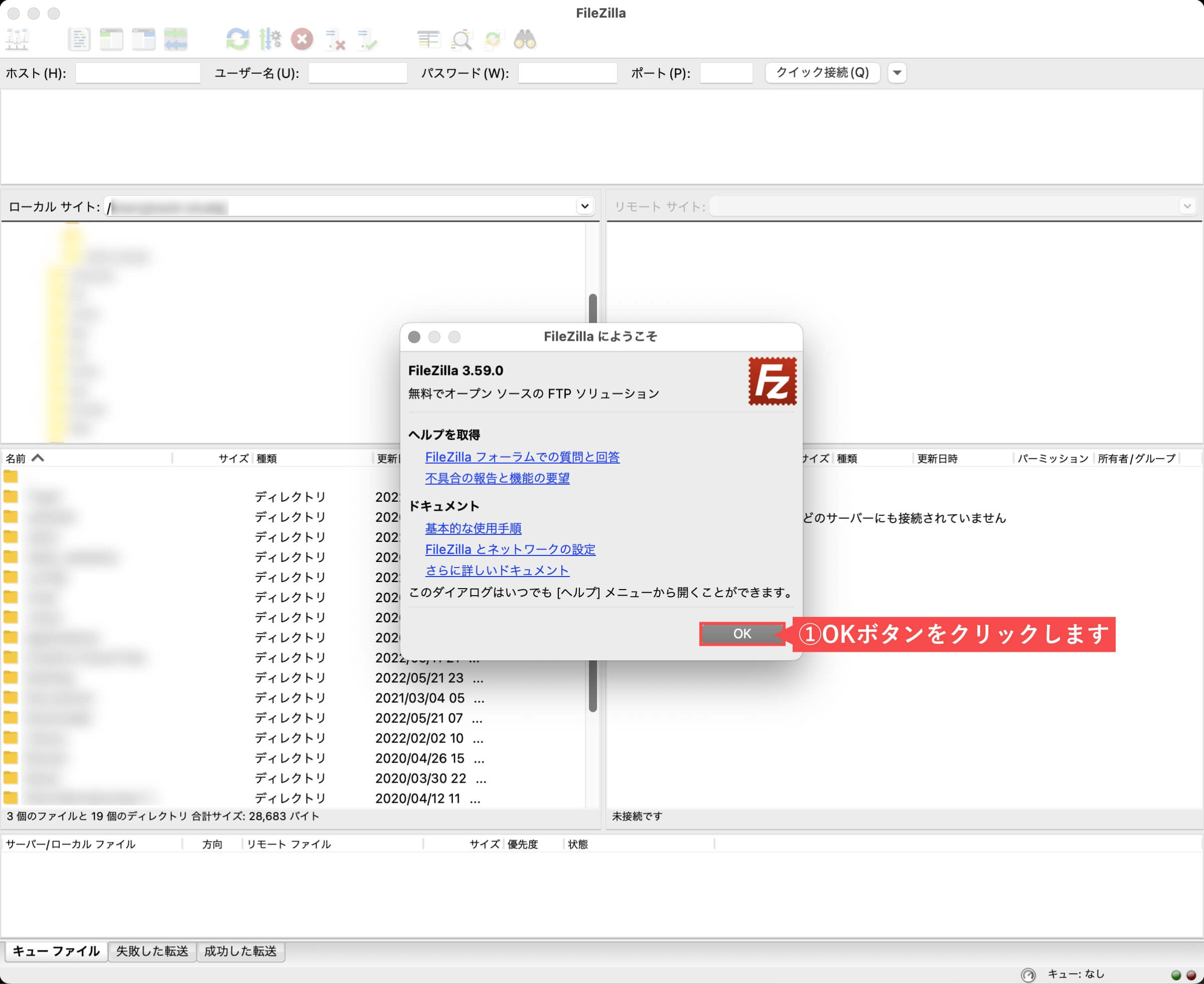
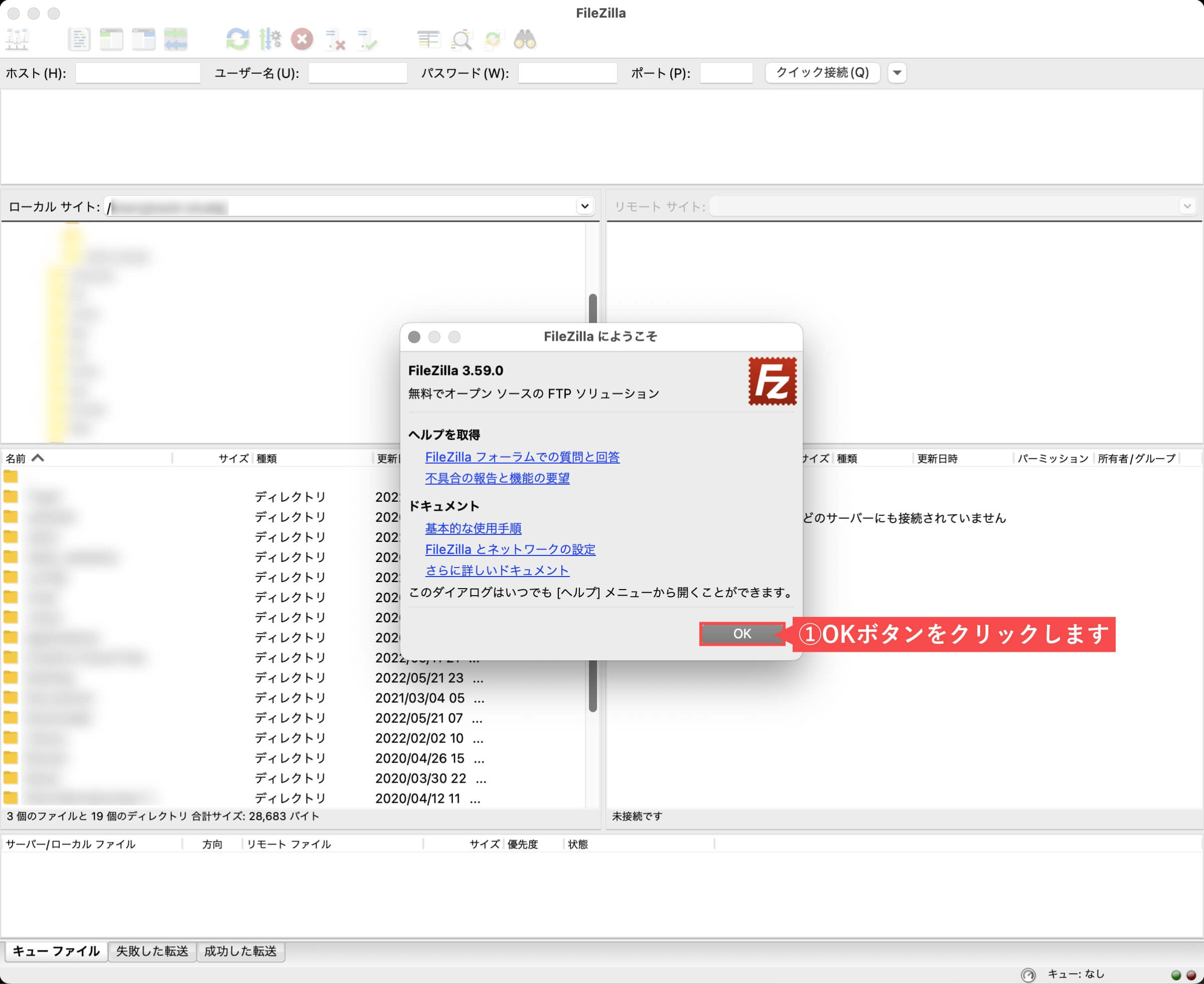
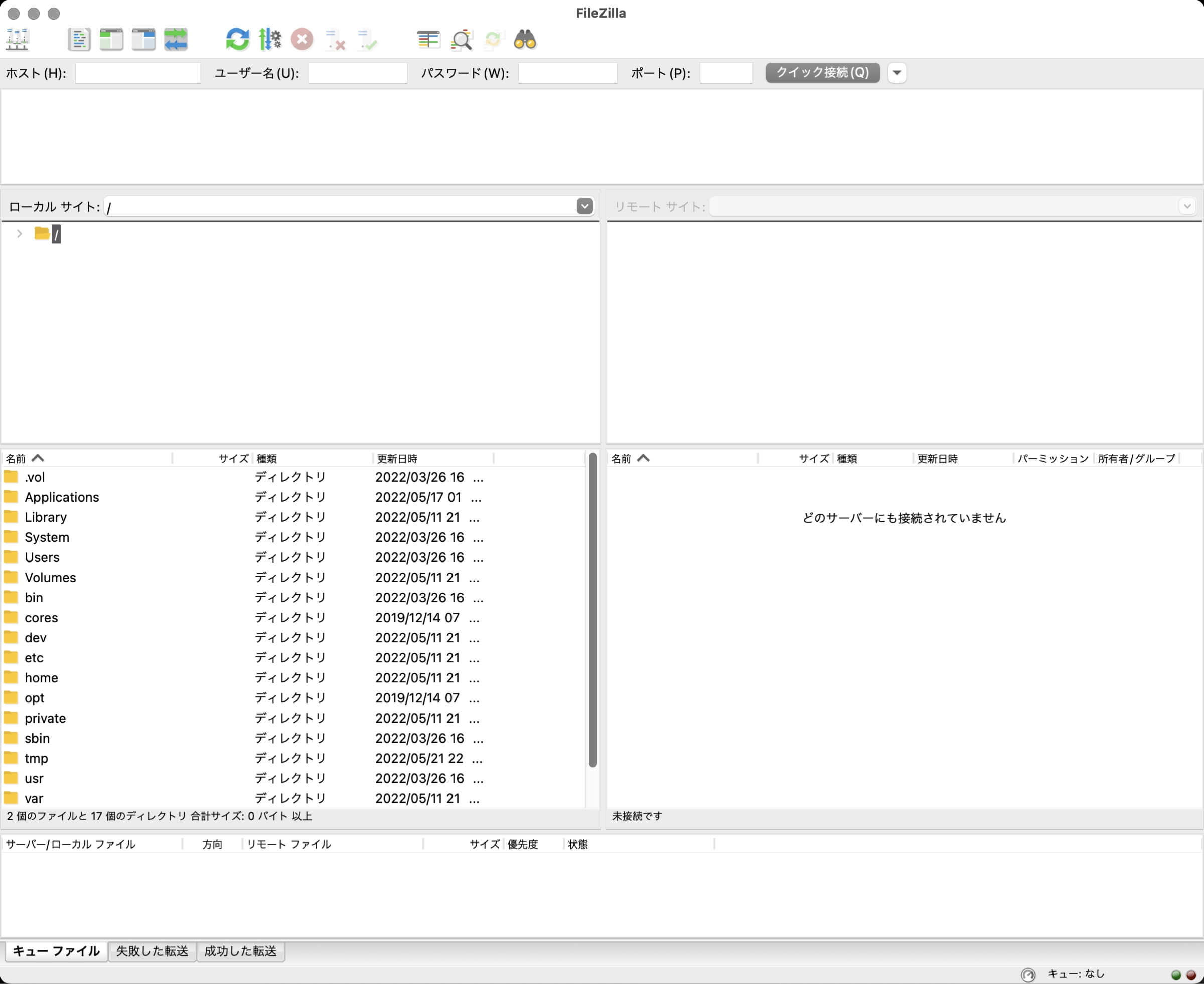
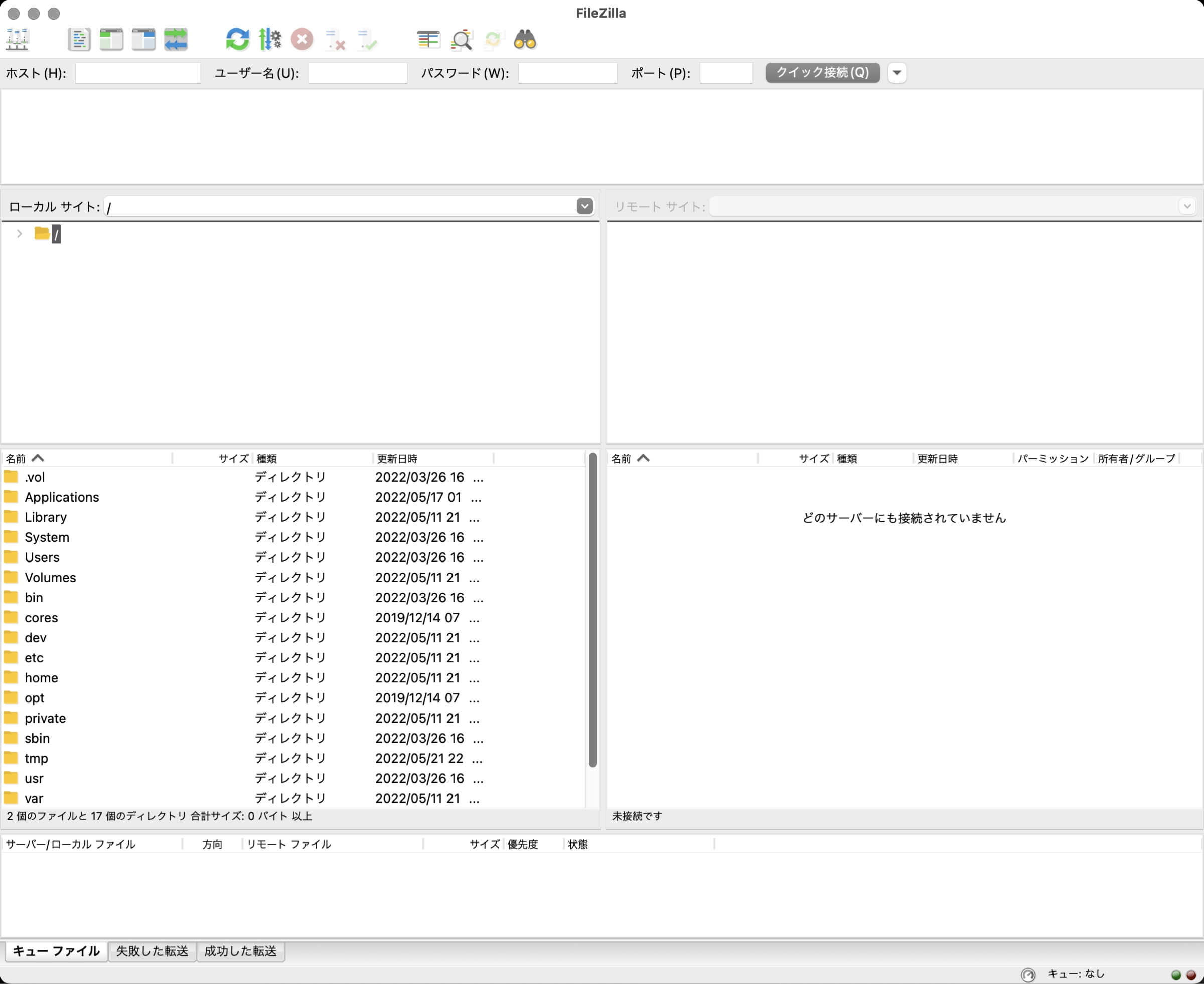
「FileZillaの起動設定をする(Mac版)」の解説は以上です。
FTPクライアントソフト「FileZilla」のFTPサーバー接続方法


インストールが完了したら「FileZillaの使い方」について解説します。
FileZillaでFTPサーバー接続設定をする(サイトマネージャー)
FileZillaのサーバー接続画面から解説します。
- 左上の「サイトマネージャーアイコン」をクリックします。
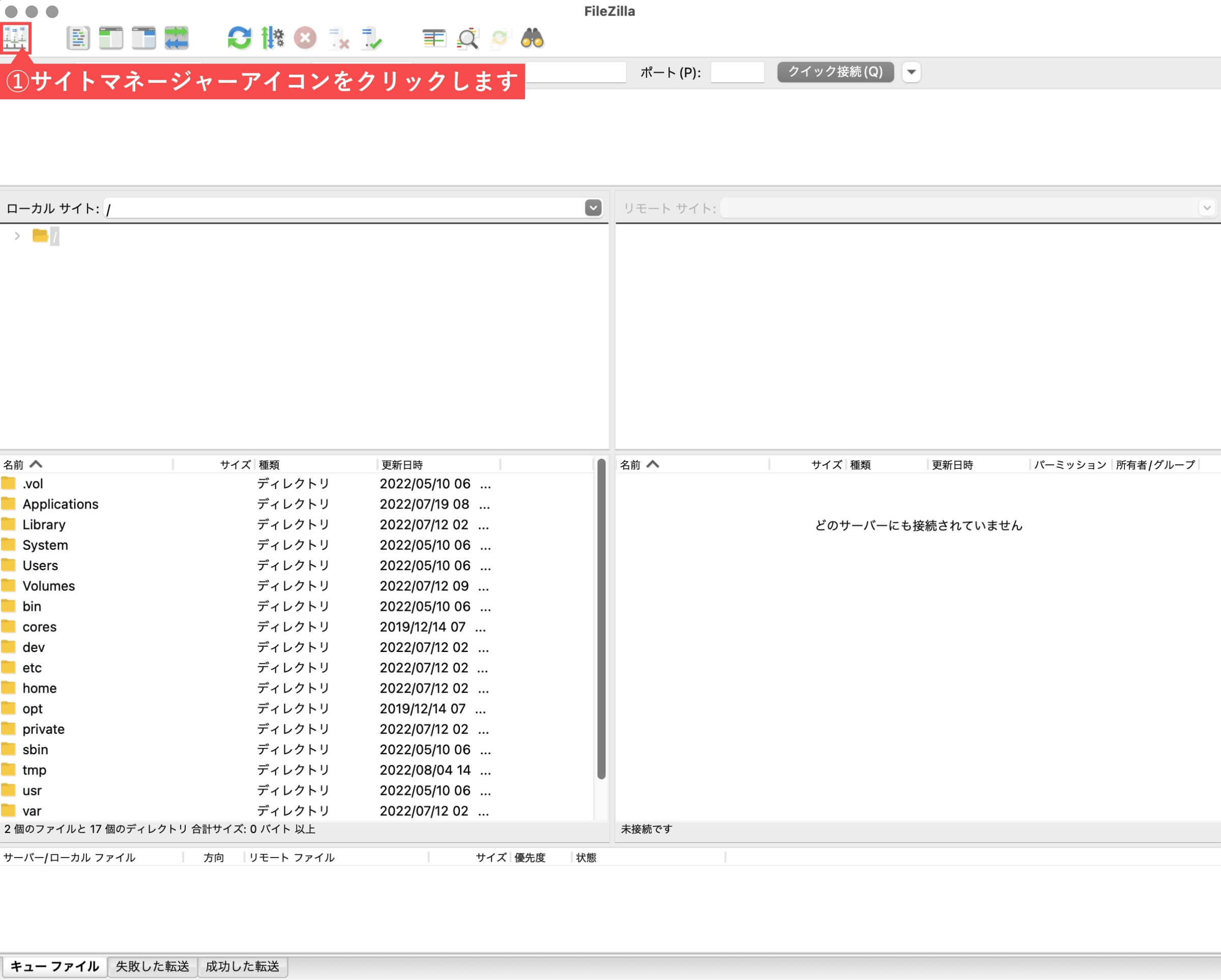
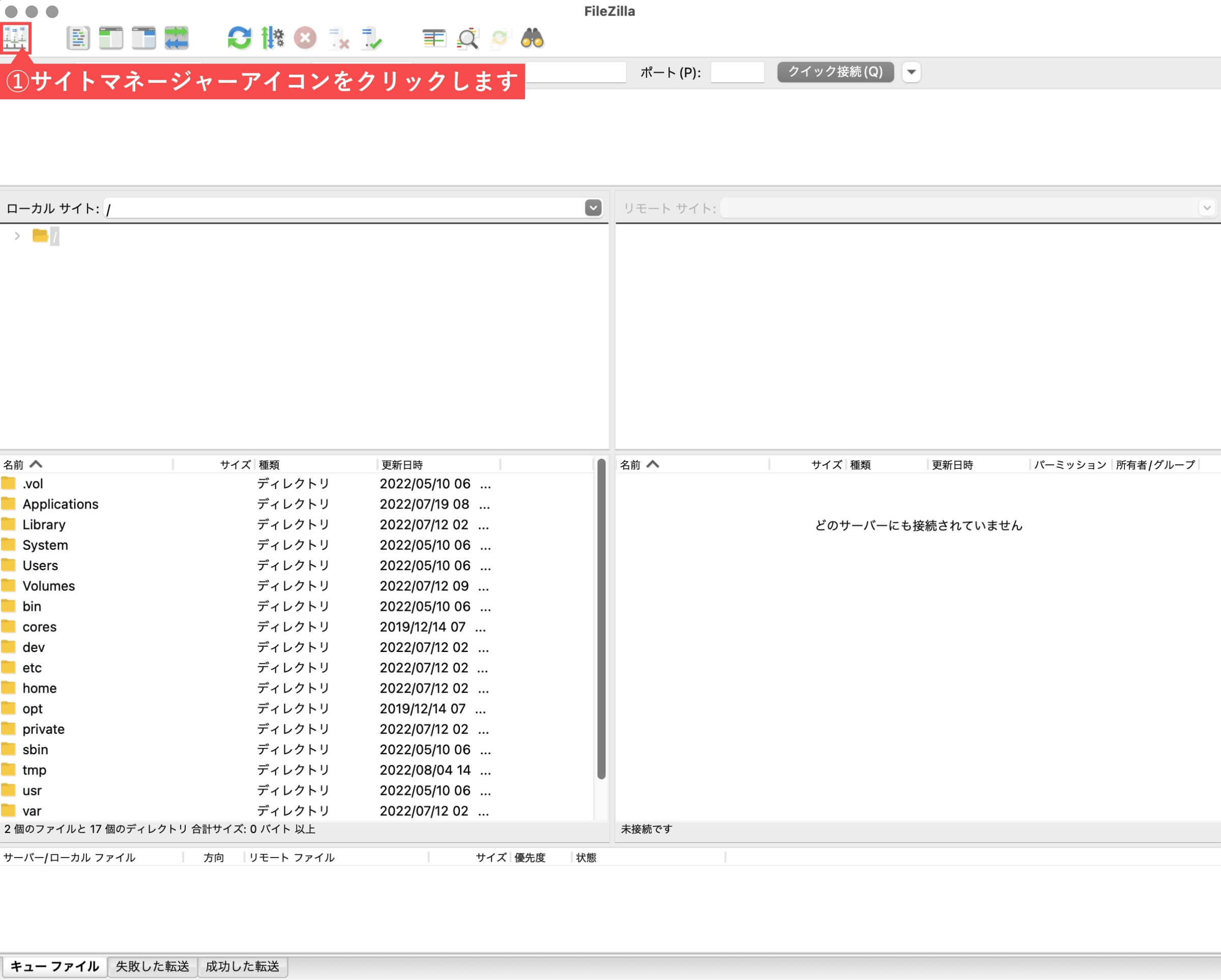
- 「新しいサイト」ボタンをクリックします。
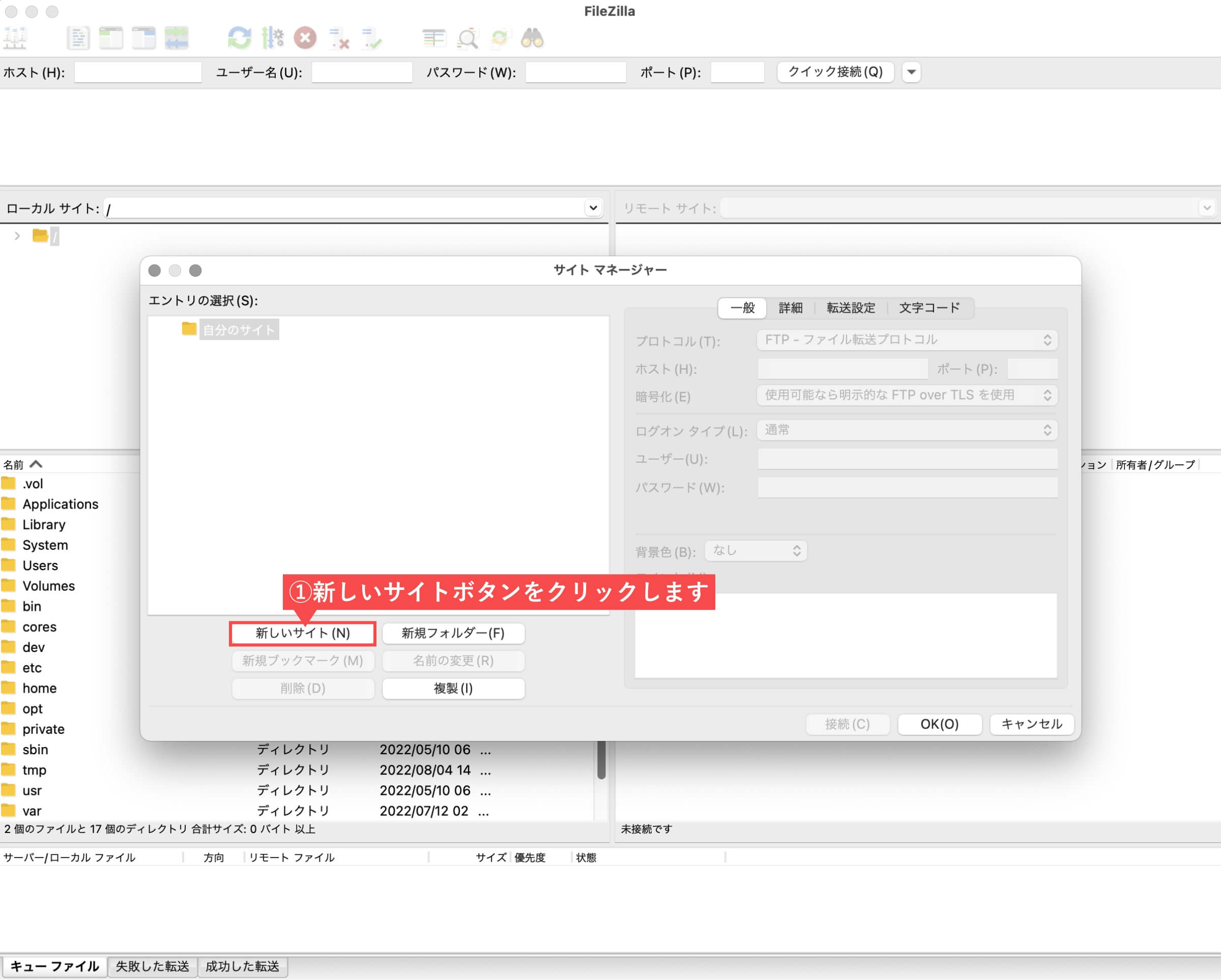
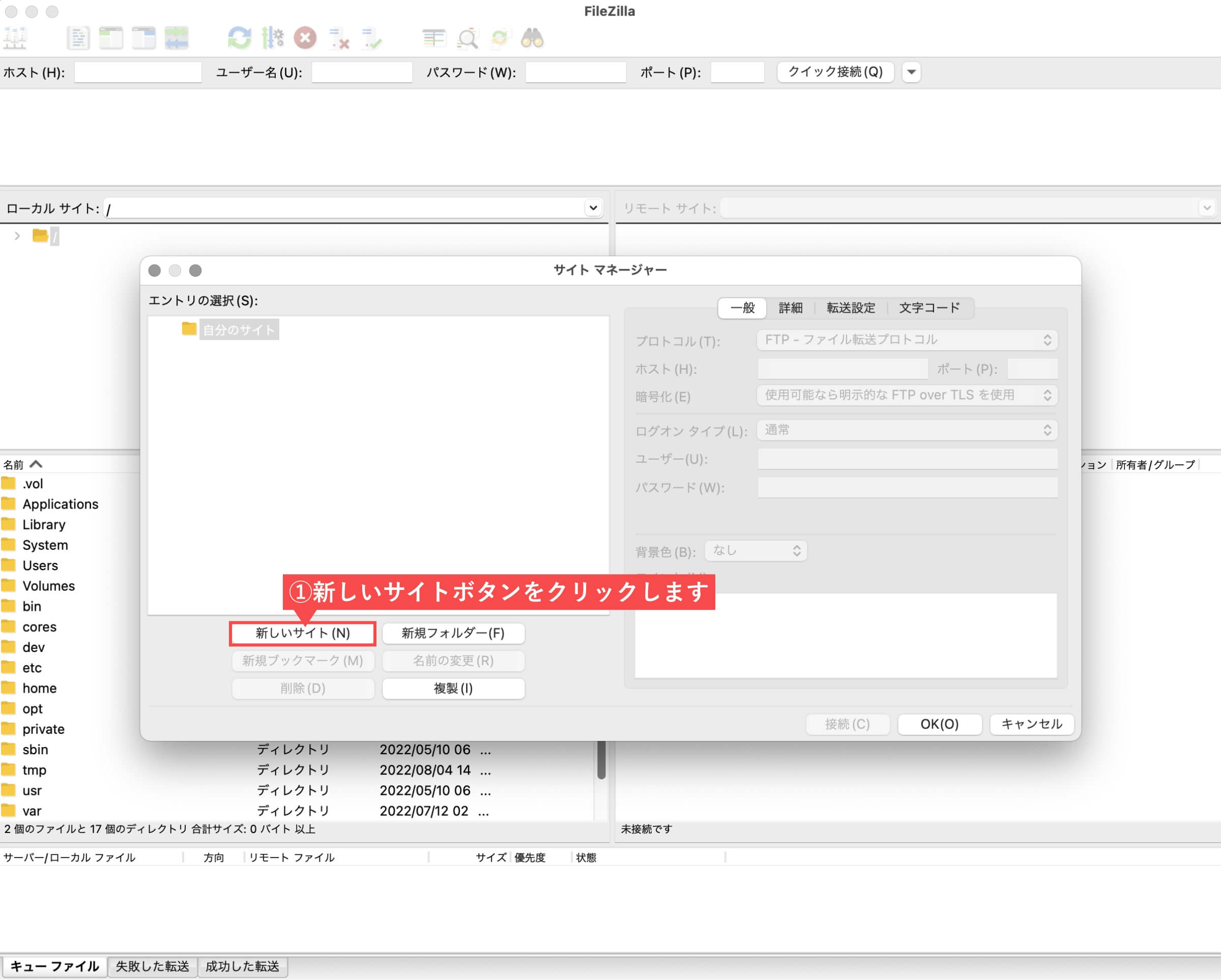
- 新規サイトに「サイト名」を入力します。
- 「接続設定」を入力します。
- ホスト(FTPサーバー)
- ユーザー
- パスワード
- 「接続」ボタンをクリックします。
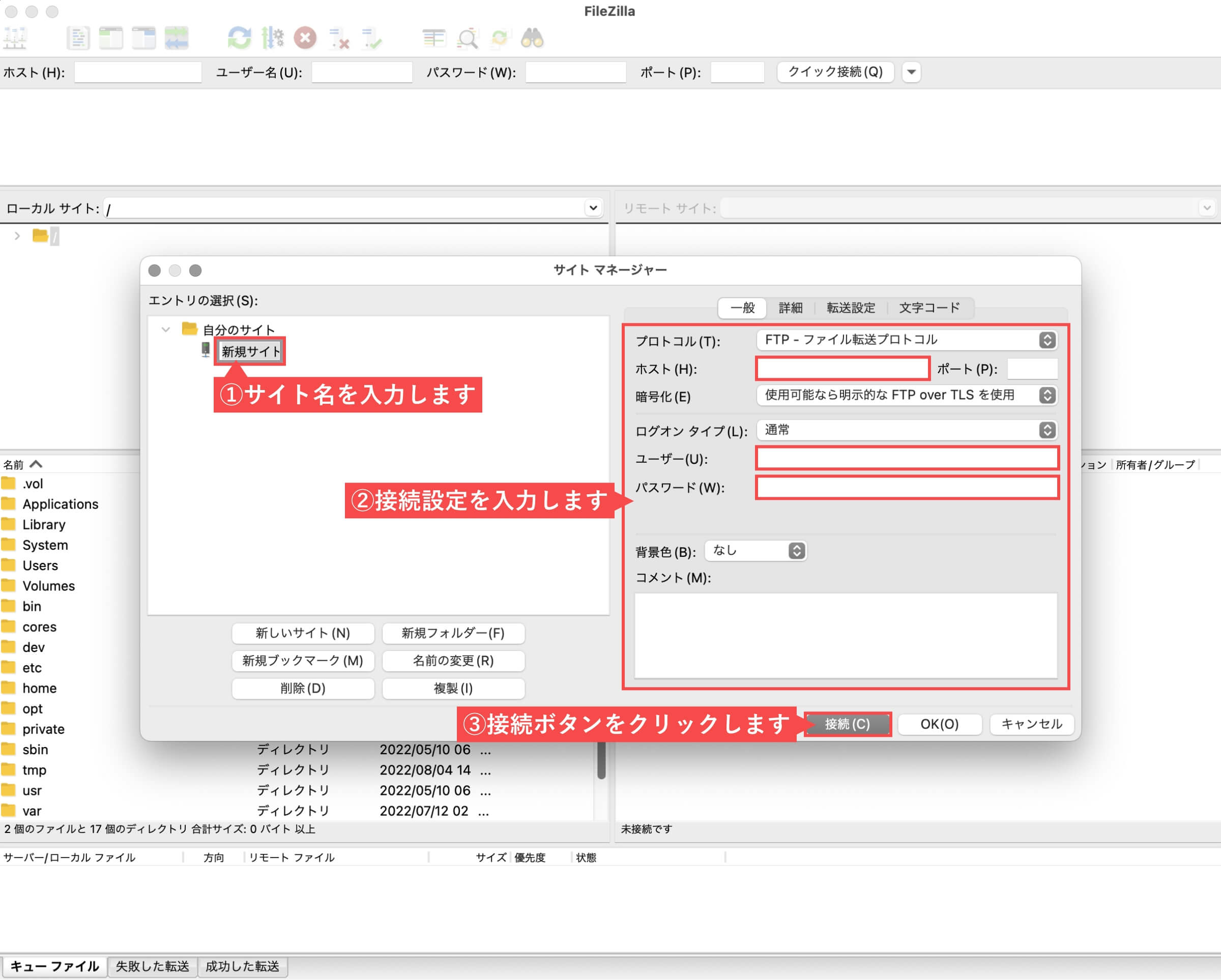
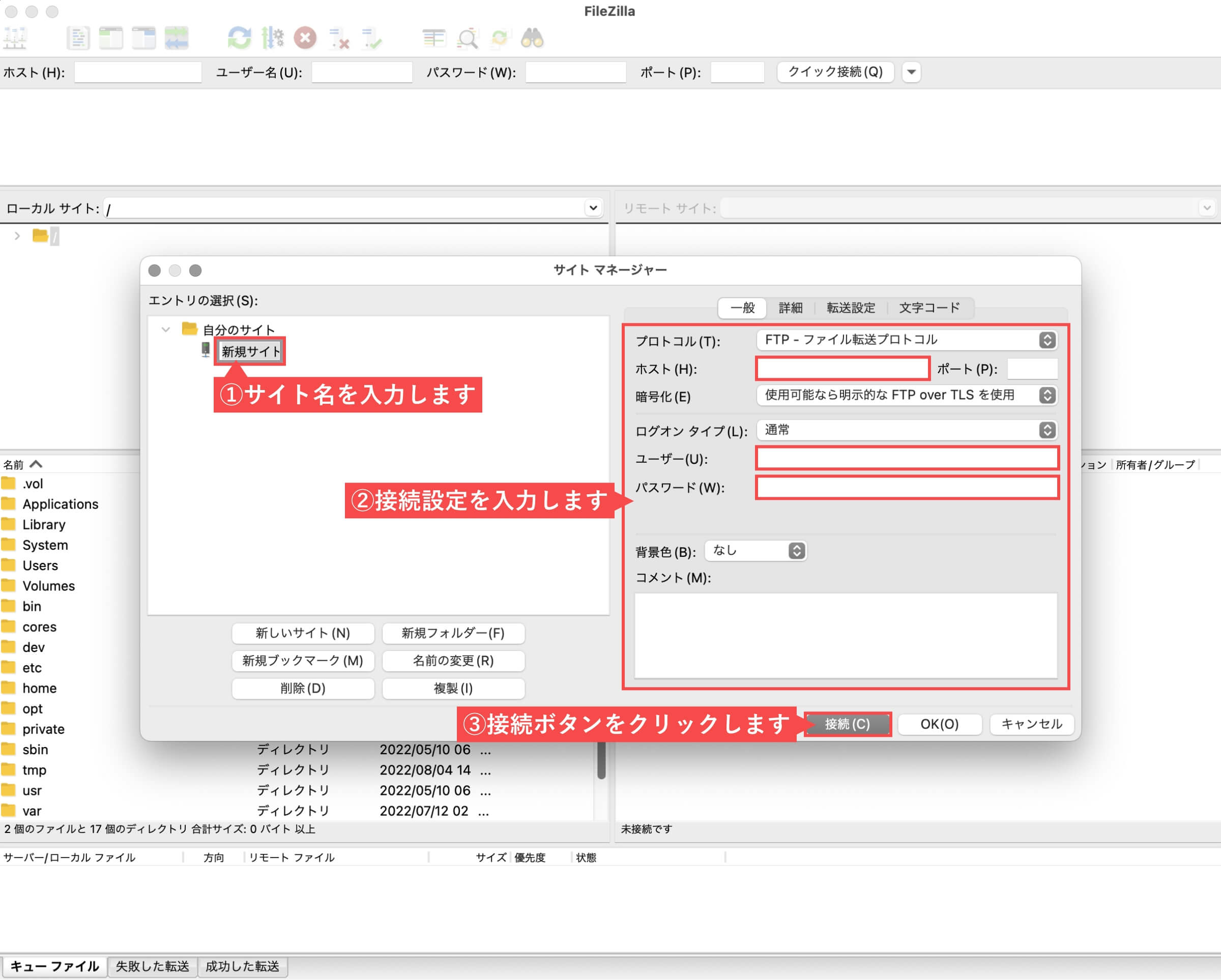
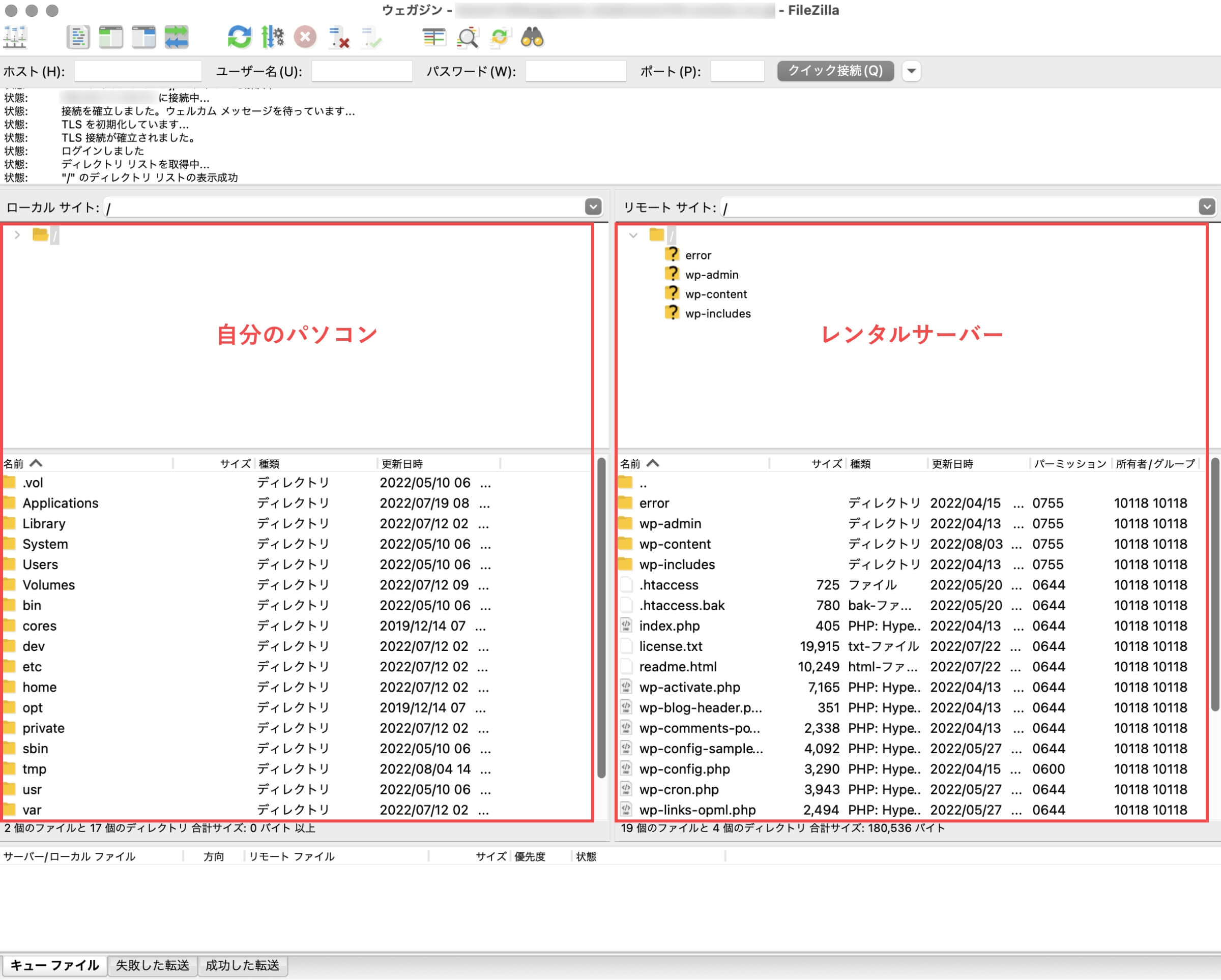
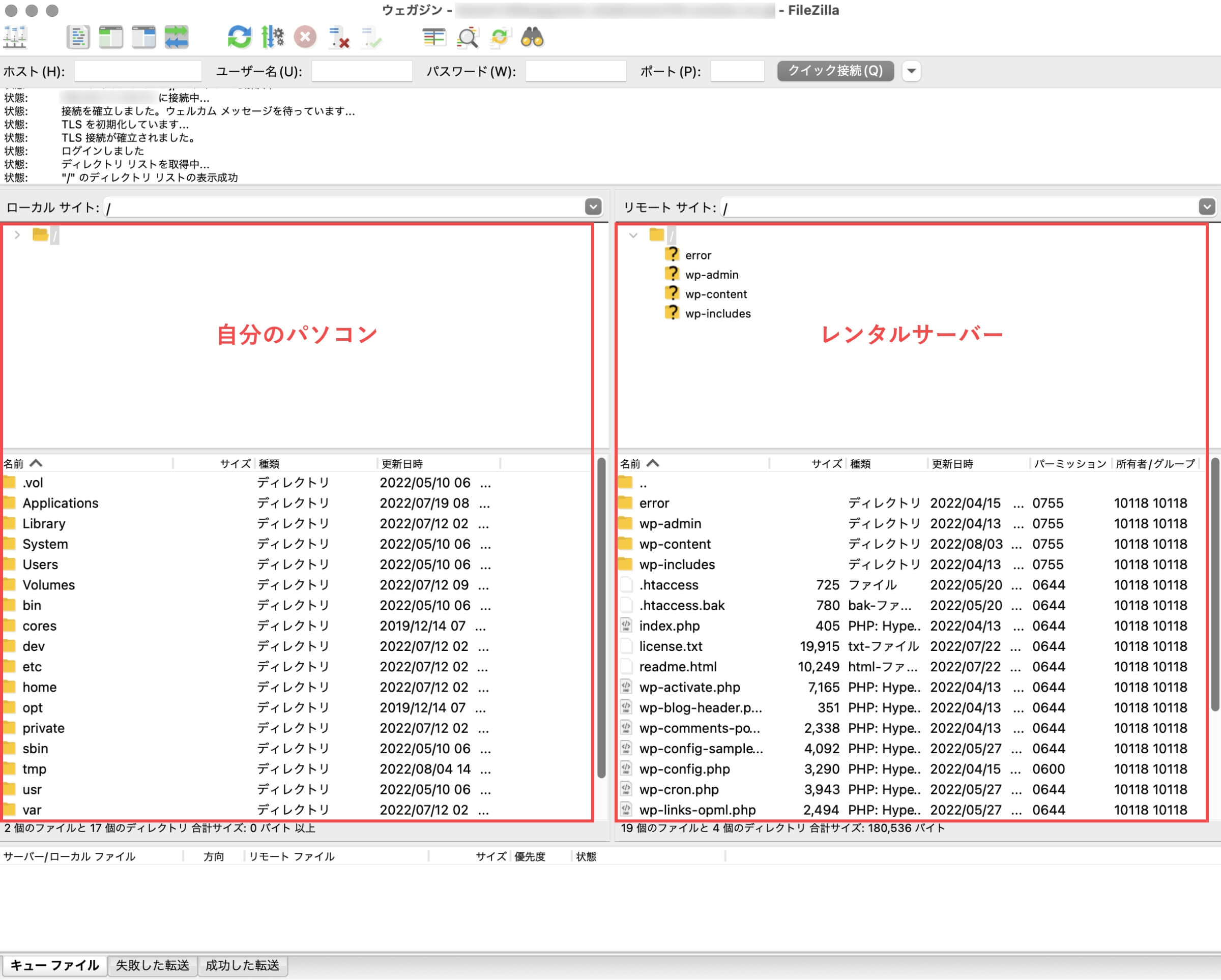
「FileZillaでFTPサーバー接続設定をする(サイトマネージャー)」の解説は以上です。
FileZillaでFTPサーバー接続設定をする(クイック接続)
FileZillaのサーバー接続画面から解説します。
- ホストに「FTPサーバー情報」を入力します。
- 「ユーザー名」を入力します。
- 「パスワード」を入力します。
- 「クイック接続」ボタンをクリックします。
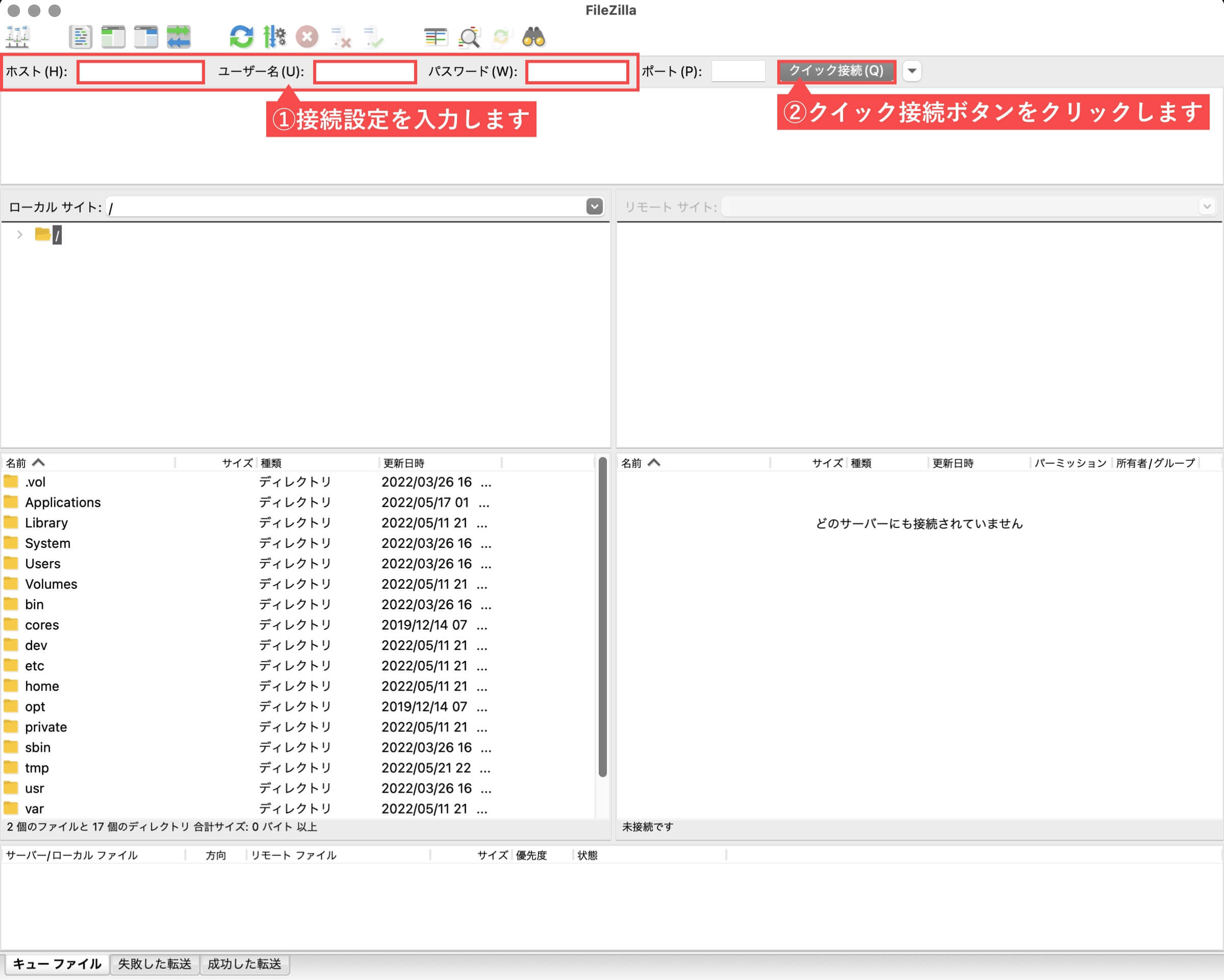
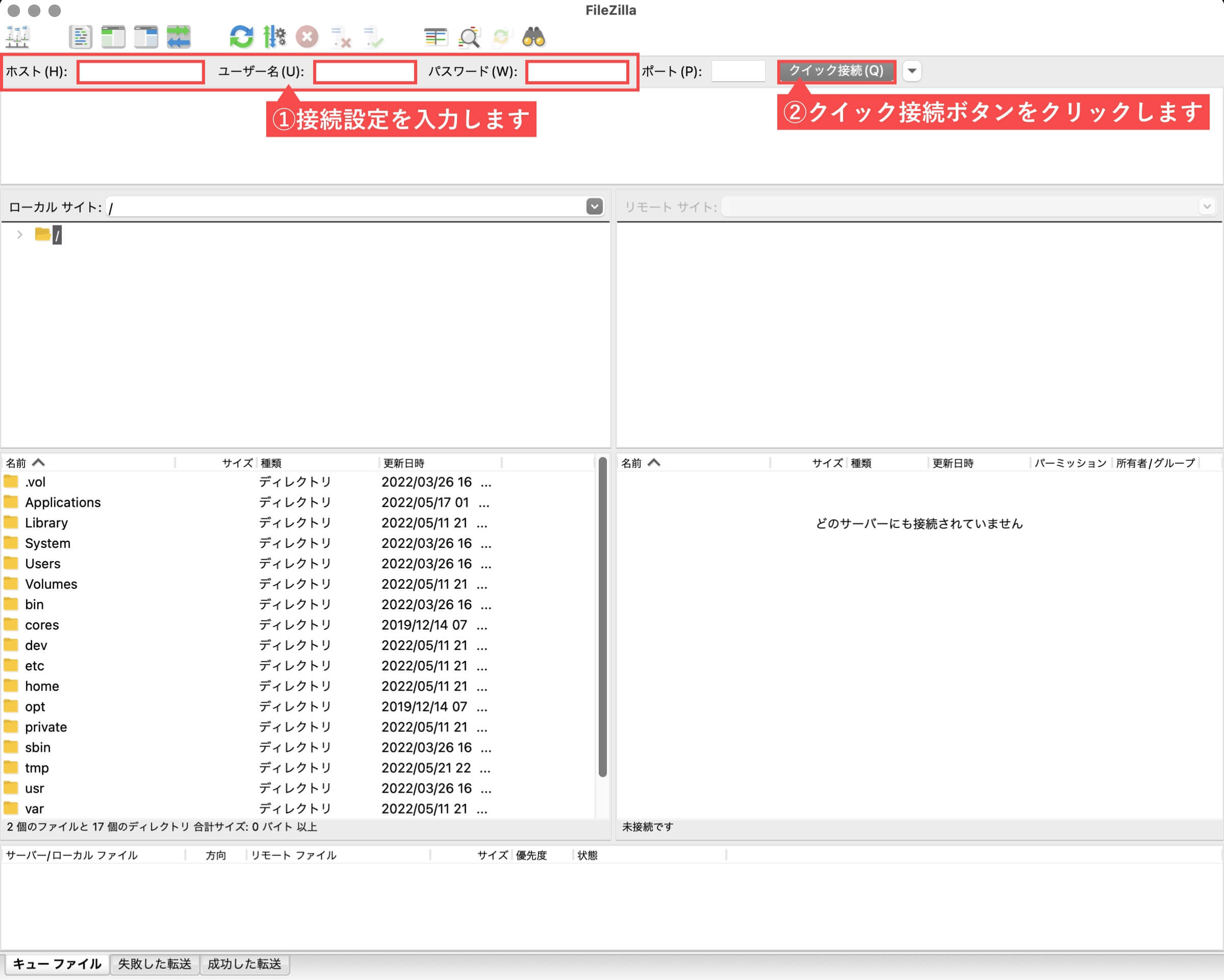
- 「パスワードを保存する」を選択します。
- 「OK」ボタンをクリックします。
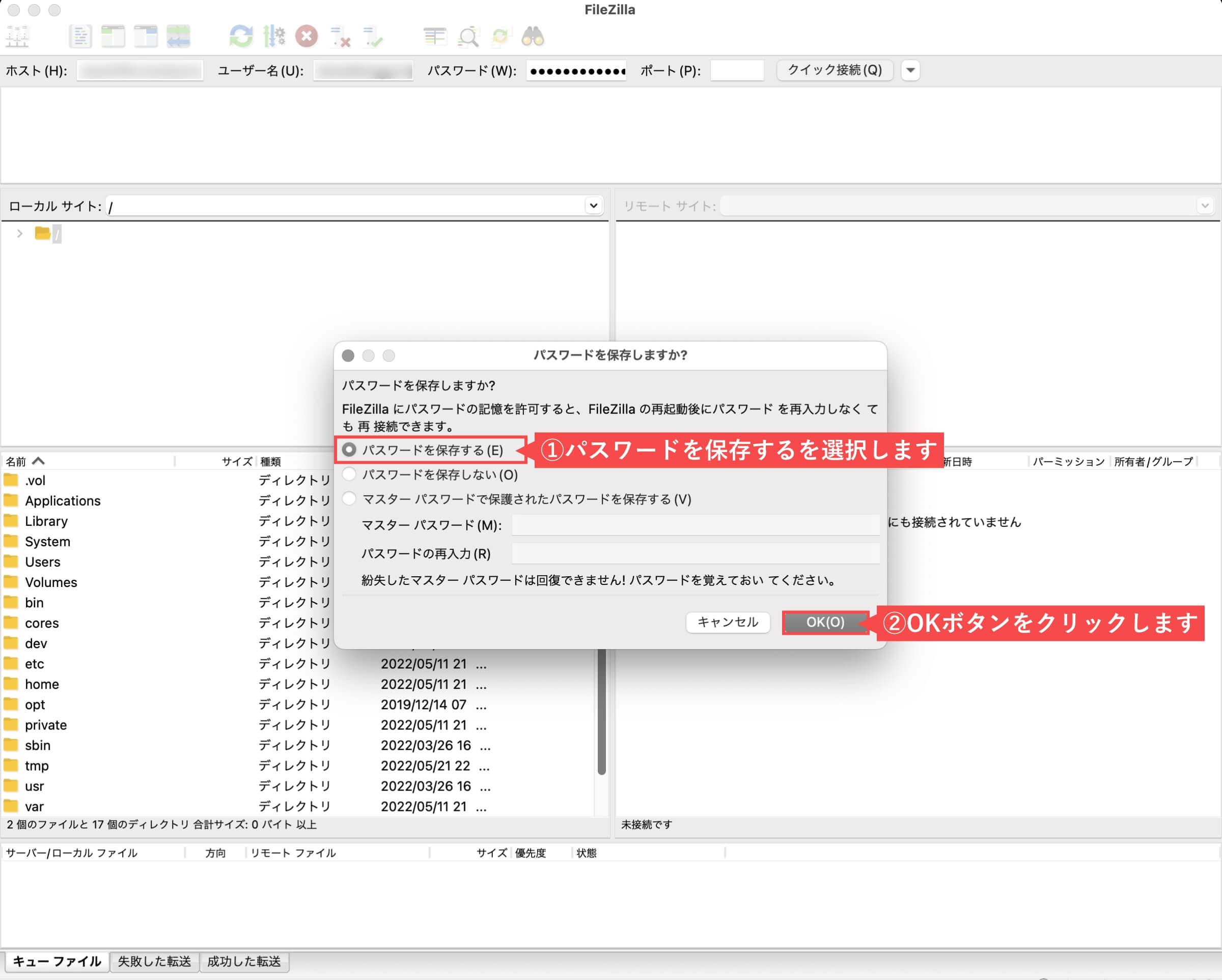
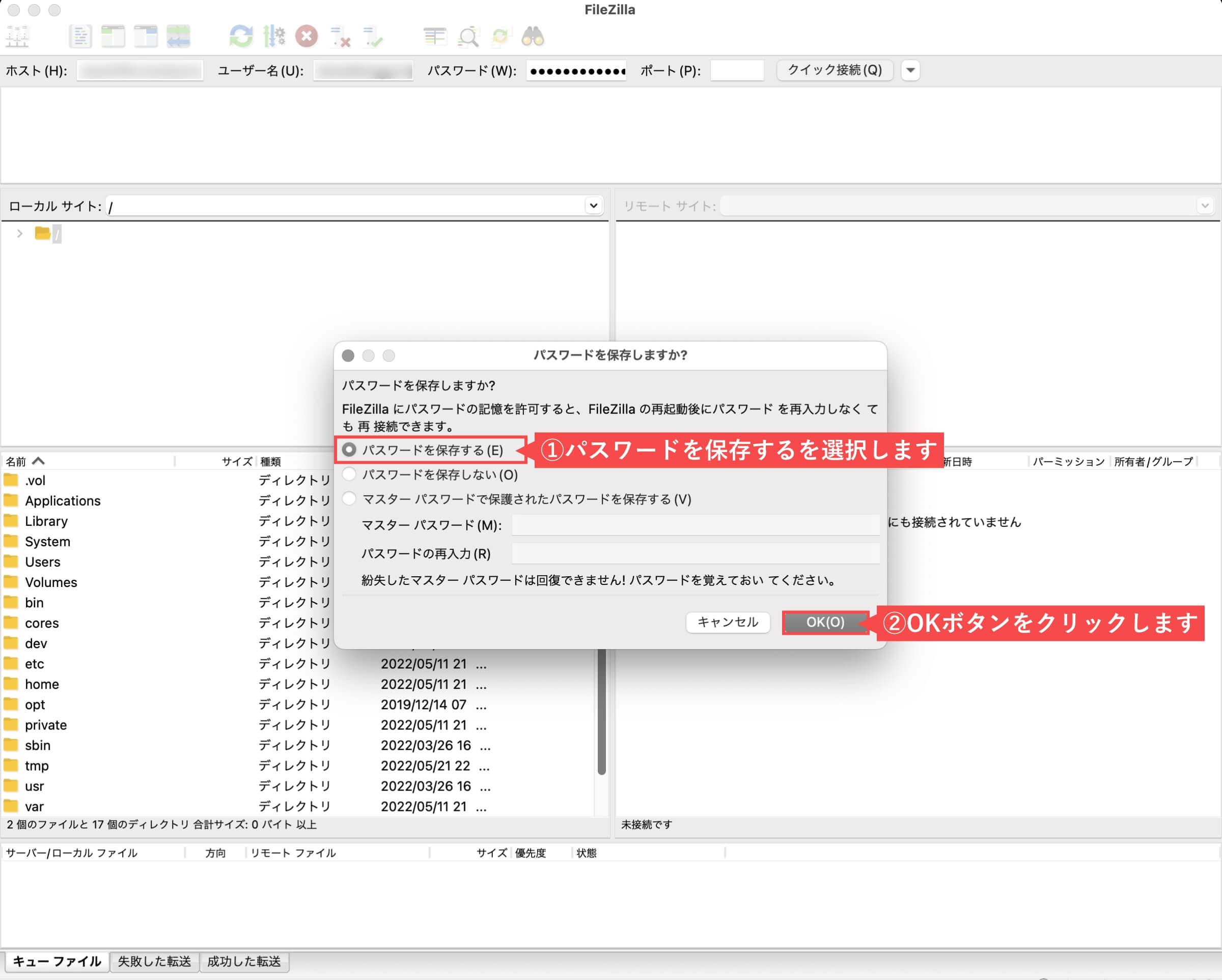
- 「OK」ボタンをクリックします。
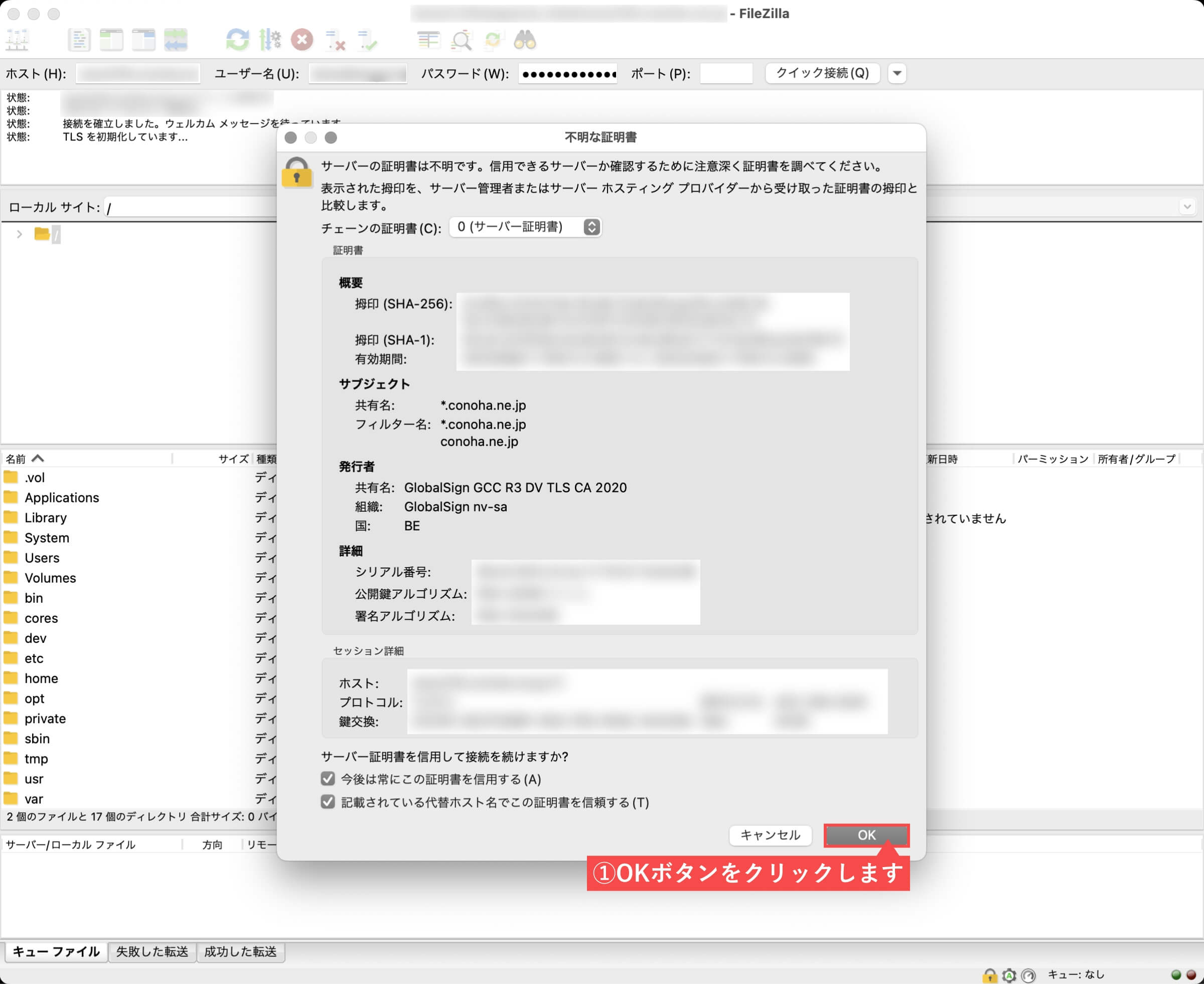
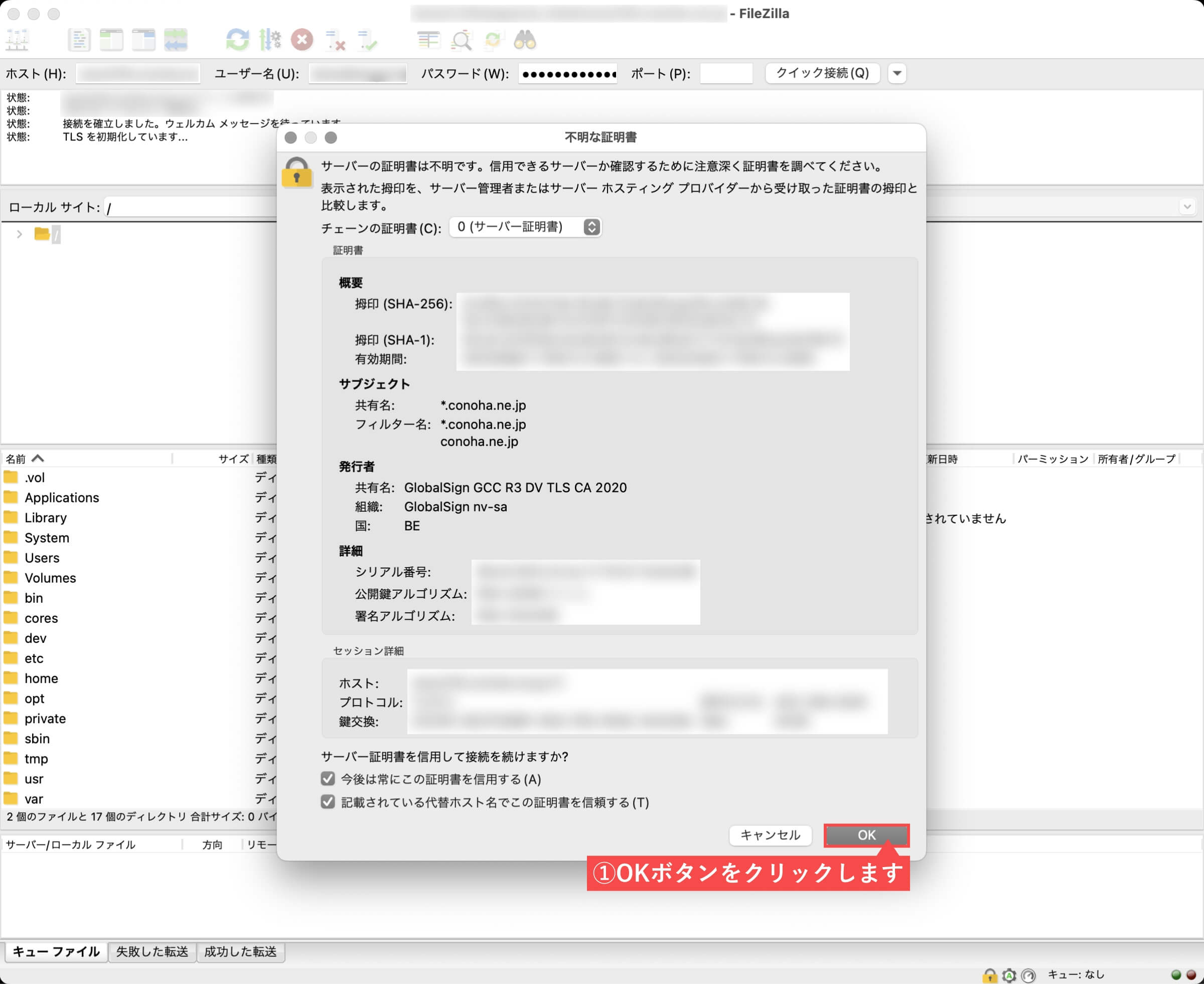
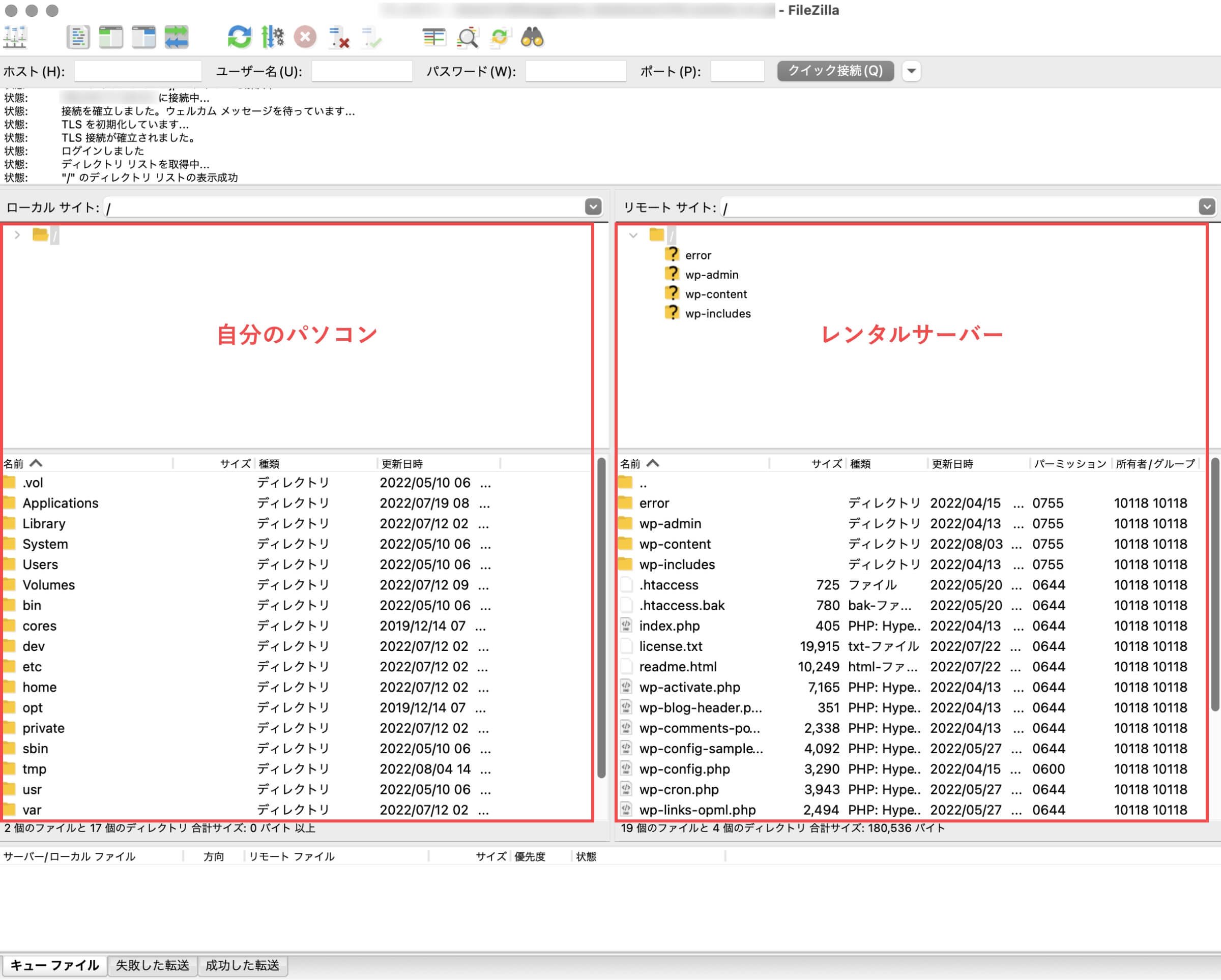
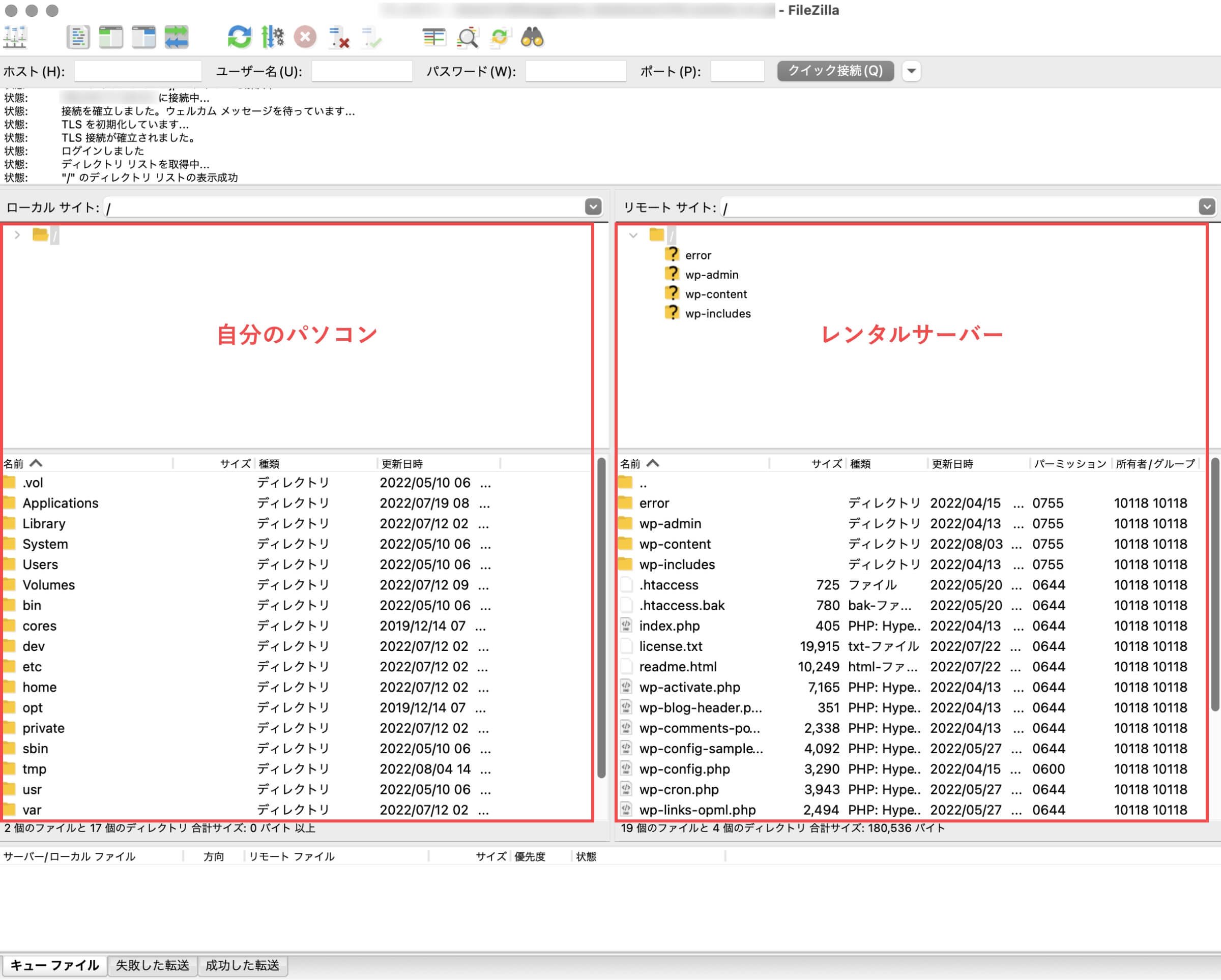
「FileZillaでFTPサーバー接続設定をする(クイック接続)」の解説は以上です。
FTP接続情報の取得方法(FTPアカウント)


FileZillaでFTPサーバーに接続する際に必要な「FTP接続情報(FTPアカウント)」の取得方法について解説します。
レンタルサーバーごとのサポートページにて、FTPアカウントの設定方法に関するページが用意されています。
| サービス名 | コノハウイング | エックスサーバー | カラフルボックス |
|---|---|---|---|
| サービスロゴ | 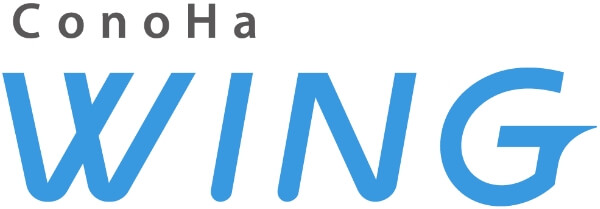 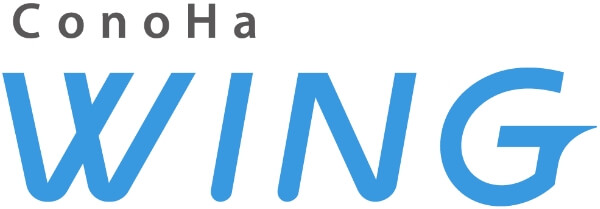 | ||
| 公式サイト | 公式サイト 『ConoHa WING | 公式サイト 『エックスサーバー | 公式サイト 『カラフルボックス |
| サポートページ | サポートページ | サポートページ | サポートページ |
「ConoHa WINGのFTPアカウント設定方法」について詳しく知りたい方は、下記の記事をご確認ください。
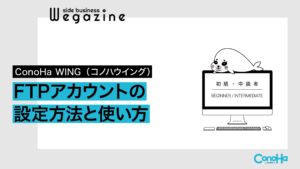
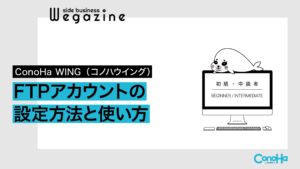
他のFTPクライアントソフトを紹介


FileZilla以外にもFTPクライアントソフトは多数ございます。
オススメはFileZillaですが、無料で利用できるものばかりなので、利用用途に合わせて選択してください。
WordPressブログを始めるなら「ConoHa WING(コノハウイング)」
WordPressブログを始めるなら「ConoHa WING」


\ 国内最速の高性能レンタルサーバー /
- 国内最速※の高性能レンタルサーバーです。
- 通常特典としてWINGパックを契約するとドメインが2つまで無料で使用できます。
- 常に最新の機能などのアップデートが行われています。
- 初期費用無料で月額費用も同レベルのサーバーに比べて安いです。
- WordPressかんたんセットアップ機能の利用で、レンタルサーバー・独自ドメイン・WordPress・デザインテーマ・独自SSLをまとめて申し込みすることができます。
- サーバー処理速度の計測結果は、日本国内シェアを90%以上占めたトップ10サービスの、各サービスの最下位プランをh2loadとApache Benchで5回計測した平均値です。
国内レンタルサーバーの中で処理速度がNo.1を謳っている圧倒的な高速サーバー「ConoHa WING(コノハウイング)」
サーバー運営は「東証プライム上場企業のGMOインターネット社」なので、安心してブログ運営に携わることができます。
国内最速の高速レンタルサーバー
当サイトも「ConoHa WINGのレンタルサーバー」を使用していますが、体感としてのサイト表示速度も高速です。




- WEXAL導入後の表示速度です。WEXALの導入方法はコチラをご確認ください。
アフィリエイター・ブロガーが使いたいレンタルサーバーでNo.1獲得
- アフィリエイター・ブロガーが使いたいレンタルサーバー No.1
- WordPress利用者満足度 No.1
- サポートデスク対応満足度 No.1


- 日本マーケティングリサーチ機構調べ 調査概要:2022年3月期_ブランドのイメージ調査
No.1獲得の賞を見ても分かるとおり、WordPressブログで人気の高い「ConoHa WING(コノハウイング)」を使わない手はないです。
この機会にぜひ、WordPressブログを始めてみてはいかがでしょうか。
ConoHa WINGでWordPressブログを始めようと考えている方は、下記の記事をご確認ください。
「ConoHa WINGでWordPressブログの簡単な始め方」について詳しく知りたい方は、下記の記事をご確認ください。


まとめ
当記事では「FileZillaのインストールとサーバー接続方法」について解説しました。
WindowsとMac両方のパソコンに対応していて、簡単にFTPサーバーに接続してファイルの移動を行うことができる「FTPクライアントソフトがFileZilla」です。
- FileZillaって何?
- FileZillaのインストール方法は?
- FileZillaでFTPサーバーに接続する方法がよくわからない。
上記のような悩みや疑問について解説しましたが、解決できましたか?
ブログやWebサイト運営を行なっている方にとって、FTPクライアントソフトを利用してファイルのアップロードやダウンロードを行う機会はいくつもあります。
当記事では、複数あるFTPソフトからオススメのFileZillaを紹介しました。
ぜひ、この機会にインストールしてみてはいかがでしょうか。
【FTPソフト】FileZillaのインストールとサーバー接続方法を解説(初心者必見)は以上となります。
最後までご覧いただきありがとうございました。