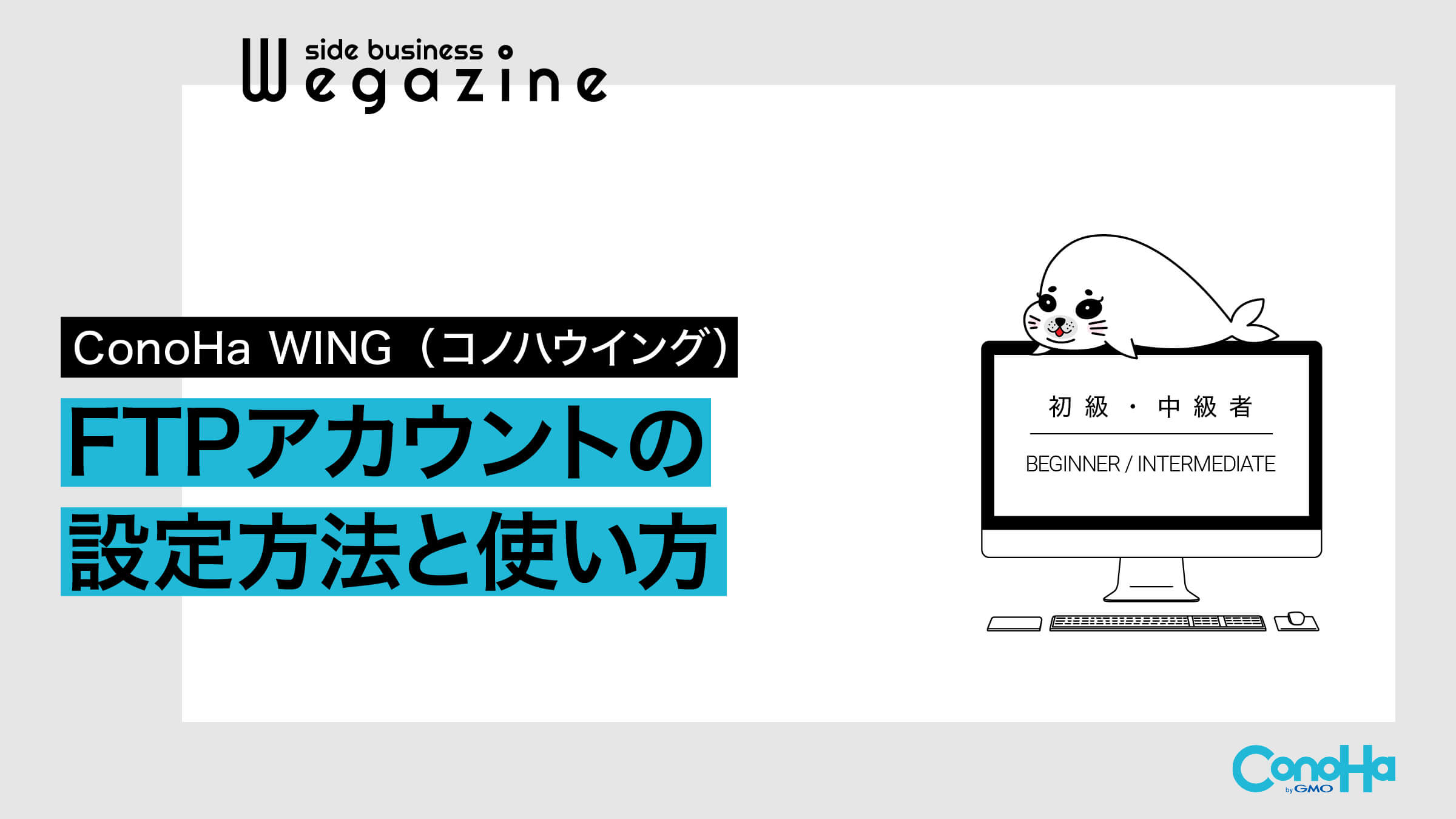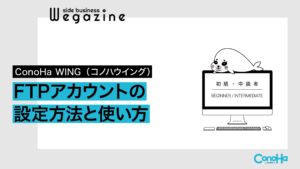国内最速のレンタルサーバー「ConoHa WING(コノハウイング)」で、FTPアカウントの簡単な設定方法と使い方を解説します。
ConoHa WINGでは、FTPアカウントを無制限に作成することができます。
FTPアカウント機能を利用すれば、ファイルのアップロードなどをFTPソフトを利用することで、簡単に行えるようになります。
当記事の手順通りに設定すれば、初心者の方でも安心して設定ができるので、失敗なくFTPアカウントの設定ができます。
- FTPとは
- ConoHa WINGでFTPアカウントの設定方法
- FTPソフトの使い方
- ConoHa WINGでファイルマネージャーの使い方
「ConoHa WINGでWordPressブログを始めよう」と考えている方は下記の記事をご確認ください。


FTPとは
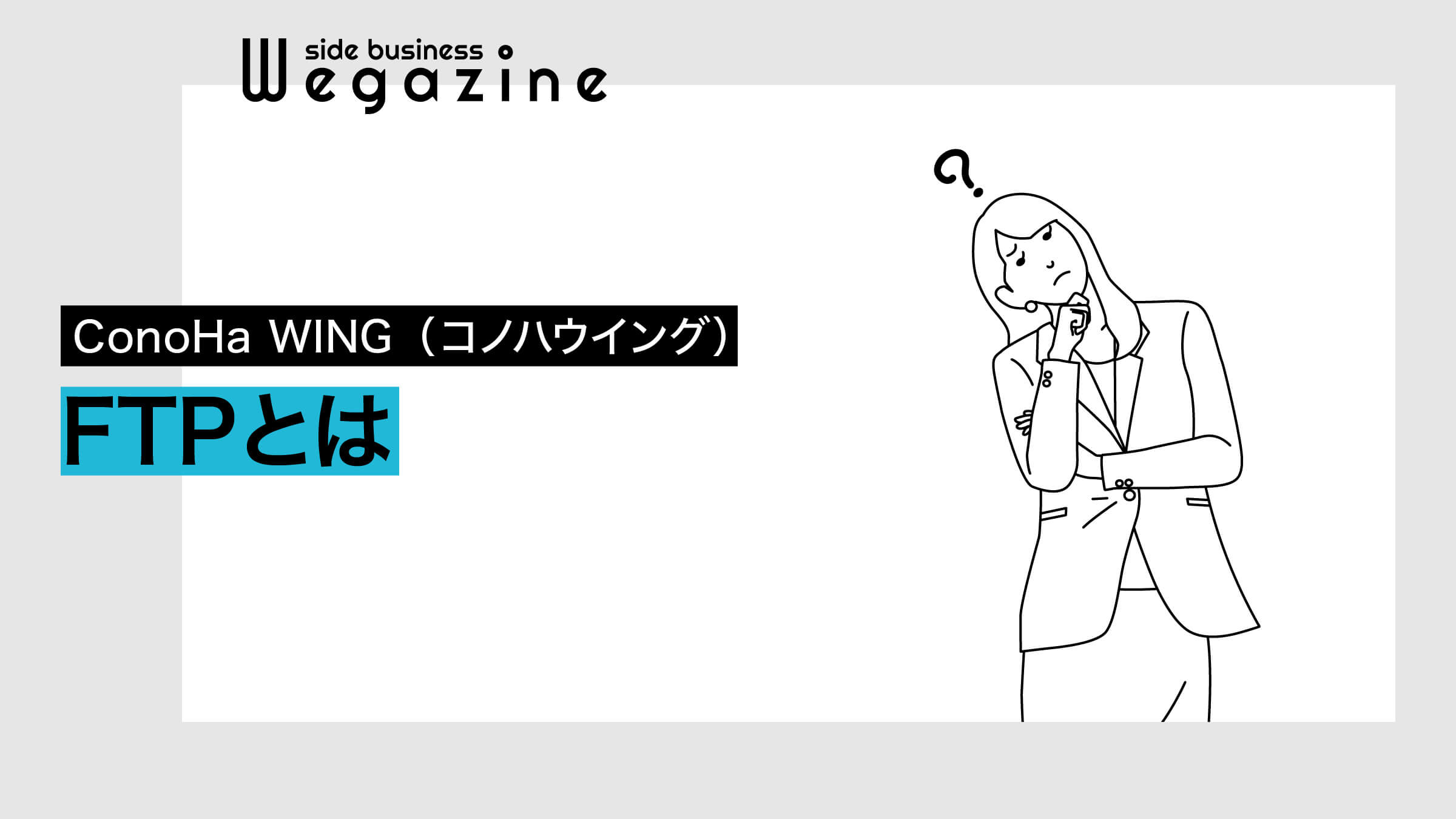
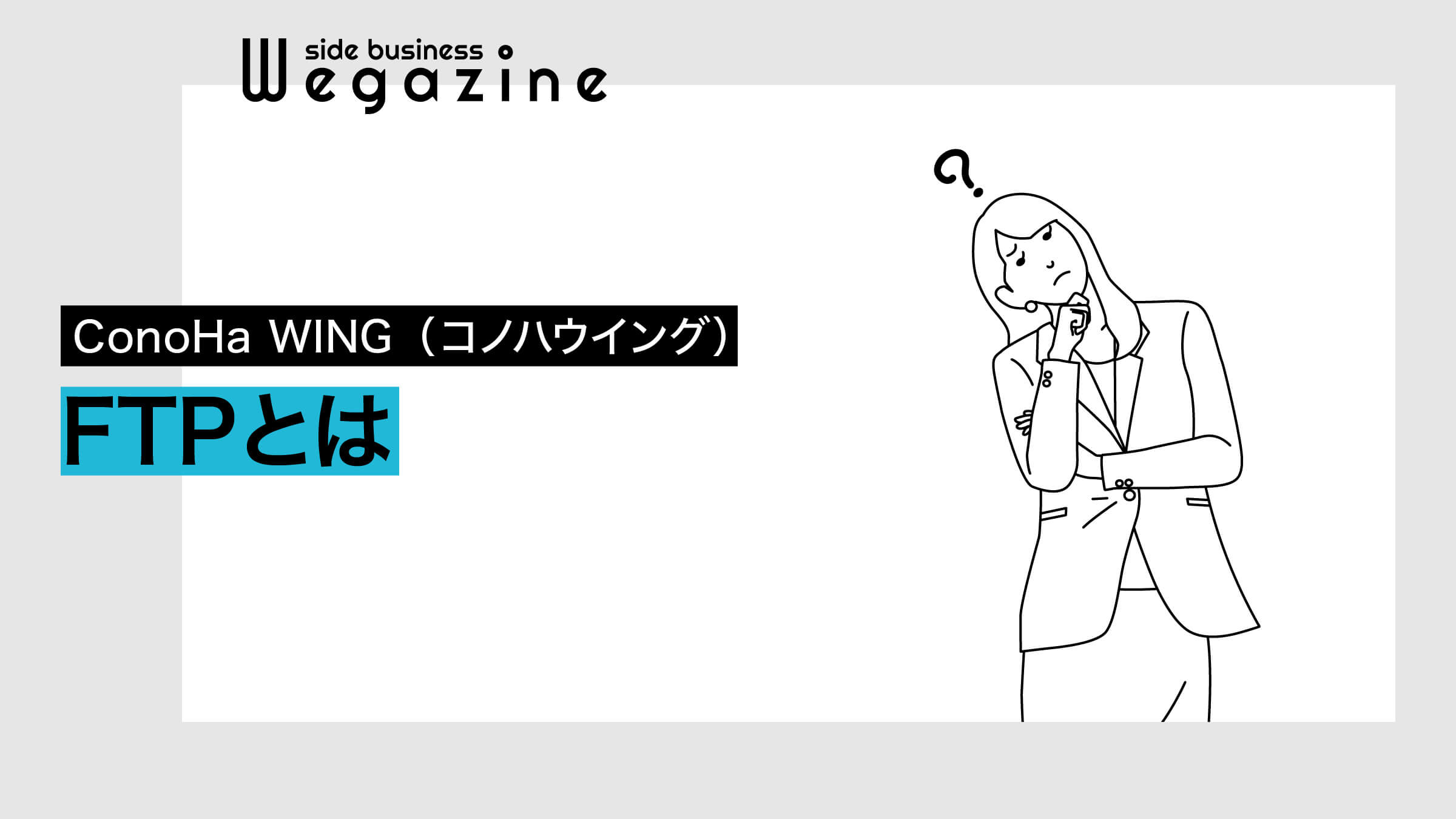
FTP(File Transfer Protocol)とは、ローカル環境などからサーバーにファイル転送するために必要なルール(約束)のようなものです。
こういった通信には他にもいくつか種類があります。
ファイル転送プロトコルの種類
- FTP(File Transfer Protocol)
- FTPS(File Transfer Protocol over SSL/TLS)
- SFTP(SSH File Transfer Protocol)
- SCP(Secure Copy Protocol)
- HTTP(HyperText Transfer Protocol)
- HTTPS(HyperText Transfer Protocol over SSL/TLS)
FTPを利用するには、FTPサーバでアカウント情報を発行し、FTPソフトから繋がるようにする必要があります。
なので、サーバー側でFTPアカウントを発行できるかどうかで、利用できるかどうかが決まります。
ConoHa WINGで利用できる転送プロトコルの種類
- FTP
- FTPS
- SFTP
ConoHa WINGでは、ファイルマネージャーを利用して、管理画面(ブラウザ)から直接サーバー上のファイルを操作することも可能です。
FTPでできること
FTPを利用することで、何ができるのか?
- サーバーにアップされたファイルの一覧を確認できる
- ファイルをサーバーにアップロードしたり、ダウンロードすることができる
- FTPサーバーに接続することで、ファイルの移動や上書きなどの操作を行うことができる
FTPを利用すれば、サーバーに入っているブログやWebサイトのデータを直接確認することができるため、データの追加や上書き、バックアップなどを手動で行えます。
WordPressを利用してサイト運営をしている方は、WordPressの管理画面でデータの管理を行っているので、利用する機会は少ないです。
しかし、サイトがエラーで表示されなくなった時に、WordPressの管理画面にログインできなくなることがあります。
そんな時に役立つのがFTPとファイルマネージャーです。
危機的状況を回避するためにも、最低限FTPアカウントの設定方法とFTPソフトの使い方は知っておく必要があります。
ConoHa WINGでFTPアカウントの設定方法
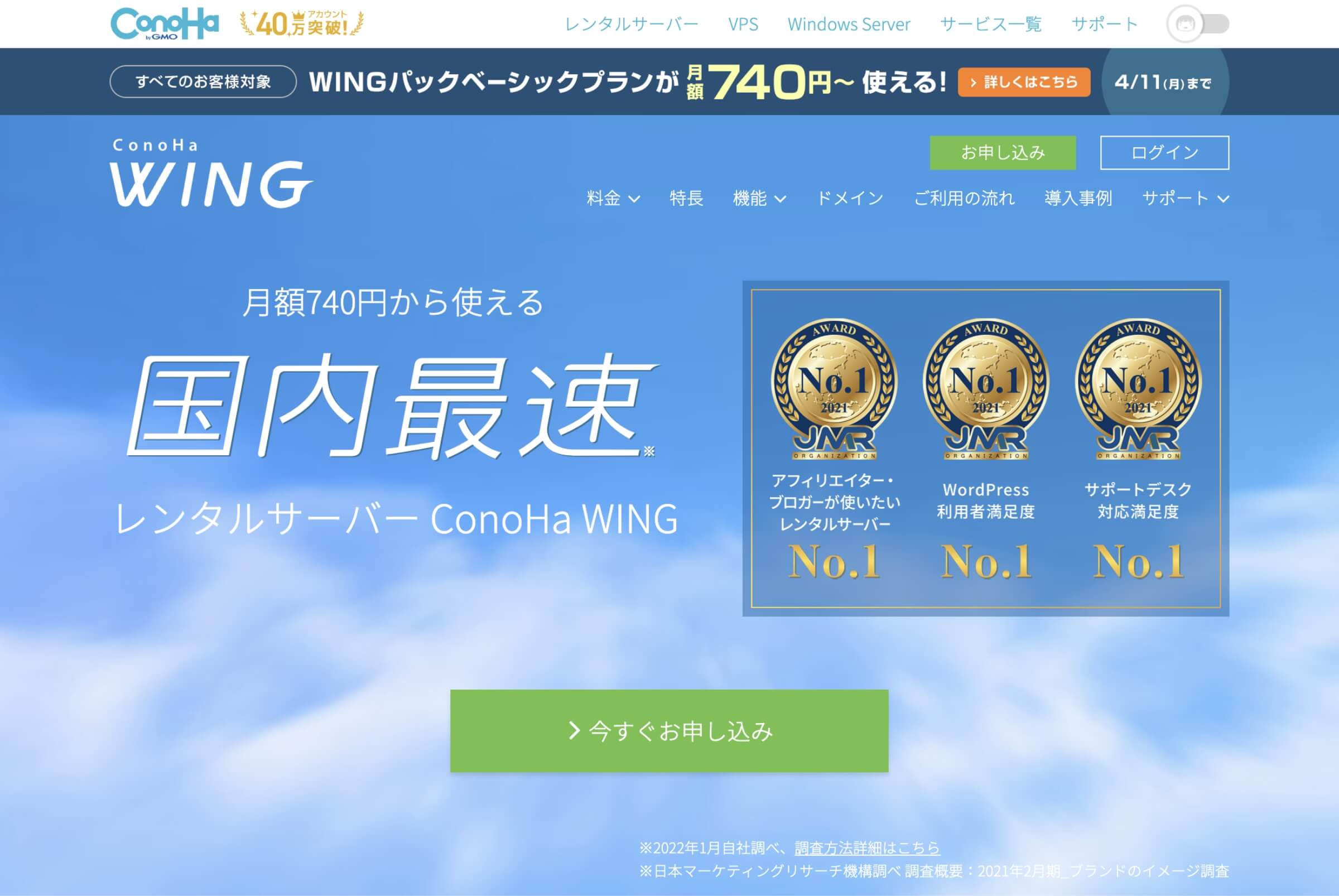
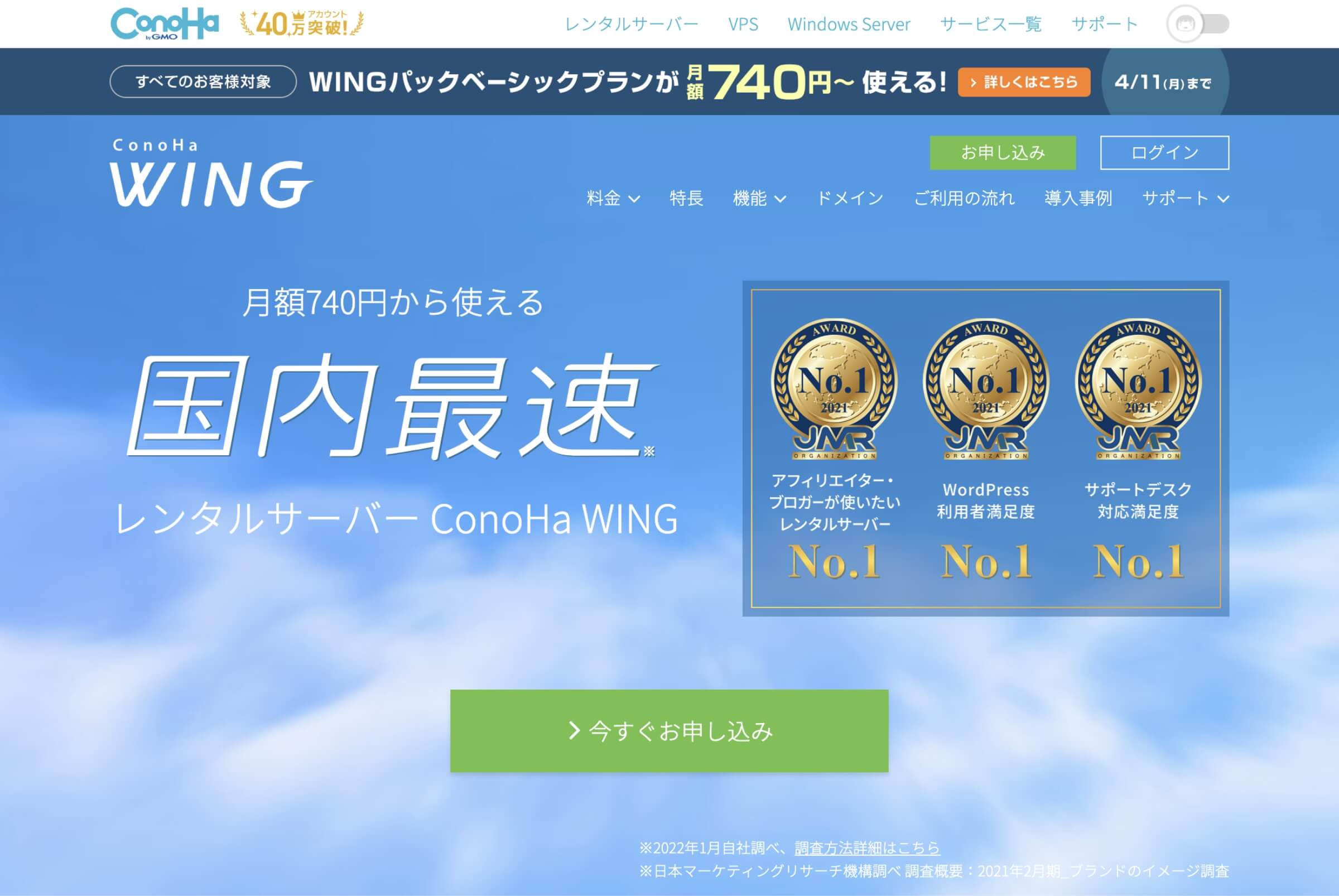
\ 国内最速!初期費用無料の高性能レンタルサーバー /
ConoHa WINGでFTPアカウントを設定する方法を解説します。
管理画面の操作のみで設定できるため2分で完了します。
| FTPアカウント | ファイルのアップロードなどを行うために必要な、FTPアカウントを無制限に作成できます。 |
| FTP転送 | FTP/FTPS/SFTPを利用できます。 |
Webサイトを公開する際にはFTPソフト等を利用してWebサイトのデータをサーバーへアップロードする必要があります。
出典:ConoHa WING公式|FTPアカウントを作成する
FTPソフトの利用にあたりFTPアカウントが必要となりますのでこちらで作成方法を紹介します。
FTPアカウントを設定する
ConoHa WINGログインページ
- 「メールアドレス」を入力します。
- 「パスワード」を入力します。
- 「ログイン」ボタンをクリックします。


- メニューの「サイト管理」ボタンをクリックします。
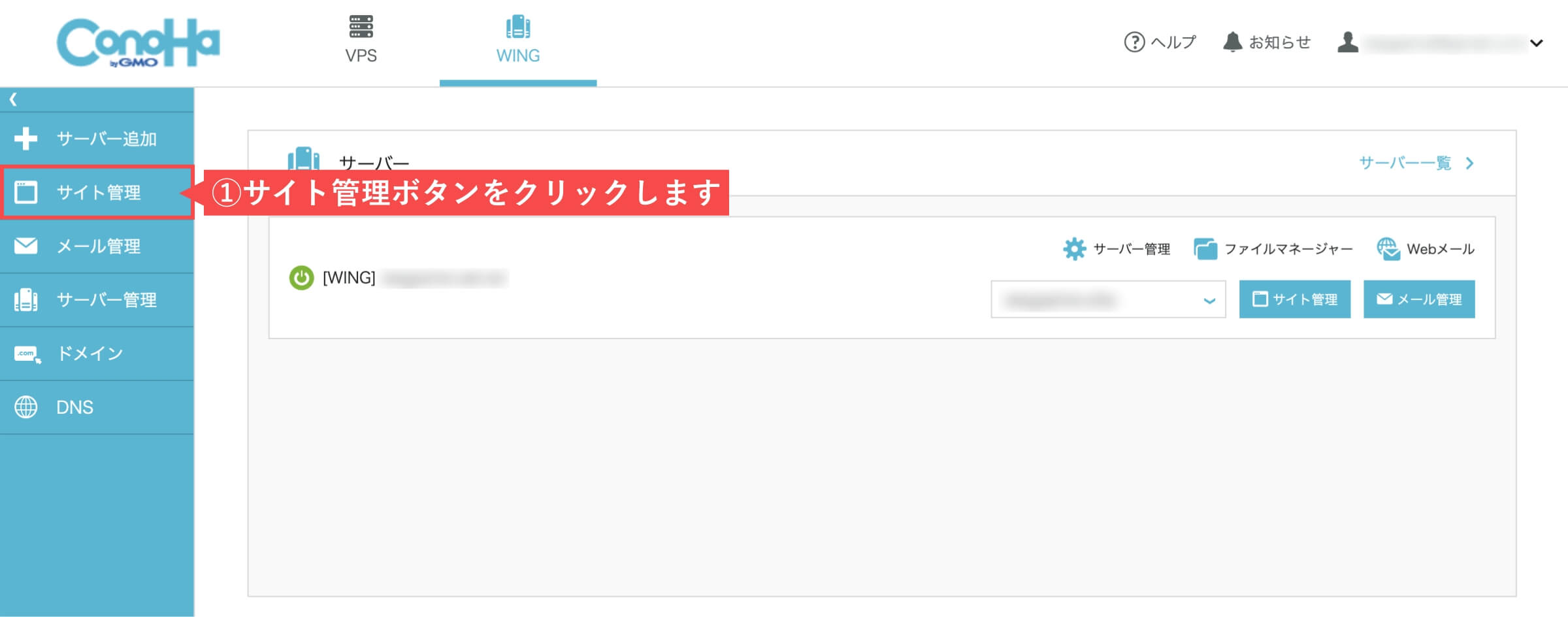
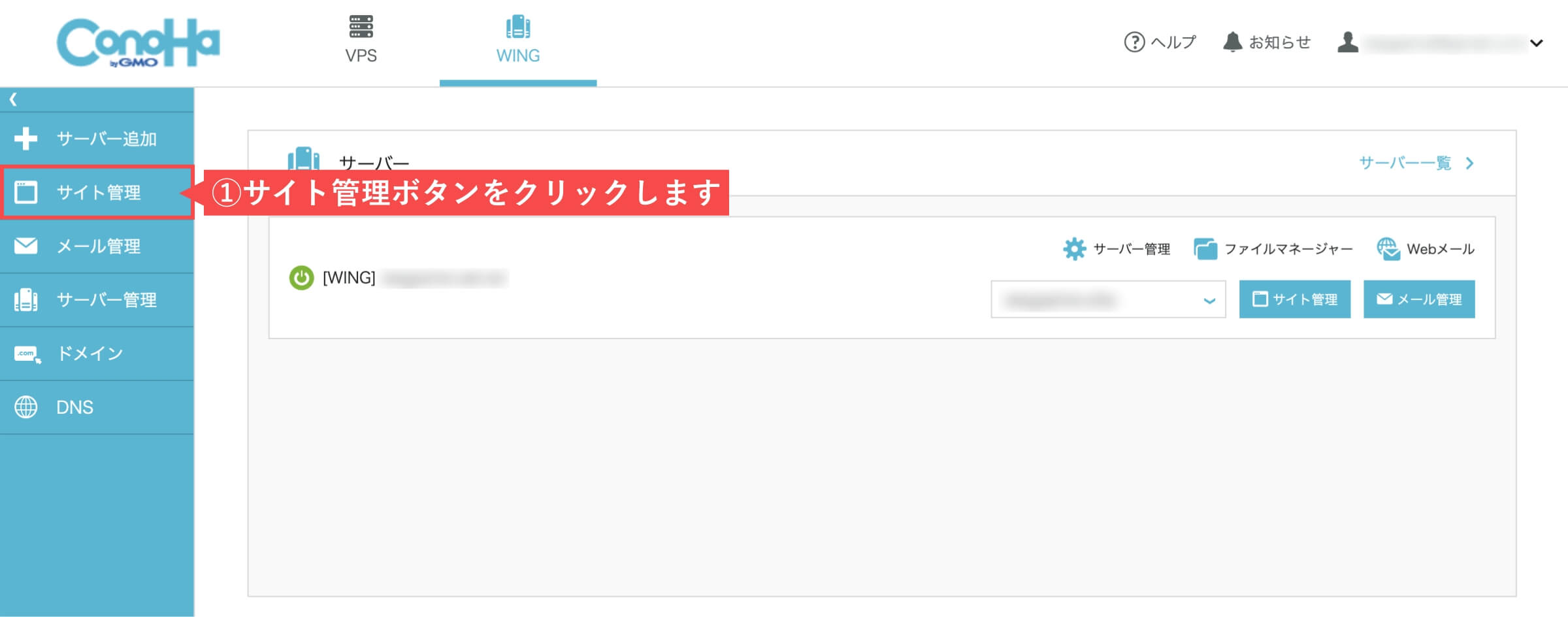
- 「FTP」をクリックします。
- 右上の「+FTPアカウント」ボタンをクリックします。
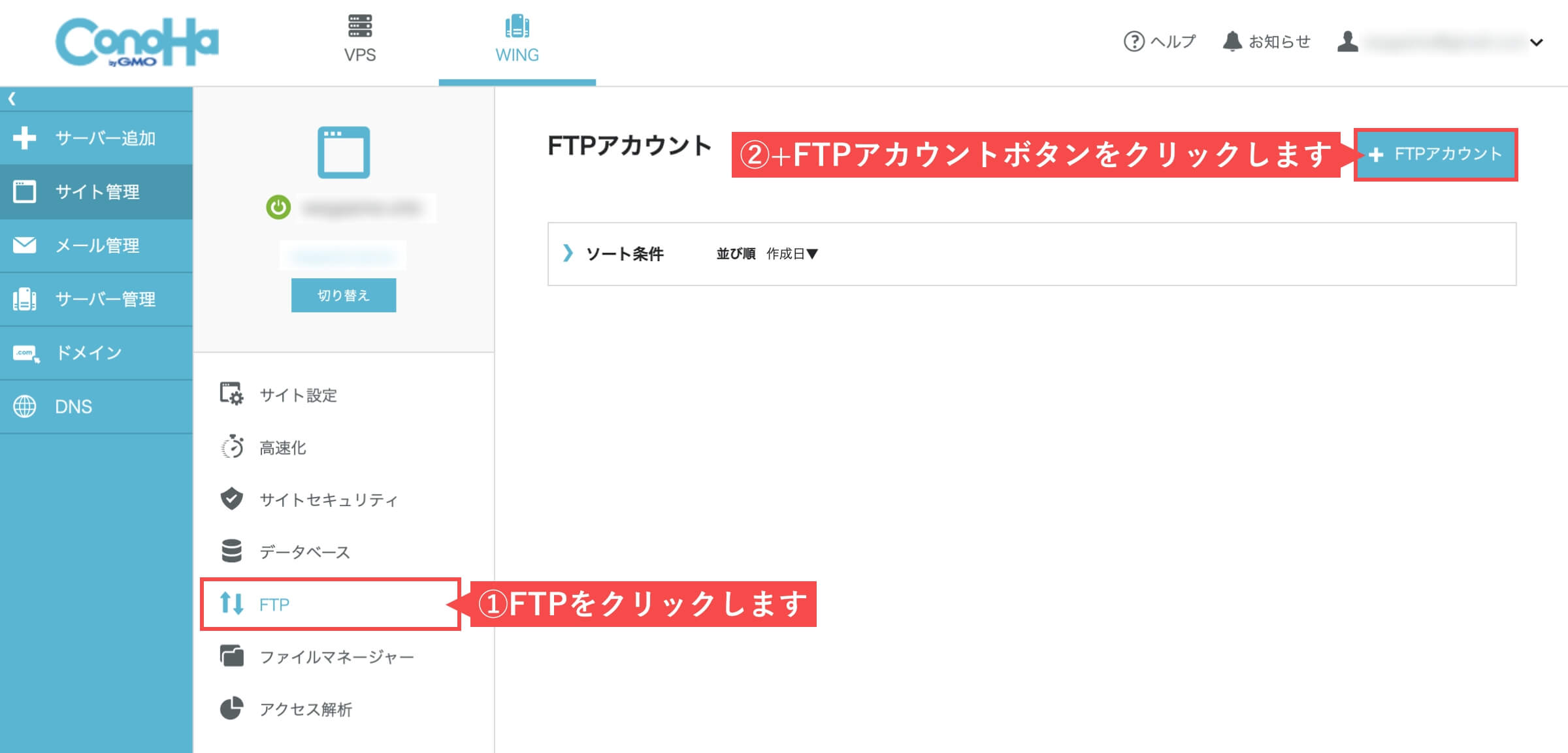
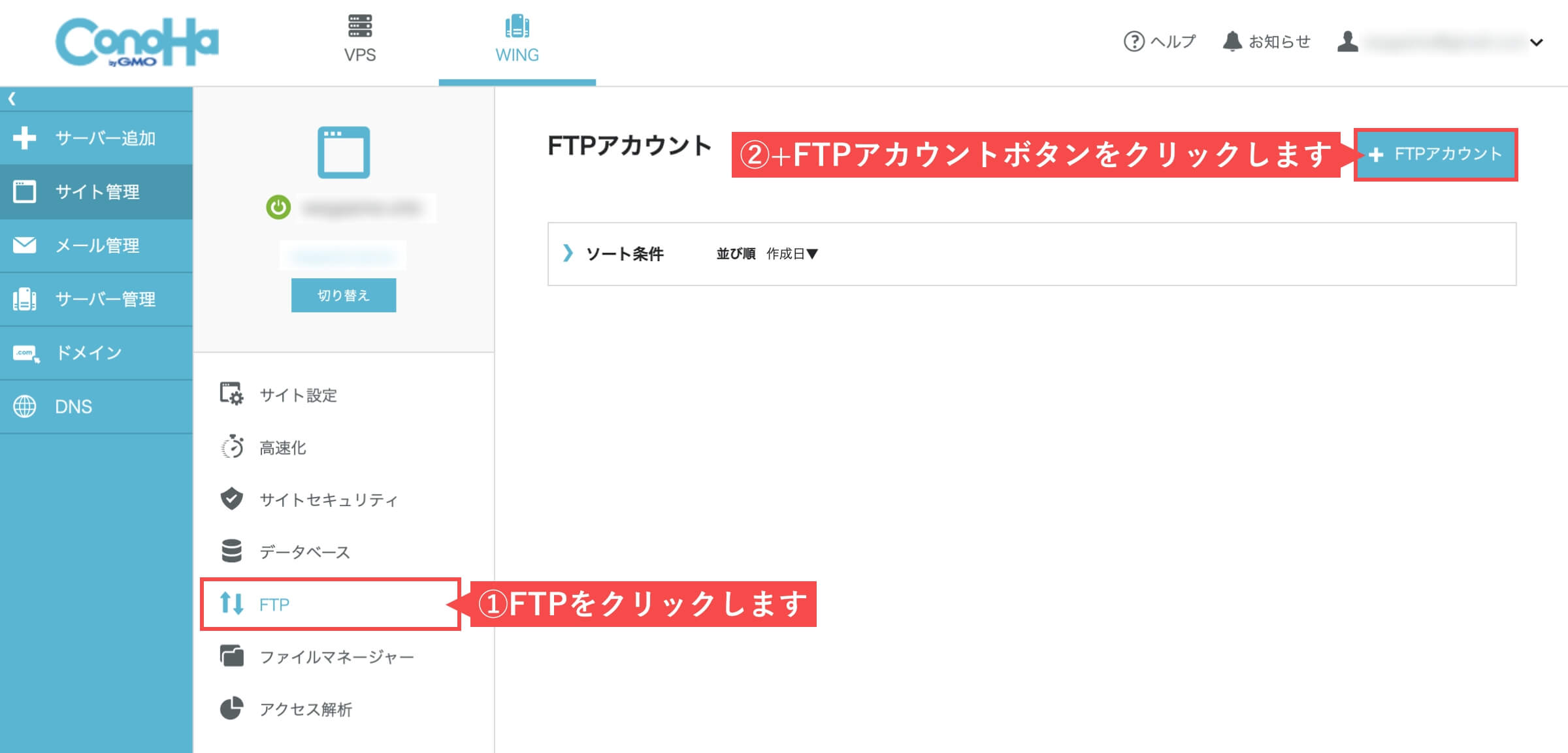
全てのディレクトリに接続する場合
- 「ユーザー名」を入力します。
- 「パスワード」を入力します。
- 接続許可ディレクトリ「全て許可」を選択します。
- 「保存」ボタンをクリックします。
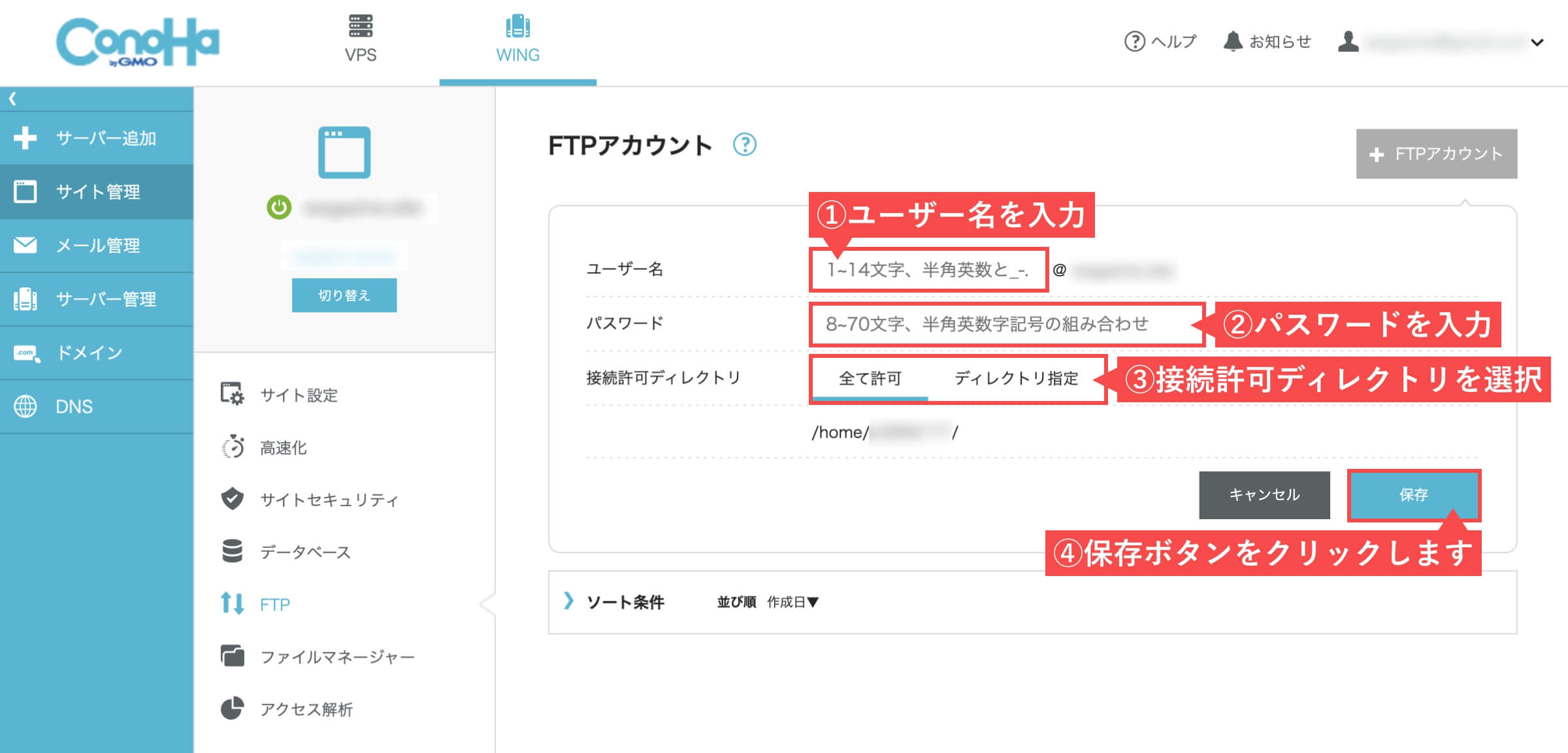
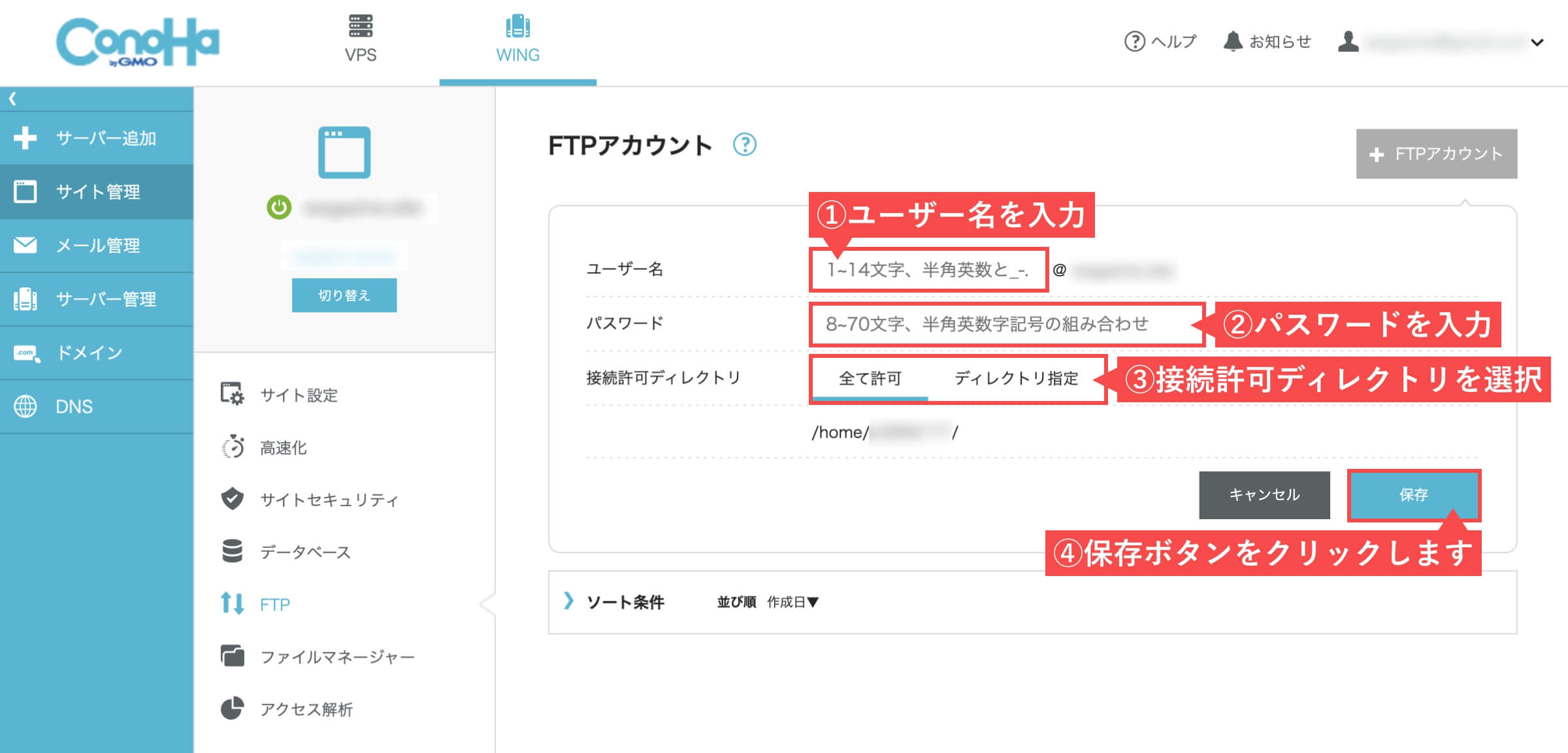
ディレクトリ指定して接続する場合
- 「ユーザー名」を入力します。
- 「パスワード」を入力します。
- 接続許可ディレクトリ「ディレクトリ指定」を選択します。
- 「ディレクトリパス」を入力します。
- 「保存」ボタンをクリックします。
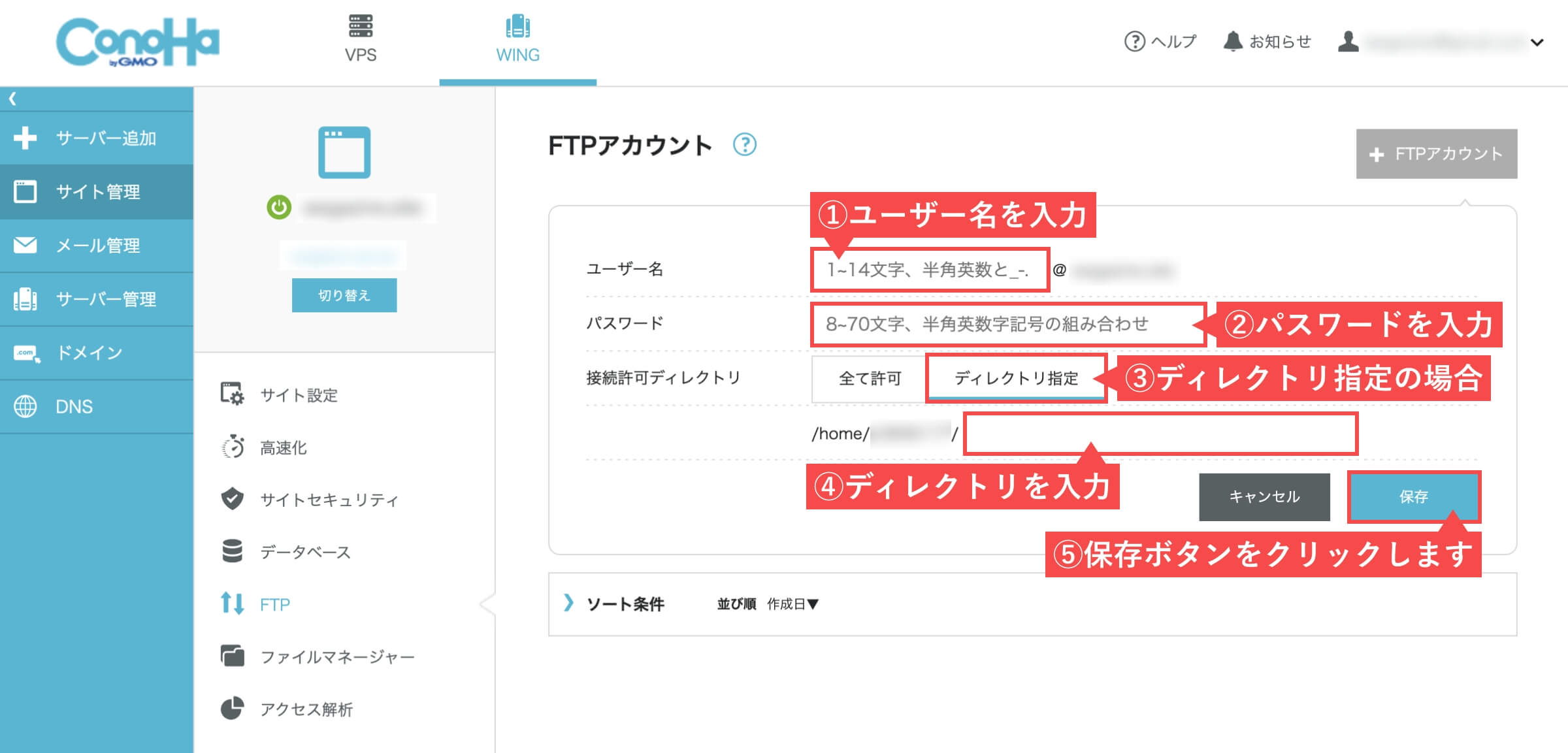
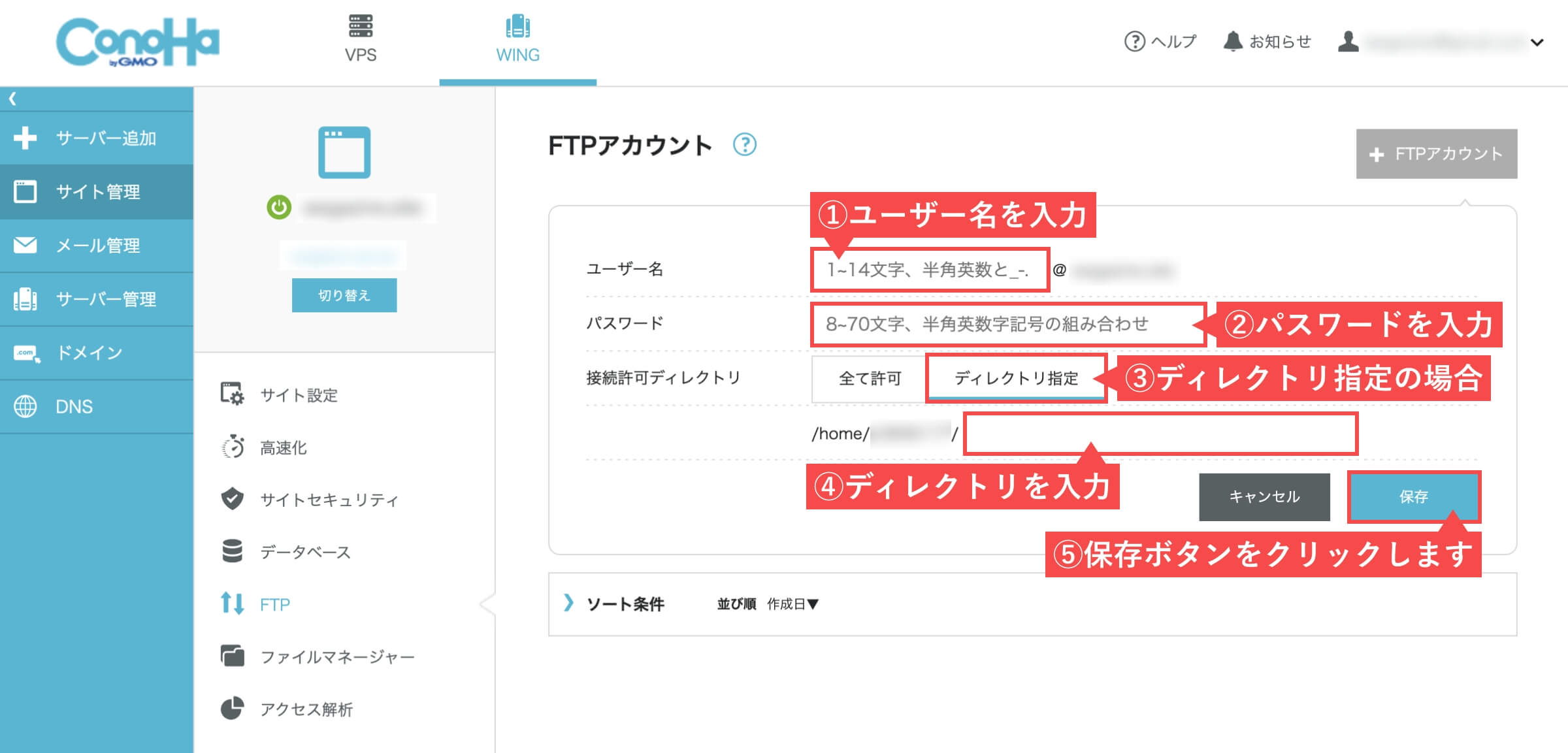
保存ボタンをクリック後、左下に「成功しました。」が表示されます。


FTPアカウント設定が作成が完了されました。
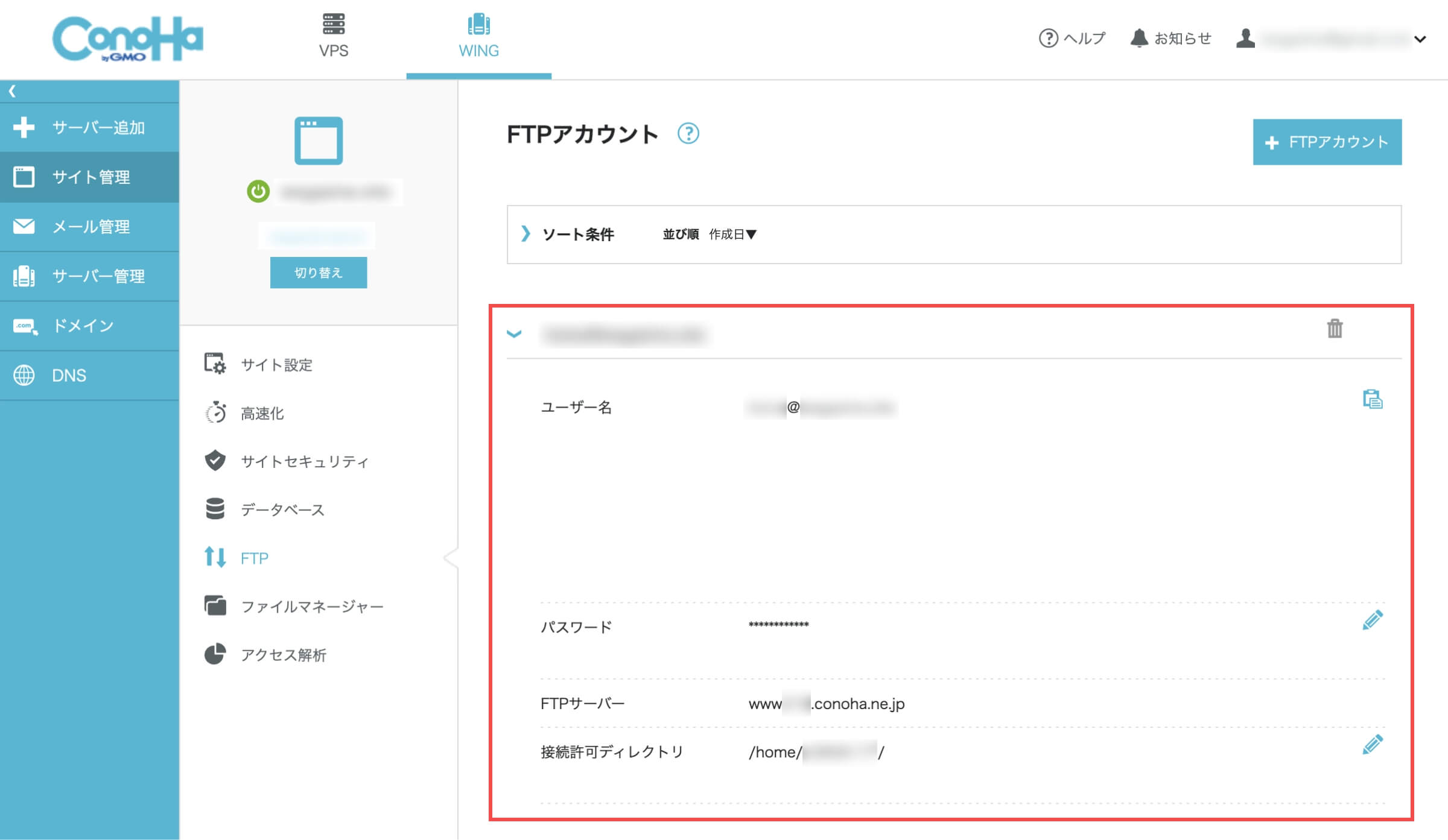
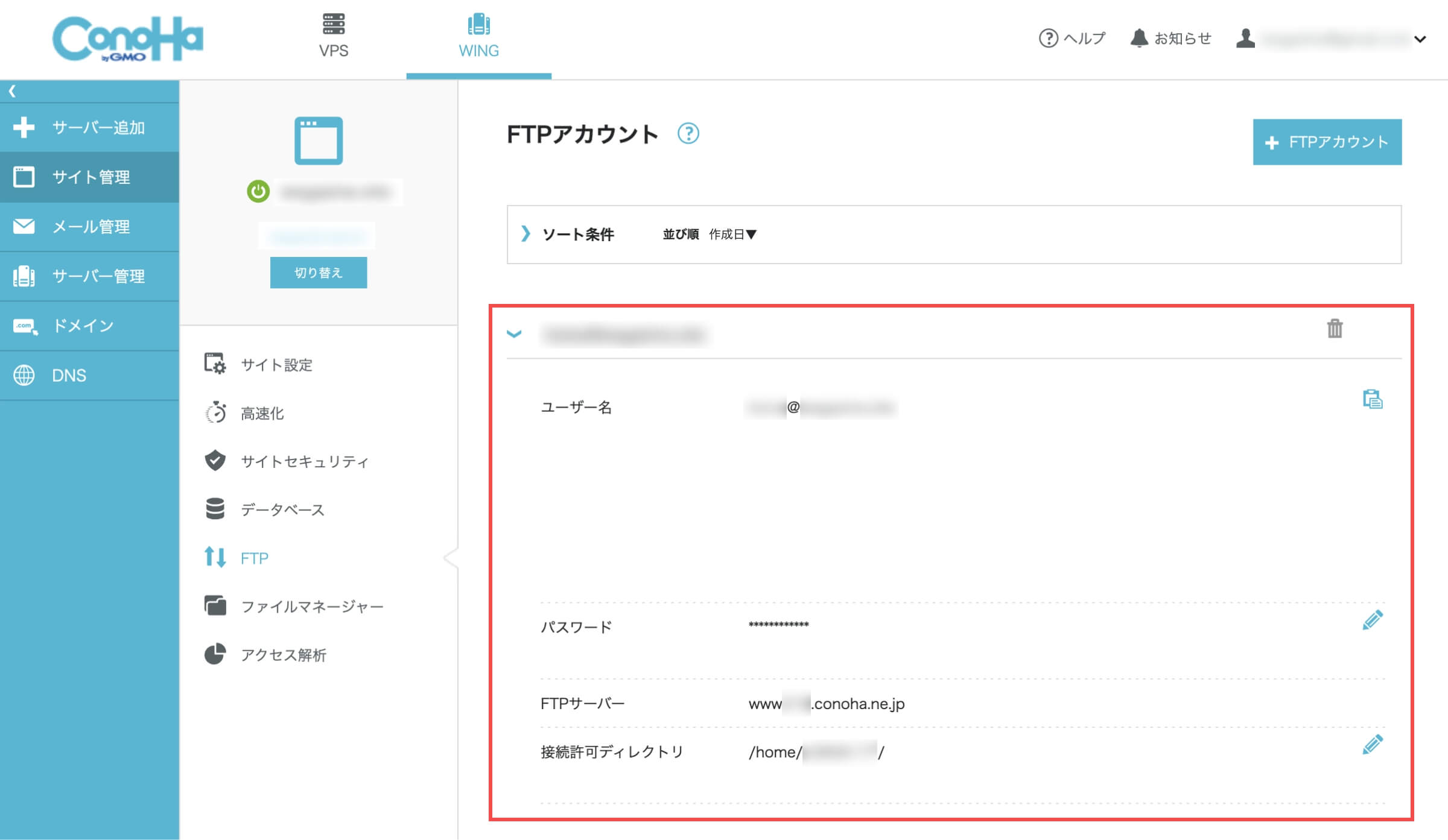
ConoHA WINGで「FTPアカウントを設定する」は以上です。
FTPアカウントの設定は無制限に作成することができます。
ディレクトリごとに接続先の変更もできるので、サイトの修正などを外注したい場合などにも利用できます。
FTPアカウントを設定する削除する
ログイン後のサイト管理画面から説明します。
- 「削除」ボタンをクリックします。
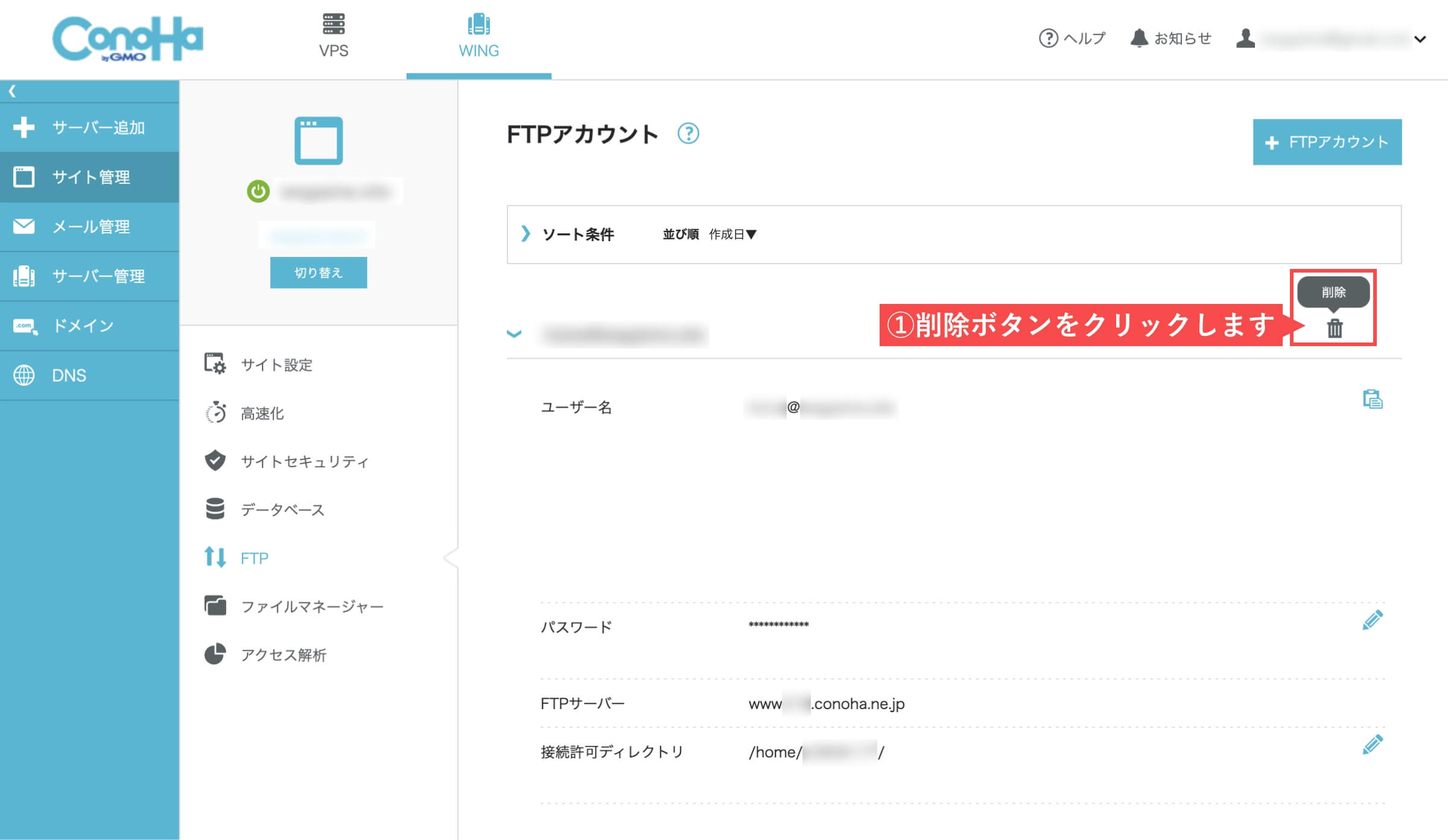
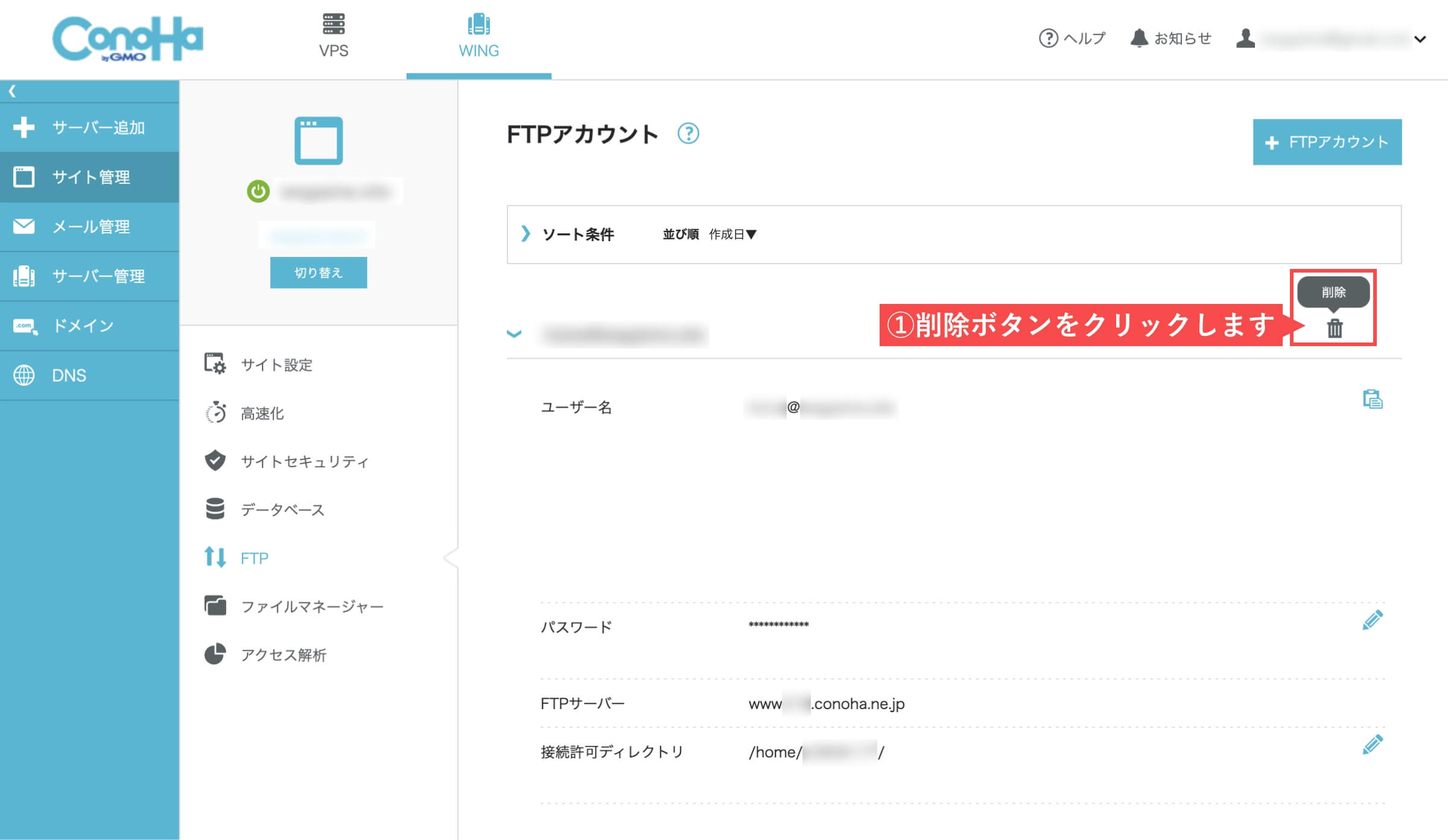
- 「はい」ボタンをクリックします。
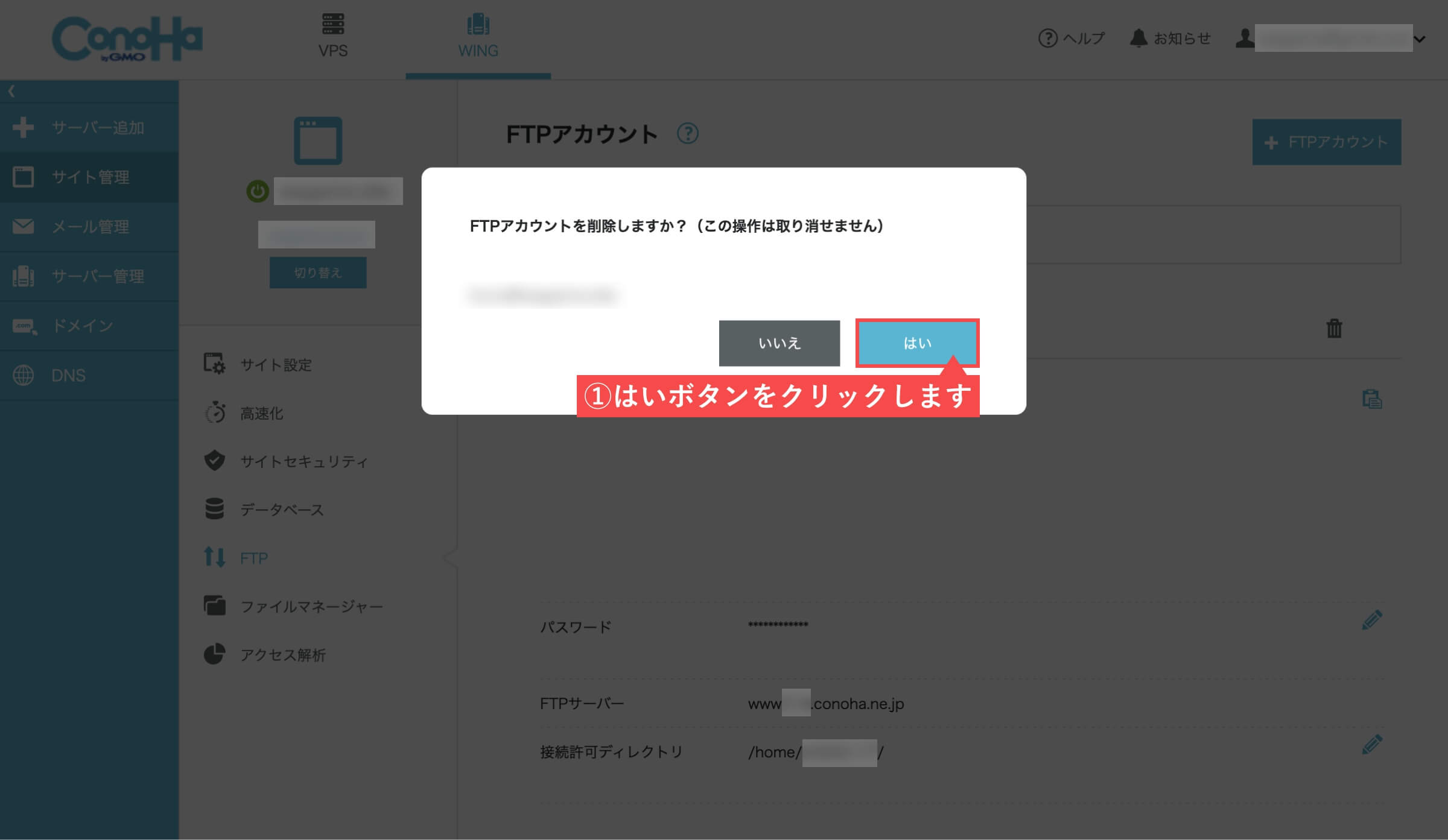
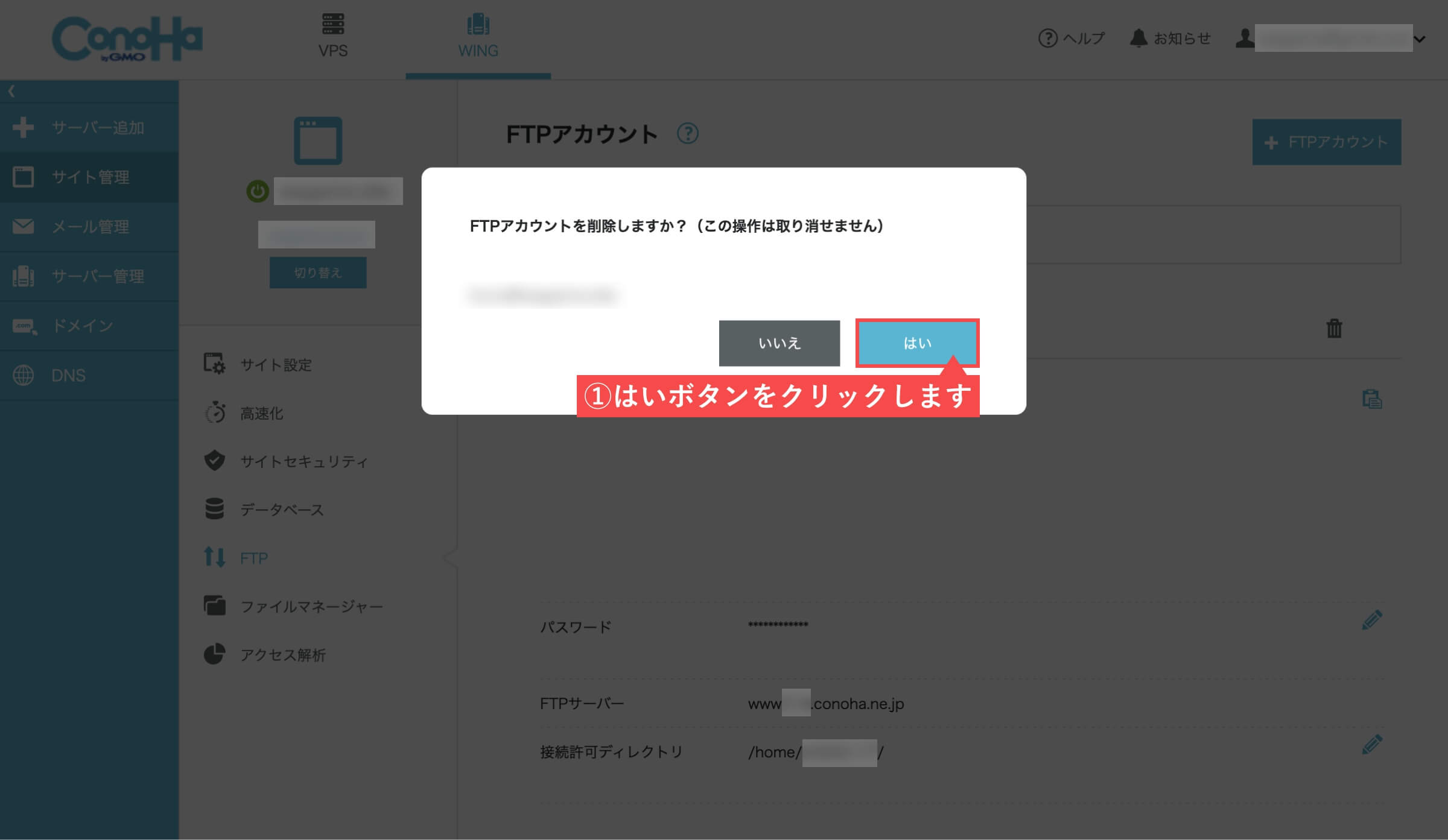
はいボタンをクリック後、左下に「成功しました。」が表示されます。


削除が完了したので、リストから表示が無くなりました。
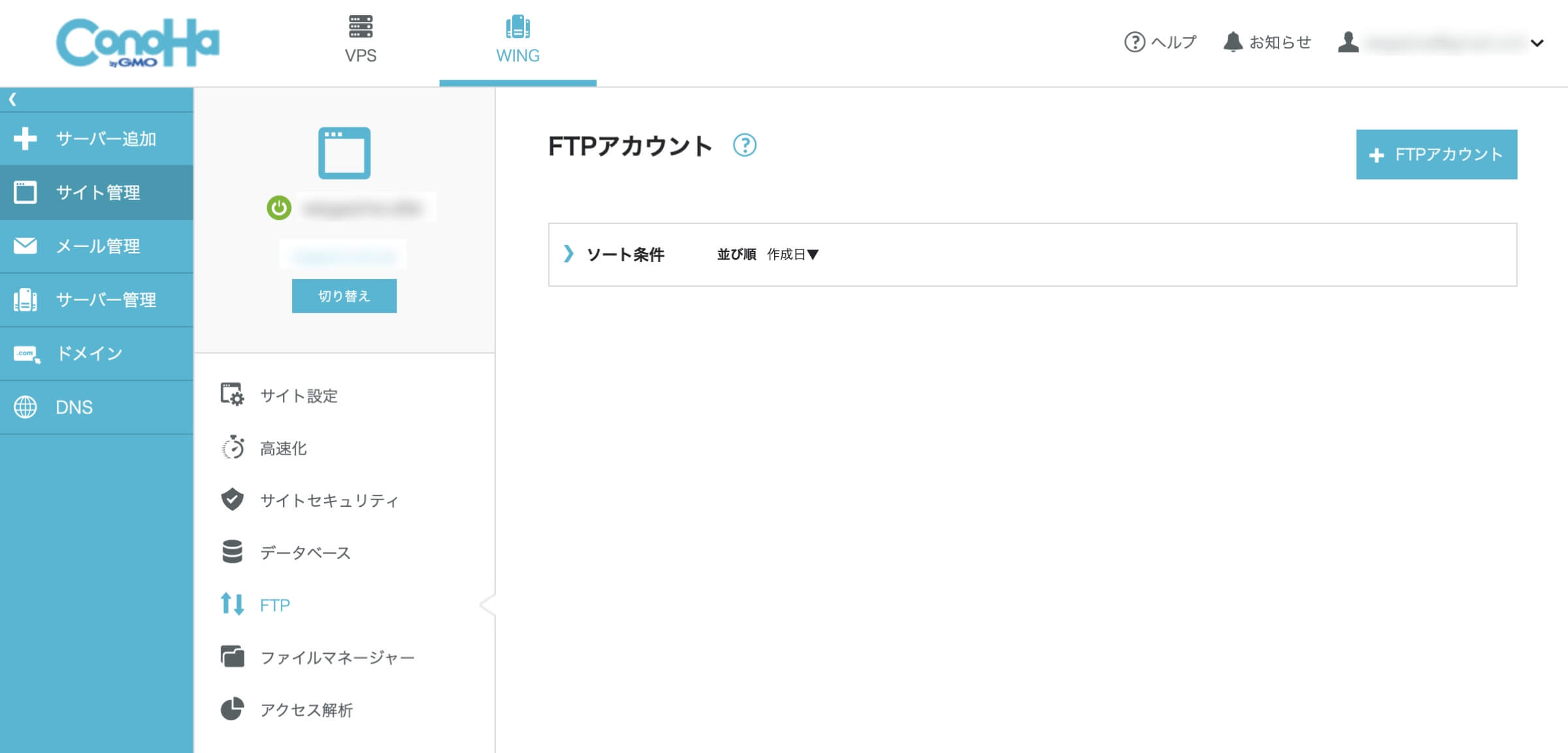
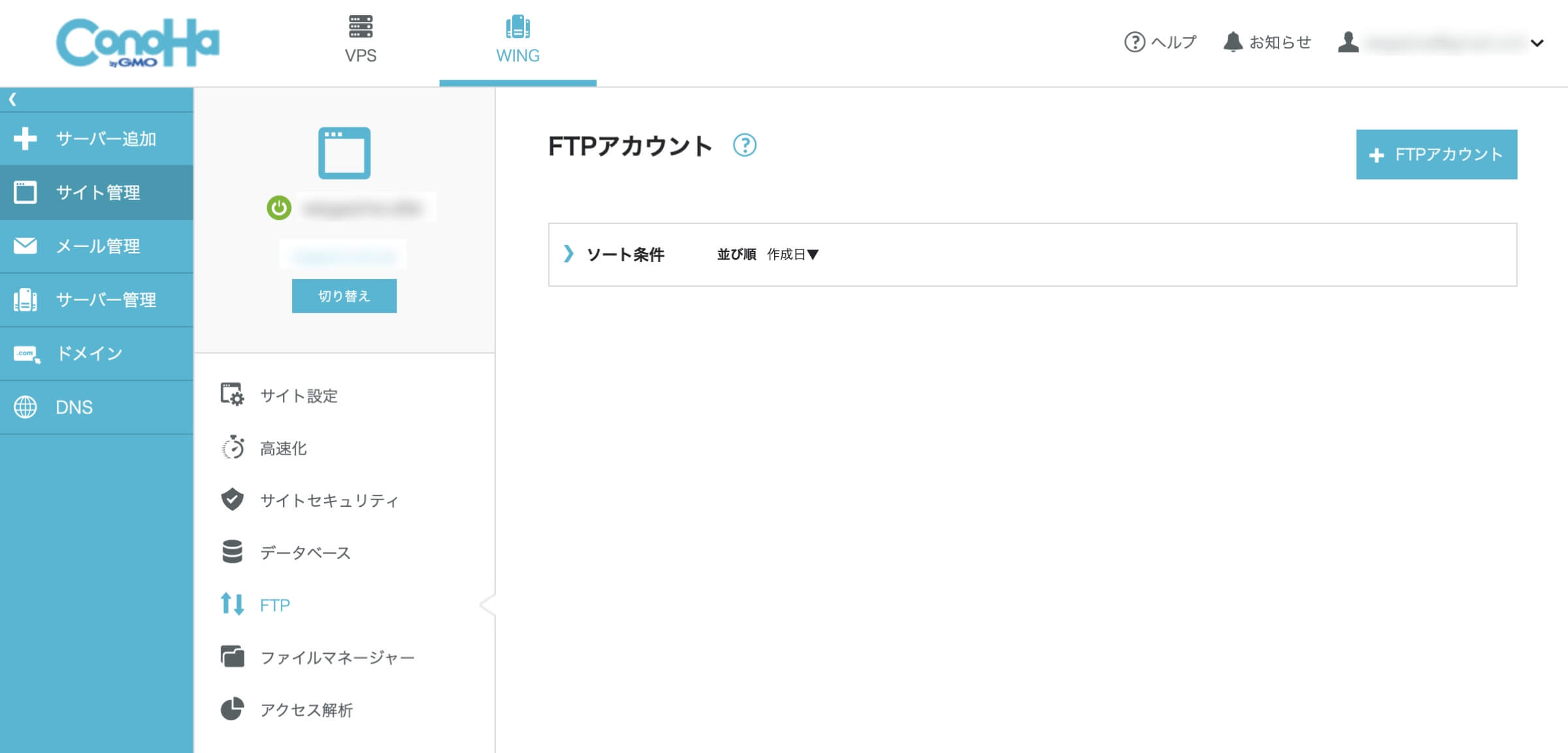
FTPソフトの使い方
FTPソフトとは、FTPサーバーに接続するために利用するアプリケーションです。
無料で利用できるものばかりで、その中でも下記のFTPソフトが有名です。
FTPクライアントソフトのインストール(FileZilla|Mac版)


当記事で紹介するのはWindowsとMacの両方に対応している「FileZilla」です。
FileZillaのMac版のインストール方法を解説します。
FileZillaのインストールデータを、公式サイトからダウンロードしてインストールします。
FileZilla公式サイトのダウンロードページにアクセスします。
- 「macOSXファイル」をクリックします。
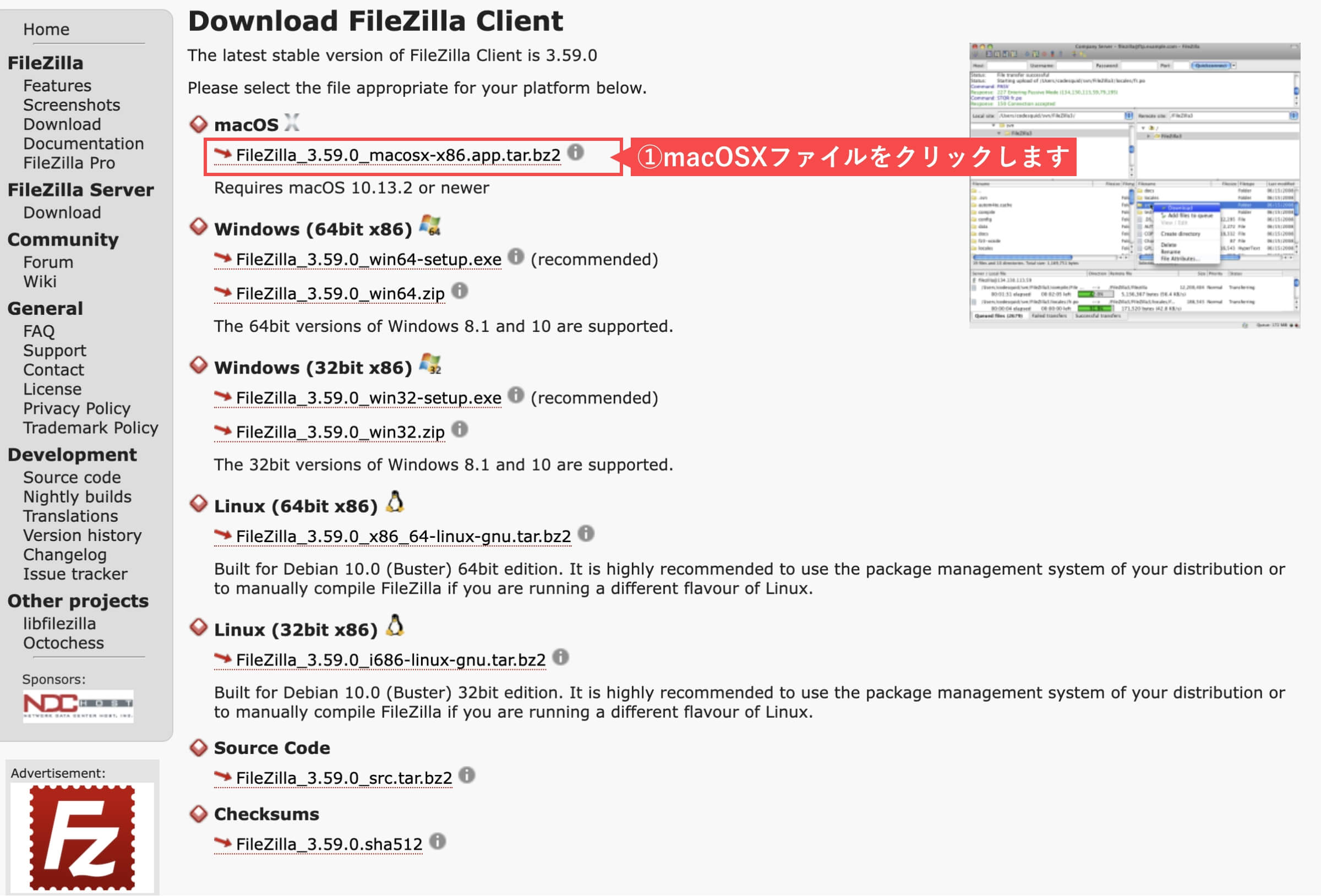
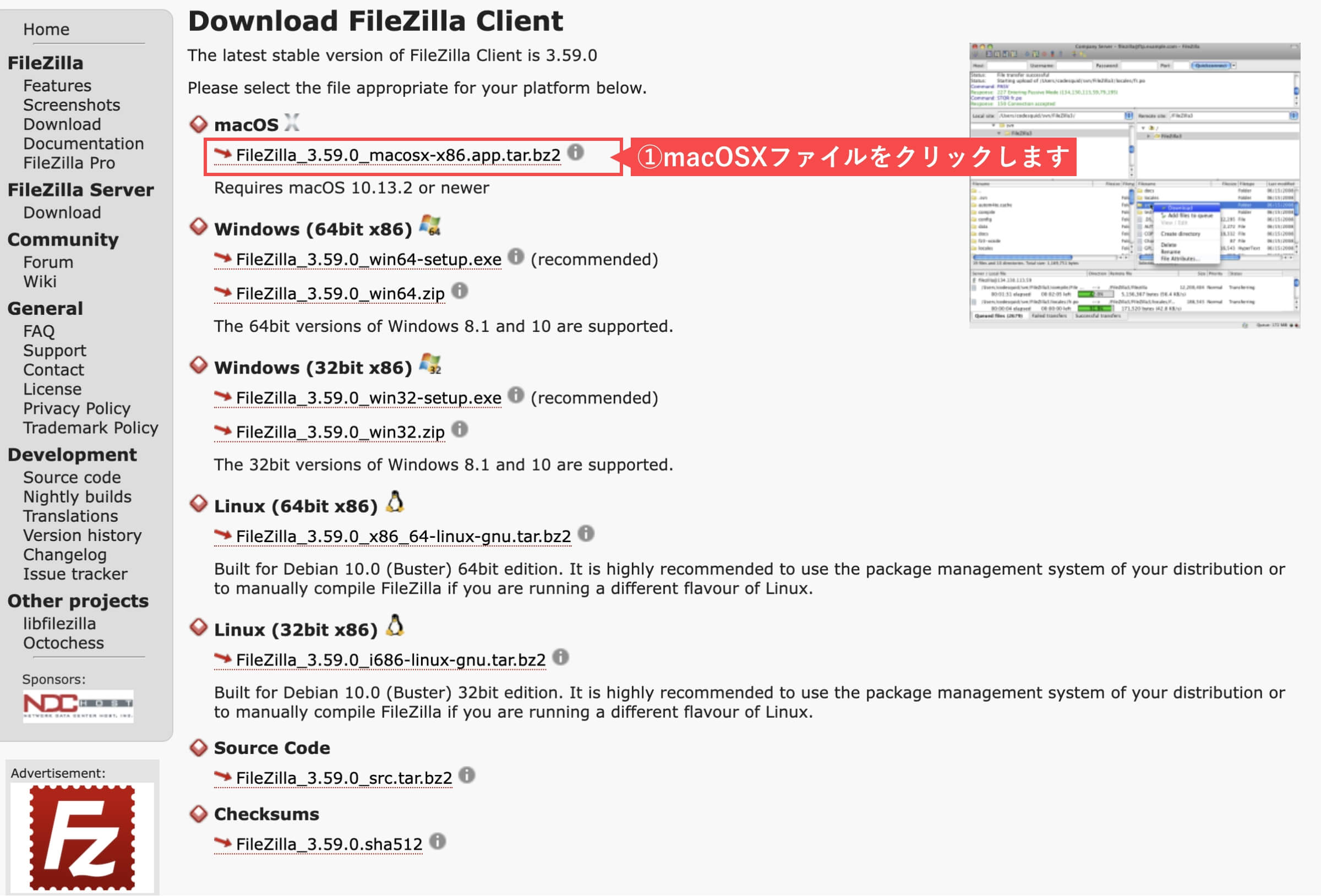
「ダウンロードされたzipファイル」を解凍します。
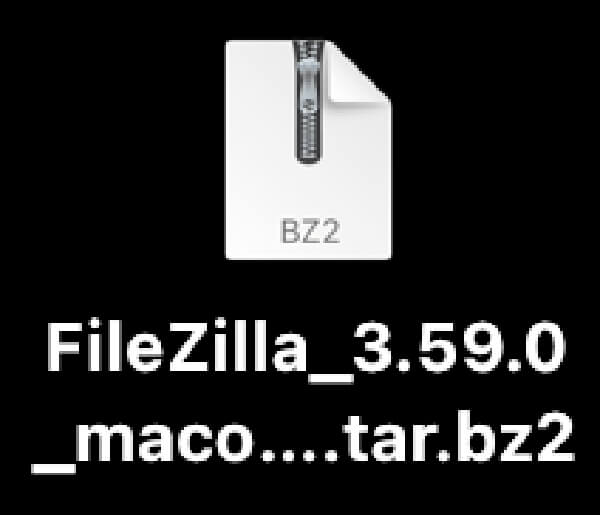
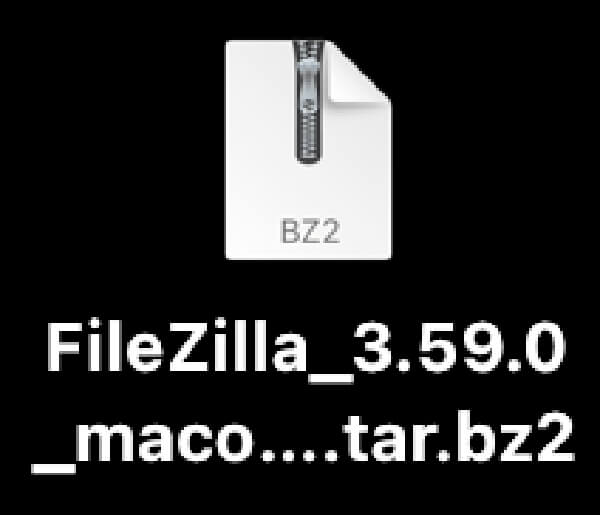
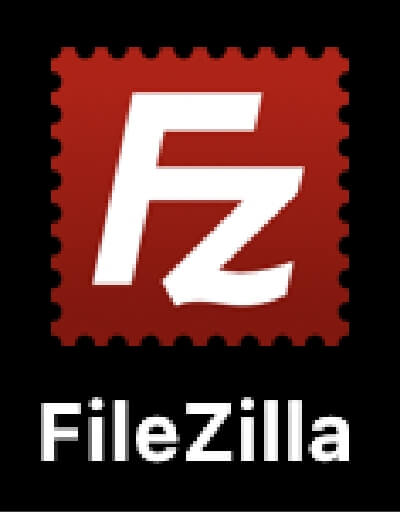
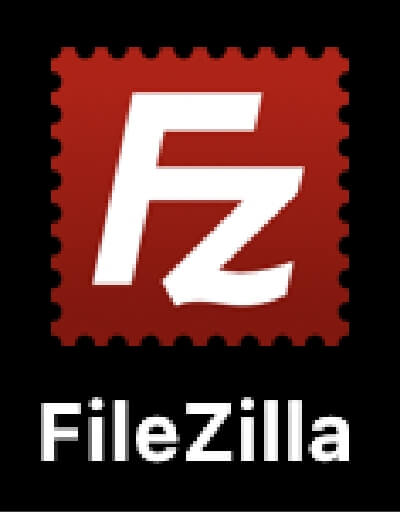
FTPクライアントソフトの使い方(FileZilla|Mac版)
FileZillaのMac版の使用方法を解説します。
解凍されたアプリケーションを起動します。
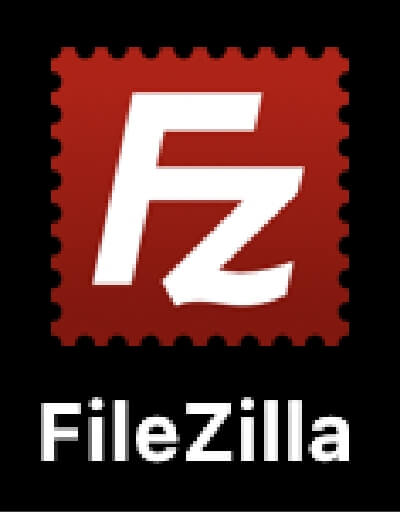
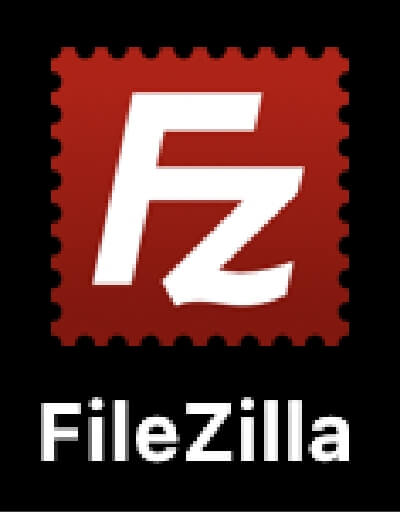
FileZillaのアプリケーション起動確認で「開く」ボタンをクリックします。
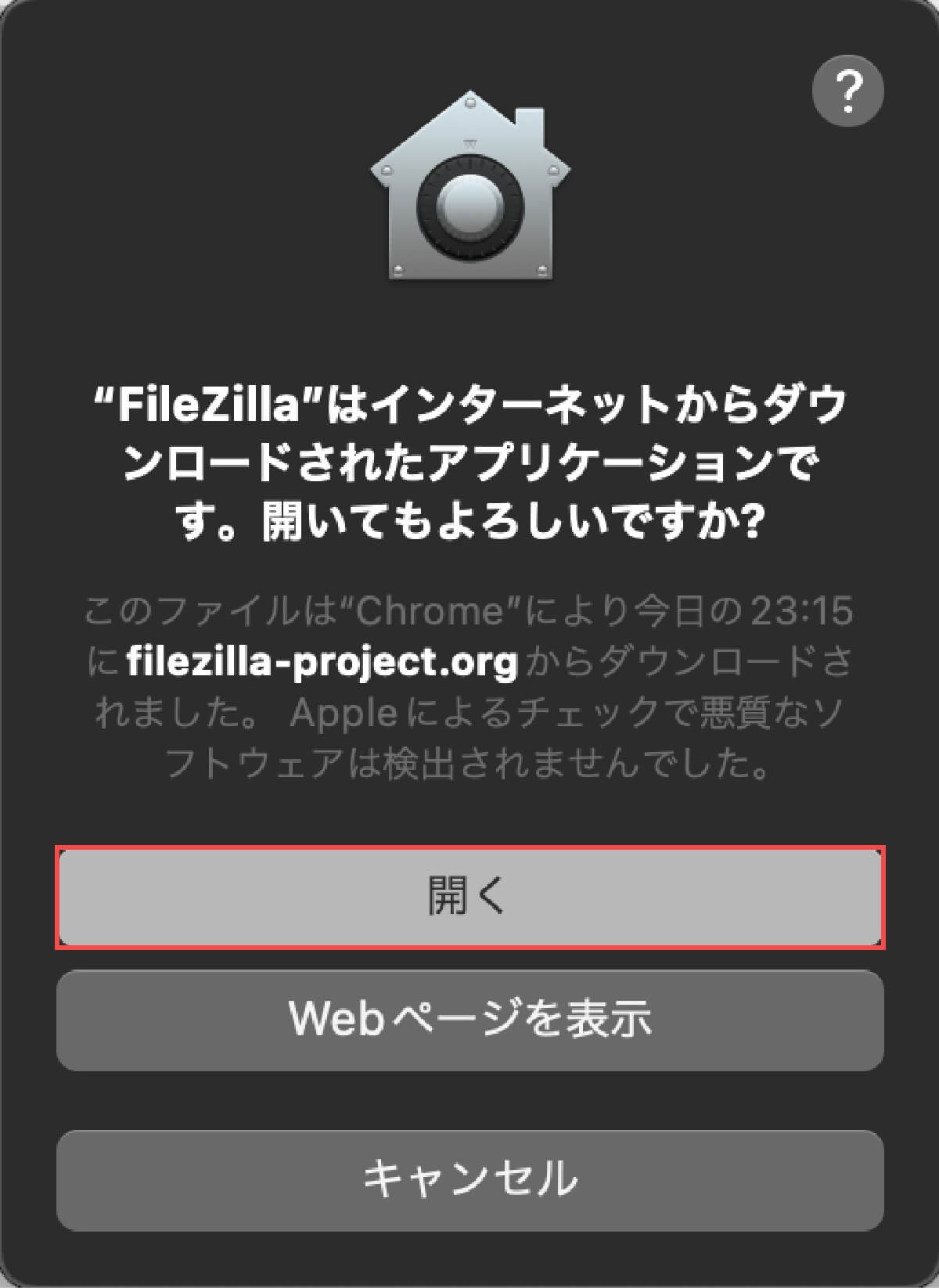
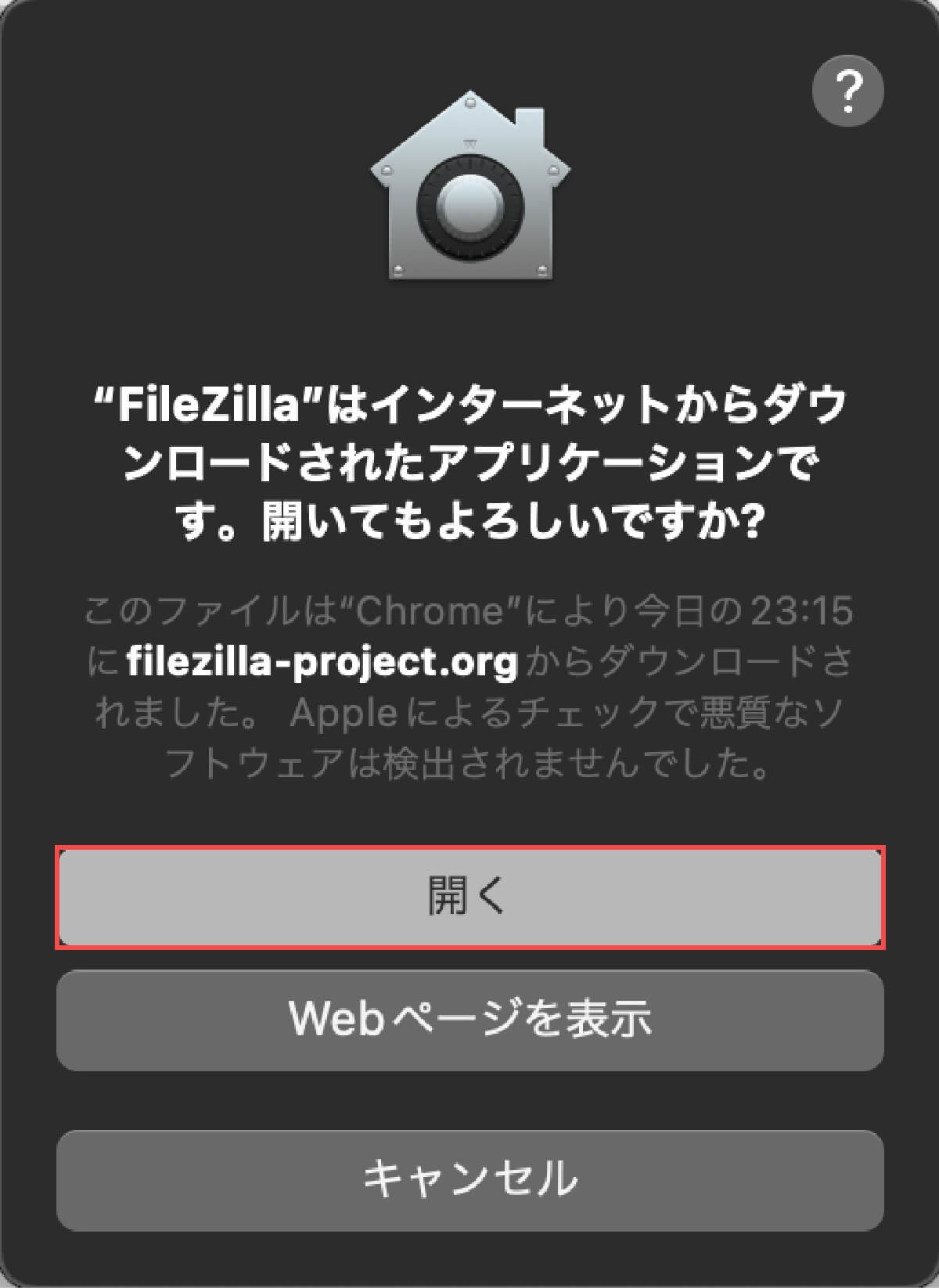
FileZillaのアプリケーション起動確認で「OK」ボタンをクリックします。
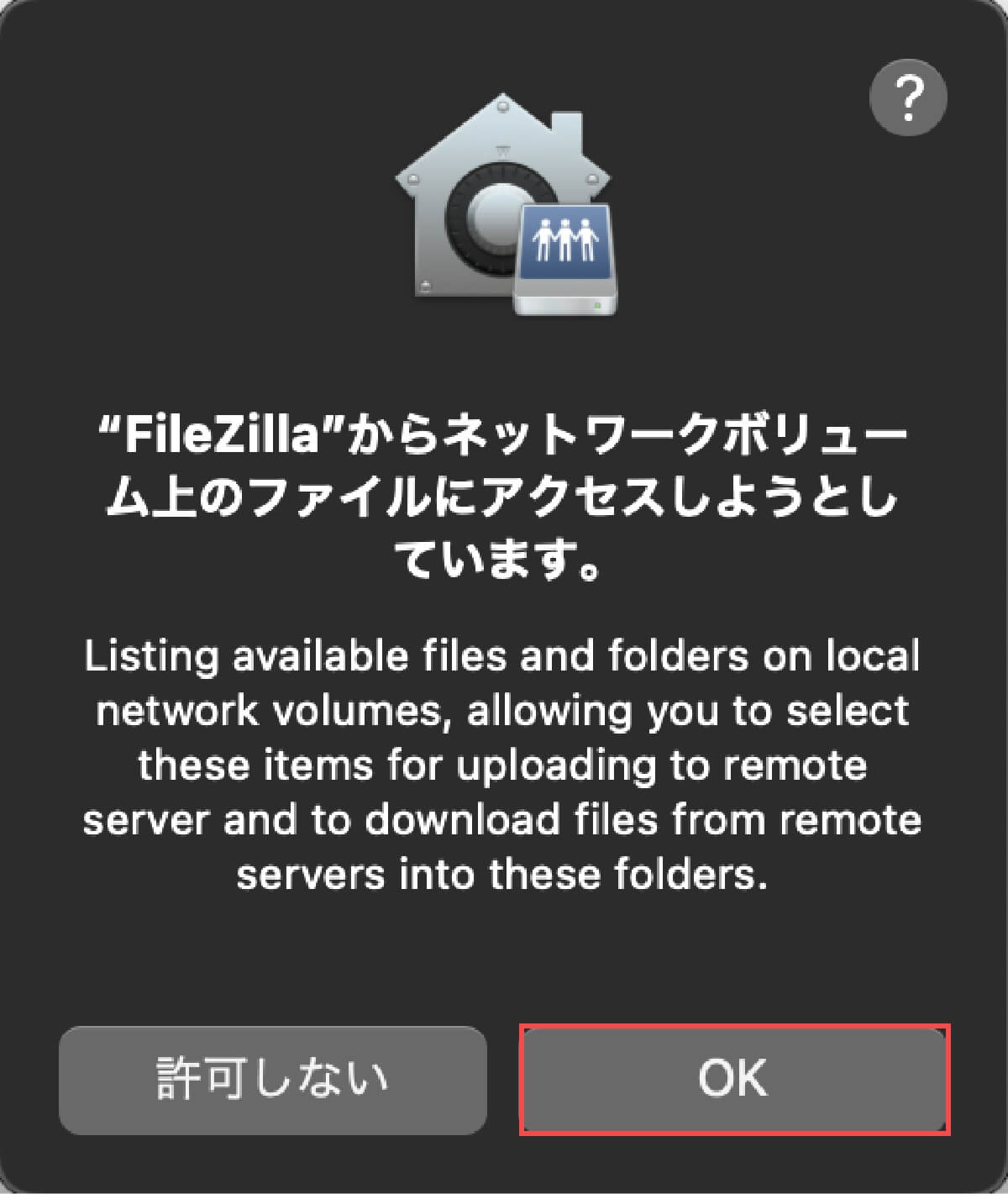
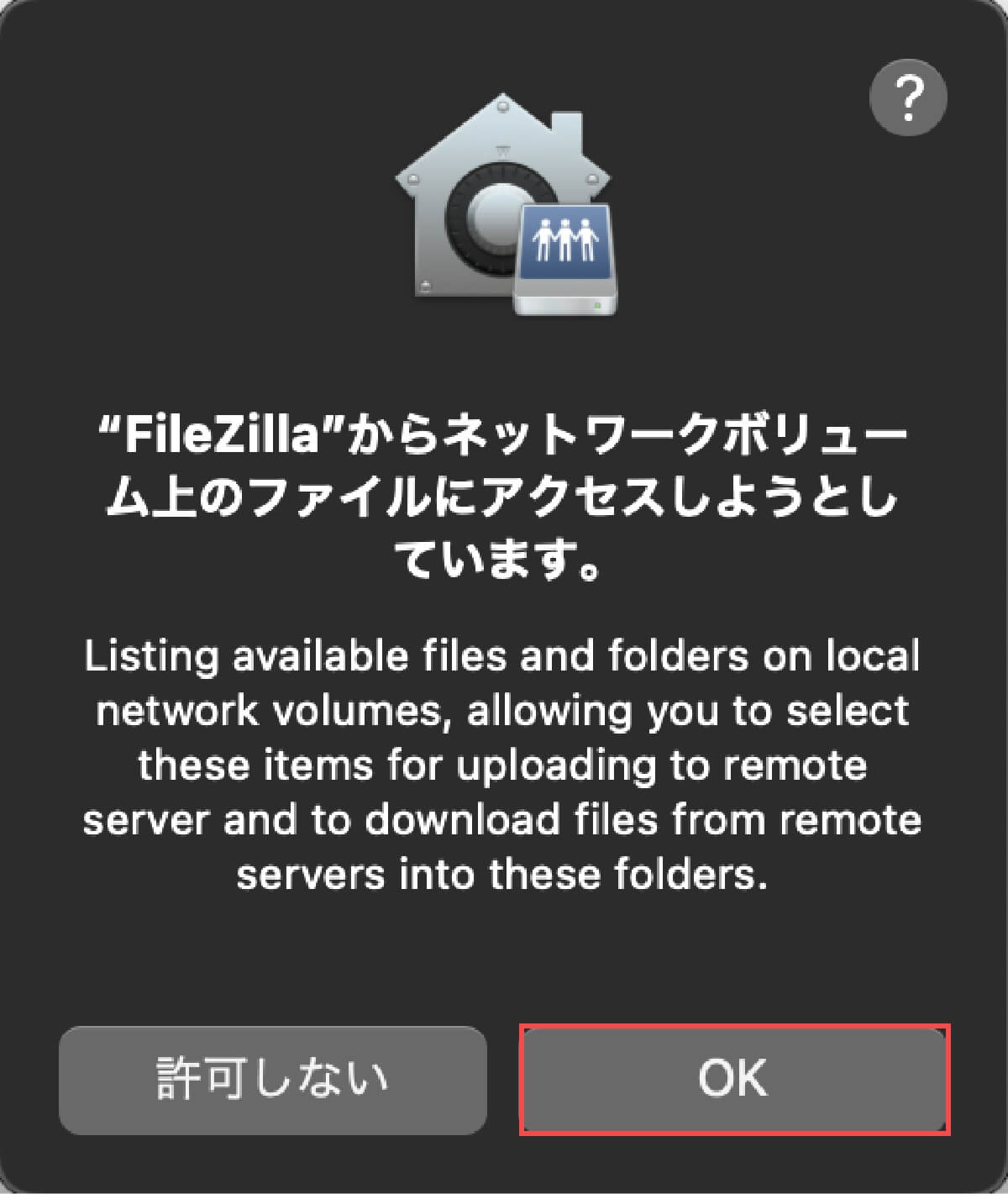
- FileZillaにようこそポップアップで「OK」ボタンをクリックします。
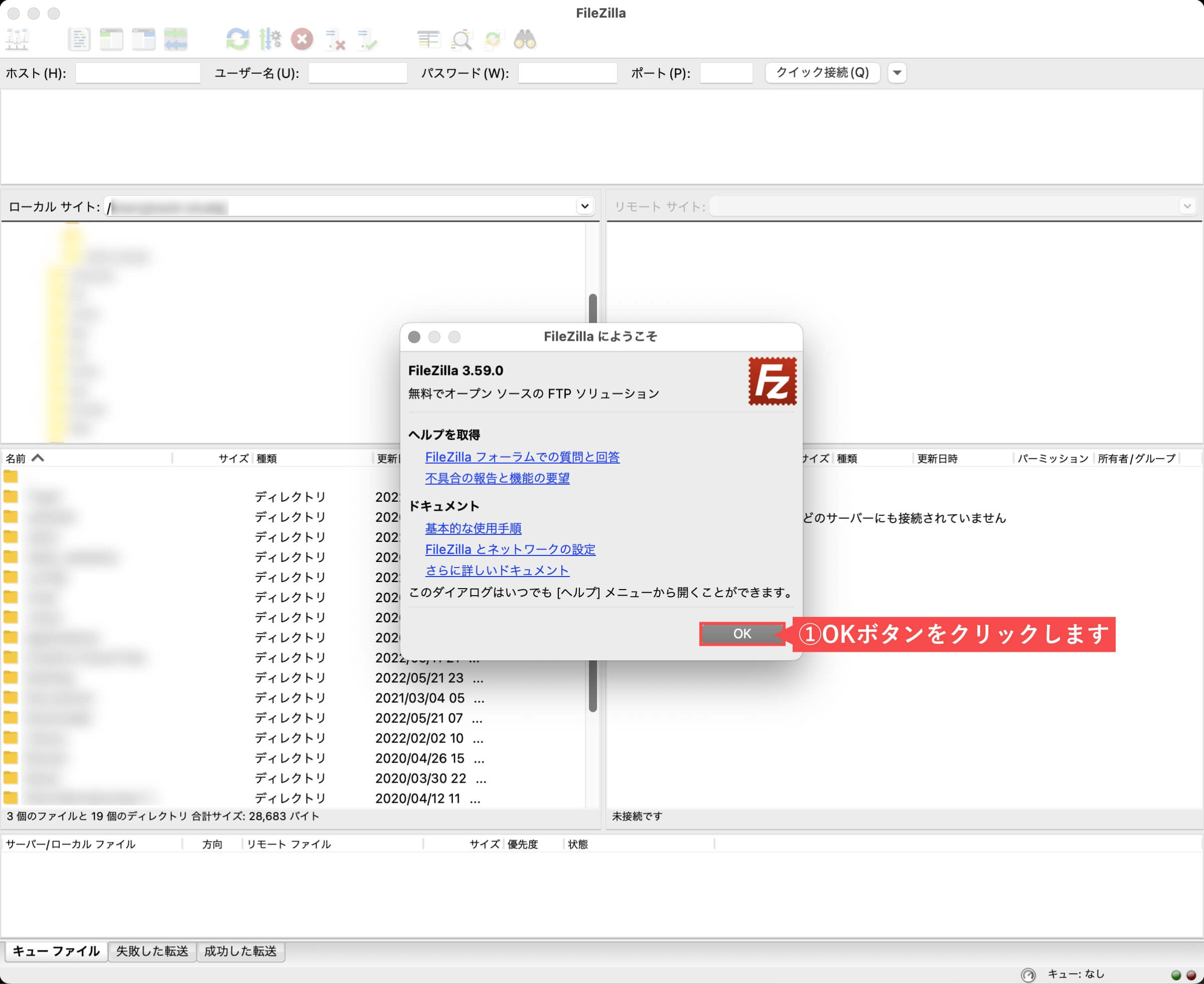
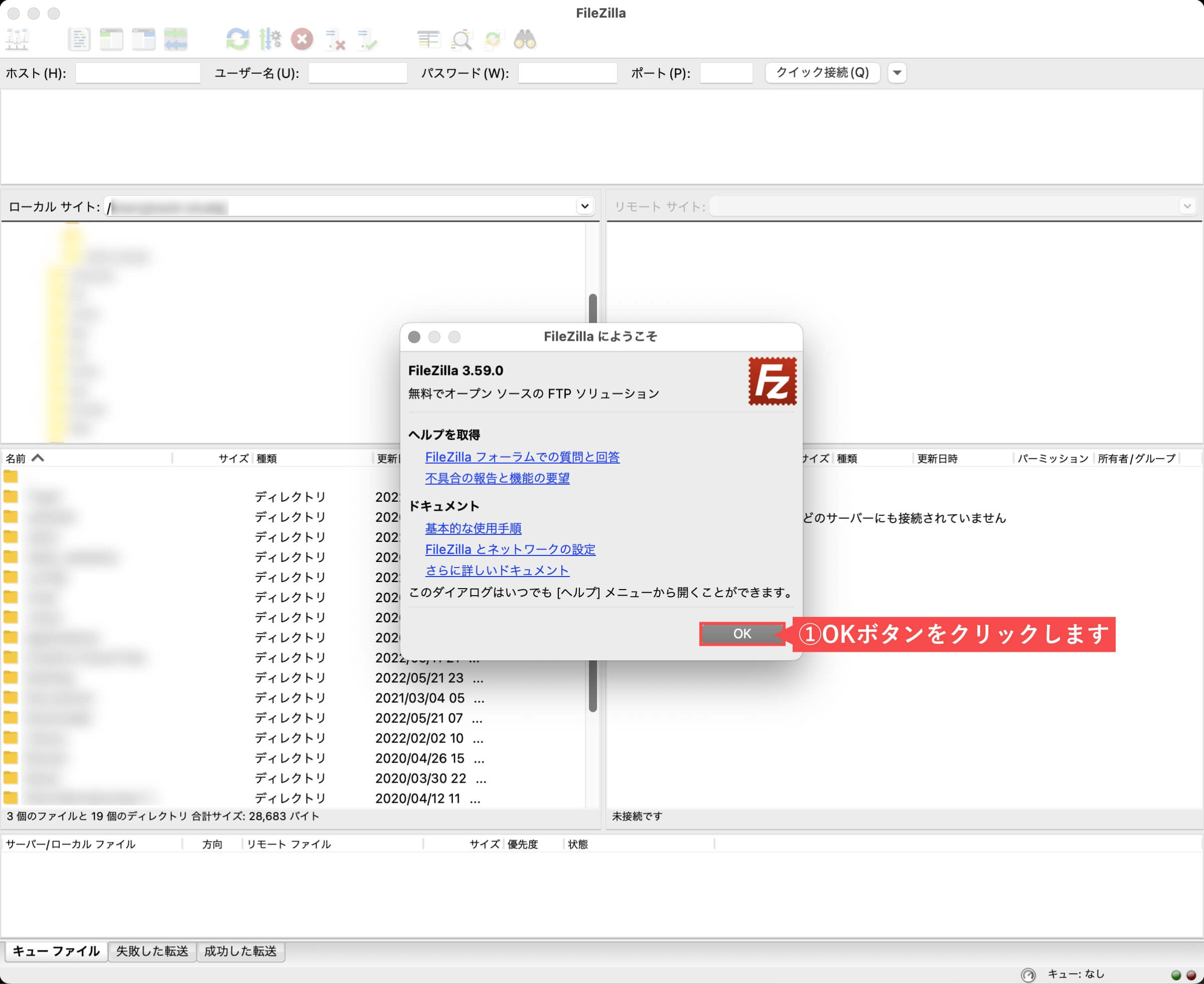
- 「ホスト」に「FTPサーバー情報」を入力します。
- 「ユーザー名」を入力します。
- 「パスワード」を入力します。
- 「クイック接続」ボタンをクリックします。
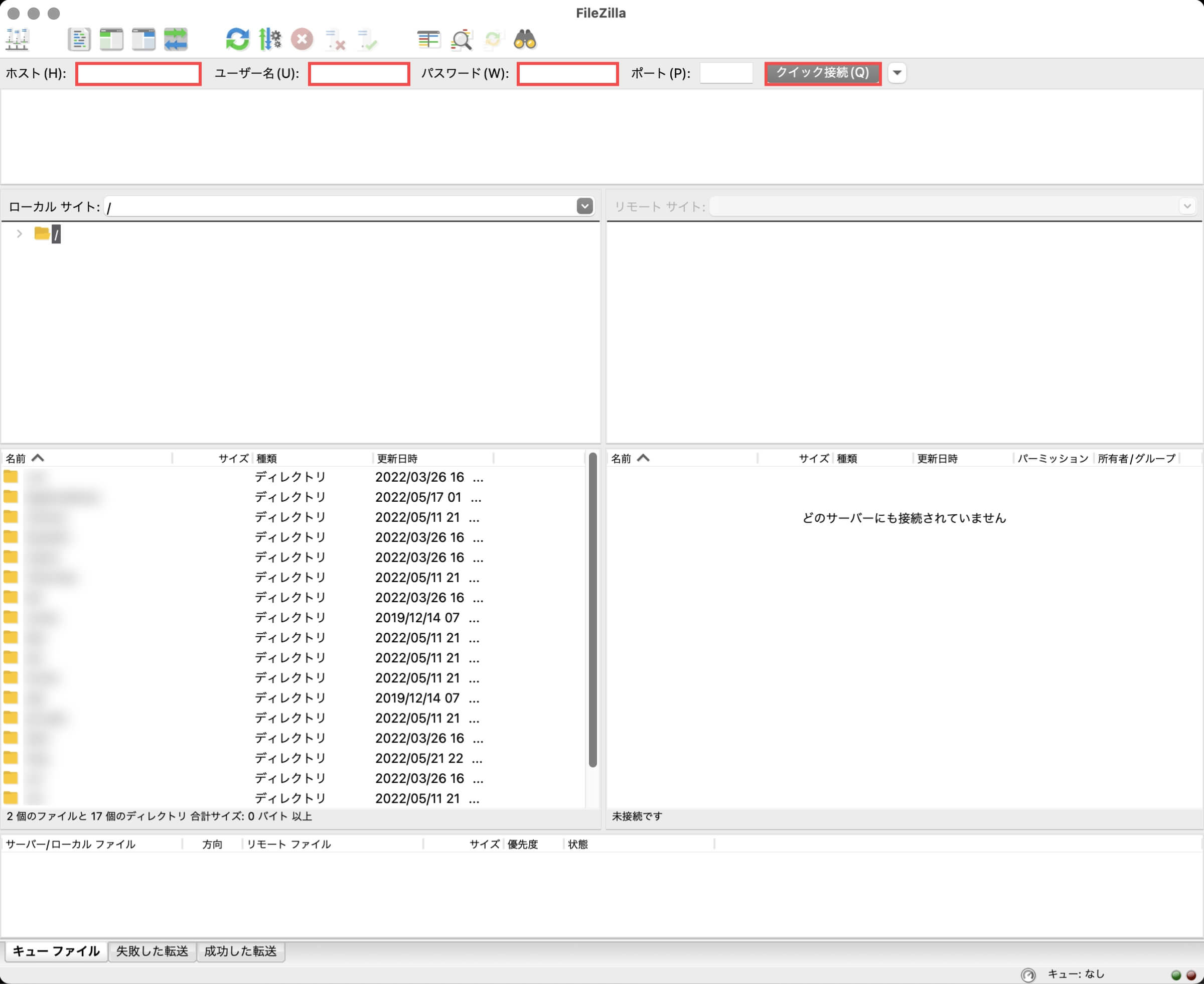
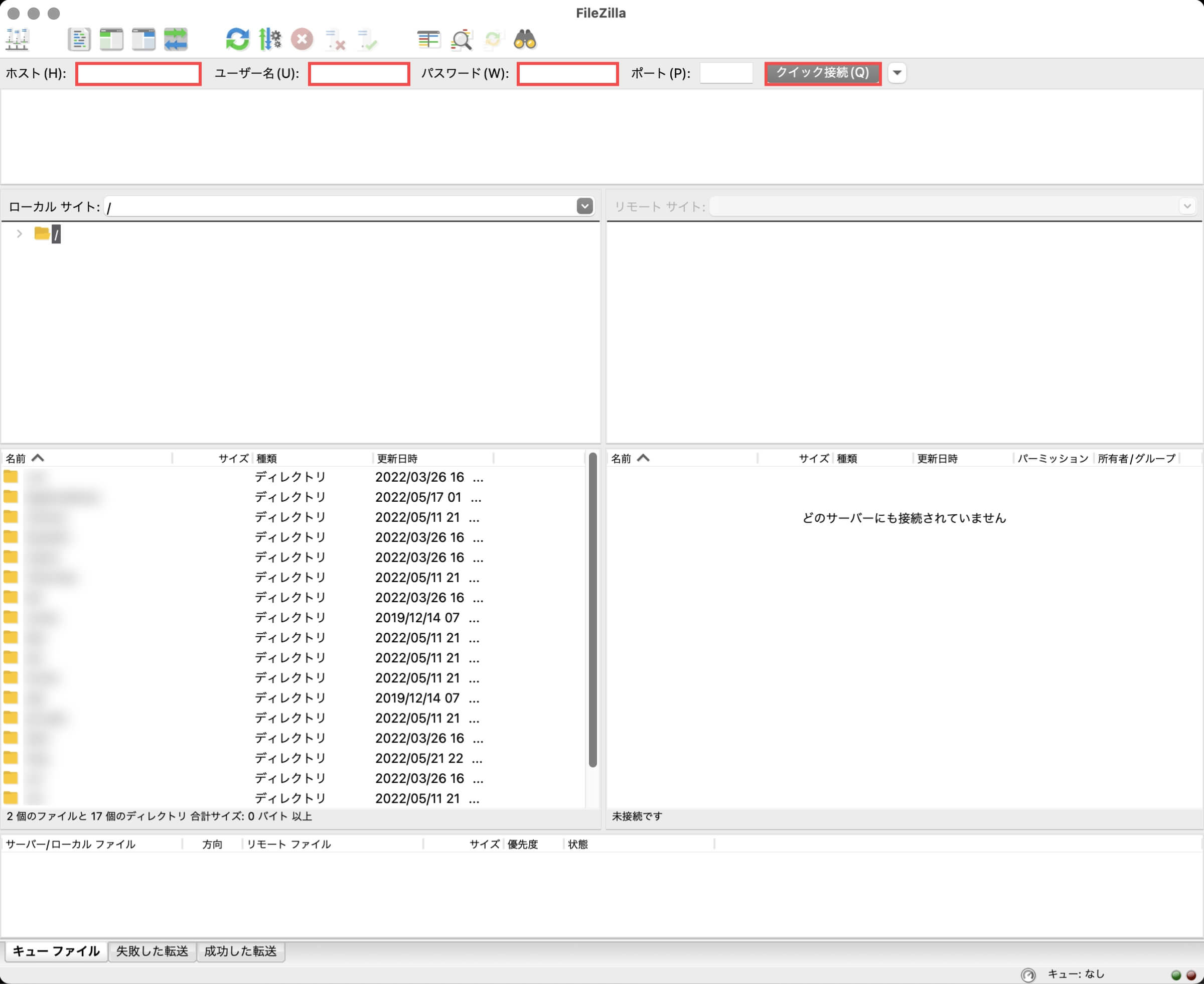
- 「パスワードを保存する」を選択します。
- 「OK」ボタンをクリックします。
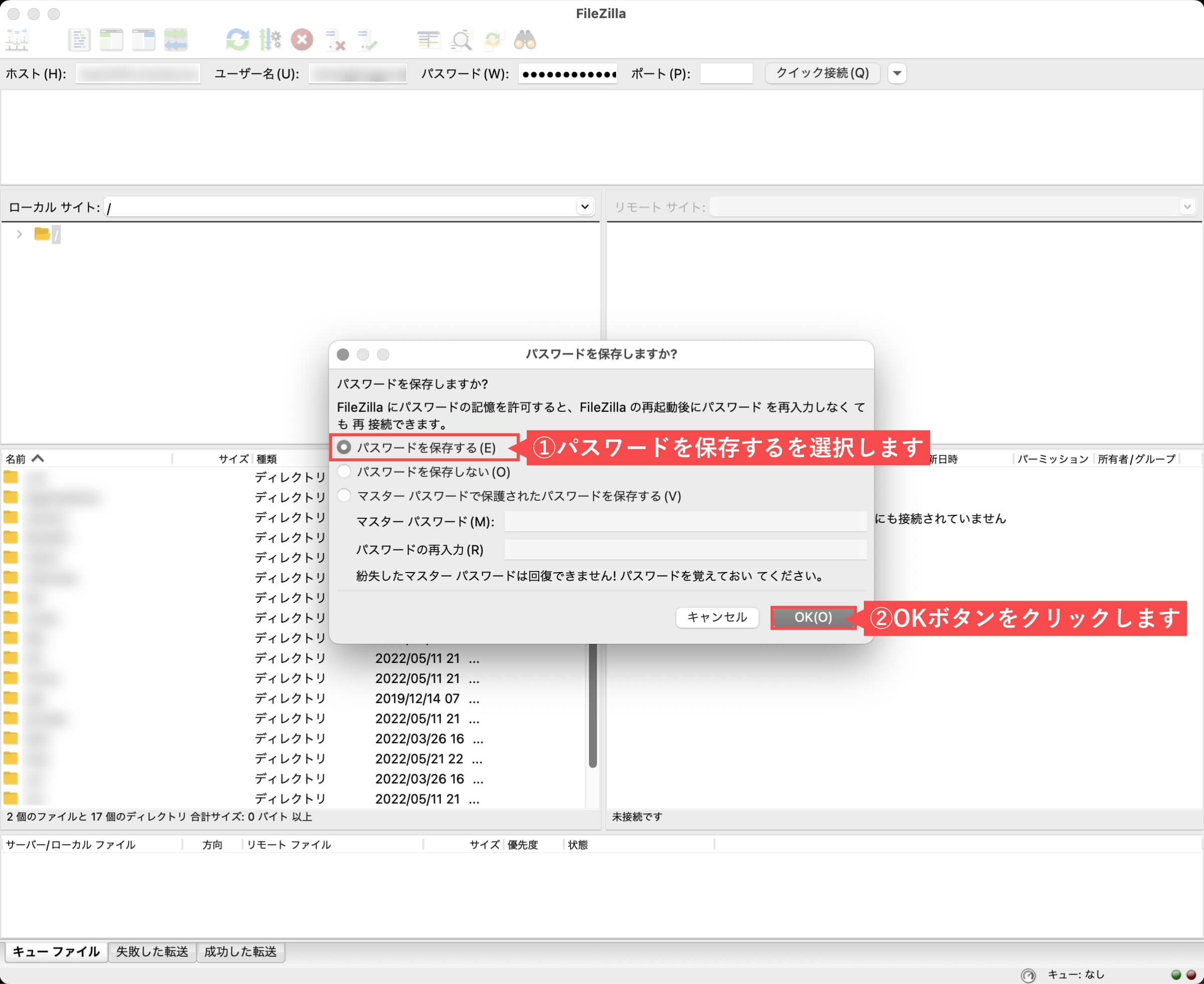
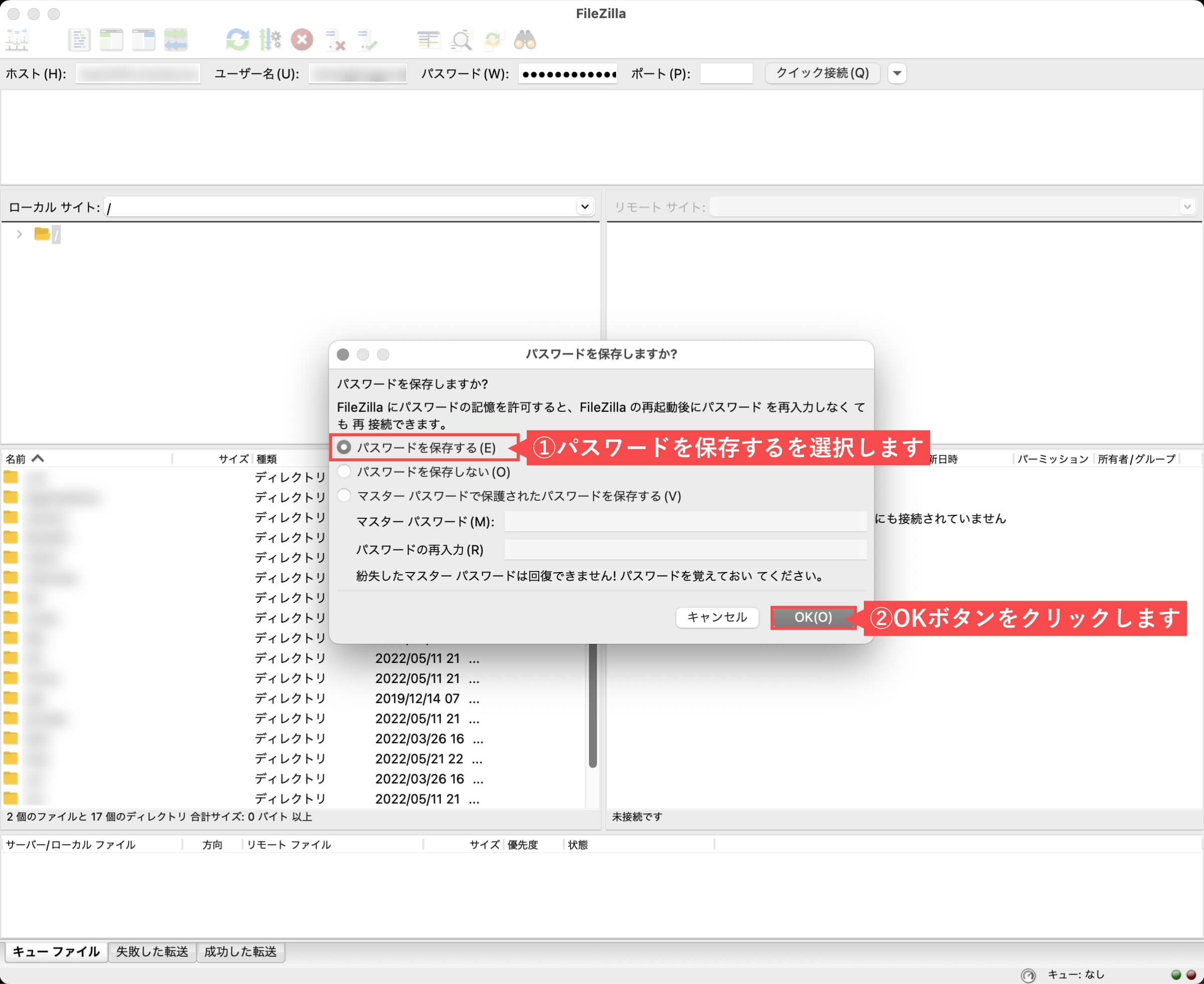
- 「OK」ボタンをクリックします。
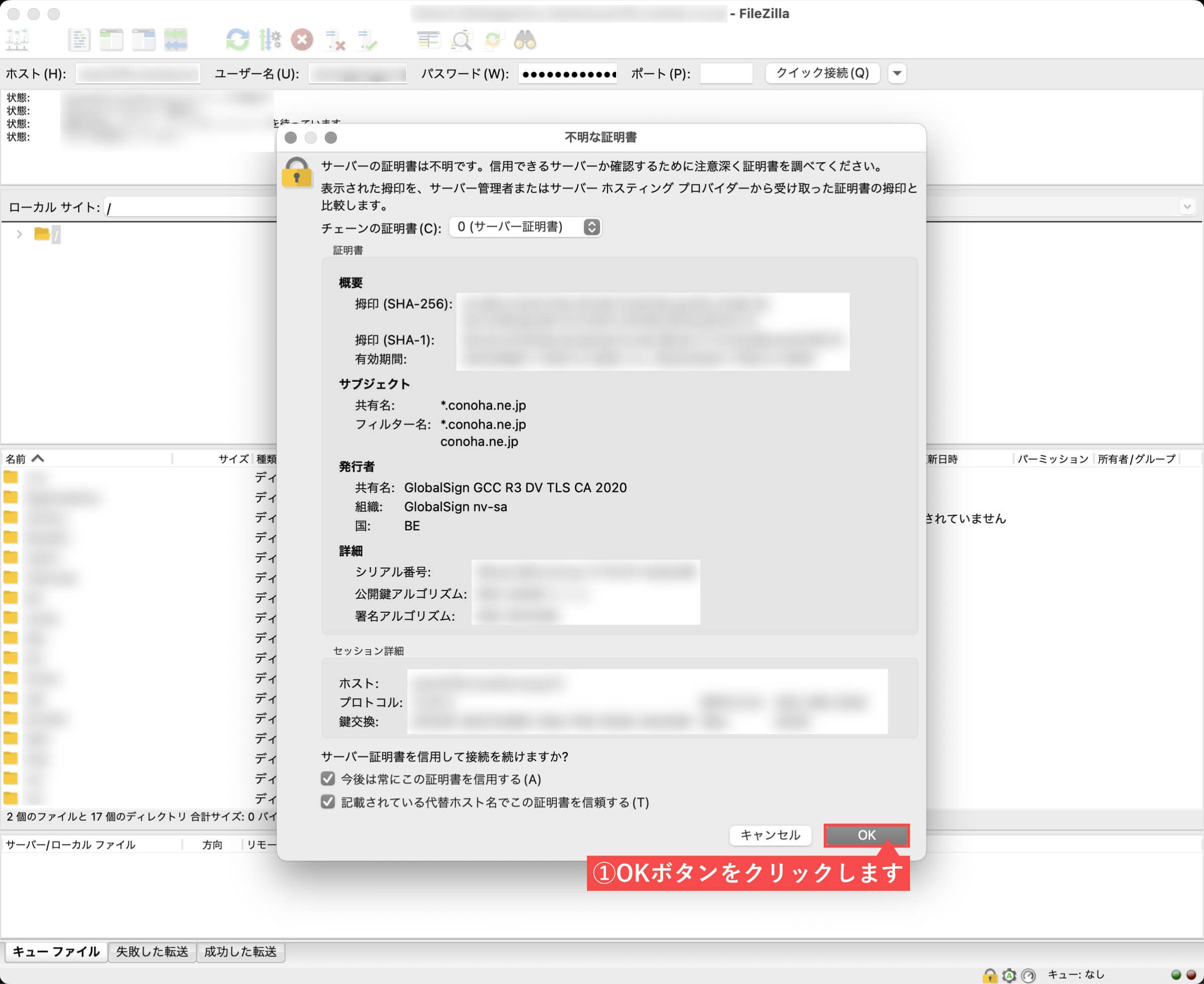
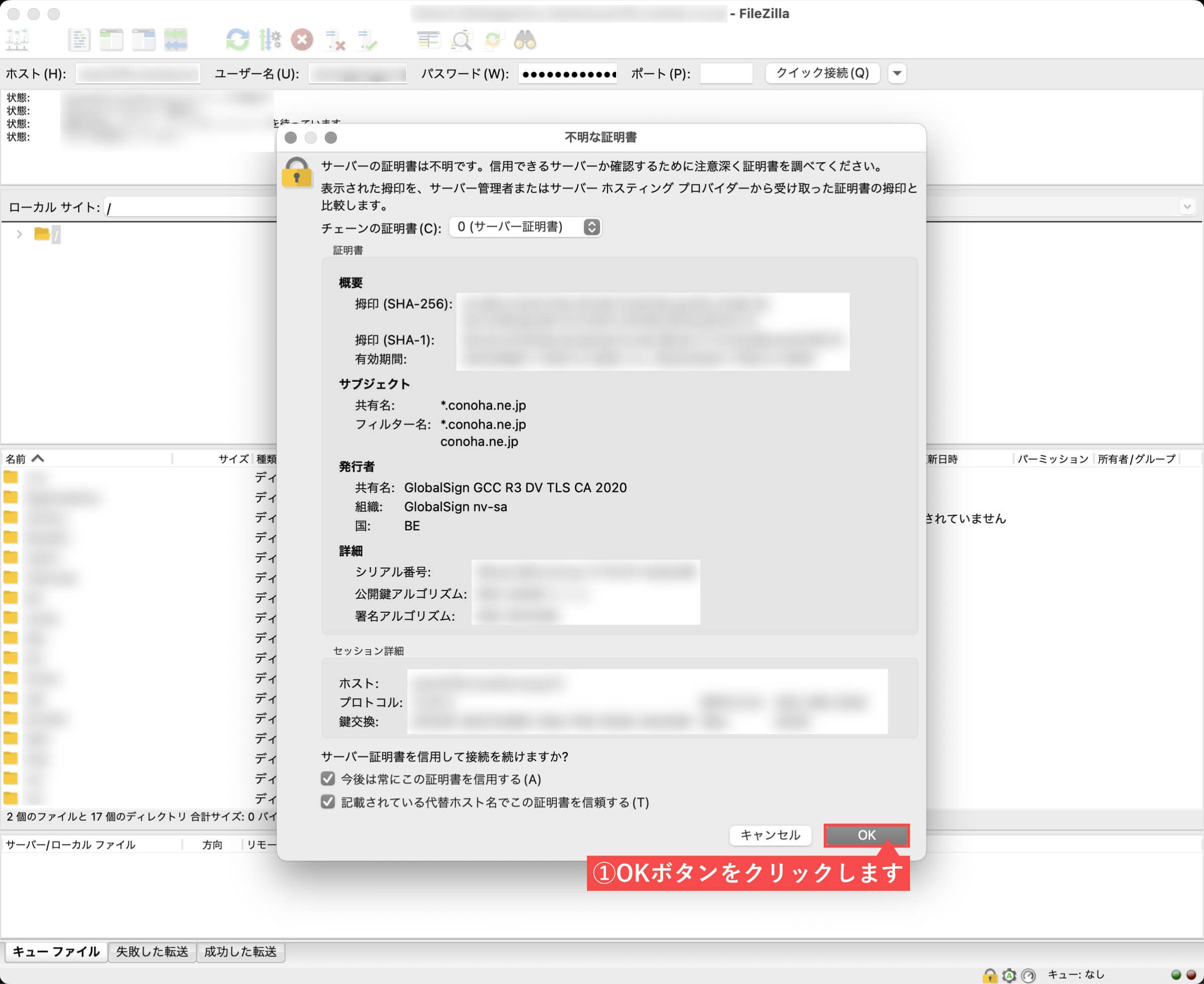
接続が完了したので、ファイルデータのアップロードやダウンロードを行って更新や削除ができます。
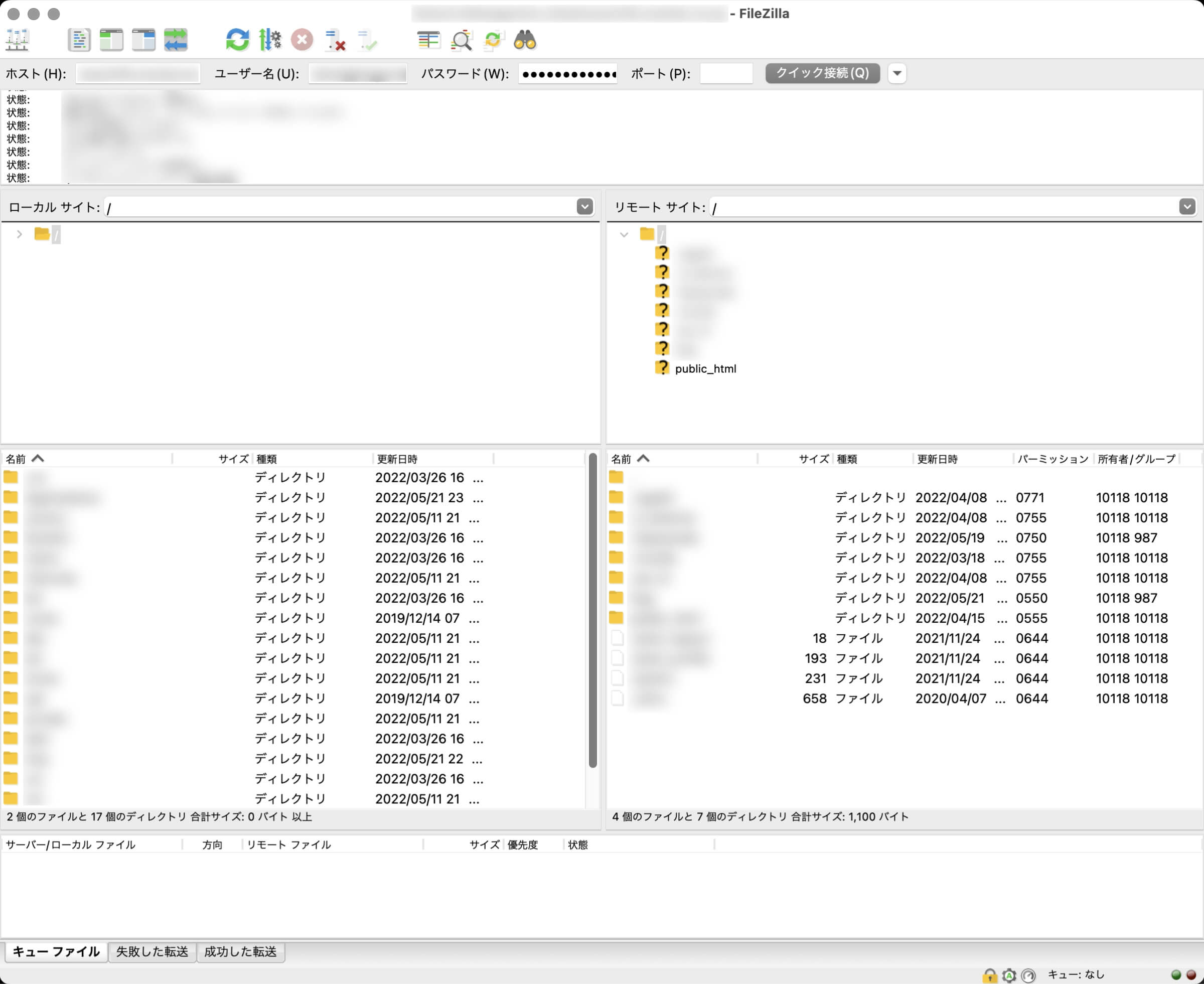
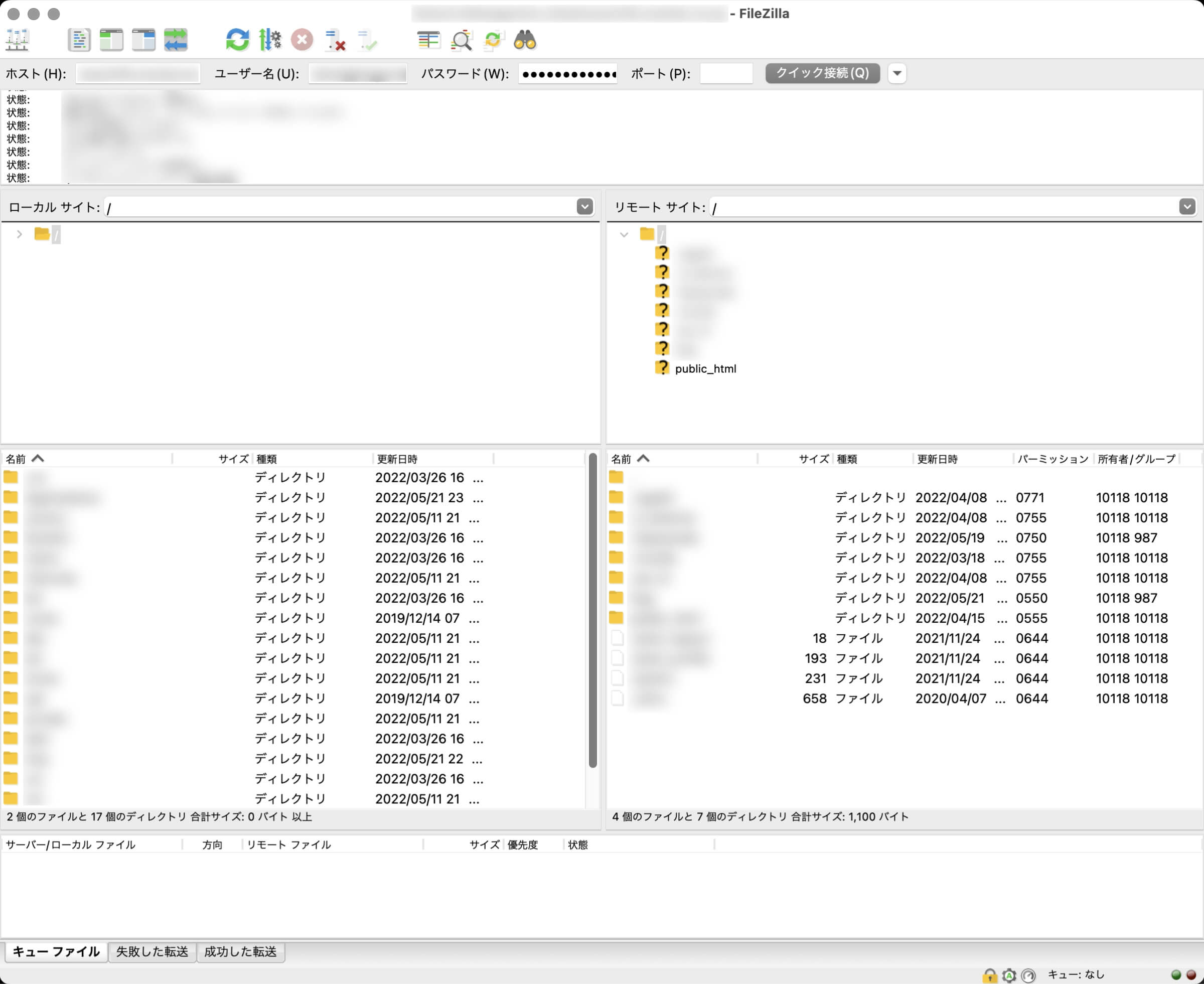
ConoHa WINGでファイルマネージャーの使い方
ConoHa WINGにはFTPサーバーとは別に、ファイルマネージャー機能が用意されています。
ブラウザで直接ファイルの編集や削除、更新が可能なので、FTPアカウントを利用しなくても、ConoHa WINGの管理画面からアクセス可能です、。
| ファイルマネージャー | ブラウザからサーバー上のファイルの操作ができます。 |
ConoHa WINGでは、ブラウザからサーバー上のファイルを操作できるファイルマネージャー機能をご用意しています。
出典:ConoHa WING公式|ファイルマネージャー
別途、FTPソフトをインストールする必要はなく、ファイルマネージャーから直接Webサイトのデータをアップロードできます。
特長
- 直観的に操作できるインターフェイスで初心者の方でも利用可能
- ブラウザから直接ファイルの作成、編集、削除、アップロード、ダウンロードが可能
- FTPアカウント・パスワードの入力は必要ないので、管理画面から接続可能
ConoHa WINGではコントロールパネルからログインして利用できるファイルマネージャーの機能を用意しています。
出典:ConoHa WING公式|ファイルマネージャーの利用方法
こちらからWebサイトのデータをアップロードすることが出来ます。
ファイルマネージャーの使い方
ConoHa WINGログインページ
- 「メールアドレス」を入力します。
- 「パスワード」を入力します。
- 「ログイン」ボタンをクリックします。


- メニューの「サイト管理」ボタンをクリックします。
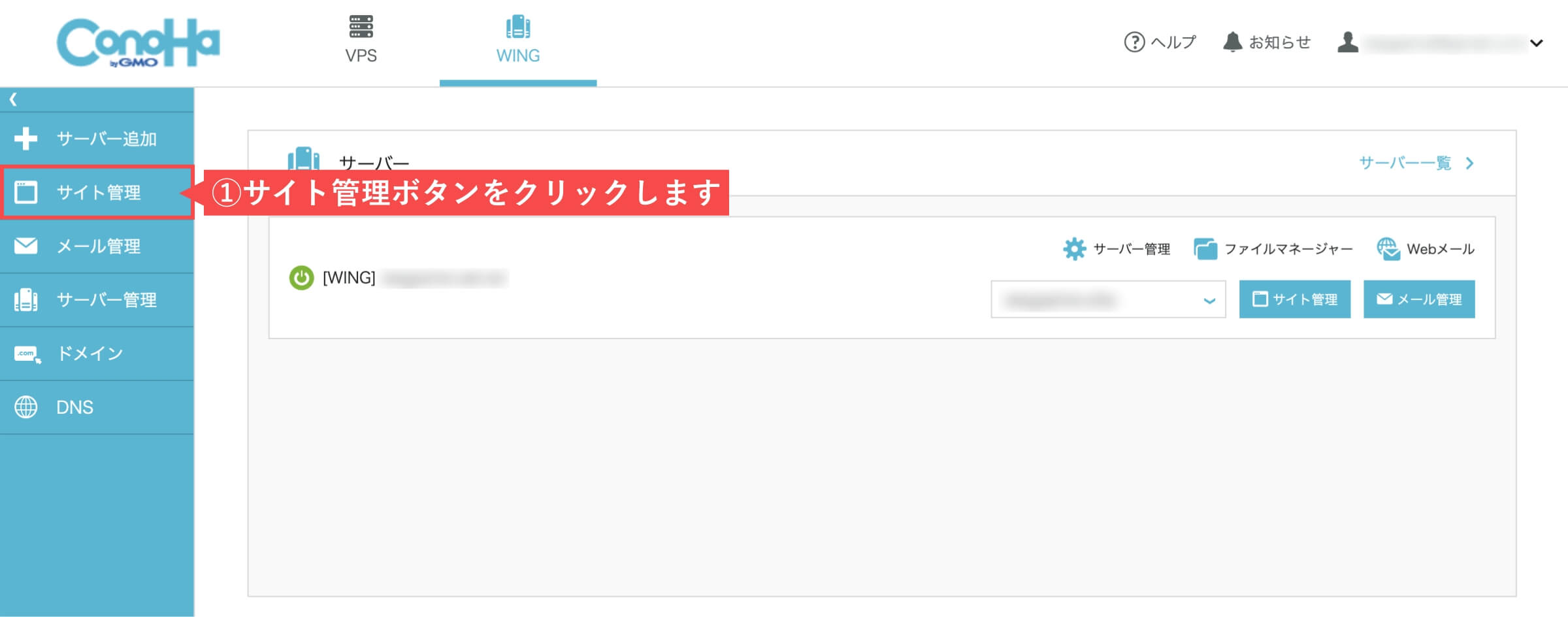
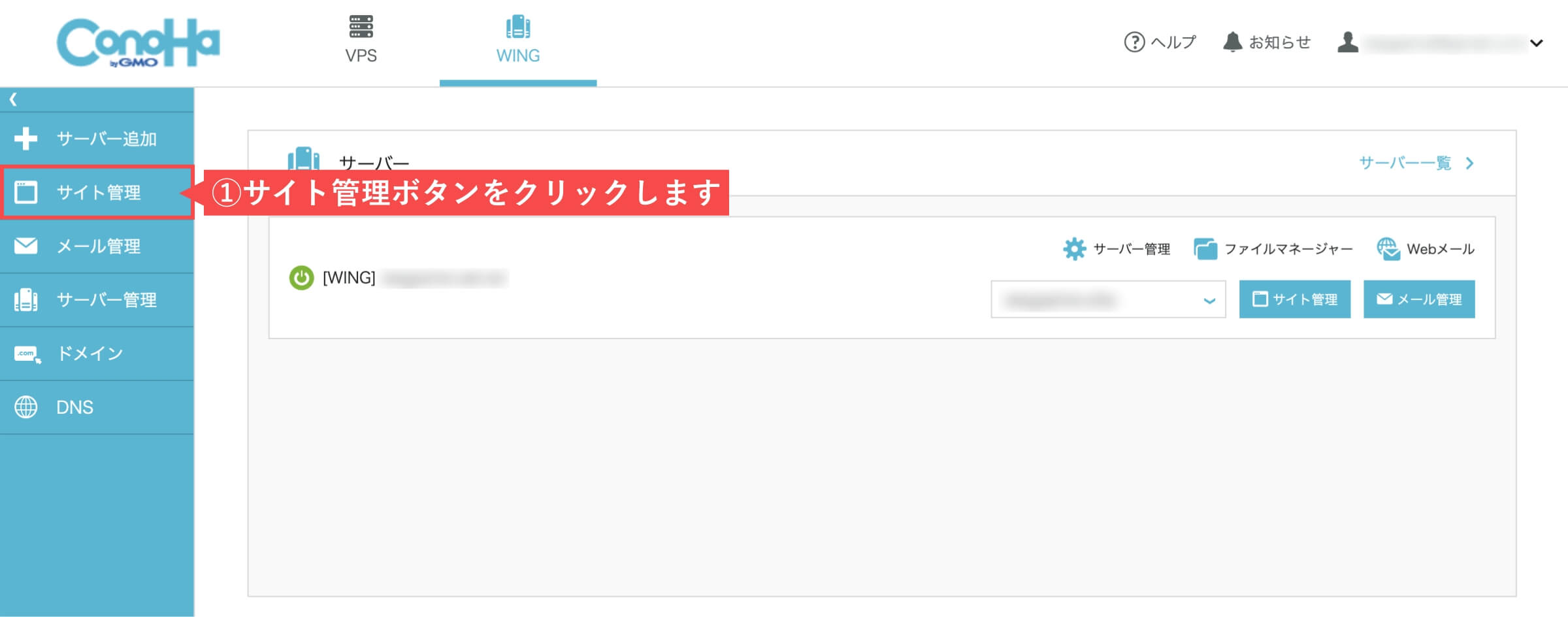
- 「ファイルマネージャー」をクリックします。
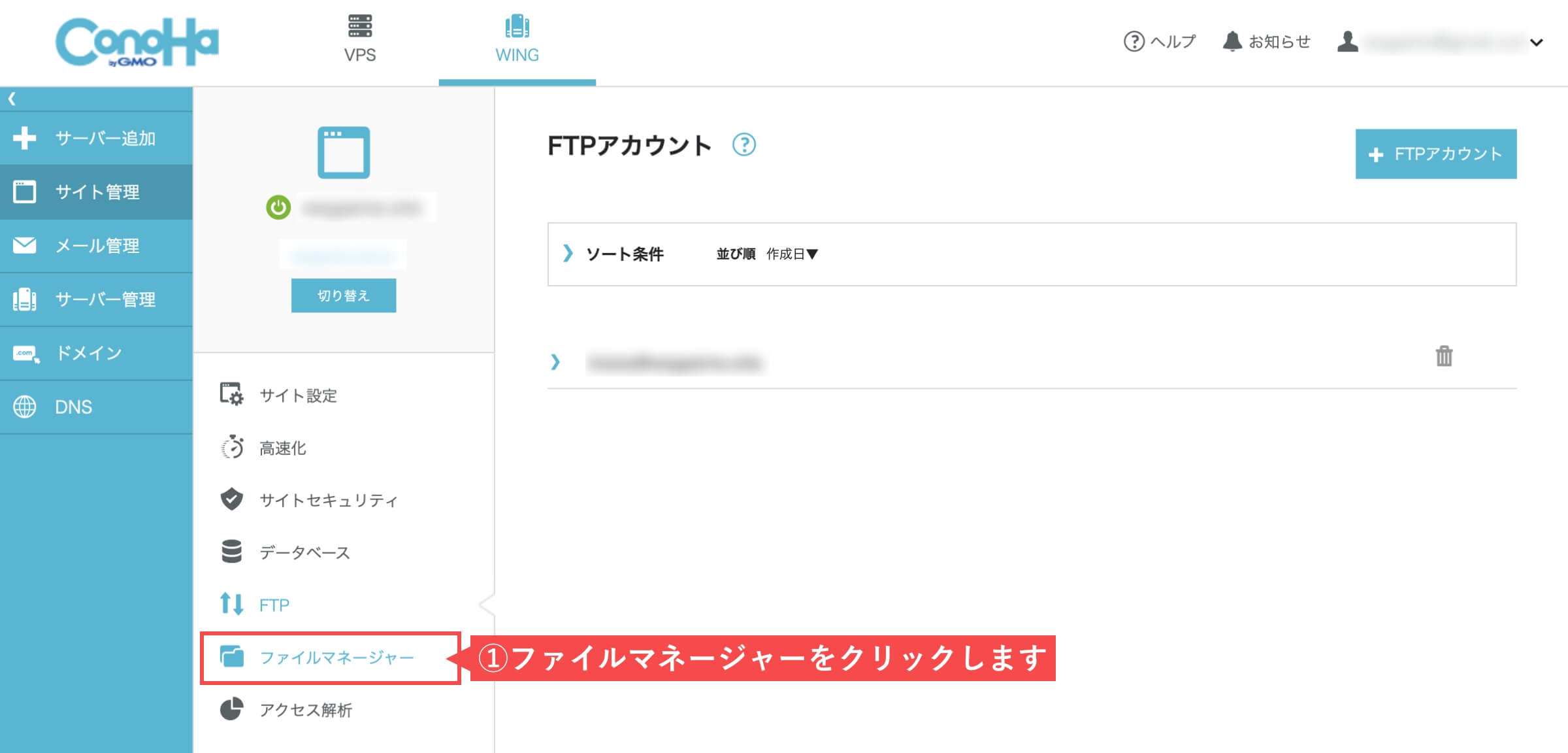
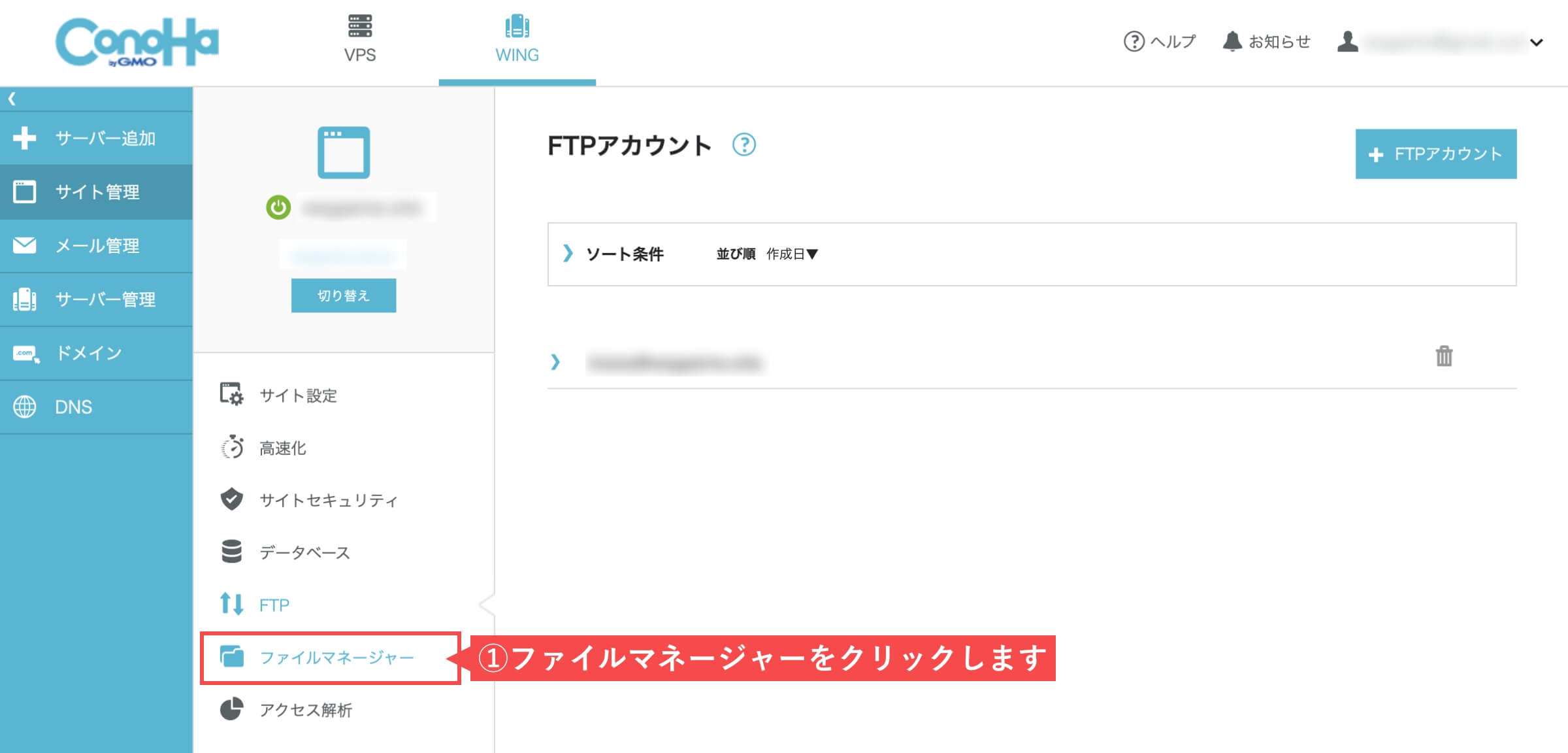
ファイルマネージャーに接続されたら、直接ファイルの操作を行うことができます。
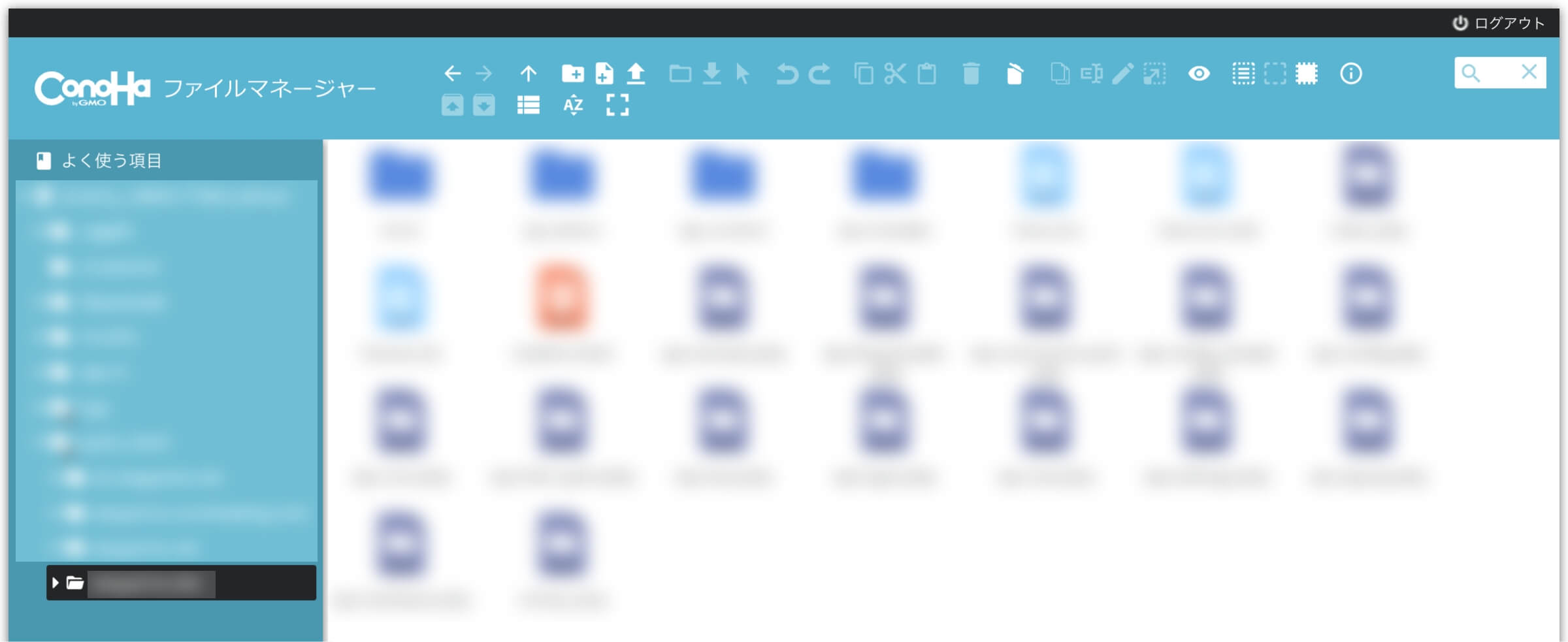
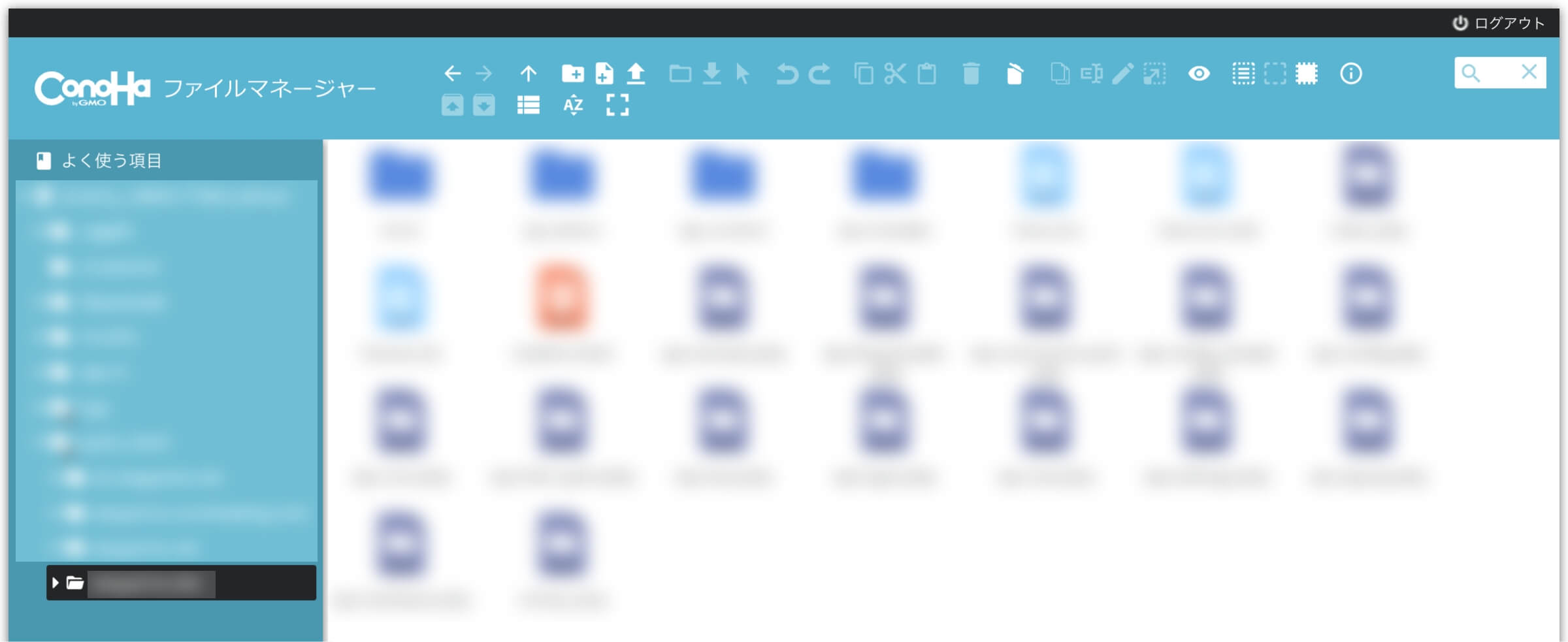
FTPアカウント設定が作成が完了されました。
- ファイルの上で「右クリック」メニューが表示されます。
- ファイル編集の「ACE Editor」を起動させると直接編集ができます。
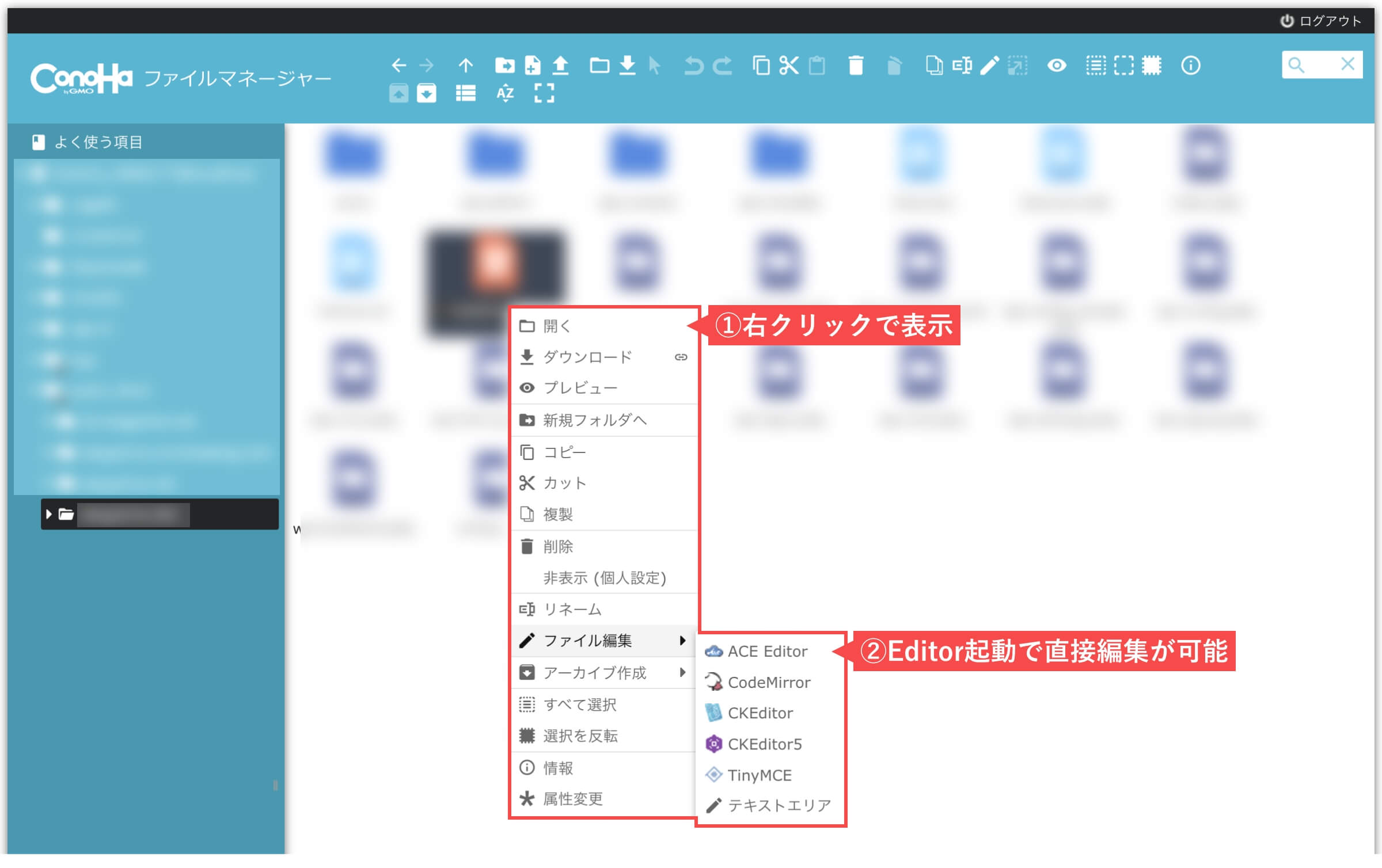
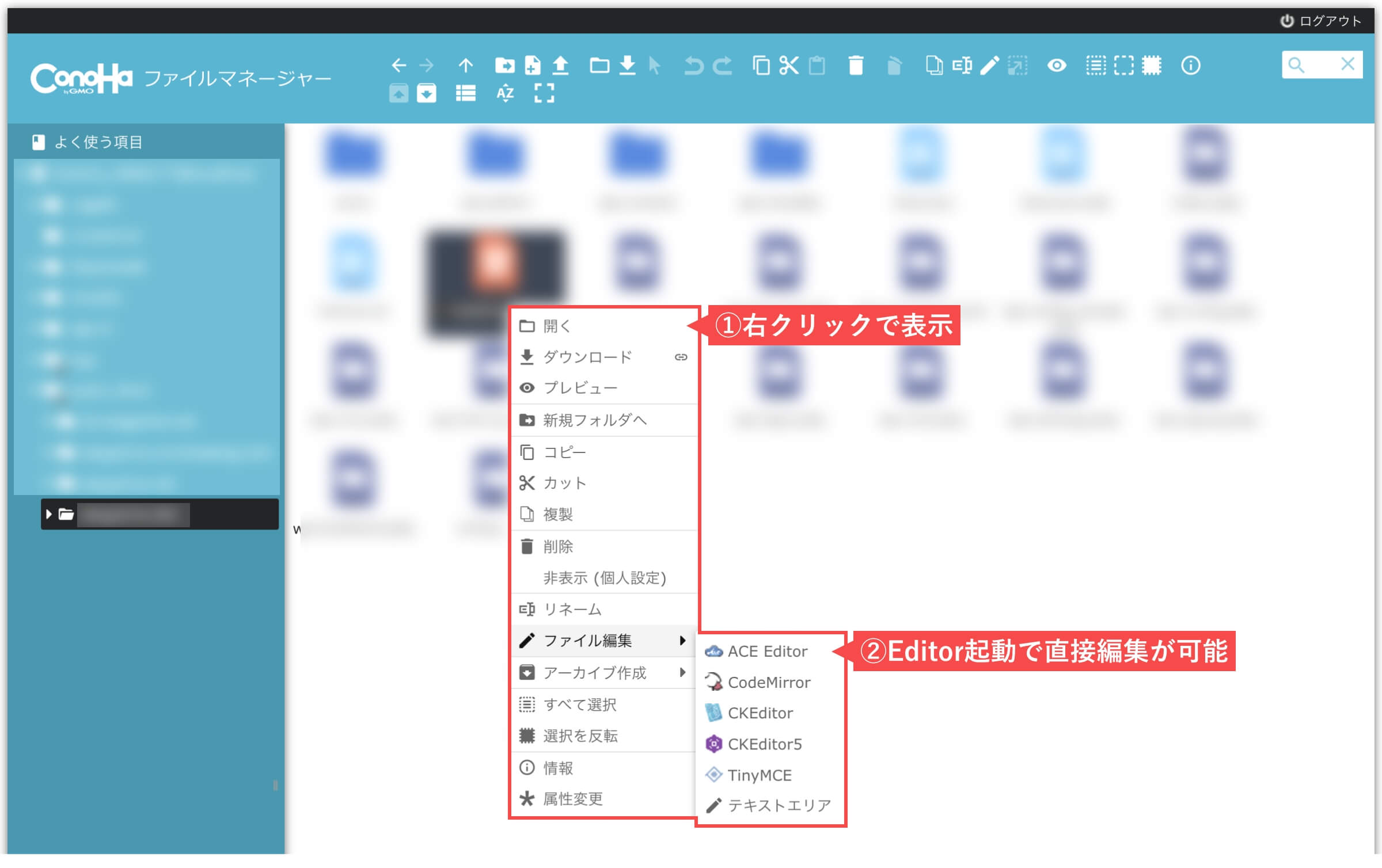
まとめ
当記事では「ConoHa WINGのFTPアカウントの設定方法と使い方」について解説しました。
ConoHa WINGをご利用中の方は、FTPアカウントを無制限に設定することができます。
管理画面の操作で設定できるので、FTPアカウントが必要になっても安心です。
さらに、ConoHa WINGではファイルマネージャーの機能も用意されているので、FTPアカウントを作成しなくても管理画面からブラウザを通して直接ファイルの編集、削除、アップロード、ダウンロードができます。
レンタルサーバーConoHa WINGの契約方法を知りたい方は「ConoHa WINGでWordpressブログの始め方」をご確認ください。
【ConoHa WING】FTPアカウントの設定方法と使い方は以上となります。
最後までご覧いただきありがとうございました。