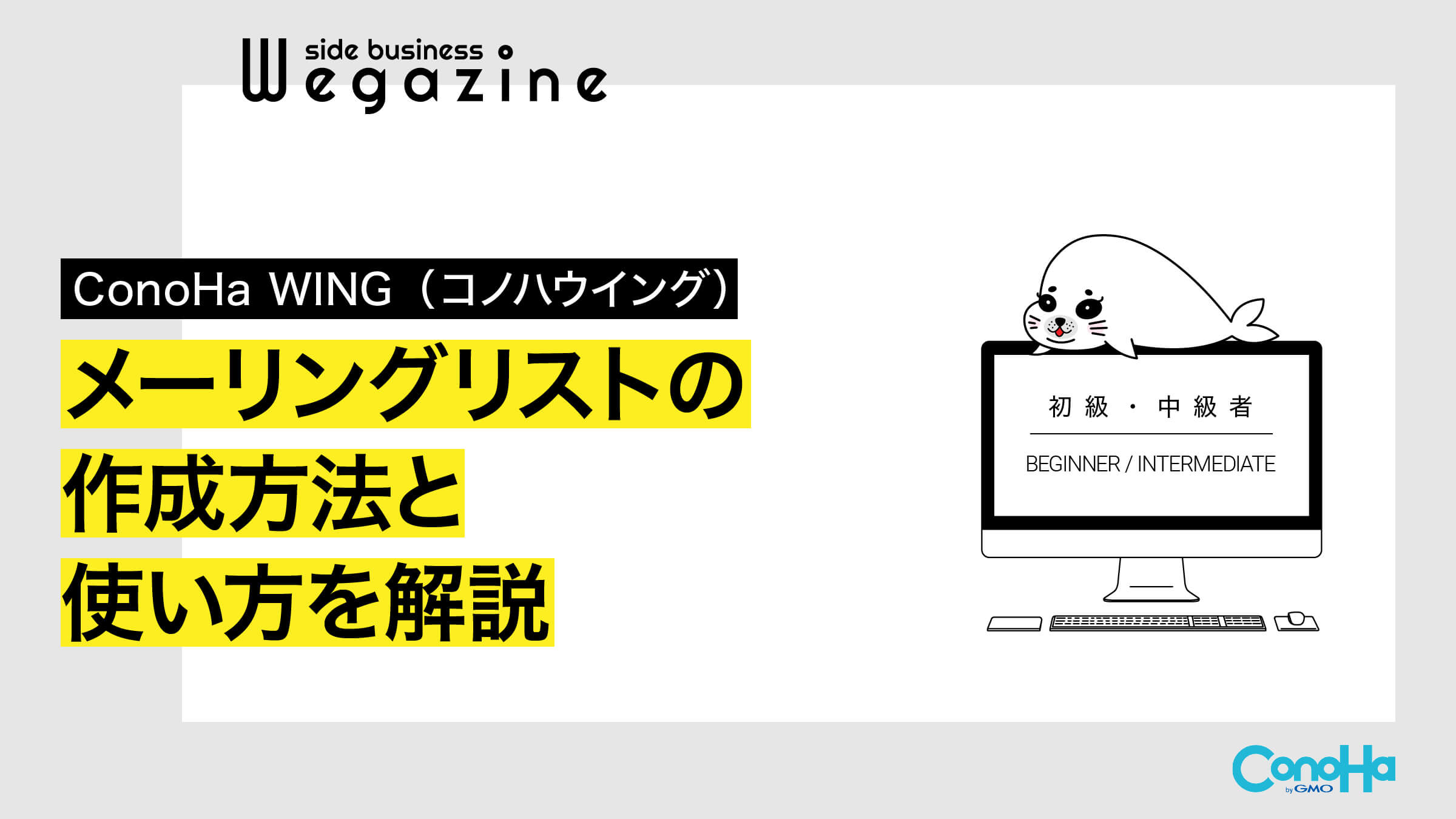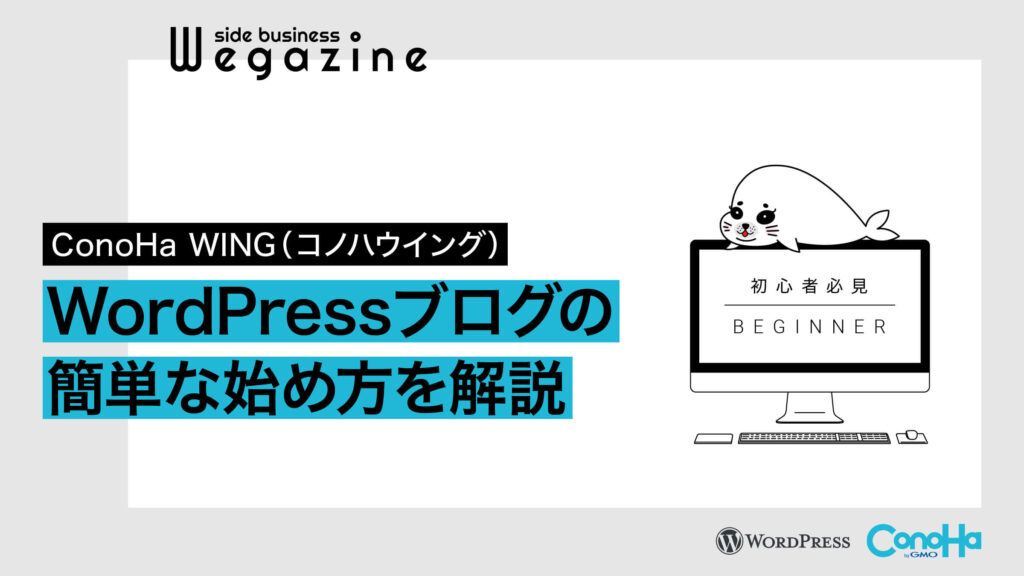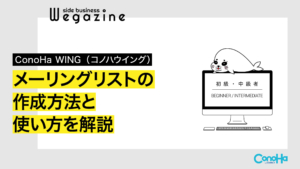国内最速のレンタルサーバー「ConoHa WING(コノハウイング)」で、メーリングリストの作成方法と使い方を解説します。
ConoHa WINGでは、独自ドメインの取得とメールアドレスの作成を簡単に行うことができます。
メールアドレスを複数作成し、ひとつのアドレスで複数のメールアドレスに送信したい場合などにメーリングリストを利用することがございます。
メールマガジンの配信などにも利用可能で、メーリングリスト専用の管理画面が用意されています。
メーリングリストシステムに「Sympa」が利用されています。
メーリングリストの作成をConoHa WINGでは簡単に行うことができるので、使い方も含めて見ていきましょう。
- ConoHa WINGでメーリングリストを作成する方法
- ConoHa WINGで作成したメーリングリストの使い方
「ConoHa WINGでWordPressブログを始めよう」と考えている方は下記の記事をご確認ください。


ConoHa WINGでメーリングリストを作成する方法
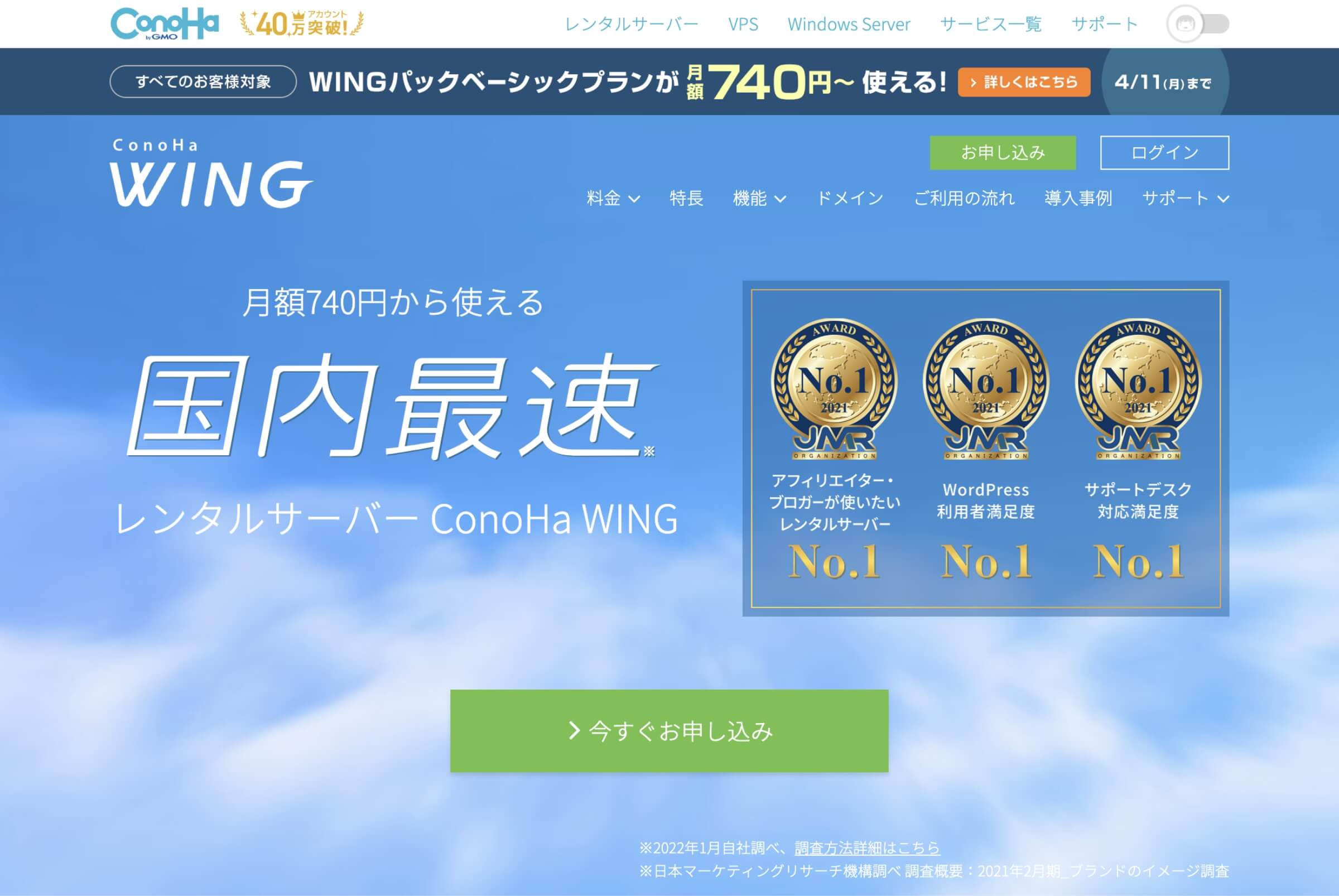
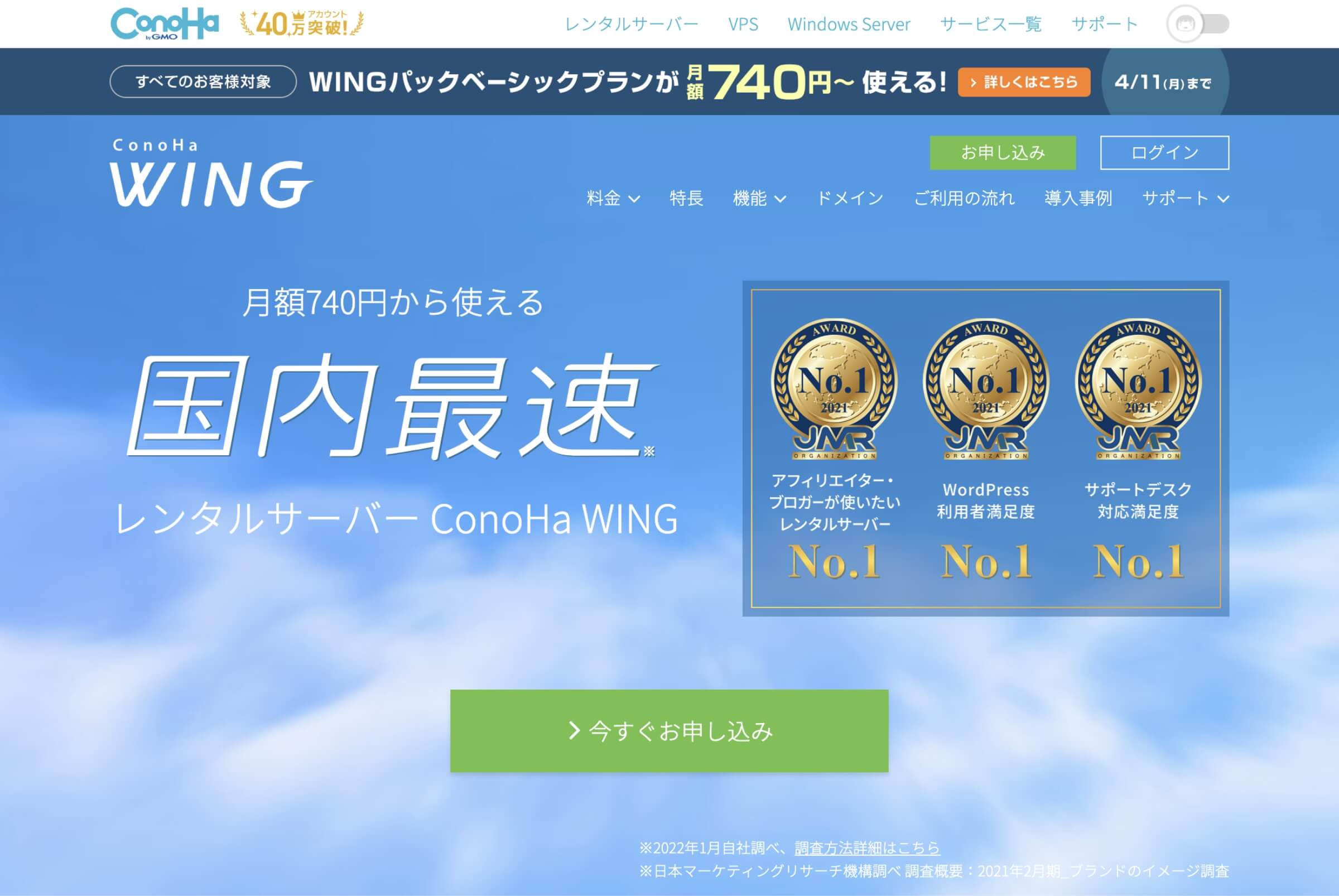
\ 国内最速!初期費用無料の高性能レンタルサーバー /
ConoHa WINGでメーリングリストを作成する方法について解説します。
| レンタルサーバー | ConoHa WING |
| 運営会社 | GMOインターネット株式会社「東証プライム上場企業」 |
| 特長 | 月額660円から使える圧倒的な速さと安定性を両立したレンタルサーバー |
| 料金プラン | 初期費用無料|ベーシックプラン|月/660円〜 |
| おすすめ度 |
メーリングリストを作成する
メーリングリストの作成はたったの1分で完了します。
ConoHa WINGログインページ
- 「メールアドレス」を入力します。
- 「パスワード」を入力します。
- 「ログイン」ボタンをクリックします。


- メニューの「メール管理」ボタンをクリックします。
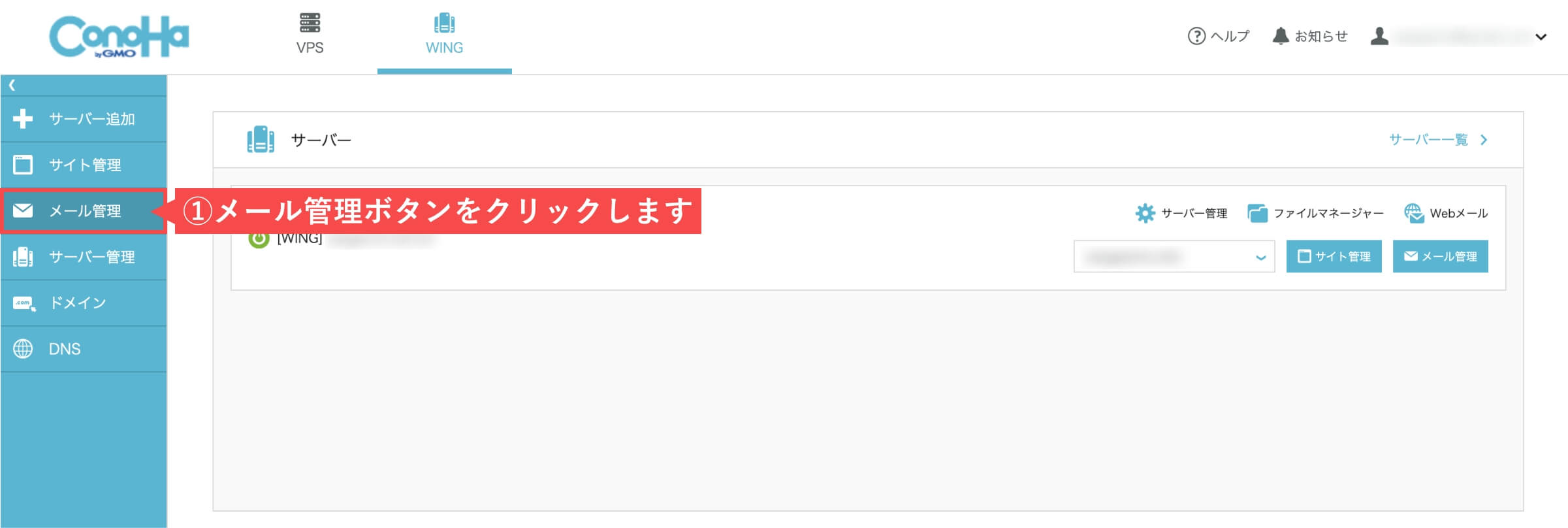
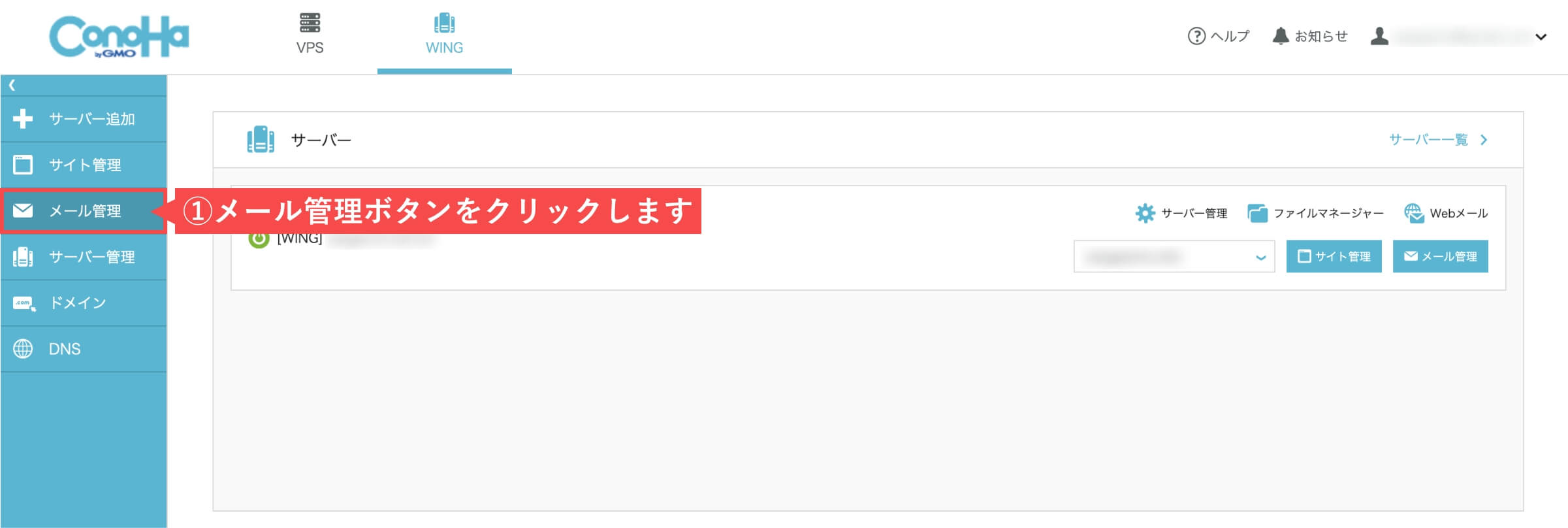
- 「メーリングリスト」をクリックします。
- 右上の「+メーリングリスト」ボタンをクリックします。
- 「メーリングリストアドレス」を入力します。
- 「管理者メールアドレス」を入力します。
- 「保存」ボタンをクリックします。
- 下部に「作成したメーリングリスト」が表示されます。
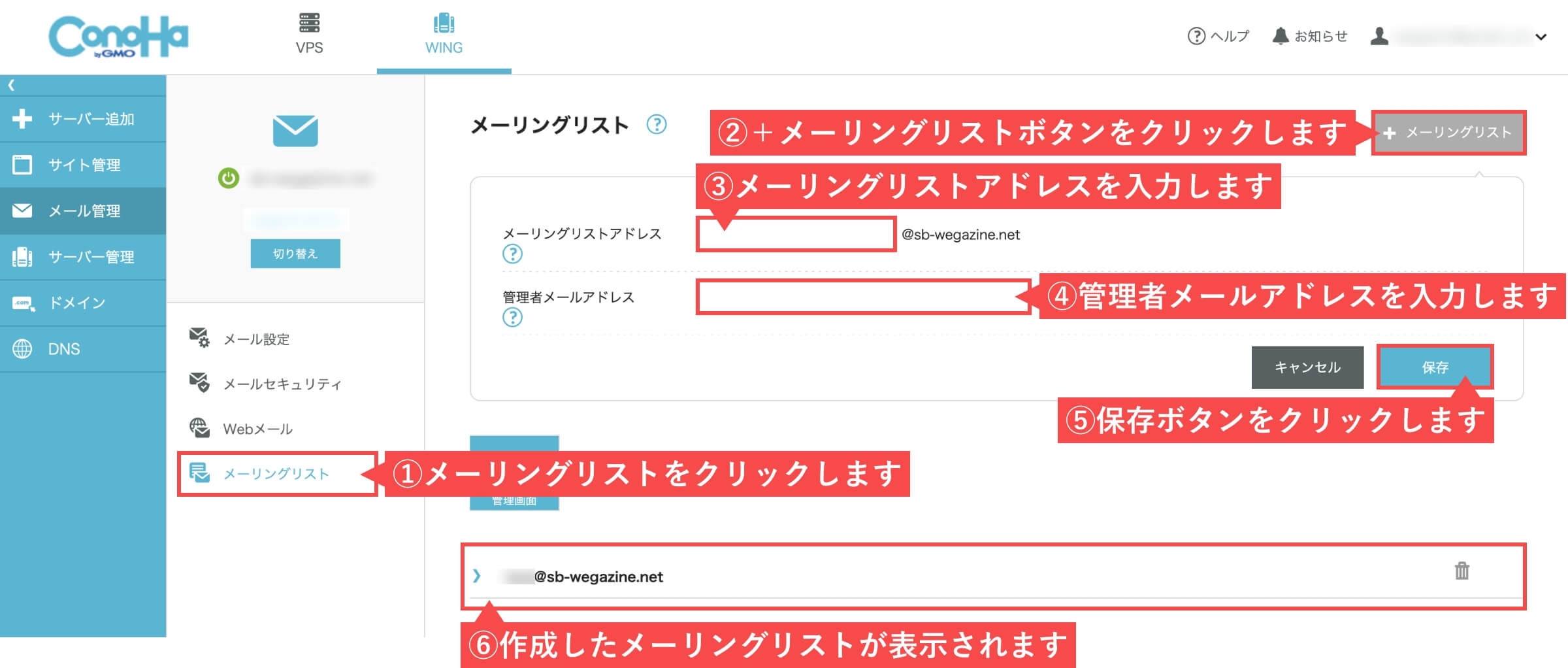
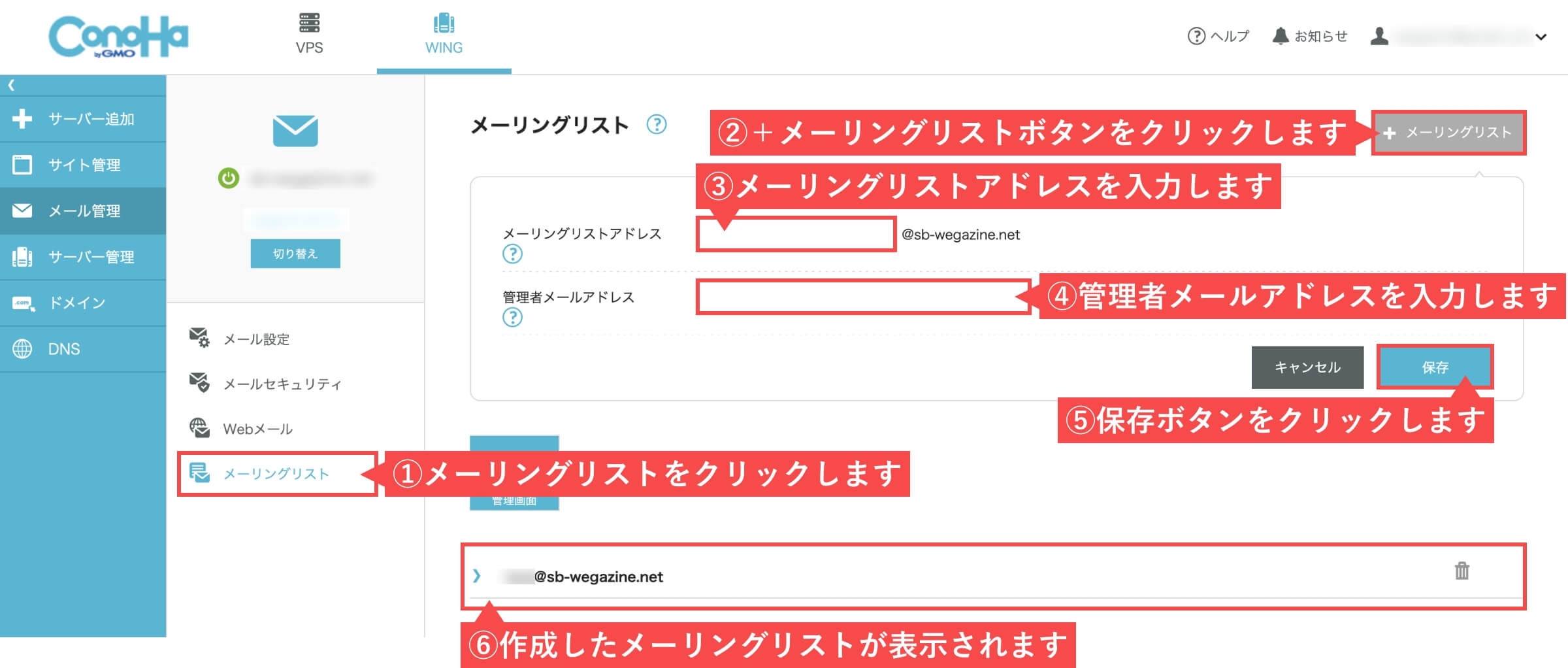
「ConoHa WINGでメーリングリストを作成する方法」は以上です。
メーリングリスト管理画面のアカウント登録
次はメーリングリストの管理画面へのログインするためのアカウント登録方法を解説します。
- メーリングリストで「管理画面」ボタンをクリックします。
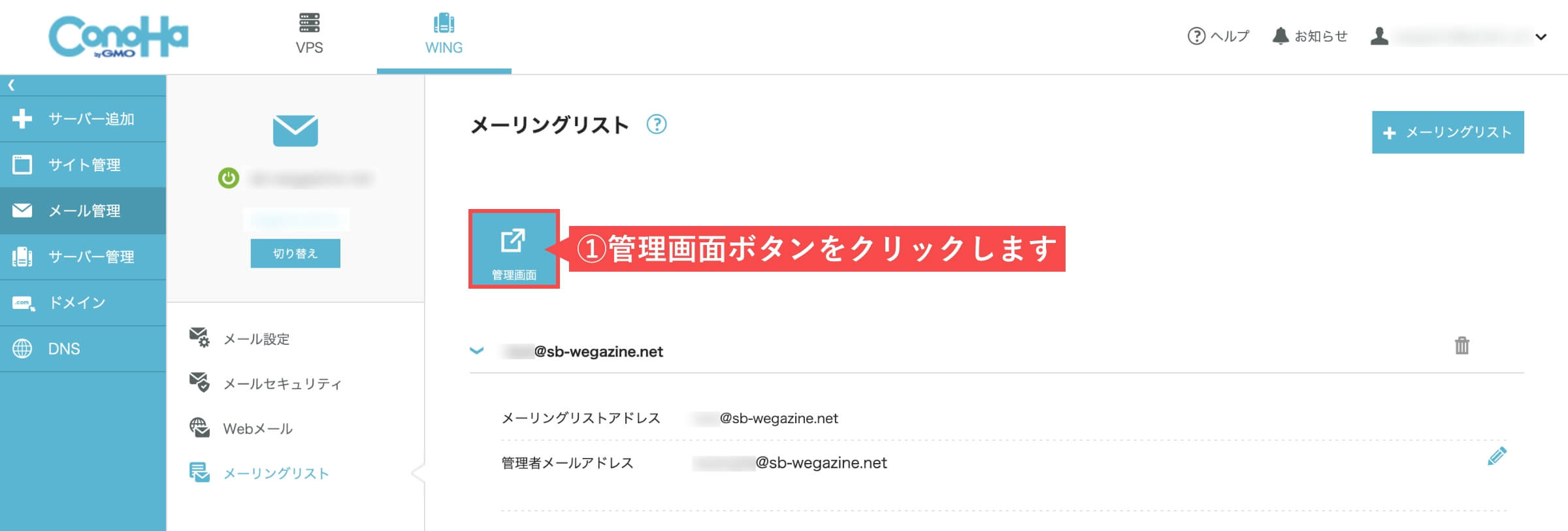
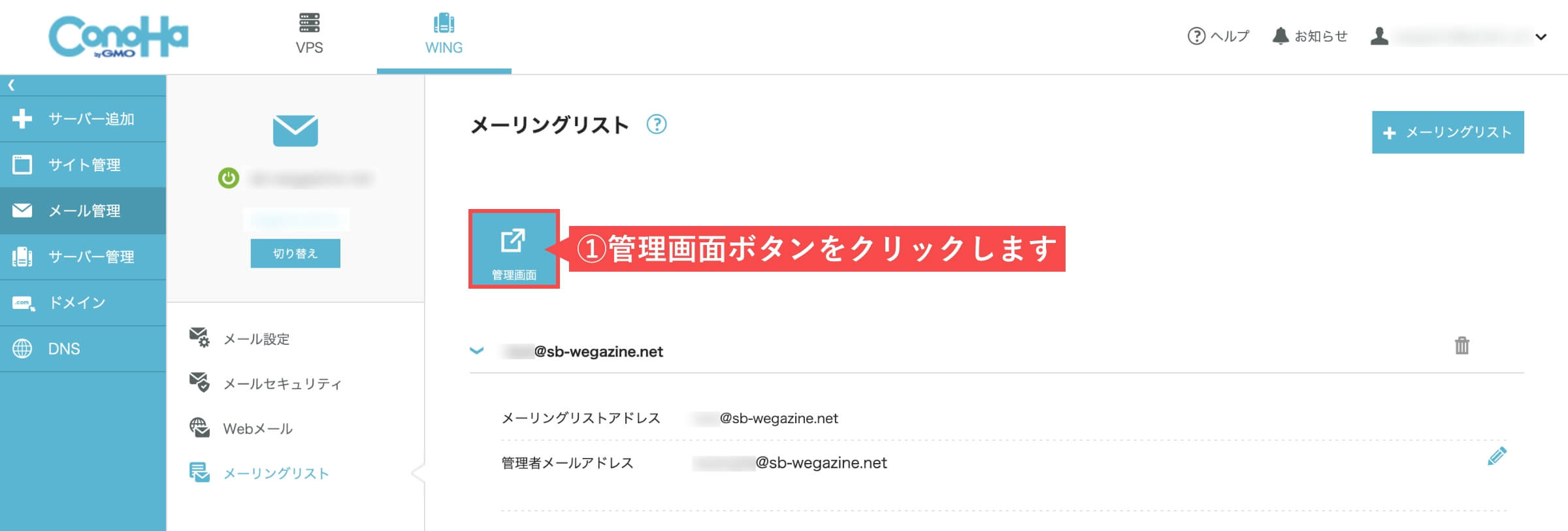
- メニューの「ログイン」ボタンをクリックします。
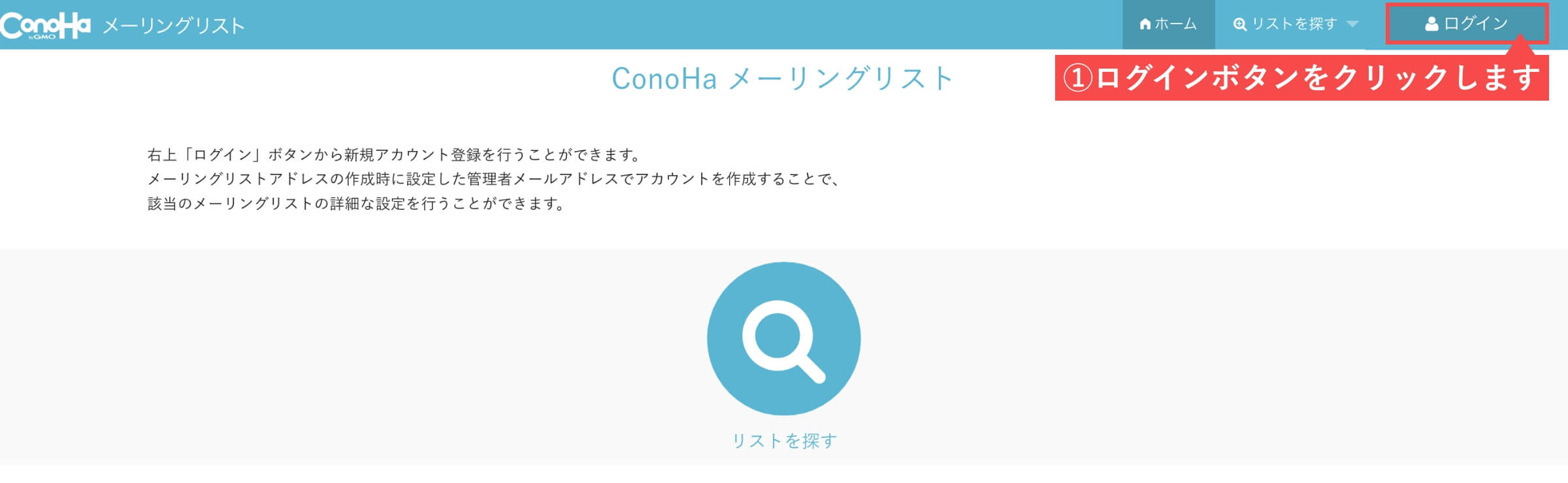
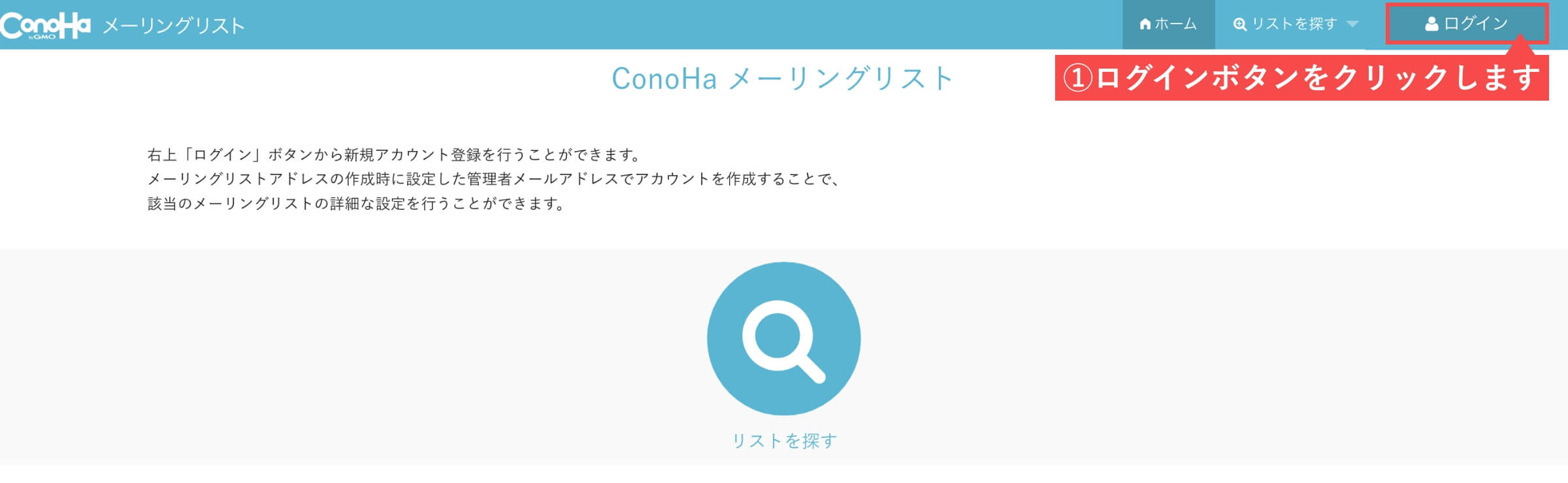
- 「アカウント登録はこちら」をクリックします。
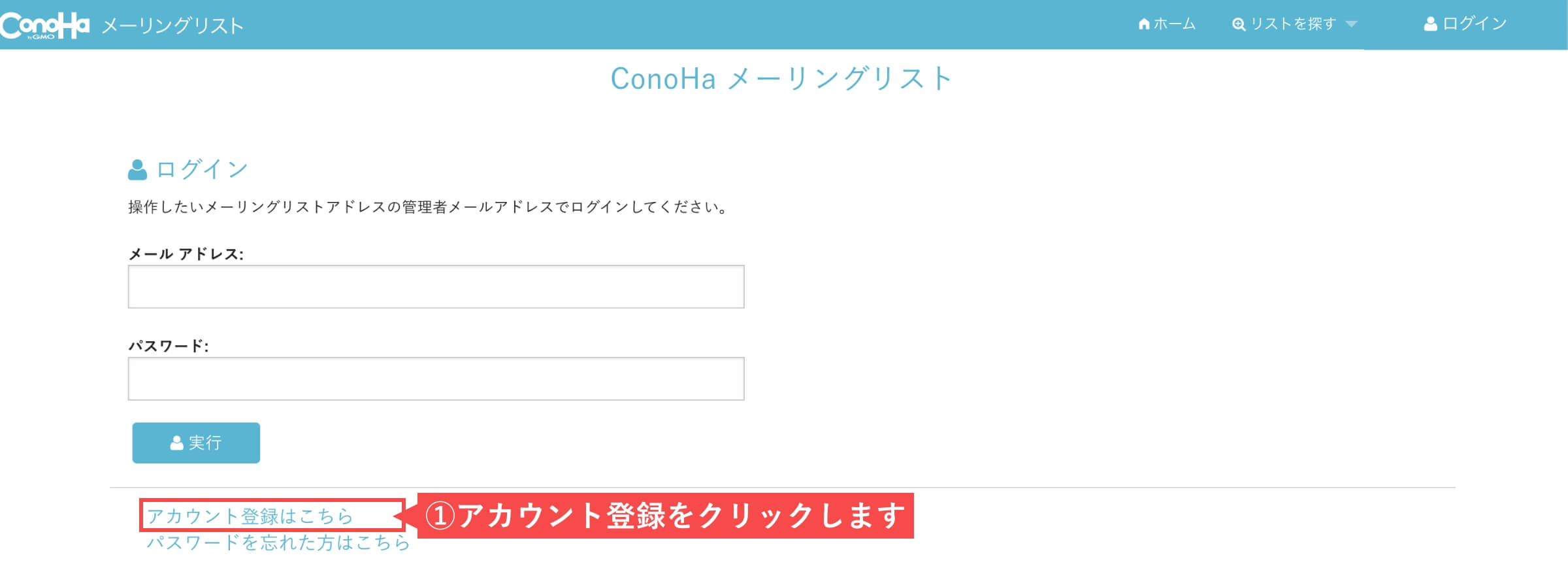
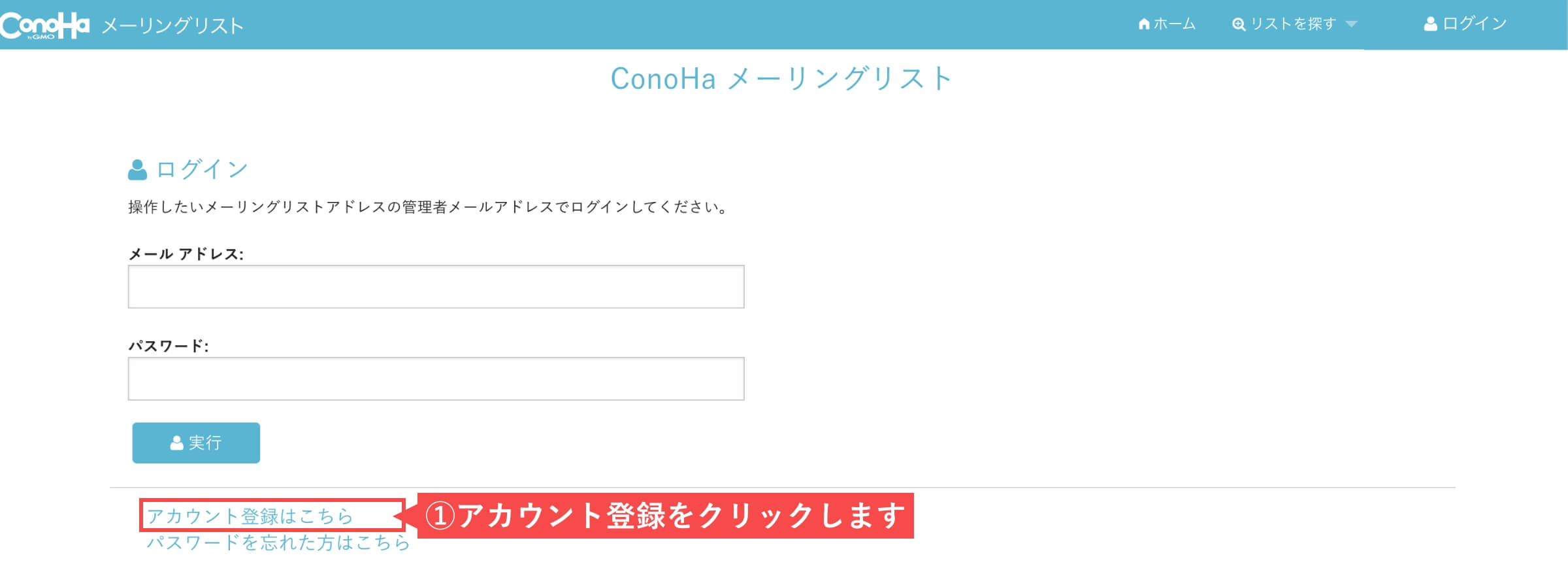
メーリングリストアドレスの作成時に設定した管理者メールアドレスを登録することで、該当のメーリングリストの詳細な設定を行うことができます。
- 「メールアドレス」を入力します。
- 「初期パスワードの取り寄せ」ボタンをクリックします。
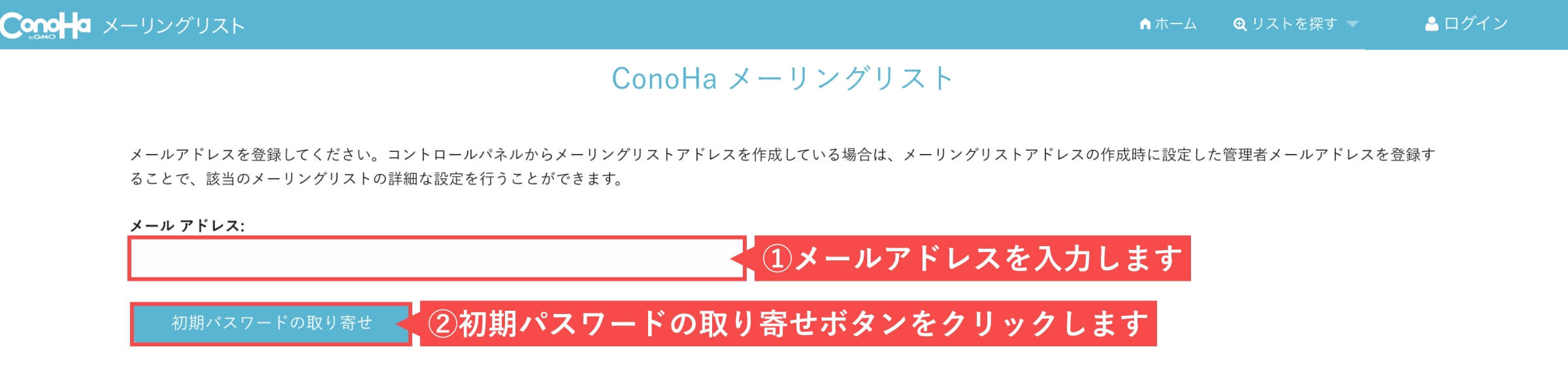
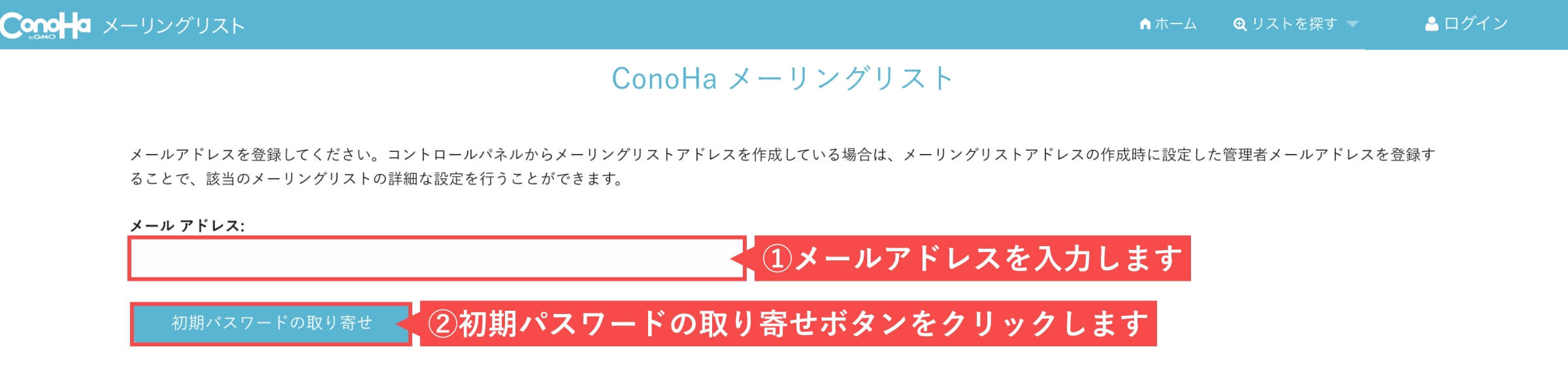
初期パスワードの取り寄せボタンをクリックしたら、メッセージを送りましたページが表示されます。


- 届いたメールの「リンク」をクリックします。
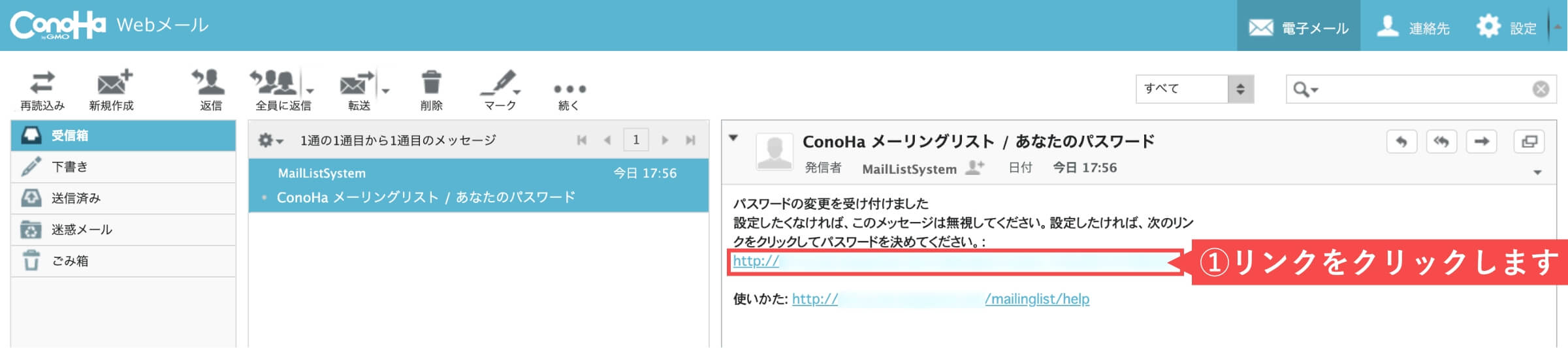
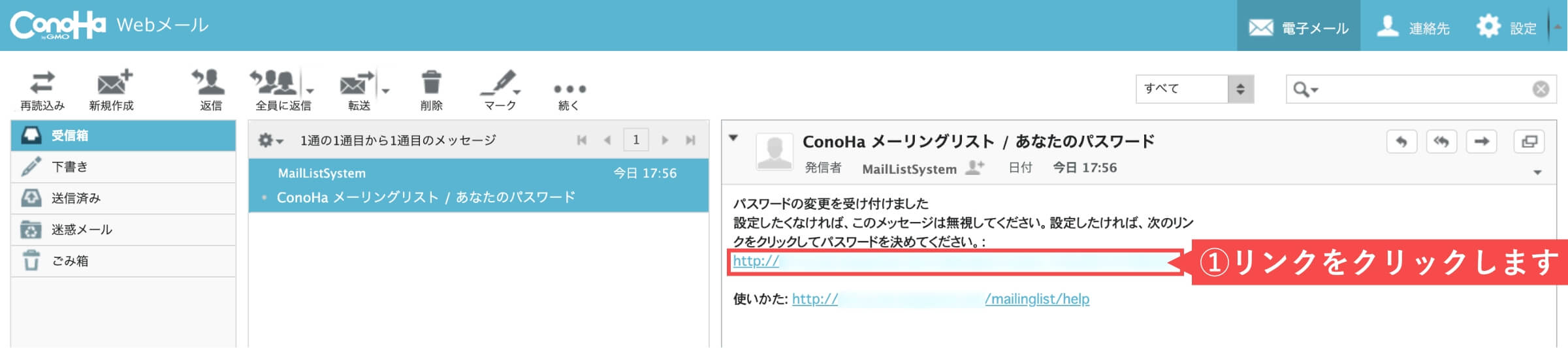
- 「新しいパスワード」を入力します。
- 「新しいパスワード(確認)」を入力します。
- 「設定」ボタンをクリックします。
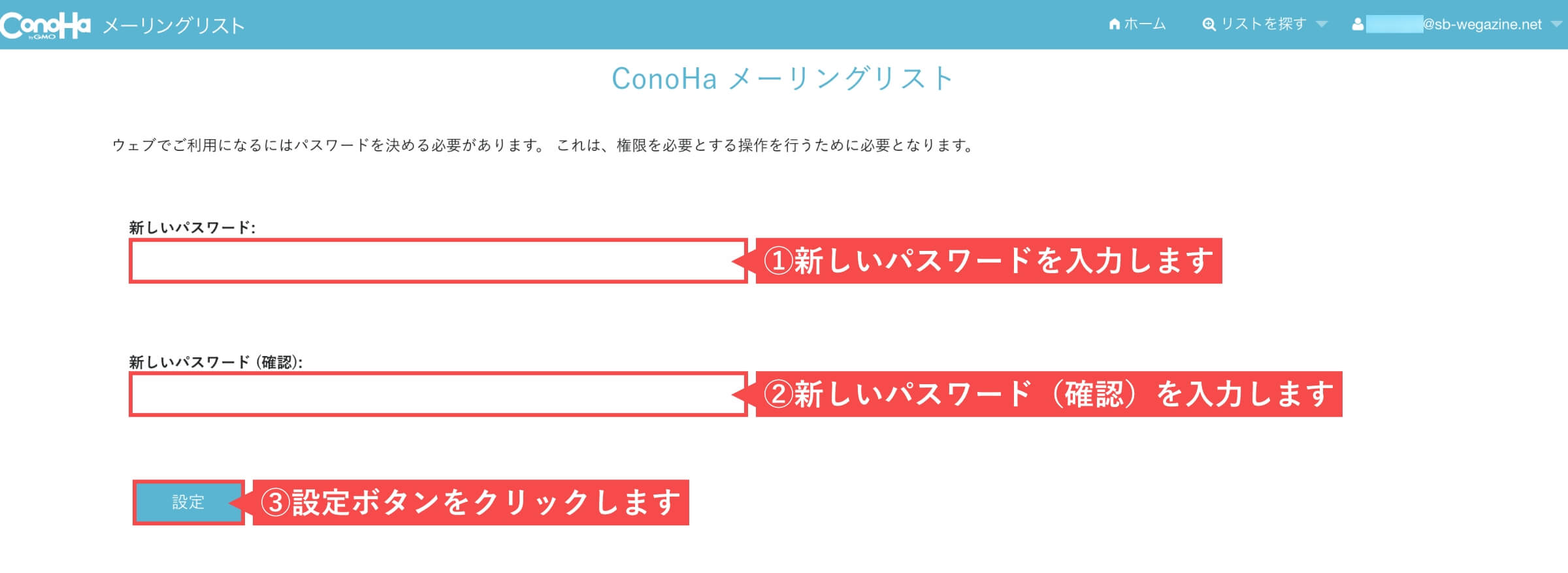
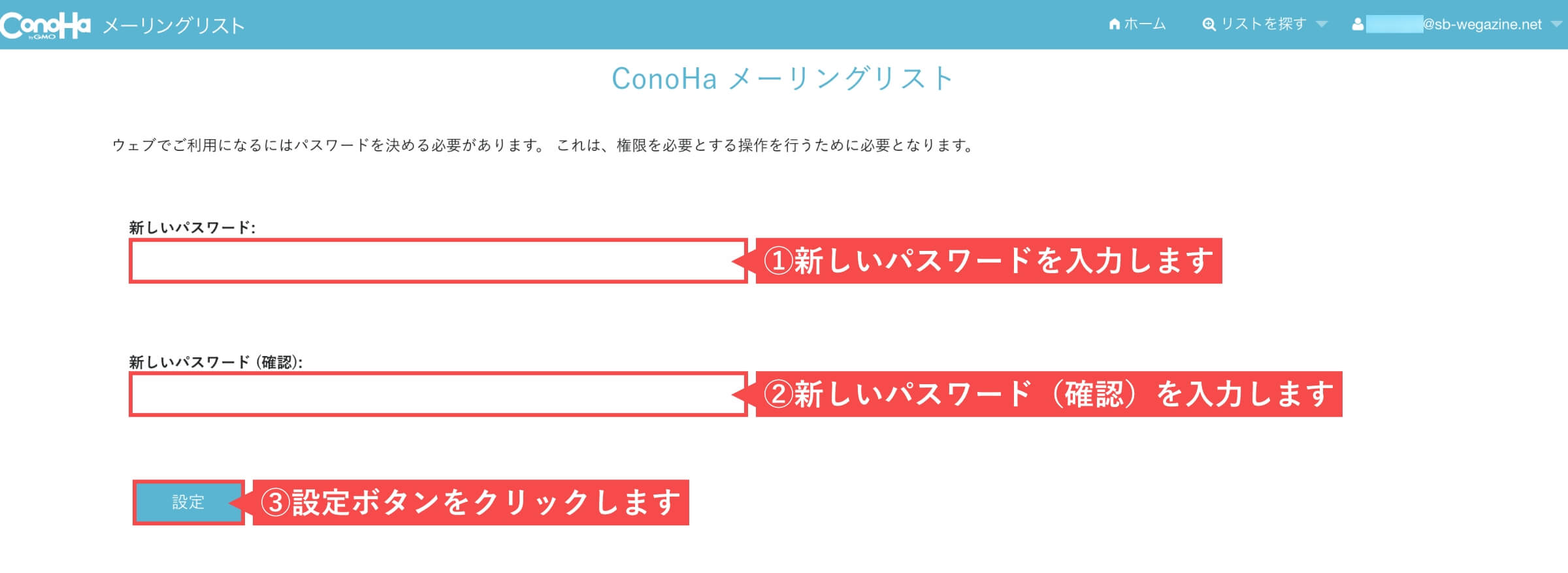
新しいパスワードの設定が完了すると、アカウント設定画面が表示されてログインが完了しています。
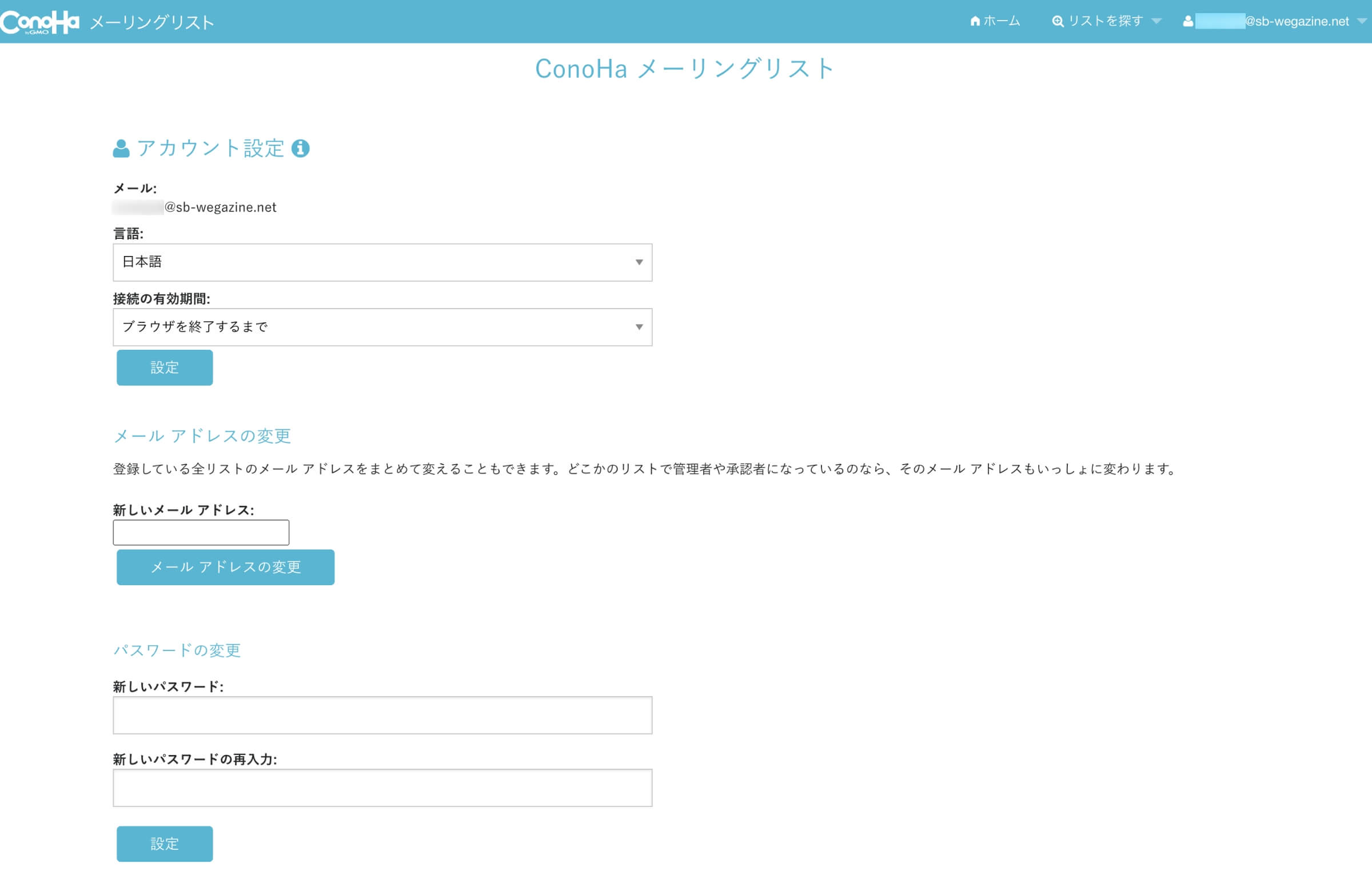
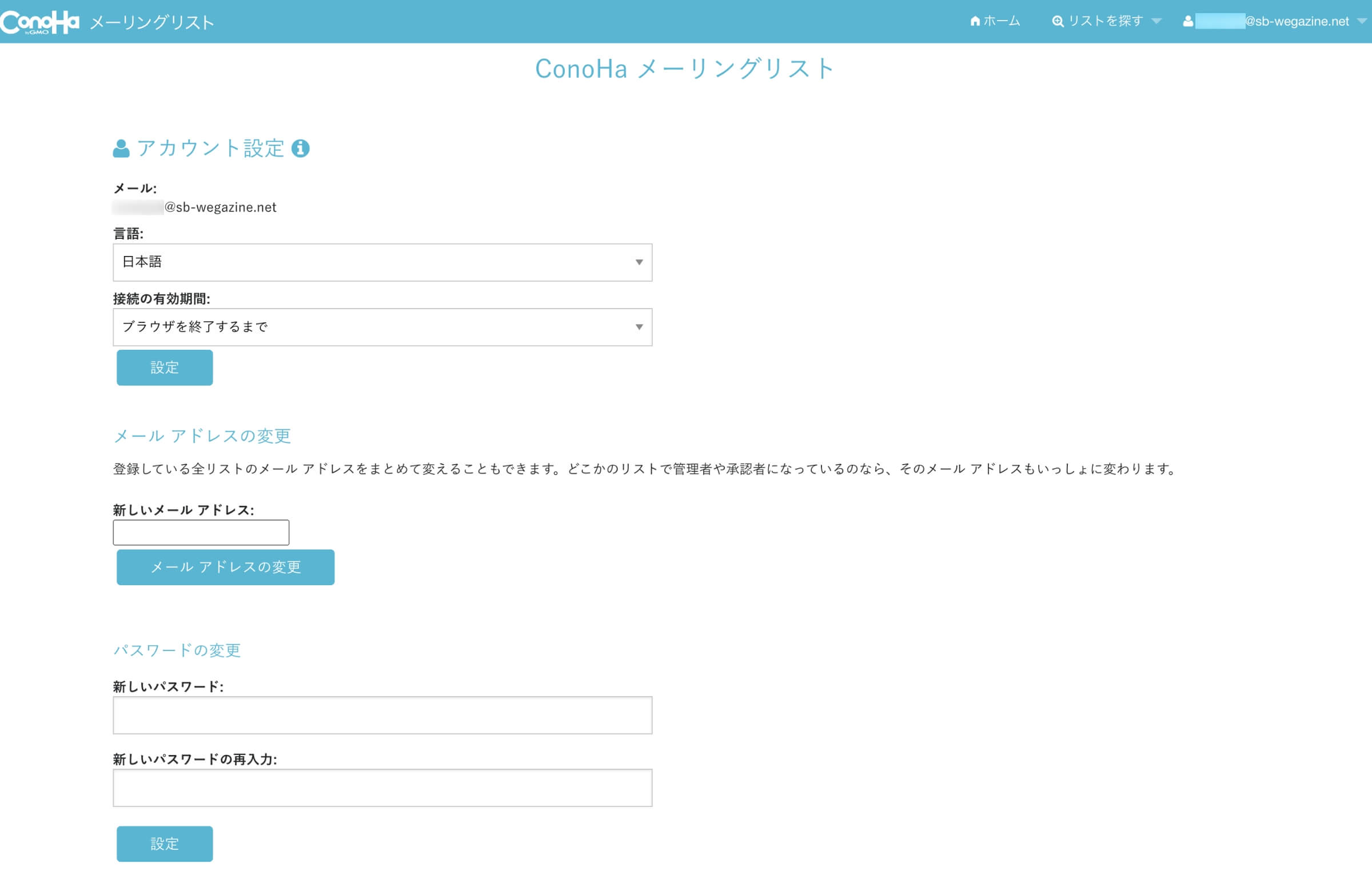
「ConoHa WINGでメーリングリスト管理画面のアカウント登録方法」は以上です。
ConoHa WINGで作成したメーリングリストの使い方


作成したメーリングリストは、専用の管理画面で管理することができます。
ConoHa WINGでは無制限にメーリングリストを作ることが可能なので、メーリングリスト専用の機能が複数用意されています。
必要に応じて読者・承認者を追加・削除・編集したり、リストの登録アドレスにメールを送信することができます。
ConoHa WINGで作成したメーリングリストを実際に使用する方法について解説します。
メーリングリストの管理画面にログインする
- 「メールアドレス」を入力します。
- 「パスワード」を入力します。
- 「実行」ボタンをクリックします。
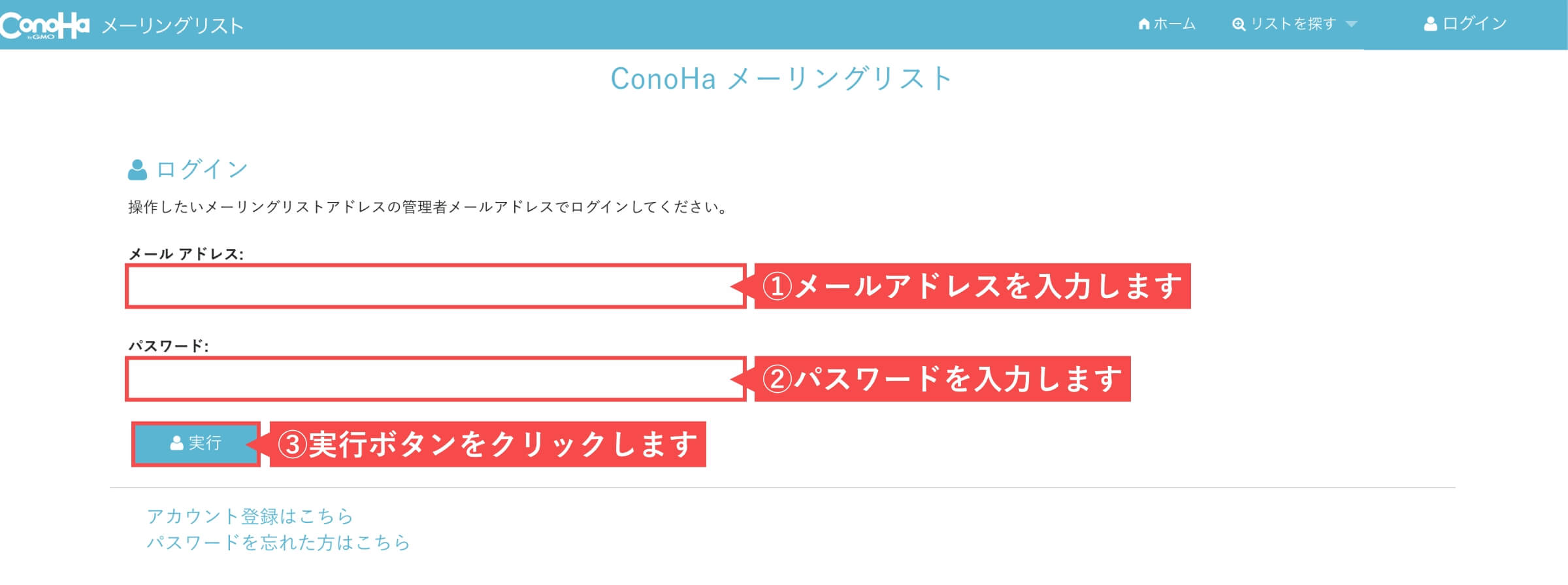
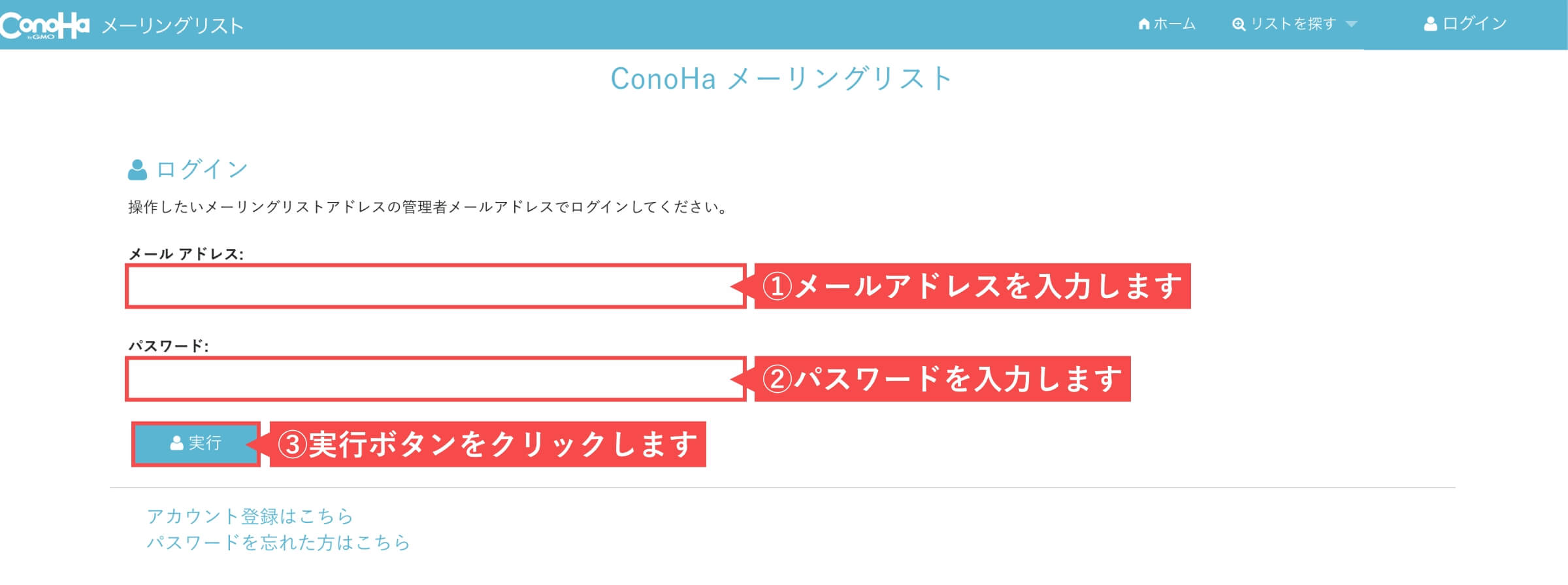
ログイン後のホーム画面です。
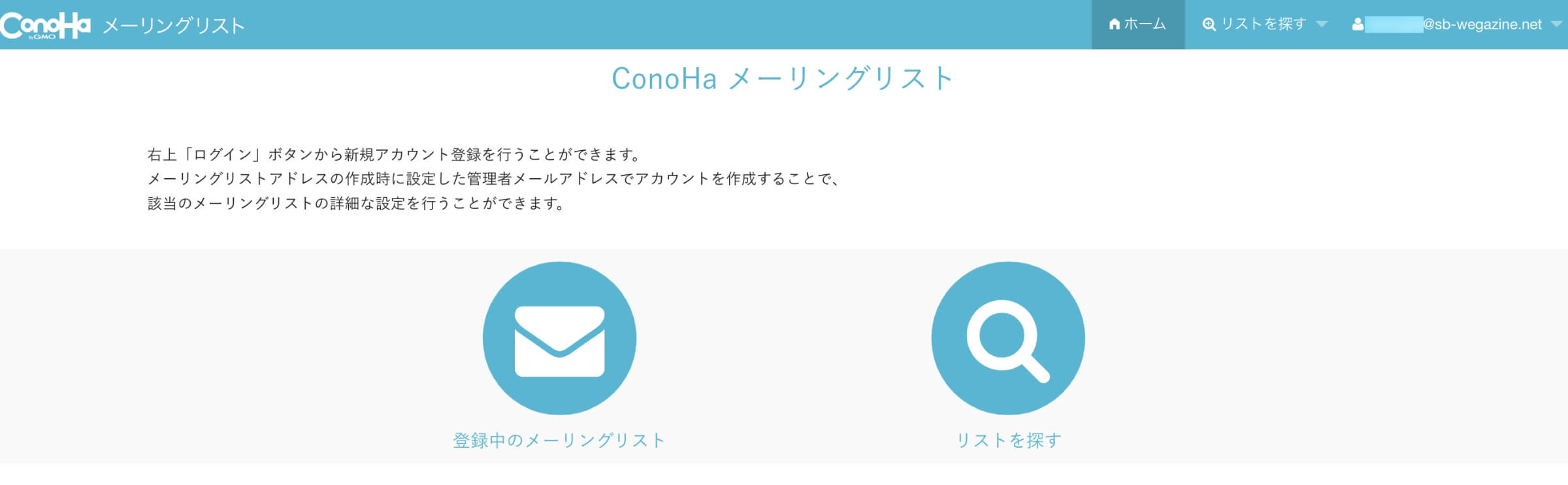
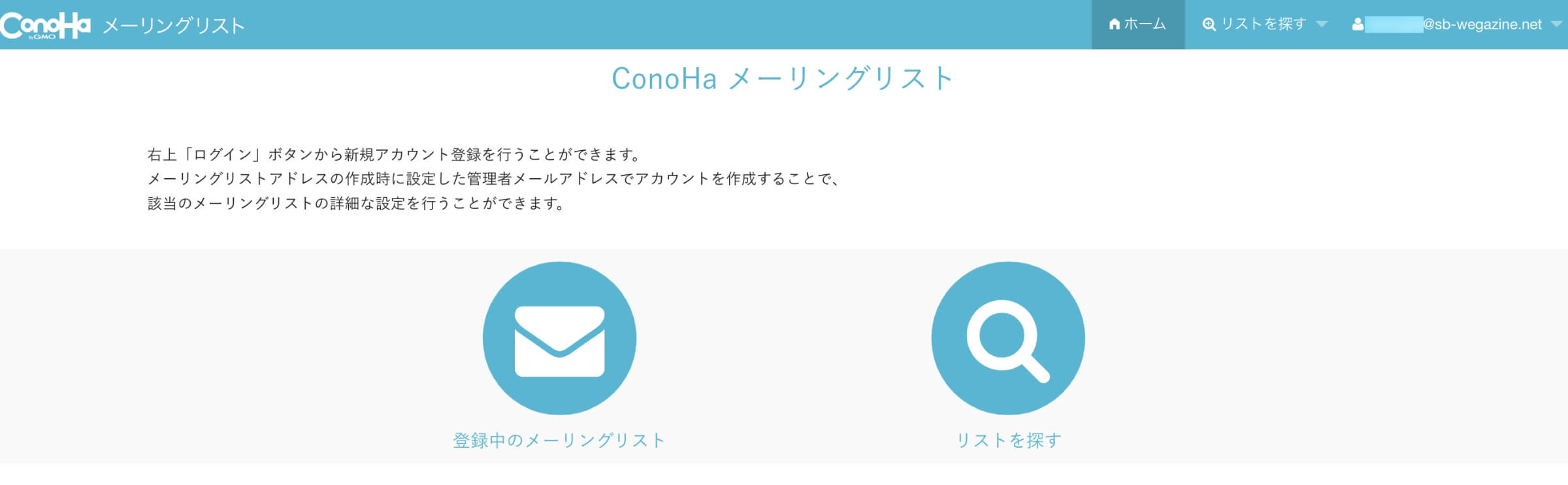
メーリングリスト機能の使い方
ConoHa WINGのメーリングリスト機能は専用管理画面で下記の機能に分かれています。
- リストを探す
- 検索(リストを探す)
- メーリングリストの一覧
- アカウント設定
- メールアドレスの変更
- パスワードの変更
- 登録中のメーリングリスト
- 設定
- 承認
- 読者管理
- 投稿
リストを探すメニュー
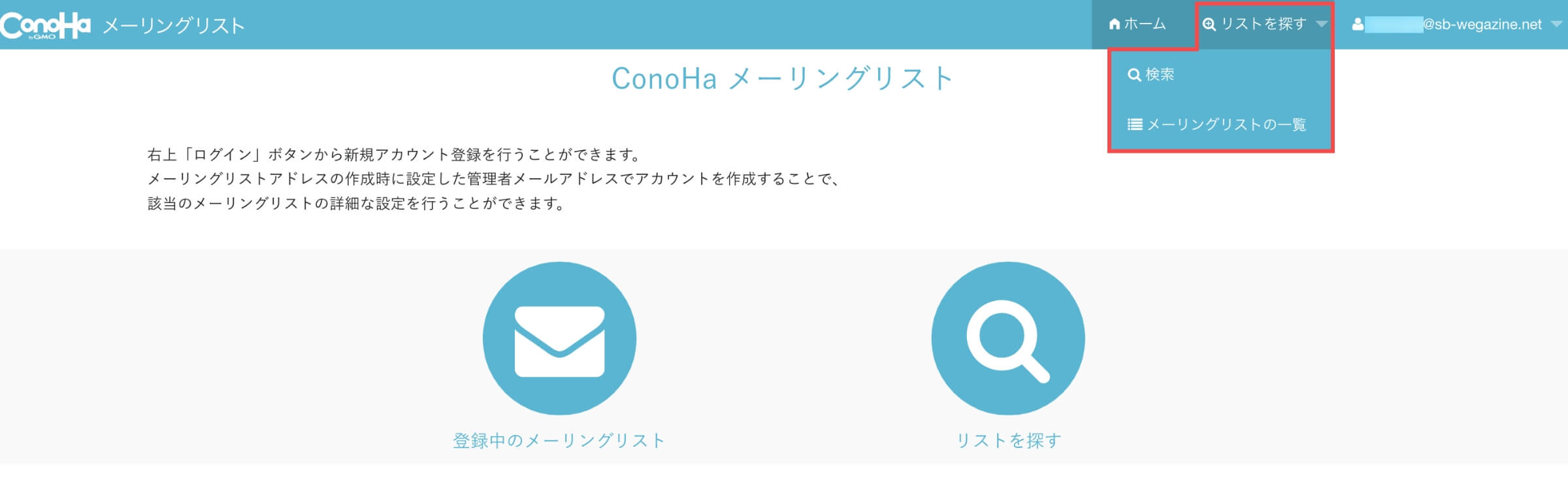
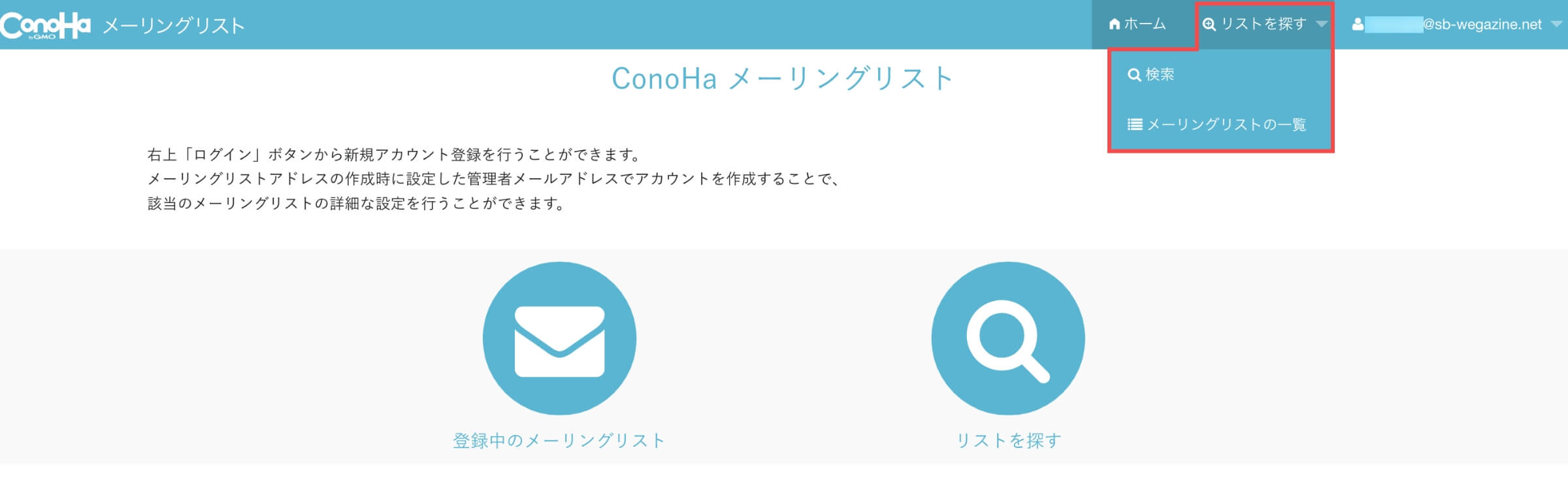
アカウントメニュー
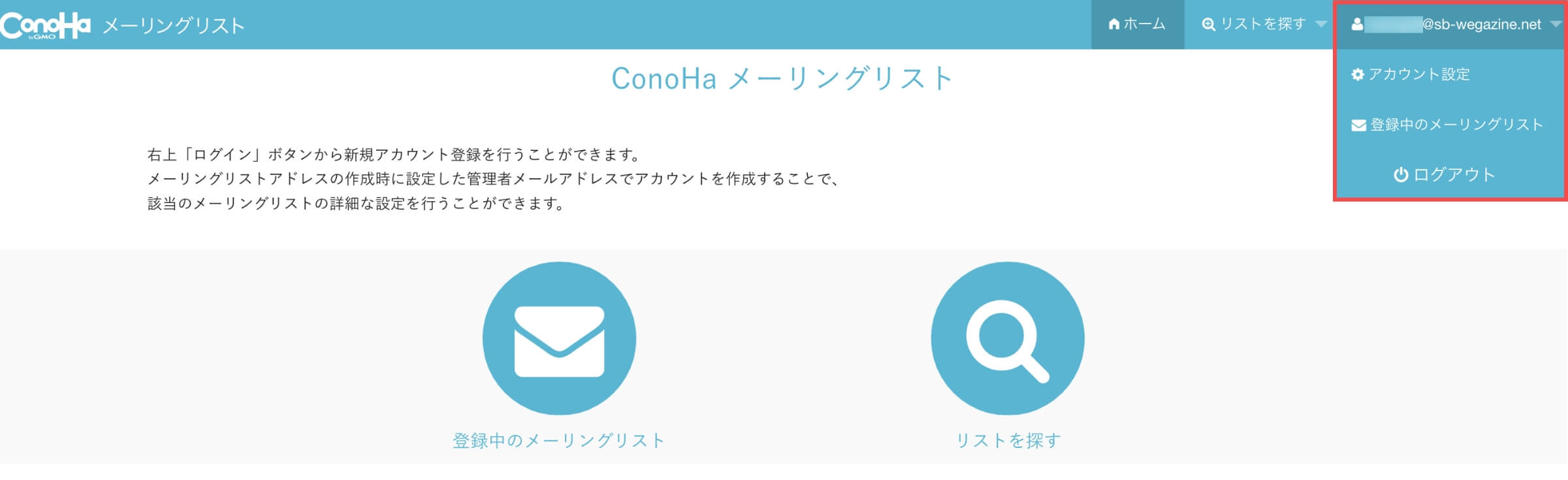
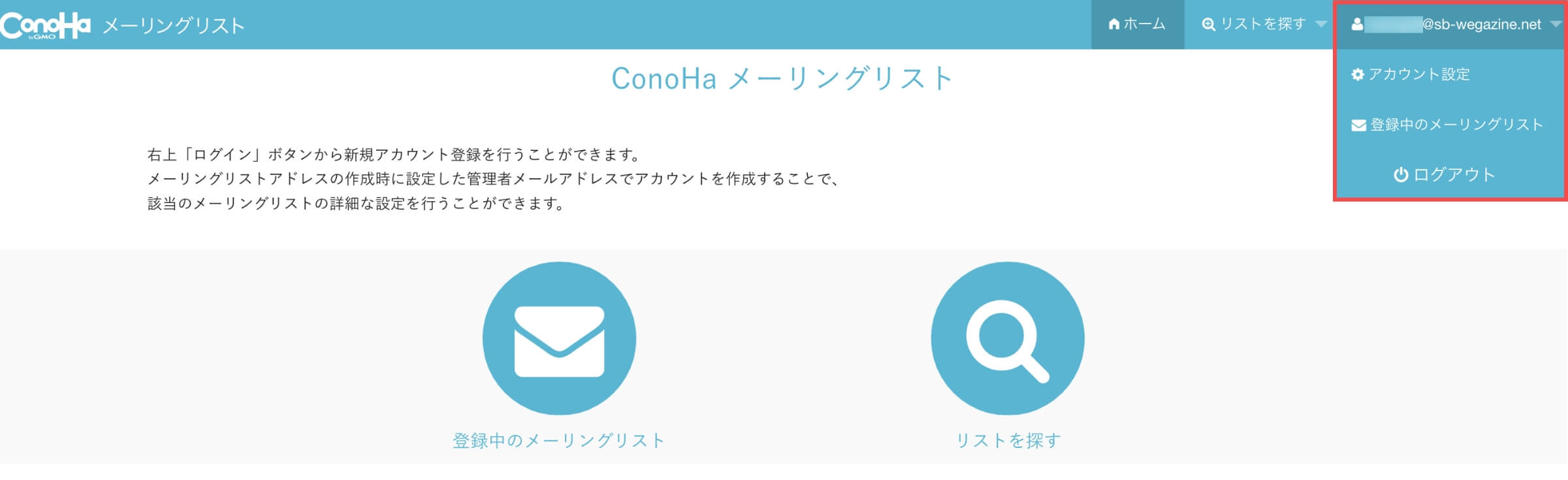
リストを探す
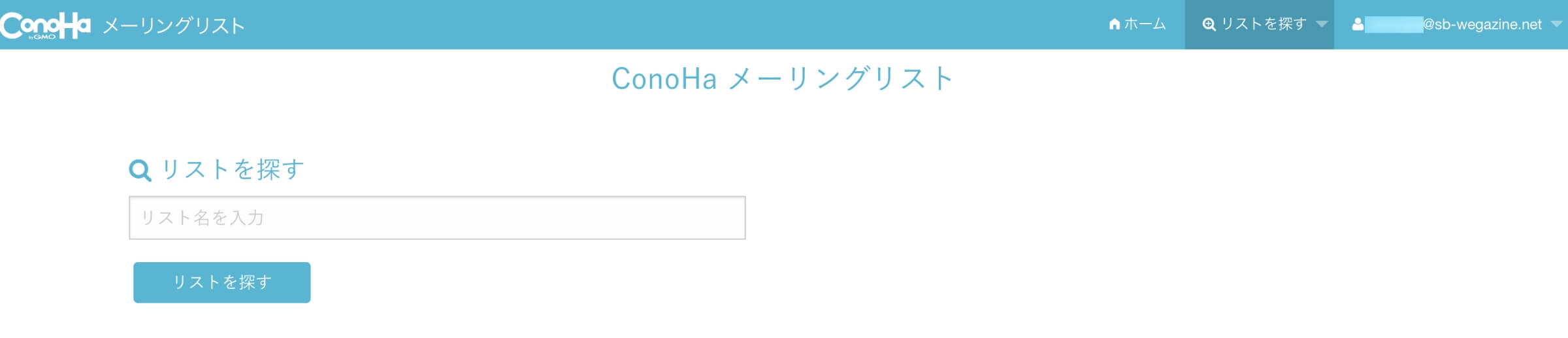
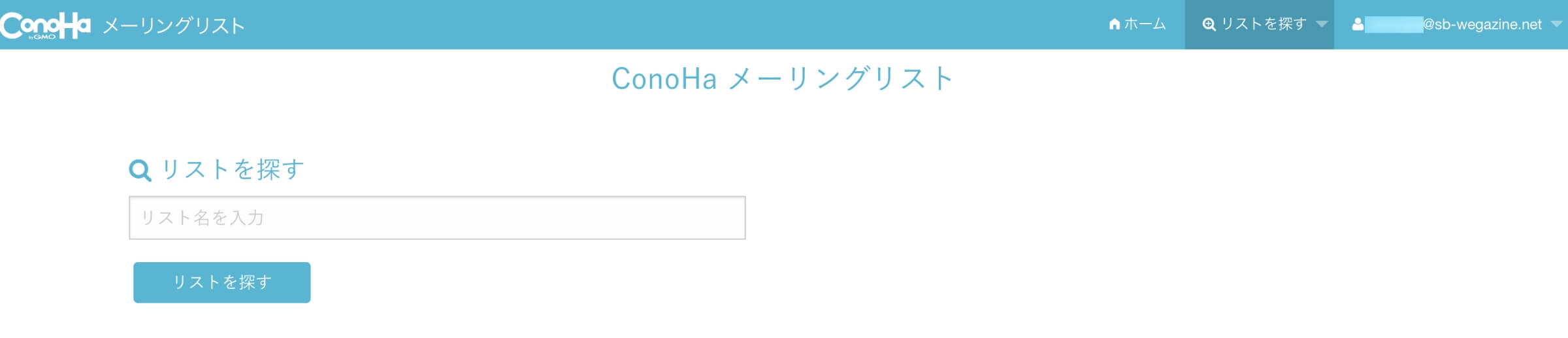
リストを探す機能の使い方
リスト名を入力して検索することができます。
リストの一覧
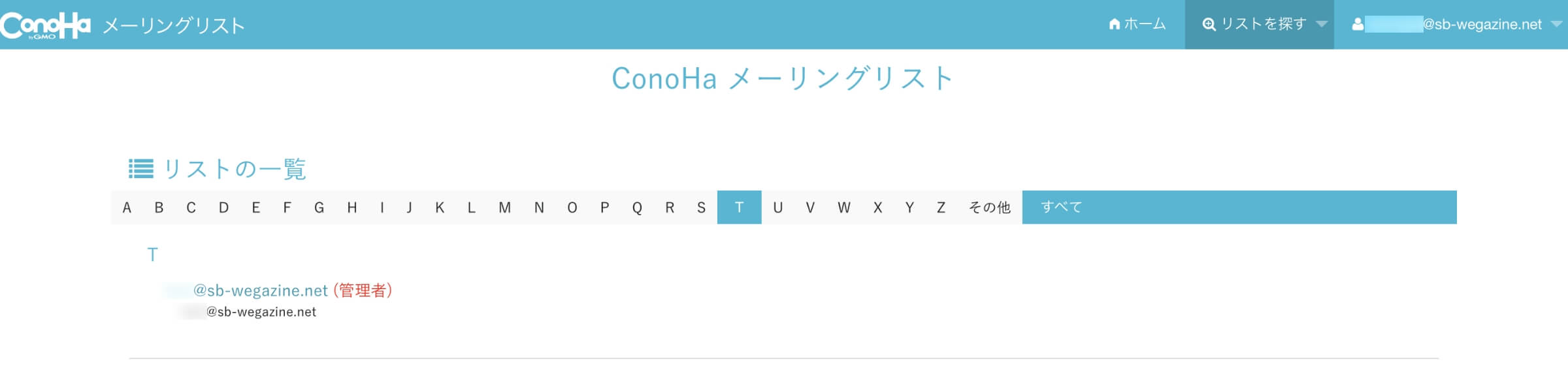
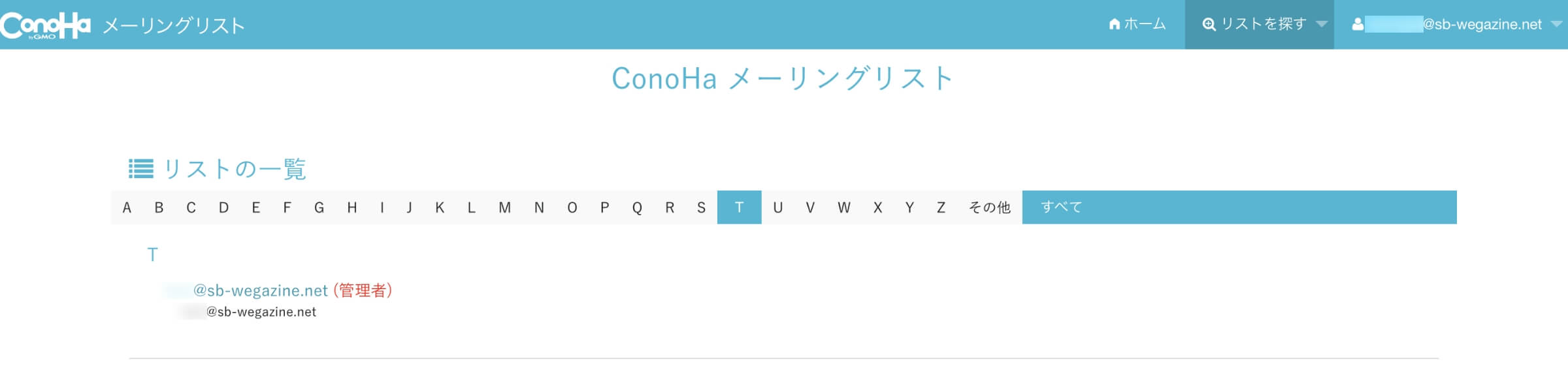
リストの一覧機能の使い方
アルファベット順に検索することができます。
アカウント設定
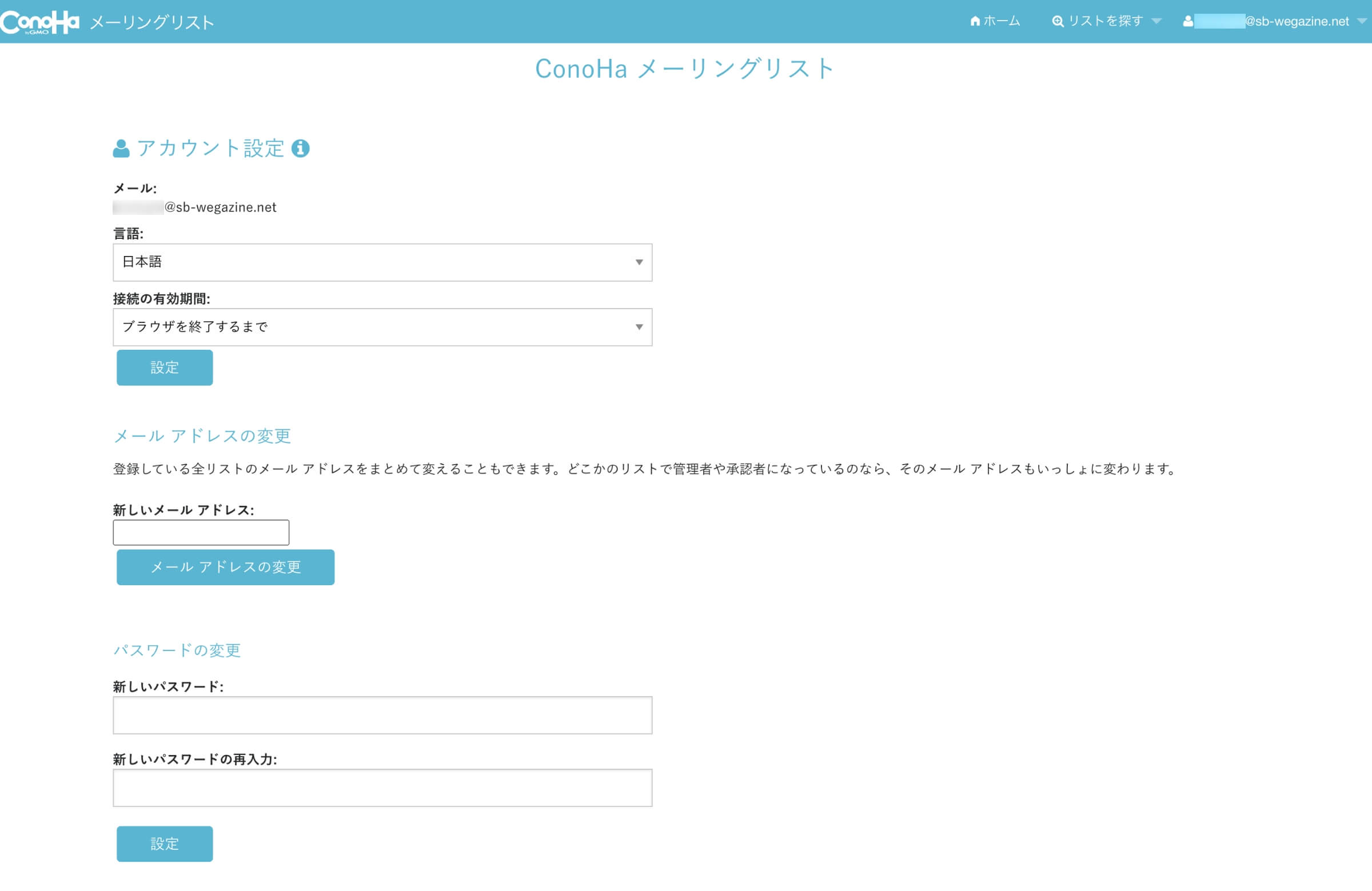
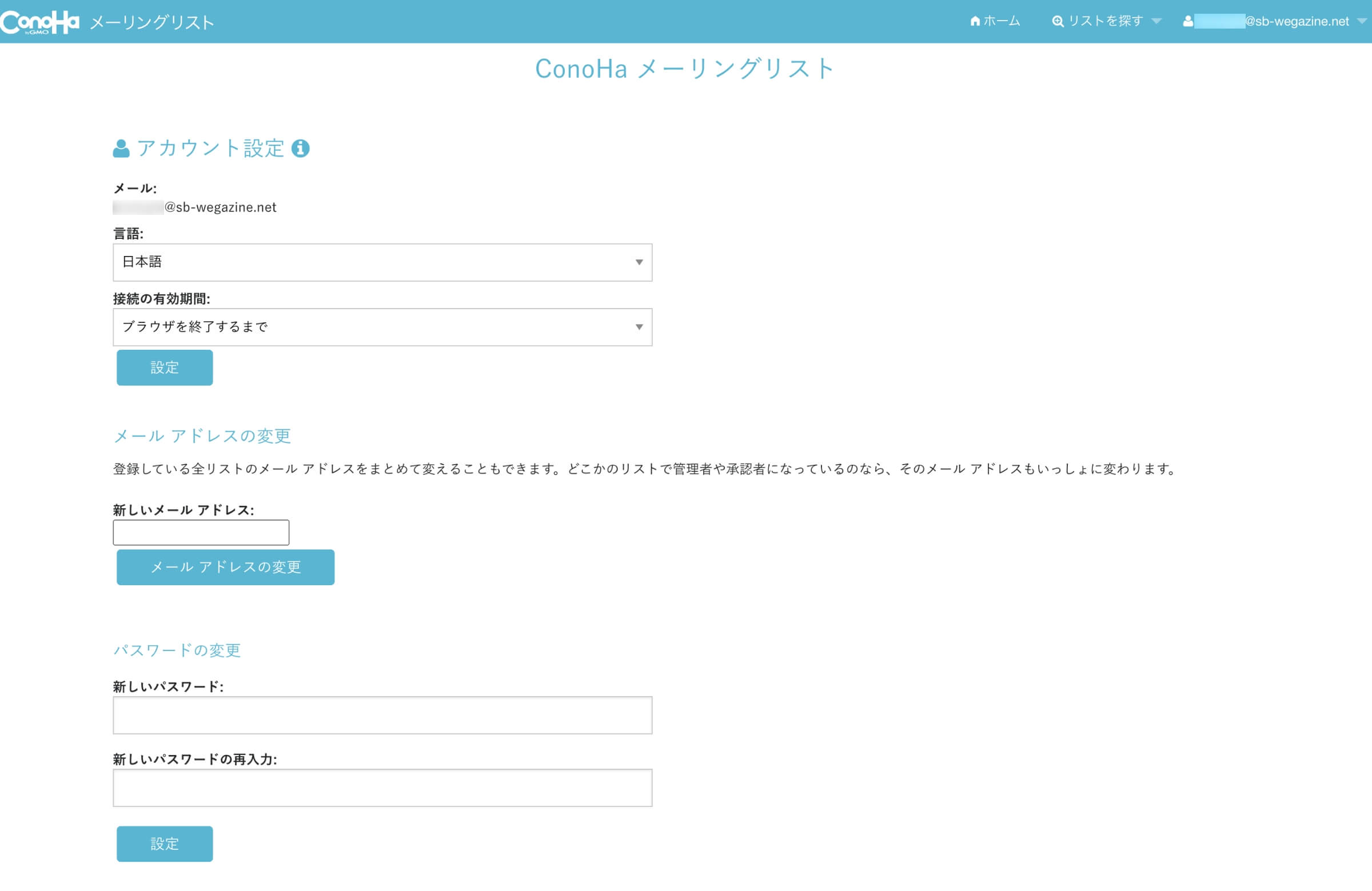
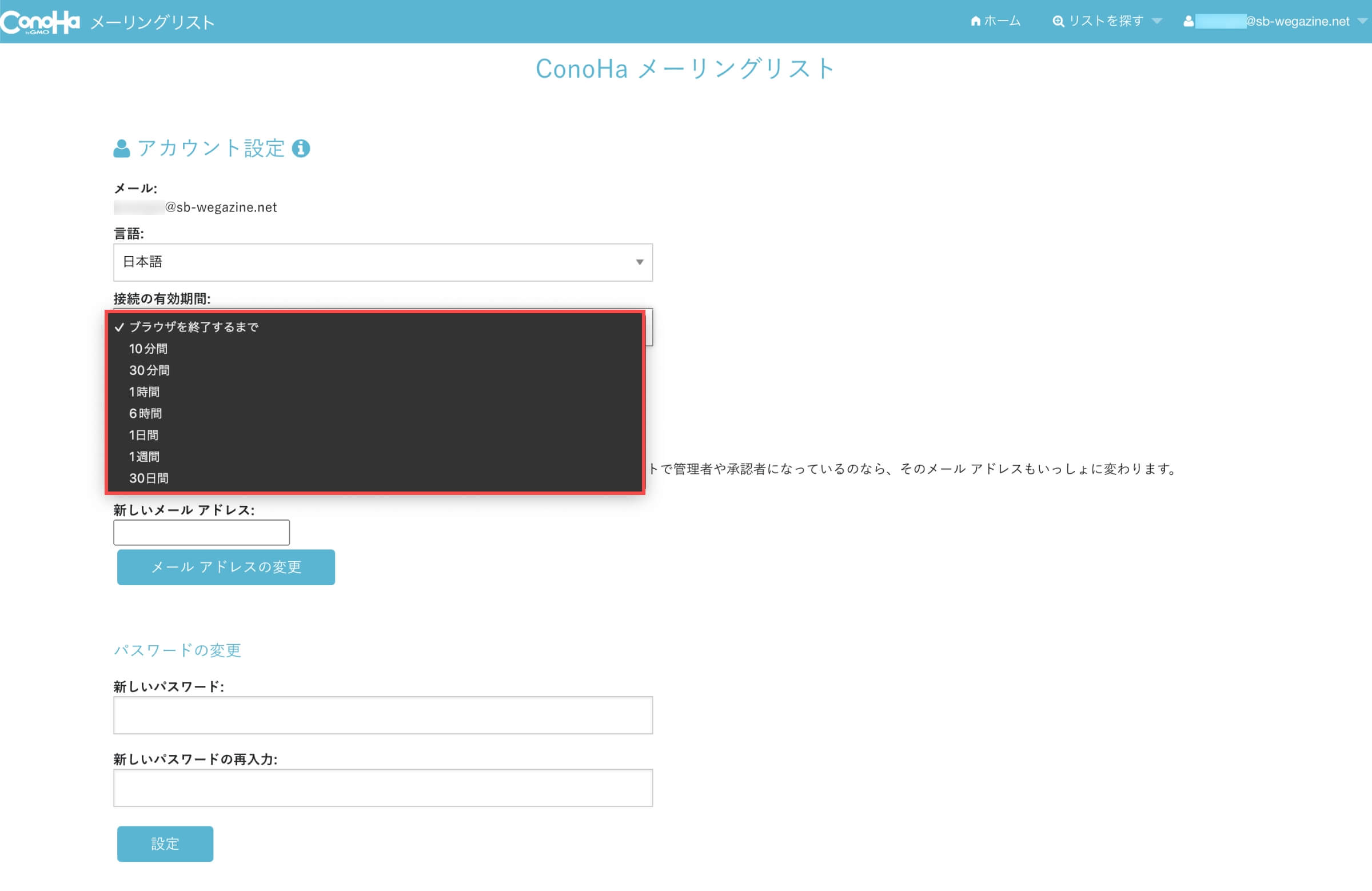
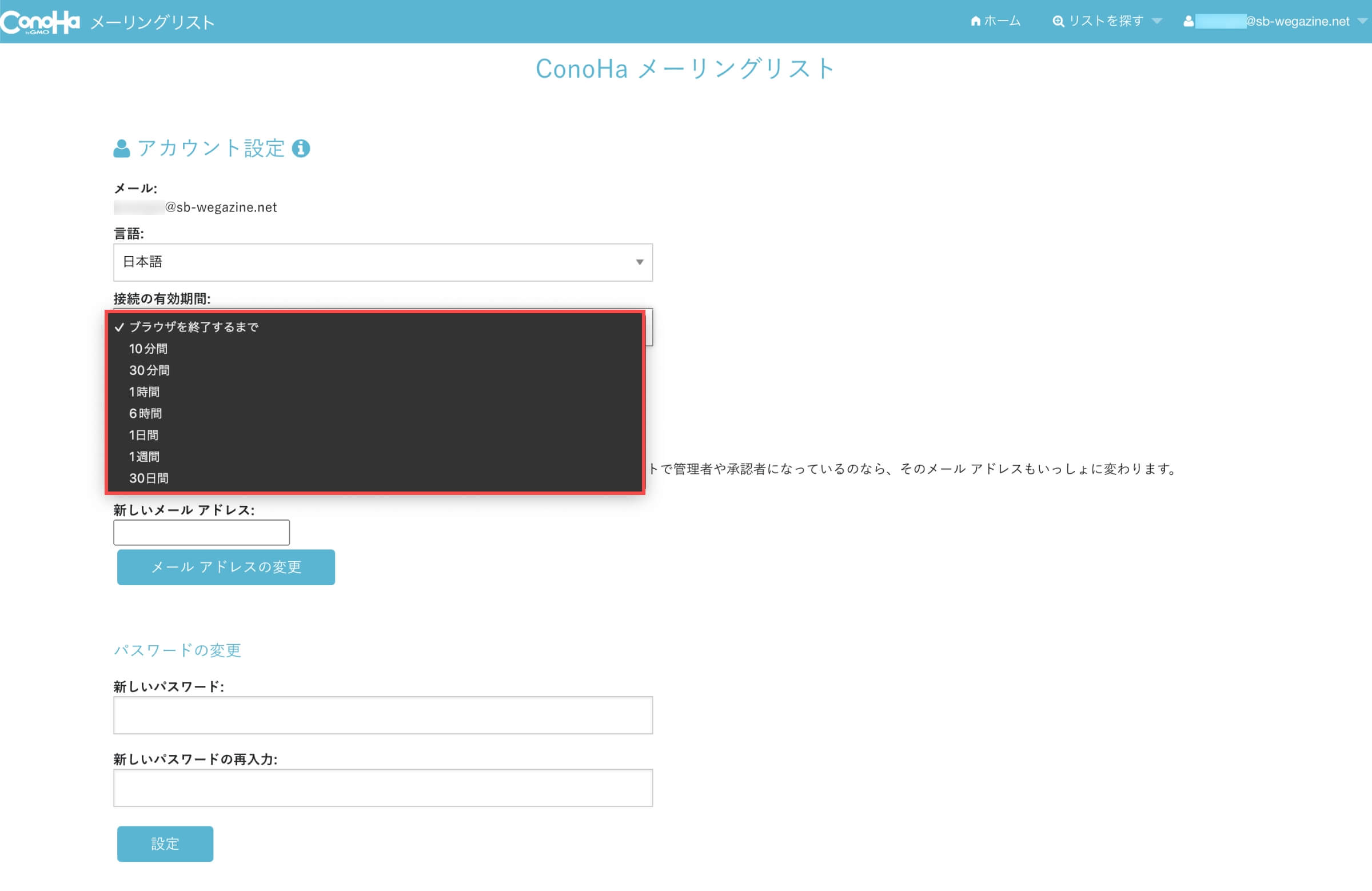
アカウント設定の使い方
「アカウント設定」機能に関して
| 言語 | 言語の設定ができます。 |
| 接続の有効期間 | 接続時の有効期間を設定できます。 |
| メールアドレスの変更 | 管理者のメールアドレスを変更できます。 |
| パスワードの変更 | ログインパスワードを変更できます。 |
登録中のメーリングリスト
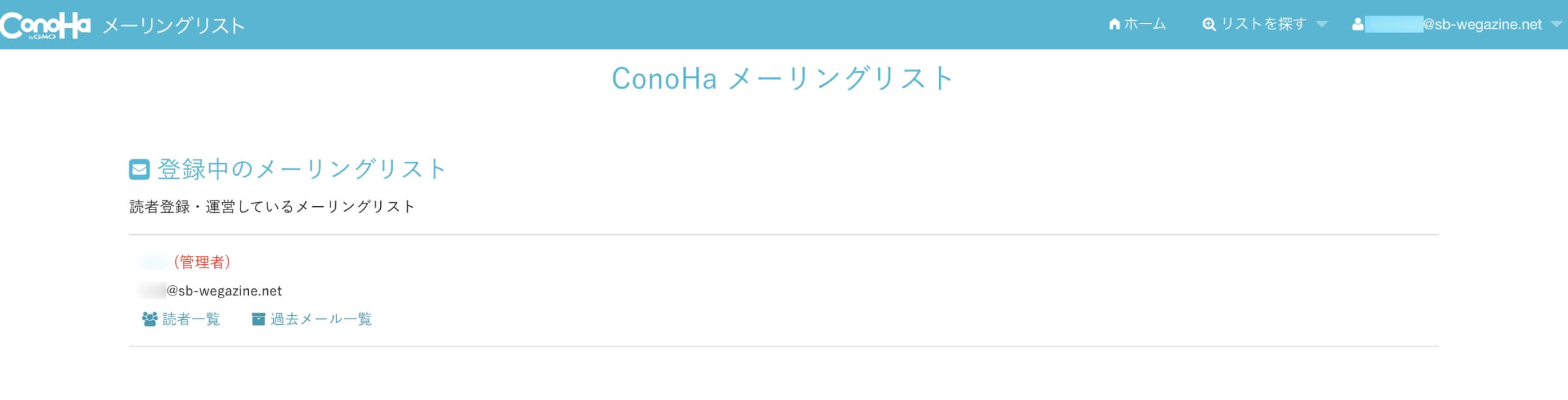
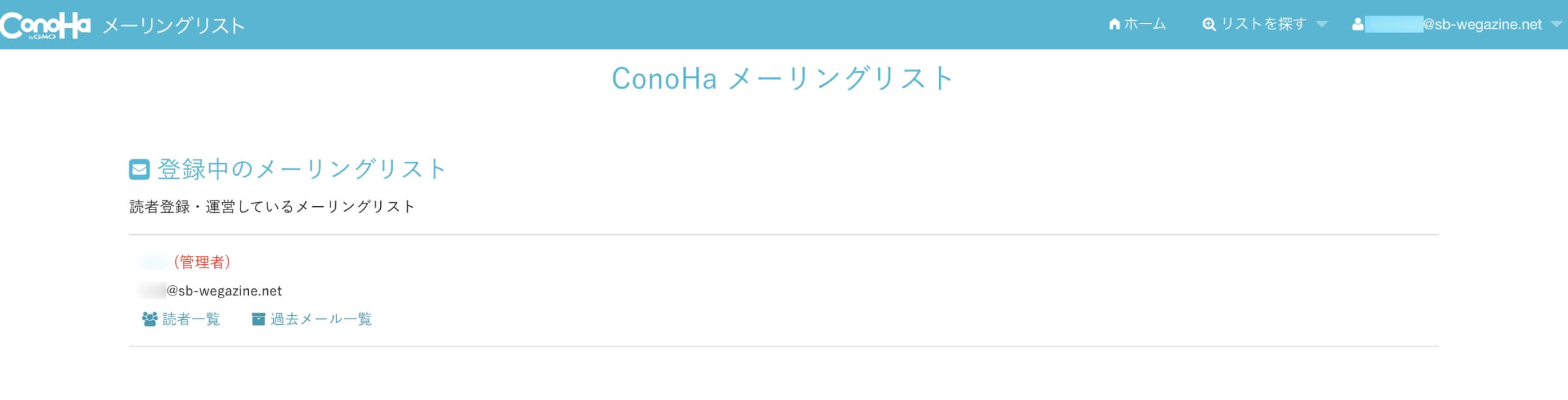
登録中のメーリングリスト設定の使い方
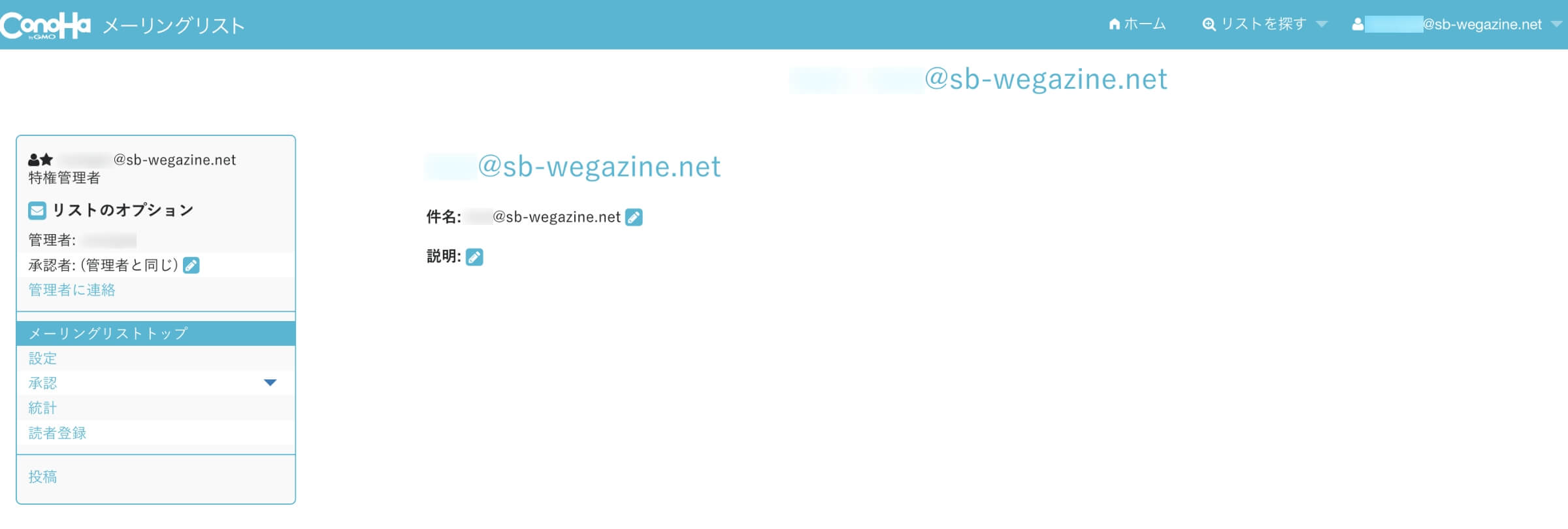
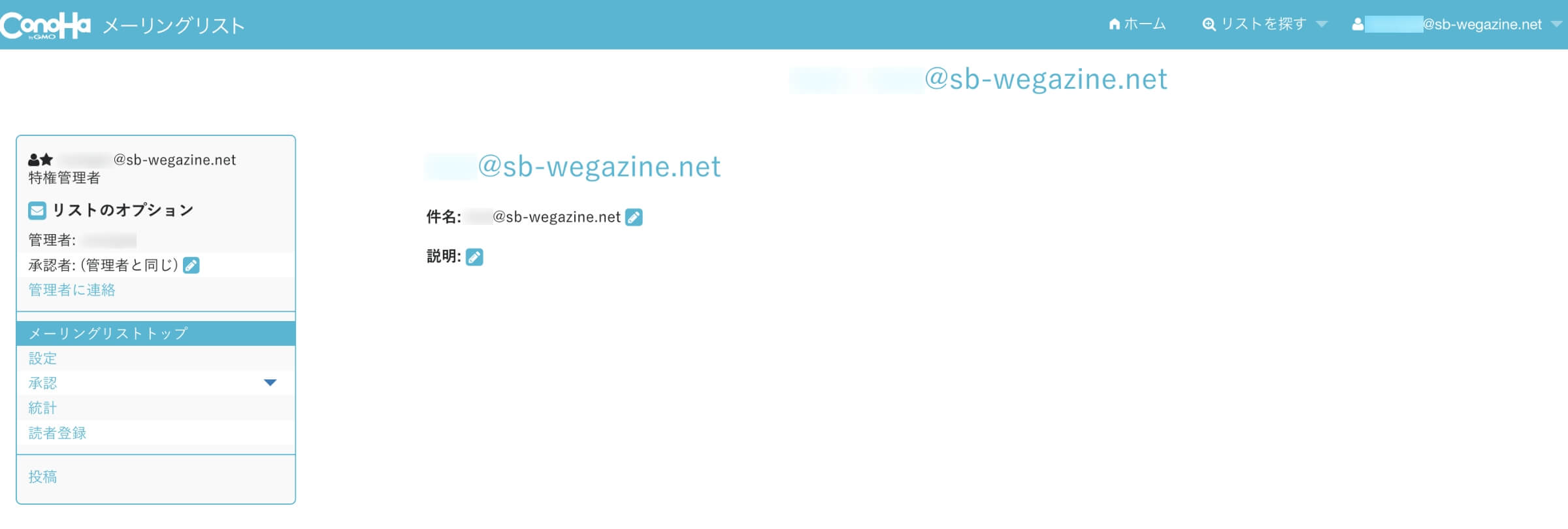
メーリングリスト設定
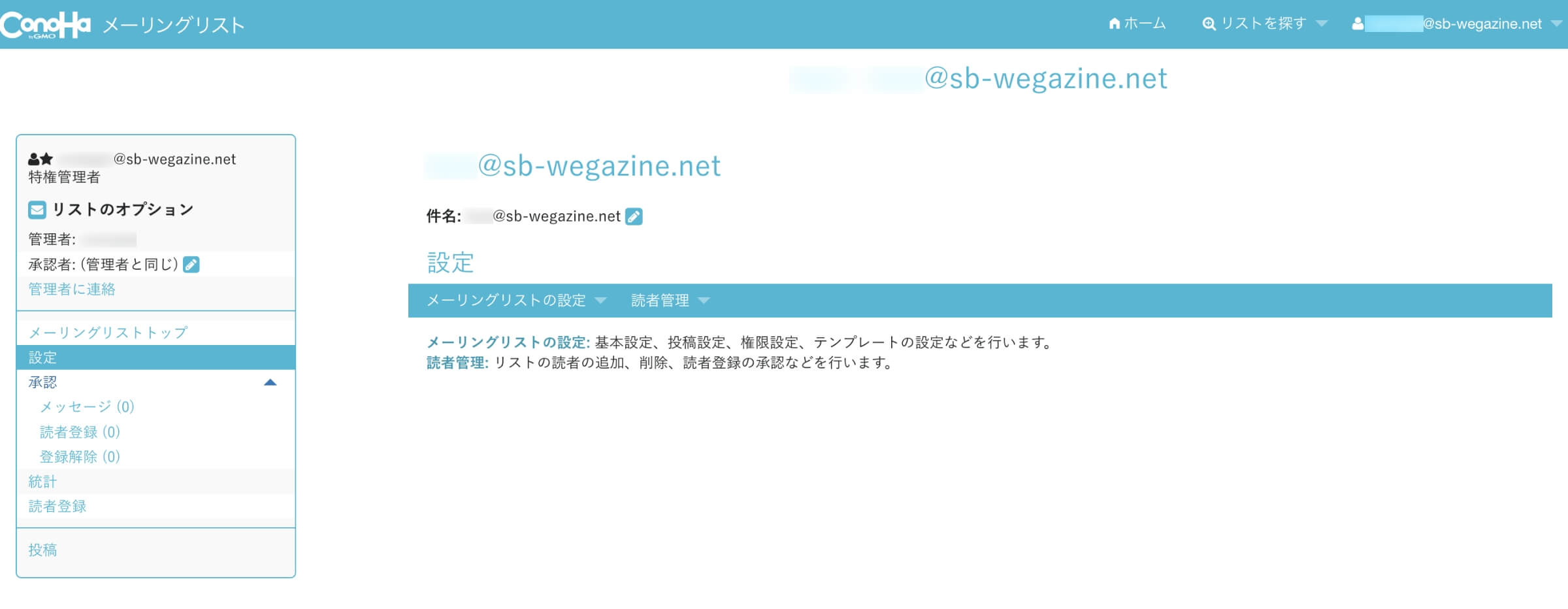
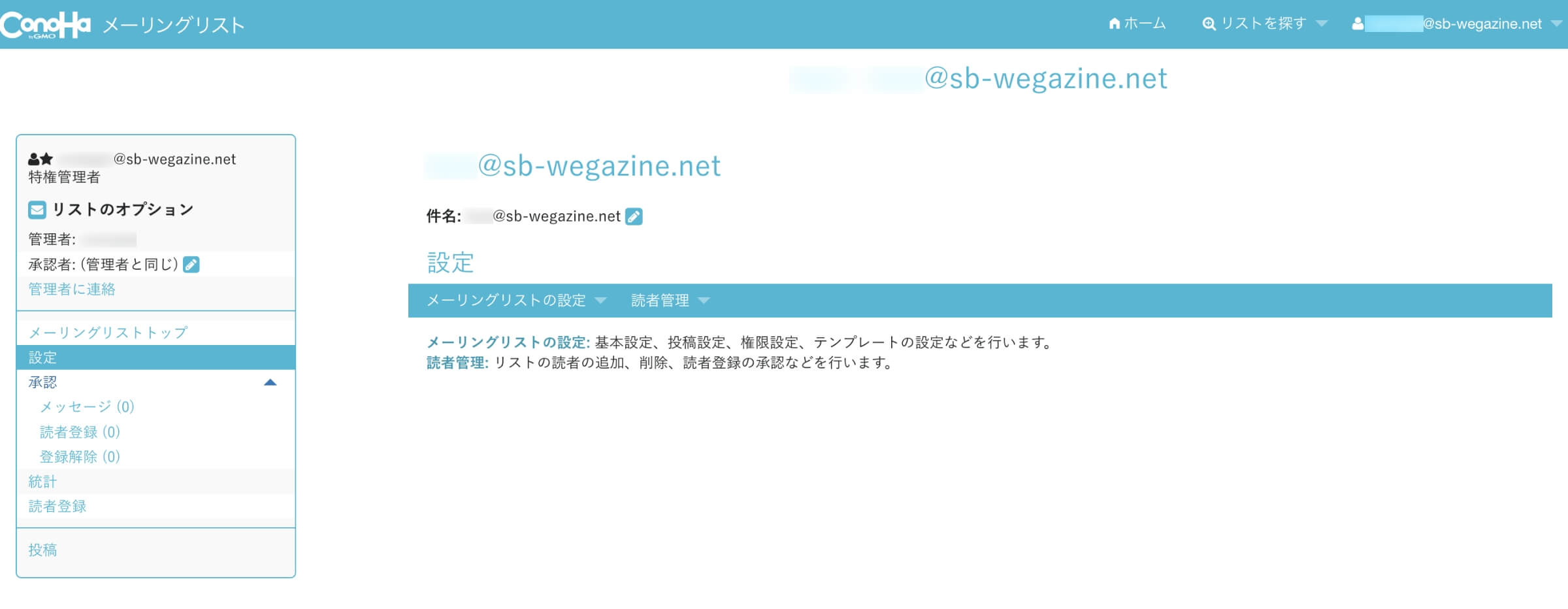
登録中のメーリングリストの設定機能は下記となります。
- メーリングリストの設定
- 基本設定
- 投稿設定
- 権限設定
- 過去メール一覧
- テンプレート(Webページ/インフォメール)
- テンプレート(自動応答メール)
- 読者管理
- 読者の管理
- 承認者
- メーリングリストの統計
- 読者登録
- メーリングリストへ投稿
基本設定
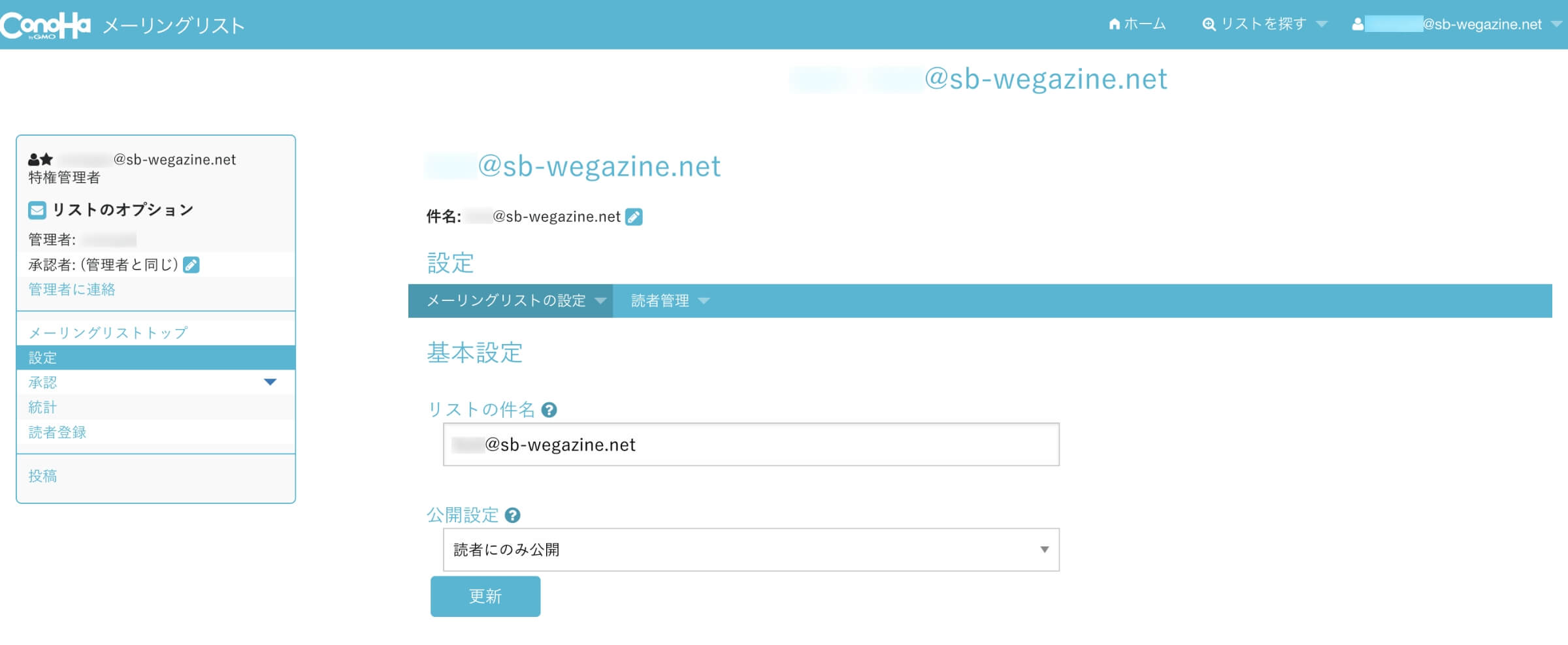
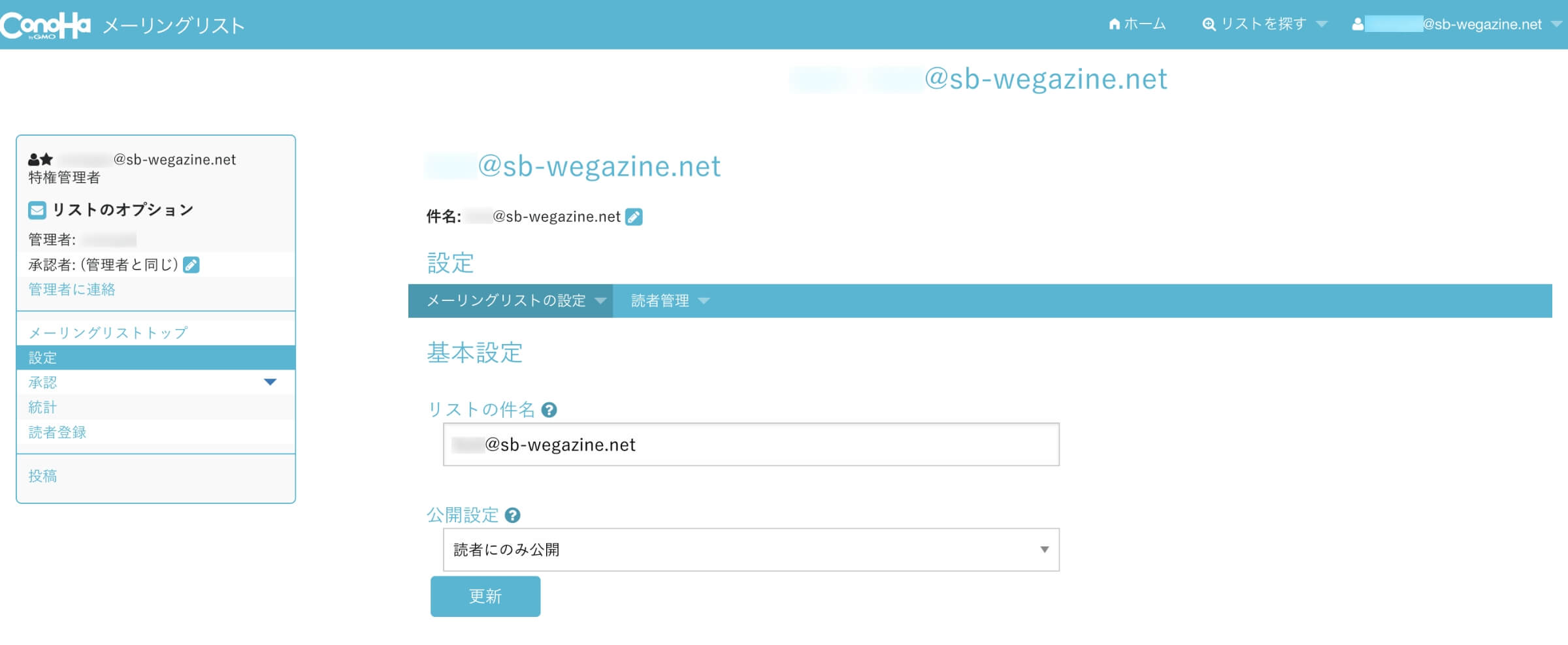
| リストの件名 | リストの件名の編集ができます。 |
| 公開設定 | 読者にのみ公開、公開、非公開が選択できます。 |
投稿設定
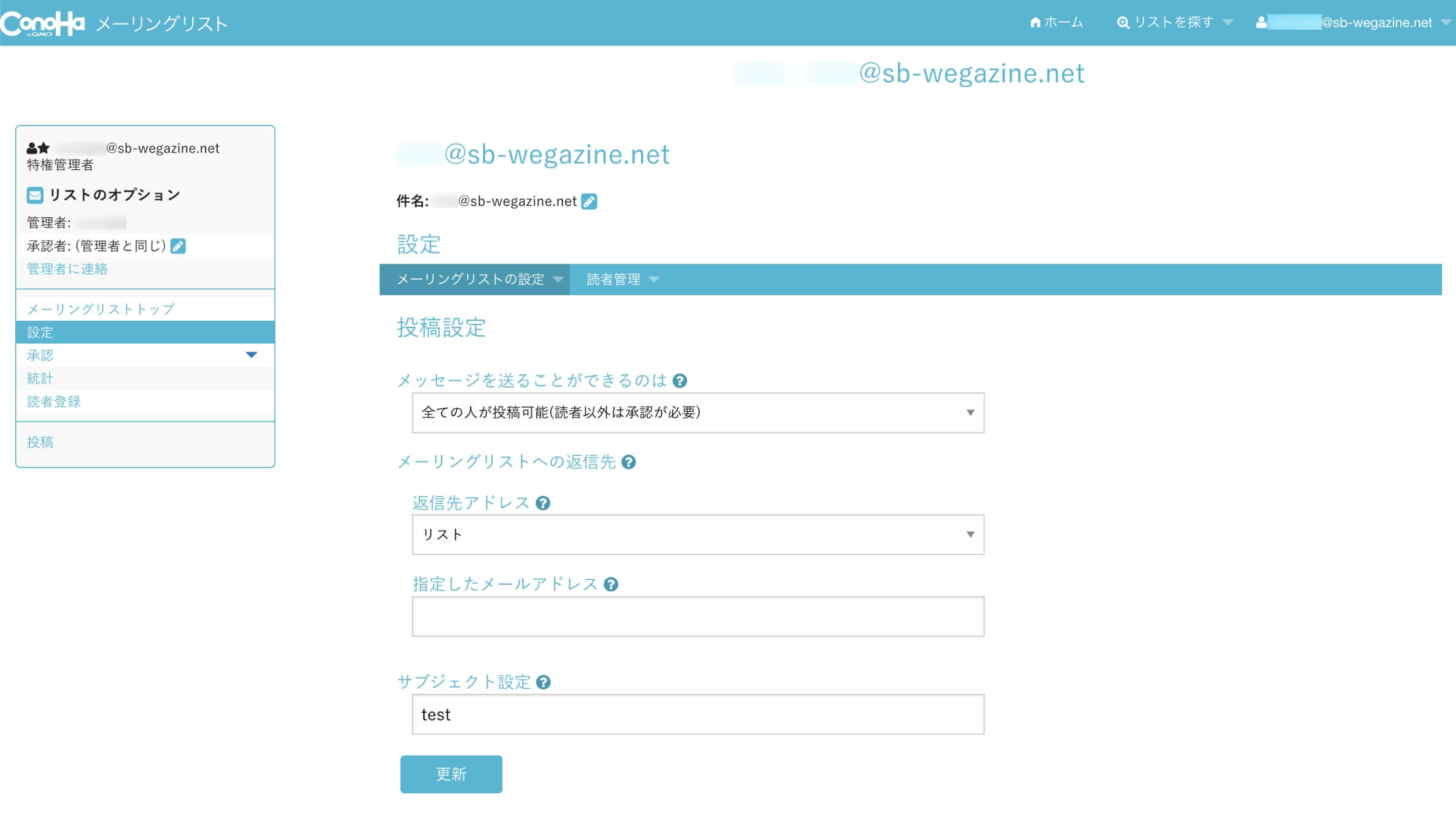
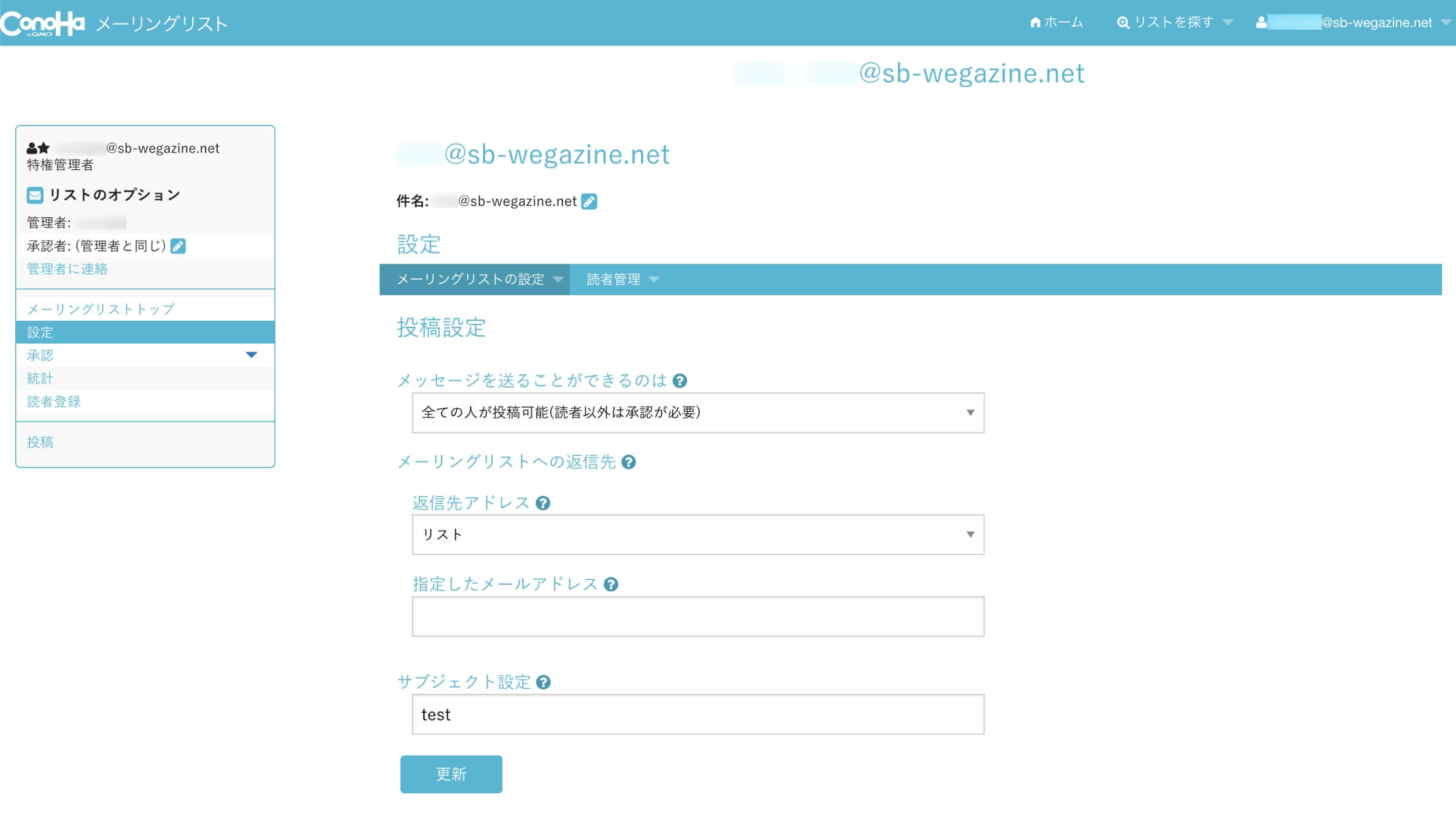
| メッセージを送ることができるのは | 誰がリストに投稿できるかを指定します。 |
| メーリングリストへの返信先 | 返信先アドレスを設定できます。 指定したメールアドレスを設定することもできます。 |
| サブジェクト設定 | 配送するメッセージの表題 (Subject) の前につける文字列を決めることができます。 |
権限設定
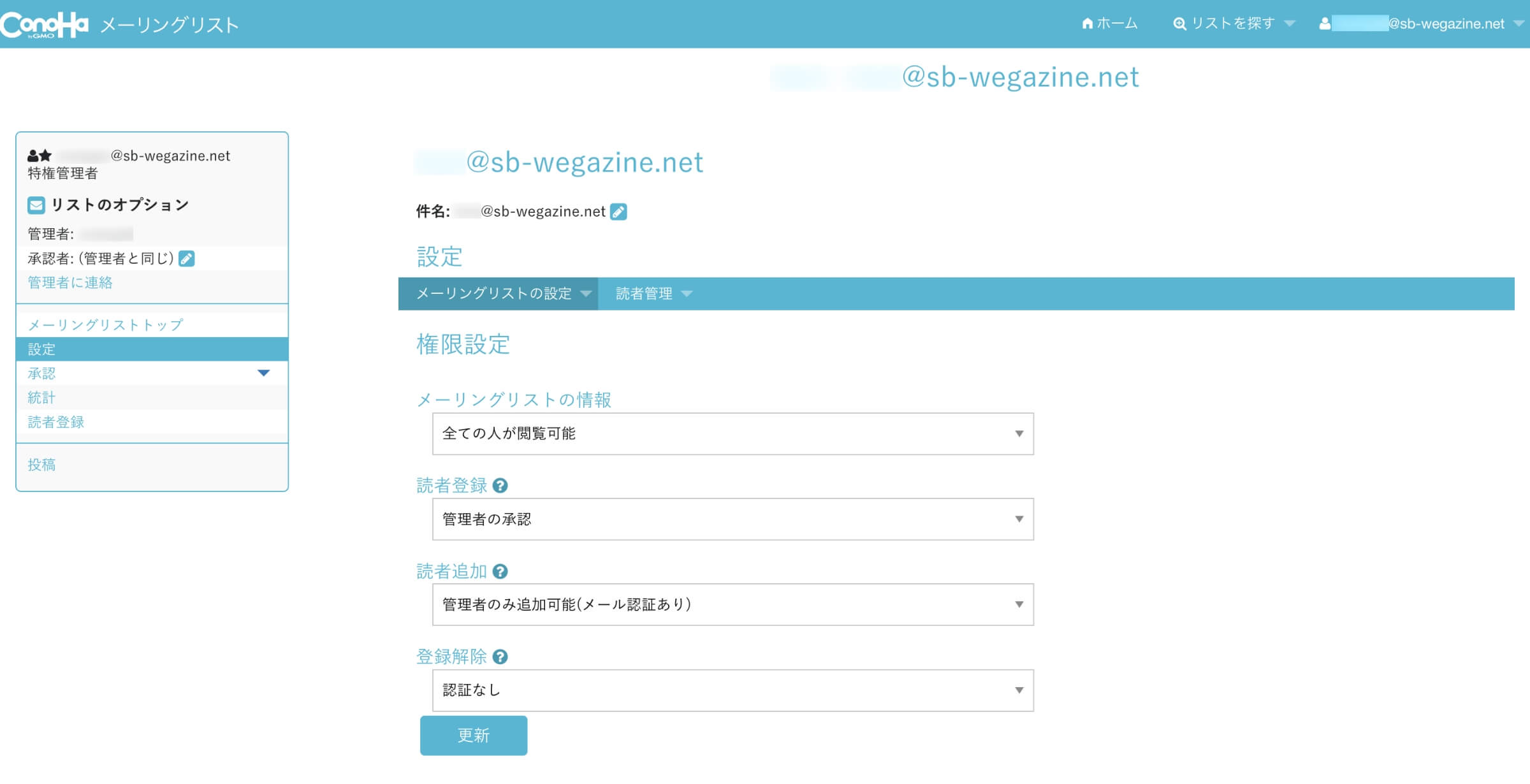
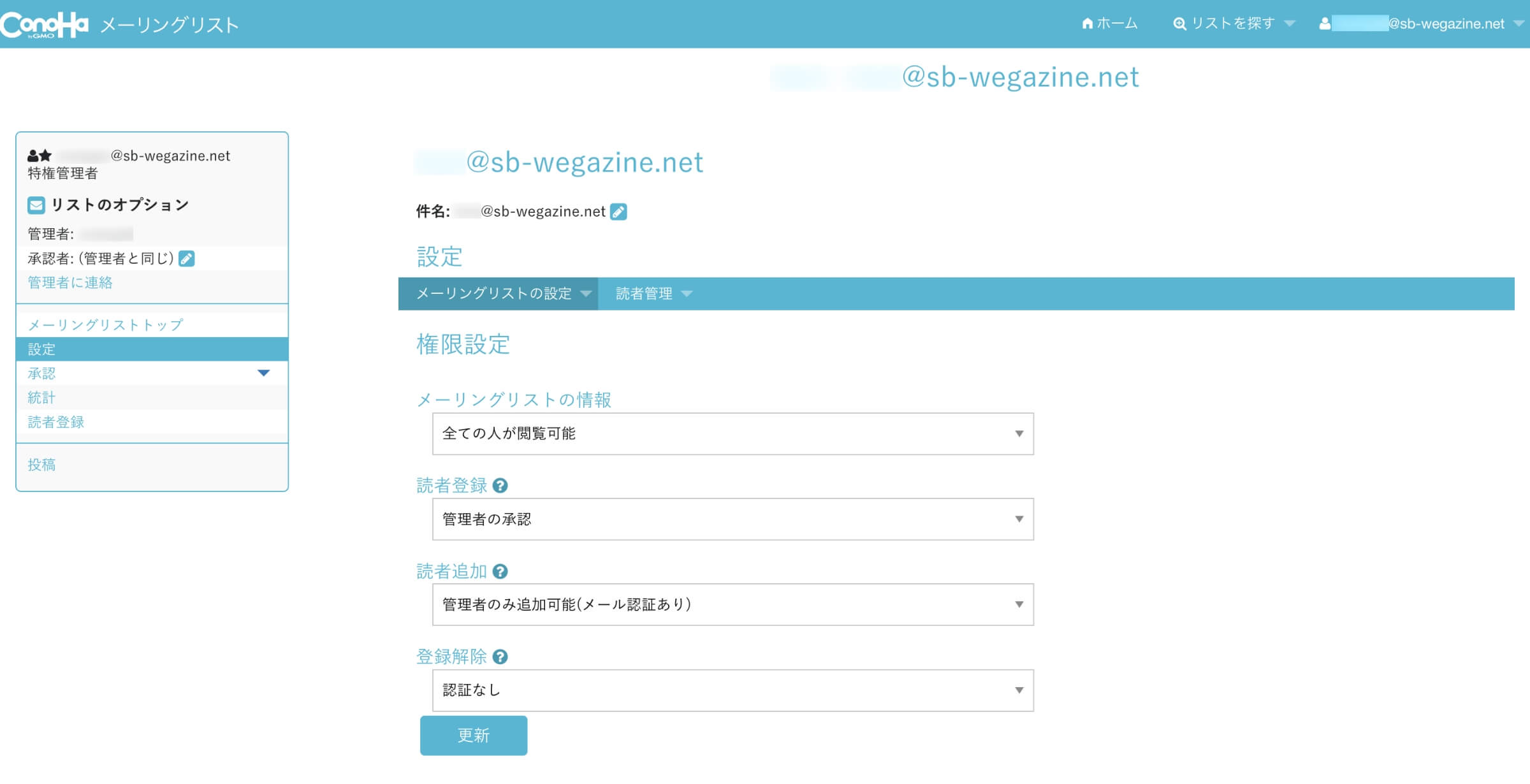
| メーリングリストの情報 | 読者のみか全ての人が閲覧可能かを選択できます。 |
| 読者登録 | 読者登録方法を選択できます。 |
| 読者追加 | 読者追加方法を選択できます。 |
| 登録解除 | 登録解除方法を選択できます。 |
過去メール一覧
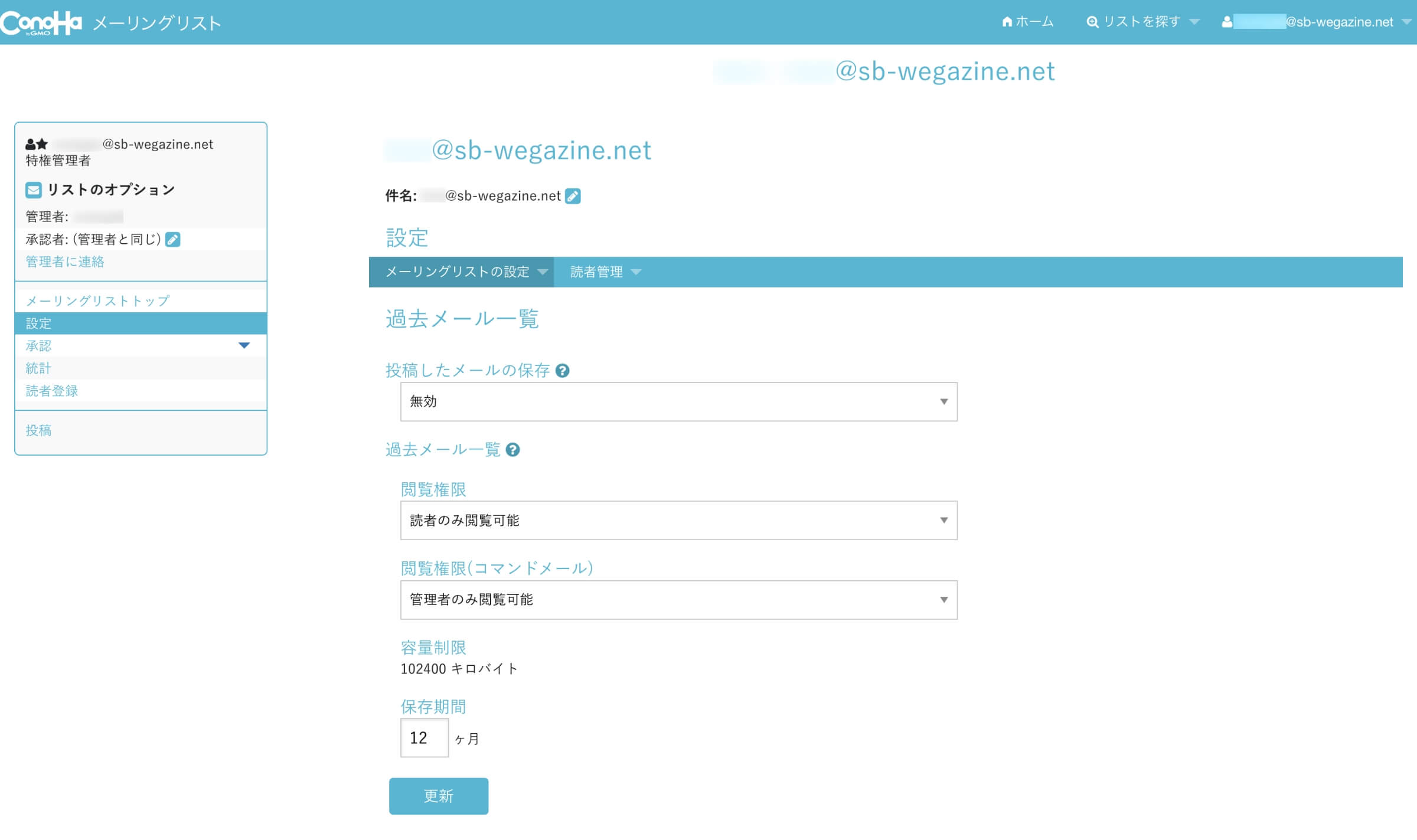
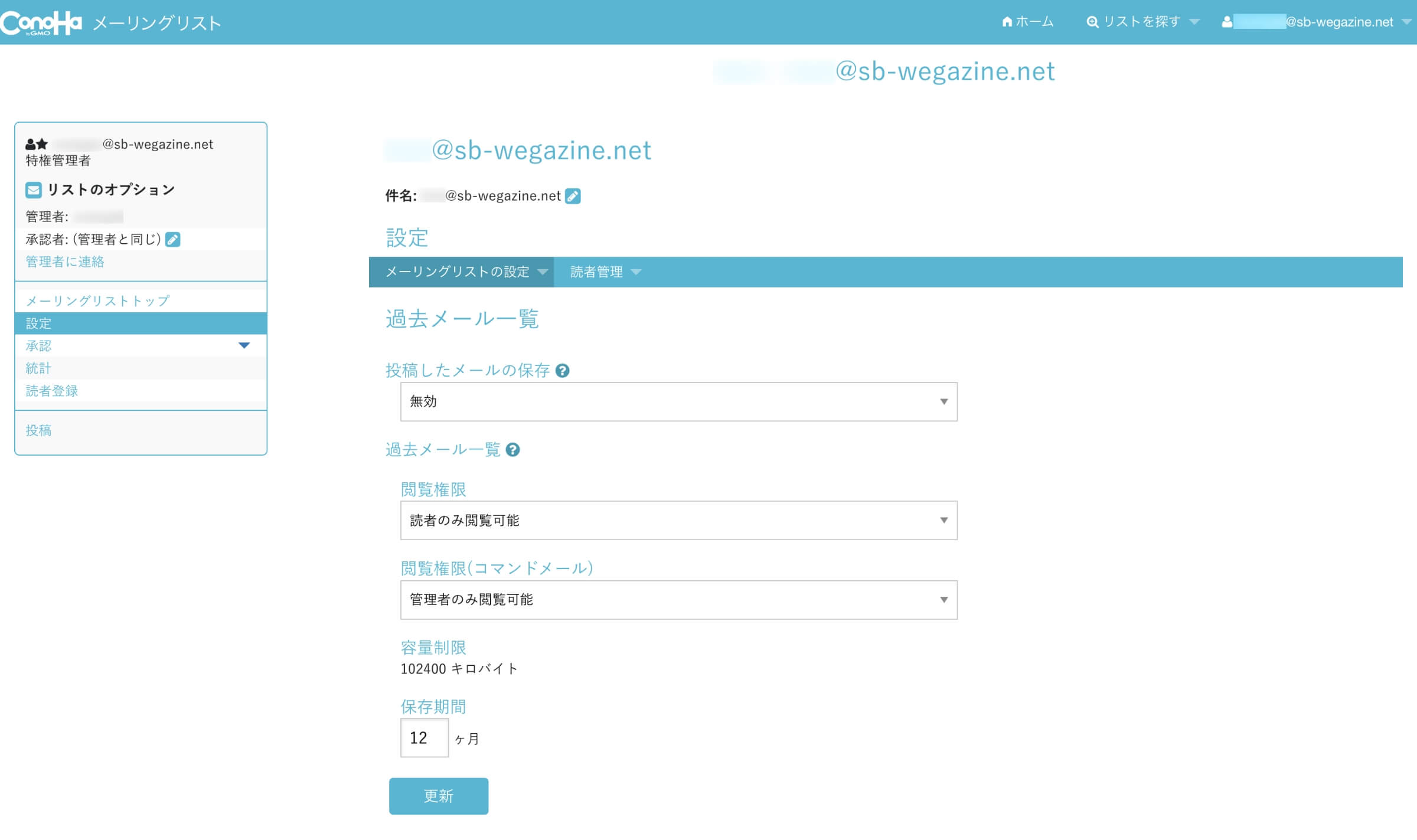
| 投稿したメールの保存 | 保存、無効を選択できます。 |
| 閲覧権限 | 閲覧権限を選択できます。 |
| 閲覧権限(コマンドメール) | 閲覧権限(コマンドメール)を選択できます。 |
| 保存期間 | 保存期間を変更できます。 |
テンプレート(Webページ/インフォメール)
リストから発信するメッセージやファイルを変更できます。
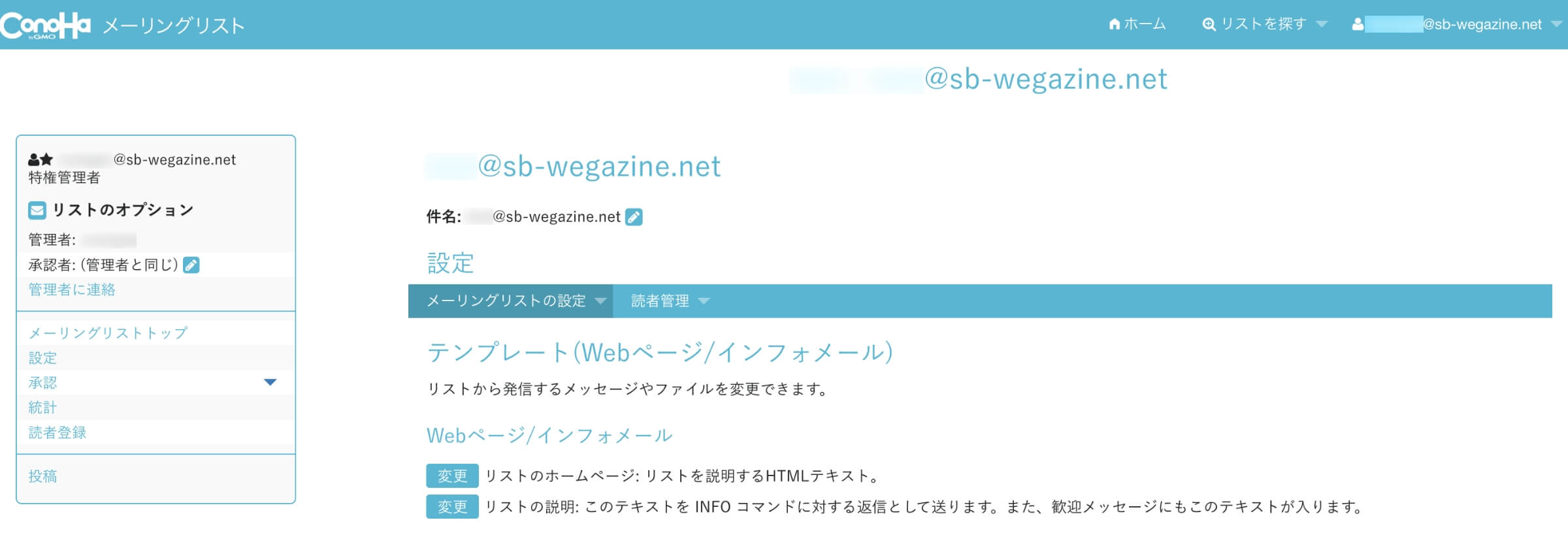
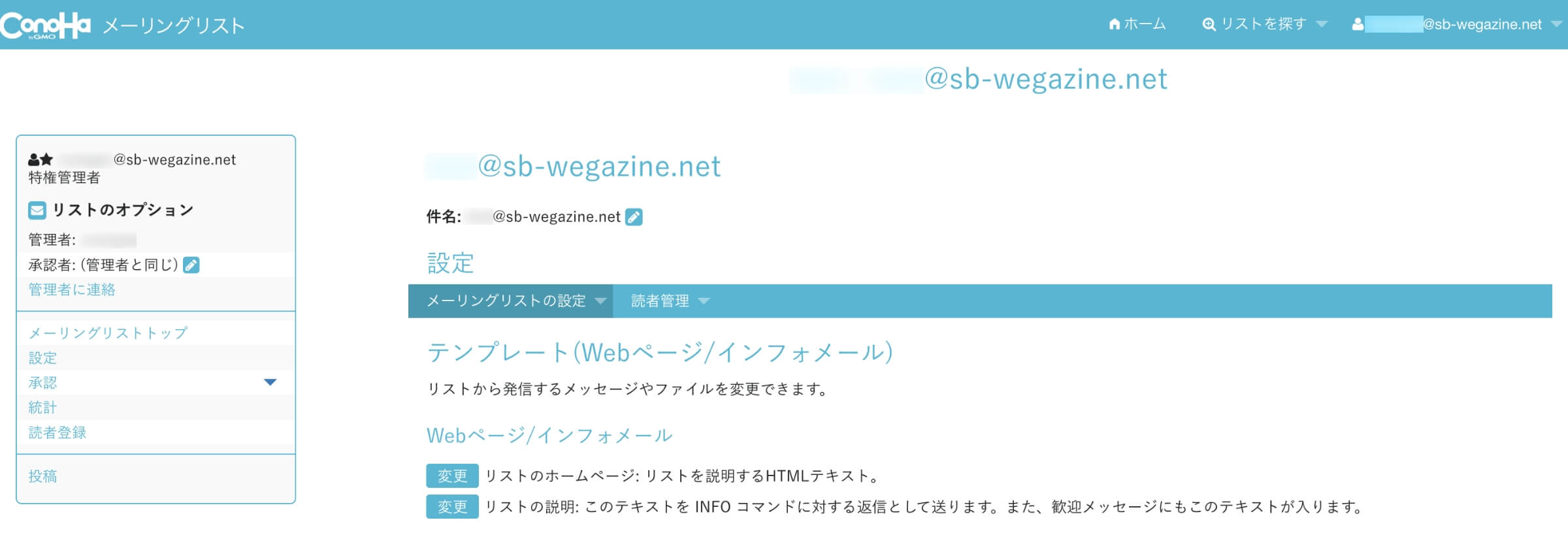
テンプレート(自動応答メール)
リストから発信するメッセージやファイルを変更できます。
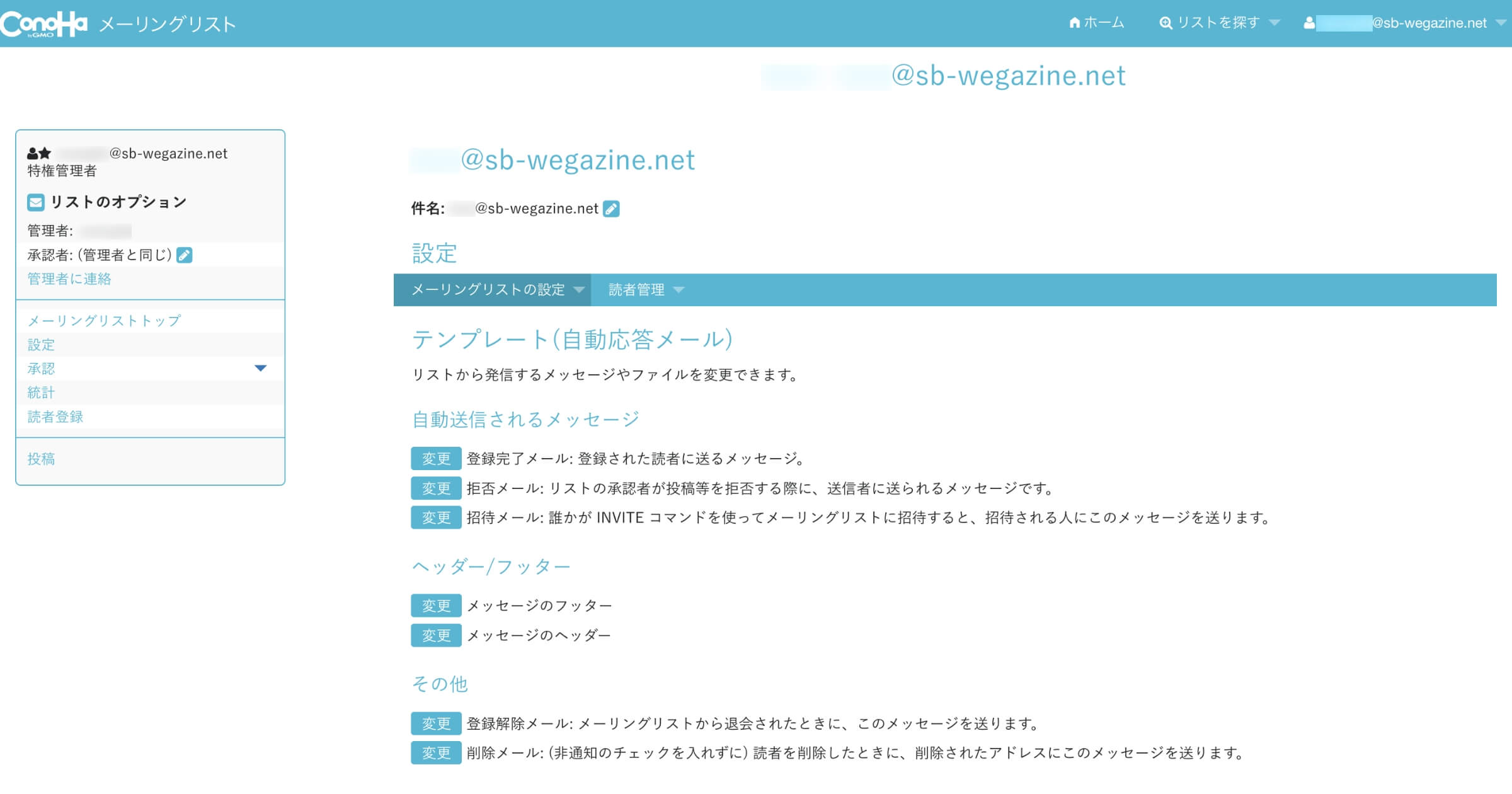
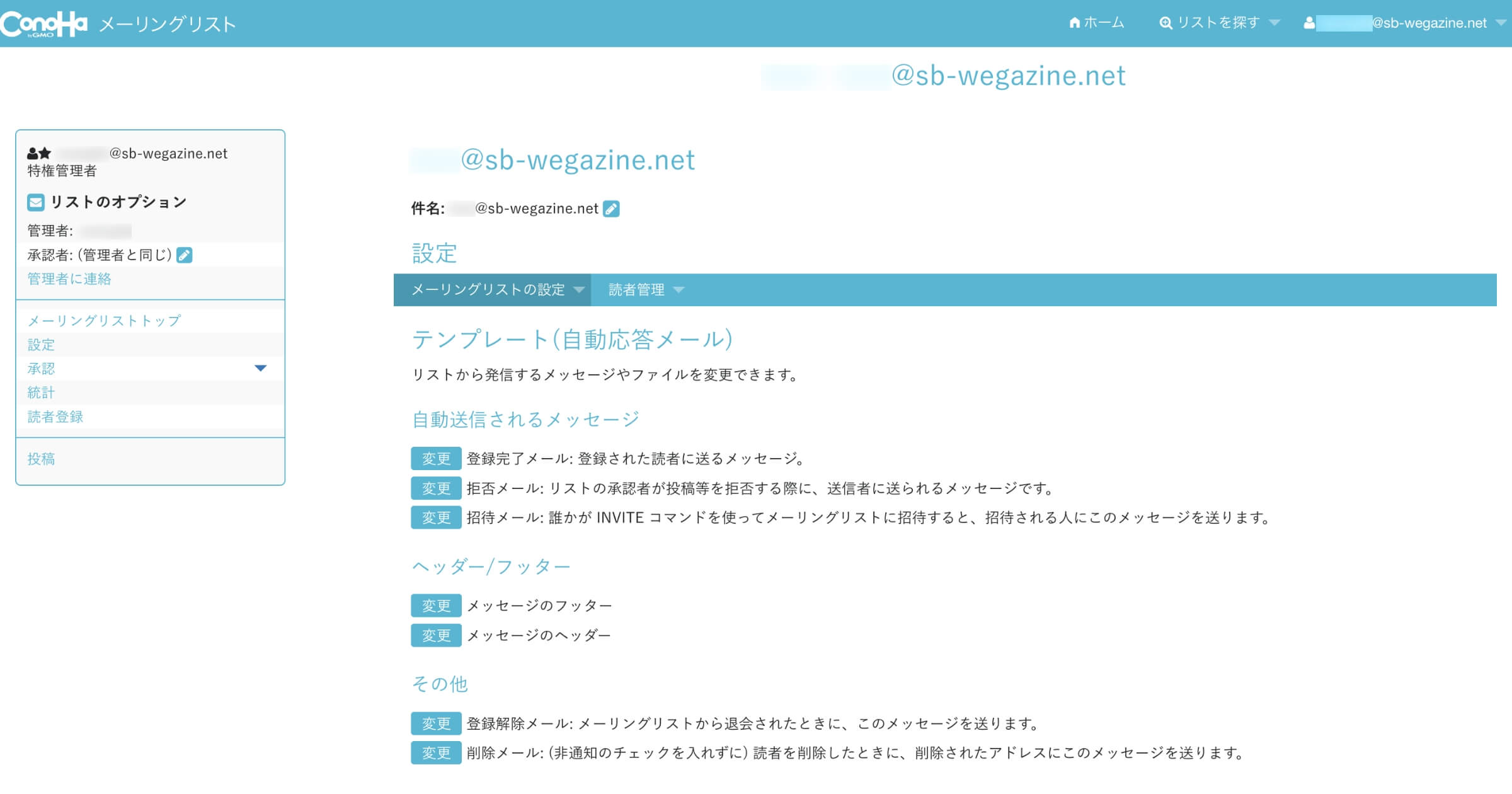
読者の管理
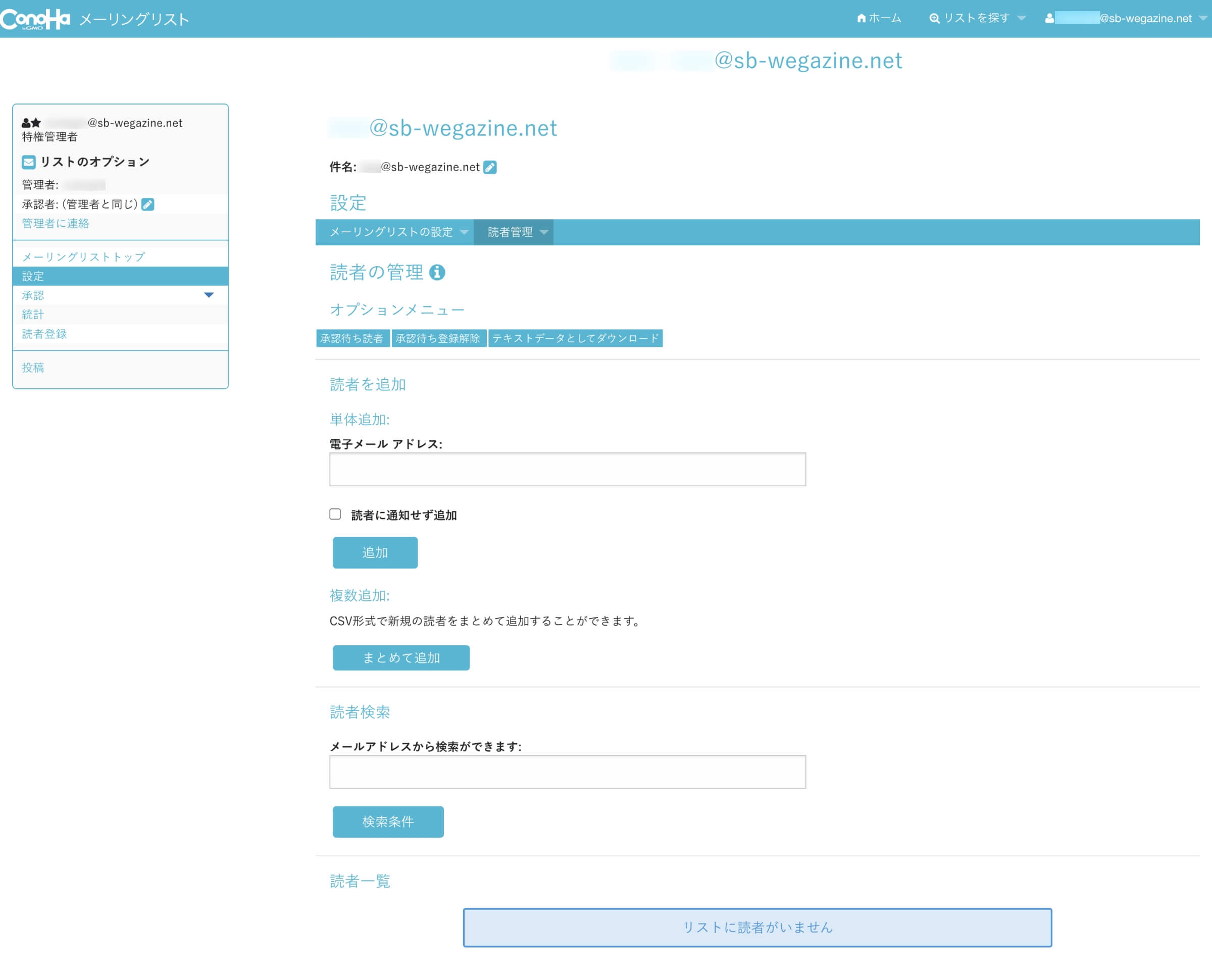
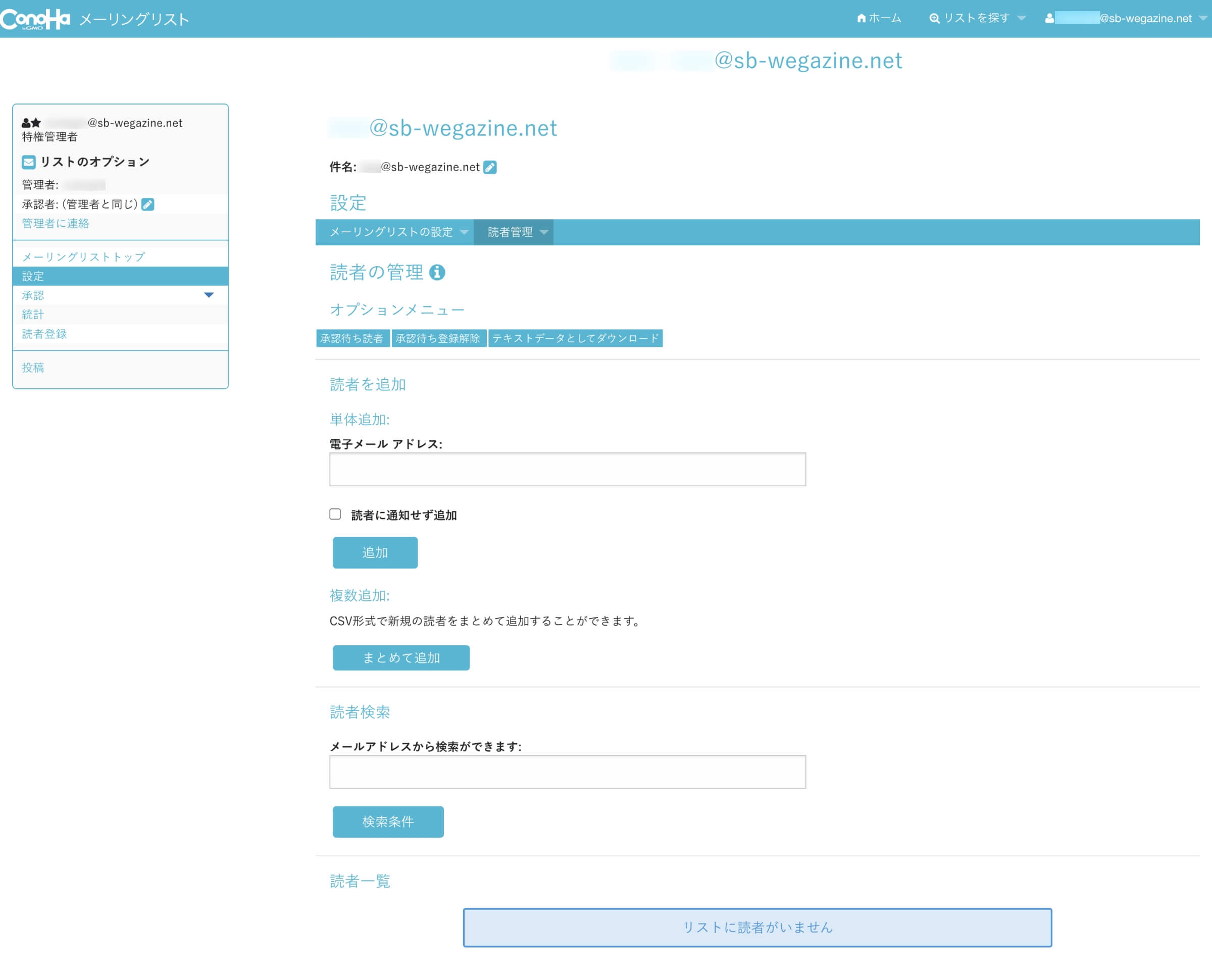
| 読者を追加 | 単体追加、複数追加ができます。 |
| 読者検索 | メールアドレスから読者検索できます。 |
| 読者一覧 | 登録した読者がリストで表示されます。 |
承認者
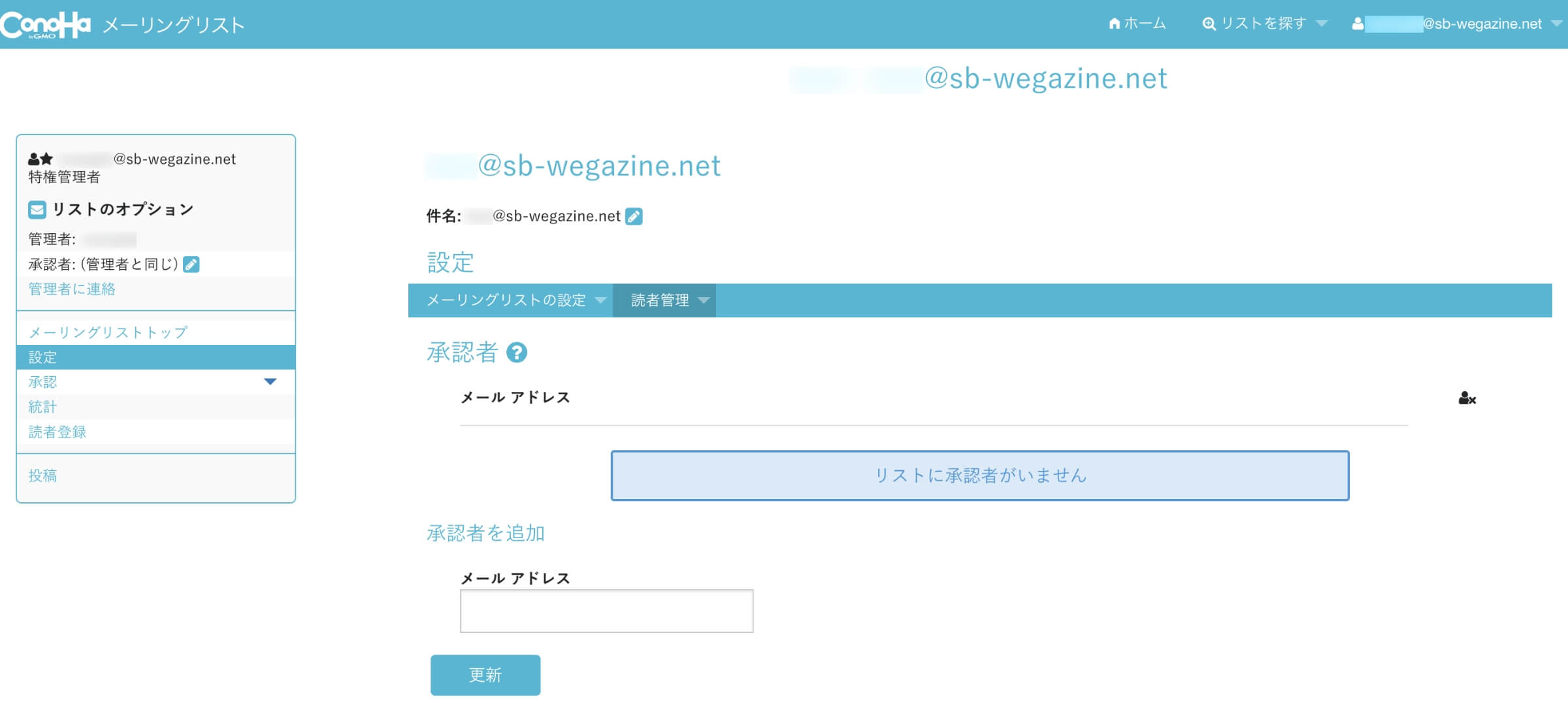
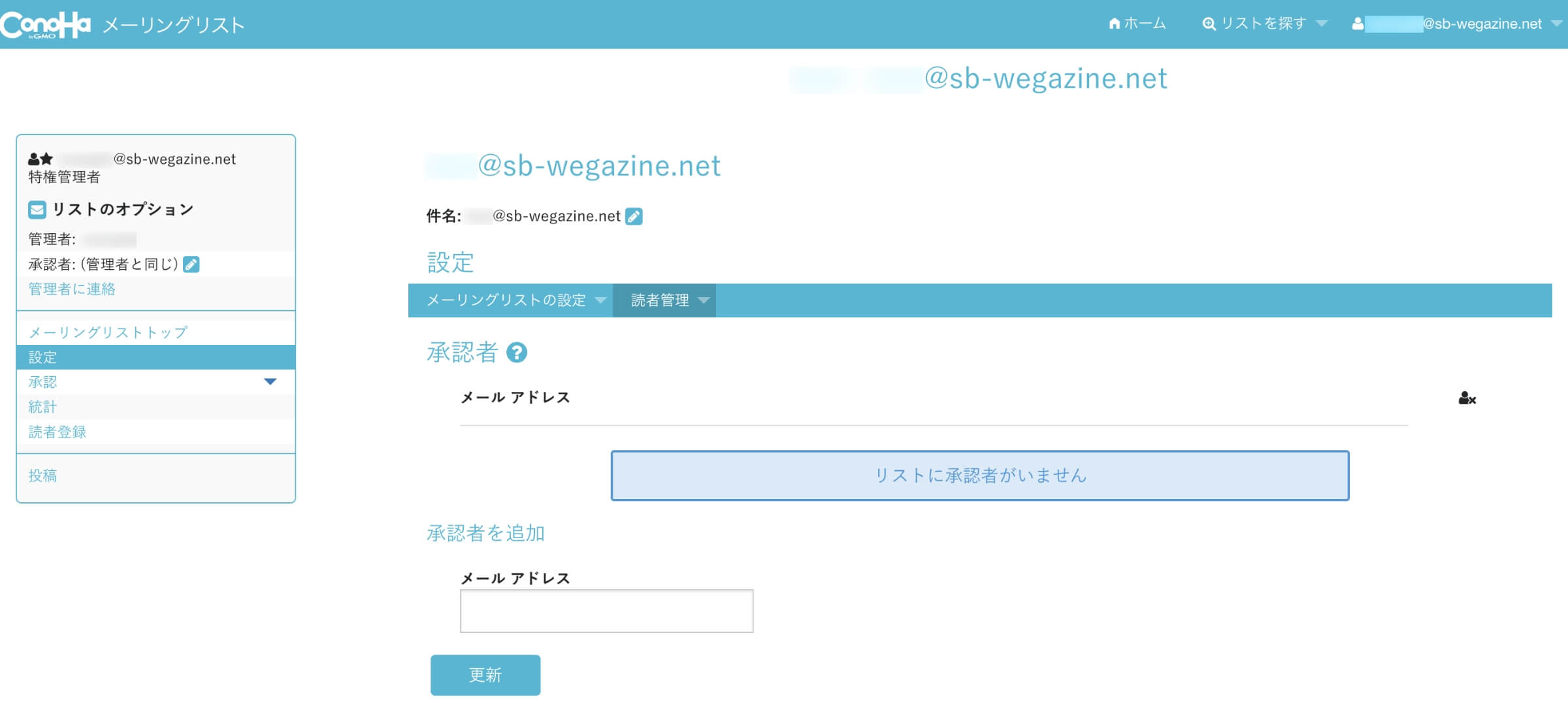
| 承認者 | 登録した承認者がリストで表示されます。 |
| 承認者を追加 | 承認者を追加できます。 |
メーリングリストの統計
リストの全体的な稼働状況について確認できます。
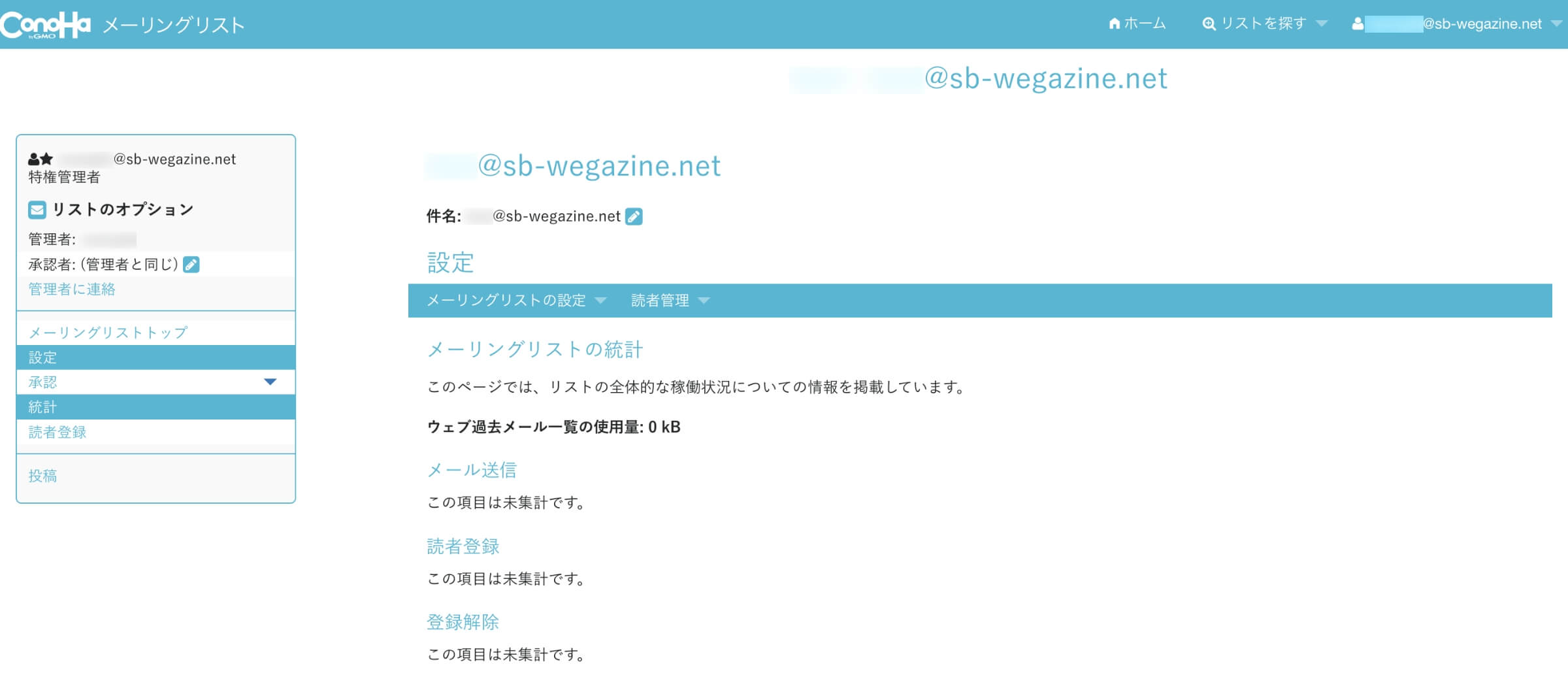
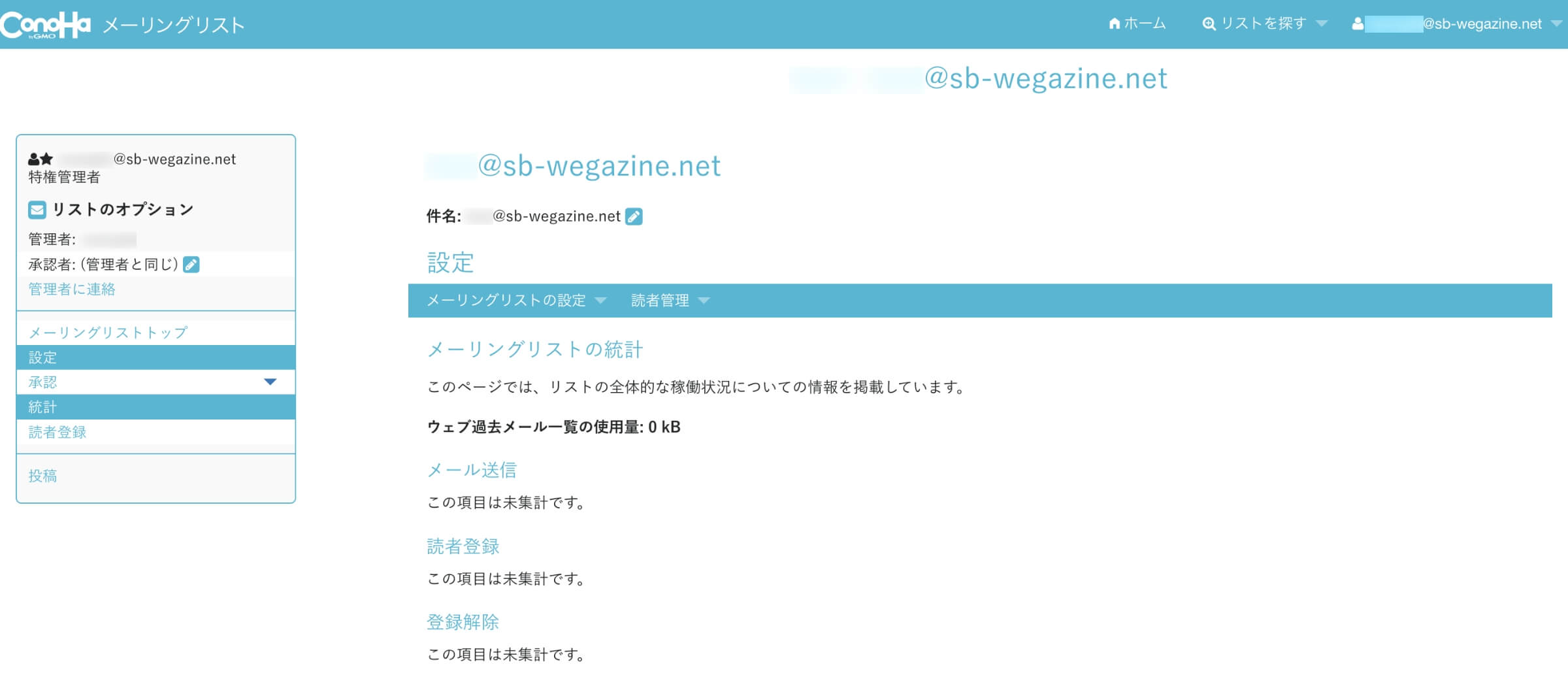
読者登録
メーリングリストに読者登録することができます。
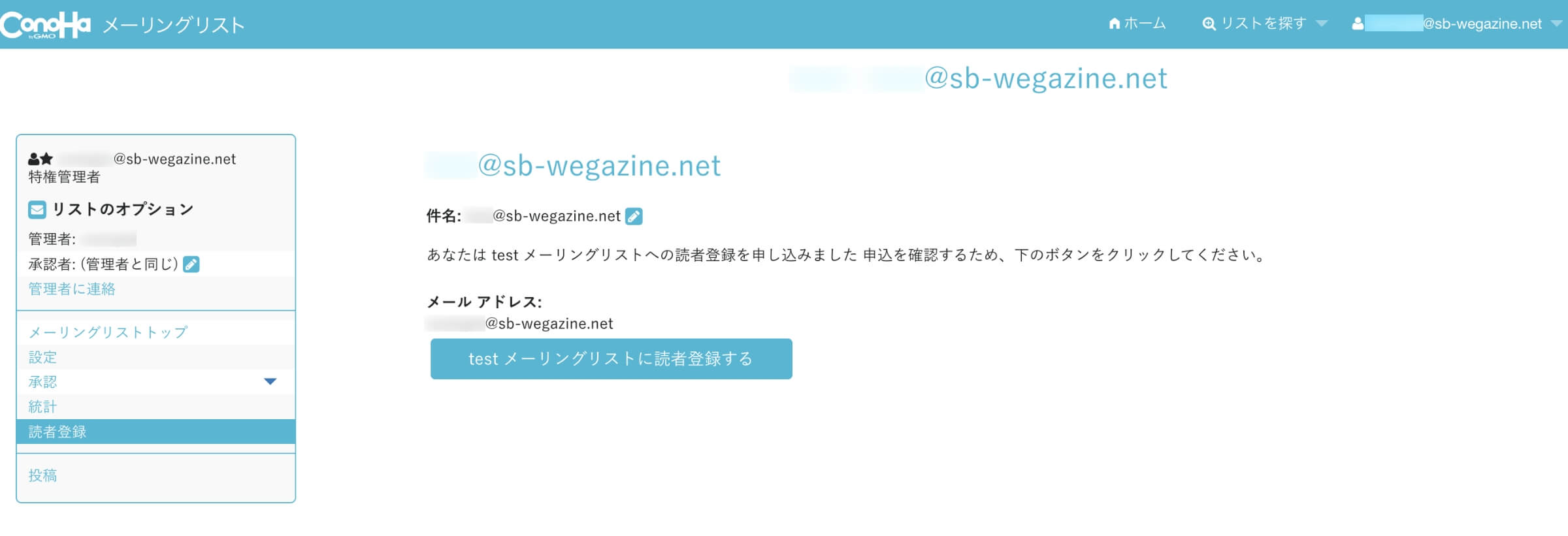
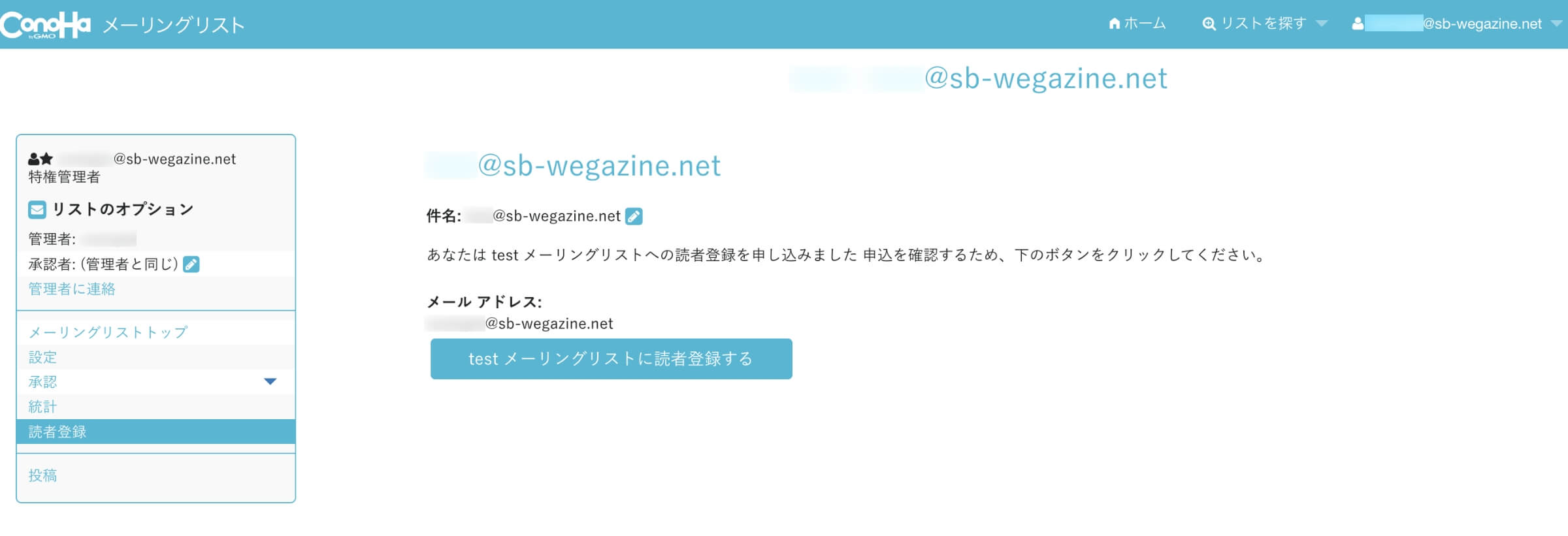
メーリングリストへ投稿
メーリングリストにメールを送信することができます。
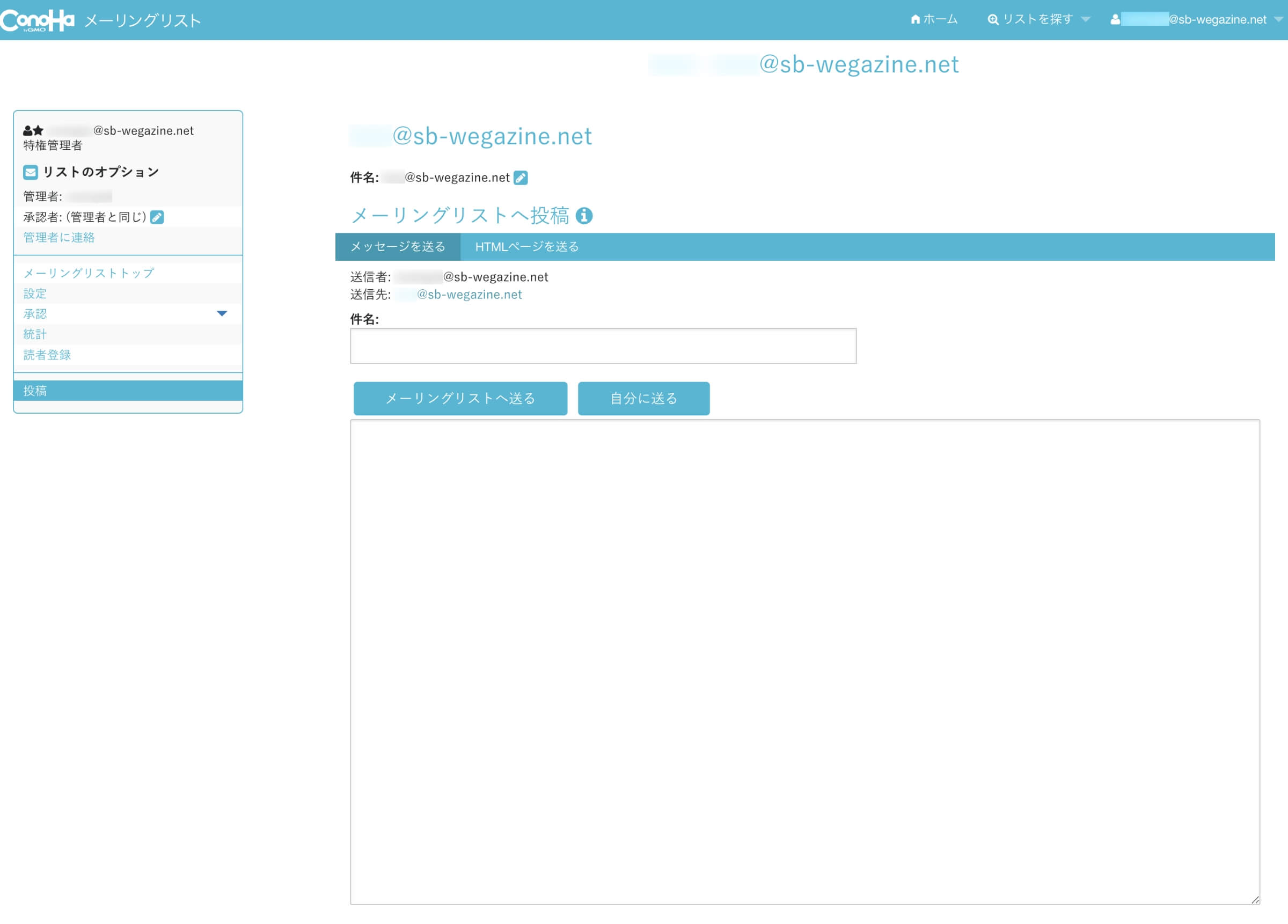
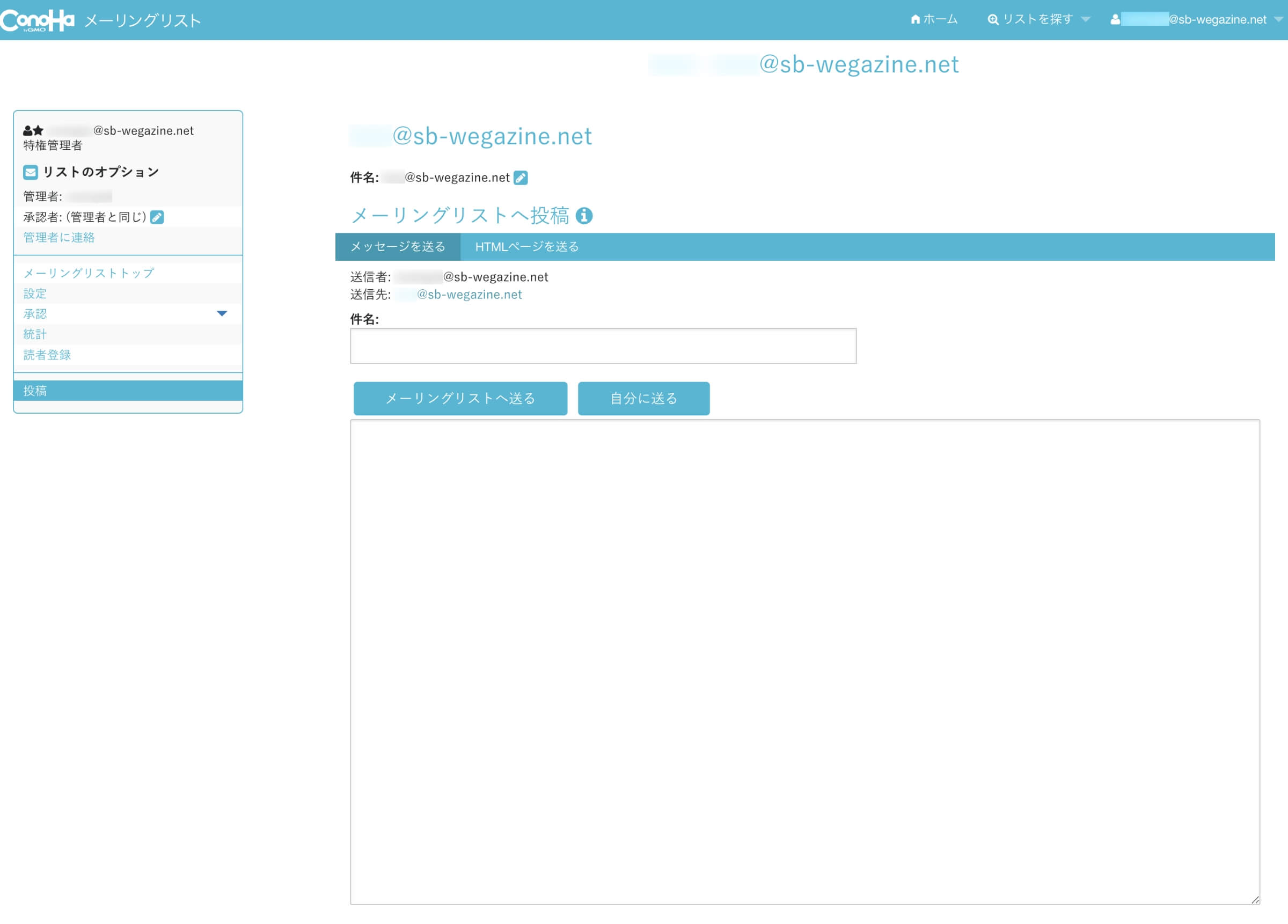


ConoHa WINGのメーリングリスト作成方法と使い方|まとめ
当記事では「ConoHa WINGのメーリングリスト作成方法と使い方」について解説しました。
ConoHa WINGをご利用中の方は、メーリングリストを無料で無制限に作成することが可能です。
レンタルサーバーConoHa WINGの契約方法を知りたい方は「ConoHa WINGでWordpressブログの始め方」をご確認ください。
【ConoHa WING】メーリングリストの作成方法と使い方を解説は以上となります。
最後までご覧いただきありがとうございました。