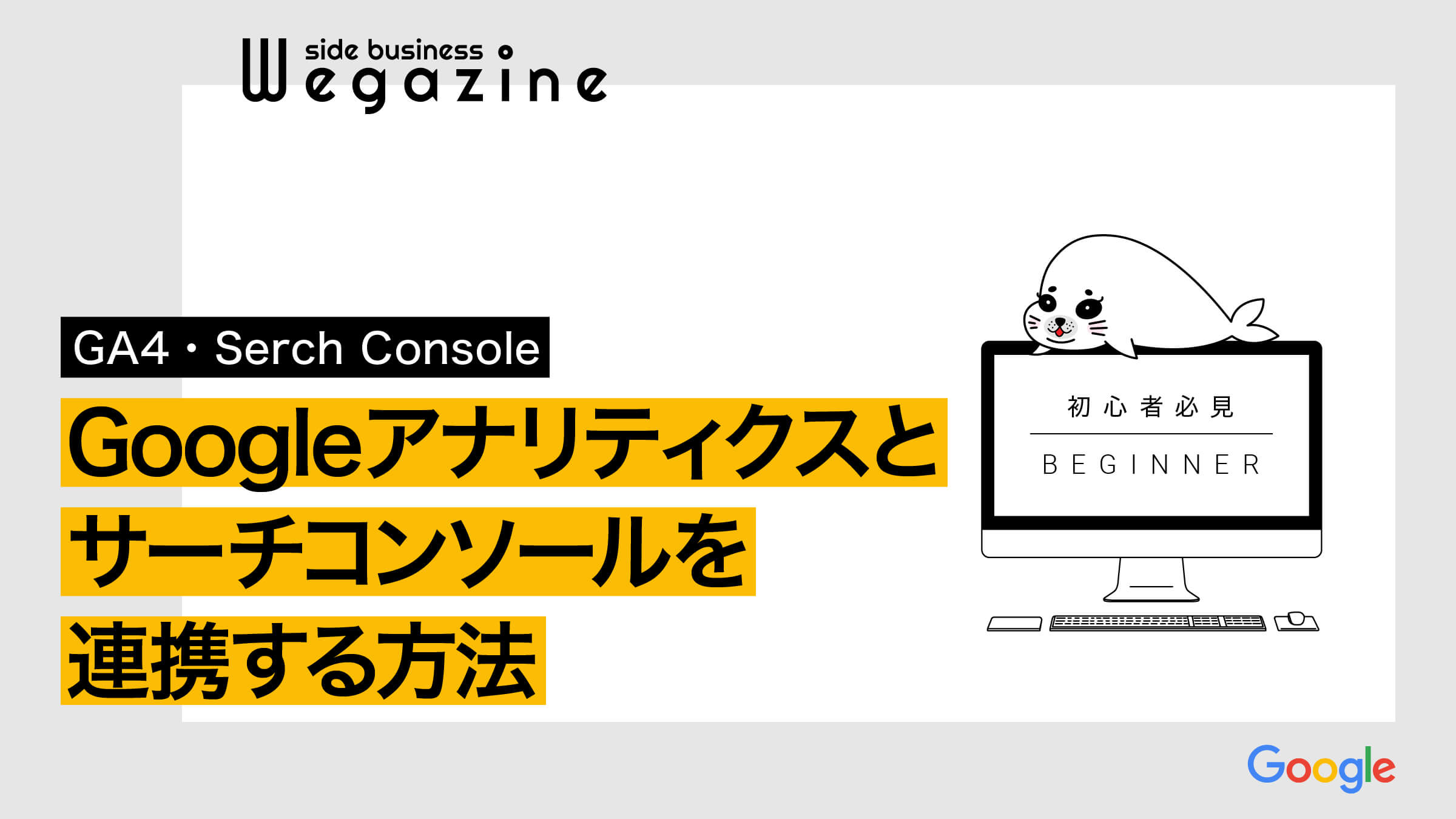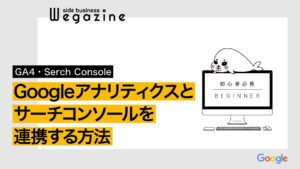最新版の「Googleアナリティクス4(GA4)」と「Googleサーチコンソール」の連携方法について詳しく解説します。
Googleアナリティクス4(GA4)がリリースされた当初は、まだ機能としてサーチコンソールとの連携ができませんでした。
ですが、今現在では連携できるようになっているのでご安心ください。
GA4に変わってから「サーチコンソールとの連携方法がわからない」もしく「サーチコンソールとの連携はできたけどレポートへの表示方法がわからない」って方が増えていますね。
私もその中のひとりでしたが、方法がわかれば意外と簡単です。
- GA4とサーチコンソールの連携方法がわからない。
- GA4のレポートにサーチコンソールが出てこない。もしくはどこで見るのかわからない。
- GA4とサーチコンソールを連携するメリットって何?
上記のような悩みや疑問を抱いている方は、当記事を読めば誰でも10分でGA4とサーチコンソールの連携方法やメリットがわかります。
この機会にぜひ、連携してブログやWebサイトの分析に役立ててみてはいかがでしょうか。
Googleアナリティクス4(GA4)とは
Googleアナリティクス4(GA4)とは、2020年10月にリリースされた第4世代のGoogleアナリティクスで最新バージョンのことです。
Googleアナリティクス4(GA4)とサーチコンソールの登録がまだの方は、下記の記事をご確認ください。
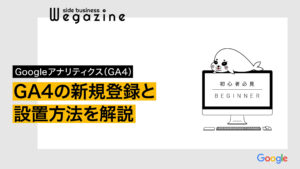
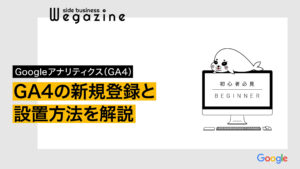
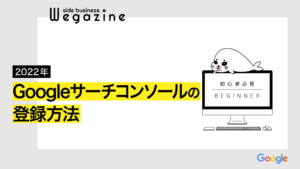
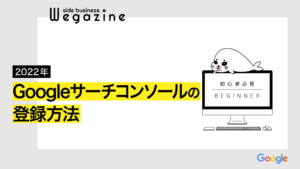
Googleアナリティクス(GA4)とサーチコンソールを連携する方法


GoogleアナリティクスとGoogleサーチコンソールを連携するには、それぞれのサービスに登録している必要があります。
さらに、それぞれに付与されている権限にも条件があります。
| サービス名称 | 権限条件 |
|---|---|
| Googleアナリティクス | 編集権限 |
| Googleサーチコンソール | 所有者権限 |
上記の条件がクリアされていることを確認したら、GoogleアナリティクスとGoogleサーチコンソールを連携しましょう。
GA4とサーチコンソールを連携する
GA4とサーチコンソールの連携方法について詳しく解説します。
Googleアナリティクスにログインして、管理画面のプロパティから解説します。
- プロパティメニューの「Serch Consoleのリンク」をクリックします。
- 「リンク」ボタンをクリックします。
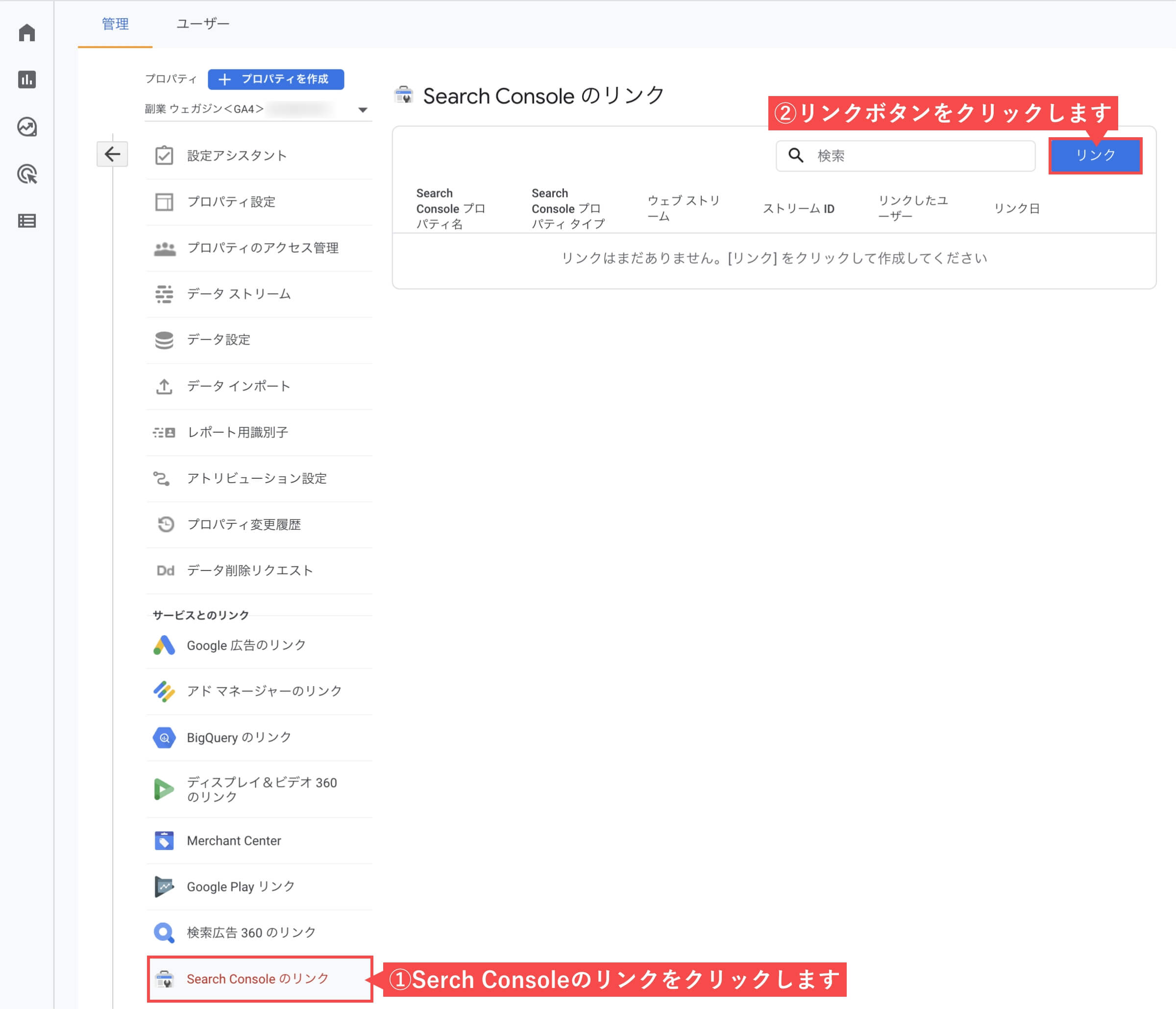
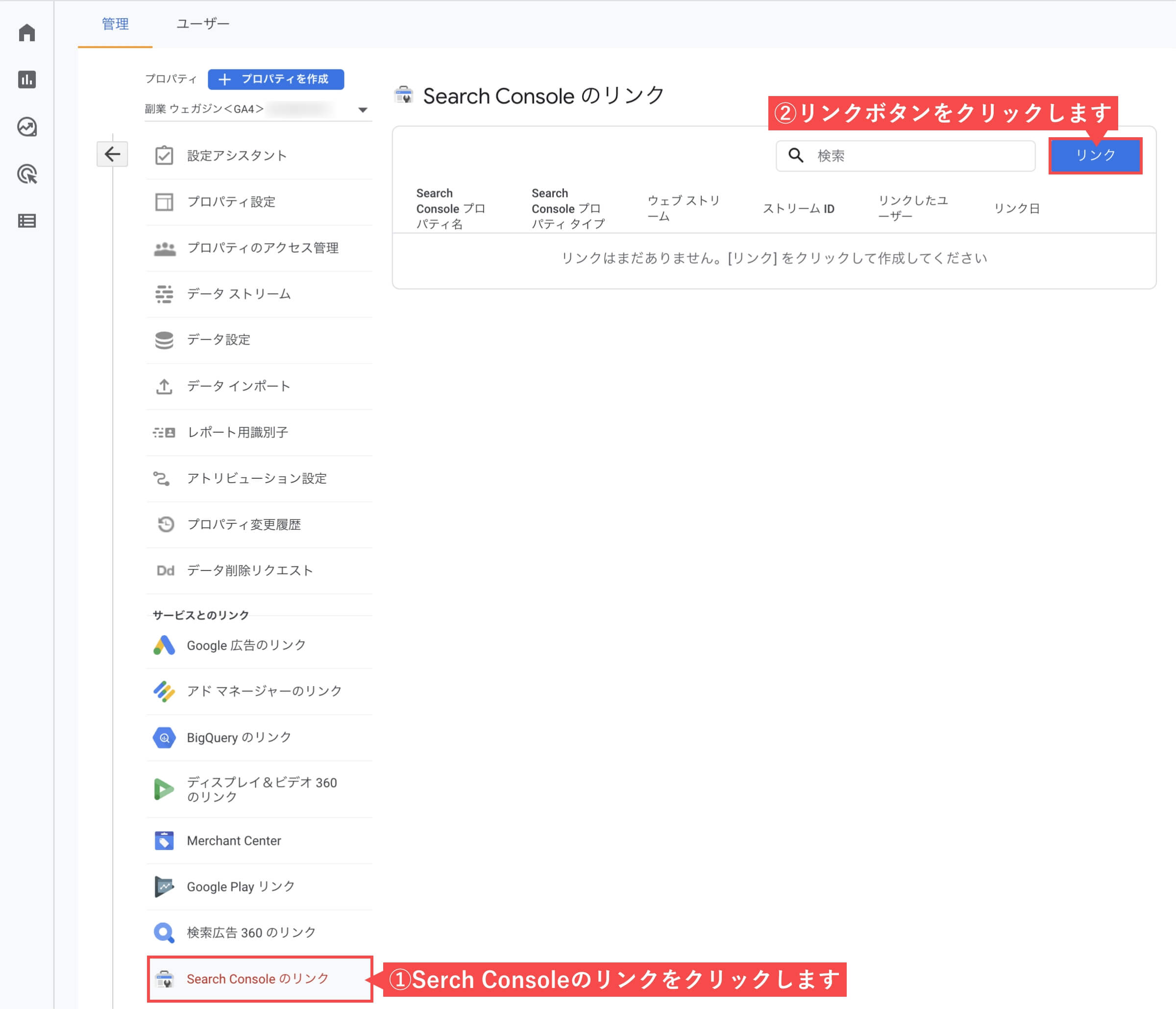
- Serch Consoleプロパティを選択で「アカウントを選択」をクリックします。
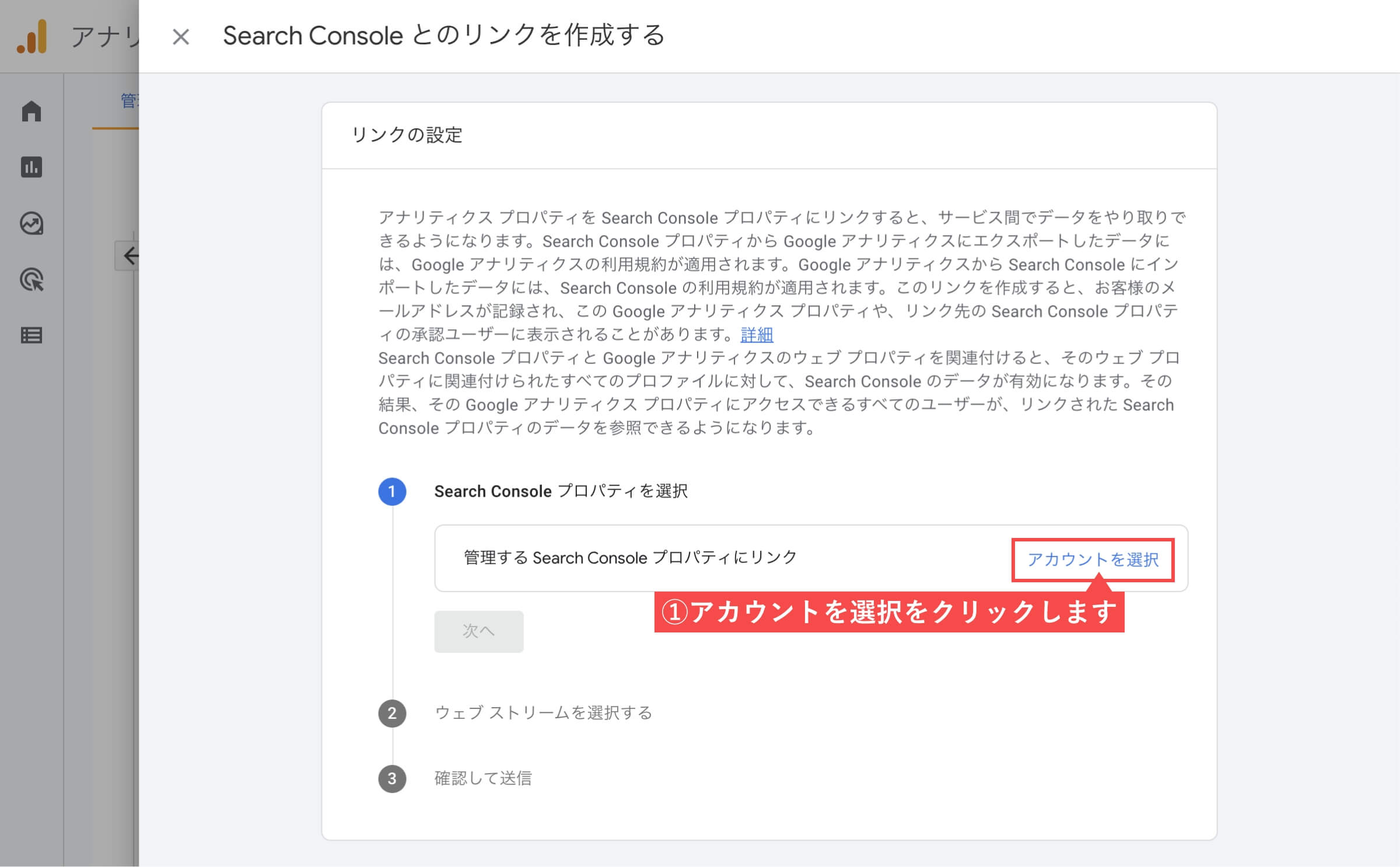
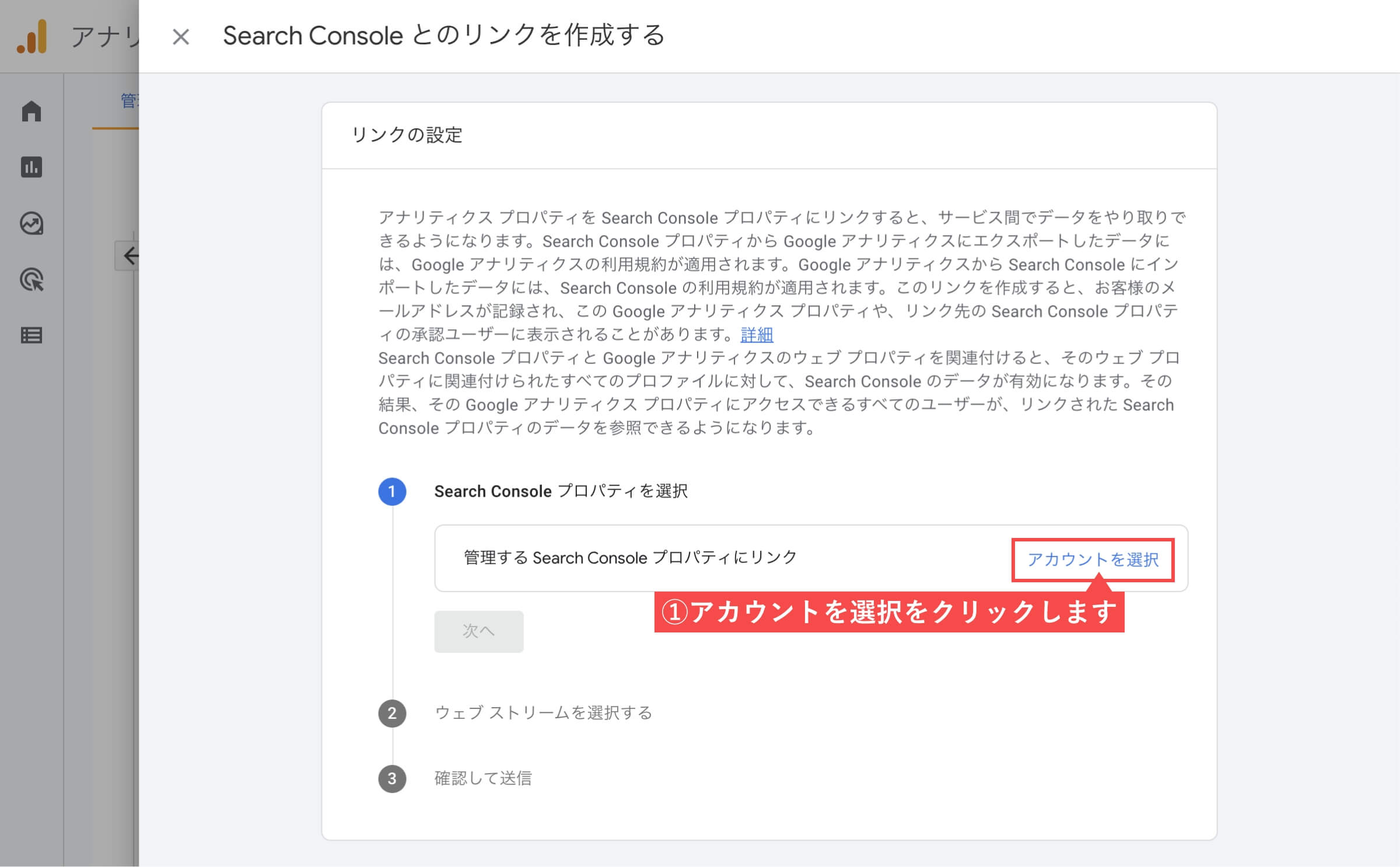
- 管理するプロパティにリンクで該当の「プロパティ」を選択します。
- 「確認」ボタンをクリックします。
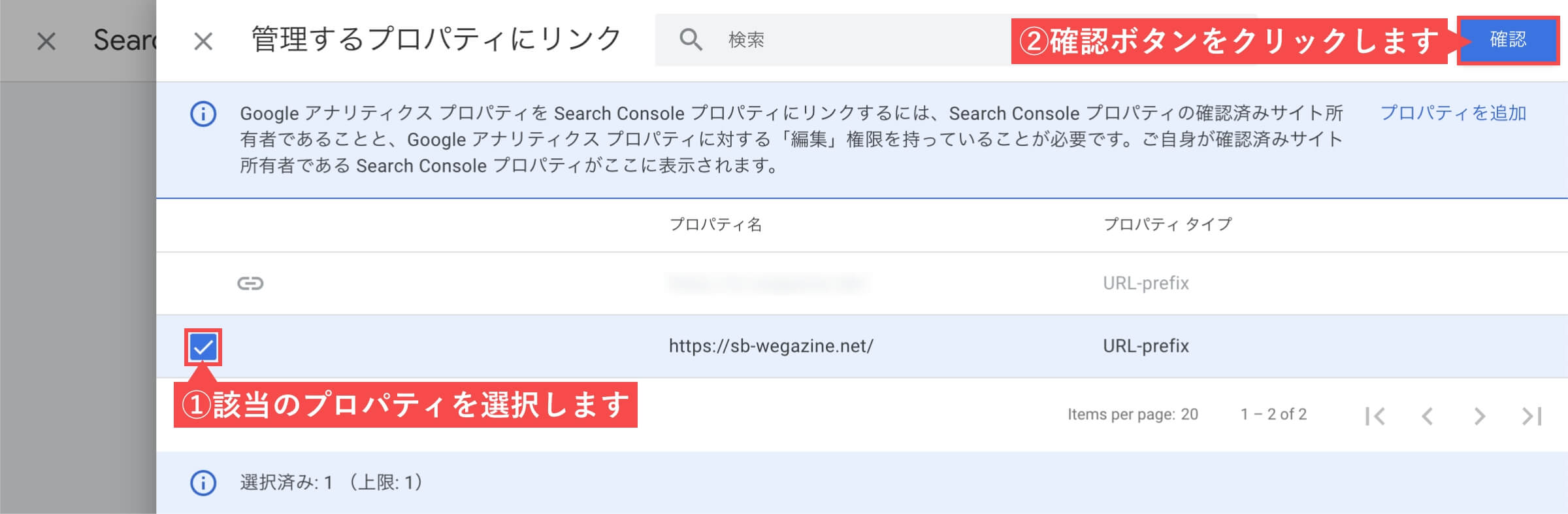
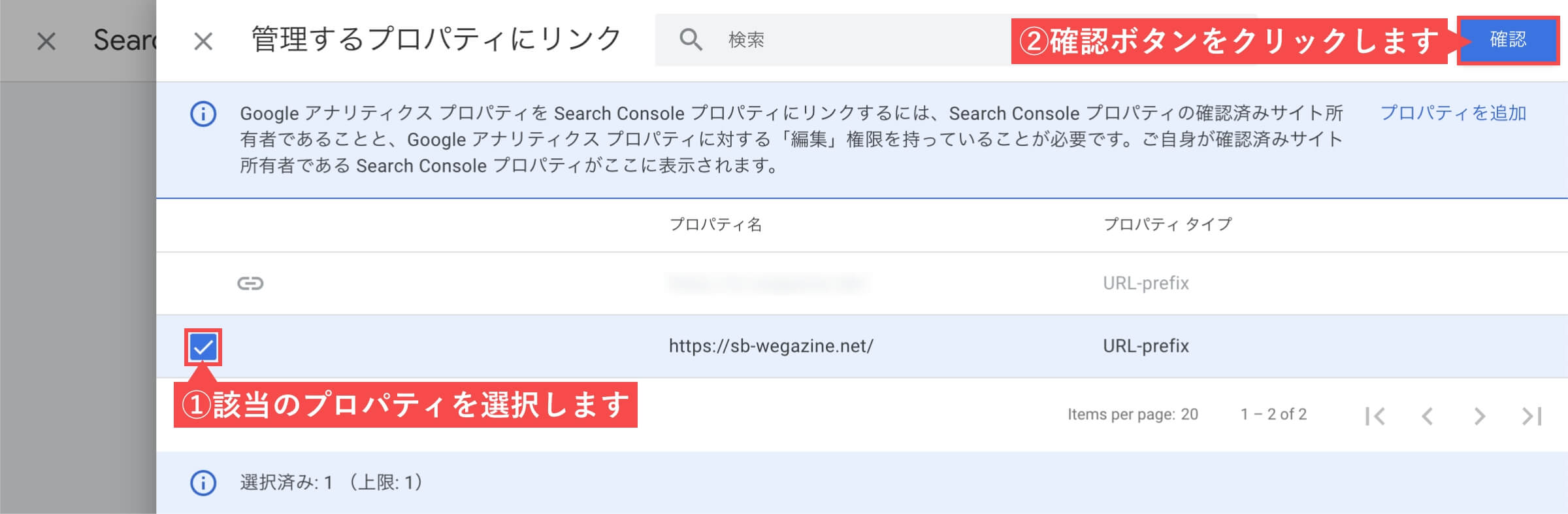
- 「次へ」ボタンをクリックします。
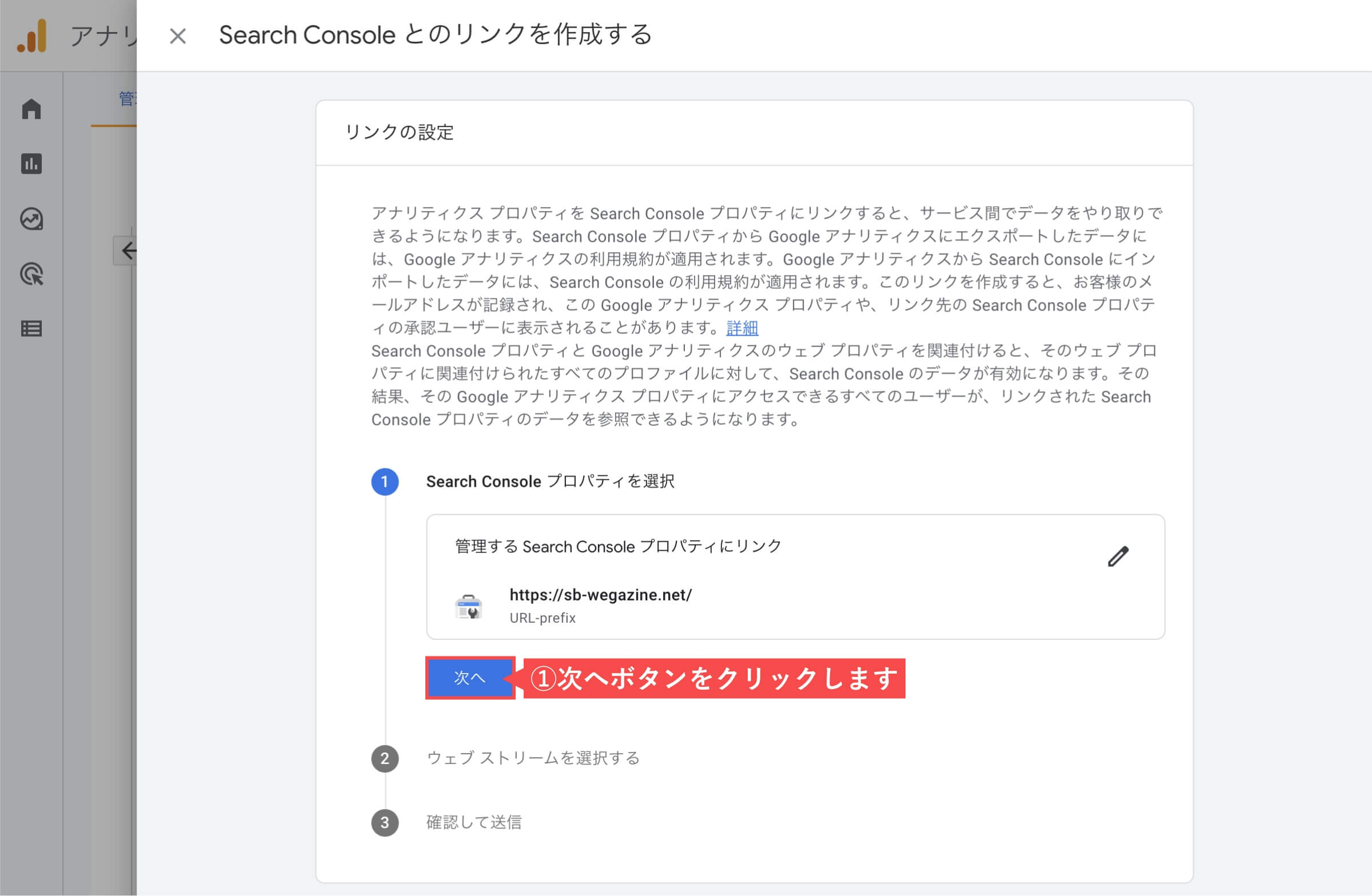
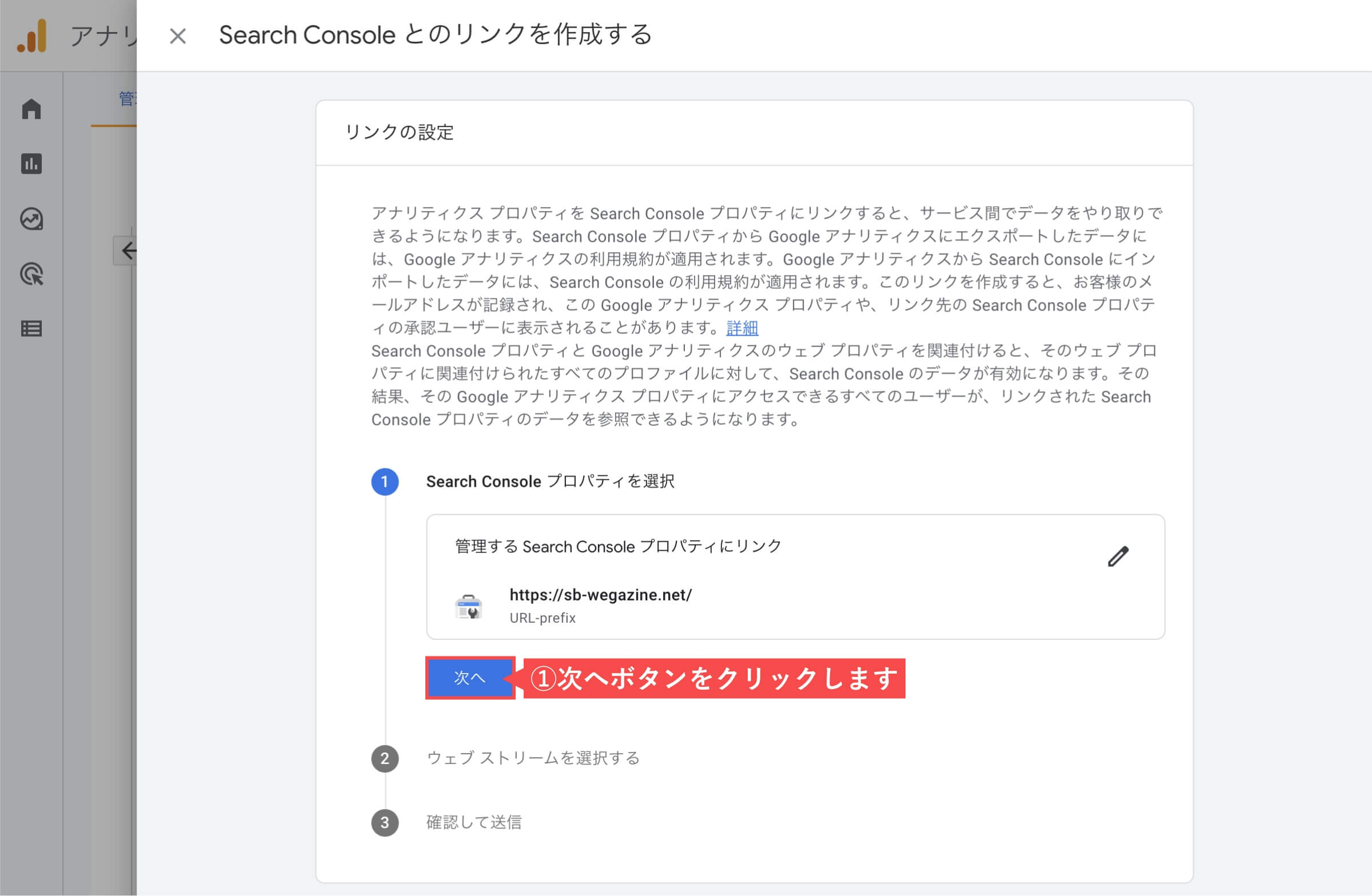
- ウェブストリームで「選択」をクリックします。
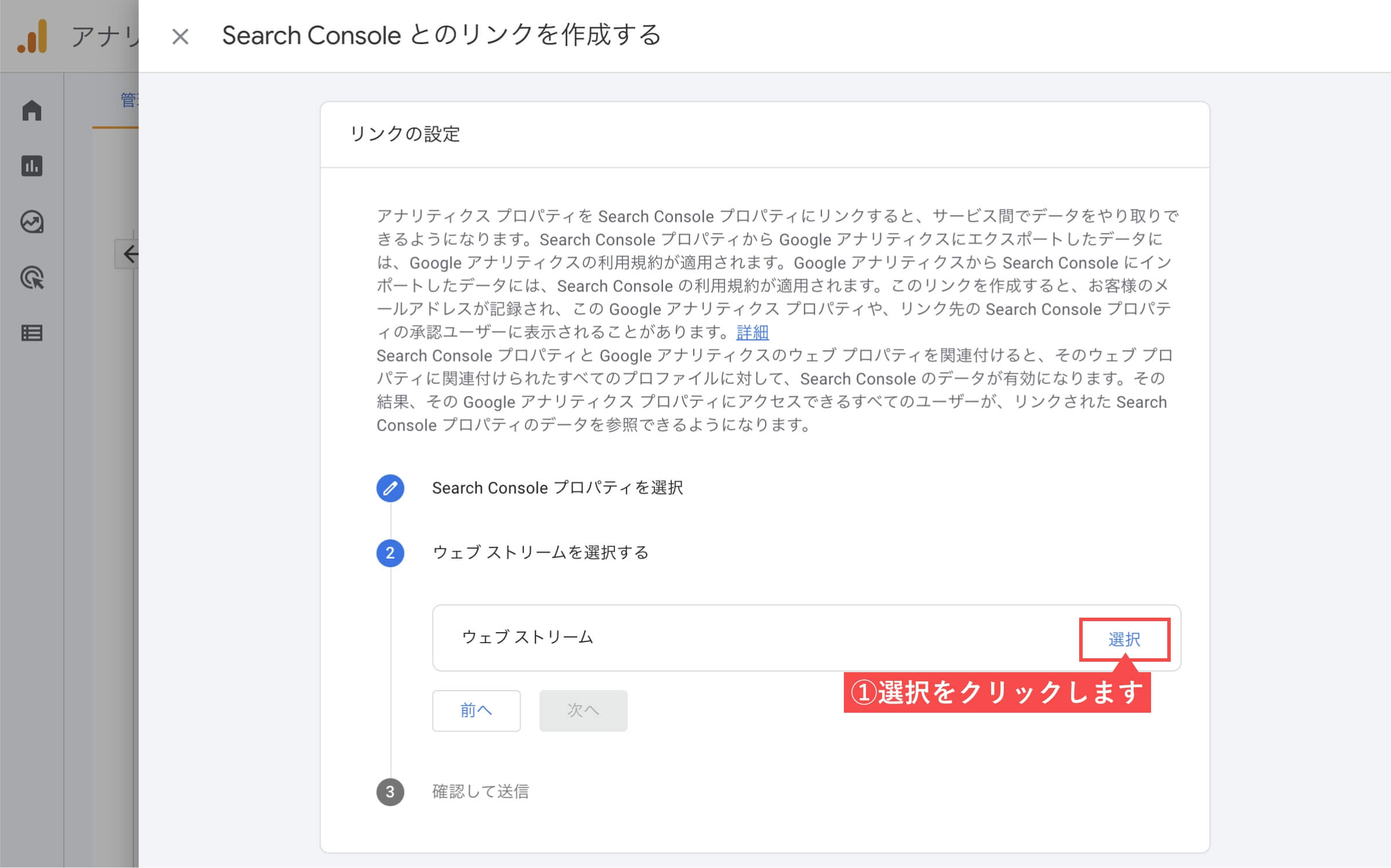
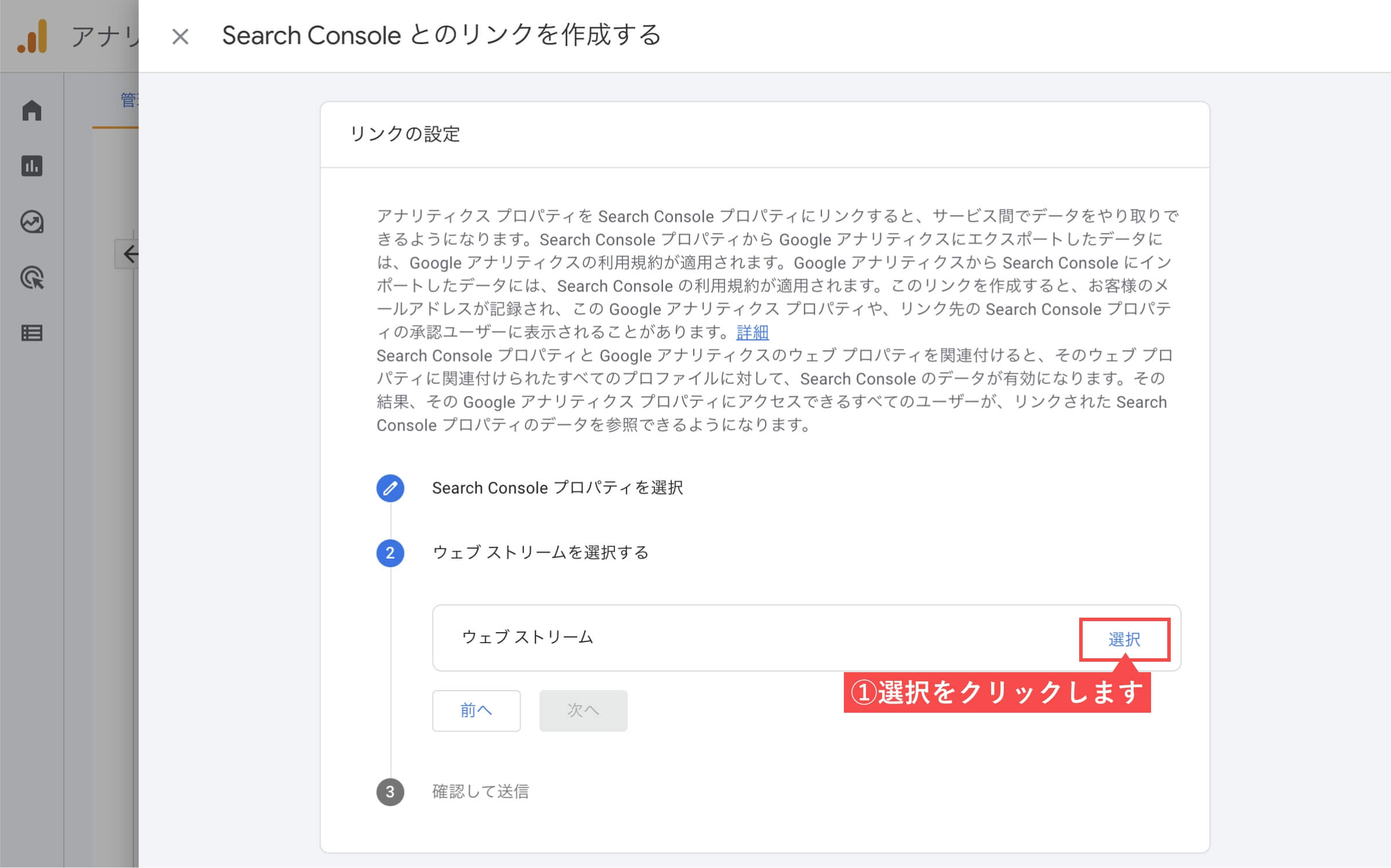
- データストリームを選択で該当のデータストリーム「選択」をクリックします


- 「次へ」ボタンをクリックします。
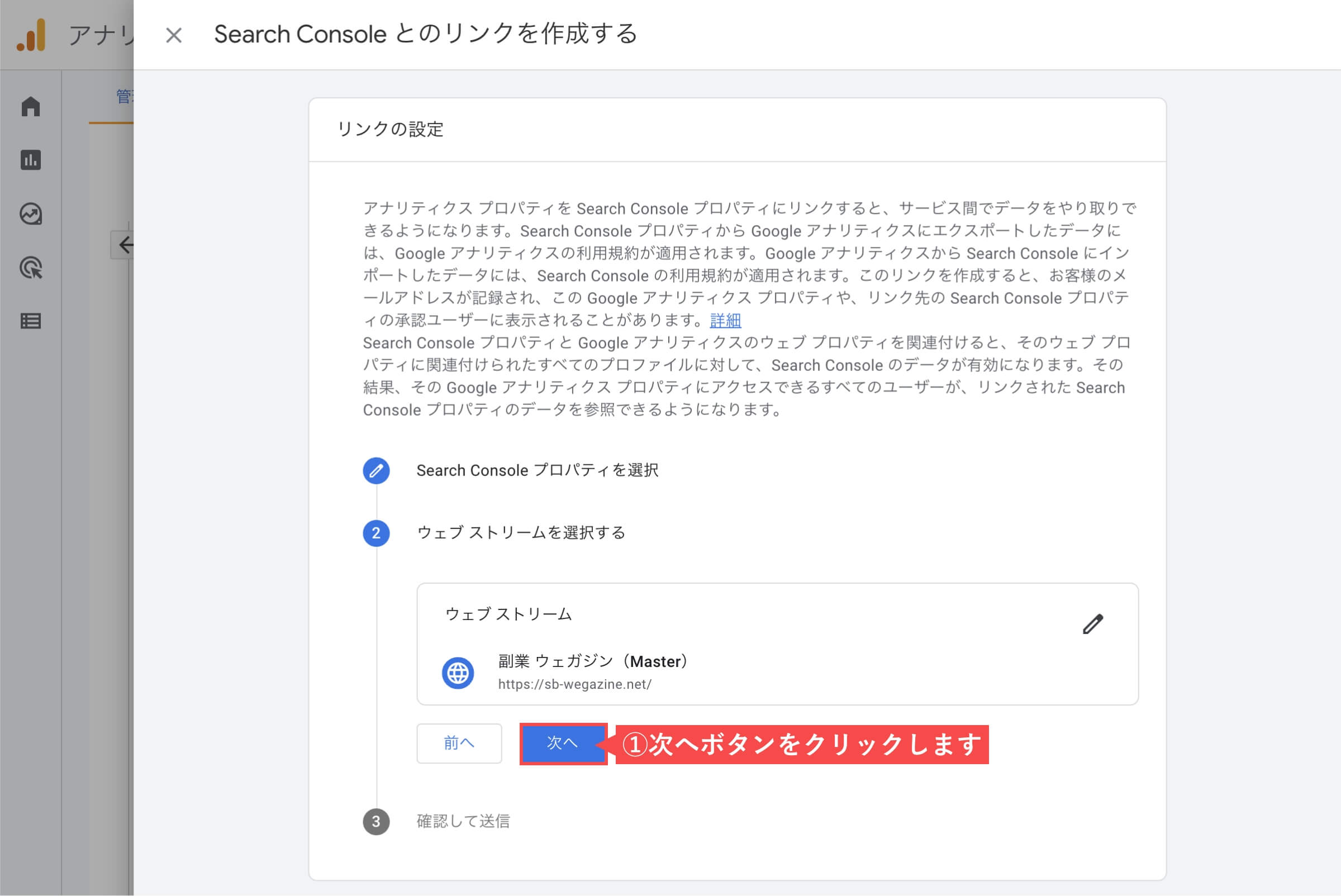
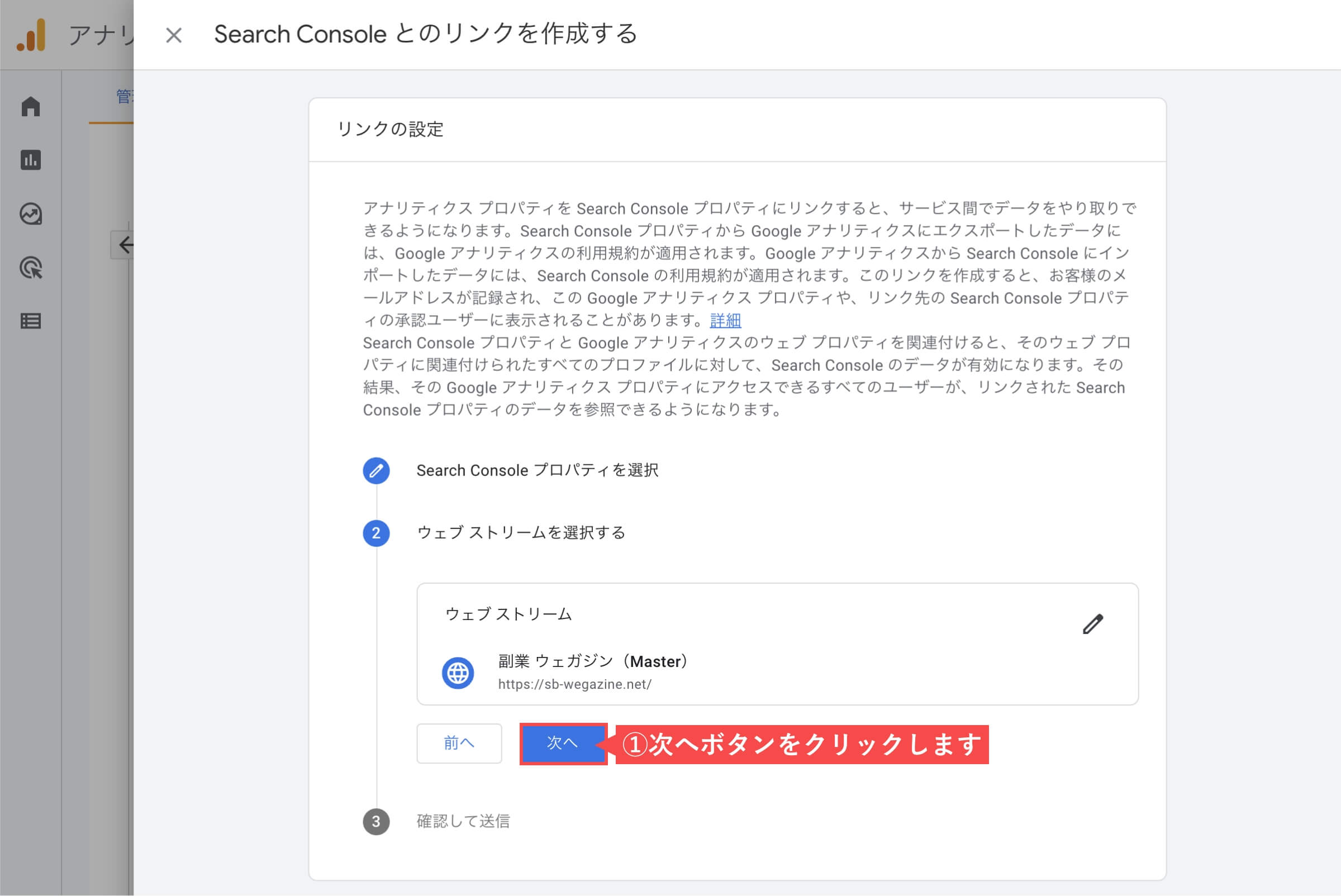
- 「送信」ボタンをクリックします。
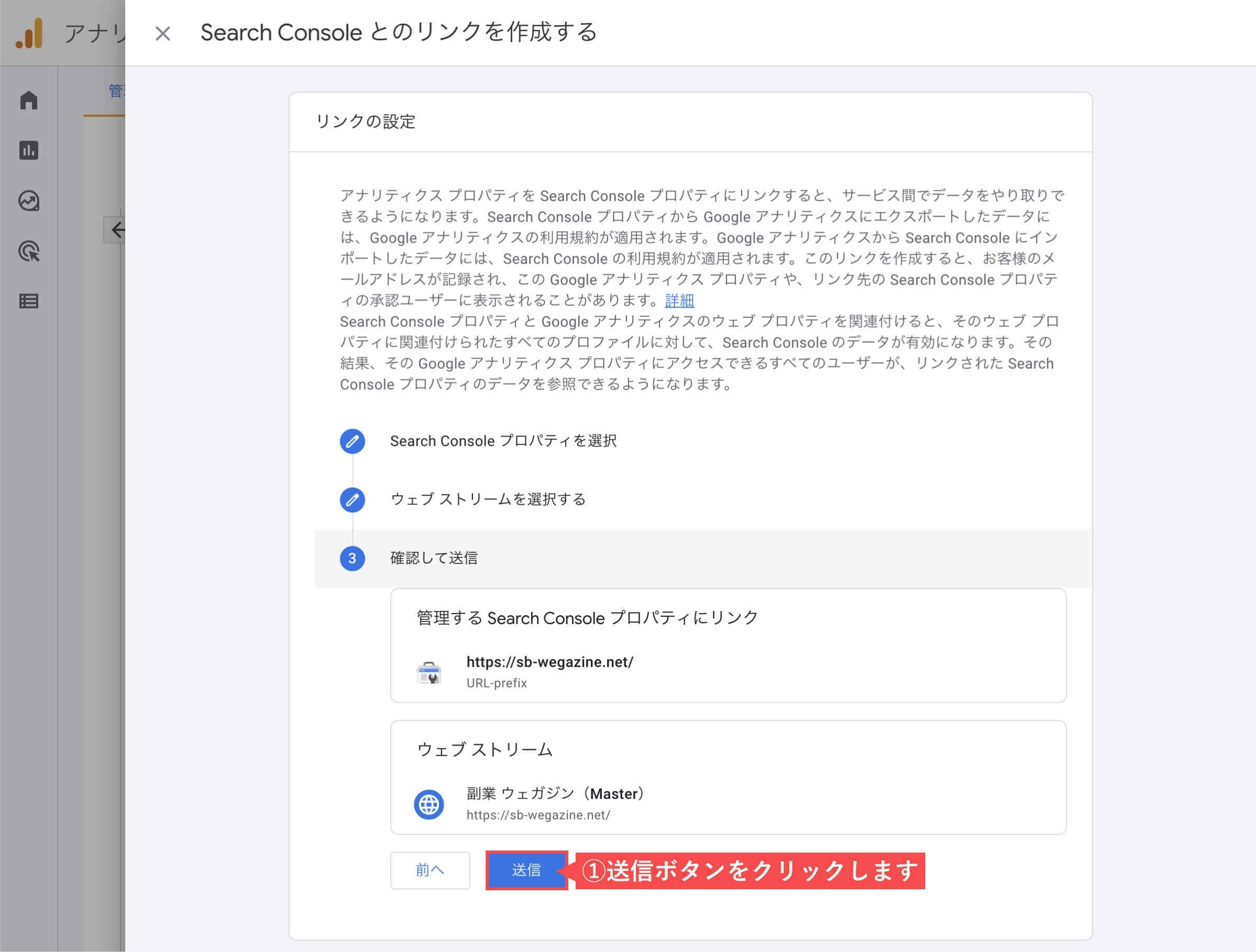
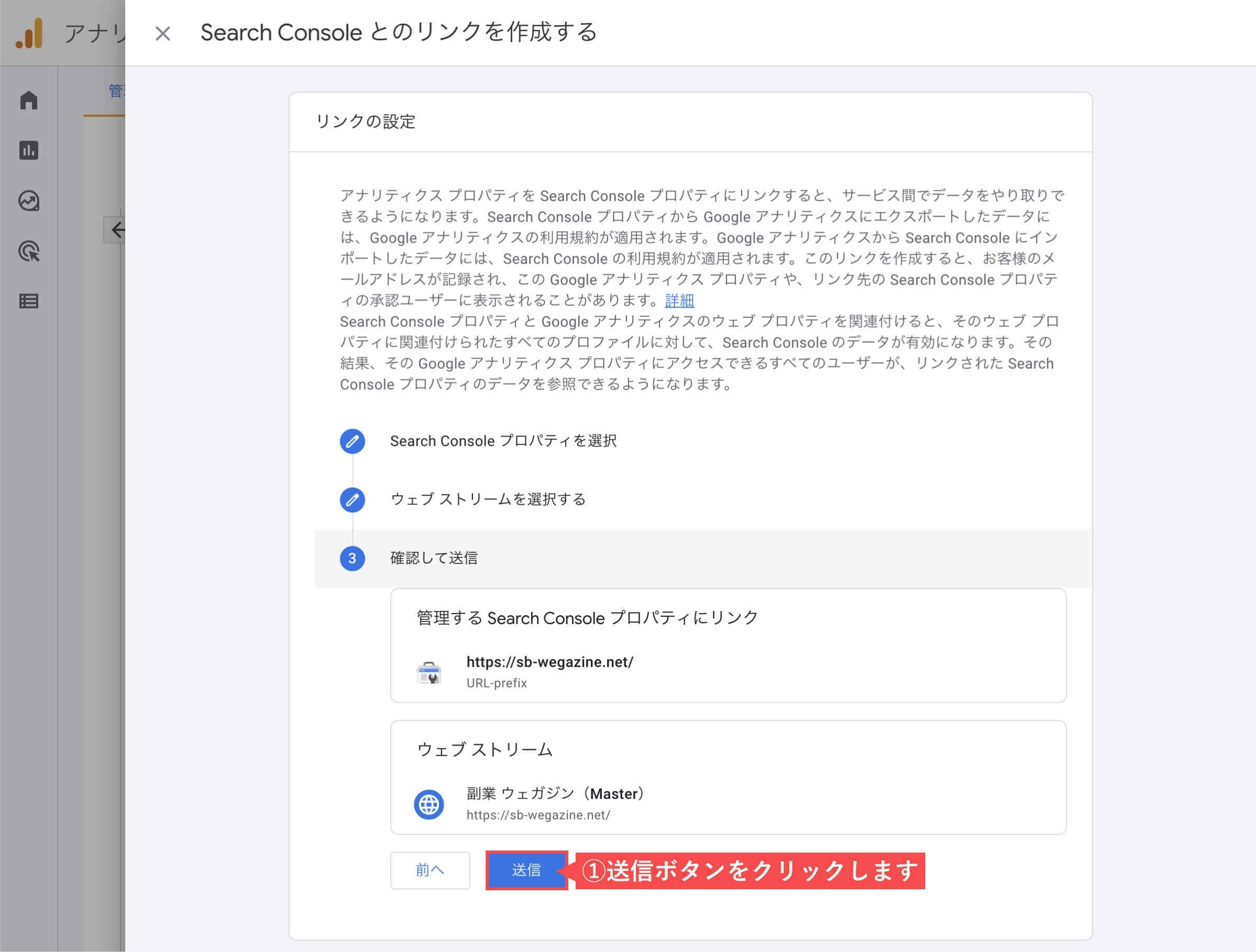
送信ボタンクリック後、「リンク作成済み」の表示がでます。
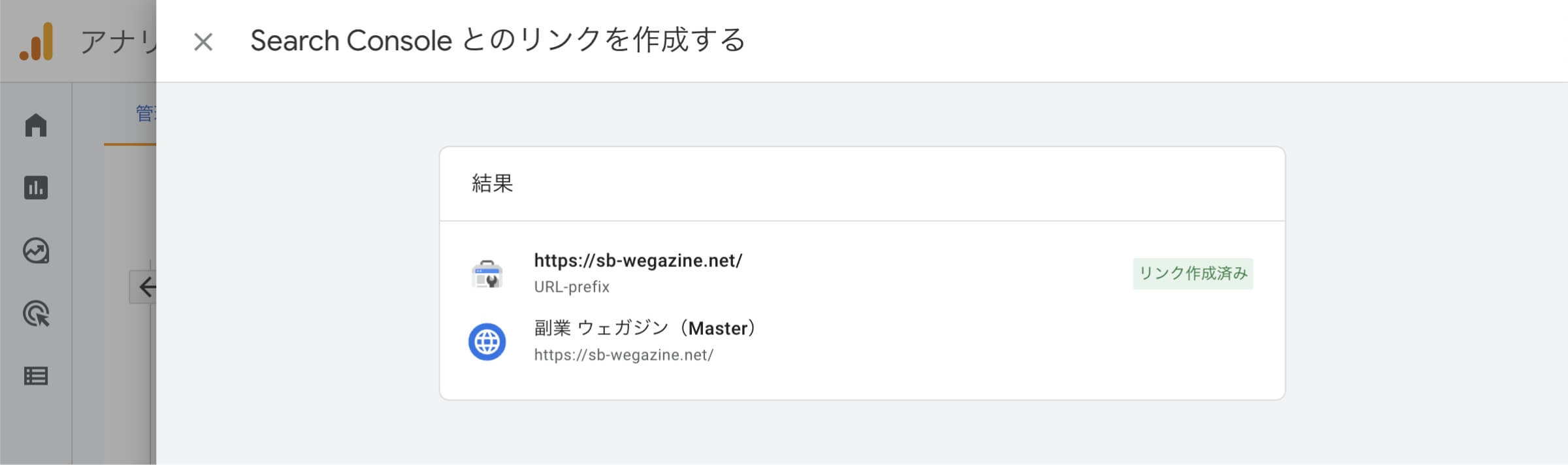
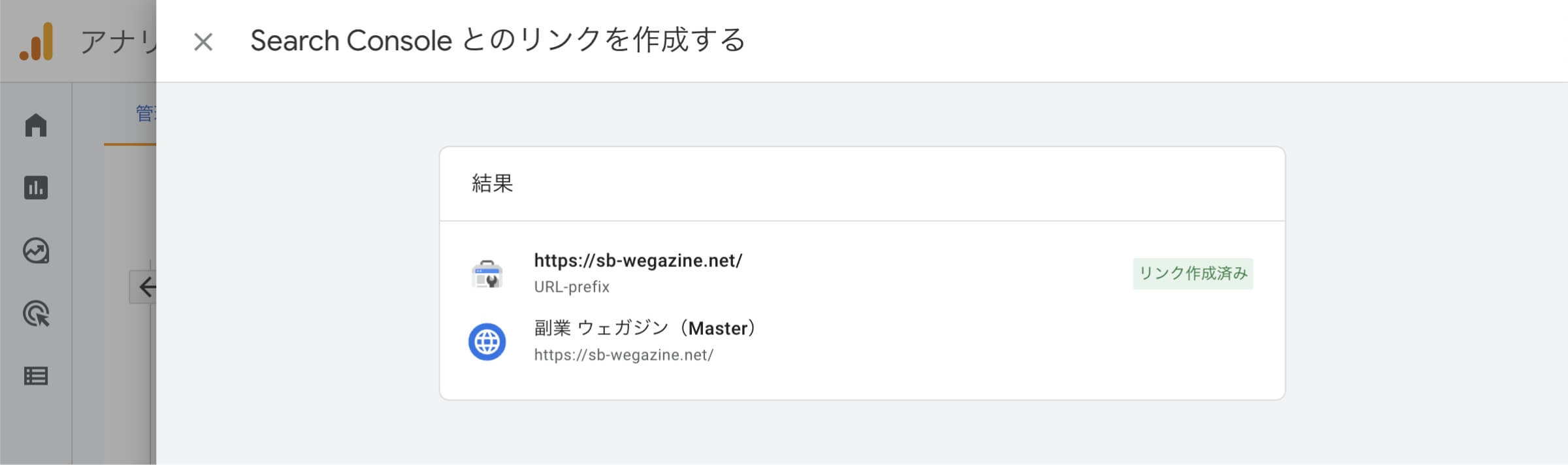
Serch Consoleのリンクに設定内容が表示されます。
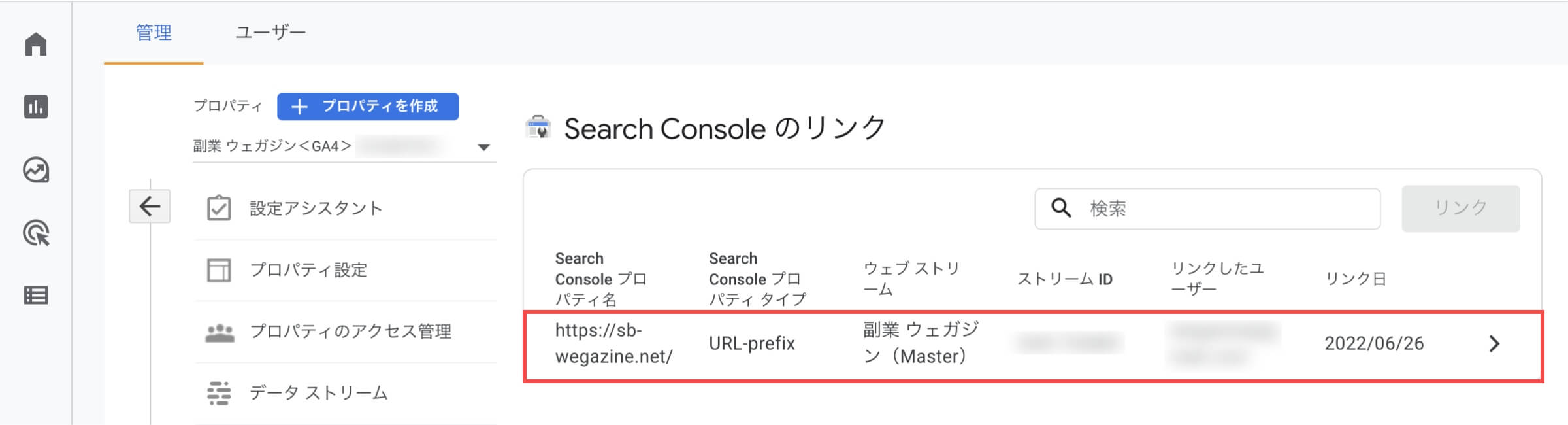
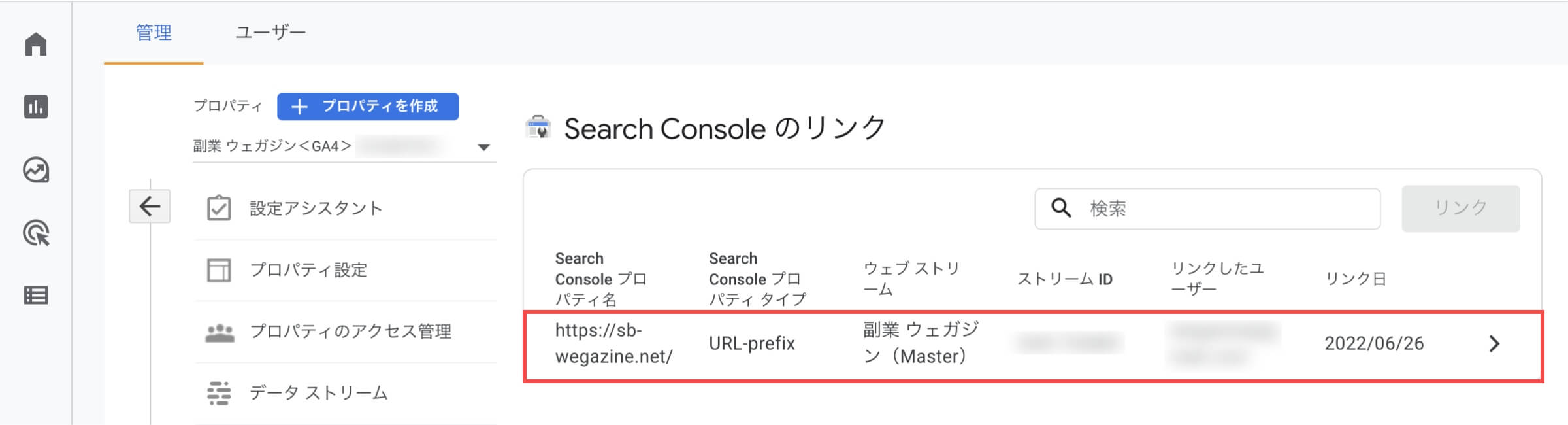
「GA4とサーチコンソールを連携する」の解説は以上です。
GA4レポートでサーチコンソールを表示する(コレクションを公開)
レポートのサイドメニューにサーチコンソールのレポートを常に表示させるには、コレクションにあるサーチコンソールを公開する必要があります。
この公開設定をしておかないとサーチコンソールのレポートが見れないので、必須で対応しましょう。
Googleアナリティクスにログインして、管理画面のレポートから解説します。
- サイドメニューの「レポート」をクリックします。
- 下部の「ライブラリ」をクリックします。
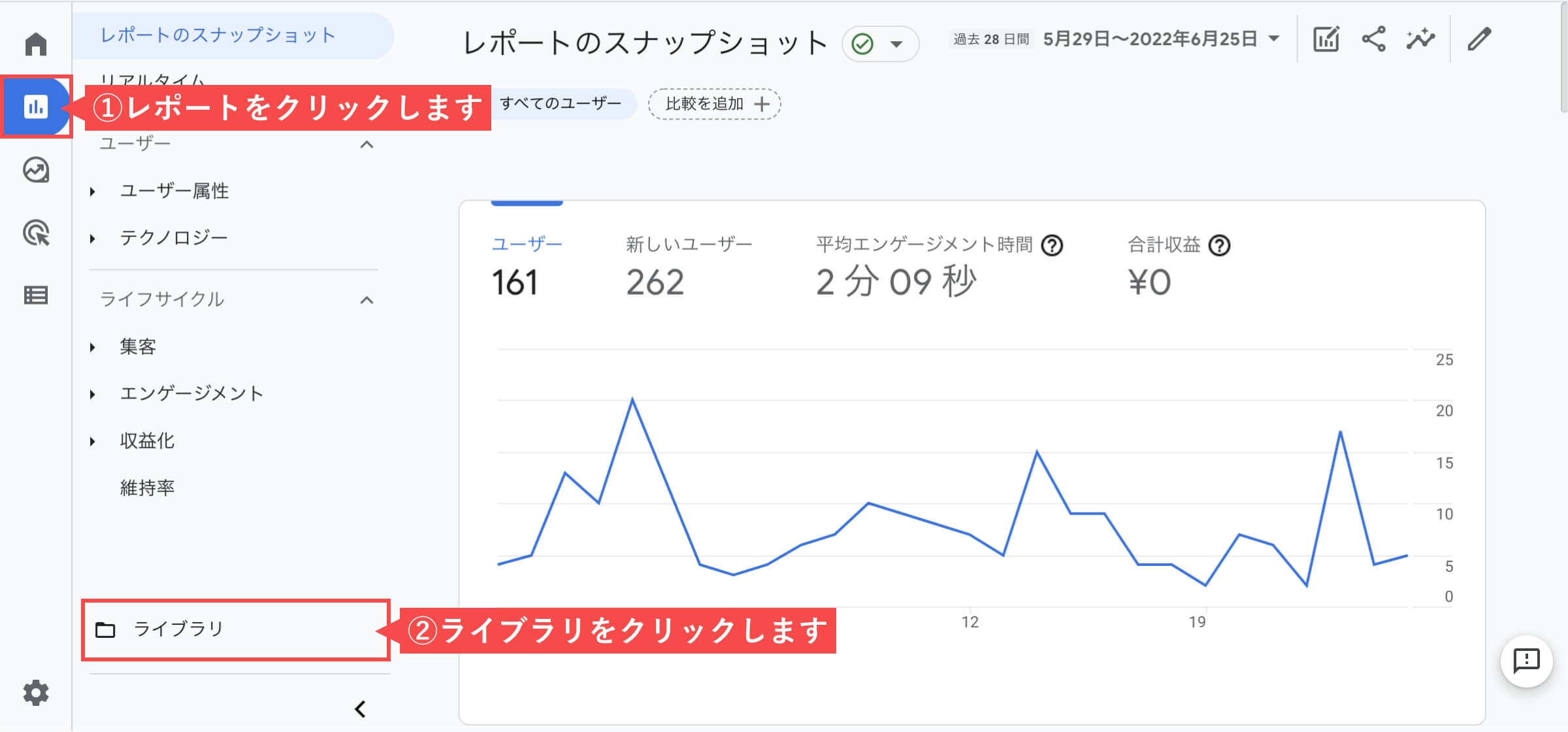
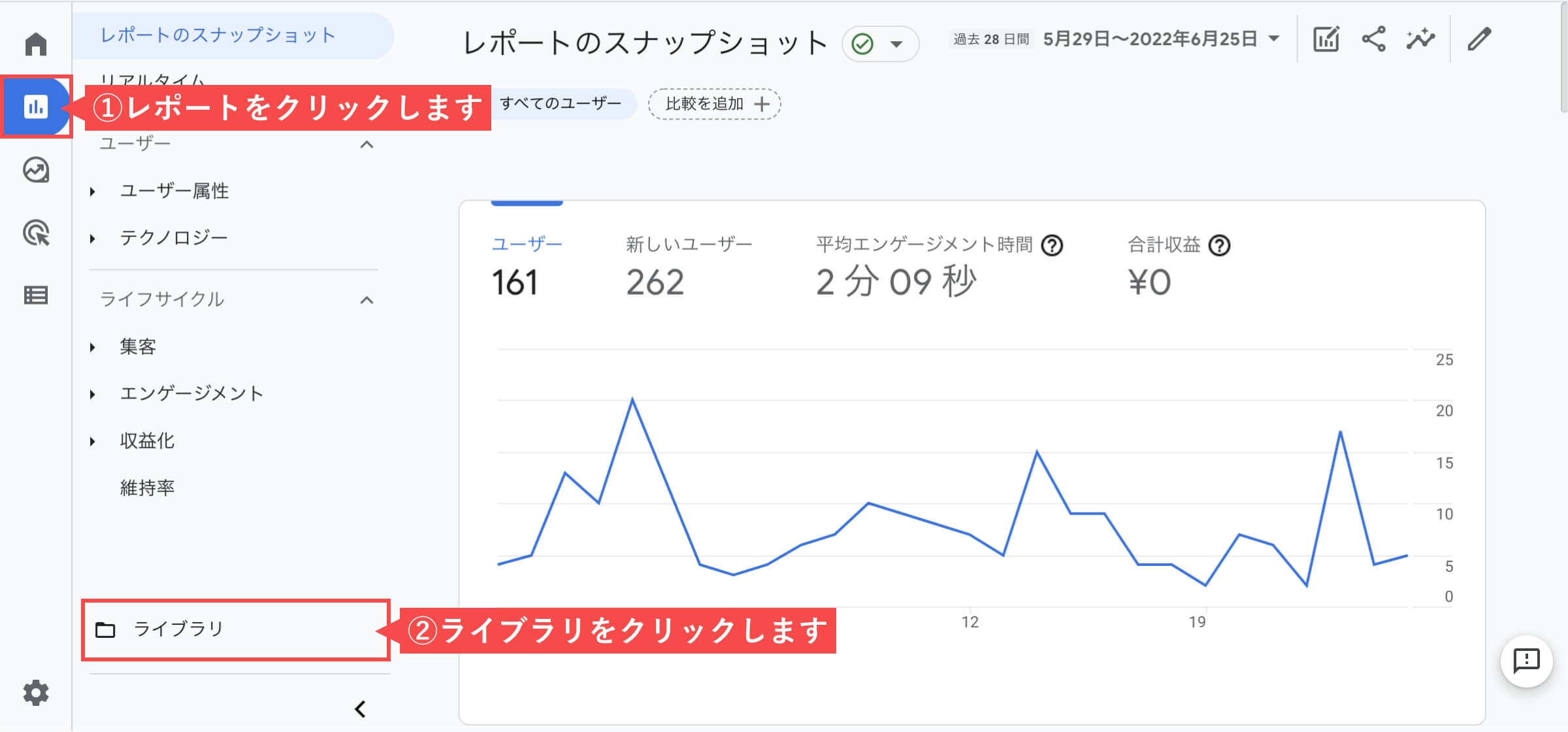
- Search Consoleの「設定」ボタンをクリックします。
- ポップアップで表示された「公開」ボタンをクリックします。
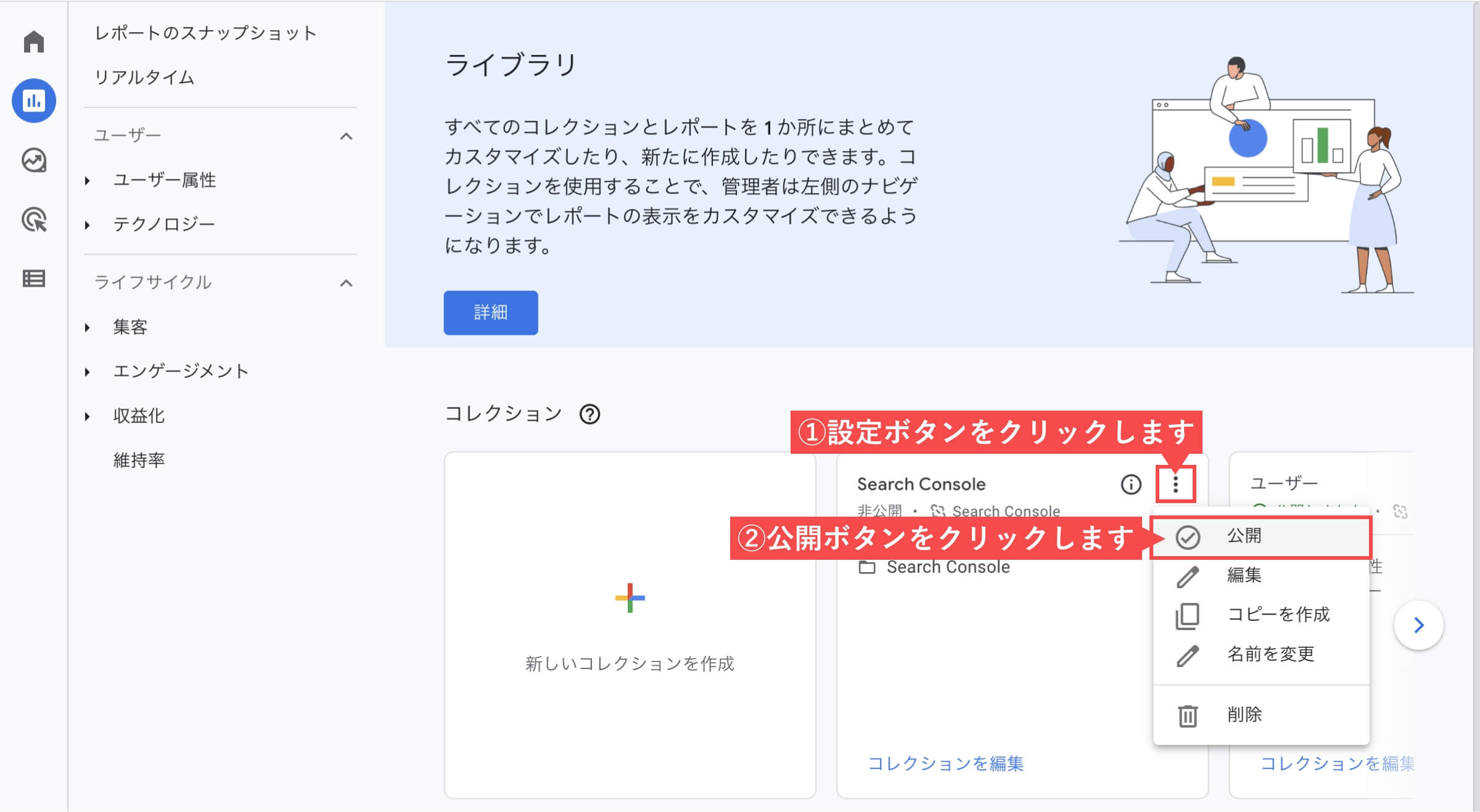
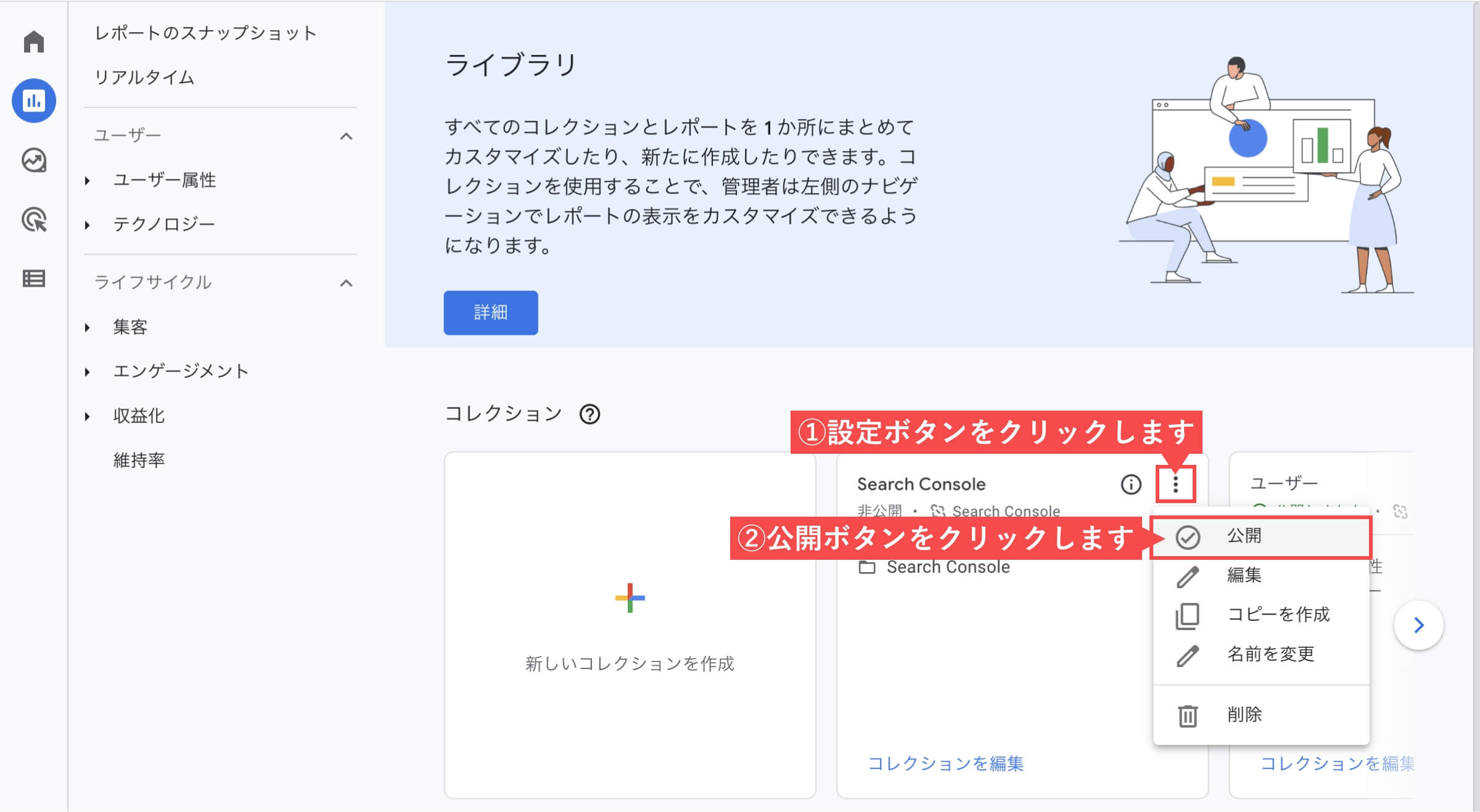
公開ボタンのクリック後、Search Consoleに「公開しました」の表示と、サイドメニューにSearch Consoleメニューが表示されます。
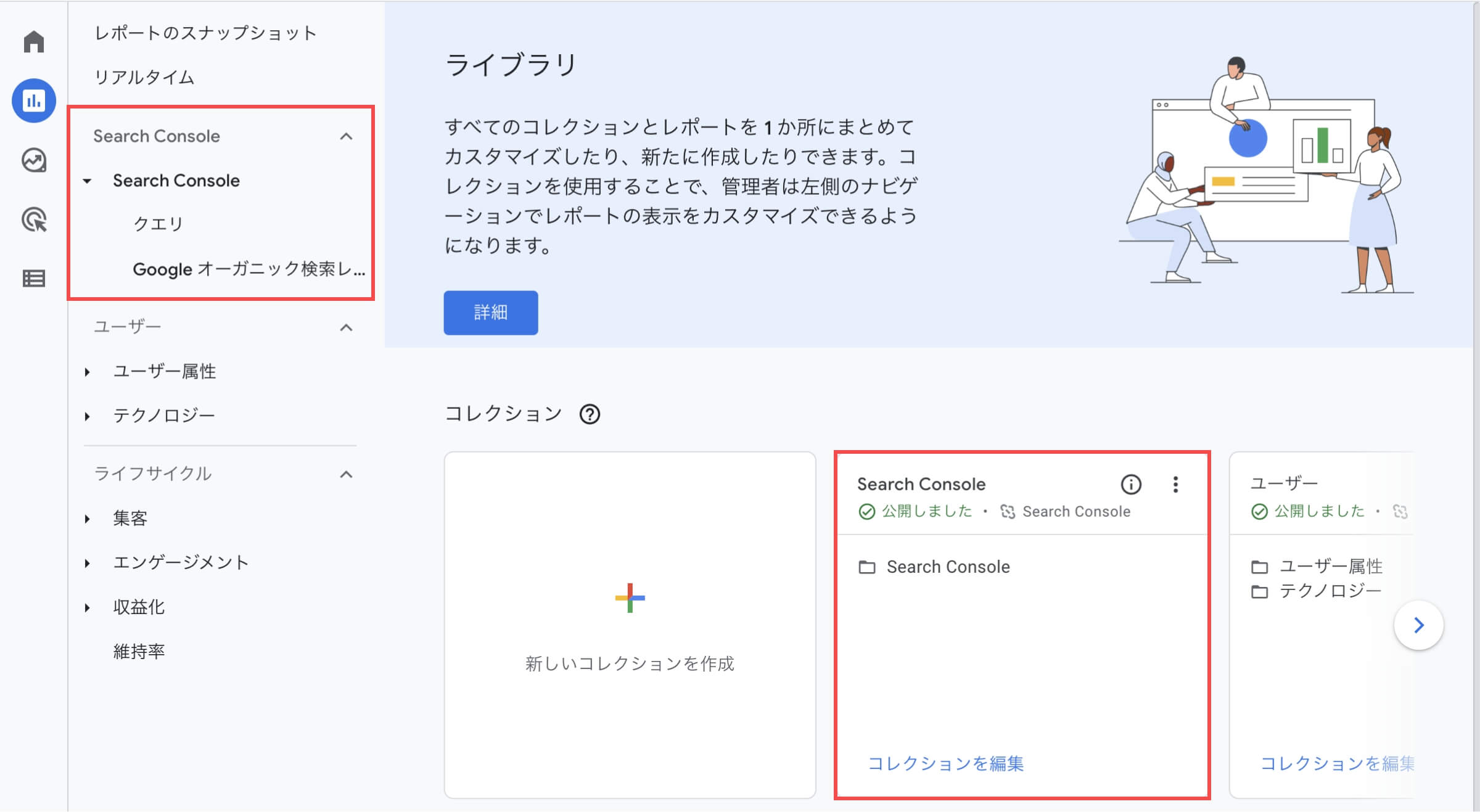
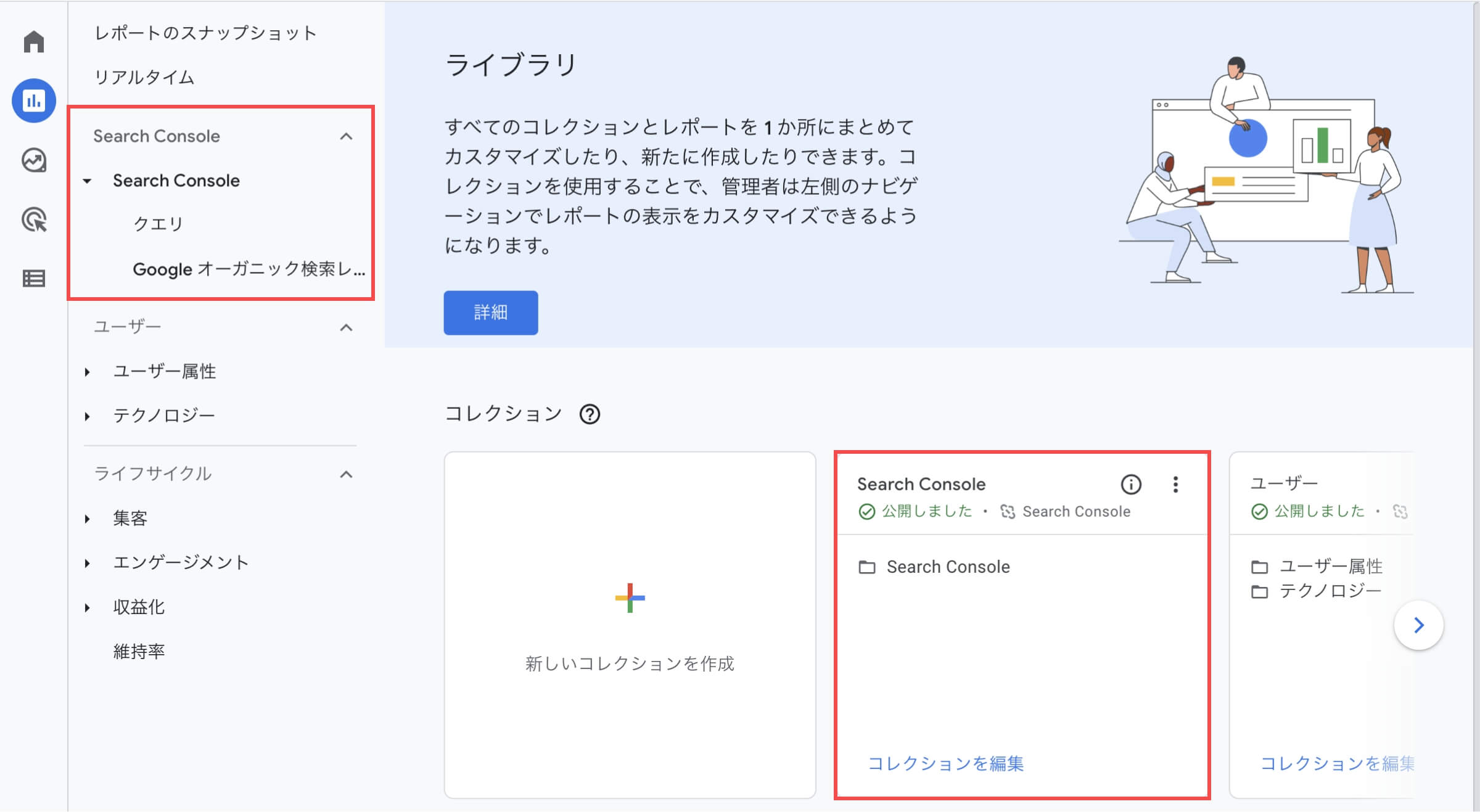
これで、常にサーチコンソールのレポートを確認することができます。
「GA4レポートでサーチコンソールを表示する(コレクションを公開)」の解説は以上です。
GA4のサーチコンソールレポートで確認できる内容


GA4でサーチコンソールのコレクション公開を行なった後に、下記2種類のレポートが確認できるようになります。
- クエリ
- Googleオーガニック検索レポート
クエリ
クエリは、Googleで検索されたキーワードに対して下記のデータが取得できます。
- Googleのオーガニック検索のクリック数
- Googleのオーガニック検索の表示回数
- Googleのオーガニック検索のクリック率
- Googleのオーガニック検索の平均掲載順位
Google検索でどのキーワードがよく検索に上位表示されていて、クリック数が多く、表示回数に対してクリック率の高さなどを分析することができます。
サーチコンソールで取得したデータが連携され、グラフと分布図も表示されます。
Googleオーガニック検索レポート
Googleオーガニック検索レポートは、Google検索で流入したランディングページ別に対して下記のデータが取得できます。
- Googleのオーガニック検索のクリック数
- Googleのオーガニック検索の表示回数
- Googleのオーガニック検索のクリック率
- Googleのオーガニック検索の平均掲載順位
Google検索でどのランディングページが、よく検索に上位表示されていて、クリック数が多く、表示回数に対してクリック率の高さなどを分析することができます。
サーチコンソールで取得できる分析だけでなく、Googleアナリティクスで取得できるユーザー数、エンゲージメント、イベント数、コンバージョン数なども分析できます。
Googleアナリティクス(UA)とサーチコンソールを連携する方法
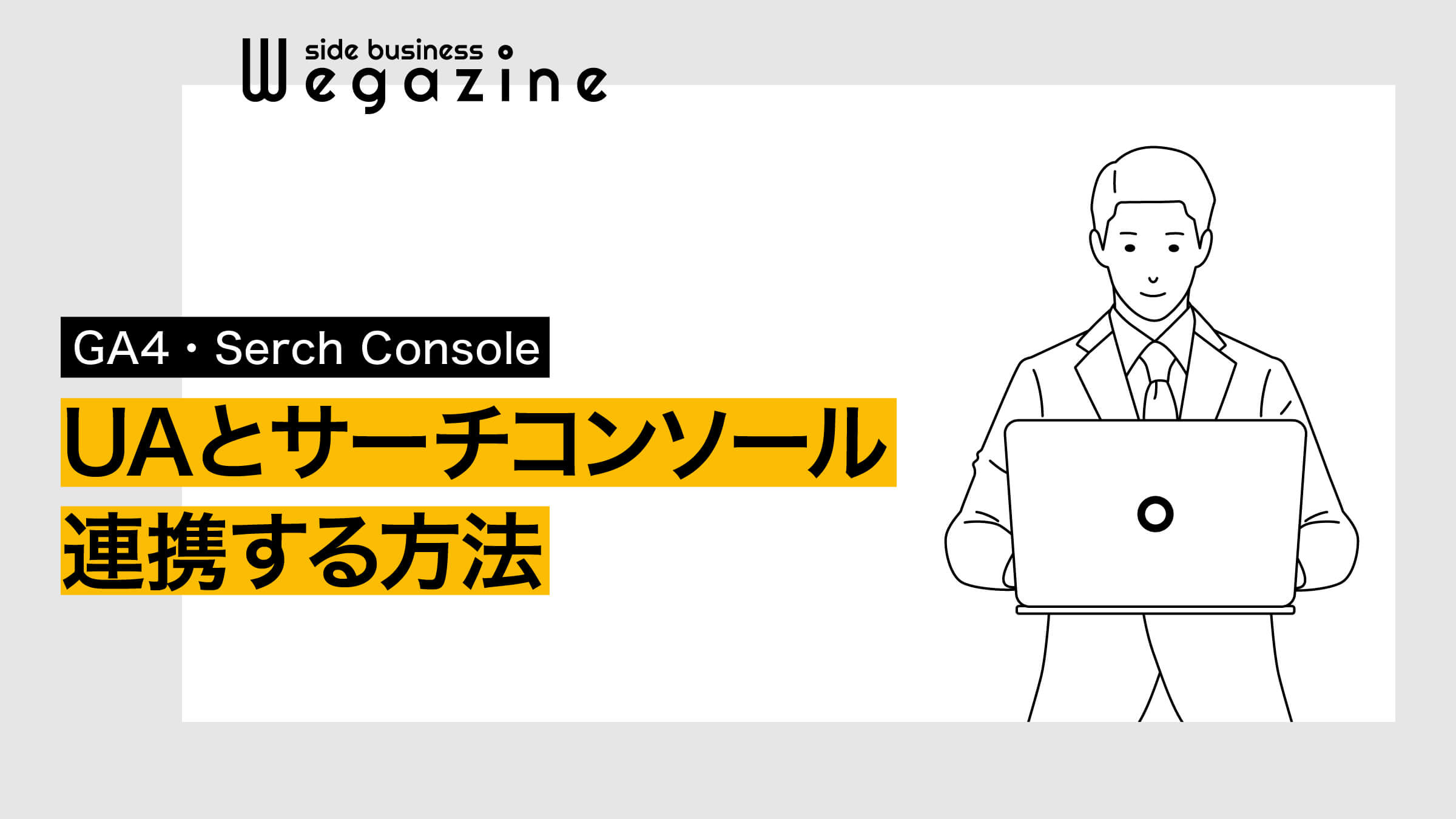
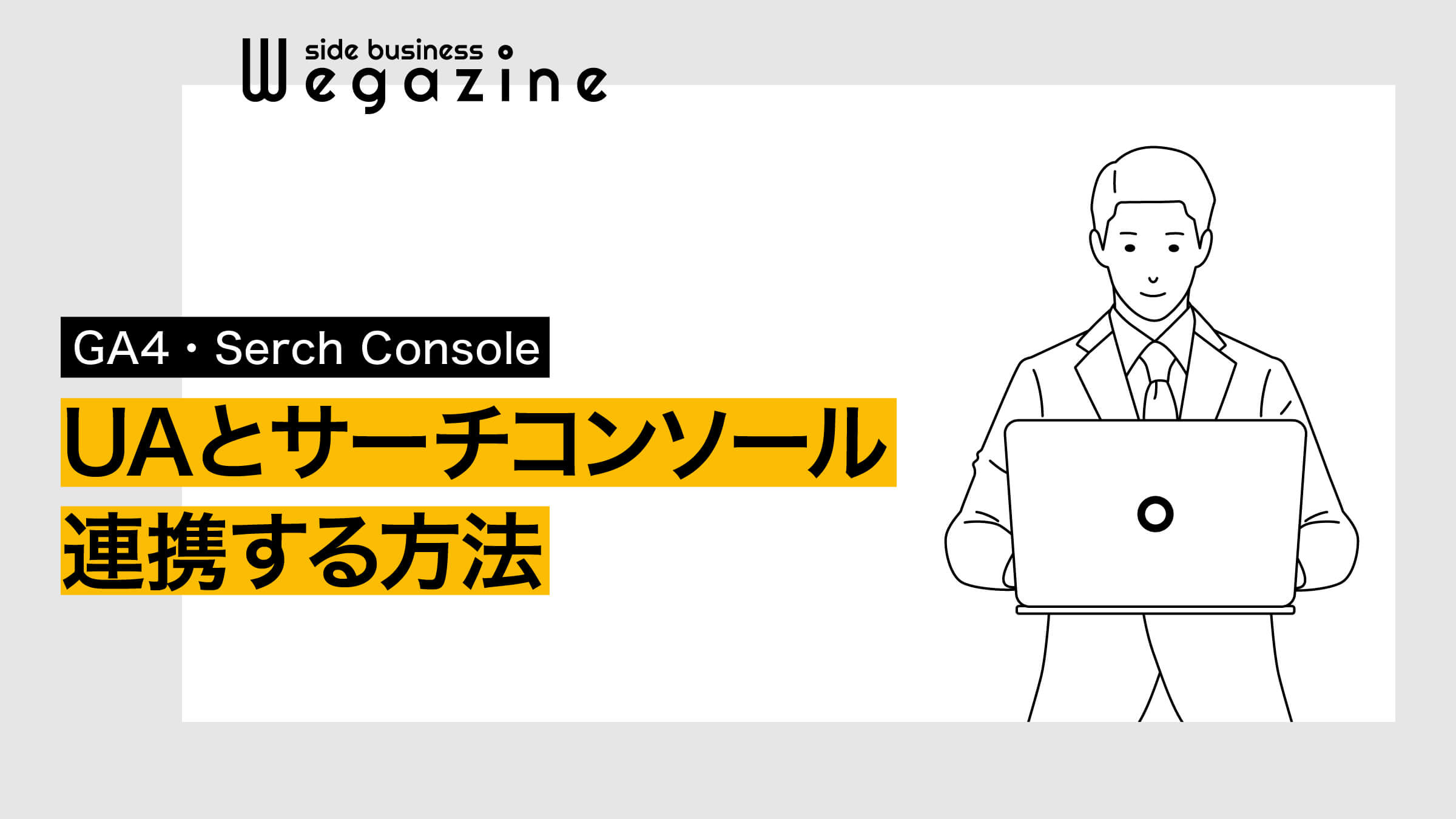
Googleアナリティクス(UA)とGoogleサーチコンソールを連携する場合でも、GA4同様に下記の権限条件が必要です。
| サービス名称 | 権限条件 |
|---|---|
| Googleアナリティクス | 編集権限 |
| Googleサーチコンソール | 所有者権限 |
UAとサーチコンソールを連携する
UAとサーチコンソールの連携方法について詳しく解説します。
Googleアナリティクスにログインして、管理画面のプロパティから解説します。
- プロパティメニューの「プロパティ設定」をクリックします。
- 少しスクロールして「Serch Consoleを調整」ボタンをクリックします。
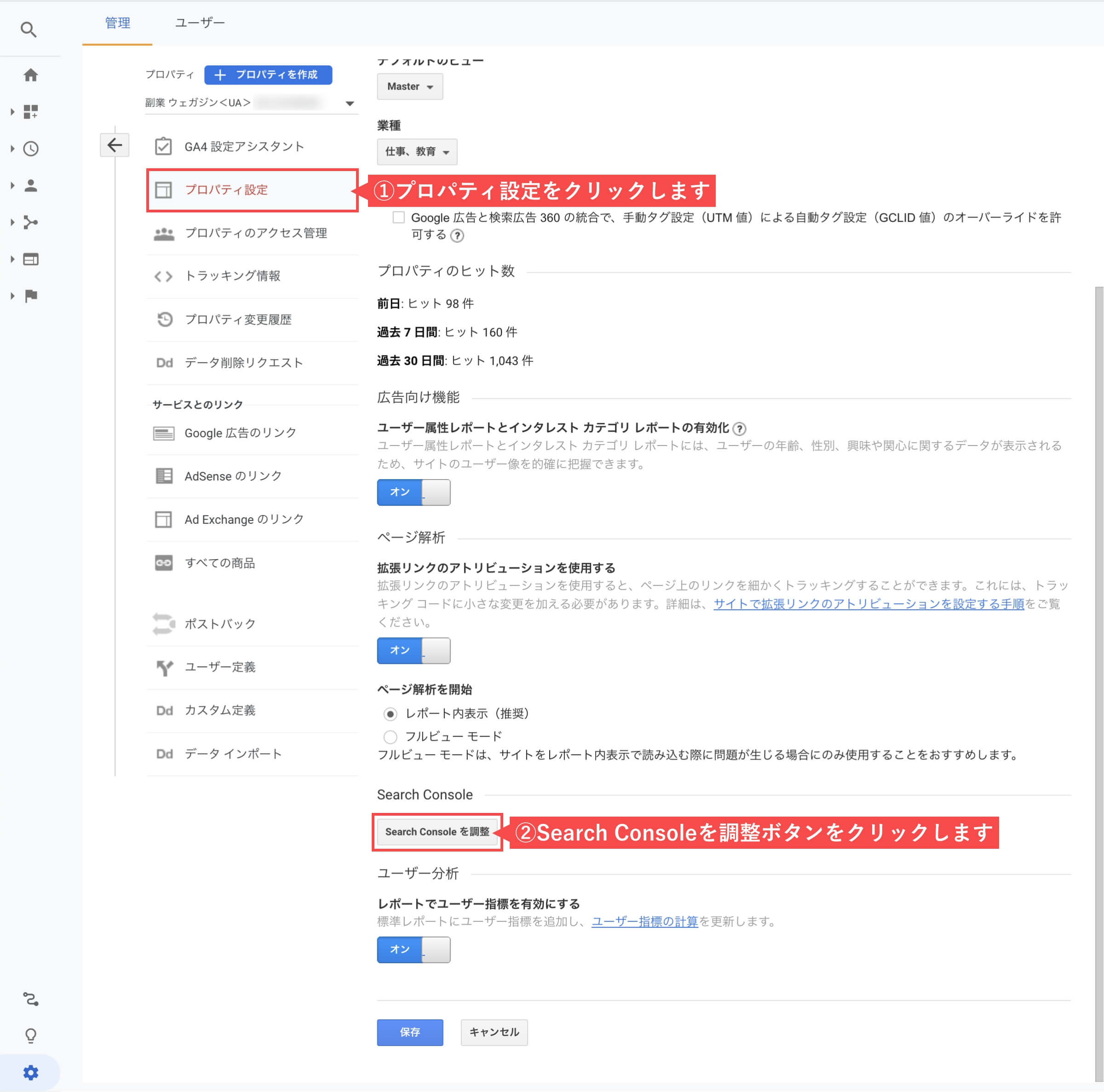
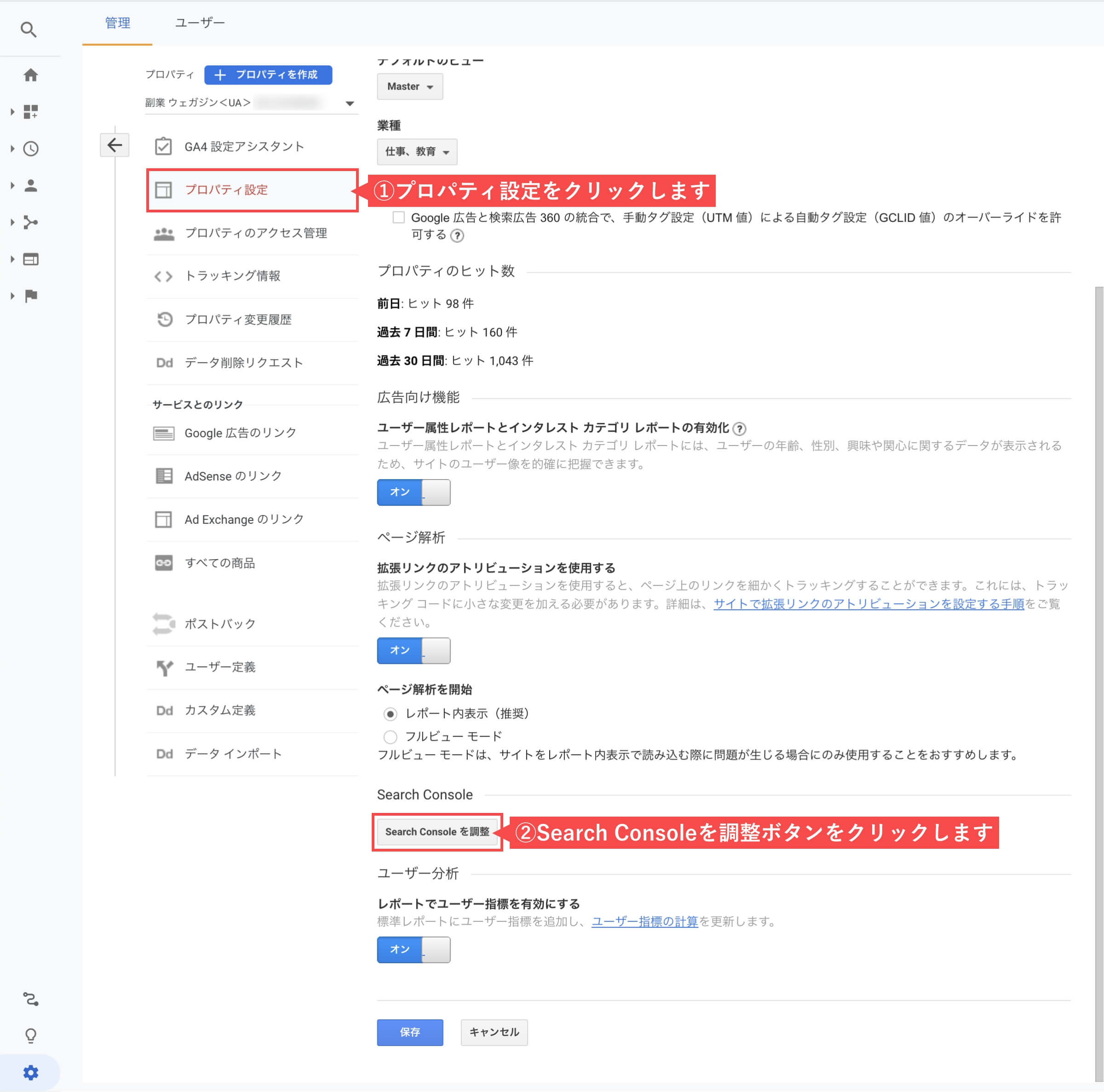
- Serch Consoleのサイトで「追加」をクリックします。
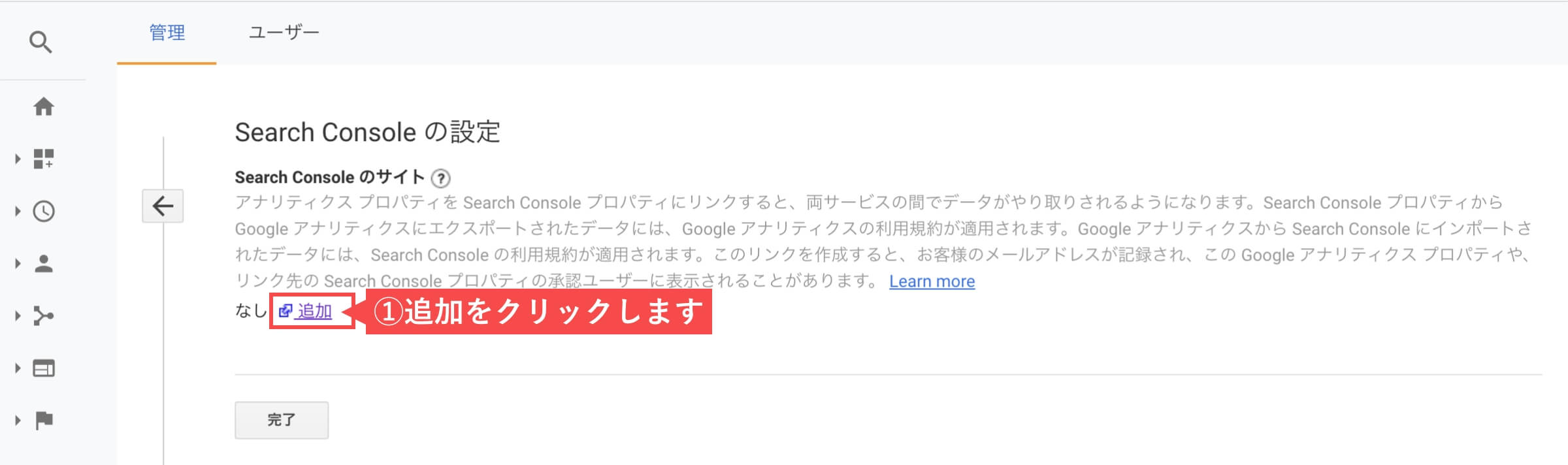
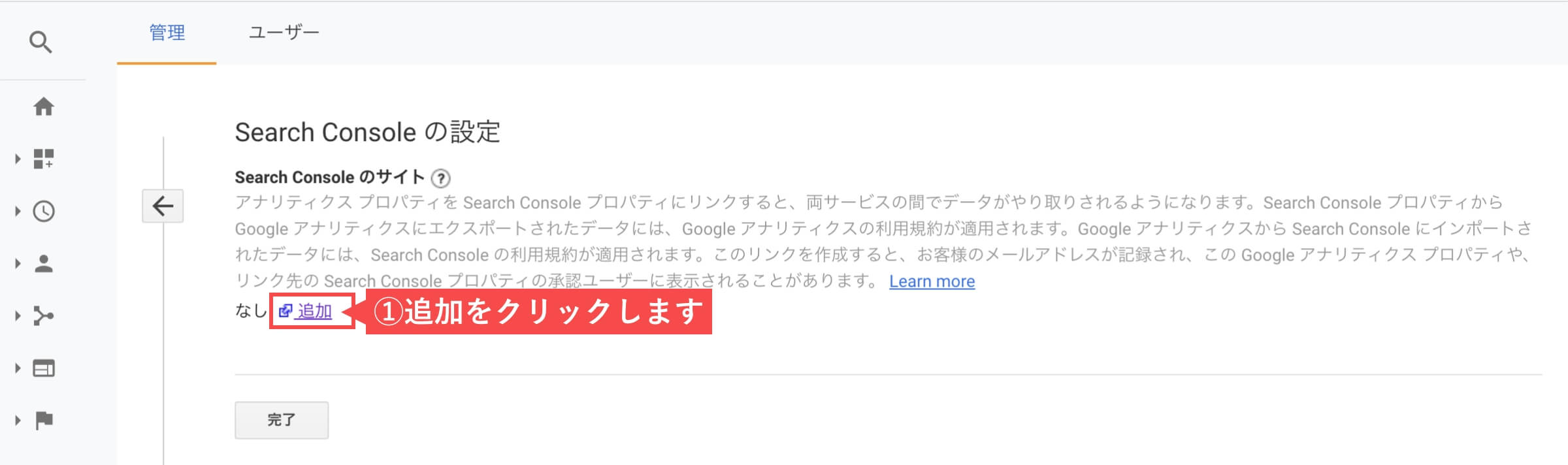
- 接続する「プロパティを選択」をクリックします。
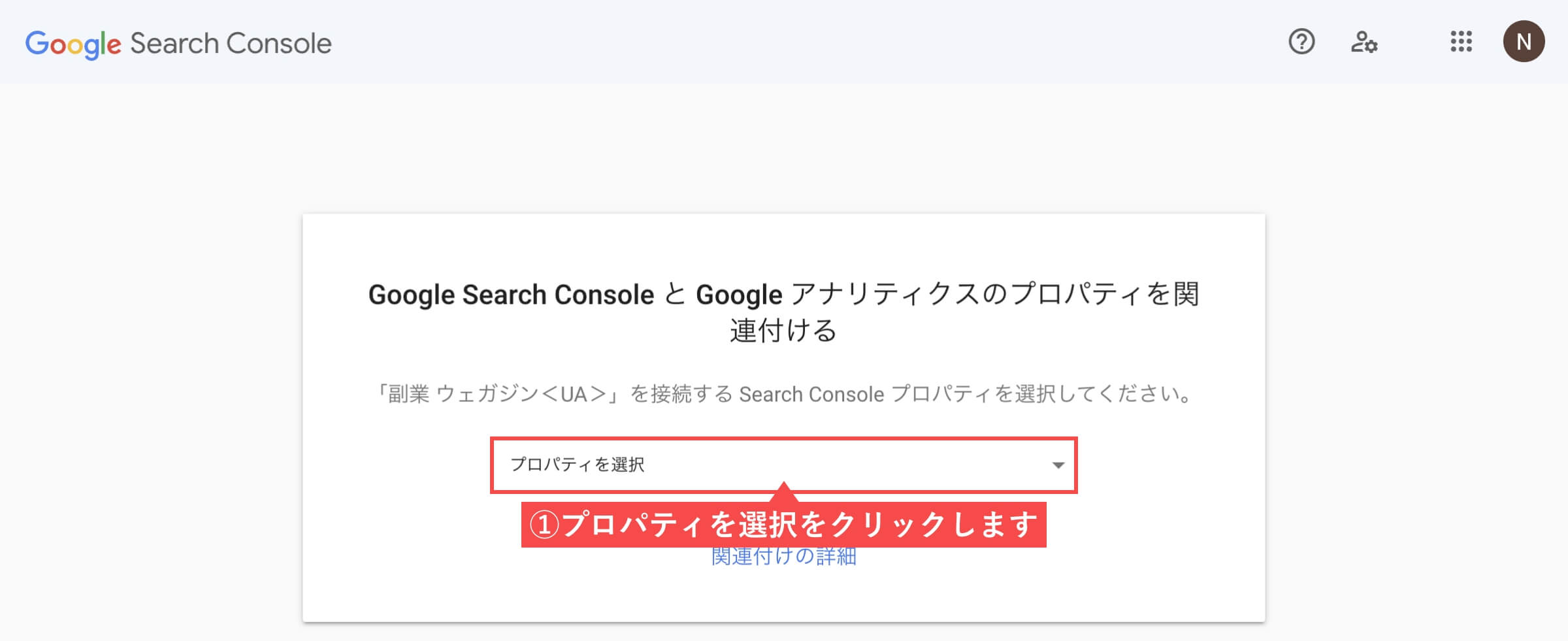
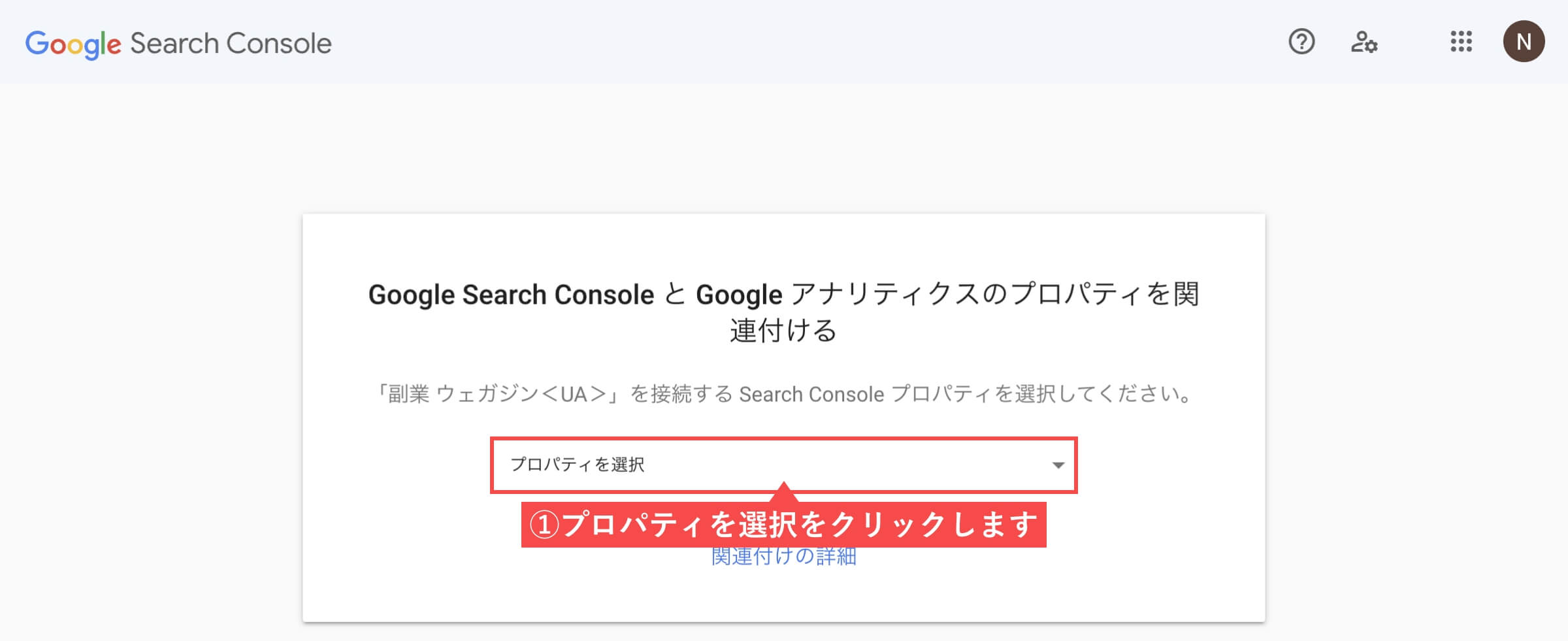
- 該当の「プロパティ」を選択します。
- 「続行」ボタンをクリックします。
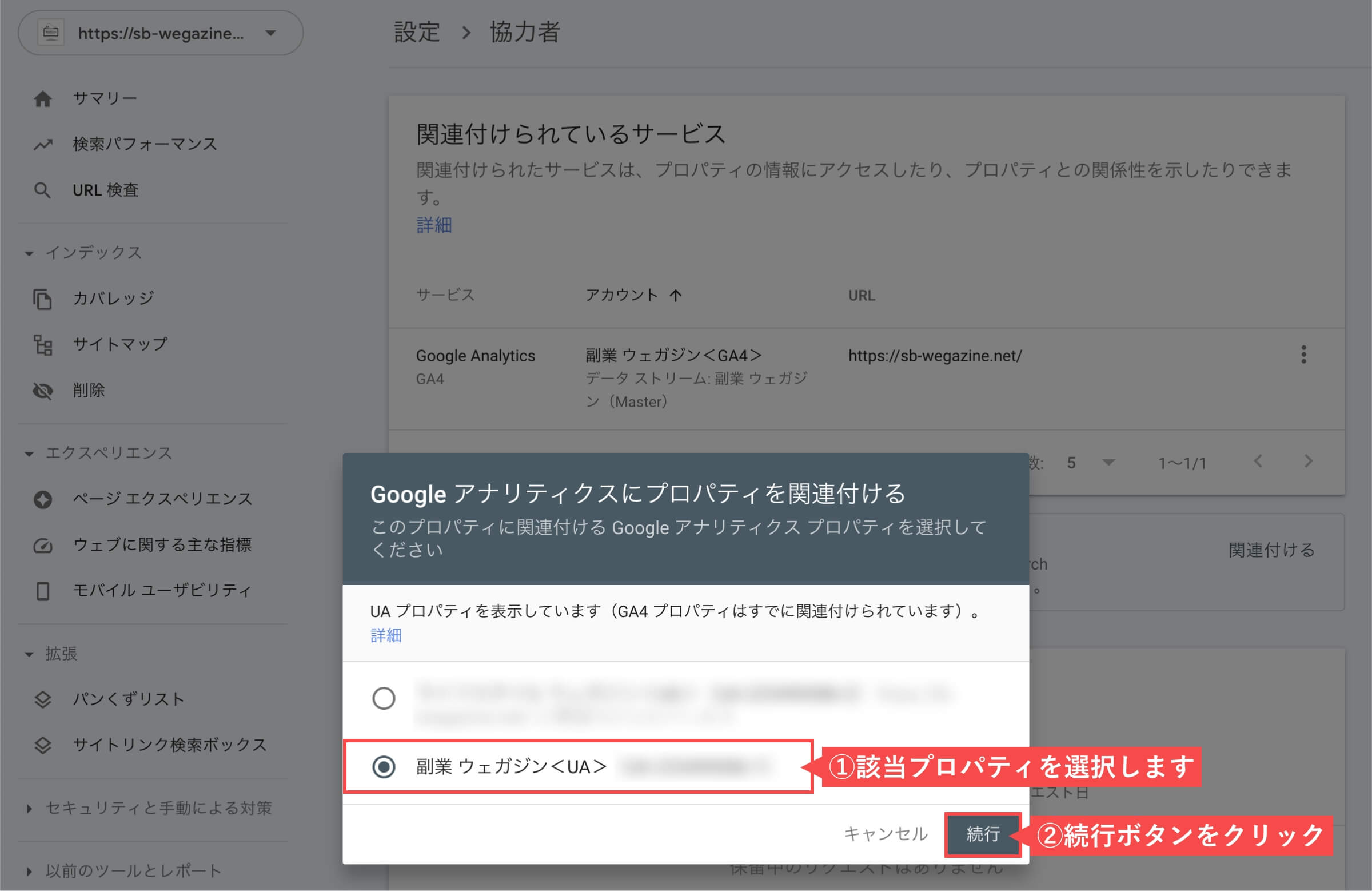
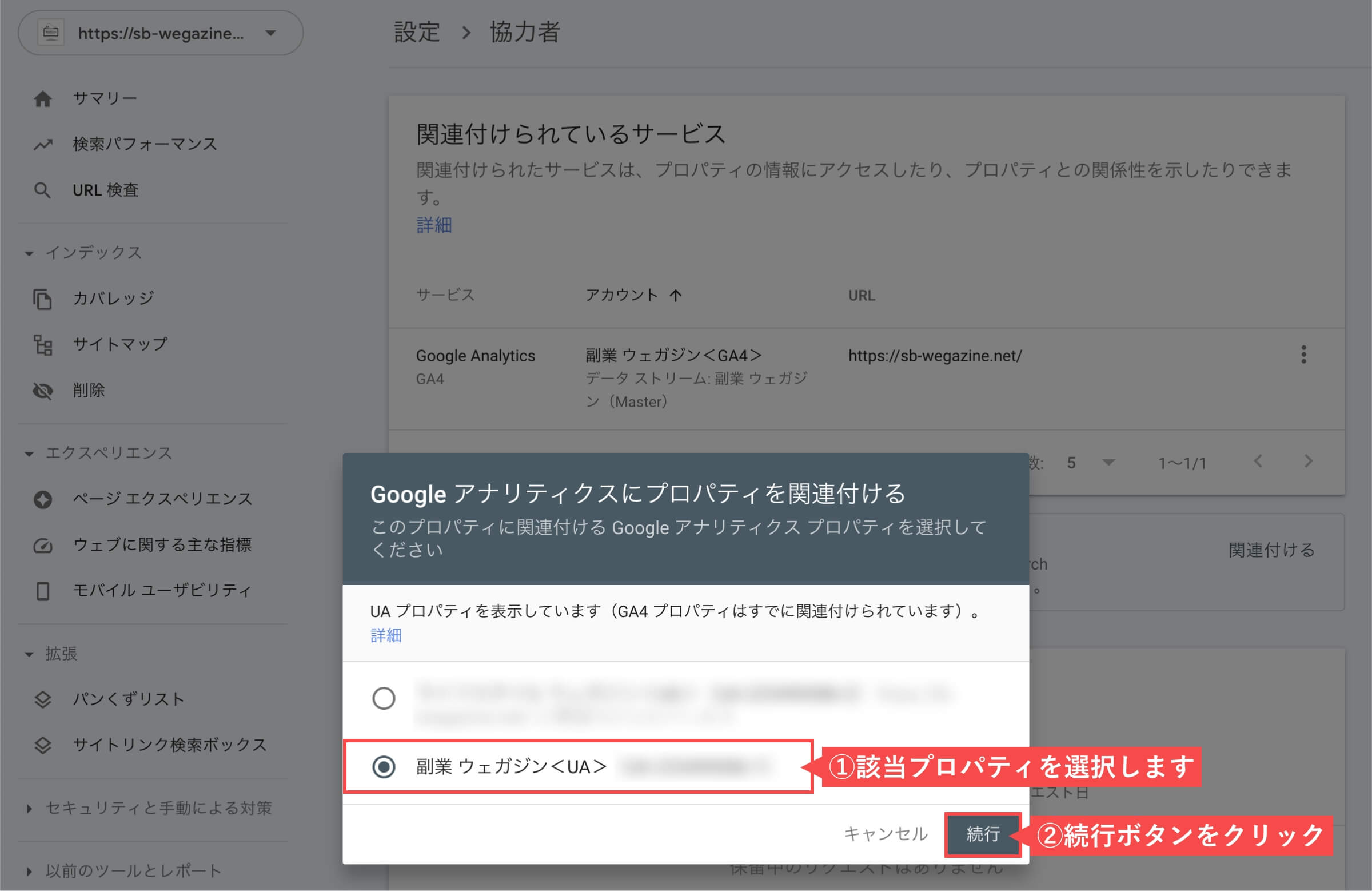
- 関連付けの内容を確認して「関連付ける」をクリックします。
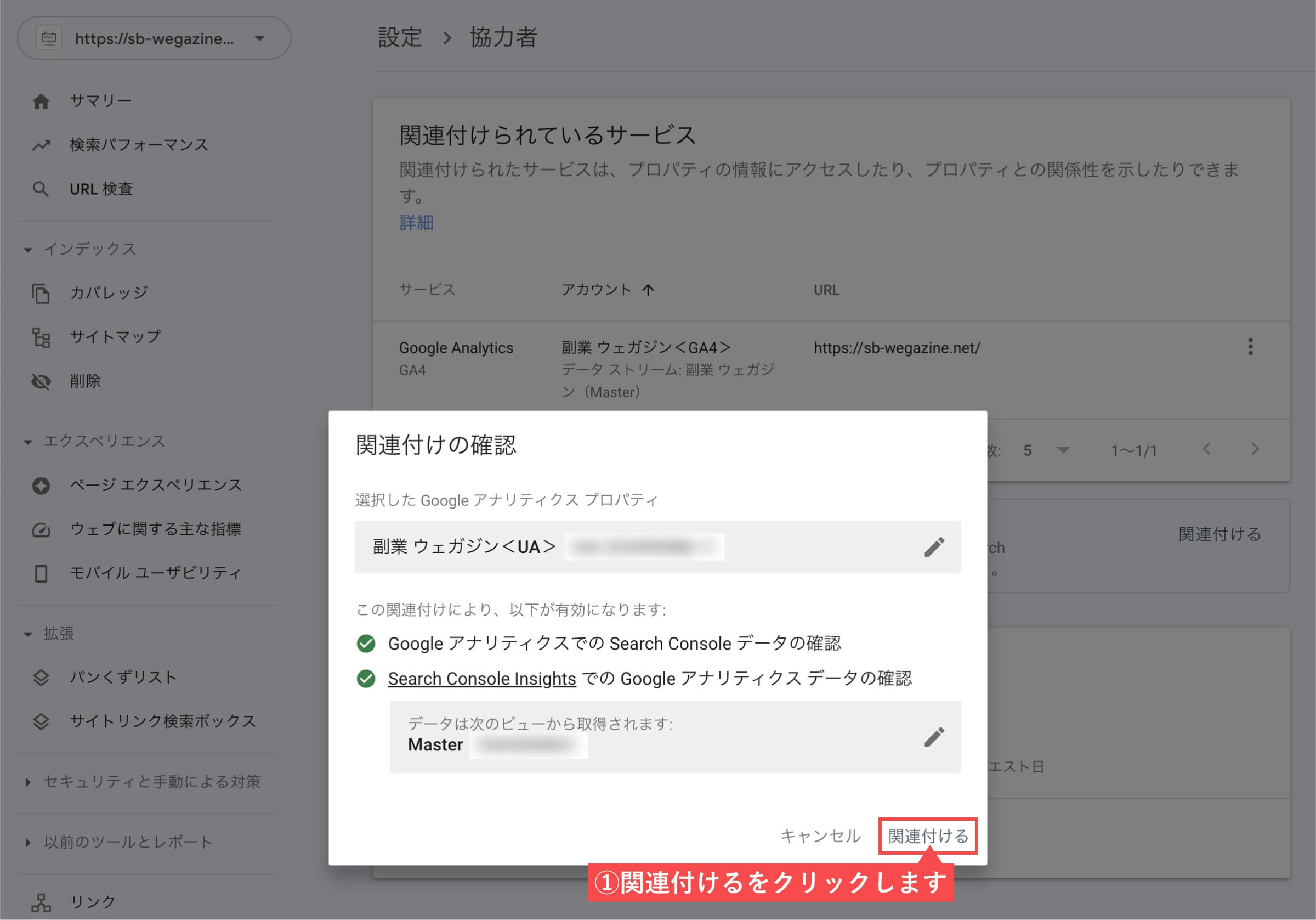
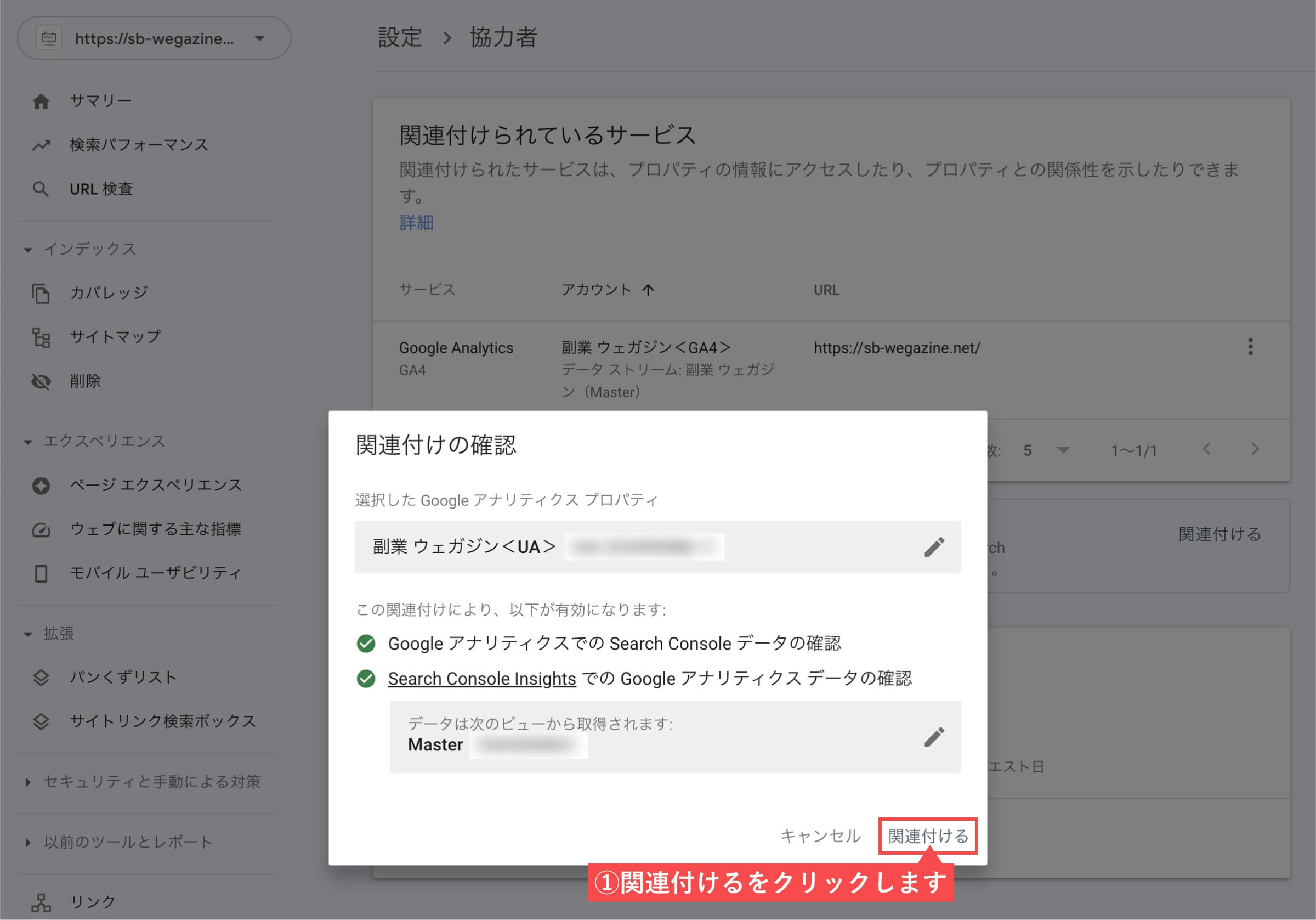
関連付けるをクリック後、「関連付けられているサービス」に設定したUAが表示されます。
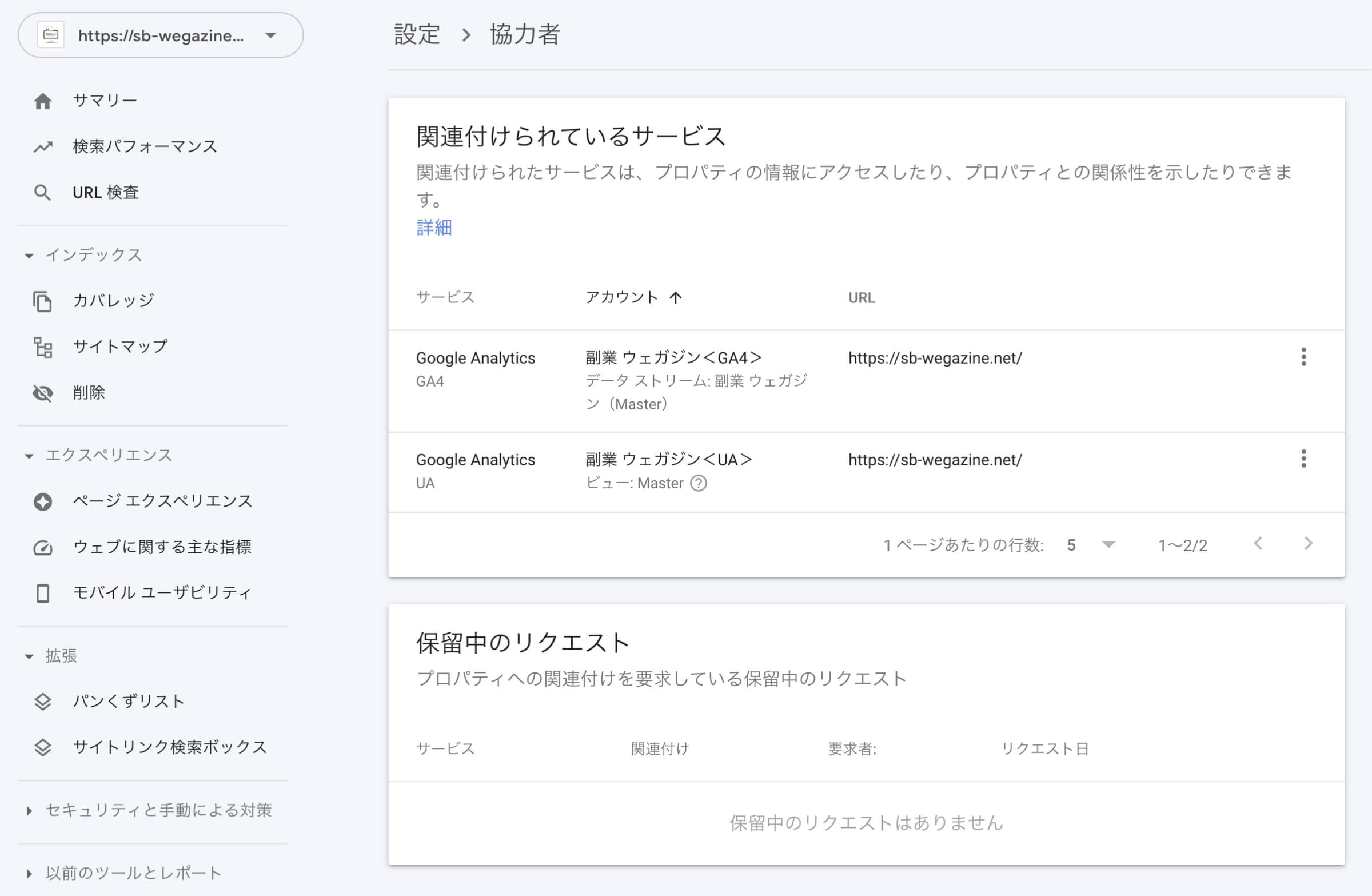
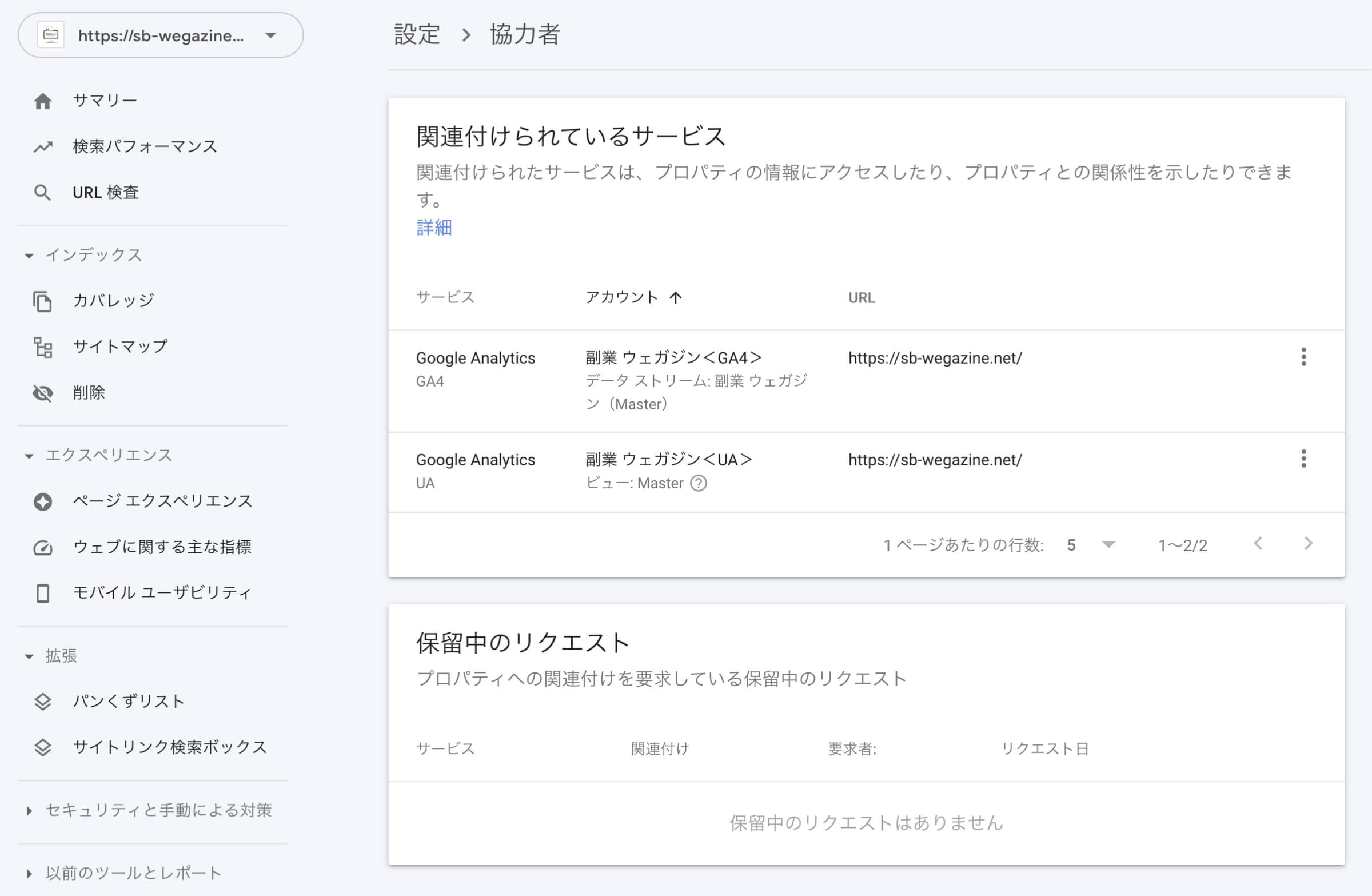
- GAのSerch Consoleの設定でプロパティが表示されていれば「保存」ボタンをクリックします
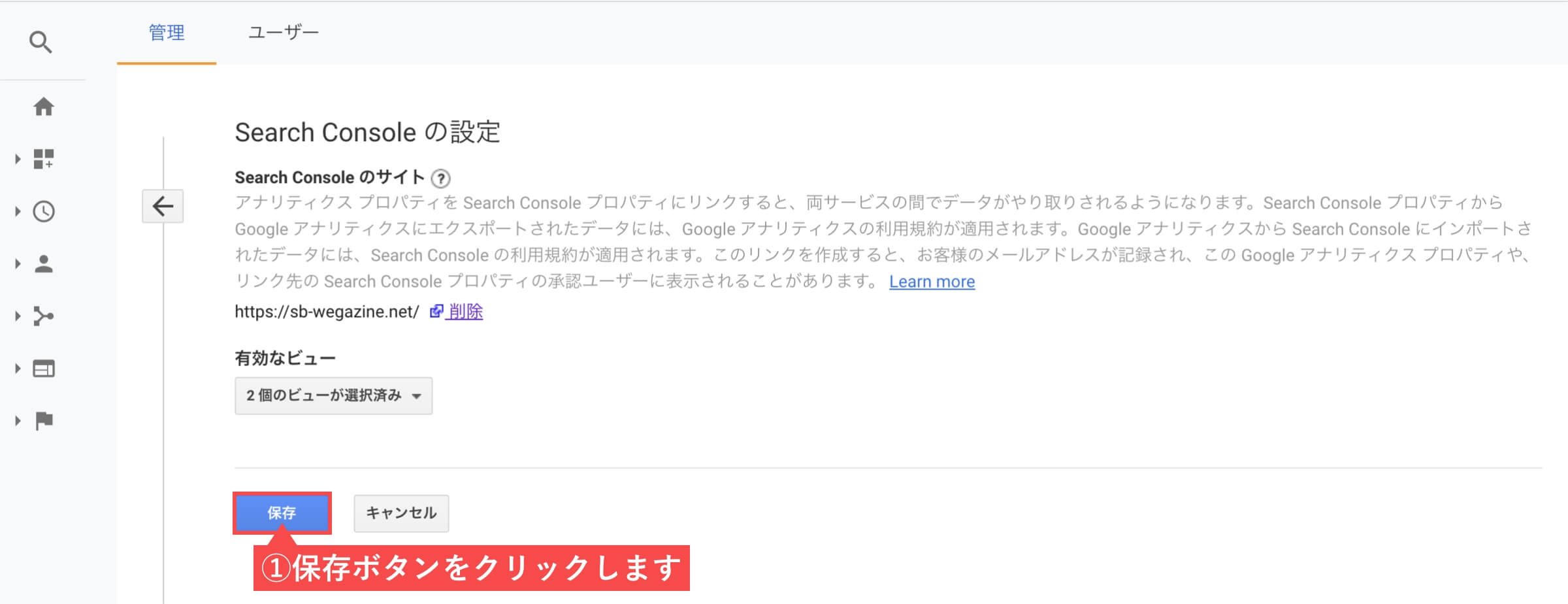
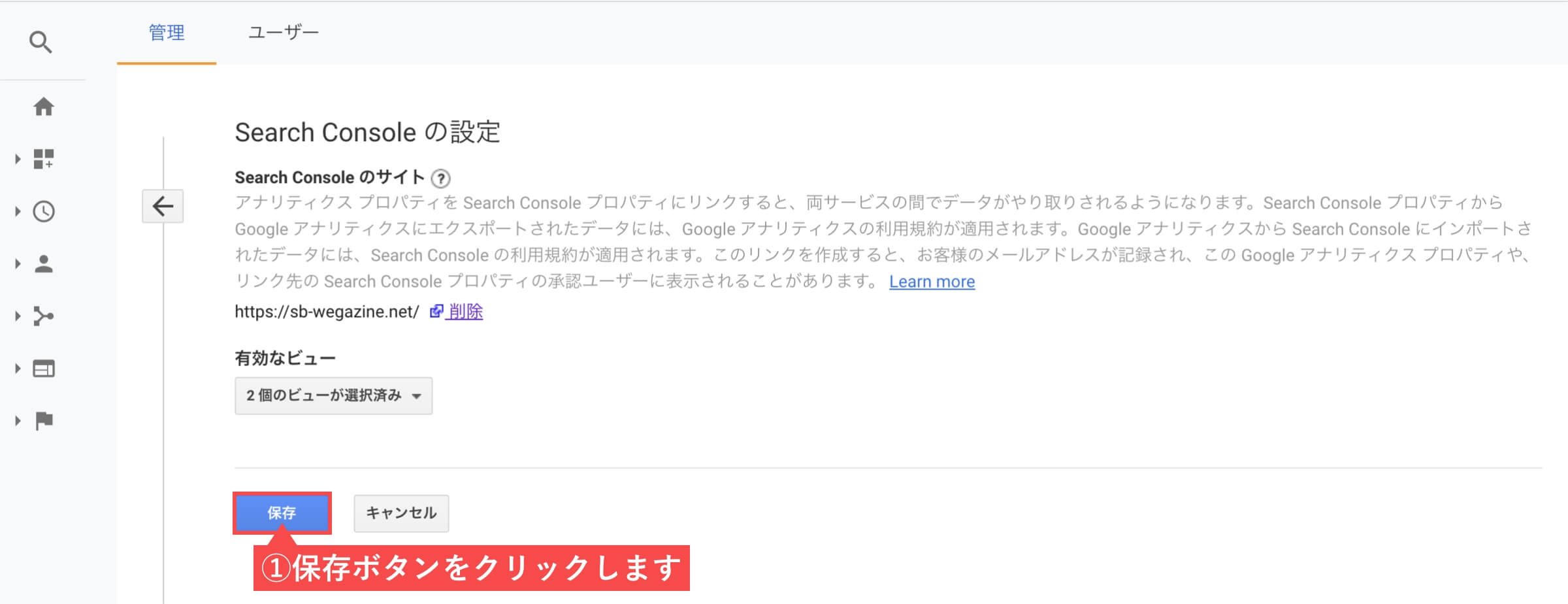
UAとサーチコンソールの連携が完了したら、集客画面のSerch Consoleで下記4種類のレポートが確認できるようになります。
- ランディングページ
- 国
- デバイス
- 検索クエリ
サーチコンソールの「検索パフォーマンス」で確認できる内容がGoogleアナリティクスでも閲覧できるようになります。
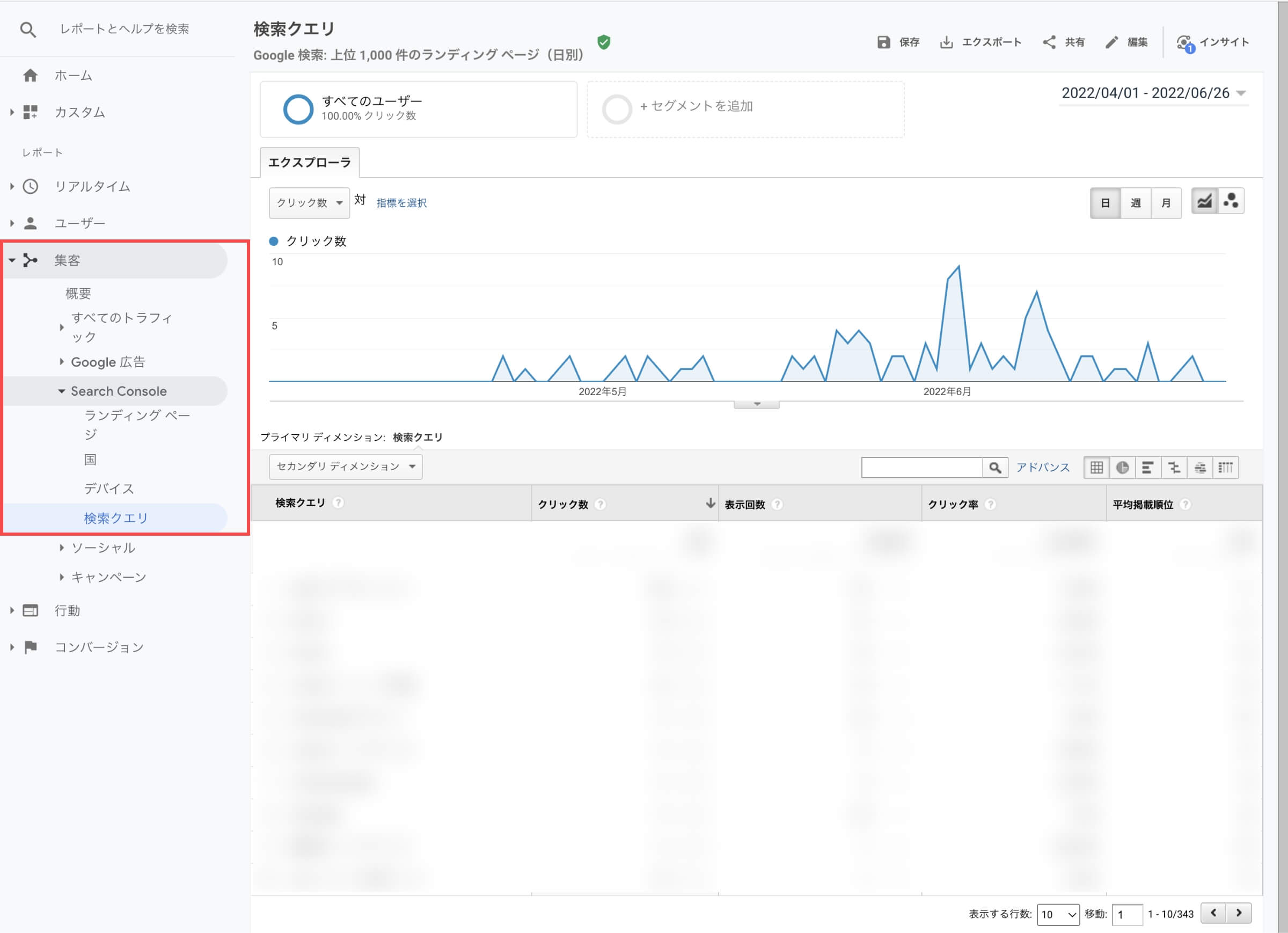
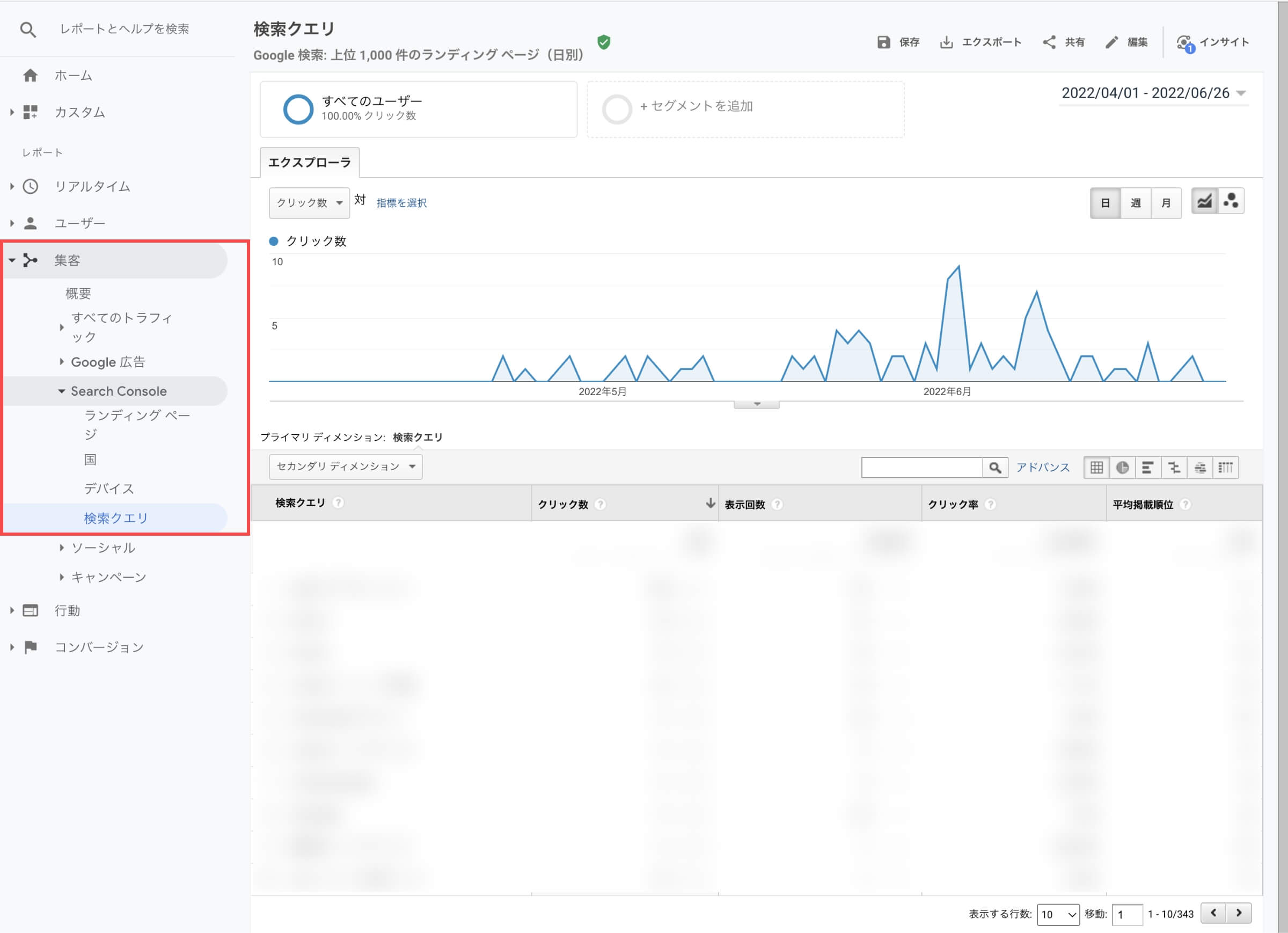
「UAとサーチコンソールを連携する」の解説は以上です。
Googleアナリティクスとサーチコンソールを連携するメリット
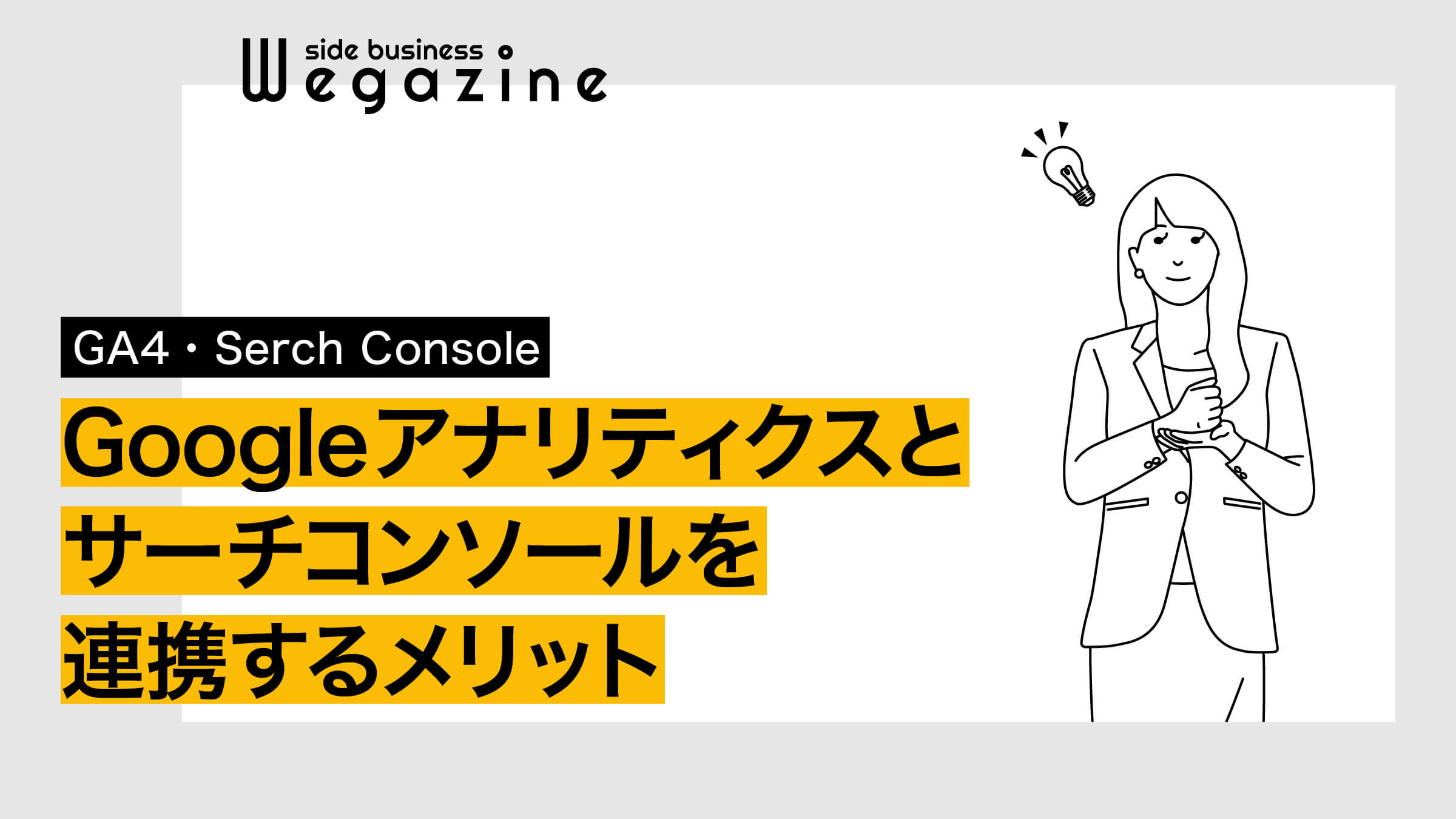
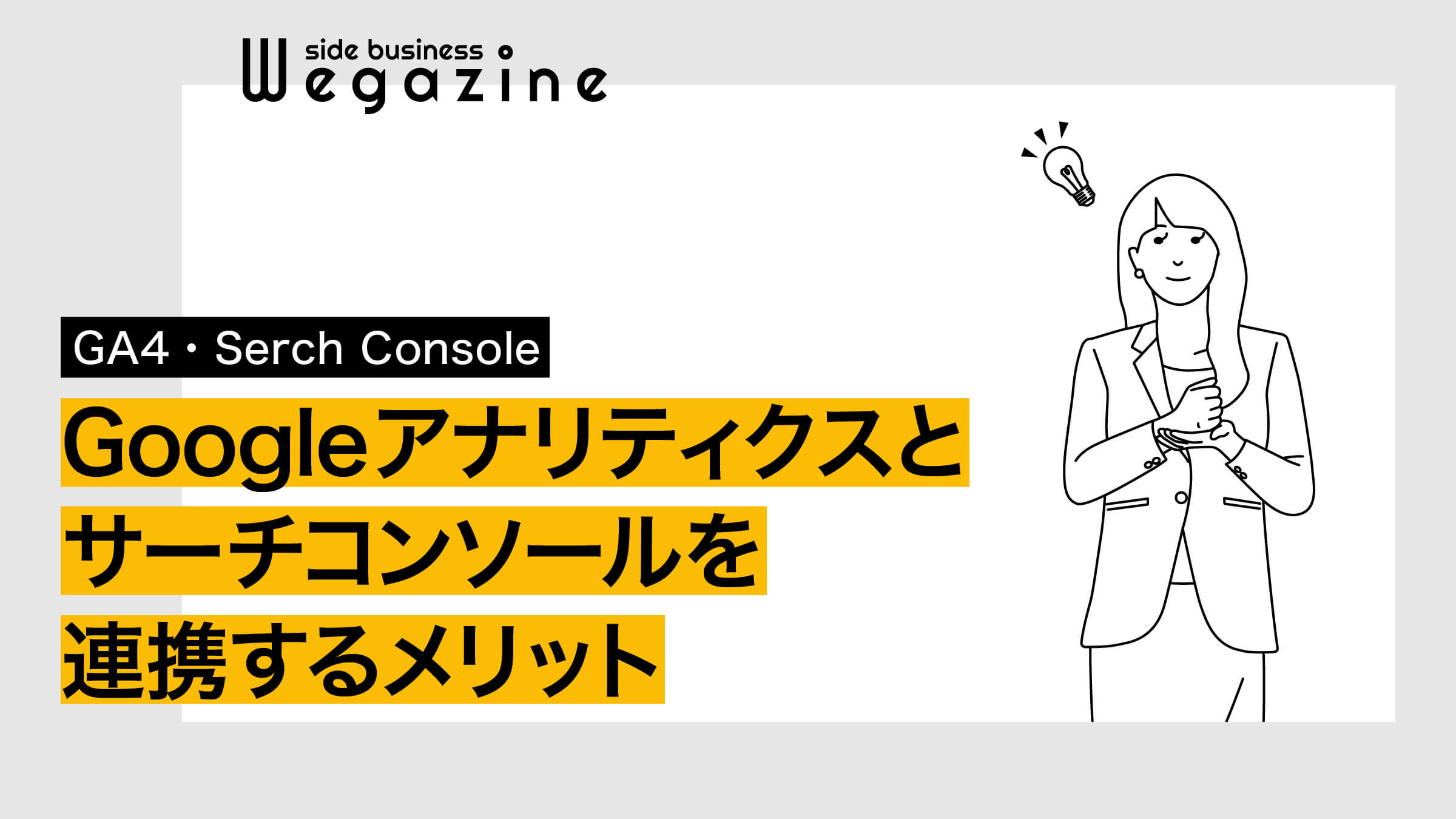
Googleアナリティクスは、Googleサーチコンソールと連携することで、サイトに訪れる前の行動と訪れてからの行動を同時に確認できるようになります。
本格的なサイト分析やブログ分析を行う時に役立つので、連携しておくことをオススメします。
(サイト内の行動分析)
- ユーザー数
- ページ閲覧数
- 滞在時間(エンゲージメント)
- 流入経路など
(検索時の行動分析)
- クリック数
- 表示回数
- クリック率
- 平均掲載順位など
まとめ
当記事では「Googleアナリティクス4(GA4)とサーチコンソールを連携する方法とメリット」について解説しました。
Googleアナリティクスとサーチコンソールを連携しておけば、Webサイトやブログ分析がより明確になり、デメリットもないのでこの機会に連携しましょう。
- GA4とサーチコンソールの連携方法がわからない。
- GA4のレポートにサーチコンソールが出てこない。もしくはどこで見るのかわからない。
- GA4とサーチコンソールを連携するメリットって何?
上記のような悩みや疑問は解決できましたか?
Googleアナリティクスやサーチコンソールには他にも多数の機能があります。
使いこなすのは難しいかもしれませんが、最低限の設定はしておくことをオススメします。
【最新版】Googleアナリティクス4(GA4)とサーチコンソールを連携する方法を解説(初心者必見)は以上となります。
最後までご覧いただきありがとうございました。