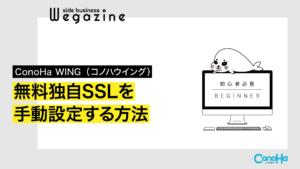当記事では「ConoHa WING(コノハウイング)」で無料の独自SSLを手動設定する方法を知りたい方に向けて、設定方法などをわかりやすく解説します。
WordPressブログやアフィリエイトを始める方は、必ずSSLを設定するようにしましょう。
設定がまだの方は、ぜひ参考にしてください。
- SSLを設定する理由とは
- ConoHa WINGで無料独自SSLを設定する
「ConoHa WINGでWordPressブログを始めよう」と考えている方は下記の記事をご確認ください。


SSLを設定する理由とは
そもそもSSLって何で設定しないといけないのか?って疑問に感じる方も多いと思います。
簡単にSSLについて説明していきます。
SSLとは
SSL(Secure Sockets Layer)とは、Webサイトをhttpsで表示する「暗号化通信」のことで、そのサイトを閲覧しているユーザが安全にサイト閲覧できるようにする仕組みです。
SSLを導入するメリット
- データのやり取りを盗み見されることを防ぎます。
- なりすまし・フィッシング詐欺を防ぎます。
- 書き換え(改ざん)を防ぎます。
- サイトの信頼性が高まります。
- ブラウザでの警告が出ないようにできる。
SSLの設定による付加価値
アフィリエイトブログで稼ぎたいと考えている方にとっては、ブログが安全であることが非常に重要です。
特にGoogleに対してはSSLを導入しているサイトと、導入していないサイトで評価に大きな差が生まれてしまいます。
当然導入しているサイトは、評価が高くなりますので、検索で上位に出やすくなります。(導入していないサイトに比べて)
昨今ではSSLの導入は当たり前となっているため、必ず入れておきましょう。
ConoHa WINGで無料独自SSLを設定する
ConoHa WINGではWebサイトに無料で独自SSLを設定することが可能です。
設定は簡単なので、順を追って解説します。
- ConoHa WINGにログインする。
- サーバー側(ConoHa WING)でSSL設定を行います。
- アプリケーション設定でWordPressのSSLを有効化します。
ConoHa WINGにログインして、サーバー側でSSL設定する
ConoHa WINGログインページ
- 「メールアドレス」を入力します。
- 「パスワード」を入力します。
- 「ログイン」ボタンをクリックします。


- メニューの「サイト管理」ボタンをクリックします。
- 「サイトセキュリティ」ボタンをクリックします。
- 「独自SSL」ボタンをクリックします。
- 「ON」ボタンをクリックします。
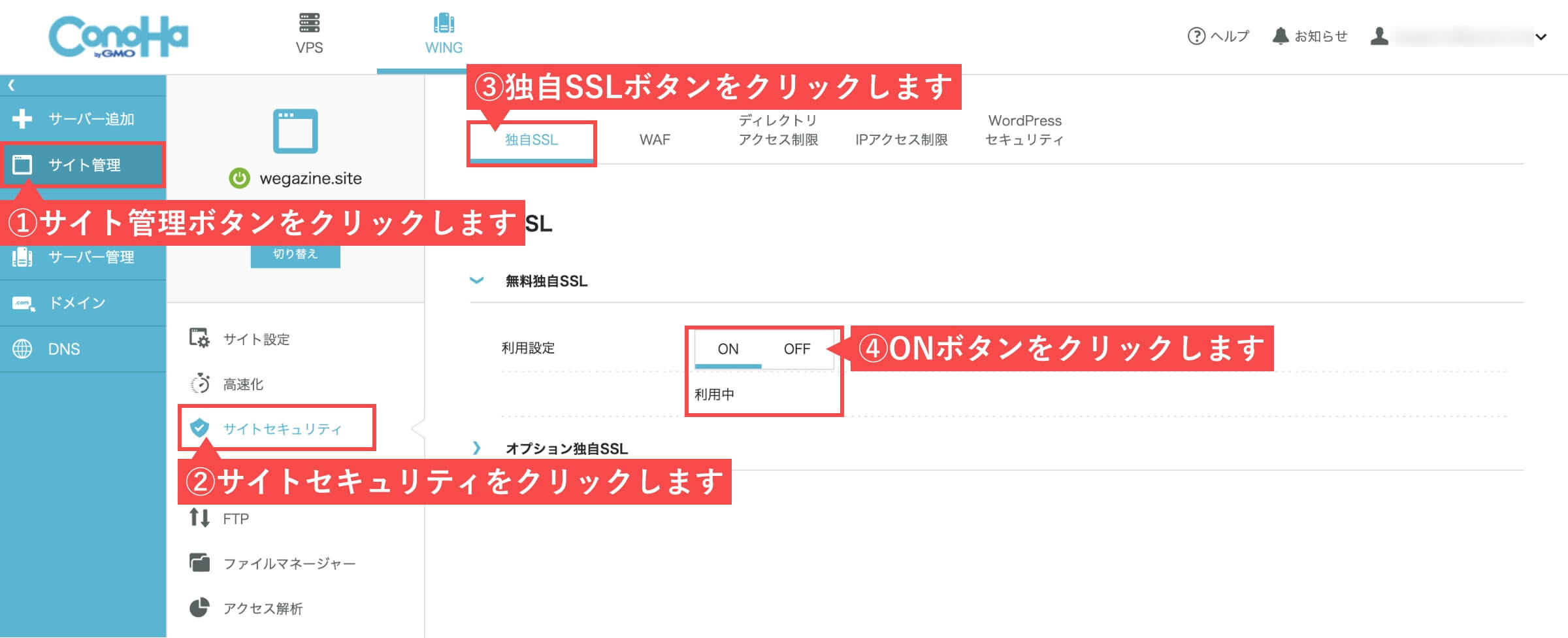
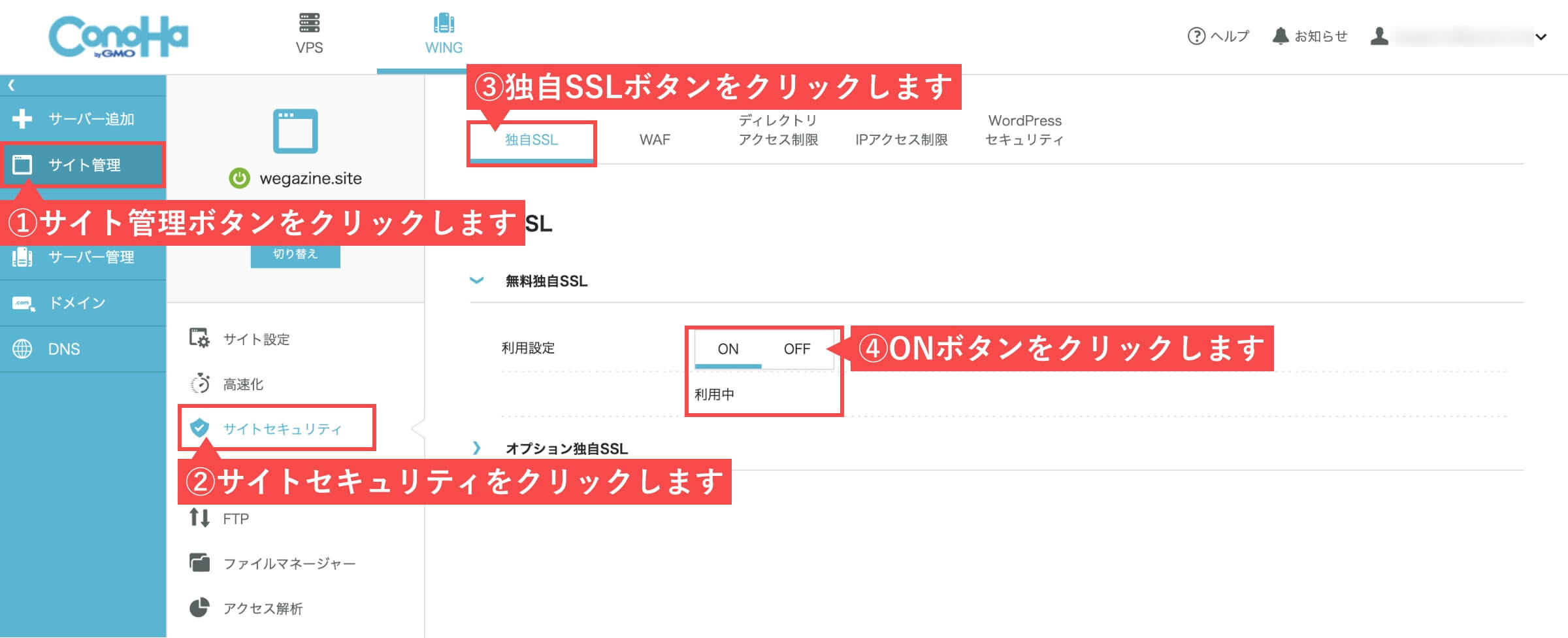
アプリケーション設定でWordPressのSSLを有効化する
サーバー側で「無料独自SSL」の設定が完了したら、WordPressのSSL有効化を設定します。
- かんたんSSL化で「SSL有効化」ボタンをクリックします。
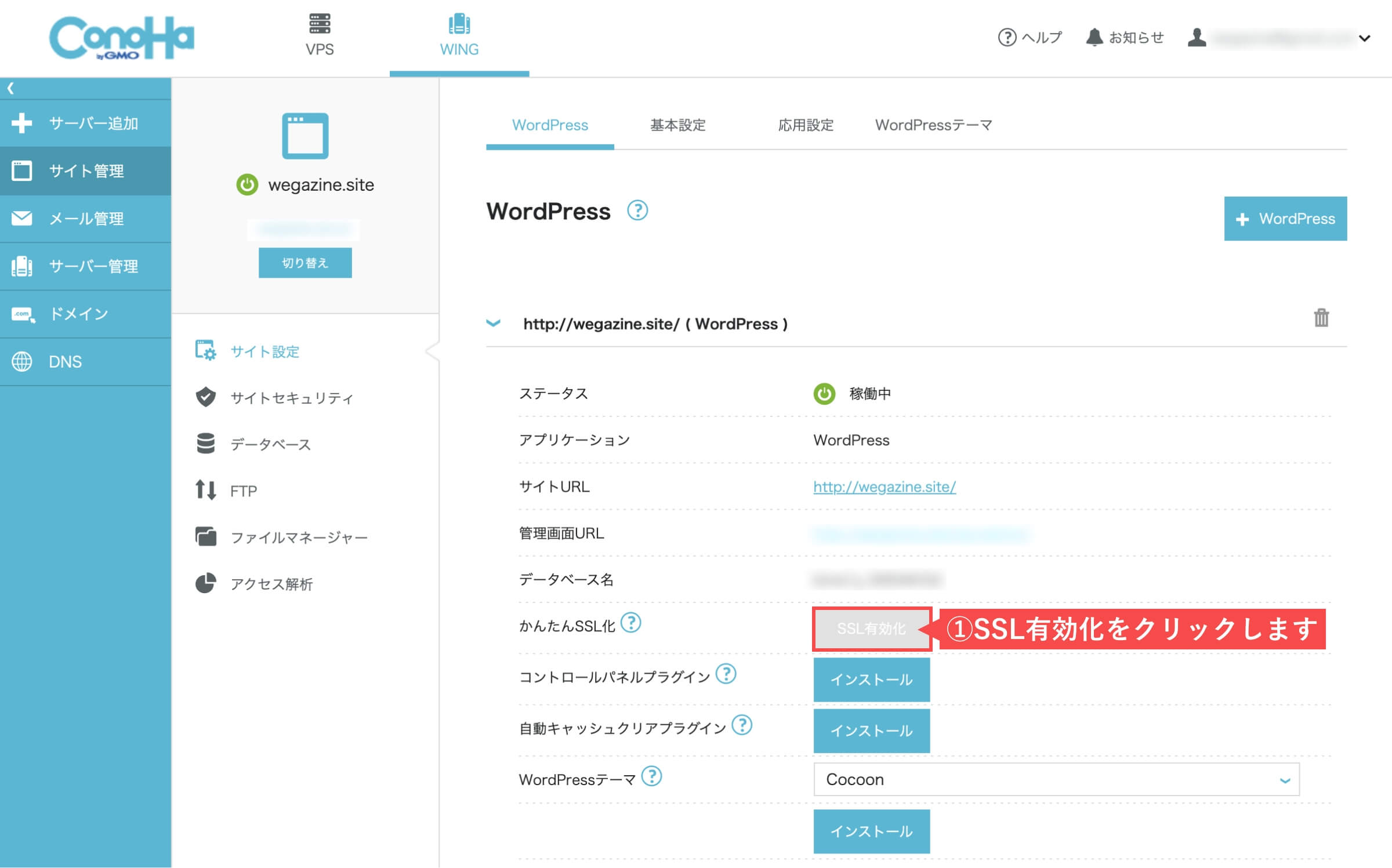
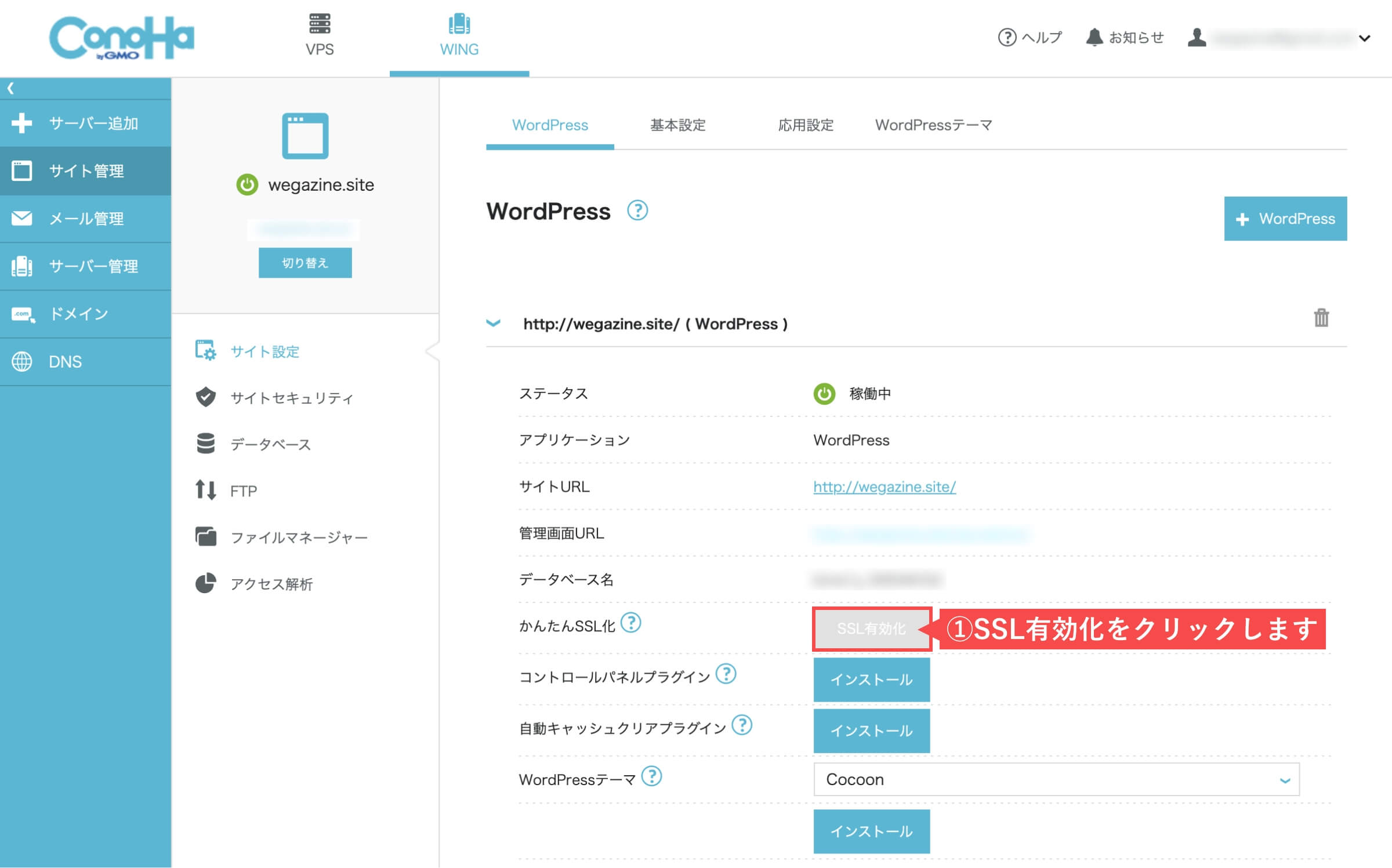
有効化ボタンが「水色」になっていればOKです。
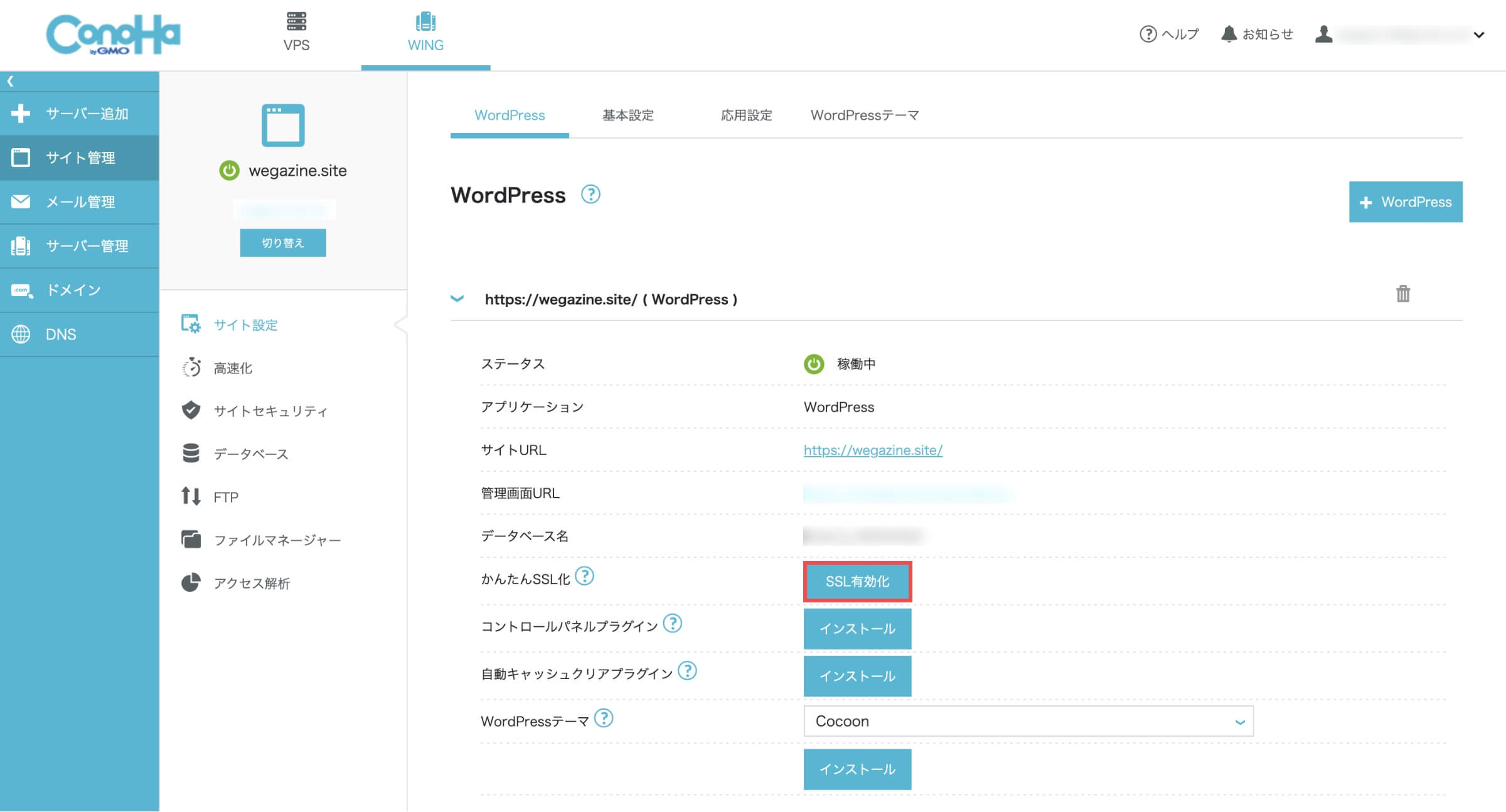
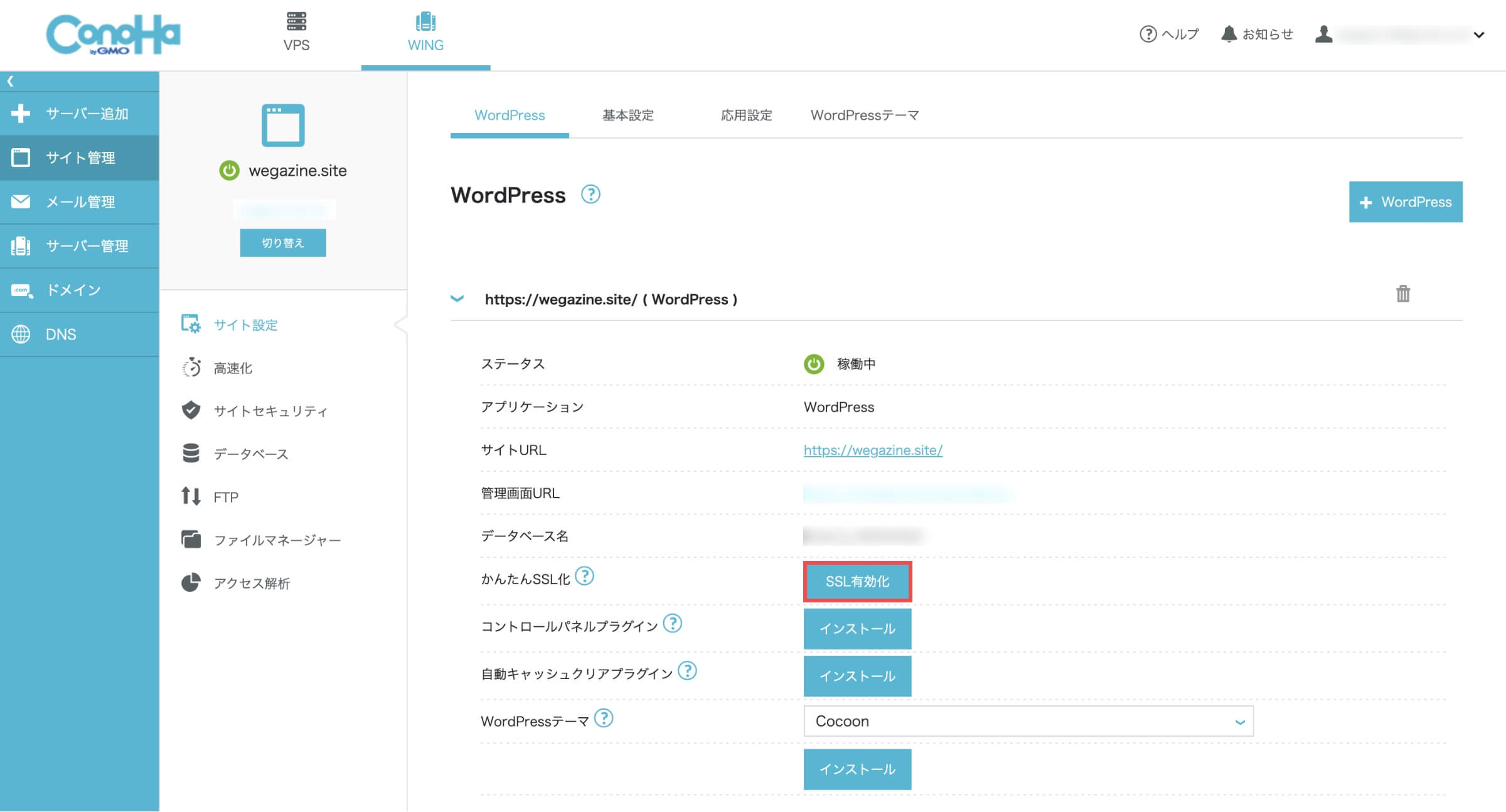
まとめ
当記事では「ConoHa WING(コノハウィング)で無料独自SSLを手動設定」する方法について解説しました。
「WordPressブログを簡単に始める方法」を知りたい方は下記をご確認ください。


【ConoHa WING】無料独自SSLを手動設定する方法(初心者必見)は以上となります。
最後までご覧いただきありがとうございました。