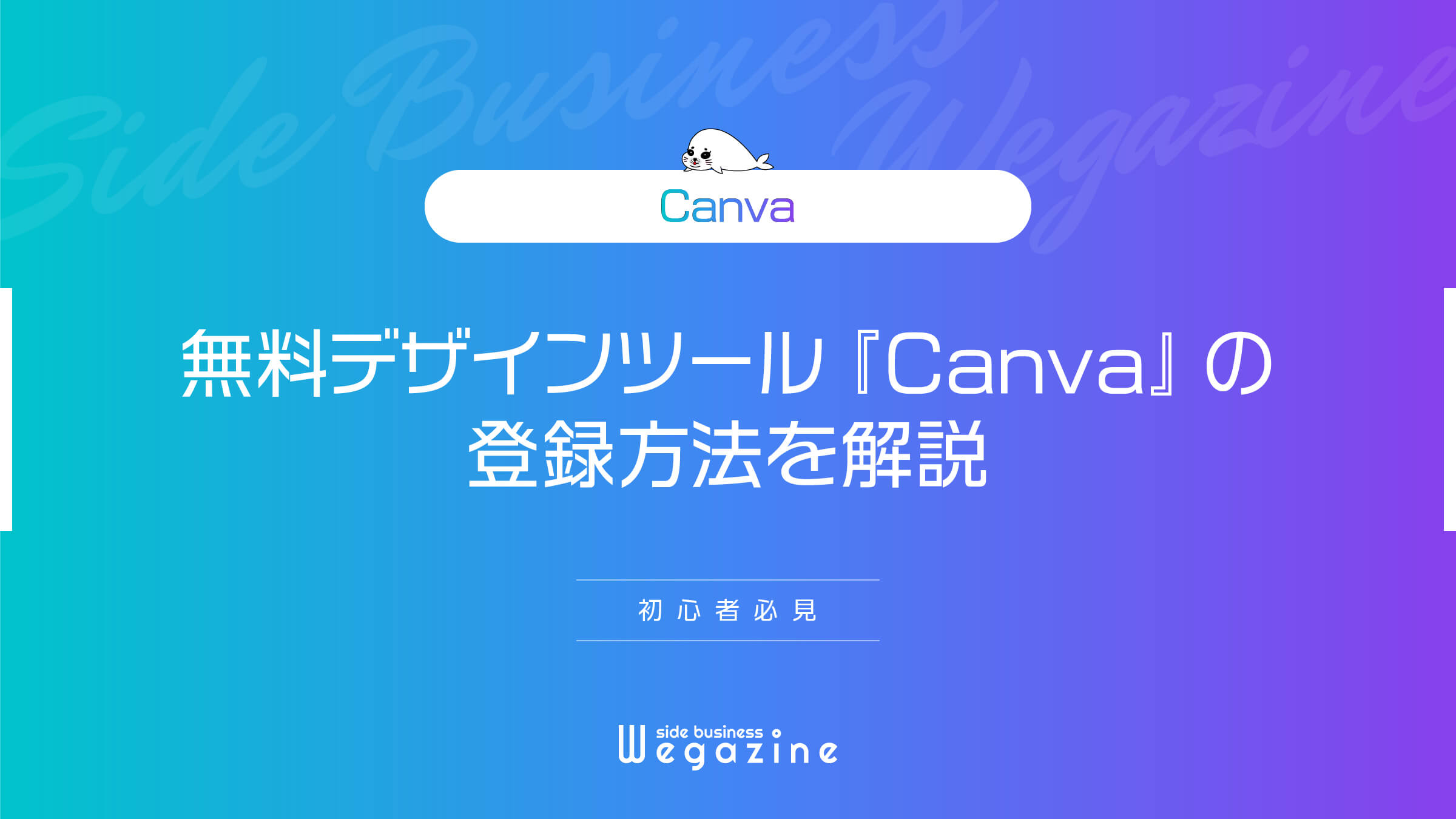無料でデザイン画像を作成することができるデザインツール「Canva(キャンバ)」について紹介します。
Canvaを利用すればブログやWebサイト、SNSなどで必ず必要となる画像デザインを無料で作成することができます。
初心者でも簡単に利用できる「Canva」を詳しく解説します。
- ブログやWebサイトの画像を作りたい。
- SNSに投稿する用の画像を作りたい。
- デザイン経験なくてもデザイン画像を作る方法を知りたい。
- Canvaって何?
- Canvaを無料登録する方法を知りたい。
上記のような悩みや疑問を抱いている方は、当記事を読めば誰でも10分でCanvaの魅力と登録方法がわかります。
Canvaを利用すれば、デザイン画像を作るのが楽しくなります。
この機会にぜひ、Canvaに登録して画像作成をマスターしましょう。
Canvaとは
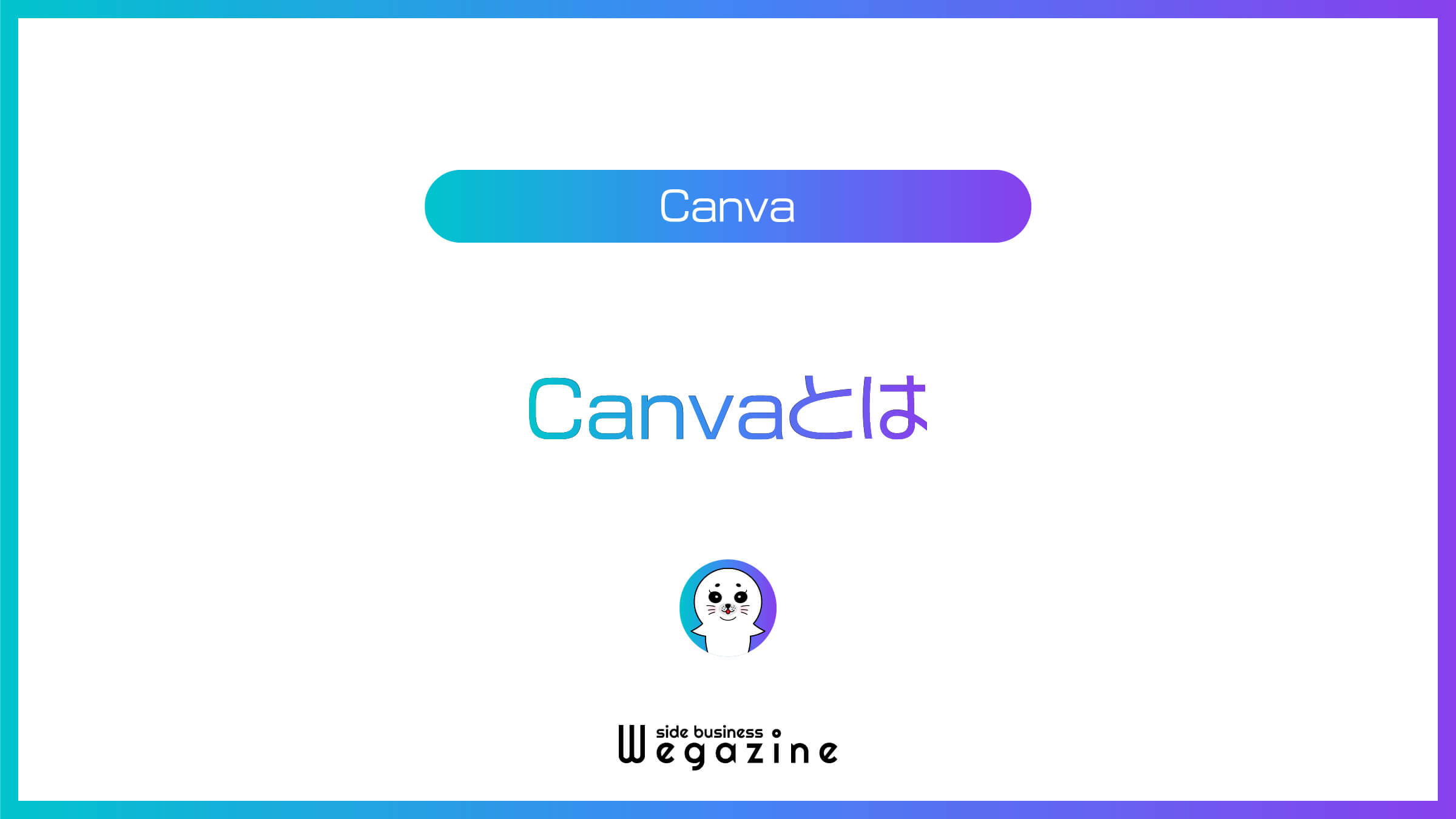
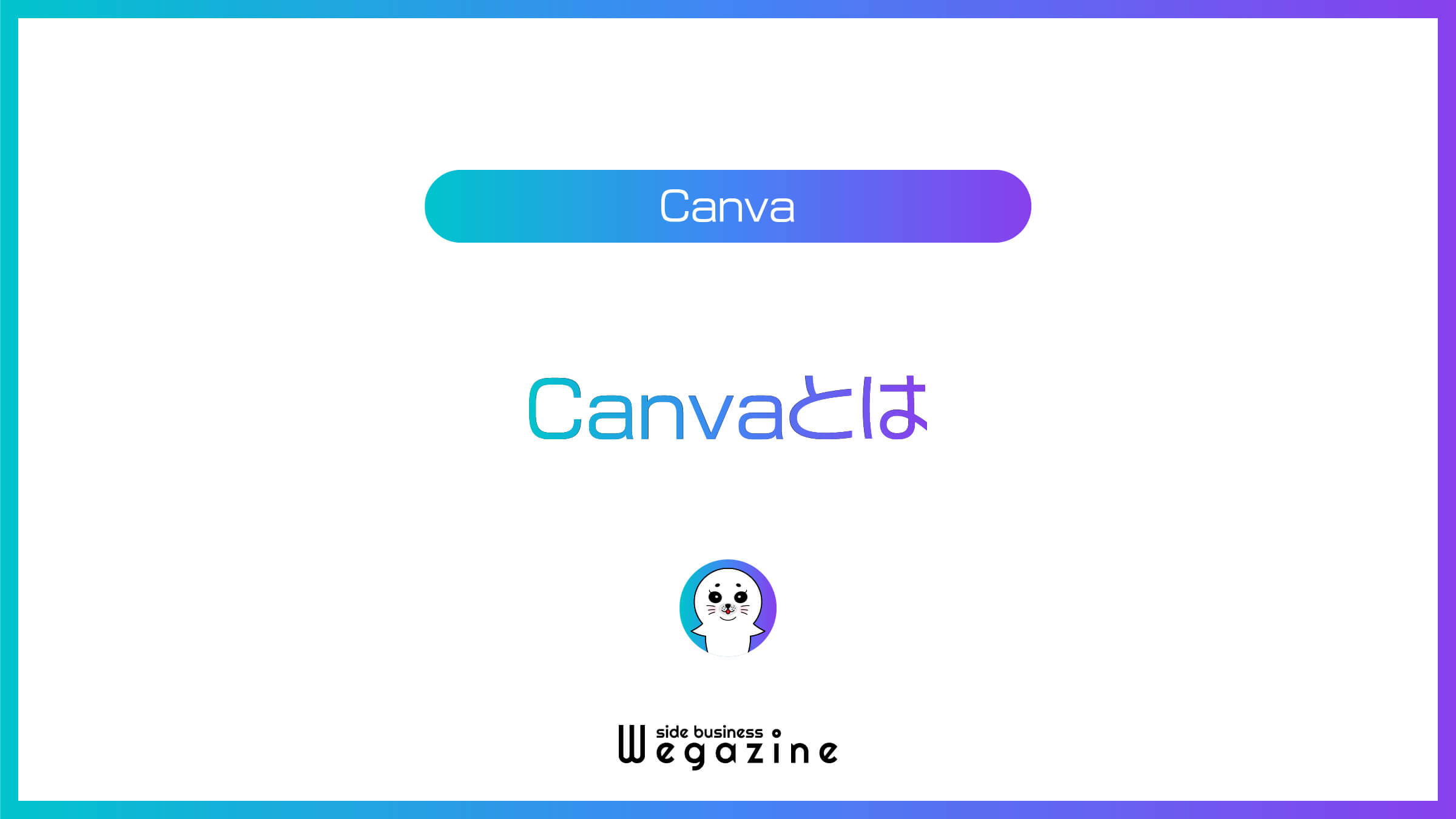
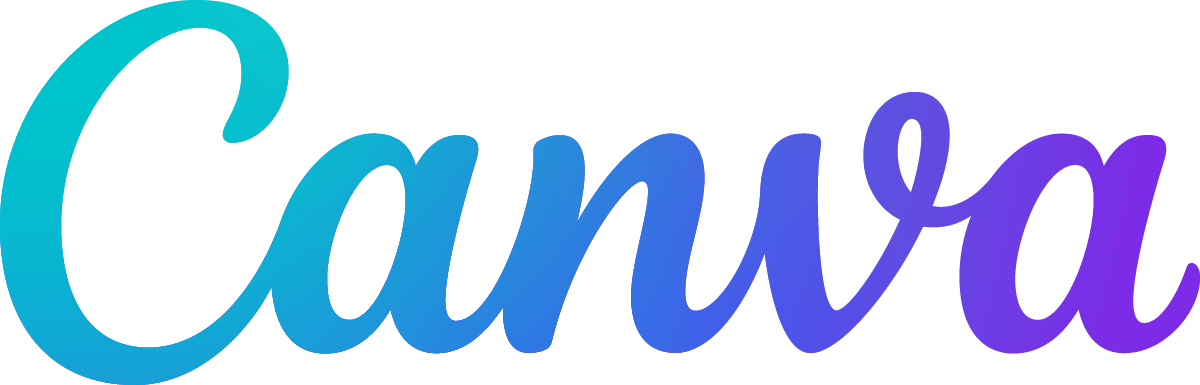
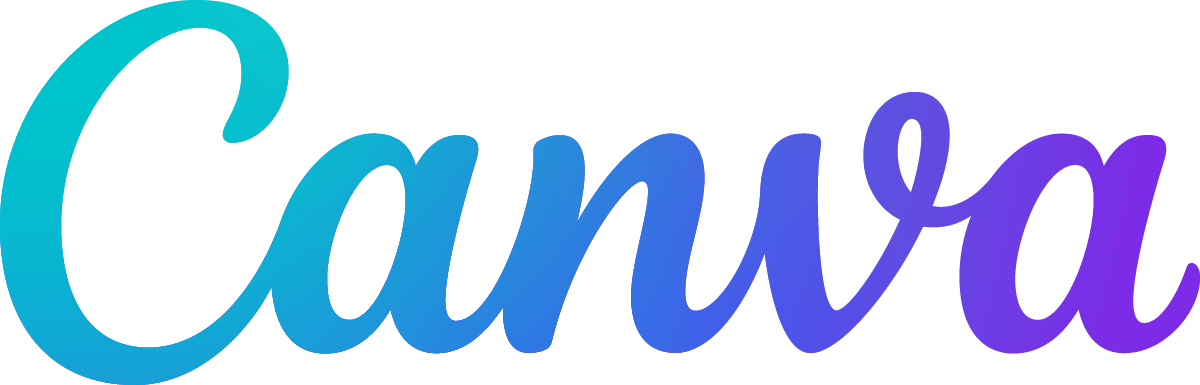
\ 無料デザインツール /
Canva(キャンバ)とは、誰でも簡単に画像を作成することができる「無料デザインツール」のことです。
Canvaを利用すれば、初心者でもプロでも簡単に画像デザインを作成できます。
「デザインなんて初めて」と言う方でも心配ありません。
本当に誰でも簡単に画像作成ができるのが「Canva最大の魅力」です。
Canvaについて
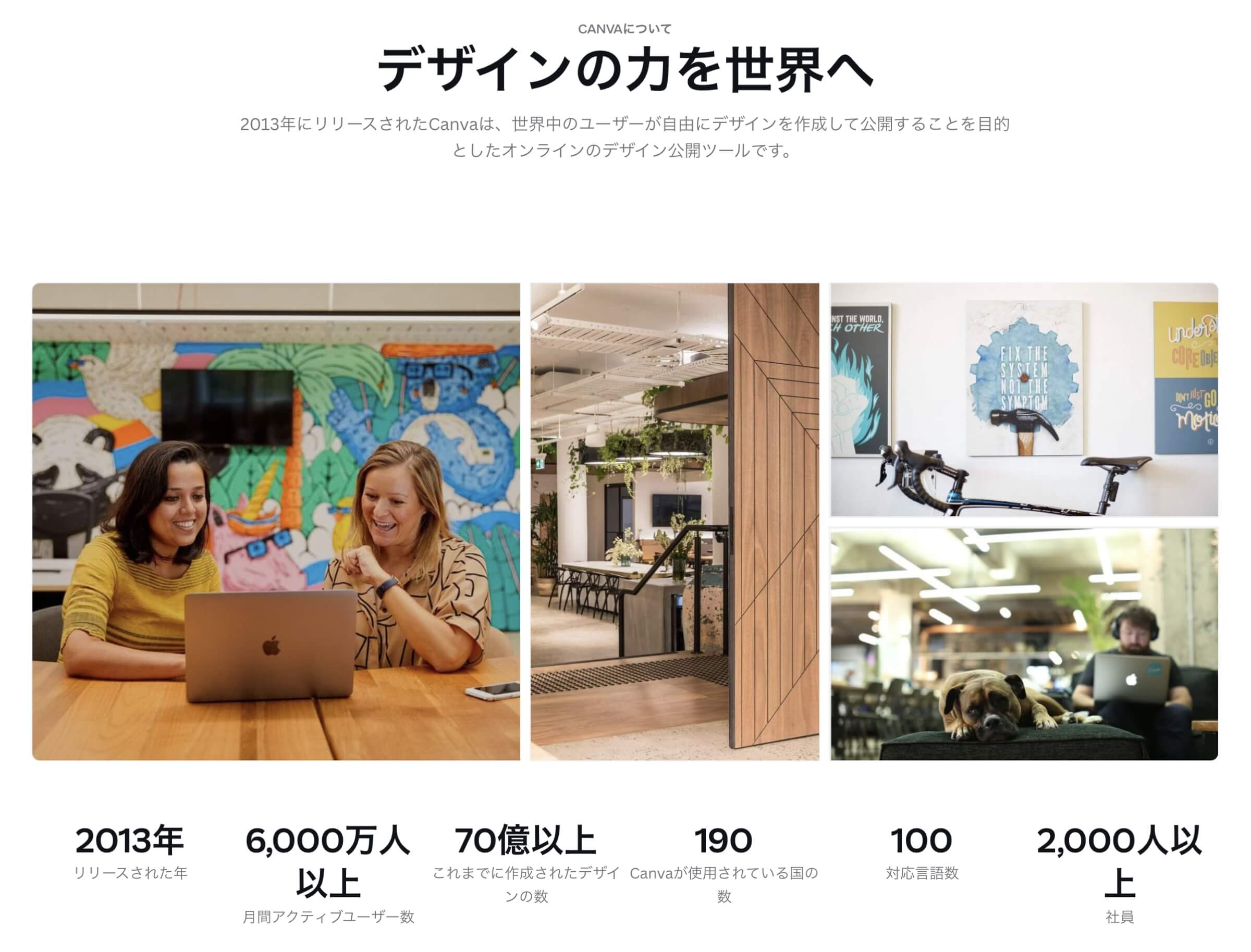
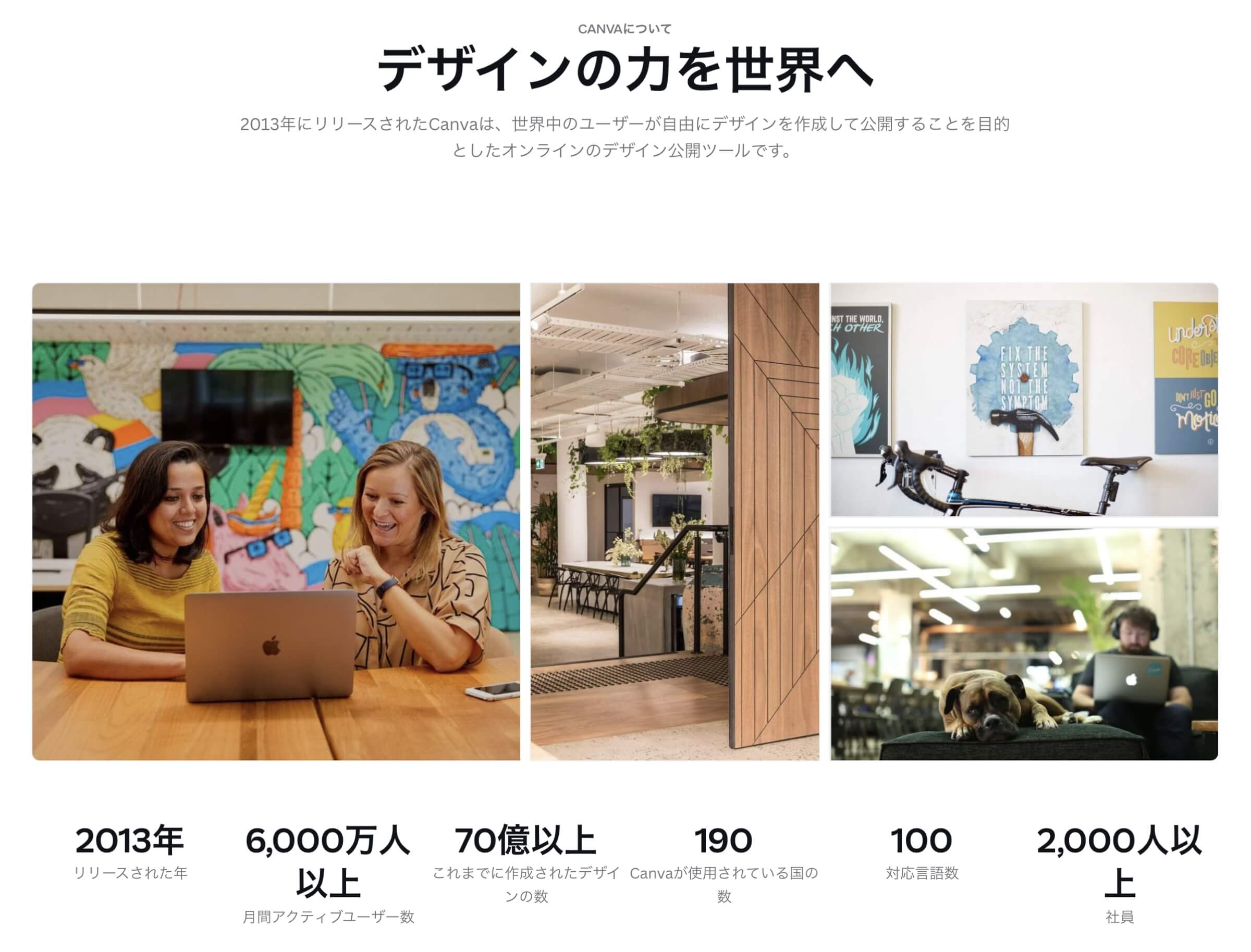
| リリース年 | 2013年(日本版は2017年) |
| 月間アクティブユーザー数 | 6,000万人以上 |
| これまでに作成されたデザインの数 | 70億以上 |
| Canvaが使用されている国の数 | 世界190か国 |
| 対応言語数 | 100言語 |
2013年にリリースされたCanvaは、世界中のユーザーが自由にデザインを作成して公開することを目的としたオンラインのデザイン公開ツールです。
出典:Canva公式サイト|Canvaについて
Canvaの料金プラン
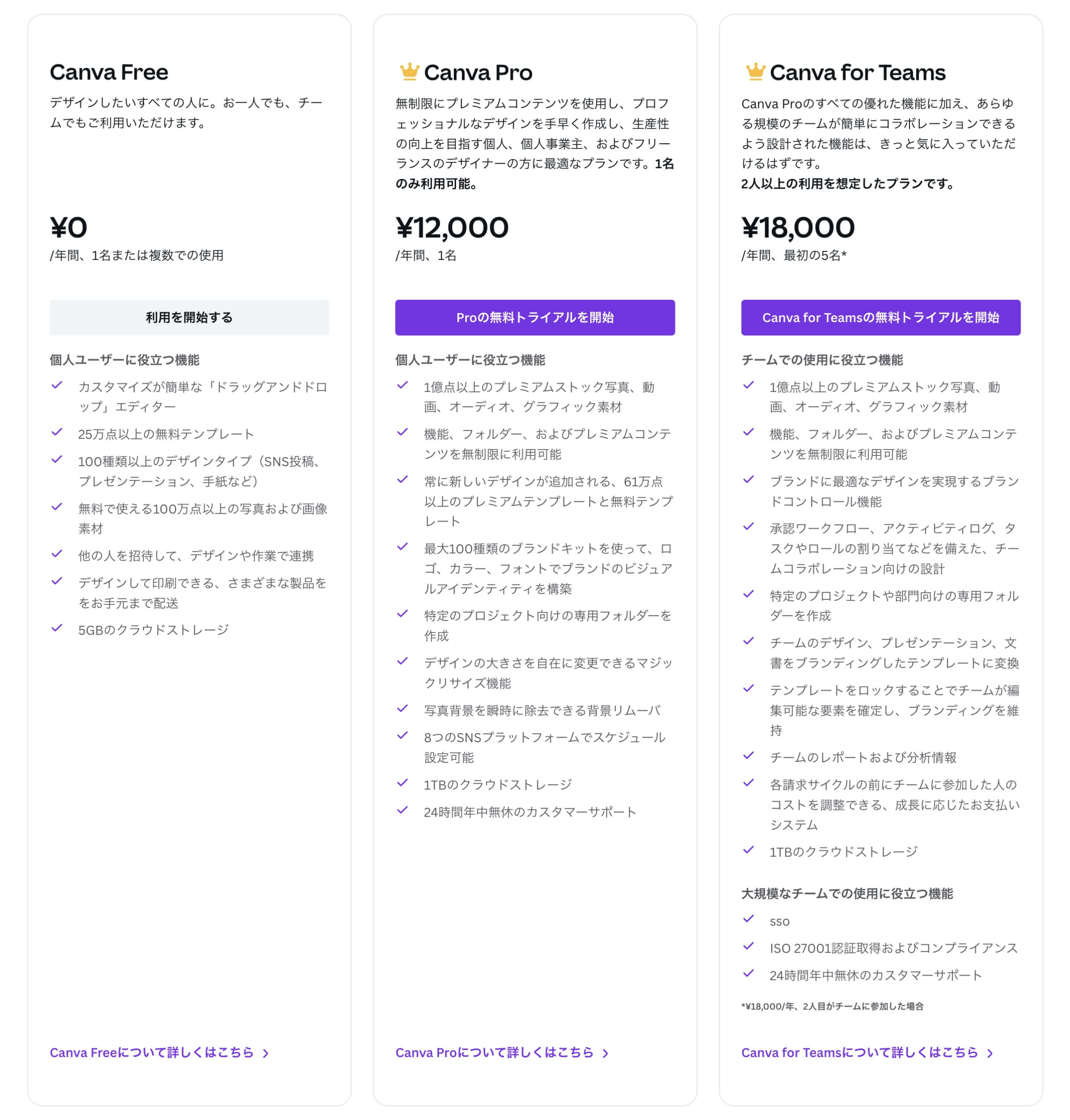
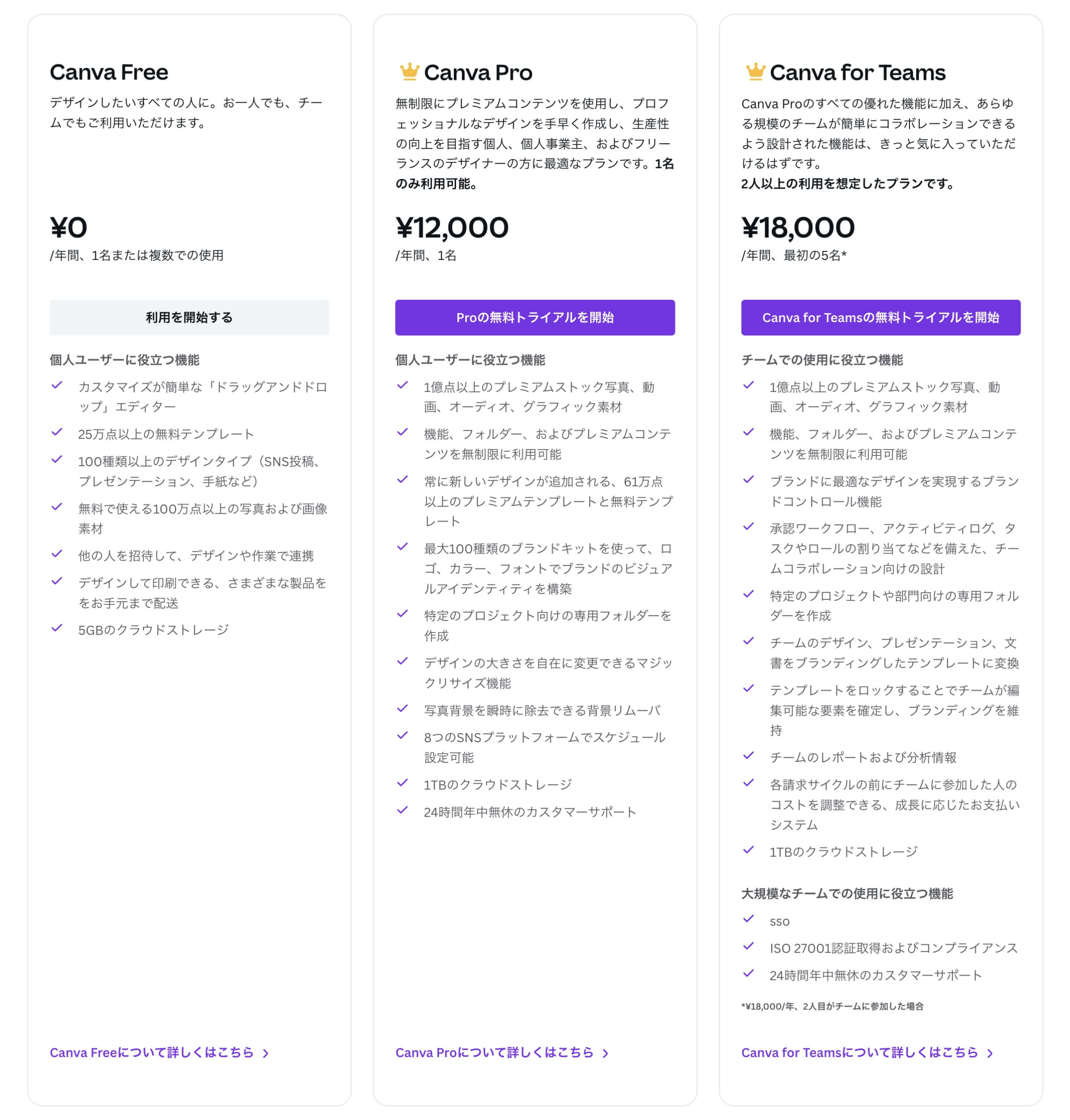
Canvaは無料で利用できる「デザインツール」ですが、無制限にプレミアムな機能を利用できる「有料版」も用意されています。
| Canva Free | Canva Pro | Canva for Teams |
|---|---|---|
| デザインしたいすべての人が利用できる無料プランです。 1名でも、チームでも利用可能。 | 無制限にプレミアムコンテンツを使用し、プロフェッショナルなデザインを手早く作成し、生産性の向上を目指す個人、個人事業主、およびフリーランスのデザイナーの方に最適な有料プランです。 1名のみ利用可能。 | Canva Proのすべての機能に加え、あらゆる規模のチームが簡単にコラボレーションできるよう設計された機能を利用できる有料プランです。 2人以上の利用を想定したプランです。 |
| 0円 (年間、1名または複数での使用) | 12,000円 (年間、1名) | 18,000円 (年間、最初の5名) |
| 個人ユーザーに役立つ機能 | 個人ユーザーに役立つ機能 | チームでの使用に役立つ機能 |
| カスタマイズが簡単な「ドラッグアンドドロップ」エディター | 1億点以上のプレミアムストック写真、動画、オーディオ、グラフィック素材 | 1億点以上のプレミアムストック写真、動画、オーディオ、グラフィック素材 |
| 25万点以上の無料テンプレート | 1億点以上のプレミアムストック写真、動画、オーディオ、グラフィック素材 | 機能、フォルダー、およびプレミアムコンテンツを無制限に利用可能 |
| 100種類以上のデザインタイプ(SNS投稿、プレゼンテーション、手紙など) | 最大100種類のブランドキットを使って、ロゴ、カラー、フォントでブランドのビジュアルアイデンティティを構築 | ブランドに最適なデザインを実現するブランドコントロール機能 |
| 無料で使える100万点以上の写真および画像素材 | 特定のプロジェクト向けの専用フォルダーを作成 | 承認ワークフロー、アクティビティログ、タスクやロールの割り当てなどを備えた、チームコラボレーション向けの設計 |
| 他の人を招待して、デザインや作業で連携 | デザインの大きさを自在に変更できるマジックリサイズ機能 | 特定のプロジェクトや部門向けの専用フォルダーを作成 |
| デザインして印刷できる、さまざまな製品ををお手元まで配送 | 写真背景を瞬時に除去できる背景リムーバ | チームのデザイン、プレゼンテーション、文書をブランディングしたテンプレートに変換 |
| 5GBのクラウドストレージ | 8つのSNSプラットフォームでスケジュール設定可能 | テンプレートをロックすることでチームが編集可能な要素を確定し、ブランディングを維持 |
| 1TBのクラウドストレージ | チームのレポートおよび分析情報 | |
| 24時間年中無休のカスタマーサポート | 各請求サイクルの前にチームに参加した人のコストを調整できる、成長に応じたお支払いシステム | |
| 1TBのクラウドストレージ | ||
| SSO | ||
| ISO 27001認証取得およびコンプライアンス | ||
| 24時間年中無休のカスタマーサポート | ||
| Canva Free | Canva Pro | Canva for Teams |
Canvaの利用用途
ブログやWebサイトのサムネイル画像やInstagram、PinterestなどのSNS投稿画像や動画などで利用されています。
他にもあらゆるデザインで利用されていますが、人気の利用用途を紹介します。
- ブログのサムネイル画像や図版画像
- SNS投稿画像
- Youtube動画・サムネイル画像
- ロゴ
- プレゼン画像
- 名刺
- メッセージカード
- チラシ
- ポスター
- リーフレット
- メニュー表
- 動画編集
他にもたくさんのデザイン用途で利用されています。
Canvaの無料アカウント登録方法


「Canvaの無料アカウント登録方法」について解説します。
登録には下記の手順で進めます。
当記事の手順通りに進めれば登録は2分で完了できます。
無料アカウント登録前の事前準備をする
Canvaの無料アカウントを登録するには、事前にメールアドレスの準備が必要です。
- メールアドレスを準備する(持っていない方のみ)
メールアドレスを準備する(持っていない方のみ)
Canvaのアカウント登録には「メールアドレス」が必要です。
メールアドレスを持っていない方は、Googleアカウントに無料登録してGmailを利用できるようにしましょう。
GmailならCanvaの登録連携で簡単に無料アカウントを利用できます。
『Googleアカウントの作成方法』については下記の記事をご確認ください。


無料アカウントを登録する
Canvaのトップページにアクセスします。
- 右上の「登録」もしくは、真ん中の「無料で登録する」ボタンをクリックします。
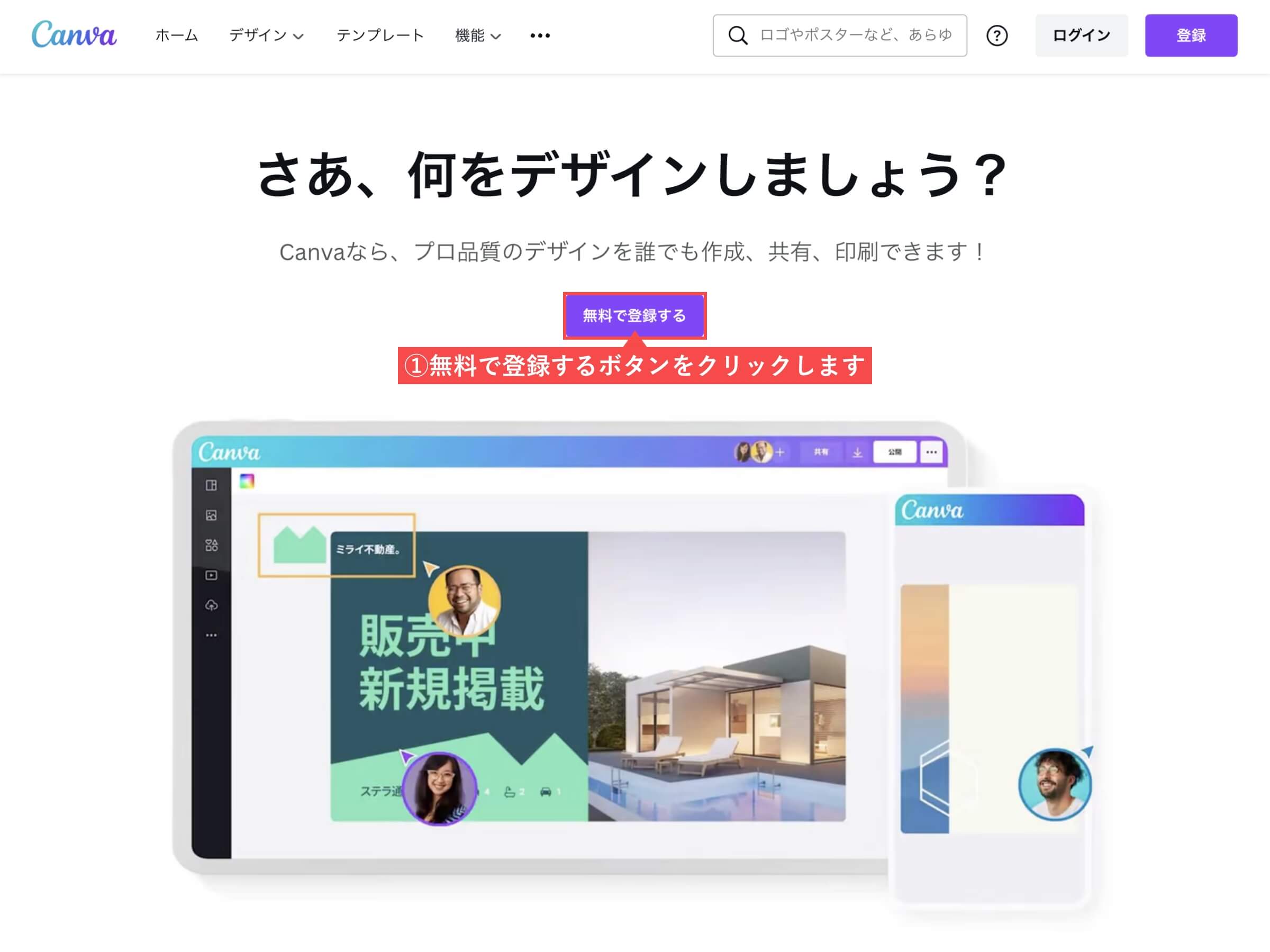
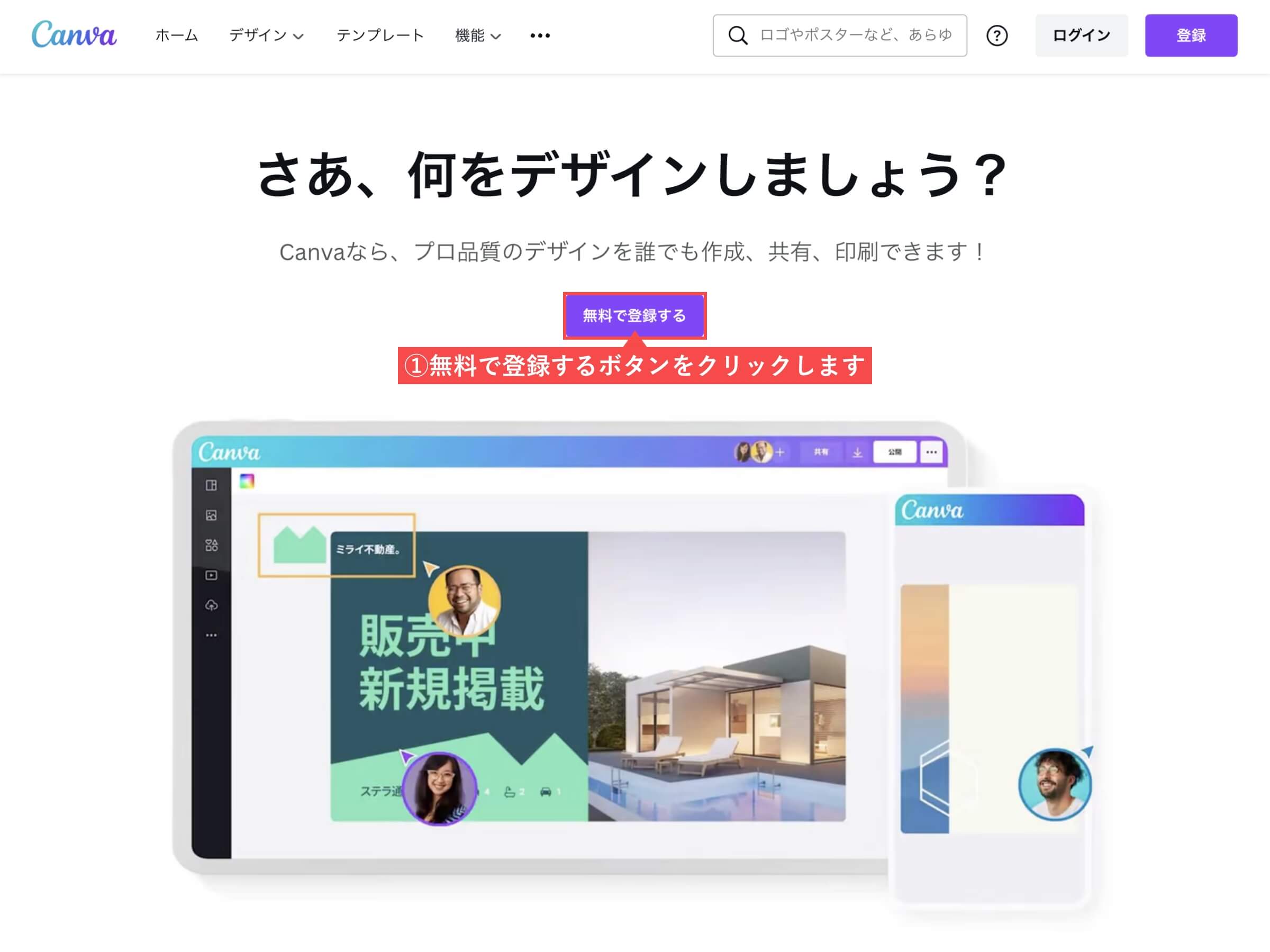
- 「Googleで続行」ボタンをクリックします。
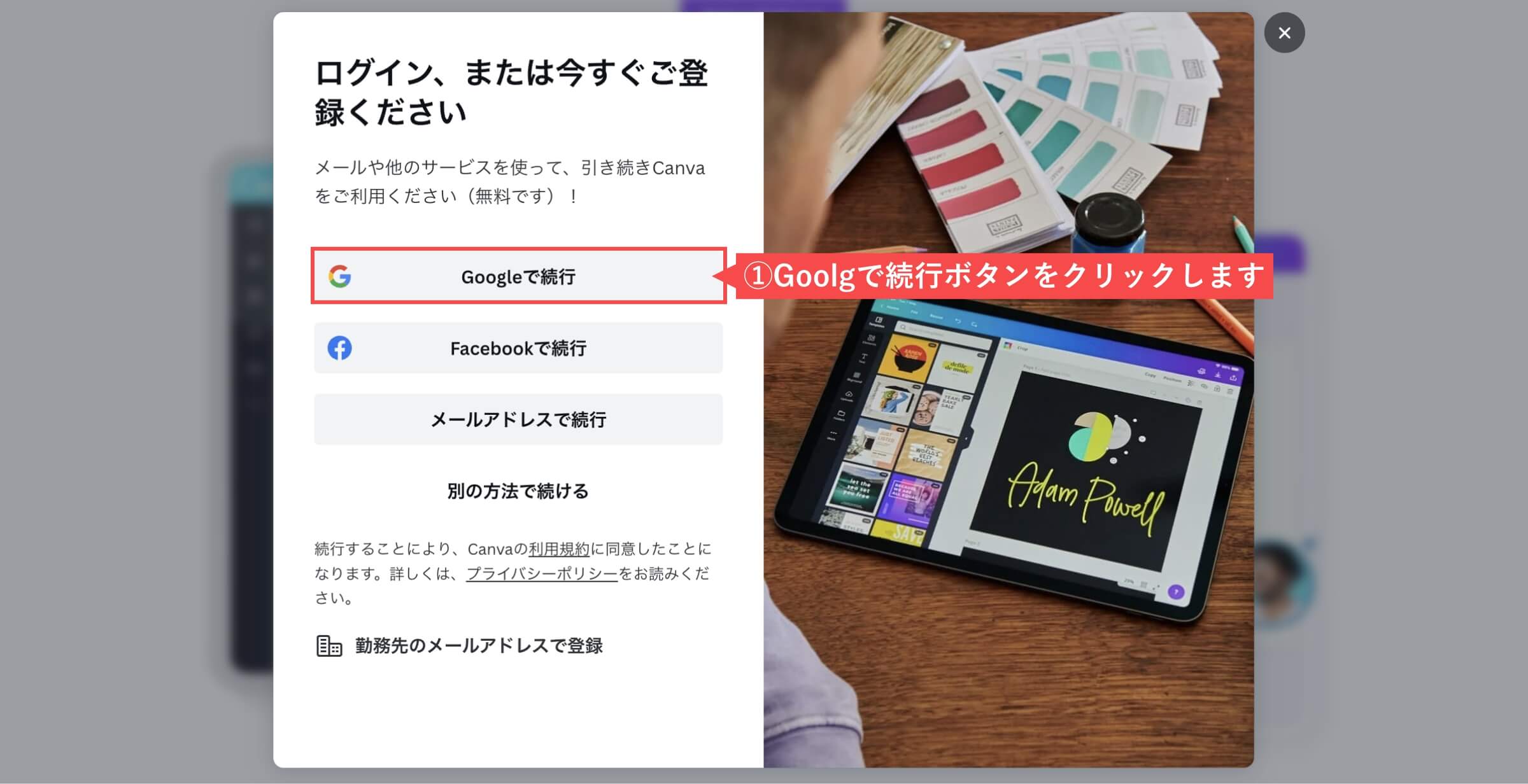
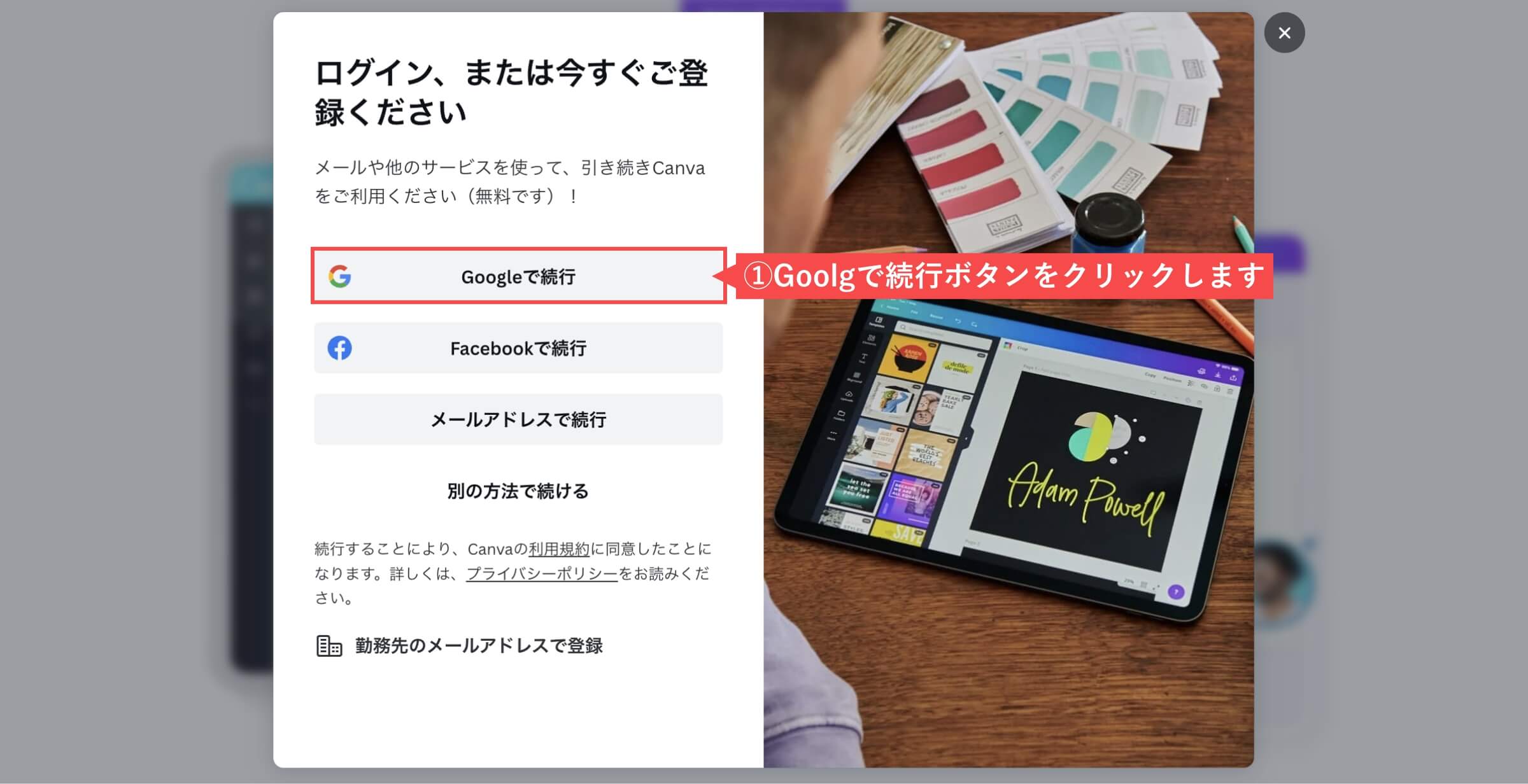
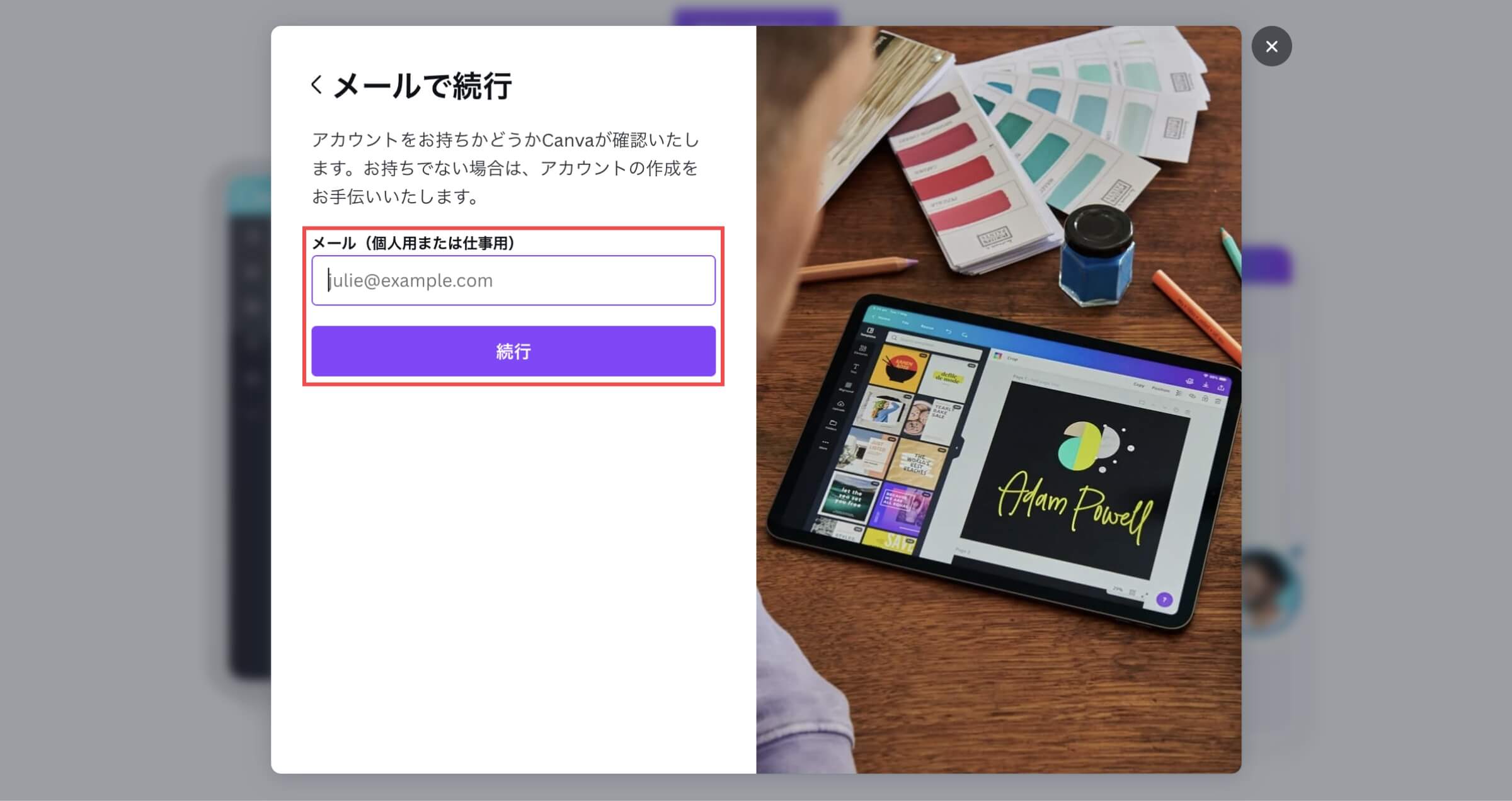
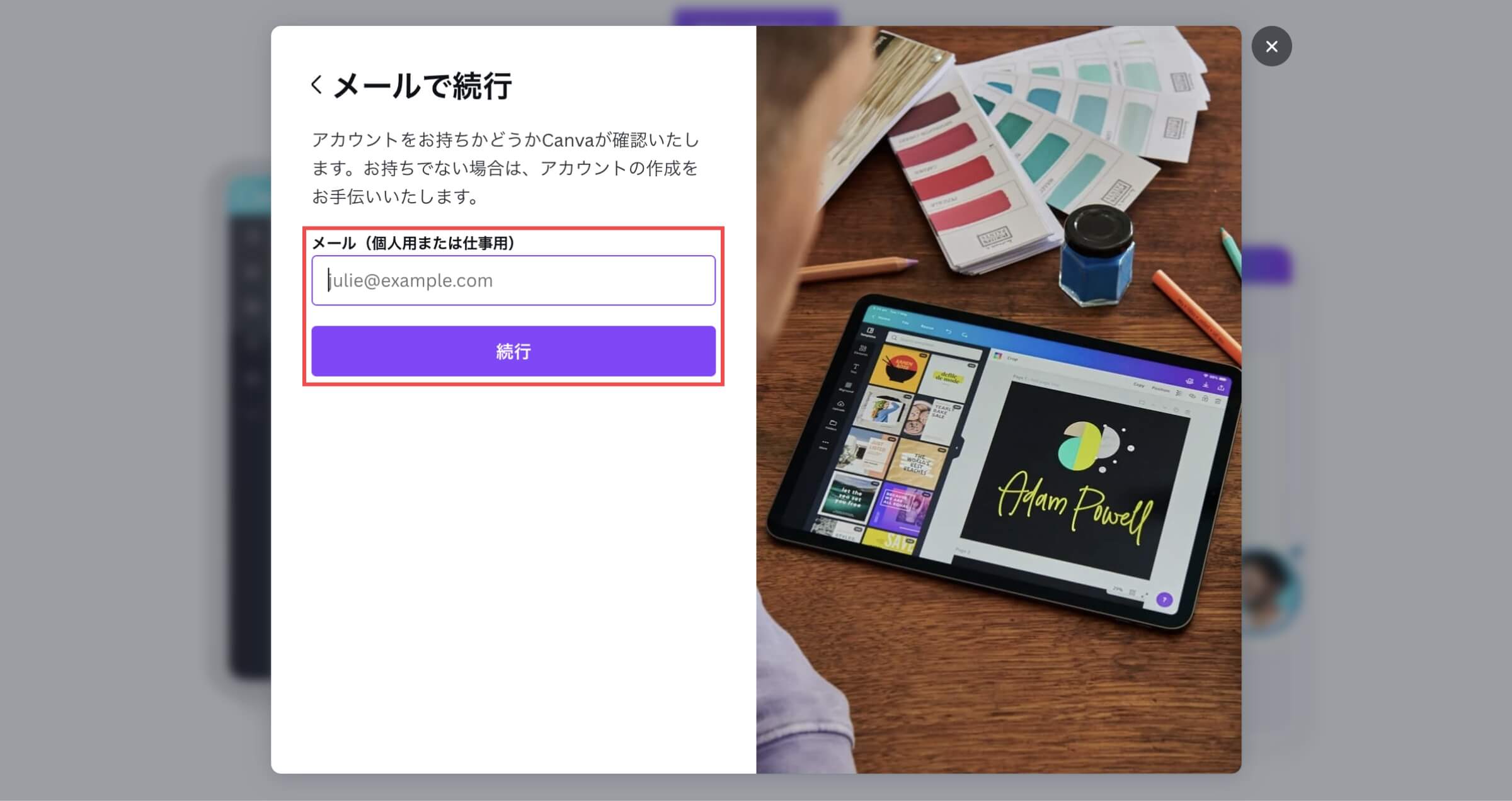
- 「Googleアカウント」をクリックします。
- 事前にGoogleクロームのブラウザでGoogleアカウントにログインしておきましょう。
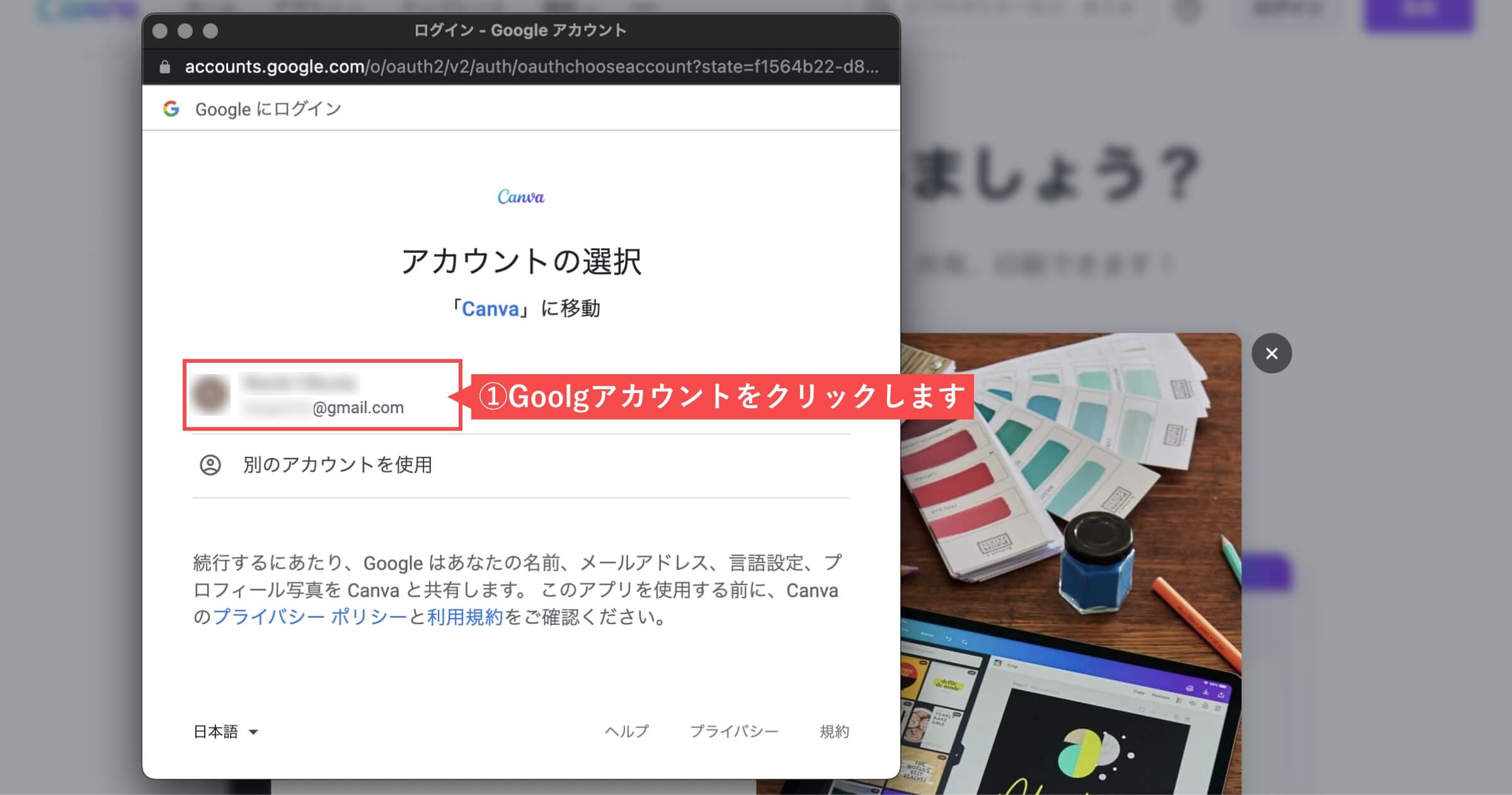
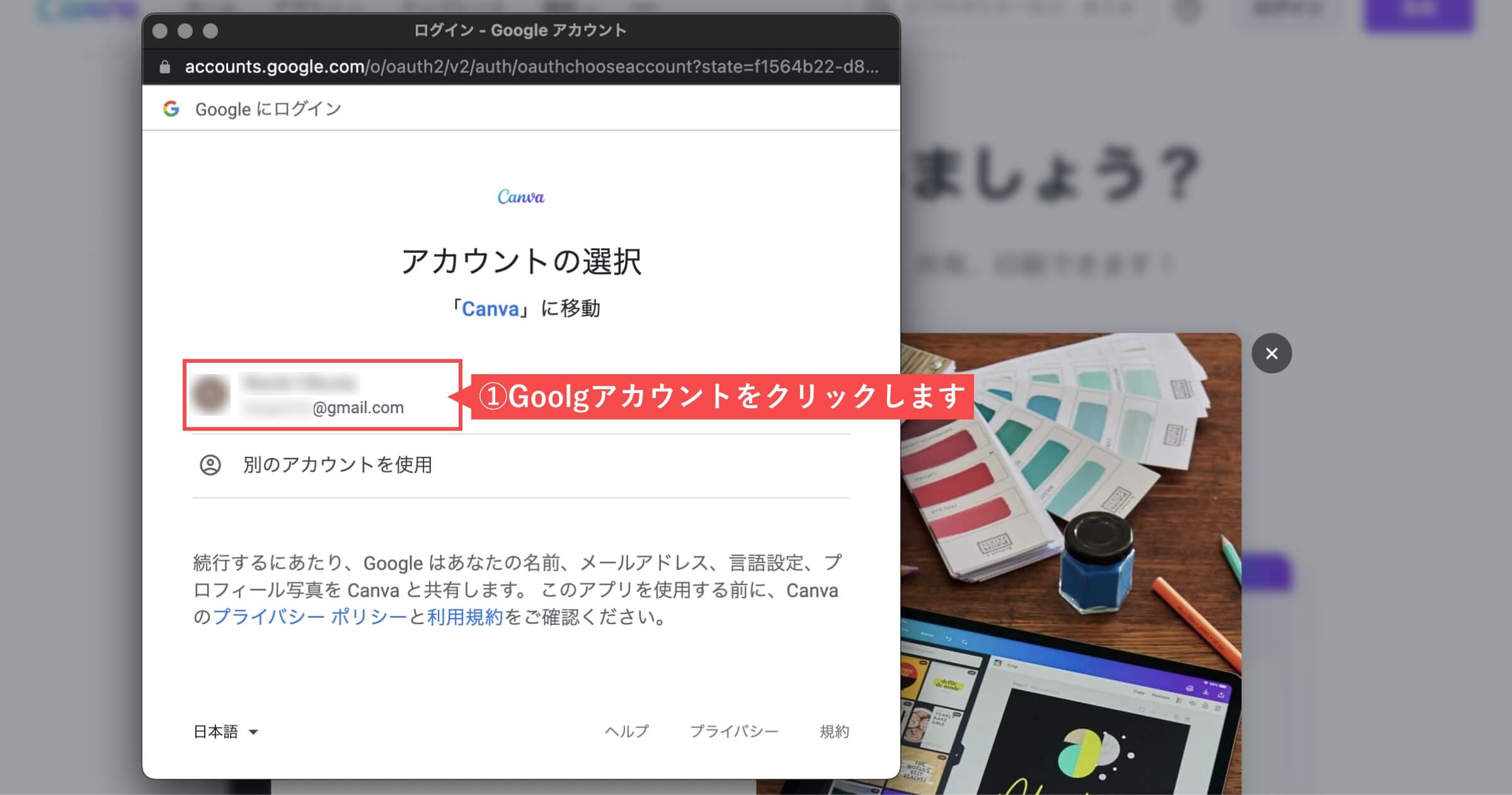
- 「個人」を選択します。
- 個人ブロガーの場合は「個人」を選択します。
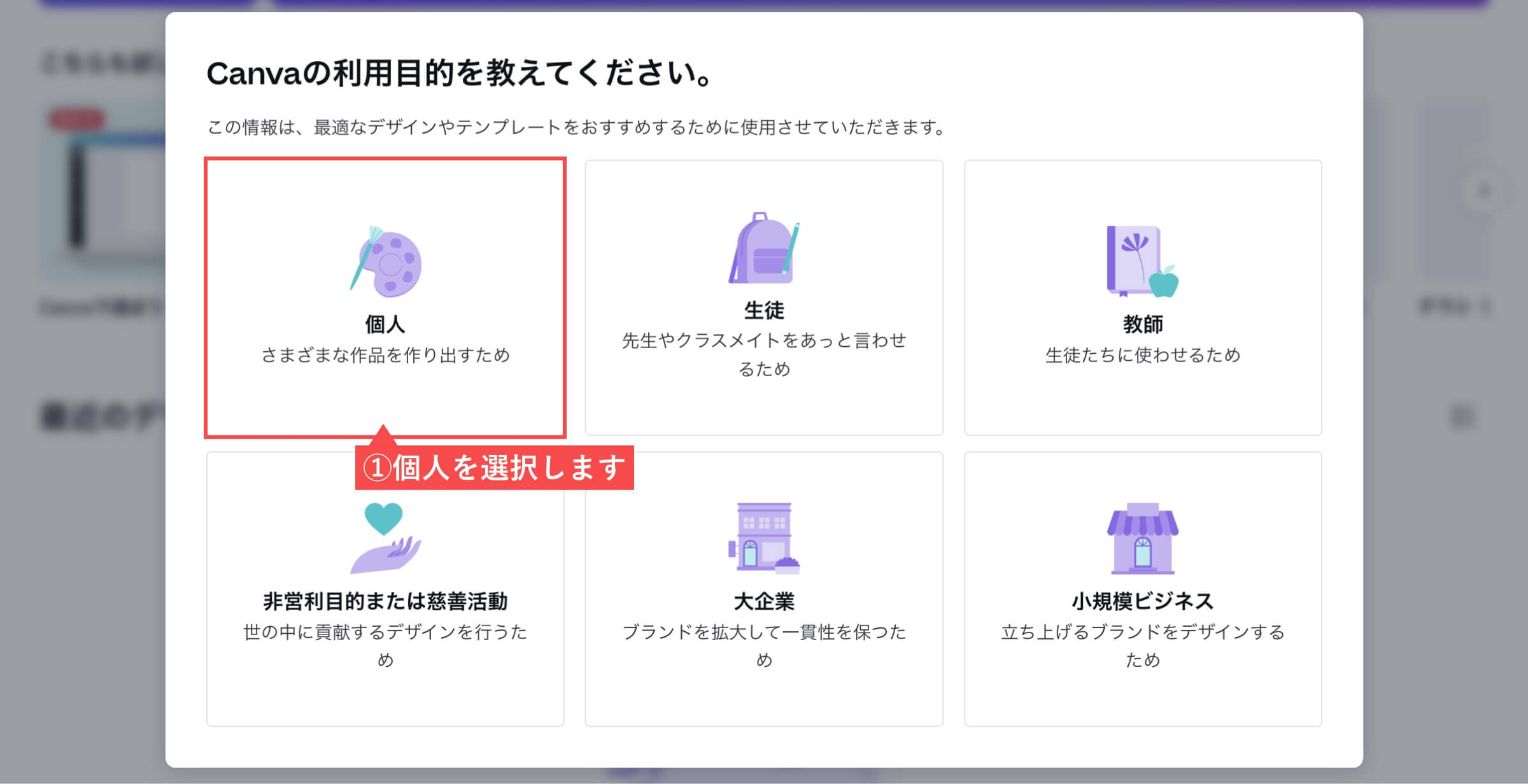
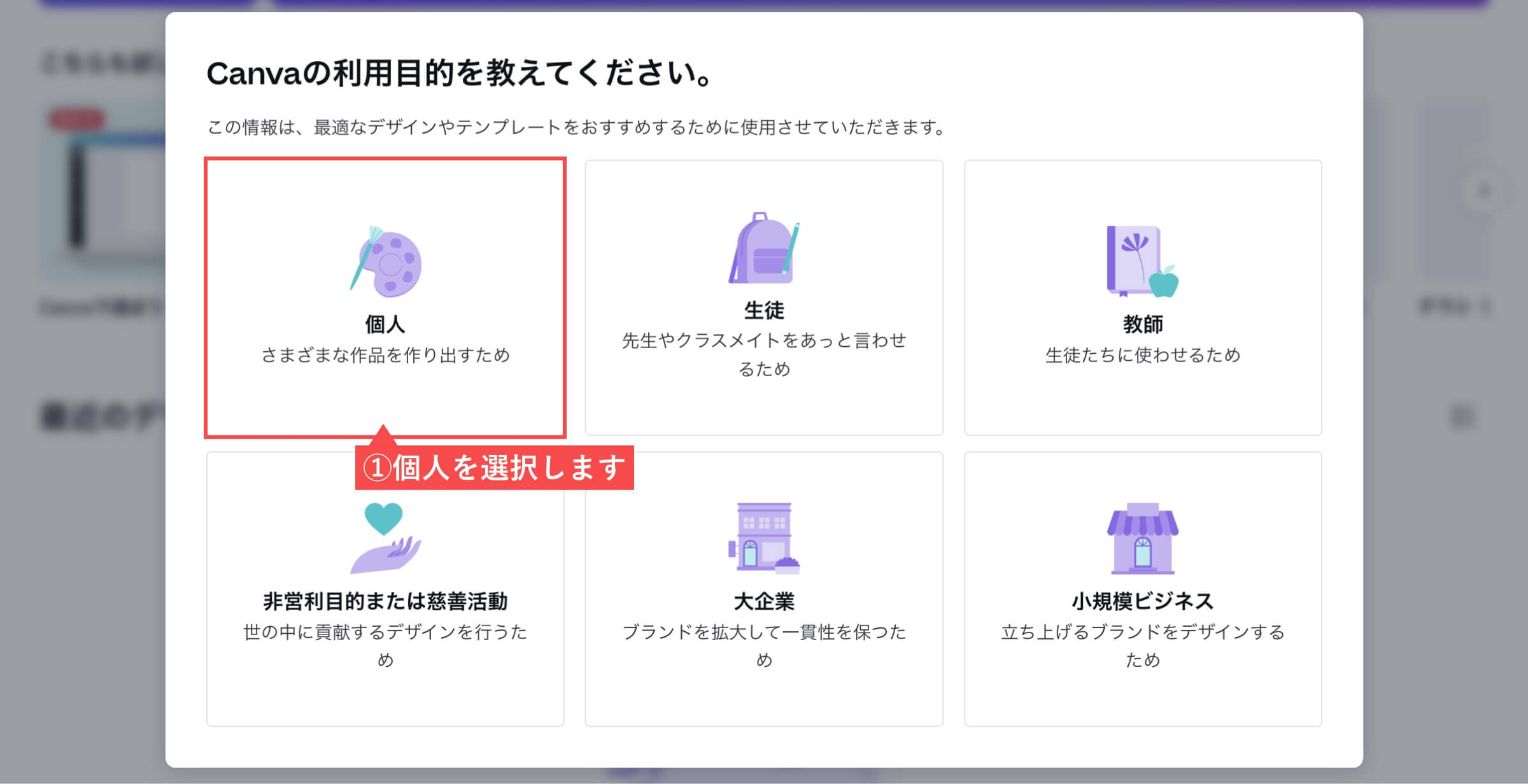
- 「後で」ボタンをクリックします。
- Canva Proの無料トライアルは後からでも始めることができます。
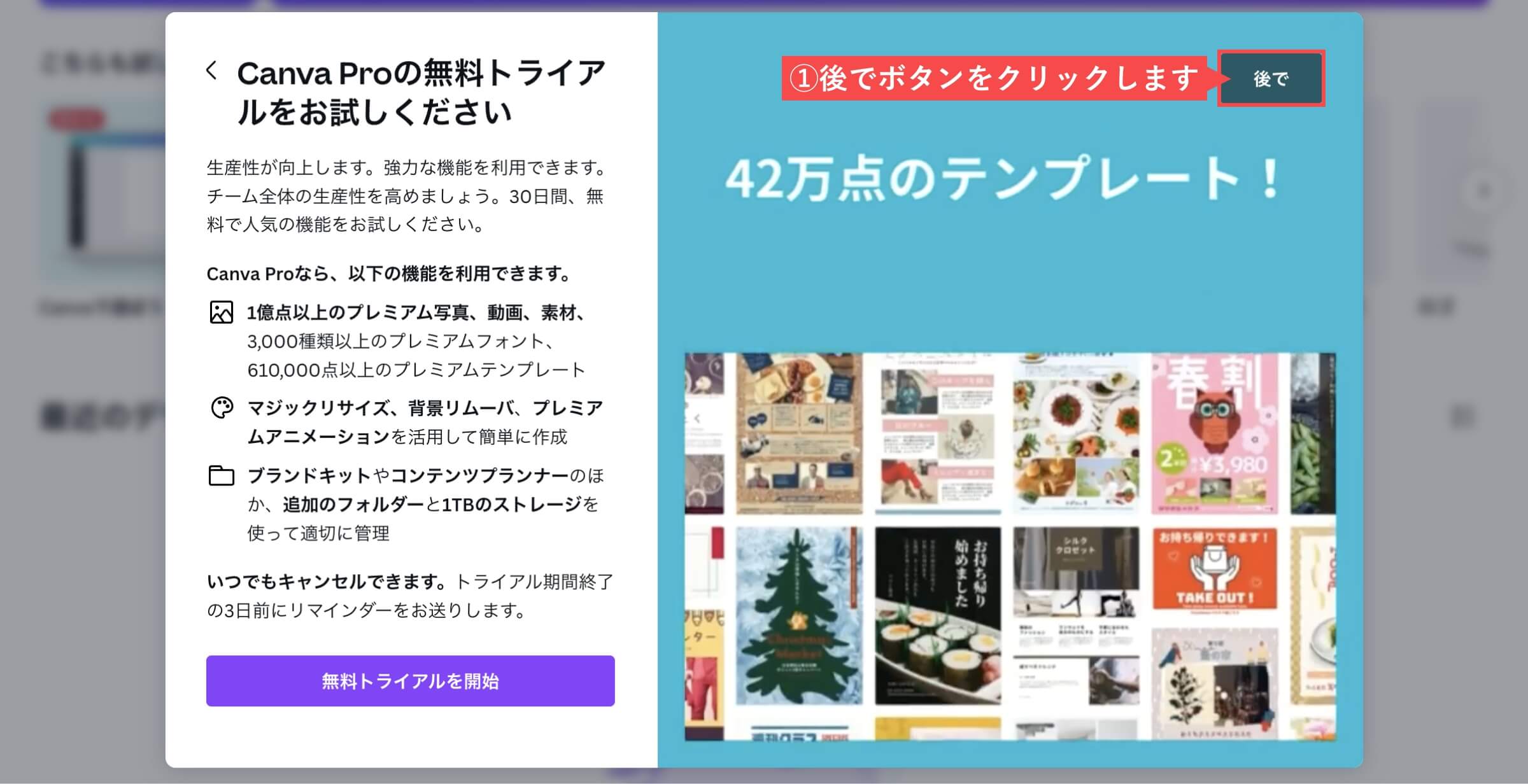
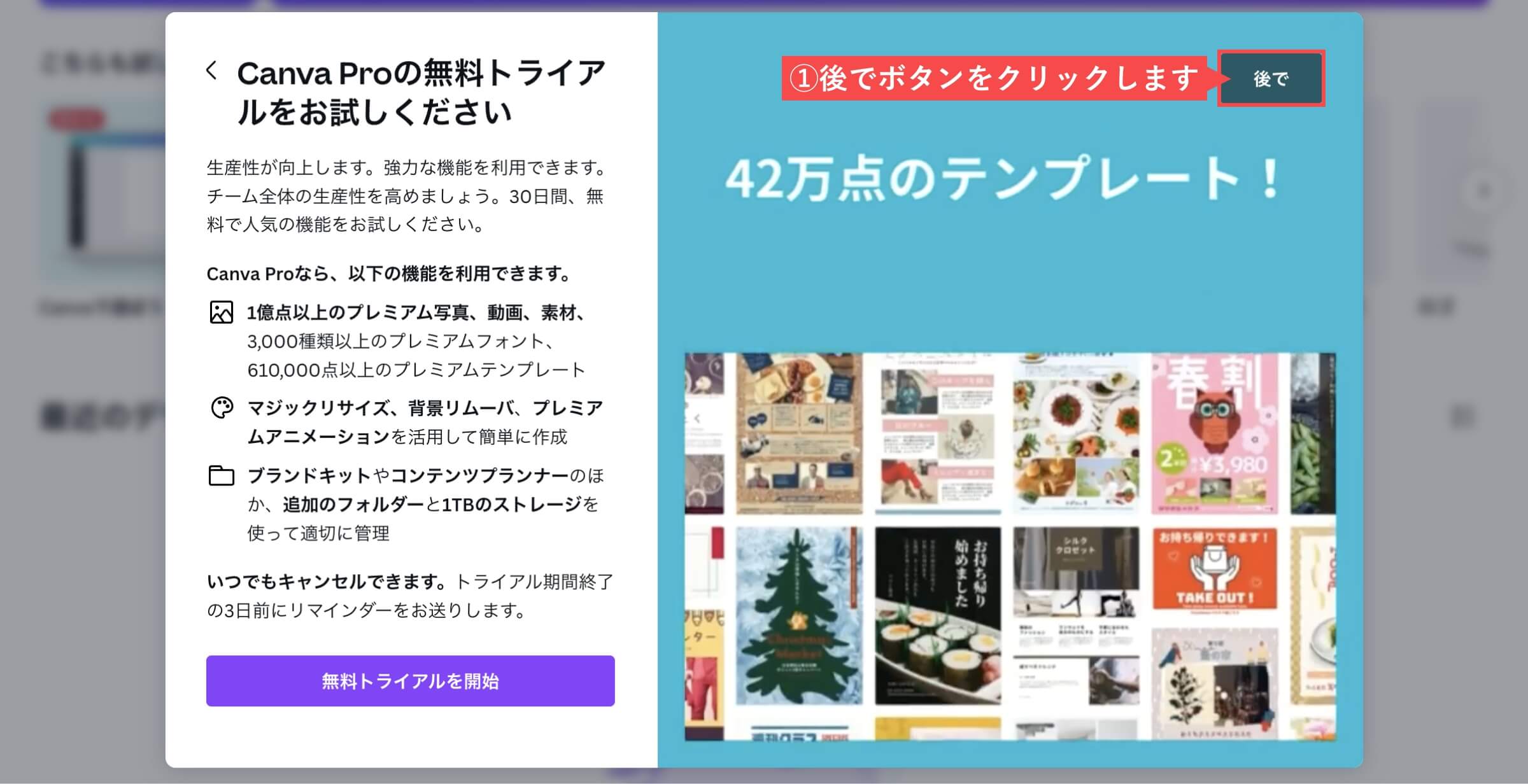
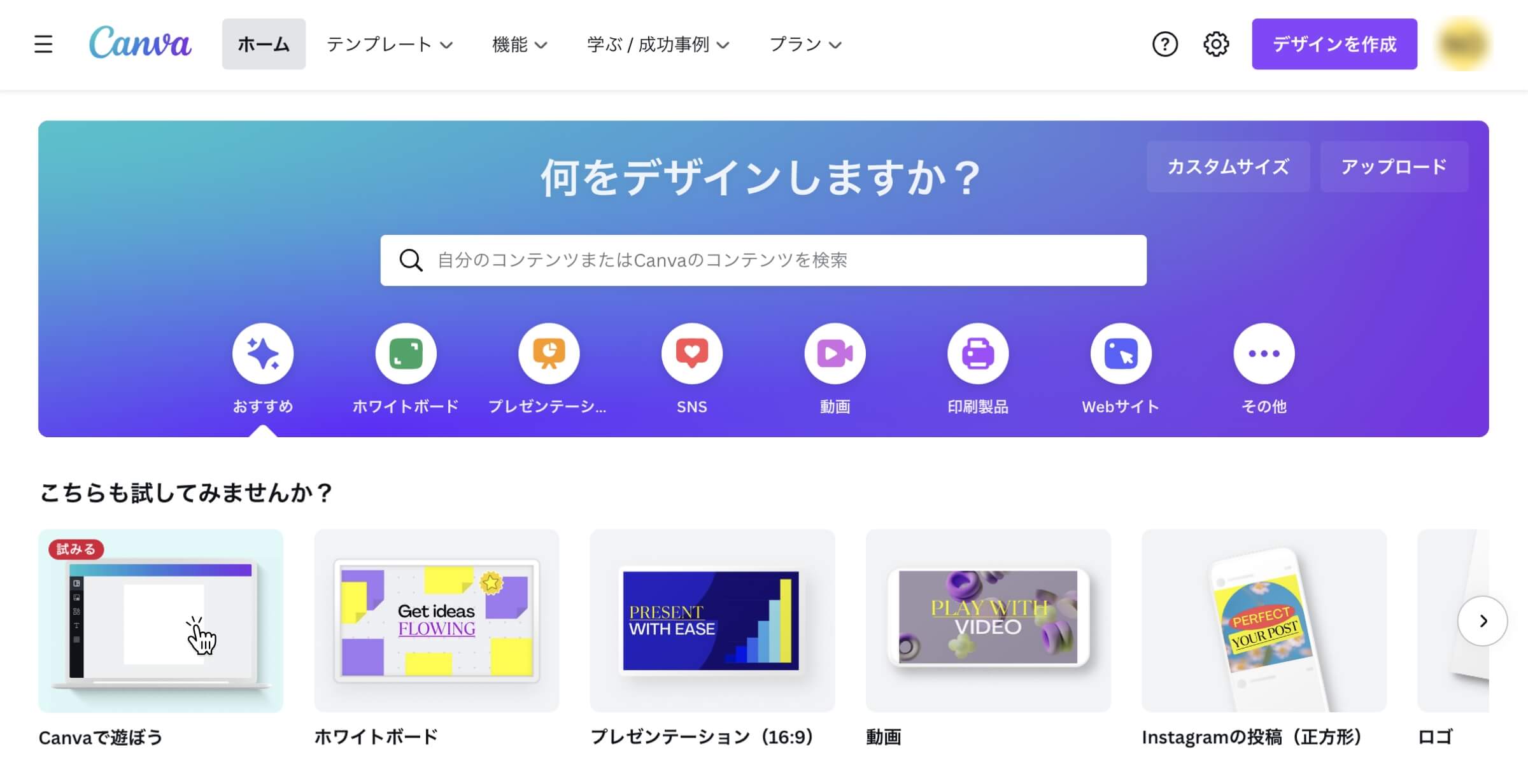
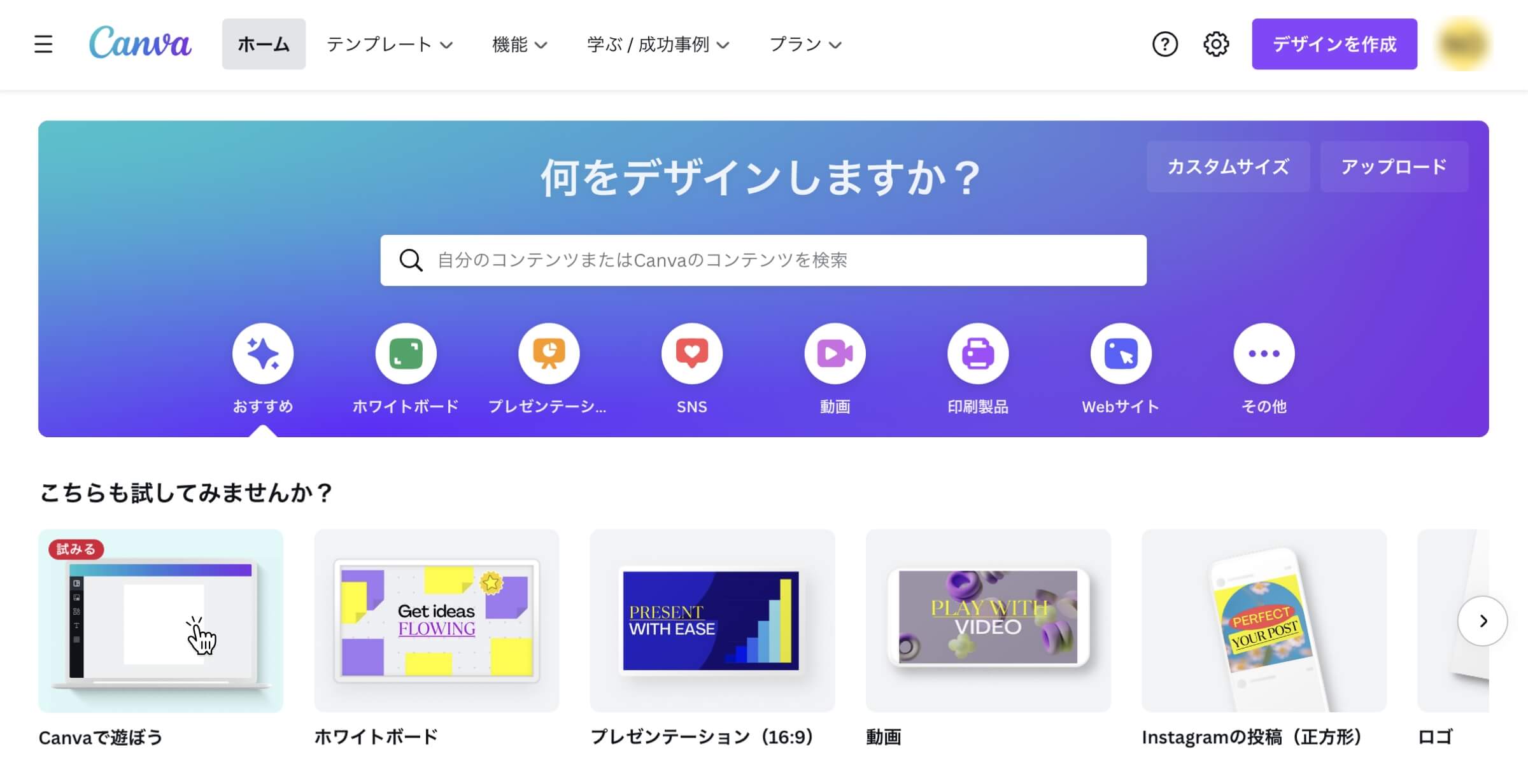
「無料アカウントを登録する」の解説は以上です。
Canvaのアカウント設定


Canvaのアカウント設定について解説します。
- お客様のアカウント
- ログイン&セキュリティ
- メールの環境設定
- メンバー
- 支払いとプラン
お客様のアカウント
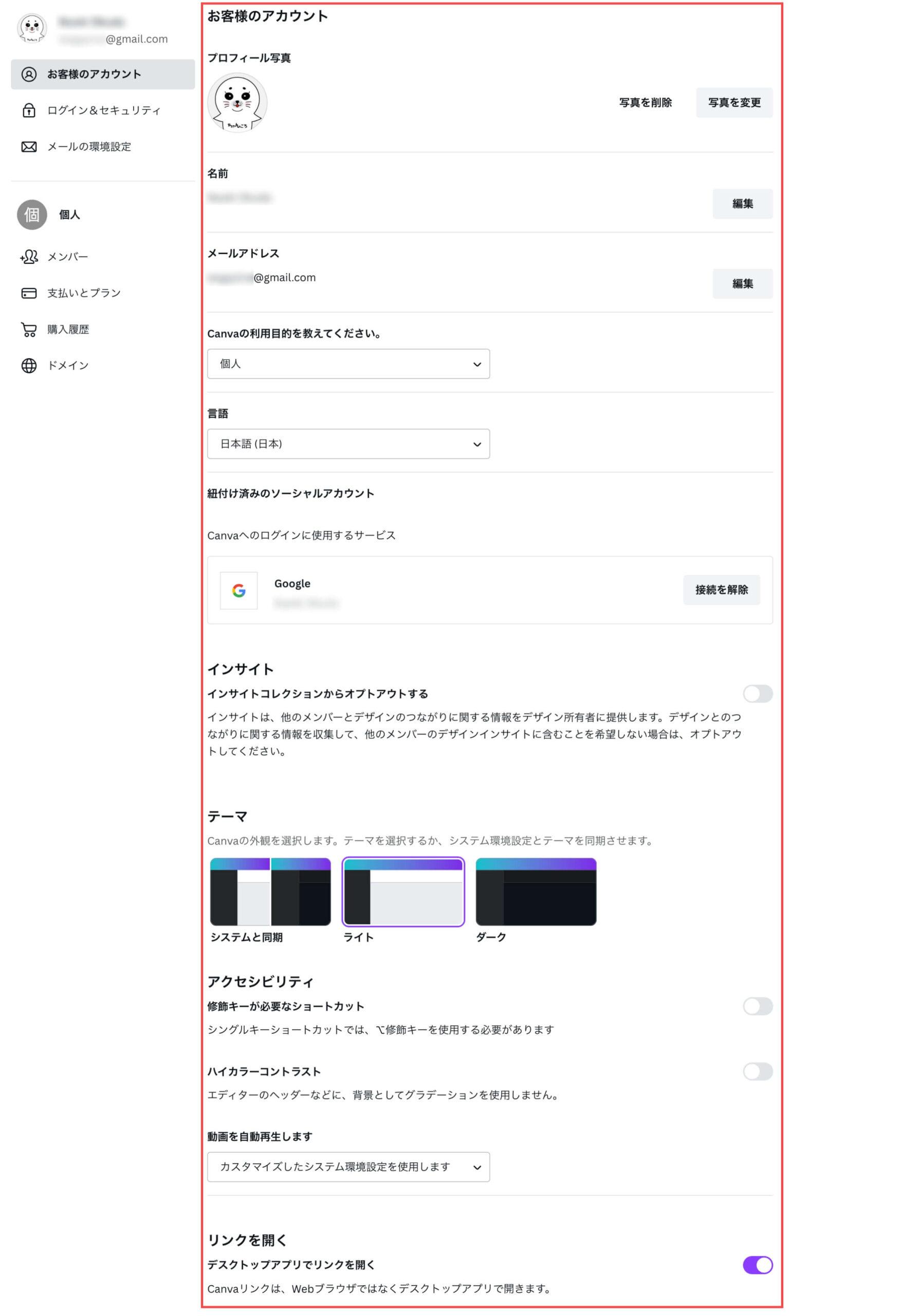
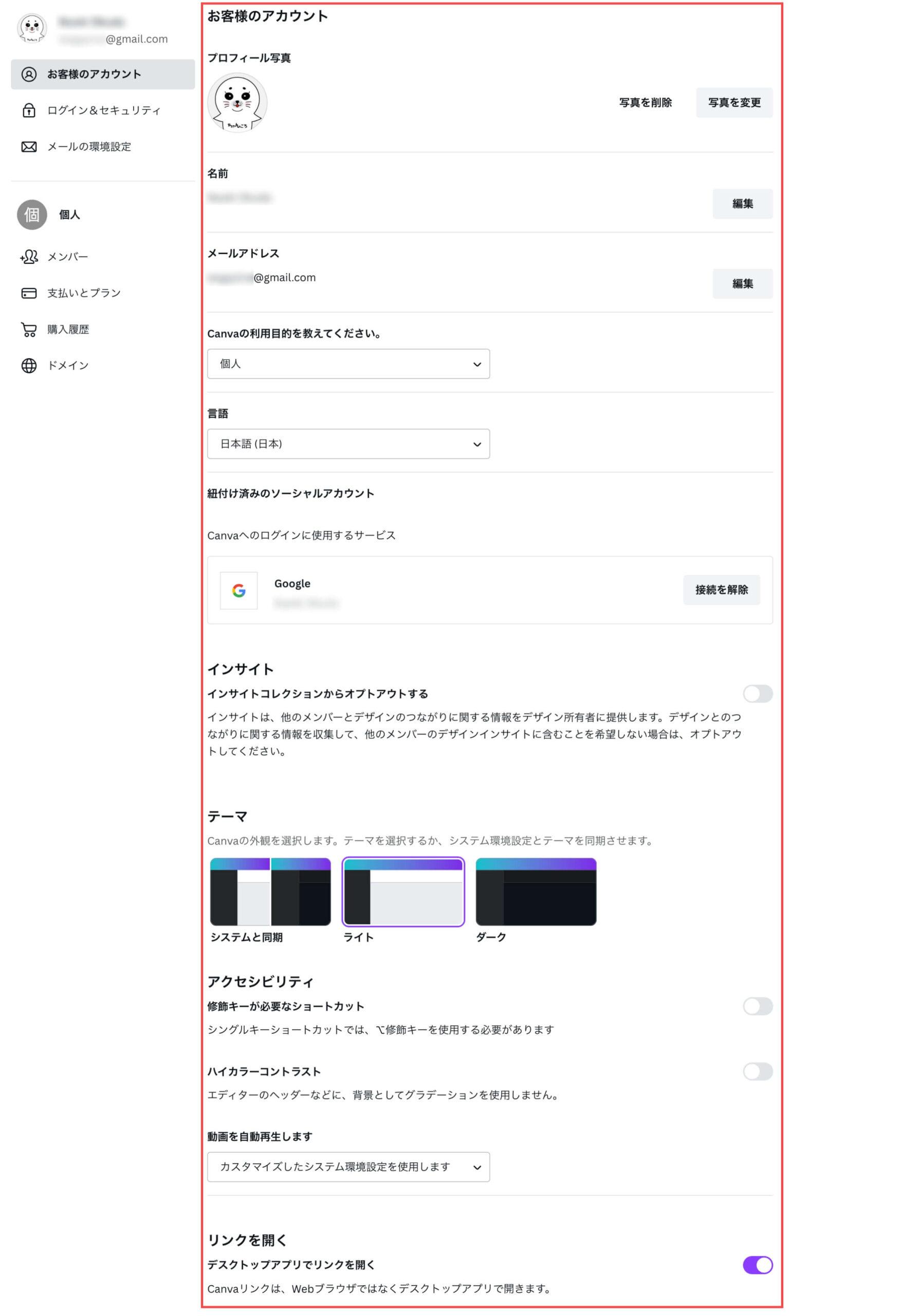
Canvaのアカウント設定で変更できるのは、プロフィール写真・名前・メールアドレスです。
住所や電話番号の登録などは不要で、Google連携でログインする場合はパスワードも必要ありません。
他にもテーマ・アクセシビリティ・リンクを開くなどが利用できますが、初期段階では利用しませんので気にする必要はありません。
そのうちデスクトップアプリを利用するようになれば「リンクを開く」にチェックは入れておくようにしましょう。
ログイン&セキュリティ
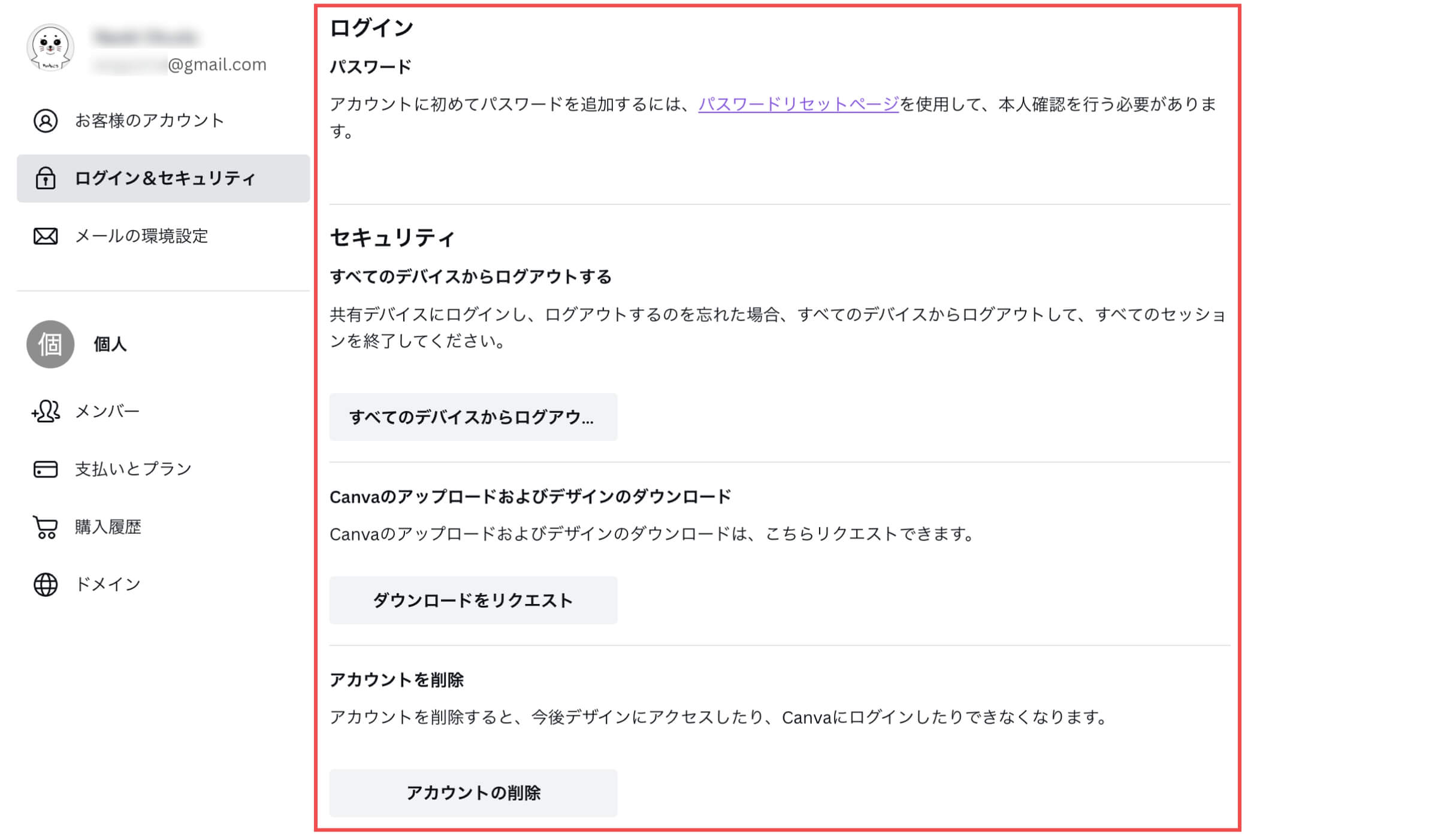
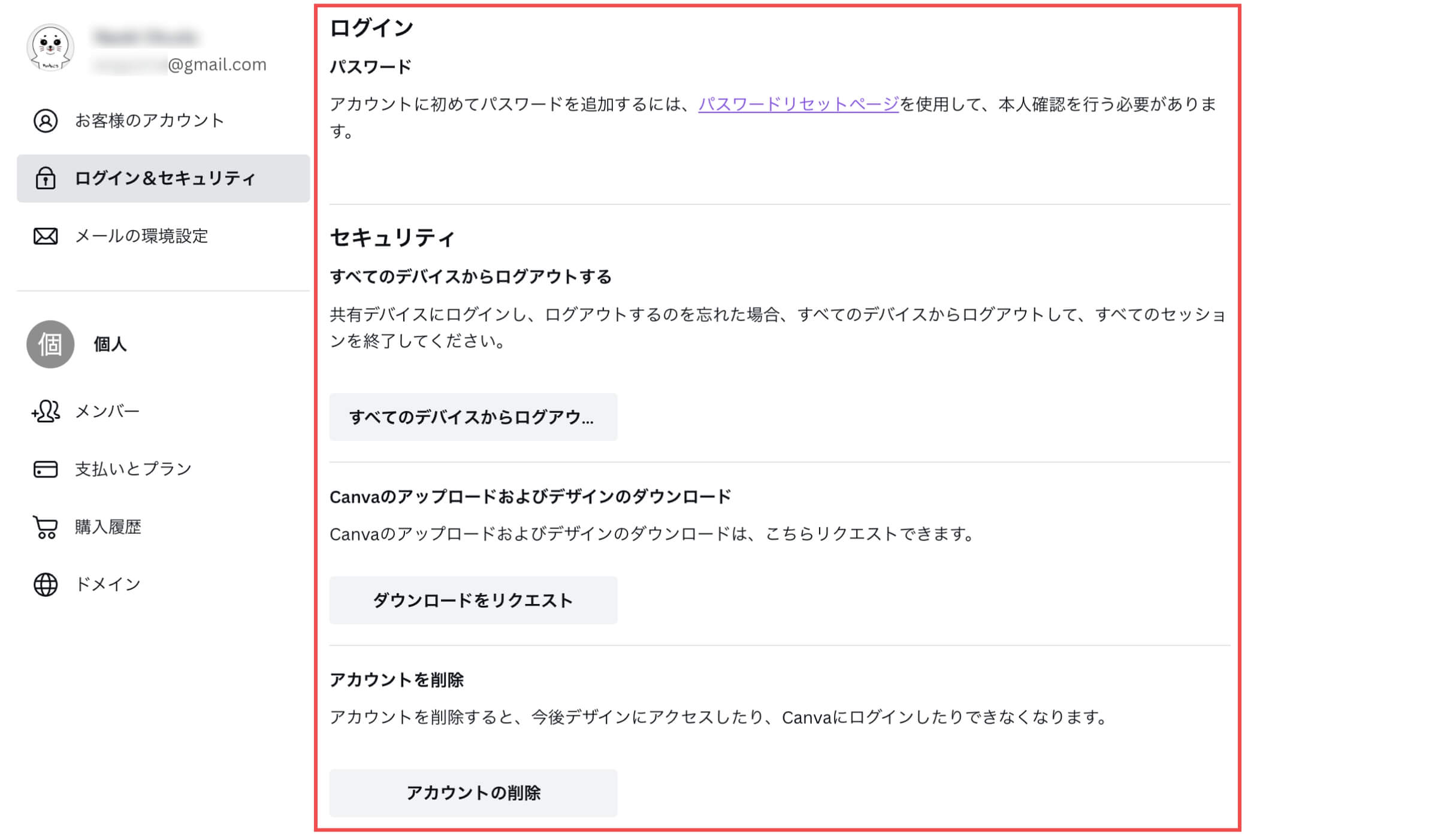
ログイン&セキュリティでは、パスワードの設定やアカウントの削除などを行うことができます。
パスワードリセットが必要な場合はこちらを利用しましょう。
メールの環境設定
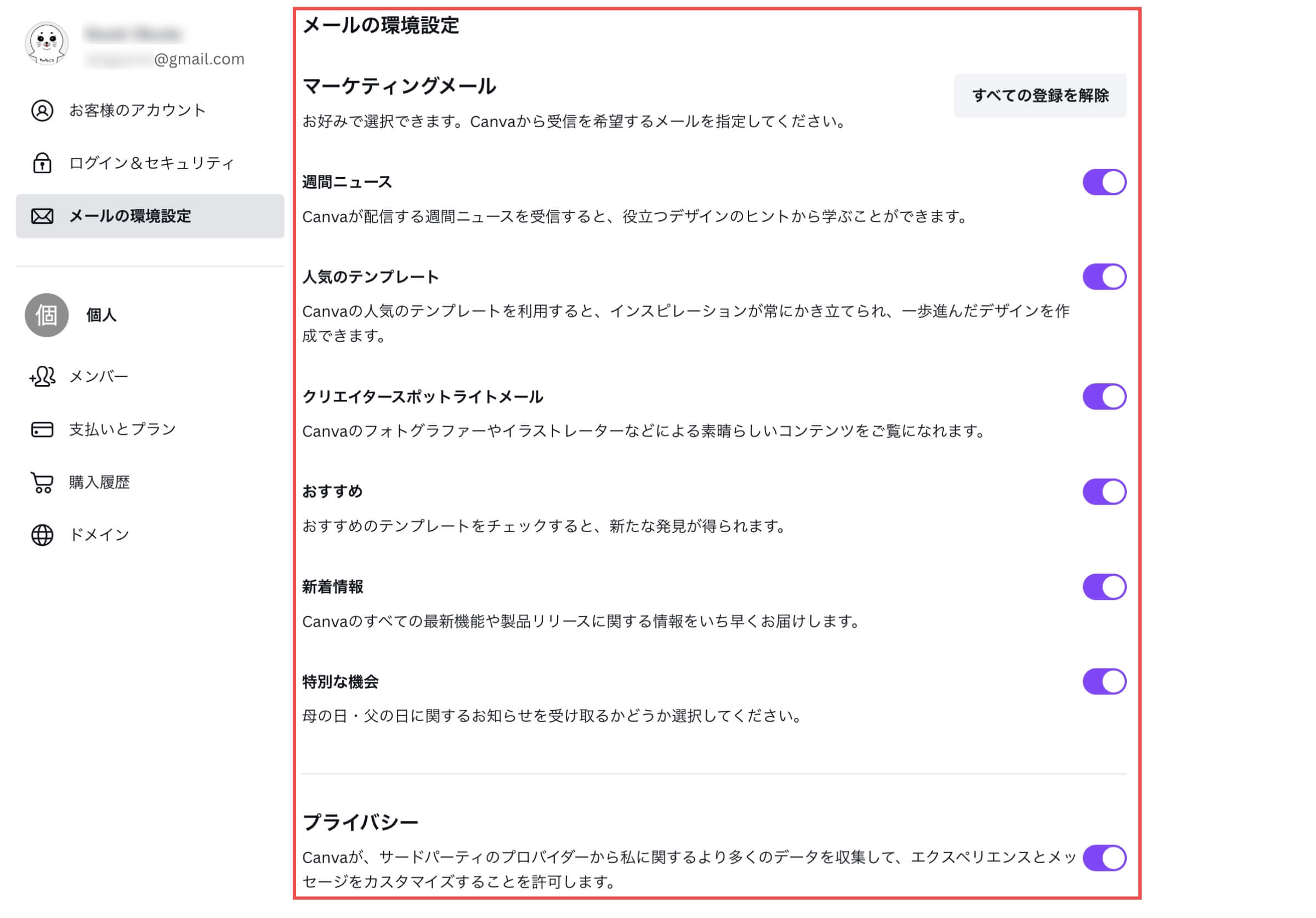
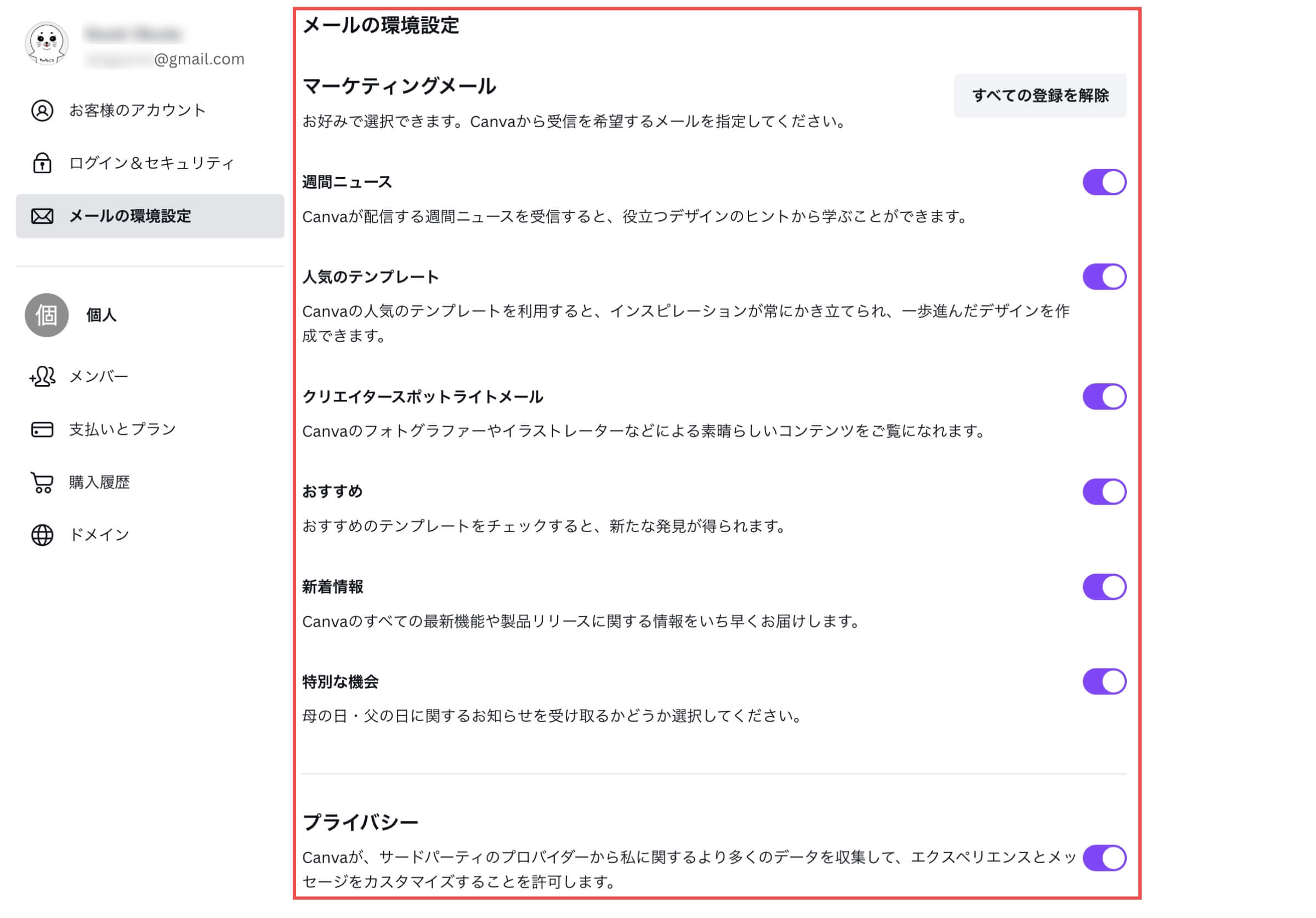
メールの環境設定では、Canvaからのメルマガ配信設定の変更が行えます。
メルマガ配信が不要な場合は「すべての登録を解除」をクリックしてください。
メンバー
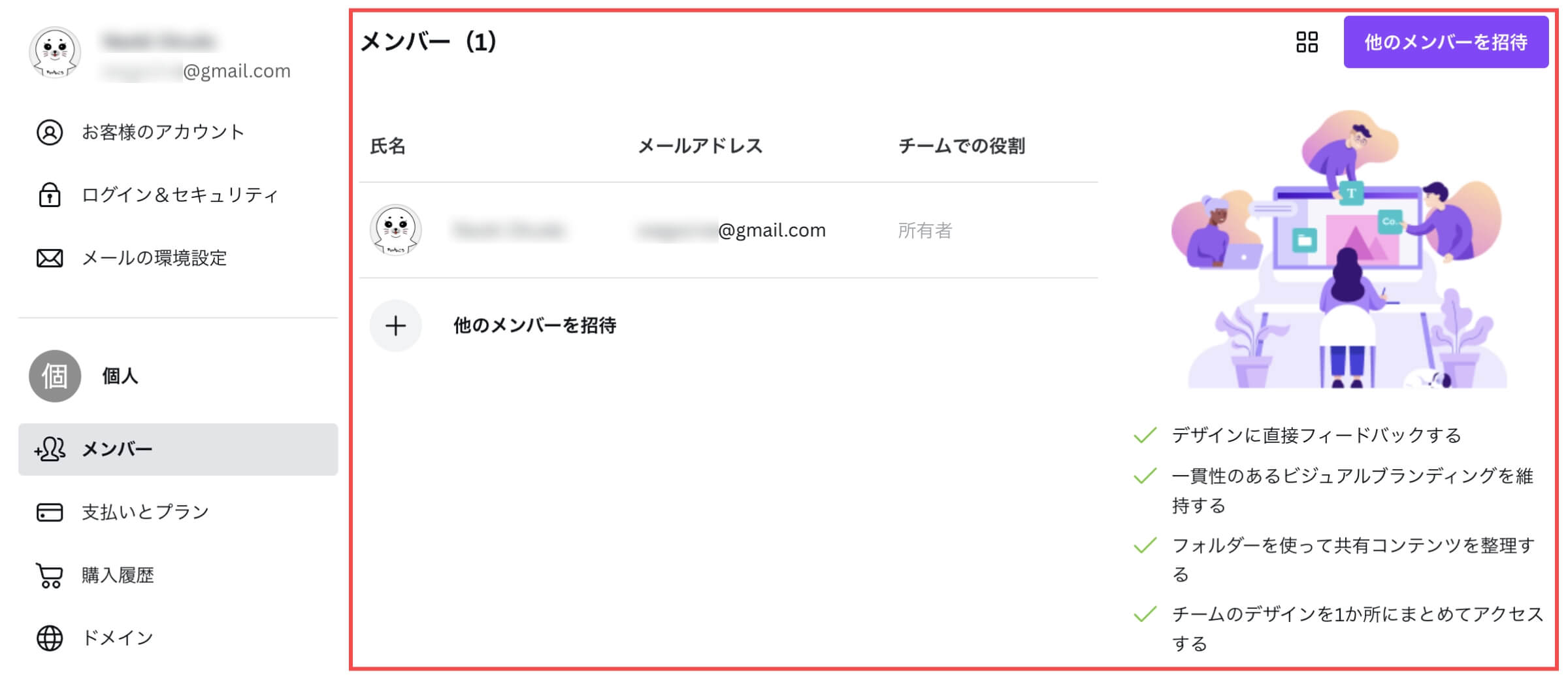
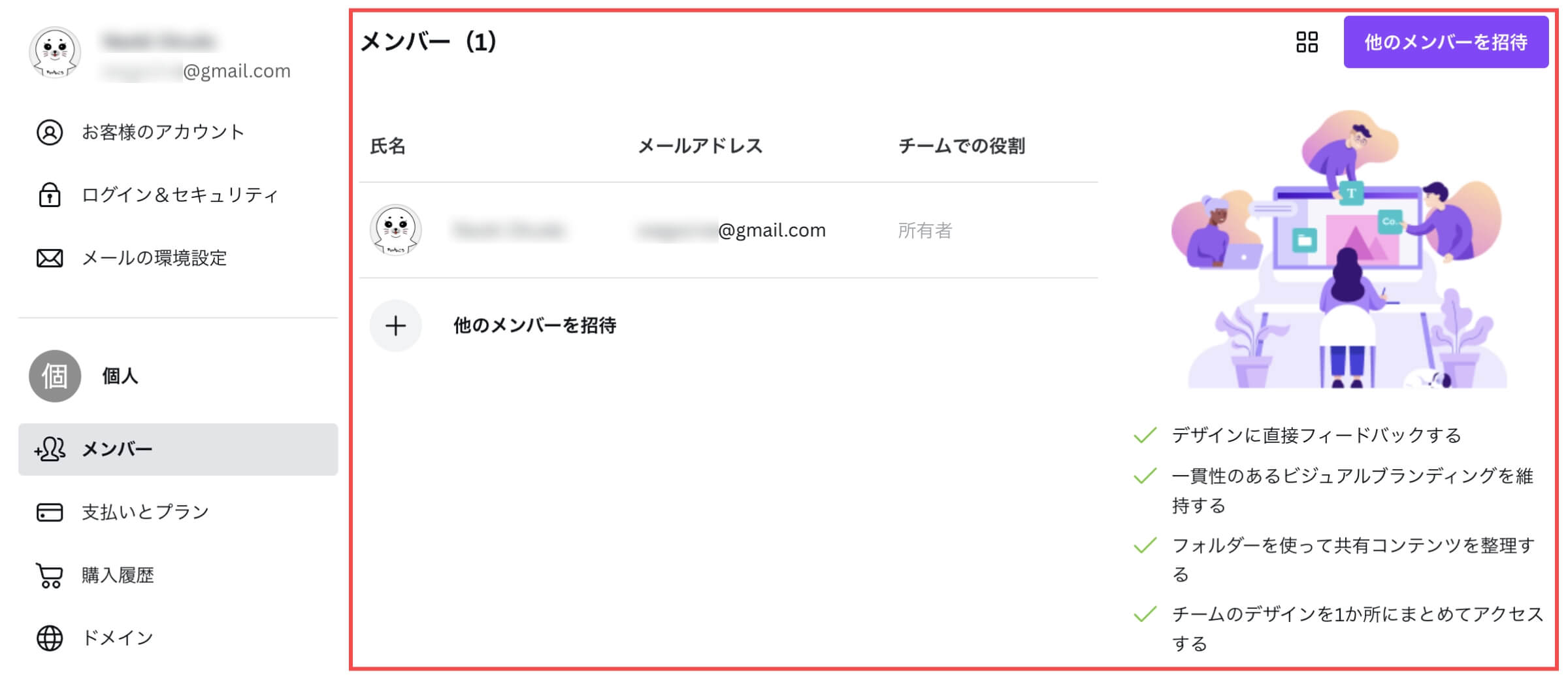
メンバー機能は、他のメンバーを招待してチームで連携してデザインを行うことができます。
無料アカウントでもチーム設定ができるのは有難いですね。
支払いとプラン
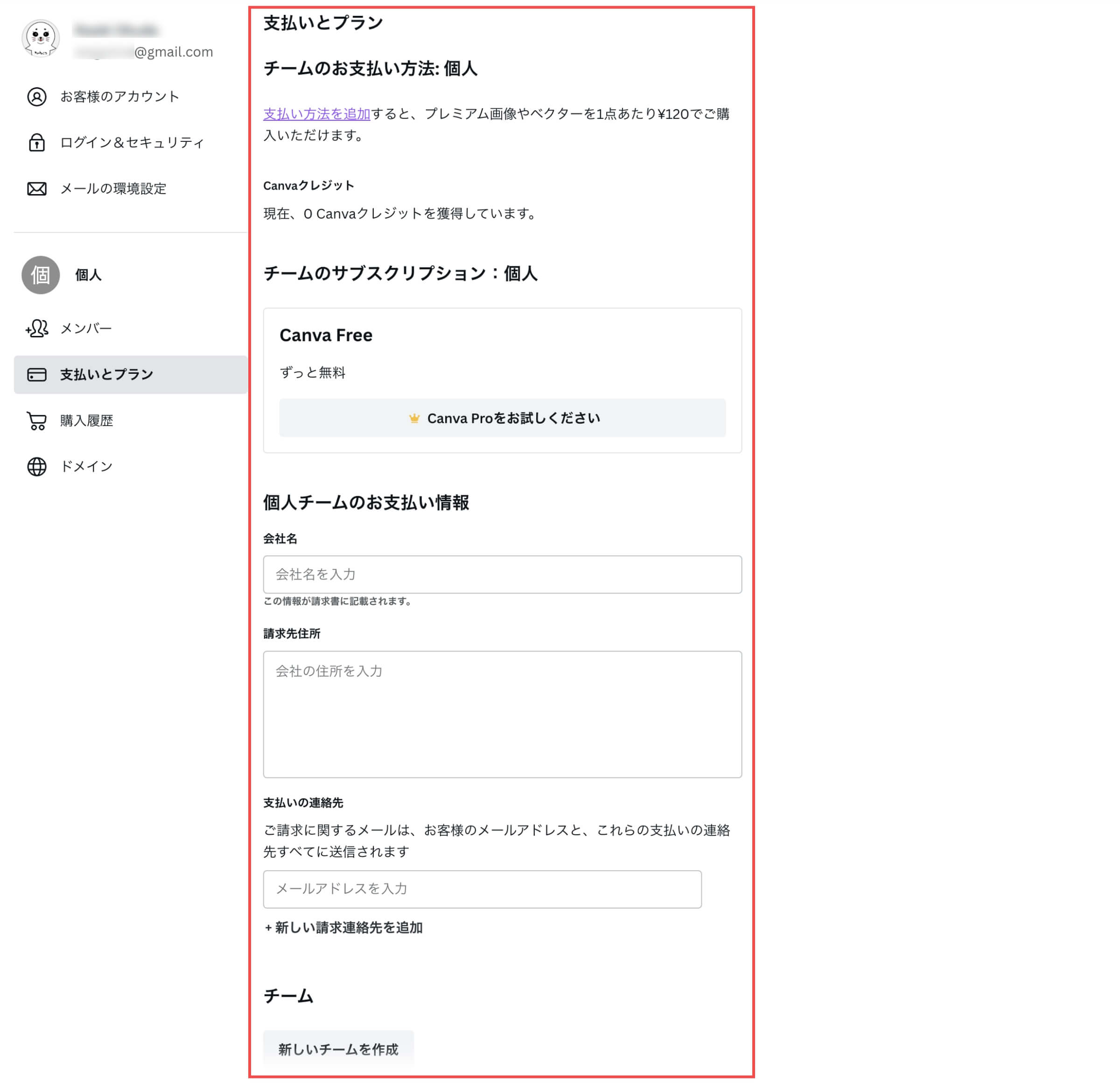
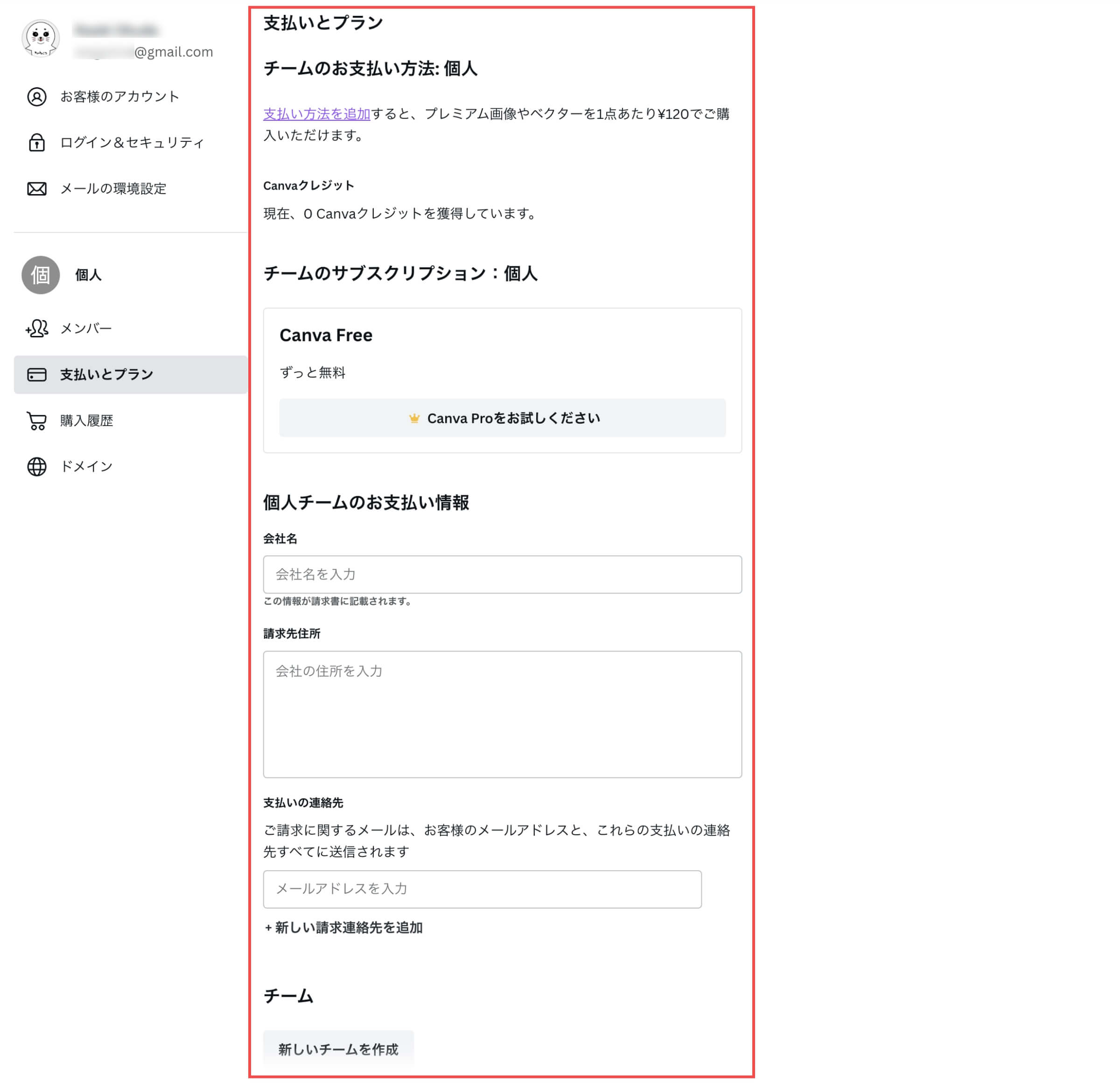
支払いとプランでは、支払いに関する情報を登録できます。
無料で利用する場合は関係ないので気にする必要はありません。
Canvaの使い方


Canvaのアカウント設定が完了したら、使い方について解説します
- CanvaでPinterestのピン画像を作成する
CanvaでPinterestのピン画像を作成する
Pinterestのピン画像をCanvaで簡単に作る方法を下記の記事で解説しています。
「Pinterestのピン画像をCanvaで無料作成する方法」について詳しく知りたい方は、下記の記事をご確認ください。


まとめ
当記事では「無料デザインツールCanvaの登録方法」について解説しました。
Canvaを利用すれば、デザイン経験のない方でも簡単にデザイン画像を作成することができます。
- ブログやWebサイトの画像を作りたい。
- SNSに投稿する用の画像を作りたい。
- デザイン経験なくてもデザイン画像を作る方法を知りたい。
- Canvaって何?
- Canvaを無料登録する方法を知りたい。
上記のような悩みや疑問について解説しましたが、解決できましたでしょうか?
無料アカウントに登録して、25万点以上の無料テンプレートでブログのサムネイル画像やSNSに投稿する画像をCanvaで簡単に作りましょう。
無料デザインツール『Canva(キャンバ)』の登録方法を解説(初心者必見)は以上となります。
最後までご覧いただきありがとうございました。