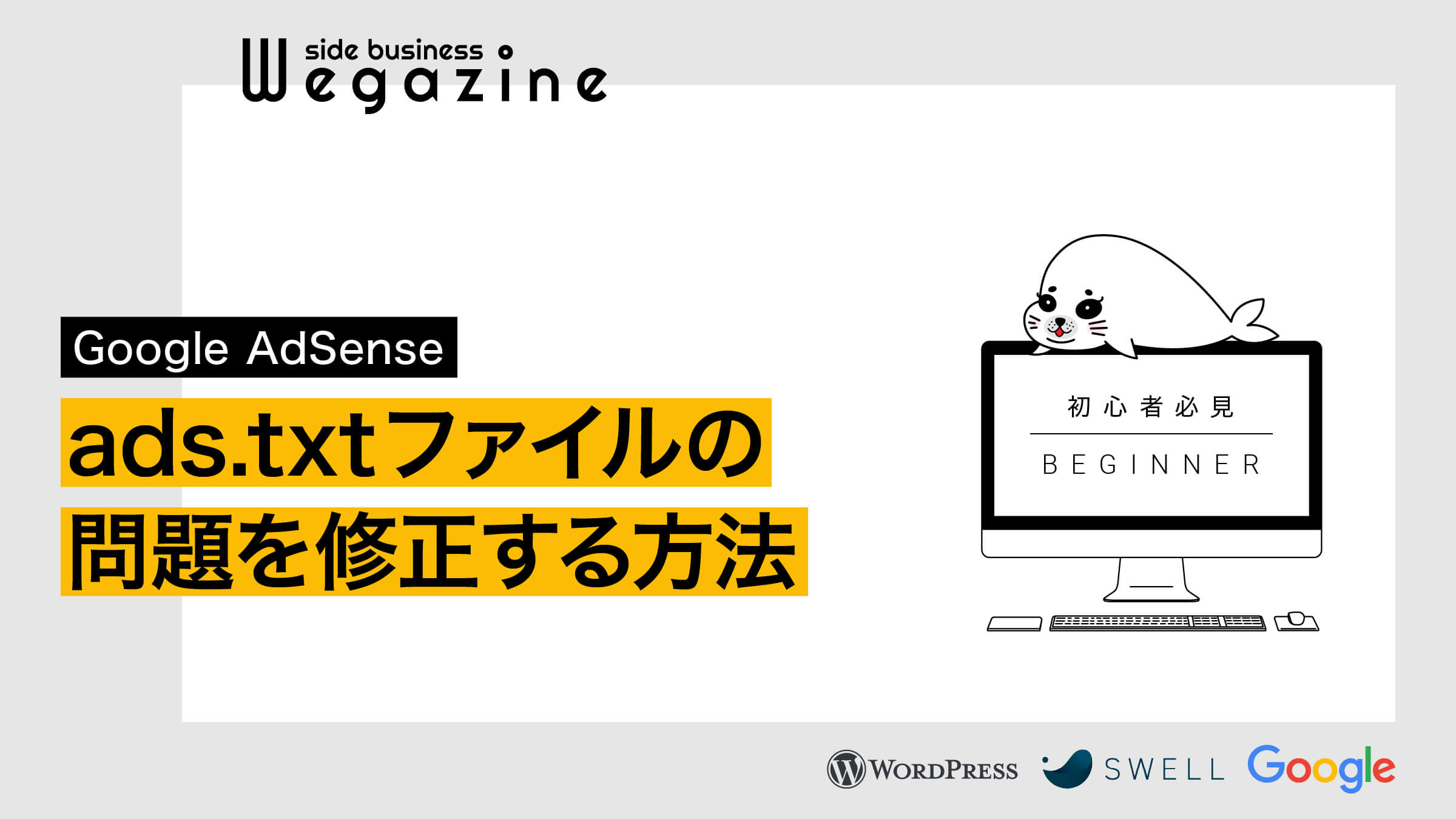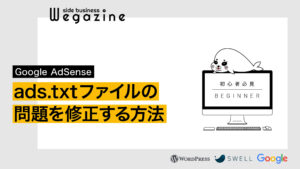Googleアドセンスの審査に合格すると「要注意 – 収益に重大な影響が出ないよう、ads.txt ファイルの問題を修正してください。」と表示されるので、修正方法を紹介します。
Googleアドセンスは合格してからがスタートです。
合格後にやることの一つとして「ads.txtファイルの問題修正」があります。
- ads.txtファイルの問題を修正してくださいと表示されてるけど何をしたらいいの?
- ads.txtファイルの問題をWordPressのプラグインで修正する方法は?
- ads.txtファイルって何?
上記のような悩みや疑問を抱いている方は、当記事を読めば誰でも10分でads.txtファイルの問題を修正する方法がわかります。
Googleアドセンスに合格したらできる限り修正するようにしましょう。
ads.txtとは
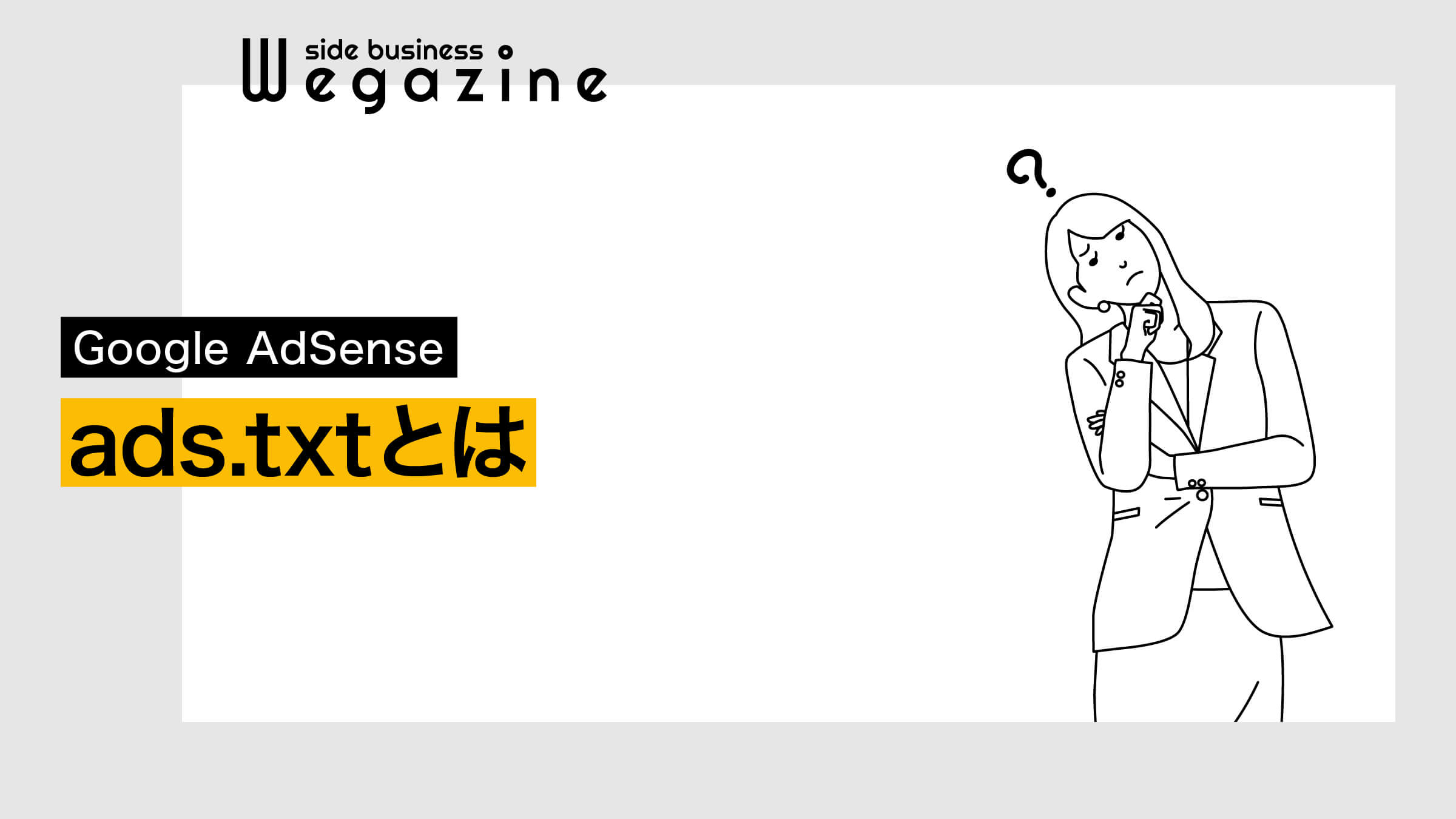
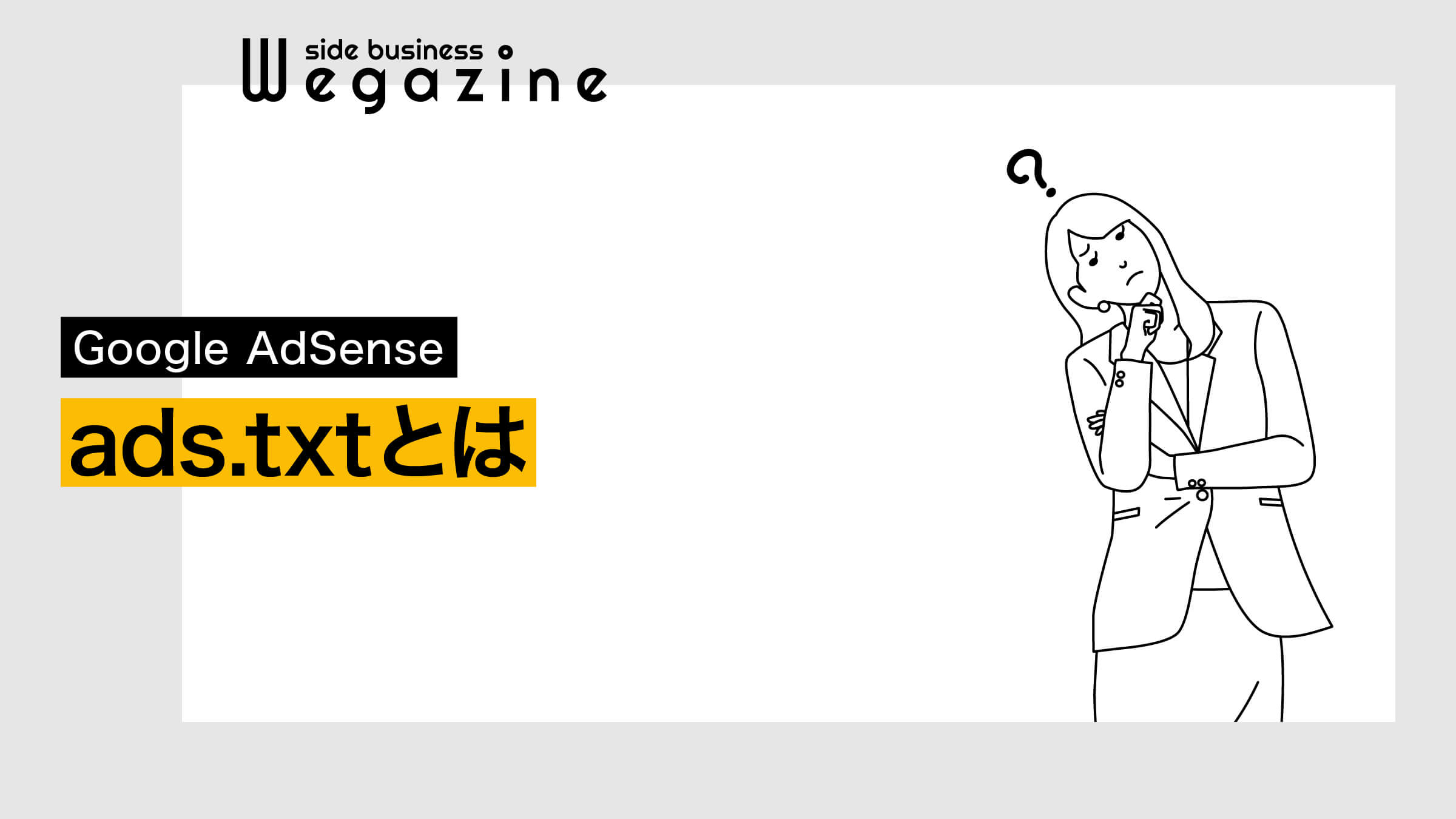
ads.txt(アズテキスト)とは、Web広告の透明性を高めて広告詐欺を抑制することで広告主に不利益が被らないようにする仕組みのことです。
ads.txtは、IAB Tech Labによって提唱されています。
ads.txtの問題は修正したほうが良いのか?
結論から言うと、修正したほうが良いです。
修正することに対するデメリットは無く、メリットしかないので必ず修正しましょう。
ads.txt は、使用することを強くおすすめします。ads.txt を使用すれば、購入者が偽の広告枠を判別できるため、サイト運営者様としても偽の広告枠に収益が流れるのを阻止し、その分収益を増やすことができるというメリットがあります。
出典:Google AdSense ヘルプ|ads.txt に関するガイド
Googleアドセンスの公式サイトでも、修正を強く推奨しています。
設定自体も難しくないので、アドセンスに合格したらすぐに修正するようにしてください。
- 無料ブログサービスなどでは、修正できない場合もあります。
ads.txtの設置場所は?
ads.txtを誤った場所に設置すると、Googleが読み込んでくれません。
正しい場所に設置するようにしてください。
| ルートドメイン | https://example.co.jp/ads.txt |
| サブドメイン | https://hoge.example.co.jp/ads.txt |
| サブドメイン | https://www.example.co.jp/ads.txt |
| サブディレクトリ | https://example.co.jp/hoge/ads.txt |
サブドメインを利用している場合でも、ルートドメイン直下に設置しましょう。
ads.txtファイルの問題を修正する方法
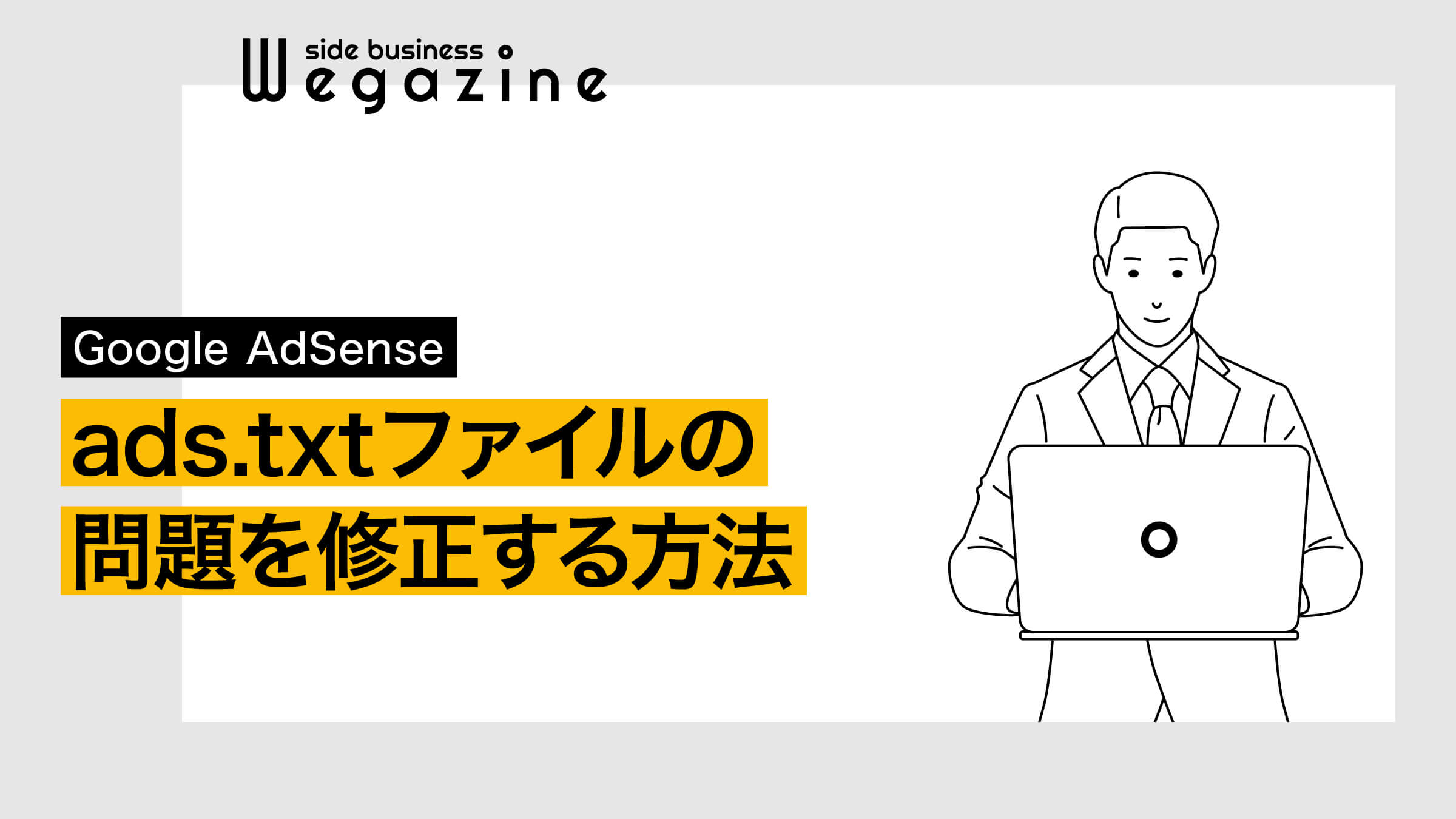
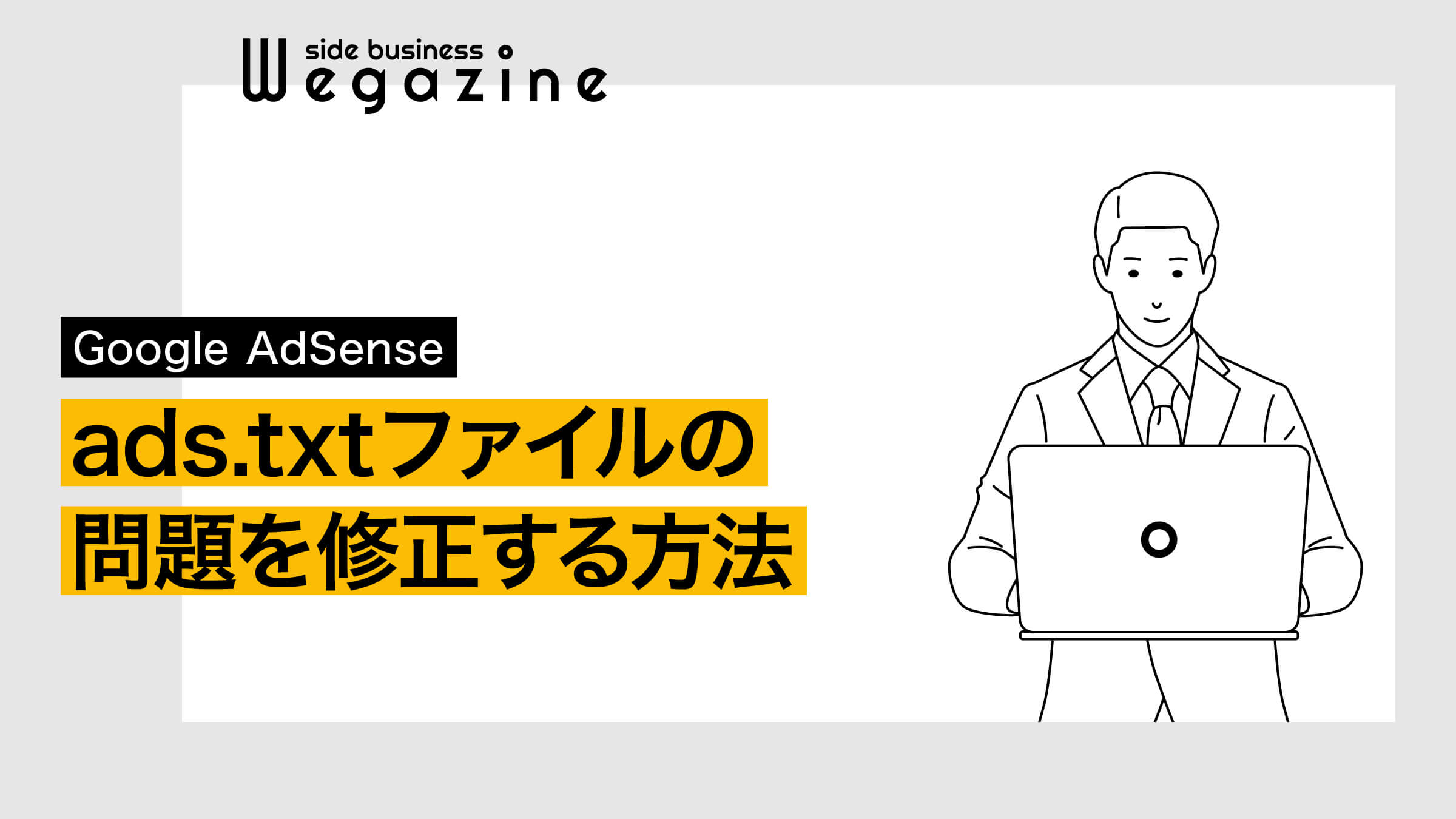
ads.txtファイルの問題を修正する方法について解説します。
当記事の手順通りに進めればads.txtの設置は2分で完了できます。
アドセンスでads.txtファイルをダウンロードする
Googleアドセンスの管理画面から解説します。
- 「今すぐ修正」をクリックします。
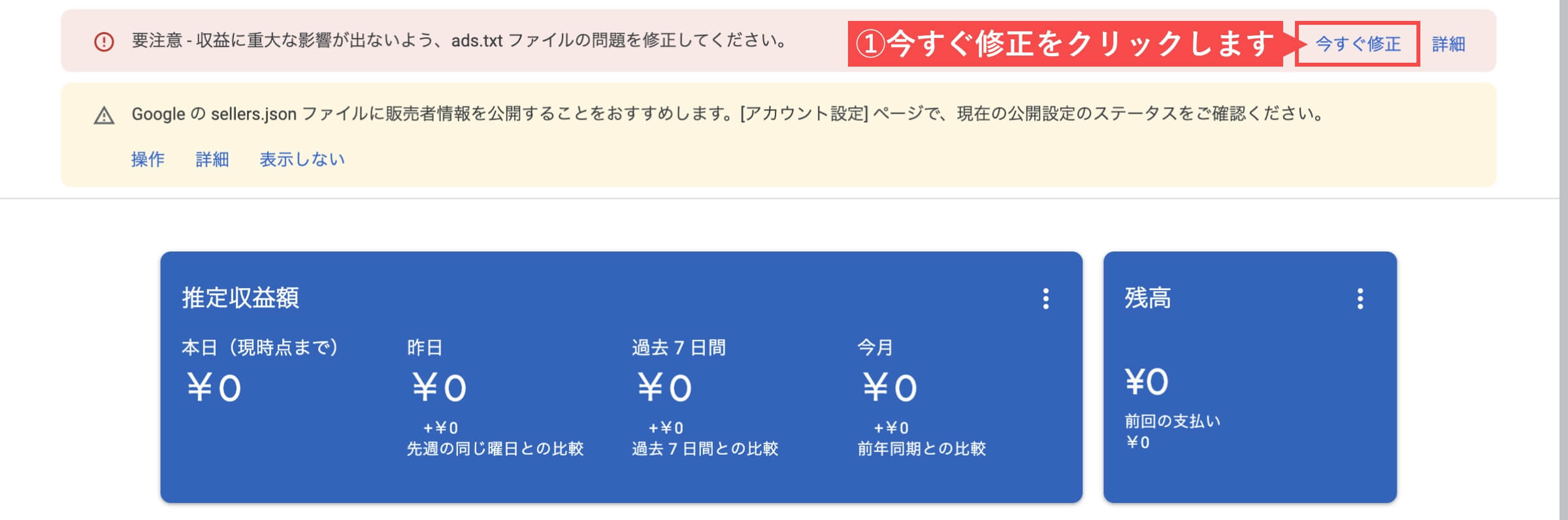
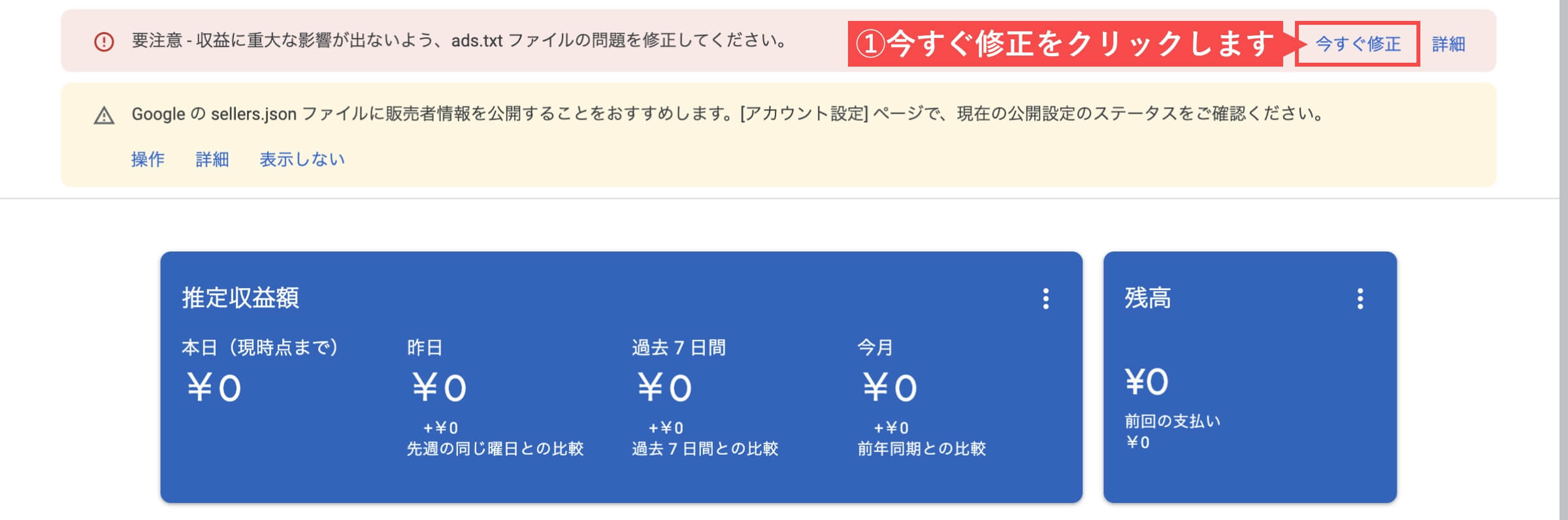
- 1 つのサイトで使用する ads.txt ファイルを作成するから「ダウンロード」をクリックします。
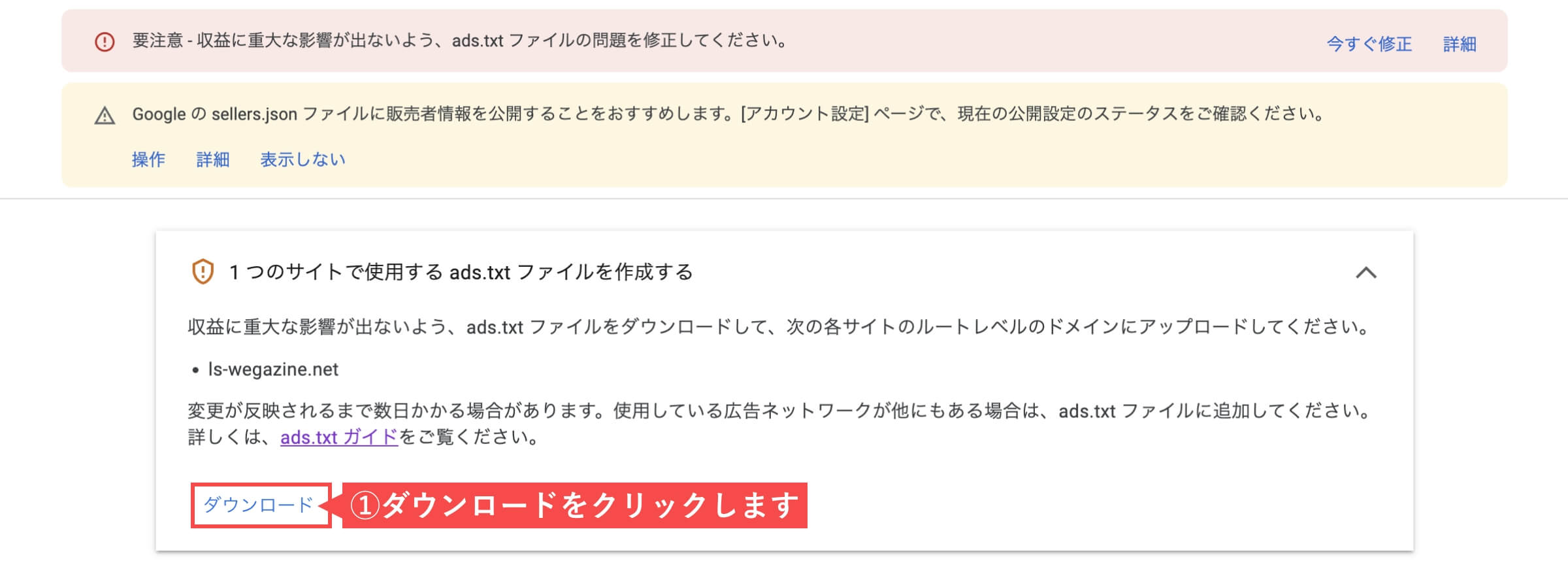
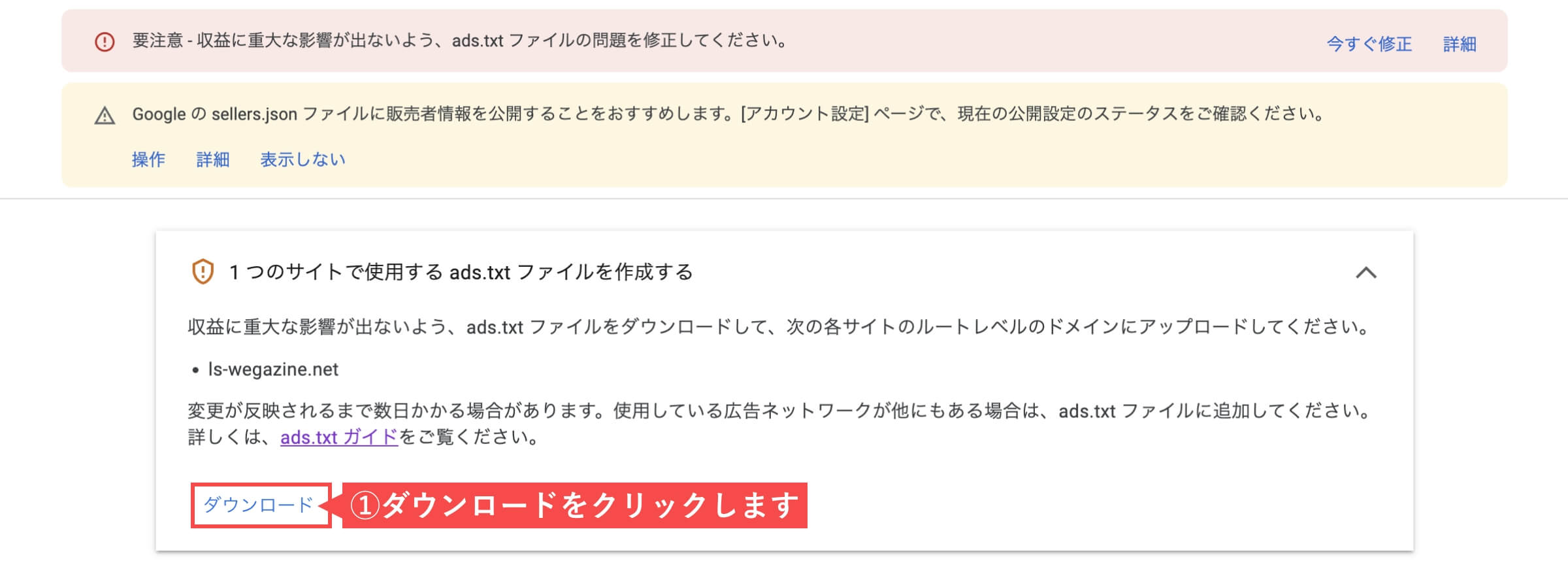
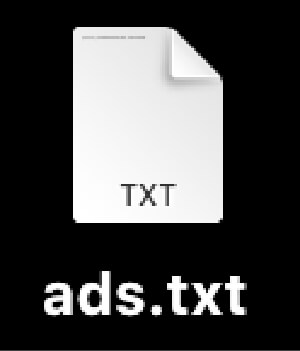
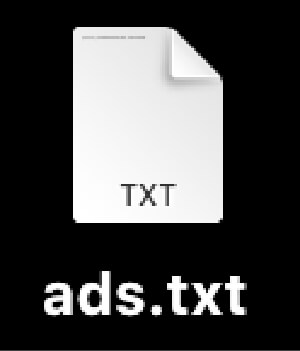
google.com, pub-XXXXXXXXXXXXXXXX, DIRECT, f08c47fec0942fa0- 赤字のID番号がアカウントごとに違うだけで、他の記述は同じです。
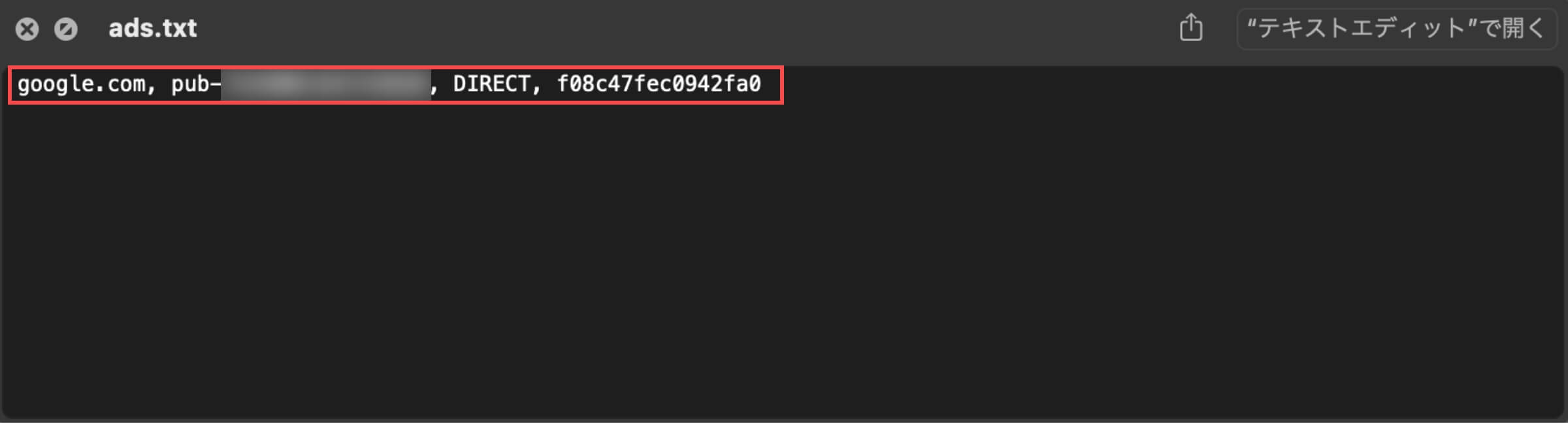
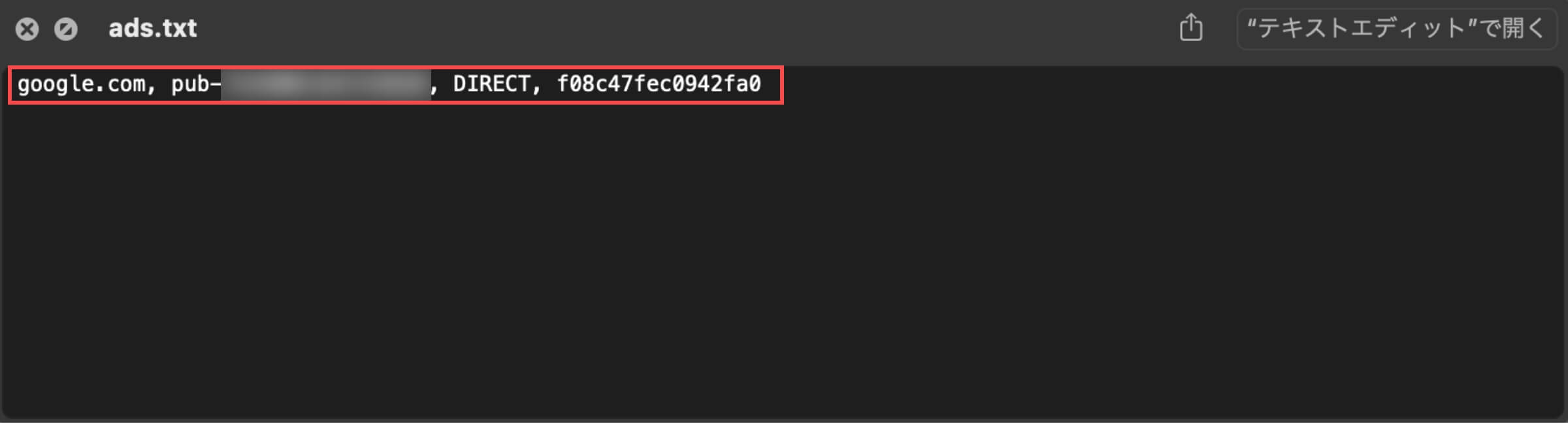
「アドセンスでads.txtファイルをダウンロードする」の解説は以上です。
レンタルサーバー「ConoHa WING」の管理画面でads.txtを設置する
ConoHa WINGの管理画面から解説します。
- 左端のメニューから「サイト管理」をクリックします。
- 「サイト設定」をクリックします。
- 上部のメニューから「応用設定」をクリックします。
- 「ads.txt設定」をクリックするとアコーディオンが開きます。
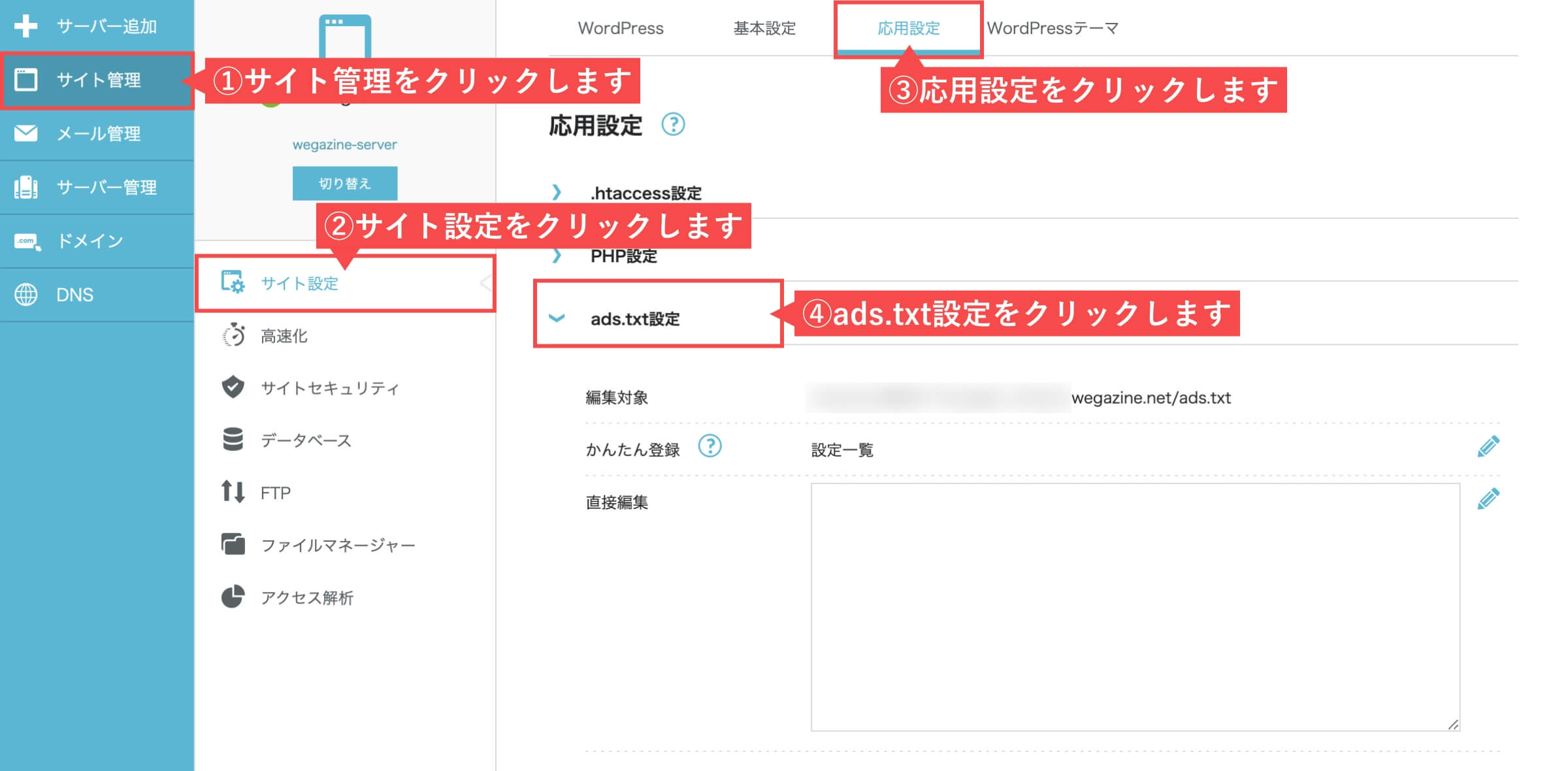
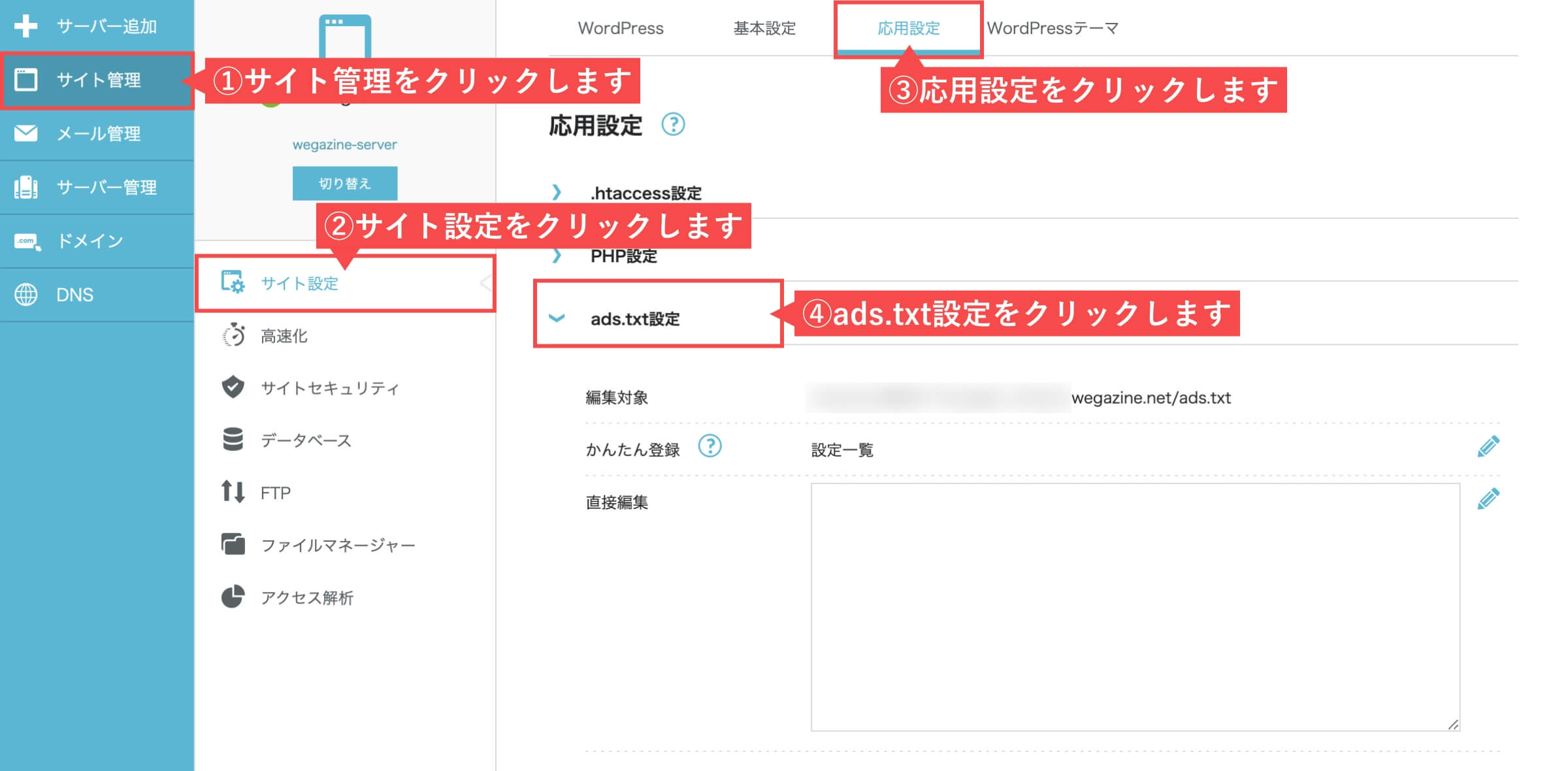
- 直接編集の「編集アイコン」をクリックします。
- ダウンロードしたads.txtファイルから「ads.txt」をコピー&ペーストします。
- 「保存」ボタンをクリックします。
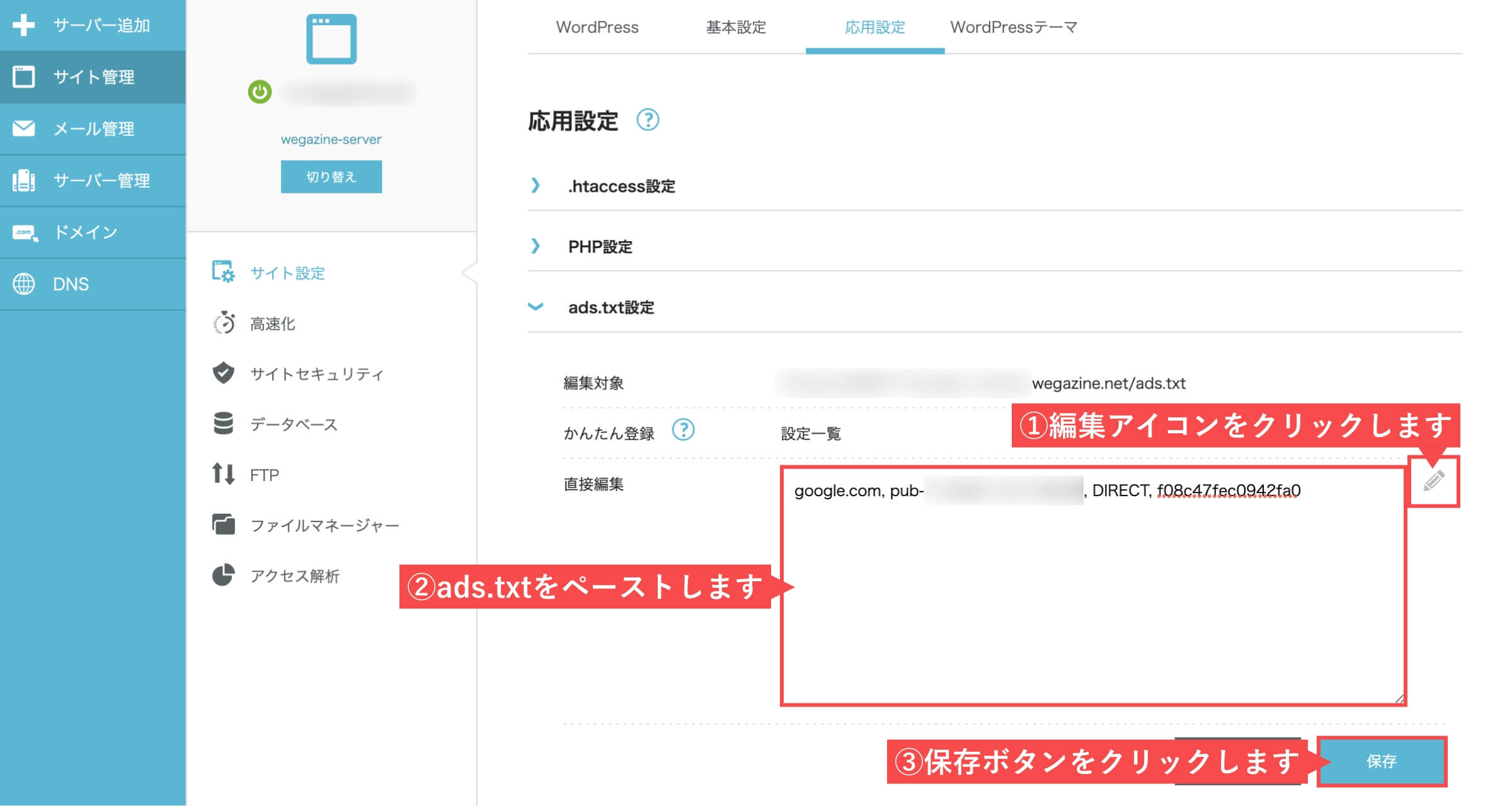
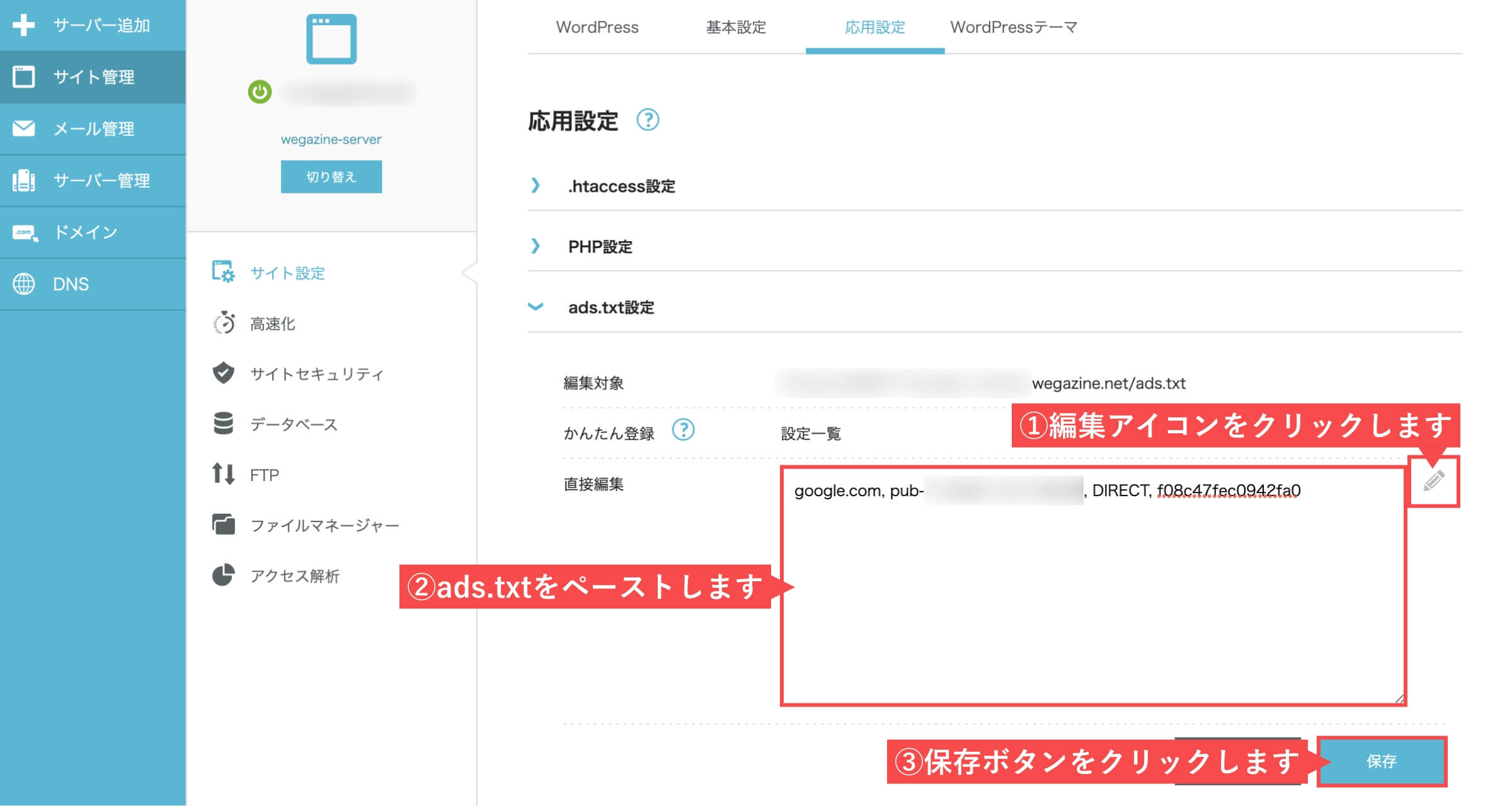


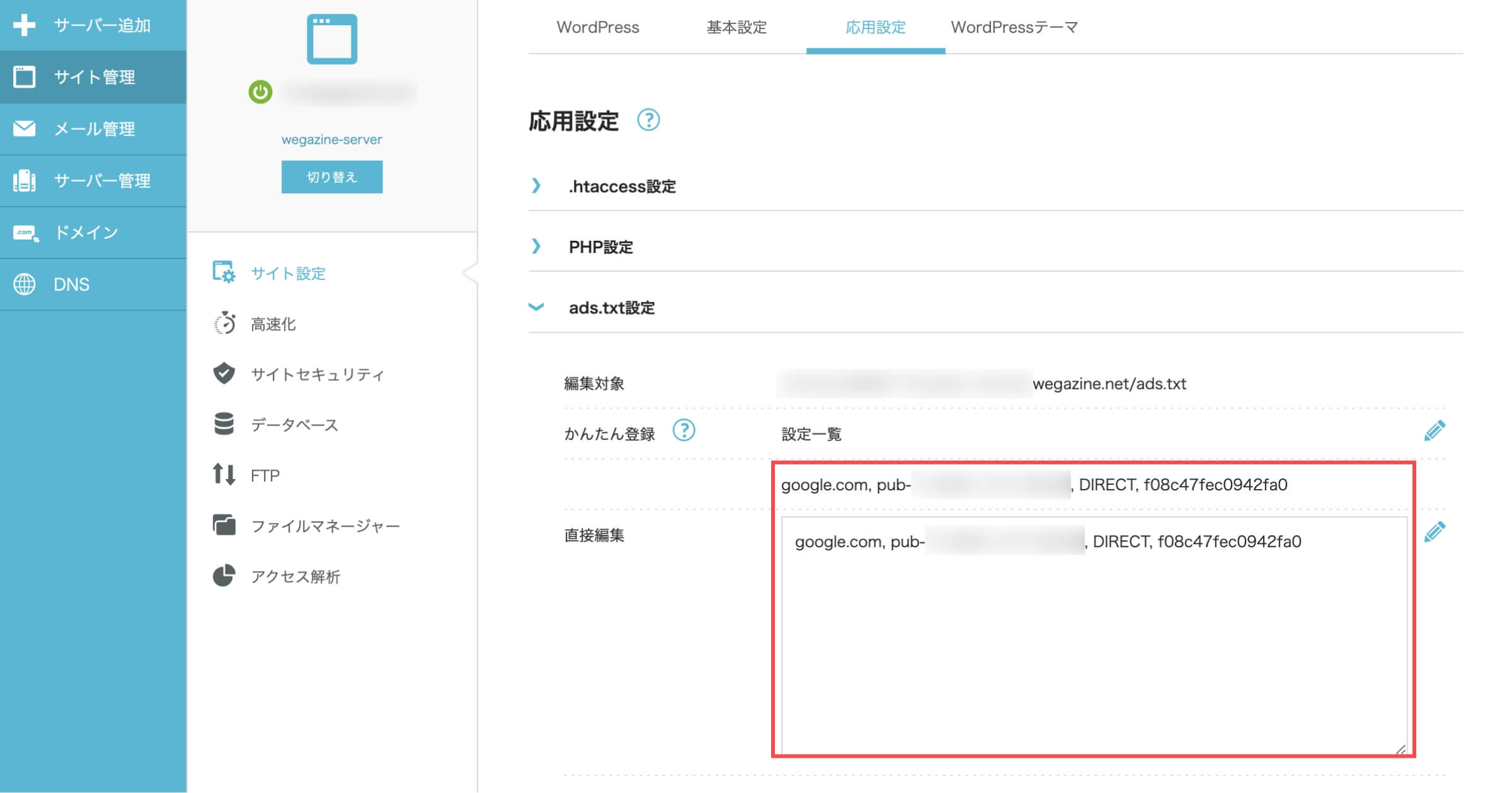
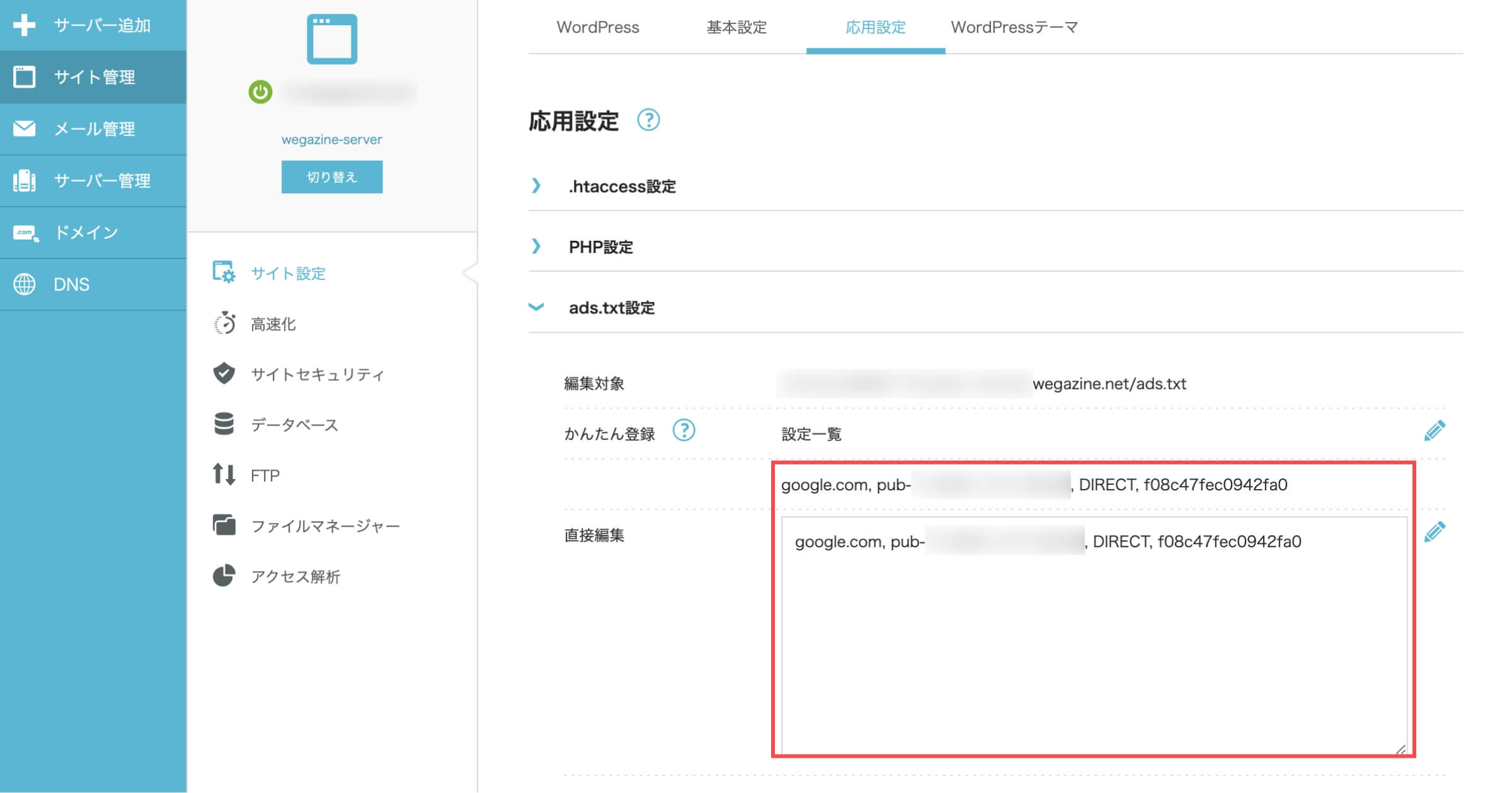
「レンタルサーバーの管理画面からads.txtを設置する(ConoHa WING)」の解説は以上です。
かんたん登録でads.txtを設置する
- かんたん登録の「編集アイコン」をクリックします。
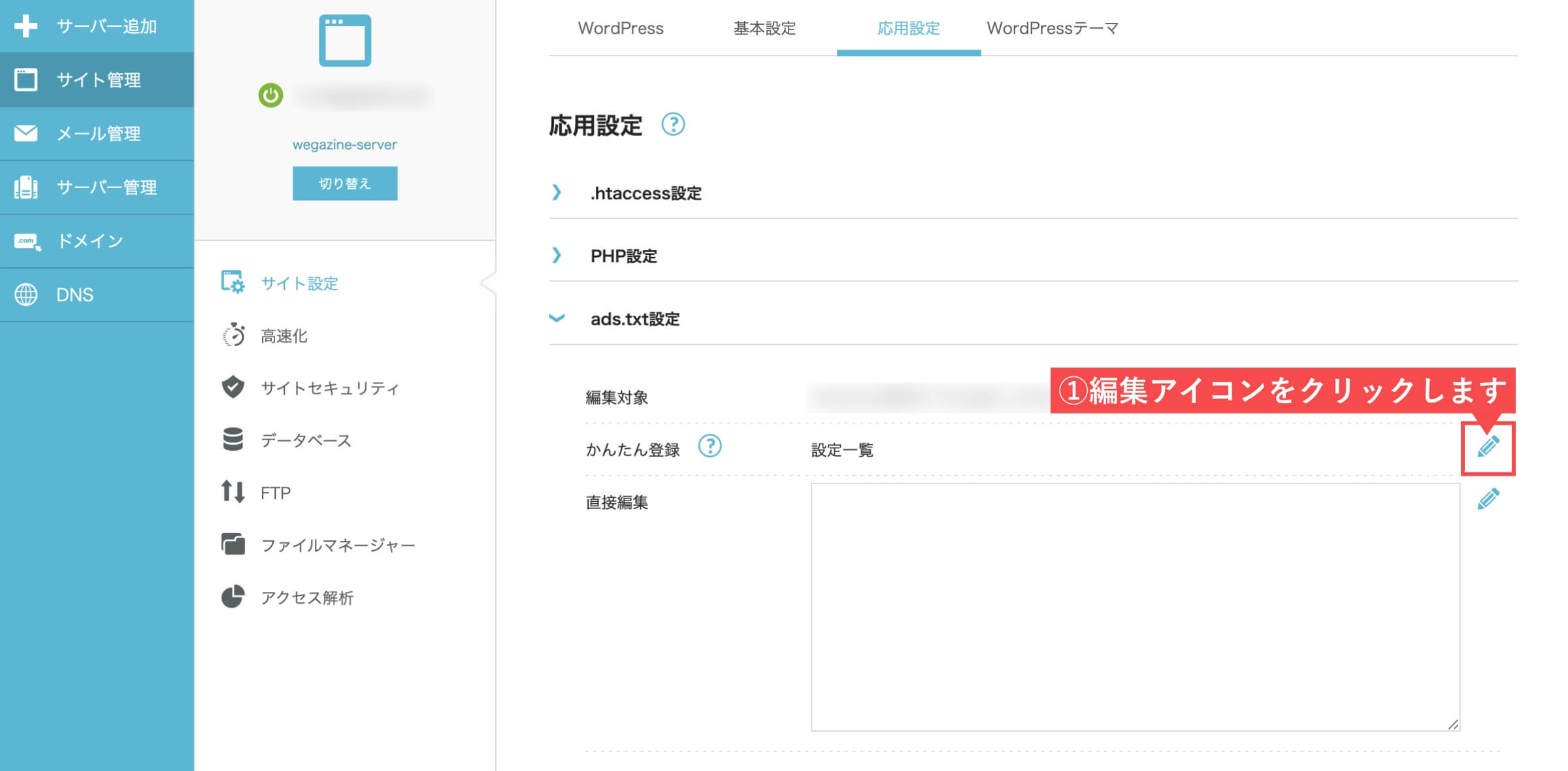
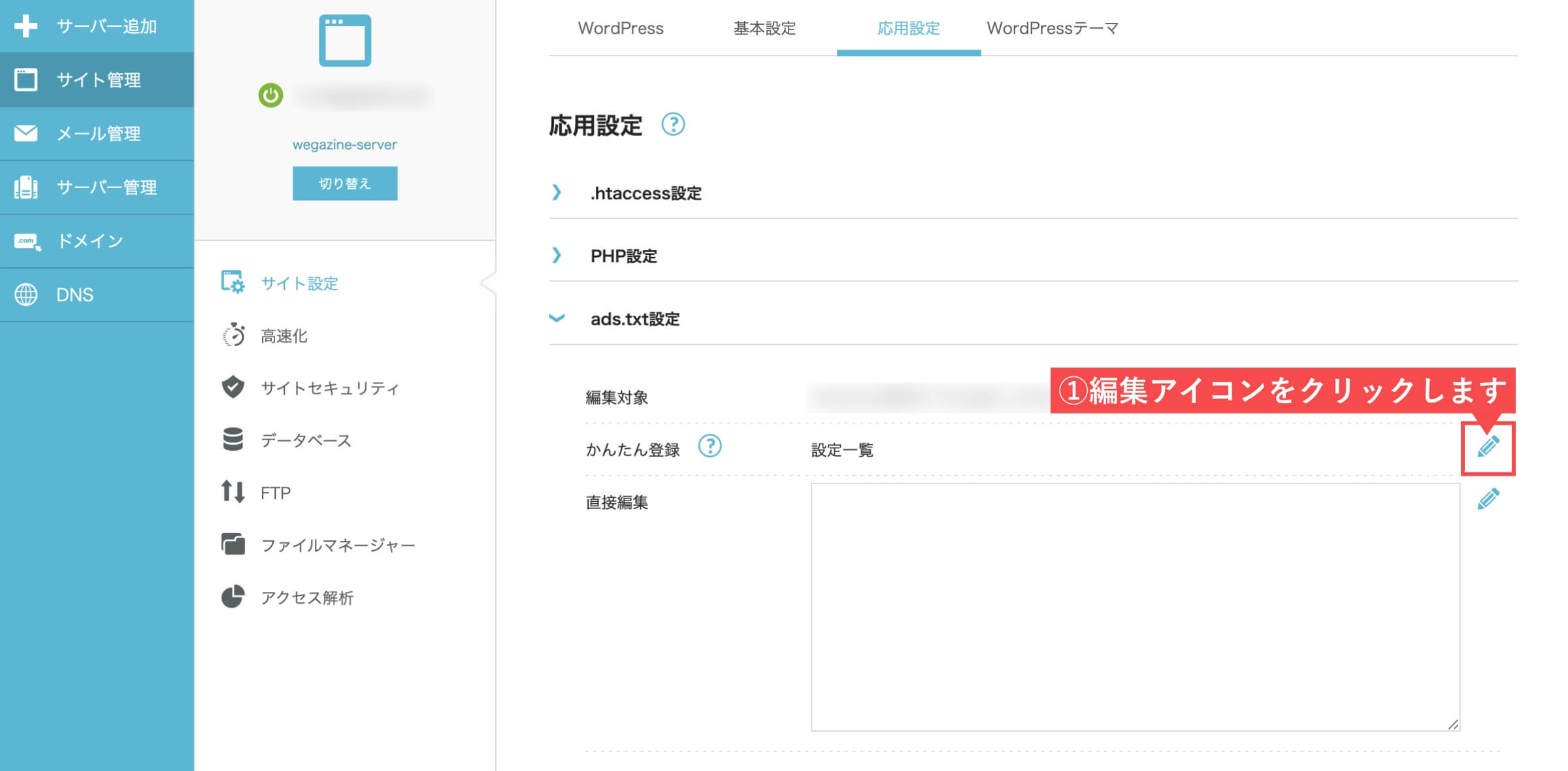
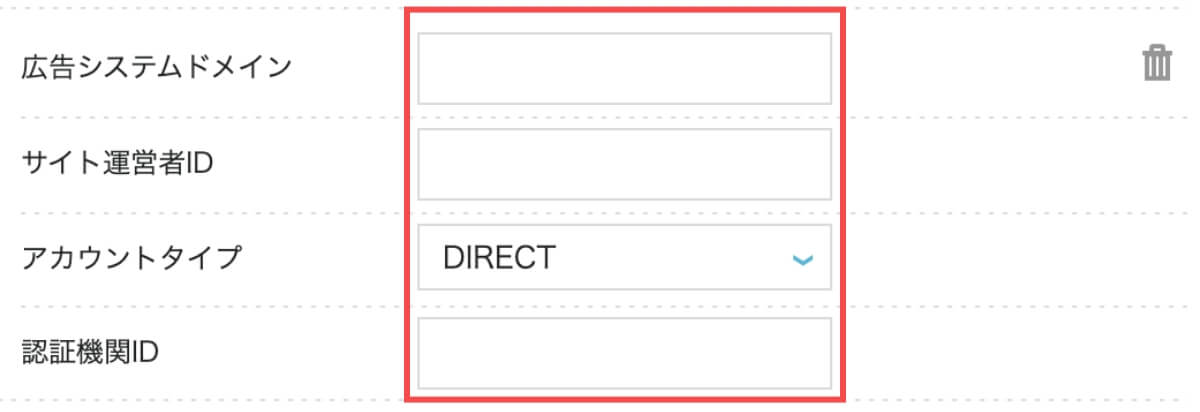
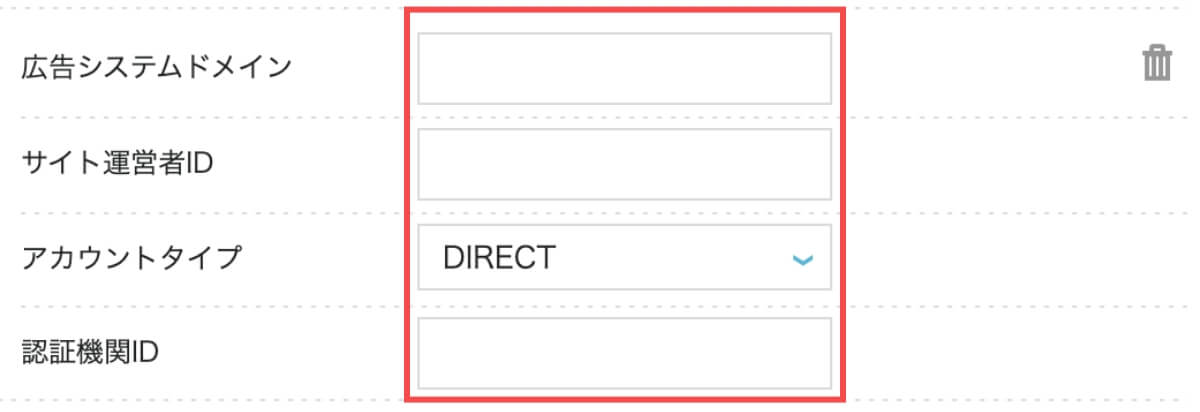
| 広告システムドメイン | 広告システムドメインには「google.com」を入力します。 |
| サイト運営者ID | サイト運営者IDには、接頭辞「pub-」と16桁の数字コードを入力します。 (例:pub-XXXXXXXXXXXXXXXX) ※AdSenseのサイト運営者IDの確認方法は以下です。 1.AdSense アカウントにログインします。 2.[アカウント]をクリックします。 3.[アカウント情報]セクションで[サイト運営者ID]欄を確認して入力します。 |
| アカウントタイプ | サイト運営者ID で指定したアカウントを直接管理している場合、「DIRECT」を選択します。 サイト運営者ID で指定したアカウントを直接管理していない 場合、「RESELLER」を選択します。 |
| 認証機関ID | 認証機関IDには「f08c47fec0942fa0」を入力します。 |
「ConoHa WINGでWordPressブログの簡単な始め方」について詳しく知りたい方は、下記の記事をご確認ください。


レンタルサーバー「エックスサーバー」の管理画面でads.txtを設置する
エックスサーバーのサーバーパネルから解説します。
- ホームページメニュー内の「ads.txt設定」をクリックします。
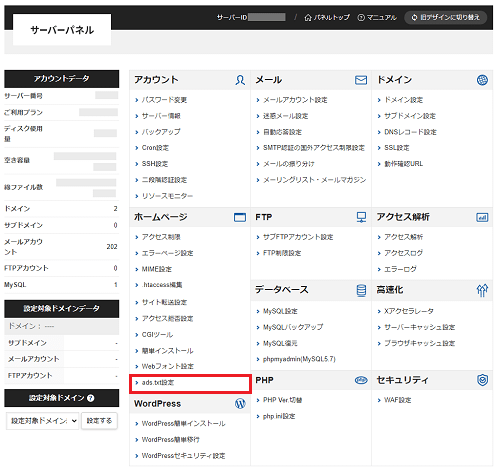
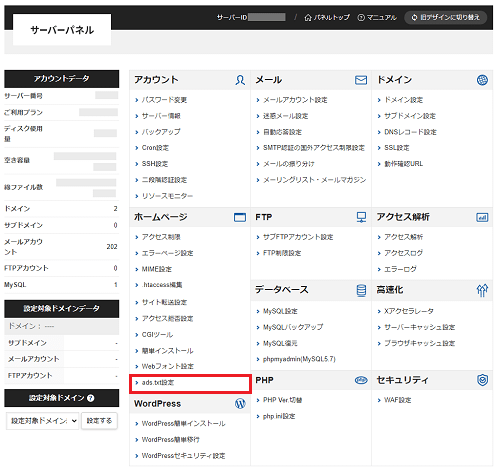
- 上部メニューの「ads.txt設定追加」をクリックします。
- 設定対象ドメインに「合格したドメイン」を指定します。
- 広告システムは「google.com」を入力します。
- サイト運営者IDは「pub-XXXXXXXXXXXXXXXX」を入力します。
- 契約種別は「DIRECT」を選択します。
- 認証機関IDは「f08c47fec0942fa0」を入力します。
- 「確認画面へ進む」ボタンをクリックします。
- サイト運営者IDの赤字は、AdSenseアカウントごとに違います。
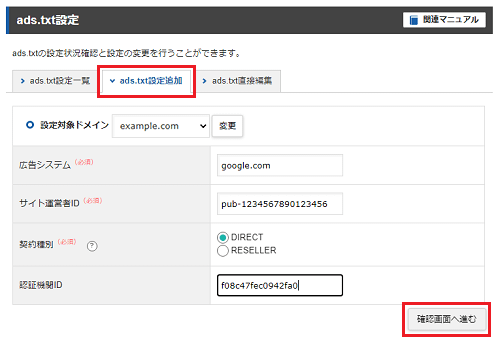
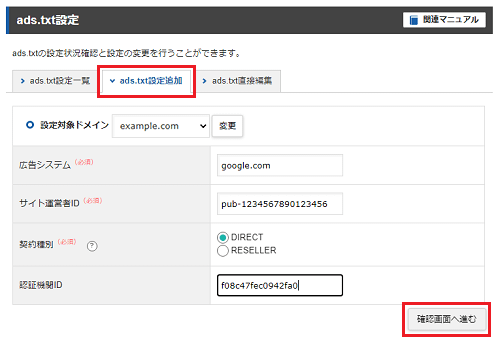
Google AdSenseの設定の場合
| 広告システム | 広告システムには「google.com」を入力します。 |
| サイト運営者ID | サイト運営者IDには、接頭辞「pub-」と16桁の数字コードを入力します。 (例:pub-XXXXXXXXXXXXXXXX) ※AdSenseのサイト運営者IDの確認方法は以下です。 1.AdSense アカウントにログインします。 2.[アカウント]をクリックします。 3.[アカウント情報]セクションで[サイト運営者ID]欄を確認して入力します。 |
| 契約種別 | サイト運営者ID で指定したアカウントを直接管理している場合、「DIRECT」を選択します。 サイト運営者ID で指定したアカウントを直接管理していない 場合、「RESELLER」を選択します。 |
| 認証機関ID | 認証機関IDには「f08c47fec0942fa0」を入力します。 |
- 「追加する」ボタンをクリックします。
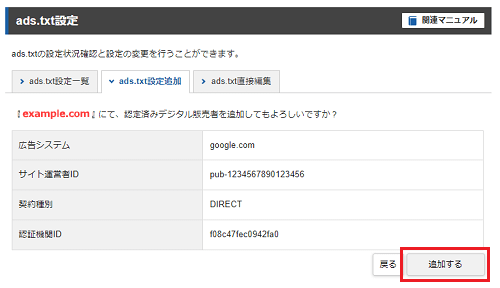
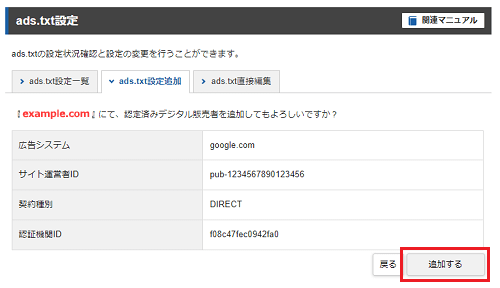
「レンタルサーバーの管理画面からads.txtを設置する(エックスサーバー)」の解説は以上です。
FTPソフト「FileZilla」を利用してads.txtを設置する
FileZillaでサーバーに接続した後の画面から解説します。
- 右側の「/(スラッシュ)フォルダ」をクリックします。
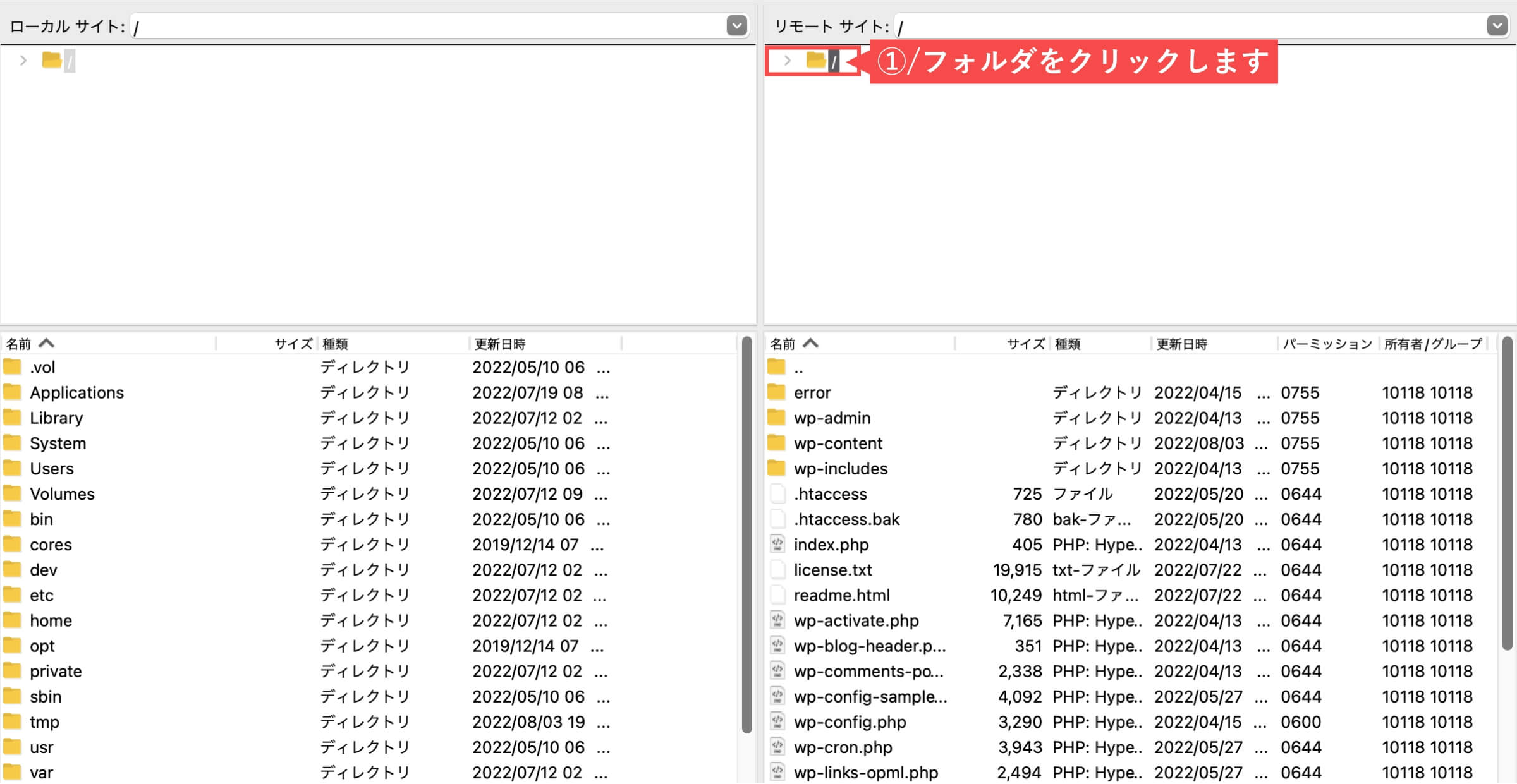
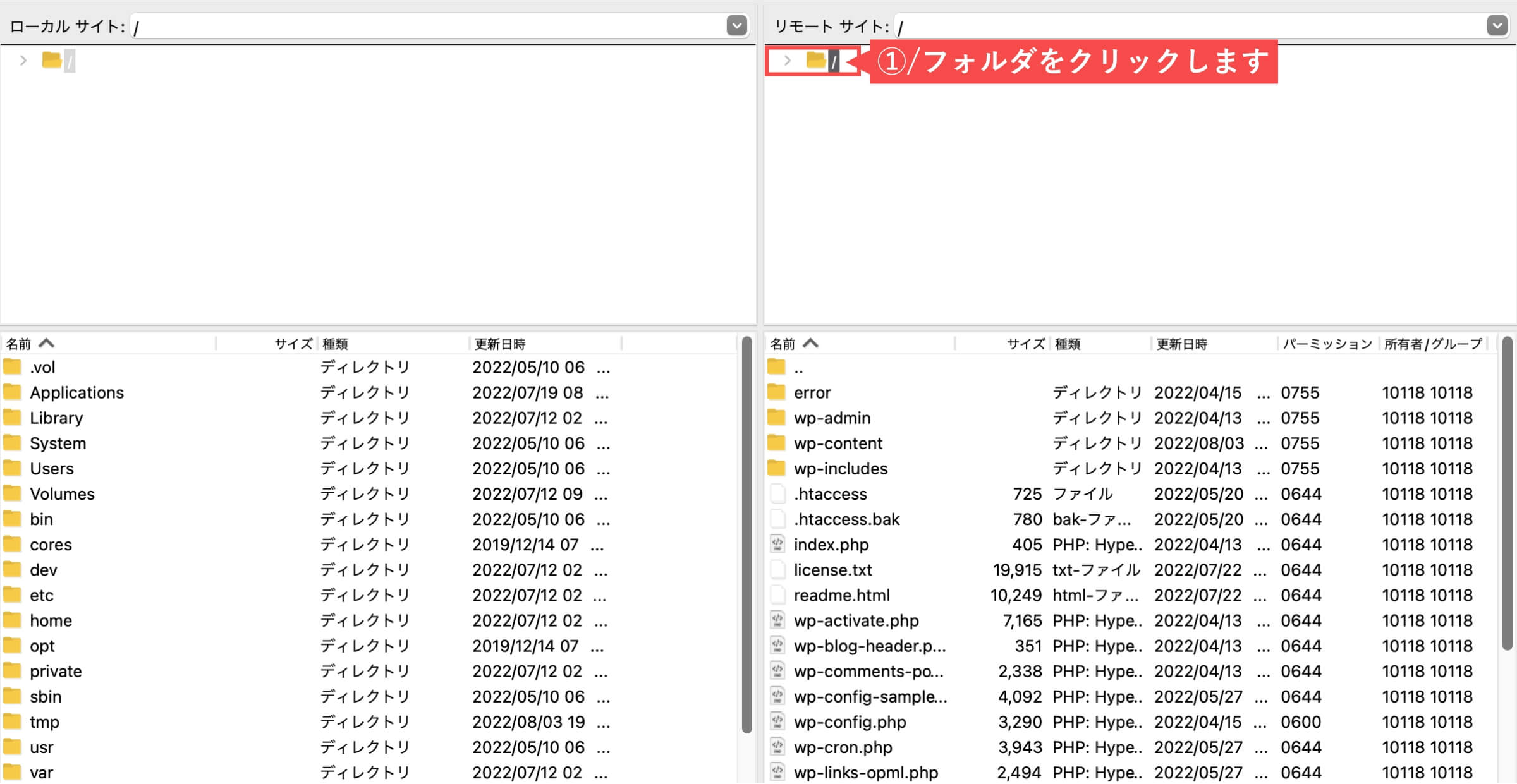
- ダウンロードした「ads.txtファイル」をドラッグ&ドロップします
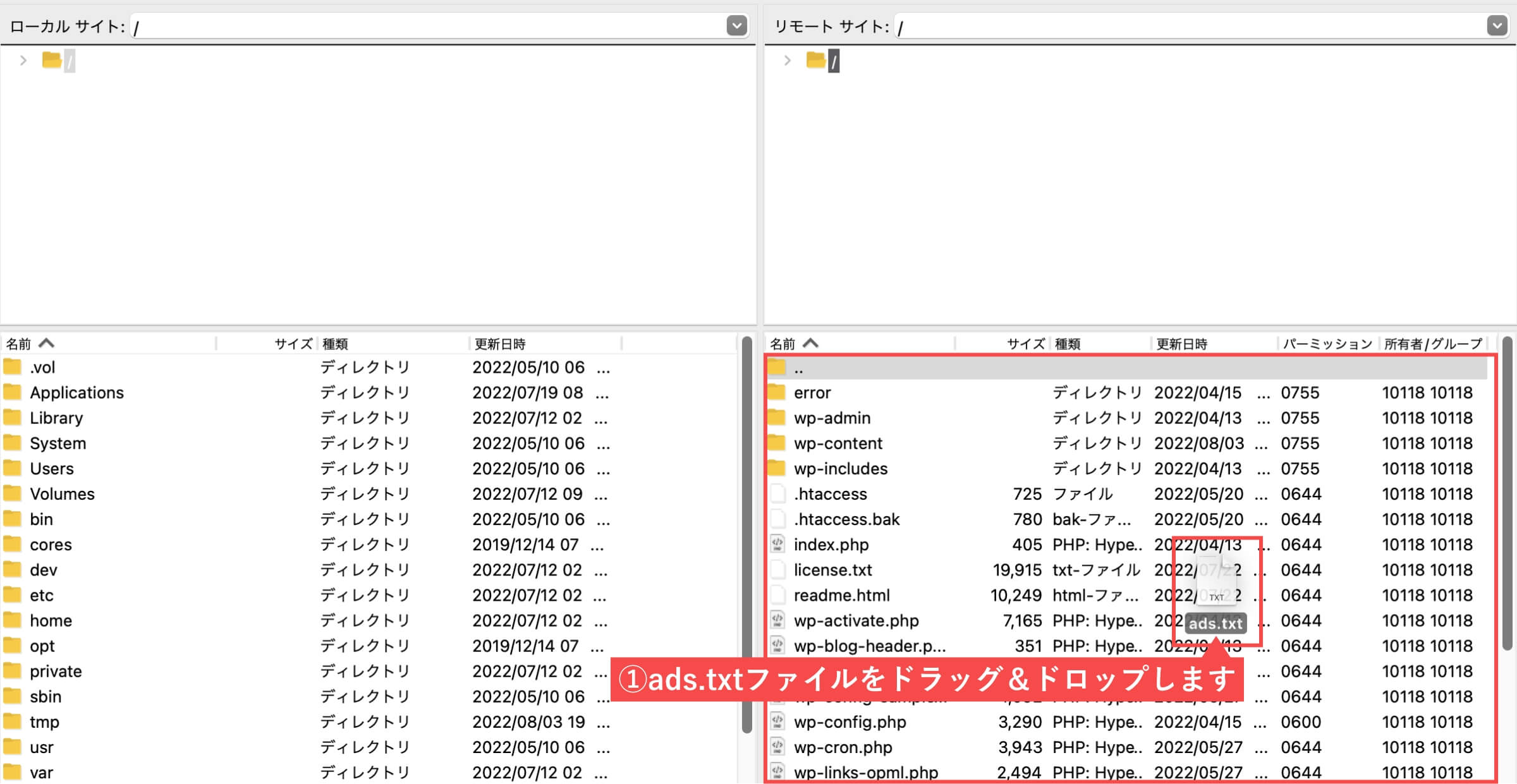
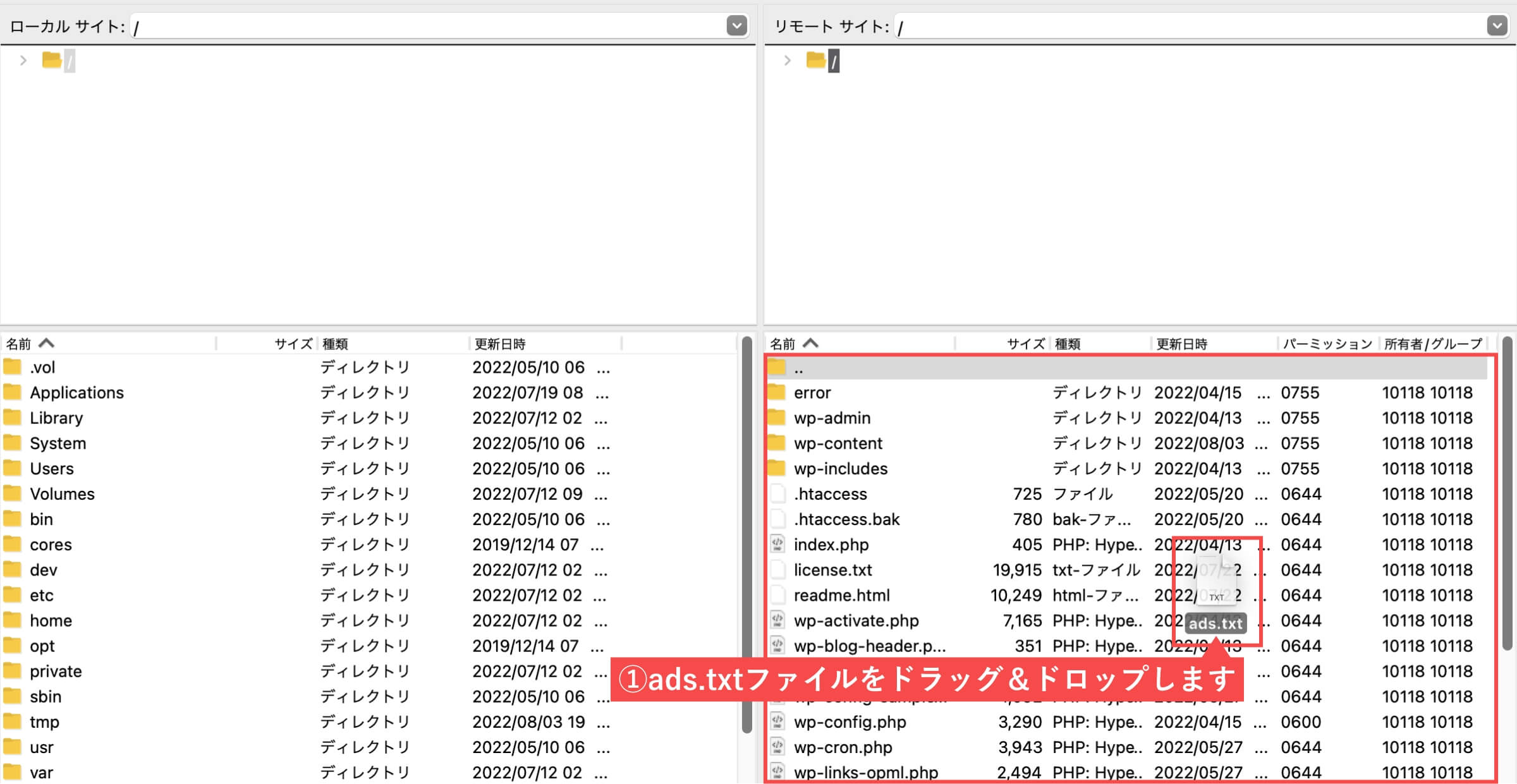
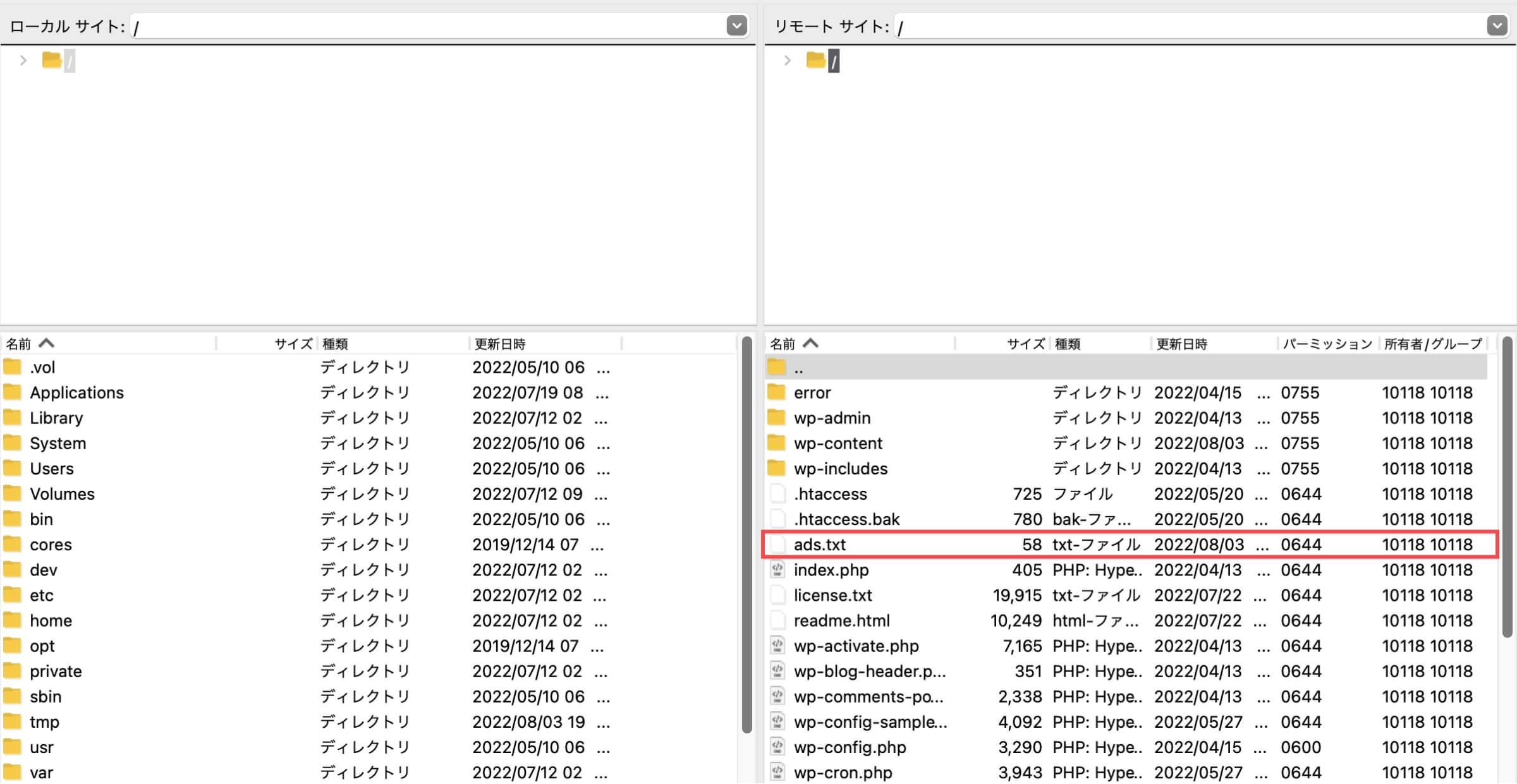
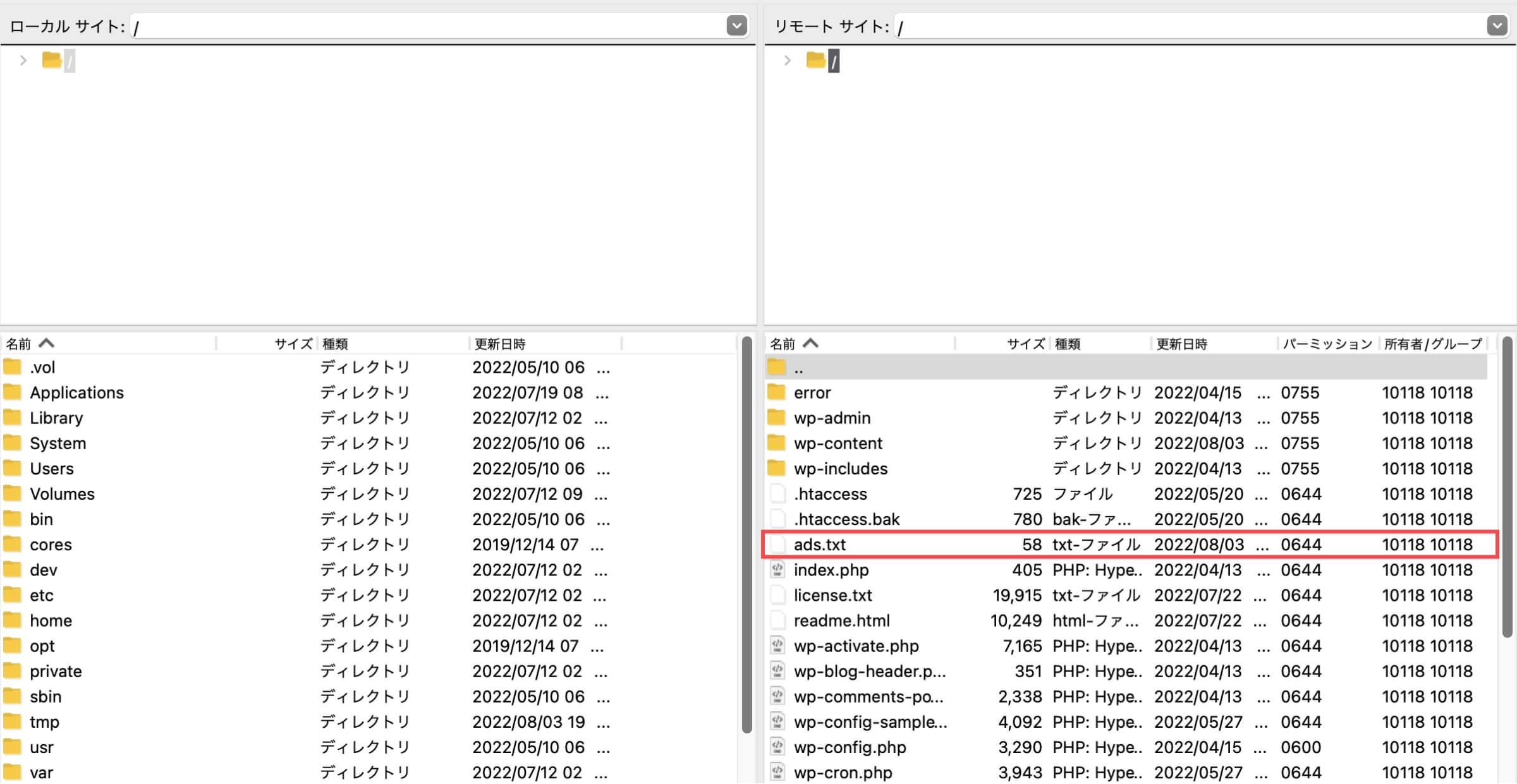
「FTPを利用してads.txtを設置する(FileZilla)」の解説は以上です。
「FileZillaのインストールとサーバー接続方法」について詳しく知りたい方は、下記の記事をご確認ください。
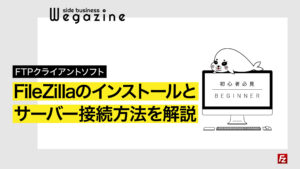
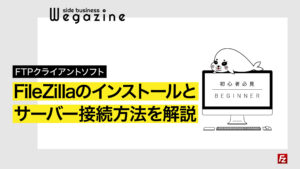
WordPressプラグイン「Ads.txt Manager」を利用してads.txtを設置する
WordPressの管理画面から解説します。
- 管理画面の左側メニューから「プラグイン」にカーソルを合わせます。
- 「新規追加」をクリックします。


- 右上の検索窓に「Ads.txt Manager」と入力します。
- Ads.txt Managerが表示されるので「今すぐインストール」ボタンをクリックします。
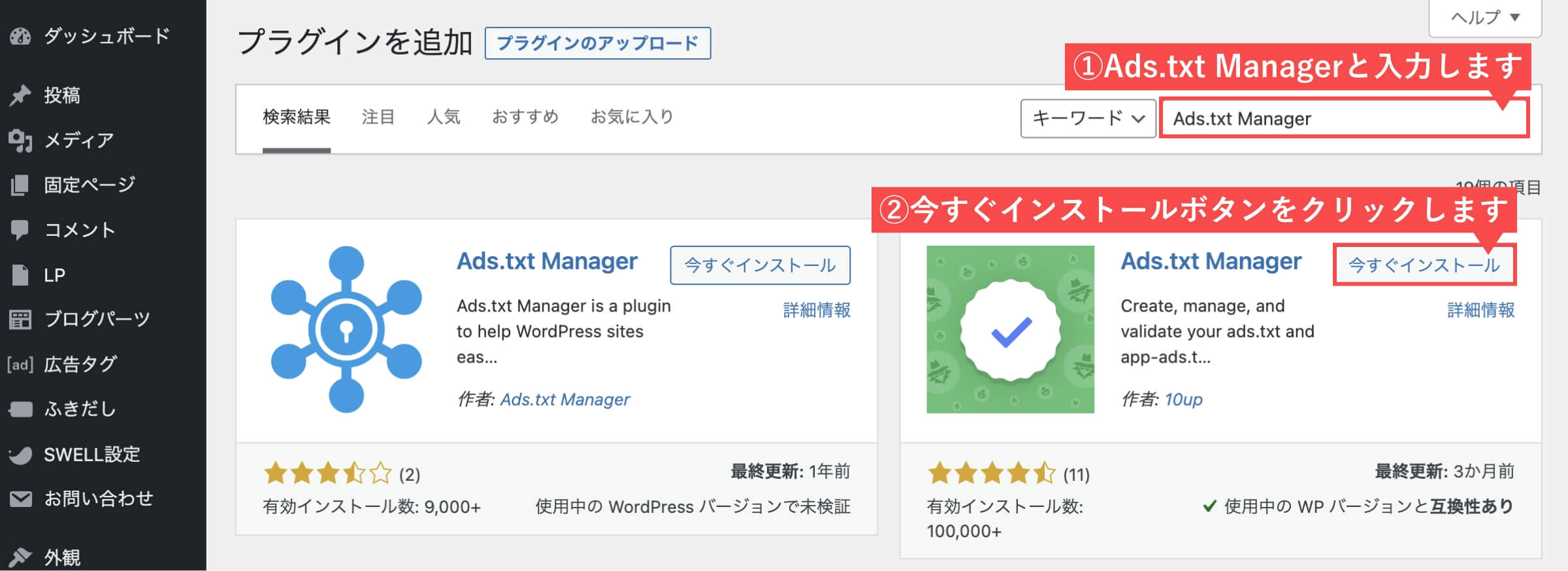
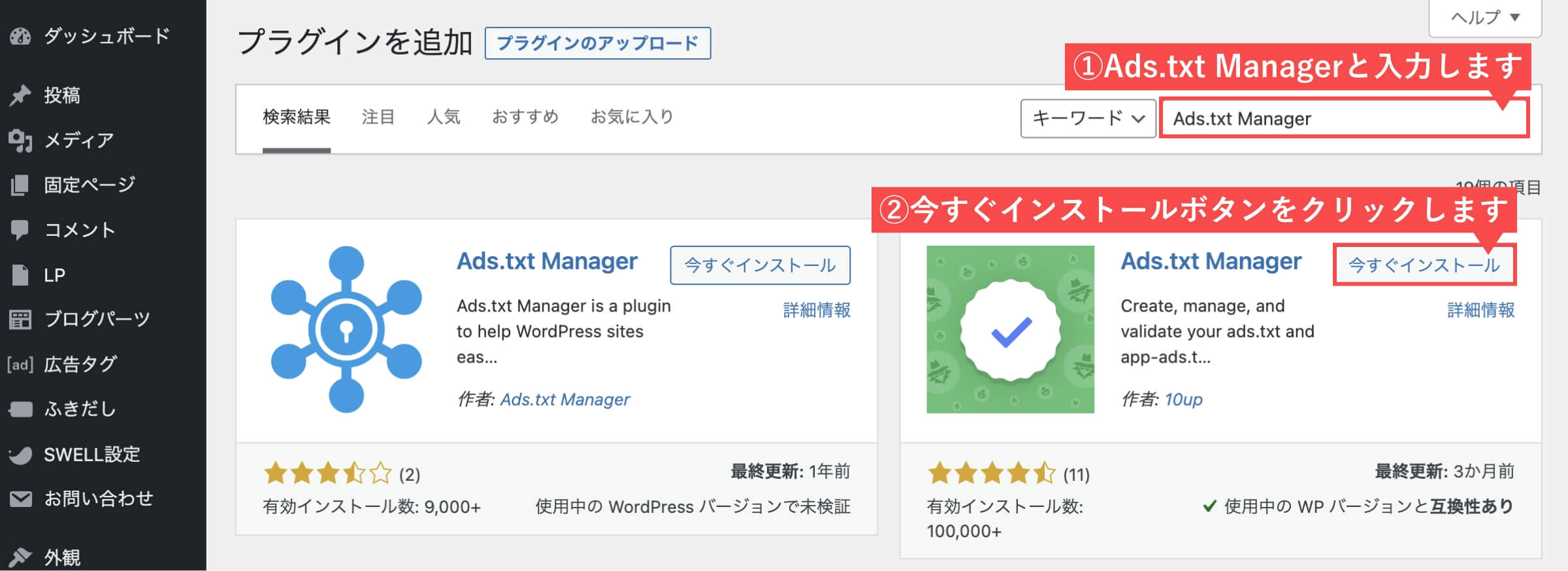
- 「有効化」ボタンをクリックします。
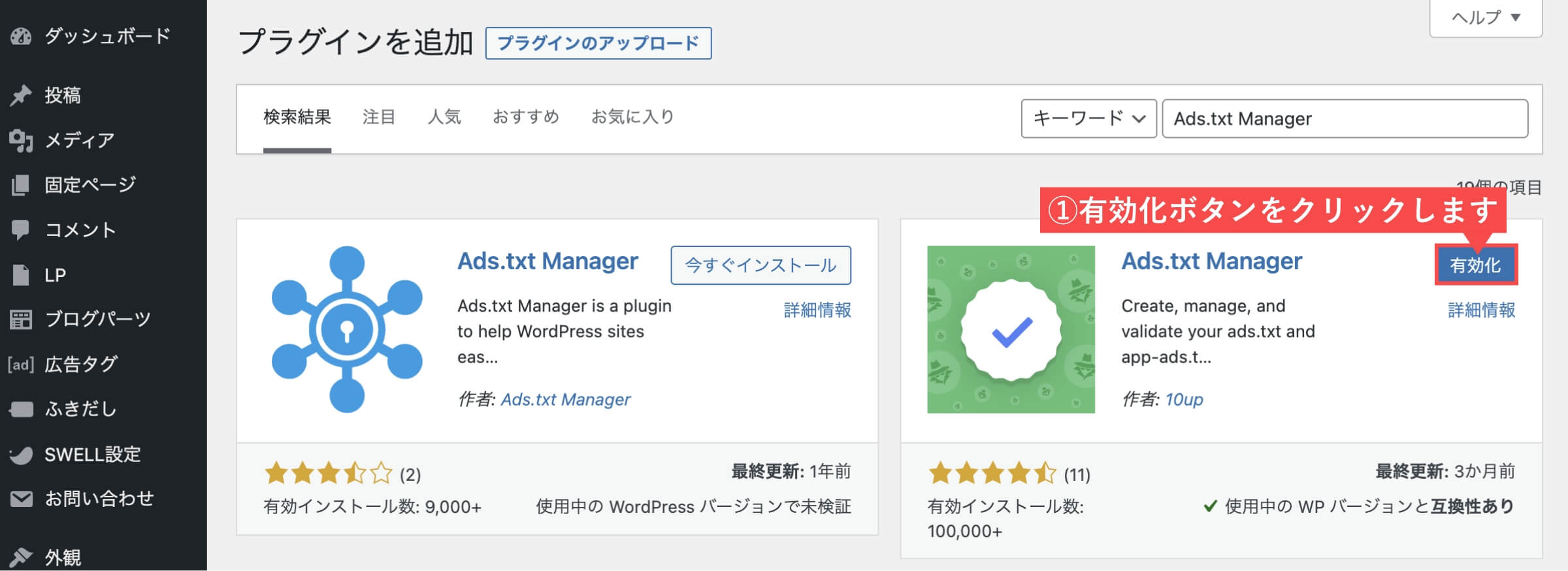
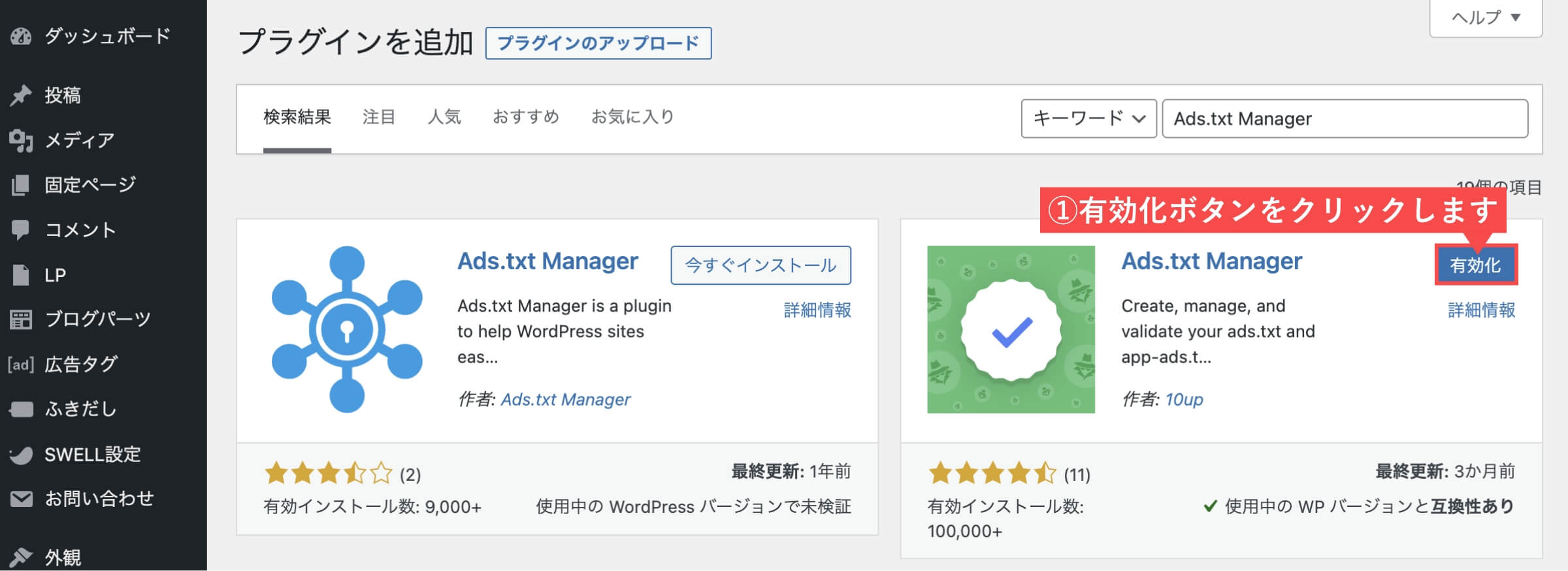
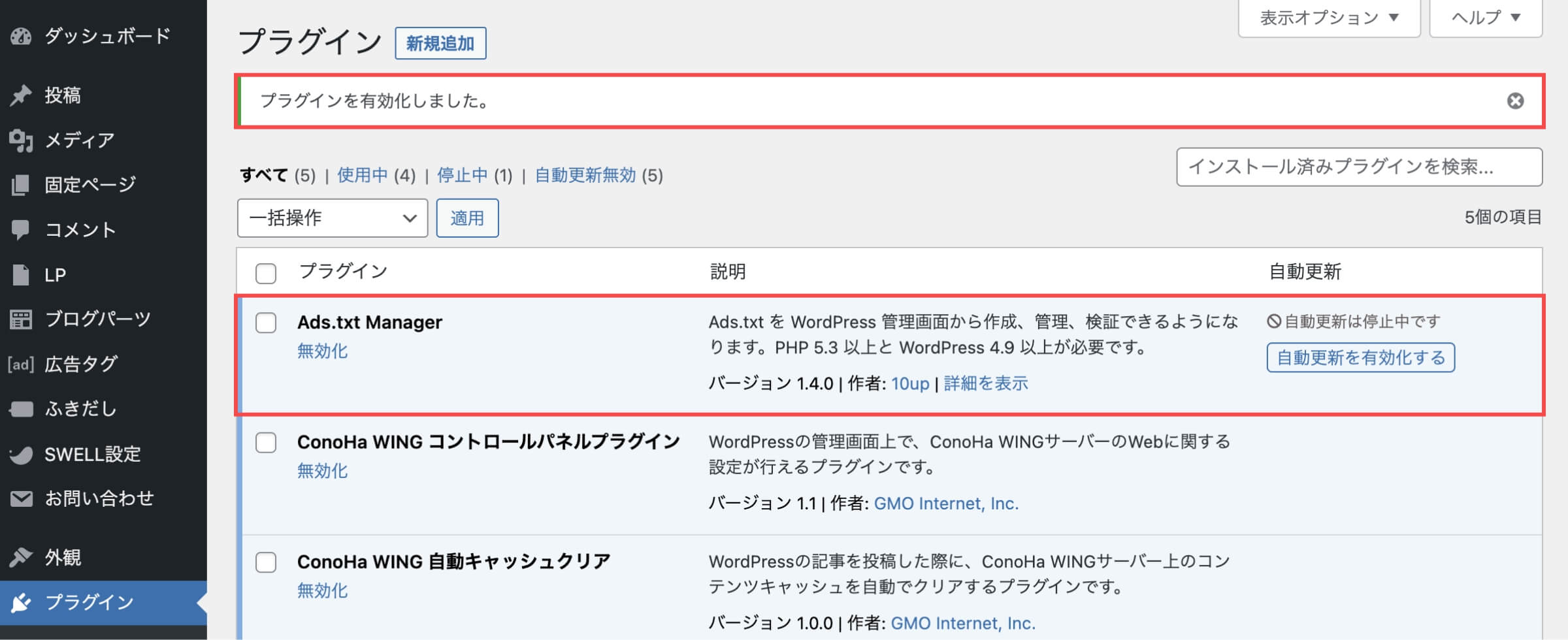
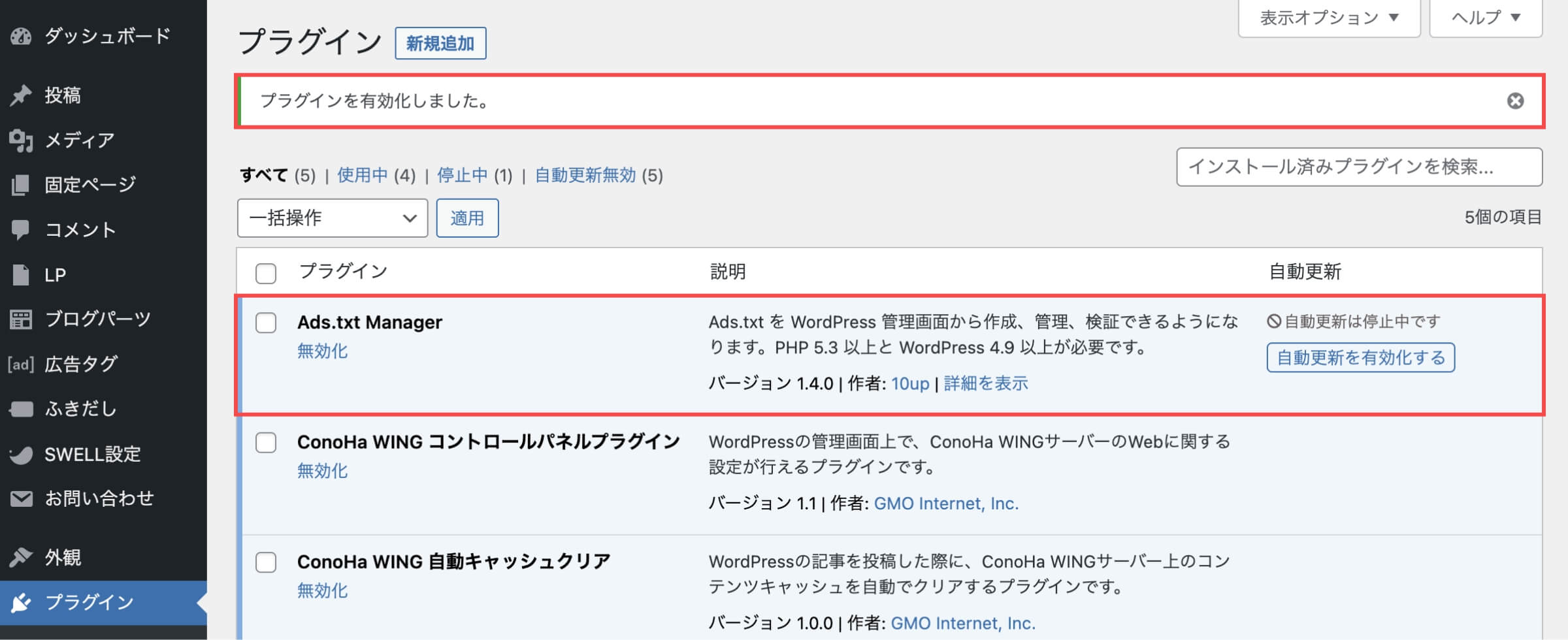
- 管理画面の左側メニューから「設定」にカーソルを合わせます。
- 「Ads.txt」をクリックします。
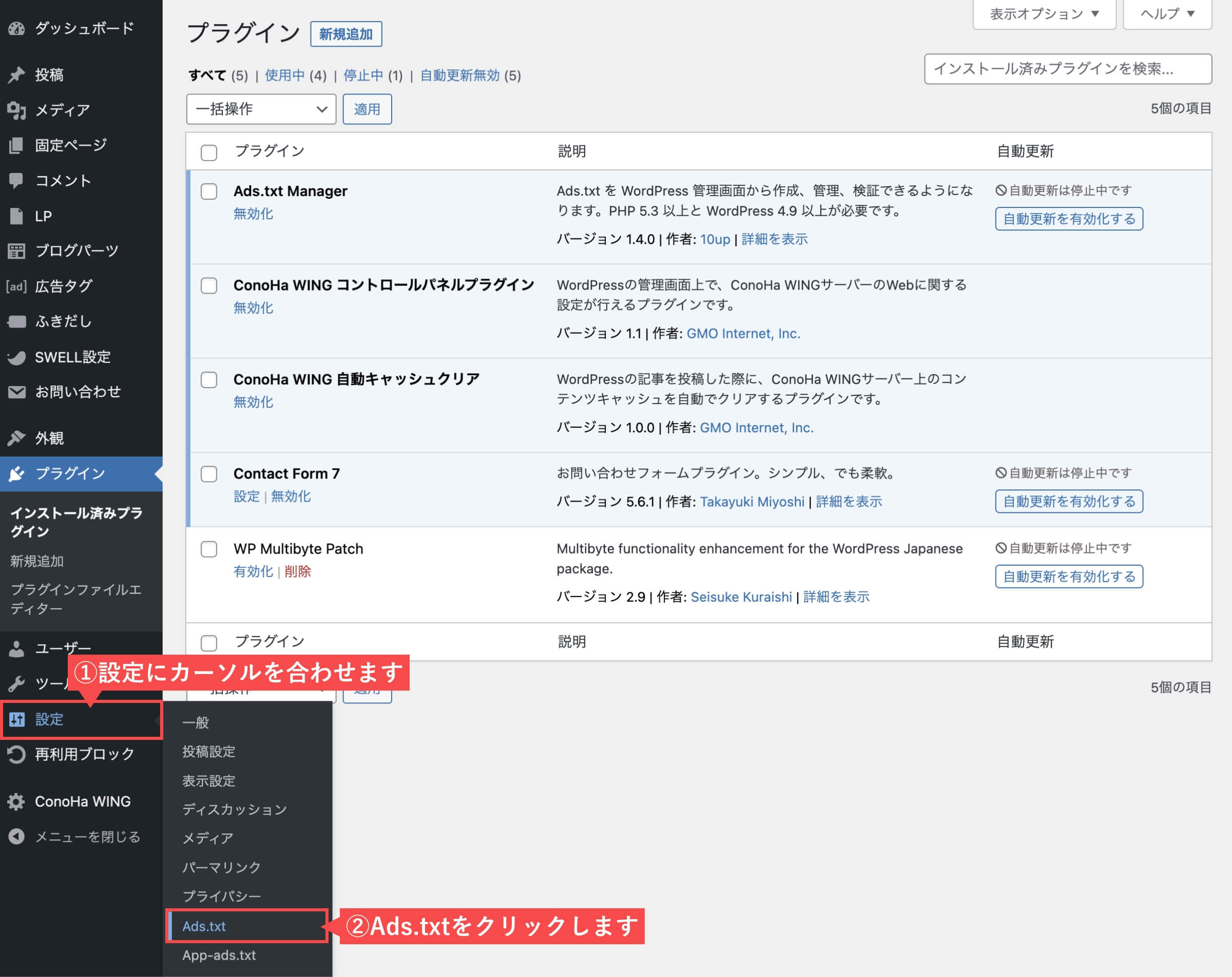
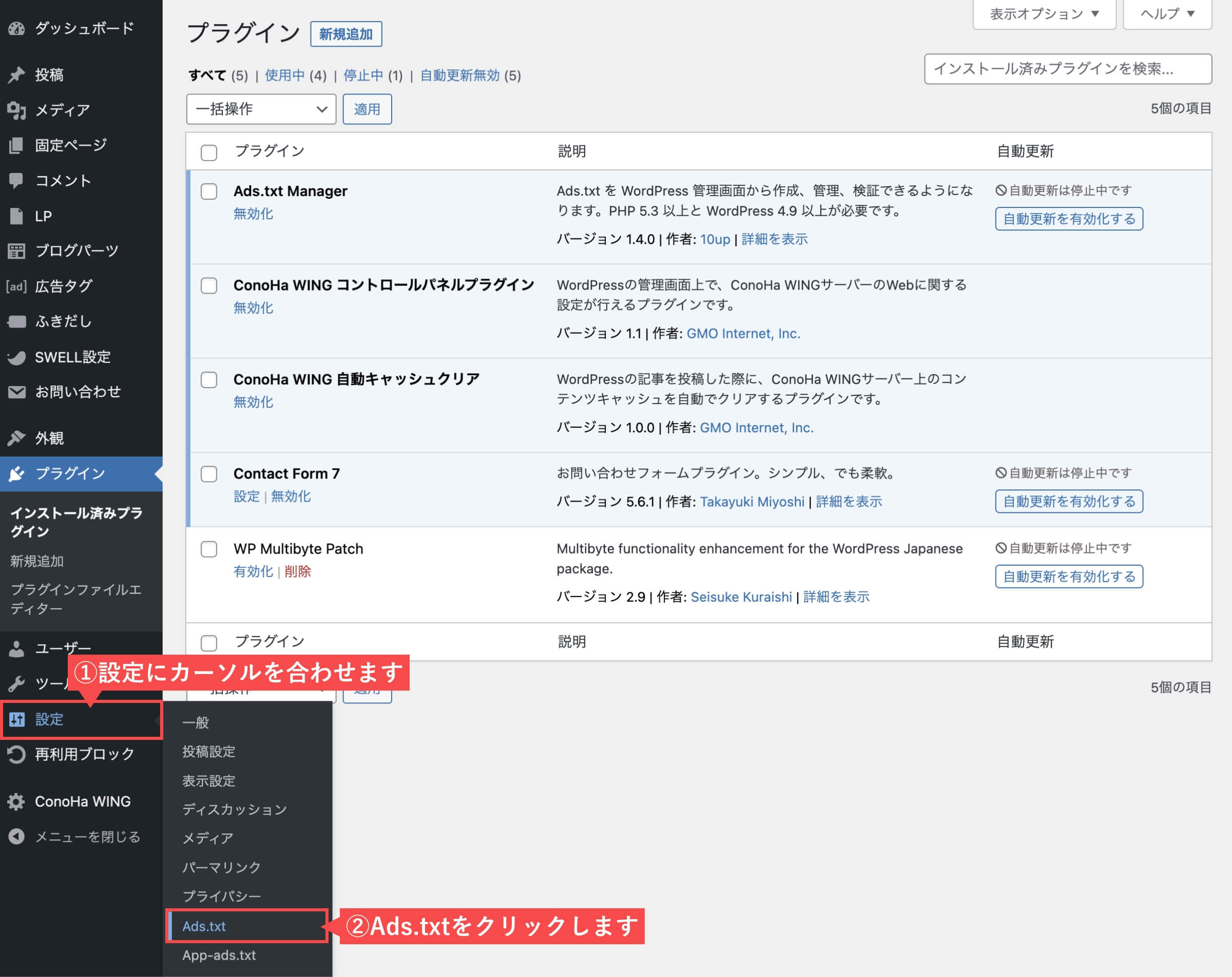
- ダウンロードしたads.txtファイルから「ads.txt」をコピー&ペーストします。
- 「Save Changes」ボタンをクリックします。
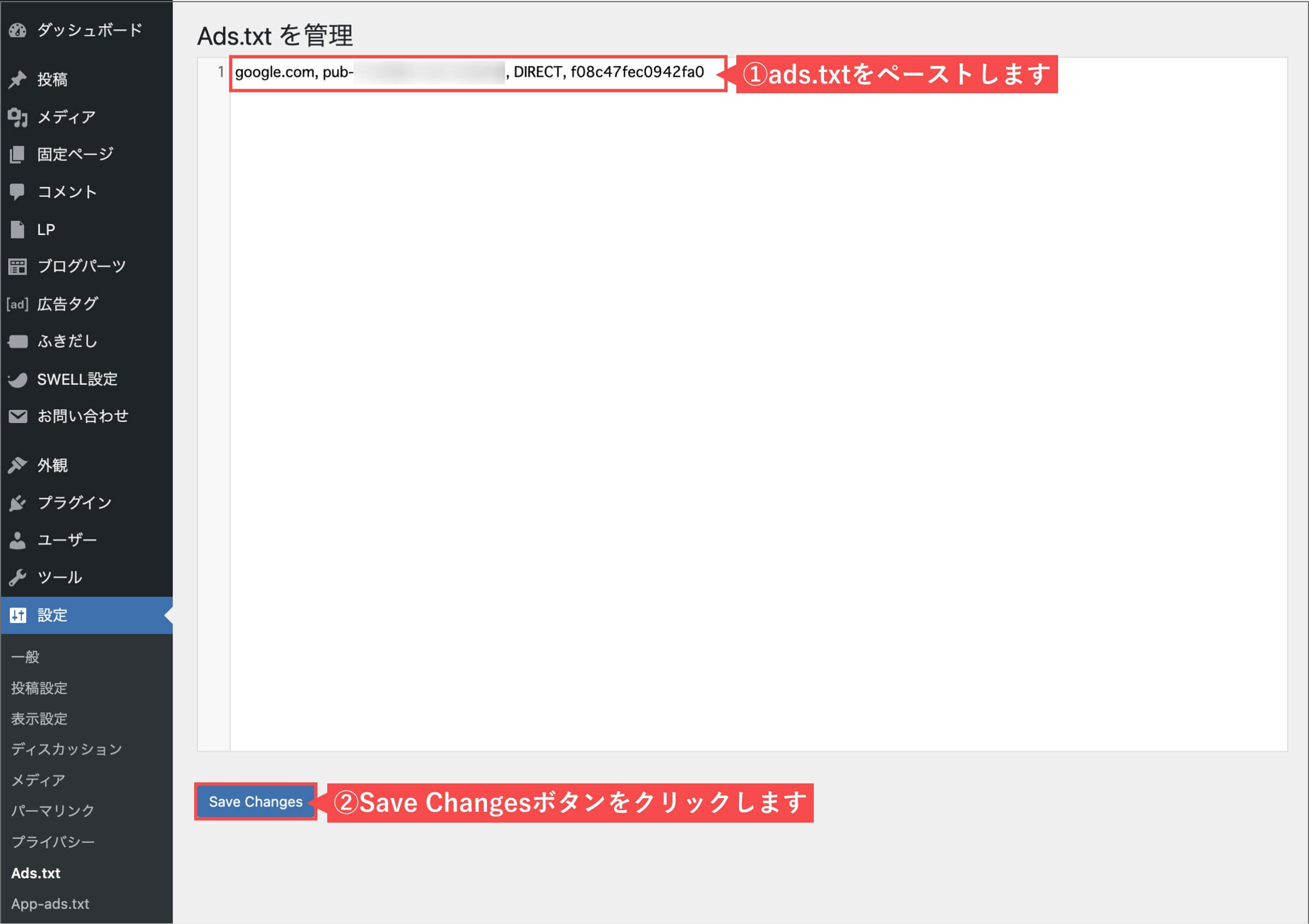
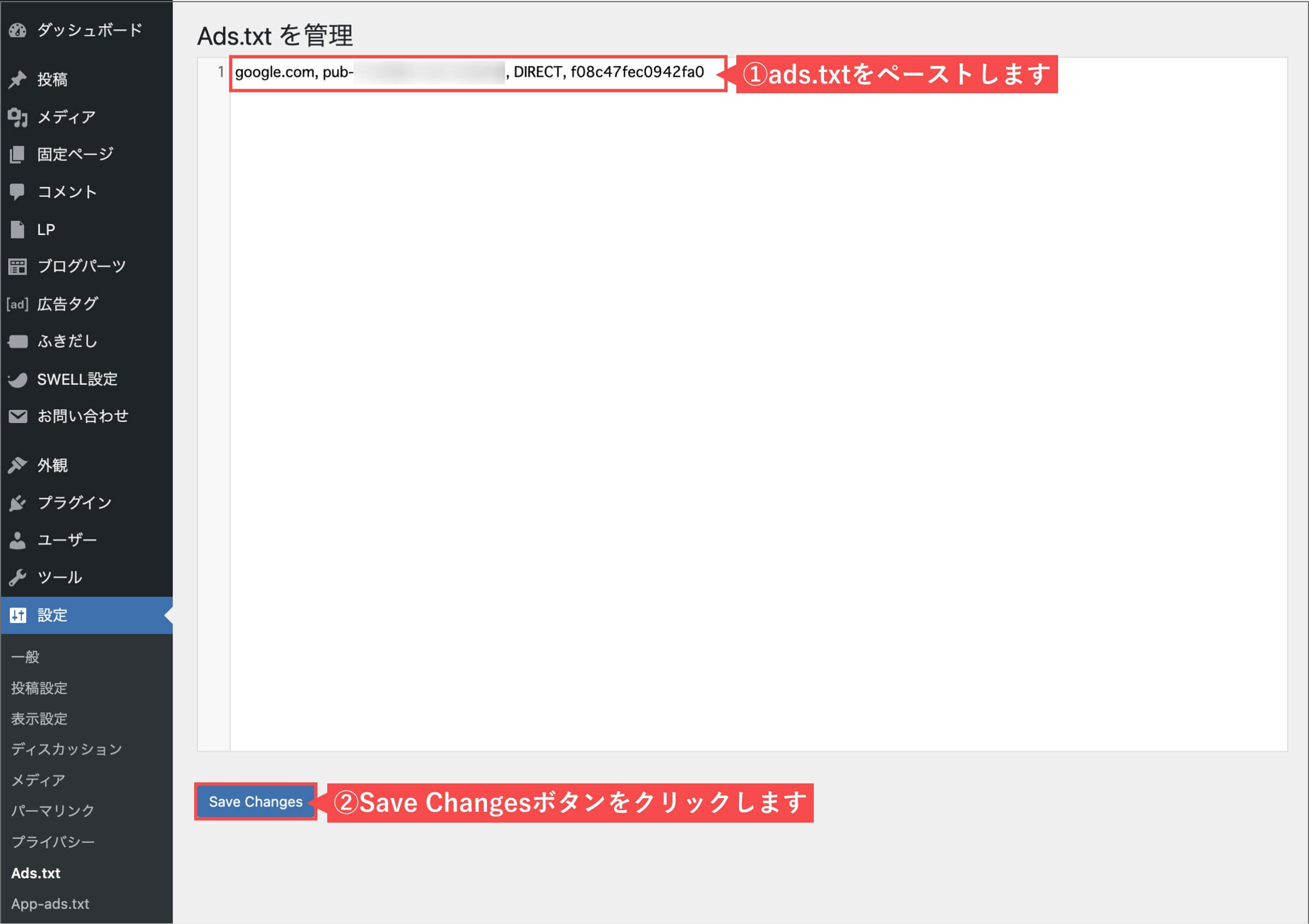
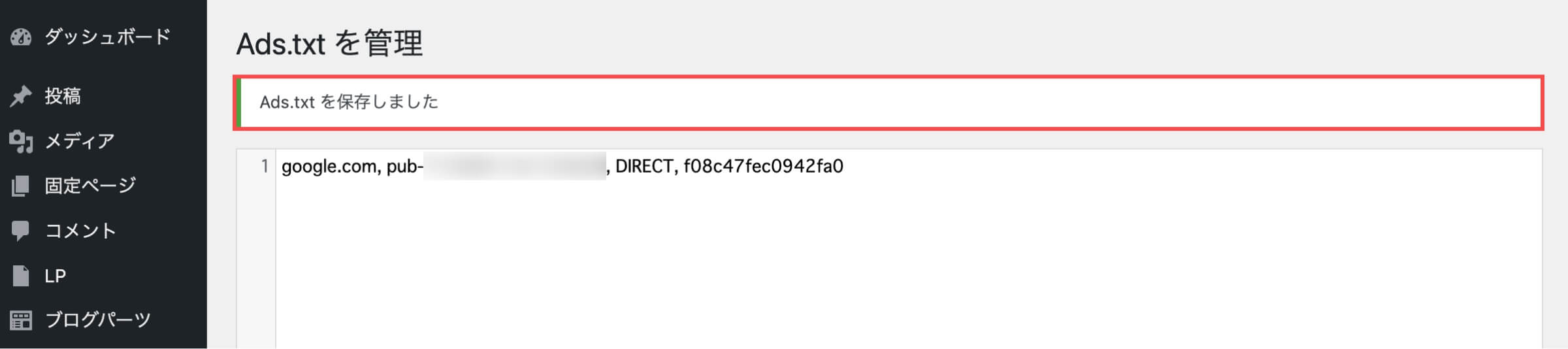
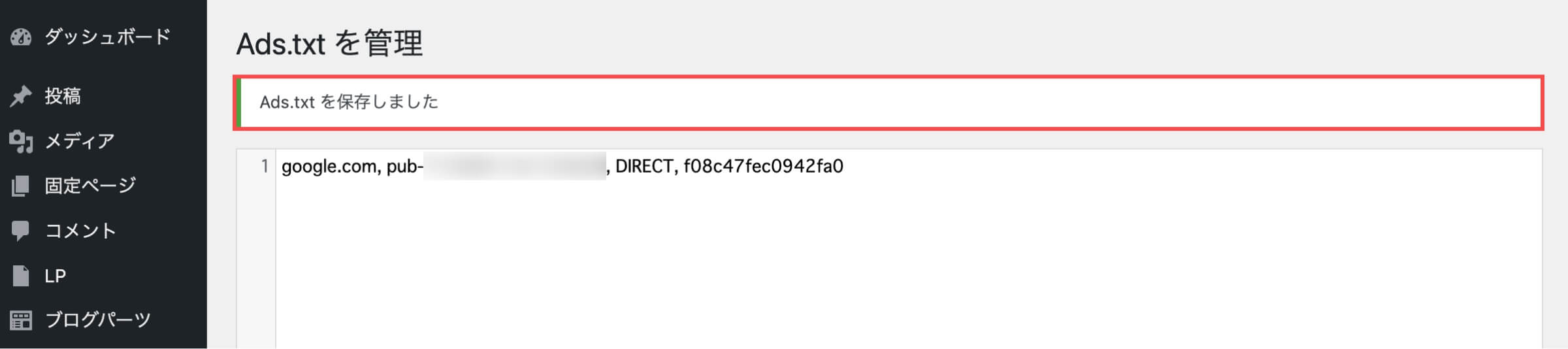
「WordPressプラグインを利用してads.txtを設置する(Ads.txt Manager)」の解説は以上です。
テーマ「SWELL」の機能を利用してads.txtを設置する
WordPressの管理画面から解説します。
- 管理画面の左側メニューから「SWELL設定」にカーソルを合わせます。
- 「ads.txtを編集」をクリックします。
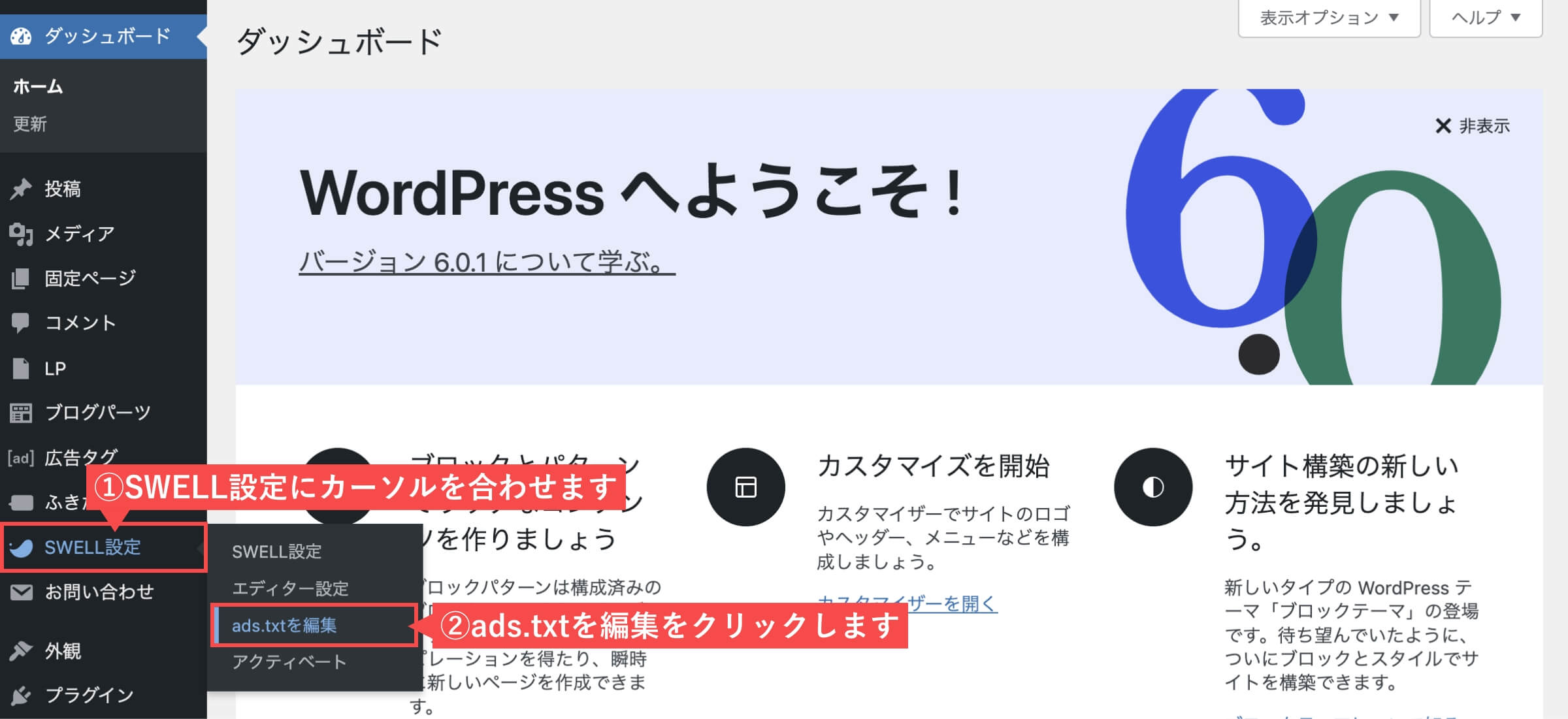
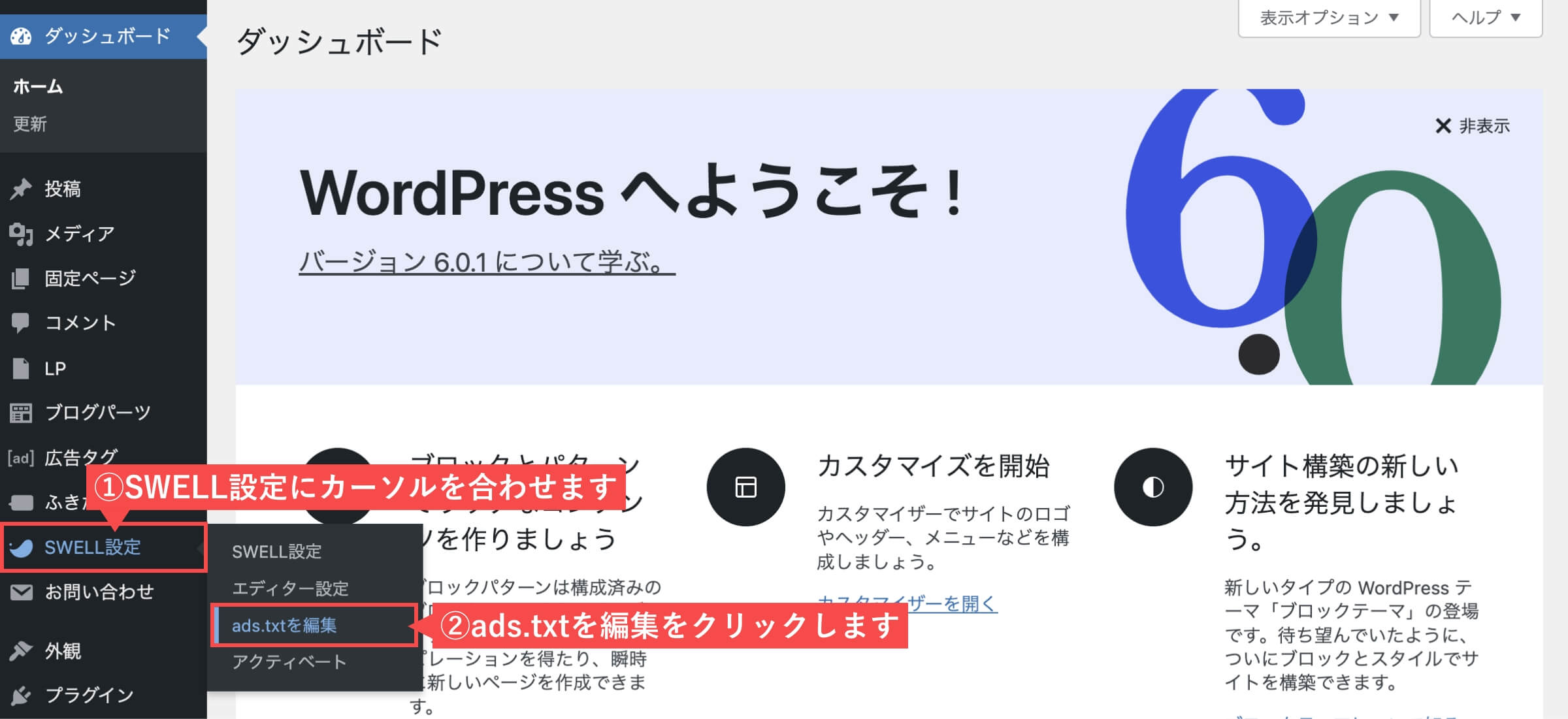
- ダウンロードしたads.txtファイルから「ads.txt」をコピー&ペーストします。
- 「ads.txtを変更する」ボタンをクリックします。
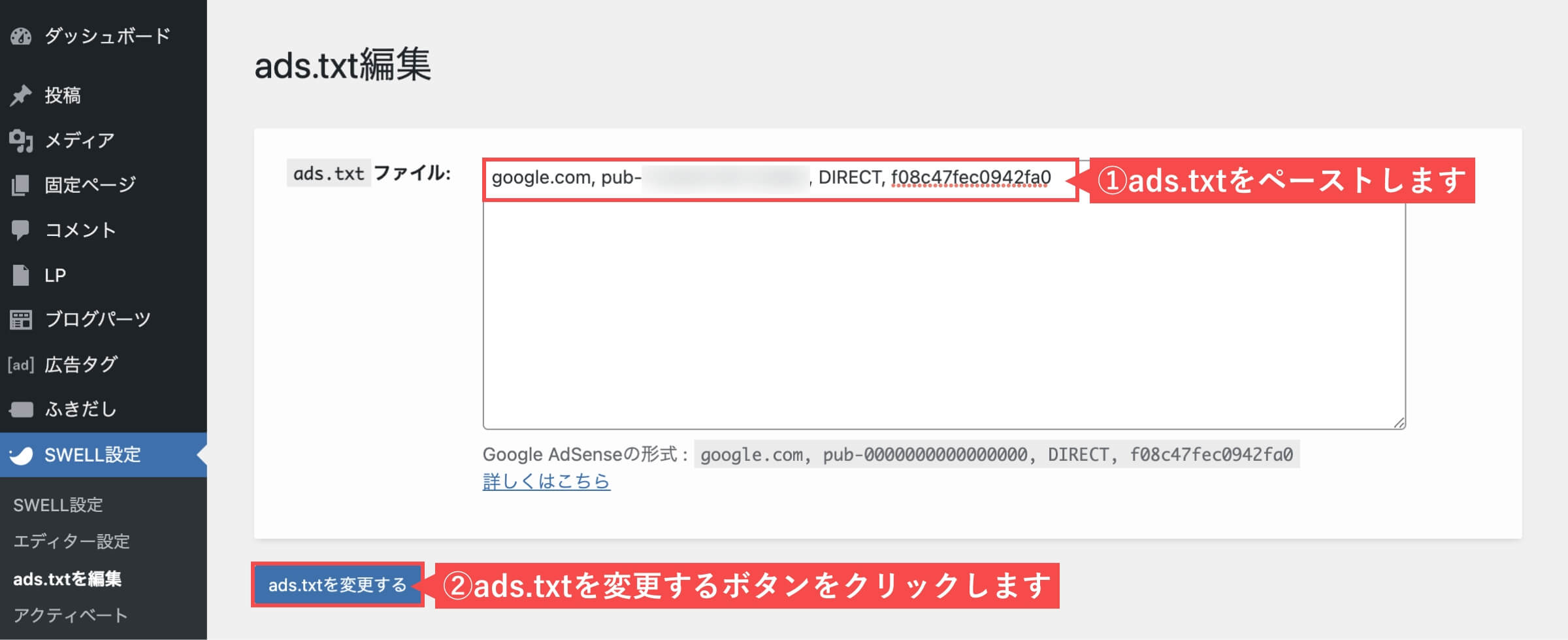
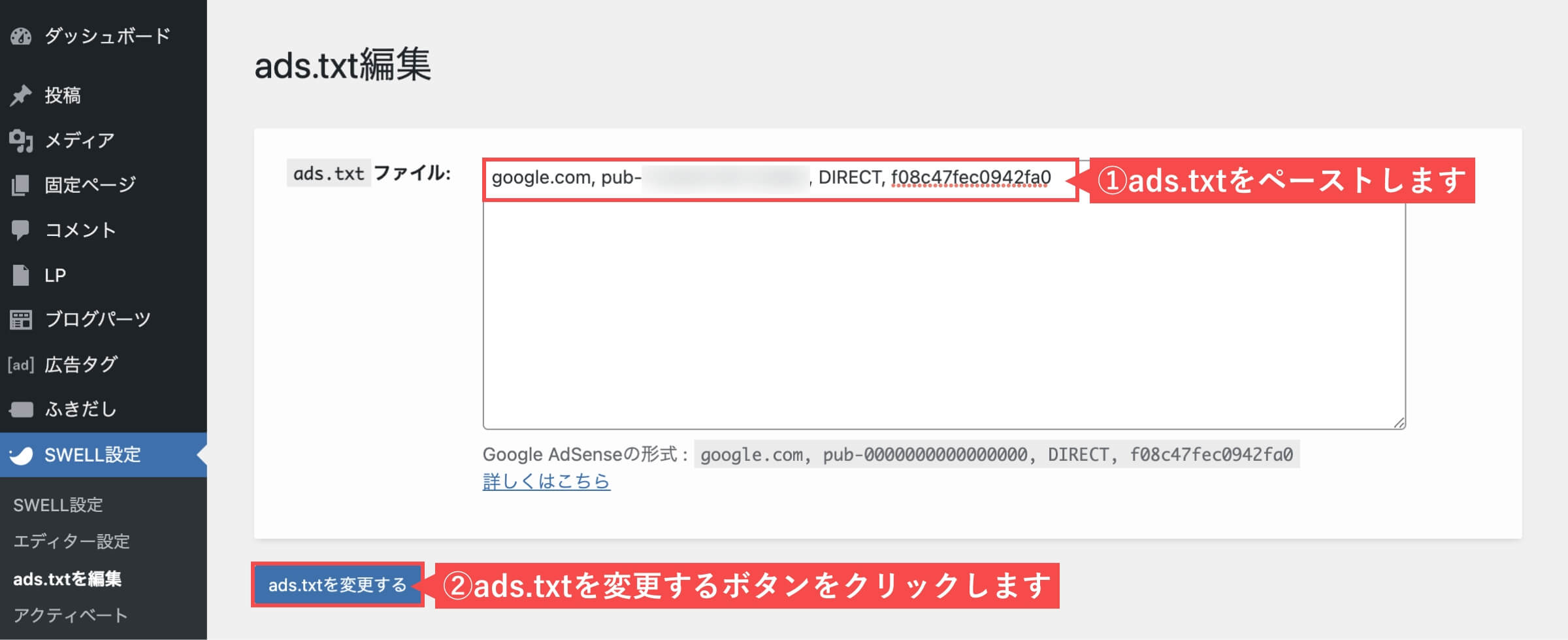
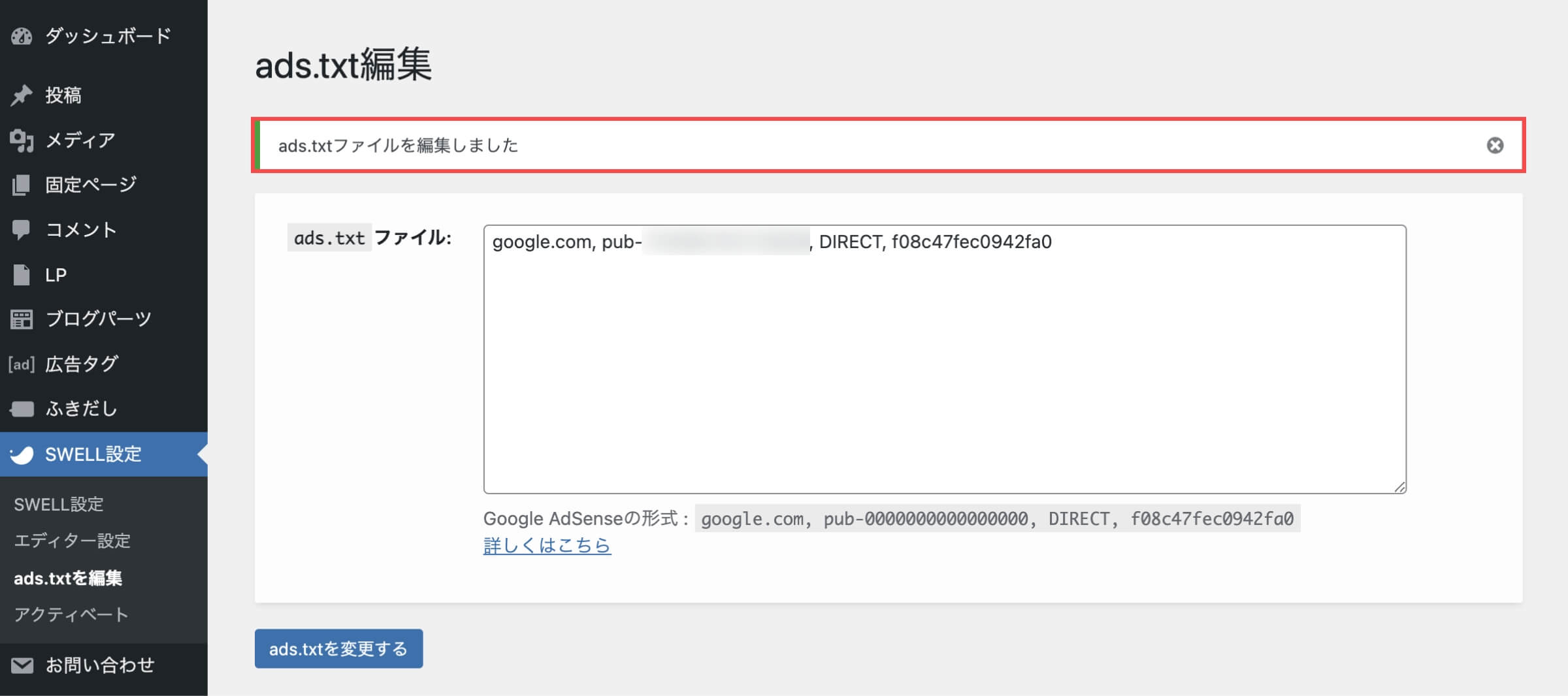
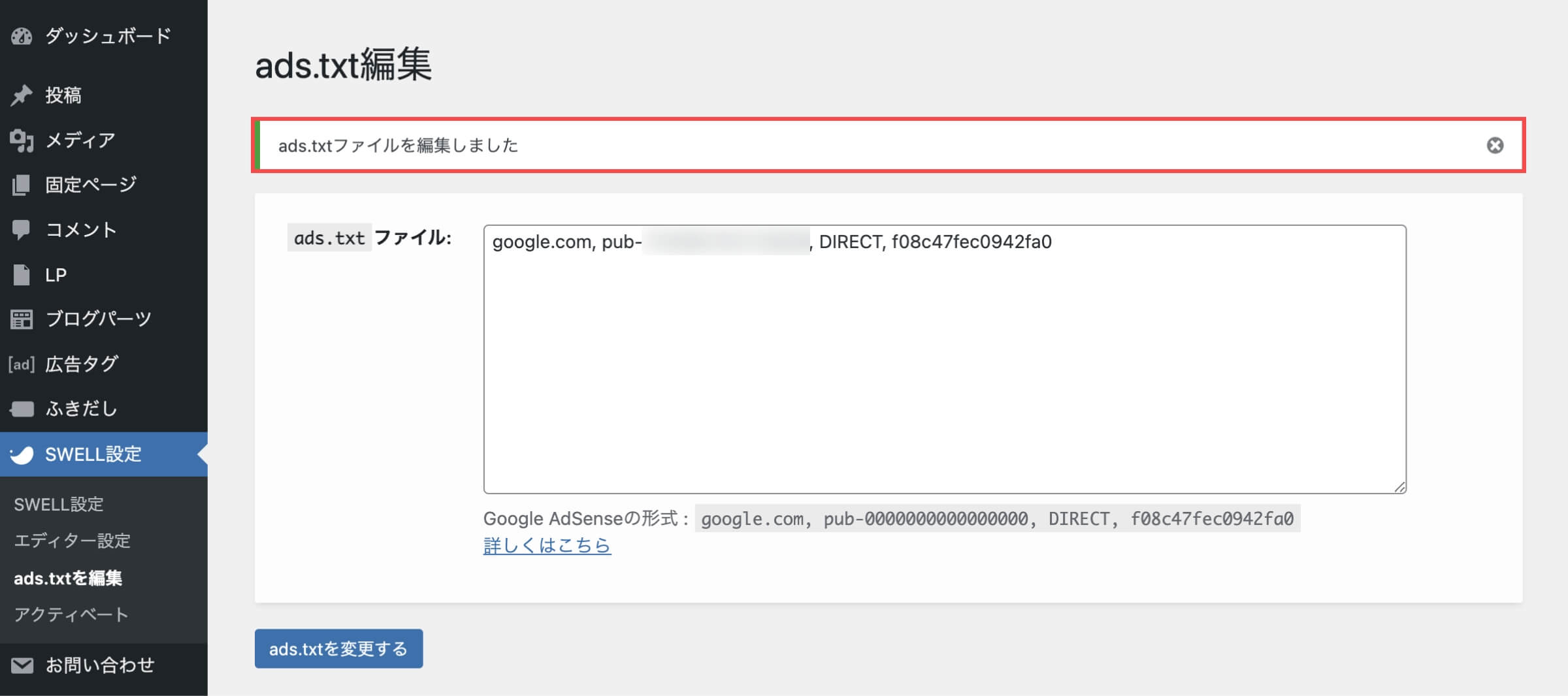
「テーマの機能を利用してads.txtを設置する(SWELL)」の解説は以上です
『SWELLの購入方法・導入方法・初期設定』については下記の記事をご確認ください。


ads.txtファイルの設置確認
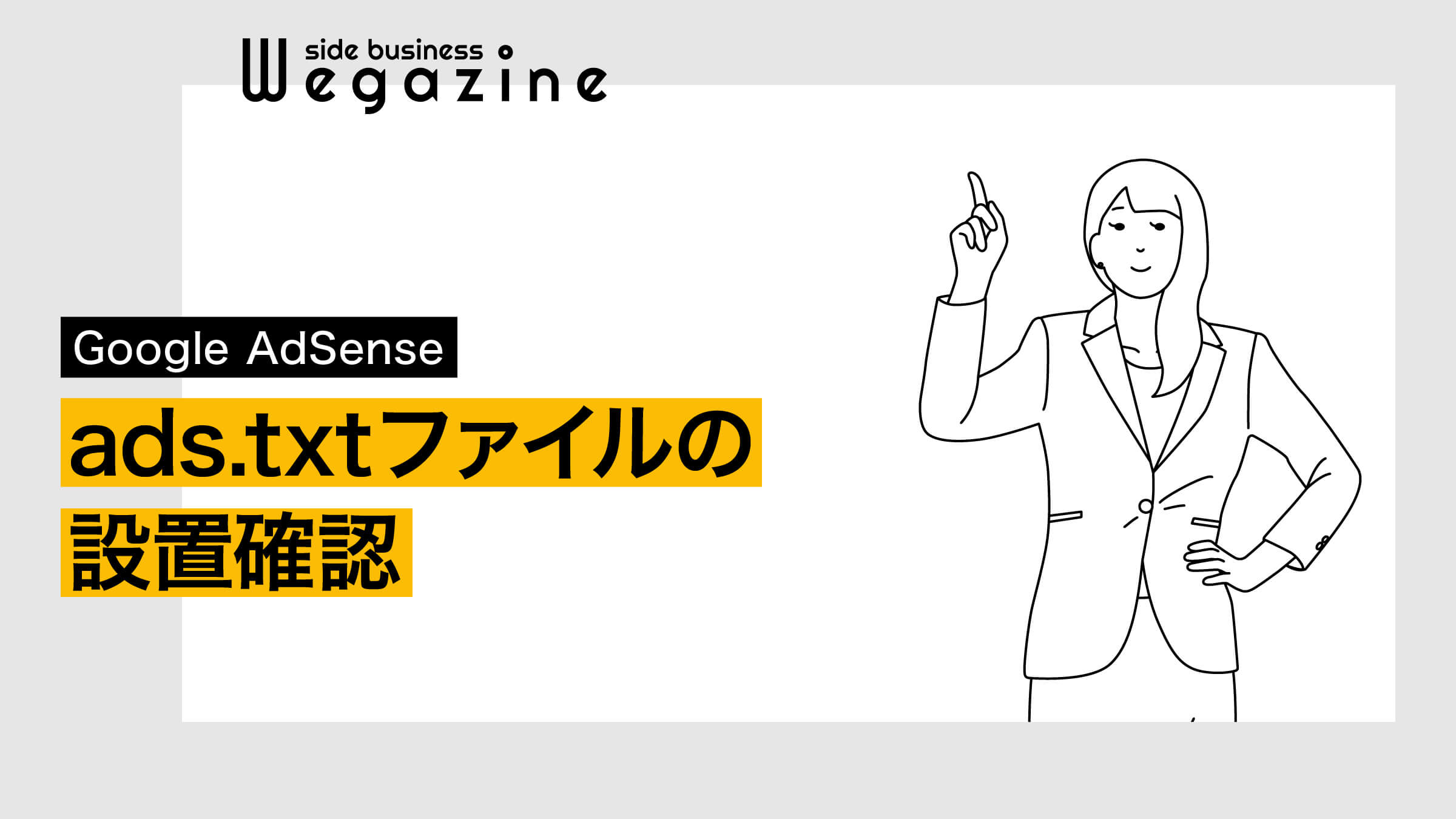
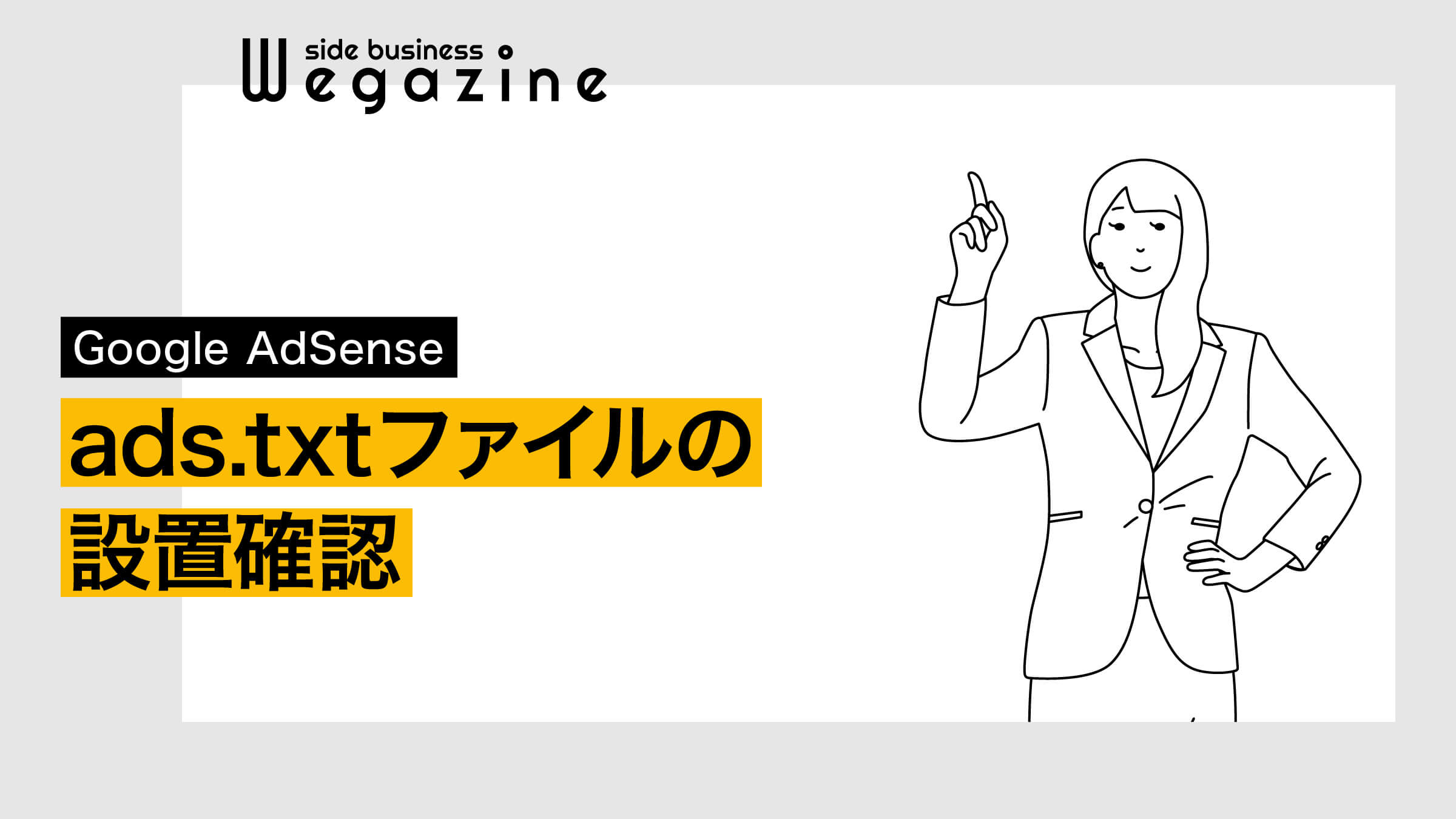
いずれかの方法で「ads.txt」の設置が完了したら、設置が正しくできているかの確認を行います。
確認作業は至って簡単です。
設置したサイトのトップページURLの後ろに「ads.txt」と入力するだけです。
アクセスすると、下記の記述ファイルが開きます。
google.com, pub-XXXXXXXXXXXXXXXX, DIRECT, f08c47fec0942fa0- 正しい記述になっているかも確認してください。
設置した場所が間違っている場合は、404エラーページになるので再度設定を確認してください。
ads.txtに関する問題を解決するための情報
| 問題 | 対応策 |
|---|---|
| サイトに ads.txt ファイルがない | アカウントから ads.txt をダウンロードして、サイトのルート ディレクトリにアップロードします。 |
| ads.txt ファイルに自分のサイト運営者 ID が入っていない | アカウントに表示されているサイト運営者 ID をコピーし、サイト運営者 ID を ads.txt ファイルに追加します。 |
| すでにアップロードしたにもかかわらず ads.txt の作成を求められる | AdSense の自動クロールによって ads.txt の検証が完了するまでには、何日かかかることがあります。数日後に再度ご確認ください。サイトの広告リクエストが多くない場合は、最長で 1 か月ほどかかることがあります。 |
ads.txtファイル設置の次にやること
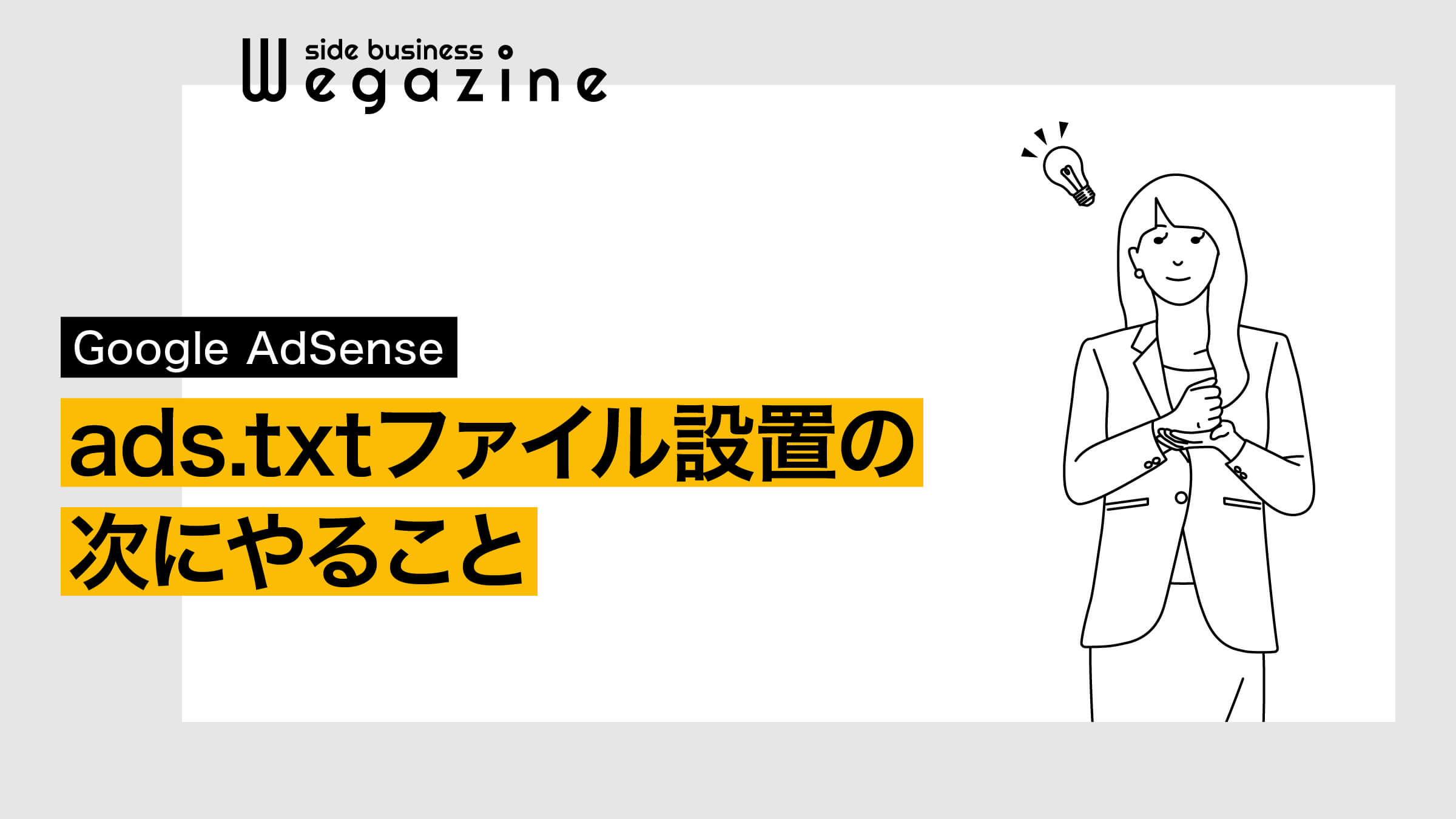
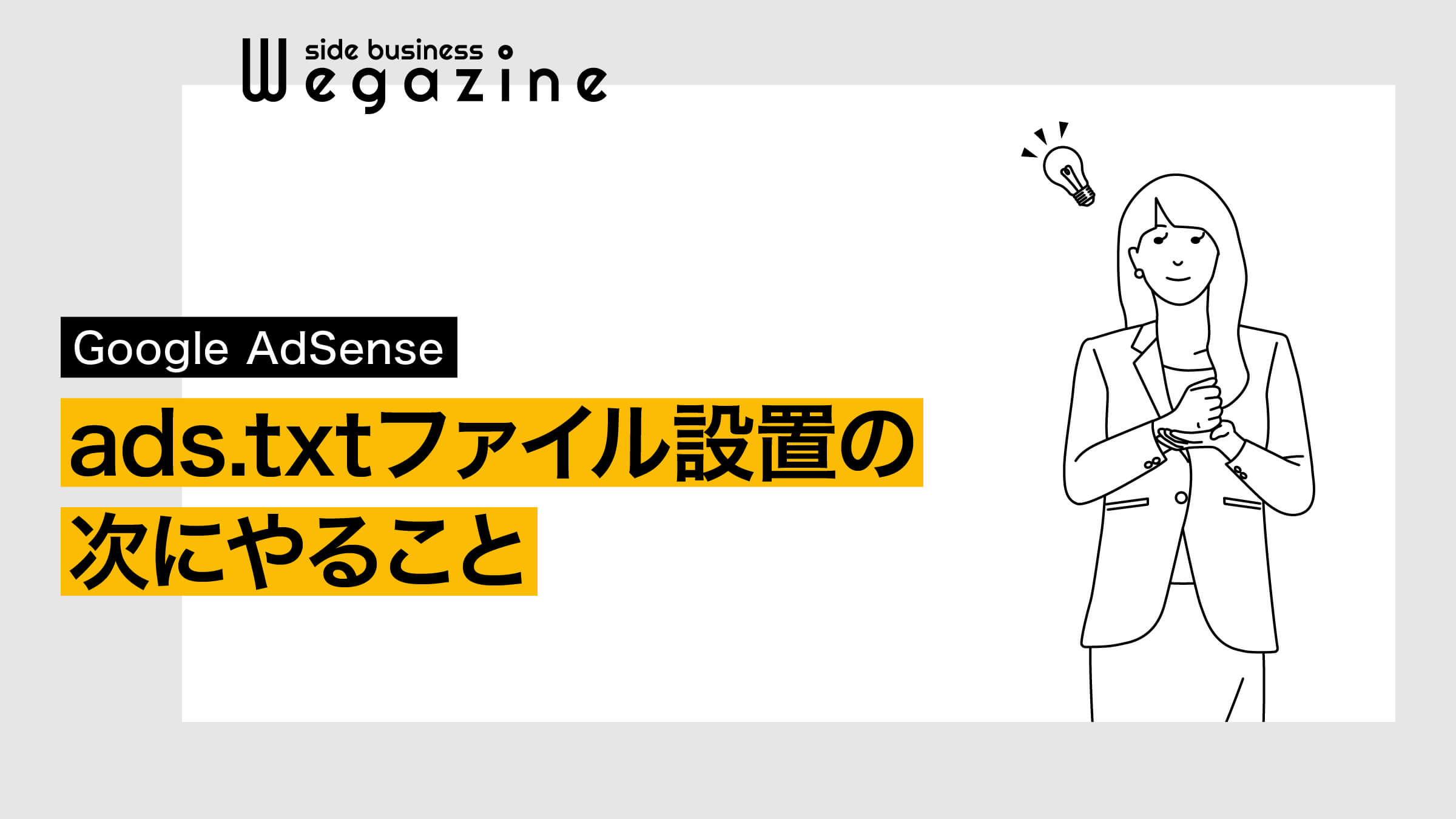
ads.txtファイル設置が完了したら、次にやることとしては以下の内容になります。
未対応のものがあれば忘れず対応しましょう。
Googleアドセンスに合格すると、広告配信の設定以外にも対応が必要な内容が複数あります。
必要な内容をまとめましたので、下記の記事も合わせて確認ください。
「Googleアドセンス合格後にやること」について詳しく知りたい方は、下記の記事をご確認ください。


「Googleアドセンスで月5万円稼ぐ方法」について詳しく知りたい方は、下記の記事をご確認ください。


「アフィリエイトブログの始め方と収益化」について詳しく知りたい方は、下記の記事をご確認ください。


まとめ
当記事では「アドセンス合格後にads.txtファイルの問題を修正する方法」について解説しました。
- ads.txtファイルの問題を修正してくださいと表示されてるけど何をしたらいいの?
- ads.txtファイルの問題をWordPressのプラグインで修正する方法は?
- ads.txtファイルって何?
上記のような悩みや疑問について解説しましたが、解決できましたか?
アドセンスの審査に合格してウキウキ気分で管理画面にアクセスしたら「要注意 – 収益に重大な影響が出ないよう、ads.txt ファイルの問題を修正してください。」って表示されててビックリしますよね。
当記事では、複数の方法をもとに解決策を解説しています。
合格後早めにads.txtファイルを設置するようにしてください。
【アドセンス】ads.txtファイルの問題を修正する方法(初心者必見)は以上となります。
最後までご覧いただきありがとうございました。
高速で高機能なWordPressテーマ「SWELL」


\ WordPress高機能テーマ /
SWELL(スウェル)とは、「シンプルなのに、高機能」をコンセプトに開発されたWordPressの有料テーマです。
「SWELL」の開発者はWordPressデベロッパーの了さん(@ddryo_loos)です。
SWELLが追求したのは使いやすさとデザイン性
使用者のモチベーションが高まるデザインに、ストレスを感じない使い心地がSWELLへの満足度を高めています。
デザインセンスが無くてもSWELLならオシャレで綺麗なデザインに仕上がります。
SWELLが目指すのは常に進化し続けるテーマ
常に進化し続けるテーマとは、WordPressの最新バージョンに準拠し、最新のSEO技術や高速化に最適化するテーマです。
WordPressやプログラミング言語が進化し続ける限り、SWELLも進化し続けます。




- WordPressテーマ「SWELL」
- レンタルサーバー「ConoHa WING」
SWELLの価格
| 商品名 | WordPressテーマ SWELL |
| 販売価格 | ¥17,600(税込) (※ お支払いは一度限りです。月額や年額ではありません。) |
| 販売元 | 株式会社LOOS |
| 動作必須環境 | PHP 7.3 以上。 WordPress 5.5 以上。 (推奨:5.6 ~) ※ 「必須」環境を満たしていない場合はエラーが発生します。推奨バージョン未満では、ブロック機能が一部使えません。 ※ WordPress.comでは利用できません。SWELLはインストール型WordPress.org向け商品です。 |
| 対応ブラウザ | Edge / Chrome / Firefox / Safari (各最新版) |
| 決済方法 | クレジットカード ( VISA / Master / AMEX / JCB ) ※ 銀行振り込みでの購入は対応できません。 |
| ライセンス | SWELLはGPL100%テーマです。 ライセンス制限はなく、複数サイトでご自由にご利用頂けます。 |
- 2022年7月15日現在
WordPressテーマ「SWELL」について詳しく知りたい方は、下記の記事もご確認ください。
『SWELLの購入方法・導入方法・初期設定』については下記の記事をご確認ください。