コンタクトフォーム7をご利用の方で「Google reCAPTCHA
」の導入方法を知りたい方に向けて紹介します。
WordPressでブログやWebサイト運営を行なっていて、WordPressプラグインの「コンタクトフォーム7(Contact Form 7)」を利用してお問い合せフォームなどを設置している方に必見の情報として、Googleが無料で提供しているセキュリティサービスの「Google reCAPTCHA」の導入と設定方法に関して解説します。
- Google reCAPTCHAって何?
- Google reCAPTCHAの登録方法は?
- Google reCAPTCHAをコンタクトフォーム7に設定したい
上記のような悩みや疑問を抱いている方は、当記事を読めば誰でも5分でGoogle reCAPTCHAの登録とコンタクトフォーム7への設定方法がわかります。
この機会にぜひ、お問い合わせフォームなどへのbot攻撃を防ぐために、セキュリティサービス「Google reCAPTCHA」を導入してみてはいかがでしょうか。
Google reCAPTCHAとは


Google reCAPTCHAとは、Googleアカウントを登録していれば無料で利用できるbotと人間を区別してスパム対策のセキュリティを高めるサービスのことです。
お問い合せフォームなどで「私はロボットではありません」の表示を見たことがありませんか?
チェックボックスにチェックを求められたり、歪んだ英数字の入力や写真から指定のタイル選択などを求められた経験があれば、それらが「Google reCAPTCHA」です。
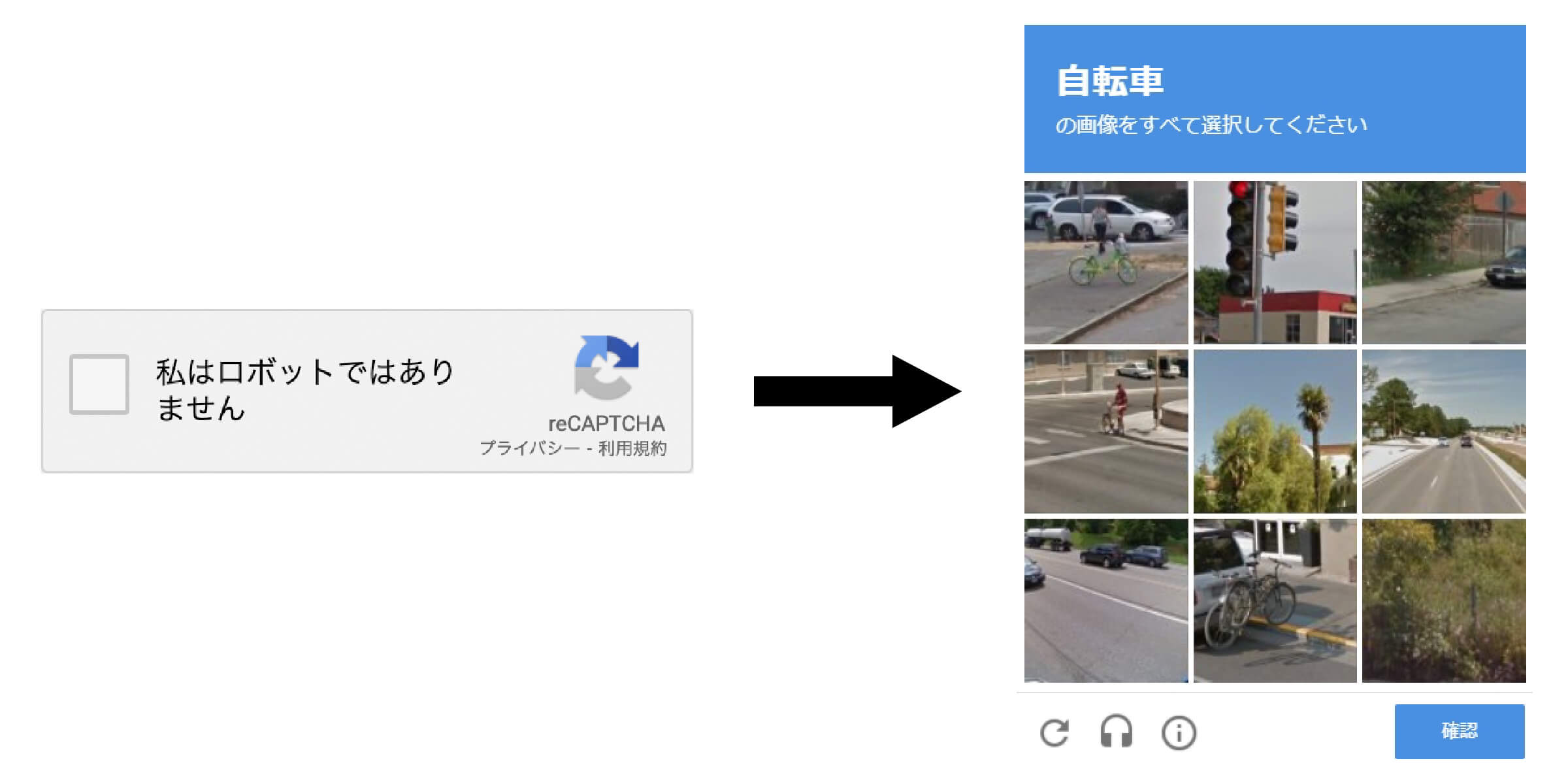
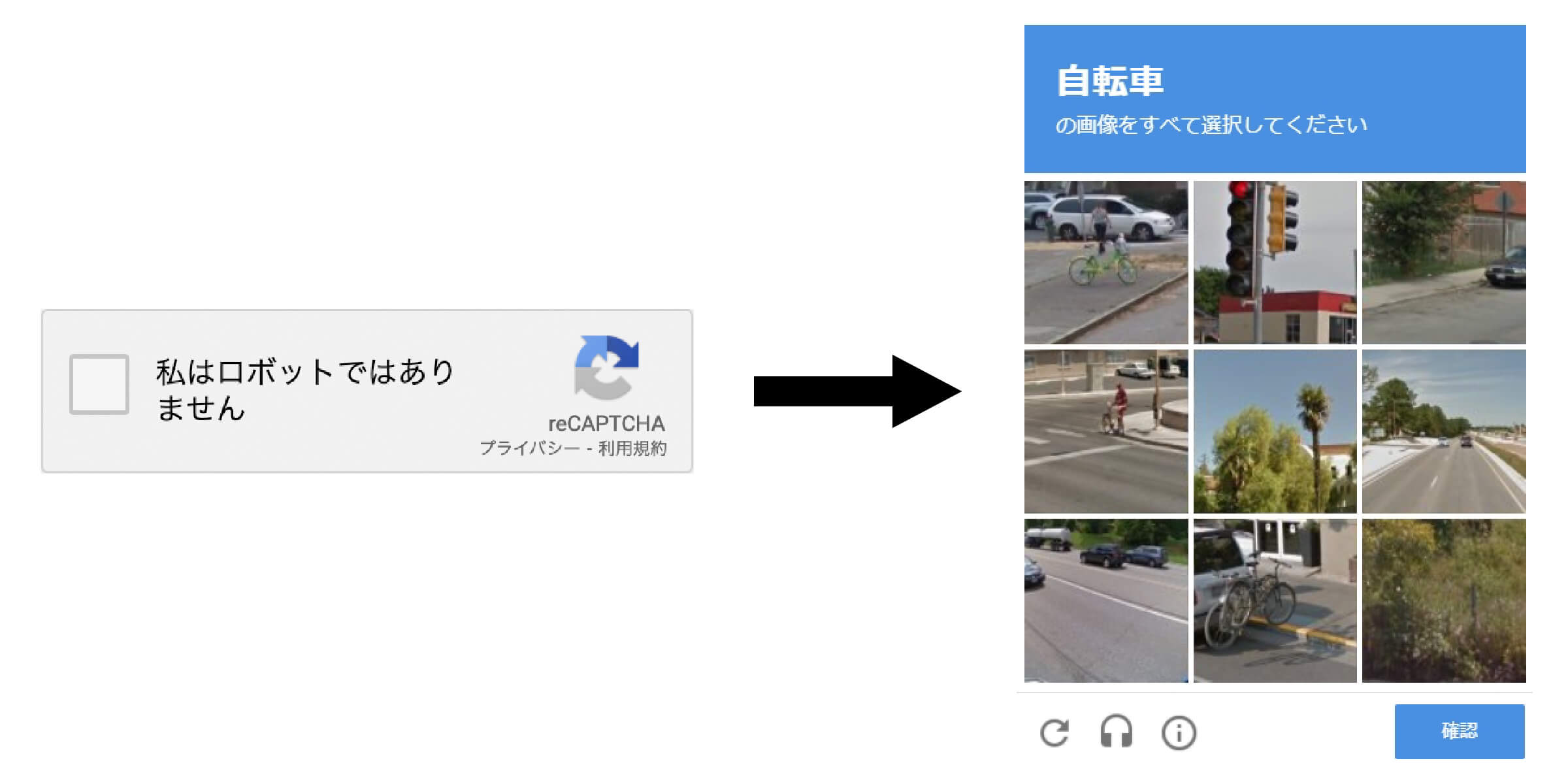
Google reCAPTCHAの導入で有効的なプラグインとして「Invisible reCaptcha for WordPress」があります。
「Invisible reCaptcha for WordPressの設定方法」について詳しく知りたい方は、下記の記事をご確認ください。


Google reCAPTCHAの種類


Google reCAPTCHAには3種類のバージョンが用意されています。
現在の最新版は「reCAPTCHA v3」となります。
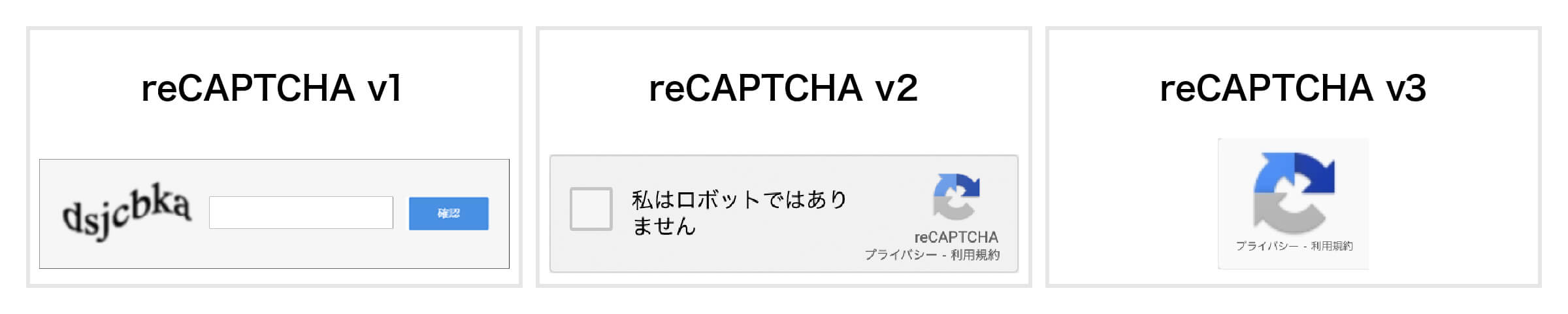
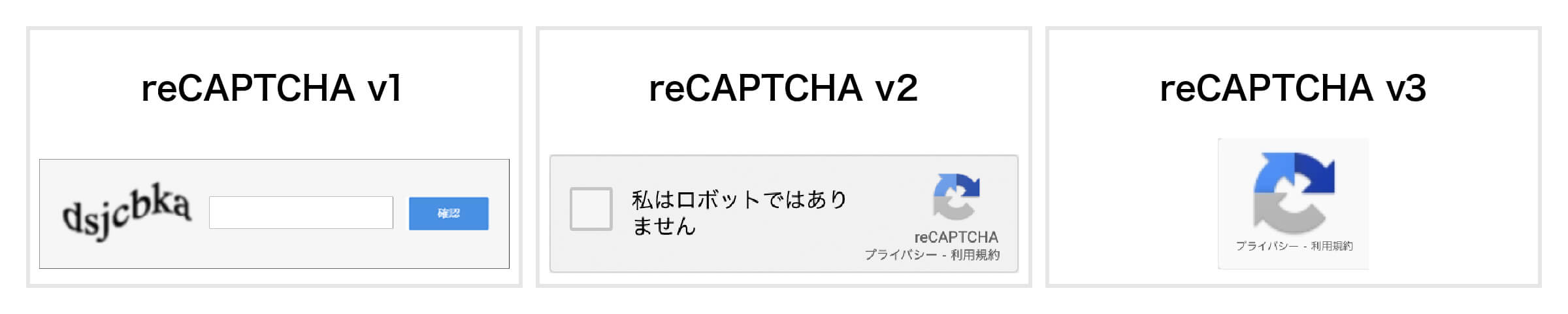
- reCAPTCHA v1
- reCAPTCHA v2
- reCAPTCHA v3
reCAPTCHA v1
reCAPTCHA v1は、一番最初に出たバージョンです。
歪んだ英数字を正しく入力することでbotか人間かを判別していました。
botの性能が高くなったことでセキュリティを破られるようになった為、現在では利用できなくなっています。
reCAPTCHA v2
reCAPTCHA v2には、3種類の方法が用意されています。
登録の際に、どの方法でスパム対策を行うかを選択して利用します。
「私はロボットではありません」チェックボックス
下図のような「私はロボットではありません」チェックボックスを使用してチェック試験を検証する方法です。
昨今でも一般的によく利用されている方法です。
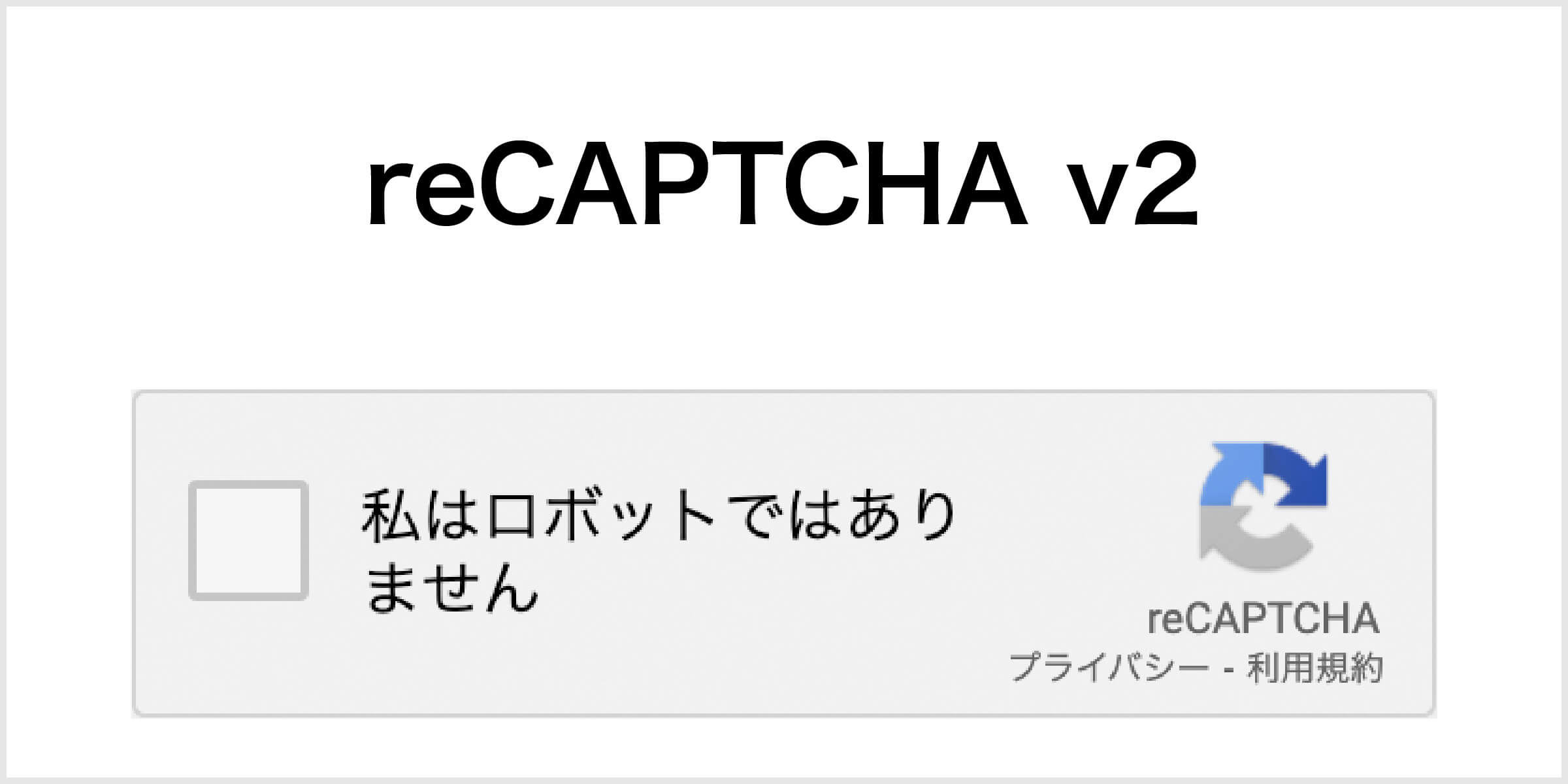
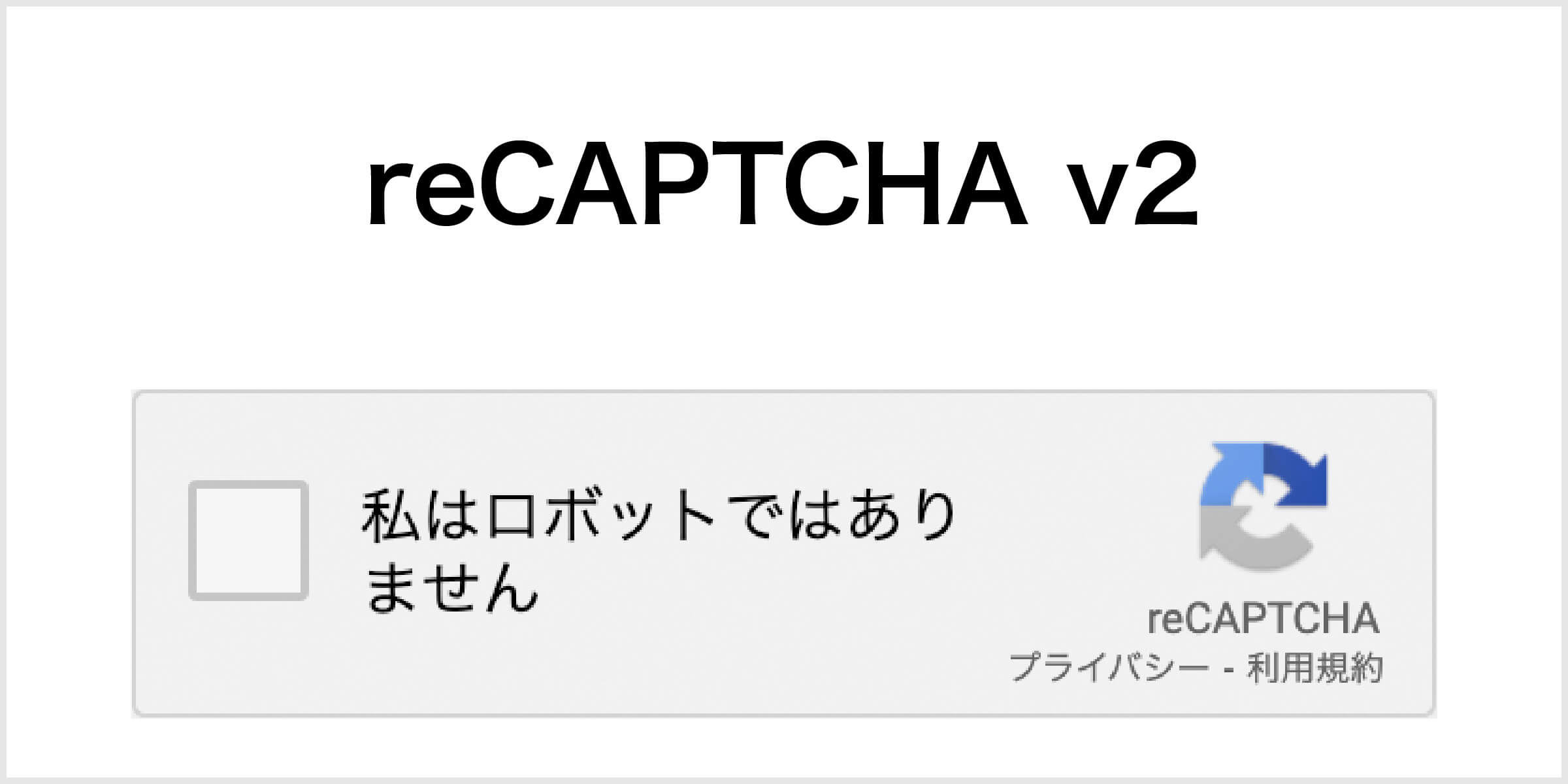
非表示「reCAPTCHA」バッジ(reCAPTCHA v2 invisible)
下図のような見た目のものが表示されます。
reCAPTCHA v3に似ていますが「reCAPTCHA v2 invisible」では、bot判定した際に「私はロボットではありません」と同様にチェック試験や画像認証の検証が発生します。
ユーザーの使い勝手で言えばv2の中で一番です。
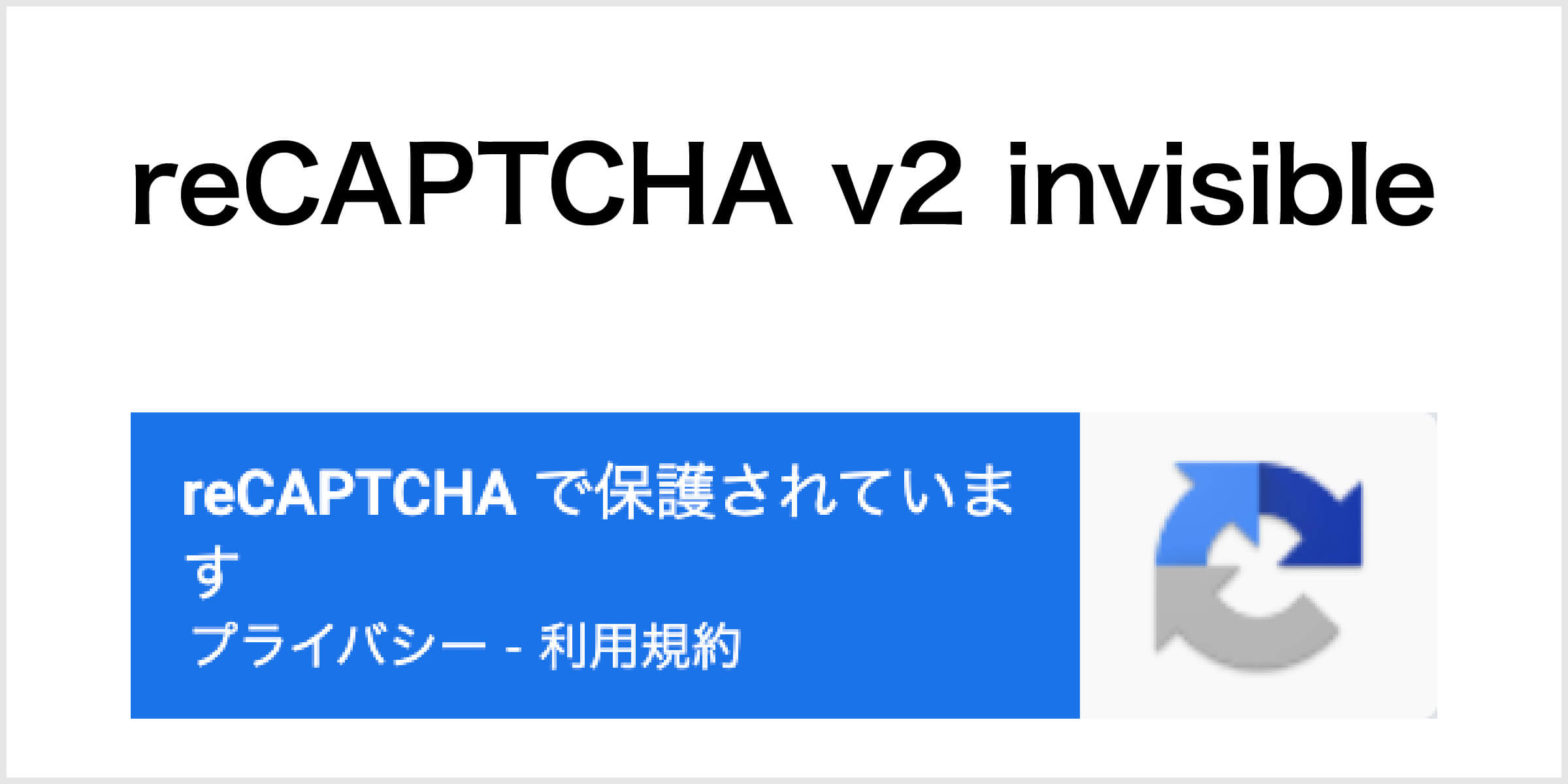
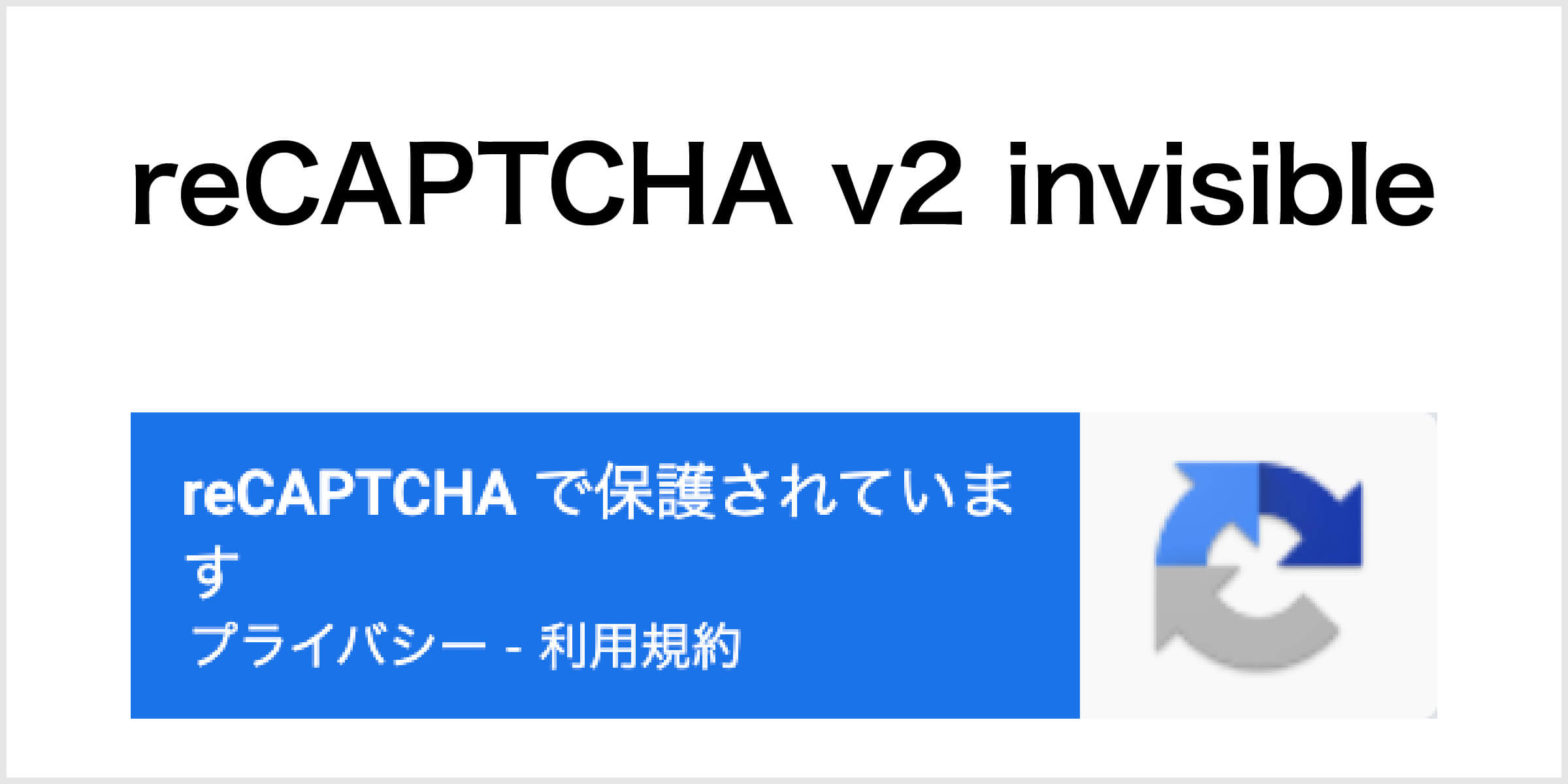
reCAPTCHA Android
Androidアプリの利用者向けに提供されているreCAPTCHA機能です。
ブログやWebサイト運営者が利用することはないですが、Androidアプリを提供している方は、reCAPTCHA Androidを設定しましょう。
reCAPTCHA v3
reCAPTCHA v3には、煩わしい確認作業が一切ありません。
botと人間かの判別をスコア形式でAIが判別します。
新しくGoogle reCAPTCHAを導入する場合は、理由がない限り「reCAPTCHA v3」を設定するようにしましょう。
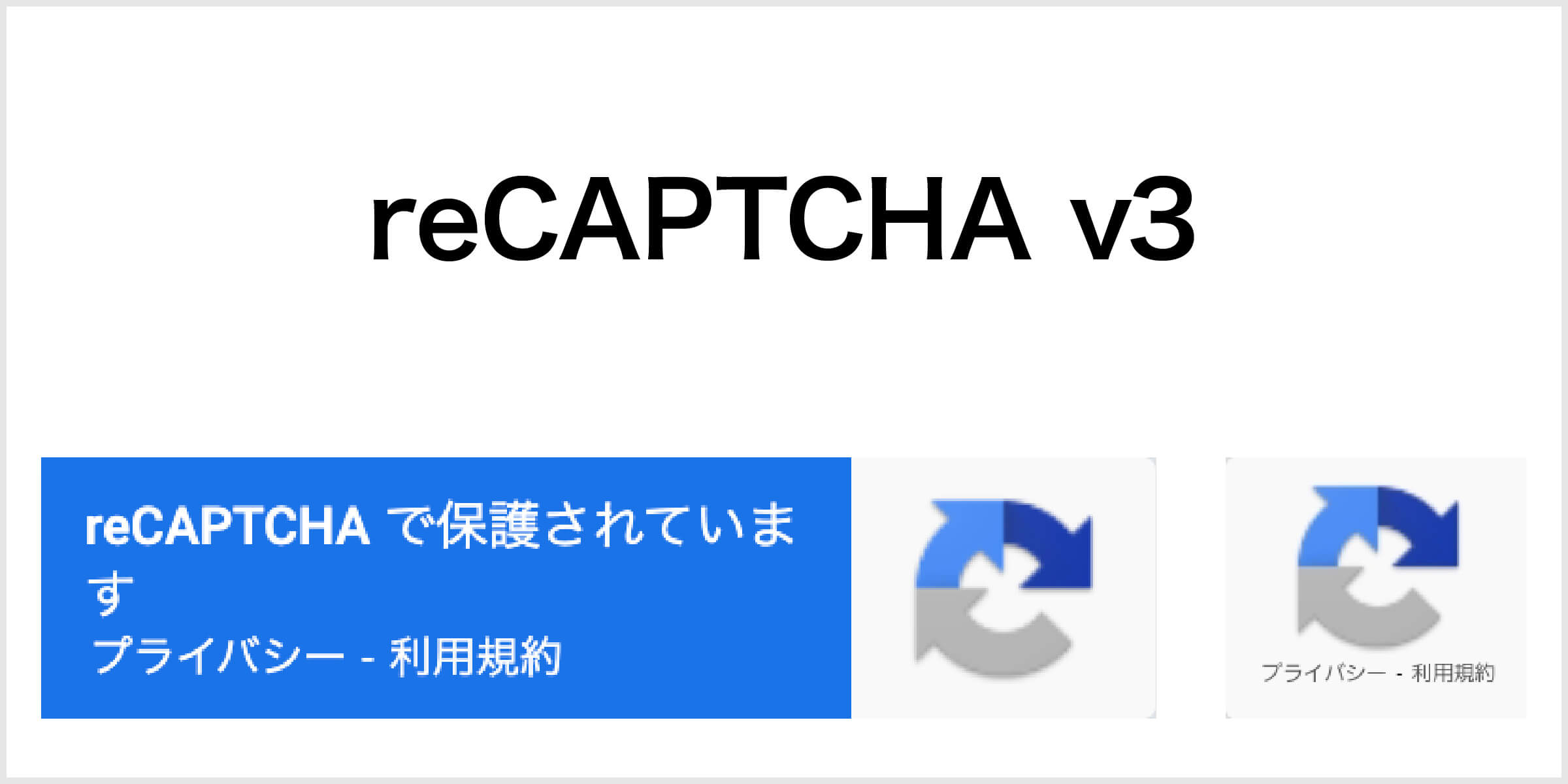
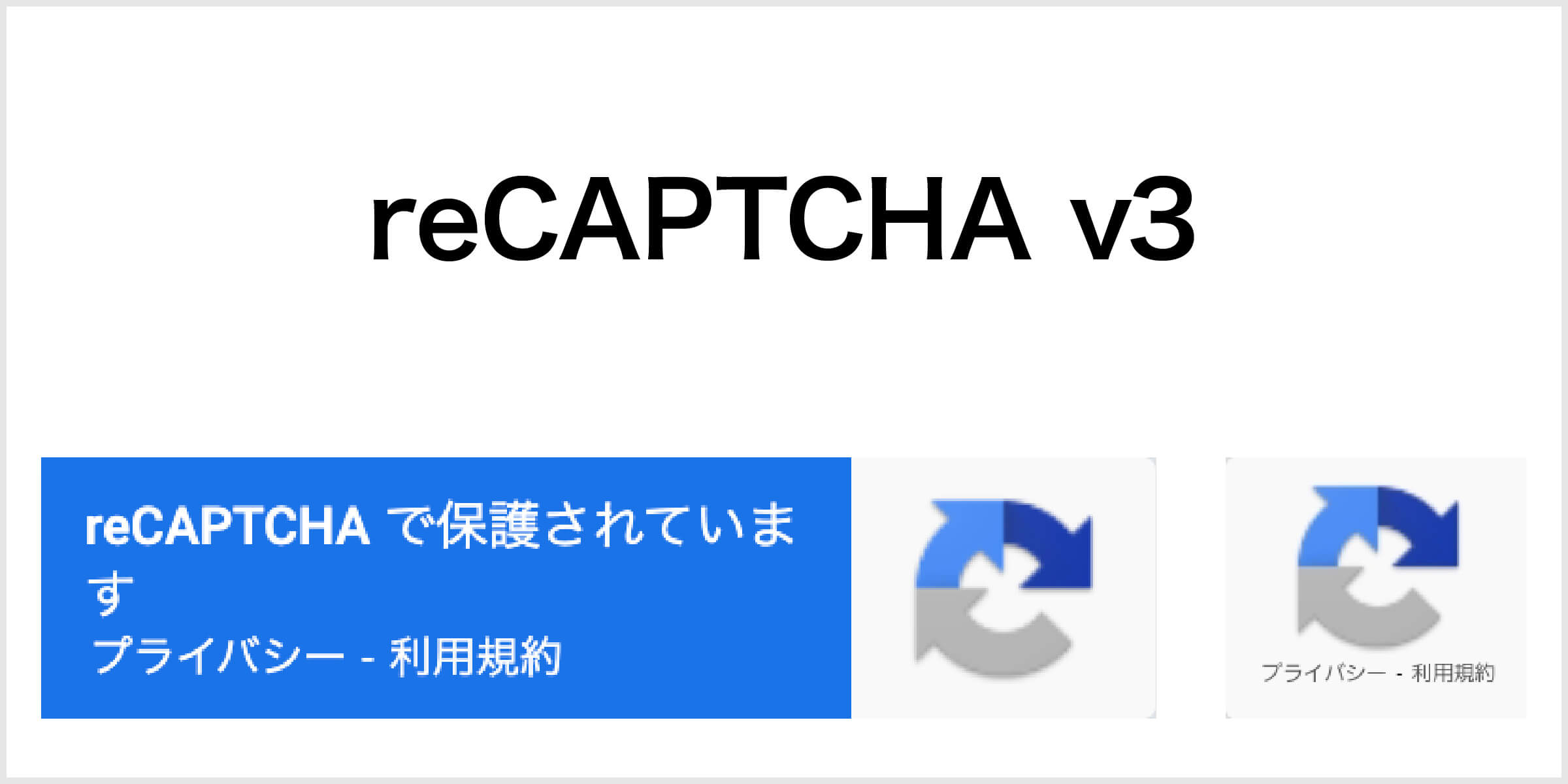
Google reCAPTCHAの特徴


Google reCAPTCHAの特徴について解説します。
- Google提供の無料サービス
- bot攻撃によるスパム対策
- 最新版v3なら煩わしい選択作業が不要
- フォームレイアウトへの影響が軽減
Google提供の無料サービス
Google reCAPTCHAは、Googleが提供している無料のセキュリティサービスです。
Googleアカウントを持っているだけで利用できるので、フォームを利用している方が導入しておくことをオススメします。
WordPressをご利用の方であれば、WordPressのログインページにもGoogle reCAPTCHAを設定することができます。
簡単な方法としてWordPressプラグインの「Invisible reCaptcha for WordPress」を利用する方法があります。
「Invisible reCaptcha for WordPressの設定方法」について詳しく知りたい方は、下記の記事をご確認ください。


bot攻撃によるスパム対策
Google reCAPTCHAの最大のメリットは「botからの攻撃を防ぐスパム対策のセキュリティサービス」ということです。
フォームを設置するだけで、botからのスパムメールが飛んでくるようになります。
これは、対策をしないと防ぐことができません。
対策をしても100%防ぐことができませんが、Google reCAPTCHAを導入すればある程度の数は減らすことができます。
無料で提供されているサービスなので、フォームを設置した場合は必須で導入しましょう。
最新版v3なら煩わしい選択作業が不要
最新版の「reCAPTCHA v3」を利用すれば、自動でbotか人間かの判別を行ってくれます。
なので、reCAPTCHA v2利用時の選択作業が不要となり、ユーザーに対しての認証作業が不要となり、reCAPTCHAデメリットを払拭することができます。
フォームレイアウトへの影響が軽減
reCAPTCHA v2などでは、フォームの見た目に大きな影響を与えることとなっていましたが、最新版の「reCAPTCHA v3」を利用すれば、設置されるバナーを選択することができます。
なので、フォームのデザインやレイアウトに与える影響を軽減することが可能となりました。
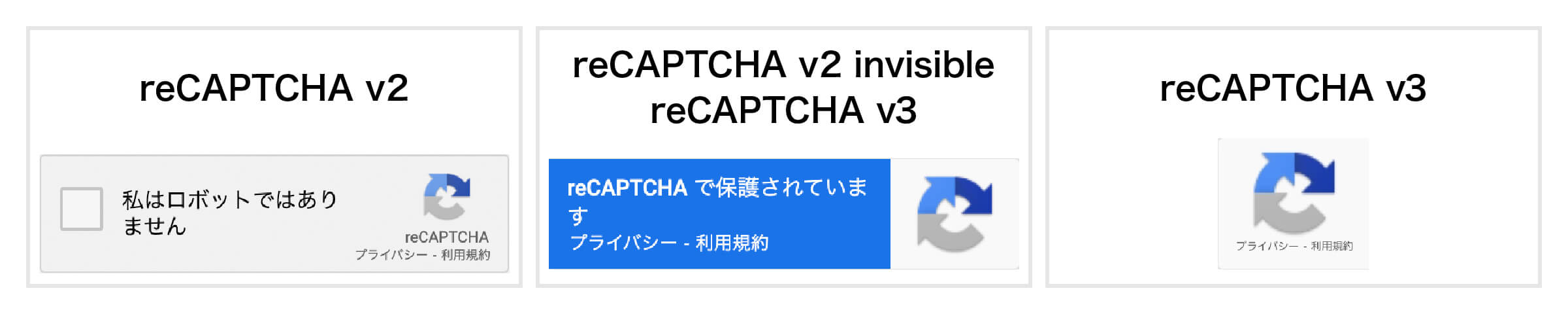
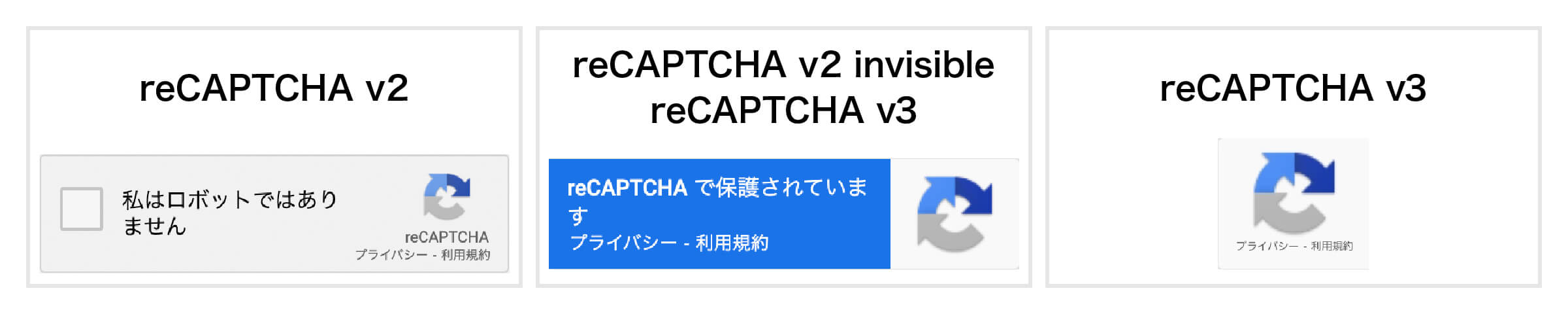
Google reCAPTCHAの導入方法
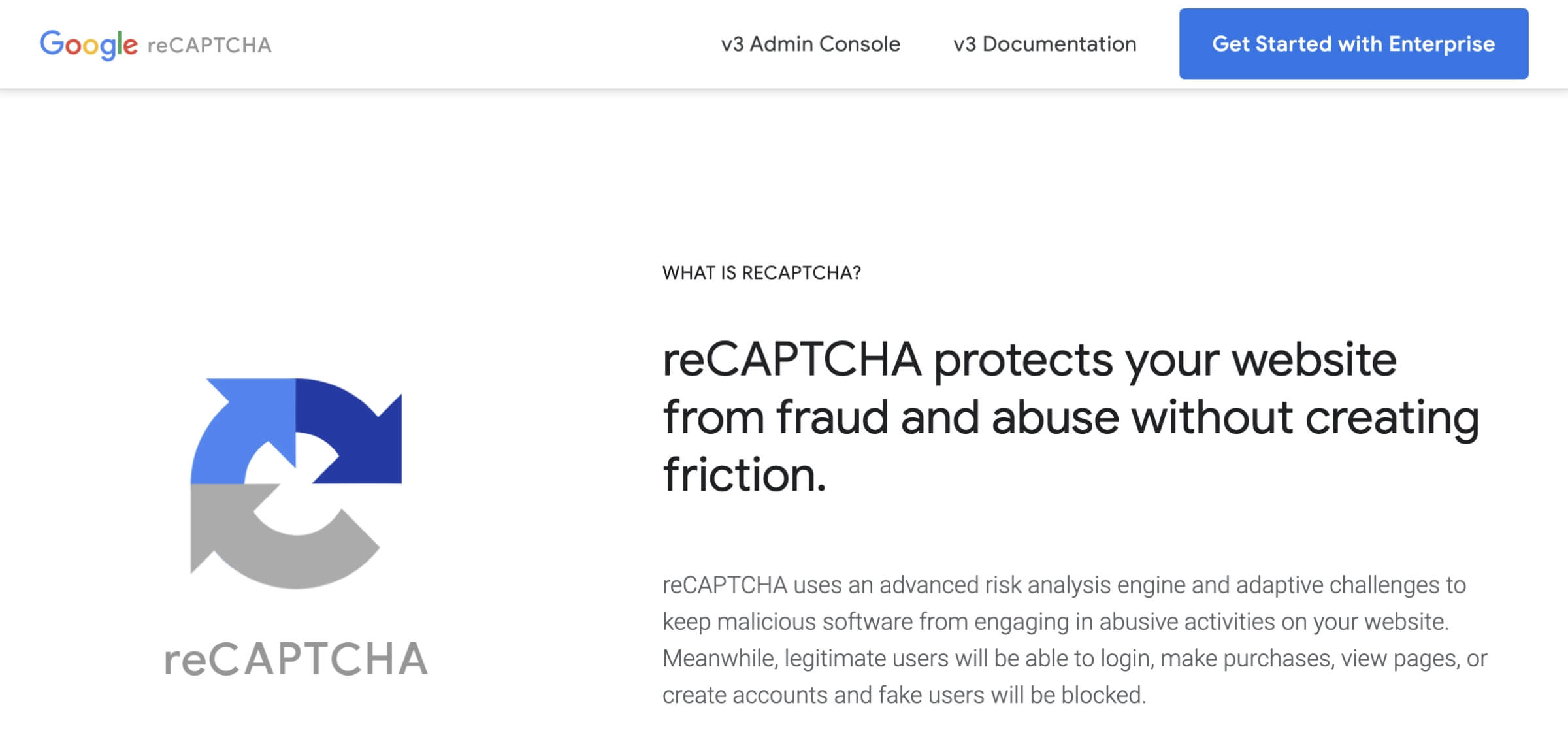
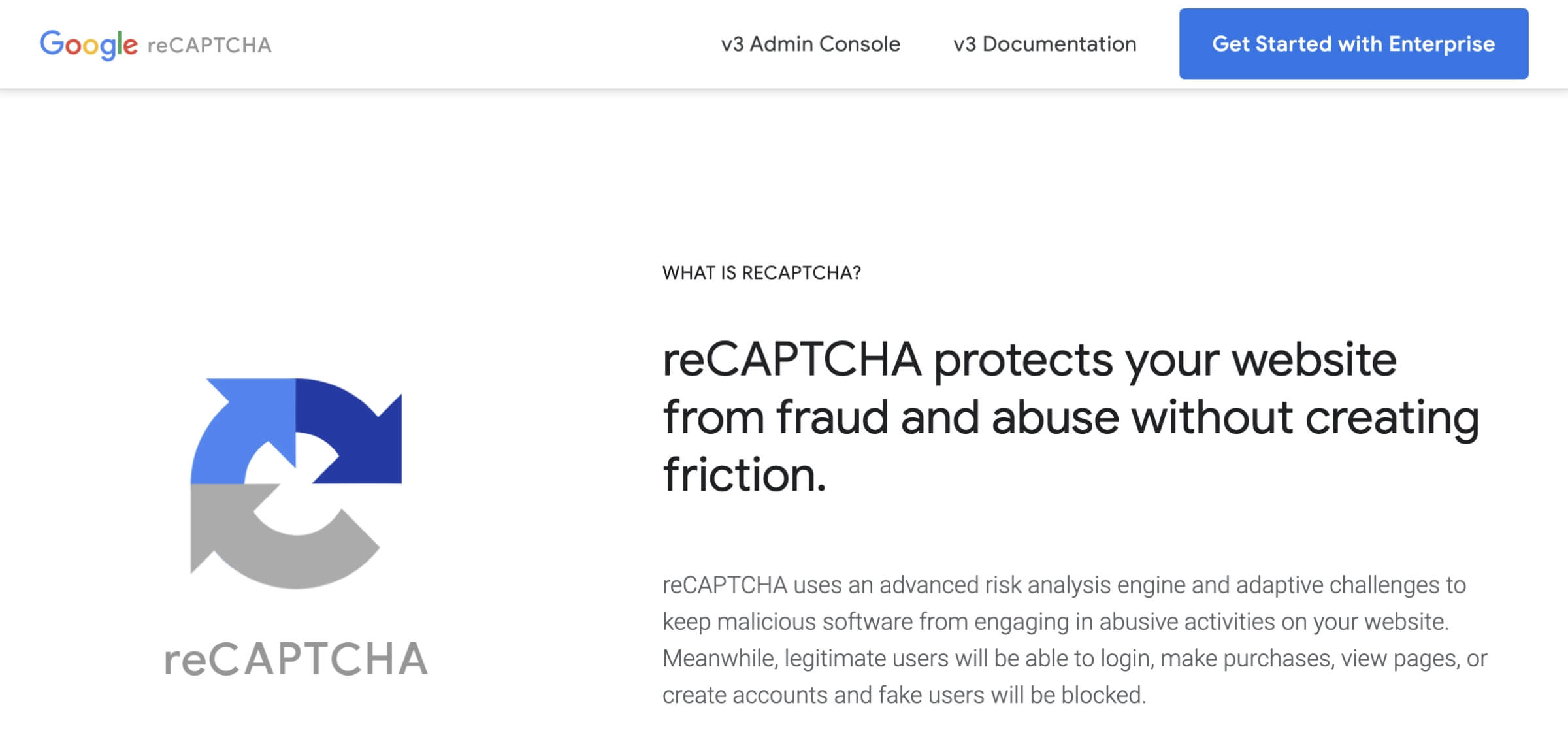
\ 無料のスパム対策 /
「Google reCAPTCHA」の導入方法について解説します。
導入には下記の手順で進めます。
- Google reCAPTCHA導入前の事前準備
- サイト登録してAPIキーを取得
登録からAPIキー取得まで2分で完了します。
APIキーを取得したら、コンタクトフォーム7などのWordPressプラグインに設定します。
コンタクトフォーム7の設定方法はコンタクトフォーム7にreCAPTCHAを設定する方法をご確認ください。
Google reCAPTCHA導入前の事前準備
Google reCAPTCHAを導入するには、事前に下記2点の準備が必要です。
- Googleアカウントの取得
- Google reCAPTCHAを設定するためのフォームを準備する
Googleアカウントの取得
Google reCAPTCHAは、Googleが提供している無料サービスなので、Googleアカウントへの事前登録が必要です。
Googleアカウントも無料で登録できるサービスなので、登録がまだの方は事前に登録しておきましょう。
「Googleアカウントの作成方法」について詳しく知りたい方は、下記の記事をご確認ください。


Google reCAPTCHAを設定するためのフォームを準備する
Google reCAPTCHAの導入前に、登録するフォームを準備しておいてください。
WordPressを利用している方は、コンタクトフォーム7の利用をオススメします。
「コンタクトフォーム7の設定方法」について詳しく知りたい方は、下記の記事をご確認ください。


Google reCAPTCHAを登録してAPIキーを取得する
Google reCAPTCHAのトップページにアクセスします。
- 「v3 Admin Console」をクリックします。
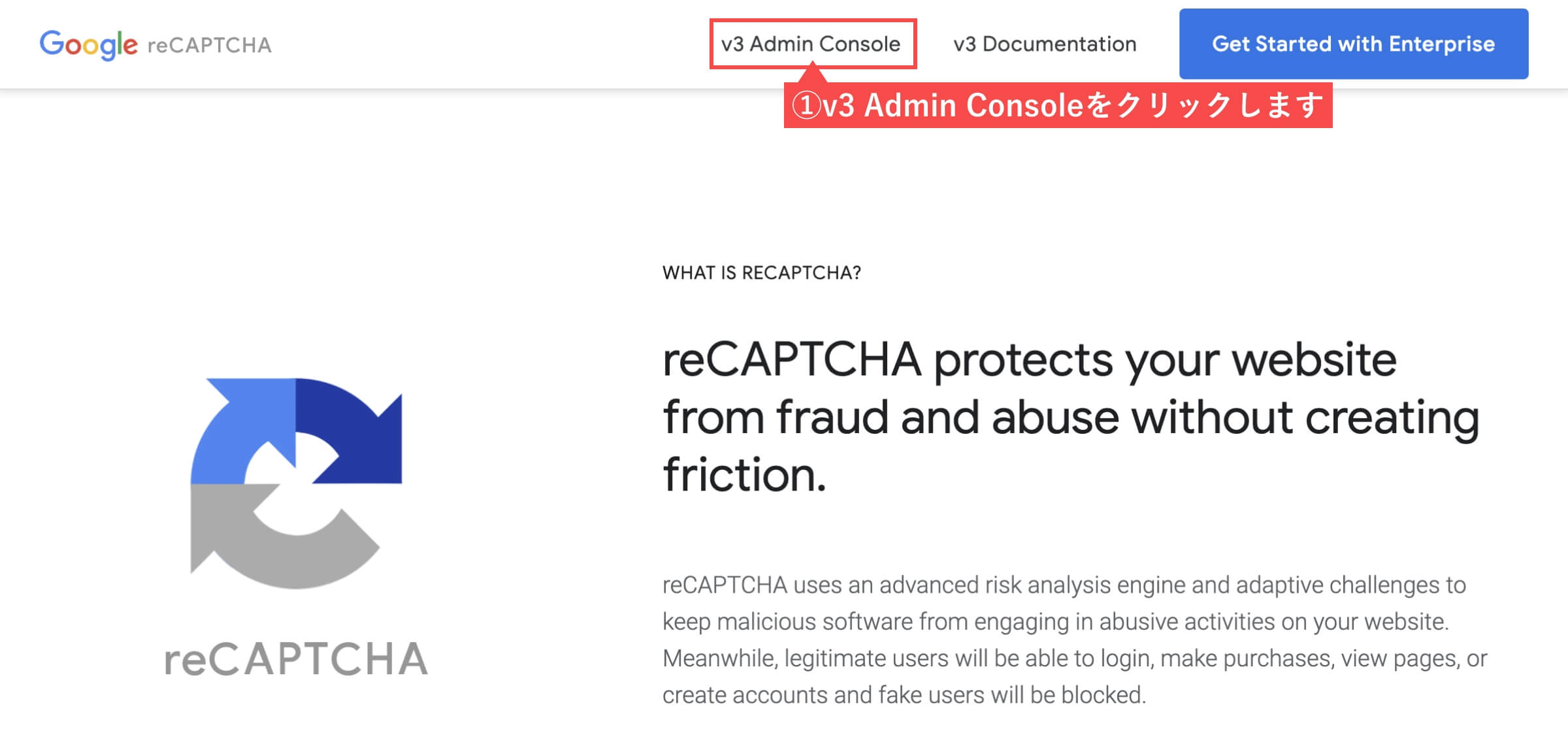
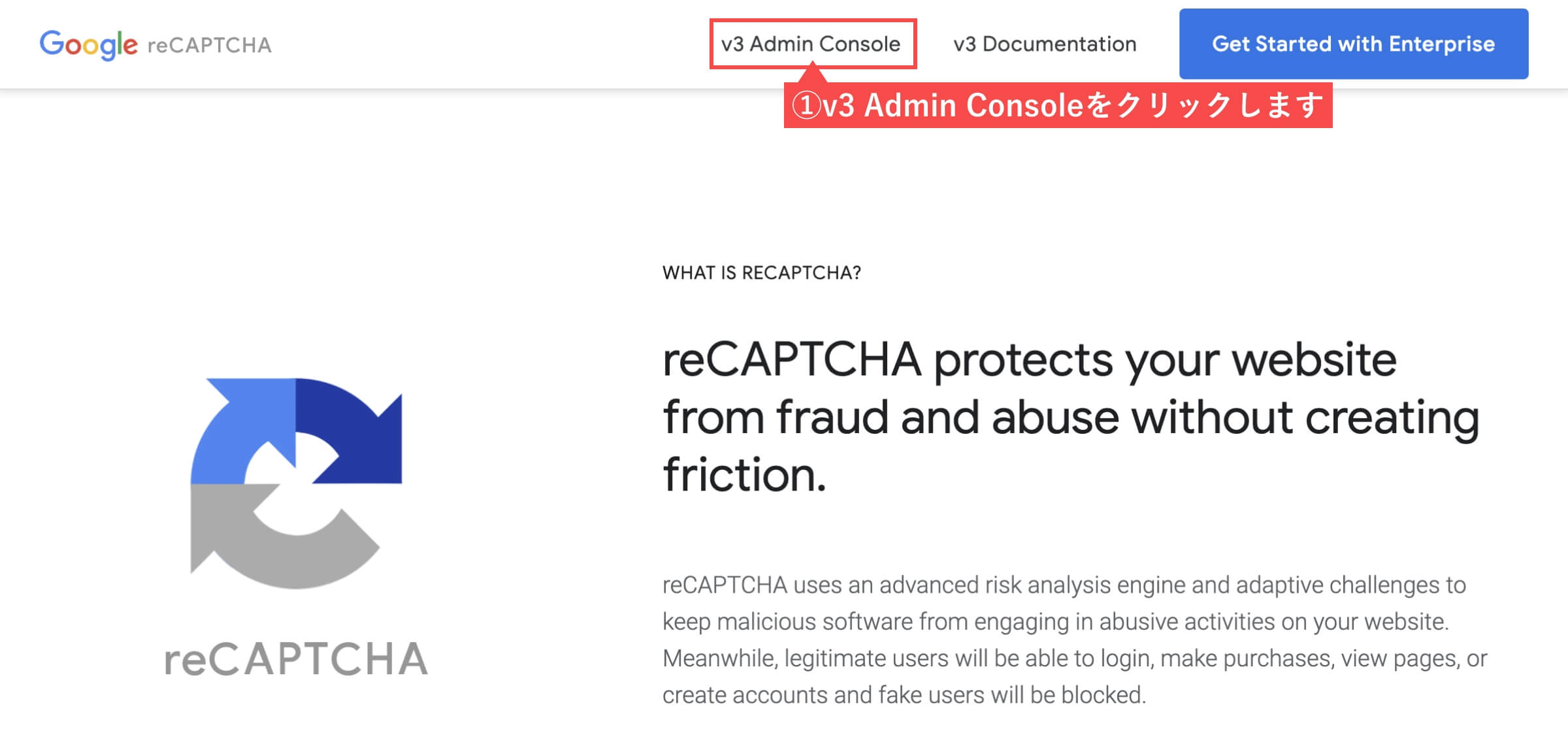
- 「サイトタイトル」を入力します。
- 「reCAPTCHA v3」を選択します。
- 設定する「サイトドメイン」を入力します。
- 「reCAPTCHA利用条件に同意する」のチェックを入れます。
- 「アラートをオーナーに送信する」のチェックを外します。
- 「送信」ボタンをクリックします。
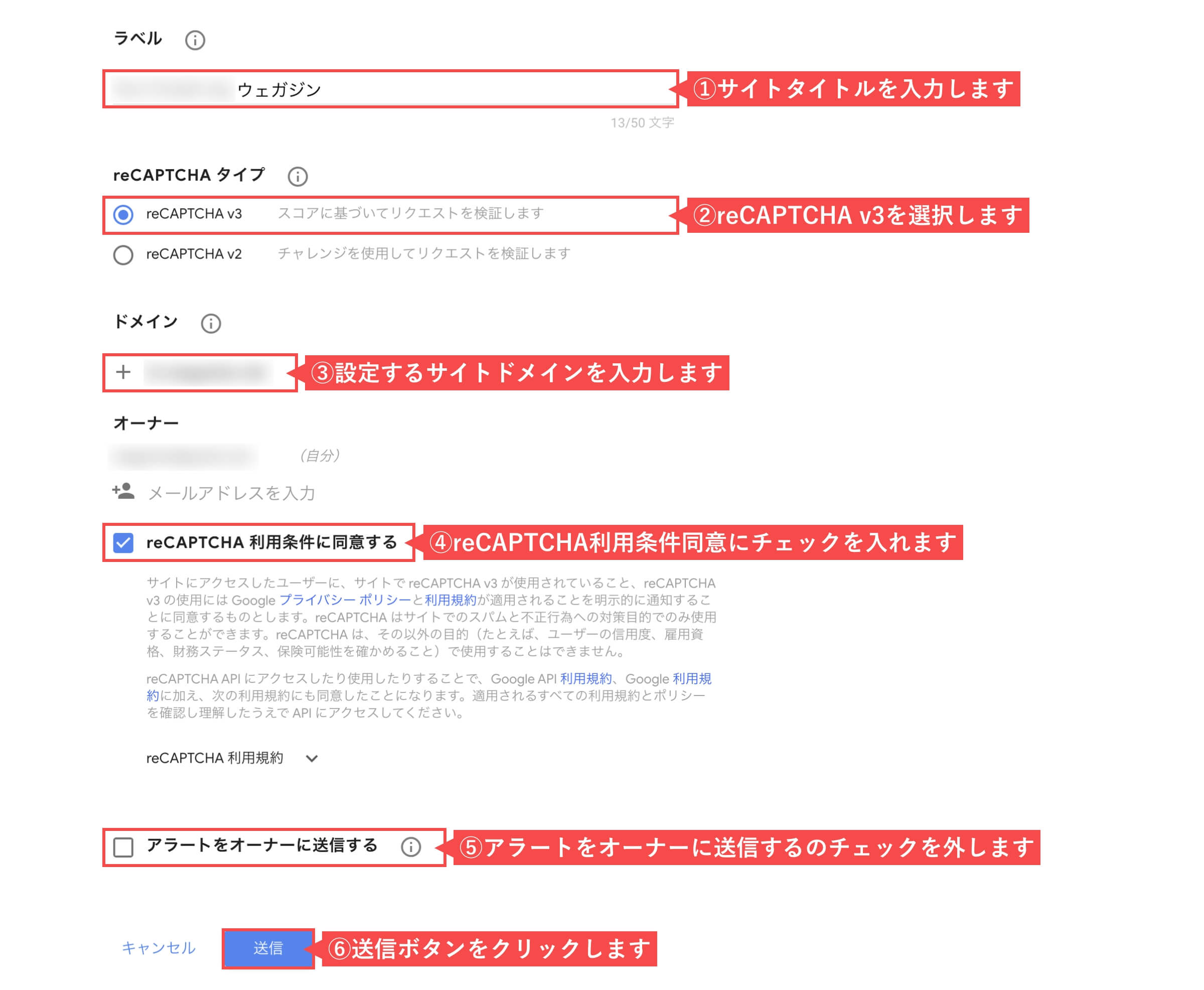
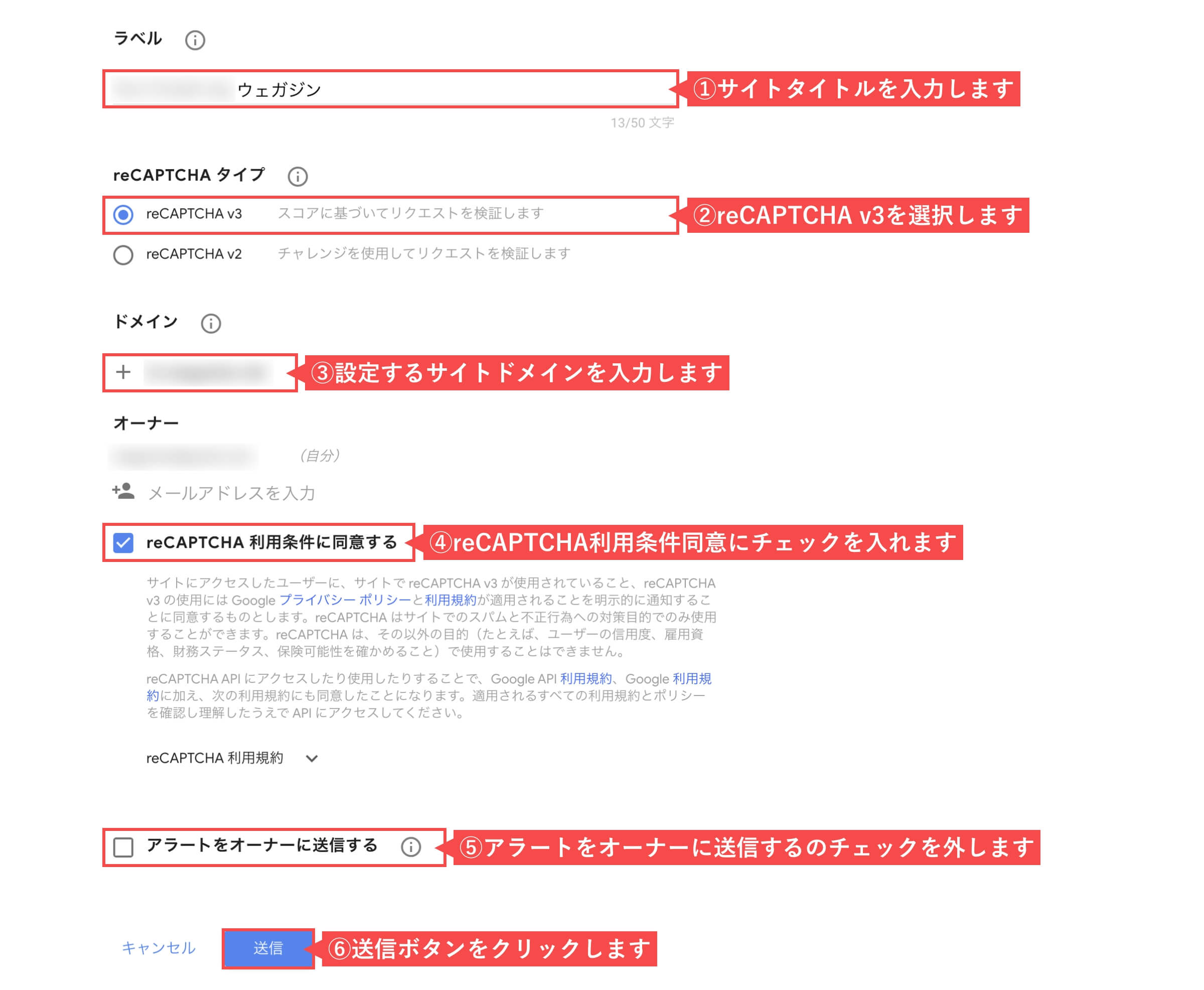
- 「設定に移動」をクリックします。
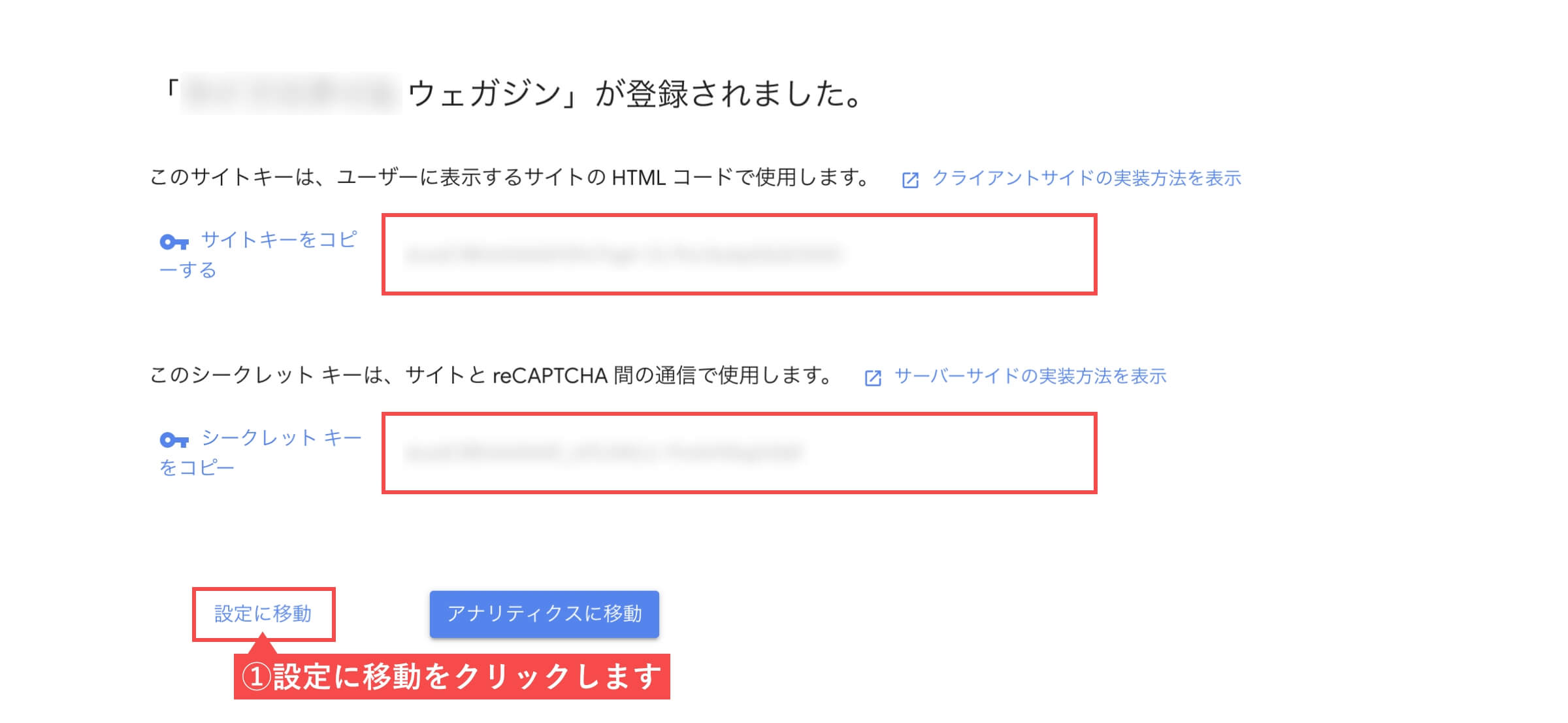
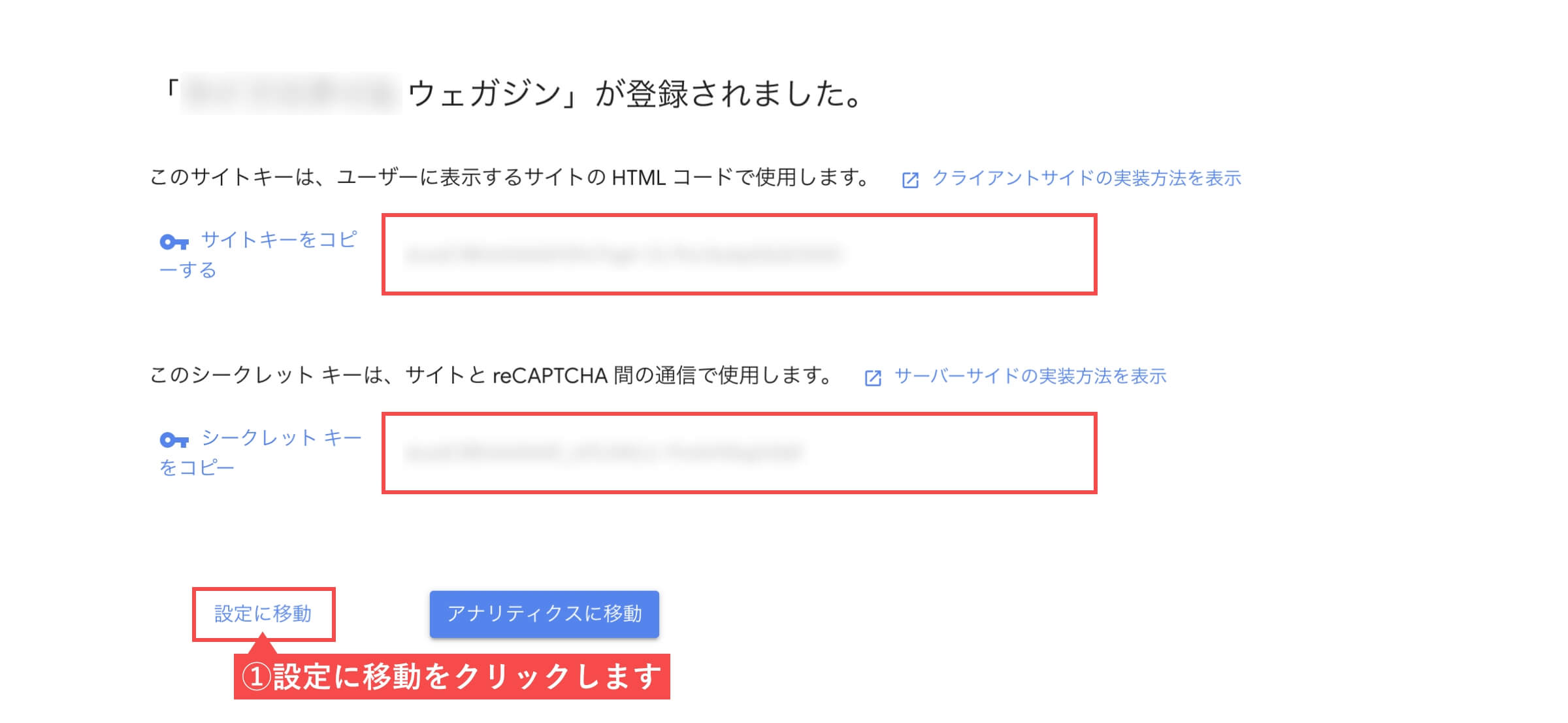
設定画面から「reCAPTCHAのキー」をクリックすると、「サイトキー」と「シークレットキー」の確認ができます。
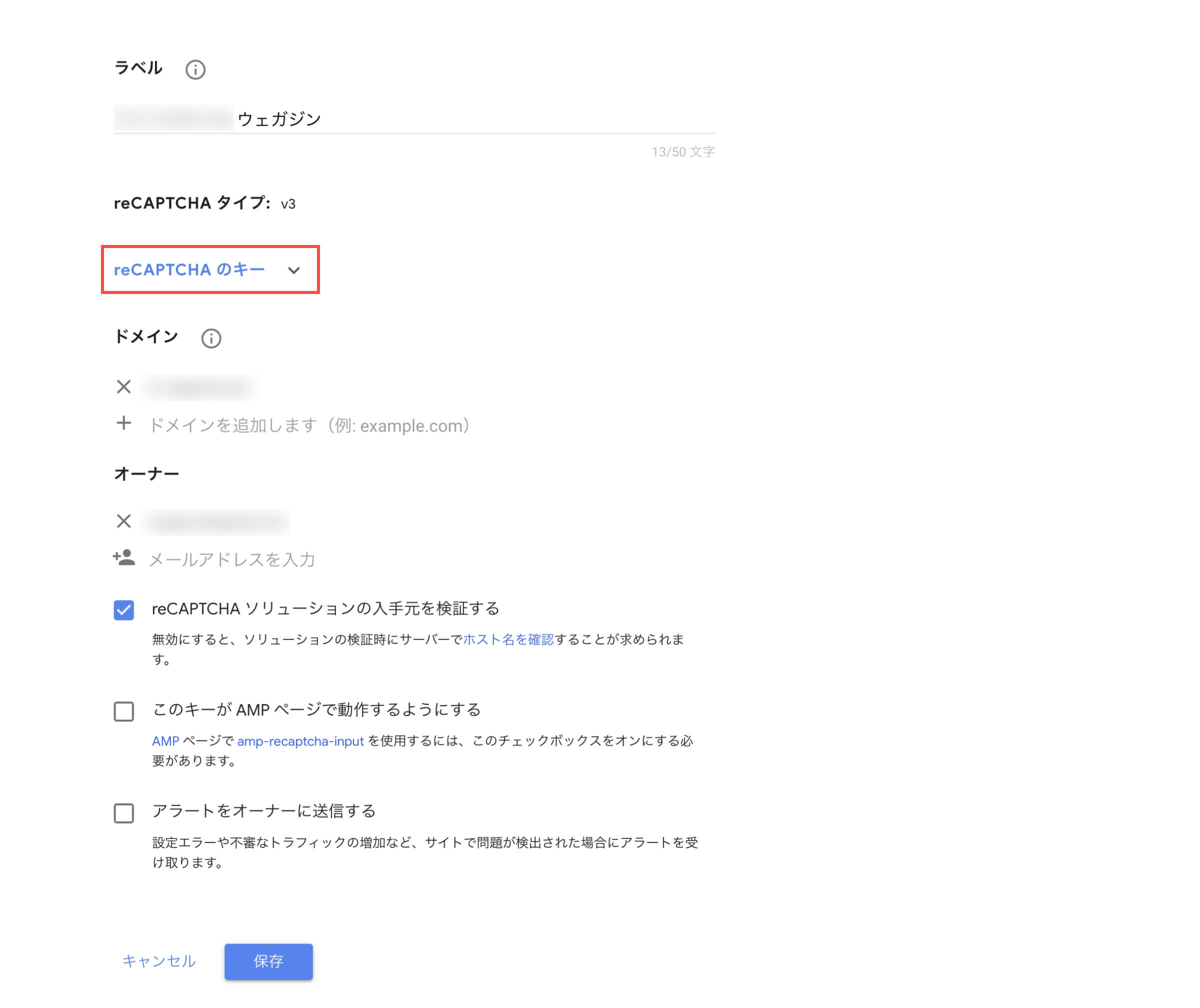
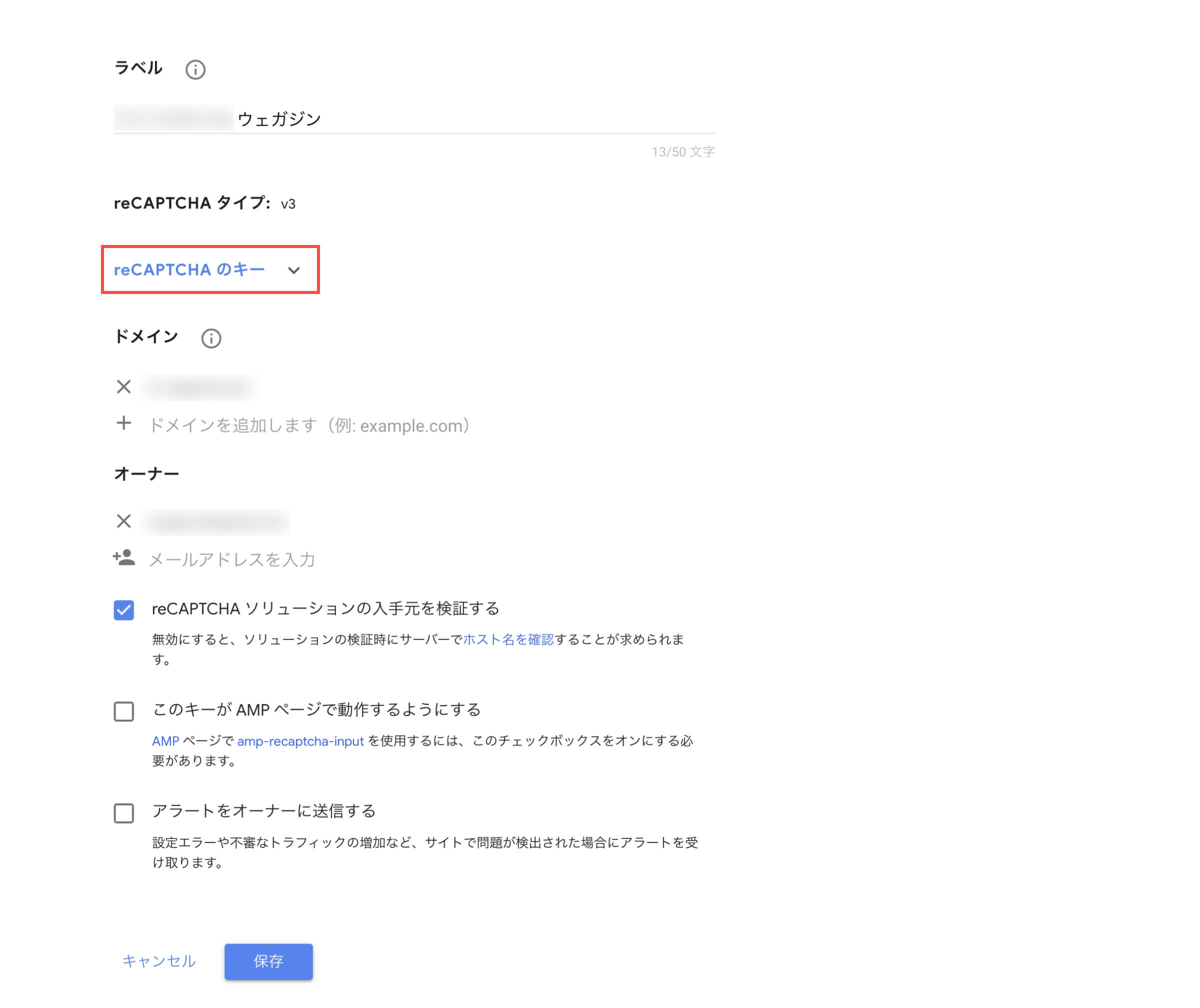
reCAPTCHAのキーを開くと下記のように「サイトキー」と「シークレットキー」が表示されます。
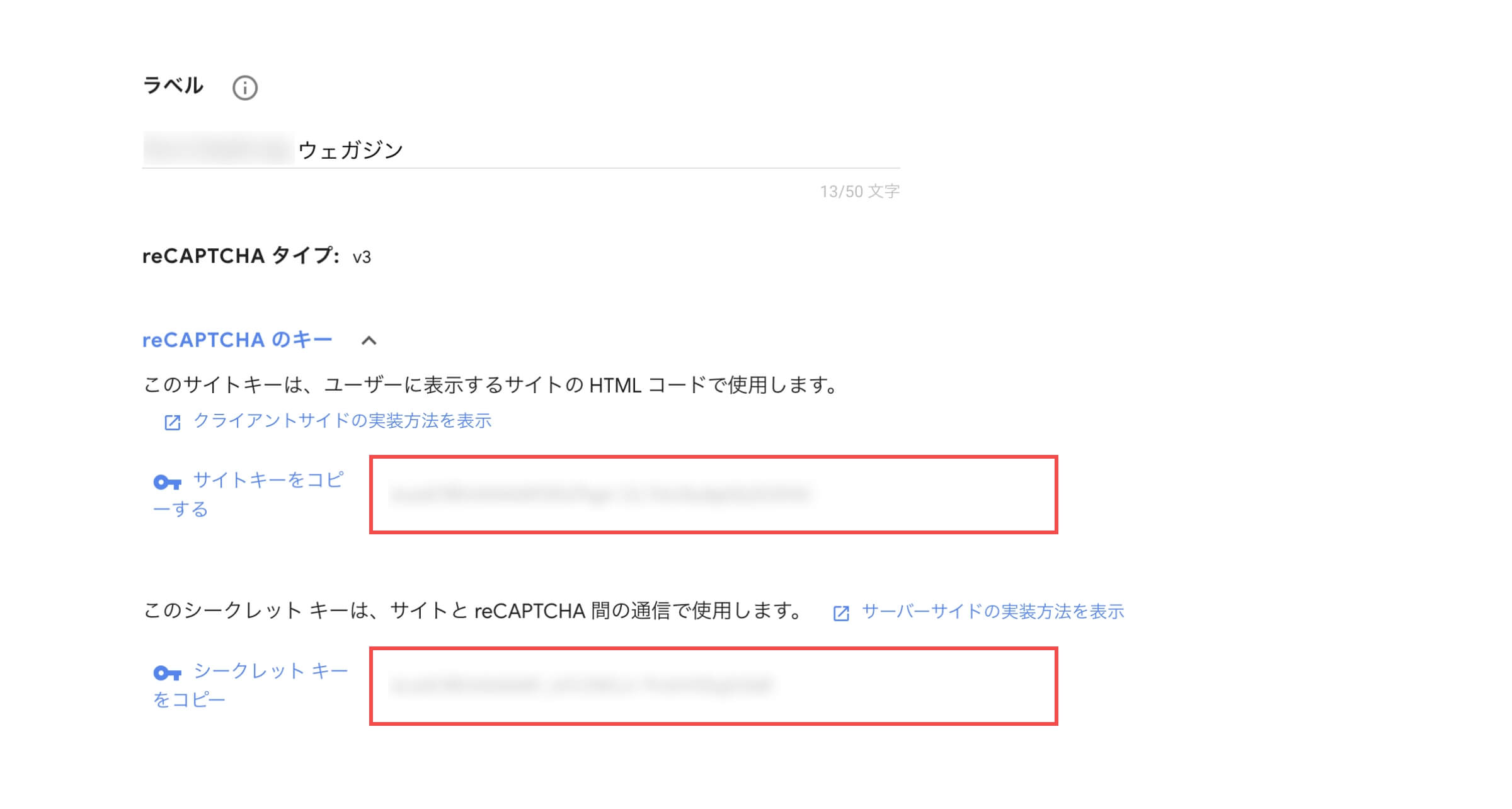
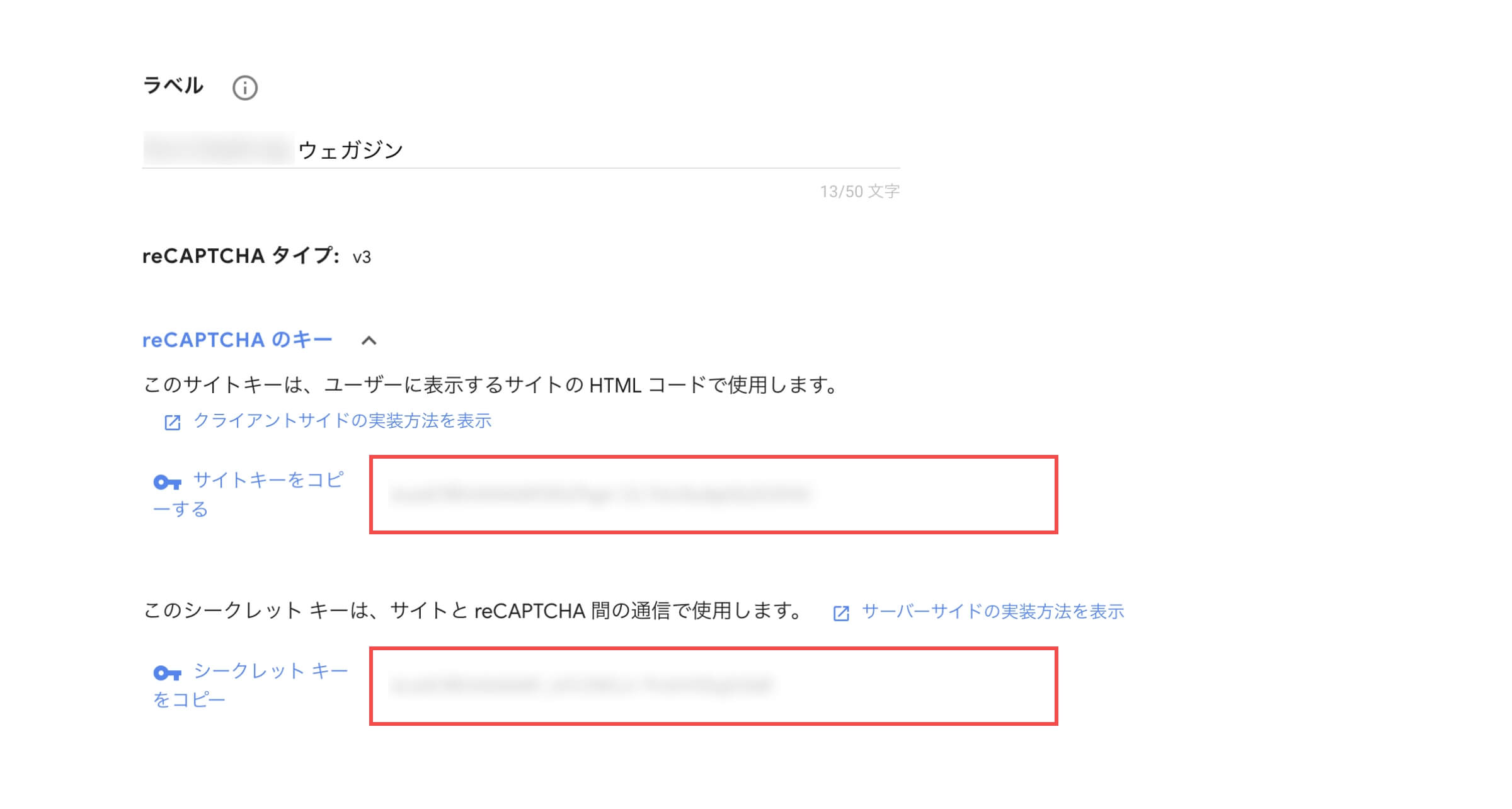
- 「保存」ボタンをクリックします。
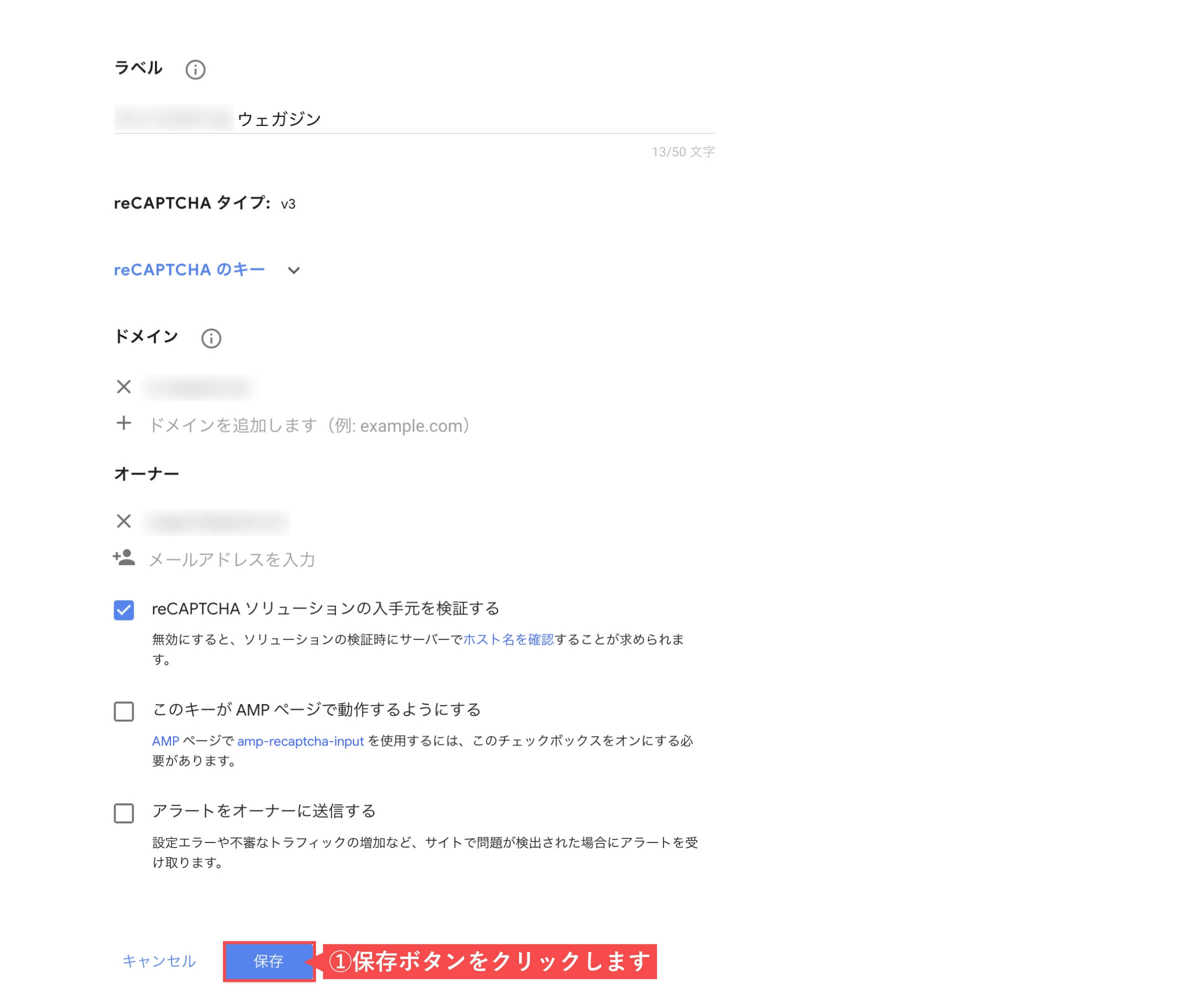
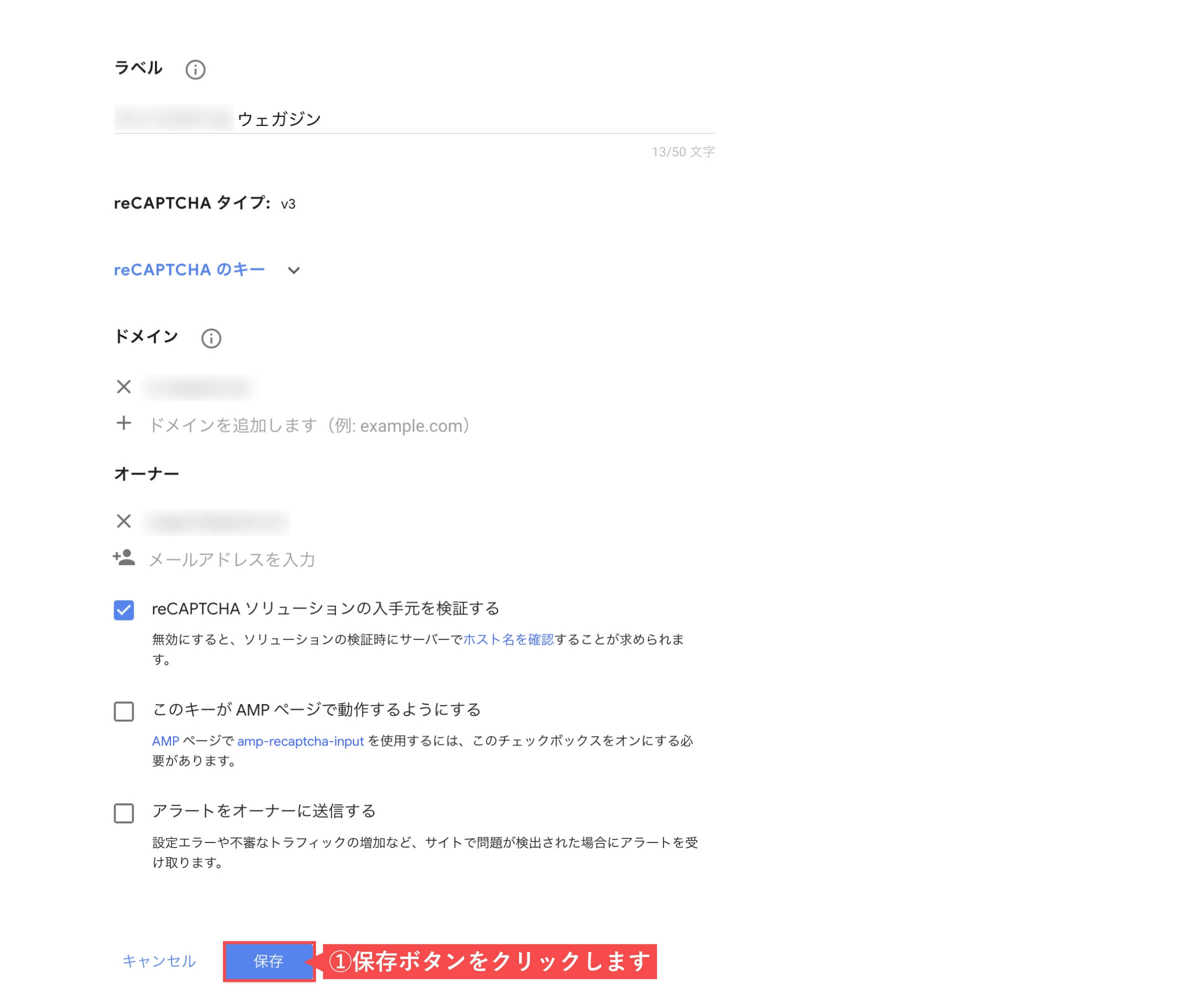
「Google reCAPTCHAを登録してAPIキーを取得する」の解説は以上です。
コンタクトフォーム7にreCAPTCHAを設定する方法


Google reCAPTCHAの登録が完了したら、コンタクトフォーム7(Contact Form 7)にAPIキーを設定する方法を解説します。
コンタクトフォーム7にreCAPTCHAを設定する
WordPress(ワードプレス)のログイン画面にアクセスします。
- 「ユーザー名」を入力します。
- 「パスワード」を入力します。
- 「ログイン状態を保存する」をチェックします。
- 「ログイン」ボタンをクリックします。


- 管理画面の左側メニューから「お問い合わせ」にカーソルを合わせます。
- 「インテグレーション」をクリックします。
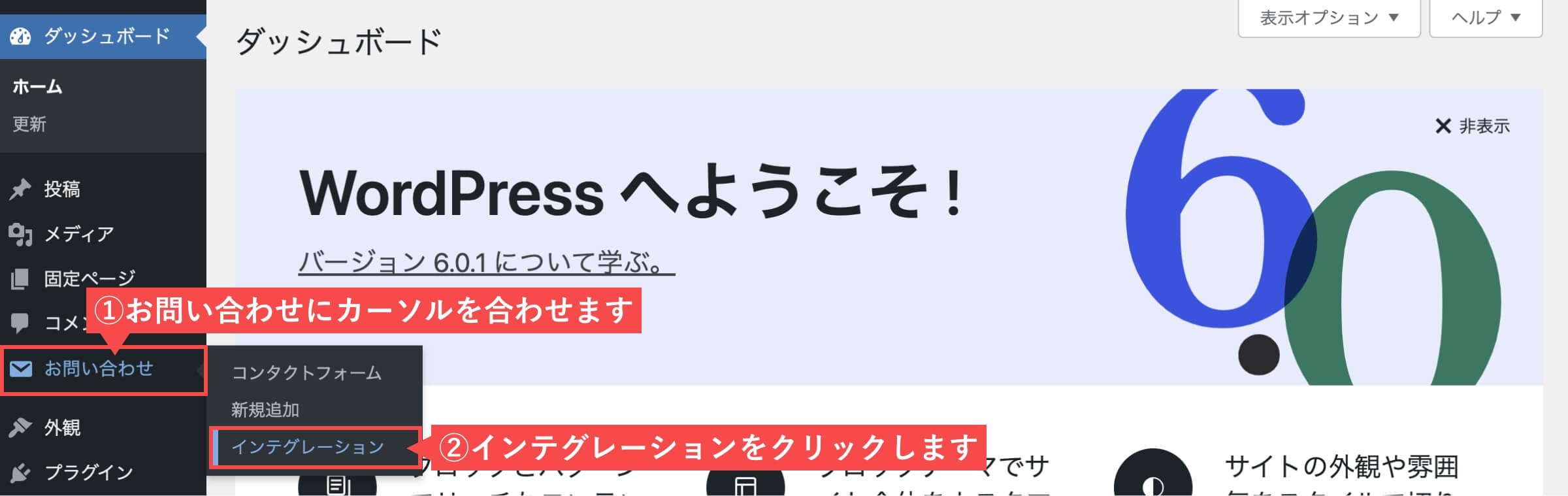
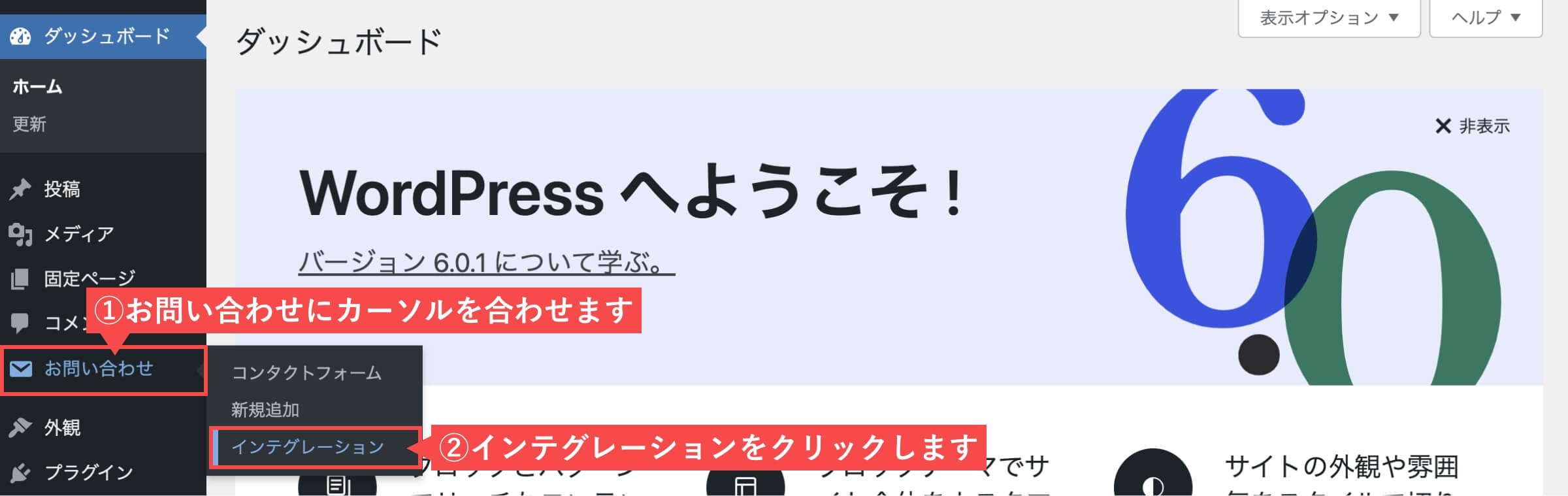
- reCAPTCHAの「インテグレーションのセットアップ」ボタンをクリックします。
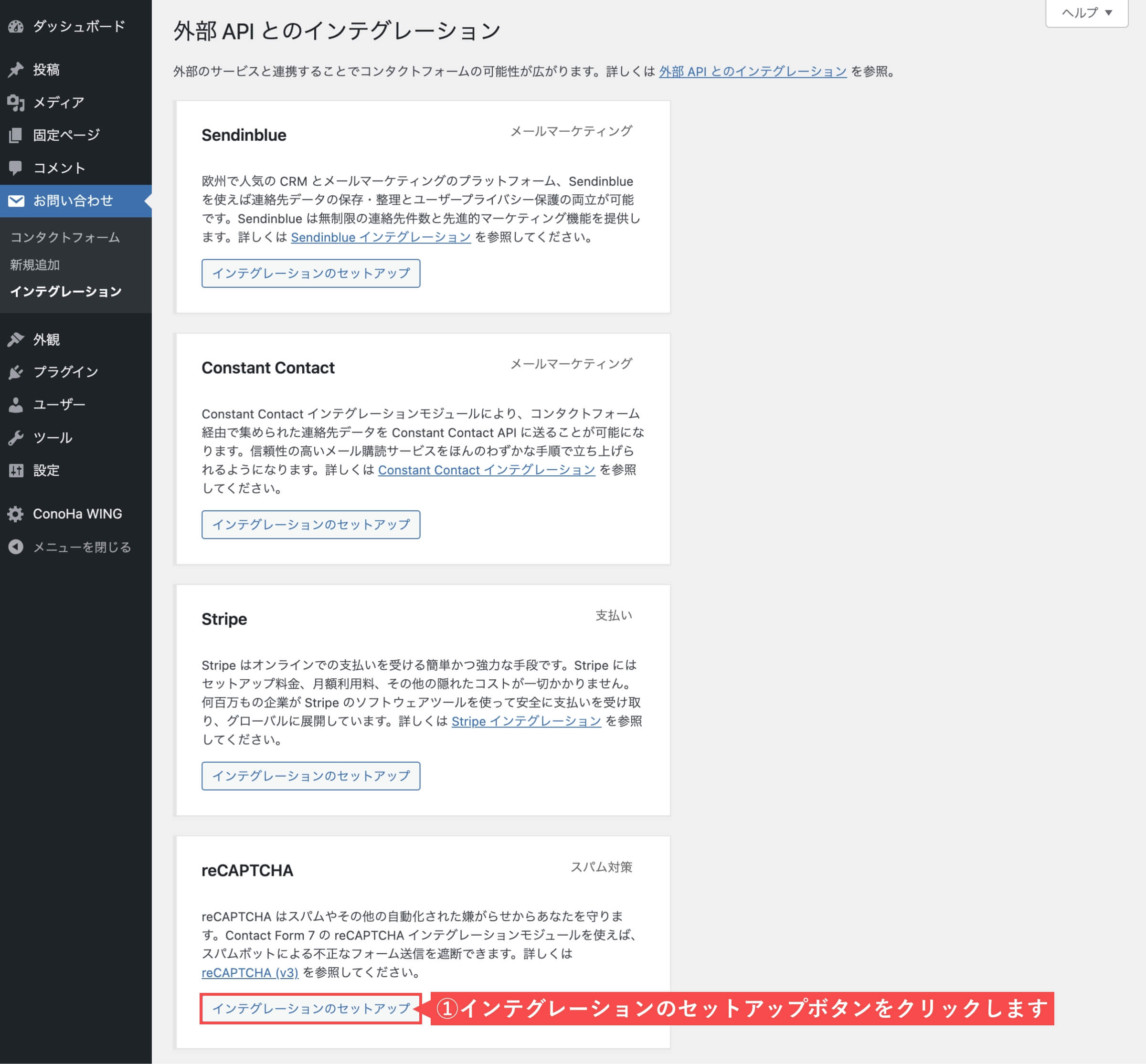
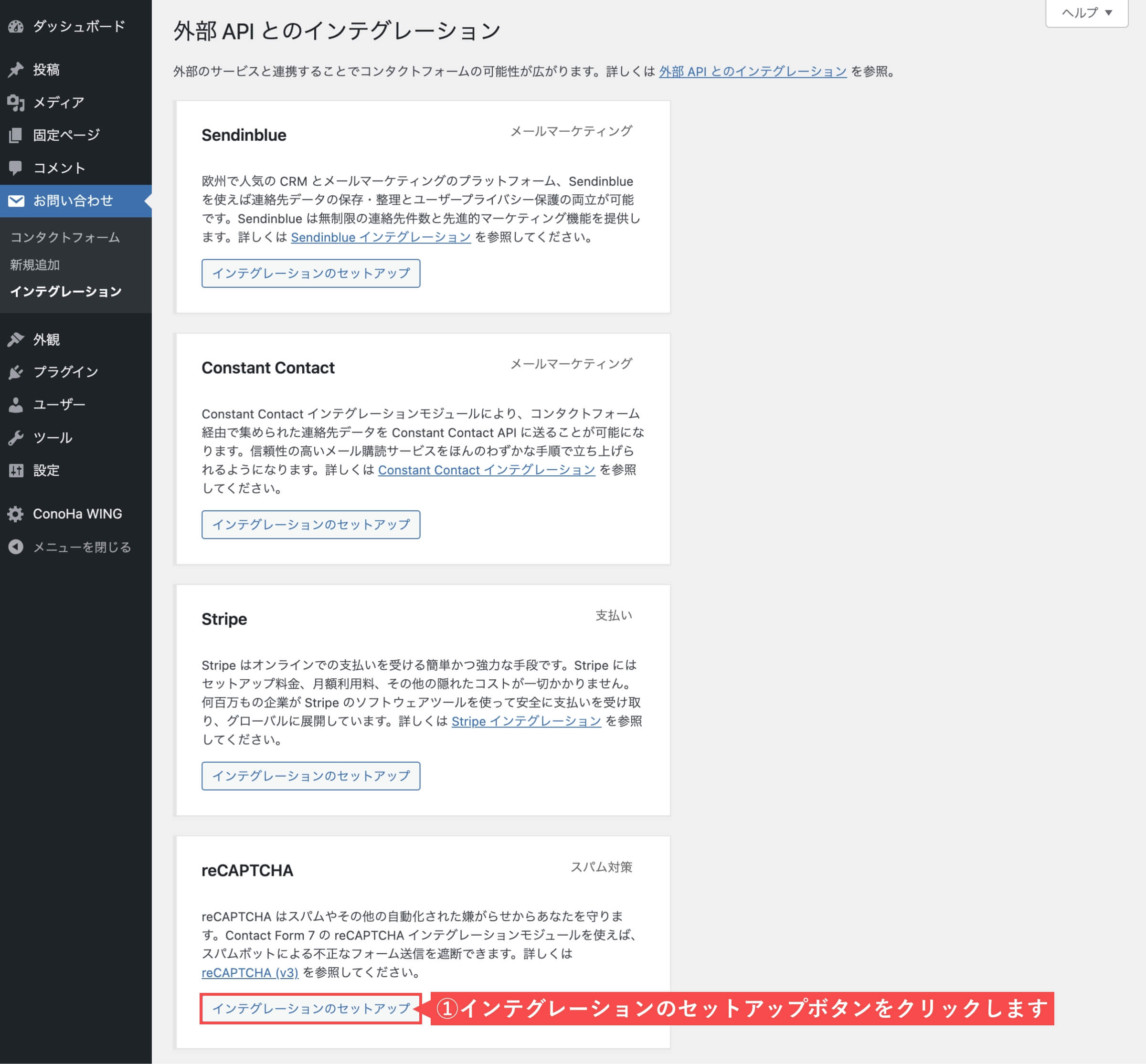
- reCAPTCHA設定画面で「サイトキー」をペーストします。
- reCAPTCHA設定画面で「シークレットキー」をペーストします。
- 「設定を保存」ボタンをクリックします。
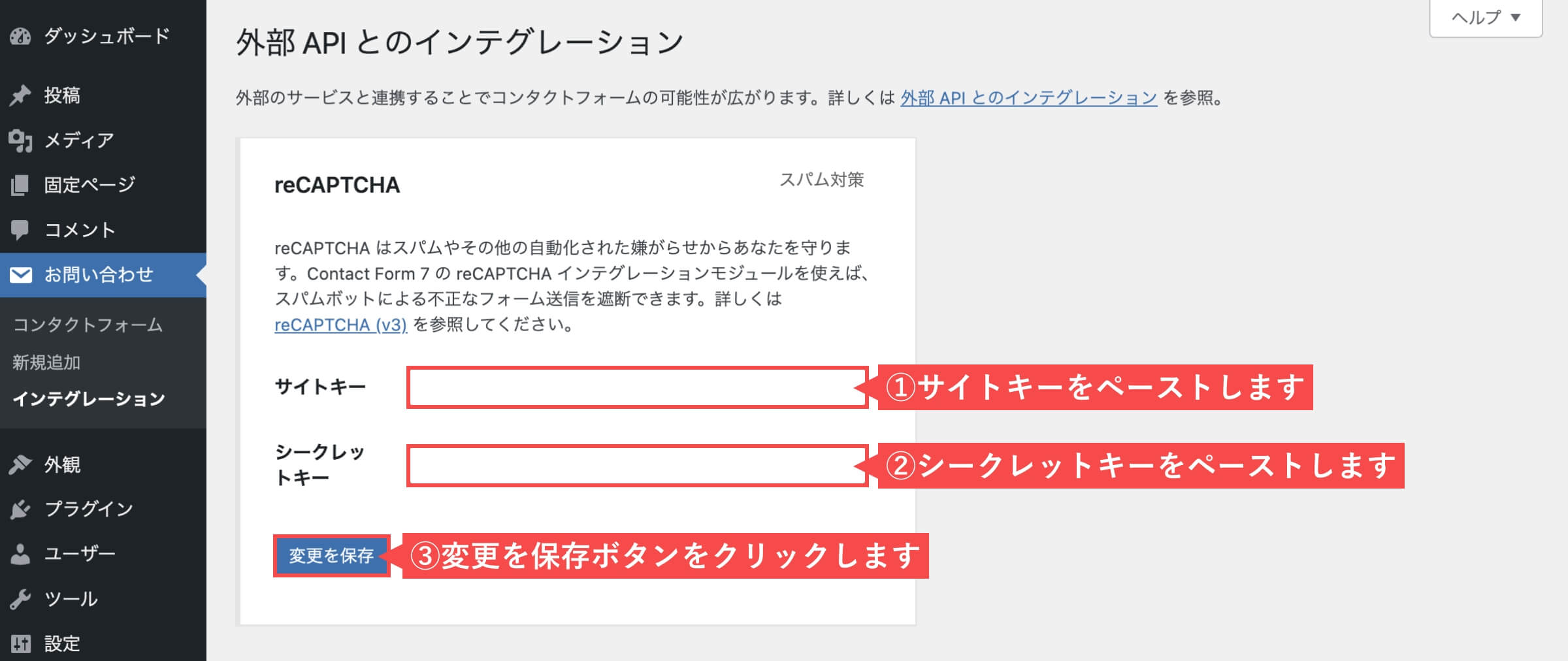
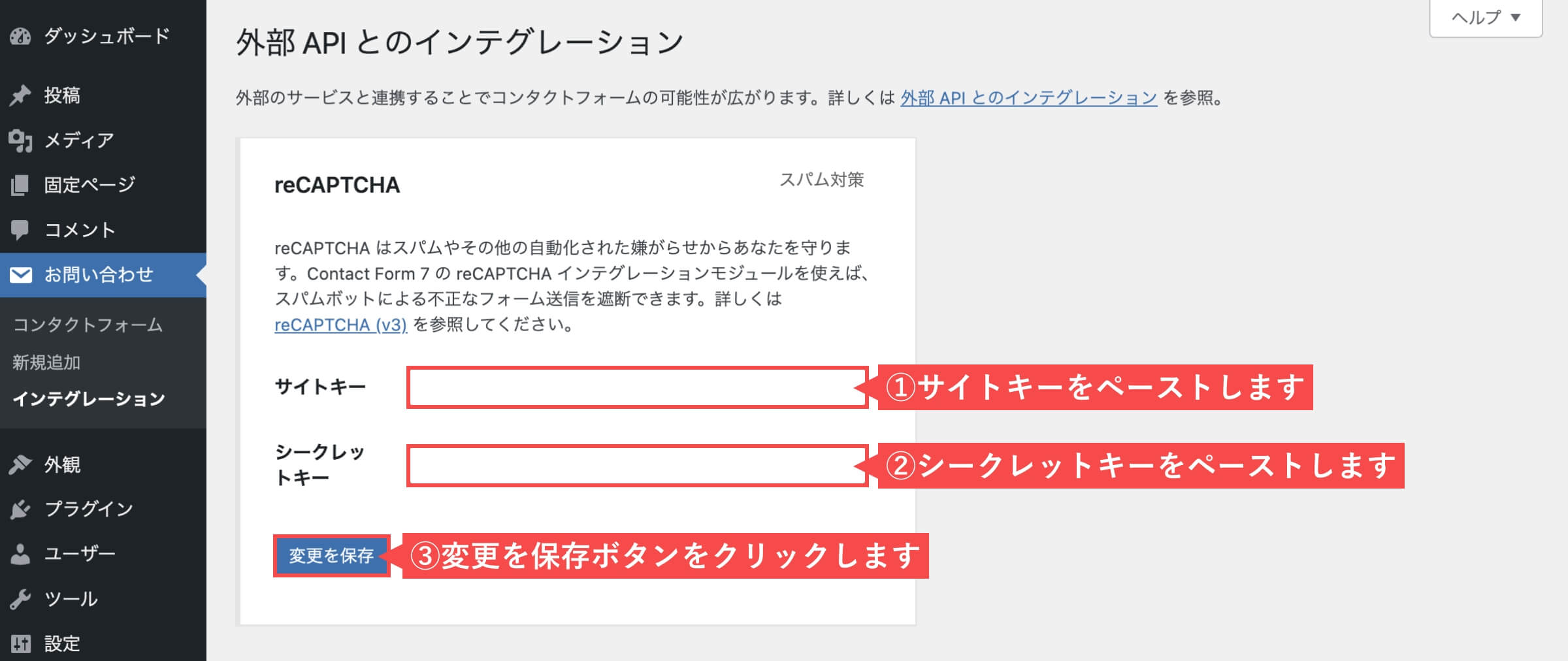
「サイトキー」と「シークレットキー」はGoogle reCAPTCHA設定画面の下記よりコピーします。
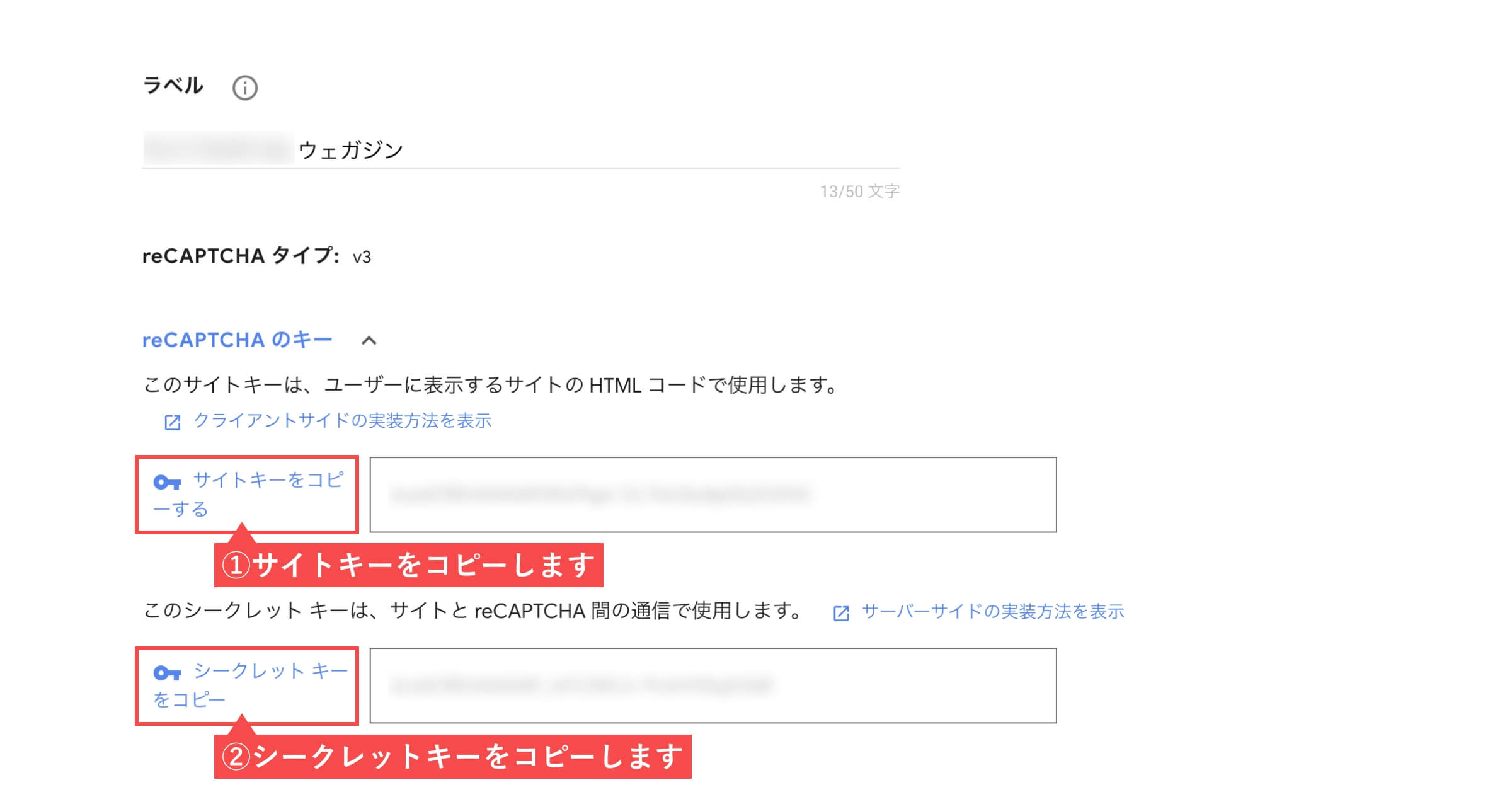
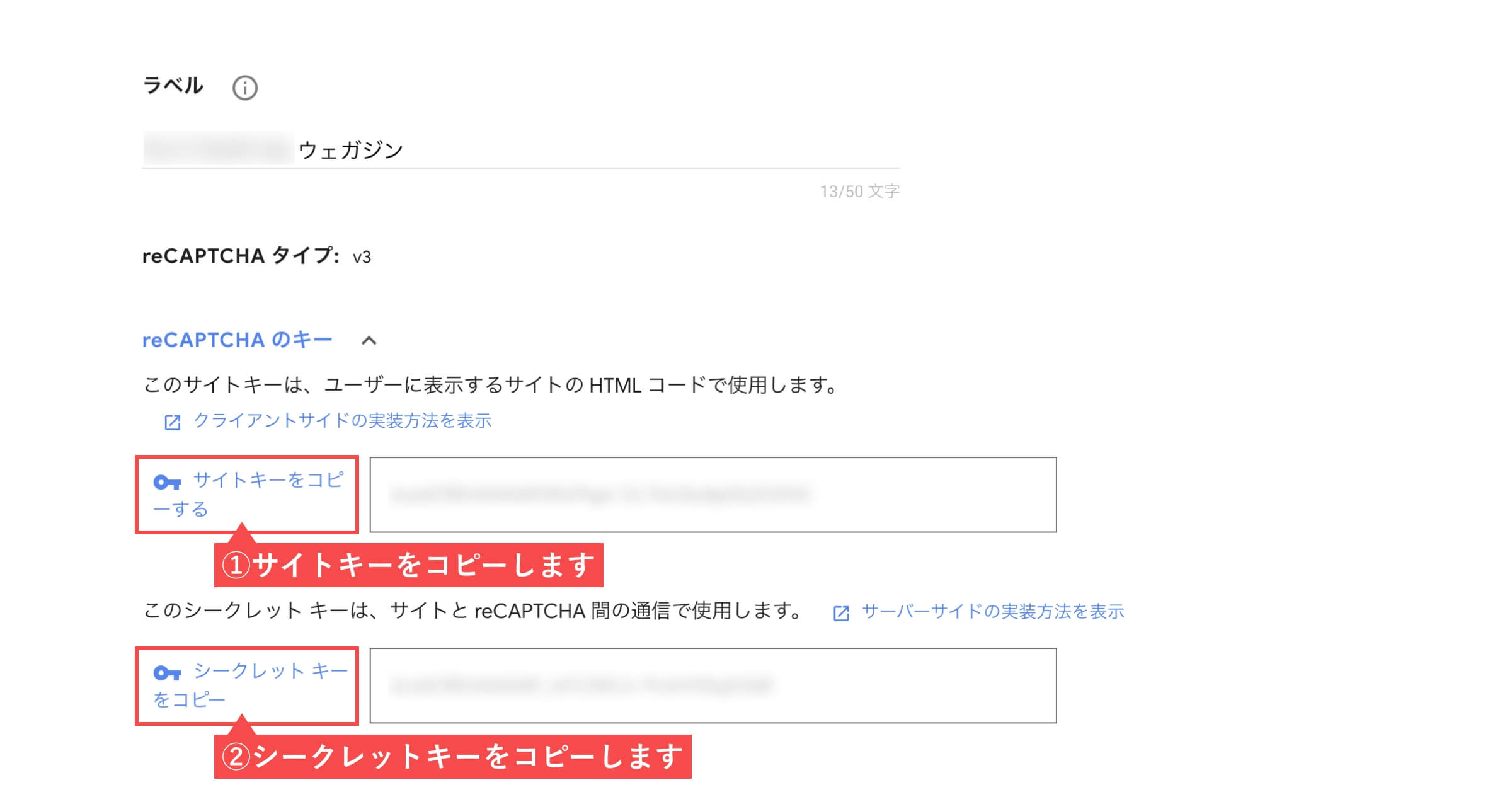
変更を保存ボタンをクリック後「設定を保存しました。」と表示されます。
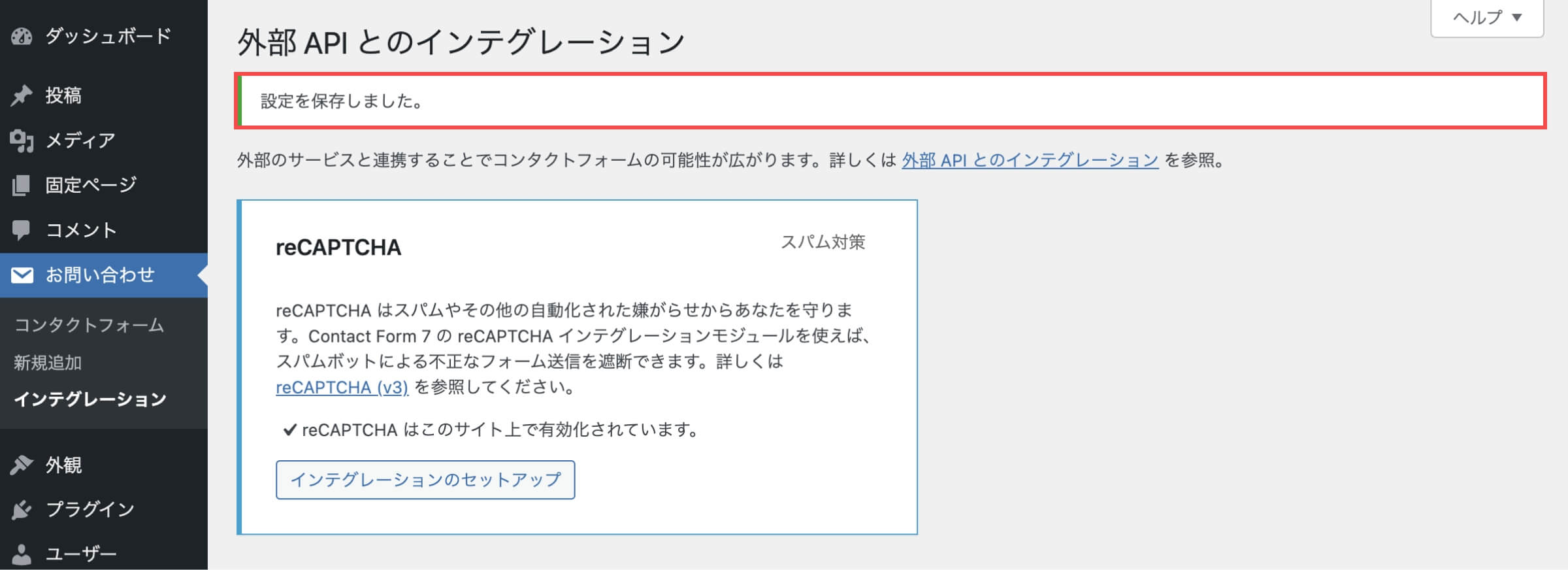
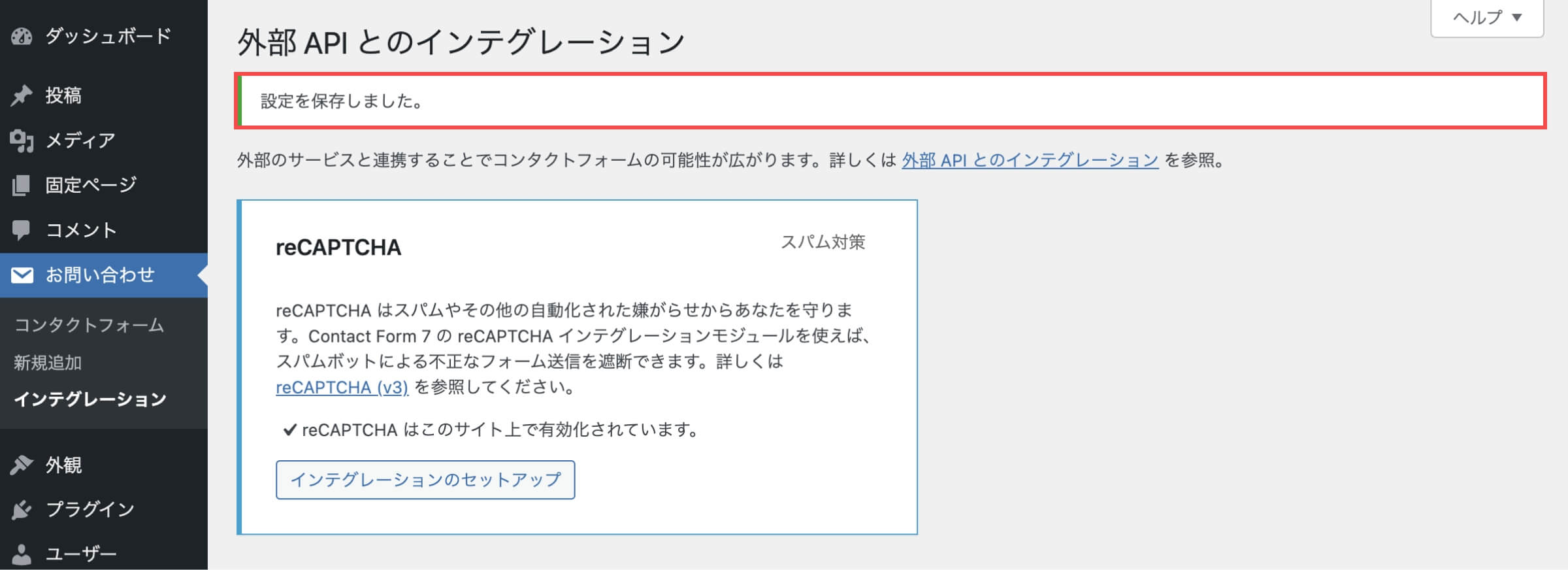
「コンタクトフォーム7にreCAPTCHAを設定する」の解説は以上です。
コンタクトフォーム7に設定したreCAPTCHAを削除する
WordPress管理画面から解説します。
- 管理画面の左側メニューから「お問い合わせ」にカーソルを合わせます。
- 「インテグレーション」をクリックします。
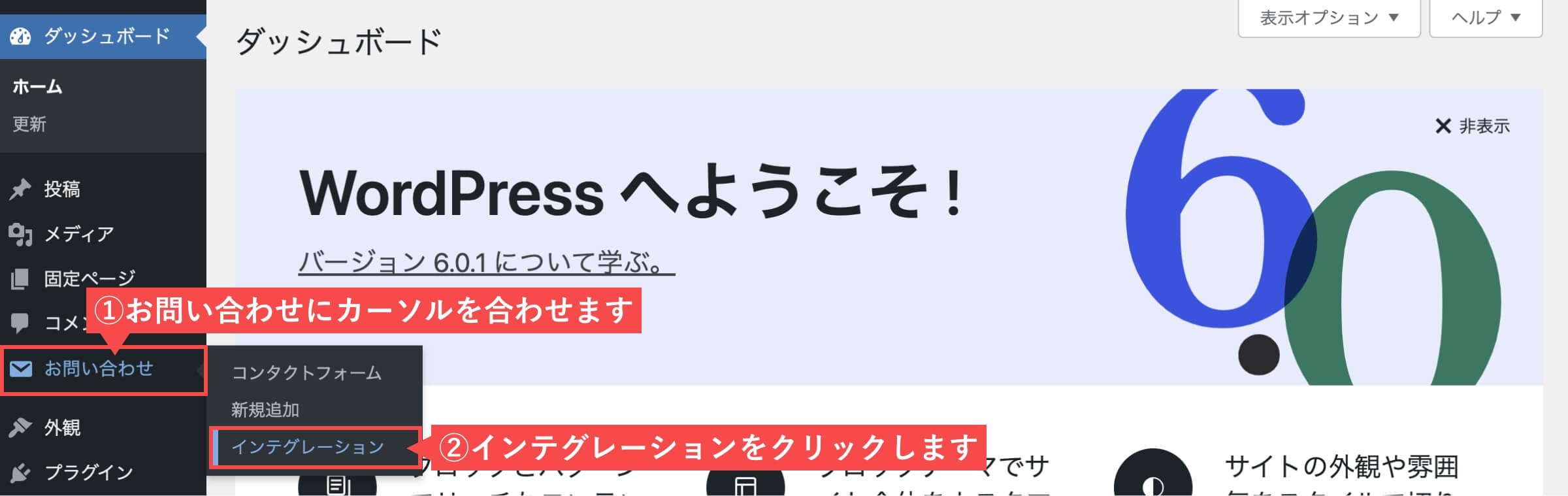
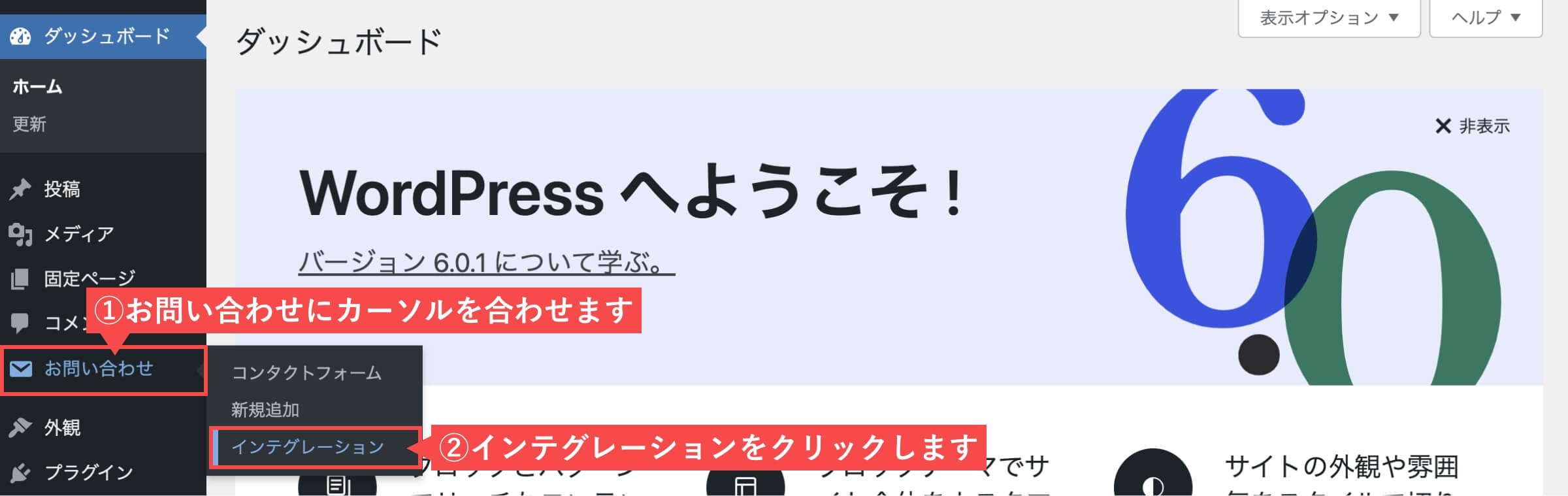
- reCAPTCHAの「インテグレーションのセットアップ」ボタンをクリックします。
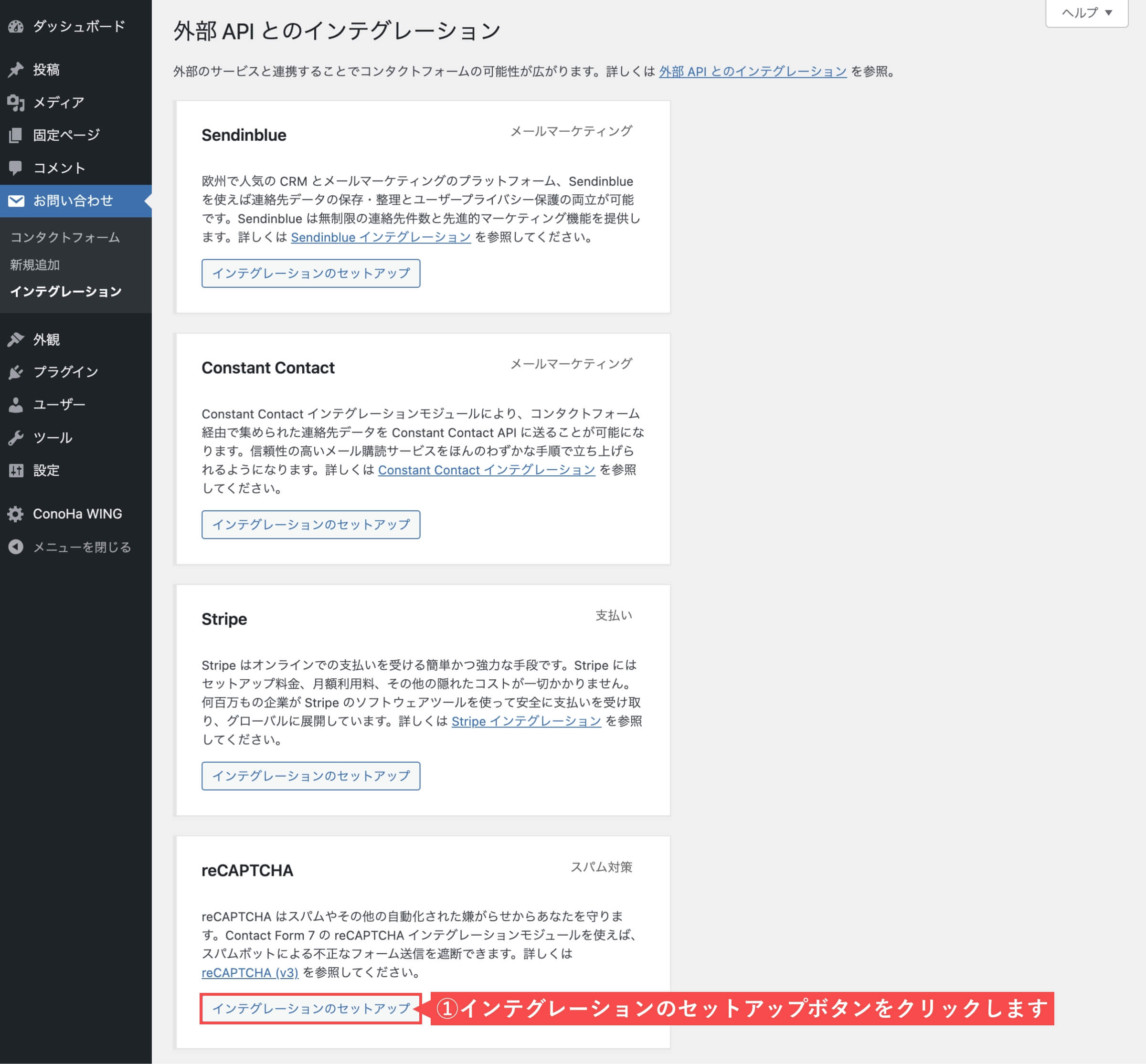
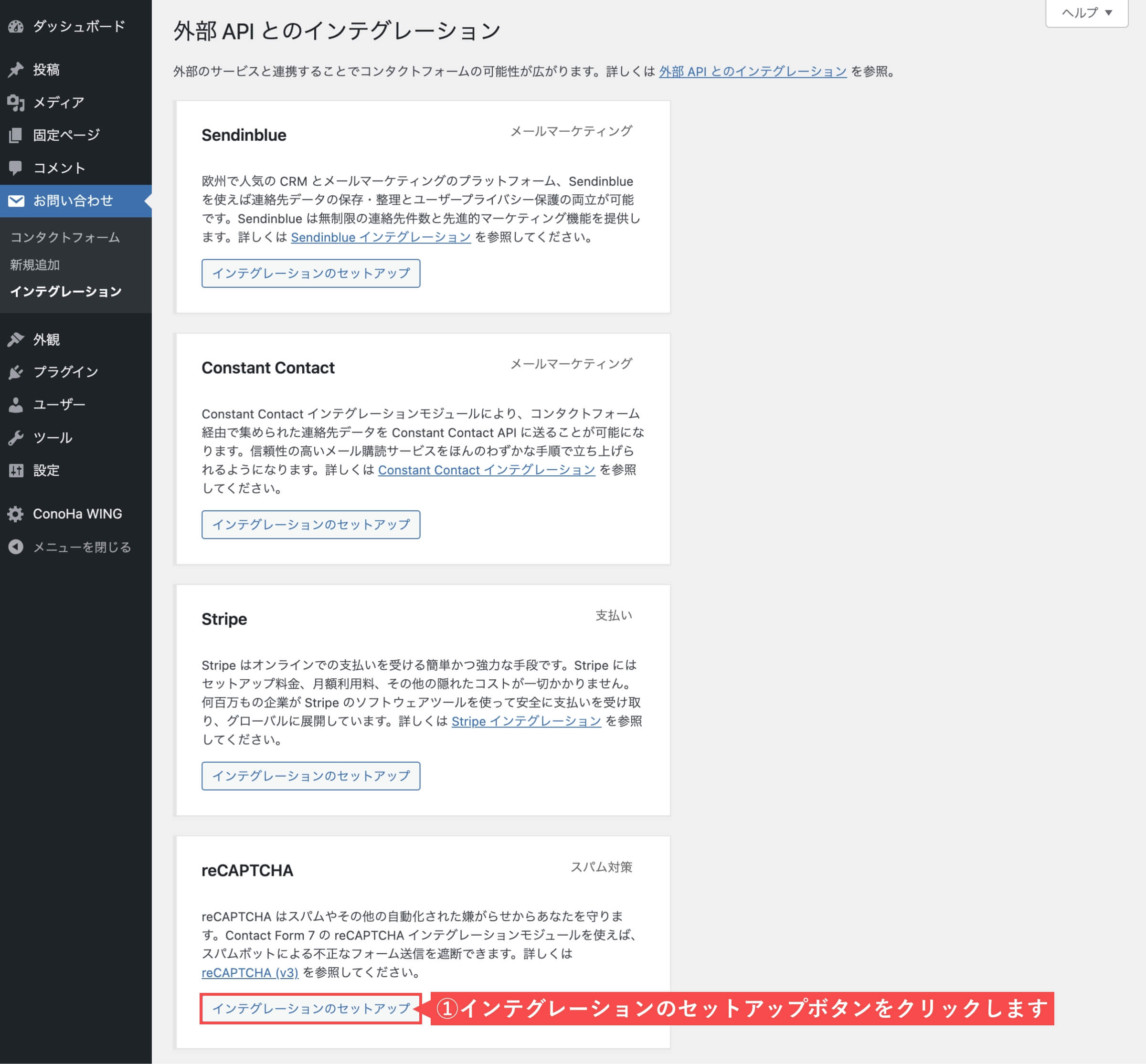
- reCAPTCHA設定画面で「キーを削除」ボタンをクリックします。
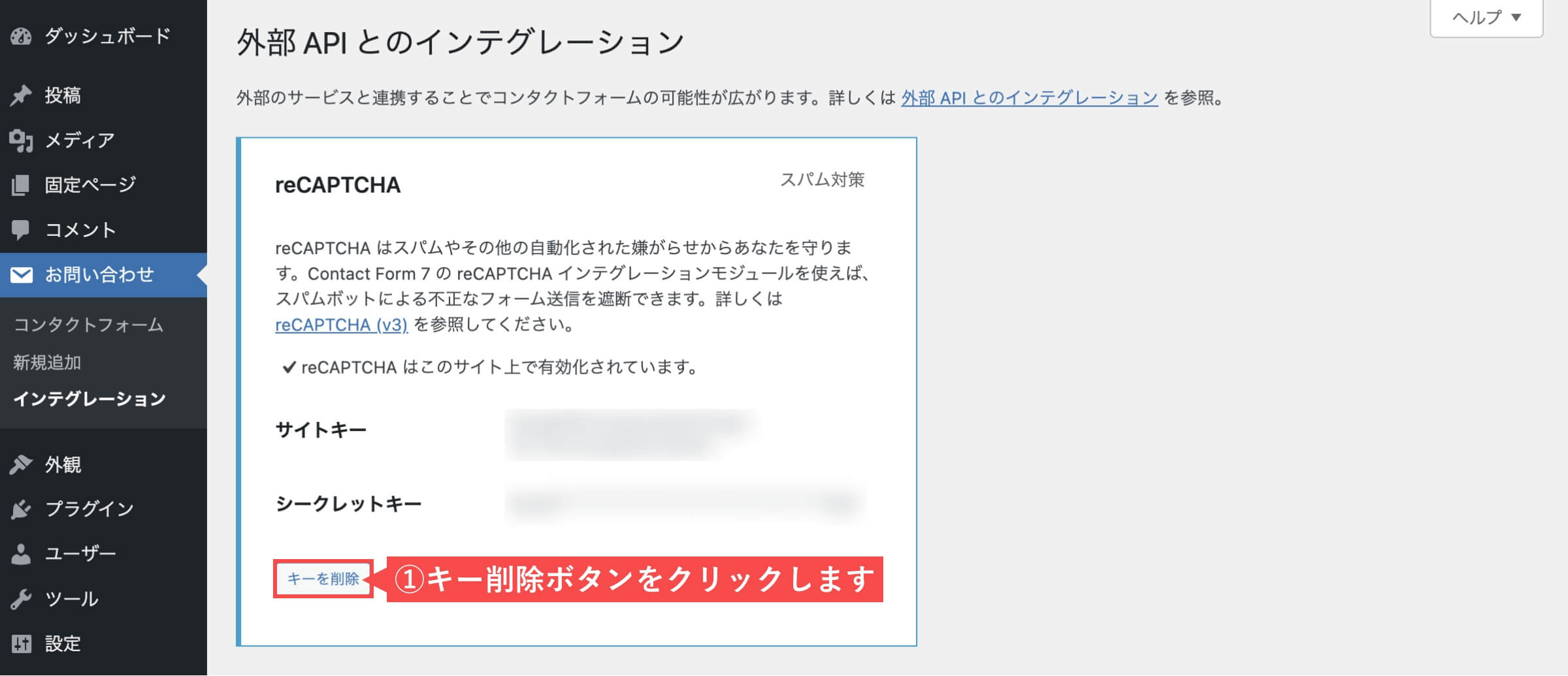
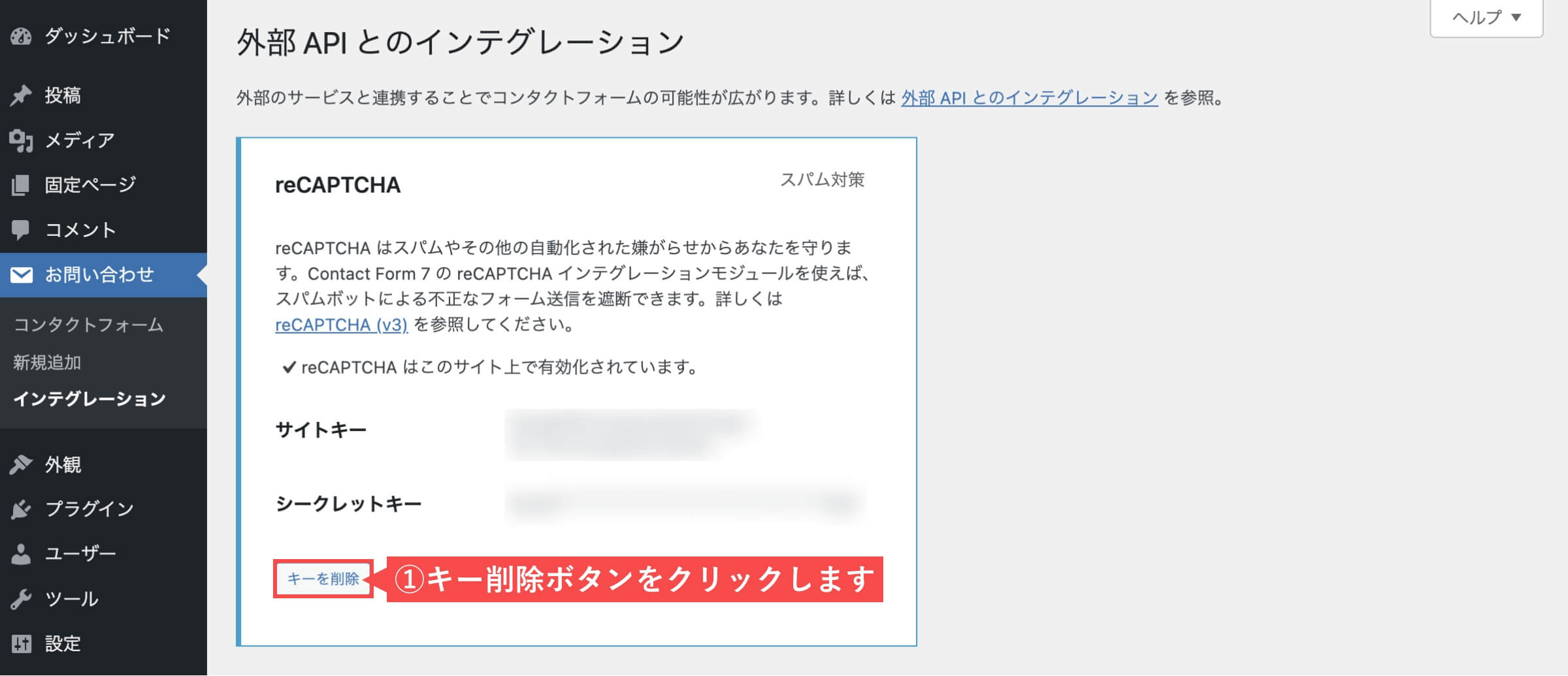
キーを削除ボタンをクリック後「サイトキーとシークレットキー」の表示が消えます。
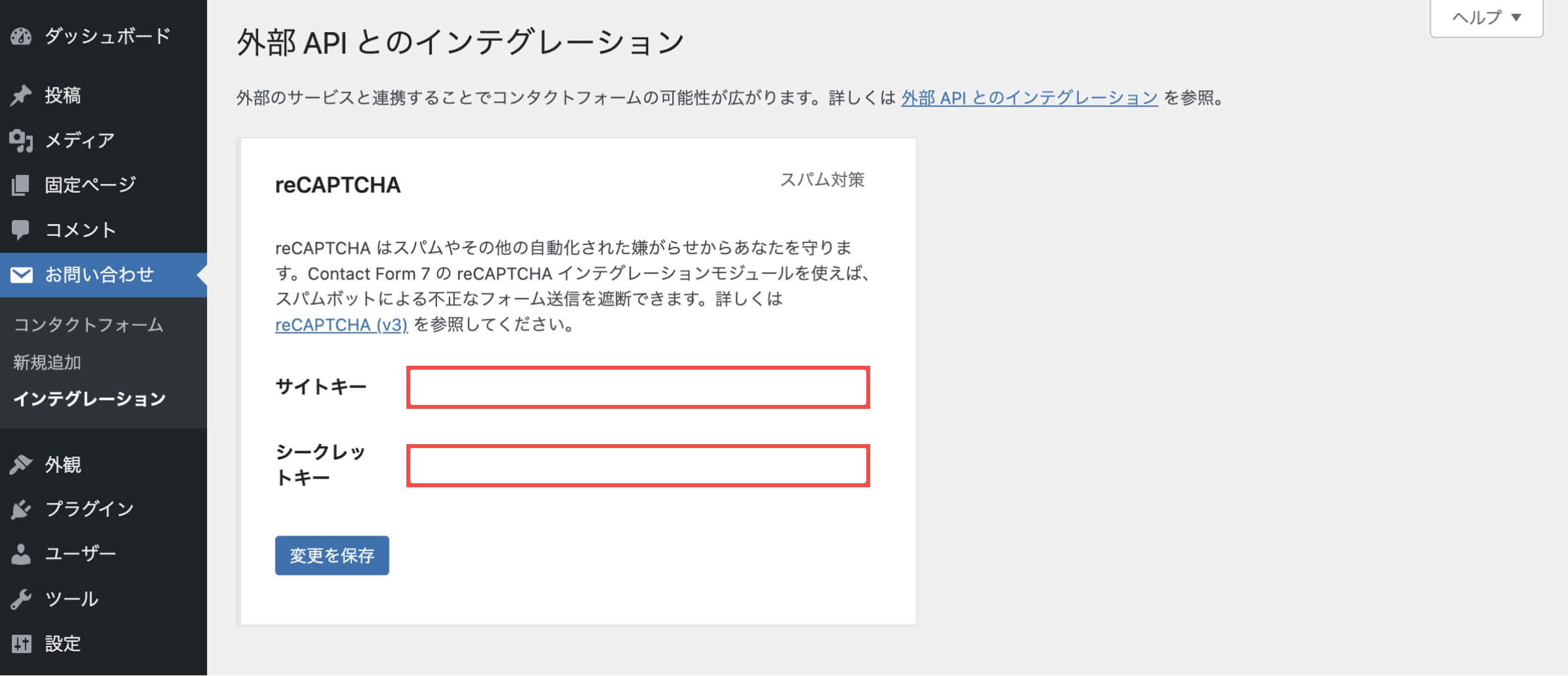
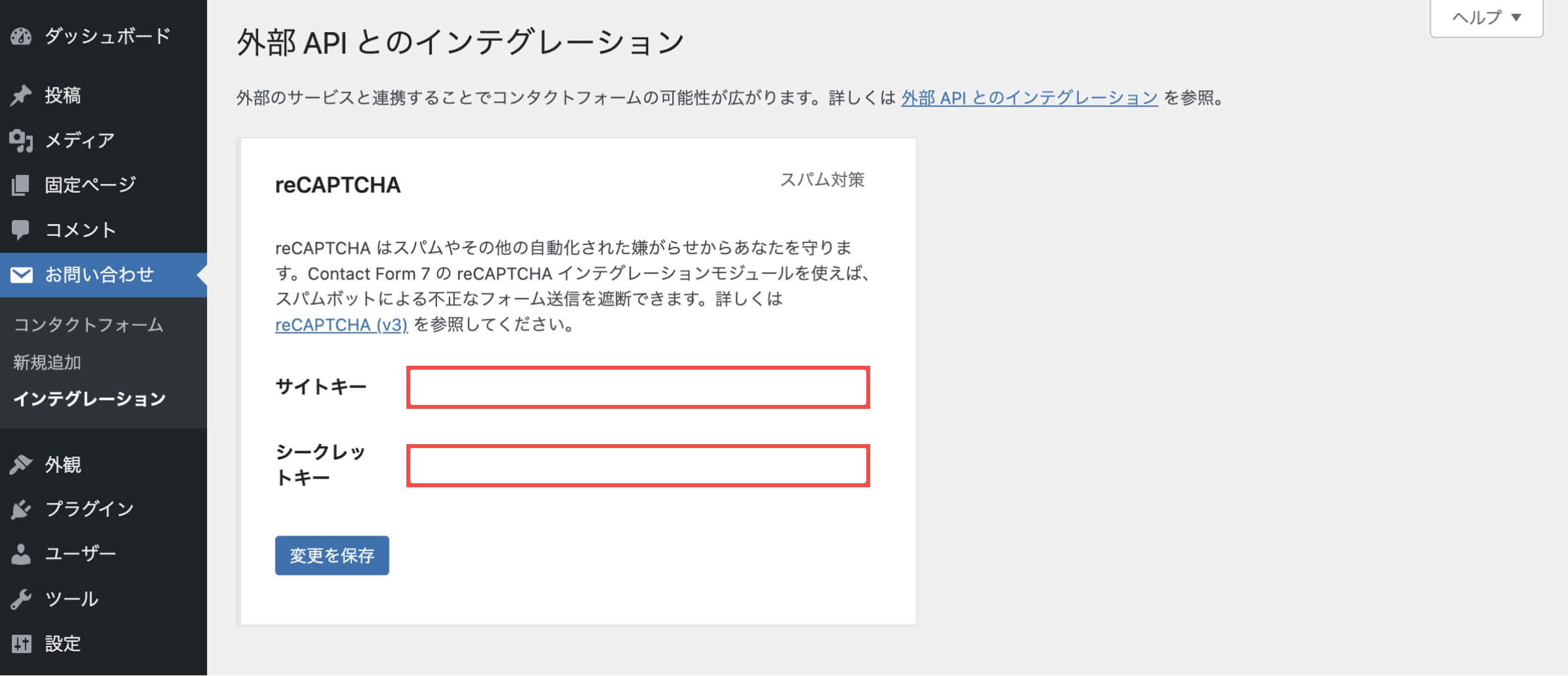
「コンタクトフォーム7に設定したreCAPTCHAを削除する」の解説は以上です。
Invisible reCaptcha for WordPressプラグインでreCAPTCHAを設定する方法
Google reCAPTCHAを、コンタクトフォーム7に設定する別の方法として「Invisible reCaptcha for WordPress」プラグインを利用する方法があります。
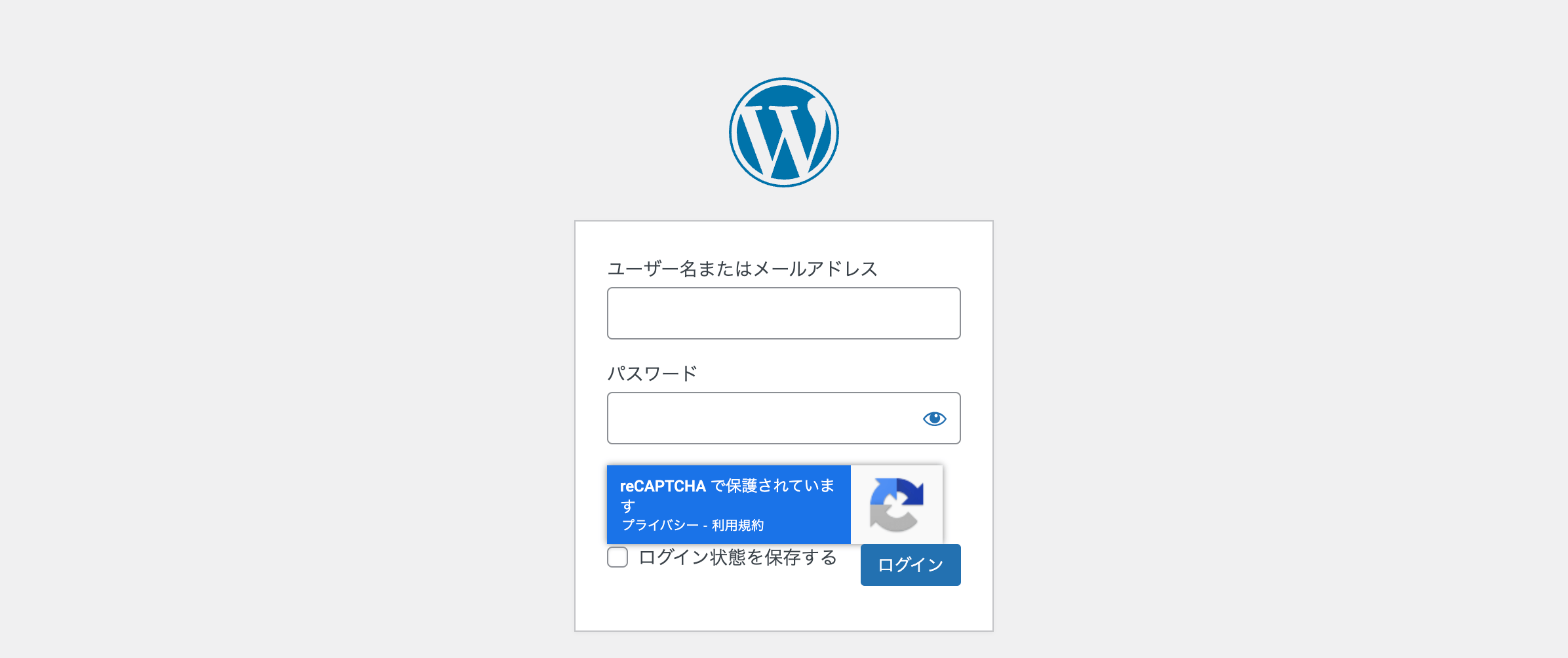
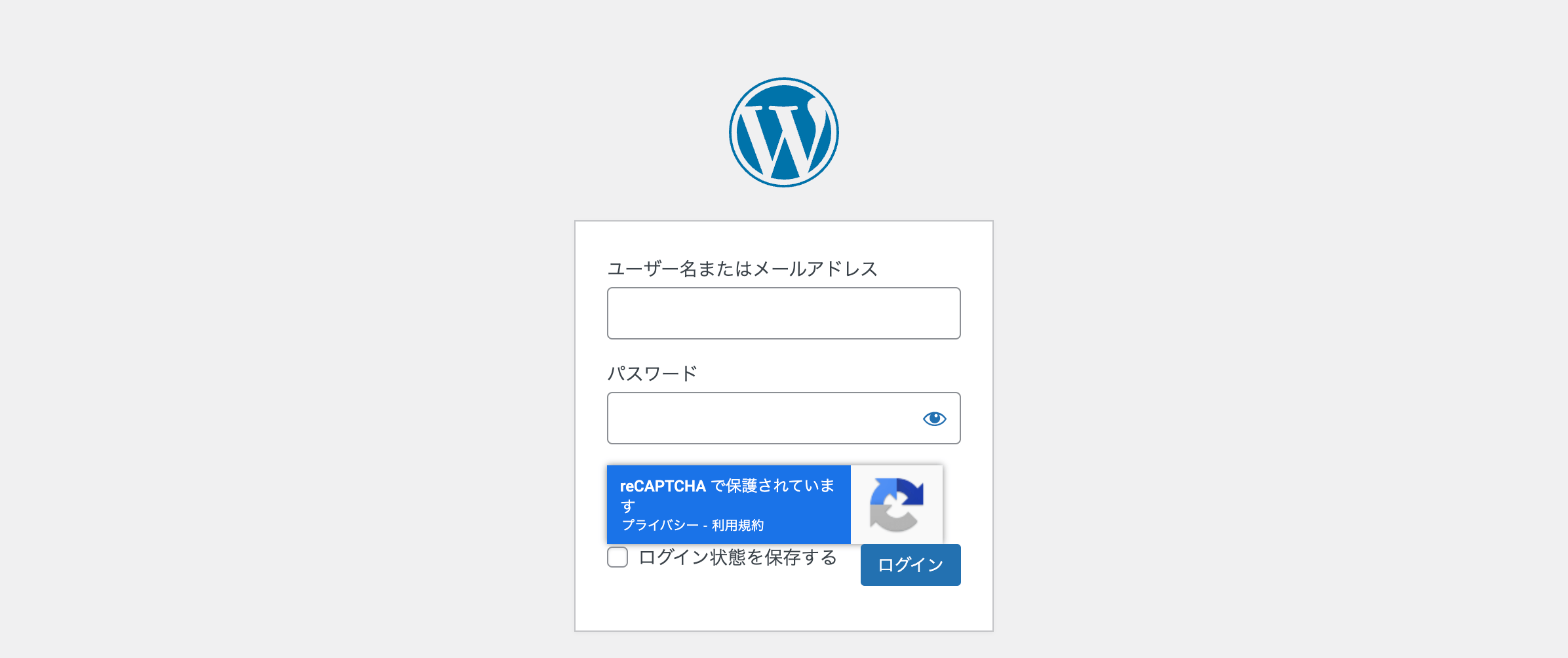
「Invisible reCaptcha for WordPressの設定方法」について詳しく知りたい方は、下記の記事をご確認ください。


まとめ
当記事では「reCAPTCHAの登録・APIキーの取得とコンタクトフォーム7に設定する方法」について解説しました。
WordPressを利用していて、コンタクトフォーム7を導入している方、もしくはお問い合せフォーム設置のためのフォームプラグイン導入を検討中の方は、Google reCAPTCHAの導入をオススメします。
- Google reCAPTCHAって何?
- Google reCAPTCHAの登録方法は?
- Google reCAPTCHAをコンタクトフォーム7に設定したい
上記のような悩みや疑問について解説しましたが、解決できましたでしょうか?
フォームを設定する際には、bot攻撃を防ぐ対策は必須となります。
無料で利用できて信頼性の高いGoogle reCAPTCHAの導入でスパム対策を行いましょう。
reCAPTCHAをコンタクトフォーム7に設定する方法を解説(初心者必見)は以上となります。
最後までご覧いただきありがとうございました。

