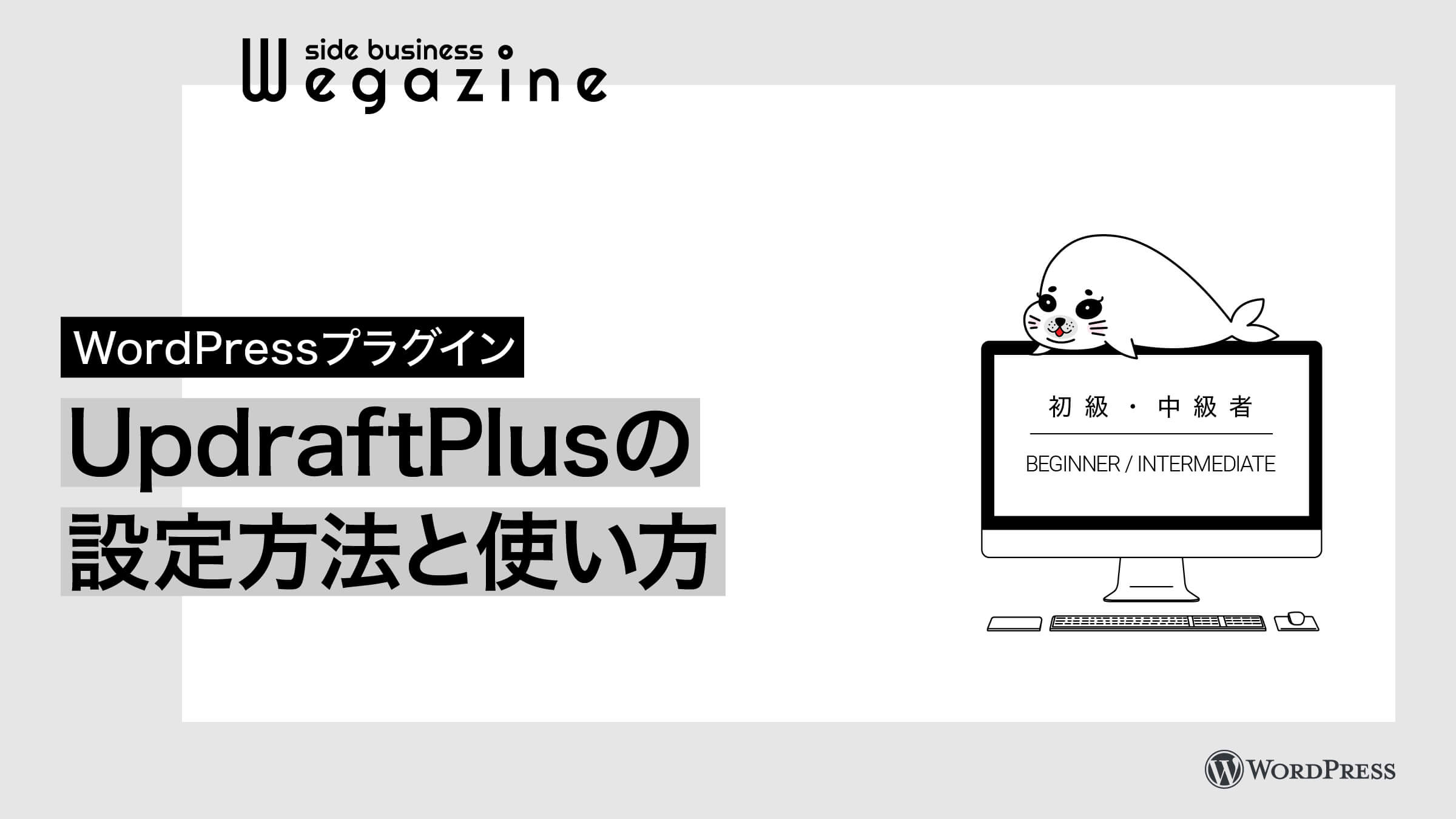WordPressでブログやWebサイトを運営している方に向けた、データのバックアップが簡単に行えるプラグインを紹介します。
UpdraftPlusは、バックアップから復元までを無料プランで対応しています。
バックアップ先の指定も複数あり、機能面でも使いやすくなっているため、初心者の方でも使いこなすことができるプラグインです。
当記事の手順通りに進めれば、初心者の方でも10分で簡単に初期設定を行うことができます。
この機会にUpdraftPlusでWordPressのバックアップ&復元プラグインを導入してみてはいかがでしょうか。
UpdraftPlusとは

\ WordPressのバックアップ&復元プラグイン /
UpdraftPlusとは、WordPressのデータを簡単にバックアップから復元まで行うことができるプラグインです。
世界中で300万以上のサイトでインストールされている信頼性の高いプラグインです。
バックアッププラグインってなぜ必要?
- WordPress、プラグインのバージョンアップなどによるトラブル対策
- 不正アクセスなどによるデータ破損や書き換えが起きても復元可能
- 間違ってデータを削除してしまったなどの対策
- バックアップオプションがない格安レンタルサーバーの代替対策
上記を踏まえて、初心者でも簡単にバックアップを利用できる必要があります。
バックアッププラグインの導入は、ブログやWebサイト運営者にとっては必須となります。
UpdraftPlusの特徴
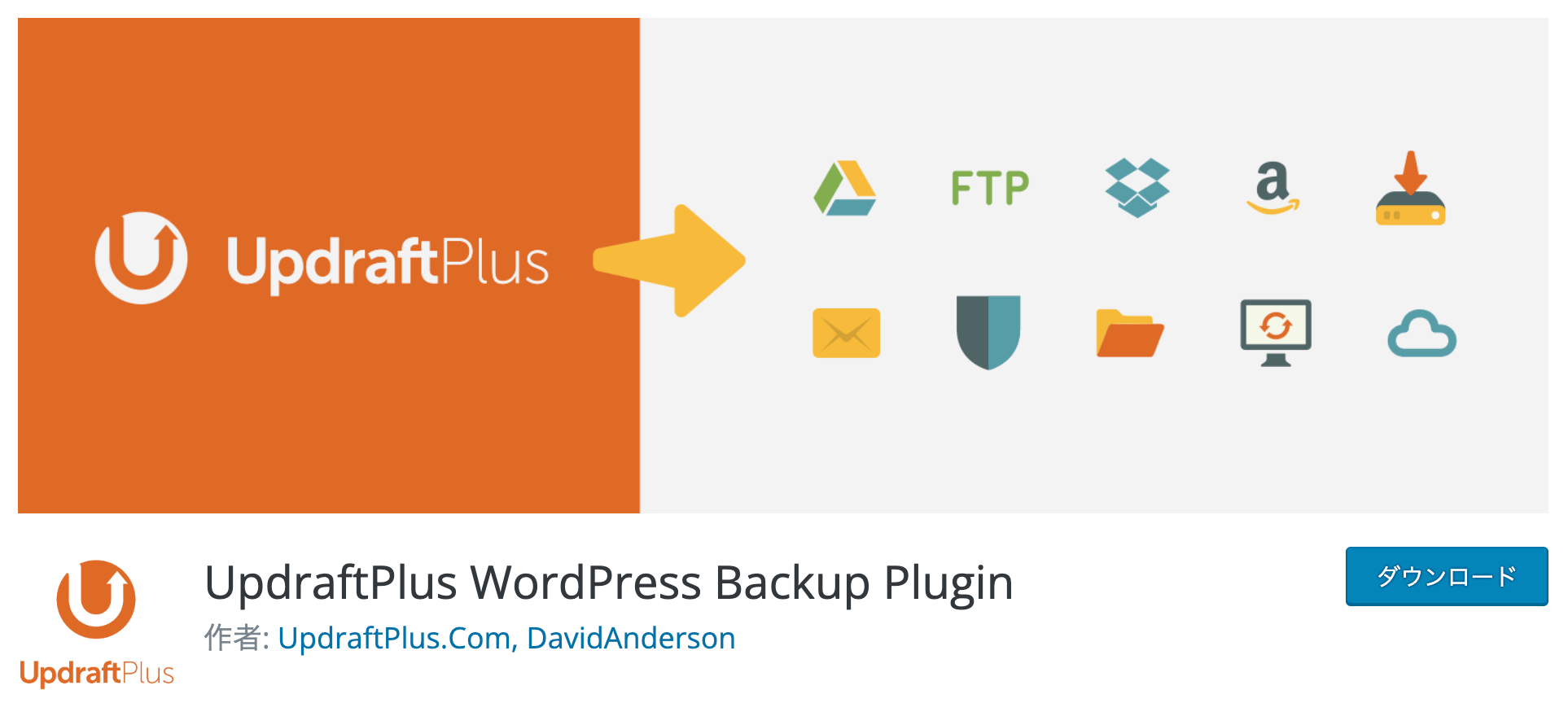
UpdraftPlusは、初心者の方でも使いやすいバックアップ&復元プラグインです。
ファイルとデータベースを利用可能なクラウドにバックアップし、ワンクリックで復元できます。
- 開発者
- 公式サイト
UpdraftPlusの特徴
- 300万以上のサイトにインストールされている
- レビュー数が6000以上あるにも関わらず、星5の評価と信頼性が高い
- WordPress管理画面でバックアップから復元まで可能
- 設定画面がシンプルで使いやすい初心者向け
- 無料版で利用できるバックアップの保存先が多い
無料版で利用できるバックアップの保存先
初心者の方なら、ほとんどが無料版での利用を考えていると思います。
私も無料版で利用していますが、無料版の場合に利用できるバックアップの保存先が限定されているため、大容量のデータを保管できない場合があります。
UpdraftPlusは、無料版でも利用できる保存先が多いのが特徴です。
無料版ユーザーに優しいプラグインと言えます。
無料版で利用できる保存先
- UpdraftPlus Vault
- Dropbox
- Amazon S3
- Rackspace Cloud Files
- Google Drive
- S3-compatible
- OpenStack (Swift)
- DreamObjects
- FTP
有料版で利用できる保存先
- Microsoft OneDrive
- Microsoft Azure
- Google Cloud
- Backblaze
- WebDAV
- SFTP/SCP
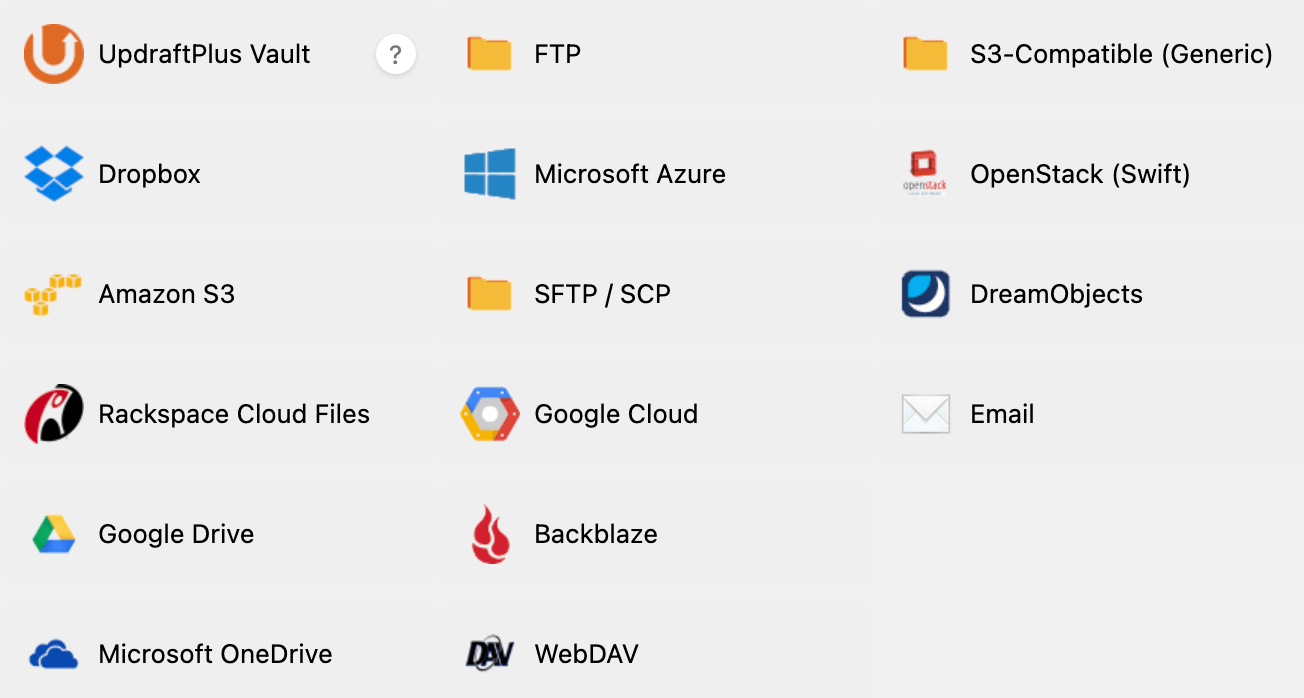
バックアップの保存先を、クラウドに指定しなかった場合は、サーバーに保存されます。
UpdraftPlusのデメリット
UpdraftPlusのデメリット
- 全ファイルのバックアップはされない。サイトファイルのみ。
- 予約バックアップの時間指定ができない。
- FTPからのバックアップデータ復旧方法が難しい。
UpdraftPlus設定前の準備
UpdraftPlusを設定する前に、以下の準備が必要です。
- バックアップの保存先の用意
バックアップの保存先はGoogle Driveがおすすめです。
理由としては、無料で15GBのクラウドストレージを利用できるからでえす。
Google Driveの利用をお考えの方は、下記よりGoogleアカウントの発行を行ってください。
UpdraftPlusの設定方法(インストール)

「UpdraftPlus」の設定方法について解説します。
インストールは2分で完了します。
UpdraftPlusプラグインをWordPressにインストールする
WordPress(ワードプレス)のログイン画面にアクセスします。
- 「ユーザー名」を入力します。
- 「パスワード」を入力します。
- 「ログイン状態を保存する」をチェックします。
- 「ログイン」ボタンをクリックします。

- 管理画面の左側メニューから「プラグイン」にカーソルを合わせます。
- 「新規追加」をクリックします。
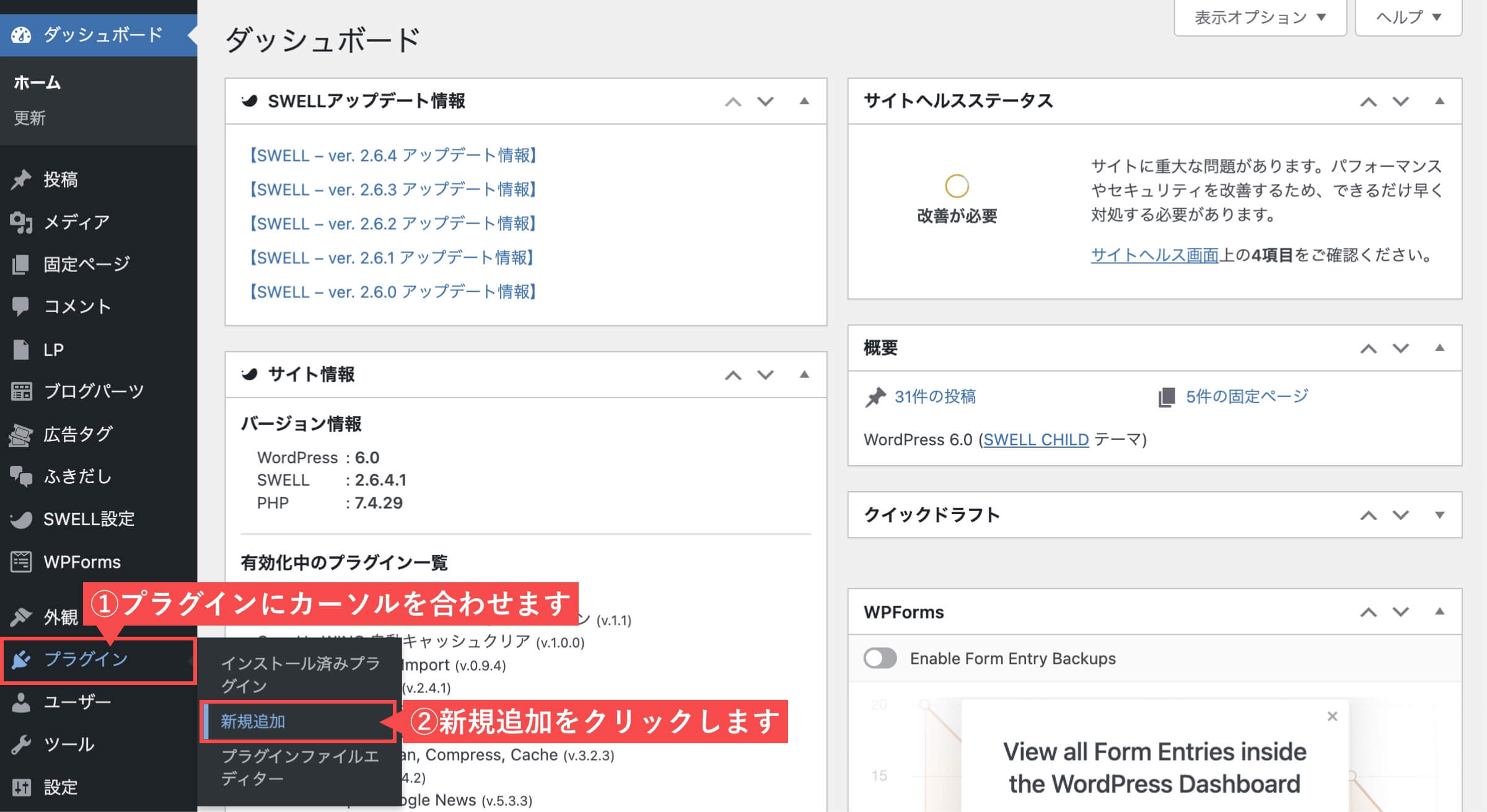
- 右上の検索窓に「UpdraftPlus」と入力します。
- UpdraftPlusが表示されるので「今すぐインストール」ボタンをクリックします。
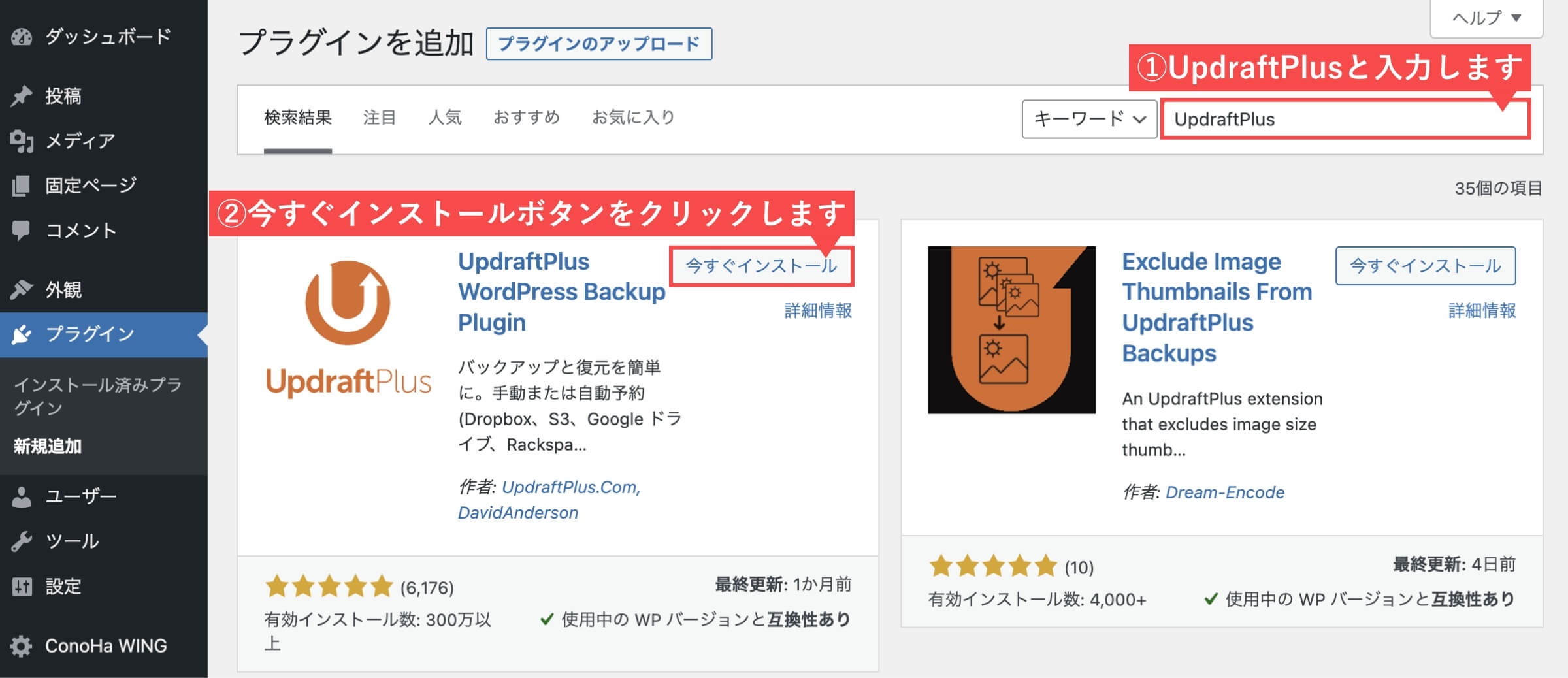
- 「有効化」ボタンをクリックします。
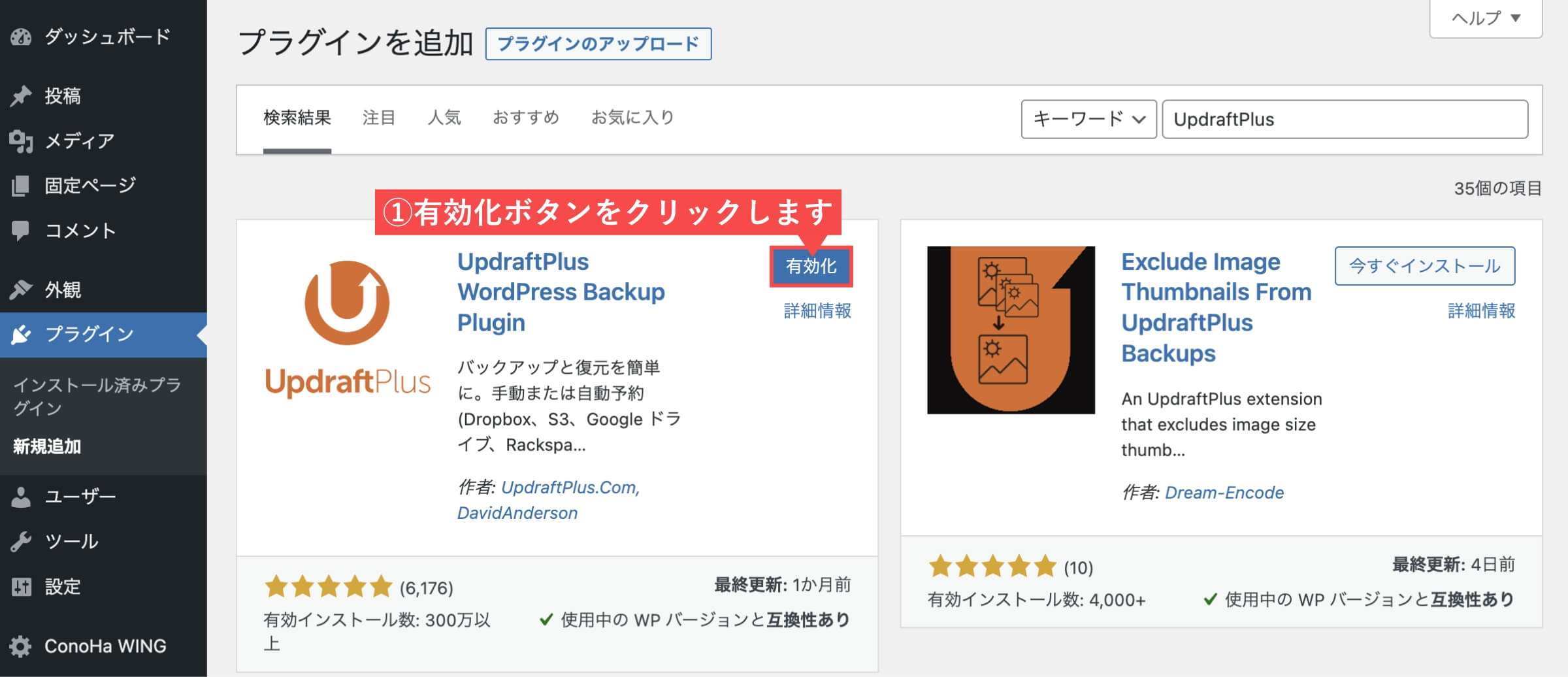
有効化ボタンをクリック後に、「プラグインを有効化しました。」と上部に表示されます。
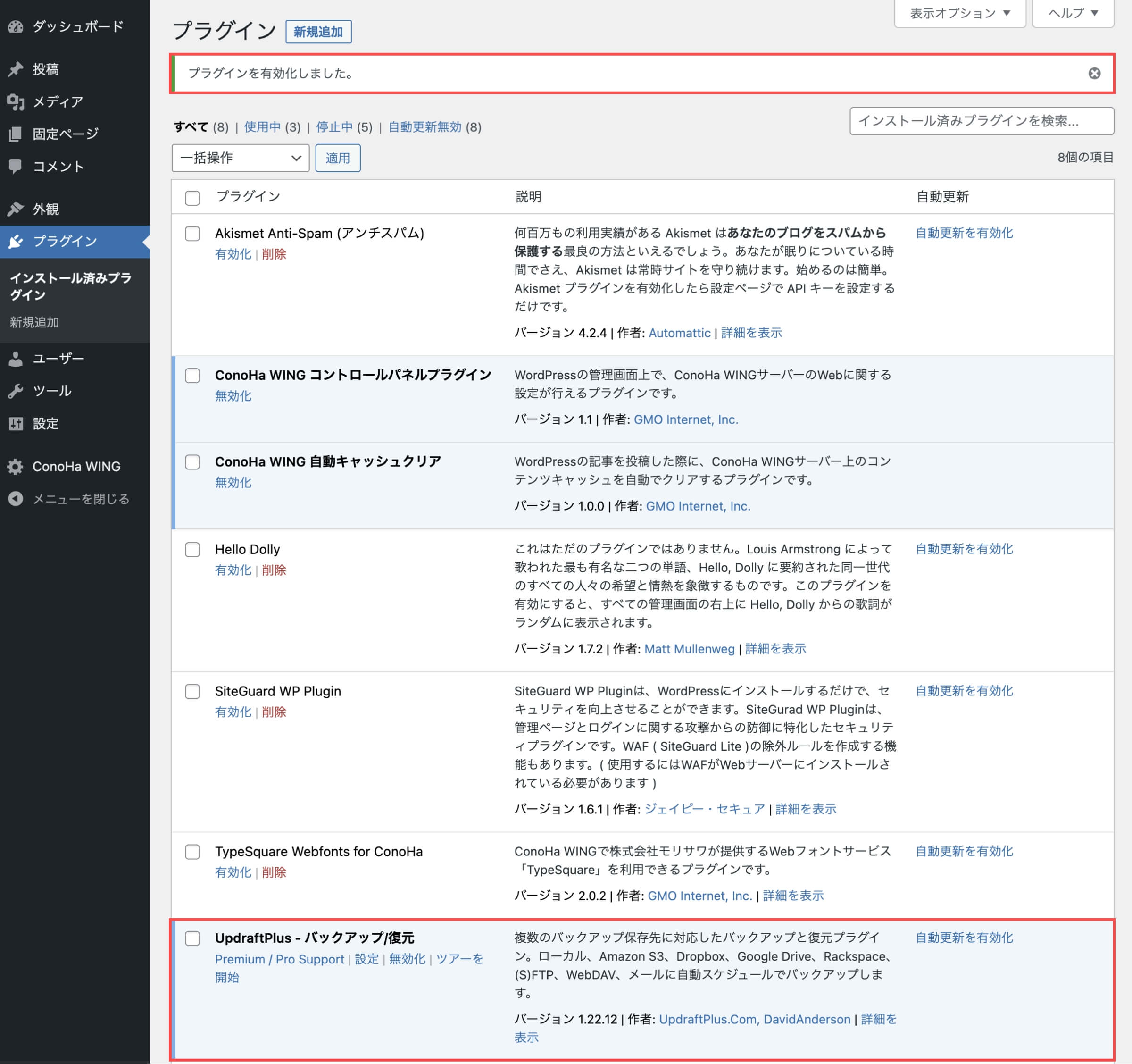
「UpdraftPlusプラグインをWordPressにインストールする」の解説は以上です。
UpdraftPlusの使い方(初級編)

UpdraftPlusのインストールが完了したら、UpdraftPlusの使い方を解説します。
初期で設定するべき内容が以下となります。
UpdraftPlusの初期設定
バックアップのクラウド設定(Google Drive)
WordPress管理画面から説明します。
- 管理画面の左側メニューから「設定」にカーソルを合わせます。
- 「UpdraftPlusバックアップ」をクリックします。
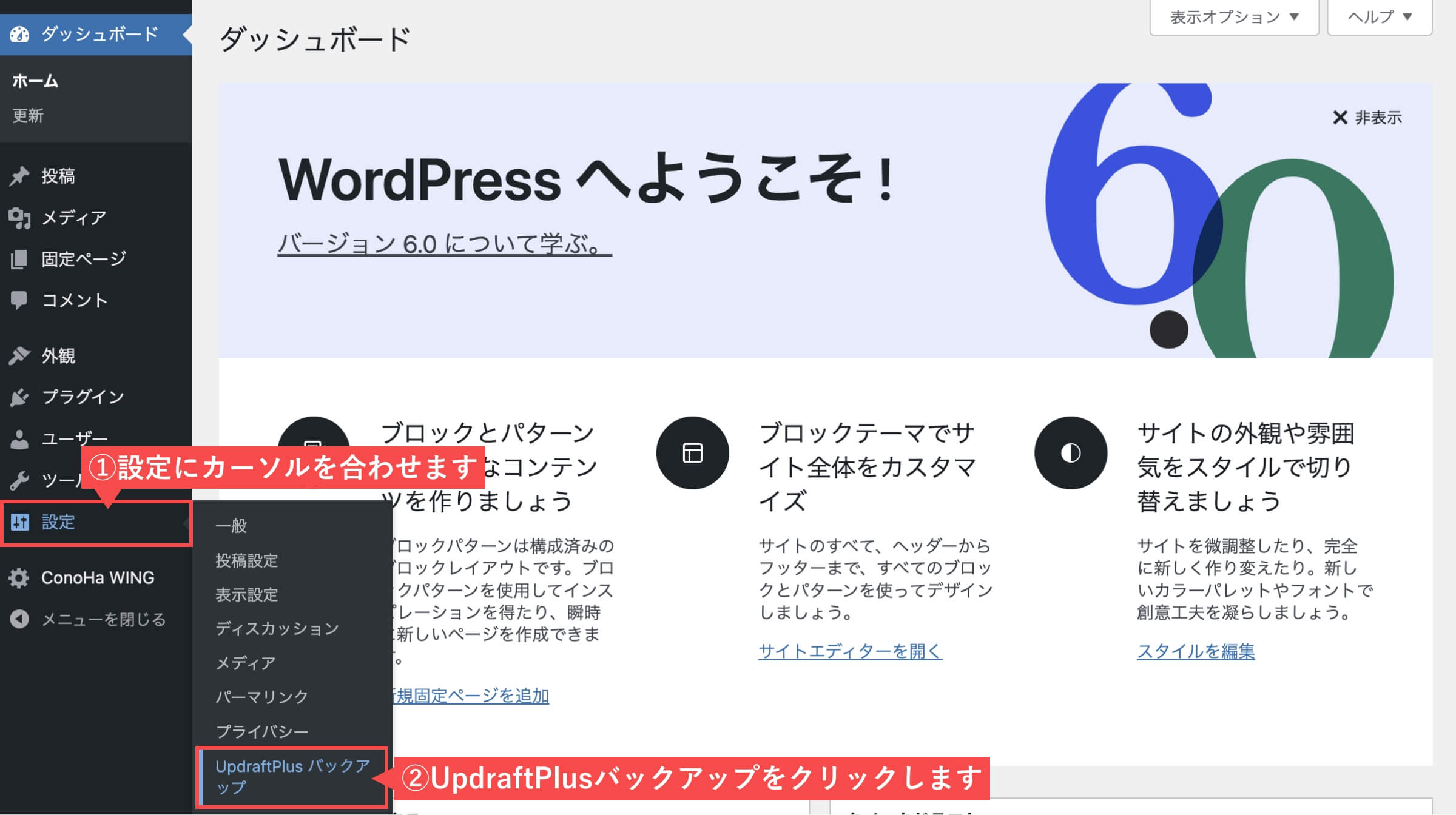
- メニューの「設定」ボタンをクリックします。
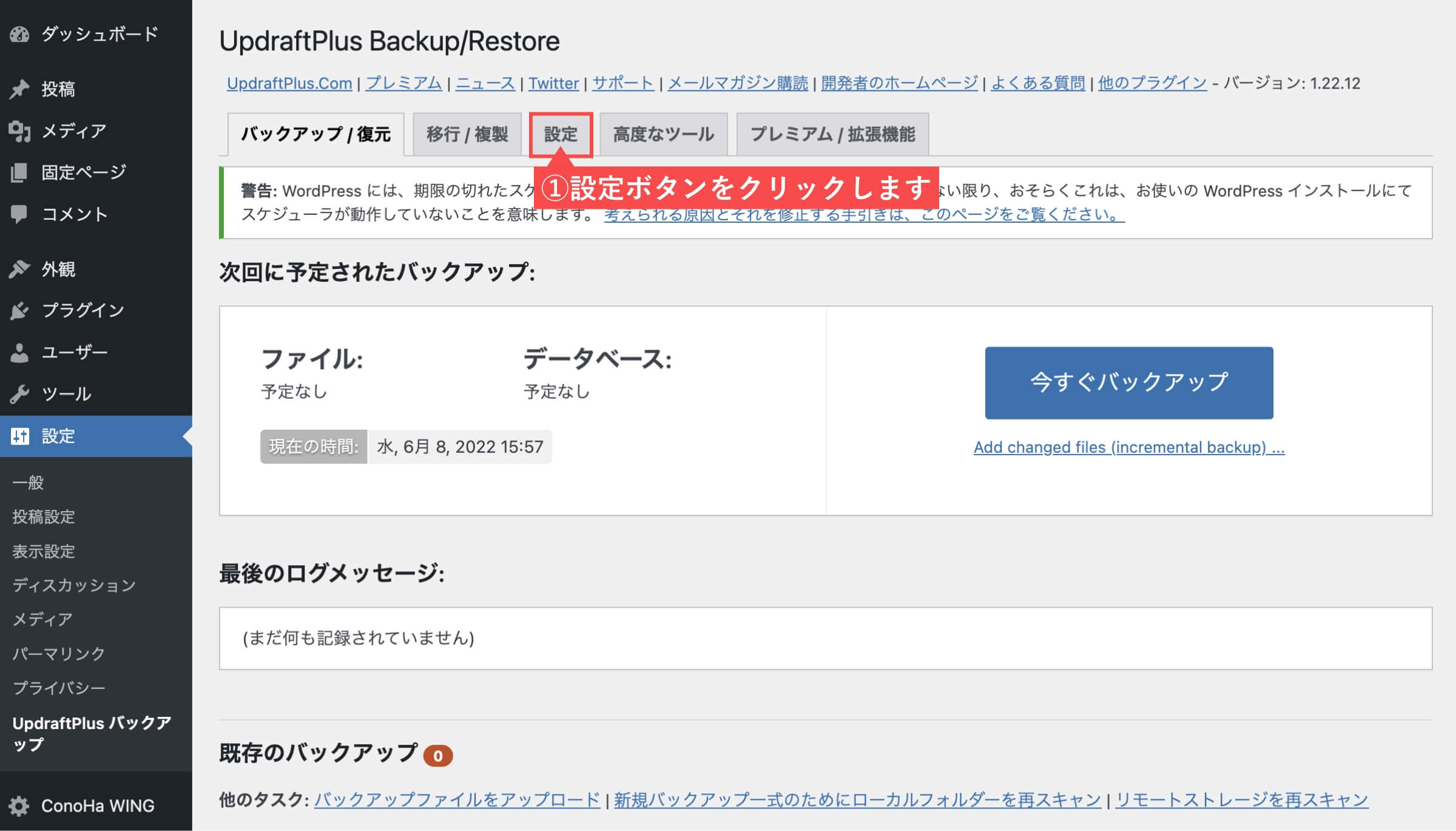
- 保存先を選択から「Google Drive」を選択します。
- Googleで認証の「Sign in with Google」ボタンをクリックします。
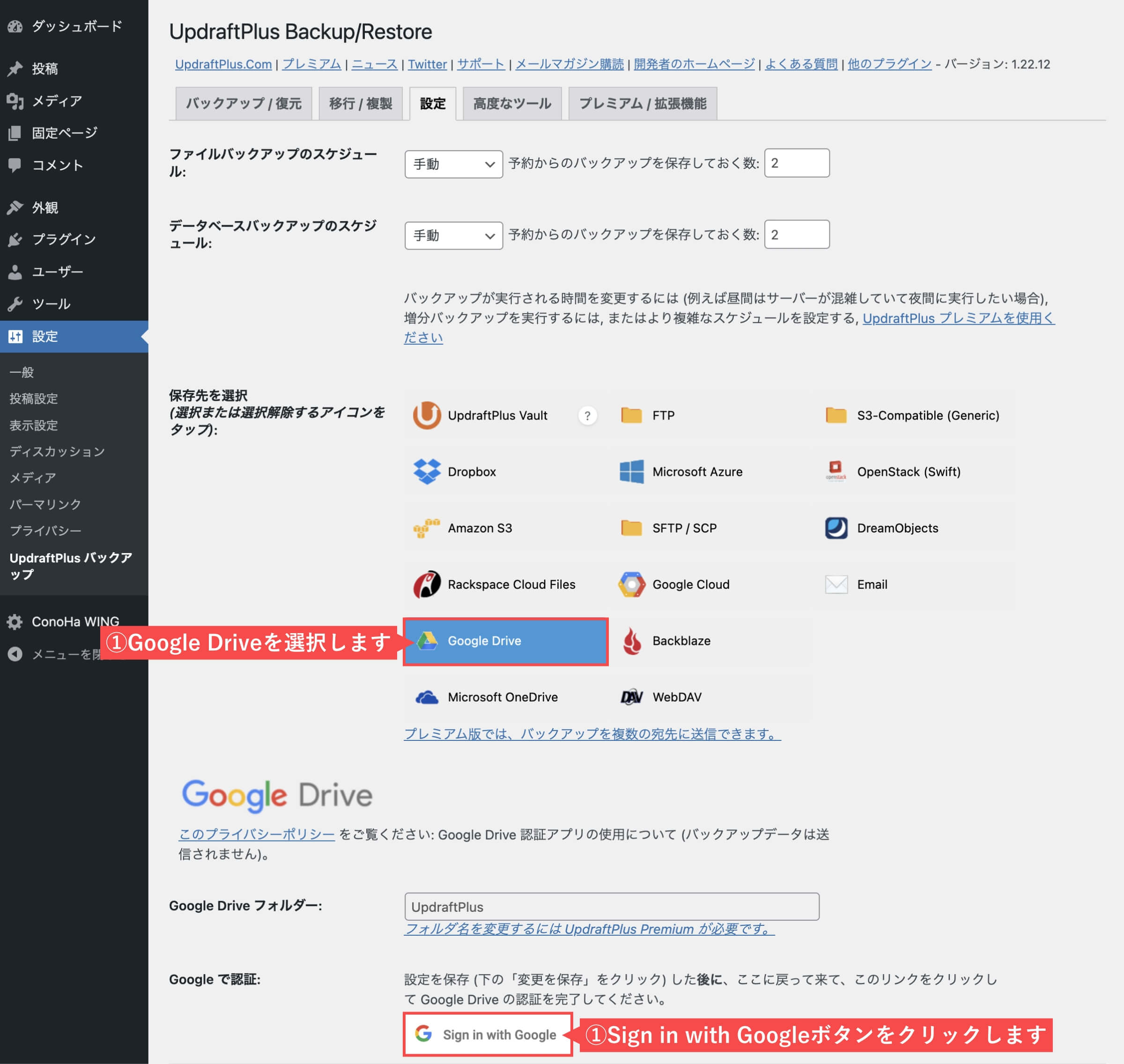
Sign in with Googleボタンをクリック後、ポップアップ表示の「このページを離れる」をクリックします。
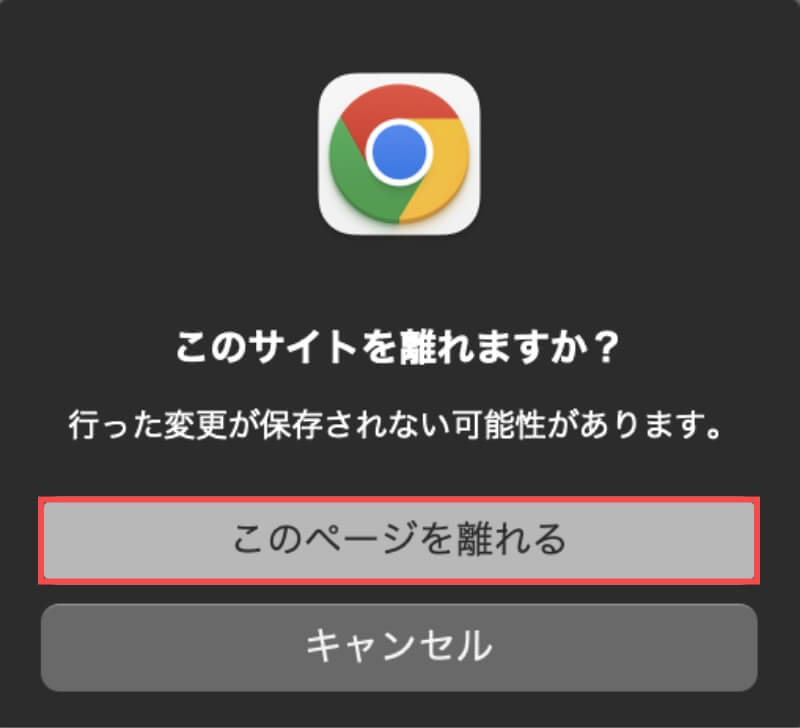
- 「別のアカウントを使用」をクリックします。
- ログイン中の場合は、表示されているアカウントを選択してください。
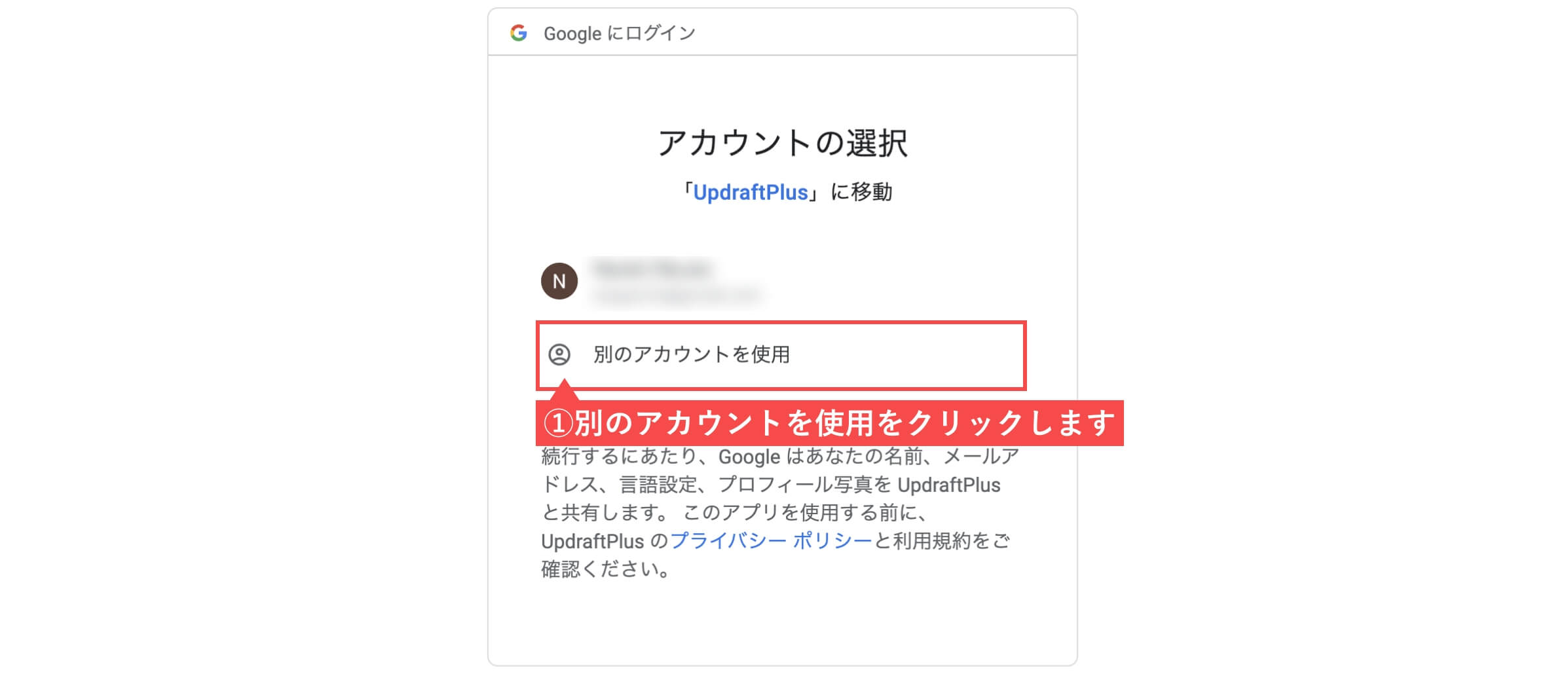
- 「メールアドレス」を入力します。
- 「次へ」ボタンをクリックします。
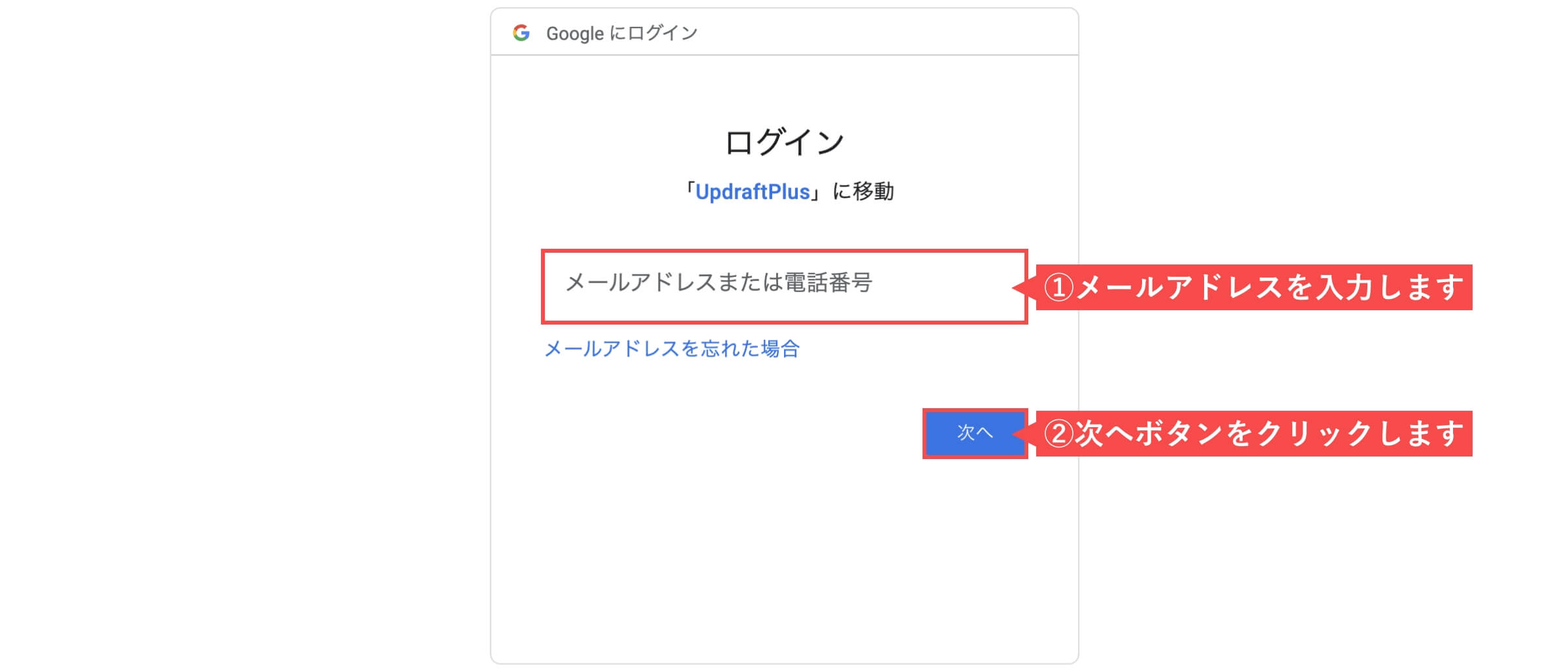
- 「パスワード」を入力します。
- 「次へ」ボタンをクリックします。
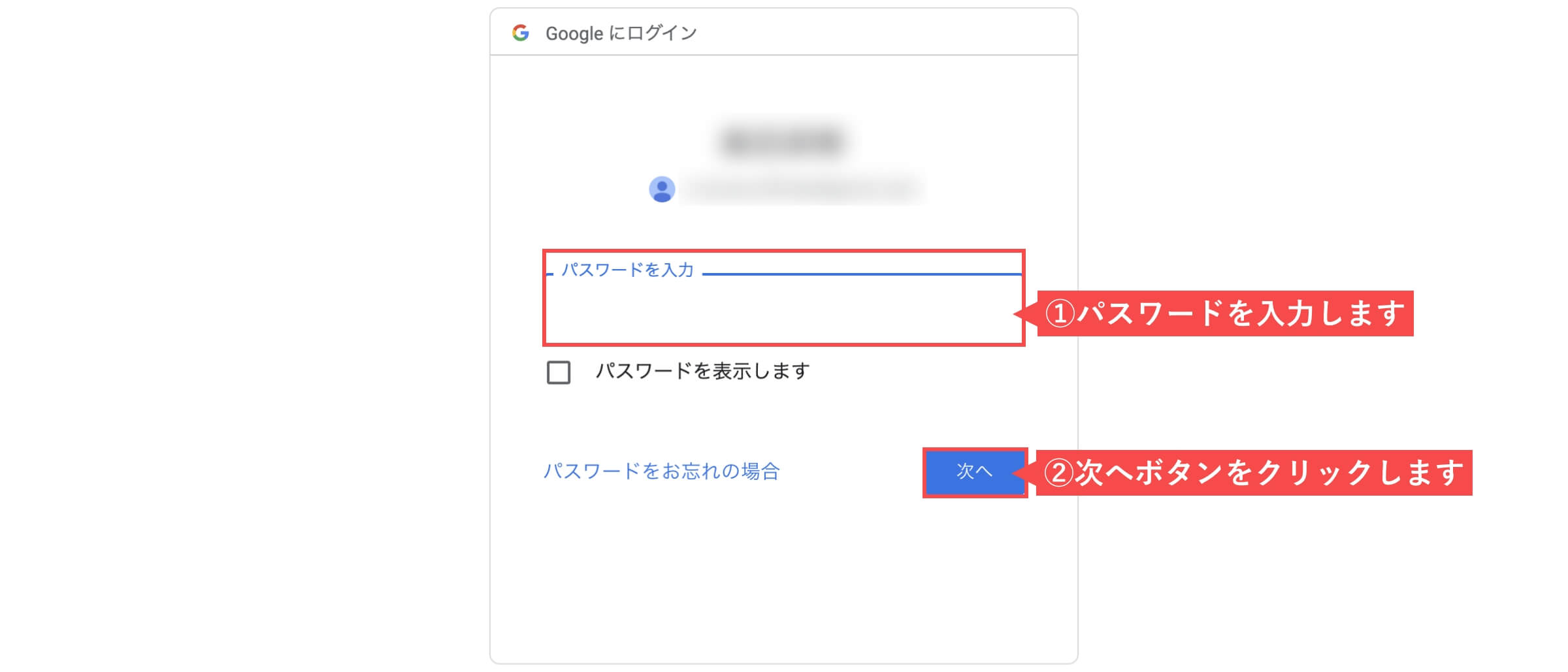
- 「許可」ボタンをクリックします。
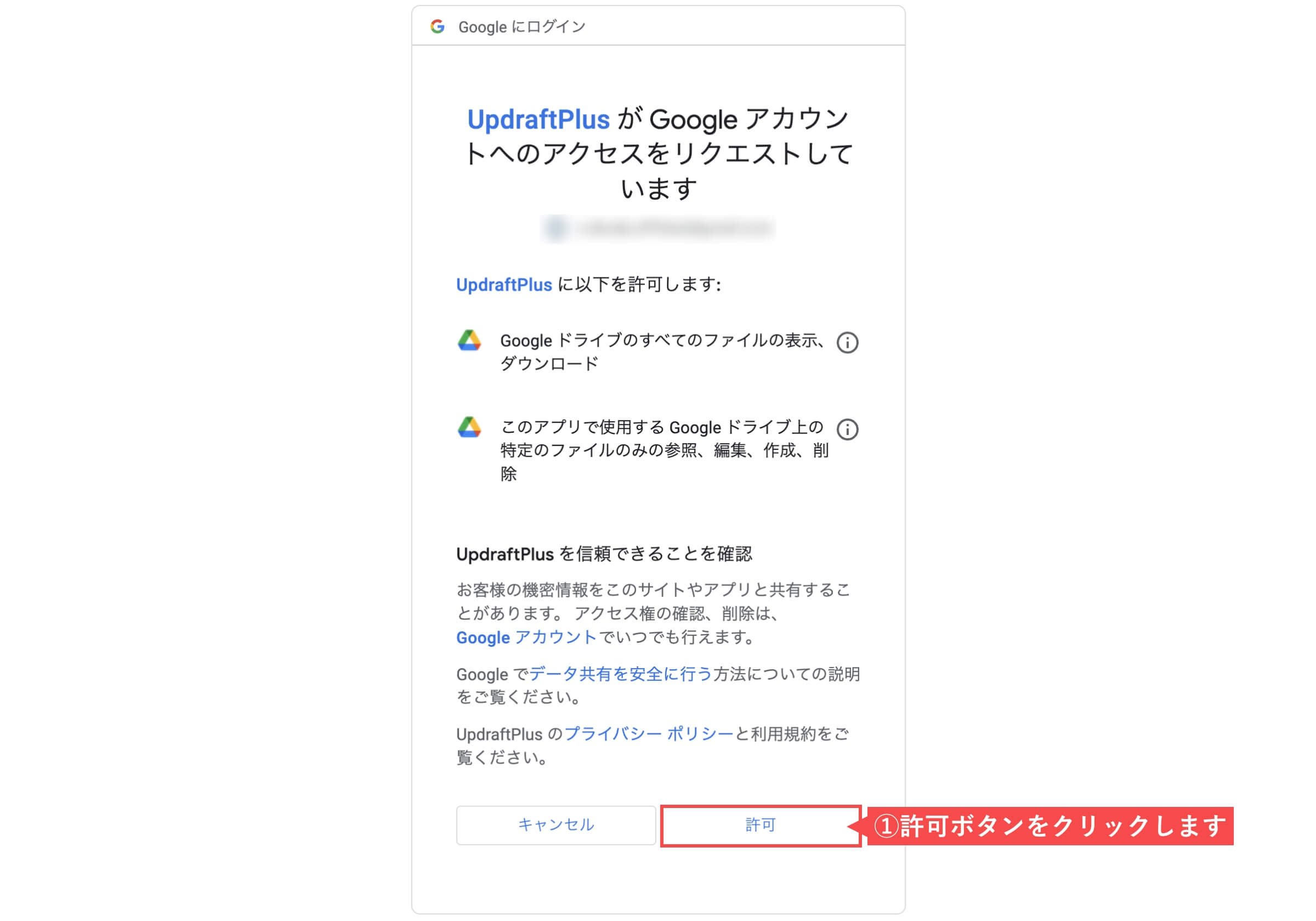
- 「Complete setup」ボタンをクリックします。
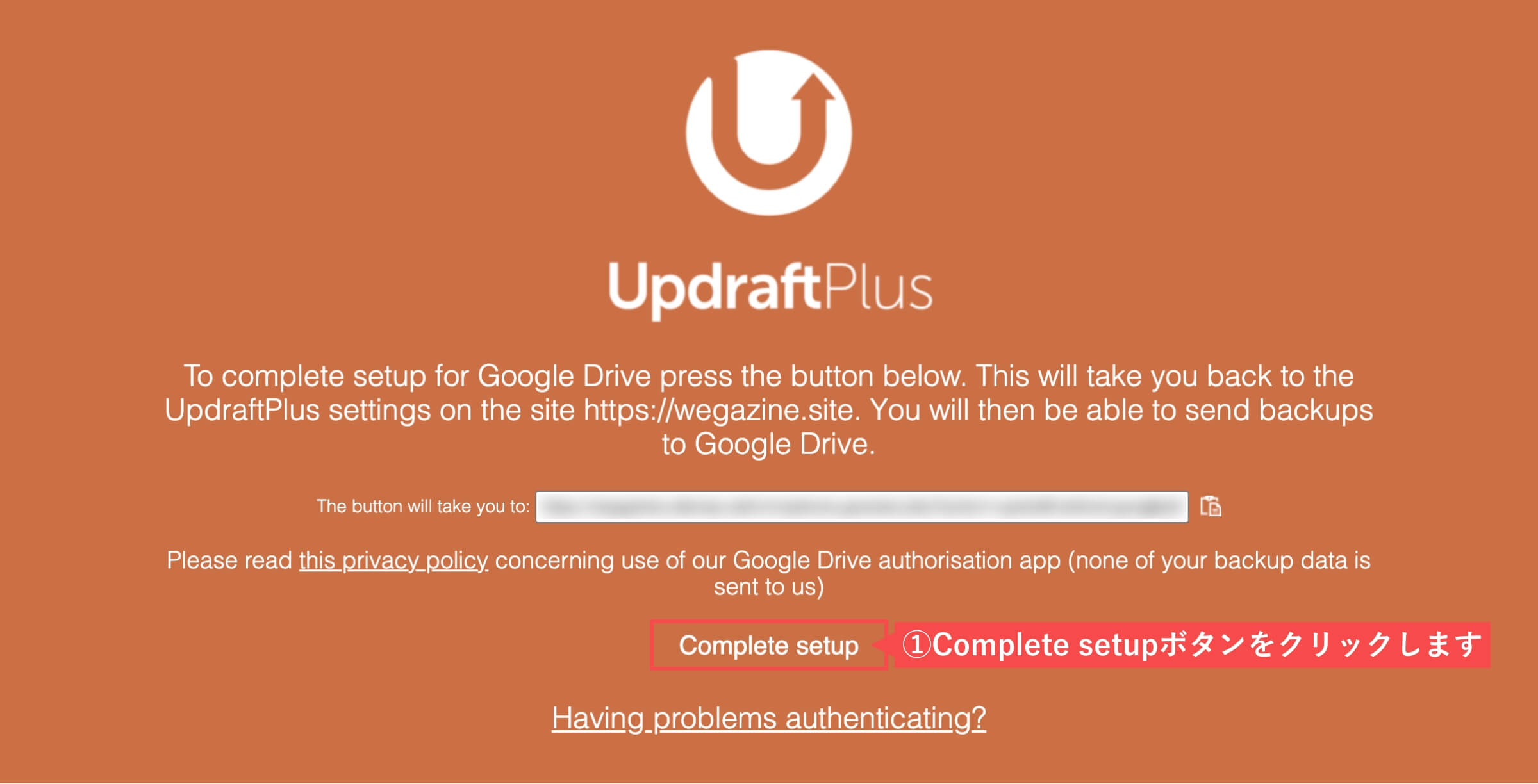
Complete setupボタンをクリック後、画面上部に「成功:Google Driveアカウントを認証しました。」と表示されます。
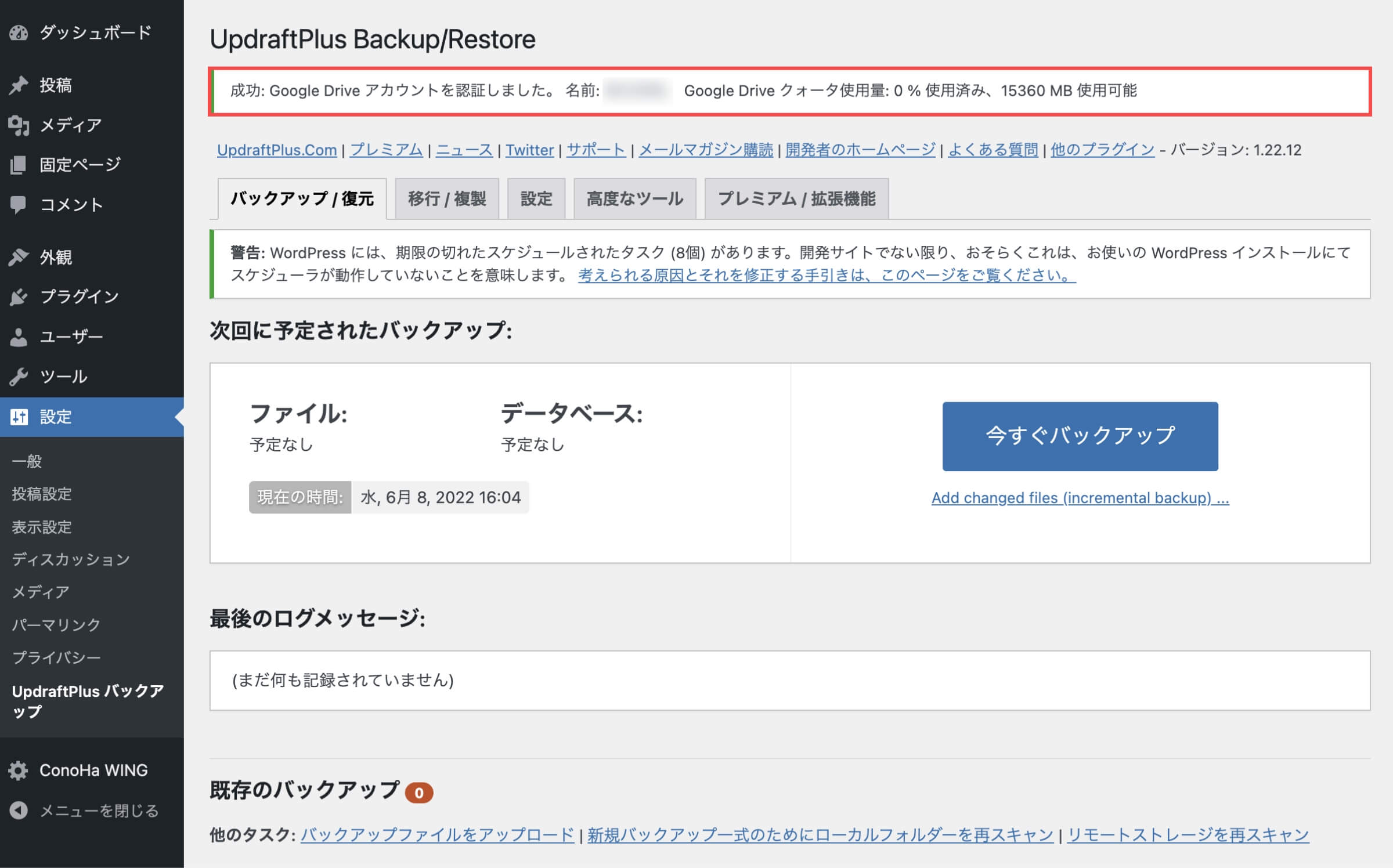
- メニューの「設定」ボタンをクリックします。
- 保存先を選択から「Google Drive」を選択します。
- 認証が完了しているので「アカウント所有者名」が表示されています。
- 「変更を保存」ボタンをクリックします。
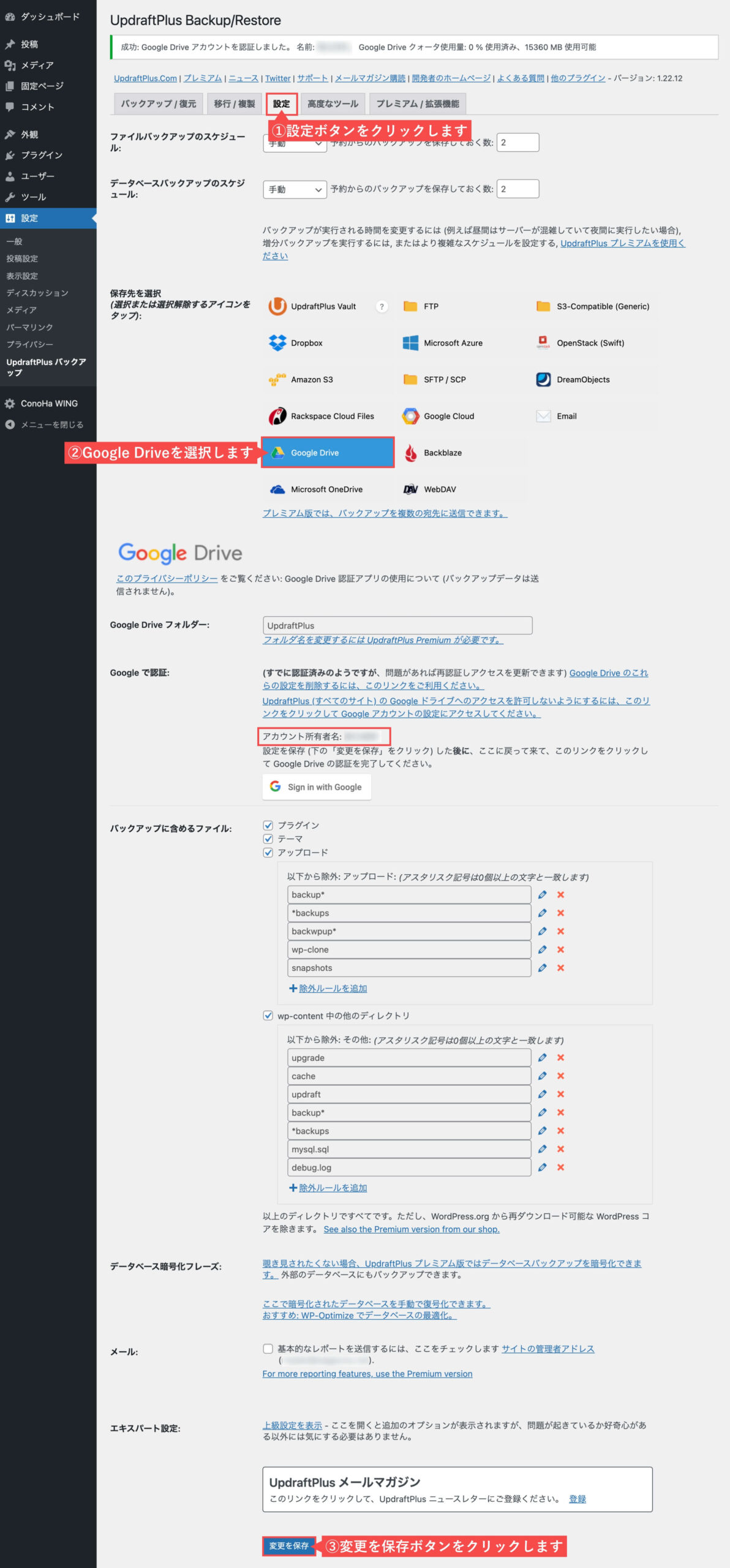
「バックアップ保存先のクラウド設定(Google Drive)」の解説は以上です。
手動バックアップ方法
WordPressのUpdraftPlus Backup/Restore画面から説明します。
- 「今すぐバックアップ」ボタンをクリックします。
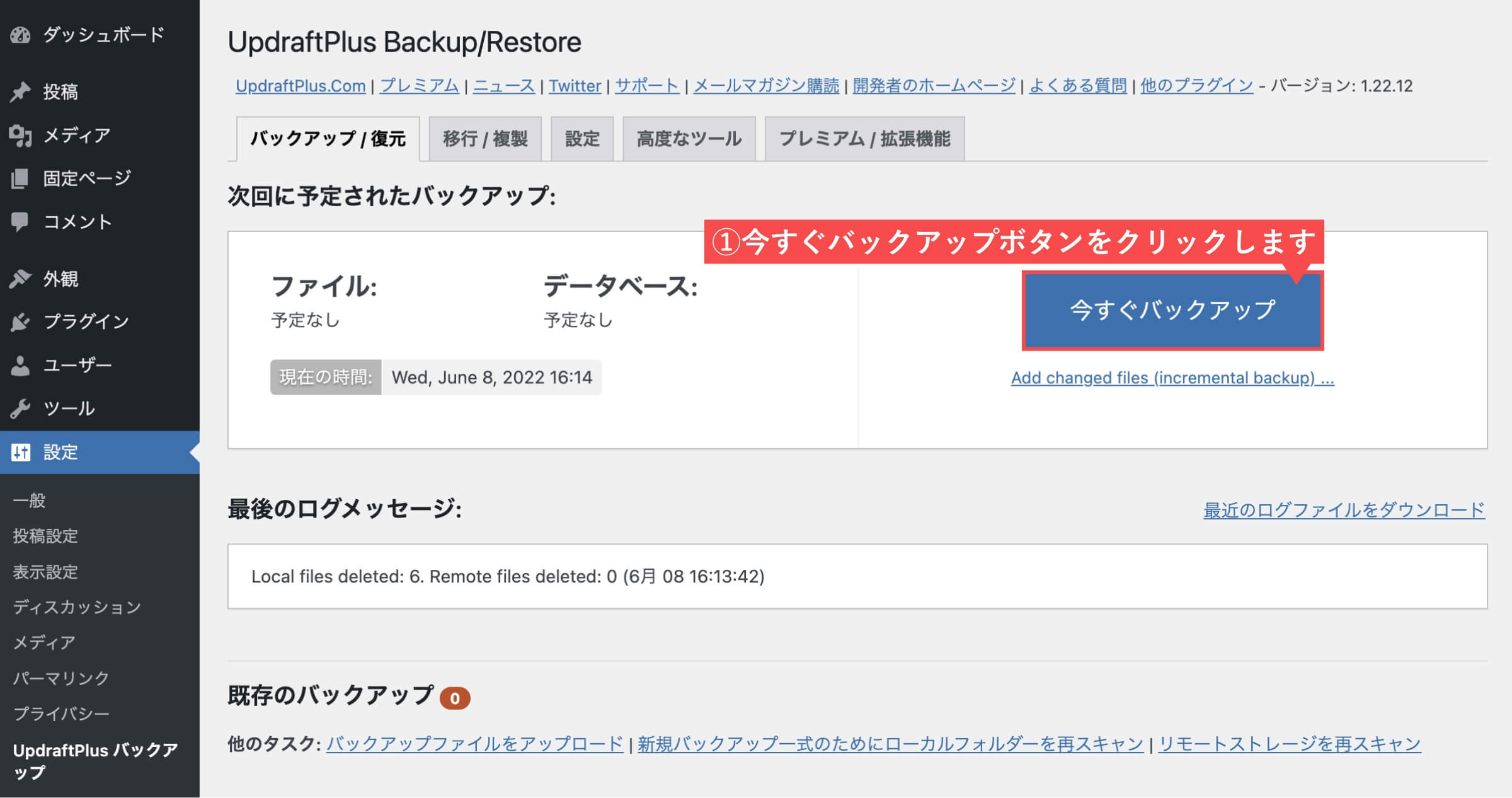
- 「すべてのチェックボックス」にチェックを入れます。
- 「今すぐバックアップ」ボタンをクリックします。
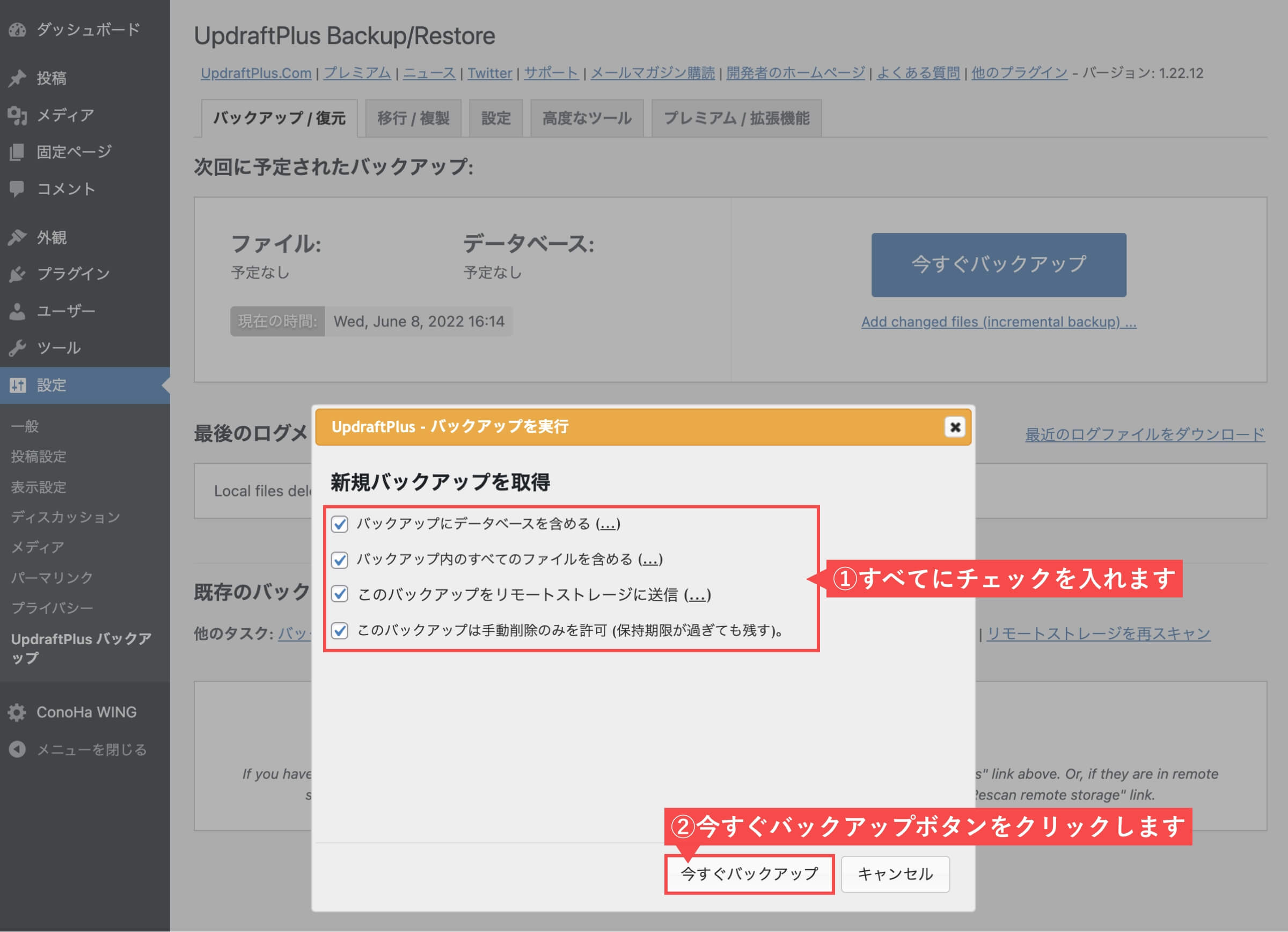
バックアップが進行します。
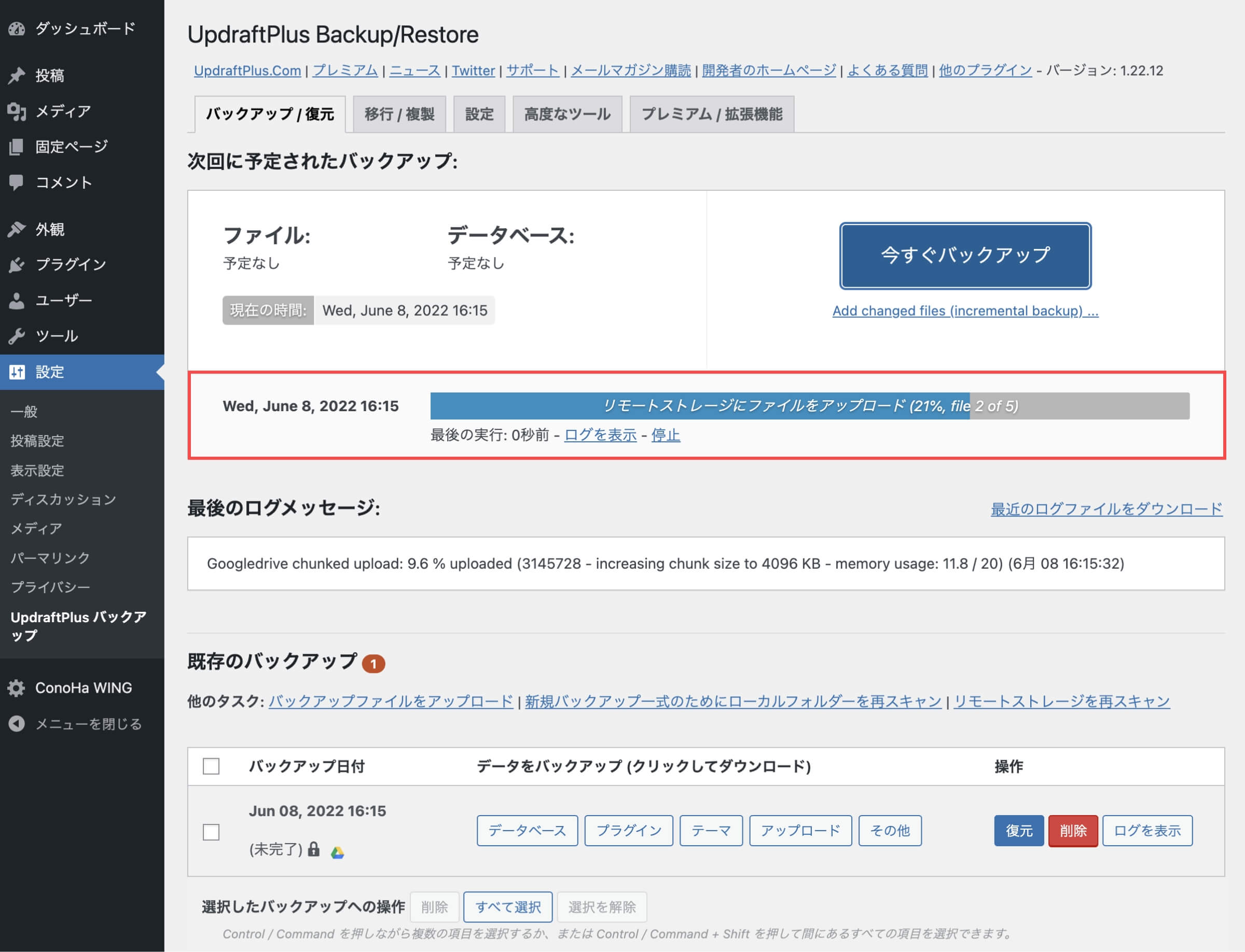
- バックアップの実行が終了したら「閉じる」ボタンをクリックします。
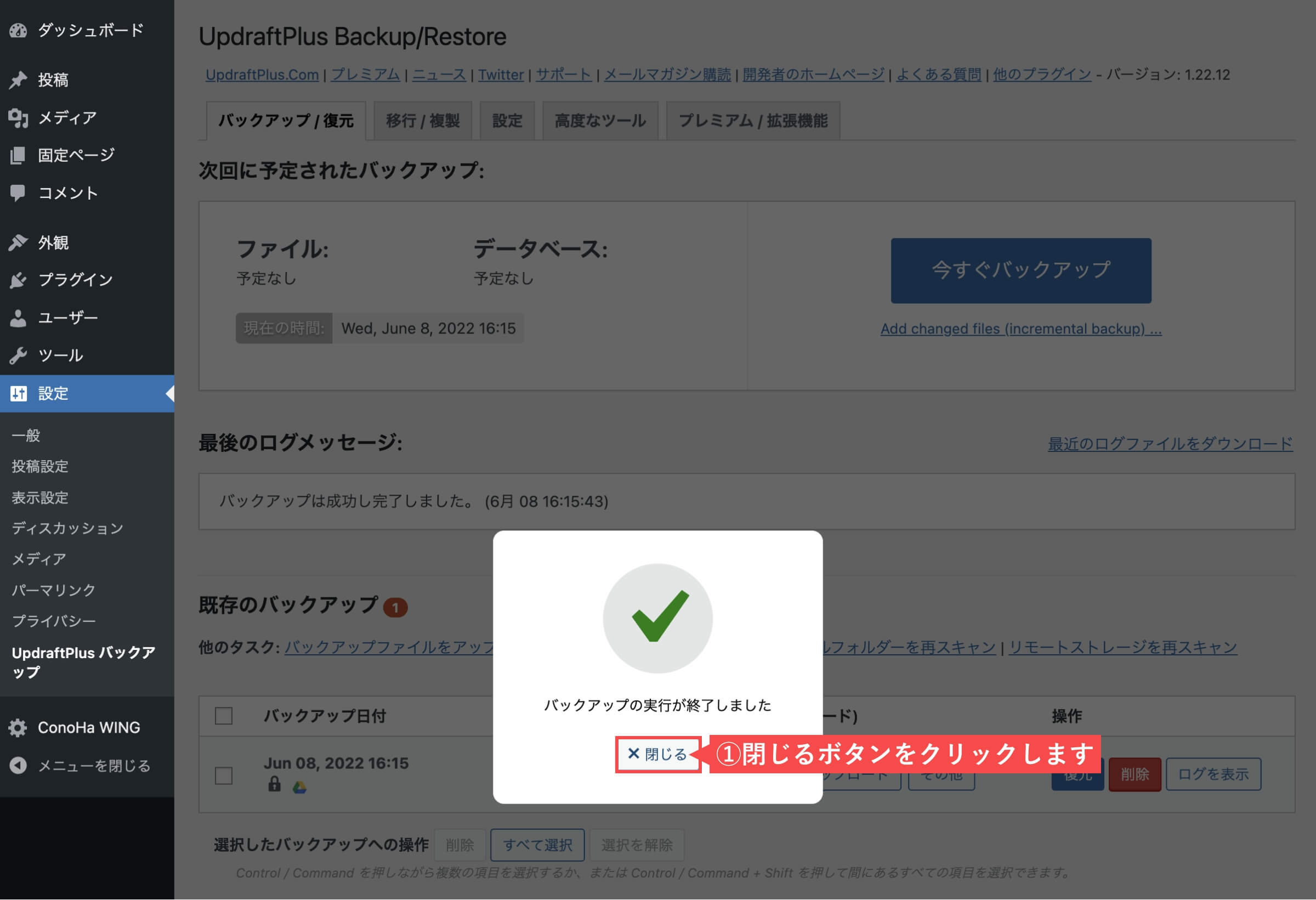
バックアップが完了したら「既存のバックアップ」にリストが表示されます。
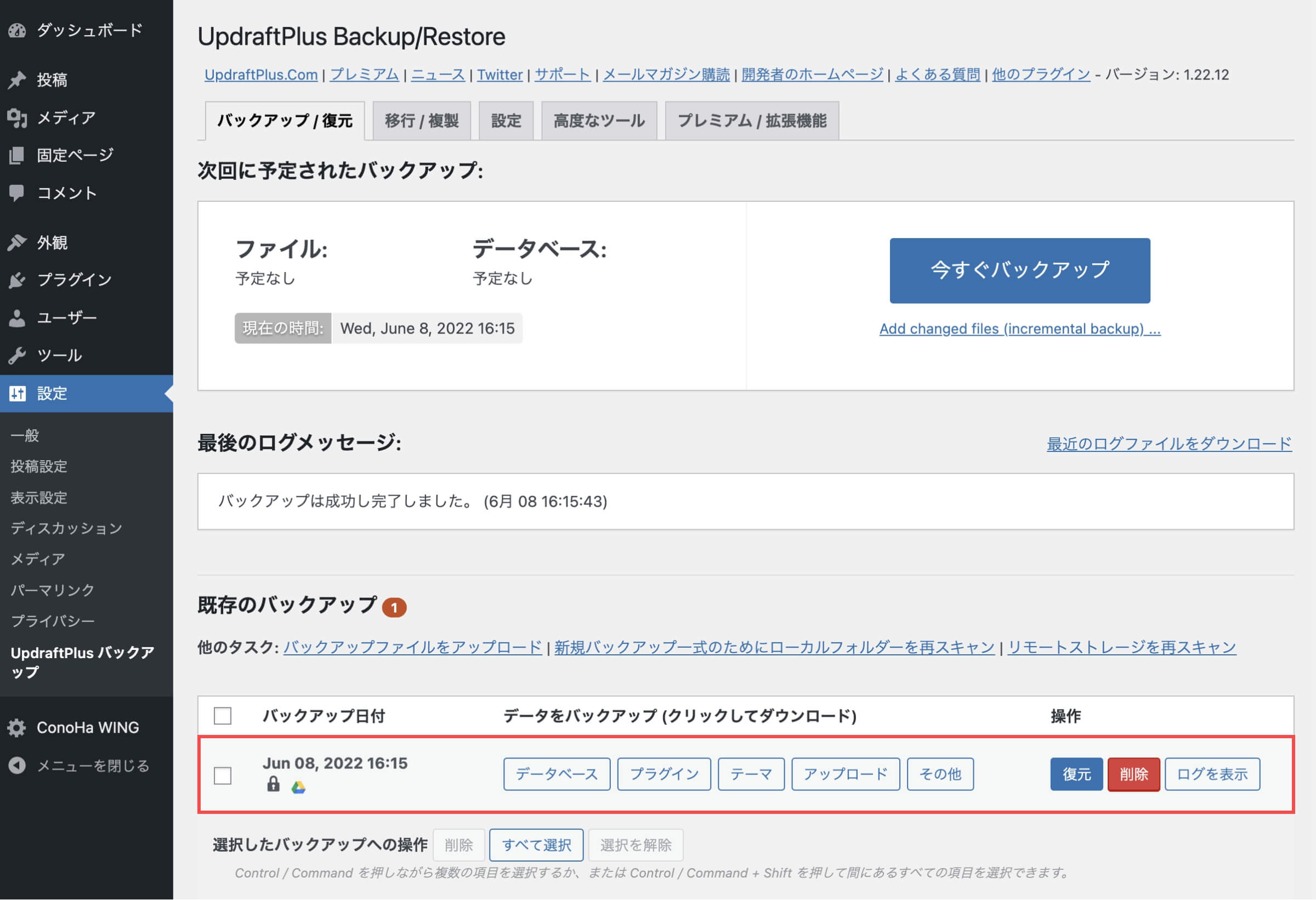
「手動バックアップ方法」の解説は以上です。
UpdraftPlusの使い方(中級編)

UpdraftPlusの初期で行う設定は以上となりますが、細かく設定を行いたい方に向けて解説します。
UpdraftPlusの自動バックアップと復元
自動バックアップ方法
WordPressのUpdraftPlus Backup/Restoreの設定画面から説明します。
- ファイルバックアップのスケジュールは「毎週」を選択します。
- ファイルバックアップの保存数は「5」と入力します。
- データベースバックアップのスケジュールは「毎日」を選択します。
- データベースバックアップの保存数は「30」と入力します。
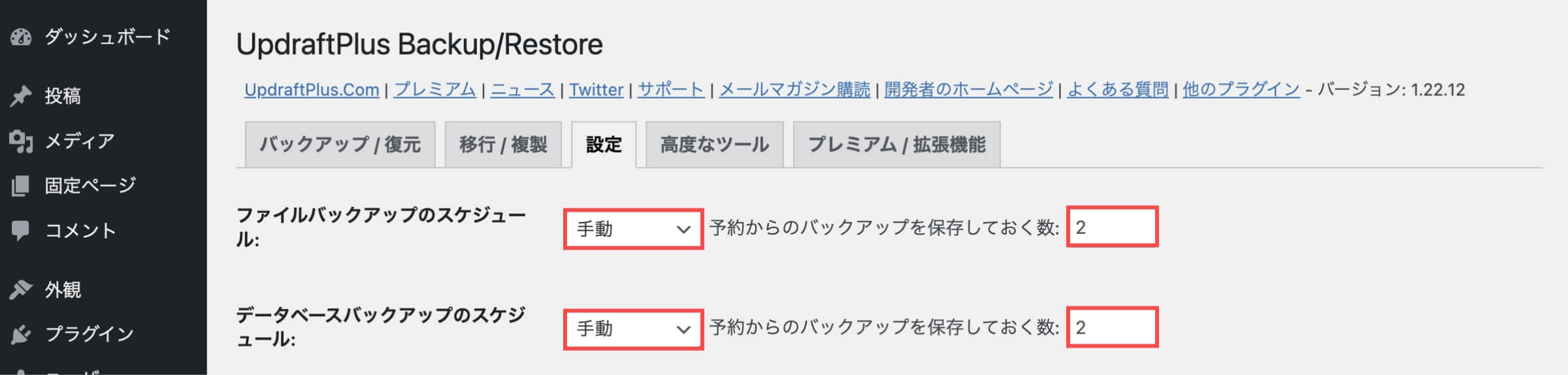
手動以外に下記が選択できます。
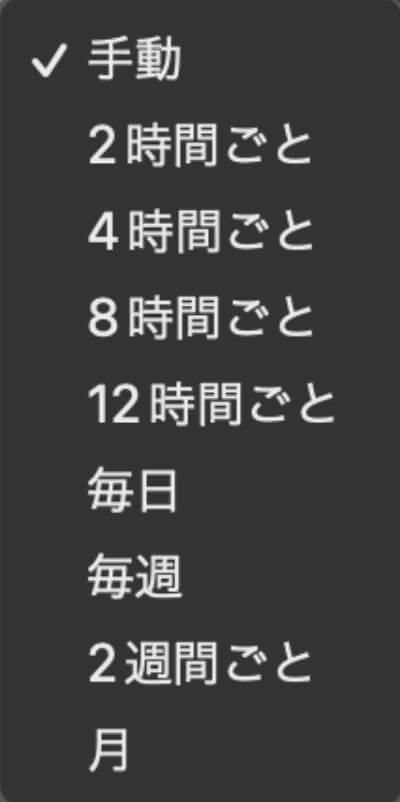
設定後の画面は以下です。

ファイルは更新頻度が少ないので、週に1回の1ヶ月分を定期的に保存しておけば大丈夫です。
データベースは記事制作などで頻繁に更新するので、毎日の1ヶ月分を保存しておくようにします。
- 保存先は「Google Drive」を選択します。
- バックアップに含めるファイルは「すべて」にチェックを入れます。
- メールは「レポートの送信」にチェックを入れます。
- 「変更を保存」ボタンをクリックします。
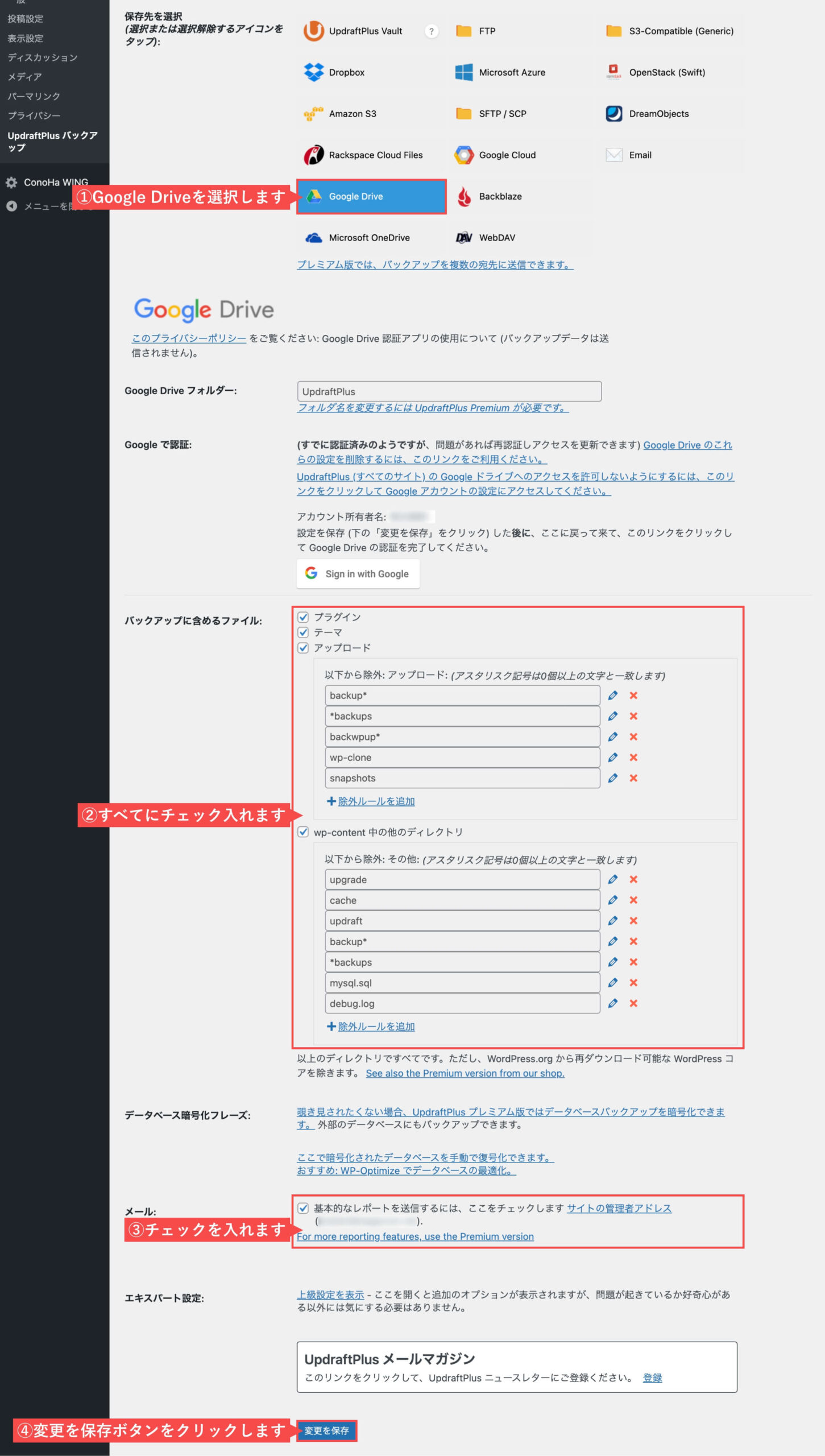
変更を保存ボタンをクリック後、上部に「設定を保存しました。」と表示されます。
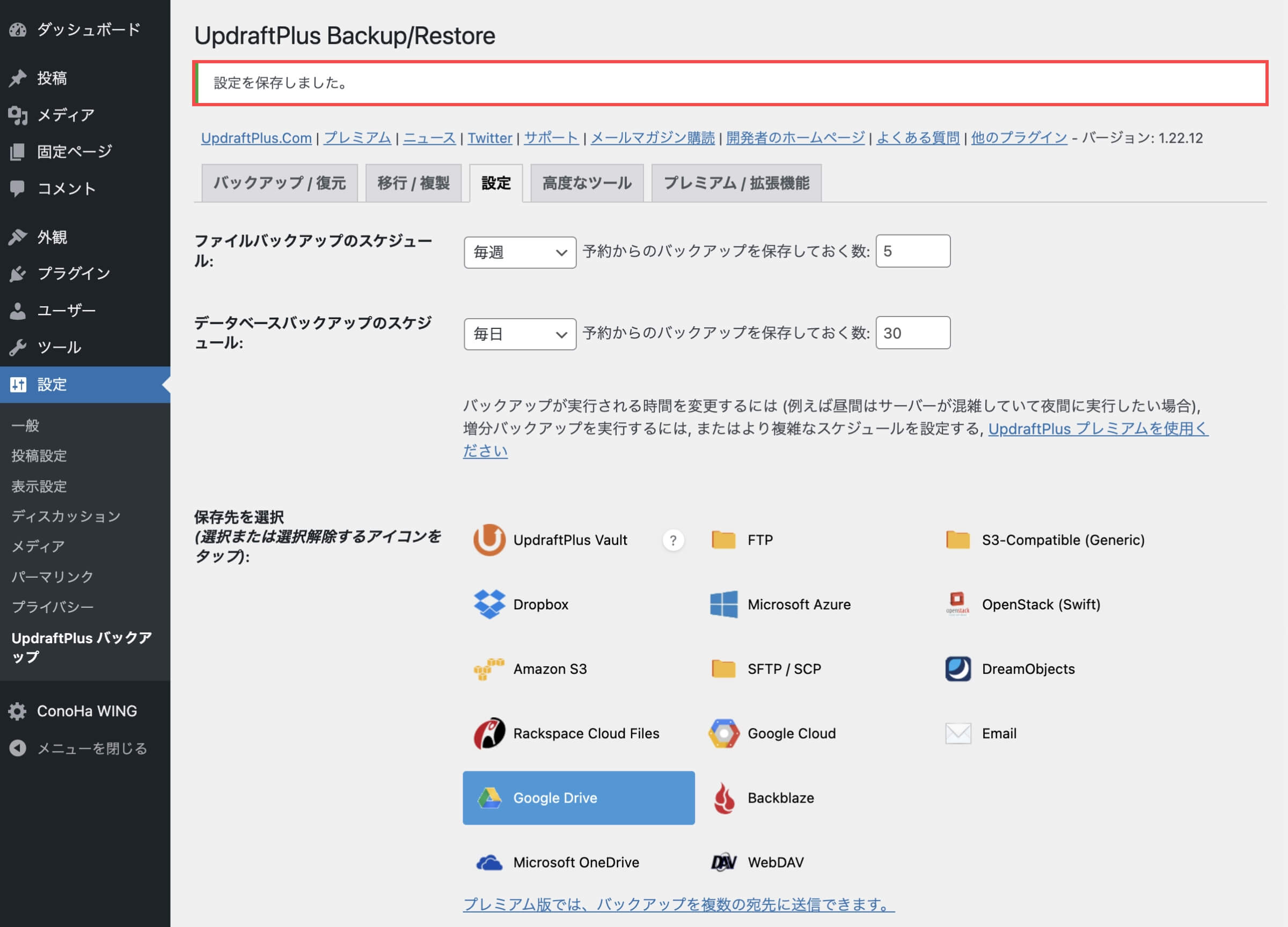
「自動バックアップ方法」の解説は以上です。
バックアップの復元方法
WordPressのUpdraftPlus Backup/Restoreのバックアップ/復元画面から説明します。
- 既存のバックアップリストから該当データの「復元」ボタンをクリックします。¥
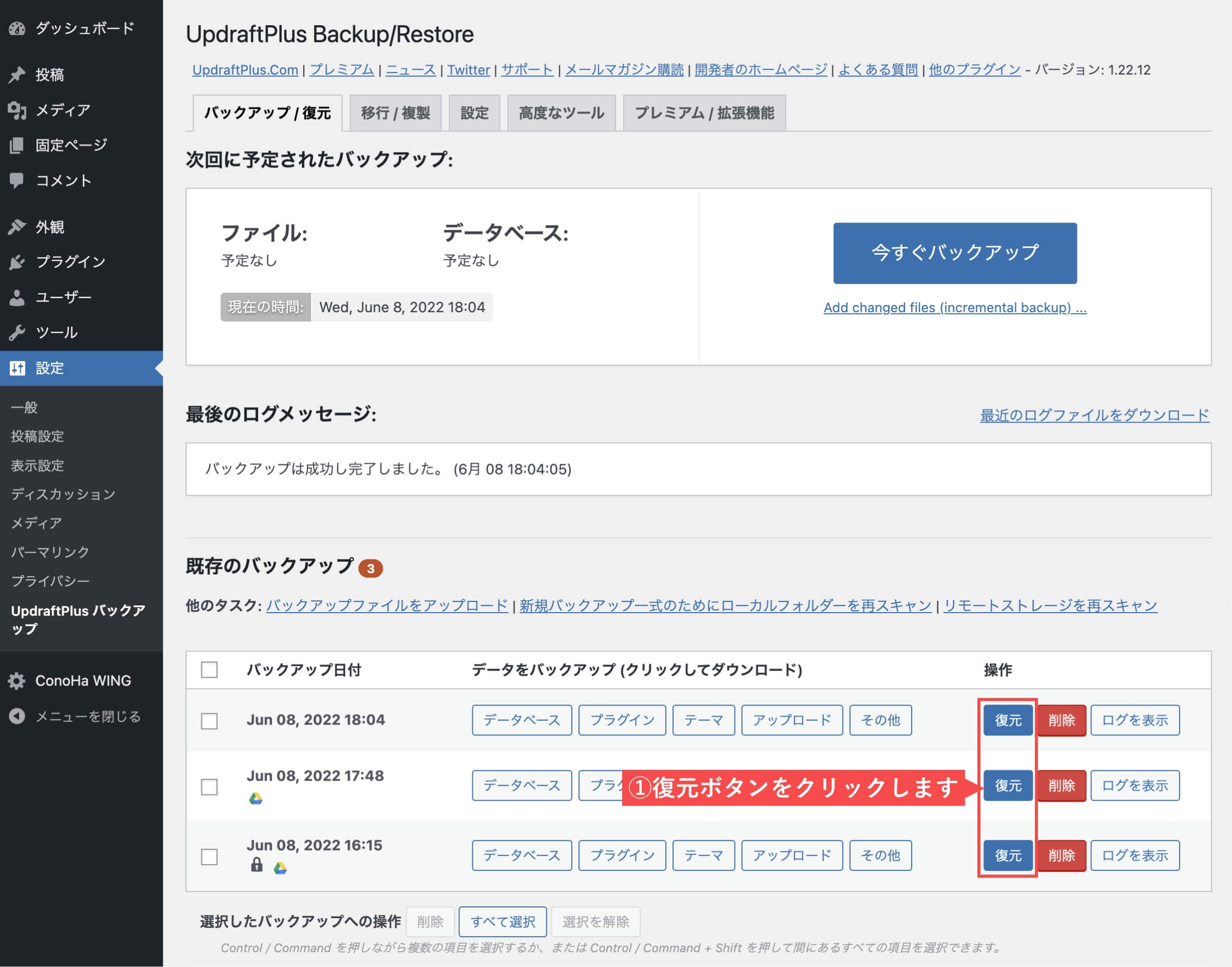
- 復元するコンポーネント「すべて」にチェックを入れます。
- 「次へ」ボタンをクリックします。
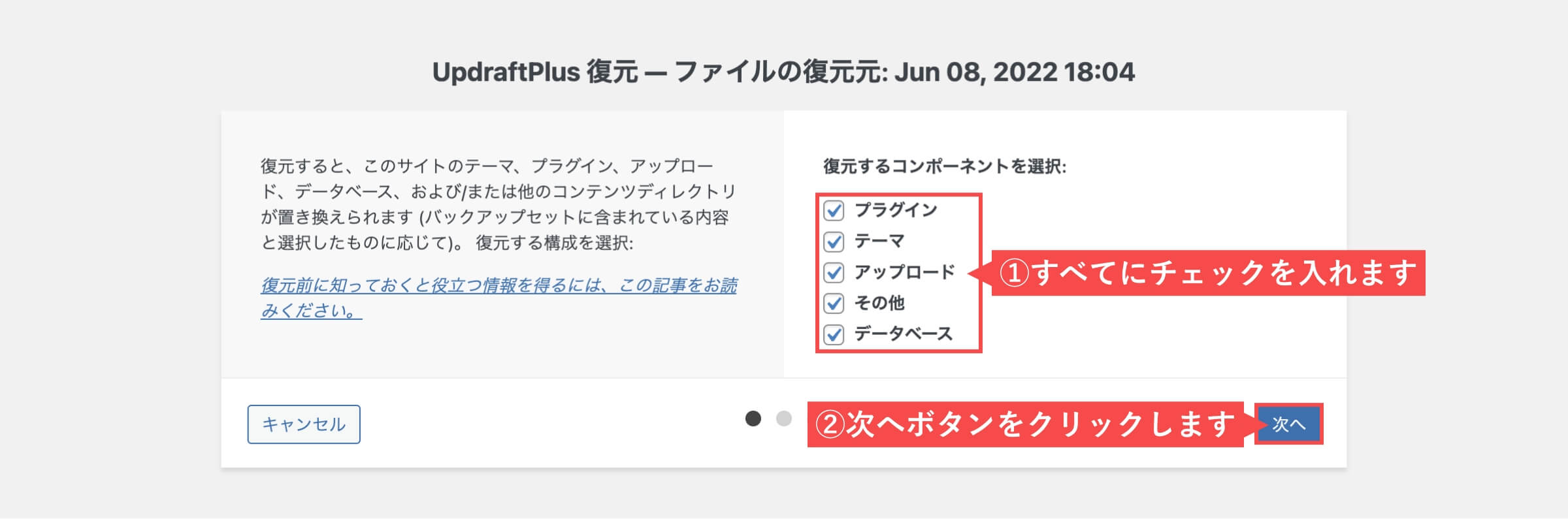
- 「復元」ボタンをクリックします。
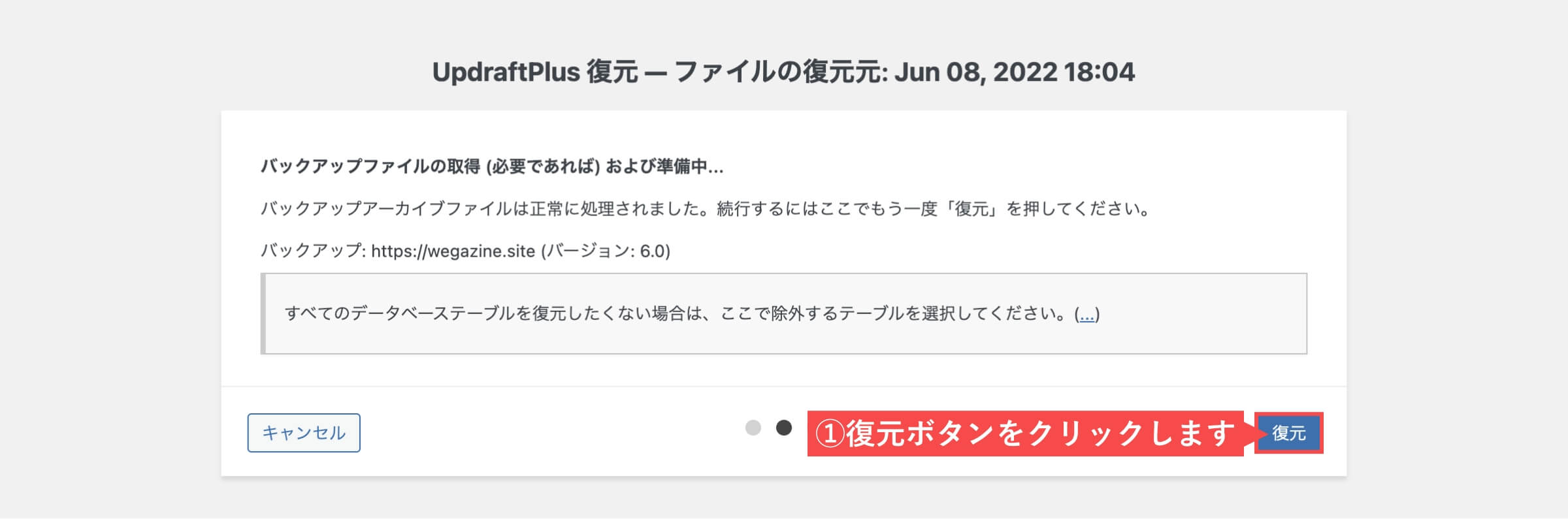
復元ボタンをクリック後、復元が進行します
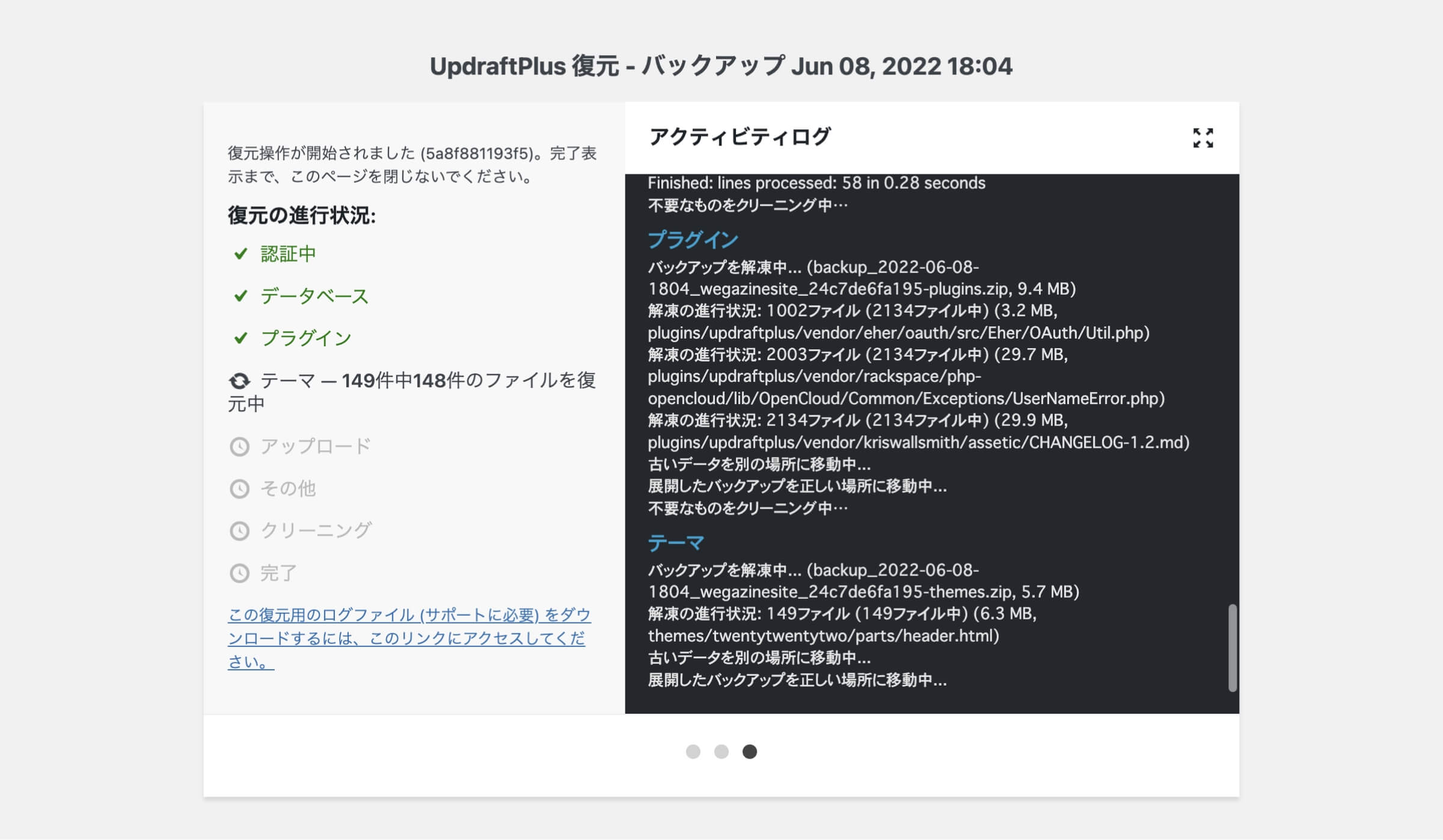
復元が完了すると「Restore successful!」を表示されます。
- 「UpdraftPlus設定に戻る」ボタンをクリックします。
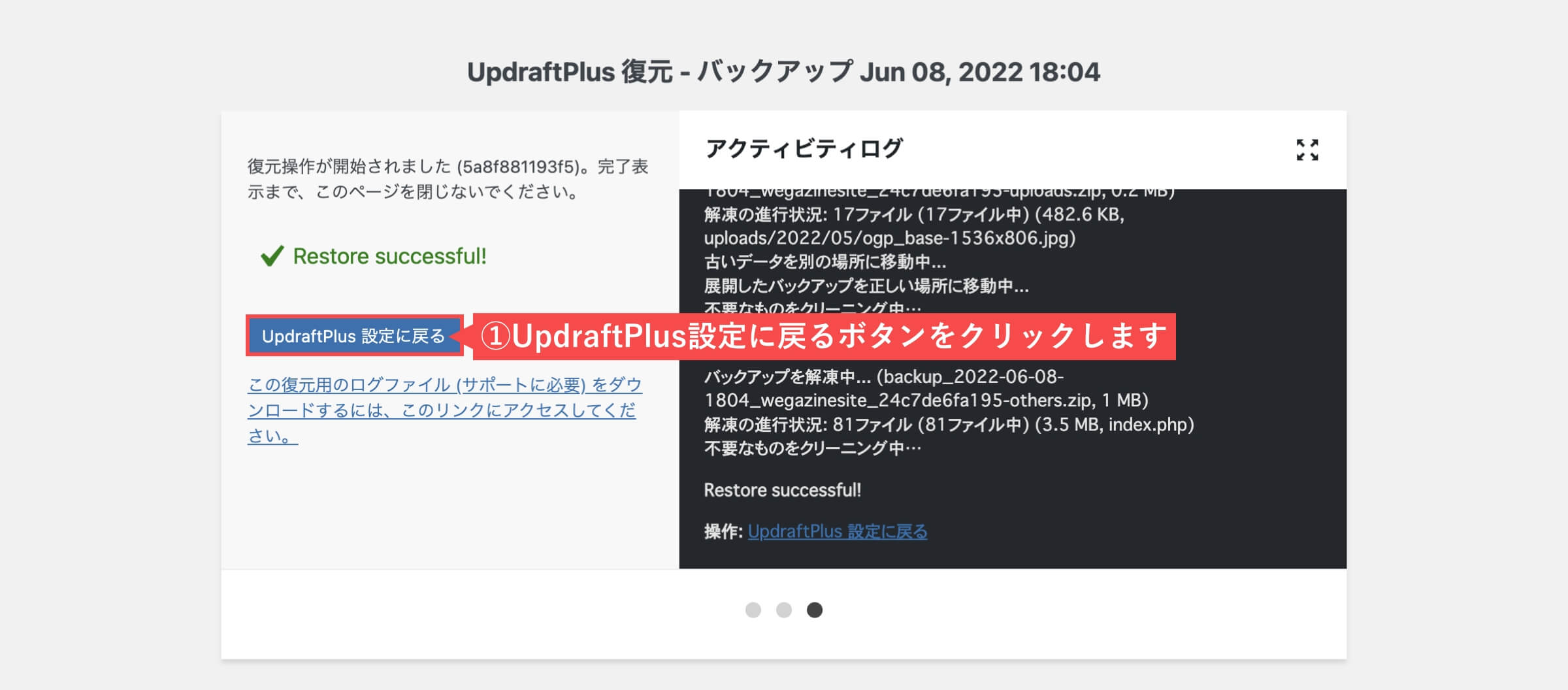
バックアップが復元されたら、ファイルデータ、データベースを確認します。
- 復元に成功していれば「古いディレクトリを削除」ボタンをクリックします。
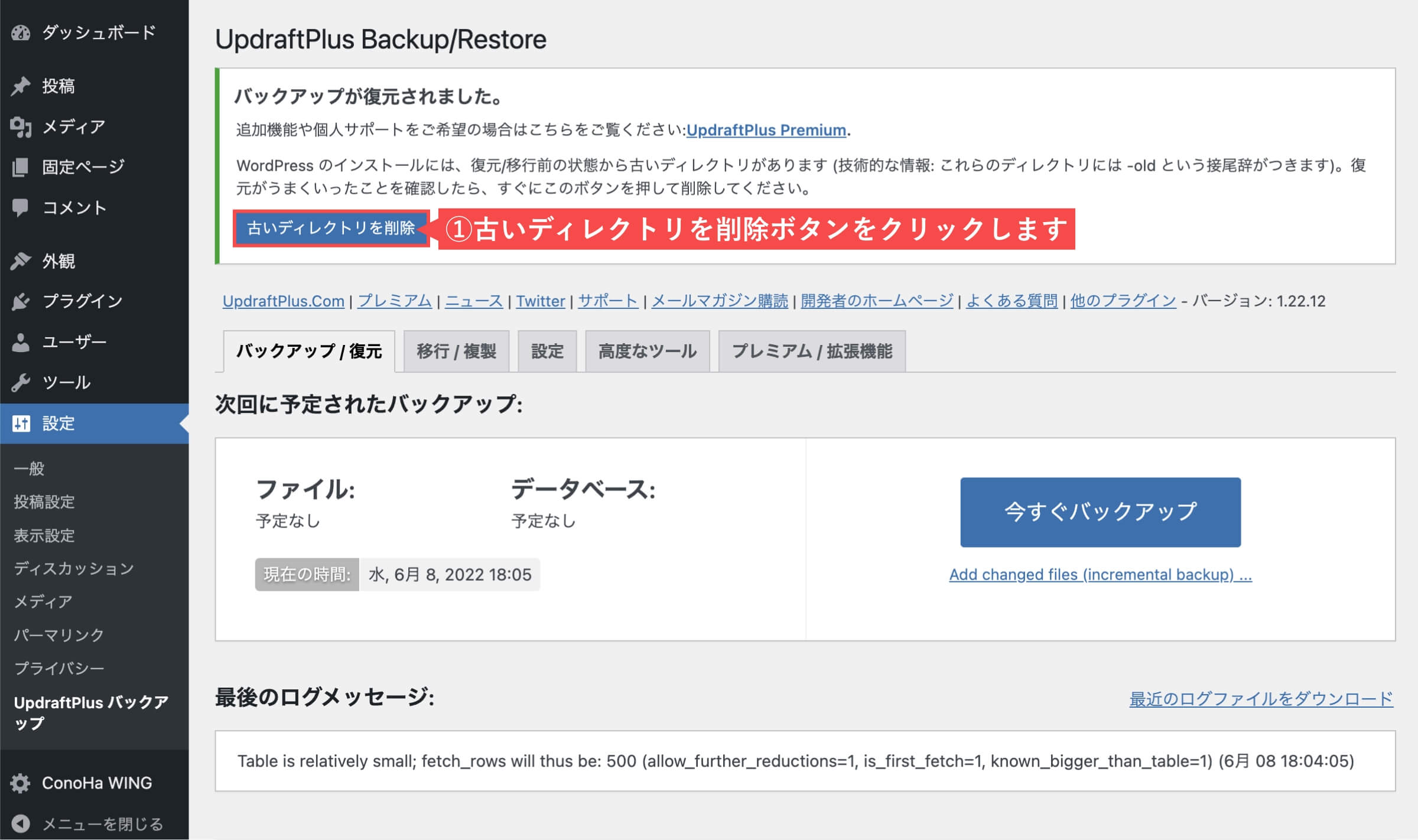
古いディレクトリを削除ボタンをクリック後、「古いディレクトリを正常に削除しました。」と表示されます。
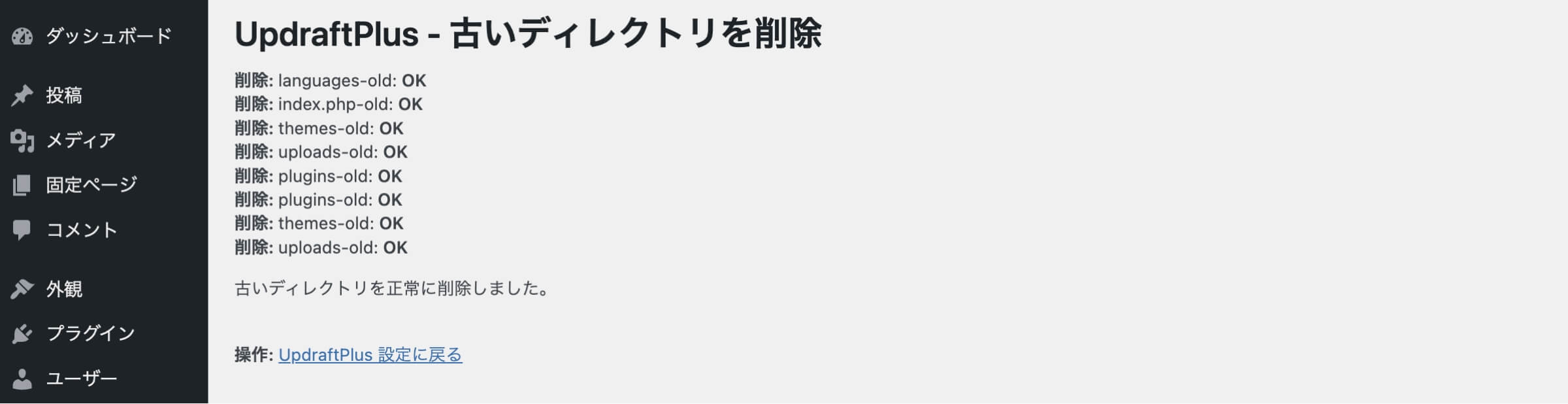
「バックアップの復元方法」の解説は以上です。
まとめ
当記事では「UpdraftPlusの設定方法と使い方」について解説しました。
WordPressを利用している方は、バックアッププラグインの導入は必要となりますので、UpdraftPlusのインストールを検討してみてはいかがでしょうか。
トラブルや不正アクセスがあってからでは遅いので、事前に対策を講じておくことをおすすめします。
UpdraftPlusの設定方法と使い方【WordPressのバックアップ&復元プラグイン】は以上となります。
最後までご覧いただきありがとうございました。