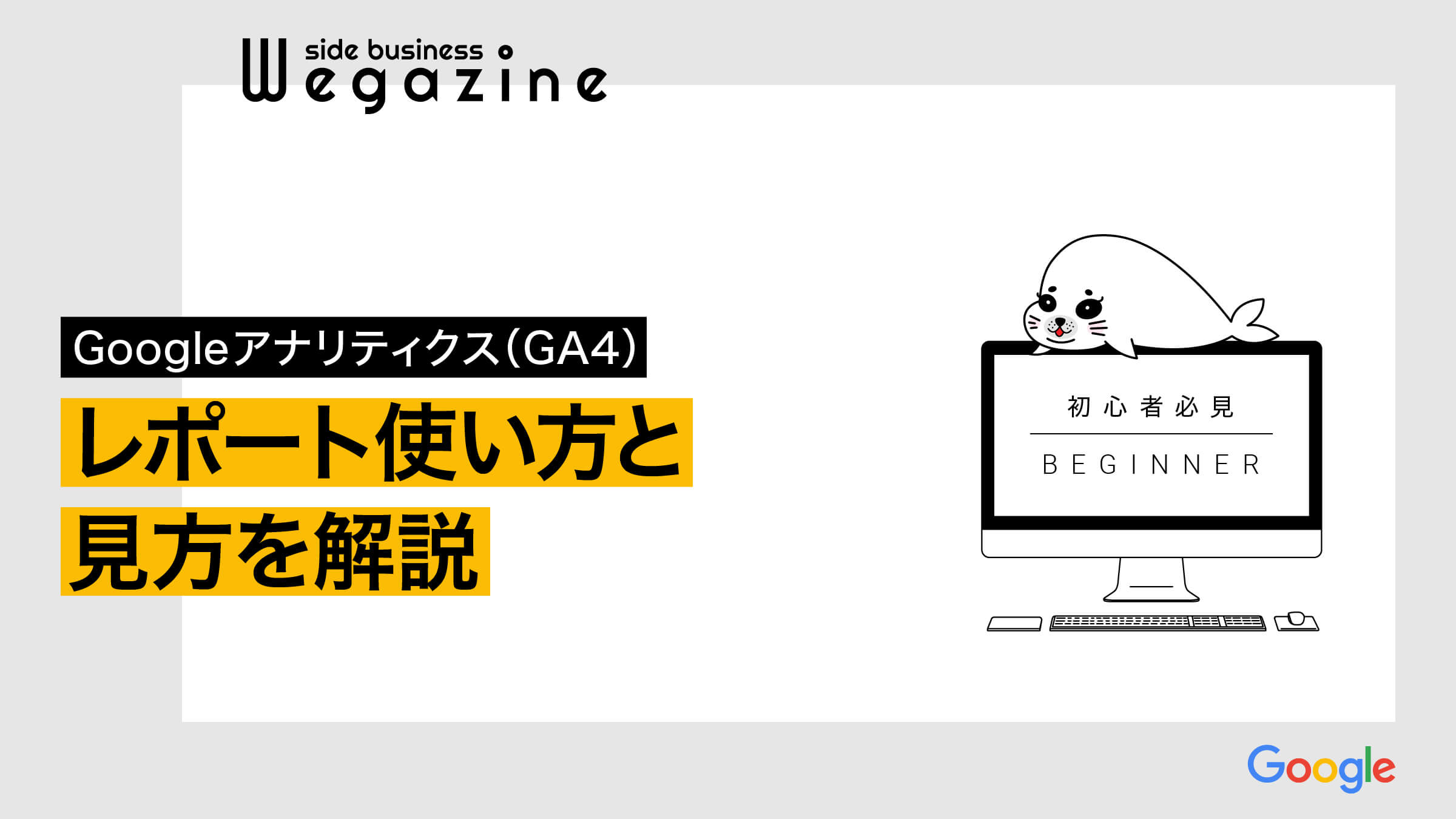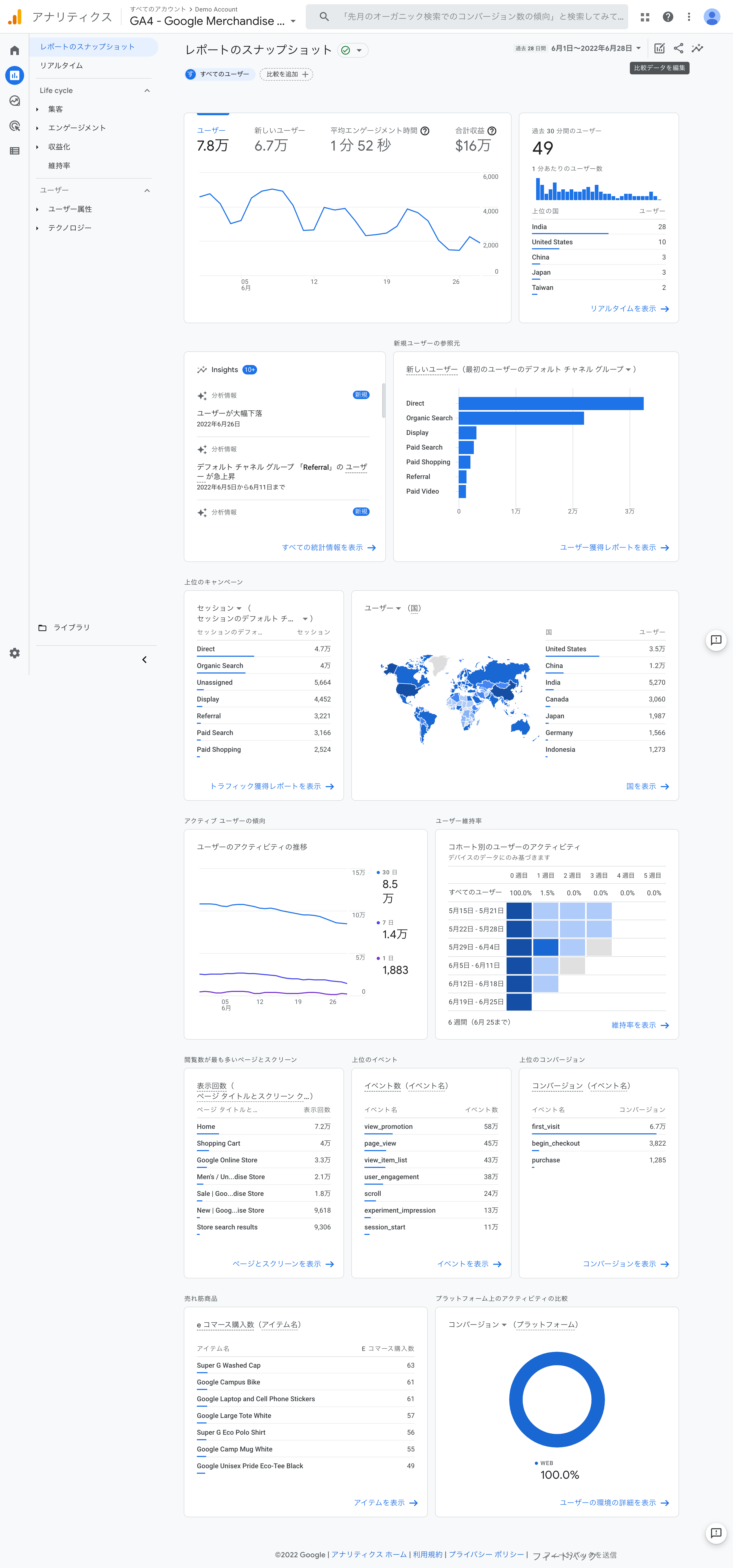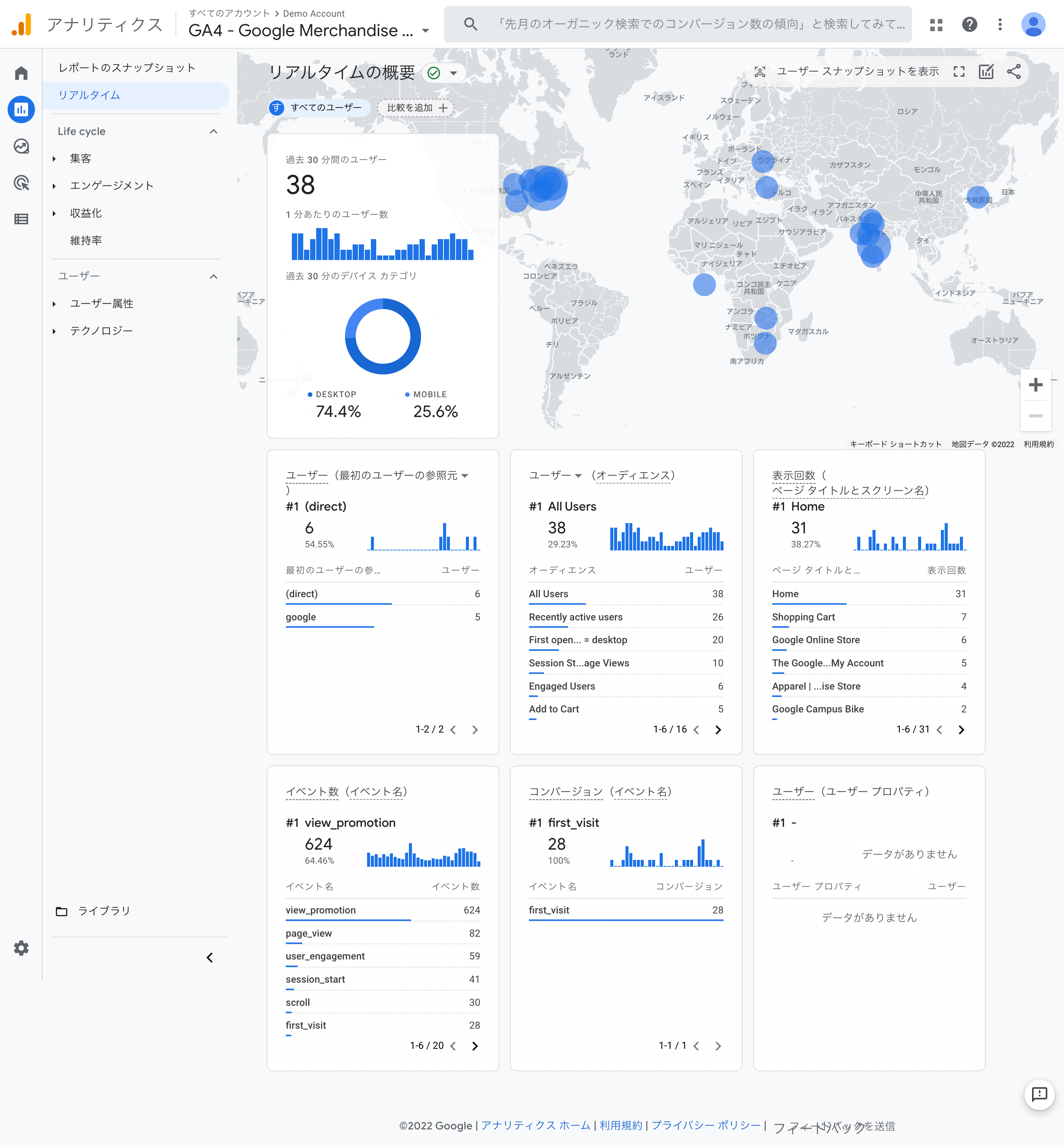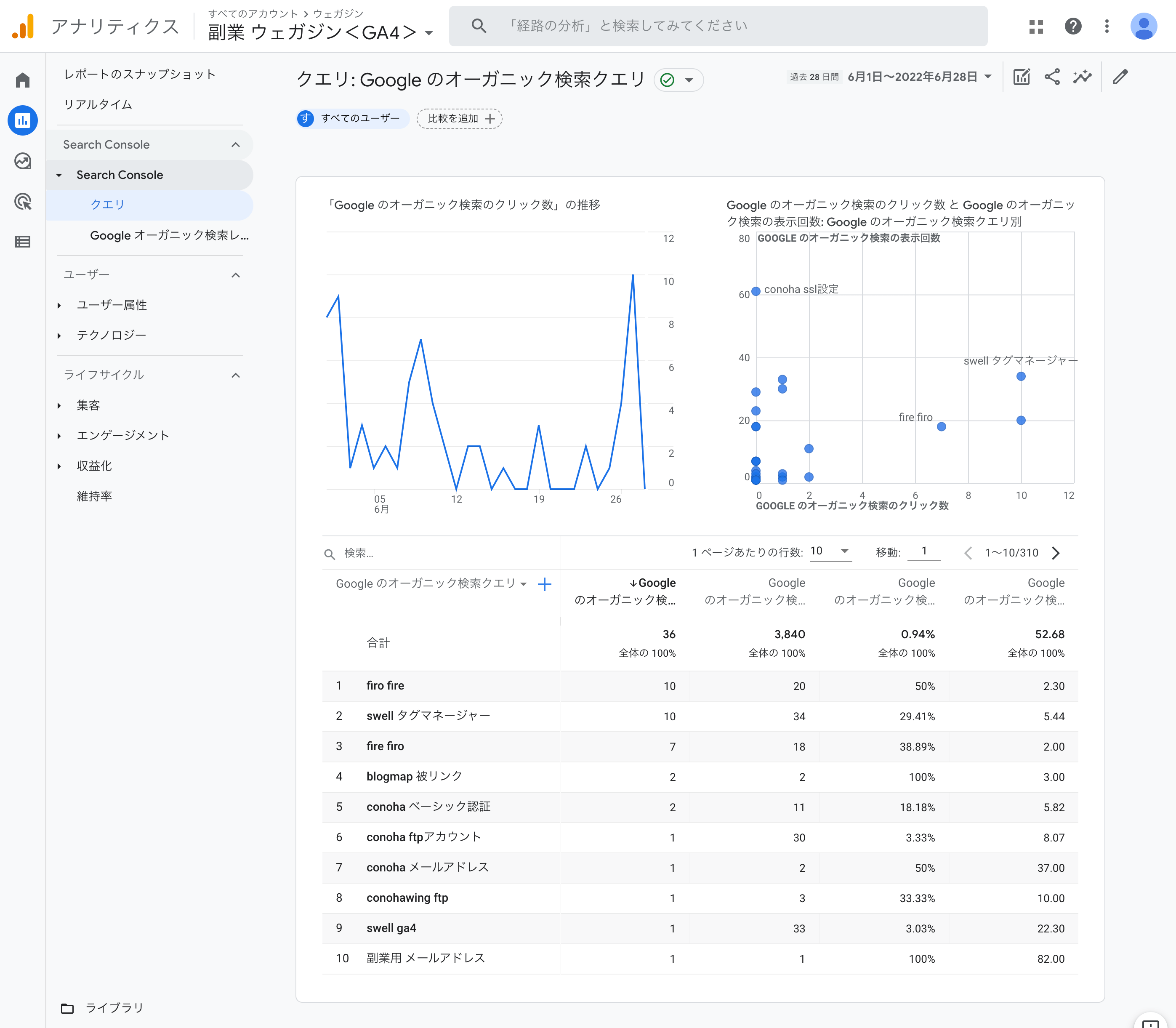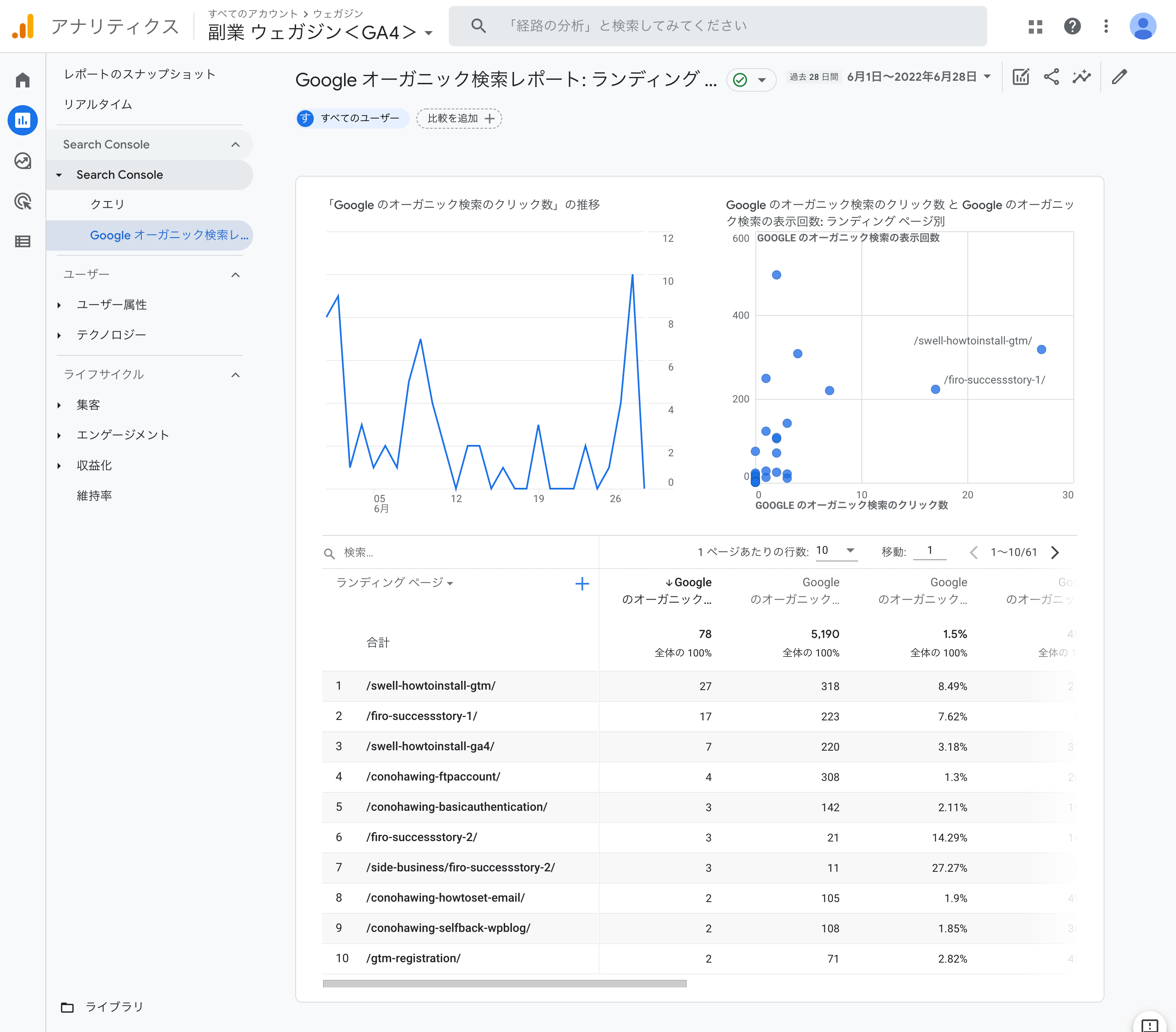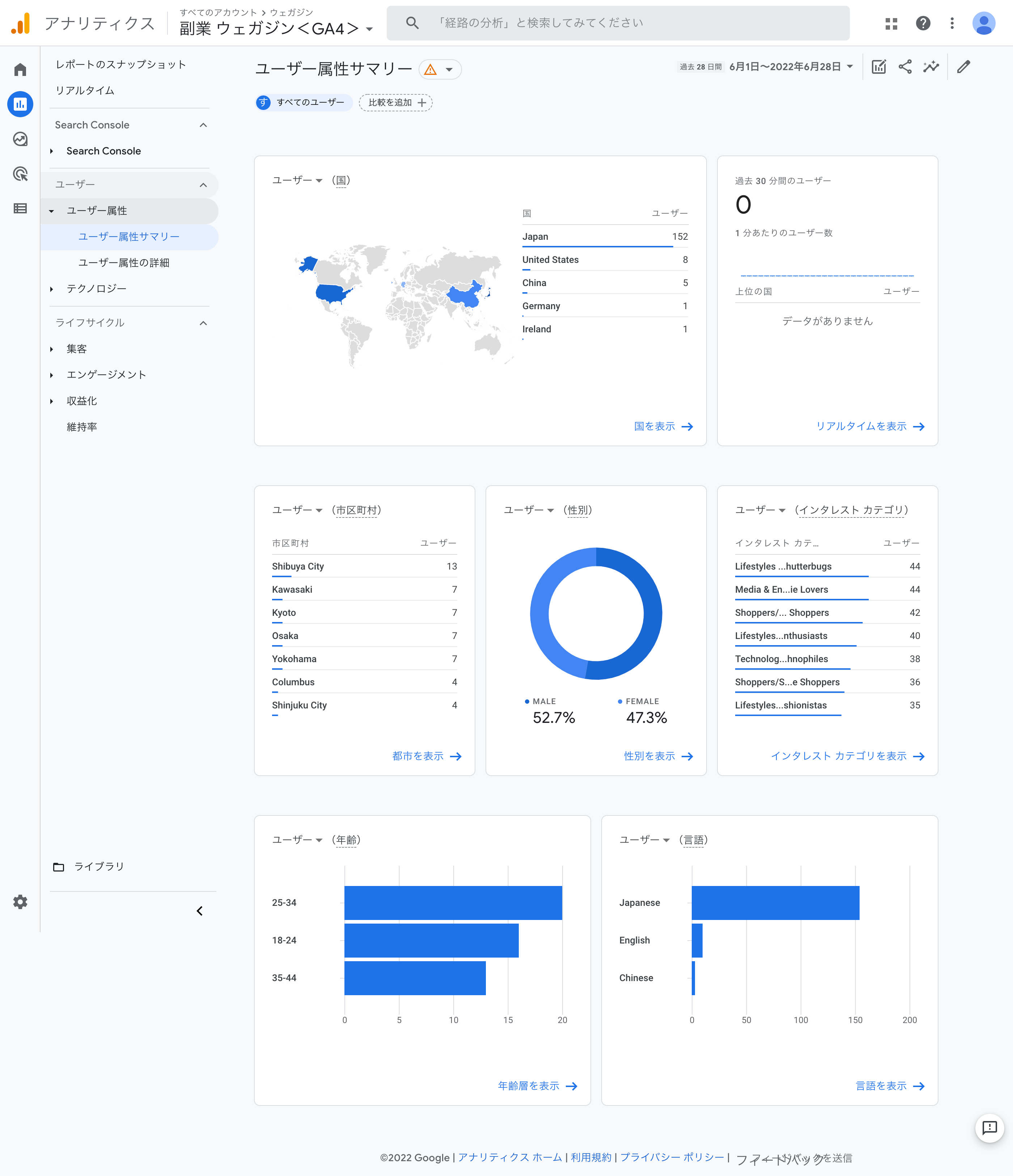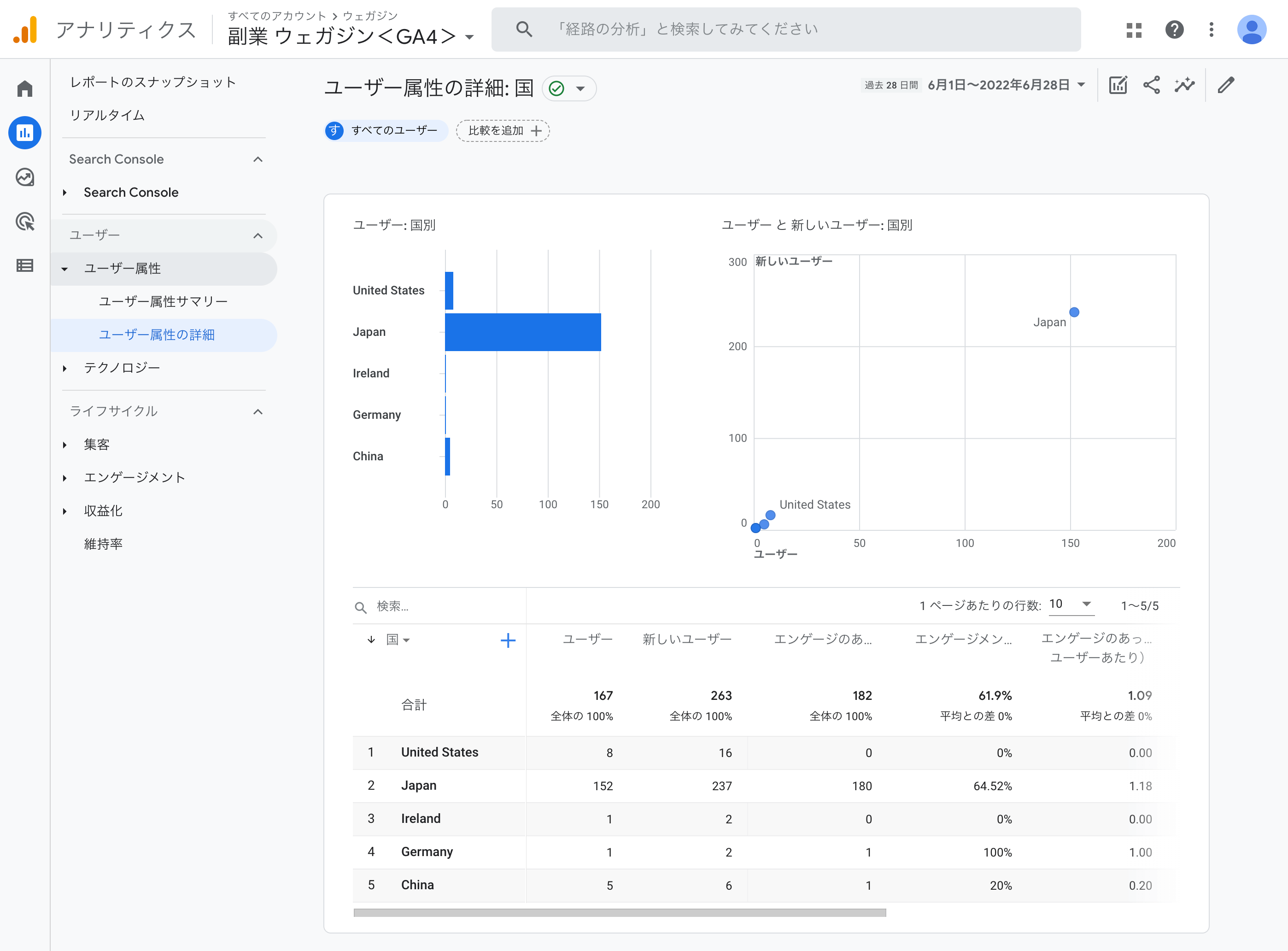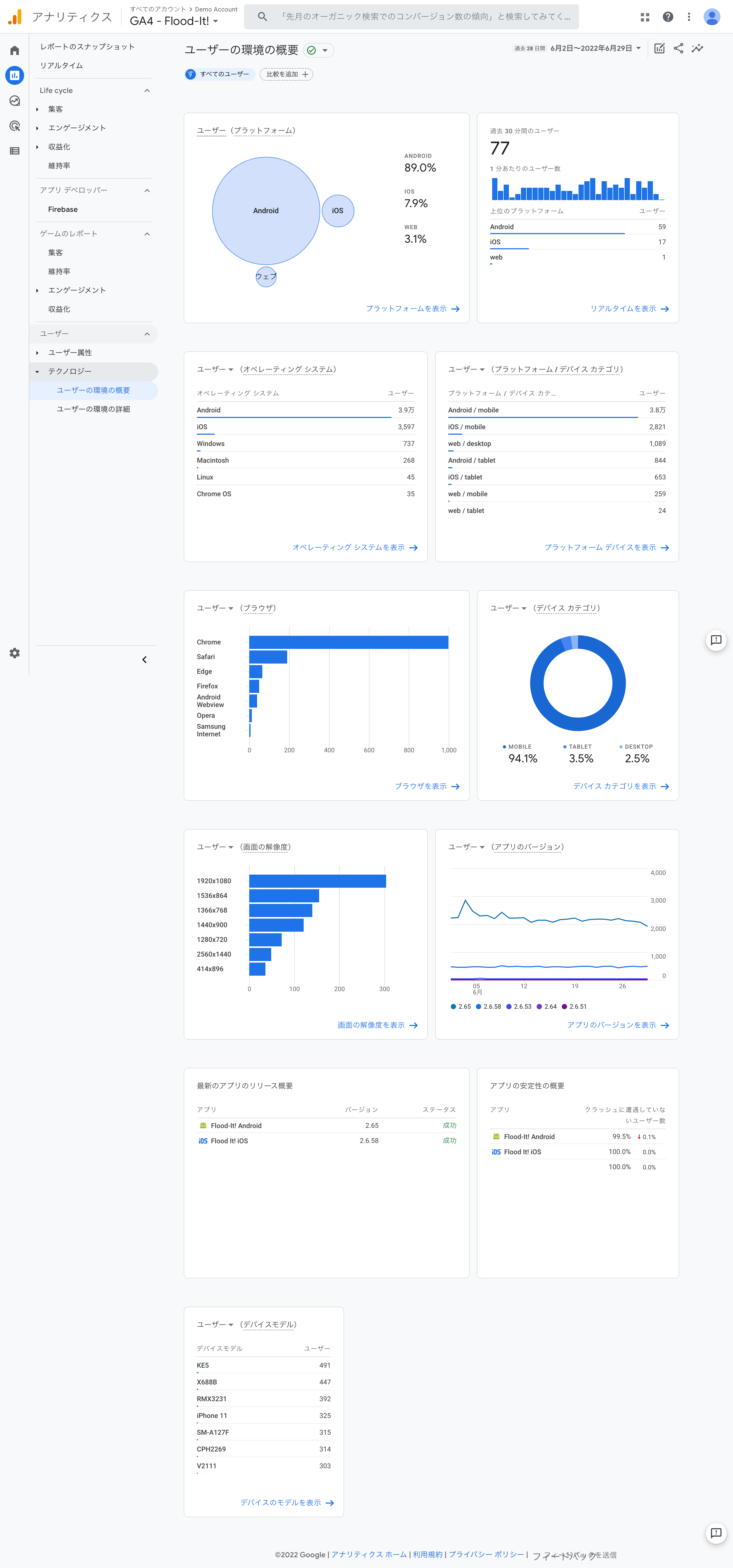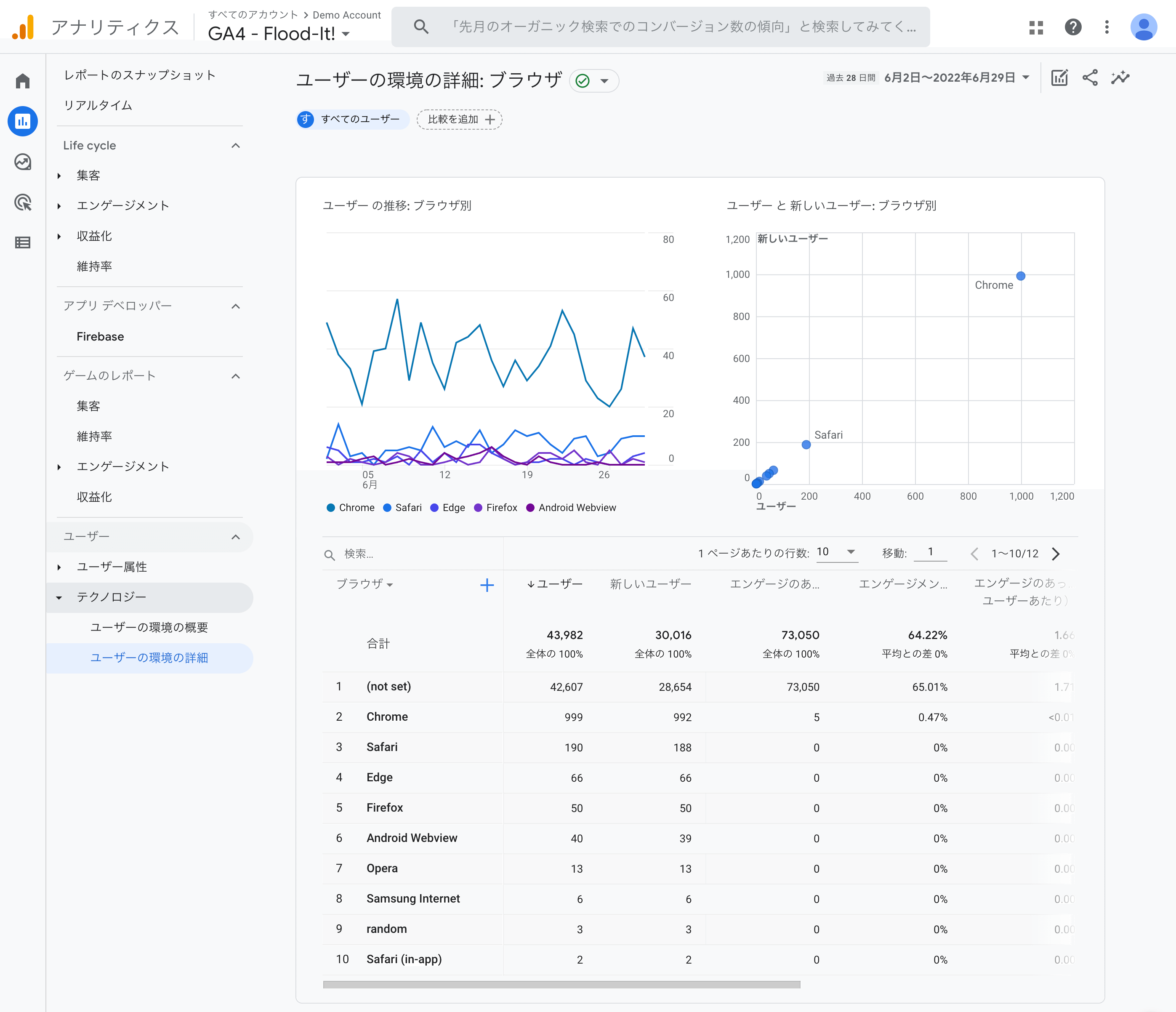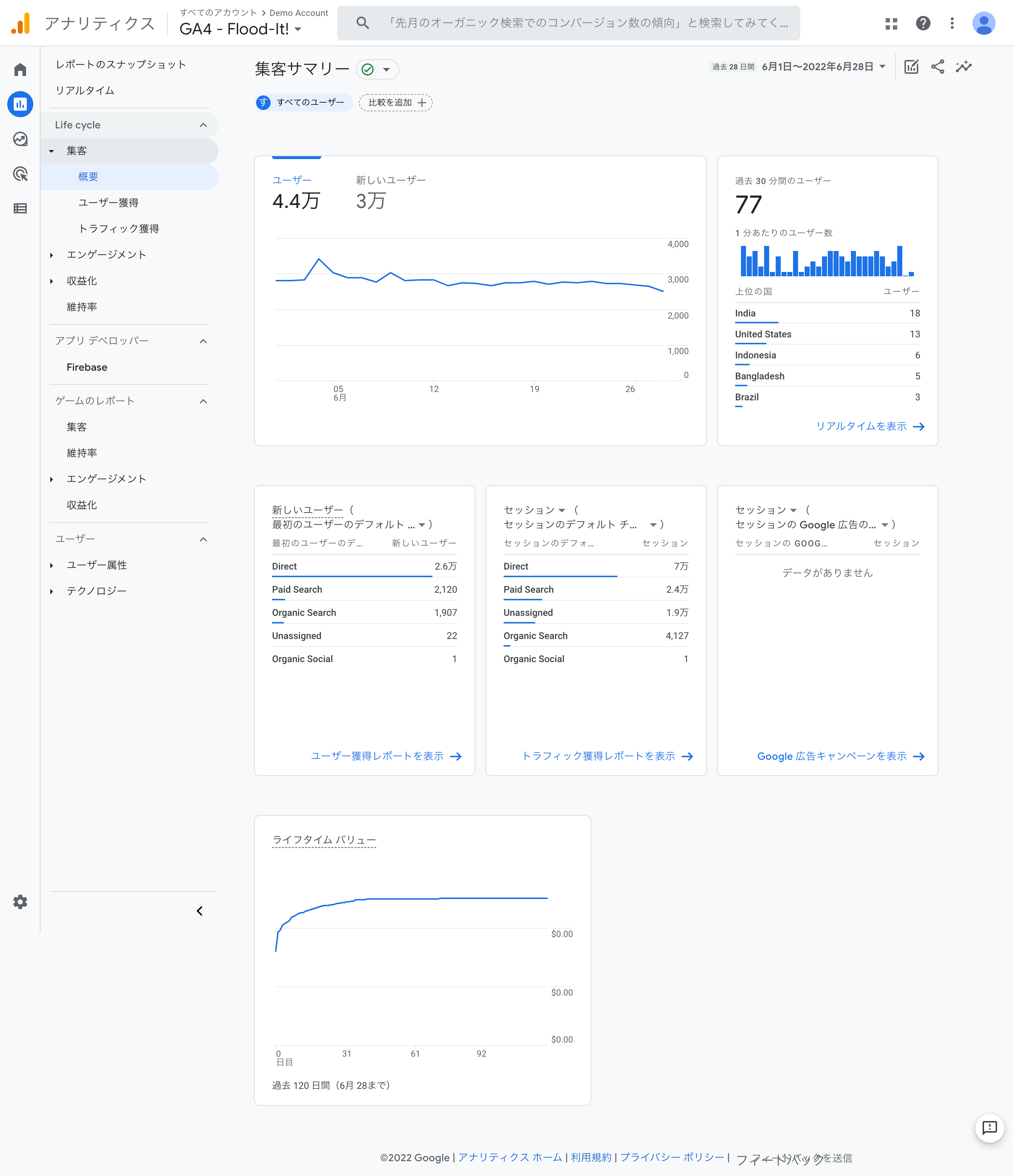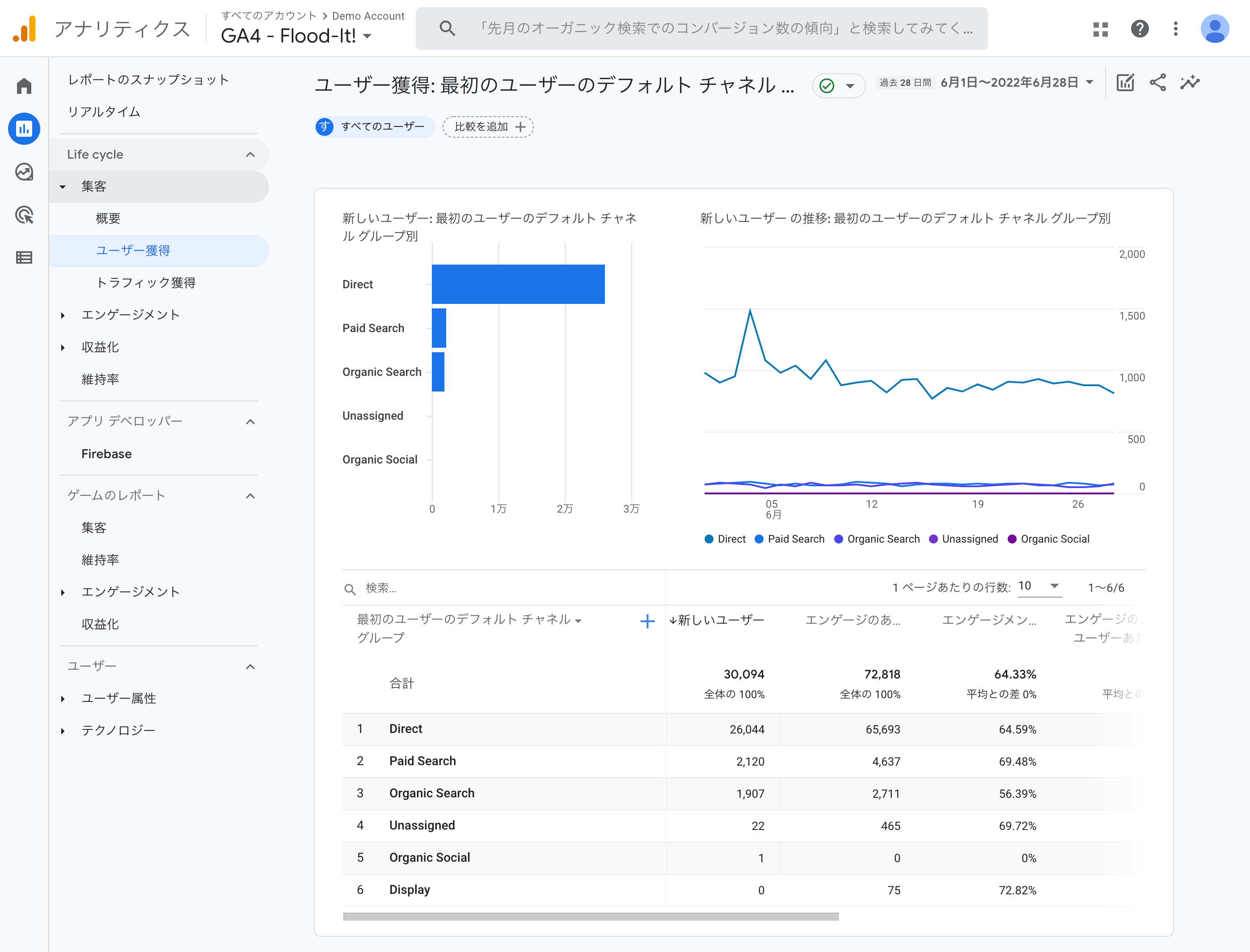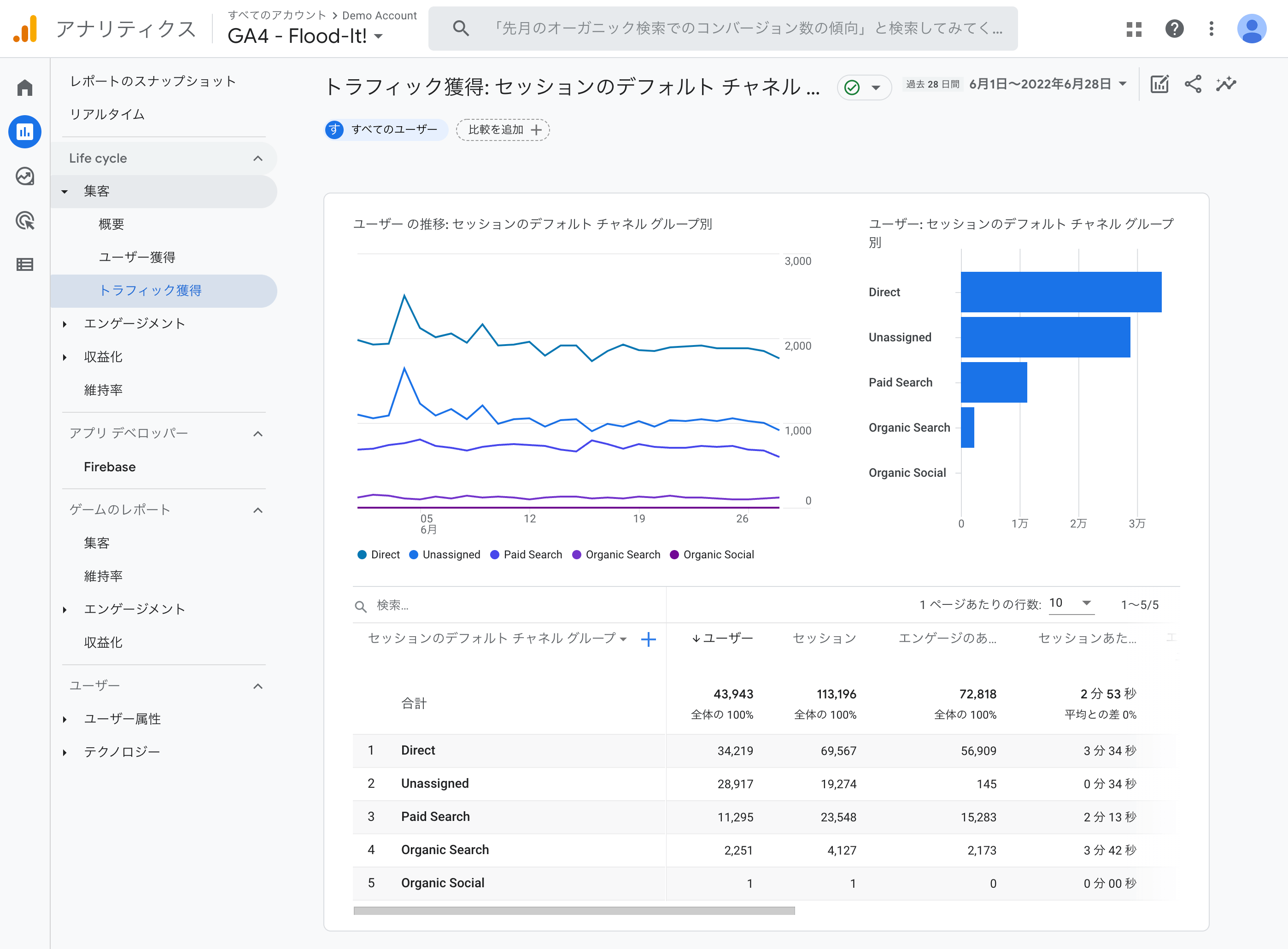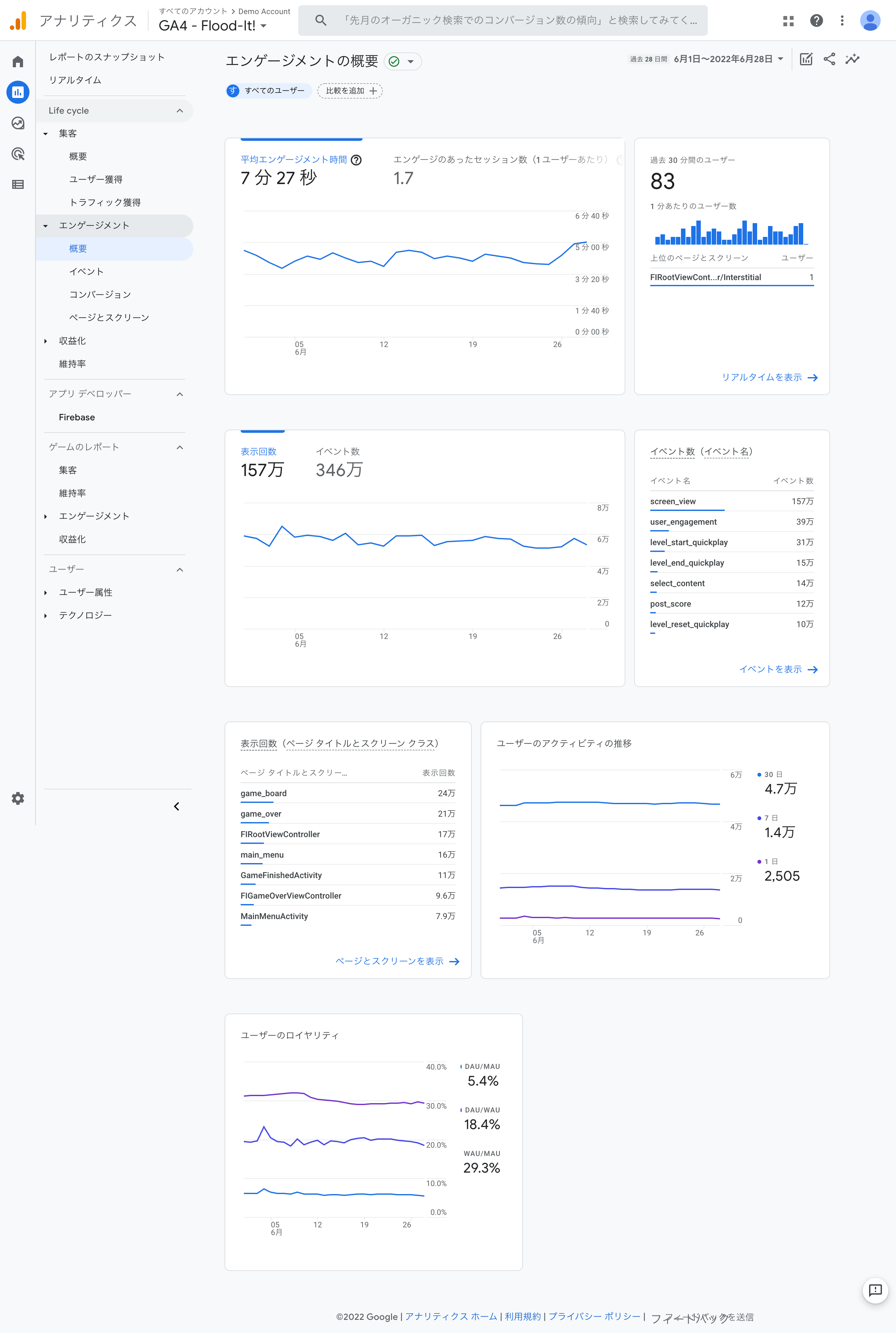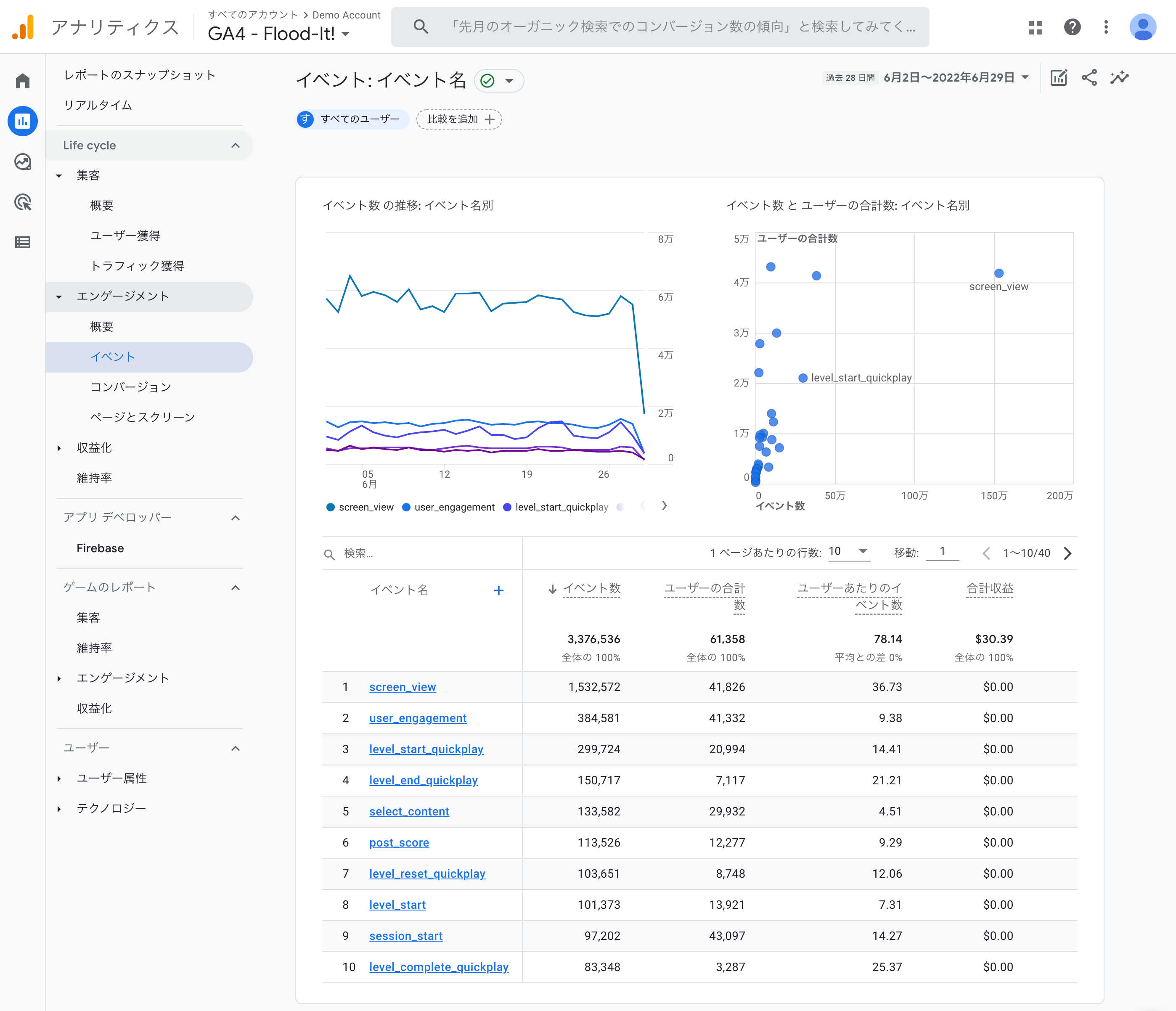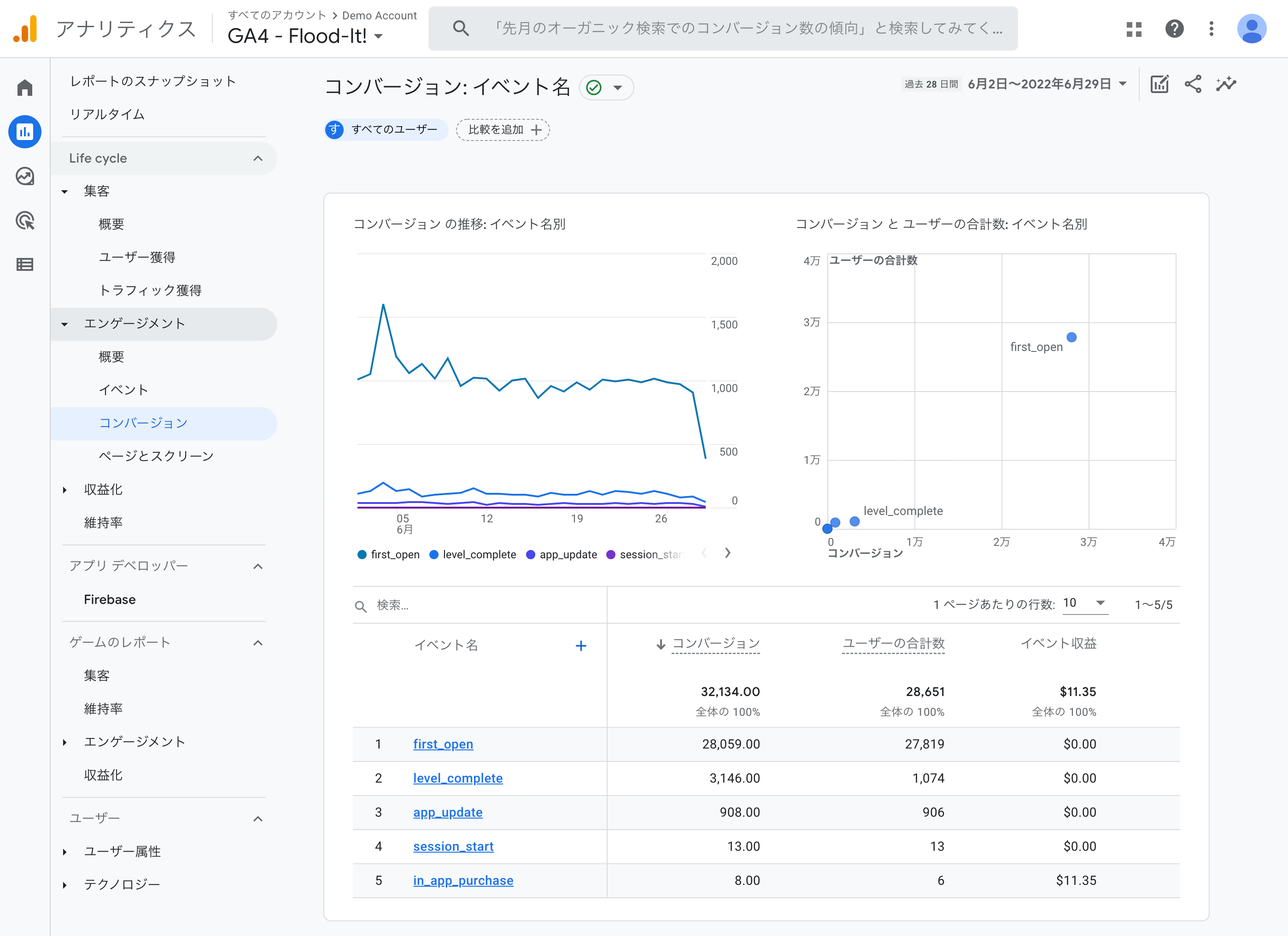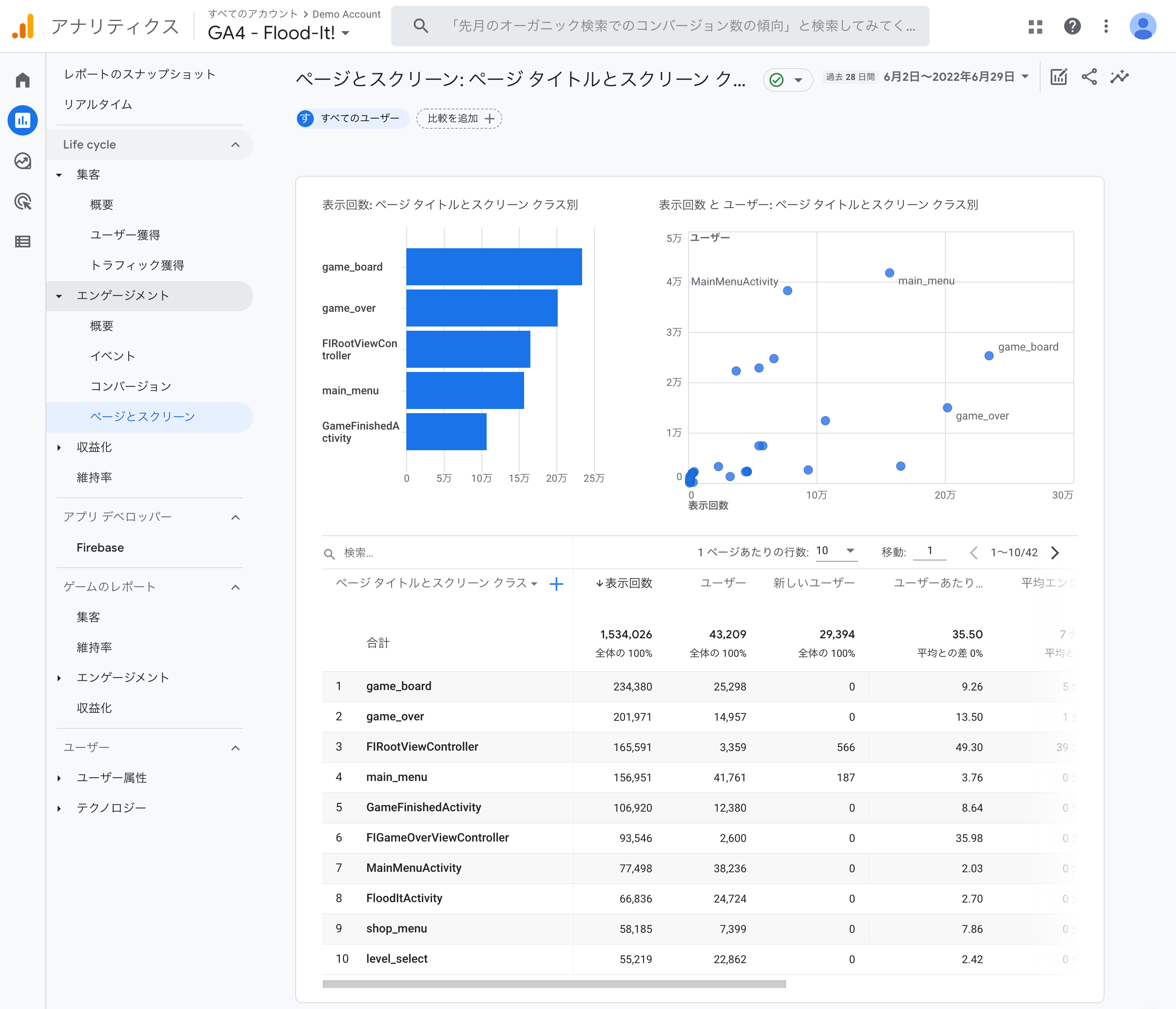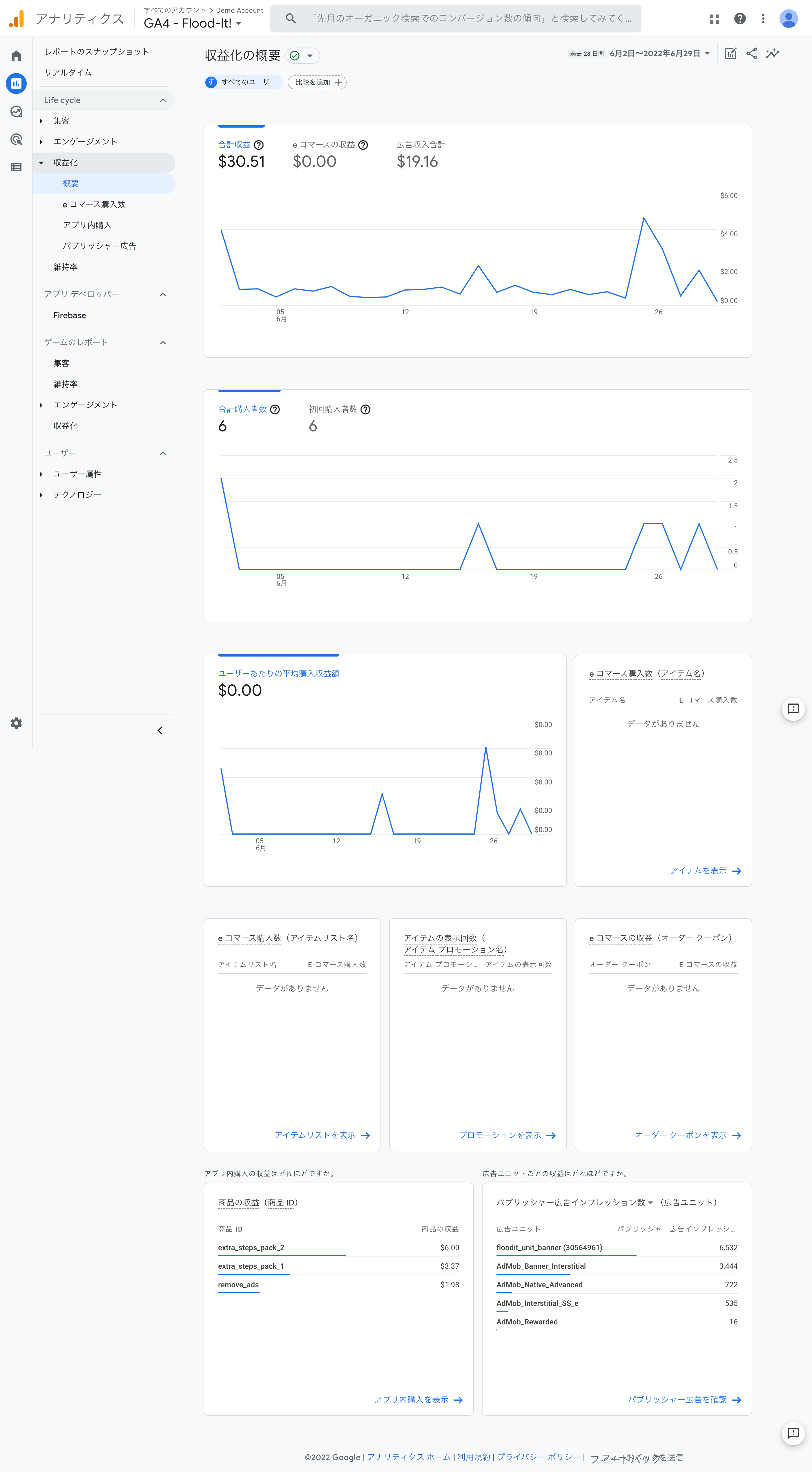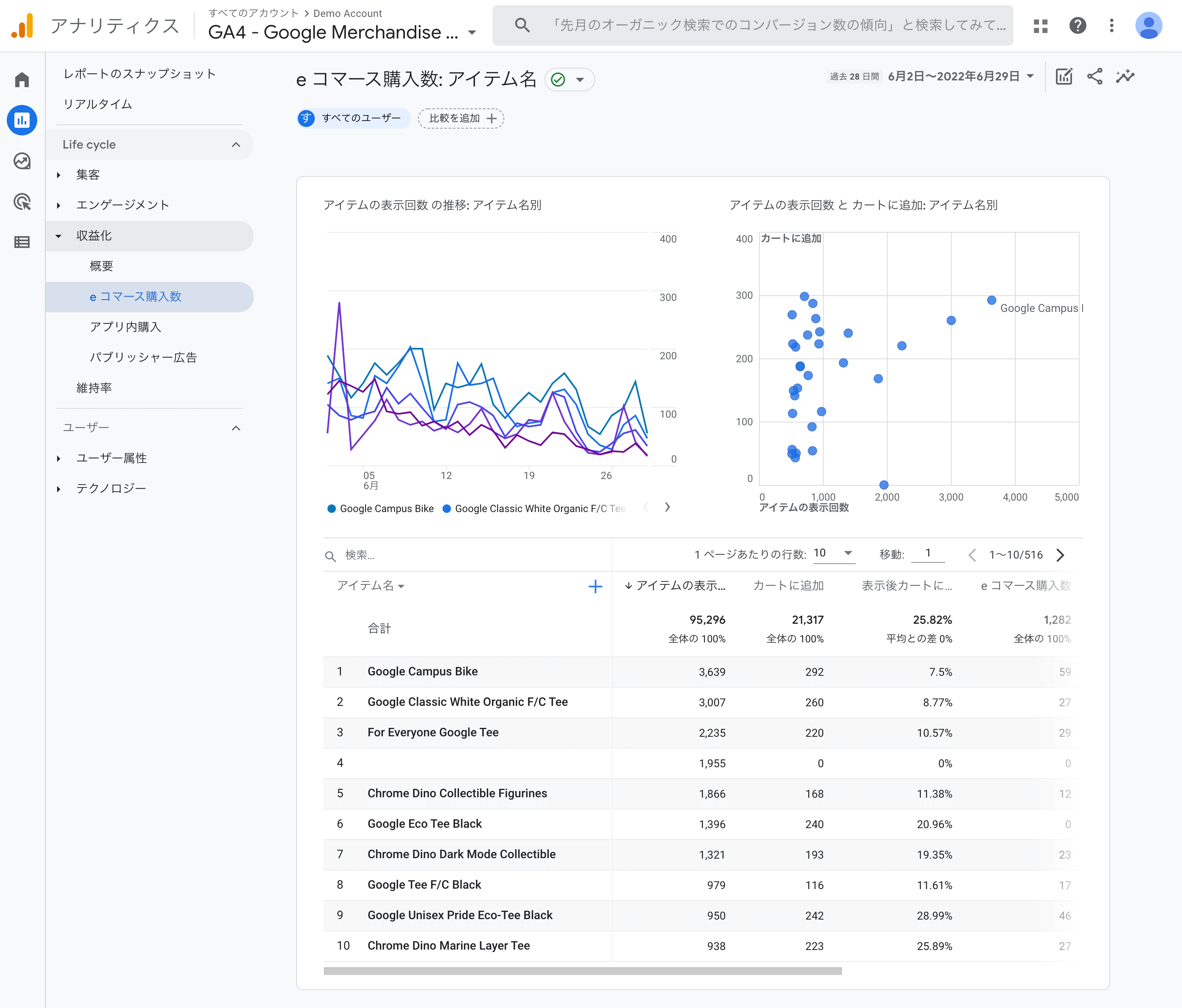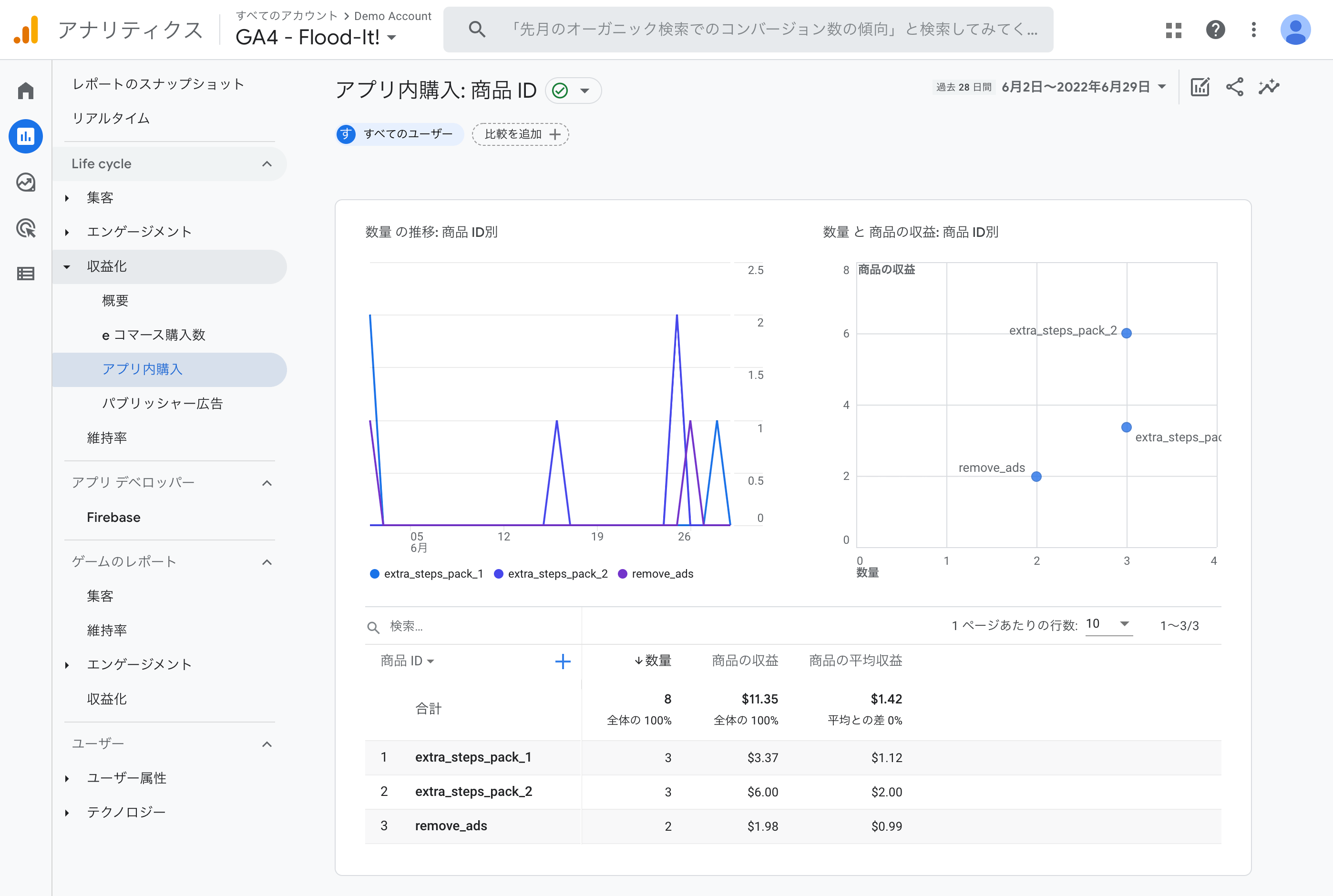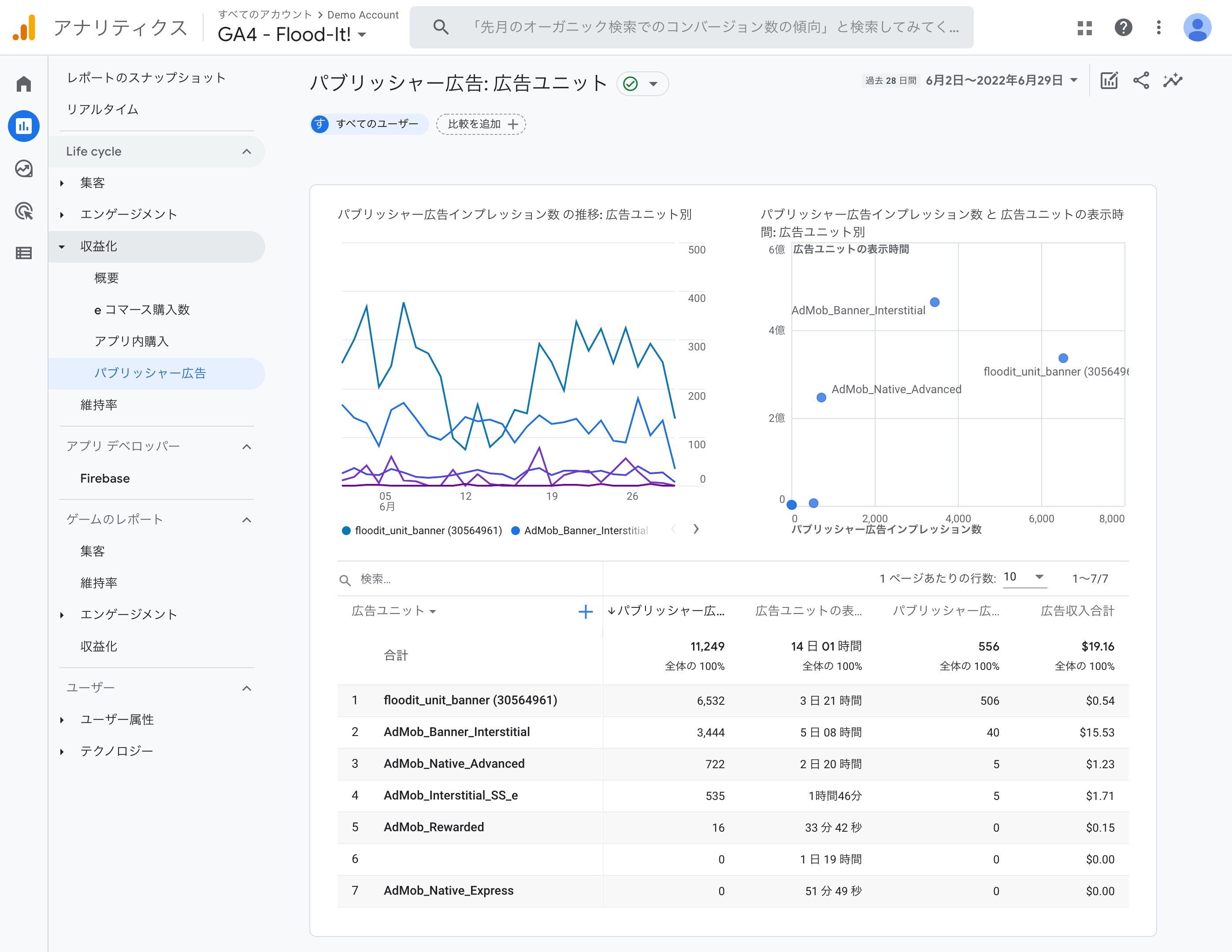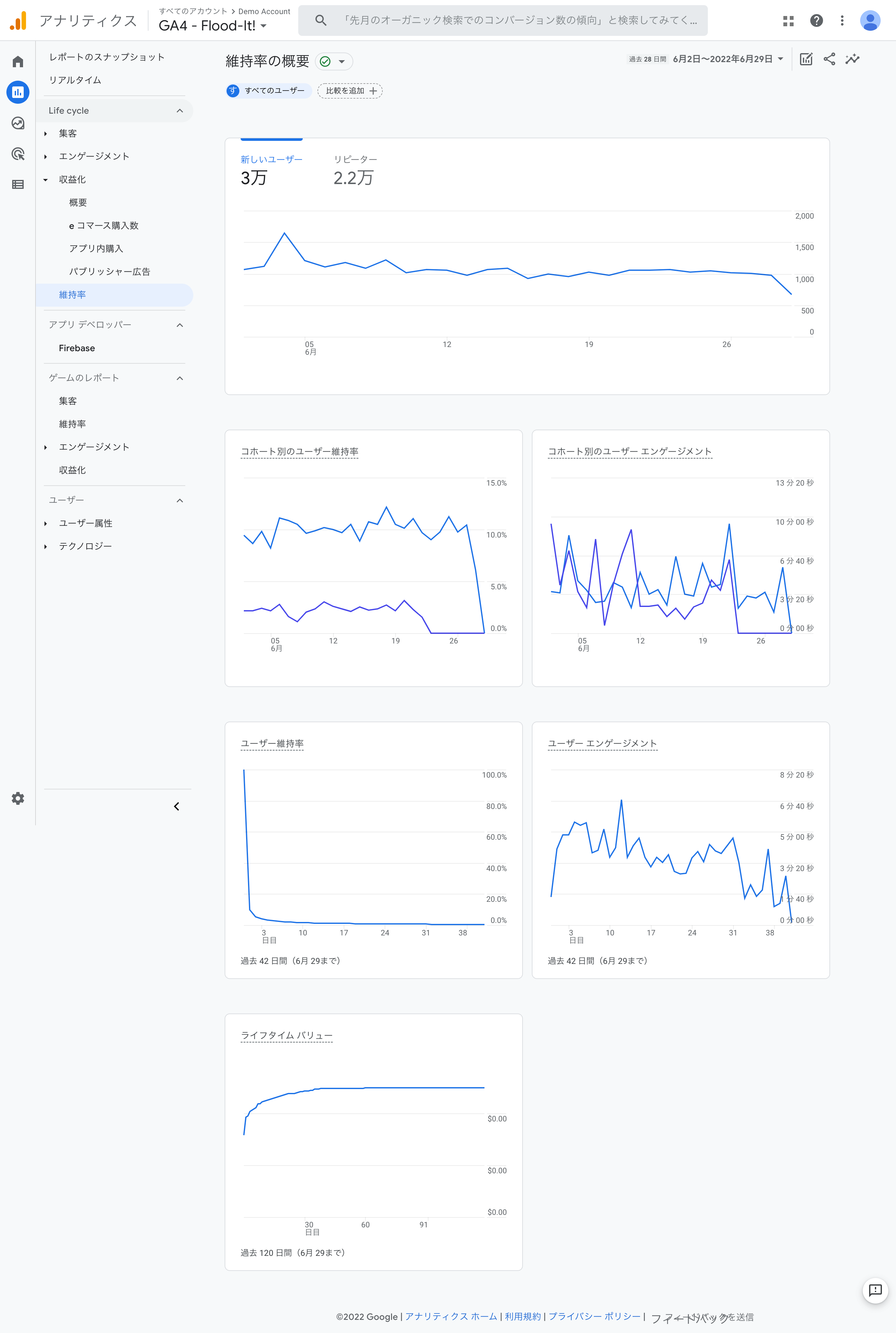初心者の方でも最新版Googleアナリティクス(GA4)の、レポートの使い方・見方について理解ができる内容となっています。
ブログやWebサイト運営をしている方、これから始めようと考えている方が知っておくべきGoogleアナリティク4こと「GA4」のレポートについて使い方・見方をわかりやすく解説します。
- GA4のレポートの基本的な使い方が知りたい。
- GA4のレポートで押さえておくべき機能は?
- GA4のレポートで見方がわからない。
上記のような悩みや疑問を抱いている方は、当記事を読めば誰でも10分でGA4のレポート使い方・見方がわかります。
この機会にぜひ、ブログやWebサイトのレポート分析に挑戦してみてはいかがでしょうか。
GA4レポートの基本的な使い方


GA4のレポートがUAと違いすぎて使いづらい分析初心者の方に向けて、GA4レポートの基本的な使い方を分かりやすく解説します。
ブログやWebサイト運営においては、すべての機能を使う必要はありません。
最低限押さえておくべきレポート機能のみをピップアップして解説します。
他の機能に興味のある方は「GA4レポート機能のすべて」をご確認ください。
ページビュー数の確認方法
ページビュー数って初心者向けすぎるでしょ!って思ったかもしれませんが、UAの時と違ってGA4ではどこを見れば良いのかわからなかったりするんです。
細かいことは省きますが、一番分かりやすい方法を解説します。
- レポート画面で、サイドメニューの「エンゲージメント」→「イベント」の順にクリックします。
- 表示された表のイベント名が「page_view」の列が、「ページビュー」の基本レポートになります。
- 「イベント数」で表示されている数値が「合計ページビュー数」です。
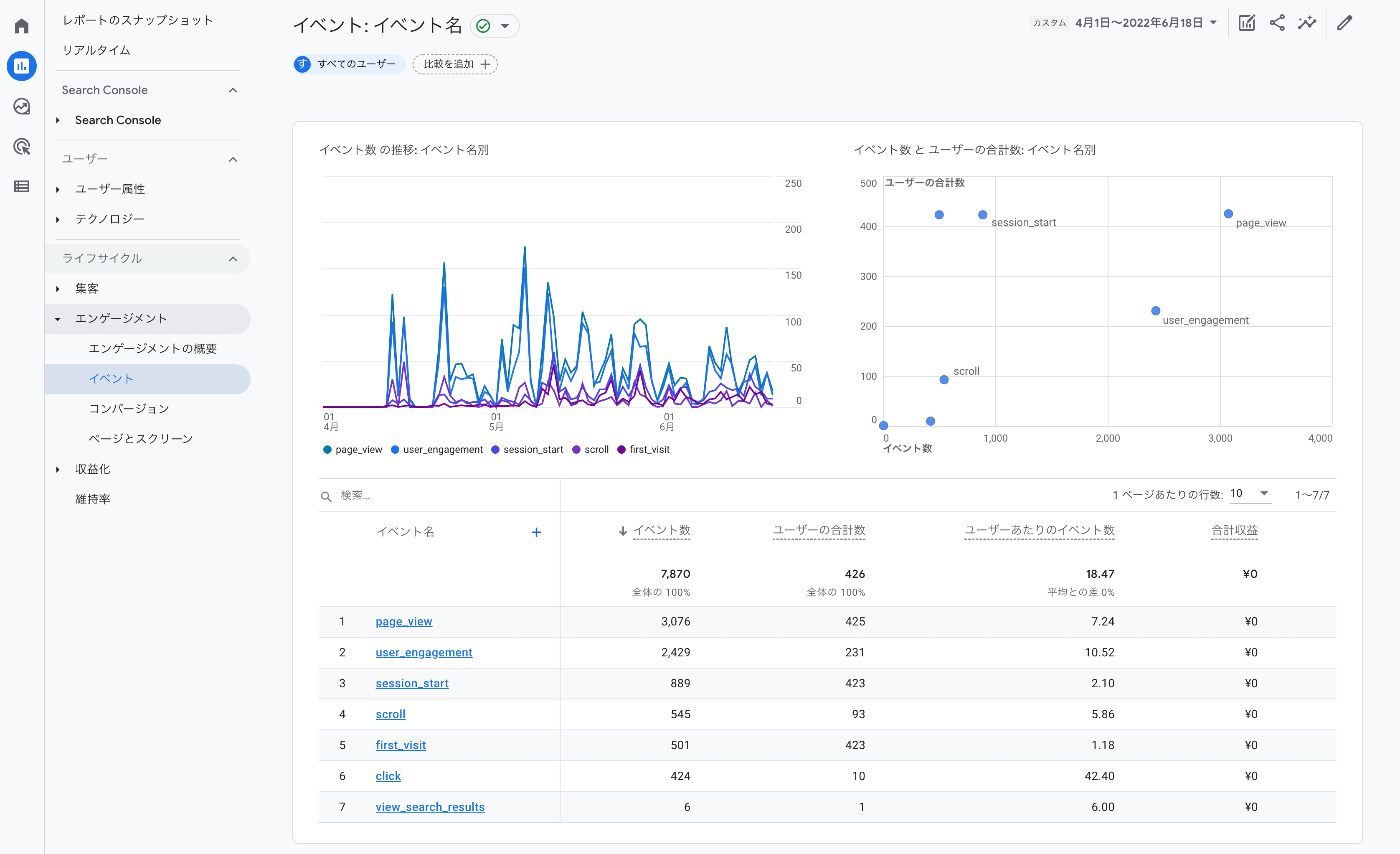
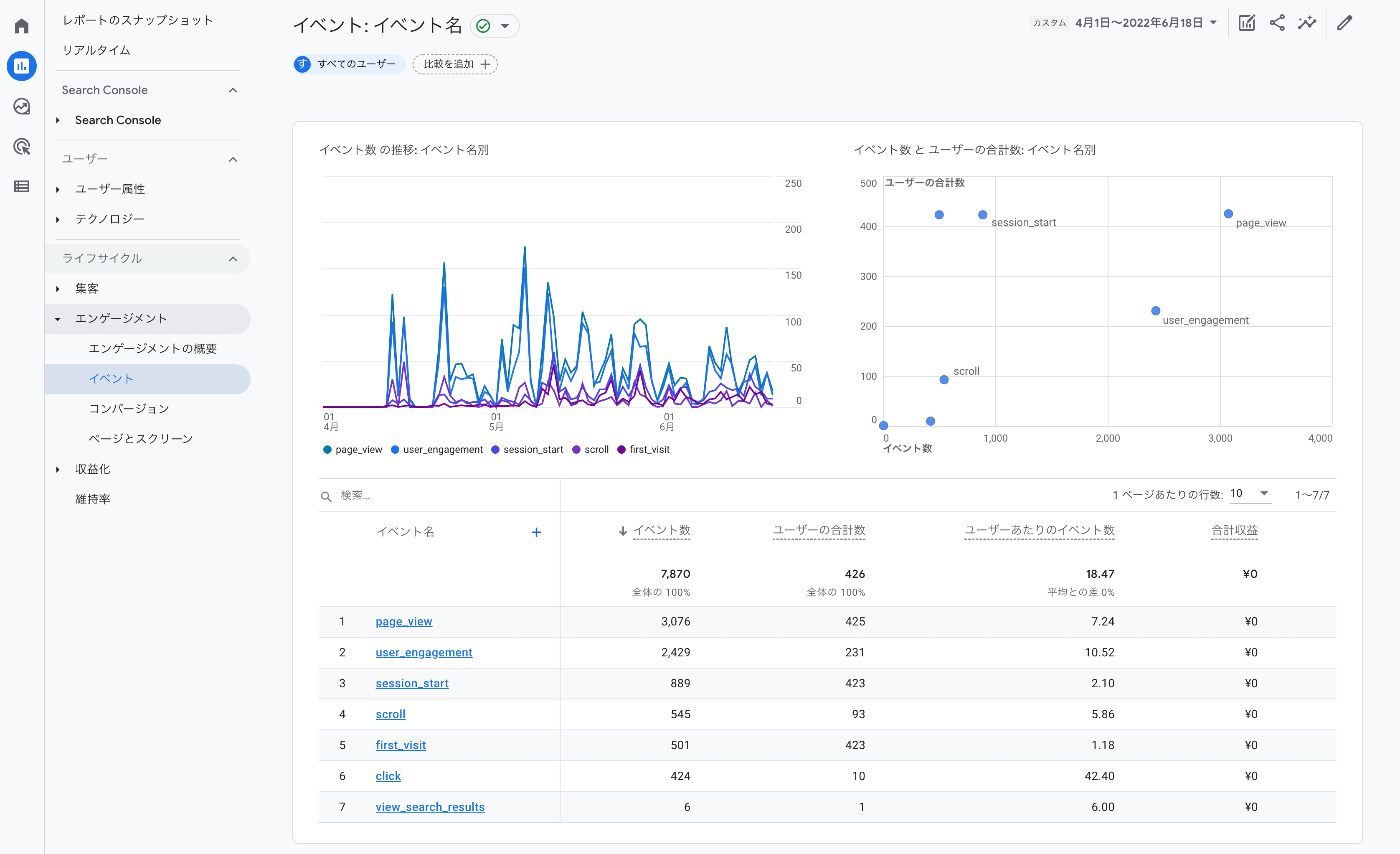
ページごとの表示回数(ページビュー数)の確認方法
ページごとの表示回数(ページビュー数)も知りたいですよね。
こちらも簡単に見ることが可能なので解説します。
- レポート画面で、サイドメニューの「エンゲージメント」→「ページとスクリーン」の順にクリックします。
- 表示された表の「ページタイトルとスクリーンクラス」で「表示回数」が「ページビュー数」になります。
- 「表示回数」で表示されている数値が「各ページの合計ページビュー数」です。
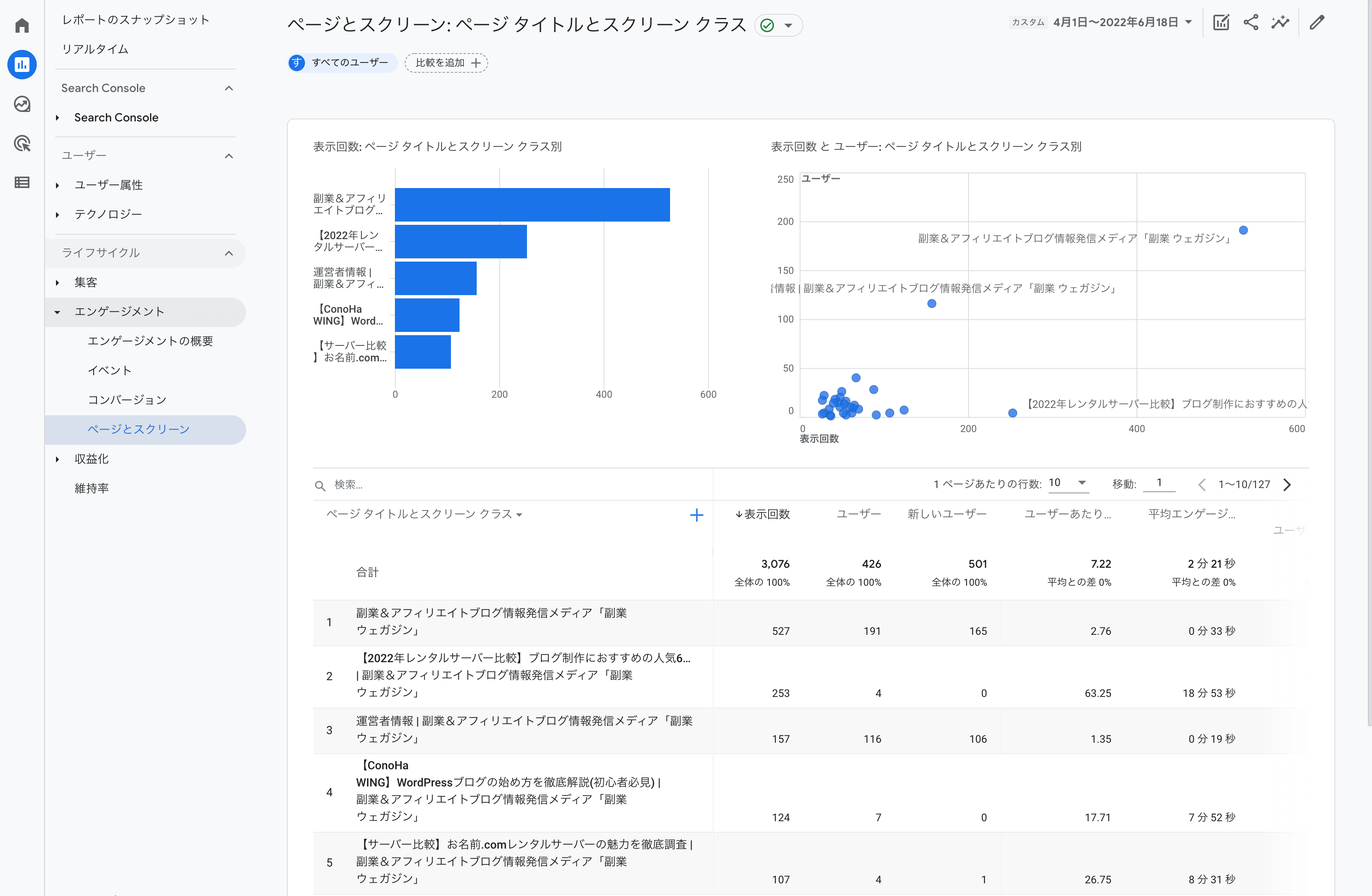
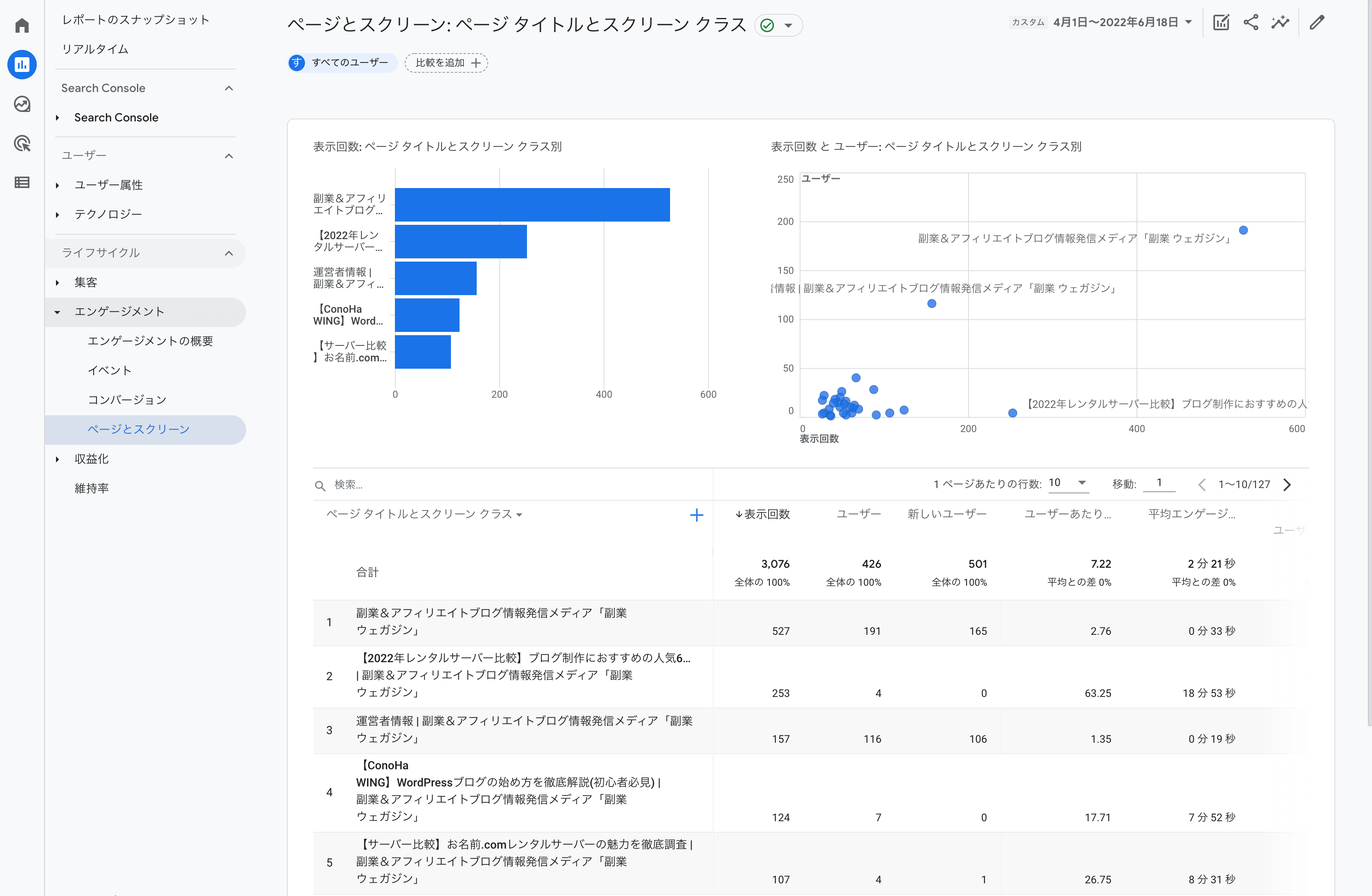
新規ユーザーの獲得チャネルの確認方法
新規ユーザーの獲得が、どのチャネルからなのかを確認する方法も知りたいですよね。
こちらも簡単に見ることが可能なので解説します。
- レポート画面で、サイドメニューの「集客」→「ユーザー獲得」の順にクリックします。
- 表示された表の「最初のユーザーのデフォルトチャネルグループ」で「新しいユーザー」が「獲得チャネルの新規ユーザー数」になります。
- 「新しいユーザー」で表示されている数値が「各チャネルの合計獲得ユーザー数」です。
- Googleアナリティクス公式ヘルプ|GA4デフォルト チャネル グループ
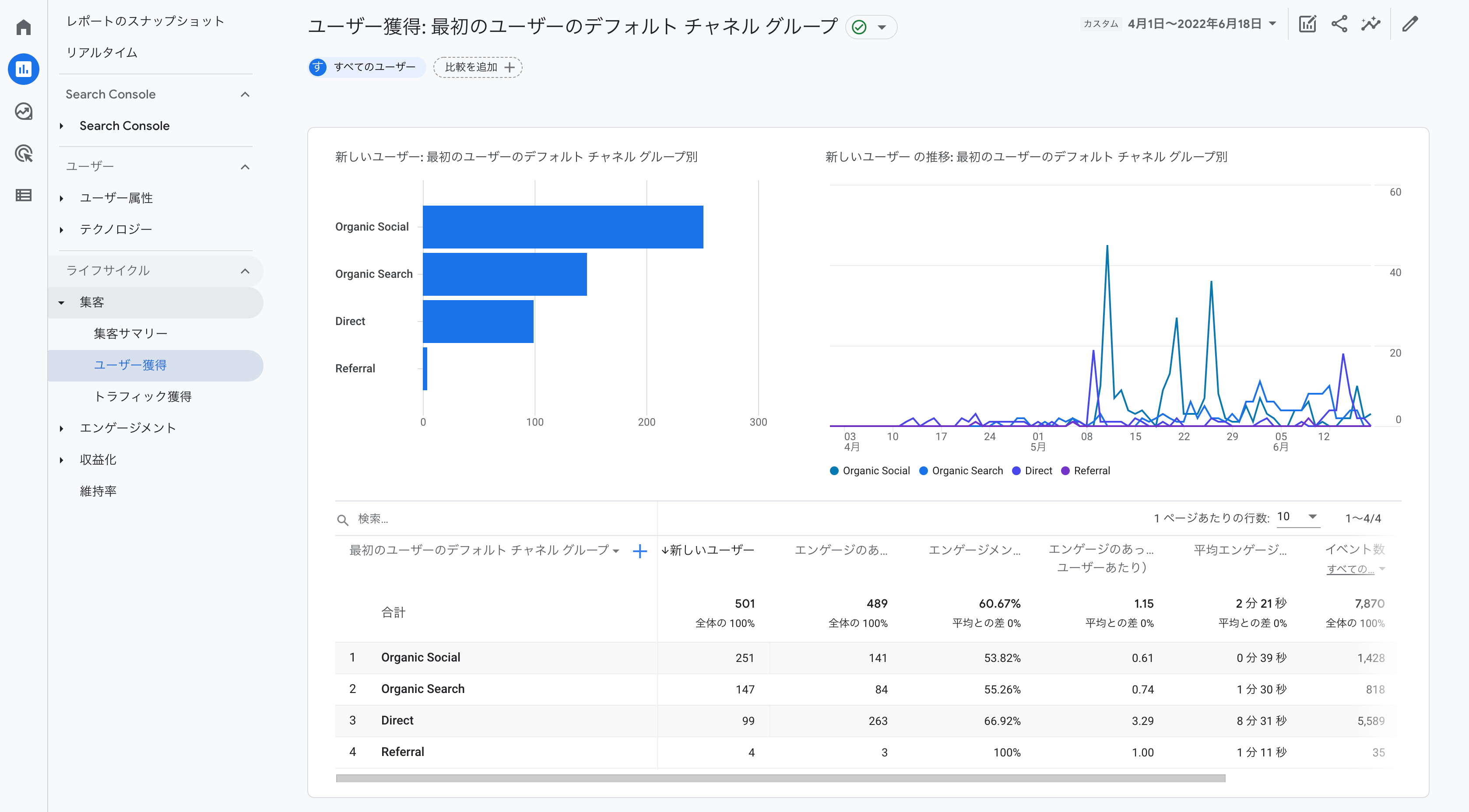
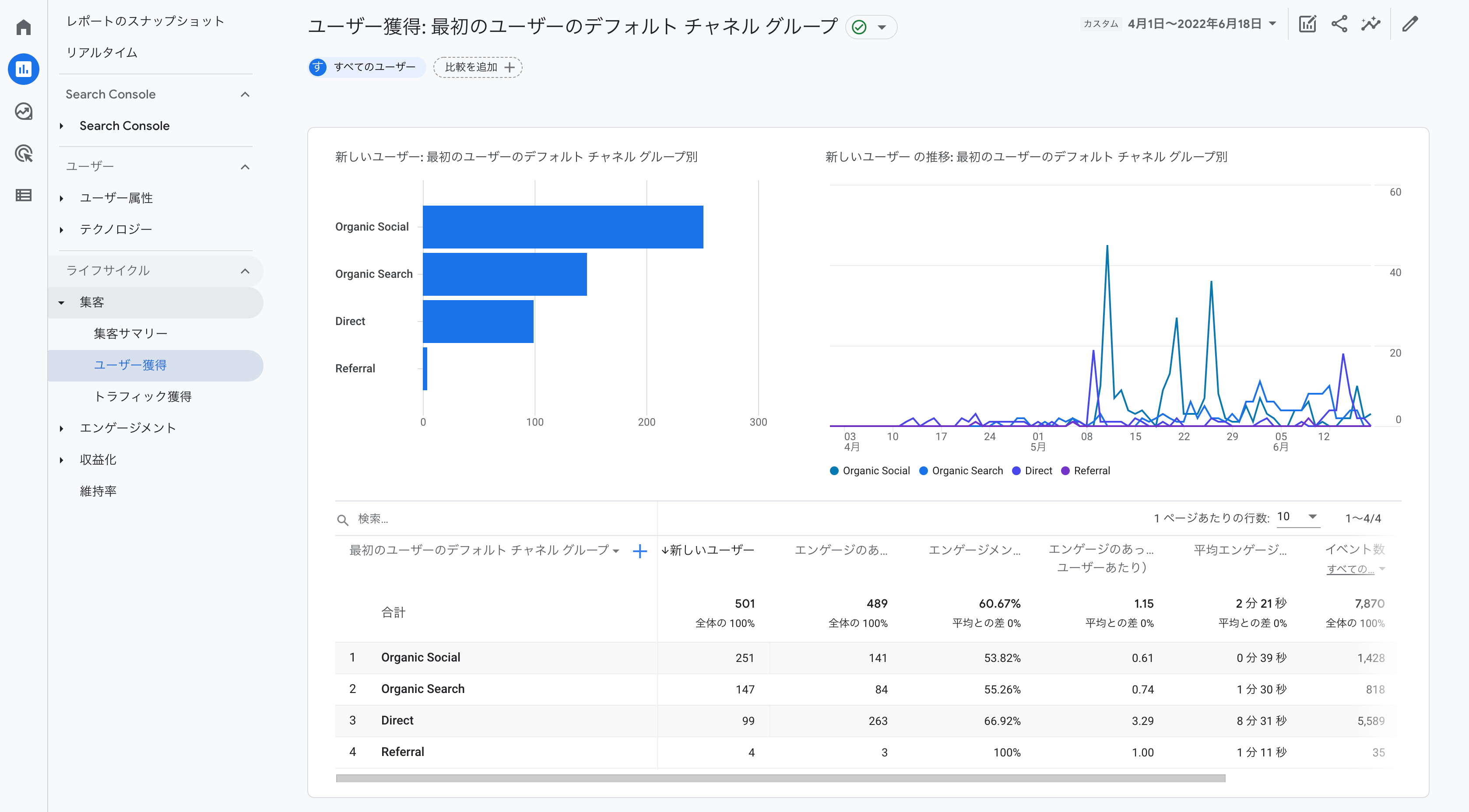
獲得チャネルごとのセッション数確認方法
獲得チャネルごとのセッション数(訪問)に関しても確認する方法があります。
こちらも簡単に見ることが可能なので解説します。
- レポート画面で、サイドメニューの「集客」→「トラフィック獲得」の順にクリックします。
- 表示された表の「セッションのデフォルトチャネルグループ」で「セッション」が「獲得チャネルごとのセッション数」になります。
- 「セッション」で表示されている数値が「各チャネルの合計セッション数」です。
- Googleアナリティクス公式ヘルプ|GA4セッション数の算出方法
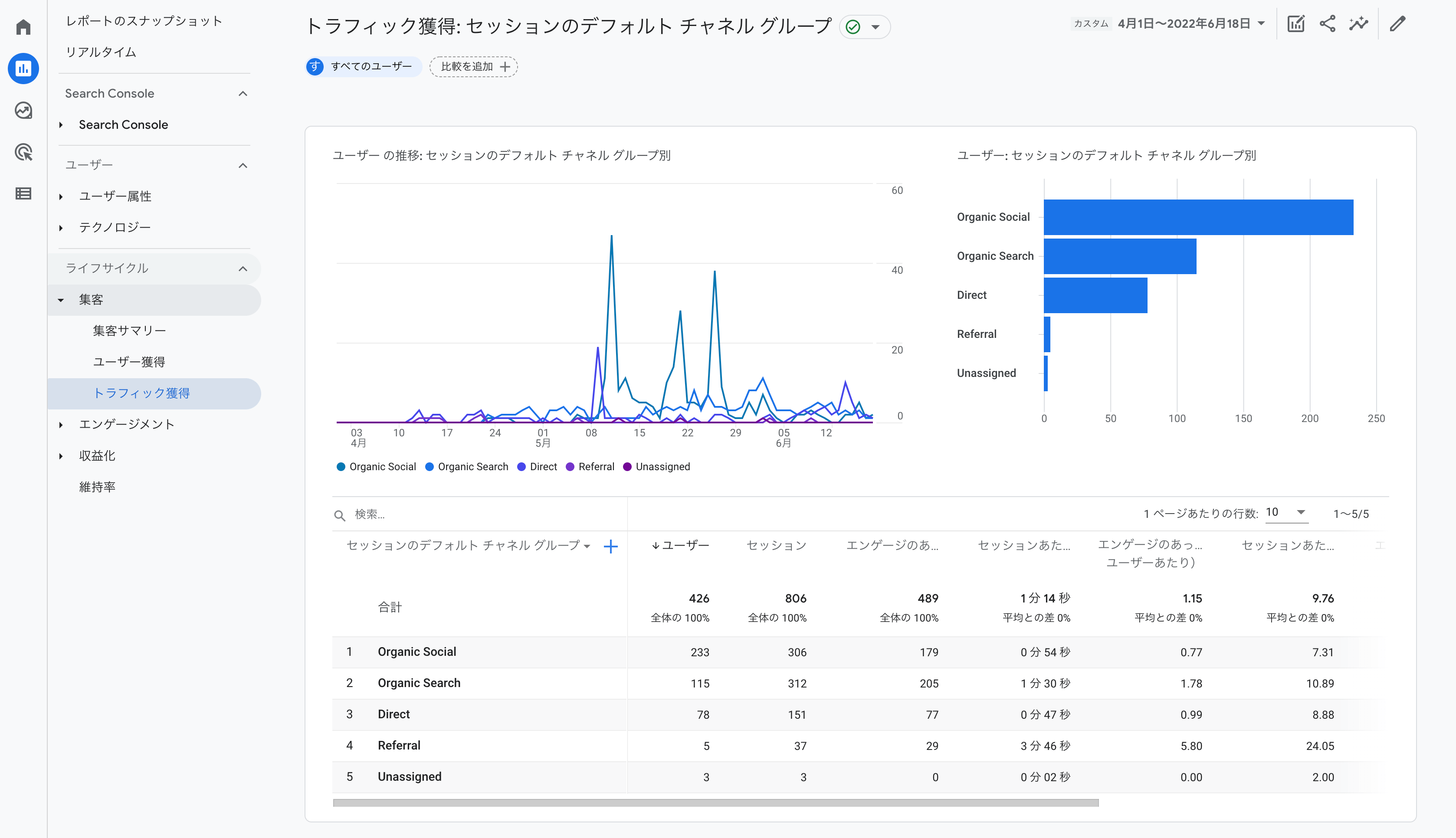
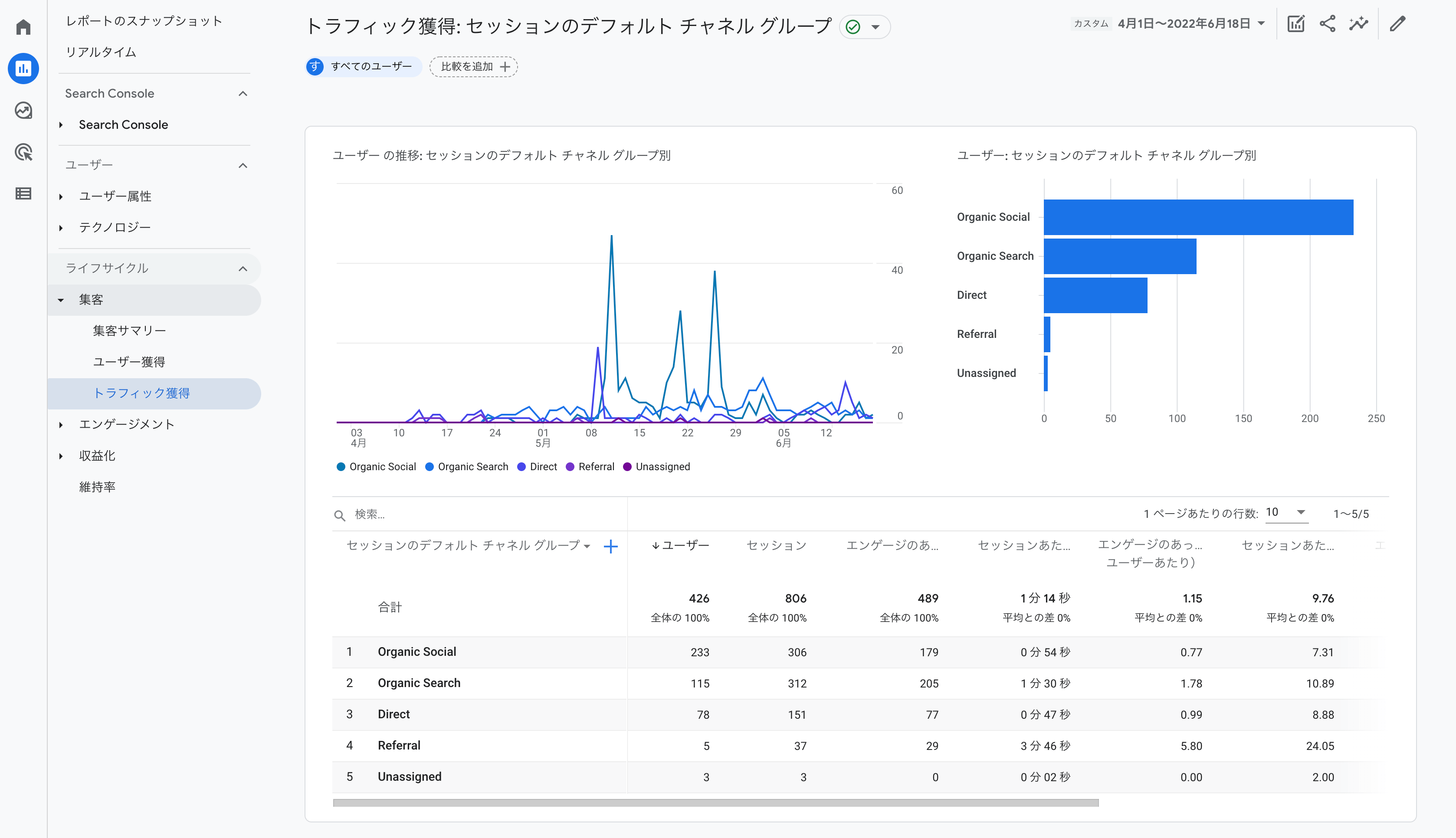
新規ユーザーとリピーターの確認方法
新規ユーザーとリピーターの数を確認する方法もあります。
こちらも簡単に見ることが可能なので解説します。
- レポート画面で、サイドメニューの「維持率」をクリックします。
- 表示された折れ線グラフの「新しいユーザー」と「リピーター」の「新規ユーザーとリピーターの合計数」です。
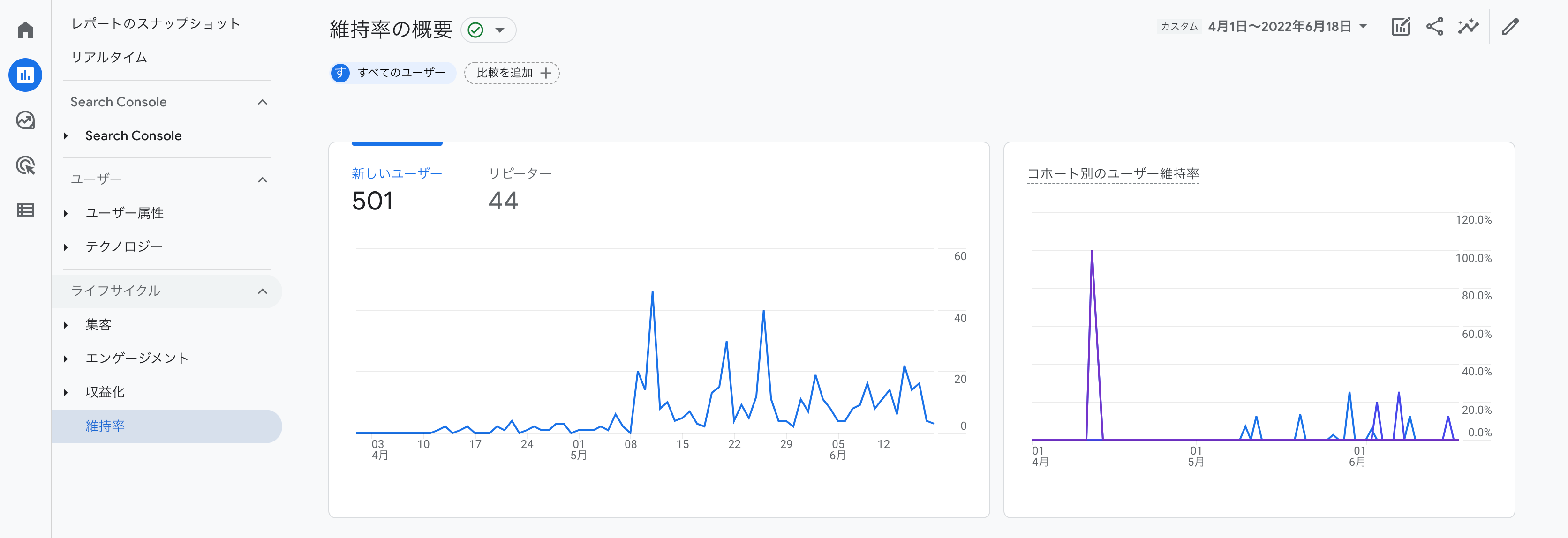
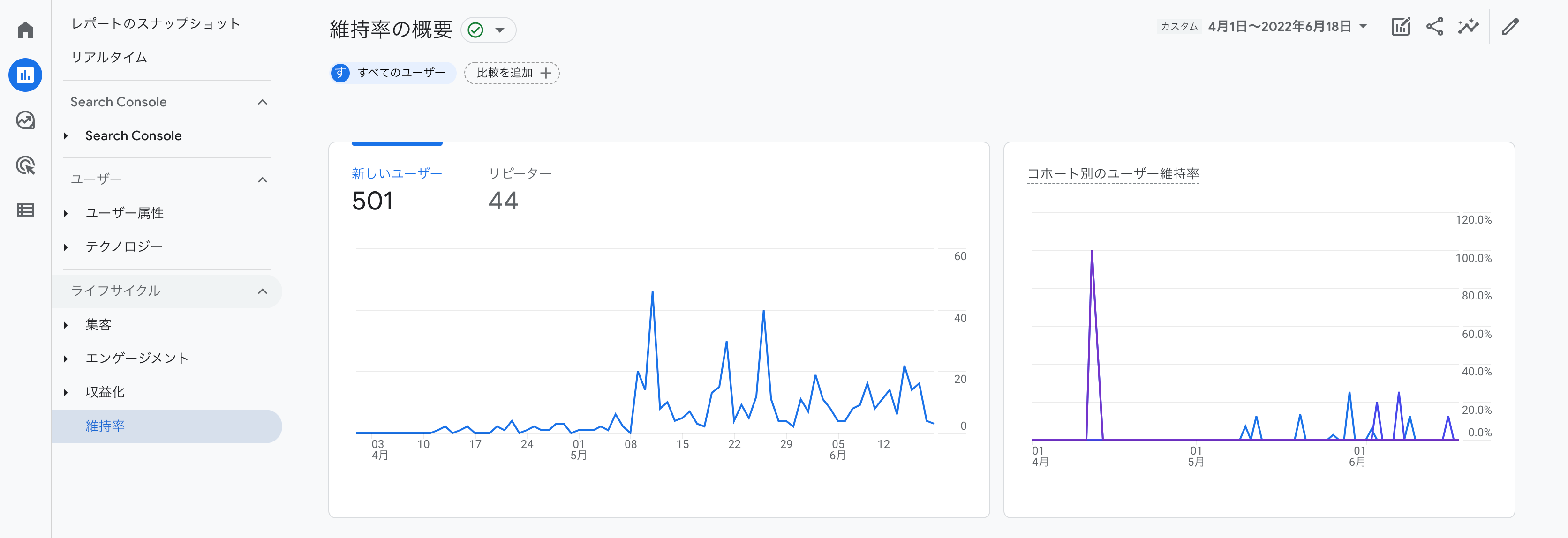
デバイス別のユーザー数確認方法
デバイス別のユーザー数に関しても確認する方法があります。
こちらも簡単に見ることが可能なので解説します。
- レポート画面で、サイドメニューの「テクノロジー」→「ユーザーの環境の概要」の順にクリックします。
- 表示された2段目の「ユーザー(プラットフォーム / デバイス カテゴリ)」で「デバイスごとにユーザー数」が表示されています。
- 「ユーザー数」で表示されている数値が「各デバイスの合計ユーザー数」です。
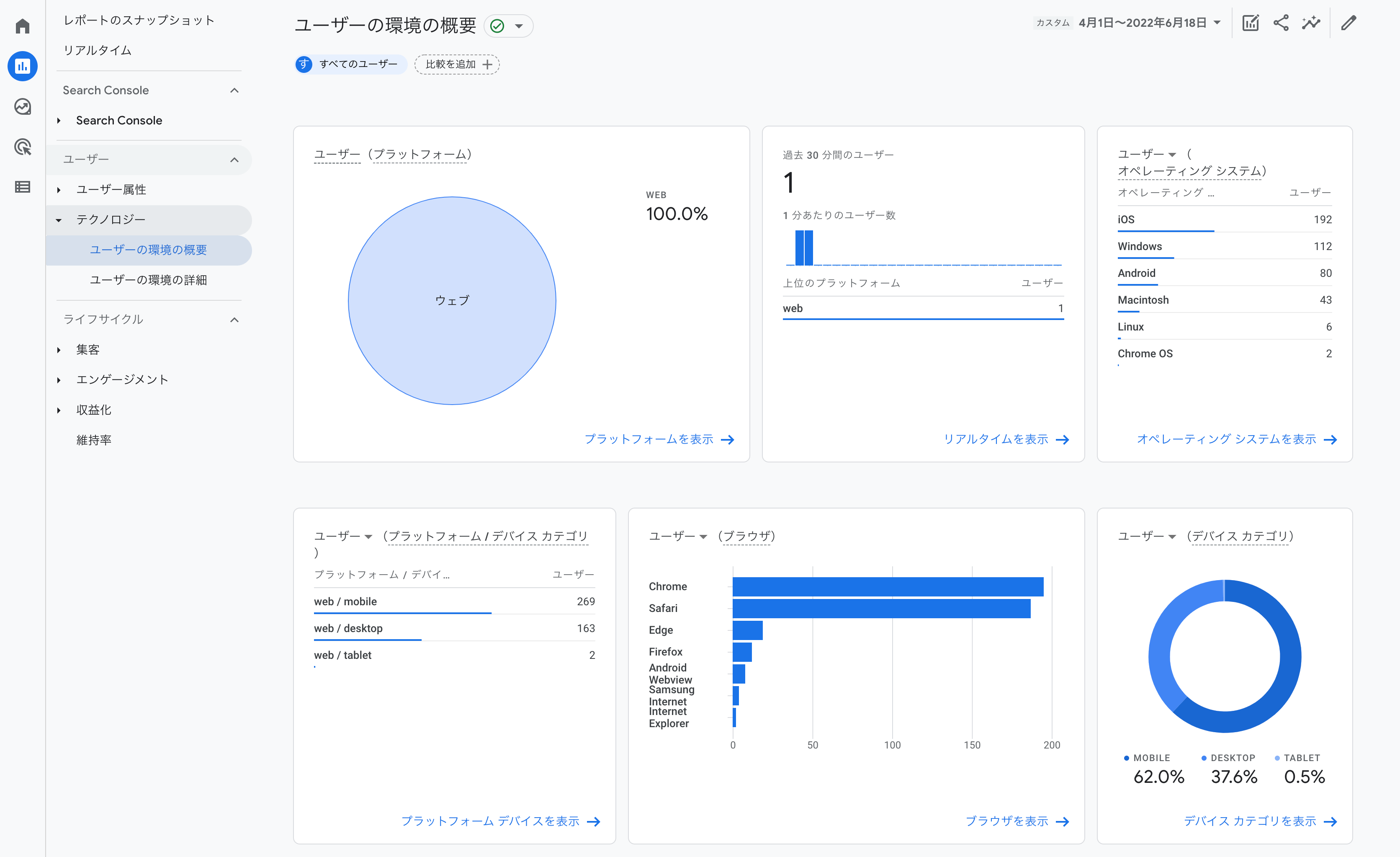
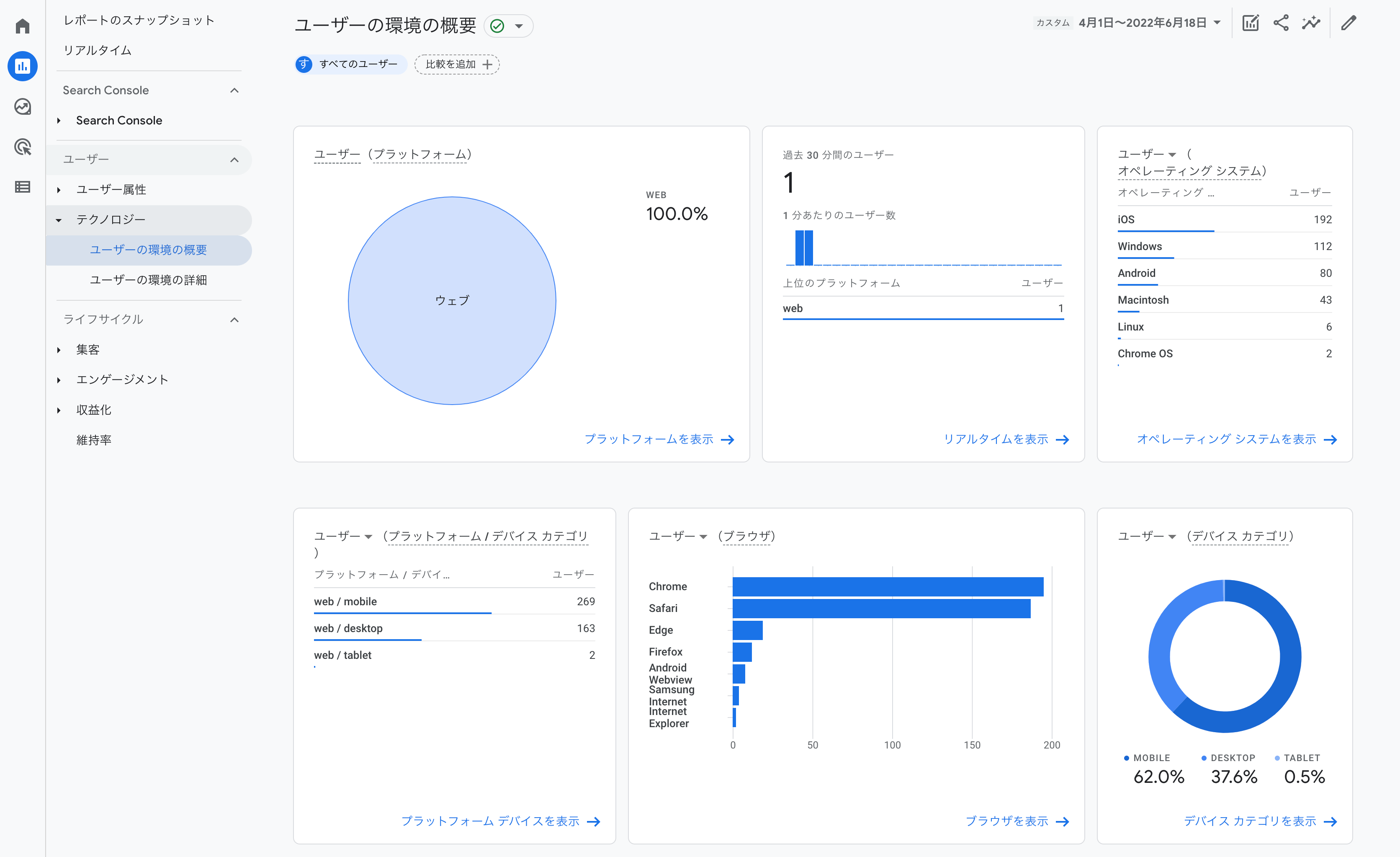
GA4レポート機能のすべて


GA4レポート機能の全容を紹介します。
詳しい使い方までの解説は行っていませんが、どのようなレポート機能があるのか確認できます。
今後も機能は追加されていくと思いますが、2022年6月現在の機能となります。
レポート機能解説
GA4のレポートには複数の機能があります。
UAの時と同じような機能もあれば、新しい機能もあるので分かりやすく解説します。
レポート画面のサイドメニューに用意されているメニューは下記です。
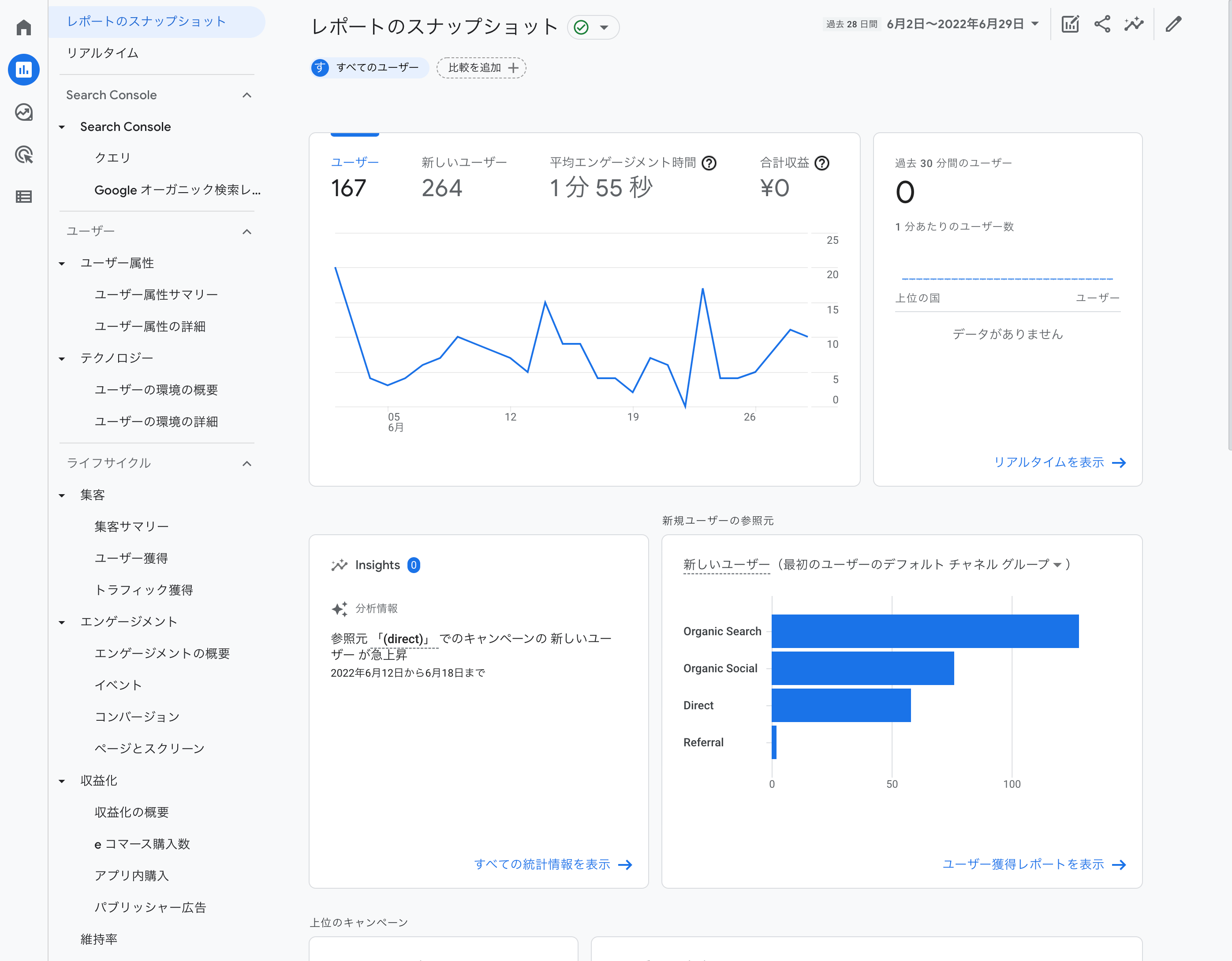
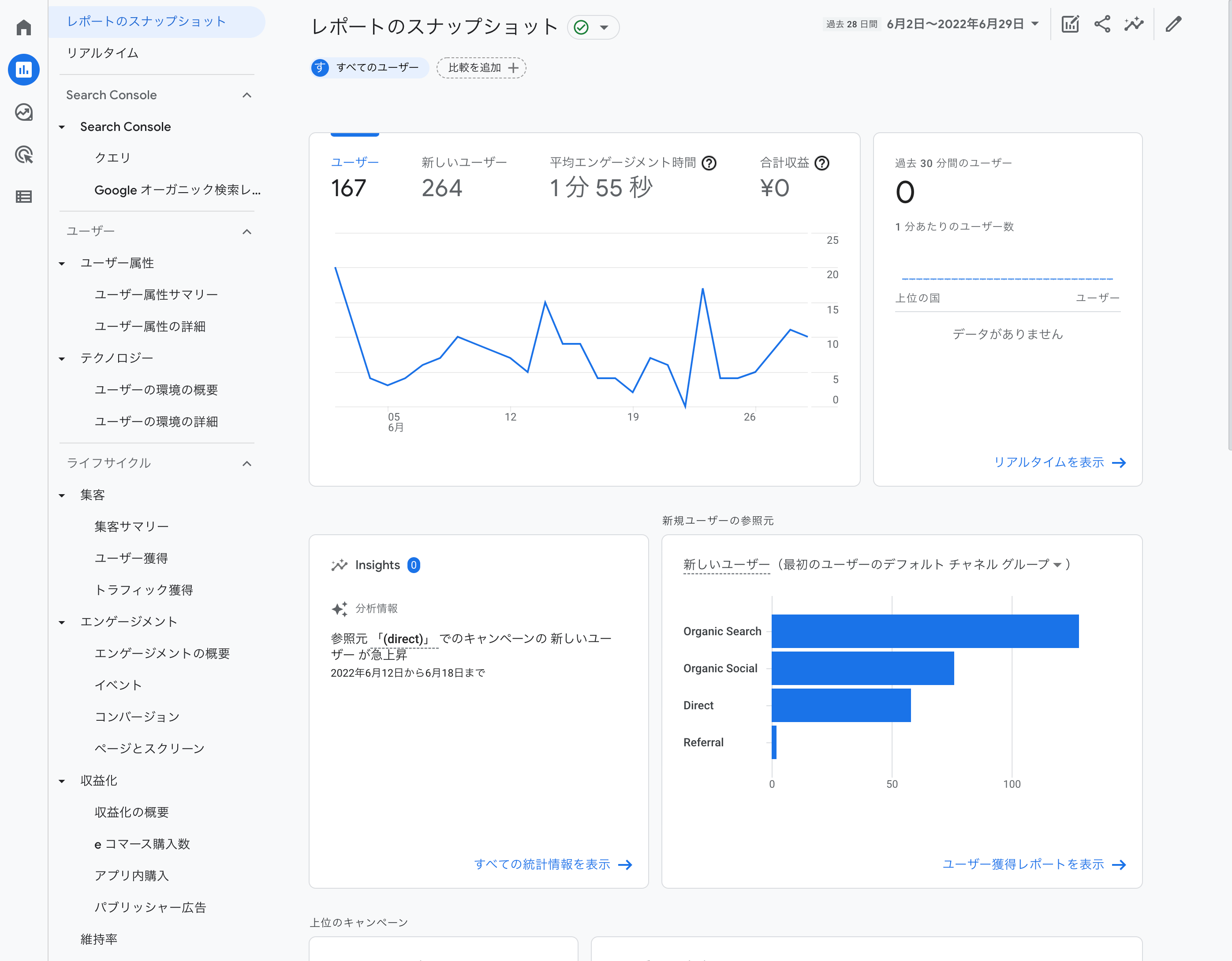
レポートのスナップショット
レポート画面の最初に表示される画面です。
デフォルトで表示されるカードがセットされています。
「レポートのスナップショット」は、左側のナビゲーションで [レポート] をクリックすると表示されるサマリー レポートです。サマリー レポートは「レポートのスナップショット」として設定できます。
Googleアナリティクス公式サイト|GA4レポートのスナップショット
- 概要
- リアルタイム
- 分析情報(インサイト)
- 新しいユーザー
- セッション(セッションのデフォルトチャネルグループ)
- ユーザー(国)
- ユーザーのアクティビティの推移
- コホート別のユーザーのアクティビティ
- 表示回数(ページタイトルとスクリーンクラス)
- イベント数(イベント名)
- コンバージョン(イベント名)
- eコマース購入数(アイテム名)
- コンバージョン(プラットフォーム)
カスタマイズで削除・追加などができますので、変更したい場合はカスタマイズに挑戦してみて下さい。
リアルタイム
その名の通り「リアルタイム」の計測レポートです。
コンバージョンの設定時にコンバージョンテストなどでも利用します。
リアルタイムでは、アプリまたはサイトで発生したアクティビティをリアルタイムにモニタリングできます。以下の情報がカード形式で表示され、ユーザーがコンバージョン プロセスに入るルートや、プロセスに入った後の行動を把握できるようになっています。
Googleアナリティクス公式サイト|GA4リアルタイム レポート
・過去 30 分間のユーザー数(分単位)
・参照元、メディア、キャンペーンごとのユーザー数の内訳: ユーザーはどこから流入しているか
・オーディエンスごとのユーザー数または新規ユーザー数: ユーザーはどんな人たちなのか
・ページタイトルまたはスクリーン名ごとのユーザー数: どんなコンテンツを利用しているか
・イベント名ごとのイベント発生数: どんなイベントを発生させているか
・イベント名ごとのコンバージョン数: どんなコンバージョンを達成しているか
リアルタイムレポートで計測できる内容は下記です。
- 過去30分間のユーザー数
- ユーザー(最初のユーザーの参照元)
- ユーザー(オーディエンス)
- 表示回数(ページタイトルとスクリーン名)
- イベント数(イベント名)
- コンバージョン(イベント名)
- ユーザー(ユーザー プロパティ)
Search Console(サーチコンソール)
サーチコンソールと連携して、コレクション公開設定を行うとレポートに表示されます。
詳しく知りたい方は下記の記事をご確認ください。
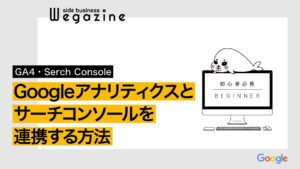
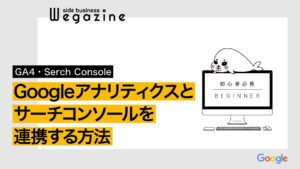
サーチコンソールと連携できる内容は下記です。
- クエリ
- Googleオーガニック検索レポート
クエリ
Googleオーガニック検索レポート
ユーザー属性
ユーザー属性レポートでは「ユーザー属性サマリー」と「ユーザー属性の詳細」を確認することができます。
ユーザー属性のトピックを使用すると、ユーザーの年齢、地域、言語、性別に加え、オンラインでの閲覧や購入行動から判断される興味や関心に基づいてユーザーを分類できます。トピックには、データを可視化するのに役立つインタラクティブなグラフ、図、表が含まれています。
Googleアナリティクス公式サイト|GA4ユーザー属性レポート
ユーザー属性サマリー
ユーザー属性サマリーで計測できる内容は下記です。
- ユーザー(国)
- ユーザー(リアルタイム)
- ユーザー(市区町村)
- ユーザー(性別)
- ユーザー(インタレストカテゴリ)
- ユーザー(年齢)
- ユーザー(言語)
ユーザー属性の詳細
ユーザー属性の詳細で計測できる内容は下記です。
- ユーザー(国別)
- ユーザーと新しいユーザー(国別)
- ユーザー概要(国別)
テクノロジー
テクノロジーレポートでは「ユーザーの環境の概要」と「ユーザーの環境の詳細」を確認することができます。
Google アナリティクスの「ユーザーの環境の概要」レポートでは、アプリまたはサイトを訪問したユーザーの環境(プラットフォーム、オペレーティング システム、画面の解像度、アプリのバージョンなど)ごとに、アプリおよびウェブサイトのトラフィックのデータが表示されます。
Googleアナリティクス公式サイト|GA4ユーザーの環境の概要
ユーザーの環境の概要
ユーザーの環境の概要で計測できる内容は下記です。
- ユーザー(プラットフォーム)
- ユーザー(プラットフォームリアルタイム)
- ユーザー(オペレーティング システム)
- ユーザー(プラットフォーム / デバイス カテゴリ)
- ユーザー(ブラウザ)
- ユーザー(デバイス カテゴリ)
- ユーザー(画面の解像度)
- ユーザー(アプリのバージョン)
- 最新のアプリのリリース概要
- アプリの安定性の概要
- ユーザー(デバイスモデル)
ユーザーの環境の詳細
ユーザーの環境の詳細で計測できる内容は下記です。
- ユーザーの推移(ブラウザ別)
- ユーザーと新しいユーザー(ブラウザ別)
- ユーザーの環境概要(ブラウザ別)
集客
テクノロジーレポートでは「ユーザーの環境の概要」と「ユーザーの環境の詳細」を確認することができます。
集客レポートでは、新規ユーザーがウェブサイトやアプリを検索した方法や、既存ユーザーがサイトやアプリを再訪問した経路を確認できます。たとえば、Google 検索でウェブサイトを見つけたユーザーの人数をこのレポートで把握できます。レポートには、アナリティクスと統合した広告プラットフォームのデータが表示されるため、広告キャンペーンがユーザーの獲得に及ぼした効果を把握できます。
Googleアナリティクス公式サイト|GA4集客レポート
集客サマリー
集客サマリーで計測できる内容は下記です。
- ユーザーと新しいユーザー
- ユーザー(リアルタイム)
- 新しいユーザー(最初のユーザーのデフォルトチャネル)
- セッション(セッションのデフォルトチャネル)
- セッション(セッションのGoogle広告のキャンペーン)
- ライフタイムバリュー
ユーザー獲得
ユーザー獲得で計測できる内容は下記です。
- 新しいユーザー(最初のユーザーのデフォルト チャネル グループ別)
- 新しいユーザー の推移(最初のユーザーのデフォルト チャネル グループ別)
- 最初のユーザーのデフォルト チャネル グループ概要
トラフィック獲得
トラフィック獲得で計測できる内容は下記です。
- ユーザーの推移(セッションのデフォルト チャネル グループ別)
- ユーザー(セッションのデフォルト チャネル グループ別)
- セッションのデフォルト チャネル グループ概要
エンゲージメント
エンゲージメントレポートでは「エンゲージメント概要」「イベント」「コンバージョン」「ページとスクリーン」を確認することができます。
エンゲージメント トピックは、ウェブサイトおよびモバイルアプリでのユーザー インタラクションを把握するのに役立ちます。エンゲージメントには、ページビューやスクリーンビュー以上のものが含まれます。たとえば、次のようなユーザー インタラクションを測定できます。
・口座の残高を確認する
Googleアナリティクス公式サイト|GA4エンゲージメントレポート
・ゆっくりとページをスクロールする(ページを閲覧する)
・商品の詳細を表示する、または商品ページで時間を費やす
・情報ビデオを視聴する
エンゲージメント概要
エンゲージメント概要で計測できる内容は下記です。
- エンゲージのあったセッション数(1ユーザーあたり)
- ユーザー(リアルタイム)
- 表示回数・イベント数
- イベント数(イベント名)
- 表示回数(ページ タイトルとスクリーン クラス)
- ユーザーのアクティビティの推移
- ユーザーのロイヤリティ
イベント
イベントで計測できる内容は下記です。
- イベント数の推移(イベント名別)
- イベント数 と ユーザーの合計数(イベント名別)
- イベント数概要(イベント名)
コンバージョン
コンバージョンで計測できる内容は下記です。
- コンバージョンの推移(イベント名別)
- コンバージョン と ユーザーの合計数(イベント名別)
- コンバージョン概要(イベント名別)
ページとスクリーン
ページとスクリーンで計測できる内容は下記です。
- 表示回数(ページ タイトルとスクリーン クラス別)
- 表示回数とユーザー(ページ タイトルとスクリーン クラス別)
- 表示回数概要(ページ タイトルとスクリーン クラス別)
収益化
収益化レポートでは「収益化の概要」「eコマース購入数」「アプリ内購入」「パブリッシャー広告」を確認することができます。
収益化レポートでは、ウェブサイトまたはアプリのアイテム、広告、サブスクリプションから得た収益を確認できます。また、販売している各商品を閲覧したユーザーの数、アプリ内の広告の表示回数など、ビジネスに収益をもたらした要素に関するさまざまなデータも確認できます。
Googleアナリティクス公式サイト|GA4収益化レポート
収益化の概要
収益化の概要で計測できる内容は下記です。
- 収益概要
- 購入者数
- ユーザーあたりの平均購入収益額
- eコマース購入数(アイテム名)
- eコマース購入数(アイテムリスト名)
- アイテムの表示回数(アイテムプロモーション名)
- eコマースの収益(オーダークーポン)
- 商品の収益(商品ID)
- パブリッシャー広告インプレッション数(広告ユニット)
eコマース購入数
eコマース購入数で計測できる内容は下記です。
- アイテムの表示回数の推移(アイテム名別)
- アイテムの表示回数とカートに追加(アイテム名別)
- アイテムの表示回数概要(アイテム名別)
アプリ内購入
アプリ内購入で計測できる内容は下記です。
- 数量の推移(商品ID別)
- 数量と商品の収益(商品ID別)
- 数量の推移概要(商品ID別)
パブリッシャー広告
パブリッシャー広告で計測できる内容は下記です。
- パブリッシャー広告インプレッション数の推移(広告ユニット別)
- パブリッシャー広告インプレッション数と広告ユニットの表示時間(広告ユニット別)
- パブリッシャー広告インプレッション数の推移概要(広告ユニット別)
維持率
維持率レポートでは「維持率の概要」を確認することができます。
維持率トピックでは、ユーザーがウェブサイトかモバイルアプリを最初に訪問した後に、エンゲージメントを行った頻度と期間を確認できます。また、初回訪問後に新たに発生した収益に基づいて、ユーザーの価値を判断することもできます。
Googleアナリティクス公式サイト|GA4維持率レポート
維持率の概要
維持率の概要で計測できる内容は下記です。
- 新規ユーザー/リピーター
- コホート別のユーザー維持率
- コホート別のユーザー エンゲージメント
- ユーザー維持率
- ユーザー エンゲージメント
- ライフタイム バリュー
まとめ
当記事では「Googleアナリティクス4のレポートの使い方・見方」について解説しました。
- GA4のレポートの基本的な使い方が知りたい。
- GA4のレポートで押さえておくべき機能は?
- GA4のレポートで見方がわからない。
上記のような悩みや疑問について解説しましたが、理解できましたでしょうか?
UA慣れしてる方も、初めてGoogleアナリティクスを使うという方にも分かりやすい内容になっていると思います。
初心者向けに、とりあえず押さえておくべきレポート機能に絞って解説しました。
この機会にぜひ、ブログやWebサイトのレポート分析に挑戦してみてはいかがでしょうか。
【GA4】Googleアナリティクス4のレポート使い方・見方を解説(初心者必見)は以上となります。
最後までご覧いただきありがとうございました。