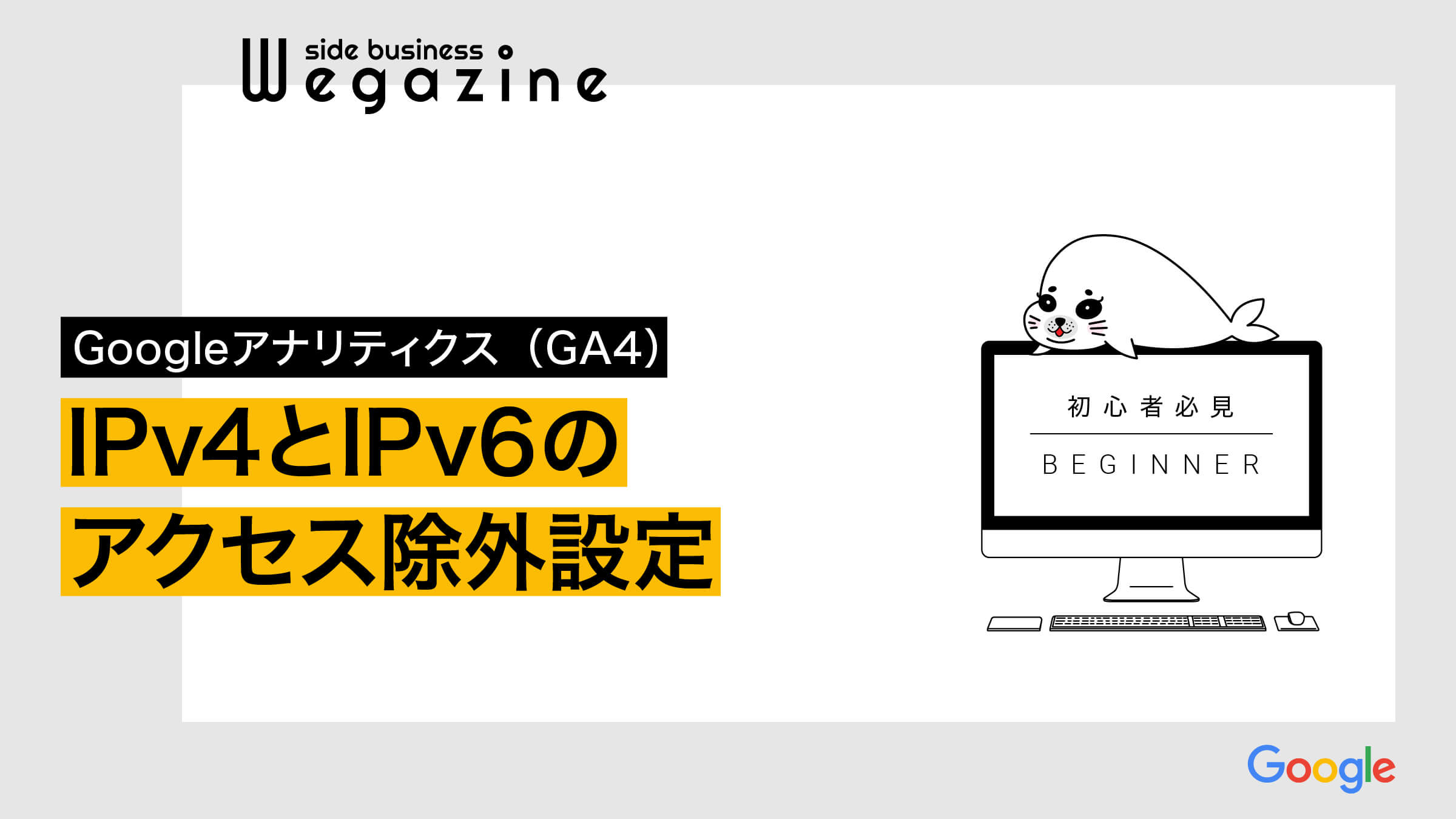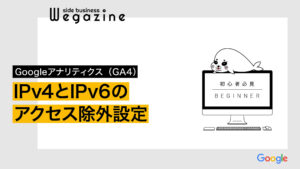Googleの分析ツール「Googleアナリティクス」の第4世代、GA4が登場してから早くも1年以上が経過しました。
私は第3世代の「UA」に慣れ親しんでいるために、GA4の画面設計の違いに困惑してます。
私のように、GA4に慣れていない方は沢山いると思うので、今回は個人の自宅IPアドレス「IPv4」と「IPv6」のアクセス除外設定を行う方法を解説します。
当記事の手順通りに進めれば、初心者の方でも5分で簡単にアクセス除外設定を行うことができます。
この機会に自宅からの内部トラフィックを除外してみてはいかがでしょうか。
- IPアドレスIPv4とIPv6の調べ方
- GA4でアクセス除外の設定方法
- UAでアクセス除外の設定方法
IPアドレスIPv4とIPv6の調べ方
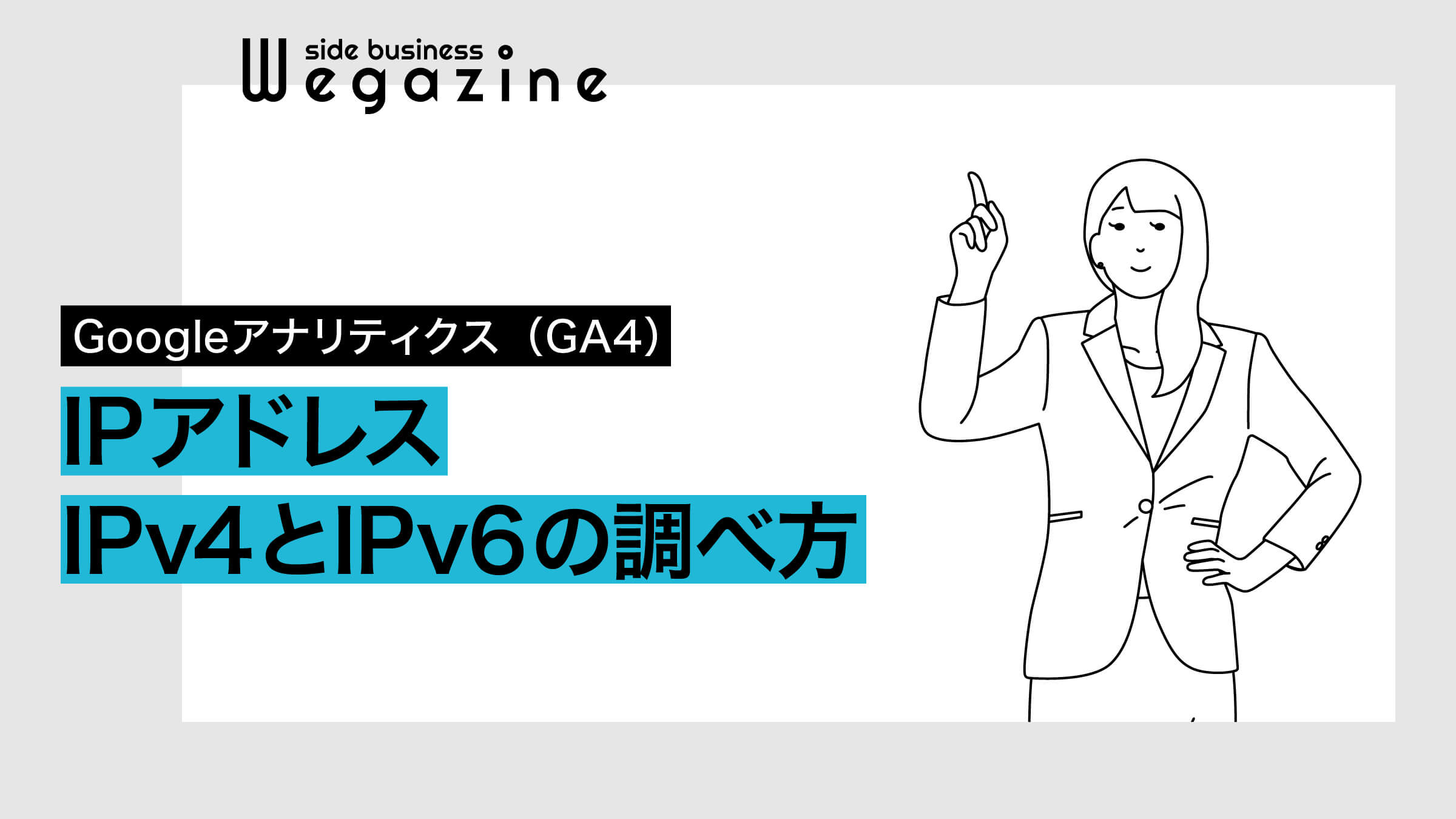
最初に自宅のIPアドレスを調べる方法を解説します。
IPアドレスとは
インターネット上での住所の役割を担っていて、通信するための機器(デバイス)を識別する番号です。
個人が使用するIPアドレス「IPv4・IPv6」
個人が自宅で使用しているIPアドレスは2種類あります。
自宅で利用知るインターネットを契約するときにIPv4とIPv6という言葉を聞いたことがある人もいると思います。
ほとんどの自宅がIPv4を利用していると思いますが、昨今ではIPv6が主流になってきています。
理由はIPv6の方が通信速度が速いらです。
誰でもIPv6を利用できるわけではないので、興味があれば契約しているプロバイダに確認してみてください。
IPアドレスの調べ方
自宅で利用中のIPアドレスを調べる方法は下記にアクセスするだけです。
下記の表示が出ていれば自宅のインターネット環境はIPv6を利用していることになります。
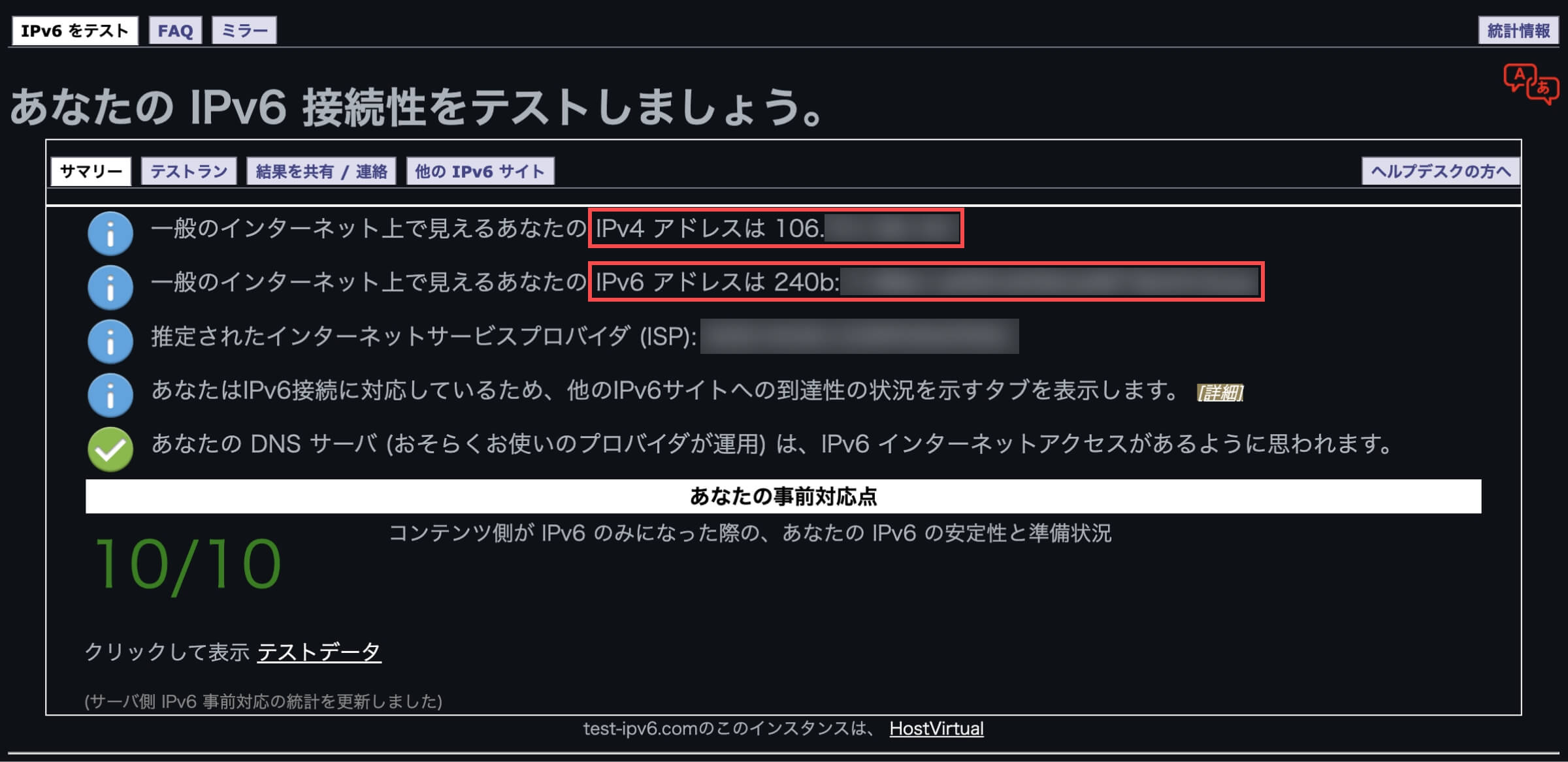
Googleアナリティクスでのアクセス除外設定は、IPv4とIPv6の両方設定しておくことをおすすめしています。
自宅で使用しているIPアドレスは、固定ではなく動的IPアドレスを利用している場合がありますので、ルーターなどを再起動すると変わってしまう場合があります。
ルーターを再起動したりすることが合った場合は、IPアドレスが変わっていないか確認するようにしましょう。
GA4でアクセス除外の設定方法

Googleアナリティクの第4世代(GA4)でアクセス除外の設定を行う方法を解説します。
- データストリームの内部トラフィック定義設定
- データフィルタの有効設定
GA4では2つの設定を行います。
アクセス除外設定を行う(GA4)
Googleアナリティクスの管理画面にアクセスします。
- プロパティメニューから「データストリーム」をクリックします。
- 該当の「ストリーム」をクリックします。
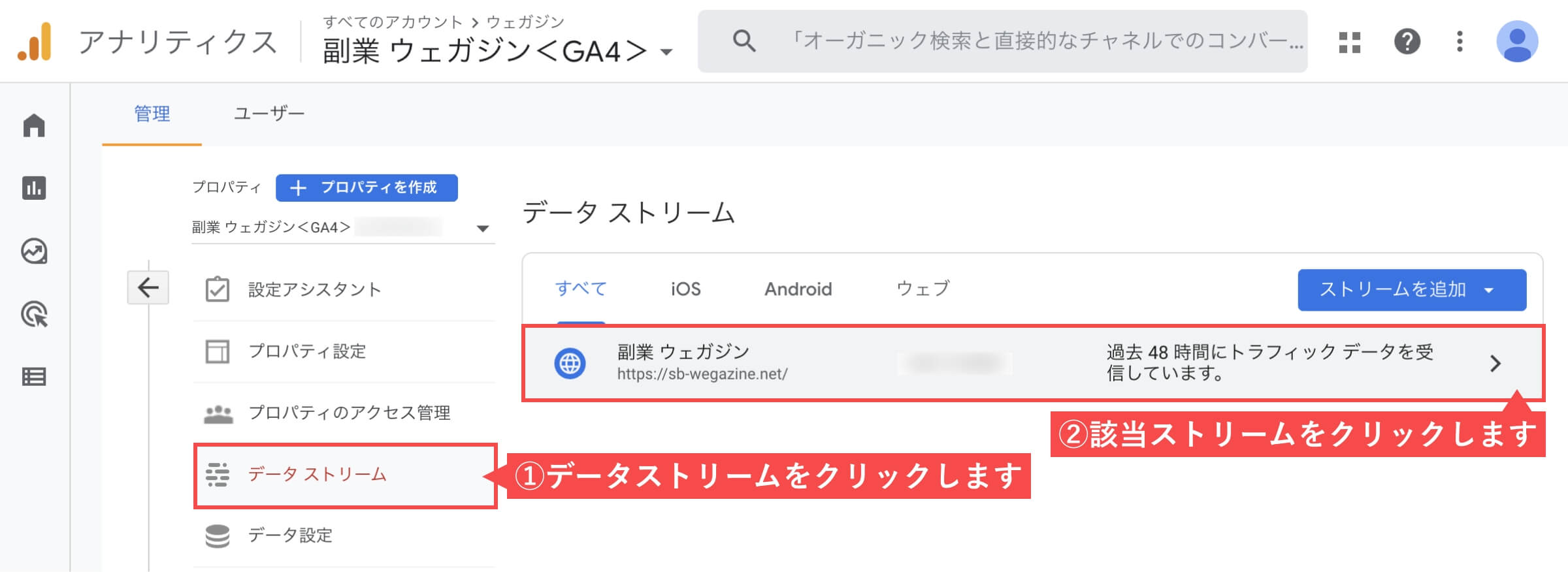
- 最下部の「タグ付けの詳細設定」をクリックします。
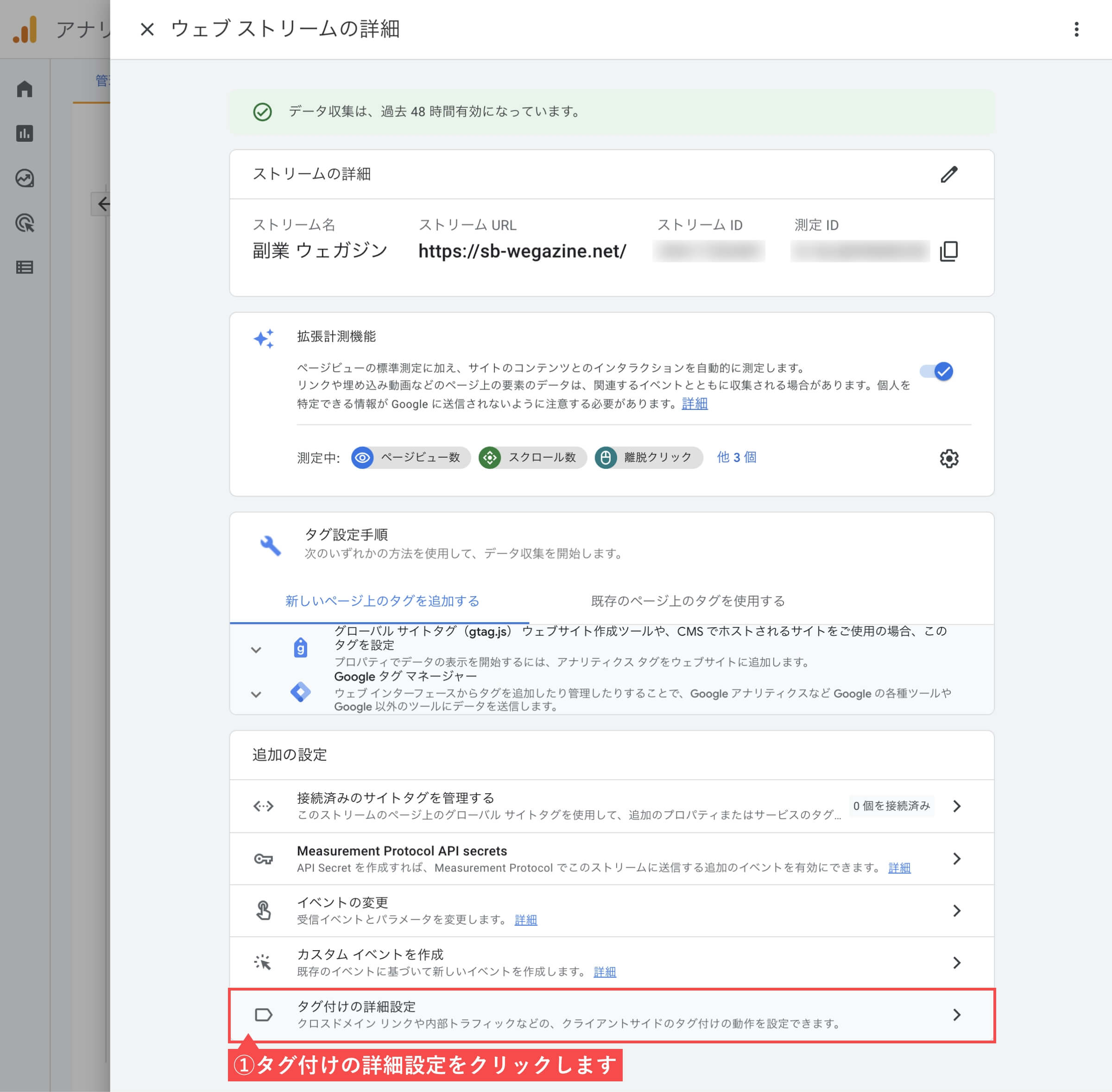
- 「内部トラフィックの定義」をクリックします。
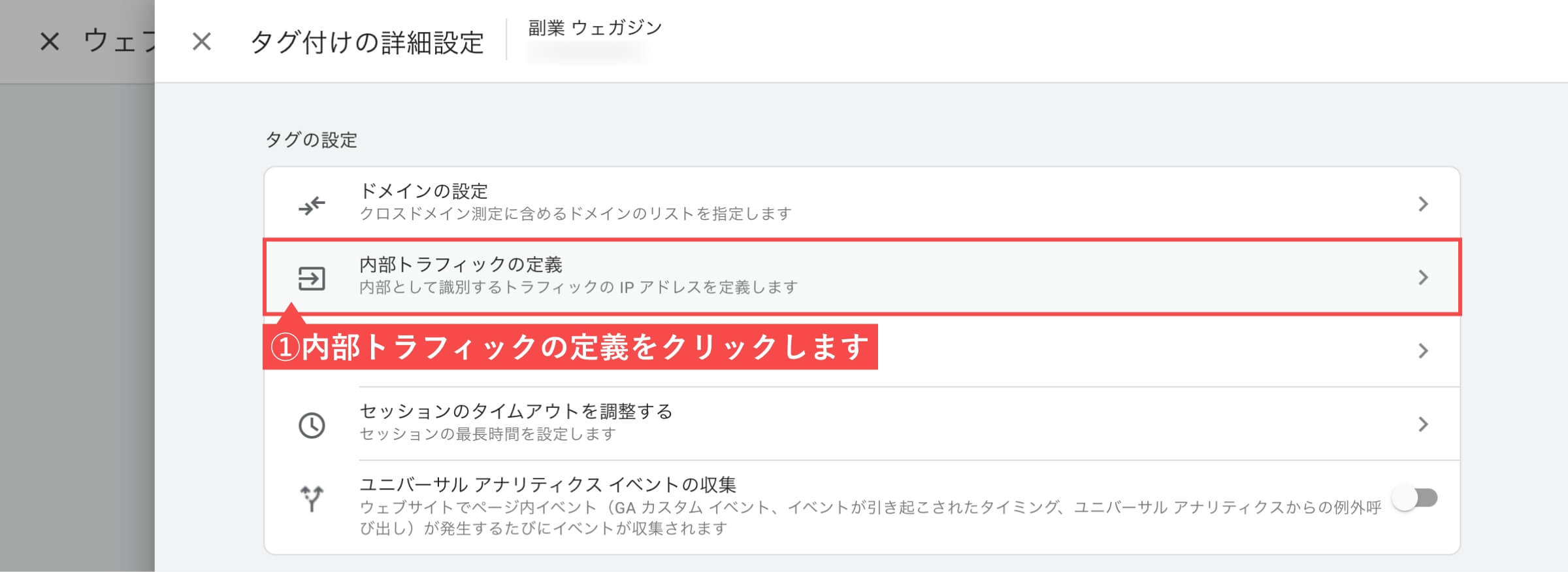
- 「作成」ボタンをクリックします。
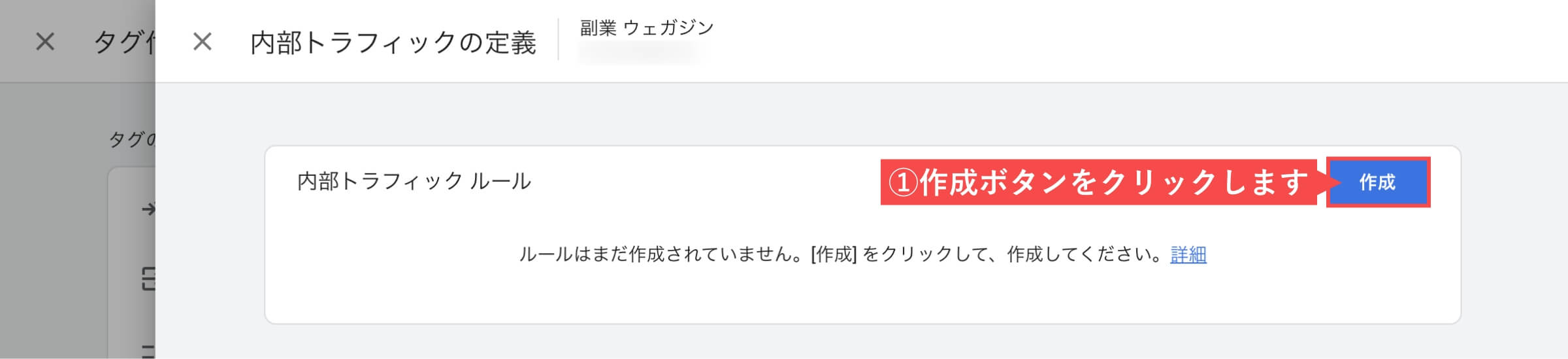
- ルール名は「自宅IP除外」と入力します。(わかればルール名は何でも良いです)
- traffic_typeの値は「internal」のまま変更しません。
- マッチタイプ1つ目は「IPアドレスが次と等しい」を選択します。
- 「IPv4のIPアドレス」を入力します。
- 「条件の追加」ボタンをクリックします。
- マッチタイプ2つ目は「IPアドレスが次から始まる」を選択します。
- 「IPv6のIPアドレス」を入力します。
- 右上の「保存」ボタンをクリックします。
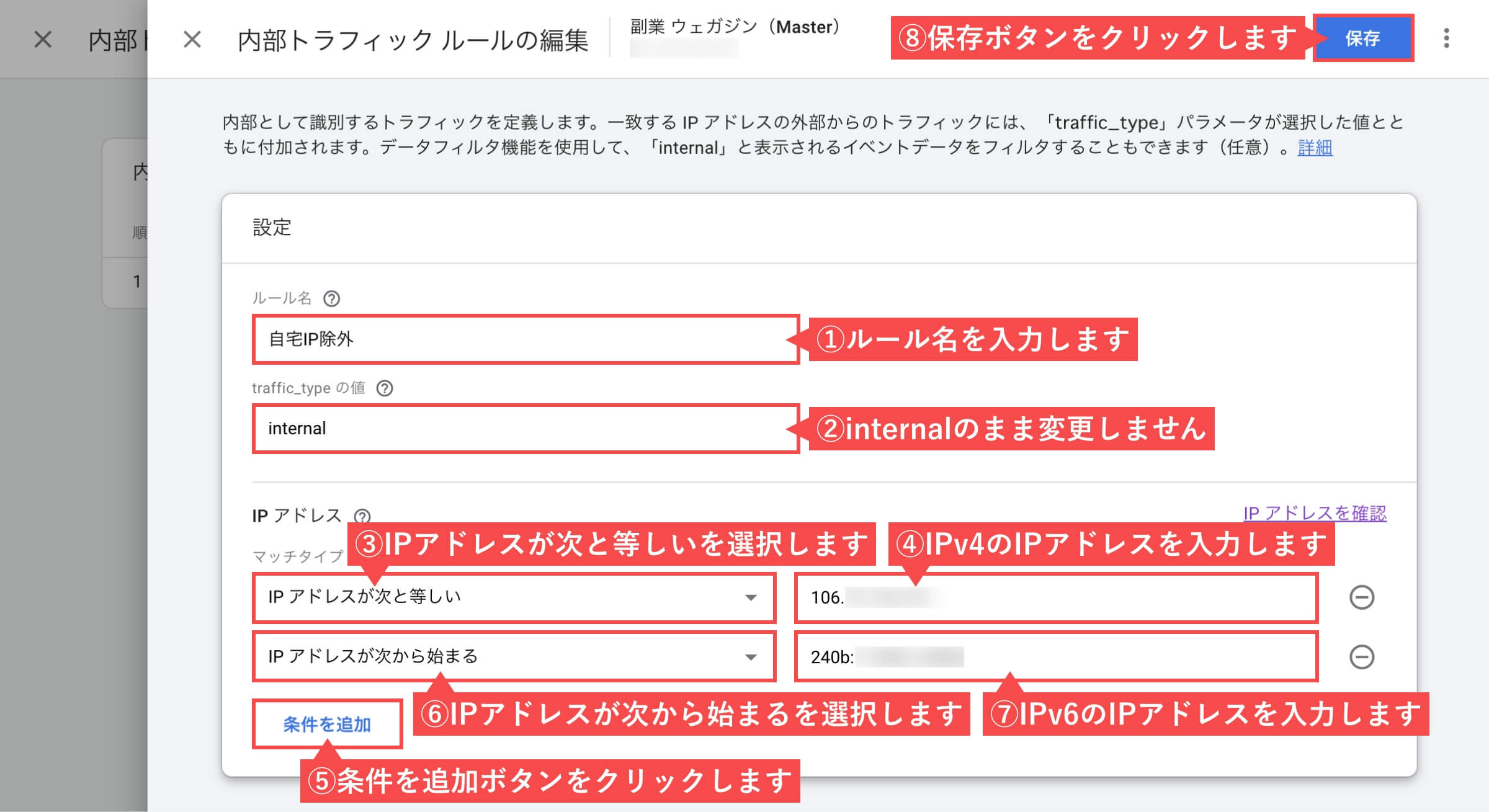
- IPv4のIPアドレスは全ての値を入力します。(例|000.00.000.000)
- IPv6のIPアドレスは前方のコロン( : )4つ目までを入力します。(例|000x:00:00×0:x000:)
- 「作成」ボタンをクリックします。
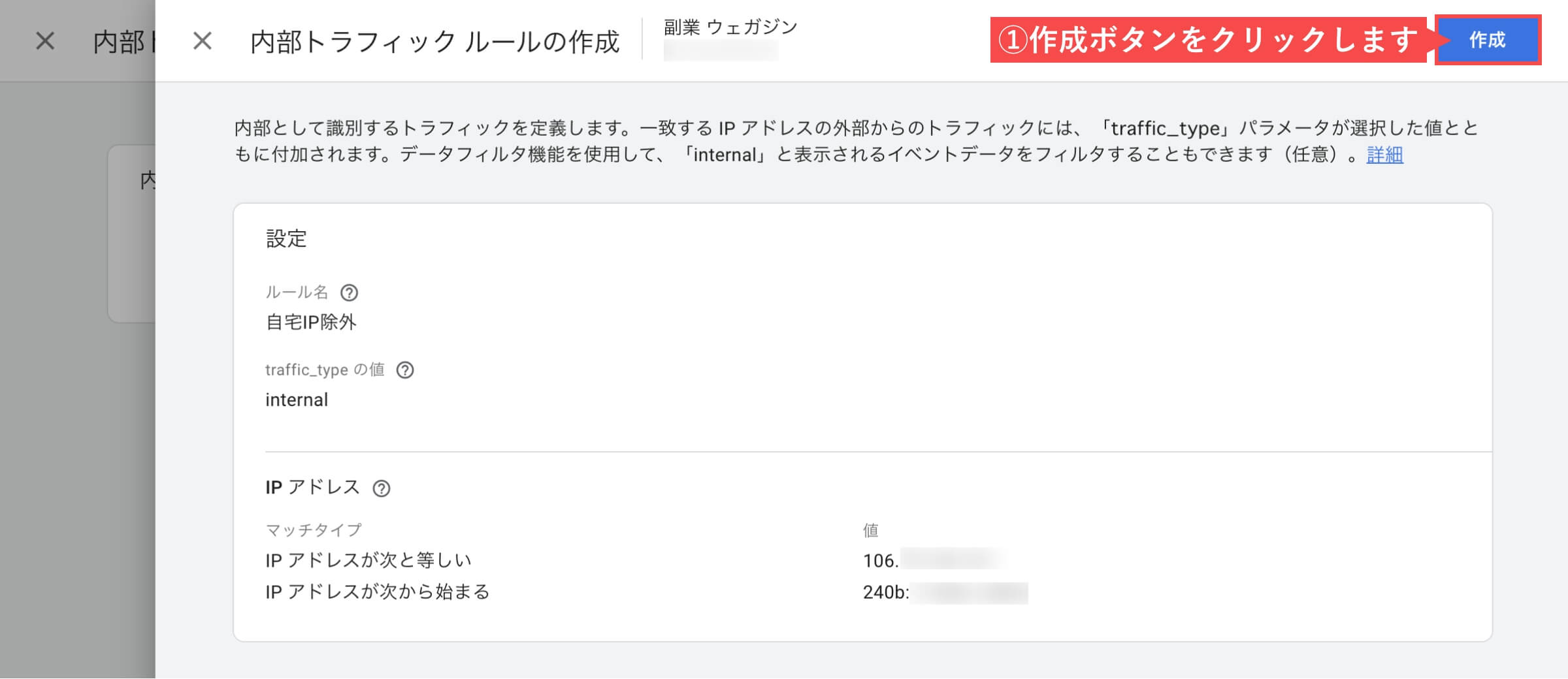
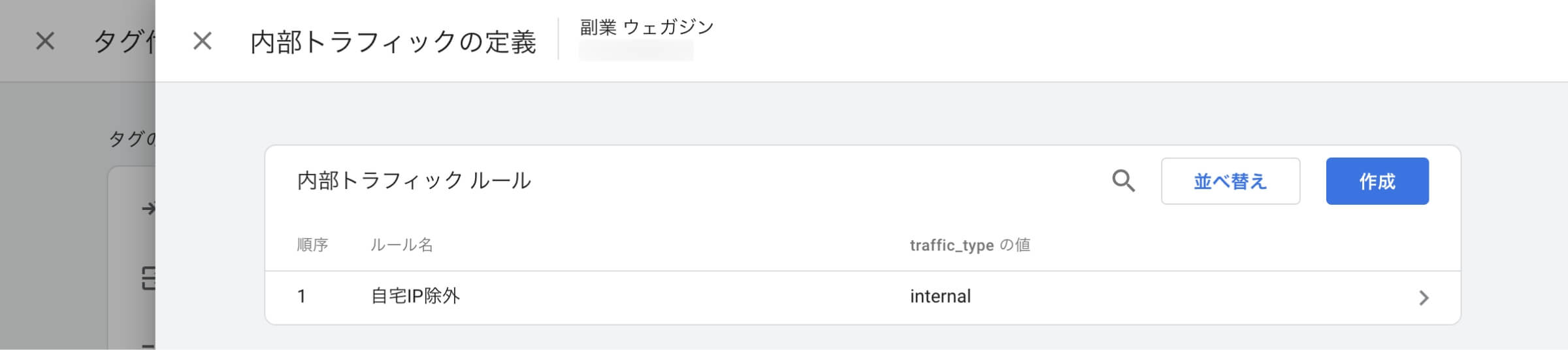
以上で「データストリームの内部トラフィック定義設定」は完了です。
続けて、データフィルタの有効設定を行います。
- プロパティメニューから「データス設定」をクリックします。
- 「データフィルタ」をクリックします。
- 該当の「データフィルタ」をクリックします。
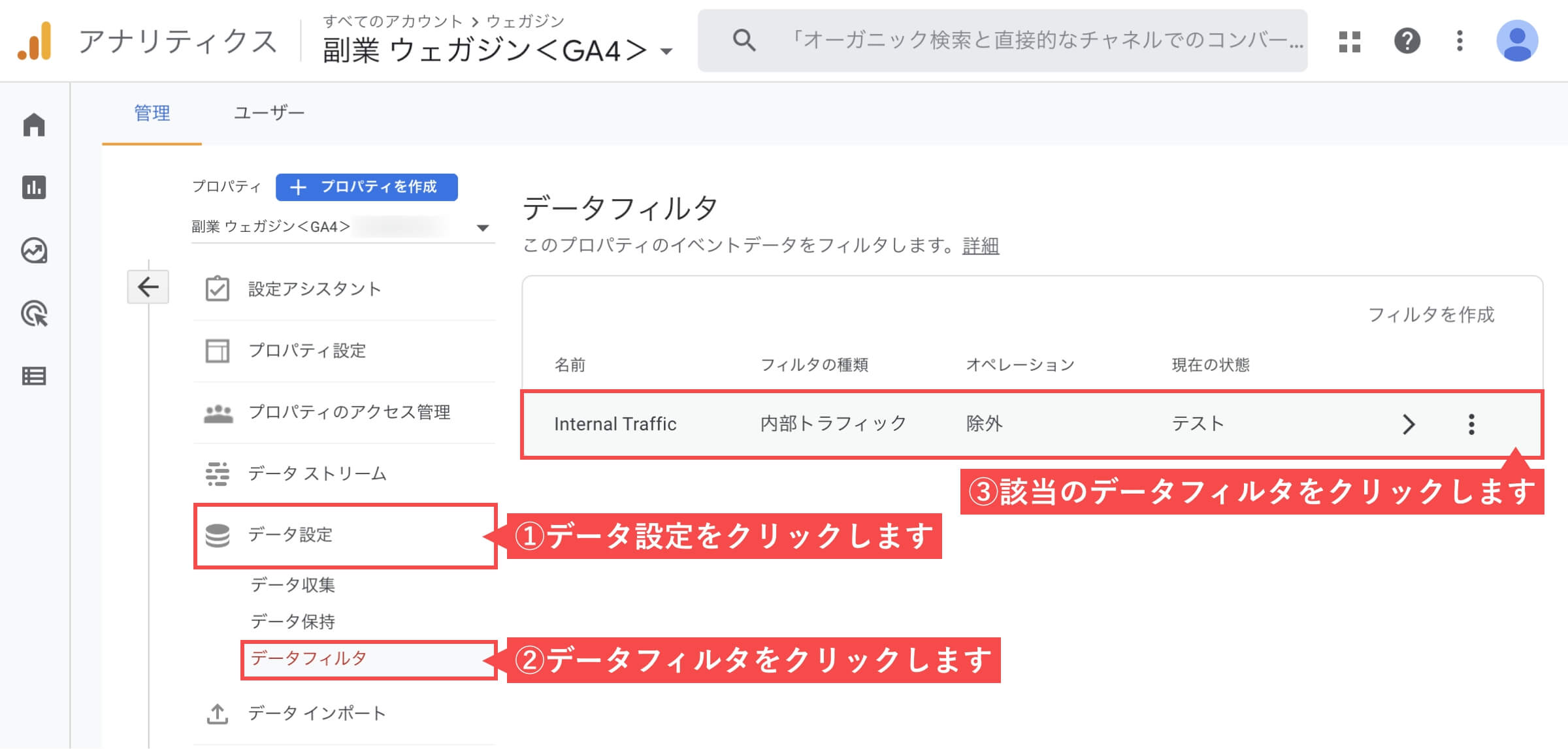
- フィルタの状態で「有効」を選択します。
- 右上の「保存」ボタンをクリックします。
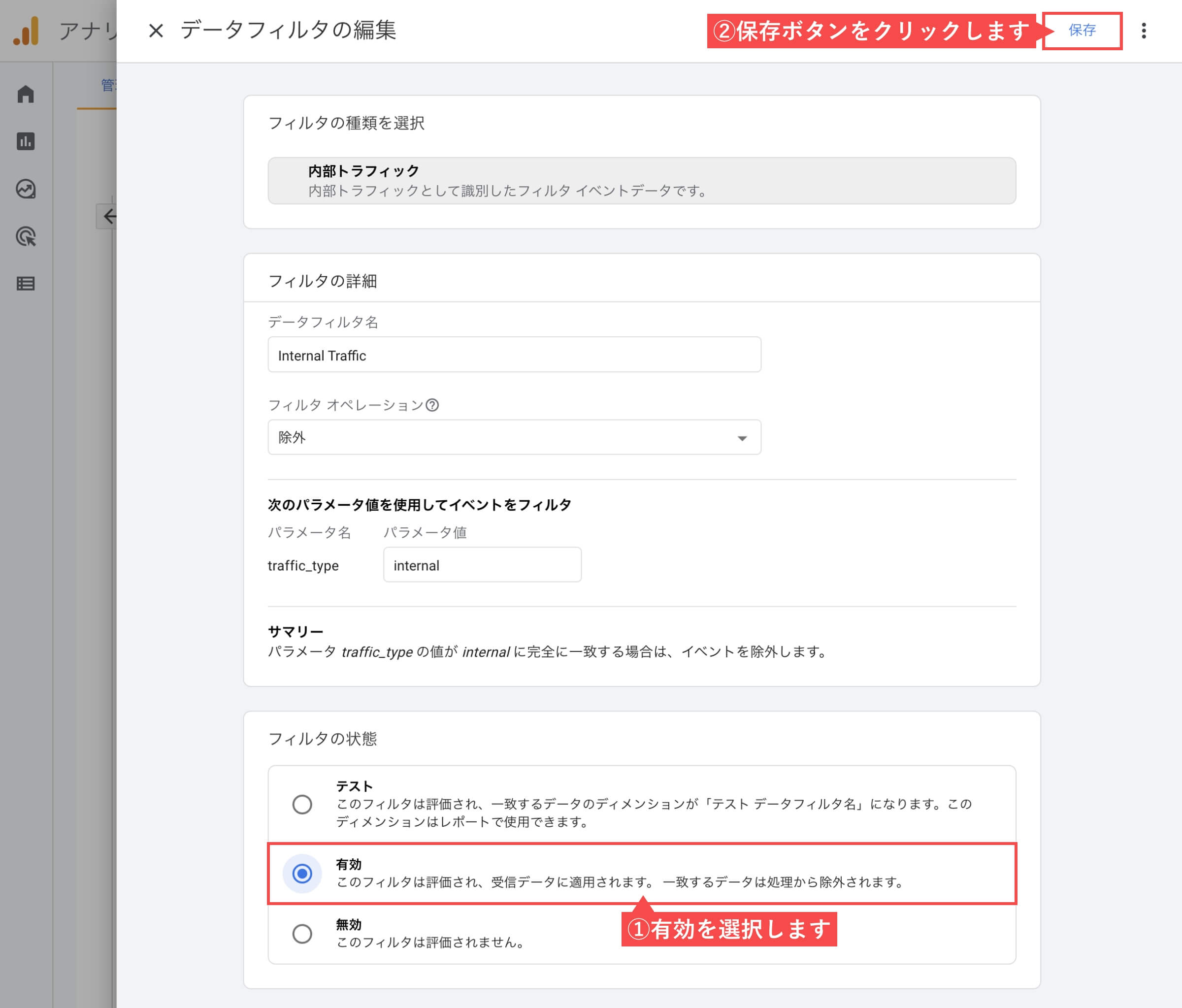
- 「フィルタを有効にする」をクリックします。
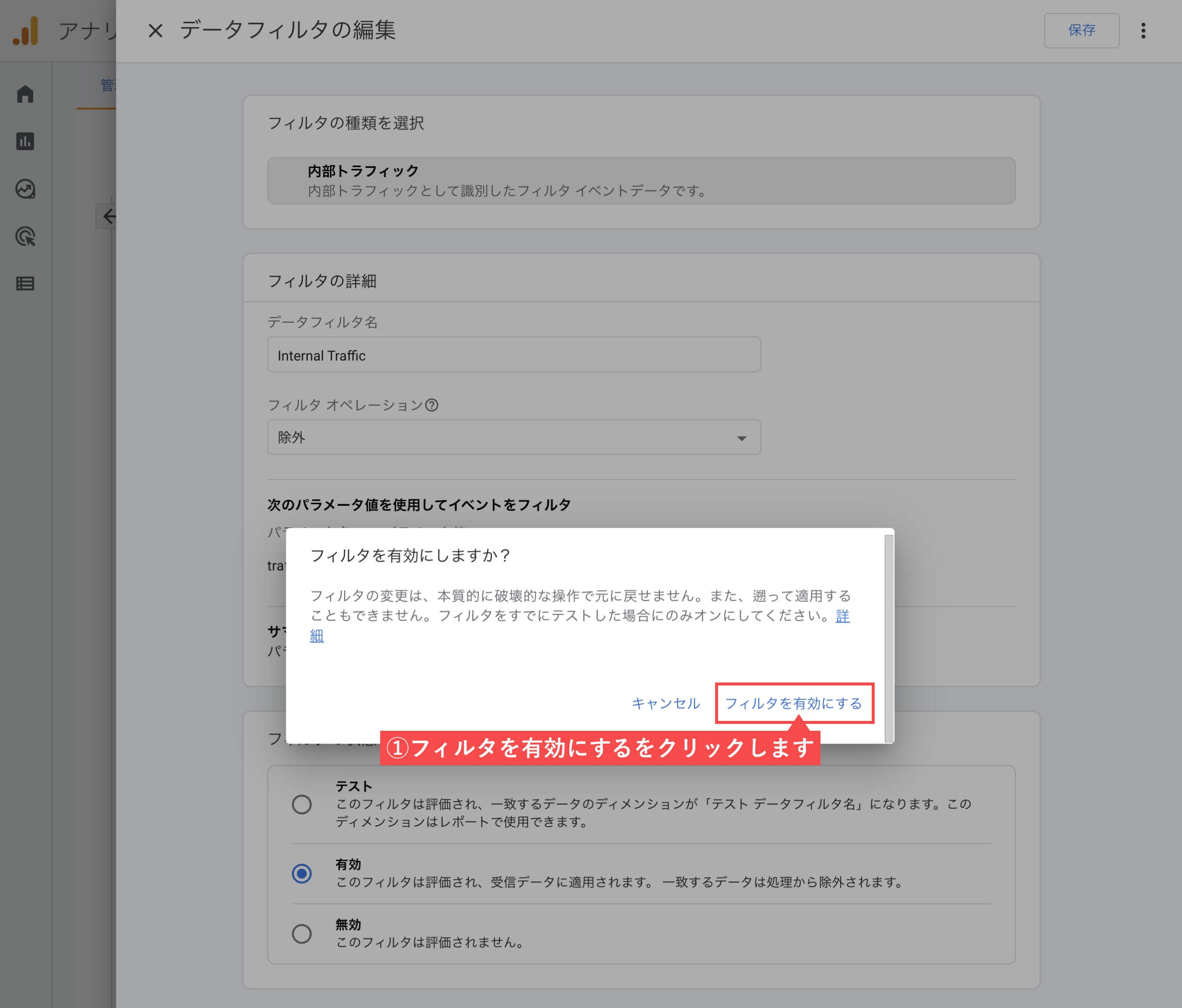
以上で「データフィルタの有効設定」は完了です。
「GA4でアクセス除外の設定」はすべて完了です。
UAでアクセス除外の設定方法

Googleアナリティクの第3世代(UA)でアクセス除外の設定を行う方法を解説します。
- ビューのフィルタ設定(IPv4)
- ビューのフィルタ設定(IPv6)
UAではIPv4とIPv6それぞれで設定を行います。
アクセス除外設定を行う(UA)
Googleアナリティクスの管理画面にアクセスします。
- ビューメニューから「フィルタ」をクリックします。
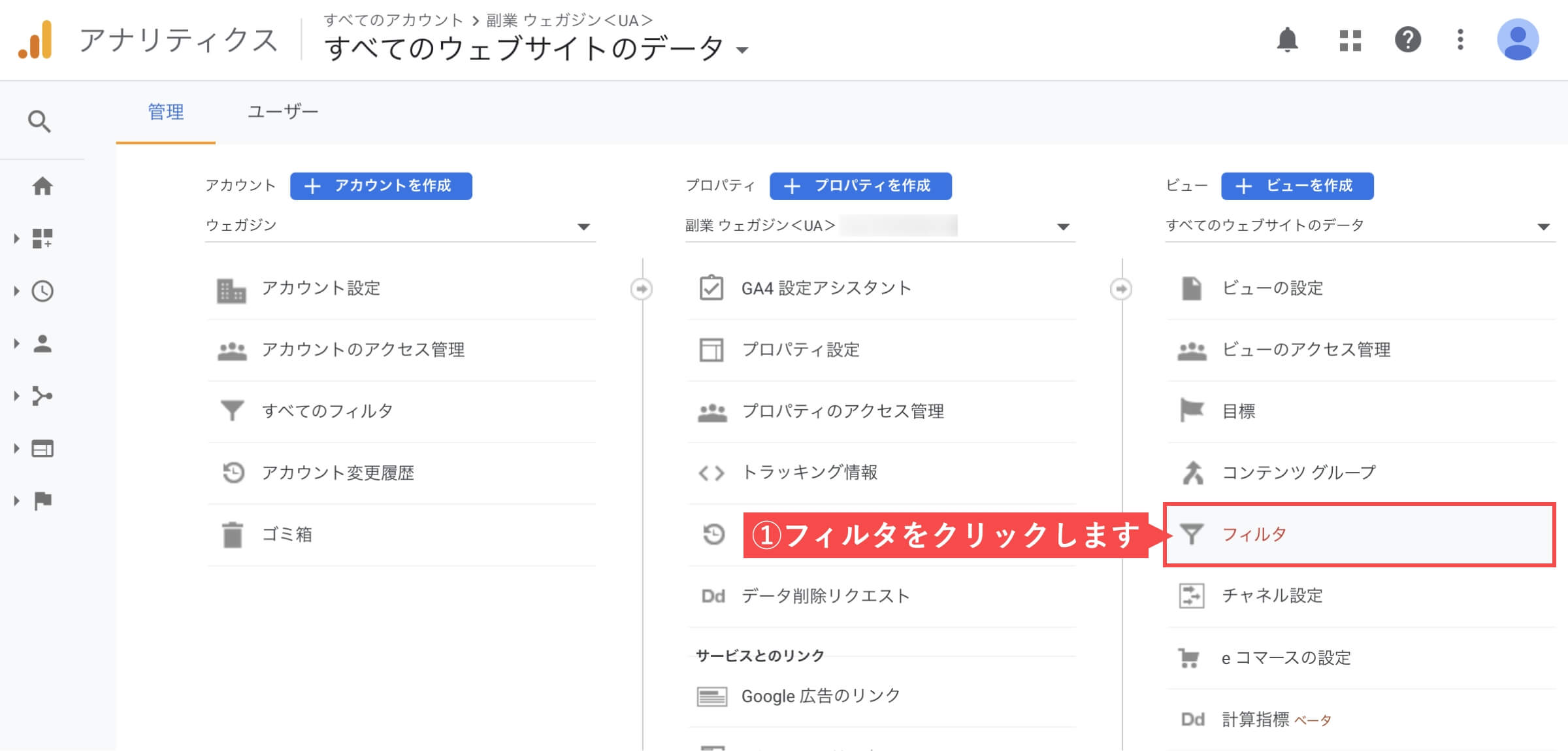
- 「+フィルタを追加」ボタンをクリックします。
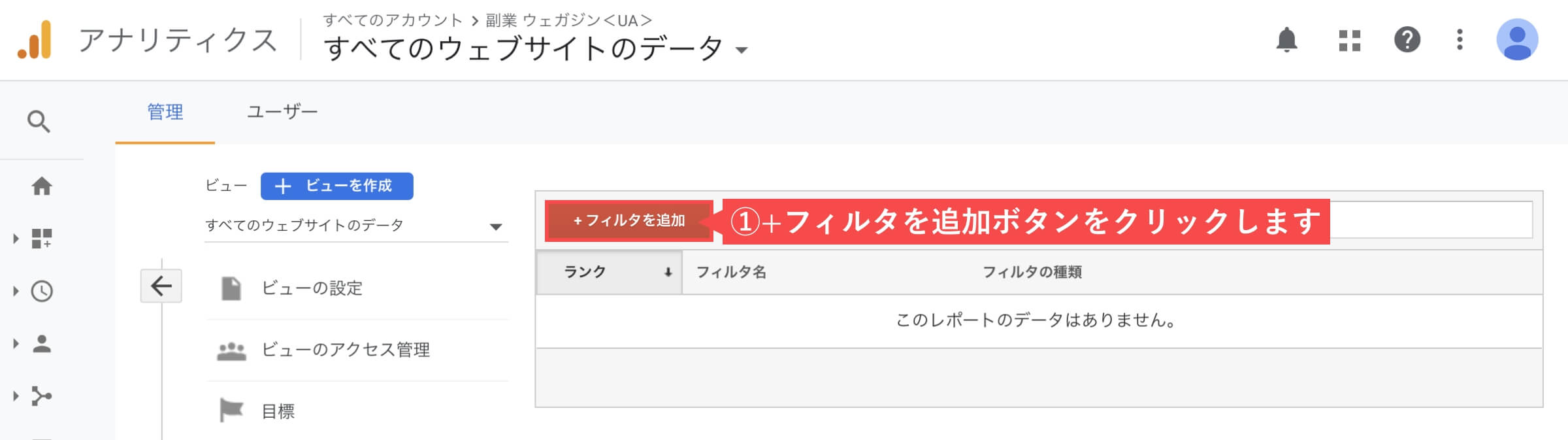
- フィルタ名は「フィルタ名」を入力します。
- 「除外+IPアドレスからのトラフィック+等しい」をそれぞれ選択します。
- 「IPv4のIPアドレス」を入力します。
- 「保存」ボタンをクリックします。
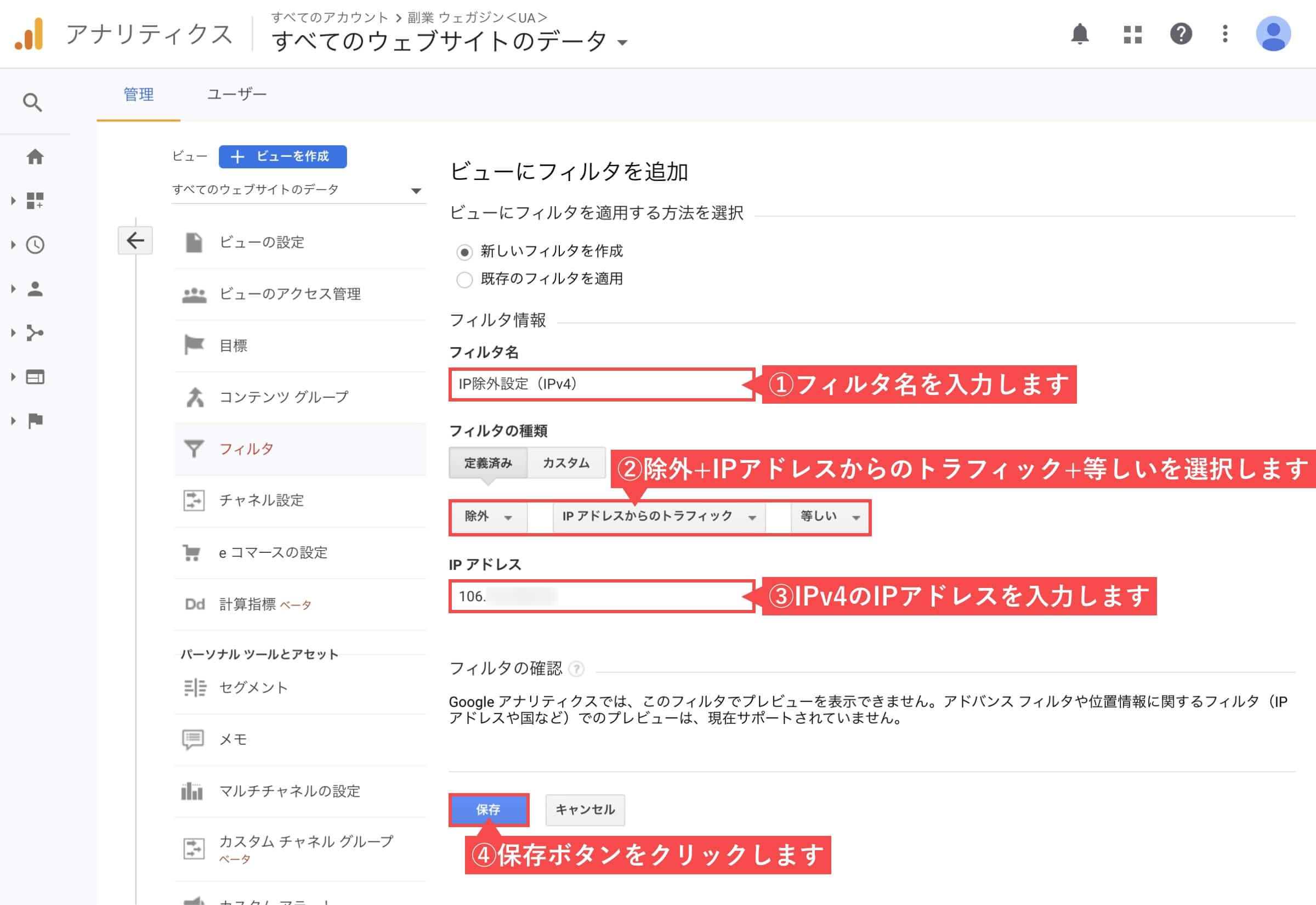
- フィルタ名は「フィルタ名」を入力します。
- 「除外+IPアドレスからのトラフィック+前方が一致」をそれぞれ選択します。
- 「IPv6のIPアドレス」を入力します。
- 「保存」ボタンをクリックします。
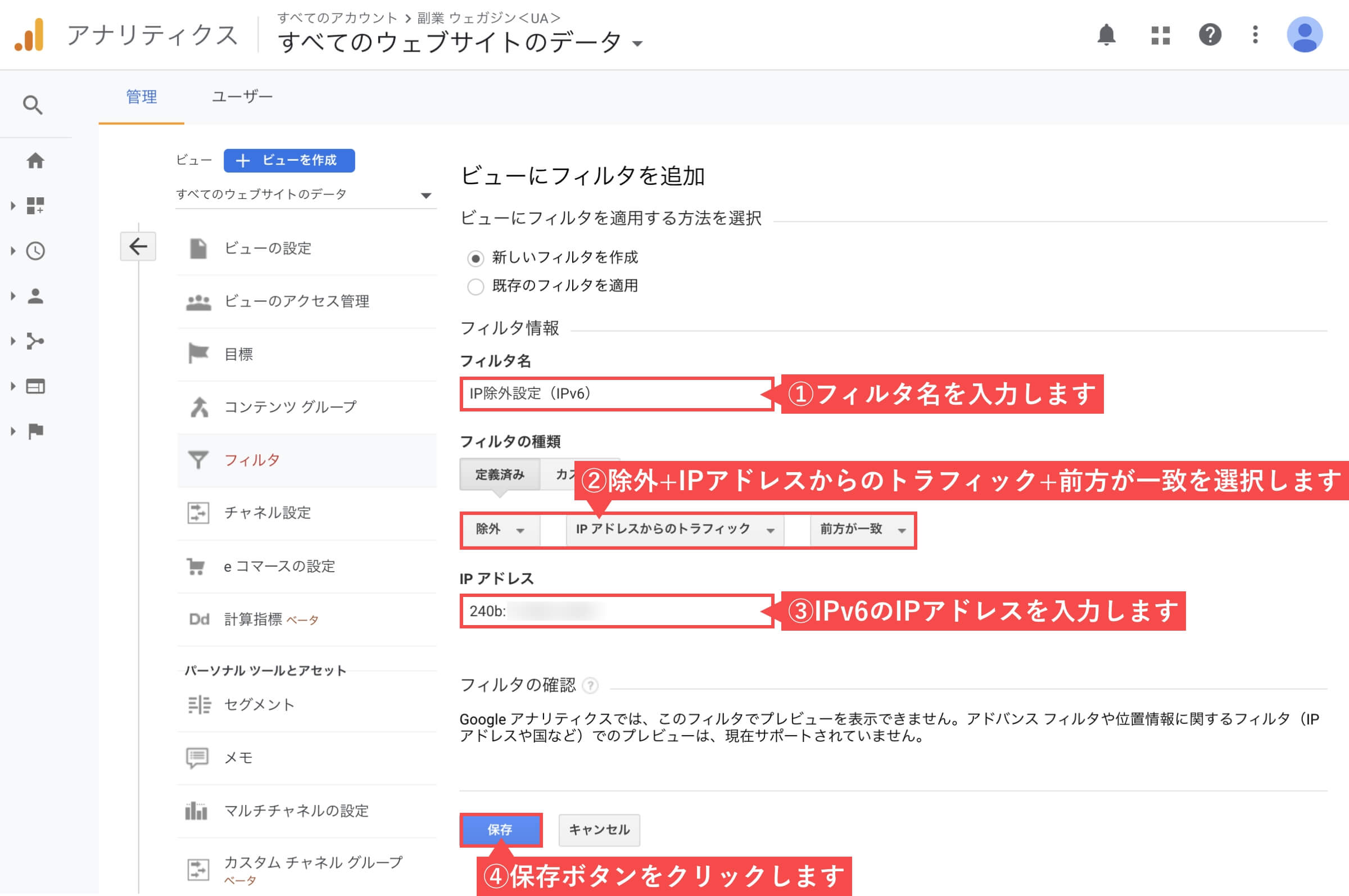
- IPv4のIPアドレスは全ての値を入力します。(例|000.00.000.000)
- IPv6のIPアドレスは前方のコロン( : )4つ目までを入力します。(例|000x:00:00×0:x000:)
以上で「UAでアクセス除外の設定」は完了です。
まとめ
当記事では「IPv4とIPv6のアクセス除外設定方法」について解説しました。
アクセス除外の設定が完了したら、自宅からのアクセスが除外されているかを必ず確認しましょう。
この設定をしておくことで、正確なデータ取得ができるようになります。
アクセス解析をより効果的にしていきましょう。
【GA4】IPv4とIPv6のアクセス除外設定(内部トラフィック)は以上となります。
最後までご覧いただきありがとうございました。