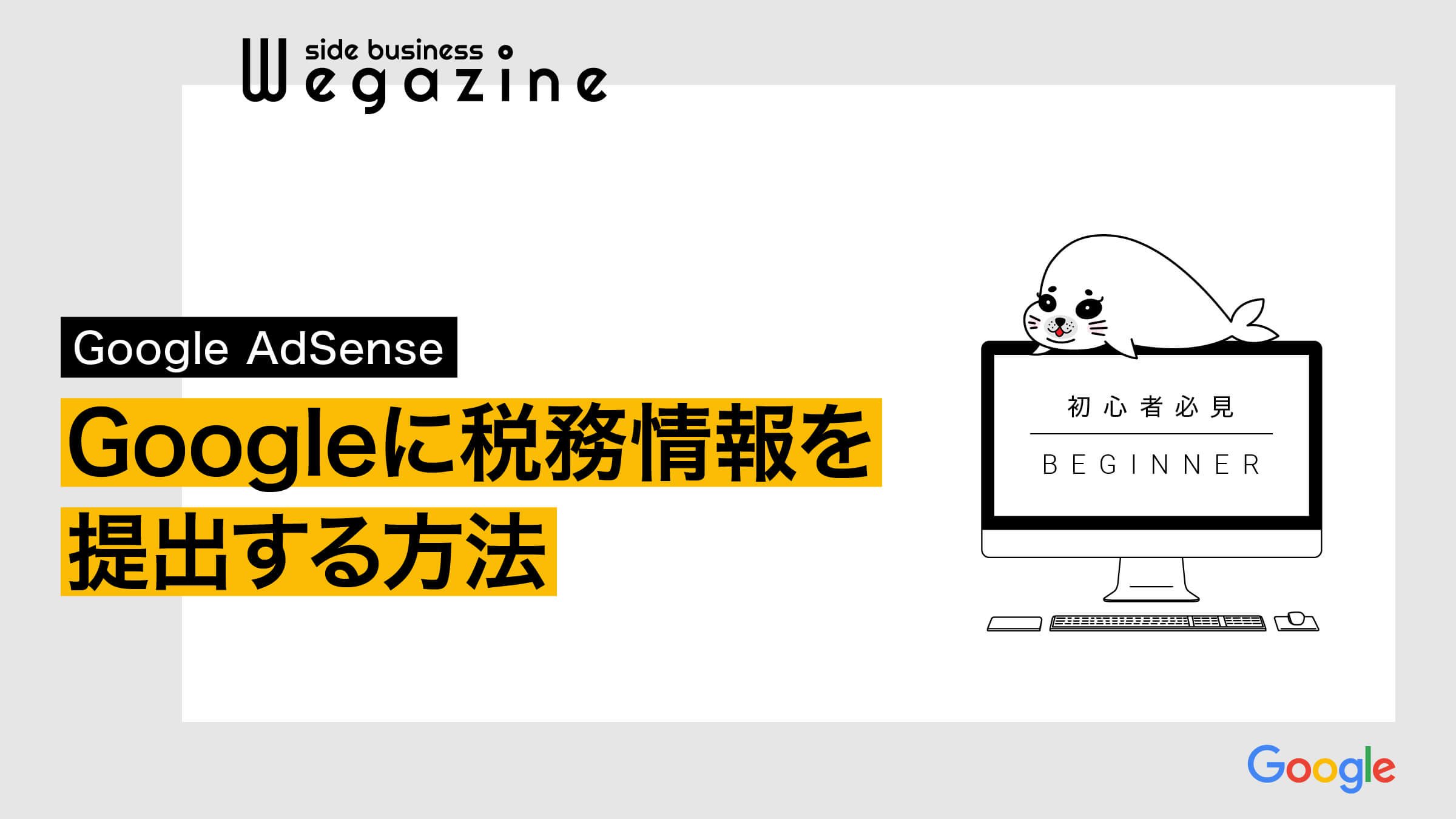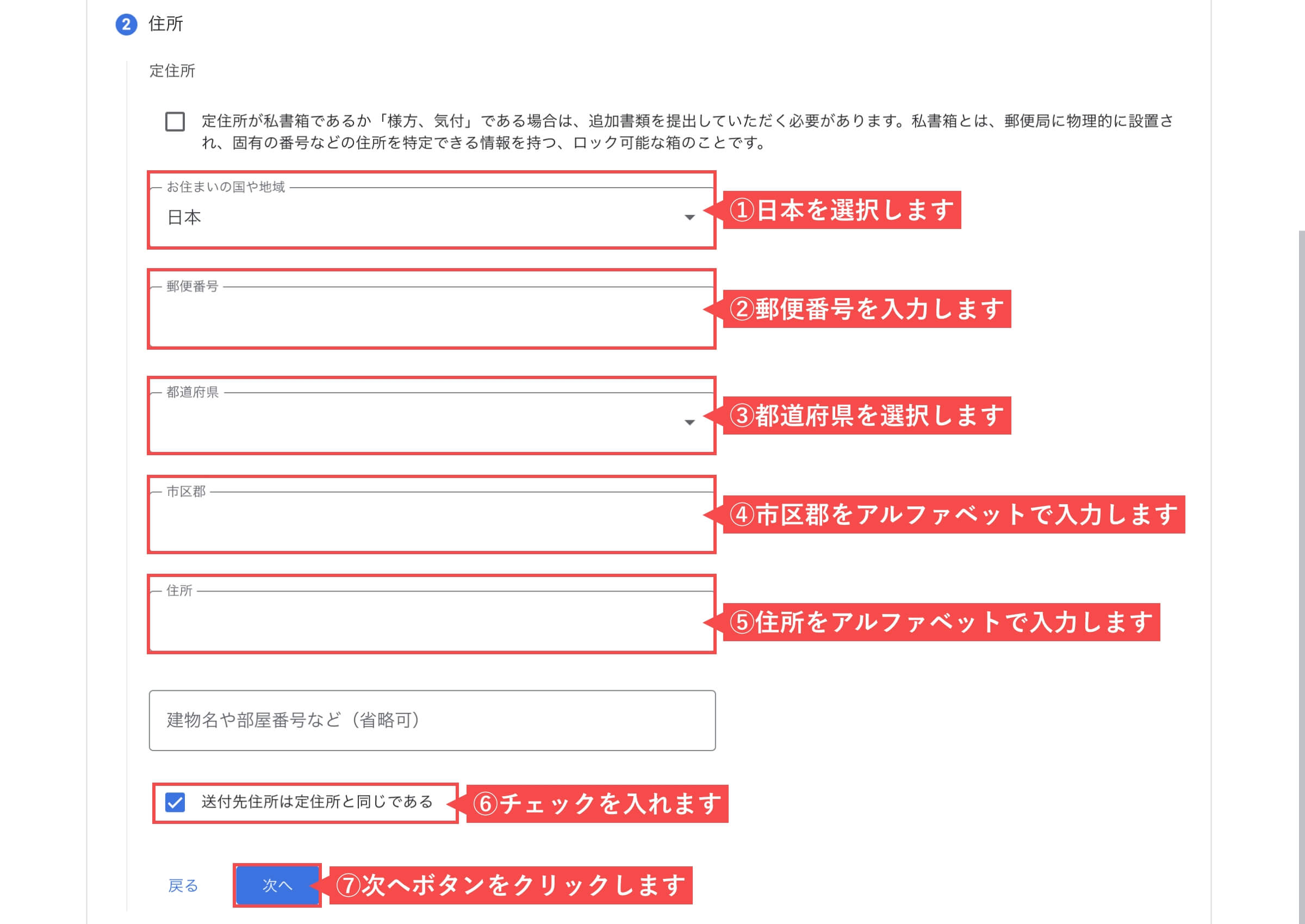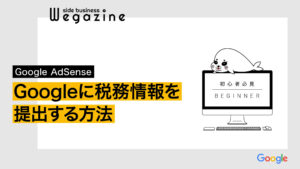Googleアドセンスを利用してYouTubeで収益を得ている方は、税務情報の提出が必要となります。
Googleアドセンスに合格した方で「YouTubeを利用して収益化」を目指している場合は、税務情報をGoogleに提出する必要があります。
なぜ、Googleに?と思われる方も多いと思いますので、理由も含めて提出方法をわかりやすく解説します。
- 税務情報の提出を求められたけど、どうすれば良いの?
- なんでGoogleに税務情報を提出しないといけないの?
- Youtubeで収益を得ていないけど提出した方が良いの?
上記のような悩みや疑問を抱いている方は、当記事を読めば誰でも10分で税務情報を提出する方法がわかります。
Googleアドセンスに合格したら、税務情報の提出も一緒に設定することをオススメします。
税務情報の提出とは
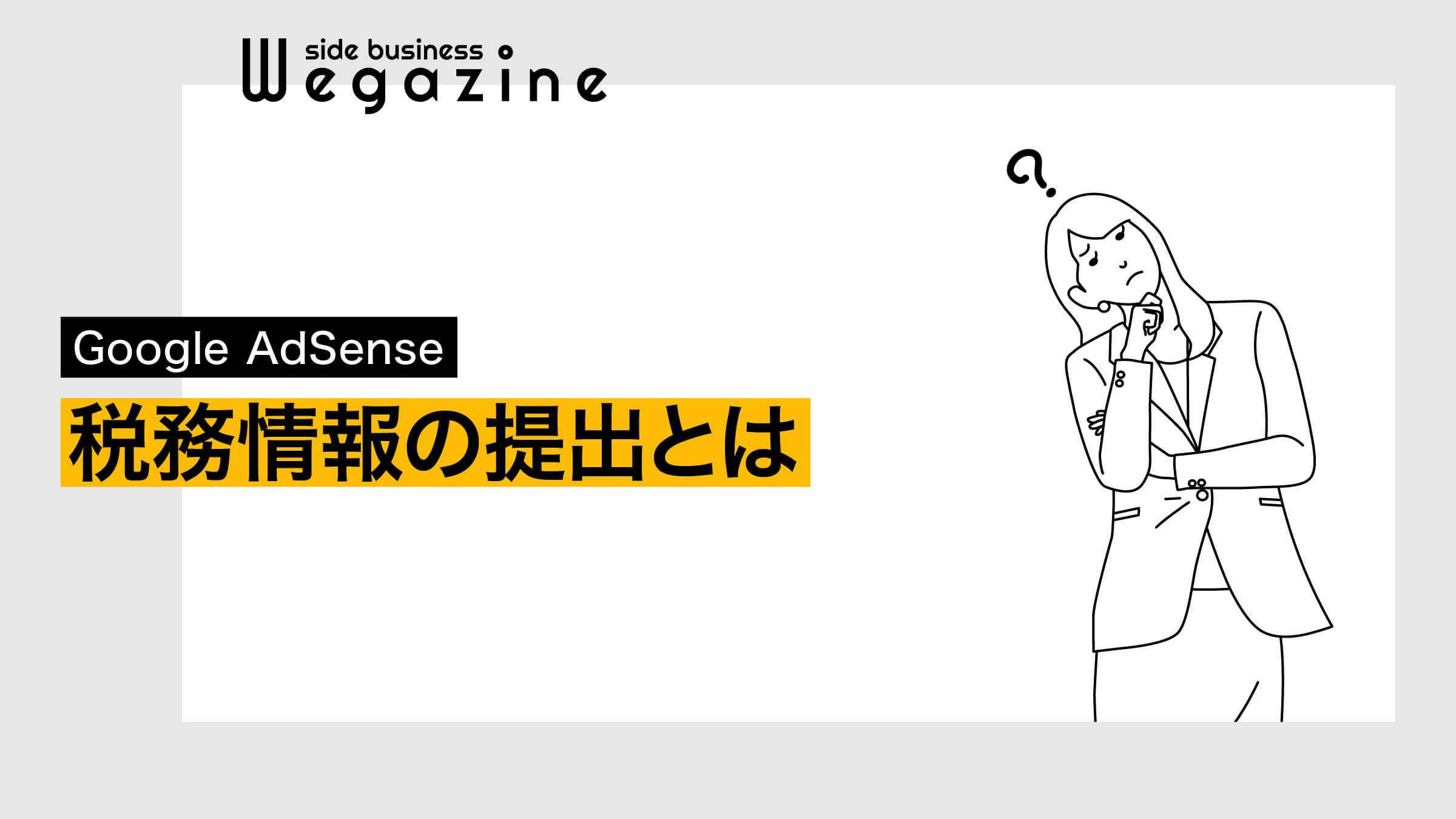
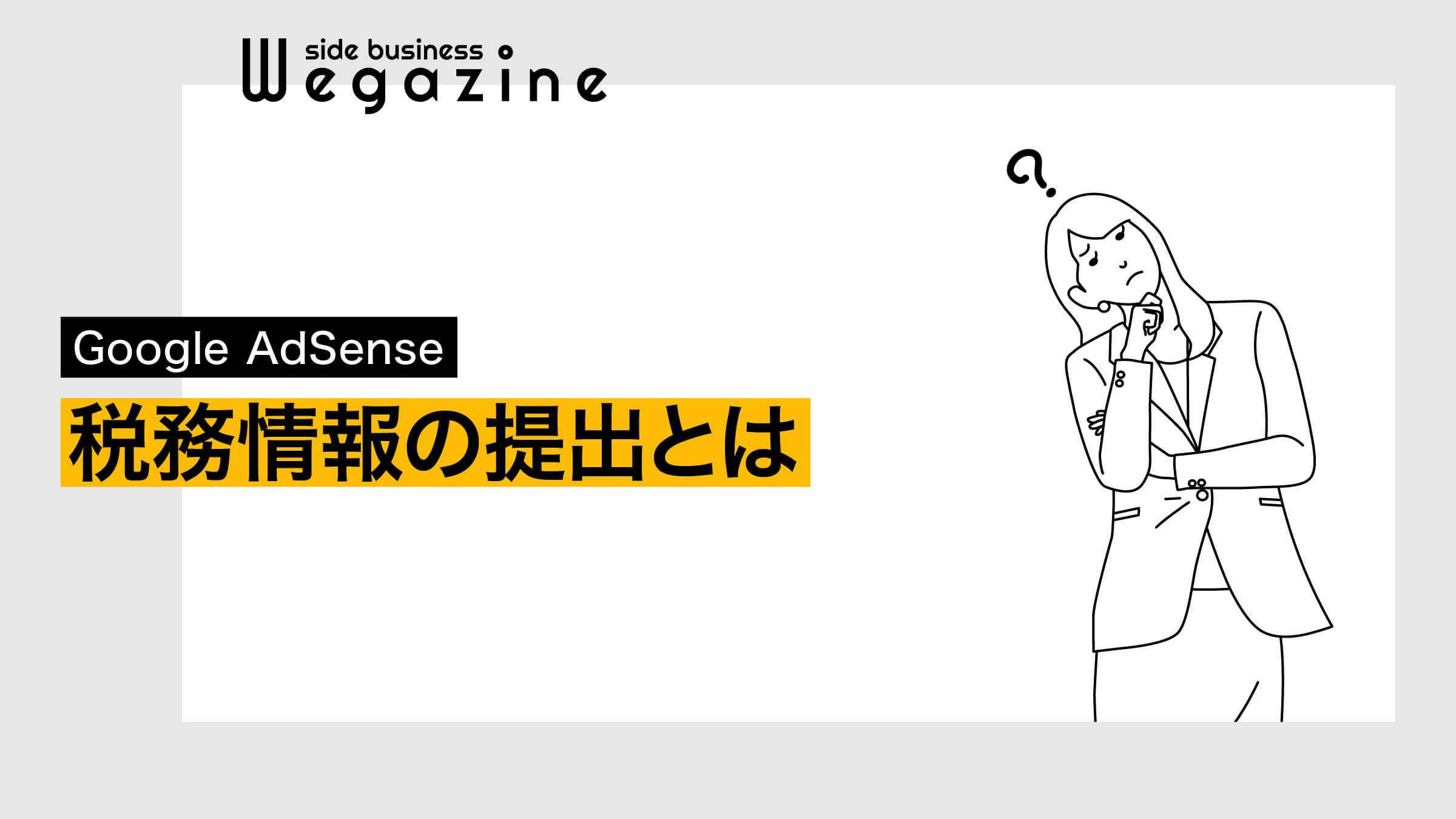
税務情報の提出とは、YouTubeで収益化を行っている世界中すべてのYoutuberがGoogleに税務情報を提出することです。
何故そんなことをしないといけないのか?ってことなんですが、Googleからの回答が下記です。
Googleは、米国の視聴者から生じた収益に対して米国の源泉徴収税を控除します。米国の税務情報をまだ提出していない場合は、Googleが正しい源泉徴収率を決定できるよう、AdSenseで米国の税務情報を提出してください。税務情報をご提出いただけない場合、Googleは最大の税率で源泉徴収を行う可能性がございます。
出典:Google公式 YouTubeヘルプ|Googleへの米国の税務情報の提出
下記のようにも回答しています。
居住地を問わず、YouTubeで収益化を行っている世界中のすべてのクリエイターに、税務情報をご提出いただく必要があります。できるだけ早急にお送りください。2021年5月31日までに税務情報を提出いただけなかった場合、クリエイターの全世界における収益合計の最大24%が、Googleにより控除される場合があります。
出典:Google公式 YouTubeヘルプ|Googleへの米国の税務情報の提出
簡単に言うと、税務情報を提出しないと収益の24%が米国の税金で徴収されてしまうと言うことです。
そんなことになってしまっては、せっかく頑張って稼いだお金が減ってしまいます。
税務情報の提出自体は難しいものではありませんので、アドセンスの審査に合格したら、できる限り早めに対応するようにしましょう。
アドセンス広告をYouTube以外で収益化している場合
アドセンス広告に合格したら、税務情報を提出するようにしましょう。と何度も記載していますが、YouTubeで収益化していない場合も対応する必要があるのかどうかについて解説します。
アドセンスによる収益で、YouTube以外と言われて有名なのがブログやWebサイトになります。
Googleからは今のところYouTube以外のメディアでの収益で、税務情報の提出を求めていません。
国内向けのブログやWebサイトで、海外のユーザーが閲覧することは極めて少ないと言うことなのかもしれませんが、正確な理由はよくわかりません。
ただ、将来的に必要ないかどうかもわからないので、税務情報の提出自体は行っておいても問題ないかと思います。
昨今では、ブロガーと言えどYouTubeを活用した集客や収益を行っている方も多いです。
先に設定しておいても損はありません。
Googleに税務情報を提出する方法


「Googleに税務情報を提出する方法」について解説します。
当記事の手順通りに進めれば税務情報の提出は5分で完了できます。
- 当記事は個人の方に向けた設定解説です。
Googleに税務情報を提出する
Googleアドセンスのホーム画面から解説します。
- メニューを開いて「お支払い」をクリックします。
- 「お支払い情報」をクリックします。
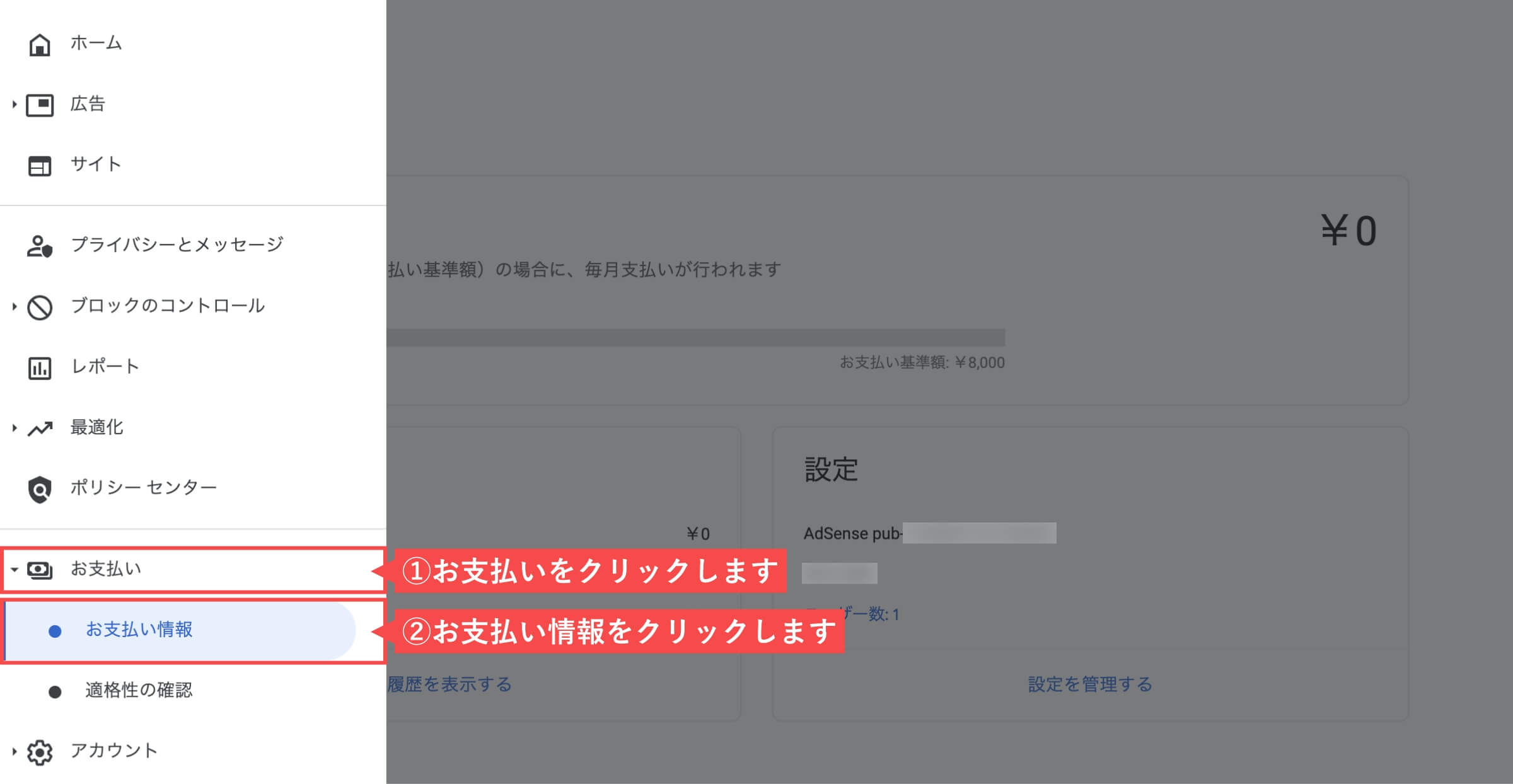
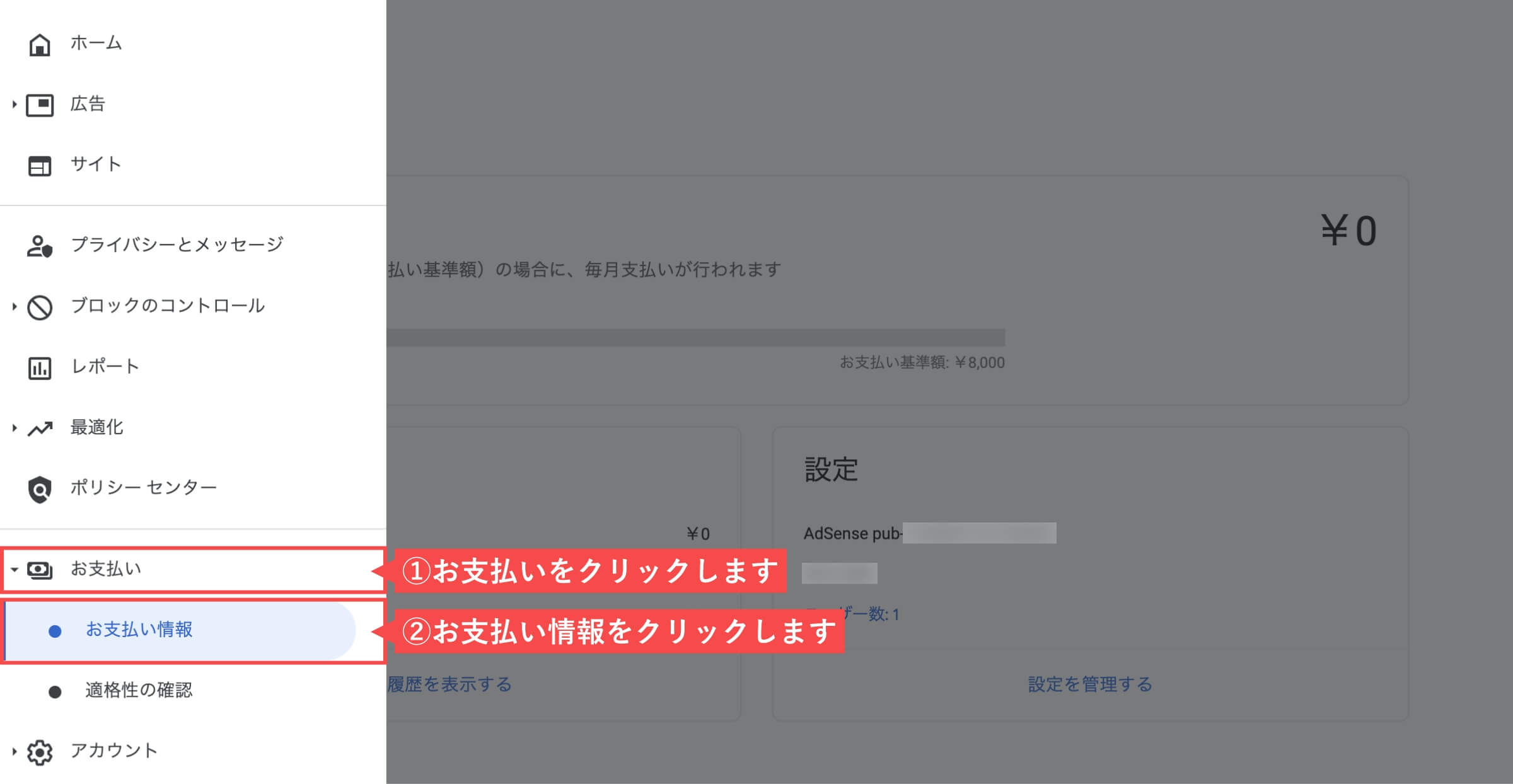
- 「設定を管理する」ボタンをクリックします。
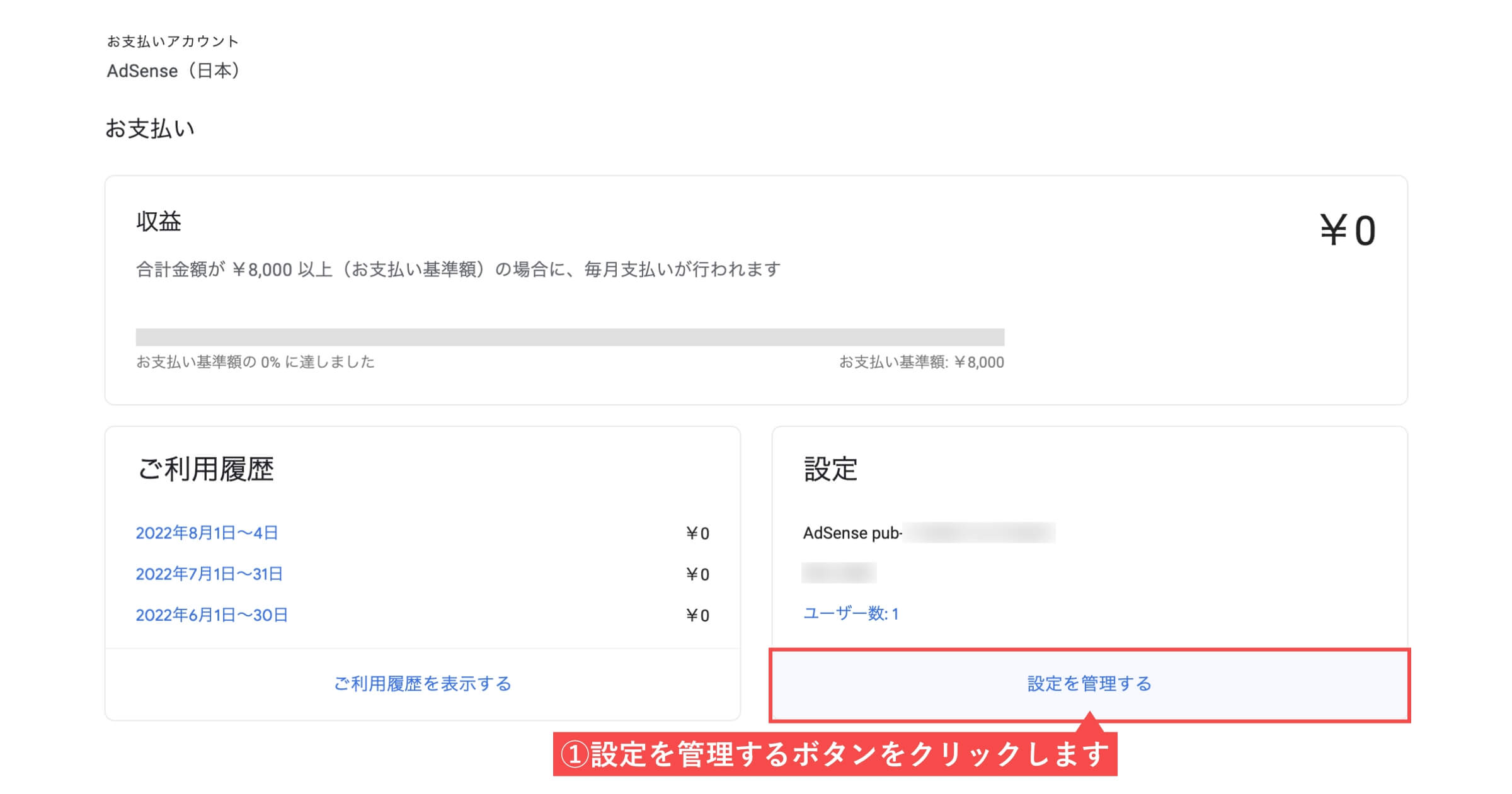
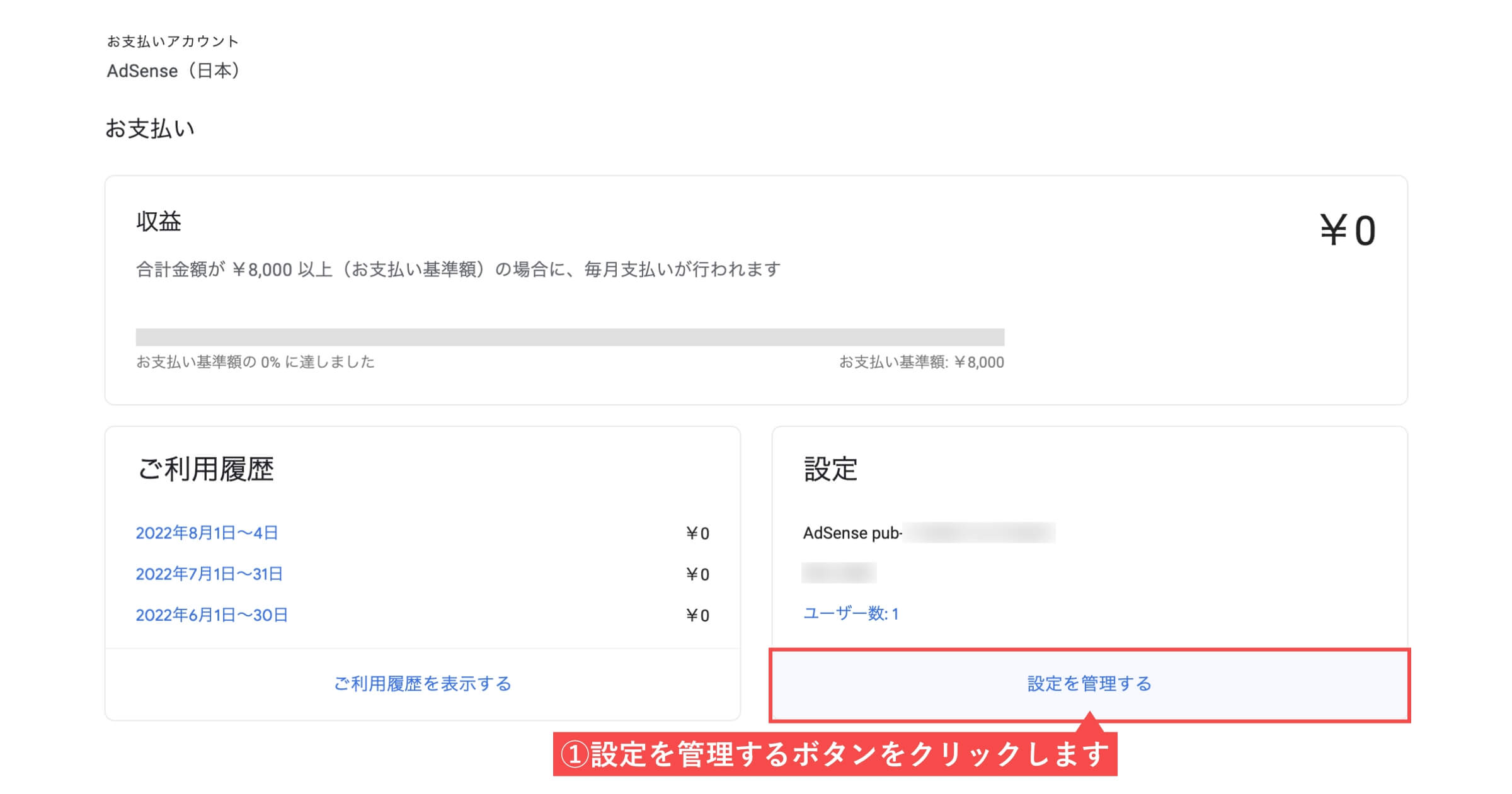
- 名前と住所の「編集アイコン」をクリックします。
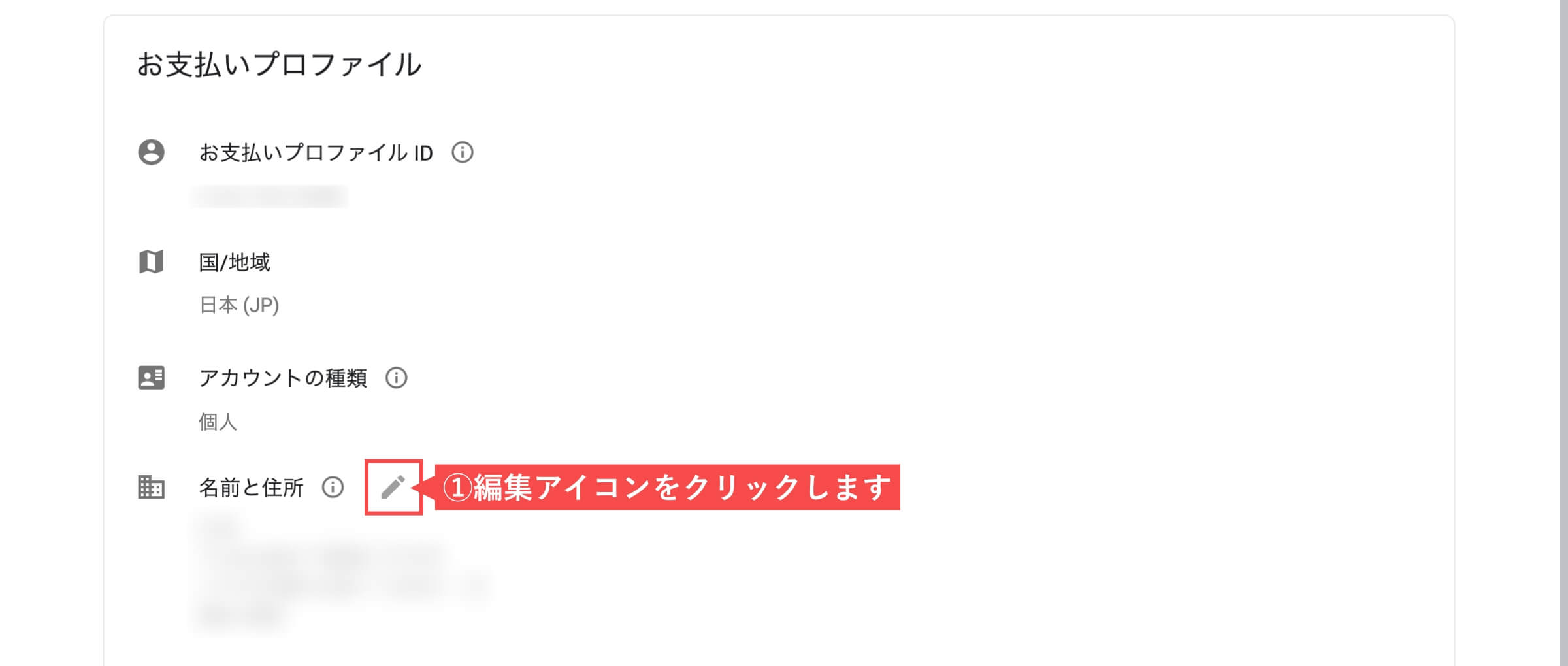
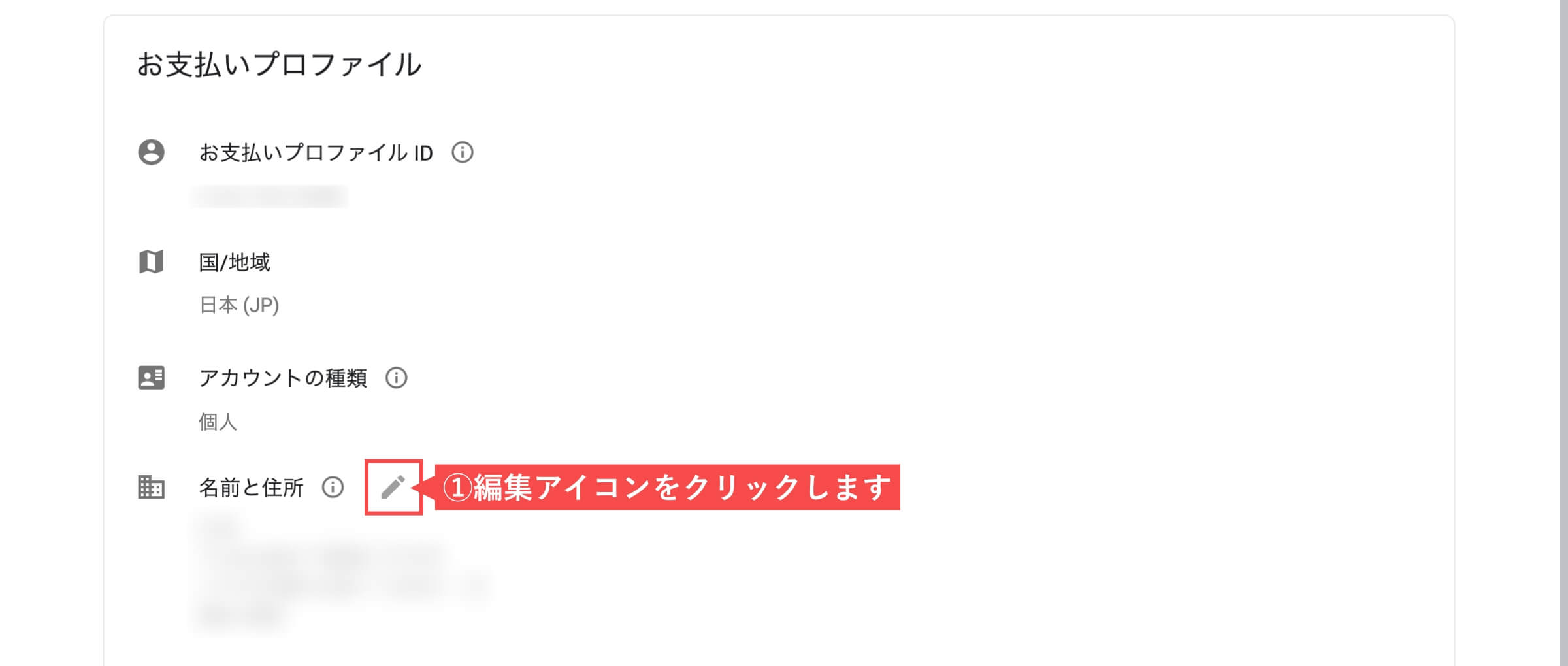
- 名前と住所の氏名に「アルファベットで名前」を入力します。
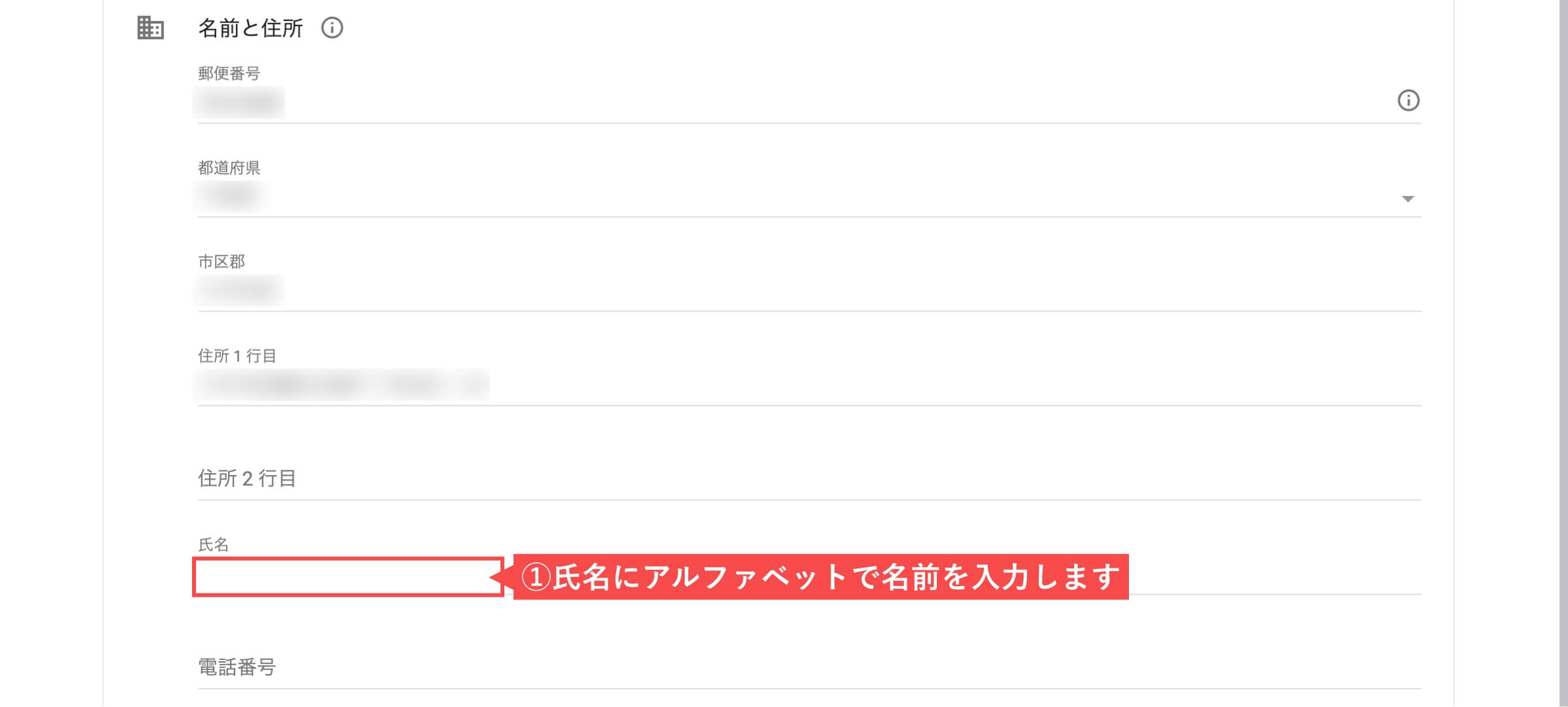
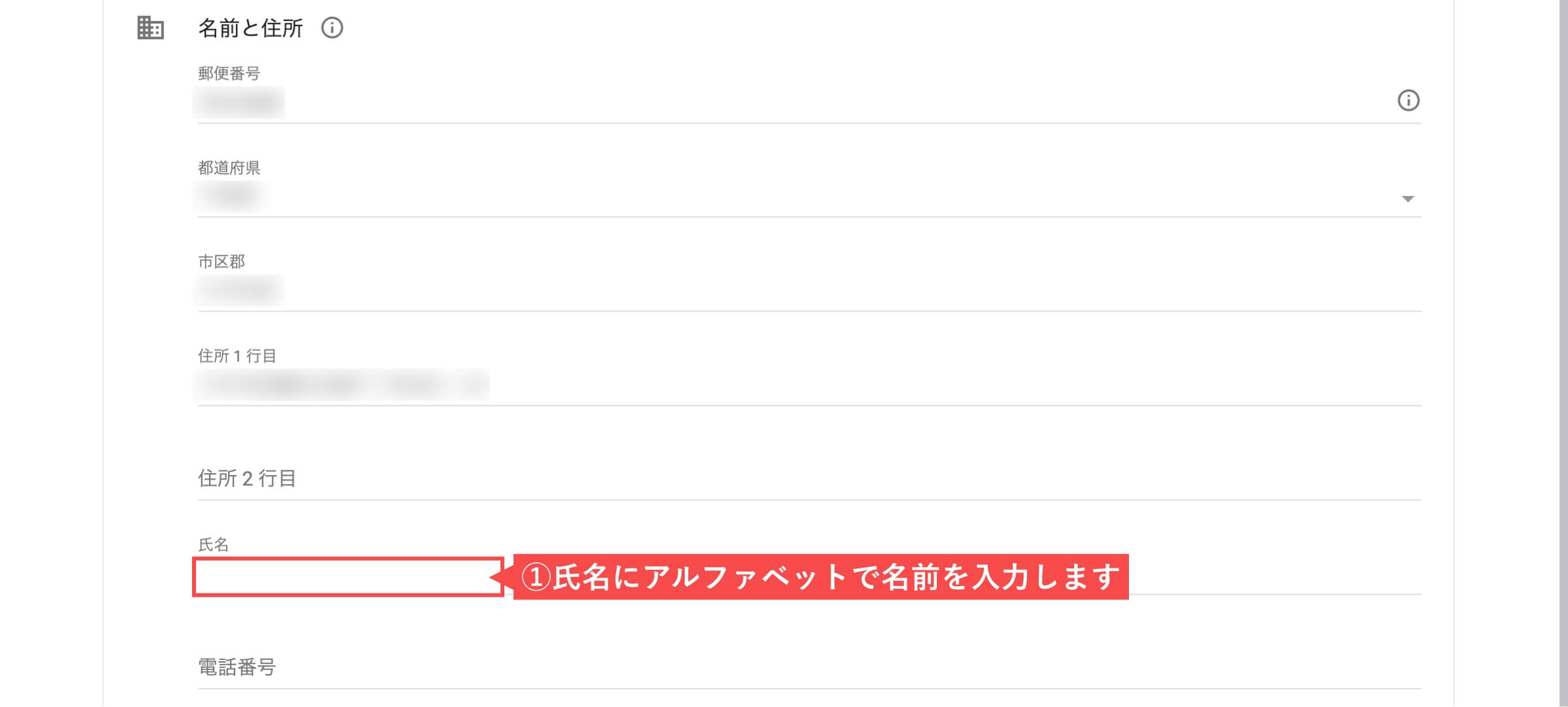
- アメリカ合衆国の税務情報で「税務情報の管理」をクリックします。
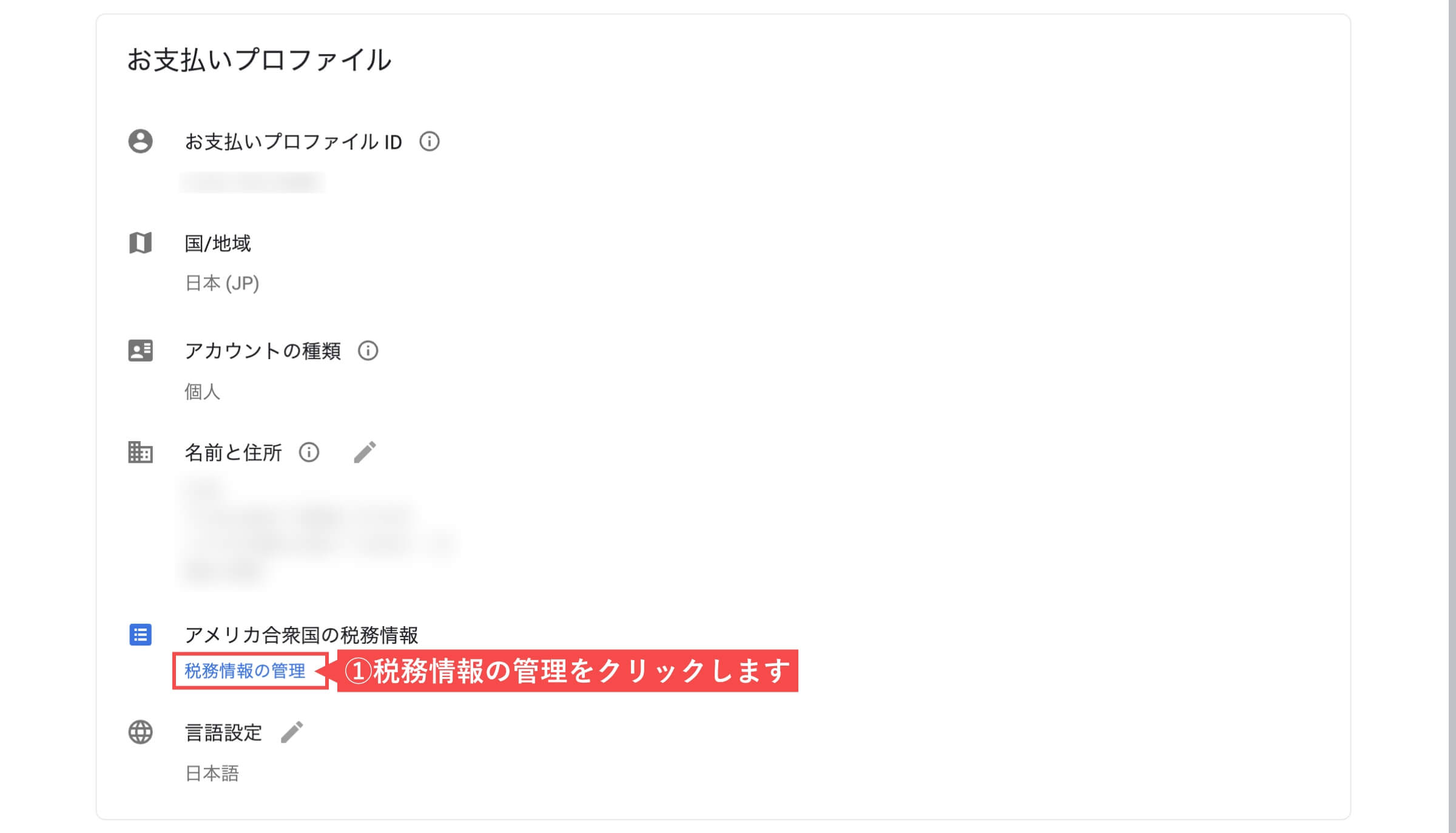
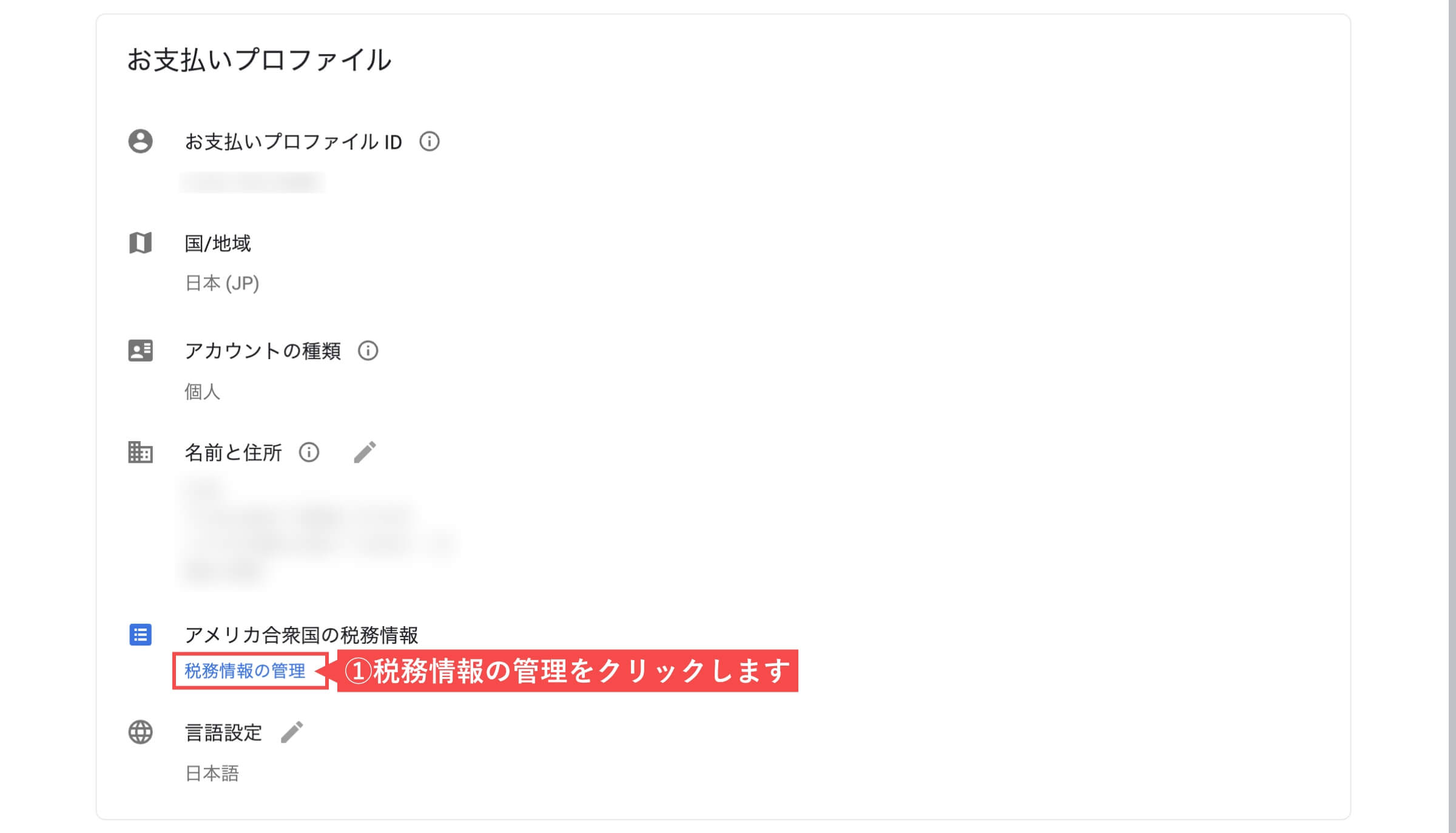
- 税務情報の管理画面で「税務情報の追加」ボタンをクリックします。
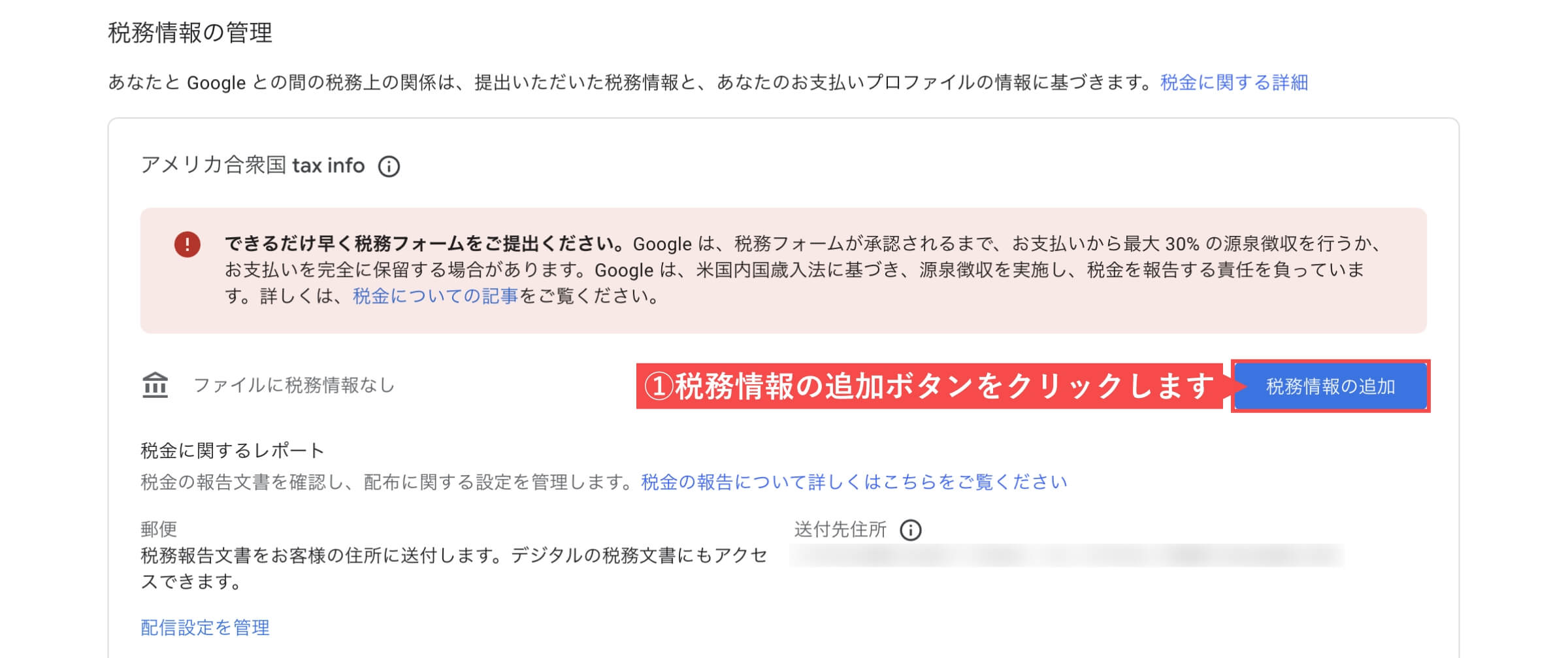
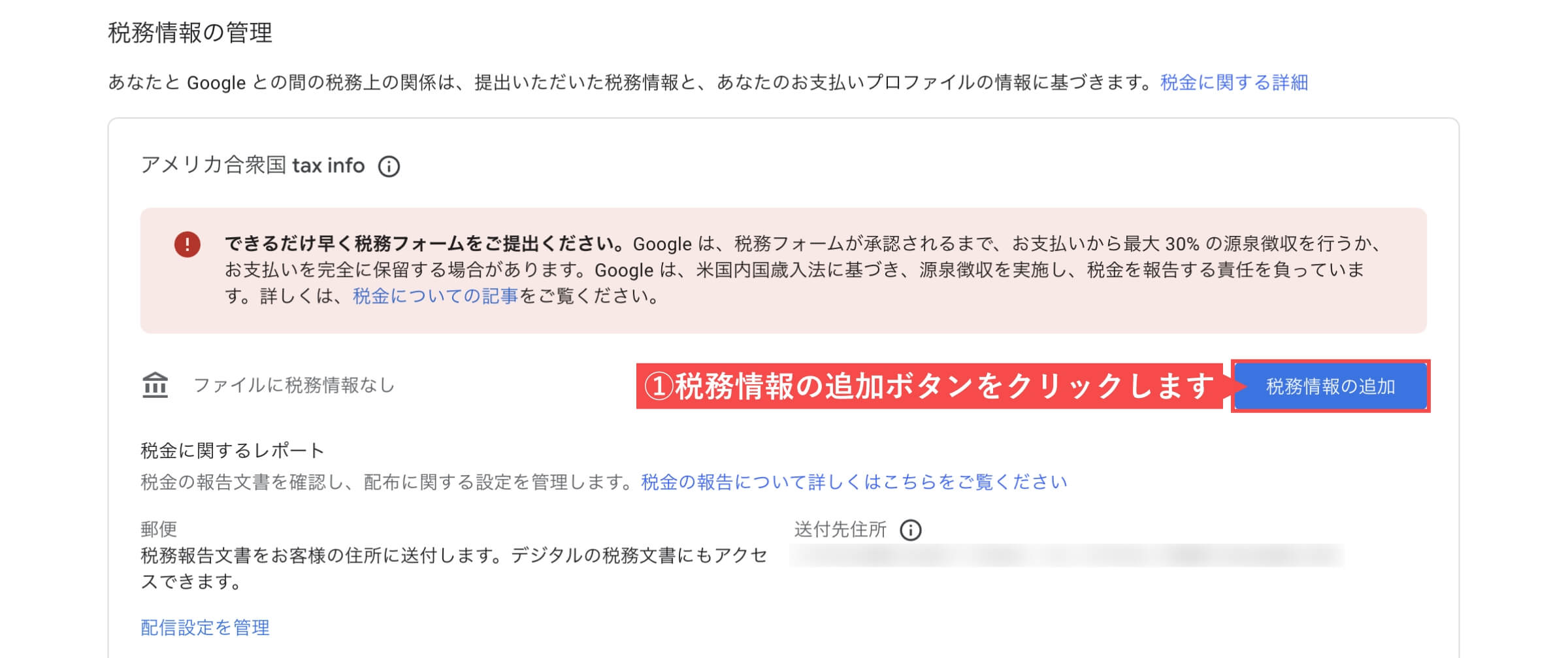
- 「税務フォームの記入を開始」ボタンをクリックします。
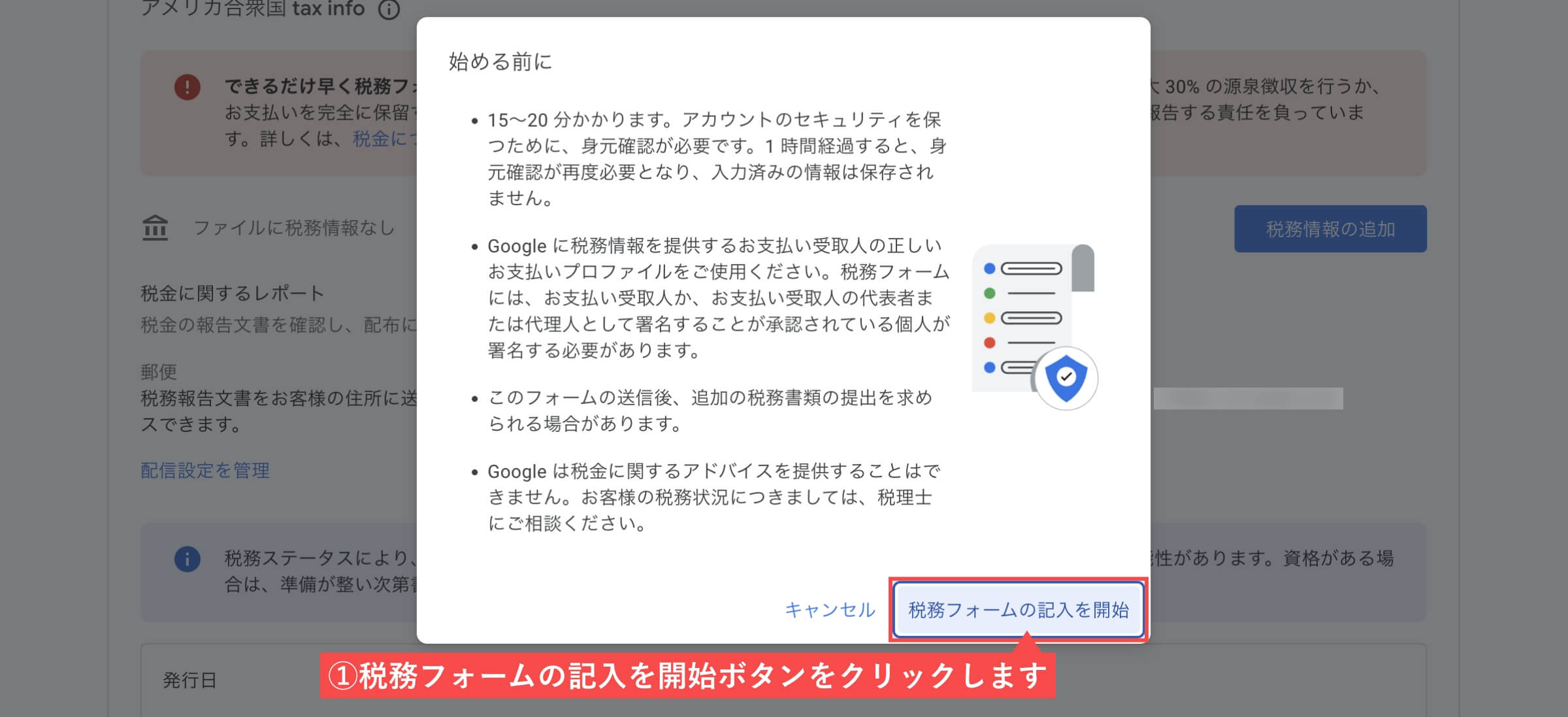
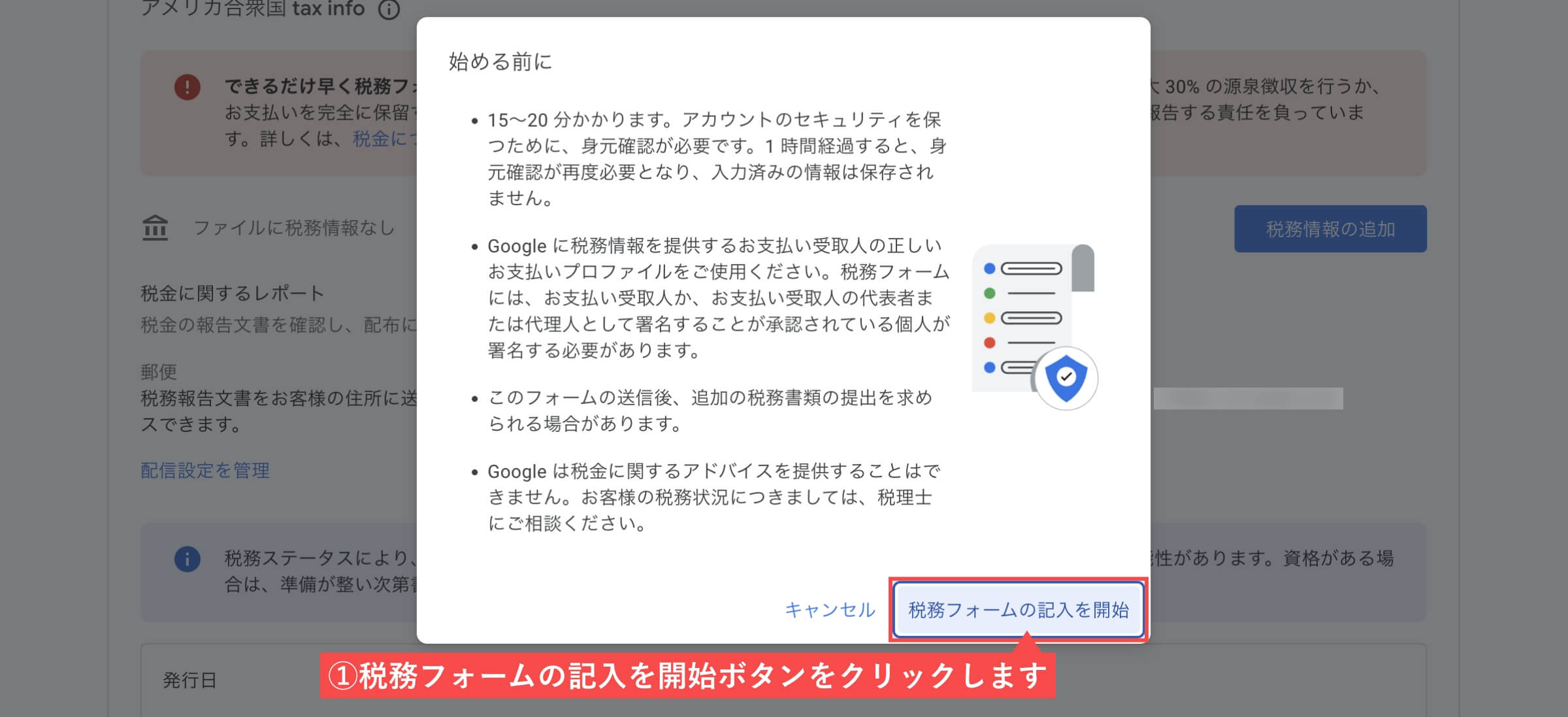
- 本人確認のために「パスワード」を入力します。
- 「次へ」ボタンをクリックします。
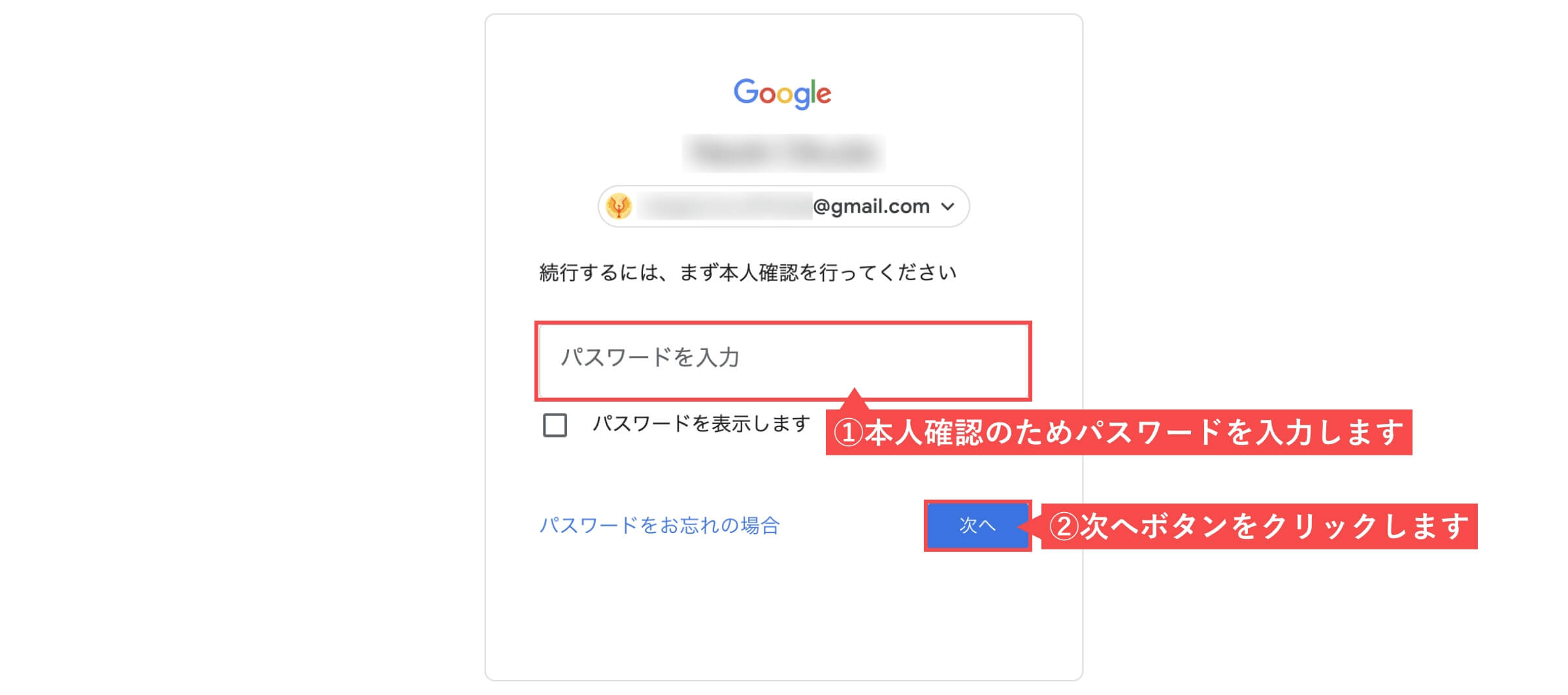
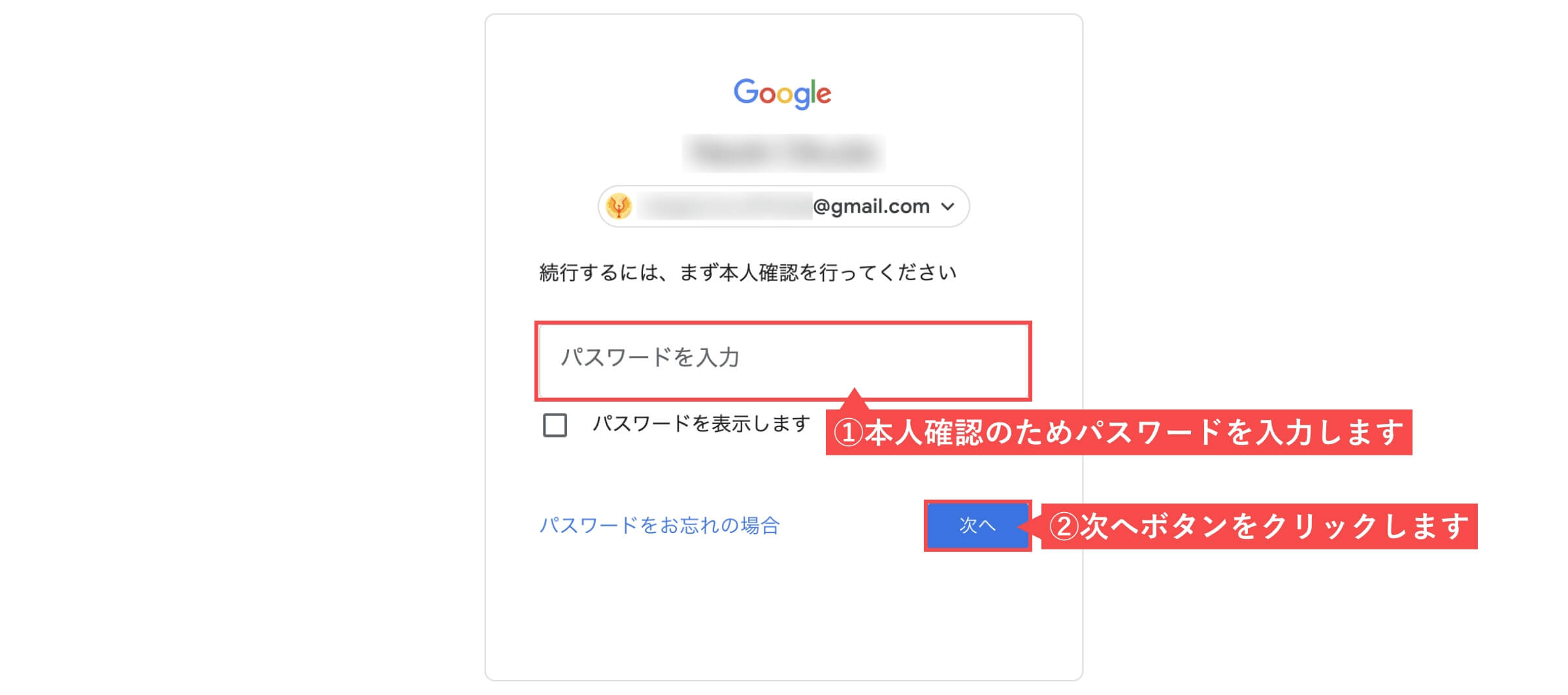
- 口座の種類は「個人」を選択します。
- 米国民、米国に居住は「いいえ」を選択します。
- W-8の納税申告用紙タイプは「W-8BEN」を選択します。
- 「W-8BENフォームの記入を開始する」ボタンをクリックします。
- 当記事は個人の方に向けた設定解説です。
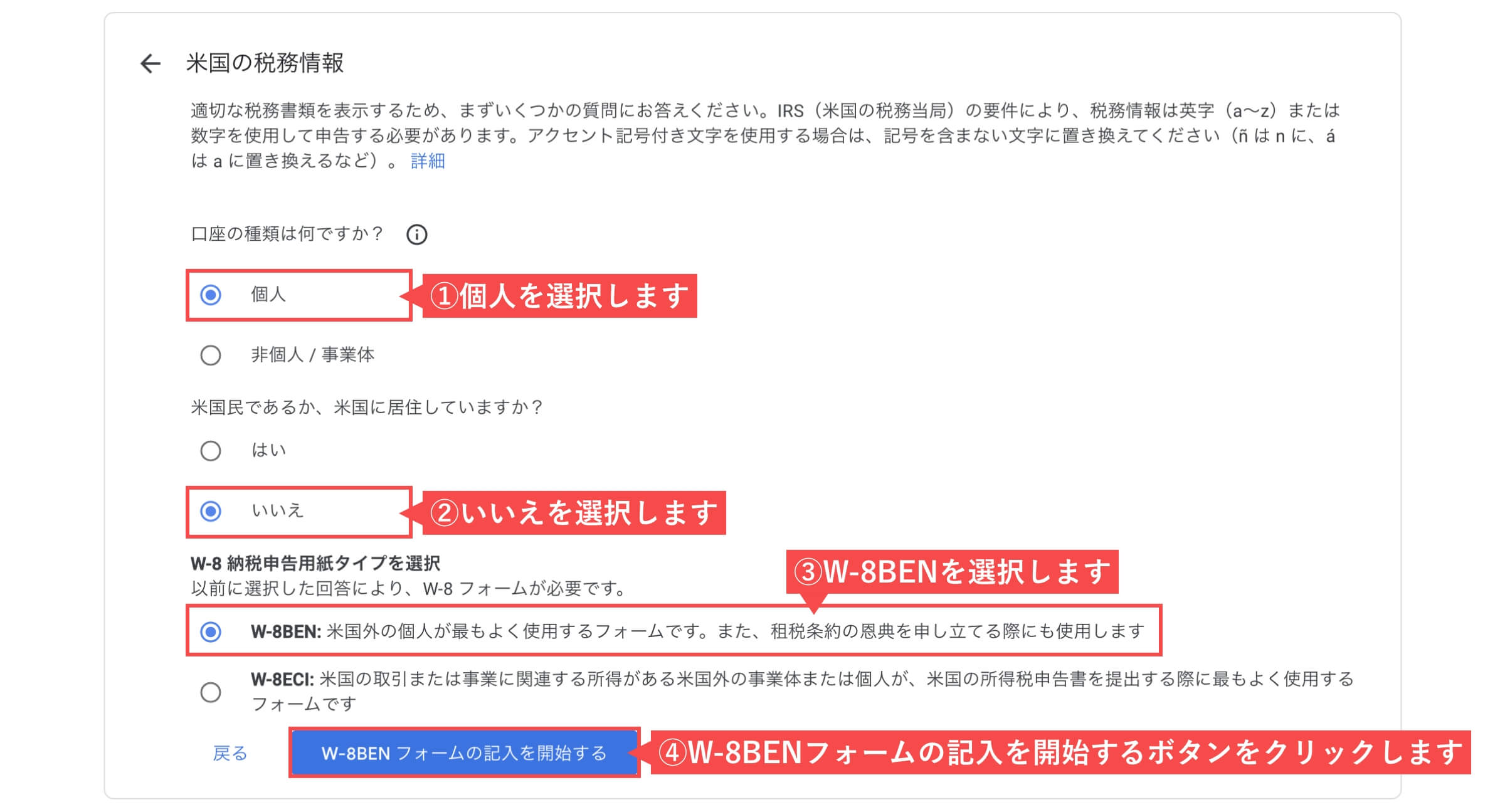
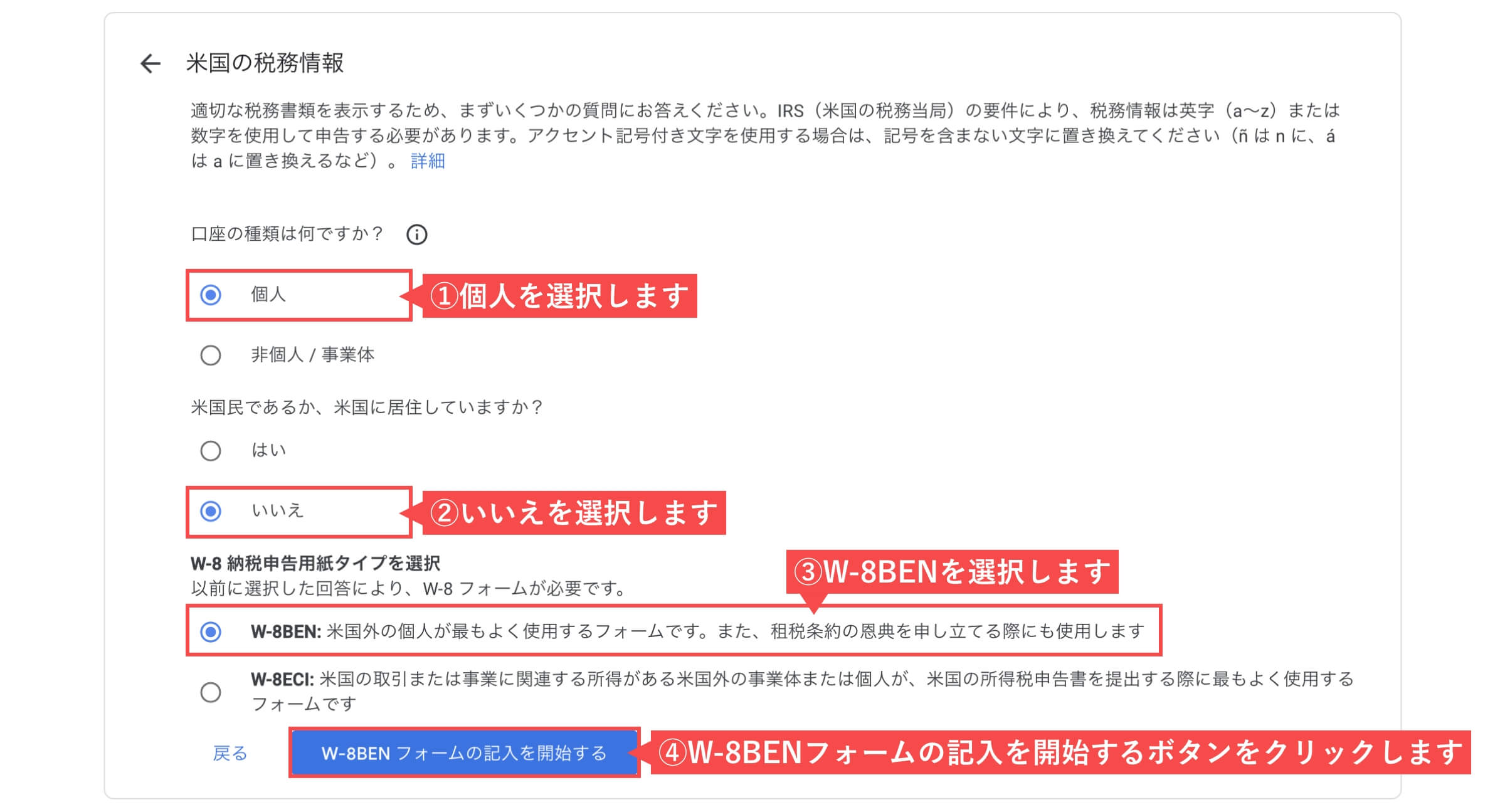
- 個人名は「アルファベットで名前」を入力します。
- DBAまたは事業体は「入力不要」です。
- 市民権のある国は「日本」を選択します。
- 納税者番号(外国のTIN)は「マイナンバー」を入力します。
- 米国のITINまたはSSNは「入力不要」です。
- 「次へ」ボタンをクリックします。
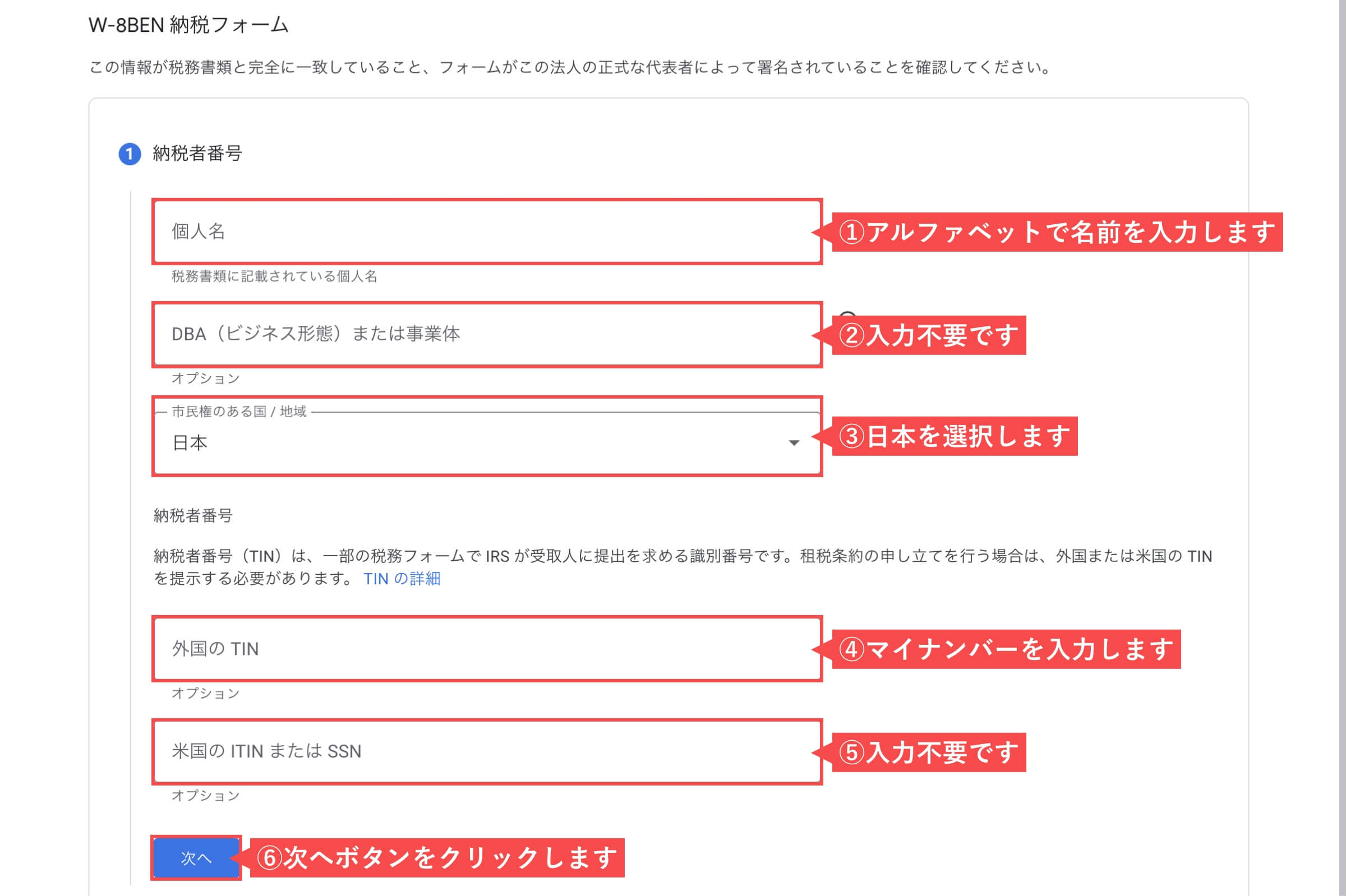
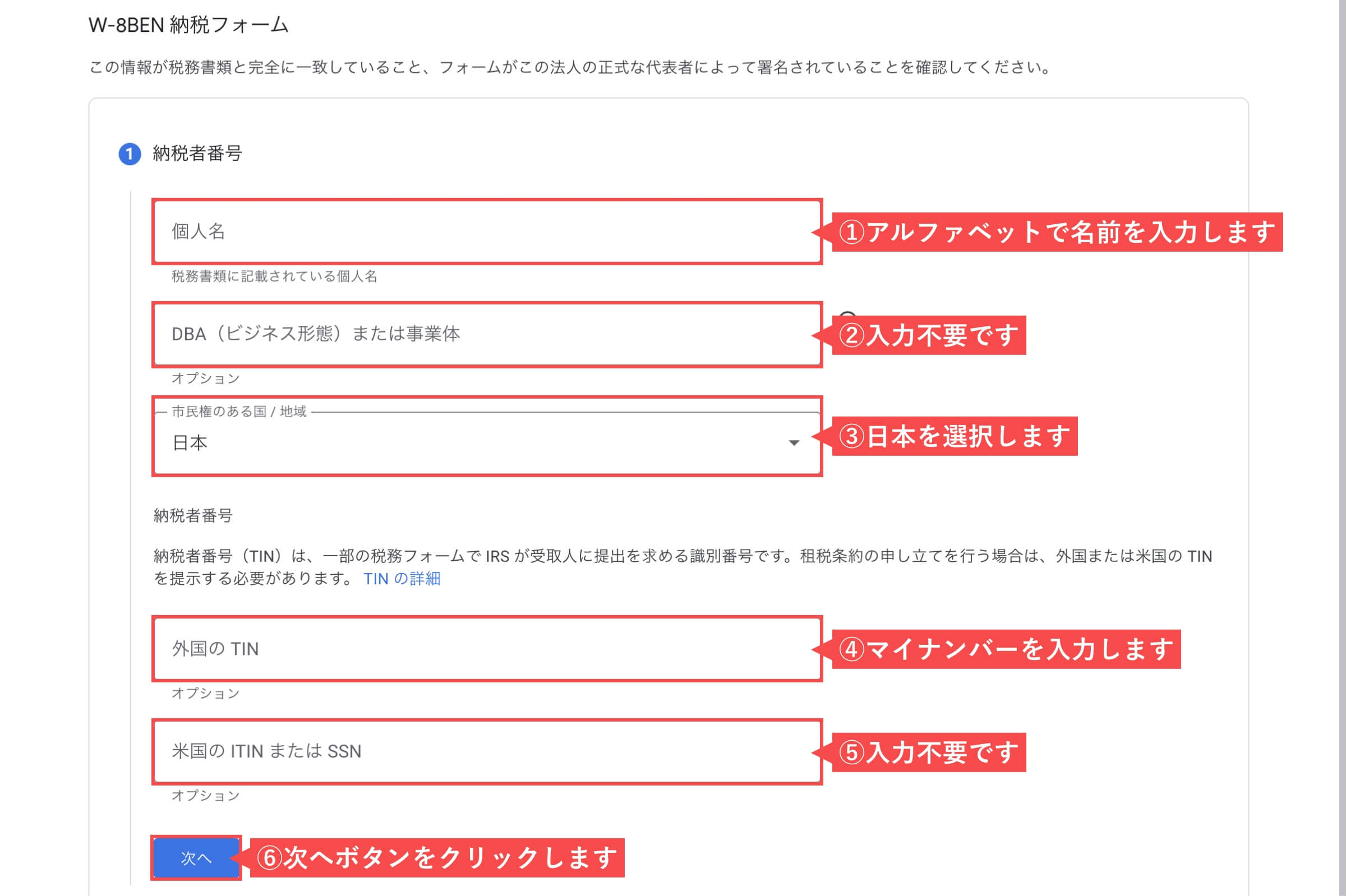
- 軽減税率の請求は「はい」を選択します。
- 租税条約の適用のある国に「チェック」を入れます。
- 国は「日本」を選択します。
- 特別な料率や条件でサービスに「チェック」を入れます。
- 条項と段落は「第7条第1項」を選択します。
- 源泉徴収率は「0%(軽減税率)」を選択します。
- 納税者番号セクションに記された国に「チェック」を入れます。
- 「次へ」ボタンをクリックします。
- AdSense以外にも該当箇所があれば、チェックを入れて選択してください。
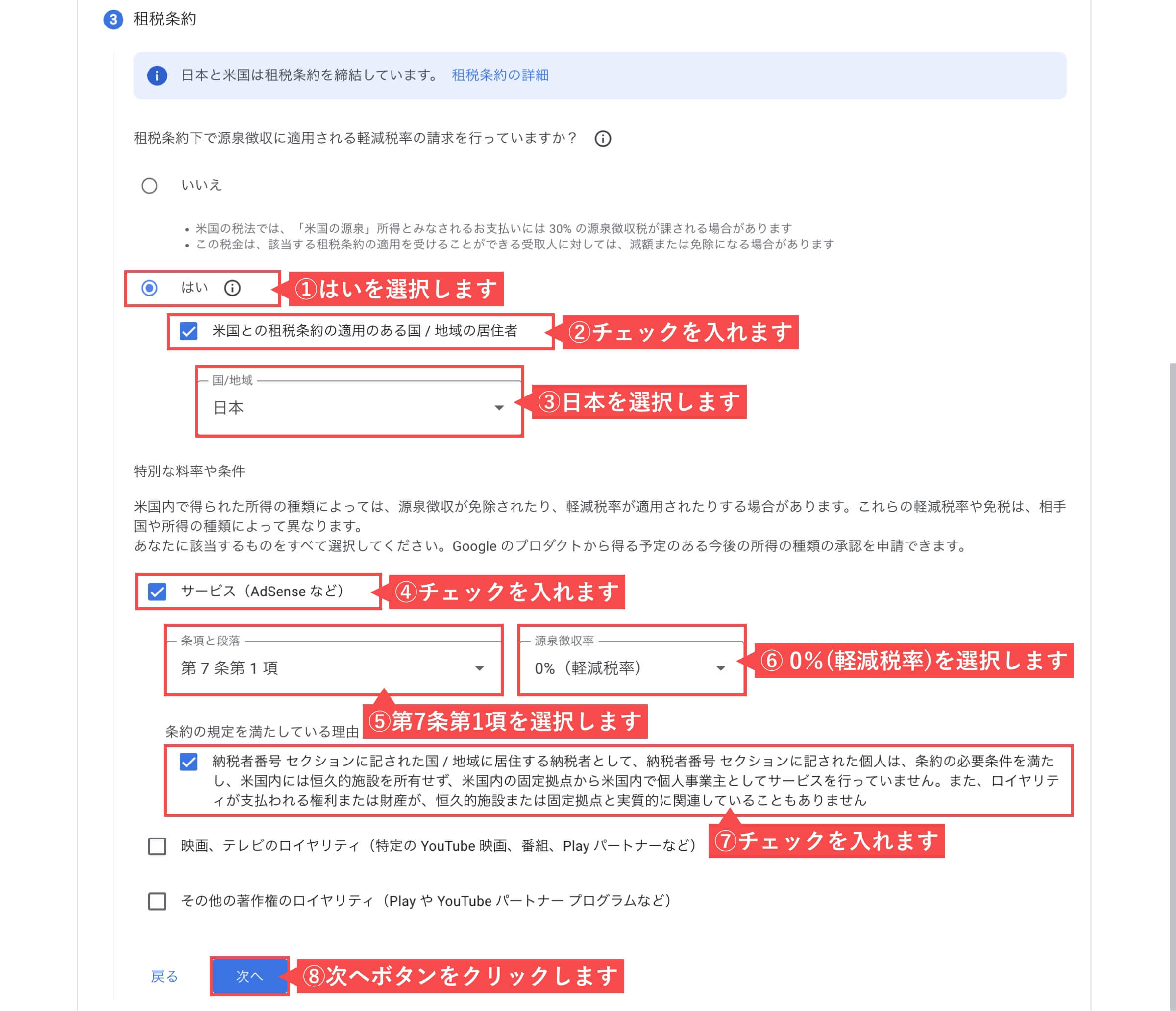
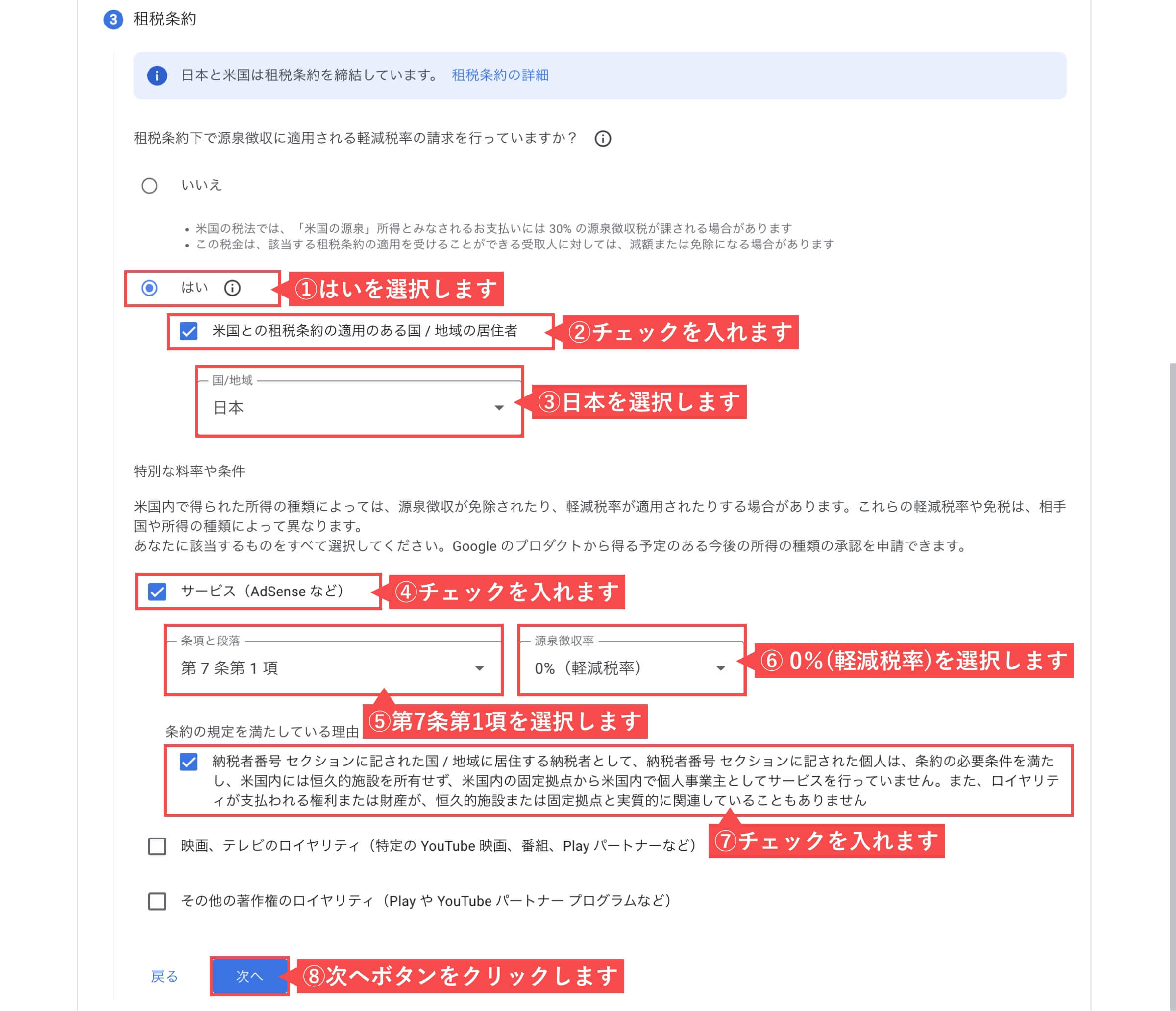
- 作成された税務書類の誓約に「チェック」を入れます。
- 「次へ」ボタンをクリックします。
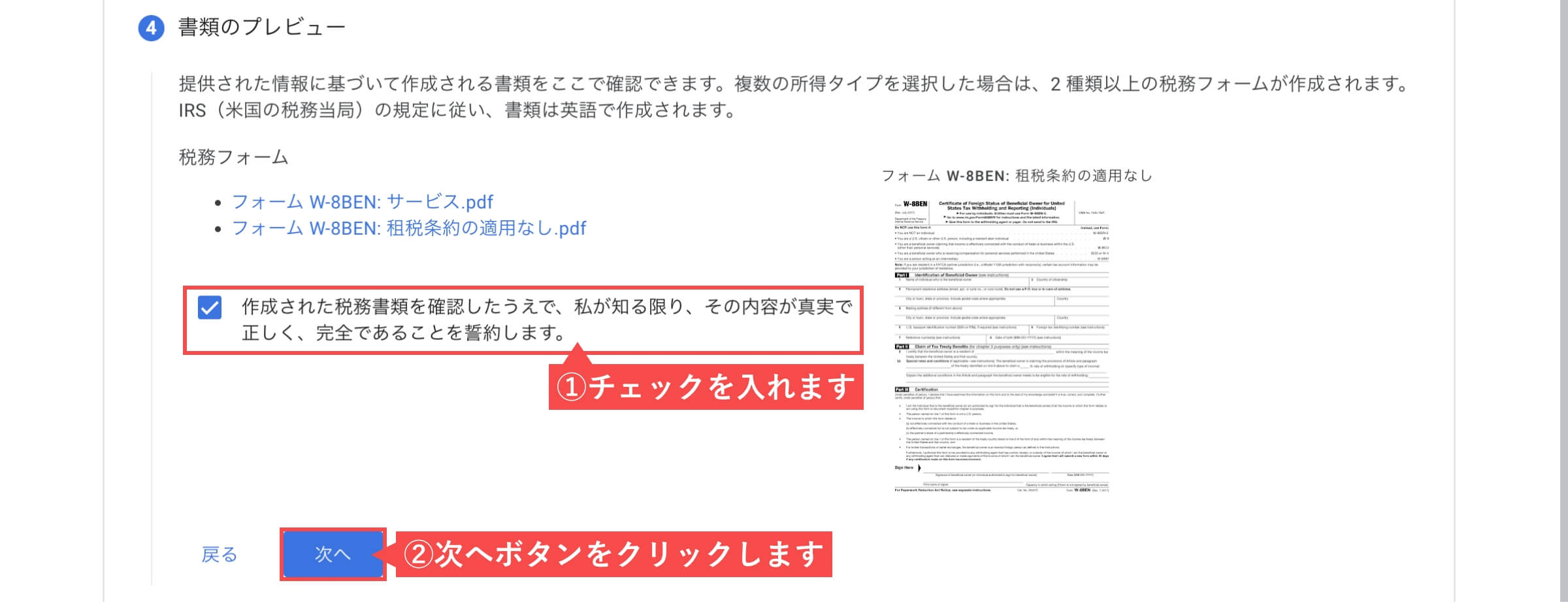
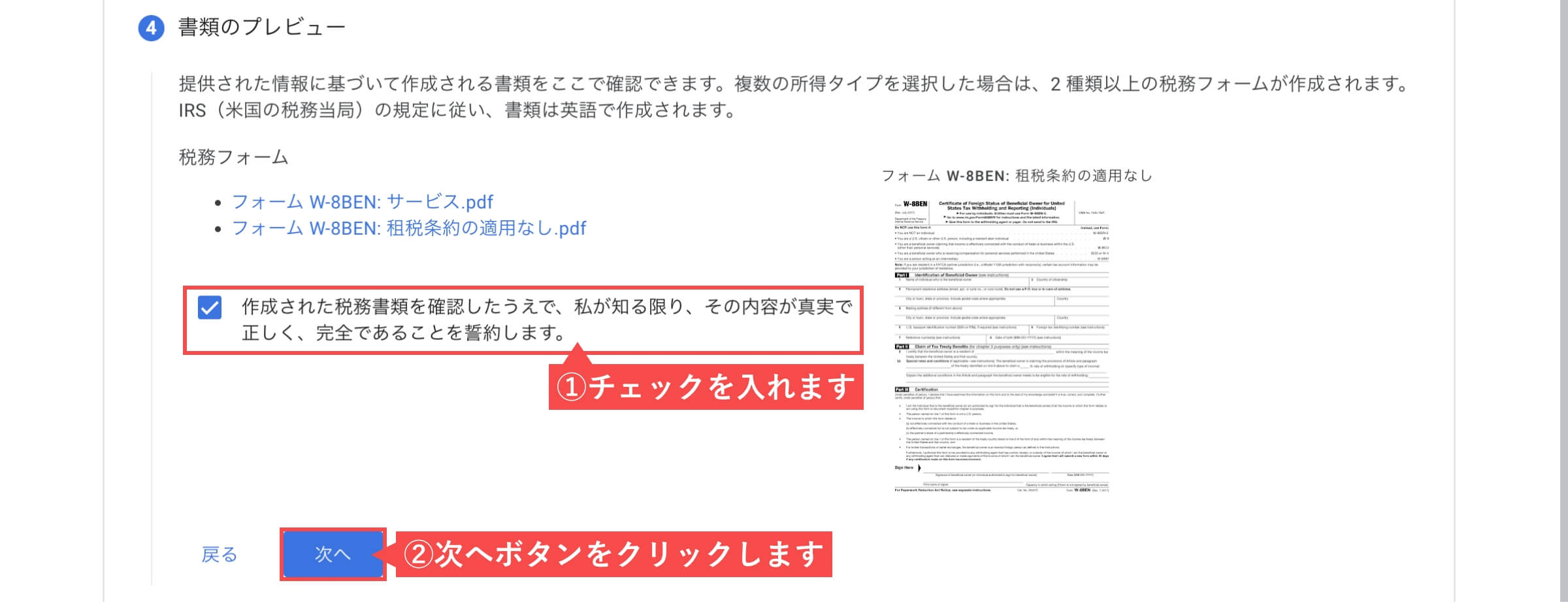
- 署名した人物は「はい」を選択します。
- 戸籍上の姓名は「アルファベットで名前」を入力します。
- 「次へ」ボタンをクリックします。
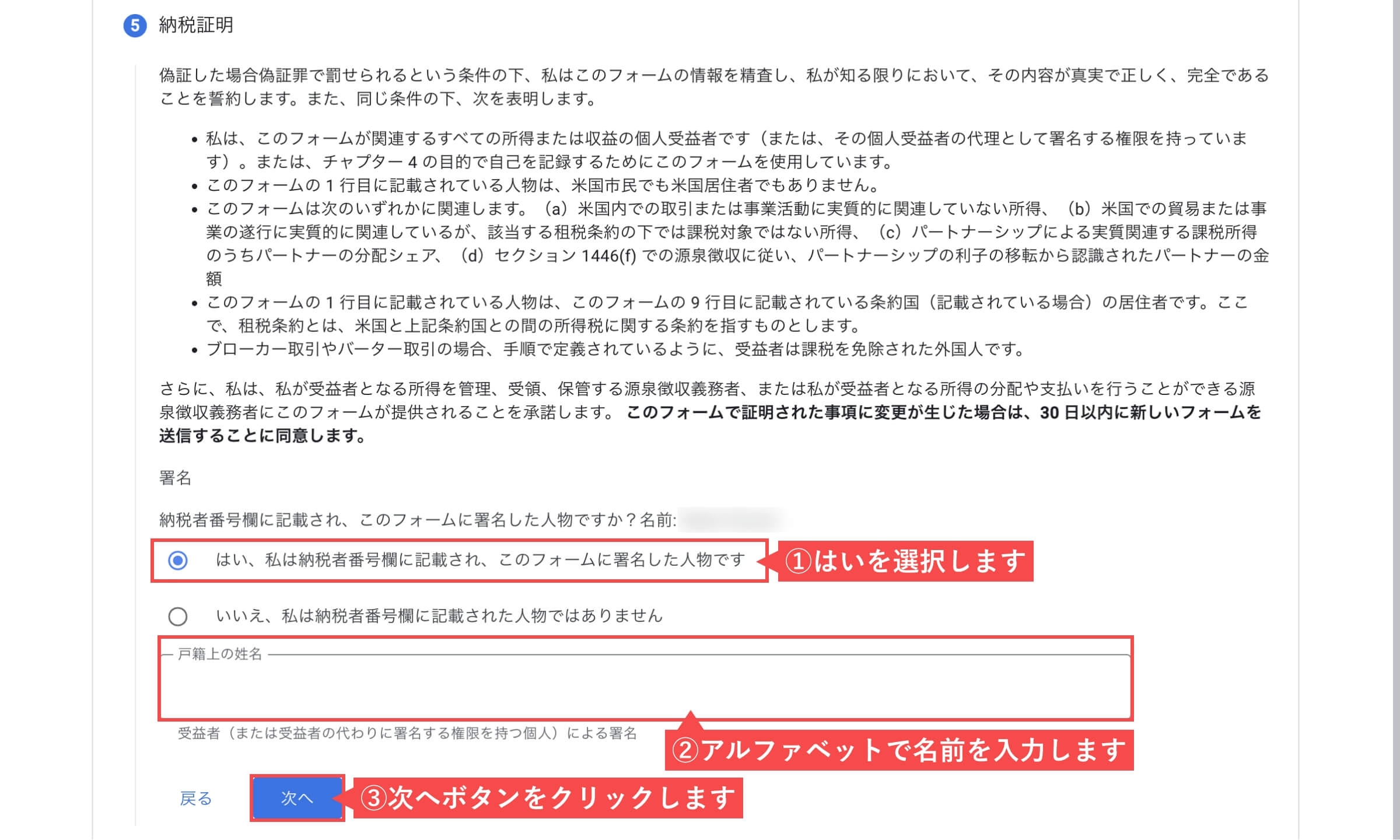
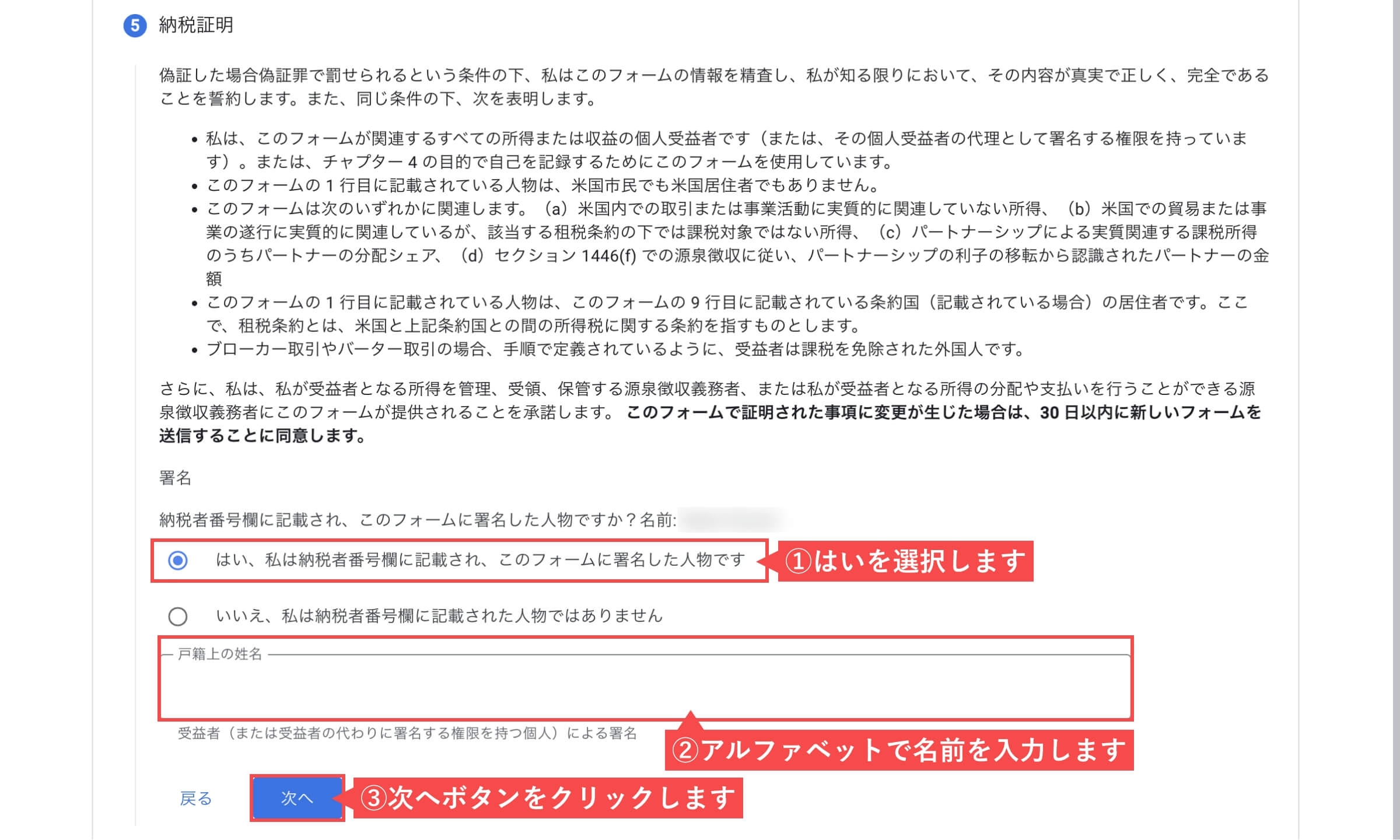
- 米国内でGoogleを対象に活動やサービスは「いいえ」を選択します。
- 提供サービスが米国外に配置に「チェック」を入れます。
- 「お支払いを受け取ったことがない新規」を選択します。
- 「次へ」ボタンをクリックします。
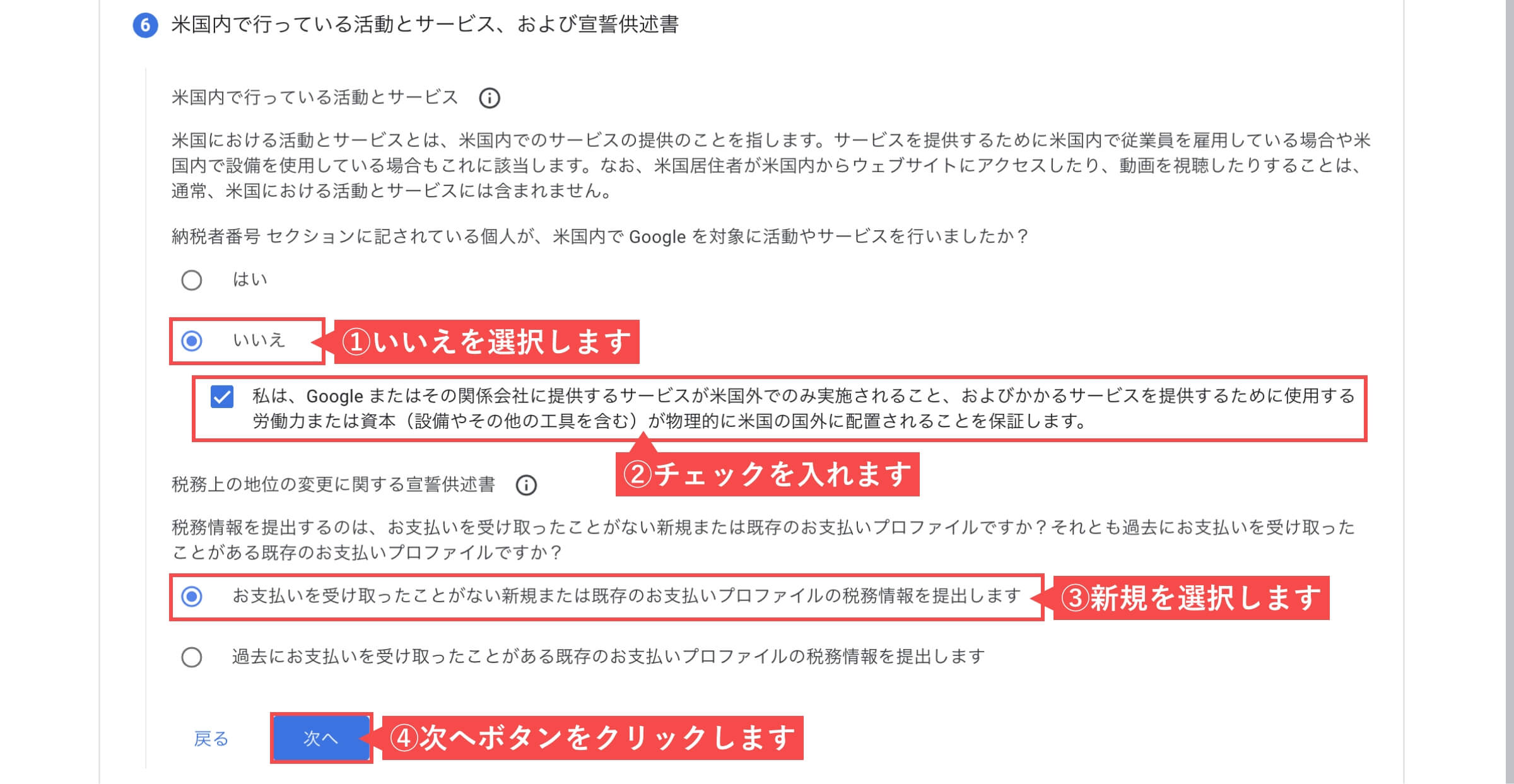
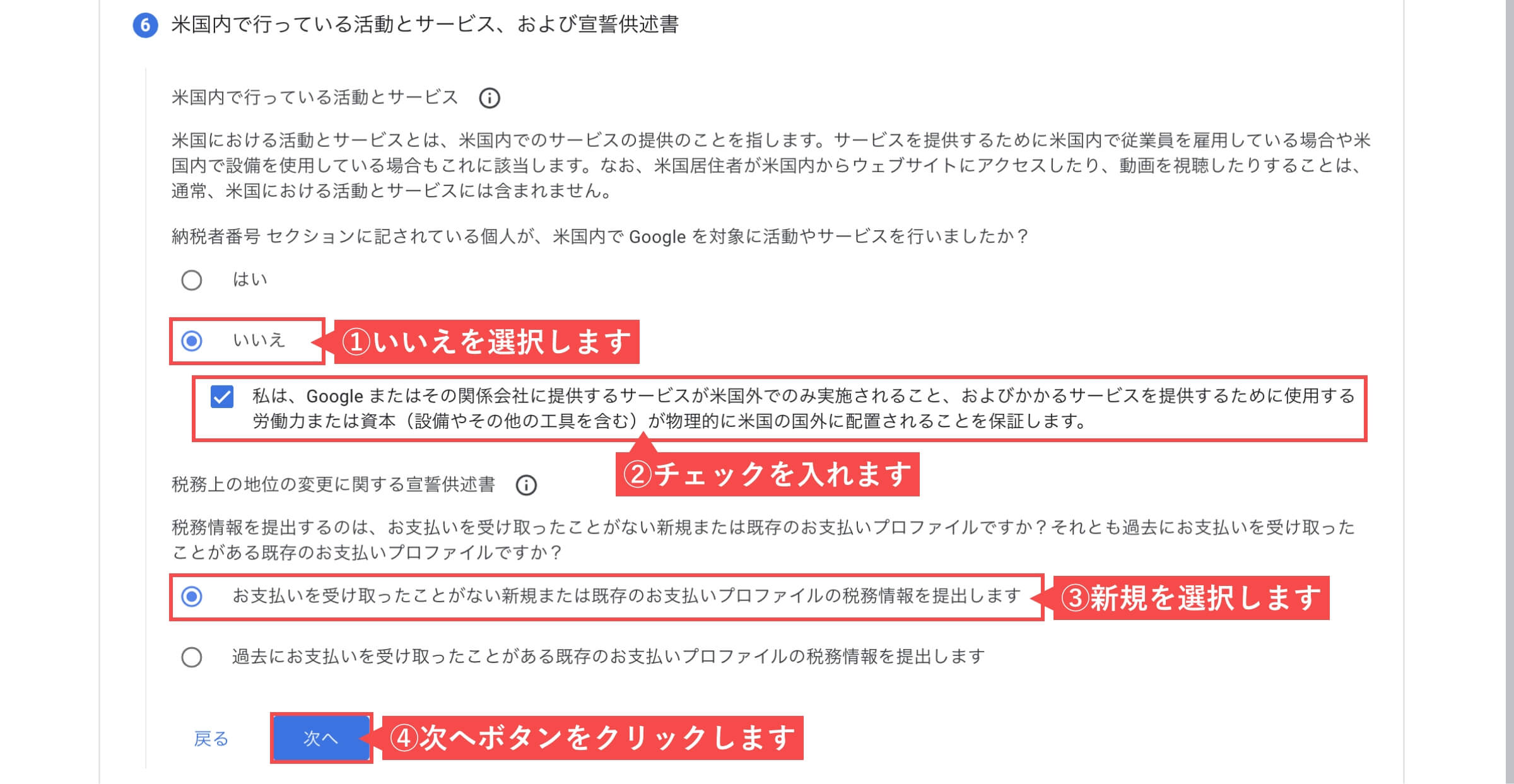
- 米国内でGoogleを対象に活動やサービスは「いいえ」を選択します。
- 提供サービスが米国外に配置に「チェック」を入れます。
- 「お支払いを受け取ったことがある既存」を選択します。
- 偽証した場合偽証罪で罰せられるに「チェック」を入れます。
- 「次へ」ボタンをクリックします。
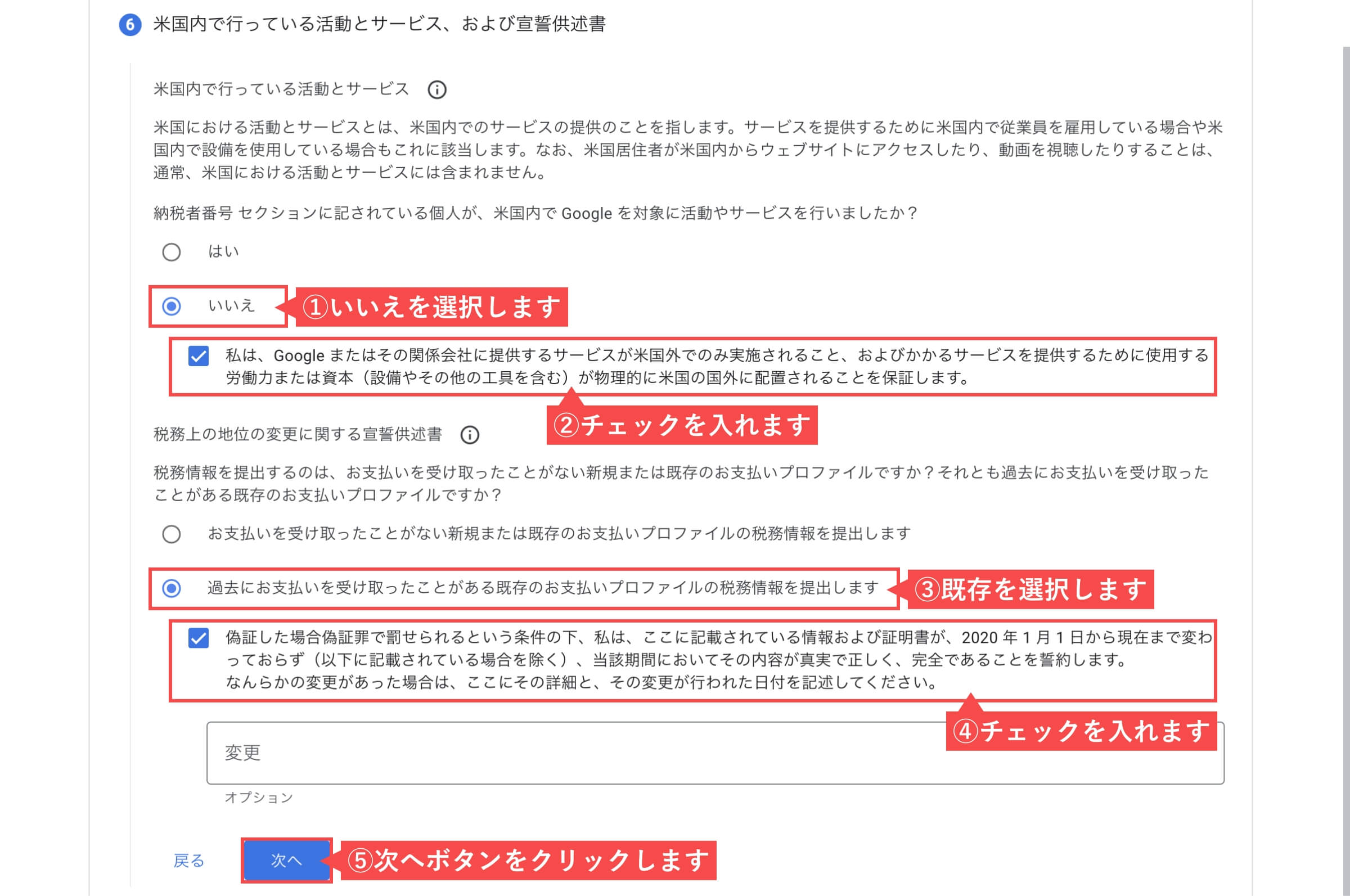
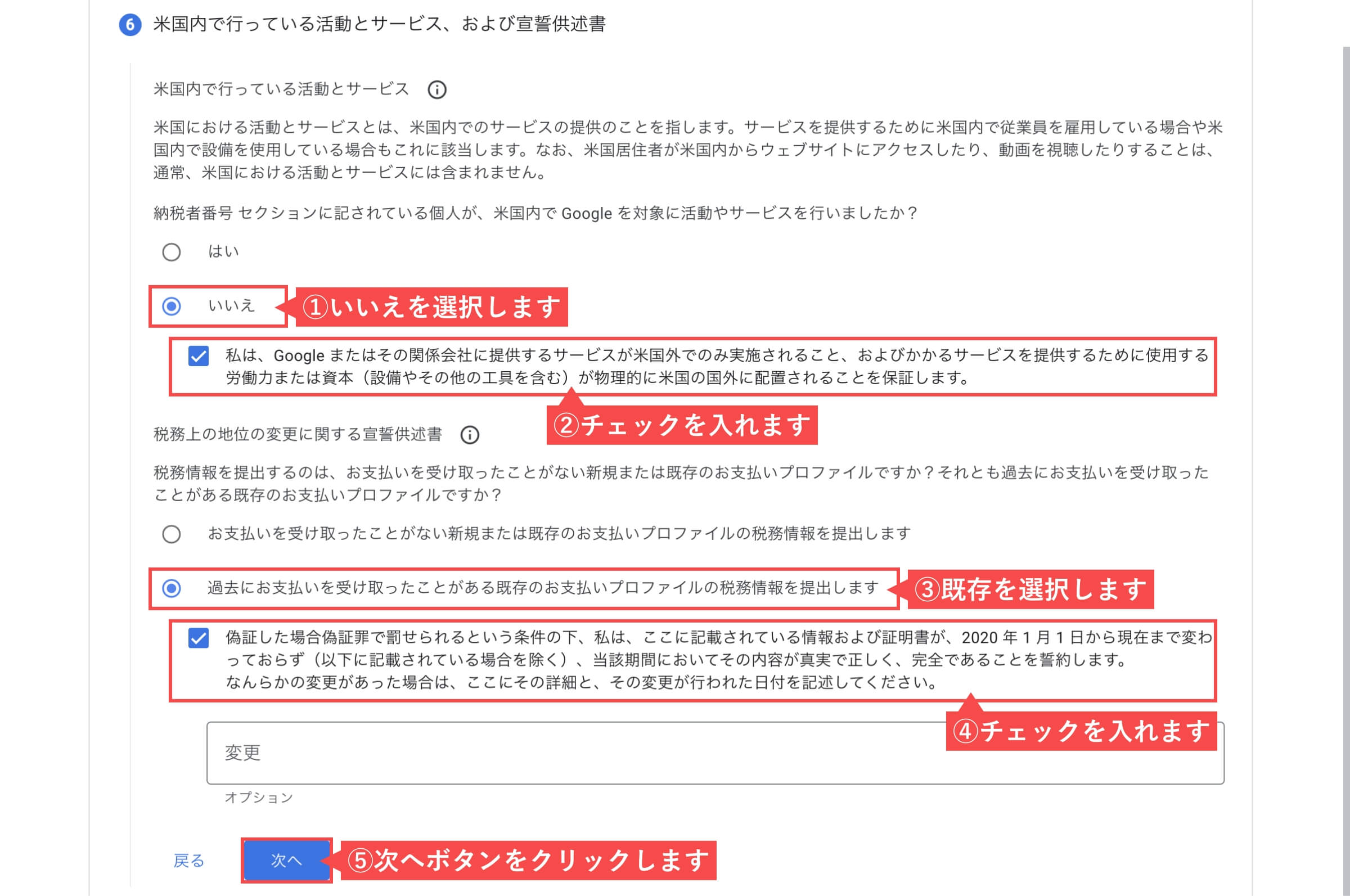
- 米国の税務書類の配布は「ペーパーレスを選択する(推奨)」を選択します。
- ペーパーレス同意に「チェック」を入れます。
- 「送信」ボタンをクリックします。
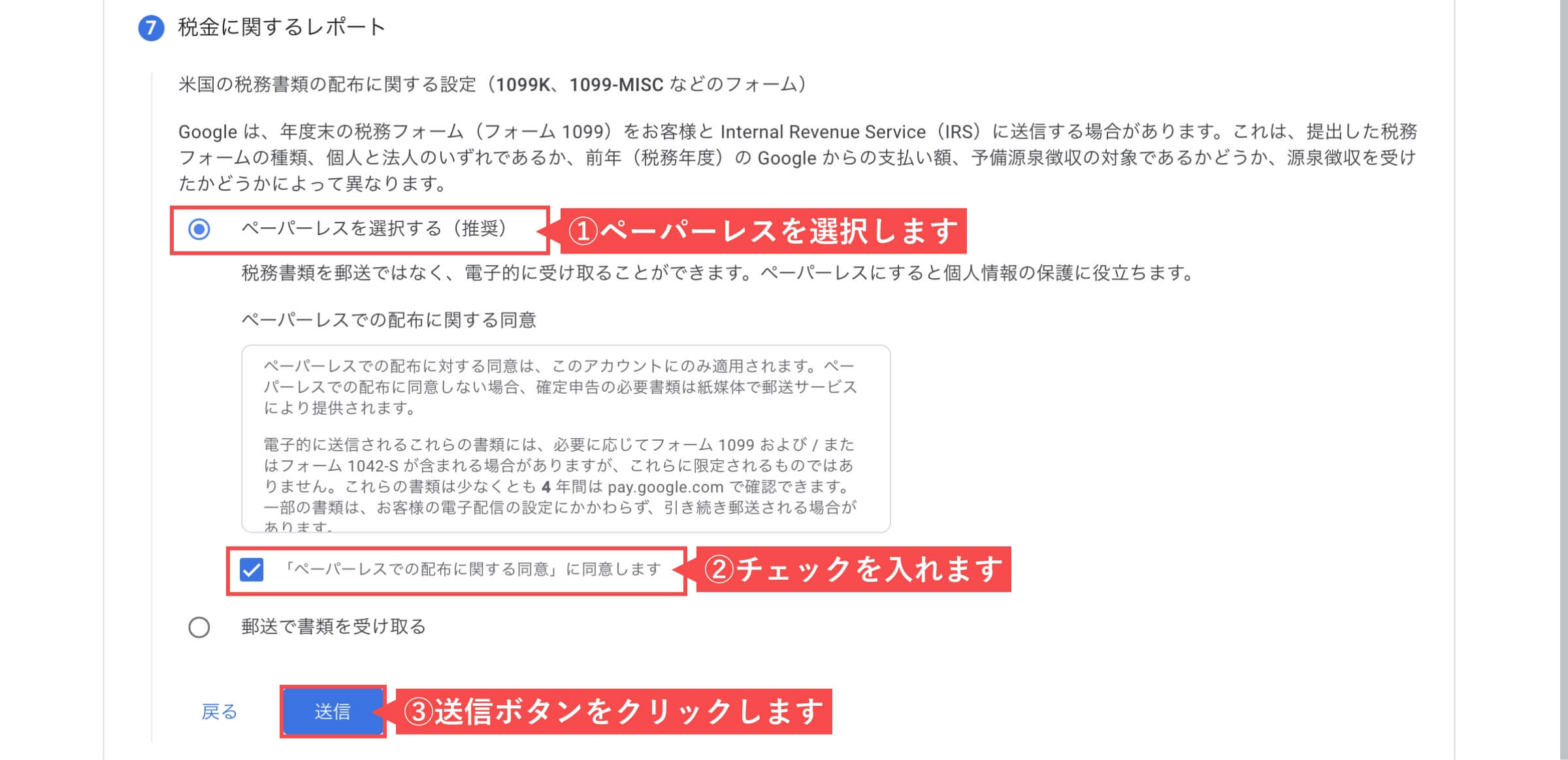
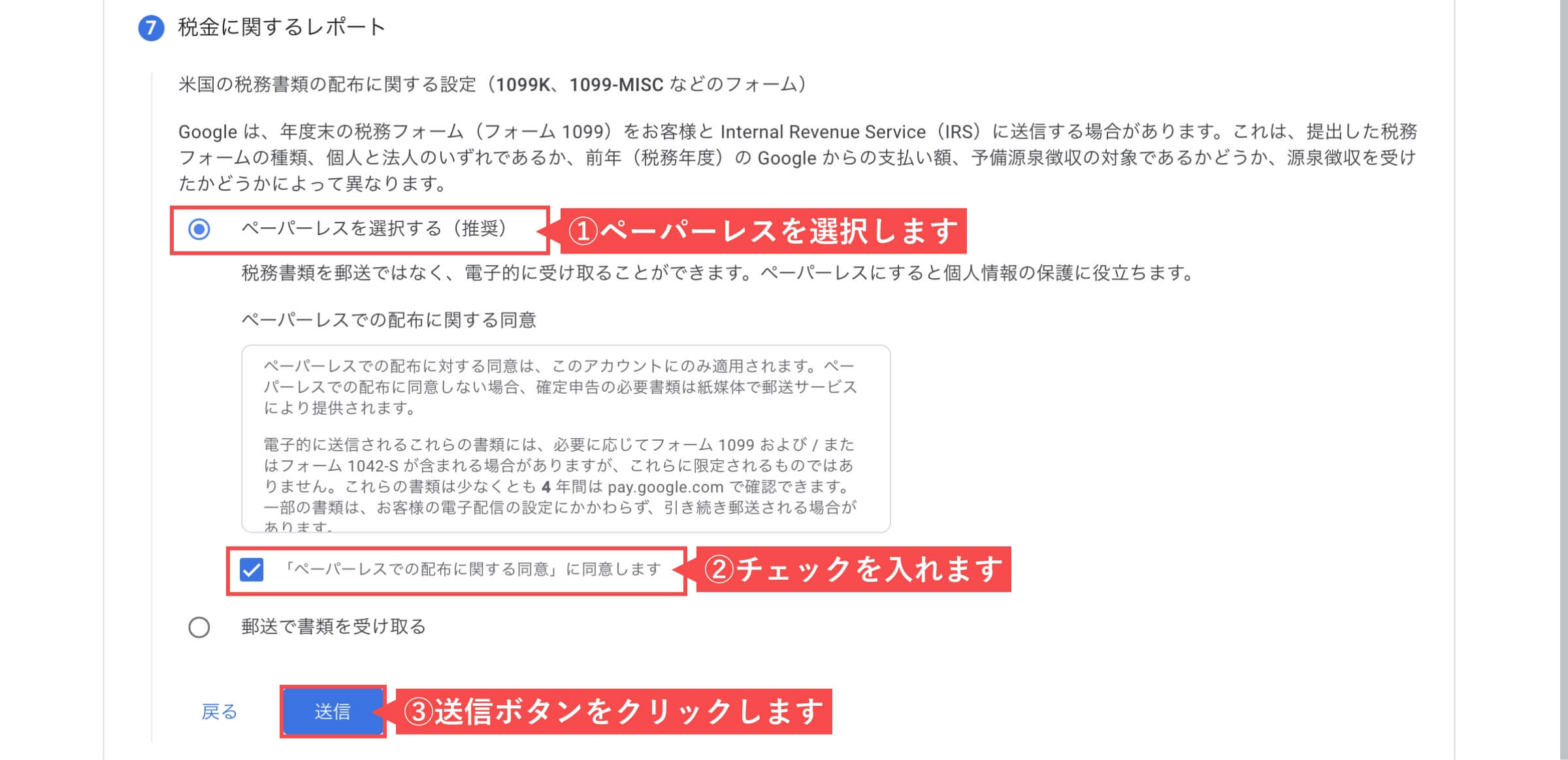
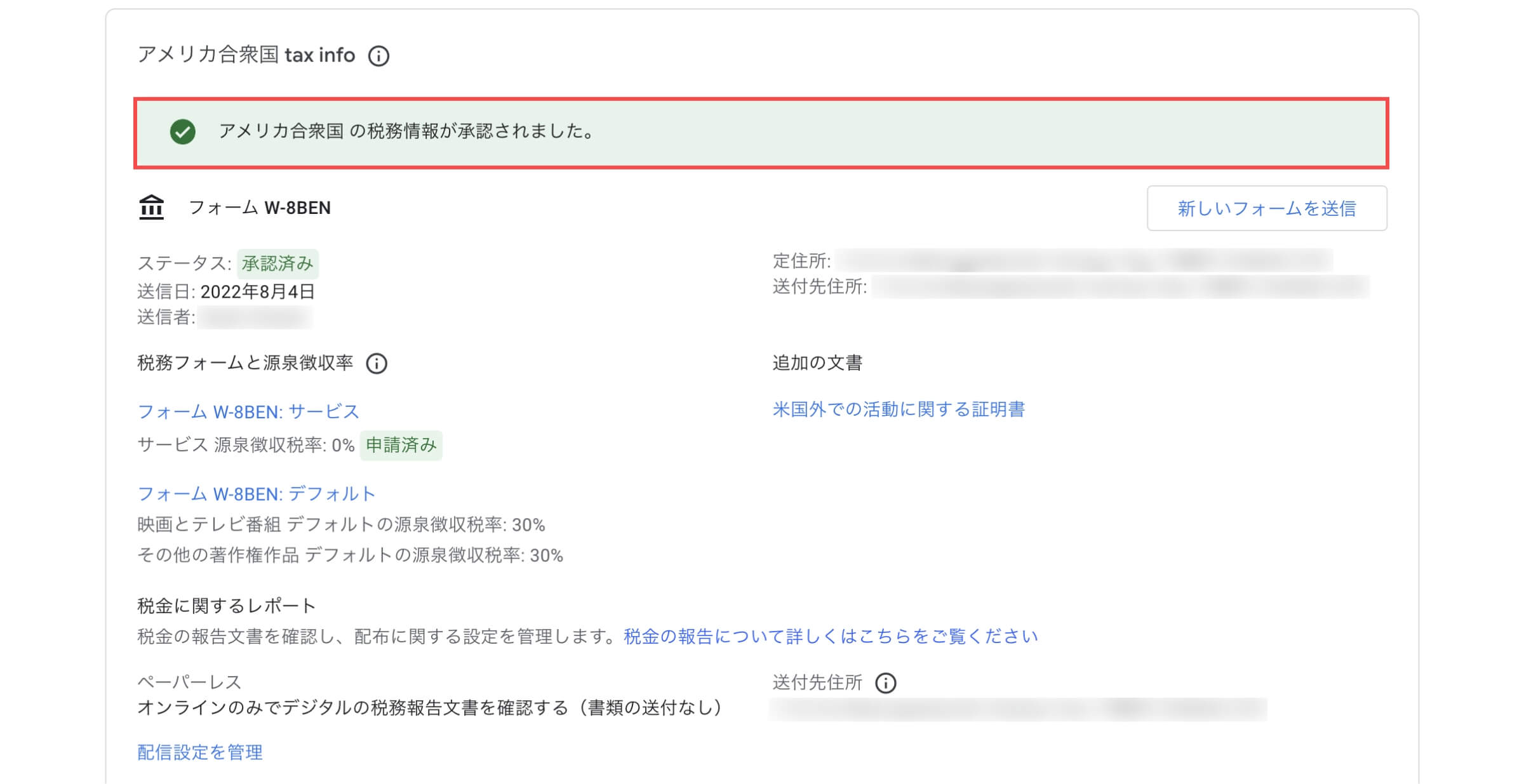
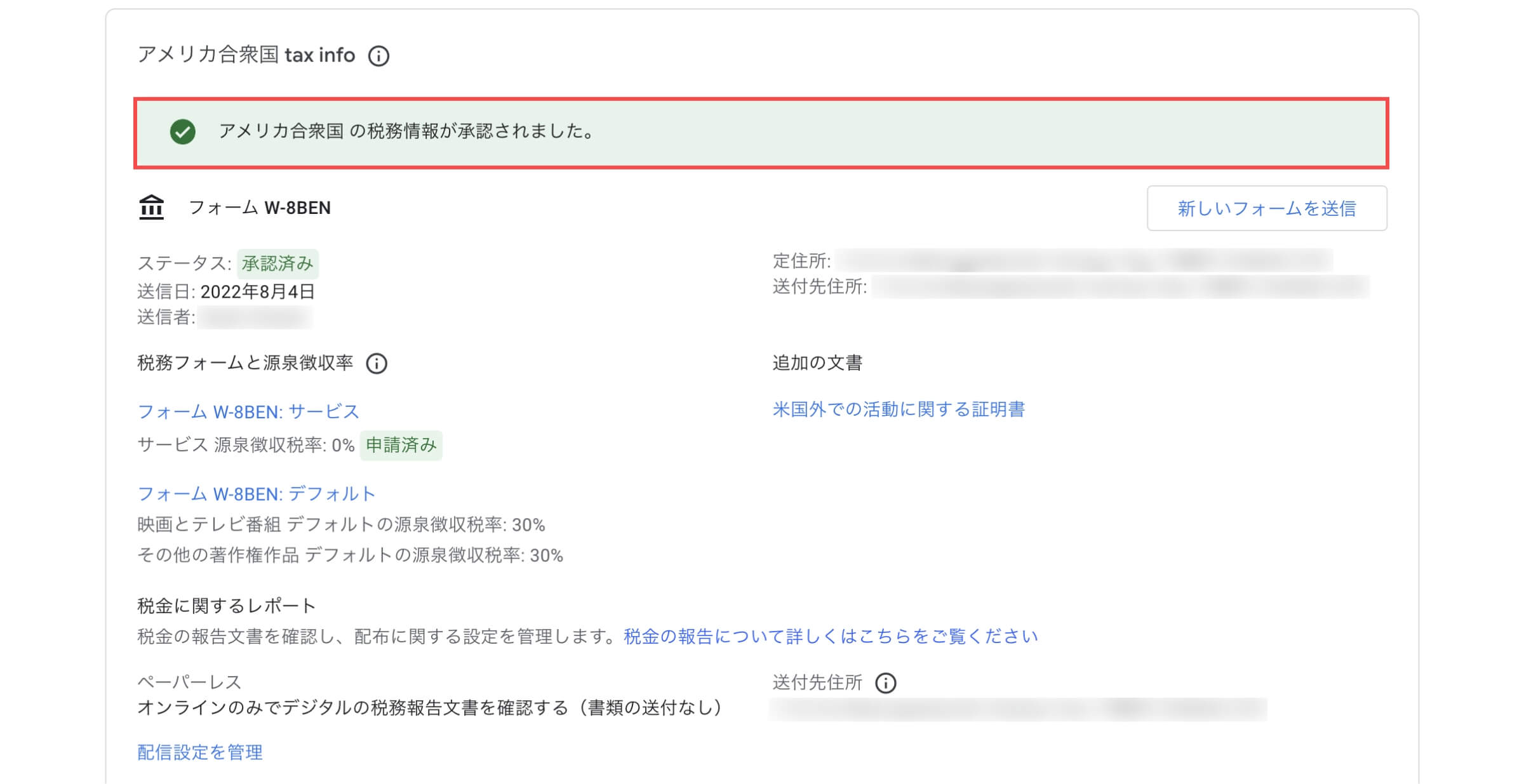
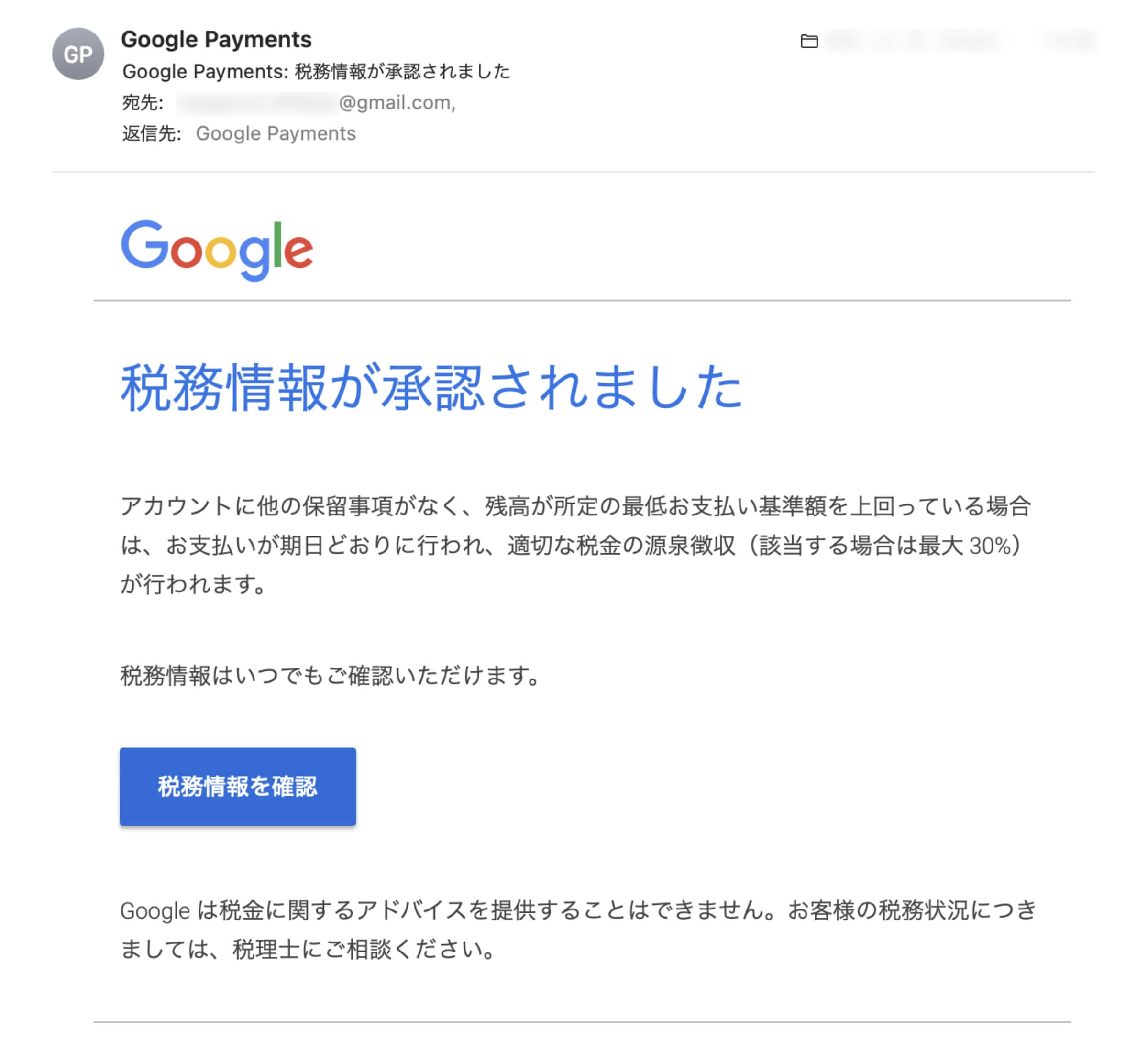
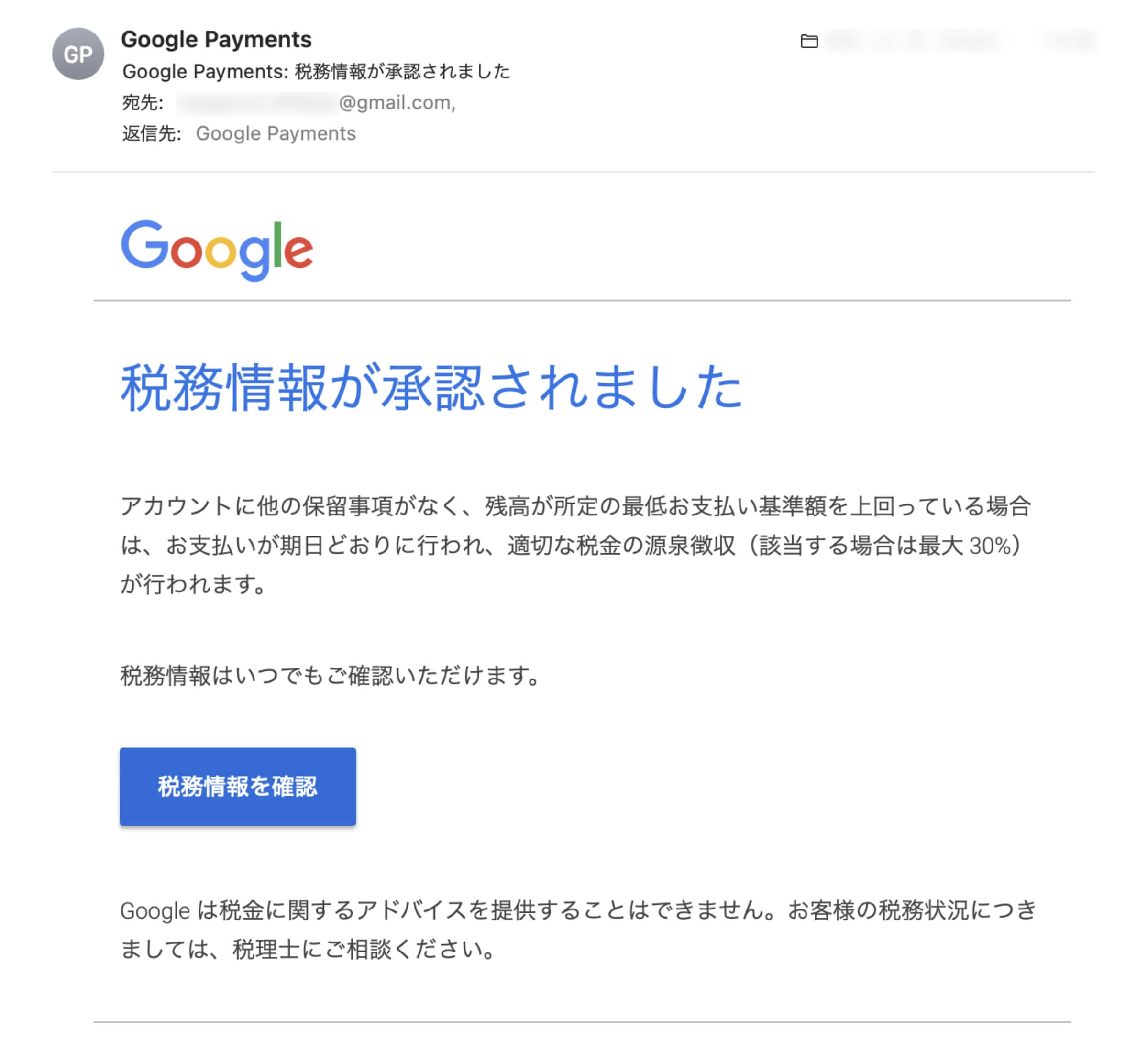
「Googleに税務情報を提出する」の解説は以上です。
当記事で紹介した設定内容はあくまでも一例であり、個人や企業によって内容は異なります。
表示される項目をもとに、ご自身の状況に合った内容を入力して税務情報を提出してください。
Googleに税務情報を提出の次にやること
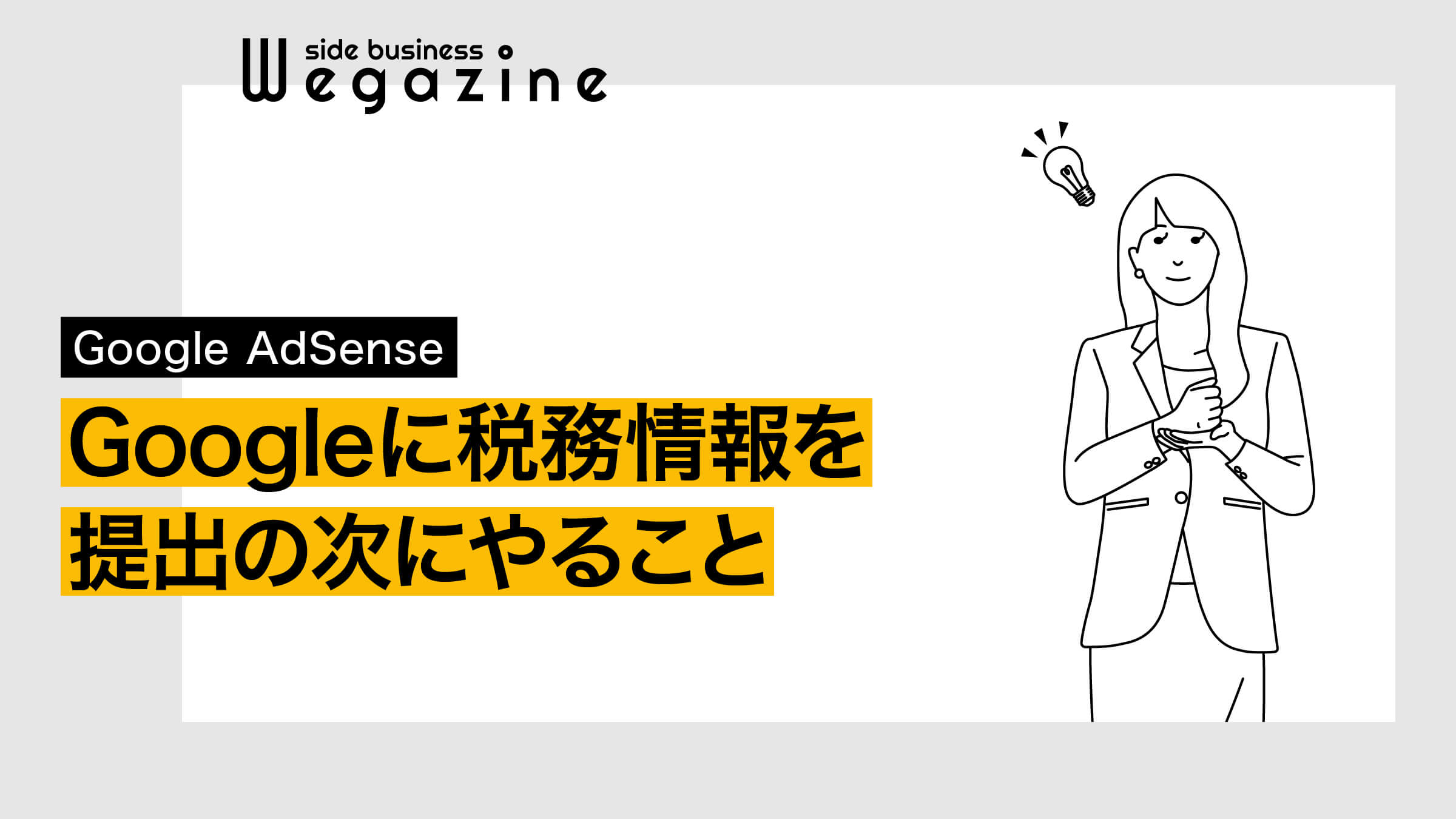
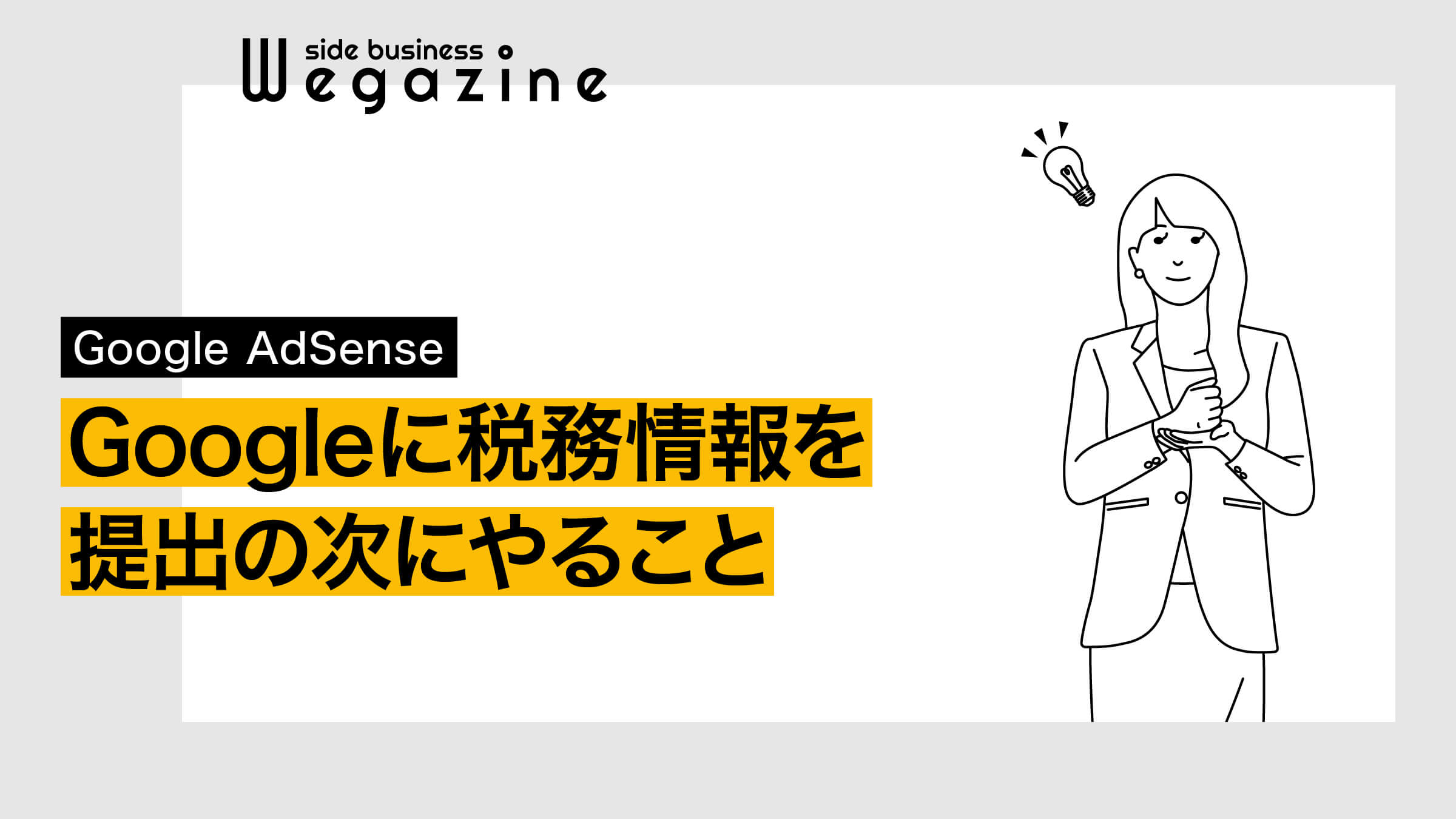
Googleに税務情報の提出が完了したら、次にやることとしては以下の内容になります。
未対応のものがあれば忘れず対応しましょう。
Googleアドセンスに合格すると、広告配信の設定以外にも対応が必要な内容が複数あります。
必要な内容をまとめましたので、下記の記事も合わせて確認ください。
「Googleアドセンス合格後にやること」について詳しく知りたい方は、下記の記事をご確認ください。


「Googleアドセンスで月5万円稼ぐ方法」について詳しく知りたい方は、下記の記事をご確認ください。


「アフィリエイトブログの始め方と収益化」について詳しく知りたい方は、下記の記事をご確認ください。


まとめ
当記事では「Googleに税務情報を提出する方法」について解説しました。
- 税務情報の提出を求められたけど、どうすれば良いの?
- なんでGoogleに税務情報を提出しないといけないの?
- Youtubeで収益を得てないけど提出した方が良いの?
上記のような悩みや疑問について解説しましたが、解決できましたか?
アドセンスの審査に合格したら「Googleに税務情報の提出」を、することをオススメします。
YouTubeで収益化していない方は必須で対応する必要はありませんが、特に懸念点がなければ税務情報を提出しましょう。
【アドセンス】Googleに税務情報を提出する方法(初心者必見)は以上となります。
最後までご覧いただきありがとうございました。