最新版Googleアナリティクス4(GA4)でコンバージョン(目標)設定を行いたい方に向けて詳しく解説します。
GA4を導入したけど「コンバージョンや目標の設定方法がわからない」方のために、画像付きでわかりやすく解説します。
- GA4でお問い合わせの数を計測したい。
- GTMを利用した方法でGA4のお問い合わせの数を計測したい。
- GA4でコンバージョン結果をレポートで確認したい。
上記のような悩みや疑問を抱いている方は、当記事を読めば誰でも10分でGA4のコンバージョン設定と確認方法がわかります。
この機会にぜひ、ブログやWebサイトのコンバージョンや目標設定を行なってみてはいかがでしょうか。
Googleアナリティクスの登録と初期設定がまだの方は、下記の記事をご確認ください。
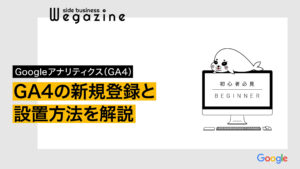
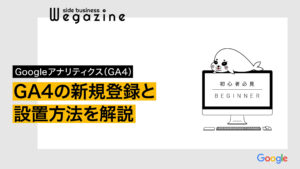


GA4のコンバージョンについて


GA4のコンバージョン設定では、今までの考え方から大幅に変わった部分があります。
コンバージョンの基本的な考え方について解説します。
UAのコンバージョンタイプについて
Googleアナリティクスの第3世代「ユニバーサルアナリティクス(UA)」では、コンバージョンが4種類ありました。
- 到達ページ(お問い合せなどのサンクスページなど)
- 滞在時間(5分以上など)
- ページビュー数/スクリーンビュー数(セッションあたりのページ遷移数など)
- イベント(ボタンクリックや動画を再生など)
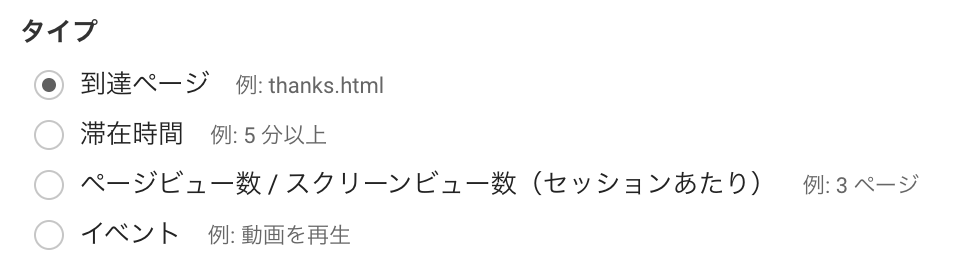
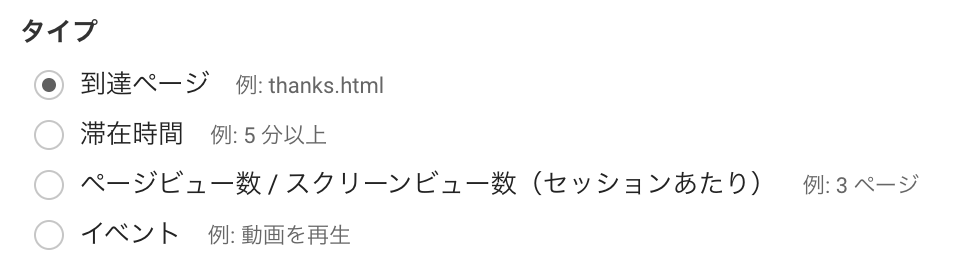
GA4のイベントタイプについて
UAと違ってGA4では、すべてのコンバージョンを「イベント」として設定して計測します。
GA4には4種類のイベントタイプがあります。
4種類のイベントタイプ(GA)
| イベントタイプ | 事前設定 | 代表的なイベント |
|---|---|---|
| 自動的に収集されるイベント | 不要(自動収集) | page_view(ページビュー) first_visit(初回訪問) |
| 測定機能の強化イベント | 不要(自動収集) | scroll(スクロール) click(サイトからの離脱クリック) |
| 推奨イベント | 要(手動で設定) | purchase(購入完了) login(ログイン) |
| カスタムイベント | 要(手動で設定) | 自由に設定可能 |
「自動的に収集されるイベント」と「測定機能の強化イベント」が設定不要で自動収集されるデフォルトイベントなので、コンバージョン設定に利用します。
自動収集イベントに含まれないイベントのコンバージョン設定が必要な場合に「推奨イベント」と「カスタマイズイベント」を利用します。
当記事では事前設定不要な自動収集イベントのみを利用して、コンバージョン設定する方法を解説します。
コンバージョン数について
GA4ではコンバージョンに設定できる個数についても変更があります。
| Googleアナリティクス世代 | コンバージョン数 |
|---|---|
| 第3世代のUA | 1つのビューにつき20個まで |
| 第4世代のGA4 | 1つのプロパティにつき30個まで |
UAの時よりも個数では増えていますが、GA4ではビューの概念がなくなってしまったために、プロパティを増やしていくことでコンバージョン数の確保を行うことが現実的ではありません。
企業のサービスサイトなどでない限りは、コンバージョン数が30個以上になることは考えにくいです。
そのため個数について気にする必要はないです。
コンバージョンの計測ルール
UAとGA4ではコンバージョンの計測ルールに大きな違いがあります。
UAでは、同一訪問(セッション)の場合は複数回のコンバージョンが発生しても「1」とカウントされていました。
GA4の場合は同一訪問(セッション)による複数回のコンバージョンにおいて、発生したイベント回数が2回なら「2」でカウントされる。
Googleアナリティクス(GA4)のコンバージョン設定方法


GA4では2種類のコンバージョン設定方法があります。
どちらの方法で設定するかは、Googleタグマネージャーを導入しているか、していないかで判断してください。
GA4でコンバージョン設定する(お問い合せ完了)
Googleアナリティクスにログインして、設定画面のイベントから解説します。
- サイドメニューの「設定」ボタンをクリックします。
- 「イベント」をクリックします。
- 「イベントを作成」ボタンをクリックします。
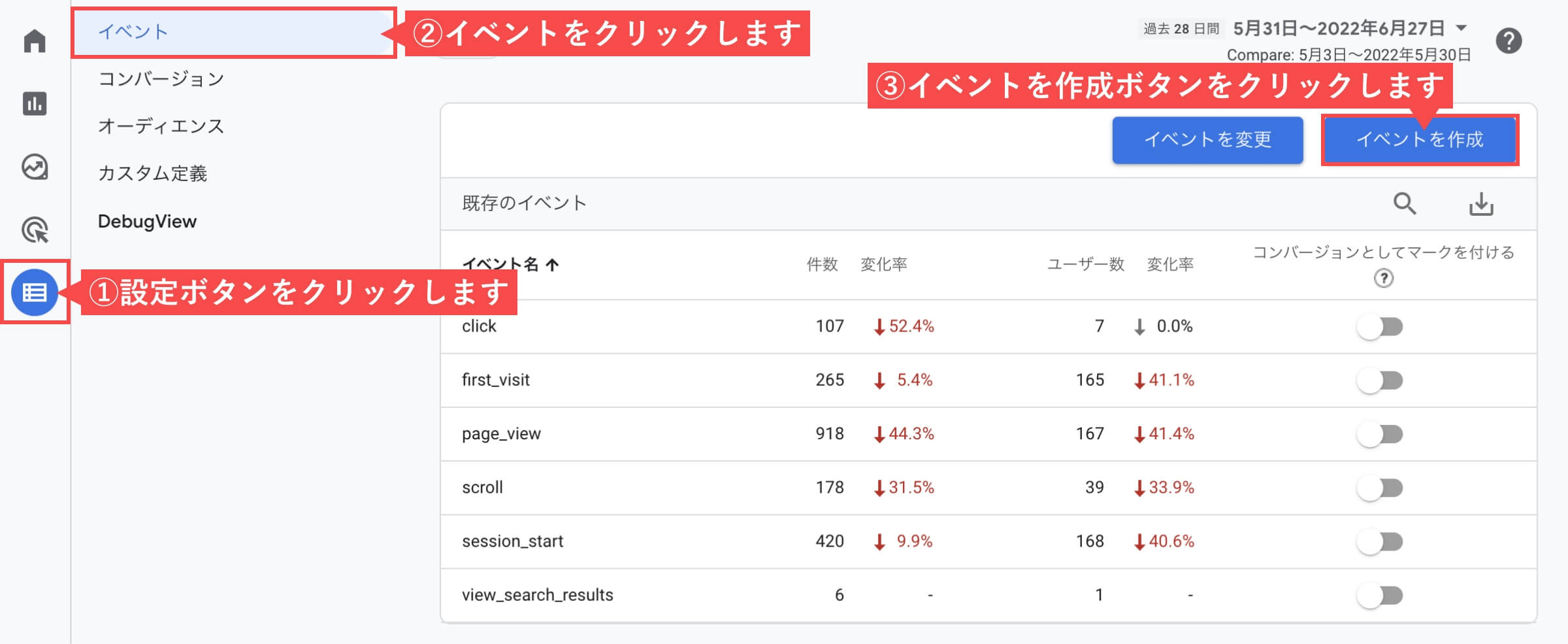
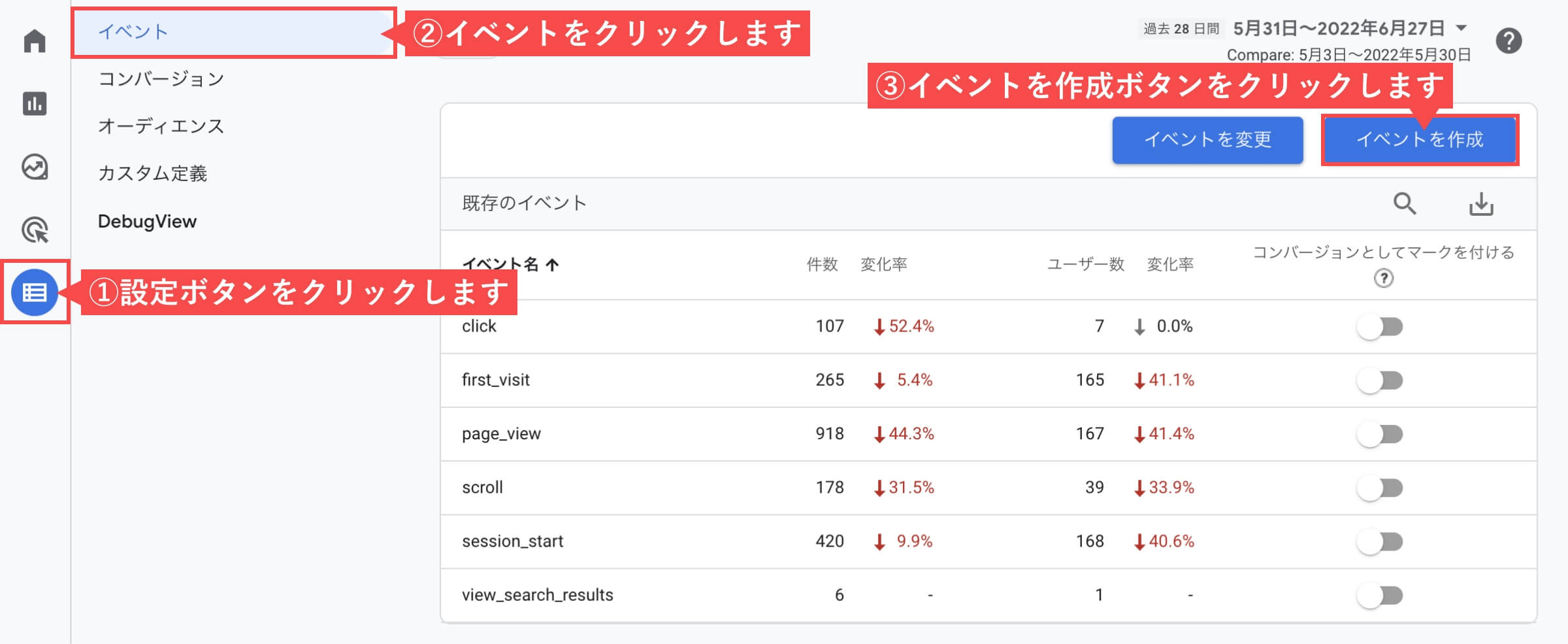
- カスタムイベントの「作成」ボタンをクリックします。
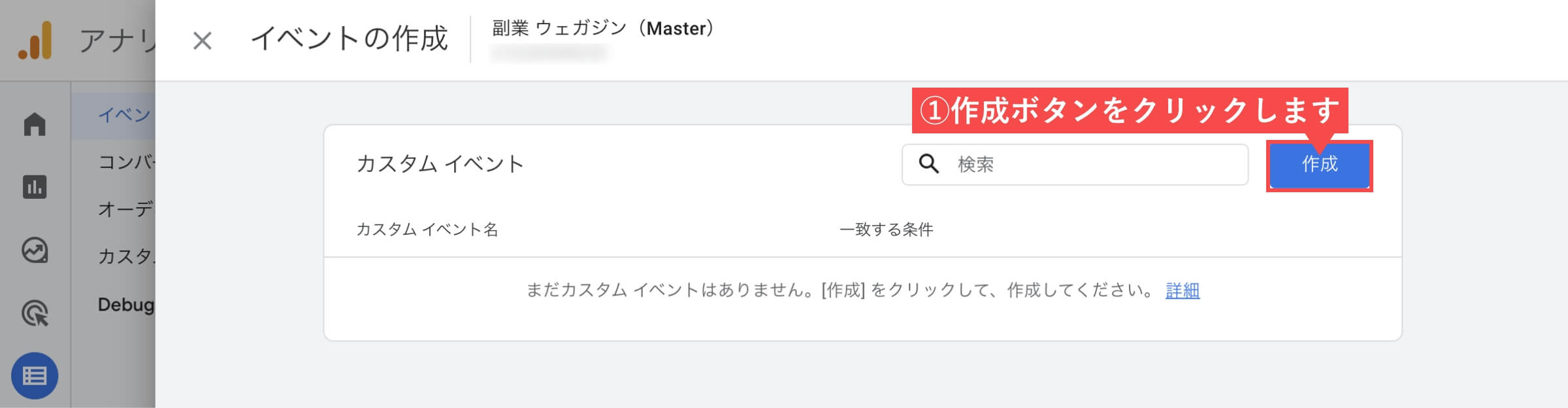
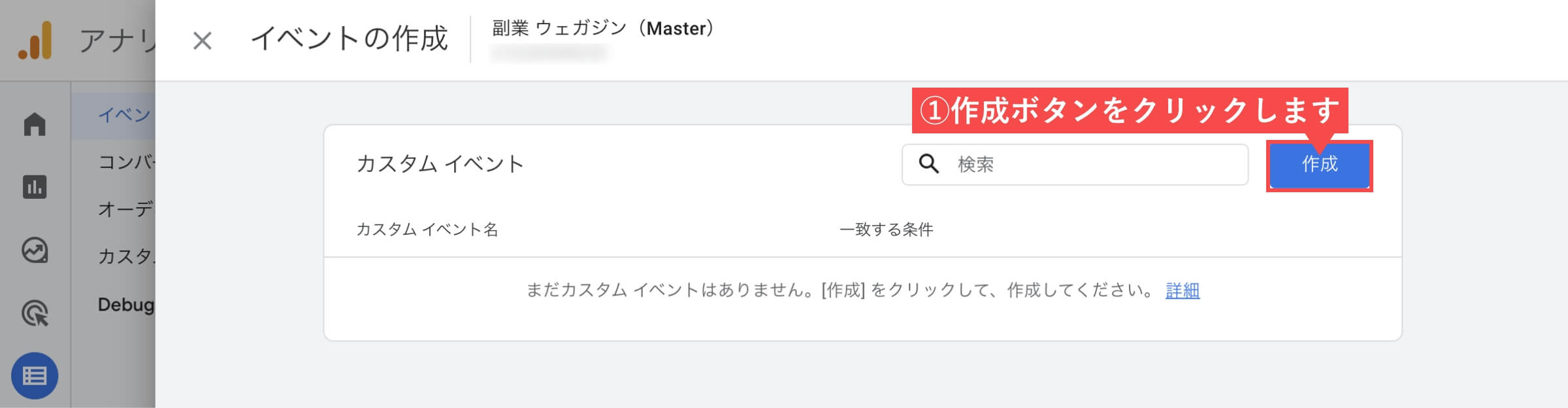
- 「設定内容」を入力します。
- 「作成」ボタンをクリックします。
| パラメータ | 演算子 | 値 |
|---|---|---|
| event_name | 次と等しい | page_view |
| page_location | 次を含む | /contact/thanks ※完了ページを指定 |
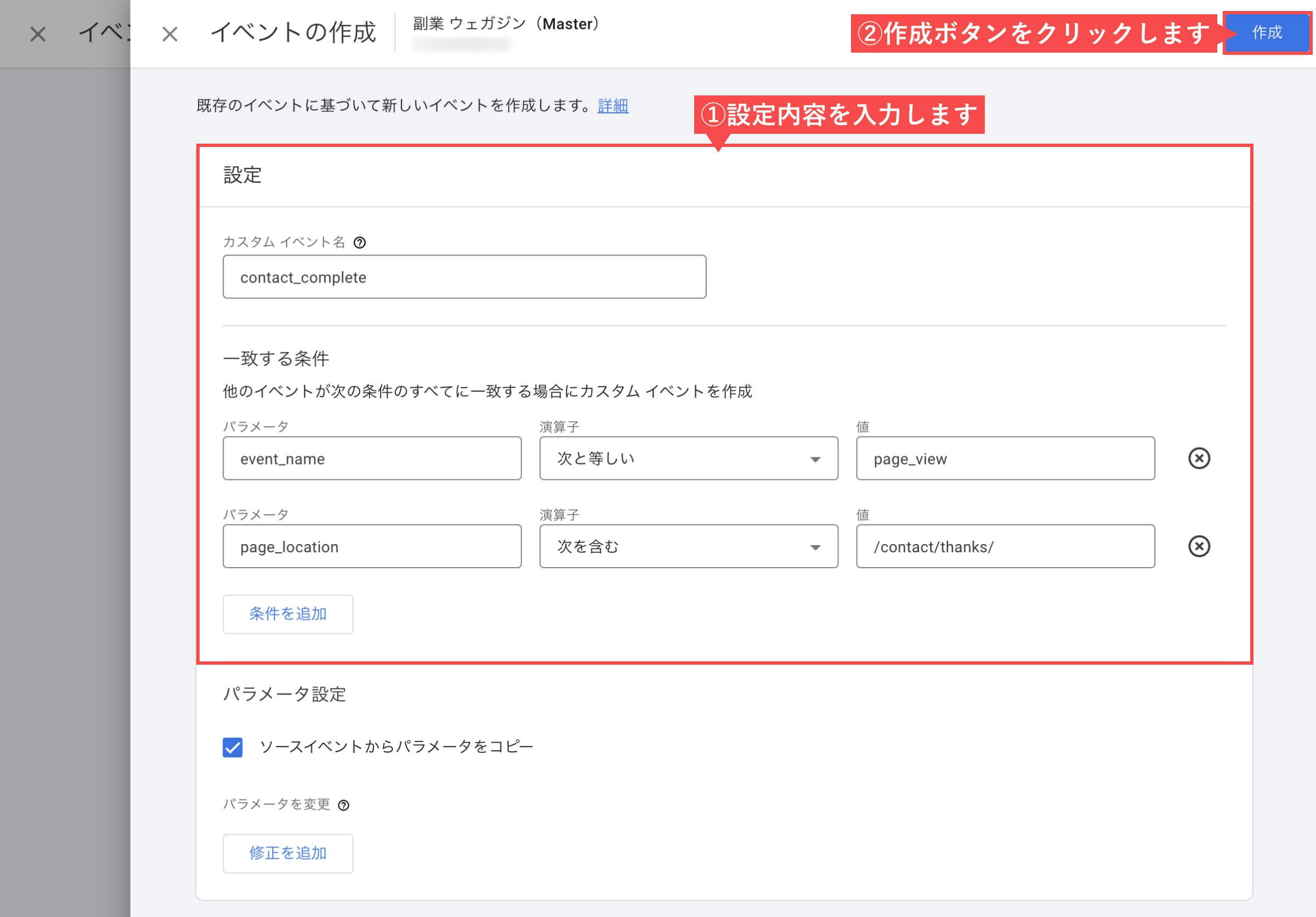
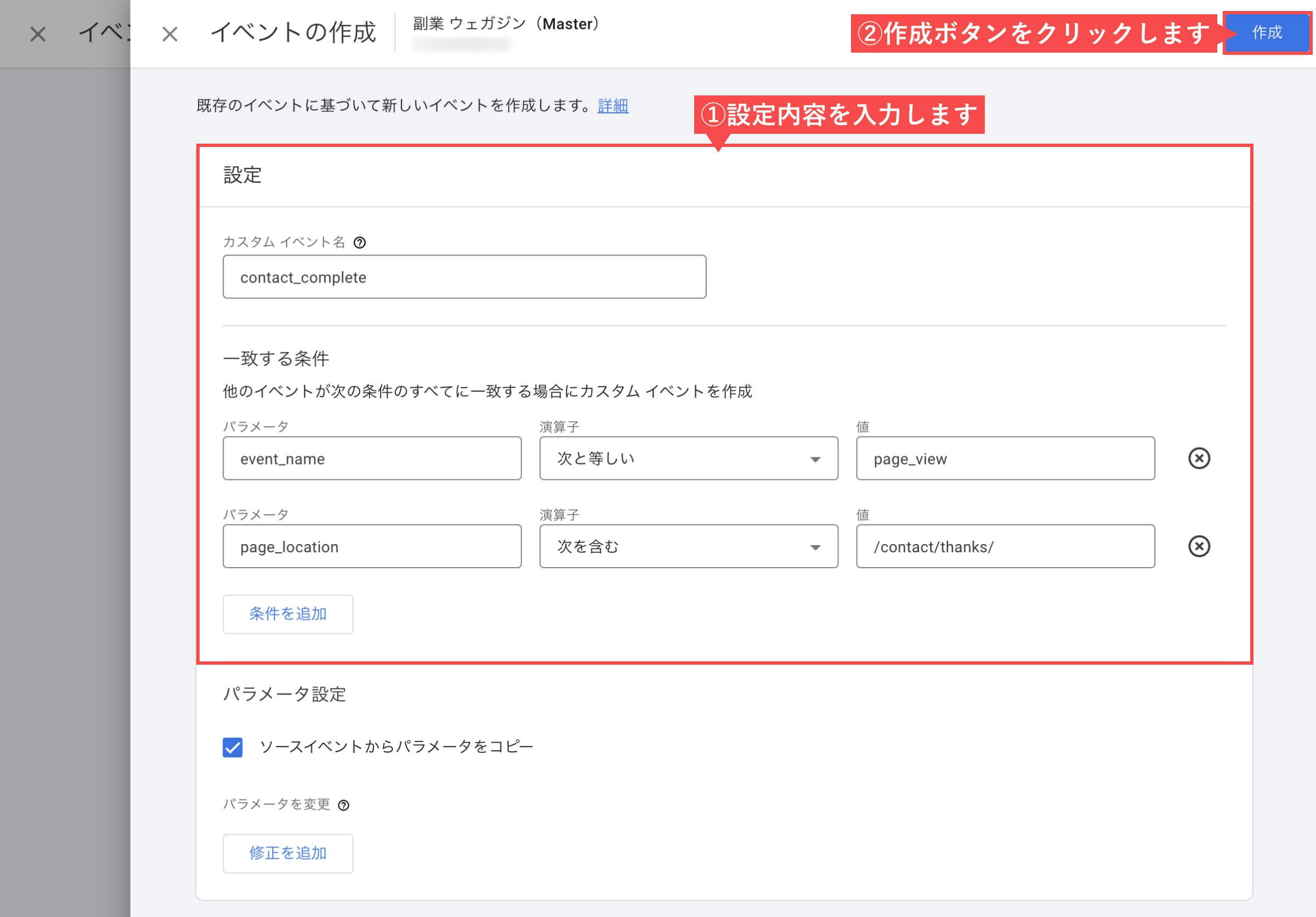
作成ボタンをクリック後「カスタムイベント」に表示されます。
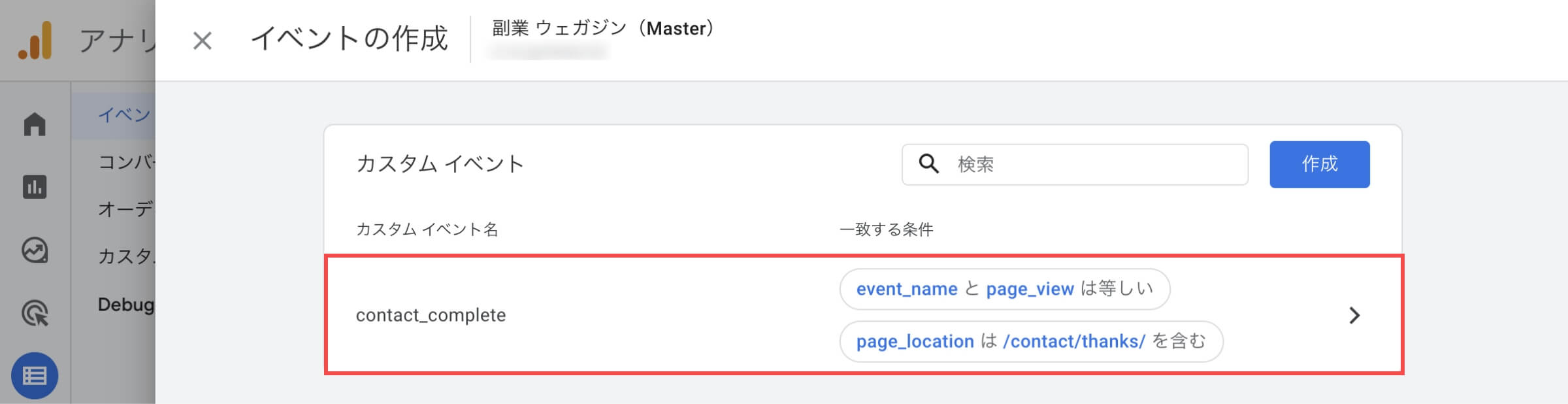
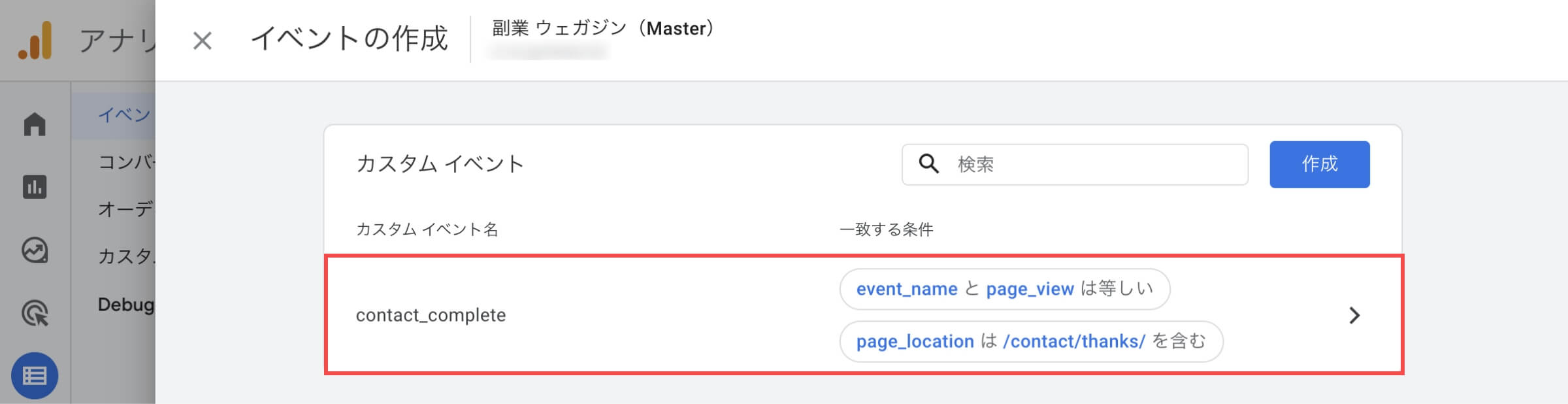
- 「コンバージョン」をクリックします。
- 「新しいコンバージョンイベント」ボタンをクリックします。
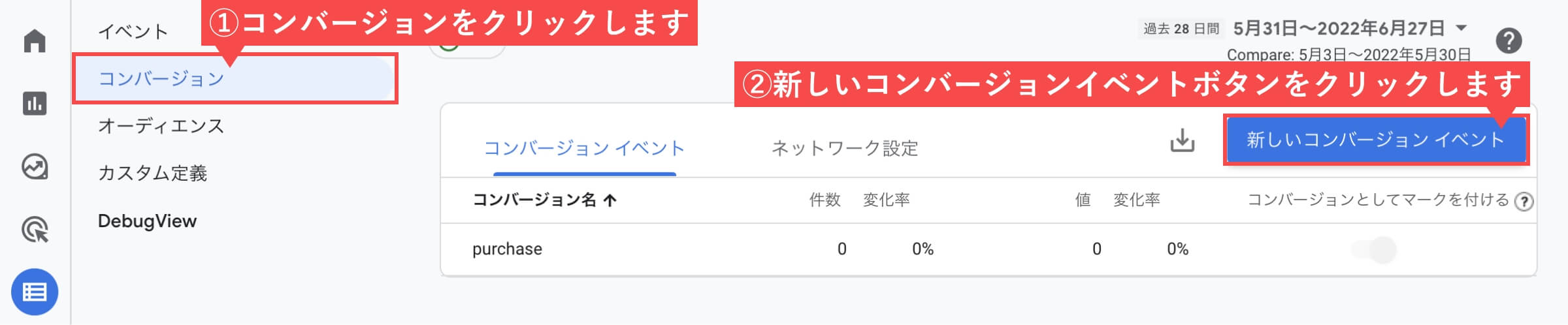
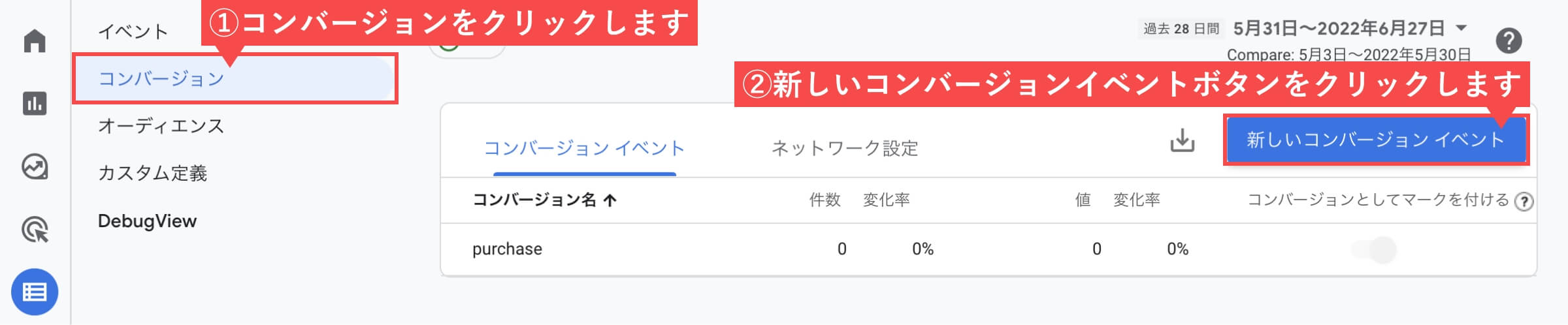
- 先ほど登録した「イベント名」を入力します。
- 「保存」ボタンをクリックします。
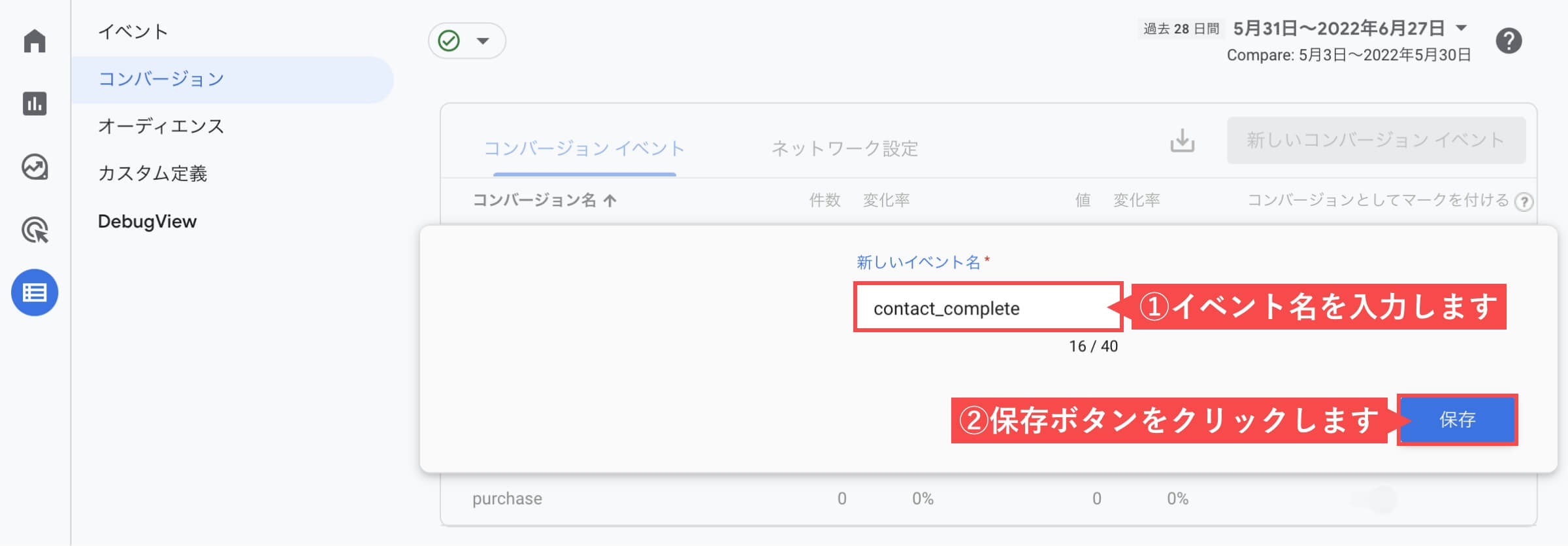
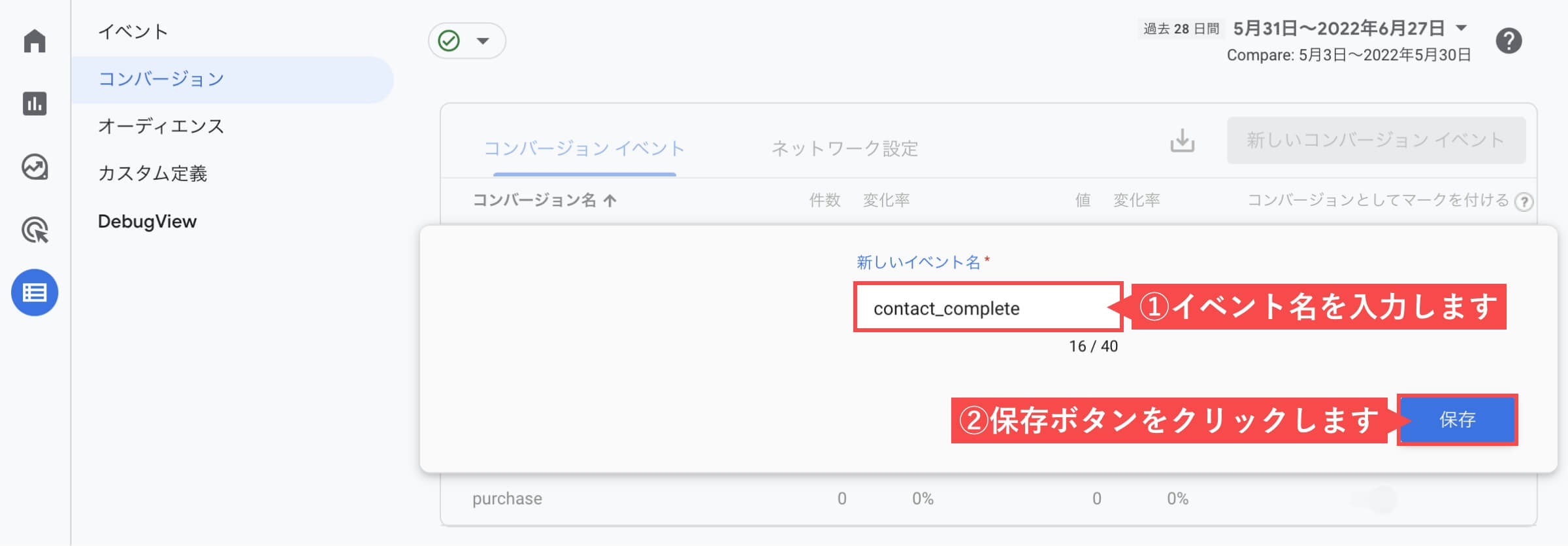
保存ボタンをクリック後「コンバージョンイベント」に表示されます。
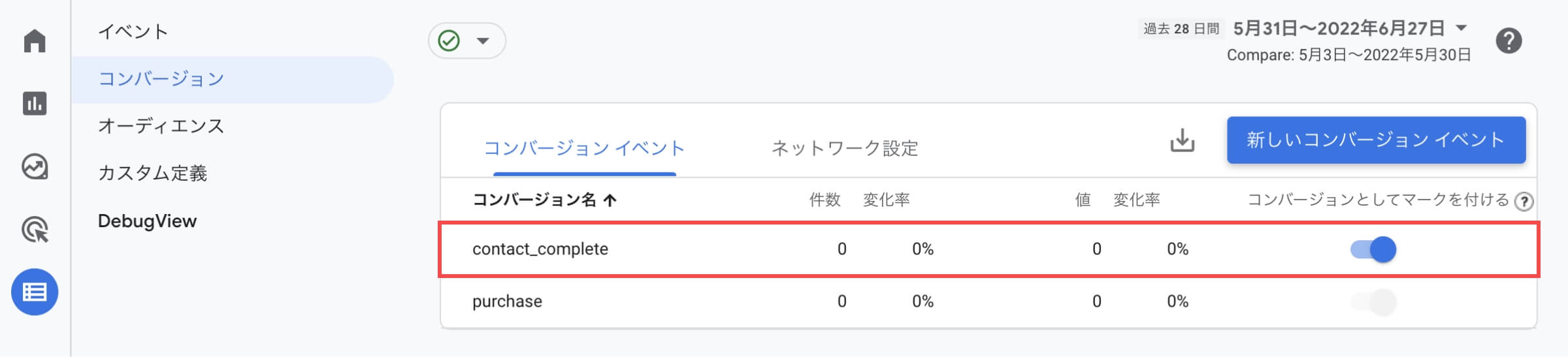
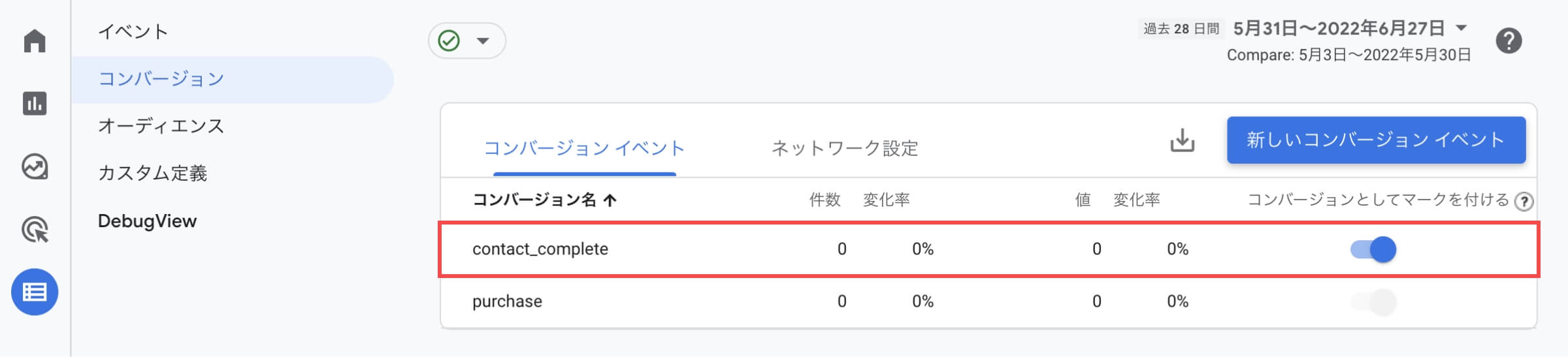
- サイドメニューの「レポート」ボタンをクリックします。
- 「リアルタイム」をクリックします。
スクロールすると「コンバージョン」のコレクションが出てきます。
スマートフォンでサンクスページを開いて計測されれば設定完了です。
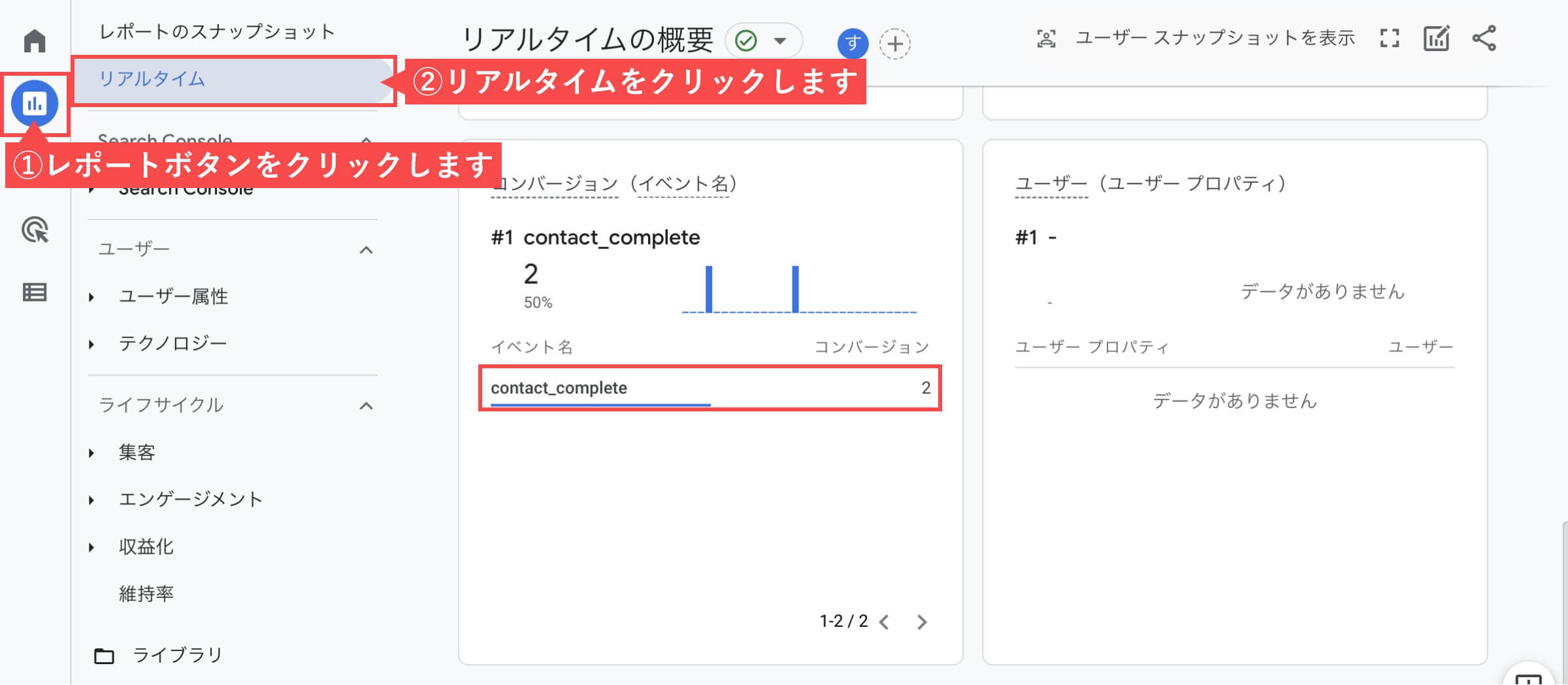
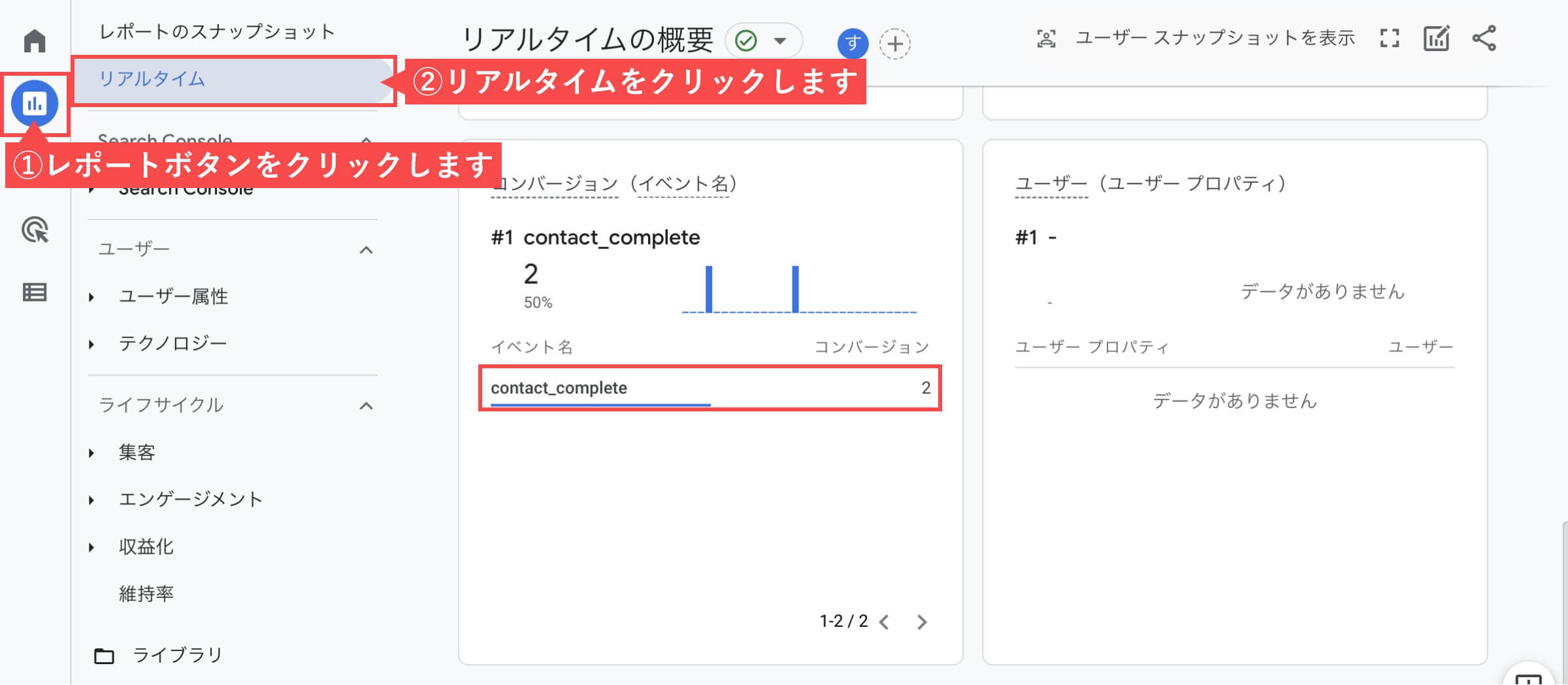
「GA4でコンバージョン設定する(お問い合せ完了)」の解説は以上です。
Googleタグマネージャーでコンバージョン設定する(お問い合せ完了)
Googleタグマネージャーにアクセスして、タグ設定画面から解説します。
- サイドメニューの「タグ」をクリックします。
- 「新規」ボタンをクリックします。


- 「タグ名」を入力します。
- 「タグの設定」枠をクリックします。
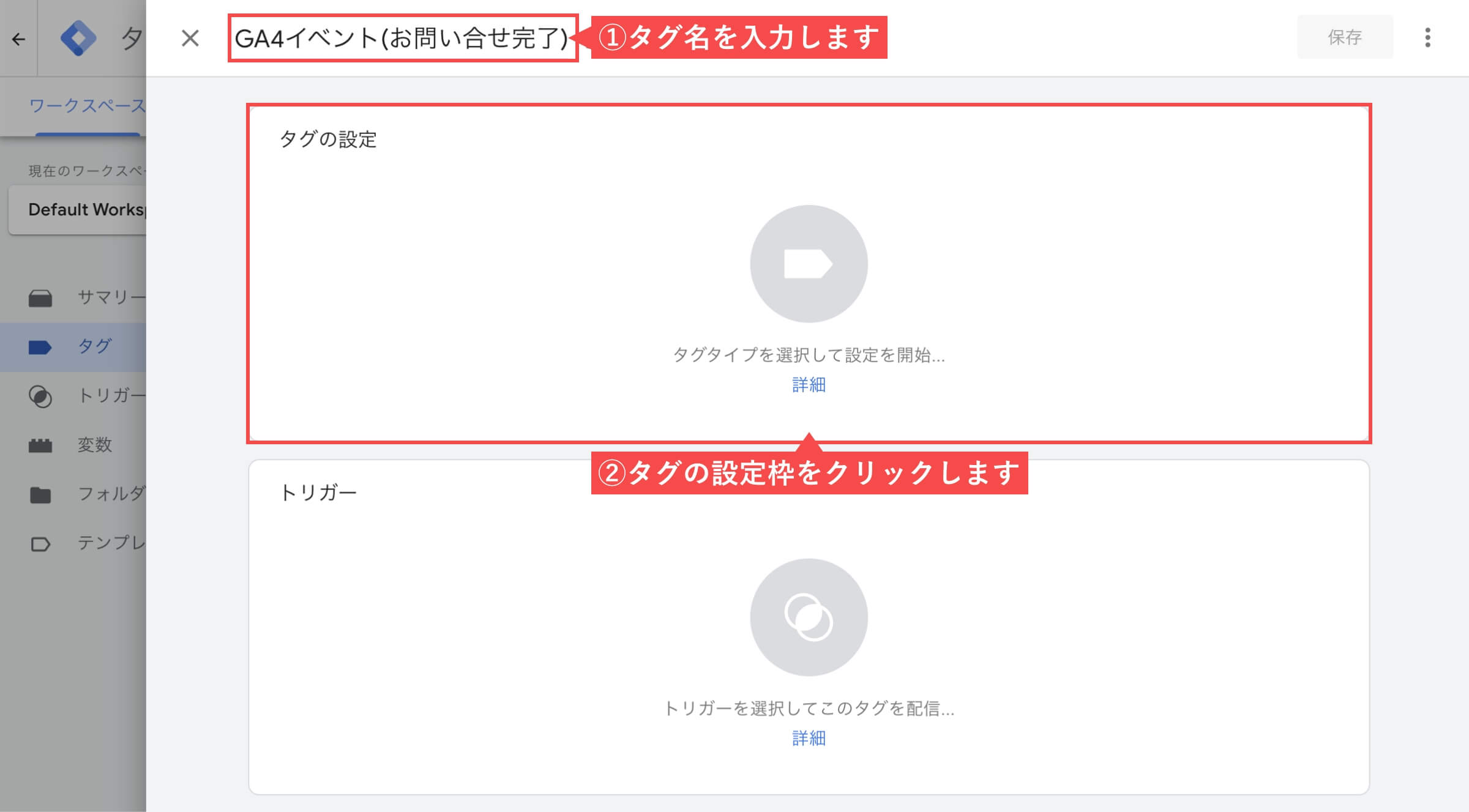
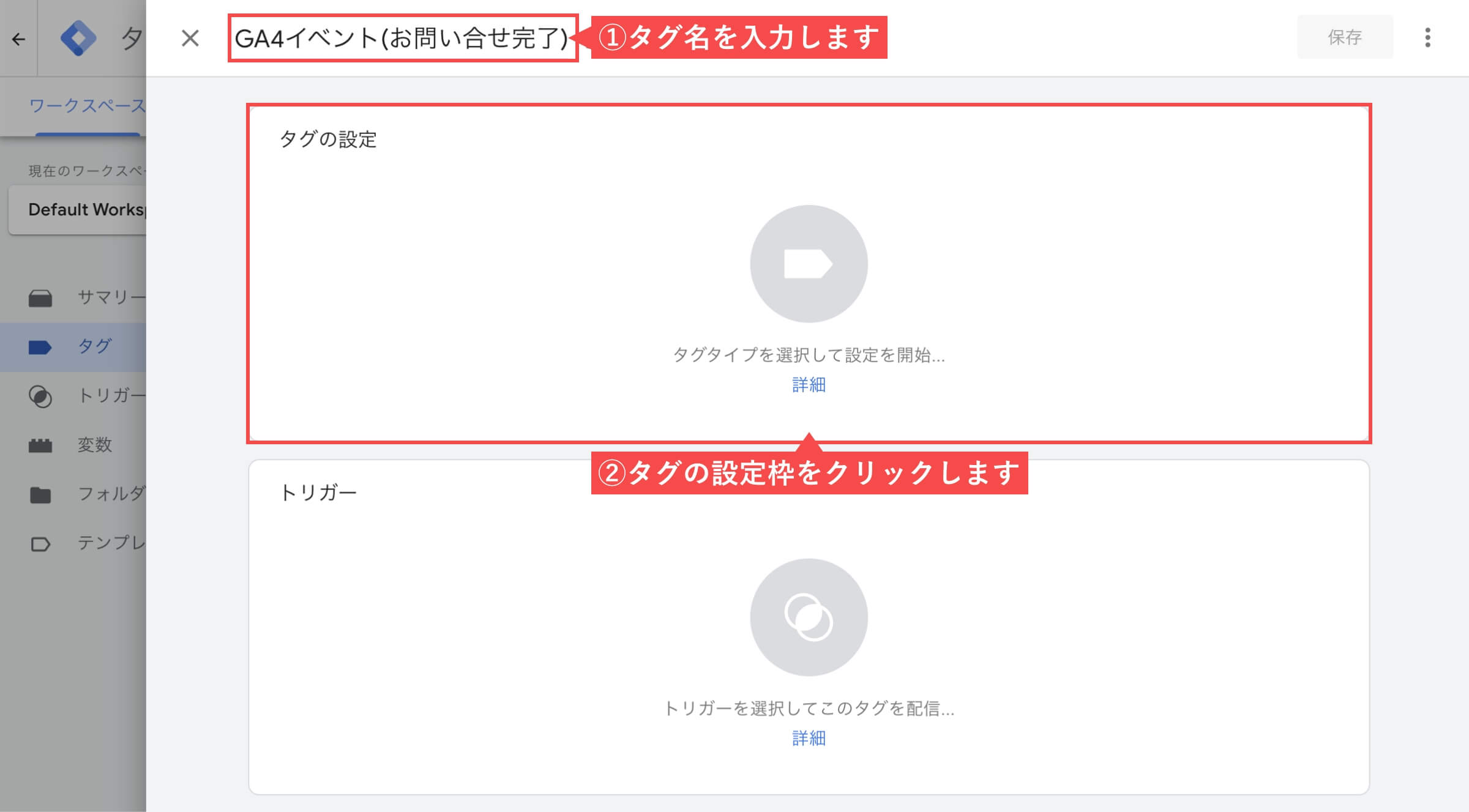
- 「Googleアナリティクス:GA4イベント」をクリックします。
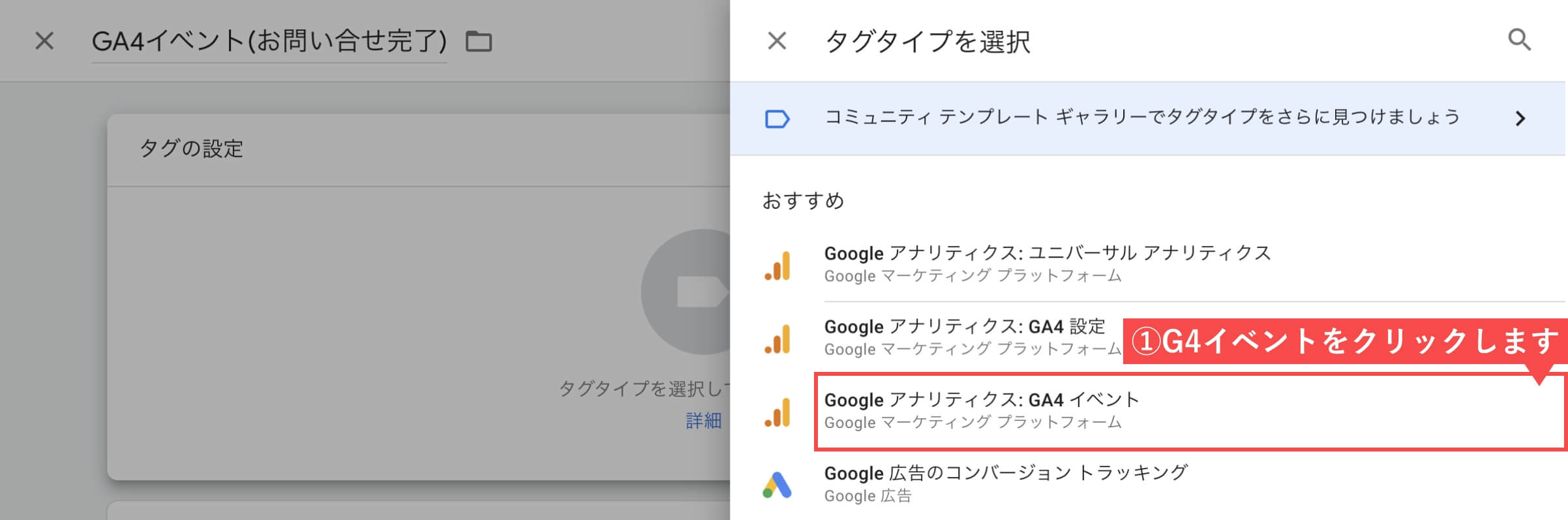
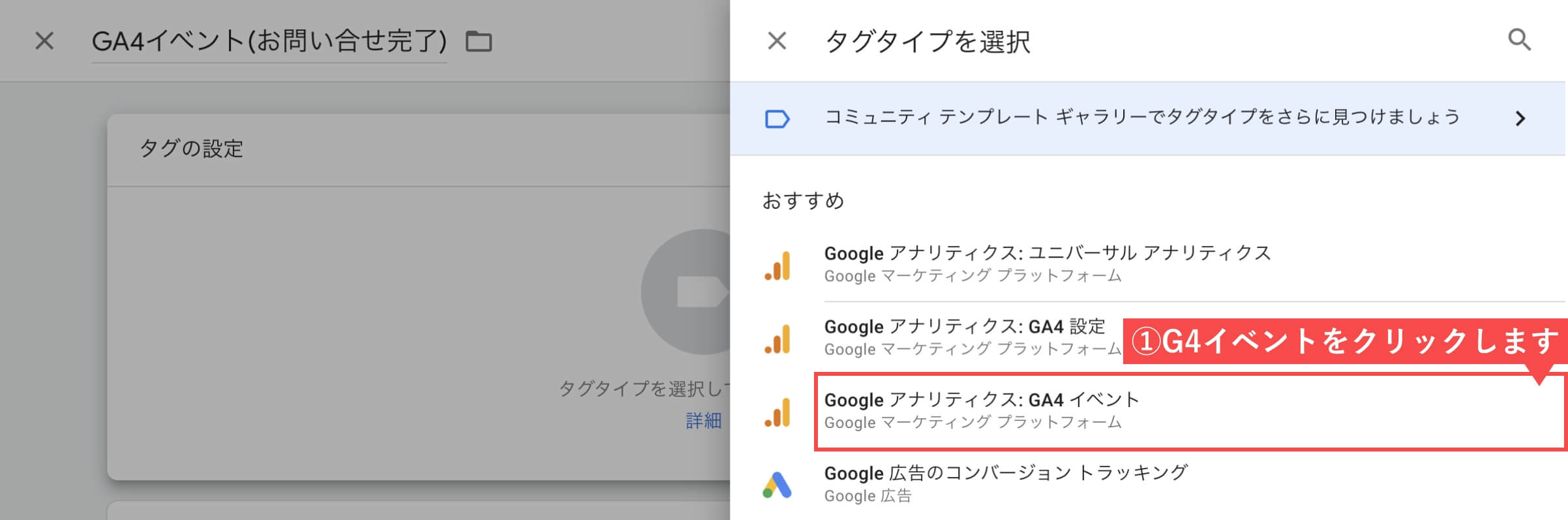
- 設定タグで「GA4の計測タグ」を選択します。(GA4トラッキング用の設定タグです)
- イベント名で「任意のイベント名」を入力します。
- 「トリガー」枠をクリックします。
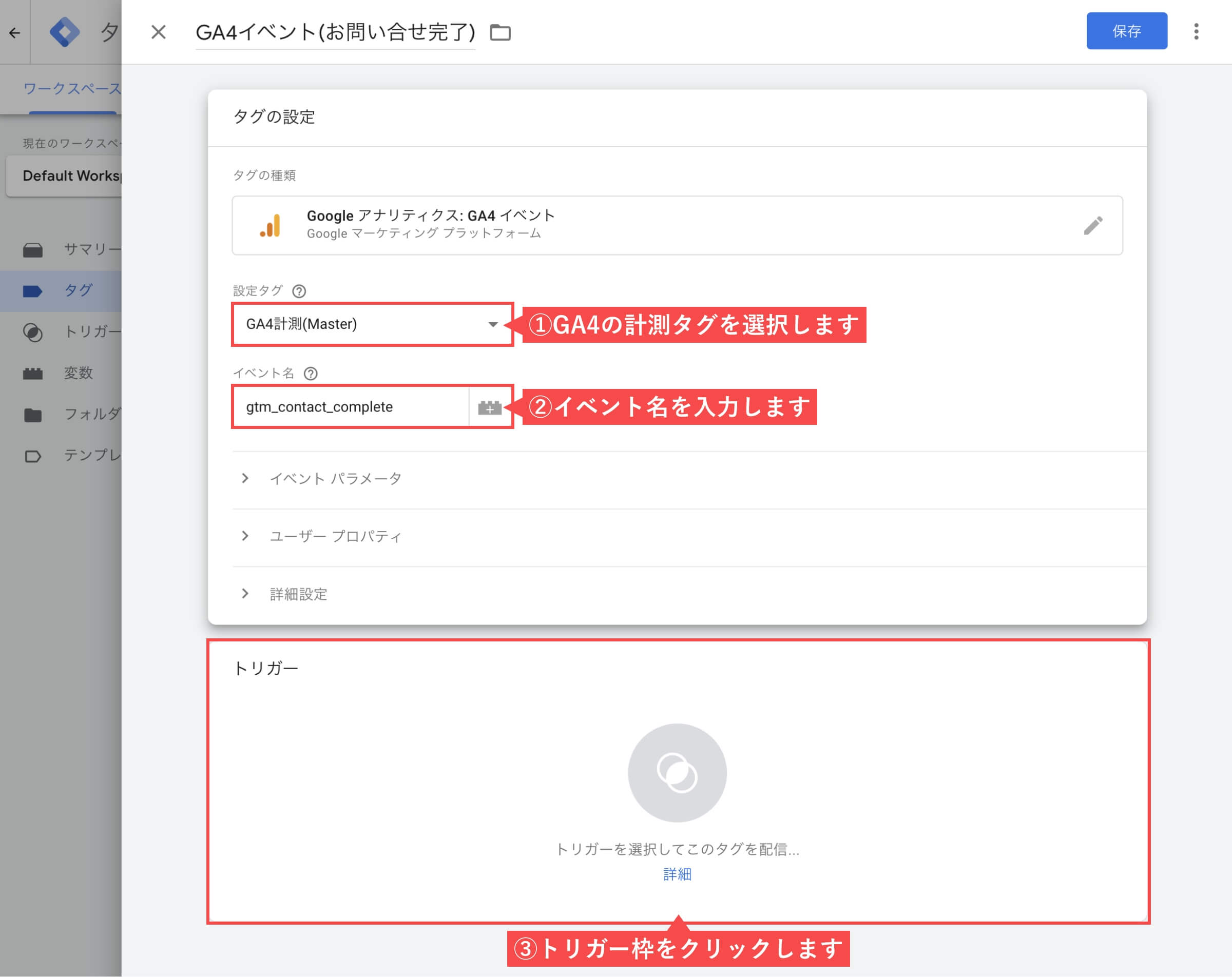
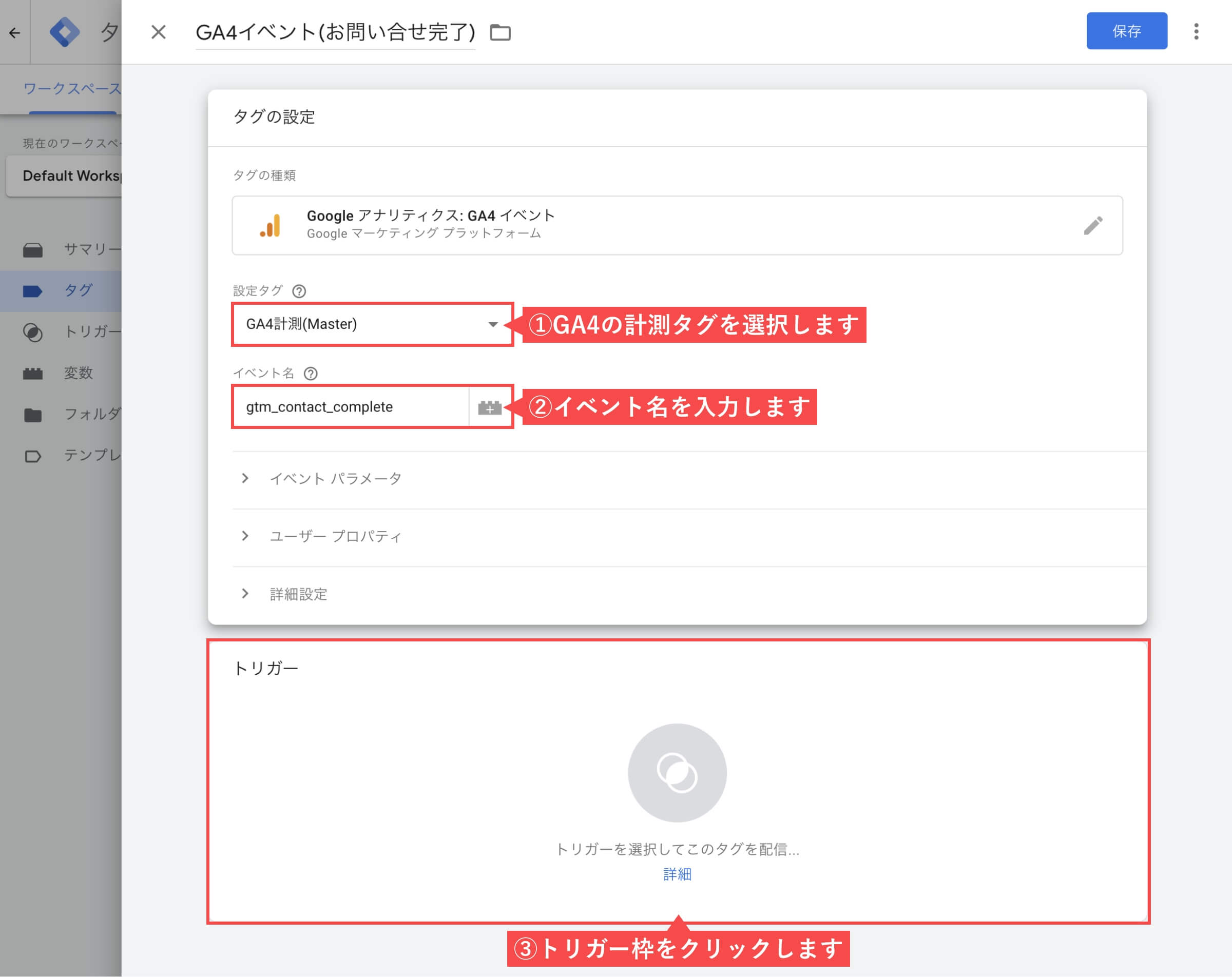
- 「+マーク」をクリックします。


- 「トリガー名」を入力します。
- 「トリガーの設定」枠をクリックします。
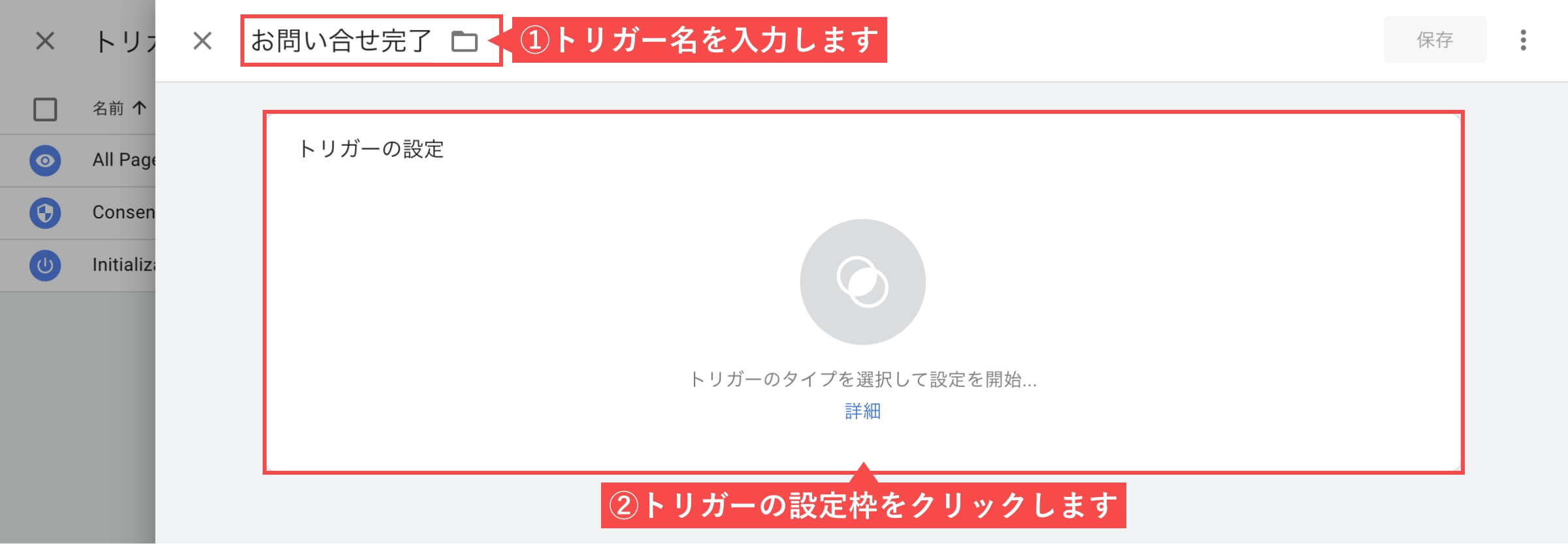
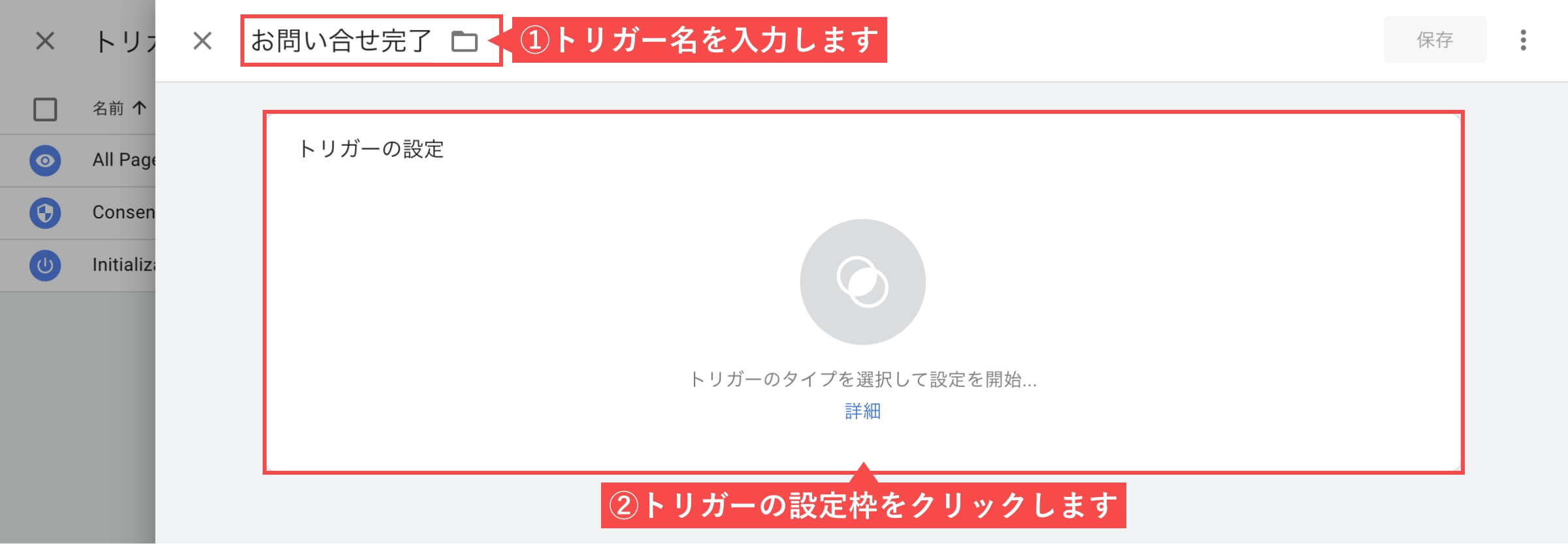
- 「ページビュー」をクリックします。
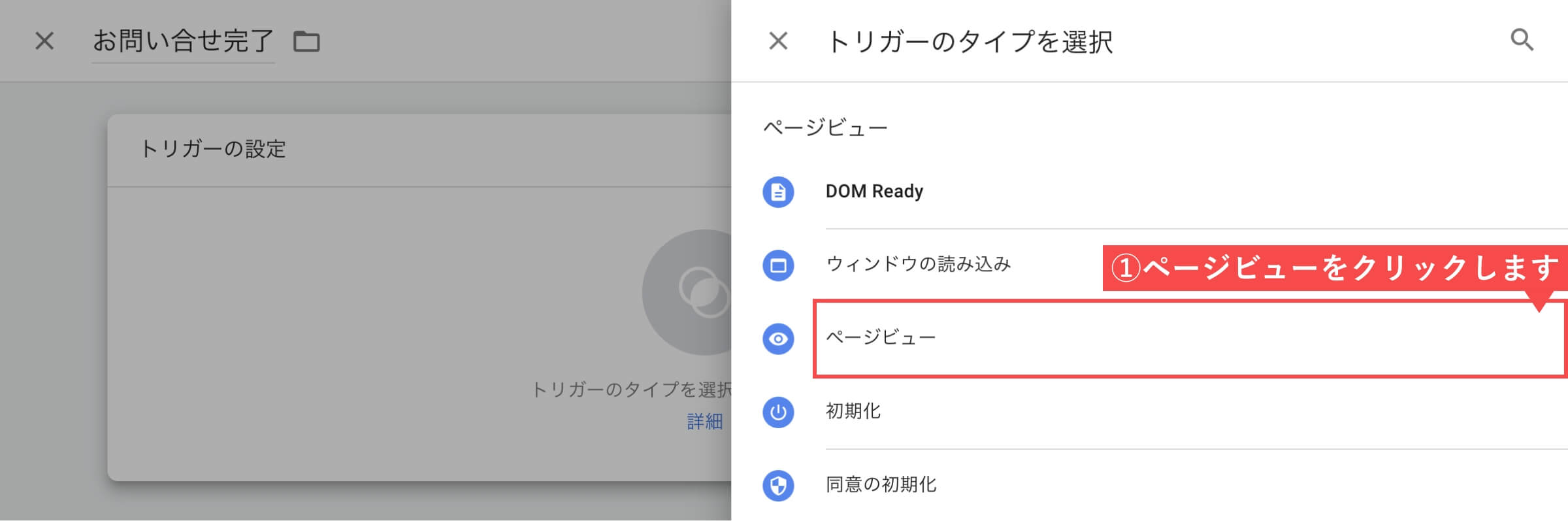
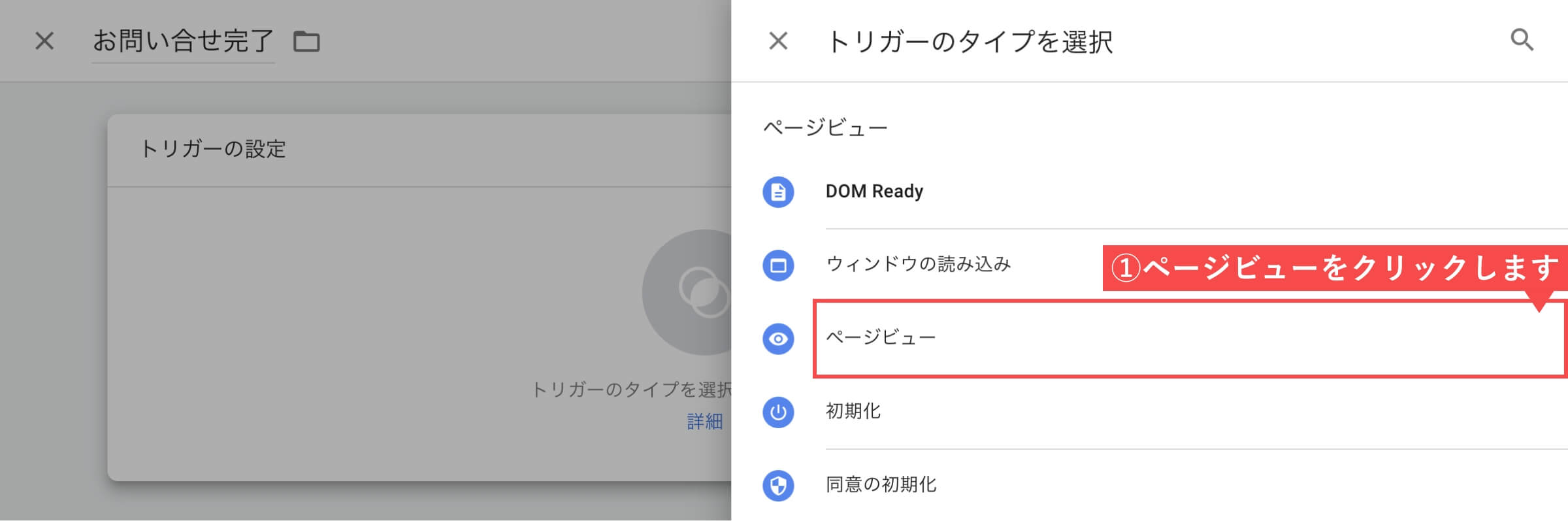
- 「一部ページビュー」を選択します。
- 「イベントトリガー」を入力します。
- 「保存」ボタンをクリックします。
| パラメータ | 演算子 | 値 |
|---|---|---|
| Page URL | 含む | /contact/thanks ※完了ページを指定 |
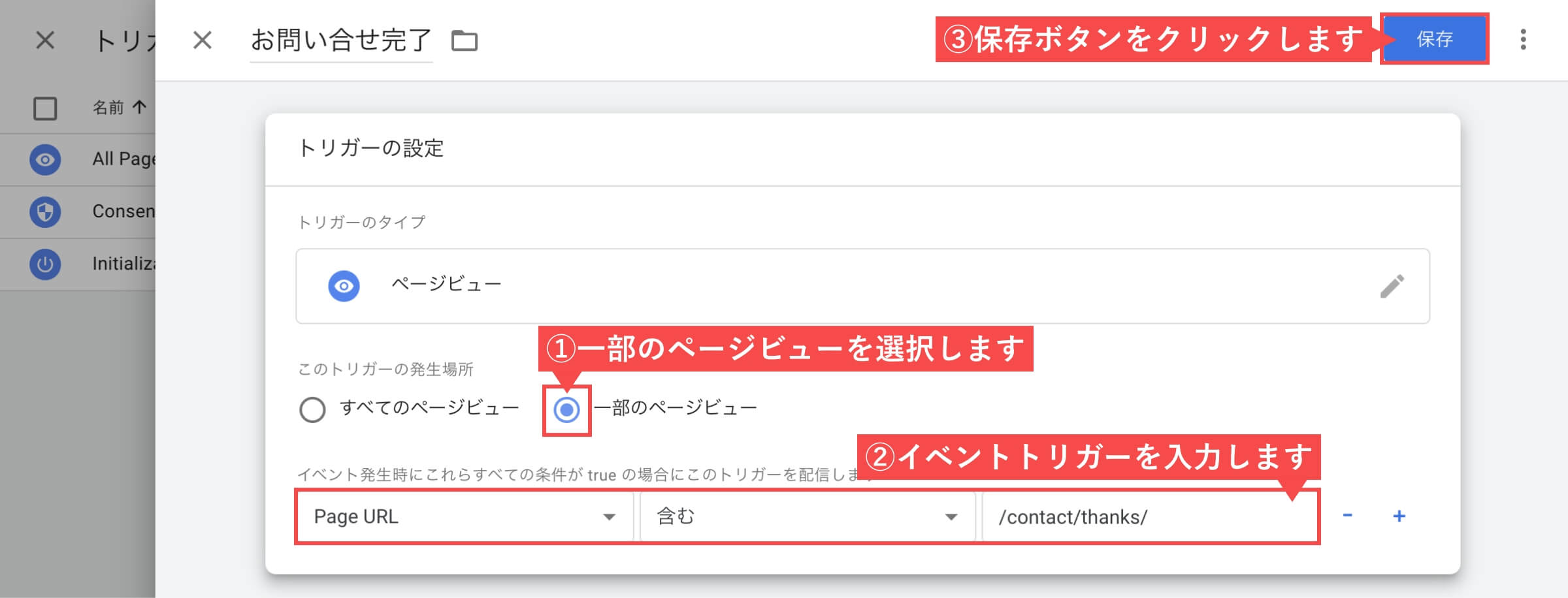
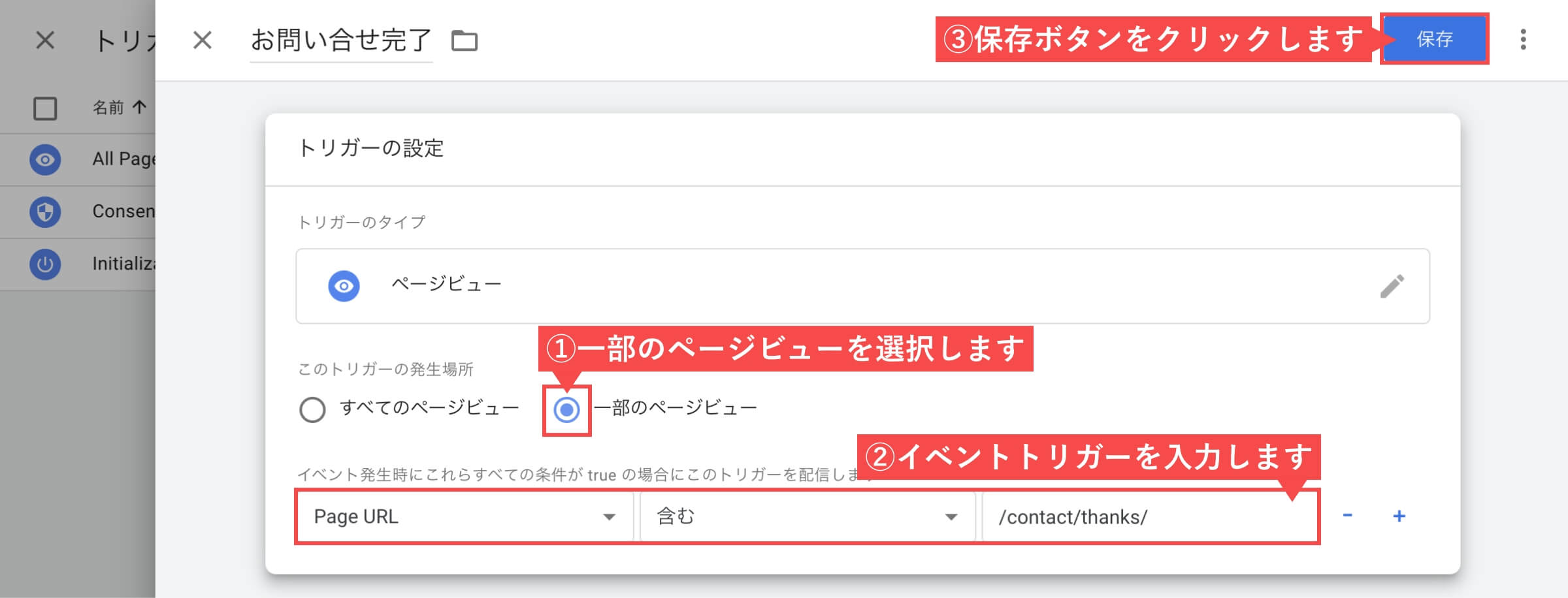
- 設定を確認して「保存」ボタンをクリックします。
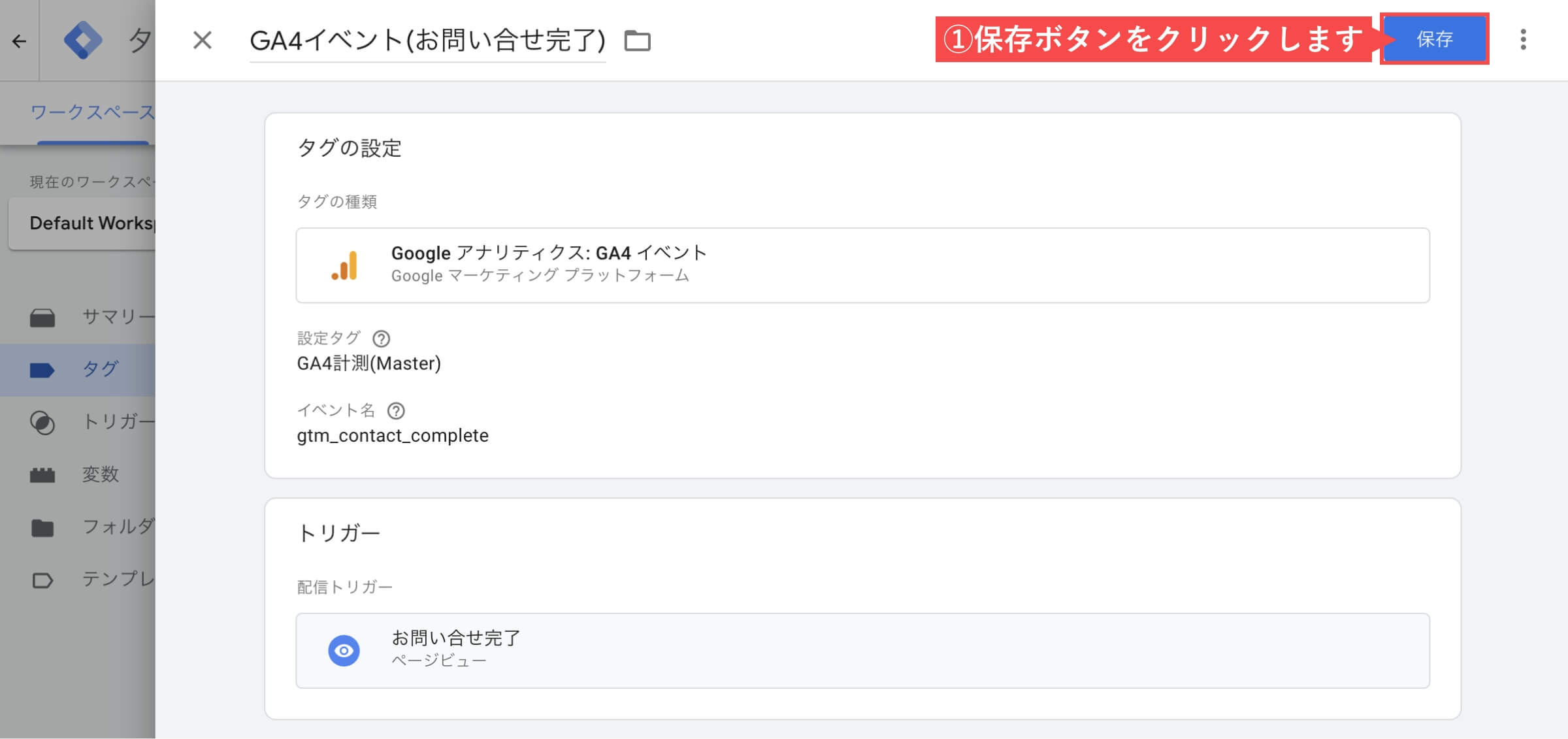
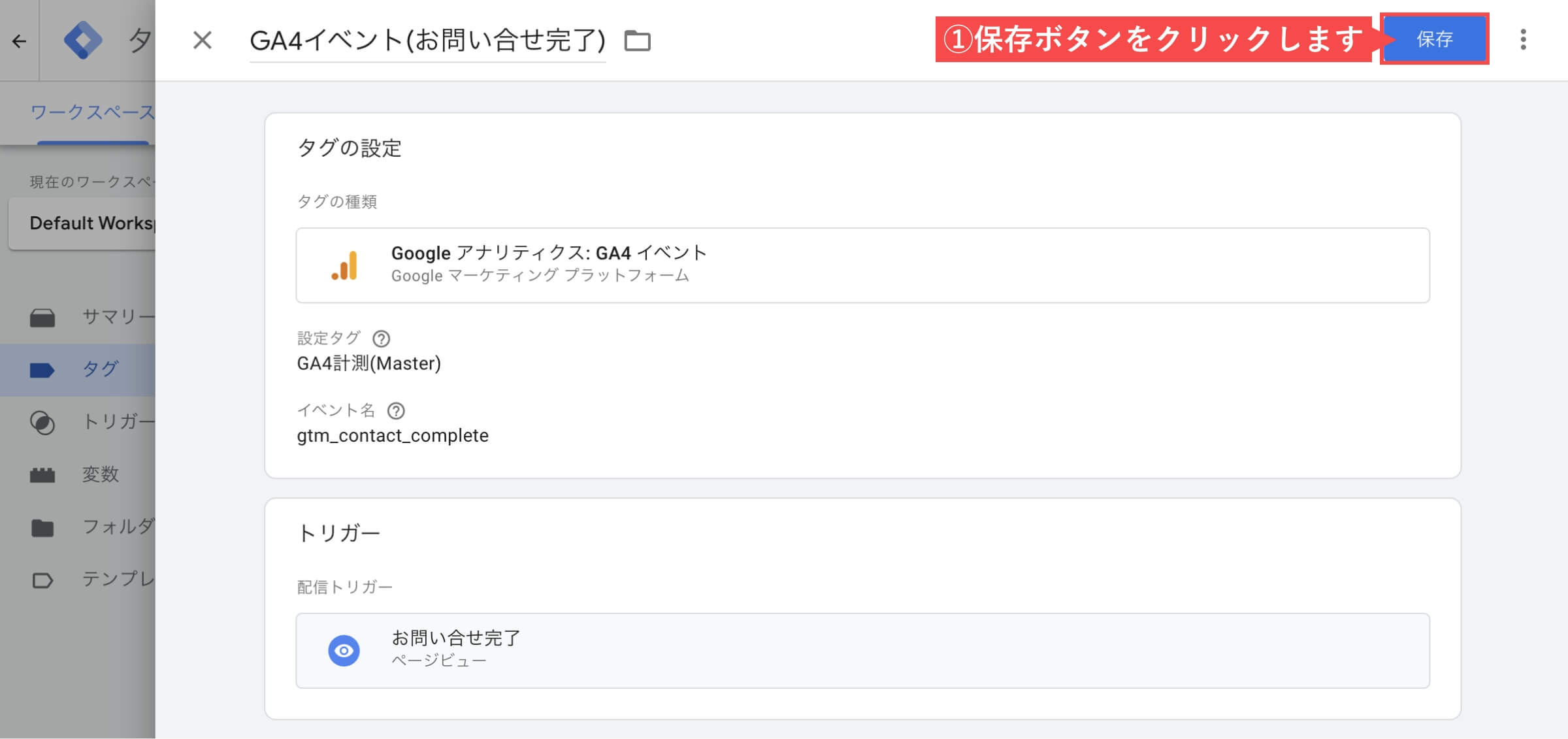
- タグに設定した項目が追加されたら「公開」ボタンをクリックします。
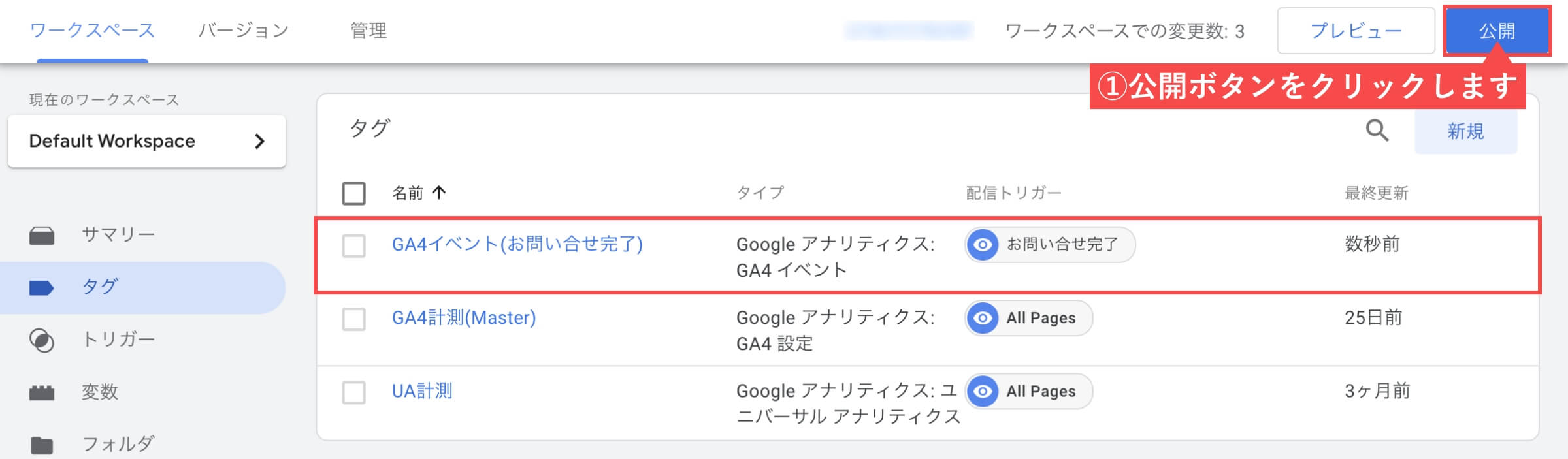
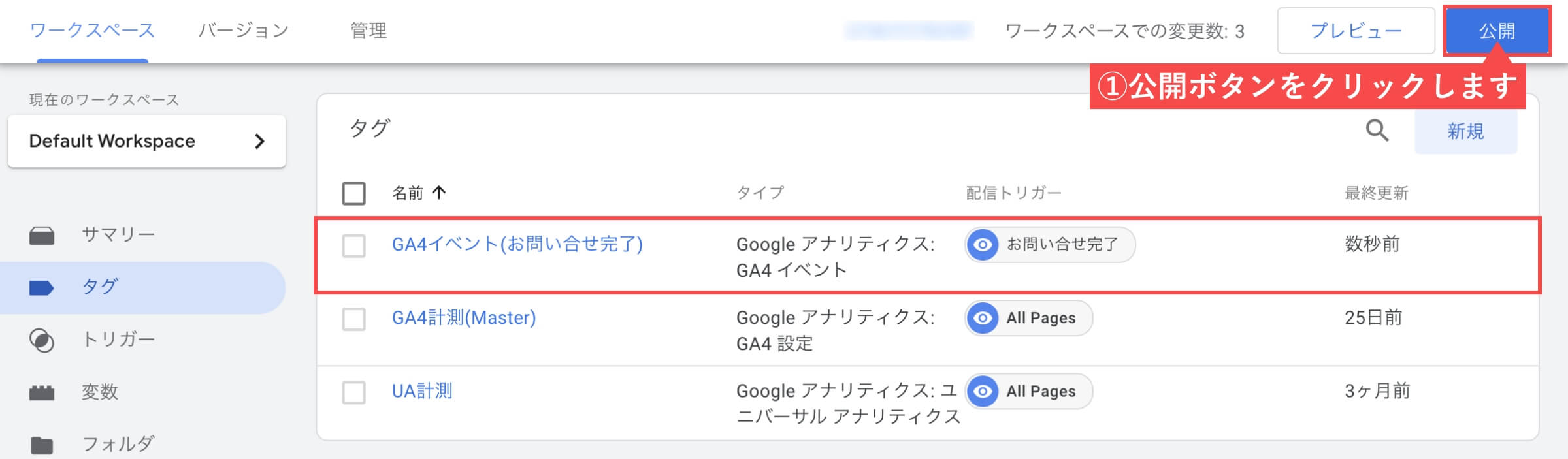
- 「公開」ボタンをクリックします。
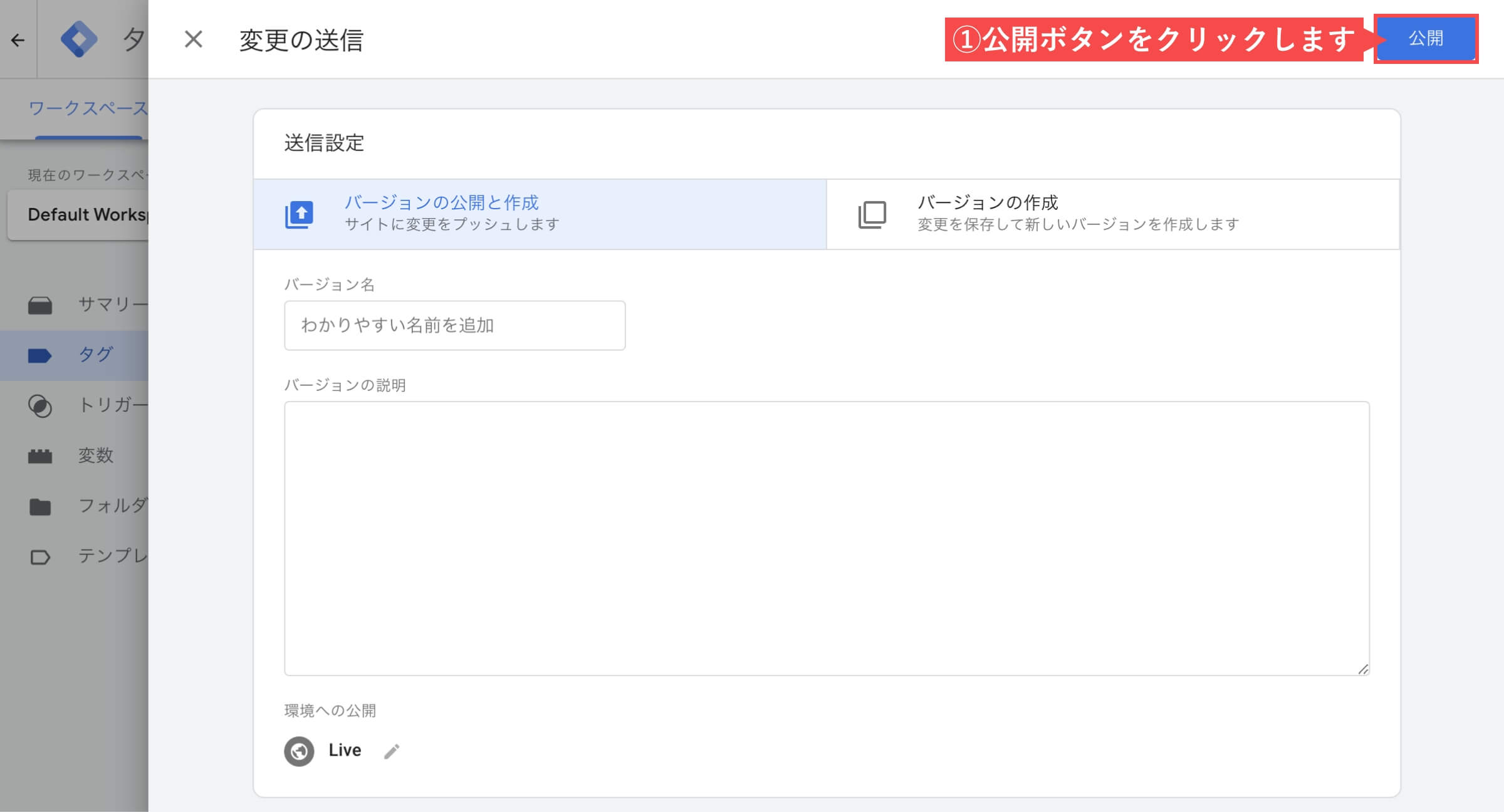
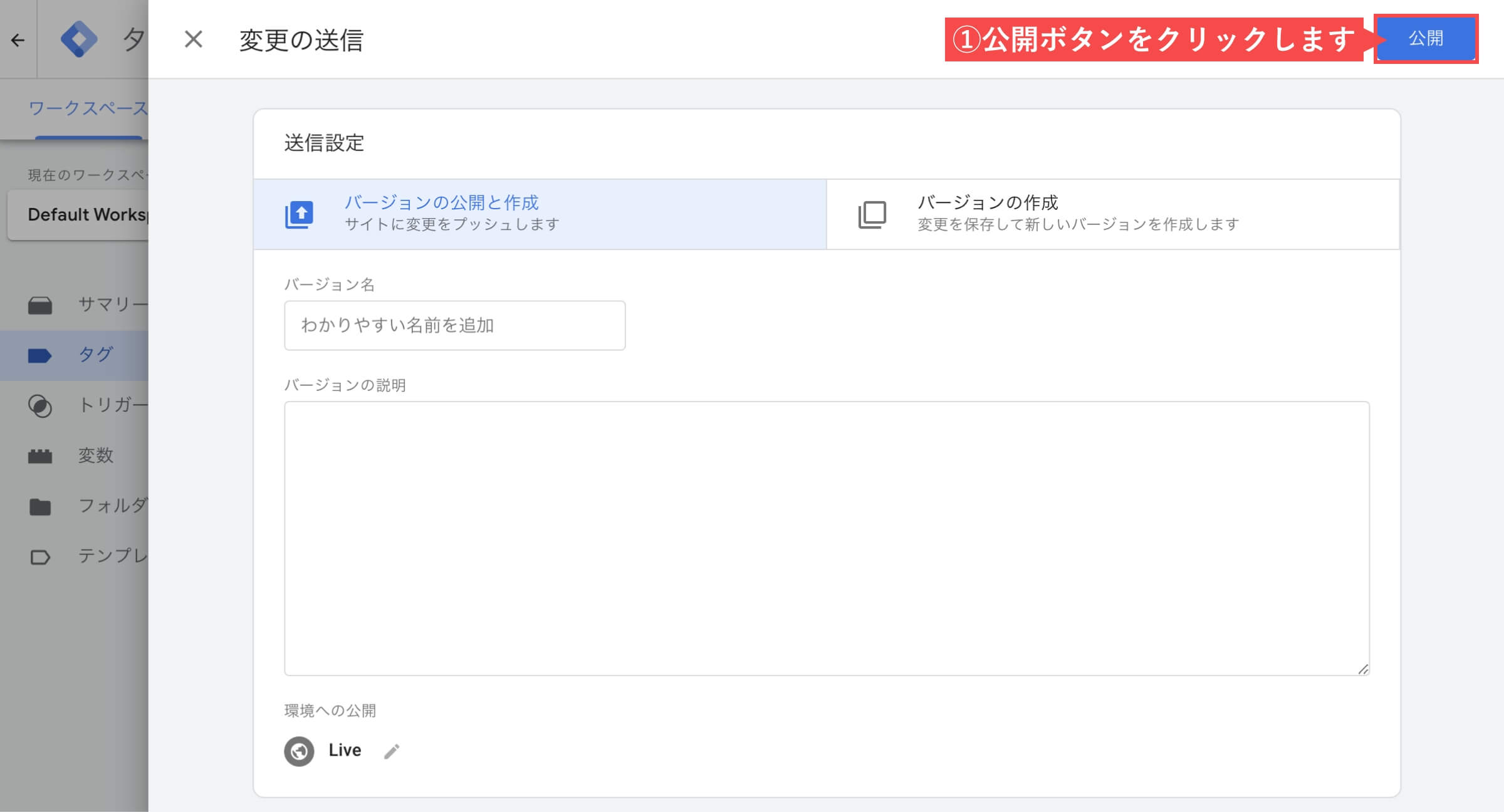
- 「続行」ボタンをクリックします。
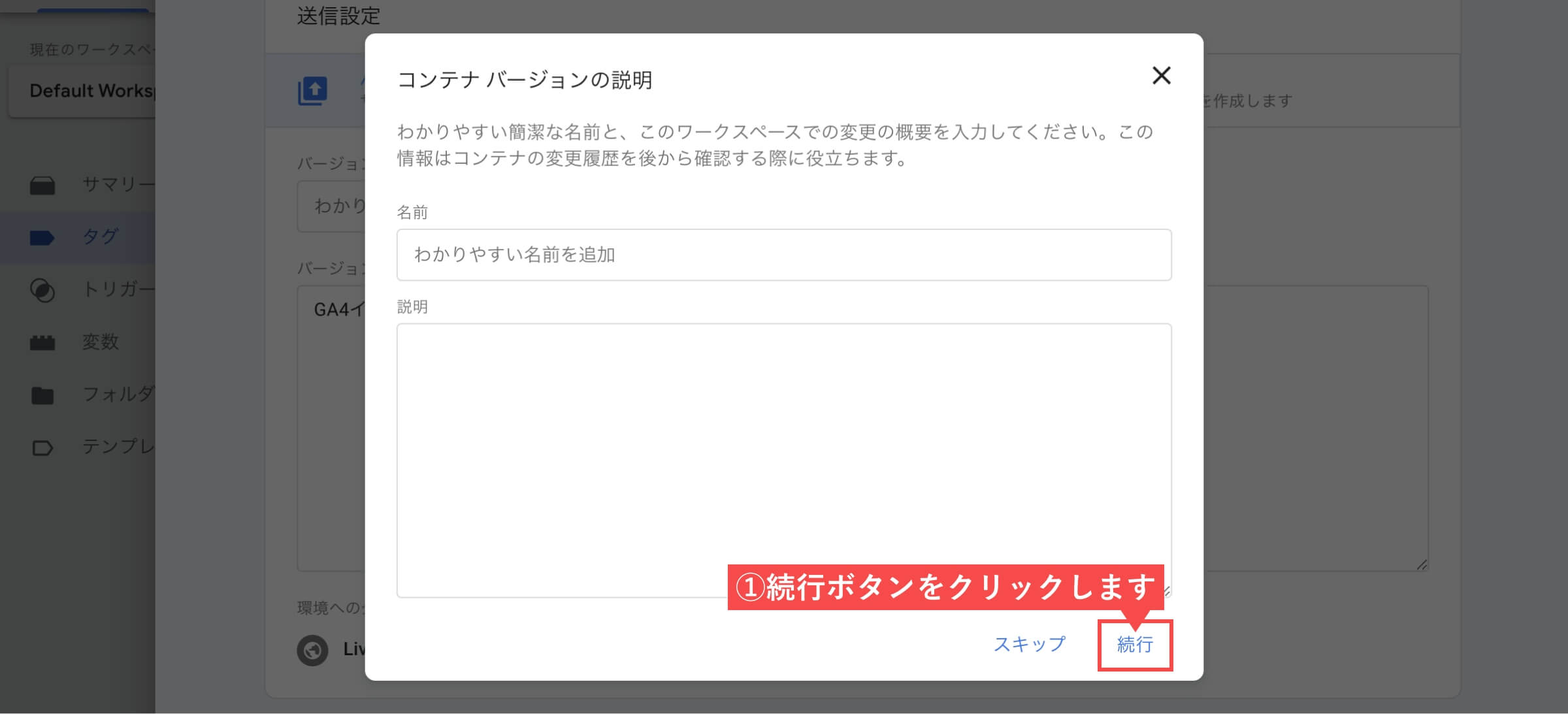
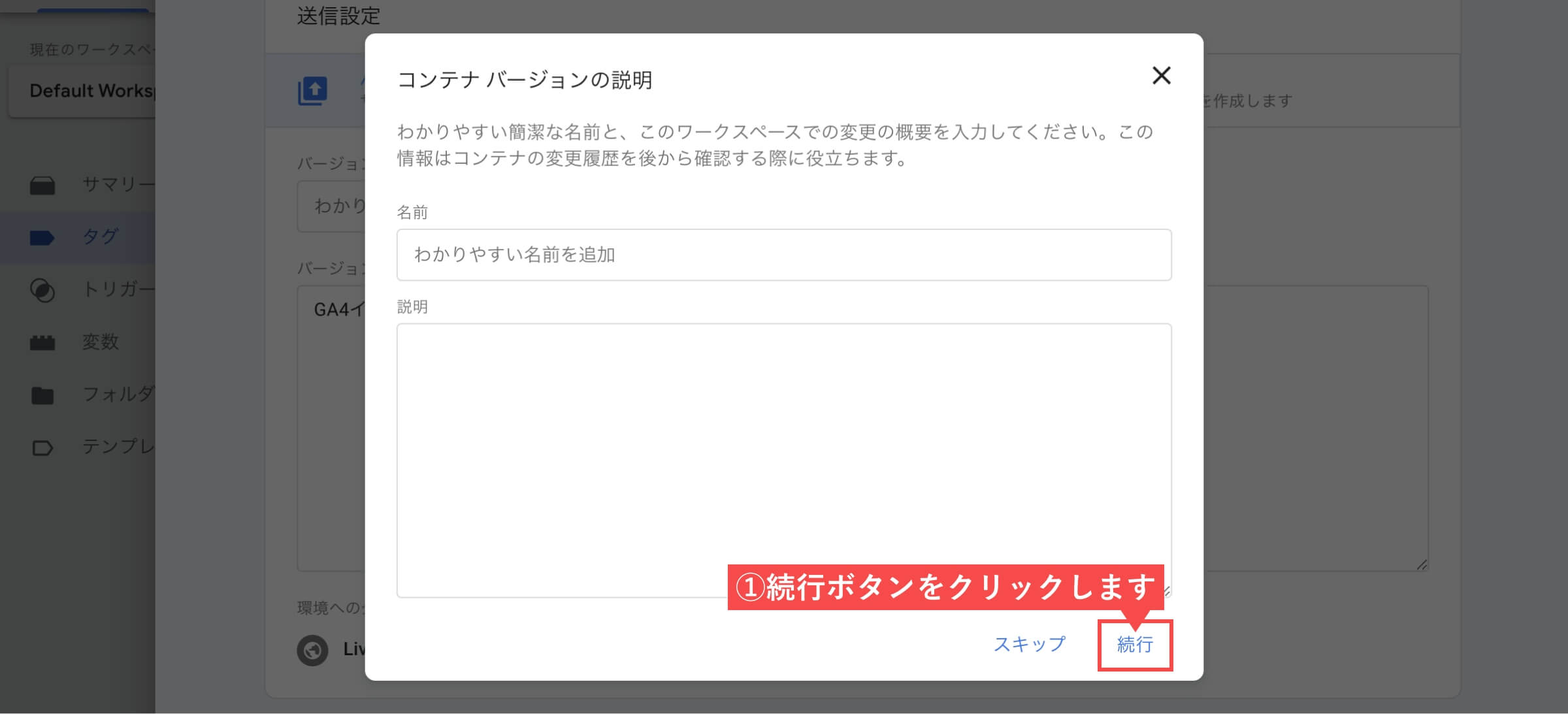
Googleアナリティクスにログインして、設定画面のイベントから解説します。
- サイドメニューの「設定」ボタンをクリックします。
- 「イベント」をクリックします。
- 「イベントを作成」ボタンをクリックします。
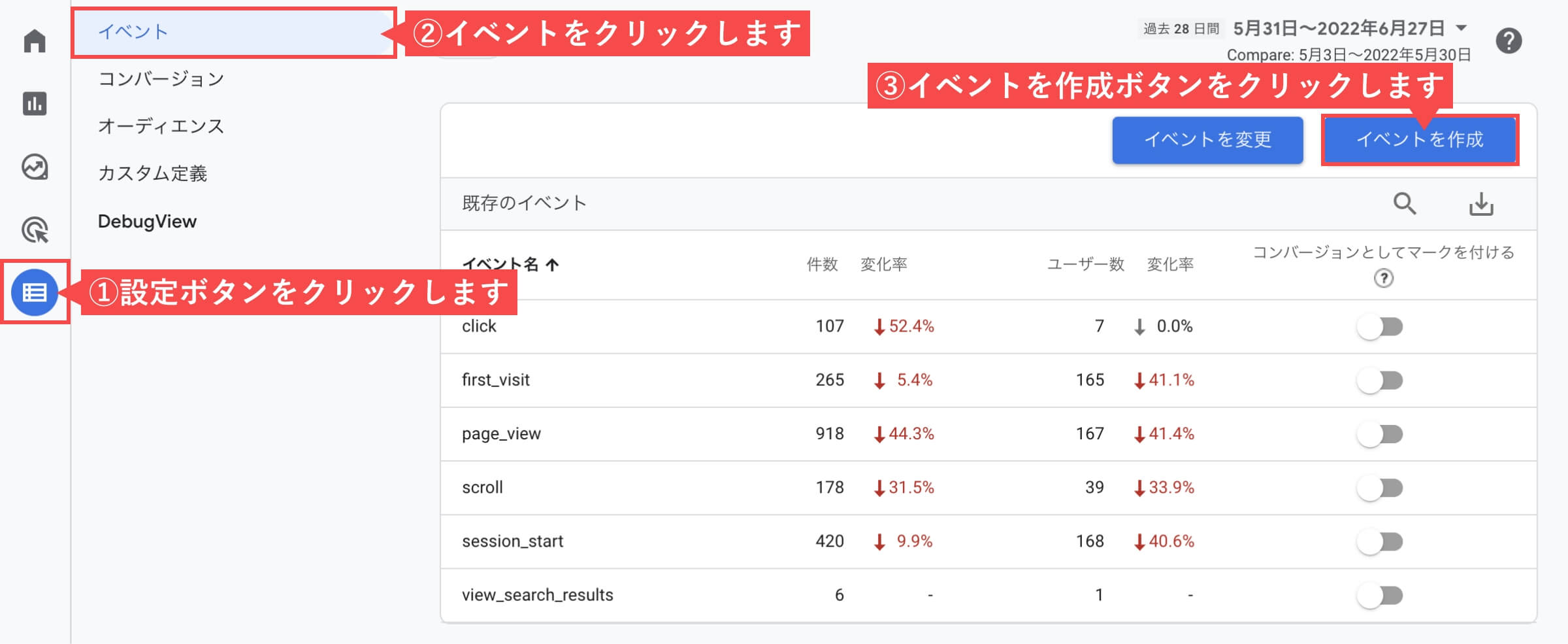
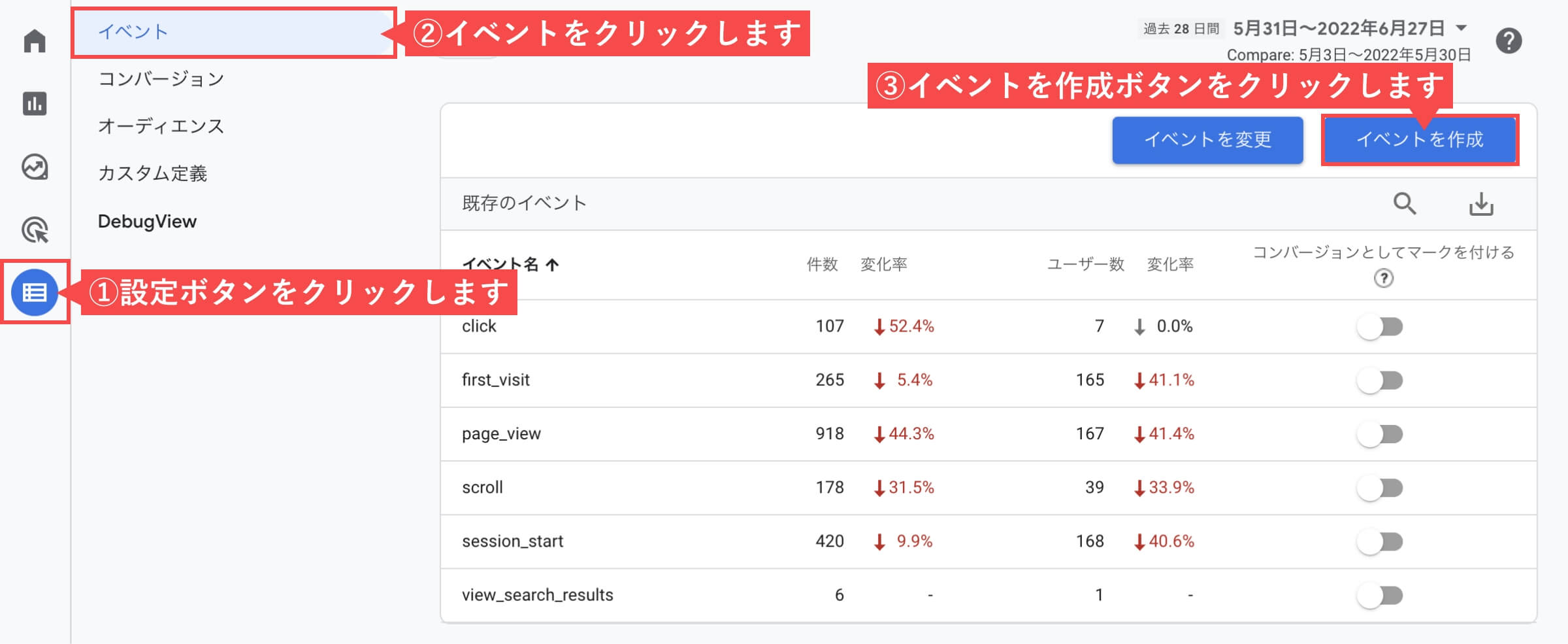
- カスタムイベントの「作成」ボタンをクリックします。
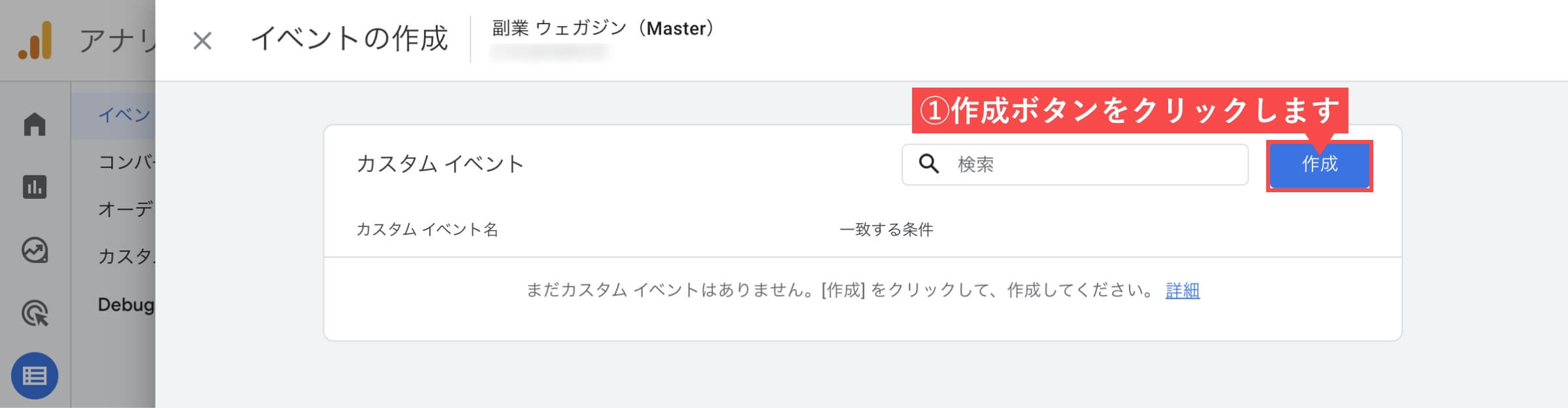
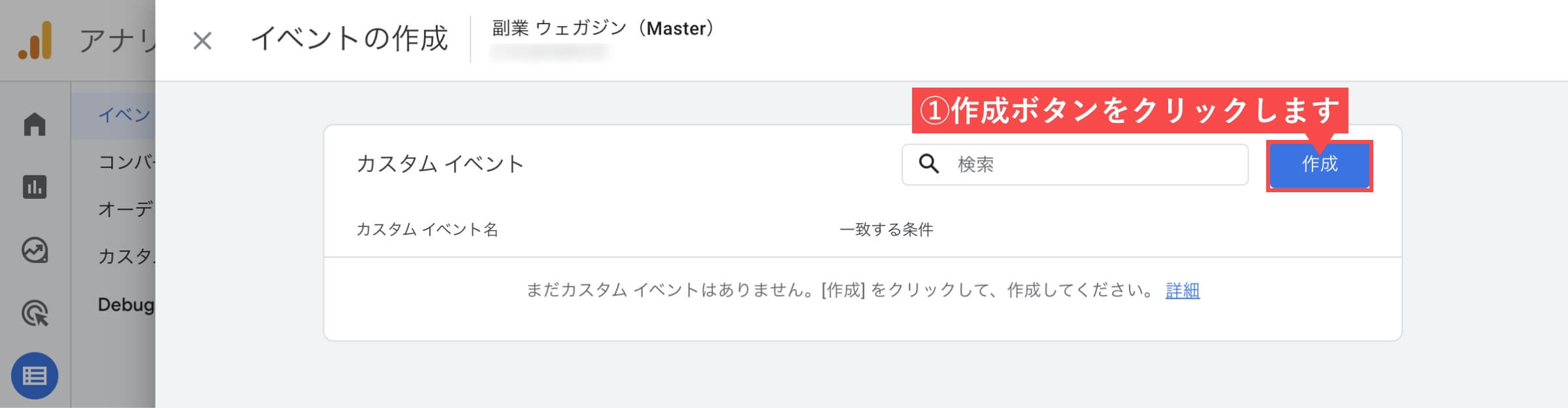
- 「設定内容」を入力します。
- 「作成」ボタンをクリックします。
| パラメータ | 演算子 | 値 |
|---|---|---|
| event_name | 次と等しい | xxxx_xxxx ※GTMで設定したイベント名 |
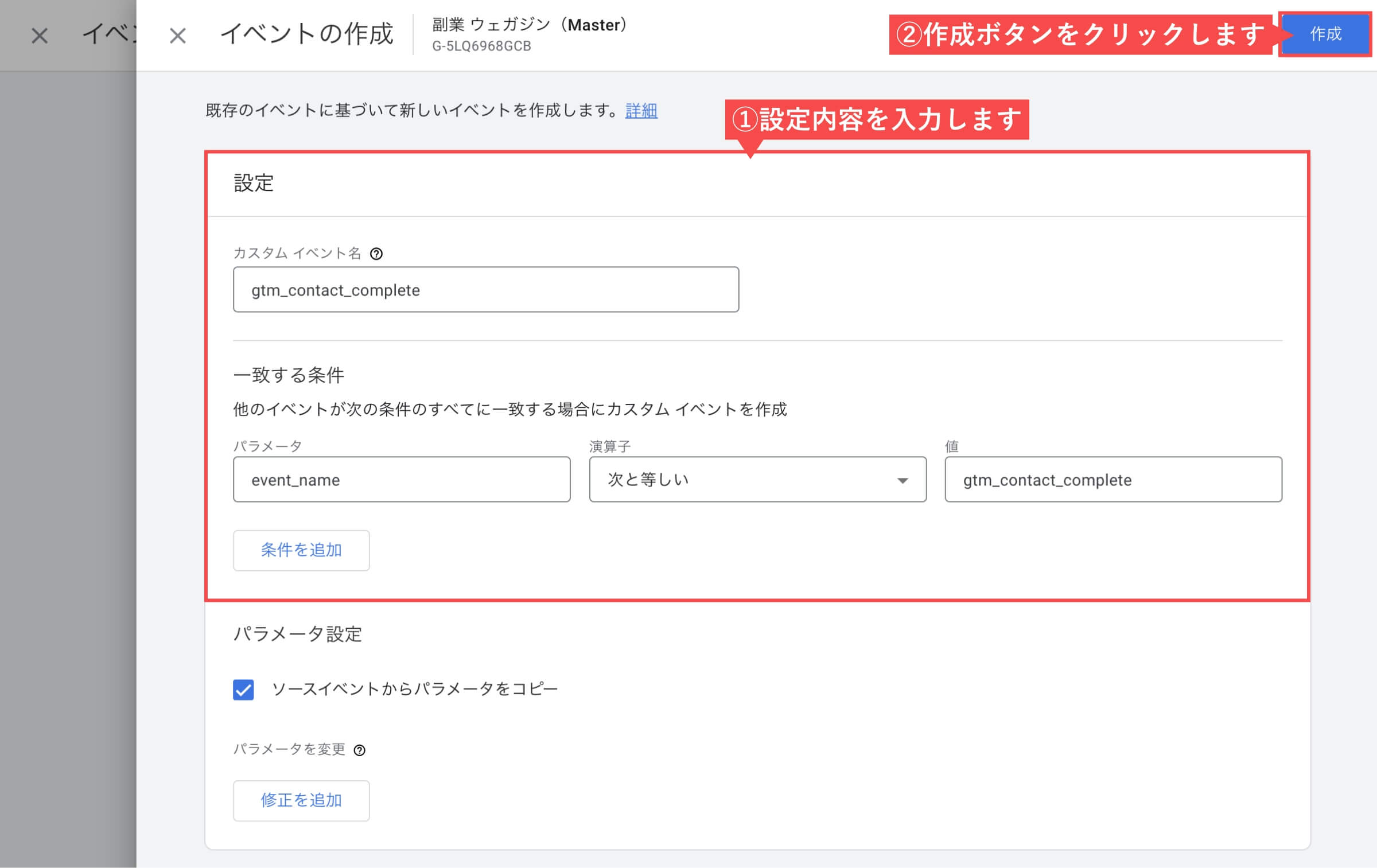
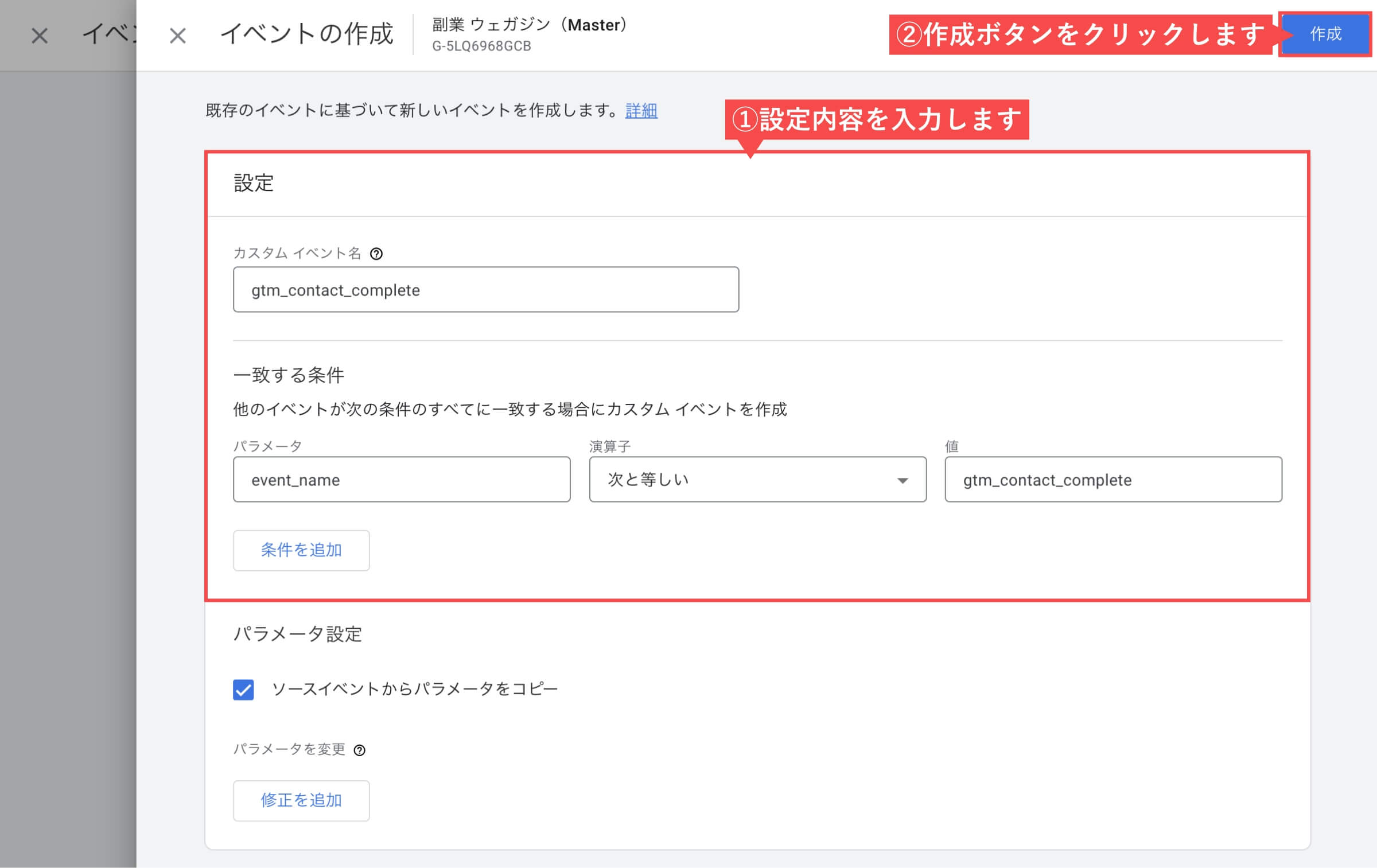
作成ボタンをクリック後「カスタムイベント」に表示されます。
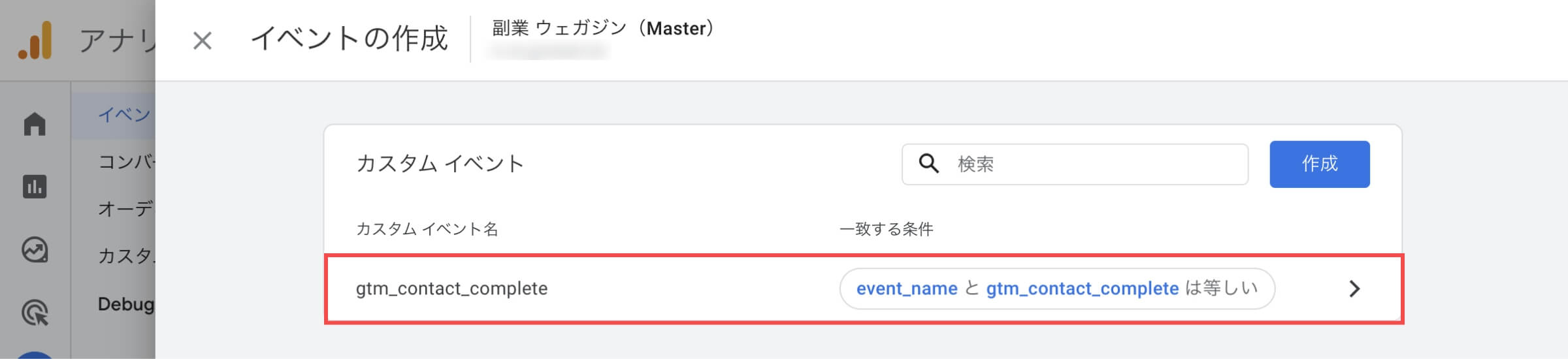
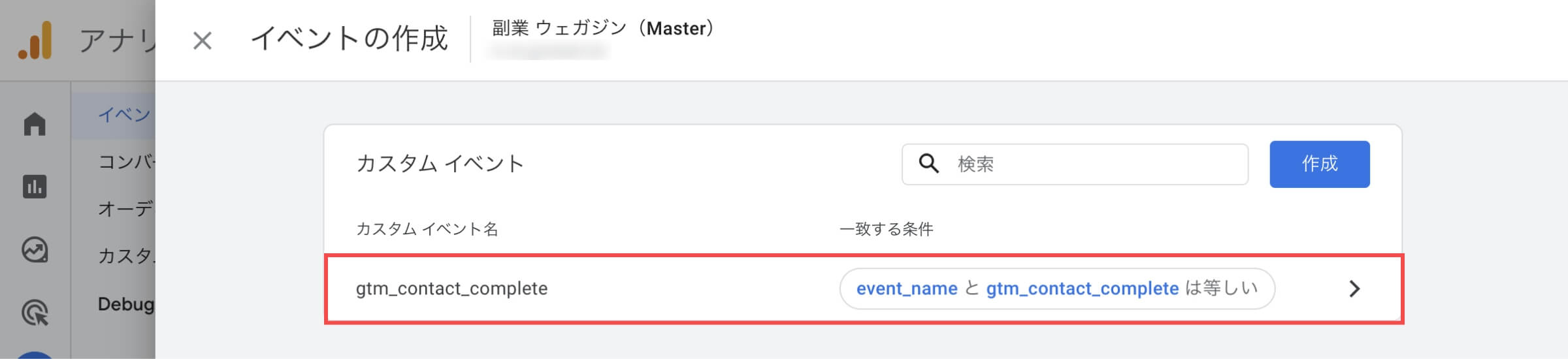
- 「コンバージョン」をクリックします。
- 「新しいコンバージョンイベント」ボタンをクリックします。
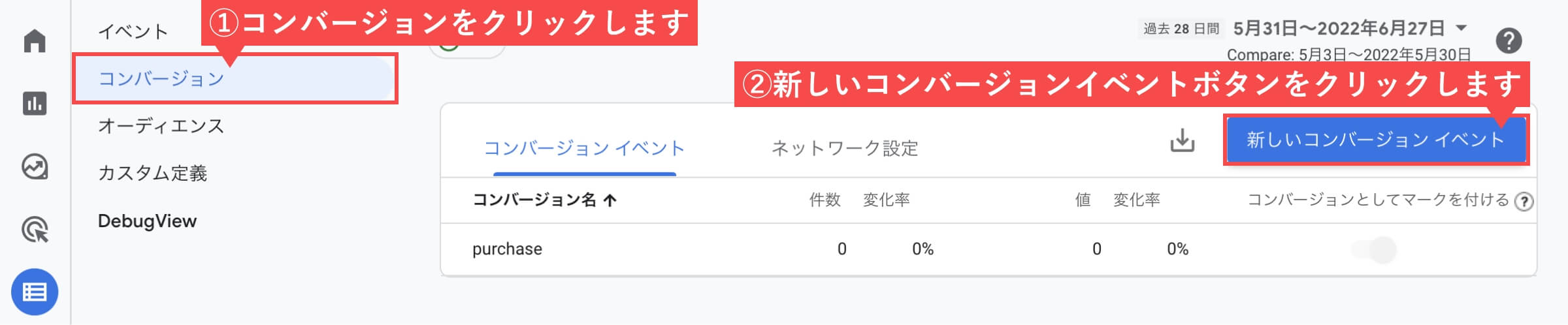
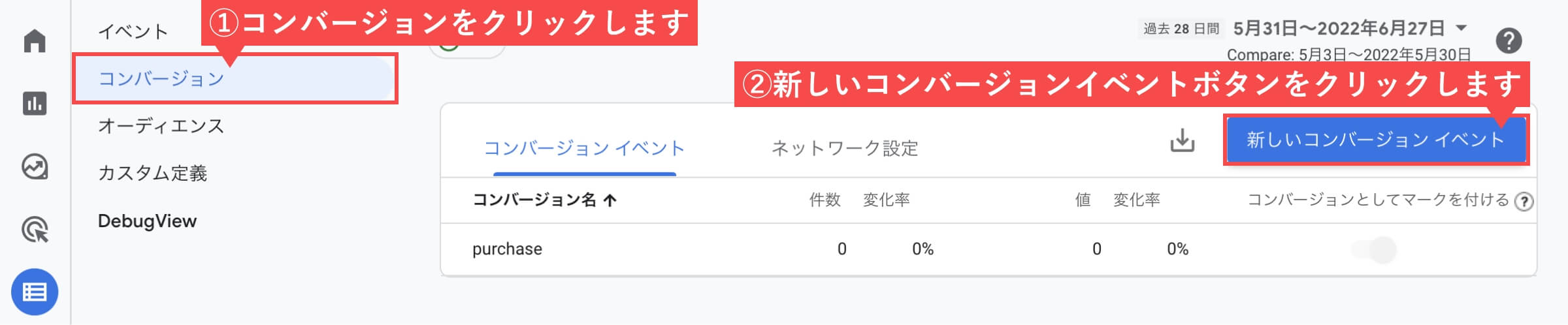
- 先ほど登録した「イベント名」を入力します。
- 「保存」ボタンをクリックします。
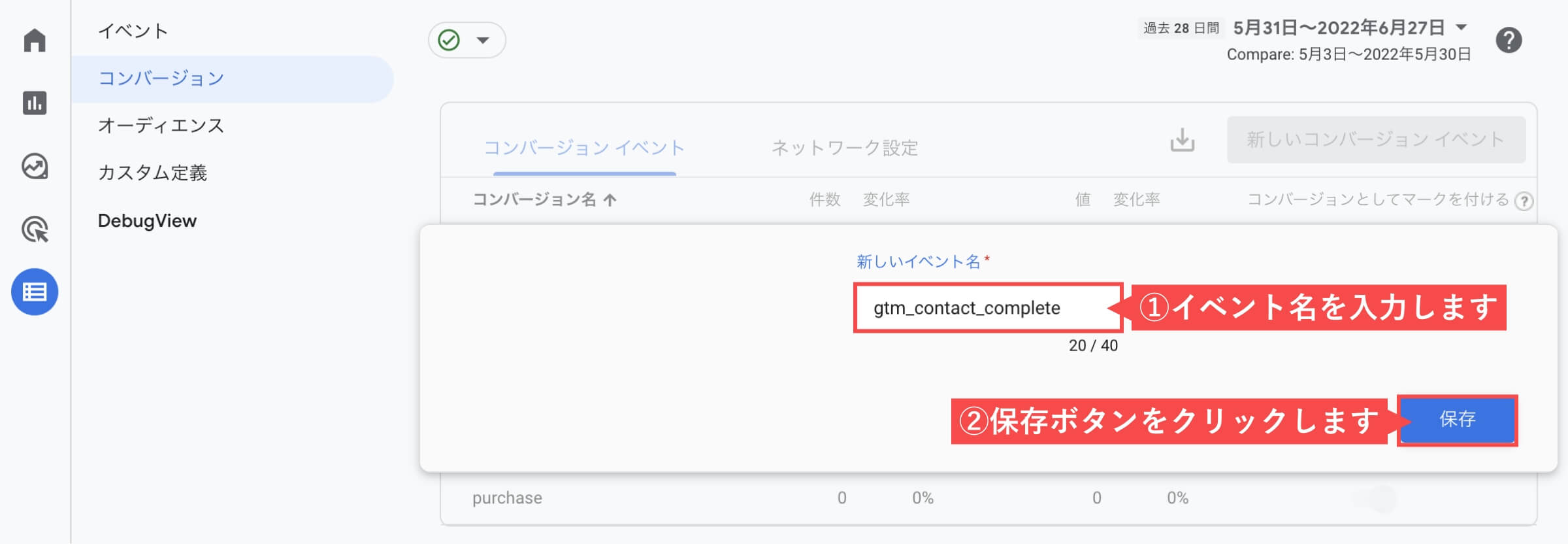
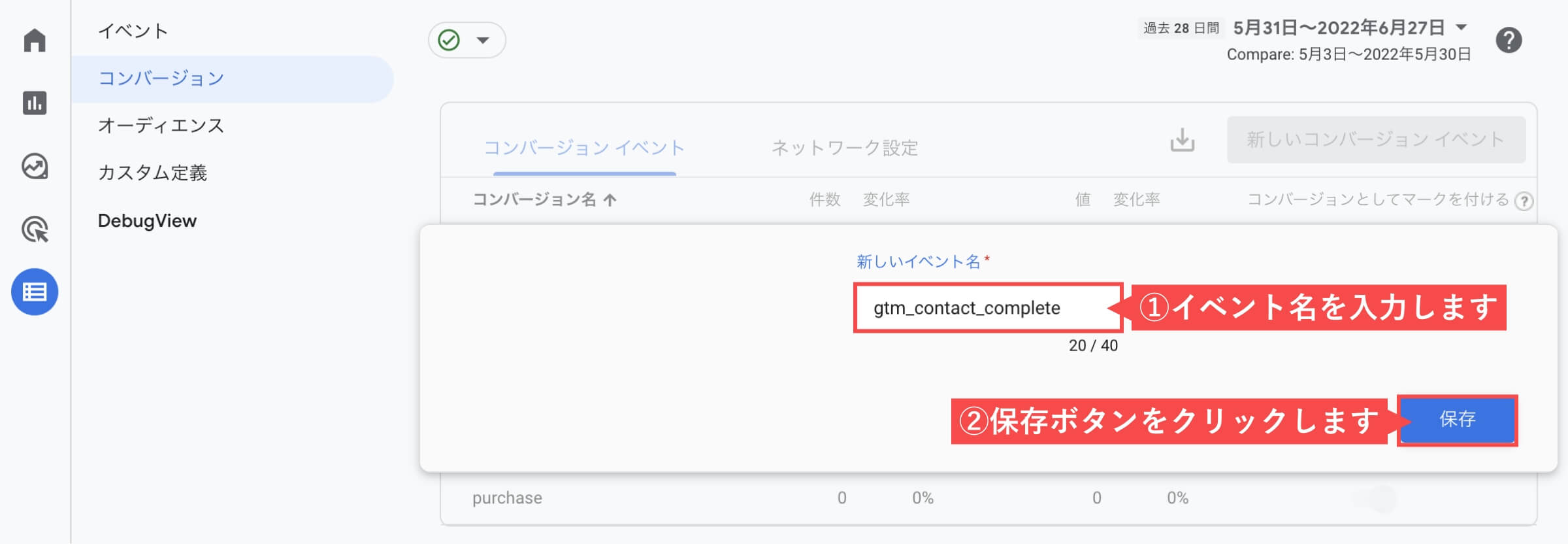
保存ボタンをクリック後「コンバージョンイベント」に表示されます。
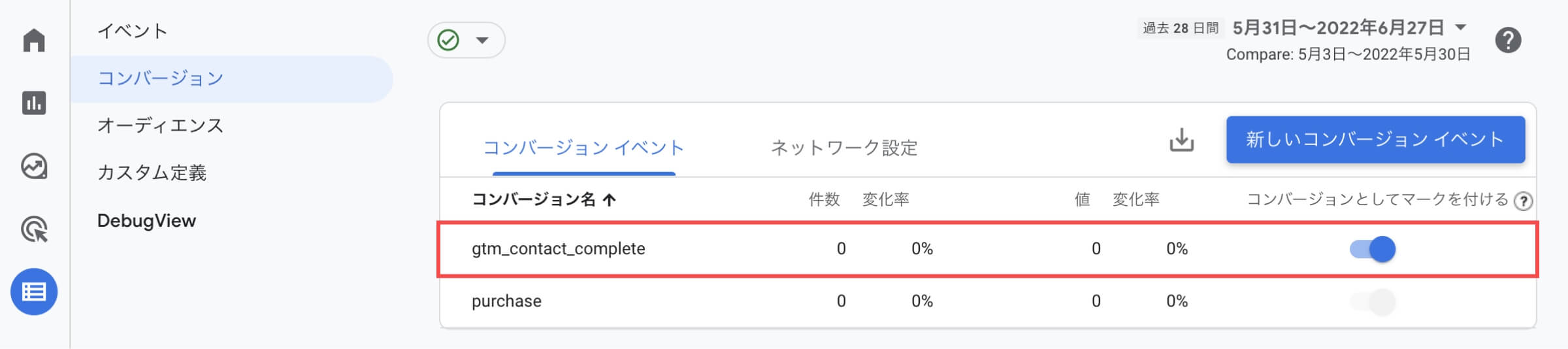
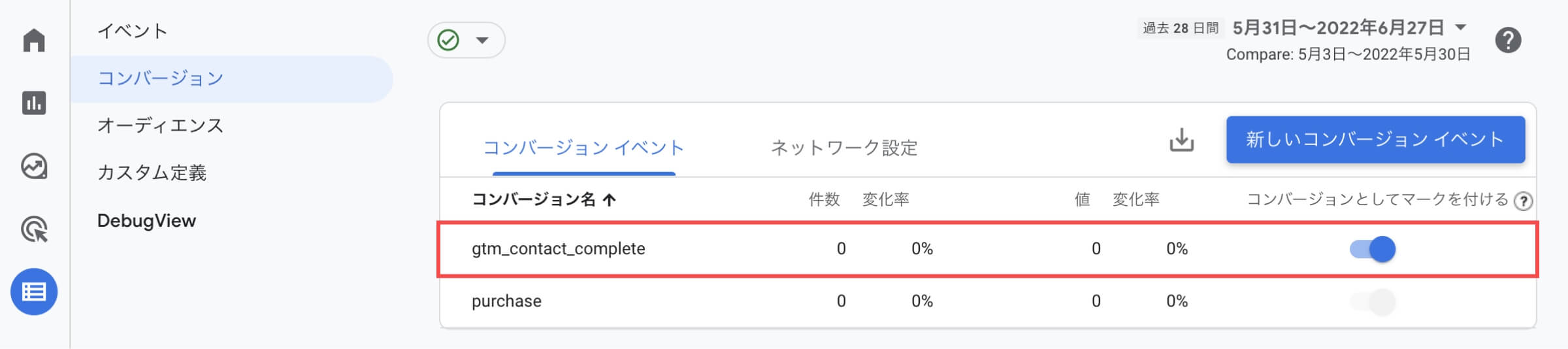
- サイドメニューの「レポート」ボタンをクリックします。
- 「リアルタイム」をクリックします。
スクロールすると「コンバージョン」のコレクションが出てきます。
スマートフォンでサンクスページを開いて計測されれば設定完了です。
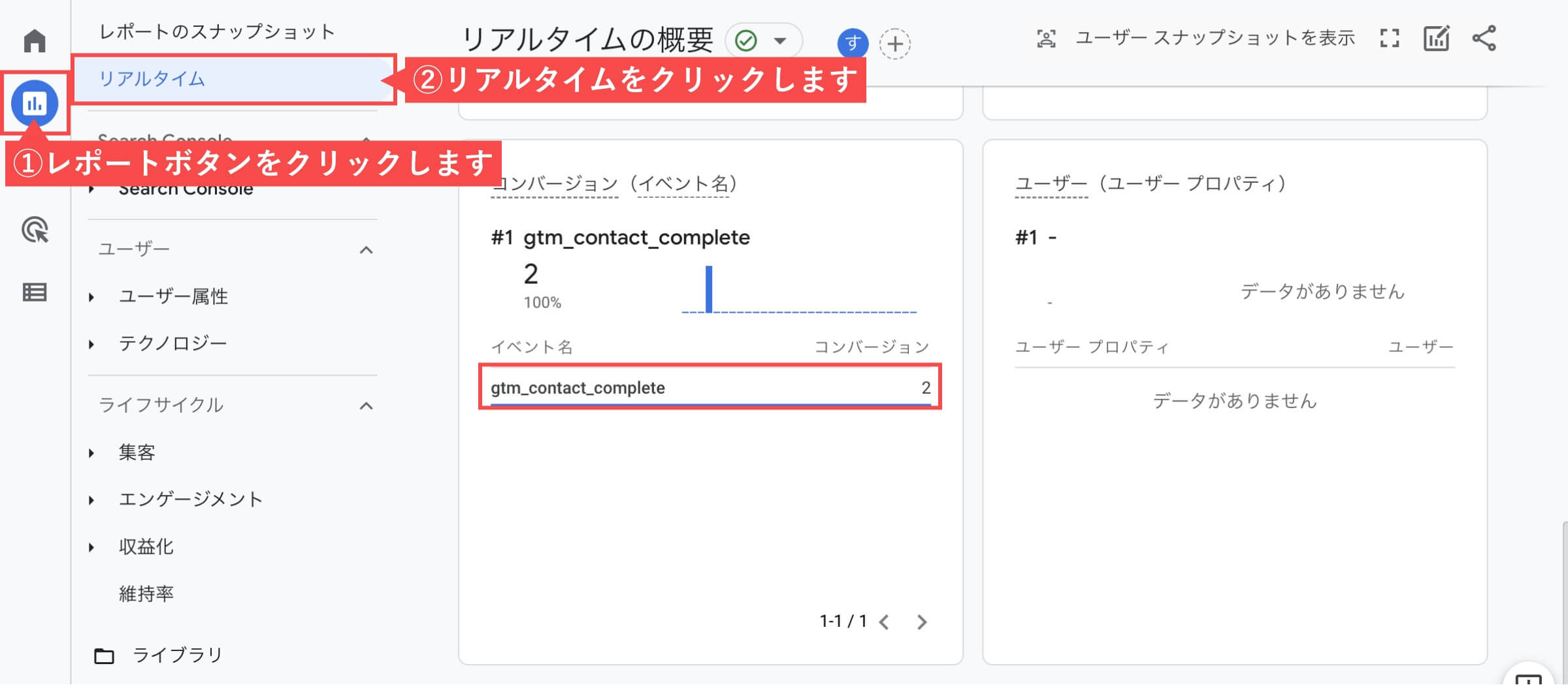
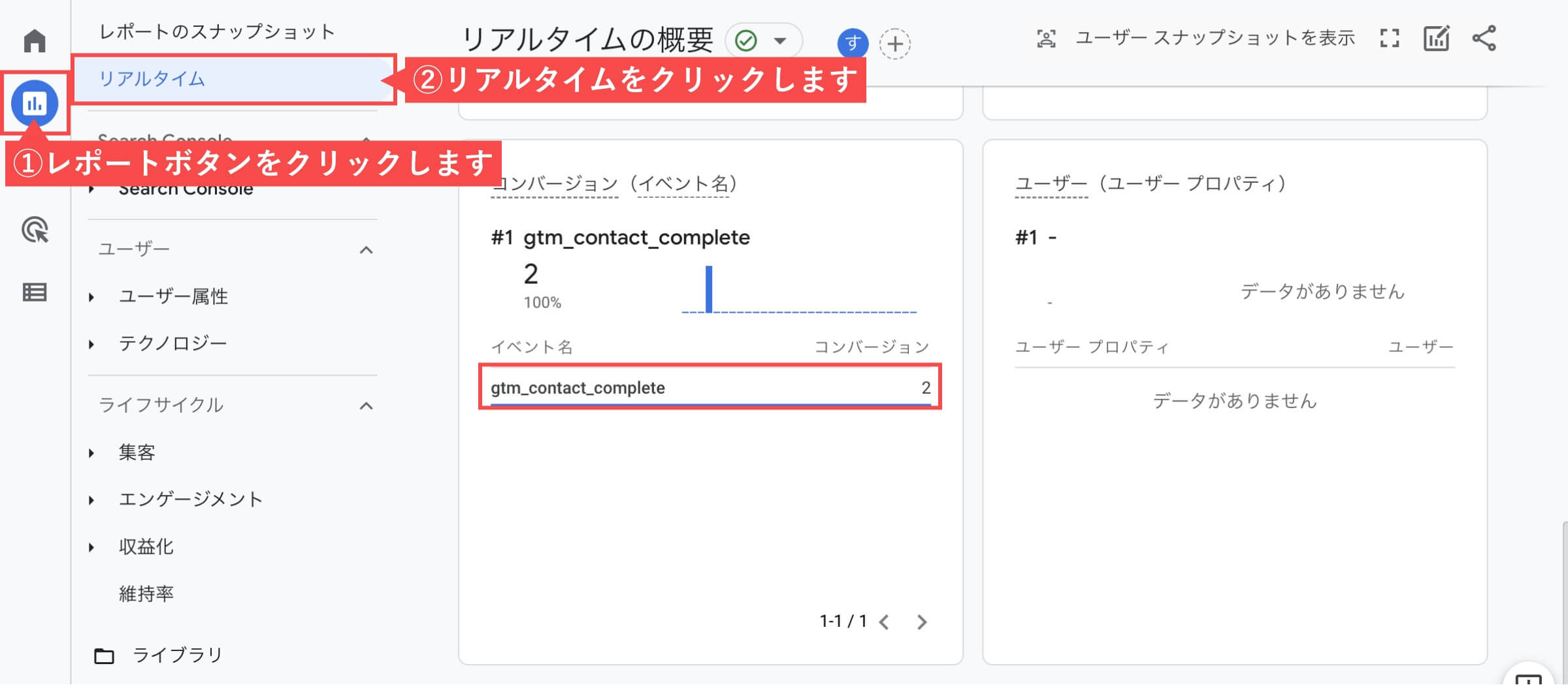
「Googleタグマネージャーでコンバージョン設定する(お問い合せ完了)」の解説は以上です。
Googleアナリティクス(UA)のコンバージョン設定方法


Googleアナリティクス(UA)のコンバージョン設定方法を解説します。
2023年7月1日をもって、標準のユニバーサル アナリティクス プロパティにおける新しいヒットの処理は停止されます。
出典:Googleアナリティクス公式ヘルプ|ユニバーサル アナリティクスのサポートは終了します
現在ユニバーサル アナリティクスをご利用のお客様には、Googleアナリティクス4を使用するための準備をしていただくことをおすすめします。
UAでコンバージョン設定する(お問い合せ完了)
Googleアナリティクスにログインして、管理画面のビューから解説します。
目標を設定したいビューが選択されているのを確認します。
- サイドメニューの「目標」ボタンをクリックします。
- 「新しい目標」ボタンをクリックします。
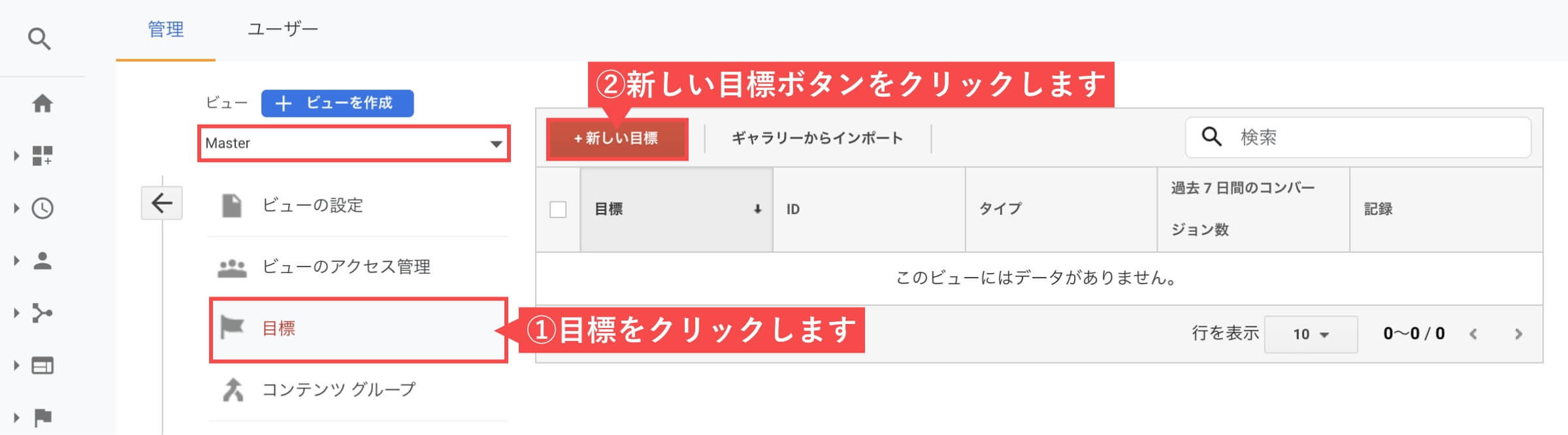
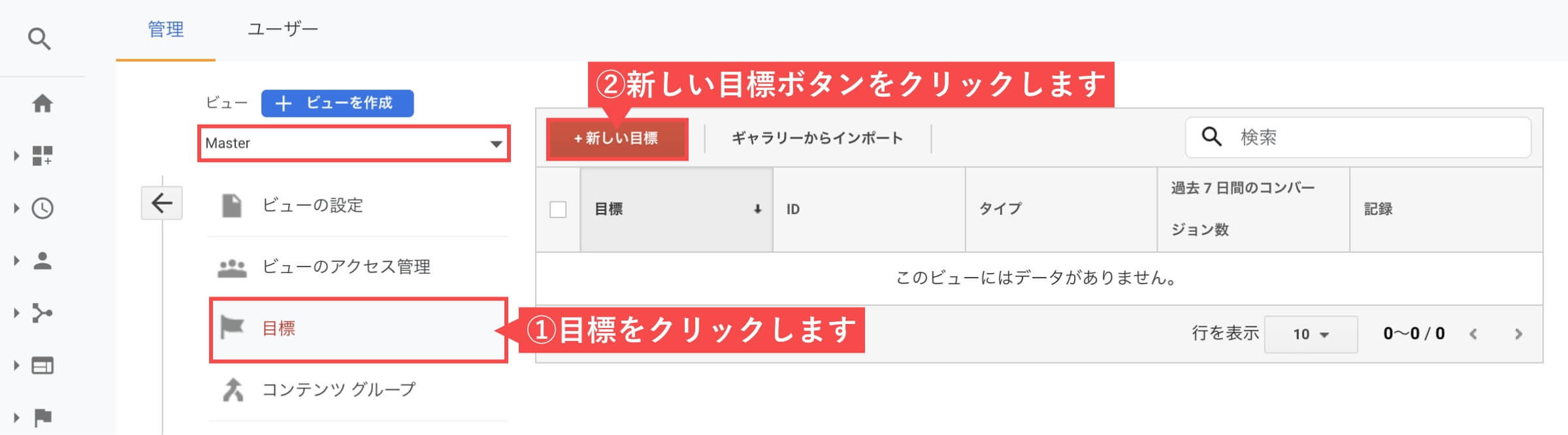
- 目標設定で「カスタム」を選択します。
- 「続行」ボタンをクリックします。
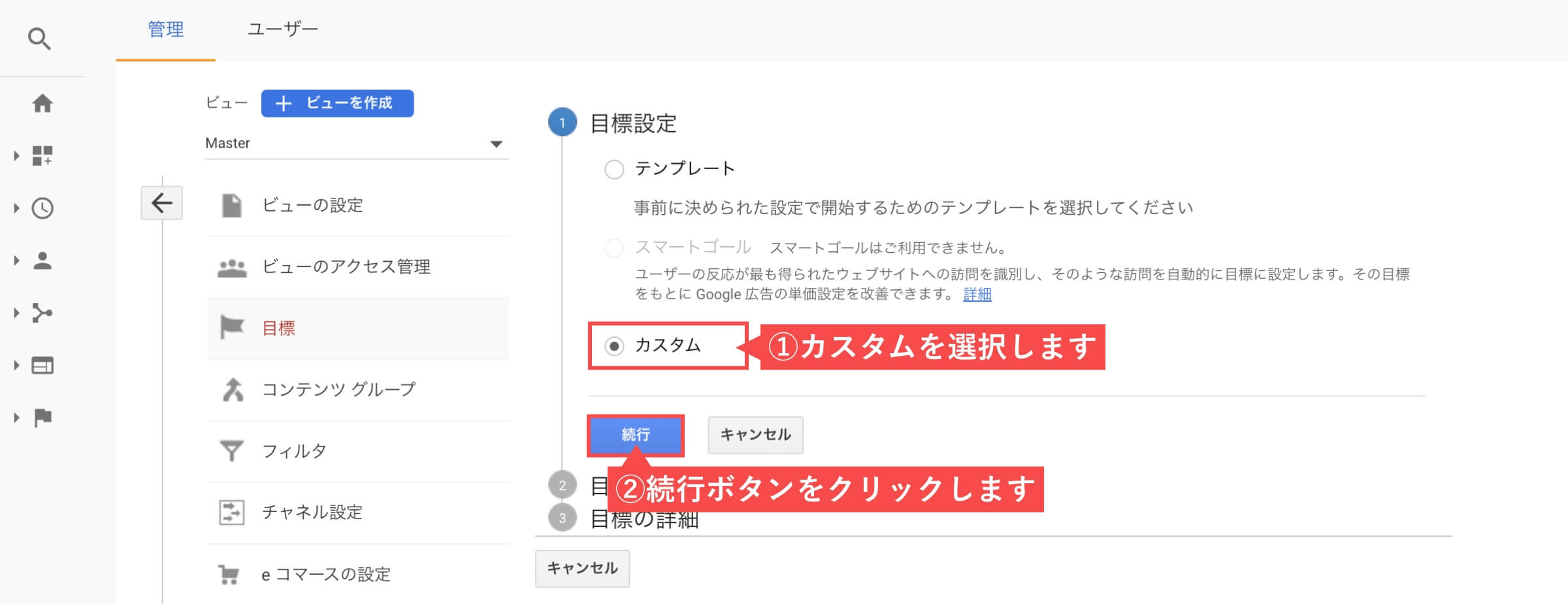
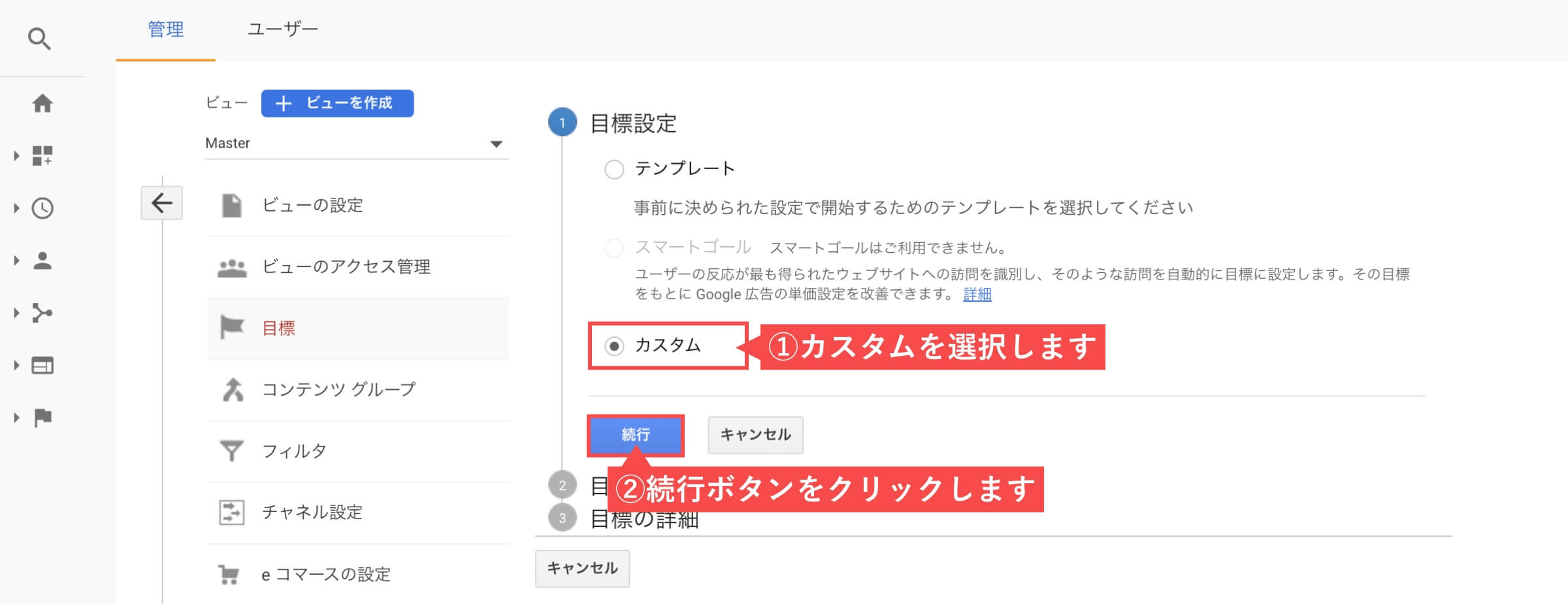
- 名前で「目標の名前」を入力します。
- タイプで「到達ページ」を選択します。
- 「続行」ボタンをクリックします。
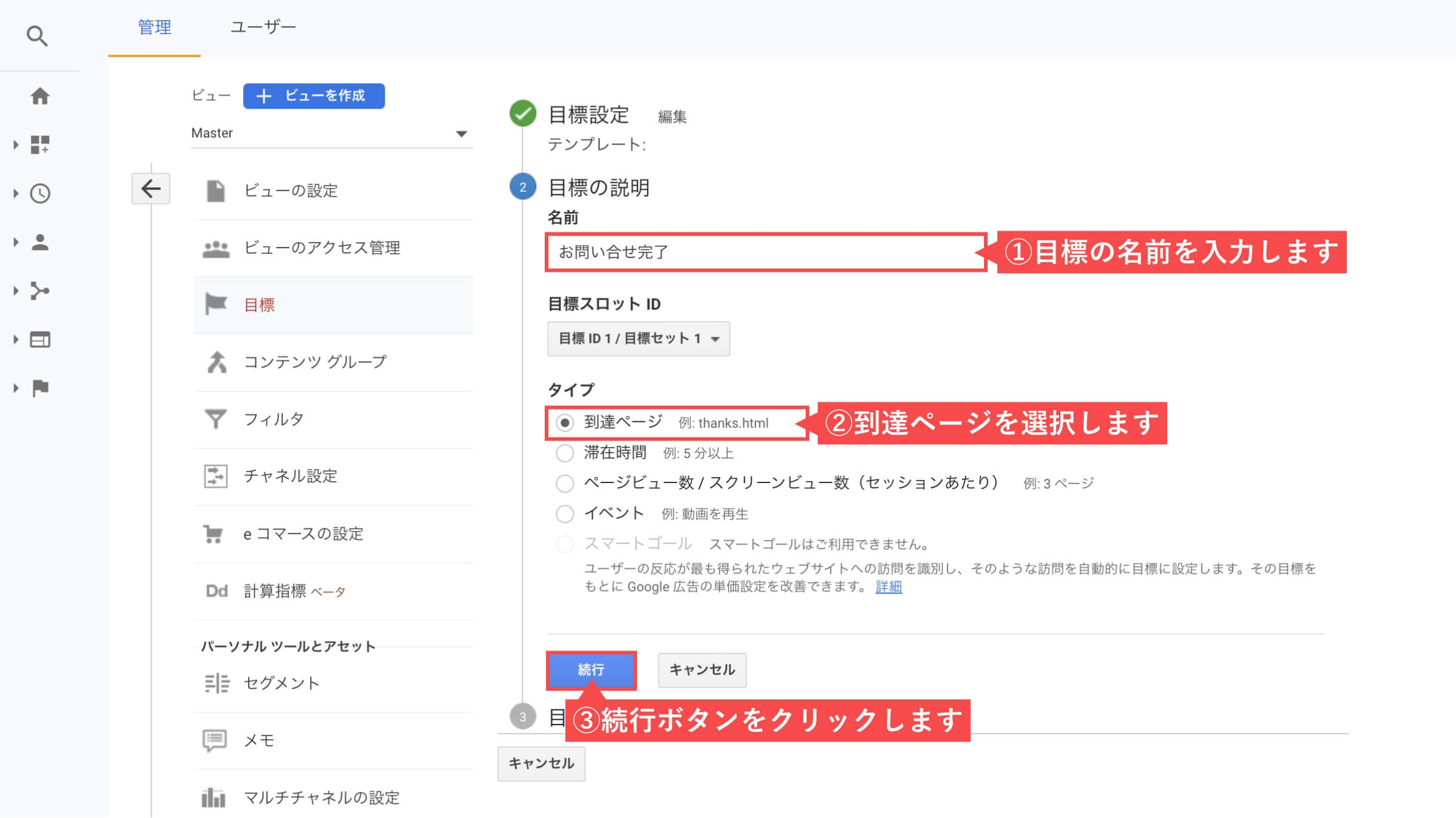
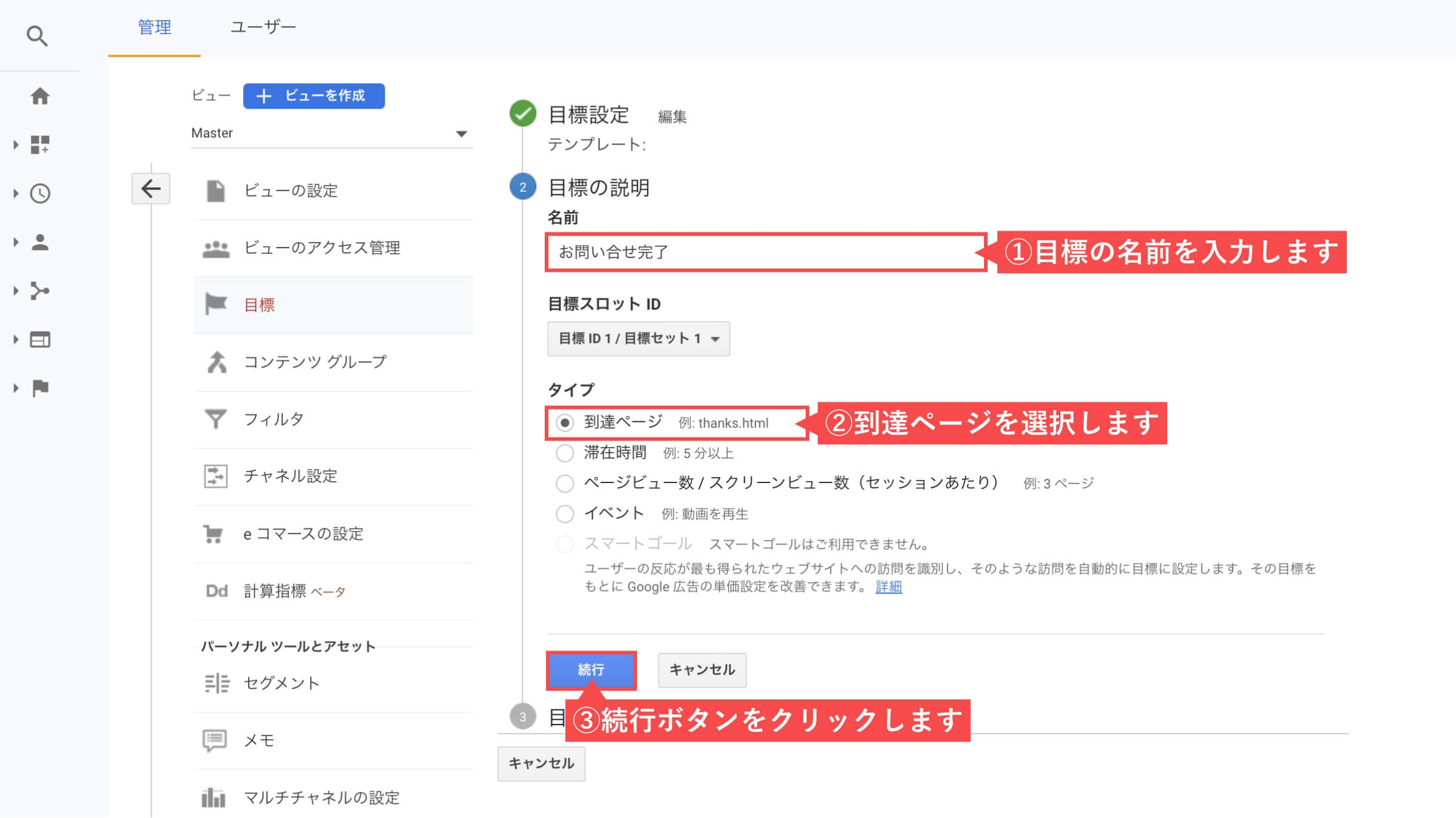
- 到達ページで「等しい」を選択します。
- 到達ページのURLで「完了ページのURL」を入力します。
- 「保存」ボタンをクリックします。
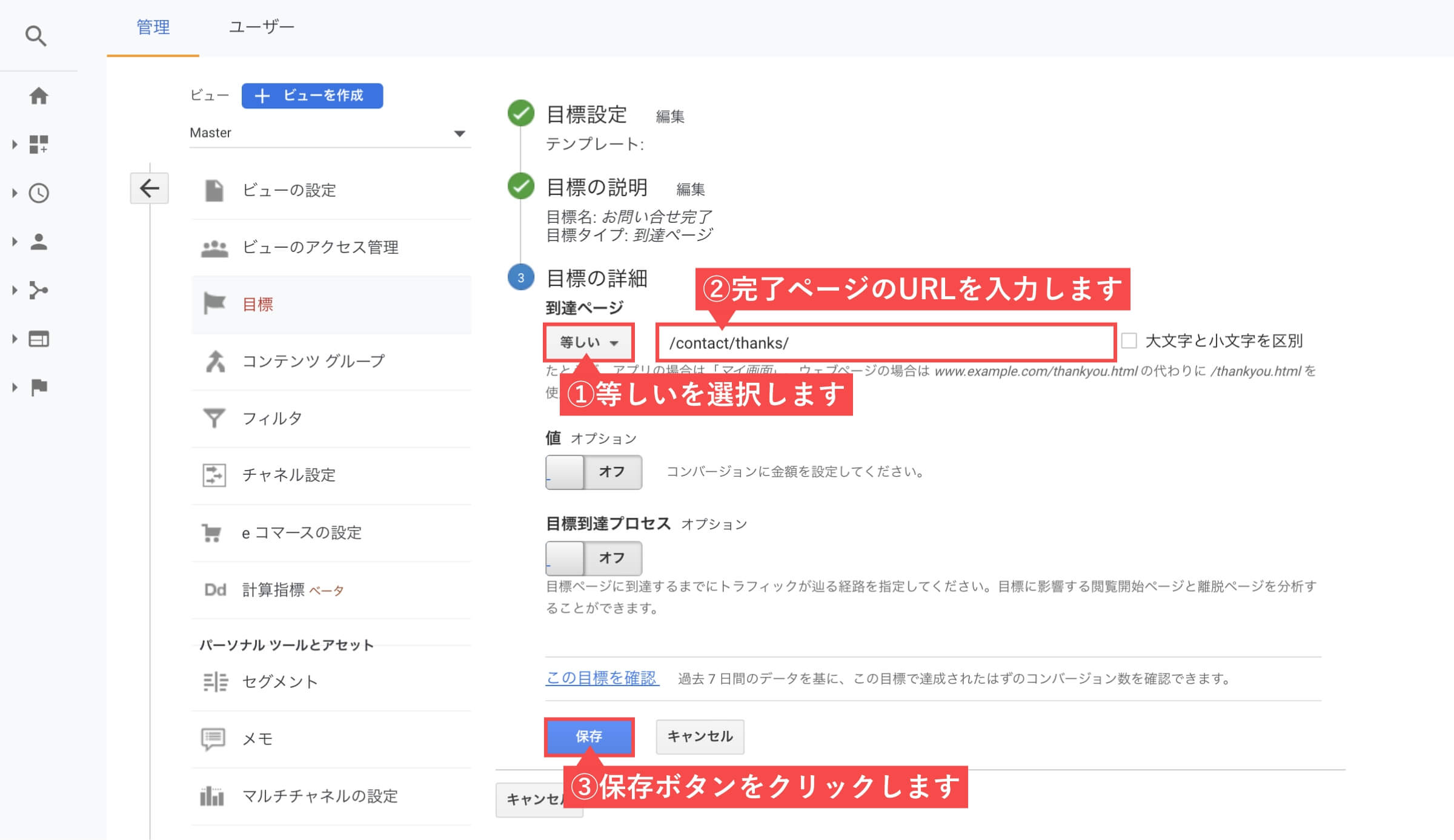
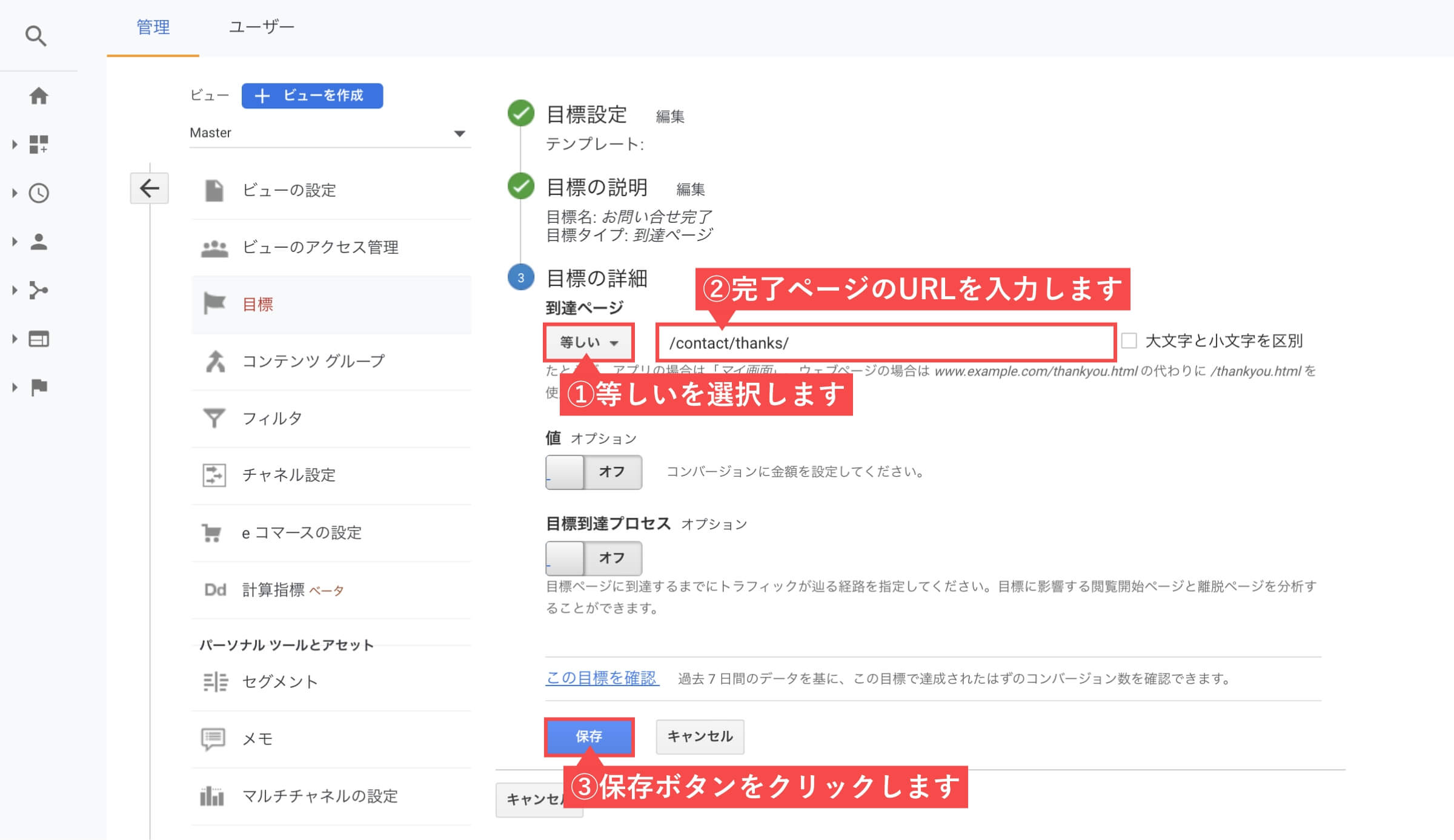
保存ボタンをクリック後「設定した目標」が表示されます。
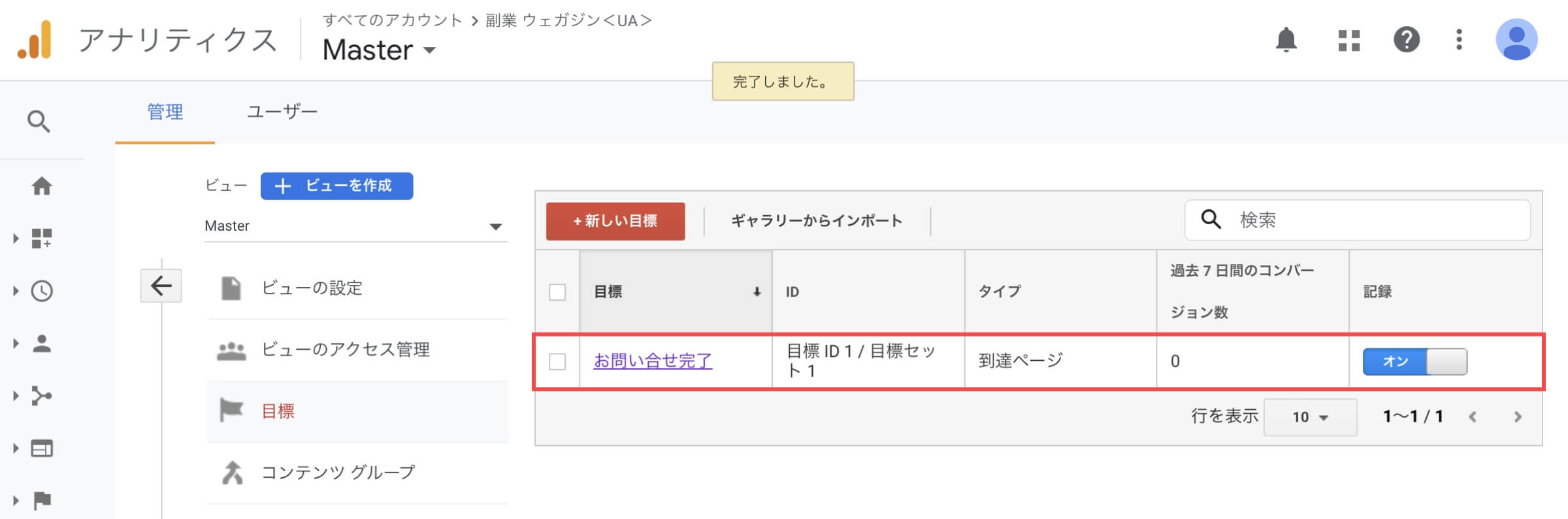
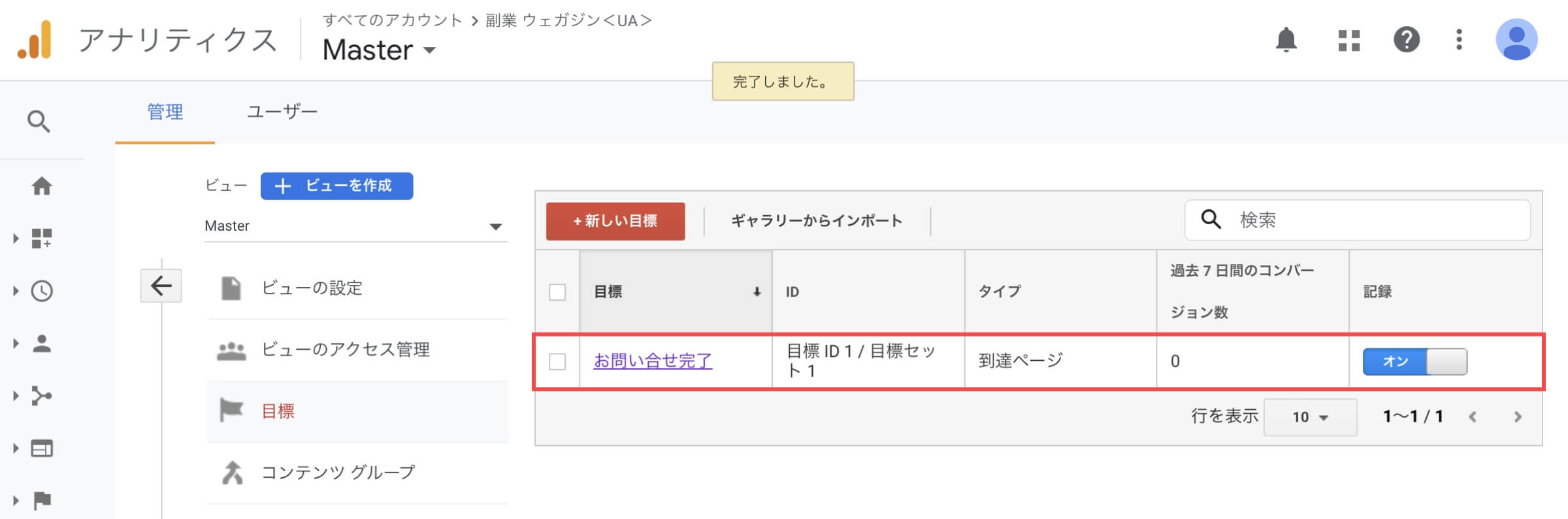
- サイドメニューで「リアルタイム」をクリックします。
- リアルタイム内メニューで「コンバージョン」をクリックします。
スマートフォンでサンクスページを開いて計測されれば設定完了です。
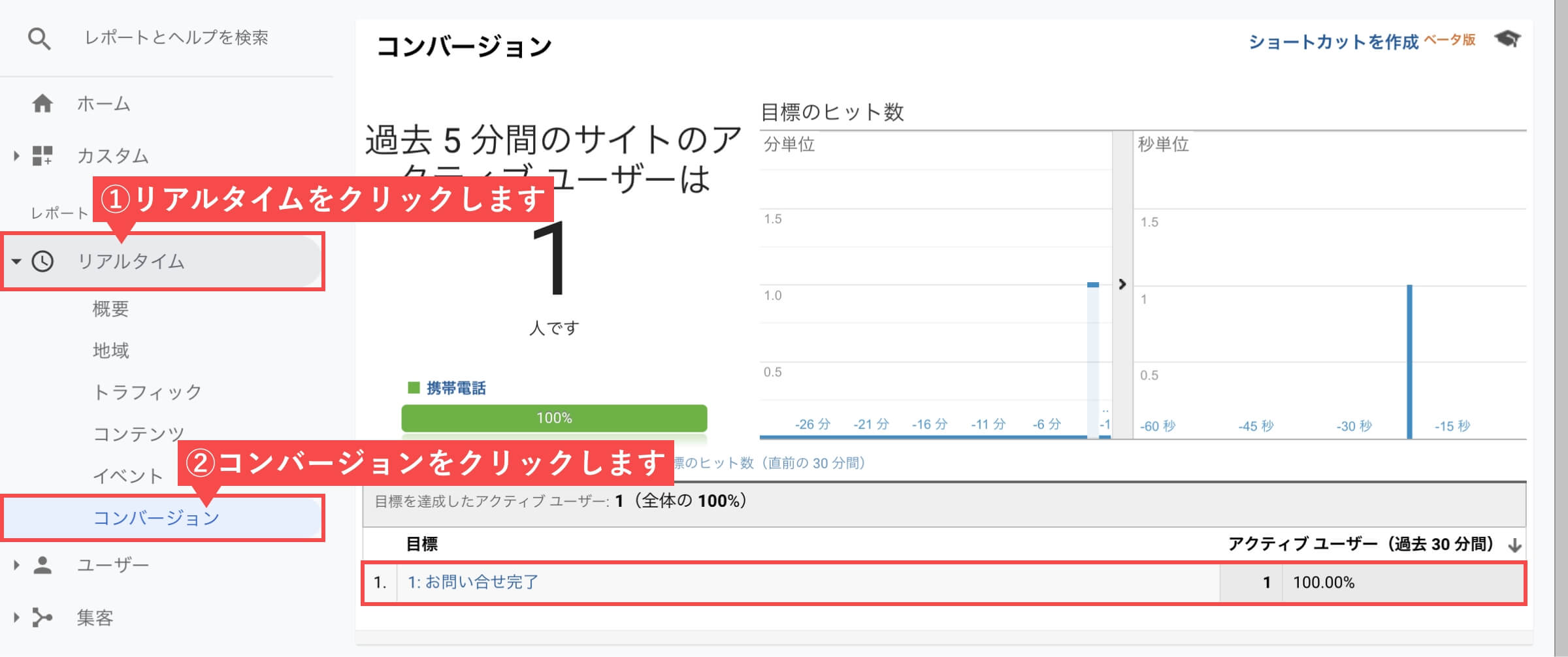
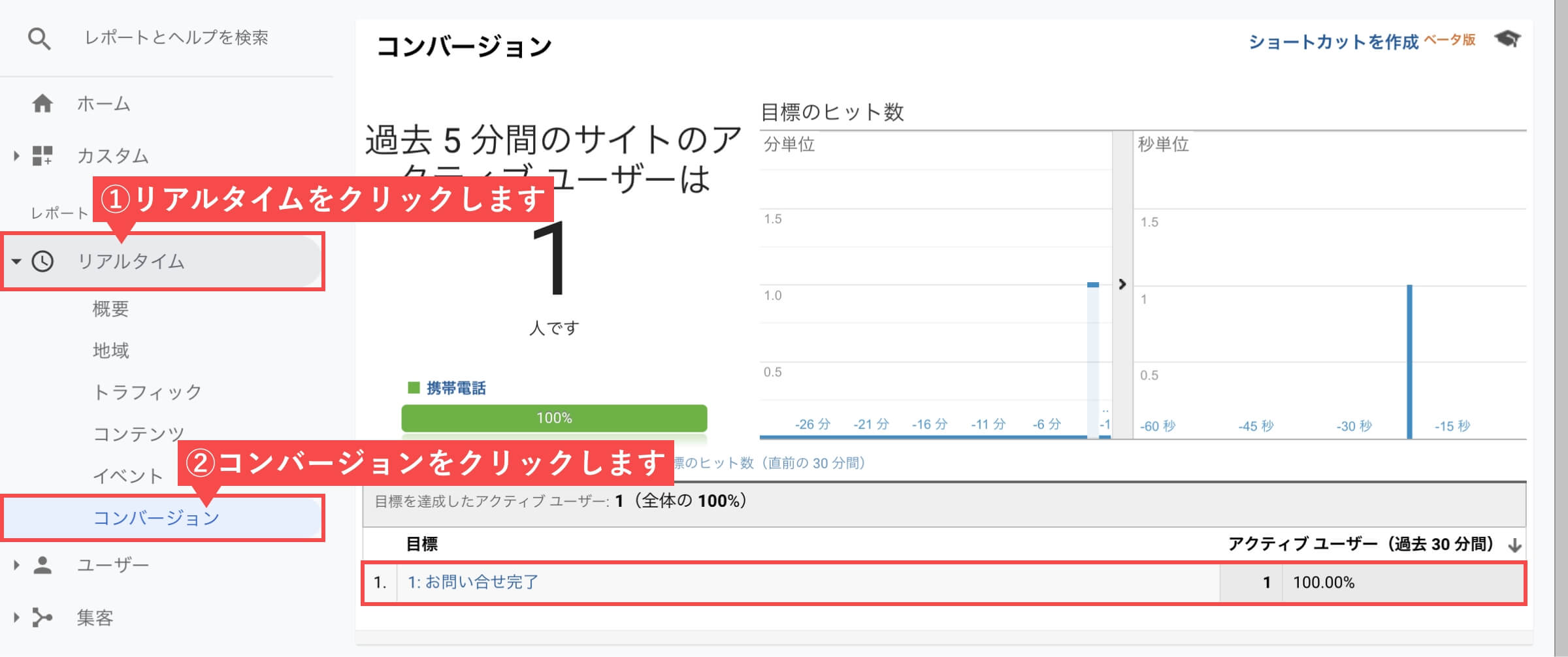
- サイドメニューの「レポート」ボタンをクリックします。
- 「リアルタイム」をクリックします。
スクロールすると「コンバージョン」のコレクションが出てきます。
スマートフォンでサンクスページを開いて計測されれば設定完了です。
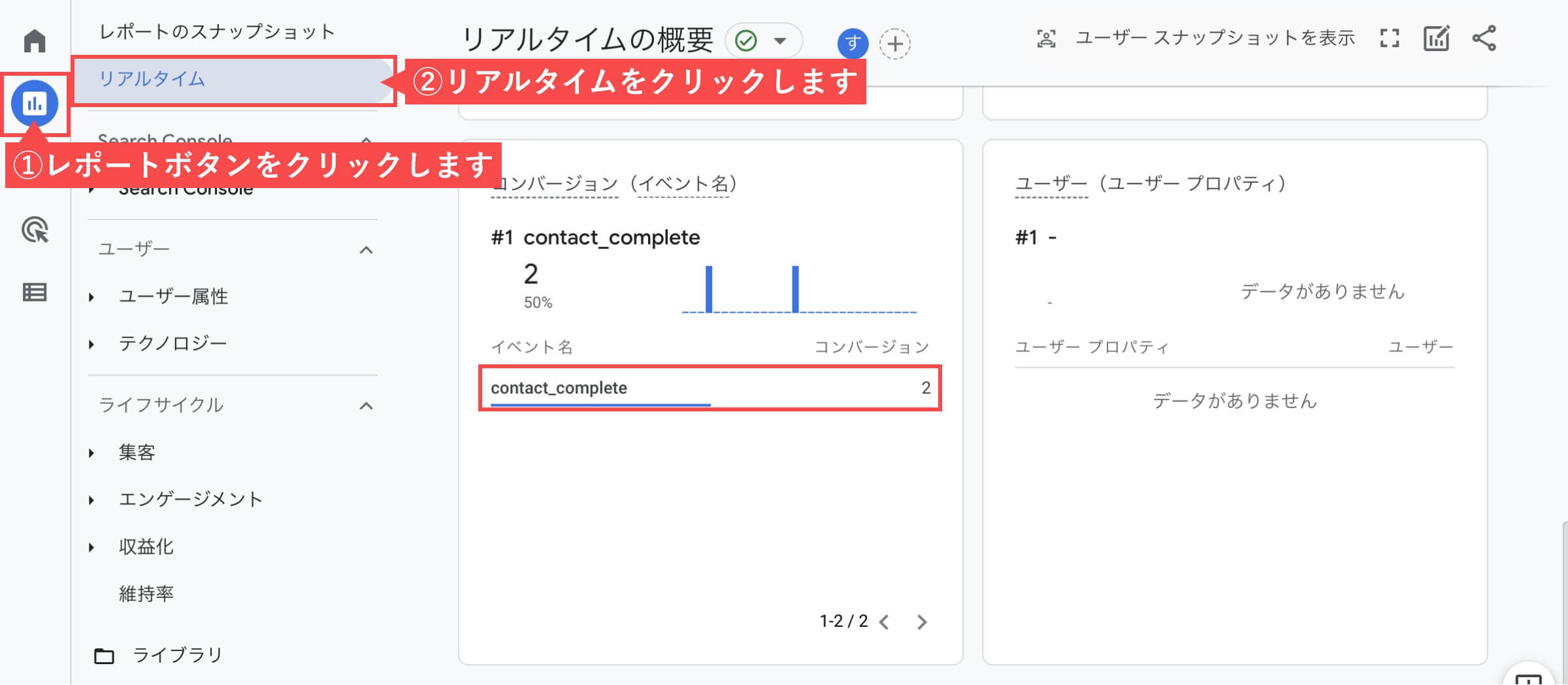
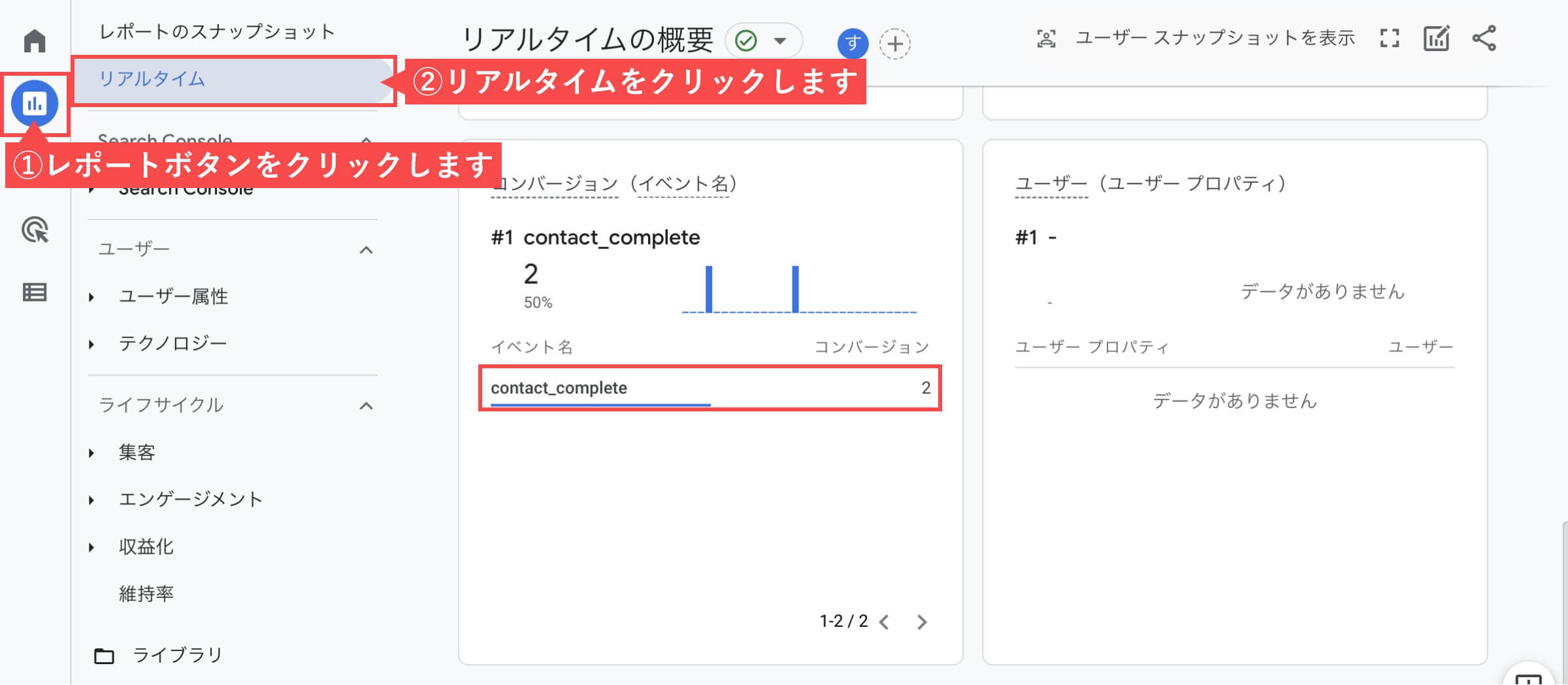
「UAでコンバージョン設定する(お問い合せ完了)」の解説は以上です。
まとめ
当記事では「GA4のコンバージョン設定とレポート確認方法」について解説しました。
- GA4でお問い合わせの数を計測したい。
- GTMを利用した方法でGA4のお問い合わせの数を計測したい。
- GA4でコンバージョン結果をレポートで確認したい。
上記のような悩みや疑問について解説しましたが、理解できましたでしょうか?
GA4では「イベント」で計測する方法に統一されたので、慣れてしまえば簡単です。
複雑な設定も管理画面でできるようになったので、分析に興味があれば挑戦してみてはいかがでしょうか。
【GA4】Googleアナリティクス4のコンバージョン設定方法を解説(初心者必見)は以上となります。
最後までご覧いただきありがとうございました。

